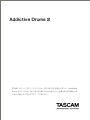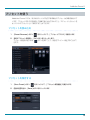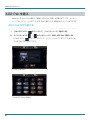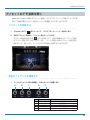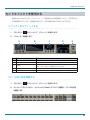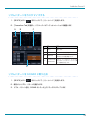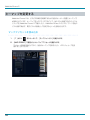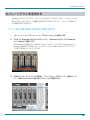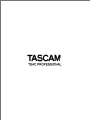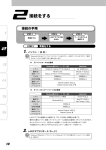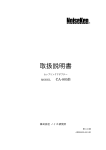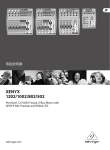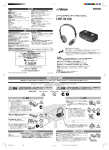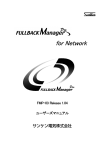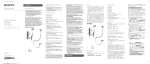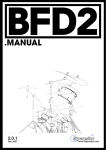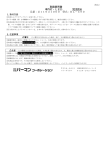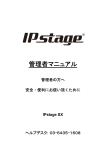Download Addictive Drums 2 - 取扱説明書
Transcript
Addictive Drums 2 SONAR X3 シリーズのバンドルソフトは、2014 年3月に変更されました。本 Addictive Drums 2 マニュアルは、2014 年3月以降に XLN Audio サイトへ登録された方を対象とさせ て頂いた内容となっておりますので、ご了承ください。 Addictive Drums 2 Addictive Drums 2 Addictive Drums 2 は、XLN Audio の先進技術とこだわりによって生まれた、あらゆるシーン で利用可能なドラムシンセサイザーです。 数多くのヒット曲や映画、ゲームなどで聞くことのできる即戦力のサウンドと強力なエディット / サウンドシェイピング機能、リズムパターンの制作と調整に威力を発揮するビート制作ツール など、リズムトラック制作に必要な要素を凝縮。直感的な操作性と高速レスポンスでストレスの ない制作を実現します。 トップセクション トップセクションは、ページの切り替え、プリセットの読み込みや保存に使用します。 A C B A B C D E F G H I J K 2 名称 Preset Browser ボタン Save Preset ボタン Next / Previous ボタン Play ボタン GALLERY ボタン EXPLORE ボタン KIT ボタン EDIT ボタン FX ボタン BEATS ボタン Help ボタン E D G F I H K J 機能 プリセットブラウザ(→ p.3)を開きます。 現在の音色を、オリジナルのプリセットとして保存します。 プリセットを進める / 戻します。 ビートページで選択されているリズムパターンを再生 / 停止します。 ギャラリーページ(→ p.4)を開きます。 エクスプローラーページ(→ p.5)を開きます。 キットページ(→ p.6)を開きます。 エディットページ(→ p.7)を開きます。 FX ページ(→ p.9)を開きます。 ビートページ(→ p.10)を開きます。 ヘルプ・ページを開きます。 ©2014 ティアック株式会社 本書の一部、もしくは全部を無断で複写・転載することを禁じます。 Addictive Drums 2 プリセットを使う Addictive Drums 2 には、あらゆるジャンルに対応する即戦力のプリセットが多数用意されて います。プリセットをそのまま使用して演奏するのはもちろんのこと、エディットしたキットを オリジナルのプリセットとして保存することができます。 プリセットを読み込む 1. [Preset Bwowser] ボタン をクリックして、[ プリセットブラウザ ] を表示します。 2. 目的のプリセットを選択し、[OK] ボタンをクリックします。 プリセット音色名の左にある ボタンを押すことで、音色をプレビュー再生することがで きます。 プリセットを保存する 1. [Save Preset] ボタン をクリックして、[ プリセット保存画面 ] を表示します。 2. 任意の名前を付け、[Save] ボタンをクリックします。 3 Addictive Drums 2 AD2 Pak を選ぶ Addictive Drums 2 には、標準で 3 種類の AD2 Pak(音源)が収録されています。ギャラリー ページでは、インストールされている AD2 Pak を選択したり、情報を表示したりことができます。 AD2 Pak を切り替える 1. [GALLERY] ボタン をクリックして、[ ギャラリーページ ] を表示します。 2. メインセクションの 、 ボタンをクリックし、目的の AD2 Pak を選択します。 [VIEW] ボタン をクリックすることで、インストールされているすべての AD2 Pak を一覧で表示することができます。 <View Products> <View All Expoler Maps> 4 Addictive Drums 2 プリセットのデモ演奏を聴く Addictive Drums 2 の膨大なプリセット音色は、エクスプローラーページを使うことでデモ演 奏として簡単に聞き比べたり、音色のニュアンスを調整したりすることができます。 プリセットを試聴する 1. [Exploler] ボタン をクリックして、[ エクスプローラーページ ] を表示します。 2. 目的のプリセットを選択し、プリセット名をクリックします。 プリセット音色名の左にある ボタンを押すことで、音色に最適なリズムパターンで音色 をプレビュー再生することができます。ま た 、 パターンを再生しながらプリセット音色を切り 替えることで、同じリズムパターンをさまざまな音色で比較することができます。 音色のニュアンスを調整する 1. メインセクションのつまみを調整し、好みのサウンドに調整します。 A B C D A B C D E 名称 E Kick つまみ Snare つまみ Hihat つまみ Overhead つまみ Room つまみ 機能 キックドラムの音量を調整します。 スネアドラムの音量を調整します。 ハイハットの音量を調整します。 オーバーヘッドマイクの音量を調整します。 ルームマイクの音量を調整します。 5 Addictive Drums 2 オリジナルのドラムキットを作る Addictive Drums 2 には、キックやスネアなどのピースを自由に組み合わせることのできる 18 個のスロットが用意されています。ピースの選択やバランス調整を行うことで、オリジナル のドラムキットを作り上げることができます。 キットピースを変更する 1. [KIT] ボタン をクリックして、[ キットページ ] を表示します。 2. 変更したいキットピース・スロットの [ ロードボタン ] をクリックします。 3. [ キットピース・ブラウザ ] 画面で、使用したいキット・ピースを選択し、[OK] ボタンをクリッ クします。 選択したキットピースは、画面下部の [STROKETYPE] エリアの ボタンをクリッ クすることで試聴できます。 < キットページ > < キットピース・ブラウザ > キットの音量バランスを変更する 1. ミキサーセクションで、フェーダーやボタンを調整します。 A B C D E F 6 名称 PAN Volume Mute Solo Phase Separate Out 機能 パン(定位)を調整します。 音量を調整します。 ミュート(消音)します。 ソロ再生します。 位相を反転します。 トラックの出力先を変更します(→ p.13) 。 C D E F A B Addictive Drums 2 キットピースをエディットする Addictive Drums 2 では、各キット・ピースごとにチューニングを変更したり、EQ やコンプレッ サー、テープ・シミュレーターといったエフェクト処理を行ったりすることができます。 キットピースの基本パラメーターを調整する 1. [EDIT] ボタン をクリックして、[ エディットページ ] を表示します。 2. [KITPIECE SELECT] で編集したいキットピースを選択し、[KITPIECE CONTROL] の パラメーターを調整します。 キットピースは、ミキサーセクションのキットピース名をクリックすることでも選択する ことができます。 B C D A 名称 F E H G 機能 A Kitpiece Selection 編集したいキットピースを選択します。 B Overhead Level / Pan / Width オーバーヘッドマイクへの送り量と定位、ステレオ感の広さを調整します。 C Room Level / Pan / Width ルーム・マイクへの送り量と定位、ステレオ感の広さを調整します。 D RESPONCE ベロシティーによる音量変化やフィルターの掛かり具合などを調整します。 E PITCH ピッチ(音程)を調整します。ダイレクト・マイクとオーバーヘッド / ルーム マイクそれぞれで、± 12 の範囲で指定できます。 F TONE DESIGNER / PITCH ENVELOPE 時間軸でのピッチ変化を調整するピッチエンベロープを設定します。また、 キックとスネア選択時には周波数応答をコントロールし、音色を変化させる TONE DESIGNER を使用することもできます。 G VOLUME ENVELOPE 時 間 軸 で の 音 量 変 化 を 調 整 し ま す。Attack / Decay / Sustain Level / Sustain Hold Time / Release Time が用意されています。 H CUT ハイカット / ローカットフィルターを設定します。 7 Addictive Drums 2 マイクを調整する(一部のキットピースのみ) 1. [EDIT] ボタン をクリックして、[ エディットページ ] を表示します。 2. [KITPIECE SELECT] で編集したいキットピースを選択し、パラメーターを調整します。 複数マイクで収録されているキック、スネアでは各マイクのミックスバランスなどが、 ルームマイクはマイクの距離を調整することができます。 <KICK> <SNARE> <ROOM> インサートエフェクトを利用する 1. [EDIT] ボタン をクリックして、[ エディットページ ] を表示します。 2. [KITPIECE SELECT] で編集したいキット・ピースを選択し、ボトムエリアのエフェクト セクションでパラメーターを調整します。 A C B A 名称 NOISE MultiFX unit 1 B (Comp & Dist) C EQ E D 機能 F ノイズを付加します。8 種類のノイズタイプが選択できます。 コンプレッサーとディストーションを設定します。また、右上の矢印ボタンで Tape & Shape ユニットに変更することができます。 ハイカット / ローカットフィルターを持った 4 バンドの EQ を設定します。 テープシミュレーターとトランジェントシェイパー、サチュレーションリミッター MultiFX unit 2 D を設定します。また、右上の矢印ボタンで Comp & Dist ユニットに変更するこ (Tape & Shape) とができます。 E OUTPUT 出力音量を調整します。 F Inserts / Sends 上記インサートエフェクトのバイパス、センドバスへの送り量を調整します。 8 Addictive Drums 2 センドエフェクトを使用する Addictive Drums 2 には、ディレイとリバーブを組み合わせた新感覚エフェクト、DELERB が 2 系統用意されています。空気感を付加したり、音の余韻に変化させることができます。 エフェクトをエディットする 1. [FX] ボタン をクリックして、[FX ページ ] を表示します。 2. パラメーターを調整します。 A B 名称 C D E 機能 A Delay ディレイのパラメーターを調整します。 B Crossfader & Delerb Graph ディレイとリバーブのミックスバランスを調整します。 C Reverb リ バ ー ブ の パ ラ メ ー タ ー を 調 整 し ま す。 ア ル ゴ リ ズ ム は 4 種 類(Amb / Room / Hall / Plate)から選択することができます。 D EQ ハイカット / ローカットフィルターを持った 2 バンドの EQ を設定します。 E OUTPUT 出力レベルと、エフェクトのインサート位置(Pre / Post)を設定します。 FX への送り量を調整する 1. [FX] ボタン をクリックして、[FX ページ ] を表示します。 2. キットピースごとにミキサー・セクションの [Sends] スライダーを調整し、FX への送り量 を調整します。 9 Addictive Drums 2 リズムパターンを使用する Addictive Drums 2 には、プロのドラマーが実際に演奏したリアリティー溢れるリズムパター ンが多数収録されています。膨大なリズムパターンを検索して組み合わせる、エディットするこ とでインスピレーションを損なうことなく、ハイクオリティーなリズムパートを制作することが できます。 リズムパターンを検索する 1. [BEATS] ボタン をクリックして、[ ビートページ ] を表示します。 2. [Filters] エリアで、目的のビートのイメージを絞りこみます。 音楽ジャンルやテンポ、任意の検索ワードなどが設定できます。 3. [Main Beat List] エリアで中心となるビートを、[Variant List] でリズムのバリエーション を指定します。 [Tranceport Section] の再生ボタン をクリックすることで、パターンを試聴すること ができます。 A B 名称 10 C D 機能 A Filters ジャンルやテンポなどでビートを絞りこみます。 B Main Beat List 検索結果が表示されます。 C Variant List メインビートのバリエーションパターンを選択します。 D Transport Section リズムパターンの再生などを行います。DAW ソフトが設定されているテンポ で再生したり、自由にテンポを変更することもできます。 Addictive Drums 2 リズムパターンをカスタマイズする 1. [BEATS] ボタン をクリックして、[ ビートページ ] を表示します。 2. [Tranceform Tab] を選択し、パラメーターやアーティキュレーションを調整します。 A B C 名称 機能 A VELO リズムパターンのベロシティレンジを 調整します。 B ACCENT アクセントの強さを調整します。 C RANDOM 発音タイミングやベロシティをランダ ムに変化させる量を調整します。 D KITPIECE MIX 各キット・ピースごとに、ミックスバ ランスやアーティキュレーション(奏 & REASSIGN 法)の変更を指定します。 D リズムパターンを SONAR に取り込む 1. [BEATS] ボタン をクリックして、[ ビートページ ] を表示します。 2. 使用したいリズム・パターンを選択します。 3. リズム・パターン名を、SONAR のトラック上にドラッグ & ドロップします。 11 Addictive Drums 2 キーマップを変更する Addictive Drums 2 は、さまざまな奏法を再現するために独自のキーボード配置(キーマップ) が採用されています。キーマップをカスタマイズすることで、他のドラム音源で作成したドラム トラックを Addictive Drums 2 で鳴らしたり、Addictive Drums 2 のリズムパターンを他の ドラム音源で鳴らす、電子ドラムの音源として利用するといった活用が行えます。 マッププリセットを読み込む 1. [ ? ] ボタン をクリックして、[ マップウィンドウ ] を表示します。 2. [MAP PRESET] で使用したいキーマッププリセットを選択します。 プリセットを利用するだけでなく、独自のキーマップを作成したり、ベロシティカーブを変 更することもできます。 12 Addictive Drums 2 セパレートアウトを活用する Addictive Drums 2 のミキサーセクションの出力先は、SONAR 上のオーディオチャンネルに 割り当てることができます。この機能を利用する、SONAR のプラグイン・エフェクトを活用した、 より高度な音作りが可能です。 チャンネルの出力先を SONAR に割り当てる 1. [ キットページ ] や [ エディットページ ] でミキサーセクションを表示します。 2. ミキサーの [Separate Out] ボタンをクリックし、[Separate out] もしくは [Separate out + Master] を選択します。 [Separate out] 選択時には、SONAR 上のオーディオチャンネルのみ、[Separate out + Master] 選択時には SONAR のオーディオチャンネルと Addictive Drums 2 のマスターバ スの両方に信号がルーティングされます。 3. SONAR 上にオーディオトラックを作成し、コンソールビューなどのインプット欄をクリック して、Addictive Drums 2 の割り当てたいチャンネルを設定します。 13