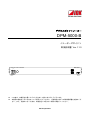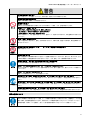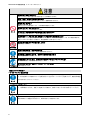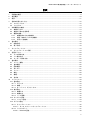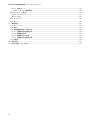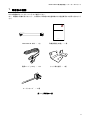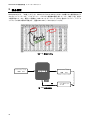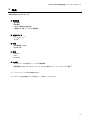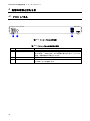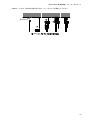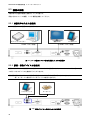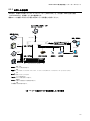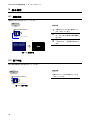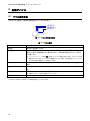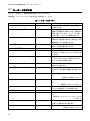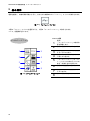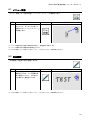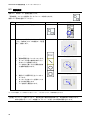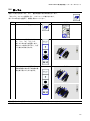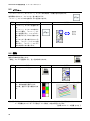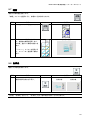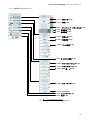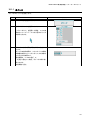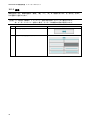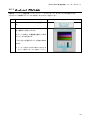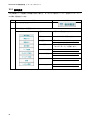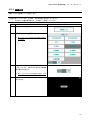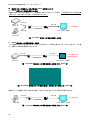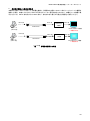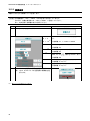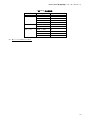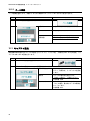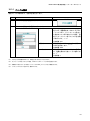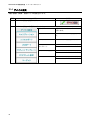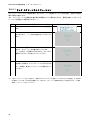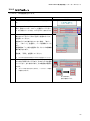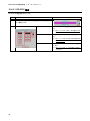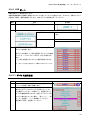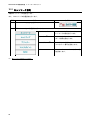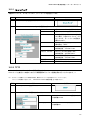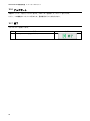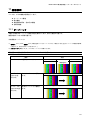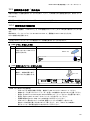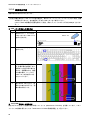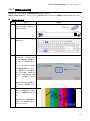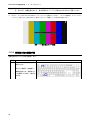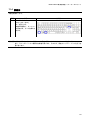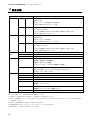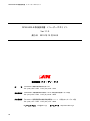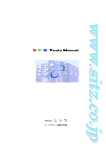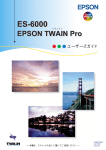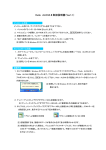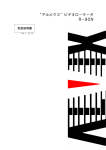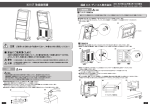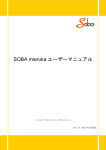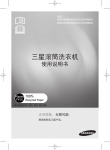Download DPM-5000-B
Transcript
デジタルポイントメーカー DPM-5000-B <ユーザーズガイド> 取扱説明書 Ver.1.1.0 DIGITAL POINT MAKER DPM-5000-B POWER ON USB 2.0 OFF この度は、本製品をお買い上げいただきまして誠にありがとうございます。 本製品の性能を十分に引き出してご活用いただくために、ご使用前に必ずこの取扱説明書をお読みくだ さい。また、お読みになった後は、本製品近くの見やすい場所に保管してください。 IDK Corporation DPM-5000-B 取扱説明書 <ユーザーズガイド> 商標について HDMI、High-Definition Multimedia Interface、および HDMI ロゴは、米国およびその他の国における HDMI Licensing, LLC の商標または、登録商標です。 その他、記載されている会社名、製品名は、各社の登録商標または商標です。 ® なお、本文中において、 マークや™マークを省略している場合があります。 2 DPM-5000-B 取扱説明書 <ユーザーズガイド> この取扱説明書をお読みいただく前に この取扱説明書の無断転載を禁じます。 お客様がお持ちの製品のバージョンによっては、この取扱説明書に記載される外観図とメニュー項目な どが、一部異なる場合がありますのでご了承ください。 取扱説明書は改善のため、事前の予告なく変更することがあります。最新の取扱説明書は、弊社のホー ムページからダウンロードすることができます。 http://www.idk.co.jp/ 取扱説明書の分冊構成 この取扱説明書は、目的に応じて分冊で提供しています。必要に応じて、各取扱説明書をお読みください。 なお、コマンドガイドについては、ホームページからの提供となります。 ■ ユーザーズガイド (本書) [目的] ・簡単な操作方法を知る。 ・他の機器との設定をする。 ■ コマンドガイド [目的] ・RS-232C 通信および LAN 通信などによる外部制御をする。 この装置は、クラス A 情報技術装置です。この装置を家庭環境で使用すると電波妨害を引き起こすこと があります。この場合には使用者が適切な対策を講ずるよう要求されることがあります。 VCCI-A VCCI 規格に適合させるために、両端フェライトコア付き HDMI ケーブルを使用してください。ケーブルから外部に発生するノイズが低減します。 3 DPM-5000-B 取扱説明書 <ユーザーズガイド> 安全上のご注意 本製品をご使用前に必ずお読みください。 この取扱説明書には、お客様や他の人への危害や損害を未然に防ぎ、製品を安全に正しくお使いいただくた めに、重要な内容を記載しています。 次の内容 (表示・図記号) を良く理解してから本文をお読みになり、記載事項をお守りください。 「警告」、「注意」、「記号」の意味 表示 表示の意味 この表示を無視して誤った取り扱いをすると、人が死亡または重症を負う可能性 が想定される内容を示します。 この表示を無視して誤った取り扱いをすると、人が障害を負ったり、物的損害の 発生が想定される内容を示します。 図記号 図記号の意味 記号例 この記号は、警告・注意を促すことを告げるものです。 図の中に具体的な注意内容が描かれています。 注 意 感電注意 この記号は、禁止行為であることを告げるものです。 図の中に具体的な禁止内容が描かれています。 禁 止 分解禁止 この記号は、行為を強要したり指示したりする内容を告げるものです。 図の中に具体的な指示内容が描かれています。 指 示 4 プラグを抜く DPM-5000-B 取扱説明書 <ユーザーズガイド> 不安定な場所に置かない 水平で安定したところに設置してください。本体が落下・転倒してけがの原因になります。 振動のある場所に置かない 振動で本体が移動・転倒し、けがの原因になります。 異物をいれない 通風孔などから金属類や紙などの燃えやすいものが内部に入った場合、火災・感電の原因になります。 禁 止 電源コード・電源プラグは ・傷つけたり、延長するなど加工したり、過熱したりしない ・引っ張ったり、重いものを乗せたり、はさんだりしない ・無理に曲げたり、ねじったり、束ねたりしない そのまま使用すると、火災・感電の原因になります。電源コード・電源プラグが傷んだら、弊社営業部までお問い合わ せください。 修理・改造・分解はしない 内部には電圧の高い部分があり、感電・火災の原因になります。内部の点検・調整および修理は、弊社営業部までお 問い合わせください。 分解禁止 雷が鳴り出したら電源コードや LAN ケーブル、本体などには触れない 感電の原因になります。 接触禁止 据付工事について 技術・技能を有する専門業者が据え付けを行うことを前提に販売されているものです。据え付け・取り付けは、必ず 工事専門業者または弊社営業部までお問い合わせください。火災・感電・けが・器物破損の原因になります。 電源プラグは、コンセントから抜きやすいように設置する 万一の異常や故障のときや長時間使用しないときなどに役立ちます。 電源プラグは指定電源電圧のコンセントに根元まで確実に差し込む 指 示 差し込み方が悪いと、発熱によって火災・感電の原因になります。傷んだ電源プラグ、緩んだコンセントは使用しな いでください。 電源プラグの埃などは定期的にとる 電源プラグの絶縁低下によって、火災の原因になります。 煙が出ている、異音、異臭がするときは、すぐに電源プラグをコンセントから抜く そのまま使用をすると、火災・感電の原因になります。煙が出なくなるのを確認し、弊社営業部までお問い合わせく ださい。 落としたり、キャビネットが破損したりしたときは、すぐに電源プラグをコンセントから抜く プラグを抜く そのまま使用すると、火災・感電・けがの原因となります。点検・修理については、弊社営業部までお問い合わせく ださい。 内部に水や異物が入ったら、すぐに電源プラグをコンセントから抜く そのまま使用すると、火災・感電の原因になります。点検・修理については、弊社営業部までお問い合わせください。 機器の接続について 本体と周辺機器との接地電位差により感電、もしくは機器の破損が発生する場合があります。機器間をケーブルで接 続する際は、長距離伝送接続なども含めて、関係するすべての機器の電源プラグをコンセントから抜いてください。 各機器の信号・制御ケーブルを接続し、終了した後に各機器の電源プラグをコンセントに接続してください。 指 示 5 DPM-5000-B 取扱説明書 <ユーザーズガイド> 禁 止 温度の高い場所に置かない 直射日光が当たる場所や温度の高い場所に置くと火災の原因になります。 湿気・油煙・埃の多い場所に置かない 加湿器のそばや埃の多い場所などに置くと、火災・感電の原因になります。 通風孔をふさがない 通風孔をふさぐと内部に熱がこもり、火災や故障の原因になります。 機器の上に重いものを置かない 倒れたり落ちたりしてけがの原因になります。 コンセントや配線器具の定格を超える使い方はしない タコ足配線はしないでください。火災・感電の原因になります。 本体付属の AC アダプタまたは電源コード以外のものは使用しない 不適合により、火災や感電の原因になります。本体付属の AC アダプタまたは電源コードは 100 V 系国内専用です。 海外など 200 V 系でご使用になる場合は、弊社営業部までお問い合わせください。 ぬれた手で電源プラグを抜き差ししない 感電の原因になります。 ぬれ手禁止 温度と湿度の使用・保存範囲を守る 範囲を超えて使用を続けた場合、火災や感電の原因になります。 他の機器と接続するときは、接続する機器の電源を切る 指 示 火災や感電の原因になります。 長時間使用しないときは、安全のため電源プラグをコンセントから抜く 万一故障したとき、火災の原因になります。 お手入れのときは、電源プラグをコンセントから抜く プラグを抜く 感電の原因になります。 設置についてのお願い ラックマウント製品の場合 EIA 相当のラックにマウントしてください。その際には上下に空冷のための隙間を空けるよう考慮してください。ま た、安全性を高めるため前面のマウント金具と併用して L 型のサポートアングルなどを取り付けて、機器全体の質量 を平均的に支えるようにしてください。 指 示 ゴム足つきの製品の場合 ゴム足を取り外した後にネジだけをネジ穴に挿入することは絶対にお止めください。内部の電気回路や部品に接触 し、故障の原因になります。再度ゴム足を取り付ける場合は、付属のゴム足とネジ以外は使用しないでください。 指 示 海抜について 海抜 2,000 m 以上の場所に設置しないでください。 部品の寿命などに影響を及ぼすおそれや、故障の原因になる場合があります。 指 6 示 DPM-5000-B 取扱説明書 <ユーザーズガイド> 目次 同梱物の確認.............................................................................................................................................. 9 製品概要 ................................................................................................................................................... 10 特長 .......................................................................................................................................................... 11 各部の名称とはたらき ............................................................................................................................. 12 4.1 フロントパネル ................................................................................................................................... 12 4.2 リアパネル .......................................................................................................................................... 13 5 外部機器との接続 .................................................................................................................................... 14 5.1 準備するもの ...................................................................................................................................... 14 5.2 接続する前の注意事項 ........................................................................................................................ 14 5.3 機器の接続 .......................................................................................................................................... 16 5.3.1 映像音声の入出力接続例 ............................................................................................................. 16 5.3.2 描画・制御デバイスの接続例 ..................................................................................................... 16 5.3.3 応用した接続例 ........................................................................................................................... 17 6 基本操作 ................................................................................................................................................... 18 6.1 起動手順 .............................................................................................................................................. 18 6.2 終了手順 .............................................................................................................................................. 18 7 キャリブレーション ................................................................................................................................. 19 7.1 キャリブレーション手順 .................................................................................................................... 19 8 各種デバイス............................................................................................................................................ 20 8.1 マウス操作方法 ................................................................................................................................... 20 8.2 ペン操作方法 ...................................................................................................................................... 21 8.3 キーボード操作方法............................................................................................................................ 22 9 基本操作 ................................................................................................................................................... 24 9.1 メニュー移動 ...................................................................................................................................... 25 9.2 自由描画 .............................................................................................................................................. 25 9.3 図形描画 .............................................................................................................................................. 26 9.4 消しゴム .............................................................................................................................................. 27 9.5 メニュー .............................................................................................................................................. 28 9.6 線色 ..................................................................................................................................................... 28 9.7 線幅 ..................................................................................................................................................... 29 9.8 全消去 ................................................................................................................................................. 29 10 メインメニュー ........................................................................................................................................ 30 10.1 基本設定 .............................................................................................................................................. 32 10.1.1 ポインタ ...................................................................................................................................... 33 10.1.2 線幅 ............................................................................................................................................. 34 10.1.3 オーバーレイ ブライトネス ....................................................................................................... 35 10.2 表示設定 .............................................................................................................................................. 36 10.2.1 映像入力 ...................................................................................................................................... 37 10.2.2 映像出力 ...................................................................................................................................... 40 10.2.3 ベース画像 .................................................................................................................................. 42 10.3 キャプチャ設定 ................................................................................................................................... 42 10.3.1 ファイル設定 ............................................................................................................................... 43 10.4 デバイス設定 ...................................................................................................................................... 44 10.4.1 キャリブレーション .................................................................................................................... 45 10.4.1.1 タッチ スクリーンキャリブレーション .............................................................................. 46 10.4.2 シリアルポート ........................................................................................................................... 47 10.4.2.1 RS-232C 設定 ....................................................................................................................... 48 1 2 3 4 7 DPM-5000-B 取扱説明書 <ユーザーズガイド> 10.4.3 USB ポート ................................................................................................................................. 49 10.4.3.1 デバイス選択画面 ................................................................................................................. 49 10.5 ネットワーク設定 ............................................................................................................................... 50 10.5.1 セットアップ ............................................................................................................................... 51 10.5.2 TFTP ........................................................................................................................................... 51 10.6 アップデート ...................................................................................................................................... 52 10.7 終了 ..................................................................................................................................................... 52 11 機能説明 ................................................................................................................................................... 53 11.1 オーバーレイ ...................................................................................................................................... 53 11.2 静止 ..................................................................................................................................................... 54 11.3 描画画像の保存 / 読み込み ................................................................................................................ 55 11.3.1 画像保存及び接続方法 ................................................................................................................ 55 11.3.2 画像保存手順 ............................................................................................................................... 56 11.3.3 画像読み込み手順 ....................................................................................................................... 57 11.3.4 画像読み込み解除手順 ................................................................................................................ 58 11.4 初期化 ................................................................................................................................................. 59 12 製品仕様 ................................................................................................................................................... 60 13 正常に動作しないときは ......................................................................................................................... 61 8 DPM-5000-B 取扱説明書 <ユーザーズガイド> 1 同梱物の確認 以下の同梱物がすべてそろっているかご確認ください。 万一、同梱物に不備がありましたら、お手数ですが弊社の本社営業部または各営業所までお問い合わせくだ さい。 DIGITAL POINT MAKER DPM-5000-B POWER ON USB 2.0 OFF IDK Corporation DPM-5000-B 本体 … 1 台 取扱説明書 (本書) … 1 冊 電源コード (1.8 m) … 1 本 ラック取付金具 … 1 組 コードクランプ … 2個 [図 1.1] 同梱物の一覧 9 DPM-5000-B 取扱説明書 <ユーザーズガイド> 2 製品概要 DPM-5000-B (以下、「本機」とする) は、HDMI および DVI の HDCP に対応した映像入力に描画可能なデジ タルポイントメーカーです。ペンタブレット、マウスから描画線の種類 (細・中・太) 、線色 (7 色) を選ん で描画可能です。また、描画した画像は、USB メモリとネットワーク (TFTP) 経由でパソコンへ、ビットマ ップファイル形式で保存が可能です。通信は RS-232C、LAN に対応しています。 [図 2.1] 描画サンプル デジタルビデオ 1 入力 DPM-5000 HDMI DVI デジタルビデオ DPM-5000-B 1 出力 DPM-5000 HDMI DVI DPM-5000 描画機能 USB [図 2.2] 接続構成例 10 ・ペンタブレット ・マウス- DPM-5000-B 取扱説明書 <ユーザーズガイド> 3 特長 本機の特長は以下のとおりです。 ■ 描画機能 ・自由描画 ・図形描画 ・7 色から描画色を選択可能 ・3 種類以上 (細・中・太) の描画表示 ■ 描画デバイス 1 ・ペンタブレット※ 1 ・マウス※ ■ 映像 ・対応解像度 1080p ・HDCP 対応 ■ 制御 ・USB 2.0 ・LAN ・RS-232C ■ その他 ・オンスクリーン日本語メニューによる簡単操作 2 ・描画画像を USB メモリとネットワーク (TFTP) 経由でビットマップファイルに保存※ ※1 ペンタブレットとマウスの同時接続が可能です。 ※2 HDCP により著作権保護されている画像をファイル保存することはできません。 11 DPM-5000-B 取扱説明書 <ユーザーズガイド> 4 各部の名称とはたらき 4.1 フロントパネル DIGITAL POINT MAKER DPM-5000-B POWER ON USB 2.0 OFF ① ② ③ [図 4.1] フロントパネルの外観図 [表 4.1] フロントパネルの各名称の説明 番号 12 名称 説明 ① 電源スイッチ 本機の電源を ON / OFF します。電源スイッチを「ON」にすると、 約 30 秒後、「DPM-5000」のロゴ画面が表示されます。さらに 30 秒後、本機の操作が可能となります。 ② ステータス LED 電源スイッチが「ON」のとき点灯し、「OFF」のとき消灯します。 ③ USB コネクタ USB インターフェースのペンタブレット、マウス、キーボードおよ び USB メモリを接続します。 DPM-5000-B 取扱説明書 <ユーザーズガイド> 4.2 リアパネル LAN USB 2.0 AC 100-240V 50/60Hz (FUSE T3.15A 250V) RS-232C CH1 S/N INPUT OUTPUT FG HDMI/DVI HDMI/DVI RS-232C CH2 ⑧ ③ ⑤ ⑤ ④ ⑥ ⑦ ② ① [図 4.2] リアパネルの外観図 [表 4.2] リアパネルの各名称の説明 番号 ※1 名称 説明 ① 電源コネクタ 付属の電源コードを接続します。 ② フレームグランド M3 ねじを使用しています。 屋内のアース端子と接続します。 ③ HDMI 入力コネクタ※ ④ 1 HDMI と DVI 信号の入力コネクタです。 ブルーレイディスクプレーヤーなどのソース機器と接続します。 HDMI 出力コネクタ※ 1 HDMI と DVI 信号の出力コネクタです。 液晶モニタ、プロジェクターなどのシンク機器と接続します。 ⑤ HDMI ケーブル固定穴 付属のコードクランプを差し込み、HDMI ケーブルを固定します。 ⑥ LAN コネクタ TFTP によるファイル保存を行うときに使用します。本機の画像を ネットワーク経由でパソコンに取り込むことができます。また、 本機を通信コマンドによる外部制御をするときに使用します。 ⑦ RS-232C コネクタ 通信コマンドによる外部制御をするときに使用します。また、 2 RS-232C の制御のタブレットを接続するとき、使用します※ 。 ⑧ USB コネクタ USB インターフェースのペンタブレット、マウス、キーボード及 び USB メモリを接続します。 本機の HDMI 入力コネクタと HDMI 出力コネクタは、HDCP に対応しています。HDCP はデータの暗号化と接続機器との認証か らなるコピープロテクション技術です。著作権保護されたブルーレイディスクプレーヤーなどのソース機器と、出力コネクタに接 続するシンク機器の両方が HDCP に対応している必要があります。HDCP 対応 / 非対応機器との接続に関しましては 10.2.1 映 像入力 (P.37) をご参照ください。 ※2 RS-232C コネクタを用いてタブレットを使用する場合は、事前に動作確認を行ってください。 13 DPM-5000-B 取扱説明書 <ユーザーズガイド> 5 外部機器との接続 5.1 準備するもの ソース機器やシンク機器などの外部機器と接続する前に、必要となるケーブルを準備してください。 ・HDMI ケーブル (TypeA (19 ピン) ) HDMI ケーブルについて [変換アダプタ] 外部接続機器が DVI コネクタの場合、弊社では変換アダプタを用意しています。 型番 ADHFDM [図 5.1] 変換アダプタ (HDMI メス - DVI オス) 5.2 接続する前の注意事項 外部機器と接続する前に、以下の事項をお守りください。 ■ 設置について ・本機を積み重ねて使用しないでください。 ・通風孔をふさがないでください。 周囲 30 mm 以上の空間を確保してください。 ・本機を囲われた空間に設置しないでください。 EIA ラックマウントへの設置で、囲われた空間に設置が必要な場合は、本機の周辺温度が 40 °C 以下に なるよう別途換気設備を入れてください。換気が不十分な場合、部品の寿命や本機の動作などに影響を 及ぼすおそれがあります。 ■ 配線について ・外部機器の取扱説明書をよくお読みください。 ・各機器の電源を切った状態で接続をしてください。 ・ケーブルはコネクタにしっかりと差し込み、接続してください。また、コネクタにストレスの与えない 配線をしてください。 14 DPM-5000-B 取扱説明書 <ユーザーズガイド> ・HDMI ケーブルは、抜け落ちを防止するため、コードクランプで固定してください。 ① 取り付け穴 ② ③ ④ ⑤ [図 5.2] コードクランプの取り付け方法 15 DPM-5000-B 取扱説明書 <ユーザーズガイド> 5.3 機器の接続 本機は様々な種類の機器と接続することが可能です。 用途に合わせてソース機器、シンク機器を接続してください。 5.3.1 映像音声の入出力接続例 ソース機器、シンク機器のみの接続例です。 ブルーレイプレイヤー 液晶モニタ パソコン HDMI / DVI (1 系統) ペンタブレット HDMI / DVI (1 系統) [図 5.3] ソース機器とシンク機器を接続したときの接続例 5.3.2 描画・制御デバイスの接続例 描画・制御デバイスの接続例です。接続には USB コネクタを使用します。フロント / リアパネル各 2 つず つの計 4 つまでデバイスを接続することができます。 【注意】描画・制御デバイスは複数同時接続できますが、同時に使用することはできません。 例:キーボードで操作中にペンタブレットは使用できません。 ペンタブレット キーボード [図 5.4] 制御デバイスと接続したときの接続例 16 DPM-5000-B 取扱説明書 <ユーザーズガイド> 5.3.3 応用した接続例 次の図は、本機の入力側にデジタルマルチスイッチャ (MSD-5404) を、出力側に HDMI 信号分配器 (VAC-2000HD-A) を接続したときの接続例です。 複数のシンク機器への出力する場合は図のように分配器をご使用ください。 ファイル保存 / 読み出し (LAN) 制御 (LAN / RS-232C) 映像/音声入力 ノートパソコン HDMI LAN / RS-232C 映像 / 音声出力 LAN ブルーレイディスク プレーヤー HDMI / DVI DISTRIBUTION AMPLIFIER for HDMI USB DVI HDMI POWER DVI VAC-2000HD-A ON OFF HDMI信号分配器 ( 音声D/Aコンバータ付 ) VAC-2000HD-A 映像 / 音声入力 HDMI プロジェクター デスクトップパソコン アナログ RGB キーボード 映像 / 音声出力 ノートパソコン 描画 / 制御操作 マウス 描画操作 USBメモリ ペンタブレット 描画保存 描画操作 HDMI DIGITAL MULTI SWITCHER アナログ ビデオ DISPLAY POWER IN1 IN2 IN3 IN4 IN5 IN6 IN7 IN8 IN9 MSD-5404 OFF 1 OUT1 2 OUT2 3 OUT3 4 OUT4 COMMAND A COMMAND B COMMAND C COMMAND D COMMAND E POWER ON MENU/SET COMMAND PRESET LOAD OFF SWITCHING MODE V&A VIDEO ESC AUDIO デジタルマルチスイッチャ MSD-5404 ビデオカメラ 映像 / 音声 HDMIはエンベデット音声を使用可能です。 映像 HDMI、DVI、アナログRGB、アナログYPbPr( SDTV / HDTV )、コンポジットビデオ(NTSC/PAL)、Sビデオ( NTSC / PAL )を入力することができ ます。 音声 アナログ音声を入力することができます。 ファイル保存/読み出し 描画内容のファイル保存/読み出しが可能です。 描画操作 入力された映像への自由描画および図形描画が可能です。 制御 外部機器から本機の制御が可能です。 [図 5.5] ソース機器とシンク機器を接続したときの構成 17 DPM-5000-B 取扱説明書 <ユーザーズガイド> 6 基本操作 6.1 起動手順 電源投入は以下の方法で行ってください。 電源スイッチ 入 設定手順 DIGITAL POINT MAKER 1 2 POWER ON OFF 1 2 3 3 本機のフロントにある電源スイッ DPM-5000-B チを「ON」にします。 USB 2.0 約 30 秒後にロゴ画面が表示されま す。さらに約 30 秒後に使用準備が 整います。 映像が未入力の場合は 「Searching…」の画面が表示され ます。 [図 6.1] 起動手順 6.2 終了手順 終了時の手順は以下の方法で行ってください。 電源スイッチ 切 DIGITAL POINT MAKER 設定手順 本体のフロントにある電源スイッチを DPM-5000-B 「OFF」にします。 POWER ON USB 2.0 OFF [図 6.2] 終了手順 18 DPM-5000-B 取扱説明書 <ユーザーズガイド> 7 キャリブレーション 7.1 キャリブレーション手順 キャリブレーションは、ペンタブレット上でタッチした場所と画面上の位置データを合わせるために行いま す。キャリブレーションを行わないと、画面のタッチした位置に本機が正常に反応しない場合があります。 ※ 初期設定時は必ずキャリブレーションを行ってください。また、設定時にキーボードやマウスを使用しますので、上記のデバイス を接続した状態で下記のように設定してください。 設定手順 キャリブレーション手順 1, 2 1 キーボードまたはマウスで「メイ ンメニュー」を開きます。 ※ 3 メニューは下記「1-a」および「1-b」 を行うことで、画面左上に表示され ます。 1-a 「マウスの場合」 マウスの右ボタンを押しながら マウス左ボタンを押し続けます。 1-b 「キーボードの場合」 キ ー ボ ー ド 上 の [Print Screen] ([PrtScn]) ボタンを押してくださ い。 2 3 4 「メインメニュー」から「デバイ ス設定」を選択します。 5 画面に十字アイコンが表示され ますので、交差部分 (中心) をペ ンでタッチします。この動作を 12 点分繰り返すとキャリブレー ションが完了します。 4 5 「デバイス設定」から「キャリブ レーション」を選択します。 「 キャ リブレ ーショ ン メ ニュ ー」から「タッチスクリーン キ ャリブレーション」を選択しま す。 [図 7.1] キャリブレーション手順 19 DPM-5000-B 取扱説明書 <ユーザーズガイド> 8 各種デバイス 8.1 マウス操作方法 USB マウスを使用して描画や各種設定を行うことができます。 左ボタン 中央ボタン 右ボタン [図 8.1] マウスの各部の名称 [表 8.1] マウス操作 メニュー 操作説明 全消去 右ボタンを長押しします。 線色選択 右ボタンを押しながら左ボタンをクリックするたびに、線色が順番に切り換わり、 選択した色が一瞬画面の右下に表示されます。目的の色が表示されたら、右ボタ ンを離します。 ※ 「ツールバーメニュー」の9.6 線色 (P.28) アイコンから線色を選択した場合、マウスとペンの描 画色は同じになります。マウスとペンの描画色を別にしたい場合、上記の動作を行うと、マウスと ペンは別々の色で描画することが可能になります。 自由描画 左ボタンを押しながらマウスを動かします。左ボタンを離した場所まで描画され ます。 選択 「ツールバーメニュー」や「メインメニュー」のアイコン上で左ボタンを押しま す。 「メインメニュー」表示 右ボタンを押しながら左ボタンを長押しします。 ※ 本機のセットアップ以外では使用しないでください。 取消 右ボタンをクリックします。 ※ 右ボタンの代わりに中央ボタンでも同様の操作を行うことができます。 20 DPM-5000-B 取扱説明書 <ユーザーズガイド> 8.2 ペン操作方法 ペンを使用して描画や各種設定を行うことができます。 テールスイッチ サイドスイッチ ペン先 [図 8.2] ペン操作 [表 8.2] ペン操作 メニュー 全消去 操作説明 サイドスイッチを長押しします。 ※ ペン先をタッチさせる必要はありません。 線色選択 サイドスイッチを押しながらペン先をタッチするたびに、線色が順番に切り換わ り、選択した色が一瞬画面の右下に表示されます。目的の色が表示されたら、サ イドスイッチを離します。 ※ 「ツールバーメニュー」の9.6 線色 (P.28) アイコンから線色を選択した場合、ペンとマウスの描 画色は同じになります。ペンとマウスの描画色を別にしたい場合、上記の動作を行うとペンとマウ スは別々の色で描画することが可能になります。 自由描画 ペン先をタッチしながらペンを動かします。ペン先を離した場所まで描画されま す。 選択 「ツールバーメニュー」や「メインメニュー」のアイコン上にペン先をタッチし ます。 「メインメニュー」表示 サイドスイッチを押しながらペン先を長押し (タッチ) します。 ※ 本機のセットアップ以外では使用しないでください。 取消 サイドスイッチをクリックします。 ※ ペン先をタッチさせる必要はありません。 ※ ペン先の代わりにテールスイッチをタッチすることでも同様の操作を行うことができます。 ※ タッチとは、ペン先またはテールスイッチがタブレットに触れる操作を示します。 【注意】使用するペンや液晶タブレットによっては上記の動作をしない場合があります。 21 DPM-5000-B 取扱説明書 <ユーザーズガイド> 8.3 キーボード操作方法 キーボードを使用し、本機の設定を変更することができます。 動作説明、ショートカットキーの設定は以下を参照してください。 [表 8.3] ショートカットキー 動作 ショートカットキー [F1] 動作説明 [F1]キーを押すたびにポインタが順番に切 り換わります。 [F3] 図形描画を選択します。キーを押すたびに 描画する図形が切り換わります。図形は四 角形 (塗りつぶしあり / なし) 、円 (塗り つぶしあり / なし) から選択できます。 [F4] 図形種類選択中に[F4]キーを押すと図形描 画のサイズを選択できます。[矢印]キーで図 形描画のサイズを変更できます。 [F5] 直線を描画します。直線の始点と終点を選 択し、その間に線が引かれます。 [英数字]キー テキストを描画します。 [F6] 描画するテキストのフォントを選択しま す。[F6]キーを押すたびにフォントが切り換 わります [Ctrl] + [F6] 描画するテキストのフォントサイズを選択 します。[Ctrl] + [F6]キーを押すたびにフォ ントサイズが切り換わります。 [F7] テキストバックカラー (青色) を表示 / 非 表示に切り換えます。 線色変更※ [F9] [F9]キーを押すたびに接続されているすべ てのデバイスの線色が順番に切り換わりま す。 全消去 [End] 現在、描画されている内容を全部消去しま す。 【参照:9.8 全消去 (P.29) 】 取消(Undo) [Delete] 描画や消去などの直前の操作を取り消しま す。 【参照:9.4 消しゴム (P.27) 】 描画 [Enter] 図形やテキストを描画します。何も選択し ていない場合はポインタを描画します。 描画位置の移動 [矢印]キー 描画位置を移動します。 オーバーレイ ブライトネス [F10] オーバーレイのブライトネスを変更しま す。 【参照:10.1.3 オーバーレイ ブライトネス (P.35) 】 オーバーレイ 表示切り換え [F12] オーバーレイ (描画内容、ツールバーなど) の表示 / 非表示を切り換えます。 静止 [Alt] + [F1] 映像を静止します。 【参照:11.2 静止 (P.54) 】 ポインタ選択 1 図形描画 図形種類選択※ 1 図形描画 サイズ選択※ 1 直線描画※ 1, ※2 テキスト描画※ テキスト入力 フォント選択 ※1 1 テキスト入力 フォントサイズ選択※ 1 テキストバックカラー※ 3 22 DPM-5000-B 取扱説明書 <ユーザーズガイド> 動作 USB メモリへの画像保存 ショートカットキー [Alt] + [F2] 動作説明 USB メモリへ画像を保存します。 【参照:11.3 描画画像の保存 / 読み込み (P.55) 】 USB メモリからの画像読み込み [Alt] + [F3] USB メモリから画像を読み込みます。 【参照:11.3 描画画像の保存 / 読み込み (P.55) 】 ポインタ 表示切り換え [Home] ポインタの表示 / 非表示を切り換えます。 次のオーバーレイに移動 [Page Down] 次のオーバーレイに移動します。 【参照:11.1 オーバーレイ (P.53) 】 前のオーバーレイに移動 [Page Up] 前のオーバーレイに移動します。 【参照:11.1 オーバーレイ (P.53) 】 [Print Screen] ([PrtScn]) メインメニューを表示します。 【参照:10 メインメニュー (P.30) 】 再起動 [Ctrl] + [Alt] + [Del] 本機を再起動します。 初期化 [Ctrl] + [Alt] + [End] 本機の初期化します。 【参照:11.4 「メインメニュー」表示 ※1 初期化 (P.59) 】 この機能はキーボードを用いた描画となります。キーボードで設定し、マウスなどの他のデバイスで描画することはできませんの でご注意ください。 ※2 入力できるのは英数字と記号のみとなっています。日本語入力には対応しておりませんのでご注意ください。 ※3 本機は接続するデバイスごとに線色が設定されます。そのため、キーボードで変更した線色と他のデバイスの線色が異なる場合が あります。その場合は、デバイスとキーボードの線色を同じにしてください。 【参照:9.6 線色 (P.28) 】 23 DPM-5000-B 取扱説明書 <ユーザーズガイド> 9 基本操作 電源を起動し、本機が操作可能になると、出力された映像の右上に「メニュー」アイコンが表示されます。 [図 9.1] 「メニュー」アイコン 上図の「メニュー」アイコンを選択すると、下図の「ツールバーメニュー」が表示されます。 ここで、各種操作を行います。 メニュー項目 説明 「ツールバーメニュー」の表示位 置を移動します。 ツールバーメニュー 1 5 6 2 3 7 4 8 [図 9.2] ツールバーメニュー 24 1 2 3 4 5 6 7 8 自由に描画することができます。 図形 (直線・四角形・円) を描画 することができます。 描画した内容の消去と操作の取 り消しができます。 「ツールバーメニュー」の「メニ ュー」アイコン以外のアイコンの 表示 / 非表示を切り換えます。 描画時の色を設定できます。 描画時の線の太さを設定するこ とができます。 全ての描画内容を消去します。 DPM-5000-B 取扱説明書 <ユーザーズガイド> 9.1 メニュー移動 「メニュー移動」は、任意の位置に「ツールバーメニュー」を移動させます。 番号 手順 1 「メニュー移動」アイコンをペン でタッチし、タッチしたままペン を動かすと「ツールバーメニュー」 が移動します。 アイコン 使用例 「ツールバーメニュー」を右上から真中に移動 ※ メニュー移動時は現在の設定や描画内容は保存され、次回起動時に反映されます。 ※ メニュー移動後に現在の描画内容の再描画を行います。 ※ マウスの場合は、タッチの代わりに左クリックし、ドラッグすることで、同様の動作を行います。 9.2 自由描画 「自由描画」は画面に自由に描画できます。 番号 手順 1 「自由描画」アイコンを選択し、 描画を行います。ペンで画面の好 きな位置にタッチし、そのままペ ンを動かすと描画を行います。 アイコン 使用例 “TEST”を描画 ※ マウスの場合は、タッチの代わりに左クリックし、ドラッグすることで、同様の動作を行います。 25 DPM-5000-B 取扱説明書 <ユーザーズガイド> 9.3 図形描画 画面上に、四角形・円・直線を描画します。 「図形描画」アイコンを選択するとサブメニューが表示されます。 描画したい図形を選択してください。 番号 手順 1 「図形描画」アイコンを選択します。 2 サブメニューが表示されますので、 「直線」 「円」「四角形」の 3 つの描画モードを選 択し、描画します。 アイコン 使用例 直線を描画する。 c b a ■ 直線の描画方法 a. 直線の開始点をペンでタッチします。 b. タッチした状態で直線を伸ばしたい 方向にペンを移動させます。 c. ペンを離すと離した点と開始点を結 ぶ直線が描画されます。 ■ 円 / 四角形の描画方法 a. 描画したい場所の中心をペンでタッ チします。 b. タッチしたままでペンを動かして大 きさや形を調整します c. ペンを離すと描画されます。 円を描画する。 a b c 四角形を描画する。 a b c ※ マウスの場合は、タッチの代わりに左クリックし、ドラッグすることで、同様の動作を行います。 【注意】サブメニューを閉じたときに、現在の設定や描画内容は保存され、次回起動時に反映されます。 以降に説明するツールバーの機能でサブメニューがあるものは同様の動作を行います。 26 DPM-5000-B 取扱説明書 <ユーザーズガイド> 9.4 消しゴム 描画した部分を消去します。また、直前の描画や消去の取消を行います。 「消しゴム」アイコンを選択すると、サブメニューが表示されます。 消しゴムの大きさを選択し、描画を消去してください。 番号 手順 1 消しゴムアイコンを選択します。 2 サブメニューが表示されますの で、「小」「中」「大」より、 消しゴムの大きさを選択します。 消去したい部分をなぞると、なぞ った部分が消去されます。 3 「取消」アイコンを選択すると、 図形の描画や消去などの直前の操 作を取り消すことができます。 アイコン 使用例 取消前 取消後 【注意】消しゴムを使用しても、入力された映像を消去することはできません。 27 DPM-5000-B 取扱説明書 <ユーザーズガイド> 9.5 メニュー 「ツールバーメニュー」の「メニュー」アイコン以外の表示 / 非表示を切り換えます。 使用環境に合わせて、アイコンを一覧で表示するか、 「メニュー」アイコンのみを表示するかを設定できます。 番号 手順 1 「メニュー」アイコンを選択しま す。 「メニュー」アイコンのみ表示さ れている場合、「メニュー」アイ コンを選択すると、アイコンが一 覧で表示するように切り換わりま す。 アイコンが一覧で表示されている 場合、「メニュー」アイコンを選 択すると、「メニュー」アイコン のみの表示に切り換ります。 アイコン 使用例 9.6 線色 描画する線の色を設定します。 「線色」アイコンを選択すると、色一覧が表示されます。 番号 手順 1 「線色」アイコンを選択します。 2 サブメニューが表示されますの で、任意の線色を選択します。 その後、選択した色で描画できま す。 アイコン 使用例 ホワイトボードに基本色の 7 色で描画 【注意】「線色」アイコンから線色設定した場合、マウスとペンの線色は同一色で設定されます。 ベース画像をホワイトボードに設定している場合、白色は水色となります。 【参照:10.2.3 ベース画像 (P.42) 】 28 DPM-5000-B 取扱説明書 <ユーザーズガイド> 9.7 線幅 描画する線の幅を設定します。 「線幅」アイコンを選択すると、線幅の一覧が表示されます。 番号 手順 1 「線幅」アイコンを選択します。 2 サブメニューが表示されますの で、描画時の線幅を選択します。 その後、選択した線幅で描画でき ます。 アイコン 使用例 各線幅で描画 「メニュー」アイコンを選択する と、メニューの一覧画面へ移動し ます。 9.8 全消去 描画した内容を全消去します。 番号 手順 1 「全消去」アイコンを選択すると、 描画内容が全消去されます。 アイコン 使用例 全消去前 全消去後 【注意】「全消去」を行うと、「全消去」を行う前の状態に戻すことはできません。 29 DPM-5000-B 取扱説明書 <ユーザーズガイド> 10 メインメニュー 本機の各種設定を行います。 IP アドレスなどの数値を入力する場合は、あらかじめ本機に USB キーボードを接続してください。 キーボードの[Print Screen] ([Prt Scn]) キーを押すと、出力映像に「メインメニュー」が表示されます。 【注意】本機は「メインメニュー」の「終了」を選択すると、各設定や現在の描画内容が保存されます。メ インメニュー表示中に電源を切断すると、設定内容は保存されず、次回起動時に反映されないので 注意してください。 ※ メインメニューを終了すると、現在の描画内容の再描画を行います。 本機で設定するメニューは、以下の項目に分類されます。 30 描画の色や線幅などを設定する 画面の解像度などを設定する 描画画像の保存の設定をする キャリブレートや、各種ポートを設定する ネットワークを設定する 本機のアップデートを行う (基本設定) (表示設定) (キャプチャ設定) (デバイス設定) (ネットワーク設定) (アップデート) DPM-5000-B 取扱説明書 <ユーザーズガイド> メニュー階層は以下のとおりです。 10.1.1 ポインタ(P.33) 10.1.2 線幅(P.34) ※1 10.1.3 オーバーレイ ブライトネス(P.35) 10.2 表示設定(P.36) 10.2 表示設定(P.36) 10.2.1 映像入力(P.37) 10.2.2 映像出力(P.40) ※1 10.2.3 ベース画像(P.42) ※1 ※1 ※1 ※1 10.3 キャプチャ設定(P.42) 10.4.1 キャリブレーション(P.45) 10.4.2 シリアルポート(P.47) 10.4.3 USB ポート(P.49) ※1 ※1 ※1 10.5.1 セットアップ(P.51) ※1 ※1 ※2 ※1 ※2 10.5.2 TFTP(P.51) 10.6 アップデート(P.52) 10.7 終了(P.52) 現バージョンでは対応していません。 メンテナンス用で、通常使用する必要はありません。 31 DPM-5000-B 取扱説明書 <ユーザーズガイド> 10.1 基本設定 基本設定は「ポインタ」「線幅」「カラーパレット」「オーバーレイ ブライトネス」などの主に描画に関係 する設定を行うことができます。 番号 手順 使用例 1 「基本設定」を選択します。 2 「基本設定メニュー」で各種設定を行います。 ポインタ ポインタを設定します。 線幅 線幅を設定します。 カラーパレット マウスやペンで線色を変更する時の色を設定 します。 オーバーレイ ブライトネス オーバーレイのブライトネスを設定します。 ペン プロキシミ ティ “On”にすると、マウス無操作時間で設定した 時間が経過した後、マウスのポインタは非表示 となります。 【参照:10.1.1 ポインタ (P.33) 】 “Off”にすると、マウスのポインタは常に表示 されます。 ※初期値 On クリア オーバー レイ “On”にすると、電源を起動するたび、前回の 1 起動時に描画した内容は消去されます。※ “Off”にすると、前回起動時の最後に保存され た描画内容が、電源起動後に再描画されます。 ※1 描画内容が保存されるタイミングは以下のと おりとなります。 ツールバーメニューの On / Off を切り換えた とき ツールバーメニューを移動したとき ツールバーの各機能のサブメニューを閉じ たとき メインメニューを終了したとき [Ctrl] + [Alt] + [Del]キーを押し、本機を再起動 したとき ※初期値 On ※1 電源切断時の描画内容が再描画されるわけではあり ませんので、ご注意ください。 32 DPM-5000-B 取扱説明書 <ユーザーズガイド> 10.1.1 ポインタ ポインタのアイコンを設定します。 番号 手順 1 「ポインタ」を選択します。 2 使用するポインタを選択します。 使用例 「ポインタなし」を選択した場合、マウス使 用時やメインメニュー上では下図のポインタ が表示されます。 3 ポインタの表示時間を「秒」単位で指定して します。 ポインタの表示時間は、マウスやペンの操作 が無操作状態になってからポインタが非表示 になるまでの時間です。 設定範囲は“1~9999 [秒]”で、 “0 [秒]”に設定した場合、ポインタは常に表 示されます。 ※初期値 2 [秒] 33 DPM-5000-B 取扱説明書 <ユーザーズガイド> 10.1.2 線幅 線幅を設定します。線幅の種類は「極細」「細」「中」「太」の 4 種類があります。各「影付き」を加え、 計 8 種類から選択できます。 【注意】ここで設定する線幅は、メインメニューを開く際に使用したデバイスに適用されます。 例:キーボードでメニューを開いた場合、キーボードの線幅のみ設定が適用されます。 番号 34 手順 1 「線幅」を選択します。 2 使用する線幅を選択します。 使用例 DPM-5000-B 取扱説明書 <ユーザーズガイド> 10.1.3 オーバーレイ ブライトネス 本機のオーバーレイ (描画内容 / メインメニュー / ホワイトボード) のブライトネスを設定します。 入力されている映像のブライトネスは変化しませんのでご注意ください。 番号 手順 1 「オーバーレイ ブライトネス」を選択しま す。 2 メモリを右へ移動すると明るくなり、 左へ移動すると暗くなります。 使用例 カラーバー表示は、各描画色を選択した時の ブライトネスの目安です。 「OK」ボタンを選択することで設定が反映さ れます。 ※ キーボードを使用して設定する場合は、目盛りを「矢 印」キーで移動した後、「OK」を選択してください。 35 DPM-5000-B 取扱説明書 <ユーザーズガイド> 10.2 表示設定 入出力映像やベース画像などの映像に関する部分と、タッチエリア設定やツールバー設定のインターフェー スに関する設定を行います。 番号 36 手順 使用例 1 「表示設定」を選択します。 2 「表示設定」で各種設定を行います。 映像入力 映像入力の設定をします。 映像出力 出力される映像の解像度を設定します。 音声選択 現バージョンでは対応していません。 ベース画像 ベース画像を「映像入力」または 「ホワイトボード」に設定します。 タッチエリア設定 現バージョンでは対応していません。 ツールバー設定 現バージョンでは対応していません。 言語 現バージョンでは対応していません。 システム情報 現バージョンでは対応していません。 DPM-5000-B 取扱説明書 <ユーザーズガイド> 10.2.1 映像入力 本機に入力する映像について設定します。 【注意】現バージョンでは“5 HDMI”以外の設定には対応していません。 そのため、本機を使用時には“5 HDMI”に設定してください。 番号 手順 1 「映像入力」を選択します。 2 表示する映像入力を選択します。 使用例 ※ 現バージョンでは“5 HDMI”以外の設定には対応し ていません。 3 HDCP 入力の On / Off を行います。 “Off”にすると、HDCP が付加された映像信 号は表示できません。 ※ 現バージョンでは“On”以外の設定には対応していま せん。 4 映像の入力が無い場合、「Searching…」が表 示されます。 37 DPM-5000-B 取扱説明書 <ユーザーズガイド> ■ 接続するシンク機器による出力信号の HDCP の有無について a. HDCP 対応シンク機器に接続した場合 本機の HDMI / DVI 出力は接続したシンク機器が HDCP に対応している場合、入力信号の HDCP 付加の有無 に関わらず、常時 HDCP を付加した信号が出力されます。 HDCP:有 映像ソース (HDCP:有) HDCP:有 DIGITAL POINT MAKER DPM-5000-B 〇:入力映像表示可 POWER ON USB 2.0 OFF DPM-5000-B HDCP 対応シンク機器 HDCP:無 映像ソース (HDCP:無) [図 10.1] HDCP 対応シンク機器に接続した場合 b. HDCP 非対応シンク機器に接続した場合 シンク機器が HDCP に非対応のため、HDCP が付加されている信号を表示させることはできません。この場 合、本機からは緑色の画面が出力されます。 HDCP:有 HDCP:無 DIGITAL POINT MAKER DPM-5000-B POWER ON ×:入力映像表示不可 USB 2.0 OFF (緑色の画面が表示) DPM-5000-B 映像ソース (HDCP:有) HDCP 非対応シンク機器 [図 10.2] HDCP 非対応シンク機器を接続した場合(入力:HDCP 有) [図 10.3] HDCP 非対応のシンク機器に接続した場合の出力映像(入力:HDCP 有) 接続するシンク機器が HDCP 非対応の場合、HDCP が付加されていない信号のみ表示できます。 HDCP:無 HDCP:無 DIGITAL POINT MAKER DPM-5000-B POWER ON USB 2.0 OFF 〇:入力映像表示可 DPM-5000-B 映像ソース (HDCP:無) HDCP 非対応シンク機器 [図 10.4] HDCP 非対応シンク機器を接続した場合(入力:HDCP 無) 38 DPM-5000-B 取扱説明書 <ユーザーズガイド> c. 分配器に接続した場合の注意点 本機の出力側に HDCP に対応した分配器を接続し、分配器の出力側に HDCP に対応していないシンク機器を 接続した場合、本機に入力された HDCP が付加されていない信号は表示されません。映像をシンク機器に表 示させるには、HDCP 非対応または HDCP 対応 / 非対応の切り換えが可能な分配器をご使用ください。 HDCP:無 HDCP:有 DIGITAL POINT MAKER DPM-5000-B POWER HDCP 対応 HDCP:有 ON USB 2.0 OFF 分配器 DPM-5000-B 映像ソース (HDCP:無) HDCP 非対応シンク機器 ×:映像表示不可 HDCP:無 HDCP:無 DIGITAL POINT MAKER DPM-5000-B HDCP 非対応 HDCP:無 POWER ON USB 2.0 分配器 OFF 映像ソース (HDCP:無) DPM-5000-B HDCP 非対応シンク機器 〇:映像表示可 [図 10.5] 分配器を接続した場合 39 DPM-5000-B 取扱説明書 <ユーザーズガイド> 10.2.2 映像出力 本機から出力される映像について設定します。 【注意】出力解像度は“1920 ×1080P”以外の設定には対応していません。 そのため、本機を使用時には“1920 ×1080P”に設定してください。 また、他の設定も初期値のままご使用ください。 番号 1 手順 使用例 「映像出力」を選択します。 1 アスペクト比から出力解像度を選択しま す。 ※初期値 16 × 9 1920 ×1080P 1 VGA 出力を On / Off します。 ※初期値 On 4 × 3※ 16 × 9 1 16 × 10※ 2 1 VGA※ 2 HDMI※ 1 HDMI 出力を On / Off します。 ※初期値 On 1 ZAP※ ZAP アイコン の表示を On/Off します。 ※初期値 Off ※1 水平同期信号の極性を変更します。 ※初期値 デフォルト 1 垂直同期信号の極性を変更します。 ※初期値 デフォルト HS VS※ 3 ※1 40 アスペクト比を選択後、解像度を選択します。 例: 16×9 のアスペクト比を設定後に解像度を選 択します。 現バージョンでは対応していません。 DPM-5000-B 取扱説明書 <ユーザーズガイド> [表 10.1] 出力解像度 アスペクト比 ※2 4 × 3 解像度 垂直同期周波数 [Hz] 640 × 480 60 / 72 / 75 / 85 800 × 600 56 / 60 / 72 / 75 1024 × 768 60 / 70 / 72 / 75 / 85 1280 × 1024 16 × 9 ※2 16 × 10 ※2 60 / 72 / 75 ※2 1280 × 720P 60 1920 × 1080P 60 1280 × 800 60 1440 × 900 60 1680 × 1050 60 1920 × 1200 60 現バージョンでは対応していません。 41 DPM-5000-B 取扱説明書 <ユーザーズガイド> 10.2.3 ベース画像 ベース画像を選択します。本機に入力された映像かホワイトボードのいずれかに設定できます。 番号 1 手順 使用例 「ベース画像」を選択します。 2 映像入力 本機に入力された映像を出力します。 ホワイトボード 白画面を出力します。 ホワイトボード 自動切換 現バージョンでは対応していません。 “Off”に設定し、ご使用ください。 10.3 キャプチャ設定 描画画像の保存/読み込みファイルの設定 (ディレクトリ、ファイル名) 、保存先(USB / TFTP)の設定、ベリ ファイの ON / OFF の設定を行います。 番号 42 手順 使用例 1 「キャプチャ設定」を選択します。 2 「キャプチャ設定メニュー」で各種設定を行います。 ファイル設定 保存 / 読み込みするファイルのディレ クトリ、先頭文字、インデックスを設定 します。 保存先 ファイルの保存先を設定します。 「USB」に設定し、ご使用ください。 ※初期値 USB ベリファイ ベリファイを ON / OFF します。 「On」の場合、保存時にデータの異常を チェックします。 ※初期値 OFF DPM-5000-B 取扱説明書 <ユーザーズガイド> 10.3.1 ファイル設定 描画ファイルの保存先や、名前の設定を行います。 番号 手順 使用例 1 「ファイル設定」を選択します。 2 「ファイル設定」で各種設定を行います。 ディレクトリ 保存 / 読み込み先ディレクトリ名を設 定します。画像保存時、USB メモリのル ートフォルダに、ディレクトリで設定し た名前のフォルダが存在しない場合、設 定したディレクトリ名でフォルダを自動 1, 2 で作成します。※ ※ ※初期値 PVI 先頭文字 保存/読み込みするファイル名の先頭の 1, 3 文字列を設定します。※ ※ ※初期値 IMG インデックス 保存するファイルのインデックス番号で す。画像を保存する度に 1 ずつ増加しま 4 す。※ ※初期値 1 ※1 入力できるのは英数字のみです。日本語入力には対応しておりません。 ※2 ディレクトリに何も入力しない場合、USB メモリのルートフォルダが設定されます。 ※3 先頭文字に何も入力しない場合「インデックス.BMP」のファイル名で保持されます。 ※4 インデックスに入力できるのは、数字のみです。 43 DPM-5000-B 取扱説明書 <ユーザーズガイド> 10.4 デバイス設定 本機に接続する制御 / 描画デバイスの設定を行います。 番号 44 手順 使用例 1 「デバイス設定」を選択します。 2 「デバイス設定」で各種設定を行います。 キャリブレーション 描画デバイスのキャリブレーション を行います。 シリアルポート RS-232C コ ネク タの設定を行い ま す。 USB ポート USB コネクタの設定を行います。 タブレット テンプレート 現バージョンでは対応していません。 PC タブレット設定 現バージョンでは対応していません。 コーデック 現バージョンでは対応していません。 DPM-5000-B 取扱説明書 <ユーザーズガイド> 10.4.1 キャリブレーション 本機に接続する描画デバイスのキャリブレーションを行います。 番号 1 ※1 手順 使用例 キャリブレーションメニューでキャリブレーションしたい項目を選択してください。 タッチスクリーン キャリブレーション 描画デバイスのキャリブレーションを 行います。 ホワイトボード 1 キャリブレーション※ 描画範囲のキャリブレーションを行い ます。 外部 1 キャリブレーション※ 外部キャリブレーションを行います。 USB PVIPC20 1 キャリブレーション※ USB PVIPC20 のキャリブレーション を行います。 キャリブレーション 1 選択※ キャリブレーション選択を行います。 キャリブレーション 1 コピー※ キャリブレーションコピーを行いま す。 現バージョンでは対応していません。 45 DPM-5000-B 取扱説明書 <ユーザーズガイド> 10.4.1.1 タッチ スクリーンキャリブレーション キャリブレーション (タッチ位置の補正) を行います。ペンで画面をタッチした時の位置と、画面上の位置が 異なる場合に使用します。 また、キャリブレーション結果は本機内部の不揮発性メモリに保存されるので、電源を切断してもキャリブ 1 レーションを再度行う必要はありません。※ ※1 番号 手順 1 「タッチクスリーン キャリブレーション」を選択し ます。 2 「タッチスクリーンキャリブレーション」画面が表示 されますので、「+」の点の交差点をペンでタッチし ます。 3 ペンのタッチを認識すると、「+」の点が、移動しま すので、さらに「+」の交差点をタッチします。 「+」の点は、12 回表示されますので、ポインタが 移動するたびにペン先をタッチしてください。 4 キャリブレーションの実行中にマウスやキーボード を操作した場合は、キャリブレーションが中止されま す。この場合、再度メインメニューから操作を行って ください。 使用例 1 度キャリブレーションを行った場合でも、電源 ON 時にペンタブレットを接続している USB コネクタの抜き差しや、電源 OFF 時に接続している USB コネクタ箇所を変更すると、以前のキャリブレーション結果が適用されない場合があります。この場合、 再度キャリブレーションを行ってください。 46 DPM-5000-B 取扱説明書 <ユーザーズガイド> 10.4.2 シリアルポート シリアルポートの各種設定を行います。 番号 手順 1 「シリアルポート」よりシリアルポート設定を行いま す。 2 各シリアルポートのデバイスのドライバが表示され ます。設定したいポートの「>」を選択してください。 使用例 ※ 何も接続されていない場合、 “Unrecognized”と表示されます。 3 「デバイス選択ポート」が表示されます。 表示されているデバイスの一覧から任意のデバイス を選択してください。 任意のデバイスが表示されていない場合、「前ペー ジ」、「次ページ」を選択し、ページを移動してくだ さい。 各種右側の「?」部分を選択するとドライバの詳細情 報が表示されます。 設定後、「戻る」を選択してください。 ※ 4 RS-232C を利用する場合、Control Port を選択してください。 ドライバ設定後、前の画面に戻るとポート番号のボッ クスが赤く表示されているので、そのボックスを選択 してください。赤い表示が消え、その後設定が適用さ れます。 ※ ボックスが赤く表示されたままだと、シリアルポートの設定 は適用されません。 赤い表示が消え、 設定が適用されます。 47 DPM-5000-B 取扱説明書 <ユーザーズガイド> 10.4.2.1 RS-232C 設定 RS-232C の通信設定を行います。 番号 手順 1 「Control Port」右側の赤枠を選択すると、設定ペー ジへ移動します。 2 使用例 BAUD RATE シリアルポートの通信速度を設定しま す。 ※ 現バージョンでは「9600」以外の設定には対 応していません。 PARITY シリアルポートのパリティを設定しま す。 ※ 現バージョンでは「NONE」以外の設定には対 応していません。 STOP BITS シリアルポートのストップビットを設定 します。 ※ 現バージョンでは「1」以外の設定には対応し ていません。 48 DPM-5000-B 取扱説明書 <ユーザーズガイド> 10.4.3 USB ポート 各種 USB ポートの設定を行います。 本機は電源起動時に自動的に接続されたデバイス対してドライバを設定します。そのため、手動でドライバ を設定する場合、電源を起動するたびに、USB デバイスの設定を行ってください。 番号 手順 使用例 1 「USB ポート」より各種設定を行います。 2 USB ポート メニューウインドウから設定したい項目を選択してください。 3 入力デバイス USB 入力デバイスのドライバ設定を行 います。 出力コネクション 現バージョンでは対応していません。 「USB デバイス」画面にて、各 USB ポートで使用する デバイスを選択します。 各デバイス右側の「?」部分を選択するとデバイス情報 (アドレス / ベンダーID / プロダクト ID) が表示され ます。 「>」部分を選択するとデバイス選択が表示されます。 ※ 各デバイスの左に表示されている数字は USB のアドレスです。 10.4.3.1 デバイス選択画面 番号 手順 1 「USB デバイス」の右側、「>」部分を選択すると、 「デバイス選択」画面へ移動します。 2 「デバイス選択ポート」が表示されます。 表示されるデバイスのリストから設定したいドライ バを選択してください。右側の「?」を選択するとド ライバの情報が表示されます。設定したいデバイスが リストに表示されていない場合、「前ページ」、「次 ページ」を選択し、ページを移動してください。 設定後は「戻る」を選択してください。 使用例 49 DPM-5000-B 取扱説明書 <ユーザーズガイド> 10.5 ネットワーク設定 本機のネットワークの設定をします。 また、TFTP サーバの各種設定を行います。 番号 手順 使用例 1 「ネットワーク設定」を選択します。 2 「ネットワーク」で各種設定を行います。 セットアップ IP アドレス、サブネットマスク、 ゲートウェイの設定を行います。 1 プリンター※ ネットワークプリンターの IP アドレス とポート番号を設定します。 1 ※1 50 現バージョンでは対応していません。 マルチポイント※ マルチポイント使用時のサーバの IP ア ドレスとポート番号を設定します。 TFTP TFTP サーバの IP アドレスとポート番 号を設定します。 DPM-5000-B 取扱説明書 <ユーザーズガイド> 10.5.1 セットアップ 本機の IP アドレス、サブネットマスク、ゲートウェイの設定を行います。 番号 手順 使用例 1 「セットアップ」を選択します。 2 「ネットワーク セットアップ」で各種設定を行います。 MAC アドレス 本機の MAC アドレスを表示します。 IP アドレス 本機の IP アドレスを表示します。 DHCP DHCP を有効にします。DHCP を有効 にする場合、下記の IP アドレス、サブ ネットマスク、ゲートウェイの設定は 必要ありません。 Static ネットワーク設定を固定します。 出荷時設定 : Static IP アドレス IP アドレスを設定します。 ※出荷時設定 : 192.168.1.199 サブネットマスク サブネットマスクを設定します。 ※出荷時設定 : 255.255.255.0 ゲートウェイ ゲートウェイを設定します。 ※出荷時設定 : 192.168.1.200 設定実行 設定を有効にします。 戻る 前のページへ戻ります。 10.5.2 TFTP TFTP サーバの IP アドレスとポート番号を設定します。 1 TFTP サーバを使用して本機から出力した映像画面のキャプチャ画像を保存することができます。※ ※1 キャプチャした画像ファイルの保存や印刷は、専用のソフトウェアを別途ダウンロードしてください。 ソフトウェアの詳細につきましては、「DPM-Series TFTPSoft 取扱説明書」をご確認ください。 番号 手順 使用例 1 「TFTP」アイコンを選択します。 2 TFTP ウインドウで各種設定を行います。 IP アドレス TFTP サーバの IP アドレスを設定します。 ※初期値:0.0.0.0 ポート番号 TFTP サーバのポート番号を設定します。 ※初期値:69 51 DPM-5000-B 取扱説明書 <ユーザーズガイド> 10.6 アップデート 本機のアップデートを行うことができます。USB メモリを使用しアップデートを行います。 ただし、この機能はメンテナンス用のため、通常使用することはありません。 10.7 終了 メインメニューを終了します。 番号 1 52 手順 「終了」アイコンを選択します。 使用例 DPM-5000-B 取扱説明書 <ユーザーズガイド> 11 機能説明 ここでは、以下の機能の説明を行います。 オーバーレイ機能 静止機能 描画画像の保存・読み込み機能 初期化機能 11.1 オーバーレイ 本機には現在のオーバーレイ(描画内容)を保持したまま、新たな描画が可能です。 描画内容は 3 つまで保持可能です。 ※初期値:オーバーレイ 1 ※ 取り消し (P.27) や 9.8 全消去 (P.29) は現在選択しているオーバーレイに対して実行されます。(違うオーバーレイの描画内容が取 り消されたり、全消去されることはありません。) ※ クリアオーバーレイ (P.30) は、すべてのオーバーレイが対象となります。 【注意】この機能を使用するには、USB キーボードが必要です。 操作 オーバーレイ 2 が選択されています。 状態 オーバーレイ 1 オーバーレイ 2 オーバーレイ 3 現在選択中 キーボードの [Page Up]を 押します。 次のオーバーレイに移動し ます。 オーバーレイ 2 選択中の場合、 オーバーレイ 3 に切り換ります。 キーボードの [Page Down]を 押します。 前のオーバーレイに移動し ます。 オーバーレイ 2 選択中の場合、 オーバーレイ 1 に切り換ります。 53 DPM-5000-B 取扱説明書 <ユーザーズガイド> 11.2 静止 本機は入力された映像を静止させることができます。 本機で映像を静止させた場合、オーバーレイが切り換わり、静止用のオーバーレイが表示されます。静止前 のオーバーレイは保存されており、静止を解除すると、再び表示されます。静止中も、ソース機器から常に 映像が出力されているため、静止を解除した際、現時点の映像が表示されます。映像そのものを静止する場 1 合は、ソース機器の設定を変更してください。※ ※1 ブルーレイの映像を本機に入力している場合、ブルーレイプレイヤー側の一時停止などで対応します。 ■ 静止の動き 時間軸 本機に入力さ れた映像 入力側説明 本機から出力さ れている映像 出力側説明 円形が描画されています。 静止します。 ( [Alt] + [F1] を押します。 ) 入力映像は 静止用オーバーレイに切り換ります。 静止しませ ん。 四角形を描画します。 その後、静止解除します。 ( [Alt] + [F1] を押します。) 現在の本機に入力された映像が表示され ます。同時に、静止前のオーバーレイが 表示されます。 ■ 映像の静止 番号 手順 1 キーボードの[Alt] + [F1]キーを押します。 2 出力映像が 1 度、暗転します。静止した映像が表示さ れ、静止用のオーバーレイの描画内容が再描画されま す。その後、画面の右下に一定時間「FGIMG0」と表示 されます。 使用例 ■ 映像の静止解除 番号 54 手順 1 キーボードの[Alt] + [F1]キーを押します。 2 出力映像が 1 度、暗転します。本機に入力されている 映像が表示され、静止前のオーバーレイの描画内容が 再描画されます。その後、画面の右下に一定時間「5 HDMI」と表示されます。 使用例 DPM-5000-B 取扱説明書 <ユーザーズガイド> 11.3 描画画像の保存 / 読み込み 本機では描画した画像を保存することができます。そして、その保存された画像を読み込み、表示すること ができます。 【注意】この機能を使用するには、市販の USB キーボードが必要です。 11.3.1 画像保存及び接続方法 本機で描画した画像は、「USB メモリ」と「LAN 接続されたパソコン」の 2 つの方法で保存することができ ます。 保存形式は、ビットマップファイルの 24bit True Color で、解像度は 1920×1080 となります。 以下に接続方法を記載します。 【注意】HDCP によるコンテンツが保護されている映像を保存することはできません。 ■ 「USB メモリ」を使用した方法 番号 手順 1 本体フロント / リアにある USB コネクタに USB メモリ を挿し込みます。 使用例 USB メモリ DIGITAL POINT MAKER DPM-5000-B POWER ON USB 2.0 OFF ■ 「LAN 接続されたパソコン」を使用した方法 番号 手順 1 パソコンに LAN ケーブルを 接続し、本機の背面にある LAN コネクタと接続します。 使用例 パソコン LAN USB 2.0 S/N AC 100-240V 50/60Hz (FUSE T3.15A 250V) RS-232C CH1 INPUT OUTPUT FG HDMI/DVI HDMI/DVI RS-232C CH2 【USB メモリ使用上の注意事項】 ・ USB メモリを本機と接続する場合、接続する USB メモリは 1 つのみにしてください。 ・ 複数のポートを持つメモリカードリーダーを通しての接続はできませんのでご注意ください。 ・ 使用する USB メモリは FAT16 または FAT32 形式でフォーマットされている必要があります。 ・ 使用する前に USB メモリのデータのバックアップを必ず行ってください。 ・ 画像保存/読み込み中に USB メモリの抜き差しは行わないでください。 ・ USB メモリへ保存されたデータが消失・破損したことによる被害につきましては、 弊社は一切の責任を負いかねますのでご了解ください。また、USB メモリの故障に 関しましても一切の責任を負いかねますのでご了承ください。 55 DPM-5000-B 取扱説明書 <ユーザーズガイド> 11.3.2 画像保存手順 画像の保存手順は以下のとおりです。 【注意】画像を保存する USB メモリの空き容量が、保存するビットマップファイルよりも少ない場合、画像 の保存を行えません。空き容量の十分ある USB メモリをご使用ください。 (1920×1080P の解像度で画像を保存した場合、保存したファイルのサイズは約 6MByte となりま す。) ■ USB メモリを使用した保存手順 番号 手順 1 本体フロント / リアにある USB コネクタに USB メモリ を挿し込みます。 使用例 USB メモリ DIGITAL POINT MAKER DPM-5000-B POWER ON USB 2.0 OFF 2 キーボードの[Alt] + [F2]キー を押します。 3 現在の描画内容が再描画さ れ、画像の保存を開始します。 画面右下に進行状況が表示さ れます。画像保存中は、描画 や本機の操作、ケーブルや USB メモリの抜き挿しは行 わないでください。 4 進行状況が 100%となり、画 面右下の表示が消えると、画 像の保存は終了です。 ■ TFTP(LAN)を使用した保存手順 弊社では TFTP を用いた画像の保存/印刷ソフトウェア (DPM-Series TFTPSoft) を用意しています。このソ フトウェアの詳細に関しましては「DPM-Series TFTPSoft 取扱説明書」をご覧ください。 56 DPM-5000-B 取扱説明書 <ユーザーズガイド> 11.3.3 画像読み込み手順 本機は USB メモリに保存した描画画像の読み込みができます。 読み込み可能な形式はビットマップファイル形式の 24bit True Color で、解像度は 1920 X 1080 となります。 ■ 画像読み込み手順 番号 手順 1 本体フロント / リアにある USB コネクタに USB メモリ を挿し込みます。 使用例 USB メモリ DIGITAL POINT MAKER DPM-5000-B POWER ON USB 2.0 OFF 2 キーボードの[Alt] + [F3]キー を押します。 3 「IMAGE READ LIST」が表 示されます。ここでは、USB メモリに保存された画像ファ イルのリストが表示されま す。 ファイルリストの中から読み 込む画像を選択してくださ い。目的のファイルが表示さ れていない場合、 「PAGE UP」 または「PAGE DOWN」を選 択し、ページ移動してくださ い。 ファイルリスト 読み込みを中止する場合は 「CANCEL」を選択してくだ さい。 4 画面右下に進行度が記載され ます。この進行度が 100%に なると、画像読み込み完了で す。 読み込み中は、本機の操作と USB メモリの抜き差しを行 わないでください。 57 DPM-5000-B 取扱説明書 <ユーザーズガイド> 【注意】画像を読み込んだ状態のオーバーレイと、静止された状態のオーバーレイは、共有となっていま す。そのため、画像を読み込むと、静止状態のオーバーレイが表示されますのでご注意ください。 ※ 対応フォーマット(24bit True Color)以外のビットマップファイルを読み込もうとすると、「ディスク転送失敗:ビットマップファ イルにエラーがあります」と表示されます。読み込もうとしている画像ファイルの形式をご確認ください。 [図 11.1] 読み込みエラー画面 11.3.4 画像読み込み解除手順 画像を読み込んでいる状態を解除します。 番号 手順 1 キーボードの[Alt] + [F1]キー を押します。 出力した映像が 1 度暗転し、 映像が表示され、画面右下に 一定期間「5 HDMI」と表示さ れます。 58 使用例 DPM-5000-B 取扱説明書 <ユーザーズガイド> 11.4 初期化 本機を初期化します。 番号 手順 1 キーボードの [Ctrl] + [Alt] + [End] キーを押します。 本機が再起動し、ネットワー ク設定以外、すべて初期化さ れます。 使用例 【注意】初期化を行うと、それまで使用していた設定に戻すことはできませんのでご注意ください。 また、キャリブレーション結果も初期値に戻ります。そのため、再度キャリブレーションを行う必 要があります。 59 DPM-5000-B 取扱説明書 <ユーザーズガイド> 12 製品仕様 項目 入力信号 映像 内容 HDMI / DVI 1 系統 HDCP 1.4 対応 対応フォーマット:[email protected] / 1080p@60 コネクタ: HDMI TypeA (19 ピン)・メス (注 1) 音声 デジタル 1 系統 2 チャンネルリニア PCM サンプリング周波数:32 kHz / 44.1kHz / 48 kHz、量子化ビット数:24 bit コネクタ: HDMI TypeA (19 ピン)・メス 出力信号 映像 HDMI / DVI 1 系統 HDCP 1.4 対応 対応フォーマット:1080p@60 コネクタ: HDMI TypeA (19 ピン)・メス (注 1) 音声 デジタル 1 系統 2 チャンネルリニア PCM サンプリング周波数:32 kHz / 44.1kHz / 48 kHz、量子化ビット数:24 bit コネクタ: HDMI TypeA (19 ピン)・メス コントロール USB 4 系統 A タイプコネクタ USB 2.0 対応 通信 LAN 1 系統 RJ-45 コネクタ RS-232C (注 2) 2 系統 (注 3) D-sub9 ピンコネクタ・オス 描画機能 オンスクリーン日本語メニューによる簡単操作、 機能 10Base-T / 100Base-TX (Auto Negotiation)、Auto MDI / MDI-X 自由描画 / 図形描画、7 色の描画色、 3 種類以上 (細・中・太) の線幅、 ペンタブレット (注 4) ・マウスで入力映像に対する描画 保存機能 (注 5) USB メモリ (注 6) と TFTP 経由で描画画像の保存 保存ファイル形式:ビットマップファイル形式 (24 bit True Color) 対応フォーマット:1920 × 1080 その他仕様 電源電圧 AC ~ 100 V - 240 V ± 10 %、50 Hz / 60 Hz ± 3 Hz 消費電力 約 30 W 外形寸法 430 (W)×44 (H)×300 (D) mm (EIA ラック 1U、突起物含まず) 質量 3.7 kg 温度 使用範囲:0 °C ~ +40 °C 保存範囲:-20 °C ~ +80 °C 湿度 使用範囲:20 % ~ 90 % (ただし結露なきこと) 保存範囲:20 % ~ 90 % (ただし結露なきこと) 付属品 電源コード (1.8 m)、ラック取付金具、コードクランプ×2 (注 1) xvYCC、Lip Sync、3D、ARC、HEC、CEC および Deep Color には対応していません。 (注 2) RS-232C を用いてタブレットを使用する場合は事前に動作確認を行ってください。 (注 3) 本機のコマンド制御に使用できるのは 1 系統のみです。2 系統同時のコマンド制御は対応しておりません。 (注 4) 弊社により動作確認済のペンタブレットはワコム社製 DTK-1300/K0、DTK-1301/K0 および DTK-2200/K0 になります。その他のペンタブレットをご使用になる場合は事前に 動作確認を行ってください。 (注 5) HDCP による著作権保護されている画像をファイル保存することはできません。 (注 6) 描画画像を保存する USB メモリは、FAT 16 もしくは FAT 32 でフォーマットされている必要があります。 ※ 描画以外の設定メニューの操作には、市販の USB キーボードが必要です。 60 DPM-5000-B 取扱説明書 <ユーザーズガイド> 13 正常に動作しないときは 本機が正常に動作しないときは、まず以下の点をご確認ください。 ・本機および接続されている機器の電源は投入されていますか? ・ケーブルは正しく接続されていますか? ・ケーブルの接触不良はありませんか? ・機器に適合した正しいケーブルを使用していますか? ・接続している機器同士の信号規格は適合していますか? ・シンク機器は正しく設定されていますか? ・機器の近くにノイズの原因となるようなものはありませんか? それでも問題が解決しない場合は、以下の点をご確認ください。また本機に接続されている機器に原因 がある場合もありますので、そちらの取扱説明書も参照しながらご確認ください。 以上の内容を確認しても問題が解決しない場合は、弊社の本社営業部または各営業所までご連絡ください。 なお、故障の連絡をするときは、以下の点も事前にテストしてください。 1. 2. すべてのコネクタで同じ現象がでますか? -はい-いいえ本機を介さずに、純正のケーブルで接続したときは 正常に動作しますか? -はい-いいえ- 61 DPM-5000-B 取扱説明書 <ユーザーズガイド> DPM-5000-B 取扱説明書 <ユーザーズガイド> Ver.1.1.0 発行日 2015 年 10 月 08 日 株式会社 アイ・ディ・ケイ 本 社 〒242-0021 神奈川県大和市中央 7-9-1 TEL ( 046 ) 200 - 0764 FAX ( 046 ) 200 - 0765 関西営業所 〒564-0063 大阪府吹田市江坂町 1-23-5 大同生命江坂第 2 ビル 5 階 TEL ( 06 ) 6192 - 0764 FAX ( 06 ) 6192 - 0906 九州営業所 〒812-0011 福岡県福岡市博多区博多駅前 4 - 9 - 2 八百治センタービル 3 階 TEL ( 092 ) 431 - 0764 FAX ( 092 ) 431 - 0906 E メールアドレス 62 [email protected] ホームページ http://www.idk.co.jp/