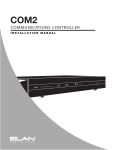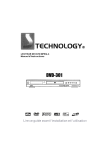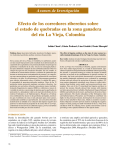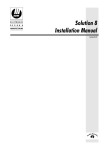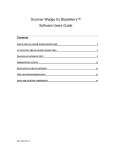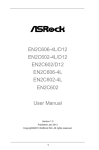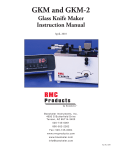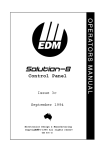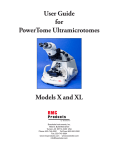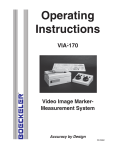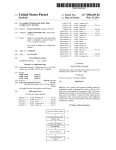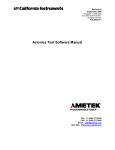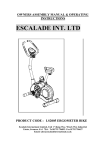Download Pointmaker®PVI-X90 - AV-iQ
Transcript
® Pointmaker PVI-X90 Presentation System User’s Manual ® ™ Pointmaker PVI - X90 Presentation System User’s Manual Copyright © 2007 by Boeckeler Instruments, Inc., 4650 S. Butter field Drive, Tucson, AZ 85714; (520)745-0001 No par t of this publication may be reproduced, transmitted, transcribed, stored in a retrieval system or translated into any language in any form by any means without the expressed written permission of Boeckeler Instruments, Inc. Pointmaker® and Boeckeler® are registered trademarks of Boeckeler Instruments, Inc., of Tucson, Arizona. All other trademarks and registered trademarks are the property of their respective companies. P/N 100207 CONTENTS SECTION ONE: GETTING STARTED . . . . . . . . . . . . . . . . . . . . . . . . . . . . . . . . . . . . . . . . . . . . . . . . . . 1 Introduction. . . . . . . . . . . . . . . . . . . . . . . . . . . . . . . . . . . . . . . . . . . . . . . . . . . . . . . . . . . . . . . . . . . . 3 A Very Flexible Pointmaker . . . . . . . . . . . . . . . . . . . . . . . . . . . . . . . . . . . . . . . . . . . . . . . . . . . . . 3 Features . . . . . . . . . . . . . . . . . . . . . . . . . . . . . . . . . . . . . . . . . . . . . . . . . . . . . . . . . . . . . . . . . . . . . . . 9 Peripheral Devices . . . . . . . . . . . . . . . . . . . . . . . . . . . . . . . . . . . . . . . . . . . . . . . . . . . . . . . . . . . . . 11 Digitizing Tablet . . . . . . . . . . . . . . . . . . . . . . . . . . . . . . . . . . . . . . . . . . . . . . . . . . . . . . . . . . . . . 12 Light Pen . . . . . . . . . . . . . . . . . . . . . . . . . . . . . . . . . . . . . . . . . . . . . . . . . . . . . . . . . . . . . . . . . . . 15 Keyboard Controller . . . . . . . . . . . . . . . . . . . . . . . . . . . . . . . . . . . . . . . . . . . . . . . . . . . . . . . . . . 17 Touch Screen . . . . . . . . . . . . . . . . . . . . . . . . . . . . . . . . . . . . . . . . . . . . . . . . . . . . . . . . . . . . . . . 20 Mouse-type Devices . . . . . . . . . . . . . . . . . . . . . . . . . . . . . . . . . . . . . . . . . . . . . . . . . . . . . . . . . . 22 Installation. . . . . . . . . . . . . . . . . . . . . . . . . . . . . . . . . . . . . . . . . . . . . . . . . . . . . . . . . . . . . . . . . . . . 25 Connecting Video Sources . . . . . . . . . . . . . . . . . . . . . . . . . . . . . . . . . . . . . . . . . . . . . . . . . . . . . 25 Connecting Audio (requires COMM-4(A) board) . . . . . . . . . . . . . . . . . . . . . . . . . . . . . . . . . . . 26 Connecting Control Devices . . . . . . . . . . . . . . . . . . . . . . . . . . . . . . . . . . . . . . . . . . . . . . . . . . . . 27 Connecting Displays . . . . . . . . . . . . . . . . . . . . . . . . . . . . . . . . . . . . . . . . . . . . . . . . . . . . . . . . . . 31 Activation. . . . . . . . . . . . . . . . . . . . . . . . . . . . . . . . . . . . . . . . . . . . . . . . . . . . . . . . . . . . . . . . . . . . . 33 Power Up . . . . . . . . . . . . . . . . . . . . . . . . . . . . . . . . . . . . . . . . . . . . . . . . . . . . . . . . . . . . . . . . . . 33 Menu Basics . . . . . . . . . . . . . . . . . . . . . . . . . . . . . . . . . . . . . . . . . . . . . . . . . . . . . . . . . . . . . . . . 33 Built-in Help Messages. . . . . . . . . . . . . . . . . . . . . . . . . . . . . . . . . . . . . . . . . . . . . . . . . . . . . . . . 36 PVI-PC20 Software Installation (PC only). . . . . . . . . . . . . . . . . . . . . . . . . . . . . . . . . . . . . . . . . 37 SECTION TWO: ANNOTATION MENU . . . . . . . . . . . . . . . . . . . . . . . . . . . . . . . . . . . . . . . . . . . . . . . . 39 Annotation Settings . . . . . . . . . . . . . . . . . . . . . . . . . . . . . . . . . . . . . . . . . . . . . . . . . . . . . . . . . . . . 41 Pointers . . . . . . . . . . . . . . . . . . . . . . . . . . . . . . . . . . . . . . . . . . . . . . . . . . . . . . . . . . . . . . . . . . . . 41 Selecting an Erase Method . . . . . . . . . . . . . . . . . . . . . . . . . . . . . . . . . . . . . . . . . . . . . . . . . . . . . 42 Selecting a Line Style . . . . . . . . . . . . . . . . . . . . . . . . . . . . . . . . . . . . . . . . . . . . . . . . . . . . . . . . . 43 Customizing the Color Palette . . . . . . . . . . . . . . . . . . . . . . . . . . . . . . . . . . . . . . . . . . . . . . . . . . 44 Setting an Overlay Brightness Level . . . . . . . . . . . . . . . . . . . . . . . . . . . . . . . . . . . . . . . . . . . . . 46 Changing Pen Proximity . . . . . . . . . . . . . . . . . . . . . . . . . . . . . . . . . . . . . . . . . . . . . . . . . . . . . . . 48 Pointer Toggle. . . . . . . . . . . . . . . . . . . . . . . . . . . . . . . . . . . . . . . . . . . . . . . . . . . . . . . . . . . . . . . 48 Contents SECTION THREE: DISPLAY AND AUDIO MENUS . . . . . . . . . . . . . . . . . . . . . . . . . . . . . . . . . . . . . . . . . 51 The Display Menu . . . . . . . . . . . . . . . . . . . . . . . . . . . . . . . . . . . . . . . . . . . . . . . . . . . . . . . . . . . . . 53 Selecting a Marking Background . . . . . . . . . . . . . . . . . . . . . . . . . . . . . . . . . . . . . . . . . . . . . . . . 53 Video Setup . . . . . . . . . . . . . . . . . . . . . . . . . . . . . . . . . . . . . . . . . . . . . . . . . . . . . . . . . . . . . . . . 54 Turning Zap Icon On/Off . . . . . . . . . . . . . . . . . . . . . . . . . . . . . . . . . . . . . . . . . . . . . . . . . . . . . . 63 Turning Touch Screen Function Areas On/Off . . . . . . . . . . . . . . . . . . . . . . . . . . . . . . . . . . . . . 64 Control Panels (UTROL Option) . . . . . . . . . . . . . . . . . . . . . . . . . . . . . . . . . . . . . . . . . . . . . . . . 65 The Audio Menu. . . . . . . . . . . . . . . . . . . . . . . . . . . . . . . . . . . . . . . . . . . . . . . . . . . . . . . . . . . . . . . 67 Adjusting Gain . . . . . . . . . . . . . . . . . . . . . . . . . . . . . . . . . . . . . . . . . . . . . . . . . . . . . . . . . . . . . . 67 SECTION FOUR: COMM PORT DEVICES MENU . . . . . . . . . . . . . . . . . . . . . . . . . . . . . . . . . . . . . . . . . 69 Comm Port Operations . . . . . . . . . . . . . . . . . . . . . . . . . . . . . . . . . . . . . . . . . . . . . . . . . . . . . . . . . 71 Controllers Requiring Calibration . . . . . . . . . . . . . . . . . . . . . . . . . . . . . . . . . . . . . . . . . . . . . . . 71 Serial Port Settings . . . . . . . . . . . . . . . . . . . . . . . . . . . . . . . . . . . . . . . . . . . . . . . . . . . . . . . . . . . 75 Setting the Tablet Template . . . . . . . . . . . . . . . . . . . . . . . . . . . . . . . . . . . . . . . . . . . . . . . . . . . . 81 SECTION FIVE: USING MARKERS . . . . . . . . . . . . . . . . . . . . . . . . . . . . . . . . . . . . . . . . . . . . . . . . . . . 85 Overview . . . . . . . . . . . . . . . . . . . . . . . . . . . . . . . . . . . . . . . . . . . . . . . . . . . . . . . . . . . . . . . . . . . . . 87 Basic Marking Concepts . . . . . . . . . . . . . . . . . . . . . . . . . . . . . . . . . . . . . . . . . . . . . . . . . . . . . . 87 Assigning Marker Appearance . . . . . . . . . . . . . . . . . . . . . . . . . . . . . . . . . . . . . . . . . . . . . . . . . . . 89 Assigning Marker Colors . . . . . . . . . . . . . . . . . . . . . . . . . . . . . . . . . . . . . . . . . . . . . . . . . . . . . . 89 Assigning Line Styles. . . . . . . . . . . . . . . . . . . . . . . . . . . . . . . . . . . . . . . . . . . . . . . . . . . . . . . . . 90 Selecting Pointers . . . . . . . . . . . . . . . . . . . . . . . . . . . . . . . . . . . . . . . . . . . . . . . . . . . . . . . . . . . . 91 Turning the Active Pointer On/Off . . . . . . . . . . . . . . . . . . . . . . . . . . . . . . . . . . . . . . . . . . . . . . 91 Marking. . . . . . . . . . . . . . . . . . . . . . . . . . . . . . . . . . . . . . . . . . . . . . . . . . . . . . . . . . . . . . . . . . . . . . 93 Entering the Marking Mode . . . . . . . . . . . . . . . . . . . . . . . . . . . . . . . . . . . . . . . . . . . . . . . . . . . . 93 Pointing . . . . . . . . . . . . . . . . . . . . . . . . . . . . . . . . . . . . . . . . . . . . . . . . . . . . . . . . . . . . . . . . . . . 93 Drawing . . . . . . . . . . . . . . . . . . . . . . . . . . . . . . . . . . . . . . . . . . . . . . . . . . . . . . . . . . . . . . . . . . . 94 Typing Text Labels . . . . . . . . . . . . . . . . . . . . . . . . . . . . . . . . . . . . . . . . . . . . . . . . . . . . . . . . . . 95 Sizing and Anchoring Frames . . . . . . . . . . . . . . . . . . . . . . . . . . . . . . . . . . . . . . . . . . . . . . . . . . 96 Stamping the Date/Time. . . . . . . . . . . . . . . . . . . . . . . . . . . . . . . . . . . . . . . . . . . . . . . . . . . . . . . 97 Clearing Markers . . . . . . . . . . . . . . . . . . . . . . . . . . . . . . . . . . . . . . . . . . . . . . . . . . . . . . . . . . . . . 101 Clearing All Markers . . . . . . . . . . . . . . . . . . . . . . . . . . . . . . . . . . . . . . . . . . . . . . . . . . . . . . . . 101 Page ii - Pointmaker PVI-X90 Presentation System Boeckeler Instruments, Inc. Contents Undoing a Marker . . . . . . . . . . . . . . . . . . . . . . . . . . . . . . . . . . . . . . . . . . . . . . . . . . . . . . . . . . . 101 Erasing Markers . . . . . . . . . . . . . . . . . . . . . . . . . . . . . . . . . . . . . . . . . . . . . . . . . . . . . . . . . . . . 102 Using The Chalkboard . . . . . . . . . . . . . . . . . . . . . . . . . . . . . . . . . . . . . . . . . . . . . . . . . . . . . . . . . 105 Activating the Chalkboard . . . . . . . . . . . . . . . . . . . . . . . . . . . . . . . . . . . . . . . . . . . . . . . . . . . . 105 Manipulating Overlays. . . . . . . . . . . . . . . . . . . . . . . . . . . . . . . . . . . . . . . . . . . . . . . . . . . . . . . . . 107 Paging Through Overlays . . . . . . . . . . . . . . . . . . . . . . . . . . . . . . . . . . . . . . . . . . . . . . . . . . . . . 107 Turning Off the Marker Overlay. . . . . . . . . . . . . . . . . . . . . . . . . . . . . . . . . . . . . . . . . . . . . . . . 108 SECTION SIX: PVI-PC20 SOFTWARE CONFIGURATION AND USE . . . . . . . . . . . . . . . . . . . . . . . 111 Overview . . . . . . . . . . . . . . . . . . . . . . . . . . . . . . . . . . . . . . . . . . . . . . . . . . . . . . . . . . . . . . . . . . . . 113 Setup. . . . . . . . . . . . . . . . . . . . . . . . . . . . . . . . . . . . . . . . . . . . . . . . . . . . . . . . . . . . . . . . . . . . . . . . 115 Installation. . . . . . . . . . . . . . . . . . . . . . . . . . . . . . . . . . . . . . . . . . . . . . . . . . . . . . . . . . . . . . . . . 115 Connecting/Disconnecting . . . . . . . . . . . . . . . . . . . . . . . . . . . . . . . . . . . . . . . . . . . . . . . . . . . . . . 119 Establishing Communications with the Pointmaker . . . . . . . . . . . . . . . . . . . . . . . . . . . . . . . . . 119 Closing Communications with the Pointmaker . . . . . . . . . . . . . . . . . . . . . . . . . . . . . . . . . . . . 119 Setting Properties . . . . . . . . . . . . . . . . . . . . . . . . . . . . . . . . . . . . . . . . . . . . . . . . . . . . . . . . . . . . . 121 Button Properties . . . . . . . . . . . . . . . . . . . . . . . . . . . . . . . . . . . . . . . . . . . . . . . . . . . . . . . . . . . 121 Setting Save Properties . . . . . . . . . . . . . . . . . . . . . . . . . . . . . . . . . . . . . . . . . . . . . . . . . . . . . . . 124 Setting Print Defaults . . . . . . . . . . . . . . . . . . . . . . . . . . . . . . . . . . . . . . . . . . . . . . . . . . . . . . . . 126 Calibrating the PC with the Pointmaker . . . . . . . . . . . . . . . . . . . . . . . . . . . . . . . . . . . . . . . . . . 127 Calibrating the PC Screen with the Pointmaker Overlays . . . . . . . . . . . . . . . . . . . . . . . . . . . . 127 Switching Tablet Modes . . . . . . . . . . . . . . . . . . . . . . . . . . . . . . . . . . . . . . . . . . . . . . . . . . . . . . . . 131 PC Control and Pointmaker Control . . . . . . . . . . . . . . . . . . . . . . . . . . . . . . . . . . . . . . . . . . . . . 131 SECTION SEVEN: COMMANDS FOR RS-232 CONTROL . . . . . . . . . . . . . . . . . . . . . . . . . . . . . . . . . . . 133 Introduction. . . . . . . . . . . . . . . . . . . . . . . . . . . . . . . . . . . . . . . . . . . . . . . . . . . . . . . . . . . . . . . . . . 135 X-Y Coordinate Grid . . . . . . . . . . . . . . . . . . . . . . . . . . . . . . . . . . . . . . . . . . . . . . . . . . . . . . . . 135 Commands. . . . . . . . . . . . . . . . . . . . . . . . . . . . . . . . . . . . . . . . . . . . . . . . . . . . . . . . . . . . . . . . . . . 137 (A) Autodetect Monitor . . . . . . . . . . . . . . . . . . . . . . . . . . . . . . . . . . . . . . . . . . . . . . . . . . . . . . 137 (B) Background. . . . . . . . . . . . . . . . . . . . . . . . . . . . . . . . . . . . . . . . . . . . . . . . . . . . . . . . . . . . . 137 (C) Active Marker Off/On . . . . . . . . . . . . . . . . . . . . . . . . . . . . . . . . . . . . . . . . . . . . . . . . . . . . 137 (CA) Calibrations . . . . . . . . . . . . . . . . . . . . . . . . . . . . . . . . . . . . . . . . . . . . . . . . . . . . . . . . . . . 138 (CE) Color Enable. . . . . . . . . . . . . . . . . . . . . . . . . . . . . . . . . . . . . . . . . . . . . . . . . . . . . . . . . . . 138 (CL) Clear . . . . . . . . . . . . . . . . . . . . . . . . . . . . . . . . . . . . . . . . . . . . . . . . . . . . . . . . . . . . . . . . . 139 Boeckeler Instruments, Inc. Pointmaker PVI-X90 Presentation System - Page iii Contents (CM) Marker Move . . . . . . . . . . . . . . . . . . . . . . . . . . . . . . . . . . . . . . . . . . . . . . . . . . . . . . . . . 139 (CS) Color Selection . . . . . . . . . . . . . . . . . . . . . . . . . . . . . . . . . . . . . . . . . . . . . . . . . . . . . . . . 139 (DL) Draw Line . . . . . . . . . . . . . . . . . . . . . . . . . . . . . . . . . . . . . . . . . . . . . . . . . . . . . . . . . . . . 140 (DP) Drop Marker . . . . . . . . . . . . . . . . . . . . . . . . . . . . . . . . . . . . . . . . . . . . . . . . . . . . . . . . . . 140 (E) Echo . . . . . . . . . . . . . . . . . . . . . . . . . . . . . . . . . . . . . . . . . . . . . . . . . . . . . . . . . . . . . . . . . . 140 (EM) Erase Method . . . . . . . . . . . . . . . . . . . . . . . . . . . . . . . . . . . . . . . . . . . . . . . . . . . . . . . . . 141 (FS) Frame Size . . . . . . . . . . . . . . . . . . . . . . . . . . . . . . . . . . . . . . . . . . . . . . . . . . . . . . . . . . . . 141 (FT) Frame Type . . . . . . . . . . . . . . . . . . . . . . . . . . . . . . . . . . . . . . . . . . . . . . . . . . . . . . . . . . . 141 (I) Marker Intensity or Brightness . . . . . . . . . . . . . . . . . . . . . . . . . . . . . . . . . . . . . . . . . . . . . . 141 (IM) Identify Mode for Multiple Users . . . . . . . . . . . . . . . . . . . . . . . . . . . . . . . . . . . . . . . . . . 142 (L) Line Style . . . . . . . . . . . . . . . . . . . . . . . . . . . . . . . . . . . . . . . . . . . . . . . . . . . . . . . . . . . . . . 142 (M) Input Port and Chalkboard Generation . . . . . . . . . . . . . . . . . . . . . . . . . . . . . . . . . . . . . . . 142 (MO) Video Output . . . . . . . . . . . . . . . . . . . . . . . . . . . . . . . . . . . . . . . . . . . . . . . . . . . . . . . . . 147 (O) Offset for Light Pen . . . . . . . . . . . . . . . . . . . . . . . . . . . . . . . . . . . . . . . . . . . . . . . . . . . . . . 148 (PA) Pass-through . . . . . . . . . . . . . . . . . . . . . . . . . . . . . . . . . . . . . . . . . . . . . . . . . . . . . . . . . . 148 (PT) Pointer Type. . . . . . . . . . . . . . . . . . . . . . . . . . . . . . . . . . . . . . . . . . . . . . . . . . . . . . . . . . . 148 (PX) Proximity On/Off. . . . . . . . . . . . . . . . . . . . . . . . . . . . . . . . . . . . . . . . . . . . . . . . . . . . . . . 149 (R) Restart Pointmaker. . . . . . . . . . . . . . . . . . . . . . . . . . . . . . . . . . . . . . . . . . . . . . . . . . . . . . . 150 (S) Date/Time Marker . . . . . . . . . . . . . . . . . . . . . . . . . . . . . . . . . . . . . . . . . . . . . . . . . . . . . . . 150 (SA) Audio Settings . . . . . . . . . . . . . . . . . . . . . . . . . . . . . . . . . . . . . . . . . . . . . . . . . . . . . . . . . 150 (SC) Scaled Video Adjustments. . . . . . . . . . . . . . . . . . . . . . . . . . . . . . . . . . . . . . . . . . . . . . . . 151 (SR) Scaled Video Adjustments - Relative . . . . . . . . . . . . . . . . . . . . . . . . . . . . . . . . . . . . . . . 152 (SU) Menu System Visibility . . . . . . . . . . . . . . . . . . . . . . . . . . . . . . . . . . . . . . . . . . . . . . . . . . 153 (SUG) Graphics Display . . . . . . . . . . . . . . . . . . . . . . . . . . . . . . . . . . . . . . . . . . . . . . . . . . . . . 154 (SUM) Menu System . . . . . . . . . . . . . . . . . . . . . . . . . . . . . . . . . . . . . . . . . . . . . . . . . . . . . . . . 154 (SUO) Menu System Display. . . . . . . . . . . . . . . . . . . . . . . . . . . . . . . . . . . . . . . . . . . . . . . . . . 154 (T) Text Label . . . . . . . . . . . . . . . . . . . . . . . . . . . . . . . . . . . . . . . . . . . . . . . . . . . . . . . . . . . . . 155 (TA) Template Change. . . . . . . . . . . . . . . . . . . . . . . . . . . . . . . . . . . . . . . . . . . . . . . . . . . . . . . 156 (TC) Touch Screen Corner Control . . . . . . . . . . . . . . . . . . . . . . . . . . . . . . . . . . . . . . . . . . . . . 156 (U) Undo/Erase. . . . . . . . . . . . . . . . . . . . . . . . . . . . . . . . . . . . . . . . . . . . . . . . . . . . . . . . . . . . . 156 (V) Select an Overlay . . . . . . . . . . . . . . . . . . . . . . . . . . . . . . . . . . . . . . . . . . . . . . . . . . . . . . . . 157 (Z) Zap Icon . . . . . . . . . . . . . . . . . . . . . . . . . . . . . . . . . . . . . . . . . . . . . . . . . . . . . . . . . . . . . . . 157 APPENDIX . . . . . . . . . . . . . . . . . . . . . . . . . . . . . . . . . . . . . . . . . . . . . . . . . . . . . . . . . A-1 Troubleshooting Guide . . . . . . . . . . . . . . . . . . . . . . . . . . . . . . . . . . . . . . . . . . . . . . . . . . . . . . . . A-3 Page iv - Pointmaker PVI-X90 Presentation System Boeckeler Instruments, Inc. Contents Quick Reference for Devices . . . . . . . . . . . . . . . . . . . . . . . . . . . . . . . . . . . . . . . . . . . . . . . . . . . . A-5 Quick Reference for Digitizing Tablet . . . . . . . . . . . . . . . . . . . . . . . . . . . . . . . . . . . . . . . . . . . A-5 Quick Reference for Light Pen . . . . . . . . . . . . . . . . . . . . . . . . . . . . . . . . . . . . . . . . . . . . . . . . . A-6 Quick Reference for Keyboard . . . . . . . . . . . . . . . . . . . . . . . . . . . . . . . . . . . . . . . . . . . . . . . . . A-6 Quick Reference for Touch Screens and White Boards . . . . . . . . . . . . . . . . . . . . . . . . . . . . . . A-7 Quick Reference for Other Mouse Devices . . . . . . . . . . . . . . . . . . . . . . . . . . . . . . . . . . . . . . . A-8 Monitor Scan Rates . . . . . . . . . . . . . . . . . . . . . . . . . . . . . . . . . . . . . . . . . . . . . . . . . . . . . . . . . . . A-9 Current Compatible Scan Rates . . . . . . . . . . . . . . . . . . . . . . . . . . . . . . . . . . . . . . . . . . . . . . . A-10 Glossary . . . . . . . . . . . . . . . . . . . . . . . . . . . . . . . . . . . . . . . . . . . . . . . . . . . . . . . . . . . . . . . . . . . . A-11 Symbol Font Chart (keyboard). . . . . . . . . . . . . . . . . . . . . . . . . . . . . . . . . . . . . . . . . . . . . . . . . . A-15 Map Font Chart (keyboard) . . . . . . . . . . . . . . . . . . . . . . . . . . . . . . . . . . . . . . . . . . . . . . . . . . . . A-17 RS-232 Pinout (COMM Port-male) . . . . . . . . . . . . . . . . . . . . . . . . . . . . . . . . . . . . . . . . . . . . . A-19 INDEX Boeckeler Instruments, Inc. Pointmaker PVI-X90 Presentation System - Page v SECTION ONE: GETTING STARTED Section One: Getting Started Introduction INTRODUCTION A Very Flexible Pointmaker Powerful The Pointmaker® PVI-X90 Presentation System by Boeckeler Instruments, Inc., combines the power of annotation with the features of a video scaler, switcher, and distribution amplifier. It converts incoming NTSC or PAL television-format video signals to outgoing non-interlaced computer video with higher scan rates. It handles the input of up to four different a/v components: e.g. document presenter, VCR, computer, DVD, camera, etc. Any one of those components can be easily selected for simultaneous display on up to six different computer monitors or projection systems. In addition, it supports up to ten different pointing/marking/controlling devices (digitizing tablet, touch screen, light pen, keyboard, mouse devices, etc.) for interacting with the displayed images. Figure 1-1: Pointmaker Markings Over a Spreadsheet Effortless Interaction This Pointmaker model is especially powerful in classrooms, courtrooms or meeting environments where a number of people need to mark images during discussions or presentations. By locating controllers throughout the room and assigning a unique marker color to each, it’s possible to achieve a smooth coordination of discussion and marking among all participants. Boeckeler Instruments, Inc. Pointmaker PVI-X90 Presentation System - Page 3 Introduction Section One: Getting Started Making Your Point Marker Multiplicity The large variety of Pointmaker markers further enhances your ability to emphasize each point to an audience. To begin with, you can assign a variety of colors to the markers you create. Marker options include: varying line thicknesses (with or without drop shadows), text labels in multiple fonts and sizes, arrows or pointers of differing shapes and sizes. None of the markers affect the original images in any way. Markers actually exist on a clear layer above the image called an “overlay”. The figure below is a breakout of some digitizing tablet template commands, illustrating some of the marker options. Each item is available at the click of a button. Pointers Plain & Shadowed Line Styles Fine Medium Bold Background Source Video Chalkboard Hide / Show Pointer Clear All Markers Clear Last Marker or Erase Pointer On/Off Clear Undo/Erase Marker Colors Figure 1-2: Breakout of PVI-X90 Template Commands The keyboard controller supports some additional marker types: frames, a date/time stamp, and straight line drawing. Frames include boxes and circles. Frames can be sized in advance of a presentation, then used to frame or fill certain areas of the video image. Marker Manipulation One of the most powerful features for presentations using a Pointmaker is the ability to store up to 25 different marker overlays. They can be created and saved ahead of time, ready for quick recall during the presentation. For more on overlays, see “Basic Marking Concepts“ in “Section Five: Using Markers” on page 87, and “Manipulating Overlays” on page 107. As easily as the markers are created, so are they easily erased: either one at a time until the screen is clear, or all at once. And, if a video image is not desired, it’s possible to quickly call up a solid background on the screen and use it like a chalkboard. Page 4 - Pointmaker PVI-X90 Presentation System Boeckeler Instruments, Inc. Section One: Getting Started Introduction Ins and Outs Making Connections This diagram illustrates some of the possibilities available to you when you’re ready to start connecting components to your PVI-X90. Pointmaker DT-30 Digitizing Tablets Touch Screens Pointmaker LP-32 Light Pen Pointmaker Keyboard Supports up to 10 markers/controllers in whatever combination you choose. (COMM ports 1 and 2 are standard, an extra 4 or 8 can be added as options) Use any combination of up to 4 high-resolution displays or projectors. Connect up to 6 A/V components: 2 composite, 2 S-Video (Y/C), 2 computer (VGA) Figure 1-3: Component Connections Audio Switching The PVI-X90 handles audio switching through the optional COMM-4(A) expansion board. The 6 audio input ports follow the video inputs of the same name. The board also includes 4 controller ports, and a USB port for use as a command interface. (See “Section Seven: Commands for RS-232 Control” on page 133) Boeckeler Instruments, Inc. Pointmaker PVI-X90 Presentation System - Page 5 Introduction Section One: Getting Started Figure 1-4: Ports of COMM-4(A) Connection Overview You can think of the component connections as falling into three groups: • The video sources which will supply the Pointmaker with the images you want to mark over. • The control devices which allow you to select and manipulate the markers. They also allow you to assign various display settings within the Pointmaker. • The displays used to view the final output, such as monitors, projectors, big screens, LCD panels, etc. Video Source(s) Controller(s) via RS-232 PVI-X90 Presentation System Display(s) Figure 1-5: PVI-X90 Flow Diagram In its base configurations, the drawing of lines and markers are controlled using a digitizing tablet (PVI-X90D), or standard light pen (PVI-X90L). Both Page 6 - Pointmaker PVI-X90 Presentation System Boeckeler Instruments, Inc. Section One: Getting Started Introduction models include a keyboard. All PVI-X90 models are also compatible with most mouse devices and touch screens. The Pointmaker PVI-X90 is compatible with many common computer standards for VGA, SVGA and Macintosh sources and displays, via HD-15 input/ output connections. Scan rate compatibility ranges from 31.5 kHz to most SVGA scan rates up to 85 kHz. Most Macintosh scan rates are also handled, up to 48 kHz. Boeckeler Instruments, Inc. Pointmaker PVI-X90 Presentation System - Page 7 Introduction Page 8 - Pointmaker PVI-X90 Presentation System Section One: Getting Started Boeckeler Instruments, Inc. Section One: Getting Started Features FEATURES • Video Scaling Multiple formats of television-style interlaced video are changed to noninterlaced computer video. • Multiple Video Sources Inputs for 2 composite, 2 S-Video, and 2 computer. Supports 4:3 aspect ratio. Easily switches from one input to another. • Multiple Video Outputs Outputs for up to 4 displays (monitors, panels, or projectors). Output resolutions: 640 X 480, 800 X 600, 1024 X 768, 1280 X 1024 Picture quality adjustments: horizontal & vertical position and width, brightness, contrast, saturation, and hue. • Multiple Controllers Inputs for up to 10 pointing/marking/controlling devices. • Two types of marking tools Freehand drawing tools in six different line options; fine, medium and bold, with or without a drop shadow. Pointers, including arrows, dots and cross hairs, which may be moved or anchored anywhere on the screen. Arrows may be preset to point in one of 8 different angles. Dots and cross hairs may be preselected in a small or large size. • Four additional marking tools in keyboard model Straight line drawing mode allows underscoring, mapping or otherwise drawing a straight line. Three different line thicknesses are available: fine, medium and bold, with or without a drop shadow. Text can be typed on the video image in one of 6 different fonts, each available in one or more sizes. You can add a text background to further enhance the text on the video image. Boeckeler Instruments, Inc. Pointmaker PVI-X90 Presentation System - Page 9 Features Section One: Getting Started Frames in the shapes of circles or boxes may be sized and positioned to call attention to an area within the frame. Filled frames allow you to block out portions of the video image, useful in classroom exams or in blocking out extraneous visuals. An active date/time label can be placed on the video image to time an event. • The ability to position and anchor a combination of several markers and drawings on the screen at once. • Options for clearing lines and pointers from an overlay all at once, one at a time (beginning with the most recently anchored marker), or selectively erased. • Ability to attribute a different color to each marker on the screen. Up to 7 different colors are available for quick access. The color palette can be minimized by presetting selections in a palette menu. • A drop shadow effect may be selected to further optimize the display of drawn lines. • The ability to store up to 25 different marker overlays of Pointmaker markers so that presentations may be prepared in advance. You can scroll forward or backward a page at a time or enter an overlay number to quickly display the desired overlay using the keyboard or RS232 commands. • Compatibility with VGA, SVGA and Macintosh. (scan rates up to 85 kHz, Macintosh scan rates up to 48 kHz) PC compatibility includes many nonstandard video scan rates in Windows 95/98. Connections in/out are HD-15 (high density). ® • Sync generation allows the Pointmaker to automatically select the sync if no live video is desired. Instead of a live image, a solid background appears, ready to be used as you would use a whiteboard or chalkboard. • Keyboard control provides you a quick way to select many of the menu options without having to go to the menu system. Instead, function keys provide choices for pointer type, background, marker colors, brightness levels, on-screen help, video source selection and more. • Pen Proximity feature allows you to determine visibility of the active pointer as the pen is moved away from the tablet or screen. The pointer can be made to disappear as the pen is pulled away, or to remain on the video image, ready for positioning • Brightness adjustment gives you the opportunity to set the brightness of the Pointmaker markers to coincide with the brightness level of the video signal, so that the markers are displayed optimally for standard video or for professional broadcasting. • On-Screen Help to assist you in quickly setting up your presentations. Page 10 - Pointmaker PVI-X90 Presentation System Boeckeler Instruments, Inc. Section One: Getting Started Peripheral Devices PERIPHERAL DEVICES Aside from whatever video input devices you select for use with your PVIX90, peripherals for the Pointmaker fall easily into two categories: • Displays - Big Screens, Projectors, LCDs, CRTs, etc. • Controllers - Digitizing Tablets, Light Pens, Keyboards, Touch Screens, Mouse Devices, etc. Boeckeler Instruments does not supply or sell display devices at the time of this writing. However, most VGA and higher resolution devices are supported. For information on display compatibility, see “Monitor Scan Rates“ in the “Appendix” on page A-9. Remember that you can connect up to four different display devices. We do offer a number of control devices for use with the Pointmaker PVIX90. Some are included with certain models and some are sold separately. This section describes the basic operation of the most commonly used controllers. A complete list of commands for these controllers are found in “Quick Reference for Devices“ in the “Appendix” on page A-5. Boeckeler Instruments, Inc. Pointmaker PVI-X90 Presentation System - Page 11 Peripheral Devices Section One: Getting Started Digitizing Tablet The Pointmaker DT-30 Digitizing Tablet, diagrammed below, comes standard with the PVI-X90D. In general, the tablet is used to draw, position pointers or make menu selections. The position and movements of the stylus (also called a pen) are represented on whatever display devices are activated. Additionally, most setup commands can be activated using the tablet rather than entering the menu system (See “Menu Basics” on page 33). Refer back to this section, if needed, for general instructions concerning the tablet’s operation. Composite 1 Composite 2 Video S-Video 1 S-Video 2 VGA 1 L Freeze VGA 2 Brightness H Chalkboard Pointer On/Off Clear Undo Command Area Control Active Area (where template fits) Tracking Area Barrel Buttons PVI-X90 P Tip Button Sty lus /P en Figure 1-6: DT-30 Digitizing Tablet Overview ACTIVE AREA This is the area on the tablet that responds to the stylus. The template is placed here. This area measures 5" x 5" and includes the Command Area and the Tracking Area. TRACKING AREA This is the region within the tablet's Active Area that responds to the stylus movements. The Tracking Area corresponds to the screen area on the monitor or display. Pointmaker users draw and point with the stylus in the Tracking Area. Page 12 - Pointmaker PVI-X90 Presentation System Boeckeler Instruments, Inc. Section One: Getting Started Peripheral Devices Composite 1 Composite 2 Video S-Video 1 S-Video 2 VGA 1 L Freeze VGA 2 Brightness H Chalkboard Pointer On/Off Clear Undo Control PVI-X90 P Figure 1-7: Sample Template for PVI-X90 COMMAND AREA This is the top portion of the Active Area where Pointmaker commands can be activated. The PVI-X90 Template has image icons or words which stand for PVI-X90 commands and allow you to easily activate pointers, colors, and numerous other Pointmaker features. TIP BUTTON When pressed (clicked) on a Menu Strip icon, the Tip Button activates the function you select. When the Tip Button is pressed anywhere on the Tracking Area and dragged, pointing or drawing takes place. BARREL BUTTONS When clicked, this button anchors the active pointer, if a pointer is displayed. BOTH BUTTONS The Tip Button is used in combination with the Barrel Button to access the menu system where you can make selections not available from the tablet template. The menu is activated by pressing and holding the barrel button, while pressing the tip of the stylus into the drawing area for about five seconds. This feature is disabled if the keyboard is connected. Boeckeler Instruments, Inc. Pointmaker PVI-X90 Presentation System - Page 13 Peripheral Devices Section One: Getting Started Marker and Cursor Movement Unlike a mouse controller, a tablet allows users to make drawings and place pointers with absolute positioning. Absolute positioning means that the position of the stylus on the tablet surface corresponds directly to the position of the pointer on the screen. For example, if you place the stylus in the lower-left corner of the tablet active area, the active pointer will “jump” to the lower-left corner of the screen. A complete list of commands for this controller is found in “Quick Reference for Devices“ in the “Appendix” on page A-5. Marking is described in “Section Five: Using Markers” starting on page 85. Page 14 - Pointmaker PVI-X90 Presentation System Boeckeler Instruments, Inc. Section One: Getting Started Peripheral Devices Light Pen The Pointmaker LP-32 Light Pen, diagrammed below, comes standard with model PVI-X90L, but is also sold separately by Boeckeler Instruments. In general, the light pen is used to draw, position pointers or make menu selections by pressing it against a CRT display screen. It can also be used to access the menu system. The position and movements of the pen are represented on one or more of the connected display devices. Refer back to this section, if needed, for general instructions concerning its use. Barrel Button Tip Button Figure 1-8: Pointmaker Light Pen Controller TIP BUTTON When the Tip Button is lightly traced (without the tip depressed) across the screen of the monitor, it’s possible to move active (positionable) pointers to the location of your choice. Pointers are anchored by pressing the Tip Button into the screen and releasing. Freehand drawing is accomplished when the Tip Button is pressed into the screen while moving it, emulating the actions of a writing utensil. BARREL BUTTON When clicked, this button erases or undoes the most recently anchored marker. When pressed, this button clears all markers. BOTH BUTTONS The Tip Button is used in combination with the Barrel Button to either change the color of a marker or access the menu system. Menu access from the light pen is disabled if the keyboard is connected. Boeckeler Instruments, Inc. Pointmaker PVI-X90 Presentation System - Page 15 Peripheral Devices Section One: Getting Started Marker and Cursor Movement When operating the Pointmaker with the light pen controller, the active pointer may be moved anywhere on the screen by moving the light pen across the screen as one would move a writing utensil. The pointer or drawing will follow this movement. Calibration of the light pen sets the margin (or offset) between the point that the light pen touches the screen and the point that drawing takes place. A greater offset allows presenters to draw without obscuring the view with their hand or finger. Choosing no offset causes the drawing to appear directly under the pen tip. Calibration is necessary each time a new monitor or display is connected to the Pointmaker. It can also be selected from the menu system any time you wish to re-calibrate. For calibration instructions, see “Controllers Requiring Calibration“ in “Section Four: Comm Port Devices Menu” on page 71 A complete list of commands for this controller is found in “Quick Reference for Devices“ in the “Appendix” on page A-5. Marking is described in “Section Five: Using Markers” starting on page 85. Page 16 - Pointmaker PVI-X90 Presentation System Boeckeler Instruments, Inc. Section One: Getting Started Peripheral Devices Keyboard Controller The Pointmaker KB-30 Keyboard, diagrammed below, comes standard with all PVI-X90 models. It can be used to select, type, position, save and erase Pointmaker markers, along with changing their appearance. When the keyboard is attached, it becomes the only way to access the menu system. Refer back to this section, if needed, for general instructions concerning its use. MARKER KEYS (Graphics) ACTION KEYS MARKER KEYS (Text/Numbers) Figure 1-9: Pointmaker Keyboard Controller MARKER KEYS These keys allow operators to select markers and the appearance of those markers. Marker keys include • POINTERS [F1] • LINE STYLE [F2] • FRAMES [F3] • SIZE FRAMES [F4] • STRAIGHT DRAW [F5] • FONTS [F6] • TEXT BKGRND ON/OFF [F7] • SHOW DATE/TIME [F8] Auxiliary functions associated with several of these keys are activated by pressing CTRL + the marker key. Auxiliary functions are: Boeckeler Instruments, Inc. • POINTER ON/OFF [CTRL + F1] • FONT SIZE [CTRL + F6] • SET DATE/TIME [CTRL + F8] Pointmaker PVI-X90 Presentation System - Page 17 Peripheral Devices Section One: Getting Started TEXT KEYS Text and number keys on the Pointmaker keyboard controller are used to create labels or markers. Upper and lower case characters are available. Each line of type may be freely positioned until it is anchored (See “Active & Anchored Markers“ in “Section Five: Using Markers” on page 87). ACTION KEYS Action keys perform an action other than marking, such as positioning and anchoring a marker, changing the color of a marker, turning the Chalkboard on or off, entering the menu system or Help, moving to another marker overlay, or erasing a marker. These keys include • HELP [ESC] • CHANGE COLOR [F9] • CHANGE BRIGHTNESS [F10] • CHALKBOARD ON/OFF [F11] • OVERLAY ON/OFF [F12] • MENU SYSTEM [PRINT SCREEN] • GO TO OVERLAY # [SCROLL LOCK] • ENTER KEY • DROP [INSERT] • ACTIVE MARKER OFF [HOME] • PREVIOUS OVERLAY [PAGE UP] • UNDO [DELETE] • CLEAR ALL [END] • NEXT OVERLAY [PAGE DOWN] • CTRL • SHIFT • POSITIONING KEYS (LEFT, RIGHT, UP, AND DOWN). Marker and Cursor Movement The POSITIONING (arrow) keys are the heart of movement when using the keyboard as a controller. The “active” markers it creates “float” above the overlay and may be positioned vertically by pressing the up and down keys, or horizontally using the right and left keys. Once the marker is where you want it, it is anchored on the overlay by pressing the DROP [Insert] or ENTER key. Page 18 - Pointmaker PVI-X90 Presentation System Boeckeler Instruments, Inc. Section One: Getting Started Peripheral Devices POSITIONING keys are also used for sizing frames before they are anchored. You can also use them to navigate menus. A complete list of commands for this controller is found in “Quick Reference for Devices“ in the “Appendix” on page A-5. Marking is described in “Section Five: Using Markers” starting on page 85. Boeckeler Instruments, Inc. Pointmaker PVI-X90 Presentation System - Page 19 Peripheral Devices Section One: Getting Started Touch Screen The touch screen, diagrammed below, is not supplied or sold by Boeckeler Instruments. Most touch screens on the market are compatible with the Pointmaker PVI-X90. It is a very popular and intuitive control device. Some display devices have integrated touch screens. It’s also likely that you can attach a touch screen to a display device you currently own. If you wish to use one with your Pointmaker, check with your dealer or contact Boeckeler Instruments directly for information regarding compatibility. In general, the touch screen can be used to draw, position pointers or make menu selections by touching or dragging your finger on the screen. There are also five command areas which will activate Pointmaker functions when touched. Refer back to this section, if needed, for general instructions concerning its use. Color Change Undo / Erase Menu Function Areas Tracking Area Clear Markers Draw/PC Toggle Figure 1-10: Touch Screen Controller TRACKING AREA The area on the touch screen where you draw and point using your finger or other pointer. FUNCTION AREAS The regions on the touch screen that, when tapped, activate a function. Tapping the upper-left corner changes the color of the next marker. Tapping the top center of the screen activates the menu system (disabled if the keyboard is attached). Tapping the upper-right corner will undo/erase the most recent marker. Tapping the lower-right corner will switch between drawing and Page 20 - Pointmaker PVI-X90 Presentation System Boeckeler Instruments, Inc. Section One: Getting Started Peripheral Devices controlling a connected PC using the PVI-PC20 software. (See “Section Six: PVI-PC20 Software Configuration and Use” on page 111) Tapping the lower-left corner clears the screen of all markers. Marker and Cursor Movement When operating the Pointmaker with a touch screen, the pointer will be displayed and anchored any time you tap the screen (unless the pointer is disabled). A pointer can’t be repositioned using the touch screen; however, it can be cleared or erased from the screen. Drawing takes place when you press a finger on the Tracking Area of the screen and drag across it. Menu selections are made by tapping the menu selection you desire. Calibrating the touch screen enhances the intuitive feel of drawing on the display and should be done upon the first installation and whenever a new touch screen or monitor is used. (See “Controllers Requiring Calibration“ in “Section Four: Comm Port Devices Menu” on page 71) A complete list of commands for this controller is found in “Quick Reference for Devices“ in the “Appendix” on page A-5. Marking is described in “Section Five: Using Markers” starting on page 85. Boeckeler Instruments, Inc. Pointmaker PVI-X90 Presentation System - Page 21 Peripheral Devices Section One: Getting Started Mouse-type Devices Numerous other drawing devices are compatible with the Pointmaker PVIX90 Presentation System. They fall into the general categories of mouse controllers, trackballs, and wireless remote control devices. Boeckeler Instruments does not supply or sell any of these products. These devices may be used like a writing utensil to draw, position pointers, or move a cursor by “dragging” the device across a mouse pad or (in the case of remote controls) in midair when aimed at the display. The diagram and definitions listed below are generalizations for how the device might function connected to the Pointmaker. Refer back to this section, if needed, for general instructions concerning their use. Left Button Right Button Trackball (underneath) Figure 1-11: Mouse Device There are so many of these types of devices that compatibility is probably best determined by simply trying the device. If it can be used as a mouse-type device on a personal computer, it is likely to work with the Pointmaker. LEFT OR FIRST BUTTON When clicked, the Left or First Button anchors pointers on the screen at the point they were positioned. Freehand drawing is accomplished when this button is pressed down while continuing to write or draw with the device across a smooth surface or in midair (in the case of a remote control). Page 22 - Pointmaker PVI-X90 Presentation System Boeckeler Instruments, Inc. Section One: Getting Started Peripheral Devices RIGHT OR SECOND BUTTON When clicked, this button erases the most recently anchored marker. When pressed, this button clears the screen entirely of markers. BOTH BUTTONS The two buttons can be used in combination to either change the color of a marker or access the menu system. Menu access from the mouse device is disabled if the keyboard is connected. Marker and Cursor Movement When operating the Pointmaker with the mouse device, the cursor or active pointer may be moved anywhere on the screen by moving the device's track ball or by moving the remote control in midair. The active pointer or cursor will move respectively. For example, "dragging" the mouse to the left on the mouse pad, rotating a track ball to the left or aiming the remote control to the left of the remote receiver will correspondingly move the pointer to the left on the screen. Directing the device to the right while drawing will draw a line to the right. A complete list of commands for this controller is found in “Quick Reference for Devices“ in the “Appendix” on page A-5. Marking is described in “Section Five: Using Markers” starting on page 85. Boeckeler Instruments, Inc. Pointmaker PVI-X90 Presentation System - Page 23 Peripheral Devices Page 24 - Pointmaker PVI-X90 Presentation System Section One: Getting Started Boeckeler Instruments, Inc. Section One: Getting Started Installation INSTALLATION Installation of the Pointmaker PVI-X90 can be divided into the following four areas: • Connect Video Sources (composite/S-Video, computer) • Connect Control Devices • Connect Displays (monitors and/or projectors) • Power Up (leaving PVI-X90 to last) Connecting Video Sources The PVI-X90 supports video input from up to six different sources. (2 composite, 2 S-Video, and 2 computer). For these procedures, refer to Figure 112:, “Cutaway of back panel showing video input connectors.” on page 26. Connecting video sources for NTSC/PAL composite or S-Video (Y/C): Four of the six possible video input connections are allocated to NTSC/PAL composite or to S-Video. NOTE: Make all connections before applying power. If connecting Composite Video: 1. Use a BNC cable to connect to a port labeled VIDEO 1 or 2. If connecting S-Video: 1. Boeckeler Instruments, Inc. Use an S-Video cable to connect to a port labeled S-VIDEO 1 or 2. Pointmaker PVI-X90 Presentation System - Page 25 Installation Section One: Getting Started Figure 1-12: Cutaway of back panel showing video input connectors. Connecting a computer source: NOTE: Make all connections before applying power. 1. Using a VGA cable, connect the Pointmaker VGA IN 1 or VGA IN 2 input connector (15-pin HD) to the monitor output port on the computer. NOTE: If connecting a Macintosh, consult your Macintosh Users Manual for instructions concerning what cable is needed. The Pointmaker HD-15 VGA IN/OUT ports are female. Connecting Audio (requires COMM-4(A) board) The optional COMM-4(A) board adds audio switching capability to the PVIX90. Simply connect the corresponding audio source for each video source you are using. The audio input signal will follow the video signal. Figure 1-13: Audio Ports (optional) Page 26 - Pointmaker PVI-X90 Presentation System Boeckeler Instruments, Inc. Section One: Getting Started Installation Connecting audio inputs and outputs: 1. Using a stereo audio cable (with RCA connectors at both ends), make connections from the audio ports of your video source to the matching Audio Input connectors on the back of the PVI-X90. For example, use the Audio Input connectors labeled S-Video 1 to match the video source connected to the Video Input port labeled SVideo 1. 2. Using a stereo audio cable (with RCA connectors on at least one end), make connections from the Audio Out ports to the matching video output display device, an audio amplifier, etc. The Audio Out connectors carry the audio from whatever audio source is selected. If you deactivate a Video Output, it’s corresponding Audio Out will be muted. (See “Activating/Deactivating Video Outputs for Video Sources“ in “Section Three: Display and Audio Menus” on page 58) Connecting Control Devices The PVI-X90 allows up to 12 different control devices to be attached, including a keyboard and light pen. The following steps describe how to set up some of the most popular devices. For help in locating connectors on the Pointmaker, refer to Figure 1-14:, “Cutaway example of back panel, showing controller connectors.” on page 28. NOTE: Be sure the Pointmaker is powered down before connecting or disconnecting any controllers. It will automatically detect the controllers installed upon power up. If users change controllers or add a new controller, they will need to power down, install the new controller(s), then power up. Boeckeler Instruments, Inc. Pointmaker PVI-X90 Presentation System - Page 27 Installation Section One: Getting Started Figure 1-14: Cutaway example of back panel, showing controller connectors. Connecting the KB-30 Keyboard: NOTE: Make all connections before applying power. NOTE: If you are connecting both the keyboard and the digitizing tablet, skip these instructions and proceed to the next section for connecting a digitizing tablet. 1. Connect the Pointmaker keyboard cable to the KEYBOARD port on the back of the Pointmaker. This is a female PS/2 port. Connecting a DT-30 Digitizing Tablet: Refer to Figure 1-14:, “Cutaway example of back panel, showing controller connectors.” on page 28 for help in making these connections. 1. Connect the stylus to the digitizing tablet. 2. Using the RS-232 cable provided with the digitizing tablet, connect the female 9-pin connector to a COMM port on the back of the Pointmaker. 3. Connect the power cable (which runs off the tablet cable) to the keyboard adapter cable provided with the digitizing tablet. There is only one way to plug in these connectors. 4. Connect one end of the keyboard adapter cable to the female KEYBOARD connector on the back of the Pointmaker (for power). Page 28 - Pointmaker PVI-X90 Presentation System Boeckeler Instruments, Inc. Section One: Getting Started Installation NOTE: If the keyboard is also being attached, connect the other end of the keyboard adapter cable to the Pointmaker keyboard. The extra cable that runs off the keyboard adapter cable is extraneous for applications where the Pointmaker keyboard is not connected. Tablet Mini-DIN Adapter able er C Pow To Pointmaker Keyboard Port Table t Keyboard Adapter Cable To Pointmaker Keyboard (or not used) Cabl e To Pointmaker COMM Port en rP o lus Sty Figure 1-15: Connections for the Pointmaker Digitizing Tablet Connecting the LP-32 Light Pen: NOTE: Make all connections before applying power. 1. Connect the light pen cable to the LIGHT PEN port on the back of the Pointmaker. NOTE: The light pen should be calibrated upon first installation, and then anytime a new monitor is to be used with the light pen. (See “Controllers Requiring Calibration“ in “Section Four: Comm Port Devices Menu” on page 71) Connecting a Touch Screen NOTE: Make all connections before applying power. Upon first power up, or whenever a new monitor is connected, the touch screen should be calibrated. NOTE: If the touch screen is to be your only or first control device, it’s important to calibrate it at start up. Be sure to review “Controllers Requiring Calibration“ in “Section Four: Comm Port Devices Menu” on page 71 before you do the initial power up. Boeckeler Instruments, Inc. Pointmaker PVI-X90 Presentation System - Page 29 Installation Section One: Getting Started 1. Connect the RS-232 interface to a COMM port on the back of the Pointmaker. As indicated in the diagram below, there will also be a video connection for the monitor. Video IN Touch Screen and Monitor RS-232 IN Video OUT Pointmaker COMM PORT Figure 1-16: Typical Touch Screen Connections NOTE: It is suggested that the touch screen not be operated concurrently with a light pen on the same monitor. Change Color Setup Menu Undo / Erase Draw/PC Toggle Clear Markers *Menu System is disabled if keyboard is attached. Figure 1-17: Touch Screen Labels If desired, copy the touch screen labels above, cut them out and affix them to the corresponding corners of the touch screen. This may help presenters unfamiliar with touch screen functions. Each label identifies the function of its assigned corner (the filled block in the corner of each square identifies the corner of the monitor where it should be placed). NOTE: Stickers of touch screen labels are available from Boeckeler Instruments at (800) 552-2262 or (520) 745-0001. Connecting a Mouse Device: 1. Using the 9-pin adapter provided, connect the mouse pen/device cable to a COMM port on the back of the Pointmaker. Page 30 - Pointmaker PVI-X90 Presentation System Boeckeler Instruments, Inc. Section One: Getting Started Installation Connecting a PC for Use with the PVI-PC20 Software: 1. (See “Connecting the PC to the Pointmaker“ in “Section Six: PVI-PC20 Software Configuration and Use” on page 115) Connecting Displays The PVI-X90 supports up to 4 high-resolution display devices, including CRT monitors, LCD panels, and projectors. Figure 1-18: Cutaway of back panel showing video output connectors. Connecting Monitors and/or Projectors: NOTE: Make all connections before applying power. 1. Using a VGA cable, connect one of the Pointmaker VGA OUT connectors (15-pin HD) to the input connector on the display (computer monitor or LCD projector). On the power up procedure which follows, the Pointmaker will automatically sync with any installed monitors. If any monitors are added for a presentation, turn off the Pointmaker, connect the new monitor, then power up. NOTE: If connecting a Macintosh, most users will need to make this connection using a DB-15 to HD-15 cable. The Pointmaker HD-15 VGA IN/OUT ports are female. Boeckeler Instruments, Inc. Pointmaker PVI-X90 Presentation System - Page 31 Installation Page 32 - Pointmaker PVI-X90 Presentation System Section One: Getting Started Boeckeler Instruments, Inc. Section One: Getting Started Activation ACTIVATION Power Up 1. Plug the power cord of the inline power supply into the back of the Pointmaker and then into any grounded outlet. 2. Plug the power cords from any video source(s), controller(s), and display(s) into any grounded outlet. 3. Turn on each of the connected units and then press the power button on the front panel of the Pointmaker. NOTE: In order for the Pointmaker to properly sync with the video signals, the sources should be turned on first. After a moment, the display will show a video image. A copyright message will briefly appear. This is followed by port initialization. After initialization, users will be presented with a marker overlay displaying any previously anchored markers. NOTE: If no video sources are connected, the screen will display SEARCHING... until you either connect a video source or enter the Menu System and select CHALKBOARD as your background(See “Selecting a Marking Background“ in “Section Three: Display and Audio Menus” on page 53). If this process is different for you, recheck installation or call Boeckeler Instruments for service at (800) 552-2262 or (520) 745-0001. NOTE: To bypass port initialization, press ESC. Menu Basics If the keyboard is installed, it is the only way you can enter the menu system. If the keyboard is not installed, you can access the menu system from one of the other control devices. Default User Settings If there are settings that you wish to use frequently, they can be saved as user defaults. Boeckeler Instruments, Inc. Pointmaker PVI-X90 Presentation System - Page 33 Activation Section One: Getting Started 1. First, make your selections for the settings you wish to save. 2. Re-boot the unit using the CTRL-ALT-DEL key command or cycle the power with the power switch. 3. When you see the Copyright screen during the boot process, press CRTL-ALT-ENTER(on the number pad) to save your personal defaults. The screen will acknowledge that the settings have been saved. 4. The settings can be recalled at any time by pressing CTRL-ALTPgDn(on the number pad). Activating the Menu Keyboard: Press Menu System[Print Screen] key. MAIN MENU ANNOTATION DISPLAY AUDIO COMM PORT DEVICES HELP EXIT MENU Figure 1-19: PVI-X90 Main Menu Digitizing Tablet: Press and hold the Barrel Button, then the Tip Button on the drawing area. Keep both pressed for about 5 seconds. NOTE: Press the tip button soon after the barrel button, or the PVIX90 may interpret the barrel button press as a “clear” command. Light Pen: Press Barrel Button, then Tip Button, pressing both together for about 5 seconds. NOTE: Press the tip button soon after the barrel button, or the PVI-83 may interpret the barrel button press as a “clear” command. Touch Screen (or White Board): Tap upper center zone. Page 34 - Pointmaker PVI-X90 Presentation System Boeckeler Instruments, Inc. Section One: Getting Started Activation Mouse Device: Press Right (Second) Button, then Left (First) Button, pressing both together for about 5 seconds. Making Menu Selections Once the menu system is displayed, you can make selections from it to navigate to the option(s) you wish to change. A selection from the Main Menu causes a submenu to appear next to it. A selection from the submenu displays a second submenu of choices based on the selection you make. The entire menu system is an outline format that allows you to “drill down” to the specific option you wish to change. Whenever the Main Menu is visible, you can select directly from it to activate a different branch of submenus. Digitizing Tablet: Move pen tip lightly across the active area of the tablet until your selection is highlighted. Push the tip in until your option is selected. Light Pen: Click pen tip on screen over the option you want to select. Keyboard: Use arrow keys to move to your selection and press the Enter key. Touch Screen (or White Board): Tap the screen over the option you want to select. Mouse Devices: Click Left Button on your selection. ANNOTATION MENU POINTERS ERASE METHOD LINE STYLE COLOR PALETTE BRIGHTNESS PEN PROXIMITY ENABLE POINTER TOGGLE Figure 1-20: Sample Submenu (Annotation) Boeckeler Instruments, Inc. Pointmaker PVI-X90 Presentation System - Page 35 Activation Section One: Getting Started Exiting Menus Exit a submenu by selecting any option in the Main Menu. Exit the Main Menu by selecting EXIT. Built-in Help Messages The Pointmaker Help Menu that is accessed in the menu system offers operational help for auxiliary controllers such as the digitizing tablet, light pen, mouse device, and touch screen plus some more generalized help information. Keyboard help is accessed directly from the keyboard by pressing the HELP [Esc] key. If presenters elect to use a hard copy version of help instead, a master for index card-sized “Quick Notes” is provided at the conclusion of this section. Accessing Help Messages 1. Activate the Main Menu. 2. Select the HELP option. HELP MENU LIGHT PEN MOUSE PEN REMOTE CONTROL DIGITIZING TABLET TOUCH SCREEN GENERAL INFORMATION Figure 1-21: Help Menu The Help Menu appears. 3. In the Help Menu, select the desired option. Choosing the DIGITIZING TABLET option, for example, will display help messages that specifically pertain to tablet operating procedures. Page 36 - Pointmaker PVI-X90 Presentation System Boeckeler Instruments, Inc. Section One: Getting Started Activation 4. In the Help Submenu, select the desired help topic. The Main Menu and Help Submenu will disappear, and the selected Help Message will appear on-screen. NOTE: The GENERAL INFORMATION option in the Help Menu features topics that are not dependent upon controller operation. 5. To exit a help message, follow the simple exit instructions displayed in each help message. You will be returned to the Help Submenu. 6. To back up one menu from the Help Submenu, select the PREVIOUS MENU option. 7. To exit all help menus, select any option in the Main Menu. Accessing Keyboard Help Messages The keyboard must be attached for this help function to operate. 1. Press HELP [Esc], followed by the function key for which you desire help. The Help Menu corresponding to the function key pressed will appear on-screen. 2. To exit the help press ENTER. PVI-PC20 Software Installation (PC only) (See “Installing the PVI-PC20 Software“ in “Section Six: PVI-PC20 Software Configuration and Use” on page 115) Boeckeler Instruments, Inc. Pointmaker PVI-X90 Presentation System - Page 37 Activation Page 38 - Pointmaker PVI-X90 Presentation System Section One: Getting Started Boeckeler Instruments, Inc. SECTION TWO: ANNOTATION MENU Section Two: Annotation Menu Annotation Settings ANNOTATION SETTINGS This section describes all of the options available in the Annotation Menu. Also included, when applicable, are instructions for making the same selections using other controllers. NOTE: Keep in mind that when the keyboard is attached, it becomes the only way to access the menu system. However, once the menu is activated, other controllers (tablet, light pen, etc.) can make selections from it. Instructions for operating the menu system are covered earlier in this manual. (See “Menu Basics“ in “Section One: Getting Started” on page 33) Pointers There are several ways to select a pointers: from the tablet template, keyboard, or menu system. Instructions for using the pointers are covered in detail in “Section Five: Using Markers” starting on page 85. 1. Activate the menu system. (See “Activating the Menu“ in “Section One: Getting Started” on page 34) The Main Menu appears. (See Figure 1-19:, “PVI-X90 Main Menu” on page 34) 2. Select Annotation. ANNOTATION MENU POINTERS ERASE METHOD LINE STYLE COLOR PALETTE BRIGHTNESS PEN PROXIMITY ENABLE POINTER TOGGLE Figure 2-1: Annotation Menu Boeckeler Instruments, Inc. Pointmaker PVI-X90 Presentation System - Page 41 Annotation Settings Section Two: Annotation Menu The Annotation menu appears. 3. Select the POINTERS option. POINTERS NO POINTER Figure 2-2: The Pointers dialog. The Pointers dialog appears. 4. Select the pointer desired. The selected pointer will highlight. NOTE: Select “No Pointer” if you want the pointer hidden from view. 5. Exit the menu system. Selecting an Erase Method This option allows you to select the method you prefer for erasing markers: using a “block” eraser to remove any parts you choose, or using the “Undo” command to remove the most recently anchored marker. The block eraser has three sizes: small, medium, and large. 1. Activate the menu system. (See “Activating the Menu“ in “Section One: Getting Started” on page 34) The Main Menu appears. (See Figure 1-19:, “PVI-X90 Main Menu” on page 34) Page 42 - Pointmaker PVI-X90 Presentation System Boeckeler Instruments, Inc. Section Two: Annotation Menu 2. Annotation Settings Select Annotation. The Annotation menu appears. (See Figure 2-1:, “Annotation Menu” on page 41) 3. Select Erase Method. ERASE METHOD SMALL ERASER MEDIUM ERASER LARGE ERASER UNDO Figure 2-3: Erase Method dialog The Erase Method dialog appears. 4. Select either an eraser size or Undo. Both methods cannot be used at the same time. 5. Exit the menu system. Caution: When changing from undo to eraser mode, all current annotations are deleted. Selecting a Line Style This selection gives you a choice of three line thicknesses, with or without line shadows. 1. Activate the menu system. (See “Activating the Menu“ in “Section One: Getting Started” on page 34) The Main Menu appears. (See Figure 1-19:, “PVI-X90 Main Menu” on page 34) 2. Select Annotation. The Annotation menu appears. (See Figure 2-1:, “Annotation Menu” on page 41) Boeckeler Instruments, Inc. Pointmaker PVI-X90 Presentation System - Page 43 Annotation Settings Section Two: Annotation Menu 3. Select the Line Style option. LINE STYLE Lines with shadows Figure 2-4: Line Style dialog The Line Style dialog appears. 4. Select the line style you desire. 5. Exit the menu system. Customizing the Color Palette With this menu, you can select which colors (out of a pool of 7) are available during a presentation. It also lets you set an option for displaying the currently selected color on-screen. During a presentation, control devices (other than the tablet) select colors by cycling through whatever colors are enabled in this menu. Each time a button on the controller is pressed, the next color in the cycle is activated. If you only like to use two or three colors out of the seven, it’s more efficient to turn the others off. The Color Palette menu gives you that ability. 1. Activate the menu system. (See “Activating the Menu“ in “Section One: Getting Started” on page 34) The Main Menu appears. (See Figure 1-19:, “PVI-X90 Main Menu” on page 34) 2. Select Annotation. The Annotation menu appears. (See Figure 2-1:, “Annotation Menu” on page 41) 3. Select the COLOR PALETTE option. Page 44 - Pointmaker PVI-X90 Presentation System Boeckeler Instruments, Inc. Section Two: Annotation Menu Annotation Settings COLOR PALETTE WHITE BLUE BLACK YELLOW PINK GREEN RED DISPLAY COLOR CHANGE Figure 2-5: Color Palette Menu The Color Palette Menu appears. 4. Select the colors you wish to use during the presentation. A minimum of one color must be selected. If only one color is selected, users will be able to deselect this color only after a second color is chosen. Only the colors surrounded by a solid fill will be available to the user during the presentation. 5. Enable or disable the DISPLAY COLOR CHANGE option. When this option is enabled, a small block of color will briefly appear in the lower-right of the screen each time you change colors during a presentation, making it easy for touch screen users to tell which color is currently selected. For broadcasters and certain other presenters, the color block appearing on-screen may not be desirable. In these cases it is advised that the DISPLAY COLOR CHANGE option be disabled. NOTE: Because there is no need for a color block display with the Pointmaker digitizing tablet, the DISPLAY COLOR CHANGE option has no affect when using that controller. 6. Boeckeler Instruments, Inc. Exit the menu system. Pointmaker PVI-X90 Presentation System - Page 45 Annotation Settings Section Two: Annotation Menu Changing Colors Using the Digitizing Tablet: Digitizing Tablet users do not need to access the menu system to select a marker color. They may simply press the tablet icon depicting the color desired. Choices made on the tablet override any selections made in the Color Palette Menu. Setting an Overlay Brightness Level This option lets you select a brightness level for all displayed markers on any particular overlay, helping you create optimum contrast between Pointmaker graphics and the video image. This makes it possible to assign a different brightness level for each of the 25 overlays. For more on overlays, see “Manipulating Overlays“ in “Section Five: Using Markers” on page 107. Brightness is most easily controlled from the keyboard or the Presenter template. Controllers other than the keyboard must use the menu system to change the brightness level. NOTE: Adjust the brightness after placing at least one marker on the current overlay. 1. Activate the menu system. (See “Activating the Menu“ in “Section One: Getting Started” on page 34) The Main Menu appears. (See Figure 1-19:, “PVI-X90 Main Menu” on page 34) 2. Select Annotation. The Annotation menu appears. (See Figure 2-1:, “Annotation Menu” on page 41) 3. Select the BRIGHTNESS option. Page 46 - Pointmaker PVI-X90 Presentation System Boeckeler Instruments, Inc. Section Two: Annotation Menu Annotation Settings SET BRIGHTNESS OK Figure 2-6: Set Brightness dialog The Brightness Menu appears. 4. Adjust the sliding scale using any of the following methods: • Move the colored slider by dragging it left or right. • Click on the plus or minus at each side of the scale to move the slider in small increments. • Click on the scale itself to move the slider to the desired location. Adjust the brightness controls until the marker displays the desired brightness level. NOTE: Moving the cursor to the left will decrease brightness. Moving the cursor to the right will increase brightness. If the brightness is set too high for the monitor, the markers will smear across the image. 5. Exit the menu system. Setting a Brightness Level Using the Keyboard 1. Repeatedly press the CHANGE BRIGHTNESS [F10] key until the marker displays the desired brightness level. To scroll backwards through the brightness options, press SHIFT + CHANGE BRIGHTNESS [F10]. NOTE: Brightness selections on the keyboard override any settings made in the menu system. Boeckeler Instruments, Inc. Pointmaker PVI-X90 Presentation System - Page 47 Annotation Settings Section Two: Annotation Menu Changing Pen Proximity When Pen Proximity is activated, the active pointer will disappear as the pen tip is moved away from the digitizing tablet or as the light pen is moved away from the monitor. When Pen Proximity is deactivated, the active pointer will remain on-screen even when the pen is pulled away from the tablet or monitor glass. NOTE: This assumes the active pointer has not been turned off (See “Turning the Active Pointer On/Off“ in “Section Five: Using Markers” on page 91). Changing Pen Proximity 1. Activate the menu system. (See “Activating the Menu“ in “Section One: Getting Started” on page 34) The Main Menu appears. (See Figure 1-19:, “PVI-X90 Main Menu” on page 34) 2. Select Annotation. The Annotation menu appears. (See Figure 2-1:, “Annotation Menu” on page 41) Notice that the Pen Proximity selection is displayed near the bottom. NOTE: If the Pen Proximity option box displays a solid fill, it is active. If it is not filled, Pen Proximity is inactive. 3. Select the PEN PROXIMITY option to turn it on or off. The fill in the Pen Proximity box will reflect the new status selected. 4. Exit the menu system. Pointer Toggle The ENABLE POINTER TOGGLE option gives you the ability to hide the pointer during a presentation. You might want to engage this option if you expect to be drawing most of the time, rather than pointing, or if you need a pointer only occasionally. If it is activated, you can turn the pointer on or off during a presentation. When deactivated, the pointer remains visible at all times. Page 48 - Pointmaker PVI-X90 Presentation System Boeckeler Instruments, Inc. Section Two: Annotation Menu 1. Annotation Settings Activate the menu system. (See “Activating the Menu“ in “Section One: Getting Started” on page 34) The Main Menu appears. (See Figure 1-19:, “PVI-X90 Main Menu” on page 34) 2. Select Annotation. The Annotation menu appears. (See Figure 2-1:, “Annotation Menu” on page 41) 3. Select the Enable Pointer Toggle option to turn it on or off. NOTE: If the Enable Pointer Toggle button has a solid fill, it is active. If it is not filled, it is inactive. 4. Exit the menu system. To toggle the pointer off or on during a presentation: Light Pen: 1. First press the barrel button, then press the tip button so that both buttons are pressed until the pointer disappears. Then release both buttons. To make the pointer reappear, repeat the same procedure. NOTE: This button combination is also used to change pointer color and to activate the Menu. Color change requires that the tip button be clicked, rather than pressed. Menu activation requires that the barrel button and tip button are pressed together for at least 5 seconds (a longer period of time than required to make the pointer disappear). Mouse: 1. First press the second button, then press the first button so that both buttons are pressed until the pointer disappears. Then release both buttons. To make the pointer reappear, repeat the same procedure. Digitizing Tablet: 1. Use the pen to click on the POINTER ON/OFF icon on the tablet Menu.Strip. The pointer will disappear. To make the pointer reappear, repeat the same procedure. Touch Screen Boeckeler Instruments, Inc. Pointmaker PVI-X90 Presentation System - Page 49 Annotation Settings Section Two: Annotation Menu 1. Because there is no active pointer on a touch screen, the ENABLE POINTER TOGGLE is inactive. If users wish to turn off the pointer, they can select NO POINTER in the Pointer Selection Menu. Page 50 - Pointmaker PVI-X90 Presentation System Boeckeler Instruments, Inc. SECTION THREE: DISPLAY AND AUDIO MENUS Section Three: Display and Audio Menus The Display Menu THE DISPLAY MENU Selecting a Marking Background The Background Menu allows you to switch between whatever source video you are currently displaying and a solid background or “chalkboard.” There are several ways to switch between the backgrounds: using the tablet template, the keyboard, or the menu system. The procedures for the tablet and keyboard are covered in detail in “Using The Chalkboard“ in “Section Five: Using Markers” on page 105. The instructions in this section describe how to change the background using the menu system. 1. Activate the menu system. (See “Activating the Menu“ in “Section One: Getting Started” on page 34) The Main Menu appears. (See Figure 1-19:, “PVI-X90 Main Menu” on page 34) 2. Select the Display option. DISPLAY MENU BACKGROUND VIDEO SETUP ZAP ON TOUCH SCREEN CORNERS ON CONTROL PANELS Figure 3-1: The Display Menu. The Display menu appears. 3. Boeckeler Instruments, Inc. Select the BACKGROUND option. Pointmaker PVI-X90 Presentation System - Page 53 The Display Menu Section Three: Display and Audio Menus BACKGROUND MENU SOURCE VIDEO CHALKBOARD AUTO CHALKBOARD Figure 3-2: Background Menu The Background Menu appears. 4. Select the background desired. Auto Chalkboard will cause the chalkboard to activate whenever there is no video source present. NOTE: When Auto Chalkboard is activated, the unit will display “Pointmaker Chalkboard” at the bottom of the screen immediately after the initialization process at startup. 5. Exit the menu system. You can now draw over the selected background. Video Setup The Video Setup Menu gives the user a number of options for selecting and controlling the video sources connected to the PVI-X90. Selecting the Input Source to be Displayed This command allows you to select from among the video components connected to the Pointmaker. The PVI-X90 starts in the DEFAULT mode, which automatically detects the video inputs and outputs on power up. If multiple video sources are connected, the source with the highest resolution is given priority, provided there is a display that supports that source. Priority from first to last is: Macintosh, SVGA, VGA, RGB (NTSC or PAL), Y/C (NTSC or PAL), and composite (NTSC or PAL). Page 54 - Pointmaker PVI-X90 Presentation System Boeckeler Instruments, Inc. Section Three: Display and Audio Menus The Display Menu You can override the default selection by choosing a different video mode. If there is an output, but no input, the PVI-X90 will display the chalkboard. 1. Activate the menu system. (See “Activating the Menu“ in “Section One: Getting Started” on page 34) The Main Menu appears. (See Figure 1-19:, “PVI-X90 Main Menu” on page 34) 2. Select the DISPLAY option. The Display menu appears. (See Figure 3-1:, “The Display Menu.” on page 53). 3. Select the VIDEO SETUP option. VIDEO SETUP MENU VIDEO INPUT OUTPUT FORMAT VIDEO OUTPUT SCALER POSITION VIDEO DIGITIZER MENU OUTPUT GRAPHICS OUTPUT Figure 3-3: Video Setup Menu The Video Setup menu appears. 4. Boeckeler Instruments, Inc. Select the VIDEO INPUT option. Pointmaker PVI-X90 Presentation System - Page 55 The Display Menu Section Three: Display and Audio Menus VIDEO INPUT COMPOSITE 1 COMPOSITE 2 Y/C 1 Y/C 2 VGA 1 VGA 2 DEFAULT Figure 3-4: Video Input Menu The Video Input Menu appears. 5. Select the INPUT SOURCE you wish to be scaled and displayed. NOTE: VGA input is passed through the Pointmaker without changes. Digitizing Tablet: The tablet template allows the direct selection of any video input by clicking on the appropriate command. NOTE: Composite 1 & 2 are labeled Video(1) and Video(2) on the back of the Pointmaker. Composite 1 Composite 2 S-Video 1 S-Video 2 VGA 1 VGA 2 Figure 3-5: Template Cutaway of Video Input Switches 6. Exit the menu system. Selecting the Output Format for Video Sources The OUTPUT FORMAT determines the output resolution of your selected video input source. 1. Activate the menu system. Page 56 - Pointmaker PVI-X90 Presentation System Boeckeler Instruments, Inc. Section Three: Display and Audio Menus The Display Menu (See “Activating the Menu“ in “Section One: Getting Started” on page 34) The Main Menu appears. (See Figure 1-19:, “PVI-X90 Main Menu” on page 34) 2. Select the DISPLAY option. The Display menu appears. (See Figure 3-1:, “The Display Menu.” on page 53). 3. Select the VIDEO SETUP option. The Video Setup menu appears. (See Figure 3-3:, “Video Setup Menu” on page 55) 4. Select the OUTPUT FORMAT option. OUTPUT FORMAT 640 X 480 60 72 75 85 800 X 600 56 60 72 75 85 1024 X 768 60 70 72 75 85 1280 X 1024 60 72 75 85 Figure 3-6: Output Format Dialog The Output Format dialog appears. This dialog has a transparent background to allow for visual feedback as you make selections. Boeckeler Instruments, Inc. 5. Select the resolution and frequency you desire. 6. Exit the menu system. Pointmaker PVI-X90 Presentation System - Page 57 The Display Menu Section Three: Display and Audio Menus Activating/Deactivating Video Outputs for Video Sources You can assign which output ports will display your source signal. 1. Activate the menu system. (See “Activating the Menu“ in “Section One: Getting Started” on page 34) The Main Menu appears. (See Figure 1-19:, “PVI-X90 Main Menu” on page 34) 2. Select the DISPLAY option. The Display menu appears. (See Figure 3-1:, “The Display Menu.” on page 53). 3. Select the VIDEO SETUP option. The Video Setup menu appears. (See Figure 3-3:, “Video Setup Menu” on page 55) 4. Select the VIDEO OUTPUT option. VIDEO OUTPUT VGA1 VGA2 VGA3 VGA4 Figure 3-7: Video Output Menu The Video Output menu appears. 5. Select the video output ports you wish to send the selected video input to. 6. Exit the menu system. Adjusting the Scaler Position for Video Sources The Video Scaler Position selection allows you to adjust the horizontal and vertical position and width of your video output. Page 58 - Pointmaker PVI-X90 Presentation System Boeckeler Instruments, Inc. Section Three: Display and Audio Menus 1. The Display Menu Activate the menu system. (See “Activating the Menu“ in “Section One: Getting Started” on page 34) The Main Menu appears. (See Figure 1-19:, “PVI-X90 Main Menu” on page 34) 2. Select the DISPLAY option. The Display menu appears. (See Figure 3-1:, “The Display Menu.” on page 53). 3. Select the VIDEO SETUP option. The Video Setup menu appears. (See Figure 3-3:, “Video Setup Menu” on page 55) 4. Select the SCALER POSITION option. VIDEO SCALER POSITION Horizontal Position 0.0% Horizontal Width 0.0% Vertical Position 0.0% Vertical Width 0.0% Figure 3-8: Video Scaler Position dialog The Video Scaler Position dialog appears. This dialog has a transparent background to allow for visual feedback as you make selections. 5. Adjust any of the sliding scale parameters using any of the following methods: • Move the colored slider by dragging it left or right. • Click on the plus or minus at each side of the scale to move the slider in small increments. Boeckeler Instruments, Inc. Pointmaker PVI-X90 Presentation System - Page 59 The Display Menu Section Three: Display and Audio Menus • Click on the scale itself to move the slider to the desired location. 6. ‘Exit the menu system. Selecting Video Digitizer Options for a Video Source The Video Digitizer Menu allows you to adjust the brightness, contrast, saturation and hue of your video output. 1. Activate the menu system. (See “Activating the Menu“ in “Section One: Getting Started” on page 34) The Main Menu appears. (See Figure 1-19:, “PVI-X90 Main Menu” on page 34) 2. Select the DISPLAY option. The Display menu appears. (See Figure 3-1:, “The Display Menu.” on page 53). 3. Select the VIDEO SETUP option. The Video Setup menu appears. (See Figure 3-3:, “Video Setup Menu” on page 55) 4. Select the VIDEO DIGITIZER option. VIDEO DIGITIZER Brightness 128 Contrast 71 Saturation 64 Hue 0 Figure 3-9: Video Digitizer Dialog The Video Digitizer dialog appears. Page 60 - Pointmaker PVI-X90 Presentation System Boeckeler Instruments, Inc. Section Three: Display and Audio Menus The Display Menu This dialog has a transparent background to allow for visual feedback as you make selections. 5. Adjust any of the sliding scale parameters using any of the following methods: • Move the colored slider by dragging it left or right. • Click on the plus or minus at each side of the scale to move the slider in small increments. • Click on the scale to move the slider to that location. 6. Exit the menu system. Menu Output This is where you assign which output monitors will display the menu system whenever it is activated. 1. Activate the menu system. (See “Activating the Menu“ in “Section One: Getting Started” on page 34) The Main Menu appears. (See Figure 1-19:, “PVI-X90 Main Menu” on page 34) 2. Select the DISPLAY option. The Display menu appears. (See Figure 3-1:, “The Display Menu.” on page 53). 3. Select the VIDEO SETUP option. The Video Setup menu appears. (See Figure 3-3:, “Video Setup Menu” on page 55) 4. Boeckeler Instruments, Inc. Select the MENU OUTPUT option. Pointmaker PVI-X90 Presentation System - Page 61 The Display Menu Section Three: Display and Audio Menus MENU OUTPUT VGA 1 VGA 2 VGA 3 VGA 4 Figure 3-10: Menu Output dialog The Menu Output dialog appears. 5. Select which video outputs should display the menu system when it is displayed. By default, all four video outputs are set to display the menu system. There is a solid color fill inside any button that is activated. Activate any button to disable the display of the menus for the selected output. The buttons toggle on or off each time they are activated. 6. Exit the menu system. Graphics Output This command allows you to assign which output monitors will display the currently selected graphic input. 1. Activate the menu system. (See “Activating the Menu“ in “Section One: Getting Started” on page 34) The Main Menu appears. (See Figure 1-19:, “PVI-X90 Main Menu” on page 34) 2. Select the DISPLAY option. The Display menu appears. (See Figure 3-1:, “The Display Menu.” on page 53). 3. Select the VIDEO SETUP option. The Video Setup menu appears. (See Figure 3-3:, “Video Setup Menu” on page 55) Page 62 - Pointmaker PVI-X90 Presentation System Boeckeler Instruments, Inc. Section Three: Display and Audio Menus 4. The Display Menu Select the GRAPHICS OUTPUT option. GRAPHICS OUTPUT VGA 1 VGA 2 VGA 3 VGA 4 Figure 3-11: Graphics Output dialog The Graphics Output dialog appears. 5. Select which video outputs should display the current graphics. By default, all four video outputs are set to display graphics. There is a solid color fill inside any button that is activated. Activate any button to disable the display of graphics for the selected output. The buttons toggle on or off each time they are activated. 6. Exit the menu system. Turning Zap Icon On/Off This selection toggles the display of the Zap icon on and off. When turned on, it is displayed in the lower right hand corner of the screen. This is useful if you are switching between other video sources that are not connected to the PVIX90. With the Zap icon displayed, it will be clear when you are displaying video from the PVI-X90. Figure 3-12: Zap Icon 1. Activate the menu system. (See “Activating the Menu“ in “Section One: Getting Started” on page 34) Boeckeler Instruments, Inc. Pointmaker PVI-X90 Presentation System - Page 63 The Display Menu Section Three: Display and Audio Menus The Main Menu appears. (See Figure 1-19:, “PVI-X90 Main Menu” on page 34) 2. Select the DISPLAY option. The Display menu appears. (See Figure 3-1:, “The Display Menu.” on page 53). 3. Activate the ZAP ON button. When active, the button contains a solid color fill. Each activation of the button toggles it to the opposite state. 4. Exit the menu system Turning Touch Screen Function Areas On/Off This selection activates/deactivates the touch sensitive function areas used with the touch screen controller. (See “Touch Screen“ in “Section One: Getting Started” on page 20) When activated, the function areas are sensitive to touch. When deactivated, they will not respond to touch. Color Change Menu Undo / Erase Function Areas Tracking Area Clear Markers Draw/PC Toggle Figure 3-13: Touch Screen Controller 1. Activate the menu system. (See “Activating the Menu“ in “Section One: Getting Started” on page 34) The Main Menu appears. (See Figure 1-19:, “PVI-X90 Main Menu” on page 34) 2. Select the DISPLAY option. Page 64 - Pointmaker PVI-X90 Presentation System Boeckeler Instruments, Inc. Section Three: Display and Audio Menus The Display Menu The Display menu appears. (See Figure 3-1:, “The Display Menu.” on page 53). 3. Activate the TOUCH SCREEN CORNERS ON button. When active, the button contains a solid color fill. Each activation of the button toggles it to the opposite state. 4. Exit the menu system Control Panels (UTROL Option) This selection activates/deactivates the display of Control Panels which have been downloaded into the PVI-X90 using the optional UTROL-MT software for A/V remote control. If this option has not been purchased and programmed into the PVI-X90 before it was shipped to you, this menu selection will not be available. 1. Activate the menu system. (See “Activating the Menu“ in “Section One: Getting Started” on page 34) The Main Menu appears. (See Figure 1-19:, “PVI-X90 Main Menu” on page 34) 2. Select the DISPLAY option. The Display menu appears. (See Figure 3-1:, “The Display Menu.” on page 53). 3. Activate the CONTROL PANELS toggle button. When active, the button contains a solid color fill. Each activation of the button toggles it to the opposite state. When active, the root control panel will be available upon exiting the menu system. NOTE: The control panel function, when activated, will initialize its settings before the standard Pointmaker initialization (See “Configuring Device Types“ in “Section Four: Comm Port Devices Menu” on page 75). If the root control panel: 1) contains comm port commands, and 2)the Pointmaker is rebooted with the CONTROL PANELS button in the active state, the control panel’s programming will override whatever the current comm port settings are. The device type setting for those serial ports will be changed to “Untried,” since the Pointmaker’s initialization procedure for those ports will be locked out. Boeckeler Instruments, Inc. Pointmaker PVI-X90 Presentation System - Page 65 The Display Menu Section Three: Display and Audio Menus 4. Exit the menu system Page 66 - Pointmaker PVI-X90 Presentation System Boeckeler Instruments, Inc. Section Three: Display and Audio Menus The Audio Menu THE AUDIO MENU (The audio section applies only to units with the COMM-4(A) board installed.) The Audio Menu contains selections for adjusting the gain of the audio inputs. There is also a master gain adjustment which affects all of the audio input ports. Adjusting Gain 1. Activate the menu system. (See “Activating the Menu“ in “Section One: Getting Started” on page 34) The Main Menu appears. (See Figure 1-19:, “PVI-X90 Main Menu” on page 34) 2. Select the AUDIO option. AUDIO MENU COMPOSITE 1 GAIN COMPOSITE 2 GAIN YC 1 GAIN YC 2 GAIN VGA 1 GAIN VGA 2 GAIN MASTER GAIN Figure 3-14: The Audio Menu The Audio Menu appears. 3. Boeckeler Instruments, Inc. Select the input you wish to adjust or select the master gain. Pointmaker PVI-X90 Presentation System - Page 67 The Audio Menu Section Three: Display and Audio Menus VGA 1 AUDIO GAIN 9 DECIBELS Figure 3-15: Sample Audio Gain slider The appropriate gain adjustment dialog appears. Make the changes you desire by either clicking on the decibel scale where you want the level to be, or by dragging the indicator to the level you desire. Page 68 - Pointmaker PVI-X90 Presentation System Boeckeler Instruments, Inc. SECTION FOUR: COMM PORT DEVICES MENU Section Four: Comm Port Devices Menu Comm Port Operations COMM PORT OPERATIONS This section covers the various settings and options available through the use of the COMM ports on the PVI-X90. Controllers Requiring Calibration Controllers which require calibration are: light pen, remote control, touch screen and white board. If you are using any of these as your initial controller, Boeckeler recommends calibrating them upon first power up. They can also be calibrated at any time using the selections in this part of the menu system if you are using the digitizing tablet or keyboard as your initial controller. Calibrating the Light Pen, Remote Control, Touch Screen or White Board at Start Up: 1. Power up the Pointmaker and wait for the copyright message to appear. 2. During the 8-second copyright message, activate the controller: A. by depressing and releasing the light pen tip button at any location. - OR B. by touching the left button on the remote control - OR C. by tapping once on the touch screen - OR D. by tapping once on the White Board. 3. Follow the calibration instructions displayed on the screen. After the calibration is complete, the Pointmaker will complete its startup and be ready for use. Boeckeler Instruments, Inc. Pointmaker PVI-X90 Presentation System - Page 71 Comm Port Operations Section Four: Comm Port Devices Menu Calibrating the Light Pen, Remote Control, Touch Screen or White Board Using the Menu System: 1. Activate the menu system. (See “Activating the Menu“ in “Section One: Getting Started” on page 34) The Main Menu appears. (See Figure 1-19:, “PVI-X90 Main Menu” on page 34) 2. Select the COMM PORT DEVICES option. COMM PORT DEVICES CALIBRATION MULTIPLE CONTROLLERS SERIAL PORTS TABLET TEMPLATE TABLET SETUP CONNECT MODEM Figure 4-1: Comm Port Devices Menu The Comm Port Devices menu appears. 3. Select the CALIBRATION option. Page 72 - Pointmaker PVI-X90 Presentation System Boeckeler Instruments, Inc. Section Four: Comm Port Devices Menu Comm Port Operations CALIBRATION MENU LIGHT PEN CALIBRATION REMOTE CONTROL CALIBRATION TOUCH SCREEN CALIBRATION WHITE BOARD CALIBRATION SELECT CALIBRATION COPY CALIBRATION Figure 4-2: Calibration Menu The Calibration Menu appears. 4. In the Calibration Menu, select the controller to be calibrated. CALIBRATE LIGHT PEN TO CALIBRATE LIGHT PEN PRESS TIP OF PEN INTO THE CENTER OF THE TOP LEFT CROSSHAIRS Figure 4-3: Calibrate Light Pen Screen The appropriate calibration screen appears. 5. Follow the calibration instructions displayed. After users perform final calibration procedures, the Calibration Procedure display will automatically disappear, and users will be returned to the menu system. 6. Boeckeler Instruments, Inc. Exit the menu system. Pointmaker PVI-X90 Presentation System - Page 73 Comm Port Operations Section Four: Comm Port Devices Menu Storing (Copying) a Calibration Background Information: The PVI-X90 has nine memory locations where calibrations can be stored for later recall. They are numbered 1 through 9. Location 0(zero) is considered the default memory location, and stores whatever calibration was last done. If you anticipate changing calibrations on a frequent basis, storing your calibrations in locations 1-9 makes it easy to change the active calibration without 1) going through the calibration procedure, and 2) having to reboot the PVI-X90. COPY CALIBRATION SELECT CALIBRATION # TO COPY CALIBRATION TO 1 2 3 4 5 6 7 8 9 WARNING: THIS WILL OVERWRITE THE STORED CALIBRATION IN THAT NUMBER Figure 4-1: Copy Calibration dialog To store a copy of the last manual calibration (stored in location 0) into whatever memory location you choose, select the Copy Calibration command from the Calibration Menu. Then, select the numbered button for your desired memory location. If there was a calibration previously stored in the location you select, it will be overwritten. Note: You will probably want to make a written record of which calibrations you have stored in each location since the PVI-X90 keeps only the location number. Select a Calibration When you are ready to use a calibration you have previously stored, choose Select Calibration from the Calibration menu. Then, select the numbered button for the memory location you desire. The calibration stored in that location becomes the active calibration. SELECT CALIBRATION 1 2 3 4 5 6 7 8 9 Figure 4-2: Select Calibration dialog Page 74 - Pointmaker PVI-X90 Presentation System Boeckeler Instruments, Inc. Section Four: Comm Port Devices Menu Comm Port Operations Serial Port Settings Serial ports are used for two main purposes: 1) connecting controller/marker devices 2) connecting to other systems (remote control, a second Pointmaker, a PC). This section explains the options available to you for each purpose. The Serial Port dialog also allows you to assign a priority system to control users if multiple controller/markers are connected. Configuring Device Types Initialization of Device Types Serial ports are “initialized” when the PVI-X90 is powered on. During this process, the PVI-X90 attempts to determine what device type (controller/ marker) is connected to each port. This procedure can be lengthy since the PVI-X90 accommodates a wide range of devices, and in its default detection mode (autodetect), it will run through the entire list of possibilities for each port. Using the settings available in the Serial Ports menu, it is possible for you to limit the initialization process for a designated port so that the PVI-X90 looks for only the device type you specify. This speeds up the initialization process considerably. Integrating the PVI-X90 with Other Systems Since only controller/marker device types are able to be recognized during the initialization process, all other devices must be set up manually. The PVI-X90 allows you to manually adjust communication settings for up to two of its ports(See “Setting Comm Port Parameters” on page 78). This allows the PVIX90 to be integrated with: 1) an A/V system as a remote control command station where it can both control A/V devices and mark over any images presented; 2) a remote control system which can send commands to the PVIX90, controlling its various functions (See “Section Seven: Commands for RS-232 Control” on page 133); 3) a PC, allowing you to control some PC functions from the PVIX90 and to save or print PC images with their Pointmaker markings (See “Section Six: PVI-PC20 Software Configuration and Use” on page 111). Boeckeler offers an A/V remote control system (UTROL-MT) which allows you to create A/V control panels on your PC and download them into the PVIX90, where they become seamlessly integrated into it’s menu system. Contact your dealer for details. Boeckeler Instruments, Inc. Pointmaker PVI-X90 Presentation System - Page 75 Comm Port Operations Section Four: Comm Port Devices Menu Designating a Device Type 1. Activate the menu system. (See “Activating the Menu“ in “Section One: Getting Started” on page 34) The Main Menu appears. (See Figure 1-19:, “PVI-X90 Main Menu” on page 34) 2. Select COMM PORT DEVICES. The Comm Port Devices Menu appears (See Figure 4-1:, “Comm Port Devices Menu” on page 72). 3. Select SERIAL PORTS. SERIAL PORTS MAIN MENU ANNOTATION 1 Control Port DISPLAY 2 unknown COMM PORT DEVICES 3 Mouse 3 4 Digitizer A 5 Autodetect 6 Light Pen HELP EXIT OPEN SELECTIVE PRIORITY USER Figure 4-3: Serial Ports Dialog The Serial Ports dialog appears. NOTE: All the serial ports installed on your PVI-X90 are listed by port number, with the device type displayed to the right of each number. If the device type is in blue, it has been assigned through the autodetect procedure at startup. 4. Select the device type you wish to have permanently assigned. If the device type can be permanently assigned (some types cannot), the color changes from blue to black. With the device permanently assigned, the next time the PVI-X90 is powered up, the autodetect Page 76 - Pointmaker PVI-X90 Presentation System Boeckeler Instruments, Inc. Section Four: Comm Port Devices Menu Comm Port Operations procedure will skip this port. If the assigned device needs initialized at startup, it will be initialized according to the device type listed. NOTE: If the device type listed for a port cannot be permanently assigned (for example: device type “unknown” or if you try to assign more than one port for use with other systems (See “Integrating the PVI-X90 with Other Systems” on page 75)), or you just wish to select a different type, there are two ways to change it. The next two steps describe how. 5. (optional) Select the arrow to the right of the device type you wish to change. MAIN MENU ANNOTATION DISPLAY COMM PORT DEVICES HELP EXIT DEVICE SELECT, PORT 2 Page Up Calcomp TS Computer Control Port Digitizer A Do Not Use Dynepro SC3 Dynepro SC4 Freedom Writer Intellitouch ? ? ? ? ? ? ? ? ? Page Down Figure 4-4: Device Select Dialog The Device Select dialog appears. This dialog presents a scrolling list of all device types currently supported by the PVI-X90 in alphabetical order. The Page Up and Page Down buttons allow you to quickly scroll through the names until you find the device type you desire. When you locate and select the name you wish to assign, it will move to the center of the list, where it will be highlighted. The new device type is now assigned. Device types which cannot be selected are in white. When a “?” button is selected, a screen with further information about that device type will be displayed. Boeckeler Instruments, Inc. Pointmaker PVI-X90 Presentation System - Page 77 Comm Port Operations Section Four: Comm Port Devices Menu If a device type that is used for communicating with other systems is selected, an arrow button will replace its “?” button. Selecting that arrow button will activate the dialog for setting port parameters. You can return to the Serial Ports dialog to make further changes by selecting Comm Port Devices and then selecting Serial Ports. NOTE: If you are designating a port for use with another system you will need to set Comm Port parameters before exiting the menu system(See “Setting Comm Port Parameters” on page 78). NOTE: The PVI-X90 must be rebooted for the new device type assignments to be made permanent. 6. (optional) Select the device type name you wish to change. When the device type name, instead of the arrow to its right, is activated, the device type will change without having to display the Device Select submenu. This method is only recommended for those with more extensive experience in assigning device types. Each time the name is selected, it causes a different device type to appear. The list of devices available using this method is an abbreviated version of the list seen in the Device Select dialog. A click on the right side of the name moves forward one device. A click on the left side of the name moves backward one device. (If you are using the keyboard to select, it moves backward through the list only.) Keep clicking until the device type you desire is displayed. It will be assigned permanently when the PVI-X90 is rebooted. NOTE: If you are designating a port for use with another system you will need to set Comm Port parameters before exiting the menu system(See “Setting Comm Port Parameters” on page 78). NOTE: The PVI-X90 must be rebooted for the new device type assignments to be made permanent. 7. Exit the menu system and recycle the power on the PVI-X90. The PVI-X90 implements the new settings. Setting Comm Port Parameters If you are assigning a port for communicating with another system (See “Integrating the PVI-X90 with Other Systems” on page 75), you must select either Control Port or PVI to PVI as your device type. The PVI-X90 supports assigning only one port for each type. Page 78 - Pointmaker PVI-X90 Presentation System Boeckeler Instruments, Inc. Section Four: Comm Port Devices Menu Comm Port Operations Control Port: Choose this option if the PVI-X90 is being used as an A/V remote control command station, if it is being controlled remotely using RS-232 commands, or if it is being connected to a PC for use with the PVI-PC20 software. PVI-to-PVI: Use this selection if the PVI-X90 is being used to connect to another Pointmaker system. 1. Select the appropriate device type in the Device Select dialog for the port where you are connecting the other system(See “Designating a Device Type” on page 76). Where a question mark is usually found, you will instead see an arrow. NOTE: If the device type you desire for connecting to other systems is unavailable, check to see if it is assigned to another port. Remember, only one use of each is allowed. 2. Activate the arrow next to the device type to set its communication parameters. Control Port PORT #3 BAUD RATE PARITY 9600 NONE 4800 EVEN 2400 ODD 1200 SPACE 600 MARK STOP BITS 1 2 300 110 Figure 4-5: Control Port Dialog The corresponding dialog appears. Select the desired baud rate, parity, and stop bits. NOTE: Factory settings are 9600 baud, no parity, 1 stop bit. Data bits, which cannot be manually set, are 8 data bits. 3. Boeckeler Instruments, Inc. Exit the menu system and recycle the power on the PVI-X90. Pointmaker PVI-X90 Presentation System - Page 79 Comm Port Operations Section Four: Comm Port Devices Menu The PVI-X90 implements the new settings. Prioritizing Controller/Marker Usage If desired, you can prioritize who’s controller/marker has precedence when more than one is installed. Three different modes are available: OPEN mode: Allows all installed controllers to draw and point at any time. All users may change the appearance of markers, including clearing markers. However, while one user is drawing, no other user can mark or change the appearance of markers. SELECTIVE mode: Adds slightly more organization, requiring a user to first select CONTROL on the tablet or touch screen before they begin marking. Again, while one user is drawing, no other user can mark or change the appearance of markers. This option only works with digitizing tablets and touch screens. Other controllers continue to work in the OPEN mode. PRIORITY USER mode: This mode allows one pre-assigned user to take and release control of marking functions. On first use, the Priority User assigned in this menu is in control. While in control, a small “zap” character icon will appear in the lower-right corner of the screen. When the Priority User is in control, no other user can take control of marking functions. The Priority User can release control to other users by again selecting CONTROL on the tablet or touch screen. Use is then similar to the SELECTIVE mode: users must select CONTROL in order to mark or change marker appearance. The Priority User can take exclusive control at any time by selecting CONTROL. This option only works with digitizing tablets and touch screens. Other controllers work in the OPEN mode. To Set a Priority Mode: 1. Activate the menu system. (See “Activating the Menu“ in “Section One: Getting Started” on page 34) The Main Menu appears. (See Figure 1-19:, “PVI-X90 Main Menu” on page 34) 2. Select COMM PORT DEVICES. Page 80 - Pointmaker PVI-X90 Presentation System Boeckeler Instruments, Inc. Section Four: Comm Port Devices Menu Comm Port Operations The Comm Port Devices Menu appears (See Figure 4-1:, “Comm Port Devices Menu” on page 72). 3. Select SERIAL PORTS. The Serial Ports dialog appears (See “Serial Ports Dialog” on page 76). 4. Select a priority mode. If you select PRIORITY USER, identify the user by selecting their port number. It will highlight in pink when selected.(COMM port numbers are printed on the back of the PVI-X90 unit.) 5. Exit the menu system. Setting the Tablet Template If you have a DT-30 digitizing tablet, you can select which paper template to use, or you can assign certain PC functions to some of the tablet icons. You can only use the PC functions and PC templates if you have installed the PVIPC20 software and have uninstalled the keyboard (See “Section Six: PVIPC20 Software Configuration and Use” on page 111). With a keyboard installed, you can only use the PVI-X90 with the Presenter and Broadcaster templates. Selecting the Appropriate Template The PVI-X90 with digitizing tablet ships with all three templates. When you select a paper template to use, you must also select the same template in the PVI-X90 menu system. The Presenter template includes more options than the Broadcaster template. The Broadcaster template features only the most commonly used marking functions preferred for on-air use. 1. Activate the menu system. (See “Activating the Menu“ in “Section One: Getting Started” on page 34) The Main Menu appears. (See Figure 1-19:, “PVI-X90 Main Menu” on page 34) 2. Boeckeler Instruments, Inc. Select COMM PORT DEVICES. Pointmaker PVI-X90 Presentation System - Page 81 Comm Port Operations Section Four: Comm Port Devices Menu The Comm Port Devices Menu appears (See Figure 4-1:, “Comm Port Devices Menu” on page 72). 3. Select TABLET TEMPLATE. TABLET TEMPLATE MENU PRESENTER BROADCASTER PC NOTE: CHANGING FROM ONE TEMPLATE OPTION TO ANOTHER WILL REQUIRE A CORRESPONDING CHANGE OF THE PAPER TEMPLATE INSERTED IN THE DIGITIZING TABLET. Figure 4-6: Tablet Template Menu The Tablet Template Menu appears. 4. Activate the template you’ll be using by selecting it. The background of the selection turns pink. 5. Exit the menu system. You can now use the corresponding paper template in the tablet. Customizing Pointmaker Tablet Template Buttons You can customize each button in the top row of the PC tablet template to perform two functions: a Pointmaker marking function and/or a PC function. For example, you can program icon “#1” to display the next overlay of markers AND minimize an active PC application. You can assign both types of functions using the PVI-PC20 Setup window (See “Button Properties“ in “Section Six: PVI-PC20 Software Configuration and Use” on page 121). Also, you can assign four Pointmaker functions through the menu system. You may prefer this latter method if all you want to do is assign the most common Pointmaker paging functions. NOTE: You are able to use PC tablet templates when you have uninstalled the keyboard and activated the PVI-PC20 software. Page 82 - Pointmaker PVI-X90 Presentation System Boeckeler Instruments, Inc. Section Four: Comm Port Devices Menu 1. Comm Port Operations Activate the menu system. (See “Activating the Menu“ in “Section One: Getting Started” on page 34) The Main Menu appears. (See Figure 1-19:, “PVI-X90 Main Menu” on page 34) 2. Select COMM PORT DEVICES. The Comm Port Devices menu appears (See Figure 4-1:, “Comm Port Devices Menu” on page 72). 3. Select TABLET SETUP. TABLET SETUP MENU BUTTON 1 FIRST OVERLAY BUTTON 2 PREV OVERLAY BUTTON 3 NEXT OVERLAY BUTTON 4 LAST OVERLAY BUTTON 5 NO OPERATION BUTTON 6 NO OPERATION BUTTON 7 NO OPERATION BUTTON 8 NO OPERATION LAST OVERLAY 25 Figure 4-7: PC Tablet Setup Menu with Factory Settings The Tablet Setup Menu appears. Boeckeler Instruments, Inc. 4. Select a Button (#1-8), then repeatedly click on it to cycle through the options until the desired function appears inside the button. 5. Repeatedly click on the LAST OVERLAY # entry until the desired number appears. 6. Exit the menu system. Pointmaker PVI-X90 Presentation System - Page 83 Comm Port Operations Page 84 - Pointmaker PVI-X90 Presentation System Section Four: Comm Port Devices Menu Boeckeler Instruments, Inc. SECTION FIVE: USING MARKERS Section Five: Using Markers Overview OVERVIEW This section covers marking procedures you might follow while making a presentation. It is assumed that you have basic familiarity with the operational buttons of your control device, and how to use them to anchor a marker and draw (See “Peripheral Devices“ in “Section One: Getting Started” on page 11). Basic Marking Concepts Markers Pointmaker Video Markers make it possible to create a variety of graphic shapes (including text), called markers, which can be placed over a video image. Available markers include: pointers, freehand drawing, typed text, straight line drawing, sizeable frames, and a date/time label. Control Devices Markers are created or placed using one or more control or marking devices. The most commonly used controllers are: digitizing tablets, keyboards, light pens, touch screens and mouse devices. Each type of device has its own strengths and weaknesses when used in a presentation. Active & Anchored Markers An active marker is a special kind of marker that “floats” over the image until it is anchored or “fixed” into a location assigned by the user. While it is active, its attributes can be altered. Depending on the type of marker being created, some of those attributes are: position, color, size, line thickness, and shape. Once a marker is anchored, its attributes cannot be changed. It can only be removed and re-created or covered with another marker. Any markers created with the keyboard are active markers. All other control devices (except the touch screen) have only one type of active marker available: pointers. Overlays Markers never alter the displayed video images because they are actually placed on a clear layer above the image called an overlay. The Pointmaker can store up to 25 different overlays and each overlay can hold any combination of Boeckeler Instruments, Inc. Pointmaker PVI-X90 Presentation System - Page 87 Overview Section Five: Using Markers markers. A user can prepare overlays in advance of a presentation and then recall them at will when they are needed. Once an overlay is recalled, it can be changed or erased. When the Pointmaker is powered down, it will automatically save the overlays in its memory. Instructions for marking are divided into the following categories: • Assigning Marker Appearance • Marking • Clearing Markers • Using the Chalkboard • Displaying Different Overlays Page 88 - Pointmaker PVI-X90 Presentation System Boeckeler Instruments, Inc. Section Five: Using Markers Assigning Marker Appearance ASSIGNING MARKER APPEARANCE While the marker is still active, and before you begin to draw or place markers, you can change the appearance of your drawing or next marker in one of several ways. • Assign Marker Color • Assign Line Style • Assign Pointer Type • Turn Pointer On/Off Assigning Marker Colors The color that the active marker displays is the color that the marker will be anchored in. You can anchor markers of different colors on a single overlay. The colors available during a presentation are based on those activated in the Color Palette menu (See “Customizing the Color Palette“ in “Section Two: Annotation Menu” on page 44). If the color of the markers does not change from black, the brightness level is too low and must be increased before selecting the color (See “Setting an Overlay Brightness Level“ in “Section Two: Annotation Menu” on page 46). From Any Controller Activate the Change Color command from your control device. (see “Quick Reference for Devices” in “Appendix” on page A-5) All markers anchored from this point on will appear in the newly selected color. NOTE: If the pointer has been disengaged, and the Display Color Change option in the Color Palette Menu has been activated, a small block of color will briefly appear in the lower right of the screen to help you identify the new marker color. The Display Color Change block does not appear when using the digitizing tablet. NOTE: In mouse devices, be careful to click the tip (or first) button rather than press it. Pressing the tip (or first) button could inadvertently toggle the pointer on/off or cause the menu system to appear. Boeckeler Instruments, Inc. Pointmaker PVI-X90 Presentation System - Page 89 Assigning Marker Appearance Section Five: Using Markers Assigning Line Styles You can have drawn lines of different styles on a single overlay. Once you draw the line, or anchor a straight line, you cannot change that line style. However, you can erase or undo the drawing and begin again. (See “Clearing Markers” on page 101) You can change line style directly from the digitizing tablet or from the keyboard. You can also change the line style from other devices by accessing the menu system. When the keyboard is installed, you can only access the menu system from the keyboard. From Digitizing Tablet 1. Click the pen tip on the desired line style icon on tablet. All lines drawn from this point on will appear in the newly selected line width and style. From the Keyboard 1. Activate the Line Style command. (see “Quick Reference for Keyboard” in “Appendix” on page A-6) A small sample of the active line style will appear briefly in the lower-right hand corner of the screen. 2. Repeatedly activate the Line Style command until the desired line style appears in the on screen sample. You can scroll backwards through the line options, by activating the Reverse Toggle command. All lines drawn from this point on will appear in the newly selected line width and style. From the Menu System (See “Selecting a Line Style“ in “Section Two: Annotation Menu” on page 43) Page 90 - Pointmaker PVI-X90 Presentation System Boeckeler Instruments, Inc. Section Five: Using Markers Assigning Marker Appearance Selecting Pointers Select a pointer type while the pointer is active, or positionable. After you anchor the pointer, you cannot change that pointer’s type. However, you can erase or undo the anchored pointer and begin again (See “Clearing Markers” on page 101). From the Digitizing Tablet 1. Click the pen tip on the desired pointer icon on tablet. The corresponding active pointer appears on screen, ready for positioning or anchoring. From the Keyboard 1. Repeatedly activate the POINTERS command until the desired pointer type appears on screen. (see “Quick Reference for Keyboard” in “Appendix” on page A-6) You can scroll backwards through the pointer options, by activating the Reverse Toggle command. The pointer you selected appears on screen, ready for positioning. From the Menu System (See “Pointers“ in “Section Two: Annotation Menu” on page 41) Turning the Active Pointer On/Off Sometimes a presenter chooses not to have the pointer showing during a presentation. This command allows you to turn the visibility of the pointer off or on. When the active pointer is turned off, you can still anchor pointers. Since touch screens and whiteboards do not display active pointers, you do not need to use the Pointer On/Off command with those devices. NOTE: An alternative to the Pointer On/Off command, is using the Pen Proximity feature available on the tablet template or through the menu system. When active, this feature causes the active pointer to disappear each time you remove your drawing device from proximity Boeckeler Instruments, Inc. Pointmaker PVI-X90 Presentation System - Page 91 Assigning Marker Appearance Section Five: Using Markers of the tablet or screen drawing surface (See “Changing Pen Proximity“ in “Section Two: Annotation Menu” on page 48). From the Digitizing Tablet 1. Press the Pointer On/Off icon on the tablet Menu Strip. The pointer disappears. 2. To make the pointer reappear, repeat the procedure. From the Keyboard 1. Activate the Pointer On/Off command. (see “Quick Reference for Keyboard” in “Appendix” on page A-6) The pointer disappears. 2. To make the pointer reappear, repeat the procedure. NOTE: To turn off all active markers, including active frames, use the keyboard Active Marker On/Off command. From the Menu System Pointers are turned off in the same dialog where they are selected. (See “Pointers“ in “Section Two: Annotation Menu” on page 41) Page 92 - Pointmaker PVI-X90 Presentation System Boeckeler Instruments, Inc. Section Five: Using Markers Marking MARKING This section covers pointing and drawing procedures. The following outline lists the procedures in the general order that most presenters use them. • Entering the Marking Mode • Pointing (with positionable or anchored pointers) • Drawing • Typing Text (keyboard installed) • Framing (keyboard installed) • Stamping the Date/Time Entering the Marking Mode The Pointmaker is in the marking mode by default. The only time it is not in marking mode is when a menu is displayed. In the Marking mode, the image from the video source is displayed along with any stored markers. An active pointer is also displayed, unless it was disabled during setup (See “Turning the Active Pointer On/Off” on page 91). NOTE: There is only one exception to always being in the Marking mode, and that occurs when you are using the digitizing tablet with the PVI-PC20 software, and you are in the PC Control mode. PC Control mode disengages the Marking mode, and controls the computer’s on screen cursor like a standard PC mouse (See “Switching Tablet Modes“ in “Section Six: PVI-PC20 Software Configuration and Use” on page 131). Pointing You can move the pointer around the screen, using it to direct the viewer’s attention without anchoring it. You can also position and anchor several pointers on the overlay, giving you the opportunity to point in a more lasting manner on several areas of the image. Before using or anchoring a pointer, you may want to select a new pointer type (See “Selecting Pointers” on page 91). Or you may change the pointer color (See “Assigning Marker Colors” on page 89). Boeckeler Instruments, Inc. Pointmaker PVI-X90 Presentation System - Page 93 Marking Section Five: Using Markers From Any Controller 1. Position the pointer anywhere on the video image to direct attention to an image detail. Refer to instructions for your particular control device (See “Peripheral Devices“ in “Section One: Getting Started” on page 11). 2. If desired, reposition the same active pointer anywhere on the image to make your second point, and continue as often as desired. 3. If desired, anchor the active pointer. Refer to instructions for your particular control device (See “Peripheral Devices“ in “Section One: Getting Started” on page 11). The pointer is anchored and a new active pointer appears on screen, identical to the first. NOTE: Active pointers are not displayed for touch screens, only anchored markers. 4. Repeat any of these steps as often as desired. Drawing You can draw on the Pointmaker overlay simply by beginning to draw. The drawing feature allows you to circle important parts of the image, write on the image, or underscore particular parts of text. You can draw freehand curves or straight lines. To draw, you can use the digitizing tablet stylus on the tablet drawing area, the light pen on the CRT monitor screen, your finger on a touch screen, or a magic marker on the SMART Board. You can also use other mouse devices to draw. You cannot freehand draw using the keyboard, but you can use it for straight line drawing. Before drawing, you may wish to change the drawing line color (See “Assigning Marker Colors” on page 89). Or you may which to change the width and style of the drawing line (See “Assigning Line Styles” on page 90). Drawing Freehand 1. Position the active pointer (if one is displayed) anywhere on the video image where the drawing is to begin. Page 94 - Pointmaker PVI-X90 Presentation System Boeckeler Instruments, Inc. Section Five: Using Markers Marking NOTE: If you are using a touch screen or white board, position a finger or marker pen. 2. Activate the Draw command from your particular drawing device. (See “Peripheral Devices“ in “Section One: Getting Started” on page 11) 3. Reposition the active marker (if one is displayed) and repeat the above procedures for another drawn line. NOTE: You may create as many drawings as desired. Straight Line Drawing This feature works only using the keyboard. (see “Quick Reference for Keyboard” in “Appendix” on page A-6) 1. Activate the Straight Draw command from the keyboard. A cursor appears representing the first endpoint of the straight line. 2. Using the arrow keys, position the cursor where you want the line to begin, and anchor it. A second cursor appears, joined by a line to the first endpoint. 3. Position the second cursor where the line is to end and anchor it. The line segment is complete. 4. If desired, draw another straight line by positioning the new active cursor and anchoring it. NOTE: You may anchor as many lines as desired. Typing Text Labels This feature works only using the keyboard. (see “Quick Reference for Keyboard” in “Appendix” on page A-6) Anytime you press an alphanumeric key on the keyboard, a text label begins. Before you anchor a line of text, you can choose to display it in one of six (6) fonts, each of which offers one or more sizes. These fonts are (in order): TI Roman (4 sizes); Helvetica (4 sizes); TI Dom Casual (4 sizes); Fargo (3 sizes); Symbol (1 size); and Map (1 size). Symbol and Map fonts are charted in Section Five: Appendices. Boeckeler Instruments, Inc. Pointmaker PVI-X90 Presentation System - Page 95 Marking Section Five: Using Markers 1. Position the active marker anywhere on the image. 2. Create a line of text by pressing the desired text keys. NOTE: Do not anchor this line of text yet, since only an active (or positionable) line of text will display the font options. 3. Select the desired font by repeatedly activating the Fonts command until the font appears on screen. You can scroll backwards through the font options, by activating the Reverse Toggle command. 4. Select a font size by repeatedly activating the Font Size command until the correct size appears on screen. You can scroll backwards through the size options, by activating the Reverse Toggle command. 5. Turn the text background on or off by activating the Text Background On/Off command. NOTE: The color of the background is always blue. 6. Position the active label anywhere on the video image, then anchor the label. The line of text is anchored. You can anchor a new line of text immediately below the previously anchored text line by not moving the cursor. Or you can position the second line of text anywhere on the screen. NOTE: To create a paragraph of several lines of text, remember that text does not wrap, so press ENTER or DROP [Insert] at the end of each line. 7. Exit text typing mode by pressing any other function key. Sizing and Anchoring Frames This feature works only using the keyboard. (see “Quick Reference for Keyboard” in “Appendix” on page A-6) The Pointmaker features four frame types: box frame, circle frame, solid box frame, and solid circle frame. Frames remain active (sizeable and positionable) until you anchor them. Page 96 - Pointmaker PVI-X90 Presentation System Boeckeler Instruments, Inc. Section Five: Using Markers Marking Before anchoring a frame, you may want change the frame color (See “Assigning Marker Colors” on page 89). 1. Select a frame type by repeatedly activating the Frames command until the desired frame appears. You can scroll backwards through the font options, by activating the Reverse Toggle command. The active frame appears, ready for sizing and positioning. A crossed line displayed within the boundaries of an active frame represents a solid frame. The frame will be filled with the color of the active marker after you anchor it. 2. Enter the Sizing mode by activating the Size Frames command. The frame is now sizeable. 3. Size the frame using the keyboard or other controller. Upward commands make the frame taller. Downward commands make the frame shorter. Leftward commands makes the frame wider. Rightward commands make the frame narrower. For finer control in sizing, activate the Fine Positioning command. 4. Store the size by pressing the ENTER or DROP [Insert] key. The sized frame is ready for positioning. 5. Position the sized frame anywhere on the image, then anchor it by pressing the ENTER or DROP [Insert] key. A new active frame appears, identical to the first. 6. If desired, size and position the new active frame anywhere on the video image to frame a second area. 7. Exit Frames by pressing any other function key. Stamping the Date/Time This feature works only using the keyboard. (see “Quick Reference for Keyboard” in “Appendix” on page A-6) You can “stamp” an overlay with the current date and/or time, depending on which display mode you selected in the Set Date/Time Menu. Boeckeler Instruments, Inc. Pointmaker PVI-X90 Presentation System - Page 97 Marking Section Five: Using Markers While active (or positionable) the date/time stamp is represented by an icon. The numerical date and/or time will appear as soon as you anchor the icon. You can anchor only one Date/Time stamp on each overlay. To reposition a stamp, activate the command again. The old stamp disappears and the new stamp appears, ready for positioning. Before anchoring a date/time stamp, you may want to select a new color for the stamp’s text (See “Assigning Marker Colors” on page 89). 1. Activate the Show Date/Time command. A date/time icon appears. 2. Position the date/time icon anywhere on the video image. 3. To select a solid or transparent label background, activate the Text Background On/Off command. 4. Anchor the date/time label. The current date/time label appears. A date/time cursor also appears on screen, ready for the next action. Setting Date/Time Label Options This feature works only using the keyboard. (see “Quick Reference for Keyboard” in “Appendix” on page A-6) The Date/Time function has a menu for setting its options. The menu lets you set the current date and time. It also allows the selection of which label is to be displayed: DATE, DATE/TIME, or TIME. 1. Activate the SET DATE/TIME MENU by pressing CTRL + SHOW DATE/TIME [F8]. Page 98 - Pointmaker PVI-X90 Presentation System Boeckeler Instruments, Inc. Section Five: Using Markers Marking SET DATE/TIME MENU 11-09-2002 04:50 pm SET DATE & TIME DISPLAY DATE & TIME DISPLAY DATE ONLY DISPLAY TIME ONLY EXIT Figure 5-1: Set Date/Time Menu The Set Date/Time Menu will be displayed on-screen. The top section of the menu is for changing and setting the date/time. The bottom portion allows the user to select which label is to be placed on the overlay. When the menu opens, the EXIT command will be highlighted. Use the POSITIONING KEYs to move the highlight to the appropriate box for your selection. 2. Set the date and/or time if necessary. If they are correct, skip this step. Setting the Date & Time: (1) Use the POSITIONING KEYs to move the highlight to the box with the date inside. (2) Enter the correct date. The cursor will move across the screen as each number is entered. (3) Press ENTER to accept the entry. The highlight will move down to the time box. (4) Enter the correct time. The cursor will move across the screen as each number is entered. (5) Press “a” for am or “p” for pm. The highlight will move down to the Set Date & Time box. Boeckeler Instruments, Inc. Pointmaker PVI-X90 Presentation System - Page 99 Marking Section Five: Using Markers (6) Press ENTER to set the changes. Setting the Date: (1) Use the POSITIONING KEYs to move the highlight to the box with the date inside. (2) Enter the correct date. The cursor will move across the screen as each number is entered. (3) Press ENTER to accept the entry. The highlight will move down to the time box. (4) Press ENTER to accept the current time. The highlight moves down to the Set Date & Time box. (5) Press ENTER to set the changes. Setting the Time: (1) Use the POSITIONING KEYs to move the highlight to the box with the time inside. (2) Enter the correct time. The cursor will move across the screen as each number is entered. (3) Press “a” for am or “p” for pm. The highlight will move down to the Set Date & Time box. (4) Press ENTER to set the changes. 3. Use the POSITIONING KEYs to highlight one of the three display options: DISPLAY DATE & TIME, DISPLAY DATE ONLY, or DISPLAY TIME ONLY. 4. Press ENTER to activate your selection. The selected box will fill with color to indicate it is activated. 5. Use the POSITIONING KEYs to highlight the EXIT command. 6. Press ENTER to exit the menu. The entries you make will remain until you enter this menu to change them. Page 100 - Pointmaker PVI-X90 Presentation System Boeckeler Instruments, Inc. Section Five: Using Markers Clearing Markers CLEARING MARKERS After you anchor markers (drawings, lines, frames, and pointers), you may want to clear the screen of all or some of the markers before proceeding to the next point of discussion. You can erase markers in one of the three following ways: • Clearing All Markers • Undoing the Most Recent Marker • Erasing Markers If you don’t want to clear markers, but just need to temporarily remove the marker overlay, then use the Marker Overlay On/Off command (See “Turning Off the Marker Overlay” on page 108). Clearing All Markers Follow these instructions to clear the entire screen of markers. From the Digitizing Tablet 1. Select the CLEAR icon on the tablet Menu Strip. All markers disappear. An active pointer remains on screen unless the pointer was disengaged. NOTE: Markers are cleared even if you are in PC Mode. From Other Controllers 1. Activate the Clear command for your particular controller. All markers disappear. An active pointer remains on screen unless the pointer was disengaged. Undoing a Marker Follow these instructions to undo a marker, beginning with the most recently anchored marker or line segment. You can repeat this command as often as needed until the screen is clear of markers. Boeckeler Instruments, Inc. Pointmaker PVI-X90 Presentation System - Page 101 Clearing Markers Section Five: Using Markers From the Digitizing Tablet 1. Press the tip button on the UNDO icon located on the tablet Menu Strip. The most recently anchored marker disappears. An active pointer remains on screen unless the pointer was disengaged. NOTE: You can undo markers even if you are in PC Mode. From Other Controllers 1. Activate the Undo command for your particular controller. The most recently anchored marker disappears. An active pointer remains on screen unless the pointer was disengaged. Erasing Markers Follow these instructions to erase markers from the overlay, wiping them clear like a traditional eraser. You activate Erase mode from the menu system, but you erase the markers using your drawing device. When you are in Erase mode, you can no longer undo markers. Conversely, when you are in Undo Mode, you cannot erase markers. NOTE: Entering Erase mode clears markers from any overlays that you might have stored. Activating Erase Mode (See “Selecting an Erase Method“ in “Section Two: Annotation Menu” on page 42) Erasing Markers Follow these instructions to erase markers. Be sure you are in Erase mode before implementing these procedures. (See “Selecting an Erase Method“ in “Section Two: Annotation Menu” on page 42) Page 102 - Pointmaker PVI-X90 Presentation System Boeckeler Instruments, Inc. Section Five: Using Markers Clearing Markers From the SMARTBoard® 1. After marking, activate the Undo/Erase command by picking up the eraser. 2. Wipe the eraser over your markers. The markers disappear as you wipe. When you finish erasing, lift the eraser from the board. Lifting the eraser closes the eraser function, and enters Marking mode. If you need to erase again, repeat steps 1-3. From Other Drawing Devices 1. After marking, activate the Undo/Erase command for your particular controller. A square eraser appears on screen, ready for positioning. 2. Drag the eraser over the markers The markers disappear as you wipe. When you lift the drawing device (that is, your finger or stylus), the Pointmaker closes the eraser function, and enters Marking Mode. If you need to erase again, repeat the steps. Boeckeler Instruments, Inc. Pointmaker PVI-X90 Presentation System - Page 103 Clearing Markers Section Five: Using Markers Page 104 - Pointmaker PVI-X90 Presentation System Boeckeler Instruments, Inc. Section Five: Using Markers Using The Chalkboard USING THE CHALKBOARD You can mark on a solid background (chalkboard) or the video image. When turned on, the chalkboard will continue to be displayed even when you select a new marker overlay. Also, the chalkboard will remain on screen until you turn it off. The chalkboard is most easily selected from the digitizing tablet or keyboard, but it can also be selected from the menu system. Activating the Chalkboard Use these procedures to turn on the chalkboard. From the Digitizing Tablet 1. Select the CHALKBOARD icon on the tablet template. The chalkboard command is only available on certain templates. The chalkboard appears. 2. To exit the Chalkboard, select the VIDEO icon. The video source returns. From the Keyboard 1. Activate the CHALKBOARD ON/OFF command. (see “Quick Reference for Keyboard” in “Appendix” on page A-6) The chalkboard appears. 2. To exit the Chalkboard, repeat step 1. The video source returns. From the Menu System 1. Activate the menu system. (See “Activating the Menu“ in “Section One: Getting Started” on page 34) The Main Menu appears. Boeckeler Instruments, Inc. Pointmaker PVI-X90 Presentation System - Page 105 Using The Chalkboard Section Five: Using Markers 2. Select the BACKGROUND option. BACKGROUND MENU SOURCE VIDEO CHALKBOARD AUTO CHALKBOARD RGB SCAN RATE FOR DEFAULT CHALKBOARD R VGA A T NTSC E 5 4 W I R E Figure 5-1: Background Menu The Background Menu appears. 3. Select the CHALKBOARD option. 4. Exit the menu system. The chalkboard appears, along with any markers you may have already anchored. 5. To exit the Chalkboard, repeat steps 1-3, but select the VIDEO SOURCE option instead of CHALKBOARD. The video source returns, along with any markers you may have anchored on the chalkboard. Page 106 - Pointmaker PVI-X90 Presentation System Boeckeler Instruments, Inc. Section Five: Using Markers Manipulating Overlays MANIPULATING OVERLAYS With the keyboard installed, you can display one of 10 stored marker overlays. Also, you can temporarily turn off the marker overlay, without affecting the markers you store there. If you have the PVI-PC20 software installed and active, and you use a VGA source, you can page through 25 overlays from the keyboard or the tablet. This section covers the following overlay functions: • Paging Through Overlays (in sequence or out-of-sequence) • Turning an overlay Off/On Paging Through Overlays Use these instructions when the keyboard or tablet is installed and you wish to display a new overlay. After you display a new overlay you can add or clear markers from that overlay. Overlays are saved automatically. From the Keyboard To go to the next or previous overlay Activate the Next Overlay or Previous Overlay command. (see “Quick Reference for Keyboard” in “Appendix” on page A-6) The next or previous overlay of markers is displayed, and an overlay # briefly appears in the corner of the screen. To go to an out-of sequence overlay 1. Activate the Go To Overlay # command. (see “Quick Reference for Keyboard” in “Appendix” on page A-6) A small “#” sign appears in the lower-right corner, followed by an underscore prompting you to type a number. 2. Type in the overlay number. The overlay corresponding to the number appears. This selection is confirmed by a brief display of the overlay number in the lower-right corner of the screen. Boeckeler Instruments, Inc. Pointmaker PVI-X90 Presentation System - Page 107 Manipulating Overlays Section Five: Using Markers NOTE: If you do not respond within a few seconds, the overlay does not change. From the Digitizing Tablet These instructions assume that you have installed and programmed the PVIPC20 software (See “Section Six: PVI-PC20 Software Configuration and Use” on page 111), and that you are using a VGA source. It is also assumed that you have selected the PC Control tablet template in the menu system (See “Setting the Tablet Template“ in “Section Four: Comm Port Devices Menu” on page 81). 1. Select the POINTMAKER CONTROL icon. 2. Select the Previous (< ) or Next ( > ) icon on the tablet Menu Strip. The next or previous overlay of markers appears, #1 through 25. NOTE: If the Pointmaker PVI-PC20 software is open and the PC image is from a paginated application (such as PowerPoint), these commands will display the next or previous page in that application in tandem with the next or previous overlay of Pointmaker markers. If this is desired, be sure that the first page of markers matches the first page of the application before changing to a new page. The best way to sync up first pages is to first select the << icon (or “First Page” icon) on the tablet, then, using the PC mouse, go to the first page (or slide) of the application. The overlay and application are now in sync. 2. To go to the first or last page, select the First Page ( << ) or Last Page ( >> ) icon located on the tablet Menu Strip. The first or last overlay of markers appears. Turning Off the Marker Overlay When the keyboard is installed, you can turn off the Pointmaker overlay to view the video image without any markers. When you turn the overlay on again, the markers you anchored on that overlay will reappear. You can only activate this command from the keyboard. 1. Activate the Marker Overlay On/Off command. (see “Quick Reference for Keyboard” in “Appendix” on page A-6) The markers disappear. 2. Activate the Marker Overlay On/Off command again. Page 108 - Pointmaker PVI-X90 Presentation System Boeckeler Instruments, Inc. Section Five: Using Markers Manipulating Overlays The markers reappear. Boeckeler Instruments, Inc. Pointmaker PVI-X90 Presentation System - Page 109 Manipulating Overlays Section Five: Using Markers Page 110 - Pointmaker PVI-X90 Presentation System Boeckeler Instruments, Inc. SECTION SIX: PVI-PC20 SOFTWARE CONFIGURATION AND USE Section Six: PVI-PC20 Software Configuration and Use Overview OVERVIEW The PVI-PC20 Input Device Software comes standard with all PVI-X90 models. The features it offers are: • PC Control Using DT-30 Digitizing Tablet • Customization of Two Template Icons • Save or Print Displayed PC Images with Markers Dual Control This software makes it possible to use the DT-30 Digitizing Tablet for two purposes: image annotation and PC control. Icons on the template make it easy to switch modes between POINTMAKER CONTROL and PC CONTROL. 1 2 PC Control Pointmaker Control Figure 6-1: PVI-PC20 Template Buttons Cutaway Customize Icon Use The software also allows you to customize two icons on the template by choosing from a list of common PC functions. For example, you can program the icons to minimize an application, page forward, page back, or close an application. Function keys can also be assigned. Saving & Printing Any images from the PC can be saved or printed along with the currently displayed markers. Numerous file formats are available for saving files. A default format can be assigned for quick saves during presentations. Boeckeler Instruments, Inc. Pointmaker PVI-X90 Presentation System - Page 113 Overview Page 114 - Pointmaker PVI-X90 Presentation System Section Six: PVI-PC20 Software Configuration and Use Boeckeler Instruments, Inc. Section Six: PVI-PC20 Software Configuration and Use Setup SETUP The ability to switch to PC CONTROL Mode and the ability to customize and use the two tablet icons in the top row of the template is dependent on the PVIPC20 input device software being: • installed • active (can be minimized) • connected to an available PC COM port. Installation Connecting the PC to the Pointmaker 1. Using the provided null modem RS-232 cable, connect a COMM port on the back of the Pointmaker to a COM port on the computer. Make a note of which port numbers are used on each unit. Installing the PVI-PC20 Software Installation for the Pointmaker PVI-PC20 input device software for use with the DT-30 Digitizing Tablet: 1. Insert the PVI-PC20 Software CD or floppy disk into the appropriate disk drive. 2. Click the START icon in the Windows tool bar, and select RUN. 3. Type in the drive letter of the CD-ROM or floppy drive and type SETUP.EXE (e.g., D:\Setup.exe). 4. Select OK. The PVI-PC20 input device software will be installed. 5. Boeckeler Instruments, Inc. When installation is complete, click OK to close installation. Pointmaker PVI-X90 Presentation System - Page 115 Setup Section Six: PVI-PC20 Software Configuration and Use Setting Pointmaker COMM Port Parameters This is a very important step for establishing communications between the Pointmaker and your PC. (See “Serial Port Settings“ in “Section Four: Comm Port Devices Menu” on page 75) Setting PVI-PC20 Communication Parameters 1. Click on the START button on the Windows tool bar, then PROGRAMS>PVIPC20. The PVI-PC20 Setup Window will appear on screen. Figure 6-2: PVI-PC20 Setup Window 2. In the PVI-PC20 Setup Window, click on the PORT pop-up menu to display the list of PC COM ports. 3. Click on the COM port number where the Pointmaker cable is connected to your PC (See “Connecting the PC to the Pointmaker” on page 115). 4. When the desired port is displayed (e.g., COM 2), click on the COM PROPERTIES button. The corresponding Com Properties Window will be displayed. Page 116 - Pointmaker PVI-X90 Presentation System Boeckeler Instruments, Inc. Section Six: PVI-PC20 Software Configuration and Use Setup Figure 6-3: COM Properties Window 5. Set the parameters to match those of the Pointmaker (See “Serial Port Settings“ in “Section Four: Comm Port Devices Menu” on page 75). NOTE: FLOW CONTROL should always be set to HARDWARE. 6. If desired, select the ADVANCED button to adjust the buffer. NOTE: These adjustments should be considered fine tuning to either help establish stable connections or to attempt improved performance. Lower settings can correct connection problems. Higher settings can improve performance. 7. When finished making selections in the COM Properties Window, click OK. You will be returned to the PVI-PC20 Setup Window. Settings made in the COM Properties Window will be saved. 8. Boeckeler Instruments, Inc. Select the Done button to exit this window. Pointmaker PVI-X90 Presentation System - Page 117 Setup Page 118 - Pointmaker PVI-X90 Presentation System Section Six: PVI-PC20 Software Configuration and Use Boeckeler Instruments, Inc. Section Six: PVI-PC20 Software Configuration and Use Connecting/Disconnecting CONNECTING/DISCONNECTING To utilize any of the PVI-PC20 software features, the PC needs an active communications link with the Pointmaker. Once you are through using it, the link should be closed. These instructions assume that the Setup procedures (See “Setup” on page 115) have been completed. Establishing Communications with the Pointmaker 1. Click on the START button on the Windows tool bar, then PROGRAMS>PVIPC20. Figure 6-4: PVI-PC20 Setup Window The PVI-PC20 Setup Window will appear on screen. 2. In the PVI-PC20 Setup Window, click the CONNECT button. The PVI-PC20 software will establish communications with the Pointmaker. The CONNECT button will change to DISCONNECT. This indicates that the software is now ready for use. NOTE: The application must remain open and the connection must be intact in order for the PVI-PC20 features to be used. Its window can be minimized if you prefer. Closing Communications with the Pointmaker Once you are finished using the PVI-PC20 software, the communications link should be closed. Then exit the application. Boeckeler Instruments, Inc. Pointmaker PVI-X90 Presentation System - Page 119 Connecting/Disconnecting Section Six: PVI-PC20 Software Configuration and Use 1. In the Setup Window, click the DISCONNECT button. The PVI-PC20 will close communications with the Pointmaker. The DISCONNECT button will change to CONNECT. This indicates that the connection has closed. 2. If you are finished using the PVI-PC20 software, click the DONE button in the PVI-PC20 Setup Window. The application will close. Page 120 - Pointmaker PVI-X90 Presentation System Boeckeler Instruments, Inc. Section Six: PVI-PC20 Software Configuration and Use Setting Properties SETTING PROPERTIES Button Properties Two of the buttons on the digitizing tablet can be customized to perform various PC or Pointmaker functions (See “Button Assignment Options” on page 123). 1. Open or maximize the PVI-PC20 application. The PVI-PC20 Setup Menu will appear (See Figure 6-2:, “PVIPC20 Setup Window” on page 116). It can be connected or disconnected (See “Connecting/Disconnecting” on page 119). 2. Click on the PROPERTIES button. Figure 6-5: Button Properties Window The Button Properties Window will appear. The options in this window allow you to assign an action to either of the buttons found on the digitizing tablet template (See Figure 6-1:, “PVI-PC20 Template Buttons Cutaway” on page 113). Assigning PC or Pointmaker Actions Only one type of action can be assigned to each button. It must be either a PC Action or an Overlay (Pointmaker) Action. Boeckeler Instruments, Inc. Pointmaker PVI-X90 Presentation System - Page 121 Setting Properties Section Six: PVI-PC20 Software Configuration and Use If you wish to assign a PC Action, continue with step 3. If you wish to assign an Overlay Action, skip to step 6. Assigning PC Actions to Template Buttons 3. Click the desired button number in the PC Action column. Figure 6-6: PC Action Window for Button 1 The corresponding PC Action Window will appear. 4. In the PC Action Window, select the PC action that will be performed when the corresponding template icon is clicked. A function key can be assigned by selecting the Keypress option. Then position the cursor in the entry box and press the desired key combination. Otherwise, select from among the radio button options underneath it. NOTE: Keep in mind that the actions triggered by function keys are dependent on which program is active at the time you press it. 5. Click OK to accept the setting. The PC Action Window will close, leaving the Button Properties Window. If you wish to set more PC actions, return to step 3. If you wish to assign Overlay Actions, move to step 6. Otherwise, click OK on the Assign Buttons Window to exit this process. Page 122 - Pointmaker PVI-X90 Presentation System Boeckeler Instruments, Inc. Section Six: PVI-PC20 Software Configuration and Use Setting Properties Assigning Overlay (Pointmaker) Actions to Template Buttons 6. Click the desired button number in the Overlay Action column. Figure 6-7: Overlay Action Window for Button 2 The corresponding Overlay Action Menu will appear. 7. In the Overlay Action Window, select the overlay action that will be performed when the corresponding template icon is clicked. 8. Click OK to accept the setting. The PC Action Window will close, leaving the Button Properties Window. If you wish to assign a PC Action, go back to step 3. If you wish to assign an Overlay Action, return to step 6. Otherwise, click OK on the Assign Buttons Window to exit this process. Button Assignment Options PC Actions Minimize Current Window Minimizes the open application. If no application is open, this command will have no effect. Select Next Window Selects the next open application by highlighting the icon for that application in the Windows task bar. Boeckeler Instruments, Inc. Pointmaker PVI-X90 Presentation System - Page 123 Setting Properties Section Six: PVI-PC20 Software Configuration and Use Maximize Current Window Maximizes the application selected in the Windows task bar. Restore Current Window Restores to full screen the maximized or displayed application. No Operation Designates a "no function" zone on the tablet. Print Prints the entire screen as it is displayed, including any displayed application and the Pointmaker marker overlay. Automatically prints to printer selected in PVI-PC20 Print Setup Menu. Save Saves the entire screen as it is displayed, including the Pointmaker markers. Saves to the format and file location that are set in the PVI-PC20 Save Menu (See “Setting Save Properties” on page 124). Overlay Actions First Overlay Goes to first overlay of markers. This will always be Overlay #1. Previous Overlay Goes to previous overlay of markers. If users are on Overlay #1, this will cycle back to Overlay #25. Next Overlay Goes to the next overlay of markers. If users are on Overlay #25, this will cycle forward to Overlay #1. Last Overlay Goes to the last overlay of markers, as designated in the PVI-X90 Hardware Setup Menu>Tablet Setup. Factory setting for the last overlay is Overlay #25. None Has no affect on the marker overlay. Used automatically if a PC action is assigned to the button. Setting Save Properties If one of the template buttons is assigned to save the currently displayed image, this section explains how to set properties for saving images. 1. Open or maximize the PVI-PC20 application. Page 124 - Pointmaker PVI-X90 Presentation System Boeckeler Instruments, Inc. Section Six: PVI-PC20 Software Configuration and Use Setting Properties The PVI-PC20 Setup Menu will appear (See Figure 6-2:, “PVIPC20 Setup Window” on page 116). It can be connected or disconnected (See “Connecting/Disconnecting” on page 119). 2. Click on the PROPERTIES button. The Button Properties Window will appear (See Figure 6-5:, “Button Properties Window” on page 121). 3. Select the SAVE tab. Figure 6-8: Save Properties Window The Save Properties Window will appear. 4. Set the directory where images are to be saved. You can either type the directory location in the box under “Directory” or click the Browse button and navigate to the directory you desire. 5. Type the prefix name for your saved files in the FILENAME PREFIX box. NOTE: A saved file will be given this name with a number appended to it. Numbers begin with 1 and with each save the filename increases by 1 digit. For example, if the prefix is "Sales_Show" the images will be saved in sequence as "Sales_Show1," "Sales_Show2,""Sales_Show3," etc. 6. Boeckeler Instruments, Inc. Select the default file format for saved images using the IMAGE TYPE pull down menu. Pointmaker PVI-X90 Presentation System - Page 125 Setting Properties Section Six: PVI-PC20 Software Configuration and Use The selected format will be displayed in the IMAGE TYPE window, and is now the default setting anytime you save a displayed image. NOTE: Formats listed with "UNCOM" are uncompressed images, which offer the fullest resolution, but also create larger files. 7. Click OK. The Save Properties window will save your settings and close, revealing the PVI-PC20 Setup Window (See “PVI-PC20 Setup Window” on page 119). Setting Print Defaults Displayed images, including markers, can be printed by selecting the PRINT button on the PVI-PC20 Setup Window (See “PVI-PC20 Setup Window” on page 119). They can also be printed by clicking a digitizing tablet icon that has been assigned the “print” PC Action (See “Assigning PC Actions to Template Buttons” on page 122). 1. Open or maximize the PVI-PC20 application. The PVI-PC20 Setup Window will appear. 2. Click on the PRINTER SETUP tab. The standard Print Setup Window will appear. 3. Make whatever settings you desire for printing your displayed images. 4. Click OK. The Print Setup window will save your settings and close, revealing the PVI-PC20 Setup Window. Page 126 - Pointmaker PVI-X90 Presentation System Boeckeler Instruments, Inc. Section Six: PVI-PC20 Software Configuration and Use Calibrating the PC with the Pointmaker CALIBRATING THE PC WITH THE POINTMAKER The calibration feature in the PVI-PC20 software is offered for two reasons: • To maximize the accuracy of Pointmaker-generated markers over PC-generated images • To ensure that the tablet stylus will operate the PC cursor as accurately as it does the Pointmaker cursor. You don’t have to calibrate the Pointmaker with the PC screen. However, we recommend it in order to get the most accurate alignment for drawing and pointing with the Pointmaker tablet or other Pointmaker controllers. Calibrating the PC Screen with the Pointmaker Overlays 1. Open or maximize the PVI-PC20 application. The PVI-PC20 Setup Menu will appear (See “PVI-PC20 Setup Window” on page 119). 2. Be sure the communication connection is established between the PC and the Pointmaker (See “Establishing Communications with the Pointmaker” on page 119). 3. Using the tablet stylus, select the small cross hairs pointer on the template. NOTE: Other pointers may be used, but the small cross hairs pointer will give you greater targeting accuracy. Be sure you are in POINTMAKER CONTROL Mode, or you will not be able to select pointers (See “Switching Tablet Modes” on page 131). 4. Boeckeler Instruments, Inc. Using the PC mouse, click the SCREEN CALIBRATION button in the PC Setup Window. Pointmaker PVI-X90 Presentation System - Page 127 Calibrating the PC with the Pointmaker Section Six: PVI-PC20 Software Configuration and Use Figure 6-9: First Screen Calibration Target A large cross hairs target will appear in the upper left of the PC screen. 5. Using the tablet stylus, align the center of the small cross hairs cursor over the center of the large cross hairs target, then click the pen tip into the tablet. Figure 6-10: Second Screen Calibration Target The target will disappear and another large cross hairs target will appear in the lower right of the PC screen. 6. Again, using the tablet stylus, align the center of the small cross hairs cursor over the center of the large cross hairs target, then click the pen tip into the tablet. Page 128 - Pointmaker PVI-X90 Presentation System Boeckeler Instruments, Inc. Section Six: PVI-PC20 Software Configuration and Use Calibrating the PC with the Pointmaker The target will disappear and the calibration process ends. The screen is now calibrated. The PVI-PC20 Setup Menu will remain on screen so that you can make any other selections. NOTE: Boeckeler recommends recalibrating the screen anytime a new PC monitor or display is used. Boeckeler Instruments, Inc. Pointmaker PVI-X90 Presentation System - Page 129 Calibrating the PC with the Pointmaker Page 130 - Pointmaker PVI-X90 Presentation System Section Six: PVI-PC20 Software Configuration and Use Boeckeler Instruments, Inc. Section Six: PVI-PC20 Software Configuration and Use Switching Tablet Modes SWITCHING TABLET MODES PC Control and Pointmaker Control The PVI-PC20 software enables the Pointmaker DT-30 Digitizing Tablet to do double duty. Along with controlling Pointmaker annotations and functions, it can also be used as a mouse device for the PC. PC Control 1. Open or maximize the PVI-PC20 application. The PVI-PC20 Setup Menu will appear (See “PVI-PC20 Setup Window” on page 119). 2. Be sure the communication connection is established between the PC and the Pointmaker (See “Establishing Communications with the Pointmaker” on page 119). 3. Minimize the application. 4. Click the PC CONTROL icon on the digitizing tablet template. The tablet may now be used as a PC mouse device. It can no longer be used to draw and drop pointers, but instead, can be used to make desktop and application selections, just as a PC mouse would. Pointmaker Control 1. Click the POINTMAKER CONTROL icon on the digitizing tablet template. The tablet may now be used as a Pointmaker annotation device. NOTE: The Pointmaker Control mode is not dependent upon the PVI-PC20 software in any way. Only in the PC CONTROL mode is it necessary for the PVI-PC20 software to be running with an established communication link between it and the Pointmaker (See “Establishing Communications with the Pointmaker” on page 119). Boeckeler Instruments, Inc. Pointmaker PVI-X90 Presentation System - Page 131 Switching Tablet Modes Page 132 - Pointmaker PVI-X90 Presentation System Section Six: PVI-PC20 Software Configuration and Use Boeckeler Instruments, Inc. SECTION SEVEN: COMMANDS FOR RS-232 CONTROL Section Seven: Commands for RS-232 Control Introduction INTRODUCTION The following commands can be used to program A/V programmable remote control systems allowing the PVI-X90 to be operated from a remote device. All commands begin with an ASCII escape (<Esc>) code (generated using the Esc key on your keyboard), followed by a forward parenthesis “(”. The initiating code then appears as follows: <Esc>( All other characters which follow this command require a combination of alphanumeric codes. X-Y Coordinate Grid Numerous commands refer to a screen grid with coordinates based on an internal grid that is 1Ø24 x 1Ø24 units. The grid can be absolute, covering the entire screen area, or relative to a current position. The absolute grid coordinate of ØØØØØØØØ is at the upper-left of the screen. The grid coordinate of 1Ø231Ø23, then, is in the lower-right. Relative grid coordinates can include negative numbers to indicate positions above or left of a current position. In the illustration below, XXXX = a numeric value for the horizontal axis. YYYY = a numeric value for the vertical axis. <--- X axis ---> (1Ø23,ØØØØ) <--- Y axis ---> (ØØØØ,ØØØØ) (ØØØØ,1Ø23) (1Ø23,1Ø23) Figure 7-1: Screen Grid Boeckeler Instruments, Inc. Pointmaker PVI-X90 Presentation System - Page 135 Introduction Page 136 - Pointmaker PVI-X90 Presentation System Section Seven: Commands for RS-232 Control Boeckeler Instruments, Inc. Section Seven: Commands for RS-232 Control Commands COMMANDS (A) Autodetect Monitor The “A” command tells the Pointmaker whether to automatically detect what type of monitor is being used. <Esc>(A1 Enables Autodetect <Esc>(AØ Disables Autodetect NOTE: The Autodetect command is overridden by the Monitor (M) command. (B) Background The “B” command tells the Pointmaker which background to use. <Esc>(BV Video Background <Esc>(BC Chalkboard Background <Esc>(BT Video/Chalkboard Toggle <Esc>(BL1 Display Text Background(on text and date/time labels) <Esc>(BLØ No Text Background(on text and date/time labels) <Esc>(BLT Toggle Text Background(on text and date/time labels) (C) Active Marker Off/On The “C” command turns the visibility of the active marker off or on. If off, note that it will reappear if the pointing device is moved. Unlike turning the pointer off or on, turning the active marker off or on will affect any active marker, not just an active pointer. This includes an active frame, active text label, and active date/time label. Boeckeler Instruments, Inc. <Esc>(CØ Turn active marker off. <Esc>(C1 Turn active marker on. <Esc>(CT Toggle active marker visibility. Pointmaker PVI-X90 Presentation System - Page 137 Commands Section Seven: Commands for RS-232 Control (CA) Calibrations The “CA” command assigns a calibration to a selected port. <Esc>(CA0pnn Port “p” has calibration “nn” assigned to it p is a numeric value of 0-9 designating ports 1-10 nn is a numeric value 1-10 designating calibrations 1-10 . Examples: <Esc>(CA0004 Utilize Cal #4, Port 1 <Esc>(CA0505 Utilize Cal #5, Port 6 <Esc>(CA0806 Utilize Cal #6, Port 9 (CE) Color Enable The “CE” command determines what colors are available from the color palette. Refer to the “CS” commands for how to change the color of a marker using this enabled palette. <Esc>(CEW1 Enable White <Esc>(CEWØ Disable White <Esc>(CEB1 Enable Black <Esc>(CEBØ Disable Black <Esc>(CEP1 Enable Pink <Esc>(CEPØ Disable Pink <Esc>(CEG1 Enable Green <Esc>(CEGØ Disable Green <Esc>(CEY1 Enable Yellow <Esc>(CEYØ Disable Yellow <Esc>(CEC1 Enable Cyan <Esc>(CECØ Disable Cyan <Esc>(CER1 Enable Red <Esc>(CERØ Disable Red Page 138 - Pointmaker PVI-X90 Presentation System Boeckeler Instruments, Inc. Section Seven: Commands for RS-232 Control Commands (CL) Clear The “CL” command clears the markers from the video overlay. <Esc>(CL Clears All Markers (CM) Marker Move The “CM” command moves an active marker (pointer, frame, label or text or date/time label) using the XY coordinate grid. (See “X-Y Coordinate Grid” on page 135) The coordinates are: XXXX = a numeric value for the horizontal axis point and YYYY = a numeric value for the vertical axis point. <Esc>(CMXXXXYYYY Move an active marker to coordinates XXXX and YYYY Example: <Esc>(CMØØ25ØØ37 (CS) Color Selection The “CS” command handles color attributes of an active marker. These commands will force an “enable” of the color selected without having to enable that color using the “CE” commands or going to the Setup Menu. <Esc>(CSR Select Red <Esc>(CSW Select White <Esc>(CSB Select Black <Esc>(CSP Select Pink <Esc>(CSG Select Green <Esc>(CSY Select Yellow <Esc>(CSC Select Cyan <Esc>(CSN Select Next sequence forward to the next available color that has been enabled. (See “(CE) Color Enable” on page 138) <Esc>(CSD1 Display Color Change display a sample block of the new color. May be desired if a pointer is not being displayed. The option may not be desired if users wish to change colors during a live broadcast. <Esc>(CSDØ Boeckeler Instruments, Inc. Do not display color change Pointmaker PVI-X90 Presentation System - Page 139 Commands Section Seven: Commands for RS-232 Control <Esc>(CSDT Toggle color change display (DL) Draw Line The “DL” command draws a line using the XY coordinate grid. (See “X-Y Coordinate Grid” on page 135) The first coordinate series XXXXYYYY is the beginning point of the drawn line, and the second series XXXXYYYY represents the end point of the drawn line. <Esc>(DLXXXXYYYYXXXXYYYY Draw a Line (DP) Drop Marker The “DP” command drops an active marker (pointer, frame, label or cursor) using the XY coordinate grid. (See “X-Y Coordinate Grid” on page 135) The coordinates are: XXXX = a numeric value for the horizontal axis point and YYYY = a numeric value for the vertical axis point. <Esc>(DPXXXXYYYY Drop an active marker at coordinates XXXX and YYYY Example: <Esc>(DPØØ25ØØ37 (E) Echo The “E” command tells the Pointmaker to echo the input over the RS-232 link, in full, in part or not at all. <Esc>(EA Echo all input <Esc>(EC Echo all except commands <Esc>(EN Disable echo Page 140 - Pointmaker PVI-X90 Presentation System Boeckeler Instruments, Inc. Section Seven: Commands for RS-232 Control Commands (EM) Erase Method The “EM” command activates your choice of erase methods. ESC(EM0 Erase Method: "UNDO" ESC(EM1 Erase using Small eraser ESC(EM2 Erase using Medium eraser ESC(EM3 Erase using Large eraser (FS) Frame Size The “FS” command defines an active frame. <Esc>(FSXXXXYYYY Designating the size of an active frame. XXXX = a numeric value for the horizontal dimension. YYYY = a numeric value for the vertical dimension. Units range from ØØØ1 to 1Ø24. (FT) Frame Type The “FT” command tells the Pointmaker which type of frame to display onscreen. <Esc>(FTBØ Box Frame <Esc>(FTB1 Filled Box Frame <Esc>(FTCØ Circle Frame <Esc>(FTC1 Filled Circle Frame <Esc>(FTN Next Frame (I) Marker Intensity or Brightness The “I” command sets the intensity or brightness level for markers. Positive or negative values may be coded. <Esc>(ISXXX Boeckeler Instruments, Inc. Set the brightness level (absolute). XXX is numeric value between -256 and 256. Pointmaker PVI-X90 Presentation System - Page 141 Commands Section Seven: Commands for RS-232 Control <Esc>(ICXXX Increases brightness level (relative). XXX is numeric value between -256 and 256. <Esc>(IC-XXX Decreases brightness level (relative). XXX is numeric value between -256 and 256. (IM) Identify Mode for Multiple Users The “IM” command designates the mode to use when multiple digitizing tablets or touch screens are installed. When PRIORITY USER mode is selected, users will also need to send the command designating which controller (COMM #) is the priority user. <Esc>(IMO Assigns Open Mode. <Esc>(IMS Assigns Selective Mode. <Esc>(IMP Assigns Priority User Mode. <Esc>(IMCXX Sets COMM port for Priority User. XX = the COMM port (01-10) The port selected should be connected to a digitizing tablet or touch screen. (L) Line Style The “L” command determines the line style to use when drawing a freehand line, straight line or frame. <Esc>(LF Fine or thin line. <Esc>(LSF Fine or thin line with drop shadow. <Esc>(LM Medium line. <Esc>(LSM Medium line with drop shadow. <Esc>(LB Bold line. <Esc>(LSB Bold line with drop shadow. (M) Input Port and Chalkboard Generation The “M” commands are designed to tell the PVI-X90 several things about the incoming video signal: • which input port to activate Page 142 - Pointmaker PVI-X90 Presentation System Boeckeler Instruments, Inc. Section Seven: Commands for RS-232 Control Commands • if the incoming signal is NTSC or PAL (for Composite and S-Video only) • the resolution and scan rate for generating the chalkboard when it’s activated(VGA only) Command Structure for Composite and S-Video(Y/C) Ports 1) Command Prefix: <Esc>(M 2) Port Type and Number: C or Y (composite or Y/C) 1 or 2 (port 1 or 2) 3) Video Standard: N (NTSC) P (PAL) Commands for Composite and S-Video Inputs <Esc>(MC1N Composite, Port 1, NTSC <Esc>(MC1P Composite, Port 1, PAL <Esc>(MC2N Composite, Port 2, NTSC <Esc>(MC2P Composite, Port 2, PAL <Esc>(MY1N S-Video(Y/C), Port 1, NTSC <Esc>(MY1P S-Video(Y/C), Port 1, PAL <Esc>(MY2N S-Video(Y/C), Port 2, NTSC <Esc>(MY2P S-Video(Y/C), Port 2, PAL VGA Ports: Chalkboard Resolution & Sync The MV command designates a VGA port and is followed by the VGA port number, then a three digit number (000 to 075 from the Chalkboard Generation Table below). When formulating a command for one of the VGA inputs, it is required to enter one of the three digit numbers from the table below. It uses the associated resolution and scan rate only if there is no video input. Otherwise, the autodetect feature on the PVI-X90 will sense the video input and match it’s resolution when generating the chalkboard, overriding the command. Therefore, if you have a video input, it makes no difference what three digit number you enter in the command. Composite sync is 4 wire, H/V (horizontal/vertical) sync is 5 wire. Boeckeler Instruments, Inc. Pointmaker PVI-X90 Presentation System - Page 143 Commands Section Seven: Commands for RS-232 Control . Sample Commands for VGA Inputs <Esc>(MV1018 VGA, Port 1, VGA 640 x 480, 37.9 kHz, 72 Hz, Composite sync <Esc>(MV2009 VGA, Port 2, SVGA 800 x 600, 35.2 kHz, 56 Hz, H/V sync Chalkboard Generation Table Resolution Sync command VGA 640 x 350, 31.5 kHz, 70 Hz composite 000 VGA 640 x 350, 31.5 kHz, 70 Hz H/V 001 VGA 640 x 400, 31.5 kHz, 70 Hz composite 002 VGA 640 x 400, 31.5 kHz, 70 Hz H/V 003 VGA 640 x 480, 31.5 kHz, 60 Hz composite 004 VGA 640 x 480, 31.5 kHz, 60 Hz H/V 005 Mac 640 x 480, 35.5 kHz, 67 Hz composite 006 Mac 640 x 480, 35.5 kHz, 67 Hz H/V 007 SVGA 800 x 600, 35.2 kHz, 56 Hz composite 008 SVGA 800 x 600, 35.2 kHz, 56 Hz H/V 009 SVGA 1024 x 768 interlaced, 35.5 kHz, 87/43 Hz composite 010 SVGA 1024 x 768 interlaced, 35.5 kHz, 87/43 Hz H/V 011 SVGA 1024 x 768, 48.4 kHz, 60 Hz composite negative 012 SVGA 1024 x 768, 48.4 kHz, 60 Hz H/V negative 013 SVGA) 1024 x 768, 48.4 kHz, 60 Hz composite positive 014 SVGA 1024 x 768, 48.4 kHz, 60 Hz H/V positive 015 SVGA 1280 x 1024, 63.9 kHz, 60 Hz composite 016 SVGA 1280 x 1024, 63.9 kHz, 60 Hz H/V 017 VGA 640 x 480, 37.9 kHz, 72 Hz composite 018 VGA 640 x 480, 37.9 kHz, 72 Hz H/V 019 Mac 832 x 624, 44.9 kHz, 67 Hz composite 020 Mac 832 x 624, 44.9 kHz, 67 Hz H/V 021 SVGA 1152 x 900, 61.8 kHz, 66 Hz composite 022 Page 144 - Pointmaker PVI-X90 Presentation System Boeckeler Instruments, Inc. Section Seven: Commands for RS-232 Control Commands Chalkboard Generation Table Resolution Boeckeler Instruments, Inc. Sync command SVGA 1152 x 900, 61.8 kHz, 66 Hz H/V 023 SVGA 1152 x 900, 71.7 kHz, 76 Hz composite 024 SVGA 1152 x 900, 71.7 kHz, 76 Hz H/V 025 SVGA 1024 x 768, 56.5 kHz, 70 Hz composite 026 SVGA 1024 x 768, 56.5 kHz, 70 Hz H/V 027 SVGA 800 x 600, 37.9 kHz, 60 Hz composite 028 SVGA 800 x 600, 37.9 kHz, 60 Hz H/V 029 SUN 1280 x 1024, 81.0 kHz, 76 Hz composite 030 SUN 1280 x 1024, 81.0 kHz, 76 Hz H/V 031 SVGA 800 x 600, 48.1 kHz, 72 Hz composite 032 SVGA 800 x 600, 48.1 kHz, 72 Hz H/V 033 VGA 640 x 400, 37.9 kHz, 85 Hz composite 034 VGA 640 x 400, 37.9 kHz, 85 Hz H/V 035 SVGA 1024 x 768, 60 kHz, 75 Hz composite 036 SVGA 1024 x 768, 60 kHz, 75 Hz H/V 037 SVGA 1024 x 768, 68.7 kHz, 85 Hz composite 038 SVGA 1024 x 768, 68.7 kHz, 85 Hz H/V 039 SVGA 1152 x 864, 67.5 kHz, 75 Hz composite 040 SVGA 1152 x 864, 67.5 kHz, 75 Hz H/V 041 VGA 640 x 480, 37.5 kHz, 75 Hz composite 042 VGA 640 x 480, 37.5 kHz, 75 Hz H/V 043 VGA 640 x 480, 43.3 kHz, 85 Hz composite 044 VGA 640 x 480, 43.3 kHz, 85 Hz H/V 045 SVGA 800 x 600, 46.9 kHz, 75 Hz composite 046 SVGA 800 x 600, 46.9 kHz, 75 Hz H/V 047 SVGA 800 x 600, 53.7 kHz, 85 Hz composite 048 SVGA 800 x 600, 53.7 kHz, 85 Hz H/V 049 SVGA 1280 x 1024, 80 kHz, 75 Hz composite 050 SVGA 1280 x 1024, 80 kHz, 75 Hz H/V 051 SVGA 1600 x 1200, 75 kHz, 60 Hz composite 052 SVGA 1600 x 1200, 75 kHz, 60 Hz H/V 053 Pointmaker PVI-X90 Presentation System - Page 145 Commands Section Seven: Commands for RS-232 Control Chalkboard Generation Table Resolution Sync command APOLLO 1024 x 800, 63.9kHz, 76 Hz composite 054 APOLLO 1024 x 800, 63.9kHz, 76 Hz H/V 055 DEC 1024 x 864, 54.0 kHz, 60 Hz composite 056 DEC 1024 x 864, 54.0 kHz, 60 Hz H/V 057 IBM 1360 x 1024, 70.8 kHz, 67 Hz composite 058 IBM 1360 x 1024, 70.8 kHz, 67 Hz H/V 059 DEC 1024 x 768, 57.4 kHz, 72 Hz composite 060 DEC 1024 x 768, 57.4 kHz, 72 Hz H/V 061 SGI 1280 x 1024, 76.9 kHz, 72 Hz composite 062 SGI 1280 x 1024, 76.9 kHz, 72 Hz H/V 063 Mac 832 x 624, 49.7 kHz, 75 Hz composite 064 Mac 832 x 624, 49.7 kHz, 75 Hz H/V 065 SVGA 1280 x 1024, 91.1 kHz, 85 Hz composite 066 SVGA 1280 x 1024, 91.1 kHz, 85 Hz H/V 067 SVGA 1600 x 1200, 81.3 kHz, 65 Hz composite 068 SVGA 1600 x 1200, 81.3 kHz, 65 Hz H/V 069 SVGA 1600 x 1200, 87.5 kHz, 70 Hz composite 070 SVGA 1600 x 1200, 87.5 kHz, 70 Hz H/V 071 SVGA 1600 x 1200, 93.8 kHz, 75 Hz composite 072 SVGA 1600 x 1200, 93.8 kHz, 75 Hz H/V 073 SVGA 1600 x 1200, 106.3 kHz, 85 Hz composite 074 SVGA 1600 x 1200, 106.3 kHz, 85 Hz H/V 075 HDTV 1920 X 1080, 60Hz H/V 076 HDTV 1920 X 1080, 60Hz composite 077 HDTV 1920 X 1080, 60Hz, interlaced H/V 078 HDTV 1920 X 1080, 60Hz, interlaced composite 079 HDTV 1920 X 1080, 30Hz H/V 080 HDTV 1920 X 1080, 30Hz composite 081 HDTV 1920 X 1080, 50Hz H/V 082 HDTV 1920 X 1080, 50Hz composite 083 HDTV 1920 X 1080, 50Hz, interlaced H/V 084 Page 146 - Pointmaker PVI-X90 Presentation System Boeckeler Instruments, Inc. Section Seven: Commands for RS-232 Control Commands Chalkboard Generation Table Resolution Sync command HDTV 1920 X 1080, 50Hz, interlaced composite 085 HDTV 1920 X 1080, 25Hz H/V 086 HDTV 1920 X 1080, 25Hz composite 087 HDTV 1280 X 720, 60Hz H/V 088 HDTV 1280 X 720, 60Hz composite 089 HDTV 1280 X 720, 30Hz H/V 090 HDTV 1280 X 720, 30Hz composite 091 HDTV 1280 X 720, 50Hz H/V 092 HDTV 1280 X 720, 50Hz composite 093 HDTV 1280 X 720, 25Hz H/V 094 HDTV 1280 X 720, 25Hz composite 095 HDTV 1920 X 1035, 60Hz, interlaced H/V 096 HDTV 1920 X 1035, 60Hz, interlaced composite 097 HDTV 720 X 483, 60Hz H/V 098 HDTV 720 X 483, 60Hz composite 099 (MO) Video Output The “MO” commands indicate which VGA Out ports are enabled. Boeckeler Instruments, Inc. <Esc>(MO1 VGA OUT 1 <Esc>(MO2 VGA OUT 2 <Esc>(MO3 VGA OUT 1 and 2 <Esc>(MO4 VGA OUT 3 <Esc>(MO5 VGA OUT 1 and 3 <Esc>(MO6 VGA OUT 2 and 3 <Esc>(MO7 VGA OUT 1, 2, and 3 <Esc>(MO8 VGA OUT 4 <Esc>(MO9 VGA OUT 1 and 4 <Esc>(MOA VGA OUT 2 and 4 <Esc>(MOB VGA OUT 1, 2 and 4 <Esc>(MOC VGA OUT 3 and 4 Pointmaker PVI-X90 Presentation System - Page 147 Commands Section Seven: Commands for RS-232 Control <Esc>(MOD VGA OUT 1, 3 and 4 <Esc>(MOE VGA OUT 2, 3 and 4 <Esc>(MOF VGA OUT 1, 2, 3 and 4 (O) Offset for Light Pen The “O” commands tell the Pointmaker how far to offset the light pen marking relative to where the pen touches the screen using the XY coordinate grid (See “X-Y Coordinate Grid” on page 135). The coordinates are: XXXX = a numeric value for the horizontal axis point and YYYY = a numeric value for the vertical axis point. <Esc>(OXXXXYYYY Move the offset to coordinates XXXX and YYYY Example: <Esc>(OØØ25ØØ37 NOTE: A negative pixel value can also be used. That is, the offset may be commanded in a negative direction horizontally (to the left of the pen tip) or in a negative direction vertically (above the pen tip). A combination of a negative and positive command would appear as follows, where the offset is adjusted slightly to the left and below the pen tip. <Esc>(0-ØØ25ØØ37 (PA) Pass-through The “PA” command enables the video image to “pass-through” the system without displaying the marker overlay. <Esc>(PA1 Enable pass-through. (overlay is hidden) <Esc>(PAØ Disable pass-through. (overlay is displayed) <Esc>(PAT Toggle pass-through. (PT) Pointer Type The “PT” command controls the display of pointer types contained in the Pointmaker. <Esc>(PTC Displays Circle Page 148 - Pointmaker PVI-X90 Presentation System Boeckeler Instruments, Inc. Section Seven: Commands for RS-232 Control Commands <Esc>(PTDL Display Down Left Arrow <Esc>(PTDØ Display Down Arrow <Esc>(PTDR Display Down Right Arrow <Esc>(PTL Display Left Arrow <Esc>(PTN Hide Pointer <Esc>(PTP Display Cross Hairs <Esc>(PTR Display Right Arrow <Esc>(PTSC Display Small Circle <Esc>(PTSP Display Small Cross Hairs <Esc>(PTT1 Enable pointer toggle. <Esc>(PTT2 Turn pointer off. <Esc>(PTT3 Turn pointer on. <Esc>(PTT4 Toggle pointer on/off. <Esc>(PTT5 Display next pointer selects next pointer in the sequence. <Esc>(PTTØ Disable pointer toggle. <Esc>(PTUL Display Up Left Arrow <Esc>(PTUØ Display Up Arrow <Esc>(PTUR Display Up Right Arrow (PX) Proximity On/Off The “PX” command controls the pen proximity feature of digitizing tablets and light pens. When proximity is on, active pointers disappear when the pen is lifted from the drawing area. When proximity is off, active pointers remain on-screen when the pen is lifted. Boeckeler Instruments, Inc. <Esc>(PX1 Turn proximity on. <Esc>(PXØ Turn proximity off. <Esc>(PXT Toggle proximity. Pointmaker PVI-X90 Presentation System - Page 149 Commands Section Seven: Commands for RS-232 Control (R) Restart Pointmaker The “R” command restarts the Pointmaker. Options include saving current settings and markers in memory (a soft boot), or clearing memory of all settings and markers (a hard boot). <Esc>(RS Restart saving current settings and markers in memory. <Esc>(RH Restart clearing current settings and markers. (S) Date/Time Marker The “S” command controls options concerning the date/time marker. It displays as an active marker. <Esc>(STØ Displays date/time marker in time only mode. <Esc>(SDØ Displays date/time marker in date only mode. <Esc>(SDT Displays date/time marker in time only mode. <Esc>(SDSMMDDYYYY Set the date. M=month, D=Day, Y=year <Esc>(STAHHMM Set time as a.m. H=hour, M=minute <Esc>(STPHHMM Set time as p.m. H=hour, M=minute (SA) Audio Settings The “SA” command affects the audio signal of one of the six audio input ports or of the master gain. There are two main branches of the SA command: setting the gain to an absolute value (SAnS), or incrementing or decrementing the gain relative to its current setting (SAnC). <Esc>(SAnSmm Set the gain of an audio input port n is the number of the audio input port mm is a value in decibels (from -51 to 09) <Esc>(SA7Smm Set the master gain mm is a value in decibels (from -51 to 09) <Esc>(SAnCmm Adjust the gain of an audio input port n is the number of the audio input port mm is a value in decibels (from -60 to 60) Page 150 - Pointmaker PVI-X90 Presentation System Boeckeler Instruments, Inc. Section Seven: Commands for RS-232 Control <Esc>(SA7Cmm Commands Adjust the master gain mm is a value in decibels (from -60 to 60) (SC) Scaled Video Adjustments The SC commands affect various parameters of the scaled video. <Esc>(SCBnnn Sets the brightness on the scaled video image. nnn is a 3 digit decimal number. Range 0 to 255 <Esc>(SCCnnn Sets the contrast on the scaled video image. nnn is a 3 digit decimal number. Range -128 to 127. <Esc>(SCFØ Freezes the current video image (Ø stands for zero) <Esc>(SC1 Cancels the freeze command, allowing the video image to return to normal <Esc>(SCT Toggles the video freeze command <Esc>(SCHnnn Increases/decreases the height of the scaled video image from its base(100%) setting. nnn is a percentage value divided by 10. (The height range will not extend below 90% or above 110%) Example: to decrease the height of the video image by 5.3%, you would send the command <Esc>(SCH-053. Range -100 to 100 (-10.0% to 10.0%). <Esc>(SCOnn Sets the output format for the scaled video image. nn is a 2 digit decimal number. Choices are: 00 - 640 x 480 at 60 Hz vertical frequency 01 - 640 x 480 at 72 Hz vertical frequency 02 - 640 x 480 at 75 Hz vertical frequency 03 - 640 x 480 at 85 Hz vertical frequency 04 - 800 x 600 at 56 Hz vertical frequency 05 - 800 x 600 at 60 Hz vertical frequency 06 - 800 x 600 at 72 Hz vertical frequency 07 - 800 x 600 at 75 Hz vertical frequency 08 - 800 x 600 at 85 Hz vertical frequency 09 - 1024 x 768 at 60 Hz vertical frequency 10 - 1024 x 768 at 70 Hz vertical frequency 11 - 1024 x 768 at 72 Hz vertical frequency 12 - 1024 x 768 at 75 Hz vertical frequency 13 - 1024 x 768 at 85 Hz vertical frequency Boeckeler Instruments, Inc. Pointmaker PVI-X90 Presentation System - Page 151 Commands Section Seven: Commands for RS-232 Control 14 - 1280 x 1024 at 60 Hz vertical frequency 15 - 1280 x 1024 at 72 Hz vertical frequency 16 - 1280 x 1024 at 75 Hz vertical frequency 17 - 1280 x 1024 at 85 Hz vertical frequency <Esc>(SCSnnn Sets the saturation on the scaled video image. nnn is a 3 digit decimal number. Range -128 to 127. <Esc>(SCUnnn Sets the hue on the scaled video image. nnn is a 3 digit decimal number. Range -128 to 127. <Esc>(SCWnnn Adjusts the width of the scaled video image by the percentage value divided by 10 indicated by the decimal number nnn. For example, to increase the width of the video image by 5.3% you would send the command <Esc>(SCX053. Range is -100 to 100 (-10.0% to 10.0%). <Esc>(SCXnnn Adjusts the horizontal position of the scaled video image by the percentage value divided by 10 indicated by the decimal number nnn. For example, to move the video image to the right by 5.3% you would send the command <Esc>(SCX053. Range is 100 to 100 (-10.0% to 10.0%). <Esc>(SCYnnn Adjusts the vertical position of the scaled video image by the percentage value divided by 10 indicated by the decimal number nnn. For example, to move the video image up by 5.3% you would send the command <Esc>(SCY-053. Range is -100 to 100 (-10.0% to 10.0%). (SR) Scaled Video Adjustments - Relative The SR commands offer relative adjustments of various scaled video parameters. <Esc>(SRBnnn Increases/decreases the brightness on the scaled video image relative to its current setting. nnn is a 3 digit signed decimal number. Range -255 to 255 <Esc>(SRCnnn Increases/decreases the contrast on the scaled video image relative to its current setting. nnn is a 3 digit signed decimal number. Range -128 to 127 Page 152 - Pointmaker PVI-X90 Presentation System Boeckeler Instruments, Inc. Section Seven: Commands for RS-232 Control Commands <Esc>(SRHnnn Increases/decreases the height of the scaled video image relative to its current setting. nnn is a percentage value divided by 10. (Note: The absolute height range will not extend below 90% or above 110% of the unit’s factory setting.) Example: to decrease the height of the video image by 5.3%, you would send the command <Esc>(SRH-053. Range -100 to 100 (-10.0% to 10.0%). <Esc>(SRSnnn Increases/decreases the saturation on the scaled video image relative to its current setting. nnn is a 3 digit decimal number. Range -128 to 127. <Esc>(SRUnnn Changes the hue on the scaled video image relative to its current setting. nnn is a 3 digit decimal number. Range -128 to 127. <Esc>(SRWnnn Increases/decreases the width of the scaled video image relative to its current setting. nnn is a percentage value divided by 10. (Note: The absolute width range will not extend below 90% or above 110% of the unit’s factory setting.) Example: to decrease the width of the video image by 5.3%, you would send the command <Esc>(SRW-053. Range -100 to 100 (-10.0% to 10.0%). <Esc>(SRXnnn Adjusts the horizontal position of the scaled video image relative to its current setting. nnn is a percentage value divided by 10. (Note: The adjustment is limted to a 10% total change either left or right of the unit’s factory setting.) Example: to lower the position of the video image by 5.3%, you would send the command <Esc>(SRX-053. Range -100 to 100 (-10.0% to 10.0%). <Esc>(SRYnnn Adjusts the vertical position of the scaled video image relative to its current setting. nnn is a percentage value divided by 10. (Note: The adjustment is limted to a 10% total change either above or below the unit’s factory setting.) Example: to lower the position of the video image by 5.3%, you would send the command <Esc>(SRY-053. Range -100 to 100 (-10.0% to 10.0%). (SU) Menu System Visibility The first set of “SU” commands control the visibility of the menu system. These commands supercede the touch screen and digital tablet ability to display the menu system. The keyboard command to display the menu will override these commands. Boeckeler Instruments, Inc. <Esc>(SUØ Turn menu visibility off. <Esc>(SU1 Turn menu visibility on. <Esc>(SUT Toggle menu visibility on/off. Pointmaker PVI-X90 Presentation System - Page 153 Commands Section Seven: Commands for RS-232 Control (SUG) Graphics Display The “SUG” command controls which video outputs can display graphics. <Esc>(SUG1 VGA OUT 1 <Esc>(SUG2 VGA OUT 2 <Esc>(SUG3 VGA OUT 1 and 2 <Esc>(SUG4 VGA OUT 3 <Esc>(SUG5 VGA OUT 1 and 3 <Esc>(SUG6 VGA OUT 2 and 3 <Esc>(SUG7 VGA OUT 1, 2, and 3 <Esc>(SUG8 VGA OUT 4 <Esc>(SUG9 VGA OUT 1 and 4 <Esc>(SUGA VGA OUT 2 and 4 <Esc>(SUGB VGA OUT 1, 2 and 4 <Esc>(SUGC VGA OUT 3 and 4 <Esc>(SUGD VGA OUT 1, 3 and 4 <Esc>(SUGE VGA OUT 2, 3 and 4 <Esc>(SUGF VGA OUT 1, 2, 3 and 4 (SUM) Menu System The “SUM” command displays the Main Menu. <Esc>(SUM Activate the menu system. (SUO) Menu System Display The “SUO” command controls which video outputs can display the menu system. <Esc>(SUO1 VGA OUT 1 <Esc>(SUO2 VGA OUT 2 <Esc>(SUO3 VGA OUT 1 and 2 <Esc>(SUO4 VGA OUT 3 Page 154 - Pointmaker PVI-X90 Presentation System Boeckeler Instruments, Inc. Section Seven: Commands for RS-232 Control Commands <Esc>(SUO5 VGA OUT 1 and 3 <Esc>(SUO6 VGA OUT 2 and 3 <Esc>(SUO7 VGA OUT 1, 2, and 3 <Esc>(SUO8 VGA OUT 4 <Esc>(SUO9 VGA OUT 1 and 4 <Esc>(SUOA VGA OUT 2 and 4 <Esc>(SUOB VGA OUT 1, 2 and 4 <Esc>(SUOC VGA OUT 3 and 4 <Esc>(SUOD VGA OUT 1, 3 and 4 <Esc>(SUOE VGA OUT 2, 3 and 4 <Esc>(SUOF VGA OUT 1, 2, 3 and 4 (T) Text Label The “T” command controls active text labels. Labels can be composed of single characters or text blocks. This command also allows you to set font and size. <Esc>(TTc Displays any single character. “c” is any displayable character. <Esc>(TBccc... Displays a block of characters. “ccc...” is however many displayable characters you choose to display - limited by screen display area. Font selection commands can be assigned to the active text label after it is visible on the screen. Boeckeler Instruments, Inc. <Esc>(TFØ Change font to TI Roman. <Esc>(TF1 Change font to Helvetica. <Esc>(TF2 Change font to TI Dom Casual. <Esc>(TF3 Change font to Fargo. <Esc>(TF4 Change font to Symbol. <Esc>(TF5 Change font to Map. <Esc>(TN Change to the next font. <Esc>(TP Change to the previous font. Pointmaker PVI-X90 Presentation System - Page 155 Commands Section Seven: Commands for RS-232 Control Font size commands can be assigned to the active text label after it is visible on the screen: <Esc>(TSØ Small works with: TI Roman, Helvetica, TI Dom Casual, Fargo, Symbol, Map <Esc>(TS1 Medium works with: TI Roman, Helvetica, TI Dom Casual, Fargo <Esc>(TS2 Large works with: TI Roman, Helvetica, TI Dom Casual, Fargo <Esc>(TS3 Extra Large works with: TI Roman, Helvetica, TI Dom Casual (TA) Template Change The “TA” command designates which template layout is activated for use with the digitizing tablet. <Esc>(TAØ Presenter template. <Esc>(TA1 Broadcaster template. <Esc>(TA2 PC template. (TC) Touch Screen Corner Control The “TC” commands tell the Pointmaker to enable or disable the corner function areas on a touch screen (See “Touch Screen“ in “Section One: Getting Started” on page 20).. <Esc>(TCØ Disable corner function areas <Esc>(TC1 Enable corner function areas <Esc>(TC2 Toggle corner function areas (U) Undo/Erase The “U” command erases the last created anchored marker. Each time this command is given, an anchored marker will be erased from the overlay, beginning with the most recently anchored marker. <Esc>(U Undo the last anchored marker. Page 156 - Pointmaker PVI-X90 Presentation System Boeckeler Instruments, Inc. Section Seven: Commands for RS-232 Control Commands (V) Select an Overlay The “V” command tells the Pointmaker which overlay to display. <Esc>(V# Display overlay number specified. replace # with overlay number desired. <Esc>(VN Display next overlay. <Esc>(VP Display previous overlay. NOTE: To hide the overlay, see the Pass-through (PA) command. (Z) Zap Icon The “Z” command allows you to turn the Zap Icon on and off. When on, it is displayed in the lower right corner of the screen. Boeckeler Instruments, Inc. <Esc>(ZØ Turn Zap Icon off. <Esc>(Z1 Turn Zap Icon on. <Esc>(ZT Toggle Zap Icon Pointmaker PVI-X90 Presentation System - Page 157 Commands Page 158 - Pointmaker PVI-X90 Presentation System Section Seven: Commands for RS-232 Control Boeckeler Instruments, Inc. APPENDIX Appendix Troubleshooting Guide TROUBLESHOOTING GUIDE Boeckeler's quality inspectors test each Pointmaker for software and hardware performance prior to shipment. Therefore, most problems which presenters encounter are related to installation. The table below describes common problems and their solutions. If, after referring to this table, a problem still exists, call Boeckeler Instruments, Inc., at (800) 552-2262 or (520)745-0001 and ask for technical assistance. There are no user serviceable parts in the Pointmaker. Do not open the cabinet. Special Note: The Pointmaker can be returned to factory default settings by pressing CTRL + ALT + END. WARNING: executing this command will erase all user settings including calibrations, COMM port settings, etc. Soft boot: CTRL-ALT-DEL is the same as cycling power Table 1: Troubleshooting Symptoms The green indicator light on the front of the Pointmaker does not light up. 1. Check that the Pointmaker is plugged into a live outlet. No image on monitor. 1. Check that the monitor is plugged into a live outlet. 2. Check that the monitor is switched on. 3. Check that the monitor brightness and contrast controls are properly adjusted. 1. Adjust system parameters on the video output device, monitor or camera (if in use) such as contrast, gain, brightness, color, light and intensity. 2. Decrease brightness of Pointmaker markers or use a different marker color. The Pointmaker markers appear to bloom. Boeckeler Instruments, Inc. Possible Solutions Pointmaker PVI-X90 Presentation System - Page A-3 Troubleshooting Guide Appendix Table 1: Troubleshooting Symptoms Monitor lights up but does not display a picture. Possible Solutions 1. Check that the video source and Pointmaker are each plugged into a live outlet. 2. Check that the video source and Pointmaker are both switched on. 3. Check that the proper cables are connected to the proper connectors on the video source, the Pointmaker and the monitor. Some sources and monitors have multiple output and input connectors. Consult your computer manuals for correct connection information. 4. Bypass the Pointmaker by connecting the monitor directly to the video source. If the video image still does not appear, have the video source and monitor checked. Monitor automatically adjusts brightness so that video image is dull while markers are bright. 1. Monitor is automatically adjusting for the overall brightness level of the markers and the video image. On the Pointmaker, enter the Setup Menu and select the BRIGHTNESS option to tone down the settings on the brightness scale. If using the keyboard, press the CHANGE BRIGHTNESS [F10] key to decrease brightness. The monitor will adjust accordingly. Digitizing tablet, light pen, or mouse device will not operate properly. 1. (See “Peripheral Devices“ in “Section One: Getting Started” on page 11); (See “Installation“ in “Section One: Getting Started” on page 25) 2. If the light pen is drawing over a dark image and drawing becomes erratic, increase the brightness on the monitor. 1. Check the horizontal hold control on the video monitor for proper adjustment. 2. Monitor is not compatible with video source. Use compatible system. 3. Check to be sure that the video in and out connectors on the Pointmaker are secure. 1. (See “Peripheral Devices“ in “Section One: Getting Started” on page 11); (See “Installation“ in “Section One: Getting Started” on page 25). ALSO refer to the manufacturer's operating instructions that came with the controller. Monitor displays a scrambled picture. Touch screen will not operate properly. For touch screens, calibration from copyright message may be needed. Page A-4 - Pointmaker PVI-X90 Presentation System Boeckeler Instruments, Inc. Appendix Quick Reference for Devices QUICK REFERENCE FOR DEVICES This section contains tables for quick reference to the device commands for the PVI-X90. Tables are arranged alphabetically by function. The list below outlines the devices covered in this section. • DT-30 Digitizing Tablet • LP-32 Light Pen • KB-20 Keyboard • Touch Screen (or White Board) • Mouse devices Quick Reference for Digitizing Tablet The commands in this table are for the DT-30 digitizing tablet when used with the Pointmaker PVI-X90. If a function you want is not listed in this table, then you must select that function in the menu system. C OMMAND Boeckeler Instruments, Inc. O PERATION Anchor a Marker Click Barrel Button when marker is in desired position. Brightness, Change (Presenter Template only) Click pen tip on brightness scale, left Chalkboard Mode Click pen tip on Chalkboard icon. To return to Video Source background, click on Video icon. This option on not available on Broadcaster template. Clear Markers Click pen tip on Clear icon. Color, Change Marker Click Tip Button on Menu Strip icon; in menu system, click tip button while cursor is over desired option. Control (On Presenter Template only) Click Tip Button on Control icon to take control when multiple tablets (or touch screens) are installed and you have activated Selective or Priority User mode in the menu system. Draw Press Tip Button anywhere on Tracking Area of tablet and drag. Line Thickness, Change Click pen tip on icon displaying desired line thickness. Page Through Overlays (PC Template only) Click icon displaying page forward arrows, page backward arrows, or icons for going to the first or last overlay of markers. PC Mouse Mode (Operational on PC only when PVI-PC-20 software is installed and activated.) On PC template, click pen tip on PC Control icon. Use tablet like PC mouse on computer screen (e.g., click on a desktop icon to open an application). To return to Pointmaker marking, click pen tip on Pointmaker Control icon. Pen Proximity (Broadcaster Template only) Click pen tip on Pen Proximity icon to turn this feature on or off. When activated, the active pointer disappears as the pen tip is pulled away from the screen. The pointer reappears when the pen tip is brought close again to the screen. Pointmaker PVI-X90 Presentation System - Page A-5 Quick Reference for Devices Appendix C OMMAND O PERATION Point Lightly drag Tip Button across Tracking Area to position pointer. To keep pointer positionable, do not click or press any stylus button. Pointer Selection Click pen tip on desired pointer icon. Undo/Erase Marker Click pen tip on Undo icon. If Erase Mode is activated in the menu system, this command activates Erase Mode instead of undoing a marker. Video Mode, Change Click pen tip on icon displaying desired video format, for example, Composite or Y/C. Menu System, Access (Operational only when keyboard not installed.) Press Barrel Button, then Tip Button, pressing both together for about 5 seconds. Quick Reference for Light Pen The commands in this table are for the LP-32 light pen when used with the Pointmaker PVI-X90. If a function you want is not listed in this table, then you must select that function on the digitizing tablet or in the menu system. C OMMAND O PERATION Anchor a Marker Click the Tip Button into the screen and release. Clear Markers Press Barrel Button. Color, Change Marker Press Barrel Button, then click Tip Button. Each click cycles to another color in the Color Palette. To change Color Palette, go to menu system. Draw Press Tip Button on the screen and draw while pressing. Point Lightly drag Tip Button across Tracking Area to position pointer. To keep pointer positionable, do not click or press any button. Undo/Erase Marker Click Barrel Button. If Erase Mode is activated in the menu system, this command activates Erase Mode instead of undoing a marker. Menu System, Access (Operational only when keyboard not installed.) Press Barrel Button, then Tip Button, pressing both together for about 5 seconds. Quick Reference for Keyboard The commands in these tables are for the KB-20 keyboard when used with the Pointmaker PVI-X90. . M ARKING C OMMAND K EY Date/Time Display [F8] Date/Time Setup Ctrl + [F8] Font Selection for Text Labels (typed text) [F6] Font Size for Text Labels (typed text) Ctrl + F6 Page A-6 - Pointmaker PVI-X90 Presentation System Boeckeler Instruments, Inc. Appendix Quick Reference for Devices M ARKING C OMMAND K EY Frame Selection (circular or boxlike) [F3] Frame Sizing Activation [F4] Frame Sizing Keys Positioning Keys Line Style [F2] Pointers [F1] Pointer (Active) On/Off Ctrl + [F1] Straight Line Draw [F5] Text Labels (typed text AlphaNumeric Keys Text Background On/Off [F7] A CTION (O PS ) C OMMAND K EY Active Marker On/Off [Home] Anchor Marker Insert [Drop] Change Brightness [F10] Chalkboard On/Off [F11] Clear All Markers Clear [End] Color Change of Active Marker [F9] Delete a Marker (undo) Undo [Delete] Help [Escape] Next Overlay [Page Down] Overlay of Markers On/Off [F12] Overlay, Go to # [Scroll Lock] Positioning Marker or Cursor Positioning Keys Positioning Marker, Fine Control Ctrl + Posit. Key Previous Overlay [Page Up] Recall Settings: at boot-up copyright screen: Ctrl + Alt + Page Down(on Num Pad) Reverse Toggle Order Shift + Function Key Save Settings: at boot-up copyright screen: Ctrl + Alt + Enter(on Num Pad) Select [Enter] or [Drop] Menu System [Print Screen] Video In Composite 1 Ctrl + [F9] Video In Composite 2 Ctrl + [F10] Video In Y/C 1 Ctrl + [F11] Video In Y/C 2 Ctrl + [F12] Video In VGA 1 Ctrl + [Print Screen] Video In VGA 2 Ctrl + [Scroll Lock] Quick Reference for Touch Screens and White Boards The commands in this table are for a compatible touch screen or white board, when used with the Pointmaker PVI-X90. If a function you want is not listed in this table, then you must select that function on the digitizing tablet or in the menu system. Boeckeler Instruments, Inc. Pointmaker PVI-X90 Presentation System - Page A-7 Quick Reference for Devices Appendix C OMMAND O PERATION Anchor a Marker Quickly tap screen where you want the marker anchored. Clear Markers Tap lower right corner. Color, Change Marker Tap lower left corner. Control Tap upper left corner to take control when multiple touch screens (or tablets) are installed and you have activated Selective or Priority User mode in the menu system. Draw Press and drag finger. Point Lightly drag finger across Tracking Area to position pointer. To keep pointer positionable, do not tap or press. Undo/Erase Marker Tap upper right corner. If Erase Mode is activated in the the menu system, this command activates Erase Mode instead of undoing a marker. Menu System, Access (Operational only when keyboard not installed.) Tap upper center zone. Quick Reference for Other Mouse Devices The commands in this table are for a compatible mouse device when used with the Pointmaker PVI-X90. If a function you want is not listed in this table, then you must select that function on the digitizing tablet or in the menu system. C OMMAND O PERATION Anchor a Marker Click the Left (First) Button. Clear Markers Press Right (Second) Button. Color, Change Marker Press Right (Second) Button, then click Left (First) Button. Each click cycles to another color in the Color Palette. Draw Press Left (First) Button and draw while pressing. Point Lightly drag mouse across pad to position pointer. To keep pointer positionable, do not click or press any button. Menu System, Access (Operational only when keyboard not installed.) Press Right (Second) Button, then Left (First) Button, pressing both together for about 5 seconds. Undo/Erase a Marker Click Right (Second) Button. If Erase Mode is activated in the menu system, this command activates Erase Mode instead of undoing a marker. Page A-8 - Pointmaker PVI-X90 Presentation System Boeckeler Instruments, Inc. Appendix Monitor Scan Rates MONITOR SCAN RATES As noted in the introduction, the Pointmaker® PVI-X90 is compatible with most computer video standards. When used with the Microsoft Windows 95/ 98/NT operating system, certain video display settings may not be compatible with the Pointmaker. Compatible scan rates are listed below. If your application includes operation with Windows 95/98/NT, and the Pointmaker markers scroll vertically up or down the screen, try changing the display setting of the computer system. Adjusting the display setting of the computer can provide a different video scan rate, one of which may be compatible with the Pointmaker. Boeckeler Instruments, Inc. Pointmaker PVI-X90 Presentation System - Page A-9 Monitor Scan Rates Appendix Current Compatible Scan Rates Resolutions are noninterlaced unless otherwise noted. Interlaced Horiz. Scan Rate (kHz) Vert. Scan Refresh Rate (Hz) NTSC (composite) 525 lines per frame + 15.734 60 NTSC Y/C 525 lines per frame + 15.734 60 NTSC RGB + Video Resolution 15.734 60 VGA 640 x 350 31.5 70 VGA 640 x 400 31.5 70 VGA 640 x 400 37.9 85 VGA 640 x 480 31.5 60 VGA 640 x 480 37.9 72 SVGA 800 x 600 35.2 56 SVGA 800 x 600 37.9 60 SVGA 800 x 600 48.1 72 35.5 87/43 SVGA 1024 x 768 48.4 60 SVGA 1024 x 768 56.4 70 DEC 1024 x 768 57.4 72 SVGA 1024 x 768 60.0 75 SVGA 1024 x 768 68.7 85 APOLLO 1024 x 800 63.9 76 DEC 1024 x 864 54.0 60 SVGA 1152 x 864 67.5 75 SVGA 1152 x 900 61.8 66 SVGA 1152 x 900 71.7 76 SVGA 1280 x 1024 63.9 60 SGI 1280 x 1024 76.9 72 XGA 1024 x 768 + SUN 1280 x 1024 81.0 76 SVGA 1280 x 1024 91.1 85 IBM 1360 x 1024 70.8 67 SVGA 1600 x 1200 75.0 60 SVGA 1600 x 1200 81.3 65 SVGA 1600 x 1200 87.5 70 SVGA 1600 x 1200** 93.8 75 SVGA 1600 x 1200** 106.3 85 Mac 640 x 480 35.5 67 Mac 832 x 624 44.9 67 Mac 832 x 624 49.7 75 Page A-10 - Pointmaker PVI-X90 Presentation System Boeckeler Instruments, Inc. Appendix Glossary GLOSSARY ACTIVE MARKER -- a mode in which a marker can be altered. Mainly associated with markers created using the keyboard, all of which begin as active markers. All other control devices (except the touch screen) have only one type of active marker: pointers. ANCHORED MARKER -- a marker which has been “fixed” onto an overlay. It cannot be altered or moved. It can only be erased, cleared, or covered with another marker. If an active marker is anchored, another identical active marker appears on-screen. BACKGROUND -- text background refers to the area immediately surrounding a line of text or a text label. For video background, see Chalkboard. BLOOM -- markers or text which enlarge or blur on the monitor due to excessive brightness. BUTTON/ICON, TABLET -- the square or rectangular zone on the tablet Menu Strip that represents a PVI-X90 function. When this zone is clicked on with the pen tip, that function is engaged. CHALKBOARD -- the solid area behind the Pointmaker markers when in the Chalkboard mode. Presenters may choose a source background or a solid background. CLEAR -- the function for removing all markers from an overlay at once. CLICK -- the action of quickly depressing and releasing a button on the Pointmaker auxiliary controller, as opposed to a press of the button. COLOR PALETTE -- a user-defined group of colors which may be attributed to each active marker before anchored. From 1 to 7 colors are available. COM(M) PORT -- a serial port typically on a computer (COM), and designated as a COMM port on Pointmakers. Serial devices that connect to these ports (such as a Boeckeler Instruments, Inc. Pointmaker PVI-X90 Presentation System - Page A-11 Glossary Appendix mouse or touch screen), send and receive data in single bits of information one after the other, thus the term serial. CONNECTOR -- hardware installed on cable ends to provide cable attachment to an input or output device. Input and output device ports which mate with this hardware are also called connectors. CONTROLLER -- a device that controls the creation, selection, positioning, anchoring and clearing of markers on the Pointmaker overlay. Popular options include light pens, digitizing tablets, touch screens, keyboards and mouse devices. DRAW -- the Pointmaker feature which allows presenters to freehand draw or write over a video or computer image. DROP SHADOW -- the Pointmaker option which allows presenters to attribute a shadow to drawing lines, frames or straight lines for the purpose of creating a line that stands out from the video image. Most colors have a black drop shadow. Black has no drop shadow. EIA RS-170 -- the specifications describing monochrome electrical performance standards issued by the Electronic Industries Association (EIA). Also referred to as RS170 (Recommended Standard). The EIA standard is used in North and South America, Japan and most of Asia. FONT -- a particular style of text such as Helvetica or Times Roman. The six (6) fonts installed in the Pointmaker are available in one or more sizes. FRAME -- the marker used to frame an image with a sizeable box or circle (available only on the keyboard). Filled frames are also available and would be used to block out certain areas of the image. ICON/BUTTON, TABLET -- see button/icon. MARKERS -- pointers (arrows, cross hairs, dots), frames, date/time labels, freehand drawings and straight lines which can be placed and anchored on a Pointmaker marker overlay. Page A-12 - Pointmaker PVI-X90 Presentation System Boeckeler Instruments, Inc. Appendix Glossary NTSC -- the commonly accepted term describing the composite color version of the EIA RS-170 video standard. The color version of EIA RS-170 is in process of standardization by the Electronics Industries Association (EIA). NTSC is used in North and South America, Japan and most of Asia. OFFSET -- the Pointmaker option which allows presenters to set the margin between the point the optional light pen touches the screen and the point where freehand drawing is to begin. OVERLAY -- a combination of one or more markers placed on the screen using the capabilities of the Pointmaker. These markers overlay a chosen video image. While the markers are visible, the actual overlay is invisible, allowing users to mark directly on top of a video image (or solid background if selected). POINTERS -- the 8 different arrows, 2 cross hairs and 2 dot pointers which may be selected and placed on a Pointmaker overlay, in any number and in combination with other markers. Pointers are considered markers. However, not all markers (such as frames) are pointers. PRESS -- on the keyboard, the action of pressing then releasing the function key. On the auxiliary controller (light pen, etc.), a press is the action of depressing and not releasing a button until the desired effect takes place on the screen (as opposed to a click of the button). PROXIMITY -- a feature of the Pointmaker that affects the light pen or digitizing tablet. When proximity is activated, the active pointer automatically disappears each time the pen is lifted from the drawing area. UNDO / ERASE -- the keyboard function or button action on the auxiliary controller which allows presenters to erase anchored markers on an overlay one at a time, beginning with the most recently anchored marker. VIDEO SOURCE -- a device from which the Pointmaker receives a video image to mark over. Examples of video sources include VHS recorder/players, cameras, VGA computers, television sets, teleconference equipment, slide-to-video converters, visual presenters and more. Boeckeler Instruments, Inc. Pointmaker PVI-X90 Presentation System - Page A-13 Glossary Page A-14 - Pointmaker PVI-X90 Presentation System Appendix Boeckeler Instruments, Inc. Appendix Symbol Font Chart (keyboard) SYMBOL FONT CHART (KEYBOARD) Boeckeler Instruments, Inc. Pointmaker PVI-X90 Presentation System - Page A-15 Symbol Font Chart (keyboard) Page A-16 - Pointmaker PVI-X90 Presentation System Appendix Boeckeler Instruments, Inc. Appendix MAP FONT CHART Boeckeler Instruments, Inc. Map Font Chart (keyboard) (KEYBOARD) Pointmaker PVI-X90 Presentation System - Page A-17 Map Font Chart (keyboard) Page A-18 - Pointmaker PVI-X90 Presentation System Appendix Boeckeler Instruments, Inc. Appendix RS-232 Pinout (COMM Port-male) RS-232 PINOUT (COMM PORT-MALE) Pin 1 Pin 3 Pin 2 Receive Transmit Data Data Pin 6 Pin 4 Data Term Rdy Pin 7 Pin 8 Request Clear to Send to Send Pin 5 Signal Ground Pin 9 Figure A-1: RS-232 Pinout (COMM Port-Male) Boeckeler Instruments, Inc. Pointmaker PVI-X90 Presentation System - Page A-19 RS-232 Pinout (COMM Port-male) Page A-20 - Pointmaker PVI-X90 Presentation System Appendix Boeckeler Instruments, Inc. Index INDEX A 135 absolute positioning on digitizing tablet 14 action keys 18 active area on digitizing tablet 12 active marker 87, A-11 off 18 active pointer 93, 94 on/off 91 anchored markers 87, A-11 a/v programmable systems installation anchoring a marker 94 general instructions using a light pen using a mouse 6 8 using a touch screen 8 using the digitizing tablet 5 using the keyboard 7 arrow pointers 9 B background chalkboard or video source menu 105 106 background selection for marking A-11 barrel button digitizing tablet 13 light pen 15 79 bloom A-11 baud rate boeckeler instruments 4, brightness 10, A-3 46 broadcaster template (for tablet) 81 button/icon definition A-11 Boeckeler Instruments, Inc. Pointmaker PVI-X90 Presentation System - Index-1 Index C calibrate 16, 72 touch screen 21, 29, 72, A-4 chalkboard 105 chalkboard feature 10, A-11 chalkboard on/off 18 change brightness 18, 47 change color 18 change line style 90 light pen change marker color 89 general instructions using a light pen using a mouse 6 8 8 using the keyboard 7 using the tablet 5 clear 18 markers 10, A-11 using a touch screen clearing markers using a light pen using a mouse 6 8 using a touch screen 8 using the digitizing tablet 101 using the keyboard click 7 A-11 color 10 palette 10, A-11 change com(m) port definition A-11 commands for using RS-232C port 135 A-12 control devices 87 control function 80 connector on touch screen control key 8 18 Control Panels (UTROL) control port dialog 65 79 Index-2 - Pointmaker PVI-X90 Presentation System Boeckeler Instruments, Inc. Index A-12 controller copyright message 33 D date/time label 97 17 show 10, 17, A-12 Default User Settings 33 digitizing tablet 12, 28 selecting templates 81 set to operate as pc mouse 93, 5 draw freehand 9, A-12, A-13 general instructions 94 straight line 17, A-12 using a mouse 8 using a touch screen 8 using the digitizing tablet 5 using the light pen 6 drop 18 insert key 18 shadow 10, A-12 E EIA RS-170 enter key A-12, A-13 18 erase markers 102 mode 102 F Factory Settings 3 first button (mouse device) 22 first overlay 124 fonts 17, A-12 size 17 definition fonts (for typed text labels) Boeckeler Instruments, Inc. 95 Pointmaker PVI-X90 Presentation System - Index-3 Index 17, 96, 7, A-12 size 17 frames function areas on touch screen 20 G go to overlay # 18 H help feature 10 36 for keyboard 18, 36, 37 help, on-screen 7 for auxiliary controllers I installation A-3 procedures 25 problems K keyboard 10, 17 L last overlay definition 124 left button (mouse or wireless remote device) 22 15, A-4, A-13 offset calibration 16, 73 line style 17 light pen (see also "change line style") 90 M macintosh 10 marker overlay 10, A-12, A-13 94 turning on/off 108 markers 87 active & anchored 87 clearing 101 combination of 10 marker overlays Index-4 - Pointmaker PVI-X90 Presentation System Boeckeler Instruments, Inc. Index definition of 87, A-12 marking 93, 103 procedures 93 mode maximize current window 124 menu strip on digitizing tablet 13 menu system 18 accessing using a light pen using a mouse 6 8 8 using the keyboard 7 using the tablet 6 minimize current window 123 using a touch screen mode A-13 mouse device 22, A-4 open N 18 definition 124 no operation 124 none as tablet icon 124 NTSC A-13 next overlay O offset margin A-13 open mode (for multiple controllers) 80 87, A-12 go to # 18 overlay turning on/off 18 overlays (see also "marker overlays") 107 10, 87 paging through 107 number of P paging through overlays parity 107 79 Boeckeler Instruments, Inc. Pointmaker PVI-X90 Presentation System - Index-5 Index 122 pc action button assigments 113 pc control mode pc control mode (on tablet) pen proximity 93 91 point general instructions 93 8 using a mouse using a touch screen 8 using the digitizing tablet 6 7 using the light pen 6 pointers 9, 17, A-12, A-13 changing types 91 on/off 17 pointmaker control mode 113 using the keyboard pointmaker control mode (on tablet) 108 port initialization 33 positioning 18 press A-11, 13 keys previous overlay 18 definition print 124 124 prioritizing multiple controllers 80, 81 proximity for pen 10, 48, A-13 priority user mode PVI to PVI port settings 79 pvi-pc20 software 93, 108 changing tablet templates 83 customizing tablet icons 82 R Recall Settings 7 resolution compatible A-10 restore current window 124 right button for mouse or wireless remote device Index-6 - Pointmaker PVI-X90 Presentation System 23 Boeckeler Instruments, Inc. Index rs-232 135 commands for 135 rs-232 port parameters 78 S 124 save Save Settings 7 scan rates A-10 second button on mouse select next window 23 123 selective mode (for multiple controllers) 80 Serial Ports 75 serial ports definition A-12 serial ports menu 76 18 shift sizing frames 97 stamping the date/time (see also "date/time label") 97 stop bits 79 straight line drawing 95 svga 10 sync generation 10 T tablet template menu 82 templates selecting 81 templates (for digitizing tablet) text 81 18 text background on/off 17 text keys 18 text labels 95 tip button digitizing tablet 13 15 touch screen 20, A-4 calibration 21, 29, 72 labels 30 light pen Touch Screen Function Areas 64 Boeckeler Instruments, Inc. Pointmaker PVI-X90 Presentation System - Index-7 Index track ball on mouse device 23 tracking area digitizing tablet 12 touch screen 20 U undo 18, A-13 delete key 18 undo markers 101 general instructions using a mouse 8 8 using the keyboard 7 using the tablet 102, 6 using a touch screen V vga installation 26 video source A-13 selecting option 2 60 video modes default 54 W white board erase mode 103 windows 95/98 use with pointmaker wireless remote control 10, A-9 22 Z Zap Icon Visibility 63 Index-8 - Pointmaker PVI-X90 Presentation System Boeckeler Instruments, Inc.
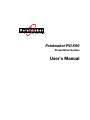
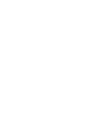
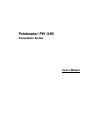
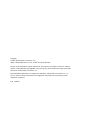
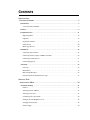
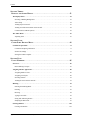



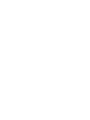
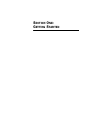
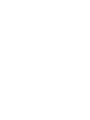
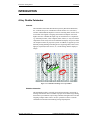
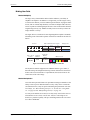
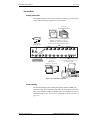

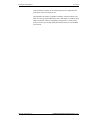
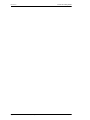
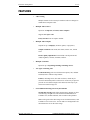
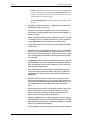


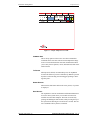

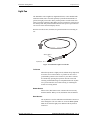


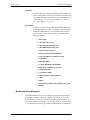



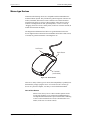

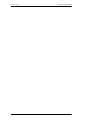

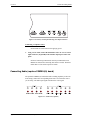

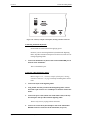
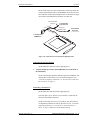




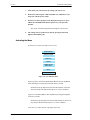

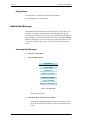


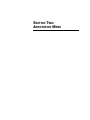

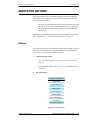

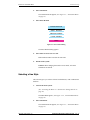
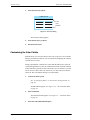

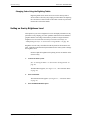
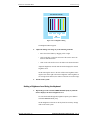

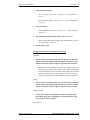
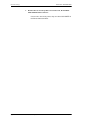


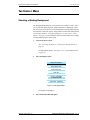
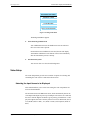
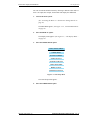
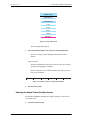
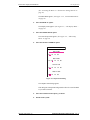
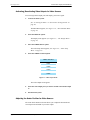
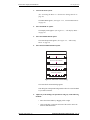
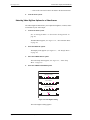


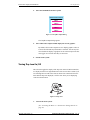

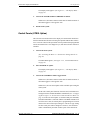
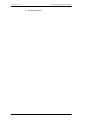

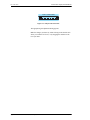

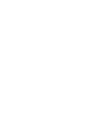
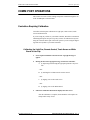

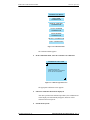
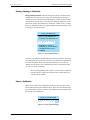
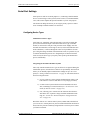
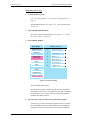

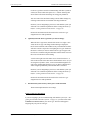
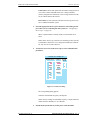
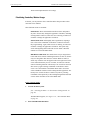

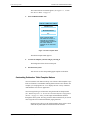

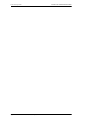
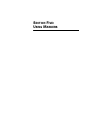
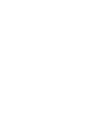
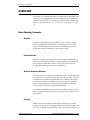

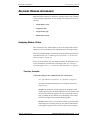
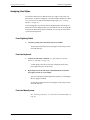
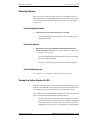
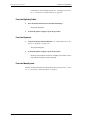

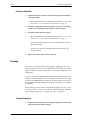

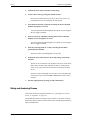



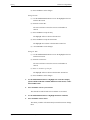
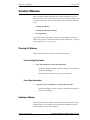
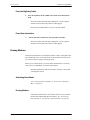


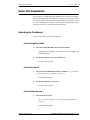
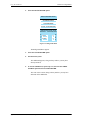
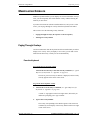
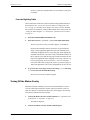


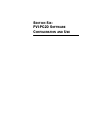
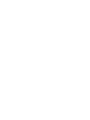

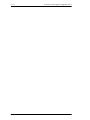
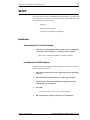

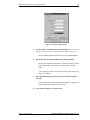
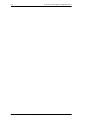

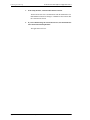
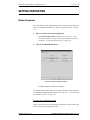
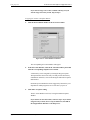
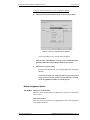
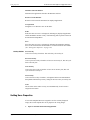



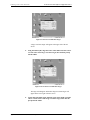
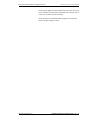
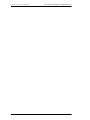

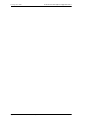
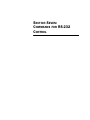

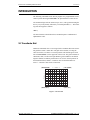
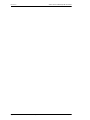
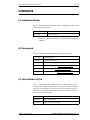
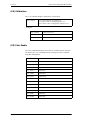
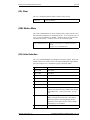
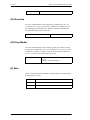
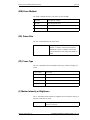
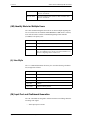

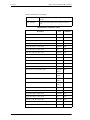





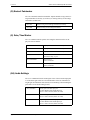
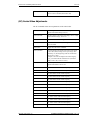
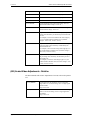


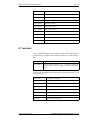
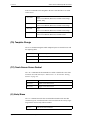
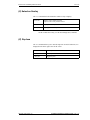
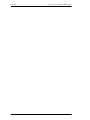
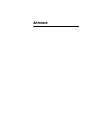
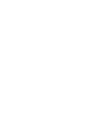


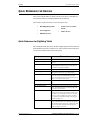


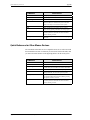

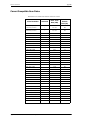
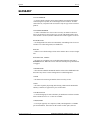
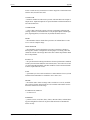
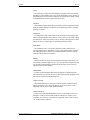



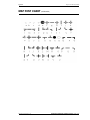

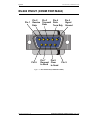
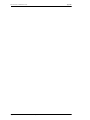

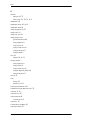
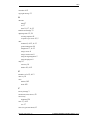
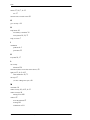
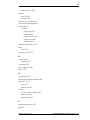

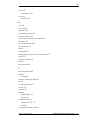

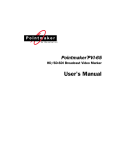
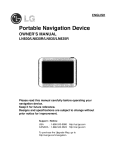
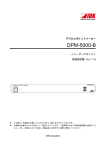
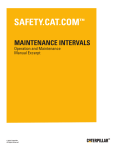
![UB25 Cover+Front Matter [Rev C] -- 1-02](http://vs1.manualzilla.com/store/data/005906297_1-9ba350e3ad2195c1d2103c91c2552cc1-150x150.png)