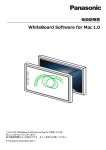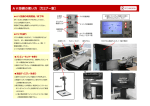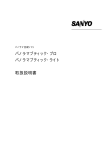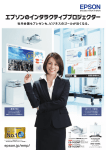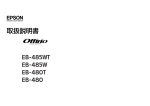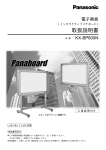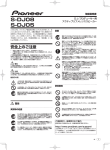Download EPSON EB-1430WT かんたん操作ガイド
Transcript
かんたん操作ガイド 本書では、以下を説明しています。 ••本機を使い始めるまでの準備 ••投写するまでの基本操作 ••インタラクティブ機能の基本操作 目次 同梱品を確認する…………………………………………………… 本製品のマニュアルについて……………………………………… コンピューターと接続して投写する……………………………… 映像がうまく投写できないときは………………………………… 付属のアプリケーションを活用する……………………………… インタラクティブ機能 ……………………………………………… インジケーターの見方……………………………………………… 2 3 4 6 6 7 16 本機を壁掛け・天吊り設置するための工事が済んでいるときは、 設置や映像の補正まで完了している場合があります。 インフォメーションセンター 製品の操作方法・お取扱等、技術的な問い合わせに電話でお答えします。 050-3155-7010 ※上記電話番号をご利用できない場合は、042-503-1969 へお問い合わせください。 サービスコールセンター 修理に関するお問い合わせ・出張修理・保守契約のお申し込み先 050-3155-8600 ※上記電話番号をご利用できない場合は、042-511-2949 へお問い合わせください。 エプソンのホームページ http://www.epson.jp 各種製品情報・ドライバー類の提供、サポート案内等のさまざまな情報 を満載したエプソンのホームページです。 Copyright©2014 Seiko Epson Corporation. All rights reserved. Printed in China XX.XX.-XX(XXX) 同梱品を確認する プロジェクター本体 Easy Interactive Pen (2 本) 無線 LAN ユニット コントロールパッド 単 3 型マンガン電池 電源コード (リモコン用) (日本国内専用)約 4.5m リモコン 単 3 型マンガン電池 (Easy Interactive Pen 用) ペントレイ USB ケーブル (約 5m 2 本、約 1.8m 1 本) ・お客様情報 +正式保証書 発行カード ・返信用封筒 単 3 型マンガン電池 ゴムフット 4 本 (コントロールパッド用)(コントロールパッド用) タッチユニット 接続ケーブル(約 2.8m) タッチユニット マーカー固定用テープ 目印ラベル 6cm 端子保護シール ネジ止め用 スペーサー 3 個 赤外線ディフレクター 約 28.5cm(8 本) Document CD-ROM [ 収録マニュアル ] 取扱説明書など 各種マニュアル EPSON Projector Software [ 収録ソフトウェア ] EasyMP Network Projection EasyMP Multi PC Projection 2 EPSON Projector Software for Easy Interactive Function [ 収録ソフトウェア ] Easy Interactive Tools Easy Interactive Driver 本製品のマニュアルについて 本機には次のマニュアルが添付されています。本機を安全に正しくお使いいただくために、 添付のマニュアルをよくお読みください。 冊子(紙)の マニュアル 『設置工事説明書』 本機を壁掛け設置する手順と、コントロールパッドやタッチユニットを設 置する手順が記載されています。設置時に必ずご覧ください。 『安全にお使いいただくために / サポートとサービスのご案内』 本機を安全にお使いいただくための注意事項やサポートとサービスのご案 内が記載されています。 お使いいただく前に必ずご覧ください。 『かんたん操作ガイド』(本書) 本機を使って投写するまでの手順や、インタラクティブ機能の基本操作を 記載しています。 より詳細なマニュアルは、Document CD-ROM に収録されています。 CD 収納の マニュアル 『取扱説明書』(PDF) 本機の操作方法全般と、環境設定メニューの使い方、困ったときの対処方法、 お手入れ方法などを記載しています。 『EasyMP Network Projection 操作ガイド』(PDF) EasyMP Network Projection の使い方を記載しています。 ネットワーク経由でコンピューターの画面を本機から投写できます。 『EasyMP Multi PC Projection 操作ガイド』(PDF) EasyMP Multi PC Projection の使い方を記載しています。 ネットワークに接続したコンピューターやスマートフォンなどの画面を同 時に 4 台まで本機から投写できます。 『Easy Interactive Tools 操作ガイド』(PDF) Easy Interactive Tools の使い方を記載しています。 本機から投写したコンピューター映像上に文字や絵などを描画できます。 Document CD-ROM 内のマニュアルの見方 PDF をご覧いただくには Adobe Reader が必要です。 3 コンピューターと接続して投写する コントロールパッドを使ってコンピューターの映像を投写する方法を説明します。 コントロールパッドの設置方法は『設置工事説明書』をご覧ください。 参考 コントロールパッドを使わずに投写するときや、オプションのコンピューター ケーブルを使って投写するときは、 『取扱説明書』「接続する」をご覧くだ さい。 ON お使いになる前に、プロジェクターとコントロールパッドが USB ケーブルで接続されてい ることを確認してください。 1 2 電源ボタン【t】を押して、本機の電源を入れます。 【メニュー】ボタンを押して、環境設定メニューを表示します。 3 [ 拡 張 設 定 ] の [USB Type B] を [USB Display/Easy Interactive Function] に設定します。 4 コンピューターの電源を入れます。 5 同梱の USB ケーブル(約 1.8m)で、コンピューターの USB 端 子とコントロールパッドの USB-B 端子を接続します。 初めて接続したときは、自動的にドライバーのインストールが開始されます。画面 の指示に従いインストールが完了したら、映像が投写されます。映像の投写と同時 に音声も再生できます。 4 ■■ コントロールパッドの使い方 コントロールパッドの詳しい使い方については『取扱説明書』をご覧ください。 ❏❏❏各ボタンの機能 A【 】電源ボタン 本機の電源をオン / オフします。 B 【ホワイトボード】ボタン ホワイトボードモードに切り替えます。ホワイトボードモー ド時に押した場合、1 つ前の映像ソースに切り替わります。 C 【入力検出】ボタン 映像信号が入力されている端子からの映像に切り替えます。 D 【キャプチャー】ボタン 投写画面のスナップショットを取得します。(ホワイトボー ドモードではこのボタンを使用できません。) E 【印刷】ボタン 投写画面を印刷します。 F 【保存】ボタン 投写画面を保存します。 警告 ••投写中はレンズをのぞかないでください。 ••必ず接地接続を行ってください。接地接続は必ず、電源プラグを電源につ なぐ前に行ってください。また、接地接続を外すときは、必ず電源プラグ を電源から切り離してから行ってください。 ••投写レンズ付近にものを置いたり、手を近づけたりしないでください。投 写光が集束するため高温になり危険です。 注意 本機の吸気口・排気口をふさがないでください。内部に熱がこもり、火災 の原因になることがあります。 映像が投写されないときは 【入力検出】ボタンを押します。 電源をオフにするには 電源ボタン【t】を 2 回押します。 5 映像がうまく投写できないときは 操作パネルやフォーカスレバーを使って映像を補正します。詳しい補正方法は『取扱説明書』 をご覧ください。 ••映像のサイズを調整したいときは、操作パネルの【ワイド】【テレ】ボタンを押します。 ••映像のピントを調整したいときは、本機の側面にあるフォーカスレバーを使います。 ••台形にゆがんだ映像を補正したいときは、操作パネルの【 】または【 】ボタンを押して 台形補正画面を表示します。台形補正画面で【 】【 】ボタンまたは【ワイド】【テレ】ボ タンを押すと、映像を補正できます。 ••映像の位置を調整したいときは、デジタルピクチャーシフト調整画面を表示します。デジタ ルピクチャーシフト画面は、ズーム調整または台形補正を行ったあとに表示されます。 付属のアプリケーションを活用する 同梱の EPSON Projector Software CD-ROM に収録されているアプリケーションを使うと、以下 のことができます。詳細は『取扱説明書』をご覧ください。 ■■ ネットワークに接続して投写する ミーティングや授業などで複数のコンピューターやタブレット端末の画面を投写するとき は、ネットワーク経由で接続すると便利です。 ネットワーク経由での投写には、同梱の EPSON Projector Software CD-ROM に収録されてい るソフトウェアを使います。 ••複数の資料を切り替えて投写する (EasyMP Network Projection) ••複数の資料を同時に投写する (EasyMP Multi PC Projection) タブレット端末の画面を投写するときは、Epson iProjection をダウンロードします。 Epson iProjection は Google Play または App Store から無料でダウンロードできます。 ※ App Store は、Apple Inc. のサービスマークです。 ※ Google Play は、Google Inc. の商標です。 参考 ••[ 接続モード ] を [ かんたんモード ] に設定しているときは、初期状態のパ スフレーズが設定されています。初期状態のパスフレーズが設定されている 場合は、EasyMP Network Projection を使うときにパスフレーズの入力 を省略できます(初期状態のパスフレーズは非公開です)。 ☞☞[ ネットワーク ] - [ 無線 LAN] - [ 接続モード ] ••Epson iProjection を使うときは、 任意のパスフレーズに変更してください。 ☞☞[ ネットワーク ] - [ セキュリティー ] - [ パスフレーズ ] 6 インタラクティブ機能 インタラクティブ機能は、以下の 3 つのモードがあります。 ここでは各モードを使い始めるまでの流れを説明しています。 ホワイトボード画面に描画する (ホワイトボードモード) 投写映像に描画する (アノテーションモード) 投写画面からコンピューターを操作する (マウス操作) 目次 Easy Interactive Pen の使い方 …………………………………… 8 ペン位置合わせ(自動位置合わせ)……………………………… 9 ホワイトボード画面に描画する(ホワイトボードモード)…… 10 投写した資料に描画する(アノテーションモード)…………… 10 ホワイトボードモードのツールバー……………………………… 11 描画内容を保存する………………………………………………… 12 描画内容を印刷する………………………………………………… 13 描画内容を他の機器と共有する(ホワイトボードモードのみ) 14 指を使って操作する(指タッチ操作)…………………………… 14 投写画面からコンピューターを操作する(マウス操作)……… 15 Easy Interactive Pen の使い方 Easy Interactive Pen は 2 種類あり、ペン後方部の色が異なります(オレンジと青)。ペン後方 部の色が異なるペンは、2 本同時に使用できます。 お使いになる前に電池(1 本)をセットしてください。 交換用の電池は以下のいずれかを使用します。 ••単 3 形マンガン乾電池 ••単 3 形アルカリマンガン乾電池 ••eneloop® ※(HR-3UTG/HR-3UTGA/HR-3UTGB/BK-3MCC) ※ eneloop® はパナソニックグループの登録商標です。 A ペン先ボタン ••ペン先ボタンを押すと、Easy Interactive Pen の電源がオンになります。オンに なった後、Easy Interactive Pen を使用できるまでに約 1 秒かかります。 ••描画するには、ペン先ボタンを押し当てて動かします。 ••ポインターを移動するには、ペンを投写面から浮かせた状態で動かします。 B バッテリーインジケーター ペン側面にあるボタンを押したときに、電池残量をお知らせします。 ••緑色に点灯:電池残量は十分です。 ••緑色に点滅:電池残量が少なくなってきています。 ••点灯しない:電池残量がありません。電池を交換してください。 C ボタン ••ペン側面にあるボタンを押すと、Easy Interactive Pen の電源がオンになります。 オンになった後、Easy Interactive Pen を使用できるまでに約1秒かかります。 ••描画時に押すたびに、ペン先ボタンの機能をペンから消しゴムへ交互に切り替え ます。 ••マウス操作時に押すと、マウス操作の右クリックができます。 参考 ••Easy Interactive Pen を 20 分間使わないと、電源が自動でオフになり ます。使用するときは、ペン先ボタンを投写面に押し当てるか、ペン側面 にあるボタンを押して、電源をオンにしてください。 ••Easy Interactive Pen のペン先の黒い部分を持ったり、傷や汚れを付け たりしないでください。Easy Interactive Pen が動作しないことがあり ます。 8 ペン位置合わせ(自動位置合わせ) 以下のときにペン位置合わせを行います。 ••Easy Interactive Pen を初めて使用するとき ••投写映像の補正やプロジェクターの移動などでペン位置がずれてしまったとき 1 リモコンの【ユーザー】ボタンを押します。 リモコン操作 参考 2 環境設定メニューから自動位置合わせを開始することもできます。 [拡張設定]-[Easy Interactive Function]-[自動位置合わせ]を選択 してください。 ピントが合っていることを確認して、[ はい ] を選択します。 リモコン操作 3 パターン映像が投写され、ペン位置合わせが始まります。 完了するまで、しばらく時間がかかります。 パターン映像の投写中は、投写光の中に入らないようにしてください。 参考 自動位置合わせに失敗したときは、エラーメッセージが表示されま す。手動位置合わせを行ってください。 ☞『取扱説明書』 ☞ 「インタラクティブ機能をご使用になる前に」 9 ホワイトボード画面に描画する(ホワイトボードモード) ホワイトボードモードでは、ホワイトボードのような無地の背景が投写され、その上に Easy Interactive Pen で文字や図形を描画できます。描画した内容は、印刷したり保存したりするほか、 同一ネットワーク上の他のプロジェクターと共有もできます。 1 Easy Interactive Pen の電源をオンにします。 2 コントロールパッドまたはリモコンの【ホワイトボード】ボタンを押 します。 投写画面にツールバーと下段ツールバーが表示されます。 ツールバー 下段ツールバー 投写した資料に描画する(アノテーションモード) アノテーションモードでは、投写した資料に Easy Interactive Pen で文字や図形を自由に描画で きます。プレゼンテーションで重要なポイントを強調したり、補足を書き込んだりするのに便 利です。 1 接続機器から映像を投写します。 2 Easy Interactive Pen の電源をオンにして、投写画面に近づけます。 投写画面にツールバーと下段ツールバーが表示されます。 ツールバー 下段ツールバー 10 ホワイトボードモードのツールバー ホワイトボードモードで使えるツールバーの各機能は以下のとおりです。 詳しい使い方や、下段ツールバーの使い方は『取扱説明書』をご覧ください。 アイコン 機能 アイコン 機能 アノテーションモードに切り替えま す。 あらかじめ用意された図形を選んで 描画できます。 アノテーションモード時に、ホワイ トボードモードに切り替えます。 ペンに切り替わります。色や太さは 自由に選択できます。 1 つ前の操作を元に戻します。 半透明の線を描ける蛍光ペンに切り 替わります。 元に戻す前の状態にします。 黒色のペンに切り替わります。 ドラッグすると、選択する範囲を示 す枠が表示されます。枠内に入って いるオブジェクトや画像を選択でき ます。 ペンで囲んだ範囲内のオブジェクト や画像を選択できます。 議論の注意点などを示すためのポイ ンターを表示します。 選択した範囲内を画像としてコピー できます。 USB ストレージなどにある画像をホ ワイトボード内に読み込めます。 赤色のペンに切り替わります。 青色のペンに切り替わります。 消しゴムに切り替わります。 描画した内容をすべて消去します。 選択しているツールをアイコンで表 示します。 描画しているときのツールバーの表 示 / 非表示を切り替えます。 ツールバーを非表示にします。 11 描画内容を保存する ホワイトボードモードまたはアノテーションモードで描画した画面を、USB ストレージやネッ トワークフォルダーに保存できます。 保存可能なファイル形式は以下のとおりです。再編集可能な状態で保存したいときは、EWF 形 式を選択してください。EWF 形式のファイルは、EB-1430WT/1420WT 以外のプロジェクターや コンピューターでは使用できません。 ••PNG(解像度:1280 × 800) ••PDF(ホワイトボードモード時のみ。必要に応じてパスワードをかけられます) ••EWF(ホワイトボードモード時のみ。必要に応じてパスワードをかけられます) 1 コントロールパッドの【保存】ボタンまたは下段ツールバーの【 押します。 コントロールパッド 2 下段ツールバー ホワイトボードモード時:保存画面で必要な設定をして [ 保存 ] を押します。 アノテーションモード時:表示されるメッセージに従って保存を実行します。 参考 アノテーションモード時に保存したファイルの場所は、ホワイト ボード設定画面の保存メニューで確認できます。 ☞☞[ 拡張設定 ] - [ ホワイトボード設定画面へ ] - [ 保存 ] - [ 既 定の保存場所 ] 12 】を 描画内容を印刷する ホワイトボードモードまたはアノテーションモードで描画した画面を、USB ケーブルまたはネッ トワークで接続されているプリンターで印刷できます。 プリンターの接続方法については、『取扱説明書』 「接続する」をご覧ください。 1 コントロールパッドの【印刷】ボタンまたは下段ツールバーの【 を押します。 コントロールパッド 2 】 下段ツールバー 表示された印刷画面で必要な設定をして、[ プリント ] を押します。 参考 アノテーションモード時は、ホワイトボード設定画面のプリントメ ニューで設定したプリンターで印刷されます。 ☞☞[ 拡張設定 ] - [ ホワイトボード設定画面へ ] - [ プリント ] [ 既定のプリンター ] 13 描画内容を他の機器と共有する(ホワイトボードモードのみ) 共有機能を使うと、同一ネットワーク上の他の機器とホワイトボードを共有して描画したり、 他のプロジェクターのホワイトボードを閲覧したりできます。 詳しくは『取扱説明書』「描画内容を他の機器と共有する」をご覧ください。 共有されている ホワイトボード タブレット端末の Web ブラウザーを使って、 共有されているホワイトボードへ接続 プロジェクターを使って、 共有されているホワイトボードへ接続 指を使って操作する(指タッチ操作) タッチユニットを取り付けると、指を使って投写画面への描画やマウス操作ができます。 指タッチ操作を行うには、次の作業が必要です。詳しくは『設置工事説明書』をご覧ください。 1 タッチユニットを投写面に取り付ける 2 ペン位置合わせを行う 3 レーザー照射の角度調整を行う 14 投写画面からコンピューターを操作する(マウス操作) USB ケーブルを使ってコンピューターを接続すると、投写画面上でコンピューターを操作でき ます。コンピューターのマウスと同じようにクリックやドラッグ & ドロップなどができます。 参考 OS X をお使いの場合は、Easy Interactive Driver をインストールする 必要があります。 ☞『取扱説明書』 ☞ 「投写画面でコンピューターの操作を行う(マ ウス操作)」 1 同梱の USB ケーブル(約 1.8m)で、コンピューターの USB 端子とコ ントロールパッドの USB-B 端子を接続します。 参考 ネットワーク経由でマウス操作をするときは、USB ケーブルは 不要です。 2 プロジェクターからコンピューターの映像を投写します。 3 環境設定メニューの[拡張設定]から、 [USB Type B]の設定をします。 リモコン操作 ••USB ケーブルを使用して投写しているときは、[USB Display/Easy Interactive Function] に設定します。 ••コ ン ピ ュ ー タ ー ケ ー ブ ル を 使 用 し て 投 写 し て い る と き は、[Easy Interactive Function] に設定します。 参考 ••ネットワーク経由でマウス操作をするときは、[USB Type B] の設定は不要です。 ••マウス操作からアノテーションモードに切り替えるときは、以下 のいずれかの方法で切り替えます。 ••リモコンの [ ペンモード ] ボタンを押す ••Easy Interactive Pen でツールバーの [ れた [ ] を選択する ] を押し、表示さ 15 インジケーターの見方 :点灯 :点滅 :消灯 :本機の状態により異なる場合 ❏❏❏正常動作時のインジケーターの状態 青 青 青 青 青 スタンバイ を押すと投写を開始します。 ウォームアップ中 を押しても反応しません(約 30 秒)。 投写中 通常動作中です。 ❏❏❏異常 / 警告時のインジケーターの状態 青 橙 内部異常 青 橙 青 橙 青 橙 ファン異常 センサー異常 電源プラグをコンセントから抜き、 修理を依 頼してください。 内部高温異常 約 5 分間そのままの状 態 で 待 ち、 電 源 プ ラ グ をコンセントから抜き ます。 高温警告 次の 2 点を確認してください。 ••壁際に設置しているときや、エアフィルター または排気口がふさがる場所に設置している ときは場所を移動します。 ••エアフィルターの掃除または交換をします。 次の 2 点を確認してください。 青 青 橙 ランプ異常 / ランプ点灯失敗 橙 青 橙 橙 青 橙 橙 ••ランプを取り出して、割れていなければ再セッ トして電源を入れます。ランプが割れている ときはお買い上げの販売店または表紙に記載 の連絡先にご相談ください。 ••エアフィルターを掃除します。 ランプ交換勧告 すみやかに、新しいランプと交換してくださ い。このまま使い続けると、ランプが破裂す るおそれがあります。 オートアイリス異常 電源プラグをコンセントから抜き、 お買い上 げの販売店または表紙に記載の連絡先に修理 を依頼してください。 次の 2 点を確認してください。 障害物検知異常 ••投写窓付近の障害物を取り除きます。 ••障害物がないときは、障害物検知センサーを 掃除します。 ※ 上記の対処を行ってもエラーになるときは、電源プラグをコンセントから抜き、お買い上げの販売店また は表紙に記載の連絡先に修理を依頼してください。