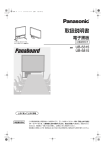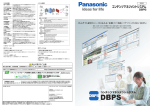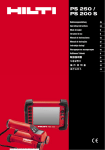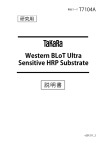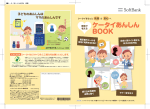Download KX-BP800N 取扱説明書
Transcript
電子黒板 (インタラクティブパナボード) 取扱説明書 品 番 KX-BP800N 工事説明付き 上手に使って上手に節電 保証書別添付 ● ● この取扱説明書と保証書をよくお読みのうえ、正しくお使いください。 そのあと保存し、必要なときにお読みください。 保証書は、 「お買い上げ日・販売店名」などの記入を必ず確かめ、販売店からお受け取りください。 このたびは、パナソニック「電子黒板(インタラクティブパナボード) 」をお買い上げいただき、 まことにありがとうございました。 正しく安全にお使いいただくため、この説明書は次の構成・表記になっています。 ■ 本書の構成について 取扱説明 6∼ 85 ページ 安全上のご注意や、操作のしかた、アフターサービスなどについて説明 しています。 工事説明 組み立て時の安全上のご注意や、本体・スタンドの組み立て、壁掛け工 (サービスマン専用) 事について説明しています。 86 ∼ 100 ページ ■ 本書の表記について 本書では、安全上または操作上お守りいただきたいことなど、大切な情報を次のマークで表しています。 安全上、お守りいただきたい注意事項が書かれています。 必ずお読みください。 お願い 操作上、お守りいただきたい重要事項や、禁止事項が書かれています。 必ずお読みください。 お知らせや、覚えておくと便利な内容が書かれています。 覚えておこう ○○ ご覧いただきたい参照ページを記述しています。 ※この取扱説明書では、本製品を単体で使用する場合を電子黒板、インタラクティブ機能で使用する場合をイン タラクティブパナボードと呼びます。 また、インタラクティブパナボードを使用するためのソフトウェアをインタラクティブパナボードソフトウェ アまたはインタラクティブソフトと呼びます。 ● ● ● ● ● 2 Microsoft ®、Windows ® 、Windows NT ® 、NetMeeting ® 、PowerPoint ® 、CalliGrapher ® は、いずれも米国 Microsoft Corporation の米国およびその他の国における登録商標または商標です。 Windows ® の正式名称は、Microsoft ® Windows ® operating system です。 Windows NT ® の正式名称は、Microsoft ® Windows NT ® operating system です。 NetMeeting ® の正式名称は、Microsoft ® NetMeeting ® conferencing software です。 PowerPoint ® の正式名称は、Microsoft ® PowerPoint ® presentation graphics program です。 IBM ® は、International Business Machines Corporation の登録商標です。 Pentium ® は、アメリカ合衆国および他の国におけるインテルコーポレーションおよび子会社の登録商標 または商標です。 Adobe ®、Acrobat ® は、Adobe Systems Incorporated(アドビシステムズ社)の登録商標です。 その他、この説明書に記載されている会社名・商品名は、各会社の商標または登録商標です。 付属品の確認 以下の付属品がすべてそろっているか、ご確認ください。 万一不足の品がありましたら、お買い上げの販売店にご連絡ください。 付 属 品 フィルムカセット ……………………1 ● 青色ギア(転写フィルム用) ………1 ● 緑色ギア(転写フィルム用) ………3 ● A 4 テスト用普通紙 ……………… 20 枚 ● ペンホルダー …………………………2 ● 電子イレーサー ………………………1 ● 一 消 耗 品 覧 ● ● ● ※ 転写フィルム(20 m 巻き) …………1 ● イレーサー(黒板消し) ……………1 ● イレーサークロス (電子イレーサー用) ………………2 ● ※ 電源コード ……………………………1 インタラクティブケーブル(5m) 1 ● ソフトウェア(CD-ROM) …………1 ● 取扱説明書(本書) …………………1 ● ソフトウェア使用許諾契約書 ………1 ● 壁掛けテンプレート …………………1 ● 保証書 …………………………………1 ● マーカー(黒・赤・青(大) ) … 各1 ● インタラクティブ用マーカー (黒・赤・青・緑(小) ) …………各1 ● 乾電池 LR03 (単4形アルカリ乾電池)…6 ● 消耗品については、別売品を用意しています。別売品番などの詳細は、 84 ページ。 マーカー(大)とイレーサーは、インタラクティブ機能以外の場合に使用します。 インタラクティブ用マーカー(小)はペンホルダーにセットして使用します。 本書では、インタラクティブ用マーカー(小)をセットしたペンホルダーを電子ペンと呼びます。 電子ペンと電子イレーサーは、インタラクティブ機能の場合に使用します。 ご使用の前に アース接続は必ず、電源プラグを電源につなぐ前に行ってください。 また、アース接続を外す場合は、必ず電源プラグを電源から切り離してから行ってください。 アース線接続ができない場合は、お買い上げの販売店に相談してください。 アース工事については、本製品の価格には含まれておりません。 電源プラグは、抜き差しが容易にできる近くのコンセントに接続してください。 この装置は、情報処理装置等電波障害自主規制協議会(VCCI)の基準に基づくクラス A 情報技術装置 です。この装置を家庭環境で使用すると電波妨害を引き起こすことがあります。 この場合には使用者が適切な対策を講ずるよう要求されることがあります。 本機器は社団法人日本事務機械工業会が定めた情報機器及びその周辺機器の高調波対策ガイドライン (家電・汎用品高調波抑制対策ガイドラインに準拠)を準用しています。 記憶内容保存のお願い コンピューターの記憶装置は、使用誤りや静電気・電気的ノイズ・振動・ほこりなどの影響を受けた とき、また故障・修理や使用中に電源が切れたとき記憶内容が変化・消失する場合があります。 ご使用に際しては、取扱説明書に記載された注意書きをよくお読みください。 なお、次のことを必ずお守りください。 ● 重要な内容は必ずデータをバックアップし保存するか、原紙を保存してください。 3 本製品の特徴 本製品は、普通紙対応の通常の電子黒板としてのほかに、プロジェクターモードとホワイトボードモードという2 つのインタラクティブ機能を備えた電子黒板で、以下のように使用することができます。 ● 電子黒板 単体で普通紙対応の電子黒板として、以下の機能が使用できます。 ● 最大9枚までの連続複写 ● 2段階(標準/濃)濃度調整 ● 2画面を1枚に複写する2画面圧縮コピー ● プロジェクターモード(インタラクティブ機能) 本製品をプロジェクターが接続されたコンピューターに接続し、本製品のスクリーンにコンピューターの画面を プロジェクターで投影して使用します。この使用方法をプロジェクターモードと呼びます。 プロジェクターモードでは、電子ペンのペン先のキャップを付けたままで使用します。 このプロジェクターモードでは、本製品のスクリーンにプロジェクターで投影されたコンピューター画面で、以 下のような操作を行うことができます。 ● 電子ペンを使用して、マウスのようにコンピューター画面を操作する。 ● 電子ペンを使用してコンピューター画面に自由線を描画したり、描画した自由線を消去する。 ● 自由線を描画したコンピューター画面をイメージファイルに保存したり、印刷する。 ● 自由線を描画・消去した過程を記録し、あとで再生・編集する。 このプロジェクターモードを使用すると、本製品のスクリーンにプロジェクターで投影したコンピューター画面 を見ながら、電子ペンで操作してプレゼンテーション用アプリケーションを起動し、プレゼンテーション用の画 面にコメントを描画したり描画したコメントを消去したりしながら、プレゼンテーションを行うことができます。 また、描画・消去したコンピューター画面をイメージファイルに保存したり、プレゼンテーションの過程を記録 し、あとで再生することができます。 4 本製品の特徴 ● ホワイトボードモード(インタラクティブ機能) 本製品をコンピューターに接続して使用し、本製品のスクリーンに電子ペンで描画したり、電子イレーサーで消 去した内容がリアルタイムにコンピューターに表示されます。 この使用方法をホワイトボードモードと呼びます。 ホワイトボードモードでは、電子ペンのペン先のキャップを外して、本製品のスクリーンに実際に描画して使用 します。 ホワイトボードモードでは、以下のような操作を行うことができます。 ● 黒・赤・青・緑の何れかのインタラクティブ用マーカー(小)をセットした電子ペンを使用して描画した内 容を、コンピューターに表示する。 ● 描画した内容を電子イレーサーで消去すると、コンピューターに表示された内容も消去できる。 ● 描画した内容をイメージファイルに保存したり、印刷する。 ● 描画・消去した過程を記録し、あとで再生・編集する。 このホワイトボードモードを使用すると、本製品のスクリーンに電子ペンで描画したり、電子イレーサーで消去 した内容を会議の議事録としてイメージファイルに保存したり、会議の過程を記録し、あとで再生することがで きます。 ● PCインターフェイス(オプション) オプションのPCインターフェイスキット(KX-BP091N)を使用すると、本製品のスクリーンに描画した内容 や貼り付けたチャートを白黒画像としてコンピューターに読み取ったり、コンピューターの文章を本製品のプリ ンターから白黒印刷したりすることができるようになります。 PCインターフェイスキットを使用する場合の操作方法は、PCインターフェイスキット(KX-BP091N)の取 扱説明書を参照してください。 5 もくじ ページ はじめに 安全上のご注意 ………………………………………………8 正しくお使いいただくためのお願い ……………………… 14 各部のなまえとはたらき …………………………………… 16 ● 使 う コントロールパネルについて…………………………………… 17 転写フィルムを取り付ける ………………………………… 18 記録紙をセットする ………………………………………… 20 複写(コピー)する ………………………………………… 22 ● 複写の種類と操作手順について………………………………… 23 転写フィルムを交換する …………………………………… 24 記録紙が詰まったとき ……………………………………… 25 インタラクティブ機能をご使用になる前に ……………… 28 電子ペンの組み立て……………………………………………… 28 電子イレーサーの組み立て……………………………………… 29 ● イレーサークロスの交換………………………………………… 29 ● コンピューターのシステム環境 ………………………………… 30 ● コンピューターとの接続………………………………………… 30 ● ソフトウェアのインストール …………………………………… 31 ● ● インタラクティブソフトの操作 …………………………… 32 インタラクティブソフトの起動………………………………… 32 ● インタラクティブソフトのポップアップメニュー構成 ……… 33 ● モードを切り替える ……………………………………………… 33 ● インタラクティブソフトの設定 ………………………………… 34 ● ヘルプの参照 ……………………………………………………… 35 ● バージョン情報の表示 …………………………………………… 35 ● インタラクティブソフトの終了 ………………………………… 35 ● プロジェクターモード ……………………………………… 36 プロジェクターを使用する場合のお知らせとお願い………… 36 プロジェクターモードの基本的な操作の流れ………………… 37 ● デスクトップ描画ツールとは …………………………………… 40 ● デスクトップ描画ツールの操作 ………………………………… 42 ● スクリーンキーボードとは ……………………………………… 48 ● スクリーンキーボードの操作 …………………………………… 48 ● ビューウィンドウとは …………………………………………… 51 ● ● 6 使 う ホワイトボードモード ……………………………………… 52 ● ● ホワイトボードモードの基本的な操作の流れ………………… 52 ホワイトボードウィンドウとは………………………………… 54 ビューウィンドウとホワイトボードウィンドウの操作 … 55 ビューウィンドウとホワイトボードウィンドウの違い……… 55 メニュー構成……………………………………………………… 56 ● ツールバー ………………………………………………………… 59 ● IPB ドキュメントを作成する (ホワイトボードウィンドウのみ)……………… 60 ● IPB ドキュメントを開く ………………………………………… 60 ● IPB ドキュメントを保存する …………………………………… 61 ● IPB ドキュメントを別のファイル形式で保存する …………… 61 ● 表示方法を変更する ……………………………………………… 64 ● IPB ドキュメントのページを切り替える ……………………… 64 ● IPB ドキュメントのページを編集する ………………………… 65 ● IPB ドキュメントを再生する …………………………………… 68 ● IPB ドキュメントの手書き文字を認識する …………………… 69 ● IPB ドキュメントを印刷する …………………………………… 71 ● 設定 ………………………………………………………………… 72 ● ● NetMeeting®を使用した遠隔地会議について …………… 76 NetMeeting®とは ………………………………………………… 76 ● NetMeeting®を使用した遠隔地会議の例 ……………………… 76 ● 困ったとき 日常のお手入れ ……………………………………………… 78 故障かなと思ったとき(簡単なトラブル点検) ………… 81 ● こんな表示が出たら ………………………………………………83 仕様 …………………………………………………………… 83 保証とアフターサービス …………………………………… 85 工事説明 ※ 工事説明もくじ ……………………………………………… 86 IPB ドキュメントは、 インタラクティブソフト独自形式のファイル(拡張子 ".ipb")です。 7 安全上のご注意 必ずお守りください お使いになる人や他の人への危害、財産への損害を未然に防止するため、必ずお守りいただくことを、次のように説明 しています。 ■ 表示内容を無視して誤った使いかたをしたときに生じる危害や損害の程度を、次の表示で区分し、説明しています。 警告 注意 この表示の欄は、 「死亡または重傷などを負う可能性が想定される」内容です。 この表示の欄は、 「傷害を負う可能性または物的損害のみが発生する可能性が 想定される」内容です。 ■ お守りいただく内容の種類を、次の絵表示で区分し、説明しています。 (下記は絵表示の一例です。 ) このような絵表示は、してはいけない「禁止」内容です。 このような絵表示は、必ず実行していただく「強制」内容です。 警告 ■ 必ず、アース線接続を行う ■ コンセントや配線器具の定格を超え る使い方や、 交流100V 以外での使 用はしない アース線接続 ② 交流 100V 以外 ① アースターミナル アース線 禁 止 漏電した場合は、火災・感電の原因になります。 ● アース線接続ができない場合は、お買い上げ の販売店に相談してください。 ■ ぬれた手で、電源プラグの抜き差し はしない ぬれ手禁止 感電の原因になります。 8 たこ足配線などで、定格を超えると、発熱によ る火災の原因になります。 安全上のご注意 はじめに 警告 ■ 電源プラグのほこりなどは定期的に とる ■ 電源コード・電源プラグを破損する ようなことはしない ) 禁 止 プラグにほこりなどがたまると、湿気などで絶 縁不良となり、火災の原因になります。 ● 電源プラグを抜き、 乾いた布でふいてくだ さい。 ■ 電源プラグは根元まで確実に差し込む 傷んだまま使用すると、感電・ショート・火災 の原因になります。 ● コードやプラグの修理は、お買い上げの販売 店に相談してください。 ■ 電源コードを引っぱらず、電源プラ グを持って抜く 差し込みが不完全ですと、感電や 発熱による火災の原因になります。 ● 傷んだプラグ・ゆるんだコンセントは使用し ないでください。 電源コードをいため、火災・感電の原因になり ます。 ■ 絶対にカバーを外したり、分解・改 造をしない 分解禁止 火災・感電の原因になります。 ● 故障の場合は、電源スイッチを切り、電源プ ラグを抜いて、お買い上げの販売店に修理を 依頼してください。 9 安全上のご注意 ( 傷つけたり、加工したり、高温部に近づけたり、 無理に曲げたり、ねじったり、引っぱったり、 重いものをのせたり、束ねたりしない 安全上のご注意 必ずお守りください 警告 ■ 異常(発熱・発煙・異臭など)が発 ■ 異物(金属片・水・液体)が機器の 生した場合は、すぐに電源スイッチ を切り、電源プラグをコンセントか ら抜く 内部に入った場合は、電源スイッチ を切り、電源プラグをコンセントか ら抜く 電源プラグ を抜く そのまま使用すると、火災・感電の原因になり ます。 ● 10 お買い上げの販売店に連絡してください。 電源プラグ を抜く そのまま使用すると、火災・感電の原因になり ます。 ● お買い上げの販売店に連絡してください。 安全上のご注意 はじめに 警告 ■ 指定外の乾電池を使ったり、新・旧 ■ 乾電池の⃝ + と⃝ − は正しく入れる + と⃝ − を間違えて入れると、乾電 ⃝ 池の発熱によるやけどや、液もれ の原因になります。 乾電池の発熱によるやけどや、液 もれの原因になります。 禁 止 ■ 使えなくなった乾電池は、すぐ取り出 ■ 乾電池を充電、ショート、加熱、分 解したり、火の中へ入れない す 液もれ・発熱・破裂の原因になり ます。 液もれの原因になります。 禁 止 ● ● 液もれが起きた乾電池は使用しないでくださ い。 万一、もれた液が身体に付いたら、水でよく 洗い流してください。 ● 万一、もれた液が目に入ったり、身体に付い たら、水でよく洗い流してください。身体に 異常が感じられたら速やかに医師に相談して ください。 11 安全上のご注意 乾電池や違う種類の乾電池を混用し ない 安全上のご注意 必ずお守りください 注意 ■ サービスマン以外は設置しない ■ 設置時または移動後は、キャスター ロックをする 禁 止 キャスター ロック (下側を押す) 設置の不具合により、けがの原因になることが あります。 ■ 不安定な場所に置かない 禁 止 落ちたり、倒れたりして、けがの原因になることが あります。 ■ トレイにコップや水などの入った容 動いたり、倒れたりして、けがの原因になるこ とがあります。 ■ 湿気やほこりの多い場所では使わない 禁 止 火災・感電の原因になることがあります。 ■ 持ち上げたり、寄りかかったりしない 器を置かない 傾いたり、倒れたりして、けがの 原因になることがあります。 禁 止 水などがこぼれて機器にかかると、火災・感電 の原因になることがあります。 12 禁 止 安全上のご注意 ■ 機器を移動させる場合は、必ず電源スイッチを切り、電源プラグをコンセント はじめに 注意 から抜く 安全上のご注意 電源プラグ を抜く コードが傷つき、火災・感電の原因になることがあります。 ■ 倒したり、機器を破損した場合は、 電源スイッチを切り、電源プラグを コンセントから抜く ■ 連休などで長期間使用しないときは、 電源スイッチを切り、電源プラグを コンセントから抜く そのまま使用すると、火災・感電 の原因になることがあります。 電源プラグ を抜く ● 電源プラグ を抜く お買い上げの販売店に連絡してください。 漏電により、火災の原因になることがあります。 ■ 長期間機器を使用しないときは、 機器から乾電池を取り出す 液もれの原因になることがありま す。 ● ● 液もれが起きた乾電池は使用しないでくださ い。 万一、もれた液が身体に付いたら、水でよく 洗い流してください。 13 正しくお使いいただくためのお願い 使用場所に ついて ● 直射日光の当たる場所や、ストーブ、冷暖房機の吹出口の近くに置かないでく ださい (スクリーンフィルム面が伸びたり、変色します) ● 10℃以下の場所や、急激な温度変化のある場所では使用しないでください (複写しても写らないことがあります) スクリーン フィルム面に ついて ● 右図の網掛け部分は複写できません ● ● 25 ㎜ 複写可能範囲内に、太く濃く書いて ください 35 ㎜ 複写可能範囲 落ちにくい汚れは市販のホワイトボード クリーナーを使用してください 35 ㎜ 25 ㎜ 汚れのひどいイレーサーでの消去はさけてください ( 78、80 ページ) 書いたまま長時間放置しないでください (消えにくくなります) ● ● 定期的に、水にぬらしてよくしぼった布で軽くふいてください ( 78 ページ) スクリーンフィルム送り中は、手を触れたり、マーカーで書いたり、イレーサー (黒板消し)で消さないでください ● (故障の原因になります) 転写フィルム・ マーカー・ イレーサー (黒板消し)に ついて ● 性能保持のため、付属品または別売品( 84 ページ)を使用してください (油性マーカーなど、付属品または別売品以外を使用すると、スクリーンフィルム面 を傷つけたり、消えにくくなることがあります) ● 複写するときは、マーカー(大)で太く濃く書いてください インタラクティブ用マーカー(小)で書いた線は欠けたりかすれたりすること があります ● 転写フィルムを温度変化の激しい場所(エアコンや暖房機の近くなど)に置か ないでください (転写フィルムが結露し、印字不良や紙づまりの原因になります) ● 当社指定の転写フィルム1本の長さは、約 100 m です 転写フィルム1本で約 300 枚複写できます (複写枚数は、使用状況によって異なります また、付属の転写フィルムの長さは約 20 m ですので、上記とは異なります) ● マーカーは、水平に保管してください (上向きに保管すると、インクが出なくなることがあります) インタラクティブ ケーブルについて 14 機器を移動するときは、インタラクティブケーブルをコンピューターおよび電 子黒板のインタラクティブコネクターから抜いて束ねてください (引きずったり踏んだりして、ケーブルを傷つけることがあります) ● 正しくお使いいただくためのお願い ● 使用済みの転写フィルムは、 「可燃ゴミ」として廃棄してください 廃棄するときは、地方自治体の条例に従って処理するようお願いいたします 詳しくは、各地方自治体にお問い合わせください ● 転写フィルムには、複写した内容が白抜きで残ります はじめに 転写フィルムの 交換について 電子ペン・電子 イレーサーについて 信号発信部 ● インタラクティブ機能使用時に信号発信部を手でおおうと、電子ペンや電子イ レーサーの位置を正常に検出できません ● 電子ペンのペン先や電子イレーサーのクロスを、「ジー」と音がするまでスク リーンフィルム面にしっかり押しつけ、ゆっくり動かして使用してください ただし、スクリーンパネルにへこみができることがありますので、ペン先をあ まり強く押しつけないでください 電子ペンや電子イレーサーは、スクリーンフィルム面に垂直に立てて使用して ください (傾けて使用すると位置ずれなどの原因になります) ● プロジェクターに ついて ● 誤動作の原因になりますので、複数の電子ペンまたは電子イレーサーを同時に 使用しないでください ● 電子ペンや電子イレーサーが動作するときは、位置を検出するための超音波を 発振して、「ジー」という音がしますが、この音は、人体や周辺機器へ悪影響 をおよぼすことはありません また、電気的なショックを与えることもありません ● プロジェクターを用いて画像を投影し、プレゼンテーションなどを行う場合、 プロジェクターの光が目に入ることがあります プロジェクターの光を直視すると目を痛める原因となりますので、十分にご注 意ください 15 正しくお使いいただくためのお願い (情報の保護のため、使用済みの転写フィルムは、はさみなどで切って廃棄されるこ とをお勧めします) 各部のなまえとはたらき 電子ペン/ 電子イレーサー位置 検出部 電子ペン/ 電子イレーサー位置 検出部 電源スイッチ (入) スクリーンフィルム面 (切) 電源用コネクター 排紙口 トレイ 複写された記録紙が排出 されます。 20 枚までためることが できます。 インタラクティブコネクター 電源コード 給紙カバー 記録紙をセットするとき、 このカバーを開けます。 プリンター部開レバー このレバーを下げると、 プリンター部が開きます。 プリンター部 転写フィルムの取り付け・ 交換時や、紙づまりのときに 開けます。 ( 18、24、25 ページ) コントロールパネル( 17 ページ) ① 濃度/フィルム残量表示ランプ ⑤ マルチコピー/エラー表示 ⑦ 正転送りキー KX-BP8 0 0 ② 濃度調整キー ③ 2画面複写キー 電子ペン( 28 ページ) ④ 複写キー ⑥ マルチコピー/中止キー 電子イレーサー( 29 ページ) ペンボタン イレーサーカバー ロックレバー プロジェクター機能を使用して、インタラクティブパナ ボードのスクリーン上でコンピューターの画面を操作す る場合に、ペンボタンを押しながら操作すると、マウス の右ボタンと同様の機能を使用することができます。 16 イレーサー クロス 各部のなまえとはたらき なまえ はたらき ランプの状態で、複写時の印字濃度や転写フィルムの交換時期(目安)を知らせます。 消灯時 :印字濃度は標準です。 点灯時 :印字濃度は標準より濃くなります。 点滅時※:転写フィルムの交換時期が近づいています。 (点滅が始まると、残り約 15 枚しか複写できません) 本機をお買い上げの販売店で、別売品(KX-BP08N)をお求めください。 ※この点滅表示は、いったん電源を切ったり、プリンター部を開閉すると消え てしまいます。 (複写を行うと、再度点滅を始めます) ② 濃度調整キー キーを押すごとに、複写時の印字濃度を切り替えます。(標準/濃い) ③ 2画面複写キー スクリーンフィルム面の表側、裏側が1枚に複写されます。 ④ 複写キー スクリーンフィルム面が複写されます。 ⑤ マルチコピー/ エラー表示 複写枚数が(1∼9)表示されます。マルチコピー/中止キーを押すごとに、 表示が変化します。 例 1→2→ … →9→1→ … エラー発生時は、エラー状態を表す記号( 82 ページ)が点滅します。 ⑥ マルチコピー/ 中止キー 複数枚複写する場合、マルチコピー/エラー表示に希望枚数が表示されるまで 数回押してください。 また、複写を途中で止める場合に押してください。 複数枚複写中の枚数表示は、下の例のように一度0になって1に戻ります。 例 5→4→3→2→1→0→1 (複写中) ⑦ 正転送りキー スクリーンフィルム面が右から左へ送られます。 17 各部のなまえとはたらき ① 濃度/フィルム 残量表示ランプ パネル はじめに ■ コントロールパネルについて 転写フィルムを取り付ける 1 付属の転写フィルムをフィルムカセットに入れて、本機に取り付けます。 電源スイッチを「 ● 」 (入)にする。 マルチコピー/エラー表示に、転写フィルムがな いことを表す〝 〝が点滅します。 (入) (切) 電源スイッチ 2 プリンター部開レバーを下げ、プリンター部 を開ける。 プリンター部 開レバー プリンター部 3 新しい転写フィルムに、ギア(4個)を差し 込む。 ● 青色ギア 溝(青) つめ 転写フィルムの溝の奥まで、ギアのつめを確実に 差し込みます。 青色ギア 緑色ギア 転写フィルム お願い ● ギアには、青色ギアと緑色ギアがあります。 右図を参照のうえ、正しく取り付けてください。 つめ 溝 緑色ギア 緑色ギア 18 転写フィルムを取り付ける 4 フィルムカセットに、転写フィルムを取り付 ける。 ● 転写フィルムの青色ギアが、フィルムカセットの 青色ラベル側にくるように置き、4つのギアの軸 を「カチッ」と音がするまで矢印方向に差し込み ます。 青色ラベル 転写フィルム 転写フィルムの 取り付け方向 青色ギア 使 フィルムカセット う 5 ● 転写フィルム ラベル 6 たるみがあると、マルチコピー/エラー表示に 〝 〝が点滅することがあります。 また、転写フィルムにしわができ、記録紙に印字 抜けや線がでることがあります。 たるみ禁止 フィルムカセットを取り付ける。 ● ● フィルムカセットの青色ギアが、プリンター部の 青色ラベル側にくるように置き、両側のギアの軸 をプリンター部の溝にきちんと入れます。 フィルムカセットを取り付けた後フィルムがたる んでいる場合は、取り付けたままで手順5と同じ やりかたでたるみを取ってください。 青色ラベル 溝 溝 7 プリンター部を閉める。 ●「カチッ」と音がするまで、両手でしっかりと閉 めます。 ● マルチコピー/エラー表示の〝 〝の点滅が消え ます。 お願い ● プリンター部を閉めても〝 〝の点滅が消えない ときは、転写フィルムにたるみがあるか、正しく 取り付けられていません。 転写フィルムのたるみおよびフィルムカセットの 取り付け具合を見直してください。 プリンター部 19 転写フィルムを取り付ける 転写フィルムがたるんでいる場合は、ラベル がある方のギアの軸を矢印方向に巻き、たる みを取り除く。 記録紙をセットする 記録紙(A 4 サイズのみ)は、64 g/㎡ の用紙で 100 枚までセットすることができます。 初めて本機を使用するときや、マルチコピー/エラー表示に、記録紙がないことを表す〝 〝が点滅しているとき は、以下の手順で記録紙をセットしてください。 記録紙セット時のお願い 本機での読み取りを正しく、円滑に行うために、以下のことをお守りください。 ● 記録紙は、必ず A 4 サイズのコピー用紙(60 ∼ 90g /㎡)を使用してください。 種類や厚さの異なる用紙を同時にセットしないでください。 (紙づまりの原因になります) ● ● 記録紙を追加するときは、いったん、本機の給紙カバー内に残っている記録紙をすべて取り出し てください。(記録紙を取り出すときに少し抵抗がかかりますが、そのまま引き抜いてください) 取り出した記録紙は、追加する記録紙と合わせてよくさばき、まっすぐそろえてセットしてくだ さい。 以下のような紙は使用しないでください ● 極端に滑らかな用紙や光沢のある用紙 ● コート紙 ● 感熱紙 ● 折り目やしわのある用紙 ● 片面が印刷されている用紙(裏紙)、など 1 電源スイッチを「 ● 」 (入)にする。 マルチコピー/エラー表示に、記録紙がないこと を表す〝 〝が点滅します。 お願い 記録紙をセットするときは、必ず電源が入ってい ることを確認してください。 (電源が入っていないと、記録紙が正しくセット できません) (入) ● 20 (切) 電源スイッチ 記録紙をセットする 2 給紙カバーを右図のように手前に引いて開ける。 ● 給紙カバーの開閉部は磁石になっています。 磁石 使 給紙カバー う 記録紙をセットする 3 重送などによる紙づまり防止のため、記録紙 をさばき、まっすぐにそろえてから、内側の ガイドに沿って奥まで入れる。 お願い 記録紙は、必ず A 4 サイズのコピー用紙(60 ∼ 90g/㎡)を使用してください。 ● 記録紙は、ガイド上の記録紙の上限(右図参照) を超えないようにセットしてください。 (64g/㎡ 用紙で約 100 枚) (上限を超えると、紙づまりの原因になります) ● ガイド 記録紙の上限 4 給紙カバーを閉める。 給紙カバー 21 複写(コピー)する 1 スクリーンフィルム面上に書かれた文字やイラストを複写します。 電源スイッチを「 ● 」 (入)にする。 マルチコピー/エラー表示に"1"が点灯すれば複 写できます。 (入) (切) 電源スイッチ 2 複写キー を押す。 スクリーンフィルム面上の文字やイラストが複写 され、排紙口に排出されます。 ● 排紙口には、20 枚まで記録紙をためることがで きます。 (20 枚を超えると、紙づまりの原因になります) ● 複数枚複写や、2 画面複写などの詳細は、 23 ページ。 ● K X-BP8 0 0 複写キー お願い 本機で複写した用紙を裏紙として、本機や他のコ ピー機またはプリンターで使用しないでください。 (機器のローラーが汚れて、印字品質が低下した り、紙づまりや用紙汚れの原因になります) ● 複写するときは、マーカー(大)で太く濃く書い てください。 インタラクティブ用マーカー(小)で書いた線は 欠けたりかすれたりすることがあります。 ● 22 排出された用紙 複写(コピー)する ■ 複写の種類と操作手順について 複写の種類 操 作 手 順 表側のスクリーンフィルム 面を複写 を押す を押して、複写したいスクリーンフィルム面を表側に移動させる 使 裏側のスクリーンフィルム ① 面を複写 う ② ① で複写枚数(1∼9)を選択する ② を押す ● 2画面複写 ● 途中で止めたいときは、 を押す を押す スクリーンの表と裏を1枚 に複写します チャート用紙などの複写 複写︵コピー︶する 複数枚複写 (9枚まで) を押す 2画面複写 1 2 表側 裏側 図のようにスクリーンフィルム面に貼り付けて複写する(複写後は、 すぐにはがしてください) 両側を テープ で貼る ● ● 貼り付ける際、しわやたるみ、折り目があると黒い影になって複写されることがあり ます。 テープは、必ずニチバン(株)製粘着テープ(品番:H251)の幅 24 ミリのものを使 用してください。 23 転写フィルムを交換する 濃度/フィルム残量表示ランプが点滅を始めると、残りの複写可能枚数は約 15 枚です。 さらに、マルチコピー/エラー表示に〝 〝が点滅すると、転写フィルム切れで複写できなくなります。 本機をお買い上げの販売店で別売の転写フィルム(KX-BP08N)をお求めのうえ、以下の手順で交換してください。 転写フィルム交換時のお願い 転写フィルムは、必ず当社指定の別売品(KX-BP08N)を使用してください。 (指定以外の転写フィルムを使用すると、印字品質の低下や故障の原因になります) ● 転写フィルムは使い捨てです。使用済みの転写フィルムは、 「可燃ゴミ」として廃棄してください。 ● 転写フィルムには、複写した内容が白抜きで残ります。 情報の保護のため、使用済みの転写フィルムは、はさみなどで切って廃棄されることをお勧めしま す。 1 ● プリンター部開レバーを下げてプリンター部 を開け、フィルムカセットを両手で取り出す。 フィルム カセット プリンター部 開レバー 2 フィルムカセットから古い転写フィルムを取 り外し、ギア(4個)を外す。 3 あとは、 18 ∼ 19 ページ「転写フィルム を取り付ける」の手順「3」∼「7」を行う。 転写フィルム 青色ギア 転写フィルムの 取り出し方向 緑色ギア 転写フィルム 緑色ギア フィルムカセット 24 記録紙が詰まったとき 1 記録紙が排紙口から出てこないときや、マルチコピー/エラー表示に紙づまりを表す〝 〝が点滅しているときは、 以下の手順で詰まった用紙を取り除いてください。 プリンター部開レバーを下げ、プリンター部 を開ける。 プリンター部 開レバー 使 う プリンター部 転写フィルムを交換する/記録紙が詰まったとき 2 フィルムカセットを両手で取り出す。 フィルム カセット 3 詰まった用紙をすべて取り除く。 詰まった用紙 4 転写フィルムがたるんでいる場合は、ラベル がある方のギアの軸を矢印方向に巻き、たる みを取り除く。 転写フィルム ラベル ● たるみがあると、マルチコピー/エラー表示に 〝 〝が点滅することがあります。 また、転写フィルムにしわができ、記録紙に印字 抜けや線がでることがあります。 たるみ禁止 25 記録紙が詰まったとき 5 フィルムカセットを取り付ける。 ● フィルムカセットの青色ギアが、プリンター部の 青色ラベル側にくるように置き、両側のギアの軸 をプリンター部の溝にきちんと入れます。 青色ラベル 溝 溝 6 プリンター部を閉める。 ●「カチッ」と音がするまで、両手でしっかりと閉 ● めます。 マルチコピー/エラー表示の〝 〝の点滅が消え ます。 プリンター部 ● 上記の操作を行っても〝 〝の点滅表示が消えない場合 1 給紙部がうまく動作していないことがあります。以下の手順で記録紙をセットし直してください。 電源をいったん切り、再度入れ直す。 2 給紙カバーを開け、内部に残っている記録紙 をすべて取り出す。 ● 取り出すときに少し抵抗がかかりますが、そのま ま引き抜きます。 給紙カバー 26 記録紙が詰まったとき 3 重送などによる紙づまり防止のため、記録紙 をさばき、まっすぐにそろえてから、内側の ガイドに沿って奥まで入れる。 使 お願い ガイド う 記録紙が詰まったとき 記録紙は、ガイド上の記録紙の上限(右図参照) を超えないようにセットしてください。 (64g/㎡ 用紙で約 100 枚) (上限を超えると、紙づまりの原因になります) ● 記録紙の上限 4 給紙カバーを閉める。 給紙カバー 27 インタラクティブ機能をご使用になる前に 1 ■ 電子ペンの組み立て ペンホルダーの電池カバーを外して右図のよ うに乾電池を挿入し、電池カバーを取り付け る。 電池カバー − ⃝ + ⃝ + ⃝ 乾電池は必ず単4形アルカリ乾電池を使用し、 + ⃝の方向を間違えないように挿入してください。 − ⃝ ● 乾電池を交換する場合は、新旧や異種の乾電池を 混用しないでください。 ● ② − ⃝ ① ③ ペンホルダー 2 輸送用キャップを外したあと、キャップとア ダプターを、インタラクティブ用マーカーに 取り付ける。 アダプターはインタラクティブ用マーカーに奥ま でしっかり取り付けてください。 ● キャップと反対側に付いている、マーカーの色識 別キャップは外さないでください。 インタラクティブ用マーカー 輸送用 キャップを外す 色識別キャップ ● ① アダプター キャップ ③ ② 3 ペンホルダーレバーをリリースの位置に回し、 インタラクティブ用マーカーを挿入したあと ペンホルダーレバーをロックの位置に戻す。 ② 挿入 インタラクティブ用 マーカー ロック ③ ① リリース マーカーをペンホルダーに入れて、「ジー」と音 がするまで奥に押しつけながら、ペンホルダーレ バーをロックしてください。 奥まで挿入しないと、マーカーの色検出が正常に できないことがあります。 ● コンピューターの画面上に不要な線が表示される 原因になりますので、インタラクティブ機能を使 用している間は、インタラクティブパナボードの そばでマーカーを取り付けないでください。 ● ペンホルダー レバー 2 ∼3 ㎜ お願い 28 ● ビー音が聞こえるまで、電子ペンをスクリーンフィルムにしっかりと押さえつけて操作してくだ さい。 ● 電子ペンはスクリーンに垂直に立てて使用してください。傾けて使用すると位置ずれの原因にな ります。 インタラクティブ機能をご使用になる前に ■ 電子イレーサーの組み立て イレーサーカバーを外して右図のように乾電 池を挿入し、イレーサーカバーを取り付ける。 ④ − ⃝ + ⃝ イレーサーカバー ② ① + ⃝ − ⃝ 使 乾電池は必ず単4形アルカリ乾電池を使用し、 + ⃝の方向を間違えないように挿入してください。 − ⃝ ● 乾電池を交換する場合は、新旧や異種の乾電池を 混用しないでください。 ● ③ う 電子 イレーサー クロス上部の穴よりイレーサークロスを押し て外す。 押す 穴 イレーサークロス 2 新しいイレーサークロスのふちの全周を下か ら押して、電子イレーサーにはめ込む。 ● お願い 新しい イレーサークロス ビー音が聞こえるまで、電子イレーサーのイレーサークロス部分をスクリーンフィルムにしっか りと押さえつけて操作してください。 29 インタラクティブ機能をご使用になる前に 1 ■ イレーサークロスの交換 インタラクティブ機能をご使用になる前に ■ コンピューターのシステム環境 インタラクティブ機能を使用するためには、次のようなコンピューターのシステム環境が必 要です。 コンピューター: CD-ROM ドライブが使用可能な IBM ® PC/AT 互換機 CPU: Pentium ® 150MHz 以上のプロセッサ 通信ポート: 9ピン通信(COM)ポート オペレーティングシステム:Windows ® 95/Windows ® 98/Windows ® Millennium Edition/ Windows NT ® 4.0/Windows ® 2000/Windows ® XP メモリ: 32MB 以上 ハードディスク: 10MB 以上の空き容量 1 ■ コンピューターとの接続 インタラクティブケーブルの一方をトレイの 下のインタラクティブコネクターに接続し、 もう一方をコピューターの通信(COM)ポー トに接続する。 インタラクティブボード お願い ● インタラクティブケーブルを接続または取り外す 場合は、必ず電子黒板とコンピューターの電源を 切ってください。 2 トレイ インタラクティブケーブル接続後、コネクター の取り付けねじをしっかり締める。 インタラクティブ コネクター インタラクティブケーブル コンピューターへ (通信ポート) お願い 電子黒板とコンピューターを接続するケーブル は、インタラクティブ機能の専用ケーブルです。 他の製品には使用しないでください。 30 インタラクティブ機能をご使用になる前に ■ ソフトウェアのインストール インタラクティブパナボードをコンピューターに接続してインタラク ティブ機能を使用するためには、あらかじめ付属の CD-ROM のソフ トウェアをコンピューターにインストールする必要があります。 う インタラクティブソフトのインストール (1)セットアップ画面の[Applications]グループの[インタラクティブパナボード]を クリックする。 ● インタラクティブソフトのセットアップ画面が始まります。 (2)あとは、セットアップ画面の指示に従って操作する。 インストールが完了すると、プログラムメニューの[Panasonic]中に[インタラクティブパナボー ド]グループが登録されます。 ● [インタラクティブパナボード]グループの中には、インタラクティブパナボード(インタラクティ ブソフト)・インタラクティブパナボードヘルプ・取扱説明書が自動的にインストールされますの で、これらを起動または参照することができます。 ● ※取扱説明書を参照するためには、Adobe ® Acrobat ® Reader が必要です。お使いのコンピューターにイン ストールされていない場合は、先に Adobe ® Acrobat ® Reader のインストールを行ってください。 ● 覚えておこう ● インタラクティブソフトのアンインストール(削除) インストールしたインタラクティブソフトが不要になった場合は、以下の手順でアンイン ストールしてください。 (1) [スタート]ボタンをクリックし、 [設定] ・[コントロールパネル]をクリックする。 ® (Windows XP の場合は、 [スタート]ボタンをクリックし、 [コントロールパネル] をクリックする。 ) (2)コントロールパネルの[アプリケーションの追加と削除]アイコンをダブルクリッ クする。 (3)アプリケーションの追加と削除の一覧から[インタラクティブパナボード]を選択 し、 [追加と削除]ボタンをクリックする。 (4)あとは、アンインストール画面の指示に従って操作する。 CD-ROM から取扱説明書を参照する 取扱説明書を参照するためには、Adobe ® Acrobat ® Reader が必要です。 お使いのコンピューターにインストールされていない場合は、先に Adobe ® Acrobat ® Reader のインストー ルを行ってください。 (1)セットアップ画面の[Manuals]グループの[取扱説明書]をクリックする。 ● ● 自動的に Adobe ® Acrobat ® Reader が起動して、取扱説明書が参照できるようになります。 Adobe ® Acrobat ® Reader のインストール (1)セットアップ画面の[Manuals]グループの[Acrobat(R)Reader]をクリックする。 ● Adobe ® Acrobat ® Reader のセットアップ画面が始まります。 (2)あとは、セットアップ画面の指示に従って操作する。 31 インタラクティブ機能をご使用になる前に ● 使 付属の CD-ROM を CD-ROM ドライブにセットすると自動的にセット アップ画面が起動します。 ※Windows NT ® 4.0、Windows ® 2000、または Windows ® XP の場合 は、アドミニストレータでログオンし、インストールしてください。 ※お使いのオペレーティングシステムまたは設定によっては、セット アップ画面が自動で起動しないことがあります。この場合は、エク スプローラにて CD-ROM 中の "cdrun.exe" を実行してください。 インタラクティブソフトの操作 123 ■ インタラクティブソフトの起動 インタラクティブパナボードの電源を入れる。 コンピューターの電源を入れ、Windows を起動する。 [スタート]ボタンをクリックし、[プログラム]・[Panasonic]・[インタラクティブパナ ボード]・ [インタラクティブパナボード]をクリックする。 (Windows ® XP の場合、 [プログラム]は[すべてのプログラム]になります。) ● 4 5 インタラクティブソフトが起動し、インタラクティブパナボードを 検出した通信ポートが表示されます。 [OK]ボタンをクリックする。 ● モード選択ダイアログボックスが表示されます。 使用するモードにより、[プロジェクター]ボタンまたは[ホワイトボード]ボタンをク リックし、 [OK]ボタンをクリックする。 プロジェクターモードの場合: インタラクティブパナボードのスクリーン上の位置と、プロジェクターで投影されている画面の位置合せを行う キャリブレーション画面が表示されますので、キャリブレーションを行います。 キャリブレーションが終了してプロジェクターモードが使用可能になると、タスクバーに アイコンが登録さ れ、デスクトップ描画ツールが表示されます。 ● プロジェクターモードでは、デスクトップ描画ツールを使用して操作を行います。 また、プロジェクターモードでファイルに記録した内容を再生・編集する場合は、ビューウィンドウを使用し ます。 プロジェクターモードの操作方法に関しては、36 ページからの「プロジェクターモード」を参照してください。 ホワイトボードモードの場合: タスクバーに アイコンが登録され、ホワイトボードウィンドウが表示されます。 ホワイトボードモードでは、インタラクティブパナボードのスクリーン上への描画・消去がホワイトボードウィ ンドウに表示されます。 また、ホワイトボードモードでファイルに記録した内容を再生・編集する場合も、ホワイトボードウィンドウ を使用します。 ホワイトボードモードの操作方法に関しては、52 ページからの「ホワイトボードモード」を参照してください。 ● ● 覚えておこう ● インタラクティブパナボードが検出できない場合は、検出でき なかったことを通知するダイアログボックスが表示されます。 この場合には、インタラクティブパナボードの状態、インタラ クティブケーブルの接続を確認してください。 通信ポートの設定に関しては、34 ページの「通信ポート」を参照してください。 インタラクティブパナボードを接続しないで、インタラクティブソフトを起動する場合は、検出 できなかったことを通知するダイアログボックスの[オフライン]ボタンをクリックします。 オフライン状態では、プロジェクターモードまたはホワイトボードモードでファイルに記録した ● 32 内容を再生・編集することができます。 マウスカーソルがタスクバーの アイコン上に位置したときに表示されるツールチップテキス トで、現在のモードを判断することができます。 プロジェクターモード時:“インタラクティブパナボード(プロジェクター)” ホワイトボードモード時:“インタラクティブパナボード(ホワイトボード)” インタラクティブソフトの操作 ■ インタラクティブソフトのポップアップメニュー構成 タスクバーに登録された アイコンを右クリックするとポップアップメニューが表示されます。 ポップアップメニューでは次のような操作を行うことができます。 キャリブレーション: キャリブレーションを行う。 (プロジェクターモードのみ) 37 ページ ツール デスクトップ描画ツールを表示する。 (プロジェクターモードのみ) 40 ページ スクリーンキーボード:スクリーンキーボードを表示する。 (プロジェクターモードのみ) 48 ページ ビューウィンドウ:ビューウィンドウを表示する。 (プロジェクターモードのみ) 51 ページ ホワイトボードウィンドウ を開く/閉じる: ホワイトボードウィンドウの表示/非表示を切り替える。 (ホワイトボードモードのみ) 54 ページ 設定 34 ページ 描画: 通信ポート...: インタラクティブパナボードとの通信ポートを設定する。 調整...: 電子ペンまたは電子イレーサーの位置ずれを改善するように調整する。 34 ページ オプション...: インタラクティブソフトのオプションを設定する。 34 ページ ヘルプ...: インタラクティブソフトのヘルプを表示する。 35 ページ バージョン情報...: インタラクティブソフトのバージョン情報を表示する。 35 ページ 終了: インタラクティブソフトを終了する。 35 ページ ■ モードを切り替える 1 インタラクティブソフトを起動中は、プロジェクターモードとホワイトボードモードを自由に切り替えること ができます。 タスクバーの アイコンを右クリックし、ポップアップメニュー の[モード選択...]をクリックする。 または、タスクバーの 2 ● アイコンをダブルクリックする。 モード選択ダイアログボックスが表示されます。 使用するモードにより、[プロジェクター]ボタンまたは[ホワイトボード]ボタンを クリックし、[OK]ボタンをクリックする。 プロジェクターモードに切り替えた場合は、一度キャリブレーションが行われていれば自動的にはキャ リブレーション画面は表示されませんので、必要に応じてキャリブレーションを行ってください。 ● ホワイトボードモードに切り替えた場合は、自動的にホワイトボードウィンドウが表示されます。 ● 33 インタラクティブソフトの操作 33 ページ う プロジェクターモード/ホワイトボードモードを切り替える。 使 モード選択...: インタラクティブソフトの操作 ■ インタラクティブソフトの設定 ● 通信ポート インタラクティブパナボードと通信を行うための通信ポートを設定します。 (1)タスクバーの アイコンを右クリックし、ポップアップ メニューの[設定]・[通信ポート...]をクリックする。 ● 通信ポートダイアログボックスが表示されます。 (2)自動的に通信ポートを検出する場合は、自動検出の[スタート…]ボタンをクリック する。リストから通信ポートを手動で選択する場合は、[通信ポート]ボックスの右 側にある下向き矢印をクリックして、リストから選択する。 (3)[OK]ボタンをクリックする。 ● 調整 インタラクティブパナボードを使用する環境などにより、電子ペンまたは電子イレーサーの位置ずれが大き くなることがあります。この場合は、以下の手順で調整を行うと位置ずれを改善することができます。 (1)タスクバーの アイコンを右クリックし、ポップアッ プメニューの[設定]・ [調整...]をクリックする。 ● 調整ダイアログボックスが表示されます。 (2)電子ペンをインタラクティブパナボードのスクリーン中 央最上部のフレームに沿って押しつけ、縦方向に 約 100㎜ ゆっくりとドラッグする。 ● 正常に調整されると、調整ダイアログボックスに調整終了メッセー ジが表示され、[キャンセル]ボタンが[OK]ボタンに変化しま す。 (3)[OK]ボタンをクリックする。 電子ペンは、インタラクティブパナボードのスクリーンフィルム面に対して垂直に立てて 調整してください。電子ペンをななめにして調整すると位置ずれなどの原因になります。 ● 調整を中止する場合には、コンピューターのマウスで[キャンセル]ボタンをクリックし てください。 ● お願い ● オプション インタラクティブソフトのオプションを設定します。 (1)タスクバーの アイコンを右クリックし、 ポップアップメニューの[設定]・ [オプショ ン...]をクリックする。 ● オプションダイアログボックスが表示されます。 (2)必要に応じて、以下のオプションを設定する。 34 プロジェクターモード開始時にデスクトップ描画ツール を表示する: 選択されていると、プロジェクターモードを開始し たときに、自動的にデスクトップ描画ツールを表示 します。 印刷用紙の方向に合わせて印刷イメージを回転する: 選択されていると、プリンターで設定された用紙方 向に合わせて、画像を回転して印刷します。 インタラクティブソフトの操作 タスクバーの クする。 ● アイコンを右クリックし、ポップアップメニューの[ヘルプ...]をクリッ オンラインヘルプの目次が表示されます。 ■ バージョン情報の表示 タスクバーの アイコンを右クリックし、ポップアップメニューの[バージョン情報...] をクリックする。 ● インタラクティブソフトのバージョン情報が表示されます。 ■ インタラクティブソフトの終了 タスクバーの する。 ● アイコンを右クリックし、ポップアップメニューの[終了]をクリック インタラクティブソフトが終了します。 35 インタラクティブソフトの操作 ■ ヘルプの参照 う (3)[OK]ボタンをクリックする。 使 [スクリーンキーボード]グループ オリジナルキーボード/Windows キーボードのどちらを使用するか設定します。 オリジナルキーボード: インタラクティブソフトのオリジナルキーボードを使用する。 Windows キーボード: Windows に付属のスクリーンキーボードを使用する。 ※ Windows キーボードが使用できるのは、Windows ® Millennium Edition、Windows ® 2000、 または Windows ® XP のいずれかのオペレーティングシステムの場合のみです。 [デスクトップ描画ツール・キャプチャ機能]グループ JPEG:JPEG ファイルにエクスポートする場合の品質レベルを設定する。 TIFF:TIFF ファイルにエクスポートする場合に圧縮するには、[圧縮(PACKBITS)]をチェックする。 自動的に日時のファイル名で保存する:チェックすると、キャプチャしたときの日時で決まる ファイル名で自動的にイメージファイルに保存する。 保存フォルダ:保存されるイメージファイルのフォルダを設定する。 フォーマット:保存されるイメージファイルの形式を設定する。 保存確認ダイアログを表示する:保存されるイメージファイル名を確認するダイアログボッ クスを表示する場合は、チェックする。 [デスクトップ描画ツール・記録方式]グループ プロジェクタモードの場合に、マーカー/イレーサーで描画したデータをIPB ドキュメントへ 記録するときの、記録方式を設定する。 ●[ (方式1)背景イメージ確認後、ストロークを描画し記録する]を選択すると、背景イメー ジを確認する操作をまず行い、その後に描画されたマーカー/イレーサーのデータを記録し ます。 ●[ (方式2)背景イメージとストロークを同時に記録する]を選択すると、描画されているマー カー/イレーサーのデータと背景イメージを同時に記録します。 [デスクトップ描画ツール・描画データファイル]グループ PowerPoint スライドショー用の描画データファイルを参照するとき、PowerPoint ファイルと 同じフォルダ以外に参照するフォルダを設定する。 プロジェクターモード ■ プロジェクターを使用する場合のお知らせとお願い 位置検出部 インタラクティブパナボード(電子黒板) 位置検出部 インタラクティブ上限マーク 100mm 50mm インタラクティブ 上限マーク 35mm 100mm 35mm スクリーン プロジェクター ※網掛け部分は使用しないでください。 ● プロジェクターを用いて画像を投影する場合は、インタラクティブパナボードのスクリーンに対して左右はほ ぼ中央に、上はスクリーン枠から 50㎜ 以上空けて画像を映してください。スクリーンの上から 50㎜ 以内、 スクリーンの両側から 35㎜ 以内、位置検出部から 100㎜ 以内は電子ペンが正しく動作しないことがあります。 ● 投影される画像が台形になっていると電子ペンの位置ずれの原因になります。投影される画像が長方形になる ようにプロジェクターを調整してください。 ● プロジェクターを用いてインタラクティブパナボードのスクリーンに画像を投影した場合、見る角度や位置に よってはプロジェクターの光源が反射して、スクリーン上の画像が見えにくくなることがあります。その場合 は、プロジェクターの設置位置を調整するか見る場所を変えてください。 ● プロジェクターを用いてコンピューターの画面を投影する場合、プロジェクターとコンピューターの解像度設 定を最適にしてお使いください。 最適な設定になっていない場合、見えにくくなることがあります。特にプロジェクターの解像度がコンピュー ターの解像度より低い場合は、インタラクティブパナボードのスクリーン上の画像の細い線が切れて見えるこ とがあります。 ● プロジェクターを用いて画像を投影している場合は、以下のような原因により投影位置がずれると電子ペンの 位置ずれが発生します。この場合は、再度スクリーンとの位置合せのためにキャリブレーション作業が必要と なります。(キャリブレーションの方法に関しては、37 ページを参照してください。) ● プロジェクターの設置位置を変更した場合 ● インタラクティブパナボードの位置を変更した場合 ● プロジェクターのズーム機能などを使用して投影範囲・位置などを変更した場合 ● プロジェクターまたはコンピューターの表示解像度を変更した場合 特に、スタンドに取り付けたインタラクティブパナボードに不用意にぶつかってしまったような場合でも、イ ンタラクティブパナボードの位置がずれてしまいますのでご注意ください。また、スタンドのキャスターは必 ずロックした状態でご使用ください。 ● プロジェクターを用いて画像を投影し、プレゼンテーションなどを行う場合、プロジェクターの光が目に入る ことがあります。プロジェクターの光を直視すると目を痛める原因となりますので、十分にご注意ください。 36 プロジェクターモード ■ プロジェクターモードの基本的な操作の流れ ここでは、インタラクティブソフトをプロジェクターモードで使用するときの基本的な操作の流れについて説明 します。プロジェクターモードでの操作を全体的に把握するには、次のステップに従って操作してみることをお 勧めします。 プロジェクターモードでは、電子ペンのペン先のキャップを付けたままで使用します。 ● 使 ※プロジェクターモードの説明では、電子ペンを「マウス」、インタラクティブパナボードのスクリーンに投影 されたコンピューターの画面を「デスクトップ」と表現します。 キャリブレーションを行う スクリーンのどの位置に投影されているかを、インタラクティブソフトに知らせるための操作です。 ● キャリブレーション画面が表示されます。 (2)指定される4隅のポイントの中央を この中央を 電子ペンで 左上→右上→右下→左下の順に、 押し当てる。 電子ペンで約2秒間押し当てる。 指定するポイントへの電子ペンによる押 し当てが正しく終了すると、自動的に次 のポイントに移動します。 ● キャリブレーションが正常に終了すると、終了を知らせるメッセージボックスが表示され、電子ペ ンをマウスとして使うことができます。 ● プロジェクターを調整したり、プロジェクターやインタラクティブパナボードの設置位置 を変更した場合は、インタラクティブパナボードのスクリーンに投影されるコンピューター の画面の位置が変わるため、電子ペンで操作する位置がずれる原因になります。 この場合は、ポップアップメニューの[キャリブレーション]をクリックし、キャリブレー ションを再度行ってください。 ● 電子ペン位置検出部を手などでおおわないでください。インタラクティブ機能がはたらき ません。 ● ビー音が聞こえるまで、電子ペンをスクリーンフィルムにしっかりと押えつけて操作して ください。 ● 電子ペンはスクリーンに垂直に立てて使用してください。傾けて使用すると位置ずれの原 因になります。 ● お願い ● 覚えておこう キャリブレーション画面は、最初にプロジェクターモードが選択されたときに自動的に表 示されます。 使用している途中でキャリブレーションを行う場合は、ポップアップメニューの[キャリ ブレーション]をクリックします。 37 プロジェクターモード (1)インタラクティブソフトを起動し、 プロジェクターモードを選択する。 ( 32 ページ) う キャリブレーションとは、コンピューターの画面がプロジェクターによってインタラクティブパナボードの プロジェクターモード ● 電子ペンをマウスとして使う キャリブレーションが正常に終了すると、インタラクティブパナボードに投影されたコンピューターの画面 を、電子ペンでマウスのように操作することができるようになります。 (1)デスクトップ描画ツールが表示されていない場合は、タスクバーの コンを右クリックし、[ツール]・[描画]をクリックする。 ● アイ デスクトップ描画ツールが表示されます。 (2)電子ペンをマウスとして使用するには、デスクトップ描画ツールの をクリックする。 (矢印) マウスとして使用するときの、クリックやドラッグの操作は以下のように行います。 ● 左クリック: 投影されたコンピューター画面を電子ペンのペン先で押したあと、 離す。 ● ダブルクリック: 投影されたコンピューター画面の同じ位置を、電子ペンのペン先で 押して離す操作を2回繰り返す。 ● ドラッグ: 投影されたコンピューター画面を、電子ペンのペン先で押したまま 動かす。 ● 右クリック: 電子ペンのペンボタン( 16 ページ)を押したまま、投影された コンピューター画面をペン先で押したあと、離す。 ● お願い 電子ペンはインタラクティブパナボードのスクリーンフィルム面に対して垂直に立 ててお使いください。電子ペンをななめにして使用すると、位置ずれなどの原因に なります。 ダブルクリックが受け付けられないときは、正確に同じ位置を2回クリックしているかを 確認してください。位置が異なるとダブルクリックとして認識されません。 また、電子ペンを押して離す速度を変えて操作してみてください。この速度は Windows の [コントロールパネル]で設定されている、ダブルクリックの速度にもよります。 ● 覚えておこう ● デスクトップに自由線を描画または消去する (1)自由線を描画するには、デスクトップ描画ツールの (黒マーカー/赤マーカー/ 青マーカー/緑マーカー)のいずれかをクリックする。 ● マウスカーソルの形状が に変更されます。 (2)デスクトップ上の、自由線を描画したい位置でマウスをドラッグする。 (3)自由線を消去するには、デスクトップ描画ツールの (イレーサー)をクリックす る。 ● マウスカーソルの形状が に変更されます。 (4)デスクトップ上に描画した、消したい自由線の上でマウスをドラッグする。 覚えておこう 38 ● マーカーの幅や色、イレーサーの大きさは変更することができます。( 42 ページ) プロジェクターモード ● デスクトップのイメージと自由線を記録する デスクトップ描画ツールでデスクトップに描画または消去された自由線のデータを、描画を開始する前のデ スクトップのイメージとともに、独自形式のファイル(拡張子 ".ipb"、以下 IPB ドキュメントと呼びます)に 記録することができます。 描画または消去された自由線はストローク単位で記録されており、あとでビューウィンドウに表示して再生 したり編集することができます。 記録方法には 2 通りの方式があります。方式の設定に関しては、34 ページの「オプション」を参照してくだ 使 さい。 ここでは、[ (方式1)背景イメージ確認後、ストロークを描画し記録する]による記録方法を説明します。 詳細な記録方法に関しては、44 ページからの「描画データを IPB ドキュメントに記録する」を参照してくだ う さい。 ● デスクトップのイメージがダイアログボックスに表示されます。 (2)1ページ目の背景イメージとして登録していい場合は、 [OK]ボタンをクリックする。 ● 描画された自由線がある場合には、描画を消去するかどうかを確認するダイアログボックスが表示 されます。 [はい]ボタンをクリックすると、背景イメージ登録後、それまでの描画を消去します。 [いいえ]ボタンをクリックすると、背景イメージ登録後、それまでの描画をそのまま残します。 (3)デスクトップ描画ツールの (黒マーカー/赤マーカー/青マーカー/緑マーカー) を使用して自由線を描画する。または、デスクトップ描画ツールの (イレーサー) を使用して、不要な自由線を消去する。 (4)デスクトップ描画ツールの (記録終了)をクリックする。 ● 記録したイメージがダイアログボックスに表示されます。 (5)記録していい場合は、[OK]ボタンをクリックする。 ● ファイル保存ダイアログボックスが表示されます。 (6)ファイルを保存するフォルダとファイル名を入力する。 ● ファイルの拡張子は、".ipb" となります。 (7)[保存]ボタンをクリックする。 ● お願い 記録中は、デスクトップの解像度を変更しないでください。ビューウィンドウで表示した ときに、デスクトップのイメージが正しく表示されなくなります。 39 プロジェクターモード [(方式 1)背景イメージ確認後、ストロークを描画し記録する]による記録方法 (1)デスクトップ描画ツールの (記録開始)をクリックする。 プロジェクターモード ● 記録したデータをビューウィンドウに表示する デスクトップ描画ツールで記録したデスクトップの背景と自由線のデータ(IPB ドキュメント)は、ビュー ウィンドウに表示して、再生したり編集することができます。 (1)ビューウィンドウが表示されていない場合は、 タスクバーの アイコンを右クリックし、 [ツール]・[ビューウィンドウ]をクリックする。 ● ビューウィンドウが表示されます。 (2)[ファイル]メニューの[開く...]をクリックする。 ● ファイルを開くダイアログボックスが表示されます。 (3)ファイルを開きたいフォルダとファイル名を入力する。 ● ファイルには、".ipb" 拡張子がついています。 (4)[開く]ボタンをクリックする。 ● 覚えておこう 表示した IPB ドキュメントで、以下のような操作を行うことができます。 ● IPB ドキュメントを別のファイル形式で保存する。 ( 61 ページ) ● IPB ドキュメントのページを切り替える。 ( 64 ページ) ● IPB ドキュメントのページを編集する。 ( 65 ページ) ● IPB ドキュメントを再生する。 ( 68 ページ) ● IPB ドキュメントの手書き文字を認識する。 ( 69 ページ) ● IPB ドキュメントを印刷する。 ( 71 ページ) ■ デスクトップ描画ツールとは デスクトップ描画ツールとは、デスクトップで描画・消去・記録などの作業を行うためのツールです。 プロジェクターモードのときに、ポップアップメニューの[ツール]・[描画]をクリックし、チェッ クをつけると表示されます。また、表示中にポップアップメニューの[ツール]・[描画]をクリック し、チェックをはずすと非表示になります。 デスクトップ描画ツールは、常にデスクトップの前面に表示され、デスクトップ上に自由線を描画し たり消去するためのツールを選択することができます。また、デスクトップに描画されたデータは、 デスクトップイメージとともに IPB ドキュメントとして保存することができ、あとでビューウィンド ウで再生したり編集を行うことができます。 デスクトップ描画ツールでは、以下のツールを使用することができます。 矢印: 電子ペンをマウスとして使用する。 黒マーカー: マウスをドラッグしたときに、黒色の自由線を描画する。 赤マーカー: マウスをドラッグしたときに、赤色の自由線を描画する。 青マーカー: マウスをドラッグしたときに、青色の自由線を描画する。 緑マーカー: マウスをドラッグしたときに、緑色の自由線を描画する。 イレーサー: マウスをドラッグしたときに、描画した自由線を消去する。 元に戻す: マーカー/イレーサーで描画された自由線を、ストロークごとに元に戻す。 やり直し: 元に戻した操作をもう1度やり直す。 リフレッシュ: デスクトップ上に描画された自由線を再表示する。 40 プロジェクターモード オールクリア: それまでに描画していた自由線をすべて消去する。 設定: マーカーの幅、色、イレーサーの大きさを変更する。 白背景: デスクトップの背景をホワイトボードの状態にする。 再度クリックすると、ホワイトボードの状態が解除される。 キャプチャ: デスクトップのイメージをイメージファイルとして保存する。 印刷: デスクトップのイメージを印刷する。 使 スクリーンキーボード(手書きパッド): スクリーンキーボード/手書きパッドを表示または非表示にする。( 48 ページ) PowerPoint スライドショーの「次へ」と同じ操作を行う。 前へ: PowerPoint スライドショーの「前へ」と同じ操作を行う。 プロジェクターモード 次へ: う PowerPoint スライドショー: PowerPoint スライドショーを実行または終了する。 記録開始: (方式 1) 記録方式が(方式 1)の場合には、データの記録を開始する。 開始時に、デスクトップのキャプチャイメージを背景データとして付加する。 記録開始: (方式 2) 記録方式が(方式 2)の場合には、1 ページ目の記録を行う。 記録終了: 記録中のデータをファイルに保存し、記録を終了する。 ページ番号: データ記録中のページ番号を表示する。 記録開始前は「0」で、記録開始ボタンが押された時点で「1」になり、あとは改ペー ジごとにカウントアップされる。 改ページ: (方式 1) 記録方式が(方式 1)の場合には、データ記録中の改ページを行う。 新しいページのためにデスクトップを切り替えることができるように、記録を一時停 止します。新しいページの記録を再開するには、 (記録開始)をクリックします。 ページ記録: (方式 2) 記録方式が(方式 2)の場合には、2 ページ目以降の記録を行う。 縮小表示: デスクトップ描画ツールの表示を縮小する。 拡大表示: デスクトップ描画ツールの表示を拡大する。 ● ● 覚えておこう デスクトップ描画ツールを非表示にすると、描画していた自由線はすべて消去されます。 (次へ) 、 (前へ)は、PowerPoint スライドショーを実行しているときのみ表示されま す。 41 プロジェクターモード ■ デスクトップ描画ツールの操作 ● 自由線を描画または消去する (1)デスクトップ描画ツールの (黒マーカー/赤マーカー/青マーカー/緑マーカー) のいずれかをクリックする。 ● マウスカーソルの形状が に変更されます。 (2)デスクトップ上の、自由線を描画したい位置でマウスをドラッグする。 (3)デスクトップ描画ツールの (イレーサー)をクリックする。 ● マウスカーソルの形状が に変更されます。 (4)デスクトップ上に描画した、消したい自由線の上でマウスをドラッグする。 他のアプリケーションやウィンドウを操作した場合などに、デスクトップに描画した自由 線が一時的に消えたり、位置がずれたりする場合があります。その場合は (リフレッシュ) をクリックして、再表示を行ってください。 ● マーカーの幅や色、イレーサーの大きさは変更することができます。 (下記参照) ● 覚えておこう ● マーカー/イレーサーの設定を変更する デスクトップ描画ツールで使用する、マーカーの幅と色、またはイレーサーの大きさを変更します。 マーカーの幅は4種類のマーカーごとに変更できます。 (1)デスクトップ描画ツールの クリックする。 ● (設定)を マーカー/イレーサー設定ダイアログボックスが 表示されます。 (2)マーカーの幅を変更するには、幅を変更する マーカーの右側の (マーカー幅)に 幅を入力するか、スクロールバーの左右の矢 印をクリックするか、スクロールバーを左右 にドラッグして、希望の幅を設定する。 マーカーの色を変更するには、色を変更するマーカーの右側の (マーカー色) をクリックする。色の設定ダイアログボックスが表示されるので、基本色の中から変 更したい色をクリックし、[OK]ボタンをクリックする。 マーカーを透過にするには、[透過]をチェックする。 イレーサーの大きさを変更するには、 (イレーサー半径)に大きさを入力する か、スクロールバーの左右の矢印をクリックするか、スクロールバーを左右にドラッ グして、希望の幅を設定する。 (3)[OK]ボタンをクリックする。 それまでに描画した自由線にも新たな設定を適用するかどうかのダイアログボックスが表示されます。 [はい]をクリックすると、これまでに描画した線も新しい設定で描画し直されます。 [いいえ]をクリックすると、これ以降に描画した線に対してのみ新しい設定が反映されます。 ● 42 プロジェクターモード マーカーの幅は1∼30 ドットの範囲で設定することができます。 ● 4種類のマーカーとも同じ幅に設定するときは、 [すべて同じ幅]をチェックすると、黒マー カーのみの設定で、すべてのマーカーの幅を設定できるため便利です。 ● マーカーの色を変更すると、デスクトップ描画ツールのマーカーボタンの右下に設定した 色が表示されますが、マーカーカーソルの色は変わりません。 ● マーカーを透過に設定すると、下地が透けて線が描画されます。下地が濃い色の場合は、 線が見えにくくなりますので、[透過]はチェックしないでください。また、他の色の線と 交わると黒くなります。 ● イレーサーの半径は1∼60 ドットの範囲で設定することができます。 ● これらの設定は、変更されるまで有効となります。 ● 覚えておこう う デスクトップ上のすべての自由線を消去する それまでにデスクトップ上に描画した自由線をすべて消去します。 ● (オールクリア)をクリックする。 オールクリア確認ダイアログボックスが表示されます。 (2)消去する場合は、[OK]ボタンをクリックする。 ● デスクトップをイメージファイルに保存する デスクトップの背景イメージと描画した自由線を、イメージファイルとして保存します。 保存方法には、ファイル名を入力して保存する方法と、保存するときの日時によりファイル名を自動的に設 定して保存する方法の 2 通りがあります。 保存方法、および JPEG ファイルの品質レベルなど保存に関する設定は、34 ページの「オプション」を参照 してください。 ファイル名を入力して保存する場合 (1)デスクトップ描画ツールの (キャプチャ)をクリックする。 ● 名前を付けて保存ダイアログボックスが表示されます。 (2)ファイルを保存するフォルダとファイル名、ファイルの種類を入力する。 ● [ファイルの種類]は下記のファイル形式を選択することができます。 ビットマップ ファイル(*.bmp)/JPEG ファイル(*.jpg)/TIFF ファイル(*.tif) (3)[保存]ボタンをクリックする。 ● 保存ダイアログボックスで既存の TIFF ファイルを選択した場合、上書きか追加かを確認するダイアロ グボックスが表示されます。[はい]を選択すると、マルチページの TIFF ファイルとして既存ファイ ルの最後にイメージが追加されます。[いいえ]を選択すると、既存のイメージはクリアされ、シング ルページの TIFF ファイルとして保存されます。 日時で決まるファイル名で自動的に保存する場合: (1)デスクトップ描画ツールの (キャプチャ)をクリックする。 ● 保存確認のダイアログボックスが表示されます。 (2)[OK]ボタンをクリックする。 ●[これ以上このダイアログを表示しない]をチェックすると、次から保存確認のダイアログが表示され なくなります。再度表示させるには、34 ページの「オプション」で設定します。 43 プロジェクターモード (1)デスクトップ描画ツールの 使 ● プロジェクターモード ● デスクトップのイメージを印刷する デスクトップの背景イメージと描画した自由線を印刷します。 (1)デスクトップ描画ツールの ● (印刷)をクリックする。 印刷ダイアログボックスが表示されます。 (2)「プリンタ」、 「印刷部数」を設定する。 (3)[OK]ボタンをクリックする。 ● ● 印刷中ダイアログボックスが表示されます。 ● 印刷を中止するには、印刷中ダイアログボックスの[キャンセル]ボタンをクリックします。 デスクトップの背景をホワイトボードの状態にする デスクトップの背景を真っ白にすることができます。 (1)デスクトップ描画ツールの ● ● (白背景)をクリックする。 デスクトップの背景を元の状態に戻すには、再度 (白背景)をクリックします。 デスクトップに描画した自由線を再表示する 他のアプリケーションやウィンドウを操作した場合などに、デスクトップに描画した自由線が一時的に消え たり、位置がずれたりする場合があります。その場合は再表示を行ってください。 (1)デスクトップ描画ツールの ● (リフレッシュ)をクリックする。 描画データを IPB ドキュメントに記録する インタラクティブパナボード上での作業を記録するためには、IPB ドキュメントを作成します。 記録方法には 2 通りの方式があります。方式の設定に関しては、34 ページの「オプション」を参照してくだ さい。 [(方式 1)背景イメージ確認後、ストロークを描画し記録する]による記録方法 デスクトップ描画ツールの (記録開始)をクリックすると、その時点でのデスクトップのイメージを背景 として、それ以降にデスクトップに描画または消去した自由線を、ストローク単位でページに記録します。 ページはデスクトップでの作業記録の単位で、デスクトップを切り替えた場合に、 (改ページ)を行って ページを追加すれば、デスクトップとページの内容を一致させることができます。 記録は (記録終了)がクリックされた時点で終了し、IPB ドキュメントとして保存されます。 (1)デスクトップ描画ツールの ● (記録開始)をクリックする。 デスクトップのイメージがダイアログボックスに表示されます。 (2)1ページ目の背景イメージとして登録していい場合は、 [OK]ボタンをクリックする。 ● 描画された自由線がある場合には、描画を消去するかどうかを確認するダイアログボックスが表示 されます。 [はい]ボタンをクリックすると、背景イメージ登録後、それまでの描画を消去します。 [いいえ]ボタンをクリックすると、背景イメージ登録後、それまでの描画をそのまま残します。 (3)デスクトップ描画ツールの (黒マーカー/赤マーカー/青マーカー/緑マーカー) を使用して自由線を描画する。 または、デスクトップ描画ツールの (イレーサー)を使用して、不要な自由線を 消去する。 (4)ページを追加する場合は、 (改ページ)をクリックする。 これ以上ページを追加しない場合は、ステップ(11)に進みます。 ● 44 現在のページに記録したイメージがダイアログボックスに表示されます。 プロジェクターモード (5)記録していい場合は、[OK]ボタンをクリックする。 ● それまでに描画した自由線を消去するかどうかを確認するダイアログボックスが表示されます。 (6)描画を消去して新しいページを追加する場合は、 [はい]ボタンをクリックする。 描画を残して新しいページを追加する場合は、 [いいえ]ボタンをクリックする。 ● (矢印)が自動的に選択され、デスクトップを切り替えることができるように記録一時停止状態 となります。 この状態では、 (記録開始)と (白背景)以外のデスクトップ描画ツールは使用できません。 ● 使 (7)必要に応じてデスクトップを切り替える。 (8)新しいページの記録を再開する場合は、 (記録開始)をクリックする。 デスクトップのイメージがダイアログボックスに表示されます。 ● すべてのデスクトップ描画ツールが使用できるようになります。 ● 現在のページに記録したイメージがダイアログボックスに表示されます。 (12)記録していい場合は、 [OK]ボタンをクリックする。 ● ファイル保存ダイアログボックスが表示されます。 (13)ファイルを保存するフォルダとファイル名を入力する。 ● ファイルの拡張子は、".ipb" となります。 (14) [保存]ボタンをクリックする。 [(方式 2)背景イメージとストロークを同時に記録する]による記録方法 デスクトップ描画ツールの (記録開始)をクリックすると、その時点での自由線を除いたデスクトップの イメージを背景とし、それまでにデスクトップに描画または消去した自由線を、ストローク単位で、ページ に記録します。 2 ページ目以降は、 (ページ記録)をクリックすることで同様にページに記録することができます。 記録は (終了)がクリックされた時点で終了し、IPB ドキュメントとして保存されます。 (1)デスクトップを必要に応じて切り替え、デスクトップ描画ツールの (黒マーカー /赤マーカー/青マーカー/緑マーカー)を使用して自由線を描画する。 または、デスクトップ描画ツールの (イレーサー)を使用して、不要な自由線を 消去する。 (2)デスクトップ描画ツールの (記録開始)をクリックする。 ● ● 現在のページに記録するイメージがダイアログボックスに表示されます。 2 ページ以降を記録する場合は、 (記録開始)でなく (ページ記録)をクリックします。 (3)記録していい場合は、 [記録]、または[記録後、描画を消去]ボタンをクリックする。 ●[記録]ボタンをクリックすると、記録した後、それまでの描画をそのまま残します。 ●[記録後、 描画を消去]ボタンをクリックすると、記録した後、それまでの描画を消去します。 ●[キャンセル]ボタンをクリックすると、記録をキャンセルします。 (4)複数のページを追加する場合は、ステップ(1)からステップ(3)の操作を繰り返す。 (5)デスクトップ描画ツールの (終了)をクリックする。 ● ファイル保存ダイアログボックスが表示されます。 (6)ファイルを保存するフォルダとファイル名を入力する。 ● ファイルの拡張子は、".ipb" となります。 (7)[保存]ボタンをクリックする。 45 プロジェクターモード (10)複数のページを追加する場合は、ステップ(3)からステップ(9)の操作を繰り返す。 (11)デスクトップ描画ツールの (記録終了)をクリックする。 う (9)新しいページの背景イメージとして登録していい場合は、 [OK]ボタンをクリックする。 プロジェクターモード ●(方式1) 、 (方式2)とも記録中は、デスクトップの解像度を変更しないでください。ビュー お願い ウィンドウで表示したときに、デスクトップのイメージが正しく表示されなくなります。 方式1の場合、データ記録中のページ番号は、デスクトップ描画ツールの (ページ番号) で確認することができます。記録開始前は「0」で、記録開始ボタンが押された時点で 「1」になり、あとは改ページごとにカウントアップされます。 会議中に、インタラクティブパナボードのスクリーン上に投影されたコンピューター画面 を切り替える場合は、 (改ページ)を行って新しいページの背景イメージを登録してか ら描画し始めてください。 ● 方式2の場合、データ記録中のページ数は、デスクトップ描画ツールの (ページ数)で 確認することができます。記録開始前は「0」で、記録ボタンが押されるごとにカウント アップされます。 ● 記録できるページ数は最大で 50 ページです。 ● 覚えておこう ● PowerPoint ® ス ラ イ ド シ ョ ー を 操 作 す る デスクトップ描画ツールから、PowerPoint ® のスライドショーを実行することができます。また、スライド ショーの「次へ」・ 「前へ」の操作も行えるため、マーカーまたはイレーサー選択しているとき、一時的に矢 印に持ち替えてスライドを切り替える必要がありません。さらに、スライドごとに描画したデータを記憶し ているため、スライドを切り替えたとき対応した描画データが常にスライド上に描画されます。また、描画 データはファイルに保存することができるため、次回スライドショーを実行するときにも再利用することが できます。 PowerPoint ® スライドショーを操作するためには、コンピューター に PowerPoint ® 97 以降のソフトウェア がインストールされている必要があります。 ※スライド上に描画されるデータは、デスクトップ描画ツールのデータであり、PowerPoint ® のデータでは ありません。 スライドショーを実行する (1)デスクトップ描画ツールの (PowerPoint スライドショー)をクリックする。 ● ファイルを開くダイアログボックスが表示されます。 (2)スライドショーを実行するPowerPoint ファイルのフォルダとファイル名を入力する。 ● 拡張子は、".ppt" です。 (3)[開く]ボタンをクリックする。 ● PowerPoint が起動し、自動的にスライドショーが実行されます。 PowerPoint ファイルがオープンされているときに (PowerPoint スライドショー)をク リックすると、ファイルを開くダイアログボックスは表示されず、オープン中のファイル のスライドショーが自動的に実行され、操作対象になります。 ● PowerPoint でスライドショーを実行した場合には、操作対象とするために (PowerPoint スライドショー)をクリックしてください。 ● 覚えておこう スライドショーのスライドを切り替える スライドショー実行中は、デスクトップ描画ツールに (次へ)、 (前へ)ボタンが表示されます。 (1)デスクトップ描画ツールの (次へ) 、または (前へ)をクリックする。 ● PowerPoint スライドショーの「次へ」、または「前へ」と同じ動作をします。 ● 覚えておこう 46 描画ツールを使わずにスライドを切り替えると、描画データが表示されません。そのとき は、 (リフレッシュ)をクリックすると表示されます。 プロジェクターモード スライドショーを終了する (1)スライドショー実行中にデスクトップ描画ツールの をクリックする。 ● (PowerPoint スライドショー) PowerPoint スライドショーが終了します。 ● 覚えておこう 使 (PowerPoint スライドショー)をクリックせずに、 (次へ)などによりスライドショー が終了した場合でも、デスクトップ描画ツールは自動的にスライドショーの終了を認識し、 終了状態になります。 スライドに描画したデータを保存する デスクトップ描画ツール終了時、スライドにマーカーまたはイレーサーを使用して描画または消去された自 描画データファイル(拡張子 ".ips")として保存されます。保存フォルダは、デフォルトで PowerPoint ファ イルと同じフォルダになります。このフォルダに保存ができない場合は、34 ページの「オプション」で設定 されているフォルダに保存されます。 覚えておこう ● 描画データは、独自形式の描画データファイル(拡張子".ips")に保存されます。 保存しておいた描画を使用してスライド上に描画する (PowerPoint スライドショー)をクリックしてスライドショーを実行するときに、PowerPoint ファイル と同じフォルダ、または「オプション」で設定されているフォルダに、PowerPoint ファイルと同じ名前の描 画データファイルが存在する場合、使用するかどうか確認するダイアログが表示されます。使用するように 指示すると、描画データファイルから自由線のデータが読み込まれ、スライド上に描画されます。 ● 覚えておこう ● 一度保存された描画データファイルが不要になった場合は、エクスプローラなどでファイ ルを削除してください。 デスクトップ描画ツールの表示を切り替える デスクトップ描画ツールは、3段階の大きさで表示することができます。 標準表示 マーカー表示 [標準表示] すべてのボタンが表示されます。 [マーカー表示] 自由線の描画や消去のみを行うための表示です。イメージファイルへの保存 や IPB ドキュメントへの記録のためのボタンは表示されません。 [縮小表示] デスクトップ描画ツールにより下の画面が隠れてしまうような場合は、こ 縮小表示 の縮小表示を行うことで、隠れる部分を最小限にすることができます。 [標準表示]・ [マーカー表示] ・ [縮小表示]の切り替えは、 (縮小表示) 、または (拡大表示)をクリックすることで行います。 ●[縮小表示]のときは、ツールの変更はできません。 ● 覚えておこう PowerPoint スライドショー実行中は、[標準表示]と[マーカー表示]に (前へ)ボタンが表示されます。 (次へ)と 47 プロジェクターモード このダイアログで保存するように指示すると、自由線のデータが PowerPoint ファイルと同じファイル名の う 由線のデータを、描画データファイルとして保存するかどうか確認するためのダイアログが表示されます。 プロジェクターモード ■スクリーンキーボードとは スクリーンキーボードとは、インタラクティブパナボードのスクリーン上に投影されたコンピューター画面に仮 想的なキーボードを表示し、ユーザーがそのキーボードをクリックすることによって、データを入力するための ツールです。また、手書きパッドを使って手書きの英数字を認識させて、データを入力することもできます。 プロジェクターモードでポップアップメニューの[ツール]・ [スクリーンキーボード]をクリックし、チェック をつけると表示されます。また、表示中にポップアップメニューの[ツール] ・ [スクリーンキーボード]をクリッ クし、チェックをはずすと非表示になります。デスクトップ描画ツール上で表示/非表示を選択することもでき ます。 ( 39 ページ) オリジナルキーボードの代わりに Windows 付属のスクリーンキーボードを使用することもできます。 ( 35 ペー ジ) ■スクリーンキーボードの操作 ● スクリーンキーボードを使ってデータを入力する (1)デスクトップ描画ツールの する。 ● (スクリーンキーボード(手書きパッド))をクリック 手書きパッドが表示される場合には、手書きパッドの ボタンをクリックしてスクリーンキーボー ドに切り替えます。手書きパッドの[キーボード]メニューで[標準キーボード]または[拡張キー ボード]を選択して切り替えることもできます。 (2)入力の対象となるアプリケーションウインドウをアクティブにし、入力箇所にテキス トカーソルを合わせる。 (3)スクリーンキーボードの文字をクリックする。 ● 覚えておこう 48 スクリーンキーボードのタイトルに、現在入力の対象となっているアプリケーションのタ イトル名が表示されます。 プロジェクターモード ● 手書きパッドを使ってデータを入力する (1)デスクトップ描画ツールの する。 ● (スクリーンキーボード(手書きパッド))をクリック スクリーンキーボードが表示される場合には、スクリーンキーボードの ボタンをクリックして 手書きパッドに切り替えます。スクリーンキーボードの[キーボード]メニューで[手書きパッド] を選択して切り替えることもできます。 ● 手書きの文字が認識され、手書きパッドの左上に表示されます。 う (4)手書きパッドの[send]ボタンをクリックする。 手書き文字を認識できるのは、英語のみです。 覚えておこう 認識結果のテキス トをクリアすることができます。 ● スペルミスの可能性があるテキストには波線が表示されます。 スペルミスの可能性があるテキストを修正するには、そのテキストの上で右クリックして 代替候補を選択します。ただし、代替候補が表示されない場合もあります。 ●[send]ボタンをクリックせずに、直ちにテキストを入力対象アプリケーションに送信する こともできます。この設定は、[設定]メニューの[手書きパッド...]で行うことができま ● す。 ( 50ページ)ただし、この場合スペルチェックは行われません。 手書きパッドでは、英数字を直接アプリケーションに送信しますので、漢字変換はできま せん。 スクリーンキーボードの表示方法を選択する (1)[キーボード]メニューで、以下のいずれかを選択する。 拡張キーボード: 数値キーパッドが付いているキーボードを表示します。 標準キーボード: 数値キーパッドが付いていないキーボードを表示します。 手書きパッド: 手書き文字認識用の入力パッドを表示します。 標準キーボード 49 プロジェクターモード ● ●[send]ボタンをクリックする前に[clear]ボタンをクリックすると、 ● 使 (2)入力の対象となるアプリケーションウインドウをアクティブにし、入力箇所にテキス トカーソルを合わせる。 (3)マウスをドラッグして手書きパッド上に文字を描く。 プロジェクターモード ● スクリーンキーボードを常に画面の最上位に表示する (1)[設定]メニューの[常に最上位に表示する]をクリックして、チェックをつける。 ● 覚えておこう ● スクリーンキーボードを常に画面の最上位に表示しない場合は、[設定]メニューの[常に 最上位に表示する]をクリックして、チェックをはずします。 スクリーンキーボードのサイズを変更する (1)[設定]メニューの[リサイズ]で、目的のスクリーンキーボードサイズをクリック する。 スクリーンキーボードウインドウの端をドラッグして、スクリーンキーボードのサイズを 変更することもできます。 覚えておこう ● スクリーンキーボードの縦横比は固定です。 ● ウインドウサイズの幅は[中]サイズの半分∼2 倍までです。 ●[標準キーボード]あるいは[拡張キーボード]のときは上端と下端はドラッグしてもサイ ズ変更できません。 ●[手書きパッド]の時は上端はドラッグしてもサイズは変更できません。 ● ● 手書きパッドの設定を変更する (1)[設定]メニューの[手書きパッド...]をクリックする。 ● 手書きパッドの設定ダイアログボックスが表示されます。 (2)以下を設定する。 認識までの待ち時間: 手書き入力直後から認識 を開始するまでの待ち時間を設定します。 スペースを追加する: 認識結果のテキストの最後にスペースを追加するかどう かを選択します。 認識結果を直接送信する: 認識後直ちに入力対象アプリケーションに認識結果のテ キストを送信するかどうかを選択します。 (3)[OK]ボタンをクリックする。 50 プロジェクターモード ■ ビューウィンドウとは ビューウィンドウとは、プロジェクターモードのデスクトップ描画ツールで IPB ドキュメントに記録したデス クトップの背景と自由線のデータを再生・編集するためのウィンドウです。 ビューウィンドウでは、IPB ドキュメントを表示し、マーカー/イレーサーで加筆/修正したり、表示中のペー ジの全体または一部を汎用イメージ形式として、他のアプリケーションにコピーすることができます。また手書 きの文字を認識させて、テキストとして出力することもできます。 う ①タイトルバー プロジェクターモード ④[メイン]ツールバー ④[ページ/再生]ツールバー ④[マーカー/イレーサー] ツールバー ②メインビュー ③サムネイルビュー ⑤ステータスバー ⑥再生モード ①タイトルバー: ②メインビュー: ⑦イメージサイズ ⑨テキストエディタ ⑧ページ番号 現在開いている IPB ドキュメントのファイル名が表示されます。 編集の対象とされるページが表示されます。 [マーカー/イレーサー]ツールバーで (矢印)を選択しているときは、マウスを ドラッグすることでページの一部を選択し、クリップボードにコピーすることができ ます。また、ドラッグ&ドロップで他のアプリケーションにコピーすることもできます。 [マーカー/イレーサー]ツールバーでマーカーを選択しているときは、ページの上に 自由線を描画することができます。また、イレーサーを選択しているときは、自由線 を消去することができます。 ③サムネイルビュー: IPB ドキュメントの全ページのサムネイルイメージが表示されます。 ④ツールバー: ⑤ステータスバー: 使 プロジェクターモードでポップアップメニューの[ツール]・ [ビュー]をクリックし、チェックをつけると表示 されます。また、表示中にポップアップメニューの[ツール]・ [ビュー]をクリックし、チェックをはずすと非 表示になります。 各ページの下には最終の更新日時が表示されます。 メインビューに表示されているページのイメージは枠表示され、他のページをマウス でクリックすることで、編集ページを切り替えることができます。 頻繁に利用する機能をアイコン化したボタンにして並べたものです。 ドラッグして、画面のどこにでも移動することができます。 IPB ドキュメントの情報を表示します。 ⑥再生モード: 再生中かどうかを表示します。 ⑦イメージサイズ: 表示倍率 100% のときのページサイズを表示します。 ⑧ページ番号: 総ページ数と編集中のページを表示します。 ⑨テキストエディタ: 手書き文字を認識した結果の出力先となります。テキストエディタとしての編集も可 能です。 ビューウィンドウの詳細は、55 ページからの「ビューウィンドウとホワイトボードウィンドウの操作」を参照 してください。 51 ホワイトボードモード ■ ホワイトボードモードの基本的な操作の流れ ここでは、インタラクティブソフトをホワイトボードモードで使用するときの、基本的な操作の流れについて説 明します。ホワイトボードモードでの操作を全体的に把握するには、次のステップに従って操作してみることを お勧めします。 ● インタラクティブパナボードのスクリーン上に自由線を描画または消去する 電子ペンに挿入しているインタラクティブ用マーカー(小)のキャップを外して、インタラクティブパナボー ドのスクリーン上に自由線を描画すると、その内容をリアルタイムにホワイトボードウィンドウに表示しま す。また、描画した自由線を電子イレーサーで消去すると、ホワイトボードウィンドウに表示されている自 由線も消去されます。 これらの描画や消去の作業は自動的に記録されます。 (1)インタラクティブソフトを起動し、 ホワイトボードモードを選択する。 ( 32 ページ) ● ホワイトボードウィンドウが表示されます。 (2)電子ペンのキャップを外して、インタラクティブパナ ボードのスクリーン上に、電子ペンで描画する。 ● スクリーン上に描画された自由線の軌跡が、ホワイト ボードウィンドウにリアルタイムに再現されます。 (3)電子イレーサーで、インタラクティブパナボード のスクリーン上に描画した自由線を消去する。 ● スクリーン上で消去された部分が、ホワイトボードウィンドウでも消去されます。 位置検出部 ホワイトボードモードのときの筆記範囲は 右図のとおりです。 右図の網掛け部分は筆記できません。 100mm 50mm ● 位置検出部を手などでおおわないでください。 インタラクティブ機能が正常にはたらきません。 ● ビー音が聞こえるまで、電子ペンおよび電子イ 35mm 筆記範 囲 35mm Writing area レーサーのイレーサークロス部分をスクリーン フィルム面にしっかりと押えつけて操作してく 25mm ださい。 ● ホワイトボードウィンドウに不要な線が表示さ れることがありますので、ホワイトボードモードを使用している間は、インタラクティブ パナボードの近く(1m 以内)で以下のことは行わないでください。 ● 電子ペンのインタラクティブ用マーカー(小)交換 ● 電子ペンのキャップの付け外し ● 電子ペンのペン先を押す ● 電子ペンのインタラクティブ用マーカー(小)を交換する場合は、マーカーをペンホルダー に入れて、 「ジー」と音がするまで奥に押しつけながら、ペンホルダーレバーをロックして ください。奥まで挿入しないと、マーカーの色検出が正常にできないことがあります。 ● お願い ● 覚えておこう 52 インタラクティブパナボードの画面を送った場合は、 [編集]メニューの[新規ページ追加] をクリックして、新しいページを追加してください。 ホワイトボードモード ● 描画データをファイルに保存する ホワイトボードウィンドウに表示された、インタラクティブパナボードのスクリーン上に描画または消去さ れた自由線のデータは、自動的に記録されており、独自形式のファイル(拡張子 ".ipb"、以下 IPB ドキュメン トと呼びます)に保存しておけば、会議の内容をあとで再生したり編集することができます。 (1)[ファイル]メニューの[名前を付けて保存...]をクリックする。 ● 名前を付けて保存ダイアログボックスが表示されます。 (2)ファイルを保存するフォルダとファイル名を入力する。 使 ● ファイルの拡張子は、".ipb" となります。 (3)[保存]ボタンをクリックする。 記録したデータを表示する う ● ホワイトボードウィンドウで記録した自由線のデータ(IPB ドキュメント)は、ホワイトボードウィンドウ ホワイトボードモード に表示して、再生したり編集することができます。 (1)[ファイル]メニューの[開く...]をクリックする。 ● ファイルを開くダイアログボックスが表示されます。 (2)ファイルを開きたいフォルダとファイル名を入力する。 ● ファイルには、".ipb" 拡張子がついています。 (3)[開く]ボタンをクリックする。 ● 覚えておこう 表示した IPB ドキュメントで、以下のような操作を行うことができます。 ● IPB ドキュメントを別のファイル形式で保存する。 ( 61 ページ) ● IPB ドキュメントのページを切り替える。 ( 64 ページ) ● IPB ドキュメントのページを編集する。 ( 65 ページ) ● IPB ドキュメントを再生する。 ( 68 ページ) ● IPB ドキュメントの手書き文字を認識する。 ( 69 ページ) ● IPB ドキュメントを印刷する。 ( 71 ページ) 53 ホワイトボードモード ■ ホワイトボードウィンドウとは ホワイトボードウィンドウとは、黒・赤・青・緑の電子ペンと電子イレーサーでインタラクティブパナボードの スクリーン上に描画した自由線の軌跡を、リアルタイムに表示するためのウィンドウです。 表示された自由線の軌跡情報は、IPBドキュメントとして保存することができ、あとで表示して内容を確認する ことができます。また、マーカー/イレーサーで加筆/修正したり、表示中のページの全体または一部を汎用イ メージ形式として、他のアプリケーションにコピーすることができます。さらに、手書きの文字を認識させて、 テキストとして出力することもできます。 ホワイトボードモードで起動するか、ホワイトボードモードのときにポップアップメニューの[ホワイトボード ウィンドウを開く]をクリックすると表示されます。また、表示中にポップアップメニューの[ホワイトボード ウィンドウを閉じる]をクリックすると、非表示になります。 ①タイトルバー ④[メイン]ツールバー ④[ページ/再生]ツールバー ④[マーカー/イレーサー]ツールバー ②メインビュー ③サムネイルビュー ⑤ステータスバー ⑥再生モード ⑦イメージサイズ ⑨テキストエディタ ⑧ページ番号 ①タイトルバー: ②メインビュー: 現在開いている IPB ドキュメントのファイル名が表示されます。 編集の対象とされるページが表示されます。 [マーカー/イレーサー]ツールバーで (矢印)を選択しているときは、マウスを ドラッグすることでページの一部を選択し、クリップボードにコピーすることができ ます。また、ドラッグ&ドロップで他のアプリケーションにコピーすることもできます。 [マーカー/イレーサー]ツールバーでマーカーを選択しているときは、ページの上に 自由線を描画することができます。また、イレーサーを選択しているときは、自由線 を消去することができます。 ③サムネイルビュー: IPB ドキュメントの全ページのサムネイルイメージが表示されます。 各ページの下には最終の更新日時が表示されます。 メインビューに表示されているページのイメージは枠表示され、他のページをマウス でクリックすることで、編集ページを切り替えることができます。 ④ツールバー: 頻繁に利用する機能をアイコン化したボタンにして並べたものです。 ドラッグして、画面のどこにでも移動することができます。 ⑤ステータスバー: IPB ドキュメントの情報を表示します。 ⑥再生モード: 再生中かどうかを表示します。 ⑦イメージサイズ: 表示倍率 100% のときのページサイズを表示します。 ⑧ページ番号: 総ページ数と編集中のページを表示します。 ⑨テキストエディタ: 手書きの文字を認識した結果の出力先となります。テキストエディタとしての編集も 可能です。 ホワイトボードウィンドウの詳細は、55 ページからの「ビューウィンドウとホワイトボードウィンドウの操作」 を参照してください。 ● お願い 54 メインビューに表示されているページ上部の斜線部分は筆記範囲外のため、電子ペンまた は電子イレーサーが正しく動作しないことがありますので、筆記しないでください。 ビューウィンドウとホワイトボードウィンドウの操作 ■ ビューウィンドウとホワイトボードウィンドウの違い プロジェクターモードの「ビューウィンドウ」とホワイトボードモードの「ホワイトボードウィンドウ」は、イ ンタラクティブパナボード上での作業内容を記録した、IPBドキュメントを表示・再生・編集するためのウィン ドウで、基本的に同じ機能を持っています。ただし、ホワイトボードウィンドウには、ビューウィンドウにない いくつかの機能があります。次に示す2つのウィンドウの違いを把握しておけば、どちらか1つのウィンドウの 操作を覚えることで、2つのウィンドウをすばやく利用できるようになります。 内 容 使 相違点 ● ホワイトボードウィンドウでは、電子ペンで描画されたインタラクティブパナ ボードのスクリーンを仮想的にコンピューターのウィンドウに表示するため、 長さの単位が基準となります。単位系はミリとインチが選択できます。 ● ビューウィンドウは、デスクトップ描画ツールによって作成された、IPB ドキュ メントを表示・編集するためのウィンドウであるため、[新規作成]メニューは 存在しません。 ● ホワイトボードウィンドウでは、表示中の IPB ドキュメントを閉じ、新規の IPB ドキュメントを表示します。 ● ビューウィンドウは、デスクトップ描画ツールによって作成された、IPB ドキュ メントを表示・編集するためのウィンドウであるため、 [新規ページ追加]メニュー は存在しません。 ● ホワイトボードウィンドウでは、新しいページがIPBドキュメントの最終ページ の次に追加されます。 ● ビューウィンドウは、デスクトップ描画ツールによって作成された、IPB ドキュ メントを表示・編集するためのウィンドウであるため、[コピーページ追加]メ ニューは存在しません。 ● ホワイトボードウィンドウでは、表示中のページのコピーが、IPB ドキュメン トの最終ページの次に追加されます。 単位系 [ファイル]メニュー [新規作成] [編集]メニュー [新規ページ追加] [編集]メニュー [コピーページ追加] 55 ホワイトボードモード/ビューウィンドウとホワイトボードウィンドウの操作 ビューウィンドウは、プロジェクターによってインタラクティブパナボードの スクリーン上に投影されたコンピューターの画面での作業を記録した、IPB ド キュメントを表示するので単位はドットで表します。 う ● ビューウィンドウとホワイトボードウィンドウの操作 ■ メニュー構成 ビューウィンドウまたはホワイトボードウィンドウでは、次のメニューが使用できます。 ボタンがついたメニューは、ツールバーのボタンをクリックするだけで同じ操作ができます。 ファイル メニュー 新規作成: 表示中の IPB ドキュメントを閉じて、新規のIPBドキュメントを作成します。 (ホワイトボードウィンドウのみ) 60 ページ 開く: IPB ドキュメントを開きます。 60 ページ 上書き保存: 表示中の IPB ドキュメントを保存します。 61 ページ 名前を付けて保存: 表示中の IPB ドキュメントのファイル名を変更して保存します。 61 ページ 印刷プレビュー: 印刷する前に表示中の IPB ドキュメントを確認します。 71 ページ 印刷: 表示中の IPB ドキュメントを印刷します。 71 ページ エクスポート イメージ...: ページをイメージファイル(BMP, JPEG, TIFF)に出力します。 61 ページ HTML...: ページを HTML ファイルに出力します。 62 ページ ビューウィンドウを閉じる: ビューウィンドウを非表示状態にします。(ビューウィンドウのみ) ホワイトボードウィンドウを閉じる: ホワイトボードウィンドウを非表示状態にします。 (ホワイトボードウィンドウのみ) 編集 メニュー 元に戻す: マーカー/イレーサーで描画された自由線を、ストロークごとに元に戻します。 65 ページ やり直し: 元に戻した操作をもう1度やり直します。 コピー: ページが選択状態のときに、クリップボードにページの選択範囲をコピーし ます。 コピーされるページのサイズは、表示倍率が 100% のときのサイズです。 67 ページ すべてを選択: ページ全体を選択状態にします。 新規ページ追加: 新規ページを最終ページの次に追加します。 67 ページ (ホワイトボードウィンドウのみ) 66 ページ 表示中のページのコピーを最終ページの次に追加します。 (ホワイトボードウィンドウのみ) 66 ページ ページ削除: 表示中のページを削除します。 66 ページ 手書き文字認識: 手書きの文字を認識して、テキストとして出力します。 69 ページ コピーページ追加: 56 65 ページ ビューウィンドウとホワイトボードウィンドウの操作 編集 メニュー(テキストエディタでの編集時) 69 ページ やり直し: 元に戻した操作をもう1度やり直します。 69 ページ 切り取り: コピー: テキストが選択状態のときに切り取ります。切り取ったテキストはクリップ ボードにコピーされます。 70 ページ テキストが選択状態のときに、クリップボードにコピーします。 70 ページ 全ページをコピー: 全ページのテキストをクリップボードにコピーします。 70 ページ 貼り付け: クリップボードにあるテキストを貼り付けます。 70 ページ 削除: テキストが選択状態のときに削除します。 70 ページ すべてを選択: ページ全体のテキストを選択状態にします。 70 ページ 再生開始: 再生を開始します。 68 ページ 再生一時停止: 再生を一時停止します。 68 ページ 再生終了: 再生を終了します。 68 ページ ページ/再生 メニュー 全ページ再生: 全ページ再生に設定します。 選択ページのみ再生:選択ページのみ再生に設定します。 連続再生: 連続再生する/しないを切り替えます。 先頭ページ: 先頭ページを表示します。 72 ページ 72 ページ 72 ページ 64 ページ 前ページ: 前ページを表示します。 64 ページ 次ページ: 次ページを表示します。 64 ページ 最終ページ: 最終ページを表示します。 64 ページ ページ指定: 指定したページを表示します。 65 ページ メニュー ズーム 全体表示: ウィンドウの大きさに合わせてページ全体を表示します。 64 ページ 200%: 表示中のページを 200% に拡大して表示します。 64 ページ 150%: 表示中のページを 150% に拡大して表示します。 64 ページ 100%: 表示中のページを等倍で表示します。 64 ページ 75%: 表示中のページを 75% に縮小して表示します。 64 ページ 50%: 表示中のページを 50% に縮小して表示します。 64 ページ 25%: 表示中のページを 25% に縮小して表示します。 64 ページ 10%: 表示中のページを 10% に縮小して表示します。 64 ページ 全画面表示: ページ全体をできるだけ大きく表示します。 64 ページ メインツールバー: メインツールバーの表示/非表示を切り替えます。 59 ページ ページ/再生: ページ/再生ツールバーの表示/非表示を切り替えます。 59 ページ マーカー/イレーサー: マーカー/イレーサーツールバーの表示/非表示を切り替えます。 59 ページ ステータスバー: テキストエディタ: ステータスバーの表示/非表示を切り替えます。 テキストエディタの表示/非表示を切り替えます。 57 ビューウィンドウとホワイトボードウィンドウの操作 再生方法 表示 う テキストの操作を1つ前に戻します。 使 元に戻す: ビューウィンドウとホワイトボードウィンドウの操作 設定 メニュー 情報: 会議の情報を設定します。 72 ページ 再生: 再生するときの再生方法を設定します。 72 ページ マーカー/イレーサー:マーカーの色・幅と、イレーサーの大きさを設定します。 73 ページ エクスポートイメージ:エクスポートまたはドラッグ&ドロップでのイメージファイルの JPEG 品質 や TIFF 圧縮などを設定します。 74 ページ ファイル: IPB ドキュメントを保存するデフォルトのフォルダや自動バックアップの間 74 ページ 隔を設定します。 スペルチェック: 手書き文字認識のスペルチェックを設定します。 オプション: ヘルプ 58 75 ページ タイトルバーへのファイル名表示方法や表示単位系を設定します。 75 ページ メニュー トピックの検索: インタラクティブソフトのヘルプを表示します。 バージョン情報: インタラクティブソフトのバージョン情報を表示します。 ビューウィンドウとホワイトボードウィンドウの操作 ■ ツールバー ビューウィンドウまたはホワイトボードウィンドウでは、次のツールバーが使用できます。 ● メインツールバー 開く 全画面表示 元に戻す 全体表示 コピー 印刷 使 新規作成 上書き保存 印刷プレビュー 手書き文字認識 やり直し ズーム う ※[新規作成]ボタンは、ホワイトボードウィンドウのみです。 ページ/再生ツールバー 再生一時停止 再生開始 ● 再生終了 先頭ページ 再生スクロールバー ページ番号 前ページ 次ページ 最終ページ マーカー/イレーサーツールバー 黒マーカー 矢印 青マーカー 赤マーカー イレーサー 緑マーカー ツールバーを表示するには、 [表示]メニューの表示したいツールバー([メインツールバー]、 [ページ/再生] 、 [マーカー/イレーサー]のいずれか)をクリックして、チェックマークをつけます。 すでに、ツールバーが表示されている場合はそのツールバーの横にチェックマークがついています。 ツールバーを非表示にするには、[表示]メニューをクリックし、非表示にしたいツールバーのチェックマーク を外します。 覚えておこう ● ツールバーはドラッグして、画面のどこにでも移動することができます。 59 ビューウィンドウとホワイトボードウィンドウの操作 ● ビューウィンドウとホワイトボードウィンドウの操作 ■ IPB ドキュメントを作成する(ホワイトボードウィンドウのみ) 1 ホワイトボードモードで、インタラクティブパナボードの作業を記録するための新しい IPB ドキュメントを作 成します。 [ファイル]メニューの[新規作成]をクリックする。 ● 現在編集中の IPB ドキュメントが変更されている場合は、保存確認ダイアログボックスが表示されます。 ホワイトボードウィンドウを表示すると、自動的に IPB ドキュメントが作成されメインビュー 上には新しいページが表示されます。 ● ホワイトボードモードで、インタラクティブパナボードの画面を送って新しいページを開 始する場合は、 [編集]メニューの[新規ページ追加]で新しいページを追加してください。 ● 覚えておこう 1 2 3 ■ IPB ドキュメントを開く [ファイル]メニューの[開く...]をクリックする。 ● ファイルを開くダイアログボックスが表示されます。 開くファイルのフォルダとファイル名を入力する。 ● ファイルには、".ipb" 拡張子がついています。 [開く]ボタンをクリックする。 最近開いたファイルを開くには、[ファイル]メニューで開きたいファイル名をクリックし ます。 [ファイル]メニューには最近開いた IPB ドキュメントが8個まで表示されます。 ● ファイルシステムで、IPB ドキュメントファイルアイコンをダブルクリックしても IPB ド キュメントを開くことができます。 IPB ドキュメントはプロジェクターモード、ホワイトボードモードのどちらで作成された かを内部で管理しており、開いたときに自動的に作成時のモードに切り替わります。 ● 覚えておこう 停電やその他の事故が起こったときに、前回保存した IPB ドキュメントを修復できるよう にするには、あらかじめ[設定]・[ファイル...]のファイル設定ダイアログボックスの [リカバリーファイルを作成する]をオンにしておきます。 リカバリーファイルには、".ip∼" 拡張子がついていますので、[ファイルの種類]ボックス を[すべてのファイル]にして開いてください。 ● 60 ビューウィンドウとホワイトボードウィンドウの操作 1 ■ IPB ドキュメントを保存する [ファイル]メニューの[上書き保存]をクリックする。 ● 覚えておこう 作業中の IPB ドキュメントを別の名前で保存するには、[ファイル]メニューの[名前を付 けて保存...]をクリックしてください。 使 ■ IPB ドキュメントを別のファイル形式で保存する IPB ドキュメントをイメージファイルとして保存する (1)[ファイル]メニューの[エクスポート]・ [イメージ...]をクリックする。 ● エクスポートイメージダイアログボックスが表示 されます。 (2)すべてのページを保存する場合は、[全ページ]をクリックする。 ページを指定して保存する場合は、[ページ指定]をクリックして、ページの範囲を 入力する。 ● [設定]ボタンをクリックすると、イメージのサイズや JPEG ファイルの品質、TIFF ファイルの圧 縮の設定を行うことができます。 (3)[OK]ボタンをクリックする。 ● 名前を付けて保存ダイアログボックスが表示されます。 (4)ファイルを保存するフォルダとファイル名、ファイルの種類を入力する。 ● ファイルの種類は下記のファイル形式を選択することができます。 ビットマップ ファイル(*.bmp)/JPEG ファイル(*.jpg)/TIFF ファイル(*.tif) ● 複数ページを保存する場合、ファイル形式で TIFF ファイルを指定すると、マルチページかシングル ページを選択することができます。 (5)[保存]ボタンをクリックする。 複数ページの保存で TIFF のマルチページ以外を選択した場合、ページ数分(例えばn個) のファイルが作成され、ファイル名の最後にページ番号を表す2桁の数字 "01、02、… 0n" が加わります。 ● TIFF のマルチページを選択し、既存の TIFF ファイルに保存する場合、上書きか追加かを 確認するダイアログボックスが表示されます。[はい]を選択すると、既存ファイルにイ メージが追加されます。[いいえ]を選択すると、既存のイメージはクリアされ、保存さ れます。 ● 1ページの保存で既存の TIFF ファイルに保存する場合、上書きか追加かを確認するダイア ログボックスが表示されます。[はい]を選択すると、マルチページの TIFF ファイルとし て既存ファイルの最後にイメージが追加されます。[いいえ]を選択すると、既存のイメー ジはクリアされ、シングルページの TIFF ファイルとして保存されます。 ● IPB ドキュメントをイメージファイルとして保存するときの、サイズや圧縮などの標準設 定は、 [設定]メニューの[エクスポートイメージ...]で行います。 61 ● 覚えておこう ビューウィンドウとホワイトボードウィンドウの操作 ● う エクスポートを行うと、IPB ドキュメントを他のソフトウェアでも使用できるように、別のファイル形式で保存 することができます。インタラクティブパナボードソフトウェアがインストールされていないコンピューター のユーザーにも、IPB ドキュメントに記録された会議の内容を簡単に配布することができます。 ビューウィンドウとホワイトボードウィンドウの操作 ● IPB ドキュメントを HTML ファイルとして保存する IPB ドキュメントをページ単位で HTML ファイルとして保存することができます。また、そのインデックス ページには会議の情報も一緒に出力することができます。 複数のページを指定して、IPB ドキュメントを HTML ファイルとして保存すると、インデックスファイルと リンクされた、連続した HTML ページとイメージを作成します。 この方法を使うと、Web ブラウザがインストールされたコンピューターのユーザーに、IPB ドキュメントに 記録された会議の内容を簡単に提供することができます。 (1)[ファイル]メニューの[エクスポート]・ [HTML...]をクリックする。 ● エクスポート HTML ダイアログボックスが表示さ れます。 (2)[インデックスファイル:]に IPB ドキュメ ントを HTML ファイルとして保存するフォ ルダを指定する。 (3) [エクスポート範囲]グループで、HTML ファ イルに出力するページを指定する。 ●[全てのページ]を選択すると、表示されている IPB ドキュメントのすべてのページを HTML ファ イルに出力します。 ●[カレントページ]を選択すると、メインビューに表示しているページのみを HTML ファイルに出 力します。 ●[ページ指定]を選択すると、指定したページまたは指定した範囲のページを HTML ファイルに出 力します。特定のページを出力するにはページ番号をカンマで区切って入力します。また、ページ の範囲を指定するには、最初のページ番号と最後のページ番号をハイフンでつないで入力します。 (4)必要に応じて、以下に示す他のエクスポート設定を変更し、[OK]ボタンをクリック する。 [ファイル]グループ ページイメージ: エクスポートされたページのイメージの幅と高さを、ピクセル単位で入力 します。右側の[縦横比を固定にする]チェックボックスをオンにすると、 エクスポートしたページの寸法を変更しても、ページの縦と横の比率が保 持されます。 サムネイルイメージ: エクスポートされたページのサムネイルイメージの幅と高さを、ピクセル 単位で入力します。右側の[縦横比を固定にする]チェックボックスをオ ンにすると、エクスポートしたページの寸法を変更しても、ページの縦と 横の比率が保持されます。 [色]グループ 背景: HTML ファイルの背景の色を選択します。 テキスト: HTML ファイルに使用するテキストの色を選択します。 表のラベル: HTML ファイルの表のラベルの背景色を選択します。 表の項目: HTML ファイルの表の項目の背景色を選択します。 色のついた矩形部分をクリックすると、色の設定ダイアログボックスが表示されます。 [基本色]の中から使用したい色をクリックします。 ● 62 ビューウィンドウとホワイトボードウィンドウの操作 [エクスポート項目]グループ サムネイルイメージ: エクスポートした HTML ファイルのインデックスページに、ページのサ ムネイルイメージを追加するには、このチェックボックスをオンにしま す。 エクスポートした HTML ファイルのインデックスページに、IPB ドキュ メントを作成した日付と時間を表示するには、このチェックボックスを オンにします。 更新日: エクスポートした HTML ファイルのインデックスページに、IPB ドキュ メントの最終更新日付と時間を表示するには、このチェックボックスを オンにします。 参加者: エクスポートした HTML ファイルのインデックスページに、[設定]メ ニューの[情報...]で設定した会議情報の参加者を表示するには、この チェックボックスをオンにします。 マネージャー: エクスポートした HTML ファイルのインデックスページに、[設定]メ ニューの[情報...]で設定した会議情報のマネージャーを表示するには、 このチェックボックスをオンにします。 件名: エクスポートした HTML ファイルのインデックスページに、[設定]メ ニューの[情報...]で設定した会議情報の件名を表示するには、このチェッ クボックスをオンにします。 説明: エクスポートした HTMLファイルのインデックスページに、[設定]メ ニューの[情報...]で設定した会議情報の説明を表示するには、このチェッ クボックスをオンにします。 連絡先: エクスポートした HTML ファイルのインデックスページに、[設定]メ ニューの[情報...]で設定した会議情報の連絡先を表示するには、この チェックボックスをオンにします。 会社名: エクスポートした HTML ファイルのインデックスページに、[設定]メ ニューの[情報...]で設定した会議情報の会社名を表示するには、この チェックボックスをオンにします。 ● HTML ファイルは、別の IPB ドキュメントからエクスポートされた HTML ファイルが格納 されていないフォルダに保存することをお勧めします。既存のフォルダに保存しようとする と、既存の HTML ファイルに上書きするかどうかの確認メッセージが表示されます。 ● 複数ページを HTML ファイルにエクスポートした場合は、インデックスファイル "index.htm l" と、ページ数分(例えばn個)の "page_01.html、page_02.html、page_03.html、…page_ 0n.html" という名前の HTML ファイルと、それぞれの HTML ファイルに表示される "page_ 01.jpg、page_02.jpg、page_03.jpg、… page_0n.jpg" という名前のイメージが作成されます。 また、サムネイルイメージを追加した場合には、"small_01.jpg、small_02.jpg、small_03.jpg、 … small_0n.jpg" という名前のイメージも作成されます。 お願い 覚えておこう 63 ビューウィンドウとホワイトボードウィンドウの操作 作成日: う エクスポートした HTML ファイルのインデックスページに、ページを作 成した日付と時間を表示するには、このチェックボックスをオンにしま す。 使 ページの日付: ビューウィンドウとホワイトボードウィンドウの操作 ■ 表示方法を変更する ● ページを拡大または縮小して表示する ページを拡大して文書の一部を大きく表示したり、縮小してページ全体を表示したりできます。 (1)[表示]メニューの[ズーム]から表示させたい倍率をクリックする。 ● 覚えておこう ● [メイン]ツールバーの (ズーム)の中に、数値を入力しても表示倍率を変更する ことができます。倍率は1%単位で指定できます。 ページをメインビューのサイズに合わせて表示する (1)[表示]メニューの[ズーム]・ [全体表示]をクリックする。 ● ページをできるだけ大きく表示する 画面に文書をできる限り大きく表示するには、全画面表示モードに切り替えます。 この表示モードでは、ツールバーはフリーツールバーとなって表示されます。 (1)[表示]メニューの[全画面表示]をクリックする。 ● 全画面表示モードを終了して元の表示モードに戻すには、マウスを右クリックして、ポップアップ メニューの[全画面表示]をクリックします。 ● 覚えておこう 全画面表示の状態で、ツールバーを非表示にするには、マウスを右クリックしてポップアッ プメニューの非表示にしたいツールバーをクリックし、チェックマークを外します。 また、ツールバーを表示するには、ポップアップメニューの表示したいツールバーをクリッ クしてチェックマークをつけます。 ■ IPB ドキュメントのページを切り替える ● 先頭ページを表示する (1)[ページ/再生]メニューの[先頭ページ]をクリックする。 ● 前ページを表示する (1)[ページ/再生]メニューの[前ページ]をクリックする。 ● 次ページを表示する (1)[ページ/再生]メニューの[次ページ]をクリックする。 ● 最終ページを表示する (1)[ページ/再生]メニューの[最終ページ]をクリックする。 64 ビューウィンドウとホワイトボードウィンドウの操作 ● ページ番号を指定してページを表示する (1)[ページ/再生]メニューの[ページ指定...]をクリックする。 ● ページ指定ダイアログボックスが表示されます。 (2)[ページ番号:]に表示したいページ数を入力する。 (3)[OK]ボタンをクリックする。 任意のページをすばやく表示するには、サムネイルビューで、表示したいページのサムネ イル表示をクリックします。 う ■ IPB ドキュメントのページを編集する ページに自由線を描画または消去する (1)メインビューに自由線を描画または消去させたいページを表示させる。 (2)自由線を描画するには、[マーカー/イレーサー]ツールバーの (黒マーカー/赤 マーカー/青マーカー/緑マーカー)のいずれかをクリックする。 ● マウスカーソルの形状が に変更されます。 (3)ページ上の自由線を描画したい位置で、マウスをドラッグする。 (4)自由線を消去するには、[マーカー/イレーサー]ツールバーの クリックする。 ● マウスカーソルの形状が (イレーサー)を に変更されます。 (5)ページ上の消したい領域の上で、マウスをドラッグする。 ● 覚えておこう ● ● 変更した前の状態に戻すには、[編集]メニューの[元に戻す]をクリックします。 マーカーの幅や色、イレーサーの大きさは変更することができます。 操作を元に戻す マーカーまたはイレーサーで描画または消去された自由線を、ストロークごとに元に戻すことができます。 (1)[編集]メニューの[元に戻す]をクリックする。 ● 前の状態に戻すには、もう一度[元に戻す]をクリックします。 ● ● 覚えておこう 元に戻した操作をもう1度やり直すには、 [編集]メニューの[やり直し]をクリックします。 [元に戻す]/[やり直し]は何度でも行うことができますが、ページが切り替わった場 合はリセットされます。 65 ビューウィンドウとホワイトボードウィンドウの操作 ビューウィンドウまたはホワイトボードウィンドウでは、メインビューに表示しているページに対して、次の ような編集を行うことができます。 ● マーカーやイレーサーを使って加筆または修正することができる。 ● ページを追加することができる。 (ホワイトボードのみ) ● ページを削除することができる。 ● ページの一部分または全体を選択してクリップボードに保存したり、他のアプリケーションにコピーする ことができる。 ● 使 ● 覚えておこう ビューウィンドウとホワイトボードウィンドウの操作 ● 新しいページを IPB ドキュメントに追加する(ホワイトボードウィンドウのみ) ホワイトボードモードで、新しいページを、表示されている IPB ドキュメントの最終ページの次に追加しま す。会議中に、インタラクティブパナボードの画面を送った場合は、新しいページを追加してください。 (1)[編集]メニューの[新規ページ追加]をクリックする。 ● 新しいページが IPB ドキュメントの最終ページの次に追加され、表示がそのページに切り替わりま す。 ● 覚えておこう ● 記録できるページ数は最大で 50 ページです。それ以上のページを追加することはできませ ん。 表示ページのコピーを IPB ドキュメントに追加する(ホワイトボードウィンドウのみ) ホワイトボードモードで、メインビューに表示されているページのコピーを、IPB ドキュメントの最終ペー ジの次に追加します。 会議中に、現在のインタラクティブパナボードのスクリーンの内容を残しておいて、新たな変更を加えたい 場合などに利用します。 (1)[編集]メニューの[コピーページ追加]をクリックする。 ● 表示されているページのコピーが IPB ドキュメントの最終ページの次に追加され、表示がそのペー ジに切り替わります。 ● 覚えておこう ● 記録できるページ数は最大で 50 ページです。それ以上のページを追加することはできませ ん。 表示中のページを削除する (1)メインビューに削除したいページを表示させる。 (2)[編集]メニューの[ページ削除]をクリックする。 ● 削除を確認するダイアログボックスが表示されます。 (3)削除する場合は、[OK]ボタンをクリックする。 ● お願い 66 削除したページは、 [編集]メニューの[元に戻す]で元に戻すことができませんので注意 してください。 ビューウィンドウとホワイトボードウィンドウの操作 ● ページの選択範囲をクリップボードにコピーする (1)[マーカー/イレーサー]ツールバーで、 (矢印)をクリックし、ページのコピー したい部分をマウスでドラッグして選択する。 また、ページ全体を選択する場合は、[編集]メニューの[すべてを選択]をクリッ クする。 ● 選択範囲が色反転表示されます。 (2)[編集]メニューの[コピー]をクリックする。 使 クリップボードにコピーしたイメージは、他のアプリケーションを開いて貼り付けること ができます。 ● 選択状態を解除するには、選択範囲の外をクリックします。 ● クリップボードにコピーされるイメージは、BMP イメージとなります。 ● ページの選択範囲をドラッグ&ドロップで他のアプリケーションにコピーする ページの選択範囲をドラッグ&ドロップで、他のアプリケーションにデータをコピーすることができます。 この場合、コピー先のアプリケーションが OLE(Object Linking and Embedding)をサポートしている必要 があります。 (1)コピー先のファイルを開き、コピーするページとコピー先のファイルが画面に表示さ れるようにアプリケーションウィンドウの配置を調整する。ドラッグする選択範囲と ドロップする位置の両方が表示されるようにドキュメントを配置する。 (2)[マーカー/イレーサー]ツールバーで、 (矢印)をクリックし、ページのコピー したい部分をマウスでドラッグして選択する。 また、ページ全体を選択する場合は、[編集]メニューの[すべてを選択]をクリッ クする。 ● 選択範囲が色反転表示されます。 (3)選択範囲を、別のアプリケーションのコピー先にドラッグする。 覚えておこう ● 選択状態を解除するには、選択範囲の外をクリックします。 ● ドラッグ&ドロップでコピーするときのファイルの形式は、 [設定]メニューの[エクスポー トイメージ...]で設定します。 67 ビューウィンドウとホワイトボードウィンドウの操作 ● う 覚えておこう ビューウィンドウとホワイトボードウィンドウの操作 ■ IPB ドキュメントを再生する IPB ドキュメントでは各ページの自由線の描画と消去の操作をストローク単位で記録しており、あとで描画の軌 跡を再生して確認することができます。 (1)ページ/再生ツールバーの ● (再生開始)をクリックする。 再生方法の設定が、全ページ再生の場合は、先頭ページの最初の状態から、選択ページのみ再生の 場合は、表示されているページの内容の最初の状態から、再生が開始されます。 ● 再生中に一時停止するには、ページ/再生ツールバーの (再生一時停止)をクリックします。 再生の一時停止を解除するには、ページ/再生ツールバーの ● (再生開始)をクリックします。 再生の一時停止中には、ページ/再生ツールバーの再生スクロールバーを動かして手動で再生する ことができます。 ● 途中で再生を終了するには、ページ/再生ツールバーの ● 連続再生中でない場合は、最後まで再生すると、再生を終了します。 再生中に、再生スクロールバーの左右の矢印をクリックするか、再生スクロールバーを左 右にドラッグすると、自動的に一時停止状態となり、手動で描画の再生を行うことができ ます。 ● 再生中は、ステータスバーに、 「再生モード」が表示されます。このときは[マーカー/イ レーサー]ツールバーのマーカーとイレーサーは使用できません。また、ホワイトボード モードのときは、インタラクティブパナボードのスクリーン上での描画も表示されません。 ● ストロークを再生する間隔、全ページ再生/選択ページのみ再生、連続再生する/しない の設定は、 [設定]メニューの[再生...]で行うことができます。全ページ再生/選択ペー ジのみの再生、連続再生する/しないの設定は、[ページ/再生]メニューの[再生方法] から直接設定することもできます。 ● 覚えておこう 68 (再生終了)をクリックします。 ビューウィンドウとホワイトボードウィンドウの操作 ■ IPB ドキュメントの手書き文字を認識する 手書きの文字を認識する ● (1)[編集]メニューの[手書き文字認識...]をクリックする。 手書き文字認識ダイアログボックスが表示されます。 ● (2)認識の範囲を選択し、[OK]ボタンをクリックする。 現在ページあるいは全ページにある手書きの文字が認識され、 ● 使 テキストエディタに認識結果のテキストが出力されます。 ●[既存のテキストをクリアする]をクリックすると、 既存のテキストをクリアした後に認識 スペルミスの可能性があるテキストを他の候補と入れ替える (1)テキストエディタのウインドウ内をクリックする。 (2)スペルミスの可能性があるテキストの上で右クリックする。 ● ポップアップメニューにテキストの代替候補が表示されます。 (3)メニューの代替候補の中からテキストを選択する。 ● テキストが、選択したメニューのテキストと入れ替わります。 スペルミスの可能性があるテキストの波線の表示/非表示の設定は、[設定]メニューの [スペルチェック...]で行うことができます。 ( 75 ページ) ● 代替候補は最大 5 個まで表示されます。 ● 代替候補が存在しない場合、メニューには表示されません。 ● 代替候補が表示されるのは、手書き文字認識によって出力されたテキストのみです。 ● 覚えておこう ● 操作を元に戻す (1)テキストエディタのウインドウ内をクリックする。 (2)[編集]メニューの[元に戻す]をクリックする。 元に戻した操作をもう 1 度やり直すには、[編集]メニューの[やり直し]をクリックしま す。 ●[元に戻す]/[やり直し]は 100 回まで行うことができますが、ページが切り替わった場 合はリセットされます。 69 ● 覚えておこう ビューウィンドウとホワイトボードウィンドウの操作 ● 結果のテキストが出力されます。 ● 手書き文字を認識できるのは、英語のみです。 ● テキストエディタには現在ページの認識結果のみが表示されます。 [全ページ]を選択した 場合は、ページを移動するとそのページの認識結果が表示されます。 ●[マーカー/イレーサー]ツールバーで、 (矢印)をクリックし、ページの認識させたい 部分をマウスでドラッグしてメニューをクリックすると、ダイアログを表示せずに選択範 囲にある手書きの文字が認識されます。 ● 認識されたテキストの先頭あるいは内部にテキストカーソルを合わせると、その認識元と なった自由線の最小矩形が点線で表示されます。 ●[マーカー/イレーサー]ツールバーで、 (矢印)をクリックし、ページの認識させた自 由線をクリックすると、自由線の最小矩形が点線で表示され、認識結果のテキストが範囲 選択状態になります。 ● 認識結果のテキストを切り取りあるいは削除すると、自由線との関連付けは解除されます。 ● 全ページを認識する操作については、 [編集]メニューの[元に戻す]で元に戻すことはで きません。 う 覚えておこう ビューウィンドウとホワイトボードウィンドウの操作 ● テキストをコピーする (1)テキストエディタのウインドウ内をクリックする。 (2)対象のテキストを範囲指定する。 (3)[編集]メニューの[コピー]をクリックする。 ● テキストがクリップボードにコピーされます。 ●[編集]メニューの[切り取り]をクリックすると、範囲指定したテキストを切り取ってクリップボー ドにコピーすることができます。 ● 覚えておこう ● クリップボードにコピーされたテキストは他のアプリケーションに貼り付けることができ ます。 全ページのテキストをクリップボードにコピーする (1)テキストエディタのウインドウ内をクリックする。 (2)[編集]メニューの[全ページをコピー]をクリックする。 ● 全ページのテキストがクリップボードにコピーされます。 ● 覚えておこう ● クリップボードにコピーされたテキストは他のアプリケーションに貼り付けることができ ます。 テキストを貼り付ける (1)テキストエディタのウインドウ内をクリックする。 (2)テキストを挿入したい位置にテキストカーソルを合わせる。 (3)[編集]メニューの[貼り付け]をクリックする。 ● ● 挿入位置に、クリップボードにあるテキストが挿入されます。 テキストを削除する (1)テキストエディタのウインドウ内をクリックする。 (2)対象のテキストを範囲指定する。 (3)[編集]メニューの[削除]をクリックする。 ● テキストが削除されます。 削除されたテキストはクリップボードにはコピーされません。 ● 認識結果のテキストを削除した場合は、認識元の自由線との関連付けは解除されます。 ( 69 ページ) ● 覚えておこう ● ページのすべてのテキストを選択する (1)テキストエディタのウインドウ内をクリックする。 (2)[編集]メニューの[すべてを選択]をクリックする。 ● 現在ページのすべてのテキストが選択状態となります。 覚えておこう 70 ● 選択状態を解除するには、テキストエディタのウインドウ内をクリックします。 ビューウィンドウとホワイトボードウィンドウの操作 ■ IPB ドキュメントを印刷する ● 印刷する前にIPBドキュメントの印刷イメージを確認する (1)[ファイル]メニューの[印刷プレビュー]をクリックする。 ● 印刷プレビューの画面に切り替わります。 ● 覚えておこう ビューウィンドウとホワイトボードウィンドウの操作 表示中のIPBドキュメントを印刷する (1)[ファイル]メニューの[印刷...]をクリックする。 ● 印刷ダイアログボックスが表示されます。 (2)「プリンタ」、 「印刷範囲」、 「印刷部数」を設定する。 (3)[OK]ボタンをクリックする。 ● 印刷中ダイアログボックスが表示されます。 ● 印刷を中止するには、印刷中ダイアログボックスの[キャンセル]ボタンをクリックします。 う ● ファイルを印刷したときのイメージで表示する画面表示モードを印刷プレビューといいま す。印刷プレビューでは、複数ページの印刷イメージを画面表示できます。また、画面に 表示されるページサイズの拡大、縮小なども行うことができます。 使 (2)印刷プレビューを終了して、表示モードを元に戻すには、[閉じる]ボタンをクリッ クする。 71 ビューウィンドウとホワイトボードウィンドウの操作 ■ 設定 ● 会議の情報を設定する IPB ドキュメントに記録された会議の情報を 設定します。設定できる情報には、記録され た会議のタイトル、件名とその説明、参加者、 連絡先情報などがあります。 会議の情報を設定しておけば、IPB ドキュメ ントを HTML ファイルにエクスポートする 際に、ページのイメージと共に出力すること ができます。 (1)[設定]メニューの[情報...]をクリックする。 ● 情報ダイアログボックスが表示されます。 (2)次のうち必要な情報を入力し、 [OK]ボタンをクリックする。 [概 要]ここには、記録されている会議の概要を入力します。 タイトル: 会議のタイトルを入力します。 参加者: 会議の参加者を入力します。 会社名: 会社名を入力します。 マネージャー: 会議の責任者を入力します。 作成日時: IPB ドキュメントを作成した日付と時間が、自動で表示されています。 更新日時: IPB ドキュメントの最終更新日付と時間が、自動で表示されています。 件名: 会議の件名を入力します。 説明: 会議の内容の説明を入力します。 [連絡先]ここには、会議の内容を問い合わせるときの連絡先を入力します。 名前: 連絡先の担当者の名前を入力します。 電子メールアドレス: 連絡先の担当者の電子メールアドレスを入力します。 ホームページ: 連絡先の担当者の Web ホームページを入力します。 ● IPB ドキュメントを再生するときの再生方法を設定する (1)[設定]メニューの[再生...]をクリックする。 ● 再生間隔設定ダイアログボックスが表示されます。 (2)ストロークを再生する間隔を、 [再生間隔]ボックスに入力 する。または、スクロールバーの左右の矢印をクリックするか、 スクロールバーを左右にドラッグして、希望の間隔を設定する。 表示されているページのみ再生する場合は、 [選択ページのみ再生]をチェックする。 ページを連続して再生する場合は、 [連続再生]をチェックする。 ● 再生の間隔は 0∼2 秒(0∼2000 ミリ秒)の範囲で 1 ミリ秒単位で設定できます。 ●[選択ページのみ再生]チェックボックスがオンのときは、表示されているページのみが再 覚えておこう 72 生され、オフのときは、先頭ページから最後のページまで再生されます。 ●[連続再生]チェックボックスがオンのときは、最後のページの再生が終了後、先頭ページ に戻って再生が 続けられます。[選択ページのみ再生]チェックボックスもオンのときは、 表示されているページが繰り返し再生されます。 [連続再生]オフのときは、最後のページの再生終了後、再生は終了します。 ●[選択ページのみ再生] 、[連続再生]は、[ページ/再生]メニューの[再生方法]からも 設定できます。 ビューウィンドウとホワイトボードウィンドウの操作 ● マーカーの幅・色またはイレーサーの大きさを設定する ビューウィンドウまたはホワイトボードウィンドウで使用するマーカーの幅と色またはイレーサーの大きさ を変更します。 マーカーの幅と色は4種類のマーカーごとに変更できます。 (1)[設定]メニューの[マーカー/イレーサー...] をクリックする。 ● マーカー/イレーサー設定ダイアログボックスが表 使 示されます。 それまでに描画した自由線にも新たな設定を適用するかどうかのダイアログボックスが表示されます。 [はい]をクリックすると、これまでに描画した線も新しい設定で描画し直されます。 [いいえ]をクリックすると、これ以降に描画した線に対してのみ新しい設定が反映されます。 マーカーの幅とイレーサーの大きさの単位は、ビューウィンドウではドット、ホワイトボー ドではミリまたはインチとなります。 ● 4種類のマーカーとも同じ幅に設定するときは、 [すべて同じ幅]をチェックすると、黒マー カーのみの設定で、すべてのマーカーの幅を設定できるため便利です。 ● マーカーの幅はビューウィンドウでは 1∼30 ドット、ホワイトボードウィンドウでは 0.1 ∼25.4 ミリ(0.01∼1 インチ)の範囲で設定することができます。 ● マーカーの色を変更すると、マーカー/イレーサーツールバーのマーカーボタンの右下に 設定した色が表示されますが、マーカーカーソルの色は変わりません。 ● マーカーを透過に設定すると、下地が透けて線が描画されます。下地が濃い色の場合は、 線が見えにくくなりますので、[透過]はチェックしないでください。また、他の色の線と 交わると黒くなります。 ● イレーサーの半径はビューウィンドウでは 1∼60 ドット、ホワイトボードウィンドウでは 0.1∼50.8 ミリ(0.01∼2 インチ)の範囲で設定することができます。 ● これらの設定は、変更されるまで有効となります。 ● 覚えておこう 73 ビューウィンドウとホワイトボードウィンドウの操作 ● う (2)マーカーの幅を変更するには、幅を変更する マーカーの右側の (マーカー幅)に 幅を入力するか、スクロールバーの左右の矢 印をクリックするか、スクロールバーを左右 にドラッグして、希望の幅を設定する。 マーカーの色を変更するには、色を変更するマーカーの右側の (マーカー色) をクリックする。色の設定ダイアログボックスが表示されるので、基本色の中から変 更したい色をクリックし、[OK]ボタンをクリックする。 マーカーを透過にするには、[透過]をチェックする。 イレーサーの大きさを変更するには、 (イレーサー半径)に大きさを入力する か、スクロールバーの左右の矢印をクリックするか、スクロールバーを左右にドラッ グして、希望の幅を設定する。 (3)[OK]ボタンをクリックする。 ビューウィンドウとホワイトボードウィンドウの操作 ● エクスポートおよびドラッグ&ドロップのイメージを設定する IPB ドキュメントのページをイメージファイルにエクスポートするときのサイズを指定します。 また、ページの選択範囲をドラッグ &ドロップで他のアプリケーションにデータをコピーするときに作成す るファイルの形式を設定します。 (1)[設定]メニューの[エクスポートイメージ...]を クリックする。 ● エクスポートイメージ設定ダイアログボックスが表示さ れます。 (2)以下を設定する。 [エクスポートイメージファイル]グループ イメージサイズ: エクスポートイメージとして保存するときの幅と高さを設定する。 ページの縦横比を同じにする場合は、[縦横比を固定にする]をチェック する。 JPEG: JPEG ファイルにエクスポートする場合の品質レベルを設定する。 TIFF: TIFF ファイルにエクスポートする場合に圧縮するには、 [圧縮(PACKBITS) ] をチェックする。 [ファイルのドラッグ&ドロップ]グループ ドラッグ &ドロップで他のアプリケーションにデータをコピーするときに作成するファイルの 形式を設定します。 ファイル形式には下記のファイル形式を選択することができます。 ビットマップ ファイル(*.bmp)/JPEG ファイル(*.jpg)/TIFF ファイル(*.tif) JPEG ファイルを選択した場合は、品質レベルを設定できます。 TIFF ファイルを選択した場合に圧縮するには、 [圧縮(PACKBITS)]をチェックします。 (3)[OK]ボタンをクリックする。 ● 覚えておこう ● エクスポートイメージサイズのデフォルトは、幅が 800 ドット、 [縦横比を固定にする]チェッ クボックスがオンとなっています。高さはインタラクティブパナボードのスクリーンサイ ズおよびプロジェクターで投影したコンピューターの画面解像度によって異なります。 作業フォルダおよびリカバリーファイルを設定する IPB ドキュメントを保存するときの作業フォルダを設定します。 また、リカバリーファイルを作成するように設定しておけば、停電やその他の事故が起こったときに、前回 保存した IPB ドキュメントを修復することができます。 (1)[設定]メニューの[ファイル...]をクリックする。 ● ファイル設定ダイアログボックスが表示されます。 (2)以下を設定する。 保存デフォルトフォルダ: IPB ドキュメントを保存すると きの作業フォルダを設定する。 リカバリーファイルを作成する: リカバリーファイルを作成す る場合は、チェックする。 リカバリーファイルフォルダ: リカバリーファイルをオリジナルのファイルと同じフォルダに保 存する場合は、[オリジナルファイルと同じフォルダ]をチェッ クする。 n 分ごとに自動保存する: また、別のフォルダに保存する場合は、ディレクトリを設定する。 リカバリーファイルを自動保存する間隔を設定する。 (3)[OK]ボタンをクリックする。 74 ビューウィンドウとホワイトボードウィンドウの操作 ● 手書き文字認識のスペルチェックを設定する 手書き文字認識のスペルチェックに関する設定を行います。 (1)[設定]メニューの[スペルチェック...]をクリック する。 ● スペルチェックの設定ダイアログボックスが表示されます。 (2)以下を設定する。 使 スペルミスの可能性があるテキストを波線で表示する: スペルミスの可能性があるテキストを波線で表示します。 (3)[OK]ボタンをクリックする。 う 覚えておこう スペルチェックの対象となるのは、手書き文字認識によって出力されたテキストのみです。 オプションを設定する タイトルバーへのファイル名表示方法や表示単位系を設定します。 (1)[設定]メニューの[オプション...]をクリックする。 ● オプションダイアログボックスが表示されます。 (2)以下を設定する。 タイトルバーにフルパスを表示する: ビューウィンドウまたはホワイトボードウィンドウのタイトルバーに、現在開いている IPB ドキュメントのファイル名のフルパスを表示する場合は、チェックします。オフの場合は、 ファイル名のみが表示されます。 単位系: ホワイトボードウィンドウの表示単位系を設定します。 (3)[OK]ボタンをクリックする。 プロジェクターモードのビューウィンドウは、コンピューターの画面がインタラクティブ パナボードのスクリーン上に投影されているため、表示単位系はドットとなり、切り替え できません。 ● 表示単位系のミリ/インチは、ホワイトボードウィンドウのステータスバー上のページサ ● 覚えておこう イズ、ペンの幅、イレーサーの大きさを表す単位として使用されます。 75 ビューウィンドウとホワイトボードウィンドウの操作 ● ● NetMeeting ®を使用した遠隔地会議について ■ NetMeeting ® とは Microsoft ® NetMeeting ® は、ネットワークで接続されたコンピューターで情報を共有するためのソフトウェア です。NetMeeting ® を利用すると、ネットワークで接続されたコンピューターにインタラクティブパナボード を接続して、プロジェクターモードやホワイトボードモードで遠隔地会議を行うことができます。 遠隔地会議を行うそれぞれのコンピューターには、NetMeeting ® がインストールされている必要があります。 最新のNetMeeting ® は、インターネットの Microsoft 社のホームページ (http://www.microsoft.com/japan/windows/NetMeeting/)からダウンロードすることができます。 ここでは、NetMeeting ® を使用した遠隔地会議の例を説明します。 NetMeeting ® に関する詳細な説明は、 NetMeeting ® のヘルプまたはインターネットのMicrosoft 社の NetMeeting ® のホームページを参照してください。 1 ■ NetMeeting ® を使用した遠隔地会議の例 2 遠隔地会議を主催するコンピューターにインタラクティブパナボードを接続し、インタラ クティブパナボードソフトウェアを起動する。 遠隔地会議を行うすべてのコンピューターで NetMeeting ® を起動する。 3 NetMeeting® を使用して、遠隔地会議を主催するコンピューターから参加するコンピュー ターに電話をかける。 ● NetMeeting ® で電話をかけるには、インターネット ディレクトリ サーバーに接続しているユーザーか ら選択するか、直接 IP アドレスを入力します。 4 遠隔地会議に参加するコンピューターで電話を受ける。 5 会議を主催するコンピューターのプログラムを共有する。 NetMeeting ® でプログラムの共有を行うと、会議の参加者が同時にファイルの表示や作業を行うことが できます。 ● プロジェクターモードを使用する場合は、デスクトップを共有します。 ● ホワイトボードモードを使用する場合は、インタラクティブパナボードソフトウェアのホワイトボード ウィンドウを共有します。 ● プログラムの制御を許可すると、ほかの参加者が画面を見ながら共有プログラムを操作することができ ます。 共有プログラムを制御できるのは、一度に一人だけです。 ● 6 共有したプログラムを使用して、遠隔地会議を行う。 76 7 NetMeeting®を使用した遠隔地会議について 遠隔地会議が終了したら、プログラムの共有を解除し通話を終了して、NetMeeting ® を終 了する。 ● お願い ● 使 う ● NetMeeting ® をサポートしていないプロキシサーバーを使ってインターネットに接続した場合、 Web ベースのディレクトリサーバーで検索した相手にインターネットを使って電話をかけるこ とはできません。 プログラムを共有し、ほかの参加者に制御を許可した場合は、共有したプログラムの[ファイル を開く]ダイアログボックスと[ファイル名を付けて保存]ダイアログボックスをほかの参加者 が使って、自分のコンピューター上またはネットワーク上のファイルにアクセスされたり、ファ イルが削除される可能性があります。 プログラムを共有し、共同で作業している場合は、コンピューターから離れないようにしてくだ さい。 オーディオおよびビデオを使う場合は、同時に一人の相手にしか接続できません。 NetMeeting を使用した遠隔地会議について ® 77 日常のお手入れ 本体および本体内部を清掃するときは、必ず電源スイッチを切り、電源プラグをコンセントから抜いてください。 【スクリーンフィルム面・本体部のお手入れ】 水にぬらしてよくしぼった柔らかい布で、軽くふいてく ださい。 落ちにくい汚れは、市販のホワイトボードクリーナー を使用してください。 誤って油性マーカーで書いた場合、少量のエチルアル コールでふき取ってください。 この際は、換気をよくしてください。 お願い シンナーやベンジン、研磨剤入りの洗剤などは使わ ないでください。 (変色の原因になります) ● 乾いた布でスクリーンフィルム面をふかないでくだ さい。(静電気が発生する原因になります) ● 【イレーサー(黒板消し)のお手入れ】 イレーサーの消去面が汚れたら、指で下層のシートを押 さえ、汚れたシートを矢印の方向に引いて1枚はがして ください。 お願い イレーサーが薄くなったら、消すときにイレーサー の角がスクリーンフィルム面に当たらないように注 意してください。 (スクリーンフィルム面を傷つけることがあります) ● 【プリンターヘッド部・プラテンローラー・給紙ローラーのお手入れ】 複写した用紙にしまや線が残る場合は、プリンターヘッド部およびプラテンローラーを清掃します。 ● 紙づまりが頻繁に発生する場合は、給紙ローラーを清掃します。 ● 1 プリンター部開レバーを下げ、プリンター部 を開ける。 プリンター部 開レバー プリンター部 78 日常のお手入れ 2 プリンターヘッド部の清掃 綿棒の先にエチルアルコールを含ませて、プ リンターヘッド部を軽くふく。 綿棒 お願い プリンターヘッド部およびその周辺には、絶対に 手を触れないでください。 (複写できなくなることがあります) ● プリンター ヘッド部 (金色) 3 プラテンローラー・給紙ローラーの清掃 フィルムカセットの取り出しかたは、 24 ページ。 ● 各ローラーは、柔らかい布に水で薄めた台所用洗 剤(中性)を含ませて固くしぼったあと、ローラー 部分をていねいにふいてください。 汚れが取れないときは、エタノール(消毒用)を 含ませた布でふいてください。 困ったとき フィルムカセットを両手で取り出したあと、 プラテンローラーと給紙ローラーの汚れを ていねいにふき取る。 給紙ローラー ● 日常のお手入れ プラテン ローラー プリンター部 4 フィルムカセットを元の位置に取り付け、プ リンター部を閉める。 フィルムカセットの取り付けかたは、 18 ページ。 ● プリンター部は「カチッ」と音がするまで、両手 でしっかりと閉めます。 ● お願い ● 電源を入れたとき、マルチコピー/エラー表示に 〝 〝が点滅している場合は、転写フィルムにた るみがあるか、正しく取り付けられていません。 転写フィルムのたるみおよびフィルムカセットの 取り付け具合を見直してください。 プリンター部 79 日常のお手入れ 【電子ペンまたは電子イレーサーの乾電池交換】 電子ペンまたは電子イレーサーの乾電池が消耗してくると、インタラクティブ機能を使用しているコンピューター の画面に「電池の交換時期が近づいています」というメッセージが表示されます。新しい乾電池を準備して早め に乾電池を交換してください。 乾電池交換は、古い乾電池を取り出し、電子ペンの場合は 28 ページの「電子ペンの組み立て」の手順1、電子 イレーサーの場合は 29 ページの「電子イレーサーの組み立て」にしたがって新しい乾電池と交換してください。 乾電池が消耗した状態で使い続けますと、位置ずれや動作不良の原因となります。 ● 使えなくなった乾電池は、速やかに取り出し、地域で定められた方法に従って処理してください。 【電子イレーサーのイレーサークロス交換】 電子イレーサーのクロスが汚れて消去した跡が汚れる場合は、29 ページの「イレーサークロスの交換」にした がって新しいイレーサークロスと交換してください。 80 故障かなと思ったとき(簡単なトラブル点検) 下表に従って処置してください。直らない場合は、お買い上げの販売店にご相談ください。 症 状 原 因 と 処 置 参照 ページ 電源スイッチを入れて 電源プラグが確実に差し込まれているか確認する も表示が点灯しない (それでも点灯しないときは、電源をいったん切って、再度入れ直す) 複写した記録紙が出て こない 記録紙や転写フィルムがなくなっている(エラー表示〝 〝や〝 〝が点滅) 記録紙を入れるまたは転写フィルムを交換する 20 24 プリンター部が開いている(エラー表示〝 〝が点滅) 「カチッ」と音がするまで、しっかり閉める 19 記録紙がプリンター内部に詰まっている(エラー表示〝 〝が点滅) プリンター部を開け、詰まった用紙を取り除く 25 プラテンローラーや給紙ローラーが汚れている プリンター部を開け、プラテンローラーと給紙ローラーの汚れをふき取る 78 インタラクティブ用マーカー(小)で書かれている マーカー(大)を使用する ● スクリーンフィルム面への記入が細い、または薄い 太く、濃く書くか、新しいマーカーに取り替える ● 19 プリンターヘッドやプラテンローラーが汚れている プリンター部を開け、プリンターヘッドとプラテンローラーの汚れをふき取る 78 室温の低い所(10℃以下)で使用している 室温を上げて電源を入れ直し、再度複写する 転写フィルムをたるんだままセットしたため、転写フィルムにしわが生じている 使用済部分の転写フィルムを巻きなおし、転写フィルムのたるみを取り 除いて、再度取り付ける 19 25 複写キーや送りキーを 押してもスクリーンフィ ルム面が動かない スクリーンフィルム面をふくときに、静電気が発生している 電源を切り、スクリーンフィルム面を手でゆっくりと動かす 濃度/フィルム残量表示 ランプが点滅している 転写フィルムの交換時期が近づいている(残り約 15 枚しか複写できません) 新しい転写フィルム(KX-BP08N)を用意する 24 インタラクティブケーブルが確実に接続されているか確認する 30 通信ポートの設定が適切でない 34 ページの "通信ポート" にしたがって、通信ポートの設定を変更する 34 プロジェクターの投影位置がずれた 再度キャリブレーションを行う 36 37 インタラクティブ機能 の場合に、コンピュー ターがインタラクティ ブパナボードを認識し ない インタラクティブ機能 のプロジェクターモー ドの場合に、電子ペン の操作位置がずれる 81 日常のお手入れ/故障かなと思ったとき 記録紙にしまや線や 印字抜けが出る(記録 紙が汚れる) プリンター部が少し開いている 「カチッ」と音がするまで、しっかり閉める 困ったとき 複写後の記録紙が 白い/薄い/かすれる 故障かなと思ったとき(簡単なトラブル点検) 症 状 原 因 と 処 参照 ページ 置 インタラクティブ機能 を使っているときに、 筆記したデータがイン タラクティブパナボー ドのスクリーン上やコ ンピューターの画面上 で欠けたり位置ズレし たりする 電子ペンを傾けて使用している ● 直射日光やスッポットライトなどの強い光が当たっている ● リモートコントローラーをインタラクティブパナボードの位置検出部に向け ている ● インタラクティブパナボードの側面近くに壁があるか、天井が近い ● インタラクティブパナボードの近くにエアコンの吹き出し口がある ● インタラクティブパナボードの位置検出部を手や物でふさいでいる ● 電子ペンまたは電子イレーサーの信号発信部が手でおおわれている ● 複数の電子ペンまたは電子イレーサーが同時に使用されている ● 上記以外で位置がずれる場合は、34 ページの "調整" にしたがって、位置調 整を行ってください インタラクティブ機能 の場合に、コンピュー ターの画面上に不要な 線が表示される インタラクティブ機能を使用している間は、インタラクティブパナボードの近 くで以下のことを行わない ● 電子ペンのインタラクティブ用マーカー(小)交換 ● 電子ペンのキャップの付け外し ● 電子ペンのペン先を押す 28 52 インタラクティブ用マーカー(小)が正しくセットされていない ペンホルダーレバーをリリースの位置に回し、「ジー」と音がするまでペ ン先を奥に押しつけながら、ペンホルダーレバーをロックの位置に戻す 28 当社指定以外のマーカーがペンホルダーにセットされている 付属品または別売品のインタラクティブ用マーカー(小)をペンホルダーにセットする 84 28 電子ペンまたは電子イレーサーの乾電池を、新しい乾電池に交換する 28 29 80 ● インタラクティブ機能 のホワイトボードモー ドの場合に、電子ペン のマーカーの色が正し く認識されない 「電池の交換時期が近 づいています」という メッセージが、インタ ラクティブ機能を使用 しているコンピューター の画面に表示される ■ こんな表示が出たら (マルチコピー/エラー表示に以下の記号が点滅します) 表 示 原 因 ● 置 参照 ページ 記録紙がなくなっている 記録紙を補充する 20 プリンター部が確実に閉まっていない プリンター部を確実に閉める 19 転写フィルムがたるんでいる または、転写フィルムがなくなっている 転写フィルムのたるみを取り除く または、転写フィルムを交換する 19 24 スクリーンフィルム面が動かない プリンター部を開け、 詰まった用紙を取り 除く スクリーンフィルム面に貼ってあるチャート 用紙などをはがし、手でゆっくりと動かす 室温が 10℃以下である 室温を上げる 蛍光ランプが点灯しない お買い上げの販売店に問い合わせる 紙づまりが発生している 82 処 そのほか〝 〝などの表示がでた場合は、販売店にお問い合わせください。 25 仕 様 品 電 番 KX-BP800N 源 交流 100 V、50/60 Hz 概 消費電力:作動時/待機時 115 W/5 W スタンドなし 外形寸法 縦×横×幅(㎜) スタンド付き 1,400×1,550×240 質 1,875×1,550×591 量(スタンドなし) 要 使用環境条件 筆 記 具 34.0 ㎏ インタラクティブ機能の場合 周囲温度:15 ∼ 30℃、湿度:30 ∼ 80% インタラクティブ機能以外の場合 周囲温度:10 ∼ 35℃、湿度:30 ∼ 80% ●マーカー(大) マーカー(指定品) :黒・赤・青 ●インタラクティブ用マーカー(小):黒・赤・青・緑 画面送り方式 スクロール方式 複写可能画面サイズ 縦×横(㎜) 850×1,330 読み取り方式 CCD 平面読み取り方式 記録方式 溶融型熱転写方式 記録用紙 普通紙・再生紙(60 ∼ 90g/㎡) 記録紙サイズ(㎜) A4 判(縦 210×横 297) 出 力 記録密度 8dots/㎜ 複 写 色 黒 部 濃度調整 (標準/濃 2段階切替) 2画面圧縮コピー あり 複写時間 15 秒/枚 連続複写枚数 1∼9枚 用紙切れ警報機能 あり 力 部 様 2画面エンドレス 故障かなと思ったとき/仕 画 面 数 困ったとき 900×1,400 入 ボード画面サイズ:縦×横(㎜) プロジェクター機能:850×1,330㎜ インタラクティブ機能 投写/筆記可能画面サイズ 縦×横(㎜) スクリーンフィルム上端から 50㎜ と両端から 35㎜ の範囲は位置を正常に検 出できません ホワイトボード機能:825×1,330㎜ スクリーンフィルム上端から 50㎜ と下端から 25㎜ および両端から 35㎜ の 範囲は書き込みができません ※位置検出部から100 ㎜ 以内は正常に検知できません インターフェイス 電子ペン/電子イレーサー 用電源 電子ペン/電子イレーサー 電池寿命 RS-232-C LR03(単4形アルカリ乾電池)×2 48 時間(25℃にて連続使用の場合) パナソニック LR03 アルカリ乾電池を使用している場合 83 仕 様 ■ 消耗品と別売品 壁掛けキット KX-B063N スタンド KX-BP065N PC インターフェイスキット KX-BP091N(コンピューター接続用) 電子黒板用 インタラクティブパナーボード用 転写フィルム KX-BP08N(100m 巻き 2本セット) マーカー(大) KX-B031N(黒 10 本セット) KX-B032N(赤 10 本セット) KX-B033N(青 10 本セット) イレーサー KX-B042N(6個セット) マーカー(大) ・イレーサーセット KX-B035N(マーカー黒・赤・青各1本、イレーサー1個) ペンホルダー KX-BP038N 電子イレーサー KX-BP048N インタラクティブ用マーカー(小) セット KX-BP0385N(黒・赤・青・緑各1本) イレーサークロス(電子イレーサー用) KX-BP0481N(10 枚セット) ● 罫線引きキット(KX-B05N)は、インタラクティブ機能では使用できません。 ● マーカー(大)とイレーサーは、インタラクティブ機能以外の場合に使用します。 ● インタラクティブ用マーカー(小)はペンホルダーにセットして使用します。 電子ペン(インタラクティブ用マーカー(小)をセットしたペンホルダー)と電子イレーサーはインタラ クティブ機能の場合に使用します。 ● PC インターフェイスキット(KX-BP091N)は、本製品のスクリーンに描画した内容や貼り付けたチャー トを白黒画像としてコンピューターに読み取ったり、コンピューターの文章を本製品のプリンターから白 黒印刷するためのオプションです。 84 保証とアフターサービス よくお読みください 修理・お取り扱い・お手入れなどのご相談は… まず、お買い上げの販売店へお申し付けください ■ 保証書(別添付) お買い上げ日・販売店名などの記入を必ず確かめ、お買い上げの販売店からお受け取りください。 よくお読みのあと、保存してください。 保証期間:お買い上げ日から本体6ヵ月間(但し蛍光灯、 電池は除く) ■ 修理を依頼されるとき 保証期間中は 保証書の規定に従って、出張修理をさせていただきます。 ● 保証期間が過ぎているときは 修理すれば使用できる製品については、ご希望により有料で修理させていただきます。 ただし、この電子黒板の補修用性能部品の最低保有期間は、製造打切り後5年です。 注)補修用性能部品とは、その製品の機能を維持するために必要な部品です。 ■ 修理料金の仕組み 修理料金は、技術料・部品代・出張料などで構成されています。 技術料 は、診断・故障個所の修理および部品交換・調整・修理完了時の点検などの作業にかかる費用です。 部品代 は、修理に使用した部品および補助材料代です。 出張料 は、お客様のご依頼により製品のある場所へ技術者を派遣する場合の費用です。 85 仕 様/保証とアフターサービス ● 困ったとき 81 ∼ 82 ページの表に従ってご確認のあと、直らないときは、まず電源プラグを抜いて、お買い上げの 販売店へご連絡ください。 工 事 説 明 (サービスマン専用) も く じ ページ 安全上のご注意 ……………………………………………………87 本体の組み立て ● …………………………………………………89 組み立て ……………………………………………………………………89 本体の動作確認 ……………………………………………………92 ● ● 通常操作の動作確認 ………………………………………………………92 インタラクティブ動作確認 ………………………………………………93 再包装 ………………………………………………………………93 スタンド(オプション機器)の組み立て ………………………94 ● ● 付属品の確認 ………………………………………………………………94 組み立て ……………………………………………………………………95 壁掛け(オプション機器)工事 …………………………………97 付属品の確認 ………………………………………………………………97 壁掛け金具の取り付け ……………………………………………………98 ● 壁の種類と工事方法 ………………………………………………………99 ● ● 電子黒板本体・スタンドの組み立ておよび壁掛け工事は、お買い上げの販売店にご依頼くだ さい。 ● 組み立ておよび工事の前に、この「工事説明(サービスマン専用) 」をよくお読みください。 ● ソフトウェアのインストール方法は、31 ページを参照してください。 ● ■ 付属品の確認 組み立てに必要な部品は次のとおりです。 部品名 形状/員数 取付手順 電源コード ×1 壁掛け テンプレート ×1 91 ページ、手順「4」 壁掛け時使用 98 ページ、手順「1」 ※同梱されているすべての付属品は、89 ページに記載されていますので組み立て前にすべてそろっているか確認し てください。 86 安全上のご注意 必ずお守りください お使いになる人や他の人への危害、財産への損害を未然に防止するため、必ずお守りいただくことを、次のように説明 しています。 ■ 表示内容を無視して誤った使いかたをしたときに生じる危害や損害の程度を、次の表示で区分し、説明してい ます。 警告 注意 この表示の欄は、 「死亡または重傷などを負う可能性が想定される」内容です。 この表示の欄は、 「傷害を負う可能性または物的損害のみが発生する可能性が 想定される」内容です。 ■お守りいただく内容の種類を、次の絵表示で区分し、説明しています。 この絵表示は、してはいけない「禁止」内容です。 このような絵表示は、必ず実行していただく「強制」内容です。 ■ 作業(分解・取り付け・組み立て) 時は必ず電源プラグをコンセントか ら抜く ■ 指定部品を使用する 火災・感電・けがの原因になります。 工事説明 電源プラグ を抜く 安全上のご注意 感電の原因になります。 ■ 作業後は、安全点検をする ● もくじ 警告 取り外したネジ・部品などが元どおりになっ ているか、配線が指定どおりになっているか、 また作業場所周辺で劣化させたところがない か、などを点検してください。 87 安全上のご注意 必ずお守りください 注意 ■ サービスマン以外は設置しない ■ 作業(分解・取付・組立)時は、 手袋を着用する 設置の不具合により、けがの原因に なることがあります。 金属端面によるけがや、通電作業時 の感電を防止するために必ず手袋を 着用してください。 禁 止 ■ モルタル壁には取り付けない ■ 壁に掛けるときは、壁の強度が指定 の強度以上であることを確認する 禁 止 本体が万一漏電した場合、モルタル 壁内のメタルラスまたは、ワイヤラ スと壁掛け金具の取付ネジの接触に より、発熱・発煙・発火の原因にな ることがあります。 ■ 壁掛け後は、本体を手前に引いて、壁 掛けネジが完全に壁掛け金具に引っ掛 かっていることを確認する 壁の強度が下記の重さに耐えないと、 本体が落下してけがの原因になるこ とがあります。 1,005 N(103 ㎏f)以上 ■ 設置時または移動後は、キャスター をロックする 壁掛け金具に完全に引っ掛かってい ないと、本体が落下してけがの原因 になることがあります。 キャスター ロック (下側を押す) 動いたり倒れたりしてけがの原因になることが あります。 88 本体の組み立て 1 ■ 組み立て オプション機器(スタンド/壁掛けキット)を組み立てる スタンドを使用する場合 95 ページ ■ 壁掛けキットを使用する場合 98 ページ、手順「1」∼「2」 2 ■ 黒板本体を梱包箱から取り出す ジョイントを外し、本体を梱包箱から取り出す。 安全上のご注意 工事説明 本体の組み立て フィルムカセット ……………………1 青色ギヤ ………………………………1 緑色ギヤ ………………………………3 転写フィルム(20 m) ……………1 マーカー(黒・赤・青(大)) ……各1 イレーサー(黒板消し) ………………1 A4 テスト用普通紙 ………………20枚 ペンホルダー …………………………2 インタラクティブ用マーカー (黒・赤・青・緑(小)) ………各1 電子イレーサー ………………………1 イレーサークロス (電子イレーサー用) ……………2 乾電池(単4形アルカリ乾電池) ……6 電源コード ……………………………1 インタラクティブケーブル(5m) …1 ソフトウェア CD-ROM ………………1 取扱説明書 ……………………………1 ソフトウェア使用許諾契約書 ………1 壁掛けテンプレート …………………1 保証書 …………………………………1 お願い ● ● 損傷を防ぐため、スクリーンフィルム面には触れないでください。 輸送用梱包箱、緩衝材などの包装資材は、再包装時に必要ですので大切に保管してください。 89 3 本体の組み立て 本体を取り付ける ■ スタンドを使用する場合 ■ (1)本体を、スタンドの取付金具に引っ 掛ける。 壁掛けキットを使用する場合 (1)蝶ネジ2本を取り外し、本体を、 壁掛けキットに付属の壁掛け金具 に引っ掛ける。 ( 98 ページ) L R ② L R ① (2)スタンドに付属の蝶ネジ M5×12 ㎜ 2本で、 下側のスタンド取付金具 と本体を固定する。 (2)上記手順1で取り外した蝶ネジ 2本で、 下側の壁掛け金具と本体 を固定する。 お願い ● 本体を壁に掛ける際は、当てたり、衝撃 を与えないでください。 (衝撃により内部の蛍光灯が割れるなど、 故障の原因になります) ● 本体を壁に掛けたあと、本体にゆっくり と重さをかけて、壁が重量に耐えること を確認してください。 ● スタンド(KX-BP065N)は別売品です。 90 ● 壁掛けキット(KX-B063N)は別売品です。 5 4 本体の組み立て 電源コードを取り付ける スクリーンフィルム面をふく (1)付属の電源コードを、プリンター部の電 源用コネクターにしっかりと差し込む。 水にぬらしてよくしぼった柔らかい布 で、スクリーンフィルム面を軽くふく。 電源コード 電源用コネクター (2) 電源コードをクランパーに、はさみ込む。 クランパー シンナーやベンジン、研磨剤入りの洗剤 などは使わないでください。 (変色の原因になります) ● 乾いた布でスクリーンフィルム面をふか ないでください。 (静電気が発生する原因になります) 6 動作確認を行う 92 ページ「本体の動作確認」 91 本体の組み立て ● 工事説明 お願い 本体の動作確認 本体を組み立てたあと、下記の手順で本体が正しく動作しているかどうかを確認します。 ■ 通常操作の動作確認 本機の正常な動作(確認項目) 手 順 マルチコピー/エラー 表示の状態 〝 〝が点灯後 〝 〝が点滅 1 電源スイッチを入れる 2 プリンター部を開けて付属の転写フィルム を取り付け、プリンター部を閉める ● 3 転写フィルムの取り付けかた( 記録紙のセットのしかた( 〝 〝が点滅 18 ページ) 給紙カバーを開けて付属の A 4 テスト用普 通紙をセットし、給紙カバーを閉める ● その他の確認事項 〝 〝が点灯 20 ページ) 4 プリンター部を開ける 〝 〝が点滅 5 プリンター部を閉める 〝 〝が点灯 6 を押す ● ● 7 ● ① 付属のマーカー(大)で、スクリーンフィ ● ルム面の複写可能範囲いっぱいに を書く ● ② ③ 8 ① 〝 〝が点灯 複写可能範囲( ● 14 ページ) ③ 9 10 92 3 枚複写されているか 読み取り可能範囲がすべ て印字されているか 複写時に異音・紙づまり・ 重送がないか を2回押す を押す で、スクリーンフィルム面を移動 ● させ、マーカーで文字などを適当に書く ② スクリーンフィルム面が スムーズに送られているか 異音がないか を1回押す を押す を1回押す を押す ● ● 濃度表示ランプが点灯し ているか 正しく複写されているか 複写した用紙に汚れ(し まや線など)がないか 濃度表示ランプが消灯して いるか 2画面複写が正しく行われ ているか 本体の動作確認/再包装 1 ■ インタラクティブ動作確認 30 ページに従って、インタラクティブパナボードとコンピューターを、付属のインタラ クティブケーブルで接続する。 2 31 ページに従って、コンピューターにソフトウェアをインストールし、インタラクティ ブ機能が正常に動作するかを確認する。 ※電子ペンの位置がずれている場合は、34 ページ "調整" にしたがって位置調整を行ってく ださい。 89∼91 ページ)を逆に行い、輸送用梱包箱と上下側の箱 工事説明 組み立て手順「2」∼「4」( をジョイントで止める。 本体の動作確認 再包装 再包装 ジョイント ● ジョイントの止め方については梱包箱に 書かれている説明を参照してください。 輸送用梱包箱 93 スタンド(オプション機器)の組み立て ■ 付属品の確認 オプション機器のスタンド(KX-BP065N)には次のものが付属されていますので、確認してください。 番号/部品名 形 状 員数 番号/部品名 形 状 員数 ①ベース 2 ⑦スタンド 取付金具(左) 2 ②支柱 2 ⑧スタンド 取付金具(右) 2 ③カバー 2 ⑨蝶ネジ 6 M5×12 ㎜ ④サイドバー (上) 2 ⑤サイドバー (下) 1 ⑥ボルト ⑩プレート 2 スパナ 1 12 M8×45 ㎜ ● 表中の番号は、95 ∼ 96 ページにあるイラスト上の番号に対応しています。 注意 設置時または移動後は、キャスターロックをする キャスターロック (下側を押す) 動いたり倒れたりしてけがの原因になることがあります。 94 スタンド(オプション機器)の組み立て 1 ■ 組み立て スタンドを組み立てる ①のベースのキャスターをロックする ②のパイプに③のカバーを通したあと、 図のようにスタンドを組み立てる。 ③ ① ② ● キャスターロックは 後側に付いています 工事説明 穴を手前側に取り付ける ④ ※ ④ ※ ② ⑥ ⑤ ③ ⑩ スタンド︵オプション機器︶の組み立て ⑥ キャスター ロック側 (後側) ② ③ ⑩ キャスターロック側 (後側) ⑥ ※ ⑥のネジは締めすぎないでください。 95 2 スタンド(オプション機器)の組み立て 金具を取り付ける ⑦と⑧の金具を⑨で取り付ける。(4ヵ所) ⑦ ⑧ ⑨ ⑨ ⑦ ⑨ ⑨ 3 本体側の組み立てを行う 90 ページ、手順「3」から 96 ⑧ 壁掛け(オプション機器)工事 注意 ■ モルタル壁には取り付けない 禁 止 ■ 壁に掛けるときは、壁の強度が指定の強度以上であることを確認する 壁の強度が下記の重さに耐えないと、本体が落下してけがの原因になることがあります。 1,005 N(103 ㎏f)以上 ■ 壁掛け後は、本体を手前に引いて、壁掛けネジが完全に壁掛け金具に引っ掛かっ ていることを確認する 壁掛け金具に完全に引っ掛かっていないと、本体が落下してけがの原因になることがあります。 オプション機器の壁掛けキット(KX-B063N)には、次のものが付属されていますので、確認してください。 壁掛け金具の取付ネジ(8個)は付属されていません。壁材に適したネジ(市販品)を購入してください。 ( 99 ∼ 100ページ) ● 品 名 形 状 壁掛け金具(右側用) スキャナー/プリンター部 取付ネジ M5×12 ㎜ 壁掛けテンプレート 2 R 2 ※ ● KX-BP800N には使用しません。 ● KX-BP800N には使用しません。 KX-BP800N 本体に付属のテンプ レートを使用してください。 ● 員数 (2) ※ (1) ※の部品は KX-BP800N 以外の電子黒板で使います。 97 壁掛け︵オプション機器︶工事 L 壁掛け金具(左側用) 工事説明 ■ 付属品の確認 スタンド︵オプション機器︶の組み立て 本体が万一漏電した場合、モルタル壁内のメタルラスまたは、ワイヤラスと壁掛け金具の取付 ネジの接触により、発熱・発煙・発火の原因になることがあります。 壁掛け(オプション機器)工事 1 ■ 壁掛け金具の取り付け テンプレートを貼る 電子黒板を取り付ける壁に、壁掛けテンプレートを水平に貼る。 お願い ● テンプレートは、壁掛けキット(KX-B063N)に付属のものではなく、電子黒板(KX-BP800N)に 2 付属されているものを使用してください。 金具を取り付ける (1)壁に壁掛け金具の穴を8ヵ所開ける。 (2)壁掛けテンプレートを外し、ネジ8本(市販品)で壁掛け金具を取り付ける。 壁掛けテンプレート(KX-BP800N に付属されています) 壁掛け金具(左側用) 900 ㎜ L 762 ㎜ R 壁掛け金具 (右側用) L R 70 ㎜ 壁掛け金具(左側用) 50 ㎜ 壁掛け金具 取付ネジ ※ 壁掛け金具 取付ネジ ※ ● 壁の穴あけ、および壁掛け金具の取り付けは、「壁の種類と工事方法」( 99 ∼ 100 ページ)に従って 行ってください。 ● このあとに本体の取り付け( 90 ページ)を行ってください。 ※壁掛け金具の取付ネジ(8個)は付属されていません。壁材に適したネジ(市販品)を購入してくださ い。 ( 98 99∼100 ページ) 壁掛け(オプション機器)工事 ■ 壁の種類と工事方法 (1) コンクリート・ブロック壁 コンクリート壁には、コンクリート直接壁と、直接壁に接着剤でボードを貼付された壁およびモルタル処 理壁があります。 コンクリートの厚み(25 ㎜以上)を確認のうえ、コンクリート用ドリルで穴を開けて、AYプラグボルト (アンカーボルト)を打ち込んで、壁掛け金具を取り付けます。 ▼ コンクリート・ブロック壁への取り付け方法 コンクリート壁 使用 するAYプ ラ グボルトの全長の 深さまでコンクリー ト用ドリルで穴を 開ける。 (8ケ所) AY プラグボル ト の挿入。 (8φ以上を使用) 壁掛け金具にビス を通し、 AYプラ グボルトへしっか り締め付けます。 工事説明 (2) 石膏ボード・プラスターボード壁 壁掛け︵オプション機器︶工事 この壁の材質は強度的にかなり弱く、ボードアンカーなどは直接取り付けることができません。 したがって、壁内部の下地への取り付け、および下地間に補強板を入れて壁掛け金具を取り付けます。 下地は、木造下地(胴縁)と鋼製下地(スタッド)があります。 鋼製下地の場合、補強板の取り付けはスクリューネジで行ってください。 ▼ 石膏ボード・プラスターボード壁施工方法 木造下地 ボードアンカー 補強板(金属板) 木ネジまたは スクリューネジ 石膏ボード 壁掛け金具 左側用 右側用 99 壁掛け(オプション機器)工事 (3) 木製壁 (ベニア化粧合板) 木造壁は、木造下地(胴縁)にベニア合板などを貼られたものであり、合板の厚みによって取り付け方法が 異なります。 合板の厚みが 5.5 ㎜ 以上の場合は、ボードアンカーで直接取り付けることができます。 合板の厚みが 5.5 ㎜ 未満の場合は、石膏ボードと同様の工法で取り付け工事を行います。 (4) アルミパーテーション壁 ワンフロアーを合理的に分割するための簡易間仕切りで、アルミ支柱間にパーテーション壁(薄い鉄板)を 取り付けたものです。鉄板または支柱へ壁掛け金具を直接取り付ける方法(①)と、鉄板が薄い場合などの ように、支柱間に補強板を取り付け、補強板に壁掛け金具を取り付ける方法(②)があります。 パーテーション壁断面構造 (上面より) 鉄板 支柱 中仕切り材 支柱 86 ㎜ 8.2 ㎜ 支柱間隔 900/1200 ㎜ 86 ㎜ ▼ 施工方法① (パーテーション壁または支柱へ直接取り付ける場合) <ポップナット取り付け方法> (1)鉄板または支柱の厚みは 0.6 ㎜ 以上 (2)母材への穴開け (3)ポップナットの取り付け(専用工具使用) (4)壁掛け金具の取り付け ボードアンカー使用 ポップナット使用 ▼ 施工方法② (補強板を使用する場合) 支柱 支柱 補強板 スクリューネジ 壁掛け金具とビスナット (5) モルタル壁 注意 ■ モルタル壁には取り付けない 本体が万一漏電した場合、モルタル壁内のメタルラスまたは、ワイヤラスと壁掛け金具の取付 ネジの接触により、発熱・発煙・発火の原因になることがあります。 禁 止 100 〈おしらせ〉 ● 本書の内容は、改善のため予告なしに変更することがあります。 ● 本書の内容のすべて、または一部を無断転記することを禁じます。 ● 落丁、乱丁はお取り替えします。 ● 本機は日本国内用です。 国外での使用に対するサービスは致しかねます。 101 便利メモ(おぼえのため、記入されると便利です。 ) お 買 い 上 げ 日 販 売 店 年 月 日 品 番 KX-BP800N 名 ( ) ー パナソニック コミュニケーションズ株式会社 デジタルイメージングカンパニー 〒841-8501 佐賀県鳥栖市村田町 1471 番地 (0942) 81-2863 © 2001-2003 Panasonic Communications Co., Ltd. All Rights Reserved. バージョン 3.00 2003 年 1 月 1 日