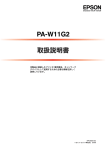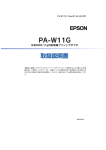Download EPSON PA-W11G2 取扱説明書
Transcript
802.11g 対応無線プリントアダプタ PA-W11G2 取扱説明書 本製品に接続したプリンタ / 複合機を、ネットワークデバイス として使用するために必要な情報を詳しく説明しています。 NPD1586-01 © セイコーエプソン株式会社 2005 ご使用の前に 5 設定の前に 11 本製品の設定 49 コンピュータの印刷先設定 79 ネットワークスキャナの 設定 118 ネットワークメモリカードスロットの 設定 126 Web ブラウザからの 本製品の設定 131 困ったときは 148 その他の便利な機能の紹介 156 付録 161 このたびは、無線プリントアダプタ PA-W11G2 をお買い求めいただき、誠にありがとうございます。 本製品は、Windows および Mac OS の各種オペレーティングシステムで使用できる有線・無線両対応のプリントアダプ タです。有線での通信に対応しているほか、IEEE802.11b/g 準拠のアクセスポイント(ブロードバンドルータなど)また は無線ネットワークインターフェイスを使用したコンピュータとの無線通信に対応しています。 無線通信では、WEP および WPA-PSK(TKIP/AES) の暗号化技術をサポートしています。また、802.1x[LEAP]機能 をサポートしたアクセスポイント(ブロードバンドルータなど)との、高度なセキュリティ通信が可能です。 ■ 本製品を安全にお使いいただくために お買い求めいただきました弊社製品を安全かつ有効にお使いいただくために、製品をご使用の際は、本書ならびに本製品 と接続するプリンタ / 複合機の取扱説明書を必ずお読みくださいますようお願いいたします。 ■ マーク 本書中では、いくつかのマークを用いて重要な事項を記載しています。マークが付いている記述は必ずお読みください。 それぞれのマークには以下のような意味があります。 o n h この表示を無視して誤った取り扱いをすると、製品本体が損傷したり、製品本体やソフトウェアが正常 に動作しなくなる場合があります。必ず守ってお使いください。 補足説明や知っておいていただきたいことを記載しています。 関連した内容の参照ページを示しています。 ■ OS の表記 • 本書では、Windows オペレーティングシステムの各バージョンを「Windows 98」、 「Windows Me」、「Windows NT4.0」、 「Windows 2000」 、 「Windows XP」 、 「Windows Server 2003」と表記しています。また、これらを総称す る場合は「Windows」 、複数の Windows を併記する場合は「Windows 98/Me」のように Windows の表記を省略す ることがあります。 • 本製品が対応している Mac OS のバージョンは以下の通りです。 Mac OS 9.1 ∼ 9.2.x Mac OS X v10.2、v10.3、v10.4 本書中では、上記各オペレーティングシステムをまとめて、それぞれ「Mac OS 9」 、 「Mac OS X」と表記しています。 また、これらの総称として「Mac OS」と表記しています。 ■ 掲載画面とプリンタ機種名 掲載画面について • 本書に掲載する Windows の画面は、特に指定がない限り Windows XP(Service Pack 2)の画面を使用しています。 • 本書に掲載する Mac OS の画面は、特に指定がない限り Mac OS X v10.4 の画面を使用しています。 • 本書に掲載するソフトウェア / ユーティリティの表示画面は、実際の画面と一部異なる場合があります。 プリンタ機種名について 本書中では、掲載画面などにあるプリンタの機種名を「PM-XXXX」などのように、特定の機種名を省略して記載するこ とがあります。 ■ マニュアル構成 本製品には、以下の説明書が添付されています。 簡単セットアップガイド (紙マニュアル) 取扱説明書−本書− ネットワーク上のコンピュータから、本製品に接続したプリンタ / 複合機で印刷およびス キャンするためのセットアップ手順を紹介しています。また、設定に必要な基礎用語や、ト ラブル時の対処方法を説明しています。 本製品に対応しているすべての OS 環境下で、本製品と接続したプリンタ / 複合機を使用す るための手順を説明しています。 「簡単セットアップガイド」で説明していない印刷方法など、印刷方法に応じて本書中の該 当する説明をお読みください。また、設定に必要な基礎用語や、トラブル時の対処方法を説 明しています。 もくじ ■ もくじ................................................... 3 ご使用の前に........................... 5 無線に関する設定 ........................................................63 TCP/IP の設定.............................................................66 AppleTalk の設定 .......................................................68 メモリーカードスロットの設定 .................................71 ネットワークスキャンの設定.....................................72 ■ デバイスとの接続 .................................. 73 ■ 本製品の特長 .......................................... 6 ■ EpsonNet ソフトウェアのご案内................ 8 プリンタ / 複合機を無線 LAN で使用する ...............73 プリンタ / 複合機を有線 LAN で使用する ...............76 設定ツール ..................................................................... 8 印刷ツール ..................................................................... 8 管理ソフトウェア.......................................................... 9 EpsonNet ソフトウェアの入手方法........................... 9 コンピュータの印刷先設定 ....... 79 ■ 接続の仕方について ............................... 80 設定の前に ........................... 11 ■ 本製品導入作業の流れ ............................ 12 本製品を初めて導入する場合 .................................... 12 本製品がすでに導入されている場合......................... 14 ■ デバイスドライバのインストール .............. 15 ■ ネットワーク環境の確認 ......................... 16 プリンタ / 複合機を無線 LAN で使用する............... 16 プリンタ / 複合機を有線 LAN で使用する............... 17 Windows の場合 .........................................................80 Mac OS の場合 ...........................................................82 ■ Windows の場合 ................................... 83 LPR 接続(EpsonNet Print)....................................83 LPR 接続(Standard TCP/IP)............................. 100 MS Network 接続 / プリントサーバ経由での接続 .................................................................................... 104 IPP 接続 ..................................................................... 109 ■ Mac OS X の場合................................ 113 ■ Mac OS 9 の場合................................ 116 ■ コンピュータのネットワーク設定の確認 ..... 19 Windows 98/Me ....................................................... 20 Windows 2000/XP/Server 2003 .......................... 25 Windows NT4.0 ........................................................ 30 Windows の無線設定(Windows XP)................... 34 Mac OS X ................................................................... 37 AirMac の設定(Mac OS X)................................... 43 Mac OS 9.................................................................... 45 AirMac の設定(Mac OS 9).................................... 48 本製品の設定......................... 49 ■ コンピュータとの接続 ............................ 50 アクセスポイント(ブロードバンドルータなど) または HUB/ ルータ経由の場合 ............................... 50 コンピュータと直接接続の場合 ................................ 50 ■ 設定ツールのインストールと起動 .............. 51 Windows ..................................................................... 51 Mac OS ....................................................................... 55 ネットワークスキャナの設定 .. 118 ■ EPSON Scan のインストール................ 119 ■ EPSON Scan の設定 ........................... 120 Windows の場合 ...................................................... 120 Mac OS の場合 ........................................................ 123 ネットワークメモリカードスロット の設定 ............................... 126 ■ 動作環境............................................ 127 ■ 使用方法............................................ 128 接続 ............................................................................ 128 読み込み / 書き込み ................................................. 129 切断 ............................................................................ 130 ■ 本製品のネットワーク設定....................... 58 基本操作 ....................................................................... 58 有線に関する設定........................................................ 62 3 Web ブラウザからの 本製品の設定....................... 131 付録 .................................. 161 ■ 設定ツールについて ............................. 132 Windows 用ユーティリティを削除する ............... 162 Mac OS 用ユーティリティを削除する ................. 163 動作環境 .....................................................................132 Web ブラウザの設定 ................................................133 ■ 基本操作............................................ 134 インデックス .............................................................137 メニュー .....................................................................138 ■ 無線に関する設定 ................................ 140 セキュリティレベルの選択 ......................................140 セキュリティ(なし)................................................141 セキュリティ(WEP)...............................................141 セキュリティ(WPA)..............................................143 セキュリティ(LEAP).............................................143 ■ TCP/IP に関する設定 ........................... 145 IP アドレス設定.........................................................145 DNS サーバのアドレス設定 ....................................146 ホスト名とドメイン名の設定 ..................................146 ユニバーサルプラグアンドプレイ設定 ...................147 Rendezvous の設定 .................................................147 ■ ユーティリティの削除方法..................... 162 ■ PING コマンドによる通信確認方法 ......... 165 Windows 98/Me で確認する ................................ 165 Windows NT4.0/2000/XP で確認する............... 167 Mac OS X で確認する ............................................ 169 ■ ARP/PING コマンドでの IP アドレス設定 ....................................................... 172 ■ ユニバーサルプラグアンドプレイ機能 ...... 174 ■ Windows ファイアウォールの 例外アプリケーションへの登録方法 ......... 178 ■ EPSON プリンタウィンドウの制限 ......... 181 インクジェットプリンタ / 複合機の場合 .............. 181 レーザープリンタの場合 ......................................... 184 ■ 用語集............................................... 185 ■ 索引.................................................. 193 困ったときは....................... 148 ■ 全 OS 共通 ......................................... 149 ■ Windows .......................................... 154 ■ Mac OS ............................................ 155 その他の便利な機能の紹介 ..... 156 ■ プリンタドライバの自動インストール ...... 157 ■ ネットワークデバイスの状態確認 ............ 158 クライアント用ユーティリティ ..............................158 管理者用ユーティリティ ..........................................158 ■ ネットワーク管理ツールのご案内 ............ 159 EpsonNet WebManager (ネットワークプリンタ管理ソフトウェア)...........159 EpsonNet LogBrowserV2 (印刷枚数制限 / 印刷履歴管理ソフトウェア).......160 4 1 ご使用の前に 最初にお読みください。本製品の概要や EpsonNet ソフトウェアについて説明しています。 本製品の特長 ............................................................................. 6 EpsonNet ソフトウェアのご案内 ................................................... 8 5 本製品の特長 本製品は、プリンタや複合機などのデバイスを無線または有線ネットワークデバイスとして使うための無線プリントアダ プタです。プリンタや複合機などのデバイスとは USB ケーブルで接続します。 本書に記載の各種設定を行うことで、無線 / 有線 LAN 上のコンピュータから接続したプリンタ / 複合機を使用できます。 o 本製品を、有線 LAN 接続と無線 LAN 接続の両方で同時に使用することはできません。 ■ 通信速度 IEEE802.11b および IEEE802.11g の無線接続に準拠しています。通信速度は、ネットワークへの接続状況により自動選 択されます。 また、10 Base-T/100 Base-TX の有線接続にも対応しています。 ■ 通信モード(無線) 無線接続での通信モードは、インフラストラクチャモードとアドホックモードからお選びいただけます。 インフラストラクチャモード アクセスポイント(ブロードバンドルータなど)を経由する通信方式です。 アクセスポイント 本製品 (ブロードバンドルータなど) (PA-W11G2) お使いの ネットワーク 無線LAN接続 (インフラストラクチャモード) アドホックモード 直接無線接続する通信方式です。 無線LAN接続できる コンピュータ 本製品 (PA-W11G2) 無線LAN接続 (アドホックモード) ■ セキュリティ機能 無線傍受防止機能 WEP-128(104)/64(40)bit および WPA-PSK(TKIP/AES)に対応しています。 また、802.1x[LEAP]機能をサポートしたアクセスポイント(ブロードバンドルータなど)との、高度なセキュリティ 通信が可能です。 物理的なセキュリティを確保するには、盗難防止用ロックをお使いください。 h 本書 191 ページ「盗難防止用ロック」 ご使用の前に 6 ■ 対応 OS および通信プロトコル 各種ネットワーク OS・プロトコルに対応しています。 詳しくは「簡単セットアップガイド」 (紙マニュアル)をご覧ください。 ■ デバイスの自動認識機能 Windows 環境 Windows Me 以降で提供されているユニバーサルプラグアンドプレイ(UPnP:Universal Plug and Play)機能に対応 しています。UPnP 対応デバイスを本製品経由でネットワークに接続するだけで、コンピュータでプリンタ / 複合機が自 動認識されます。 UPnP は Windows Me/2000/XP/Server 2003 の各 OS で利用できます。詳しくは以下のページをご覧ください。 h 本書 174 ページ「ユニバーサルプラグアンドプレイ機能」 Macintosh 環境 Mac OS X の Rendezvous 機能(Mac OS X v10.2.4-v10.3)および Bonjour 機能(Mac OS X v10.4)に対応してい ます。詳しくは以下のページをご覧ください。 h 本書 147 ページ「Rendezvous の設定」 ご使用の前に 7 EpsonNetソフトウェアのご案内 ここでは、本製品で使用できる各種ネットワーク関連のソフトウェアを紹介します。 本製品に付属していないソフトウェアは、エプソンのホームページからダウンロードしてください。EpsonNet ソフトウェ アのインストールやダウンロードの方法は、以下のページをご覧ください。 h 本書 9 ページ「EpsonNet ソフトウェアの入手方法」 設定ツール EpsonNet Config (Windows) [標準添付] Windows から、本製品の各種アドレスや無線項目、名称などを設定するためのツールです。TCP/IP、MS Network、 AppleTalk、SNMP などに関する設定を行えます。 h 本書 51 ページ「Windows」 EpsonNet Config (Mac OS) [標準添付] Mac OS から、本製品の各種アドレスや無線項目、名称などを設定するためのツールです。TCP/IP、AppleTalk、SNMP などに関する設定を行えます。 h 本書 55 ページ「Mac OS」 EpsonNet Config (Web) [標準添付] 各種アドレスや無線に関する設定をするための、本製品に内蔵しているツールです。ネットワーク上のコンピュータで、 Web ブラウザから起動します。 EpsonNet Config(Web)は、本製品およびコンピュータで IP アドレスが設定されていないと使えません。本製品を初 めて設定するときは EpsonNet Config(Windows)/(Mac OS)をお使いください。 h 本書 131 ページ「Web ブラウザからの 本製品の設定」 印刷ツール EpsonNet Print (直接印刷ツール) [標準添付] 標準の直接印刷ポート(LPR ポート)を持たない Windows 98/Me から TCP/IP での直接印刷ができるほか、IP アドレ スの自動追従をするため、本製品のアドレスが DHCP 機能により自動的に割り当てられている場合でもポートの設定を変 更する必要がありません。EpsonNet Print は Windows NT4.0/2000/XP/Server 2003 でもお使いいただけます。 h 本書 83 ページ「LPR 接続(EpsonNet Print)」 EpsonNet Internet Print(IPP 印刷ツール) Windows 98/NT4.0 から、ネットワークプリンタにインターネット印刷することができるツールです。TCP/IP を使用し ます。このツールを使うと、プリントサーバ(クライアントに印刷サービスを提供するコンピュータ)がない環境でも、 ネットワークプリンタへの印刷が可能になります。インターネット印刷は、セグメントを越えて印刷するときに有効です。 入手方法については、以下のページをご覧ください。 h 本書 9 ページ「EpsonNet ソフトウェアの入手方法」 n Windows Me/2000/XP/Server 2003 でもインターネット印刷ができます。これら OS は、OS 標準の IPP ポートモニタをご使用ください。 ご使用の前に 8 管理ソフトウェア 管理ソフトウェアを導入いただくことで、さらに効果的・効率的にプリンタをお使いいただけます。 n 対象機種は、エプソンのホームページ(http://www.i-love-epson.co.jp/)で確認してください。 EpsonNet LogBrowser V2 (印刷枚数制限 / 印刷履歴管理ソフトウェア) ネットワークプリンタの印刷ログの自動収集や、印刷枚数を制限するソフトウェアです。用紙使用量やプリンタの利用状 況の把握と管理が簡単に行えます。入手方法については、以下のページをご覧ください。 h 本書 9 ページ「EpsonNet ソフトウェアの入手方法」 EpsonNet WebManager(ネットワークプリンタ管理ソフトウェア) ネットワークプリンタの状態把握や本製品の各種設定のほか、印刷ジョブ情報の確認や消耗品の管理などの機能を持つ、 管理者用のソフトウェアです。ダウンロードしてお使いください。入手方法については、以下のページをご覧ください。 h 本書 9 ページ「EpsonNet ソフトウェアの入手方法」 EpsonNet InstallManager(プリンタドライバ導入支援ソフトウェア) ネットワークプリンタのドライバインストールから印刷ポートの設定までを、自動的に実行するインストールパッケージ を作成できるソフトウェアです。 管理者はグループごと、部署ごとに使用するプリンタドライバのパッケージを一括して作成でき、クライアント側のコン ピュータでこのインストールパッケージを実行するだけで印刷環境が作成されるため、管理者のプリンタドライバ配布・ インストール作業を大幅に軽減します。また、プリンタドライバだけでなく、「EPSON プリンタウィンドウ」、「EPSON ステータスモニタ」などのユーティリティも同時にパッケージ化できます。入手方法については、以下のページをご覧く ださい。 h 本書 9 ページ「EpsonNet ソフトウェアの入手方法」 EpsonNet ソフトウェアの入手方法 本製品に添付していない EpsonNet ソフトウェアは以下の手順で入手します。 また、一部の EpsonNet ソフトウェアはエプソンのホームページからダウンロードされます。インターネットに接続でき るコンピュータで作業を始めてください。 A 本製品付属の『EPSON PA-W11G2 ソフトウェア CD-ROM』をコンピュータにセットしま す。 B [次へ]をクリックします。 クリック ご使用の前に 9 C 使用許諾契約書の画面が表示されたら内容を確認して[同意する]をクリックします。 D [EpsonNet ワールドに入る]をクリックします。 クリック E 画面の指示に従って、必要な EpsonNet ソフトウェアをダウンロードまたはインストールし てください。 EpsonNet Internet Print(IPP 印刷ツール)を入手する場合は、[印刷ツール]タブをクリックし、画面の指示 に従ってください。 o ネットワークツールの設定は、各ダウンロードサイトに掲載のマニュアルを入手し、内容を確認してか ら設定してください。 ご使用の前に 10 2 設定の前に 本製品の導入までの流れなど、作業を始める前に知っておいていただきたい内容を説明して います。 本製品導入作業の流れ ................................................................ 12 デバイスドライバのインストール ................................................. 15 ネットワーク環境の確認 ............................................................. 16 コンピュータのネットワーク設定の確認......................................... 19 11 本製品導入作業の流れ 本製品を実際にご利用いただくまでに必要な作業の流れを説明します。以下の状況ごとに作業の流れをご確認ください。 • 本製品を初めて導入する場合 h 本書 12 ページ「本製品を初めて導入する場合」 • すでに本製品を導入した環境に、本製品経由でプリンタ / 複合機を使用するコンピュータ(2 台目以降)を追加する場合 h 本書 14 ページ「本製品がすでに導入されている場合」 本製品を初めて導入する場合 n 1 EpsonNet Print による LPR 接続の場合は、『EPSON PA-W11G2 ソフトウェア CD-ROM』 (本製品付 属)でも設定できます。詳しくは「簡単セットアップガイド」(紙マニュアル)をご覧ください。 EpsonNet Print については以下のページをご覧ください。 h 本書 83 ページ「LPR 接続(EpsonNet Print)」 プリンタ/複合機のセットアップ 用紙やインクまたはトナーなどをセットして、プリンタ/複合機を使用可能な状態にします。詳しく は、プリンタ/複合機に付属の取扱説明書をご覧ください。 2 デバイスドライバのインストール 15ページ コンピュータにプリンタ/複合機用のドライバをインストールします。 3 ネットワーク環境の確認 16ページ プリンタ/複合機を無線で使用する場合と有線で使用する場合で、設定の手順が異なります。導入作 業を始める前に、使用するネットワーク環境を確認しておきます。 設定の前に 12 4 コンピュータのネットワーク設定の確認 19ページ 本製品の設定およびプリンタ/複合機への印刷などを行うには、コンピュータのネットワーク設定が 完了している必要があります。本製品の設定を始める前に、コンピュータのネットワーク設定を確 認します。 5 49ページ 本製品の設定 本製品に付属のEpsonNet Config(Windows)/(Mac OS)を使用して、通信モードや各種アドレスな どを設定します。 6 79ページ コンピュータの印刷先設定 本製品に接続しているプリンタ/複合機に印刷するため、コンピュータでプリンタポートなどを設定 します。 印刷機能のみをお使いになる場合は、以上で設定は終了です。 お使いのプリンタ/複合機で、スキャナ機能やメモリカードスロット(Windowsのみ) を使用するときは、引き続き以下のステップに進みます。 7 ネットワークスキャナの設定 118ページ 複合機に付属のユーティリティ(EPSON Scan)を使用して、 ネットワークスキャナとして利用できるように設定します。 8 ネットワークメモリカードスロットの設定(Windowsのみ) 126ページ プリンタ/複合機にコンパクトフラッシュなどのメモリカードスロットがあるときに、メモリカー ドスロットをネットワークストレージデバイスとして利用できるように設定します。 設定の前に 13 本製品がすでに導入されている場合 すでに本製品を導入した環境で、本製品経由でプリンタ / 複合機を使用するコンピュータを追加するときに以下をお読み ください。 1 15ページ デバイスドライバのインストール コンピュータにプリンタ/複合機用のドライバをインストールします。 2 コンピュータのネットワーク設定の確認 19ページ 本製品の設定およびプリンタ/複合機への印刷などを行うには、コンピュータのネットワーク設定が 完了している必要があります。本製品の設定を始める前に、コンピュータのネットワーク設定を確 認します。 3 79ページ コンピュータの印刷先設定 本製品に接続しているプリンタ/複合機に印刷するため、コンピュータでプリンタポートなどを設定 します。 印刷機能のみをお使いになる場合は、以上で設定は終了です。 お使いのプリンタ/複合機で、スキャナ機能やメモリカードスロット(Windowsのみ) を使用するときは、引き続き以下のステップに進みます。 4 ネットワークスキャナの設定 118ページ 複合機に付属のユーティリティ(EPSON Scan)を使用して、 ネットワークスキャナとして利用できるように設定します。 5 ネットワークメモリカードスロットの設定(Windowsのみ) 126ページ プリンタ/複合機にコンパクトフラッシュなどのメモリカードスロットがあるときに、メモリカー ドスロットをネットワークストレージデバイスとして利用できるように設定します。 設定の前に 14 デバイスドライバのインストール プリンタ / 複合機を使用するコンピュータに、必要なドライバをインストールします。複合機のスキャナ機能を使用する 場合は、「EPSON Scan」も合わせてインストールします。 詳しくは、プリンタ / 複合機に付属の取扱説明書をご覧ください。 また、プリンタ / 複合機のデバイスドライバは、アプリケーションソフトのバージョンアップなどに伴い、バージョンアッ プしている場合があります。必要に応じて新しいデバイスドライバをご使用ください。最新のデバイスドライバはエプソ ンのホームページ(http://www.i-love-epson.co.jp/)から入手してください。 ドライバのインストール ・プリンタドライバ ・EPSON Scan 設定の前に 15 ネットワーク環境の確認 設定を始める前に、本製品のネットワークへの接続方法(無線 / 有線)に合わせて、コンピュータからプリンタ / 複合機 までの通信経路を確認します。 • 本製品を無線 LAN で使用する場合 h 本書 16 ページ「プリンタ / 複合機を無線 LAN で使用する」 • 本製品を有線 LAN で使用する場合 h 本書 17 ページ「プリンタ / 複合機を有線 LAN で使用する」 また、お使いの環境でコンピュータやアクセスポイント(ブロードバンドルータなど)に設定してある値なども合わせて 確認します。 h 本書 18 ページ「設定内容のメモ」 プリンタ / 複合機を無線 LAN で使用する アクセスポイント(ブロードバンドルータなど)経由で通信する場合(インフラストラクチャモード) お使いのネットワーク環境にアクセスポイント(ブロードバンドルータなど)がある場合は、本製品を無線接続してお使 いいただけます。この場合、本製品はインフラストラクチャモードに設定します。 アクセスポイント 本製品 (ブロードバンドルータなど) (PA-W11G2) お使いの ネットワーク 無線LAN接続 (インフラストラクチャモード) n • アクセスポイント(ブロードバンドルータなど)のサポートする通信プロトコルや機能などの仕様 を十分に確認した上で、アクセスポイント(ブロードバンドルータなど)をご使用ください。 • この環境で使用するにはアクセスポイント(ブロードバンドルータなど)の設定が済んでいる必要 があります。詳しくは、アクセスポイント(ブロードバンドルータなど)の取扱説明書をご覧くだ さい。 • アクセスポイント(ブロードバンドルータなど)が有線 LAN に接続されている場合は、同じ有線 LAN 環境に接続しているコンピュータからも、アクセスポイント(ブロードバンドルータなど)を通じ て本製品に接続しているプリンタ / 複合機を使用できます。 無線で直接通信する場合(アドホックモード) アクセスポイント(ブロードバンドルータなど)が設置されていない環境で無線接続して本製品を使用したい場合は、本 製品をアドホックモードに設定します。 無線LAN接続できる コンピュータ 本製品 (PA-W11G2) 無線LAN接続 (アドホックモード) 設定の前に 16 お使いのネットワーク環境について、コンピュータやアクセスポイント(ブロードバンドルータなど)の設定値を確認し たら、設定内容を以下のページに書き留めてください。本製品の設定を行うときにこのメモを参照します。 h 本書 18 ページ「設定内容のメモ」 プリンタ / 複合機を有線 LAN で使用する n 本製品に接続したプリンタ / 複合機を有線 LAN 接続で使用する場合は、本製品の無線に関する設定は 必要ありません。 有線のみで通信するネットワークの場合 HUB/ ルータ経由で通信する場合は、本製品と HUB/ ルータを LAN ケーブルで有線 LAN 接続します。 本製品 (PA-W11G2) HUB/ルータ お使いの ネットワーク 有線LAN接続 (LANケーブル) アクセスポイント(ブロードバンドルータなど)経由で通信する場合 アクセスポイント(ブロードバンドルータなど)経由で有線 LAN 接続する場合は、本製品とアクセスポイント(ブロード バンドルータなど)を LAN ケーブルで有線 LAN 接続します。 アクセスポイント (ブロードバンドルータなど) 本製品 (PA-W11G2) お使いの ネットワーク 有線LAN接続 (LANケーブル) n • アクセスポイント(ブロードバンドルータなど)のサポートする通信プロトコルや機能などの仕様 を十分に確認した上で、アクセスポイント(ブロードバンドルータなど)をご使用ください。 • アクセスポイント(ブロードバンドルータなど)によっては別途 HUB やルータなどの機器が必要に なります。 お使いのネットワーク環境について、コンピュータやアクセスポイント(ブロードバンドルータなど)の設定値を確認し たら、設定内容を以下のページに書き留めてください。本製品の設定を行うときにこのメモを参照します。 h 本書 18 ページ「設定内容のメモ」 設定の前に 17 ■ 設定内容のメモ 確認した環境について設定内容をメモします。 n • 本製品に接続したプリンタ/複合機を有線LANで使用する場合は、 無線に関する設定は必要ありませ ん。「本製品に設定する各種アドレス」の項目のみメモを取り、内容を確認してください。 • 詳細なメモが必要な場合は、巻末の「メモしておきましょう」もご活用ください。 接続したいアクセスポイント(ブロードバンドルータなど)の情報 SSID(ネットワーク名) : WEP キーまたは WPA-PSK(TKIP/AES)の事前共有キー: WEP キー No.(お使いの番号にチェックを付けます。):□ 1 □ 2 □ 3 □ 4 EAP アカウント *: EAP パスワード *: *EAP アカウント / パスワードは、802.1x[LEAP]環境で使用する場合に確認してください。 本製品に設定する各種アドレス DHCP 機能(お使いの設定にチェックを付けます。 ):□ ON □ OFF IP アドレス: サブネットマスク: デフォルトゲートウェイ *: *デフォルトゲートウェイはアクセスポイント(ブロードバンドルータなど) の「LAN側のIPアドレス」を確認してください。 設定の前に 18 コンピュータのネットワーク設定の確認 本製品の設定を始める前にコンピュータのネットワーク設定を確認します。 すでにコンピュータのネットワーク設定が完了しているときは、以下のページに進んでください。 h 本書 49 ページ「本製品の設定」 ■ Windows の場合 Windows の場合は、コンピュータの使用目的に応じてそのコンピュータのネットワーク設定を確認します。 • 本製品付属の EpsonNet Config(Windows)を使用して本製品を設定するコンピュータ: 「本製品の設定に必要なコンポーネント」を確認します。 • 本製品に接続しているプリンタ / 複合機を使用(印刷 / スキャン)するコンピュータ: 「プリンタ / 複合機の使用に必要なコンポーネント」を確認します。すでに本製品を導入した環境で、本製品経由でプ リンタ / 複合機を使用するコンピュータを追加するときもこちらを確認します。 お使いの OS のバージョンごとに確認してください。 Windows 98/Me h 本書 20 ページ「Windows 98/Me」 Windows 2000/XP/Server 2003 h 本書 25 ページ「Windows 2000/XP/Server 2003」 Windows NT4.0 h 本書 30 ページ「Windows NT4.0」 コンピュータをアクセスポイント(ブロードバンドルータなど)経由で無線 LAN 接続する場合は、コンピュータで無線通 信の設定が完了していることも確認してください。 h 本書 34 ページ「Windows の無線設定(Windows XP)」 n Windows XP 以外のコンピュータでの無線設定については、お使いの無線 LAN カードの取扱説明書を ご覧ください。 ■ Mac OS の場合 Mac OS のバージョンによって利用できるプロトコルや接続方法が異なります。お使いの Mac OS のバージョンに応じ て、設定を確認してください。また、コンピュータをアクセスポイント(ブロードバンドルータなど)経由で無線 LAN 接 続する場合は、コンピュータで AirMac の設定が完了していることも確認してください。 Mac OS X h 本書 37 ページ「Mac OS X」 h 本書 43 ページ「AirMac の設定(Mac OS X)」 Mac OS 9 h 本書 45 ページ「Mac OS 9」 h 本書 48 ページ「AirMac の設定(Mac OS 9) 」 設定の前に 19 Windows 98/Me Windows 98/Me では以下の手順でネットワーク設定を確認します。 また、設定時に Windows の CD-ROM が必要な場合があります。お手元に CD-ROM を用意して確認を始めてください。 ■ コンポーネントの確認 [プロパティ]をクリックします。 A [ネットワークコンピュータ]アイコンを右クリックし、 Windows Me の場合は、[マイネットワーク]アイコンを右クリックし、[プロパティ]をクリックします。 ①右クリック ②クリック B 下表を参照し、 [ネットワークの設定]画面に必要なコンポーネントが組み込まれているか確 認します。 確認 本製品の設定に必要なコンポーネント 設定内容 TCP/IP 必要なコンポーネント TCP/IP AppleTalk SNMP(IP トラップ) MS Network NetBEUI プリンタ / 複合機の使用に必要なコンポーネント 接続方法 LPR 接続 必要なコンポーネント TCP/IP IPP 接続 スキャナ接続 MS Network 接続 • NetBEUI プリントサーバ経由での接続 • Microsoft ネットワーククライアント 設定の前に 20 TCP/IP が必要な環境で、すでに TCP/IP が組み込まれていたときは以下のページへ進んでください。 h 本書 23 ページ「アドレスの設定(LPR/IPP 接続およびスキャナ接続)」 その他の必要なコンポーネントが組み込まれていた場合は、ネットワーク環境に応じて以下をご覧ください。 • コンピュータをアクセスポイント(ブロードバンドルータなど)経由で無線 LAN 接続する場合 コンピュータの無線設定を確認します。無線設定については、お使いの無線 LAN カードの取扱説明書をご覧 ください。無線設定を確認後は、以下のページに進んでください。 h 本書 49 ページ「本製品の設定」 • コンピュータを有線 LAN 接続やアドホックモードなどで使用する場合 本製品を設定します。 h 本書 49 ページ「本製品の設定」 必要なコンポーネントが組み込まれていない場合は、次の手順へ進みます。 n コンピュータを有線 LAN 接続やアドホックモードなどで使用する場合で、本製品をすでに導入した環 境にプリンタ / 複合機を使用する 2 台目以降のコンピュータを追加するときは印刷先の設定を行いま す。以下のページに進んでください。 h 本書 79 ページ「コンピュータの印刷先設定」 C [追加]をクリックします。 クリック D 下表を参照し、必要なコンポーネントをインストールします。 コンポーネント TCP/IP インストール手順 ①[プロトコル]を選択し、[追加]をクリックします。 ②製造元で[Microsoft]、ネットワークプロトコルで[TCP/IP]を クリックして、[OK]をクリックします。 ③以下のページに進んでアドレスを設定します。 h本書 23 ページ「アドレスの設定(LPR/IPP 接続およびスキャ ナ接続) 」 NetBEUI ①[プロトコル]を選択して[追加]をクリックします。 ②製造元で[Microsoft]、ネットワークプロトコルで[NetBEUI] を選択し、[OK]をクリックします。 Microsoft ネットワーククライアント ①[クライアント]を選択して[追加]をクリックします。 ②製造元で[Microsoft] 、ネットワーククライアントで[Microsoft ネットワーククライアント]を選択し、 [OK]をクリックします。 設定が終了したら、[OK]をクリックして画面を閉じます。 ③コンピュータを再起動します。 設定の前に 21 以上でコンポーネントのインストールは終了です。 TCP/IP をインストールした場合は、コンピュータにアドレスを設定します。 h 本書 23 ページ「アドレスの設定(LPR/IPP 接続およびスキャナ接続)」 NetBEUI または Microsoft ネットワーククライアントをインストールした場合は、ネットワーク環境に応じて以下をご覧 ください。 • コンピュータをアクセスポイント(ブロードバンドルータなど)経由で無線 LAN 接続する場合 コンピュータの無線設定を確認します。無線設定については、お使いの無線 LAN カードの取扱説明書をご覧ください。 無線設定を確認後は、以下のページに進んでください。 h 本書 49 ページ「本製品の設定」 • コンピュータを有線 LAN 接続やアドホックモードなどで使用する場合 本製品を設定します。 h 本書 49 ページ「本製品の設定」 n コンピュータを有線 LAN 接続やアドホックモードなどで使用する場合で、本製品をすでに導入した環 境にプリンタ / 複合機を使用する 2 台目以降のコンピュータを追加するときは印刷先の設定を行いま す。以下のページに進んでください。 h 本書 79 ページ「コンピュータの印刷先設定」 設定の前に 22 ■ アドレスの設定(LPR/IPP 接続およびスキャナ接続) LPR/IPP 接続およびスキャナ接続を行う場合は、IP アドレスなどの各種アドレスをコンピュータに設定する必要がありま す。 A 追加した[TCP/IP]をダブルクリックします。 ダブルクリック B 各種アドレスを設定します。 h「簡単セットアップガイド」(紙マニュアル)-「ネットワークの基礎知識」 [IP アドレス]タブ [ゲートウェイ]タブ ①入力 ②クリック 設定 C [OK]をクリックします。 n • DHCP サーバや DHCP 機能付きのルータまたはアクセスポイント(ブロードバンドルータなど)を お使いの環境で、コンピュータに自動で IP アドレスを割り当てるときは[IP アドレスを自動的に取 得]を選択します。 • アドホックモードで通信する場合は、固定の IP アドレスを設定してください。 設定の前に 23 D コンピュータを再起動します。 以上でコンピュータのネットワーク設定は終了です。 続いて、ネットワーク環境に応じて以下をご覧ください。 • コンピュータをアクセスポイント(ブロードバンドルータなど)経由で無線 LAN 接続する場合 コンピュータの無線設定を確認します。無線設定については、お使いの無線 LAN カードの取扱説明書をご覧ください。 無線設定を確認後は、以下のページに進んでください。 h 本書 49 ページ「本製品の設定」 • コンピュータを有線 LAN 接続やアドホックモードなどで使用する場合 本製品を設定します。 h 本書 49 ページ「本製品の設定」 n コンピュータを有線 LAN 接続やアドホックモードなどで使用する場合で、本製品をすでに導入した環 境にプリンタ / 複合機を使用する 2 台目以降のコンピュータを追加するときは印刷先の設定を行いま す。以下のページに進んでください。 h 本書 79 ページ「コンピュータの印刷先設定」 設定の前に 24 Windows 2000/XP/Server 2003 Windows 2000/XP/Server 2003 では以下の手順でネットワーク設定を確認します。 また、設定時に Windows の CD-ROM が必要な場合があります。お手元に CD-ROM を用意して確認を始めてください。 n Windows XP/Server 2003 では NetBEUI プロトコルを使用しての印刷はサポートされていませんが、 Microsoft ネットワーク上の共有プリンタへの印刷は可能です。この場合、TCP/IP を組み込み IP アド レスを設定しておく必要があります。 ■ コンポーネントの確認 A [スタート]を右クリックして[エクスプローラ]-[コントロールパネル]-[ネットワーク 接続]の順にクリックします。 Windows Server 2003 の場合は、 [スタート]-[コントロールパネル]-[ネットワーク接続]の順にクリック します。 Windows 2000 の場合は、[マイネットワーク]アイコンを右クリックし、 [プロパティ]をクリックします。 ②クリック ③クリック ①右クリック ④クリック B [ローカルエリア接続]アイコンを右クリックし、[プロパティ]をクリックします。 ①右クリック ②クリック C 下表を参照し、必要なコンポーネントが組み込まれているか確認します。 確認 コンポーネントのチェックが 外れている場合は、必要なコ ンポーネントにチェックを付 けてください。 設定の前に 25 本製品の設定に必要なコンポーネント 設定内容 TCP/IP 必要なコンポーネント インターネットプロトコル(TCP/IP) AppleTalk SNMP(IP トラップ) MS Network NetBEUI プロトコル (Windows XP/Server 2003 は NetBEUI に対応して いません。TCP/IP が必要です。) プリンタ / 複合機の使用に必要なコンポーネント 接続方法 LPR 接続 必要なコンポーネント インターネットプロトコル(TCP/IP) IPP 接続 スキャナ接続(Windows 2000/XP のみ) MS Network 接続 プリントサーバ経由での接続 • NetBEUI プロトコル (Windows XP/Server 2003 は NetBEUI に対応し ていません。TCP/IP が必要です。) • Microsoft ネットワーク用クライアント TCP/IP が必要な環境で、すでに TCP/IP が組み込まれていたときは以下のページへ進んでください。 h 本書 28 ページ「アドレスの設定(LPR/IPP 接続およびスキャナ接続)」 その他の必要なコンポーネントが組み込まれていた場合は、ネットワーク環境に応じて以下をご覧ください。 • コンピュータをアクセスポイント(ブロードバンドルータなど)経由で無線 LAN 接続する場合(Windows XP) コンピュータの無線設定を確認します。 h 本書 34 ページ「Windows の無線設定(Windows XP)」 • コンピュータを有線 LAN 接続やアドホックモードなどで使用する場合 本製品を設定します。 h 本書 49 ページ「本製品の設定」 必要なコンポーネントが組み込まれていない場合は、次の手順へ進みます。 n • Windows XP 以外の無線設定については、 お使いの無線 LAN カードの取扱説明書をご覧ください。 無 線設定を確認後は、以下のページに進んでください。 h 本書 49 ページ「本製品の設定」 • コンピュータを有線 LAN 接続やアドホックモードなどで使用する場合で、本製品をすでに導入した 環境にプリンタ / 複合機を使用する 2 台目以降のコンピュータを追加するときは印刷先の設定を行 います。以下のページに進んでください。 h 本書 79 ページ「コンピュータの印刷先設定」 設定の前に 26 D [インストール]をクリックします。 クリック E 下表を参照し、必要なコンポーネントをインストールします。 コンポーネント インターネットプロトコル(TCP/IP) (Windows 2000 のみ) インストール手順 ①[プロトコル]をダブルクリックし、 [インターネッ トプロトコル(TCP/IP) ]をダブルクリックします。 ②以下のページに進んでアドレスを設定します。 h本書 28 ページ「アドレスの設定(LPR/IPP 接続 およびスキャナ接続)」 Net BEUI プロトコル (Windows 2000 のみ) Microsoft ネットワーク用クライアント [プロトコル]をダブルクリックし、 [NetBEUI プロト コル]をダブルクリックします。 ①[クライアント]をダブルクリックし、[Microsoft ネットワーク用クライアント]をダブルクリックし ます。 ②インストールしたら、 [OK]をクリックし、コン ピュータを再起動します。 以上でコンポーネントのインストールは終了です。 TCP/IP をインストールした場合は、コンピュータにアドレスを設定します。 h 本書 28 ページ「アドレスの設定(LPR/IPP 接続およびスキャナ接続)」 NetBEUI プロトコルまたは Microsoft ネットワーククライアントをインストールした場合は、ネットワーク環境に応じて 以下をご覧ください。 • コンピュータをアクセスポイント(ブロードバンドルータなど)経由で無線 LAN 接続する場合(Windows XP) コンピュータの無線設定を確認します。 h 本書 34 ページ「Windows の無線設定(Windows XP)」 • コンピュータを有線 LAN 接続やアドホックモードなどで使用する場合 本製品を設定します。 h 本書 49 ページ「本製品の設定」 設定の前に 27 n • Windows XP 以外の無線設定については、 お使いの無線 LAN カードの取扱説明書をご覧ください。 無 線設定を確認後は、以下のページに進んでください。 h 本書 49 ページ「本製品の設定」 • コンピュータを有線 LAN 接続やアドホックモードなどで使用する場合で、本製品をすでに導入した 環境にプリンタ / 複合機を使用する 2 台目以降のコンピュータを追加するときは印刷先の設定を行 います。以下のページに進んでください。 h 本書 79 ページ「コンピュータの印刷先設定」 ■ アドレスの設定(LPR/IPP 接続およびスキャナ接続) LPR/IPP 接続およびスキャナ接続を行う場合は、IP アドレスなどの各種アドレスをコンピュータに設定する必要がありま す。 A 追加した[インターネットプロトコル(TCP/IP) ]をダブルクリックします。 ダブルクリック B 各種アドレスを設定し、[OK]をクリックします。 h「簡単セットアップガイド」(紙マニュアル)-「ネットワークの基礎知識」 ①設定 ②クリック 設定の前に 28 n C • DHCP サーバや DHCP 機能付きのルータまたはアクセスポイント(ブロードバンドルータなど)を お使いの環境で、コンピュータに自動で IP アドレスを割り当てるときは[IP アドレスを自動的に取 得]を選択します。 • アドホックモードで通信する場合は、固定の IP アドレスを設定してください。 コンピュータを再起動します。 以上でアドレスの設定は終了です。 続いて、ネットワーク環境に応じて以下をご覧ください。 • コンピュータをアクセスポイント(ブロードバンドルータなど)経由で無線 LAN 接続する場合(Windows XP) コンピュータの無線設定を確認します。 h 本書 34 ページ「Windows の無線設定(Windows XP)」 • コンピュータを有線 LAN 接続やアドホックモードなどで使用する場合 本製品を設定します。 h 本書 49 ページ「本製品の設定」 n • Windows XP 以外の無線設定については、 お使いの無線 LAN カードの取扱説明書をご覧ください。 無 線設定を確認後は、以下のページに進んでください。 h 本書 49 ページ「本製品の設定」 • コンピュータを有線 LAN 接続やアドホックモードなどで使用する場合で、本製品をすでに導入した 環境にプリンタ / 複合機を使用する 2 台目以降のコンピュータを追加するときは、印刷先の設定を 行います。以下のページに進んでください。 h 本書 79 ページ「コンピュータの印刷先設定」 設定の前に 29 Windows NT4.0 Windows NT4.0 では以下の手順でネットワーク設定を確認します。 また、設定時に Windows の CD-ROM が必要な場合があります。お手元に CD-ROM を用意して確認を始めてください。 A [ネットワークコンピュータ]アイコンを右クリックし、[プロパティ]をクリックします。 ①右クリック ②クリック B 下表を参照し、必要なコンポーネントが組み込まれているか確認します。 確認 本製品の設定に必要なコンポーネント 設定内容 必要なコンポーネント TCP/IP AppleTalk SNMP(IP トラップ) [プロトコル]画面:TCP/IP プロトコル MS Network [プロトコル]画面:NetBEUI プロトコル プリンタ / 複合機の使用に必要なコンポーネント 接続方法 LPR 接続 IPP 接続 必要なコンポーネント [プロトコル]画面:TCP/IP プロトコル [サービス]画面:Microsoft TCP/IP 印刷 MS Network 接続 [プロトコル]画面:NetBEUI プロトコル プリントサーバ経由で [サービス]画面:ワークステーション の接続 設定の前に 30 TCP/IP が必要な環境で、すでに TCP/IP が組み込まれていたときは以下のページへ進んでください。 h 本書 33 ページ「アドレスの設定(LPR/IPP 接続)」 その他の必要なコンポーネントが組み込まれていた場合は、ネットワーク環境に応じて以下をご覧ください。 • コンピュータをアクセスポイント(ブロードバンドルータなど)経由で無線 LAN 接続する場合 コンピュータの無線設定を確認します。無線設定については、お使いの無線 LAN カードの取扱説明書をご覧 ください。無線設定を確認後は、以下のページに進んでください。 h 本書 49 ページ「本製品の設定」 • コンピュータを有線 LAN 接続やアドホックモードなどで使用する場合 本製品を設定します。 h 本書 49 ページ「本製品の設定」 必要なコンポーネントが組み込まれていない場合は、次の手順へ進みます。 n C コンピュータを有線 LAN 接続やアドホックモードなどで使用する場合で、本製品をすでに導入した環 境に、本製品に接続したプリンタ / 複合機を使用するコンピュータを追加するときは印刷先の設定を行 います。以下のページに進んでください。 h 本書 79 ページ「コンピュータの印刷先設定」 下表を参照し、必要なコンポーネントをインストールします。 コンポーネント TCP/IP インストール手順 ①[プロトコル]タブをクリックし、[追加]をクリックします。 ②[TCP/IP プロトコル]を選択して[OK]をクリックします。 ③DHCP サーバを使用しない設定で[閉じる]をクリックすると、 [Microsoft TCP/IP のプロパティ]画面が開いて IP アドレスなどを設定します。 h本書 33 ページ「アドレスの設定(LPR/IPP 接続)」 NetBEUI ①[プロトコル]タブをクリックし、[追加]をクリックします。 ②[NetBEUI プロトコル]を選択して[OK]をクリックします。 Microsoft TCP/IP 印刷 ①[サービス]タブをクリックし、[追加]をクリックします。 ②[Microsoft TCP/IP 印刷]を選択して[OK]をクリックします。 ワークステーション ① [サービス]タブをクリックし、[追加]をクリックします。 ②[ワークステーション]を選択し、[OK]をクリックします。 以上でコンポーネントのインストールは終了です。 設定の前に 31 TCP/IP をインストールした場合は、コンピュータにアドレスを設定します。 h 本書 33 ページ「アドレスの設定(LPR/IPP 接続)」 NetBEUI または Microsoft ネットワーククライアントをインストールした場合は、ネットワーク環境に応じて以下をご覧 ください。 • コンピュータをアクセスポイント(ブロードバンドルータなど)経由で無線 LAN 接続する場合 コンピュータの無線設定を確認します。無線設定については、お使いの無線 LAN カードの取扱説明書をご覧ください。 無線設定を確認後は、以下のページに進んでください。 h 本書 49 ページ「本製品の設定」 • コンピュータを有線 LAN 接続やアドホックモードなどで使用する場合 本製品を設定します。 h 本書 49 ページ「本製品の設定」 n コンピュータを有線 LAN 接続やアドホックモードなどで使用する場合で、本製品をすでに導入した環 境に、本製品に接続したプリンタ / 複合機を使用するコンピュータを追加するときは印刷先の設定を行 います。以下のページに進んでください。 h 本書 79 ページ「コンピュータの印刷先設定」 設定の前に 32 ■ アドレスの設定(LPR/IPP 接続) LPR/IPP 印刷を行う場合は、IP アドレスなどの各種アドレスをコンピュータに設定する必要があります。 アドレス]タブで各種アドレスを設定し、 [OK]をクリックします。 A [IP h「簡単セットアップガイド」(紙マニュアル)-「ネットワークの基礎知識」 ①設定 ②クリック B コンピュータを再起動します。 以上でコンピュータのネットワーク設定は終了です。 続いて、ネットワーク環境に応じて以下をご覧ください。 • コンピュータをアクセスポイント(ブロードバンドルータなど)経由で無線 LAN 接続する場合 コンピュータの無線設定について確認します。無線設定については、お使いの無線 LAN カードの取扱説明書 をご覧ください。無線設定を確認後は、以下のページに進んでください。 h 本書 49 ページ「本製品の設定」 • コンピュータを有線 LAN 接続やアドホックモードなどで使用する場合 本製品を設定します。 h 本書 49 ページ「本製品の設定」 n コンピュータを有線 LAN 接続やアドホックモードなどで使用する場合で、本製品をすでに導入した環 境にプリンタ / 複合機を使用する 2 台目以降のコンピュータを追加するときは印刷先の設定を行いま す。以下のページに進んでください。 h 本書 79 ページ「コンピュータの印刷先設定」 設定の前に 33 Windows の無線設定 (Windows XP) ここでは、Windows XP 標準のワイヤレスネットワークを使い、アクセスポイント(ブロードバンドルータなど)と通信 できているか確認します。 Windows XP 以外の無線設定については、お使いの無線 LAN カードの取扱説明書をご覧ください。 o インフラストラクチャモードで本製品と無線接続する場合は、アクセスポイント(ブロードバンドルー タなど)の電源がオンになっていることを確認してから設定を始めてください。 A [スタート]-[コントロールパネル]の順にクリックします。 B [ネットワークとインターネット接続]アイコンをクリックします。 クリック C [ネットワーク接続]アイコンをクリックします。 クリック [利用できるワイヤレスネット D [ワイヤレスネットワーク接続]アイコンを右クリックして、 ワークの表示]を選択します。 ①右クリック ②選択 n [ワイヤレスネットワーク接続]アイコン名は、ご使用のコンピュータによって異なる場合があります。 設定の前に 34 SSID(ネットワーク名) E [ワイヤレスネットワークの選択]リストから、通信モードに応じて をクリックして、[接続]をクリックします。 インフラストラクチャモードの場合: アクセスポイント(ブロードバンドルータなど)の SSID を選択します。 アドホックモードの場合: 本製品の SSID を選択します。 (初期値は[EpsonNet]です。 ) ①クリック ②クリック n • SSID(ネットワーク名)が表示されないときは、 [ホーム / 小規模オフィスのワイヤレスネットワー クをセットアップする]をクリックして無線ネットワーク接続をセットアップしてください。 • セキュリティ機能を設定している場合は、 [接続]をクリックすると以下の画面が表示されます。設 定しているパスワードを入力して[接続]をクリックしてください。 ①入力 ②クリック • 設定内容は以下のページをご覧ください。 h 本書 18 ページ「設定内容のメモ」 F [ワイヤレスネットワーク接続]をダブルクリックします。 ダブルクリック 設定の前に 35 [閉じる]をクリッ G [接続]の[シグナルの強さ]で無線通信が確立していることを確認して、 クします。 ①確認 ②クリック n コンピュータによっては、上記以外にも無線に関する設定が必要な場合があります。詳しくはコン ピュータ、アクセスポイント(ブロードバンドルータなど)または無線 LAN カードに付属の取扱説明 書をご覧ください。 以上で無線の設定は終了です。引き続き本製品の設定を行ってください。 h 本書 49 ページ「本製品の設定」 本製品をすでに導入した環境に、プリンタ / 複合機を使用する 2 台目以降のコンピュータを追加する場合は印刷先の設定 を行います。以下のページに進んでください。 h 本書 79 ページ「コンピュータの印刷先設定」 設定の前に 36 Mac OS X Mac OS X では、プリンタ / 複合機へ接続するために、コンピュータでネットワーク設定をします。接続に必要なプロト コルごとに設定方法を参照してください。 • EPSON AppleTalk:AppleTalk を設定します。 h 37 ページ「AppleTalk の設定」 • EPSON TCP/IP:TCP/IP を設定します。 h 40 ページ「TCP/IP の設定」 n • プロトコルの設定を行うには管理者の権限でログインする必要があります。 • EpsonNet WebManager や、複合機でスキャナ機能(EPSON Scan)を使用するときは、コンピュー タと本製品に、それぞれ IP アドレスなどの設定が必要です。 h 本書 40 ページ「TCP/IP の設定」 ■ AppleTalk の設定 EPSON AppleTalk で接続するときには、この設定を行ってください。 [AppleTalk]印刷をする場合や EpsonNet Config (Mac OS)で本製品を設定するには、この設定だけでご利用いただけます。 n コンピュータをアクセスポイント(ブロードバンドルータなど)経由で無線 LAN 接続する場合は、コ ンピュータで AirMac の設定が完了していることを確認してください。 h 本書 43 ページ「AirMac の設定(Mac OS X)」 A [アップル]メニュー -[システム環境設定]の順にクリックします。 ①クリック ②クリック 設定の前に 37 B [ネットワーク]アイコンをクリックします。 C コンピュータの接続環境に応じて[表示:]を選択します。 有線接続の場合:[内蔵 Ethernet]を選択します。 無線接続の場合:[AirMac]を選択します。 選択 [AppleTalk]タブをクリッ D [ネットワーク環境:]が[自動]になっていることを確認して、 クします。 Mac OS X v10.2-v10.3 の場合は、 [場所:]が[自動]になっていることを確認して[AppleTalk]タブをク リックしてください。 ①確認 ②クリック 設定の前に 38 E [AppleTalk]タブで[AppleTalk 使用]にチェックを付け、[今すぐ適用]をクリックします。 ①クリック ②クリック 複合機でスキャナ機能(EPSON Scan)を使用する場合は、引き続き IP アドレスなどを設定します。 h 本書 40 ページ「TCP/IP の設定」 [AppleTalk]印刷をする場合や EpsonNet Config(Mac OS)で本製品を設定するには、この設定だけでご利用いただ けます。 EPSON AppleTalk のみで接続する場合は、ネットワーク環境に応じて以下をご覧ください。 • コンピュータをアクセスポイント(ブロードバンドルータなど)経由で無線 LAN 接続する場合 コンピュータの無線設定を確認します。 h 本書 43 ページ「AirMac の設定(Mac OS X)」 • コンピュータを有線 LAN 接続やアドホックモードなどで使用する場合 本製品を設定します。 h 本書 49 ページ「本製品の設定」 n コンピュータを有線 LAN 接続やアドホックモードなどで使用する場合で、本製品をすでに導入した環 境にプリンタ / 複合機を使用する 2 台目以降のコンピュータを追加するときは印刷先の設定を行いま す。以下のページに進んでください。 h 本書 79 ページ「コンピュータの印刷先設定」 設定の前に 39 ■ TCP/IP の設定 EPSON TCP/IP で接続するときや EPSON Scan を使用するときは、この設定を行ってください。 n 設定する IP アドレスがわからないときは、以下をご覧ください。 h「簡単セットアップガイド」(紙マニュアル)-「ネットワークの基礎知識」 A [アップル]メニュー -[システム環境設定]の順にクリックします。 ①クリック ②クリック B [ネットワーク]アイコンをクリックします。 C コンピュータの接続環境に応じて[表示:]を選択します。 有線接続の場合:[内蔵 Ethernet]を選択します。 無線接続の場合:[AirMac]を選択します。 選択 設定の前に 40 [TCP/IP]タブをクリック D [ネットワーク環境:]が[自動]になっていることを確認して、 します。 Mac OS X v10.2-v10.3 の場合は、 [場所:]が[自動]になっていることを確認して[AppleTalk]タブをク リックしてください。 ①確認 ②クリック [今すぐ適用]をクリックします。 E [TCP/IP]タブで必要事項を設定します。設定終了後、 必要事項を設定したら、ダイアログ左上のクローズボックスをクリックします。 詳しい設定内容については以下をご覧ください。 h「簡単セットアップガイド」(紙マニュアル)-「ネットワークの基礎知識」 ③クリック ①設定 ②クリック n • DHCP サーバや DHCP 機能付きのルータまたはアクセスポイント(ブロードバンドルータなど)を お使いの環境で、コンピュータに自動で IP アドレスを割り当てるときは[IPv4 を設定:]または [IPv4 の設定:]で[DHCP サーバを参照]を選択します。 • アドホックモードで通信する場合は、固定の IP アドレスを設定してください。 • コンピュータを有線 LAN 接続やアドホックモードなどで使用する場合で、本製品をすでに導入した 環境にプリンタ / 複合機を使用する 2 台目以降のコンピュータを追加するときは印刷先の設定を行 います。以下のページに進んでください。 h 本書 79 ページ「コンピュータの印刷先設定」 設定の前に 41 以上で TCP/IP の設定は終了です。 続いて、ネットワーク環境に応じて以下をご覧ください。 • コンピュータをアクセスポイント(ブロードバンドルータなど)経由で無線 LAN 接続する場合 コンピュータの無線設定を確認します。 h 本書 43 ページ「AirMac の設定(Mac OS X)」 • コンピュータを有線 LAN 接続やアドホックモードなどで使用する場合 本製品を設定します。 h 本書 49 ページ「本製品の設定」 設定の前に 42 AirMac の設定 (Mac OS X) ここでは、Mac OS X に装着されている AirMac が、アクセスポイント(ブロードバンドルータなど)と通信できている か確認します。 n 管理者の権限でログインしてください。 A [アップル]メニュー -[システム環境設定]の順にクリックします。 ①クリック ②クリック B [ネットワーク]アイコンをクリックします。 [表示:]で[AirMac]を C [ネットワーク環境:]が[自動]になっていることを確認して、 選択します。 Mac OS X v10.2-v10.3 の場合は、 [場所:]が[自動]になっていることを確認して、 [表示:]で[AirMac] を選択してください。 ①確認 ②選択 設定の前に 43 D [デフォルトの接続先:]リストより[優先するネットワーク]を選択して、通信モードに応 じてリストより SSID(ネットワーク名)を選択します。 Mac OS X v10.2-v10.3 の場合は、[デフォルトで、以下に参加する]リストより[特定のネットワーク]を選 択して、通信モードに応じて[ネットワーク]リストより SSID(ネットワーク名)を選択します。 インフラストラクチャモードの場合: アクセスポイント(ブロードバンドルータなど)の SSID を選択します。 アドホックモードの場合: 本製品の SSID を選択します。 (初期値は[EpsonNet]です。 ) ①選択 ②選択 n • SSID(ネットワーク名)が表示されないときは、以下の手順を参照してください。 Mac OS X v10.4 の場合 [+]をクリックして表示される画面で SSID(ネットワーク名)とパスワードを入力してください。 Mac OS X v10.2-v10.3 の場合 [ネットワーク]および[パスワード]欄に SSID(ネットワーク名)とパスワードを入力してください。 • 設定内容は以下のページをご覧ください。 h 本書 18 ページ「設定内容のメモ」 E [今すぐ適用]をクリックして、ネットワーク画面を閉じます。 HD]アイコンをダブルクリックします。 F [Macintosh [Macintosh HD]アイコンの名前を変更しているときは、Mac OS を起動しているドライブアイコンをダブルク リックしてください。 G [アプリケーション]-[インターネット接続]の順にアイコンをダブルクリックします。 [一覧]画面の[AirMac]アイコンをクリックして、信号レベルが表示されていることを確認してください。 以上で AirMac の設定は終了です。引き続き本製品の設定を行ってください。 h 本書 49 ページ「本製品の設定」 本製品をすでに導入した環境に、プリンタ / 複合機を使用する 2 台目以降のコンピュータを追加する場合は印刷先の設定 を行います。以下のページに進んでください。 h 本書 79 ページ「コンピュータの印刷先設定」 設定の前に 44 Mac OS 9 Mac OS 9 からプリンタ / 複合機へ接続するために、コンピュータでネットワーク設定をします。 n EpsonNet WebManager や、複合機でスキャナ機能(EPSON Scan)を使用するときは、コンピュー タと本製品にそれぞれ IP アドレスなどの設定が必要です。 h 本書 46 ページ「TCP/IP の設定」 ■ AppleTalk の設定 Mac OS 9 では AppleTalk を使用してプリンタ / 複合機に接続します。AppleTalk 接続する場合や EpsonNet Config (Mac OS)で本製品を設定する場合は、この設定だけでご利用いただけます。 n コンピュータをアクセスポイント(ブロードバンドルータなど)経由で無線 LAN 接続する場合は、コ ンピュータで AirMac の設定が完了していることも確認してください。 h 本書 48 ページ「AirMac の設定(Mac OS 9)」 A [アップル]メニュー -[コントロールパネル]-[AppleTalk]の順にクリックします。 ①クリック ②クリック ③クリック B コンピュータの接続環境に応じて[経由先:]を選択します。 有線接続の場合:[Ethernet]または[内蔵 Ethernet]を選択します。 無線接続の場合:[AirMac]を選択します。 選択 複合機でスキャナ機能(EPSON Scan)を使用する場合は、引き続き IP アドレスなどを設定します。 h 本書 46 ページ「TCP/IP の設定」 設定の前に 45 IP アドレスの設定が不要のときは、ネットワーク環境に応じて以下をご覧ください。 • コンピュータをアクセスポイント(ブロードバンドルータなど)経由で無線 LAN 接続する場合 コンピュータの無線設定を確認します。 h 本書 48 ページ「AirMac の設定(Mac OS 9) 」 • コンピュータを有線 LAN 接続やアドホックモードなどで使用する場合 本製品を設定します。 h 本書 49 ページ「本製品の設定」 n • [アップル]メニューにある[セレクタ]の[AppleTalk]が[切]になっていると、 [入]にするよ うメッセージが表示されます。[はい]をクリックして、AppleTalk を[入]にしてください。 • コンピュータを有線 LAN 接続やアドホックモードなどで使用する場合で、本製品をすでに導入した 環境にプリンタ / 複合機を使用する 2 台目以降のコンピュータを追加するときは印刷先の設定を行 います。以下のページに進んでください。 h 本書 79 ページ「コンピュータの印刷先設定」 ■ TCP/IP の設定 TCP/IP で接続するときや EPSON Scan を使用するときは、この設定を行ってください。 n 各種アドレスがわからないときは、以下をご覧ください。 h「簡単セットアップガイド」(紙マニュアル)-「ネットワークの基礎知識」 A [アップル]メニュー -[コントロールパネル]-[TCP/IP]の順にクリックします。 ①クリック ②クリック ③クリック B 以下の画面が表示されたら[はい]をクリックします。 クリック 設定の前に 46 C コンピュータの接続環境に応じて[経由先:]を選択します。 有線接続の場合:[Ethernet]または[内蔵 Ethernet]を選択します。 無線接続の場合:[AirMac]を選択します。 選択 D 各種アドレスを設定します。 アドレスを設定したら、ダイアログ左上のクローズボックスをクリックします。 詳しい設定内容については以下をご覧ください。 h「簡単セットアップガイド」(紙マニュアル)-「ネットワークの基礎知識」 ②クリック ①設定 n • DHCP サーバや DHCP 機能付きのルータまたはアクセスポイント(ブロードバンドルータなど)を お使いの環境で、コンピュータに自動で IP アドレスを割り当てるときは[設定方法:]で[DHCP サーバを参照]を選択します。 • アドホックモードで通信する場合は、固定の IP アドレスを設定してください。 • コンピュータを有線 LAN 接続やアドホックモードなどで使用する場合で、本製品をすでに導入した 環境にプリンタ / 複合機を使用する 2 台目以降のコンピュータを追加するときは印刷先の設定を行 います。以下のページに進んでください。 h 本書 79 ページ「コンピュータの印刷先設定」 以上で TCP/IP の設定は終了です。 続いて、ネットワーク環境に応じて以下をご覧ください。 • コンピュータをアクセスポイント(ブロードバンドルータなど)経由で無線 LAN 接続する場合 コンピュータの無線設定を確認します。 h 本書 48 ページ「AirMac の設定(Mac OS 9) 」 • コンピュータを有線 LAN 接続やアドホックモードなどで使用する場合 本製品を設定します。 h 本書 49 ページ「本製品の設定」 設定の前に 47 AirMac の設定 (Mac OS 9) ここでは、Mac OS 9 に装着されている AirMac が、アクセスポイント(ブロードバンドルータなど)と通信できている か確認します。 -[AirMac]の順にクリックします。 A [アップル]メニュー [AirMac]画面が表示されます。 ①クリック ②クリック ネットワーク]の[ネットワークの選択]リストより、通信モードに応じて SSID B [AirMac (ネットワーク名)を選択します。 [状況]の[信号レベル]で通信状況が表示されていることを確認してください。 設定が終了したら、ダイアログ左上のクローズボックスをクリックします。 インフラストラクチャモードの場合: アクセスポイント(ブロードバンドルータなど)の SSID を選択します。 アドホックモードの場合: 本製品の SSID を選択します。 (初期値は[EpsonNet]です。 ) ③クリック ②確認 ①選択 n • SSID(ネットワーク名)が表示されないときは、[ネットワークの選択]リストより接続を作成し てください。 • 設定内容は以下のページをご覧ください。 h 本書 18 ページ「設定内容のメモ」 以上で AirMac の設定は終了です。引き続き本製品の設定を行ってください。 h 本書 49 ページ「本製品の設定」 本製品をすでに導入した環境に、プリンタ / 複合機を使用する 2 台目以降のコンピュータを追加する場合は印刷先の設定 を行います。以下のページに進んでください。 h 本書 79 ページ「コンピュータの印刷先設定」 設定の前に 48 3 本製品の設定 コンピュータと本製品を接続して、お使いの環境に合わせてネットワーク設定を行います。 コンピュータとの接続 ................................................................ 50 設定ツールのインストールと起動 ................................................. 51 本製品のネットワーク設定 .......................................................... 58 デバイスとの接続...................................................................... 73 49 コンピュータとの接続 ネットワーク設定を行うため、本製品をコンピュータに接続します。以下の接続方法を確認して設定を進めてください。 アクセスポイント (ブロードバンドルータなど) または HUB/ ルータ経由の場合 下図の順にアクセスポイント(ブロードバンドルータなど)または HUB/ ルータに本製品を接続して、 電源をオンにします。 アクセスポイント (ブロードバンドルータなど) またはHUB/ルータ 本製品 (PA-W11G2) お使いの ネットワーク LANケーブル 電源コンセント 電源コード ACアダプタ コンピュータと直接接続の場合 下図の順にコンピュータに本製品を接続して、電源をオンにします。 本製品 (PA-W11G2) コンピュータ 電源コンセント 電源コード 同梱の LANケーブル ACアダプタ o 設定を行うコンピュータには LAN ポート(RJ-45 コネクタ)が必要です。 n 直接接続には同梱の LAN ケーブルをお使いください。 本製品の設定 50 設定ツールのインストールと起動 本製品付属の EpsonNet Config(Windows)/(Mac OS)をインストールして本製品を設定します。 各 EpsonNet Config の動作環境は、 「簡単セットアップガイド」(紙マニュアル)をご覧ください。 Windows EpsonNet Config(Windows)のインストールと起動方法を説明します。 n Windows NT4.0/2000/XP/Server 2003 に EpsonNet Config(Windows)をインストールするには、 管理者の権限でログオンする必要があります。 ■ インストール A 本製品付属の『EPSON PA-W11G2 ソフトウェア CD-ROM』をコンピュータにセットしま す。 B [次へ]をクリックします。 クリック 本製品の設定 51 C 使用許諾契約書の画面が表示されたら内容を確認して[同意する]をクリックします。 D [EpsonNet ワールドに入る]をクリックします。 クリック タブをクリックし、 [ネットワーク設定ツール(Windows 用) ]の[インストー E [設定ツール] ルの実行]をクリックします。 ①クリック ②クリック n Windows XP(Service Pack 2)では、 [ファイルのダウンロード - セキュリティの警告]ダイアログ が表示されることがあります。ダイアログが表示されたときは以下の手順に従ってください。 ①[実行]または[開く]をクリックします。 ② さらに画面が表示されたときは、[実行する]をクリックします。 本製品の設定 52 F この後は、画面の指示に従ってインストールしてください。 以上でインストールは終了です。 次のページに進み、EpsonNet Config(Windows)を起動してください。 EpsonNet Config(Windows)を削除する場合は、以下のページを参照してください。 h 本書 162 ページ「ユーティリティの削除方法」 本製品の設定 53 ■ 起動 A 本製品が正常に起動していることを確認します。 100Mbpsでの有線接続状態 10Mbpsでの有線接続状態 WIRELESS WIRELESS 消灯 ETHERNET 消灯 ETHERNET 緑点灯または緑点滅 STATUS 緑点灯または緑点滅 STATUS 緑点灯 USB 橙点灯 USB 赤点灯 赤点灯 タ ー ト]-[す べ て の プ ロ グ ラ ム] (ま た は[プ ロ グ ラ ム])-[EpsonNet]B [ス [EpsonNetConfig]の順にクリックして起動します。 n Windows XP(Service Pack 2)で以下の画面が表示されたときは、[ブロックを解除する]をクリッ クしてください。 [ブロックする]をクリックしたときは、EpsonNet Config(Windows)を Windows ファイアウォールに登録してください。 h 本書 178 ページ「Windows ファイアウォールの例外アプリケーションへの登録方法」 クリック 続いて、以下のページに進んで本製品を設定します。 h 本書 58 ページ「本製品のネットワーク設定」 本製品の設定 54 Mac OS EpsonNet Config(Mac OS)のインストールと起動方法を説明します。 n • Mac OS X に EpsonNet Config(Mac OS)をインストールするには、管理者の権限でログインする 必要があります。 • Mac OS X 独自のファイルフォーマット「UNIX ファイルシステム」には対応していません。 ■ インストール A 本製品付属の『EPSON PA-W11G2 ソフトウェア CD-ROM』をコンピュータにセットし、 デスクトップの CD-ROM アイコンをダブルクリックします。 Mac OS 9 の場合は、コンピュータに CD-ROM をセットして次へ進みます。 B お使いの OS のアイコンをダブルクリックします。 Mac OS 9 と Mac OS X では、それぞれインストールする EpsonNet Config が異なります。各 Mac OS 用の EpsonNet Config をインストールしてください。 どちらかをクリック C [次へ]をクリックします。 クリック 本製品の設定 55 D 使用許諾契約書の画面が表示されたら、内容を確認して[同意する]をクリックします。 E [EpsonNet ワールドに入る]をクリックします。 クリック [ネットワーク設定ツール(Macintosh 用)]の[Mac OS F [設定ツール]タブをクリックし、 X 用インストールの実行]をクリックします。 Mac OS 9 の場合は、[設定ツール]タブをクリックし、[ネットワーク設定ツール(Macintosh 用)]の[Mac OS 9 用インストールの実行]をクリックします。 ①クリック ②どちらかを クリック G この後は、画面の指示に従ってインストールしてください。 インストール終了後は、[再起動]をクリックします。 再起動後、次ページに進み EpsonNet Config(Mac OS)を起動してください。 EpsonNet Config(Mac OS)を削除する場合は、以下のページを参照してください。 h 本書 162 ページ「ユーティリティの削除方法」 本製品の設定 56 ■ 起動 A 本製品が正常に起動していることを確認します。 100Mbpsでの有線接続状態 10Mbpsでの有線接続状態 WIRELESS WIRELESS 消灯 ETHERNET 消灯 ETHERNET 緑点灯または緑点滅 STATUS 緑点灯または緑点滅 STATUS 緑点灯 USB 橙点灯 USB 赤点灯 赤点灯 HD]アイコンをダブルクリックした後、 [アプリケーション]フォルダをダブ B [Macintosh ルクリックします。 Mac OS 9 の場合は、[Applications(Mac OS 9)]フォルダをダブルクリックします。 n [Macintosh HD]の名前を変更しているときは、Mac OS を起動しているハードディスクアイコンをダ ブルクリックしてください。 C [EpsonNet]フォルダをダブルクリックします。 D [EpsonNet Config]フォルダをダブルクリックします。 E [EpsonNet Config]アイコンをダブルクリックしてソフトウェアを起動します。 ダブルクリック 続いて、以下のページに進んで本製品を設定します。 h 本書 58 ページ「本製品のネットワーク設定」 本製品の設定 57 本製品のネットワーク設定 EpsonNet Config(Windows)/(Mac OS)を使って、本製品を設定します。EpsonNet Config(Windows)の画面 を例に説明します。EpsonNet Config(Mac OS)の場合も手順は同様です。 基本操作 n A 各設定画面とメニューバーの詳細は、各 EpsonNet Config のヘルプをご覧ください。 画面のリストで、[Network Device]をクリックします。 クリック n • 本製品は[モデル名]に[Network Device]と表示されます。本製品に接続されたプリンタ / 複合機 の電源がオンになっているときは、プリンタ / 複合機のモデル名が表示されます。 • スキャナ機能 / メモリーカードスロット機能を設定する場合は、 本製品にプリンタ / 複合機を接続し て電源をオンにします。 • 本製品が複数台ある場合は、MAC アドレスで判別します。MAC アドレスは、ネットワークステータ スシートで確認できます。 h「簡単セットアップガイド」 (紙マニュアル)-「本製品の設定値を確認するには」 • お使いのコンピュータのローカルネットワーク外に本製品がある場合は、 [ツール]メニューの[オ プション]-[TCP/IP]でアドレスを指定すると表示されます。 B [設定開始]をクリックします。 クリック 本製品の設定 58 C 設定する項目をクリックして、設定を行います。 お使いの環境に合わせて本製品を設定します。 h 本書 62 ページ「有線に関する設定」 h 本書 63 ページ「無線に関する設定」 h 本書 66 ページ「TCP/IP の設定」 n D • 本製品を無線接続する場合は、無線に関する設定を行ってください。 h 本書 63 ページ「無線に関する設定」 • Windows XP/Server 2003 で Microsoft ネットワーク上の共有プリンタへ印刷する場合も、TCP/IP 情報を設定してください。 • 上記以外の設定については EpsonNet Config(Windows)/(Mac OS)のヘルプをご覧ください。 • [工場出荷時設定]をクリックすると、本製品の設定がすべて工場出荷時の初期値に設定されます。 すべての設定が完了したら、[送信]をクリックします。 クリック E [OK]をクリックします。 クリック F 初めて設定する場合は、パスワードが設定されていませんので[OK]をクリックします。 パスワードをすでに設定している場合は、 [パスワード]欄にパスワードを入力して[OK]をクリックしてくだ さい。 [OK]をクリックすると、設定を送信します。送信が完了するまで、約 10 秒ほどそのままお待ち下さい。 パスワードを設定する場合は、以下のページをご覧ください。 h 本書 61 ページ「パスワードについて」 クリック o 「設定は正常に更新されました。」と表示されるまでは本製品に情報を送っていますので、プリンタの電 源を切ったり、印刷データを送信したりしないでください。 本製品の設定 59 G 設定が正常に更新されたことを確認して、[OK]をクリックします。 ①確認 ②クリック H 設定が有効になるまで最大で約3分かかりますので、その間はプリンタの電源を切らないでく ださい。3 分ほどしたら、 [表示]メニューの[最新の情報に更新]をクリックして、設定値 を確認してください。 ①クリック ②クリック o コンピュータと直接接続での設定で、本製品の有線の通信方式を固定に設定すると本製品がリストに表 示されないことがあります。リストに表示されないときは工場出荷時に戻して、設定をやり直してくだ さい。 h「簡単セットアップガイド」(紙マニュアル)-「本製品の工場出荷時への戻し方」 AppleTalk、メモリカードスロット、ネットワークスキャンの設定をする場合は、再度画面のリストで本製品を選択して、 各項目を設定してください。 h 本書 68 ページ「AppleTalk の設定」 h 本書 71 ページ「メモリーカードスロットの設定」 h 本書 72 ページ「ネットワークスキャンの設定」 n • メモリーカードスロットの設定は、メモリーカードスロットを装備したプリンタ/ 複合機を本製品に 接続しているときに EpsonNet Config(Windows)で項目が表示されます。 • ネットワークスキャンの設定は、複合機を本製品に接続しているときに項目が表示されます。 以上で設定は終了です。 引き続き以下のページに進み、実際に使用する状態にプリンタ / 複合機と本製品を接続し直します。 h 本書 73 ページ「デバイスとの接続」 本製品の設定 60 ■ パスワードについて パスワードは、本製品の設定を保護するためのものです。 [ネットワーク I/F のプロパティ]画面で[送信]をクリックし たり、[工場出荷時設定]をクリックすると[パスワード]画面が表示されます。 A 初めてパスワードを設定する場合や、パスワードを変更する場合は、 [変更]をクリックしま す。 クリック B 各パスワードを半角英数 20 文字以内で入力して、[OK]をクリックします。 大文字・小文字は区別されます。 パスワードを設定していない 場合は、 [現在のパスワード]欄 に入力する必要はありません。 ①入力 ②クリック C [OK]をクリックします。 新しいパスワードは、[OK]をクリックし、設定送信した後に有効になります。 n • パスワードは、本製品のネットワーク設定で利用する各ユーティリティ共通で使用します。パスワー ドの管理に注意してください。 • パスワードを忘れてしまった場合は、本製品背面のステータスシートボタン(SW1)を使って工場 出荷時の状態に戻す必要があります。 h「簡単セットアップガイド」(紙マニュアル)-「本製品の工場出荷時への戻し方」 本製品の設定 61 有線に関する設定 本製品を有線接続する場合は、有線に関する項目を設定します。 A [ネットワーク]-[基本(有線)]をクリックします。 クリック B [基本設定]の各項目を設定します。 設定項目 Link Speed & Duplex 選択項目 自動 10 Base-T HalfDuplex 10 Base-T FullDuplex 設定内容 FullDuplex(全二重)/HalfDuplex(半二重) の通信方式を、通信環境(10 Base-T または 100 Base-TX)に合わせて設定します。通 常は[自動]を選択します。 100 Base-TX HalfDuplex 100 Base-TX FullDuplex ポートタイプ 自動 MDI 接続ポートの種類を設定します。通常は[自 動]を選択します。 MDI-X C 有線以外の設定を続ける場合は、設定したい項目をクリックして作業を続けます。設定が完 了した場合は、[送信]をクリックしてください。 設定を続ける場合 は、設定したい項目 をクリック すべての設定が完了 後にクリック 本製品の設定 62 以降の操作は以下を参照してください。 h 本書 59 ページ「基本操作」手順 E ∼ G 無線に関する設定 本製品を無線接続する場合は、無線に関する項目を設定します。 A [ネットワーク]-[基本(無線)]をクリックします。 クリック B [基本設定]の各項目を設定します。 設定項目 通信モード 無線モード 選択項目 設定内容 インフラストラク チャ アクセスポイント(ブロードバンドルータなど)経由で通信する場合 にチェックします。 アドホック コンピュータと本製品が、無線で直接通信する場合にチェックしま す。 IEEE802.11b IEEE802.11b/g SSID 接続する無線 LAN 環境が IEEE802.11b のときに選択します。通常は [IEEE802.11b/g]を選択します。 接続する無線 LAN 環境に IEEE802.11b と IEEE802.11g の機器が混 在していても無線モードを自動で切り替えます。通常はこの設定を選 択します。 IEEE802.11g 接続する無線 LAN 環境が IEEE802.11g のときに選択します。通常は [IEEE802.11b/g]を選択します。 - [通信モード]で[インフラストラクチャ]を選択したとき [SSID]リストより、接続したい SSID を選択します。本製品の通信 可能な範囲にあるアクセスポイント(ブロードバンドルータなど)の SSID が[SSID]リストに表示されます。接続したいアクセスポイン ト(ブロードバンドルータなど)のセキュリティ設定により、SSID が表示されないときは、接続したいアクセスポイント(ブロードバン ドルータなど)の SSID を直接入力してください。 [通信モード]で[アドホック]を選択したとき [SSID]リストに直接 SSID を入力して、 [チャンネル]リストより使 用するチャンネルを選択します。 本製品の設定 63 設定項目 選択項目 チャンネル 1 ∼ 13(14) 通信速度 自動 n 設定内容 [通信モード]で[アドホック]を選択したときに設定します。1 ∼ 13(14)チャンネルの中から選択できます(ただし、 [無線モード] で[IEEE802.11b]を選択したときは 1 ∼ 14 チャンネルから選択で きます。また、[SSID]を設定したときはチャンネルは自動で指定さ れます)。設定の際、近接したエリアに同じ規格の無線があるときは、 5 チャンネルを目安に間隔を空けて、電波干渉を避けて設定します。 通信速度は 1 ∼ 54Mbps モードの間で、自動的に切り替わります。 IEEE802.11b の場合は最大で 11Mbps モードとなります。 ローミング処理やアクセスポイント密度を設定する場合は、 [詳細]をクリックして表示される画面で 設定してください。 C [ネットワーク]-[セキュリティ]をクリックします。 クリック D [セキュリティ]、[WEP 設定]、[WPA 設定]などの各項目を設定します。 設定項目 セキュリティ タイプ セキュリティ レベル 選択項目 設定内容 スタンダート WEP キーまたは WPA によるセキュリティを設定する場合に選択し ます。 ハイセキュリティ 802.1x[LEAP]環境で使用する場合に選択します。 [セキュリティ レベル]は、自動で[LEAP]に設定されます。 なし 暗号化によるセキュリティを使用しないときに選択します。 WEP-64bit (40bit) 16 進数または ASCII 文字で WEP キーを使用したセキュリティです。 [詳細]をクリックして[アクセスポイント認証方式]も設定します。 WEP-128bit (104bit) WPA-PSK(TKIP) パスワード入力を使用したセキュリティです。 WPA-PSK(AES) 本製品の設定 64 設定項目 選択項目 詳細 - アクセス ポイント認証 方式 オープンシステム 認証 WEP キーの使用にかかわらず認証します。 共有キー認証 無線通信デバイス間で同じ WEP キーを持っているかいないかを認証 します。 自動 接続する無線デバイスに応じて[オープンシステム]と[共有キー] を切り替えます。通常は[自動]を選択します。 16 進数で入力する WEP キーを 16 進数で入力するときにチェックします。チェックせず に入力したときは ASCII 文字として認識されます。 WEP 設定 WEP キー 1 ∼ 4: 設定内容 WEP キーを入力します。 WEP-64bit(40bit)の場合 英数と“-”とを組み合わせた 5 文字で入力します。[16 進数で入力 する]をチェックしたときは 10 文字で入力します。 WEP-128bit(104bit)の場合 英数と“-”とを組み合わせた 13 文字で入力します。 [16 進数で入力 する]をチェックしたときは 26 文字で入力します。 E 使用する WEP キー ドロップダウンリストで 1 ∼ 4 を選択します。 WPA 設定 - PSK(事前共有キー)を 8 ∼ 63 文字以内の半角英数記号(大文字と 小文字は別の文字として区別されます)で入力します。 LEAP 設定 - 802.1x[LEAP]環境で使用する場合は、アクセスポイント(ブロー ドバンドルータなど)に設定されている EAP アカウントとパスワー ドを入力します。アカウントとパスワードは 0 ∼ 32 文字以内の半角 英数記号(大文字と小文字は別の文字として区別されます)で入力し ます。 無線以外の設定を続ける場合は、設定したい項目をクリックして作業を続けます。設定が完 了した場合は、[送信]をクリックしてください。 設定を続ける場合は、設 定したい項目をクリック すべての設定が 完了後にクリック 以降の操作は以下を参照してください。 h 本書 59 ページ「基本操作」手順 E ∼ G 本製品の設定 65 TCP/IP の設定 本製品の接続方法(無線 / 有線)に関わらず、TCP/IP を設定します。 A [TCP/IP]-[基本]をクリックします。 以下の画面が表示されます。 クリック アドレスの設定方法]項目で、 [自動]または[手動]を選択します。初期値では[自動] B [IP が選択されています。 選択 設定項目 自動 手動 設定内容 DHCP または BOOTP サーバから IP アドレスを自動取得する場合に、選択します。 本製品の電源を入れ直すたびに本製品に割り振られる IP アドレスが変更されます。 DHCP または BOOTP サーバのない環境では使用できません。 設定に関しては各サー バの取扱説明書をご覧ください。 [IP アドレス設定]項目で IP アドレスを設定する場合に選択します。 本製品の設定 66 o • EpsonNet Print 以外で印刷先を設定している環境で[自動]を選択すると、本製品の電源を入れ直 すた びに プリ ン タド ライ バ 上 で 印 刷 先 ポ ー ト の 設 定 を 変 更 す る 必 要 が あ り ま す。そ の ため、 EpsonNet Print 以外での TCP/IP 印刷では[手動]を選択して、本製品に固定の IP アドレスを設定 することをお勧めします。 [自動]を選択する場合は、本製品の電源を入れる順番を決めておくか、電源を常時入れておくと、 ポートを変更する必要はありません。 • EPSON Scan を設定している環境で[自動]を選択する場合は、EPSON Scan を[アドレスを入力] で追加しないでください。[アドレスを入力]で追加する場合は、[手動]を選択して、本製品に固 定の IP アドレスを設定することをお勧めします。 アドレスの設定方法] 、 [IP アドレス設定]項目で、PING による設定や各種アドレスを設 C [IP 定します。 設定項目 設定内容 プライベート IP 自動 指定(APIPA)による 設定 この項目にチェックが付いていると、DHCP サーバが存在しない場合や応答がないと きに、IP アドレスが APIPA(Automatic Private IP Addressing)によって自動設 定されます。169.254.0.1 ∼ 169.254.255.254 の範囲で設定されます。IP アドレス の設定方法が手動の場合、この項目はグレー表示され設定できません。 PING による設定 IP アドレスを ARP/PING コマンドから設定する場合にチェックを付けてください。 EpsonNet WebManager を使う場合は、チェックを外してください。 IP アドレス 手順 B で[手動]を選択したときは、本製品の IP アドレスを入力します。IP アドレ スがわからない場合は以下のページをご覧ください。 h本書 18 ページ「設定内容のメモ」 h「簡単セットアップガイド」(紙マニュアル)-「ネットワークの基礎知識」 ほかのネットワーク機器や、コンピュータですでに使用されている IP アドレスと重 複しないようにしてください。 D サブネットマスク サブネットマスクを入力します。 デフォルトゲート ウェイ ゲートウェイアドレスを入力します。 ゲートウェイになるサーバやルータがある場合は、サーバやルータの IP アドレスを 入力します。ルータがない場合は、初期値のままにしてください。 TCP/IP 以外の設定を続ける場合は、設定したい項目をクリックして作業を続けます。設定が 完了した場合は、[送信]をクリックしてください。 設定を続ける場合は、設 定したい項目をクリック すべての設定が 完了後にクリック 以降の操作は以下を参照してください。 h 本書 59 ページ「基本操作」手順 E ∼ G 本製品の設定 67 AppleTalk の設定 Mac OS 9 での印刷や Mac OS X で Epson AppleTalk プロトコルで印刷する場合は、AppleTalk を設定します。 A [AppleTalk]-[基本]をクリックします。 クリック B [AppleTalk を使用する]にチェックを付けます。 チェック 本製品の設定 68 C [基本情報]を設定します。 設定項目 プリンタ名 設定内容 Mac OS で表示される名前を半角英数 32 文字以内で入力します。デバイスや設置場 所が特定しやすい名前を入力してください。 初期値:デバイス名 - 本製品の MAC アドレス下 6 桁 ゾーン名 エンティティタイプ [エンティティタイプ の設定] ネ ッ トワ ー ク 番号 の 取得方法 ネットワークに AppleTalk ゾーンが存在するときにゾーン名を入力します。 [ネット ワーク番号の取得方法]で[自動]を選択した場合、*を入力すると自動的に設定さ れます。 [エンティティタイプの設定]リストより選択したエンティティタイプが表示されま す。 本製品に接続したデバイス用のエンティティタイプを選択します。 h本書 70 ページ「エンティティタイプの変更方法」 ネットワーク番号の取得方法を選択します。通常は[自動]を選択します。 手 動 設 定 時 の ネッ ト [ネットワーク番号の取得方法]で[手動]を選択した場合に、0 ∼ 65534 の番号を ワーク番号 入力します。 D AppleTalk 以外の設定を続ける場合は、設定したい項目をクリックして作業を続けます。設 定が完了した場合は、[送信]をクリックしてください。 設定を続ける場合は、設 定したい項目をクリック すべての設定が 完了後にクリック 以降の操作は以下を参照してください。 h 本書 59 ページ「基本操作」手順 E ∼ G 本製品の設定 69 ■ エンティティタイプの変更方法 本書を参考に本製品をプリンタ / 複合機に接続したときや、本製品に接続したプリンタ / 複合機をインクジェットタイプ からレーザータイプに変更(またはその逆に変更)したときなどは、エンティティタイプを設定し直す必要があります。 A [AppleTalk]-[基本]画面の[エンティティタイプの設定]をクリックします。 クリック B 以下の表を参考にエンティティタイプを選択して、[OK]をクリックします。 ①選択 ②クリック (2005 年 10 月現在) デバイスタイプ インクジェットプリンタ 機種名 PM-3700C/4000PX エンティティタイプ EPSONLQ2J(初期値) PM-D600/D770/D800/D1000 PM-G720/G730/G820 PX-G920/G5000/V500/V630/5500 複合機 PM-A700/A750/A870/A890/A900/A950 PX-A550/A650 モノクロレーザープリンタ カラーレーザープリンタ LP-2500/7900/8900/9100/9400 EPSONPAGEJ4 LP-9200B EPSONPAGECJ1 LP-8800C/9000C/9200C/9800C LP-7000C EPSONPAGES3 LP-S5500 LP-V500 ドットインパクトプリンタ n VP-880/930/4300 EPSONLQEJ 最新機種のエンティティタイプについては、エプソンのホームページ(http://www.i-love-epson.co.jp/) をご覧ください。 本製品の設定 70 メモリーカードスロットの設定 メモリーカードスロットを装備しているプリンタ / 複合機を Windows から使用する場合に、メモリーカードスロット機 能を設定します。 メモリーカードスロットを設定するときは、プリンタ / 複合機を接続してから設定を始めます。 A [MS Network]-[ファイル]をクリックします。 クリック B [ファイル]の各項目を設定します。 設定項目 アクセス属性 共有名 C 選択項目 設定内容 読み込み専用 書き込みを許可せず、読み込みのみ行う場合に選択します。 読み書き可能 読み込み / 書き込みを行う場合に選択します。 - MS ネットワーク上で表示される共有名を、半角英数 1 ∼ 12 文字で入力します。初期値は[MEMORYCARD]です。 メモリーカードスロット以外の設定を続ける場合は、設定したい項目をクリックして作業を 続けます。設定が完了した場合は、[送信]をクリックしてください。 設定を続ける場合 は、設定したい項目 をクリック すべての設定が完了 後にクリック 以降の操作は以下を参照してください。 h 本書 59 ページ「基本操作」手順 E ∼ G 本製品の設定 71 ネットワークスキャンの設定 複合機のスキャナ機能を使用する場合に、ネットワークスキャン機能を設定します。 ネットワークスキャンを設定するときは、複合機を接続してから設定を始めます。 A [スキャン]-[基本]をクリックします。 クリック B [ネットワークスキャンを使用する]を設定します。 設定項目 ネットワークスキャ ンを使用する C 選択項目 設定内容 有効 スキャナ機能を使用する場合に選択します。 無効 スキャナ機能を使用しない場合に選択します。 ネットワークスキャン以外の設定を続ける場合は、設定したい項目をクリックして作業を続 けます。設定が完了した場合は、 [送信]をクリックしてください。 設定を続ける場合 は、設定したい項目 をクリック クリック 以降の操作は以下を参照してください。 h 本書 59 ページ「基本操作」手順 E ∼ G n ネットワークスキャンするための詳しい設定については以下をご覧ください。 h 本書 118 ページ「ネットワークスキャナの 設定」 本製品の設定 72 デバイスとの接続 本製品の設定が完了したら、本製品を実際に使用する環境に移動させて、プリンタ / 複合機と接続します。使用する構成 ごとに接続の手順を確認してください。 プリンタ / 複合機を無線 LAN で使用する 設定用に接続した構成に応じて接続し直してください。 ■ アクセスポイント(ブロードバンドルータなど) または HUB/ ルータ経由の場合 A アクセスポイント(ブロードバンドルータなど)または HUB/ ルータと本製品をつなぐ LAN ケーブルを取り外します。 B 下図の順に USB ケーブルでプリンタ / 複合機を本製品に接続して、電源をオンにします。 複合機に USB ケーブルが付属している場合は、付属の USB ケーブルで接続します。 電源をオン 本製品 (PA-W11G2) USB USBケーブル n C HUB/ ルータ経由で本製品を設定した場合は、アクセスポイント(ブロードバンドルータなど)の電源 がオンになっていることを確認してください。 本製品のランプ表示を確認します。 初期起動状態を終えて、無線接続の状態になっていることを確認してください。 54Mbpsでの無線接続状態 48Mbps以下の無線接続状態 WIRELESS WIRELESS 緑点灯または緑点滅 ETHERNET 緑点灯または緑点滅 ETHERNET 消灯 STATUS 消灯 STATUS 緑点灯 USB 橙点灯 USB 緑点滅 緑点滅 本製品の設定 73 n • プリンタ / 複合機との通信が確立されているかを確認できます。 h 本書 165 ページ「PING コマンドによる通信確認方法」 • 無線接続のランプ表示にならない場合は、アクセスポイント(ブロードバンドルータなど)または コンピュータの無線 LAN カードの設定と本製品の無線設定が合っているかを確認してください。 h 本書 18 ページ「設定内容のメモ」 h 本書 63 ページ「無線に関する設定」 以上で本製品のネットワーク設定および接続は終了です。続いてコンピュータで印刷先の設定を行います。 h 本書 79 ページ「コンピュータの印刷先設定」 ■ コンピュータと直接接続の場合 A B コンピュータと本製品をつなぐ LAN ケーブルを取り外します。 下図の順に USB ケーブルでプリンタ / 複合機を本製品に接続して、電源をオンにします。 複合機に USB ケーブルが付属している場合は、付属の USB ケーブルで接続します。 アドホックモードで本製品を使用する場合は、USB ケーブルでプリンタ / 複合機と本製品を接続して電源をオン にしたら手順 D に進みます。 電源をオン 本製品 (PA-W11G2) USB USBケーブル C コンピュータをお使いのネットワークに接続します。 アクセスポイント (ブロードバンドルータなど) または HUB/ルータ お使いの ネットワーク n アクセスポイント(ブロードバンドルータなど)の電源がオンになっていることを確認してください。 本製品の設定 74 D 本製品のランプ表示を確認します。 初期起動状態を終えて、無線接続の状態になっていることをを確認してください。 54Mbpsでの無線接続状態 48Mbps以下の無線接続状態 WIRELESS WIRELESS 緑点灯または緑点滅 ETHERNET 緑点灯または緑点滅 ETHERNET 消灯 STATUS 消灯 STATUS 緑点灯 USB 緑点滅 n 橙点灯 USB 緑点滅 • プリンタ / 複合機との通信が確立されているかを確認できます。 h 本書 165 ページ「PING コマンドによる通信確認方法」 • 無線接続のランプ表示にならない場合は、アクセスポイント(ブロードバンドルータなど)または コンピュータの無線 LAN カードの設定と本製品の無線設定が合っているかを確認してください。 h 本書 18 ページ「設定内容のメモ」 h 本書 63 ページ「無線に関する設定」 以上で本製品のネットワーク設定および接続は終了です。続いてコンピュータで印刷先の設定を行います。 h 本書 79 ページ「コンピュータの印刷先設定」 本製品の設定 75 プリンタ / 複合機を有線 LAN で使用する 設定用に接続した構成に応じて接続し直してください。 ■ アクセスポイント(ブロードバンドルータなど) または HUB/ ルータ経由の場合 A 下図の順に USB ケーブルでプリンタ / 複合機を本製品に接続して、電源をオンにします。 複合機に USB ケーブルが付属している場合は、付属の USB ケーブルで接続します。 電源をオン アクセスポイント (ブロードバンドルータなど) または HUB/ルータ USB USBケーブル お使いの ネットワーク B 本製品 (PA-W11G2) LANケーブル 本製品のランプ表示を確認します。 初期起動状態を終えて、有線接続の状態になっていることを確認してください。 100Mbpsでの有線接続状態 10Mbpsでの有線接続状態 WIRELESS WIRELESS 消灯 ETHERNET 消灯 ETHERNET 緑点灯または緑点滅 STATUS 緑点灯または緑点滅 STATUS 緑点灯 USB 緑点滅 n 橙点灯 USB 緑点滅 プリンタ / 複合機との通信が確立されているかを確認できます。 h 本書 165 ページ「PING コマンドによる通信確認方法」 以上で本製品のネットワーク設定および接続は終了です。続いてコンピュータで印刷先の設定を行います。 h 本書 79 ページ「コンピュータの印刷先設定」 本製品の設定 76 ■ コンピュータと直接接続の場合 A コンピュータと本製品をつなぐ LAN ケーブルを取り外して、本製品とアクセスポイント(ブ ロードバンドルータなど)または HUB/ ルータを LAN ケーブルで接続します。 アクセスポイント (ブロードバンドルータなど) またはHUB/ルータ お使いの ネットワーク B 本製品 (PA-W11G2) LANケーブル 下図の順に USB ケーブルでプリンタ / 複合機を本製品に接続して、電源をオンにします。 複合機に USB ケーブルが付属している場合は、複合機に付属の USB ケーブルで接続します。 電源をオン アクセスポイント (ブロードバンドルータなど) または HUB/ルータ お使いの ネットワーク C 本製品 (PA-W11G2) USB USBケーブル LANケーブル コンピュータをお使いのネットワークに接続します。 アクセスポイント (ブロードバンドルータなど) または HUB/ルータ お使いの ネットワーク 本製品の設定 77 D 本製品のランプ表示を確認します。 初期起動状態を終えて、有線接続の状態になっていることを確認してください。 100Mbpsでの有線接続状態 10Mbpsでの有線接続状態 WIRELESS WIRELESS 消灯 ETHERNET 消灯 ETHERNET 緑点灯または緑点滅 STATUS 緑点灯または緑点滅 STATUS 緑点灯 USB 緑点滅 n 橙点灯 USB 緑点滅 プリンタ / 複合機との通信が確立されているかを確認できます。 h 本書 165 ページ「PING コマンドによる通信確認方法」 以上で本製品のネットワーク設定および接続は終了です。続いてコンピュータで印刷先の設定を行います。 h 本書 79 ページ「コンピュータの印刷先設定」 本製品の設定 78 4 コンピュータの印刷先設定 印刷時の接続方法ごとに設定を行います。 接続の仕方について................................................................... 80 Windows の場合....................................................................... 83 Mac OS X の場合 ................................................................... 113 Mac OS 9 の場合 ................................................................... 116 79 接続の仕方について 印刷時などにお使いいただける接続方法を OS ごとに説明します。以下を参考にして接続方法を決めてください。 o • 各接続を行うには、コンピュータで接続に必要なネットワーク設定が完了している必要があります。 h 本書 19 ページ「コンピュータのネットワーク設定の確認」 • 本製品とプリンタ / 複合機が接続され、それぞれの電源がオンになっていることを確認してくださ い。 h 本書 73 ページ「デバイスとの接続」 Windows の場合 o • アドホックモードで接続する場合は、Windows XP で無線の設定が必要になります。印刷先設定を始 める前に無線設定をしてください。Windows XP 以外の OS については、お使いの無線 LAN カード の取扱説明書をご覧ください。 h 本書 34 ページ「Windows の無線設定(Windows XP)」 • インクジェットプリンタ / 複合機の場合は、 設定を始める前に本製品に付属のネットワークモジュー ルをコンピュータにインストールする必要があります。以下の操作を行ってから設定を始めてくだ さい(レーザープリンタの場合は、以下の操作を実行する必要はありません) 。 ① 本製品付属の『EPSON PA-W11G2 ソフトウェア CD-ROM』をコンピュータにセットします。 ② CD-ROM 内の[APPS]フォルダ -[AddNet]フォルダの順にクリックして、 [setup]アイコン をダブルクリックします。 上記操作を実行しないと、プリンタドライバのユーティリティ機能の一部が正常に動作しない場合 があります。 ■ LPR 接続 LPR 接続には以下の 2 種類があります。 EpsonNet Print による LPR 接続 本製品に付属の EpsonNet Print をインストールすることで可能となる接続方法です。標準で LPR 接続をサポートしてい ない Windows 98/Me はこの方法で接続します。 IP アドレスの自動追従機能により、本製品がサーバやルータの DHCP 機能を使って IP アドレスを取得しているとき、そ の後 IP アドレスが変わっても、EpsonNet Print が IP アドレスを自動追従するためプリンタポートの変更が必要ありませ ん。EpsonNet Print は Windows NT4.0/2000/XP/Server 2003 でもお使いいただけます。 詳しくは以下のページをご覧ください。 h 本書 83 ページ「LPR 接続(EpsonNet Print)」 Standard TCP/IP (Windows 標準プリンタポート) による LPR 接続 Standard TCP/IP は、Windows 2000/XP/Server 2003 が標準でサポートしている LPR 接続です。Windows NT4.0 は、OS 標準 LPR を使用します。 h 本書 100 ページ「LPR 接続(Standard TCP/IP)」 n Standard TCP/IP では、IP アドレスを自動追従することはできません。EpsonNet Print をインストー ルしてください。 h 本書 83 ページ「LPR 接続(EpsonNet Print)」 コンピュータの印刷先設定 80 ■ MS Network 接続 / プリントサーバ経由での接続 Microsoft ネットワーク(ワークグループ)を構成している場合に、お使いいただける接続方法です。 TCP/IP ではコンピュータごとに各種アドレスの設定が必要ですが、MS Network ではその必要がないため、設定が簡単 です(ただし Windows XP/Server 2003 の場合は、各種アドレスの設定が必要です) 。 MS Network は、同一セグメント(ルータを越えない範囲)内のプリンタに印刷する場合に利用できます。ルータを越え ての利用はできません。 詳しくは以下のページをご覧ください。 h 本書 104 ページ「MS Network 接続 / プリントサーバ経由での接続」 ■ IPP 接続 Windows Me/2000/XP/Server 2003 が標準で備えている接続方法です。インターネット印刷とも呼ばれる方法で、プ ロキシサーバ(外部インターネットに代理接続するサーバ)を越えて接続できますが、同一セグメント(ルータを越えな い範囲)内のプリンタ / 複合機に接続する方法としては一般的ではありません。 Windows 98/NT4.0 には標準で備わっていませんが、印刷ツール「EpsonNet Internet Print」を使用すると、IPP での 接続が可能になります。 以下のページを参照し、エプソンのホームページから、IPP 印刷ツール「EpsonNet Internet Print」と IPP 印刷ツールの 取扱説明書をダウンロードしてください。 h 本書 9 ページ「EpsonNet ソフトウェアの入手方法」 ツールのダウンロード後は、IPP 印刷ツールの取扱説明書を確認して設定を続けます。 Windows 98/NT4.0 以外の OS については、以下のページをご覧ください。 h 本書 109 ページ「IPP 接続」 o • MS Network または IPP 印刷の場合、用紙やトナー残量などの状態を確認できるユーティリティ 「EPSON プリンタウィンドウ !3」または「EPSON ステータスモニタ」は使用できません。 • Windows 2000/XP/Server 2003 で IPP 接続したプリンタは共有設定できませんので、Windows 2000/XP/Server 2003 をプリントサーバとして使う場合、IPP 接続はしないでください。 コンピュータの印刷先設定 81 Mac OS の場合 Mac OS では OS のバージョンごとにお使いいただける接続方法が異なります。OS のバージョンをご確認の上、接続方 法を決めてください。 o アドホックモードで接続する場合は、Mac OS で AirMac の設定が必要になります。印刷先設定を始め る前に AirMac を設定してください。 h 本書 43 ページ「AirMac の設定(Mac OS X)」 h 本書 48 ページ「AirMac の設定(Mac OS 9)」 ■ Mac OS X Mac OS X では以下の接続方法をサポートしています。 • EPSON TCP/IP • EPSON AppleTalk • Rendezvous *1 • Bonjour *2 *1 Rendezvous 機能は Mac OS X v10.2.4-v10.3 でのみ、ご利用になれます。 *2 Bonjour 機能は Mac OS X v10.4 以降でご利用になれます。 詳しくは以下のページをご覧ください。 h 本書 113 ページ「Mac OS X の場合」 ■ Mac OS 9 Mac OS 9 では AppleTalk 接続になります。 詳しくは以下のページをご覧ください。 h 本書 116 ページ「Mac OS 9 の場合」 コンピュータの印刷先設定 82 Windowsの場合 o • アドホックモードで接続する場合は、Windows XP で無線の設定が必要になります。印刷先設定を始 める前に無線設定をしてください。Windows XP 以外の OS については、お使いの無線 LAN カード の取扱説明書をご覧ください。 h 本書 34 ページ「Windows の無線設定(Windows XP)」 • インクジェットプリンタ / 複合機の場合は、 設定を始める前に本製品に付属のネットワークモジュー ルをコンピュータにインストールする必要があります。以下の操作を行ってから設定を始めてくだ さい(レーザープリンタの場合は、以下の操作を実行する必要はありません) 。 ① 本製品付属の『EPSON PA-W11G2 ソフトウェア CD-ROM』をコンピュータにセットします。 ② CD-ROM 内の[APPS]フォルダ -[AddNet]フォルダの順にクリックして、 [setup]アイコン をダブルクリックします。 上記操作を実行しないと、プリンタドライバのユーティリティ機能の一部が正常に動作しない場合 があります。 LPR 接続 (EpsonNet Print) ■ EpsonNet Print について EpsonNet Print による LPR 接続は、本製品付属の EpsonNet Print を使って可能となる接続方法です。この接続方法に は以下の特長があります。 IP アドレスの自動追従 本製品が、サーバやルータの DHCP 機能を使って IP アドレスを取得しているとき、その後 IP アドレスが変わっても、 EpsonNet Print が IP アドレスを自動追従します。ただし、本機能は同じセグメント(ルータを越えない範囲)内でのみ 有効です。 Windows 98/Me での LPR 印刷 LPR 印刷を標準サポートしていない Windows に EpsonNet Print をインストールすることで、プリントサーバを介さず に LPR による直接印刷ができるようになります。 ルータを超えた LPR プリント ルータを越えた場所にあるプリンタ(別セグメントのプリンタ)を LPR プリンタとして使用できます。 印刷速度の選択 印刷データの送信プロトコル(LPD/EPSON 拡張 LPD/RAW)を使い分けることで、印刷の速さを 3 段階から選べます。 ステータスの表示 Windows のスプーラ画面の上部に、プリンタのステータスを表示できます。 n IP アドレスを自動追従させるためには、EpsonNet Config(Windows)/(Mac OS)で本製品の IP ア ドレス設定を[自動]に設定してください。 h 本書 66 ページ「TCP/IP の設定」 コンピュータの印刷先設定 83 ■ EpsonNet Print のシステム条件 • CD-ROM ドライブを搭載した有線または無線 LAN によるネットワーク接続が可能な IBM PC/AT 互換機 • CPU:Pentium II 400MHz 以上 • ハードディスクの空き容量:20MB 以上 • 内蔵メモリ容量:RAM64MB 以上 • 画面表示:SVGA(800 × 600)以上 • 対象 OS:Windows 98/Me/NT4.0(Service Pack 6 以降)/2000(Service Pack4 以降)/XP(Service Pack1 以 降)/Server 2003 o • EpsonNet DirectPrint や旧バージョンの EpsonNet Print とは共存インストールすることはできませ ん。EpsonNet Direct Print の Version2.x をお使いの場合は、EpsonNet Print をインストールする と、警告のメッセージが表示されます。画面の指示に従って EpsonNet Direct Print Version2.x をア ンインストール(削除)してください。 h 本書 86 ページ手順 G • Windows NT4.0/2000/XP/Server 2003 は、EpsonNet Print をインストールしなくても、Standard TCP/IP Port(Windows NT は OS 標準 LPR)を使用して LPR 印刷することができます。ただし、 IP アドレスの自動追従やステータス表示など、本ユーティリティ固有の機能は使用できません。 h 本書 100 ページ「LPR 接続(Standard TCP/IP) 」 ■ EpsonNet Print のインストール EpsonNet Print のインストール方法を、Windows 98 の画面を例に説明します。 EpsonNet Print をインストールすると新しいプリンタポート(EpsonNet Print)が作成され、このポートを使うことで Windows 98 など標準で LPR ポートを持たない Windows でもネットワーク直接印刷ができるようになります。 n A • Windows NT4.0/2000/XP/Server 2003 にインストールするには、管理者の権限でログオンしてく ださい。 • Windows 98/Me の場合は、プリンタを使用するすべてのコンピュータ(Windows 98/Me)に EpsonNet Print をインストールしてください。 本製品付属の『EPSON PA-W11G2 ソフトウェア CD-ROM』をコンピュータにセットしま す。 B [次へ]をクリックします。 クリック コンピュータの印刷先設定 84 C 使用許諾契約書の画面が表示されたら内容を確認して[同意する]をクリックします。 D [EpsonNet ワールドに入る]をクリックします。 クリック [直接印刷ツール]の[インストールの実行]をクリック E [印刷ツール]タブをクリックし、 します。 ①クリック ②クリック n Windows XP(Service Pack 2)では、 [ファイルのダウンロード - セキュリティの警告]ダイアログ が表示されることがあります。ダイアログが表示されたときは以下の手順に従ってください。 ①[実行]または[開く]をクリックします。 ② さらに画面が表示されたときは、[実行する]をクリックします。 コンピュータの印刷先設定 85 F [次へ]をクリックします。 クリック [同意する]をクリックします。 G [ソフトウェア使用許諾契約]画面の内容を確認して、 確認画面が表示されますので、[はい]をクリックしてください。 ①クリック n ②クリック EpsonNet DirectPrint の Version 2.x がインストールされている場合は、インストールの続行を確認す る画面が表示されます。 [OK]をクリックすると、EpsonNet DirectPrint Version 2.x をアンインストー ルしてから、インストールを続行します。 [インストール]をクリックし H [アプリケーションのインストール]画面の内容を確認して、 ます。 インストール画面が表示され、インストールが始まります。 n I • 旧バージョンの EpsonNet Print がインストールされている場合は、上書きインストールを確認する 画面が表示されます。[OK]をクリックしてください。 • 同じバージョンの EpsonNet Print がインストールされている場合は、インストールの終了を確認す る画面が表示されます。[OK]をクリックしてください。 README ファイルを読む場合は[はい] 、読まない場合は[いいえ]をクリックします。 EpsonNet DirectPrint をアンインストールしたときは、再起動が必要です。 どちらかをクリック コンピュータの印刷先設定 86 以上で EpsonNet Print のインストールは終了です。 引き続きお使いの OS ごとにプリンタポートの作成 / 設定の作業を進めてください。 • Windows 98/Me の場合 h 本書 87 ページ「Windows 98/Me での設定」 • Windows NT4.0/2000/XP/Server 2003 の場合 h 本書 90 ページ「Windows NT4.0/2000/XP/Server 2003 での設定」 ■ Windows 98/Me での設定 o A インクジェットプリンタ / 複合機の場合は、設定を始める前に本製品に付属のネットワークモジュール をコンピュータにインストールする必要があります。以下の操作を行ってから設定を始めてください (レーザープリンタの場合は、以下の操作を実行する必要はありません)。 ① 本製品付属の『EPSON PA-W11G2 ソフトウェア CD-ROM』をコンピュータにセットします。 ② CD-ROM 内の[APPS]フォルダ -[AddNet]フォルダの順にクリックして、 [setup]アイコンを ダブルクリックします。 上記操作を実行しないと、プリンタドライバのユーティリティ機能の一部が正常に動作しない場合があ ります。 プリンタ / 複合機のドライバがコンピュータにインストールされていることを確認します。 h 本書 15 ページ「デバイスドライバのインストール」 B [スタート]-[設定]-[プリンタ]の順にクリックします。 [プロパティ]を選択し C インストールされたプリンタドライバのアイコンを右クリックして、 ます。 ①右クリック ②クリック D 表示された画面の[詳細]タブをクリックします。 クリック コンピュータの印刷先設定 87 E [ポートの追加]をクリックします。 [ポートの追加]画面が表示されます。 クリック [EpsonNet Print Port]を選択して、[OK]をクリックします。 F [その他]をクリックし、 [EpsonNet Print ポートの追加ウィザード]画面が表示されます。 ①クリック ②選択 ③クリック G プリンタ / 複合機名をクリックして、[次へ]をクリックします。 目的のプリンタ / 複合機名が表示されないときは、プリンタ / 複合機と本製品の電源がオンになっているか確認 して[再検索]をクリックするか、[ポート直接入力]をクリックしてアドレスを指定してください。 ①クリック ②クリック n • [ポート直接入力]については、以下のページをご覧ください。 h 本書 96 ページ「ネットワークデバイスの直接指定」 • セグメントを指定してのプリンタ / 複合機を検索したいときは、 [ネットワーク設定]をクリックし ます。 h 本書 95 ページ「ネットワークデバイスの検索」 • [ネットワーク設定]をクリックして設定を変更したときやポートの追加作業中に本製品の電源をオ ンにしたときは、[再検索]をクリックしてください。 コンピュータの印刷先設定 88 画面の内容を確認して、[完了]をクリックします。 H [ポートタイプ選択]一覧でポートタイプを選択できます。通常は変更する必要はありません。 各項目の説明は下表を参照してください。 クリック 項目名 ポートタイプ選択 IP アドレス(自動) 内容 作成するポートのタイプを選択できます。通常は変更の必要はありません。本製 品の設定に応じて、以下の項目が選択できます。 使用するコンピュータとプリンタ / 複合機が同一セグメント内にあり、本製品の IP アドレスの取得方法が[自動]になっている場合に選択できます。 本製品の IP アドレスが変更されても、ポートと IP アドレスが自動的に関連付け られるため、IP アドレスが変わるたびに使用するコンピュータのポートの設定 を変更する必要がありません。 IP アドレス(固定) 本製品が固定アドレスのときに選択します。DHCP サーバなどにより各アドレ スを自動で取得しているときは、選択しないでください。 DNS 登録名 DNS サーバに本製品のホスト名が登録されているときに選択できます。 MS Network 本製品に NetBIOS 名が登録されているときに選択できます。 ポート名 [ポートタイプ選択]リストで選択した項目によって以下のように表示します。 [IP アドレス(自動)]:ホスト名(本製品名 EPXXXXXX) :デバイス名 [IP アドレス(固定)]:IP アドレス:デバイス名 [DNS 登録名]:ホスト名(DNS 登録済み) :デバイス名 [MS Network]:ホスト名(NetBIOS) :デバイス名 モデル名 名前または IP アドレス デバイス名を表示します。 [ポートタイプ選択]リストで選択した項目によって以下のように表示します。 [IP アドレス(自動)]:IP アドレス [IP アドレス(固定)]:IP アドレス [DNS 登録名]:ホスト名(DNS 登録済み) [MS Network]:ホスト名(NetBIOS) プロトコル 使用プロトコル(拡張 LPR)を表示します。 コンピュータの印刷先設定 89 I 印刷先のポートを確認して、[OK]をクリックします。 ①確認 ②クリック 以上で Windows 98/Me での設定は終了です。 印刷方法を設定する場合は、以下のページに進んでください。 h 本書 98 ページ「印刷方式の設定」 複合機のスキャナ機能(EPSON Scan)または、プリンタ / 複合機のメモリカードスロットをネットワーク経由で使用す る場合は、引き続き以下のページへ進んでください。 h 本書 118 ページ「ネットワークスキャナの 設定」 h 本書 126 ページ「ネットワークメモリカードスロットの設定」 ■ Windows NT4.0/2000/XP/Server 2003 での設定 A プリンタ / 複合機のドライバがコンピュータにインストールされていることを確認します。 h 本書 15 ページ「デバイスドライバのインストール」 B [スタート]-[コントロールパネル]-[プリンタとその他のハードウェア]の順にクリック します。 Windows Server 2003 の場合は、 [スタート]-[プリンタと FAX]の順にクリックします。 Windows NT4.0/2000 の場合は、 [スタート]-[設定]-[プリンタ]の順にクリックします。 ③クリック ②クリック ①クリック コンピュータの印刷先設定 90 C [プリンタを追加する]をクリックします。 Windows 2000/Server 2003 の場合は、[プリンタの追加]アイコンをダブルクリックします。 [プリンタの追加ウィザード]画面が表示されます。 Windows NT4.0 の場合は、 [プリンタの追加]アイコンをダブルクリックし、手順 E へ進みます。 クリック D [プリンタの追加ウィザード]画面で、[次へ]をクリックします。 クリック [プラグアンドプレイ対 E [このコンピュータに接続されているローカルプリンタ]を選択し、 応プリンタを自動的に検出してインストールする]のチェックを外して、 [次へ]をクリック します。 Windows 2000 の場合は、 [ローカルプリンタ]を選択し、 「プラグアンドプレイプリンタを自動的に検出してイ ンストールする」のチェックを外して、[次へ]をクリックします。 Windows NT4.0 の場合は、 [このコンピュータ]を選択し、[次へ]をクリックします。 ①クリック ②チェックを外す ③クリック コンピュータの印刷先設定 91 [EpsonNet Print Port]を選択して、 [次へ]をク F [新しいポートの作成]を選択します。 リックします。 Windows NT4.0 の場合は、 [ポートの追加]をクリックします。表示される[プリンタポート]画面で[EpsonNet Print Port]を選択して、 [新しいポート]をクリックします。 ①クリック ②選択 ③クリック お使いの Windows によっては[Windows セキュリティの重要な警告]ダイアログが表示されます。[ブロック を解除する]クリックしてください。 G プリンタ / 複合機をクリックして、[次へ]をクリックします。 目的のプリンタ / 複合機名が表示されないときは、プリンタ / 複合機と本製品の電源がオンになっているか確認 して[再検索]をクリックするか、[ポート直接入力]をクリックしてアドレスを指定してください。 ①クリック ②クリック n • [ポート直接入力]については、以下のページをご覧ください。 h 本書 96 ページ「ネットワークデバイスの直接指定」 • 別セグメントのネットワークデバイスを指定したいときは、 [ネットワーク設定]をクリックして設 定します。 h 本書 95 ページ「ネットワークデバイスの検索」 • [ネットワーク設定]をクリックして設定を変更したときやポートの追加作業中に本製品の電源をオ ンにしたときは、[再検索]をクリックしてください。 • 手順 F で表示された[Windows セキュリティの重要な警告]ダイアログで[ブロックする]を選択 した場合は、コンピュータと同じセグメントにあるネットワークアドレスの本製品に接続されたプ リンタ / 複合機のみを表示します。異なるネットワークアドレスの本製品に接続されたプリンタ / 複合機を表示したい場合は、 [コントロールパネル]の[Windows ファイアウォール]で設定を変 更してください。 コンピュータの印刷先設定 92 画面の内容を確認して、[完了]をクリックします。 H [ポートタイプ選択]一覧でポートタイプを選択できます。通常は変更する必要はありません。 各項目の説明は下表を参照してください。 Windows NT4.0 の場合は、以下の手順でプリンタポートの設定を続けます。 ①[プリンタポート]画面で、[閉じる]をクリックします。 ②[プリンタの追加ウィザード]画面で、「利用可能なポート」が、選択した[EpsonNet Print Port]にチェッ クが付いていることを確認して、[次へ]をクリックします。 クリック 項目名 ポートタイプ選択 IP アドレス(自動) 内容 作成するポートのタイプを選択できます。通常は変更の必要はありません。本製 品の設定に応じて、以下の項目が選択できます。 使用するコンピュータとプリンタ / 複合機が同一セグメント内にあり、本製品の IP アドレスの取得方法が[自動]になっている場合に選択できます。 本製品の IP アドレスが変更されても、ポートと IP アドレスが自動的に関連付け られるため、IP アドレスが変わるたびに使用するコンピュータのポートの設定 を変更する必要がありません。 IP アドレス(固定) 本製品が固定アドレスのときに選択します。DHCP サーバなどにより各アドレ スを自動で取得しているときは、選択しないでください。 DNS 登録名 DNS サーバに本製品のホスト名が登録されているときに選択できます。 MS Network 本製品に NetBIOS 名が登録されているときに選択できます。 ポート名 [ポートタイプ選択]リストで選択した項目によって以下のように表示します。 [IP アドレス(自動)]:ホスト名(本製品名 EPXXXXXX) :デバイス名 [IP アドレス(固定)]:IP アドレス:デバイス名 [DNS 登録名]:ホスト名(DNS 登録済み) :デバイス名 [MS Network]:ホスト名(NetBIOS) :デバイス名 モデル名 名前または IP アドレス デバイス名を表示します。 [ポートタイプ選択]リストで選択した項目によって以下のように表示します。 [IP アドレス(自動)]:IP アドレス [IP アドレス(固定)]:IP アドレス [DNS 登録名]:ホスト名(DNS 登録済み) [MS Network]:ホスト名(NetBIOS) プロトコル 使用プロトコル(拡張 LPR)を表示します。 コンピュータの印刷先設定 93 I [プリンタの追加ウィザード]画面の[製造元]で[EPSON]を選択します。 選択 で本製品に接続しているプリンタ / 複合機名を選択して、 [次へ]をクリックしま J [プリンタ] す。 ①選択 ②クリック K [現在のドライバを使う(推奨)]を選択して、[次へ]をクリックします。 ①選択 ②クリック L この後は、画面の指示に従って設定を進めてください。 n 本製品を接続したプリンタ / 複合機をネットワーク共有する場合は、設定した共有名をクライアントコ ンピュータの使用者に知らせてください。クライアントコンピュータからプリンタ / 複合機を利用する ときに必要です。 以上で Windows NT4.0/2000/XP/Server 2003 での設定は終了です。 印刷方法の設定をする場合は、以下のページに進んでください。 h 本書 98 ページ「印刷方式の設定」 複合機のスキャナ機能(EPSON Scan)または、プリンタ / 複合機のメモリカードスロットをネットワーク経由で使用す る場合は以下のページへ進んでください。 h 本書 118 ページ「ネットワークスキャナの 設定」 h 本書 126 ページ「ネットワークメモリカードスロットの設定」 コンピュータの印刷先設定 94 ■ ネットワークデバイスの検索 [EpsonNet Print ポートの追加ウィザード]で[ネットワーク設定]をクリックすると表示される以下の画面について説 明します。 ① ③ ② ④ 項目名 ① 特定のアドレスの探索を有効に する ネットワークアドレス 内容 チェックを付けると指定したセグメント内の本製品が接続されたプリ ンタ / 複合機を探索できます。 [ネットワークアドレス]と[サブネッ トマスク]を入力して、[追加]をクリックします。 探索するセグメントの IP アドレスを入力します。 例)192.168.2.0 サブネットマスク 探索するセグメントのネットワークアドレスのクラスに応じたサブ ネットマスクを入力します。 例)255.255.255.0 ② [追加] 入力されたネットワークセグメント(ネットワークアドレスとサブ ネットマスク)を一覧に追加します。 [削除] 一覧で選択された項目を削除します。 通信エラーとする時間 本製品が接続されたプリンタ / 複合機に対してパケットを発信してか ら、返信が来るまで待つ時間を 2 ∼ 120(初期値は 6)までの間で設 定します。ここで設定した時間を超えて返信がない場合は、エラーと なります。 ③ [OK] 設定を有効にして、画面を閉じます。 ④ [キャンセル] 設定を取り消して、画面を閉じます。 n クラス B ネットワークアドレス(128.0.0.0 ∼ 191.255.255.255)のコンピュータに EpsonNet Print をインストールしたときは、クラス C ネットワークアドレス(192.0.0.0 ∼ 223.255.255.255)で設 定したネットワークデバイスが検索されない場合があります。その場合は本製品の IP アドレスを直接 入力してポートを作成してください。 h 本書 96 ページ「ネットワークデバイスの直接指定」 コンピュータの印刷先設定 95 ■ ネットワークデバイスの直接指定 本製品に固定アドレスを設定している場合や、ローカルエリアネットワークの事情でネットワークプリンタの検索でもプ リンタ / 複合機が表示されない場合は、[ポート直接入力]を使用してポートを作成します。 o アドレスを自動取得しているときには、この機能を使用しないでください。 A [ポート直接入力]を選択して、[次へ]をクリックします。 ①選択 ②クリック B 下表を参照して、各項目を設定して[次へ]をクリックします。 設定項目 設定内容 プリンタの IP アドレスまたは 名前を入力してください。 本製品を指定するための IP アドレス / ホスト名 /FDQN のいずれかを、半角 英数 127 文字以内で入力します。 ポート名: [プリンタの IP アドレスまたは名前を入力してください。 ]に入力した文字列 に「:」を付加し、自動的に表示します。また、任意のポート名に変更する こともできます。半角英数字で 128 文字以内で入力します。Windows 98/ Me の場合は、2 文字以上入力しないとエラーになります。 ①入力 ②クリック コンピュータの印刷先設定 96 C 画面の内容を確認して、[完了]をクリックします。 クリック 以上で設定は終了です。 複合機のスキャナ機能(EPSON Scan)または、プリンタ / 複合機のメモリカードスロットをネットワーク経由で使用す る場合は以下のページへ進んでください。 h 本書 118 ページ「ネットワークスキャナの 設定」 h 本書 126 ページ「ネットワークメモリカードスロットの設定」 コンピュータの印刷先設定 97 ■ 印刷方式の設定 印刷データの送信方法などを設定できます。ここでは、Windows 98 の画面を例に説明します。 A [スタート]-[設定]-[プリンタ]の順にクリックします。 Windows XP の場合は、[スタート]-[コントロールパネル]-[プリンタとその他のハードウェア]-[プリン タと FAX]の順にクリックします。 Windows Server 2003 の場合は、 [スタート]-[プリンタと FAX]の順にクリックします。 ②クリック ③クリック ①クリック B プリンタアイコンを右クリックし、[プロパティ]をクリックします。 ①右クリック ②クリック C プロパティの画面で、[詳細]タブにある[ポートの設定](Windows NT4.0/2000/XP/ Server 2003 は、[ポート]タブの[ポートの構成] )をクリックします。 ①クリック ②クリック コンピュータの印刷先設定 98 D 用途により印刷方式を切り替えます。 ① ①入力 ② ②クリック ③ 項目名 ① ② LPR 印刷 ④ 内容 EPSON 拡張 LPD プロトコル(拡張印刷)を使用して、印刷データを 直接プリンタに送信します。 [ファイルサイズをカウントする]に チェックを付けた場合よりも高速に印刷できます。 ファイルサイズをカウン トする チェックを付けると、LPD プロトコルに準拠しており LPD プロトコ ルを使用して、印刷データをコンピュータに一旦スプールしてからプ リンタに送信します。 キュー名 印刷キューに名前を付けることができます。 通常は変更する必要はありません。 高速印刷(RAW) 最も高速に印刷したい場合に選択します。 ③ [OK] 設定を有効にして、画面を閉じます。 ④ [キャンセル] 設定を取り消して、画面を閉じます。 以上で設定は終了です。 複合機のスキャナ機能(EPSON Scan)または、プリンタ / 複合機のメモリカードスロットをネットワーク経由で使用す る場合は以下のページへ進んでください。 h 本書 118 ページ「ネットワークスキャナの 設定」 h 本書 126 ページ「ネットワークメモリカードスロットの設定」 コンピュータの印刷先設定 99 LPR 接続 (Standard TCP/IP) n A Windows 98/Me での LPR 接続には EpsonNet Print をお使いください。 h 本書 83 ページ「LPR 接続(EpsonNet Print)」 プリンタ / 複合機のドライバがコンピュータにインストールされていることを確認します。 h 本書 15 ページ「デバイスドライバのインストール」 B [スタート]-[コントロールパネル]-[プリンタとその他のハードウェア]の順にクリック します。 Windows Server 2003 の場合は、 [スタート]-[プリンタと FAX]の順にクリックします。 Windows NT4.0/2000 の場合は、 [スタート]-[設定]-[プリンタ]の順にクリックします。 ③クリック ②クリック ①クリック C [プリンタを追加する]をクリックして、表示される画面で[次へ]をクリックします。 Windows NT4.0/2000/Server 2003 の場合は、 [プリンタの追加]アイコンをダブルクリックし、 [次へ]をク リックします。 ①クリック ②クリック コンピュータの印刷先設定 100 [プラグアンドプレ D [このコンピュータに接続されているローカルプリンタ]を選択します。 イ対応プリンタを自動的に検出してインストールする]のチェックを外し、 [次へ]をクリッ クします。 Windows 2000 の場合は、 [ローカルプリンタ]を選択します。 [プラグアンドプレイプリンタを自動的に検出し てインストールする]のチェックを外し、[次へ]をクリックします。 Windows NT4.0 の場合は、 [このコンピュータ]を選択して、[次へ]をクリックします。 ①クリック ②チェックを外す ③クリック [Standard TCP/IP Port]を選択し、 [次へ]をク E [新しいポートの作成]を選択します。 リックします。 Windows NT4.0 の場合は、[ポートの追加]をクリックします。表示された画面で[LPR Port]を選択して、 [新しいポート]をクリックしたら手順 G に進みます。 ①クリック ②選択 ③クリック n Windows NT4.0 の場合は、 [Lexmark TCP/IP Network Port]を選択しないでください。 F [標準 TCP/IP プリンタポートの追加ウィザード]が表示されたら、[次へ]をクリックします。 クリック コンピュータの印刷先設定 101 IP アドレス]項目に本製品の IP アドレスを入力し、 [次へ]をクリックし G [プリンタ名または ます。 Windows NT4.0 の場合は、[lpd を提供しているサーバーの名前またはアドレス]に本製品の IP アドレスを、 [サーバーのプリンタ名またはプリンタキュー名]にプリンタ名を入力して、[OK]をクリックします。 ①入力 ②クリック n 何らかの理由で本製品を接続したプリンタ / 複合機を正しく検出できなかった場合は、以下の画面が表 示されます。この画面が表示されたら[標準]を選択し、[EPSON Network Printer]を選択します。 ①クリック ②選択 TCP/IP プリンタポートの追加ウィザードの完了]画面が表示されたら、 [完了]をク H [標準 リックします。 Windows NT4.0 の場合は、[閉じる]をクリックして、 [プリンタの追加ウィザード]画面で[次へ]をクリッ クします。 クリック コンピュータの印刷先設定 102 I [プリンタの追加ウィザード]画面の[製造元]で[EPSON]を選択します。 選択 で本製品に接続しているプリンタ / 複合機名を選択して、 [次へ]をクリックしま J [プリンタ] す。 ①選択 ②クリック K [現在のドライバを使う(推奨)]を選択して、[次へ]をクリックします。 ①選択 ②クリック L この後は、画面の指示に従って設定を進めてください。 n 本製品を接続したプリンタ / 複合機をネットワーク共有する場合は、設定した共有名をクライアントコ ンピュータの使用者に知らせてください。クライアントコンピュータからプリンタ / 複合機を利用する ときに必要です。 以上で設定は終了です。 複合機のスキャナ機能(EPSON Scan)または、プリンタ / 複合機のメモリカードスロットをネットワーク経由で使用す る場合は以下のページへ進んでください。 h 本書 118 ページ「ネットワークスキャナの 設定」 h 本書 126 ページ「ネットワークメモリカードスロットの設定」 コンピュータの印刷先設定 103 MS Network 接続 / プリントサーバ経由での接続 A プリンタ / 複合機のドライバがコンピュータにインストールされていることを確認します。 h 本書 15 ページ「デバイスドライバのインストール」 B [スタート]-[コントロールパネル]-[プリンタとその他のハードウェア]の順にクリック します。 Windows Server 2003 の場合は、 [スタート]-[プリンタと FAX]の順にクリックします。 Windows 98/Me/NT4.0/2000 の場合は、[スタート]-[設定]-[プリンタ]の順にクリックします。 ③クリック ②クリック ①クリック C [プリンタを追加する]をクリックして、表示される画面で[次へ]をクリックします。 Windows 98/Me/NT4.0/2000/Server 2003 の場合は、[プリンタの追加]アイコンをダブルクリックし、[次 へ]をクリックします。 ①クリック ②クリック コンピュータの印刷先設定 104 D [ネットワークプリンタ、またはほかのコンピュータに接続されているプリンタ]を選択し、 [次へ]をクリックします。 Windows 98/Me/2000 の場合は、[ネットワークプリンタ]を選択し、[次へ]をクリックします。 Windows NT4.0 の場合は、 [ネットワークプリンタサーバー]を選択して、[次へ]をクリックします。このま ま手順 F に進んでください。 ①クリック ②クリック [次へ]をクリックします。 E [指定したプリンタに接続する]を選択し、 Windows 2000 の場合は、 [プリンタ名を入力するか[次へ]をクリックしてプリンタを参照します]を選択し、 [次へ]をクリックします。 Windows 98/Me の場合は、[参照]をクリックします。 ①クリック ②クリック F 表示されるリストから本製品と接続したプリンタ / 複合機を選択して、 [次へ]をクリックし ます。 Windows 98/Me/NT4.0 の場合は、リストから本製品と接続したプリンタ / 複合機を選択して[OK]をクリッ クします。 ①選択 ②クリック コンピュータの印刷先設定 105 n G プリンタ / 複合機は以下のように表示されます。 • Windows NT4.0/2000/XP/Server 2003 で共有されている場合 ドメイン・ワークグループ・サーバ名などをダブルクリックすると、その下に表示されます。 • Microsoft ネットワーク共有印刷する場合 ワークグループ名をダブルクリックすると、その下に表示されます。参照できない場合は、 [プリン タ]欄に以下のように入力します(Windows 98/Me の場合は、 [キャンセル]をクリックし、手順 E の画面で以下のように入力します)。 ¥¥(プリントサーバ名)¥(本製品の共有名) これらの名前は、ネットワークステータスシートで確認してください。 h「簡単セットアップガイド」(紙マニュアル)-「本製品の設定値を確認するには」 以下の画面が表示された場合は、 [OK]をクリックします。 Windows 98/Me の場合は、[プリンタの追加ウィザード]画面で[次へ]をクリックします。 クリック H [プリンタの追加ウィザード]画面の[製造元]で[EPSON]を選択します。 選択 で本製品に接続しているプリンタ / 複合機名を選択して、 [次へ]をクリックしま I [プリンタ] す。 ①選択 ②クリック コンピュータの印刷先設定 106 J [現在のドライバを使う(推奨)]を選択して、[次へ]をクリックします。 ①選択 ②クリック K この後は、画面の指示に従って設定を進めてください。 n 本製品を接続したプリンタ / 複合機をネットワーク共有する場合は、設定した共有名をクライアントコ ンピュータの使用者に知らせてください。クライアントコンピュータからプリンタ / 複合機を利用する ときに必要です。 以上で設定は終了です。 Windows NT4.0/2000/XP/Server 2003 の場合は、次ページの「NET USE コマンドの実行」に進んでください。 Windows 98/Me で複合機のスキャナ機能(EPSON Scan)または、プリンタ / 複合機のメモリカードスロットをネッ トワーク経由で使用する場合は以下のページへ進んでください。 h 本書 118 ページ「ネットワークスキャナの 設定」 h 本書 126 ページ「ネットワークメモリカードスロットの設定」 ■ NET USE コマンドの実行 Windows NT4.0/2000/XP/Server 2003 で、MS Network を使って接続する場合は、NET USE コマンドを実行するこ とをお勧めします。 [マイネットワーク]を右クリックし[プロパティ]をクリッ A [スタート]をクリックして、 クします。 Windows Server 2003 の場合は、 [スタート]-[コントロールパネル]-[ネットワーク接続]の順にクリック します。 Windows 2000 の場合は、[マイネットワーク]アイコンを右クリックし、 [プロパティ]を選択します。 Windows NT4.0 の場合は、 [ネットワークコンピュータ]アイコンを右クリックし、 [プロパティ]をクリック します。 ②右クリック ③クリック ①クリック [プロパティ]を選択します。 B [ローカルエリア接続]アイコンを右クリックし、 Windows NT4.0 の場合は、 [サービス]画面で[ワークステーション]または[サーバー]が表示されているこ とを確認します。 コンピュータの印刷先設定 107 表示された画面で、 [Microsoft ネットワーク用クライアント]があることを確認します。 C [Microsoft ネットワーク用クライアント]がない場合は、[インストール]をクリックして追加してください。 Windows NT4.0 で[ワークステーション]または[サーバー]が表示されていない場合は、 [追加]をクリック して追加します。 D コマンドプロンプトを起動して、以下のコマンドを実行します。(_ は半角スペース) 書式)(NET_USE_ プリンタポート):_¥¥(プリントサーバ名)¥(本製品の共有名) 例)LPT1 に設定する場合 C:¥>NET_USE_LPT1:_¥¥EPxxxxxx¥EPSON ポートが正しく設定されたか確認します。 この後は以下のページに進んでください。 h 本書 108 ページ「ポートの確認(MS Network)」 ■ ポートの確認(MS Network) A [スタート]-[コントロールパネル]-[プリンタとその他のハードウェア]の順にクリック し、[プリンタとその他のハードウェア]画面で[プリンタと FAX]をクリックします。 Windows Server 2003 の場合は、 [スタート]-[プリンタと FAX]の順にクリックします。 Windows NT4.0/2000 の場合は、 [スタート]-[設定]-[プリンタ]の順にクリックします。 ③クリック ②クリック ①クリック B 確認するプリンタ / 複合機のアイコンを右クリックし、[プロパティ]を選択します。 C [ポート]タブをクリックして、印刷先のポートを確認します。 ここでのポートは、NET USE コマンドで実行したものです。 h 本書 107 ページ「NET USE コマンドの実行」 ①クリック ②確認 コンピュータの印刷先設定 108 以上で設定は終了です。 複合機のスキャナ機能(EPSON Scan)または、プリンタ / 複合機のメモリカードスロットをネットワーク経由で使用す る場合は以下のページへ進んでください。 h 本書 118 ページ「ネットワークスキャナの 設定」 h 本書 126 ページ「ネットワークメモリカードスロットの設定」 IPP 接続 o A • Windows Me の場合は、以下の手順で IPP クライアントをインストールしてから作業を進めます。 ①コンピュータに、Windows Me の CD-ROM をセットします。 ②CD-ROM 内にある[add-ons]-[ipp]フォルダの[wpnpins]をダブルクリックします。後は、 画面の指示に従ってインストールしてください。 • Windows 98/NT4.0 の場合は、エプソンのホームページから IPP 印刷ツール「EpsonNet Internet Print」と IPP 印刷ツールの取扱説明書をダウンロードする必要があります。 h 本書 9 ページ「EpsonNet ソフトウェアの入手方法」 プリンタ / 複合機のドライバがコンピュータにインストールされていることを確認します。 h 本書 15 ページ「デバイスドライバのインストール」 B [スタート]-[コントロールパネル]-[プリンタとその他のハードウェア]の順にクリック します。 Windows Server 2003 の場合は、 [スタート]-[プリンタと FAX]の順にクリックします。 Windows Me/2000 の場合は、[スタート]-[設定]-[プリンタ]の順にクリックします。 ③クリック ②クリック ①クリック コンピュータの印刷先設定 109 C [プリンタを追加する]をクリックして、表示される画面で[次へ]をクリックします。 Windows Me/2000/Server 2003 の場合は、 [プリンタの追加]アイコンをダブルクリックし、 [次へ]をクリッ クします。 ①クリック ②クリック D [ネットワークプリンタ、またはほかのコンピュータに接続されているプリンタ]を選択し、 [次へ]をクリックします。 Windows Me/2000 の場合は、[ネットワークプリンタ]を選択し、[次へ]をクリックします。 ①クリック ②クリック コンピュータの印刷先設定 110 / 会社のネットワーク上のプリンタに接続する]を選択します。 E [インターネット上または自宅 本製品の URL を以下の書式で入力し、 [次へ]をクリックします。 Windows 2000 の場合は、[インターネットまたはイントラネット上のプリンタに接続します]を選択します。 本製品の URL を以下の書式で入力し、 [次へ]をクリックします。 Windows Me の場合は、[ネットワークパスまたはキューの名前]に本製品の URL を以下の書式で入力し、 [次 へ]をクリックします。 書式)http://(本製品の IP アドレス) :631/EPSON_IPP_Printer ①クリック ②入力 ③クリック n 上記の EPSON_IPP_Printer は初期値です。本製品の設定値は、ネットワークステータスシートで確認 できます。 h「簡単セットアップガイド」(紙マニュアル)-「本製品の設定値を確認するには」 F [プリンタの追加ウィザード]画面の[製造元]で[EPSON]を選択します。 選択 で本製品に接続しているプリンタ / 複合機名を選択して、 [次へ]をクリックしま G [プリンタ] す。 ①選択 ②クリック コンピュータの印刷先設定 111 H [現在のドライバを使う(推奨)]を選択して、[次へ]をクリックします。 ①選択 ②クリック I この後は、画面の指示に従って設定を進めてください。 n Windows Me 標準の IPP 印刷では、印刷実行時にプリンタでエラーが発生している場合、印刷されな いことがあります。この場合はエラー原因を取り除いてから再度印刷してください。 以上で設定は終了です。 複合機のスキャナ機能(EPSON Scan)または、プリンタ / 複合機のメモリカードスロットをネットワーク経由で使用す る場合は以下のページへ進んでください。 h 本書 118 ページ「ネットワークスキャナの 設定」 h 本書 126 ページ「ネットワークメモリカードスロットの設定」 コンピュータの印刷先設定 112 Mac OS Xの場合 EPSON AppleTalk、EPSON TCP/IP、Rendezvous(Mac OS X v10.2.4-v10.3) 、Bonjour(Mac OS X v10.4 以降) のいずれかを使用して本製品と接続します。 o A アドホックモードで接続する場合は、Mac OS で AirMac の設定が必要になります。印刷先設定を始め る前に AirMac を設定してください。 h 本書 43 ページ「AirMac の設定(Mac OS X)」 プリンタ / 複合機のドライバがコンピュータにインストールされていることを確認します。 h 本書 15 ページ「デバイスドライバのインストール」 B [Macintosh HD]アイコンをダブルクリックします。 n [Macintosh HD]の名前を変更しているときは、Mac OS X を起動しているハードディスクアイコンを ダブルクリックしてください。 [ユーティリティ]フォルダをダブルクリッ C [アプリケーション]フォルダをクリックして、 クします。 D [プリンタ設定ユーティリティ]アイコンをダブルクリックします。 Mac OS X v10.2 の場合は、 [プリントセンター]アイコンをダブルクリックします。 ダブルクリック E [プリンタリスト]またはメッセージ画面で[追加]をクリックします。 クリック コンピュータの印刷先設定 113 / 複合機を選択します。 F [プリンタブラウザ]画面から本製品に接続しているプリンタ Mac OS X v10.2-v10.3 の場合は、[プリンタリスト]画面のドロップダウンリストから、目的の印刷プロトコ ルを選択します。 選択 使用プロトコル 選択する接続 TCP/IP EPSON TCP/IP AppleTalk EPSON AppleTalk Rendezvous Rendezvous*1 Bonjour Bonjour*2 *1 Rendezvous 機能は Mac OS X v10.2.4-v10.3 でのみ、ご利用になれます。 *2 Bonjour 機能は Mac OS X v10.4 以降でご利用になれます。 n • Mac OS X v10.4で本製品と接続されているプリンタ/複合機が目的の接続方法で表示されていない ときは、以下の操作を行います。 ①[ほかのプリンタ…]をクリックします。 ② 表示された画面で目的の接続を選択します。 ③ プリンタ / 複合機を選択して、 [追加]をクリックします。 • [EPSON AppleTalk]での接続は、コンピュータの[AppleTalk]が有効になっている必要があります。 h 本書 37 ページ「AppleTalk の設定」 • [EPSON TCP/IP]での接続は、コンピュータと本製品に IP アドレスなどの情報が設定されている 必要があります。 h 本書 40 ページ「TCP/IP の設定」 コンピュータの印刷先設定 114 G [追加]をクリックします。 Mac OS X v10.2-v10.3 の場合は、本製品と接続しているプリンタ / 複合機を選択して、 [追加]をクリックします。 クリック n 一部のインクジェットプリンタ / 複合機では、 [プリンタ設定ユーティリティ]の[ページ設定]で[す べての選択]を選択することで、[標準]、[四辺フチなし]それぞれを選択したときの機能すべてをご 利用いただけます。OS のバージョンごとに以下の手順を参照してください。 Mac OS X v10.4 の場合: ①[プリンタリスト]で[追加]をクリックします。 ②[プリンタブラウザ]画面で[ほかのプリンタ…]をクリックします。 ③ 使用プロトコルを選択して表示される画面で、[ページ設定]を選択します。 Mac OS X v10.2-v10.3 の場合: ①[プリンタリスト]で[追加]をクリックします。 ② 使用プロトコルを選択して表示される画面で、[ページ設定]を選択します。 以上で設定は終了です。 複合機のスキャナ機能(EPSON Scan)を使用する場合は以下のページへ進んでください。 h 本書 118 ページ「ネットワークスキャナの 設定」 コンピュータの印刷先設定 115 Mac OS 9の場合 AppleTalk を使用してプリンタ / 複合機と接続します。 o A アドホックモードで接続する場合は、Mac OS で AirMac の設定が必要になります。印刷先設定を始め る前に AirMac を設定してください。 h 本書 48 ページ「AirMac の設定(Mac OS 9)」 プリンタ / 複合機のドライバがコンピュータにインストールされていることを確認します。 h 本書 15 ページ「デバイスドライバのインストール」 B [アップル]メニュー -[セレクタ]の順にクリックします。 ①クリック ②クリック C [AppleTalk]で[使用]にチェックが付いていることを確認します。 チェックが付いていない場合は、[使用]にチェックを付けます。 確認 コンピュータの印刷先設定 116 D 本製品と接続しているプリンタ / 複合機のアイコンをクリックして、 本製品に接続されている プリンタ / 複合機をクリックします。 ②クリック ①クリック n E [AppleTalk ゾーン]が表示されたときは、ネットワーク環境に応じて設定してください。 画面左上のクローズボックスをクリックして、画面を閉じます。 クリック 以上で設定は終了です。 複合機のスキャナ機能(EPSON Scan)を使用する場合は以下のページへ進んでください。 h 本書 118 ページ「ネットワークスキャナの 設定」 コンピュータの印刷先設定 117 5 ネットワークスキャナの 設定 本製品に複合機を接続したときに、ネットワークスキャンをするための「EPSON Scan」の インストールと接続確認の仕方を説明しています。 EPSON Scan のインストール ................................................... 119 EPSON Scan の設定 ............................................................... 120 118 EPSON Scanのインストール EPSON Scan は複合機のドライバとともにインストールします。詳しくは以下をご覧ください。 h 本書 15 ページ「デバイスドライバのインストール」 o • ネットワーク経由で EPSON Scan を使用するには、使用するコンピュータと本製品それぞれに IP ア ドレスなどの各種アドレスを設定する必要があります。 h 本書 19 ページ「コンピュータのネットワーク設定の確認」 h 本書 49 ページ「本製品の設定」 • EpsonNet Config(Windows)/(Mac OS)で、ネットワークスキャン機能が[有効]になってい ることを確認してから EPSON Scan の設定を始めてください。 h 本書 72 ページ「ネットワークスキャンの設定」 • ネットワーク接続の場合は、複合機本体の[スキャン]ボタンからコンピュータ側のスキャン用ソ フトを起動させる機能には対応していません。 [スキャン]ボタンを押してスキャン用ソフトを起動 する機能は、ローカル接続(USB ケーブルなどでの直接接続)でのみご利用いただけます。 ネットワークスキャナの 設定 119 EPSON Scanの設定 「EPSON Scan」を使う前に、使用したいコンピュータと複合機が通信していることを、以下の手順に従って確認します。 Windows の場合 ここでは、Windows XP の画面を例に説明します。 A コンピュータを起動します。 (または[プログラム])-[EPSONScan]-[EPSON B [スタート]-[すべてのプログラム] Scan の設定]の順にクリックします。 [EPSON Scan の設定]画面が表示されます。 C [スキャナの選択]リストで本製品に接続した複合機を選択して[接続方法]で[ネットワー ク接続]をクリックし、[ネットワークスキャナの指定]-[追加]をクリックします。 [追加]画面が表示され、自動的に複合機を検索します。 ①選択 ②クリック ③クリック n • • • • [追加]:複合機をリストに追加するときにクリックします。 [削除]:複合機をリストから削除するときにクリックします。 [編集]:[スキャナ名]を設定するときにクリックします。 [更新] : [ネットワークスキャナの指定]にリストアップされている複合機の IP アドレスを更新する ときにクリックします。ただし、[アドレスを入力]を選択して IP アドレスを入力した場合は、更 新されません。 ネットワークスキャナの 設定 120 D 検索が完了したことを確認して IP アドレスをクリックし、[OK]をクリックします。 ②クリック ①確認 ③クリック n • 同じネットワーク上に複数の複合機が接続されている場合は、 [スキャナ名]に設置場所などの名前 も付けておくと IP アドレスが変っても複合機を特定しやすくなります。 • [スキャナ名]は、全角 16 文字/半角 32 文字まで入力できます。 • [アドレスを入力]で追加する場合は、EpsonNet Config(Windows)/(Mac OS)から本製品に固 定の IP アドレスを設定することをお勧めします。 h 本書 66 ページ「TCP/IP の設定」 IP アドレスを選択して[テスト]をクリックします。 E [スキャナの状態]欄に「接続テストは成功しました。ネットワークスキャナは使用可能です。」と表示されるこ とを確認してください。 ①選択 ③確認 ②クリック ネットワークスキャナの 設定 121 n 「接続テストは失敗しました。」と表示されたときは[はい]をクリックして、 「EPSON Scan トラブル 解決アシスタント」をご覧ください。 クリック F [OK]をクリックします。 EPSON Scan の設定は終了です。EPSON Scan の使い方は、EPSON Scan のヘルプまたは複合機の取扱説明書をご覧 ください。 プリンタ / 複合機のメモリカードスロットをネットワーク経由で使用する場合は以下のページへ進んでください。 h 本書 126 ページ「ネットワークメモリカードスロットの設定」 ネットワークスキャナの 設定 122 Mac OS の場合 ここでは、Mac OS X の画面を例に説明します。 A コンピュータを起動します。 HD]-[アプリケーション]-[ユーティリティ]-[EPSON Scan の設定]の B [Macintosh 順にダブルクリックします。 Mac OS 9 では、 [アップル]メニュー -[コントロールパネル]-[EPSON Scan の設定]の順にクリックして、 表示される画面で本製品と接続している複合機を選択して[OK]をクリックしてください。 [EPSON Scan の設定]画面が表示されます。 C [スキャナの選択]リストで本製品に接続した複合機を選択して[接続方法]で[ネットワー ク接続]をクリックし、[ネットワークスキャナの指定]-[追加]をクリックします。 [追加]画面が表示され、自動的に複合機を検索します。 ①選択 ②クリック ③クリック n • • • • [追加]:複合機をリストに追加するときにクリックします。 [削除]:複合機をリストから削除するときにクリックします。 [編集]:[スキャナ名]を設定するときにクリックします。 [更新] : [ネットワークスキャナの指定]にリストアップされている複合機の IP アドレスを更新する ときにクリックします。ただし、[アドレスを入力]を選択して IP アドレスを入力した場合は、更 新されません。 ネットワークスキャナの 設定 123 D 検索が完了したことを確認して IP アドレスをクリックし、[OK]をクリックします。 ②クリック ①確認 ③クリック n • 同じネットワーク上に複数の複合機が接続されている場合は、 [スキャナ名]に設置場所などの名前 も付けておくと IP アドレスが変っても複合機を特定しやすくなります。 • [スキャナ名]は、全角 16 文字/半角 32 文字まで入力できます。 • [アドレスを入力]で追加する場合は、EpsonNet Config(Windows)/(Mac OS)から本製品に固 定の IP アドレスを設定することをお勧めします。 h 本書 66 ページ「TCP/IP の設定」 ネットワークスキャナの 設定 124 IP アドレスを選択して[テスト]をクリックします。 E [スキャナの状態]欄に「接続テストは成功しました。ネットワークスキャナは使用可能です。」と表示されるこ とを確認してください。 ①選択 ③確認 ②クリック n 「接続テストは失敗しました。」と表示されたときは[はい]をクリックして、 「EPSON Scan トラブル 解決アシスタント」をご覧ください。 クリック F [OK]をクリックします。 EPSON Scan の設定は終了です。EPSON Scan の使い方は、EPSON Scan のヘルプまたは複合機の取扱説明書をご覧 ください。 プリンタ / 複合機のメモリカードスロットをネットワーク経由で使用する場合は以下のページへ進んでください。 h 本書 126 ページ「ネットワークメモリカードスロットの設定」 ネットワークスキャナの 設定 125 6 ネットワークメモリカード スロットの設定 ここでは、ネットワーク上のコンピュータ(Windows)から本製品に接続したプリンタ / 複 合機のメモリカードスロットの使い方を説明しています。本製品に接続したプリンタ / 複合 機がメモリカードスロットを装備している場合は、ネットワーク経由でメモリカードにデー タの読み込み / 書き込みができます。 動作環境 ............................................................................... 127 使用方法 ............................................................................... 128 126 動作環境 プリンタ / 複合機のメモリカードをネットワークドライブとして使用できる OS は以下の通りです。 • Windows 98 SecondEdition • Windows Me • Windows 2000 • Windows XP • Windows Server 2003 n • Mac OS はネットワークメモリカードスロット機能に対応していません。 • Windows 98 では、 SecondEdition 以降がネットワークメモリーカードスロット機能に対応していま す。 • メモリカードスロットをネットワークドライブとして使用する前に、EpsonNet Config(Windows) でアクセス属性や共有名を確認してください。 h 本書 71 ページ「メモリーカードスロットの設定」 ネットワークメモリカードスロットの設定 127 使用方法 接続 はじめに、本製品に接続しているプリンタ / 複合機のメモリカードスロットをネットワークドライブとして割り当てます。 A [スタート]-[ファイル名を指定して実行]の順にクリックします。 [ファイル名を指定して実行]画面が表示されます。 [OK]をクリックします。 B [名前]リストに複合機の「ホスト名」を入力して、 以下の書式で入力します。 書式)¥¥(プリンタ / 複合機のホスト名)¥ ①入力 ②クリック n プリンタ / 複合機のホスト名は、EpsonNet Config(Windows)を起動して表示される[MS プリント サーバ名]欄で確認できます。 h 本書 54 ページ「起動」 確認 C 表示された画面で[MEMORYCARD]アイコンを右クリックして、 [ネットワークドライブ の割り当て]をクリックします。 [ネットワークドライブの割り当て]画面が表示されます。 ①右クリック ②クリック n [MEMORYCARD]は工場出荷時での共有名です。EpsonNet Config(Windows)から共有名の確認と 変更ができます。 h 本書 71 ページ「メモリーカードスロットの設定」 ネットワークメモリカードスロットの設定 128 D 必要に応じて[ドライブ]リストより、割り当てたいドライブ文字を選択します。 コンピュータを起動するたびにネットワークストレージを使用したいときは、 [ログオン時に再接続]をチェック してください。 ①選択 ②チェック E [完了]をクリックします。 これでプリンタ / 複合機のストレージをネットワークドライブとして使用できます。 h 本書 129 ページ「読み込み / 書き込み」 ネットワークドライブ使用後は接続を切断します。 h 本書 130 ページ「切断」 読み込み / 書き込み 割り当てたネットワークドライブは、マイコンピュータ内にハードディスクなどと同様に表示されています。 ネットワークドライブアイコンをダブルクリックすることで、内部ファイルを表示させ、読み込み / 書き込みできます。 o 書き込みを行うには、EpsonNet Config(Windows)でメモリーカードスロットの設定が[読み書き可 能]になっている必要があります。 h 本書 71 ページ「メモリーカードスロットの設定」 ネットワークメモリカードスロットの設定 129 切断 割り当てたネットワークドライブアイコンを右クリックして、[切断]をクリックします。 ①右クリック ②クリック 割り当てが解除されます。 ネットワークメモリカードスロットの設定 130 7 Web ブラウザからの 本製品の設定 EpsonNet Config(Web)による本製品のネットワーク設定について説明しています。 設定ツールについて................................................................. 132 基本操作 ............................................................................... 134 無線に関する設定.................................................................... 140 TCP/IP に関する設定 ............................................................... 145 131 設定ツールについて 設定には本製品付属の EpsonNet Config(Web)を使用します。コンピュータにブラウザがインストールされ、コン ピュータと本製品の IP アドレスが設定されていれば、お使いいただけます。 EpsonNet Config(Web)では、本製品の無線に関する設定のほか、TCP/IP、AppleTalk、MS Network、SNMP、 Time などを設定できます。 動作環境 EpsonNet Config(Web)は、以下の環境で動作します。 ■ システム条件(コンピュータ) 下記の Web ブラウザが動作する環境 o Windows NT4.0 をご利用の場合、Windows NT のバージョンがサービスパック 3 以上にアップデート されている必要があります。 ■ 対象 Web ブラウザ • Internet Explorer Ver.4.01 以降 • Netscape Navigator Ver.4.05 以降(Windows) • Netscape Navigator Ver.7.0 以降(Macintosh) • Netscape Communicator 4.0 以降 • Apple Safari Ver.1.2 以降 o 本製品の URL(IP アドレス)には、プロキシを使用しない設定をしてください。 h 本書 133 ページ「Web ブラウザの設定」 ■ 本製品 IP アドレスが設定されていることが条件となります。 h 本書 49 ページ「本製品の設定」 Web ブラウザからの 本製品の設定 132 Web ブラウザの設定 Web ブラウザでプロキシサーバを使用する設定にしていると、EpsonNet Config(Web)を使用できません。EpsonNet Config(Web)を使う場合は、以下の手順に従ってプロキシサーバを使用しない設定にしてください。 ここでは Windows XP 版の Internet Explorer 6.0 を例に説明します。 A Internet Explorer を起動します。 B [ツール]メニューの[インターネットオプション]をクリックします。 Internet Explorer 4.0 の場合は、[表示]メニューの[インターネットオプション]をクリックします。 [LAN の設定]をクリックします。 C [接続]タブをクリックして、 Internet Explorer 4.0 の場合は、[接続]タブをクリックしたら手順 D へ進みます。 ①クリック ②クリック にプロキシサーバーを使用する]にチェックが付いている場合はチェックを外します。 D [LAN Internet Explorer 5.x の場合は、 [プロキシサーバーを使用する]にチェックが付いているときはチェックを外し ます。Internet Explorer 4.0 の場合は、 [プロキシサーバーを使用してインターネットにアクセス]にチェックが 付いているときはチェックを外します。 ①チェックを外す ②クリック 以上で設定は終了です。 Web ブラウザからの 本製品の設定 133 基本操作 EpsonNet Config(Web)を使って、本製品のネットワーク設定の方法を説明します。 o 本製品に対して EpsonNet Config(Windows)/(Mac OS)と EpsonNet Config(Web)から、同時 に設定をしないでください。 n お使いの Web ブラウザにより、入力できる文字種の制限があります。詳細は、お使いのブラウザおよ び OS の取扱説明書をご覧ください。 EpsonNet Config(Web)は、インストールの必要はありません。ただし、以下の設定が終了している必要があります。 ① 設定に使うコンピュータへの TCP/IP 設定 h 本書 19 ページ「コンピュータのネットワーク設定の確認」 ② 設定に使うコンピュータへの Web ブラウザのインストール h 本書 132 ページ「対象 Web ブラウザ」 ③ 本製品への IP アドレス設定 h 本書 49 ページ「本製品の設定」 A 以下の方法で EpsonNet Config(Web)を起動します。 Web ブラウザから起動する場合: Web ブラウザを起動して本製品の IP アドレスをアドレスバーに入力し、 [Enter]または[return]キーを押します。 このとき、EpsonNet Config(Windows)/(Mac OS)は起動しないでください。 書式)http://(本製品の IP アドレス)/ 例)http://192.168.100.201/ 入力 EpsonNet Config (Windows)/ (Mac OS) から起動する場合: EpsonNet Config(Windows)/(Mac OS)のリスト画面から、プリンタ / 複合機を選択して[ブラウザの起 動]をクリックします。 ①選択 ②クリック Web ブラウザからの 本製品の設定 134 B [設定]メニューから設定したい項目をクリックします。 ここでは、無線と TCP/IP に関する設定方法を説明します。その他の項目については EpsonNet Config(Web) のヘルプをご覧ください。 C IP アドレスや各種アドレスを設定します。 お使いの環境に合わせて、本製品を設定します。 h 本書 140 ページ「無線に関する設定」 h 本書 145 ページ「IP アドレス設定」 h 本書 146 ページ「DNS サーバのアドレス設定」 h 本書 146 ページ「ホスト名とドメイン名の設定」 h 本書 147 ページ「ユニバーサルプラグアンドプレイ設定」 h 本書 147 ページ「Rendezvous の設定」 n D Rendezvous は、 Mac OS X v10.4 以降では Bonjour と名称が変わりましたが、 EpsonNet Config(Web) での設定方法は同じになります。Mac OS v10.4 で Bonjour 機能を使用する場合も、Rendezvous を設 定してください。 h 本書 147 ページ「Rendezvous の設定」 各項目を設定後、[送信]をクリックします。 クリック o [送信]をクリックすると、各ページに対してのみ設定が有功になります。 [設定]メニューから別の項 目を選択して設定を続ける場合は、設定を行うページごとに[送信]をクリックしてください。 Web ブラウザからの 本製品の設定 135 E [パスワード]を入力して[OK]をクリックします。 ユーザー名を入力する必要はありません。 クリック パスワードを変更する場合は、[設定]-[オプション]メニューの以下の項目で行います。 • パスワード:[パスワード]-[新パスワード]項目 o F 「設定は正常に更新されました」と表示されるまでは、本製品に情報を送っていますので、プリンタの 電源を切ったり、印刷データを送信したりしないでください。 設定を有効にするため、[今すぐリセット]をクリックします。 以上で本製品の設定は終了です。 n IP アドレスを変更した場合は、ここでリセットすると今回設定した IP アドレスが有効になります。引 き続き EpsonNet Config(Web)を使う場合は、EpsonNet Config(Web)の再読み込みが必要です。 新しく設定したIPアドレスをWebブラウザのアドレスバーに入力して表示を更新し、 EpsonNet Config (Web)の再読み込みをしてください。 Web ブラウザからの 本製品の設定 136 インデックス ① ② ③ ④ ⑤ ① Home オープニング画面の[基本情報]が表示されます。 ② Favorite [管理者情報]で設定されたリンク先が表示されます。この項目名[Favorite]は[オプション]-[管理者情報]の[お 気に入り名]で変更できます。 ③ Help ヘルプが表示されます。 ④リビジョン情報 リビジョン情報が表示されます。 ⑤ エプソンのホームページ「I Love EPSON」が別ウィンドウで表示されます。 Web ブラウザからの 本製品の設定 137 メニュー メニューには[情報]と[設定]の2つのメニューがあります。 ■[情報]メニュー 本製品の設定状況を確認できます。各メニューの詳細は、EpsonNet Config(Web)のヘルプをご覧ください。 項目 内容 基本情報 本製品の情報が表示されます。 無線 無線に関する設定状況が表示されます。 TCP/IP TCP/IP の設定状況が表示されます。 AppleTalk AppleTalk の設定状況が表示されます。 MS Network MS Network の設定状況が表示されます。 IPP IPP の設定状況が表示されます。 SNMP SNMP の設定状況が表示されます。 アクセス制限 本製品へのアクセス制限の設定状況が表示されます。 タイムアウト プロトコルごとのタイムアウト時間の設定状況が表示されます。 時刻 タイムサーバの設定状況が表示されます。 ネットワーク スキャン ネットワークスキャン対応複合機を本製品に接続した場合に、ネット ワークスキャナの設定状況が表示されます。 Web ブラウザからの 本製品の設定 138 ■[設定]メニュー 本製品について、項目ごとに設定できます。 ネットワーク 項目 内容 無線(インフラス トラクチャ) インフラストラクチャモードに関して、セキュリティレベルに応じて 設定します。 無線 (アドホック) アドホックモードに関して、セキュリティレベルに応じて設定しま す。 Ethernet 有線通信の速度 / モードを設定します。 TCP/IP TCP/IP を設定します。 AppleTalk AppleTalk を設定します。 MS Network MS Network を設定します。 IPP IPP を設定します。 SNMP SNMP を設定します。 アクセス制限 本製品へのアクセスを制限できます。 タイムアウト プロトコルごとのタイムアウト時間を設定できます。 時刻 タイムサーバに関する設定をします。 ネットワーク スキャン ネットワークスキャン対応複合機を本製品に接続した場合に、ネット ワークスキャナ機能に関して設定します。 オプション 項目 内容 管理者情報 管理者名と、インデックスの[Favorite]からリンクする任意の URL などを設定します。 リセット 各種ネットワーク設定のリセットおよび本製品を工場出荷時設定に 戻します。 パスワード 本製品の設定を保護するために、パスワードを設定します。 Web ブラウザからの 本製品の設定 139 無線に関する設定 ここでは、[無線(インフラストラクチャ)]と[無線(アドホック)]メニューの各項目を説明します。 セキュリティレベルの選択 通信モード(インフラストラクチャ / アドホック)ごとに目的のセキュリティレベルを選択します。選択したセキュリティ レベルごとに設定を行ってください。 o 本製品に設定可能なセキュリティレベルは通信モードに対して 1 つだけです。 インフラストラクチャモード アドホックモード [セキュリティ(なし)]を選択した場合 h 本書 141 ページ「セキュリティ(なし)」 [セキュリティ(WEP)] を選択した場合 h 本書 141 ページ「セキュリティ(WEP)」 [セキュリティ(WPA) ]を選択した場合(インフラストラクチャモードのみ) h 本書 143 ページ「セキュリティ(WPA) 」 [セキュリティ(LEAP)]を選択した場合(LEAP 機能使用時のみ) h 本書 143 ページ「セキュリティ(LEAP) 」 Web ブラウザからの 本製品の設定 140 セキュリティ (なし) 無線基本設定 ① ② ③ ①無線モード 無線モードをお使いの無線 LAN 環境に合わせて選択します。通常は[IEEE802.11b/g]を選択します。 ② SSID(1-32 文字) • インフラストラクチャモードの場合 アクセスポイント(ブロードバンドルータなど)に設定してある SSID(ネットワーク名)を入力します。 • アドホックモードの場合 本製品に設定する SSID(ネットワーク名)を入力します。 ③チャンネル(アドホックモードのみ) 1 ∼ 13(14)チャンネルの中から選択できます(ただし、 [無線モード]で[IEEE 802.11b]を選択したときは 1 ∼ 14 チャンネルから選択できます。また、 [SSID]を設定したときはチャンネルは自動で指定されます) 。設定の際、近接した エリアに同じ規格の無線があるときは、5 チャンネルを目安に間隔を空けて、電波干渉を避けて設定します。 詳細設定 (インフラストラクチャのみ) ① ①アクセスポイント密度 アクセスポイント密度を設定します。 セキュリティ (WEP) 無線基本設定 ① ② ③ ①無線モード 無線モードをお使いの無線 LAN 環境に合わせて選択します。通常は[IEEE802.11b/g]を選択します。 ② SSID(1-32 文字) • インフラストラクチャモードの場合 アクセスポイント(ブロードバンドルータなど)に設定してある SSID(ネットワーク名)を入力します。 • アドホックモードの場合 本製品に設定する SSID(ネットワーク名)を入力します。 ③チャンネル(アドホックモードのみ) 1 ∼ 13(14)チャンネルの中から選択できます(ただし、 [無線モード]で[IEEE 802.11b]を選択したときは 1 ∼ 14 チャンネルから選択できます。また、 [SSID]を設定したときはチャンネルは自動で指定されます) 。設定の際、近接した エリアに同じ規格の無線があるときは、5 チャンネルを目安に間隔を空けて、電波干渉を避けて設定します。 Web ブラウザからの 本製品の設定 141 セキュリティ設定 ① ② ①アクセスポイント認証方式 WEP キーの認証方式を選択します。通常は[自動]を選択します。 ②セキュリティレベル 16 進数または ASCII 文字で WEP キーを使用したセキュリティレベルを選択します。 WEP 設定 ① ② ③ ① 16 進数で入力する WEP キーを 16 進数で入力するときは[有効]を選択します。[無効]を選択して WEP キーを入力したときは ASCII 文 字として認識されます。 ② WEP キー 1 ∼ 4 WEP キーを入力します。 • WEP-64bit(40bit)の場合 英数と“-”とを組み合わせた 5 文字で入力します。 [16 進数で入力する]を[有効]にしたときは 10 文字で入力します。 • WEP-128bit(104bit)の場合 英数と“-”とを組み合わせた 13 文字で入力します。 [16 進数で入力する]を[有効]にしたときは 26 文字で入力します。 ③使用する WEP キー WEP キー 1 ∼ 4 から、使用する WEP キーを選択します。 詳細設定 (インフラストラクチャのみ) ① ①アクセスポイント密度 アクセスポイント密度を設定します。 Web ブラウザからの 本製品の設定 142 セキュリティ (WPA) 本製品を WPA(インフラストラクチャモードのみ)による暗号化で使用する場合は、以下を設定します。 無線基本設定 ① ② ①無線モード 無線モードをお使いの無線 LAN 環境に合わせて選択します。通常は[IEEE802.11b/g]を選択します。 ② SSID(1-32 文字) アクセスポイント(ブロードバンドルータなど)に設定してある SSID(ネットワーク名)を入力します。 WPA-PSK 設定 ① ② ①暗号化方式 WPA の暗号化方式を[TKIP]または[AES]から選択します。 ②パスワード(8-63 文字)、パスワードの再入力 パスワードを 8 ∼ 63 文字以内の半角英数記号(大文字と小文字は別の文字として区別されます)で入力します。 詳細設定 ① ①アクセスポイント密度 アクセスポイント密度を設定します。 セキュリティ (LEAP) 本製品を 802.1x[LEAP]環境で使用する場合は、以下を設定します。 無線基本設定 ① ② ①無線モード 無線モードをお使いの無線 LAN 環境に合わせて選択します。通常は[IEEE802.11b/g]を選択します。 ② SSID(1-32 文字) アクセスポイント(ブロードバンドルータなど)に設定してある SSID(ネットワーク名)を入力します。 Web ブラウザからの 本製品の設定 143 LEAP 設定 ① ② ① EAP アカウント アクセスポイント(ブロードバンドルータなど)に設定してある EAP アカウントを入力します。 ② EAP パスワード(最大32文字) 、EAP パスワードの再入力 アクセスポイント(ブロードバンドルータなど)に設定してある EAP パスワードを入力します。 詳細設定 ① ①アクセスポイント密度 アクセスポイント密度を設定します。 Web ブラウザからの 本製品の設定 144 TCP/IPに関する設定 ここでは、[TCP/IP]メニューの各項目を説明します。 IP アドレス設定 ① ② ③ ④ ⑤ ⑥ ① IP アドレスの取得方法 IP アドレスの取得方法を選択します。初期値では[自動]が選択されています。 項目 内容 自動 DHCP や BOOTP サーバから IP アドレスを自動取得する場合に選択します。これらのサーバが ない環境では使用できません。設定に関しては各サーバの取扱説明書をご覧ください。 手動 本製品に固定の IP アドレスを設定する場合に選択します。 n • [自動]を選択すると、本製品の電源を入れるたびにプリンタドライバ上でプリンタポートの設定を 変更する必要があります。そのため、EpsonNet Print による LPR 接続以外の接続では、 [手動]を 選択して IP アドレスを設定することをお勧めします。 • [自動]を選択する場合は、本製品の電源を入れる順番を決めておくか電源を常時オンにしておけば、 電源を入れるたびにプリンタポートを変更する必要はありません。 ② IP アドレス [IP アドレスの取得方法]で[手動]を選択した場合は、IP アドレスを入力します。ほかのネットワーク機器や、コン ピュータですでに使用されている IP アドレスと重複しないようにしてください。 n IP アドレスがわからない場合は以下のページをご覧ください。 h「簡単セットアップガイド」(紙マニュアル) - 「ネットワークの基礎知識」 ③サブネットマスク サブネットマスクを入力します。 ④デフォルトゲートウェイ ゲートウェイアドレスを入力します。ゲートウェイになるサーバやルータがある場合は、サーバやルータの IP アドレスを 入力します。 ⑤プライベート IP 自動指定(APIPA)による設定 DHCP サーバで IP アドレスが取得できない場合は、 [169.254.1.1]∼[169.254.254.254]の範囲で IP アドレスが自 動的に割り当てられます。使用する場合は、[有効]を選択します。 ここで[無効]が選択されており、DHCP サーバなどから応答がない場合は、IP アドレスは初期値のままとなります。 Web ブラウザからの 本製品の設定 145 ⑥ PING による設定 PING による IP アドレスの設定をする場合は、 [有効]を選択します。EpsonNet WebManager を使う場合は[無効]を 選択します。 PING による IP アドレスの設定方法は、以下のページをご覧ください。 h 本書 172 ページ「ARP/PING コマンドでの IP アドレス設定」 DNS サーバのアドレス設定 ① ② ① DNS サーバのアドレスを自動的に取得する DNS サーバのアドレスを DHCP サーバから自動的に取得する場合は、 [有効]を選択します。 ② DNS サーバアドレス(使用順) DNS サーバのアドレスを入力します。 [DNS サーバのアドレスを自動的に取得する]で[有効]を選択している場合でも、 DHCP サーバから応答がない場合は、ここで設定した DNS サーバのアドレスが使用されます。設定したアドレスは、上 位から優先的に使用します。使用しないフィールドには無効なアドレス(255.255.255.255)を設定してください。 ホスト名とドメイン名の設定 ① ② ③ ④ ①ホスト名とドメイン名を自動的に取得する ホスト名とドメイン名を DHCP サーバから自動的に取得する場合は、[有効]を選択します。 ②ホスト名、ドメイン名 ホスト名およびドメイン名を設定します。 [ホスト名とドメイン名を自動的に取得する]で[有効]を選択している場合で も DHCP サーバから応答できない場合は、ここで設定したホスト名およびドメイン名が使用されます。 ③ネットワーク I/F のアドレスを DNS に登録する ダイナミック DNS をお使いの環境で、設定したホスト名とドメイン名を DHCP サーバにより DNS サーバに登録する場 合は、[有効]を選択します。本製品の IP アドレスが DHCP によって変わっても、ホスト名はダイナミック DNS によっ て自動更新されます。DNS サーバのアドレスと本製品のホスト名とドメイン名が自動取得であるか、手動で入力されてい ないと、設定できません。 ④ネットワーク I/F のアドレスを DNS サーバに直接登録する 設定したホスト名とドメイン名を直接 DNS サーバへ登録する場合は、 [有効]を選択します。 [IP アドレスの取得方法]が [自動]または[手動]のどちらでも設定が可能です。 Web ブラウザからの 本製品の設定 146 ユニバーサルプラグアンドプレイ設定 ① ② ①ユニバーサルプラグアンドプレイ機能を有効にする Windows Me 以降の、ユニバーサルプラグアンドプレイに対応した Windows で使用できるユニバーサルプラグアンドプ レイ機能を使用する場合は、[有効]を選択します。初期値は[無効]です。 ユニバーサルプラグアンドプレイ機能については、以下のページをご覧ください。 h 本書 174 ページ「ユニバーサルプラグアンドプレイ機能」 ②デバイス名 デバイス名を入力します。この名称は、ユニバーサルプラグアンドプレイ対応の Windows 上で使用されます。初期値は [プリンタ名+ MAC アドレスの下 6 桁]です。 Rendezvous の設定 Rendezvous 機能は Mac OS X v10.2.4-v10.3 で、Bonjour 機能は Mac OS X v10.4 以降でそれぞれご利用になれる機 能です。Rendezvous 機能を設定することで、Mac OS X v10.4 以降の Bonjour 機能をお使いいただけます。 ① ② ③ ① Rendezvous 機能を有効にする Rendezvous/Bonjour を使って印刷する場合は、 [有効]を選択します。 ② Rendezvous 名 Rendezvous/Bonjour をお使いの場合は、Rendezvous 名を入力します。初期値は、ホスト名が Rendezvous 名になり ます。 ③ Rendezvous プリンタ名 Rendezvous/Bonjour をお使いの場合は、Rendezvous プリンタ名を入力します。入力した名前が、プリンタを追加す るときに表示されるプリンタ名になります。 Web ブラウザからの 本製品の設定 147 8 困ったときは 設定をうまく進められないなど、各種トラブルへの対処方法を OS ごとに説明しています。 全 OS 共通 ............................................................................ 149 Windows .............................................................................. 154 Mac OS................................................................................ 155 148 全 OS共通 トラブル状態 有線LANで本製品の設定ができ ない / ネットワーク印刷ができない 対処方法 i ネットワークステータスシートが印刷できるかどうか確認 してください。 ネットワークステータスシートに印刷されたネットワークの設定に誤り がないか確認してください。 h「簡単セットアップガイド」 (紙マニュアル)-「本製品の設定値を確認 するには」 i HUB、ケーブルなどが正常か確認してください。 まず HUB を見て、プリンタ / 複合機が接続されているポートのリンクラ ンプが点灯 / 点滅しているか確認してください。 リンクランプが消灯しているときは、以下のことを確認してください。 • 他のポートに接続して、リンクランプが点灯 / 点滅するか • 使用しているケーブルが断線していないか i TCP/IP で使用している場合は、IP アドレスがお使いの環境 で有効な値に設定または取得されているか確認してくださ い。 本製品の IP アドレスは、ご利用の環境に合わせて変更してください。 困ったときは 149 トラブル状態 無線LANで本製品の設定ができ ない / ネットワーク印刷ができない 対処方法 i ネットワークステータスシートが印刷できるかどうか確認 してください。 ネットワークステータスシートに印刷されたネットワークの設定に誤り がないか確認してください。 h「簡単セットアップガイド」 (紙マニュアル)-「本製品の設定値を確認 するには」 i 本製品の無線通信が一端途切れた、または通信不能になって いないか確認してください。 本製品のランプ表示を確認して、通信していないときは本製品の電源を入 れ直してください。また、無線通信が一端途切れた場合は、接続している プリンタ / 複合機の電源を入れ直してください。 i 正しくアクセスポイント(ブロードバンドルータなど)に接 続されているか確認してください。 本製品の WIRELESS ランプが緑点滅しているか確認してください。 WIRELESS ランプが消灯している場合は、以下のことを確認してくださ い。 • アクセスポイント(ブロードバンドルータなど)の電源がオンになって いるか • 無線に関する設定が、接続したいアクセスポイント(ブロードバンド ルータなど)に合っているか i TCP/IP で使用している場合は、IP アドレスがお使いの環境 で有効な値に設定または取得されているか確認してくださ い。 本製品の IP アドレスは、ご利用の環境に合わせて変更してください。 困ったときは 150 トラブル状態 EPSON Scan を起動できない / EPSON Scan からスキャンで きない 対処方法 i [EPSON Scan の設定 ] で本製品の IP アドレスを選択して、[ テスト ] ボタンでスキャナとの接続テストが成功するか、お 使いいただいているネットワーク環境に問題がないか確認 してください。 ネットワーク環境に応じて、以下の項目もご覧ください。 h本書 149 ページ 「有線 LAN で本製品の設定ができない / ネットワーク 印刷ができない」 h本書 150 ページ 「無線 LAN で本製品の設定ができない / ネットワーク 印刷ができない」 i コンピュータに IP アドレスが正しく設定されていることを 確認してください。 IP アドレスなどのネットワーク設定については以下のページをご覧くだ さい。 h本書 19 ページ「コンピュータのネットワーク設定の確認」 i 通信が切断された可能性があります。 EPON Scan の起動中に通信が途切れた場合は、EPSON Scan を終了さ せて、しばらく待ってから、再起動してください。再起動できない場合 は、複合機の電源を入れ直してから、再び EPSON Scan を起動してくだ さい。 また、EPSON Scan の設定で[タイムアウト時間の設定]を確認してく ださい。 [タイムアウト時間の設定]の詳細は、EPSON Scan のヘルプをご覧くだ さい。 以上の項目を確認しても EPSON Scan が使用できないときは、EPSON Scan のトラブル解決アシスタントまたは複合機の取扱説明書をご覧くだ さい。 設定したIPアドレスが変わって しまう i EpsonNet Config(Windows)/(Mac OS)の TCP/IP の 設定で、 [IP アドレスの設定方法]を[自動]に設定してい ないかを確認して固定アドレスを設定してください。 [自動]を選択すると、プリンタの電源を入れるたびに、IP アドレスが変 わってしまいます。 [自動]に設定する場合は、プリンタの電源を入れる順番を決めていただ くか、電源を常時オンにしておいてください。 ただし、EpsonNet Print による LPR 接続では[自動]のままお使いい ただけます。(Windows のみ) h本書 58 ページ「本製品のネットワーク設定」 i TCP/IP の設定で、 [PING による設定]のチェックが外れて いることを確認してください。 チェックされていると、外部から ARP/PING コマンドで IP アドレスが変 更されてしまう可能性があります。 困ったときは 151 トラブル状態 印刷に時間がかかる / データの末尾が欠けた状態にな る 対処方法 i 本製品の電波の受信状態を確認してください。 電波状態が悪いときは、本製品の周囲に障害物がないことを確認してくだ さい。また、電波状態が良好となる場所へ本製品を移動するなどしてくだ さい。電波状態は各 EpsonNet Config で確認できます。 i 接続されている HUB の通信モードに合わせ、本製品の通信 モードを固定させてください。 本製品の[通信速度 / 通信モード]が初期値設定(自動)の場合、接続さ れている HUB の通信モード(全二重 / 半二重)が固定されていると、本 製品と HUB の通信モードに不整合が起きます。その結果、印刷速度が異 常に遅くなったり、またはタイムアウトにより末尾のデータが欠けた状態 で出力されることがあります。 接続されている HUB の通信モードに合わせ本製品の[通信速度 / 通信 モード]を設定してください。 EpsonNet Config(Windows/ Web)が起動できない、または 設定できない i EpsonNet Config(Windows)のインストール後に、OS 上でプロトコルやサービスの追加、削除を行うと、 EpsonNet Config(Windows)が起動しなくなります。 EpsonNet Config(Windows)を削除し、再インストールしてください。 h本書 162 ページ「ユーティリティの削除方法」 h本書 51 ページ「設定ツールのインストールと起動」 i 「ネットワークがインストールされていないため、 EpsonNet Config(Windows)を使用することはできま せん」と表示されていませんか? このメッセージは、以下のような場合に表示されます。 • コンピュータに TCP/IP プロトコルが組み込まれていない場合 • コンピュータに TCP/IP プロトコルのみが組み込まれていて、コン ピュータの IP アドレスが正しく設定されていない場合 • コンピュータに TCP/IP プロトコルのみが組み込まれていて、DHCP サーバから各種アドレスを取得する設定下で、DHCP サーバが応答しな い場合 [OK]をクリックすると EpsonNet Config(Windows)が起動する場合 がありますが、TCP/IP の設定はできません。お使いのコンピュータの ネットワーク設定を行ってください。 h本書 19 ページ「コンピュータのネットワーク設定の確認」 i EpsonNetConfig(Web)を実行するには、まず、 EpsonNetConfig(Windows)/(Mac OS)、ARP/ PING コマンドから本製品の IP アドレスを設定する必要が あります。 現在の設定は、ネットワークステータスシートの[IP Address]欄で確 認できます。 h「簡単セットアップガイド」 (紙マニュアル)-「本製品の設定値を確認 するには」 困ったときは 152 トラブル状態 ARP/PINGコマンドで本製品の IP アドレスを設定できない 対処方法 i ping コマンドを実行後、 「Reply from (IP address): ...」 のメ ッ セー ジ が確 認 でき ず、「Request Time Out」や 「Reply from .....: Destination host unreachable」など のメッセージが表示されていませんか? 接続しているネットワークケーブル、ネットワーク機器などのネットワー ク環境を確認してください。なお、ARP/PING コマンドによる設定は、 同一ネットワーク上でのみ行うことができます。 EpsonNet Config(Windows) /(Mac OS)の[モデル名]に 何も表示されず、 [IP アドレス] に[NONE]と表示される i 以下の 3 点を確認してください。 • 本製品の IP アドレスが初期値の場合、 [モデル名]と[IP アドレス]が 表示されない場合がありますが、設定は行えます。この場合、本製品は MAC アドレスで判別します。MAC アドレスは、ネットワークステー タスシートの[MAC Address]欄で確認できます。本製品の設定を行 うと、正しく表示されるようになります。 h「簡単セットアップガイド」 (紙マニュアル)-「本製品の設定値を確 認するには」 • EpsonNet Config(Windows)/(Mac OS)の[表示]メニューの [最新の情報に更新]を実行してください。 • EpsonNet Config(Windows)/(Mac OS)の[ツール]メニュー の[オプション]-[タイムアウト]で、 [通信エラーとする時間]を大 きい値に設定してください。この場合、EpsonNet Config(Windows) /(Mac OS)の動作が遅くなる(検索に時間がかかります)ため注意 してください。 アクセスポイント(ブロードバ ンドルータなど)に接続できな い/ 無線機器間で通信ができない i 無線に関する設定で[通信モード]と[セキュリティ]の組 み合わせが[アドホック]と[WPA-PSK(TKIP)]/[WPAPSK(AES)]になっていたり、間違った WEP キーが設定 されたりしていませんか? 本製品を工場出荷時の状態に戻し、再度 EpsonNet Config(Windows) /(Mac OS)を使用して設定し直してください。 h「簡単セットアップガイド」 (紙マニュアル)-「本製品の工場出荷時へ の戻し方」 困ったときは 153 Windows トラブル状態 EpsonNet Print を使って印刷 したときに、ダイヤルアップ接 続ダイアログが表示される 対処方法 i ダイヤルアップでインターネットに接続するように設定さ れていると、このメッセージが表示されることがあります。 キャンセルするとその後は正常に印刷されますが、Windows 起動後の最 初の印刷時に、毎回メッセージが表示されます。 このメッセージが表示されないようにするには、LAN接続でインターネッ トに接続するよう設定するか、手動でダイヤルアップネットワークを起動 してください。 Windows NT Server4.0 経由 で、管理者以外のクライアント から印刷できない プリントサ ーバ上でプ リンタのア クセス権リ ストから、 i [C r e a t e r O w n e r ]が 削除 さ れて い る場 合、もし く は [Creater Owner]の権利が[印刷]か[アクセス権なし] に設定されている場合にこの現象が発生します。 正しく印刷するには、 [Creater Owner]の権利を[文書 / ドキュメント の管理]に設定する必要があります。初期設定は[文書 / ドキュメントの 管理]です。 Windows XP の [EPSON Scan の設定]で複合機を検索できな い i Windows XP のファイアウォール機能をオンにしている場 合に発生することがあります。 この場合は[EPSON Scan の設定]-[追加]をクリックし、 [追加]ウィ ンドウで[アドレスを入力]をクリックし、直接 IP アドレスを入力して ください。 困ったときは 154 Mac OS トラブル状態 セレクタにプリンタ / 複合機が 表示されない(Mac OS 9) 対処方法 i 以下のことを確認してください。 • コントロールパネルの[AppleTalk]で[Ethernet]が選択されているか • セレクタで AppleTalk が[使用]になっているか HUB、ケーブルなどのネットワーク機器も併せて確認してください。 [プリントセンター]または[プ リンタ設定ユーティリティ]の [追加]画面でプロトコルを選択 しても、プリンタ / 複合機が表 示されない(Mac OS X) i 以下のことを確認してください。 • プリンタドライバがインストールされているかを確認してください。 • EPSON AppleTalk の場合 [システム環境設定]の[ネットワーク]画面で[表示:]ドロップダ ウンリストから[内蔵 Ethernet]を選択し、[AppleTalk]タブで、 [AppleTalk 使用]にチェックが付いているか • EPSON TCP/IP の場合 [システム環境設定]の[ネットワーク]-[TCP/IP]タブで、各種ア ドレスが設定されているか 本製品に正しい IP アドレスが設定されているか • Rendezvous(Mac OS X v10.2.4-v10.3)/Bonjour(Mac OS X v10.4 以降)の場合 EpsonNet Config(Web)の[設定]メニューの[ネットワーク][TCP/IP]で、 [Rendezvous 機能を有効にする]が[有効]に設定さ れているか 困ったときは 155 9 その他の便利な機能の紹介 ここでは、用途別にその他のユーティリティを紹介します。 プリンタドライバの自動インストール.......................................... 157 ネットワークデバイスの状態確認 ............................................... 158 ネットワーク管理ツールのご案内 ............................................... 159 156 プリンタドライバの自動インストール プリンタドライバの自動インストール用ユーティリティには、以下のものがあります。 ユーティリティの詳細や入手方法は、以下のページをご覧ください。 h 本書 9 ページ「EpsonNet ソフトウェアの入手方法」 n 対象機種は、エプソンのホームページ(http://www.i-love-epson.co.jp/)で確認してください。 EpsonNet InstallManager(プリンタドライバ導入支援ソフトウェア) ネットワークプリンタのドライバインストールから印刷ポートの設定までを、自動的に実行するインストールパッケージ を作成できるソフトウェアです。 管理者はグループごと、部署ごとに使用するプリンタドライバのパッケージを一括して作成でき、クライアント側のコン ピュータでこのインストールパッケージを実行するだけで印刷環境が作成されるため、管理者のプリンタドライバ配布・ インストール作業を大幅に軽減します。また、プリンタドライバだけでなく、「EPSON プリンタウインドウ」、「EPSON ステータスモニタ」などのユーティリティも同時にパッケージ化できます。 その他の便利な機能の紹介 157 ネットワークデバイスの状態確認 ネットワークプリンタ / 複合機の状態を確認するユーティリティには、以下のものがあります。 ユーティリティの詳細や入手方法は、以下のページをご覧ください。 h 本書 9 ページ「EpsonNet ソフトウェアの入手方法」 クライアント用ユーティリティ EPSON プリンタウィンドウ !3/EPSON ステータスモニタ EPSON プリンタウインドウ /EPSON ステータスモニタは、プリンタ / 複合機に付属しているユーティリティです。プリ ンタ / 複合機の用紙やトナー・感光体などの消耗品情報とエラー内容などを確認できます。対象 OS はプリンタドライバ と同様で、プリンタドライバと同時にインストールされます。 o MS Network または IPP 印刷をする場合、EPSON プリンタウィンドウ !3/EPSON ステータスモニタ は使用できません。 管理者用ユーティリティ n 対象機種は、エプソンのホームページ(http://www.i-love-epson.co.jp/)で確認してください。 EpsonNet WebManager(ネットワークプリンタ管理ソフトウェア) EpsonNet WebManager は、Web ブラウザベースのネットワークプリンタ管理ユーティリティです。ネットワークプリ ンタの状態を確認できるほか、ネットワークに関する各種設定を行うことができます。 プリンタの管理には業界標準の SNMP/MIB を使用しているため、MIB に対応している他社製プリンタの管理が可能です (ただし他社製プリンタを本製品からお使いいただくことはできません。また、プリンタメーカによっては取得できない情 報があります)。 EpsonNet LogBrowser V2 (印刷枚数制限 / 印刷履歴管理ソフトウェア) ネットワークプリンタの印刷ログの自動収集や、印刷枚数の制限をするソフトウェアです。用紙使用量やプリンタの利用 状況の把握と管理が簡単に行えます。 その他の便利な機能の紹介 158 ネットワーク管理ツールのご案内 EPSON では、オフィスの中でさらに効果的・効率的に EPSON プリンタをお使いいただくためのネットワーク管理ツー ルをご提供しております。 印刷だけでなく、トータルなプリンタ管理を含めてご提案しています。ぜひご活用ください。 ユーティリティの入手方法は、以下のページをご覧ください。 h 本書 9 ページ「EpsonNet ソフトウェアの入手方法」 n 対象機種は、エプソンのホームページ(http://www.i-love-epson.co.jp/)で確認してください。 EpsonNet WebManager (ネットワークプリンタ管理ソフトウェア) EpsonNet WebManager は Web ブラウザベースのネットワークプリンタ管理ユーティリティです。 以下のようなネット ワーク管理者の要望を解決します。 プリンタの一覧や配置が把握できます ネットワーク上にプリンタが多数存在する場合、登録されているプリンタの一覧表を表示させることができるので、管理 者は手元のブラウザでネットワーク上のプリンタを一括管理できます。また、プリンタに資産管理番号を付与して一覧表 示することもできますので、資産管理に関する管理者の負担を軽減できます。 さらに、オフィスのレイアウト図にプリンタアイコンを配置して表示する機能によって、プリンタの二次元的な配置位置 を表示させることができます。プリンタの場所と状態を同時に管理できますので、障害発生時の早期解決を支援します。 プリンタで発生している問題(障害発生状況)が把握できます 毎日 9 時、毎週月曜日など、指定した時間間隔で、管理しているプリンタで発生している障害の一覧情報を E-mail で受け 取る(知る)ことができます。また、プリンタで発生している障害の内容は、プリンタの設置場所に行かなくても、手元 のブラウザで知ることができます。 プリンタの稼動状況と消耗品の残量を知ることができます プリンタの稼動状況や消耗品の残量推移の履歴(ログ)を記録できますので、これらの履歴情報から各プリンタの利用頻 度を把握できます。利用頻度に関する情報を活用すれば、消耗品の手配やプリンタの配置を最適化することができます。 EpsonNet WebManager を使うことでプリンタをより有効に活用できるようになります。 その他の便利な機能の紹介 159 EpsonNet LogBrowserV2 (印刷枚数制限 / 印刷履歴管理ソフトウェア) EpsonNet LogBrowserV2 は、社内 / 学校内ネットワーク上のプリンタとコピーシス テムとして接続したスキャナの利 用状況や各クライアント PC の印刷実行状況を記録し、集計 / 出力することができるユーティリティです。 集計したログを活用することで、社内 / 学校内の無駄な印刷コストを削減し、効果的な印刷環境の構築に役立てることが できます。 • ブラウザベースで機能するユーティリティです。サーバ以外のコンピュータから、集計、出力と各種設定が実行できま す。 • 印刷枚数の上限などを設定して印刷を制限したり、ユーザーにメッセージを表示したりすることができます(印刷制限 機能)。 • 管理者が用紙代など印刷にかかるコストを設定することにより、ユーザーごと、プリンタごとに、コストを集計 / 出力 することができます。 • 管理者と通常のログ集計者に分けてログインすることができます。 • 印刷の記録(ログ)を定期的にファイル出力したり、出力ファイルを E-mail に添付して送信することができます。 • 集計したログを Excel などの表計算ソフトで表示させることができます。 ログの取得 EpsonNet ScanComposer メインサーバ 印刷 / スキャン ログの取得 印刷の制限 印刷ログの送信 クライアント PC リモートアクセス LogBrowserV2 用 メインサーバ 管理 / 集計者 集計表 / 印刷費計算レポート その他の便利な機能の紹介 160 10 付録 ユーティリティの削除方法 ........................................................ 162 PING コマンドによる通信確認方法 ............................................. 165 ARP/PING コマンドでの IP アドレス設定 .................................... 172 ユニバーサルプラグアンドプレイ機能.......................................... 174 Windows ファイアウォールの例外アプリケーションへの登録方法..... 178 EPSON プリンタウィンドウの制限 ............................................. 181 用語集 .................................................................................. 185 索引 ..................................................................................... 193 161 ユーティリティの削除方法 ユーティリティの削除方法を説明します。 Windows 用ユーティリティを削除する n Windows 2000/XP/Server 2003 の EpsonNet Config(Windows)を削除するには、管理者の権限で ログインする必要があります。 A [スタート]-[コントロールパネル]-[プログラムの追加と削除]の順にクリックします。 Windows 98/Me/NT4.0/2000 の場合は、 [スタート]-[設定]-[コントロールパネル]の順にクリックして、 [アプリケーションの追加と削除]アイコンをダブルクリックします。 ②クリック ③クリック ①クリック B 削除したいユーティリティを選択して、 [変更と削除]をクリックします Windows 98/Me/NT4.0 の場合は、[追加と削除]をクリックします。 この後は、画面の指示に従ってください。 ①選択 ②クリック 以上でユーティリティの削除は終了です。 付録 162 Mac OS 用ユーティリティを削除する n Mac OS X の場合、EpsonNet Config(Mac OS X)を削除するには管理者権限でログインする必要が あります。 EpsonNet Config(Mac OS)の削除方法を説明します。 A 本製品付属の『EPSON PA-W11G2 ソフトウェア CD-ROM』をコンピュータにセットし、 デスクトップの CD-ROM アイコンをダブルクリックします。 Mac OS 9 の場合は、コンピュータに CD-ROM をセットして次へ進みます。 OS X 専用ソフトウェア]フォルダをダブルクリックして開き、 [EpsonNet ソフトウェ B [Mac ア]フォルダをダブルクリックして、 [EpsonNet Config]フォルダをダブルクリックします。 Mac OS 9 の場合は、 [EpsonNet ソフトウェア]-[EpsonNet Config]フォルダの順にダブルクリックします。 Mac OS X Mac OS 9 ダブルクリック ダブルクリック [認証]画面が表示されたら、パスワードを C [Installer]アイコンをダブルクリックします。 入力してください。 Mac OS X 版 ダブルクリック Mac OS 9 版 ダブルクリック D 表示された画面で[続ける...]をクリックします。 E [ライセンス]画面の使用許諾内容を確認し、[同意]をクリックします。 付録 163 F 画面上部のドロップダウンリストから[アンインストール]を選択し、[アンインストール] をクリックします。 ①選択 ②クリック G [続ける]をクリックします。 クリック H この後は、画面の指示に従ってアンインストールします。 I [終了]をクリックします。 以上でユーティリティの削除は終了です。 付録 164 PINGコマンドによる通信確認方法 TCP/IP ネットワーク環境で、コンピュータに設定された IP アドレスと本製品に設定した IP アドレスを確認してから、コ ンピュータと本製品の通信ができているか確認します。 h 本書 165 ページ「Windows 98/Me で確認する」 h 本書 167 ページ「Windows NT4.0/2000/XP で確認する」 h 本書 169 ページ「Mac OS X で確認する」 Windows 98/Me で確認する A [スタート]-[ファイル名を指定して実行]の順にクリックします。 B [名前]欄に[winipcfg]と入力して、[OK]をクリックします。 ①入力 ②クリック C IP アドレス欄を確認します。 確認 D E IP アドレスの確認ができたら、[OK]をクリックします。 本製品の IP アドレスを確認します。 IP アドレスはネットワークステータスシートで確認できます。 h「簡単セットアップガイド」(紙マニュアル)-「本製品の設定値を確認するには」 プロンプト]の順にクリックします。 F [スタート]-[プログラム]-[MS-DOS Windows Me では、 [スタート]-[プログラム]-[アクセサリ]-[MS-DOS プロンプト]の順にクリックします。 付録 165 G キーボードから以下の書式でコマンドを入力して、 [Enter]キーで実行します。 (_ は半角ス ペース) 書式)ping_(本製品の IP アドレス) 入 力 し て Enter キーを押す H 通信できている場合は、図 1 のように[Reply form (本製品の IP アドレス)]が表示されま す。通信できていない場合は画面に[Destination host unreachable]や、図 2 のように [Request timed out]が表示されます。各機器のネットワーク設定を確認してください。 図1 図2 確認 以上で PING コマンドによる通信確認方法は終了です。 付録 166 Windows NT4.0/2000/XP で確認する A [スタート]-[すべてのプログラム]-[アクセサリ]-[コマンドプロンプト]の順にクリッ クします。 Windows 2000 の場合は、 [スタート]-[プログラム]-[アクセサリ]-[コマンドプロンプト]の順にクリッ クします。 Windows NT4.0 の場合は、 [スタート]-[プログラム]-[コマンドプロンプト]の順にクリックします。 B キーボードから[ipconfig]と入力して、 [Enter]キーで実行します。 入 力 し て Enter キーを押す C コンピュータの IP アドレスを確認します。 確認 D 本製品の IP アドレスを確認します。 E キーボードから以下の書式でコマンドを入力して、 [Enter]キーで実行します。 (_ は半角ス ペース) IP アドレスはネットワークステータスシートで確認できます。 h「簡単セットアップガイド」(紙マニュアル)-「本製品の設定値を確認するには」 書式)ping_(本製品の IP アドレス) 入 力 し て Enter キーを押す 付録 167 F 通信できている場合は、図 1 のように[Reply form (本製品の IP アドレス)]が表示されま す。通信できていない場合は画面に[Destination host unreachable]や、図 2 のように [Request timed out]が表示されます。各機器のネットワーク設定を確認してください。 図1 図2 確認 以上で PING コマンドによる通信確認方法は終了です。 付録 168 Mac OS X で確認する A [アップル]メニュー -[システム環境設定]の順にクリックします。 クリック [ネットワーク環境:]で[自動]が選択されて B [ネットワーク]アイコンをクリックして、 いることを確認します。 Mac OS X v10.2-v10.3 の場合は、[場所:]で[自動]が選択されていることを確認してください。 確認 C [表示:]で[内蔵 Ethernet]を選択します。 確認 D [TCP/IP]タブをクリックします。 クリック 付録 169 の設定:]から、ネットワーク環境に合わせ項目を選択します。 E [IPv4 Mac OS v10.2-v10.3 の場合は、[IPv4 を設定:]から選択します。 DHCP サーバを使用している場合は[DHCP サーバを参照]を選択、IP アドレスを固定で使用している場合は [手入力]を選択します。 選択 F [IP アドレス]を確認します。 確認 HD]-[アプリケーション]-[ユーティリティ]-[ネットワークユーティリ G [Macintosh ティ]の順にダブルクリックします。 H [Ping]タブをクリックします。 クリック I ネットワークアドレス入力欄に本製品の IP アドレスを入力します。 本製品の IP アドレスはネットワークステータスシートで確認できます。 h「簡単セットアップガイド」(紙マニュアル)-「本製品の設定値を確認するには」 入力 J [Ping]をクリックします。 クリック 付録 170 K 通信できている場合は、送信した信号がすべて返信されるため、図 1 のように[0% packet loss]が表示されます。通信できていない場合は、送信した信号がすべて返信されないため、 図 2 のように[100% packet loss]が表示されます。各機器のネットワーク設定を確認し てください。 図1 図2 確認 確認 以上で PING コマンドによる通信確認方法は終了です。 付録 171 ARP/PINGコマンドでの IPアドレス設定 ARP/PING コマンドから、工場出荷時状態の本製品の IP アドレスを設定する手順を説明します。 ARP/PING コマンドは、以下の条件の両方を満たしたときに使えます。 • 設定に使うコンピュータが、本製品と同じセグメントにあるとき • Windows に TCP/IP が正常に組み込まれ、設定されている場合 本製品の IP アドレスを 192.168.100.201(プライベートアドレス)に設定する場合を例に説明します。 A ゲートウェイになるサーバやルータがある場合、そのサーバやルータのアドレスを設定しま す。 ゲートウェイがない場合は自分自身のコンピュータの IP アドレスをゲートウェイアドレスに設定します。 h 本書 19 ページ「コンピュータのネットワーク設定の確認」 B ネットワークに接続した本製品と接続したプリンタ / 複合機の電源をオンにし、コンピュータ で[コマンドプロンプト]を起動してください。 Windows 95/98/Me の場合は、[MS-DOS プロンプト]を起動してください。 C 同一セグメント内の動作中コンピュータ、またはルータやゲートウェイがあれば、それらに 対して PING コマンドを実行します。設定に使用しているコンピュータ以外の機器に対して、 PING コマンドを実行してください。(_ は半角スペース) 書式) ping_(最寄りのコンピュータなどの IP アドレス) 例) IP アドレス 192.168.100.101 のコンピュータがある場合 C:¥>ping_192.168.100.101 PING コマンドが成功すると、 「Reply from 192.168.100.101: bytes=32 time<10ms TTL=255」というメッ セージが表示されます(time などの値は変動します)。 D arp コマンドを実行して、本製品に設定したい IP アドレスを、本製品の MAC アドレスと関連 付けます。(_ は半角スペース) n • IP アドレスは、ほかのネットワーク機器やコンピュータですでに使用されている IP アドレスと重複 しないようにしてください。 • MAC アドレスは、ネットワークステータスシートで確認できます。 h「簡単セットアップガイド」(紙マニュアル)-「本製品の設定値を確認するには」 書式) arp_-s_(本製品に設定したい IP アドレス)_(本製品の MAC アドレス) 例) C:¥>arp_-s_192.168.100.201_00-00-48-93-00-00 付録 172 E ping コマンドを実行して、本製品の IP アドレスを設定します。(_ は半角スペース) 書式) ping_(手順 D で本製品に設定した IP アドレス) 例) C:¥>ping_192.168.100.201 ping コマンドが成功すると、「Reply from 192.168.100.201: bytes=32 time<10ms TTL=255」というメッ セージが表示されます(time などの値は変動します)。 ここで表示された IP アドレスが 192.168.100.201 であることを確認します。 n F • ここで「timed out」などのメッセージが表示された場合、IP アドレスは正しく登録されていません。 再度 ping コマンドを実行するか、手順 C から再度設定をしてください。 • pingコマンドでIPアドレスを設定した場合、サブネットマスクはIPアドレスのクラスによって自動的 に変更されます。ネットワーク環境に合わせてサブネットマスクおよびデフォルトゲートウェイを 変更する場合は、EpsonNet Config(Windows)/(Mac OS)から設定してください。設定方法は、 以下のページをご覧ください。 h 本書 58 ページ「本製品のネットワーク設定」 ネットワークステータスシートを印刷します。 ネットワークステータスシートに、本製品に設定した IP アドレスが印刷されます。ここで IP アドレスが正しく設 定できたことを確認します。 h「簡単セットアップガイド」(紙マニュアル)-「本製品の設定値を確認するには」 以上でアドレスの設定は終了です。 付録 173 ユニバーサルプラグアンドプレイ機能 ユニバーサルプラグアンドプレイは、プリンタ / 複合機などのデバイスをネットワークに接続しただけで、デバイスの情 報を Windows 上から確認することのできる機能です。ユニバーサルプラグアンドプレイ機能が使用できる OS は、 Windows Me 以降です。 ユニバーサルプラグアンドプレイを使用するときは、以下のページをご覧になり、コンポーネントのインストールと本製 品の設定をしてください。 h 本書 176 ページ「ユニバーサル プラグ アンド プレイのインストール」 ■ ユニバーサルプラグアンドプレイ機能 デバイスアイコンの自動表示 デバイスを接続した本製品をネットワークに接続するだけで、 [マイネットワーク]画面にデバイスアイコンが表示されま す。 プリンタ情報の表示 自動表示されたデバイスアイコンをダブルクリックすると、デバイスの簡易情報が表示されます。 デバイスの簡易情報表示には、Web ブラウザを使用します。Web ブラウザは、Windows に標準で組み込まれているもの をお使いいただけます。 付録 174 ネットワークインターフェイス情報の表示 自動表示されたデバイスアイコンを右クリックして[プロパティ]を選択すると、本製品の簡易情報(IP アドレスなど) を確認できます。 IP アドレスの自動設定 セグメント内で適切な IP アドレスが自動的に割り当てられる(DHCP サーバまたは UPnP の機能によって、本製品の IP アドレスが自動的に設定される)ため、本製品の IP アドレス設定が不要です。 ただし、TCP/IP 印刷をする場合は、手動で IP アドレスを設定することをお勧めします。 付録 175 ■ ユニバーサル プラグ アンド プレイのインストール Windows Me/XP を例に説明します。 A [スタート]-[コントロールパネル]-[プログラムの追加と削除]の順にクリックします。 Windows Me の場合は、 [スタート]-[設定]-[コントロールパネル]の順にクリックして、 [アプリケーショ ンの追加と削除]アイコンをダブルクリックします。 ②クリック ③クリック ①クリック コンポーネントの追加と削除]をクリックします B [Windows Windows Me の場合は、[Windows ファイル]タブをクリックします。 クリック C リストから[ネットワークサービス]を選択して、[詳細]をクリックします。 Windows Me の場合は、[コンポーネントの種類]一覧の[通信]をクリックし、[詳細]をクリックします。 ①クリック ②クリック 付録 176 ユーザーインターフェイス]または[ユニバーサルプラグアンドプレイ]にチェック D [UPnP を付けて、[OK]をクリックします。 チェックされている場合はインストール済みですので、[キャンセル]をクリックしてください。 ①チェック ②クリック E [次へ]をクリックします。 Windows Me の場合は、[コンポーネントの種類]一覧で、[OK]をクリックします。 インストールが始まります。 n F G Windows を CD-ROM からセットアップした場合は、その CD-ROM をコンピュータに挿入するように 求めるメッセージが表示されます。 インストールが終了したら、コンピュータを再起動します。 本製品の設定でユニバーサルプラグアンドプレイ機能を有効に設定します。 本製品のユニバーサルプラグアンドプレイ機能は、初期設定では無効になっています。使用するには、EpsonNet Config(Windows)または EpsonNet Config(Web)から設定してください。 h 本書 174 ページ「ユニバーサルプラグアンドプレイ機能」 以上でユニバーサルプラグアンドプレイ機能が使用可能な状態になります。 付録 177 Windowsファイアウォールの例外アプリ ケーションへの登録方法 Windows XP(Service Pack 2)の場合は、EpsonNet Config(Windows)および EpsonNet EasyInstall(Windows) で設定中に[ブロックする]を選択した場合は、各設定ツールの画面上に本製品が表示されないため、設定を続けること ができません。以下の説明に従って、 「Windows ファイアウォールの例外アプリケーション」として設定ツールを登録し てください。 o Windows ファイアウォールに例外登録すると、登録されたプログラムが使用するポートが外部からの 通信を受け付けられるようになります。これは、ネットワーク経由の攻撃などセキュリティ上の危険性 を高めたポートとなることを意味します。具体的なリスクとしては、コンピュータウィルスの侵入など が考えられます。Windows ファイアウォールの設定変更につきましては、このようなリスクなどもご 確認の上、お客様の責任において実施していただきますようお願いいたします。 弊社は、この設定変更によって生じた損害および障害につきましては一切責任を負いません。 A [スタート]-[コントロールパネル]の順にクリックします。 B [セキュリティセンター]をクリックします。 クリック C [Windows ファイアウォール]をクリックします。 クリック 付録 178 D [例外]タブをクリックし、[プログラムの追加]をクリックします。 ①クリック ②クリック E [EpsonNet Config]を選択して[OK]をクリックします。 n EpsonNet EasyInstall (Windows)の場合は、『EPSON PA-W11G2 ソフトウェア CD-ROM』内の [EpsonNetEasyInstall.exe] を選択する必要があります。 『EPSON PA-W11G2 ソフトウェア CD-ROM』 を参照するには、CD-ROM をコンピュータにセットして[参照]をクリックしてください。 ①選択 ②クリック 付録 179 Config]が[プログラムおよびサービス]に登録され、チェックボックスに F [EpsonNet チェックが付いていることを確認したら、[OK]をクリックします。 n EpsonNet EasyInstall (Windows)の場合は、[EpsonNet EasyInstall.exe]が[プログラムおよびサー ビス]に登録され、チェックが付いていることを確認したら、[OK]をクリックします。 ①確認 ②クリック 以上で登録作業は終了です。 n Windows 共有プリンタ接続でお使いの場合 「Windows XP Service Pack 2 セキュリティ強化機能搭載」をインストールしている環境において、本 製品を Windows の共有プリンタ接続で使用している場合、EPSON ステータスモニタ /EPSON プリ ンタウィンドウ! 3 (プリンタ監視ユーティリティ)から利用できる機能に制限が発生することがあ ります。 制限事項と回避方法の詳細に関しては、エプソンのホームページ(http://www.i-love-epson.co.jp/)をご 覧ください。 付録 180 EPSONプリンタウィンドウの制限 本製品にプリンタ / 複合機を接続してネットワーク環境で使用する場合と、プリンタ / 複合機とコンピュータを直接接続 して使用する場合とで、「EPSON プリンタウィンドウ」の動作が以下のように異なります。 インクジェットプリンタ / 複合機の場合 ここでは、Windows XP と PM-A870 の画面を例に説明します。なお、その他の Windows および Mac OS でも、画面 の表示内容は同様です。 o インクジェットプリンタ/複合機とコンピュータを直接接続していてもプリンタを共有設定している場 合は、本製品に直接接続したときと同様の動作制限があります。 ■ 紙なし / 紙詰まり時のエラー解除 紙なし / 紙詰まりが発生したとき、直接接続しているときは画面上に[給紙]または[排紙]が表示されますが、本製品 を介して接続しているときは、これらのボタンが表示されません。画面の指示に従ってエラーに対処してください。 直接接続しているとき(ローカル接続時) 本製品を介しているとき ■ 印刷状況の通知 本製品と接続しているプリンタ / 複合機を共有してプリントサーバ経由で印刷する場合は、印刷状況を知らせる以下の通 知が表示されません。 付録 181 ■ 印刷可能枚数 [インク残量]が半分に満たないインクがある場合、直接接続しているときは「EPSON プリンタウィンドウ」に残りの印 刷可能枚数を表示しますが、本製品を介して使用しているときは、残りの印刷可能枚数が表示されません。 直接接続しているとき(ローカル接続時) 本製品を介しているとき ■ インクカートリッジ交換ユーティリティ いずれかのインクがなくなったとき、直接接続しているときは[インクカートリッジ交換ユーティリティ]画面の[OK] をクリックすることで、プリントヘッドがインクカートリッジ交換位置まで自動で移動しますが、本製品を介して使用し ているときは、インクジェットプリンタ / 複合機の操作パネルを操作してプリントヘッドを交換位置まで移動させます。 [インクカートリッジ交換ウィンドウ]画面に表示される指示に従って、インクカートリッジを交換してください。 直接接続しているとき(ローカル接続時) 本製品を介しているとき 付録 182 ■ プリンタエラー状態での印刷中止 プリンタエラーを伝える画面(前項目の「紙なし / 紙詰まり時のエラー解除」の画面など)が表示されたときや直接接続 しているときは、表示画面上の[印刷中止]をクリックすることで印刷を中止できますが、本製品を介して使用している ときは、[印刷中止]をクリックしただけでは印刷を中止できません。 印刷を中止するときは、以下の手順に従ってください(Mac OS の場合は手順 D のみ、行ってください)。 A 「EPSON プリンタウィンドウ」に表示される内容に従って、エラー状態を解除してください。 B [スタート]-[コントロールパネル]-[プリンタとその他のハードウェア]-[プリンタと FAX]の順にクリックして、印刷を中止したいプリンタアイコンをダブルクリックします。 Windows 98/Me/2000 の場合は、 [スタート]-[設定]-[プリンタ]の順にクリックして、プリンタアイコン をダブルクリックします。 C 印刷データをクリックして、[ドキュメント]メニューの[キャンセル]をクリックします。 Windows 98/Me の場合は、[ドキュメント]メニューの[印刷中止]をクリックします。 ②クリック ①クリック ③クリック D インクジェットプリンタ / 複合機の電源をオフにします。 ■ Windows セキュリティの重要な警告 Windows XP(Service Pack 2)の場合は、以下の警告が出る場合があります。その場合は[ブロックを解除する]をク リックしてください。 クリック 付録 183 レーザープリンタの場合 ■ ジョブ管理機能が使用できない 本製品を介して使用しているときは、 「EPSON プリンタウィンドウ」の[モニタの設定]画面で[ジョブ管理機能]項目 が表示されないため、[ジョブ情報]タブ、[印刷終了通知]画面が表示されません。 この項目が表示されないため、右の タブおよび画面が表示されません。 n 有線 LAN 接続時、または LP-7000C/9800C/S5500/V500 接続時にはこれらの制限はありません。 付録 184 用語集 ■ 0∼9 16 進数 0 ∼ 9 の数字および a ∼ f のアルファベットを用いて表す数記法。16 進数の「a」は 10 進数で表すと「10」になる。 ■A APIPA(エーピーアイピーエー) Automatic Private IP Addressing。ネットワーク機器に対して IP アドレスを自動的に割り当て、利用するための機能。 DHCP サーバが存在しない小規模なネットワークなどで、IP アドレスの割り当てと管理を行う。APIPA を利用すること によって、ユーザーはネットワークの IP アドレスを意識することなく、ネットワーク上のほかのクライアントなどと通信 することができる。 AppleTalk(アップルトーク) すべての MacOS に標準で付属する、LAN システムの規格、もしくはネットワークソフトウェアの名称。Mac OS の標 準的なネットワークプロトコルになっている。 ARP(アープ) Address Resolution Protocol。TCP/IP プロトコル群に属するアドレス解決プロトコル。ホストの IP アドレスから MAC アドレスを検索するときに用いる。相手のホストが保持している IP アドレスと MAC アドレスの対応法を変更する場合に も使う。 AES(エーイーエス) Advanced Encryption Standard。米国政府内での情報処理用に採用された“次世代標準暗号化方式”のこと。規定の基 準(暗号強度、処理速度等)を満たしており、その仕様も公開されていることから、広い分野で利用されている。また、 IEEE802.11i の暗号化方式の一つに採用されている。 ■ B Bonjour (ボンジュール) Mac OS X v10.2 から採用された LAN 内の通信プロトコル。Mac OS X v10.3 までは Rendezvous(ランデブー)と呼 ばれていたが、Mac OS X v10.4 以降では Bonjour(ボンジュール)と名称が変更された。IETF(Internet Engineering Task Force)で議論されている「Zeroconf」という技術がベースになっている。TCP/IP ネットワーク上で動作し、IP アドレスの自動割り当て、IP アドレスに対するサービス名の割り当て、LAN 内の Bonjour/Redezvous 対応機器の認識 という 3 つの作業を自動で行う。 ■D DHCP(ディーエイチシーピー) Dynamic Host Configuration Protocol。コンピュータの IP アドレスやデフォルト・ゲートウェイなどの TCP/IP 関連 情報をサーバに問い合わせて自動的に設定するプロトコル。クライアントの起動時に、サーバが空いている IP アドレスを 自動的に割り当てる。 付録 185 DNS(ディーエヌエス) Domain Name System。ネットワーク上のコンピュータ名と、その IP アドレスとの対応付けを行う仕組み。IP アドレス は 4 桁の 8 ビット単位での数値のため、人間にとっては覚えにくい。そこで、人間が覚えやすいような名前(ドメイン名) との対応を保存しておき、必要に応じてドメイン名から IP アドレスへの変換を行う。変換を行うサーバを DNS サーバと いう。 ■E EAP(イーエーピー) Extensible Authentication Protocol。任意の認証機能を用いるための仕様。ダイヤルアップで用いられる PPP(Pointto-Point Protocol)の拡張として開発された。ユーザ名・パスワード以外にもスマートカード(IC カード)やデジタル 証明書などさまざまな認証方式をサポートできる。 EtherTalk(イーサトーク) Mac OS 用の LAN を実現するためのシステムの1つ。Ethernet のケーブルを使って運用する AppleTalk ネットワーク のこと。Ethernet インターフェイスを接続し、コントロールパネルで EtherTalk を選択すればよい。 ■F FQDN(エフキューディーエヌ) Fully Qualified Domain Name。インターネットやイントラネットなどの TCP/IP ネットワーク上でホスト名に続けてド メイン名まで省略せずにすべて指定した記述形式のこと。 例えば「LP-XXXX-XXXXX.epson.co.jp」のようにホスト名(LP-XXXX-XXXXX) 、ドメイン名(epson.co.jp)のすべて を指定した形式のこと。 ■H HUB(ハブ) ネットワークを構築する際に必要な集線装置。複数本の LAN ケーブルを RJ-45 モジュラージャックで接続し、スター型 LAN を構築する。 ■I IEEE(アイトリプルイー) IEEE(Institute of Electrical and Electronic Engineers:米国電気電子学会 )。IEEE には 11 のワーキンググループを抱 える 802 委員会があり、無線 LAN 規格の標準化を行っている。11 ワーキンググループは、a/b/g などと規格ごとにさ らに細分化されている。 IP(アイピー) TCP/IP における、ネットワーク層のプロトコル。ネットワークに接続しているデバイスの識別番号(アドレス)割り当 てや、ネットワーク内での通信経路の選択 ( ルーティング ) をするための方法を定義している。インターネットでは、IP によって相互の接続と通信を可能としている。 付録 186 IPP (アイピーピー) Internet Printing Protocol。IPP を使うことにより、インターネットを経由しての印刷が可能となる。 IP アドレス(アイピーアドレス) IP による通信でネットワーク内の各コンピュータに割り振られる番号(アドレス)のこと。国内では日本ネットワークイ ンフォメーションセンター(JPNIC)が IP アドレスの登録手続きを代行しており、ここから世界的にユニークな IP アド レスを取得できる。 ■L LEAP(リープ) Lightweight EAP。802.1 認証方式の一つ。認証方式は WPA-Enterprise(802.1x 認証)と同様だが、本機能は WPA 規格外となっている。 本製品のセキュリティを LEAP にするには、本製品に同梱の CD-ROM に収録されている設定ツール「EpsonNet Config (Windows)/(Mac OS) 」を使って設定を行う。 LPR(エルピーアール) Line Printer Daemon Protocol。BSD UNIX で使われてきたリモート印刷プロトコル。TCP/IP 上で動作する。 ■M MAC アドレス (マックアドレス) Media Access Control アドレス。ネットワーク機器に組み込まれている機器固有の物理アドレス。 MAC アドレスフィルタリング (マックアドレスフィルタリング) アクセスポイント(ブロードバンドルータなど)が、各 Ethernet カードに固有の ID 番号である MAC アドレスを識別す ることで通信を制限するセキュリティ技術。あらかじめ登録されている MAC アドレスを持つデバイスのみ通信を許可す る。 MDI/MDI-X (エムディーアイ / エムディーアイエックス) MDI は Medium Dependent Interface。LAN ケーブルを使う Ethernet 機器のポートの種類の一つ。端子の 1、2 番に送 信、3 ∼ 6 番に受信が割り当てられている。ネットワークインターフェイスのポートがこのタイプとなる。 MDI-X は Medium Dependent Interface Crossover。MDI ポートからの信号を受信できるよう、MDI と送受信が入れ替 わっており、端子の 1、2 番に受信、3 ∼ 6 番に送信が割り当てられている。ハブやスイッチのポートがこのタイプとなる。 MDI と MDI-X の接続にはストレートケーブルを、MDI 同士や MDI-X 同士の接続にはクロスケーブルを用いる。 MIB (ミブ) Management Information Base。ネットワーク管理のための SNMP(Simple Network Management Protocol)マ ネージャと SNMP エージェントとでやりとりされるネットワーク管理のための一種のデータベースで、100 以上のオブ ジェクト(管理対象)を含むテーブルになっている。管理対象となる機器ごとに MIB を持つ。 ■N NetBEUI (ネットビューイ) 通信プロトコルの1つ。ネットワーク・アドレスの設定が不要だが、ルータを越えての使用はできない。 付録 187 ■P PING (ピング) TCP/IP が実装されたコンピュータ間で送受信テストを行い、接続の確認に使用するコマンド。LAN 環境もしくはコン ピュータ自体の設定に障害が発生している場合、障害箇所を特定する際に、まずローカル・ホストに対して ping コマンド を実行し、正常に TCP/IP が実装されているか確認する。 ■R Rendezvous (ランデブー) Mac OS X v10.2 から採用された LAN 内の通信プロトコル。IETF(Internet Engineering Task Force)で議論されて いる「Zeroconf」という技術がベースになっている。TCP/IP ネットワーク上で動作し、IP アドレスの自動割り当て、IP アドレスに対するサービス名の割り当て、LAN 内の Rendezvous 対応機器の認識という 3 つの作業を自動で行う。Mac OS X v10.4 以降では Bonjour(ボンジュール)と名称が変更された。 ■S SNMP(エスエヌエムピー) Simple Network Management Protocol。TCP/IP ネットワーク管理の標準プロトコルで、ネットワークの構成や、HUB、 ルータなどのネットワーク機器に関しての管理情報のやり取りに使用される。ネットワーク管理システムは「マネージャ」、 ネットワーク機器は「エージェント」などといわれる。 SSID (エスエスアイディー) 無線通信時の混信を避けるために付けられる識別子(ネットワーク名)。ESSID と呼ぶ場合もある。IEEE802.11 シリーズ の無線 LAN におけるネットワークで使用され、最大 32 文字までの英数字を用いて任意に設定する。 SSID は十分なセキュリティを備えていないため、別途 WEP(ウェップ)キーなどを設定する必要がある。 ■T TCP/IP(ティーシーピーアイピー) Transmission Control Protocol/Internet Protocol。インターネット標準の通信プロトコル。RFC(Request for Comments)の形で公開されているため、広く普及している。 TKIP (ティーキップ) Temporal Key Integrity Protocol。暗号化方式の一種で、WPA の暗号化方式として採用されている。PSK と呼ばれる “事前共有鍵”を元に暗号化キーを一定のデータ量また時間毎に生成し、暗号化を行う。 ■U UPnP(ユーピーエヌピーまたはユニバーサルプラグアンドプレイ) Universal Plug and Play。Microsoft の技術で、Windows Me で機能が提供されている。Web ベースのプロトコルを 使って各種のデバイスが互いに存在を確認しあい、やり取りできるようにするもの。例えばプリンタをネットワークに接 続するだけで、ネットワーク上でプリンタを認識することができる。 付録 188 ■W WEP(ウェップ) Wired Equivalent Privacy。無線通信における暗号化技術。無線通信は傍受が極めて容易であるため、送信されるパケッ トを暗号化して傍受者に内容を知られないようにすることで、有線通信と同様の安全性を持たせようとしている。 本製品では以下の WEP キーをサポートしている。 ASCII 文字を選択した場合は半角英数字記号(大文字と小文字は別の文字として扱われます) 、16 進数を選択した場合は 0 ∼ 9 の数字および a ∼ f のアルファベットで入力する。 ASCII 16 進数 WEP-64bit(40bit) 5 文字 10 桁 WEP-128bit(104bit) 13 文字 26 桁 WPA (ダブリューピーエー) Wi-Fi Protected Access。無線 LAN の業界団体 Wi-Fi Alliance が発表した、無線 LAN の暗号化方式の規格。従来採用 されてきた WEP の弱点を補強し、セキュリティ強度を向上させたもの。 本製品では WPA-PSK(TKIP)および WPA-PSK(AES)をサポートしており、パスワードで入力できる文字は、8 ∼ 63 文字の半角英数記号(大文字と小文字は別の文字として扱われます)となる。 ■ア アクセスポイント 無線機器間の通信を中継する装置。また、有線 LAN と無線 LAN の橋渡しをする装置。 アドホック アクセスポイント(ブロードバンドルータなど)を介さずに機器同士が直接、無線通信を行なうモード。 ■イ インターネット印刷 Windows 2000 以降の OS に実装されている機能。Web ブラウザから、ファイアウォールを越えた先にあるプリンタ / 複合機へ印刷することができる。 インフラストラクチャ 無線 LAN の通信方式の一つ。アクセスポイント(ブロードバンドルータなど)を介して通信を行なうモード。 ■エ エンティティタイプ オブジェクトのタイプ。これにより、オブジェクトが正当なものであるか否かを識別できる。 ■オ オープンシステム認証 無線通信で、SSID のみを使用して通信を行う認証方法。通信開始時には、通信する無線 LAN の SSID を指定する。SSID と WEP キーを組み合わせて使用する認証方式は、共有キー認証という。 付録 189 ■キ 共有キー認証 無線通信で、SSID と WEP キーを組み合わせて通信を行う認証方法。通信が暗号化されるのでセキュリティの強度が増 す。通信開始時には、通信する無線 LAN の SSID と WEP キーを指定する。SSID のみを使用する認証方式は、オープン システム認証という。 ■ク グローバルアドレス インターネットに接続された機器に、一意に割り当てられた IP アドレス。インターネットの中での識別番号を指す。イン ターネット上で通信を行なうためには必ず必要である。IP アドレスの重複を避けるため、各国の業界団体 NIC が割り当て を行う。 ■ケ ゲートウェイ クライアントのアクセスを代行する代理サーバ。企業では一般に社内 LAN とインターネットの間にゲートウェイ・サーバ を設置し、社内 LAN からはゲートウェイ・サーバ経由でインターネットへアクセスする。異なるプロトコルのシステムや ネットワークを相互に接続する。中継機能専用のコンピュータはルータと呼び、ゲートウェイとは区別する。 ■サ サブネットマスク TCP/IP ネットワークでは、同じネットワーク部を持ったコンピュータ同士が通信できる。したがってネットワーク部と ホスト部とを区別する必要があり、その際に使用されるのがサブネットマスク。サブネットマスクは IP アドレス同様に 32 ビットからなり、クラス C では 24 ビット(255.255.255.0)が標準で使用される。 ■ソ ゾーン名 AppleTalk で設定される、サーバやプリンタなどのネットワーク資源を論理的に扱うためのグループ。 ■タ ダイナミック DNS IP アドレスとホスト名の組み合わせを動的に更新する DNS。これにより、ホストの IP アドレスが DHCP によって変わっ ても、ホスト名は維持される。LAN 内にダイナミック DNS 対応の DHCP サーバが必要。 ■チ チャンネル 近接したエリアに同じ規格の無線があるときに、互いの電波干渉を防ぐための機能。 IEEE802.11b では 1 ∼ 14 の間で 5 チャンネル間隔で 4 チャンネルまで IEEE802.11g では 1 ∼ 13 チャンネルの間で同 じく 3 チャンネルまで選択が可能。 付録 190 ■ト 盗難防止用ロック 本製品に備え付けられた穴に市販の盗難防止用ケーブルを通し、机や柱などに固定できます。 kensington 社製のマイクロセーバーセキュリティシステムに対応しています。 日本正規輸入代理店の連絡先は、以下の通りです。 七陽商事株式会社 情報機器事業部 〒 103-0007 東京都中央区日本橋浜町 2-55-7( ナナヨービル ) Tel:03-3663-7787 Fax:03-3669-2367 ■ネ ネットワーククラス IP アドレスは、ネットワーク ID とホスト ID の区切り位置によって、A、B、C の 3 つのクラスに分けられる。たとえば、 クラス A は、IP アドレスの上位 8 ビットがマスクされている。どのクラスに属するかは、企業などが IP アドレスを取得 する際に決定する。 ■フ プライベートアドレス 組織内のネットワーク機器に割り当てられた IP アドレス。ローカルアドレスとも呼ぶ。プライベートアドレスは、業界団 体 NIC に申請を行わなくても組織内で自由に割り当てることができる。ただし、インターネットを通じて通信を行なうに はグローバルアドレスが必要となる。 フレームタイプ ネットワーク上の通信(Workstation ← packet → Client)で、パケットに定義されているもの。サーバがサポートする フレームタイプに合わせて設定する。 プロキシサーバ インターネットと接続する際に、セキュリティを確保するために設置されるサーバ。 ■ホ ポート番号 TCP や UDP が備える機能で、複数アプリケーションを同一コンピュータまたはサーバ上で扱うための仕組み。サーバや コンピュータは、インターネットから受信したパケットを、ポート番号によって引き渡すアプリケーションを特定する。 ■ユ ユニバーサルプラグアンドプレイ UPnP(Universal Plug and Play) 。Microsoft の技術で、ネットワーク上のデバイスを自動的に認識する機能。この機 能は Windows Me 以降で提供されている。 付録 191 ■ル ルータ ネットワーク上でやりとりされるデータを、他のネットワークに経由するための装置。データをどの経路を通して転送す べきかを判断する、経路選択(ルーティング)機能を持っている。 ■ロ ローミング処理 1 つのネットワークに複数のアクセスポイント(ブロードバンドルータなど)があるときに、通信距離に関わらず、通信 強度がより強いアクセスポイント(ブロードバンドルータなど)へ自動で接続先を切り替える機能。 付録 192 索引 数字 H 10 Base-T ...................................................................... 6, 62 100 Base-TX ................................................................. 6, 62 16 進数 ................................................................................ 64 16 進数で入力する ................................................... 65, 142 Help ................................................................................... 137 Home ................................................................................. 137 I A AirMac .......................................................................... 43, 48 AppleTalk ...........................................20, 26, 68, 138, 139 ARP/PING................................................................. 67, 172 ASCII................................................................... 64, 65, 142 IPP ............................................................................138, 139 IPP 接続 ................................. 20, 23, 26, 28, 30, 81, 109 IP アドレス ...................... 18, 23, 28, 33, 67, 89, 93, 145, 165, 172 IP アドレスの取得方法 .................................................... 145 IP アドレスの設定方法 .......................................................66 IP トラップ ...................................................................20, 26 B Bonjour ............................................................... 7, 114, 147 D DHCP ..................................................... 8, 18, 66, 80, 145 DNS サーバアドレス(使用順)......................................146 DNS サーバのアドレスを自動的に取得する.................146 DNS 登録名.................................................................. 89, 93 E EAP アカウント................................................. 18, 65, 144 EAP パスワード................................................. 18, 65, 144 EPSON AppleTalk ................................................... 37, 114 EPSON Scan.......................................................... 119, 120 EPSON TCP/IP ....................................................... 37, 114 EpsonNet Config(Mac OS)...................................... 8, 55 EpsonNet Config(Web)........................................... 8, 132 EpsonNet Config(Windows)..................................... 8, 51 EpsonNet EasyInstall ......................................................178 EpsonNet InstallManager........................................... 9, 157 EpsonNet Internet Print....................................................... 8 EpsonNet LogBrowser...................................... 9, 158, 160 EpsonNet Print .............................................................. 8, 80 EpsonNet Print Port.................................................... 88, 92 EpsonNet WebManager ................................... 9, 158, 159 EPSON ステータスモニタ ..............................................158 EPSON プリンタウィンドウ ................................ 158, 181 Ethernet .............................................................................139 F Favorite..............................................................................137 L LEAP .....................................................6, 18, 65, 143, 144 Link Speed & Duplex .........................................................62 LPR 印刷 ..............................................................................99 LPR 接続 .......................................... 20, 23, 26, 28, 30, 80 M MAC アドレス .................................................................. 172 MDI .......................................................................................62 MDI-X ...................................................................................62 Microsoft ネットワーク共有印刷 ................................... 106 Microsoft ネットワーククライアント...............................20 Microsoft ネットワーク用クライアント...........................26 MS Network............... 20, 26, 71, 89, 93, 108, 138, 139 MS Network 接続.......................................... 20, 26, 30, 81 N NET USE.......................................................................... 107 NetBEUI........................................................................20, 26 P PING.................................................................................. 165 PING による設定....................................................... 67, 146 R Rendezvous ........................................................ 7, 114, 147 Rendezvous 機能を有効にする ...................................... 147 Rendezvous プリンタ名.................................................. 147 Rendezvous 名 ................................................................. 147 193 S こ SNMP ........................................................20, 26, 138, 139 SSID...........................................................18, 63, 141, 143 Standard TCP/IP ............................................................... 80 工場出荷時設定 ...................................................................59 高速印刷...............................................................................99 さ T サブネットマスク .......................................18, 67, 95, 145 TCP/IP ...............................................20, 26, 66, 138, 139 し W WEP ........................................................ 6, 18, 64, 65, 141 Windows ファイアウォール .............................................. 54 WPA ........................................................ 6, 18, 64, 65, 143 時刻...........................................................................138, 139 自動............................................................................. 66, 145 自動インストール機能..................................................... 157 手動............................................................................. 66, 145 手動設定時のネットワーク番号 ........................................69 あ アクセス制限........................................................... 138, 139 アクセス属性....................................................................... 71 アクセスポイント ........................................................ 16, 18 アクセスポイント認証方式............................... 64, 65, 142 アクセスポイント密度 .................64, 141, 142, 143, 144 アドホックモード ................................................................. 6 暗号化方式.........................................................................143 す スキャナ接続 ................................................. 20, 23, 26, 28 スキャナ名 ...............................................................121, 124 スタンダート .......................................................................64 せ い セキュリティタイプ............................................................64 セキュリティレベル.................................................. 64, 142 インデックス.....................................................................137 インフラストラクチャモード.............................................. 6 そ ゾーン名...............................................................................69 え エンティティタイプ .................................................... 69, 70 た タイムアウト ...........................................................138, 139 お オープンシステム認証 ....................................................... 65 ち チャンネル ................................................................. 64, 141 か 管理者情報.........................................................................139 つ き 通信エラーとする時間........................................................95 通信速度.......................................................................... 6, 64 通信モード ...................................................................... 6, 63 基本情報 ............................................................................138 キュー名 .............................................................................. 99 共有キー認証....................................................................... 65 共有名 .................................................................................. 71 て デバイス名 ........................................................................ 147 デフォルトゲートウェイ................................... 18, 67, 145 194 と ゆ 特定のアドレスの探索を有効にする ................................ 95 ドメイン名.........................................................................146 ユーティリティの削除方法 ............................................. 162 ユニバーサルプラグアンドプレイ .............................7, 174 ユニバーサルプラグアンドプレイ機能を有効にする ........................................................................................... 147 な 名前または IP アドレス............................................... 89, 93 り ね リセット............................................................................ 139 リビジョン情報 ................................................................ 137 ネットワーク I/F のアドレスを DNS サーバに 直接登録する.....................................................................146 ネットワーク I/F のアドレスを DNS に登録する ........146 ネットワークアドレス ....................................................... 95 ネットワークスキャン ........................................... 138, 139 ネットワークスキャンを使用する .................................... 72 ネットワーク番号の取得方法............................................ 69 ろ ローミング処理 ...................................................................64 は ハイセキュリティ ............................................................... 64 パスワード........................................................ 61, 139, 143 ふ ファイルサイズをカウントする........................................ 99 プライベート IP 自動指定(APIPA)による設定 .................................................................................... 67, 145 プリンタの IP アドレスまたは名前を入力してください。 .............................................................................................. 96 プリンタ名........................................................................... 69 プリントサーバ経由での接続.......................20, 26, 30, 81 プロキシサーバ......................................................... 81, 133 プロトコル.................................................................... 89, 93 ほ ポートタイプ....................................................................... 62 ポートタイプ選択 ........................................................ 89, 93 ポート名 ................................................................89, 93, 96 ホームページ........... 9, 15, 70, 137, 157, 158, 159, 180 ホスト名 ............................................................................146 ホスト名とドメイン名を自動的に取得する ..................146 む 無線 .......................................................................... 138, 139 無線モード........................................................ 63, 141, 143 も モデル名 ....................................................................... 89, 93 195 196 197 ■ 商標とソフトウェアについて EPSON ESC/Page 、ESC/P およびトラブル解決アシスタントはセイコーエプソン株式会社の登録商標です。 EPSON Scan はセイコーエプソン株式会社の商標です。 EPSON Scan is based in part on the work of the Independent JPEG Group. IBM PC 、IBM は International Business Machines Corporation の商標または登録商標です。 Apple の名称、Macintosh、Mac、Mac OS、Mac OS X、AppleTalk、EtherTalk、Open Transport、Bonjour、TrueType は Apple Computer, Inc. の登録商標または商標です。 Microsoft、Windows および WindowsNT は米国マイクロソフト社の米国およびその他の国における登録商標です。 Adobe、Adobe Acrobat、Adobe Acrobat Reader、PostScript は、Adobe Systems Incorporated(アドビシステム ズ社)の米国およびその他の国における登録商標または商標です。 Sun、Sun Microsystems、サンのロゴマーク、Java ロゴは、米国 Sun Microsystems, Inc. の米国およびその他の国に おける商標または登録商標です。 This product includes software developed by the University of California, Berkeley, and its contributors. "EpsonNet Config" and the install CD-ROM incorporate compression code from the Info-ZIP group. There are no extra charges or costs due to the use of this code,and the original compression sources are freely available from http://www.info-zip.org on the Internet. そのほかの製品名は各社の商標または登録商標です。 ■ 本製品を日本国外へ持ち出す場合の注意 本製品(ソフトウェアを含む)は日本国内仕様のため、本製品の修理・保守サービスおよび技術サポートなどの対応は、 日本国外ではお受けできませんのでご了承ください。また、日本国外ではその国の法律または規制により、本製品を使用 できないことがあります。このような国では、本製品を運用した結果罰せられることがありますが、当社といたしまして は一切責任を負いかねますのでご了承ください。 ■ ご注意 ① 本書の内容の一部または全部を無断転載することは固くお断りします。 ② 本書の内容については、将来予告なしに変更することがあります。 ③ 本書の内容については、万全を期して作成いたしましたが、万一ご不審な点や誤り、記載もれなど、お気づきの点があ りましたらご連絡ください。 ④ 運用した結果の影響については、③項にかかわらず責任を負いかねますのでご了承ください。 ⑤ 本機がお客様により不適当に使用されたり、本書の内容に従わずに取り扱われたり、またはエプソンおよびエプソン指 定の者以外の第三者により修理・変更されたことなどに起因して生じた障害などにつきましては、責任を負いかねます のでご了承ください。 198