Download 操作ガイド[BlackBerry Bold]
Transcript
背幅 7.20mm BlackBerry®に関するお問い合わせ <ドコモ・スマートフォン・ケア> 故障お問い合わせ先 目次/かんたん検索 ■ドコモの携帯電話からの場合 0120-045-360 ※携帯電話、PHS(他社)からもご利用になれます。 ※一部のIP電話からは接続できない場合があります。 ご使用前の確認 113(無料) メール (局番なしの) 受付時間 午前 9:30 ∼ 午後 9:00 ※一般電話などからはご利用いただけません。 受付時間 24時間(年中無休) 電話 ■一般電話などからの場合 アドレス帳 0120-800-000 インスタントメッセージ ※携帯電話、PHS(他社)からもご利用になれます。 ※一部のIP電話からは接続できない場合があります。 ブラウザ ●番号をよくご確認の上、お間違いのないようおかけください。 ●各種手続き、故障・アフターサービスについては、上記お問い合わせ先にご連絡いただくか、ドコモホームページにてお近くのドコモショップなどにお問い合わせください。 ホームページ http://www.nttdocomo.co.jp/ メディアファイルの利用 海外での紛失、盗難、精算などについて <ドコモ インフォメーションセンター>(24時間受付) ドコモの携帯電話からの場合 滞在国の国際電話 アクセス番号(表1) カメラ/ビデオカメラ 海外での故障に関して <ネットワークテクニカルオペレーションセンター>(24時間受付) カレンダー ドコモの携帯電話からの場合 滞在国の国際電話 アクセス番号(表1) -81-3-6832-6600*(無料) アラーム/時計 -81-3-6718-1414*(無料) *一般電話などでかけた場合には、日本向け通話料がかかります。 *BlackBerry Boldからは、+81-3-6382-6600(「+」は「+」キー)でつながります。 *一般電話などでかけた場合には、日本向け通話料がかかります。 *BlackBerry Boldからは、+81-3-6718-1414(「+」は「+」キー)でつながります。 一般電話などからの場合 一般電話などからの場合 〈ユニバーサルナンバー〉 〈ユニバーサルナンバー〉 ユニバーサルナンバー用 国際電話識別番号(表2) ユニバーサルナンバー用 国際電話識別番号(表2) -800-0120-0151* *滞在国内通話料などがかかる場合があります。 ※主要国の国際電話アクセス番号(表1)/ユニバーサルナンバー用国際電話識別番号 (表2)は、操作ガイドP.212をご覧ください。 メモ帳 タスク -800-5931-8600* ドキュメント編集アプリ *滞在国内通話料などがかかる場合があります。 ※主要国の国際電話アクセス番号(表1)/ユニバーサルナンバー用国際電話識別番号 (表2)は、操作ガイドP.212をご覧ください。 便利な機能 ●紛失・盗難などにあわれたら、速やかに利用中断手続きをお取りください。 ●お客さまが購入された BlackBerry 端末に故障が発生した場合は、ご帰国後にドコモ指定の故障取扱窓口にご持参ください。 ネットワークサービス/海外利用 コンピュータとの接続 この取扱説明書は大豆油 インキで印刷しています。 マナーも一緒に携帯しましょう。 ○公共の場所で携帯電話をご利用の際は、周囲の方への心くばりを忘れずに。 '11.02(5版) 付録 ’11.02 販売元 株式会社NTTドコモ 索引 このたびは、「BlackBerry Bold™ スマートフォン」を お買い上げいただきまして、まことにありがとうございます。 本操作ガイドでは、基本操作をはじめさまざまな情報を案内して います。その他、商品に同梱の資料もあわせてよくお読みいただき、 BlackBerryの「オールインワンモバイルソリューション」がもつ さまざまな機能をマスターし、業務の効率化にお役立てください。 操作ガイドにご不明な点がございました場合には、下記の 「ドコモ・スマートフォン・ケア」までお問い合わせください。 「ドコモ・スマートフォン・ケア」 受付時間 午前9:30∼午後9:00 電話番号 0120-045-360 http://www.nttdocomo.co.jp/ ご利用のネットワーク環境下における個別の設定や、BlackBerry デバイスへの個別の設定に関しては、ネットワーク管理者へお問い 合わせください。 本書について 本書は基本操作のマスターを目的としていますが、その使用環境の 特徴などからパーソナルコンピュータやWindows などのOS、 およびネットワーク環境の知識を有するユーザーを前提に構成され ています。よって、パーソナルコンピュータへのソフトやデバイス ドライバのインストールに用いる、デバイス名、用語などに関して は特別な場合を除き説明を省略しています。 また、ご利用のネットワーク環境下でのBlackBerryデバイスの使用 における個別の設定に関しても、それぞれの環境下で異なるため、 説明を省略しています。 ● お使いの環境やご利用のサービス、設定などによっては、 メニュー表示が異なる場合があります。 ● BlackBerry Enterprise Solutionをご利用の場合、お使いの 環境(BlackBerry Enterprise SolutionのバージョンやITポリ シー設定)によっては、本書で説明する機能がご利用になれな い場合があります。詳しくはネットワーク管理者にお問い合わ せください。 ● ご利用中のサービスについて、企業のお客様は管理者にお問い 合わせください。個人のお客様はドコモ・スマートフォン・ケア にお問い合わせください。 はじめて端末をご利用になるとき 1. FOMAカードを装着します(装着済みの場合は必要ありません)。 →P.11 2. バッテリーを端末に装着し充電します。→P.12 バッテリーの充電を行う前に必ず同梱の「安全および製品に関 する情報」(日本向け)の注意をよくお読みいただき、正しく お取り扱いください。 3. 本体のキーなどについて確認します。→P.10 4. 画面に表示されるアイコンについて確認します。→P.15 5. メニュー操作などの基本操作をマスターします。→P.21 ■ 本書はBlackBerry Bold™ (ソフトウェアバージョン 5.0.0)をもとに作成しております。 ■ 本書は日本国内向けです。 ■ 本書、および付属の各取扱説明書は大切に保管してください。 本書についての最新の情報は、下記のURLよりPDFファイルにて ダウンロードできます。 http://www.nttdocomo.co.jp/ ※ URL、本書の掲載内容は予告なしに変更する場合があります。 あらかじめご了承ください。 BBB マニュアル .book 1 ページ 2010年7月13日 火曜日 午後4時19分 本書の見かた 本製品を正しくお使いいただくために、本書では端末の操作方法をイラストや画面のイメージを使って表記しています。 宛先候補タイトル 電子メールを作成して送信する 手順番号と 操作手順 1 2 メール: 直接入力の際に、入力している文字をその まま表示します。 メッセージリスト画面が表示さ れます。 サーバー参照:※ 組織のアドレス帳がサーバーに登録され ている場合、サーバー上のアドレス帳に登 録されているアドレスと宛先フィールド に入力している文字が一部もしくは全文 一致するアドレス候補を表示します。 ■ 表示された宛先の候補から選択する場合 宛先のフィールドで入力を開始すると、入力された文字に 対して電子メールアドレスやPIN番号の候補が表示され ます。目的の候補を選択して宛先を入力します。 メッセージリスト画面で日付を選択→ 「メールを作成」 でも新規 メール画面を表示できます。 ■ 直接入力する場合 3「次を使用して送信」 フィールドで、送信に使 用するメールアカウント を選択 宛先のフィールドで入力を開始し、 「メール:」を反転して 入力を進めます。 入力が終了したら を押します。 「電子メール/PINメッセージ/SMS作成中に利用できる 機能」 →P.45 おしらせ ・ はじめてメールをご利用になる場合は、 直接入力をしても宛先 フィールドが空欄のままとなり、 宛先の入力ができない場合があ ります。その場合は一度メッセージリスト画面に戻り、 もう一度操 作1からやり直すか、Altキーを押しながらEnterキーを押して、 入 力言語を英語に変更してください。 メールアカウントを複数登録していない場合は選択できません。 4 To:を入力 宛先は、アドレス帳を参照して入力するか直接入力します。 宛先の入力を開始すると次の表にある宛先候補がリストとなっ て宛先フィールドに順次表示されます。 宛先候補タイトル <アドレス登録名> 場合分けがあるとき の操作手順 ■ CcやBccの宛先を追加する場合 BlackBerry Enterprise SolutionとBlackBerry Internet Serviceの両方の サービスのご利用や、2つ以上 のアカウントを登録されている場合は、 送信に使用するアカウ ントを選択します。 画面に表示される 項目名とその説明 各章のインデックス ※ BlackBerry Enterprise Solutionをご利用の場合のみ利用で きます。 →「メールを作成」 新規メール画面が表示されます。 操作のポイントと なる画面 候補タイトルの意味 ホームスクリーンで →「メッセージ」 候補タイトルの意味 端末のアドレス帳に登録されているアド レスと宛先フィールドに入力している文 字が一部もしくは全文一致するアドレス 候補を表示します。 5 6 補足説明や、知って おくと便利な情報 件名、メッセージを入力 →「送信」 送信が終わったことを示すアイコンが表示され、メッセージリス ト画面に送信済みメールが表示されます。 ■ 後で送信する場合 → 「下書き保存」 下書き保存した電子メールの送信方法→P.46 メール 43 ページ番号 次ページにつづく ※本文中のページとは内容が異なります。 説明が次のページまで つづくことを示す ● 本書では、 トラックボールや一部のキーをイラストで表現しています。詳細については、 「各部の名称と機能」 (P.10)をご覧 ください。 ● 本書は、 主にお買い上げ時の設定をもとに説明していますので、お買い上げ後の設定の変更によって、実際の画面と本書で記載が 異なる場合があります。 ● 本書で掲載している画面はイメージであるため、 実際の画面とは異なる場合があります。 1 BBB マニュアル .book 2 ページ 2010年7月13日 火曜日 午後4時19分 ● 本書では操作手順を次のように表記しています。 表記 「〇〇〇」を選択 「〇〇〇」を反転 →「〇〇〇」 意味 トラックボールを使用して「〇〇〇」を反転させ、トラックボールを押す トラックボールを使用して「〇〇〇」を反転させる(トラックボールは押さない) メニューキーを押してから、トラックボールを使用して「〇〇〇」を反転させ、 トラックボールを押す ● 本書では、 画面に表示される項目名の説明についてまとめている場合は、以下の例のように 「、」でつないで記載しています。 開封済みにする、未開封にする……未開封のメールを開封済みの状態に、開封済みのメールを未開封の状態にします。 2 BBB マニュアル .book 3 ページ 2010年7月13日 火曜日 午後4時19分 ・・・MEMO・・・ 3 BBB マニュアル .book 4 ページ 2010年7月13日 火曜日 午後4時19分 ブラウザ 目次 本書の見かた ・・・・・・・・・・・・・・・・・・・・・・・・・・・・・・・・・・ 目次 ・・・・・・・・・・・・・・・・・・・・・・・・・・・・・・・・・・・・・・・・・・ かんたん検索 ・・・・・・・・・・・・・・・・・・・・・・・・・・・・・・・・・・ 本体と付属品の確認 ・・・・・・・・・・・・・・・・・・・・・・・・・・・・ ご使用前の確認 →P.9 メール →P.37 電話 →P.57 アドレス帳 →P.67 インスタントメッ セージ ・ 各部の名称と機能 ・ FOMAカードの取り付け/取り外し ・ バッテリーの取り付け/取り外し ・ バッテリーの充電 ・ メディアカードの挿入 ・ ディスプレイとアイコンの見かた ・ 電源オンやアプリケーション選択など 端末の基本操作 ・ 文字の入力方法 ・ 初期設定 ・ ホルスターの使いかた など ・ 電子メール、PINメッセージ、SMS ・ 添付ファイル ・ メール設定 など ・ 電話をかける/受ける ・ 音量、 音質の調節 ・ 短縮ダイヤル ・ 履歴 ・ スマートダイヤル など ・ アドレス帳の登録・表示・検索 ・ FOMAカードのアドレス帳の登録・ 表示・コピー ・ アドレス帳の移行 など ・ 会話のしかたについて ・ 連絡先の管理 ・ 自分の情報の編集 など →P.75 4 1 4 6 8 目次/かんたん検索 →P.87 ・ ブラウザの利用 ・ ブックマーク ・ Webフィード など ・ メディアタイプについて ・ メディアファイルの転送とダウン メディアファイル ロード の利用 ・ 音楽や映像の再生 →P.101 ・ Media Playerの利用方法 ・ ボイスメモの録音 ・ 画像の表示 ・ メディアカードの管理 など カメラ/ビデオカ ・ 写真の撮影と表示 ・ ビデオの撮影と再生 など メラ →P.117 カレンダー →P.125 アラーム/時計 →P.133 ・ カレンダーの表示 ・ 予定の登録・変更・削除 ・ 会議の登録・通知 など ・ アラームの設定 ・ 時計 ・ タイムゾーンの設定 ・ ストップウォッチ、 タイマーの利用 など メモ帳 ・ メモの作成・変更・送信 など →P.139 タスク ・ タスクの作成・変更・削除 など →P.143 ドキュメント編集 ・ Word To Goの利用 ・ Sheet To Goの利用 アプリ ・ Slideshow To Goの利用 など →P.147 BBB マニュアル .book 5 ページ 便利な機能 →P.149 ネットワークサー ビス/海外利用 →P.203 2010年7月13日 火曜日 午後4時19分 ・ ボイスコマンドについて ・ ファイルについて ・ フィルタについて ・ 繰り返し詳細設定 ・ 電卓 ・ パスワードキーパー ・ ヘルプ機能 ・ 検索機能 ・ ゲーム ・ GPS ・ ワイヤレス通信に関する設定 (Bluetooth®、Wi-Fi) ・ 接続状況の管理 ・ プロファイルの設定 ・ 初期化と再アクティベーション ・ 端末のオプション設定 など ・ 留守番電話サービス ・ キャッチホン ・ 転送でんわサービス ・ 迷惑電話ストップサービス ・ 公共モード(電源OFF) ・ 英語ガイダンス ・ 遠隔操作 ・ 通話中着信設定 ・ 国際ローミングサービスについて ・ 海外で利用する前の確認事項 ・ 滞在先での電話のかけかた/ 受けかた ・ 海外で利用するための設定 ・ 海外でのネットワークサービスの利用 など ・ BlackBerry Desktop Managerに ついて ・ 端末とコンピュータの接続方法 コンピュータとの ・ アプリケーションの管理 接続 ・ Media Managerについて ・ デバイスの切り替えウィザード ・ 端末データのバックアップと復元 →P.219 ・ 同期 ・ モデムとしての利用 ・ USBメモリとしての使用 など 付録 →P.245 索引 ・ ショートカット一覧 ・ 困ったときは ・ 用語集 ・ 主な仕様 ・ 商標などに関する情報 ・ 索引 →P.265 目次/かんたん検索 5 BBB マニュアル .book 6 ページ 2010年7月13日 火曜日 午後4時19分 かんたん検索 アドレス帳を使いこなしたい 知りたい機能をわかりやすい言葉から調べたいときにご活用 ください。 メールやメッセンジャーを使いこなしたい ● 連絡先を管理したい....................................................... 68 音楽や画像、動画を楽しみたい ● 画像やメロディを送りたい ............................................ 45 ● 添付ファイルを利用したい ............................................ 47 ● メールに署名を入れたい................................................ 52 ● インスタントメッセージで会話をしたい..................... 77 ● コンピュータの音楽や動画を端末に転送したい ........ 102 ● 音楽をダウンロードして着信音に設定したい ............ 104 ● 画像をダウンロードしてホームスクリーンの 壁紙にしたい .................................................................. 104 ● 音楽や動画をたくさん持ち歩きたい............................ 113 通話に便利な機能を知りたい カメラを使いこなしたい ● 相手に電話番号を知らせたい/知られたくない ......... 59 ● 電話を保留にしたい ....................................................... 60 ● 通話中の受話音量を変えたい ........................................ 60 ● ハンズフリーで通話をしたい ........................................ 60 ● ボタン1つで簡単に電話をかけたい ............................. 61 ● 相手ごとに着信音を変えたい ........................................ 174 ● 表示を見やすくしたい.................................................... 89 ● よく見るページを簡単に表示したい ............................ 91 ● 気に入ったページを保存したい .................................... 94 ● 履歴をクリアしたい ....................................................... 99 目次/かんたん検索 ● 動画を撮影したい........................................................... 121 ● 撮影した動画を確認したい ........................................... 123 カレンダーを使いこなしたい ブラウザを使いこなしたい 6 ● 静止画を撮影したい....................................................... 118 ● 撮影した静止画を確認したい ....................................... 120 ● 月表示や週表示に切り替えたい ................................... 126 ● 予定を登録したい........................................................... 127 ● 予定もタスクもまとめて管理したい............................ 132 ● タスクを登録したい....................................................... 144 BBB マニュアル .book 7 ページ 2010年7月13日 火曜日 午後4時19分 時計機能を使いこなしたい こんなこともできます ● アラーム機能を使いたい................................................ 134 ● 寝るときに枕元に置いておきたい ................................ 134 ● 日時を変更したい ........................................................... 135 ● ホームスクリーンのアイコン表示を変更したい ........ 22 ● 端末をロックしたい....................................................... 23 ● ホルスターの便利な機能を使いたい............................ 34 ● ストップウォッチ機能を使いたい ................................ 136 ● タイマー機能を使いたい................................................ 137 海外で使いたい ● 海外で利用できるサービスについて知りたい ............. 210 ● 海外で電話をかけたい/受けたい ................................ 213 ● 海外で利用するネットワークの設定をしたい ............. 215 ● メッセージリストで電話の履歴もまとめて 管理したい ........................................................................ 65 ● メモを作成したい........................................................... 140 ● 連絡先や予定などをまとめて管理したい .................... 151 ● 電卓として使いたい....................................................... 153 ● いろいろなパスワードをまとめて管理したい ............ 154 ● 登録されているデータから キーワード検索をしたい ............................................... 157 ● Bluetooth®対応機器と接続したい ............................. 164 ● Wi-Fiネットワークに接続したい.................................. 166 ● 着信音を変えたい........................................................... 171 ● 端末のデータをバックアップしたい............................ 236 ● モデムとして使いたい ................................................... 239 ● USBメモリとして使いたい .......................................... 244 目次/かんたん検索 7 本体と付属品の確認 下図の本体と付属品がすべてそろっているか確認します。 万が一、不足や破損、各種説明書などの乱丁、落丁などがありました場合はお手数ですが、販売元へご連絡ください。 BlackBerry Bold 本体(保証書含む) BlackBerry Bold M-S1 Battery (バッテリー) Folding Blade Charger (AC アダプター) (保証書含む) USB Cable(USB ケーブル) コンピュータと本端末を接続する 際に使用します。 → P.14、P.224 その他の同梱品 ■ BlackBerry Bold 操作ガイド ■ BlackBerry Bold Mono Headset (BlackBerry イヤホンマイク) (保証書含む) 通話やメディアプレイヤー機能をご利用時に使用します。 → P.59、P.95 BlackBerry ユーザーツール CD-ROM ● BlackBerry® Desktop Manager ※ BlackBerry Bold <White> には、BlackBerry Stereo Headset <W> (BlackBerry ステレオヘッドセット (W)) が同梱されています。 ●ユーザーガイド(日本語版) BlackBerry Bold Swivel Holster (ホルスター(Bold 用)) 端末用のケースです。 ■ご利用前の注意 ■アクセサリーガイド ■ Tips ■はじめに ■安全および製品に関する情報 ■ドコモからのお知らせ ■ Bluetooth 利用に関する注意 ■安全上のご注意 ※ 本書では、 ( )内の日本語名称で説明しています。 ※ 付属品のほかのモデルのBlackBerry 端末との互換性についてはドコモスマートフォンサイト http://www.nttdocomo.co.jp/ をご確認ください。 8 目次/かんたん検索 BBB マニュアル .book 9 ページ 2010年7月13日 火曜日 午後4時19分 ご使用前の確認 各部の名称と機能 ・・・・・・・・・・・・・・・・・・・・・・・・・・・・・ FOMAカードの取り付け・取り外し ・・・・・・・・・・・・・・ バッテリーの取り付け・取り外し ・・・・・・・・・・・・・・・・ バッテリーの充電 ・・・・・・・・・・・・・・・・・・・・・・・・・・・・・ メディアカードの挿入 ・・・・・・・・・・・・・・・・・・・・・・・・・ ディスプレイとアイコンの見かた ・・・・・・・・・・・・・・・ 基本操作 ・・・・・・・・・・・・・・・・・・・・・・・・・・・・・・・・・・・・・ セットアップ ・・・・・・・・・・・・・・・・・・・・・・・・・・・・・・・・・ ホルスターの使いかた ・・・・・・・・・・・・・・・・・・・・・・・・・ BlackBerryのソフトウェアを更新する・・・・・・・・・・ 自分の電話番号を確認する ・・・・・・・・・・・・・・・・・・・・・ カスタマイズ ・・・・・・・・・・・・・・・・・・・・・・・・・・・・・・・・・ 10 11 12 13 14 15 21 30 34 34 35 35 サービスのご契約について 本端末の各種機能をお使いいただくためには、BlackBerry Internet Service、BlackBerry Enterprise Solution、または両方のサービ スの、いずれかのご契約が必要です。 9 BBB マニュアル .book 10 ページ 2010年7月13日 火曜日 午後4時19分 各部の名称と機能 (1) (2) (13) (24) (3) (25) (14) (4) (5) (15) (16) (6) (17) (7) (8) (18) (19) (9) (20) (10) (21) (11) (22) (12) (23) (26) (1) ミュートキー :ミュート機能またはキーパッドロック/解除 を行います。 →P.23、P.59、P.60、P.107 (2) 受話口 (3) イヤホンジャック :イヤホンマイクの差し込み口です。→P.63 (4) mini USBポート :mini USBのポートです。 コンピュータやAC アダプターとの接続に使用します。 →P.13、P.224 :左側のサイドキーです。 任意のアプリケーショ (5) 左サイドキー ンを割り当てて起動させます。→P.195 10 ご使用前の確認 BBB マニュアル .book (6) 発呼キー (7) メディアカード スロット (8) メニューキー (9) Altキー (10) Shiftキー (11) スペースキー 11 ページ 2010年7月13日 火曜日 午後4時19分 :電話画面を表示します。 本書では、 と表記 しています。 →P.58 :microSDカードを取り付け、 取り外すときは、 スロットのカバーを外します。→P.14 :メインメニューや各画面で利用できるメ ニュー項目を表示します。本書では、 と表 記しています。 :各キーの上部に印字されている記号や数字な どを入力します。→P.24 :大文字を入力するときに押します。 →P.24 :スペースを入力します。 また、 入力したひらが なを漢字やカタカナに変換します。→P.24 (12) 送話口/マイク (13) LEDインジケータ :本端末の状態を色で表示します。 →P.20 (14) 音量アップキー/ :通話中の音量を調節します。 →P.60 音量ダウンキー Media Player再生中の音量を調整します。 →P.106 回転させ (15) トラックボール :メニュー項目を選択するときなどに、 て使用します。また、項目を決定するときに押 します。本書では、 と表記しています。 (16) エスケープキー :1つ前の画面に戻ります。 本書では、 と表記 しています。 (17) 終話/電源キー :電話を切ります。 また長押し (1秒以上) で、 本端 と表記し 末の電源を切ります。本書では、 ています。 (18) 右サイドキー :右側のサイドキーです。任意のアプリケーショ ンを割り当てて起動させます。 →P.195 (19) Deleteキー :文字入力時に、カーソルの左側の文字を1文字 削除します。→P.24 (20) Enterキー :項目の決定や、 文字入力時に改行を挿入します。 (21) 文字キー :入力モードを切り替えます。 →P.24 (22) 記号キー :記号リストを表示します。 →P.24 (23) ストラップ取付穴 :ストラップ取付用の穴です。ストラップを取り 付けるには、バッテリーカバーを取り外し、 スト ラップを取付穴に通してから、中のフックに 引っ掛けます。 (24) フラッシュ/ :カメラやビデオカメラで撮影時に点灯します。 ※ →P.118、 P.121 ライト (25) カメラ※ :静止画や動画を撮影します。→P.118、P.121 (26) バッテリーカバー :バッテリーカバーを取り外すときに押します。 取り外しボタン →P.11 ※ カメラを搭載していないモデルにはありません。 FOMAカードの取り付け・取り外し FOMAカードは、お客様の電話番号などの情報が記録されて いるICカードです。本端末を使用する際には、必ずFOMA カードを取り付けてご使用ください。 なお本端末では、FOMAカードにアドレス帳データ(名前・ 電話番号)のみ保存することができます。 おしらせ ・ 本端末はSIMロック端末です。ドコモのFOMAカード以外はご使用 になれません。 --------------------------------------------------------------------------------------------------- FOMAカードの取り付け 1 端末下部のバッテリーカバー 取り外しボタンを押し、バッ テリーカバーを持ち上げるよ うにして取り外す バッテリーが挿入されている場合 は、 バッテリーも取り外します。 →P.12 押す ご使用前の確認 次ページにつづく 11 BBB マニュアル .book 2 12 ページ 2010年7月13日 火曜日 午後4時19分 FOMAカードの端子側を裏面 に向け、FOMAカードの角 の切り欠き部が右上を向く ようにFOMAカードを持ち、 留め金 金属の留め金の下へ平らに なるように挿入し、そのまま FOMAカードを止まるところ まで差し込む 切り欠き バッテリーの取り付け・取り外し バッテリーの取り付け 1 --------------------------------------------------------------------------------------------------- FOMAカードの取り外し FOMAカードが挿入されて いることを確認し、バッテ リーのBlackBerry®のロゴが ある面を上向きにし、バッ テリーと本体の接続端子が 合うように差し込む 接続端子 接続端子 1「FOMAカードの取り付け」(P.11) の操作1に従って、バッテリーカバー (バッテリーが挿入されているときは バッテリーも)を取り外す 2 2 FOMAカードを上にスライドさせな がら、ゆっくり引き抜く バッテリーカバー上部のツメ 2ヵ所を本体の穴に合わせて 取り付けてから、カバーの 下部を押し込む ツメ 正しく装着されると “カチッ” と音 がします。 重要 FOMAカード取り付け部分に貼られている透明シールは、 絶対に はがさないでください。 --------------------------------------------------------------------------------------------------- バッテリーの取り外し 12 ご使用前の確認 1 バッテリーカバー取り外しボタンを押してバッテ リーカバーを取り外す 2 カメラ下部の溝からバッテリーを持ち上げ、取り 外す BBB マニュアル .book 13 ページ 2010年7月13日 火曜日 午後4時19分 --------------------------------------------------------------------------------------------------- ACアダプターを利用して充電する バッテリーの充電 スクリーンのバッテリーインジケータがバッテリー残量の低下 を示しているときは、バッテリーを充電してください。 1 ACアダプターのmini USB端子 を本端末の左側にあるmini USBポートに接続する 2 ACアダプターの背面にあるプ ラグを倒す 3 ACアダプターのプラグをAC100ボルト (日本国内) のコンセントに差し込む バッテリーインジケータ スクリーン左上のバッテリーインジケータで、現在のバッテリー 残量を確認できます。 表示 バッテリーの状態 バッテリー残量は十分です。 バッテリー残量が低下しています。充電してください。 バッテリーを充電中です。 --------------------------------------------------------------------------------------------------- 電源を切っている場合のLEDインジケータ表示について 充電中はLEDインジケータが黄色で点滅します。充電が完了 すると、緑色での点灯に変わります。 バッテリーを充電する バッテリーの充電を行う前に必ず同梱の「安全および製品に 関する情報」および「安全上のご注意」をよくお読みいただき、 正しくお取り扱いください。 重要 ・バッテリーの充電には、必ず同梱のACアダプターをご使用ください。 ・長期間端末をご使用にならない場合は、 バッテリーを外して保管 してください。 ・バッテリーが完全に放電している状態では、充電を開始してから 端末が起動するまでに通常より長く時間がかかる場合があります。 バッテリーインジケータが充電中の表示になり、充電が開始され ます。 4 バッテリーインジケータが になったら、AC アダプターをコンセントから抜き、本端末からケー ブルを抜く おしらせ ・ バッテリーの残量が少ないと、端末が起動していても通信が行え ない場合があります。 ご使用前の確認 次ページにつづく 13 BBB マニュアル .book 14 ページ 2010年7月13日 火曜日 午後4時19分 --------------------------------------------------------------------------------------------------- コンピュータと接続して充電する 付属のUSBケーブルを使用して、お使いのコンピュータから バッテリーの充電をすることができます。 1 2 3 USBケーブルのmini USB端子を本端末の左側に あるmini USBポートへ接続し、USB端子をコン ピュータに接続する パスワードが設定されている場合は、 「デバイスパス ワードが必要です」と表示されるので、パスワード を入力して「OK」を選択 バッテリーインジケータが になったら、コン ピュータからUSBケーブルを抜き、本端末から USBケーブルを抜く 重要 BlackBerry Enterprise Solutionをご利用の場合、 お客様がご使用 になられているコンピュータ以外(ご利用になるBlackBerry Enterprise Solutionのメールアカウントがセットアップされている コンピュータ以外) のコンピュータに接続して充電を行う場合、 コン ピュータに接続すると「電子メール設定画面」が表示されます。 メディアカードの挿入 microSDカードを使用して、ビデオ、着信音、画像、曲などの メディアファイルの保存に使用可能なメモリを増やすことが できます。 ● 利用できるmicroSDカードは16GBまでとなります。 1 本端末の左側の、メディアカードスロットのカバー の端を下から上へ持ち上げる 2 microSDカードを、金属端子のある面が上になる ように持つ 3 microSDカードをメディアカードスロットに挿入 して、カチッと音がするまで押し込む 4 5 メディアカードスロットのカバーを閉じる メディアカードスロットのカバーがカチッと音が してはまり、平らになるまで押し下げる microSDカードを取り外すには、メディアカードスロットの カバーを開いて、microSDカードをカチッと音がするまで押 し込みます。microSDカードがスロットから出てきたら、 まっすぐにゆっくりと引き抜きます。 重要 「電子メール設定画面」では必ず「いいえ」を選択してください。 「はい」を選択すると、 端末の切り替え作業が開始され、お使いの端末 内にあるデータが失われますので、十分ご注意ください。 14 ご使用前の確認 ・microSDカードに保存されたデータはバックアップを取るなど して別に保管するようお願いします。 ・データの保存中や削除中、使用状況確認中は、端末の電源を切ったり、 microSDカードを取り外したりしないでください。 BBB マニュアル .book 15 ページ 2010年7月13日 火曜日 午後4時19分 --------------------------------------------------------------------------------------------------- ディスプレイとアイコンの見かた ネットワーク名表示 インジケータ表示エリアに表示されているネットワーク名は 以下のとおりです。 ディスプレイ 接続 ホームスクリーンには、日時、端末の状態、操作や設定を行う ためのアイコンなどが表示されます。 インジケータ 表示エリア 3G ネットワーク名表示 ネットワーク名 +SIM (DOCOMO - NTT DOCOMO) ネットワーク名+SIM+Wi-Fiプロファイル名 (DOCOMO - NTT DOCOMO - Wi-Fiプロファイル名) 3G+Wi-Fi <Wi-Fiプロファイル名が長い場合> SIM+Wi-Fiプロファイル名 (NTT DOCOMO - Wi-Fiプロファイル名) Wi-Fi Wi-Fiプロファイル名 (Wi-Fiプロファイル名) ※ ネットワーク名は画面の上段中央に表示されます。 アイコン ホームスクリーン 状態を示すアイコン インジケータ表示エリアに表示される端末の状態を示すアイ コンです。 名称 アプリケーションリスト インジケータ表示エリア :ネットワークへの接続状態、各種設定状況など 現在の端末の状態がアイコンで表示されます。 ホームスクリーン :アプリケーションのアイコンが配置され、 で 選択して起動することができます (P.21)。 で、アプリケーションリストを表示し、 そ の他のアプリケーションを起動することがで きます (P.21)。 ホームスクリーンには、 アプリケーションリス トの左上から6つのアイコンが表示されます。 ア イコンを移動させて、 任意のアイコンをホームス クリーンに表示することもできます (P.22) 。 ※ アイコンの配置は、テーマやユーザーの設定により異なります。 アイ コン 説明 バッテリー残量インジ ケータ バッテリー残量を表示(P.13) サウンドプロファイルの インジケータ 現在設定されているサウンドプロ ファイルを表示(P.171) 新着メールあり ・左側の数字は未読の件数 未読メールあり ・左側の数字は未読の件数 メールのインジケータ 新着SMS (ショートメッセージサー ビス) あり ・左側の数字は未読の件数 新着インスタントメッセージあり ・左側の数字は未読の件数 ご使用前の確認 次ページにつづく 15 BBB マニュアル .book 名称 メールのインジケータ 16 ページ アイ コン 2010年7月13日 火曜日 午後4時19分 説明 個人用カレンダーまたは BlackBerry Messengerのグ ループ共有カレンダーの予定時刻 表示 ・左側の数字は未読の件数 BlackBerry Messengerの新規 グループ共有情報あり アプリケーションのイン ジケータ BlackBerry App Worldからダウン ロードしたアプリケーションの アップデートあり ・左側の数字は未読の件数 留守番電話のインジケー タ 留守番電話メッセージあり ・左側の数字は件数 不在着信のインジケータ 不在着信あり ・左側の数字は件数 アラーム設定インジケー タ アラーム設定中(P.134) 通話、電子メール、PINメッセージ、 SMSの送受信が可能 電子メールの送受信または ※通話、 ブラウザを同時に使用できます。 名称 モバイルネットワーク接続がオフ モバイルネットワークの 接続状況インジケータ 16 ご使用前の確認 モバイルネットワーク圏外 緊急通話のみ可能 ※日本国内ではこの表示が出ても 緊急通話はできません。 データ送信中 データ送信インジケータ データ受信中 ローミングインジケータ ローミング中(P.209) Bluetooth®オン(P.164) Bluetooth®インジケー タ Bluetooth®対応機器と通信中 Wi-Fiネットワーク接続オン (接続エリア外) Wi-Fiネットワーク接続オン + (BlackBerryサービスにアクセス Wi-Fiネットワークイン ジケータ 通話、およびSMSの送受信が可能 説明 電波受信状態を表示 (状況に応じてレベルが増減する) 通話、電子メール、PINメッセージ、 SMSの送受信、およびブラウザの 使用が可能 モバイルネットワーク種 別のインジケータ アイ コン Wi-Fi プロファ イル名※ していない状態) ※Wi-Fiプロファイル名は画面の 上段中央に表示されます。 Wi-Fiネットワーク接続オン + (電子メール送受信、 ブラウザをWiWi-Fi Fi接続で利用可能) プロファ ※Wi-Fiプロファイル名は画面の イル名※ 上段中央に表示されます。 BBB マニュアル .book 17 ページ 名称 文字入力インジケータ 2010年7月13日 火曜日 午後4時19分 --------------------------------------------------------------------------------------------------- アイ コン 説明 䈅 漢字ひらがな入力モード (入力言語:日本語) 䉦 全角カタカナ入力モード (入力言語:日本語) 䉦 半角カタカナ入力モード (入力言語:日本語) # 全角英数入力モード (入力言語:日本語) # 半角英数入力モード (入力言語:日本語) '0 半角英数入力モード (入力言語:English) CNV Altモード C# Shiftモード ナンバーロックモード ブラウザが通信中 暗号化インジケータ アプリケーションを示すアイコン ホームスクリーンまたはアプリケーションリストに表示される アプリケーションを示すアイコンです。 アイコンやフォルダの表示位置を変更したり、フォルダを作成 したり編集したりできます。「アプリケーションリスト表示中に 利用できる機能」→P.22 名称 アイ コン 説明 エンタープライズ アクティベーション エンタープライズアクティベーション 実行中に表示されます(P.34) 。 クリックしてエンタープライズアク ティベーションの進行状況を確認する ことができます。 エンタープライズアクティベーション が完了すると、アイコンは表示されなく なります。 メッセージ メールを起動します。電子メールや SMS、 PINメッセージの閲覧や送信 ができます(P.38) 。 メッセージ(追加メール) メールを起動します。電子メールや SMS、 PINメッセージの閲覧や送信 ができます。 BlackBerry Internet Serviceをご 利用の端末で表示されるアイコンで す(P.38) 。 SMS SMSを起動して、 SMSの閲覧や送信 ができます(P.38) 。 アドレス帳 アドレス帳を起動します(P.68) 。 カレンダー カレンダーを起動します(P.126) 。 ブラウザがhttpsのサイトと通信 中で、TLS/SSL通信が実行中 ご使用前の確認 次ページにつづく 17 BBB マニュアル .book 名称 18 ページ アイ コン 2010年7月13日 火曜日 午後4時19分 説明 ブラウザを起動します。ご利用のサー ビスによりアイコン名および起動する ブラウザが異なります。 詳しくは「利用できるブラウザについ て」 (P.88) をご覧ください。 ブラウザ/ Internet Browser BlackBerry Internet Browserを契 約、 もしくは、 BlackBerry Enterprise SolutionおよびBlackBerry Internet Serviceを契約済みのFOMAカードを 本端末に差し込みネットワーク接続を オンにすると、 アイコンが2つ表示され ます。 メディア メディアを起動します(P.102) 。 地図 地図を起動します(P.160) 。 時計 時計を起動します(P.135) 。 カメラ カメラを起動します(P.118) 。 BlackBerry App World※ BlackBerry App Worldを起動します。 各種アプリケーションのダウンロード ができます。 Application Center※ Application Centerを起動します。 RIM社おすすめアプリケーションと ドコモおすすめアプリケーションの ダウンロードができます。 ヘルプ ヘルプを起動します(P.156) 。 検索 検索を起動します(P.157) 。 インスタントメッセージ インスタントメッセージを格納する フォルダです(P.76) 。 18 ご使用前の確認 名称 アプリケーション ゲーム ダウンロード セットアップ アイ コン 説明 その他のアプリケーションを格納す るフォルダです(P.19) 。 ゲームを格納するフォルダです (P.20) 。 ダウンロードしたアプリケーション を格納するフォルダです(P.20) 。 セットアップに関するアプリケー ションを格納するフォルダです (P.20)。 サウンド サウンドプロファイル設定を起動し ます(P.171) 。 接続管理 接続状態を管理します(P.169)。 オプション オプション設定をします(P.176)。 パスワードロックまたは ロック キーパッドもしくは端末をロックし ます(P.23) 。 電源をオフ 電源をオフにします(P.21) 。 ※ BlackBerry Internet Serviceをご利用の場合のみ表示されます。 ご利用時にはパケット通信が行われるため、パケット通信料金がか かります。 BBB マニュアル .book 19 ページ 2010年7月13日 火曜日 午後4時19分 ● インスタントメッセージ 名称 アイ コン 名称 説明 BlackBerry Messenger BlackBerry Messengerを起動し ます(P.76) 。 Google Talk Google Talkのダウンロードサイト に接続します。 Windows Live Messenger Windows LiveTM Messengerの ダウンロードサイトに接続します。 ● アプリケーション アプリケーションフォルダの中のアイコンは、非表示になっている 場合があります。 非表示のアイコンを表示したり、表示されてい るアイコンを非表示に設定することができます(P.22)。 名称 アイ コン メモ帳を起動します(P.140) 。 タスク 電卓 説明 ボイスコマンド ボイスコマンドを起動します (P.150) 。 パスワードキーパー パスワードキーパーを起動します (P.154) 。 保存済みメッセージ 保存済みメッセージを表示します (P.40) 。 作成 メールを作成します(P.42) 。 電話 電話を起動します(P.58) 。 ● メディア 説明 メモ帳 アイ コン 名称 アイ コン 説明 音楽 音楽リストやMedia Playerを起動 します(P.102) 。 タスクを起動します(P.144) 。 ビデオ ビデオリストやMedia Playerを起動 します (P.102) 。 電卓を起動します(P.153) 。 画像 画像リストやカメラを起動します (P.102) 。 Word To Go Word To Goを起動します (P.148) 。 着信音 着信音リストを表示し着信音に設定 したり着信音をダウンロードします。 Sheet To Go Sheet To Goを起動します (P.148) 。 ボイスメモ ボイスメモリストやボイスメモレ コーダーを起動します(P.102) 。 Slideshow To Go Slideshow To Goを起動します (P.148) 。 ビデオカメラ ビデオカメラを起動します (P.121) 。 ボイスメモレコーダー ボイスメモレコーダーを起動します (P.110) 。 ファイル ファイルを管理します。 ご使用前の確認 次ページにつづく 19 BBB マニュアル .book 20 ページ 2010年7月13日 火曜日 午後4時19分 ● ゲーム 名称 ● セットアップ アイ コン 説明 名称 BrickBreaker BrickBreakerを起動します (P.159)。 セットアップウィザード Word Mole Word Moleを起動します (P.159)。 Wi-Fiネットワーク設定 Texas Hold'Em King 2 Texas Hold'Em King 2を起動し ます(P.159)。 Sudoku Sudokuを起動します (P.159) 。 Klondike Klondikeを起動します(P.159) 。 Email Settings Bluetooth®を設定 アイ コン 説明 セットアップウィザードを表示しま す(P.32) 。 Wi-Fiネットワークを設定します (P.166) 。 ドコモのサイトに接続し、 BlackBerry Internet Serviceの電 子メール設定をします(P.32) 。 Bluetooth®を設定します (P.164) 。 LEDインジケータ ● ダウンロード(BlackBerry Internet Serviceをご利用の場 合のみ表示) 名称 BlackBerry HELP!※ アイ コン 説明 BlackBerryのサイトに接続し、情報 を検索します。 ※ 表示されるアイコンは、ご利用のサービスや、サービスご利用時期に より異なります。 重要 アイコンによっては、選択するとアプリケーションをダウンロードするため のWebサイトに接続します。 通信料がかかりますので、 ご注意ください。 アプリケーションをダウンロード後はアプリケーションを起動するアイコン になり、Webサイトには接続されません。 20 ご使用前の確認 点滅色 説明 赤 新着のメール、メッセージ、SMSがあります。 黄 バッテリー残量が少なくなっています。 電源を切っている場合 は、 充電時に点滅します。 緑 モバイルネットワーク圏内にいます。 ※「画面/キーボード」の「LED範囲インジケータ」 (P.195) が「オフ」の場合は点滅しません。 青 Bluetooth® 通信中です。 ※Bluetooth®のオプション設定の「LED接続インジケータ」 (P.178)が「オフ」の場合は点滅しません。 BBB マニュアル .book 21 ページ 2010年7月13日 火曜日 午後4時19分 ■ 自動オン/オフ(P.196) やアラーム(P.134) が設定さ れている場合 基本操作 電源の入れかたや文字入力など、端末を正しくお使いいただく ための基本操作を説明します。 各機能の詳細な説明や手順は各機能の項目を参照してください。 → 「デバイスをオンにする 日時:」 画面で 「オフにす る」 / 「完全に電源オフ」 を選択 ・オフにする:指定した時 刻、またはアラームやカレ ンダーアラームの時刻に 端末の電源を入れる場 合に選択します。 自動で電源が入る時刻 が表示されます。 ・完全に電源オフ:自動オン/オフやアラームの設定にかか わらず、完全に電源を切る場合に選択します。 端末の基本操作 電源を入れる 1 を押す ホームスクリーンが表示され、 起動が完了します。 FOMAカードを装着し、はじめて電源を入れた場合は起動に時間 がかかる場合があります。 --------------------------------------------------------------------------------------------------- おしらせ ・ 装着するバッテリーに残量がある場合、バッテリーを装着すると 自動的に電源がオンになります。電源がオンにならない場合はバッ テリーの充電を行います。 「バッテリーの取り付け・取り外し」 →P.12 端末をリセットする 本端末をリセットする場合は、以下のどちらかの操作を行って ください。 ■ バッテリーを一度外してから取り付ける 電源のON/OFFでは完全にハードリセットされません。電池 を一度外してから取り付けると、 赤いLEDインジケータが 点灯して自動的に起動しますので、2、3分程度お待ちくだ さい。 バッテリーの取り付け、 取り外しは 「バッテリーの取り付け・ 取り外し」 (P.12) を参照してください。 --------------------------------------------------------------------------------------------------- 電源を切る 1 を押したままにする 「デバイスをオフにしています」が表示され、終了処理ののち電源 が切れます。終了処理中でも任意のキーを押すと、処理を中断し、 元の状態に戻ります。 ■ 「Altキー」+「文字キー」+ 「Deleteキー」を3秒以上長押し する ● ホームスクリーンから電源をオフにする場合 1 ホームスクリーンで 赤いLEDインジケータが点灯し再起動します。 ※ 入力言語がEnglishに設定されている場合のみ有効です。 →「電源をオフ」 「デバイスをオフにしています」が表示され、終了処理ののち電源 が切れます。終了処理中でも任意のキーを押すと、処理を中断し、 元の状態に戻ります。 --------------------------------------------------------------------------------------------------- アプリケーションを起動する 1 ホームスクリーンで ションをフォーカス→ →起動するアプリケー を押す ご使用前の確認 次ページにつづく 21 BBB マニュアル .book 22 ページ 2010年7月13日 火曜日 午後4時19分 おしらせ ・ ホームスクリーンに起動するアプリケーションのアイコンが表示 されている場合は、 ホームスクリーンで起動するアプリケーション をフォーカス→ を押して起動できます。 フォルダに移動……アイコンを選択 したフォルダ内に移動します。 --------------------------------------------------------------------------------------------------- メニューの表示 アプリケーション起動中 に 1 実行可能なメニューが表示され ます。 表示されるメニューは、実行中 のアプリケーションにより異な ります。 実行する項目を選択 2 ■ メニューを閉じる/前のメニューに戻る場合 → おしらせ ・ ご利用のアプリケーションによっては、 を押すと、 使用頻度の高い メニューのみが簡易メニューとして表示されます。すべてのメニュー を表示する場合は、 「フルメニュー」 を選択するか、 を押してくだ さい (本書では、 を押す手順をもとに説明しています) 。 ● アプリケーションリスト表示中に利用できる機能 アプリケーションリストのアイ コンやフォルダは、表示する位置 を変更したり、非表示にすること ができます。 アイコンやフォルダをフォーカ ス中→ で以下の機能が利用 できます。 移動……アイコンやフォルダの表示位置を移動します。 22 ご使用前の確認 非表示……アイコンやフォルダを非表示にします。 チェックを付けるとアイコンがグレーに変わります(完全に非表示にする には、 「すべてを表示」 のチェックを外してください)。 チェックを外すと通常の表示に戻ります。 削除……フォルダを選択した場合:フォルダが削除され、 フォルダ内のアイ コンがアプリケーションリストに移動します。 アイコンを選択した場合:アプリケーションがアンインストールされます (削除できないアイコンもあります)。 すべてを表示……すべてのアイコンを表示します。 チェックを付けると非表示に設定したアイコンがグレーで表示されます。 チェックを外すと非表示に設定したアイコンは表示されません。 オプション……ホームスクリーンの背景やレイアウトの変更ができます。 フォルダ作成……フォルダを作成し ます。 名前を入力→アイコンを選択 (アイコ ンフィールドを選択して、 を押すと フォルダのデザインを選択できるよ うになる)→「追加」 フォルダ編集……フォルダ名やアイコンの表示を変更します。 アプリケーション切り替え→P.23 BBB マニュアル .book 23 ページ 2010年7月13日 火曜日 午後4時19分 --------------------------------------------------------------------------------------------------- アプリケーションを切り替える 1 2 --------------------------------------------------------------------------------------------------- ディスプレイの照度調整 アプリケーション起動中 に →「アプリケー ション切り替え」 1 ホームスクリーンで 「画面/キーボード」 →「オプション」→ アプリケーションスイッチャー が表示されます。 2「バックライトの明るさ」を設定 アプリケーションを選択 3 画面/キーボード画面が表示されます。 →「保存」 --------------------------------------------------------------------------------------------------- おしらせ ・ 次の手順でアプリケーションを切り替えることもできます。 Alt キーを押しながら →アプリケーションを反転→Alt キー を離す ロック トラックボールやキーの誤動作を防止したり、他の人が端末を 使用できないようにするために、2種類の方法でロックする ことができます。 ● キーパッドロック:トラックボールやキーをロックして、 キーボードの誤動作を防止します。キー操作でロックを解除 できます。 --------------------------------------------------------------------------------------------------- アプリケーションを終了する 1 アプリケーション起動中 に →「閉じる」 アプリケーションが終了し、 ホームスクリーンまたはアプリ ケーションリスト表示に戻り ます。 ● パスワードロック:端末をロックし、 キーボードの誤動作や 他の人に使用されることを防止します。 パスワードを入力 しないとロックを解除できません。 デバイスロック中でも、 電話の着信、 メッセージの受信はご利用になれます。 ● キーパッドロックの設定と解除 1 本体の左上部のミュートキーを押す キーパッドロックが有効に なります。 おしらせ ・ アプリケーションを終了させずに、他のアプリケーションへの切り 替えやホームスクリーンの表示を行った場合は、次に起動したとき に前回表示していた画面が表示されます。 ■ キーパッドロックを 解除する場合 本体の左上部のミュート キーを押します。 ■ 本端末のパスワード を 「無効」 に設定している場合 ホームスクリーンで →「ロック」を選択してキーパッド をロックすることができます。 「パスワード」→P.191 ご使用前の確認 次ページにつづく 23 BBB マニュアル .book 24 ページ 2010年7月13日 火曜日 午後4時19分 ● パスワードロックの設定と解除 1 パスワードを「有効」に設定している状態で、 ホームスクリーンで →「パスワードロック」 パスワードロックが有効にな ります。また、一定時間操作し パスワードロック状 ないと、 態になります。 ■ パスワードロックを 解除する場合 パスワードロック中に 、 、 、 、 、記号キーのどれかを押すと、 画面にメニューが表示 されます。 → 「ロック解除」 →パスワードを入力→ を押す おしらせ ・ パスワード (P.191) で設定した試行回数を超過して誤ったパス ワードを入力すると、 端末情報が初期化されます。 初期化された場合 は、もう一度セットアップウィザードから端末の設定を行う必要が あります。定期的にバックアップを取ることをおすすめします。 --------------------------------------------------------------------------------------------------- ホームスクリーンに戻る アプリケーションの使用中に他のアプリケーションを使用する など、ホームスクリーンへ戻る場合に次の方法で戻ることが できます。 1 アプリケーション起動中に アプリケーションが終了し、ホームスクリーンまたはアプリ ケーションリスト表示に戻ります。 おしらせ ・ アプリケーション起動中に →「アプリケーション切り替え」 → アプリケーションスイッチャーの 「ホームスクリーン」 でホームスク リーンに戻ることもできます。 文字入力 文字入力を行うには、キーボードと、 、 を使用します。 各キーの配置は「各部の名称と機能」(P.10)を参照してくだ さい。 主なキーの基本的な役割を次に示します。 キー 役割 を回す カーソルの移動やスクロール、 入力した文字の変換 候補の選択 を押す 入力した文字の変換候補の決定 --------------------------------------------------------------------------------------------------- 通信のオン/オフ 病院や公共の場所などで端末の電源を切る必要がある場合、電源 を切らなくてもモバイルネットワーク、Wi-Fi、Bluetooth®の 無線の送受信を停止することができます。 →「接続管理」 1 ホームスクリーンで 2「すべての接続をオフ」で オフにする接続のチェッ クを外す 24 ご使用前の確認 入力した文字の変換候補の消去 Deleteキー カーソルの前の文字を削除 Enterキー 入力した文字の変換候補の決定、 入力文字の確定、 改行 Altキー Altモードに切り替え Shiftキー Shiftモードに切り替え スペースキー 変換候補の表示、スペースの入力 記号キー 記号入力の候補を表示 文字キー 入力モードの切り替え BBB マニュアル .book 25 ページ 2010年7月13日 火曜日 午後4時19分 --------------------------------------------------------------------------------------------------- 入力モードの変更 ● 入力に使用するモードを設定する 入力言語が日本語の場合に使用できる入力モードを、次の方法 で変更できます。 1 ホームスクリーンで ● 入力モードを切り替える 1 文字キーを押すごとに使用できる入力モードが切り替わります。 入力 言語 →「オプション」→「言語」 2「入力言語」フィールド 漢字 ひらがな 入力モード 日本語 ( ) 䈅 を「日本語(Japan) 」 に設定→「テキスト入力 オプションを表示」 4 →「保存」 半角 英数 入力モード # ( ) 選択したモードはディスプレイ右上にアイコンで表示されます。 3「可能な入力モード:」 : 䈅 漢字ひらがな入力モードが使用可能になります。 ・カタカナ : 䉦 全角カタカナ入力モードが使用可能になります。 ・半角カタカナ : 䉦 半角カタカナ入力モードが使用可能になります。 ・全角英数字 : # 全角英数入力モードが使用可能になります。 ・英数字 : # 半角英数入力モードが使用可能になります。 全角 半角 全角 英数 カタカナ カタカナ 入力モード 入力モード 入力モード # 䉦 䉦 ( ) ( ) ( ) ※「可能な入力モード:」フィールドにすべてチェックが付 いている場合 日本語入力オプション画面が 表示されます。 フィールドの使用するモードにチェックを付ける モードの切り替わりかた English 半角英数入力モード '0 Shiftモード ( ) C# ( ) 言語画面(P.195) が表示されます。 ・ひらがな 文字キーを押す 「文字入力インジケータ」→P.17 --------------------------------------------------------------------------------------------------- 文字を入力する ● 漢字ひらがな入力モードで入力する ローマ字入力で日本語を入力できます。 1 2 3 文字キーで 䈅 にする キーボードで文字を入力 またはEnterキーを押す ひらがながそのまま確定されます。 ご使用前の確認 次ページにつづく 25 BBB マニュアル .book 26 ページ 2010年7月13日 火曜日 午後4時19分 ■ 漢字やカタカナに変換する場合 ・文字入力中に表示されて いる予測変換候補から で選択します ( で 反転してEnterキーで確 定することもできます) 。 ● 数字、代替文字を入力する ■ 文字単位で数字/代替文字を入力する 代替文字とは、キーの上側に表示された記号のことです。 1 Altキーを押す 2 キーを押す Altモード ( CNV ) になります。 おしらせ ・ 漢字ひらがな入力モード( 䈅 ) 、全角カタカナ入力モード( 䉦 )、 半角カタカナ入力モード( 䉦 )の場合は、スペースキーで全角または 半角を選択できます。 ・ 全角英数入力モード( # )の場合は半角に変換できません。 また、半角英数入力モード( # )の場合は全角に変換できません。 ・ 続けて数字を入力する場合はAltキーを押しながら入力します。 ・スペースキーを押して 変換候補を表示して選択 します。 スペースキーを 押し続けるか、または で候補を表示し、 かEnterキーで確定 します。 ■ 数字/キーボードの記号のみを入力する おしらせ ・ 変換候補は 4 1 と で選択することもできます。 → おしらせ ・ 本端末には入力変換学習機能が備わっています。多用する文字を 学習して優先的に変換候補の上位に表示します。 ナンバーロックモード ( ) になります。 入力モードを切り替えるか、AltキーかShiftキーを押すと解除 されます。 助詞や接続詞、句読点などの次候補を選択 ■ 次候補を無視する場合は Altキー→Shiftキー ● 英大文字を入力する ■ 文字単位で英大文字を入力する 1 Shiftキーを押す 2 キーを押す Shiftモード ( C# ) になります。 おしらせ ・ 半角英数入力モードでは、 大文字にしたいキーを押したままにして 大文字を表示することもできます。 ・ 続けて英大文字を入力する場合はShiftキーを押しながら入力し ます。 26 ご使用前の確認 BBB マニュアル .book 27 ページ 2010年7月13日 火曜日 午後4時19分 --------------------------------------------------------------------------------------------------- 記号を入力する 1 --------------------------------------------------------------------------------------------------- テキストを選択する 記号キーを押す ・次ページに移動:記号キーを 押す 文字エンコーディング 文字コードフィールド ● 行単位で選択する 1 ・前ページに移動:Altキーを押 して記号キーを押す 2 入力する記号を 利用できる機能がメニューに表示されます。 2「選択」を選択 で選択 3 対応するキーを押しても選択 できます。 文字コードフィールドに文字コードを入力します。 おしらせ ・ 文字コードフィールドで入力する文字コードのエンコーディングを 切り替えるには、文字エンコーディングを選択して切り替えます。 本端末は「Shift-JIS」 と「区点」の日本語エンコーディングに対応 しています。 ・ 入力言語がEnglishに設定されている場合は、 文字エンコーディ ング、文字コードフィールドは表示されません。 --------------------------------------------------------------------------------------------------- アクセント記号と特殊文字を入力する 任意のキーを押したまま を回す アクセント記号や特殊文字の候補が表示されます (入力言語が 日本語に設定されている場合は、予測変換候補が表示されます)。 アクセント記号付文字や特殊文字がない場合は、大文字と小文字 が切り替わります。 を上下に動かして範囲 を選択 選択された行は反転表示され ます。 ■ リストにない日本語の記号を入力する場合 1 選択する行の先頭または行末にカーソルを合わせる → ● 文字単位で選択する 1 選択する行の先頭または行末にカーソルを合わせる → 利用できる機能がメニューに表示されます。 2「選択」を選択 3 を左右に動かして文字を選択 選択された箇所は反転表示されます。 おしらせ ・ 選択した範囲をコピー/切り取って、貼り付ける場合は → 「コピー」/「切り取り」→貼り付け先で を押す→「貼り付け」 ・ テキストを選択し → 「選択をキャンセル」で選択箇所をキャン セルできます。 おしらせ ・ 漢字ひらがな入力モード (䈅 ) 、 全角カタカナ入力モード (䉦 ) 、 半角 カタカナ入力モード( 䉦 )の場合は、使用できません。 ・ アクセント記号付文字などは入力モードが全角英数入力モード ( # )の場合でも、1バイトとなる場合があります。 ご使用前の確認 次ページにつづく 27 BBB マニュアル .book 28 ページ 2010年7月13日 火曜日 午後4時19分 --------------------------------------------------------------------------------------------------- 入力した文字を削除する 1 削除するフィールドで 2「フィールドをクリア」 ● 定型文を入力する 1 入力フィールドで <Alt+Sym>」 →「定型文リスト 定型文リストが表示され ます。 「フィールドのコンテンツをクリアしますか?」と表示されます。 (1) 入力フィールドでAltキー を押しながら記号キーを 押しても表示できます。 3「クリア」を選択 --------------------------------------------------------------------------------------------------- (2) (3) 入力言語を切り替える 1 入力中に →「入力 言語変更」→言語を選択 説明 選択した入力言語が反映され ます。 2 おしらせ ・ 入力言語は、 アプリケーションリストで「オプション」 →「言語」 → 「入力言語」 (P.195)で切り替えることができます。 ・「オプション」 「言語」 「入力言語のショートカットを使用 :」 フィールド (P.195)が「Alt - Enter」、または「Shift - Space」 に設定 されている場合は、入力中にAltキーを押しながらEnterキー、または Shift キーを押しながらスペースキーで切り替えることができます。 --------------------------------------------------------------------------------------------------- 定型文 よく使う言葉があらかじめ定型文として登録されています。 文字入力の際に呼び出して入力できます。 あらかじめ登録されている定型文以外に、自分で新しく登録 することもできます。 おしらせ ・ 定型文は日本語入力中のみ利用できます。 28 ご使用前の確認 (1) 定型文を検索できます。 (2) 最近入力した定型文が表示されます。 (3) フィルタ別に定型文が表示されます。 入力する定型文を選択 選択した定型文が入力されます。 ● 定型文を登録する 1 2 定型文リストで →「新規」 登録するフレーズと読みを入力→カテゴリを選択 → を押す ● 定型文を編集する 定型文リストで編集する定型文を反転→ 「編集」 1 2 定型文を編集→ → を押す ● 定型文を削除する 定型文リストで削除する定型文を反転→ 「削除」 1 → BBB マニュアル .book 29 ページ 2010年7月13日 火曜日 午後4時19分 --------------------------------------------------------------------------------------------------- AutoText AutoTextは、あらかじめ登録してある文字を入力した場合、 それに対して登録されている文字に置き換えるオプション機能 です。また、ユーザーによる新規登録、編集、削除ができます。 新規登録、編集、削除については「AutoText」 (P.176) を参照してください。 おしらせ ・ AutoTextは英語モード (「オプション」→「言語」→「入力言語」→ 「English」選択時)のときのみ設定いただけます。ただし入力言語 が日本語でも、半角英数入力モードの場合は、AutoTextの機能を ご利用いただけます。 ● スペルチェック機能を使う 端末が認識できない単語には入力中に下線が表示されます。 次の手順でスペルチェックを行い、正しいつづりに修正する ことができます。 入力フィールドで 「スペルチェック」 1 → スペルミスがある場合は、 該当 する単語の修正候補が表示され ます。 2 正しい単語を選択 選択した単語に置き換わります。 ● AutoText機能を使う 1 入力フィールドで、AutoTextにあらかじめ登録した 文字を入力 2 スペースキーを押す ■ 候補に該当する単語がない場合 → ■ スペルチェックで利用できる機能 スペルチェック実行中→ で以下の機能が利用できます。 登録されている文字が入力されます。 今回は無視する……今回のみ候補を無視します。 たとえば、 置換する文字列:sp、 置換後の文字列:Smartphoneと 登録している場合、入力フィールドにspと入力してスペースキー を押すと、Smartphoneに自動的に変換されて入力されます。 すべて無視……すべての候補を無視します。 ■ 変更を元に戻す場合 →Deleteキーを2回押す 辞書に追加する※……対象の単語を辞書に登録します。 スペルチェックをキャンセルする……実行中のスペルチェックを停止し ます。 ※ 辞書機能は入力言語が 「English」 などの英数字入力の場合に使用でき ます。 --------------------------------------------------------------------------------------------------- スペルチェック 入力言語がEnglishなどの英数字で入力する場合に、スペル チェック機能が利用できます。 スペルチェックの設定については「スペルチェック」(P.182) を参照してください。 おしらせ ・ スペルチェックは日本語や、スペルチェックに対応していない言語 の場合は利用できません。メニューも表示されません。 ご使用前の確認 29 BBB マニュアル .book 30 ページ 2010年7月13日 火曜日 午後4時19分 --------------------------------------------------------------------------------------------------- セットアップ はじめて電源をオンにしたときは、ソフトウェアの使用許諾 に関する画面が表示されます。内容をよくお読みになり、同 意する場合は「OK」を選択します。 その後、初期設定画面(セットアップウィザードの一部)が 自動的に起動され、初期設定を行います。 初期設定を行う前の確認事項 初期設定を行う前に以下の事項を確認してください。 --------------------------------------------------------------------------------------------------- バッテリー残量 バッテリーインジケータを確認し、バッテリー残量が十分で あることを確認します。バッテリー残量が不足している場合 は、十分に充電してから初期設定を行ってください。 「バッテリーを充電する」→P.13 デバイスの切り替えについて BlackBerry Internet Serviceをご利用のお客様で、ほかの モデルのBlackBerryスマートフォンから機種変更された場合 は、デバイスの切り替えが必要になります。デバイスの切り 替えについては、 『ブラックベリーインターネットサービス ご利用ガイド』をご覧ください。 初期設定 初期設定では、表示や入力に利用する言語、現在の日付や時刻 などを設定します。また、本端末の基本的な操作や文字入力 方法などを、チュートリアル方式で説明します。 初期設定が完了するとセットアップウィザード画面が表示され、 メールやWi-Fiネットワークの設定などができるようになります。 セットアップウィザードは、初期設定後も起動することがで きます。「セットアップウィザードの起動」→P.32 1 --------------------------------------------------------------------------------------------------- エンタープライズアクティベーションに必要な情報 言語画面が表示されます。 BlackBerry Enterprise Solutionをご利用のお客様は、 エンタープライズアクティベーション(P.34)を実施する必要 があります。詳しい手順はシステム管理者に確認し、その指示 に従ってください。 --------------------------------------------------------------------------------------------------- 電波状況を確認する BlackBerry Enterprise Solutionをご利用のお客様がワイヤ レス接続でエンタープライズアクティベーションを行う場合、 電波状況が悪いとエラーが発生する恐れがあります。電波状況 の良い場所で、エンタープライズアクティベーションを行って ください。 ソフトウェア使用承諾 に関する画面で、 「OK」 を選択 2 言語画面で、以下の項目 を設定し、設定が完了し たら「次へ」を選択 ようこそ!画面が表示されます。 画面とメニュー項目の表示言語……画面とメニュー項目の表示に使用する 言語を選択します。 入力言語……入力に使用する言語を選択します。 30 ご使用前の確認 BBB マニュアル .book 31 ページ 2010年7月13日 火曜日 午後4時19分 おしらせ ・ 初期設定が完了した後にセットアップウィザードの「言語」 を選択 して言語の再設定を行う場合や、ソフトウェア更新後の初期設定 では、 操作2を行った後に「言語の削除」 画面が表示されます。不要な 言語があれば左側のチェックボックスをオフにして「完了」を選択 してください。 ・ 言語の削除を行っても、 一部の入力言語は端末に残ります。 これらの 言語を完全に削除するには、BlackBerry Desktop Managerが 必要になります。詳しくは、 「アプリケーションの追加と削除」 (P.227) をご覧ください。 3 おしらせ ・ モバイルネットワークの接続がオンになっている場合は、ワイヤ レス接続ステータス画面は表示されません。操作6に進んでくだ さい。 ・ セットアップウィザードの途中で1つ前の設定画面に戻りたい場合 は、 「戻る」を選択します。 5 ようこそ!画面で「続行」 を選択 日付と時刻画面が表示されま す。 ■ セットアップウィザード を終了する場合 → 「閉じる」 →「OK」 画面に「デバイスは ワイヤレスネットワーク に接続されています。 」 「次へ」 と表示されたら、 を選択 6 日付と時刻画面で、以下 の項目を設定 おしらせ ・ セットアップウィザードの途中で初期設定をキャンセルし、 セット アップウィザードを終了する場合は、画面下部の「閉じる」を選択 します。 途中でキャンセルしても、 セットアップウィザードを再起動 して (P.32) 再設定することができます。 4 ワイヤレス接続ステータ ス画面で「接続」を選択 モバイルネットワークへの接続 が開始されます。 ■ 1つ前の画面に戻る場合 → 「戻る」 ■ モバイルネットワーク に接続せずにセットアップウィザードを続ける(操作6 へ移行する)場合 → 「スキップ」 タイムゾーン……時間と日付を設定する時間帯域 (国、 都市) を設定します。 タイムゾーンの自動更新……移動中にタイムゾーンを越えた場合、 自動で 新しいタイムゾーンの時刻に更新します。 時刻設定……自動または手動を選択します。自動を選択すると、 ネット ワークから日時を取得します。手動を選択した場合は、 時刻/日付を手動 で設定します。 時刻……時刻を設定します。 日付……日付を設定します。 時刻の形式……デジタル表示のときに表示する形式(12時間表示/24時間 表示)を設定します。 ネットワーク時刻……ネットワークから取得した時刻が表示されます。 ネットワーク日付……ネットワークから取得した日付が表示されます。 ご使用前の確認 次ページにつづく 31 BBB マニュアル .book 32 ページ 2010年7月13日 火曜日 午後4時19分 7「次へ」を選択 ナビゲーションが表示されます。ナビゲーションでは、本端末の 基本的な操作方法や文字の入力方法などを、チュートリアル方式 で説明します。ナビゲーション、チュートリアルは次の順で進み ます。 トラックボールとメニューキーの説明→エスケープキーの説明 →DeleteキーやShiftキーなどの説明→記号や数字の入力方法 の説明 8 ナビゲーションの各画面 で「次へ」を選択 セットアップウィザード画面 が表示されます。 ■ もう一度、 日付や時刻 を設定する場合 → 「日付と時刻」 (P.31) ■ もう一度、 本端末の基本操作や文字入力方法などの チュートリアルを見る場合 → 「ナビゲーションと入力チュートリアル」 (P.32) ■ メールの設定を行う場合 セットアップウィザードの起動 セットアップウィザードは、いつでも起動することができます。 設定を変更したい場合は、セットアップウィザードを起動させ、 変更したい項目を選択します。 ホームスクリーンで →「セットアップ」→ 「セットアップウィザード」 1 セットアップウィザード画面(P.32) が表示されます。 2 設定したい項目を選択 メールのセットアップ 本端末で、電子メールの送受信ができるように設定します。 --------------------------------------------------------------------------------------------------- BlackBerry Internet Serviceをご利用の場合 1 セットアップウィザード画面(P.32)で「メール を設定」を選択 メールのセットアップ画面が 表示されます。 → 「メールを設定」 (P.32) ■ Wi-Fi、Bluetooth®の設定を行う場合 → 「ネットワークの設定 (接続管理) 」 (P.169) ■ FOMAカードに登録されている連絡先を本端末に コピーする場合 → 「FOMAカードに登録されている連絡先をコピーする」 (P.33) ■ フォントを設定する場合 → 「フォントを設定する」 (P.33) ■ もう一度、 表示言語や入力言語の設定を行う場合 → 「言語」 (P.30) ■ ヘルプを利用する場合 → 「ヘルプを利用する」 (P.33) 32 ご使用前の確認 2「メールアドレスを作成または追加する」→「次へ」 以降の操作については、 『ブラックベリーインターネットサービス ご利用ガイド』をご覧ください。 BBB マニュアル .book 33 ページ 2010年7月13日 火曜日 午後4時19分 --------------------------------------------------------------------------------------------------- BlackBerry Enterprise Solutionをご利用の場合 BlackBerry Enterprise Solutionをご利用の場合は、 エンタープライズアクティベーションにてメールのセットアップ を行います。詳しくは、 「エンタープライズアクティベーション」 (P.34)をご覧ください。 Wi-Fi設定、Bluetooth®設定 Wi-Fi設定、およびBluetooth®設定については、 「ネット ワークの設定(接続管理) 」(P.169)をご覧ください。 フォントスタイル……通常使用するフォントスタイルを、標準、 太字、極 太、イタリック太字、イタリックの中から設定します。 フォントスムージング処理※2……スムージング処理を行う (オン)か、 行わ ない(オフ) か設定します。 プレビュー……設定した内容で文字を表示します。 ※1 フォントファミリーをBBJapaneseまたはBBJapanese Gothic 以外に設定した場合、日本語が正しく表示されないことがあります。 ※2 選択したフォントによっては表示されません。 3 プレビューの内容を確認し、 「完了」を選択 ■ 設定内容を保存して終了する場合 FOMAカードに登録されている連絡先をコピーする → 「保存」 FOMAカードに登録されている連絡先を、本端末のアドレス帳 にコピーすることができます。 1 セットアップウィザード画面(P.32)で「SIM カードの連絡先をインポート」を選択 2 SIMカードの連絡先をインポート画面で、「はい」 を選択 FOMAカードに登録されている連絡先が、 アドレス帳にコピー されます。 フォントを設定する 画面に表示するフォントを設定します。 1 セットアップウィザード画面(P.32) で「フォント」 を選択 フォント画面が表示されます。 2 フォント画面で、以下の項目を設定 フォントファミリー※1……通常使用するフォントファミリーを設定します。 ■ 設定内容を破棄する場合 → 「破棄」 ■ 設定画面に戻る場合 → 「キャンセル」 ヘルプを利用する 本端末の使用方法や便利なヒントについて知りたいときに、 BlackBerryホームページ(mobile.blackberry.com)や本端末 のヘルプ機能(P.156)で、情報を確認することができます。 1 セットアップウィザード画面(P.32)で「ヘルプ」 を選択 ヘルプ画面が表示されます。 ■ BlackBerryのホームページを表示する場合 → 「mobile.blackberry.com」 (BlackBerryホームページ へのリンク)を選択 ■ ヘルプを表示する場合 → 「ヘルプ」 (ヘルプへのリンク) を選択 フォントサイズ……通常使用するフォントサイズを、 5∼14の間で設定 します。 ご使用前の確認 次ページにつづく 33 BBB マニュアル .book 34 ページ 2010年7月13日 火曜日 午後4時19分 エンタープライズアクティベーション エンタープライズアクティベーションの方法は企業によって 異なります。詳しい手順はシステム管理者に確認し、その指示 に従ってください。 --------------------------------------------------------------------------------------------------- エンタープライズアクティベーションとは お客様の端末をBlackBerry Enterprise Serverに接続して認証 を行い、機能を有効化する(アクティブにする)作業を指し ます。BlackBerry Enterprise Solutionをご契約の場合は、 必ずエンタープライズアクティベーションを行ってください。 ホルスターの使いかた ホルスターに本端末を装着する場合、端末のキーボードが下に、 スクリーンが上になるようホルスターに入れます。 本端末を付属品のホルスターに装着すると、自動的にディスプ レイのバックライトが消えて電力の消費を抑えることができ ます。そのほかにも、ホルスターをご使用の場合は以下の機能 をご利用になれます。 --------------------------------------------------------------------------------------------------- 通話の自動終了、 および自動応答 本端末を付属のホルスターから外した(または戻した)ときに、 自動で電話に応答する(または終了する)ことができます。 自動で応答(または終了)するには、電話の「全般オプション」 で設定をする必要があります。詳しくは「オプション設定」 (P.65)をご覧ください。 --------------------------------------------------------------------------------------------------- プロファイル設定 ホルスターに装着しているときのプロファイル(着信音やバイブ レーションの設定)を、個別に設定することができます。 詳しくは「サウンドプロファイルの設定項目」(P.175)を ご覧ください。 34 ご使用前の確認 --------------------------------------------------------------------------------------------------- 端末のロック キーパッドロックを有効にした状態で本端末をホルスターに 装着し、外した場合キーパッドロックは解除されます。キー パッドロックについては、「ロック」(P.23) をご覧ください。 パスワードを有効にしている場合、ホルスターに装着したとき に、自動的に本端末をロックすることができます。詳しくは 「パスワード」(P.191)をご覧ください。 --------------------------------------------------------------------------------------------------- メモリクリーニング 本端末の一時メモリに保存されているデータを、ホルスターに 装着したときに自動的に消去することができます。本機能の 詳細や設定手順など詳しくは、 「メモリクリーニング」 (P.188) をご覧ください。 重要 ホルスターには磁石が組み込まれています。 クレジットカードやホテルの カードキーなど、 磁気帯のあるものは、近くに置かないよう十分にご注意 ください。磁気帯に記録されたデータが損傷または消去される可能性が あります。 BlackBerryのソフトウェアを更新する 本端末のソフトウェアを更新するには、2通りの方法があり ます。 1つは、ワイヤレスネットワーク経由での確認・更新する方法、 もう1つはBlackBerry Desktop Managerを利用する方法 です。 ワイヤレスネットワーク経由での方法については「ワイヤレス 更新」(P.200)を、BlackBerry Desktop Managerを利用 する方法については「デバイスソフトウェア」(P.221)を ご覧ください。 BBB マニュアル .book 35 ページ 2010年7月13日 火曜日 午後4時19分 自分の電話番号を確認する 自分の電話番号を確認するには、ホームスクリーンで を 押します。 電話画面が表示され、画面上部に「自局番号」が表示されます。 ※ 電話の「全般オプション」で設定をする必要があります。 詳しくは「オプション設定」 (P.65) をご覧ください。 カスタマイズ ホームスクリーンの壁紙および、表示レイアウトをカスタマイズ することができます。 1 ホームスクリーンで → →「オプション」 ホームスクリーン設定画面が表示されます。 2 設定する項目を選択 以下の項目が設定できます。 壁紙……ホームスクリーンの壁紙を変更します。 レイアウト……ホームスクリーンのレイアウトを変更します。 ダウンロードフォルダ……ダウンロードフォルダを設定します。 テーマのデフォルト……「壁紙」、 「レイアウト」、 「ダウンロードフォルダ」 の設定をデフォルトに戻します。 3 →「保存」 おしらせ ・ オプション画面→「テーマ」 でもホームスクリーンをカスタマイズ することができます。 「テーマ」→P.190 ご使用前の確認 35 BBB マニュアル .book 36 ページ ・・・MEMO・・・ 36 ご使用前の確認 2010年7月13日 火曜日 午後4時19分 BBB マニュアル .book 37 ページ 2010年7月13日 火曜日 午後4時19分 メール BlackBerryのメール機能・・・・・・・・・・・・・・・・・・・・・・ メール(電子メール/PINメッセージ/SMS)の基本 操作 ・・・・・・・・・・・・・・・・・・・・・・・・・・・・・・・・・・・・・・・・・ 添付ファイル ・・・・・・・・・・・・・・・・・・・・・・・・・・・・・・・・・ オプション設定 ・・・・・・・・・・・・・・・・・・・・・・・・・・・・・・・ 38 38 47 50 37 BBB マニュアル .book 38 ページ 2010年7月13日 火曜日 午後4時19分 BlackBerryのメール機能 (※ 1) 本端末では、電子メール、PINメッセージ、SMS(ショート メッセージサービス)をご利用いただけます。 (※ 2) ホームスクリーンのアイコン表示 BlackBerry® Enterprise Solutionをご利用のお客様と BlackBerry Internet Serviceをご利用のお客様ではホーム スクリーンのアイコン表示が異なります。アイコン表示につ いて→P.17 --------------------------------------------------------------------------------------------------- ※1 オプションの 「受信ボックス設定」 によって表示するメールを設定する ことができます。 「受信ボックス設定」 →P.51 ※2 オプション設定によってアイコンの表示/非表示を設定することが できます。 BlackBerry Enterprise Solution ホームスクリーン上に表示されるメッセージアイコンは1つ のみです。メールに関するすべての操作はここから始めます。 メール(電子メール/PINメッセージ/ SMS)の基本操作 メッセージリスト画面について ホームスクリーンで 「SMS」 1 →「メッセージ」もしくは メッセージリスト画面が表示されます。 --------------------------------------------------------------------------------------------------- メッセージリスト画面のアイコン表示 --------------------------------------------------------------------------------------------------- BlackBerry Internet Service BlackBerry Internet Serviceをご利用の場合は、最大10個 のインターネットサービスプロバイダのメールアカウントと 1個のBlackBerry専用アカウント ([email protected])を登録することがで きます。登録したアカウントのアイコン以外に、すべてのア カウントのメールが表示されるアイコンが表示されます。 BlackBerry Enterprise SolutionとBlackBerry Internet Serviceの両方をご利用の場合も、複数のアイコンが表示され ます。 アイコン (黄色) 38 メール 説明 未開封の電子メール/PINメッセージ BBB マニュアル .book 39 ページ 2010年7月13日 火曜日 午後4時19分 アイコン (黄色) (白色) 説明 添付ファイル付の未開封電子メール/PINメッセージ 開封済みの電子メール/PINメッセージ 添付ファイル付の開封済み電子メール/PINメッ (白色) セージ (黄色) (白色) 未開封のSMS 開封済みのSMS メッセンジャーグループからの連絡 (黄色) (白色) 未開封の会議出席依頼メール※1 開封済みの会議出席依頼メール※1 送信したメール (緑色) 下書き保存された電子メール/PINメッセージ (緑色) 下書き保存されたSMS (赤色) (青色) (黄色) (白色) 重要度“高”のメール 重要度“低”のメール ブラウザで保存したWebページ(未開封)※2 ブラウザで保存したWebページ(開封済み)※2 ※1 カレンダー機能で会議出席依頼メールを送信/受信したときに 表示されます。 「会議の予定をたてる」→P.129 ※2 受信メールではありません。 「Webページをメッセージリストに 保存する」 →P.94 おしらせ ・ SMSメッセージをメッセージリストに表示するには、受信ボック スの設定を行います。 「受信ボックス設定」→P.51 --------------------------------------------------------------------------------------------------- メッセージリスト画面で利用できる機能 メッセージリスト画面→ で以下の機能が利用できます。 電子メール/PINメッセージ/SMSや反転しているフィールド によって、利用できる機能が異なります。 ヘルプ→P.156 この日の分まで開封……反転した日付以前のメールをすべて開封済みの 状態にします。 この日の分まで削除……反転した日付以前のメールをすべて削除します。 本機能でメールを削除しても、同期しているコンピュータのメールソフト 上のメールは削除されません。 開く、チャットを開く……選択しているアイテムを開封します。 フォルダへ移動※……メールをフォルダに移動します。 開封済みにする、 未開封にする……未開封のメールを開封済みの状態に、 開封済みのメールを未開封の状態にします。 保存……メールを保存します。メールを保存すると、データが移動したり メッセージリストから消えることはありません。 返信……「電子メール/PINメッセージ/SMSに返信する」→P.46 転送……「電子メール/PINメッセージ/SMSを転送する」→P.46 形式を変更して転送…… 「電子メール/PINメッセージ/SMSを転送する」 →P.46 全員に返信…… 「電子メール/PINメッセージ/SMSに返信する」→P.46 再送信……送信に失敗したメールや送信済みのメールを再送信します。 削除……選択しているアイテムを削除します。複数のメッセージを選択 する場合はShiftキーを押しながら で選択します。同期しているコン ピュータのメールソフト上のメールを削除するかどうかは、メッセージ リスト画面→ →「オプション」→ 「メールの更新」→ 「削除対象」で設定 できます。→P.55 フラグを追加……メールにフラグを追加します。 フラグのプロパティ……メールのフラグを変更します。 フラグを削除……メールのフラグを削除します。 メールを作成……「電子メールを作成して送信する」→P.42 PINメッセージの作成……「PINメッセージを作成して送信する」 →P.44 SMSを作成……「SMSを作成して送信する」 →P.45 インスタントメッセージ→P.75 検索→P.157 メール 次ページにつづく 39 BBB マニュアル .book 40 ページ 2010年7月13日 火曜日 午後4時19分 この宛先で検索、 この送信者で検索、 この件名で検索……反転したメール の宛先、送信者、件名に合致するメールを検索します。 でメッセージ リスト画面に戻ります。 フォルダを表示……SMSの送受信、 ブラウザ、電話の通話記録などの フォルダを表示します。フォルダの中身を見る場合はフォルダを選択し ます。 でメッセージリスト画面に戻ります。 保存済みメッセージを表示……保存したメールの一覧を表示します。 でメッセージリスト画面に戻ります。 メッセージ通知……着信時のサウンドプロファイルの設定ができます。 オプション……「オプション設定」→P.50 送信者をフィルタ※、件名をフィルタ※……送信者、件名に基づくメール フィルタを作成します。 「メールフィルタの設定」 →P.53 最新の情報に更新……ワイヤレスネットワークの更新設定により、端末と お使いのコンピュータを同期して電子メールの送受信や削除などの状態 を最新の情報に更新します。 「メールの更新」→P.55 アプリケーション切り替え→P.23 閉じる……メールを終了します。 ※ BlackBerry Enterprise Solutionをご利用の場合のみ利用できます。 2 →「フォルダを表示」 フォルダを選択画面が表示されます。 3 →「フォルダ作成」→フォルダ名を入力する →「OK」 フォルダが作成されます。 フォルダ管理 本端末で新しいフォルダを作成し、メールを移動して整理する ことができます。 作成したフォルダは、移動したり、名前を変更することができ ます。また、コンピュータと同期設定をすることもできます。 「フォルダのリダイレクト」→P.52 おしらせ ・ お使いのサーバーのバージョンにより利用できない場合があります。 また、 階層によりフォルダを作成できない場合があります。 ※ BlackBerry Enterprise Solutionをご利用の場合のみ利用できます。 --------------------------------------------------------------------------------------------------- 新しいフォルダを作成する ホームスクリーンで 「SMS」 1 --------------------------------------------------------------------------------------------------- メールの移動 →「メッセージ」もしくは メッセージリスト画面が表示されます。 新しく作成したフォルダに受信済みまたは、送信済みメール を移動します。 1 ホームスクリーンで →「メッセージ」 メッセージリスト画面が表示されます。 2 40 メール 移動するメッセージを反転 BBB マニュアル .book 3 41 ページ 2010年7月13日 火曜日 午後4時19分 →「フォルダへ移動」 フォルダを選択画面が表示されます。 4 移動先フォルダを選択 電子メール/PINメッセージ/SMSを読む ホームスクリーンで 「SMS」 1 →「メッセージ」もしくは メッセージリスト画面が表示されます。 2 読みたいメールを選択 メッセージ画面が表示されます。 でメッセージリスト画面に戻ります。 おしらせ ・ メールは最初の2KBだけを受信します。 読みたいメールのみ、続き もしくは全文を受信して内容を確認できます。続きもしくは全文の 取得方法はオプション設定により異なります。 「本文自動取得」 →P.50 お買い上げ時は、 「本文自動取得」は 「はい」に設定されています。 ・ 日本語の文字化けなど、メールが正しく表示されない場合があり ます。また、BlackBerry Enterprise Solutionをご利用の場合、 HTMLメールを表示するにはBlackBerry Enterprise Server 4.1.5以降が必要です。 メッセージ画面の操作 メッセージ画面で利用できる機能 メッセージ画面→ で以下の機能が利用できます。 電子メール/PINメッセージ/SMSや反転しているフィールド によって、利用できる機能が異なります。 ヘルプ→P.156 検索……メッセージ内のテキストを検索します。検索実行後は → 「次を検索」で次の候補を検索できます。 貼り付け……コピーまたは切り取りしたテキストを貼り付けます。 選択……メッセージ内のテキストの部分を選択します。 コピー……メッセージ内の選択したテキストをコピーします。 選択をキャンセル……メッセージ内のテキスト選択をキャンセルします。 編集……送信に失敗したメールや送信済みのメールを編集します。 続きを取得、 全文取得……前半部分のみ受信したメールの続きを受信し ます。 画像を取得……HTML形式のメールに含まれる画像を表示します。 カレンダーを表示※1……カレンダーを表示して予定を確認することが できます。受信した予定も登録されています。 承諾※1……会議への出席を承諾します。 仮承諾※1……会議への出席を仮承諾します。 辞退※1……会議への出席を辞退します。 テキスト形式を取得……HTMLメールをテキスト形式で表示します。 未開封にする……開封済みのメールを未開封の状態にします。 フォルダへ移動※2……メールをフォルダに移動します。 保存……メールを保存します。メールを保存すると、データが移動したり メッセージリストから消えることはありません。 返信、 全員に返信……「電子メール/PINメッセージ/SMSに返信する」 →P.46 転送……「電子メール/PINメッセージ/SMSを転送する」→P.46 形式を変更して転送…… 「電子メール/PINメッセージ/SMSを転送する」 →P.46 再送信……送信に失敗したメールや送信済みのメールを再送信します。 添付ファイルを開く……「添付ファイルを開く」→P.47 添付ファイルのダウンロード……「添付ファイルをダウンロード(保存) する」→P.47 削除……メールを削除します。同期しているコンピュータのメールソフト 上のメールを削除するかどうかは、メッセージリスト画面→ →「オプ ション」→「メールの更新」→「削除対象」で設定できます。 「メールの更新」→P.55 フラグを追加……メールにフラグを追加します。 フラグのプロパティ……メールのフラグを変更します。 フラグを削除……メールのフラグを削除します。 “アドレス帳の登録名” にメール……連絡先に登録されている相手にメール を作成します。 メール 次ページにつづく 41 BBB マニュアル .book 42 ページ 2010年7月13日 火曜日 午後4時19分 “アドレス帳の登録名”にPIN……連絡先に登録されている相手にPINを 作成します。 “アドレス帳の登録名” に発信……連絡先に登録されている相手に電話を かけます。 “アドレス帳の登録名” にSMS……連絡先に登録されている相手にSMSを 作成します。 インスタントメッセージ……連絡先に登録されている相手にインスタント メッセージを作成します。 アドレスを表示、 名前を表示…… 「送信者」にメールアドレスを表示するか アドレス帳の登録名を表示するか設定します。 フォルダを表示……SMSの送受信、 ブラウザ、電話の通話記録などの フォルダを表示します。フォルダの中身を見る場合はフォルダを選択し ます。 でメッセージリスト画面に戻ります。 すべての出席者にメールを送信※1……ミーティング出席者全員にメール を送信します。 前のアイテム、 次のアイテム……前後のメールを表示します。 次の未読アイテム……次の未読メールを表示します。 連絡先を表示……アドレス帳に登録されている連絡先を表示します。 アドレス帳に追加……送信者や宛先をアドレス帳に追加します。 メッセージ通知……サウンドプロファイルの編集画面が表示されます。 アプリケーション切り替え→P.23 閉じる……メールを終了します。 ※1 ミーティング出席依頼メールのときに表示されます。 ※2 BlackBerry Enterprise Solutionをご利用の場合のみ利用できます。 おしらせ ・ 端末内のデバイスメモリが少なくなった場合、古いメールが自動的 に削除される場合があります。また、 BlackBerry Enterprise Solutionをご利用の場合は、システム管理者の設定によって古い 「メモリの空き容量 メールが自動的に削除される場合があります。 を確認する」→P.114 42 メール 電子メールを作成して送信する 1 ホームスクリーンで →「メッセージ」 メッセージリスト画面が表示 されます。 2 →「メールを作成」 新規メール画面が表示されま す。 メッセージリスト画面で日付を選択→「メールを作成」でも新規 メール画面を表示できます。 3「次を使用して送信」 フィールドで、 送信に使用 するメールアカウントを 選択 BlackBerry Enterprise SolutionとBlackBerry Internet Serviceの両方の サービスのご利用や、2つ以上 のアカウントを登録されている場合は、 送信に使用するアカウ ントを選択します。 メールアカウントを複数登録していない場合は選択できません。 4 To:を入力 宛先は、 アドレス帳を参照して入力するか直接入力します。 宛先の入力を開始すると次の表にある宛先候補がリストとなって 宛先フィールドに順次表示されます。 宛先候補タイトル 候補タイトルの意味 <アドレス登録名> 端末のアドレス帳に登録されているアドレス と宛先フィールドに入力している文字が一部 もしくは全文一致するアドレス候補を表示し ます。 BBB マニュアル .book 43 ページ 2010年7月13日 火曜日 午後4時19分 宛先候補タイトル 候補タイトルの意味 メール: 直接入力の際に、入力している文字をその まま表示します。 サーバー参照:※ 組織のアドレス帳がサーバーに登録されて いる場合、サーバー上のアドレス帳に登録さ れているアドレスと宛先フィールドに入力 している文字が一部もしくは全文一致する アドレス候補を表示します。 ※ BlackBerry Enterprise Solutionをご利用の場合のみ利用で きます。 おしらせ ・「送信済みメッセージを非表示」 (P.50)を 「はい」 (非表示)に設定して いる場合、送信済みメールはメッセージリストに表示されません。 ただし、 送信に失敗したメールはメッセージリストに表示されます。 --------------------------------------------------------------------------------------------------- 記号や絵文字を入力する 1 ■ 直接入力する場合 宛先のフィールドで入力を開始し、 「メール:」を反転して 入力を進めます。 入力が終了したら を押します。 ■ CcやBccの宛先を追加する場合 「電子メール/P INメッセージ/SMS 作成中に利用できる 機能」 →P.45 おしらせ ・ はじめてメールをご利用になる場合は、直接入力をしても宛先 宛先の入力ができない場合があり フィールドが空欄のままとなり、 ます。その場合は一度メッセージリスト画面に戻り、 もう一度操作1 からやり直すか、Altキーを押しながらEnterキーを押して、入力言語 を英語に変更してください。 5 6 件名、メッセージを入力 →「送信」 送信が終わったことを示すアイコンが表示され、 メッセージリスト 画面に送信済みメールが表示されます。 ■ 後で送信する場合 → 「下書き保存」 下書き保存した電子メールの送信方法→P.46 →「絵文字を表示」 分類分けされたリストが表示 されます。 ■ 表示された宛先の候補から選択する場合 宛先のフィールドで入力を開始すると、 入力された文字に 対して電子メールアドレスやPIN番号の候補が表示され ます。 目的の候補を選択して宛先を入力します。 メッセージの入力中→ 2 分類を選択 分類分けされたそれぞれの絵 文字が表示されます。 3 で入力したい記号や 絵文字のページを表示 →記号や絵文字を選択 画面に記載されている対応するアルファベットキーを押して も入力できます。 --------------------------------------------------------------------------------------------------- 電子メール送信時のアイコン表示 アイコン 説明 送信中 送信済み (BlackBerry Internet Service をご利用のお客様 で、 「配信を確認」 (P.51) を「はい」に設定している 場合、配信確認済みの送信メールには 「D」が表示され ます。 また、 「開封を確認」 (P.51) を 「はい」 に設定して いる場合、開封確認済みの送信メールには 「R」が表示 されます。) ワイヤレス通信可能範囲外などで送信保留中 ワイヤレス通信可能範囲になると自動的に送信を 開始します。 送信を中止するときはメッセージリスト 画面で →「削除」を行ってください。 メール 次ページにつづく 43 BBB マニュアル .book 44 ページ アイコン 2010年7月13日 火曜日 午後4時19分 ■ フラグを削除する場合 説明 メッセージリストからフラグが付いているメッセージを 反転→ →「フラグを削除」 送信失敗 おしらせ ・ 受信者の環境によっては、 フラグが設定どおりに表示されない場合が あります。 --------------------------------------------------------------------------------------------------- フラグの設定 送信するメールや、送受信したメールにフラグを追加できます。 フラグの内容や色、期日の設定を行うことにより、メールを より効率的に管理することができます。 ※ BlackBerry Enterprise Solutionをご利用の場合のみ利用できます。 ● 作成中のメールにフラグを設定する 1 メッセージ作成中→ →「フラグを追加」 1 フラグのプロパティ画面が表示 されます。 項目を設定→ 「保存」 2 PINメッセージを作成して送信する BlackBerry端末またはBlackBerry対応端末が個別に持つ PIN番号を使って、電子メールと同じようにメッセージを送 受信できます。 → 2 送信メールにフラグが設定され ます。 ホームスクリーンで →「メッセージ」 メッセージリスト画面が表示されます。 →「PINメッセージを作成」 新規メール画面が表示されます。 これ以降の操作手順については「電子メールを作成して送信する」 (P.42)の操作4以降を参照してください。 --------------------------------------------------------------------------------------------------- ● 保存されているメールにフラグを追加する 1 ホームスクリーンで →「メッセージ」 メッセージリスト画面が表示されます。 2 フラグを追加するメッセージを反転→「フラグを 追加」 PINメッセージ送信時のアイコン表示 アイコン 説明 送信中 端末から送信済みだが、送信先では未受信 端末から送信済み、送信先で受信済み 選択したメッセージにフラグが追加されます。 ■ フラグを編集する場合 メッセージリストからフラグが付いているメッセージを 反転→ → 「フラグのプロパティ」 編集する項目を設定します。 → 「保存」 44 メール 送信失敗 BBB マニュアル .book 45 ページ 2010年7月13日 火曜日 午後4時19分 SMSを作成して送信する ヘルプ→P.156 端末の電話番号を使用してメッセージを送信します。最大10人 までに送信できます。 1 2 ホームスクリーンで →「SMS」 SMSメッセージリスト画面が表示されます。 →「SMSの作成」 SMS連絡先を選択画面が表示されます。 3 To:を入力→「OK」 電話番号を直接入力するか、 から選択します。 4 5 → 「アドレスを選択」 で電話帳 メッセージを入力 →「送信」 --------------------------------------------------------------------------------------------------- SMS送信時のアイコン表示 アイコン 説明 送信中 端末から送信済みだが、送信先では未受信 端末から送信済み、 送信先で受信済み ( 「配信レポート」 (P.179) を「オン」に設定している場合) 送信失敗※ ※ 送信可能な文字数は70文字以内です。70文字を超えると送信に失敗 します。 電子メール/PINメッセージ/SMS作成中に利用 できる機能 電子メール/PINメッセージ/SMS作成中→ で以下の機能 が利用できます。 電子メール/PINメッセージ/SMSによって、利用できる機能 が異なります。 スペルチェック……入力言語が英語の場合にスペルチェックをします。 「スペルチェック」→P.29 貼り付け……コピーまたは切り取りしたテキストを貼り付けます。 選択……メッセージ内のテキストの部分を選択します。 コピー……メッセージ内の選択したテキストをコピーします。 切り取り……メッセージ内の選択したテキストを切り取ります。 選択をキャンセル……メッセージ内のテキスト選択をキャンセルします。 フィールドをクリア……入力した文字や添付したアドレスやファイルなど を削除します。 削除したいフィールドにカーソルを合わせDeleteキーでも 削除できます。 送信……作成したメールを送信します。 下書き保存……メールを一時保存し、後で送信します。 顔文字を追加……顔文字の一覧が表示されます。 メッセンジャーの連絡先に転送……連絡先の情報をメッセンジャーの連絡 先に送付します。 フラグを追加……メールにフラグを追加します。 フラグのプロパティ……メールのフラグを変更します。 フラグを削除……メールのフラグを削除します。 追加Bcc:……Bccを追加します。 アドレスを添付……メールにアドレス帳のアドレスを添付します。 「アドレスを添付」を選択するとアドレス帳が表示されるので、 添付したい アドレスを選択します。 ファイルを添付……メールに端末内のファイルを添付します。 「ファイルを添付」を選択するとエクスプローラが表示されるので、添付 したいファイルを選択します。 AutoText編集……「AutoText」→P.176 オプション……メールの重要度レベルとエンコーディングを設定します。 設定後は → 「保存」で設定を保存します。 記号入力→P.27 入力言語変更→P.28 定型文リスト<Alt+Sym>→P.28 アプリケーション切り替え→P.23 閉じる……メールを終了します。 メール 次ページにつづく 45 02_mail.fm 46 ページ 2010年7月14日 水曜日 午後1時29分 下書きで保存したメールを送信する 1 2 メッセージリスト画面で下書き保存したメッセージ を選択 →「送信」 送信が終わったことを示すアイコンが表示され、 メッセージリスト 画面に送信済みメールが表示されます。 電子メール/PINメッセージ/SMSに返信する 1 2 3 メッセージリスト画面で返信するメッセージを反転 →「返信」または「全員に返信」 返信するメッセージを入力 元のメッセージを修正することはできません。 ■ 元のメッセージをすべて削除する場合 メールを再送信する → 「元のテキストを削除」 送信済みのメールを再送信します。 送信済みメールの表示設定を非表示にしている場合、送信済み フォルダを表示して再送信する必要があります。 「フォルダを表示」→P.42、「送信済みメッセージを非表示」 →P.50 1 2 メッセージリスト画面で再送信するメッセージを 選択 →「編集」 必要に応じて宛先、 件名、メッセージを編集します。 ■ 宛先を変更する場合 宛先にカーソルを合わせて 3 ■ SMSの返信の場合 返信先の電話番号の下のフィールドにメッセージを入力 します。 元のメッセージ(SMSの履歴) をすべて削除する場 合は → 「チャットをクリア」 を選択します。 これ以降の操作手順については「電子メールを作成して送信 する」 (P.42) の操作6を参照してください。 電子メール/PINメッセージ/SMSを転送する 1 2 → 「アドレスを変更」 →「形 式 を 変 更 し て 転 送」 →変更したいメールの形式を 選択 送信が終わったことを示すアイコンが表示されます。 おしらせ ・ SMSは宛先やメッセージを編集して送信することはできません。 送信済みのSMSと同じ宛先とメッセージで再送信します。 ・「送信済みメッセージを非表示」 (P.50) を「はい」 (非表示)に設定 している場合、送信済みメールはメッセージリストに表示されま せん。ただし、送信に失敗したメールはメッセージリストに表示 されます。 46 メール →「転送」 ■ 別の形式で転送する場合 →「送信」または「再送信」 メッセージリスト画面に送信済みメールが表示されます。 メッセージリスト画面で転送するメッセージを反転 3 宛先とメッセージを入力、 件名を編集 元のメッセージを修正することはで きません。 追加のメッセージを入力することは可能です。 これ以降の操作手順については「電子メールを作成して送信する」 (P.42)の操作6以降を参照してください。 BBB マニュアル .book 47 ページ 2010年7月13日 火曜日 午後4時19分 添付ファイルを開くと、 以下に示すアイコンが表示されます。 添付ファイル アイコン メールの添付ファイルを表示したり再生します。 説明 ダウンロード中 重要 表示中 BlackBerry Enterprise Solutionをご利用のお客様で添付ファ イルの各機能がご利用になれない場合は、システム管理者へお問い 合わせください。 完了 ● 添付ファイルの利用はパケット通信料が高額になる場合が おしらせ ・ Excelデータを開く場合、ファイル名やシート名に2バイト文字が 使用されていると、正しく表示されない場合があります。 ・ パスワードはPDFにのみ対応しています。 ・ 日本語のPDFファイルは正しく表示されない場合があります。 あります。パケ・ホーダイ ダブルを契約すると定額制サー ビスを利用できます。 添付ファイルを開く 1 メッセージ画面で →「添付ファイルを開く」 ■ 複数の添付ファイルがある場合 →目的のファイルを選択 ■ パスワードで保護されたPDFファイルを開く場合 → 「パスワードで保護されたドキュメントです」 という確認 画面で → →パスワードを入力→ を押す→ → 「取得」 → 「はい」 ■ Wordファイル、Excelファイル、PowerPointファイル を開く場合 添付ファイルをダウンロード(保存)する 1 2 メッセージ画面で ロード」 →「添付ファイルのダウン 保存するフォルダを選択→ →「ここを選択」 「ここを選択」 を実行しないと保存できません。Wordファイル、 Excelファイル、PowerPointファイルの場合は、ダウンロード後 に対応したドキュメント編集アプリ(P.148)で開くことができ ます。 → 「表示」 または 「Documents To Goで編集」 を選択する と、 ファイルをダウンロードし、 ドキュメント編集アプリ (P.148) でファイルを開きます。 ■ vCard®を開く場合 vCard®を反転→ →「添付ファイルを表示」 ※ BlackBerry Enterprise Solutionをご利用の場合のみ 利用できます。 メール 次ページにつづく 47 BBB マニュアル .book 48 ページ 2010年7月13日 火曜日 午後4時19分 --------------------------------------------------------------------------------------------------- 添付ファイルを閲覧・利用する 添付ファイル表示中に利用できる機能 ドキュメントファイル (Wordなど) 表示中に利用できる 機能 添付ファイル表示中→ で以下の機能が利用できます。 Word、Excel、PowerPointなどの添付ファイルを開いている ときは個別の機能が表示されます。 ドキュメントファイル表示中→ で以下の機能が利用でき ます。 ファイルの種類やアプリケーションによって、利用できる機能 が異なります。 おしらせ ・ ファイルの種類や言語、 お使いのサービスにより、 利用できる機能が 異なります。 またファイルが正しく表示できない場合があります。 ヘルプ→P.156 取得情報……添付ファイルのプロパティを表示します。 イルの表示に戻ります。 選択……ファイル内のテキストを選択します。 選択をキャンセル……テキスト選択をキャンセルします。 で添付ファ 検索……ファイル内のテキストを検索します。検索実行後は →「次を 検索」で次の候補を検索できます。プレゼンテーションファイルの場合 はあらかじめプレゼンテーションをテキスト表示またはテキストおよ びスライド表示にしてください。→P.48 オプション……表示に使用するフォントを設定します。 Excelデータの場合 はグリッド線の表示、 列幅、ラベルの表示、フォントファミリー、フォント サイズも設定できます。設定後は →「保存」で設定を保存します。 入力言語変更→P.28 アプリケーション切り替え→P.23 ズームイン、 ズームアウト……画像をズームイン/ズームアウト表示し ます。 回転……画像を回転して表示します。 画面に合わせる……表示中の画像を画面のサイズで表示します。 画像を保存……表示中の画像を保存します。 添付ファイルのダウンロード……添付ファイルをダウンロードします。 メールで送信……表示中の画像をメールで送信します。 メッセンジャーの連絡先に送信する……表示中の画像をメッセンジャー の連絡先に送信します。 連絡先の写真として設定……表示中の画像を連絡先の写真に設定しアド レス帳に表示します。 閉じる……メールを終了します。 目次……目次を含むファイルの場合、 目次を表示します。 項目を選択すると 選択先に移動できます。 コピー……ファイル内のテキストをコピーします。 変更を表示、 変更を非表示……変更履歴やコメントを含むファイルの場合、 それらの情報を表示するか設定します。 --------------------------------------------------------------------------------------------------- Excelデータ表示中に利用できる機能 Excelデータ表示中→ で以下の機能が利用できます。 ファイルの種類によって、利用できる機能が異なります。 目次……ワークシートのリストを表示します。項目を選択すると選択先に 移動できます。 次のシート、 前のシート……前後のワークシートに移動します。 セルに移動……セル番号を入力し、特定のセルに移動します。 --------------------------------------------------------------------------------------------------- プレゼンテーションファイル(PowerPointなど) や PDFファイル表示中に利用できる機能 プレゼンテーションファイルやPDFファイル表示中→ で 以下の機能が利用できます。 ファイルの種類やアプリケーションによって、利用できる機能 が異なります。 目次※1……目次を含むファイルの場合、目次を表示します。項目を選択 すると選択先に移動できます。 テキストを表示、 スライドを表示※1……テキストのみを表示するか、 スラ イドを表示するか設定します。 48 メール BBB マニュアル .book 49 ページ 2010年7月13日 火曜日 午後4時19分 テキストを表示、 ページを表示※2……テキストのみを表示するか、ページ を表示するか設定します。 両方を表示……テキストとスライド、またはテキストとページの両方を 表示します。 ジャンプ……次のページに移動します。 コピー……ファイル内のテキストをコピーします。 選択……ファイル内のテキストを選択します。 アドレス帳に追加、アドレスを更新……vCard®をアドレス帳に追加します。 選択をキャンセル……テキスト選択をキャンセルします。 ノートを表示……ファイルにノートが含まれていれば表示されます。 回転……スライドやページを回転させます。 ズームイン、 ズームアウト……スライドやページを拡大縮小します。 画面に合わせる……スライドやページを画面のサイズに合わせて全体表 示します。 スライドを保存※1、 ページを保存※2……スライドやページを画像として 保存します。 1 次へ、 前へ……前後のスライドやページに移動します。 次のスライド※1、 前のスライド※1、 次のページ※2、 前のページ※2……前後 のスライドやページに移動します。 スライドへ移動※1、 ページへ移動※2……ページ番号を入力し、特定の ページに移動します。 メールで送信……ファイルを添付したメールを作成します。 連絡先の写真として設定……連絡先の写真として設定します。 ※1 プレゼンテーションファイルでのみ利用できます。 ※2 PDFファイルでのみ利用できます。 ネットワーク内のファイルをメールに添付する 会社などのサーバーに保存されている文書をメールに添付して 送付することができます。 ホームスクリーンで 「SMS」 メッセージリスト画面が表示されます。 2 vCard®アドレス情報ファイル(.vcf)はアドレス情報を盛り 込んだファイルです。 アドレス情報を表示したり、端末のアドレス帳に追加すること ができます。 ファイルを開くと、添付されたアドレス名のブックアイコンが メッセージの最後に表示されます。 vCard®表示中→ で以下の機能が利用できます。 →「メールを作成」 「宛先」 「件名」 、 を入力します。 3 →「ファイルを添付」 選択画面が表示されます。 4 →「URL入力」 URL入力画面が表示されます。 5 URLを入力→ を押す 指定したサーバーと接続されたら、 添付するファイルを選択し ます。 6 --------------------------------------------------------------------------------------------------- vCard®表示中に使用できる機能 →「メッセージ」もしくは 7 必要な場合、ユーザー名、ドメイン、パスワード、 を入力 →「送信」 ※ BlackBerry Internet Service をご利用のお客様は本操作はご利用 できません。 ※ BlackBerry Enterprise Solutionをご利用の場合のみ利用できます。 コピー……ファイル内のテキストをコピーします。 メール 49 BBB マニュアル .book 50 ページ 2010年7月13日 火曜日 午後4時19分 ■ アクション オプション設定 PINメッセージを赤色で表示……受信したPINメッセージ重要度を “高”に 設定します。 本文自動取得……電子メールの容量が2KBを超える場合に、 続きデータを 自動で受信するか、 手動で受信するかを設定します。 メールの全般的な設定 ホームスクリーンで 「SMS」 1 →「メッセージ」もしくは メッセージリスト画面が表示されます。 2 3 →「オプション」→「全般オプション」 設定する項目を選択→設定値を選択 ■ 表示 時刻を表示……メッセージリストで各メールの送受信時刻を表示するか 設定します。 名前を表示……メッセージリストで各メールの送信先名、受信者名を表示 するか設定します。 表示順……メッセージリストで名前と件名のどちらを先に表示するか設定 します。 メッセージヘッダーを表示……メッセージリストで1件のメールを何行で 表示するか設定します。 「1行」に設定すると1件を1行で、 「2行」に設定 すると1件を2行で表示します。 メッセージ数を表示……画面上部に新着メールや未開封メールの件数を 表示するか設定します。 新規メッセージインジケータを表示……新規メッセージインジケータを 表示するか設定します。 「メッセージ数を表示」を「なし」に設定した場合 は設定できません。 フォルダへ移動した開封済みメッセージを非表示……フォルダへ移動した メールをメッセージリストに表示するか設定します。 送信済みメッセージを非表示……送信済みのメールをメッセージリストに 表示するか設定します。 セパレーター……メッセージを区切る方法を設定します。 メール作成時に最近の連絡先を表示……最近作成したメールの連絡先を 表示するか設定します。 50 メール 削除を確認……メールやメッセージを削除する際に確認メッセージを表示 するかどうかを設定します。 一括開封時の確認……メールを開封済みにするときの確認画面を表示す るか設定します。 デバイスをホルスターから取り出したときに最新のメッセージを自動的に 開く……ホルスターから取り出したときにメールを開封するか設定します。 メッセージの保持日数……メッセージの保管期間を設定します。 4 →「保存」 スペルチェックの設定 入力言語が英語の場合は、メッセージリスト画面で → 「オプション」→「スペルチェック」と選択して、スペル チェックに関する設定を行うことができます。詳細は、「スペ ルチェック」(P.182)をご覧ください。 SMSの設定 「SMS」 (P.179)を参照してください。 BBB マニュアル .book 51 ページ 2010年7月13日 火曜日 午後4時19分 3 受信ボックス設定 メッセージリストに表示するメールのアイテムを選択します。 ホームスクリーンで 「SMS」 1 →「メッセージ」もしくは メッセージリスト画面が表示されます。 2 →「オプション」→「受信ボックス設定」 4 設定する項目を選択→設定値を選択 必要に応じて、 「BlackBerry Internet Serviceの設定項目」 (P.51)、 「BlackBerry Enterprise Solutionの設定項目」 (P.52)、 「フォルダのリダイレクト」 (P.52) を設定します。 →「保存」 --------------------------------------------------------------------------------------------------- BlackBerry Internet Serviceの設定項目 受信ボックス設定画面が表示 されます。 3 メッセージリストに表示 するアイテムを選択 次の項目を設定できます。 電子メール設定 BlackBerry Internet Serviceをご利用のお客様で2つ以上の メールアカウントを登録されている場合、また、BlackBerry Enterprise SolutionとBlackBerry Internet Serviceをご 利用の場合、メール設定画面最上部に「メッセージサービス」 の設定項目が表示されます(使用しているサービスやアカウ ントが1つの場合は表示されません)。設定するサービスを選択 して「メール設定」を行います。 BlackBerry Enterprise SolutionとBlackBerry Internet Serviceでは設定できる項目が異なります。以降の設定手順 では各設定項目に設定できるサービス対象をそれぞれに表記 しています。 ホームスクリーンで 「SMS」 1 →「メッセージ」もしくは メッセージリスト画面が表示されます。 2 →「オプション」→「メール設定」 メッセージサービス……BlackBerry Enterprise SolutionとBlackBerry Internet Serviceの両方のサービスのご利用や、2つ以上のアカウント を登録されている場合に「メール設定」をするサービスを選択します。 HTMLメールを有効にする……HTML形式のメールを有効にするか設定 します。 「いいえ」を選択すると、メールはテキスト形式で表示されます。 画像を自動的にダウンロードする……HTML形式のメールに含まれる画像 を自動的に表示するか設定します。 外部画像のダウンロードを確認する……HTML形式のメールに含まれる 外部画像をダウンロードするか確認する設定をします。 配信を確認※……配信の確認をするか設定します。 開封を確認※……開封の確認をするか設定します。 配信確認を送信……配信確認を送信するか設定します。 開封確認を送信……開封確認を送信するか設定します。 ※ ご契約のインターネットサービスプロバイダや送信先の環境によって は、ご利用になれない場合があります。 おしらせ ・ 日本語の文字化けなど、メールが正しく表示されない場合があり ます。 メール 次ページにつづく 51 BBB マニュアル .book 52 ページ 2010年7月13日 火曜日 午後4時19分 --------------------------------------------------------------------------------------------------- BlackBerry Enterprise Solutionの設定項目 --------------------------------------------------------------------------------------------------- 署名を設定する 送信するメールに署名を追加します。 本機能はBlackBerry Internet Serviceをご利用の場合に設定 できます。 ホームスクリーンで 「Email Settings」 1 →「セットアップ」→ BlackBerry Internet Serviceのサービス画面が表示されます。 以下の項目を設定できます。 メッセージサービス……BlackBerry Enterprise SolutionとBlackBerry Internet Serviceの両方のサービスのご利用や、2つ以上のアカウント を登録されている場合に「メール設定」をするサービスを選択します。 メールをデバイスに送信……コンピュータから本端末に電子メールを転送 するかしないかを設定します。 コピーを送信済みフォルダに保存……本端末からコンピュータに送信した 電子メールをコンピュータに保存するかしないかを設定します。 自動署名を使用……電子メールに署名を追加するか設定します。 「はい」 を選択した場合は続けてテキストボックスに署名を入力します。 BlackBerry Internet Serviceのアカウントの場合は、 「署名を設定する」 (P.52)をご覧ください。 不在応答……不在時に電子メールで応答するかしないかを設定します。 「はい」を選択した場合は、テキストボックスに返信メッセージを入力し ます。IBM® Lotus Notes® を使用する場合は、 「期限」の設定に不在時の 応答をオフにする日付を設定します。 HTMLメールを有効にする……HTML形式のメールを有効にするか設定し ます。 「いいえ」を選択すると、メールはテキスト形式で表示されます。 画像を自動的にダウンロードする……HTML形式のメールに含まれる 画像を自動的に表示するか設定します。 外部画像のダウンロードを確認……HTML形式のメールに含まれる外部 画像をダウンロードするか確認するように設定します。 開封確認を送信……開封確認を送信するか設定します。 (「はい」:無条件で開封確認を送信/ 「いいえ」:開封確認を送信しない/ 「確認」:確認画面を表示する) 2 アカウントごとに設定 メールアカウントの編集画面が表示されます。 表示されている項目を指示に従って入力してください。 --------------------------------------------------------------------------------------------------- フォルダのリダイレクト コンピュータと本端末で同期したいメールフォルダを設定し ます。 お使いのコンピュータのメールソフトで受信ボックス内に フォルダを新しく作成し、自動仕訳ルールを作った場合は、 本項目の手順で端末側のフォルダのリダイレクトにもチェック を入れる必要があります。 フォルダのリダイレクトでチェックを入れていない場合、新しく 作成されたフォルダに受信されたメールを端末側で受信する ことができないのでご注意ください。 ホームスクリーンで 「SMS」 1 →「メッセージ」もしくは メッセージリスト画面が表示されます。 2 →「オプション」→「メール設定」 メール設定画面が表示されます。 3 →「フォルダのリダイレクト」 フォルダのリダイレクト画面が表示されます。 52 メール BBB マニュアル .book 53 ページ 2010年7月13日 火曜日 午後4時19分 BlackBerry Enterprise SolutionとBlackBerry Internet Serviceで画面が異なります。 受信ボックス……受信した電子メールの同期設定です。チェックを入れる (チェックボックスを青い状態にする)と同期します。 送信済みアイテム……送信済み電子メールの同期設定です。チェックを 入れる(チェックボックスを青い状態にする)と同期します。 削除済みアイテム……削除済み電子メールの同期設定です。チェックを 入れる(チェックボックスを青い状態にする)と同期します。 おしらせ ・ フォルダのリダイレクト画面で → 「すべて選択」 を選択した場 合、 お使いのコンピュータのメールソフトの送信済みフォルダに表 示される電子メールを含め、すべての電子メールが本端末に表示 されます。 BlackBerry Enterprise Solutionの 「フォルダのリダイレクト画面」 (例) メールフィルタの設定 BlackBerry Internet Serviceの 「フォルダのリダイレクト画面」 (例) ※ BlackBerry Internet Serviceをご利用の場合、対象の電子メール アドレスのフォルダが1つだけ表示されます。受信プロトコルにIMAP を使用していても、フォルダは1つしか表示されません。 4 ● BlackBerry Enterprise Solutionをご利用のお客様のみ 端末での設定が可能です。BlackBerry Internet Service をご利用のお客様は、コンピュータのブラウザで専用サイト にアクセスしてメールフィルタを設定してください。 設定したい項目を反転 設定項目の前に 「+」 が表示されている場合は、 その行を選択→ → 「展開」 で、 詳細設定項目が展開されます。 設定項目の前に 「−」 が表示されている場合は、 その行を選択→ → 「折り畳む」 で、詳細設定項目を閉じることができます。 を押しても展開したり折り畳んだりすることができます。 5 電子メールのフィルタを作成して、端末に転送する電子メール と、お使いのコンピュータのメールソフトに残す電子メールを 指定することができます。 メールフィルタは、メールフィルタのリストに表示されている 順で優先的に適用されます。同じ電子メールに適用される可能 性のあるフィルタを複数作成する場合は、最初に適用される フィルタをリストの上位に配置します。 設定値を選択 同期したいフォルダにチェックを入れる (チェックボックスを 青い状態にする) と同期します。 --------------------------------------------------------------------------------------------------- メールフィルタを作成する ホームスクリーンで 「SMS」 1 →「メッセージ」もしくは メッセージリスト画面が表示されます。 2 →「オプション」→「メールフィルタ」 メールフィルタ画面が表示されます。 メール 次ページにつづく 53 BBB マニュアル .book 54 ページ 2010年7月13日 火曜日 午後4時19分 →「新規」 3 4 5 ■「フィルタを適用しない場合、 メールをデバイスに送信 する」 を 「はい」に設定している場合 メールフィルタを適用するフィルタ名のチェックボックス をオンにします。 チェックしたフィルタのみ適用されます。 メールフィルタの名前を入力 メールフィルタのオプションを設定 送信者、 送信先……送信者と送信先のメールアドレスを入力します。 複数の メールアドレスを設定する場合は、 アドレスの間をセミコロン (;) で区切り ます。共通のテキストを含むフィルタの条件を設定する場合は、フィルタ するテキストに続けてワイルドカード(*)を入力します。 アドレス帳から 指定した場合に日本語や2バイトの文字が含まれているとフィルタが適用 されません。必ず電子メールアドレスで指定します。 件名、 メッセージ……送信時の件名、送信時のメッセージを設定します。 自分に直接送信……送信先に自分のメールアドレスを含む電子メールに フィルタを適用するか設定します。 Cc:自分、 Bcc:自分……CcやBccに自分のメールアドレスを含む電子 メールにフィルタを適用するか設定します。 重要度……フィルタを適用する電子メールの重要度レベルを設定します。 秘密度……フィルタを適用する電子メールの機密度レベルを設定します。 アクション……フィルタを適用する電子メールを端末に転送するか設定 します。転送するように設定する場合は、続けて「レベル1通知で転送」 「ヘッダーのみを転送」 (メールヘッダーのみを (重要度高で転送するか)、 転送するか)を設定します。 →「保存」 6 ■「フィルタを適用しない場合、メールをデバイスに送信 する」を「いいえ」に設定している場合 メールフィルタを適用しないフィルタ名のチェック ボックスをオンにします。 チェックボックスがオフの場合、 すべての電子メールに フィルタが適用されてしまいます。よってすべてのメール が受信されません。 3 →「保存」 --------------------------------------------------------------------------------------------------- メールフィルタ画面表示中に利用できる機能 メールフィルタ画面でメールフィルタを反転→ 機能が利用できます。 で以下の 編集……メールフィルタを編集します。設定後は →「保存」で設定を 保存します。 移動……メールフィルタを適用する順番を変更します。 でメールフィ ルタを並べ替えます。設定後は →「保存」で設定を保存します。 削除……メールフィルタを削除します。設定後は →「保存」で設定を 保存します。 --------------------------------------------------------------------------------------------------- メールフィルタをオンにする 1 メールフィルタ画面で「フィルタを適用しない場合、 メールをデバイスに送信する」を「はい」にする 2 メールフィルタを反転→チェックボックスに チェックを入れる 「フィルタを適用しない場合、 メールをデバイスに送信する」 の 設定によりメールフィルタの適用が異なります。メールフィルタ を適用する際はご注意ください。 54 メール --------------------------------------------------------------------------------------------------- メールフィルタを利用して着信音を変える メールフィルタとサウンドプロファイルを利用して個別の着信 音を設定することができます。 1 メールフィルタ画面→メールフィルタを反転→ →「編集」 2「アクション:」を選択→「転送」 3「レベル1通知で転送」を選択 BBB マニュアル .book 55 ページ 2010年7月13日 火曜日 午後4時19分 →「保存」 4 →「サウンド」 5 ホームスクリーンで 6「着信音/通知を設定」を選択 7「メッセージ」項目の「レベル1」を選択 画面の指示に従って設定します。 8 →「保存」 4 →「保存」 --------------------------------------------------------------------------------------------------- 削除済みアイテムフォルダを空にする 本端末から削除した電子メールを削除済みアイテムフォルダ 内から完全に削除します。 1「メールの更新」画面で →「削除したアイテム を消去」 メールの更新 電子メールの同期や削除について設定します。 ● ご契約のインターネットサービスプロバイダによっては、 ご利用になれない場合があります。 ホームスクリーンで 「SMS」 1 →「メッセージ」もしくは メッセージリスト画面が表示されます。 2 3 →「オプション」→「メールの更新」 設定する項目を選択→設定値を選択 メッセージサービス……BlackBerry Enterprise SolutionとBlackBerry Internet Serviceの両方のサービスのご利用や、2つ以上のアカウント を登録されている場合に「メール更新」をするアカウントを選択します。 削除対象……端末で電子メールを削除した場合の削除対象を設定します。 「デバイス上」を選択すると端末側のみ削除、 「メールボックスとデバイス上」 を選択するとコンピュータと端末の両方を削除、 「確認」 を選択すると削除 のたびに削除対象を確認することができます。 ワイヤレス更新……ワイヤレスネットワーク経由で電子メールを更新す るか設定します。 競合時の処理……端末からワイヤレスネットワーク経由で電子メールを 同期して更新するときに、 本端末とコンピュータのメールソフト間で発生 する競合の管理方法を設定します。 「デバイス優先」 を選択すると端末側の 更新を優先、 「メールボックス優先」 を選択するとコンピュータ側の更新を 優先します。 メール 55 BBB マニュアル .book 56 ページ ・・・MEMO・・・ 56 メール 2010年7月13日 火曜日 午後4時19分 BBB マニュアル .book 57 ページ 2010年7月13日 火曜日 午後4時19分 電話 電話のかけかた/受けかた ・・・・・・・・・・・・・・・・・・・・・ 通話中の操作 ・・・・・・・・・・・・・・・・・・・・・・・・・・・・・・・・・ 音量、 音質の調整 ・・・・・・・・・・・・・・・・・・・・・・・・・・・・・・ 短縮ダイヤル ・・・・・・・・・・・・・・・・・・・・・・・・・・・・・・・・・ 通話記録 ・・・・・・・・・・・・・・・・・・・・・・・・・・・・・・・・・・・・・ 通話時間 ・・・・・・・・・・・・・・・・・・・・・・・・・・・・・・・・・・・・・ イヤホンマイク ・・・・・・・・・・・・・・・・・・・・・・・・・・・・・・・ スマートダイヤル ・・・・・・・・・・・・・・・・・・・・・・・・・・・・・ オプション設定 ・・・・・・・・・・・・・・・・・・・・・・・・・・・・・・・ 58 60 61 61 62 63 63 64 65 57 BBB マニュアル .book 58 ページ 2010年7月13日 火曜日 午後4時19分 おしらせ ・ ホームスクリーンではダイヤルができないように設定できます。 「オプション設定」→P.65 ・「ホームスクリーンからダイヤル」 を 「いいえ」 に設定しているときに 電話をかける場合は、 ホームスクリーンで を押してから相手先 の電話番号をダイヤルしてください。 電話のかけかた/受けかた ● テレビ電話には対応していません。 電話をかける 1 ホームスクリーンで相手 先の電話番号をダイヤル ダイヤルした番号が電話画面 に表示されます。 --------------------------------------------------------------------------------------------------- アドレス帳を利用して電話をかける 「アドレスを登録する」→P.68 ■ 番号を間違えた場合 →Deleteキーで間違えた 番号を削除 ■ アルファベットを入力 する場合 1 2 3 → 「一時停止を追加」 ■ 待機を追加する場合 →追加したい位置で → 「待機を追加」 おしらせ ・ 一時停止を追加した場合は画面に「P」 が、待機の場合は 「W」が表示 されます。一時停止とは、発信時に「P」のところでダイヤルを一時 中断する機能です。 「XXXをダイヤル」 (XXXは 「P」以降の番号)を 選択すると、ダイヤルが再開されます。 待機とは、 「W」のところで ダイヤルを2∼3秒間保留する機能です。 2 電話がかかります。 3 58 電話が終了したら 電話 →「アドレス帳から通話」 相手先を選択 おしらせ ・ スマートダイヤル (P.64) を設定していると、 発信時に国番号が表示 される場合があります。お買い上げ時の設定では、電話発信時に国 番号 「+81」 に続けて相手先の電話番号が表示されますが、 国際電話 にはなりません。通常の国内電話として電話がかかります。 →Altキーを押しながら各キー ■ 一時停止を追加する場合 →追加したい位置で ホームスクリーンで --------------------------------------------------------------------------------------------------- 通話記録を利用して電話をかける 1 ホームスクリーンで 通話記録(P.62) が表示されます。 2 相手先を選択→「“相手の電話番号”に発信」 おしらせ ・ 相手先の番号がアドレス帳に登録されている場合は、 「 “アドレス 帳の登録名”に発信」と表示されます。 BBB マニュアル .book 59 ページ 2010年7月13日 火曜日 午後4時19分 --------------------------------------------------------------------------------------------------- デバイスロック中に電話をかける ● 発信するたびに通知/非通知を設定する ● キーパッドロック中は、 電話をかけることができません。 (通知する場合)または「184」 (通知しない 1「186」 1 ホームスクリーンで 2「通話」を選択 3 相手先を指定→ 場合) をダイヤル→相手先の電話番号をダイヤル→ を押す 電話を受ける 1 おしらせ ・ デバイスロック中に 「通話」 を選択するには、 「パスワード」 の 「ロック (P.191) を「はい」に設定します。 時に発信通話を許可する」 電話の着信があったら ■ 電話に出ない場合 → ■ 着信音を消す場合 ● デバイスロック中に緊急通話をかける ホームスクリーンで 1 2「緊急」を選択 「緊急通報しますか?」 と表示されます。 3「警察」/「救急車」/「消防署」/「海上保安署」 から選択し →ミュートボタン ミュートボタンを再度押しても着信音は鳴りません。 を押す を押す おしらせ ・ 日本では、FOMAカードが挿入されていない場合は緊急通話はでき ません。 ・ 通常の電話をかける手順(P.58) で、110番、 118番、 119番など にかけることもできます。 相手に自分の電話番号を通知する 相手に自分の電話番号を通知するかしないかを設定することが できます。 ● 通知/非通知を一括して設定する 「番号非通知」 (P.65)で設定します。 国際電話をかける WORLD CALL 1 ホームスクリーンで[O](アルファベット)キー 画面に 「+」 が表示されます。 2 続けて、国番号→市外局番→相手先の電話番号の 順にダイヤル→ 国際電話がかかります。 おしらせ ・[O] キーの代わりに 「010」 と入力し、 続けて国番号、 市外局番、 相手 先の電話番号の順に入力しても国際電話をかけることができます。 ・ 日本から海外へ国際電話をご利用いただくには、WORLD CALL 事前に、ご契約状況 (ワールドコール)のご契約が必要となります。 をご確認ください。 ・ 相手側の携帯電話番号または地域番号(市外局番)が0から始まる 0などを除いてダイヤルしてください。 ただし、イタリアの 場合は、 一般電話などにおかけになるときは0が必要になる場合があり ます。 ・ WORLD CALL (ワールドコール)に関する詳細はドコモのホーム ページをご覧ください。 電話 59 BBB マニュアル .book 60 ページ 2010年7月13日 火曜日 午後4時19分 通話中の操作 標準……標準の設定です。 電話を保留にする 高音ブースト……高音域が強調されます。 低音ブースト……低音域が強調されます。 おしらせ ・ Bluetooth®対応ヘッドセットを使用している場合は、通話音質の 調整はできません。 重要 電話を保留にするには、 「キャッチホン」 (P.205)のご契約が必要 です。 通話中に 1 →「保留」 電話が保留になり、 相手側には保留音が流れます。 ■ 保留を解除する場合 保留中に → 「再開」 スピーカーフォンをオンにする スピーカーフォンをオンにして、ハンズフリー通話ができます。 1 スピーカーから相手の声が聞こえるようになり、 ハンズフリー 通話ができます。 ● ミュート機能について 通話中にミュートボタンを押すと、 こちらの音声が相手側に聞 こえなくなります。キャッチホンをご契約されていない場合は、 保留の代用としてミュート機能をご利用になれます。ただし ミュートの場合は、 相手側に保留音が流れません。 ミュートを解除するには、 もう一度ミュートボタンを押します。 ■ スピーカーフォンをオフにする場合 ハンズフリー通話中に [¥]キー 重要 スピーカーフォンがオンになっているときは、本端末を耳に近づけ ないでください。 受話音量を調節する 1 通話中に音量アップキーまたは音量ダウンキー 画面に現在の音量が表示され ます。 通話中に他のアプリケーションを利用する 通話中に他のアプリケーション(アドレス帳やブラウザなど) を利用することができます。 1 2 通話音質を調節する 1 2 60 通話中に →「拡張通話オーディオ」 以下の項目から選択 電話 通話中に[¥]キー 通話中に →「アプリケーション切り替え」 切り替えたいアプリケーションを選択 BBB マニュアル .book 61 ページ 2010年7月13日 火曜日 午後4時19分 おしらせ ・ Bluetooth®対応ヘッドセットを使用している場合は、 通話音質の 調整はできません。 音量、音質の調整 デフォルトの通話音量を設定する 1 2 ホームスクリーンで 3 以下の項目から選択 →「オプション」→「全般オプション」→ 「デフォルトの通話音量」 前回終了時……前回通話時の設定をそのまま引き継ぎます。 25%……最大音量の25%の音量です。 50%……最大音量の50%の音量です。 短縮ダイヤル よく電話をかける相手先を短縮ダイヤルとして登録して任意の キーに割り当てておくと、割り当てたキーを長押しすることで 簡単に電話がかけられます。 短縮ダイヤルに登録する 1 ■ 通話記録から指定する場合 75%……最大音量の75%の音量です。 ホームスクリーンで 反転 100%……最大音量です。 4 →「保存」 ホームスクリーンで →「オプション」→「拡張オーディオ」→ 「通話のオーディオ」もしくは「ヘッドセット通話 オーディオ」 3 →登録したい番号または相手先を ■ アドレス帳から指定する場合 →「アドレス帳」→登録したい相手を選択→登録したい 番号を反転 デフォルトの通話音質を設定する 1 2 ホームスクリーンで登録したい番号を入力する 2 3 →「短縮ダイヤルを追加」→「OK」 短縮ダイヤルに割り当てるキーを選択 おしらせ ・ 短縮ダイヤルに割り当てていないキーを長押しして短縮ダイヤルを 登録することもできます。 以下の項目から選択 前回終了時……前回通話時の設定をそのまま引き継ぎます。 標準……標準の設定です。 低音ブースト……低音域が強調されます。 高音ブースト……高音域が強調されます。 4 短縮ダイヤルを利用して電話をかける 登録した短縮ダイヤルに割り当てたキーを押す (1秒以上) 1 →「保存」 電話 次ページにつづく 61 BBB マニュアル .book 62 ページ 2010年7月13日 火曜日 午後4時19分 登録した短縮ダイヤルを確認する 1 2 アイコン ホームスクリーンで 説明 発信 →「短縮ダイヤルリストを表示」 着信 短縮ダイヤルリストが表示され、 登録状況を確認できます。 不在着信 登録した短縮ダイヤルを変更/削除する 1 おしらせ ・ 通話履歴の表示方法は、 オプション設定により異なります。 「その他のオプション設定」 →P.65 短縮ダイヤルリストで登録内容を変更/削除したい 番号を選択→「編集」 選択したキーに登録された短縮ダイヤルの内容を変更できます。 ■ 割り当てを他のキーに変更する場合 通話記録を表示する → 「移動」 →新しく割り当てたいキーを選択 ■ 登録を削除したい場合 1 → 「削除」 → 「はい」 電話の発着信の履歴を、通話記録として表示することができ ます。 通話履歴を確認する 通話履歴が表示されます。同じ番号の履歴については、最新の履歴 のみ表示されます。 アドレス帳に登録されている名前または番号の前に、発着信種別 を示すアイコンが表示されます。 ■ 同じ番号の履歴だけを一覧表示 (発着信履歴表示) す る場合 62 電話 2 → 「履歴を表示」 通話記録を表示する履歴を反転→ 表示」 同じ番号への発着信履歴が表示されます。 3 ホームスクリーンで →表示したい履歴を反転→ ホームスクリーンで 通話履歴が表示されます。同じ番号の履歴については、最新の履 歴のみ表示されます。 通話記録 1 すべての通話に対して通話記録を確認することができます。 表示する履歴を反転→ 通話記録を表示画面が表示され ます。 →「開く」 →「履歴を BBB マニュアル .book 63 ページ 2010年7月13日 火曜日 午後4時19分 ● 通話記録にメモを追加する 通話時間 メモを追加したい通話 記録を表示→ → 「メモを追加」 1 2 前回の通話時間の記録、およびこれまでの総通話時間の記録 を確認できます。 通話時間を確認する メモの内容を入力→ →「保存」 1 2 通話記録に、メモが追加された ことを示すアイコンが表示され ます。 ■ 通話時間をクリアする場合 → 「前回通話時間」 または「総通話時間」 を反転→ 「通話時間クリア」 または「全通話時間クリア」 1 通話履歴表示から、メモを編集したい履歴を反転→ →「通話メモを表示」 2 3 4 編集する通話メモを反転→ →「開く」 →「保存」 ■ メモを削除する場合 → 「フィールドをクリア」 → 「クリ 通話履歴から削除したい番号を反転→ 「削除」→「削除」 1 → スイッチ マイク イヤホンマイクを接続する 1 通話履歴を削除する → イヤホンマイク 本製品にはスイッチ付きのイヤホン マイク(BlackBerryイヤホンマイク (3.5mm) ) が同梱されています。 マイク部のボタン操作で、通話への 応答操作や、 ミュート機能を利用 することができます。 イヤホン →「メモを編集」 →メモの編集画面で ア」 → →「保存」 →「ステータス」 前回の通話時間、およびこれまでの総通話時間が表示されます。 ● 通話記録のメモを編集/削除する メモの内容を編集→ ホームスクリーンで イヤホンマイクのプラグを、 本体左側面のイヤホンジャック に差し込む 反転した番号に関するすべての通話記録が削除されます。 電話 次ページにつづく 63 BBB マニュアル .book 64 ページ 2010年7月13日 火曜日 午後4時19分 イヤホンマイクを利用する デフォルトの国番号と地域コードを設定する マイク部のボタンを押して、以下の機能を利用することができ ます。 状態 電話を着信中 通話中 通話中 機能 1 2 電話を受ける 国際通話時におけるデフォルトの国番号と地域コードを選択 できます。デフォルトの国番号と地域コードを設定したコード 以外の発信は、国番号と地域コードの入力が必要になります。 また、頻繁に電話する相手先の代表番号を指定することもでき ます。代表番号を設定すると、発信先の内線番号をダイヤルして 組織の連絡先に電話がつながります。同様に、組織の連絡先を アドレス帳に追加しておくと、連絡先の内線番号を入力する だけで連絡先につなぐことができます。 3 次の項目を設定 国番号 (お買い上げ時:日本(+81) )……国番号を設定します。 地域コード……地域コード(市外局番など)を設定します。 国内番号の長さ (お買い上げ時:10)……電話番号の長さ(桁数)を設定し ます。 4 →「保存」 おしらせ ・ 電話番号の長さ (桁数)を計算する場合は、 地域コードと電話番号を 含めますが、 国番号や国際直通ダイヤル識別番号は含めないでくだ さい。 ● スマートダイヤルの国番号は、 以下の条件の電話番号に電話 をかけるときに自動的に付加されます。 ・電話番号がアドレス帳に登録されている ・その電話番号が「0」で始まる お買い上げ時の設定では、 電話発信時に国番号「+81」に 続けて相手先の電話番号が表示されますが、 国際電話には なりません。 通常の国内電話として電話がかかります。 →「オプション」 →「スマートダイヤル」 スマートダイヤルのオプション 画面が表示されます。 ミュートにする (長押しで)電話を切る スマートダイヤル ホームスクリーンで 内線番号をダイヤルするための設定をする 1 2 ホームスクリーンで 3 以下の項目を設定 →「オプション」→「スマートダイヤル」→ 「発信条件(自社内線アクセス時) 」または「番号 発信後の発信条件(他社内線アクセス時) 」 番号……内線にダイヤルするための代表番号を設定します。 待機時間……内線のダイヤルを開始するまでの待機時間を設定します。 64 電話 BBB マニュアル .book 65 ページ 2010年7月13日 火曜日 午後4時19分 内線番号の長さ……内線番号の長さ(桁数)を設定します。 4 おしらせ <番号非通知> ・ 発信するたびに通知/非通知を設定することもできます。自分の 電話番号を相手先に通知する場合は「186」に続けて相手先の電話 番号をダイヤルします。通知しない(非通知にする)場合は「184」 に続けて相手先の電話番号をダイヤルします。 ・ 国際電話など経由する電話会社などにより、自分の電話番号が相手 に正しく通知されない場合があります。 →「保存」 オプション設定 電話の全般的な設定 1 2 3 ホームスクリーンで →「オプション」→「全般オプション」 設定する項目を選択→設定値を選択 以下の項目を設定できます。 自動終了……通話中に本製品を付属のホルスターに戻したときに、 自動で 電話を切るかどうかを設定します。 その他のオプション設定 1 2 3 ホームスクリーンで →「オプション」 設定する項目を選択→設定値を選択 以下の項目を設定できます。 自動応答……電話の着信中に本製品を付属のホルスターから外したときに、 自動で電話に応答するかどうかを設定します。 留守番電話…… 「留守番電話サービスセンターの番号を登録する」 → P.204 削除を確認……通話記録などを削除する際に確認メッセージを表示する かどうかを設定します。 通話履歴……通話記録 (通話履歴) をメールのメッセージリストに表示する かどうかを設定します。 番号非通知……発信時に自分の電話番号を相手に通知するか設定します。 「なし」に設定すると通知、 「常時」に設定すると通知しません。 「ネットワーク経由」に設定すると「発信者番号通知サービス」の設定を 使用します。 通話制限……このメニューからはご利用になれません。機能やご利用方法 については「迷惑電話ストップサービス」 (P.206) をご覧ください。 電話リスト表示……通話履歴の表示方法を設定します。 ホームスクリーンからダイヤル……ホームスクリーンからのダイヤルを 許可するかどうかを設定します。 “自局番号” を表示……電話画面に自局番号を表示するかどうかを設定し ます。 デフォルトの通話音量……デフォルトの通話音量を設定します。 4 →「保存」 着信転送……このメニューからはご利用になれません。機能やご利用方法 については「通話中着信設定」 (P.209) をご覧ください。 割込通話……割込通話の有効/無効を設定します。詳しくは、 「キャッチ ホン」 (P.205) をご覧ください。 スマートダイヤル→P.64 短縮ダイヤル番号……短縮ダイヤルリストを表示します。 「登録した短縮 ダイヤルを確認する」→P.62 拡張オーディオ……本端末を利用時の通話品質を設定します。 4 →「保存」 電話 次ページにつづく 65 BBB マニュアル .book 66 ページ ・・・MEMO・・・ 66 電話 2010年7月13日 火曜日 午後4時19分 BBB マニュアル .book 67 ページ 2010年7月13日 火曜日 午後4時19分 アドレス帳 アドレス帳の基本操作 ・・・・・・・・・・・・・・・・・・・・・・・・・ FOMAカードの電話帳 ・・・・・・・・・・・・・・・・・・・・・・・・・ オプション設定 ・・・・・・・・・・・・・・・・・・・・・・・・・・・・・・・ アドレス帳の移行について ・・・・・・・・・・・・・・・・・・・・・ フィルタ ・・・・・・・・・・・・・・・・・・・・・・・・・・・・・・・・・・・・・ 68 71 73 74 74 67 BBB マニュアル .book 68 ページ 2010年7月13日 火曜日 午後4時19分 アドレス帳の基本操作 本端末ではアドレス帳機能を使用して、さまざまな情報を登録、 管理することができます。また、アドレス帳の情報を他のアプ リケーションと相互利用することができます。 アドレスを登録、表示する アドレスを登録する アドレス帳には、多くの情報が登録できます。また、フィルタ を設定することにより、タスクやメモ帳とも情報を共有する ことができます。 1 ニックネーム……ニックネームを登録できます。 写真……写真を登録できます。 会社……会社名を登録できます。 会社名の読み……会社名の読みかたを登録できます。 役職……役職を登録できます。 カスタム着信音/通知……登録するアドレスに個別の着信音を登録でき ます。 電話……電話が着信したときの着信音を登録します。 メッセージ……メールを受信したときの着信音を登録します。 メール……メールアドレスを登録できます。 勤務先電話、 勤務先電話2……勤務先の電話番号を登録できます。 ホームスクリーンで →「アドレス帳」 自宅電話、 自宅電話2……自宅の電話番号を登録できます。 検索画面が表示されます。 ポケベル……ポケベル番号を登録できます。 携帯電話、 携帯電話2……携帯電話番号を登録できます。 FAX番号 (勤務地) ……勤務地のFAX番号を登録できます。 FAX番号 (自宅) ……自宅のFAX番号を登録できます。 その他……その他の情報を登録できます。 PIN……PIN番号を登録できます。 2「連絡先を追加」 新しい連絡先画面が表示され ます。 3 勤務先住所 (国、郵便番号、 都道府県、 市町村、 住所1、住所2)……勤務先の 住所を登録できます。 自宅住所 (国、 郵便番号、 都道府県、市町村、 住所1、 住所2) ……自宅の住所 を登録できます。 登録する項目を選択→ 値を入力 誕生日……誕生日を登録できます。登録する場合は 日付を設定します。 を押す→「日付」で 以下の項目を設定できます。 記念日……記念日を登録できます。登録する場合は 日付を設定します。 を押す→「日付」で カテゴリ……フィルタ(P.151) を選択して設定します。 タイトル……肩書きやタイトルを登録できます。 姓……姓を登録できます。 Webページ……Webページのアドレスを登録できます。 姓の読み……姓の読みかたを登録できます。 ユーザー1、 ユーザー2、ユーザー3、 ユーザー4……ユーザー情報を登録でき ます。 名……名前を登録できます。 メモ……メモを登録できます。 名の読み……名前の読みかたを登録できます。 68 アドレス帳 BBB マニュアル .book 69 ページ 2010年7月13日 火曜日 午後4時19分 --------------------------------------------------------------------------------------------------- おしらせ ・ 待機や一時停止を含めて番号を登録することができます。 「電話を かける」→P.58 4 →「保存」 おしらせ ・ サードパーティのメッセンジャーサービスなどをインストールして いる場合、 サービスのアドレスを登録するフィールドが表示される 場合があります。 --------------------------------------------------------------------------------------------------- メール、 通話記録、 Webページからアドレスを追加する 1 2 メッセージ画面、通話記録画面、またはWebページ で、追加する連絡先を反転 →「アドレス帳に追加」 新しい連絡先画面が表示されます。 3 4 登録する項目を選択→値を入力 →「保存」 --------------------------------------------------------------------------------------------------- アドレスを表示する 1 検索画面で表示するアドレスを選択 アドレス作成時に入力した情報や画像が表示されます。 --------------------------------------------------------------------------------------------------- アドレスを検索する 1 検索画面で利用できる機能 検索画面→ で以下の機能が利用できます。 反転している項目によって利用できる機能が異なります。 ヘルプ→P.156 メッセンジャーの連絡先に転送……連絡先の情報をメッセンジャーの連絡 先に送付します。 メッセンジャーに招待……登録されているPIN番号にメッセンジャーの 招待を送信します。 サーバー参照※……「組織のアドレス帳からアドレスを検索する」→P.70 フィルタ……フィルタ(P.151) 別にアドレスを表示します。 フォルダを表示※……アドレス帳が保存されているフォルダを表示します。 新しい連絡先……新しいアドレス帳を登録します。 「アドレスを登録する」 →P.68 新しいグループ……新しいグループを登録します。 「グループを登録、表示 する」→P.70 表示……アドレス帳の詳細を表示します。 編集……アドレス帳を編集します。編集後は ます。 →「保存」 で設定を保存し 削除……アドレス帳を削除します。 個別発着信履歴……反転したアドレス帳の発着信履歴を表示します。 グループを表示……グループの詳細を表示します。 グループを編集……グループ名やメンバーを編集します。 でアドレスの フィールドに移動し でメンバーの表示、 変更、削除、 追加などが行え ます。編集後は →「グループを保存」で設定を保存します。 グループを削除……グループを削除します。 検索画面で上部の検索フィールドに文字を入力 “グループ名” にメール……反転したグループを宛先として電子メールを 作成します。 入力した文字と検索対象フィールドが前方一致するアドレスが 表示されます。 “グループ名” にSMS……反転したグループ内の登録されている電話番号 にSMSを作成します。 検索対象フィールドは姓、姓の読み、名、名の読み、会社名、会社名 の読みです。 “グループ名” にPIN……反転したグループ内の登録されているPIN番号に メッセージを作成します。 勤務先を地図上で表示……勤務先住所を地図上で表示します。 自宅を地図上で表示……自宅住所を地図上で表示します。 アドレス帳 次ページにつづく 69 BBB マニュアル .book 70 ページ 2010年7月13日 火曜日 午後4時19分 “アドレス帳の登録名” にメール……反転したアドレスを宛先として電子 メールを作成します。 “アドレス帳の登録名” にPIN……反転したアドレスを宛先としてPINを 作成します。 “アドレス帳の登録名” に発信……反転したアドレスに電話をかけます。 “アドレス帳の登録名” にSMS……反転したアドレスを宛先としてSMSを 作成します。 --------------------------------------------------------------------------------------------------- アドレスの検索結果を管理する 1 アドレスの検索結果から、管理するアドレスを反転 → 2 管理する方法を選択 追加……アドレス帳に追加します。 インスタントメッセージ……反転したアドレスとリンクされているイン スタントメッセージの宛先に、インスタントメッセージを作成します。 すべて追加……アドレス帳に全アドレスを追加します。 SIM電話帳……「FOMAカードの電話帳」 →P.71 削除……検索結果情報を削除します。 添付ファイルとして送信……反転したアドレス帳をvCard®形式の添付 ファイルとして電子メールを作成します。 参照を削除……検索結果を削除します。 写真を追加……アドレス帳に写真を追加します。保存されている写真を カメラを起動して写真を撮影することができます。 画像サイズ 選択したり、 が大きい場合はメニューから編集方法を選択して編集します。設定後は →「保存」 で設定を保存します。追加した写真を後から変更/削除する 場合は、 アドレス帳を反転→ →「編集」→写真を選択→ で変更/ 削除します。 3 オプション……「オプション設定」→P.73 入力言語変更→P.28 表示……情報を表示します。 を押す グループを登録、表示する 電子メール、PINメッセージ、SMSを送信するときに、メーリング リストを使用できます。本端末で作成したメーリングリストは、 コンピュータのメールアプリケーションには表示されません。 --------------------------------------------------------------------------------------------------- 絵文字を表示……絵文字がカテゴリ別に表示されます。 アドレス帳のグループを登録する 定型文リスト<Alt+Sym>→P.28 グループを作成し電子メール、PINメッセージ、SMSでメッ セージを送信するときのメーリングリストとして使用できます。 アプリケーション切り替え→P.23 閉じる……アドレス帳を終了します。 ※ BlackBerry® Enterprise Solutionをご利用の場合のみ利用できます。 1 BlackBerry Enterprise Solutionをご利用のお客様は、 BlackBerry Enterprise Serverに登録されている組織のアド レス帳から任意のアドレスを検索することができます。 1 検索画面で →「サーバー参照」 入力画面が表示されます。 2 70 検索するアドレスまたはアドレスの一部を入力 入力した文字に該当する前方一致のアドレスが表示されます。 アドレス帳 →「新しいグループ」 新規グループ画面が表示され ます。 --------------------------------------------------------------------------------------------------- 組織のアドレス帳からアドレスを検索する 検索画面で 2 3 グループ名を入力 →「メンバーを追加」 送信先を選択する画面が表示さ れます(追加できるメンバーは、 アドレス帳に登録されているメ ンバーのみです)。 BBB マニュアル .book 4 71 ページ 2010年7月13日 火曜日 午後4時19分 登録するアドレスを選択 ■ 別の連絡先を追加する場合 操作3と操作4を繰り返します。 5 →「グループを保存」 FOMAカードの電話帳 FOMAカードに登録されている電話帳の管理を端末から行う ことができます。 おしらせ ・ 端末のメニューやヘルプでは「FOMAカード」を「SIMカード」 と 表記しています。 ・ あらかじめ他の端末や携帯電話でFOMAカードにアドレス帳を 登録し、そのFOMAカードを本端末に挿入して使用する場合、 本 端末では登録済みのメールアドレスを表示することができません。 名前と電話番号のみ表示できます。 ・ 他のFOMA端末で登録したFOMAカード内データ (電話帳等)を 本端末で削除した場合、一部情報が残る場合があります。 データを 完全に削除したい場合は、 データを登録したFOMA端末から削除を 行ってください。 グループが表示されます。 --------------------------------------------------------------------------------------------------- グループのメンバーを表示する 1 検索画面で表示する グループを選択 グループ画面が表示されます。 メンバーを選択→ 「メンバーを表示」 2 → アドレスの詳細が表示されま す。 アドレスを登録、表示する FOMAカードにアドレスを登録する ● FOMAカードの電話帳を表示する 1 ホームスクリーンで →「アドレス帳」 検索画面が表示されます。 でグループ画面に戻ります。 2 →「SIM電話帳」 FOMAカードの電話番号表示 画面が表示されます。 FOMAカードに登録されてい る電話番号がすべて表示され ます。 アドレス帳 次ページにつづく 71 BBB マニュアル .book 72 ページ 2010年7月13日 火曜日 午後4時19分 ● FOMAカードにアドレスを登録する 1 検索画面で →「SIM電話帳」 FOMAカードの電話番号表示画面が表示されます。 2 →「新規」 電話帳のエントリ画面が表示されます。 3 4 名前、電話番号を入力 “アドレス帳の登録名” にSMS……反転したアドレスを宛先としてSMS を作成します。 アドレス帳に追加……反転したアドレスを端末にコピーします。 “アドレス帳の登録電話番号” をコピー……反転した電話番号をコピーし ます。 アプリケーション切り替え→P.23 閉じる……アドレス帳を終了します。 おしらせ ・ FOMAカードには、 ドコモ故障問い合わせなど最初から登録されて いるアドレス(太字)があります。これらが選択された状態では 「すべてをアドレス帳にコピー」のメニューは表示されません。 また、上記の登録以外にアドレスの登録がない場合も同様です。 ・ FOMA端末本体のアドレス帳に登録済みの電話番号のアドレスは、 コピーできません。 ・ FOMAカードに既存で登録されている緊急連絡先等は、 削除および 編集することはできません。 →「保存」 FOMAカードの電話番号表示 画面に戻ります。 で検索画面に戻ります。 ※ FOMAカード(青色) をご利用の場合は、入力できる名前は全角10 文字までの場合があります。11文字以上入力した場合、 登録時に 「SIMに十分なスペースがありません」 と表示され登録できません。 FOMAカードのアドレスを管理する FOMAカードの電話番号表示画面で利用できる機能 FOMAカードの電話番号表示画面→ で以下の機能が利用 できます。 反転している項目によって利用できる機能が異なります。 新規……新しいアドレス帳を登録します。 「アドレスを登録、表示する」→ P.71 表示……アドレス帳の詳細を表示します。 編集……アドレス帳を編集します。編集後は します。 →「保存」で設定を保存 --------------------------------------------------------------------------------------------------- 端末のアドレス帳をFOMAカードにコピーする 1 2 3 4 5 検索画面でコピーするアドレスを反転 →「表示」 電話番号にカーソルを合わせる →「SIM電話帳にコピー」 →「保存」 登録されている名前とカーソルを合わせた電話番号のみが FOMAカードの電話帳にコピーされ、端末の電話番号表示画面 に戻ります。 で検索画面に戻ります。 削除……アドレス帳を削除します。 すべてをアドレス帳にコピー……FOMAカードのすべてのアドレス帳を 端末にコピーします。コピー後は →「保存」で設定を保存します。 “アドレス帳の登録名” に発信……反転したアドレスに電話をかけます。 72 アドレス帳 おしらせ ・ FOMAカードを交換すると、 FOMAカードに登録した電話番号は 使用できなくなります。 FOMAカードを交換するときは、 電話帳の 電話番号をすべてアドレス帳にコピーすることをおすすめします。 BBB マニュアル .book 73 ページ 2010年7月13日 火曜日 午後4時19分 --------------------------------------------------------------------------------------------------- アドレス帳のワイヤレス同期を設定する オプション設定 1 2 ホームスクリーンで →「アドレス帳」 1 検索画面が表示されます。 →「オプション」 アドレス帳オプション 画面で設定したいアド レス帳を選択 アドレス帳を1つしか設定して いない場合は選択できません。 アドレス帳オプション画面が 表示されます。 2 設定する項目を選択→ 設定値を選択 以下の項目を設定できます。 --------------------------------------------------------------------------------------------------- 全般オプションを設定する 1 アドレス帳オプション 画面で「全般オプション」 を選択 2 設定する項目を選択→ 設定値を選択 以下の項目を設定できます。 並べ替え基準……アドレスの並び順を設定します。 アルファベット、 五十音 の順番で表示されます。 セパレーター……セパレーターの線の種類を設定します。 名前の重複を許可……アドレス帳内で名前を重複して登録できるか設定 します。 削除を確認……連絡先を削除する際に確認メッセージを表示するかどうか を設定します。 3 →「保存」 ワイヤレス同期※1……本端末とお使いのコンピュータのオーガナイザ を、ワイヤレスネットワーク経由で同期させ データ(アドレス帳のデータ) るかどうかを設定します。 エントリ数※2……登録されているアドレスの件数が表示されます。 ※1 BlackBerry Internet Serviceをご利用のお客様は、 この機能はご利用 になれません。 ※2 設定項目ではありません。 3 →「保存」 表示される姓と名の順序を入れ替える アドレスに表示される名前の姓名の表示順序を「名、姓」 または「姓、名」から選択することができます。 ホームスクリーンで →「オプション」→「言語」−「名前 の表示」で設定します。詳しくは「言語」(P.195)を参照して ください。 データのバックアップと復元 BlackBerry Desktop Managerのバックアップ、復元ツール を使用してメッセージやオーガナイザデータ(アドレス帳、 カレンダー、メモ帳、タスク)をバックアップおよび復元する ことができます。「バックアップと復元」→P.236 アドレス帳 73 04_addressbook.fm 74 ページ 2011年2月15日 火曜日 午後5時48分 アドレス帳の移行について アドレス帳データ移行ツールを使用して、FOMA端末と本端末 (BlackBerry)の間でアドレス帳データを移行することができ ます。 アドレス帳データ移行ツールの詳細およびダウンロードは下記 ホームページをご覧ください。 http://www.nttdocomo.co.jp/support/utilization/ application/foma/utility/smart_phone/ blackberrybold/index.html ※ アドレス帳データ移行ツールを参照してください。 コンピュータからのアドレス帳データ移行については、 BlackBerry Desktop Manager(P.220)をご覧ください。 フィルタ アドレスにフィルタを設定し、各アドレスをフィルタ別で管理 することができます。フィルタはアドレス帳、タスク、メモ帳 で共有しています。 「フィルタ」→P.151 --------------------------------------------------------------------------------------------------- フィルタに設定されているアドレスを表示する 1 検索画面で 選択 →「フィルタ」→任意のフィルタを 選択したフィルタに設定されているアドレスだけが表示され ます。 おしらせ ・ 表示するフィルタを指定している場合、検索対象が指定フィルタ内 のデータに限定されます。 74 アドレス帳 BBB マニュアル .book 75 ページ 2010年7月13日 火曜日 午後4時19分 インスタントメッセージ インスタントメッセージの基本操作 ・・・・・・・・・・・・・ オプション設定 ・・・・・・・・・・・・・・・・・・・・・・・・・・・・・・・ 76 85 75 BBB マニュアル .book 76 ページ 2010年7月13日 火曜日 午後4時19分 インスタントメッセージの基本操作 BlackBerry® Messengerを使って、友達やグループとチャット を楽しむことができます。 ※……チャットへの招待を送信したときに表示されます。 保留中 (n) 招待 した相手からの返事を待っている状態です。招待した相手の登録名が表示 されます。 ※ それぞれのアクションが起きたときに表示されます。 項目名の後ろの(n)は件数を表します。 インスタントメッセージ(メッセンジャー)画面 ホームスクリーンで →「インスタント メッセージ」→ 「BlackBerry Messenger」 1 BlackBerry Messenger画面 が表示されます。 BlackBerry Messenger画面では以下の操作ができます。 ※…連絡先に登録されている相手が情報を更新したときに 最近の更新 (n) 表示されます。 ※……システムからのメッセージが表示されます。 システムメッセージ (n) ※……チャットの招待を受けたときに表示されます。 リクエスト (n) 招待してきた送信者の登録名が表示されます。 --------------------------------------------------------------------------------------------------- 表示されるアイコン アイコン 説明 展開中の項目 展開されていない項目 (黄色) 招待の承諾待ち、または未回答の招待 (青色) 新着の招待、未読メッセージ (白色) チャット可能 通話中(カスタマイズによって相手の連絡先に状態を 表示することができます。) 「自分のプロファイルを編集」 (P.85) ※ チャット (n) ……チャット/会議を行っているときに表示されます。 チャットの表示名でチャット/会議を行っている相手を表示します。 受信メッセージ 連絡先 (n) ……連絡先の管理を行います。 送信中 連絡先を招待……チャットを行う相手を招待します。 登録済みの連絡先があれば登録名が表示されます。 BlackBerryグループ (n) ……BlackBerry Messengerのグループ管理を 行います。 新規グループを作成……グループを作成します。グループ内のメンバー でチャットや情報を共有することができます。 「BlackBerryグループを 作成する」→P.83 グループのバーコードをスキャン……作成したグループのQRコードを スキャンすることでメンバー登録することができます。 「グループのQRコードをスキャンしてグループに登録する」→P.84 76 インスタントメッセージ 送信済み 相手がメッセージを受信し、メッセージを読んだ 相手がメッセージを受信し、メッセージを読んでい ない BBB マニュアル .book 77 ページ 2010年7月13日 火曜日 午後4時19分 チャットを始める BlackBerry Messengerでチャットをするには、相手を招待 するか、招待してもらう必要があります。招待するには、相手 に電子メールまたはPINメッセージで招待メッセージを送り、 承諾を得ます。また、QRコードを使って相手を追加すること もできます。親しい友達をグループ化してグループでチャット や情報を共有することができます。 2 3 ■ アドレス帳に登録され ている場合 --------------------------------------------------------------------------------------------------- 「宛先:」 に連絡先名の一部または全体を入力→連絡先を反転 →Enterキー 登録されているPIN、 またはメールアドレスが表示される ので選択します。 連絡先を登録するには、相手を招待して承諾を得て登録する 方法と、チャットする相手の端末のQRコードをスキャンして 登録する方法があります。 ■ 相手を招待して承諾を得る場合 「チャットへ招待する」→P.77 ■ アドレス帳に登録されていない場合、 または直接入力 する場合 ■ QRコードをスキャンする場合 「QRコードをスキャンして連絡先を登録する」 →P.79 --------------------------------------------------------------------------------------------------- ● 招待メッセージを送る ホームスクリーンで →「インスタント メッセージ」→ 「BlackBerry Messenger」 1 BlackBerry Messenger画面 が表示されます。 チャットする相手を入力 「メールアドレス、PIN、 または 名前を入力」 を選択します。 連絡先を登録する チャットへ招待する →「連絡先を招待」 連絡先を招待画面が表示され ます。 「宛先:」 にPIN/メールアドレスを入力→「メール:」 / 「PIN:」 を反転→Enterキー 4 招待メッセージを編集 する→「送信」 チャットに招待するメールに 招待メッセージが一緒に送信 されます。 編集しない場合はそのまま 「送信」 を選択します。 送信すると応答が来るまで、 BlackBerry Messenger画面の「保留中」項目に登録されます。 承諾の応答が来ると「連絡先」 項目に登録されます。 インスタントメッセージ 次ページにつづく 77 BBB マニュアル .book 78 ページ 2010年7月13日 火曜日 午後4時19分 ● 招待メッセージに相手を確認する質問を送信する 招待メッセージにセキュリティ に関する質問を付けて送信する 設定ができます。これにより相手 を確認することができます。 「出席依頼にセキュリティに関 する質問を表示」→P.86 →送信する質問を選択→答えを 入力→ 「送信」 入力した答えと同じ内容で返信 があった場合に連絡先に登録さ れます。 ● 招待メッセージへの応答を確認する チャットへの招待に対して応答があった場合、BlackBerry M e s s e n g e r 画面の「連絡先」項目にアイコンで表示されます。 「チャットの招待に応答する」 →P.78 ■ 招待を承諾された場合 BlackBerry Messenger画面の「連絡先」項目に招待相手 のBlackBerry Messenger登録名が表示されます。 チャットを始めることができます。 「チャットを開始する」 →P.79 --------------------------------------------------------------------------------------------------- チャットの招待に応答する BlackBerry Messengerへの招待状に対して、招待者へ応答 します。 1 ホームスクリーンで →「インスタントメッセー ジ」→「BlackBerry Messenger」 BlackBerry Messenger画面が表示されます。 2 リクエスト項目で招待メッセージ(連絡先名)を 選択 連絡先を招待画面が表示されます。 3 メニューから選択 連絡先を招待画面にメニュー が表示されるので、 選択して ください。 選択すると返信さ れます。 ■ 招待を辞退された場合 BlackBerry Messenger画面の「リクエスト」 項目に メッセージが届くので選択します。 は追加リクエストを辞退しま 「“送信したメールアドレス” した。 」 と表示されます。 →「OK」を押す。 ■ 招待を無視された場合 招待した側には何も返信されません。 承諾……チャットの招待に対して承諾します。招待者へ招待を承諾した メッセージを送信します。招待メッセージに質問が付いている場合は答 えを入力する必要があります。 辞退……チャットの招待を辞退します。 招待者へ招待を辞退したメッセージ を送信し、 招待メッセージは削除されます。 無視……チャットの招待を無視します。招待者へ確認のメッセージは返信 せず削除します。 おしらせ ・ 保留中グループが作成され一旦保留になりますが、 認証が終わると 連絡先グループに登録されます。 保留中グループは消去されます。 78 インスタントメッセージ BBB マニュアル .book 79 ページ 2010年7月13日 火曜日 午後4時19分 ● 連絡先を招待画面に質問が付いていた場合 招待者が招待先を確認するため に質問を提示してきています。 正しい解答をしないと招待者と チャットを開始することはでき ません。 →「答え:」 を入力→ 「承諾」 --------------------------------------------------------------------------------------------------- チャットを開始する 1 BlackBerry Messenger画面が表示されます。 2 3 チャットの履歴 表示エリア --------------------------------------------------------------------------------------------------- 本端末には個別の端末情報を持ったQRコードが作成されてい ます。QRコードをスキャンすることで端末情報を相手に提供し たり、相手から受け取ることができます。 バーコードをスキャン画面が表示されます。 2「続行...」を選択 スキャン画面が表示されるので、スキャンするQRコードを画面に 収まるように映し出します。 フォーカスされて自動的にスキャンします。 ■ QRコードをスキャンしてもらう場合 BlackBerry Messenger画面→ → 「自分のプロファ イル」 → 「自分のバーコードを表示」を選択 QRコードが画面に表示されるのでスキャンしてもらう。 →「チャットを開始」 チャットの相手が 表示されます QRコードをスキャンして連絡先を登録する 連絡先を招待画面→「個人のバーコードをスキャン」 連絡先項目からチャットする相手の連絡先を反転 チャットの画面が表示されます。 おしらせ ・ 招待を承諾するときだけ 「答え:」 の入力が必要です。 「辞退」 / 「無視」 を選択するときは入力する必要はありません。 1 ホームスクリーンで →「インスタントメッセー ジ」→「BlackBerry Messenger」 メッセージ入力エリア 4 メッセージを入力→ →「送信」 メッセージが送信されます。 おしらせ ・ BlackBerryグループでチャットするグループを選択してチャット を開始することもできます。 ・ 複数の人とチャットする場合は、チャット中に →「会議に招待 する」で連絡先を呼び出します。 ● メッセージの発信・受信時間を見る メッセージにカーソルを合わせると送信/受信してからの 時間が表示されます。 インスタントメッセージ 次ページにつづく 79 BBB マニュアル .book 80 ページ 2010年7月13日 火曜日 午後4時19分 --------------------------------------------------------------------------------------------------- チャットを終了する BlackBerry Messengerでのチャットを終了します。 1 チャット中に →「チャットを終了」 おしらせ ・「メッセージアプリケーションでチャットを表示」 (P.85) を設定 している場合、チャット中は 「メッセージ」のメッセージリスト画面 (P.38)にもチャットが表示されます。チャットを終了すると表示 は消えます。 ・ チャットした履歴をメモ帳に貼り付けて保存または、メールに添付 して送付することができます。 「チャット中に利用できる機能」→(P.81) チャットの応用操作 メッセージの入力中→ 3 連絡先リスト画面で 、現在のチャットグループから 再開するチャットを選択 2「チャットを開く」を選択 チャットの画面が表示され、チャットを再開できます。 --------------------------------------------------------------------------------------------------- ブロードキャストメッセージを送信する ブロードキャストメッセージを送信すると、BlackBerry Messengerのすべての連絡先に送信されます。送信するとき に、送信する相手を選択することもできます。 BlackBerry Messengerのチャットグループで 連絡先を反転 →「メッセージの一括送信」 分類を選択 2 3 分類分けされたそれぞれの絵 文字が表示されます。 複数の連絡先とチャットする で入力したい記号や 絵文字のページを表示 →記号や絵文字を選択 画面に記載されている対応するアルファベットキーを押しても 入力できます。 → 「顔文字を追加」 で顔文字が表示できます。 メッセージ入力欄の右側の「顔マーク」 を選択しても顔文字を 入力することができます。 80 1 →「絵文字を表示」 分類分けされたリストが表示 されます。 2 チャット中に通話などで一時退席をした場合に、チャットを 再開する手順です。 1 記号や絵文字を入力する 1 --------------------------------------------------------------------------------------------------- チャットを再開する インスタントメッセージ メッセージを入力→「OK」 --------------------------------------------------------------------------------------------------- チャットを行っているときに、相手を追加することができます。 1 メッセージの入力画面→ →「会議に招待する」 連絡先を選択画面が表示されます。 2 追加する連絡先を選択→「OK」 BBB マニュアル .book 81 ページ 2010年7月13日 火曜日 午後4時19分 --------------------------------------------------------------------------------------------------- 連絡先を削除する 連絡先を削除します。 1 2 BlackBerry Messenger画面の「連絡先」項目から 削除する連絡先を反転 →「連絡先を削除」 削除の確認画面が表示されます。 おしらせ ・ 連絡先を削除するときの確認画面に 「今後の招待を無視しますか?」 と表示されます。 選択して 「削除」 すると、 今後同じ相手からの招待を 無視することができます。 --------------------------------------------------------------------------------------------------- チャット中に利用できる機能 画像を送信……チャットの相手に画像を送信します。 参加者を表示……複数名のチャットの場合、参加者を表示します。 ボイスメモを送信……ボイスメモを送信します。録音画面でボイスメモを 録音し、 「送信」で送信します。ボイスメモは10秒間まで録音できます。 受信したボイスメモの保存や送信はできません。 ファイルを送信……ファイルを選択して送信します。複数名でチャット しているときは送信できません。 場所を送信……GPSロケーション(位置情報) (P.160) を送信します。 連絡先の情報を送信……アドレス帳を選択し、vCard®形式のファイルと して送信します。 連絡先のプロファイル……相手の連絡先の情報を表示します。 連絡先にPingを送信……振動メッセージ(Ping)を送信します。Pingを 送信すると、受信した相手の端末が振動します。 送信後はチャットの画面 に「PING!!!」 というメッセージが残ります。振動メッセージ (Ping) を受信 した際の振動をオフにする場合→「Pingの受信時にバイブ」 (P.86) チャット中→ で以下の機能が利用できます。 反転している項目によって利用できる機能が異なります。 “チャットの連絡先名/アドレス帳の登録名” にメール……連絡先に登録 されている相手にメールを作成します。 ヘルプ→P.156 “チャットの連絡先名/アドレス帳の登録名” にPIN……連絡先に登録され ている相手にPINを作成します。 選択……テキストを選択します。 選択をキャンセル……選択したテキストをキャンセルします。 コピー……選択したテキストをコピーします。 貼り付け……コピーしたテキストを貼り付けます。 フィールドをクリア……メッセージを削除します。 送信……メッセージを送信します。 顔文字を追加……顔文字選択画面が表示されます。 チャットをクリア……チャットの履歴をクリアします。 チャットをコピー……チャットの履歴をコピーします。 コピーした履歴は メールやメモ帳に貼り付けて保存できます。 “チャットの連絡先名/アドレス帳の登録名” に発信……連絡先に登録され ている相手に電話をかけます。 “チャットの連絡先名/アドレス帳の登録名”にSMS……連絡先に登録 されている相手にSMSを作成します。 BlackBerryのアドレス帳を表示……アドレス帳を表示します。 連絡先リンクを削除……アドレス帳との連絡先リンクを削除します。 AutoText編集……「AutoText」→P.176 記号入力→P.27 定型文リスト<Alt+Sym>→P.28 入力言語変更→P.28 チャットをメールで送信……チャットの履歴をメールで送信します。 絵文字を表示……絵文字選択画面が表示されます。 チャットを切り替え……複数のチャットを開いているときにチャットを 切り替えます。 アプリケーション切り替え→P.23 会議に招待する……別の相手を招待し、複数名でチャットをします。 アドレス帳を表示……BlackBerry Messenger画面を表示します。 チャットを終了……チャットを終了します。 件名を設定……チャットのタイトルを設定します。 インスタントメッセージ 次ページにつづく 81 BBB マニュアル .book 82 ページ 2010年7月13日 火曜日 午後4時19分 メッセンジャーを管理する メッセンジャー画面で連絡先を変更したり、グループを作成 できます。自分のステータスを設定することもできます。 --------------------------------------------------------------------------------------------------- メッセンジャー画面で利用できる機能 メッセンジャー画面→ で以下の機能が利用できます。 反転している項目によって利用できる機能が異なります。 ヘルプ→P.156 検索……チャットの連絡先を登録している相手を検索します。 すべて折り畳む……展開中の項目を折り畳みます。 メッセージの一括送信……登録している連絡先すべて、または選択した 連絡先に一斉にメッセージを送信することができます。 システムメッセージを削除……選択しているシステムメッセージを削除 します。 通知を設定、 通知をクリア……連絡先が利用不可の設定をしていて、利用 可能になったとき通知を受けるかどうか設定します。 自分のプロファイル→P.85 “チャットの連絡先名/アドレス帳の登録名”にメール……連絡先に登録 されている相手にメールを作成します。 “チャットの連絡先名/アドレス帳の登録名” にPIN……連絡先に登録され ている相手にPINを作成します。 “チャットの連絡先名/アドレス帳の登録名” に発信……連絡先に登録され ている相手に電話をかけます。 “チャットの連絡先名/アドレス帳の登録名”にSMS……連絡先に登録 されている相手にSMSを作成します。 ホームスクリーンに表示、 ホームスクリーンから削除……インスタント メッセージフォルダに選択している連絡先のアイコンが作成されます。 BlackBerryのアドレス帳を表示……アドレス帳を表示します。 連絡先リンクを削除……アドレス帳との連絡先リンクを削除します。 チャットを開く……チャット中の画面を開きます。 BlackBerry連絡先にリンク……アドレス帳にメッセンジャーの連絡先の 情報が追加されます。 チャットを開始、 チャットを終了……「チャットを開始する」→P.79 オプション……「オプション設定」→P.85 会議に招待する、 会議を退出……「チャットを開始する」→P.79 グループを開く……グループ情報を表示します。 画像を送信……チャットの相手に画像を送信します。 グループを脱退……グループから脱退します。 ボイスメモを送信……ボイスメモを送信します。録音画面でボイスメモを 録音し、 「送信」で送信します。ボイスメモは10秒間まで録音できます。 受信したボイスメモの保存や送信はできません。 グループの詳細……グループの詳細情報を表示します。 ファイルを送信……ファイルを選択して送信します。複数名でチャット しているときは送信できません。 グループのバーコードをスキャン……連絡先に登録する相手のバーコード をスキャンして相手の情報を登録します。 連絡先を招待……「チャットへ招待する」→P.77 アプリケーション切り替え→P.23 カテゴリの名前を変更……カテゴリの名前を変更します。 閉じる……BlackBerry Messengerを終了します。 カテゴリの追加……カテゴリを追加します。 メッセンジャーの連絡先に転送……登録されているメッセンジャーの 連絡先を別の連絡先に転送します。 連絡先のプロファイル……連絡先の情報を表示します。 連絡先を移動……連絡先を別のグループに移動します。 連絡先を削除……連絡先を削除します。削除すると、相手の連絡先リスト からも自分の連絡先が削除されます。 82 インスタントメッセージ 新規グループを作成……新しいグループを登録します。 BBB マニュアル .book 83 ページ 2010年7月13日 火曜日 午後4時19分 BlackBerryグループ管理 グループを作成してメンバー/チャット/画像/リスト/カ レンダーをグループ管理することができます。 --------------------------------------------------------------------------------------------------- BlackBerryグループを作成する 1 リスト……グループでリストを共有することができます。 グループ内の 誰かがリストを登録/更新すると、グループ内全員に通知され全員が 見ることができます。 カレンダー……グループでカレンダーを共有することができます。 グループ内の誰かが予定を登録/更新すると、グループ内全員に通知 され全員が見ることができます。 BlackBerry Messenger画面で「新規グループを 作成」を選択 アクティビティフィード……グループナビゲーションで起きた事項が表示 されます。 新規グループを作成画面が表示されます。 グループにメンバーを登録する 2 グループ名を入力→画面の指示に従って入力 3「グループを作成」を反転→ を押す グループが作成されます。 --------------------------------------------------------------------------------------------------- 作成したグループにメンバーを登録します。1つのグループに 最大30人登録することができます。 1 BlackBerry Messenger画面で管理するグループを 選択→「メンバー」 --------------------------------------------------------------------------------------------------- グループナビゲーション BlackBerryグループの管理を行います。 1 BlackBerry Messenger 画面で管理するグループ を選択 グループナビゲーション画面 が表示されます。 以下の項目を管理できます。 グループナビゲーション……グループの以下の項目を管理します。 メンバー……グループに登録するメンバーを招待することができます。 登録されているメンバーが表示されます。 チャット……グループでのチャットを始めることができます。 開始されているチャットが表示されます。 画像……グループでファイル画像を共有することができます。 グループ 内の誰かが画像を登録すると、グループ内全員に通知され全員が見る ことができます。 2 →「新しいメンバーを招待」 メンバーを追加画面が表示さ れます。 ■「メールアドレス、PIN、 または名前を入力」 の場合 招 待先 に招 待メー ルを 送 信します。 →入力が終わったら 「送信」 を選択 ■ アドレス帳に登録されている場合 「宛先:」 に連絡先名の一部または全体を入力→連絡先を 反転→Enterキー 登録されているP I N 、またはメールアドレスが表示される ので選択します。 ■ アドレス帳に登録されていない場合 「宛先:」 にP I N またはメールアドレスを入力→ 「メール: 」 または「PIN:」 を反転→Enterキー インスタントメッセージ 次ページにつづく 83 BBB マニュアル .book 84 ページ 2010年7月13日 火曜日 午後4時19分 ■「個人バーコードをスキャン」の場合 登録する相手のQRコードをスキャンして相手の情報を登録 します。 「QRコードをスキャンして連絡先を登録する」→P.79 →スキャンが終わったらグループにメンバー登録されます。 ■「BlackBerry Messengerから連絡先を選択」の場合 BlackBerry Messengerに登録されている連絡先をグループ に登録します。 連絡先を選択画面に、BlackBerry Messengerに登録して いる連絡先すべてが表示されるので、 グループに登録する 連絡先を選択します。 →選択が終わったら 「送信」 を選択 ● グループのQRコードをスキャンしてグループに登録する グループを作成するとグループ情報を持ったQRコードが作成 されます。 グループに登録する相手がQRコードをスキャンして グループに登録することができます。 --------------------------------------------------------------------------------------------------- グループナビゲーションで利用できる機能 グループナビゲーション画面→ で以下の機能が利用でき ます。 反転している項目によって利用できる機能が異なります。 ヘルプ→P.156 自分のプロファイル→P.85 管理……グループの管理を行います。 管理者パスワードを設定……グループ管理者のパスワードを設定します。 このパスワードを知っていれば管理者以外のメンバーでも管理者の権限 を持つことができます。 グループを削除……グループを削除します。 “グループナビゲーションの項目名” ……メンバー/チャット/画像/ リスト/カレンダーの各画面を表示します。 グループを脱退……グループから脱退します。 グループの詳細……グループの詳細情報を表示します。 ■ QRコードを表示する 新しいメンバーを招待……新しくメンバー登録することができます。 1 BlackBerry Messenger画面でグループを反転→ 「グループの詳細」 アプリケーション切り替え→P.23 2「グループのバーコードを表示」を選択 グループのQRコードが表示されます。 ■ QRコードをスキャンする 1 BlackBerry Messenger画面で「グループのバー コードをスキャン」を選択 バーコードをスキャン画面が表示されます。 →「次回からこのメッセージを表示しない」 にチェックを付けると 次回からはスキャン画面が表示されます。 2「続行」を選択 スキャン画面が表示されるので、 スキャンするQRコードを画面に 収まるように映し出す。 フォーカスされて自動的にスキャンします。 84 インスタントメッセージ 閉じる……グループナビゲーションを閉じます。 BBB マニュアル .book 85 ページ 2010年7月13日 火曜日 午後4時19分 自分のプロファイルを編集 オプション設定 BlackBerry Messengerで公開するプロファイルを 変更する BlackBerry Messengerで公開する自分のプロファイルを 変更します。 1 BlackBerry Messenger画面で ファイル」 →「自分のプロ 自分のプロファイル画面が表示 されます。 2 公開する表示項目を選択 →表示項目を編集 以下の項目を設定できます。 1 ホームスクリーンで →「インスタントメッ セージ」→「BlackBerry Messenger」 連絡先リスト画面が表示されます。 2 →「オプション」 オプション画面が表示されま す。 3 設定する項目を選択→ 設定値を選択 以下の項目を設定できます。 ■ チャット Enterキーを押して送信……Enterキーを押すとすぐ送信するかどうかを 設定します。 表示名……BlackBerry Messengerで公開する自分の表示名を編集でき ます。 状態……BlackBerry Messengerで公開する自分の状態を設定します。 予定なし/通話中/状態をカスタマイズして表示することができます。 また、再生中のファイル名を通知する設定ができます。 ステータスメッセージ……BlackBerry Messengerで公開する自分の 状態をメッセージで伝えることができます。 PIN……本端末のPIN番号が表示されます。 自分の場所/タイムゾーン情報を表示……BlackBerry Messengerで 自分の場所/タイムゾーン情報を公開することができます。 自分のバーコード……ご自身のBlackBerryの情報のバーコードです。 他の BlackBerry Messengerのユーザーがスキャンすることによって連絡先 に登録することができます。 3 →「保存」 変更した情報は登録している連絡先に送信されます。 通話中など利用不可に設定されるとチャットの画面上部のアイ コンが に変化します。 メッセージアプリケーションでチャットを表示……メールのメッセージ リストにチャットを表示するか設定します。 チャットの連続するメッセージをグループ化……チャットの表示画面で、 連続して送信または、受信したメッセージをグループ表示します。 表示名をチャットで表示……チャットの表示画面で送信または、受信した メッセージにBlackBerry Messengerで公開している表示名を表示し ます。 会話のスタイル……チャットの表示画面のスタイルを変更します。 チャットの並べ替え……チャットを複数実行している場合に、表示する 順番を設定します。 ■ 画像を表示 発信者の写真を表示画像で置換……発信者の写真を表示画像で置き換え ます。 ■ アドレス帳 連絡先リストのコピーを保存……連絡先リストのバックアップを作成する ことができます。BlackBerry Desktop Managerを使用して BlackBerry Messengerをバックアップすることもできます。 インスタントメッセージ 次ページにつづく 85 BBB マニュアル .book 86 ページ 2010年7月13日 火曜日 午後4時19分 以前に保存した連絡先リストのコピーを復元……バックアップした連絡先 リストを復元します。 バックアップファイルを削除……バックアップした連絡先リストを削除 します。 ■ 最近の更新 最近の更新を表示……連絡先に登録している相手の状態などが変更された 場合の更新情報を表示する件数を設定します。 同じ連絡先/グループから最近の更新をグループ化……同じ相手または 同じグループからの更新情報をグループ化して表示する設定を行います。 連絡先から音楽の更新を表示……連絡先に登録している相手が音楽の 更新を行ったときに更新を表示します。 ■ その他 Pingの受信時にバイブ……振動メッセージ(Ping)を受信したときのバイ ブレーターを使用するか設定します。 出席依頼にセキュリティに関する質問を表示……招待メッセージにセキュ リティに関する質問を付けるか設定します。招待を受けたユーザーが招待 に承諾する際、セキュリティの質問を要求されます。 メッセージ履歴を保存……チャットの履歴を保存する場合に設定します。 ボイスメモを自動承諾……ボイスメモの受信を自動で承諾する場合に設定 します。 4 86 →「保存」 インスタントメッセージ BBB マニュアル .book 87 ページ 2010年7月13日 火曜日 午後4時19分 ブラウザ ブラウザの基本操作 ・・・・・・・・・・・・・・・・・・・・・・・・・・・ オプション設定 ・・・・・・・・・・・・・・・・・・・・・・・・・・・・・・・ 88 98 87 BBB マニュアル .book 88 ページ 2010年7月13日 火曜日 午後4時19分 基本操作 ブラウザの基本操作 本端末のブラウザは、さまざまな機能や複数のブラウザ設定の サポートにより、最適なインターネット環境をお楽しみいた だけます。 ブラウジング中の基本操作は、表示されたWebページ上で を押して表示されたメニューから選択します。 おしらせ ・ リンクや画像の上などで 表示されます。 ● ブラウザの利用はパケット通信料が高額になる場合があり ます。パケ・ホーダイ ダブルを契約すると定額制サービスを 利用できます。 を押すと、状況に応じたメニューが --------------------------------------------------------------------------------------------------- 基本ブラウジング操作 利用できるブラウザについて 本端末には3種類のブラウザ(BlackBerry® Browser/Internet Browser/Hotspot Browser※1)が搭載されており、ご利用の サービスによりお使いになれるブラウザが異なります。 ご利用のサービス アイコン名称※2 利用可能なブラウザ BlackBerry Enterprise Solution BlackBerry Browser Hotspot Browser※1 ブラウザ BlackBerry Internet Service ブラウザ Internet Browser Internet Browser Hotspot Browser※1 ※1 Wi-Fiネットワーク接続時に利用できます。 デフォルトで利用する ブラウザは任意に設定できます。→P.98 ※2 BlackBerry Enterprise SolutionおよびBlackBerry Internet Serviceをご利用の場合、または、 BlackBerry Internet Serviceを ご利用の場合、 アイコンが2つ(ブラウザ) 表示されます。→P.18 おしらせ ・ Flashの表示/再生には対応していません。 ・ 動画のストリーミング再生はHotspot Browserで可能です。 ・ Hotspot Browserをご利用いただくには、別途公衆無線LAN サービスなどのご契約が必要な場合があります。 88 ブラウザ ● ブラウザを起動する 1 ホームスクリーンで →「ブラウザ」 ブラウザが起動し開始ページが 表示されます。 ※ 開始ページはユーザーが 設定することができます。 開始ページは任意のWeb ページやブックマークなど を設定することができます。「開始ページ」→P.98 おしらせ ・ BlackBerry Enterprise Solutionをご利用のお客様でエンター プライズアクティベーション(P.34)をされていない場合、ホーム スクリーンやアプリケーションリストにブラウザのアイコンは表示 されますが、 有効にはなりません。 インターネット接続によるブラウ ザ機能もご利用になれません。 ・ Webサイトは特定の条件下で文字化けする場合があります。 ・ Webページによっては正しく表示されない場合があります。 BBB マニュアル .book 89 ページ 2010年7月13日 火曜日 午後4時19分 ● 任意のWebページを表示する ● Webページ内のリンク先を開く 任意のURLを入力してWebページを表示できます。 BlackBerry Internet Serviceをご利用の場合は、 キーワードで 検索してWebページを表示することもできます。 1 Webページで 「URL入力」 2 1 2 → ページ内のリンク(文字、ボタンなど)にポインタ を合わせる →「リンクを開く」 リンク先のページが表示されます。 リンク上で URL入力欄にURLを入力 → を押す を押して開くこともできます。 ● 前後のページに移動する(進む・戻る) Webページが表示されます。 1 →「戻る」または「次へ」 で前のページに戻ることもできます。 ■ BlackBerry Internet Serviceをご利用の場合 検索ワード入力欄に検索したいキーワードを入力して を 押すと、 キーワード検索結果のWebページを表示できます。 また、 検索ワード入力欄の右の欄で、 検索エンジンを選択 することもできます。 選択できる検索エンジンは、 「Google」 「Wikipedia」、 、 「Dictionary.com」です。 おしらせ ・ BlackBerry Enterprise Solutionのみをご利用の場合は、検索 ワード入力欄は表示されません。 ● Webページ内を上下にスクロールする キー 説明 ● ズームイン、ズームアウト 1 →「ズームイン」または「ズームアウト」 で元のサイズに戻ります。 ● Webページの読み込みを中止する 1 Webページの読み込み中に →「停止」 ● 表示を切り替える 列ビューまたはページビューでWebページを表示できます。 ・列ビュー:モバイルビュー形式 でWebページを表示 で上下にスクロール スペースキー 1ページずつ下に移動 Shiftキー+スペース キー 1ページずつ上に移動 ブラウザ 次ページにつづく 89 BBB マニュアル .book 90 ページ 2010年7月13日 火曜日 午後4時19分 ・ページビュー:コンピュータの ブラウザでWebページを表示 する際に使用するものと同じ ような、 ワイド画面形式で Webページを表示 検索……テキストを検索します。検索実行後は 候補を検索できます。 →「次を検索」で次の 選択……テキストを選択します。 選択をキャンセル……選択したテキストをキャンセルします。 コピー……選択したテキストをコピーします。 貼り付け……コピーしたテキストを貼り付けます。 リンクを開く……「Webページ内のリンク先を開く」→P.89 1 Webページ上で ビュー」 →「列ビュー」または「ページ ブラウジング中の画面最上部 にあるインジケータエリアの 表示/非表示を切り替えるこ とができます。 [U]キーで、 インジケータの 表示・非表示を切り替えます。 インジケータエリアの表示・非 次回の起動時にも 表示の状態は、 反映されます。 ● ブラウザを終了する 1 回転……表示中の画像を時計回りに90度回転して見ることができます。 画面に合わせる……ディスプレイのサイズに合わせた大きさで表示します。 ● インジケータエリアの表示/非表示 Webページで 全画面表示……「画像を表示する」→P.94 ズーム1:1……オリジナルの画像サイズで表示します。 画像を保存……「ページを保存する」→P.94 ホーム……ブラウザ設定(P.98) で設定されているホームページに戻り ます。 URL入力……URLを入力してWebページを表示します。 戻る、 次へ……前後のページに移動します。 最近のページ……最近閲覧したページのリストを表示します。選択すると そのページを表示します。最後にアクセスしたときから更新されたWeb ページはイタリックで表示されます。 履歴……「閲覧履歴を表示する」→P.91 →「閉じる」 おしらせ ・ でブラウザを終了した場合、次に起動したときも終了時に表示 していたページが表示されます。 --------------------------------------------------------------------------------------------------- Webページ表示中に利用できる機能 更新……現在閲覧中のWebページを更新します。 エンコーディングを設定……「エンコーディングを設定する」→P.91 ブックマークを追加……「ブックマーク」→P.91 ブックマーク……「ブックマーク」→P.91 画像アドレス、 リンクアドレス、 ページアドレス……「ページアドレス」→ P.93 アドレスを送信……「ページアドレス」→P.93 Webページ表示中→ で以下の機能が利用できます。 反転している項目によって利用できる機能が異なります。 オプション……「オプション設定」→P.98 ヘルプ→P.156 アプリケーション切り替え→P.23 列ビュー、 ページビュー……「表示を切り替える」→P.89 閉じる……「ブラウザを終了する」→P.90 ズームイン、 ズームアウト……「ズームイン、ズームアウト」→P.89 90 ブラウザ ページを保存……「ページを保存する」→P.94 BBB マニュアル .book 91 ページ 2010年7月13日 火曜日 午後4時19分 --------------------------------------------------------------------------------------------------- 閲覧履歴を表示する 1 Webページ上で 「履歴」 --------------------------------------------------------------------------------------------------- ブックマーク → 頻繁にアクセスするWebページはブックマークとして追加でき ます。ブックマークを追加する場合、ブラウザが定期的に更新 状況を確認するかどうかを設定できます。 履歴画面が表示されます。 ● ブックマークを表示する ■ 履歴のWebページを 表示する場合 Webページ上で 「ブックマーク」 1 →表示する項目を選択 ■ ブックマークに登録さ れたWebページを表示 する場合 おしらせ ・ 参照する履歴に「+」が表示されている場合は、その行を選択→ →「展開」で、履歴が展開されWebページ名が表示されます。 ・ 参照する履歴に「−」が表示されている場合は、その行を選択→ →「折り畳む」で、一覧を閉じることができます。 →表示する項目を選択 おしらせ ・ 表示するブックマークフォルダに「+」が表示されている場合は、 その行を選択→ →「展開」で、ブックマークが展開されWeb ページ名が表示されます。 ・ 表示するブックマークフォルダに「−」が表示されている場合は、 その行を選択→ → 「折り畳む」 で、 一覧を閉じることができます。 ・ ブックマークに対して、 ブラウザが設定された間隔で更新チェック をするか設定することができます。最後のアクセスから変更が あったWebページのブックマークはイタリックで表示されます。 「ブックマークを追加する」→P.91 --------------------------------------------------------------------------------------------------- エンコーディングを設定する Webページ上で → 「エンコーディングを設 定」 1 エンコーディングを選択画面が 表示されます。 2「自動モード」を選択 ● ブックマークを追加する エンコードを自動で指定する 場合はチェックを付けます。 3「デフォルトの文字セット」を選択→ → Webページ上で → 「ブックマークを追加」 1 を押す リストが表示されるので を上下に回して選択します。 「デフォルトの文字セット」→Altキーでもリストを表示できます。 スペースキーでエンコードを順に選択することもできます。 また、設定するエンコードの頭文字をアルファベットで入力して エンコードを表示することもできます。 ブックマークを追加画面が表示 されます。 2 設定する項目を選択→ 設定値を選択 4「OK」を選択 ブラウザ 次ページにつづく 91 BBB マニュアル .book 92 ページ 2010年7月13日 火曜日 午後4時19分 以下の項目を設定できます。 名前……ブックマークとして登録する名前を設定します。 3 フォルダ……ブックマークを登録するフォルダを設定します。 オフラインで利用可能……オフライン時、最後にオンラインで表示した ときの状態を表示するか設定します。 自動同期……設定した時間ごとに自動同期するように設定します。 メールの作成、送信について→P.42 ● ブックマークを削除する 開始時間……自動同期で時間を指定した場合に表示されます。同期の開始 時刻を設定します。 1 ブラウザ……ブラウザを指定します。 2 3 ブラウザID……「ブラウザ設定」 (P.98) の「ブラウザID」 を参照してくだ さい。 表示……列ビューで表示するかページビュー表示するか設定します。 JavaScript……JavaScriptの有効/無効を設定します。 おしらせ ・ オフラインでWebページにアクセスすると、最後にオンラインで Webページを表示したときのコンテンツが表示されます。 Webページ上で 2 3 編集するブックマークを反転 4 編集したら、「保存」を選択 →「ブックマーク」 ブックマーク画面が表示されます。 →「ブックマークを編集」 ブックマーク編集画面が表示されます。 →「ブックマーク」 ブックマーク画面が表示されます。 92 送信するブックマークを反転 ブラウザ →「ブックマークを削除」→「削除」 Webページ上で →「ブックマーク」 ブックマーク画面が表示されます。 2 3 4 移動するブックマークを反転 →「ブックマークを移動」 移動したい場所で を押す ● ブックマークフォルダにサブフォルダを作成する 既存のブックマークフォルダの下に新たにサブフォルダを作成 します。 1 Webページ上で →「ブックマーク」 ブックマーク画面が表示されます。 2 ● ブックマークを送信する 2 削除するブックマークを反転 を上下に回して移動させます。 1 Webページ上で →「ブックマーク」 ● ブックマークを移動する ● ブックマークを編集する 1 Webページ上で ブックマーク画面が表示されます。 1 3「追加」を選択 →「ブックマークを送信」 メールの種類を選択し、 メールを作成してください。 送信後は でブックマーク画面に戻ります。 サブフォルダを作成するブックマークフォルダを 反転 BBB マニュアル .book 3 93 ページ 2010年7月13日 火曜日 午後4時19分 →「サブフォルダを 追加」 3 おしらせ ・ 削除できるのは、新たに作成したサブフォルダのみとなります。 デフォルトのブックマークフォルダは削除できません。 サブフォルダ名を入力画面が 表示されます。 4 サブフォルダ名を入力 →「OK」 おしらせ ・ ブックマークフォルダに「+」が表示されている場合は、その行を 選択→ →「展開」で、ブックマークが展開され登録されている ブックマーク名が表示されます。 ・ ブックマークフォルダに「−」が表示されている場合は、その行を 選択→ →「折り畳む」で、一覧を閉じることができます。 --------------------------------------------------------------------------------------------------- ページアドレス ● Webページのアドレスを表示する Webページ上で → 「ページアドレス」 1 Webページのアドレスが表示 されます。 「OK」で閉じます。 ■ Webページのアドレス をコピーする場合 ● ブックマークフォルダの名前を変更する 1 Webページ上で →「アドレスをコピー」 →「ブックマーク」 ■ Webページのアドレスをメールで送信する場合 ブックマーク画面が表示されます。 2 3 4 →「フォルダの名前を変更」 サブフォルダ名を入力→「OK」 おしらせ ・ 名前が変更できるのは、新たに作成したサブフォルダのみとなり ます。 デフォルトのブックマークフォルダの名前は変更できません。 ● ブックマークフォルダを削除する 1 Webページ上で →「ブックマーク」 ブックマーク画面が表示されます。 2 → 「アドレスを送信」 メールの種類を選択し、メールを作成してください。送信後 は でブラウザに戻ります。 メールの作成、送信について→P.42 変更するブックマークフォルダを反転 サブフォルダ名を入力画面が表示されます。 削除するフォルダを反転 →「フォルダを削除」→「削除」 ● リンクのアドレスを表示する 1 2 Webページ上でリンクを反転、またはポインタで 指す →「リンクアドレス」 リンク先のアドレスが表示されます。 「OK」 で閉じます。 ■ リンクのアドレスをコピーする場合 →「アドレスをコピー」 ■ リンクのアドレスをメールで送信する場合 → 「アドレスを送信」 ブラウザ 次ページにつづく 93 BBB マニュアル .book 94 ページ 2010年7月13日 火曜日 午後4時19分 メールの種類を選択し、メールを作成してください。送信後 は でブラウザに戻ります。 メールの作成、送信について→P.42 3「保存」を選択 ● Webページ要求をメッセージリストに保存する Webページのロード中にWebページ要求をメッセージリストに 保存できます。 ● 画像のアドレスを表示する 1 2 Webページ上で画像を反転、またはポインタで指す →「画像アドレス」 画像のアドレスが表示されます。 「OK」 で閉じます。 ■ 画像のアドレスをコピーする場合 →「アドレスをコピー」 1 Webページのロード中に、 2「はい」を選択 ● Webページをメッセージリストに保存する 保存したWebページには、Webページを保存したときの内容が 表示されます。 ■ 画像のアドレスをメールで送信する場合 → 「アドレスを送信」 メールの種類を選択し、メールを作成してください。送信 後は でブラウザに戻ります。 メールの作成、送信について→P.42 →「要求を保存」 1 Webページのロード終了後、 2「OK」を選択 →「ページを保存」 おしらせ ・ ロード中に保存した場合は、 ロード中の状態で保存され、Webページ のすべてを保存することはできません。 --------------------------------------------------------------------------------------------------- ページを保存する ● Webページの画像を保存する --------------------------------------------------------------------------------------------------- 1 2 Webページ上で画像にポインタを合わせる →「画像を保存」 ファイルを保存画面が表示され ます。 ■ 画像の保存先を変更 する場合 → を選択して → 「エクスプローラ」 →保存 先フォルダに移動→ → 「ここを選択」 ■ ファイル名を変更する場合 画像を表示する ● Webページの画像を全画面表示する 1 2 →「壁紙として設定」にチェックを付ける 94 ブラウザ →「全画面表示」 でブラウザに戻ります。 ● Webページの画像を拡大縮小表示する 1 →名前フィールドにファイル名を入力 ■ ホームスクリーンの壁紙に設定する場合 Webページ上で全画面表示する画像をポインタで 指す 2 Webページ上で拡大縮小表示する画像にポインタ を合わせる →「全画面表示」 BBB マニュアル .book 3 95 ページ 2010年7月13日 火曜日 午後4時19分 →「ズームイン」 さらに拡大する場合は、 この操作を繰り返してください。 縮小する場合は、 → 「ズームアウト」 。 を押しても画像が拡大されます。 を押すと、 元のサイズに戻ります。 ■ オリジナルの画像サイズで表示する場合 → → 「ズーム1:1」 拡大表示した状態で できます。 ● Webページの画像を回転させる 2 3 Webページ上で回転させる画像にポインタを合わ せる でブラウザに戻ります。 ストリーミング ● Webページで曲やビデオを再生する ブラウザで曲またはビデオのリンクを選択→「開く」 曲またはビデオがMedia Playerで再生されます。 「Media Playerを利用する」 →P.106 曲またはビデオの名前を入力→「保存」 --------------------------------------------------------------------------------------------------- 1 2 Webページ上でダウンロードするファイル名、 リンク先などにポインタを合わせる →「リンクを開く」 ファイルの内容が表示されます。 3 →「ファイルをダウンロード」 ファイルを保存画面が表示されます。 ■ データの保存先を変更する場合 → を選択して →「エクスプローラ」→保存先フォル ダに移動→ →「ここを選択」 →「回転」 --------------------------------------------------------------------------------------------------- ブラウザで曲またはビデオのリンクを選択→「保存」 ファイルダウンロード →「全画面表示」 画面が時計まわりに90度回転します。同じ操作で回転を繰り返し ます。 1 1 2 を回して画像をスクロールすることが でブラウザに戻ります。 1 ● Webページで曲やビデオを保存する ■ ファイル名を変更する場合 →ファイルを保存画面で、 ファイル名を入力 4「保存」を選択 --------------------------------------------------------------------------------------------------- Webフィード Webフィードは、Webサイトのコンテンツの更新に関する情報 を提供します。Webフィードを開いて、更新されたWebサイト のコンテンツのタイトルと説明のリストを表示することができ ます。 ● Webフィードを追加する WebフィードがWebページで利用できる場合、 「Webフィードを 追加」がメニューに表示され、対象のW e b フィードをブックマーク に追加することができます。 1 Webページ上で →「Webフィードを追加」 使用可能なフィード画面が表示されます。 ブラウザ 次ページにつづく 95 BBB マニュアル .book 96 ページ 2010年7月13日 火曜日 午後4時19分 設定する項目を選択→設定値を選択 2 ● Webフィードのコンテンツを開く 対象のWebフィードに、 オーディオや画像のファイルが含まれる 場合、 それらのファイルをダウンロードして取得することができ ます。 以下の項目を設定できます。 使用可能なフィード……使用できるフィードを設定します。 RSS……RSSの配信を許可するか設定します。 Atom……Atomの配信を許可するか設定します。 フォルダ……ブックマークを登録するフォルダを設定します。 自動同期……オフライン時にブックマークしたWebページの更新チェック を自動で行う間隔を設定します。 開始時間……自動同期で時間を指定した場合に表示されます。 同期の開始 時刻を設定します。 ブラウザ……ブラウザを指定します。 1 ● Webフィードを表示する 対象のWebフィードを表示して、 「ストーリーの概要」や 「すべての ストーリー」を閲覧することができます。 1 Webフィードを反転 ■ すべてのストーリーを表示する場合 → →「ストーリーを読む」 ■ ストーリーの概要を表示する場合 → →「説明を表示」 ・説明を非表示にする場合は 「説明を非表示」を選択します。 →「ブックマーク」 ブックマーク画面が表示されます。 2 Webフィードを選択 Webフィードの画面が表示されます。 3 4 オーディオや画像のあるトピックやニュースを反転 →「オーディオを取得」または「画像を取得」 おしらせ ・ BlackBerry Internet Serviceの場合は5MB以下のWebフィード のコンテンツを開くことができます。 ・ BlackBerry Enterprise Serverをご利用の場合は128KB以下の Webフィードのコンテンツを開くことができます。 3「追加」を選択 おしらせ ・ ブックマークに保存されたWebフィードは、 他のWebページと同じ 表示形式で保存されます。また、自動同期で更新チェックの間隔 が設定されている場合、最後のアクセスから変更があったWeb フィードのブックマークはイタリックで表示されます。 Webページ上で ● Webフィードのタイトルを開封済み/未開封にする 1 Webページ上で →「ブックマーク」 ブックマーク画面が表示されます。 2 Webフィードを選択 Webフィードの画面が表示されます。 3 開封済みまたは未開封にする項目を反転 ■ 開封済みにする場合 タイトルを反転→ → 「開封済みにする」 ■ 未開封にする場合 タイトルを反転→ → 「未開封にする」 ■ 日付を指定して開封済みにする場合 日付を反転→ 96 ブラウザ → 「この日の分まで開封済みにする」 BBB マニュアル .book 97 ページ 2010年7月13日 火曜日 午後4時19分 ● Webフィードを編集する 1 Webページ上で →「ブックマーク」 ブックマーク画面が表示されます。 2 3 編集するWebフィードを反転 →「ブックマークを編集」 ブックマーク編集画面が表示されます。 4 編集したら、「保存」 ● Webフィードを削除する 1 Webページ上で →「ブックマーク」 ブックマーク画面が表示されます。 2 3 削除するWebフィードを反転 →「ブックマークを削除」 ● Webフィードを移動する 1 Webページ上で →「ブックマーク」 ブックマーク画面が表示されます。 2 3 4 移動するWebフィードを反転 --------------------------------------------------------------------------------------------------- ブラウザプッシュ ブラウザプッシュは、情報が利用可能になったときに、Web アプリケーションから最新情報を本端末にプッシュする機能 です。 端末が最新情報を受信すると、新しいブラウザプッシュメッ セージがメッセージリストに表示されたり、ホームスクリーン のアイコンやアプリケーションリストが変更されて新着情報が あることを示す場合があります(Webアプリケーションから ブラウザキャッシュに、通知なしで最新情報がプッシュされる 場合もあります) 。 ホームスクリーンで →「オプション」→「詳細オプション」 −「ブラウザプッシュ」で設定します。詳しくは「ブラウザ プッシュ」(P.199)を参照してください。 --------------------------------------------------------------------------------------------------- ブラウザセキュリティ 端末がインターネット上でBlackBerry Enterprise Server 経由で送受信するデータは、TLSまたはSSLを使用して暗号化 します。 また、WAPゲートウェイ経由で送受信するデータは、WTLSを 使用して暗号化します。 ホームスクリーンで →「オプション」→「セキュリティの オプション」→「高度なセキュリティオプション」−「TLS」 および「WTLS」で設定します。詳しくは「TLS」(P.185)、 「WTLS」(P.187)を参照してください。 →「ブックマークを移動」 移動したい場所で を押す ブラウザ 97 BBB マニュアル .book 98 ページ 2010年7月13日 火曜日 午後4時19分 オプション設定 1 ホームスクリーンで →「ブラウザ」 ブラウザが起動し開始ページが表示されます。 2 →「オプション」 ブラウザオプション画面が表示 されます。 ブラウザID……要求時に接続先 (コンテンツサーバー) に伝えるブラウザの IDを設定します。お客様が自分で選択できます。たとえば、BlackBerry Browserを利用していても、 ブラウザIDをInternet Explorerにすれば、 接続先(コンテンツサーバー) からはInternet Explorerからの接続に見え ます。 開始ページ……ブラウザの起動時に最初に表示される画面のホームを設定 します。 デフォルトの検索プロバイダ※1……デフォルトの検索プロバイダを選択 します。ここで設定した検索プロバイダが「検索ワードを入力」欄(P.89) の右側に表示されます。 ホームページアドレス……ホームページアドレスを指定します。 現在のページを使用……現在表示しているページのURLを、 ホームページ アドレスへ割り当てます。 --------------------------------------------------------------------------------------------------- ブラウザ設定 1 ブラウザオプション画面 で 「ブラウザ設定」を選択 2 設定する項目を選択→ 設定値を選択 以下の項目を設定できます。 ブラウザ……設定するブラウザを選択します。 JavaScriptをサポート……JavaScriptサポートの設定をします。 JavaScriptポップアップを許可、 JavaScriptを有効にする確認メッ セージ※2……JavaScriptのポップアップを許可するか設定します。 または、JavaScriptのサポートを 「オフ」にしているときにJavaScriptを 有効にする必要があった場合、確認画面を表示するか設定します。 ※1 BlackBerry Internet Serviceを利用していて、 「ブラウザ」で Hotspot Browserを選択した場合に表示されます。 ※2 ご利用のブラウザによって、表示される項目名が変わります。 3 ● デフォルトで使用するブラウザを設定する デフォルトで使用するブラウザを、下記のいずれかの方法で選択し ます。どちらかを変更するともう一方にも変更が反映されます。 ・ブラウザで → 「オプション」 → 「全般プロパティ」 → 「デフォルトのブラウザ」→任意のブラウザを選択 ・ホームスクリーンで → 「オプション」 → 「詳細オプション」 → 「ブラウザ」 (P.199) --------------------------------------------------------------------------------------------------- 全般プロパティ 1 ブラウザオプション画面 で「全般プロパティ」を 選択 2 設定する項目を選択→ 設定値を選択 低速の実行スクリプトを終了※1……低速の実行スクリプトを終了します。 画像を表示……ブラウザで画像を表示するか設定します。 背景画像を使用……背景画像を使用するか設定します。 埋め込みメディアをサポート……埋め込みメディアをサポートするか設定 します。 98 ブラウザ →「オプションを保存」 以下の項目を設定できます。 BBB マニュアル .book 99 ページ 2010年7月13日 火曜日 午後4時19分 --------------------------------------------------------------------------------------------------- デフォルトのブラウザ……デフォルトで使用するブラウザを選択します。 BlackBerry Enterprise Solutionをご利用の場合は 「BlackBerry Browser」か「Hotspot Browser」 を、BlackBerry Internet Serviceを 「Internet Browser」 か「Hotspot Browser」 を選択でき ご利用の場合は ます。 キャッシュ操作 1 デフォルトのフォントファミリー※……デフォルトで使用するフォントを 設定します。 ■ 履歴をクリアする場合 デフォルトのフォントサイズ……デフォルトで使用するフォントサイズを 設定します。 「履歴をクリア」 を選択 ■ キャッシュをクリアする 場合 最小のフォントサイズ……デフォルトで使用するフォントサイズの最小 サイズを設定します。ブラウザ上の表示は変更されません。 キャッシュの種類の横の 「クリア」 を選択 最小のフォントスタイル……デフォルトで使用するフォントの最小スタイ ルを設定します。 ブラウザ上の表示は変更されません。 おしらせ ・「履歴をクリア」でキャッシュをクリアしたり、 「コンテンツ キャッシュ」や「Cookieキャッシュ」をクリアする場合、確認画面 などは表示されません。ボタンを選択した時点ですべて削除され ます。 ・「プッシュされたコンテンツ」をクリアする場合、クリア前に確認 画面が表示されます。 デフォルトビュー……表示方法を設定します。 画質……画像の表示画質の設定をします。 アニメーションを繰り返す……ブラウザに表示されるアニメーションの 再生回数を設定します。 フル画面表示……インジケータエリアを非表示にしてフル画面で表示し ます。 JavaScript位置サポートを有効にする……JavaScript位置サポートの 設定をします。 エスケープキーでブラウザを閉じる……ブラウザを 確認画面を表示するか設定します。 で終了する前に、 変更されたページを閉じる……変更(更新)されたWebページを閉じる前 に、確認画面を表示するか設定します。 ストリーミングメディア時WAPに切り替え……ストリーミングメディア 時、WAPに切り替える前に、 確認画面を表示するか設定します。 WMLスクリプトを実行……スクリプト実行前に確認画面を表示するか 設定します。 ※ 日本語環境では、 「BBJapanese」 または「BBJapanese Gothic」 以外 のフォントを設定した場合、文字化けを起こす可能性があります。 3 →「オプションを保存」 ブラウザオプション画面 で「キャッシュ操作」を 選択 --------------------------------------------------------------------------------------------------- Gears設定 Webアプリケーションをオフライン状態でも使うことができる 環境をブラウザに拡張機能として付与する設定をします。 ● Webサイトに対するGearsの権限の変更 1 ホームスクリーンで →「ブラウザ」 ブラウザが起動し開始ページが表示されます。 2 →「オプション」→「Gears設定」 Gears設定画面が表示されます。 3 表示されたWebサイトを選択 次の操作のいずれかを行います。 ・ Webサイトが本端末に情報を保存しないようにするには、 「ローカルストレージ」 チェックボックスをオフにします。 ブラウザ 次ページにつづく 99 BBB マニュアル .book 100 ページ 2010年7月13日 火曜日 午後4時19分 ・ Webサイトが本端末の位置情報にアクセスできないように するには、 「位置」 チェックボックスをオフにします。 ・ Webサイトに対するGears® の権限を削除するには、 「サイトを削除」 を選択します。 4 100 →「保存」 ブラウザ → BBB マニュアル .book 101 ページ 2010年7月13日 火曜日 午後4時19分 メディアファイルの利用 転送とダウンロード ・・・・・・・・・・・・・・・・・・・・・・・・・・・ 102 音楽、 着信音、 ビデオ、 ボイスメモ ・・・・・・・・・・・・・・・・ 105 画像 ・・・・・・・・・・・・・・・・・・・・・・・・・・・・・・・・・・・・・・・・・ 111 メディアカード ・・・・・・・・・・・・・・・・・・・・・・・・・・・・・・・ 113 オプション設定 ・・・・・・・・・・・・・・・・・・・・・・・・・・・・・・・ 115 101 BBB マニュアル .book 102 ページ 2010年7月13日 火曜日 午後4時19分 メディアタイプアイコン 転送とダウンロード 本端末ではメディアファイルを、音楽、ビデオ、着信音、ボイス メモ、画像、に分類して管理しています。これらのメディア ファイルは、本端末とコンピュータ、または本端末と Bluetooth®対応機器との間で送受信することができます。 (6) (7) (ボイスメモ レコーダー) を選択 本端末で音楽ファイル、音声ファイル、動画、または画像など のメディアファイルを再生したり管理したりする場合は、メディ アアプリケーションを使用します。メディアアプリケーション で該当するメディアタイプを選択して操作します。 ホームスクリーンで →「メディア」 (7) (1) (2) (3) (4) (5) (6) 「画像」→P.111 BlackBerry® Desktop ManagerのMedia Managerでは、 お使いのコンピュータから本端末内の各ファイルを管理する ことができます。また、BlackBerry Media Syncを使うと オーディオファイルやビデオファイルを、iTunes®から本端末 にコピーできます。 詳しい操作方法は、「メディア(Media Manager)」(P.229) をご覧ください。 おしらせ ・ 著作権で保護されているファイルはコピーできません。 説明 (1) (音楽) (2) (ビデオ) ビデオカメラで撮影した動画ファイルや、 ダウンロードした動画ファイルを再生します。 「ビデオカメラ」→P.121 (3) (画像) カメラで撮影した画像や、 ダウンロードした 画像ファイルを表示します。 「カメラ」→P.118 音楽を再生します。 (4) (着信音) 着信音をダウンロードしたり、再生したりし ます。 (5) (ボイスメモ) ボイスメモを再生します。 102 ファイルを再生する画面が表示されます。 「音楽、 着信音、ビデオ、 ボイスメモ」→P.105 Roxio Media Managerを使用して転送する メディアタイプ(音楽、 ビデオ、 着信音、画像、 ボイスメモ)選択 画面が表示されます。 メディアタイプアイコン ボイスメモの録音をします。 2「音楽」、「ビデオ」、「画像」、「着信音」、「ボイスメモ」 メディアタイプを選択する 1 説明 ビデオの撮影をします。 (ビデオカメラ) 「ビデオカメラ」 →P.121 メディアファイルの利用 マスストレージモードを使用して転送する マスストレージモードを使用して、本端末やmicroSDカードと お使いのコンピュータの間ですばやくファイルを転送すること ができます。 おしらせ ・ ホームスクリーン→ →「オプション」→「メモリ」→「マススト レージのサポート」をオンに設定しておく必要があります。 「マスストレージモードのオン/オフを切り替える」→P.103 1 端末とコンピュータを接続(P.224) BBB マニュアル .book 103 ページ 2010年7月13日 火曜日 午後4時19分 本端末の画面に「マスストレージモードをオンに しますか?」と確認メッセージが表示されるので、 「はい」を選択 2 おしらせ ・「メモリ」 (P.192) の 「接続したときにマスストレージモードを 自動的に有効にする」で、確認メッセージを表示するかどうか設定 することができます。 ・ 端末にパスワードを設定している場合は、お使いのコンピュータに アクセス権を付与するためにパスワードを入力する画面が表示 されます。 3 コンピュータのエクスプローラで「マイ コンピュー タ」→「リムーバブル記憶域があるデバイス」セク ションの「BLACKBERRYxx」 (xxは数字) 端末内のフォルダが表示されます。 4 フォルダを選択し、必要なデータをコピー、または 移動 マスストレージモードのオン/オフを切り替える Bluetooth®を使用して受信する Bluetooth®を利用してメディアファイルを受信できます。 おしらせ ・ ホームスクリーン→ →「オプション」→「Bluetooth」 → → 「Bluetoothを有効にする」に設定しておく必要があります。 「Bluetooth®」→P.177 ・ Bluetooth®対応機器とペアリングしておく必要があります。 「ペアリングする」→P.164 1 →「Bluetoothを使用して受信」 2 3「はい」→「保存」 メディアファイルを送信する メディアファイルを電子メール、またはBluetooth®を使用して 送信できます。 おしらせ ・ Bluetooth®を使用して送信する場合は、 ホームスクリーン→ → 「オプション」 → 「Bluetooth」 → → 「Bluetoothを有効にする」 に 設定しておく必要があります。 「Bluetooth®」 →P.177 ・ Bluetooth®を使用して送信する場合は、 Bluetooth®対応機器と ペアリングしておく必要があります。 「ペアリングする」→P.164 デバイスメモリやmicroSDカードとコンピュータの間ですばや くファイルを転送する場合は、マスストレージモードをオンに 設定しておきます。 ホームスクリーンで 「メモリ」 1 →「オプション」→ 2「マスストレージモードのサポート」フィールドを 「オン」/「オフ」 3 →「保存」 端末で受信するメディアタイプを選択 「メディアタイプを選択する」→P.102 1 端末で送信するメディアタイプを選択 「メディアタイプを選択する」→P.102 選択したメディアタイプのホーム画面が表示されます。 Webページの曲や動画を保存する Webページの曲や動画を保存することができます。 「Webページで曲やビデオを保存する」→P.95 2(必要に応じてホーム画面からカテゴリを選択→) フォルダを選択→送信するメディアファイルを反転 メディアファイルの利用 次ページにつづく 103 BBB マニュアル .book 3 104 ページ 2010年7月13日 火曜日 午後4時19分 →「メールとして送信」/「Bluetoothを使用 して送信」 着信音をダウンロードする 着信音をWebサイトからダウンロードしてご利用になることが できます。 1 メディアタイプ選択画面(P.102)で「着信音」を 選択 「メディアタイプを選択する」→P.102 2 ■ 着信音に設定する場合 → 「着信音として設定」にチェックを付ける 5「保存」を選択 壁紙をダウンロードする 画像をダウンロードしてホームスクリーンの背景(壁紙)に 使用することができます。 1 →「着信音をダウンロード」 BlackBerryのダウンロードサイトに接続されます。 使用許諾契約(英語)を確認し、同意する場合は 「I ACCEPT」→着信音を選択 3 「アイテムを開くか、 または保存 しますか?」 と確認画面が表示 されます。 ■ 着信音を聞く場合 「開く」 を選択すると、 Media Playerが起動し ダウンロードした着信音 が再生されます。 「Media Playerを利用する」→P.106 4「保存」を選択 ファイルを保存画面が表示さ れます。 ■ 保存先を変更する場合 → で保存するフォル ダを選択 ■ ファイル名を変更する 場合 →名前フィールドにファ イル名を入力 104 メディアファイルの利用 メディアタイプ選択画面(P.102)で「画像」を 選択 「メディアタイプを選択する」→P.102 2 →「画像をダウンロード」 BlackBerryのダウンロードサイトに接続されます。 使用許諾契約(英語)を確認し、同意する場合は 「I ACCEPT」→画像を選んで「Download」 3 画像が表示されます。 4 →「画像を保存」 ファイルを保存画面が表示され ます。 ■ 保存先を変更する場合 → で保存するフォル ダを選択 ■ ファイル名を変更する 場合 →名前フィールドにファ イル名を入力 ■ ホームスクリーンの壁紙に設定する場合 →「壁紙として設定」にチェックを付ける 5「保存」を選択 BBB マニュアル .book 105 ページ 2010年7月13日 火曜日 午後4時19分 3 エクスプローラでファイルを管理する エクスプローラからメディアファイルの移動、削除、名前の 変更、再生、送信などができます。 おしらせ ・ マスストレージモードでお使いのコンピュータと接続中のときや BlackBerry Media Syncをご利用中のときは、 本端末のエクスプ ローラではメディアカードやデバイスメモリのフォルダは表示 されません。 メディアタイプ選択画面 (P.102)で → 「エクスプローラ」 利用できる機能が表示されます。 表示される機能は、選択している フォルダ/ファイルの種類に より異なります。 4 1 「ホームスクリーン」→ → 「アプリケーション」 →「ファ イル」 → 「ファイルフォルダ」 でファイルフォルダ画面を表示することもできます。 検索フィールドにカーソルを合わせる→ 利用する機能を選択→ 画面の指示に従って実行 音楽、着信音、ビデオ、ボイスメモ ファイルフォルダ画面が表示 されます。 2 管理したいフォルダや ファイルを表示→ を押す 下の階層が表示されます。 → 「開く」 で下の階層を表示することもできます。 ■ フォルダやファイルを検索する場合 検索フィールドに名前の一部またはすべてを入力すると、 該当するフォルダやファイルが表示されます。 再生できるファイル 音楽、着信音、ビデオ、およびボイスメモのメディアファイル は、Media Playerで再生されます。再生できるファイル形式は 「主な仕様」(P.261)をご覧ください。楽曲/動画によっては 再生できるファイル形式であっても再生できない場合があり ます。 オーディオファイルとビデオファイルを再生する 音楽、着信音、およびボイスメモはオーディオファイルとして 保存され、動画はビデオファイルとして保存されています。 オーディオファイルとビデオファイルは、Media Playerで再生 されます。 メディアタイプ選択画面(P.102)で「音楽」/ 「ビデオ」/「着信音」/「ボイスメモ」 1 「メディアタイプを選択する」→P.102 選択したメディアタイプのホーム画面が表示されます。 メディアファイルの利用 次ページにつづく 105 BBB マニュアル .book 106 ページ 2010年7月13日 火曜日 午後4時19分 2(必要に応じてホーム画面 からカテゴリを選択→) フォルダを選択→再生す るメディアファイルを選 択 Media Playerが起動し、 メディアファイルが自動的に 再生されます。 「Media Playerを利用する」→P.106 ■ メディアファイルを検索する場合 検索フィールドにメディアファイルの名前の一部または すべてを入力すると、 該当するファイルが表示されます。 おしらせ ・ 再生するファイルを反転→ →「再生」 で再生することもできます。 ・ Webページで音楽やビデオを再生する場合は、リンクをクリック します。 「Webページで曲やビデオを再生する」→P.95 ・ メディアファイルのデータを表示する際、デバイスメモリ内の データとmicroSDカード内のデータは、 すべて表示されます(表示 切替はできません) 。 →「オプション」→「メモリ」 で外部メモリ を無効に設定している場合や、カードを入れていない場合はデバイ スメモリのみ表示されます。 ・ 映像ファイルによっては、映像と音声がずれて再生される場合が あります。 Media Playerを利用する オーディオファイルとビデオファイルはMedia Playerで再生 されます。メディアタイプで「音楽」を選択した場合は、プレイ リストの利用や、曲のランダム再生やリピート再生などができ ます。 おしらせ ・ 曲などを再生中に他のアプリケーションに切り替えると音声は鳴り 続けます。 音を消すにはMedia Playerに戻って停止してください。 再生中の場合は → 「Media Playerに移動」 でMedia Player画面 に戻ることができます。 また、サイドキーに「音楽」を割り当てておくと、Media Playerを すばやく起動することができます。→P.195 106 メディアファイルの利用 --------------------------------------------------------------------------------------------------- 再生画面の操作 1(1)∼(6)のアイコンを選択 選択したボタンに応じて再生 したり停止したりします。 再生位置 プログレスバー ■ 音量を調節する場合 音量の調節は、 音量アップ キーと音量ダウンキーで 行います。 ■ 再生中に早送り、 巻き 戻しする場合 プログレスバーを選択 (1)(2) (3) (4) (5) (6) → を右または左に回す 再生時間 残り再生時間 → を押す。 ■ 曲の途中でアプリケーションを切り替える場合 ・再生中に →「アプリケーション切り替え」→切り替える アプリケーションを選択 ・Media Playerに戻るには →「Media Playerへ移動」 ■ 曲を繰り返し再生する場合 で(1) のリピートアイコンを選択して を押すと、 「オフ」 / 「現在の曲」/「すべての曲」を切り替えることができます。 また、 →「リピート」 でもリピート再生の「オフ」 /「現在 の曲」/ 「すべての曲」 を切り替えることができます。メニュー の 「リピート」 の左側にチェックマークが表示されます。 ■ オーディオファイルをシャッフル再生する場合 で(2 )のシャッフルアイコンを選択して を押すと、 シャッフル再生のオン/オフを切り替えることができます。 すべてのオーディオファイルのシャッフル再生を行う場合 は、 「曲をシャッフルする」 (P.109)を参照してください。 再生中のカテゴリ内すべての曲のシャッフル再生を行う でシャッフル再生のオン/オフ 場合は、 →「シャッフル」 を切り替えます。 BBB マニュアル .book 107 ページ 2010年7月13日 火曜日 午後4時19分 またメニューの「シャッフル」の左側にチェックマークが 表示されます。 ※ ビデオファイルのリピートおよびシャッフル再生はできません。 →「閉じる」 2 アイコン 説明 リピート再生がオフになっています。 (1) 現在の曲をリピート再生します。 すべての曲をリピート再生します。 シャッフル再生を行いません。 (2) シャッフル再生を行います。 (3) 再生中のファイルの先頭に戻る、または前のファ イルを再生します。 ■ 音量の表示 音量の調整は本体右横の音量アップ/ダウンキーで行い ます。 「各部の名称と機能」→P.10 スピーカーフォンがオンになっています。 [¥]キーでオン/オフの切り替えができます。 →「スピーカーフォンON」/ 「スピーカー フォンOFF」 でも切り替えられます。 スピーカーフォンがオフになっています。 [¥]キーでオン/オフの切り替えができます。 →「スピーカーフォンON」/ 「スピーカー フォンOFF」 でも切り替えられます。 イヤホンを使用中です。 イヤホン使用中でも、 [¥]キーでスピーカーフォ ンとイヤホンを切り替えることができます。 おしらせ ・ ビデオファイルを再生中に(1)∼(6)のアイコンを表示するには、 を押します。 ・ 再生中に で利用できる機能を表示して操作することもでき ます。 再生します。 (4) 一時停止します。 (5) 再生を停止します。 (6) 次のファイルを再生します。 ミュートボタ ン 再生を停止します。もう一度押すと再生を再開し ます。 音量アップ キー、音量ダ ウンキー 音量を調整します。音量キーを押すと画面中央に 音量レベルが表示されます。 長押しで次の曲もしくは前の曲に飛ばすことがで きます。 メディアファイルの利用 次ページにつづく 107 BBB マニュアル .book 108 ページ 2010年7月13日 火曜日 午後4時19分 --------------------------------------------------------------------------------------------------- プレイリストを利用する メディアタイプで「音楽」を選択した場合、お気に入りの楽曲 をグループ別に登録してプレイリストを作成することができ ます。 本端末ではスタンダードプレイリスト、およびスマートプレイ リストを作成できます。 ・スタンダードプレイリスト:手動でリストを作成します。 ・スマートプレイリスト:曲のアーティスト、アルバム、または ジャンルの条件を指定すると、条件に合う曲を端末に追加した 時点で、プレイリストに自動的に追加されます。プレイリスト 一覧の自動プレイリストの横には が表示されます。 おしらせ ・ 次の方法でプレイリストを作成することもできます。 アーティストやアルバムフォルダで曲を反転→ →「プレイリ ストに追加」 4 ■ 続けて他の曲を追加する場合 → 5 →「曲を追加」 →曲の選択を繰り返します。 →「保存」 ● スタンダードプレイリストを編集する メディアタイプ選択画面(P.102)で「音楽」→ 「プレイリスト」 1 プレイリスト画面が表示されます。 2 3 4 編集するプレイリストを反転 →「表示」 移動/削除する曲を反転→ → メディアタイプ選択画面 (P.102)で「音楽」→ 「プレイリスト」 5 プレイリスト画面が表示され ます。 1 →「曲を追加」 →曲の選択 →「保存」 ● スマートプレイリストを作成する メディアタイプ選択画面(P.102)で「音楽」→ 「プレイリスト」 プレイリスト画面が表示されます。 2「新規プレイリスト」を 選択 プレイリストの種類を選択す る画面が表示されます。 3「スタンダードプレイリ スト」→「名前」を入力 → →「曲を追加」 108 メディアファイルの利用 →「移動」/「削除」 ■ 曲を追加する場合 ● スタンダードプレイリストを作成する 1 プレイリストに追加する曲を選択 2「新規プレイリスト」を選択 プレイリストの種類を選択す る画面が表示されます。 3「スマートプレイリスト」 →「名前」を入力 07_media.fm 109 ページ 2011年2月15日 火曜日 午後5時50分 4「次のアーティスト」、「次のアルバムに含まれる曲」、 「次のジャンルの曲」の横の「+」をクリックして 必要な項目を選択 5 →「保存」 --------------------------------------------------------------------------------------------------- 曲をシャッフルする 曲をランダムに再生することができます。 1 ● プレイリストの名前を変更する 1 2 プレイリスト画面で、対象のプレイリストを反転 →「名前を変更」 音楽ホーム画面が表示されます。 2「曲をシャッフル」を選択 ■ カテゴリ内のすべての曲 をシャッフルする場合 名前を変更画面が表示されます。 3 名前フィールドのプレイリスト名を変更 →カテゴリを選択→曲を 選択→ → 「シャッフル」 ■ 保存先を変更する場合 → 4 → → 「シャッフル」 →「保存」 --------------------------------------------------------------------------------------------------- プレイリスト画面で、対象のプレイリストを反転 →「削除」 --------------------------------------------------------------------------------------------------- 曲を繰り返し再生する 曲を繰り返し再生することができます。 メディアタイプ選択画面 (P.102)で「音楽」 1 音楽ホーム画面が表示されま す。 2 ■ シャッフルを停止する場合 で保存するフォルダを選択 ● プレイリストを削除する 1 2 メディアタイプ選択画面 (P.102)で「音楽」 カテゴリを選択→曲を 選択→ → 「リピート」 イヤホンマイク 本製品に同梱されているイヤホンマイク(BlackBerryイヤホン )を使って、曲やビデオ再生の一時停止や マイク(3.5mm) 再開などができます。 ボイスメモを聞く 登録しているボイスメモを表示します。 1 メディアタイプ選択画面(P.102)で「ボイスメモ」 登録されているボイスメモが表示されます。 2 再生するボイスメモを反転→ →「再生」 ■ 名前を変更する場合 → → 「名前を変更」 現在再生中の曲か、 選択してい るカテゴリすべてを繰り返し再生するか選択します。 メディアファイルの利用 次ページにつづく 109 BBB マニュアル .book 110 ページ 2010年7月13日 火曜日 午後4時19分 ボイスメモを録音する アイコン 1 メディアタイプ選択画面 (P.102)で「ボイスメモ レコーダー」 (再開) 録音が再開されます。 (2) (停止) 録音した音声を保存し、ボイスメモの 録音画面に戻ります。 (再生) 録音した音声を再生します。 音声が 保存され、 Media Playerが起動され ます。 「Media Playerを利用する」 → P.106 ボイスメモの録音画面が表示 されます。 (3) (1) アイコン (1) (2) (2) 音声ファイルの名前を変更できます。 (3) を選択して保存先の変更もでき 説明 本体メモリまたはmicroSDカードのメモリ 容量の目安を表示します。 ボイスメモレコーダーが起動していること を示します。 (4) (名前を変更) ます。 また、 → →「エクスプローラ」 /「新しいフォルダ」 で保存先を設定 することもできます。 (5) (削除) 録音した音声を削除します。 (6) (送信) 録音した音声をメールやインスタ ントメッセージで送信できます。 ボイスメモが録音中であることを示します。 (3) 録音時間を分:秒で表示します。 を押す 2 録音が開始され、 が に変わります。 を押す 3 録音が一時停止され、画面 下部にアイコンが表示され ます。 4 アイコンを選択 ボイスメモを保存する場合 「名前を変更」を選択して は、 「保存」を選択してください。 110 説明 (1) メディアファイルの利用 (1) (2) 録音時間 (3) (4) (5) (6) ファイル名 ファイルサイズ おしらせ ・ →「閉じる」、または でボイスメモを終了できます。 ・ ボイスメモの録音は、 ホームスクリーン→ → 「メディア」→「ボイ スメモ」→「ボイスメモレコーダー」から行うこともできます。 BBB マニュアル .book 111 ページ 2010年7月13日 火曜日 午後4時19分 メディアファイルを削除する 追加した曲、着信音、ビデオ、ボイスメモのみ削除することが できます。 メディアタイプ選択画面(P.102)で「音楽」/ 「ビデオ」/「着信音」/「ボイスメモ」 1 アプリケーション切り替え→P.23 閉じる……Media Playerを閉じます。 ※1 メディアタイプで 「音楽」 選択時のみ表示されます。 ※2 メディアタイプが「音楽」 「ビデオ」 「着信音」のときに表示されます。 ※3 メディアタイプが 「音楽」 「着信音」 「ボイスメモ」 のときに表示されます。 選択したメディアタイプのホーム画面が表示されます。 2(必要に応じてホーム画面からカテゴリを選択→) フォルダを選択→削除するメディアファイルを反転 3 →「削除」 画像 表示できるファイル 表示できる画像形式は、「主な仕様」(P.261)をご覧ください。 おしらせ ・ 通知プロファイルで使用する着信音を削除した場合、デフォルトの 着信音が使用されます。 画像ファイルを表示する 本端末内に保存した画像ファイルを表示します。 再生中に利用できる機能 ファイル再生中→ で以下の機能が利用できます。 メディアタイプ選択画面 (P.102)で「画像」 1 画像画面が表示されます。 ヘルプ→P.156 メディアホーム……メディアのホーム画面を表示します。 音楽ホーム、 ビデオホーム、 着信音ホーム、 ボイスメモホーム……各メディア タイプのホーム画面を表示します。 2「すべての画像」/「画像 を選択→ フォルダ」 フォルダを選択 曲を表示※2 ……プレイリスト内の曲を表示します。 画像がプレビュー表示されま す。 リピート※1……繰り返し再生します。 シャッフル※1……ランダムに曲を再生します。 プレイリストに追加……再生中の曲をプレイリストに追加します。 Bluetoothを有効にする……「Bluetooth®」→P.177 3 表示するファイルを選択 画像が表示されます。 着信音として設定※3……再生中のメディアファイルを着信音に設定し ます。 削除……再生中のメディアファイルを削除します。 スピーカーフォンON、 スピーカーフォンOFF……スピーカーフォンの ON/OFFを切り替えます。 オプション→P.115 メディアファイルの利用 次ページにつづく 111 BBB マニュアル .book 112 ページ 2010年7月13日 火曜日 午後4時19分 おしらせ ・ プレビュー表示では → 「一覧表示」 でプレビューとファイル名を 名前順に一覧で表示することもできます。 ・ 画像画面の「カメラ」を選択するとカメラを起動できます。 「カメラを起動する」→P.118 ・ メディアファイルのデータを表示する際、 デバイスメモリ内の データとmicroSDカード内のデータは、すべて表示されます (表示切替はできません)。 →「オプション」 →「メモリ」 で外部 メモリを無効に設定している場合や、カードを入れていない場合 はデバイスメモリのみ表示されます。 --------------------------------------------------------------------------------------------------- 画像のズームイン、ズームアウト 1 画像を表示→ →「ズームイン」 さらに拡大する場合は、 この操作を繰り返してください。 縮小する場合は、 → 「ズームアウト」。 を押しても画像が拡大されます。 を押すと、 元のサイズに戻ります。 ■ オリジナルの画像サイズで表示する場合 → →「ズーム1:1」 拡大表示した状態で できます。 を回して画像をスクロールすることが おしらせ ・ で画像を閉じます。 --------------------------------------------------------------------------------------------------- スライドショーで表示する 1 画像画面で表示する画像を反転→ ショーを表示」 →「スライド スライドショーの表示が始まります。 ■ スライドショーを閉じる場合 → ● スライドショーの表示間隔を変更する 1 2 画像画面で →「オプション」→画像の「スラ イドショー表示間隔(秒):」を設定 →「保存」 画像ファイル、フォルダを削除する 転送した画像ファイル、および画像フォルダ内の画像ファイル のみ削除できます。 1 2 3 メディアタイプ選択画面(P.102)で「画像」 カテゴリを選択→削除する画像または画像フォルダ を反転 →「削除」 画像表示中に利用できる機能 画像ファイルはズームやスライドショー表示のほかに、メール で送信したりホームスクリーンの画像として表示できます。 画像のプレビュー表示中→ 、および画像表示中→ では、 以下の機能が利用できます。 ヘルプ→P.156 メディアホーム……メディアのホーム画面を表示します。 一覧表示※1……写真の保存先のフォルダのプレビューとファイル名を名 前順に一覧表示します。 112 メディアファイルの利用 BBB マニュアル .book 113 ページ 2010年7月13日 火曜日 午後4時19分 ズームイン、 ズームアウト※2……表示中の画像をズームイン、ズームアウト します。 「ズームイン、ズームアウト」→P.89 回転※2……表示中の画像を時計回りに90度回転して見ることができます。 ズーム 1:1※2……オリジナルの画像サイズで表示します。 画面に合わせる※2……ディスプレイのサイズに合わせた大きさで表示 します。 送信または共有...※2、※4……表示中の画像をメールに添付して送信する ことができます。 壁紙として設定……表示中の画像をホームスクリーンの壁紙として設定 します。 連絡先の写真として設定……画像を連絡先の写真として表示します。 写真 地図で表示※3……写真に追加されているGPSの座標に合わせて、 を地図上に表示します。 開く※1……反転しているフォルダやサムネイル画像を開きます。 スライドショーを表示※1……フォルダ内の画像をスライドショーで表示し ます。 次へ※2……フォルダ内の次の画像を表示します。 アプリケーション切り替え→P.23 閉じる……開いている画像を閉じます。 ※1 画像のプレビュー表示の場合にのみ表示されます。 ※2 画像表示中のみ表示されます。 ※3 画像ファイルにGPSの座標情報が含まれている場合にのみ表示され ます。 ※4 読み取り専用でロックされている画像では表示されません。 メディアカード microSDカードを端末に挿入して、曲、着信音、ビデオ、画像 などのメディアファイルの保存に使用できるメモリを増やす ことができます。端末にmicroSDカードを挿入する方法→ P.14 端末のメモリ、microSDカードをフォーマットする 端末のメモリまたはmicroSDカードをフォーマットします。 前へ※2……フォルダ内の前の画像を表示します。 重要 削除※4……画像を削除します。 端末のメモリまたはmicroSDカードをフォーマットすると、端末の メモリまたはmicroSDカードのすべてのファイルが削除されます。 コピー※4……画像をコピーします。 移動※4……画像を別のフォルダへ移動します。 名前を変更※4……画像のファイル名を変更します。保存先の変更もでき ます。 プロパティ……画像のプロパティを表示します。 画像をダウンロード※1……BlackBerryのダウンロードサイトに移動し ます。→P.104 URL入力……URLを入力します。 ホームスクリーンで →「オプション」→ 「メモリ」 1 メモリ画面が表示されます。 2 Bluetoothを使用して送信※4……画像をBluetooth®で送信します。 「メディアファイルを送信する」→P.103 Bluetoothを使用して受信※1……画像をBluetooth®で受信します。 「Bluetooth®を使用して受信する」→P.103 オプション※1……メディアのオプション画面の 「画像」 で、 並べ替え基準や スライドショーの表示間隔などを設定します。 「オプション設定」→P.115 →「フォーマット」 端末にmicroSDカードが挿入 されている場合は、 メディア カードとデバイスメモリのどちらをフォーマットするか選択 します。 microSDカードが挿入されていない場合は、 デバイスメモリが フォーマットされます。 3 警告メッセージを確認→「はい」 メディアファイルの利用 次ページにつづく 113 BBB マニュアル .book 114 ページ 2010年7月13日 火曜日 午後4時19分 メモリの空き容量を確認する 1 ホームスクリーンで →「オプション」 →「メモリ」 メモリ画面で空き容量を確認 できます。 メディアタイプ選択画面→ → 「メモリ使用量」 でデ バイスメモリおよびメディ アカードの使用量を確認することができます。 端末のメモリ、microSDカードのファイルを暗号化 する 1 ホームスクリーンで →「オプション」 →「セキュリティのオプ ション」→「暗号化」 暗号化画面が表示されます。 2「暗号化」フィールドを 「有効」 デバイスメモリ/メディアカードともに暗号化されます。 「デバイスメモリ」フィールドまたは「メディアカード」フィールド を「無効」に設定すると暗号化は無効になります。 3 設定する項目を選択→設定値を選択 以下の項目を設定できます。 暗号化……デバイスメモリ/メディアカードの暗号化を有効にします。 デバイスメモリ……デバイスメモリの暗号化を有効にします。 強度……暗号化の強度を設定します。 アドレス帳を含む……アドレス帳の暗号化を設定します。 114 メディアファイルの利用 メディアファイルを含む……メディアファイルの暗号化を設定します。 メディアカード……メディアカードの暗号化を有効にします。 モード……モードを設定します。 ・ 「デバイス」 :端末が生成した暗号化キーを使用してファイルを暗号化 する ・ 「セキュリティパスワード」 :端末のパスワードを使用してファイル を暗号化する :暗号化キーとデバイスのパス ・ 「セキュリティパスワードとデバイス」 ワードを使用してファイルを暗号化する メディアファイルを含む……メディアカードに保存されているメディア ファイルの暗号化を設定します。 4 →「保存」 メディアカードサポートのオン/オフを切り替える microSDカードを使用する場合は、メディアカードサポートを オンに、利用しない場合はオフに設定します。 ホームスクリーンで 「メモリ」 1 →「オプション」→ メモリ画面が表示されます。 2「メディアカードサポート」フィールドを「オン」また は「オフ」 3 →「保存」 BBB マニュアル .book 115 ページ 2010年7月13日 火曜日 午後4時19分 ■ 画像 オプション設定 1 ホームスクリーンで →「メディア」 メディアタイプ(音楽、ビデオ、着信音、画像、ボイスメモ、ビデオ カメラ、ボイスメモレコーダー)選択画面が表示されます。 →「オプション」 2 メディアのオプション画面 が表示されます。 3 設定する項目を選択→ 設定値を選択 以下の項目を設定できます。 並べ替え基準……ファイルを日付/時刻順に表示するか、 名前順に表示する かを設定します。 スライドショー表示間隔 (秒) ……スライドショーの表示間隔を設定します。 除外指定……画像フォルダのアルバムアートを非表示にするものに チェックを付けます。 ※ クローズドキャプションを使用しているコンテンツにのみ有効です。 4 →「保存」 おしらせ ・ メディアのオプション画面は、各メディアタイプのホーム画面や プレイリスト表示中→ →「オプション」でも表示できます。 ■ 全般 アクティブでないときにメディアプレーヤーを閉じる……起動していても 使用していない場合に、メディアプレーヤーを閉じるまでの時間を設定 します。 サイドキーを設定……左右のサイドキーを押したときに開くアプリケー ションを設定します。→P.195 ■ 再生 ヘッドセットのイコライザ……ステレオヘッドホンを使用する場合に、 音質を選択して向上させることができます。 音声ブースト……曲、 着信音、ビデオの音量を上げる場合はオンにします。 オートバックライトをオフにする……画面とキーボードのバックライト をオフにするかどうかを設定します。 字幕表示※……字幕表示するかどうかを設定します。 「はい」 を設定すると 下にプレビュー画面が表示されます。 外観……字幕のスタイルを設定します。プレビュー画面で確認できます。 位置……字幕表示の位置を設定します。 プレビュー画面で確認できます。 フォントサイズ……字幕のフォントサイズを設定します。プレビュー画面 で確認できます。 メディアファイルの利用 115 BBB マニュアル .book 116 ページ ・・・MEMO・・・ 116 メディアファイルの利用 2010年7月13日 火曜日 午後4時19分 BBB マニュアル .book 117 ページ 2010年7月13日 火曜日 午後4時19分 カメラ/ビデオカメラ ご利用になる前に ・・・・・・・・・・・・・・・・・・・・・・・・・・・・・ 118 カメラ ・・・・・・・・・・・・・・・・・・・・・・・・・・・・・・・・・・・・・・・ 118 ビデオカメラ ・・・・・・・・・・・・・・・・・・・・・・・・・・・・・・・・・ 121 著作権・肖像権について 本端末を利用して撮影または録音などしたものを複製、編集など する場合は、著作権侵害にあたる利用方法はお控えいただくことは もちろん、他人の肖像を勝手に使用、改変などすると肖像権を侵害 することとなりますので、そのような利用方法もお控えください。 なお、実演や興行、展示物などの中には、個人として楽しむなど の目的であっても、撮影または録音などが禁止されている場合が ありますので、ご注意ください。 カメラ付き携帯電話を利用して撮影や画像送信を行う際 は、プライバシーなどにご配慮ください。 117 BBB マニュアル .book 118 ページ 2010年7月13日 火曜日 午後4時19分 ご利用になる前に 本端末では静止画と動画を撮影することができます。 --------------------------------------------------------------------------------------------------- 撮影するときのご注意 ● 本端末で撮影した静止画や動画は、 実際の被写体と明るさや 色あいが異なる場合があります。 ● レンズが指紋や油脂などで汚れると、 鮮明な静止画/動画を 撮影できなくなります。 撮影する前に、 柔らかい布などでレ ンズをきれいに拭いてください。 カメラ 写真を撮影する カメラを起動する 1 ホームスクリーンで →「カメラ」 写真撮影画面が表示されます。 ● 撮影するときは、 端末が動かないようにしっかり手に持って 撮影してください。撮影時に端末が動くと、撮影画像がぶれる 原因になります。 (1) ● 太陽やランプなどの強い光源を撮影しようとすると、 画面が 暗くなったり撮影画像が乱れることがありますので、ご注意 ください。 ● 撮影するときは、 レンズに指や髪などがかからないように アイコン 一部に暗く見える点や線、常に明るく見える点や線が存在 する場合があります。また、特に光量が不足している場所での 撮影では、白い線やランダムな色の点などのノイズが発生 故障ではありませんので、 あらかじめ しやすくなりますが、 ご了承ください。 (3)(4)(5)(6) (1) 本体メモリまたはmicroSDカードに保存でき る画像数の目安を表示します。 (2) カメラが起動していることを示します。 ・ 「+」 :ズームが可能です。 ・ 「−」 :ズームアウトが可能です。 (3) 現在のズーム倍率を示します。ズームは最大 2.0倍まで調節できます。 してください。 ● カメラは非常に精密度の高い技術で作られておりますが、 (2) 説明 (4) 、 、 フラッシュの設定を表示します (自動発光、常時 発光、常時オフ)。 ない状態で撮影を行った場合、画面が暗くなったり撮影画像 が乱れることがありますので、 ご注意ください。 (5) 照明が弱い状態で、カメラがシャッタースピード を自動的に遅くして露出を補っている場合に 表示されます。シャッターを押す前にカメラを 動かすと画像がぼやけることがあります。 ● シャッター音は、 プロファイルを 「バイブ」 や「サイレント」に (6) 撮影した写真に位置情報を含めることを示し ます。 ● カメラ利用時は電池の消費が多くなります。 電池残量が少 設定中でも一定の音量で鳴ります。 オフにすることはできま せんので、 あらかじめご了承ください。 ● オートフォーカス、 マクロ撮影、 バーコードリーダー機能は 搭載しておりません。 118 カメラ/ビデオカメラ BBB マニュアル .book 119 ページ 2010年7月13日 火曜日 午後4時19分 おしらせ ・ 右サイドキーでもカメラを起動できます(「オプション」 −「画面/ (P.195) または、 キーボード」 − 「右側/左側のサイドキーで開く」 カメラ起動中に→ →「オプション」→「サイドキー設定」 (P.120) でカメラ以外のアプリケーションを起動するように変更 できます)。 ・ ビデオカメラ起動中に → 「カメラ」 でカメラに切り替えることが できます。 ・ →「閉じる」、または でカメラを終了できます。 アイコン (2) (写真の設定先) 写真の名前を変更して保存でき ます。 (写真の名前を 変更) (4) (写真を削除) 撮影した画像を削除します。 (写真を送信) 撮影した画像をメールやイン スタントメッセージで送信で きます。 --------------------------------------------------------------------------------------------------- カメラを起動し、端末を被写体に向ける 写真撮影画面が表示されます。 2 3 を上下に回してズームイン/ズームアウトを調節 を押す 撮影した画像はディスプレイに 表示されます。 画像は、 「オプション」−「写真の 保存先」で設定されたフォルダ に保存されます。 で写真撮影画面に戻りま す。 4 アイコンを選択 (1) (2) (3) (4) ファイル名 (5) アイコンはしばらくすると見え なくなりますが、 を押すと再度表示されます。 アイコン (1) 説明 を選択して保存先の変更も できます。 また、 → →「エクスプ ローラ」/「新しいフォルダ」で 保存先を設定することもでき ます。 (3) 撮影する 1 説明 撮影した画像を 「連絡先の写真 「ホームス として設定」、または クリーン画像として設定」 でき ます。 (5) おしらせ ・ 右サイドキーでカメラを起動し、右サイドキーでシャッターを切る こともできます ( 「オプション」 − 「画面/キーボード」 − 「右側/左側 のサイドキーで開く」 (P.195) または、カメラ起動中に→ → 「オプション」 →「サイドキー設定」 (P.120)でカメラ以外のアプリ ケーションを起動するように変更できます)。 ・ フラッシュライトは、 バッテリー残量が20パーセント以下になると 暗くなります。また、 低温状態でバッテリー残量が20パーセント 以下になるとオフになる場合があります。 ・ メールに添付して送信するときに、画像サイズを「オリジナル」、 「大」、 「中」、 「小」から選択できます。 撮影した写真表示中に→ → 「送信/共有」で画像サイズを選択 画面が表示されます。 ※ 選択できる画像のサイズは、 撮影したときの画像サイズによって 異なります。 別の写真を撮影します。撮影画 (別の写真を撮影) 面が表示され、撮影が可能にな ります。 カメラ/ビデオカメラ 次ページにつづく 119 BBB マニュアル .book 120 ページ 2010年7月13日 火曜日 午後4時19分 --------------------------------------------------------------------------------------------------- カメラを設定する カメラ撮影時のフラッシュのオン/オフ、ホワイトバランス などをカメラのオプションで設定することができます。 カメラを起動し 「オプション」 1 → 撮影した写真を見る 撮影した写真を表示してズーム表示や回転表示をしたり、送信 したりできます。 --------------------------------------------------------------------------------------------------- 画像を見る 1 2 設定する項目を選択→ 設定値を選択 2「画像」を選択 画像が保存されているフォルダ が表示されます。 3 フォルダを選択 4 表示する画像を選択 ホワイトバランス……ホワイトバランスをオート/太陽光/曇り/夜/ 白熱灯/蛍光灯から選択します。 写真サイズ……写真のサイズを大(1600×1200) 、中 (1024×768) 、 (640×480) から選択します。サイズが大きいほど多くのメモリが 小 必要です。 写真品質……画質を超高画質/高画質/標準から選択します。高画質に するほど多くのメモリが必要になります。 色彩効果……写真をモノクロやセピア色で撮影することができます。 標準(カラー)/白黒/セピアから色彩効果を選択します。 位置情報追加……GPSの座標情報を写真に追加するかどうかを設定し ます。 写真の保存先……写真の保存先を設定します。 →「メディア」 メディア画面が表示されます。 以下の項目を設定できます。 デフォルトのフラッシュ設定……撮影時のフラッシュライトの自動オン /常時オン/常時オフを設定します。 ホームスクリーンで フォルダ内の画像のプレビュー が表示されます。 他のフォルダを選択すると、そ のフォルダ内の画像のプレ ビューが表示されます。 でフォルダ選択画面に戻ります。 選択した画像がディスプレイに表示されます。 でプレビュー画面に戻ります。 おしらせ ・ カメラを起動して → 「写真を表示」 →画像を選択して画像を表示 することもできます。 フォルダ……写真の保存先のフォルダを設定します。 サイドキーを設定……本端末の両サイドにあるサイドキーを押したとき の動作を設定します。 3 →「保存」 --------------------------------------------------------------------------------------------------- 画像のズームイン、ズームアウト 表示された画像をズームすることができます。 「画像のズームイン、ズームアウト」→P.112 --------------------------------------------------------------------------------------------------- スライドショーで表示する 撮影した画像をスライドショーで表示することができます。 「スライドショーで表示する」→P.112 120 カメラ/ビデオカメラ BBB マニュアル .book 121 ページ 2010年7月13日 火曜日 午後4時19分 画像表示中に利用できる機能 アイコン 撮影した画像はズームのほかに、メールで送信したりホーム スクリーンの画像として表示できます。 メールで送信するときは、メールに最適なサイズに自動で変換 されて送信されます。 画像のプレビュー表示中→ 、および画像表示中→ で 利用できる機能はホームスクリーン→ →「メディア」− 「画像」選択時と同じです。 「画像表示中に利用できる機能」→P.112 (3) 、 MMSモードで撮影中であることを示しま す。 (4) --------------------------------------------------------------------------------------------------- ビデオカメラを起動する 撮影する ホームスクリーンで →「メディア」→ 「ビデオカメラ」 1 1 2 ビデオ撮影画面が表示されま す。 3 ビデオカメラを起動し、端末を被写体に向ける を上下に回してズームを調節する を押す 撮影が開始され、 4 (1) (2) 撮影時間を分:秒で表示します。 おしらせ ・ カメラ起動中に →「ビデオカメラ」でビデオカメラに切り替 えることができます。 ・ →「閉じる」、または でビデオカメラを終了できます。 ビデオを撮影する (1) 現在のズーム倍率を示します。 ズームは最大 3.0倍まで調節できます。 ※ 撮影中にズーム倍率の調節はできません。 (5) ビデオカメラ アイコン 説明 動画撮影中のライトのオン/オフを表示 します。 (2) (3)(4) (5) が に変わります。 を押す 撮影が一時停止され、 画面下部にアイコンが表示されます。 説明 本体メモリまたはmicroSDカードのメモリ 容量の目安を表示します。 ビデオカメラが起動していることを示し ます。 ビデオカメラが撮影中であることを示し ます。 カメラ/ビデオカメラ 次ページにつづく 121 BBB マニュアル .book 5 122 ページ 2010年7月13日 火曜日 午後4時19分 --------------------------------------------------------------------------------------------------- アイコンを選択 ビデオカメラの設定 動画撮影時のライトのオン/オフ、ビデオ形式などをビデオ カメラのオプションで設定することができます。 (1) (2) (3) (4) 撮影時間 アイコン (1) (5) (6) 説明 撮影が再開されます。 (2) 停止 撮影した動画を保存し、 撮影画面に戻り ます。 (3) 再生 撮影した動画を再生します。 動画が保存 Media Playerが起動されます。 され、 「撮影した動画を見る」→P.123 (4) 動画の名前を変更して保存します。 を選択して保存先の変更もでき 名前を変更 ます。 また、 → →「エクスプローラ」 /「新しいフォルダ」で保存先を設定 することもできます。 (5) 削除 撮影した動画を削除します。 (6) 送信 撮影した動画をメールで送信できま す。 おしらせ ・ でアプリケーションフォルダに戻ります。 カメラ/ビデオカメラ ビデオカメラを起動し →「オプション」 2 設定する項目を選択→ 設定値を選択 ファイル名 ファイルサイズ 再開 122 1 以下の項目を設定できます。 ビデオライト……撮影時のライトのオン/オフを設定します。 色彩効果……動画をモノクロやセピア色で撮影することができます。 標準(カラー)/白黒/セピアから色彩効果を選択します。 ビデオ形式……動画の撮影形式を通常 (480×320) またはMMSモード (176×144)から選択します。サイズが大きいほど多くのメモリが必要 です。 ビデオの保存先……動画の保存先メモリ (デバイスメモリ/メディアカード) を選択します。 フォルダ……動画の保存先のフォルダを設定します。 サイドキーを設定……本端末の両サイドにあるサイドキーを押したときの 動作を設定します。 3 →「保存」 BBB マニュアル .book 123 ページ 2010年7月13日 火曜日 午後4時19分 撮影した動画を見る 1 ホームスクリーンで ファイル一覧表示中に利用できる機能 →「メディア」 メディア画面が表示されます。 2「ビデオ」を選択 ビデオライブラリに動画の ファイル一覧が表示されます。 撮影した動画は、名前を変更したりメールで送信したりでき ます。 カメラを起動し、 →「ビデオカメラ」を選択→「ビデオを 表示」でビデオライブラリ表示中には、以下の機能が利用で きます。 ヘルプ→P.156 メディアホーム……メディアフォルダに移動します。 再生……動画を再生します。 Media Playerが起動され、 動画が再生され ます。 記録……ビデオ撮影画面に移動します。 3 表示するビデオファイルを選択 削除……動画ファイルを削除します。 Media Playerが起動し、 選択 した画像が再生されます。 名前を変更……動画ファイル名を変更します。保存先の変更もできます。 プロパティ……動画ファイルのプロパティを表示します。 Media Playerの使いかたは、 「Media Playerを利用する」 → P.106 Bluetoothを使用して送信……動画ファイルをBluetooth®で送信します。 「メディアファイルを送信する」→P.103 でファイル名表示画面に 戻ります。 Bluetoothを使用して受信……動画ファイルをBluetooth®で受信します。 「Bluetooth®を使用して受信する」→P.103 おしらせ ・ ビデオカメラを起動して →「ビデオを表示」→表示するビデオ ファイルを選択して画像を表示することもできます。 ・ 操作アイコンはしばらくすると見えなくなりますが、 を押すと 再度表示されます。 メールで送信……動画ファイルをメールで送信します。 オプション……メディアのオプション画面で音量や音質、バックライトの 設定をします。 「メディアファイルの利用」−「オプション設定」 →P.115 アプリケーション切り替え→P.23 閉じる……ビデオカメラを閉じます。 ビデオファイルの再生中に利用できる機能については、「再生中 に利用できる機能」(P.111)を参照してください。 カメラ/ビデオカメラ 123 BBB マニュアル .book 124 ページ ・・・MEMO・・・ 124 カメラ/ビデオカメラ 2010年7月13日 火曜日 午後4時19分 BBB マニュアル .book 125 ページ 2010年7月13日 火曜日 午後4時19分 カレンダー カレンダー ・・・・・・・・・・・・・・・・・・・・・・・・・・・・・・・・・・・ 126 125 BBB マニュアル .book 126 ページ 2010年7月13日 火曜日 午後4時19分 カレンダー 本端末のカレンダー機能では、予定や会議を日、週、月、予定 表の4種類のカレンダーから管理することができます。また、 会議の出席依頼の送信などメール機能と連動して操作すること ができます。 ● カレンダーは日本の祝日には対応しておりません。 基本操作 カレンダービュー[日] カレンダービュー[週] カレンダーを表示する 1 ホームスクリーンで →「カレンダー」 カレンダービュー画面が表示されます。 --------------------------------------------------------------------------------------------------- カレンダービューを切り替える カレンダー機能では「日」、「週」、「月」、「予定表」の4種類の カレンダービューがあります。それぞれを用途に応じて切り 替えて予定を確認してください。 1 カレンダービュー画面で 選択 カレンダービュー[月] →任意の表示方法を カレンダービュー [予定表] おしらせ ・ カレンダーの 「オプション」で表示するカレンダービューのデフォ ルトを設定することができます。 「カレンダーのオプション設定」 →P.131 日を表示……1日の予定を1時間ごとに区切って表示します。 週を表示……週の予定を日ごとに時間表示します。 月を表示……月の予定を表示します。 --------------------------------------------------------------------------------------------------- 予定表を表示……1日ごとの予定をリストにして表示します。 カレンダー内を移動する それぞれのカレンダービュー画面内で指定するか、あるいは 任意の日付(日の表示内、予定表の表示内)、週(週の表示内)、 月(月の表示内)へ移動することができます。 1 2 カレンダービュー画面→ 表示されたメニューから移動したい項目を選択 開いているカレンダービューによって選択できる項目は変わり ます。 126 カレンダー BBB マニュアル .book 127 ページ 2010年7月13日 火曜日 午後4時19分 --------------------------------------------------------------------------------------------------- ヘルプ→P.156 本日へ移動……すべてのカレンダービュー表示のときに本日へ移動します。 指定日に移動……すべてのカレンダービュー表示のときに指定する日付に 移動します。 前日へ移動……日または予定表のカレンダービューを表示しているときに 前日へ移動します。 翌日へ移動……日または予定表のカレンダービューを表示しているときに 翌日へ移動します。 予定を登録する 1 2 ホームスクリーンで →「カレンダー」 →「新規」 新しい予定画面が表示される ので、必要な項目を入力します。 前週……日表示のカレンダービューのときに1週間前の同じ曜日に移動 します。 週表示のカレンダービューのときは1週間前の週表示に移動します。 翌週……日表示のカレンダービューのときに1週間後の同じ曜日に移動 します。 週表示のカレンダービューのときは1週間後の週表示に移動します。 先月へ移動……月表示のカレンダービューを表示しているときに先月の カレンダー表示に移動します。 来月へ移動……月表示のカレンダービューを表示しているときに翌月の カレンダー表示に移動します。 前年へ移動……月表示のカレンダービューを表示しているときに前年同月 のカレンダー表示に移動します。 来年へ移動……月表示のカレンダービューを表示しているときに翌年同月 のカレンダー表示に移動します。 おしらせ ・ 本端末にはショートカットキーが設定されています。割り当てられ たキーを押してカレンダー内を移動することができます。 「ショートカット一覧」→P.246 ただし日ビューでショートカットキーを有効にするには、 「カレン ダーのオプション設定」 (P.131) で「クイック入力を有効にする」 を「いいえ」に設定してください。 次を使用して送信……登録カレンダーメールの送信に使用するアカウント を選択します。メールアカウントを複数登録していない場合は選択できま せん。 件名……予定の件名を入力します。 場所……予定の場所を入力します。 終日イベント……チェックボックスでチェックすると終日のイベントと して設定されます(時間指定はできません)。 開始……予定の開始日時を設定します。 終了……予定の終了日時を設定します。 期間……予定の時間を設定します。 タイムゾーン……タイムゾーンを設定します。 予定の公開方法……予定の公開方法を設定します。 アラーム……アラームを鳴らす時間を設定します。 空き時間を表示……予定が入っていない時間を表示します。 次に参加可能な時間……次に予定を入れられる時間を表示します。 会議通話……会議通話を行う場合にチェックを付けます。チェックを付ける と進行役、参加者の電話番号/アクセスコードの入力欄が表示されます。 会議に招待するメンバーの電話番号を入力します。 →「今すぐ参加」 を選択すると入力した番号に発信します。 会議通話オプションを設定している場合は、チェックを付けると自動的に その情報が反映されます。→P.132 カレンダー 次ページにつづく 127 BBB マニュアル .book 128 ページ 2010年7月13日 火曜日 午後4時19分 繰り返し……予定を定期的に繰り返す場合に設定します。詳しい設定方法 は「繰り返し詳細設定」 (P.152) を参照してください。 プライベートとしてマークを付ける……プライベートな予定の場合に チェックします。 メモ……予定に関するメモを入力します。 --------------------------------------------------------------------------------------------------- 予定を確認する カレンダーに登録した予定の内容を確認します。 1 予定の詳細画面が表示されるので内容を確認します。 →「保存」 3 ■ 繰り返しが設定されている予定の場合 → 「シリーズを開く」 (繰り返し情報を含めた予定を開く) または「このアイテムを開く」 (選択した日の予定のみを開く) を選択 を押すとカレンダービューの表示に戻ります。 おしらせ ・「終日イベント」 を有効にした場合は、期間項目に1日と表示される ので、開始および、終了項目の時間設定はできません。 --------------------------------------------------------------------------------------------------- カレンダービュー画面に表示されている予定を選択 --------------------------------------------------------------------------------------------------- 予定のクイック入力 予定を変更する カレンダーのオプション設定で「クイック入力が有効」になって いれば、日ビューから予定の「件名」と「場所」を直接入力 することができます。詳しくは「クイック入力を有効にする」 →P.131 1 1 日ビュー表示中に予定を 入れる時間帯にカーソル を合わせ、直接入力する 予定の詳細画面が表示されます。 2 3 終了時間を変更するときは、 を上下に回して変更します。 2 登録されます。 おしらせ ・ 場所を入力する際に、半角カッコで囲んでいないと予定の詳細を 表示したときに場所が表示されません。 カレンダー ・ 日ビューに入力したい時間が表示されていない場合は、 の全般オプションの「フォーマット」 (P.131) で任意の時刻を設定 します。 128 カレンダー →「保存」 --------------------------------------------------------------------------------------------------- 1 2 変更する項目を選択して修正する 予定を削除する 入力は“件名(場所)”の順に行い ます。場所は必ず “()” (半角カッ コ)で囲んで入力します。 を押す カレンダービュー画面で変更する予定を選択 カレンダービュー画面で削除する予定を選択 予定の詳細画面が表示されます。 →「削除」 ■ 繰り返しが設定されている予定の場合 → 「シリーズを削除」 (繰り返しで設定している同じ予定を (選択した日の予定 すべて削除)または「このアイテムを削除」 のみ削除) を選択 BBB マニュアル .book 129 ページ 2010年7月13日 火曜日 午後4時19分 --------------------------------------------------------------------------------------------------- アイコン 会議の予定をたてる 会議の予定を登録し、出席依頼をメールで送信することができ ます。 1 2 ホームスクリーンで 定期的に繰り返す予定を示します。 →「カレンダー」 会議出席依頼通知が転送されたことを示します。 →「新規」 新しい予定画面が表示されるので、必要な項目を入力します。 「予定を登録する」→P.127 3 おしらせ ・「出席者を招待」を設定後は → 「全ての出席者にメールを送信」を 選択して、通常のメールを招待者全員に送信することもできます。 同時に会議出席依頼メールも送信されます。 ・ 会議の時間、場所、参加者等を変更する場合は、予定の詳細を表示 して内容を変更→ →「保存」を選択すると、 「ミーティングの 「はい」を選択 更新を出席者に送信しますか?」と表示されるので、 します。出席者のカレンダーの予定も更新され項目の前に「更新 内容:」と表示されます。 →「出席者を招待」 アドレス帳が表示されるので、 参加するメンバーを選択するか 直接メールアドレスを入力します。 4 説明 アラーム設定されていることを示します。 →「保存」 自動的に出席者へ会議出席依頼 メールが送信されます。 --------------------------------------------------------------------------------------------------- 会議参加者の空き時間を検索する 会議参加者の空き時間を表示し、全参加者が参加できる時間を 検索して会議の時間を設定できます。 ※ BlackBerry® Enterprise Solution (バージョン4.1.5以降) をご利用 の場合のみ利用できます。 1 送信者/受信者ともカレンダー に予定が書き込まれます。 新しい予定画面またはミーティング出席依頼画面で、 出席者リストの下に表示されている「空き時間を 表示」を選択 出席者の空き時間リストが表示 されます。 カレンダーが表示されるまで に、 少し時間がかかります。 ■ カレンダーに表示されるアイコン アイコン 説明 会議の予定を示します。 カレンダー 次ページにつづく 129 BBB マニュアル .book 130 ページ 2010年7月13日 火曜日 午後4時19分 ■ 全出席者が参加できる別の時間を検索する場合 → 「次に参加可能な時間」 「次に参加可能な時間」 を選択するたびに、 別の時間候補が 検索されます。 ■ ステータス (外出中、予定ありなど) の色の意味を確認 する場合 → →「凡例を表示」 ■ 別のメンバーを招待する場合 → 2 →「出席者を招待」 時間が決定したら →「閉じる」 3「変更されました!」画面で「保存」 --------------------------------------------------------------------------------------------------- 会議の参加者へ連絡する 1 2 カレンダービュー画面で会議の予定を選択 連絡する招待者にカーソルを合わせる→ 以下の項目から連絡手段を選択します。 “アドレス帳の登録名” にメール……連絡する招待者にメールを作成します。 “アドレス帳の登録名” にPIN……連絡する招待者にPINを作成します。 “アドレス帳の登録名” に発信……連絡する招待者に電話をかけます。 “アドレス帳の登録名” にSMS……連絡する招待者にSMSを作成します。 インスタントメッセージ……連絡する招待者にインスタントメッセージ を作成します。 新しい予定画面またはミーティング出席依頼画面に戻ります。 ----------------------------------------------------------------------------------------------------------------------------------------------------------------------------------------------------- 会議参加者リストを変更する 1 カレンダービュー画面で、出席者を変更する会議の 予定を選択 会議出席依頼メールに応答する 受信した会議出席依頼メールに返事を送ります。 1 ミーティング出席依頼画面が表示されます。 予定の詳細画面が表示されます。 2 変更する出席者の「招待済み」フィールドに カーソルを合わせる→ 以下の項目から選択して会議参加者を変更します。 受信したメールを開く 2 →表示されたメニューから選択 カレンダーを表示……カレンダーを表示して予定を確認することができ ます。受信した予定も登録されています。 出席者を招待……新たに出席者を追加します。 承諾……会議への出席を承諾します。 出席者を変更……選択している招待者を取り消して新たな出席者を招待 します。 仮承諾……会議への出席を仮承諾します。 出席者を削除……選択した招待者を出席者から削除します。 3 →「保存」 「ミーティングの更新を出席者に送信しますか?」 と確認画面が 表示されます。必要に応じて「はい」または「いいえ」を選択します。 おしらせ ・ この操作を行うことができるのは、会議の開催者のみです。 130 カレンダー 辞退……会議への出席を辞退します。 「承諾」/「仮承諾」/「辞退」を選択すると、選択した内容が発信元 に返信されます。 「承諾」 / 「仮承諾」 / 「辞退」 を選択した場合は、 コメントを追加 して返信することができます。 「コメントを追加」 を選択すると コメント入力画面が表示されるので、 コメントを入力します。 3「返信」を選択 BBB マニュアル .book 131 ページ 2010年7月13日 火曜日 午後4時19分 カレンダーの全般オプションが 表示されます。 --------------------------------------------------------------------------------------------------- 会議出席依頼を転送する 会議に招待されたときに、他の人を会議に招待することができ ます。 1 カレンダービュー画面で招待された会議の予定を 選択 予定の詳細画面が表示されます。 2 →「転送」 招待する人のメールアドレスを入力します。 3 →「送信」 送信先のカレンダーに予定が書き込まれます。 転送されて書き 込まれた予定には、 項目の前に「Fw:」と表示されます。 添付ファイルが付いている場合は、添付ファイルも転送されます。 ■ 会議出席依頼から転送する場合 受信した出席依頼メールを開く→ 設定→ → 「送信」 → 「転送」 →転送先を ■ 受信した会議出席依頼に添付されているファイルを開く 受信した出席依頼メールを開く→ く」 → 「添付ファイルを開 おしらせ ・ サーバーのバージョンによって、 会議出席依頼の転送、 添付ファイル を開く操作ができない場合があります。 カレンダーのオプション設定 カレンダーの全般オプション設定 1 2 ホームスクリーンで →「カレンダー」 →「オプション」→「全般オプション」 3 設定する項目を選択→設定値を選択 ■ フォーマット 週の最初の曜日……カレンダー表示するときの最初の曜日を設定します。 1日の開始……日ビュー設定時の1日の始まる時間を設定します。 1日の終了……日ビュー設定時の1日の終わり時間を設定します。 おしらせ ・ 1日の開始/1日の終了で設定した時間外でも予定や会議を登録 することができます。また、 登録されている予定は時間外でも表示 されます。 ■ ビュー 初期ビュー……ホームスクリーンからカレンダー機能を選択したときに 表示されるカレンダービュー画面のデフォルト設定をします。 予定表ビューで自由時間を表示……予定表ビュー表示のときに自由時間を 表示するかしないかを設定します。 予定表ビューで終了時間を表示……予定表ビュー表示のときに1日の終了 時間を表示するかしないかを設定します。 ■ アクション スヌーズ……アラームを繰り返し鳴動させる間隔を設定します。 デフォルトのアラーム……設定した予定時刻に対し、選択した時間前に アラームが鳴ります。 クイック入力を有効にする……日ビュー上での予定のクイック入力の有効 /無効を設定します。 カレンダー 次ページにつづく 131 BBB マニュアル .book 132 ページ 2010年7月13日 火曜日 午後4時19分 削除を確認……登録した予定を削除するときに、確認メッセージを表示 するかどうかを設定します。 予定を維持……予定の保存期間を設定します。 タスクを表示……タスク(P.144)をカレンダービューに表示するかしない かを設定します。 ■ 参加者 電話番号……参加者の電話番号を設定します。 アクセスコード……参加者のアクセスコードを設定します。 おしらせ ・ 会議通話オプションを設定しておくと、 予定を作成するときに 「会議 通話」 項目にチェックを付けることで、 この設定値が反映されます。 アラームを表示……アラーム (P.134)をカレンダービューに表示するか しないかを設定します。 おしらせ ・ カレンダーのオプション設定では、 アラーム音の設定はできません。 アラーム音を設定するときは 「時計のオプション設定」 (P.136) を ご覧ください。 →「保存」 4 --------------------------------------------------------------------------------------------------- 会議通話オプション 1 2 ホームスクリーンで →「カレンダー」 →「オプション」→「会議通話オプション」 カレンダーの会議通話オプ ションが表示されます。 --------------------------------------------------------------------------------------------------- カレンダーのプロパティ設定 1 2 3 ホームスクリーンで →「カレンダー」 →「オプション」→設定するカレンダーを選択 設定する項目を選択→設定値を選択 予定の色……予定の表示色を設定します。 ワイヤレス同期※1……本端末とお使いのコンピュータのオーガナイザ データ(カレンダーのデータ)を、ワイヤレスネットワーク経由で同期さ せるかどうかを設定します。 アラームを表示……アラーム (P.134)をカレンダービューに表示するか しないかを設定します。 エントリ数※2……登録されている予定の件数が表示されます。 ※1 BlackBerry Internet Serviceをご利用のお客様は、 この機能はご 利用になれません。 ※2 設定項目ではありません。 3 設定する項目を入力 ■ 進行役 電話番号……進行役の電話番号を設定します。 アクセスコード……進行役のアクセスコードを設定します。 132 カレンダー 4 →「保存」 繰り返し詳細設定 新しい予定を登録するときに繰り返し設定をすると、定期的に 繰り返す予定を登録することができます。「繰り返し詳細設定」 →P.152 BBB マニュアル .book 133 ページ 2010年7月13日 火曜日 午後4時19分 アラーム/時計 アラームの使いかた ・・・・・・・・・・・・・・・・・・・・・・・・・・・ 134 時計 ・・・・・・・・・・・・・・・・・・・・・・・・・・・・・・・・・・・・・・・・・ 135 クロックアプリ ・・・・・・・・・・・・・・・・・・・・・・・・・・・・・・・ 136 133 BBB マニュアル .book 134 ページ 2010年7月13日 火曜日 午後4時19分 おしらせ ・ 端末の電源が入っていないときでも、設定した時刻になるとアラーム は鳴ります。ただし電源を切るときに 「完全に電源オフ」を選択した 場合は、アラームは鳴りません。 「電源を切る」→P.21 ・ 設定したアラームは、カレンダー(P.126)にも表示できます。また、 カレンダーから時刻の変更もできます。 アラームの使いかた アラーム機能は、毎日または平日のみ同じ時間にアラームを 鳴らしたり、スヌーズ(繰り返しアラームが鳴る機能)の時間 や音量の調整などの設定ができます。 ● アラームは 「タイムゾーン」 の時刻に設定されます。 「ホーム タイムゾーン」 の時刻には設定できません。 タイムゾーンについて→P.135 --------------------------------------------------------------------------------------------------- アラームを設定する 1 ホームスクリーンで --------------------------------------------------------------------------------------------------- アラームを消す 1 →「時計」 時計が表示されます (表示される時計は 「オプション」→P.136 で選択した表示形式になります) 。 スヌーズが設定されていても、 「破棄」を選択すると以後はア ラームは鳴りません。 →「アラームの設定」 2 アラーム設定画面が表示され ます。 を左右に回して設定する箇 所を反転します。 を上下に回して設定します。 ■ 毎日同じ時刻のアラー ムを設定する場合 「毎日」 を設定します。 ■ 月曜日∼金曜日までの平日に同じ時刻のアラームを 設定する場合 「平日」 を設定します。 ■ アラームを解除する場合 「オフ」 を設定します。 3 設定が終わったら を押す 「アラームの変更を保存しました」 と表示され、 時計表示画面に 戻ります。 画面下部にアラーム時刻が表示されます。 アラーム設定が終わると、ホームスクリーン上部に が表示され ます。 134 アラーム/時計 を押す アラームが止まります。スヌーズ が設定されている場合は、設定し ている時間後に再度鳴り始めま す。 「スヌーズ時間」→P.136 --------------------------------------------------------------------------------------------------- ベッドサイドモードを設定する ベッドサイドモードに設定すると、周りが暗くなると画面表示 の明るさも暗くなります。 1 時計表示画面で →「ベッドサイドモードオン」 「ベッドサイドモードに入っています」と表示され、ベッドサイド モードへ変わって時計表示画面に戻ります。 ■ ベッドサイドモードを解除する場合 → 「ベッドサイドモードオフ」 BBB マニュアル .book 135 ページ 2010年7月13日 火曜日 午後4時19分 4 時計 →「保存」 --------------------------------------------------------------------------------------------------- 日時を設定する 2つめのタイムゾーンを表示する 日付や時刻の修正が必要な場合は、「時計」で日付/時刻を設定 します。 本端末では、2つのタイムゾーンの時刻を同時に表示することが できます。時計オプション画面(P.135)の「ホームタイム ゾーン」と、日付/時刻画面(P.202)の「タイムゾーン」に 別々のタイムゾーンを設定すると、画面の左上にホームタイム ゾーンの時刻が、右側にタイムゾーンの時刻が表示されます。 1 ホームスクリーンで →「時計」 時計が表示されます (表示さ れる時計は 「オプション」 → P.136で選択した表示形式に なります) 。 1 時計表示画面で →「オプション」 時計オプション画面 (P.135) が表示されます。 2「ホームタイムゾーン」を選択→任意のタイムゾーン を選択 2 →「オプション」 時計オプションが表示されま す。 3「時刻の設定」→「手動」 を選択 3「時刻の設定」を選択 日付/時刻画面 (P.202) が表示されます。 4「タイムゾーン」を選択→ホームタイムゾーンとは 異なる任意のタイムゾーンを選択 5 →「保存」 日付/時刻画面(P.202)が表示 されるので、日時を設定します。 4 →「保存」 --------------------------------------------------------------------------------------------------- ネットワークから日時を自動取得する 1 時計表示画面で →「オプション」 ホームタイム ゾーンの時刻 タイムゾーン の時刻 時計オプションが表示されます。 2「時刻の設定」→「自動」を選択 3 →「時刻更新」 ネットワークから時刻を取得します。 アラーム/時計 次ページにつづく 135 BBB マニュアル .book 136 ページ 2010年7月13日 火曜日 午後4時19分 時計のオプション設定 1 時計表示画面で →「オプション」 以下の項目が設定できます。 ■ ストップウォッチ ストップウォッチデザイン……ストップウォッチの表示を設定します。 ■ カウントダウンタイマー ■ 時計 タイマーデザイン……タイマーの表示を設定します。 時計デザイン……時計を表示するときの表示形式を設定します。 タイマー音……タイマー設定した時間が経過したときに鳴らす音を設定 します。 ホームタイムゾーン→P.135 充電時……充電しているときに表示する画面を設定します。 時計を自動的に消す……充電時に時計を表示している場合に時計画面を 自動的に消すことができます。 時刻の設定……「日付/時刻」→P.202 ■ アラーム アラーム音……アラームを設定したときに鳴らす音を選択します。 音量……タイマー音の音量を設定します。 バイブレーション……タイマー音と同時にバイブレーションさせることが できます。 「カスタム」 を選択したときは、バイブレーションの長さ、 回数を 指定することができます。 確認……設定したカウントダウンタイマー音のオプション設定を確認し ます。 2 →「保存」 音量……アラーム音の音量を設定します。 スヌーズ時間……繰り返しアラームを鳴らすときに鳴らす間隔を設定し ます。 バイブレーション……アラームと同時にバイブレーションさせることが できます。 「カスタム」を選択したときは、 バイブレーションの長さ、回数を 指定することができます。 確認……設定したアラーム音のオプション設定を確認します。 クロックアプリ ストップウォッチを使う 1 無線を無効にする……モバイルネットワーク接続とWi-Fiネットワーク 接続をオフにするか設定します。 「はい」 に設定すると、 ベッドサイドモード に設定中はメールの送受信や電話の発着信ができなくなります。 画面を暗くする……画面を暗くするか設定します。 サウンドプロファイル……ベッドサイドモード時に許可する機能を設定 します。 136 アラーム/時計 →「ストップウォッチ」 ストップウォッチ画面が表示されます(表示される盤面は「オプ ション」 で選択した表示形式になります) 「時計のオプション 。 設定」→P.136 ■ ベッドサイド LEDを無効にする……LEDを無効にします。 時計表示画面で 2 を押すと開始、もう一度押すと停止 おしらせ ・ ラップタイムを測定する場合は、測定中に →「ラップ」を選択 します。 ・ ストップウォッチをクリアする場合は、測定終了後(停止している 状態)で を押します。 ・ 測定終了後、 →「結果を送信」で測定結果をメールで送信する ことができます。 BBB マニュアル .book 137 ページ 2010年7月13日 火曜日 午後4時19分 --------------------------------------------------------------------------------------------------- タイマーを使う 1 時計表示画面で →「タイマー」 タイマー画面が表示されます (表示される盤面は「オプション」 で選択した表示形式になります) 「時計のオプション設定」 。 → P.136 2 →「タイマーを設定」 時間を設定します。 3 を押す 設定した時間がカウントダウン方式で表示されます。 もう一度 を押すと一時停止します。 設定した時間が経過するとアラームが鳴ります。 を押すと アラームが止まります。 おしらせ ・ 時計アプリケーションを終了しても、タイマーは動いているので 時間が経過するとアラームが鳴ります。 アラーム/時計 137 BBB マニュアル .book 138 ページ ・・・MEMO・・・ 138 アラーム/時計 2010年7月13日 火曜日 午後4時19分 BBB マニュアル .book 139 ページ 2010年7月13日 火曜日 午後4時19分 メモ帳 メモ帳 ・・・・・・・・・・・・・・・・・・・・・・・・・・・・・・・・・・・・・・・ 140 139 BBB マニュアル .book 140 ページ 2010年7月13日 火曜日 午後4時19分 --------------------------------------------------------------------------------------------------- メモ帳 本端末では「メモ」を作成し管理することができます。 また、フィルタ(P.151)へ登録することにより、アドレスや タスクと一緒にグループ化して管理し、情報を共有することも できます。 メモを送信する 1 検索画面で送信するメモを反転 2 →「形式を変更して転送」 送信する形式を選択する画面 が表示されます。 基本操作 メモを作成する 1 ホームスクリーンで →「メモ帳」 →「アプリケーション」 検索画面が表示されます。 →「新規」 2 メモ帳が表示されるので、タイ トルとメモを入力します。 ■ フィルタを設定する場合 → →「フィルタ」 →カテ ゴリを選択→ → 「保存」 PIN……PINメッセージで送信します。 SMS……SMSで送信します。 グループメッセージ……インスタントメッセージのグループに送信します。 メッセンジャーの連絡先……インスタントメッセージで送信します。 3 →「保存」 3 --------------------------------------------------------------------------------------------------- メモの内容を変更する 1 2 メール……電子メールで送信します。 検索画面で変更するメモを反転 →「編集」 内容を修正します。 3 →「保存」 送信する形式を選択 選択した形式でメールやメッセージを作成し、 送信します。 メールの作成、送信について→P.42 グループメッセージの送信について→P.83 インスタントメッセージの送信について→P.76 --------------------------------------------------------------------------------------------------- メモを削除する 1 検索画面で削除するメモを反転 2 →「削除」 --------------------------------------------------------------------------------------------------- メモを検索する 1 検索画面で上部の検索フィールドにキーワードを 入力 入力したキーワードに該当する前方一致のデータが表示され ます。 140 メモ帳 BBB マニュアル .book 141 ページ 2010年7月13日 火曜日 午後4時19分 フィルタ メモにフィルタを設定し、各メモをフィルタ別で管理すること ができます。フィルタはアドレス帳、タスク、メモ帳で共有 しています。「フィルタ」→P.151 --------------------------------------------------------------------------------------------------- フィルタに設定されているメモ帳を表示する 1 検索画面で 選択 →「フィルタ」→任意のフィルタを 選択したフィルタに設定されているメモ帳だけが表示されます。 おしらせ ・ 表示するフィルタを指定している場合、検索対象が指定フィルタ内 のデータに限定されます。 オプション設定 1 メモ帳の検索画面で →「オプション」 削除を確認……メモを削除する際に確認メッセージを表示するかどうかを 設定します。 ワイヤレス同期※1……本端末とお使いのコンピュータのオーガナイザ データ(メモ帳のデータ) を、 ワイヤレスネットワーク経由で同期させるか どうかを設定します。 エントリ数※2……登録されているメモの件数が表示されます。 ※1 BlackBerry® Internet Serviceをご利用のお客様は、 この機能はご 利用になれません。 ※2 設定項目ではありません。 2 →「保存」 メモ帳 141 BBB マニュアル .book 142 ページ ・・・MEMO・・・ 142 メモ帳 2010年7月13日 火曜日 午後4時19分 BBB マニュアル .book 143 ページ 2010年7月13日 火曜日 午後4時19分 タスク タスク機能 ・・・・・・・・・・・・・・・・・・・・・・・・・・・・・・・・・・・ 144 143 BBB マニュアル .book 144 ページ 2010年7月13日 火曜日 午後4時19分 メモ……タスクに関するメモを入力します。 タスク機能 ※ 期限で日時を指定すると表示されます。 本端末では、定型的に行う業務などを「タスク」として作成し 管理することができます。また、フィルタ(P.151)へ登録 することにより、アドレス帳やメモと一緒にグループ化して 管理し、情報を共有することもできます。 基本操作 3 --------------------------------------------------------------------------------------------------- タスクの設定を変更する 1 ホームスクリーンで →「タスク」 →「アプリケーション」 検索画面が表示されます。 →「新規」 2 検索画面で変更するタスクを選択 タスクを編集画面が表示されるので、 変更する項目を選択して 修正します。 タスクを作成する 1 →「保存」 新しいタスク作成画面が表示 されるので、項目を設定します。 2 →「保存」 --------------------------------------------------------------------------------------------------- タスクを削除する 1 2 検索画面で削除するタスクを反転 →「削除」 --------------------------------------------------------------------------------------------------- タスクの状態(ステータス)を変更する 1 検索画面でタスクを選択 タスクを編集画面が表示されます。 タスク……タスク名を入力します。 2「ステータス」を選択→ステータスを変更 ステータス……タスクの状態を設定します。 未開始……タスクがまだ開始されていない状態。 優先度……タスクの優先度を設定します。 進行中……タスクが現在進行中状態。 期限……タスクの期限を設定します。 完了……タスクが完了した状態。 タイムゾーン……タスクのタイムゾーンを設定します。端末に登録されて いる世界の主要都市から選択できます。 待機中……タスクが待機中状態。 アラーム……タスクのアラームを設定します。 繰り返し※……作成するタスクを年、月、 週、日単位など定期的に繰り返す 場合に設定します。 詳しくは 「繰り返し詳細設定」 (P.152) を参照してくだ さい。 カテゴリ……フィルタ(P.151) を選択して設定します。 144 タスク 延期……タスクが延期状態。 3 →「保存」 BBB マニュアル .book 145 ページ 2010年7月13日 火曜日 午後4時19分 送信する形式を選択する画面が 表示されます。 おしらせ ・ 検索画面→ を選択して状態(ステータス)を変更することが できます。 ただし、現在の状態 (ステータス)により変更後の状態 (ステータス) が限定されます。 「未開始」→「完了済み」または「未完了」、 「進行中」→「完了済み」、 「完了」→「未完了」、 「待機中」→「完了済み」、 「延期」→「完了済み」 検索画面で表示されるタスクリストには状態表示アイコンが表 示されます。 状態表示アイコン メール……電子メールで送信します。 PIN……PINメッセージで送信します。 未開始 SMS……SMSで送信します。 進行中(未完了) グループメッセージ……インスタントメッセージのグループに送信します。 完了(完了済み) 待機中 メッセンジャーの連絡先……インスタントメッセージで送信します。 3 送信する形式を選択 選択した形式でメールやメッセージを作成し、 送信します。 延期 メールの作成、送信について→P.42 グループメッセージについて→P.83 --------------------------------------------------------------------------------------------------- 完了したタスクを非表示にする 1 検索画面で →「完了を非表示」 ステータスが完了になっているタスクを表示しなくなります。 --------------------------------------------------------------------------------------------------- 完了したタスクを削除する 1 検索画面で →「完了を削除」 ステータスが完了になっているタスクをすべて削除します。 インスタントメッセージの送信について→P.76 --------------------------------------------------------------------------------------------------- タスクを検索する 1 検索画面で上部の検索フィールドにキーワードを 入力 入力したキーワードに該当する前方一致のデータが表示され ます。 --------------------------------------------------------------------------------------------------- タスクを送信する 1 2 検索画面で送信するタスクを反転 →「形式を変更して転送」 タスク 次ページにつづく 145 BBB マニュアル .book 146 ページ 2010年7月13日 火曜日 午後4時19分 フィルタ 繰り返し詳細設定 タスクにフィルタを設定し、各タスクをフィルタ別で管理する ことができます。フィルタはアドレス帳、タスク、メモ帳で共有 しています。「フィルタ」→P.151 --------------------------------------------------------------------------------------------------- フィルタに設定されているタスクを表示する 1 検索画面で 選択 →「フィルタ」→任意のフィルタを 選択したフィルタに設定されているタスクだけが表示されます。 おしらせ ・ 表示するフィルタを指定している場合、検索対象が指定フィルタ内 のデータに限定されます。 オプション設定 1 タスク検索画面で →「オプション」を選択 ■ ビュー 並べ替え基準……検索画面でタスクを並べ替えます。 ■ アクション スヌーズ……タスクをアラームで通知するときのスヌーズを設定します。 削除を確認……タスクを削除する際に確認メッセージを表示するかどう かを設定します。 ワイヤレス同期※1……本端末とお使いのコンピュータのオーガナイザ データ(タスクのデータ) を、ワイヤレスネットワーク経由で同期させるか どうかを設定します。 エントリ数※2……登録されているタスクの件数が表示されます。 ※1 BlackBerry® Internet Serviceをご利用のお客様は、この機能は ご利用になれません。 ※2 設定項目ではありません。 2 146 →「保存」 タスク 新しいタスクを登録するときに繰り返し設定と期限を指定する と、定期的に繰り返すタスクを登録することができます。 「繰り返し詳細設定」→P.152 BBB マニュアル .book 147 ページ 2010年7月13日 火曜日 午後4時19分 ドキュメント編集アプリ ドキュメント編集アプリ ・・・・・・・・・・・・・・・・・・・・・・・ 148 147 BBB マニュアル .book 148 ページ 2010年7月13日 火曜日 午後4時19分 ドキュメント編集アプリ コンピュータで作成したWordファイル、Excelファイル、 PowerPointファイルを閲覧したり編集することができます。 ● ドキュメント編集アプリ (Word To Go、Sheet To Go、 Slideshow To Go)はサードパーティ製のため、 すべての 動作を保証しておりません。 Sheet To Go コンピュータで作成したExcelファイルを閲覧および編集する ことができます。 ■ 閲覧/編集可能なファイル形式 閲覧 xls 編集 xls 保存 xls --------------------------------------------------------------------------------------------------- ご利用にあたって Slideshow To Go あらかじめインストールされているバージョンでは、ドキュ メント編集アプリで、新規ファイルを作成することはできま せん。メールで受信した添付ファイルまたは、コンピュータ からBlackBerry® Desktop Managerを使って本端末にデータ を同期させたファイルの閲覧および編集ができます。 おしらせ ・ はじめてドキュメント編集アプリ(Word To Go、Sheet To Go、 Slideshow To Go) を使用する際は、 使用許諾契約書が表示され ます。内容を確認し、同意する場合は「承諾」を選択してください。 --------------------------------------------------------------------------------------------------- 使用上の注意 ドキュメント編集アプリは、コンピュータ用ソフトの機能を 一部サポートしていないため、一部のデータや書式が失われる 場合があります。 Word To Go コンピュータで作成したWordファイルを閲覧および編集する ことができます。 ■ 閲覧/編集可能なファイル形式 閲覧 doc 148 編集 doc ドキュメント編集アプリ 保存 doc コンピュータで作成したPowerPointファイルを閲覧および 編集することができます。 ■ 閲覧/編集可能なファイル形式 閲覧 ppt 編集 ppt 保存 ppt BBB マニュアル .book 149 ページ 2010年7月13日 火曜日 午後4時19分 便利な機能 ■ 便利な機能 ボイスコマンド ・・・・・・・・・・・・・・・・・・・・・・・・・・・・・・・ 150 ファイル ・・・・・・・・・・・・・・・・・・・・・・・・・・・・・・・・・・・・・ 150 フィルタ ・・・・・・・・・・・・・・・・・・・・・・・・・・・・・・・・・・・・・ 151 繰り返し詳細設定 ・・・・・・・・・・・・・・・・・・・・・・・・・・・・・ 152 電卓 ・・・・・・・・・・・・・・・・・・・・・・・・・・・・・・・・・・・・・・・・・ 153 パスワードキーパー ・・・・・・・・・・・・・・・・・・・・・・・・・・・ 154 ヘルプ機能 ・・・・・・・・・・・・・・・・・・・・・・・・・・・・・・・・・・・ 156 検索機能 ・・・・・・・・・・・・・・・・・・・・・・・・・・・・・・・・・・・・・ 157 ゲーム機能 ・・・・・・・・・・・・・・・・・・・・・・・・・・・・・・・・・・・ 159 ■ GPS GPS・・・・・・・・・・・・・・・・・・・・・・・・・・・・・・・・・・・・・・・・・ 160 ■ ワイヤレス通信 Bluetooth®の設定 ・・・・・・・・・・・・・・・・・・・・・・・・・・・・ 164 Wi-Fiネットワーク設定 ・・・・・・・・・・・・・・・・・・・・・・・・ 166 ネットワークの設定 (接続管理)・・・・・・・・・・・・・・・・・ 169 ■ 端末の設定 サウンドプロファイル設定 ・・・・・・・・・・・・・・・・・・・・・ 171 初期化/再アクティベーション ・・・・・・・・・・・・・・・・・ 175 オプション設定 ・・・・・・・・・・・・・・・・・・・・・・・・・・・・・・・ 176 149 BBB マニュアル .book 150 ページ 2010年7月13日 火曜日 午後4時19分 ボイスコマンドの詳細設定 ボイスコマンド 「ボイスコマンド」(P.191)を参照してください。 ボイスコマンドを利用して電話をかける 1 ホームスクリーンで左サイドキー 2「ボイスコマンドをどうぞ」と聞こえたら「電話」 と言い、続けてアドレス帳の登録名か電話番号を 言う ファイル 本端末や会社のネットワーク上に保存されているファイルの 移動、削除、名前の変更などの、ファイル管理をすることが できます。 おしらせ ・ ネットワーク上のファイルへのアクセスは、BlackBerry® Enterprise Serverご利用の場合のみ可能です。ただし、ご使用の BlackBerry Enterprise Serverのバージョンによってはできな い場合があります。 110や119の緊急番号に電話をかけることはできません。 ※ 音の組み合わせにより正確に認識されない場合があります。 ボイスコマンドで端末の状態を確認する 1 ホームスクリーンで左サイドキー 2「ボイスコマンドをどうぞ」と聞こえたら続けて 1 ホームスクリーンで →「ファイル」 →「アプリケーション」 ファイル画面が表示されます。 以下の音声コマンドを言う BlackBerry Internet Service だけをご契約の場合、 および ご使用のBlackBerry Enterprise Serverのバー ジョンによっては、 「URL入力」 およびネットワーク関連の項目 は表示されません。 ■ アクティブな電話番号を確認する場合 →「確認 自局電話番号」 ■ ワイヤレス通信可能範囲レベルを確認する場合 →「確認 電波」 ■ バッテリー残量を確認する場合 →「確認 バッテリー」 ●「すべてのファイル」を選択した場合 本端末に保存されている、 すべてのファイルが表示されます。 ボイスコマンドの言語を変更する 1 ホームスクリーンで →「オプション」→「言語」 言語画面が表示されます。 2「ボイスコマンドの言語」を選択 設定する言語を選択します。 3 150 →「保存」 便利な機能 1 ファイルを反転→ 表示される機能は、 選択したファイルによって異なります。 BBB マニュアル .book 151 ページ 2010年7月13日 火曜日 午後4時19分 ●「ファイルフォルダ」を選択した場合 本端末のデバイスメモリに保存されているファイル、フォルダの 操作ができます。 1 →「開く」 ができます。 1 下の階層が表示されます。 操作したいファイルまたは、フォルダが見つかるまでこの操作を 繰り返します。 フォルダを反転→ ● ネットワーク内のサーバーのファイルを管理する場合 本端末で会社のネットワーク上にあるファイルを管理すること で下の階層を表示することもできます。 ■ フォルダやファイルを検索する場合 検索フィールドに名前の一部またはすべてを入力すると、 該当するフォルダやファイルが表示されます。 URL入力欄に接続先サーバーのURLを入力→ を押す 指定したサーバーと接続されます。 おしらせ ・ サーバーにログインするための、 ユーザー名、 ドメイン名、 パスワード が必要です。 サーバーにログインした後の操作は、 「ファイルフォルダ」を選択 した場合と同じですので参照してください。 ※ BlackBerry Internet Serviceをご利用のお客様は本操作はご利用 できません。 フィルタ 2 操作したいフォルダや ファイルを反転→ 利用できる機能が表示されます。 表示される機能は、選択してい るフォルダ/ファイルの種類 により異なります。 3 利用する機能を選択→ 画面の指示に従って実行 フィルタを作成すると、アドレス帳、タスク、メモ帳をグループ 化(フィルタ化)して管理することができます。また、アド レス帳、タスク、メモ帳をフィルタに基づいて絞り込むことも できます。 フィルタはアドレス帳、タスク、メモ帳で共有し、1つのアプリ ケーションで加えた変更はすべてのアプリケーションに反映 されます。 --------------------------------------------------------------------------------------------------- フィルタについて ● フィルタは、 アドレス帳、タスク、メモ帳で共有しており、設定 および設定画面はすべて共通です。また、 作成、 変更された フィルタはすべてで共有されます。 ● BlackBerry Enterprise Solutionをご利用のお客様で、 IBM® Lotus Notes®をご利用の場合、本端末では1つの タスクに複数のフィルタを適用できますが、Lotus Notes® のタスクと同期できるのは、1つのフィルタのみです。 便利な機能 次ページにつづく 151 BBB マニュアル .book 152 ページ 2010年7月13日 火曜日 午後4時19分 --------------------------------------------------------------------------------------------------- フィルタを作成する --------------------------------------------------------------------------------------------------- フィルタ別にデータを表示する アドレス帳、タスク、メモ帳の検索画面を開きます。 ・ アドレス帳→P.68 ・ タスク→P.144 ・ メモ帳→P.140 アドレス帳、タスク、メモ帳の検索画面を開きます。 1 2 データを表示したいフィルタを選択 選択したフィルタのデータが表示されます。 →「フィルタ」 1 →「フィルタ」 フィルタの選択画面が表示されます。 あらかじめ 「パーソナル」 と「ビジネス」 が登録されています。 →「新規」 2 3 繰り返し詳細設定 新しいフィルタ入力画面が表示 されます。 カレンダー機能での新しい予定やタスクを登録するときに繰り 返し設定をすると、毎週の会議や定期的に繰り返したい予定を まとめて登録することができます。 入力が終わったら 押す 1 を 予定やタスクの新規作成画面で「繰り返し」 フィールドを選択 表示されたメニューから選択 します。 おしらせ ・ フィルタ名は大文字/小文字は区別されずに扱われます。 --------------------------------------------------------------------------------------------------- フィルタを削除する アドレス帳、タスク、メモ帳の検索画面を開きます。 →「フィルタ」 1 なし……繰り返し設定を行いません。 日……日単位で繰り返しを設定します(周期:1-999)。 フィルタの選択画面が表示されます。 2 削除するフィルタを反転→ →「削除」 おしらせ ・ フィルタを削除しても、フィルタ内のアドレス帳、 タスク、メモ帳の データは削除されません。 152 便利な機能 週……週単位で繰り返しを設定します (周期:1-99)。 また、 「曜日」を選択 して曜日を指定することができます(曜日は複数選択可)。 月……月単位で繰り返しを設定します (周期:1-99) 。 また、 「曜日で指定」 を 選択して曜日も指定することができます。 年……年単位で繰り返しを設定します。また、 「曜日で指定」を選択して 曜日を指定することができます。 BBB マニュアル .book 2 153 ページ 2010年7月13日 火曜日 午後4時19分 予定やタスクを繰り返す頻度を設定 おしらせ ・ 一度に入力できる桁数は8桁までです。 ・ 電卓を立ち上げると、前回最後に行った計算結果が表示されます。 ・ 数値をクリアするにはDeleteキーを押します。 表示された項目を設定します。 選択した「繰り返し」のフィールド値により設定できる詳細項目 「周期 (毎) 」 「曜日」 、 と 「曜日で指定」が異なります。 周期 (毎) …… 「日」 「週」 、 「月」 、 を選択したときに繰り返す頻度を設定します。 曜日…… 「週」を選択したときに、 選択した「周期 (毎)」 の頻度で曜日を指定 することができます。 曜日で指定……「月」、 「年」を選択したときに、曜日が指定されます。※ 終了……繰り返しを終了する日付を設定します。 ※ 新しいタスクや予定の「開始」に設定した曜日が設定されます。 おしらせ ・ 繰り返しが設定されている予定を開く場合は「シリーズを開く」 か 「このアイテムを開く」を選択します。 繰り返し設定の修正をする場合は「シリーズを開く」 を選択します。 「このアイテムを開く」 を選択して開いても、繰り返し設定の修正は できません。 電卓 本端末の電卓機能は通常の計算機能のほか、メートル法、 ヤードポンド法の単位を換算することもできます。 --------------------------------------------------------------------------------------------------- 単位を換算する 1 2 換算する元の数字を入力 →項目を選択 メートル単位へ……入力した数値をメートル法※1へ換算します。 メートル単位から……入力した数値をヤードポンド法※2へ換算します。 ● 換算できる単位 メートル法 センチメートル m メートル km キロメートル mi マイル kg キログラム lb ポンド 摂氏(C) 1 ホームスクリーンで →「電卓」 →「アプリケーション」 L リットル L/100km リットル/100 キロメートル 電卓機能では、 キーボードは 画面に表示されている配列に 対応しています。 ※1[メートル法] ■ 電卓を終了する場合 ※2[ヤードポンド法] → 「閉じる」 in インチ ft フィート yd ヤード 華氏(F) --------------------------------------------------------------------------------------------------- 電卓を使う ヤードポンド法 cm 米ガロン 英ガロン 米mpg ガロン(アメリカ) ガロン(イギリス) マイル/ガロン (アメリカ) 長さをメートル、重量をグラムで表す単位です。SI単位(国際 単位)の基礎となる、距離や重さなどの単位を表します。 長さをヤード、 重量をポンドで表す単位です。 国際単位では ありません。 便利な機能 153 BBB マニュアル .book 154 ページ 2010年7月13日 火曜日 午後4時19分 --------------------------------------------------------------------------------------------------- パスワードキーパー パスワードキーパーを使用することにより、会員制サイトや ネットショッピングなど、よくお使いになるIDやパスワードを 1ヵ所に保存して管理することができます。用途に応じた複数の IDとパスワードを管理できるため、パスワードを効率的に管理 することができます。 基本操作 パスワードキーパーのパスワードを変更する 1 パスワード入力画面が表示され ます。 パスワードを入力して 「OK」を選択 2 パスワードキーパー画面が表示 されます。 パスワードキーパーを起動する はじめてパスワードキーパーを使用する場合、自動的にパス ワードキーパーのパスワードの設定画面が表示されます。 パスワードキーパーを使用するには、パスワードキーパーの パスワードを設定する必要があります。 1 ホームスクリーンで →「アプリケーション」 →「パスワードキーパー」 パスワードキーパーを起動する ためのパスワードを登録する 画面が表示されます。 確認のために2回同じパス ワードを入力します。 2 入力が終わったら「OK」 を選択 3 154 便利な機能 →「パスワードを 変更」 パスワード登録画面が表示されます。 新しく登録するパスワードを入力します。 確認のために2回同じパスワードを入力します。 4 入力が終わったら「OK」を選択 次回からは新しく登録したパスワードが有効になります。 --------------------------------------------------------------------------------------------------- パスワードを登録する パスワードキーパーで管理するパスワードを登録します。 1 パスワードキーパー画面で 新しいパスワード登録画面が 表示されます。 パスワードの設定が終わった ので、次回からは設定したパスワードを入力してパスワード キーパーを起動します。 おしらせ ・「パスワードの試行回数」 (P.155) で設定した試行回数を超過して 誤ったパスワードを入力すると、パスワードキーパーがリセット されます。登録済みのパスワードはすべて削除されますのでご注意 ください。 ホームスクリーンで →「アプリケーション」 →「パスワードキーパー」 パスワード等、必要な項目を 入力します。 2 →「保存」 →「新規」 BBB マニュアル .book 155 ページ 2010年7月13日 火曜日 午後4時19分 --------------------------------------------------------------------------------------------------- ランダムパスワード機能を使っての登録 パスワードキーパーではランダムにパスワードを作成すること ができます。自動的にパスワードを生成するため、ユーザー 自身がパスワードを考えたりするような手間がかかりません。 新しくパスワードが必要になったときに利用できます。 1 2 3 パスワードキーパー画面で →「新規」 →「ランダムパスワード」 クリップボードコピーを許可……パスワードのクリップボードへのコピー 許可を設定します。 「はい」に設定すると、 パスワードをコピーしてメール 本文やメモなどに貼り付けることができます。文字の選択、 コピー、貼り 付け方法→P.27 パスワードを表示……パスワード情報の表示画面で、パスワードを表示 するか設定します。 「いいえ」を設定すると、 パスワードフィールドは*で 表示されます。 ワイヤレス同期※1……ワイヤレス同期をすると、パスワードキーパーで 保存したデータがバックアップとしてコンピュータに保存されます。 ただし、コンピュータからデータを確認することはできません。 パスワードフィールドに生成されたパスワードが入ります。 エントリ数※2……登録されているパスワードの件数が表示されます。 その他の項目を入力します。 ※1 BlackBerry Internet Serviceをご利用のお客様は、 この機能は ご利用になれません。 ※2 設定項目ではありません。 →「保存」 おしらせ ・ ランダムパスワードの生成基準を設定する際は、 「ランダムパス ワードに英字を含む」、 「ランダムパスワードに数字を含む」、 「ラン ダムパスワードに記号を含む」のすべてを 「いいえ」に設定すること はできません。必ずどれかに「はい」を設定してください(2つ以上 「はい」を設定することをおすすめします)。 おしらせ ・ パスワードを生成する際にパスワードの桁数や英字、数字、記号 それぞれを含ませるか含ませないかを設定することができます。 「オプション設定」→P.155 オプション設定 1 パスワードキーパー画面で →「オプション」 2 →「保存」 パスワードキーパーオプション画面が表示されます。 ランダムパスワードの長さ……ランダムパスワードを生成するときの桁数 を設定します。 ランダムパスワードに英字を含む……ランダムパスワードを生成するとき に英字を含ませるか設定します。 ランダムパスワードに数字を含む……ランダムパスワードを生成するとき に数字を含ませるか設定します。 ランダムパスワードに記号を含む……ランダムパスワードを生成するとき に記号を含ませるか設定します。 削除を確認……登録したパスワード情報を削除する際に確認メッセージを 表示するかどうかを設定します。 パスワードの試行回数……パスワードキーパーのパスワード入力時の最大 試行回数を設定します。 便利な機能 155 BBB マニュアル .book 156 ページ 2010年7月13日 火曜日 午後4時19分 --------------------------------------------------------------------------------------------------- 参照中の画面内で検索する ヘルプ機能 本端末には充実したヘルプ機能が備わっています。 ホームスクリーンの「ヘルプ」を選択してヘルプ画面を表示 します。 また、アプリケーションの操作中でも各メニューのヘルプを 選択することで、操作中のアプリケーションに関連したヘルプ を表示します。 --------------------------------------------------------------------------------------------------- ヘルプを表示する 1 ホームスクリーンで →「ヘルプ」 参照中の画面内でキーワードを検索します。 1 ヘルプ参照画面で →「検索」 検索画面が表示されます。 2 キーワードを入力→ を押す 入力したキーワードにカーソル が移動します。 次の候補を続けて検索すると きは、 →「次を検索」 を選択 します。 ヘルプ一覧画面が表示されます。 おしらせ 2 ・ 本書はBlackBerryの機能をよりご理解いただくために、ヘルプに 表示される用語とは異なる用語を使用しています。ヘルプに表示 される用語と本書で表記されている用語が異なる場合がありますが、 あらかじめご了承ください。 参照したい項目を選択 選択した項目のヘルプが表示 されます。 項目によっては、 内容をグループ 分けしているので複数回選択 する操作が必要になります。 を押すと、 前の画面に戻り ます。 --------------------------------------------------------------------------------------------------- アプリケーション操作中のヘルプ表示 アプリケーションの操作中にヘルプを表示することができます。 1 アプリケーションを操作中に →「ヘルプ」 操作中のアプリケーションに関連したヘルプ項目が表示され 関連する他のヘルプ項目がある場合は、 関連先が青字 ます。また、 選択するとジャンプします。 で表示されます。 156 便利な機能 BBB マニュアル .book 157 ページ 2010年7月13日 火曜日 午後4時19分 4 検索機能 →「検索」 検索結果が表示されます。 本端末に保存されているメッセージやオーガナイザデータ (アドレス帳、 カレンダー、 メモ帳、タスク) を対象にキーワード 検索します。 おしらせ ・ 検索キーワードに記号を含む場合、検索できないことがあります。 メッセージやオーガナイザデータ内の検索 1 ホームスクリーンで →「検索」 検索画面が表示されます。 2「テキスト」または 「名前」を入力する 1 検索するキーワードまたは、 名前を入力します。 ホームスクリーンで →「メッセージ」 メッセージリストが表示されます。 2 ・ テ キ ス ト:検 索 す る キ ー ワードを入力します。 ・ 名前:アドレス帳などに登録している名前を入力します。 3 メッセージの検索 メッセージリストのメニューから直接検索します。 設定した検索条件を保存または変更することもできます。「検索 条件の保存」→P.158 →「検索」 検索画面が表示されるので、 検索条件を設定します。 検索対象を選択 検索する対象にチェックを付けます。 メッセージ……メールを検索します。 暗号化されたメッセージ……暗号化されたメールを検索します。 カレンダー……カレンダー内を検索します。 アドレス帳……アドレス帳内を検索します。 メモ帳……メモ帳内を検索します。 BlackBerry Messenger……BlackBerry Messenger内を検索します。 名前……アドレスの一覧から名前を選択して指定するか、アドレスの名前 やアドレスの一部を直接入力します。 タスク……タスク内を検索します。 すべてを検索対象とする場合は ます。 検索タイプ……デバイス内のメッセージを検索するか、コンピュータの メールアプリケーション内または別の統合メールアカウント内のメッ セージを検索するか設定します。 → 「すべて選択」 を選択し 対象範囲……検索するアドレスの対象範囲を指定します。 件名……検索対象のキーワードとなる件名を入力します。 便利な機能 次ページにつづく 157 BBB マニュアル .book 158 ページ 2010年7月13日 火曜日 午後4時19分 メッセージ……検索対象のキーワードとなるメッセージを入力します。 暗号化されたメッセージを含める……検索対象に暗号化されたメッセー ジを含めるか指定します。 サービス……端末に複数のメールアドレスを関連付けている場合は、検索 対象となるメールアカウントを選択します。 フォルダ……検索対象に指定するフォルダを選択します。 --------------------------------------------------------------------------------------------------- 保存した検索条件で検索する 1 2 おしらせ ・ 表示された検索条件を変更して、 検索することもできます。 変更した 条件を新たにタイトルを付けて、保存登録することもできます。 検索結果画面が表示されます。 設定した検索条件を保存します。 検索条件を設定した検索画面で →「保存」 検索を保存画面が表示されます。 2 --------------------------------------------------------------------------------------------------- 検索条件の編集 検索条件の保存 1 →「検索」 検索結果画面が表示されます。 →「検索」 --------------------------------------------------------------------------------------------------- 検索する内容を含む検索条件名を選択 選択した検索条件が表示されます。 3 ※ フラグ付きのメールを検索すると、ワイヤレスネットワーク登録完了 メールが検出される場合があります。 3 →「ショートカット参照」 保存されている検索条件のリストが表示されます。 表示……検索結果で表示するメールを選択します。 種類※……検索するメールの種類を選択します。 検索画面で 検索条件のタイトルを入力 ショートカットキーを設定する ことができます。 1 検索画面で →「ショートカット参照」 保存されている検索条件のリストが表示されます。 2 3 4 編集する検索条件名を反転 →「検索を編集」 検索条件を編集→ →「保存」 --------------------------------------------------------------------------------------------------- 検索条件の削除 1 検索画面で →「ショートカット参照」 保存されている検索条件のリストが表示されます。 タイトル……保存する検索条件のタイトルを入力します。 ショートカットキー (Alt +) ……保存する検索条件に割り当てるショート カットキーを選択します。 3 158 →「保存」 便利な機能 2 3 削除する検索条件名を反転 →「検索を削除」 BBB マニュアル .book 159 ページ 2010年7月13日 火曜日 午後4時19分 --------------------------------------------------------------------------------------------------- ゲーム機能 ● ゲーム (Word Mole、Texas Hold'Em King 2、 Sudoku、 Klondike) は日本語に対応しておりません。 また、 サードパーティ製のため、 ドコモではすべての動作を 保証しておりません。 --------------------------------------------------------------------------------------------------- BrickBreaker ● ゲームの概要 BrickBreakerはパドルを操作してボールを打ち返し、ブロック を壊すゲームです。すべてのブロックを壊すと、次のレベル に進みます。ボールを画面の下に落とすとライフが1つ減り ます。ライフがすべてなくなるとゲームオーバーになります。 を押してボールを発射します。 を左右に回してパドルを 操作し、ボールを打ち返してください。ブロックを壊したと きに出現するカプセルをキャッチすると、ボールの数が増えた り、パドルが長くなるなど、さまざまな効果があらわれます。 --------------------------------------------------------------------------------------------------- Word Mole ● ゲームの概要 Word Moleは庭にある文字を使って単語を作るゲームです。 を上下左右に回して文字を選択し、 を押して決定します。 画面下のフィールドに単語が完成したらEnterキーを押すと、 単語に応じたスコアを獲得できます。制限時間内にスコア ゲージをいっぱいにすると次のレベルに進みます。 Word Moleには、1人で楽しむSingle Player、制限時間のない Practice、最大4人で同時プレイを楽しめるMulti Playerの3つ のモードがあります。 Texas Hold'Em King 2 ● ゲームの概要 TEXAS HOLD'EM King 2はポーカーゲームです。ゲームは テキサス・ホールデム形式で行われます。 コンピュータと対戦するSINGLE PLAYER、インターネット 経由で他のプレイヤーと対戦するMULTIPLAYER※の2つの モードがあります。MULTI PLAYERモードのスコアはオン ラインで保存されます。 ※ MULTIPLAYERモードで遊ぶには、magmic社のWebサイトにアカ ウントを登録する必要があります。 --------------------------------------------------------------------------------------------------- Sudoku ● ゲームの概要 Sudokuは、マスに1から9までの数字を入れるゲームです。 縦の列と横の列のどちらにも、1から9までの数字が1つずつ 入ります。また、太線で囲まれた3×3の枠内にも1から9ま での数字が1つずつ入ります。すべてのマスに数字が入ると、 次のレベルに進みます。 カーソルは で操作します。空いているマスを選択し、数字 キーで数字を入力します。 --------------------------------------------------------------------------------------------------- Klondike ● ゲームの概要 Klondikeは、カードを動かして、すべてのマークをA、2、3… J、Q、Kの順番に積み上げるゲームです。 7列に並べられたカードは、赤と黒のマークを交互に重ねる ことができます。このとき、元のカードよりも1つ小さい数字 のカードだけを重ねることができます。カードがなくなった列 には、Kだけを置くことが可能です。 また、必要に応じて左上の山札からカードを引けます。山札から 引いたカードは、一番上のカードを使用できます。 これらを繰り返して、右上のエリアにすべてのマークをA、2、 3…J、Q、Kの順番に積み上げるとクリアになります。 便利な機能 159 BBB マニュアル .book 160 ページ 2010年7月13日 火曜日 午後4時19分 地図 GPS 本端末に内蔵されているGPS機能を利用して、位置情報を取得 し、地図アプリケーションやナビゲーションサービスを利用 することができます。 地図アプリを使い位置情報を取得するなど、GPS機能を利用 するには、パケット通信料金がかかります。 --------------------------------------------------------------------------------------------------- 受信しにくい場所 BlackBerry Mapは、本端末にプリインストールされている 地図アプリケーションです。 ● 地図に位置を表示する 1 2 ・ビル街や住宅密集地 ・密集した樹木の中や下 ・高圧線の近く →「位置を検索」 表示したい場所の検索や指定 を行います。場所を指定すると、 その場所が地図上に表示され ます。 オプション設定で 「住所認識」 をオンにしておくと、 地図上に 住所が表示されます。 →P.163 ・地下やトンネル、 地中、 水中 ・かばんや箱の中 →「地図」 BlackBerry Mapが表示されます。 GPSは人工衛星からの電波を利用しているため、次の条件では 電波を受信できない、または受信しにくい状況が発生します のでご注意ください。 ・建物の中や直下 ホームスクリーンで ・自動車、 電車などの室内 ・大雨、 雪などの悪天候 ・本端末の周囲に障害物 (人や物) がある場合 ・本端末の画面、 操作ボタン、 キー、 マイクやスピーカー周辺を手で覆 い隠すように持っている場合 ● 現在地や、登録済みの位置情報から指定する場合 → 「現在地」 「最近」 、 、または「お気に入り」 ● 住所を入力して指定する場合 →検索フィールドに住所を入力する→ → 「検索」 ● 地図の拡大/縮小(ズームモード) 表示された地図の縮尺を変更します。 1 160 便利な機能 地図を表示する→ →「ズーム」 画面左側にズームレベルが表示され、画面下に「ズームモード」と 表示されます。 BBB マニュアル .book 2 161 ページ 2010年7月13日 火曜日 午後4時19分 を上下に回す 3 上に回すと拡大表示されます。 目的地を指定する 操作2と同じ方法で指定します。 目的地までの経路設定画面が 表示されるので希望ルートを 選択します(複数選択可) 。 下に回すと縮小表示されます。 ズームモードを終了するには、 を押します。 画面下に「PAN モード」と表示されます。 ● 地図の表示位置を移動する(PANモード) 表示しているエリアを移動させます。 地図を表示した画面で 4「検索」を選択 を上下左右に回します。 検索結果画面が表示されます。 ● 道順を取得する 1 ホームスクリーンで →「地図」 地図(最後に終了したときの地図)が表示されます(デフォルトは 世界地図) 。 2 5 →「道順を取得」 検索結果画面で「地図で 表示」を選択 地図上に出発地から目的地まで の道順が表示されます。 道順を取得画面が表示される ので、出発地を指定します。 ■ 検索結果画面に戻る場合 → → 「道順を表示」 ■ 各道順を詳細に表示する場合 →検索結果画面で各道順を反転→ → 「地図で表示」 ● 経路を送信する ■ 現在地や検索履歴や登録済みの位置情報から指定する 場合 → 「現在地」 「最近」 、 「お気に入り」 、 1 道順を地図上に表示する 「道順を取得する」 を参照してください。 ■ 住所を入力して指定する場合 → 「出発地を入力 (または選択)」 →住所を入力→ 「検索」 → ■ 地図上で位置を指定する場合 → 「地図から」 →指定場所を画面の中心に移動→ 取得した道順をメールで送信します。 を押す 2 3 →「道順を送信」 送信するメールまたはメッセージの形式を選択 これ以降の操作手順については「電子メールを作成して送信する」 (P.42) の操作3以降を参照してください。 便利な機能 次ページにつづく 161 BBB マニュアル .book 162 ページ 2010年7月13日 火曜日 午後4時19分 ● 周辺施設を検索して表示する 表示している地図の中心の周辺にある会社、 ランドマーク、空港、 公園などを検索して表示します。 学校、 1 2 3 検索したい場所を地図で表示する 3 ブックマーク(お気に入り)を使う →「周辺施設を検索」 検索画面が表示されます。 お気に入りに登録する 種別を設定して す 取得した場所や経路をお気に入りに登録します。 を押 1 検索されたリストが表示され ます。 1 項目を反転 「地図に位置を表示する」/「道順を取得する」/「周辺施設を検索 して表示する」 で取得した地図情報を拡大表示します。 →「ポイントに合わせてズーム」 →「編集」 アドレス情報を修正します。 →「保存」 --------------------------------------------------------------------------------------------------- おしらせ ・ →「ズーム」 を選択して拡大表示することもできます。 「地図の拡大/縮小 (ズームモード)」 →P.160 お気に入りを削除する 1 地図上で →「位置を検索」 位置を検索画面が表示されます。 ● 自宅または勤務先住所を登録する 2「お気に入り」フォルダを選択→削除するお気に入り →「レイヤ」 項目を反転 レイヤ画面が表示されます。 2「お気に入り」フォルダを展開→「位置」フォルダ → 編集画面が表示されるので、 アドレス情報を入力します。 便利な機能 3 4 ポイントを中心に表示が拡大されます。 162 →「位置を検索」 2「お気に入り」フォルダを選択→編集するお気に入り ● 指定した位置にズームインする から「自宅」または「勤務先」を反転→ 「編集」 地図上で 位置を検索画面が表示されます。 → 「施設を表示」 で検索されたリストに戻ります。 地図上で →「お気に入りに追加」 お気に入りを編集する リストに表示されている施設が 地図上に位置表示されます。 1 取得した地図で --------------------------------------------------------------------------------------------------- 4「地図で表示」を選択 1 →「アドレス参照」 「場所のジオコード化に成功しました」と表示されたら登録終了 です。 3 →「削除」 BBB マニュアル .book 163 ページ 2010年7月13日 火曜日 午後4時19分 ナビゲーション オプション 本端末の移動を追跡します。地図情報とあわせて利用し、 カーナビゲーション機能などとして使用することができます。 1 ホームスクリーンで ● キャッシュをクリアする →「地図」 地図が表示されます。 2 →「GPSナビゲーションの開始」 現在地情報を取得します(現在地の取得には時間がかかります)。 位置情報の取得が終了すると現在地が地図上に赤丸で表示され、 移動すると赤丸も地図上を移動します。 移動の追跡を終了するには、 を選択します。 地図オプション →「GPSナビゲーションの停止」 --------------------------------------------------------------------------------------------------- ナビゲーションのオプション 1 2 GPSナビゲーション時に地図上で 「北を上に」 → 地図上で →「オプション」 →「データカウンタのリセット」 ● Bluetooth®のセットアップ 「Bluetooth®の設定」→P.164 --------------------------------------------------------------------------------------------------- オプションを設定する 1 → 「進路を上に」 ● ダッシュボードを非表示にする GPSナビゲーション時に地図上で 「ダッシュボードを非表示」 →「キャッシュをクリア」 本端末をBluetooth®対応GPS受信機とペアリングする設定を します。 ■ 進路を上にして表示する場合 1 →「オプション」 ● データカウンタをリセット 1 2 ● 北を上にして地図を表示する 1 地図上で → ■ ダッシュボードを表示する場合 →「ダッシュボードを表示」 おしらせ ・ ダッシュボードの表示/非表示は、 GPSナビゲーション時に地図上 でスペースキーを押して切り替えることもできます。 地図上で →「オプション」 GPS設定……移動の追跡関連の設定をします。 GPSソース……移動の追跡に使用するGPS受信機を設定します。 次の場合にバックライトタイムアウトを有効にする……移動の追跡中は 常にバックライトを点灯したままですが、バッテリーの状況によって バックライトを消灯するように設定します。 単位……地図上に表示する距離の単位を設定します。 タイトルバーを非表示にする……タイトルバーの表示/非表示を設定し ます。 地図表示言語……地図に表示する言語を選択します。 ワイヤレス同期……ワイヤレス同期を設定します。 デフォルトのサービス……デフォルトのサービスを選択します。 住所認識……住所認識のオン/オフの設定をします。 ※ 日本国内では使用できません。 便利な機能 次ページにつづく 163 BBB マニュアル .book 164 ページ 2010年7月13日 火曜日 午後4時19分 デフォルトのフォントファミリー……表示する文字のフォントを設定し ます。 おしらせ ・ Bluetooth®機能がオンの状態ではホームスクリーン上部に 「状態を示すアイコン」 Bluetooth®のアイコンが表示されます。 →P.15 また、 Bluetooth®機能がオフの場合でも、 お使いの端末からはペア リングを行うことができます。 最小のフォントサイズ……表示する文字の最小フォントサイズを設定し ます。 KMLキャッシュ制限……キャッシュの制限値を選択します。 ダウンロードされたデータ……ダウンロードした地図情報のファイルサ イズを表示します。 Bluetooth®対応機器と接続するにはぺアリングが必要です。 本端末はアプリケーションを起動すると自動的にBluetooth® 対応機器を検索してペアリングを行います。 Bluetooth®の設定 Bluetooth®通信を使用して、端末とBluetooth®対応機器との 間でワイヤレス接続を確立し、データの送受信をすることが できます。 本端末と接続を行うBluetooth®対応機器の詳細については、 各Bluetooth®対応機器の取扱説明書を参照してください。 ● すべてのBluetooth®機器とのワイヤレス通信を保証する ものではありません。 対応プロファイル 基本操作 Bluetooth®機能のオン・オフを設定する ホームスクリーンで →「接続管理」 接続管理画面が表示されます。 2「Bluetooth」を選択 選択によってチェックが付けばオンになります。チェックが外れ ればオフになります。 164 便利な機能 1 ホームスクリーンで →「接続管理」 接続管理画面が表示されます。 Bluetooth®の接続設定を オンにした状態で 「Bluetooth®を設定」を 選択 2 ペアリングする機器名を設定 する画面が表示されます。 3「検索」を選択 本端末が対応しているプロファイルについては、 「主な仕様」 (P.261)をご覧ください。 1 --------------------------------------------------------------------------------------------------- ペアリングする →「保存」 2 Bluetooth®対応機器の検索を行います。 Bluetooth®対応機器を検知すると、デバイスを選択画面が表示 されます。 BBB マニュアル .book 4 165 ページ 2010年7月13日 火曜日 午後4時19分 --------------------------------------------------------------------------------------------------- ペアリングする機器を選択 ペアリングされた機器の名前を変更する 一部のBluetooth®対応機器と ホームスクリーンで 「Bluetooth」 1 の接続にはパスキーが必要です。 「接続デバイス名を待機してい ます...」 と画面が表示され、 次に 接続デバイス名の数値パスキー を入力する画面が表示されパス キーを要求されるのでパスキー を入力します。 Bluetooth:有効画面が表示されます。 2 おしらせ ・ パスキーは「数字のみ」または「英数字」の2種類があります。 BlackBerry端末同士の接続の場合などパスキーが設定されていな いBluetooth®対応機器との接続の場合、 接続する側と接続される 側で、任意の同じパスキーを入力して接続します。また、市販の Bluetooth®対応機器で、あらかじめパスキーが設定されている 場合は、設定されたパスキーを端末側で入力する必要があります。 ・ 一定時間パスキーの入力がない場合、ペアリングを自動的にキャン セルし、 「デバイス名への接続に失敗しました。 」と表示されます。 3「デバイス名」を変更する →「保存」 4 --------------------------------------------------------------------------------------------------- ペアリングされた機器を削除する ホームスクリーンで 「Bluetooth」 1 →「オプション」→ 2 接続する機器を反転→ 3「削除」を選択 --------------------------------------------------------------------------------------------------- →「接続」 ホームスクリーンで 「Bluetooth」 1 →切断 →「オプション」→ Bluetooth:有効画面が表示されます。 ■ 接続されている機器を切断する場合 →切断する機器を反転→ →「デバイスを削除」 削除確認画面に 「 「デバイス名」 を削除しますか?」と表示され ます。 本端末のペアリング名を変更する Bluetooth:有効画面が表示されます。 2 →「オプション」→ Bluetooth:有効画面が表示されます。 --------------------------------------------------------------------------------------------------- 機器と接続する ホームスクリーンで 「Bluetooth」 →「デバイスのプロパティ」 デバイスのプロパティ画面が表示されます。 5「ペアリングが完了しました」が表示される 1 →「オプション」→ 2 →「オプション」 Bluetooth®のオプション画面が表示されます。 3「デバイス名」を変更する →「保存」 4 便利な機能 次ページにつづく 165 BBB マニュアル .book 166 ページ 2010年7月13日 火曜日 午後4時19分 --------------------------------------------------------------------------------------------------- おしらせ ・ セットアップウィザードの途中で1つ前の設定画面に戻る場合は 「戻る」を選択します。 ・「詳細の表示」 を選択すると、 本端末のヘルプを参照表示できます。 ・「次回からこのイントロダクションを表示しない」 のチェックボックス をオンにすると、次回以降にWi-Fiネットワーク設定ウィザードを 起動したときに、この画面は表示されません。 メディアファイルの送信 1 2 3 メディアファイルを表示する →「Bluetoothを使用して送信」 送信する機器を選択 ファイルの転送が始まります。 --------------------------------------------------------------------------------------------------- Bluetooth®のオプション設定 「Bluetooth®」(P.177)を参照してください。 Wi-Fiネットワーク設定 本端末で、Wi-Fiネットワークに接続するための設定をします。 Wi-Fiネットワークの設定には、Wi-Fiネットワーク設定ウィ ザードを利用して、自動で設定する方法(→P.166)と手動で 設定する方法(→P.168)があります。 おしらせ ・ 接続設定を行うには、 Wi-Fiの接続設定をオンにしておく必要が あります。 「ネットワークの設定(接続管理)」 →P.169 Wi-Fiネットワーク設定ウィザードを起動する ホームスクリーンで →「セットアップ」→ 「Wi-Fiネットワーク設定」 1 Wi-Fiネットワーク設定ウィ ザードが起動されます。 166 便利な機能 2 ウィザードを続ける場合は「次へ」 Wi-Fiネットワーク設定ウィザー ド画面が表示されます。 以降の手順について、 自動で設定 を行う場合は 「Wi-Fiネット ワーク接続を自動で設定する」 (P.166)を、 手動で設定を行う 場合は「Wi-Fiネットワーク接続 を手動で設定する」 (P.168) を ご覧ください。 Wi-Fiネットワーク接続を自動で設定する 利用可能なアクセスポイントを検索(スキャン)し、自動で 設定します。また、Wi-Fi Protected Setupに対応したアク セスポイントが設置されている場合は、セキュリティ情報も 含め自動で設定することができます。 おしらせ ・ セットアップ手順の詳細や設定内容については、 システム管理者へ お問い合わせください。 BBB マニュアル .book 167 ページ 2010年7月13日 火曜日 午後4時19分 --------------------------------------------------------------------------------------------------- Wi-Fi Protected Setupに対応していないアクセス ポイントを設定する場合 1 Wi-Fiネットワーク設定ウィザード画面(P.166)で 「ネットワークをスキャン」→「Wi-Fiをオンにする」 ■ WEPキーなどのセキュリティ情報を入力して接続する 場合 →各項目を入力→ 「接続」 スキャンが開始され、利用可能 なアクセスポイントが表示され ます。 ■ WEPキーなどのセキュリティ情報を入力してプロファ イルを保存する(接続は行わない) 場合 →各項目を入力→ 「保存」 → 「次へ」 セットアップが完了します。 操作4に進んでください。 おしらせ ・ Wi-Fiネットワーク接続がオンになっている場合は、 「Wi-Fi接続を オンにする」を選択する画面は表示されません。 <スキャン結果の見かた> 電波の受信レベル 利用可能なアクセスポイント名 オープン :接続が特に制限されていないアクセスポイント WEP など :Wired Equivalent Privacy (WEP) などのセキュリ ティにより接続が保護されているアクセスポイント (保存済み):プロファイルが保存済みのアクセスポイント (接続済み):接続済みのアクセスポイント 2 接続アクセスポイントを選択 接続に成功すると、 「接続に成功 しました!」と表示され、自動的 にプロファイルが作成されます。 3「次へ」を選択 自動で設定されたプロファイルが保存されます。 ■ 設定(プロファイル) 名を変更する場合 →プロファイル名に任意の名称を設定 ■ 設定(プロファイル) を保存しない場合 「このWi-Fiネットワークをプロファイルとして保存しま すか」で 「いいえ」 4「完了」を選択 Wi-Fiネットワーク設定ウィザードを終了します。 ■ 保存したプロファイルの確認や、 設定内容を変更する 場合 →「Wi-Fiプロファイルを優先」 詳しくは、 「Wi-Fi」 (P.179)をご覧ください。 ■ Wi-Fiホットスポットにログインする場合 → 「Wi-Fiホットスポットログイン」 便利な機能 次ページにつづく 167 BBB マニュアル .book 168 ページ 2010年7月13日 火曜日 午後4時19分 --------------------------------------------------------------------------------------------------- ■ 保存したプロファイルの確認や、設定内容を変更する 場合 → 「Wi-Fiプロファイルを優先」 詳しくは、 「Wi-Fi」 (P.179) をご覧ください。 Wi-Fi Protected Setupに対応しているアクセスポ イントを設定する場合 1 Wi-Fiネットワーク設定ウィザード画面(P.166) で「プッシュボタンセットアップ」→「次へ」 ■ Wi-Fiホットスポットにログインする場合 →「Wi-Fiホットスポットログイン」 Wi-Fi Protected Setupが開始 されます。 おしらせ ・ プロファイルが1つでも保存されている場合は、 Wi-Fiネットワーク 設定ウィザード画面 (P.166) からWi-Fiホットスポットにログイン することができます。 Wi-Fiネットワーク接続を手動で設定する 利用するアクセスポイントを手動で設定します。 Wi-Fi Protected Setupに対応しているアクセス ポイントのWi-Fi Protected Setupボタンを押し、 「完了」を選択 2 自動的にWi-Fi Protected Setupに対応したアクセスポイント がスキャンされ、 プロファイルが作成されます。 おしらせ ・ Wi-Fiネットワーク接続がオフになっている場合は、Wi-Fi接続をオン にする旨のメッセージが表示されます。 「Wi-Fi接続をオンにする」 を選択してください。 3「次へ」を選択 自動で設定されたプロファイルが保存されます。 ■ 設定(プロファイル) 名を変更する場合 →プロファイル名に任意の名称を設定 ■ 設定(プロファイル) を保存しない場合 「このWi-Fiネットワークをプロファイルとして保存し ますか」 で 「いいえ」 4「完了」を選択 Wi-Fiネットワーク設定ウィザードを終了します。 168 便利な機能 おしらせ ・ 各設定項目の詳細については、 システム管理者へお問い合わせくだ さい。 1 Wi-Fiネットワーク設定ウィザード画面(P.166) で「ネットワークを手動で追加」 2 アクセスポイント名(SSID)を入力→「追加」 3 セキュリティの種類、および詳細を設定 4「接続」を選択 接続に成功すると、 「接続に成功しました!」と表示され、自動的に プロファイルが作成されます。 「Wi-Fi Protected Setupに対応していないアクセスポイントを 設定する場合」 (P.167)の操作2に進んでください。 BBB マニュアル .book 169 ページ 2010年7月13日 火曜日 午後4時19分 Wi-Fiオプションを設定する Wi-Fiのオプション設定を行います。 Wi-Fiネットワーク設定ウィザード画面(P.166)で 「Wi-Fiオプション」 1 2 設定する項目にチェックを付ける 以下の項目を設定できます。 ネットワークの設定(接続管理) 本端末では、モバイルネットワーク接続、Wi-Fiネットワーク 接続、Bluetooth®接続に関する設定を管理できます。 ネットワーク接続のオン/オフを切り替える 1 ホームスクリーンで →「接続管理」 接続管理画面が表示されます。 接続中Wi-Fi……接続中のWi-Fiが表示されます。 手動接続またはログインが必要なときにプロンプトを表示……手動接続 またはログインが必要なときにプロンプトを表示するときにチェックを 付けます。 単一プロファイルスキャンを有効……単一プロファイルスキャンを有効に するときにチェックを付けます。 保存済みWi-Fiプロファイル……保存されているWi-Fiプロファイルが表示 されます。 3 →「保存」 2 以下の項目から選択 すべての接続をオン、 すべての接続をオフ、 接続を復元……モバイルネット Wi-Fiネットワーク接続、 およびBluetooth®接続のすべての ワーク接続、 オン/オフを同時に切り替えます。 「接続を復元」は、 「すべての接続をオフ」を選択した後、元の状態に戻す 場合に選択します。 モバイルネットワーク……モバイルネットワーク接続のオン/オフを切り 替えます。 Wi-Fi……Wi-Fiネットワーク接続のオン/オフを切り替えます。 Bluetooth……Bluetooth®接続のオン/オフを切り替えます。 便利な機能 次ページにつづく 169 BBB マニュアル .book 170 ページ 2010年7月13日 火曜日 午後4時19分 --------------------------------------------------------------------------------------------------- Wi-Fiネットワーク接続、Bluetooth®接続を設定する 接続管理画面の見かた 接続管理画面では、各ネットワークおよびBluetooth®対応 機器の接続状態を以下のように表示しています。 1 接続管理画面(P.169)で「Wi-Fiネットワーク 設定」を選択 Wi-Fiネットワーク接続の設定を行います。詳しくは「Wi-Fi ネットワーク設定」 (P.166) をご覧ください。 接続先名称 接続状態 ■ Bluetooth®接続を設定する場合 →「Bluetoothを設定」 Bluetooth®接続の設定を行います。 詳しくは (P.164)をご覧ください。 「Bluetooth®の設定」 ● 接続先名称 接続済みのモバイルネットワーク名やWi-Fiネットワーク 名、Bluetooth®接続されている場合は「接続済み」と表示 されます。 ※ご利用のフォントサイズにより表示されない場合があります。 ● 接続状態 各ネットワークまたはBluetooth®対応機器に接続済みで、 利用可能な状態です。 各ネットワークに接続されていますが、アクセス権などに よりご利用になれません。またはBluetooth®設定はオンに なっていますが、対応機器に接続されていません。 ネットワーク接続、Bluetooth®接続のオプション設定 各ネットワーク、およびBluetooth®接続のオプション設定を 行います。 --------------------------------------------------------------------------------------------------- モバイルネットワークのオプション設定 1 各ネットワークへの接続がオフの状態、またはBluetooth® 設定がオフの状態です。 ネットワークの接続状況(詳細)を確認する 1 接続管理画面(P.169)で「サービスステータス」 を選択 接続管理画面(P.169)で「モバイルネットワーク オプション」を選択 モバイルネットワーク接続の設定を行います。 詳しくは、 「モバイルネットワーク」 (P.192) をご覧ください。 --------------------------------------------------------------------------------------------------- Wi-Fiネットワークのオプション設定 1 各ネットワークの状態や、 Bluetooth®設定のオン/ オフなどが表示されます。 接続管理画面(P.169)で「Wi-Fiオプション」 を選択 Wi-Fiネットワーク接続の設定を行います。詳しくは、 「Wi-Fi」 (P.179)をご覧ください。 --------------------------------------------------------------------------------------------------- Bluetooth®接続のオプション設定 1 接続管理画面(P.169)で「Bluetoothのオプ ション」を選択 Bluetooth®対応機器との接続の設定を行います。 詳しくは、 「Bluetooth®の設定」 (P.164) をご覧ください。 170 便利な機能 BBB マニュアル .book 171 ページ 2010年7月13日 火曜日 午後4時19分 アイコン サウンドプロファイル設定 サウンドプロファイルは、着信音とバイブレーターおよび LEDの点滅で、メールの受信、カレンダーやタスクのアラーム、 ブラウザや重要度の高い電子メール、着信などに対し、通知 方法を個々に設定する機能です。端末には、デフォルトで標準 的なプロファイルがあらかじめ登録されています。 これらのサウンドプロファイルを変更したり、オリジナルの サウンドプロファイルを新たに作成することができます。 デフォルトのサウンドプロファイル 説明 標準 標準音量(音量7)の着信音の通知でお知らせ します。 バイブレーターは作動しない標準 設定です。 音量(大) LEDの点滅と同時にバイブレーターが作動 し、次に最大音量 (音量10)の着信音でお知 らせします。 最も気が付きやすいお知らせを します。 音量(中) 中音量(音量5) の着信音の通知でお知らせ します。バイブレーターは作動しない設定 です。 バイブ マナーモードです。バイブレーションと LEDの点滅のみで通知をお知らせします。 サイレント サイレントモードです。着信音もバイブ レーターも作動しません。 LEDの点滅のみで お知らせします。 着信のみ 電話の着信のみ中音量の着信音でお知らせ します。バイブレーターは作動せず、その ほかの通知はLEDの点滅でお知らせします。 オフ 設定がすべてオフになり、端末にサウンド プロファイルを適用しません。 新しく追加した サウンドプロ ユーザーが設定した動作でお知らせします。 ファイル 着信音/通知を設定 連絡先の通知を設定 アドレス帳に登録している連絡先から個別 に電話/メッセージの着信にサウンドプロ ファイルを設定します。 プロファイルを編集 プロファイル画面を表示し、サウンドプロ ファイルの作成や、変更ができます。 おしらせ ・ デフォルトのサウンドプロファイルを変更して使用することができ ます。 「サウンドプロファイルを編集する」→P.173 ・ サウンドプロファイル設定がバイブ、サイレント、 オフの場合でも カメラのシャッター音、メディアファイルの再生音、ゲームなどの 音は鳴ります。 基本操作 アイコン 説明 選択しているサウンドプロファイルでの 着信音/メッセージの通知音を設定します。 --------------------------------------------------------------------------------------------------- サウンドプロファイルを設定する ● ホームスクリーンから割り当てる場合 ホームスクリーンで 「サウンド」アイコン (例: )を選択 1 サウンドプロファイルを選択 画面が表示されます。 2 割り当てるサウンドプ ロファイルを選択 ・マナーモードにするには、 「バイブ」 を選択します。 ・サイレントモードにするに は、 「サイレント」 を選択し ます。 便利な機能 次ページにつづく 171 BBB マニュアル .book 172 ページ 2010年7月13日 火曜日 午後4時19分 ● サウンドプロファイルの一覧画面から割り当てる場合 1 ホームスクリーンで →「サウンド」 サウンドプロファイルを選択 画面が表示されます。 電話……電話の着信があったときの動作を設定します。 メッセージ……新規メールを受信したときの動作を設定します。 BlackBerry Enterprise SolutionとBlackBerry Internet Serviceの両方 のサービスのご利用や、2つ以上のアカウントを登録されている場合は、 アカウントごとに受信時の動作を設定できます。 PIN……新規PINを受信したときの動作を設定します。 SMS……新規SMSを受信したときの動作を設定します。 メール……新規メールを受信したときの動作を設定します。 2 割り当てるサウンドプ ロファイルを選択 ・マナーモードにするには、 「バイブ」 を選択します。 ・サイレントモードにするには、 「サイレント」 を選択します。 --------------------------------------------------------------------------------------------------- 新しいサウンドプロファイルを作成する 1 サウンドプロファイルを 選択画面で「プロファ イルを編集」 プロファイルを編集画面が表示 されます。 →「新規」 2 新規カスタムプロファイルの 作成画面が表示されます。 3「名前」を入力→アイテム (対象アプリケーション) を選択 アイテムのプロファイル詳細 設定画面が表示されます。 172 便利な機能 レベル1……重要度“高”の新規メールを受信したときの動作を設定し ます。 インスタントメッセージ……インスタントメッセージを受信したときの 動作を設定します。 BlackBerry Messenger新しいメッセージ……新規インスタントメッ セージを受信したときの動作を設定します。 BlackBerry Messengerグループ……インスタントメッセージのグ ループ内からの新規インスタントメッセージを受信したときの動作を 設定します。 BlackBerry Messenger通知……インスタントメッセージの連絡先が 利用不可のときに「通知を設定」 (P.82)を設定し、利用可能の通知を 受けたときの動作を設定します。 アラーム……アラームの設定を行います。 カレンダー……カレンダーで設定したアラームの日時になったときの 動作を設定します。 タスク……タスクで設定した期限になったときの動作を設定します。 追加フラグ……フラグが設定されているときの動作を設定します。 ブラウザ……ブラウザでの通信が可能になったときの動作を設定します。 BBB マニュアル .book 4 173 ページ 2010年7月13日 火曜日 午後4時19分 項目を設定 「サウンドプロファイルの設定 項目」→P.175 5 →「保存」 ● サウンドプロファイルを削除する 1 2 プロファイルを編集画面で削除するプロファイルを 反転 →「削除」 おしらせ ・ お買い上げ時に登録されているプロファイルは、削除できません。 --------------------------------------------------------------------------------------------------- サウンドプロファイルを編集、削除する ● 着信音を変更する ● サウンドプロファイルを編集する 1 1 サウンドプロファイルを選択画面で「プロファイル を編集」 2 プロファイルを編集画面が表示されます。 2 3 →「編集」 着信音/通知画面が表示されます。 修正するプロファイルを 反転→ →「編集」 3「電話」を反転→ サウンドプロファイルを設定 できるアイテム (アプリケー ションや、 その一部) の一覧が 表示されます。 4「着信音:」を選択して着信音にする音を反転 修正するアイテムを選択 アイテムのプロファイル詳細設定画面が表示されます。 4 プロファイルを編集画面で変更するプロファイルを 反転 必要な項目を修正 「サウンドプロファイルの設定項目」→P.175 →「編集」 通知音/通知の編集画面が表示されます。 「電話」を反転→ 5 でも通知音/通知の編集画面が表示されます。 →「保存」 おしらせ ・ お客様がダウンロードした着信音に変更することもできます。 「着信音をダウンロードする」→P.104 ・ 連絡先ごとに着信音を割り当てることもできます。 「連絡先の個別通知を設定する」→P.174 ■ 通話中に通知を受けないようにする場合 「通話中に通知を受ける」 を 「いいえ」 に設定します。 5 →「保存」 おしらせ ・ お買い上げ時に登録されているプロファイルは、設定内容の変更は できますが、名前を変更することはできません。 便利な機能 次ページにつづく 173 BBB マニュアル .book 174 ページ 2010年7月13日 火曜日 午後4時19分 --------------------------------------------------------------------------------------------------- 連絡先の個別通知を設定する 連絡先の個別通知を作成すると、アドレス帳に登録されている 特定の電話番号からの電話の着信(音声着信)/メッセージ に対して、サウンドプロファイルには関係なく設定した通知 でお知らせします。 ● 連絡先の個別通知を作成する 1 サウンドプロファイルを選択画面で「連絡先の通知 を設定」 連絡先の通知画面が表示されます。 2「連絡先の通知を追加」を選択 連絡先通知画面が表示されま す。 5 設定する項目を選択→設定値を選択 設定項目については 「サウンドプロファイルの設定項目」 → P.175 ※ この設定を行うには 「送信者」の連絡先がアドレス帳にあらかじめ登録 されている必要があります。 6 →「保存」 ● 連絡先の個別通知を編集する 1 サウンドプロファイルを選択画面で「連絡先の通知 を設定」→編集する連絡先を選択 2 編集する項目(電話/メッセージ)を選択 電話/メッセージ - ”アドレス帳の登録名”画面が表示されます。 3 必要な項目を修正 設定項目については 「サウンドプロファイルの設定項目」 → P.175 4 →「保存」 ● 連絡先の個別通知を削除する 3「連絡先通知:」または「送信者」で を押す→ 「名前を追加」 アドレス帳が表示されるので、 個別通知を設定する相手を選択 します。 連絡先通知画面に戻ります。 4「電話/メッセージ」を 選択 電話/メッセージ“アドレス帳 の登録名”画面が表示されます。 174 便利な機能 1 2 サウンドプロファイルを選択画面で「連絡先の通知 を設定」→削除する連絡先を反転 →「削除」 BBB マニュアル .book 175 ページ 2010年7月13日 火曜日 午後4時19分 サウンドプロファイルの設定項目 サウンドプロファイル設定画面 では以下の項目を設定できます。 着信音……表示された一覧から選択して、 プロファイルに使用する着信音 を指定します。 音量……音量を設定します。 サウンドを再生……着信音をホルスター内/ホルスター外で再生するか どうか設定します。 LED……着信時にLEDを点滅させるかどうか設定します。 バイブレーション……着信時にバイブレーションさせるかどうか設定し ます。 長さ……バイブレーションの振動の長さを設定します。 回数……バイブレーションのリピート回数を設定します。 バイブ……着信時のバイブレーションをホルスター内/ホルスター外で 振動させるかどうか設定します。 着信音と同時にバイブ……着信音が再生される同じタイミングでバイブ レーションさせるときに設定します。 通話中に通知を受ける※……通話中に、メール受信などの通知を受けるか どうか設定します。 確認……設定した内容を試行します。 ※ 「電話」以外の項目で表示されます。 初期化/再アクティベーション 本端末に登録されている設定や保存されているデータを消去 することができます。初期化を行うと、電話帳やメール、写真 などお客様の大切なデータがすべて消去されますので、ご注意 ください。初期化を行う前には、データをバックアップする ことをおすすめします。BlackBerry Desktop Managerを 利用してバックアップを行う手順については、「バックアップと 復元」(P.236)をご覧ください。 初期化を行う前の確認事項 初期化を行う前に以下の事項を確認してください。 --------------------------------------------------------------------------------------------------- バッテリー残量 バッテリーインジケータを確認し、バッテリー残量が十分で あることを確認します。バッテリー残量が不足している場合は、 十分に充電してから初期化を行ってください。 「バッテリーを 充電する」→P.13 --------------------------------------------------------------------------------------------------- エンタープライズアクティベーションに必要な情報 BlackBerry Enterprise Solutionをご利用のお客様は、初期化 の後にエンタープライズアクティベーション(P.34)を行う 必要があります。 詳しい手順はシステム管理者に確認し、その指示に従ってくだ さい。 --------------------------------------------------------------------------------------------------- 必要なデータのバックアップ 初期化を行う前に、必要なデータのバックアップをおすすめ します。BlackBerry Desktop Managerを利用してバック アップを行う手順については、 「バックアップと復元」 (P.236)をご覧ください。 便利な機能 次ページにつづく 175 BBB マニュアル .book 176 ページ 2010年7月13日 火曜日 午後4時19分 初期化 重要 ・ 処理を開始すると、停止できません。デバイスをリセットしても、 再起動後に処理が続行されます。 ・ 操作2で 「ユーザーがインストールしたアプリケーション」の チェックボックスをオンにしても、ユーザーがインストールした アプリケーションが削除されない場合があります。 1 セキュリティのオプショ ン画面で「セキュリティ 消去」を選択 セキュリティ消去画面が表示 されます。 2 消去するデータを選択 以下の項目を選択できます。 メール、 連絡先など……メールや連絡先のデータを消去します。 ユーザーがインストールしたアプリケーション……ユーザーがインストー ルしたアプリケーションを消去します。 メディアカード……メディアカードのデータを消去します。 3「blackberry」と入力→「消去」 データ消去の確認のため「blackberry」と入力します。 警告画面が表示され初期化が 始まります。 初期化が完了すると、 自動的に 電源がオンになります。画面の 指示に従って、 初期設定を行っ てください。初期設定について は、 「セットアップ」 (P.30) を ご覧ください。 176 便利な機能 オプション設定 端末の基本設定をはじめ、ネットワーク関連やセキュリティの 設定など、お使いの端末の各種オプション設定を行います。 ここでは各種設定に必要な設定の値とその動作を説明してい ます。 1 ホームスクリーンで →「オプション」 オプション画面が表示されます。 「AutoText」 と「スペルチェック」 は、入力言語(P.195)が日本語 の場合には表示されません。 AutoText AutoTextは、あらかじめ登録してある文字を入力すると、 それに対して登録されている文字に置き換えるオプション機能 です。AutoTextは新規登録、編集、削除によるカスタマイズ が可能です。 おしらせ ・ AutoTextは入力言語が英語モード ( 「オプション」→ 「言語」→ 「入力 言語」→ 「English」選択時) のときのみ設定いただけます。 ただし入力 言語が日本語でも、 半角英数入力モードの場合は、 AutoTextの機能 はご利用いただけます。 BBB マニュアル .book 177 ページ 2010年7月13日 火曜日 午後4時19分 --------------------------------------------------------------------------------------------------- オプション画面で 「AutoText」を選択 1 AutoTextを編集する AutoText画面が表示されます。 --------------------------------------------------------------------------------------------------- AutoTextを新規登録する AutoText画面で 「新規」 1 → AutoText:新規画面が表示され ます。 登録されているAutoTextを修正します。 1 2 3 AutoText画面で編集するAutoTextを反転 →「編集」 項目を変更し、 →「保存」 --------------------------------------------------------------------------------------------------- AutoTextを削除する 登録されているAutoTextを削除します。 1 2 AutoText画面で削除するAutoTextを反転 →「削除」 --------------------------------------------------------------------------------------------------- AutoTextの変更を元に戻す 2 以下の項目を設定 置換する文字列……置換前の文字を入力します。 置換後の文字列……置換後の文字を入力します。 マクロ (入力時の日付や時刻、 所有者情報などの文字列) を挿入する場合は、 →「マクロを挿入」で挿入します。 使用……置き換え後のコンテキストを設定します。 ・SmartCase:文脈に合わせて最初の文字を大文字に変換します。 ・大文字と小文字の指定:入力どおり変換します。 言語……使用する言語を選択します。 3 →「保存」 AutoTextによって置き換えられた文字を、入力した文字に戻す ことができます。 1 Deleteキーを2回押す Bluetooth® Bluetooth®に関する設定をします。 Bluetooth®の接続に関する設定は「Bluetooth®の設定」→ P.164 オプション画面で 「Bluetooth」を選択 1 Bluetooth画面(Bluetooth: 無効/Bluetooth:有効)が表示 されます。 便利な機能 次ページにつづく 177 BBB マニュアル .book 178 ページ 2010年7月13日 火曜日 午後4時19分 ■ 有効/無効を切り替える → 「Bluetoothを無効にする」/ 「Bluetoothを有効に する」 --------------------------------------------------------------------------------------------------- Bluetooth®機器のプロパティ 1 --------------------------------------------------------------------------------------------------- Bluetooth®のオプション設定 1 Bluetooth画面で →「オプション」 2 Bluetooth画面(Bluetooth:有効)でプロパティ を表示する機器を選択 →「デバイスのプロパティ」 デバイスのプロパティ画面に 以下の項目が表示されます。 Bluetooth®のオプション画面 が表示されます。 2 設定する項目を選択→ 設定値を選択 以下の項目を設定できます。 デバイス名……接続する相手側の機器に表示される名前を設定します。 デバイスの公開……他のBluetooth®対応機器からの検索を可能にするか 設定します。 発信通話を許可する……Bluetooth®での発信通話制限を設定します。 連絡先の転送……Bluetooth®通信によるアドレス帳の共有を設定します。 「選択したフィルタのみ」を選択すると、 フィルタの入力フィールドが表示 されます。ここに入力したフィルタのみが許可されます。 LED接続インジケータ……Bluetooth®通信中インジケータの表示・非表示 を設定します。 セキュリティレベル……送受信するデータを暗号化するかどうかを設定し ます。 起動時に自動的に接続する……端末の電源を入れると、自動的に前回接続 したBluetooth®対応機器に接続するかどうかを設定します。 デバイスアドレス……本端末のアドレスが表示されます。 ®プロファイルの有効/無効を設定します。 プロ サービス……Bluetooth ファイルの左横のチェックボックスにチェックを入れるとプロファイル が有効になります。チェックを外すと無効になります。 3 178 →「保存」 便利な機能 デバイス名……ペアリングされた機器の名前を変更する場合、この フィールドに名前を入力します。 信頼済み……接続の際に確認画面を表示するか設定します。 「いいえ」を 選択した場合は接続を確立しません。 暗号化……暗号化を有効にするか設定します。 デバイスアドレス……ペアリングされた機器のアドレスが表示されます。 サービス……Bluetooth®プロファイルの有効/無効を設定します。プロ ファイルの左横のチェックボックスにチェックを入れるとプロファイルが 有効になります。チェックを外すと無効になります。 3 →「保存」 --------------------------------------------------------------------------------------------------- ペアリングされたBluetooth®対応機器を削除する 1 2 Bluetooth画面(Bluetooth:有効)で削除する 機器を選択 →「デバイスを削除」 おしらせ ・ 端末が Bluetooth®対応機器に接続されている場合は削除できま せん。 BBB マニュアル .book 179 ページ 2010年7月13日 火曜日 午後4時19分 SMS SMSのオプション設定ではSMSの使用における、さまざまな オプションの設定を行います。SMSのオプション設定は次の 操作で表示し、設定を行います。 オプション画面で 「SMS」を選択 1 SMS画面が表示されます。 2 設定する項目を選択→ 設定値を選択 以下の項目を設定できます。 ※ FOMAカードが挿入されていない場合、設定は保存されません。 画面オプション……SMSの会話を行うときの表示画面設定を行います。 会話スタイル……SMSの会話表示画面のスタイルを設定します。 名前を表示……SMSの会話メッセージに送信者と受信者の名前を表示 する設定をします。 表示名……名前を表示する場合の表示名を設定します。 Enterキーを押して送信……SMSを送信するときに、Enterキーを押すと 送信できるように設定します。 メッセージオプション……SMSのオプション設定を行います。 配信レポート……すべてのSMSに対して配信確認を要求するか設定 します。 有効期間……SMSが配信できなかった場合にサービスセンターが送信 を試行し続ける期間を設定します。 「1日」 または「3日」を設定することができます。他の期限を選択しても また、 「3日」 より長い期限を設定するとSMS 設定結果は反映されません。 を送信できなくなります。 配信レポートがオンで有効期間内でも、端末のリセットを実行すると メッセージの送達通知は表示されません。 送信形式※1……SMSの送信方式を設定します。 データコーディング……SMSのコーディング方式を設定します。 7ビット に設定し、入力言語を英語に設定すると半角英数字160文字入力が可能 となります。 サービスセンター※2……サービスセンター番号が表示されます。 AutoTextを無効にする……SMS本文入力時のAutoTextの有効/無効 を設定します。 SIMカードにメッセージを残す……FOMAカードに受信したSMSを保存 するか設定します。 「はい」 に設定した場合、設定後に受信したSMSを FOMAカードに保存します。 送信するネットワーク……SMS送信用のワイヤレスネットワークタイプ を設定します。 ・CS/PS交換方式:SMSの送信に使用するネットワークの種類が1つ のみの場合 ・優先するCS/優先するPS:SMSの送信にどちらかのネットワークを 使用する場合 再試行……再試行する回数を設定します。 ※1「テキスト」以外の設定値はサポートしていません。 必ず「テキスト」 に 設定し、通常は変更しないでください。 ※2 サービスセンター番号は絶対に変更しないでください。 →「保存」 3 Wi-Fi Wi-Fiの設定を行います。 Wi-Fiのネットワーク設定については「Wi-Fiネットワーク設定」 →P.166 オプション画面で 「Wi-Fi」を選択 1 Wi-Fi画面が表示されます。 2 設定する項目を選択→ 設定値を選択 以下の項目を設定できます。 接続中Wi-Fi……接続中のWi-Fiが表示されます。 手動接続またはログインが必要なときにプロンプトを表示……手動接続 またはログインが必要なときにプロンプトを表示するときにチェックを 付けます。 単一プロファイルスキャンを有効……単一プロファイルスキャンを有効に するときにチェックを付けます。 便利な機能 次ページにつづく 179 BBB マニュアル .book 180 ページ 2010年7月13日 火曜日 午後4時19分 保存済みWi-Fiプロファイル……保存されているWi-Fiプロファイルが表示 されます。 →「保存」 3 ● Wi-Fiツールを利用する 1 2 Wi-Fi画面(P.179)で →「Wi-Fiツール」 以下の項目から選択 --------------------------------------------------------------------------------------------------- Wi-Fi接続のオプション設定 Wi-Fi診断……接続中のWi-Fiネットワークの診断を行います。 診断結果の 詳細を確認する場合は、診断結果画面で → 「オプション」→表示モード に「詳細」を設定→ →「保存」と選択します。 ● プロファイルの詳細を確認する 1 Wi-Fi画面(P.179)で確認したいプロファイルを 反転→ →「ネットワークの詳細」 ● プロファイルを編集する 1 Wi-Fi画面(P.179)で編集したいプロファイルを 反転→ →「編集」 Ping……Pingテストを行います。Ping送信先などの条件を設定してから、 →「Pingを送信」 と選択し、テストを実行します。 アプリケーション ● プロファイルを削除する Wi-Fi画面(P.179)で削除したいプロファイルを 反転→ →「削除」 インストールされているアプリケーションの情報を参照でき ます。また、アプリケーションに対して詳細な権限を設定でき ます。 オプション画面で 「アプリケーション」を 選択 1 ● プロファイルを有効にする 1 DNS参照……DNS参照アプリケーションを起動し、DNSを確認します。 →「保存」 2 1 サイト調査……利用可能なアクセスポイントをスキャンし、結果が一覧で 表示されます。アクセスポイントの詳細を確認するには、確認をしたい アクセスポイントを反転→ →「アクセスポイント詳細」 と選択します。 また、スキャンを停止する場合は、 →「スキャンの停止」 と選択します。 Wi-Fi画面(P.179)で有効にしたいプロファイルを 反転→ →「有効」 アプリケーション画面が表示 されます。 ■ 無効にする場合 →無効にしたいプロファイルを反転→ → 「無効」 ● デフォルトで接続するWi-Fiネットワークに設定する 1 Wi-Fi画面(P.179)で、デフォルトで接続したい プロファイルを反転→ →「規定の接続に設定」 ● 変更した設定をデフォルトに戻す 1 Wi-Fi画面(P.179)で、設定をデフォルト状態に 戻したいプロファイルを反転→ →「デフォルト の設定を復元」 180 便利な機能 2 アプリケーション画面 の「アプリケーション」 で、表示するアプリ ケーションの種類を表示 選択した種類のアプリケーションが表示されます。 サードパーティ……購入後インストールしたアプリケーション。 アドオン……既存でインストールされているアプリケーション。 コア……本端末の動作の基本となるアプリケーション。 BBB マニュアル .book 3 4 181 ページ 2010年7月13日 火曜日 午後4時19分 設定するアプリケーションを反転 →表示されたメニューから選択 プロパティを表示……アプリケーションのプロパティを表示します。 削除……アプリケーションを削除します。 権限を編集※……各アプリケーションに対しての各種権限を設定します。 「アプリケーションの権限」→P.181 モジュール……アプリケーションが使用するモジュールを表示します。 デフォルトの権限を編集……すべてのアプリケーションに対しての各種 権限を設定します。 「アプリケーションの権限」→P.181 アプリケーション切り替え→P.23 閉じる……アプリケーション画面を終了します。 ※ サードパーティのアプリケーションのときに表示されます。 5 →「保存」 ● アプリケーションの権限 アプリケーションの権限を設定します。 おしらせ ・ 権限を変更すると、アプリケーションの動作に影響を与える可能性 があります。 BlackBerry Enterprise Solutionをご利用のお客様 は、 システム管理者へお問い合わせください。 変更する前にシステム 管理者へ問い合わせることをおすすめします。 1 オプション画面で「アプリケーション」を選択 2 アプリケーション画面で 権限を設定する項目を 反転 3 →「デフォルトの 権限を編集」 アプリケーション画面が表示されます。 選択したアプリケーションの 権限を編集します。 ■ モジュールの権限を設定する場合 アプリケーション内のモジュール単位で権限を編集し ます。 → 「モジュール」 →権限を設定するモジュールを反転→ 「権限を編集」 以下の項目を設定できます。 「+」が表示されている場合は、 項目を表示できます。 →「展開」で表示されていない 接続……以下の詳細設定項目に対して一括設定をします。 「許可」を選択 「カスタム」 を設定するとカスタム設定できます。 するとすべて許可します。 「デフォルト」 を選択するとデフォルト値に戻します。 「拒否」を選択すると すべて拒否します。 USB……アプリケーションによるUSBの使用を許可するか設定します。 Bluetooth……アプリケーションによるBluetooth®の使用を許可する か設定します。 電話……アプリケーションによる電話の使用を許可するか設定します。 位置 (GPS) ……アプリケーションによる位置情報の使用を許可するか 設定します。 「確認」に設定すると、アプリケーションによる位置情報取得 を許可するかの確認画面が表示されます。 「許可」 以外に設定されている場合、 アプリケーションが位置情報を取得 する際に、 設定の変更が必要な場合があります。 会社のネットワーク※……アプリケーションによる、会社のネットワーク を使用してインターネットやイントラネットへのアクセスを許可するか 設定します。 インターネット……アプリケーションによる通信事業者のインター ネット経由のアクセスを許可するか設定します。 Wi-Fi……アプリケーションによるWi-Fi接続を許可するか設定します。 対話形式……以下の詳細設定項目に対して一括設定をします。 「許可」を選択 するとすべて許可します。 「カスタム」 を設定するとカスタム設定できます。 「デフォルト」 を選択するとデフォルト値に戻します。 「拒否」を選択すると すべて拒否します。 アプリケーション間コミュニケーション……端末内のアプリケーション 同士での通信を許可するか設定します。 デバイス設定……アプリケーションが端末の電源をオン/オフできるか 設定します。 便利な機能 次ページにつづく 181 BBB マニュアル .book 182 ページ 2010年7月13日 火曜日 午後4時19分 メディア……アプリケーションが端末のメディアファイルにアクセス できるかを設定します。 アプリケーション管理……アプリケーションがモジュールを追加や削除 したり、アプリケーション情報にアクセスできるか設定します。 テーマ……アプリケーションを追加のテーマとして使用できるか設定 します。 入力シミュレーション……アプリケーションがキー操作のアクションを シミュレートできるか設定します。 ブラウザフィルタ……アプリケーションがブラウザフィルタを登録し、 コンテンツ表示を制御できるか設定します。 記録……アプリケーションの画面キャプチャを許可するか設定します。 セキュリティタイマーをリセット……アプリケーションがセキュリティ タイマーをリセットできるか設定します。 ロック時に情報を表示する……ロック時に情報を表示します。 ユーザーデータ……以下の詳細設定項目に対して一括設定をします。 「許可」 を選択するとすべて許可します。 「カスタム」を設定するとカスタム設定 できます。 「デフォルト」 を選択するとデフォルト値に戻します。 「拒否」を 選択するとすべて拒否します。 メール……アプリケーションが、電子メール、SMS、PINメッセージに アクセスできるか設定します。 サウンドと着信音 着信音とバイブレーターおよびLEDの点滅を設定します。 現在設定しているサウンドプロファイルまたは、すべてのサウ ンドプロファイルに設定を適応することができます。 オプション画面で 「サウンドと着信音」を 選択 1 2 3 セキュリティデータ……アプリケーションがセキュリティデータにアク セスできるかを設定します。 スペルチェック スペルチェックに関する設定を行います。 おしらせ ・ スペルチェックは入力言語が英語モード (「オプション」 →「言語」 → 「入力言語」→ 「English」選択時) でのみお使いいただけます。 オプション画面で 「スペルチェック」を選択 1 スペルチェック画面が表示され ます。 ※ BlackBerry Enterprise Solutionをご利用の場合のみ利用できます。 4 →「保存」 →「保存」 変更を設定するプロファイル確認画面が表示されるので選択 します。 PIM……アプリケーションが、オーガナイザデータ (アドレス帳、 カレン ダー、メモ帳、タスク)にアクセスできるか設定します。 ファイル……アプリケーションが端末内のファイルにアクセスできるか 設定します。 必要な項目を修正 「サウンドプロファイルの設定 →P.175 項目」 2 設定する項目を選択→ 設定値を選択 以下の項目を設定できます。 大文字小文字を無視……大文字または小文字を無視してチェックします。 略語を無視……大文字のみの単語をチェックしません。 数字を含む単語を無視……数字を含む単語をチェックしません。 182 便利な機能 BBB マニュアル .book 183 ページ 2010年7月13日 火曜日 午後4時19分 --------------------------------------------------------------------------------------------------- メールを送信する前にスペルチェック……メールを送信する前にスペル チェックします。 セキュリティ消去 連続スペルチェック……連続してスペルチェックします。 登録されている設定や保存されているデータを消去することが できます。詳しい操作方法は、「初期化」(P.176)をご覧くだ さい。 確認する単語の最小長……チェックする単語の最小文字数を設定します。 ■ ユーザー辞書に単語追加する場合 → 「ユーザー辞書」 を選択→ユーザー辞書画面で 「新規」 →単語または文字を入力→ を押す --------------------------------------------------------------------------------------------------- → ファイアウォール → 1 ファイアウォールの設定をします。 ■ ユーザー辞書の単語を編集する場合 → 「ユーザー辞書」 を選択→ユーザー辞書画面で 「編集」 →単語または文字を修正→ を押す ■ ユーザー辞書の単語を削除する場合 ファイアウォール画面が表示 されます。 → 「ユーザー辞書」を選択→ユーザー辞書画面で削除する 単語を反転→ → 「削除」 おしらせ ・ ユーザー辞書の登録/編集はオプション画面で「ユーザー辞書」 を 選択しても行うことができます。 「ユーザー辞書」→P.194 3 →「保存」 セキュリティのオプション セキュリティのオプション設定では端末の使用における、さま ざまなセキュリティの設定を行います。セキュリティのオプ ション設定は次の操作で表示し、設定を行います。 セキュリティのオプ ション画面で「ファイ アウォール」を選択 2 設定する項目を選択→ 設定値を選択 以下の項目を設定できます。 ステータス……ファイアウォールの有効/無効を設定します。 着信メッセージをブロック……SMS、PINメッセージ、BlackBerry Internet Serviceのメール、企業内のメールに対してファイアウォールを適応するか 設定します。 次の送信者からのメッセージを除く……連絡先、または特定のアドレスか らのメッセージを許可するよう設定します。 おしらせ ・ ブロックされたメッセージを受信しなくても、ブロックしたメールが ワイヤレスサービスプランのデータ使用量として加算される場合が あります。メール転送をオフにするか、メールフィルタを使用する ことによって、 メッセージを端末に転送できないようにして、 データ 使用量に加算されないようにすることができます。 オプション画面で 「セキュリティのオプ ション」を選択 1 セキュリティのオプション画面 が表示されます。 3 →「保存」 便利な機能 次ページにつづく 183 BBB マニュアル .book 184 ページ 2010年7月13日 火曜日 午後4時19分 ● ファイアウォールの設定をリセットする 1 ファイアウォール画面で →「設定をリセット」 メディアファイルを含む……メディアカードに保存されているメディア ファイルの暗号化を設定します。 --------------------------------------------------------------------------------------------------- ● ファイアウォールでブロックしたカウンタをリセットする 1 ファイアウォール画面で →「カウントをリセッ ト」または「すべてのカウントをリセット」 一般設定 ※ BlackBerry Internet Serviceをご利用のお客様は設定できません。 1 --------------------------------------------------------------------------------------------------- 暗号化 セキュリティのオプション画面で「一般設定」を 選択 一般設定画面が表示されます。 メモリの暗号化を設定します。 1 セキュリティのオプ ション画面で「暗号化」 を選択 暗号化画面が表示されます。 2 設定する項目を選択→ 設定値を選択 以下の項目を設定できます。 暗号化……デバイスメモリ/メディアカードの暗号化の有効/無効を切り 替えます。 デバイスメモリ……デバイスメモリの暗号化を有効にします。 強度……暗号化の強度を設定します。 アドレス帳を含む……アドレス帳の暗号化を設定します。 メディアファイルを含む……メディアファイルの暗号化を設定します。 メディアカード……メディアカードの暗号化を有効にします。 モード……端末のメモリとmicroSDカードのファイルを、暗号化キー を使って暗号化するかどうかを設定します。 ・ 「デバイス」 :端末が生成した暗号化キーを使用してファイルを暗号化 する ・ 「セキュリティパスワード」 :端末のパスワードを使用してファイルを 暗号化する ・ 「セキュリティパスワードとデバイス」 :暗号化キーとデバイスのパス ワードを使用してファイルを暗号化する 184 便利な機能 2 設定する項目を選択→ 設定値を選択 以下の項目を設定できます。 メッセージの背景色:エンタープライズメッセージ……BlackBerry Enterprise Serverを経由するメールの背景色を設定します。 メッセージの背景色:その他のメッセージ……SMSやPINメッセージ、 BlackBerry Internet Serviceを利用したメールなど、BlackBerry Enterprise Server経由で端末に送信されないメールの背景色を設定し ます。 ITポリシー名……設定されているITポリシーの「名前」、 「最終更新日」、 「タイムスタンプ」が表示されます。 前回更新日……前回設定を更新した日時が表示されます。 タイムスタンプ……タイムスタンプが表示されます。 サービス……設定しているサービスの「名前」が表示されます。 3 →「保存」 BBB マニュアル .book 185 ページ 2010年7月13日 火曜日 午後4時19分 ● セキュリティソフトウェアの確認 セキュリティソフトウェアが端末に正しく実装されているか確認 します。 1 一般設定画面で の確認」 →「セキュリティソフトウェア 自動的に確認が行われます。 2「OK」を選択 --------------------------------------------------------------------------------------------------- 高度なセキュリティオプション オプション画面で 「セキュリティのオプ ション」→「高度なセ キュリティオプション」 を選択 1 高度なセキュリティのオプ ション画面が表示されます。 ● 暗号化キーの再生成について BlackBerry Enterprise Solutionをご利用の場合、端末が送受信 するデータは暗号化キーを使用して保護されています。 暗号化キーは 30 日ごとに自動的に更新されますが、任意に再生成 することもできます。 1 一般設定画面で「サービス」を選択→「暗号化キー を再生成」 ■ TLS TLS暗号化通信の設定です。 1 高度なセキュリティオプション画面で「TLS」を 選択 TLS画面が表示されます。 「サービス 「サービス名」 のキーを更新しました。」 の確認画面が 表示されます。 2「OK」を選択 一般設定画面に戻ります。 おしらせ ・ BlackBerry Desktop Managerのメール設定ツールでも、 暗号化 キーを再生成することができます。 2 設定する項目を選択→ 設定値を選択 以下の項目を設定できます。 TLSのデフォルト……ブラウザが通信を行う際の暗号化の設定を行います。 ・プロキシ:トリプルDESおよびTLSまたはSSLに設定します。 ・デバイス:ダイレクトTLSまたはダイレクトSSLに設定します。 設定画面 で必要な設定を行います※。 HTTPS のリダイレクトを許可……セキュリティで保護されたWebページ から別のWebページに移動するときの警告表示設定です。 信頼済みホスト……信頼できるWebページのURLを登録します。 →「ホストを追加」→ホスト名を入力→「OK」 ※ TLSのデフォルトで「デバイス」を選択した場合は以下の設定を行い ます。 全般:プロトコル……ブラウザとコンテンツサーバー間のTLS接続に使用 するプロトコルを指定します。 便利な機能 次ページにつづく 185 BBB マニュアル .book 186 ページ 2010年7月13日 火曜日 午後4時19分 全般:暗号強度 ……暗号化強度を設定します。弱を許可の場合は128 ビットと56ビットの暗号を許可し、強のみの場合は128ビットの暗号を 許可します。 全般:ダイジェストの強度……ダイジェストの強度を設定します。 全般:FIPS アルゴリズムのみを許可……FIPS規格の暗号化データのみ許可 するかを設定します。 サーバー認証:サーバー信頼性を確認……ブラウザ接続時の認証で、 信頼 されないサーバーへ接続しようとした場合の警告表示設定です。 サーバー認証:ドメイン名を確認……ブラウザ接続時に証明書のドメイン と、URLが異なる場合の警告表示設定です。 クライアント認証:証明書を確認 ……ブラウザ接続時、証明書が必要な サーバーへ接続しようとした場合の警告表示設定です。 ● VPNへログインするための前提条件 ● 端末に、 VPNをサポートするBlackBerry Enterprise Serverを使用するメールアカウントを設定 ● 端末が接続されている Wi-FiネットワークがVPNへの 接続をサポートしている ● ソフトウェアトークンを使用してVPNにログインする 場合、 ソフトウェアトークンが端末上にあり、 VPNプロ ファイルに表示されるソフトウェアトークン情報が正しい ● VPNへのログインを設定する 1 クライアント認証:クライアント証明書が見つからない場合に確認 ……ブラウザ接続時、端末に証明書がない場合の警告表示設定です。 クライアント認証:デフォルトのクライアント証明書……証明書を指定する 場合の設定です。 ホスト名/証明書マッピング……信頼できるWebページのURLを登録し ます。 証明書の認証が必要なサイトにアクセスした際、 ホスト名がリスト表 示されます。 →「保存」 3 ■ VPN VPNへのログインの設定です。 VPNを使用して組織のネットワークへのアクセスを制御している 場合、Wi-Fiネットワークを使用してのVPNへのログインおよび 組織のネットワークへのアクセスが可能な場合があります。 組織によっては、 端末上で複数のVPNプロファイルを使用して いる場合もあります。 おしらせ ・ この機能は、 BlackBerry Enterprise Solutionをご利用の場合のみ 利用できます。 高度なセキュリティオプ ション画面で「VPN」 を選択 VPN画面が表示されます 2「ログイン」を反転→ →「新規」 3 4 ベンダーの種類を選択→必要な設定を行う →「保存」 ● VPNにログインする VPN画面で「VPNを有効にする」にチェック→ 「ログイン」 1 2 →「保存」 ● VPNプロファイルのユーザー名とパスワード、トークンの シリアル番号を変更する 1 VPN画面で変更するプロファイルを反転 →「編集」 2 3「ユーザー名」、「ユーザーパスワード」/「トークン のシリアル番号」を変更 186 便利な機能 BBB マニュアル .book 4 187 ページ 2010年7月13日 火曜日 午後4時19分 →「保存」 ■ キーストア キーストアの詳細設定です。 ● VPN設定を元に戻す 1 VPN画面で おしらせ ・ はじめてキーストアを使用すると、自動的にパスワードの設定画面 が表示されます。パスワードを設定しないと、キーストアは使用で きません。 任意のパスワードを入力→ 「OK」 でパスワード設定が終了すると キーストア画面が表示されます。パスワードが設定されると次回 からは直接キーストア画面が表示されます。 →「デフォルトの設定を復元」 ■ WTLS WAPゲートウェイを通過するWTLS暗号化通信の設定です。 1 高度なセキュリティオプション画面で「WTLS」 を選択 WTLS画面が表示されます。 1 高度なセキュリティオプ ション画面で「キースト ア」を選択 キーストア画面が表示されます。 2 設定する項目を選択→ 設定値を選択 2 以下の項目を設定できます。 以下の項目を設定できます。 暗号強度……暗号化強度を設定します。弱を許可の場合は128ビットと56 ビットの暗号を許可し、 強のみの場合は128ビットの暗号を許可します。 サーバー信頼性のプロンプト……ブラウザ接続時の認証で、 信頼されない サーバーへ接続しようとした場合の警告表示設定です。 3 →「保存」 設定する項目を選択→ 設定値を選択 キーストアのバックアップ/復元を許可……バックアップと復元を許可す るか設定します。 秘密鍵パスワードのタイムアウト……タイムアウトの時間を設定します。 キーストアアドレスインジェクタ……証明書付き(S/MIME)の電子メール を受信した際に送信者の電子メールアドレスをアドレス帳に自動で追加 するか設定します。 キーストアパスワードをデバイスのパスワードに同期……デバイスのパス ワードを変更した場合、キーストアのパスワードを自動的にそれに合わせ て変更するか設定します。 証明書ステータスの期限切れ……証明書ステータスの期限を設定します。 未確認のCRLを承諾……未確認CRLを承諾して許可するかの設定です。 3 →「保存」 便利な機能 次ページにつづく 187 BBB マニュアル .book 188 ページ 2010年7月13日 火曜日 午後4時19分 ● キーストアのパスワードを変更する 1 2 キーストア画面で →「パスワードを変更」 パスワードを入力→新しいパスワードを入力→ 「OK」 ■ ソフトウェアトークン Wi-Fiネットワークを使用してVPNへログインする場合や組織の ネットワークに接続する場合、 ソフトウェアトークンが必要に なる場合があります。ソフトウェアトークンには、端末が定期的 に再生成するトークンコードとPINが含まれています(トークン がインストールされていない場合は使用できません)。 ● ソフトウェアトークン用PINの変更 1 ホルスター挿入時に消去……ホルスターに端末をしまったときに消去する か設定します。 アイドル時に消去……一定時間端末を使用しなかった場合に消去するか 設定します。 アイドルのタイムアウト……端末の使用を中止してから機密データを一時 メモリから削除するまでの待機時間を設定します。 ホームスクリーンにアイコンを表示……ホームスクリーンにメモリクリー ナーのアイコンを表示するかを設定します。 登録済みのクリーナー……登録されているアプリケーションの機密データ を削除します。データを削除したいアプリケーションをハイライト→ → 「消去」 →「OK」 ( 「今すぐ消去」を選択すると、 すべてのアプリケーションの 機密データが消去されます。) 3 高度なセキュリティオプション画面で「ソフト ウェアトークン」を選択 →「保存」 おしらせ ・ メモリクリーニング中は電話の着信が行えません。 ソフトウェアトークン画面が表示されます。 2 ソフトウェアトークンを選択→「PINの指定」 ■ メモリクリーニング 一時メモリ内の機密データの消去に関する設定をします。 1 高度なセキュリティオプ ション画面で「メモリ クリーニング」を選択 メモリクリーニング画面が表示 されます。 2 設定する項目を選択→ 設定値を選択 以下の項目を設定できます。 ■ 証明書 証明書の管理をします。 1 高度なセキュリティオプ ション画面で「証明書」 を選択 証明書画面が表示されます。 2 3 管理する証明書を反転 →表示された メニューから選択 削除……証明書を削除します。 確認画面が表示されたら、 「はい」または 「いいえ」を選択します。 ステータス……メモリ消去の有効/無効を設定します。 信頼しない……証明書を信頼しない証明書に変更します。確認画面が表示 されたら、 「はい」または「いいえ」を選択します。 ※ ステータスで「有効」を選択した場合は以下の設定を行います。 失効する……証明書を取り消します。確認画面が表示されたら、 「はい」 または「いいえ」を選択します。 188 便利な機能 BBB マニュアル .book 189 ページ 2010年7月13日 火曜日 午後4時19分 ラベルを変更……証明書のラベルを入力して変更します。 ラベルを入力→ 「OK」を選択します。 自分の証明書を表示……自分の証明書を表示します。 ● 証明書サーバーを追加する 1 他人の証明書を表示……その他の証明書を表示します。 CA証明書を表示……CA証明書を表示します。 2 詳細……証明書の詳細を表示します。 スマートカード証明書をインポート……スマートカード証明書をイン ポートします。 メールで送信……電子メールで証明書を送信します。電子メールの送信 画面で送信を完了すると、元の画面に戻ります。 →「新しいサーバー」 新しいサーバー画面が表示され ます。 ルート証明書を表示……ルート証明書を表示します。 ステータスを取得、 チェーンステータスを取得……証明書のステータスを 取得します。 証明書サーバー画面で、管理する証明書サーバーを 反転 3 4 新しいサーバーの接続 情報を設定 →「保存」 PINで送信……PINメッセージで証明書を送信します。PINメッセージの 送信画面で送信を完了すると、元の画面に戻ります。 ● 証明書サーバーの接続情報を変更する アプリケーション切り替え→P.23 1 4 →「保存」 ■ 証明書サーバー 証明書サーバーの設定を行います。 高度なセキュリティオプション画面で 「証明書サーバー」を選択 1 証明書サーバー画面が表示され ます。 2 3 4 証明書サーバー画面で、管理する証明書サーバーを 反転 →「編集」 接続情報を変更 →「保存」 ● 証明書サーバーを削除する 1 2 証明書サーバー画面で、削除する証明書サーバーを 反転 →「削除」 便利な機能 次ページにつづく 189 BBB マニュアル .book 190 ページ 2010年7月13日 火曜日 午後4時19分 ● 証明書サーバーの接続情報を送信する 1 2 3 証明書サーバー画面で、送信する証明書サーバーを 反転 --------------------------------------------------------------------------------------------------- テーマをダウンロードする 1 おしらせ ・ ダウンロードしても、端末で利用できない場合があります。 アドレス帳から送信先を選択 テーマ ホームスクリーンのテーマを変更して、アプリケーション、 インジケータ、単語、アイコンなどのアイテムの表示方法を 変更することができます。また、テーマをダウンロードして お使いの端末のテーマをカスタマイズすることもできます。 オプション画面で 「テーマ」を選択 →「テーマをダウンロード」 BlackBerryコンテンツ用サイトに接続され、 テーマをダウン ロードすることができます。 →「メールサーバー」または「PINサーバー」 証明書サーバーの接続情報が入力された電子メール画面/PIN メッセージ画面が表示されます。 必要に応じて編集し、 送信して ください。 テーマ画面で --------------------------------------------------------------------------------------------------- テーマを削除する 1 2 テーマ画面で削除したいテーマを反転 →「削除」 おしらせ ・ お買い上げ時に登録されているテーマは削除できません。 1 テーマ画面が表示されます。 バージョン情報 デバイスソフトウェア(P.221)のバージョンを表示します。 オプション画面で 「バージョン情報」を選択 1 バージョン情報が表示されます。 --------------------------------------------------------------------------------------------------- テーマを変更する 1 テーマ画面で変更したいテーマを選択 190 便利な機能 →「次の画面」で次のページ を表示することができます。 BBB マニュアル .book 191 ページ 2010年7月13日 火曜日 午後4時19分 パスワード おしらせ ・ 設定した試行回数を超過して誤ったパスワードを入力すると、端末 情報が初期化されます。 初期化された場合は、 もう一度セットアップ ウィザードから端末の設定を行う必要があります。定期的にバック アップを取ることをおすすめします。 ・ パスワードをリセットすることはできません。 端末のパスワードを設定します。 おしらせ ・ BlackBerry Enterprise Solutionをご利用のお客様はシステム 管理者のポリシー設定によりパスワードの有効/無効が変更でき ない場合があります。 その場合、 設定値の前に 「赤い鍵マーク」 が 表示されます。 オプション画面で 「パスワード」を選択 1 パスワード画面が表示されます。 2 ボイスコマンド ボイスコマンドに関する設定をします。 オプション画面で 「ボイスコマンド」を選択 1 設定する項目を選択→ 設定値を選択 以下の項目を設定できます。 パスワード……パスワードの有効/無効を設定します。 「有効」 に設定した 場合、一般設定を保存する際にパスワードの要求があります。 パスワードを入力しないと設定は保存されず、端末に反映されません。 パスワードを設定……パスワードを設定します。 パスワードを変更……パスワードを変更します。 パスワードの試行回数……パスワードの試行回数を設定します。 セキュリティタイムアウト……パスワードの入力待ち時間を設定します。 設定した時間の間、端末操作がない場合にロックがかかります。 アプリケーションインストール時に確認……アプリケーションを追加 するときにパスワードを要求するか設定します。 ロック時に発信通話を許可する……端末がロック状態のときに、 発信を 許可するか設定します。 ボイスコマンド画面が表示され ます。 2 設定する項目を選択→ 設定値を選択 以下の項目を設定できます。 選択リスト……音声コマンドに一致する可能性のある複数のコマンドが 見つかった場合、 コマンドのリスト、 または選択リストを表示するかどうか を設定します。オフにすると、常に最も一致率の高いコマンドが選択され、 その電話番号に自動的にダイヤルされます。 音声案内……音声案内の有無と、画面に表示される手順の読み上げの有無を 設定します。 認識音声登録……音声コマンド認識のための音声を登録します。 3 →「保存」 装着時にデバイスをロック……ホルスターに端末を装着した際、端末を ロック状態にするか設定します。 3 →「保存」 便利な機能 次ページにつづく 191 BBB マニュアル .book 192 ページ 2010年7月13日 火曜日 午後4時19分 --------------------------------------------------------------------------------------------------- 音声認識精度を上げる 自分の声を登録し、番号の音声認識精度を上げます。 1 2 3 ボイスコマンド画面で →「認識音声登録」 画面および音声の指示に従って設定 →「保存」 メモリ メモリには、アプリケーションメモリとデバイスメモリがあり ます。 アプリケーションメモリが少なくなると、端末の動作が遅く なる場合があります。デバイスメモリがなくなると、アプリ ケーションやデータを追加することができなくなります。 ここでは、これらのメモリの設定を行うことができます。 オプション画面で 「メモリ」を選択 1 メモリ画面が表示されます。 2 設定する項目を選択→ 設定値を選択 アプリケーションメモリ:空き領域……アプリケーションメモリの空き容量 が表示されます。 デバイスメモリ:合計容量、 空き領域……端末のメモリの合計容量および 空き容量が表示されます。 メディアカード:合計容量、 空き領域……microSDカードが挿入されている 場合、microSDカードの空き容量が表示されます。 microSDカードが挿入されていない場合は、 「メディアカードがデバイス に挿入されていません。」と表示されます。メディアカードの取り外しを 行うと 「メディアカードを読み取れません。メモリカードがフォーマット されていることを確認してください。」と表示されます。 3 --------------------------------------------------------------------------------------------------- メモリのフォーマット 端末のメモリやmicroSDカードをフォーマットできます。 「端末のメモリ、microSDカードをフォーマットする」→P.113 モバイルネットワーク ネットワークに関する設定をします。 オプション画面で 「モバイルネットワーク」 を選択 1 モバイルネットワーク画面が 表示されます。 以下の項目を設定できます。 圧縮……メモリ圧縮の有効/無効を設定します。 メディアカードサポート……microSDカードを端末に挿入して、 曲、着信音、 ビデオ、画像などのメディアファイルの保存に使用できるようにするか どうかを設定します。 →「閉じる」 2 設定する項目を選択→ 設定値を選択 以下の項目を設定できます。 マスストレージモードのサポート……マスストレージモードを使用するか どうかを設定します。 「マスストレージモードのオン/オフを切り替える」 →P.103 データサービス……データサービス (メール、 PINメッセージ、 ブラウザ サービス) を利用するかどうかを設定します。 接続したときにマスストレージモードを自動的に有効にする……コン ピュータと端末を接続したときに、 マスストレージモードを自動的に有効 にするかどうかを設定します。 「確認」に設定すると常に確認画面が表示 されます。 モバイルネットワーク……利用中のネットワークが表示されます。 192 便利な機能 ローミング中……ローミング中にデータサービスを利用するかどうかを 設定します。 BBB マニュアル .book 193 ページ 2010年7月13日 火曜日 午後4時19分 ネットワーク選択モード……利用するネットワークを自動的に選択する か、 手動で選択するかを設定します。 「利用するネットワークの選択方法を 設定する」→P.215 手動で選択したネットワークが利用できない場合に自動モードを選択する …… 「ネットワーク選択モード」を 「手動」に選択し、 選択したネットワーク が利用できないときに、自動モードに切り替えるかどうか設定します。 ネットワークモード……利用するネットワークの種類を設定します。 「利用するネットワークの種類を設定する」→P.216 利用可能なネットワークをスキャン……「ネットワーク選択モード」を 「手動」に選択したときに、利用可能なネットワークをスキャンして表示 します。 3 →「閉じる」 おしらせ ・ ネットワーク選択モードを「自動」 に選択しておくと、国際ローミング 時に特別な設定変更をせずにスムーズにお使いいただけます。 「自動」に設定しておくことをおすすめします。なお、電波状況に よっては手動での設定が必要な場合があります。 ・ ネットワークモードを「3Gと2G」に選択しておくと、 国際ローミング 時に特別な設定変更をせずにお使いいただけます。 「3Gと2G」に 選択しておくことをおすすめします。 --------------------------------------------------------------------------------------------------- ワイヤレスネットワークの診断 ワイヤレスネットワークの状態を診断することができます。 診断結果は保存され、電子メールでも送信されます。 1 モバイルネットワーク画面で →「診断テスト」 デバイス診断アプリケーション画面が表示されます。 2 →「実行」 診断が実行され、完了すると 「デバイス診断が完了しました!」 が表示されます。 診断結果が メールでも送信されます。 ● ワイヤレスネットワークの診断のオプション ワイヤレスネットワークの診断を行うと、その結果が本端末に 保存されます。デバイス診断アプリケーション画面で、保存され ている診断結果を反転させて を押すと、 オプション機能を 利用できます。 利用できるオプション 機能 機能詳細 実行 デバイス診断を実行します。 レポートを表示 反転表示している診断結果を表示します。 削除 反転表示している診断結果を削除します。 すべて削除 すべての診断結果を削除します。 メールレポート 反転表示している診断結果をメールで送信 します。 PINレポート 反転表示している診断結果をPINメッセージ で送信します。 オプション 「メールレポート」および「PINレポート」の 送信先を登録します。 おしらせ ・ ワイヤレスネットワーク診断に失敗した場合は、オプション機能で 「再診断」 を選択します。 ・ 診断レポートをメールで送信できない場合は、PINメッセージで送信 します。 --------------------------------------------------------------------------------------------------- 優先ネットワーク 別のネットワークを使用する場合の順番を制御できます。 外出時には、優先ネットワークリストに設定されたネットワーク をスキャンします。リスト上のネットワークがすべて利用でき ない場合、端末は別の利用可能なネットワークに自動的に接続 されます。 優先ネットワークの設定については、「自動的に選択するネット ワークの優先順位を確認/設定する」(P.215)をご覧くだ さい。 便利な機能 次ページにつづく 193 BBB マニュアル .book 194 ページ 2010年7月13日 火曜日 午後4時19分 --------------------------------------------------------------------------------------------------- ユーザー辞書 日本語をユーザー辞書に登録する ユーザー辞書(英語)の登録/編集/削除を行います。 ユーザー辞書(日本語)の登録/編集/削除を行います。 おしらせ ・ 入力言語が日本語モード(「オプション」→「言語」→「入力言語」→ 「日本語(Japan)」選択時)でのみお使いいただけます。 おしらせ ・ 入力言語が英語モード(「オプション」→「言語」→「入力言語」→ 「English」選択時)でのみお使いいただけます。 1 オプション画面で 「ユーザー辞書」を選択 1 言語画面が表示されます。 ユーザー辞書画面が表示され ます。 3 2「テキスト入力オプションを表示」を選択 日本語入力オプション画面が表示されます。 →「新規」 2 3「ユーザー辞書」を選択 登録する単語を入力する → を押す→ →「辞書に追加する」を選択 単語を入力した後にEnterキーを押しても登録することができ ます。 ユーザー辞書画面が表示されます。 4 5 4 ■ ユーザー辞書の単語を編集する場合 →ユーザー辞書画面で編集する単語を反転→ 「編集」 →単語または文字を修正→ を押す → 便利な機能 → ■ ユーザー辞書の単語を削除する場合 →「閉じる」 →ユーザー辞書画面で削除する単語を反転→ 「削除」 6 194 を押す→ 「単語」 と 「読み」 を入力した後にEnterキーを押しても登録する ことができます。 → ■ ユーザー辞書の単語を削除する場合 →ユーザー辞書画面で削除する単語を反転→ 「削除」 →「新規」 登録する「単語」と「読み」を入力→ 「保存」 ■ ユーザー辞書の単語を編集する場合 →ユーザー辞書画面で編集する単語を反転→ 「編集」 →単語または文字を修正→ を押す オプション画面で「言語」を選択 →「閉じる」 → BBB マニュアル .book 195 ページ 2010年7月13日 火曜日 午後4時19分 画面/キーボード 画面とキーボードに関する詳細設定をします。 ● サイドキーに割り当てられるアプリケーション 右サイドキー/左サイドキー に割り当てることが可能なア プリケーションは、 画面リスト 形式で表示されます。 リストの 中から、 任意のアプリケーショ ンを選択します。 オプション画面で 「画面/キーボード」を 選択 1 画面/キーボード画面が表示 されます。 2 →「保存」 3 設定する項目を選択→ 設定値を選択 以下の項目を設定できます。 フォントファミリー……通常使用するフォントを設定します。 言語 フォントサイズ……通常使用するフォントサイズを設定します。 言語に関する設定をします。 フォントスタイル……通常使用するフォントスタイルを設定します。 1 バックライトの明るさ……デフォルトのバックライトの明るさを設定し ます。 バックライトのタイムアウト……操作をしていないとき自動的に消灯する までのタイムアウト時間を設定します。 オートバックライト……バックライトの照度調整を自動的に行うか設定 します。 LED範囲インジケータ……通信可能範囲を示すLED点滅の表示・非表示を 設定します。 入力音……キーを押したときの音のオン・オフを設定します。 電話をかける ときの入力音は消すことはできません。 入力速度……キーを押下し続けたときの連続入力速度を設定します。 通貨記号キー……通貨単位キーに割り当てる通貨単位を設定します。 右側のサイドキーで開く、 左側のサイドキーで開く……右サイドキー/左 サイドキーを押したときに開くアプリケーションを設定します。 →P.195 オプション画面で 「言語」を選択 言語画面が表示されます。 2 設定する項目を選択→ 設定値を選択 以下の項目を設定できます。 言語……端末の表示言語を設定します。 入力言語……入力に使用する言語を設定します。 テキスト入力オプションを表示……ユーザー辞書を作成したり、予測入力 を使用するか、入力可能な入力モードなどを設定します。 「入力言語」の選択によって、設定できる項目が異なります。 ボイスコマンドの言語……ボイスコマンドの言語を設定します。 トラックボール:水平方向の感度、 垂直方向の感度……トラックボールの 感度を設定します。 感度レベルが高いほど触れる力が少なくてすみます。 名前の表示……アドレスの名前表示の順序を設定します。名前表示のオプ ションを変更すると、 電話機能、メール機能、 カレンダーに表示される名前 も変更されます。 トラックボール:回転音……トラックボールを回転させたときの音を設定 します。 入力言語のショートカットを使用※……入力する言語を切り替える ショートカットキーを設定します。 メニュー:メニューのスタイル……メニューの表示形式を設定します。 便利な機能 次ページにつづく 195 BBB マニュアル .book 196 ページ 2010年7月13日 火曜日 午後4時19分 クイック選択を有効にする……入力言語のショートカットで設定した変更 方法を有効にするか設定します。 入力言語変更を通知……入力する言語を変更する際に通知を行うか設定 します。 言語ID……入力するときに入力モードを画面上に表示/非表示を設定 します。 ※ このショートカットによる入力言語の切り替えは、元の入力言語の エンコードを保持しながら一時的に言語を切り替える機能です。 言語 によっては文字化けする場合があります。 →「保存」 3 所有者 端末の所有者情報が表示されます。名前や情報に表示される 内容を編集することもできます。 オプション画面で 「所有者」を選択 1 所有者画面が表示されます。 2 以下の項目を設定できます。 自動オン/オフ 自動的に端末の電源をオン/オフするよう設定します。 1 オプション画面で 「自動オン/オフ」を選択 自動オン/オフ画面が表示され ます。 2 設定する項目を選択→ 設定値を選択 以下の項目を設定できます。平日と週末それぞれを設定できます。 操作手順は、どちらも同じです。 平日または週末……設定有効化の有効/無効を設定します。 電源オンにする時刻……電源をオンにする時刻を設定します。 電源オフにする時刻……電源をオフにする時刻を設定します。 3 196 →「保存」 便利な機能 設定する項目を選択し 設定 名前……所有者の名前を登録します。 情報……所有者に関する情報を登録します。 3 →「保存」 詳細オプション 端末の詳細なオプションを設定します。 オプション画面で 「詳細オプション」を選択 1 詳細オプション画面が表示され ます。 BBB マニュアル .book 197 ページ 2010年7月13日 火曜日 午後4時19分 --------------------------------------------------------------------------------------------------- GPS アプリケーション切り替え→P.23 GPS機能について設定します。 閉じる……SIMカード画面を終了します。 1 2 詳細オプション画面で「GPS」を選択 3 設定する項目を選択し設定 以下の項目を設定できます。 GPSデータソース……GPS情報の取得元を設定します。 位置情報サービス……位置情報のオン/オフを設定します。 GPSロケーション……現在の位置情報を表示します。位置情報を取得する には →「GPSを最新の情報に更新」を選択します。 場所データ……場所データの有効/無効を設定します。 ロケーションエイド……ロケーションエイドの有効/無効を設定します。 --------------------------------------------------------------------------------------------------- SIM カード FOMAカードをPINコードで保護することができます。PIN コードで保護することで別のセキュリティレベルを追加し、 登録した本人以外はFOMAカードを使用できなくなります。 また、別の端末でFOMAカードを使用するときも、PINコード の入力が必要になります。 --------------------------------------------------------------------------------------------------- TCP/IP サードパーティアプリケーションのダイレクトインターネッ ト接続を設定します。 詳細オプション画面で 「SIMカード」を選択 1 おしらせ ・ 設定にはインターネットに接続するアクセスポイントの詳細が必要 シス です。BlackBerry Enterprise Solutionをご利用のお客様は、 テム管理者へお問い合わせください。 SIM カード画面が表示されま す。 2 →表示された メニューから選択 SIM電話番号の編集……電話番号の表示名を設定できます。 PINコードを変更、 PIN2コードを変更……FOMAカードのPINコードを 変更します。 セキュリティを無効にする、 セキュリティを有効にする……FOMAカード をPINコードで保護するかどうかを設定します。 → 「閉じる」 おしらせ ・ 3回誤ったPINコードを入力した場合は、 PINコードがロックされて 使えなくなります。 この場合は、 PUKコード (PINロック解除コード) でロックを解除してください。 また、 PUKコードの入力を10回連続 して失敗するとFOMAカードがロックされます。詳細については、 操作ガイド裏面の 「ドコモ・スマートフォン・ケア」 までお問い合わせ ください。 ・ 日本ではPINコードの入力画面、またはPINコードロック(PUK ロック)中には緊急通報110番/119番/118番はできません。 ・ PINコードで保護している状態で電源をONにすると、 「PINコード を入力」が表示されます。 正しいPINコードが入力されると「コード は受け入れられました」と表示され保護は解除されます。 ・ PINコード保護を解除していない状態では、 「デバイスはロックされ ています」画面で「緊急」を選択しても、緊急通話はできません。 詳細オプション画面で 「TCP/IP」を選択 1 TCP/IP画面が表示されます。 2 3 設定する項目を選択→ 設定値を選択 →「保存」 便利な機能 次ページにつづく 197 BBB マニュアル .book 198 ページ 2010年7月13日 火曜日 午後4時19分 --------------------------------------------------------------------------------------------------- おしらせ ・ BlackBerry Enterprise Solutionをご利用の場合、 サービスブック の削除を行う場合は、システム管理者への確認をおすすめします。 エンタープライズアクティベーション エンタープライズアクティベーション(P.34)を行います。 詳しい手順はシステム管理者に確認し、その指示に従ってくだ さい。 --------------------------------------------------------------------------------------------------- サービスブック サービスブックに関する設定を行います。サービスブックには 端末で各サービスを利用するために必要な情報が含まれてい ます。サービスブックにより、端末で利用可能なサービスが 決定します。BlackBerry Enterprise Solutionをご利用の お客様は管理者から配信されます。 詳細オプション画面で 「サービスブック」を 選択 1 サービスブック画面が表示さ れます。 新たに配信されたサービス ブックがある場合、 リストに 表示されます。受け入れが完了 していないサービスブックは 名称左側にチェックマークが表示されません。 2 3 --------------------------------------------------------------------------------------------------- セルブロードキャスト設定 本端末はセルブロードキャストに対応していますが、日本国内 ではネットワークが非対応のためご利用できません。本オプ ションでの設定はご利用になれませんのでご注意ください。 --------------------------------------------------------------------------------------------------- デフォルトのサービス BlackBerry Internet Serviceをご利用のお客様で、お使いの 端末に複数の電子メールアドレスが関連付けられている場合、 電子メールの統合アイコンからの送信時に使用される電子 メールアドレスを指定します。 詳細オプション画面で 「デフォルトのサービ ス」を選択 1 デフォルトのサービス画面 が表示されます。 設定するサービスブックを反転 →表示されたメニューから選択 承諾……新たに配信されたサービスブックを受け入れます。 表示……サービスレコードを表示します。サービスレコード画面で →「HRTを表示」でホストルーティングテーブルを表示し、登録する ことができます。 削除……サービスブックを削除します。 削除の取り消し……サービスブックを復元します。 アプリケーション切り替え→P.23 閉じる……サービスブック画面を終了します。 4 198 →「閉じる」 便利な機能 2 3 使用するカレンダー、電子メールアドレスを設定 →「保存」 BBB マニュアル .book 199 ページ 2010年7月13日 火曜日 午後4時19分 --------------------------------------------------------------------------------------------------- ブラウザ デフォルトで使用するブラウザを設定します。BlackBerry Enterprise Solutionをご利用の場合は「BlackBerry Browser」 か「Hotspot Browser」 を、 BlackBerry Internet Serviceを ご利用の場合は「Internet Browser」か 「Hotspot Browser」を 選択できます。 詳細オプション画面で 「ブラウザ」を選択 1 ブラウザ画面が表示されます。 2 3 使用するブラウザを設定 →「保存」 おしらせ ・ ブラウザで → 「オプション」→ 「全般プロパティ」 → 「デフォルト のブラウザ」で設定することもできます。→P.98 --------------------------------------------------------------------------------------------------- ブラウザプッシュ ブラウザプッシュの詳細を設定します。 1 詳細オプション画面で 「ブラウザプッシュ」を 選択 ブラウザプッシュ画面が表示さ れます。 2 設定する項目を選択→設定値を選択 以下の項目を設定できます。 プッシュを有効にする……すべてのブラウザからのプッシュに対しての 有効/無効を設定します。 MDSプッシュを有効にする……BlackBerry Enterprise Serverまたは BlackBerry Internet Service経由のブラウザプッシュに対しての有効 /無効を設定します。 WAPプッシュを有効にする……WAPゲートウェイ経由のブラウザプッ シュに対しての有効/無効を設定します。 サービスのロード、サービスの指示、 その他のメッセージ※……ブラウザ プッシュオプションを設定します。 WAPプッシュアプリケーションを許可……WAPゲートウェイ経由のア プリケーションを許可するか設定します。 ※ 以下、サービスのロード、サービスの指示、およびその他のメッセージ のブラウザプッシュの設定を行います。 プロセスMDS……BlackBerry Enterprise Solutionまたは BlackBerry Internet Serviceからブラウザプッシュを受け入れるかど うかを設定します。 MDSホスト……すべてのBlackBerry Enterprise Solutionや BlackBerry Internet Serviceからのブラウザプッシュを受け入れるか どうかを設定します。 プロセスSMSC……SMSベースのブラウザプッシュを受け入れるかどう かを設定します。 SMSCホスト……SMSCホストからのブラウザプッシュの受け入れ先を 設定します。特定のSMSCホストからブラウザプッシュメッセージを 受け入れるには、SMSCホストの電話番号を入力します。 プロセスIP……WebアプリケーションがWAPゲートウェイ経由で送信 するブラウザプッシュを受け入れるかを設定します。 IPホスト……WAPゲートウェイからのブラウザプッシュの受け入れ先を 設定します。 特定のIPホストからブラウザプッシュメッセージを受け入れ るには、WAPゲートウェイのIPアドレスを入力します。 3 →「保存」 便利な機能 次ページにつづく 199 BBB マニュアル .book 200 ページ 2010年7月13日 火曜日 午後4時19分 --------------------------------------------------------------------------------------------------- ホストルーティングテーブル ● ワイヤレスネットワーク経由で更新する場合の前提条件 ● 端末がワイヤレスネットワークに接続されている メールの受信ができないなど、ワイヤレスネットワークから メッセージを受信していない場合に端末を登録します。 ● バッテリー残量が50%以上 詳細オプション画面で 「ホストルーティングテー ブル」を選択 1 ホストルーティングテーブル 画面が表示されます。 2 3 設定する対象を反転 →「今すぐ登録」 「登録メッセージは送信されました!」 が表示されます。 4「OK」 ● コンピュータに BlackBerry Desktop Managerがイン ストールされている場合は、 端末がコンピュータに接続 されていないことを確認する ● デバイスソフトウェアの更新 ソフトウェアのダウンロード中も端末を使用できますが、ソフト ウェアのインストール中に端末を使用することはできません。 1 ホームスクリーンで「ワイヤレス更新」アイコンを 選択 2 画面の指示に従って設定 おしらせ ・ インストール処理中に、端末が何度かリセットされる場合があり ます。 お使いの端末に登録が完了した旨の電子メールが届きます。 --------------------------------------------------------------------------------------------------- ワイヤレス更新 本端末のソフトウェアをワイヤレスネットワーク経由で更新 することができます。 ワイヤレスネットワーク上でデバイスソフトウェアの更新が 可能なときは、ホームスクリーンに「ワイヤレス更新」のアイ コンが表示されます。 ワイヤレス更新では、端末内のデータはワイヤレスネットワー ク上でバックアップおよび復元されます。 ※ ワイヤレス更新時は端末内のデータは保護されますが、更新前に バックアップを取ることをおすすめします。→P.236 更新処理にかかる時間は15分から2時間です。これは、更新の 種類やデータ量、アプリケーションの数によって異なります。 おしらせ ・ BlackBerry Enterprise Solutionをご利用のお客様は、 システム 管理者からデバイスソフトウェアを入手してください。 ● 古いバージョンに戻す ソフトウェアを更新してから30日以内の場合のみ(最短1日∼ 最長31日まで指定される場合があります)、以前のバージョン のデバイスソフトウェアに戻すことができます。 ホームスクリーンで 「詳細オプション」 1 詳細オプション画面が表示され ます。 2「ワイヤレス更新」→ 「前回の更新は成功しま した」 3「ダウングレード」 を選択 200 便利な機能 →「オプション」→ BBB マニュアル .book 201 ページ 2010年7月13日 火曜日 午後4時19分 --------------------------------------------------------------------------------------------------- ● 古いバージョンの削除 デバイスソフトウェアを更新すると、30日後に(最短1日∼最長 31日まで指定される場合があります)端末から以前のバージョン のソフトウェアが削除されます。端末のアプリケーションメモリ の容量を増やすため、 手動で以前のバージョンを削除することが できます。 ホームスクリーンで 「詳細オプション」 1 →「オプション」→ 詳細オプション画面が表示されます。 2「ワイヤレス更新」→「前回の更新は成功しました」 --------------------------------------------------------------------------------------------------- 地図 本端末で使用する地図を設定します。 詳細オプション画面で「地図」を選択 地図画面が表示されます。 2 設定する項目を選択→設定値を選択 以下の項目を設定できます。 デフォルトのサービス……デフォルトで使用する地図を選択します。 住所認識……入力した住所を住所として認識するように設定できます。 3 ホームスクリーンのアイコンの配列とカラーコントラストを 変更できます。 詳細オプション画面で 「表示設定」を選択 1 表示設定画面が表示されます。 2 →「閉じる」→「保存」 設定する項目を選択→ 設定値を選択 以下の項目を設定できます。 →「ダウングレードされたデータを削除」 3 1 表示設定 アイコン配列設定……ホームスクリーンのアイコンの配列を設定します。 色のコントラスト……コントラストを設定します。すべての画面に設定が 適用されます。 イベントサウンド……本端末をオン/オフにしたときなどに、警告音を 鳴らすかどうか設定します。 →「保存」 3 状態 電波状態、バッテリーの状態、アプリケーションメモリの空き 容量※、PIN番号など、端末の状態を確認することができます。 ※ 画面には「ファイル空き」と表示されます。 オプション画面で 「状態」を選択 1 状態画面が表示されます。 ■ データベースのサイズ を確認する場合 → 「デー タベー スの サイズ」 便利な機能 次ページにつづく 201 BBB マニュアル .book 202 ページ 2010年7月13日 火曜日 午後4時19分 電話のオプション 電話機能のオプションを設定することができます。 オプション画面で「電話のオプション」→ 「全般オプション」 1 2 日付/時刻 端末の日付と時刻を設定します。 オプション画面で 「日付/時刻」を選択 1 日付/時刻画面が表示されま す。 設定する項目を選択→設定値を選択 以下の項目を設定できます。 自動終了……通話中に本製品を付属のホルスターに戻したときに、自動 で電話を切るかどうかを設定します。 自動応答……電話の着信中に本製品を付属のホルスターから外したとき 自動で電話に応答するかどうかを設定します。 に、 削除を確認……通話記録などを削除する際に確認メッセージを表示するか どうかを設定します。 番号非通知……発信時に自分の電話番号を相手に通知するか設定します。 「なし」に設定すると通知します。 電話リスト表示……通話履歴の表示方法を設定します。 ホームスクリーンからダイヤル……ホームスクリーンからのダイヤルを 許可するかどうかを設定します。 “自局番号” を表示……電話画面に自局番号を表示するかどうかを設定し ます。 デフォルトの通話音量……デフォルトの通話音量を設定します。 →「保存」 3 おしらせ <番号非通知> ・ 発信するたびに通知/非通知を設定することもできます。自分の 電話番号を相手先に通知する場合は「186」に続けて相手先の電話 番号をダイヤルします。 通知しない (非通知にする) 場合は 「184」 に 続けて相手先の電話番号をダイヤルします。 ・ 国際電話など経由する電話会社などにより、自分の電話番号が相手 に正しく通知されない場合があります。 202 便利な機能 2 設定する項目を選択→ 設定値を選択 以下の項目を設定します。 デバイス時間……本端末が認識している日付と時間が表示されます。 ■ タイムゾーン タイムゾーン……時間と日付を設定する時間帯域 (国、 都市) を設定します。 タイムゾーンの自動更新……移動中にタイムゾーンを越えた場合、 自動で 新しいタイムゾーンの時刻に更新します。 ■ 日付/時刻 時刻設定……時刻の設定を自動で行うか手動で行うか設定します。 自動を 設定するとネットワークから日時取得します。 手動を設定した場合は、 時刻 /日付を手動で設定します。 時刻……時刻を設定します。 日付……日付を設定します。 時刻の形式……デジタル表示のときに表示する形式 (12時間表示/24時間 表示)を設定します。 ■ ネットワーク時刻 ネットワーク時刻……ネットワークから取得した時刻が表示されます。 ネットワーク日付……ネットワークから取得した日付が表示されます。 3 →「保存」 BBB マニュアル .book 203 ページ 2010年7月13日 火曜日 午後4時19分 ネットワークサービス/海外利用 ■ ネットワークサービス ネットワーク暗証番号について・・・・・・・・・・・・・・・・・ 204 留守番電話サービス ・・・・・・・・・・・・・・・・・・・・・・・・・・・ 204 キャッチホン ・・・・・・・・・・・・・・・・・・・・・・・・・・・・・・・・・ 205 転送でんわサービス ・・・・・・・・・・・・・・・・・・・・・・・・・・・ 206 迷惑電話ストップサービス・・・・・・・・・・・・・・・・・・・・・ 206 番号通知お願いサービス・・・・・・・・・・・・・・・・・・・・・・・ 207 公共モード(電源OFF)・・・・・・・・・・・・・・・・・・・・・・・・・ 207 英語ガイダンス ・・・・・・・・・・・・・・・・・・・・・・・・・・・・・・・ 208 遠隔操作 ・・・・・・・・・・・・・・・・・・・・・・・・・・・・・・・・・・・・・ 208 通話中着信設定 ・・・・・・・・・・・・・・・・・・・・・・・・・・・・・・・ 209 ■ 海外利用 (国際ローミング) 国際ローミング(WORLD WING)の概要・・・・・・・・・ 209 海外で利用できるサービス ・・・・・・・・・・・・・・・・・・・・・ 210 海外でご利用になる前の確認 ・・・・・・・・・・・・・・・・・・・ 211 海外でのご利用方法 ・・・・・・・・・・・・・・・・・・・・・・・・・・・ 213 海外への発信方法 WORLD CALL ・・・・・・・・・・・・・ 214 国際ローミング設定 ・・・・・・・・・・・・・・・・・・・・・・・・・・・ 215 国際ローミング中のガイダンス設定 ・・・・・・・・・・・・・ 216 国際ローミング中の着信規制機能 ・・・・・・・・・・・・・・・ 217 ご利用料金について ・・・・・・・・・・・・・・・・・・・・・・・・・・・ 217 国際SMSについて ・・・・・・・・・・・・・・・・・・・・・・・・・・・・ 217 利用できるネットワークサービス ● 本端末では、 以下のネットワークサービスをご利用になれます。各サービスの概要やご利用方法については、以下の表の 参照先、または『ご利用ガイドブック (ネットワークサービス編) 』 をご覧ください。 お申し込み 月額使用料 参照ページ お申し込み 月額使用料 参照ページ 留守番電話サービス サービス名称 必要 有料 P.204 番号通知お願いサービス サービス名称 不要 無料 P.207 キャッチホン 必要 有料 P.205 公共モード(電源OFF) 不要 無料 P.207 転送でんわサービス 必要 無料 P.206 英語ガイダンス 不要 無料 P.208 迷惑電話ストップサービス 不要 無料 P.206 ● 圏外のときは操作できません。 ● お申し込み、 お問い合わせについては、 本書裏面の「総合お問い合わせ先」 までお問い合わせください。 ● 各サービスの詳細は 『ご利用ガイドブック (ネットワークサービス編) 』 をご覧ください。 203 BBB マニュアル .book 204 ページ 2010年7月13日 火曜日 午後4時19分 ネットワーク暗証番号について ネットワークサービスの設定にはネットワーク暗証番号が必要 な場合があります。ネットワーク暗証番号は、ご契約時に任意 の番号を設定していただきますが、パソコン向け総合サポート サイト「My docomo」からお客様ご自身で番号を変更できます。 留守番電話サービス 電波の届かないところにいるとき、電源を切っているとき、 電話に出られないときなどに、電話をかけてきた相手に応答 メッセージでお答えし、お客様に代わって伝言メッセージを お預かりするサービスです。 ● かかってきた電話に応答しなかった場合には、 留守番電話の 設定にかかわらず、通話記録には不在着信として記憶され、 「不在着信あり」 のアイコンがホームスクリーンに表示され ます。 ● 伝言メッセージは、 1件あたり最長3分、最大20件まで録音 でき、最長72時間保存されます。 ● 留守番電話サービスをご利用中に圏外で着信があった場合、 留守番電話メッセージと着信をSMSでお知らせします。留守 番電話メッセージがない場合は着信のSMSのみ届きます。 留守番電話サービスセンターの番号を登録する 留守番電話のメッセージを確認する際に発信する、留守番電話 サービスセンターの番号を登録します。 1 2 3 4 →「1411」とダイヤル ■ 留守番電話サービスを停止する場合 →「1410」 とダイヤル→ 2 操作が完了したら 204 ネットワークサービス/海外利用 →「保存」 留守番電話のメッセージを確認する 1 2 ホームスクリーンで →「留守番電話を確認」 留守番電話サービスセンターに電話がかかります。メッセージの 再生/保存/消去などを行うには、音声ガイダンスの指示に 従ってください。 3 ホームスクリーンで → 電話番号にカーソルを合わせて「1417」と入力 ● 電話で確認する ・ 端末でご利用になるテーマによっては、留守番電話をホームスク リーンでお知らせします。 1 →「オプション」→「留守番電話」 おしらせ ・ パスワードは設定しないでください。パスワードを設定した場合、 正しく動作しなくなる恐れがあります。 おしらせ 留守番電話サービスを開始する ホームスクリーンで 操作が完了したら ● SMSから確認する 1 2 ホームスクリーンで →「SMS」 メッセージリスト画面で留守番電話のSMSを選択 BBB マニュアル .book 3 205 ページ 2010年7月13日 火曜日 午後4時19分 メッセージ本文の日時( 「西暦/月/日 時間 AM/PM」)を反転→ →「留守番電話を確認」 留守番電話サービスセンターに電話がかかります。 メッセージ の再生/保存/消去などを行うには、 音声ガイダンスの指示に 従ってください。 4 操作が完了したら キャッチホンを開始する 留守番電話サービスを利用/設定する 1 2 ホームスクリーンで 以下の手順に従って操作 サービス内容 操作手順 保存したメッセージを 「1416」→ 再生※1/保存/消去 従って操作 する 不在案内※2/留守番 電話を切り替える 「1419」 → 操作 → 「割込通話起動中」 を 「いいえ」 に設定 →「保存」 通話中の音声電話を保留にして、かかってきた 音声電話に出る 1 →音声ガイダンスに従って ※1 新しい伝言メッセージがある場合、 保存したメッセージより先に 新しい伝言メッセージが再生されます。 新しいメッセージの再生 の後に、保存したメッセージを再生することができます。 ※2 電話に出られないことを伝えるガイダンスで応答し、伝言メッ セージをお預かりしない機能です。 設定変更後に応答メッセージ の登録を行います。 操作が完了したら ■ キャッチホンを停止する場合 4 「1416」→ →「9」 →「1」→音声ガイダ ンスに従って操作 発信者番号案内を開始 「1416」→ →「9」 →「3」→音声ガイダ /停止する ンスに従って操作 呼出時間を設定する 1 ホームスクリーンで →「オプション」→「割込通話」 2 3「割込通話起動中」を「はい」に設定 → 「1」→音声ガイダンスに 応答メッセージを作成 「1416」→ →「9」 →「2」→音声ガイダ /変更する ンスに従って操作 3 キャッチホン 通話中に別の電話がかかってきたときに、通話中着信音でお 知らせし、現在の通話を保留にして新しい電話に出ることが できるサービスです。また、通話中の電話を保留にして、新た にお客様の方から別の相手へ電話をかけることもできます。 通話中に「ププ…ププ…」と聞こえたら 通話中の電話を保留にして、新しい電話に出ることができます。 ■ 通話中の電話を終了して、新しい電話に出る場合 → → 「応答 - 現在の通話を終了」 ■ 新しい電話に出ない場合 → 留守番電話サービスをご利用の場合は、 新しい電話は留守 番電話サービスセンターに接続されます。 2 最初の相手との通話に切り替える ■ あとからかかってきた相手との通話を終了する場合 → → → 「再開」 あとからかかってきた相手との通話を終了し、 最初の相手 との通話に切り替えます。 ネットワークサービス/海外利用 次ページにつづく 205 BBB マニュアル .book 206 ページ 2010年7月13日 火曜日 午後4時19分 ■ あとからかかってきた相手との通話を保留する場合 → あとからかかってきた相手との通話を保留にし、最初の相手 との通話に切り替えます。 を押すたびに、通話の相手を 切り替えることができます。 転送でんわサービスを利用/設定する 1 2 操作手順 転送でんわサービスを 「1421」→ 開始する →通話中に相手先の電話番号をダイヤル 転送でんわサービスを 「1420」→ 終了する 通話中の電話を保留にして、新しい電話をかけることができます。 相手先の番号は、アドレス帳や通話記録を利用してダイヤルする こともできます。 2 以下の手順に従って操作 サービス内容 通話中の音声電話を保留にして、別の相手に 音声電話をかける 1 ホームスクリーンで 最初の相手との通話に切り替える 転送先の電話番号を登 「1429」→ 録/変更する に従って操作 →「3」 →音声ガイダンス 呼出時間を設定する →「1」 →音声ガイダンス 「1429」 → に従って操作 ■ 新しくかけた相手との通話を終了する場合 → → →「再開」 新しくかけた相手との通話を終了し、 最初の相手との通話 に切り替えます。 ■ 新しくかけた相手との通話を保留する場合 → 新しくかけた相手との通話を保留にし、最初の相手との通話 に切り替えます。 を押すたびに、通話の相手を切り替え ることができます。 3 操作が完了したら 迷惑電話ストップサービス いたずら電話などの「迷惑電話」を着信しないようにするサー ビスです。着信拒否登録すると、以後の着信を自動的に拒否し、 相手にはガイダンスで応答します。 ● 着信拒否登録した電話番号から電話がかかってきても、 着信音 は鳴りません。 また着信履歴にも残りません。 転送でんわサービス 電波が届かないところにいるとき、電源が入っていないとき などに、電話を転送するサービスです。 ● 転送でんわサービスを 「開始」 にしているときに、 かかって きた電話に応答しなかった場合には、通話記録には不在着信 として記憶され、 「不在着信あり」のアイコンがホームスク リーンに表示されます。 206 ネットワークサービス/海外利用 迷惑電話ストップサービスを利用/設定する 1 ホームスクリーンで 2「144」とダイヤル→ 従って操作 3 操作が完了したら →音声ガイダンスに BBB マニュアル .book 207 ページ 2010年7月13日 火曜日 午後4時19分 競合サービス名 番号通知お願いサービス 電話番号を通知してこない電話に対して、番号通知のお願いを ガイダンスで応答し、自動的に電話を切断するサービスです。 国際ローミング (WORLD WING) ● 番号通知お願いサービスによって着信しなかった電話は、 通話記録に記憶されず、 「不在着信あり」 のアイコンも表示 されません。 番号通知お願いサービスを開始する 1 ホームスクリーンで → →「148」とダイヤル 2「1」をダイヤル ■ 番号通知お願いサービスを停止する場合 → 「0」 をダイヤル 3 操作が完了したら --------------------------------------------------------------------------------------------------- 他のサービスとの競合について 動作 公共モード(電源OFF) 番号通知お願いガイダンスで応答し、電話を 切ります。公共モード (電源OFF)のガイダ ンスでは応答しません。 番号通知お願いガイダンスで応答し、電話を 切ります。海外には転送されません。 公共モード(電源OFF) 電話を控えたい公共の場所などで電話がかかってきた場合、 「ただいま携帯電話の電源を切る必要がある場所にいるため、 電話に出られません。後ほどおかけ直しください。」というガイ ダンスで応答し、自動的に電話を切るサービスです。 公共モード(電源OFF)を利用/設定する 1 2 ホームスクリーンで 以下の手順に従って操作 サービス内容 番号通知お願いサービスと他のサービスを同時に開始している ときに非通知設定の着信があった場合は、以下の動作となり ます。 操作手順 公共モード(電源OFF) 「*25251」→ を開始する 動作 公共モード(電源OFF) 「*25250」→ を停止する 留守番電話サービス 番号通知お願いガイダンスで応答し、電話を 切ります。メッセージはお預かりしません。 公共モード(電源OFF) 「*25259」→ の設定を確認する キャッチホン 番号通知お願いガイダンスで応答し、電話を 切ります。通話中着信音は鳴りません。 転送でんわサービス 番号通知お願いガイダンスで応答し、電話を 切ります。転送先には転送されません。 競合サービス名 3 操作が完了したら 迷惑電話ストップサー 番号通知お願いガイダンスで応答し、電話を ビス 切ります。着信拒否登録をしている番号から の着信は、迷惑電話ストップサービスのガイ ダンスで応答し、電話を切ります。 ネットワークサービス/海外利用 次ページにつづく 207 BBB マニュアル .book 208 ページ 2010年7月13日 火曜日 午後4時19分 --------------------------------------------------------------------------------------------------- 他のサービスとの競合について 英語ガイダンス 公共モード(電源OFF)と他のサービスを同時に開始している ときに着信があった場合は、以下の動作となります。 競合サービス名 動作 留守番電話サービス 公共モード (電源OFF)のガイダンスで応答 し、メッセージをお預かりします。 キャッチホン 公共モード(電源OFF)には対応していま せん。 転送でんわサービス 公共モード (電源OFF)のガイダンスで応答 し、転送先に転送します。 迷惑電話ストップサー 公共モード (電源OFF)のガイダンスで応答 ビス し、電話を切ります。着信拒否登録をして いる番号からの着信は、迷惑電話ストップ サービスのガイダンスで応答し、 電話を切り ます。 番号通知お願いサービ 公共モード (電源OFF)のガイダンスで応答 し、電話を切ります。非通知設定の着信の ス 場合は、番号通知お願いガイダンスで応答 し、電話を切ります。 留守番電話サービスなどの各種ネットワークサービス設定時の ガイダンスや、圏外などの音声ガイダンスを英語に変更する ことができます。 おしらせ ・ 発信者側と着信者側の両方で本サービスを利用している場合、 発信 者側の発信時の設定が着信者側の着信時の設定より優先されます。 英語ガイダンスを利用/設定する 1 ホームスクリーンで 2「1458」とダイヤル→ →音声ガイダンスに 従って操作 3 操作が完了したら 遠隔操作 留守番電話サービスや転送でんわサービスなどを、プッシュ式 の一般電話や公衆電話、ドコモの携帯電話などから操作できる ようにします。 ● 海外で留守番電話サービスや転送電話サービスを利用する 場合は、 あらかじめ遠隔操作設定を行ってください。 ● 公衆電話などからネットワークサービスを操作する方法に ついて詳しくは、 『ご利用ガイドブック (ネットワークサー ビス編) 』 をご覧ください。 208 ネットワークサービス/海外利用 BBB マニュアル .book 209 ページ 2010年7月13日 火曜日 午後4時19分 国際ローミング(WORLD WING)の概要 遠隔操作を開始する 1 ホームスクリーンで 2「159」とダイヤル→ →「1」 ■ 遠隔操作を停止する場合 → 「0」 3 操作が完了したら 通話中着信設定 通話中に着信があった場合に、着信があったことをお知らせ するサービスです。 通話中着信設定を開始する ホームスクリーンで 1 2「*146#」とダイヤル→ ■ 通話中着信設定を停止する場合 → 「#146#」 とダイヤル→ 3 設定が完了すると「146*7#」と表示→「OK」 ■ 停止している場合 →設定が完了すると「146*6#」 と表示→ 「OK」 おしらせ ・ 留守番電話サービス、転送でんわサービスご契約時には、 「通話中 着信設定」は「開始」に設定されています。 国際ローミング(WORLD WING)は、海外の通信事業者の ネットワークを利用して、海外でも通話やメールなどをご利用 いただくものです。 重要 FOMAカード03(白色)以外の一部FOMAカードとの組み合わせ にてご利用の際、一部の海外事業者ネットワークにおいて、 音声通話 およびパケット通信ができない状態となることがございます。海外 でご利用いただく際、 「FOMAカード (青色)」および「FOMAカード (緑色)」をご利用のお客様は、無料で「FOMAカード (白色)」と交換 させていただきますので、最寄りのドコモショップ等へご来店くだ さい。 ● 本端末は海外のドコモのローミングエリアで利用できます。 エリアやご利用料金についての詳細は、 ドコモの 『国際サー ビスホームページ』 をご覧ください。 ● 海外のネットワークには、 以下の3種類の通信方式があり ます。 ・ 3Gネットワーク 世界標準規格である3GPP(3rd Generation Partnership Project)※に準拠した第3世代移動通信方式です。 ・ GSM (Global System for Mobile Communications) ネットワーク 世界的に最も普及しているデジタル方式の第 2 世代移動通信 方式です。 ・ GPRS (General Packet Radio Service)ネットワーク GSM通信方式を利用してGPRSによるパケット通信を利用 できるようにした第2.5世代移動通信方式です。 ※ 第3世代移動通信システム (IMT-2000) に関する共通技術仕様 開発のために設置された地域標準化団体です。 ● 海外で本端末をご利用いただく前に、 以下をあわせてご覧 ください。 ・『ご利用ガイドブック (国際サービス編) 』 ・『ご利用ガイドブック (ネットワークサービス編) 』 ・『BlackBerry Boldクイックガイド』 ネットワークサービス/海外利用 次ページにつづく 209 BBB マニュアル .book 210 ページ 2010年7月13日 火曜日 午後4時19分 ■ 主要国の国番号について 国際電話を利用するときや、 「スマートダイヤル」の設定を行うと 「国番号」 は、 以下の番号を使用してください。 きなどに入力する ご利用地域 アメリカ合衆国 番号 ご利用地域 1 トルコ 番号 90 イギリス 44 日本 イタリア 39 ニューカレドニア インド 91 ニュージーランド 64 インドネシア 62 ノルウェー 47 エジプト 20 ハンガリー オーストラリア 61 フィジー オーストリア 43 フィリピン オランダ 31 フィンランド カナダ 1 仏領ポリネシア 81 687 36 ● 海外でのご利用は日本の料金体系とは異なります。 ■ 海外で利用できる通信サービス GPRS GSM ○ ○ ○ 358 ブラウザ/電子メールの利用 ○ ○ × 689 コンピュータなどと接続して行う パケット通信 ○ ○ × SMS送受信 ○ ○ ○ ギリシャ 30 ブラジル 55 シンガポール 65 ベトナム 84 スイス 41 ペルー 51 スウェーデン 46 ベルギー 32 スペイン 34 香港 852 タイ 66 マカオ 853 台湾 886 マレーシア 60 チェコ 420 モルディブ 960 49 しくは、 『ご利用ガイドブック (国際サービス編) 』 などの国際 サービスガイドをご覧ください。 3G 33 ドイツ ● 国際ローミング中にご利用できる通信サービスについて詳 電話の着信/発信 63 82 フランス 86 ロシア ます。 サービス 679 韓国 中国 海外で利用できるサービス ● 通信事業者や地域によっては利用できないサービスがあり 7 ※ このほかの国の番号および詳細については、ドコモの『国際サー ビスホームページ』を確認してください。 ■ 表示されるアイコンと利用可能なサービスについて 利用中のネットワークと状態が画面上部のインジケータ表示 エリア(P.15) に表示されます。 インジケータ表示と利用可能なサービスは、 次のとおりです。 サービス 緊急発信 ○ ○ ○ ○ ○ SMS送受信 ○ ○ ○ ○ ○ 電話の着信/発信 ○ ○ ○ ○ ○ 電子メール、 PINメッ セージ、 ブラウザの利用 ○ × ○ × × 音声通話、電子メール、 ブラウザの同時利用 ○ × × × × ○:ご利用になれます。 ×:ご利用になれません。 210 ネットワークサービス/海外利用 BBB マニュアル .book 211 ページ 2010年7月13日 火曜日 午後4時19分 海外でご利用になる前の確認 ● 2005年9月1日以降にFOMAサービスをご契約いただいた 方は、お申し込み不要です。 ただし、FOMAサービスご契約時 に不要である旨お申し出いただいた方や途中でご解約された 方は、 再度お申し込みが必要です。 ● 2005年8月31日以前にFOMAサービスをご契約で 「WORLD WING」をお申し込みいただいていない方はお申し 込みが必要です。 ● 国際ローミングサービスを利用するためには、 WORLD WING対応のFOMAカード (青色以外) をFOMA端末に取り 付けておく必要があります。 ● 一部本サービスをご利用になれない料金プランがあります。 ● 海外でのご利用料金は毎月のご利用料金と合わせてご請求 させていただきます。ただし、海外の通信事業者の都合で請求 が1ヶ月程度、 遅れる場合がございます。 ● お買い上げ時は、 海外で本端末の電源を入れると自動的に ネットワークが検索され滞在先の利用できる通信事業者に 設定されます。設定された通信事業者のサービスエリア外に 移動した場合は、 自動的にほかの利用可能な通信事業者を 検索して設定し直されます。 接続する通信事業者を手動で設定することもできます。 → P.215 ■ 充電について ● ACアダプターの取り扱い上のご注意については、 同梱の 『安全および製品に関する情報』 をご覧ください。 ● ACアダプターによる充電方法について 「ACアダプターを利用して充電する」→P.13 ■ ネットワークサービスについて ネットワークサービスをご契約いただいている場合、 海外でも 留守番電話サービスや転送でんわサービスなどをご利用でき ます。 ● 海外でネットワークサービスを利用する前に、 あらかじめ 「遠隔操作」 (P.209) を開始しておく必要があります。 ● 開始/停止などの操作が可能でも、 サービス内容に制限が あったり、サービス自体を利用できない場合があります。 詳しくは、 『ご利用ガイドブック(ネットワークサービス編)』 『ご利用ガイドブック(国際サービス編)』などの国際サービス ガイドをご覧ください。 ■ SMSについて ドコモ以外の海外通信事業者のお客様との間でも送受信が可能 です。 ● 海外の通信事業者を利用している相手の宛先は相手の電話 番号の先頭に「+」、 国番号を入力し、 相手の電話番号を入力 します (電話番号が「0」で始まる場合は「0」を除いて入力し ます) 。 また、 「010」 「国番号」 「相手の電話番号」 の順に入力 しても送信できます。 ● 海外の通信事業者を利用している相手にSMSを送信した ときに、 本文中に相手側が対応していない文字が含まれて いる場合は、それらの文字が正しく表示されないことがあり ます。詳しくは、 『ご利用ガイドブック(国際サービス編)』など の国際サービスガイドをご覧ください。 ■ 海外でのお問い合わせについて 海外での紛失や盗難、精算、故障については、 操作ガイド裏面の 「海外での紛失、盗難、精算などについて」または「海外での故障に 関して」 をご覧ください。 なお、 紛失・盗難された後に発生した 通話・通信料もお客様のご負担となりますので、ご注意ください。 ● 国際電話アクセス番号、 ユニバーサルナンバー用の国際電話 識別番号の最新情報については、 ドコモの 『国際サービス ホームページ』 をご確認ください。 ネットワークサービス/海外利用 次ページにつづく 211 BBB マニュアル .book 212 ページ 2010年7月13日 火曜日 午後4時19分 ■ 主要国の国際電話アクセス番号(表1) ご利用地域 アイルランド アメリカ合衆国 アラブ首長国連邦 イギリス イタリア インド インドネシア オーストラリア オランダ カナダ 韓国 ギリシャ シンガポール スイス スウェーデン スペイン タイ 台湾 チェコ 中国 番号 00 011 00 00 00 00 001 0011 00 011 001 00 001 00 00 00 001 002 00 00 ご利用地域 デンマーク ドイツ トルコ ニュージーランド ノルウェー ハンガリー フィリピン フィンランド フランス ブラジル ベトナム ベルギー ポーランド ポルトガル 香港 マカオ マレーシア モナコ ルクセンブルク ロシア 番号 00 00 00 00 00 00 00 00 00 0021 / 0014 00 00 00 00 001 00 00 00 00 810 ■ ユニバーサルナンバー用国際電話識別番号 (表2) ご利用地域 アイルランド アメリカ合衆国 アルゼンチン イギリス イスラエル イタリア オーストラリア 212 番号 00 011 00 00 014 00 0011 ご利用地域 中国 デンマーク ドイツ ニュージーランド ノルウェー ハンガリー フィリピン ネットワークサービス/海外利用 番号 00 00 00 00 00 00 00 ご利用地域 番号 ご利用地域 番号 オーストリア 00 フィンランド 990 オランダ 00 フランス 00 カナダ 011 ブラジル 0021 韓国 001 ブルガリア 00 コロンビア 009 ペルー 00 シンガポール 001 ベルギー 00 スイス 00 ポルトガル 00 スウェーデン 00 香港 001 スペイン 00 マレーシア 00 タイ 001 南アフリカ共和国 09 台湾 00 ルクセンブルク 00 ※ ユニバーサルナンバーは携帯電話や公衆電話、ホテルなどから ご利用いただけない場合が多いため、ご注意ください。 ※ ユニバーサルナンバーは、上記表に記載のある国のみご利用可能 です。 ※ ホテルから電話される場合、電話使用料を別途ホテルから請求さ れる場合があります(お客様の負担となります)。ホテル側に確認 されてからご利用ください。 --------------------------------------------------------------------------------------------------- 滞在先での利用 本端末は3G、GPRS、GSMローミングエリアでご利用いた だけます。海外に到着後、本端末の電源を入れると利用可能な 通信事業者が自動的に設定されます。 ● ディスプレイの表示、日付・時刻について 海外利用中は、接続している通信事業者名が画面上段中央に表示 されます。 ●「日付/時刻」 (P.202)の 「タイムゾーンの自動更新」 を「オン」 に設定していると、 タイムゾーンが自動的に滞在先に切り 替わります。 滞在先のタイムゾーンがホームタイムゾーン と異なる場合は、 時計画面に両方の時刻が表示されます。 「2つめのタイムゾーンを表示する」→P.135 ●「日付/時刻」 (P.202)の設定に関係なく、メッセージリスト は受信時の日本国内の日付/時刻に基づいて表示されます。 BBB マニュアル .book 213 ページ 2010年7月13日 火曜日 午後4時19分 ● 圏外のままとなる場合には、 「日付/時刻」 (P.202)の「時刻 設定」を「自動」に設定してください。また、電源を入れた直後 は対応しているネットワークの検索に時間がかかることが あり、 その間は圏外となる場合があります。 ● 発信者番号を通知して電話をかけても、 利用している通信 事業者の事情により 「通知不可能」 や 「非通知」 など、 相手の 方に正しい番号が表示されない場合があります。また、 「番号 通知お願いサービス」を利用していても着信する場合があり ます。 ● 帰国後の設定について 日本に帰国後は、本端末の電源を入れると自動的にネットワーク が検索されてFOMAネットワーク(DoCoMo)に設定されます。 「利用するネットワークの選択方法を設定する」→P.215 おしらせ ・ スマートダイヤルに相手先の国番号および地域番号(市外局番) を 登録している場合、 「+」に続けて相手先の電話番号を入力するだけ で電話をかけることができます。 ・ 地域番号(市外局番)が0で始まる場合は、0を除いてダイヤルして ください。 ただし、 イタリアの一般電話などにかける場合は0が必要 です。 ・「ホームスクリーンからダイヤル」 を 「いいえ」 に設定しているときに 電話をかける場合は、ホームスクリーンで を押してから相手先 の電話番号をダイヤルしてください。 海外で電話を受ける 海外でも国際ローミングサービスを利用して電話を受けること ができます。→P.59 --------------------------------------------------------------------------------------------------- 相手からの電話のかけかたについて 海外でのご利用方法 海外から電話をかける ● 滞在国内へかける場合 1 ホームスクリーンで相手先の電話番号を市外局番 からそのままダイヤル→ ● 滞在国外へかける場合 1 ホームスクリーンで[O] (アルファベット)キー 画面に 「+」 が表示されます。 2 続けて、国番号→地域番号(市外局番)→相手先の 電話番号の順にダイヤル→ ■ 日本から滞在先に電話をかけてもらう場合 日本国内の一般電話、携帯電話から滞在先の本端末に電話をかけ てもらう場合は、 日本国内にいるときと同様に電話番号をダイ ヤルしてもらうだけで電話をかけることができます。 090(または080)−XXXX−XXXX ■ 日本以外から滞在先に電話をかけてもらう場合 滞在先が日本国内または海外にかかわらず、 国際アクセス番号 +「81」 (日本の国番号)をダイヤルしてもらう必要があります。 国際アクセス番号−81−90 (または80) −XXXX−XXXX おしらせ ・ 国際ローミング中に電話がかかってきた場合は、いずれの国からの 電話であっても日本からの国際転送となります。発信側には日本 までの通話料がかかり、着信側には着信料がかかります。 ネットワークサービス/海外利用 次ページにつづく 213 BBB マニュアル .book 214 ページ 2010年7月13日 火曜日 午後4時19分 海外で留守番電話サービスを利用する サービス内容 留守番電話サービスについては、「留守番電話サービス」 (P.204)をご覧ください。 1 2 ホームスクリーンで 以下の手順に従って操作 サービス内容 3 留守番電話サービスを 「+81-90310-1411-0」→ 開始する ガイダンスに従って操作 →音声 留守番電話サービスを 「+81-90310-1410-0」→ 停止する ガイダンスに従って操作 →音声 新しい伝言メッセージ 「+81-90310-1417-0」→ を再生する ガイダンスに従って操作 →音声 保存した伝言メッセー 「+81-90310-1416-0」→ ガイダンスに従って操作 ジを再生する※ →音声 呼出時間を設定する →音声 「+81-90310-1419-0」→ ガイダンスに従って操作 操作が完了したら 海外で転送でんわサービスを利用する 呼出時間を設定する →音声 「+81-90310-1429-0」→ ガイダンスに従って操作 操作が完了したら 海外で番号通知お願いサービスを利用する 番号通知お願いサービスについては、「番号通知お願いサービス」 (P.207)をご覧ください。 1 ホームスクリーンで 2「+81-90310-1480-0」とダイヤル→ → 音声ガイダンスに従って操作 3 操作が完了したら 海外で遠隔操作を利用する 1 ホームスクリーンで 2「+81-90310-1590-0」とダイヤル→ → 音声ガイダンスに従って操作 転送でんわサービスについては、 「転送でんわサービス」 (P.206)をご覧ください。 1 2 →音声 操作手順 ※ 新しい伝言メッセージがある場合、保存したメッセージより先に 新しい伝言メッセージが再生されます。新しいメッセージの再生 の後に、保存したメッセージを再生することができます。 3 操作手順 転送先電話番号を変更 「+81-90310-1429-0」→ する ガイダンスに従って操作 3 操作が完了したら ホームスクリーンで 海外への発信方法 WORLD CALL 以下の手順に従って操作 サービス内容 操作手順 転送でんわサービスを 「+81-90310-1421-0」→ 開始する ガイダンスに従って操作 →音声 転送でんわサービスを 「+81-90310-1420-0」→ 停止する ガイダンスに従って操作 →音声 214 ネットワークサービス/海外利用 日本国内から海外へ電話をかける場合のご利用方法については、 「国際電話をかける WORLD CALL」(P.59)をご覧ください。 BBB マニュアル .book 215 ページ 2010年7月13日 火曜日 午後4時19分 国際ローミング設定 利用するネットワークの選択方法を設定する 利用するネットワークを自動的に選択するか、手動で選択する かを設定します。 1 ホームスクリーンで →「接続管理」→ 「モバイルネットワークオプション」 自動的に選択するネットワークの優先順位を 確認/設定する 利用するネットワークを自動で選択する際に、優先順位を設定 することができます。 --------------------------------------------------------------------------------------------------- 優先的に接続するネットワークを確認する 1 モバイルネットワークオプ ション画面が表示されます。 モバイルネットワークオプション画面(P.215) で →「優先ネットワークのリスト」 優先ネットワークのリスト画面 が表示され、登録されている ネットワークが優先順位の高い 順に一覧表示されます。 2「ネットワーク選択モード」→以下の項目から選択 自動……ネットワークを自動で選択します。 優先的に接続するネットワークを設定することができます。→P.215 手動……利用可能なネットワークから手動で選択します。 「手動」を選択 すると、利用可能なネットワークが自動的に検出され、画面下部に一覧 表示されます。表示の中から、利用するネットワークを選択します。 おしらせ ・ ネットワーク選択モードを「自動」に選択しておくと、国際ローミ ング時に特別な設定変更をせずにスムーズにお使いいただけます。 「自動」に設定しておくことをおすすめします。 --------------------------------------------------------------------------------------------------- ネットワークの優先順位を変更する 1 優先ネットワークのリスト画面(P.215)で、優先 順位を変更したいネットワーク名を反転→ 2「移動」→優先順位を選択 ■ 登録を解除する場合 → 「削除」 ■ 詳細を確認する場合 → 「表示」 3 →「保存」 ネットワークサービス/海外利用 次ページにつづく 215 BBB マニュアル .book 216 ページ 2010年7月13日 火曜日 午後4時19分 --------------------------------------------------------------------------------------------------- 利用するネットワークの種類を設定する 接続したいネットワークを登録 (追加)する 優先ネットワークのリスト画面(P.215)で 1 →「ネットワークを追加」→以下の項目から 選択 1 既知のネットワークから選択……本端末に登録されているネットワークが 一覧表示されます。優先的に接続したいネットワークを、 ネットワーク名、 ネットワーク種別(2Gまたは3G)の順に選択します。 2 利用可能なネットワークから選択……利用可能なネットワークを検索し ネットワーク名、 一覧表示されます。優先的に接続したいネットワークを、 ネットワーク種別(2Gまたは3G)の順に選択します。 2G……2Gネットワークのみに設定します。 手動入力……追加するネットワークを手動で設定します。 接続するネットワークの種類を、3G・2Gのみとするか、どちら かを自動で選択するか設定します。 モバイルネットワークオプション画面(P.215)で 「ネットワークモード」を選択 3Gと2G……3Gネットワークと2Gネットワークを、 自動的に切り替え ます。 →「保存」 2 おしらせ ・ ネットワークモードを「3Gと2G」に選択しておくと、国際ローミ ング時に特別な設定変更をせずにスムーズにお使いいただけます。 「3Gと2G」 に設定しておくことをおすすめします。 「ネットワーク選択モード」を自動的に「自動」に戻す 手動で設定したネットワークが利用できない場合に、ネット ワークの選択方法を自動的に「自動」に戻すかどうかを設定 します。 1 モバイルネットワークオプション画面(P.215) で「手動で選択したネットワークが利用できない 場合に自動モードを選択する」を選択 2 以下の項目から選択 確認……ネットワークの選択方法を 「自動」に戻すときに、 確認のメッセージ を表示します。 はい……確認のメッセージを表示せずに「自動」に戻します。 いいえ……「自動」に変更しません。 以下の項目から選択 3G……3Gネットワークのみに設定します。 国際ローミング中のガイダンス設定 国際ローミング中に電話の着信があったときに、相手に国際 ローミング中であることを通知するガイダンスを流すかどうか を設定します。 ローミングガイダンスを設定する 1 ホームスクリーンで 2「+81-90310-1816-1」とダイヤル→ ■ ローミングガイダンスを停止する場合 → 「+81-90310-1816-0」 とダイヤル→ 3 操作が完了したら おしらせ ・ 日本国内でローミングガイダンスの設定を行う場合は、 「1816」 と ダイヤルし、音声ガイダンスに従って操作します。 216 ネットワークサービス/海外利用 BBB マニュアル .book 217 ページ 2010年7月13日 火曜日 午後4時19分 国際ローミング中の着信規制機能 国際ローミング中に電話の着信があったときに、着信を規制 するかどうかを設定します。 国際ローミング中の着信を規制する 1 ホームスクリーンで 2「*351*」に続けてネットワーク暗証番号、「#」 の順にダイヤル→ ■ 着信規制を停止する場合 → 「#351*」 に続けてネットワーク暗証番号、 「#」の順に ダイヤル→ ■ 現在の設定を確認する場合 → 「*#351#」 とダイヤル→ 3 操作が完了したら ご利用料金について 国際ローミング時のご利用料金は、ご利用になる国、地域、 海外通信事業者により異なります。 ご利用料金などについて詳しくは、下記のホームページをご覧 ください。 「海外でつかうときの通話・通信料・サービスエリア検索」 http://www.nttdocomo.co.jp/service/world/roaming/area/ index.html 国際SMSについて 海外でも、日本国内と同様にSMSの送信/受信ができます。 SMSの作成・送信手順については、「SMSを作成して送信する」 (P.45)をご覧ください。 また、海外通信事業者を利用している携帯電話へSMS(国際 SMS)を発信することもできます。 おしらせ ・ ドコモ以外の国内事業者の携帯電話とは、SMSの送受信はできま せん。 ・ 国際ローミング時に送信されるドコモネットワークからのSMSは、 拒否設定を行っても受信を拒否できません。 詳しくは 『ご利用ガイド ブック(ネットワークサービス編)』をご覧ください。 国際SMSを発信する 相手先が海外通信事業者の利用者の場合は、宛先の指定方法が 異なります。 --------------------------------------------------------------------------------------------------- 海外通信事業者の利用者へSMSを送信する場合 「+」→「国番号」→「最初の0を除いた相手先の番号」の順で 指定します。 おしらせ ・「+」 の代わりに 「010」 とダイヤルしても国際SMSを送信できます。 ・ SMSを送受信できる海外通信事業者は『ご利用ガイドブック (国際 サービス編)』 をご覧ください。 ネットワークサービス/海外利用 次ページにつづく 217 BBB マニュアル .book 218 ページ 2010年7月13日 火曜日 午後4時19分 SMSの受信拒否について SMSや、非通知SMS、国際SMSの受信を拒否することができ ます。 ● 日本国内でのみ設定可能です。 1 ホームスクリーンで 2「*20184」とダイヤル→ 従って操作 3 操作が完了したら 218 ネットワークサービス/海外利用 →音声ガイダンスに BBB マニュアル .book 219 ページ 2010年7月13日 火曜日 午後4時19分 コンピュータとの接続 ■ BlackBerry Desktop Managerを利用する BlackBerry Desktop Managerについて ・・・・・・ 220 インストール ・・・・・・・・・・・・・・・・・・・・・・・・・・・・・・・・・ 221 端末とコンピュータを接続する ・・・・・・・・・・・・・・・・・ 224 アプリケーションの管理(Application Loader)・ 226 メディア(Media Manager)・・・・・・・・・・・・・・・・・・・ 229 デバイスの切り替えウィザード ・・・・・・・・・・・・・・・・・ 234 バックアップと復元 ・・・・・・・・・・・・・・・・・・・・・・・・・・・ 236 同期 ・・・・・・・・・・・・・・・・・・・・・・・・・・・・・・・・・・・・・・・・・ 238 ■ 端末とコンピュータを連携させて活用する モデムとしての使用 ・・・・・・・・・・・・・・・・・・・・・・・・・・・ 239 端末をUSBメモリとして使用する・・・・・・・・・・・・・・・ 244 219 BlackBerry Desktop Managerにつ いて BlackBerry® Desktop Managerを使用して、お使いのコン ピュータから端末のデータを管理することができます。連絡先 やタスク、予定などの個人情報の同期や、端末のデータの バックアップと復元、アプリケーションの追加、削除などの あらゆるデータの管理をすることができます。 ● BlackBerry Desktop Managerは一部日本語に対応して おりません。 BlackBerry Desktop Manager BlackBerry Desktop Managerは次の機能をサポートし、 お使いの端末をコンピュータから効率的に管理する管理ツール です。 --------------------------------------------------------------------------------------------------- Application Loader アプリケーションの管理を行います。 --------------------------------------------------------------------------------------------------- メディア メディアファイルの管理を行います。 --------------------------------------------------------------------------------------------------- デバイスの切り替えウィザード 現在お使いのBlackBerry端末から、新しいBlackBerry端末 への切り替え作業を行います。 --------------------------------------------------------------------------------------------------- メール設定 端末で電子メールを利用する際のさまざまな設定を行います。 --------------------------------------------------------------------------------------------------- バックアップと復元 端末のデータのバックアップと復元を行います。 --------------------------------------------------------------------------------------------------- 同期 端末とお使いのコンピュータとの間でデータの同期を行います。 おしらせ ・「BlackBerry Desktop Manager」は、同梱のBlackBerry User Tools CD-ROMから、 お使いのコンピュータにインストールし ます。 インストール方法→P.221 ・「BlackBerry Desktop Manager」は、お客様に快適にご使用い ただけるように、常に改良を加えております。最新のバージョンに 更新してご利用ください。 ・ 最新版のデスクトップソフトウェアは、下記のサイトから入手で きます。 http://ap.blackberry.com/jpn/software/desktop/ 220 コンピュータとの接続 デバイスソフトウェア 「デバイスソフトウェア」は端末内にデフォルトでインストール されているアプリケーションを含む端末用のソフトウェアです。 「デバイスソフトウェア」は次の操作を実行する場合に必要です。 ■ デバイスソフトウェアのアップデート 端末に最新のデバイスソフトウェアをインストールする ことができます。→P.226 ■ デバイスソフトウェアの再インストール デバイスのソフトウェアを再インストールすることができ ます。→P.226 インストール お使いのコンピュータに「BlackBerry Desktop Manager」 および「デバイスソフトウェア」をインストールします。 インストール前の確認と準備 USB接続が可能なコンピュータか確認 端末とコンピュータの接続には付属のUSBケーブルを使用し ます。お使いのコンピュータで、USB接続が可能なことを確認 してください。 --------------------------------------------------------------------------------------------------- ■ アプリケーションの追加と削除 Research In Motion社が提供するアプリケーションを 端末に追加または削除することができます。→P.227 ■ サードパーティのアプリケーションのインストール サードパーティ製のアプリケーションをインストールする ことができます。→P.227 OSの確認 お使いのコンピュータが次のOSであるか確認します。 Windows® 2000 Windows® XP Windows Vista® --------------------------------------------------------------------------------------------------- デバイスソフトウェアの入手方法 「デバイスソフトウェア」は、下記のサイトからサポート対象の 最新版をダウンロードするか、BlackBerry Enterprise Solutionをご利用のお客様は、システム管理者より入手して ください。 http://www.nttdocomo.co.jp/support/utilization/ application/foma/utility/smart_phone/ blackberrybold/device_software/index.html また、ダウンロードした「デバイスソフトウェア」は圧縮形式 のファイルで供給されています。インストールに備え、あら かじめ解凍しておきます。インストール方法→P.224 最新版のデバイスソフトウェアの用意 あらかじめ、最新版の「デバイスソフトウェア」を入手し、 解凍しておきます。 「デバイスソフトウェアの入手方法」→ P.221 --------------------------------------------------------------------------------------------------- 古いバージョンのアンインストール 最新版の「デバイスソフトウェア」をインストールする際、 お使いのコンピュータに古いバージョンの「デバイスソフト ウェア」がインストールされている場合、必ずアンインス トールする必要があります。Windows®の「コントロールパ ネル」から、Windows Vistaの場合は「プログラムのアンイ ンストール」を、Windows 2000またはWindows XPの場合 は「プログラムの追加と削除」を使用してアンインストールし ます。「デバイスソフトウェア」をはじめてインストールする場 合、アンインストールの必要はありません。 コンピュータとの接続 次ページにつづく 221 BBB マニュアル .book 222 ページ 2010年7月13日 火曜日 午後4時19分 BlackBerry Desktop Managerのインストール 2 ほかに実行中のプログラムをすべて終了してから「BlackBerry Desktop Manager」のインストールを開始してください。 1 BlackBerry User Toolsやインストーラーで使用 する言語を選択→「開始」をクリック BlackBerry User Toolsのトップ画面が表示されます。表示言語 を変更する場合は、 「言語設定選択」 をクリックします。 コンピュータのCD-ROMドライブに、付属の BlackBerryユーザーツールCD-ROMを挿入 Windows® 2000またはXPをご利用の場合は、BlackBerry User Toolsが自動で起動し、全画面表示されます。Windows Vista®をご利用の場合には、 「自動再生」画面で 「start.exeの実行」 をクリックします。 ■ BlackBerryユーザーツールCD-ROMから自動起動 しない場合 「エクスプローラ」からセットアッププログラムを実行し ます。 →CD-ROMドライブ:¥files¥exec¥bbinstaller ¥_setup.exeをダブルクリック→ 「セットアップ言語の 選択」 画面で 「日本語」 を選択→「OK」 をクリック インストーラーが起動するまで数分間待機します。 インストーラーが起動したら「BlackBerry Desktop Software 4.6用のInstallShieldウィザードへようこそ」 画面で 「次へ」をクリックし、 操作5に進みます。 222 コンピュータとの接続 3 トップ画面で「BlackBerry Desktop Software」 をクリック BBB マニュアル .book 4 223 ページ 2010年7月13日 火曜日 午後4時19分 以下の画面で「BlackBerry Desktop Softwareを インストールする」をクリック 10 BlackBerry Enterprise Serverの選択画面で利用 しているグループウェアを選択→「次へ」をクリック 5「国または地域の選択」画面で「日本」(日本語を インストールする場合)を選択→ 「次へ」をクリック 利用しているグループウェアについてはシステム管理者にお問い 合わせください。 11 メッセージのリダイレクト画面で「BlackBerry Enterprise Serverを利用してメッセージをリダイ レクトする」を選択→「次へ」をクリック 6 使用許諾契約の内容を確認し、 「使用許諾契約の条項 に同意します」を選択→「次へ」をクリック 12 インストールオプション画面で設定項目を選択→ 7 インストール先フォルダ画面でインストール先 フォルダを確認→インストールするユーザーを設定 →「次へ」をクリック 13「InstallShieldウィザードを完了しました」画面で セットアップタイプ画面で「標準」を選択→ 「次へ」をクリック 8 9 総合オプション画面で設定項目を選択→「次へ」 をクリック 「インストール」をクリック インストールが始まります。 「完了」をクリック 14 再起動画面で「はい」をクリック 再起動すると、BlackBerry Desktop Managerのインストール が完了します。 「個人用メールアカウントに統合する」 を選択した場合は、 操作 12へ進みます。 コンピュータとの接続 次ページにつづく 223 BBB マニュアル .book 224 ページ 2010年7月13日 火曜日 午後4時19分 --------------------------------------------------------------------------------------------------- BlackBerry Desktop Managerのバージョンを確認 する 1 BlackBerry Desktop Managerを起動 2「ヘルプ」メニュー→「BlackBerry Desktop Managerについて」をクリック→「全般」タブを 参照 --------------------------------------------------------------------------------------------------- デバイスソフトウェアのバージョンを確認する 1 Windows®の「コントロールパネル」を起動 2「プログラムの追加と削除」で「BlackBerry 9000 スマートフォン用 BlackBerry Device Software v4.X.X」が表示されていることを確認 3「サポート情報を参照するには、ここをクリックして ください。 」をクリックしてバージョンを確認 おしらせ ・ デバイスソフトウェアのバージョンは、BlackBerry Desktop Managerからも確認することができます。 「BlackBerry Desktop Managerのバージョンを確認する」 (P.224) の操作2で 「デバイス ソフトウェア」 タブを参照してください。 デバイスソフトウェアのインストール BlackBerry Desktop Managerのインストール後に「デバイス ソフトウェア」をインストールします。 「BlackBerry Desktop Manager」が実行されている場合は、必ず終了してください。 1 最新版の「デバイスソフトウェア」のインストー ラーを実行する 2「セットアップ言語の選択」画面で「日本語」を選択 →「OK」をクリック インストーラーが起動するまで数分間待機します。 3「BlackBerry Device Software v4.6.0用の InstallShieldウィザードへようこそ」画面で「次へ」 をクリック 端末とコンピュータを接続する BlackBerry Desktop Managerで端末を管理するには、端末と お使いのコンピュータを付属のUSBケーブルを使用して接続し ます。 1 2 BlackBerry Desktop Managerを起動 3 端末と接続したUSBケーブルをコンピュータの USBポートへ接続 4「国または地域の選択」画面で「日本」を選択→ 「次へ」をクリック 5 付属のUSBケーブルを端末左側面 のmini USBポートへ接続 使用許諾契約の内容を確認し、 「使用許諾契約の条項 に同意します」を選択→「次へ」をクリック インストールが始まります。 6「InstallShieldウィザードを完了しました」画面で 「完了」をクリック デバイスソフトウェアのインストールが完了します。 224 コンピュータとの接続 BBB マニュアル .book 225 ページ 2010年7月13日 火曜日 午後4時19分 おしらせ ・ 本端末とコンピュータをUSBケーブルで接続しても認識されない 場合は、BlackBerry Desktop Managerの接続オプションで、 接続 タイプを 「USB」 に設定してください。 5 更新チェック結果を確認 更新ファイルがあった 場合は、 更新するかどう かを確認する画面が表示 されます。 ■ デバイスソフト ウェアを更新す る場合 4 → 「今すぐ更新」 端末にパスワードが設定されている場合はパスワードの 入力画面が表示されます。 パスワードを入力した後は、 「デバイスソフトウェアのアップデート/再インストール」 の操作3に進みます。 パスワードの入力画面で端末のパスワードを入力 →「OK」をクリック 端末にパスワードが設定されていない場合、 パスワードの入力 画面は表示されません。 端末とコンピュータを接続すると、自動的にデバイスソフト ウェアの更新チェックが行われます。 ■ 更新チェックを中止する場合 → 「キャンセル」 ■ デバイスソフトウェアを更新しない場合 → 「キャンセル」 6 コンピュータとの接続を確認 BlackBerry Desktop Manager下部にPIN番号と接続状態が 表示されます。 コンピュータとの接続 次ページにつづく 225 BBB マニュアル .book 226 ページ 2010年7月13日 火曜日 午後4時19分 おしらせ ・ BlackBerry Enterprise Solutionをご利用のお客様は、ソフト ウェア更新後エンタープライズアクティベーションを実施します。 「エンタープライズアクティベーション」→P.34 アプリケーションの管理 (Application Loader) BlackBerry Desktop ManagerのApplication Loaderを使用 して、デバイスソフトウェアの更新やアプリケーションの管理 を行います。デバイスソフトウェアの更新やアプリケーション の追加/削除などを行う前に、端末とお使いのコンピュータが 付属のUSBケーブルを使用して接続されていることを確認し ます。 「端末とコンピュータを接続する」→P.224 デバイスソフトウェアのアップデート/再インス トール Application Loaderを使用して、デバイスソフトウェアの アップデート/再インストールを行います。 おしらせ ・ 作業の途中でコンピュータが停止してしまうなどのトラブルにより、 お客様の大切なデータが消えてしまう場合があります。 Application Loaderをご利用の際には、 必ずデータのバックアップ を行ってください。 ● 事前に最新版のデバイスソフトウェアをインストールして から、操作を行ってください。 1 BlackBerry Desktop Managerで「Application Loader」をクリック Application Loaderが起動します。 226 コンピュータとの接続 2「ソフトウェアを更新」の下にある「開始」 (右側のボタン)をクリック インストールされているデバイスソフトウェアのバージョンが 検出され、 結果が表示されます。 BBB マニュアル .book 227 ページ 2010年7月13日 火曜日 午後4時19分 アップデート/再インストール対象を確認し、 「次へ」をクリック 3 更新、 追加、削除するアプリケーションが画面に表示されます。 ■ アップデート/再インストールするアプリケーション を個別に指定する場合 → 「詳細」をクリック 以降の操作手順については、 「アプリケーションの追加と 削除」 (P.227)の操作3および「アプリケーションの選択 画面」 (P.228)をご覧ください。 ■ データのバックアップや削除などのオプション設定を 行う場合 アプリケーションの追加と削除 Application Loaderを使用して、アプリケーションごとに 追加や削除を行うことができます。 1 BlackBerry Desktop Managerで「Application Loader」をクリック Application Loader画面が表示されます。 2「アプリケーションの追加と削除」の下にある 「開始」(左側のボタン)をクリック インストールされているアプリケーションが検出され、 画面に 表示されます。 → 「設定」 をクリック→任意のオプションのチェックボッ クスをオン→「OK」 ※ 「バックアップのオプション」にチェックがない場合、ユー ザーデータは削除されます。バックアップを取るには、 「バックアップのオプション」にチェックを入れます。 4「完了」をクリック 指定したアプリケーションのアップデート/再インストールが 開始されます。 アップデート/再インストールが完了すると、 画面に「ロードを正常に完了しました」と表示され、端末は自動的 に再起動されます。 重要 ・デバイスソフトウェアのアップデート/再インストール中は、コン ピュータの電源を切らないでください。 ・更新作業の途中でUSBケーブルを絶対に抜かないでください。 コンピュータとの接続 次ページにつづく 227 BBB マニュアル .book 228 ページ 2010年7月13日 火曜日 午後4時19分 追加、削除したいアプリケーションを選択し、 「次へ」をクリック 3 追加、 削除するアプリケーションが画面に表示されます。 アプリケーションを選択する画面の見かたについては、 「アプリ ケーションの選択画面」 (P.228) をご覧ください。 ■ アプリケーションを追加する場合 アプリケーション名の左側にあるチェックボックスを クリックして にする --------------------------------------------------------------------------------------------------- アプリケーションの選択画面 デバイスソフトウェアに含まれているアプリケーションが一覧 で表示されます。追加、削除ができないアプリケーションは グレーで表示され、変更はできません。 おしらせ ・ デバイスソフトウェアをインストールしていない場合、サード パーティアプリケーション名以外は表示されません。 以下の画面は、 デバイスソフトウェアのバージョンが4.6.0の場合です。 その他の バージョンでは表示が異なる場合があります。 ■ アプリケーションを削除する場合 アプリケーション名の左側にあるチェックボックスを クリックして にする おしらせ ・ 言語に関係するアプリケーションは「言語および入力サポート」 および「極東言語および入力サポート」になります。アプリケーション の追加や削除を行う際には、ご利用の言語を削除してしまうなど、 誤った設定をしないようにご注意ください。 ・ サードパーティのアプリケーションのインストールを行う場合は、 安全であることを確認の上、自己責任において実施してください。 アプリケーションによっては、自動的にパケット通信を行うものが あります。パケット通信料金にご注意ください。 ・ サードパーティのアプリケーションの削除を行う場合、削除する アプリケーションを選択→ →「削除」で削除することができ ます。 4「完了」をクリック 指定したアプリケーションのアップデート/再インストールが 開始されます。 アップデート/再インストールが完了すると、 画面に「ロードを正常に完了しました」と表示され、端末は自動的 に再起動されます。 228 コンピュータとの接続 ● アプリケーションの選択画面の表示内容 項目 表示内容 名前 アプリケーションの名前を表示します。 アクション 変更内容を表示します。 アップグレード:更新対象として選択されていま す。 追加:追加対象として選択されています。 削除:削除対象として選択されています。 なし:アップデート、追加、削除などの変更を行い ません。 バージョン アプリケーションのバージョンを表示します。 サイズ アプリケーションのファイルサイズを表示しま す。 BBB マニュアル .book 229 ページ 2010年7月13日 火曜日 午後4時19分 メディア(Media Manager) BlackBerry Desktop Managerから「Media Manager」を 使用して端末とコンピュータ間で画像や音楽などメディア ファイルの転送をすることができます。 本書ではメディアファイルの転送に関する代表的な機能の説明を します。詳細な設定や使用方法は「Media Manager」の 「ヘルプ」メニュー→「Media Manager ヘルプセンター」 を参照してください。 Media Managerの主な機能 「Media Manager」は画像や着信音などのメディアファイル を端末で最適に使用できるように変換して送信することができ ます。 また、端末内のフォルダ構成を簡単に確認、変更することで、 メディアファイルを効率的に管理することができます。 --------------------------------------------------------------------------------------------------- フォルダやファイルを管理する 端末に保存されているメディアファイルの削除や名前の変更、 フォルダの構成の管理をすることができます。 --------------------------------------------------------------------------------------------------- 端末のメディアファイルを参照・再生する 端末に保存されているメディアファイルを「Media Manager」 を使用してコンピュータで参照/再生することができます。 --------------------------------------------------------------------------------------------------- コンピュータから端末へファイルを転送する 画像、着信音、映像を最適化して端末へ転送します。 --------------------------------------------------------------------------------------------------- 端末からコンピュータへファイルを転送する 端末でダウンロードや編集したファイルをコンピュータへ転送 してファイルを管理することができます。 アプリケーションの選択画面(例) コンピュータとの接続 次ページにつづく 229 BBB マニュアル .book 230 ページ 2010年7月13日 火曜日 午後4時19分 --------------------------------------------------------------------------------------------------- --------------------------------------------------------------------------------------------------- ファイルをコピーして印刷する 画面の表示について 端末に保存されているメディアファイルをコンピュータに転送 して、「Media Manager」から印刷することができます。 画面の上側がコンピュータのエリア、下側が端末のエリアです。 Media Managerを起動する 1 BlackBerry Desktop Managerでデバイスの パスワードを入力 オプション設定で「パスワード」 を有効にしている場合のみパスワードの入力が必要です。 → P.191 2「メディア」をクリック→Media Managerの 「起動」をクリック Media Managerがインストールされていない場合、 「起動」 ボタンはクリックできません。 3 エンドユーザー使用許諾契約を確認→「使用許諾 契約の条項に同意する」を選択→「OK」をクリック Media Managerの基本操作 「Media Manager」はほとんどの操作をクリックやドラッグ アンドドロップで行うことができます。 コンピュータおよび端末のエリアにはタブが表示されます。 タブをクリックすると表示を切り替えることができます。 :マイメディア/コンピュータ側のメディア管理用インター フェース :フォルダ/コンピュータのフォルダを表示 :マイMediaSpace (UPnP)/UPnPを使用した共有ファイルを 表示 :マイデバイス/端末内のフォルダを表示 おしらせ ・ コンピュータにUSB対応メモリなどを接続している場合は、 端末 (マイデバイス)にドライブ名が表示されます。 230 コンピュータとの接続 BBB マニュアル .book 231 ページ 2010年7月13日 火曜日 午後4時19分 --------------------------------------------------------------------------------------------------- マイメディアについて 「マイメディア」はコンピュータ側のメディア管理用の表示です。 フォルダ構成には関係なく、メディアファイルの管理を行い ます。 「マイメディア」でメディアファイルを管理するには、 Windows®のエクスプローラからファイルをドラッグします。 「Media Manager」がファイルの種類を判断し適切な管理 フォルダへコピーします。 ファイルの種類 --------------------------------------------------------------------------------------------------- ボタン表示 フォルダ操作/新規フォルダを作成 フォルダ操作/選択したフォルダの名前を変更 (コンピュータ側 のみ) フォルダ操作/選択したフォルダを削除 フォルダ操作/前のフォルダへ戻る マイメディアのコピー先 画像ファイル すべてのフォト 音声ファイル すべての音楽 動画ファイル すべてのビデオ --------------------------------------------------------------------------------------------------- 基本操作 ■ ドラッグアンドドロップ 端末に保存されているメディアファイルをドラッグアンド ドロップで転送したりフォルダ間の移動をします。 ■ ダブルクリック 端末に保存されているメディアファイルをダブルクリック で参照、再生します。フォルダに下位階層がある場合は ダブルクリックで下位階層へ移動します。 ■ 右クリック 対象のフォルダやファイル上で右クリックするとメニュー が表示され、簡単にフォルダやファイルの操作や管理を行う ことができます。 フォルダ操作/次のフォルダへ進む フォルダ操作/上の階層へ戻る 選択したファイルを再生/表示 選択したファイルを削除 画像ファイルを反時計回りに90度回転(コンピュータ側のみ) 画像ファイルを時計回りに90度回転(コンピュータ側のみ) ファイル表示のソートの指定 ファイルの表示形式を指定 表示するメディアの種類をフィルタリング サムネイルの拡大/縮小表示 その他のボタンについては「Media Manager」の「ヘルプ」 メニュー→「Media Manager ヘルプセンター」を参照して ください。 コンピュータとの接続 次ページにつづく 231 BBB マニュアル .book 232 ページ 2010年7月13日 火曜日 午後4時19分 端末内のフォルダやファイルを管理する (マイデバイス) 「Media Manager」から端末内のフォルダやファイルを管理 します。 --------------------------------------------------------------------------------------------------- フォルダの作成 2 フォルダやファイルのコピー ■ フォルダのコピー 1 1「マイメディア」に表示されるフォルダ構成でフォ ルダを作成する場所を選択→「新規フォルダを作成」 ボタンをクリック 2 新規フォルダ名を入力 1 名前を変更するフォルダまたはファイルを右クリック →「名前を変更」をクリック 2 新しいフォルダ名またはファイル名を入力 --------------------------------------------------------------------------------------------------- フォルダやファイルの削除 ■ フォルダの削除 1「マイメディア」に表示されるフォルダ構成で削除 するフォルダを選択→「選択したフォルダを削除」 ボタンをクリック 2 確認画面で「はい」をクリック フォルダ内のファイルも削除されます。 ■ ファイルの削除 1「マイデバイス」で削除するファイルを選択→ 「ライブラリから選択した項目を削除」ボタンを クリック 232 コンピュータとの接続 ファイル表示のエリアに表示されているフォルダを コピーするフォルダにドラッグ フォルダ内にファイルがある場合は一緒にコピーされます。 コピーしたフォルダ内の下位フォルダはコピーされません。 ■ ファイルのコピー 1 コピーするファイルを右クリック→「コピー」を クリック 2 コピー先のフォルダで右クリック→「貼り付け」を クリック --------------------------------------------------------------------------------------------------- フォルダ名やファイル名の変更 確認画面で「はい」をクリック --------------------------------------------------------------------------------------------------- --------------------------------------------------------------------------------------------------- ファイルの移動 1 移動するファイルをドラッグ→移動先のフォルダに ドロップ おしらせ <フォルダやファイルのコピー> ・ 端末内でファイルを含むフォルダをコピーする場合、数分かかる ことがあります。 また、端末のデバイスメモリ容量の制限でコピー できないことがあります。 <ファイルの移動> ・ ファイルを端末からコンピュータへ移動することはできません。 ・ フォルダを移動することはできません。 BBB マニュアル .book 233 ページ 2010年7月13日 火曜日 午後4時19分 端末とコンピュータの間でファイルをコピーする コンピュータのファイルを端末にコピーする 1「マイメディア」や「フォルダ」から送信する画像ファ イルをドラッグ→端末の送信先フォルダにドロップ 2 ファイルのコピー画面で 「最適な再生を行うため変換」 を選択→ 「OK」 をクリック おしらせ ・ ファイルのコピー画面で「変換しないでコピー」をチェックして コピーすると、端末内のメモリを大きく消費する恐れがあります。 「高度変換オプション」 を選択すると、変換時のオプション設定画面 が表示されます。 詳しくは「Media Manager」 の「ヘルプ」メニュー→ 「Media Managerヘルプセンター」 を参照してください。 ・ 端末側のフォルダ構成の詳細は「エクスプローラでファイルを管理 する」 (P.105) を参照してください。 ・「反時計回りに90度回転」ボタンや 「時計回りに90度回転」 ボタン (P.231) で画像を回転させると、そのままの状態で端末にコピー されます。 --------------------------------------------------------------------------------------------------- 端末のファイルをコンピュータにコピーする 1「マイデバイス」から送信する画像ファイルを ドラッグ→「マイメディア」や「フォルダ」に ドロップ 画像ファイルを印刷する Media Managerの制約事項 「マイメディア」や「フォルダ」から端末にファイルをコピー しても、端末がサポートしていない形式のファイルは端末側では 参照できません。 端末がサポートしているファイル形式については、「主な仕様」 (P.261)をご覧ください。 BlackBerry Media Sync BlackBerry Media Syncを使って、iTunesライブラリまたは Windows Media® Playerライブラリから端末へ同期したり、 画像を端末とコンピュータ間で簡単な操作でコピーしたりでき ます。 BlackBerry Media Syncをご利用の際は、以下の点にご注意 ください。 ● BlackBerry Media Syncは、 付属のCD-ROMからインス トールすることはできません。BlackBerry Media Sync の 「開始」 をクリックし、画面の指示に従ってお使いのコン ピュータにインストールしてからご利用ください。 ● プレイリストやオーディオ/ビデオファイルなどのデータ は、端末内のデバイスメモリまたは外部メモリ(microSD カード) にコピーできます。 多くのデータをコピーしたい場 合はmicroSDカードの利用をおすすめします。 ● お使いのコンピュータにiTunes®がインストールされてい ない場合は、BlackBerry Media Syncをご利用になれま せん。 おしらせ ・ 著作権で保護されているファイルはコピーできません。 1「マイデバイス」から印刷する画像ファイルを ドラッグ→「マイメディア」や「フォルダ」に ドロップ 2 3 ファイルを右クリック→「印刷」をクリック 印刷プレビュー画面を確認→「印刷」をクリック コンピュータとの接続 次ページにつづく 233 BBB マニュアル .book 234 ページ 2010年7月13日 火曜日 午後4時19分 BlackBerry Media Syncを起動する 1 BlackBerry Desktop Managerで「メディア」 をクリック→BlackBerry Media Syncの「起動」 をクリック BlackBerry Media Syncが起動されます。 BlackBerry Media Syncの詳しい操作については、BlackBerry Media Syncの ヘルプをご覧ください。 BlackBerry端末からの切り替え デバイスの切り替えウィザードを使用して、お使いのBlackBerry 端末のデータを新しい端末に移行します。 ここでは、お使いの端末と新しい端末を交互に接続して端末を 切り替える手順を説明します。 おしらせ ・ 作業の途中でコンピュータが停止してしまうなどのトラブルにより、 お客様の大切なデータが消えてしまう場合があります。 必ずデータ のバックアップを行ってから作業を開始してください。 ® ・ Windows Mobile で動作する端末など、BlackBerry端末以外の 端末からBlackBerry端末にデータを移行する場合は、デバイスの 切り替えウィザードで 「別のデバイスからBlackBerryでデバイスに 切り替える」を選択してください。 ■ はじめて起動する場合 BlackBerry Media Syncをダウンロード、 インストール する必要があります。画面の指示に従ってダウンロード、イ ンストールしてください。インストール後は、お使いのコン ご利用ください。 ピュータを再起動してから、 1 デバイスの切り替えウィザード お使いの端末を新しい端末に変更する場合に、デバイスの切り 替えウィザードを使用して、端末に保存されているデータや設定 などを新しい端末に移し、使用する端末を切り替えることが できます。デバイスの切り替えウィザードで移行できるデータ や設定は、メッセージ、オーガナイザデータ(アドレス帳、 カレンダー、メモ帳、タスク)、サードパーティアプリケー ション、およびBlackBerry Enterprise Server接続オプション です。ご使用の端末がBlackBerry端末でない場合は、アドレス 帳、カレンダー、メモ帳、タスクのデータのみが移行対象と なります。 端末の切り替えを行う前に、お使いの端末とコンピュータが 付属のUSBケーブルを使用して接続されていることを確認し ます。 「端末とコンピュータを接続する」→P.224 234 コンピュータとの接続 BlackBerry Desktop Managerで「デバイスの 切り替えウィザード」をクリック デバイスの切り替えウィザードが起動します。 2「BlackBerryデバイスの切り替え」の下にある 「開始」(左側のボタン)をクリック デバイスの切り替えを行うための設定画面が表示されます。 BBB マニュアル .book 235 ページ 2010年7月13日 火曜日 午後4時19分 4「次へ」をクリック お使いの端末のバックアップが開始されます。 5 次の画面が表示されたら、お使いの端末をUSB ケーブルから外す 6 新しい端末とUSBケーブルを接続し、PINおよび パスワードを正しく設定して「OK」をクリック 端末の切り替えが開始されます。 切り替えが完了すると、 画面に 「更新が正常に完了しました」 と表示 され、端末は自動的に再起動されます。 BlackBerry Enterprise Solutionをご利用のお客様は、自動的 にエンタープライズアクティベーション(P.34)が開始されます。 エンタープライズアクティベーションの詳しい手順はシステム 管理者に確認し、 その指示に従ってください。 3 画面の設定内容を確認 現在のデバイス……お使いの端末が指定されているかを確認します。 PINおよびパスワードは、 端末がコンピュータに接続されていると、 自動的 に設定されます。 おしらせ ・ 同じFOMAカードをそのままご使用になられる場合は、 新しい端末 の再起動が完了してから、両方の端末の電源をオフにして、 FOMA カードの差し換えを行ってください。 オプション……切り替え時のオプションを確認します。チェックボックスの オン/オフを切り替えて、任意に設定することができます。 おしらせ ・ お使いの端末と新しい端末の両方を同時にコンピュータに接続 して、端末の切り替えを行うこともできます。 その場合、操作2右側 の画面の「新しいデバイス」 に、新しい端末のPINおよびパスワード を正しく設定してから、 「次へ」をクリックします。 コンピュータとの接続 次ページにつづく 235 BBB マニュアル .book 236 ページ 2010年7月13日 火曜日 午後4時19分 バックアップと復元 お使いの端末データのバックアップと復元を行うことができ ます。オプション機能で、自動的にバックアップを行うなどの 設定もできます。 バックアップ/復元の前に、端末とお使いのコンピュータが 付属のUSBケーブルを使用して接続されていることを確認し ます。 「端末とコンピュータを接続する」→P.224 バックアップする 端末をコンピュータへ接続してバックアップを行います。 1 BlackBerry Desktop Managerで「バックアップ と復元」をクリック 復元する バックアップファイルを復元します。 1 2「復元」をクリック 3 復元するバックアップファイルを選択→「開く」 をクリック 4 5 バックアップファイルの名前を確認→「保存」を クリック 必要に応じてバックアップの保存先(フォルダ)を指定することが できます。以降、指定したバックアップの保存先 (フォルダ) が 自動的に指定されます。 「保存」 をクリックすると自動的にバックアップが始まります。 4 バックアップが完了したら「OK」をクリック 上書きの警告画面を確認→「はい」をクリック パスワードの入力画面で端末のパスワードを入力 →「OK」をクリック 端末にパスワードが設定されていない場合、 パスワードの入力 画面は表示されません。 2「バックアップ」をクリック 3 BlackBerry Desktop Managerで「バックアップ と復元」をクリック 「はい」 をクリックすると自動的に復元が始まり、 終了します。 特定のデータのバックアップと復元を行う 端末内の特定のデータを選択してバックアップしたり、バック アップデータから特定のデータを選択して復元します。 --------------------------------------------------------------------------------------------------- 特定のデータのみをバックアップ/復元する 1 BlackBerry Desktop Managerで「バックアップ と復元」をクリック 2「詳細」をクリック 「バックアップと復元」画面が表示されます。左側の「コンピュータ のデータベース」がバックアップファイル側データ一覧、 右側の 「デバイスデータベース」 が現在の端末側データ一覧です。 236 コンピュータとの接続 BBB マニュアル .book 237 ページ 2010年7月13日 火曜日 午後4時19分 2 追加が終了したら「ファイル」メニュー→「名前を 付けて保存」 --------------------------------------------------------------------------------------------------- バックアップファイルからデータを削除する 1「特定のデータのみをバックアップ/復元する」 操作2(P.236)の「バックアップと復元」画面で 削除するデータを選択 2「削除」(バックアップファイルからデータを削除 する場合)をクリック 3 削除が終了したら「ファイル」メニュー→ 「名前を付けて保存」 --------------------------------------------------------------------------------------------------- 3 バックアップ/復元を行う ■ バックアップする場合 →デバイスデータベースからバックアップしたいデータを 選択→左矢印のアイコンをクリック→バックアップが終了 したら 「ファイル」 メニュー→ 「名前を付けて保存」 ■ 復元する場合 →「ファイル」メニュー→「開く」→復元したいバックアップ データを選択→コンピュータのデータベースから復元し たいデータを選択→右矢印のアイコンをクリック→上書 きの警告画面が表示されたら 「はい」 をクリック --------------------------------------------------------------------------------------------------- 作成したバックアップファイルにデータを追加する 作成済みのバックアップファイルに端末側のデータを追加し ます。 1「特定のデータのみをバックアップ/復元する」 操作2(P.236)の「バックアップと復元」画面で 「ファイル」メニュー→「開く」→データを追加し たいバックアップデータを選択→デバイスデータ ベースから追加するデータを選択→左矢印のアイ コンをクリック 端末側のデータ一覧を更新する 1「特定のデータのみをバックアップ/復元する」 操作2(P.236)の「バックアップと復元」画面で 「更新」をクリック オプション機能 「バックアップと復元のオプション」を設定すると自動バック アップをすることができます。 1 BlackBerry Desktop Managerで「バックアップ と復元」をクリック 2「バックアップ」の下にある「オプション」を クリック→設定項目を選択 ■ バックアップ頻度を設定する場合 → 「自動バックアップ設定」 →頻度を設定 ■ すべてのユーザーデータをバックアップする場合 → 「すべてのデバイスアプリケーションデータをバック アップする」 ■ 除外するバックアップデータを指定する場合 → 「次を除くすべてのデバイスアプリケーションデータを バックアップする」 →除外するデータを選択 コンピュータとの接続 次ページにつづく 237 BBB マニュアル .book 238 ページ 2010年7月13日 火曜日 午後4時19分 ■ メモリ内のコンテンツをバックアップする場合 おしらせ ・ 端末側でオーガナイザデータの「ワイヤレス同期」を「はい」に設定 していると、 BlackBerry Desktop Managerでは同期できません。 端末側の「ワイヤレス同期」の設定を、 「いいえ」に変更してから、 もう一度同期を行ってください。 アドレス帳の同期設定→P.73 カレンダーの同期設定→P.132 メモ帳の同期設定→P.141 タスクの同期設定→P.146 → 「デバイスメモリ内のコンテンツをバックアップする」 同期 BlackBerry Desktop Managerを使用して、お使いの端末とコ ンピュータ間でメッセージやオーガナイザデータ(アドレス帳、 カレンダー、メモ帳、タスク)を同期させることができます。 同期を行う前に、端末とお使いのコンピュータが付属のUSB ケーブルを使用して接続されていることを確認します。 「端末とコンピュータを接続する」→P.224 おしらせ ・ 作業の途中でコンピュータが停止してしまうなどのトラブルにより、 お客様の大切なデータが消えてしまう場合があります。必ずデータ のバックアップを行ってから作業を開始してください。 端末とコンピュータのデータを同期させる 1 BlackBerry Desktop Managerで「同期」を クリック 同期画面が表示されま す。 同期させたいデータのチェックボックスをオン→ 「同期」をクリック 2 選択したデータの同期が行われます。 238 コンピュータとの接続 オーガナイザデータの同期について設定する 1 同期画面(P.238)の左側に表示されている「設定」 の下にある「同期」をクリック 同期設定画面が表示されます。 BBB マニュアル .book 2 239 ページ 2010年7月13日 火曜日 午後4時19分 同期設定画面の右側に表示されている「同期」を クリック ■ 同期の競合が発生したときの動作など、詳細設定を行う 場合 → 「詳細」 をクリック 同期時にデータの変更や削除があったことを通知する確認 画面の表示設定や、同期の競合が発生した場合の動作などを 設定することができます。 画面上部の各タブをクリックして、 設定したいデータを切り替えます。各項目を設定し、設定が 完了したら 「OK」 をクリックします。 オーガナイザデータの同期を設定する画面が表示されます。 4 すべての設定が完了したら「OK」をクリック 設定が保存され、 画面が閉じます。 モデムとしての使用 3 同期させたいデータのチェックボックスをオン 同期元のアプリケーションが設定されていない場合は、この操作 を行ったときに同期元のアプリケーションを設定する画面が 自動的に表示されます。 画面の指示に従って、 同期元のアプリ ケーションやオプション設定を行ってください。 本端末のモデム機能を利用して、ダイヤルアップネットワー ク経由でコンピュータをインターネットに接続することがで きます。 ダイヤルアップネットワークへ接続するためには、事前準備 としてBlackBerry Desktop Managerのインストール、お よび接続するコンピュータで接続先(APN)およびダイヤル アップの設定を行います。 「BlackBerry Desktop Managerのインストール」→P.222 またダイヤルアップネットワークに接続する際には、本端末 とお使いのコンピュータを付属のUSBケーブルを使用して (またはBluetooth®接続で)接続してから、BlackBerry Desktop Managerを起動させてください。 「端末とコンピュータを接続する」→P.224 ■ 同期元のアプリケーションなどを変更したい場合 →変更したいデータを反転→ 「セットアップ」 をクリック 画面の指示に従って、同期元のアプリケーション、同期の 方向、各データの同期時のオプション設定を行います。設定 はウィザード形式で行います。 「次へ」 をクリックして次の 「完了」をクリック 設定に進み、すべての設定が完了したら、 します。 コンピュータとの接続 次ページにつづく 239 BBB マニュアル .book 240 ページ 2010年7月13日 火曜日 午後4時19分 ご使用にあたっての留意点 ダイヤルアップネットワーク経由でインターネットに接続する 場合は、インターネットサービスプロバイダとのご契約が必要 です。利用料の詳しい内容については、ご利用のインター ネットサービスプロバイダにお問い合わせください。 ドコモのインターネット接続サービス「mopera U」をご利用 いただけます。「mopera U」をご利用いただく場合は、お申 し込みが必要(有料)となります。 電話とモデムの オプション画面 (P.240)で 「新規」を選択→ 「所在地」 、 「国/ 地域」 、 「市外局番」 を正しく設定→ 「OK」をクリック 3 接続先(APN)の設定 お使いのコンピュータで接続先(APN)を設定します。ここ では、mopera Uに接続する場合を例に説明します。 おしらせ ・ 本書では、 Windows® XPでの設定手順を例に説明しています。 お使いの環境によっては、画面が異なる場合があります。 1「スタート」→「コントロールパネル」をクリック コントロールパネルが起動されます。 2 コントロールパネルで、 「プリンタとその他のハード ウェア」 →「電話とモデムのオプション」をクリック 電話とモデムのオプション画面(P.240)で 「モデム」タブ→「標準モデム」を反転→ 「プロパティ」を クリック 4 モデムのプロパティ 画面が表示されます。 電話とモデムのオプ ション画面が表示され ます。 おしらせ ・ Bluetooth® 接続でコンピュータと接続する場合は、あらかじめ 本端末とお使いのコンピュータをペアリングしておきます。 ・「Bluetooth® の設定」→P.164 ・ モデムを選択する画面にBluetooth® 接続のモデムが表示され ますので、そのモデムを反転させてから「プロパティ」をクリック してください。 240 コンピュータとの接続 BBB マニュアル .book 241 ページ 2010年7月13日 火曜日 午後4時19分 モデムのプロパティ画面で、「詳細設定」タブ→ 「追加の初期化コマンド」に「+cgdcont=1, "IP", "mopera.net"」と入力→「OK」をクリック 5 mopera U以外のサービ スプロバイダに接続する 場合は、 「mopera.net」 の部分にはプロバイダか ら提供されたAPN名を 入力します。 電話とモデムの オプション画面 (P.240)で「OK」 をクリックし、 画面を閉じる 6 3「インターネットに接続する」を選択し、「次へ」 をクリック 4「接続を手動でセットアップする」を選択し、 「次へ」をクリック 5「ダイヤルアップモデムを使用して接続する」を 選択し、 「次へ」をクリック 使用するモデムのチェックボックスをオンにして、 「次へ」をクリック 6 7「ISP名」に任意の名称を設定して「次へ」をクリック ダイヤルアップの設定 お使いのコンピュータでダイヤルアップの設定を行います。 ここでは、mopera Uに接続する場合を例に説明します。 1「スタート」→「すべてのプログラム」→ 「アクセサリ」→「通信」→「新しい接続ウィザード」 をクリック 新しい接続 ウィザードが 起動されます。 2「次へ」をクリック 8「電話番号」に「*99#」と入力して「次へ」を クリック mopera U以外 のサービスプ ロバイダに接続 する場合は、 プロバイダから 提供された接続 先の電話番号を 入力して「次へ」 をクリックし ます。 コンピュータとの接続 次ページにつづく 241 BBB マニュアル .book 242 ページ 2010年7月13日 火曜日 午後4時19分 ダイヤルアップ接続を許可するユーザーを選択し、 「次へ」をクリック 9 12「スタート」→「すべてのプログラム」→ 「アクセサリ」→「通信」→「ネットワーク接続」 をクリック ネットワーク接 続画面が 表示されます。 ] 10「次へ」をクリック mopera U以 外のサービス プロバイダに 接続する場合 は、 プロバイダ から提供され たユーザー名 およびパス ワードを入力 して 「次へ」 を クリックしま す。 13 ネットワーク接続画面で新しく作成した接続を 右クリックし、「プロパティ」をクリック プロパティ画面が表示さ れます。 11「完了」をクリックし、新しい接続ウィザードを 閉じる 14 プロパティ画面で「構成」をクリック 242 コンピュータとの接続 BBB マニュアル .book 243 ページ 2010年7月13日 火曜日 午後4時19分 15「ハードウェアフロー制御を行う」のチェックボッ クスをオフにして、「OK」をクリック 3「ダイヤル」をクリック ダイヤルアップネットワーク経由で、 インターネットに接続し ます。 おしらせ ・ ダイヤルアップネットワークに接続できない場合は、 BlackBerry Desktop Managerで本端末とコンピュータの 接続が完了していることを確認してください。 また、接続オプション画面(P.225) で接続タイプが正しく設定さ れていることを確認してください。Bluetooth®接続の場合は、 Bluetoothオプションの設定内容も確認してください。 16「OK」をクリックして、プロパティ画面を閉 ダイヤルアップネットワークに接続する 1 2 接続を切断する インターネットブラウザを終了しただけでは、通信回線が 切断されない場合があります。以下の操作で確実に切断して ください。 タスクトレイのダイヤルアップアイコンをクリック BlackBerry Desktop Managerを起動 1 ネットワーク接続画面(P.242)で、作成した 接続をダブルクリック 2「切断」をクリック インターネット接続の状態画面が表示されます。 コンピュータとの接続 243 BBB マニュアル .book 244 ページ 2010年7月13日 火曜日 午後4時19分 端末をUSBメモリとして使用する 本端末をコンピュータに接続し、USBメモリとして使用でき ます。 USBメモリとして使用するには、あらかじめ「マスストレージ のサポート」を「オン」に設定してください。 「マスストレージモードのオン/オフを切り替える」→ P.103 1 付属のUSBケーブルを端末左側面のmini USB ポートに接続 2 端末と接続したUSBケーブルをコンピュータの USBポートへ接続 3「マスストレージモードをオンにしますか?」と画面 に表示されたら「はい」 「メモリ」 (P.192)の 「接続したときにマスストレージモードを 自動的に有効にする」を「はい」に設定している場合は表示されま せん。 4 パスワードの入力画面で端末のパスワードを入力 端末にパスワードが設定されていない場合、 パスワードの入力 画面は表示されません。 5 コンピュータのエクスプローラで「マイ コン ピュータ」→「リムーバブル記憶域があるデバイス」 セクションの「BLACKBERRY」または「リムー バブルディスク」 6 必要なデータをコピー、または移動 244 コンピュータとの接続 BBB マニュアル .book 245 ページ 2010年7月13日 火曜日 午後4時19分 付録 ショートカット一覧 ・・・・・・・・・・・・・・・・・・・・・・・・・・・ 246 困ったときは ・・・・・・・・・・・・・・・・・・・・・・・・・・・・・・・・・ 251 用語集 ・・・・・・・・・・・・・・・・・・・・・・・・・・・・・・・・・・・・・・・ 260 主な仕様 ・・・・・・・・・・・・・・・・・・・・・・・・・・・・・・・・・・・・・ 261 商標などに関する情報 ・・・・・・・・・・・・・・・・・・・・・・・・・ 262 245 BBB マニュアル .book 246 ページ 2010年7月13日 火曜日 午後4時19分 --------------------------------------------------------------------------------------------------- 基本の文字入力 ショートカット一覧 本書で説明しているさまざまな操作を行うためのショート カットを案内します。ショートカットを使用すると簡単な操作 で手順を実行することができます。 ● キーの位置と名称については、 「各部の名称と機能」 (P.10) 実行する操作 英字入力中にピリオド (.) を挿入する (次の文字は大文字になります。) 端末の操作基本に使用するショートカットキーです。 実行する操作 ショートカット 大文字が表示されるまで キーを押す 代替文字(キーの上側)の入力 Altキーを押しながら キーを押す アクセント記号や特殊文字の入力 (直接入力時のみ) アプリケーションを切り替える アクティブなプロファイルとマナー モード(バイブ)のプロファイルを切り [Q]キー(1秒以上) 替える 反転しているアイテムを削除する Deleteキー オプションなどの設定値フィールドで 設定値を参照する Altキー 文字入力で使用するショートカット 文字入力で使用するショートカットキーは文字入力時に使用 できます。 おしらせ ・ 入力言語の切り替えをショートカットで行うには 「オプション」の 「言語」で「入力言語のショートカットを使用」の設定値が「なし」 以外になっている必要があります。設定方法は「言語」 (P.195) を 参照してください。 246 付録 文字キーを押しながら を上下左右に回す 文字のフィールドへ数字を入力する Altキーを押しながら数 字キー ナンバーロックモードにする Altキーを押しながら Shiftキー (オフにするに はAltキーまたはShift キーを押す) 入力中に入力言語を切り替える※1※2 ・Altキーを押しながら Enterキー ・Shiftキーを押しながら スペースキー ホームスクリーン/アプリケーション リストに戻る Altキーを押しながら →Altキーを押しな がらアプリケーションを 反転→Altキーを離す スペースキーを2回押す 英字を大文字にする を参照してください。 基本的なショートカット ショートカット ※1「オプション」−「言語」−「入力言語のショートカットを使用」 (P.195) でAlt-Enter、またはShift-Spaceが設定されている 必要があります。 ※2 このショートカットによる入力言語切り替えは、元のエンコード を保持しながら一時的に言語を切り替える機能です。言語によっ ては文字化けする場合があります。 --------------------------------------------------------------------------------------------------- 記号の挿入 実行する操作 ショートカット メールアドレスの入力で“@”や“ピリオ スペースキー ド(.)”を入力する 記号キーから記号を入力する 記号キー 通貨キーに割り当てられた通貨記号を入 [¥]キー 力する BBB マニュアル .book 247 ページ 2010年7月13日 火曜日 午後4時19分 --------------------------------------------------------------------------------------------------- 範囲の選択、カットアンドペースト 実行する操作 --------------------------------------------------------------------------------------------------- メッセージリストの操作 ショートカット 実行する操作 ショートカット 行を選択する Shiftキーを押しながら を上下に回す メッセージを開封する 文字を選択する Shiftキーを押しながら を左右に回す 開封済みのメッセージを未開封にする/ Altキーを押しながら 未開封のメッセージを開封済みにする [U]キー 選択範囲をキャンセルする 選択済みテキストを切り取る Shiftキーを押しながら Deleteキー 選択済みテキストをコピーする Altキーを押しながら を押す 選択済みテキストを貼り付ける Shiftキーを押しながら を押す 新規メッセージを作成する メール機能で使用するショートカット [C] キー 開封済みのメッセージにフラグを追加 [W]キー する フラグが付いているメッセージをすべて Altキーを押しながら[F] 表示する キー 受信メッセージを表示する 送信済みメッセージを表示する メール機能で使用するショートカットキーはメッセージリスト で使用できます。 Enterキー Altキーを押しながら[I] キー Altキーを押しながら [O]キー 留守番電話(ボイスメール)メッセージ Altキーを押しながら を表示する [V] キー SMSを表示する Altキーを押しながら [S] キー --------------------------------------------------------------------------------------------------- メッセージリストから通話記録を参照 Altキーを押しながら する [P] キー メッセージの操作 実行する操作 ショートカット 開封済みのメッセージを返信する [R] キー 開封済みの電子メールまたはPINメッ セージを全員に返信する [L]キー 開封済みのメッセージを転送する [F]キー 開封済みのメッセージをフォルダに移動 [I]キー する※ 送信者名とメールアドレスの表示を切り 送信者名を反転して[Q] 替える キー 電子メールまたはPINメッセージを再表 示した際に、 前回表示したときのカーソル [G]キー 位置へ移動する ※ BlackBerry® Internet Serviceをご利用の場合はこのショート カットはご利用いただけません。 通話記録からメッセージリストに戻る --------------------------------------------------------------------------------------------------- メッセージ内の移動 実行する操作 メッセージリストを上にスクロールする ショートカット Shiftキーを押しながら スペースキー メッセージリストを下にスクロールする スペースキー メッセージリストの一番上に移動する [T]キー メッセージリストの一番下に移動する [B] キー メッセージリストの次の日付に移動する [N]キー メッセージリストの前の日付に移動する [P]キー 次の未開封メッセージに移動する [U]キー 付録 次ページにつづく 247 BBB マニュアル .book 248 ページ 実行する操作 2010年7月13日 火曜日 午後4時19分 ショートカット 次の関連メッセージに移動する [J]キー 前の関連メッセージに移動する [K] キー 添付ファイルで使用するショートカット 添付ファイルで使用するショートカットキーは添付ファイルで 使用できます。 電話機能で使用するショートカット 電話機能で使用するショートカットキーは発信画面などで使用 できます。 実行する操作 ショートカット 着信に応答する/発信する 通話を終了する 留守番電話を確認する [W]キー(1秒以上) --------------------------------------------------------------------------------------------------- 連絡先を表示する 基本操作 実行する操作 添付ファイル内の文字を検索する ショートカット 添付ファイルを再表示した際に、前回表示 [G]キー したときのカーソル位置へ移動する --------------------------------------------------------------------------------------------------- エクセルシートの操作 実行する操作 特定のセルへ移動する 選択したセルの内容を表示する ワークシートを切り替える ワークシートを反転する 列や行の表示・非表示を切り替える ショートカット [G]キー スペースキー [V]キー Enterキー [H]キー --------------------------------------------------------------------------------------------------- プレゼンテーションの操作 実行する操作 ショートカット プレゼンテーションビューを切り替える [M]キー スライド形式時に次のスライドへ移動する [N]キー スライド形式時に前のスライドへ移動する [P]キー テキスト形式またはテキストおよびスラ イド形式でファイルを表示した際に、前回 [G]キー 表示したときのカーソル位置へ移動する 248 付録 短縮ダイヤル番号をキーに割り当てる [F]キー 発信時、電話番号に内線番号を追加する 電話番号入力フィールドに文字を入力 する (1秒以上) ホームスクリーンまたは 電話画面でアルファベッ トキー(1秒以上) Altキーを押しながら [X]キー→内線番号 Altキーを押しながらア ルファベットキー 国際電話の番号入力で(+)を入力する [O]キー スピーカーフォンのオン・オフを切り替 [¥]キー える 通話中にヘッドホンを利用する [¥]キー BBB マニュアル .book 249 ページ 2010年7月13日 火曜日 午後4時19分 ブラウザで使用するショートカット 実行する操作 ブラウザ機能で使用するショートカットキーはブラウザ上のみ で使用できます。 --------------------------------------------------------------------------------------------------- 基本操作 ショートカット 列ビューとページビューを切り替える [Z] キー ブラウザオプションを開く [S] キー --------------------------------------------------------------------------------------------------- Webページのナビゲーション 実行する操作 ショートカット URL入力時にピリオド(.)を入力する スペースキー URL入力時にスラッシュ(/)を入力する Shiftキーを押しながら スペースキー ロード中のWebページのロードを中止 する、1つ前のページに戻る ブラウザを終了する を押したままにする --------------------------------------------------------------------------------------------------- Webページの操作 実行する操作 ショートカット 特定のWebページに移動する [G]キー ホーム画面に戻る [H]キー 実行する操作 画面を上に移動する 画面を下に移動する ショートカット Shiftキーを押しながら スペースキー スペースキー Webページの一番上に移動する [T]キー Webページの一番下に移動する [B] キー メディア機能で使用するショートカット メディア機能で使用するショートカットキーはメディア機能の 画像編集や音声再生時に使用できます。 実行する操作 ショートカット JavaScriptのサポートをオンにする [J] キー 曲またはビデオを一時停止/再生を再開 ミュートボタンまたはス する ペースキー ブックマークリストを開く [K] キー カテゴリ内の次の曲を再生する [N]キー ブックマークを追加する [A] キー カテゴリ内の前の曲を再生する [P] キー 最近アクセスしたWebページのリスト [Y]キー を開く プレイリストの次の曲を再生する 音量アップキー(1秒以上) プレイリストの前の曲を再生する 音量ダウンキー(1秒以上) 閲覧中のWebページを更新する 曲、着信音、ビデオの音量を上げる [R] キー 音量アップキー 閲覧中のWebページで単語を検索する [F]キー 画像を回転する [L]キー リンク先のアドレスを表示する [L]キー 画像をズームインする [R] キー Webページのアドレスを表示する [P] キー 画像をズームアウトする [C] キー リンク先へ移動する ポインタで指してEnter キー バナーの表示/非表示を切り替える [U]キー Webページをズームインする [I] キー Webページをズームアウトする [O] キー 画像を元のサイズに戻す [Z] キー 画像を画面のサイズに合わせる [W]キー 画像の表示範囲を上に移動する [E] キー 画像の表示範囲を下に移動する [X] キー 付録 次ページにつづく 249 BBB マニュアル .book 250 ページ 実行する操作 2010年7月13日 火曜日 午後4時19分 ショートカット 画像の表示範囲を右に移動する [F]キー 画像の表示範囲を左に移動する [S]キー 画像の中央に戻る [D]キー カメラ/ビデオカメラで使用するショートカット カメラ/ビデオカメラ機能で使用するショートカットキーは、 カメラおよびビデオカメラで使用できます。 実行する操作 ショートカット 撮影前に被写体にズームインする 音量アップキー 撮影前に被写体からズームアウトする 音量ダウンキー 写真を撮影する、ビデオを撮影開始/終了 する を押す 写真のフラッシュモードを変更する、ビ デオカメラのローライトモードを変更 スペースキー する カレンダー機能で使用するショートカット カレンダー機能で使用するショートカットキーはカレンダーで 使用できます。 おしらせ ・ カレンダー機能でショートカットを使用するには「カレンダーの オプション」−「全般オプション」−「クイック入力を有効にする」 オプションの設定値が「いいえ」になっている必要があります。 「カレンダーの全般オプション設定」→P.131 実行する操作 新しい予定を追加する ショートカット [C] キー 予定表ビューを表示する [A] キー 日ビューを表示する [D]キー 週ビューを表示する [W]キー 月ビューを表示する [M]キー 250 付録 実行する操作 ショートカット 各ビューの中で翌日、翌週、翌月に移動 する スペースキー 各ビューの中で前日、前週、前月に移動 する Shiftキーを押しながらス ペースキー 現在の日付に移動する [T]キー 特定の日付に移動する [G]キー 検索機能で使用するショートカット 検索機能で使用するショートカットキーは検索時に使用でき ます。 おしらせ ・ プレゼンテーション添付ファイルにあるテキストを検索する場合、 プレゼンテーションをテキスト形式またはテキストおよびスライド 形式で表示していることを確認します。 実行する操作 アドレス帳で連絡先を検索する メッセージ内の文字を検索する ショートカット 連絡先名またはスペース で区切ったイニシャルを 入力 [S] キー 添付ファイルまたは Webページ内の文字 [F]キー を検索する テキスト形式またはテキ プレゼンテーション添付ファイルにある ストおよびスライド形式 文字を検索する で表示→[F]キー BBB マニュアル .book 251 ページ 2010年7月13日 火曜日 午後4時19分 地図機能で使用するショートカット 困ったときは 地図機能で使用するショートカットキーは地図表示時に使用 できます。 実行する操作 ショートカット 地図をズームインする [I] キー 地図をズームアウトする [O]キー 次の方向に移動する (道順を地図上で表示時) [N]キー 前回の方向に移動する (道順を地図上で表示時) [P]キー 故障かな?と思ったら、まず確認してみましょう。 「困ったときは」には各項目別に代表的な事例を紹介しています。 本書の事例などで解決できない場合は、操作ガイド裏面の 「ドコモ・スマートフォン・ケア」へお問い合わせください。 「困ったときは」の記載内容は予告なく削除、変更されることが あります。 全般 地図の一番上のステータス情報の表示/ [U]キー 非表示を切り替える ダッシュボードの表示/非表示を切り替 スペースキー える 症状 電源が入らない チェックする箇所 参照先 ・バッテリーが正しく取り付けられている か確認します。 P.12 ・バッテリーを充電します。 P.13 ・電源の自動オン/オフの設定を確認し 電源が切れてしまう ます。 ・バッテリーを充電します。 P.196 P.13 メニューには操作状況や設定内容などさま ざまな条件に応じて、実行可能なメニュー のみ表示します。また、 BlackBerry Enterprise Solutionをご利用の場合、シ 実行したいメニュー ステム管理者によって操作が制限されて が表示されない いる場合もあります。 再度、関連する操作の内容をご確認いただ くか、システム管理者へお問い合わせくだ さい。 − 端末を一定時間使用しないと、バッテリー 端末の画面がいつの を節約するために画面がオフになります。 まにかオフになって 画面をオンにするには または任意の しまう キーを押します。 − ホームスクリーンの テーマを変更した場合、 フォントや背景など P.190 表示が変わってし の表示設定が変わる場合があります。テー マの設定をデフォルトに戻してください。 まった 付録 次ページにつづく 251 BBB マニュアル .book 症状 252 ページ 2010年7月13日 火曜日 午後4時19分 チェックする箇所 参照先 ・正しいタイムゾーンに設定しています 端末の時刻が正しく か? 表示されない ・日付/時刻の「時刻設定」フィールドを 「自動」に設定してありますか? P.135 ・キーに割り当てを正しく設定していま サイドキーを押して すか? もアプリケーション ・キーに割り当てたアプリケーションを が開かない 削除していませんか? P.195 P.135 P.227 サービスブックを確認します。 P.198 サービスブックがない場合は、次を実行し てください。 使用できない機能が ある ・BlackBerry Enterprise Solutionを ご利用のお客様は、システム管理者にご 依頼の上、該当する機能に制限がないか 確認してください。 ・BlackBerry Internet Serviceをご利用 のお客様は、サービスサイトから自分で 送信してください。 設定できないオプ ションがある BlackBerry Enterprise Solutionをご 利用のお客様は、システム管理者が一部の オプションの変更を禁止している場合が あります。 システム管理者によって変更が禁止され ている場合、オプションフィールド横に赤 い鍵のインジケータが表示されます。 利用可能な機能の詳細や制限については、 システム管理者にお問い合わせください。 − スペルチェックは、入力言語が、 英語、フラ P.29 ンス語、 ドイツ語、 イタリア語、 スペイン語、 スペルチェックがで オランダ語、およびブラジル系ポルトガル きない 語にのみ対応しています。スペルチェック 対象の言語を確認してください。 252 付録 症状 チェックする箇所 参照先 BlackBerry Enterprise Serverまたは BlackBerry Internet Serviceが対象の 一部の文字が正しく 文字をサポートしていない場合がありま す。BlackBerry Enterprise Solutionを 表示されない ご利用のお客様は、システム管理者にお問い 合わせください。 − 端末に緊急アクセス番号を示す文字の組み キーロック状態から 合わせが入っている場合は、パスワードを パスワードを入力す 入力すると緊急通話を実行するように要 ると端末から緊急通 求される場合があります。 話の実行を要求され を押して緊急通話をキャンセルしてパ る スワードを入力します。 P.23 アプリケーションを アプリケーションを追加するのに十分な 追加できない メモリ領域が残っていますか? P.192 ・バッテリーを一度外してから取り付け エラーが表示されて ます。 起動できない ・デバイスソフトウェアを再インストー ルします。 P.12 P.224 メール関連 症状 チェックする箇所 参照先 メッセージリストでメールを1種類だけ P.157 表示する検索条件を表示するには、保存さ メッセージリストで れた検索条件のリストを表示します。 メールを1種類だけ 端末の切り替えをした場合、以前ご使用の 表示する検索条件を 端末から現在の端末にデータを復元した 使用できない とき、以前の端末のメッセージリストの検 索条件は、現在の端末のメッセージリスト 検索条件に置き換わります。 BBB マニュアル .book 症状 253 ページ 2010年7月13日 火曜日 午後4時19分 チェックする箇所 ・メールが自動的に削除された可能性が あります。 メール、電話帳などの保存件数 は、本体ソフトウェアの本体のメモリ (デバイスメモリ)の空き容量によって 異なります。 またBlackBerry本体ソフト ウェアの構造上、空き容量やメモリが少 一部のメールがメッ なくなると新規メールや電話帳などを セージリストに表示 本体に保存する容量を確保するため、 されない メールなどのお客様データが古い順で 消去される場合があります。ただし保存 済みのメッセージは削除されません。 ・フォルダのリダイレクトが正しく設定 されているか確認します。 参照先 P.42 参照先 P.46 メールの送信や受信 ・ 「メールの更新」 が正しく設定されている ができない か確認します。 P.52 P.17 P.34 P.32 ・データサービスが 「オフ」 になっていない P.192 か確認します。データサービスが「オン」 に設定されている必要があります。 送信ができない場合の確認事項: ・宛先が正しく入力されているか確認し ます。直接入力した場合など、もう一度 アドレスを確認してください。 チェックする箇所 ・ネットワークの状況により、送信できな い場合があります。もう一度送信してみ てください。 受信ができない場合の確認事項: ・電子メールフィルタの設定を確認します。 P.53 電子メールフィルタを使用している場合 は、メールフィルタのオプションが正し く設定されていることを確認します。 送受信共通確認事項: P.15 ・圏外や電波状況の悪い場所ではありま せんか?端末がワイヤレスネットワー クに接続されていることを確認します。 圏外や電波状況の悪い場所にいる場合、 電波状況が回復するとメッセージの送 受信を再開します。 ・BlackBerry Enterprise Solutionを ご利用のお客様は、 エンタープライズアク ティベーションが完了しているか確認 します。エンタープライズアクティベー ションを完了していないと、メール機能 メールの送信や受信 はご利用になれません。 ができない ・BlackBerry Internet Serviceをご利用 のお客様は、 メールのセットアップが完了 しているか確認します。メールのセット アップが完了していないと、メール機能 はご利用になれません。 症状 ・フォルダのリダイレクトが正しく設定 されているか確認します。 P.55 P.52 ・ファイアウォールでメールをブロック P.183 する設定になっていないか確認します。 ・お使いいただくメールサービスにより、 メールの受信に15分程度かかる場合が あります。 ・しばらく待機します(長いメッセージと 添付ファイルを分割して受信します)。 メールが HTML形 式で正しく表示され ・テキスト形式でメールを表示します。 ない →「テキスト形式を取得」を選択し ます。 ・圏外や電波状況の悪い場所ではありませ んか?端末がワイヤレスネットワークに 接続されていることを確認します。圏外 や電波状況の悪い場所にいる場合、電波 SMSの送受信がで 状況が回復するとメッセージの送受信を きない 再開します。 − − P.41 P.15 P.183 ・ファイアウォールの設定で、SMSをブ ロックしていないか確認してください。 P.42 付録 次ページにつづく 253 BBB マニュアル .book 症状 254 ページ 2010年7月13日 火曜日 午後4時19分 チェックする箇所 新規メッセージまたは未開封メッセージ の数には、保存済みメッセージやファイル に保存されたメッセージが含まれます。 新規メッセージまた フォルダに移動したメッセージを非表示 は未開封メッセージ にするように端末を設定している場合に、 の数が、予想と異な コンピュータのメールアプリケーション る の受信ボックス以外のメールフォルダから 新しいメッセージを受信すると、メッセージ はファイルに保存されます。 ・本端末は、長いメッセージと添付ファイル を分割して受信します。 しばらく待機して 受信を待ちます。 メッセージや添付 ファイルを完全に受 ・メッセージや添付ファイルの最後に 信できない 「-残り:XXXバイト-」と表示された場合 は、次の操作をします。 →「続きを取得」または「全文取得」 「メールの更新」 が正しく設定されているか 確認します。 ワイヤレス更新が「オフ」の場合や端末で 利用できない場合は、BlackBerry Desktop Managerのメール設定ツール メールをフォルダに を使用して更新します。 移動できない 詳細はBlackBerry Desktop Manager のヘルプを参照してください。 BlackBerry Enterprise Solutionをご 利用のお客様は、システム管理者へお問い 合わせください。 一部のメールフォル ダを選択できない ・しばらく待ってから操作してみてくだ さい。メールフォルダは、 しばらくすると 利用できるようになる場合があります。 ・ワイヤレス更新をオフにしてから、 もう 一度オンにします。 「オン」 になって ・電子メールのフィルタが 電子メールのフィル いますか? タが正しく機能しな ・電子メールフィルタの適用順序を確認 い します。フィルタの競合により、うまく 適用されない可能性があります。 254 付録 参照先 − 添付ファイル関連 症状 − P.41 P.55 − P.55 P.54 P.53 チェックする箇所 参照先 ・本端末は、長いメッセージと添付ファイル を分割して受信します。 しばらく待機して 受信を待ちます。 − ・メッセージや添付ファイルの最後に 「-残り:XXXバイト-」と表示された場合 メッセージや添付 ファイルを完全に受 は、次の操作をします。 信できない → 「続きを取得」 または 「全文取得」 ・添付ファイルをダウンロードしている 場合は、ダウンロードをキャンセルし、 しばらく待機した後、再度ダウンロード を行います。 P.41 − 端末にダウンロードできるその他の添付 「スキップされたコ ファイルコンテンツがあります。コンテンツ ンテンツ」バーがド をダウンロードするには、 「スキップされた キュメントに表示さ コンテンツ」を選択→「その他」を選択しま れる す。 − お使いの端末でPPT (スライド)をダウン PPT (スライド) ロードしていない場合、PPT(スライド)上 ファイルが正しく表 に疑問符が表示されます。スライドを表示 示されずに疑問符が するには、PPT(スライド) を反転→ → 表示される 「取得」 を選択します。 P.47 パスワードが設定されている可能性があり 添付ファイルを開く ます。パスワード付き添付ファイルを表示 と「不明なエラー」画 できるのはPDFのみとなります。 面が表示される 送信者へパスワードを解除の上、再送信し ていただくようご依頼ください。 P.47 パスワード付きファイルを表示できるのは パスワード付きの PDFのみとなります。 ファイルが表示でき その他のパスワード付きファイルは表示 できません。別途、パスワードを解除した ない ファイルをご用意ください。 P.47 BBB マニュアル .book 255 ページ 2010年7月13日 火曜日 午後4時19分 メディア関連 症状 症状 チェックする箇所 参照先 ファイルの名前が変 エクスプローラから変更します。 更できない P.105 Webページで曲や 端末で曲やビデオのサイズまたはファイル ビデオを再生できな 形式がサポートされていない可能性があり ます。 い P.105 ・コンピュータに接続されている端末の メディアファイルを開く場合は、端末を コンピュータから切断するか、マススト レージモードをオフにします。 P.103 ・マスストレージモードを使用してコン ピュータでメディアファイルを開く場合 は、BlackBerry Desktop Managerの Media Managerを閉じていることを 確認します。 P.229 参照先 − 電話関連機能 症状 メディアファイルを P.114 ・端末が生成した暗号化キーを使用して 開けない 暗号化したmicroSDカードのメディア ファイルを、 コンピュータまたはファイル の暗号化に使用したBlackBerry端末以 外の端末を使用して開く場合は、ファイ ルの暗号化に使用した端末にmicroSD カードを挿入します。 「オプション」の 「セキュリティのオプション」の 「暗号化」 で、 「メディアカード」 フィールドを「無効」 または「モード」を「セキュリティパス ワード」に変更します。 チェックする箇所 通信事業者や端末に設定されているメール アカウントの種類によっては、一部の機能 が利用できない場合があります。 BlackBerry Enterprise Solutionをご 利用のお客様は、組織が一部の機能を設定 一部の機能が利用で していなかったり、一部の機能またはオプ きない ションの使用を禁止している場合があり ます。管理者によってオプションが設定 されている場合、オプションフィールド横 に、赤いロックのインジケータが表示され ます。 電話の発着信ができ ない チェックする箇所 参照先 ・ワイヤレスネットワークに正しく接続 されているか確認します。 P.15 P.169 ・外国に滞在中で、スマートダイヤルオプ ションを変更していない場合は、国番号と 地域コードなど、設定した番号をダイヤル してしまいます。 P.64 ・着信できない場合は、迷惑電話ストップ サービスと転送でんわサービスが設定 されていないか確認します。 P.206 端末をコンピュータから切断します。 P.103 端末がmicroSD マスストレージモードをオフにします。 P.113 カードを認識しない microSDカードをフォーマットします。 端末のパスワードを使用して端末のメモリ 内またはmicroSDカードで暗号化した着信 正しい着信音やホー 音やホームスクリーンの背景画像を使用 ムスクリーンの背景 しているときに、デバイスをリセットした が使用されない 場合は、デバイスのロックを解除してくだ さい。 − 付録 次ページにつづく 255 BBB マニュアル .book 256 ページ 2010年7月13日 火曜日 午後4時19分 カレンダー関連機能 症状 症状 チェックする箇所 参照先 お使いのグループウェアがIBM® Lotus P.127 Notes®の場合は、 定期的な予定または会議 予定の設定時に一部 を変更する場合、 「件名」、 「場所」、 「アラー のフィールドを設定 ム」 「メモ」 、 の各フィールド、および 「プライ できない ベートとしてマークを付ける」チェック ボックスのみ変更できます。 ・予定の内容に、特殊文字やアクセント記 号を使用している場合、コンピュータで これらの文字がサポートされていない 端末で登録した予定 場合があります。 の一部の文字が、コ ・コンピュータで、デフォルトのコード ンピュータのカレン ページを使用していること、また、適切 ダーで正しく表示さ なフォントサポートがインストールさ れない れていることを確認してください。 詳細については、お使いのコンピュータ のオペレーティングシステムのマニュ アルを参照してください。 P.127 お使いのグループウェアがIBM® Lotus 複数の日にまたがる Notes®の場合は、複数の日にまたがる予 予定を設定できない 定を設定できません。 − 過去の予定が消えて 予定の保持の保存期間を確認してくださ しまう い。 P.132 ブラウザ機能関連 症状 チェックする箇所 参照先 ブラウザを使用でき お使いの端末がワイヤレスネットワークに P.15 P.169 ない 接続されていることを確認します。 ブックマークを追加する場合、コンテンツ ブックマークの自動 の保護が無効になっているときのみ「自動 同期を設定できない 同期」の「開始時間」フィールドを設定でき ます。 256 付録 Webサイトが文字 化けする P.91 参照先 Webサイトは特定の条件下で文字化けする 場合があります。エンコーディングの設定 で自動モードをオンにするか、文字セット を変更することで文字化けが直る場合が あります。 P.91 カメラ、ビデオ機能関連 症状 − チェックする箇所 Webページで曲や 端末で曲やビデオのサイズまたはファイル P.105 ビデオを再生できな 形式がサポートされていない可能性があり い ます。 チェックする箇所 参照先 端末本体またはmicroSDカードに、 写真や P.192 ビデオを保存するための十分なメモリが ない可能性があります。次の操作を実行し てください。 ・写真やビデオをデバイスメモリに保存 する場合は、古いデータやメッセージを 端末から削除します。 写真やビデオを保存 ・写真やビデオをmicroSDカードに保存 できない する場合は、古いメディアファイルを削除 します。 P.120 ・カメラのオプションで、 「写真品質」が 「超高画質」に設定されていないことを 確認します。超高画質の画像は、 高画質や 標準の画像よりも多くのメモリを使用 します。 バッテリー残量が20パーセントを下回る と、バッテリーを節約するためにフラッ フラッシュが暗く シュは暗くなります。 なった、またはオフ 低温状態でバッテリー残量が20パーセント になる を下回ると、フラッシュはオフになる場合 があります。 − BBB マニュアル .book 257 ページ 症状 2010年7月13日 火曜日 午後4時19分 チェックする箇所 照明が弱い状態では、カメラがシャッター スピードを遅くして露出不足を補う場合が あります。シャッターを押す前にカメラを 撮影した画像がぼや 動かすと、 画像がぼやけることがあります。 ける カメラがシャッタースピードを遅くして いる場合は、画面最下部に が表示され ます。 参照先 症状 チェックする箇所 チェックする箇所 参照先 Bluetooth®対応機器でパスキーを入力で P.164 きない場合は、 パスキーがすでに設定され Bluetooth®対応機 ている可能性があります。 お使いの端末の 器でパスキーを入力 「デバイス名の数値パスキーを入力」 できない フィールドに、 「0000」と入力してくださ い。 プロファイル機能関連 症状 Bluetooth® 関連 − 参照先 ・お使いの端末がBluetooth®対応機器と 互換性があることを確認します。詳細に ついては、 Bluetooth®対応機器に付属の Bluetooth®対応機 器とペアリングでき マニュアルを参照してください。 ない ・オプション設定でお使いの端末と − バイブレーターの振 「バイブレーション」 の 「回数」 で振動回数を 動回数が予想以上に 設定してください。 多い P.171 ・プロファイルリストで、 「オフ」が設定さ 電話やメールの着信 れていないことを確認します。 音が鳴らない ・連絡先の個別通知で、着信音の音量が 「サイレント」 に設定されていないことを 確認します。 P.171 Bluetooth®対応機器間のBluetooth® 接続の暗号化を「無効」にします。 ・Bluetooth®がオンになっていることを 確認します。 P.164 P.174 ・Bluetooth®対応機器と正しくペアリ ングされているか確認します。 P.164 アドレス帳機能関連 症状 チェックする箇所 アドレス帳フィールドのデータは、コン アドレス帳フィール ピュータのメールソフトのテキストフィー ドのデータがコン ルドとだけ同期させることができます。 ピュータに表示され 誕生日など、データフィールドの内容は同期 ない することはできません。 参照先 P.68 端末がMicrosoft® Outlook®2000 P.68 メールアカウントに関連付けられている 場合に、コンピュータのメールアプリケー 発信者の写真が端末 ションで連絡先の写真を追加するときは、 に表示されない 写真のファイル名が ContactPicture.jpgであることを確認 してください。 P.178 ・Bluetooth®のオプションで、 「連絡先の ペアリングされた 転送」フィールドが「無効」に設定されて ® Bluetooth 対応機 いないか確認します。 器とアドレスを共有 ・受信側のBluetooth®対応機器が、 ハンズ できない フリープロファイルまたはオブジェクト プッシュプロファイルをサポートして いることを確認します。 サポートしているプロファイルについて は受信側のBluetooth®対応機器に付属 のマニュアルを参照してください。 P.178 ・Bluetooth®がオンになっていることを ペアリングされた 確認します。 ® Bluetooth 対応機 ® ペアリングされ 器のリストが表示さ ・Bluetooth 対応機器が、 たデバイスのリストに正しく追加されて れない いるか確認します。 P.164 − P.164 付録 次ページにつづく 257 BBB マニュアル .book 258 ページ 2010年7月13日 火曜日 午後4時19分 GPS・地図関連 症状 GPS機能を使用で きない 地図上に斜線が 表示される 258 付録 ワイヤレス通信関連 チェックする箇所 参照先 チェックする箇所 参照先 ・屋外にいる場合は、建物から離れて端末 を掲げます。 P.160 症状 ・FOMAカードが端末に正しく挿入されて いますか? P.11 ・屋内にいる場合は、窓の近くに移動しま す。 P.160 ・ワイヤレスネットワークへの接続が「オ フ」になっていませんか? P.169 ・本端末とBluetooth®対応GPS受信機 とをペアリングしている場合は、 Bluetooth®対応GPS受信機の電源が オンになっていることを確認します。 − ・GPS機能をはじめて使用する場合は、 端末がGPSロケーション情報を取得する までの間、しばらく待機します。 − ・端末が新しいロケーション情報をロード したときや、端末がワイヤレスネット ワークに接続されていないときは、地図 上に斜線が表示されます。長時間にわ たって斜線が表示される場合は、端末が ワイヤレスネットワークに接続されて いることを確認してください。 − ・NTTドコモのネットワークに接続され ているか確認します。 ワイヤレスネットワークを手動で切り ワイヤレスネット ワークに接続できな 替えると、通信事業者のネットワークを もう一度選択するまで、 端末はワイヤレス い ネットワークに接続された状態となり ます。 P.15 ・ワイヤレスネットワーク接続に特定の 速度を指定した場合は、その接続速度が サポートされているワイヤレスネット ワークの通信可能範囲内にいることを 確認します。 − ・Wi-Fiネットワークへの接続をオンにし ていることを確認します。 P.169 ・Wi-Fiの通信可能範囲内にいることを確認 します。 P.15 ・Wi-Fiネットワークが表示されない場合 でネットワーク名がわかっている場合 は、 「Wi-Fiネットワーク設定」 でWi-Fi ネットワークに手動で接続します。 P.168 Wi-Fi ネットワーク ・ 「Wi-Fiネットワーク設定」 の接続オプ に接続できない ションが正しいことを確認します。 オプションが正しく設定されている場合 は、 「オプション」 の「Wi-Fi」の設定が正し いことを確認します。 P.166 ・Wi-Fiネットワークを手動で切り替えた 場合、 別のWi-Fiネットワークに切り替え るか、使用できるWi-Fiネットワークを スキャンします。 P.166 ・無線対応規格をご確認ください。 P.262 BBB マニュアル .book 259 ページ 2010年7月13日 火曜日 午後4時19分 同期関連 症状 海外利用関連 チェックする箇所 参照先 ・お使いの端末がワイヤレスネットワーク に正しく接続されていますか? P.169 メールやオーガナイ ・ワイヤレス更新がオフになっていませ ザデータ(アドレス んか? 帳、カレンダー、メモ ・メールやオーガナイザデータ(アドレス 帳、タスク)がワイヤ 帳、 カレンダー、メモ帳、 タスク) を手動で レスネットワーク経 更新します。 由で更新されない P.55 P.40 P.73 P.132 P.141 P.146 ・本端末で複数のメールを削除する場合は、 P.40 メールを反転し、 Deleteキーを押します。 「この日の分まで削除」メニュー項目を メールがワイヤレス 使用して複数のメールを削除する場合、 ネットワーク経由で ワイヤレスメール更新時には削除され ません。 削除されない ・ 「メールの更新」で、 「削除対象」フィールド P.55 が「メールボックスとデバイス」に設定 されていることを確認します。 P.220 端末にMicrosoft® Outlook®のメール アカウントが設定されている場合は、 コンピュータの個人 BlackBerry Desktop Managerの同期 個人フォルダのメールを フォルダからメール ツールを使用して、 を受信していない 更新する必要があります。詳細については、 BlackBerry Desktop Managerヘルプ を参照してください。 BlackBerry Desktop Managerの証明 書同期ツールがお使いのコンピュータに 証明書を同期できな インストールされていますか? い インストールされていない場合は、 BlackBerry Desktop Managerを再イ ンストールします。 症状 チェックする箇所 参照先 ・国際ローミングサービスのエリア外か、 電波の弱い場所にいませんか? − ・利用可能なサービスエリアまたは通信 事業者かどうか、 『ご利用ガイドブック (国際サービス編)』などの国際サービス 圏外となったままで ガイドで確認してください。 国際ローミングサー ビスが利用できない ・日本国内から海外へ移動した後にはじ めて利用するときは、本端末の電源を入 れ直してください。 − − ・ 「モバイルネットワークオプション」 で 利用可能なネットワークを設定してくだ さい。 P.215 電話がかかってこな ・国際ローミング中の着信を規制していま い せんか? P.217 相手の電話番号が通 知されてこない 相手の電話番号とは 違う番号が通知され てくる アドレス帳の登録内 容や発信者番号通知 を利用する機能が動 作しない 相手が発信者番号を通知して電話をかけて きても、利用しているネットワークや通信 事業者から発信者番号が通知されない場合 は、 本端末に発信者番号は表示されません。 また、利用しているネットワークや通信事 業者によっては、相手の電話番号とは違う 番号が通知される場合があります。 − P.220 付録 259 BBB マニュアル .book 260 ページ 2010年7月13日 火曜日 午後4時19分 用語 用語集 解説 用語 APN :Access Point Name(アクセスポイント名) Atom :ウェブ上のコンテンツを配信するためのXML文書フォー マットや、コンテンツの編集を行うための通信プロト コルなどの仕様群の総称です。 :BCC(ブラインドカーボンコピー) BCC BlackBerry Connectソフト BlackBerry :BlackBerry対応端末とは、 ウェア、BlackBerry Built-Inソフトウェア、または 対応端末 BlackBerry Application Suiteを実行している端末 を指します。BlackBerry対応端末を使用することで、 ユーザーはBlackBerryデバイスアプリケーションお よびBlackBerryサービスにアクセスできます。 Blackberry :BlackBerry Mobile Data System MDS :Carbon Copy(カーボンコピー) CC CMIME CRL :Compressed Multipurpose Internet Mail Extensions (インターネットなどのTCP/IPネット ワーク上で行われるメールで、音声、画像などを扱うた めの規格) :Certificate Revocation List(証明書失効リスト) 最後に発行された CRLサーバー :本端末はCRLサーバーを使用して、 証明書の失効ステータスを確認します。認証局はCRL サーバー上で証明書失効リストを発行します。 DNS :Domain Name System(ドメインネームシステム) EAP-FAST :Extensible Authentication Protocol Flexible Authentication via Secure Tunneling(拡張認証 プロトコル-セキュアトンネル経由の柔軟な認証) :Federal Information Processing Standards (連邦情報処理規格) :Global Positioning System(全地球測位システム) FIPS GPS HTTP :Hypertext Transfer Protocol (ハイパーテキスト転送プロトコル) IMEI :端末に割り当てられた個体識別番号 IP :Internet Protocol 260 付録 解説 ISP :Internet Service Provider (インターネットサービスプロバイダ) LED :Light-Emitting Diode (発光ダイオード) PIN番号 :端末に割り当てられた個人識別番号 SIM :SIM (加入者識別モジュール) SMS SSL :Short Message Service (ショートメッセージサービス) :Short Message Service Center (ショートメッセージサービスセンター) :Secure Sockets Layer (セキュアソケットレイヤ) SSID :Service Set Identifier (サービス設定識別子) TCP :Transmission Control Protocol (伝送制御プロトコル) :Transport Layer Security (トランスポート層セキュリティ) :Triple Data Encryption Standard (トリプルデータ暗号化規格) :Virtual Private Network (仮想プライベートネットワーク) SMSC TLS Triple DES VPN WAP WEP WML WPA :Wireless Application Protocol (ワイヤレスアプリケーションプロトコル) :Wired Equivalent Privacy :Wireless Markup Language (携帯端末向けのコンテンツ記述言語の一種) :Wi-Fi Protected Access WTLS :Wireless Transport Layer Security (ワイヤレス通信用セキュリティプロトコル) 公開鍵 :公開鍵は、証明書サブジェクト以外の人が使用できる キーです。本端末では、公開鍵を使用してユーザーが 証明書サブジェクトに送信する電子メールメッセージ またはPINメッセージを暗号化し、ユーザーが証明書 サブジェクトから受信する電子メールメッセージまた はPINメッセージの署名を確認します。 :個人証明書は認証局がユーザーに割り当てる証明書で す。 個人証明書 BBB マニュアル .book 用語 261 ページ 2010年7月13日 火曜日 午後4時19分 解説 :証明書は証明書サブジェクトのIDと公開鍵をバインド するデジタル文書です。各証明書には、 証明書とは別に 保存された、対応する秘密鍵があります。証明書には、 それが本物で信頼できるものであることを示すために、 認証局が署名します。 :秘密鍵は証明書サブジェクトのみが使うことのできる 秘密鍵 キーです。秘密鍵の情報は一般には配布されません。 本端末は、秘密鍵を使用してユーザーが送信するメール メッセージまたはPINメッセージに署名し、 ユーザーが 受信するメールメッセージを復号化します。 マスストレー :マスストレージモードでは、端末をコンピュータに接続 している場合、microSDカードとコンピュータ間の ジモード ファイル転送が可能です。 証明書 :移動体通信網です。日本国内ではFOMAネットワーク、 モバイル 国際ローミング中は海外通信事業者のネットワークに ネットワーク なります。 ルート証明書 :ルート証明書は自己署名証明書であり、通常は認証局が 管理します。 主な仕様 項目 サイズ 質量 メモリ 外部メモリ対応 (最大対応容量) バッテリー 連続待受時間 3G (静止時) GSM 3G 連続通話時間 GSM Wi-Fi 種類 サイズ ディスプレイ 表示色 その他 カメラ 動画保存形式 静止画保存形式 キーボード 日本語入力システム ナビゲーション 音声入力/出力 仕様・概要 約114mm×約66mm×約14.2mm (最厚部:15mm) 約137g (バッテリー装着時) ・1GBオンボードメモリ ・128MBフラッシュメモリ microSDHC(16GB) 1500mAh充電式リチウムバッテリー 約250時間 約210時間 約130分 約130分 Wi-Fi® 802.11a/b/g 準拠 TFT液晶ディスプレイ 約2.7インチ 約65,536色 バックライト、輝度調節機能 ・約200万画素 ・LEDライト ・デジタルズーム(3倍) .3GP .jpg QWERTYフルキーボード (バックライト機能付き) 予測機能付きローマ字かな漢字変換 トラックボール 内蔵スピーカーおよびマイク、 内蔵ハンズフリー スピーカー、モノラル/ステレオハンズフリー ヘッドセットおよびBluetooth®ヘッドセット 対応 付録 次ページにつづく 261 BBB マニュアル .book 項目 着信通知 262 ページ 2010年7月13日 火曜日 午後4時19分 仕様・概要 32和音着信音(対応フォーマット:MIDI、SPMIDI、MP3、 WAV) 、バイブレーション、LEDイ ンジケータ オーディ .mp3、.m4a、 .wma、.wav 対応メディア オ フォーマット ビデオ .mp4、 .mov、.3gp、.3gp2、.avi、.asf、.wmv 画像 .jpg、.jpeg、.png、 .gif、.bmp、.tif、 .tiff 3.5mmステレオミニジャック端子、mini USB 外部接続端子 ポート 規格 v2.0 HFP (Hands-Free Profile) 、HSP(Headset Profile) 、AVRCP(Audio/Video Remote Control Profile) 、 A2DP (Advanced Audio ® Bluetooth プロファ Distribution Profile)、SPP(Serial Port イル Profile) 、PBAP(Phone Book Access Profile) 、DUN (Dial-up Networking Profile) 、SAP(SIM Access profile)※ UMTS/HSDPA(最大3.6Mbps) :2100/ 1900/850/800MHz 通信方法 ®/GPRS/EDGE:1900/1800/900/ GSM 850MHz デバイスロックおよびキーボードロック機能 AES/Triple DES対応(BlackBerry セキュリティ Enterprise Solution利用時) S/MIMEおよびPGP対応(オプション) GPS、Wi-Fi、 音声認識、モデム機能、マルチタス その他 ク、ドキュメントビューア ※ 2010年1月現在、日本国内ではご利用になれません。 本仕様の記載事項は、予告なく削除、変更される場合があり ます。 商標などに関する情報 ・ 「FOMA/フォーマ」 「iモード」 「WORLD WING/ワールド ウィング」 「パケ・ホーダイ」 「docomo PRO series」 は、 NTT ドコモの商標または登録商標です。 ・フリーダイヤルサービス名称とフリーダイヤルロゴマークは NTTコミュニケーションズ株式会社の登録商標です。 ・キャッチホンは日本電信電話株式会社の登録商標です。 ・BlackBerry®、 RIM®、Research In Motion®、 SureType®、 SurePressTM、 および関連する商標、名称、 およびロゴは、 Research In Motion Limitedの所有物であり、 米国、および その他の国における商標または登録商標です。 ・Bluetooth®は、 Bluetooth SIG, Incの登録商標です。 ・DataViz、 Documents to Go、Sheet to Go、Slideshow to Go、Word to Goは、 DataVizの商標です。 ・UMTSは、 欧州通信規格協会の商標です。 ・Google、 Googleマップ、Google Talk、Gmail、Gears、 YouTubeは、 Google Inc.の商標または登録商標です。 ・Wi-Fi、 Wi-Fi Protected Access、 Wi-Fi Protected Setup、 およびWPAは、Wi-Fi Allianceの商標です。 ・GSMおよびGlobal System for Mobile communications 、GSM MOU Associationの商標です。 ・IBM、 Domino、Lotus、Lotus Notesは、 International Business Machines Corporationの商標です。 ・JavaおよびすべてのJava関連の商標およびロゴは、 米国 Sun Microsystems, Inc.の米国およびその他の国における 商標または登録商標です。 ・microSDおよびmicroSDHCは、 SDアソシエーションの商標 です。 ・Microsoft、 Windows、 Windows Vista、Windows XP、 Windows Media、Excel、PowerPoint、Hotmail、Outlook、 Windows Liveは、米国Microsoft Corporationの米国および その他の国における商標または登録商標です。 262 付録 BBB マニュアル .book 263 ページ 2010年7月13日 火曜日 午後4時19分 ・PGP、 PGP Desktop Professional、PGP Universal Serverは、PGP Corporationの商標です。 ・Roxioは、 Sonic Solutionsの商標です。RSAは、 RSA Securityの商標です。 ・vCardは、 Internet Mail Consortiumの商標です。 ©2007-2008 ・BlackBerry® Device Softwareの一部は、 The FreeType Project (www.freetype.org) の著作権を取 得しています。 ・iTunesは米国Apple Inc.における米国およびその他の国に おける商標または登録商標です。 ・その他、 本書に記載されている会社名や商品名は、 各社の商標 または登録商標です。 付録 263 BBB マニュアル .book 264 ページ ・・・MEMO・・・ 264 付録 2010年7月13日 火曜日 午後4時19分 BBB マニュアル .book 265 ページ 2010年7月13日 火曜日 午後4時19分 索引 索引 ・・・・・・・・・・・・・・・・・・・・・・・・・・・・・・・・・・・・・・・・・ 266 265 BBB マニュアル .book 266 ページ 2010年7月13日 火曜日 午後4時19分 索引 あ アイコン アプリケーションリスト ・・・・・・・・・ 17 移動 ・・・・・・・・・・・・・・・・・・・・・・・・・・・・ 22 インジケータ表示エリア ・・・・・・・・・ 15 サウンドプロファイル・・・・・・・・・・・ 171 状態を示すアイコン・・・・・・・・・・・・・・ 15 配列設定 ・・・・・・・・・・・・・・・・・・・・・・・ 201 ホームスクリーン・・・・・・・・・・・・・・・・ 17 アクセント記号 ・・・・・・・・・・・・・・・・・・・・ 27 アクティベーション・・・・・・・・・・・・・・・・ 34 アドレス帳 ・・・・・・・・・・・・・・・・・・・・・・・・ 68 移行 ・・・・・・・・・・・・・・・・・・・・・・・・・・・・ 74 オプション設定・・・・・・・・・・・・・・・・・・ 73 グループを登録・・・・・・・・・・・・・・・・・・ 70 検索 ・・・・・・・・・・・・・・・・・・・・・・・・・・・・ 69 検索結果の管理・・・・・・・・・・・・・・・・・・ 70 組織のアドレス帳からの検索 ・・・・・ 70 追加 ・・・・・・・・・・・・・・・・・・・・・・・・・・・・ 69 データのバックアップと復元 ・・・・・ 73 登録 ・・・・・・・・・・・・・・・・・・・・・・・・・・・・ 68 登録したグループメンバーの確認 ・・ 71 名前の表示順序を変更する ・・・・・・・ 73 表示 ・・・・・・・・・・・・・・・・・・・・・・・・・・・・ 69 フィルタ ・・・・・・・・・・・・・・・・・・ 74 151 FOMA カードに登録 ・・・・・・・・・・・・・ 71 , 266 索引 アプリケーション 起動・・・・・・・・・・・・・・・・・・・・・・・・・・・・・ 21 切り替え・・・・・・・・・・・・・・・・・・・・・・・・・ 23 終了・・・・・・・・・・・・・・・・・・・・・・・・・・・・・ 23 アプリケーションの管理 ・・・・・・・・・・ 226 アプリケーションの権限 ・・・・・・・・・・ 181 アプリケーションの追加と削除 ・・・・ 227 サードパーティのアプリケーションの インストール ・・・・・・・・・・・・・・・・・・ 221 アプリケーションリスト ・・・・・・・・・・・・ 15 表示中に利用できる機能 ・・・・・・・・・・ 22 アラーム・・・・・・・・・・・・・・・・・・・・・・・・・ 134 設定・・・・・・・・・・・・・・・・・・・・・・・・・・・ 134 い , イヤホンマイク ・・・・・・・・・・・・・ 63 109 接続・・・・・・・・・・・・・・・・・・・・・・・・・・・・・ 63 利用できる機能 ・・・・・・・・・・・・・・・・・・ 64 インスタントメッセージ アイコン・・・・・・・・・・・・・・・・・・・・・・・・・ 76 オプション設定 ・・・・・・・・・・・・・・・・・・ 85 会話に招待する ・・・・・・・・・・・・・・・・・・ 77 会話の再開 ・・・・・・・・・・・・・・・・・・・・・・ 80 記号や絵文字の追加 ・・・・・・・・・・・・・・ 80 基本操作・・・・・・・・・・・・・・・・・・・・・・・・・ 76 自分の情報の編集 ・・・・・・・・・・・・・・・・ 85 チャットの開始 ・・・・・・・・・・・・・・・・・・ 79 チャットの終了 ・・・・・・・・・・・・・・・・・・ 80 チャットの招待に応答する・・・・・・・・ 78 ブロードキャストメッセージの 送信 ・・・・・・・・・・・・・・・・・・・・・・・・・・・・ 80 連絡先リスト ・・・・・・・・・・・・・・・・・・・・ 82 インストール 確認と準備 ・・・・・・・・・・・・・・・・・・・・・221 端末とコンピュータを接続する ・・224 デバイスソフトウェア・・・・・・・・・・・224 BlackBerry Desktop Manager・・222 インターネットにアクセスする・・・・・・ 88 え 英大文字 ・・・・・・・・・・・・・・・・・・・・・・・・・・ 26 英語ガイダンス ・・・・・・・・・・・・・・・・・・・208 エクスプローラ ・・・・・・・・・・・・・・・・・・・105 エクスプローラでファイルを 管理する ・・・・・・・・・・・・・・・・・・・・・・・105 閲覧履歴を表示する ・・・・・・・・・・・・・・・・ 91 絵文字を入力する ・・・・・・・・・・・・・・・・・・ 43 遠隔操作 ・・・・・・・・・・・・・・・・・・・・・・・・・208 エンコーディングを設定する・・・・・・・・ 91 エンタープライズ アクティベーション ・・・・・・・・・・・・・・・・ 34 BBB マニュアル .book 267 ページ 2010年7月13日 火曜日 午後4時19分 お オーガナイザデータ内の検索 ・・・・・・ 157 オーディオファイル・・・・・・・・・・・・・・・ 105 再生 ・・・・・・・・・・・・・・・・・・・・・・・・・・・ 105 オプション設定 アドレス帳 ・・・・・・・・・・・・・・・・・・・・・・ 73 インスタントメッセージ ・・・・・・・・・ 85 画像 ・・・・・・・・・・・・・・・・・・・・・・・・・・・ 115 カレンダー ・・・・・・・・・・・・・・・・・・・・・ 131 タスク ・・・・・・・・・・・・・・・・・・・・・・・・・ 146 電話 ・・・・・・・・・・・・・・・・・・・・・・・・・・・・ 65 時計 ・・・・・・・・・・・・・・・・・・・・・・・・・・・ 136 ブラウザ ・・・・・・・・・・・・・・・・・・・・・・・・ 98 メール ・・・・・・・・・・・・・・・・・・・・・・・・・・ 50 メディア ・・・・・・・・・・・・・・・・・・・・・・・ 115 メモ帳 ・・・・・・・・・・・・・・・・・・・・・・・・・ 141 オプション設定(端末全体の設定)・・ 176 画面/キーボード・・・・・・・・・・・・・・・ 195 言語 ・・・・・・・・・・・・・・・・・・・・・・・・・・・ 195 自動オン/オフ・・・・・・・・・・・・・・・・・ 196 詳細オプション・・・・・・・・・・・・・・・・・ 196 状態 ・・・・・・・・・・・・・・・・・・・・・・・・・・・ 201 所有者 ・・・・・・・・・・・・・・・・・・・・・・・・・ 196 スペルチェック・・・・・・・・・・・・・・・・・ 182 セキュリティのオプション ・・・・・・ 183 テーマ ・・・・・・・・・・・・・・・・・・・・・・・・・ 190 バージョン情報・・・・・・・・・・・・・・・・・ 190 パスワード ・・・・・・・・・・・・・・・・・・・・・ 191 日付/時刻 ・・・・・・・・・・・・・・・・・・・・・ 202 ボイスコマンド・・・・・・・・・・・・・・・・・ 191 メモリ・・・・・・・・・・・・・・・・・・・・・・・・・ モバイルネットワーク ・・・・・・・・・・ AutoText ・・・・・・・・・・・・・・・・・・・・・ Bluetooth®・・・・・・・・・・・・・・・・・・・・ SMS・・・・・・・・・・・・・・・・・・・・・・・・・・ Wi-Fi 接続 ・・・・・・・・・・・・・・・・・・・・・ 主な仕様・・・・・・・・・・・・・・・・・・・・・・・・・ 音楽 再生・・・・・・・・・・・・・・・・・・・・・・・・・・・ ランダム再生 ・・・・・・・・・・・・・・・・・・ 192 192 176 177 179 179 261 105 109 か 海外での利用方法 ・・・・・・・・・・・・・・・・ 213 遠隔操作の利用 ・・・・・・・・・・・・・・・・ 214 海外から電話をかける ・・・・・・・・・・ 213 転送でんわサービスの利用 ・・・・・・ 214 番号通知お願いサービスの利用 ・・ 214 留守番電話サービスの利用 ・・・・・・ 214 拡張通話オーディオ ・・・・・・・・・・・・・・・・ 60 各部の名称と機能 ・・・・・・・・・・・・・・・・・・ 10 画像・・・・・・・・・・・・・・・・・・・・・・・・・・・・・ 111 壁紙のダウンロード ・・・・・・・・・・・・ 104 ズームイン・ズームアウト ・・・・・・ 112 スライドショー ・・・・・・・・・・・・・・・・ 112 表示(カメラ)・・・・・・・・・・・・・・・・・ 120 表示(メディアファイル)・・・・・・・ 111 ファイル、フォルダの削除 ・・・・・・ 112 画像ファイルを印刷する ・・・・・・・・・・ 233 画像(Web) アドレスを表示 ・・・・・・・・・・・・・・・・・・ 94 回転 ・・・・・・・・・・・・・・・・・・・・・・・・・・・・ 95 拡大縮小表示 ・・・・・・・・・・・・・・・・・・・・ 94 表示 ・・・・・・・・・・・・・・・・・・・・・・・・・・・・ 94 保存 ・・・・・・・・・・・・・・・・・・・・・・・・・・・・ 94 カテゴリ カテゴリ別にデータを表示・・・・・・・ 152 削除 ・・・・・・・・・・・・・・・・・・・・・・・・・・・152 作成 ・・・・・・・・・・・・・・・・・・・・・・・・・・・152 壁紙の設定 ・・・・・・・・・・・ 94 104 113 壁紙のダウンロード ・・・・・・・・・・・・・・・ 104 カメラ 写真の撮影 ・・・・・・・・・・・・・・・・・・・・・119 写真のズームイン /ズームアウト ・・・・・・・・・・・・・・・・・120 写真をスライドショーで表示 ・・・・120 写真を見る ・・・・・・・・・・・・・・・・・・・・・120 設定 ・・・・・・・・・・・・・・・・・・・・・・・・・・・120 起動 ・・・・・・・・・・・・・・・・・・・・・・・・・・・118 フラッシュ ・・・・・・・・・・・・・・・・・・・・・120 ホワイトバランス・・・・・・・・・・・・・・・ 120 画面/キーボード ・・・・・・・・・・・・・・・・・195 カレンダー ・・・・・・・・・・・・・・・・・・・・・・・126 オプション設定 ・・・・・・・・・・・・・・・・・131 会議参加者の空き時間を検索 ・・・・129 会議参加者への連絡・・・・・・・・・・・・・130 会議参加者リストの変更・・・・・・・・・130 会議出席依頼メールへの応答 ・・・・130 会議の予定をたてる・・・・・・・・・・・・・129 カレンダー内の移動・・・・・・・・・・・・・126 カレンダービューの切り替え ・・・・126 カレンダーを表示する・・・・・・・・・・・126 , , 索引 次ページにつづく 267 BBB マニュアル .book 268 ページ 2010年7月13日 火曜日 午後4時19分 予定の確認 ・・・・・・・・・・・・・・・・・・・・・ 128 予定のクイック入力・・・・・・・・・・・・・ 128 予定の削除 ・・・・・・・・・・・・・・・・・・・・・ 128 予定の登録 ・・・・・・・・・・・・・・・・・・・・・ 127 予定の変更 ・・・・・・・・・・・・・・・・・・・・・ 128 き キーストア ・・・・・・・・・・・・・・・・・・・・・・・ 187 キーストアのパスワードを 変更する ・・・・・・・・・・・・・・・・・・・・・・・ 188 キーパッドロック ・・・・・・・・・・・・・・・・・・ 23 記号を入力する ・・・・・・・・・・・・・・・・・・・・ 43 基本ブラウジング操作 表示を切り替える・・・・・・・・・・・・・・・・ 89 キャッチホン(割込通話) ・・・・・・・・・・ 205 開始 ・・・・・・・・・・・・・・・・・・・・・・・・・・・ 205 保留にしてかかってきた 電話に出る ・・・・・・・・・・・・・・・・・・・・・ 205 保留にして別の相手に 電話をかける ・・・・・・・・・・・・・・・・・・・ 206 緊急通話 ・・・・・・・・・・・・・・・・・・・・・・・・・・ 59 く 繰り返し詳細設定 ・・・・・・・・・・・・・・・・・ 152 け ゲーム ・・・・・・・・・・・・・・・・・・・・・・・・・・・ 159 268 索引 BrickBreaker・・・・・・・・・・・・・・・・・・ 159 Klondike ・・・・・・・・・・・・・・・・・・・・・・ 159 Sudoku ・・・・・・・・・・・・・・・・・・・・・・・ 159 Texas Hold'Em King 2 ・・・・・・・・ 159 Word Mole・・・・・・・・・・・・・・・・・・・・ 159 言語 オプション設定 ・・・・・・・・・・・・・・・・ 195 入力モードの切り替え ・・・・・・・・・・・・ 25 入力モードの変更 ・・・・・・・・・・・・・・・・ 25 検索機能・・・・・・・・・・・・・・・・・・・・・・・・・ 157 検索条件の削除 ・・・・・・・・・・・・・・・・ 158 検索条件の編集 ・・・・・・・・・・・・・・・・ 158 検索条件の保存 ・・・・・・・・・・・・・・・・ 158 保存した検索条件で検索 ・・・・・・・・ 158 メッセージの検索 ・・・・・・・・・・・・・・ 157 メッセージやオーガナイザデータ内の 検索・・・・・・・・・・・・・・・・・・・・・・・・・・・ 157 こ 公共モード(電源 OFF)・・・・・・・・・・・ 207 国際電話・・・・・・・・・・・・・・・・・・・・・・・・・・・ 59 国際ローミング ・・・・・・・・・・・・・・・・・・ 209 ご利用料金について ・・・・・・・・・・・・ 217 国際ローミング設定 ・・・・・・・・・・・・・・ 215 自動選択するネットワークの 優先順位の確認/設定 ・・・・・・・・・・ 215 ネットワーク選択方法の設定 ・・・・ 215 ネットワーク選択モードを 自動に戻す ・・・・・・・・・・・・・・・・・・・・ 216 利用するネットワークの 種類の設定 ・・・・・・・・・・・・・・・・・・・・・216 国際ローミング中のガイダンス 設定 ・・・・・・・・・・・・・・・・・・・・・・・・・・・・・216 国際ローミング中の着信規制機能・・・217 国際 SMS ・・・・・・・・・・・・・・・・・・・・・・・・217 受信拒否 ・・・・・・・・・・・・・・・・・・・・・・・218 発信 ・・・・・・・・・・・・・・・・・・・・・・・・・・・217 困ったときは ・・・・・・・・・・・・・・・・・・・・・251 アドレス帳機能関連・・・・・・・・・・・・・257 カメラ/ビデオカメラ機能関連 ・・256 カレンダー機能関連・・・・・・・・・・・・・256 全般 ・・・・・・・・・・・・・・・・・・・・・・・・・・・251 添付ファイル関連 ・・・・・・・・・・・・・・・254 電話関連 ・・・・・・・・・・・・・・・・・・・・・・・255 同期関連 ・・・・・・・・・・・・・・・・・・・・・・・259 ブラウザ機能関連 ・・・・・・・・・・・・・・・256 プロファイル機能関連・・・・・・・・・・・257 メール関連 ・・・・・・・・・・・・・・・・・・・・・252 メディア関連 ・・・・・・・・・・・・・・・・・・・255 ワイヤレス通信関連・・・・・・・・・・・・・258 Bluetooth® 関連 ・・・・・・・・・・・・・・・257 GPS・地図関連 ・・・・・・・・・・・・・・・・258 さ サードパーティのアプリケーションの インストール ・・・・・・・・・・・・・・・・・・・・・221 サービスブック ・・・・・・・・・・・・・・・・・・・198 再生できるファイル ・・・・・・・・・・・・・・・105 BBB マニュアル .book 269 ページ 2010年7月13日 火曜日 午後4時19分 , サイドキー ・・・・・・・・・・・・・・・・・・・・10 11 アプリケーション割り当て ・・・・・・ 195 サイレントモード・・・・・・・・・・・・・・・・・ 171 サウンドプロファイル設定・・・・・・・・・ 171 削除 ・・・・・・・・・・・・・・・・・・・・・・・・・・・ 173 デフォルト ・・・・・・・・・・・・・・・・・・・・・ 171 編集 ・・・・・・・・・・・・・・・・・・・・・・・・・・・ 173 し , , 自局番号 ・・・・・・・・・・・・・・・ 35 65 202 辞書 ・・・・・・・・・・・・・・・・・・・・・・・・・・・・・ 183 自動オン/オフ ・・・・・・・・・・・・・・・・・・・ 196 自分の電話番号の確認・・・・・・・・・・・・・・ 35 自分の電話番号を通知 /非通知にする ・・・・・・・・・・・・・・ 65 202 充電 コンピュータと接続して充電 ・・・・・ 14 AC アダプターで充電 ・・・・・・・・・・・・ 13 受話音量の調節 ・・・・・・・・・・・・・・・・・・・・ 60 詳細オプション アプリケーション・・・・・・・・・・・・・・・ 180 エンタープライズ アクティベーション・・・・・・・・・・・・・ 198 サービスブック・・・・・・・・・・・・・・・・・ 198 セルブロードキャスト・・・・・・・・・・・ 198 地図 ・・・・・・・・・・・・・・・・・・・・・・・・・・・ 201 デフォルトのサービス・・・・・・・・・・・ 198 ブラウザ ・・・・・・・・・・・・・・・・・・・・・・・ 199 ブラウザプッシュ・・・・・・・・・・・・・・・ 199 ホストルーティングテーブル ・・・・ 200 , ワイヤレス更新 ・・・・・・・・・・・・・・・・ 200 GPS ・・・・・・・・・・・・・・・・・・・・・・・・・・ 197 SIM カード ・・・・・・・・・・・・・・・・・・・・ 197 TCP/IP ・・・・・・・・・・・・・・・・・・・・・・・ 197 商標などに関する情報 ・・・・・・・・・・・・ 262 証明書・・・・・・・・・・・・・・・・・・・・・・・・・・・ 188 証明書サーバー ・・・・・・・・・・・・・・・・・・ 189 ショートカット ・・・・・・・・・・・・・・・・・・ 246 カメラ/ビデオカメラ ・・・・・・・・・・ 250 カレンダー機能 ・・・・・・・・・・・・・・・・ 250 基本のショートカット ・・・・・・・・・・ 246 検索機能 ・・・・・・・・・・・・・・・・・・・・・・ 250 地図機能 ・・・・・・・・・・・・・・・・・・・・・・ 251 添付ファイル ・・・・・・・・・・・・・・・・・・ 248 電話機能 ・・・・・・・・・・・・・・・・・・・・・・ 248 ブラウザ ・・・・・・・・・・・・・・・・・・・・・・ 249 メール機能 ・・・・・・・・・・・・・・・・・・・・ 247 メディア機能 ・・・・・・・・・・・・・・・・・・ 249 文字入力 ・・・・・・・・・・・・・・・・・・・・・・ 246 ショートメッセージサービス (SMS)・・・・・・・・・・・・・・・・・・・・・・・・・・・・ 45 初期化・・・・・・・・・・・・・・・・・・・・・ 175 176 初期設定・・・・・・・・・・・・・・・・・・・・・・・・・・・ 30 署名・・・・・・・・・・・・・・・・・・・・・・・・・・・・・・・ 52 所有者・・・・・・・・・・・・・・・・・・・・・・・・・・・ 196 , スピーカーフォン ・・・・・・・・・・・・・・・・・・ 60 スペルチェック ・・・・・・・・・・・・・・ 29 182 スマートダイヤル 国番号と地域コードの設定・・・・・・・・ 64 内線番号設定 ・・・・・・・・・・・・・・・・・・・・ 64 スマートプレイリスト・・・・・・・・・・・・・108 スライドショー ・・・・・・・・・・・・・・・・・・・112 , せ セキュリティのオプション アプリケーションの権限・・・・・・・・・181 一般設定 ・・・・・・・・・・・・・・・・・・・・・・・184 キーストア ・・・・・・・・・・・・・・・・・・・・・187 証明書 ・・・・・・・・・・・・・・・・・・・・・・・・・188 証明書サーバー ・・・・・・・・・・・・・・・・・189 ソフトウェアトークン・・・・・・・・・・・188 ファイアウォール・・・・・・・・・・・・・・・ 183 メモリクリーニング・・・・・・・・・・・・・188 TLS ・・・・・・・・・・・・・・・・・・・・・・・・・・・185 VPN・・・・・・・・・・・・・・・・・・・・・・・・・・・186 WTLS ・・・・・・・・・・・・・・・・・・・・・・・・・187 セットアップ ・・・・・・・・・・・・・・・・・・・・・・ 30 メール ・・・・・・・・・・・・・・・・・・・・・・・・・・ 32 セットアップウィザード・・・・・・・・・・・・ 32 セルブロードキャスト・・・・・・・・・・・・・198 す スタンダードプレイリスト ・・・・・・・・ 108 ストップウォッチ ・・・・・・・・・・・・・・・・ 136 ストリーミング ・・・・・・・・・・・・・・・・・・・・ 95 索引 次ページにつづく 269 BBB マニュアル .book 270 ページ 2010年7月13日 火曜日 午後4時19分 そ ち ソフトウェア更新 ・・・・・・・・・・・・・・・・・・ 34 デバイスソフトウェアの アップデート ・・・・・・・・・・・・・・・・・・・ 221 ワイヤレス更新・・・・・・・・・・・・・・・・・ 200 ソフトウェアトークン・・・・・・・・・・・・・ 188 た タスク オプション設定・・・・・・・・・・・・・・・・・ 146 完了したタスクの削除・・・・・・・・・・・ 145 完了したタスクを非表示にする ・・ 145 削除 ・・・・・・・・・・・・・・・・・・・・・・・・・・・ 144 作成 ・・・・・・・・・・・・・・・・・・・・・・・・・・・ 144 ステータス変更・・・・・・・・・・・・・・・・・ 144 設定変更 ・・・・・・・・・・・・・・・・・・・・・・・ 144 送信 ・・・・・・・・・・・・・・・・・・・・・・・・・・・ 145 短縮ダイヤル ・・・・・・・・・・・・・・・・・・・・・・ 61 電話をかける ・・・・・・・・・・・・・・・・・・・・ 61 登録 ・・・・・・・・・・・・・・・・・・・・・・・・・・・・ 61 登録状況の確認・・・・・・・・・・・・・・・・・・ 62 変更/削除 ・・・・・・・・・・・・・・・・・・・・・・ 62 端末とコンピュータの接続・・・・・・・・・ 224 端末の基本操作 ・・・・・・・・・・・・・・・・・・・・ 21 端末ロック (デバイスパスワードの設定) ・・・・・・・・ 24 地図 ・・・・・・・・・・・・・・・・・・・・・・・・・・・・・ 160 着信音・・・・・・・・・・・・・・・・・・・・・・・・・・・ 105 再生・・・・・・・・・・・・・・・・・・・・・・・・・・・ 105 設定・・・・・・・・・・・・・・・・・・・・・・・・・・・ 173 着信音のダウンロード ・・・・・・・・・・・・ 104 チャットの開始 (インスタントメッセージ)・・・・・・・・・・ 79 つ , 通信のオン/オフ ・・・・・・・・・・・・・・・・・・ 24 通話音質の設定 ・・・・・・・・・・・・・・・ 60 61 通話音量の設定 ・・・・・・・・・・・・・・・・・・・・ 61 通話記録 確認・・・・・・・・・・・・・・・・・・・・・・・・・・・・・ 62 削除・・・・・・・・・・・・・・・・・・・・・・・・・・・・・ 63 通話時間の確認 ・・・・・・・・・・・・・・・・・・・・ 63 通話中着信設定 ・・・・・・・・・・・・・・・・・・ 209 通話中のアプリケーション利用 ・・・・・・ 60 通話履歴・・・・・・・・・・・・・・・・・・・・・・・・・・・ 63 メモの編集 ・・・・・・・・・・・・・・・・・・・・・・ 63 メモを追加 ・・・・・・・・・・・・・・・・・・・・・・ 63 通話を保留する ・・・・・・・・・・・・・・・・・・・・ 60 , て 定型文・・・・・・・・・・・・・・・・・・・・・・・・・・・・・ 28 ディスプレイ・・・・・・・・・・・・・・・・・・・・・・・ 15 アプリケーションリスト ・・・・・・・・・・ 15 270 索引 照度調整 ・・・・・・・・・・・・・・・・・・・・・・・・ 23 ホームスクリーン ・・・・・・・・・・・・・・・・ 15 データベースの容量を確認する・・・・・201 テーマ ダウンロード ・・・・・・・・・・・・・・・・・・・190 変更 ・・・・・・・・・・・・・・・・・・・・・・・・・・・190 テキストのコピー、カットと ペースト ・・・・・・・・・・・・・・・・・・・・・・・・・247 デバイスソフトウェア ・・・・・・・・・・・・・221 アップデート/再インストール ・・226 デバイスデータの消去 ・・・・・・・・・・・・・175 デバイスの切り替え ・・・・・・・・・・ 30 234 デフォルトのサービス ・・・・・・・・・・・・・198 デフォルトの通話音質 ・・・・・・・・・・・・・・ 61 デフォルトの通話音量 ・・・・・・・・・・・・・・ 61 デフォルトのブラウザ設定・・・・・・・・・・ 98 電源 自動オン/オフ ・・・・・・・・・・・・・・・・・196 電源を入れる ・・・・・・・・・・・・・・・・・・・・ 21 電源を切る ・・・・・・・・・・・・・・・・・・・・・・ 21 ホームスクリーンから電源を切る ・・ 21 電子メール 作成と送信 ・・・・・・・・・・・・・・・・・・・・・・ 42 電子メール設定 ・・・・・・・・・・・・・・・・・・・・ 51 電子メールフィルタ ・・・・・・・・・・・・・・・・ 53 転送でんわサービス ・・・・・・・・・・・・・・・206 電卓 ・・・・・・・・・・・・・・・・・・・・・・・・・・・・・153 電波状況を確認する ・・・・・・・・・・・・・・・・ 30 添付ファイル 閲覧・利用 ・・・・・・・・・・・・・・・・・・・・・・ 48 ダウンロード(保存)・・・・・・・・・・・・・ 47 BBB マニュアル .book 271 ページ 2010年7月13日 火曜日 午後4時19分 開く ・・・・・・・・・・・・・・・・・・・・・・・・・・・・ 47 電話 オプション設定・・・・・・・・・・・・・・・・・・ 65 電話の保留 ・・・・・・・・・・・・・・・・・・・・・・・・ 60 電話番号を通知 /非通知にする ・・・・・・・・・・・・・・ 65 202 電話を受ける ・・・・・・・・・・・・・・・・・・・・・・ 59 電話をかける アドレス帳から・・・・・・・・・・・・・・・・・・ 58 国際電話 ・・・・・・・・・・・・・・・・・・・・・・・・ 59 通話記録から・・・・・・・・・・・・・・・・・・・・ 58 デバイスロック中・・・・・・・・・・・・・・・・ 59 番号をダイヤル・・・・・・・・・・・・・・・・・・ 58 , と 同期 ・・・・・・・・・・・・・・・・・・・・・・・・・・・・・ 238 オーガナイザデータの同期 ・・・・・・ 238 端末とコンピュータデータの 同期 ・・・・・・・・・・・・・・・・・・・・・・・・・・・ 238 特殊文字 ・・・・・・・・・・・・・・・・・・・・・・・・・・ 27 時計(日付と時刻)・・・・・・・・・・・・・・・・ 135 トラックボール 回転音の設定・・・・・・・・・・・・・・・・・・・ 195 感度の設定 ・・・・・・・・・・・・・・・・・・・・・ 195 な 内線番号の設定 ・・・・・・・・・・・・・・・・・・・・ 64 に 入力モード・・・・・・・・・・・・・・・・・・・・・・・・・ 25 ね ネットワーク設定 ・・・・・・・・・・・・・・・・ 169 接続状況の確認 ・・・・・・・・・・・・・・・・ 170 ネットワーク接続のオン /オフ切り替え ・・・・・・・・・・・・・・・・ 169 ネットワーク接続、Bluetooth® 接続 のオプション設定 ・・・・・・・・・・・・・・ 170 Wi-Fi ネットワーク接続、Bluetooth® 接続の設定 ・・・・・・・・・・・・・・・・・・・・ 170 は バージョン情報 ・・・・・・・・・・・・・・・・・・ 190 パスワードキーパー ・・・・・・・・・・・・・・ 154 オプション設定 ・・・・・・・・・・・・・・・・ 155 パスワード登録 ・・・・・・・・・・・・・・・・ 154 パスワード変更 ・・・・・・・・・・・・・・・・ 154 ランダムパスワード機能で登録 ・・ 155 パスワードロック ・・・・・・・・・・・・・・・・・・ 23 バックアップと復元 ・・・・・・・・・・・・・・ 236 オプション機能 ・・・・・・・・・・・・・・・・ 237 特定データのバックアップと 復元・・・・・・・・・・・・・・・・・・・・・・・・・・・ 236 バックアップ ・・・・・・・・・・・・・・・・・・ 236 復元・・・・・・・・・・・・・・・・・・・・・・・・・・・ 236 発信者番号通知 ・・・・・・・・・・・・・・・・・・・・ 59 バッテリー インジケータ ・・・・・・・・・・・・・・・・・・・・ 13 充電 ・・・・・・・・・・・・・・・・・・・・・・・・・・・・ 13 取り付け・取り外し・・・・・・・・・・・・・・・ 12 番号通知お願いサービス・・・・・・・・・・・207 ハンズフリー通話 ・・・・・・・・・・・・・・・・・・ 60 ひ ビデオ ・・・・・・・・・・・・・・・・・・・・・・・・・・・105 ビデオカメラ 起動 ・・・・・・・・・・・・・・・・・・・・・・・・・・・121 撮影 ・・・・・・・・・・・・・・・・・・・・・・・・・・・121 設定 ・・・・・・・・・・・・・・・・・・・・・・・・・・・122 動画を見る ・・・・・・・・・・・・・・・・・・・・・123 ビデオファイル ・・・・・・・・・・・・・・・・・・・105 再生する ・・・・・・・・・・・・・・・・・・・・・・・105 表示される姓と名の順序の入れ替え ・・ 73 ふ ファイアウォール ・・・・・・・・・・・・・・・・・183 ファイル ・・・・・・・・・・・・・・・・・・・・・・・・・150 ファイルの暗号化 ・・・・・・・・・・・・・・・・・114 フィルタ ・・・・・・・・・・・・・・・・・・・・・・・・・151 フォーマット メディアカード (microSD カード)・・・・・・・・・・・・・・113 フォルダのリダイレクト・・・・・・・・・・・・ 52 フォントの設定 ・・・・・・・・・・・・・・・・・・・・ 33 索引 次ページにつづく 271 BBB マニュアル .book 272 ページ ブックマーク 移動 ・・・・・・・・・・・・・・・・・・・・・・・・・・・・ 削除 ・・・・・・・・・・・・・・・・・・・・・・・・・・・・ サブフォルダの削除・・・・・・・・・・・・・・ サブフォルダの作成・・・・・・・・・・・・・・ サブフォルダの名前を変更 ・・・・・・・ 送信 ・・・・・・・・・・・・・・・・・・・・・・・・・・・・ 追加 ・・・・・・・・・・・・・・・・・・・・・・・・・・・・ 表示 ・・・・・・・・・・・・・・・・・・・・・・・・・・・・ 編集 ・・・・・・・・・・・・・・・・・・・・・・・・・・・・ ブラウザ ブラウザの種類・・・・・・・・・・・・・・・・・・ ブラウザオプションの設定・・・・・・・・・・ ブラウザセキュリティ・・・・・・・・・・・・・・ ブラウザの基本操作 インジケータエリアの表示 /非表示 ・・・・・・・・・・・・・・・・・・・・・・・・ 閲覧履歴の表示・・・・・・・・・・・・・・・・・・ エンコーディング設定・・・・・・・・・・・・ 画像の表示 ・・・・・・・・・・・・・・・・・・・・・・ 曲やビデオの再生・・・・・・・・・・・・・・・・ 曲やビデオの保存・・・・・・・・・・・・・・・・ ズームイン/ズームアウト ・・・・・・・ 前後ページへの移動・・・・・・・・・・・・・・ ファイルダウンロード・・・・・・・・・・・・ ブックマーク ・・・・・・・・・・・・・・・・・・・・ ブラウザの起動・・・・・・・・・・・・・・・・・・ ページアドレスの表示・・・・・・・・・・・・ ページの保存 ・・・・・・・・・・・・・・・・・・・・ ページ読み込みの中止・・・・・・・・・・・・ リンク先への移動・・・・・・・・・・・・・・・・ 272 索引 2010年7月13日 火曜日 午後4時19分 92 92 93 92 93 92 91 91 92 88 98 97 90 91 91 94 95 95 89 89 95 91 88 93 94 89 89 Web フィード ・・・・・・・・・・・・・・・・・・・ 95 Web ページのスクロール ・・・・・・・・・ 89 ブラウザプッシュ ・・・・・・・・・・・・・・・・・・ 97 プレイリスト・・・・・・・・・・・・・・・・・・・・・ 108 プレゼンテーションファイル ( 添付ファイル ) ・・・・・・・・・・・・・・・・・・・・ 48 プロファイル設定 ・・・・・・・・・・・・・・・・ 171 新しいプロファイルの作成 ・・・・・・ 172 設定項目・・・・・・・・・・・・・・・・・・・・・・・ 175 着信音の変更 ・・・・・・・・・・・・・・・・・・ 173 例外通知設定 ・・・・・・・・・・・・・・・・・・ 174 へ ヘッドセット通話オーディオ ・・・・・・・・ 61 ヘルプ・・・・・・・・・・・・・・・・・・・・・・・・・・・・・ 33 ヘルプ機能・・・・・・・・・・・・・・・・・・・・・・・ 156 アプリケーション操作中の表示 ・・ 156 検索・・・・・・・・・・・・・・・・・・・・・・・・・・・ 156 表示・・・・・・・・・・・・・・・・・・・・・・・・・・・ 156 ホームスクリーンに戻る・・・・・・・・・・ 24 ホストルーティングテーブル・・・・・・・200 ホルスター ・・・・・・・・・・・・・・・・・・・・・・・・ 34 通話の自動終了・自動応答・・・・・・・・ 34 プロファイル設定 ・・・・・・・・・・・・・・・・ 34 メモリクリーニング・・・・・・・・・・・・・・ 34 ロック ・・・・・・・・・・・・・・・・・・・・・・・・・・ 34 ま マスストレージモード ・・・・・・・・・・・・・103 マナーモード ・・・・・・・・・・・・・・・・・・・・・171 マルチタスク(アプリの切り替え)・・ 23 み ミュートキー ・・・・・・・・・・・・・・・・・・・・・・ 10 ミュートボタン ・・・・・・・・・・・・・・・ 59 60 , め ほ ボイスコマンド ・・・・・・・・・・・・・・・・・・ 150 詳細設定・・・・・・・・・・・・・・・・・・・・・・・ 191 端末状態の確認 ・・・・・・・・・・・・・・・・ 150 電話をかける ・・・・・・・・・・・・・・・・・・ 150 ボイスコマンドのオン/オフ ・・・・ 150 ボイスメモ・・・・・・・・・・・・・・・・・ 105 110 ホームスクリーン ・・・・・・・・・・・・・・・・・・ 15 壁紙に設定 ・・・・・・・・・ 94 104 113 , , , 迷惑電話ストップサービス・・・・・・・・・206 メール機能 アイコン表示(ホームスクリーン)・ 38 アドレス帳の参照方法・・・・・・・・・・・・ 42 絵文字を入力する ・・・・・・・・・・・・・・・・ 43 オプション設定 ・・・・・・・・・・・・・・・・・・ 50 基本操作 ・・・・・・・・・・・・・・・・・・・・・・・・ 38 記号を入力する ・・・・・・・・・・・・・・・・・・ 43 検索 ・・・・・・・・・・・・・・・・・・・・・・・・・・・157 BBB マニュアル .book 273 ページ 2010年7月13日 火曜日 午後4時19分 再送信 ・・・・・・・・・・・・・・・・・・・・・・・・・・ 46 作成/送信 ・・・・・・・・・・・・・・・・・・・・・・ 42 下書きを送信・・・・・・・・・・・・・・・・・・・・ 46 署名 ・・・・・・・・・・・・・・・・・・・・・・・・・・・・ 52 電子メール設定・・・・・・・・・・・・・・・・・・ 51 転送 ・・・・・・・・・・・・・・・・・・・・・・・・・・・・ 46 返信 ・・・・・・・・・・・・・・・・・・・・・・・・・・・・ 46 メールの更新・・・・・・・・・・・・・・・・・・・・ 55 メールフィルタ・・・・・・・・・・・・・・・・・・ 53 メールを読む・・・・・・・・・・・・・・・・・・・・ 41 メッセージ画面・・・・・・・・・・・・・・・・・・ 41 メッセージリスト画面・・・・・・・・・・・・ 38 SMS 設定 ・・・・・・・・・・・・・・・・ 50 179 メディアカードサポートのオン /オフ ・・・・・・・・・・・・・・・・・・・・・・・・・・・ 114 メディアカード (microSD カード)・・・・・・・・・・・・・・・・ 113 空き容量の確認・・・・・・・・・・・・・・・・・ 114 暗号化 ・・・・・・・・・・・・・・・・・・・・・・・・・ 114 挿入 ・・・・・・・・・・・・・・・・・・・・・・・・・・・・ 14 フォーマット・・・・・・・・・・・・・・・・・・・ 113 メディアタイプ ・・・・・・・・・・・・・・・・・・・ 102 音楽 ・・・・・・・・・・・・・・・・・・・・・・・・・・・ 102 画像 ・・・・・・・・・・・・・・・・・・・・・・・・・・・ 102 着信音 ・・・・・・・・・・・・・・・・・・・・・・・・・ 102 ビデオ ・・・・・・・・・・・・・・・・・・・・・・・・・ 102 ボイスメモ ・・・・・・・・・・・・・・・・・・・・・ 102 メディアファイル エクスプローラで管理する ・・・・・・ 105 オプション設定・・・・・・・・・・・・・・・・・ 115 再生 ・・・・・・・・・・・・・・・・・・・・・・・・・・・ 105 , , 再生可能なファイル ・・・・・・ 105 111 削除・・・・・・・・・・・・・・・・・・・・・・・・・・・ 111 保存・・・・・・・・・・・・・・・・・・・・・・・・・・・ 103 Bluetooth® で受信・・・・・・・・・・・・・ 103 Roxio Media Manager で転送 ・・ 102 メニューの表示 ・・・・・・・・・・・・・・・・・・・・ 22 メモ帳 オプション設定 ・・・・・・・・・・・・・・・・ 141 カテゴリ ・・・・・・・・・・・・・・・・・・・・・・ 141 検索・・・・・・・・・・・・・・・・・・・・・ 140 157 メモリ 空き容量確認 ・・・・・・・・・・・・・・・・・・ 114 暗号化・・・・・・・・・・・・・・・・・・・・・・・・・ 114 設定・・・・・・・・・・・・・・・・・・・・・・・・・・・ 192 フォーマット ・・・・・・・・・・・・・・・・・・ 113 メモリクリーニング ・・・・・・・・・・・・・・ 188 , ゆ , ユーザー辞書 ・・・・・・・・・・・・・・ 183 194 英語 ・・・・・・・・・・・・・・・・・・・・・・・・・・・194 日本語 ・・・・・・・・・・・・・・・・・・・・・・・・・194 よ 用語集 ・・・・・・・・・・・・・・・・・・・・・・・・・・・260 る 留守番電話サービス ・・・・・・・・・・・・・・・ 204 開始 ・・・・・・・・・・・・・・・・・・・・・・・・・・・204 センターの番号を登録・・・・・・・・・・・204 伝言メッセージの有無確認・・・・・・・ 204 利用/設定 ・・・・・・・・・・・・・・・・・・・・・205 も 文字入力・・・・・・・・・・・・・・・・・・・・・・・・・・・ 24 アクセント記号・特殊文字 ・・・・・・・・ 27 英大文字 ・・・・・・・・・・・・・・・・・・・・・・・・ 26 記号・・・・・・・・・・・・・・・・・・・・・・・・・・・・・ 27 数字・代替文字 ・・・・・・・・・・・・・・・・・・ 26 定型文・・・・・・・・・・・・・・・・・・・・・・・・・・・ 28 テキスト選択 ・・・・・・・・・・・・・・・・・・・・ 27 入力言語の切り替え ・・・・・・・・・・・・・・ 28 入力モードの変更 ・・・・・・・・・・・・・・・・ 25 入力文字の削除 ・・・・・・・・・・・・・・・・・・ 28 モデムとして使う ・・・・・・・・・・・・・・・・ 239 れ 連絡先の個別通知 ・・・・・・・・・・・・・・・・・174 ろ ロック ・・・・・・・・・・・・・・・・・・・・・・・・・・・・ 23 わ ワイヤレス通信 接続管理 ・・・・・・・・・・・・・・・・・・・・・・・169 索引 次ページにつづく 273 BBB マニュアル .book 274 ページ 2010年7月13日 火曜日 午後4時19分 Bluetooth® の設定 ・・・・・・・・・・・・・ 164 Wi-Fi 設定・・・・・・・・・・・・・・・・・・・・・・ 166 ワイヤレスネットワークの診断 ・・・・ 193 割込通話(キャッチホン) ・・・・・・・・・・ 205 A Application Loader ・・・・・・・・・・・・・・ 226 AutoText・・・・・・・・・・・・・・・・・・・・・・・・・ 29 削除 ・・・・・・・・・・・・・・・・・・・・・・・・・・・ 177 登録 ・・・・・・・・・・・・・・・・・・・・・・・・・・・ 177 B BlackBerry 端末からの切り替え ・・・ 234 BlackBerry Desktop Manager ・・・ 220 BlackBerry Messenger ・・・・・・・・・・・ 76 絵文字や記号を追加・・・・・・・・・・・・・・ 80 会話へ招待する・・・・・・・・・・・・・・・・・・ 77 会話を再開する・・・・・・・・・・・・・・・・・・ 80 基本操作 ・・・・・・・・・・・・・・・・・・・・・・・・ 76 招待メッセージへの応答を 確認する ・・・・・・・・・・・・・・・・・・・・・・・・ 78 チャットの開始・・・・・・・・・・・・・・・・・・ 79 チャットの終了・・・・・・・・・・・・・・・・・・ 80 チャットの招待に応答・・・・・・・・・・・・ 78 ブロードキャストメッセージを 送信する ・・・・・・・・・・・・・・・・・・・・・・・・ 80 BlackBerry Messenger での 表示名を変更 ・・・・・・・・・・・・・・・・・・・・ 85 274 索引 Bluetooth® オプション設定 ・・・・・・・・・・・・・・・・ 機器のプロパティ ・・・・・・・・・・・・・・ メディアファイルを送信 ・・・・・・・・ Bluetooth® 設定 ・・・・・・・・・・・・ 33 機器との接続 ・・・・・・・・・・・・・・・・・・ 機能のオン・オフ設定 ・・・・・・・・・・ 対応プロファイル ・・・・・・・・・・・・・・ ペアリング ・・・・・・・・・・・・・・・・・・・・ ペアリングされた機器の削除 ・・・・ ペアリングされた機器の 名前を変更 ・・・・・・・・・・・・・・・・・・・・ ペアリング名を変更 ・・・・・・・・・・・・ メディアファイルの送信 ・・・・・・・・ BrickBreaker ・・・・・・・・・・・・・・・・・・・・ G 178 178 103 164 165 164 164 164 165 , 165 165 166 159 E Excel データ(添付ファイル)・・・・・・・ 48 F FOMA カード アドレスを登録 ・・・・・・・・・・・・・・・・・・ 72 端末のアドレス帳をコピー ・・・・・・・・ 72 取り付け・取り外し ・・・・・・・・・・・・・・ 11 連絡先を端末にコピー ・・・・・・・・・・・・ 33 GPS 機能 ・・・・・・・・・・・・・・・・・・・・・・・・160 オプション設定 ・・・・・・・・・・・・・・・・・163 地図 ・・・・・・・・・・・・・・・・・・・・・・・・・・・160 ナビゲーション ・・・・・・・・・・・・・・・・・163 ブックマークの利用・・・・・・・・・・・・・162 K Klondike・・・・・・・・・・・・・・・・・・・・・・・・・159 L LED インジケータ ・・・・・・・・・・・・・・・・・ 20 M Media Manager ・・・・・・・・・・・・・・・・・229 主な機能 ・・・・・・・・・・・・・・・・・・・・・・・229 画像ファイルの印刷・・・・・・・・・・・・・233 画面の表示 ・・・・・・・・・・・・・・・・・・・・・230 起動 ・・・・・・・・・・・・・・・・・・・・・・・・・・・230 基本操作 ・・・・・・・・・・・・・・・・・・・・・・・231 コンピュータのファイルを 端末にコピー ・・・・・・・・・・・・・・・・・・・233 制約事項 ・・・・・・・・・・・・・・・・・・・・・・・233 端末のファイルを コンピュータにコピー・・・・・・・・・・・233 ファイルの移動 ・・・・・・・・・・・・・・・・・232 フォルダ作成 ・・・・・・・・・・・・・・・・・・・232 BBB マニュアル .book 275 ページ 2010年7月13日 火曜日 午後4時19分 フォルダ名やファイル名の変更 ・・ 232 フォルダやファイルのコピー ・・・・ 232 フォルダやファイルの削除 ・・・・・・ 232 ボタン表示 ・・・・・・・・・・・・・・・・・・・・・ 231 マイメディア・・・・・・・・・・・・・・・・・・・ 231 Media Player ・・・・・・・・・・・・・・・・・・・・ 106 再生 ・・・・・・・・・・・・・・・・・・・・・・・・・・・ 106 シャッフル ・・・・・・・・・・・・・・・・・・・・・ 109 プレイリスト削除・・・・・・・・・・・・・・・ 109 プレイリストの作成・・・・・・・・・・・・・ 108 プレイリストの名前変更 ・・・・・・・・ 109 MMS モード ・・・・・・・・・・・・・・・・・・・・・ 121 転送・・・・・・・・・・・・・・・・・・・・・・・・・・・・・ 46 返信・・・・・・・・・・・・・・・・・・・・・・・・・・・・・ 46 Sudoku ・・・・・・・・・・・・・・・・・・・・・・・・・ 159 T TCP ・・・・・・・・・・・・・・・・・・・・・・・・・・・・ 197 Texas Hold'Em King 2 ・・・・・・・・・・ 159 TLS・・・・・・・・・・・・・・・・・・・・・・・・・・・・・ 185 自動設定 ・・・・・・・・・・・・・・・・・・・・・・・166 手動設定 ・・・・・・・・・・・・・・・・・・・・・・・168 設定ウィザード起動・・・・・・・・・・・・・166 Word Mole・・・・・・・・・・・・・・・・・・・・・・・159 WORLD CALL ・・・・・・・・・・・・・・・・・・・・ 59 WORLD WING・・・・・・・・・・・・・・・・・・・209 WTLS ・・・・・・・・・・・・・・・・・・・・・・ 97 187 , U USB メモリとして使う ・・・・・・・・・・・ 244 P PDF(添付ファイル)・・・・・・・・・・・・・・ 47 PIN コード ・・・・・・・・・・・・・・・・・・・・・・・ 197 PIN メッセージ・・・・・・・・・・・・・・・・・・・・ 44 PowerPoint(添付ファイル)・・・・・・・ 48 V vCard® ・・・・・・・・・・・・・・・・・・・・・・・・・・・・ 49 W R Roxio Media Manager ・・・・・・・・・・・ 102 S SMS メッセージ オプション設定・・・・・・・・・・・・・・・・・ 179 再送信 ・・・・・・・・・・・・・・・・・・・・・・・・・・ 46 作成と送信 ・・・・・・・・・・・・・・・・・・・・・・ 45 Web フィード 移動・・・・・・・・・・・・・・・・・・・・・・・・・・・・・ 97 開封済み/未開封にする ・・・・・・・・・・ 96 コンテンツを開く ・・・・・・・・・・・・・・・・ 96 削除・・・・・・・・・・・・・・・・・・・・・・・・・・・・・ 97 追加・・・・・・・・・・・・・・・・・・・・・・・・・・・・・ 95 表示・・・・・・・・・・・・・・・・・・・・・・・・・・・・・ 96 編集・・・・・・・・・・・・・・・・・・・・・・・・・・・・・ 97 Wi-Fi 設定 ・・・・・・・・・・・・・・・・・・・・・・・・・ 33 Wi-Fi ネットワーク設定 ・・・・・・・・・・・ 166 索引 275 BBB マニュアル .book 276 ページ ・・・MEMO・・・ 276 索引 2010年7月13日 火曜日 午後4時19分 BBB マニュアル .book 277 ページ 2010年7月13日 火曜日 午後4時19分 ・・・MEMO・・・ 277 BBB マニュアル .book 278 ページ ・・・MEMO・・・ 278 2010年7月13日 火曜日 午後4時19分 BBB マニュアル .book 279 ページ 2010年7月13日 火曜日 午後4時19分 ・・・MEMO・・・ 279 BBB マニュアル .book 280 ページ ・・・MEMO・・・ 280 2010年7月13日 火曜日 午後4時19分 BBB マニュアル .book 281 ページ 2010年7月13日 火曜日 午後4時19分 ・・・MEMO・・・ 281 BBB マニュアル .book 282 ページ ・・・MEMO・・・ 282 2010年7月13日 火曜日 午後4時19分 BBB マニュアル .book 283 ページ 2010年7月13日 火曜日 午後4時19分 ・・・MEMO・・・ 283 BBB マニュアル .book 284 ページ ・・・MEMO・・・ 284 2010年7月13日 火曜日 午後4時19分 BBB マニュアル .book 285 ページ 2010年7月13日 火曜日 午後4時19分 ・・・MEMO・・・ 285 BBB マニュアル .book 286 ページ ・・・MEMO・・・ 286 2010年7月13日 火曜日 午後4時19分 BBB マニュアル .book 287 ページ 2010年7月13日 火曜日 午後4時19分 ・・・MEMO・・・ 287 BBB マニュアル .book 288 ページ ・・・MEMO・・・ 288 2010年7月13日 火曜日 午後4時19分 このたびは、「BlackBerry Bold™ スマートフォン」を お買い上げいただきまして、まことにありがとうございます。 本操作ガイドでは、基本操作をはじめさまざまな情報を案内して います。その他、商品に同梱の資料もあわせてよくお読みいただき、 BlackBerryの「オールインワンモバイルソリューション」がもつ さまざまな機能をマスターし、業務の効率化にお役立てください。 操作ガイドにご不明な点がございました場合には、下記の 「ドコモ・スマートフォン・ケア」までお問い合わせください。 「ドコモ・スマートフォン・ケア」 受付時間 午前9:30∼午後9:00 電話番号 0120-045-360 http://smartphone.nttdocomo.co.jp/ ご利用のネットワーク環境下における個別の設定や、BlackBerry デバイスへの個別の設定に関しては、ネットワーク管理者へお問い 合わせください。 本書について 本書は基本操作のマスターを目的としていますが、その使用環境の 特徴などからパーソナルコンピュータやWindows などのOS、 およびネットワーク環境の知識を有するユーザーを前提に構成され ています。よって、パーソナルコンピュータへのソフトやデバイス ドライバのインストールに用いる、デバイス名、用語などに関して は特別な場合を除き説明を省略しています。 また、ご利用のネットワーク環境下でのBlackBerryデバイスの使用 における個別の設定に関しても、それぞれの環境下で異なるため、 説明を省略しています。 ● お使いの環境やご利用のサービス、設定などによっては、 メニュー表示が異なる場合があります。 ● BlackBerry Enterprise Solutionをご利用の場合、お使いの 環境(BlackBerry Enterprise SolutionのバージョンやITポリ シー設定)によっては、本書で説明する機能がご利用になれな い場合があります。詳しくはネットワーク管理者にお問い合わ せください。 ● ご利用中のサービスについて、企業のお客様は管理者にお問い 合わせください。個人のお客様はドコモ・スマートフォン・ケア にお問い合わせください。 はじめて端末をご利用になるとき 1. FOMAカードを装着します(装着済みの場合は必要ありません)。 →P.11 2. バッテリーを端末に装着し充電します。→P.12 バッテリーの充電を行う前に必ず同梱の「安全および製品に関 する情報」(日本向け)の注意をよくお読みいただき、正しく お取り扱いください。 3. 本体のキーなどについて確認します。→P.10 4. 画面に表示されるアイコンについて確認します。→P.15 5. メニュー操作などの基本操作をマスターします。→P.21 ■ 本書はBlackBerry Bold™ (ソフトウェアバージョン 5.0.0)をもとに作成しております。 ■ 本書は日本国内向けです。 ■ 本書、および付属の各取扱説明書は大切に保管してください。 本書についての最新の情報は、下記のURLよりPDFファイルにて ダウンロードできます。 http://smartphone.nttdocomo.co.jp/ ※ URL、本書の掲載内容は予告なしに変更する場合があります。 あらかじめご了承ください。 背幅 7.20mm BlackBerry®に関するお問い合わせ <ドコモ・スマートフォン・ケア> 故障お問い合わせ先 目次/かんたん検索 ■ドコモの携帯電話からの場合 0120-045-360 ※携帯電話、PHS(他社)からもご利用になれます。 ※一部のIP電話からは接続できない場合があります。 ご使用前の確認 113(無料) メール (局番なしの) 受付時間 午前 9:30 ∼ 午後 9:00 ※一般電話などからはご利用いただけません。 受付時間 24時間(年中無休) 電話 ■一般電話などからの場合 アドレス帳 0120-800-000 インスタントメッセージ ※携帯電話、PHS(他社)からもご利用になれます。 ※一部のIP電話からは接続できない場合があります。 ブラウザ ●番号をよくご確認の上、お間違いのないようおかけください。 ●各種手続き、故障・アフターサービスについては、上記お問い合わせ先にご連絡いただくか、ドコモホームページにてお近くのドコモショップなどにお問い合わせください。 ホームページ http://www.nttdocomo.co.jp/ メディアファイルの利用 海外での紛失、盗難、精算などについて <ドコモ インフォメーションセンター>(24時間受付) ドコモの携帯電話からの場合 滞在国の国際電話 アクセス番号(表1) カメラ/ビデオカメラ 海外での故障に関して <ネットワークテクニカルオペレーションセンター>(24時間受付) カレンダー ドコモの携帯電話からの場合 滞在国の国際電話 アクセス番号(表1) -81-3-6832-6600*(無料) アラーム/時計 -81-3-6718-1414*(無料) *一般電話などでかけた場合には、日本向け通話料がかかります。 *BlackBerry Boldからは、+81-3-6382-6600(「+」は「+」キー)でつながります。 *一般電話などでかけた場合には、日本向け通話料がかかります。 *BlackBerry Boldからは、+81-3-6718-1414(「+」は「+」キー)でつながります。 一般電話などからの場合 一般電話などからの場合 〈ユニバーサルナンバー〉 〈ユニバーサルナンバー〉 ユニバーサルナンバー用 国際電話識別番号(表2) ユニバーサルナンバー用 国際電話識別番号(表2) -800-0120-0151* *滞在国内通話料などがかかる場合があります。 ※主要国の国際電話アクセス番号(表1)/ユニバーサルナンバー用国際電話識別番号 (表2)は、操作ガイドP.212をご覧ください。 メモ帳 タスク -800-5931-8600* ドキュメント編集アプリ *滞在国内通話料などがかかる場合があります。 ※主要国の国際電話アクセス番号(表1)/ユニバーサルナンバー用国際電話識別番号 (表2)は、操作ガイドP.212をご覧ください。 便利な機能 ●紛失・盗難などにあわれたら、速やかに利用中断手続きをお取りください。 ●お客さまが購入された BlackBerry 端末に故障が発生した場合は、ご帰国後にドコモ指定の故障取扱窓口にご持参ください。 ネットワークサービス/海外利用 コンピュータとの接続 この取扱説明書は大豆油 インキで印刷しています。 マナーも一緒に携帯しましょう。 ○公共の場所で携帯電話をご利用の際は、周囲の方への心くばりを忘れずに。 '11.02(5版) 付録 ’11.02 販売元 株式会社NTTドコモ 索引

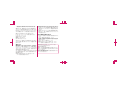

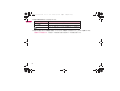
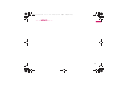
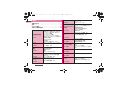


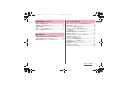



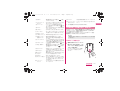



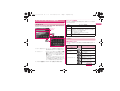
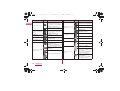
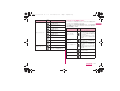
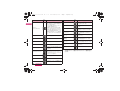
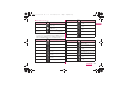

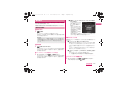

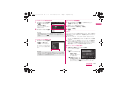
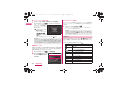
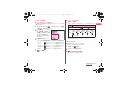
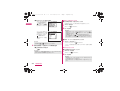
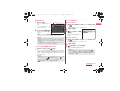
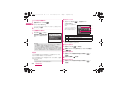
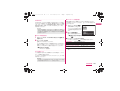
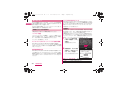
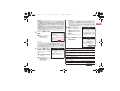
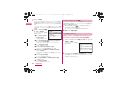


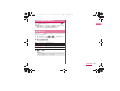
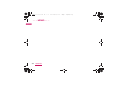

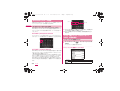

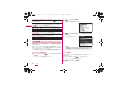
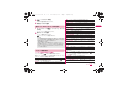

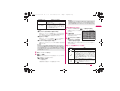
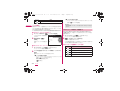

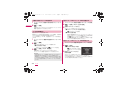
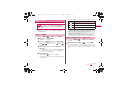

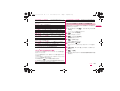
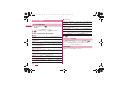




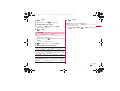
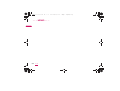

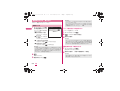

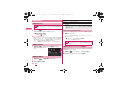


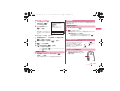
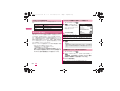



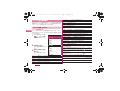
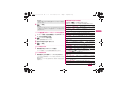

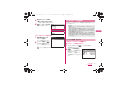


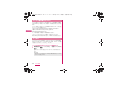

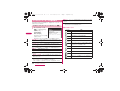
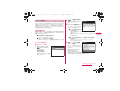

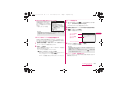

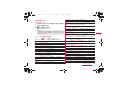


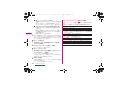

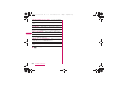

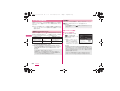





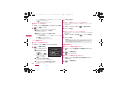
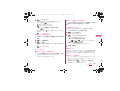


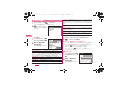
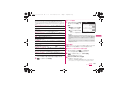
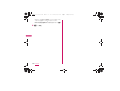

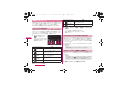



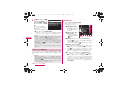
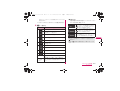


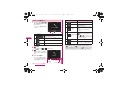


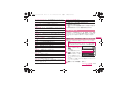
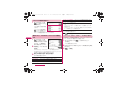
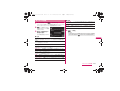



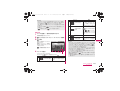
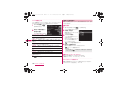
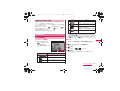
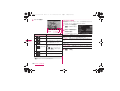
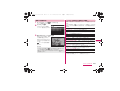


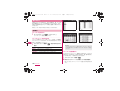
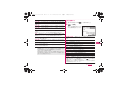
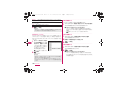


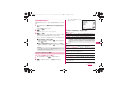


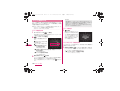
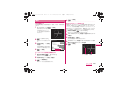
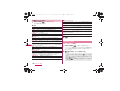



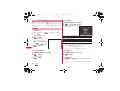

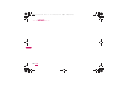

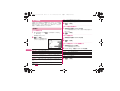
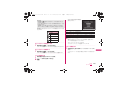
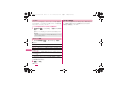

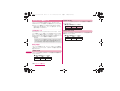


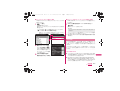
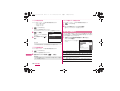

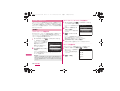
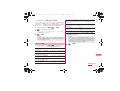
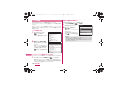
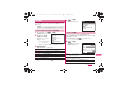


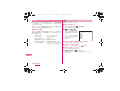




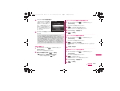

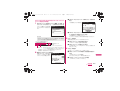


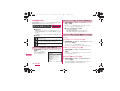
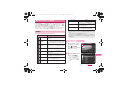
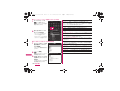
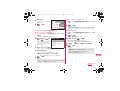
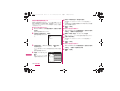


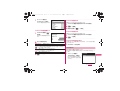
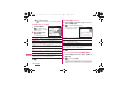



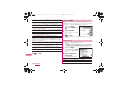
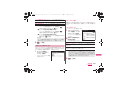





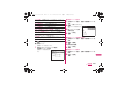

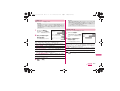
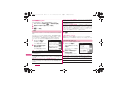
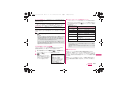


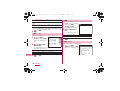

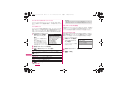
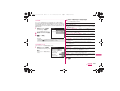




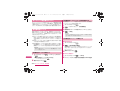
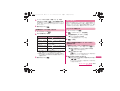
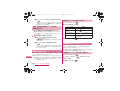

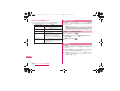

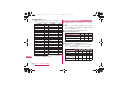



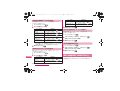
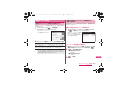

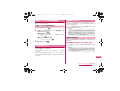



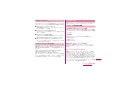

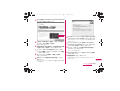


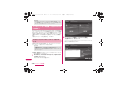



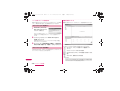
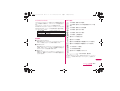

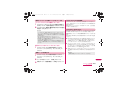
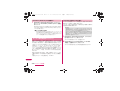


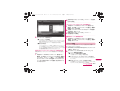
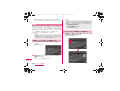



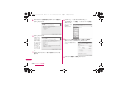

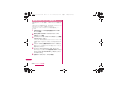

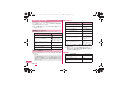
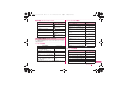
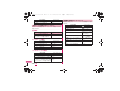




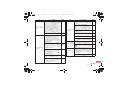
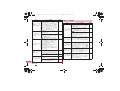
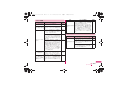
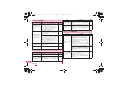

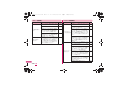
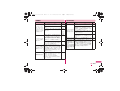
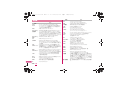



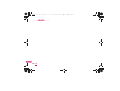

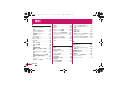

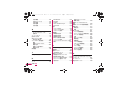

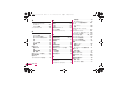


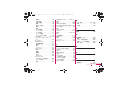
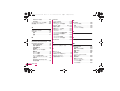

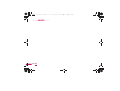

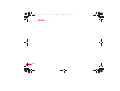




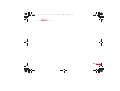
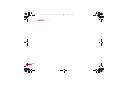
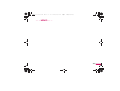

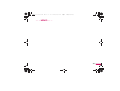
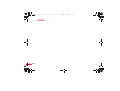



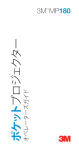


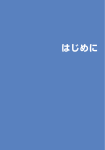
![[ 低騒音プレート ] 詳細情報](http://vs1.manualzilla.com/store/data/006549661_2-f6b1cea4dbfc22d66b9c9ee6d37aaef5-150x150.png)
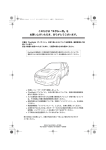
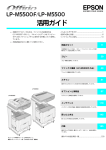
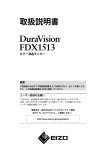

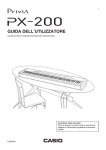


![取扱説明書 [PDF形式]](http://vs1.manualzilla.com/store/data/006720402_3-7cd15b045489a1486446929fe5a40037-150x150.png)