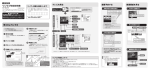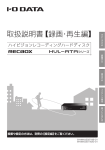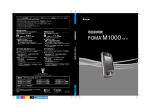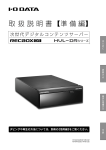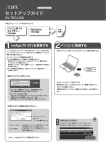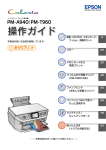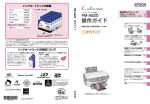Download 取 扱 説 明 書【活用編】
Transcript
取 扱 説 明 書 【活 用 編】 次世代デジタルコンテンツサーバー 再生する 保存する もっと活用する B -MANU202199-02 M-MANU201446-02 困ったときには 設 置 や ア プ リ の イ ン ス ト ー ル 方 法 は、 別 冊 の【 準 備 編 】を ご 覧 く だ さ い。 もくじ コンテンツを再生する..........................................................................3 自宅で再生する...........................................................................................................................4 外出先から再生する.............................................................................................................. 18 番組を端末に持ち出す......................................................................................................... 25 年齢に応じて再生を制限する............................................................................................ 31 再生する RECBOXにコンテンツを保存する.........................................................38 DLNA 対応機器から受け取る.......................................................................................... 39 デジカメ / ビデオカメラ /HDD からコピーする........................................................ 48 端末からアップロード(保存)する................................................................................. 49 もっと活用する..................................................................................50 保存する 番組のサイズを小さくする................................................................................................ 51 コンテンツを他の機器に転送する................................................................................... 54 コンテンツを削除する......................................................................................................... 57 コンテンツの名前を変える................................................................................................ 61 年齢に応じてコンテンツを非表示にする..................................................................... 63 外出先から設定画面を開く................................................................................................ 66 RECBOX を NAS として使う......................................................................................... 67 最新の状態にアップデートする....................................................................................... 71 もっと活用する 困ったときには..................................................................................73 困ったときには 2 コ ン テ ン ツ を再生する RECBOX に保存したコンテンツを再生する方法を説明します。 Android 機で再生する.....................................................................................................................................4 iPhone,iPad,iPod touch で再生する....................................................................................................8 パソコンで再生する.......................................................................................................................................13 DLNA 対応機器で再生する........................................................................................................................17 再生する 自宅で再生する...........................................................................................................................4 外出先から再生する.............................................................................................................. 18 Android 機で再生する.................................................................................................................................18 iPhone,iPad,iPod touch で再生する................................................................................................21 パソコンで再生する.......................................................................................................................................23 Android 機で持ち出す.................................................................................................................................25 iPhone,iPad,iPod touch で持ち出す................................................................................................27 パソコンで持ち出す.......................................................................................................................................29 保存する 番組を端末に持ち出す......................................................................................................... 25 年齢に応じて再生を制限する............................................................................................ 31 「DiXiM Play SE」に関するサポートは、株式会社デジオンで承ります もっと活用する Android 機で制限する.................................................................................................................................31 iPhone,iPad,iPod touch で制限する................................................................................................34 パソコンで制限する.......................................................................................................................................36 DLNA 対応機器で制限する........................................................................................................................37 別冊の準備編の【アフターサービス】をご覧になり、株式会社デジオンにお問い合わせください。 再生する前にコンテンツを保存する必要があります 困ったときには 【RECBOX にコンテンツを保存する】 (38 ページ)をご覧になり、RECBOX にコンテンツを保存してください。 3 自宅で再生する それぞれの端末にインストールした「DiXiM Play SE」で RECBOX 内のコン テンツを再生します。 Android 機で再生する............................................................................................................4 iPhone,iPad,iPod touch で再生する..........................................................................8 パソコンで再生する.............................................................................................................. 13 DLNA 対応機器で再生する............................................................................................... 17 再生する Android 機で再生する [DiXiM Play SE]をタップ 2 「dlpa-nas-xxxxxx」をタップ 保存する 1 この画面が表示されない 一度サーバーを選ぶと、最後に選んだサー バーの中が自動的に表示されます。 もっと活用する 次のリモートアクセスサービス… と表示された場合は、【外出先から再生する】 (18 ページ)をご覧ください。 デジタルラックとメディアサーバー 困ったときには ㅡデジタルラック. ㅡ ネットワーク内のメディアサーバー全ての コンテンツを表示します。 ※他メディアサーバーのコンテンツを再生 する場合、最大 2 ストリームを使います。. ストリームについては、『準備編』の【仕 様】 (29 ページ)をご覧ください。 ㅡメディアサーバー. ㅡ 各サーバー内のコンテンツを表示します。 4 Android 機で再生する 3 自宅で再生する(つづき) 表示並び順切換 再生したいコンテンツの種類を選ぶ 表示を更新 再生する 4 再生したいコンテンツをタップ 保存する タップしたコンテンツが再生され. ます。 再生画質の選択 再生画質を選べます。 ※設定メニューの[再生品質の選択方法]が[手動選択]の時のみ表示されます。 をタップし、[ホームワープに登録]または[ブックマークに追加]で表示している場所を登録できます。 登録した場所へは、My メニューからすぐに移動できるようになります。 ※ホームワープは、その場所の一覧情報を端末に保存します。. その後は、フォルダーやコンテンツをタップした時にはじめて RECBOX にアクセスします。 (ホームワープはデジタルラックでのみ登録できます) ※ホームワープを登録した際は、My メニューから登録したホームワープを開き、一覧を更新してください。 また構成が変わった場合など、時折一覧を更新する必要があります。 もっと活用する 表示している場所を登録する 困ったときには 5 自宅で再生する(つづき) Android 機で再生する ■■動画再生画面 チャプター 前の画面に戻る 前のコンテンツ 次のコンテンツ 再生する バックスキップ スキップ 保存する バックスキップとスキップの秒数を設定する →[スキップ秒数設定]の順にタップします。 ■■音楽再生画面 もっと活用する 前の画面に戻る 前のコンテンツ 次のコンテンツ 困ったときには シャッフル入 / 切 リピート切換 音楽再生アイコン 音楽再生中は、Android のステータスバー(画面上)にアイコンが表示されます。 . タップすると、音楽再生画面を表示します。 6 Android 機で再生する 自宅で再生する(つづき) ■■写真再生画面 拡大/縮小 前の画面に戻る 前のコンテンツ 次のコンテンツ 再生する スライドショー 再生間隔 シャッフル入 / 切 リピート切換 右上の拡大/縮小ボタンを使うだけでなく、ダブルタップやピンチ操作(指 2 本 を広げたり、縮めたりする操作)で拡大/縮小できます。 保存する 写真を拡大/縮小する トン トン ダブルタップ ピンチ 写真を切り換える 左右にフリック操作することで、次や前の写真に切り換えることができます。 フリック もっと活用する 困ったときには 7 自宅で再生する(つづき) iPhone,iPad,iPod touch で再生する iPhone,iPad,iPod touch で再生する 1 再生する 2 [DiXiM Play SE]をタップ 「dlpa-nas-xxxxxx」をタップ 表示を更新 この画面が表示されない 一度サーバーを選ぶと、最後に選んだサー バーの中が自動的に表示されます。 保存する デジタルラックとメディアサーバー ㅡデジタルラック. ㅡ ネットワーク内のメディアサーバー全ての コンテンツを表示します。 ※他メディアサーバーのコンテンツを再生 する場合、最大 2 ストリームを使います。. ストリームについては、『準備編』の【仕 様】 (29 ページ)をご覧ください。 ㅡメディアサーバー. ㅡ 各サーバー内のコンテンツを表示します。 もっと活用する 3 表示切換 表示並び順切換 困ったときには 8 再生したいコンテンツの種類を選ぶ iPhone,iPad,iPod touch で再生する 自宅で再生する(つづき) 表示している場所を登録する ☆をタップすると、 [ホームワープに登録]または[ブックマークに登録]で表示している場所を登録できます。 登録した場所へは、ブックマーク一覧からすぐに移動できるようになります。 ※ホームワープは、その場所の一覧情報を端末に保存します。. その後は、フォルダーやコンテンツをタップした時にはじめて RECBOX にアクセスします。 (ホームワープはデジタルラックでのみ登録できます) ※ホームワープを登録した際は、ブックマーク一覧から登録したホームワープを開き、一覧を更新してくだ さい。また構成が変わった場合など、時折一覧を更新する必要があります。. 再生する 4 再生したいコンテンツをタップ コンテンツ情報 タップしたコンテンツが再生され. ます。 保存する 再生画質の選択 再生画質を選べます。 ※設定メニューの[ビデオ再生]→[品質の自動選択]が[無効]の時のみ表示され ます。 もっと活用する メニューを表示する コンテンツを右にスワイプすることで、メニューが表示されます。 コンテンツを再生します。 スワイプ スワイプするとメニューが 表示されます 後で再生するために、コンテンツを持ち出します。 コンテンツを削除します。 メニューで再生、持ち出し や削除ができます 困ったときには 9 自宅で再生する(つづき) iPhone,iPad,iPod touch で再生する ■■動画再生画面 前の画面に戻る 前のコンテンツ 次のコンテンツ 再生する チャプターリスト バックスキップ スキップ 音量調整 指の動きによる操作 保存する タップ 操作ボタンなどを表示/非表示します。 ダブルタップ 動画を拡大表示/通常表示します。 左から右へスワイプ チャプターリストを表示します。 もっと活用する 困ったときには 10 トン トン ダブルタップ スワイプ iPhone,iPad,iPod touch で再生する 自宅で再生する(つづき) ■■音楽再生画面 前の画面に戻る リピート切換 シャッフル入 / 切 再生する 保存する 前のコンテンツ 次のコンテンツ 音量調整 もっと活用する 音楽再生アイコン 音楽再生中は、ナビゲーションバー(画面上部)にアイコンが表示されます。. タップすると、音楽再生画面を表示します。 困ったときには 11 自宅で再生する(つづき) iPhone,iPad,iPod touch で再生する ■■写真再生画面 前の画面に戻る 再生する スライドショー 保存する 写真を拡大/縮小する ダブルタップやピンチ操作(指 2 本を広げたり、縮めたりする操作)で拡大/縮 小できます。 トン トン ダブルタップ ピンチ 写真を切り換える 左右にフリック操作することで、次や前の写真に切り換えることができます。 フリック もっと活用する 操作ボタンなどを表示/非表示する 画面をタップすると、スライドショーボタンやタイトルなどを表示/非表示します。 困ったときには 12 パソコンで再生する 自宅で再生する(つづき) パソコンで再生する 1 Windows 8.1 のアプリ画面を開く 2 [DiXiM Play SE]をクリック 再生する 3 保存する [サーバー]または[デジタルラック] をクリック デジタルラックとメディアサーバー 4 もっと活用する ㅡデジタルラック. ㅡ ネットワーク内のメディアサーバー全てのコンテンツを表示します。 ※他メディアサーバーのコンテンツを再生する場合、最大 2 ストリームを使います。 . ストリームについては、『準備編』の【仕様】 (29 ページ)をご覧ください。 ㅡメディアサーバー. ㅡ 各サーバー内のコンテンツを表示します。 「dlpa-nas-xxxxxx」をクリック 困ったときには 13 自宅で再生する(つづき) パソコンで再生する 5 前の画面に戻る 再生したいコンテンツをクリック 再生する コンテンツ数 番組を絞り込む ①チャームを表示する ② [設定]をクリック ③ [絞り込み]をクリック ④条件を設定する 保存する 再生画質の選択 動画コンテンツの上で右クリックし、アプリバーの[画質選択] から選べます。 もっと活用する 表示している場所を登録する 困ったときには 登録したいコンテンツや表示場所の上で右クリックし、アプリバーの. [ブックマーク]または[ホームワープ]をクリックすると、表示している 場所を登録できます。 登録した場所へは、ホーム画面の[ブックマーク]か[ホームワープ]から. すぐに移動できるようになります。 ※ホームワープは、その場所の一覧情報を端末に保存します。. その後は、フォルダーやコンテンツをタップした時にはじめて RECBOX にアクセスします。. (ホームワープはデジタルラックでのみ登録できます) ※ホームワープを登録した際は、登録したホームワープを開き、右クリック後に[同期]をクリックして、一 覧を更新してください。また構成が変わった場合など、時折一覧を更新する必要があります。. 14 パソコンで再生する 自宅で再生する(つづき) ■■動画再生画面 前の画面に戻る 再生する 保存する スピードアップ/ダウン スピードアップ/スピードダウンは、クリックするたびに再生速度を1段階速く/遅くします。. 再生速度は、[0.8 倍]⇔[等倍(通常)]⇔[1.2 倍]⇔[1.5 倍]⇔[2 倍]です。 0.8 倍 通常 1.2 倍 1.5 倍 2倍 もっと活用する 困ったときには 15 自宅で再生する(つづき) パソコンで再生する ■■音楽再生画面 前の画面に戻る 再生する アプリバーは音楽などを右クリックで表示されます 音楽操作ボタンなどの表示 保存する ■■写真再生画面 前の画面に戻る もっと活用する スライドショー 困ったときには 前のコンテンツ 16 次のコンテンツ DLNA 対応機器で再生する 自宅で再生する(つづき) DLNA 対応機器で再生する 対応機器の操作については、弊社ではサポートをおこなっておりません 対応機器の操作については、各メーカーにお問い合わせください。 1 もくじ ■■■■■■■■■■ サーバーから再生する 5 ●●●●●● 4 ●●●●●● ●サーバーから再生する ● ●録画した番組を再生する ● ●ホームネットワークの映像を再生する ● ●DLNA ● 接続(サーバー)で再生する ●パソコン ● (PC)などに保存した写真や音 楽、映像をテレビで楽しむ ①操作方法のページを開く 6 ●●●●●● 7 ●●●●●● ●DTCP-IP ● 対応機器(サーバー) ●DLNA ● 認定サーバー ●ネットワーク機器 ● ●ブルーレイディスクレコーダー ● ●メディアサーバー ● ●ホームサーバー機能を持つ録画機器 ● ●「スカパー ● ! HD 録画」対応録画機器 ●「スカパー ● ! プレミアムサービス Link」 (録 画)対応機器(LAN 録画対応機器) もっと活用する 2 ●●●●●● 3 ●●●●●● 取扱説明書の項目例 RECBOX に対応する呼称例 DTCP-IP 対応機器 1 ●●●●●● ②下の【取扱説明書の項目例】を参考 に操作方法のページを探す 保存する 2 XX XX XX XX XX XX XX XX XX XX XX XX XX XX 再生する ●●●●●●●●●●● ・・・・・・・・・ ●●●●●●●●●●● ・・・・・・・・・ ●●●●●●●●●●● ・・・・・・・・・ ●●●●●●●●●●● ・・・・・・・・・ ●●●●●●●●●●● ・・・・・・・・・ ●●●●●●●●●●● ・・・・・・・・・ サーバーから再生する ・・・・・・・・・・・・ ●●●●●●●●●●● ・・・・・・・・・ ●●●●●●●●●●● ・・・・・・・・・ ●●●●●●●●●●● ・・・・・・・・・ ●●●●●●●●●●● ・・・・・・・・・ ●●●●●●●●●●● ・・・・・・・・・ ●●●●●●●●●●● ・・・・・・・・・ ●●●●●●●●●●● ・・・・・・・・・ ①お使いの機器の取扱説明書のもく じを開く ②操作方法を確認する 困ったときには 17 外出先から再生する 外出先からインターネットを通じて、RECBOX 内のコンテンツを再生します。 そのためには、自宅で RECBOX を登録する必要があります。 Android 機で再生する........................................................................................................ 18 iPhone,iPad,iPod touch で再生する...................................................................... 21 パソコンで再生する.............................................................................................................. 23 再生する Android 機で再生する ■■RECBOX を登録する(自宅) 1 [DiXiM Play SE]をタップ 保存する 2 アプリアイコンをタップ もっと活用する メニューが表示されます。 3 困ったときには 18 [サーバー]をタップ Android 機で再生する 4 外出先から再生する(つづき) [詳細]をタップ この画面が表示されない場合 をタップし、サーバー画面を更新して. ください。 それでも表示されない場合は、RECBOX (dlpa-nas-xxxxxx)の右にある タップしてください。 ① [利用規約に同意する]をチェック 再生する 5 を. ② [登録]をタップ が に変わります。 て登録されました。 RECBOX は1台で、 『dlpa-nas-xxxxxx[RECBOX]』 (メディアサーバー)と『dlpa-nas-xxxxxx[Digital Rack]』 (デジタルラック)の2台かのように表示されます。 RECBOX 内のコンテンツを外出先から再生するには、両方を登録してください。 もっと活用する [RECBOX]だけでなく[Digital Rack]も登録してください 保存する RECBOX がリモートサーバーとし 困ったときには 19 外出先から再生する(つづき) Android 機で再生する ■■再生する(外出先) 6 アプリアイコンをタップ メニューが表示されます。 再生する 7 保存する 8 [リモートサーバー]をタップ 後の操作は、【自宅で再生する】 (4 ページ)と同じです。 右の画面が表示されます もっと活用する 動画などの大きな容量のコンテンツを、3G/4G(LTE) で再生すると、すぐ に通信量の上限に達してしまうおそれがあります。 通信量制限がない Wi-Fi につなぐ、再生品質を低いものにする、などにご留 意の上でお使いください。 困ったときには 20 設定を開く Android の設定画面を開きます。. データ通信量(データ使用)を確認してください。 再生品質の選択方法 再生品質を自動で選ぶか、手動で選ぶかを設定し ます。 再生する 選んだコンテンツを再生します。 iPhone,iPad,iPod touch で再生する 外出先から再生する(つづき) iPhone,iPad,iPod touch で再生する ■■RECBOX を登録する(自宅) [DiXiM Play SE]をタップ 2 [リモート]をタップ 3 [dlpa-nas-xxxxxx]をタップ 再生する 1 保存する 4 ② [利用規約に同意する]をチェック する もっと活用する ① [利用規約]や[サービス詳細]を 読む ③ [ペアリング]をタップ 21 困ったときには RECBOX がリモートサーバーとし て登録されました。 外出先から再生する(つづき) iPhone,iPad,iPod touch で再生する [RECBOX]だけでなく[Digital Rack]も登録してください RECBOX は1台で、 『dlpa-nas-xxxxxx[RECBOX]』 (メディアサーバー)と『dlpa-nas-xxxxxx[Digital Rack]』 (デジタルラック)の2台かのように表示されます。 RECBOX 内のコンテンツを外出先から再生するには、両方を登録してください。 ■■再生する(外出先) 再生する 保存する 5 [リモート]をタップ 6 [dlpa-nas-xxxxxx]をタップ もっと活用する 7 後の操作は、【自宅で再生する】 (4 ページ)と同じです。 右の画面が表示されます 動画などの大きな容量のコンテンツを、3G/4G(LTE) で再生すると、 すぐに通信量の上限に達してしまうおそれがあります。 通信量制限がない Wi-Fi につなぐ、再生品質を低いものにする、などに ご留意の上でお使いください。 困ったときには 22 パソコンで再生する 外出先から再生する(つづき) パソコンで再生する ■■RECBOX を登録する(自宅) 1 2 Windows 8.1 のアプリ画面を開く [DiXiM Play SE]をクリック 再生する 3 [リモートサーバー設定]を. クリック 保存する 5 [dlpa-nas-xxxxxx]をクリック ② [はい]をタップ 23 困ったときには ① [DiXiM リモートアクセスサービ スの利用規約に同意して登録を進 める。]をチェックする もっと活用する 4 外出先から再生する(つづき) パソコンで再生する 6 [OK]をタップ RECBOX がリモートサーバーとし て登録されました。 再生する [RECBOX]だけでなく[Digital Rack]も登録してください RECBOX は1台で、 『dlpa-nas-xxxxxx[RECBOX]』 (メディアサーバー)と『dlpa-nas-xxxxxx[Digital Rack]』 (デジタルラック)の2台かのように表示されます。 RECBOX 内のコンテンツを外出先から再生するには、両方を登録してください。 ■■再生する(外出先) 保存する 7 もっと活用する 8 [リモートサーバー]をクリック 後の操作は、【自宅で再生する】 (4 ページ)と同じです。 再生品質を調節し、データ通信量にご注意ください 困ったときには 動画などの大きな容量のコンテンツを、3G/4G(LTE) で再生すると、すぐに通信量の上限に達してしまう. おそれがあります。 通信量制限がない Wi-Fi につなぐ、再生品質を低いものにする、などにご留意の上でお使いください。 24 番組を端末に持ち出す RECBOX 内の番組を端末に移動しておいて、RECBOX につながずに番組を再 生します。 番組を持ち出すには、自宅での操作が必要です。 Android 機で持ち出す........................................................................................................ 25 iPhone,iPad,iPod touch で持ち出す...................................................................... 27 パソコンで持ち出す.............................................................................................................. 29 再生する 本機能で持ち出す番組は、RECBOX から削除されます 本機能で持ち出す際、番組は「ムーブ」されます。そのため、RECBOX に番組は残らず、削除されます。 また、持ちだした番組を端末から RECBOX にムーブすることはできません。 この操作をする際は、番組が RECBOX から削除されても良いか確認した上でおこなってください。 Android 機で持ち出す ■■番組を端末に移動する(自宅) に移動し、持ち出したい番組が含まれた一覧を表示する 2 持ち出したい番組をしばらく押し. 続ける もっと活用する メニューが表示されます。 3 保存する 1 【自宅で再生する】(4 ページ)を参考に、「dlpa-nas-xxxxxx[RECBOX]」 [ダウンロード]をタップ 番組をまとめて持ち出す 25 困ったときには →[ダウンロードの選択]をタップすると、 番組を複数選んで持ち出せます。 番組を端末に持ち出す(つづき) 4 Android 機で持ち出す 画質を選ぶ 番組の端末への持ち出しが開始され ます。 再生する ■■持ちだした番組を再生する 5 保存する アプリアイコンをタップ メニューが表示されます。 6 [持ち出し番組]をタップ もっと活用する 持ちだした番組が表示されます。 タップすると再生が始まります。 困ったときには 26 iPhone,iPad,iPod touch で持ち出す 番組を端末に持ち出す(つづき) iPhone,iPad,iPod touch で持ち出す ■■番組を端末に移動する(自宅) 1 【自宅で再生する】(4 ページ)を参考に、「dlpa-nas-xxxxxx[RECBOX]」 に移動し、持ち出したい番組が含まれた一覧を表示する 持ち出したい番組の 再生する 2 をタップ 番組アイコン 番組のアイコンを見ると、持ち出しに関する状態を判断できます。 持ち出し済み。 持ち出し可能。. コピー回数は不明。 持ち出し中。 持ち出し不可。 持ち出し待機中。 保存する をタップ もっと活用する 3 持ち出し可能。青丸内に残り コピー回数が表示される。 番組の端末への持ち出しが開始され ます。 困ったときには 27 番組を端末に持ち出す(つづき) iPhone,iPad,iPod touch で持ち出す ■■持ちだした番組を再生する 4 再生する [持ち出し]をタップ 保存する 持ちだした番組が表示されます。 タップすると再生が始まります。 もっと活用する 困ったときには 28 パソコンで持ち出す 番組を端末に持ち出す(つづき) パソコンで持ち出す 番組を持ち出すには、別途インストールが必要です ①DiXiM Play SE を開く ②チャームを表示する ③ [設定]→[サポート]→[ダウンロード、WakeOnLan について]の順にクリック ④ 「モジュールダウンロード」画面が表示されるので、[ダウンロード]をクリック ⑤ダウンロードしたファイルを開き、中の「Setup.exe」を起動する. 後は画面の指示にしたがってください。 再生する ■■番組を端末に移動する(自宅) 1 【自宅で再生する】(4 ページ)を参考に、「dlpa-nas-xxxxxx[RECBOX]」 に移動し、持ち出したい番組が含まれた一覧を表示する ①持ち出したい番組を右クリック 保存する 2 ② [ダウンロード]をクリック もっと活用する 3 [OK]をクリック 困ったときには 29 番組を端末に持ち出す(つづき) 4 パソコンで持ち出す 画質を選ぶ 再生する 番組の端末への持ち出しが開始され ます。 ■■持ちだした番組を再生する 5 [持ち出し番組]をクリック 保存する 持ちだした番組が表示されます。 クリックすると、再生が始まります。 もっと活用する 困ったときには 30 年齢に応じて再生を制限する 年齢に応じて、再生できるコンテンツを制限します。 コンテンツが持つ年齢制限に満たない場合は再生できません。 Android 機で制限する........................................................................................................ 31 iPhone,iPad,iPod touch で制限する...................................................................... 34 パソコンで制限する.............................................................................................................. 36 DLNA 対応機器で制限する............................................................................................... 37 再生する Android 機で制限する 1 [DiXiM Play SE]をタップ 保存する 2 アプリアイコンをタップ メニューが表示されます。 もっと活用する 3 [アプリの設定]をタップ 困ったときには 31 年齢に応じて再生を制限する(つづき) Android 機で制限する 再生する 4 [視聴制限番組の年齢設定] をタップ 5 [OK]をタップ 保存する この画面が表示されない すでに視聴制限設定コードを設定しています。 右の画面が表示されますので、設定した視聴制限設定コードを入力し、 [OK]をタップしてください。 その後、手順 7 をご覧ください。 もっと活用する 6 ①視聴制限設定コードを決めて入力 ②①で入力したものと同じ内容を. 入力 困ったときには ③ [OK]をタップ ここで設定した視聴制限設定コードを忘れないでください 再生を制限する年齢を変更する際に必要です。 32 Android 機で制限する 7 年齢に応じて再生を制限する(つづき) [視聴制限番組の年齢設定] をタップ 視聴制限設定コードの設定 視聴制限設定コードを変更できます。 制限対象の年齢をタップ ※ [視聴制限番組を視聴しない]を選ぶと、 全ての視聴制限番組を再生できません。 ※ [20 才以上]を選ぶと、全ての視聴制限番 組を再生できます。 再生する 8 年齢による制限を設定しました。 保存する もっと活用する 困ったときには 33 年齢に応じて再生を制限する(つづき) iPhone,iPad,iPod touch で制限する iPhone,iPad,iPod touch で制限する 1 [設定]をタップ 2 ① [ビデオ再生]をタップ 再生する ② [視聴制限付き番組]をタップ 保存する 3 もっと活用する ①パスコードを決めて入力 この画面が表示されない すでにパスコードを設定しています。 パスコードの確認画面が表示されますので、 設定したパスコードを入力してください。 その後、手順 4 をご覧ください。 困ったときには ②①で入力したものと同じ内容を. 入力 パスコードを忘れないでください 再生を制限する年齢を変更する際に必要. です。 34 iPhone,iPad,iPod touch で制限する 4 年齢に応じて再生を制限する(つづき) 制限対象の年齢をタップ ※ [全て制限する]を選ぶと、全ての視聴制 限番組を再生できません。 ※ [制限しない]を選ぶと、全ての視聴制限 番組を再生できます。 年齢による制限を設定しました。 再生する 保存する もっと活用する 困ったときには 35 年齢に応じて再生を制限する(つづき) パソコンで制限する パソコンで制限する [視聴年齢設定]をクリック 2 ①パスコードを決めて入力 再生する 1 パスコードを忘れないでください 保存する 再生を制限する年齢を変更する際に必要. です。 ②①で入力したものと同じ内容を. 入力 この画面が表示されない もっと活用する すでにパスコードを設定しています。 手順 3 をご覧ください。 3 ①制限対象の年齢を選ぶ ※ [すべて制限]を選ぶと、全ての視聴制限 番組を再生できません。 ※ [20 以上]を選ぶと、全ての視聴制限番組 を再生できます。 困ったときには ② [OK]をクリック 年齢による制限を設定しました。 36 DLNA 対応機器で制限する 年齢に応じて再生を制限する(つづき) DLNA 対応機器で制限する 対応機器の操作については、弊社ではサポートをおこなっておりません 対応機器の操作については、各メーカーにお問い合わせください。 1 もくじ ■■■■■■■■■■ 視聴年齢制限を設定する 1 ●●●●●● ●視聴年齢制限を設定する ● ●視聴できる番組を制限する ● ●視聴できる年齢を制限する ● ●制限項目や暗証番号に関する設定をする ● ●視聴可能年齢 ● ①操作方法のページを開く 6 ●●●●●● ②操作方法を確認する もっと活用する 4 ●●●●●● 取扱説明書の項目例 5 ●●●●●● 2 ●●●●●● 3 ●●●●●● ②下の 【取扱説明書の項目例】を参考 に操作方法のページを探す 保存する 2 XX XX XX XX XX XX XX XX XX XX XX XX XX XX 再生する ●●●●●●●●●●● ・・・・・・・・・ ●●●●●●●●●●● ・・・・・・・・・ ●●●●●●●●●●● ・・・・・・・・・ ●●●●●●●●●●● ・・・・・・・・・ ●●●●●●●●●●● ・・・・・・・・・ ●●●●●●●●●●● ・・・・・・・・・ 視聴年齢制限を設定する ・・・・・・・・・・ ●●●●●●●●●●● ・・・・・・・・・ ●●●●●●●●●●● ・・・・・・・・・ ●●●●●●●●●●● ・・・・・・・・・ ●●●●●●●●●●● ・・・・・・・・・ ●●●●●●●●●●● ・・・・・・・・・ ●●●●●●●●●●● ・・・・・・・・・ ●●●●●●●●●●● ・・・・・・・・・ ①お使いの機器の取扱説明書のもく じを開く 7 ●●●●●● 困ったときには 37 RECBOXにコンテンツを保存する 再生する コンテンツを RECBOX に保存する方法を説明します。 他の DLNA 対応機器からコンテンツをダウンロードする方法や、直接 RECBOX に録画する方法、デジカメや HDD、パソコンからコピーする方法な どがあります。 DLNA 対応機器から受け取る.......................................................................................... 39 端末でダウンロード.......................................................................................................................................39 端末で自動ダウンロード..............................................................................................................................42 DLNA 対応機器でダビング........................................................................................................................46 DLNA 対応機器で直接録画........................................................................................................................47 保存する デジカメ / ビデオカメラ /HDD からコピーする........................................................ 48 端末からアップロード(保存)する................................................................................. 49 もっと活用する 困ったときには 38 DLNA 対応機器から受け取る 他の DLNA 対応機器のコンテンツを、RECBOX にダウンロードします。 端末でダウンロード.............................................................................................................. 39 端末で自動ダウンロード..................................................................................................... 42 DLNA 対応機器でダビング............................................................................................... 46 DLNA 対応機器で直接録画............................................................................................... 47 再生する 端末でダウンロード 1 「DR Controller」を起動する Android iOS Windows タップ タップ ダブル. クリック 画面例は iOS のものです 他の端末の「DR Controller」では画面が一 部異なることがありますが、操作はほぼ同じ です。 保存する Mac OS で設定画面を開く 【Mac OS で設定画面を表示する方法につい て】 (76 ページ)をご覧ください。 2 [dlpa-nas-xxxxxx]をタップ/. クリック [ダウンロード]をタップ/クリック もっと活用する 3 困ったときには 39 DLNA 対応機器から受け取る(つづき) 4 再生する 5 保存する 6 端末でダウンロード [この端末から操作する]を. タップ/クリック DLNA 対応機器を選ぶ ①ダウンロードしたいコンテンツを チェックする. (複数を選べます) ② [ダウンロード]をタップ/. クリック もっと活用する 7 ①ダウンロードのタイミングを選ぶ ②予約にした場合は、日時を設定. する 困ったときには ③ [次へ]をタップ/クリック 40 端末でダウンロード DLNA 対応機器から受け取る(つづき) 8 ①ダウンロード内容を確認する ※複数の画質が無い番組では、特に動作は. 変わりません。 再生する ②同じ番組に複数の画質 (解像度)が ある場合、低画質を優先してダウン ロードしたいなら、チェックする ③ [開始]をタップ/クリック 保存する 予約でない場合は、コンテンツの. ダウンロードが開始されます。 「ダウンロード完了しました。」と. 表示されるまで、そのままお待ち. ください。 もっと活用する 困ったときには 41 DLNA 対応機器から受け取る(つづき) 端末で自動ダウンロード 端末で自動ダウンロード 1 「DR Controller」を起動する Android iOS Windows タップ タップ ダブル. クリック 画面例は iOS のものです 他の端末の「DR Controller」では画面が一 部異なることがありますが、操作はほぼ同じ です。 再生する Mac OS で設定画面を開く 【Mac OS で設定画面を表示する方法につい て】 (76 ページ)をご覧ください。 2 [dlpa-nas-xxxxxx]をタップ/. クリック 保存する 3 [自動ダウンロード設定]を. タップ/クリック もっと活用する 4 [操作]をタップ/クリック 困ったときには 42 端末で自動ダウンロード 5 DLNA 対応機器から受け取る(つづき) [タスク追加]をタップ/クリック タスクとは? 「どこから」 「どういう条件のコンテンツを (フィルター)」 「いつ」自動ダウンロードする かを設定したものです。 フィルターとは? 6 再生する タイトルや様々な条件を設定したものです。. 自動ダウンロードでは、それらの条件に合致す るコンテンツをダウンロードの対象とします。 手順9以降に設定します。 ①コンテンツが保存されているフォ ルダーをチェックする フォルダーの選び方 ココ 保存する 一度コンテンツが一覧に表示されるまで移動 し、1つ上のフォルダーを選んでください。 1つ上 7 ①同じ番組に複数の画質 (解像度)が ある場合、低画質を優先してダウン ロードしたいなら、チェックする もっと活用する ② [次へ]をタップ/クリック ※複数の画質が無い番組では、特に動作は. 変わりません。 困ったときには ②いつダウンロードするかを. 設定する ③ [次へ]をタップ/クリック 43 DLNA 対応機器から受け取る(つづき) 8 端末で自動ダウンロード フィルターを作るため、. [追加]をタップ/クリック フィルターがある場合は 手順12に進んでください。 再生する 9 ①フィルター名を設定する ②条件の組み合わせ方法を選ぶ 保存する 10 ①条件を設定する コピーカウント コンテンツをコピーできる回数のこと。. 「1」の場合は、ムーブになるコンテンツ。. 「0」の場合は、ダウンロードできません。 もっと活用する ② [設定]をタップ/クリック フィルターが追加されます。 困ったときには 44 端末で自動ダウンロード 11 DLNA 対応機器から受け取る(つづき) ①チェックする ②適用するフィルターを選ぶ. (複数適用する場合は、①②を. 繰り返す) 再生する ③ [適用]をタップ/クリック タスクが登録されます。 タスクにしたがい、コンテンツが. 自動的にダウンロードされます。 保存する もっと活用する ムーブになってしまうコンテンツを自動ダウンロードしたい場合は 自動ダウンロードでは、ムーブになってしまうコンテンツは 対象としないように設定されています。(出荷時設定). 以下の操作で、ムーブになってしまうコンテンツも自動ダウ ンロードの対象となります。 ①自動ダウンロード設定を開く ② をタップ/クリック 困ったときには ③ [自動保存設定]をタップ/クリック ④ 「ムーブアイテムのダウンロード」を[はい]にする ⑤ [設定]をタップ/クリック 45 DLNA 対応機器から受け取る(つづき) DLNA 対応機器でダビング DLNA 対応機器でダビング DLNA対応機器を操作して、 機器で録画した番組をRECBOXにダビングします。 対応機器の操作については、弊社ではサポートをおこなっておりません 対応機器の操作については、各メーカーにお問い合わせください。 再生する 1 もくじ ■■■■■■■■■■ ●●●●●●●●●●● ・・・・・・・・・ ●●●●●●●●●●● ・・・・・・・・・ ●●●●●●●●●●● ・・・・・・・・・ ●●●●●●●●●●● ・・・・・・・・・ ●●●●●●●●●●● ・・・・・・・・・ ●●●●●●●●●●● ・・・・・・・・・ 録画した番組をダビングする ・・・・・・ ●●●●●●●●●●● ・・・・・・・・・ ●●●●●●●●●●● ・・・・・・・・・ ●●●●●●●●●●● ・・・・・・・・・ ●●●●●●●●●●● ・・・・・・・・・ ●●●●●●●●●●● ・・・・・・・・・ ●●●●●●●●●●● ・・・・・・・・・ ●●●●●●●●●●● ・・・・・・・・・ XX XX XX XX XX XX XX XX XX XX XX XX XX XX 保存する 2 録画した番組をダビングする DTCP-IP サーバー 1 ●●●●●● 5 ●●●●●● もっと活用する 2 ●●●●●● 3 ●●●●●● 4 ●●●●●● 6 ●●●●●● ①お使いの機器の取扱説明書のもく じを開く ②下の【取扱説明書の項目例】を参考 に操作方法のページを探す 取扱説明書の項目例 ●録画番組を他の録画機器にダビングする ● ●ネットワーク上の機器にダビングする ● ●サーバーやレコーダーにダビングする ● ●録画した番組をダビングする ● ●ダビングする ● ①操作方法のページを開く RECBOX に対応する呼称例 ●DTCP-IP ● 対応サーバー ●レコーダー ● ●ネットワーク上の機器 ● ●AV ● ネットワークダビング対応機器 ●ダビング対応機器 ● 7 ●●●●●● ②操作方法を確認する 困ったときには 46 DLNA 対応機器で直接録画 DLNA 対応機器から受け取る(つづき) DLNA 対応機器で直接録画 DLNA 対応機器を操作して、RECBOX に番組を録画します。 録画する上でのご注意 再生する ●録画予約をする場合、RECBOX ● の電源を入れておく必要があります。 ●タイトルリストに表示される番組の ● [録画日時]が、実際に録画を開始した時間からずれることがあります。これは、 RECBOX の時刻がずれているのが原因です。 . RECBOX がインターネットにつながっていれば、正しい時刻を取得します。(出荷時設定). インターネットにつながっていない場合は、「DR Controller」を起動し、RECBOX の設定画面から[各種設定] →[管理設定]→[時刻設定]を進み、正しい時刻を手動で設定してください。 ●連続した予約を複数入れる場合は、前の録画番組の後端に、最大90秒の未録画時間が発生します。 ● ●連続した時間で複数の時間指定の録画予約などをした場合、次の番組の著作権保護レベルが上がると、次の番組以 ● 降は録画されません。 ●「スカパー ● ! プレミアムサービス Link」で録画されたコンテンツの視聴には、「スカパー ! プレミアムサービス対応 チューナー」または、 「スカパー ! プレミアムサービス Link」番組の LAN 再生に対応した DLNA 再生機」が必要です。 ●視聴年齢制限コンテンツは、最大 ● 10 秒まで視聴できる場合があります。 ●RECBOX ● は、スカパー ! プレミアムサービス対応チューナーとは電源連動できません。 対応機器の操作については、弊社ではサポートをおこなっておりません 1 もくじ ■■■■■■■■■■ 2 XX XX XX XX XX XX XX XX XX XX XX XX XX XX 「スカパー プレミアムサービス Link」対応機器 4 ●●●●●● ●LAN ● 録画 ●録画予約する ● ●スカパー ● ! HD(光)を録画する/再生する ●録画しよう ● 6 ●●●●●● RECBOX に対応する呼称例 ●ネットワーク録画機器 ● ●ブルーレイディスクレコーダー ● ●「スカパー ● ! HD 録画」対応録画機器 ●「スカパー ● ! プレミアムサービス Link」 (録 画)対応機器(LAN 録画対応機器) 7 ●●●●●● ②操作方法を確認する 47 困ったときには 5 ●●●●●● 2 ●●●●●● 3 ●●●●●● 取扱説明書の項目例 ①操作方法のページを開く LAN 録画 1 ●●●●●● ②右の 【取扱説明書の項目例】を参考 に操作方法のページを探す もっと活用する ●●●●●●●●●●● ・・・・・・・・・ ●●●●●●●●●●● ・・・・・・・・・ ●●●●●●●●●●● ・・・・・・・・・ ●●●●●●●●●●● ・・・・・・・・・ ●●●●●●●●●●● ・・・・・・・・・ ●●●●●●●●●●● ・・・・・・・・・ LAN 録画 ・・・・・・・・・・・・・・・・・・・・・・ ●●●●●●●●●●● ・・・・・・・・・ ●●●●●●●●●●● ・・・・・・・・・ ●●●●●●●●●●● ・・・・・・・・・ ●●●●●●●●●●● ・・・・・・・・・ ●●●●●●●●●●● ・・・・・・・・・ ●●●●●●●●●●● ・・・・・・・・・ ●●●●●●●●●●● ・・・・・・・・・ ①お使いの機器の取扱説明書のもく じを開く 保存する 対応機器の操作については、各メーカーにお問い合わせください。 デジカメ / ビデオカメラ /HDD からコピーする RECBOX にデジカメ / ビデオカメラ /HDD などを USB でつなぎ、コンテンツ を RECBOX にコピーします。 1 再生する 本製品背面 コンテンツが入った機器を USB で つなぐ 保存する ファンクションランプが白点灯. します。 本製品前面 ※60 秒間点灯します。その間に手順2の. 操作をしてください。 ファンクションランプが点灯しない つないだ USB 機器を RECBOX から取り外してください。 USB 機器のフォーマット形式が FAT、FAT32 以外の場合、RECBOX では使えません。 もっと活用する 2 ファンクションボタンを2秒間. 押し続ける 本製品前面 コピーが開始され、ファンクショ ンランプが白点滅します。 困ったときには ファンクションランプが消灯した ら、コピー完了です。 つないだ機器を取り外してください。 ※コピーしたデータは、RECBOX の 「contents」フォルダーに保存されてい ます。 48 端末からアップロード(保存)する 端末内のコンテンツを RECBOX に保存します。 1 「DR Controller」を起動する Android iOS パソコン タップ タップ ダブル. クリック 画面例は iOS のものです Mac OS で設定画面を開く 【Mac OS で設定画面を表示する方法につい て】 (76 ページ)をご覧ください。 再生する 他の端末の「DR Controller」では画面が一 部異なることがありますが、操作はほぼ同じ です。 2 をタップ/クリック 保存する 3 [アップロードを実行する]を. タップ/クリック ※アップロードしたデータは、RECBOX の 「contents¥upload」フォルダーに保存 されています。 もっと活用する アップロードのための画面が表示 されますので、コンテンツを選び、 RECBOX にアップロードします。 アップロードできるコンテンツ Android:DCIM フォルダー内のコンテンツ i O S:カメラおよびフォトストリーム内のコンテンツ Windows:任意のフォルダー内のコンテンツ 困ったときには 49 も っ と 活用する 再生する 番組のサイズを小さくする................................................................................................ 51 画質.......................................................................................................................................................................51 番組が圧縮されるように設定する............................................................................................................52 コンテンツを他の機器に転送する................................................................................... 54 コンテンツを削除する......................................................................................................... 57 コンテンツを選んで削除する.....................................................................................................................57 コンテンツを自動削除する..........................................................................................................................58 保存する コンテンツの名前を変える................................................................................................ 61 年齢に応じてコンテンツを非表示にする..................................................................... 63 外出先から設定画面を開く................................................................................................ 66 RECBOX を NAS として使う......................................................................................... 67 Windows からアクセスする.....................................................................................................................68 Mac OS からアクセスする........................................................................................................................69 最新の状態にアップデートする....................................................................................... 71 もっと活用する 困ったときには 50 番組のサイズを小さくする RECBOX に番組がダウンロード/ダビング/録画される際に、自動的にサイ ズを小さくする(圧縮)ように設定できます。. また、RECBOX 内にある番組を選び、圧縮できます。 圧縮保存についてのご注意 再生する ●H.264 ● に対応していない再生機器では、圧縮保存した番組を再生できません。. 圧縮保存機能では、番組を H.264 で圧縮します。 ●圧縮保存した後、圧縮保存前の番組は削除されます。 ● ●著作権保護された番組のみが対象です。 ● 画質 圧縮保存の画質は3種類あります。 画質を下げるほど、番組のサイズは小さくなります。 画質名 平均ビットレート 21Mbps ※ 8Mbps 3.4Mbps 1.6Mbps 録画可能時間(目安) 3TB 約 320 時間 約 810 時間 約 1860 時間 約 3890 時間 4TB 約 420 時間 約 1080 時間 約 2480 時間 約 5190 時間 保存する 圧縮なし(初期値) 高画質 中画質 低画質 2TB 約 210 時間 約 530 時間 約 1230 時間 約 2590 時間 ※BS 放送 21Mbps 換算 もっと活用する 困ったときには 51 番組のサイズを小さくする(つづき) 番組が圧縮されるように設定する 1 「DR Controller」を起動する Android iOS パソコン タップ タップ ダブル. クリック 画面例は iOS のものです 他の端末の「DR Controller」では画面が一 部異なることがありますが、操作はほぼ同じ です。 再生する Mac OS で設定画面を開く 【Mac OS で設定画面を表示する方法につい て】 (76 ページ)をご覧ください。 2 [dlpa-nas-xxxxxx]をタップ/. クリック 保存する 3 [コンテンツの管理]をタップ/. クリック もっと活用する 4 [メディアコンテンツ]をタップ/ クリック 困ったときには 52 番組のサイズを小さくする(つづき) 5 をタップ/クリック 6 [圧縮設定]をタップ/クリック 再生する 保存する 7 ① [有効]を選ぶ ②画質を選ぶ ③ [適用]をタップ/クリック 自動的に番組を圧縮するように. 設定されました。 困ったときには 番組を選んで圧縮する もっと活用する ※この画質は、選んで圧縮する際の画質と共 通です。 RECBOX 内の圧縮されていない番組を、圧縮することができます。 ① 圧縮したい番組をチェックする(複数の番組を選べます) ②[操作]をタップ/クリック ③[圧縮予約]をタップ/クリック ④[開始]をタップ/クリック. ⇒選んだ番組の圧縮が予約されます。 ※[圧縮設定]で画質を選べますが、自動圧縮と共通の設定です。ご注意ください。 53 コンテンツを他の機器に転送する RECBOX 内にあるコンテンツを、他の DLNA 対応機器に転送できます。 転送について コンテンツの転送は、コピーです。 ただし、コピーができない(ムーブはできる)コンテンツは、ムーブされます。 再生する 1 「DR Controller」を起動する Android iOS パソコン タップ タップ ダブル. クリック 画面例は iOS のものです 他の端末の「DR Controller」では画面が一 部異なることがありますが、操作はほぼ同じ です。 Mac OS で設定画面を開く 保存する 【Mac OS で設定画面を表示する方法につい て】 (76 ページ)をご覧ください。 2 [dlpa-nas-xxxxxx]をタップ/. クリック もっと活用する 3 困ったときには 54 [コンテンツの管理]をタップ/. クリック コンテンツを他の機器に転送する(つづき) 4 ①転送したいコンテンツをチェック. する(複数を選べます) ② [操作]をタップ/クリック 再生する 5 [ネットワーク転送]をタップ/. クリック 保存する 6 動いてない DLNA 対応機器を消す もっと活用する コンテンツを転送したい DLNA 対 応機器をタップ/クリック [サーバー一覧をクリア]をタップ/クリッ クすると、現在動いていない DLNA 対応機 器をすべて削除します。 コンテンツの保存場所をタップ/. クリック 55 困ったときには 7 コンテンツを他の機器に転送する(つづき) 8 ①転送のタイミングを選ぶ ②予約にした場合は、日時を設定. する 再生する ③ [次へ]をタップ/クリック 9 保存する ①転送内容を確認する ②転送完了後に転送先の電源を切り たい場合はチェックする もっと活用する ※本機能に対応していない機器に転送する場 合、この項目は表示されません。 ③ [開始]をタップ/クリック 予約でない場合は、コンテンツの転 送が開始されます。 「転送完了しました。」と表示さ. れるまで、そのままお待ちください。 困ったときには 56 コンテンツを削除する コンテンツを選んで削除する............................................................................................ 57 コンテンツを自動削除する................................................................................................ 58 再生する コンテンツを選んで削除する 1 「DR Controller」を起動する Android iOS パソコン タップ タップ ダブル. クリック 画面例は iOS のものです 他の端末の「DR Controller」では画面が一 部異なることがありますが、操作はほぼ同じ です。 保存する Mac OS で設定画面を開く 【Mac OS で設定画面を表示する方法につい て】 (76 ページ)をご覧ください。 2 [dlpa-nas-xxxxxx]をタップ/. クリック もっと活用する 3 [コンテンツの管理]をタップ/. クリック 困ったときには 57 コンテンツを削除する(つづき) 4 ①削除したいコンテンツをチェック. する(複数を選べます) ② [操作]をタップ/クリック 再生する 保存する 5 [削除]をタップ/クリック 6 [削除]をタップ/クリック 選んだ番組が削除されます。 もっと活用する コンテンツを自動削除する 1 「DR Controller」を起動する Android iOS パソコン タップ タップ ダブル. クリック 画面例は iOS のものです 他の端末の「DR Controller」では画面が一 部異なることがありますが、操作はほぼ同じ です。 Mac OS で設定画面を開く 困ったときには 【Mac OS で設定画面を表示する方法につい て】 (76 ページ)をご覧ください。 58 コンテンツを削除する(つづき) 2 [dlpa-nas-xxxxxx]をタップ/. クリック 4 をタップ/クリック 保存する もっと活用する 5 [コンテンツの管理]をタップ/. クリック 再生する 3 [自動削除設定]をタップ/. クリック 困ったときには 59 コンテンツを削除する(つづき) 6 ① [有効]を選ぶ ②自動削除が始まる空き容量を設定 する ※画面例では、空き容量が 30GB より少な くなると、古いコンテンツから順に削除さ れます。 再生する ③ [適用]を選ぶ 特定のコンテンツを自動削除されないようにする ①自動削除から保護するコンテンツをチェックする ② [操作]をタップ/クリック ③ [自動削除禁止]をタップ/クリック 保存する もっと活用する 困ったときには 60 コンテンツの名前を変える 入力できる文字には制限があります ●文字数は、半角 ● 255 文字(全角 85 文字)までです。 ●コンテンツの名前の先頭には ● 「.」 (ドット)を使えません。 1 「DR Controller」を起動する Android iOS パソコン タップ タップ ダブル. クリック 画面例は iOS のものです 再生する 他の端末の「DR Controller」では画面が一 部異なることがありますが、操作はほぼ同じ です。 Mac OS で設定画面を開く 【Mac OS で設定画面を表示する方法につい て】 (76 ページ)をご覧ください。 2 3 もっと活用する 4 [コンテンツの管理]をタップ/. クリック 保存する [dlpa-nas-xxxxxx]をタップ/. クリック ② [操作]をタップ/クリック 61 困ったときには ①名前を変えたいコンテンツを1つ チェックする コンテンツの名前を変える(つづき) 5 [名前変更]をタップ/クリック 再生する 6 保存する ①新しい名前を入力する ② [設定]をタップ/クリック コンテンツの名前が変わります。 もっと活用する 困ったときには 62 年齢に応じてコンテンツを非表示にする 年齢に応じて、制限のあるコンテンツを表示しないようにします。 1 「DR Controller」を起動する Android iOS パソコン タップ タップ ダブル. クリック 画面例は iOS のものです Mac OS で設定画面を開く 【Mac OS で設定画面を表示する方法につい て】 (76 ページ)をご覧ください。 再生する 他の端末の「DR Controller」では画面が一 部異なることがありますが、操作はほぼ同じ です。 2 [dlpa-nas-xxxxxx]をタップ/. クリック 保存する 3 もっと活用する 4 [サーバーの基本設定]をタップ/. クリック [年齢制限設定]をタップ/. クリック 困ったときには 63 年齢に応じてコンテンツを非表示にする(つづき) 5 ①PIN コードを入力 PIN コードの初期値は 0000 です PIN コードを変更した場合は、忘れないよう にご注意ください。 ② [OK]をタップ/クリック 再生する 6 [年齢制限設定の変更]をタップ/ クリック 保存する 7 もっと活用する 年齢制限レベルをタップ/クリック 8 ①制限対象の年齢を選ぶ 困ったときには ② [完了]をタップ/クリック 64 年齢に応じてコンテンツを非表示にする(つづき) 9 [適用]をタップ/クリック 年齢による制限を設定しました。 再生する 保存する もっと活用する 困ったときには 65 外出先から設定画面を開く 外出先から DR Controller で設定画面を開けるように設定します。 この操作は RECBOX と同じネットワーク上でしてください この操作は外出先から設定画面を開けるようにするための設定です。 そのため、この操作が終わるまでは RECBOX と同じネットワークにつないでいる必要があります。 操作が終われば、インターネットを経由して RECBOX の設定画面を開くことができます。 再生する 1 「DR Controller」を起動する Android iOS パソコン タップ タップ ダブル. クリック 画面例は iOS のものです 他の端末の「DR Controller」では画面が一 部異なることがありますが、操作はほぼ同じ です。 Mac OS で設定画面を開く 【Mac OS で設定画面を表示する方法につい て】 (76 ページ)をご覧ください。 保存する 2 をタップ/クリック もっと活用する 3 [リモートでの操作を有効にする] をタップ/クリックし、有効にする RECBOX が外出先からの操作を 受け付けるようになります。 その場合、RECBOX に ンが付きます。 困ったときには 66 アイコ RECBOX を NAS として使う パソコンから RECBOX を開き、ファイルをコピーします。 パソコンからアクセスする前にお読みください 再生する RECBOX の[share]フォルダーや[contents]フォルダーを読み書きする場合は、ご使用の前に、以下の項目を必 ずご確認ください。 ●RECBOX ● のファイルやフォルダーに「読み取り専用」などの属性情報を設定できません。 ●RECBOX ● では、フォルダー名やファイル名に制限があります。 . 詳細は、別冊の準備編の【仕様】内【文字制限】 (31 ページ)をご覧ください。 ●RECBOX ● にネットワーク経由で同時にアクセスする端末は、4 台までを推奨します。. 端末数に制限は設けておりませんが、同時にアクセスする数が増えるとパフォーマンスが低下します。 ●ファイルコピー中や動作中に増設外付用ハードディスクの電源を切らないでください。 ● . 故障やデータ消失のおそれがあります。 ●USB ● HDDの電源を切る場合は、先にRECBOXの電源を切り、USB HDDのACCESSランプを確認してください。 RECBOX のフォルダーの役割 RECBOX には、パソコンで利用できる以下のフォルダーがあります。 フォルダー名 share DLNA で、動画、音楽、写真などの対応ファイルを、このフォルダーに保存 すると、DLNA 対応機器で、再生できます。 通常の共有フォルダーとしてご利用いただけます。 文書ファイルや、DLNA で公開したくないファイルなどは、このフォルダー を利用します。 PC 共有 DLNA. 公開 ◯ ◯ ◯ × 保存する contents 役割 ※contents フォルダーに大量の対象ファイルを一度におくと、DLNA のデータベース作成に、時間がかかる場合が あります。製品の動作レスポンスが低下する場合がありますので、「スカパー ! プレミアムサービス」などで録画予 約を行っている場合は、予約時間帯を避けるなどしてください。 67 困ったときには 次ページ以降の手順で RECBOX にアクセスできない場合は、以下の項目をご確認ください。 ●表示を最新に更新してみてください。 ● ●パソコンと ● RECBOX を再起動してみてください。 ●ネットワークに問題ないか、ご確認ください。 ● ●RECBOX ● の名前(初期値は「dlpa-nas-xxxxxx」)では検索できないことがあります。「DR Controller」から RECBOX の IP アドレスを確認し、RECBOX の IP アドレスで検索してください。 ●RECBOX ● の電源ランプが白点灯していることをご確認ください。 ●LAN ● ケーブルが、RECBOX およびルーターなどの LAN ポートにつながっているか確認してください。. また、LAN ケーブルを交換してみてください。 ●ファイアウォール ● (セキュリティ関連のソフトウェア)の動作を一時的に停止し、RECBOX が検索されるかお試し ください。. この方法で RECBOX が検索された場合は、ファイアウォールの設定で RECBOX の名前(初期値は「dlpa-nasxxxxxx」)を使えるようにします。 もっと活用する パソコンからアクセスできない場合 RECBOX を NAS として使う(つづき) Windows からアクセスする Windows 8 でお使いの場合 デスクトップモードにします。 1 [エクスプローラー] ク をクリッ 再生する 2 ①アドレスに「¥¥(本製品名)」と. 入力 ② 保存する 本製品名 ご購入時、RECBOX の名前は. [dlpa-nas-xxxxxx] と設定されてます。 ※本製品の名前は、DR Controller で確認 できます。 ※xxxxxx は、RECBOX 背面のシールに記 載されているMACアドレスの下6桁です。 もっと活用する 困ったときには 68 をクリック RECBOX の共有フォルダーが表示 されます。 フォルダー内にファイルを保存して ください。 RECBOX を NAS として使う(つづき) Mac OS からアクセスする ■■アクセスのための準備 1 Safari から設定画面を開く 【Mac OS で設定画面を表示する方法について】 (76 ページ)参照 [各種設定]をクリック 3 [ネットワーク設定]をクリック 4 [フォルダー公開設定]をクリック 5 ① [SMB2 有効]を選ぶ 再生する 2 保存する もっと活用する 困ったときには ② [適用]をクリック 69 RECBOX を NAS として使う(つづき) ■■アクセスする 1 「Finder」のメニューで[移動]→「ネットワーク」をクリック 2 「共有」に表示されている. [DLPA-NAS-xxxxxx]をクリック 再生する RECBOX の共有フォルダーが表示 されます。 フォルダー内にファイルを保存して ください。 [DLPA-NAS-xxxxxx]が表示されていない 保存する 【Mac OS の Finder に RECBOX が表示されない】 (76 ページ)をご覧ください。 もっと活用する 困ったときには 70 最新の状態にアップデートする RECBOX を最新の状態にアップデートします。 1 「DR Controller」を起動する Android iOS パソコン タップ タップ ダブル. クリック 画面例は iOS のものです Mac OS で設定画面を開く 【Mac OS で設定画面を表示する方法につい て】 (76 ページ)をご覧ください。 再生する 他の端末の「DR Controller」では画面が一 部異なることがありますが、操作はほぼ同じ です。 2 [dlpa-nas-xxxxxx]をタップ/. クリック 保存する [各種設定]をタップ/クリック 4 [管理設定]をタップ/クリック もっと活用する 3 困ったときには 71 最新の状態にアップデートする(つづき) 5 [アップデート設定]をタップ/. クリック 再生する 6 [アップデート確認・実行]を. タップ/クリック 保存する 7 [アップデートを確認する]を. タップ/クリック 「アップデート情報」 が表示されます。 もっと活用する 8 [アップデートを実行する]を. タップ/クリック 困ったときには アップデートが始まります。 RECBOXが再起動します。 電源ランプがオレンジや白に点滅し ます。 白点灯すれば、 アップデート完 了です。 72 困 っ た ときには RECBOX を使っていて、トラブルがあった場合にご覧ください。 アイ・オー・データ サポートページをご覧ください 再生する サポートページには、最新の情報や過去にサポートセンターに寄せられた事例なども紹介されています。 http://www.iodata.jp/support/ 録画や再生ができない................................................................................................................................................74 対応機器側から RECBOX が見つからない......................................................................................................74 PlayStation3 でシーンサーチをしていると「データが壊れています。」と表示された................75 録画した番組が再生できない..................................................................................................................................75 コンテンツ操作画面にて、コンテンツが表示されない................................................................................75 コンテンツ操作画面にて、読み込み中のままになる....................................................................................75 保存する RECBOX にコンテンツを入れる方法について..............................................................................................75 予約ムーブ、予約ダウンロードに失敗する.......................................................................................................75 Mac OS で設定画面を表示する方法について................................................................................................76 Mac OS の Finder に RECBOX が表示されない........................................................................................76 Mac OS からのファイルコピーが失敗する.....................................................................................................77 もっと活用する 困ったときには 73 録画や再生ができない ●●以下の Web ページを開き、ご利用の機器が RECBOX の対応機種であるかを ご確認ください。. http://www.iodata.jp/dtcpip/ 再生する ●(スカパー ● ! チューナーをご利用の場合のみ). スカパー ! プレミアムサービスの視聴ができるかをご確認ください。. スカパー ! チューナー側のリセット操作で回避できる場合があります。. リセット方法は、スカパー ! チューナーの取扱説明書をご確認ください。 ●●各機器の電源を入れ直してください。. 念のため、電源コンセントの抜き挿しもおこなってください。 ●●RECBOX の設定画面より、ディスクチェックしてください。 ディスクチェックの実行方法 ※以下の実行には端末が必要です。 ※端末と RECBOX が同じネットワークにつながっている必要があります。 ①DR Controller を起動し、[各種設定]→[ディスク設定]を開きます。 ② [ディスクチェックをする]をタップ/クリックします。 保存する 対応機器側から RECBOX が見つからない もっと活用する 困ったときには ●●RECBOX の電源がはいっているか([ 電源 ] ランプが点灯しているか)、LAN ケーブルが正しくつながっているかを確認してください。. ルーターの LAN ポートのランプが点灯または点滅していることも確認してく ださい。 ●●対応機器側の取扱説明書をご覧になり、 「ネットワークの設定」と「機器の登録」 を確認してください。 ●●ソニー製スカパー ! チューナー (DST-HD1) をお使いの場合、以下の手順で RECBOX が表示されることがあります。 ①DST-HD1 と RECBOX の電源を切ります。 ②RECBOX の電源を入れます。 ③しばらくすると、RECBOX の電源ランプが白く点灯します。. 電源ランプの白点灯を確認してから、DST-HD1 の電源を入れます。 ④DST-HD1 前面パネルの[リセット]ボタンを押して再起動します。 74 PlayStation3 でシーンサーチをしていると「データが壊れています。」と表示 された ●●PlayStation3 からの高速なリクエストに RECBOX が応答しきれなかった 場合にまれに表示されることがあります。. コンテンツは破損しておりませんので、PlayStation3 または RECBOX を 再起動することで、通常通りご使用いただけます。 再生する 録画した番組が再生できない ●●再生機の対応している録画モードをご確認ください。 RECBOX にコンテンツを入れる方法について ●【RECBOX ● にコンテンツを保存する】 (38 ページ)参照 コンテンツ操作画面にて、コンテンツが表示されない 予約ムーブ、予約ダウンロードに失敗する 75 困ったときには ●【転送予約を変更/削除する】 ● (78 ページ)を参照し、すでに予約済みの時間 帯を確認し、重複しないように時間を指定してください。 ●●予約数は、予約ムーブと予約ダウンロードを合わせて 16 件までです。 . すでに予約済みの予約ムーブ、予約ダウンロードが完了するまで待つか、削 除してから再度予約してください。 ●●指定開始時間は現在時刻より後になるように指定してください。 ●●現在転送中のムーブ、ダウンロードが、指定開始時間までに完了しない場合、 失敗します。指定開始時間をもうしばらく後になるよう指定してください。 もっと活用する ●●更新する、フォルダーを開き直すなどして、コンテンツを表示しなおしてく ださい。 ●●RECBOX を再起動し、再度コンテンツ操作画面を表示してください。 ●●デジタルラックで他メディアサーバーのコンテンツが表示されない場合は、 そのメディアサーバーが収集対象サーバーに設定されていないことも考えら れます。DR Controller から設定画面を開き、[デジタルラックの基本設定] →[収集設定]→[収集対象外サーバー]をご確認ください。該当のメディアサー バーが登録されていた場合は、[収集対象サーバー]に移動してください。 . ※収集対象サーバーに登録できるメディアサーバーは最大 10 台です。 保存する コンテンツ操作画面にて、読み込み中のままになる ●●準備処理中の予約ムーブ、予約ダウンロードがある場合は、開始するまで待っ てから、再度設定してください。 Mac OS で設定画面を表示する方法について 再生する ●●Mac OS は Bonjour を使って、設定画面を表示できます。 ① 「Safari」を開きます。 ② [環境設定]を開きます。 ③ [詳細]をクリックします。 ④ 「Bonjour」の項目をチェックし、Bonjour. を表示します。 ⑤Safari のお気に入りバーまたはブックマーク. メニューで Bonjour をクリックします。 ⑥表示された[dlpa-nas-xxxxxx]をクリック. します。. ⇒設定画面が表示されます。 保存する お気に入りバーの場合 Mac OS の Finder に RECBOX が表示されない ●「サーバへ接続」 ● によるアクセスをお試しください。 ① 「Finder」のメニューで[移動]→「サーバへ接続」をクリック ②サーバアドレスに「smb://dlpa-nas-xxxxxx」と入力 もっと活用する ご購入時、RECBOX の名前は [dlpa-nas-xxxxxx] と設定 されてます。 ※xxxxxx は、RECBOX 背面のシールに記載されている MAC アドレスの下 6 桁です。 ※本製品の名前は、DR Controller で確認できます。 困ったときには ③ [接続]をクリック ④ [ゲスト]を選ぶ ⑤ [接続]をクリック ⑥ [Contents]を選ぶ ⑦ [OK]をクリック. ⇒ RECBOX の共有フォルダーが. 表示されます。. [contents]フォルダー内に. コンテンツを保存してください。 76 Mac OS からのファイルコピーが失敗する ●●SMB 機能が[SMB2 有効]に設定されていません。 . 【アクセスのための準備】 (69 ページ)をご覧になり、設定してください。 再生する 保存する もっと活用する 困ったときには 77 MEMO MEMO MEMO MEMO MEMO 【ご注意】 1) 本製品及び本書は株式会社アイ・オー・データ機器の著作物です。. したがって、本製品及び本書の一部または全部を無断で複製、複写、転載、改変することは法律で禁じられています。 2) 本製品は、医療機器、原子力設備や機器、航空宇宙機器、輸送設備や機器、兵器システムなどの人命に関る設備や機器、及び海底中継器、 宇宙衛星などの高度な信頼性を必要とする設備や機器としての使用またはこれらに組み込んでの使用は意図されておりません。これ ら、設備や機器、制御システムなどに本製品を使用され、本製品の故障により、人身事故、火災事故、社会的な損害などが生じても、 弊社ではいかなる責任も負いかねます。設備や機器、制御システムなどにおいて、冗長設計、火災延焼対策設計、誤動作防止設計など、 安全設計に万全を期されるようご注意願います。 3) 本製品は日本国内仕様です。本製品を日本国外で使用された場合、弊社は一切の責任を負いかねます。. また、弊社は本製品に関し、日本国外への技術サポート、及びアフターサービス等を行っておりませんので、予めご了承ください。 (This product is for use only in Japan. We bear no responsibility for any damages or losses arising from use of, or inability to use, this product outside Japan and provide no technical support or after-service for this product outside Japan.) 4) お客様が録画・録音したものは、個人として楽しむなどのほかは、著作権法上、権利者に無断で使用できません。 5) 本製品を運用した結果の他への影響については、上記にかかわらず責任は負いかねますのでご了承ください。 ● ● ● ● ● I-O DATA は、株式会社アイ・オー・データ機器の登録商標です。 Microsoft、Windows は、米国または他国における Microsoft Corporation の登録商標です。 Windows 8、7 は、それぞれ Windows® 8、Windows® 7 operating system の略称として表記しています。 Dolby、ドルビー及びダブル D 記号はドルビーラボラトリーズの商標です。 その他、一般に会社名、製品名は各社の商標または登録商標です。 再生する 保存する もっと活用する 困ったときには