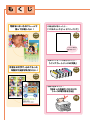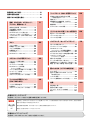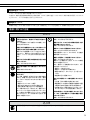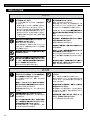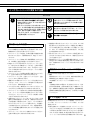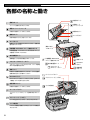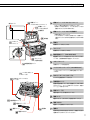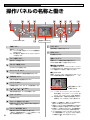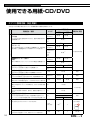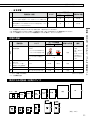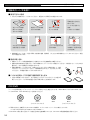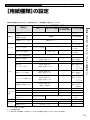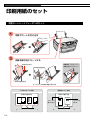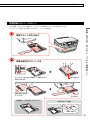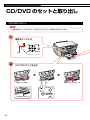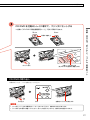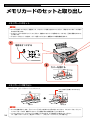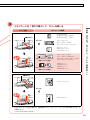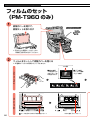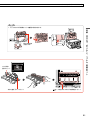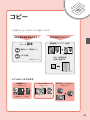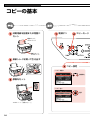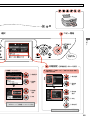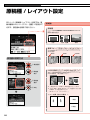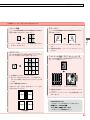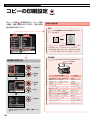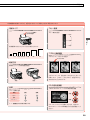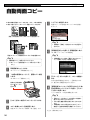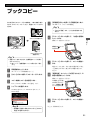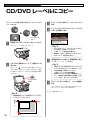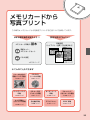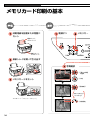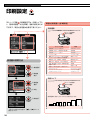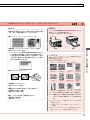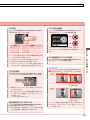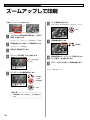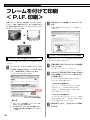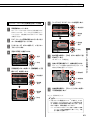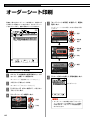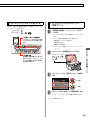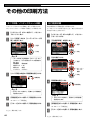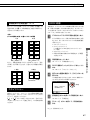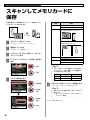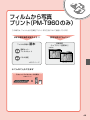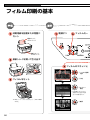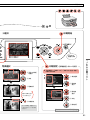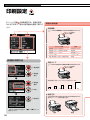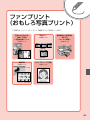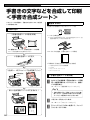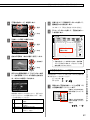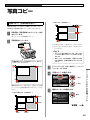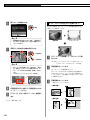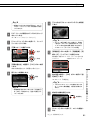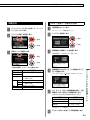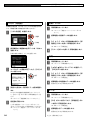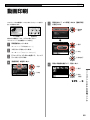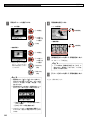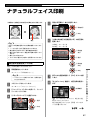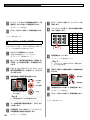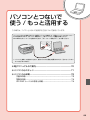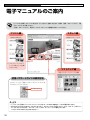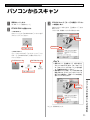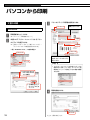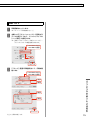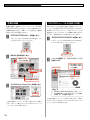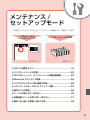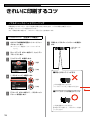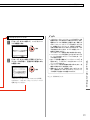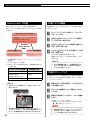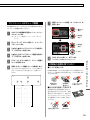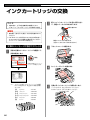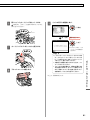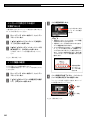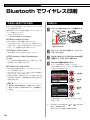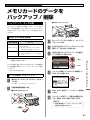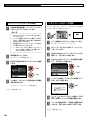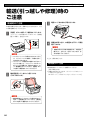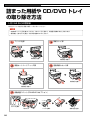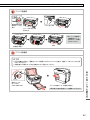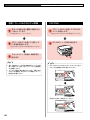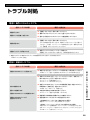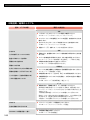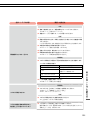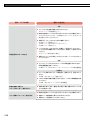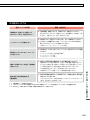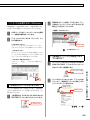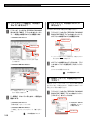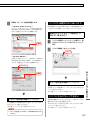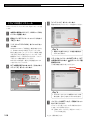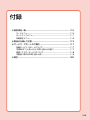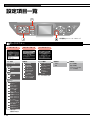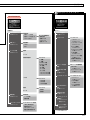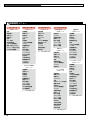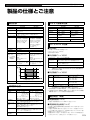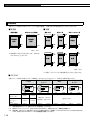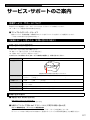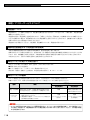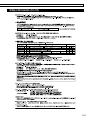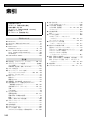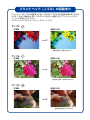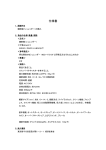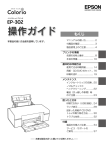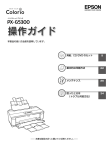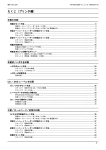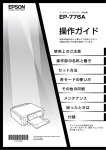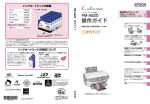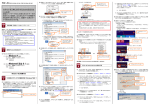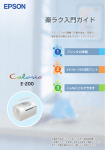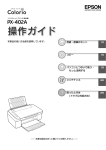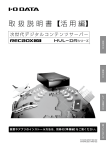Download EPSON PM-A940/PM-T960 操作ガイド
Transcript
インクジェットプリンタ(複合機) 本製品の使い方全般を説明しています。 用紙、CD/DVD、メモリカード、 フィルム、原稿のセット 9 コピー 23 メモリカードから 写真プリント 33 フィルムから写真プリント (PM-T960 のみ) 49 ファンプリント (おもしろ写真プリント) 55 パソコンとつないで使う / もっと活用する 69 メンテナンス / セットアップモード 75 困ったときは (トラブル対処方法) 93 — 本書は製品の近くに置いてご活用ください。— も く じ 写真をいろいろなフレームで 飾って印刷したい! 印刷品質が悪かったら ... 「ノズルチェックとヘッドクリーニング」 76 42 ページ ページ シマシマまたは 色がおかしい 交換のメッセージが表示されたら ... 「インクカートリッジの交換」 手書きの文字で、心のこもった 年賀状や挨拶状を作りたい! 80 ページ 56 ページ 用紙が詰まったら ... 「詰まった用紙や CD/DVD トレイの取り除き方法」 96 ページ 製品使用上のご注意・・・・・・・・・・・・・・・・・・・・・・・・・ 2 各部の名称と働き・・・・・・・・・・・・・・・・・・・・・・・・・・・ 6 操作パネルの名称と働き・・・・・・・・・・・・・・・・・・・・・ 8 用紙、CD/DVD、メモリカード、 フィルム、原稿のセット 9 使用できる用紙・CD/DVD..................... 10 [用紙種類]の設定..................................... 13 印刷用紙のセット....................................... 14 CD/DVD のセットと取り出し................. 16 メモリカードのセットと取り出し............ 18 フィルムのセット(PM-T960 のみ)..... 20 原稿のセット.............................................. 22 コピー 69 電子マニュアルのご案内........................... 70 パソコンからスキャン............................... 71 パソコンから印刷....................................... 72 コピーの基本.............................................. 24 原稿種 / レイアウト設定........................... 26 コピーの印刷設定....................................... 28 自動両面コピー.......................................... 30 ブックコピー.............................................. 31 CD/DVD レーベルにコピー.................... 32 33 メモリカード印刷の基本........................... 34 印刷設定...................................................... 36 ズームアップして印刷............................... 40 CD/DVD レーベル印刷、 ジャケット印刷....................................... 41 フレームを付けて印刷< P.I.F. 印刷>.... 42 オーダーシート印刷................................... 44 その他の印刷方法....................................... 46 スキャンしてメモリカードに保存............ 48 フィルムから写真プリント (PM-T960 のみ) 55 手書きの文字などを合成して印刷 <手書き合成シート>........................... 56 写真コピー.................................................. 59 携帯電話から直接印刷、文字入力 <ケータイ印刷>................................... 62 動画印刷...................................................... 65 ナチュラルフェイス印刷........................... 67 パソコンとつないで使う / もっと活用する 23 メモリカードから写真プリント ファンプリント(おもしろ写真プリント) メンテナンス / セットアップモード きれいに印刷するコツ............................... 76 インクカートリッジの交換....................... 80 CD/DVD レーベル、 ミニフォトシール印刷位置調整............ 83 Bluetooth でワイヤレス印刷.................. 84 デジタルカメラから USB 接続で印刷..... 86 メモリカードのデータを バックアップ / 削除............................... 87 操作パネルの設定....................................... 89 ケーブルの取り付け / 取り外し............... 90 自動両面ユニットの取り付け / 取り外し... 91 輸送(引っ越しや修理)時のご注意........ 92 困ったときは(トラブル対処方法) 49 フィルム印刷の基本................................... 50 印刷設定...................................................... 52 スキャンしてメモリカードに保存............ 54 75 93 エラー表示.................................................. 94 詰まった用紙や CD/DVD トレイの 取り除き方法........................................... 96 トラブル対処.............................................. 99 パソコン接続時のトラブル対処............ 104 付録 109 設定項目一覧........................................... 110 製品の仕様とご注意................................ 113 サービス・サポートのご案内................ 117 索引........................................................... 120 本書中のマークについて 本書では、以下のマークを用いて重要な事項を記載しています。 K ご使用上、必ずお守りいただきたいことを記載しています。この表示を無視して誤った取り扱いをすると、製品の故障や、 動作不良の原因になる可能性があります。 L 補足情報や制限事項、および知っておくと便利な情報を記載しています。 N 関連した内容の参照ページを示しています。 本書中のイラストについて 本書では、PM-T960 のイラストを用いて説明しています。 製品使用上のご注意 本製品を安全にお使いいただくために、お使いになる前には必ず本製品の取扱説明書をお読みください。本製品の取扱説明書 の内容に反した取り扱いは故障や事故の原因になります。本製品の取扱説明書は、製品の不明点をいつでも解決できるように 手元に置いてお使いください。 記号の意味 本製品の取扱説明書では、お客様や他の人々への危害や財産への損害を未然に防止するために、危険を伴う操作やお取り 扱いを次の記号で警告表示しています。内容をご理解の上で本文をお読みください。 A この表示を無視して誤った取り扱いをする と、人が死亡または重傷を負う可能性が想 定される内容を示しています。 B この記号は、必ず行っていただきたい事項 (指示、行為)を示しています。 この表示を無視して誤った取り扱いをする と、人が傷害を負う可能性および財産の損害 の可能性が想定される内容を示しています。 この記号は、してはいけない行為(禁止行為) を示しています。 この記号は、分解禁止を示しています。 この記号は、濡れた手で製品に触れること の禁止を示しています。 この記号は、製品が水に濡れることの禁止 を示しています。 この記号は、電源プラグをコンセントから 抜くことを示しています。 この記号は、アース接続して使用すること を示しています。 設置上のご注意 A 本製品の通風口をふさがないでください。 通風口をふさぐと内部に熱がこもり、火災になるおそれが あります。布などで覆ったり、風通しの悪い場所に設置し ないでください。また、右図の設置スペースを確保してく ださい。 10cm 以上離す 10cm 以上離す B 本製品を持ち上げる際は、無理のない姿勢で作 業してください。 無理な姿勢で持ち上げると、けがをするおそれ があります。 不安定な場所、他の機器の振動が伝わる場所に 設置・保管しないでください。 落ちたり倒れたりして、けがをするおそれがあ ります。 油煙やホコリの多い場所、水に濡れやすいなど 湿気の多い場所に置かないでください。 感電・火災のおそれがあります。 製品使用上のご注意 電波障害について テレビ・ラジオに近い場所には設置しないでください。 本製品は、情報処理装置等電波障害自主規制協議会(VCCI)基準に適合しておりますが、微弱な電波は発信しております。 近くのテレビ・ラジオに雑音を与えることがあります。 静電気について 静電気の発生しやすい場所でお使いになるときは、静電気防止マットなどを使用して、静電気の発生を防いでください。 電源に関するご注意 A 電源プラグをコンセントから抜くときは、コー ドを引っ張らずに、電源プラグを持って抜いて ください。 コードの損傷やプラグの変形による感電・火災 のおそれがあります。 電源プラグは定期的にコンセントから抜いて、 刃 の根元、 および刃と刃の間を清掃してください。 電源プラグを長期間コンセントに差したままに しておくと、電源プラグの刃の根元にホコリが 付着し、ショートして火災になるおそれがあり ます。 電源プラグは刃の根元まで確実に差し込んで使 用してください。 感電・火災のおそれがあります。 濡れた手で電源プラグを抜き差ししないでくだ さい。 感電のおそれがあります。 漏電事故防止のため、接地接続(アース)を行っ てください。 アース線(接地線)を取り付けない状態で使用 すると、感電・火災のおそれがあります。電源 コードのアースを以下のいずれかに取り付けて ください。 • 電源コンセントのアース端子 • 銅片などを 65cm 以上地中に埋めたもの • 接地工事(第 3 種)を行っている接地端子 アース線の取り付け / 取り外しは、電源プラグ をコンセントから抜いた状態で行ってくださ い。ご使用になる電源コンセントのアースを確 認してください。アースが取れないときは、販 売店にご相談ください。 AC100V 以外の電源は使用しないでください。 感電・火災のおそれがあります。 電源プラグは、ホコリなどの異物が付着した状 態で使用しないでください。 感電・火災のおそれがあります。 電源コードのたこ足配線はしないでください。 発熱して火災になるおそれがあります。 家庭用電源コンセント(AC100V)から直接 電源を取ってください。 破損した電源コードを使用しないでください。 感電・火災のおそれがあります。 電源コードが破損したときは、エプソンの修理 窓口にご相談ください。 また、電源コードを破損させないために、以下 の点を守ってください。 • 電源コードを加工しない • 電源コードに重いものを載せない • 無理に曲げたり、ねじったり、引っ張ったり しない • 熱器具の近くに配線しない 次のような場所にアース線を接続しないでくだ さい。 • ガス管(引火や爆発の危険があります) • 電話線用アース線および避雷針 (落雷時に大量 の電気が流れる可能性があるため危険です) • 水道管や蛇口(配管の途中がプラスチックに なっているとアースの役目を果たしません) 付属の電源コード以外は使用しないでくださ い。また、付属の電源コードを他の機器に使用 しないでください。 感電・火災のおそれがあります。 B 長期間ご使用にならないときは、安全のため電源プラグをコンセントから抜いてください。 使用上のご注意 A 液晶ディスプレイが破損したときは、中の液晶 に十分注意してください。 万一以下の状態になったときは、応急処置をし てください。 • 皮膚に付着したときは、付着物をふき取り、 水で流し石けんでよく洗い流してください。 • 目に入ったときは、 きれいな水で最低 15 分間 洗い流した後、 医師の診断を受けてください。 • 飲み込んだときは、水で口の中をよく洗浄し、 大量の水を飲んで吐き出した後、医師に相談 してください。 煙が出たり、変なにおいや音がするなど異常状 態のまま使用しないでください。 感電・火災のおそれがあります。 異常が発生したときは、すぐに電源を切り、電 源プラグをコンセントから抜いてから、販売店 またはエプソンの修理窓口にご相談ください。 異物や水などの液体が内部に入ったときは、そ のまま使用しないでください。 感電・火災のおそれがあります。 すぐに電源を切り、電源プラグをコンセントか ら抜いてから、販売店またはエプソンの修理窓 口にご相談ください。 製品内部の、取扱説明書で指示されている箇所 以外には触れないでください。 感電や火傷のおそれがあります。 取扱説明書で指示されている箇所以外の分解は 行わないでください。 可燃ガスおよび爆発性ガス等が大気中に存在す るおそれのある場所では使用しないでくださ い。また、本製品の内部や周囲で可燃性ガスの スプレーを使用しないでください。 引火による火災のおそれがあります。 アルコール、シンナーなどの揮発性物質のある 場所や火気のある場所では使用しないでくだ さい。 感電・火災のおそれがあります。 お客様による修理は、危険ですから絶対にしな いでください。 各種ケーブルは、取扱説明書で指示されている 以外の配線をしないでください。 発火による火災のおそれがあります。また、接 続した他の機器にも損傷を与えるおそれがあり ます。 開口部から内部に、金属類や燃えやすい物など を差し込んだり、落としたりしないでください。 感電・火災のおそれがあります。 B 本製品を移動する際は、電源を切り、電源プラ グをコンセントから抜き、すべての配線を外し たことを確認してから行ってください。 コードが傷つくなどにより、感電・火災のおそ れがあります。 各種ケーブルやオプションを取り付ける際は、 取り付ける向きや手順を間違えないでください。 火災やけがのおそれがあります。 取扱説明書の指示に従って、正しく取り付けて ください。 印刷用紙の端を手でこすらないでください。 用紙の側面は薄く鋭利なため、けがをするおそ れがあります。 詰まった用紙を取り除く際は、用紙や用紙カ セットを無理に引き抜かないでください。また、 不安定な姿勢で作業しないでください。 急に用紙や用紙カセットが引き抜けると、勢い でけがをするおそれがあります。 本製品の上に乗ったり、重いものを置かないで ください。 特に、子供のいる家庭ではご注意ください。 倒れたり壊れたりして、けがをするおそれがあ ります。また、ガラス部分が割れてけがをする おそれがあります。 電源投入時および印刷中は、排紙ローラ部に指 を近付けないでください。 指が排紙ローラに巻き込まれ、けがをするおそ れがあります。用紙は、完全に排紙されてから 手に取ってください。 本製品を保管・輸送するときは、傾けたり、立 てたり、逆さまにしないでください。 インクが漏れるおそれがあります。 製品使用上のご注意 インクカートリッジに関するご注意 B インクが皮膚に付いてしまったり、 目や口に入っ てしまったときは以下の処置をしてください。 • 皮膚に付着したときは、すぐに水や石けんで 洗い流してください。 • 目に入ったときはすぐに水で洗い流してくだ さい。そのまま放置すると目の充血や軽い炎 症をおこすおそれがあります。異常がある場 合は、速やかに医師にご相談ください。 • 口に入ったときは、すぐに吐き出し、速やか に医師に相談してください。 取り扱い上のご注意 • インクカートリッジは冷暗所で保管し、個装箱に印刷さ れている期限までに使用することをお勧めします。また、 開封後は 6 ヵ月以内に使い切ってください。 • インクカートリッジの袋は、本体に装着する直前まで開 封しないでください。品質保持のため、真空パックにし ています。 • インクカートリッジを寒い所に長時間保管していたとき は、3 時間以上室温で放置してからお使いください。 • 黄色いフィルムは必ずはがしてからセットしてくださ い。はがさないまま無理にセットすると、正常に印刷で きなくなるおそれがあります。なお、その他のフィルム やラベルは絶対にはがさないでください。インクが漏れ るおそれがあります。 • インクカートリッジの緑色の基板には触らないでくださ い。正常に印刷できなくなるおそれがあります。 • インクカートリッジは、全色セットしてください。全色 セットしないと印刷できません。 • 電源がオフの状態でインクカートリッジを交換しないで ください。また、プリントヘッドは絶対に手で動かさな いでください。故障の原因になります。 • インク充てん中は、電源をオフにしないでください。充 てんが不十分で印刷できなくなるおそれがあります。 • インクカートリッジを取り外した状態で本製品を放置し たり、カートリッジ交換中に電源をオフにしたりしない でください。プリントヘッド(ノズル)が乾燥して印刷 できなくなるおそれがあります。 • 本製品のインクカートリッジは、IC チップでインク残 量などの情報を管理しているため、使用途中に取り外し ても再装着して使用できます。ただし、インクが残り少 なくなったインクカートリッジを取り外すと、再装着し ても使用できないことがあります。また、再装着の際は、 プリンタの信頼性を確保するためにインクが消費される ことがあります。 • インクカートリッジにインクを補充しないでください。 正常に印刷できなくなるおそれがあります。 インクカートリッジを分解しないでください。 分解したカートリッジは使用できません。また、 分解するとインクが目に入ったり皮膚に付着す るおそれがあります。 インクカートリッジは強く振らないでください。 強く振ったり振り回したりすると、カートリッ ジからインクが漏れるおそれがあります。 インクカートリッジは、子供の手の届かない場 所に保管してください。 • 使用途中に取り外したインクカートリッジは、インク供 給孔部にホコリが付かないように、本製品と同じ環境で、 インク供給孔部を下にするか横にして保管してくださ い。なお、インク供給孔内には弁があるため、ふたや栓 をする必要はありません。 • 取り外したインクカートリッジはインク供給孔部にイン クが付いていることがありますので、周囲を汚さないよ うにご注意ください。 • 本製品はプリントヘッドの品質を維持するため、インク が完全になくなる前に動作を停止するように設計されて おり、使用済みインクカートリッジ内に多少のインクが 残ります。 使用済みインクカートリッジの処分 以下のいずれかの方法で処分してください。 • 回収 使用済みのインクカートリッジは、資源の有効活用と地 球環境保全のため回収にご協力ください。 N 裏表紙「インクカートリッジの回収について」 • 廃棄 一般家庭でお使いの場合は、ポリ袋などに入れて、必ず 法令や地域の条例、自治体の指示に従って廃棄してくだ さい。事業所など業務でお使いの場合は、産業廃棄物処 理業者に廃棄物処理を委託するなど、法令に従って廃棄 してください。 インク消費について 印刷時以外にもインクカートリッジ装着時、セルフクリー ニング時、プリントヘッドのクリーニング時に、インクが 消費されます。 ※購入直後のインク初期充てんでは、プリントヘッドノ ズル(インクの吐出孔)の先端部分までインクを満たし て印刷できる状態にするため、その分インクを消費し ます。そのため、初回は 2 回目以降に取り付けるインク カートリッジよりも印刷できる枚数が少なくなります。 各部の名称と働き 用紙サポート 用紙サポート 背面オート シートフィーダ セットした用紙を支えるところです。 背面オートシートフィーダ 印刷する用紙をセットするところです。 給紙口カバー 給紙口カバー エッジガイド 内部に異物が入ることを防ぐカバーです。 エッジガイド 用紙をまっすぐ給紙するためのガイドです。用紙の側 面に合わせてください。 外部機器 /Bluetooth ユニット接続コネクタ 操作パネル N8 ページ 外部記憶装置、デジタルカメラ、Bluetooth ユニット を接続する USB コネクタです。 赤外線通信ポート 携帯電話からの赤外線を受信するポートです。 メモリカードスロット / カバー メモリカードをセットするところです。カバーは静電 気による誤作動を防ぎます。 排紙トレイ 印刷された用紙を保持するところです。トレイ先端は、 用紙が飛び出すときに開けてください。 CD/DVD ガイド CD/DVD トレイをセットするところです。【CD ガイ ド開閉】ボタンを押すと出てきます。 外部機器 /Bluetooth ユニット接続コネクタ 赤外線通信ポート メモリカード スロット / カバー カートリッジカバー プリントヘッド(ノズル) 前面用紙カセット 印刷する用紙をセットするところです。 カートリッジカバー インクカートリッジのセット / 交換時に開けるカバー です。 プリントヘッド(ノズル) インクを吐出するところです。外からは見えません。 インク吸収材 フチなし印刷時に用紙からはみ出したインクを吸収す るところです。 インク吸収材 排紙トレイ CD/DVD ガイド 前面用紙 カセット 各部の名称と働き 原稿カバー / フィルムスキャンユニット 原点マーク 原稿マット / フィルムホルダ 収納場所 原稿台 スキャナ ユニット 原稿カバー / フィルムスキャンユニット •スキャン時に外部の光をさえぎるカバーです。 •原稿マットを取り外すと、フィルムをスキャンする 装置になります(PM-T960 のみ)。 原稿マット / フィルムホルダ収納場所 •原稿を押さえるマットです。 •フィルムをスキャンするときは取り外し、原稿マット の裏にはフィルムホルダを収納できます(PM-T960 のみ) 。 原稿台 原稿をセットするところです。 キャリッジ 解除 原稿をスキャンするセンサです。 輸送用固定レバー(PM-T960 のみ) ロック キャリッジ (内部の部品) 輸送用固定レバー 輸送時にキャリッジが動かないようにロックするレ バーです。使用時は解除の位置にしてください。 スキャナユニット 原稿をスキャンする装置です。 フィルムスキャンケーブル(PM-T960 のみ) フィルムスキャンユニットと本体を接続しているケー ブルです。 フィルムスキャン ケーブル USB インターフェイスケーブル パソコンと接続するケーブルです。 USB インターフェイス ケーブル 自動両面ユニット 自動で両面印刷 / コピーをする装置です(PM-A940 はオプション)。ユニットを取り外したときは、背面カ バー(上)を取り付けます。 背面カバー(下) 用紙が詰まったときに開けるカバーです。 電源コード 電源コンセント(AC100V)に接続するコードです。 自動両面ユニット 電源コネクタ 背面カバー(下) 電源コード 電源コネクタ 電源コードを接続するコネクタです。 通風口 通風口 内部で発生する熱を放出する穴です。設置するときは 通風口をふさがないようにしてください。 操作パネルの名称と働き 操作パネルの名称と働き ※ PM-T960 のみ 液晶ディスプレイ 【OK】ボタン 【電源】ボタン 電源をオン / オフします。 オン:ランプが点滅し液晶ディスプレイに起動画面が 表示されます。 オフ:終了動作後、液晶ディスプレイとすべてのラン プが消灯します。 選択や変更した設定を決定します。 【戻る】ボタン 前の画面に戻ります。 液晶ディスプレイ 【モード選択】ボタン 目的のモードを選択します。 【CD ガイド開閉】ボタン CD/DVD ガイドを開閉します。 【セットアップ】ボタン メンテナンス機能などの各種設定画面を表示します。 【印刷設定】ボタン 写真やコピー / 印刷時の設定を確認できます。 見やすい角度に調節して正面から見てください。 ■消費電力の低減機能 13 分間操作しないとスリープモードになり、ディスプ レイの表示が消えます。再表示するにはいずれかのボ タン(【電源】ボタンを除く)を押してください。 ■仕上がり view 画面に「仕上がり view」と表示されるときは、 【 ボタンで写真の補正効果*1 を確認できます。 】 用紙や印刷品質の設定画面を表示します。 【+】【-】ボタン 印刷枚数を設定します。また、ズーム範囲を設定します。 【 】 【 】 【 】【 】ボタン 項目や設定値の選択、ズーム枠の移動をします。 【スタート】ボタン 印刷を開始します。 【ストップ / 設定クリア】ボタン 印刷を中止します。また、設定中に押すと現在のモー ドのトップ画面に戻ります。 【ズーム / 表示切替】ボタン 写真の表示方法を以下の順番で切り替えます。 1 面表示(印刷設定表示あり)→ズーム枠表示→ 1 面 表示(印刷設定表示なし)→ 16 面表示 補正効果のレベル *2 が表示される * 1:フィルタ、オートフォトファイン! EX、P.I.M. 、 明るさ調整、コントラスト、シャープネス、鮮 やかさ、ナチュラルフェイス(小顔、美白補正) * 2:補正効果の高い(画面で効果を確認しやすい) 写真ほど、オレンジ色のバーが多く表示される ※画像データの容量など、条件によっては表示の切り 替えに 20 秒以上かかることがあります。 ※液晶ディスプレイの表示と印刷結果では、発色方法 が異なるため色合いに差が生じることがあります。 ※砂時計マークが表示されていても、次の写真選択や 仕上がり view オンなどのボタン操作は可能です。 ※ズーム設定中は仕上がり view はオフになります。 ズーム範囲を確定して、[仕上がり view]が表示さ れる画面で【 】ボタンを押してください。 用紙、CD/DVD、 メモリカード、フィルム、 原稿のセット この章では、印刷用紙や原稿などのセット方法について説明しています。 ●使用できる用紙・CD/DVD................................................................ 10 ● [用紙種類]の設定............................................................................... 13 ●各メディアのセット方法 印刷用紙 N14 ページ 背面と前面の両方にセットできます。 ただし、セットできる用紙や枚数は異なります。 CD/DVD メモリカード フィルム 原稿 N16 ページ N18 ページ N20 ページ N22 ページ (PM-T960 のみ) 用紙、CD/DVD、メモリカード、フィルム、原稿のセット 使用できる用紙・CD/DVD エプソン製専用紙(純正用紙) よりきれいに印刷するためにエプソン製専用紙のご使用をお勧めします。 用紙名称 / 特長 サイズ 写真用紙クリスピア<高光沢> L判 KG サイズ 【プロ仕様】 かつてない光沢感と透明感あふれる白さ、重厚な質感を実現し た写真用紙です。 セット可能枚数 背面 前面 50 枚*1 50 枚*1 *2 2L 判 六切 A4 写真用紙<光沢> 【スタンダード】 美しい光沢感のある仕上がりが魅力の写真用紙です。高い保存 性を実現し、長期間色あせにくい写真プリントが可能です。 20 枚*1 カードサイズ 30 枚*1 L判 KG サイズ 50 枚 *1 写真用紙 2L 判 ハイビジョン サイズ 六切 A4 写真用紙エントリー<光沢> L判 KG サイズ 【お得】 鮮やかな画質でたくさんプリントするのに最適な写真用紙です。 2L 判 A4 × 50 枚*1 *2 50 枚*1 50 枚*1 *2 20 枚*1 L判 光沢をおさえた落ち着いた風合いの写真用紙です。 2L 判 A4 20 枚*1 ハガキ 20 枚 光沢をおさえた落ち着いた風合いの写真専用ハガキです。 両面マット紙<再生紙> オリジナルの名刺を 1 枚から作れます。両面印刷対応です。 スーパーファイン専用ハガキ マット紙 写真入りのハガキ印刷に適した、ハガキサイズのマット紙です。 より光沢のある面 20 枚*1 写真用紙<絹目調> 写真用紙<絹目調>はがき 50 枚*1 50 枚*1 *2 両面 名刺サイズ 30 枚 × 両面 ハガキ 50 枚 30 枚 両面 スーパーファイン紙 写真入り文書やホームページの印刷など、いろいろに使える用 紙です。 A4 100 枚 より白い面 フォトマット紙 光沢のない落ち着いた質感で、耐久性・耐光性に優れたマット 紙です。 普通紙 特殊用紙(バラエティ用紙) 10 印刷できる面 A4 20 枚 両面上質普通紙<再生紙> 100 枚 A4 ビジネス文書の作成時などに役立つ両面印刷が可能なインク ジェットプリンタ用の普通紙(古紙 100% 配合の再生紙)です。 手動両面印刷時 30 枚 × ミニフォトシール 16 分割の小さなオリジナルシールができます。 フォトシール フリーカット ハガキサイズの全面シールで、自由にカットして使えます。 両面 コーナーカットが 右上にくる面 ハガキ (16 分割) ハガキ 1 枚*3 × 印刷面 1 枚*3 × 白い面 使用できる用紙・CD/DVD 用紙名称 / 特長 サイズ スーパーファイン専用ラベルシート ステッカーが作れる全面シールで、自由にカットして使えます。 セット可能枚数 印刷できる面 背面 前面 A4 1枚 × 白い面 A4 1枚 × 白い面 アイロンプリントペーパー 用紙に写真やイラストを印刷してアイロンで転写すると、オリ ジナルの T シャツなどが作れます。 (2007 年 7 月現在) * 1:印刷結果がこすれたりムラになったりするときは、1 枚ずつセットしてください。 * 2:50 枚以下でもエッジガイドの▼マークを超えるときは、▼マークを超えないように枚数を減らしてください。 * 3:シール用紙のパッケージに入っている給紙補助シートを下に敷いて、セットしてください。 用紙名称 コピー用紙 事務用普通紙 セット可能枚数 サイズ 背面 【定形紙】 A4/B5 前面 印刷できる面 備考 両面 • 以下の範囲内 坪量: 64 ~ 90g/m2 厚さ: 0.08 ~ 0.11mm • 再生紙はにじ むことがあり ます エッジガイドの▼マークまで 普通紙 ※パソコンからの印刷はプリ ンタドライバの設定による 【ユーザー定義サイズ】 プリンタドライバの設定に よる 1枚 ハガキ 封筒 郵便ハガキ(再生紙)*1 郵便ハガキ (インクジェット紙)*1 郵便光沢ハガキ(写真用)*1 ハガキ 50 枚 30 枚 両面 往復郵便ハガキ*1 往復ハガキ 50 枚 × 両面 封筒 長形 3 号 /4 号 洋形 1 号 /2 号 /3 号 /4 号 10 枚 × 両面 ×:セット(印刷)できません。 折り目がないもの (2007 年 7 月現在) * 1:日本郵政公社製 使用できる定形紙 / 封筒のサイズ カード 六切 名刺 L判 ハガキ KG サイズ ハイビジョン サイズ A4 2L 判 (単位:mm) 11 、メモリカード、フィルム、原稿のセット CD/DVD 市販の用紙 用紙、 ×:セット(印刷)できません。 用紙、CD/DVD、メモリカード、フィルム、原稿のセット 使用できる用紙・CD/DVD 用紙をセットする前に ■使用できない用紙 • 次のような用紙はセットしないでください。紙詰まりや印刷汚れの原因になります。 ・波打っている用紙 ・破れている用紙 ・切れている用紙 ・角が反っている用紙 ・折りがある用紙 ・丸まっている用紙 ・反っている用紙 ・写真を貼り合わせた 厚いハガキ ・シールなどを貼った 用紙 ・穴があいている用紙 ・のり付けおよび接着の ・二重封筒 ・フラップが円弧や三角 ・フラップが折られてい 処理が施された封筒 形状の封筒 る封筒や一度折り再度 広げた封筒 • 前面用紙カセットには、片面に印刷した用紙や通紙(給排紙)したことのある用紙をセットしないでください。紙詰 まりの原因になります。 ■用紙の取り扱い • 用紙のパッケージや取扱説明書などに記載されている注意事項をご確認ください。 • 用紙は必要な枚数だけを取り出し、残りは用紙のパッケージに入れて保管してください。本製品にセットしたまま放 置すると、反りや品質低下の原因になります。 • 用紙を複数枚セットするときは、右図のようによくさばいて紙粉を落とし、整え てからセットしてください。ただし、写真用紙はさばいたり、反らせたりしない でください。印刷面に傷がつくおそれがあります。 ■ハガキや名刺サイズの用紙に両面印刷するときは • 片面に印刷後しばらく乾かし、反りを修正して平らにしてからもう一方の面に印 刷してください。ハガキは宛名面から先に印刷することをお勧めします。 CD/DVD 「レーベル面印刷可能」や「インクジェットプリンタ対応」などと表記されている、12cm/8cm サイズの CD/DVD メディ ア(CD-R/RW、DVD-R/RW など)をお使いください。 12cm 12cm (ワイドエリアタイプ) 8cm 8cm (ワイドエリアタイプ) ※印刷できることを確認した CD/DVD の情報は、エプソンのホームページでご案内しています。 < http://www.epson.jp/support/taiou/media/ > ※CD/DVD の取り扱い方法やデータ書き込み時の注意事項については、CD/DVD の取扱説明書をご覧ください。 12 用紙、CD/DVD、メモリカード、フィルム、原稿のセット [用紙種類]の設定 [用紙種類] の設定 最適な印刷結果を得るためには、印刷用紙に適した[用紙種類]の設定をしてください。 [用紙種類]の設定 写真用紙クリスピア <高光沢> EPSON クリスピア EPSON 写真用紙 クリスピア 写真用紙<光沢> 写真用紙<絹目調> 写真用紙 EPSON 写真用紙 写真用紙エントリー EPSON 写真用紙 エントリー 写真用紙エントリー<光沢> フォトマット紙 マット紙 スーパーファイン紙 両面マット紙<再生紙> 普通紙 フィルム印刷 メモリカード印刷 パソコンから印刷 (PM-T960 のみ) スーパーファイン紙 × 宛名面:郵便ハガキ 通信面:郵便ハガキ × × 宛名面:普通紙 通信面:普通紙 普通紙 × 郵便光沢ハガキ(写真用)*1 宛名面:郵便ハガキ 通信面:郵便光沢ハガキ × 宛名面:普通紙 通信面:郵便光沢 ハガキ スーパーファイン専用ハガキ 宛名面:郵便ハガキ 通信面:郵便 IJ ハガキ × 宛名面:普通紙 通信面:EPSON スーパー ファイン紙 宛名面:郵便ハガキ 通信面:写真用紙 × 宛名面:普通紙 通信面:EPSON 写真用紙 ミニフォトシール ミニフォトシール 16 × EPSON フォトシール フォトシール フリーカット フォトシール全面 × EPSON フォトシール アイロンプリントペーパー アイロンペーパー × EPSON アイロン プリントペーパー スーパーファイン専用 ラベルシート スーパーファイン紙 封筒 CD/DVD CD/DVD 普通紙 宛名面:普通紙 通信面:郵便ハガキ (インク ジェット紙) 写真用紙<絹目調>はがき 封筒 EPSON 両面マット 紙<再生紙> 宛名面:郵便ハガキ 通信面:郵便 IJ ハガキ 郵便ハガキ (インクジェット紙)*1 バラエティ 用紙 × 普通紙 往復郵便ハガキ*1 ハガキ EPSON スーパー ファイン紙 × 両面マット紙 両面上質普通紙<再生紙> コピー用紙 / 事務用普通紙 郵便ハガキ(再生紙)*1 EPSON フォトマット紙 フォトマット紙 高画質 CD/DVD EPSON スーパー ファイン紙 × × CD/DVD レーベル CD/DVD レーベル 封筒*2 × CD/DVD レーベル × 高画質対応 CD/DVD レーベル ×:セット(印刷)できません。 * 1:日本郵政公社製 * 2:長形 3 号 /4 号封筒は、Windows パソコンからの印刷のみに対応しています(Mac OS は非対応)。 13 、メモリカード、フィルム、原稿のセット CD/DVD 写真用紙 コピー 用紙、 用紙名称 用紙、CD/DVD、メモリカード、フィルム、原稿のセット 印刷用紙のセット 背面オートシートフィーダへのセット 用紙サポートを引き出す 用紙を縦方向にセットする 右側に沿わせる 写真用紙、ハガキ、カード、 名刺も同じようにセット 印刷する面は手前 エッジガイドを用紙の側面に合わせる ハガキのセット方向 封筒のセット方向 印刷する面は手前 印刷する面は手前 フラップは 開いたまま 14 長形 洋形 フラップは 閉じる 印刷用紙のセット 前面用紙カセットへのセット 用紙カセットを引き出す 用紙を縦方向にセットする エッジガイドをつまんで動かし、用紙サイズの 刻印に合わせる 、メモリカード、フィルム、原稿のセット CD/DVD 用紙、 一部の用紙(小さいサイズの用紙やシールなど)は、前面用紙カセットからは印刷できません。 N10 ページ「使用できる用紙・CD/DVD」-「セット可能枚数」 印刷する面は下 用紙の端が浮かない ようにする 写真用紙、ハガキも同じようにセット 水平に挿入 ハガキのセット方向 印刷する面は下 15 用紙、CD/DVD、メモリカード、フィルム、原稿のセット CD/DVD のセットと取り出し CD/DVD のセット K • 本製品の動作中は、CD/DVD のセットを行わないでください。故障するおそれがあります。 電源をオンにする 押す CD/DVD ガイドを出す 排紙トレイを開く 二段目は引き出さない 16 押す 自動的にガイドが出てくる CD/DVD のセットと取り出し CD/DVD を付属のトレイに載せて、プリンタにセットする 用紙、 ※付属の「CD/DVD 印刷位置確認用シート」で試し印刷ができます。 12 cm 8 cm 、メモリカード、フィルム、原稿のセット CD/DVD 印刷する面は上 三角マークを合わせる (多少のズレは自動的に調整される) まっすぐ挿入 CD/DVD の取り出し 印刷が終了したら、トレイを取り出してください。 取り出す 押す 自動的にガイドが収納される K • トレイをセットしたまま電源をオン / オフしないでください。故障するおそれがあります。 • トレイは平らな場所に保管してください。反ったり変形したりすると、動作不良の原因になります。 17 用紙、CD/DVD、メモリカード、フィルム、原稿のセット メモリカードのセットと取り出し メモリカードのセット K • ランプが点滅しているとき(通信中)は、メモリカードを取り出さないでください。保存されているデータが壊れ るおそれがあります。 • メモリカードは 1 枚だけセットしてください。複数のメモリカードを同時にセットすると、正常に認識されないこ とがあります。 • メモリカードをセットした後は、カバーを閉じてください。静電気による誤作動を防ぎます。 電源をオンにする 押す カバーを開ける メモリカードの取り出し 取り出し方は、上段 / 下段スロットともに同じです。 開ける ランプの点灯(点滅していないこと) を確認 取り出す K 18 • ランプの点滅が続くときは、【セットアップ】ボタンを押してから取り出してください。メモリカードモードとファ ンプリントモードでは、頻繁にメモリカードと通信するため点滅が続くことがあります。 • パソコンでメモリカードドライブとして使用しているときは、以下を参照して取り出してください。 N『活用+サポートガイド』(電子マニュアル)-「メモリカードドライブとしての使い方」 メモリカードのセットと取り出し メモリカードを 1 枚だけ挿入して、カバーを閉じる 用紙、 セット位置 メモリカードの種類 上段スロット 挿入方向 TM TM TM 、メモリカード、フィルム、原稿のセット CD/DVD xD-Picture Card xD-Picture Card xD-Picture Card Type M Type H メモリースティック メモリースティック PRO マジックゲートメモリースティック SD メモリーカード SDHC メモリーカード マルチメディアカード メモリースティックサイズの 専用アダプタを使用 SD メモリーカードサイズの 専用アダプタを使用 メモリースティック Duo メモリースティック PRO Duo マジックゲートメモリースティック Duo メモリースティック マイクロ miniSD カード miniSDHC カード microSD カード microSDHC カード 下段スロット コンパクトフラッシュ 挿入方向 マイクロドライブ ※上記は 2007 年 7 月現在の情報です。最新情報はエプソンのホームページの「よくあるご質問(FAQ)」で ご確認ください。 < http://www.epson.jp/faq > 19 用紙、CD/DVD、メモリカード、フィルム、原稿のセット フィルムのセット (PM-T960 のみ) 原稿カバーを開けて、 原稿マットを取り外す ※取り外した原稿マットはフィルム 印刷終了後に取り付けてください。 フィルムをセットして原稿カバーを閉じる ※ 2 種類のフィルムは同時にセットできません。 コマ番号 ストリップフィルム ■表裏の確認 コマ番号などの 文字が正しく読 める面がおもて ■上下の確認 写っている画像 で上下を確認 マウントフィルム マークを合わせてホルダを原稿台にセット 20 おもて面を下にしてセット フィルムのセット(PM-T960 のみ) L 用紙、 • フィルムホルダは原稿マットの裏側に収納できます。 、メモリカード、フィルム、原稿のセット CD/DVD 絵のある面を 手前にする こちら側に 詰めてセット おもて面を下にしてセット マークを合わせてホルダを原稿台にセット 21 用紙、CD/DVD、メモリカード、フィルム、原稿のセット 原稿のセット 原稿のセット 原稿カバーを開ける 原稿をセットする 原稿カバーを閉じる スキャンする面を下にして、図のようにセット 原点マーク 2.5mm 2.5mm K • 原稿をセットする前に、原稿台や原稿カバーのゴミや汚れを取り除いてください。 • コピーが終了したら、原稿を取り出してください。原稿を長時間セットしたままにすると原稿台に貼り付くおそ れがあります。 22 コピー この章では、コピーの方法について説明しています。 まずは基本操作を覚えよう !! コピーの 基本 設定を変えてみよう !! 原稿種類 / レイアウト設定 用紙セット、原稿セット N26 ページ パネル設定 N24 ページ コピーの印刷設定 (倍率や濃度など) N28 ページ ●こんなこともできます 自動両面コピー ブックコピー CD/DVD レーベルにコピー N30 ページ N31 ページ N32 ページ ※PM-A940 はオプションの 自動両面ユニットが必要 23 コピー コピーの基本 印刷用紙を前面または背面に セット 電源オン コピーモード 背面にセット N14 ページ 前面にセット N15 ページ 排紙トレイを開いて引き出す コピー設定 <コピー枚数> 枚数設定 原稿をセット <コピー色> 選択 N22 ページ「原稿のセット」 24 コピーの基本 選択 コピー開始 コピー はじめの 画面に戻る 印刷設定(【印刷設定】ボタンで表示) ★ [用紙種類] → [用紙サイズ] → [給紙方法 (前面 / 背面) ] の順で必ず設定 <原稿種 / レイアウト> ①項目選択 ★ ★ ★ ②設定値 表示 ③設定値 選択 ④決定 詳しくは… N26 ページ「原稿種 / レイアウト設定」 ①項目選択 ②設定値 表示 ③設定値 選択 ④決定 ⑤設定終了 詳しくは N28 ページ「コピーの印刷設定」 25 コピー 原稿種 / レイアウト設定 25 ページ<原稿種 / レイアウト>設定では、原 稿の種類やコピーレイアウト(配置)の設定がで きます。設定値は右側をご覧ください。 設定値 原稿種 原稿の種類を選択 設定値 文字 文字・写真 写真 標準コピー/ フチなしコピー/ ギリギリコピー 余白を選択 3mm 0mm 標準コピー フチなしコピー 1.5mm 設定値の変更方法 ①項目選択 ②設定値 表示 ギリギリコピー A4(B5)原稿を 2 アップ /A4(B5)-Book を 2 アップ 2 枚の原稿を 1 枚の用紙にコピー ③設定値 選択 ④決定 ※ 1 枚目のコピーに続いて 2 枚目をコピーします。 ※[A4(B5)-Book を 2 アップ]を選択したときの 手順は、以下をご覧ください。 N31 ページ「ブックコピー」 <コピー結果(割り付け順序)> 2 枚目 枚目 1 1 枚目 2 枚目 26 原稿種 / レイアウト設定 ※原稿種によっては、設定できない項目もあります。 ミラーコピー 等倍で用紙に収まるだけくり返しコピー 左右反転してコピー ※ [リピート自動]でコピーできる原稿の最小サイズ は 30 × 40mm です。 ※アイロンプリントペーパーに印刷するときに便利 コピー リピート自動 です。 ※印刷用紙は背面オートシートフィーダにセットして ください。 ポスター16 A4 サイズの用紙 16 枚に分割して拡大コピー フォトシール全面 / ミニフォトシール 16 フォトシール用紙にコピー ※印刷用紙は 16 枚セットしてください。 ※最大コピー倍率は 400%です。小さな原稿では、 A4 サイズの用紙 16 枚分に拡大されないことがあ ります。 <コピー結果の貼り合わせ> 下図のグレー部分(余白)を切り取って、テープなど で貼り合わせてください。 1 枚目 5 枚目 2 枚目 6 枚目 (以降同様) ・・・ ・・・ フォトシール 16 (ミニフォトシール) フォトシール全面 (フォトシール フリーカット) ※印刷用紙は背面オートシートフィーダにセットして ください。 ※ [フォトシール 16]でコピーできる原稿の最大サイ ズは L 判です。 • CD/DVD コピーは N32 ページ「CD/DVD レーベルにコピー」 • 両面コピー、BOOK 両面、 A4(B5)を両面 /2 アップは N30 ページ「自動両面コピー」 27 コピー コピーの印刷設定 25 ページ手順 の印刷設定では、コピーの倍率 や濃度、用紙の設定などができます。項目と設定 値は右側をご覧ください。 項目と設定値 倍率 コピー倍率を選択 項目 設定値 • オートフィット(用紙サイズに合わせて拡大 / 縮小) • 定形倍率(A4 →ハガキ /2L 判→ハガキなど) ※任意の倍率を設定するときは、[定形倍率]を選択 して【+】または【-】ボタンを押してください。 用紙種類 設定値の変更方法 セットした用紙に 合わせて選択 ①項目選択 ②設定値 表示 ③設定値 選択 ④決定 ⑤設定終了 上図以外の項目や設定値は、【 表示されます。 28 】か【 】ボタンで セットした用紙 設定 両面上質普通紙<再生紙>、事務用普通紙 普通紙 写真用紙クリスピア<高光沢> EPSON クリスピア 写真用紙<光沢>、写真用紙<絹目調> 写真用紙 写真用紙エントリー<光沢> 写真用紙エントリー フォトマット紙 フォトマット紙 スーパーファイン紙、スーパーファイン 専用ラベルシート スーパーファイン紙 郵便光沢ハガキ(写真用)の通信面 郵便光沢ハガキ 郵便ハガキ(インクジェット紙)の通信面、 スーパーファイン専用ハガキの通信面 郵便 IJ ハガキ 郵便ハガキ(再生紙)、ハガキの宛名面 郵便ハガキ 12cm CD/DVD のレーベル面 CD/DVD レーベル フォトシール フリーカット フォトシール全面 ミニフォトシール ミニフォトシール 16 アイロンプリントペーパー アイロンペーパー コピーの印刷設定 ※用紙種類や用紙サイズなど、組み合わせによっては設定できない項目もあります。 用紙サイズ コピー濃度 コピー濃度を選択 セットした用紙に 合わせて選択 + 4 濃い コピー ± 0 標準 - 4 薄い 用紙種類に対応したサイズだけが表示されます。 フチなし領域調整 L判 カード ハガキ KG サイズ 2L 判 B5 A4 フチなしコピーの拡大率を選択 少し欠けます 給紙方法 用紙をセットした給紙装置を選択 標準 背面 少ない より少ない フチなしコピーは、余白をなくすために少し拡大して 印刷します。[少ない][より少ない]を選択すると、 余白が出ることがあります。 前面 CD 外径内径調整 品質 12cm CD/DVD レーベルの印刷領域を調整 コピー品質を選択 設定 品質 速度 きれい 高 遅 低 速 外径 標準 エコノミー*1 * 1:速度優先のため薄く印刷します。 内径 ワイドエリアタイプに印刷するときは、お使いの CD/DVD レーベルの印刷範囲内で内径を調整してく ださい。 29 コピー 自動両面コピー 自動両面コピー 2 枚の原稿を両面にコピーできます。また、4 枚の原稿を 2 枚ずつ割り付けて(2 アップ)両面にコピーできます。 レイアウトを選択します。 E 両面コピー、A4 を両面 /2 アップ、B5 を両面 / 2 アップ 両面(印刷用紙は A4 か B5 サイズの普通紙のみ) L • 原稿種が[写真]に設定されていると選択で きません。 【印刷設定】 ボタンを押して、 印刷設定をします。 F N28 ページ「コピーの印刷設定」 両面 /2 アップ(印刷用紙は A4 サイズの普通紙のみ) L L • 印刷結果のとじ方向を、 [標準(または 2 アッ プ)/ 両面とじ方向]で設定できます。 • 自動両面ユニットを取り付けてください。 N91 ページ「自動両面ユニットの取り付け / 取り 外し」 印刷用紙をセットします。 A N14 ページ「印刷用紙のセット」 1 枚目の原稿をセットして、原稿カバーを閉 じます。 B N22 ページ「原稿のセット」 原稿の上端を原稿 台の マークに 合わせる 【スタート】ボタンを押して、コピーを開始し ます。 G おもて面の印刷が終了すると、一旦排紙されます が、触らずに手順 H に進んでください。 [原稿交換]のメッセージが表示されたら、2 枚 目の原稿をセットしてカバーを閉じ、【スター ト】ボタンを押します。 H セットの向きは、1枚目の原稿と同じです。 L 【コピー】 ボタンを押してコピーモードにします。 C コピー枚数とコピー色を設定します。 D • 両面コピーと片面コピーでは色合いや濃度に 違いが見られることがあります。 • おもて面と裏面の設定を変えることはできま せん。 • 印刷結果にこすれが発生するときは、 [コピー 濃度]や[追加乾燥時間]を調整してください。 両面 /2 アップのコピー枚数は 1 枚(固定)です。 以上で、操作は終了です。 30 コピー ブックコピー ブックコピー 本や冊子などの 2 ページ分の原稿を、1 枚の用紙に割り 付けて(2 アップ)コピーしたり、両面にコピーしたりで きます。 【印刷設定】 ボタンを押して、 印刷設定をします。 E N28 ページ「コピーの印刷設定」 L •[BOOK 両面]では、とじ方向の設定はでき ません。 2 アップ 【スタート】ボタンを押して、1 枚目の原稿を セットします。 F 原稿カバーを閉じてください。 原稿台の マーク に合わせる 本、冊子 (A4 か B5 サイズ) 両面 (A4 か B5 サイズの 普通紙のみ) L • 両面コピーをするときは、自動両面ユニットを取り 付けてください。 N91 ページ「自動両面ユニットの取り付け / 取り 外し」 【スタート】ボタンを押して、コピーを開始し ます。 G 両面コピーのときは、おもて面の印刷が終了すると 一旦排紙されますが、触らずに手順 H に進んでく ださい。 印刷用紙をセットします。 A N14 ページ「印刷用紙のセット」 【コピー】 ボタンを押してコピーモードにします。 B [原稿交換]のメッセージが表示されたら、2 枚目の原稿をセットします。 H 原稿カバーを閉じてください。 コピー枚数とコピー色を設定します。 C 1 枚目と上下が逆 になるようにセッ トし、原稿台の マークに合わせる 2 アップのコピー枚数は 1 枚(固定)です。 レイアウトを選択します。 D A4-Book を 2 アップ、B5-Book を 2 アップ、 BOOK 両面 【スタート】ボタンを押して、コピーを開始し ます。 I L 以上で、操作は終了です。 • 原稿種が[写真]に設定されていると、 [BOOK 両面]は選択できません。 31 コピー (A4 サイズの用紙のみ) コピー CD/DVD レーベルにコピー CD/DVD レーベルにコピー CD レーベルや写真(四角い原稿)を、CD レーベルに コピーできます。 【コピー】ボタンを押して、コピーモードにし ます。 C レイアウトが[CD/DVD コピー]になって いることを確認します。 D ワイドエリア タイプ 印刷用 CD/DVD(12 cm)をセットします。 A N16 ページ「CD/DVD のセット」 L •[CD/DVD コピー]になっていないときは、 以下を参照して設定してください。 N26 ページ「設定値の変更方法」 • 原稿種が[文字]に設定されていると、 [CD/ DVD コピー]は選択できません。 【印刷設定】 ボタンを押して、 印刷設定をします。 CD/DVD 原稿をセットして、原稿カバーを 閉じます。 E B L • 内側ギリギリまで印刷できるワイドエリアタ イプの CD/DVD にコピーするときは、[CD 外径内径調整]を設定してください。 N29 ページ「CD 外径内径調整」 • 印刷用 CD/DVD の代わりに普通紙をセット して、印刷設定の用紙種類を[普通紙(お試 し)]にすると、試しコピーができます。 CD マーク( )に合わせて中央に置いてください (PM-T960 は CD マークがありませんが、中央付 近に置いてください)。多少のズレは自動的に調整 されます。 スキャンする 面は下 N28 ページ「コピーの印刷設定」 【スタート】ボタンを押して、コピーを開始し ます。 F コピーが終了したら、CD/DVD を取り出します。 N17 ページ「CD/DVD の取り出し」 以上で、操作は終了です。 L 原点マーク • 写真原稿はスキャンする面を下にして、図の ようにセットしてください。 32 5mm 5mm メモリカードから 写真プリント この章では、メモリカードから写真をプリントする方法について説明しています。 まずは基本操作を覚えよう !! メモリカード印刷の 基本 設定を変えてみよう !! 印刷設定 (レイアウト / 品質 / 日付表示など) 用紙セット、 メモリカードセット フチなし パネル設定 N34 ページ N36 ページ ●こんなこともできます フレームを付けて 印刷< P.I.F. 印刷> CD/DVD レーベルに印刷 N42 ページ N41 ページ ズームアップして 印刷 CD ケース用 ジャケット印刷 オーダーシート 印刷 スキャンして メモリカードに保存 N40 ページ N41 ページ N44 ページ N48 ページ すべて印刷 / インデックス印刷 日付選択印刷 スライドショー DPOF 印刷 N46 ページ N47 ページ N47 ページ N46 ページ 33 メモリカードから写真プリント メモリカード印刷の基本 印刷用紙を前面または背面に セット メモリカ- 電源オン 背面にセット N14 ページ 前面にセット N15 ページ 排紙トレイを開いて引き出す 写真選択 ① [選んで印刷] を選択 メモリカードをセット ②決定 ③写真表示 複数の写真を選ぶ ときは繰り返す N18 ページ「メモリカードのセット」 ④枚数設定 34 メモリカード印刷の基本 ドモード選択 印刷開始 メモリカードから写真プリント はじめの 画面に戻る 印刷設定(【印刷設定】ボタンで表示) [選んで印刷]以外のメニュー すべて印刷 日付選択印刷 CD/DVD 印刷 N46 ページ N46 ページ N41 ページ ★ [用紙種類] → [用紙サイズ] → [給紙方法 (前面 / 背面) ] の順で必ず設定 ★ ★ ★ ①項目選択 ②設定値 表示 オーダーシート N44 ページ インデックス シート印刷 N46 ページ スライドショー N47 ページ ③設定値 選択 ④決定 スキャンして メモリカードに 保存 N48 ページ ⑤設定終了 詳しくは N36 ページ「印刷設定」 35 メモリカードから写真プリント 印刷設定 35 ページ手順 の印刷設定では、印刷レイアウ ト(写真の配置)や日付印刷、用紙の設定などが できます。項目と設定値は右側をご覧ください。 項目 項目と設定値(必ず設定) 用紙種類 セットした用紙に 合わせて選択 設定値 セットした用紙 設定値の変更方法 ①項目選択 設定 写真用紙クリスピア<高光沢> EPSON クリスピア 写真用紙<光沢>、写真用紙<絹目調> 写真用紙 写真用紙エントリー<光沢> 写真用紙エントリー フォトマット紙 フォトマット紙 郵便ハガキ(インクジェット紙)の通信面、 スーパーファイン専用ハガキの通信面 郵便 IJ ハガキ 郵便光沢ハガキ(写真用)の通信面 郵便光沢ハガキ 郵便ハガキ(再生紙)、ハガキの宛名面 郵便ハガキ 両面上質普通紙<再生紙>、事務用普通紙 普通紙 両面マット紙、 両面マット紙<再生紙>(名刺サイズ) 両面マット紙 ミニフォトシール ミニフォトシール 16 フォトシール フリーカット フォトシール全面 アイロンプリントペーパー アイロンペーパー ②設定値 表示 用紙サイズ セットした用紙に 合わせて選択 ③設定値 選択 ④決定 ⑤設定終了 用紙種類に対応したサイズだけが表示されます。 カード 名刺 上図以外の項目や設定値は、【 表示されます。 36 】か【 】ボタンで L 判 ハガキ KG ハイビジョン 2L 判 サイズ サイズ 六切 A4 印刷設定 ※用紙種類や用紙サイズなど、組み合わせによっては設定できない項目もあります。 給紙方法 L 特殊用紙に印刷するときは、用紙に合わせた設定が必要 です。また、用紙は背面にセットしてください。 用紙をセットした給紙装置を選択 ※ CD/DVD 印刷時は[CD-R]を選択 ●ミニフォトシール / フォトシール フリーカット ※ ミニフォトシール印刷で写真と枚数を設定するとき は、写真の合計枚数が 1 枚または 16 枚になるよう に設定することをお勧めします。合計枚数が 1 枚の ときは同じ写真が 16 個印刷されますが、16 枚未 満のときは余白ができます。 ●アイロンプリントペーパー 写真データ 反転して印刷 アイロンで転写 背面 前面 メモリカードから写真プリント 用紙種類:ミニフォトシール 16/ フォトシール全面 用紙サイズ:ハガキ(固定) レイアウト 写真の配置方法を選択 ※ CD/DVD 印刷時のレイアウト N41 ページ「CD/DVD レーベル印刷」 フチなし フチあり 上半分*1 2面 4面 8面 16 面(シール用) 20 面*2 証明写真 A4 額縁サイズ 楕円 -1 面 楕円 - 上半分 用紙種類:アイロンペーパー 用紙サイズ:A4(固定) ●名刺サイズの用紙(両面マット紙<再生紙>) 用紙種類:両面マット紙 用紙サイズ:名刺(固定) ●カードサイズの用紙(写真用紙<光沢>) 用紙種類:写真用紙 用紙サイズ:カード * 1:ハガキ(年賀状)などにお使いいただくと便利です。 * 2:各写真の下にコマ番号や日付が印刷されますので、 インデックス印刷(写真一覧)としてご利用になれ ます。 ※[インデックスシート印刷]のレイアウトは[Index] に固定されます。 N46 ページ「すべて印刷 / インデックスシート 印刷」 ※メモリカードに P.I.F. フレームが保存されていると きは、P.I.F. フレームの名称が表示されます。 37 メモリカードから写真プリント 項目と設定値(お好みで設定) 品質 自動画質補正 / 補正モード 印刷品質を選択 写真画質の補正方法を選択 設定 品質 速度 きれい 高 遅 低 速 標準 速い 赤目補正 赤く撮影された目の色を補正 赤目を補正 ※画像によっては赤目以外の部分が補正されることが あります。 内容 オートフォト ファイン !EX 写真データに合わせて最適な補正をして 印刷します。エプソンお勧めの写真品質 です。 P.I.M. PRINT Image Matching(プリントイ メージマッチング)機能搭載のデジタル カメラで撮影したときに、写真データに 付加されるプリント指示情報を基に補正 して印刷します。 なし 補正せずに印刷します。 [オートフォトファイン !EX]選択時は補正モードも 選択 標準(自動) 人物 風景 夜景 フチなし領域調整 明るさ調整 / コントラスト / シャープネス / 鮮やかさ調整 フチなし印刷の拡大率を選択 写真の色調を調整 少し欠けます 標準 少ない 設定 より少ない フチなし印刷は、余白をなくすために少し拡大して印 刷します。[少ない][より少ない]を選択すると、余 白が出ることがあります。 フィルタ 写真に加える特殊効果をセピア / モノクロから選択 38 設定 内容 明るさ調整 明るさを調整します。 コントラスト 明るい部分と暗い部分の差を調整します。 シャープネス 画像の輪郭を調整します。 鮮やかさ調整 鮮やかさを調整します。 双方向印刷 双方向印刷をする / しないを選択 [しない]を選択すると、印刷速度は遅くなりますが、 印刷品質が向上します。 通常は[する]の設定のままお使いください。 印刷設定 日付表示 CD 外径内径調整 撮影日を印刷する / しないを選択 12cm CD/DVD レーベルの印刷領域を調整 外径 内径 設定 印刷例 - 年 / 月 / 日(する) 2007.10.21 月 / 日 / 年(する) Oct.21.2007 日 / 月 / 年(する) 21.Oct.2007 ※パソコンで保存し直した(Exif の情報が削除された) データは保存日で印刷されます。 ※一部のレイアウトでは日付が印刷されません。 ※20 面では、自動的に日付が印刷されます。 ※ 「スキャンしてメモリカードに保存」機能で保存され たデータでは、日付表示の設定は無効になります。 ワイドエリアタイプに印刷するときは、お使いの CD/DVD レーベルの印刷範囲内で内径を調整してく ださい。 メモリカードから写真プリント しない CD 濃度調整(CD/DVD 印刷時) CD/DVD レーベルの印刷濃度を調整 トリミング 文字合成印刷 デジタルカメラの文字情報を印刷する / しないを選択 ※用紙サイズによっては、文字(情報)が入りきらな いことがあります。 ※詳しくはデジタルカメラの取扱説明書をご覧くださ い。対応カメラの情報は、エプソンのホームページ をご覧ください。 < http://www.epson.jp > 撮影情報印刷(PM-T960 のみ) 撮影時の情報を印刷する / しないを選択 ※Exif 情報を基に、撮影時のシャッター速度 / 絞り数 値 /ISO 感度を、写真の右下に印刷します。 用紙サイズに合わせてトリミングする / しないを選択 する 上下(または左右)が 切り取られる しない 左右(または上下)に 余白ができる ※パノラマ写真では設定が無効になることがあります。 ※フチなし / 上半分レイアウトでは、常にトリミング して印刷します。 39 メモリカードから写真プリント ズームアップして印刷 ズームアップして印刷 ズーム範囲を決定します。 写真をズームアップして印刷できます。 F 設定し直すときは【戻る】ボタンを押してください。 決定 メモリカード印刷の基本手順に従い、[選んで 印刷]を選択します。 A N34 ページ「メモリカード印刷の基本」-「操作」 【印刷設定】 ボタンを押して、 印刷設定をします。 B 印刷枚数を設定します。 G 枚数設定 N36 ページ「印刷設定」 印刷する写真を表示します。 C 【ズーム / 表示切替】ボタンを押します。 D ズーム枠が表示 される 複数の写真をズームアップして印刷するとき は、手順 C ~ G を繰り返します。 H 【スタート】ボタンを押して、 印刷を開始します。 I 以上で、操作は終了です。 ズームアップする範囲を設定します。 E ①枠を縮小 / 拡大 ②枠を移動 ③決定 L •【 印刷設定】ボタンを押すと、枠を回転でき ます。 40 メモリカードから写真プリント CD/DVD レーベル印刷、ジャケット印刷 CD/DVD レーベル印刷、 ジャケット印刷 写真を CD/DVD レーベル面に印刷したり、CD ケース用 のジャケットを作成できます。 以下の画面が表示されたときは、画面のメッ セージを確認します。 F 確認 ワイドエリアタイプ 印刷する写真を選択して、印刷枚数を設定し ます。 G 切り取りガイド ②枚数設定 印刷用 CD/DVD(12cm)または印刷用紙 (A4 サイズ)をセットします。 A ※CD ケース -Index は、1 枚の用紙に写真を 24 個まで印刷できます(24 個未満のときは余白が できます)。 【ズーム / 表示切替】ボタンを何回か押して 16 面表示にすると、選びやすくなります。 N16 ページ「CD/DVD のセット」 N14 ページ「印刷用紙のセット」 メモリカードをセットします。 B N18 ページ「メモリカードのセット」 【メモリカード】ボタンを押して、メモリカー ドモードにします。 C 【印刷設定】 ボタンを押して、 印刷設定をします。 H N36 ページ「印刷設定」 L • 内側ギリギリまで印刷できるワイドエリアタ イプの CD/DVD に印刷するときは、[CD 外 径内径調整]を設定してください。 N39 ページ「CD 外径内径調整」 • 印刷用 CD/DVD の代わりに普通紙をセット して、印刷設定の用紙種類を[普通紙(お試 し)]にすると、試し印刷ができます。 [CD/DVD 印刷]を選択します。 D ①選択 ②決定 【スタート】 ボタンを押して、 印刷を開始します。 I レイアウトを選択します。 E 印刷が終了したら以下の操作をしてください。 レーベル 1 面、レーベル 4 面、レーベル バラエ ティー、ジャケット CD ケース - 片面、 ジャケット CD ケース -Index ①選択 ②決定 <レーベル印刷> 【ストップ / 設定クリア】ボタンを押して、CD/ DVD を取り出してください。 <ジャケット印刷> 印刷した用紙の切り取りガイドに沿って、切り取っ てください。 以上で、操作は終了です。 41 メモリカードから写真プリント ①写真表示 メモリカードから写真プリント フレームを付けて印刷 < P.I.F. 印刷> 写真にフレーム(飾り枠)や年賀状 / カレンダーなどのレ イアウト(書式)を重ね合わせて、楽しい印刷ができま す。写真に重ね合わせるフレームやレイアウトデータを ピ フ 「P.I.F. フレーム」といいます。 写真データ お好きなフレームを選択してダウンロードし ます。 B 印刷する用紙サイズに合ったフレームを選択して ください。 P.I.F. フレーム ② P.I.F. フレームをメモリカードに保存 ① P.I.F. フレームをダウンロード P.I.F. フレームはエプソンのホームページからダウンロー ドします。 パ ソ コ ン で、 エ プ ソ ン の ホ ー ム ペ ー ジ の 「PRINT Image Framer」ページにアクセス して、「MyEPSON」にログインします。 A < http://www.epson.jp/frame/ > 付属のアプリケーションソフト「EPSON PRINT Image Framer Tool」を使って保存します。 写真が保存されているメモリカードを本製品 にセットします。 A N18 ページ「メモリカードのセット」 エ プ ソ ン プ リ ン ト イ メ ー ジ フ レ ー マ ー パソコンで「EPSON PRINT Image Framer ツ ー ル Tool」を起動して、 P.I.F. フレームをメモリカー ドに保存します。 B 詳しくは、「EPSON PRINT Image Framer Tool」のヘルプをご覧ください。 < Windows での起動方法> [スタート]-[すべてのプログラム](または [プログラム])-[EPSON PRINT Image Framer]-[EPSON PRINT Image Framer Tool]の順にクリックします。 クリック < Mac OS X での起動方法> ハードディスク内の[アプリケーション]-[PRINT Image Framer Tool]-[PRINT Image Framer Tool]の順にダブルクリックします。 (2007 年 5 月現在の画面) L • P.I.F. フレームは付属の『ソフトウェア CDROM』からも入手できます。 •「MyEPSON」とは、おすすめ情報やサポー ト情報などをお届けする無料のパーソナルサ イトです。 42 保存が終了したら、一旦メモリカードを取り 出します。 C フレームを付けて印刷< P.I.F. 印刷> ③ P.I.F. フレームと写真を合成して印刷 [レイアウト]で P.I.F. フレームを選択します。 F ①項目選択 印刷用紙をセットします。 A P.I.F. フレームは L 判やハガキなど対応用紙サイズ が決まっています。フレームに合った用紙をセット してください。対応用紙サイズはダウンロード時に ご確認ください。 ②設定値 表示 P.I.F. フレームと写真が保存されているメモリ カードを本製品にセットします。 B ③設定値 選択 ④決定 [選んで印刷]を選択します。 D ①選択 他の項目も設定し、【OK】ボタンを押して設 定を終了します。 G N36 ページ「印刷設定」 ②決定 合成する写真を選択して、枚数を設定します。 H 【印刷設定】ボタンを押して、 [用紙種類]と[用 紙サイズ]を設定します。 E P.I.F. フレームに複数の合成枠があるときは、その 枠数だけ写真を選択してください。 ①写真表示 ①項目選択 ②枚数設定 ②設定値 表示 ③設定値 選択 ③決定 合成結果を確認し、【スタート】ボタンを押し て印刷を開始します。 I 以上で、操作は終了です。 ④決定 L • メモリカードに関連付け P.I.F. *1 があると、メモリ カードをセットしたときにメッセージが表示されま す。撮影通りの合成写真を印刷するときは、【OK】 ボタンで進み、印刷を開始してください。 * 1:デジタルカメラで P.I.F. と合成して撮影した写真 データや、特定の携帯電話の「飾りっプリ」で撮 影 / 編集した写真データ 43 メモリカードから写真プリント 【メモリカード】ボタンを押して、メモリカー ドモードにします。 C メモリカードから写真プリント オーダーシート印刷 写真を一覧できるオーダーシートを印刷して、用紙サイズ と印刷したい写真にマークを付けます。そのオーダーシー トをスキャンすると、簡単に写真プリントができます。 [オーダーシートを印刷]を選択して、範囲を 選択します。 E オーダーシート 1 枚には最大 30 枚の写真が印刷 されます。 ①選択 ②設定値 表示 ③設定値 選択 ④決定 ⑤確認 ①オーダーシートを印刷 A4 サ イ ズ の 普 通 紙 を 前 面 用 紙 カ セ ッ ト に セットし、排紙トレイを開きます。 A N15 ページ「前面用紙カセットへのセット」 【スタート】 ボタンを押して、 印刷を開始します。 F メモリカードをセットします。 B オーダーシート N18 ページ「メモリカードのセット」 【メモリカード】ボタンを押して、メモリカー ドモードにします。 C [オーダーシート]を選択します。 D ①選択 ②決定 44 K • オーダーシートを印刷した後「③オーダー シートをスキャンして写真プリント」の操作 が終わるまで、メモリカードの内容を変更し ないでください。 オーダーシート印刷 ②オーダーシートにマークを付ける HB などの濃い鉛筆か濃い色のペンを使って、オーダー シートにマークを付けます。 正しい記入例 悪い記入例 ③オーダーシートをスキャンして 写真プリント 写真用紙を背面オートシートフィーダにセッ トします。 A ①用紙サイズを 1 種類選択 [フチなし]/[ フチあり]の選択 と[日付を入れる]の指定もでき ます。 メモリカードから写真プリント • マークを付けたサイズの用紙をセットしてくだ さい。 • セット可能な写真用紙は以下の通りです。 写真用紙クリスピア<高光沢> 写真用紙<光沢> 写真用紙<絹目調> N14 ページ「背面オートシートフィーダへの セット」 オーダーシートを原稿台にセットします。 ②写真を選択 各写真の印刷枚数は 3 枚まで 設定できます。[このシートの すべての画像を 1 枚ずつ印刷] の指定もできます。 B オーダーシートの ▼マークを、原稿 台の マークに 合わせる [オーダーシートから写真プリント]を選択し ます。 C ①選択 ②決定 【スタート】ボタンを押して、 印刷を開始します。 D オーダーシートにマークした写真が印刷されます。 以上で、操作は終了です。 45 メモリカードから写真プリント その他の印刷方法 すべて印刷 / インデックスシート印刷 メモリカード内のすべての写真を一括して印刷できます。 また、 インデックスシート印刷は一覧表として印刷できます。 【メモリカード】ボタンを押して、メモリカー ドモードにします。 A [すべて印刷]または[インデックスシート印 刷]を選択します。 B 日付選択印刷 特定の撮影日から写真を選んで印刷できます。 データをパソコンで保存し直したとき、表示される日付は 保存日になることがあります。 【メモリカード】ボタンを押して、メモリカー ドモードにします。 A [日付選択印刷]を選択します。 B ①選択 ①選択 ②決定 ②決定 L •[ すべて印刷]選択画面で【スタート】ボタ ンを押すと、以下の設定ですべての写真を印 刷します。 用紙種類 :写真用紙 用紙サイズ:L 判 給紙方法 :背面 レイアウト:フチなし 日付を選択します。 C ①選択 ②チェック / チェック 解除 [すべて印刷] の場合は、 印刷部数を設定します。 C ③決定 枚数設定 印刷部数を設定します。 D 枚数設定 L •【OK】ボタンを押すと、写真ごとに印刷枚数 を設定できます。 L 【印刷設定】 ボタンを押して、 印刷設定をします。 D •【OK】ボタンを押すと、写真ごとに印刷枚数 を設定できます。 N36 ページ「印刷設定」 【スタート】 ボタンを押して、 印刷を開始します。 【印刷設定】 ボタンを押して、 印刷設定をします。 E E 以上で、操作は終了です。 F 46 N36 ページ「印刷設定」 【スタート】 ボタンを押して、 印刷を開始します。 以上で、操作は終了です。 その他の印刷方法 DPOF 印刷 印刷結果の写真配置について 前ページ「すべて印刷 / インデックス印刷」手順 C、「日 付選択印刷」手順 D の[印刷部数設定]画面で印刷すると、 下図のように印刷されます。 <例> すべての写真を 2 部、8 面レイアウトで印刷 1 部 本製品は、デジタルカメラ で画像を印刷するための情 報(印刷する画像とその枚数の指定など)をメモリカー ドに記録する「DPOF(Digital Print Order Format) Ver.1.10」の印刷に対応しています。 デジタルカメラで、 DPOF 印刷の指定をします。 A 2部 B A B C D C D E F E F G H G H I J I J 印刷用紙をセットします。 ただし、写真選択画面へ移行して印刷したときや、[選ん で印刷]から印刷したときは、下図のような順番で印刷さ れます。 1 枚目 B N14 ページ「印刷用紙のセット」 DPOF 情報の入ったメモリカードをセットし ます。 C 2 枚目 N18 ページ「メモリカードのセット」 A A E E B B F F C C D D 表示された画面を確認して、【OK】ボタンを 押します。 D この画面が表示されないときは、DPOF 情報が入っ ていないため DPOF 印刷はできません。 決定 スライドショー 液晶ディスプレイに、メモリカード内の写真を順番に自動 再生できます。メモリカードモードのメニューで[スライ ドショー]を選択してください。 【 】か【 】ボタンで静止 / 再生できます。【OK】ボタ ンを押してスライドショーを静止すると、その写真を印刷 できます。 【印刷設定】ボタンを押して、 印刷設定をします。 E N36 ページ「印刷設定」 【スタート】ボタンを押して、印刷を開始し ます。 F 以上で、操作は終了です。 47 メモリカードから写真プリント A 以下の印刷タイプで、印刷する写真や枚数などを設 定します。詳しくはデジタルカメラの取扱説明書を ご覧ください。 • スタンダードプリント • インデックスプリント (コマ番号なしの 20 面などのレイアウトでカ ラー印刷) • マルチイメージプリント ※印刷する写真や枚数以外の印刷設定は、手順 E で設定します。 メモリカードから写真プリント スキャンしてメモリカードに保存 スキャンしてメモリカードに 保存 写真や雑誌などの印刷物をスキャンして、画像データとし てメモリカードに保存できます。 設定 保存形式 内容 JPEG(写真などに適した形式) PDF(文書などに適した形式) スキャン範囲 自動キリトリ 文字や画像のある部分のみスキャン データ化 保存 メモリカードをセットします。 A 最大範囲 原稿台の範囲をすべてスキャン N18 ページ「メモリカードのセット」 原稿をセットします。 B N22 ページ「原稿のセット」 【メモリカード】ボタンを押して、メモリカー ドモードにします。 C 原稿タイプ [スキャンしてメモリカードに保存]を選択し ます。 文字(文書など) 写真(写真やイラストなど) D 保存品位 速度優先 画質優先 ①選択 L ②決定 • スキャン後のファイル容量は、以下を目安に してください。なお、画像によって容量は大 きく変わることがあります。 L 判写真 スキャン設定をします。 E ①項目選択 ②設定値 表示 ③設定値 選択 ④決定 48 A4 文書 速度優先 約 200KB 約 500KB 画質優先 約 400KB 約 800KB 【OK】ボタンを押して、スキャンを開始します。 F スキャン後、メモリカードに保存されます。 L • 保存したデータを削除するときは、以下をご 覧ください。 N87 ページ「メモリカードのデータをバッ クアップ / 削除」 以上で、操作は終了です。 フィルムから写真 プリント(PM-T960 のみ) この章では、フィルムから写真をプリントする方法について説明しています。 まずは基本操作を覚えよう !! フィルム印刷の 基本 用紙セット、 フィルムセット 設定を変えてみよう !! 印刷設定 (レイアウト / 品質など) フチなし フチなし パネル設定 N50 ページ N52 ページ ●こんなこともできます スキャンしてメモリカードに保存 N54 ページ 49 フィルムから写真プリント フィルム印刷の基本 印刷用紙を前面または背面に セット 電源オン フィルムモー 背面にセット N14 ページ 前面にセット N15 ページ 排紙トレイを開いて引き出す フィルムのスキャンと ①フィルム種類 選択 フィルムをセット ②決定 ③スキャン 開始 ※ [退色復元]を[する]に 設定すると、色合いを復 元して印刷できます。 N20 ページ「フィルムのセット(PM-T960 のみ)」 50 ④確認 フィルム印刷の基本 ド選択 印刷開始 はじめの 画面に戻る フィルムから写真プリント 写真選択 印刷設定(【印刷設定】ボタンで表示) ⑤ [選んで印刷] を選択 ⑥決定 ★ [用紙種類] → [用紙サイズ] → [給紙方法 (前面 / 背面) ] の順で必ず設定 ★ ★ ★ ①項目選択 ②設定値 表示 ⑦写真表示 複数の写真を選ぶ ときは繰り返す ③設定値 選択 ④決定 ⑧枚数設定 [すべて印刷]を選択した ときは 46 ページをご覧 ください。 ⑤設定終了 詳しくは N52 ページ「印刷設定」 51 フィルムから写真プリント 印刷設定 51 ページ手順 の印刷設定では、用紙の設定 などができます。項目と設定値は右側をご覧くだ さい。 項目 項目と設定値 用紙種類 セットした用紙に 合わせて選択 設定値 セットした用紙 設定値の変更方法 設定 写真用紙クリスピア<高光沢> EPSON クリスピア 写真用紙<光沢>、写真用紙<絹目調> 写真用紙 写真用紙エントリー<光沢> 写真用紙エントリー フォトマット紙 フォトマット紙 両面上質普通紙<再生紙>、事務用普通紙 普通紙 用紙サイズ セットした用紙に 合わせて選択 ①項目選択 ②設定値 表示 用紙種類に対応したサイズだけが表示されます。 ③設定値 選択 ④決定 カード L判 KG サイズ 2L 判 A4 給紙方法 ⑤設定終了 上図以外の項目や設定値は、【 表示されます。 52 】か【 用紙をセットした給紙装置を選択 】ボタンで 背面 前面 印刷設定 ※用紙種類や用紙サイズなど、組み合わせによっては設定できない項目もあります。 レイアウト 自動露出レベル 写真の配置方法を選択 露出(光を取り込む量)を調整 赤目補正 フチなし フチあり 赤く撮影された目の色を補正 赤目を補正 品質 印刷品質を選択 品質 速度 きれい 高 遅 標準 低 速 ※画像によっては赤目以外の部分が補正されることが あります。 フィルムから写真プリント 設定 フィルタ 写真に加える特殊効果を選択 フチなし領域調整 設定 フチなし印刷の拡大率を選択 少し欠けます 内容 なし 特殊効果を加えません。 モノクロ モノクロで印刷します。 自動画質補正 写真画質の補正方法を選択 標準 少ない 設定 より少ない フチなし印刷は、余白をなくすために少し拡大して印 刷します。[少ない][より少ない]を選択すると、余 白が出ることがあります。 内容 オートフォト ファイン !EX 写真データに合わせて最適な補正をして 印刷します。エプソンお勧めの写真品質 です。 なし 補正せずに印刷します。 53 フィルムから写真プリント スキャンしてメモリカードに保存 スキャンしてメモリカードに 保存 写真フィルムをスキャンして、画像データとしてメモリ カードに保存できます。 【印刷設定】ボタンを押して、[保存品位]を設 定します。 G ①設定値 表示 データ化 保存 メモリカードをセットします。 A N18 ページ「メモリカードのセット」 フィルムをセットします。 B ②設定値 選択 N20 ページ「フィルムのセット(PM-T960 の み)」 【フィルム】ボタンを押して、フィルムモード にします。 ③決定 フィルムをスキャンします。 ④設定終了 C D N50 ページ「フィルム印刷の基本」-「操作」 手順 - ①~④ L [スキャンしてメモリカードに保存]を選択し ます。 • スキャン後のファイル容量は、以下を目安に してください。なお、画像によって容量は大 きく変わることがあります。 E 例:カラーネガフィルムをスキャンしたとき ①選択 設定値 容量 速度優先 約 400KB 画質優先 約 1200KB ②決定 【スタート】ボタンを押して、保存を開始し ます。 H 保存する写真を選択します。 F 保存しない写真は、チェックを解除してください。 ①写真選択 ②チェック / チェック 解除 54 L • 保存したデータを削除するときは、以下をご 覧ください。 N87 ページ「メモリカードのデータをバッ クアップ / 削除」 以上で、操作は終了です。 ファンプリント (おもしろ写真プリント) この章では、ファンプリントモードの機能について説明しています。 手書きの文字などを 合成して印刷 <手書き合成シート> 写真コピー N59 ページ N56 ページ 携帯電話から直接印刷、 文字入力 <ケータイ印刷> N62 ページ 焼き増し 引き伸ばし 動画印刷 ナチュラルフェイス印刷 N65 ページ N67 ページ 1 コマ 1 シーン(12 コマ) 55 ファンプリント(おもしろ写真プリント) 手書きの文字などを合成して印刷 <手書き合成シート> メモリカード内の写真に、手書きの文字やイラストを合成 して印刷できます。 用意するもの • 合成したい写真の入ったメモリカード(1 枚) 作業の流れ ①手書き合成シートの作成(印刷) • ペンなどの筆記用具 ※いろいろな色が使えますが、淡い色や金色などのペン、蛍 光塗料を使ったペンなどは不向きです。 A4 普通紙をセットして、手書き合成シートを印刷 ※シートを別途購入する必要はありません。 • A4 サイズの普通紙(手書き合成シート印刷用) ②手書き合成シートに記入 • 印刷用紙(手書き合成印刷で使用できる用紙) ③合成シートをスキャンして合成写真プリント 印刷用紙を セット L 判または KG サイズの写真用紙 ハガキ フォトシール フリーカット ミニフォトシール • • • • ①手書き合成シートを印刷 A4 サイズの普通紙(手書き合成シート印刷 用)を前面用紙カセットにセットし、排紙ト レイを開きます。 A N15 ページ「前面用紙カセットへのセット」 L 楽しい合成写真プリントのできあがり! • 用紙の両面に汚れ(異物)のないことをご確 認ください。合成時に用紙の汚れが手書き データとして認識されることがあります。 メモリカードをセットします。 B N18 ページ「メモリカードのセット」 【ファンプリント】ボタンを押して、ファンプ リントモードにします。 C 56 手書きの文字などを合成して印刷<手書き合成シート> [手書き合成シート]を選択します。 D 必要に応じて【印刷設定】ボタンを押して、 画質補正などの設定をします。 H N38 ページ「項目と設定値(お好みで設定)」 ①選択 ②決定 【スタート】ボタンを押して、手書き合成シー トを印刷します。 I [合成シート印刷]を選択します。 E ①選択 選択した写真が薄く 印刷されます。 ②決定 合成する写真を 1 枚だけ選択(表示)します。 F K ①写真表示 • 手書き合成シートを印刷した後は、合成写真 プリントが終了するまで、メモリカードの内 容を変更しないでください。 ②手書き合成シートに記入 表示された画面を確認して【OK】ボタンを押 し、合成写真をプリントする用紙と合成方法 を、あらかじめ設定しておきます。 G 手書き合成シートにマークするときは、HB などの濃い鉛 筆か濃い色のペンをお使いください。 正しい記入例 悪い記入例 印刷された「手書き合成シート」上の手順 1 で、 文字種類を選択(マーク)します。 A 用紙種類 / 用紙サイズの設定によって、選択できる レイアウトやフレームの種類は異なります。下表① ~④の順で設定してください。 ① 用紙種類 合成写真をプリントする用紙の種類 を選択 ② 用紙サイズ 合成写真をプリントする用紙のサイ ズを選択 ③ レイアウト 写真の配置方法を選択 ④ 合成フレーム 合成するフレームの種類(楕円 / 楕 円ぼかし)を選択 手書きした文字や絵を立 体的な質感(タッチ)で 合成 手書きした文字や絵をそ のままの質感(タッチ) で合成 57 ファンプリント(おもしろ写真プリント) ②決定 ファンプリント(おもしろ写真プリント) 「手書き合成シート」上の手順 2 で、手書き の文字飾りを 1 つだけ選択(マーク)します。 B 細ふち取り(影付き) ふち取りなし ふち取り(影付き) 手書きの文字などを合成して印刷<手書き合成シート> ③合成シートをスキャンして合成写 真プリント 印刷用紙を背面オートシートフィーダにセッ トします。 A セットする用紙は、「手書き合成シート」上で確認 できます。 細ふち取り ふち取り 囲み内側白抜き 金ふち取り(影付き) 「手書き合成シート」上の手順 3 で、印刷枚 数を選択(マーク)します。 C 「手書き合成シート」上の手順 4 の手書きエ リアに、文字や絵などを書きます。 D [合成シートを使ってプリントする]を選択し ます。 B ①選択 ②決定 手書き合成シートを原稿台にセットします。 C 手書き文字を乾燥させてからセットしてください。 合成シートの▼ マークを、原稿台 の マークに合わ せる 手書きエリア 太枠の内側に、文字や絵を手書きしてください。 • モコモコ文字は、太いペン(2mm 以上)を 使うとより効果的です。 • シールも貼れます。ただし、背景が白や淡い 色のものは不向きです。 この部分を汚さないでください。 【スタート】 ボタンを押して、 印刷を開始します。 D 以上で、操作は終了です。 58 ファンプリント(おもしろ写真プリント) 写真コピー 写真コピー < KG サイズ(2 枚まで)> 写真コピー(写真の焼き増し) 5mm 写真の焼き増し / 引き伸ばしが簡単にできます。また、L 判写真などを複数枚同時にコピーすることもできます。 ① 印刷用紙(写真用紙またはフォトマット紙) をセットします。 A 5mm ② N14 ページ「印刷用紙のセット」 写真原稿をセットします。 B 5mm ※2L 判サイズは、1 枚だけセットしてください。 ※うまくコピーできないときは、1 枚ずつセット してください。 L • スキャンできる原稿のサイズは、最小で 30 × 40mm、最大で 127 × 178mm(2L 判) までです。 • 余白(フチ)のある写真や、周囲に白い部分 のある写真は、原稿が認識されないことがあ ります。 5mm 【ファンプリント】ボタンを押して、ファンプ リントモードにします。 C [写真コピー]を選択します。 D ①選択 5mm ②決定 複数枚同時にコピーするときは、下図①②③の位置 に、①→②→③の順で傾かないようにセットしてく ださい。 < L 判 /E 判サイズ(3 枚まで)> 画面のメッセージを確認します。 E 確認 5mm ① ③ 5mm ② 5mm 5mm 59 ファンプリント(おもしろ写真プリント) 原点マーク 写真原稿はスキャンする面を下にして、図のよ うにセットしてください。 ファンプリント(おもしろ写真プリント) 仮スキャンを開始します。 F P.I.F. フレームを付けて写真コピー ピ 開始 フ あらかじめ用意した P .I.F. フレームを写真に重ね合わせて (合成して)焼き増しします。 L • 写真原稿が色あせているときは、[退色復元] を[する]に設定すると、色合いを復元して コピーできます。 写真原稿 P.I.F. フレーム 写真ごとに焼き増し枚数を設定します。 G ①写真表示 ②枚数設定 L •【 ズーム / 表示切替】ボタンを押すと、写真 の一部をズームアップして印刷できます。た だし、ズーム枠の向きは変更(回転)できま せん。 N40 ページ「ズームアップして印刷」 P.I.F. フレームを準備して、メモリカードに保 存します。 A N42 ページ「① P.I.F. フレームをダウンロード」 ~「② P.I.F. フレームをメモリカードに保存」 印刷用紙をセットします。 B N14 ページ「印刷用紙のセット」 P.I.F. フレームは L 判やハガキ用など対応用紙サイ ズが決まっています。フレームに合った用紙をセッ トしてください。対応用紙サイズはダウンロード時 にご確認ください。 写真原稿をセットします。 C 1 枚だけセットしてください。 <横長写真> 【印刷設定】 ボタンを押して、 印刷設定をします。 H N36 ページ「印刷設定」 天 地 【スタート】ボタンを押して、コピーを開始し ます。 I <縦長写真> 以上で、操作は終了です。 天 60 地 写真コピー L • 原稿のサイズは 2L 判まで可能です。A4/ 六 つ切り / ハイビジョンサイズの原稿には対応 していません。 正しい向きでスキャンされていることを確認 します。 I P.I.F. フレームが保存されているメモリカード をセットします。 D N18 ページ「メモリカードのセット」 L 【ファンプリント】ボタンを押して、ファンプ リントモードにします。 E •【ズーム / 表示切替】ボタンを押すと、写真の 一部をズームアップして印刷できます。ただ し、 ズーム枠の向きは変更(回転)できません。 N40 ページ「ズームアップして印刷」 [写真コピー]を選択します。 F ①選択 【印刷設定】ボタンを押して、 [用紙種類]、 [用 紙サイズ]、[レイアウト]を設定します。 J 用紙種類 / 用紙サイズ:P.I.F. フレームに合わせる レイアウト :使用する P.I.F. フレーム ②決定 「原稿の置き方」の画面で、【OK】ボタンを押 します。 G 仮スキャンを開始します。 H 開始 他の項目も設定し、【OK】ボタンを押して設 定を終了します。 K N36 ページ「印刷設定」 L • フチなしの P.I.F. フレームを使用するときで も、[フチなし領域調整]の設定は反映され ません。 L • 写真原稿が色あせているときは、 [退色復元] を[する]に設定すると、色合いを復元して コピーできます。 焼き増し枚数を設定します。 L 枚数設定 【スタート】ボタンを押して、コピーを開始し ます。 M 以上で、操作は終了です。 61 ファンプリント(おもしろ写真プリント) 実際の原稿の置き方は、 手順 C をご覧ください。 ファンプリント(おもしろ写真プリント) 携帯電話から直接印刷、 文字入力 <ケータイ印刷> 赤外線通信機能(IrDA)または Bluetooth 通信で、携帯 電話やデジタルカメラ*1 の写真やテキスト(文字)をワ イヤレスで印刷できます。 * 1:アドレス帳 / メモ / 写真などのデータを赤外線で送信でき る機能が付いた携帯電話またはデジタルカメラ。 ケータイ印刷でできること ハガキ(写真)、ハガキ(宛名面)印刷 携帯電話の写真に文字を入れて 印 刷 し た り、 電 話 帳(vCard) の住所データから宛名面を印刷 したりできます。 印刷可能な携帯電話またはデジタルカメラの情報は、エプ ソンのホームページでご案内しています。 < http://www.epson.jp > 印刷メニュー:[ハガキ] 赤外線送信方法 携帯電話の赤外線ポートを、本製品の赤外線ポートに向け て(20 cm 以内に近付けて)送信してください。 写真 / シール印刷 携帯電話の写真を印刷できます。 (適切な用紙サイズ: カード /L 判 / ハガキサイズ*1) 20cm 以内 印刷メニュー: [写真]/[シール] 写真文字合成印刷 携帯電話の写真に文字を合成し て印刷できます。 (適切な用紙サイズ: カード /L 判*1) Bluetooth での送信方法は以下をご覧ください。 N84 ページ「Bluetooth でワイヤレス印刷」 印刷メニュー: [写真文字合成] L • 携帯電話の操作方法は、携帯電話の取扱説明書をご 覧ください。 • 直射日光が当たる場所や蛍光灯の直下などでは、正 常に受信できないことがあります。 • 画像データの送信時は、印刷中のデータを含め、最 大 10 件まで印刷予約できます。ただし、データ容 量の合計は最大 3MB までです。 • 電話帳全件送信では、テキストデータのみの場合、 最大 1000 件の電話帳を印刷できます。ただし画 像データがある場合は、件数が少なくなります。 • 電話帳全件送信の際、携帯電話の機種によっては、 暗証番号以外に「認証パスワード」を求められるこ とがあります。本製品で設定した[IrDA/BT パスキー 設定]の値(4 桁の数字)を入力してください。こ の設定をしていないときは、初期値の[0000]です。 N84 ページ「Bluetooth でワイヤレス印刷」 • 各データの文字数によっては、印刷エリアに収まら ず、印刷が途切れたりレイアウトが崩れたりするこ とがあります。データの文字数を調整してください。 名刺印刷 電話帳(vCard)のデータから 名刺を印刷できます。 電話帳に写真が登録されている と、写真も印刷されます。 印刷メニュー:[名刺] データ印刷 メール(vMessage)、 スケジュール /ToDo リスト (vCalender)、メモ(vNote)、 電話帳一覧(vCard)や XHTML などを、送信したデー タに合わせたレイアウトで印刷 できます。 印刷メニュー:[データ] * 1:携帯電話で撮影した写真は画質が粗いため、小さい用紙に 印刷することをお勧めします。 62 ※お使いの携帯電話によって、印刷できるデータやメ ニュー名称などは異なります。 携帯電話から直接印刷、文字入力<ケータイ印刷> 印刷方法 ハガキ(写真)/ 写真文字合成 【ファンプリント】ボタンを押して、ファンプ リントモードにします。 A 印刷用紙をセットします。 A N14 ページ「印刷用紙のセット」 レイアウトを選択します。 B [ケータイ印刷]を選択します。 B ①選択 ①選択 ②決定 ②決定 携帯電話から画像データを送信します。 C 印刷メニューを選択します。 C 写真を確認して【OK】ボタンを押します。 ①選択 ②決定 メニュー 写真 印刷手順 N64 ページ「写真 / シール」 携帯電話から文字データ(メモ機能などで入 力)を送信します。 D 入力しないときは【 シール 写真文字合成 N63 ページ「ハガキ(写真)/ 写真文字合成」 ハガキ 宛名面 N64 ページ「ハガキ(宛名面)」 横 N63 ページ「ハガキ(写真)/ 写真文字合成」 縦 名刺 N64 ページ「名刺」 データ N64 ページ「データ」 】ボタンを押してください。 【+】か【-】ボタンで印刷枚数を設定し、 【印 刷設定】ボタンを押して印刷設定をします。 E 合成する文字色の変更や画像の回転ができます。 項目 テキスト 1 の文字色 テキスト 2 の文字色 画像回転 設定値 黒 / 赤 / 青 / 黄色 / 水色 / ピンク / オレンジ / 紫 / 白 なし / 右に 90 度 / 左に 90 度 /180 度 N36 ページ「印刷設定」 【スタート】 ボタンを押して、 印刷を開始します。 F 63 ファンプリント(おもしろ写真プリント) この後の手順は、メニューごとに異なります。 ファンプリント(おもしろ写真プリント) 携帯電話から直接印刷、文字入力<ケータイ印刷> ハガキ(宛名面) 写真 / シール 携帯電話の電話帳(vCard)からハガキの宛名面を印刷し ます。郵便番号欄に郵便番号は印刷できません。 [ハガキ宛名面]を選択します。 A ①選択 ②決定 印刷用紙をセットします。 A N14 ページ「背面オートシートフィーダへの セット」 携帯電話から画像データを送信します。 B 【+】か【-】ボタンで印刷枚数を設定し、 【印 刷設定】ボタンを押して印刷設定をします。 C N36 ページ「印刷設定」 携帯電話から電話帳の住所データを 1 件ずつ 送信します。 B 必要な宛名の件数分、データを送信します。 【スタート】 ボタンを押して、 印刷を開始します。 D 名刺 印刷用紙をセットします。 A すべてのデータ受信が完了したら、【OK】ボ タンを押します。 C 完了 N14 ページ「印刷用紙のセット」 【 】か【 】ボタンでレイアウトを選択して、 【OK】ボタンを押します。 B 【+】か【-】ボタンで印刷枚数を設定し、 【印 刷設定】ボタンを押して印刷設定をします。 C N36 ページ「印刷設定」 携帯電話から電話帳のデータを送信します。 D 受信した宛先を一覧印刷して、内容を確認し ます。 D A4 サイズの普通紙を前面用紙カセットにセット し、【スタート】ボタン押して印刷を開始してくだ さい。 N15 ページ「前面用紙カセットへのセット」 宛名面を印刷します。 E ハガキを背面オートシートフィーダにセットし、 【スタート】ボタン押して印刷を開始してください。 N14 ページ「背面オートシートフィーダへの セット」 64 受信が完了すると印刷が始まります。 データ 印刷用紙をセットします。 A N14 ページ「印刷用紙のセット」 【OK】ボタンを押してから、【印刷設定】ボタ ンを押して印刷設定をします。 B N36 ページ「印刷設定」 携帯電話からデータを送信します。 C 受信が完了すると印刷が始まります。 以上で、操作は終了です。 ファンプリント(おもしろ写真プリント) 動画印刷 動画印刷 メモリカード内の動画データから気に入ったシーンを切り 出して印刷できます。 印刷方法を[1 コマ印刷]または[連続印刷] に設定します。 E ①設定値 表示 1 コマ印刷 連続印刷 使用できる動画データは、以下をご覧ください。 N113 ページ「対応動画ファイル形式」 印刷用紙をセットします。 A ②選択 N14 ページ「印刷用紙のセット」 メモリカードをセットします。 B ③決定 N18 ページ「メモリカードのセット」 【ファンプリント】ボタンを押して、ファンプ リントモードにします。 C [動画印刷]を選択します。 D ④設定終了 印刷する動画を選択して、再生します。 ①選択 F ファンプリント(おもしろ写真プリント) ①選択 ②決定 ②決定 (再生) 65 ファンプリント(おもしろ写真プリント) 動画印刷 印刷するシーンを選択します。 G 印刷枚数を設定します。 H < 1 コマ印刷> < 1 コマ印刷> 枚数設定 ①一時停止 ②コマ送り / コマ戻しを して選択 <連続印刷> ③決定 枚数設定 <連続印刷> ①一時停止 ※開始から終了までの時間が 短いと、12 コマ中に同じ 画像が複数表示されるこ とがあります。 ②コマ送り / コマ戻しを して選択 L • 動画再生中に【 】か【 】ボタンを押すと、 早送りまたは早戻しができます。ボタンを押 すごとに、2 倍速→ 4 倍速→ 8 倍速→ 1 倍 速になります。 •【印刷設定】ボタンを押すと、動画全体を 4 つ のチャプター(章)に区切って表示できます。 ① 【 】か【 】ボタンで再生を開始するチャ プターを選択 ② 【OK】ボタンで再生画面を表示 • メモリカードのデータ転送速度や動画データ によっては、滑らかに再生できないことがあ ります。 N36 ページ「印刷設定」 L • 1コマ印刷で[動画補正処理]を[する]に 設定すると、画像をくっきりさせ、ノイズを 低減して印刷できます。 ③始まりを 決定 ④終わりを 決定 66 【印刷設定】 ボタンを押して、 印刷設定をします。 I 【スタート】 ボタンを押して、 印刷を開始します。 J 以上で、操作は終了です。 ファンプリント(おもしろ写真プリント) ナチュラルフェイス印刷 ナチュラルフェイス印刷 人物写真に小顔補正や美白補正の効果を加えて印刷します。 印刷する写真を 1 枚だけ選択します。 E ①写真表示 ②決定 [小顔と美白補正を直接設定する]の補正値を 変更します。 F 補正 L 小顔補正:なし / 弱 / 強 美白補正:なし / 弱 / 強 次のような写真を選択すると効果を確認しやすくなり ます。 • 1~3人で同一方向(正面)を向いているもの • 顔と顔が近すぎないもの(顔が複数ある場合) • 顔が大きすぎないもの(顔全体が写真に納まってい るもの) • 顔が小さすぎないもの • サングラスや帽子などで顔の一部が隠れていないもの ①設定値 表示 ②選択 補正値を直接設定して印刷 ③設定値 決定 画面上で効果を確認しながら印刷します。 ④決定 N14 ページ「印刷用紙のセット」 L • ハイビジョン / 名刺サイズでは、効果が出な いことがあります。 「仕上がり view」機能で、補正効果を確認し ます。 H メモリカードをセットします。 B 表示された画面を確認して【OK】ボタンを押 します。 G N18 ページ「メモリカードのセット」 【ファンプリント】ボタンを押して、ファンプ リントモードにします。 C 効果確認 [ナチュラルフェイス]を選択します。 D ①選択 【 】ボタンを繰り返し押すことで、補正前と補正 後を比べることができます。 補正の値を変更したいときは、【戻る】ボタンを押 して手順 F に戻ります。 ②決定 67 ファンプリント(おもしろ写真プリント) 印刷用紙をセットします。 A ファンプリント(おもしろ写真プリント) ナチュラルフェイス印刷 【+】か【-】ボタンで印刷枚数を設定し、 【印 刷設定】ボタンを押して印刷設定をします I N36 ページ「印刷設定」 【スタート】 ボタンを押して、 印刷を開始します。 J 【スタート】ボタンを押して、フェイスシートを 印刷します。 G フェイスシートを見て、お好みの画像の番号 (No.) を選択します。 H No 小顔 以上で、操作は終了です。 フェイスシートを使って印刷 A4 用紙(普通紙または写真用紙)に小顔と美白補正の組 み合わせをすべて印刷し、お好みの写真を選んで印刷しま す。シートを別途購入する必要はありません。 No.7 A4 サイズの用紙をセットします。 A 普通紙か写真用紙をセットしてください。 N14 ページ「印刷用紙のセット」 前ページの「補正値を直接設定して印刷する」 手順 B ~ E と同様の手順で、写真選択まで行 います。 C なし なし 2 弱 なし 3 強 なし 4 なし 弱 5 弱 弱 6 強 弱 7 なし 強 8 弱 強 9 強 強 印刷用紙をセットします。 I B 【 】か【 】ボタンで[フェイスシートで 補正効果を確認する]を選択して、【OK】ボ タンを押します。 美白 1 N14 ページ「印刷用紙のセット」 L • ハイビジョン / 名刺サイズでは、効果が出な いことがあります。 手順 H で選択した画像の番号と、印刷枚数を設 定します。 J ①番号選択 効果を確認する範囲(顔)を設定します。 D ①枠を縮小 / 拡大 ②枚数設定 ②枠を移動 【印刷設定】 ボタンを押して、 印刷設定をします。 赤枠内に顔が収まる ように設定 ③決定 L •【印刷設定】ボタンで枠を回転できます。 ズーム確認画面で画面を確認し、【OK】ボタ ンを押します。 E 【印刷設定】ボタンを押して、フェイスシート の用紙種類と給紙方法を設定します。 F 68 N36 ページ「印刷設定」 K N36 ページ「印刷設定」 【スタート】 ボタンを押して、 印刷を開始します。 L 以上で、操作は終了です。 パソコンとつないで 使う / もっと活用する この章では、パソコンとつないで使用する方法について説明しています。 パソコンとつないで使用するには、本製品とパソコンを接続して、付属のソフトウェアをインストー ルする必要があります。詳しくは『準備ガイド』(紙マニュアル)の裏面をご覧ください。 PM-T960 をネットワークに接続するときは、『ネットワーク設定ガイド』をご覧ください。 ※パソコンと接続して使用するときは、操作パネルでの設定は必要ありません(どのモードになっ ていてもかまいません)。 ●電子マニュアルのご案内...................................................................... 70 ●パソコンからスキャン......................................................................... 71 ●パソコンから印刷................................................................................. 72 文書の印刷.................................................................................................. 72 写真の印刷.................................................................................................. 74 CD/DVD レーベルの作成と印刷............................................................ 74 69 パソコンとつないで使う / もっと活用する 電子マニュアルのご案内 電子マニュアルのご案内 パソコンから印刷 / スキャンする方法や、もっと楽しく活用する方法は、付属の『活用 + サポートガイド』(電 子マニュアル)をご覧ください。 『活用 + サポートガイド』(電子マニュアル)はパソコンの画面で見るマニュアルです。 プリント編 スキャン編 目的別の印刷方法 目的別のスキャン方法 ※「メモリカードドライブ としての使い方」も記載 されています。 ソフトウェア編 添付アプリケーションソフト情報 活用+サポートガイドの表示方法 デスクトップ上の[活用 + サポートガイド]アイコンを ダブルクリックしてください。 ダブルクリック L • ソフトウェアと同時にパソコンにインストールされます。CD-ROM を毎回セットする必要はありません。 • Microsoft Internet Explorer(Version 5.0 以上)などのブラウザでご覧ください。また、PDF データをダウン ロードすることもできます。ダウンロードサービスは、ホームページでご案内しています。 < http://www.epson.jp/guide/pcopy/ > 70 パソコンとつないで使う / もっと活用する パソコンからスキャン パソコンからスキャン 原稿をセットします。 A N22 ページ「原稿のセット」 エ プ ソ ン スキャン EPSON Scan を起動します。 B < Windows > デスクトップ上の[EPSON Scan]アイコンをダ ブルクリックしてください。 EPSON Scan で、 [モード]を確認してスキャ ンを開始します。 C 初めてスキャンするときは、[全自動モード]をお 勧めします。 スキャン後、画像はフォルダに保存されます。 ①確認 ダブルクリック ②クリック < Mac OS X > ①ハードディスク内の②[アプリケーション]フォ ルダ -③[EPSON Scan]の順にダブルクリッ クしてください。 ①ダブルクリック ③ダブルクリック ②ダブルクリック L • 簡単スキャン(全自動モード)で思い通りに スキャンできないときは、[ホームモード] や[プロフェッショナルモード」に切り替え て、詳細設定をお試しください。 • 保存場所やファイル名、ファイル形式などを 設定するには[オプション]をクリックして 表示される画面で、[保存ファイルの設定] をクリックしてください。 パソコンとつないで使う も \ っと活用する モード 切り替え 保存先変更 以上で、操作は終了です。 71 パソコンとつないで使う / もっと活用する パソコンから印刷 プリンタドライバで印刷の設定をします。 文書の印刷 C ①クリック Windows セットした用紙の 種類と同じにする 印刷用紙をセットします。 A N14 ページ「印刷用紙のセット」 ②選択 お使いのアプリケーションソフトからプリン タドライバを表示します。 B N『活用 + サポートガイド』 (電子マニュアル)- 「プリンタドライバの画面を表示するには」 ③選択 <例:Windows Vista、メモ帳の場合> ④クリック ①クリック アプリケーションソフトで 作成したデータのサイズと 同じにする ②クリック L • アプリケーションソフトで作成したデータの 用紙のサイズは、 [ファイル]メニューの[用 紙設定]や[ページ設定]などの項目で確認 できます。 ③PM-A940 または PM-T960 である ことを確認 ④ [詳細設定]や[プ ロパティ]などを クリック 印刷を開始します。 D クリック 72 以上で、操作は終了です。 パソコンから印刷 Mac OS X 印刷用紙をセットします。 A N14 ページ「印刷用紙のセット」 お使いのアプリケーションソフトで印刷する データを表示してから、プリンタドライバの [ページ設定]を設定します。 B N『活用 + サポートガイド』 (電子マニュアル)- 「プリンタドライバの画面を表示するには」 ① PM-A940 または PM-T960 を選択 ②選択 ③クリック [プリント]画面で印刷設定をして、印刷を開 始します。 C ① PM-A940 または PM-T960 を選択 パソコンとつないで使う も \ っと活用する ②選択 ③設定 ④選択 ⑤設定 ⑥クリック 以上で、操作は終了です。 73 パソコンとつないで使う / もっと活用する パソコンから印刷 写真の印刷 CD/DVD レーベルの作成と印刷 エ プ ソ ン 写真の印刷は、付属のアプリケーションソフト『E PSON イージー フ ォ ト プリント Easy Photo Print』 におまかせ。 フチなし印刷はもちろん、 複数写真の割り付けや、写真フレームの合成など、簡単な 操作でさまざまな印刷ができます。 エ プ ソ ン ファイル マ ネ ー ジ ャ ー 『EPSON F ile Manager』を起動します。 A デスクトップ上の[EPSON File Manager]アイ コンをダブルクリックしてください。 CD/DVD レーベルの作成と印刷は、付属のアプリケーショ エ プ ソ ン マ ル チ プ リ ン ト ク イ ッ カ ー ンソフト『E PSON M ulti-P rintQuicker』におまかせ。 背景やイラストのテンプレート、文字のバリエーションが 豊富なので、オリジナルのレーベルが簡単に作成できます。 もちろん、写真を取り込んで印刷することもできます。 エ プ ソ ン マ ル チ プ リ ン ト ク イ ッ カ ー 『EPSON Multi-PrintQuicker』 を起動します。 A デスクトップ上の[EPSON Multi-PrintQuicker] アイコンをダブルクリックしてください。 ダブルクリック ダブルクリック 印刷する写真を選択します。 B プリンタを確認して、[CD/DVD レーベル] を選択します。 ①写真の入った フォルダを指定 B ②クリック ①PM-A940 または PM-T960 である ことを確認 ②チェックを付ける ここに登録されます 『EPSON Easy Photo Print』を起動します。 C L クリック この後の操作やソフトウェアの詳しい使い方は、『活用 + サポートガイド』 (電子マニュアル)およびアプリケーショ ンソフトのヘルプをご覧ください。 74 •『EPSON Multi-PrintQuicker』では、レー ベル印刷のほか、CD/DVD ジャケット印刷 や名刺 / カード印刷もできます。 この後の操作やソフトウェアの詳しい使い方は、『活用 + サポートガイド』 (電子マニュアル)およびアプリケーショ ンソフトのヘルプをご覧ください。 メンテナンス / セットアップモード この章では、 メンテナンス方法とセットアップモードの機能について説明しています。 ノズルチェックと ヘッドクリーニング N76 ページ インクカートリッジの交換 N80 ページ ●きれいに印刷するコツ......................................................................... 76 ●インクカートリッジの交換.................................................................. 80 ●CD/DVD レーベル、ミニフォトシール印刷位置調整.................... 83 ●Bluetooth でワイヤレス印刷............................................................. 84 ●デジタルカメラから USB 接続で印刷............................................... 86 ●メモリカードのデータをバックアップ / 削除................................... 87 ●操作パネルの設定................................................................................. 89 ●ケーブルの取り付け / 取り外し.......................................................... 90 ●自動両面ユニットの取り付け / 取り外し........................................... 91 ●輸送(引っ越しや修理)時のご注意.................................................. 92 75 メンテナンス / セットアップモード きれいに印刷するコツ ノズルチェックとヘッドクリーニング 印刷結果にスジが入ったり、おかしな色味で印刷されたりするときは、ノズルの状態をご確認ください。 N 巻末「プリントヘッドの目詰まりサンプル」 また、写真を印刷する前にも、ノズルチェックを行うことをお勧めします。 ノズルチェック(目詰まりの確認) A4 サイズの普通紙を背面オートシートフィー ダにセットします。 A N14 ページ「背面オートシートフィーダへの セット」 印刷したノズルチェックパターンを確認し ます。 F ノズルチェック パターン 【セットアップ】ボタンを押して、セットアッ プモードにします。 B [メンテナンス]を選択します。 C ①選択 ②決定 ■印刷されないラインがある [ノズルチェック]を選択します。 D ①選択 ②決定 【スタート】ボタンを押して、ノズルチェック パターンを印刷します。 E ノズルは目詰まりしています。 「ヘッドクリーニング」に進んでください。 ■すべてのラインが印刷されている ノズルは目詰まりしていません。 【OK】ボタンを押して、ノズルチェックを終 了してください。 76 きれいに印刷するコツ L ヘッドクリーニング 【スタート】ボタンを押して、ヘッドクリーニ ングを開始します。 A 開始 開始 メンテナンス 【スタート】ボタンを押して再度ノズルチェッ クパターンを印刷し、目詰まりが解消された か確認します。 B • ノズルチェックとヘッドクリーニングを交互に 4 回 程度繰り返しても目詰まりが解消されないときは、 電源をオフにして 6 時間以上放置した後、再度ノズ ルチェックとヘッドクリーニングを実行してくださ い。時間をおくことによって、目詰まりが解消し、 正常に印刷できるようになることがあります。それ でも改善されないときは、エプソン修理センターへ 修理をご依頼ください。 N119 ページ「本製品に関するお問い合わせ先」 • ヘッドクリーニングは必要以上に行わないでくださ い。インクを吐出してクリーニングするため、イン クが消費されます。 • 前ページ手順 D の画面で[ヘッドクリーニング]を 選択すると、ノズルチェックを行わずにヘッドク リーニングができます。 • プリントヘッドを常に最適な状態に保つために、定 期的に印刷することをお勧めします。 • 電源のオン / オフは、【電源】ボタンで行ってくだ さい。 【電源】ボタンでオフにしないと、プリントヘッ ドが乾燥して目詰まりの原因になります。 セ \ ットアップモード 以上で、操作は終了です。 ノズルチェックパターンのすべてのラインが印刷 されるまで、ノズルチェックとヘッドクリーニング を繰り返してください。 77 メンテナンス / セットアップモード Epson Color で印刷 印刷こすれの軽減 Epson Color とはエプソンお勧めの写真品質です。 Epson Color で印刷するためには、以下の 3 つの条件が 必要です。 ①オートフォトファイン !EX • 人物写真から顔を判別して肌色を中心に 自動補正 • 風景写真もより鮮やかに補正 ※データそのものは補正 / 加工されません。 3 つの力で Epson Color を 実現 !! ②エプソン純正インク ③エプソン製写真用紙 耐オゾン性、耐光性に優 れる「つよインク。」 豊富なラインナップと美 しい仕上がり 印刷結果がこすれて汚れるときは、「こすれ軽減」機能を お試しください。 【セットアップ】ボタンを押して、セットアッ プモードにします。 A 【 】か【 】ボタンで[メンテナンス]を選択し て、【OK】ボタンを押します。 B 【 】か【 】ボタンで[こすれ軽減]を選択して、 【OK】ボタンを押します。 C 【 】か【 】ボタンで[する]を選択して、 【OK】 ボタンを押します。 D 次の印刷から調整結果が反映されます。 電源をオフにすると、こすれ軽減の設定は[しない] に戻ります。 ①自動画質補正の設定で[オートフォトファイン !EX] を選択 ②エプソン純正インクを使用 ③Epson Color 対応用紙を使用し、用紙種類の設定で以 下の通り選択 Epson Color 対応用紙 L • こすれ軽減機能を使うと、印刷速度が遅くな ることがありますので、印刷こすれが発生し たときのみお使いください。 用紙種類の設定 写真用紙クリスピア<高光沢> EPSON クリスピア 写真用紙<光沢> 写真用紙<絹目調> 写真用紙<絹目調>はがき 写真用紙 写真用紙エントリー<光沢> 写真用紙エントリー L • Epson Color 印刷時には、下図のようなマークが 表示されます。 内部のクリーニング 製品内部が汚れると、印刷結果の汚れや給紙不良の原因に なります。以下の手順で通紙(給排紙)を行い、内部をク リーニングしてください。 原稿台のガラス面と原稿マットに汚れがない ことを確認します。 A A4 サイズの普通紙(コピー用紙など)をセッ トします。 B 原稿台に原稿をセットせずに、コピーを開始 します。 C N24 ページ「コピーの基本」 ※用紙にインクの汚れが付かなくなるまで、手順 B ~ C を繰り返してください。 • 被写体の配置が変わる操作(回転、拡大 / 縮小、ト リミング、フチなし / フチありの設定変更など)を 行うと、印刷結果の色合いが変わることがあります。 78 K • 製品内部は布やティッシュペーパーなどでふ かないでください。繊維くずなどでプリント ヘッドが目詰まりすることがあります。 きれいに印刷するコツ プリントヘッドのギャップ調整 確認したパターンの番号(# 1 から# 4)を 設定します。 G 縦の罫線がずれたり、ぼやけたような印刷結果になるとき は、ギャップ調整をお試しください。 ①番号(♯) 選択 A4 サイズの普通紙を背面オートシートフィー ダにセットします。 A ②設定値 表示 N14 ページ「背面オートシートフィーダへの セット」 【セットアップ】ボタンを押して、セットアッ プモードにします。 B ③設定値 選択 【 】か【 】ボタンで[メンテナンス]を選択し て、【OK】ボタンを押します。 C 【 】か【 】ボタンで[ギャップ調整]を選択し て、【OK】ボタンを押します。 D E 印刷したギャップ調整パターンを確認します。 F 次の印刷から調整結果が反映されます。 印刷後の品質を保つために ■十分に乾燥させる 印刷後の用紙は、以下の点に注意して十分に乾燥させてく ださい。よく乾燥させずに保存すると、にじみが発生する ことがあります。 直射日光に 当てない 印刷面を 重ねない ドライヤーなど で乾かさない ■光や空気を遮断して保存する 印刷物は光や空気を遮断することで、 退色を抑えることができます。乾燥 後は以下の点に注意して、速やかに アルバムやクリアファイル、ガラス 付き額縁などに入れて保存・展示し てください。 屋外に展示しない 濡らさない 79 セ \ ットアップモード # 1 から# 4 それぞれについて、もっとも縦スジ が入っていないように見えるパターンを探してく ださい。 【OK】ボタンを押して、終了します。 H メンテナンス 【スタート】ボタンを押して、ギャップ調整パ ターンを印刷します。 ④決定 メンテナンス / セットアップモード インクカートリッジの交換 B • 交換の前に、以下の注意事項をご確認ください。 N5 ページ「インクカートリッジに関するご注意」 新しいインクカートリッジを袋から取り出し て、黄色いフィルムのみをはがします。 B 基板に触れない K • 操作部分(赤で示した部分)以外は手を触れないで ください。 • CD/DVD トレイが挿入されているときは取り出し て、 CD/DVD ガイドを通常の位置に戻してください。 N17 ページ「CD/DVD の取り出し」 交換のメッセージが表示されたとき 黄色いフィルムのみをはがす (他のフィルムやラベルははがさない) スキャナユニットを開けます。 C 交換の必要なインクカートリッジを確認して、 交換を開始します。 A 開始 交換の必要なインクカート リッジ*1 のみ表示される * 1:エプソンの純正インクカートリッジの型番 は以下の通りです。純正品のご使用をお勧 めします。 【Y】 イエロー :ICY50 【BK】 ブラック :ICBK50 【LC】 ライトシアン :ICLC50 【LM】 ライトマゼンタ :ICLM50 【M】 マゼンタ :ICM50 【C】 シアン :ICC50 80 カートリッジカバーを開けます。 D 交換するインクカートリッジを取り外します。 E フックをつまみ、真上に取り外してください。 外れないときは、強く引き抜いてください。 インクカートリッジの交換 新しいインクカートリッジをセットします。 F の部分を、「カチッ」と音がするまでしっかりと 押し込んでください。 インクの充てんを開始します。 I ①開始 約 1 分半 電源を切らない ②完了 カートリッジカバーをしっかりと閉じます。 G ※し ばらくすると、この メッセージは自動的に 消えます。 L メンテナンス セ \ ットアップモード スキャナユニットを閉じます。 H •「 インクカートリッジがセットされていませ ん。インクカートリッジをセットしてくださ い。」と表示されたときは、インクカートリッ ジをセットし直してみてください。 • 交換終了の画面が表示されないときは、メッ セージに従ってください。 • コピー中の交換作業では、原稿の位置がずれ る可能性があります。 【ストップ / 設定クリア】 ボタンを押してコピーを中止後、残りのコピー を原稿のセットからやり直してください。 以上で、操作は終了です。 81 メンテナンス / セットアップモード メッセージが表示される前に 交換するとき インクカートリッジの交換 インク残量を確認します。 C インクが少なくなる と「!」マークが表示 される 大量印刷などのためにメッセージ表示前に交換するとき は、以下の手順に従ってください。 【セットアップ】ボタンを押して、セットアッ プモードにします。 A L • 非純正インクカートリッジでは、インク残量 が表示されないことがあります。 • 交換のメッセージが表示されているときは、 インク残量は表示されません。 • インクが残り少なくなると、インク残量表示 に「!」マークが表示されたり、印刷時に「イ ンクが少なくなりました」と表示されたりし ます。しばらくは印刷できますが、早めに新 しいインクカートリッジを用意することをお 勧めします。 【 】か【 】ボタンで[メンテナンス]を選択し て、【OK】ボタンを押します。 B 【 】か【 】ボタンで[インクカートリッジ交 換]を選択して、【OK】ボタンを押します。 C この後は、80 ページの手順 B 以降に従ってくだ さい。 以上で、操作は終了です。 インク残量の確認 交換の必要な インクカート リッジのみ表 示される 以下の手順でインク残量を確認できます。 インク残量確認画面から、カートリッジ交換を実行するこ ともできます。 【セットアップ】ボタンを押して、セットアッ プモードにします。 A 【 】か【 】ボタンで[インク残量表示]を選択 して、【OK】ボタンを押します。 B インク残量表示を終了するか、インクカート リッジの交換を実行するかを選択します。 D [カートリッジ交換]を選択した後は、80 ページ の手順 B 以降に従ってください。 ①選択 ②決定 以上で、操作は終了です。 82 メンテナンス / セットアップモード CD/DVD レーベル、ミニフォトシール印刷位置調整 CD/DVD レーベル、 ミニフォトシール印刷位置調整 印刷位置がずれたときに調整できます。 <ミニフォトシール> 「0.0 ~ 2.5mm」の範囲で設定 上 ①上下調整 下 左 右 ②左右調整 上 ③決定 下 左 右 ④設定終了 【セットアップ】ボタンを押して、セットアッ プモードにします。 A B 以上で、操作は終了です。 メンテナンス 【 】か【 】ボタンで[CD/ シール位置調整] を選択して、【OK】ボタンを押します。 次の印刷から調整結果が反映されます。 [CD/DVD]または[ミニフォトシール]を 選択します。 C ①項目選択 セ \ ットアップモード ②設定画面 表示 印刷位置を設定します。 D < CD/DVD レーベル> 「0.0 ~ 2.0mm」の範囲で設定 ①上下調整 ②左右調整 ③決定 ④設定終了 83 メンテナンス / セットアップモード Bluetooth でワイヤレス印刷 本製品と通信が可能な製品 Bluetooth 対応の製品で、以下のプロファイル*1 に対応 している必要があります。 通信可能な Bluetooth 製品の情報は、エプソンのホーム ページでご案内しています。 < http://www.epson.jp > 印刷方法 オプションの Bluetooth ユニットを接続します。 A * 1:Bluetooth 通信を行うための規格です。 BIP(Basic Imaging Profile) • 最大 2.5MB の JPEG 画像に対応しています。 • 一度に送信できるデータは 1 件です。印刷中のデータ を含め、最大 10 件まで印刷予約することができます。 Bluetooth ユニット (型番:PMDBU3) ただし、データ容量の合計は 3MB までです。 OPP(Object Push Profile) • JPEG 画像、および vObject に対応しています。 HCRP(Hardcopy Cable Replacement Profile) • データを送信する機器の設定に従って印刷します。本製 品の操作パネルでは設定できません。 BPP(Basic Printing Profile) 【セットアップ】ボタンを押して、セットアッ プモードにします。 B 【 】か【 】ボタンで[IrDA/Bluetooth 設定] を選択して、【OK】ボタンを押します。 C Bluetooth 通信の設定をします。 D • BPP 規定の通信手順に従って、XHTML-Print ドキュ メントの印刷ができます。 • XHTML-Print ドキュメント形式で対応する画像は JPEG(Exif)、PNG、BMP です。 • 送信相手が選択した通信方法によって、操作パネルの設 定が有効になる場合と、携帯電話側での設定が有効にな る場合があります。 次ページの表を参照して設定してください。 初めて接続するときは、セキュリティ確保のため設 定することをお勧めします。 ①項目選択 ②設定値 表示 L • Bluetooth 対応の製品でも、上記のプロファイルに 対応していないと、Bluetooth ユニットと通信でき ません。 ③設定値 選択*1 ④決定 各項目を設定したら、【OK】ボタンを押して設定 を終了します。 * 1: [IrDA/BT パスキー設定]は【 84 】か【 】ボタンで移 動して、各桁を設定します。 [BT デバイスアドレス表示]は変更できません。 Bluetooth でワイヤレス印刷 設定項目 IrDA/BT パスキー設定 BT 本体番号 設定 設定値 / 説明 任意の 4 桁の数字(初期値:0000) セキュリティ確保のためにパスキーを 設定します。パスキーを設定すると、 デジタルカメラなどから印刷を実行す る際に、パスキーの入力が必要になり ます。 Bluetooth 通信でパスキーを使用す る場合は、[BT 通信モード]を[ボ ンディング]に設定するか、[BT 暗 号化]を[する]に設定してください。 [ケータイ印刷]を選択します。 G 印刷目的とプロファイルに合わせて、印刷メ ニューを選択します。 H ①選択 ②決定 0~9 Bluetooth 通信が可能な距離に、複 数台の Bluetooth 対応機器がある場 合に、混信を防ぐため異なる番号を設 定します。電源を一旦オフにすると設 定が有効になります。 BT 通信モード 印刷メニュー パブリック Bluetooth 対応機器から検索と印刷 ができます。 Bluetooth 対応機器から検索できな いようにします。印刷するためには、 一度パブリックモードで、本製品を検 索する必要があります。 しない / する 通信の内容を暗号化できます。パス キーの入力が必要になります。 BT デバイス アドレス表示 (例)11-11-11-11-11-11 BPP 写真 ○ ○ × シール ○ ○ × 写真文字合成 ○ ○ × ハガキ*1 ○ ○ × 名刺 × ○ × データ × ○ ○ 印刷メニューや印刷手順は、以下をご覧ください。 N62 ページ「ケータイ印刷」 お使いの Bluetooth 対応機器での設定をし て、印刷を開始します。 I 設定方法は、お使いの機器の取扱説明書をご覧くだ さい。 正常にデータを受信すると、印刷が始まります。 本製品が固有に持っている Bluetooth 通信アドレスを表示します。 ※本製品と通信を行う機器に、ここ で表示されたデバイスアドレスを 入力しても通信できないことがあ ります。そのようなときは、カラ リオインフォメーションセンター にお問い合わせください。 N119 ページ「本製品に関する お問い合わせ先」 印刷用紙をセットします。 E N14 ページ「印刷用紙のセット」 HCRP プロファイルの場合は手順 I に進みます。 【ファンプリント】ボタンを押して、ファンプ リントモードにします。 F L • 通信中や印刷中は、操作パネル以外の部分に 触れないでください。 以上で、操作は終了です。 85 セ \ ットアップモード BT 暗号化 OPP * 1:ハガキ(宛名面)は OPP のみです。 ボンディング Bluetooth 対応機器から検索と印刷 をする際には、パスキーが必要になり ます。 BIP メンテナンス プライベート 対応プロファイル メンテナンス / セットアップモード デジタルカメラから USB 接続で印刷 デジタルカメラから USB 接続で印刷 「PictBridge」または「USB DIRECT-PRINT」の規格に 対応したデジタルカメラから、USB 接続で直接印刷でき ます。本製品と接続可能なデジタルカメラの情報は、エプ ソンのホームページでご案内しています。 < http://www.epson.jp > 印刷用紙をセットします。 A N14 ページ「印刷用紙のセット」 【セットアップ】ボタンを押して、セットアッ プモードにします。 B 【 】か【 】ボタンで[PictBridge 印刷設定] を選択して、【OK】ボタンを押します。 C PictBridge 印刷設定をします。 D N36 ページ「印刷設定」 デジタルカメラの電源をオンにして、USB ケーブルで接続します。 E L • お使いのデジタルカメラによって設定項目や設定 値、設定方法、操作方法などが異なります。詳しく はデジタルカメラの取扱説明書をご覧ください。 • 印刷設定は、基本的にデジタルカメラ側での設定が 優先されます。ただし、「標準設定」*1 などを選択 したときやデジタルカメラ側で設定できない機能 は、本製品側の設定が反映されます。 なお、設定内容が本製品の仕様上実現不可能な組み 合わせのときは、実現可能な組み合わせに自動調整 して印刷されます。 ※この調整結果が本製品側の設定値と一致するとは 限りません。 • CD/DVD に印刷するときは、本製品側で印刷の設 定をしてから、デジタルカメラ側で写真を選択して 印刷を開始してください。 た だ し、 お 使 い の デ ジ タ ル カ メ ラ に よ っ て は、 DPOF *2 設定での CD/DVD 印刷ができないこと があります。 • セピアまたはモノクロで印刷したいときは、本製品 側でセピア印刷またはモノクロ印刷の設定をしてく ださい。 • TIFF 画像の印刷はできません。 TIFF 画像を印刷した いときは、 メモリカードから直接印刷してください。 * 1:本製品側の設定を反映させる設定値(設定値の名称は デジタルカメラによって異なります。例:「標準設定」 「プリンタ指定」など) * 2:DPOF<Ver1.10> に対応したデジタルカメラであ らかじめ印刷設定した「プリント指定ファイル」によ り印刷する機能(ファイル指定の名称はデジタルカメ ラによって異なります。例: 「DPOF」「プリント予約」 など) デジタルカメラで各種設定をします。 F ①印刷する写真と枚数を設定します。 ②お好みでその他の項目を設定します。 デジタルカメラから印刷を開始します。 G 以上で、操作は終了です。 86 メンテナンス / セットアップモード メモリカードのデータをバックアップ / 削除 メモリカードのデータを バックアップ / 削除 ■ USB フラッシュメモリ バックアップ、そして印刷 デジタルカメラで撮影した写真データを、パソコンを介さ ずに、外部記憶装置(CD や USB フラッシュメモリなど) に保存できます。また、保存したデータを印刷することも できます。 使用できる外部記憶装置 外部記憶装置 メディア CD-R ドライブ*1 CD-R 650/700MB DVD-R 4.7GB DVD-R ドライブ*1 ※CD-RW、DVD+R、DVD ± RW、 DVD-RAM には対応していません。 MO ドライブ*1 MO 128/230/640MB、1.3GB ※DOS/Windows フォーマット済みの もの。 【セットアップ】ボタンを押して、セットアッ プモードにします。 C 【 】か【 】ボタンで[ファイルオプション]を 選択して、【OK】ボタンを押します。 D 【 】か【 】ボタンで[バックアップ]を選択し て、【OK】ボタンを押します。 E USB フラッシュメモリ * 1:バスパワーでの電源供給はできません。必ず AC アダプタ データの保存(バックアップ) ②決定 パソコンと接続していないことを確認して、 【OK】ボタンを押します。 F 確認 保存するデータの入ったメモリカードをセッ トします。 A N18 ページ「メモリカードのセット」 外部記憶装置を接続します。 B ■ CD/DVD/MO ドライブ 【OK】ボタンを押して、バックアップを開始 します。 G バックアップが完了し、手順 E の画面に戻っ たら、【戻る】ボタンを押して終了します。 H L • 外部記憶装置にバックアップしたデータは、 本製品では削除できません。 87 セ \ ットアップモード すべての動作を保証するものではありません。動作確認済 みの記憶装置の情報は、エプソンのホームページでご案内 しています。 < http://www.epson.jp > メンテナンス ①選択 を接続してお使いください。 メンテナンス / セットアップモード メモリカードのデータをバックアップ / 削除 バックアップしたデータの印刷 外部記憶装置を接続し、バックアップしたデー タの入ったメディアをセットします。 A メモリカードのデータ削除 パソコンを介さずに、メモリカード内の全ファイルを削除 できます(個々には削除できません)。 L • メモリカードがセットされているときは取り 外してください。 • ファイル容量が 3MB 以上の画像 *1 を印刷 すると、印刷が始まるまでに数十分程度の時 間がかかることがあります。 • 本製品以外でバックアップしたデータは正常 に印刷できないことがあります。 * 1:6M ピクセル(600 万画素)以上のデジタ ルカメラで撮影した画像や TIFF 画像などは、 おおむね 3MB 以上になります。 データを削除するメモリカードをセットします。 A N18 ページ「メモリカードのセット」 【セットアップ】ボタンを押して、セットアッ プモードにします。 B 【 】か【 】ボタンで[ファイルオプション]を 選択して、【OK】ボタンを押します。 C 印刷用紙をセットします。 B 削除 N14 ページ「印刷用紙のセット」 印刷する写真が含まれているフォルダを選択 します。 C 【 】か【 】ボタンで[ファイル全削除]を選択 して、【OK】ボタンを押します。 D ①選択 ①選択 ②決定 ②決定 この後は、メモリカード印刷の基本と同様の 手順で印刷します。 D パソコンと接続していないことを確認して、 【OK】ボタンを押します。 E N34 ページ「メモリカード印刷の基本」 確認 以上で、操作は終了です。 【 】か【 】ボタンで[はい]を選択し、 【OK】 ボタンを押してファイルの削除を開始します。 F ファイルの削除が終了し、手順 D の画面が表示 されたら、【戻る】ボタンを押して終了します。 G 以上で、操作は終了です。 88 メンテナンス / セットアップモード 操作パネルの設定 操作パネルの設定 写真表示画面の設定 メモリカード内の写真の表示方法を変更できます。ここで 設定した表示方法は電源をオフにしても保持されます。 【セットアップ】ボタンを押して、セットアッ プモードにします。 A 【 】か【 】ボタンで[メンテナンス]を 選択して、【OK】ボタンを押します。 B 【 】か【 】ボタンで[写真表示画面設定] を選択して、【OK】ボタンを押します。 C 【 】か【 】ボタンで表示方法を選択して、 【OK】ボタンを押します。 D 本製品の設定を、お買い上げ時の状態に戻します。 【セットアップ】ボタンを押して、セットアッ プモードにします。 A 【 】か【 】ボタンで[初期設定に戻す]を 選択して、 【OK】ボタンを押します。 B 【OK】ボタンを押して、初期化を開始します。 C 以上で、操作は終了です。 スクリーンセーバの設定 液晶ディスプレイのスクリーンセーバとして、メモリカー ド内の写真を表示できます。 【セットアップ】ボタンを押して、セットアッ プモードにします。 A ■ 1 面情報表示なし 詳細情報を非表示にします。 【 】 か 【 】 ボタンで [スクリーンセーバ設定] を選択して、【OK】ボタンを押します。 C 【 】 か 【 】 ボタンで [メモリカード内の写真] を選択して、【OK】ボタンを押します。 D 【戻る】ボタンを押して、設定を終了します。 E ■複数面表示 写真を 16 枚並べて表示します。 約 3 分間操作しないと、メモリカード内の写真が 順次表示されます。 以上で、操作は終了です。 【戻る】ボタンを押して、設定を終了します。 E 以上で、操作は終了です。 89 セ \ ットアップモード 【 】か【 】ボタンで[メンテナンス]を選択し て、【OK】ボタンを押します。 B メンテナンス ■ 1 面情報表示あり(お買い上げ時の設定) 写真と印刷設定などの情報を表示します。 設定値の初期化 メンテナンス / セットアップモード 取り付け / 取り外し ケーブルの取り付け / 取り外し USB ケーブル /Ethernet(LAN)ケーブルを取り付け / 取り外すときは、以下の手順に従ってください。 Ethernet(LAN)ケーブルは、PM-T960 のみ対応です。 ケーブルを取り付けます。 C コネクタの向きを確認して、側面の溝にはめ込ん でください。 ケーブルの取り付け 付属の(装着されていた)ケーブルをお使いください。 スキャナユニットを開けます。 A B • スキャナユニットを開閉するときは、指など を挟まないように注意してください。特に、 スキャナユニットの背面には手を近付けない でください。 LAN ケーブル USB ケーブル K • ケーブルを溝にはめ込まないと、スキャナユ ニットを閉じたときにケーブルがつぶれるお それがあります。 • PM-T960 では、USB ケーブルは内側、LAN ケーブルは外側の溝にはめ込んでください。 カバーを取り外します(PM-T960 のみ)。 B カバーを取り付けます(PM-T960 のみ)。 D スライドして取り付ける スライドして取り外す スキャナユニットを閉じます。 E 以上で、操作は終了です。 ケーブルの取り外し 90 「ケーブルの取り付け」の手順を参考に、ケーブルを傷付 けないように注意して取り外してください。 また、取り外したケーブルはパソコンと接続するときに必 要になるため、保管しておいてください。 メンテナンス / セットアップモード 自動両面ユニットの取り付け / 取り外し 自動両面ユニットの 取り付け / 取り外し 自動両面ユニット(型番:PMADU1)は、PM-A940 で はオプションです。 自動両面ユニットの取り付け 自動両面ユニットの取り外し 自動両面ユニットを取り外します。 A 背面カバー(上)を取り外します。 A 両端のボタンを 押す 両端のフックを 押す 背面カバー(上)を取り付けます。 B L • 取り外したカバーは、自動両面ユニットを取 り外したときに必要になるため、保管してお いてください。 B メンテナンス 自動両面ユニットを取り付けます。 以上で、操作は終了です。 セ \ ットアップモード L • 印刷用紙は、背面オートシートフィーダまた は前面用紙カセットにセットします。 • パソコンから自動両面印刷するときは、プリ ンタドライバの設定が必要です。 以上で、操作は終了です。 91 メンテナンス / セットアップモード 輸送(引っ越しや修理)時のご注意 輸送 (引っ越しや修理) 時の ご注意 電源コードを本体から取り外します。 輸送時のご注意 C 本製品を輸送するときは、衝撃などから守るために、以下 の作業を確実に行ってください。 【電源】ボタンを押して、電源をオフにします。 A プリントヘッドが右側のホームポジション(待機位 置)に移動し、固定されます。 保護材を取り付け、本製品を水平にして梱包 箱に入れます。 D K 押す K • インクカートリッジは取り外さないでくださ い。プリントヘッドが乾燥し、印刷できなく なるおそれがあります。 • プリントヘッドの動作中に電源プラグをコン セントから抜くと、プリントヘッドがホーム ポジションに移動せず、固定できません。も う一度電源をオンにしてから、【電源】ボタ ンを押して電源をオフにしてください。 輸送用固定レバーをロック側にします (PM-T960 のみ)。 B 解除 ロック K • 輸送用固定レバーをスムーズに動かせないと きは、一旦電源をオンにしてから、【電源】 ボタンを押して電源をオフにしてください。 92 • 保護材の取り付け時や輸送時には、本製品を 傾けたり、立てたり、逆さにしたりせず、水 平な状態にしてください。 以上で、操作は終了です。 輸送後のご注意 • 輸送用固定レバーのロックを解除してください (PM-T960 のみ)。 • 印刷不良が発生したときは、プリントヘッドのクリーニ ングを行ってください。 N76 ページ「ノズルチェックとヘッドクリーニング」 困ったときは (トラブル対処方法) この章では、トラブルが発生したときの対処方法について説明しています。 印刷結果が悪い 用紙が詰まった シマシマまたは色がおかしい まず、ノズルチェックでプリント ヘッドの状態をご確認ください。 N76 ページ プリンタ内部に詰まった用紙を取 り除いてください。 N96 ページ ●エラー表示............................................................................................. 94 ●詰まった用紙や CD/DVD トレイの取り除き方法........................... 96 L 判 /A4 などの定形紙............................................................................. 96 名刺 / カードなどの小さい用紙............................................................... 98 CD/DVD.................................................................................................... 98 ●トラブル対処......................................................................................... 99 電源 / 操作パネルのトラブル................................................................... 99 給紙 / 排紙のトラブル.............................................................................. 99 印刷品質 / 結果のトラブル....................................................................100 その他のトラブル....................................................................................103 ●パソコン接続時のトラブル対処....................................................... 104 パソコンから印刷できない(Windows)..............................................105 パソコンから印刷できない(Mac OS X)............................................107 パソコンからスキャンできない.............................................................107 ドライバの再インストール....................................................................108 93 困ったときは(トラブル対処方法) エラー表示 本製品にエラーが発生すると、液晶ディスプレイにメッセージが表示されます ので、画面の指示に従ってエラーを回避してください。対処方法が複雑なエラー については、下表をご覧の上、対処してください。 94 メッセージ 対処方法 スキャナユニットを開けて用紙が詰まっ ていないか確認し、電源を入れ直してく ださい。詳しくは、マニュアルをご覧く ださい。 ● 電源を一旦オフにした後、再度電源をオンにしてください。 それでもエラーが解除されないときは、電源をオフにしてスキャナユニッ トを開け、内部に異物(輸送用の保護テープ、用紙など)が入っていない か確認し、電源をオンにしてください。 電源をオフにし、輸送用固定レバーの ロックが解除されているか確認してくだ さい。 詳しくはマニュアルをご覧ください。 ● 電源を一旦オフにし、キャリッジの輸送用ロックが解除されているかご確 認ください。 N7 ページ「 輸送用固定レバー」 それでもエラーが発生するときは、お買い求めいただいた販売店、または エプソンの修理窓口へご相談ください。 詰まった用紙と同じサイズの用紙を 1 枚 縦方向にセットし、スタートボタンを押 してください。それでもエラーが解除さ れない場合は、同じ操作を繰り返してく ださい。 ● 用紙が詰まりました。 以下のページの手順に従って取り除いてください。 N98 ページ「名刺 / カードなどの小さい用紙」 オーダーシートとメモリカードが一致し ていません。シートを印刷し直して再度 実行してください。 ● もう一度オーダーシートを印刷してください。 写真の印刷が終了するまでメモリカードの内容を変更しないでください。 N44 ページ「①オーダーシートを印刷」 手書き合成シートとメモリカードが一致 していません。シートを印刷し直して再 度実行してください。 ● もう一度手書き合成シートを印刷してください。 写真の印刷が終了するまでメモリカードの内容を変更しないでください。 N56 ページ「①手書き合成シートを印刷」 バックアップ中にエラーが発生しました。 バックアップを中止します。 エラーコード XXXXXXXX ● バックアップ時に問題が発生したため、バックアップを中止しました。 表示されているエラーコードを控えて、カラリオインフォメーションセン ターへご相談ください。 N119 ページ「本製品に関するお問い合わせ先」 インク量が限界値以下のためカートリッ ジ交換が必要です。 ● インク残量が限界値*1 を下回りました。 新しいインクカートリッジに交換してください。 廃インク吸収パッドの吸収量が限界に近 付いています。 お早めにお買い求めの販売店か修理セン ターへ、交換をご依頼ください。 ● 廃インク吸収パッド*2 の吸収量が限界に近付いています。*3 お客様ご自身による交換はできません。お早めにお買い求めいただいた販 売店、またはエプソン修理センターへ、廃インク吸収パッドの交換をご依 頼ください。 エラー表示 メッセージ 対処方法 廃インク吸収パッドの吸収量が限界に達 しました。 お買い求めの販売店か修理センターへ、 交換をご依頼ください。 ● 廃インク吸収パッド*2 の吸収量が限界に達しました。*3 お客様ご自身による交換はできません。お買い求めいただいた販売店、また はエプソン修理センターへ、廃インク吸収パッドの交換をご依頼ください。 * 1:本製品はプリントヘッドの品質を維持するため、インクが完全になくなる前に動作を停止するように設計されています。 * 2:クリーニング時や印刷中に排出される廃インクを吸収する部品です。 * 3:お客様のご使用頻度等によって期間は異なりますが、廃インク吸収パッドの交換が必要になります。メッセージが表示されたら、エ プソン修理センターに交換をご依頼ください。保証期間経過後は有償となります。 なお、パッドの吸収量が限界に達した場合、インクがあふれることを防ぐため、パッドを交換するまで印刷ができないようになって います。 困ったときは(トラブル対処方法) 95 困ったときは(トラブル対処方法) 詰まった用紙や CD/DVD トレイ の取り除き方法 L 判 /A4 などの定形紙 紙が詰まっている箇所を順番に確認して取り除いてください。 K • 用紙はゆっくりと引き抜いてください。勢いよく引っ張ると、本製品が故障することがあります。 • 操作部分(赤で示した部分)以外は手を触れないでください。 プリンタ内部 排紙トレイ部 用紙を引き抜く 用紙を引き抜く 背面オートシートフィーダ部 前面用紙カセット部 用紙を引き抜く 用紙を引き抜く 自動両面ユニット (PM-A940 はオプション) ボタンを押す 取り外す 96 フックを押す 用紙を引き抜く 詰まった用紙や CD/DVD トレイの取り除き方法 プリンタ背面部 両端のフックを 押す ツマミをつまむ カバーがあるときは 取り外す ※ 91 ページを参照し、 自動両面ユニット またはカバーを取り 付けてください。 用紙を引き抜く 押す プリンタ底面部 B • 以下の作業をする前に、電源をオフにして電源プラグをコンセントから抜き、電源コードをプリンタから取 り外してください。 • 本体を横にする際には、手などを挟まないよう注意してください。 困ったときは(トラブル対処方法) 解除 ロック 固定レバーを ロックする (PM-T960 のみ) プリンタを横にして、用紙を引き抜く ※取り除いた後は、固定レバーを解除してください。 97 困ったときは(トラブル対処方法) 名刺 / カードなどの小さい用紙 詰まった用紙と同じ種類の用紙をもう 1 枚セットします。 必ず縦方向にセットしてください。 【スタート】 ボタンを押して、 詰まって いる用紙を排出します。 詰まった用紙や CD/DVD トレイの取り除き方法 CD/DVD 【スタート】 ボタンを押して CD/DVD トレイを排出します。 排出されないときは、次の手順に進んでください。 CD/DVD トレイを取り除きます。 排出されないときは、次の手順に進んでください。 スキャナユニットを開け、 用紙を取り 除きます。 L L • 誤って名刺やカードなどを前面用紙カセットから給 紙して詰まったときは、前ページ「プリンタ背面部」 もご確認ください。 • どうしても用紙が取り除けないときは、お買い求め いただいた販売店、またはエプソン修理センターへ、 修理をご依頼ください。 • ガイドの中に CD/DVD が入ってしまったときは、 ガイドの上蓋を開けて取り除いてください。 取り除いた後は、蓋を閉じてください。 98 困ったときは(トラブル対処方法) トラブル対処 トラブル対処 電源 / 操作パネルのトラブル 症状 / トラブル状態 電源が入らない 電源ランプが点滅 / 点灯しない 確認 / 対処方法 ●【電源】ボタンを少し長めに押してください。 ● 電源プラグをコンセントにしっかりと差し込んでください。 ● 壁などに固定されているコンセントに直接接続してください。 電源が切れない ●【電源】ボタンを少し長めに押してください。 それでも電源が切れないときは、電源プラグをコンセントから抜いて ください。その後、プリントヘッドの乾燥を防ぐため、電源を入れ直 して【電源】ボタンでオフにしてください。 液晶ディスプレイが暗くなった ● 液晶ディスプレイのスリープモード状態です。 【電源】ボタン以外のボタンを押すと、操作画面が表示されます。 ※液晶ディスプレイに表示されたメッセージの内容がわからないときは、以下をご覧ください。 N94 ページ「エラー表示」 給紙 / 排紙のトラブル 症状 / トラブル状態 ● 無理に引っ張らずに、以下のページの手順に従って取り除いてください。 N96 ページ「詰まった用紙や CD/DVD トレイの取り除き方法」 ● 用紙や CD/DVD を正しくセットしてください。特に、用紙のセット 時には必ずエッジガイドを合わせてください。 N14 ページ「印刷用紙のセット」 N16 ページ「CD/DVD のセット」 斜めに給紙される 重なって給紙される 用紙や CD/DVD トレイが給紙されない 用紙や CD/DVD トレイが 排出されてしまう ● 用紙や CD/DVD をセットしている給紙装置(前面 / 背面 /CD-R)と、 印刷設定の[給紙方法]を合わせてください。 N29、37、52 ページ「給紙方法」 ● 本製品で印刷できる用紙をお使いください。 N10 ページ「使用できる用紙・CD/DVD」 ● 設置場所や使用環境に問題がないかご確認ください。 ● 製品内部のローラが汚れている可能性があります。 <前面用紙カセットからうまく給紙できない場合> 背面オートシートフィーダから印刷してください。 <背面オートシートフィーダからうまく給紙できない場合> お使いのエプソン製専用紙に、 クリーニングシートが添付されていると きは、 クリーニングシートを使ってローラをクリーニングしてください。 N78 ページ「内部のクリーニング」 99 困ったときは(トラブル対処方法) 用紙や CD/DVD トレイが詰まった 確認 / 対処方法 困ったときは(トラブル対処方法) 印刷品質 / 結果のトラブル 症状 / トラブル状態 確認 / 対処方法 本体 ● ノズルチェックでプリントヘッドの状態をご確認ください。 N76 ページ「ノズルチェックとヘッドクリーニング」 ● インクカートリッジは推奨品(エプソン純正品)を使用することをお 勧めします。 ● 古くなったインクカートリッジは使用しないことをお勧めします。 N80 ページ「インクカートリッジの交換」 ● 背面カバー(下)を押して、しっかりと閉じてください。 かすれる スジや線が入る / シマシマになる 色合いがおかしい / 色が薄い 印刷されない色がある 印刷にムラがある モザイクがかかったように印刷される 印刷の目が粗い(ギザギザしている) インクが出ない(白紙で印刷される) ノズルが目詰まりしている 用紙 ● 写真などは、普通紙ではなくエプソン製専用紙に印刷することをお勧 めします。 ● エプソン製専用紙に印刷するときは、おもて面に印刷してください。 N10 ページ「エプソン製専用紙(純正用紙)」-「印刷できる面」 ● 印刷後の用紙の取り扱いに注意してください。 N79 ページ「印刷後の品質を保つために」 印刷設定 ● セットした用紙の種類と、印刷設定の[用紙種類]を合わせてください。 N13 ページ「[用紙種類]の設定」 ● 印刷品質の高いモード([きれい]など)での印刷をお試しください。 ● 自動画質補正やコントラストなどを設定し、お好みの色合いに調整し てください。 N38、53 ページ「自動画質補正 / 補正モード」 データ ● 解像度の高い(画素数の多い)データを印刷してください。 携帯電話や解像度の低いカメラで撮影した写真は、画質が粗いため、 ミニフォトシールやカードサイズなどの小さい用紙に印刷することを お勧めします。 ※解像度は携帯電話 / デジタルカメラの機種によって異なります。 動画データは一般的に静止画より画素数が少ない、および画像の圧縮 率が高いため、静止画と同等の印刷結果は得られません。 ※動画データの品質はデジタルカメラの機種によって異なります。 ぼやける 文字や罫線がガタガタになる CD/DVD への印刷が濃い / 薄い 100 ● プリントヘッドのギャップ調整を行ってください。 N79 ページ「プリントヘッドのギャップ調整」 ● 印刷濃度の調整をお試しください。 N39 ページ「CD 濃度調整」 トラブル対処 症状 / トラブル状態 確認 / 対処方法 本体 ● 通紙(給排紙)をして、製品内部をクリーニングしてください。 N78 ページ「内部のクリーニング」 ● 背面カバー(下)を押して、しっかり閉じてください。 用紙 ● 両面に印刷するときは、印刷した面を十分に乾かしてから裏面に印刷 してください。 ハガキに印刷するときは、 宛名面から先に印刷することをお勧めします。 ● 本製品で印刷できる用紙をお使いください。 N10 ページ「使用できる用紙・CD/DVD」 ● 往復ハガキ以外は、縦方向にセットしてください。 印刷結果がこすれる / 汚れる ● 印刷後の用紙の取り扱いに注意してください。 N79 ページ「印刷後の品質を保つために」 印刷設定 ● フチなし印刷を行う場合は、 下記の用紙を使用することをお勧めします。 <フチなし印刷対応用紙> 用紙サイズ 用紙種類 写真用紙、フォトマット紙 ハガキ 各種郵便ハガキ、 各種エプソン製専用ハガキ 困ったときは(トラブル対処方法) A4 カード、L 判、KG サイズ、2L 判、 写真用紙 六切、ハイビジョンサイズ 名刺 両面マット紙 ●「こすれ軽減」機能をお試しください。 N78 ページ「印刷こすれの軽減」 印刷設定 フチなし印刷ができない ● レイアウトを[フチなし]に設定して印刷してください。 N26 ページ「原稿種 / レイアウト設定」 N37、53 ページ「レイアウト」 用紙 ● フチなし印刷に対応した用紙をお使いください。 N 上記の表「フチなし印刷対応用紙」 ハガキに縦長の写真を印刷すると、 宛名面と上下が逆になってしまう ● ハガキのセット向きを上下逆にしてお試しください。 縦長写真のデータは、撮影時の条件(カメラの向きや仕様)によって、 写真の上下(天地)が異なります。 101 困ったときは(トラブル対処方法) 症状 / トラブル状態 確認 / 対処方法 本体 ● エッジガイドを用紙の側面に合わせてください。 N14 ページ「印刷用紙のセット」 ● 原稿台や原稿マットにゴミや汚れが付いていないことをご確認ください。 ゴミや汚れが付いていると、その範囲までコピーしてしまうため、印 刷位置がずれることがあります。 ● 原稿が正しくセットされているかご確認ください。 N22 ページ「原稿のセット」 N32 ページ「CD/DVD レーベルにコピー」 N59 ページ「写真コピー」 印刷位置がずれる / はみ出す ● フィルムをスキャンするときは、原稿マットを取り外してください。 フィルム以外の原稿をスキャンするときは、原稿マットを取り付けて ください。 N7 ページ「各部の名称と働き」 ● 標準コマとパノラマが混在しているフィルムは、パソコンからスキャ ンしてください。 用紙 ● ミニフォトシールや CD/DVD レーベルの印刷位置がずれるときは、 印刷位置調整をお試しください。 N83 ページ「CD/DVD レーベル、ミニフォトシール印刷位置調整」 印刷設定 ● セットした用紙のサイズと、印刷設定の[用紙サイズ]を合わせてく ださい。 N29、36、52 ページ「用紙サイズ」 ● フチなし印刷で写真の周囲が欠けるときは、フチなし領域調整をお試 しください。 N29、38、53 ページ「フチなし領域調整」 原稿の裏面まで透けて コピーされてしまう(裏写りする) ● 原稿の紙が薄いときは、裏側に黒い紙や下敷きを重ねてスキャンする ことをお勧めします。 ● 原稿台や原稿マットにゴミや汚れが付いていないことをご確認ください。 コピー結果にムラ / シミ / 斑点が出る ● 原稿カバーや原稿を強く押さえ付けないでください。 ● 原稿のセット位置をずらしてみてください。 102 トラブル対処 その他のトラブル 症状 / トラブル状態 印刷設定で、設定したい用紙サイズ (B5 やカードなど)が表示されない 確認 / 対処方法 ●[用紙種類]を設定してから[用紙サイズ]を設定してください。 例えば B5 サイズのコピー用紙のときは、用紙種類を[普通紙]に設 定すると、用紙サイズに[B5]が表示されます。 ● 本製品にエラーが発生しているときは、エラーを解除してください。 ヘッドクリーニングが動作しない 黒印刷しかしていないのに、カラーイン クが減っている 連続して印刷をしている途中、印刷速度 が遅くなった ● 十分なインク残量がないときは、ヘッドクリーニングができません。 新しいインクカートリッジに交換してください。 N80 ページ「インクカートリッジの交換」 ● 本製品では、以下のときにブラック / カラーそれぞれのインクが消費 されます。 • カラーインクを使った混色黒印刷時*1 • ヘッドクリーニング時 • セルフクリーニング時*2 ● 高温による製品内部の損傷を防ぐための機能が働いています。 連続印刷中*3 に、製品の動作が一旦停止し印刷速度が極端に遅くなっ たときは、印刷を中断し電源オンの状態で 30 分程度放置してくださ い。印刷を再開すると、通常の速度で印刷できるようになります。 製品に触れた際に電気を感じる (漏洩電流) ● 多数の周辺機器を接続している環境下では、本製品に触れた際に電気 を感じることがあります。 このようなときには、本製品を接続しているパソコンなどからアース (接地)を取ることをお勧めします。 * 1:用紙種類によって自動で設定される * 2:プリントヘッドのノズルの目詰まりを防ぐために自動的にクリーニングする機能で、すべてのインクを微量吐出する * 3:30 分以上、印刷し続けている状態(時間は印刷状況によって異なります) 103 困ったときは(トラブル対処方法) ※印刷速度が遅くなっても、印刷を続けることはできます。 ※電源をオフにして放置しても、印刷速度は回復しません。 困ったときは(トラブル対処方法) パソコン接続時のトラブル対処 パソコンと接続して使用するときのトラブル対処方法は、『活用+サポートガイド』(電子マニュアル)に詳しく記載されてい ます。 パソコンから印刷 / スキャンできない まずはこれをチェック !! このトラブルで最も多い原因の対処方法を次ページに記載しています。 印刷品質 / 結果のトラブル 印刷結果がこすれる / 汚れる 印刷位置がずれる / はみ出す ホームページを思い通りに印刷できない パソコン画面にエラーが表示される N『活用+サポートガイド』-「プリント編」-「トラブル対処方法」 スキャン品質 / 結果のトラブル 画像が暗い / 画像がぼやける 画像の色合いがおかしい / 画像の色が原稿の色と違う 裏写りする 画像にモアレ(網目状の陰影)が出る 画像にムラ / シミ / 斑点が出る フィルムスキャン時、画像の上に円や楕円状の縞模様が出る テキストデータに変換するときに認識率が悪い スキャン範囲がおかしい / 原稿を認識しない サムネイルプレビューでのトラブル 写真を複数枚同時にスキャンするときのトラブル フィルムをスキャンするときのトラブル N 『活用+サポートガイド』-「スキャン編」-「トラブル対処方法」 K • パソコンからメモリカードへアクセス中に、パソコンの動作が不安定になったときは、本製品の[ファイル共有設定] を[読み込み専用]に設定してから、パソコンを再起動してください(PM-T960 のみ)。 N 『ネットワーク設定ガイド』-「ファイル共有の設定」 104 パソコン接続時のトラブル対処 パソコンから印刷できない(Windows) 印刷を開始しても何も印刷されない、本製品が動作しない ときは、以下の手順でパソコンをチェックしてください。 印刷待ちのデータが残っているときは、デー タを右クリックして、 [キャンセル]または[印 刷中止]などをクリックします。 B <画面例:Windows XP > USB ケーブルをパソコンにしっかりと接続 し、本製品の電源をオンにします。 A ①右クリック [プリンタと FAX]または[プリンタ]フォ ルダを開きます。 B < Windows Vista > [スタート] - [コントロールパネル] - [ハードウェ アとサウンド] の [プリンタ] の順にクリックします。 < Windows XP > [スタート] - [コントロールパネル] の順にクリック し、 [プリンタとその他のハードウェア] をクリック して、 [プリンタと FAX] をクリックします。 < Windows 98/Me/2000 > [スタート]-[設定]-[プリンタ]の順にクリッ クします。 ②クリック 次の項目をチェック ② 「通常使うプリンタ」の設定になっ ていますか? [プリンタ]フォルダの[EPSON PM-A940 または PM-T960]アイコンにチェックマーク が付いていることを確認します。 A 確認 ①印刷待ちのデータがありませんか? パソコンに印刷待ちのデータが残っていると、印刷が始ま らないときがあります。データが残っているときは、一旦 取り消してください。 マークが付いていないときは、アイコンを右 クリックし、[通常使うプリンタに設定]をク リックしてチェックを付けます。 B ①右クリック ②クリック 上記画面内の[EPSON PM-A940 または PM-T960]アイコンをダブルクリックします。 A ダブルクリック 105 困ったときは(トラブル対処方法) チェックマークを 確認 困ったときは(トラブル対処方法) ③プリンタが[一時停止]の状態に なっていませんか? [プリンタ]フォルダの[EPSON PM-A940 または PM-T960]アイコンを右クリックし て、一時停止の状態でないことを確認します。 A < Windows XP/Vista > ④ [オフライン]の状態になってい ませんか? Windows XP/Vista の場合のみご確認ください。 [プリンタ]フォルダの[EPSON PM-A940 または PM-T960]アイコンを右クリックして、 オフラインの状態でないことを確認します。 A ①右クリック ①右クリック ②確認 ②確認 ※[ プリンタをオンラインで使用する]が表示されてい ※[ 印刷の再開]が表示されているときは一時停 止の状態です。 < Windows 98/Me/2000 > るときはオフラインの状態です。 オフラインの状態になっているときは、[プリ ンタをオンラインで使用する]をクリックし ます。 B オンラインの状態になります。 次の項目をチェック ①右クリック ②確認 ⑤印刷先(ポート)の設定は正しい ですか? 印刷先が[LPT1(プリンタポート)]などの USB 以外に設 定されていると、印刷できません。印刷先が USB ポートに 設定されているかご確認ください。 ※[一時停止]にチェック( きは一時停止の状態です。 )が付いていると [一時停止]になっているときは、一時停止を 解除します。 B < Windows XP/Vista > [印刷の再開]をクリックします。 < Windows 98/Me/2000 > [一時停止]をクリックしてチェック( ます。 A ①右クリック ※Windows 98/Me の場合は、メニュー が異なります。 )を外し 次の項目をチェック 106 [プリンタ]フォルダの[EPSON PM-A940 または PM-T960]アイコンを右クリックし、 [プロパティ]をクリックします。 ②クリック パソコン接続時のトラブル対処 印刷先(ポート)の設定を確認します。 B < Windows 2000/XP/Vista > [ポート]タブをクリックし、[USBxxx EPSON PM-A940 または PM-T960](x には数字が入り ます)が選択されていることを確認します。 ①クリック ②確認 パソコンから印刷できない(Mac OS X) 印刷を開始しても何も印刷されない、本製品が動作しない ときは、以下の手順でパソコンをチェックしてください。 印刷のステータスが[一時停止]に なっていませんか? [プリンタ設定ユーティリティ]を表示し、停 止中のプリンタドライバをダブルクリックし ます。 A [ジョブを開始]をクリックします。 B クリック < Windows 98/Me > [詳細]タブをクリックし、[EPUSBx:(EPSON PM-A940 または PM-T960)](x には数字が入 ります)が選択されていることを確認します。 ①クリック もう一度印刷を開始してください 上記を確認しても印刷できないときは、プリンタリストか ら該当プリンタを削除して、プリンタドライバをインス トールし直してください。 N108 ページ「ドライバの再インストール」 パソコンからスキャンできない ⑥もう一度印刷を開始してください 以上を確認しても印刷できないときは、プリンタドライバ をインストールし直してください。 N108 ページ「ドライバの再インストール」 本製品の電源がオンになっていること、USB ケーブルが 接続されていることをご確認ください。 それでもスキャンできないときは、スキャナドライバをイ ンストールし直してください。 N108 ページ「ドライバの再インストール」 K •[ ポートの追加]によるポートの設定は行わないで ください。 107 困ったときは(トラブル対処方法) ②確認 困ったときは(トラブル対処方法) ドライバの再インストール パソコン接続時のトラブル対処 [インストール]をクリックします。 E 画面の指示に従ってインストールを進めてください。 スキャナドライバ / プリンタドライバをインストールし直 します。 本製品の電源をオフにして、USB ケーブルを パソコンに接続します。 A 起動しているアプリケーションソフトをすべ て終了します。 B クリック 『ソフトウェア CD-ROM』をパソコンにセッ トします。 C Windows Vista で「自動再生」画面が表示された ら[EPSETUP.EXE の実行]をクリックします。 続けて表示される「ユーザーアカウント制御」画面 では[許可]または[続行]をクリックします。なお、 管理者のパスワードが求められたときは、パスワー ドを入力して操作を続行してください。 Mac OS X の場合は、表示された画面内のアイコ ンをダブルクリックします。 L • 電源オンを指示されたら、本製品の電源をオ ンにしてください。 ドライバのインストールが終了すると、以下 の画面が表示されます。 をクリックして画 面を閉じます。 F この後は画面の指示に従ってください。 以下の画面が表示されますので、[おすすめイ ンストール]をクリックします。 D クリック クリック L • アプリケーションソフトを再インストールす るときは、[次へ]をクリックしてください。 インストールが終了したら、印刷やスキャン をしてみてください。 G インストールし直してもトラブルが解決できない ときは、以下をご覧ください。 N『活用+サポートガイド』(電子マニュアル)- 「トラブル対処方法」 108 以上で、操作は終了です。 付録 ●設定項目一覧...................................................................................... 110 モードメニュー........................................................................................110 セットアップメニュー............................................................................111 印刷設定メニュー....................................................................................112 ●製品の仕様とご注意.......................................................................... 113 ●サービス・サポートのご案内........................................................... 117 各種サービス・サポートについて...........................................................117 「故障かな?」と思ったら(お問い合わせの前に).................................117 修理 / アフターサービスについて.........................................................118 本製品に関するお問い合わせ先.............................................................119 ●索引..................................................................................................... 120 109 付録 設定項目一覧 ※印刷設定メニュー N112 ページ モードメニュー コピーモード メモリカードモード フィルムモード*1 N23 ページ N33 ページ N49 ページ コピー枚数 1 ~ 99 枚 コピー色 カラー モノクロ 原稿種 文字 文字・写真 写真 レイアウト 標準コピー 両面コピー*1 フチなしコピー ギリギリコピー CD/DVD コピー リピート自動 ポスター 16 A4 原稿を 2 アップ B5 原稿を 2 アップ A4-Book を 2 アップ B5-Book を 2 アップ ミラーコピー フォトシール全面 ミニフォトシール 16 BOOK 両面*1 A4 を両面 /2 アップ*1 B5 を両面 /2 アップ*1 * 1:自動両面ユニット 装着時のみ表示 110 印刷方法 すべて印刷 選んで印刷 日付選択印刷 オーダーシート CD/DVD 印刷 インデックス シート印刷 スライドショー スキャンしてメモ リカードに保存 フィルム種類 カラーネガフィルム カラーポジフィルム (ストリップ) カラーポジフィルム (マウント) モノクロネガ フィルム * 1:PM-T960 のみ 退色復元 しない する 印刷方法 すべて印刷 選んで印刷 スキャンしてメモリ カードに保存 設定項目一覧 セットアップメニュー ファンプリントモード 印刷方法 手書き合成シート N56 ページ メニュー 印刷方法 合成シート印刷 合成シートを使って プリントする 写真コピー N59 ページ 退色復元 ケータイ印刷 N62 ページ 写真 仕上がり印刷設定 用紙種類 用紙サイズ レイアウト 合成フレーム インク残量表示 N82 ページ メンテナンス ノズルチェック N76 ページ ヘッドクリーニング N77 ページ ギャップ調整 N79 ページ インクカートリッジ交換 N80 ページ こすれ軽減 N78 ページ スクリーンセーバ設定 N89 ページ 写真表示画面設定 N89 ページ しない する シール 写真文字合成 レイアウト L 判横 L 判縦 KG サイズ横 KG サイズ縦 2L 判横 2L 判縦 カード横 カード縦 ハイビジョンサイズ横 ハイビジョンサイズ縦 CD/ シール位置 調整 PictBridge 印刷 設定 N86 ページ ファイルオプション ハガキ レイアウト ハガキ横 ハガキ縦 ハガキ宛名面 名刺 データ 動画印刷 N65 ページ 印刷方法 ナチュラルフェイス N67 ページ ナチュラルフェイス設定 1 コマ印刷 連続印刷 小顔と美白補正を 直接設定する フェイスシートで 補正効果を確認する レイアウト 名刺横 名刺縦 メンテナンス IrDA/Bluetooth 設定 N84 ページ CD/ シール位置調整 CD/DVD N83 ページ ミニフォトシール N83 ページ ファイルオプション バックアップ N87 ページ フォルダ選択 N88 ページ ファイル全削除 N88 ページ 初期設定に戻す N89 ページ ホームネットワーク 印刷設定*1 N 『ネットワーク 設定ガイド』 ネットワーク設定*1 N 『ネットワーク 設定ガイド』 * 1:PM-T960 のみ 111 付録 設定項目一覧 印刷設定メニュー コピーモード メモリカードモード フィルムモード*1 ファンプリントモード N28 ページ N36 ページ N52 ページ 手書き合成シート N56 ページ 倍率 用紙種類 用紙サイズ 給紙方法 品質 コピー濃度 追加乾燥時間 フチなし領域調整 標準 / 両面とじ方向 2 アップ / 両面とじ方向 CD 外径内径調整 用紙種類 用紙サイズ 給紙方法 レイアウト 品質 赤目補正 フチなし領域調整 フィルタ 自動画質補正 補正モード 明るさ調整 コントラスト シャープネス 鮮やかさ調整 日付表示 文字合成印刷 撮影情報印刷*1 トリミング 双方向印刷 CD/DVD 印刷時 N41 ページ 用紙種類 用紙サイズ 給紙方法 赤目補正 フィルタ 自動画質補正 補正モード 明るさ調整 シャープネス 鮮やかさ調整 CD 外径内径調整 CD 濃度調整 * 1:PM-T960 のみ 用紙種類 用紙サイズ 給紙方法 レイアウト 品質 フチなし領域調整 自動露出レベル 赤目補正 フィルタ 自動画質補正 保存品位 * 1:PM-T960 のみ 赤目補正 フィルタ 自動画質補正 補正モード 明るさ調整 コントラスト シャープネス 鮮やかさ調整 写真コピー N59 ページ 用紙種類 用紙サイズ 給紙方法 レイアウト 品質 自動画質補正 フチなし領域調整 フィルタ 赤目補正 ケータイ印刷 N62 ページ 用紙種類 用紙サイズ 給紙方法 レイアウト 品質 テキスト 1/2 の文字色 画像の回転 赤目補正 フチなし領域調整 フィルタ 自動画質補正 補正モード 明るさ調整 コントラスト シャープネス 鮮やかさ調整 日付表示 文字合成印刷 撮影情報印刷*1 トリミング 双方向印刷 * 1:PM-T960 のみ 112 動画印刷 N65 ページ 用紙種類 用紙サイズ 給紙方法 レイアウト 動画補正処理 品質 フチなし領域調整 フィルタ 自動画質補正 明るさ調整 コントラスト シャープネス 鮮やかさ調整 トリミング 双方向印刷 ナチュラルフェイス N67 ページ 用紙種類 用紙サイズ 給紙方法 レイアウト 品質 赤目補正 フチなし領域調整 自動画質補正 補正モード 明るさ調整 コントラスト シャープネス 鮮やかさ調整 日付表示 文字合成印刷 撮影情報印刷*1 トリミング 双方向印刷 * 1:PM-T960 のみ 付録 製品の仕様とご注意 製品の仕様とご注意 総合仕様 スキャナ部基本仕様 PM-A940 PM-T960 PM-A940 PM-T960 ノズル配列 黒インク:90 ノズル、カラー:90 ノズル× 5 色 走査方式 読み取りヘッド移動による原稿固定読み取り インク色 ブラック、シアン、マゼンタ、イエロー、ライトシアン、 ライトマゼンタ センサ CIS 6 ラインカラー CCD 出力解像度 主走査:1200dpi、 副走査:2400dpi 主走査:3200dpi、 副走査:6400dpi 最高解像度 5760 *× 1440dpi *:最小 1/5760 インチのドット間隔で印刷します。 最小ドットサイズ 1.5pl(ピコリットル) インターフェイス USB 2.0 ハイスピード× 2 (PC 接続用、外部記憶機器 接続および USB DIRECTPRINT/PictBridge 用)、 IrDA(Ver.1.3 準拠) USB 2.0 ハイスピード× 2 (PC 接続用、外部記憶機器 接続および USB DIRECTPRINT/PictBridge 用)、 IrDA(Ver.1.3 準拠) 10 BASE-T/100BASETX、IEEE802.11b、 IEEE802.11g 定格電圧 AC100V 定格周波数 50 ~ 60Hz 定格電流 0.6A 0.8A 収納時: 幅 446 ×奥行き 432 × 高さ 237 使用時: 幅 446 ×奥行き 615 × 高さ 330 収納時: 幅 446 ×奥行き 503(432) ×高さ 242 使用時: 幅 446 ×奥行き 647(615) ×高さ 330 製品外形寸法 (単位:mm) ※( )内の値は 自動両面ユニッ ト非装着時 製品質量 動作時の環境 約 10.6kg (インクカートリッジ、電源 コード含まず) 約 12.8kg (インクカートリッジ、電源 コード含まず) 温度:10 ~ 35℃、湿度:20 ~ 80%(非結露) 最大有効画素数 10200 × 14040Pixel (1200dpi) 27200 × 37440Pixel (3200dpi) 最大原稿サイズ A4/US レターサイズ、216 × 297mm 階調 16bit 入力、1・8bit 出力 16bit 入力、1・8・16bit 出力 カードスロット仕様 ■対応電圧 3.3V 専用、3.3V/5V 兼用(供給電圧は 3.3V) ※ 5V タイプのメモリカードは非対応 ※最大供給電流は 500mA ■対応画像ファイル形式 デジタルカメラ DCF *1 Version2.0 規格準拠 対応画像ファイル フォーマット DCF *1 Version1.0 または 2.0 規格準拠のデジタルカメラで 撮影した JPEG *2 形式、TIFF *2 形式の画像ファイル 有効画像サイズ 横:80 ~ 9200 ピクセル 縦:80 ~ 9200 ピクセル 最大ファイル数 999 個 * 1: DCF は、社団法人電子情報技術産業協会(社団法人日本電子工業振興協会) で標準化された「Design rule for Camera File system」規格の略称です。 * 2: Exif Version2.21 準拠。 ■対応動画ファイル形式 拡張子 動画形式(動画コーデック) AVI Motion-JPEG 1024 × 768:15fps 640 × 480:30fps 320 × 240:60fps MOV Motion-JPEG 1280 × 720:15fps 848 × 480:30fps MPG MPEG-1 640 × 480:30fps この範囲でお使いください。 保管時の環境 温度:- 20 ~ 40℃、湿度:5 ~ 85%(非結露) 環境基本仕様 PM-A940 消費電力 記録品質*1 * 1: 本製品が対応している最大フレームサイズおよび最大フレームレートです。な お、条件を満たしていても再生できない動画ファイルがあります。 PM-T960 コピー時: 約 20W コピー時: 約 32W (ISO/IEC10561 (ISO/IEC10561 レターパターン原 レターパターン原 稿コピー) 稿コピー) スリープモード時:約 4W スリープモード時:約 7.5W 電源オフ時:約 0.3W 電源オフ時:約 0.3W 省資源機能 両面印刷機能、割り付け印刷機能、拡大 / 縮小機能を使用する ことで、印刷用紙の使用枚数を節約することができます。 回収リサイクル 体制 インクカートリッジのリサイクル 弊社は、環境保全活動の一環として使用済みインクカートリッ ジの回収、再資源化に取り組んでいます。 詳細は本書巻末をご覧ください。 修理体制 エプソン製品を万全の状態でお使いいただくために、いくつか の保守サービスをご用意しております。詳細につきましては 117 ~ 119 ページをご覧ください。 補修用性能部品の 保有期間 製品の製造終了後 5 年 ※読み込み可能なファイル数は 100 個です。1 ファイルの最大サイズは 2GB です。 ※上記拡張子であっても、動画形式(動画コーデック)が対応していないときや録画 時間が長いときは、「?」マークが表示されて再生できません。 適合規格、規制 ■電源高調波について この装置は、高調波電流規格 JIS C 61000-3-2 に適合しています。 ■電波障害自主規制について この装置は、情報処理装置等電波障害自主規制協議会(VCCI)の基準に基づくクラス B 情報技術装置です。 この装置は、家庭環境で使用することを目的としていますが、この装置がラジオやテレ ビジョン受信機に近接して使用されると、受信障害を引き起こすことがあります。取扱 説明書に従って正しい取り扱いをしてください。 本装置の接続において指定ケーブルを使用しない場合、VCCI ルールの限界値を超える ことが考えられますので、必ず指定されたケーブルを使用してください。 113 付録 印刷領域 下図のグレーの領域に印刷されます。ただし本製品の機構上、斜線の部分は印刷品質が低下することがあります。 ■定形紙 ■封筒 通常印刷時 四辺フチなし印刷時 3 36 長形 4 号 25 3 39 印刷推奨 領域 印刷推奨 領域 18 3 3 長形 3 号 宛名面 宛名面 36 3 5 3 36 宛名面 21 3 洋形 1/2/3/4 号 18 3 5 18 3 36 3 5 5 5 5 (単位:mm) ※用紙幅が 216mm を超えるときは、右側の余 白が 3mm 以上になります。 3 18 裏面 裏面 裏面 36 3 5 3 36 3 18 5 18 3 36 3 5 5 5 5 (単位:mm) ※印刷データによっては、印刷品質が低下することがあります。 ■CD/DVD 下図のグレーの領域に印刷されます。印刷機能、CD/DVD のサイズによって、印刷できる領域が異なります。 12cm ワイドエリア タイプ*1 12cm 内径 外径 内径 外径 本製品単体 CD コピー時*3 46mm 114mm 本製品単体 メモリカード 印刷時*3 43mm 116mm パソコン使用時*2 *3 43mm 116mm 内径 外径 内径 外径 内径 外径 内径 印刷設定の[CD 外径 内径調整]で設定します。 26mm 116mm 8cm ワイドエリア タイプ*1 8cm 外径 内径 外径 内径 外径 選択できません。 43mm 76mm 26mm 76mm * 1:印刷可能範囲が広いタイプ(内側ギリギリまで印刷可能)の CD/DVD。 * 2:付属のアプリケーションソフト『EPSON Multi-PrintQuicker』を使用するときの、標準設定の数値です。 * 3:内径は最小 18mm まで、外径は最大 120mm まで設定可能ですが、設定値によっては CD/DVD やトレイが汚れるおそれがあ ります。お使いになる CD/DVD レーベルの印刷範囲内で設定してください。 114 製品の仕様とご注意 CD/DVD 印刷時のご注意 印刷前 • CD/DVD への印刷は、データ記録後に行うことをお勧 めします。印刷してからデータ記録を行うと、ゴミや汚 れやキズなどによって、記録時に書き込みエラーになる おそれがあります。 • CD/DVD の種類や印刷データによっては、 にじみが発生 することがあります。 不要な CD/DVD を使用して試し印 刷を行い、 印刷品質を確認することをお勧めします。色合 いは 24 時間以上経過した後の状態をご確認ください。 • CD/DVD に印刷するときの初期設定では、印刷品質を 確保するために、エプソン製専用紙より低い濃度で印刷 されます。 印刷後 • 印刷後は、CD/DVD トレイを必ず引き抜いてください。 挿入したままの状態でプリントヘッドのクリーニングな どを行うと、プリントヘッドがトレイの先端と接触する おそれがあります。 • 印刷後は、24 時間以上乾燥させてください。また、乾 燥するまでは CD-ROM ドライブなどの機器にセットし ないでください。 • 印刷面がべたついて乾燥しないときは、印刷濃度を調整 することをお勧めします。 • 印刷位置がずれて、CD/DVD の内側の透明部分や CD/ DVD トレイ上に印刷されたときは、すぐにふき取って ください。 メモリカードに関するご注意 本製品の不具合に起因する付随的損害について 万一、本製品(添付のソフトウェア等も含みます。以下同 じ。)の不具合によってデータの記録、またはパソコン、 その他の機器へのデータ転送が正常に行えない等、所期の 結果が得られなかったとしても、そのことから生じた付随 的な損害(本製品を使用するために要した諸費用、および 本製品を使用することにより得られたであろう利益の損失 など)は、補償いたしかねます。 動作確認とバックアップのお勧め 本製品をご使用になる前には、動作確認をし、本製品が正 常に機能することをご確認ください。また、メモリカード 内のデータは、必要に応じて他のメディアにバックアップ してください。次のような場合、データが消失または破損 する可能性があります。 • 静電気や電気的ノイズの影響を受けたとき • 誤った使い方をしたとき • 故障や修理のとき • 天災により被害を受けたとき なお、上記の場合に限らず、たとえ本製品の保証期間内で あっても、弊社はデータの消失または破損については、い かなる責も負いません。 メモリカードを譲渡 / 廃棄するときは メモリカード(USB フラッシュメモリを含む)を譲渡 / 廃棄する際は、市販のデータ消去用ソフトウェアを使って、 メモリカード内のデータを完全に消去することをお勧めし ます。パソコン上でファイルを削除したり、フォーマット (初期化)したりするだけでは、市販のデータ復元用ソフ トウェアで復元できる可能性があります。また、廃棄時に は、メモリカードを物理的に破壊することもお勧めします。 液晶ディスプレイについて 画面の一部に点灯しない画素や常時点灯する画素が存在す る場合があります。また液晶の特性上、明るさにムラが生 じることがありますが、故障ではありません。 瞬時電圧低下について 本装置は、落雷等による電源の瞬時電圧低下に対し不都合 が生じることがあります。 電源の瞬時電圧低下対策としては、交流無停電電源装置等 を使用されることをお勧めします。 (社団法人 電子情報技術産業協会(社団法人日本電子工業 振興協会)のパーソナルコンピュータの瞬時電圧低下対策 ガイドラインに基づく表示) 本製品を日本国外へ持ち出す場合の注意 本製品(ソフトウェアを含む)は日本国内仕様のため、本 製品の修理・保守サービスおよび技術サポートなどの対応 は、日本国外ではお受けできませんのでご了承ください。 また、日本国外ではその国の法律または規制により、本製品 を使用できないことがあります。このような国では、本製品 を運用した結果罰せられることがありますが、弊社といた しましては一切責任を負いかねますのでご了承ください。 本製品の使用限定について 本製品を航空機・列車・船舶・自動車などの運行に直接関 わる装置・防災防犯装置・各種安全装置など機能・精度な どにおいて高い信頼性・安全性が必要とされる用途に使用 される場合は、これらのシステム全体の信頼性および安全 維持のためにフェールセーフ設計や冗長設計の措置を講じ るなど、システム全体の安全設計にご配慮いただいた上で 当社製品をご使用いただくようお願いいたします。 本製 品は、航空宇宙機器、幹線通信機器、原子力制御機器、医 療機器など、極めて高い信頼性・安全性が必要とされる用 途への使用を意図しておりませんので、これらの用途には 本製品の適合性をお客様において十分ご確認のうえ、ご判 断ください。 本製品の廃棄 一般家庭でお使いの場合は、必ず法令や地域の条例、自治 体の指示に従って廃棄してください。事業所など業務でお 使いの場合は、産業廃棄物処理業者に廃棄物処理を委託す るなど、法令に従って廃棄してください。 115 付録 製品の仕様とご注意 複製が禁止されている印刷物について 表記について 紙幣、有価証券などをプリンタで印刷すると、その印刷物 の使用如何に係わらず、法律に違反し、罰せられます。 (関連法律) 刑法 第 148 条、第 149 条、第 162 条 通貨及証券模造取締法 第 1 条、第 2 条 など 以下の行為は、法律により禁止されています。 • 紙幣、貨幣、政府発行の有価証券、国債証券、地方証券 を複製すること(見本印があっても不可) • 日本国外で流通する紙幣、貨幣、証券類を複製すること • 政府の模造許可を得ずに未使用郵便切手、郵便はがきな どを複製すること • 政府発行の印紙、法令などで規定されている証紙類を複 製すること 次のものは、複製するにあたり注意が必要です。 • 民間発行の有価証券(株券、手形、小切手など)、定期券、 回数券など • パスポート、免許証、車検証、身分証明書、通行券、食券、 切符など Windows • Microsoft® Windows® 98 operating system 日本語版 • Microsoft® Windows® 98 Second Edition operating system 日本語版 • Microsoft® Windows® Millennium Edition operating system 日本語版 • Microsoft® Windows® 2000 Professional operating system 日本語版 • Microsoft® Windows® XP Home Edition/ Professional operating system 日本語版 • Microsoft® Windows® XP Professional x64 Edition operating system 日本語版 • Microsoft® Windows VistaTM operating system 日 本語版 本書中では、以上の OS(オペレーティングシステム)を それぞれ「Windows 98」「Windows Me」「Windows 2000」「Windows XP」「Windows Vista」と表記して います。 また、Windows 98、Windows Me、Windows 2000、 Windows XP、Windows Vista を 総 称 す る と き は 「Windows」 、 複数の Windows を併記するときは 「Windows 98/Me」のように、Windows の表記を省略することがあ ります。 著作権について 写真・書籍・地図・図面・絵画・版画・音楽・映画・プロ グラムなどの著作権物は、個人(家庭内その他これに準ず る限られた範囲内)で使用するために複製する以外は著作 権者の承認が必要です。 商標について • Apple、Mac、Macintosh、Mac OS は、米国および その他の国で登録された Apple Inc. の商標です。 • Microsoft、Windows、Windows Vista は、米国 Microsoft Corporation の米国およびその他の国にお ける登録商標または商標です。 • xD-Picture Card、xD-Picture Card ロゴは富士写真 フイルム株式会社の商標です。 • ミューパスは、株式会社サミーネットワークスの登録商 標です。 • その他の製品名は各社の商標または登録商標です。 • Bluetooth は、その権利者が保有している商標であり、 セイコーエプソン株式会社は、ライセンスに基づき使用 しています。 • EPSON Scan はセイコーエプソン株式会社の商標です。 • EPSON Scan is based in part on the work of the Independent JPEG Group. • EPSON PRINT Image Matching、 PRINT Image Framer、 EPSON Multi-PrintQuicker、 トラブル解決アシ スタントは、 セイコーエプソン株式会社の登録商標です。 • 本文中で用いる P.I.F. は PRINT Image Framer の略称 です。 116 Mac OS • 本製品は、Mac OS X v10.2.8 以降に対応しています。 • 本書中では、上記を「Mac OS X」と表記しています。 ご注意 • 本書の内容の一部または全部を無断転載することを禁 止します。 • 本書の内容は将来予告なしに変更することがあります。 • 本書の内容にご不明な点や誤り、記載漏れなど、お気 付きの点がありましたら弊社までご連絡ください。 • 運用した結果の影響については前項に関わらず責任を 負いかねますのでご了承ください。 • 本製品が、本書の記載に従わずに取り扱われたり、不適 当に使用されたり、弊社および弊社指定以外の、第三者 によって修理や変更されたことなどに起因して生じた 障害等の責任は負いかねますのでご了承ください。 付録 サービス・サポートのご案内 サービス・サポートのご案内 各種サービス・サポートについて 弊社が行っている各種サービス・サポートについては、以下のページでご案内しています。 N119 ページ「本製品に関するお問い合わせ先」 ■マニュアルのダウンロードサービス 製品マニュアル(取扱説明書)の最新版 PDF データをダウンロードできるサービスを提供しています。 < http://www.epson.jp/guide/pcopy/ > 「故障かな?」と思ったら(お問い合わせの前に) お問い合わせ前の確認事項 必ず以下のトラブル対処方法をご確認ください。 N93 ページ「困ったときは(トラブル対処方法)」 N『活用+サポートガイド』(電子マニュアル) それでもトラブルが解決しないときは、以下の事項をご確認の上、お問い合わせください。 ①本製品の型番 PM-A940 または PM-T960 ②製造番号 製造番号は製品の背面か底面に表示されています。 ③どのような操作 □コピー □スキャン □メモリカードから印刷 □パソコンから印刷 □その他( ) ④印刷データ □写真 □文章 ⑤エラー表示 □液晶ディスプレイ メッセージ内容: □パソコン画面 ⑥用紙の種類 □普通紙 □写真用紙 □ハガキ □その他( ) ⑦用紙のサイズ □ A4 □ハガキ □ L 判 □その他( ) □その他( ) お問い合わせ窓口 ■本製品に関するお問い合わせ先 カラリオインフォメーションセンター N119 ページ「本製品に関するお問い合わせ先」 ■付属のソフトウェア『読ん de!! ココパーソナル』に関するお問い合わせ先 エプソン販売株式会社 エーアイソフト製品総合窓口 『読ん de!! ココパーソナル』ユーザーズマニュアルの「サポートサービス総合案内」もしくは ホームページ <http://ai2you.com/support>「製品サポートサービスに関する総合案内」をご確認ください。 117 付録 修理 / アフターサービスについて 保証書について 保証期間中に、万一故障した場合には、保証書の記載内容に基づき保守サービスを行います。ご購入後は、保証書の記載 事項をよくお読みください。 保証書は、製品の「保証期間」を証明するものです。「お買い上げ年月日」 「販売店名」に記載漏れがないかご確認ください。 これらの記載がない場合は、保証期間内であっても保証期間内と認められないことがあります。記載漏れがあった場合は、 お買い求めいただいた販売店までお申し出ください。 保証書は大切に保管してください。保証期間、保証事項については、保証書をご覧ください。 補修用性能部品および消耗品の保有期間 本製品の補修用性能部品および消耗品の保有期間は、製品の製造終了後 5 年間です。 故障の状況によっては弊社の判断により、製品本体を、同一機種または同等仕様の機種と交換等させていただくことがあ ります。なお、同等機種と交換した場合は、交換前の製品の付属品や消耗品をご使用いただけなくなることがあります。 ※改良などにより、予告なく外観や仕様などを変更することがあります。 保守サービスに関しての受付窓口 保守サービスに関してのご相談、お申し込みは、次のいずれかで承ります。 ●お買い求めいただいた販売店 ●エプソン修理センター(119 ページの一覧表をご覧ください) 受付日時:月曜日~金曜日(土日祝祭日・弊社指定の休日を除く) 9:00 ~ 17:30 保守サービスの種類 エプソン製品を万全の状態でお使いいただくために、下記の保守サービスをご用意しております。 詳細につきましては、お買い求めの販売店またはエプソン修理センターまでお問い合わせください。 種類 概要 持込 / 送付修理 故障が発生した場合、お客様に修理品をお持ち込みま たは送付いただき、一旦お預かりして修理いたします。 ドア to ドア サービス 修理代金 保証期間内 保証期間外 無償 基本料+技術料+部品代 修理完了品をお届けした ときにお支払いください • 指定運送会社がご指定の場所に修理品を引き取りに 有償 有償 お伺いするサービスです。 (ドア to ドアサービス料 (ドア to ドアサービス料 • 保証期間外の場合は、ドア to ドアサービス料金とは 金のみ) 金+修理代) 別に修理代金が必要となります。 K • エプソン純正品以外あるいはエプソン品質認定品以外の、オプションまたは消耗品を装着し、それが原因でトラブ ルが発生した場合には、保証期間内であっても責任を負いかねますのでご了承ください。ただし、この場合の修理 などは有償で行います。 118 サービス・サポートのご案内 本製品に関するお問い合わせ先 119 付録 索引 索引 • 製品各部のなまえは N6 ページ「各部の名称と働き」 • 用紙の種類 / サイズは N10 ページ「使用できる用紙・CD/DVD」 • 設定値(メニュー)は N110 ページ「設定項目一覧」 アルファベット Bluetooth.................................................................... 84 CD/DVD(使用できる CD/DVD)........................... 12 DPOF............................................................................ 47 Epson Color................................................................ 78 EPSON クリスピア...........................................13、78 P P.I.F.(PRINT Image Framer)......................42、60 P.I.M.(PRINT Image Matching)......................... 38 PictBridge.................................................................. 86 U USB DIRECT-PRINT................................................ 86 B C D E 五十音 あ 赤目補正(メモリカード、フィルム)..............38、53 い インクカートリッジの型番....................................裏表紙 インク残量.................................................................... 82 印刷領域(定形紙、封筒、CD/DVD) ................... 114 え エラー対処方法............................................................ 94 お オートフィット(コピー倍率)................................... 28 オートフォトファイン !EX...................... 38、53、78 お手入れ(メンテナンス)........................................... 75 か 飾りっプリ.................................................................... 43 紙詰まり........................................................................ 96 関連付け P.I.F............................................................... 43 け 携帯電話(赤外線通信、Bluetooth) ....................... 62 こ 合成写真プリント(手書き文字やイラスト、 携帯電話で文字入力)......................................56、62 合成写真プリント(フレーム)..........................42、60 小顔................................................................................ 67 こすれ軽減.................................................................... 78 し 仕上がり view................................................................. 8 自動両面印刷.......................................................30、91 写真の保存(印刷後の品質)....................................... 79 修理............................................................................. 118 初期化(操作パネルの設定値)................................... 89 す スクリーンセーバ......................................................... 89 スライドショー............................................................ 47 せ 赤外線通信.................................................................... 62 た ダイレクトプリント..................................................... 86 て データの削除、保存..................................................... 87 デジタルカメラで指定して写真を印刷.............47、86 120 と 問い合わせ先............................................................. 119 ドライバの再インストール...................................... 108 は ハガキ印刷(宛名面).................................................. 62 ハガキ印刷(通信面)..................... 37、42、56、62 バックアップ................................................................ 87 ひ 日付表示印刷................................................................ 39 美白................................................................................ 67 ふ ファイル全削除............................................................ 88 フチなし(コピー、メモリカード、 フィルム)............................................... 26、37、53 フレームデータ(P.I.F.) ....................................42、60 み ミニフォトシールに印刷 (コピー、メモリカード)................................27、37 め 名刺サイズの用紙に印刷....................................37、62 目詰まり(プリントヘッドノズル)........................... 76 メモリカード(使用できるメモリカード)................ 19 メモリカードのデータ削除......................................... 88 メモリカードのデータを保存 (バックアップ、パソコン)..................................... 87 よ 用紙(印刷できる用紙).............................................. 10 用紙(お使いの用紙と[用紙種類]の設定値)........ 13 余白(レイアウト)設定(コピー、メモリカード、 フィルム)............................................... 26、37、53 り 両面印刷...............................................................30、91 わ ワイドエリアタイプ............................... 32、41、114 プリントヘッド(ノズル)の目詰まり プリントヘッドのノズルが目詰まりすると、以下のサンプルのような症状が現れることがあ ります。このような場合は、まずノズルチェックを行い、必要に応じてプリントヘッドのク リーニングを実行してください。 N76 ページ「ノズルチェックとヘッドクリーニング」 サンプル 正常時 目詰まり時 全体の色彩 / 色味がおかしい サンプル 正常時 目詰まり時 部分的に色彩 / 色味がおかしい サンプル 正常時 目詰まり時 全体や部分的にスジが入る インクカートリッジの型番 ブラック :ICBK50 シアン :ICC50 ライトシアン :ICLC50 マゼンタ :ICM50 ライトマゼンタ :ICLM50 イエロー :ICY50 イメージ写真:ふうせん お得な 6 色パックもあります。 6色パック :IC6CL50 50 【インクカートリッジは純正品をお勧めします】 プリンタ性能をフルに発揮するためにエプソン純正品のインクカートリッジを使用することをお勧めします。純正品以外のものをご使用に なりますと、プリンタ本体や印刷品質に悪影響がでるなど、プリンタ本体の性能を発揮できないことがあります。非純正品の使用に起因し て生じた本体の損傷、故障については、保証期間内であっても有償修理となります。エプソンは純正品以外の品質や信頼性について保証で きません。非純正品では、プリンタドライバなどでインク残量が表示されないことがあります。 インクカートリッジの回収について エプソンは、使用済みカートリッジの回収率を高め、環境活動をより強く推進すべく、 プリンタの使用済みカートリッジ回収でベルマーク運動に参加しています。詳しくはエ プソンのホームページをご覧ください。 < http://www.epson.jp/bellmark/ > また、エプソン製品取扱販売店にインクカートリッジの回収ポストを設置しています。 < http://www.epson.jp/products/supply/cartridge > muPass(ミューパス)は、 (株)サミーネットワー クスが開発した携帯電話の赤外線通信機能を使 い、様々な機器に安全にデータを転送することが できるビジネスプラットフォームです。 本製品は、PRINT Image Matching III に対応 しています。 PRINT Image Matching に関する著作権は、 セイコーエプソン株式会社が所有しています。 PRINT Image Matching に関する情報は、エ プソンのホームページをご覧ください。 © セイコーエプソン株式会社 2007 Printed in XXXXXX XX.XX-XX XXX