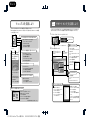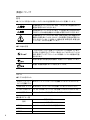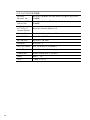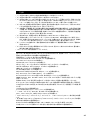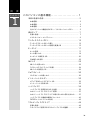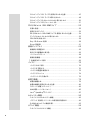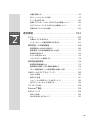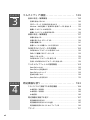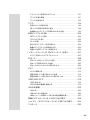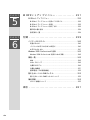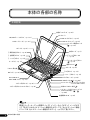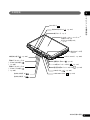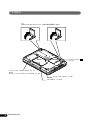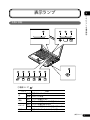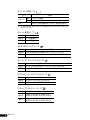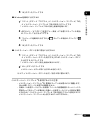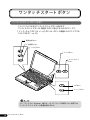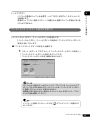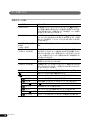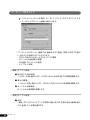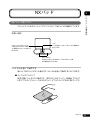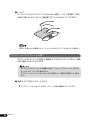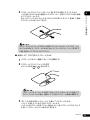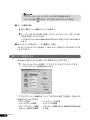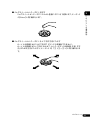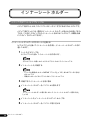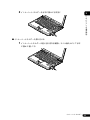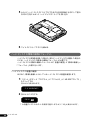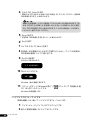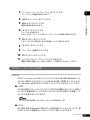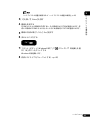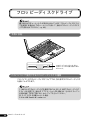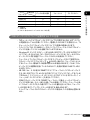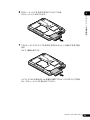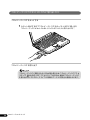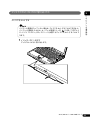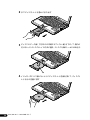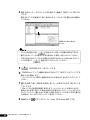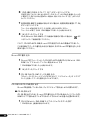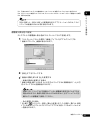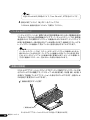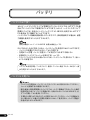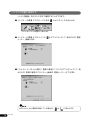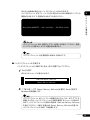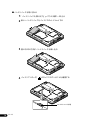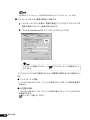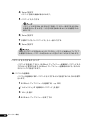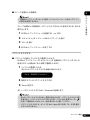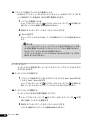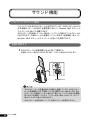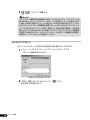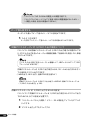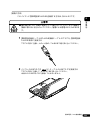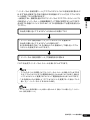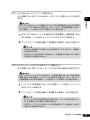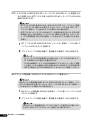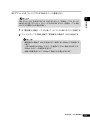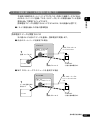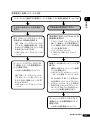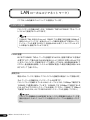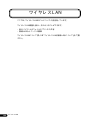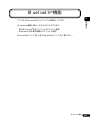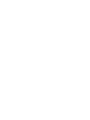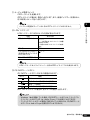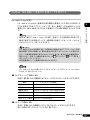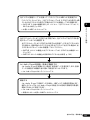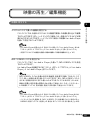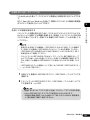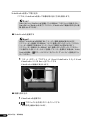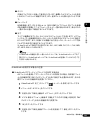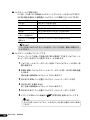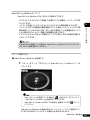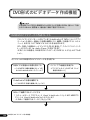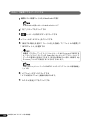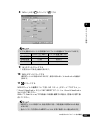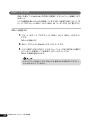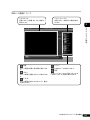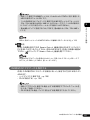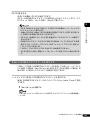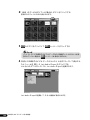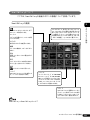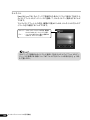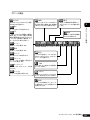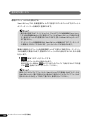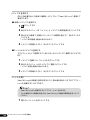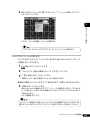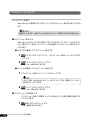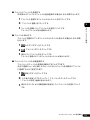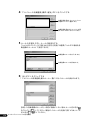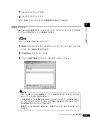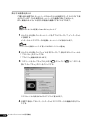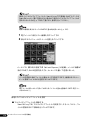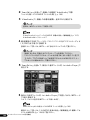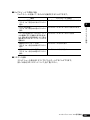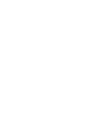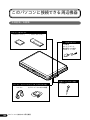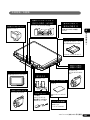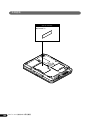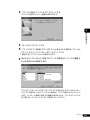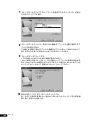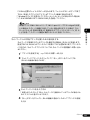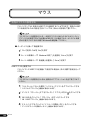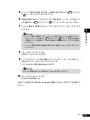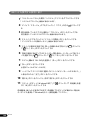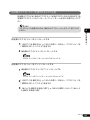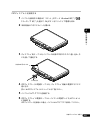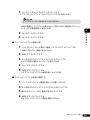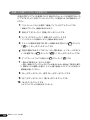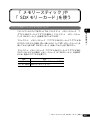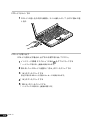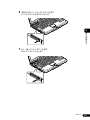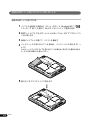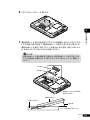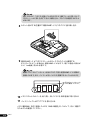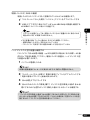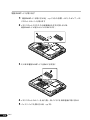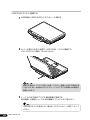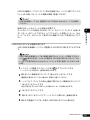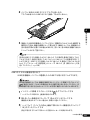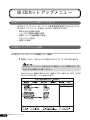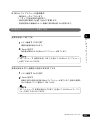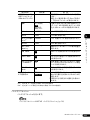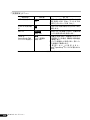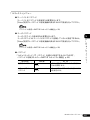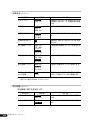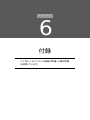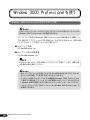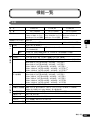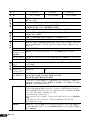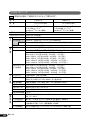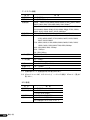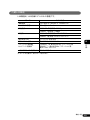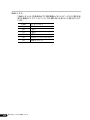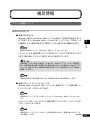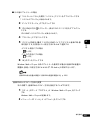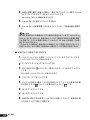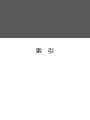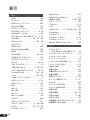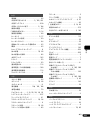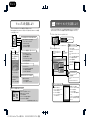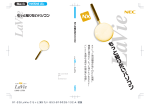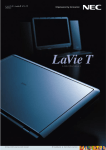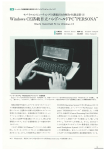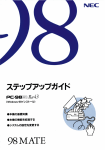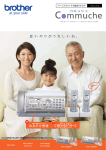Download もっと知りたいパソコン - 121ware.com
Transcript
Black PANTONE 131c 初版 2001年7月 NEC P 853-810028-167-A LT900・LT700・LT500 01-3Q LaVie T もっと知りたい 853-810028-167-A 初版 パ ソ コ ン 各 部 の 名 前 や 仕 様 一 覧 も 収 録 ! 機 能 や 設 定 な ど 、 も っ と 知 り た い あ な た に ! オ プ シ ョ ン 周 辺 機 器 の 取 り 付 け に 挑 戦 ! Black マニュアルを活用しよう このパソコンには次のマニュアルや練習ソフトが用意されています。 『はじめにお読みください』 でセットアップを終了したら、目的に応じて次のマニュアルや練習 ソフトを活用してください。 電子 マニュアル 「サポートセンタ」 を活用しよう 「サポートセンタ」 は、添付アプリケーションの操作方法を知りたいときや、パソコンを使ってい て困ったときなどに、 どうしたらよいかを画面上で見ることができる電子マニュアルです。 1 デスクトップ上の「サポートセンタ」をクリックする パソコンを使っていろいろなことをはじめたい! 『はじめにお読み ください』 『使っておぼえるパソコンの基本』 ・インターネットやメールをする ・ 文字の入力のしかた ・ Windowsの基本操作 ・ BIGLOBEに入会する このパソコンの機能をもっと使いこなしたい! パソコン初心者な ので、基本的なこと から覚えたい! 『もっと知りたいパソコン』 ・ パソコンの機能を詳しく知る ・ 周辺機器を接続する ・ パソコンのメンテナンスをする ・ BIOSの設定を変更する ここをクリックする サポートセンタのメインメニュー画面が表示されます。 2 見たい項目をクリックする ・トラブルの予防 サポートセンタについて 用語集 サポートセンタの内容と使いかたについ て説明します。 パソコン関連の用語 を説明しています。 ・ N X パッドの使いか た ・ 文字の入力のしかた ・ Windowsの基本操 作を覚える ・インターネットの練習 ・インターネットトラブルシューティ ング ・トラブル解決Q&A トラブルの解決 法をQ&A方 式 で説明します。 『TVモデルガイド』 ・テレビや地上波データ放送を見る ・テレビ番組を予約録画する ・ TVモデルに関するQ&A 困ったなぁ、 どうしたらいいのかな? トラブルを予防するソフトの使いかた を説明します。 インターネットに接続する際に起こるト ラブルの解決法を説明します。 パソコンでTVを見たい! 『パソコンのいろは』 困ったときのQ&A サービス&サポート サポートセンタのメインメニュー画面 『困ったときのQ&A』 ・ トラブルを解決する ・ パソコンを再セットアップする ・ お客様登録 ・アプリケーションのサービス&サ ポート ・ NECのサービス&サポート パソコンを使いこなそう ・ 練習!パソコンの基本 ・ 添付ソフトの使い方 知りたいことを画面上で調べてみよう 『サポートセンタ』 (電子マニュアル) ・ 添付のアプリケーションを使う ・ トラブルを解決する ・ アプリケーションを追加/削除する ・ サービス&サポート窓口紹介 ※巻末に簡単な操作方法が載っています。 01-3Q LaVie T もっと知りたい 853-810028-167-A 初版 このパソコンに添付されているソフ トの使いかたの説明です。 ・ マニュアルの利用法 このパソコンに添付されているマ ニュアルを紹介します。 このパソコンの使いかたを練習で きるソフトを起動します。 ・ ハードウェア情報 ハードウェアに関する情報を載せて います。 ・ アプリケーションの追加と削除 各ソフトの追加と削除の方法を説 明します。 はじめに このマニュアルは、パソコンの機能全般についての取扱 説明書です。各機能について詳しく知りたいときや周辺機 器を接続したいとき、パソコンの設定を変更したいときな ど、必要に応じて活用してください。 また、 このパソコンに添付のリモコンの使いかたについ て詳しくは、 『リモコンについて』 をご覧ください。 2001年7月初版 853-810028-167-A 表記について 記号 ◆パソコンを安全にお使いいただくための注意事項を次のように記載しています。 注意事項を守っていただけない場合、人が死亡または重傷を負う可 能性が想定されることを示します。 注意事項を守っていただけない場合、人が損害を負う可能性が想定 されること、 または物的損害のみの発生が想定されることを示します。 注意事項を守っていただけない場合、発生が想定される障害または 事故の内容を表しています。左のマークは感電の可能性が想定され ることを示しています。 このほかに、毒物注意、破裂注意、高温注意 についても、 それぞれ記載しています。 ◆その他の記号 してはいけないことや、注意していただきたいことを説明しています。 よく読んで注意を守ってください。場合によっては、作ったデータの 消失、使用しているアプリケーションの破壊、パソコンの破損の可能 性があります。 利用の参考となる補足的な情報や、用語について説明しています。 関連する情報が書かれている所を示しています。 モデル ◆モデルの呼びかた セカンドハードディス セカンドハードディスクドライブを搭載しているモデルのことです。 クドライブ搭載モデル BluetoothTMモデル BluetoothTMインターフェイスを内蔵しているモデルのことです。 ワイヤレスLANモデル ワイヤレスLANインターフェイスを内蔵しているモデルのことです。 L A N 内蔵モデル LANインターフェイスを内蔵しているモデルのことです。 ◆対象モデル一覧 表記の区分 型名 ii ハードディスク LT900 セカンドハードディスクドライブ搭載モデル LT700 − LT500 − ◆LaVie Gシリーズについて LaVie Gシリーズの各モデルについては、添付の『LaVie Gシリーズをご購入されたお客様 へ』 をご覧ください。 操作方法 【 】 【 】 で囲んである文字は、キーボードのキーを示します。 【 】+【 】 はキーを同時に押すことを表しています。 は、Enterキーを表しています。 「 」 → 「 」 → 「 」 「 」 で囲まれた項目を順番に選択することを示します。 [例]「スタート」 ボタン→ 「プログラム」 → 「アクセサリ」 → 「メモ帳」 「スタート」 ボタンをクリックし、現れたポップアップメニューか ら 「プログラム」 を選択し、横に現れるサブメニューから 「アク セサリ」 →「メモ帳」 を順に選択することを示します。 ◆コントロールパネルの開きかた コントロールパネルは次のいずれかの方法で開くことができます。 ・ 「スタート」ボタン→「設定」→「コントロールパネル」 ・ 「マイコンピュータ」 アイコンをダブルクリックして、表示された 「マイコンピュータ」 画面の 「コ ントロールパネル」 アイコンをダブルクリックする 「コントロールパネル」 の画面に操作したいアイコンが表示されていない場合は、 「すべての コントロールパネルのオプションを表示する。」 をクリックしてアイコンを表示させてください。 ◆「サポートセンタ」の開きかた サポートセンタは次のどちらかの方法で開くことができます。 ・本体の【ヘルプ】ボタンを押す ・デスクトップのアクティブメニューNXで「サポートセンタ」 をクリックする ・ 「スタート」ボタン→「NEC電子マニュアル」→「サポートセンタ」 ◆「添付ソフトの使い方」 次の方法で「添付ソフトの使い方」 を開き、各アプリケーションの使い方を参照することがで きます。 「スタート」ボタン→「NEC電子マニュアル」→「添付ソフトの使い方」 記載内容 ・イラストや画面は、モデルによって異なることがあります。 ・本文中に記載の画面は、実際の画面と多少異なることがあります。 iii ソフトウェアなどの正式名称 iv Windows、 Windows Me Microsoft® Windows® Millennium Edition operating system 日本語版 Windows 2000 Professional Microsoft® Windows® 2000 Professional operating system 日本語版 インターネット エクスプローラ、 Internet Explorer Microsoft® Internet Explorer 5.5 Outlook Express Microsoft® Outlook® Express 5.5 MS-IME2000 Microsoft® IME 2000 MS-IME2002 Microsoft® IME 2002 DirectCD DirectCDTM 3 Easy CD Creator Easy CD CreatorTM 4 Standard スナップショット スナップショット Ver2.1 VideoStudio Ulead® VideoStudio® 5 SE Basic DVDit! DVDit!TM LE iモード i-mode、アイモード 当社は国際エネルギースタープログラムの参加事業者として、本製品が国際エネルギースタープログラ ムの基準に適合していると判断します。 国際エネルギースタープログラムは、 コンピュータをはじめとしたオフィス機器の省エネルギー化推進の ための国際的なプログラムです。 このプログラムは、 エネルギー消費を効率的に抑えた製品の開発、普及 の促進を目的としたもので、事業者の自主判断により参加することができる任意制度となっています。対 象となる製品は、 コ ンピュータ、ディスプレイ、 プリンタ、 ファクシミリおよび複写機等のオフィス機器で、 そ れぞれの基準ならびにマーク (ロゴ) は参加各国の間で統一されています。 ■ 技術基準等適合認定について このパーソナルコンピュータは、電気通信事業法第 72条の2第1項の規定に基づく端末機器の設計につ いての認証を受けています。申請回線と認証番号は次のとおりです。なお、専用回線等との接続は、一般 のお客様には行えませんので、必ずご購入元にご相談ください。 本製品を日本で使用する場合は必ず日本国モードで使用下さい。他国モードをご使用になると電気通信 事業法(技術基準) に違反する行為となります。 (初期値は日本になっています) 対象機種 LT900 LT700 LT500 LG10JE LG80JE 認証番号電話回線 A01-0505JP v ■ 電波障害自主規制について この装置は、情報処理装置等電波障害自主規制協議会( VCCI)の基準に基づくクラスB情報技術装置 です。 この装置は、家庭環境で使用することを目的としていますが、 この装置がラジオやテレビジョン受信 機に近接して使用されると、受信障害を引き起こすことがあります。取扱説明書に従って正しい取り扱い をしてください。 ■ 漏洩電流自主規制について この装置は、社団法人電子情報技術産業協会のパソコン業界基準( PC-11-1988) に適合しております。 ■ 瞬時電圧低下について [バッテリパックを取り付けていない場合] ( LT900を除く。) 本装置は、落雷等による電源の瞬時電圧低下に対し不都合が生じることがあります。電源の瞬時電圧低 下対策としては、交流無停電電源装置等を使用されることをおすすめします。 [バッテリパックを取り付けている場合] 本装置にバッテリパック実装時は、社団法人電子情報技術産業協会の定めたパーソナルコンピュータの 瞬時電圧低下対策ガイドラインを満足しますが、ガイドラインの基準を上回る瞬時電圧低下に対しては、 不都合が生じることがあります。 ■レーザ安全基準について このパソコンには、 レーザに関する安全基準(JIS・C-6802、IEC825) クラス1適合のCD-R/RW with D V D - R O Mドライブが内蔵されています。 vi ご注意 (1) 本書の内容の一部または全部を無断転載することは禁じられています。 (2) 本書の内容に関しては将来予告なしに変更することがあります。 (3) 本書の内容については万全を期して作成いたしましたが、万一ご不審な点や誤り、記載もれなどお 気づきのことがありましたら、 ご購入元、最寄りの BIT-INN、 またはNECパソコンインフォメーションセ ンターへご連絡ください。落丁、乱丁本はお取り替えいたします。 ご購入元までご連絡ください。 (4) 当社では、本装置の運用を理由とする損失、逸失利益等の請求につきましては、 ( 3) 項にかかわらず いかなる責任も負いかねますので、予めご了承ください。 (5) 本装置は、医療機器、原子力設備や機器、航空宇宙機器、輸送設備や機器など、人命に関わる設備 や機器、および高度な信頼性を必要とする設備や機器などへの組み込みや制御等の使用は意図 されておりません。 これら設備や機器、制御システムなどに本装置を使用され、人身事故、財産損害 などが生じても、当社はいかなる責任も負いかねます。 (6) 海外NECでは、本製品の保守・修理対応をしておりませんので、 ご承知ください。 (7) 本機の内蔵ハードディスクにインストールされているWindows ® Meは本機でのみご使用ください。 また、本機に添付のCD-ROM、 フロッピーディスクは、本機のみでしかご利用になれません(詳細は 「ソフトウェアのご使用条件」 および 「ソフトウェア使用条件適用一覧」 をお読みください) 。 (8)ソフトウェアの全部または一部を著作権の許可なく複製したり、複製物を頒布したりすると、著作権の 侵害となります。 (9)あなたがテレビ放送や録画物などから引用したものは、個人として楽しむなどのほかは、著作権上、 権利者に無断で使用できません。 (10)ハードウェアの保守情報をセーブしています。 Microsoft、MS、MS-DOS、Windows、Outlook、およびWindowsのロゴは、米国Microsoft Corporationの米 国およびその他の国における商標または登録商標です。 携快電話はソースネクスト株式会社の登録商標です。 Ulead、VideoStudioは、Ulead Systems,Inc.の登録商標です。 Celeronは、Intel Corporationの商標です。 SpeedStepは、Intel Corporationの商標です。 Dolby、 ドルビー、Pro logic及びダブルD記号は、 ドルビーラボラトリーズの商標です。 Hayesは、米国Hayes Microcomputer Productsの登録商標です。 MNPは、Microcom,Inc.の登録商標です。 PS/2はIBM社が所有している商標です。 AdaptecおよびAdaptec社のロゴは、Adaptec, Inc.の登録商標です。 Easy CD Creator、DirectCDは、Adaptec, Inc.の商標です。 Bitcastおよびビットキャストの名称、 ロゴは、株式会社インフォシティの登録商標です。 ADAMS(TV-Asahi Data And Multimedia Service) は、テレビ朝日データ株式会社によるデータ多重 放送サービスです。 ADAMS-EPGは、テレビ朝日系列24 局のデータ放送によるテレビ番組の情報配信サービスです。 ビットキャストブラウザで表示する地図の作成にあたっては、建設省国土地理院の承認を得て、同院発行 の300万分の1日本とその周辺、および50万分の1地方図を使用したものです。 (承認番号 平11総使、第 371号) c d m a O n eは、 CDGの登録商標です。 らくちんは株式会社メディア・ナビゲーションの登録商標です。 「i-mode/アイモード」 「 DoPa」 は、 (株)NTTドコモの登録商標です。 Sonic, Sonic Solutions, DVDit!はSonic Solutionsの商標です。 「メモリースティック」 、 「マジックゲート」 、 「マジックゲート メモリースティック」 はソニー株式会社の商標 です。 「BIGLOBE」 「SmartGallery」 「BusBrain」 「SmartVision」 「イルミネーション・エンブレム」 は、日本電気 株式会社の商標または登録商標です。 Bluetooth TMはその商標権者が所有しており、NECはライセンスに基づき使用しております。 その他、本マニュアルに記載されている会社名、商品名は各社の商標または登録商標です。 vii ©NEC Corporation 2001 日本電気株式会社の許可なく複製・改変などを行うことはできません。 ■輸出に関する注意事項 本製品(ソフトウェアを含む) は日本国内仕様であり、外国の規格等には準拠していません。 本製品を日本国外で使用された場合、当社は一切責任を負いかねます。 また、当社は本製品に関し海外での保守サービスおよび技術サポート等は行っていません。 本製品の輸出 (個人による携行を含む) については、外国為替および外国貿易法に基づいて経済産業省の許可が 必要となる場合があります。 必要な許可を取得せずに輸出すると同法により罰せられます。 輸出に際しての許可の要否については、 ご購入頂いた販売店または当社営業拠点にお問い合わせ下さい。 ■Notes on export This product(including software) is designed under Japanese domestic specifications and does not conform to overseas standards.NEC will not be held responsible for any consequences resulting from use of this product outside Japan.NEC does not provide maintenance service nor technical support for this product outside Japan. Export of this product (including carrying it as personal baggage) may require a permit from the Ministry of Economy, Trade and Industry under an export control law.Export without necessary permit is punishable under the said law.Customer shall inquire of NEC sales office whether a permit is required for export or not. viii 目 次 P A R T 1 このパソコンの基本機能 ..................... 1 本体の各部の名称 .................................... 2 本体前面 ................................................ 2 本体背面 ................................................ 3 本体底面 ................................................ 4 光ナビゲーション機能付きボタン/イルミネーション・ボタン ...... 5 表示ランプ .......................................... 7 名称と役割 ............................................... 7 イルミネーション・エンブレム TM .............................. 9 ワンタッチスタートボタン .............................. 12 ワンタッチスタートボタンを使う ............................ 12 ワンタッチスタートボタンの設定を変更する .................. 15 キーボード .......................................... 17 キーの名称 ............................................. 17 キーの使いかた .......................................... 18 キーボードの設定をする .................................. 20 日本語入力を使う ........................................ 22 N X パッド ........................................... 23 NXパッドの使いかた ...................................... 23 スクロールスライドスイッチを使う .......................... 24 NXパッドの設定をする .................................... 26 ジョグホイール ...................................... 30 ジョグホイールの使いかた ................................. 30 インナーシートホルダー ............................... 32 メディア用ポケットをデザインする .......................... 32 インナーシートを作成する ................................. 33 ハードディスク ...................................... 36 ハードディスクを使用するときの注意 ........................ 36 セカンドハードディスクドライブを使う ....................... 37 セカンドハードディスクドライブの取り外しかたと取り付けかた ... 37 ハードディスクの領域の確保とフォーマット ................... 40 FAT32ファイルシステムの利用 ............................ 43 フロッピーディスクドライブ ............................ 46 名称と役割 .............................................. 46 このパソコンで使用できるフロッピーディスクの種類 ........... 46 ix フロッピーディスクドライブを使用するときの注意 .............. 47 フロッピーディスクドライブの取り付けかた ................... 48 フロッピーディスクのセットのしかたと取り出しかた ............. 50 フロッピーディスクをフォーマットする ........................ 51 CD-R/RW with DVD-ROMドライブ ..................... 52 名称と役割 .............................................. 52 使用できるディスク....................................... 53 CD-R/RW with DVD-ROMドライブを使用するときの注意 ....... 54 ディスクのセットのしかたと取り出しかた ..................... 55 C D やD V D を再生する ..................................... 58 Easy CD Creatorを使う ................................... 58 DirectCDを使う .......................................... 61 液晶ディスプレイ .................................... 65 画面表示を調整する ...................................... 65 表示できる解像度と表示色 ................................ 66 バーチャルスクリーン ..................................... 68 画面分割機能 ........................................... 68 【全画面】 ボタンを使う .................................... 69 バッテリ ............................................ 70 バッテリのみで使う ....................................... 70 バッテリを充電する ....................................... 70 バッテリの残量を確認する ................................. 72 バッテリリフレッシュ ...................................... 74 バッテリパックを交換する ................................. 76 省電力機能 ......................................... 79 省電力機能とは .......................................... 79 省電力機能を使用するときの注意 .......................... 80 スタンバイ状態 (サスペンド)............................... 82 休止状態 (ハイバネーション)............................... 85 Intel® SpeedStepTMテクノロジ .............................. 87 セキュリティ機能 ..................................... 90 このパソコンのセキュリティ機能 ............................ 90 パスワードを設定してパソコンの使用者を制限する ............ 90 その他のセキュリティ機能を使う............................ 95 サウンド機能 ........................................ 96 このパソコンのサウンド機能 ............................... 96 x 音量を調節する .......................................... 96 ボリュームコントロールを使う .............................. 97 ビープ音を設定する ..................................... 100 同軸デジタルオーディオ (S/PDIF) 入出力機能について ........ 100 光デジタルオーディオ (S/PDIF) 出力機能について ........... 101 音楽CD のデジタル出力設定 .............................. 102 P A R T 2 通信機能 ............................... 1 0 3 モデム ............................................ 104 内蔵のモデムを利用する ................................. 104 インターネットへの通信環境を切り替える ................... 107 携帯電話/P H S 接続機能 ............................ 108 携帯電話またはPHSと接続する ........................... 108 携帯電話/PHS接続機能使用上の注意 .................... 110 接続先を設定する ....................................... 110 ダイヤル設定のしかた ................................... 110 いろいろなデータ通信を行う .............................. 112 携帯電話連携機能 .................................. 116 携帯電話連携機能とは ................................... 116 携帯電話に登録してある情報を編集する .................... 116 iモード機能を備えている携帯電話と連携して使う ............. 117 LAN(ローカルエリアネットワーク) ..................... 120 L A N への接続 .......................................... 120 運用上の注意 .......................................... 121 ユニバーサル管理アドレス (MACアドレス).................. 123 CATVでインターネットを利用する ......................... 123 ワイヤレスL A N ..................................... 124 BluetoothTM機能 .................................... 125 A D S Lについて ..................................... 126 A D S L の特長 ........................................... 126 ADSLを利用するにあたって .............................. 127 xi P A R T 3 マルチメディア機能 ...................... 1 2 9 音楽の再生/編集機能 .............................. 130 音楽を再生するには ..................................... 130 C D プレイモードで音楽C Dを再生する ...................... 132 Windows Meを起動して音楽CDや音楽データを再生する ...... 133 編集してオリジナルM Dを作る ............................. 134 編集してオリジナル音楽CDを作る ......................... 136 映像の再生/編集機能 .............................. 137 映像を再生する ......................................... 137 映像を取り込む、ダビングする ............................. 139 映像を編集する ......................................... 141 画像ファイルや映像ファイルを活用する .................... 149 DVD形式のビデオデータ作成機能 ..................... 150 DVD形式のビデオデータの作成のしかた ................... 150 DVDit!で編集できるデータにする ......................... 152 DVDit!で仕上げる ...................................... 154 DVD形式のビデオデータを保存する ....................... 157 作成したDVD形式のビデオデータを再生する ................ 159 マルチメディアファイルの管理機能 .................... 162 SmartGalleryとは ....................................... 162 SmartGalleryを起動する ................................. 162 SmartGalleryについて ................................... 163 基本的な使いかた ....................................... 166 SmartGalleryを活用する ................................. 170 P A R T 4 周辺機器を使う .......................... 1 8 3 このパソコンに接続できる周辺機器 .................... 184 本体前面/右側面 ...................................... 184 本体背面/左側面 ...................................... 185 本体底面 .............................................. 186 周辺機器を接続する前に ............................. 187 周辺機器を利用する ..................................... 187 周辺機器を利用するときの注意 ........................... 187 周辺機器を使えるようにセットアップする .................... 190 プリンタ ........................................... 191 xii このパソコンで使用できるプリンタ ......................... 191 プリンタを使う準備 ...................................... 191 プリンタを設定する ..................................... 192 マウス ............................................ 196 別売のマウスの設定方法 ................................. 196 NXパッドを使用する設定に戻す ........................... 198 他社製のマウスドライバを使用するときの注意 ............... 199 外部ディスプレイを使う .............................. 200 CRT ディスプレイを使う .................................. 200 プロジェクタを使う ...................................... 202 テレビを使う ........................................... 202 表示するディスプレイを切り替える ......................... 203 複数のディスプレイに同時表示する ........................ 203 接続した外部ディスプレイを設定する ...................... 206 「メモリースティック」 や 「SDメモリーカード」 を使う......... 207 メディア用ポケットのアダプタについて ..................... 207 P C カード .......................................... 208 PCカードとPCカードスロットを使う ......................... 208 PCカードを使用するときの注意 ........................... 209 PCカードのセットのしかたと取り出しかた .................... 209 メモリ ............................................. 213 メモリを増設する ........................................ 213 増設R A M ボードを取り扱うときの注意 ...................... 213 増設RAMボードの取り付けかたと取り外しかた ............... 214 IEEE1394コネクタ .................................. 219 IEEE1394とは .......................................... 219 IEEE1394対応機器を接続する ............................ 219 U S B 対応機器 ...................................... 222 U S Bとは ............................................... 222 U S Bコネクタに接続する ................................. 222 USBポートバーを使用してさまざまな周辺機器を使う .......... 227 同軸デジタルオーディオ (S/PDIF) 入出力端子 ........... 228 ヘッドホン/光デジタルオーディオ (S/PDIF) 出力端子 .... 229 マルチベイ ........................................ 230 xiii P A R T 5 B I O S セットアップメニュー .............. 2 3 1 BIOSセットアップメニュー ............................ 232 BIOSセットアップメニューを使ってできること ................ 232 BIOSセットアップメニューを使う ........................... 232 BIOSセットアップメニューを終了する ....................... 233 購入時の値に戻す ...................................... 234 設定項目一覧 .......................................... 234 P A R T 6 付録 ................................... 2 3 9 パソコンのお手入れ ................................. 240 用意するもの ........................................... 240 パソコンのお手入れをはじめる前に ........................ 240 お手入れのしかた ....................................... 241 Windows 2000 Professionalを使う..................... 242 Windows 2000 Professionalを使うための手順 ............... 242 機能一覧 .......................................... 243 本体 .................................................. 243 LaVie Gシリーズ ........................................ 246 内蔵FAXモデム ........................................ 249 内蔵L A N 機能 .......................................... 251 携帯電話/P H S 接続機能 ................................ 252 割り込みレベルとD M A チャネル ....................... 253 割り込みレベルとDMAチャネルについて .................... 253 補足情報 .......................................... 255 サウンド機能について ................................... 255 索引 ................................... 2 6 1 xiv P A R T 1 このパソコンの基本機能 このパソコンの各部の名称とおもな機能について 説明しています。 本体の各部の名称 本体前面 液晶ディスプレイ (→p.65) ロックレバー CD/DVDプレーヤボタン(→p.131) LCDインジケータ (→p.131) VISUALモードボタン(→p.65) VISUALモードランプ(→p.65) オーディオ電源スイッチ (→p.131) スピーカ (→p.97) 【画面分割】 ボタン (→p.14) 【全画面】ボタン (→p.14) 表示ランプ (→p.7) 【メール】ボタン (→p.13) 【ヘルプ】 ボタン (→p.15) キーボード(→p.17) 【インターネット】 ボタン (→p.13) 電源スイッチ スピーカ (→p.97) リモコン受光部 NXパッド(→p.23) 【TV】ボタン(→p.14) 【メニュー】ボタン(→p.14) CD-R/RW with D V D - R O Mドライブ(→p . 5 2 ) メディア用ポケット (→p.32) メディア用ポケットロックボタン(→p.34) ジョグホイール (→p.30) USBコネクタ (→p.222) ワイヤレスランプ(Bluetooth TMモデル、または ワイヤレスLANモデルのみ) 外部マイクロホン端子 ヘッドホン/光デジタルオーディオ / (S/PDIF)出力端子 (→p.229) 音量調節つまみ (→p.97) 電源スイッチ、オーディオ電源スイッチ、 【インターネット】ボタン、 【メール】ボタ ン、 【TV】 ボタンは光ナビゲーション機能付きボタンです。光ナビゲーション機能 については 「光ナビゲーション機能付きボタン」 (→p.5) をご覧ください。 2 本体の各部の名称 本体背面 このパソコンの基本機能 1 D Cコネクタ 外部CRT用コネクタ (→p.201) 表示ランプ (→p.7) イルミネーション・エンブレムTM 背面の「LaVie」 と かかれている部分です。 (→p.9) 外付けスピーカ用 コネクタ PCカードスロット (→p.208) S映像出力端子 (→p.202) 同軸デジタルオーディオ (S/PDIF)出力端子 (→p.228) 盗難防止用ロック (→p.95) 同軸デジタルオーディオ (S/PDIF)入力端子 (→p.228) 電話回線用モジュラーコネクタ (→p.104) 音声出力端子(R ) LAN用モジュラーコネクタ (→p.121) USBコネクタ (→p.222) IEEE1394コネクタ (→p.219) 音声出力端子(L) 本体の各部の名称 3 本体底面 ツメ 両方のツメを立てることによって、本体の角度調節ができます。 バッテリアンロック (→p.77) バッテリパック (LT700、LT500) (→p.77) または セカンドハードディスクドライブ(LT900) (→p.37) マルチベイアンロック (→p.48) メモリスロット (→p.215) 4 本体の各部の名称 光ナビゲーション機能付きボタン/イルミネーション・ボタン このパソコンの基本機能 1 このパソコンは、光ナビゲーション機能付きボタンとイルミネーション・ボタンを内 蔵しています。 液晶ディスプレイを開くと、光ナビゲーション機能付きボタンが約 10秒間オレン ジ色に点灯します。ボタンを押すと青色に点灯し、ボタンの機能に応じて簡単に パソコンを操作することができます。 イルミネーション・ボタンは、インテリア感覚で常時青色に点灯しています。 ボタンの名称と機能 ⑧【画面分割】 ボタン ⑨【全画面】ボタン ⑩【ヘルプ】 ボタン ⑦C D / D V Dプレーヤボタン ⑤オーディオ電源スイッチ ③【メール】 ボタン ②【インターネット】 ボタン ①電源スイッチ ④【T V 】ボタン ⑥【メニュー】ボタン ①∼⑤のボタンが光ナビゲーション機能付きボタンです。パソコンの電源が入っ ていないか、パソコンがスタンバイ状態や休止状態のときに、光ナビゲーション 機能付きボタンを押すと、ボタンが点灯します。 ① 電源スイッチ 電源スイッチを押すと、電源スイッチが約 10秒間青色に点灯します。 ②【インターネット】ボタン 【インターネット】 ボタンを押すと、 【インターネット】 ボタンが約 10秒間青色に点灯 します。 【インターネット】ボタンについて→このPARTの「ワンタッチスタートボタン」 の「【イン ターネット】ボタン」 (p.13) ③【メール】ボタン 【メール】ボタンを押すと、 【メール】ボタンが約 10秒間青色に点灯します。 本体の各部の名称 5 【メール】ボタンについて→このPARTの「ワンタッチスタートボタン」 の「【メール】ボタ ン」 (p.13) ④【T V 】ボタン 【TV】ボタンを押すと、 【 TV】ボタンが約10秒間青色に点灯します。 【T V 】ボタンについて→このP A R T の「ワンタッチスタートボタン」の「【 T V 】ボタン」 (p.14) ⑤ オーディオ電源スイッチ オーディオ電源スイッチを押すと、CDプレイモードが起動しCD/DVDプレーヤボ タンが青色に点灯します。 CDプレイモードとは、電源が切れている状態、 またはスタンバイ状態や休止状 態のときに、パソコンをオーディオ機器としてのみ使用するためのモードです。 ・オーディオ電源スイッチについて→PART3の「音楽の再生/編集機能」の「音楽を 再生するときに便利なボタン」 ( p.130) ・CDプレイモードについて→PART3の「音楽の再生/編集機能」 ( p.130) ①∼⑤のボタンと次の⑥∼⑪のボタンはイルミネーション・ボタンです。設定を おこなうと常時青色に点灯/消灯を切り替えることができます。 ⑥【メニュー】ボタン ⑦ C D / D V D プレーヤボタン ⑧【画面分割】ボタン ⑨【全画面】ボタン ⑩【ヘルプ】ボタン ⑪ ジョグホイール 常時青色に点灯する→「表示ランプ」の「イルミネーション・エンブレムTM」 (p.9) 6 本体の各部の名称 表示ランプ このパソコンの基本機能 1 名称と役割 ①電源ランプ( ) ランプ 緑 黄色 オレンジ 消灯 状態 点灯 電源が入っている 点滅 スタンバイ状態 点灯 バッテリ容量が少ない 点滅 スタンバイ状態でバッテリ容量が少ない 点灯 バッテリ容量が残りわずか 点滅 スタンバイ状態でバッテリ容量が残りわずか 電源が切れている、 または休止状態 表示ランプ 7 ②バッテリ充電ランプ( ) ランプ オレンジ 消灯 状態 点灯 バッテリ充電中 点滅 バッテリのエラー※ ACアダプタが接続されていない、 または充電完了 ※:バッテリを取り付けなおしてもエラーが出るときは、バッテリリフレッシュを行って ください(→p.74) 。 ③メール着信ランプ( ) ランプ 状態 緑点灯 メール着信あり 消灯 メール着信なし ④CD/DVDアクセスランプ( ) ランプ 状態 緑点灯 C D - R O M やD V D - R O M などのディスクにアクセス中 消灯 C D - R O M やD V D - R O M などのディスクにアクセスしていない ) ⑤ハードディスクアクセスランプ( ランプ 状態 緑点灯 ハードディスクやセカンドハードディスクにアクセス中 消灯 ハードディスクやセカンドハードディスクにアクセスしていない ⑥フロッピーディスクアクセスランプ( ランプ ) 状態 緑点灯 フロッピーディスクにアクセス中 消灯 フロッピーディスクにアクセスしていない ⑦キャップスロックキーランプ( ランプ ) 状態 【Caps Lock】 がロックされている 緑点灯 英字を入力すると大文字になります 消灯 8 表示ランプ 【Caps Lock】 がロックされていない 英字を入力すると小文字になります ⑧スクロールロックキーランプ( 1 このパソコンの基本機能 ランプ ) 状態 緑点灯 【Scr Lock】 がロックされている 消灯 【Scr Lock】 がロックされていない ⑨ニューメリックロックキーランプ( ランプ ) 状態 【Num Lock】 がロックされている 緑点灯 キーを押すとキー前面の文字が入力されます 消灯 【Num Lock】 がロックされていない キーを押すとキー上面の文字が入力されます ⑩VISUALモードランプ ランプ 状態 緑点灯 VISUALモードになっている液晶ディスプレイのバックライトがより明るくなり ます。 消灯 VISUALモードになっていない ⑪ワイヤレスランプ ( ) ランプ 状態 緑点灯 ワイヤレスLAN/BluetoothTM機能が使用可能 消灯 ワイヤレスLAN/BluetoothTM機能が使用不可 イルミネーション・エンブレム TM イルミネーション・エンブレムTMは、液晶ディスプレイの背面に搭載されているラ ンプです。 イルミネーション・エンブレムTMには、誰からのメールが到着したのか、 どこのホームページが更新されたのかをランプの色で知らせる機能があります。 また、 インテリア感覚で常時ランプを点灯させておくこともできます。 イルミネーション・エンブレムTM 背面の「LaVie」 とかかれている部分です 表示ランプ 9 イルミネーション・エンブレムTM の設定をする イルミネーション・エンブレムTMは、7種類(赤、緑、黄、青、紫、水色、白) の色に点 灯させることができます。 また点灯の方法として次のような設定ができます。 ・1色を点灯させる ・定期的に色を変更しながら点灯させる ・Windows起動時に点灯させる ■ 1色を点灯させる 1「スタート」ボタン→「プログラム」→「イルミネーション・エンブレム( TM)」 →「イルミネーション・エンブレム(TM)の設定」 をクリックする 「イルミネーション・エンブレム (TM)の設定」画面が起動します。 2 点灯のオン/オフボタン がグレー表示(オフ状態) になっている場合 は、クリックして点灯をオンにする 3「定期的に色を変更しながら点灯する」が して になっている場合は、クリック にする 4 点灯させたい色のボタンをクリックする 5「O K 」ボタンをクリックする ■ 定期的に色を変更しながら点灯させる 「定期的に色を変更しながら点灯する」 を に設定してある場合は、指定した点灯 間隔(1∼60秒) ごとに色を変更しながら点灯させることができます。 1「スタート」ボタン→「プログラム」→「イルミネーション・エンブレム( TM)」 →「イルミネーション・エンブレム(TM)の設定」 をクリックする 「イルミネーション・エンブレム (TM)の設定」画面が起動します。 2 点灯のオン/オフボタン がグレー表示(オフ状態) になっている場合 は、クリックして点灯をオンにする 3「定期的に色を変更しながら点灯する」が して になっている場合は、クリック にする 4 色を変更する時間を設定する 「点灯間隔」のつまみを左右にドラッグして設定します。 右へ動かすと点灯間隔が長くなり、左へ動かすと点灯間隔が短くなります。 設定は、最小1秒、最大60秒間隔で1秒ごとに設定できます。 10 表示ランプ 5「O K 」ボタンをクリックする このパソコンの基本機能 1 ■ Windows起動時に点灯させる 1「スタート」ボタン→「プログラム」→「イルミネーション・エンブレム( TM)」 →「イルミネーション・エンブレム(TM)の設定」 をクリックする 「イルミネーション・エンブレム (TM)の設定」画面が起動します。 2 点灯のオン/オフボタン がグレー表示(オフ状態) になっている場合 は、クリックして点灯をオンにする 3「コンピュータ起動時に点灯する」が になっている場合は、 クリックして にする 4「O K 」ボタンをクリックする ■ イルミネーション・ボタンを常に青色に点灯させる 1「スタート」ボタン→「プログラム」→「イルミネーション・エンブレム( TM)」 → 「イルミネーション・ボタンを消灯する」 または 「イルミネーション・ボタン を点灯する」 をクリックする 「イルミネーション・ボタン設定」画面が表示されます。 2「はい」ボタンをクリックする イルミネーション・ボタンが常に点灯または消灯します。 以上で、イルミネーション・ボタンの点灯/消灯が切り替わります。 イルミネーション・エンブレム TMを使用するときの注意 ・イルミネーション・エンブレムTMは、電源が入っている状態のときに機能します。 休止状態、スタンバイ状態では機能しません。 ・自動メール受信ユーティリティを使用してメールの到着確認やホームページの 更新チェックを行っている場合は、自動メール受信ユーティリティの設定が優先 となるため、 「イルミネーション・エンブレム (TM) の設定」 で行った設定どおりに イルミネーション・エンブレム TMを点灯させることはできません。 表示ランプ 11 ワンタッチスタートボタン ワンタッチスタートボタンを使う このパソコンには次のワンタッチスタートボタンがあります。 ワンタッチスタートボタンは、機能をすばやく実行するためのボタンです。 【インターネット】ボタンと 【メール】ボタンは、ボタンの機能をカスタマイズする こともできます (→p.15) 。 【画面分割】 ボタン 【全画面】ボタン 【ヘルプ】 ボタン 【メール】ボタン 【インターネット】 ボタン 【T V 】ボタン 【メニュー】ボタン セーフモードなど、Windows Meのキーボードドライバが動作しない状態では、 ワンタッチスタートボタンの機能は使えません。 12 ワンタッチスタートボタン このパソコンの基本機能 1 【インターネット】ボタン ■ 電源が入っている場合 パソコンの電源が入っている状態で【インターネット】ボタンを押すと、インター ネットへの接続がはじまります。購入時の状態では、 「インターネット無料体験」 が 起動するように設定されています。設定を変更すると 「Internet Explorer」 などの インターネットブラウザを起動することができます。 【インターネット】ボタンの設定→「【インターネット】 ボタン/【メール】 ボタンの設定を する」 (p.15) ■ 電源が入っていない場合/スタンバイ状態の場合/休止状態の場合 パソコンの電源が入っていない場合、 またはスタンバイ状態や休止状態で 【イン ターネット】ボタンを押すと、電源が入り、 インターネットの接続がはじまります。購 入時の状態では、 「インターネット無料体験」 が起動するように設定されています。 設定を変更すると、 「 Internet Explorer」 などのインターネットブラウザを起動す ることができます。 【インターネット】ボタンの設定→「【インターネット】 ボタン/【メール】 ボタンの設定を する」 (p.15) 【メール】ボタン ■ 電源が入っている場合 パソコンの電源が入っている状態で 【メール】 ボタンを押すと、 メールソフトが起動 します。購入時の状態では、 「メールボタン利用のご案内」 が表示されます。設定 を変更すると、 「Outlook Express」 などのメールソフトを起動することができます。 【メール】ボタンの設定→「【インターネット】ボタン/【メール】ボタンの設定をする」 (p.15) ■ 電源が入っていない場合/スタンバイ状態の場合/休止状態の場合 パソコンの電源が入っていない場合、 またはスタンバイ状態や休止状態で【メー ル】ボタンを押すと電源が入り、 メールソフトが起動します。購入時の状態では、 「メールボタン利用のご案内」 が表示されます。設定を変更すると、 「Outlook Express」 などのメールソフトを起動することができます。 【メール】ボタンの設定→「【インターネット】ボタン/【メール】ボタンの設定をする」 (p.15) ワンタッチスタートボタン 13 【TV 】ボタン ■ 電源が入っている場合 パソコンの電源が入っている状態で 【TV】 ボタンを押すと、SmartVision/TVが起 動します。 ■ 電源が入っていない場合/スタンバイ状態/休止状態の場合 パソコンの電源が入っていない場合、 またはスタンバイ状態や休止状態で 【TV】 ボタンを押すと電源が入り、SmartVision/TVが起動します。 【メニュー】ボタン ・DVD VIDEOディスク再生中に 【メニュー】ボタンを押すとタイトルメニューが表 示されます。 DVDの種類によってはタイトルメニューが表示されない場合があります。 ・SmartVision/TVでTVを視聴中に 【メニュー】 ボタンを押すとSmartVision/EPG が起動します ・インターネットエクスプローラが起動しているときに 【メニュー】 ボタンを押すと、 「お気に入り」 リストが表示されます。 電源が入っていない場合やスタンバイ状態、休止状態になっている場合には、使 うことはできません。 【画面分割】ボタン 複数のアプリケーションが起動しているときに 【画面分割】ボタンを押すと、画面 が等分割され、アプリケーションを並べて見ることができます (ウィンドウサイズ固 定等の一部アプリケーションを除く) 。 電源が入っていない場合やスタンバイ状態、休止状態になっている場合には、使 うことはできません。 画面分割の設定→このPARTの「液晶ディスプレイ」 の「画面分割機能」 (p.68) 【全画面】ボタン 複数のアプリケーションのウィンドウが重なって表示されていたりする場合などに 【全画面】 ボタンを押すと、選択されているウィンドウがディスプレイ全体に表示さ せることができます。 電源が入っていない場合やスタンバイ状態、休止状態になっている場合には、使 うことはできません。 14 ワンタッチスタートボタン このパソコンの基本機能 1 【ヘルプ】ボタン パソコンの電源が入っている状態で 【ヘルプ】 ボタンを押すと、 「サポートセンタ」 が起動します。 電源が入っていない場合やスタンバイ状態、休止状態になっている場合には、使 うことはできません。 ワンタッチスタートボタンの設定を変更する 【インターネット】ボタン/【メール】ボタンの設定をする 【インターネット】 ボタン/ 【メール】 ボタンの設定は、 「ワンタッチスタートボタンの 設定」 を使って行います。 ■「ワンタッチスタートボタンの設定」 を起動する 1「スタート」ボタン→「プログラム」→「ワンタッチスタートボタンの設定」→ 「ワンタッチスタートボタンの設定」 をクリックする 「ワンタッチスタートボタンの設定」画面が表示されます。 ショートカット (拡張子が.lnkのファイル) で、 プロパティの 「ショートカット」 タブ の 「リンク先」 に何も表示されていないファイルは、 ワンタッチスタートボタン に登録してもショートカットが実行されません。 登録後正常に実行されない場合は、 そのショートカットを右クリックし、 プロパ ティの内容を確認してください。 インジケータ領域 (タスクトレイ) にある ともできます。 をダブルクリックして起動するこ ワンタッチスタートボタン 15 ワンタッチスタートボタンの設定→ 「添付ソフトの使い方」「 - ワンタッチスタートボ タンの設定」 、 または 「スタート」 ボタン→ 「プログラム」→ 「ワンタッチスタートボタ ンの設定」→「ワンタッチスタートボタンの設定ヘルプ」 ワンタッチスタートボタンの有効/無効を切り替える 次の操作でワンタッチスタートボタンの有効/無効を切り替えることができます。 1 「スタート」 ボタン→ 「プログラム」 → 「ワンタッチスタートボタンの設定」 で、 「ワンタッチスタートボタンを無効にする」 または 「ワンタッチスタートボタ ンを有効にする」 をクリックする ワンタッチスタートボタンが無効の状態の場合は 「ワンタッチスタートボタンを有効 にする」 が表示され、有効の状態の場合は「ワンタッチスタートボタンを無効にす る」 が表示されています。 2 ワンタッチスタートボタンを有効または無効にするメッセージが表示された ら 「はい」ボタンをクリックする 3 再起動のメッセージが表示されたら 「はい」ボタンをクリックする Windowsが再起動します。 再起動後、 ワンタッチスタートボタンの有効/無効が切り替わります。 ・ワンタッチスタートボタンが無効に設定されている場合にワンタッチスタートボ タンを操作すると、ボタンの設定と異なる機能が働くことがあります。 これはWindows Meの標準的な動作です。 ・ワンタッチスタートボタンが無効に設定されている場合は、 「ワンタッチスタート ボタンの設定」 で登録したボタン設定、オンスクリーン表示や、DVD/CDプレー ヤボタンによるJet-Audio Playerの制御は無効になります。 ・ワンタッチスタートボタンを無効に設定と、 メモリリソースの消費を軽減すること ができます。 16 ワンタッチスタートボタン キーボード このパソコンの基本機能 1 キーの名称 【Esc】 : エスケープキー 【↑】 【↓】 【←】 【→】 : カーソル移動キー 【半角/全角】 : 半角/全角キー 【 【F1】∼【F12】 : ファンクションキー 【カタカナ ひらがな】 : かなキー 【Ins】 : インサートキー 【変換】 : 変換キー 【Del】 : デリートキー 】 : アプリケーションキー スペースキー 【Pause】 : ポーズキー 【無変換】 : 無変換キー 【Num Lock】 : ニューメリックロックキー 【Alt】 :オルトキー 【Back Space】 : バックスペースキー 【 【Enter】 : エンターキー (リターンキー) 【Ctrl】 :コントロールキー 【Home】 : ホームキー 【Fn】 : エフエヌキー 【PgUp】 : ページアップキー 【Caps Lock】 : キャップスロックキー 【PgDn】 : ページダウンキー 【Tab】 : タブキー 】 : Windowsキー 【Shift】 :シフトキー キーボード 17 キーの使いかた 特殊なキーを使う キー操作 説 明 【Num Lock】 一度押すとニューメリックロックキーランプ( ) が点灯し、 キー前面に黄色で表示されている数字や記号が入力できる ようになります。 もう一度押すとランプは消灯し、 キー上面の 文字が入力できるようになります。 【Shift】 + 【Caps Lock】 一度押すとキャップスロックキーランプ( ) が点灯し、アル ファベットを入力をすると大文字が入力されます。 もう一度押 すとランプは消灯し、アルファベットを入力をすると小文字が 入力されます。 【Alt】 + 【半角/全角】 または 【半角/全角】 押すごとに、日本語入力システムのオン/オフが切り替わり ます。 【Alt】 + 【カタカナ ひらがな】 日本語入力システムがオンになっているとき、一度押すとか な入力モードになり、 キー上面のかな文字で日本語を入力で きるようになります。 もう一度押すとローマ字入力モードにな り、 キー上面のアルファベットの組み合わせで日本語を入力 できるようになります。 【Caps Lock】 日本語入力システムがオンになっているとき、一度押すと英 数字を入力できるようになります。 【カタカナ ひらがな】 日本語入力システムがオンになっていて英数字が入力され るモードになっているとき、一度押すとひらがなやカタカナを 入力できるようになります。 【Fn】 他のキーと組み合わせて機能を実行します (→p.19) 。 【 右クリックするのと同じ機能があります。 【 】 】 「スタート」ボタンをクリックするのと同じ機能があります。 【 】+【R】 【 】+【M 】 【Shift】+ 【 】 +【M】 【 】+【M】 でアイコン化したウィンドウを元に戻します。 】+【F1】 Windowsのヘルプを表示します。 【 】+【F】 ファイルやフォルダを検索するウィンドウを表示します。 【 キーボード 現在起動しているウィンドウをすべてアイコン化します。 【 【Ctrl】 + 【 18 「ファイル名を指定して実行」画面を表示します。 】 + 【F】 コンピュータを検索するウィンドウを表示します。 】+【Tab】 タスクバーに表示されているボタンを順番に切り替えます。 このパソコンの基本機能 1 ホットキー機能を使う 【Fn】 と他のキーを組み合わせることで、パソコンの設定をキー操作で簡単に調 整することができます。 これをホットキー機能といいます。 組み合わせが可能なキーとその機能のアイコンは、 【 Fn】 と同じ黄色でキー上面 に印刷されているものもあります。 キー操作 機 能 説 明 【Fn】+【F2】 ワイヤレス機能のオン ワイヤレスLAN/Bluetooth TM 機能の オン/オフ (電波を出す/出さない) を /オフ 切り替えます。 【Fn】+【F3】 ディスプレイの切り替え 別売のCRTディスプレイが接続されて いるとき、キーを押すごとに、 「液晶ディ ( ) スプレイとC R T の同時表示」→「テレ ビ」※2 →「液晶ディスプレイ」→「C R T 」 の順に切り替わります (→p.203) 。 【Fn】+【F6】 ビープ音オン/オフ ( ) ビープ音のオン/オフを設定します (→ p.100) 。 【Fn】+【F8】 輝度を上げる ( ) キーを押すごとに、液晶ディスプレイの 輝度が増加します (8段階) (→p.65) 。 【Fn】+【F9】 輝度を下げる ( ) キーを押すごとに、液晶ディスプレイの 輝度が低下します (8段階) (→p.65) 。 【Fn】+【F10】 画面の伸縮 低解像度時に、ディスプレイの画面を 拡大表示する/しないを切り替えます。 【Fn】+【F12】 スクロールロック 【Scr Lock】 の役割 【Fn】+ 【Ins】 プリントスクリーン 【Prt Scr】 の役割 【Fn】+【Del】 システムリクエスト 【Sys Rq】 の役割 【Fn】+【 右Windows 】 右【 】 の役割 【Fn】+【Pause】 Break 【Break】 の役割 【F n 】+【H o m e 】 End 【End】の役割 ※1: LaVie GシリーズのBluetooth TMモデルとワイヤレスLANモデルのみ ※2: テレビが接続されているときのみ切り替わります。 【Fn】+【F2】∼【F12】で設定した内容は、電源を切ったり再起動したりすると解 除されます(【Fn】+【F8】 、 【 F9】 を除く) 。 キーボード 19 キーボードの設定をする 「キーボード」 アイコンをダブルクリックする 1「コントロールパネル」を開き、 「キーボードのプロパティ」画面が表示されます。 「キーボードのプロパティ」 画面では、画面左上の「速度」 「言語」 の各タブを選ぶ と、次のような設定を行うことができます。 ・文字入力時のくりかえし入力のタイミング調節 ・カーソルの点滅速度の調節 ・日本語入力システムの選択 ・レイアウトの設定 「速度」 タブでの設定 ● 表示までの待ち時間 一つのキーを押し続けたときに、 入力のくりかえしがはじまるまでの時間を調節します。 ● 表示の間隔 一つのキーを押し続けたときに、文字の入力がくりかえされる間隔を調節します。 ● カーソルの点滅速度 カーソルの点滅間隔を調節します。 「言語」 タブでの設定 ● 追加 「追加」 ボタンをクリックして 「入力言語の追加」 または 「言語の追加」 画面を表示 させ、追加したい言語を選びます。 20 キーボード 1 このパソコンの基本機能 ● プロパティ 一覧から日本語入力システムを選んで、 「プロパティ」 ボタンをクリックすると、環 境設定の画面が表示されます。 「ローマ字/かな入力」 、 「入力モード/方式」 、 「句 読点の種類」 などを設定できます。 ● 削除 削除したい言語を一覧から選んで、 「削除」 ボタンをクリックすると、 その言語が一 覧から削除されます。 ● キーの設定 入力言語の切り替えを行うキーの組み合わせを選ぶことができます。 ● タスクバー上に状態を表示(MS-IME2000の場合) 「タスクバー上に状態を表示」 の をクリックして にすると、日本語や日本語入 力システムを簡単に切り替えることができるメニューをタスクバーに表示できま す。 ● 言語バーをデスクトップ上に表示する (MS-IME2002の場合) 「基本設定」欄の 「言語バー」ボタンをクリックして 「言語バーをデスクトップ上に 表示する」 の をクリックして にすると、日本語や日本語入力システムを簡単 に切り替えることができるメニューをデスクトップに表示できます。 別売のキーボードやテンキーボードを使うには 別売のテンキーボードやUSB対応のキーボードを接続して使用することができます。 ) に接続 USB対応のキーボードを使う場合は、 このパソコンの USBコネクタ ( することができます。別売のPS/2タイプのテンキーボードを接続して使用するに は、別売のUSBポートバー (PK-UP012S/PK-UP012NS/PK-UP012US) が必要 になります。 U S B対応機器の接続→P A R T 4の「U S B対応機器」 (p . 2 2 2 ) キーボード 21 日本語入力を使う このパソコンでは、日本語入力システムとしてMS-IME2002、 またはMS-IME2000 を使用できます。 日本語入力システムのオン/オフを切り替える 日本語入力システムのオン/オフを切り替えるときは、 【半角/全角】 または 【Alt】 + 【半角/全角】 を押します。日本語入力システムがオンになると、日本語入力シ ステムのツールバーが表示されます。 オン/オフは、 キーを押すごとに切り替える ことができます。 MS-IME2000の場合は、インジケータ領域(タスクトレイ) にある をクリック して表示されるメニューでオン/オフを切り替えることもできます。日本語入力 は になっています。 システムがオンのときは、 日本語を入力する 日本語入力システムの詳しい使いかたは、日本語入力システムの 「ヘルプ」 を利 用してください。 日本語入力を練習する→「パソコンのいろは」-「ステップ4 日本語の入力」 ■ MS-IME2002の「ヘルプ」 を使う 1 MS-IME2002のツールバーから をクリックする 2 メニューの「Microsoft(R)IME スタンダード 2002」 をクリックする 3 メニューの「目次とキーワード」をクリックする 4 表示されたヘルプ画面で、調べたい項目をダブルクリックする ヘルプを終了したいときは、 をクリックします。 ■ MS-IME2000の「ヘルプ」 を使う 1 MS-IME2000のツールバーから をクリックする 2 メニューの「目次とキーワード」をクリックする 3 表示されたヘルプ画面で、調べたい項目をダブルクリックする ヘルプを終了したいときは、 22 キーボード をクリックします。 N X パッド このパソコンの基本機能 1 N X パッドの使いかた このパソコンにはポインティングデバイスとしてNXパッドが内蔵されています。 名称と役割 スクロールスライドスイッチ このボタンをスライドさせること で、画面をスクロールさせること ができます。 パッド ここで指をすべらせて、ポインタの移動など を行います。 クリックボタン 左右2つのボタンがあります。 これらのボタンで操 作の確定などを行います。 パッドのみを使って操作する NXパッドではクリックボタンを使わずにパッドのみを使って操作することもできます。 ● タップとダブルタップ 指先で軽くパッドをたたく操作です。1回たたくことを 「タップ」 、2回続けてたたくこ とを 「ダブルタップ」 といい、 それぞれクリック、 ダブルクリックするのと同じことです。 N X パッド 23 ●ドラッグ アイコンやフォルダの上にポインタを合わせた状態で、パッドに2回続けて触れ、 2回目に触れたときにパッドから指を離さずにすべらせるとドラッグできます。 NXパッドの使いかたを練習する→ 「パソコンのいろは」 ステップ 1の 「NXパッドに慣れる」 スクロールスライドスイッチを使う スクロールスライドスイッチを使うと、画面を上下左右にスクロールさせたり、画面 を拡大縮小させることができます。 ・スクロールスライドスイッチの機能に対応していないアプリケーションではスク ロールスライドスイッチを使えません。 ・アプリケーションによっては、ポインタの位置によって動作が異なることがあり ます。 ● 画面を上下方向にスクロールさせる 1 アプリケーションの上下スクロールバーがある画面をクリックする 24 N X パッド 2 スクロールスライドスイッチをパッド側、または手前にスライドさせる 1 このパソコンの基本機能 パッド側にスライドさせると画面が上にスクロールし、手前にスライドさせると画面 が下にスクロールします。 また、 スクロールスライドスイッチをスライドさせたままにすることで、連続して画面 をスクロールさせることができます。 スクロールスライドスイッチを押した状態でスライドさせようとしてもスクロールし ないことがあります。スクロールさせるときは、 スクロールスライドスイッチを押さず に軽く指をおいてスライドさせてください。 ● 画面を上下、左右方向にスクロールさせる 1 スクロールさせたい画面にポインタを移動する 2 スクロールスライドスイッチを押す ポインタの形が や に変わります。 スクロールスライドスイッチを押すときは、スライドさせないように注意してく ださい。 スライドさせた場合、通常の上下方向のスクロール機能が働きます。 3 ポインタの形が変わったら、パッドを使ってスクロールさせる パッド上で指をすべらせた方向にスクロールします。 パッドによるスクロールを終了したい場合は、 もう一度、 スクロールスライドスイッチ を押してください。ポインタの形が元に戻ります。 N X パッド 25 ・アプリケーションによってスクロールできる方向は異なります。 ・ポインタの形が のときは、上下方向にのみスクロールできます。 ● ズーム機能を使う 1 拡大、縮小したい画面にポインタを動かす 2 キーボードの【Ctrl】を押したまま、スクロールスライドスイッチをパッド側、 または手前にスライドさせる パッド側にスライドさせると画面の表示が拡大され、手前にスライドさせると縮小さ れます。 ● NXパッドの一時的なオン/オフ機能として使う スクロールスライドスイッチを使って、NXパッドを一時的にオンまたはオフにする ことができます。 N X パッドの設定をする WindowsでNXパッドをより使いやすく設定することができます。 「マウス」 アイコンをダブルクリックする 1「コントロールパネル」を開き、 「マウスのプロパティ」画面が表示されます。 「マウスのプロパティ」画面では、 ウィンドウの左上の各タブを選ぶと、次のような 設定を行うことができます。 ・ボタンの設定 ・ オートジャンプの設定 ・オートスクロール機能 ・ タッピングの調節 ・ポインタデザインの選択 ・ ジェスチャーの調節 (NXパッド使用時のみ設定可能) ・N X パッドの動作の調節 ・ その他 26 N X パッド このパソコンの基本機能 1 「ボタン」 タブの設定 ● ボタン設定 左右のクリックボタンの設定や、スクロールスライドスイッチ(スライドスイッチ) の設定ができます。 ● ダブルクリック速度 ダブルクリックのクリック間隔の調整を行います。 ● スクロール機能 スクロール中にスライドスイッチを押すことで、スクロールを継続させるスクロー ルロック機能の設定や、スクロールの速度の設定ができます。スクロールロック 機能は、 クリックボタンやスライドスイッチを押すか、 タップすることで解除できま す。 スクロールロック機能を解除しない場合、自動的にスタンバイ状態にならない場 合があります。 「ポインタ」 タブの設定 ● デザイン ポインタのデザインを変更することができます。 「動作」 タブの設定 ● 速度と加速度 ポインタの動作速度を調節します。 ● アクセラレーション パッド上で指をすばやく動かすことで、ポインタの移動速度を 「速度」 で設定した 以上に速くすることができます。パッド上でゆっくり指を動かしたときは、 「速度」 で 設定した速度で動きます。 ● オートジャンプ ウィンドウやダイアログボックスを開いたときに、ポインタをボタンの上に自動的 に合わせるように設定できます。 ● 軌跡 「表示する」 の をクリックして にすると、ポインタの軌跡が表示されます。 N X パッド 27 「タッピング」 タブの設定 ● タッピング をクリックして にすると、 タップが効かないように設定できます。 ● タッピング速度 タップする速度を調節します。 タップの間隔 (指をパッドに触れてから離すまで) を 調整することで、間違って触れただけではタップにならないように設定できます。 ●ドラッグロックの設定 パッド上でドラッグをしている場合のドラッグロックの設定ができます。 ドラッグして いる途中でパッドから指を離しても、 ドラッグしたままの状態を保つことができます。 ● タイピング キー入力時に間違ってタップされたり、 ポインタが移動するのを防ぐことができます。 「ジェスチャー」 タブの設定 ● コーナータップ パッドの左上角や右上角をタップする動作に、次の機能を割り当てることができ ます。 ・ショートカットメニューの表示 ・全ウィンドウ最小化 ・オートスクロール ・最近使ったファイルの表示 ・イージーキャプチャー ・お気に入りの表示 ・ディスプレイジャンプ ・イージーキャプチャーは、 「ペイント」 などのアプリケーションを起動しなくても、 NXパッドを操作して簡単な絵を作成し、起動中のアプリケーションに貼り付ける ことができる機能です。 ・ディスプレイジャンプ機能は、デュアルディスプレイ実行中、画面間でポインタ を移動させる機能です。 ● ブラウザ補助機能 パッドの上端を左右どちらかになぞって指を離すと、 ブラウザの「進む」 「戻る」 の 操作ができます。 28 N X パッド ● スクロール機能 をクリックして にして 「設定」 ボタンを選ぶと、 「スクロール機能を使う」 の 次の各機能を使うように設定できます。 ・スクロール速度 スクロールする速度を設定することができます。 ・スクロール領域 パッド上のスクロール機能で使用する部分を 「スクロール領域」 といいます。 スクロール領域の広さを変更することができます。 このパソコンの基本機能 1 「その他」 タブの設定 ●トレイアイコン をクリックして にすると、 インジケー 「タスクバーにアイコンを表示する」 の タ領域(タスクトレイ) にNXパッドのアイコンが表示されなくなります。 ● IMEキャプチャー IMEパッドの手書き入力エリアでタップすると、絶対座標モードで入力できるよう をクリックして にすると、 この機能が有効にな になります。 「使用する」 の ります。 ● イージーキャプチャーの設定 「イージーキャプチャーの設定」 ボタンをクリックすると、次の各設定を変更できま す。 イージーキャプチャーは、 「ジェスチャー」 タブの中の 「左(または右) コーナータッ プ」 で割り当てることができます。 ・キャンバスサイズ 使用するキャンバスの幅、高さを変更できます。 ・線の種類 使用する線の太さ、色を変更できます。 ・オプション をクリックして にすると、 イージーキャ 「前回のイメージを保持する」 の プチャーで描いたイメージが保存され、次回イージーキャプチャーを開いたとき に表示されます。 N X パッド 29 ジョグホイール ジョグホイールの使いかた このパソコンには、NXパッドの他にポインティングデバイスとしてジョグホイール が内蔵されています。 ジョグホイールにはアプリケーションにより固有の操作が割 り当てられている場合があります。アプリケーションごとの詳しい操作方法は、 「PART3 マルチメディア機能」 をご覧ください。 ここでは、一般的な操作の方法を説明します。 名称と役割 ジョグホイールセンターボタン 操作の確定や、 カーソルの移動など を行います ジョグホイール このホイールを回して、画面のスク ロールなどを行います ジョグホイールを使う ジョグホイールを使うと、画面のスクロールなどができます。 ジョグホイールセン ターボタンを使うと、カーソルを上下左右に移動させることができます。 ■ ジョグホイールを回す 画面を下にスクロールしたい場合は、 ジョグホイールを時計回りに回します。画面 を上にスクロールしたい場合は、 ジョグホイールを反時計回りに回します。 ジョグ ホイールを回すときに、センターボタンを同時に押さないようご注意ください(左 右にスクロールすることはできません) 。 30 ジョグホイール 1 このパソコンの基本機能 ■ ジョグホイールセンターボタンを押す ジョグホイールセンターボタンの上から垂直にボタンを1回押します。キーボード の 【Enter】 と同じ働きをします。 ■ ジョグホイールセンターボタンを上下左右方向にたおす カーソルを移動させることができます (ポインタの移動はできません) 。 カーソルを移動させたい方向に合わせて、センターボタンを液晶側、手前、左方 向、 または右方向にたおすと、キーボードの【↑】 【↓】 【←】 【→】 と同じ働きをしま す。 ジョグホイール 31 インナーシートホルダー メディア用ポケットをデザインする メディア用ポケットとは、 このパソコンのキーボード右下にあるスロットのことです。 メディア用ポケットには、透明のインナーシートホルダーがあらかじめ差しこまれ ており、 この中にデザインされたインナーシートをはさみこんだりして、外観を自由 にデザインすることができます。 インナーシートホルダーの中のシートを変える らくちんプリントを使ってインナーシートを作成し、インナーシートホルダーの中に 差しこみます。 1 シートをデザインする らくちんプリントを使ってインナーシートを作成します。 らくちんプリントの使いかた→らくちんプリントのオンラインマニュアル 2 インナーシートを印刷する ・プリンタの接続のしかた→PART4の「プリンタ」 (p.191) 、 またはプリンタに添付 のマニュアル ・印刷のしかた→らくちんプリントのオンラインマニュアル 3 印刷できたインナーシートを切り取る 4 インナーシートホルダーをパソコンから取り外す インナーシートホルダーの取り外しかた→「インナーシートホルダーを取り外す」 (p.34) 5 インナーシートをインナーシートホルダーにセットする 6 インナーシートホルダーをパソコンに取り付ける 32 インナーシートホルダー インナーシートを作成する このパソコンの基本機能 1 らくちんプリントについて ご購入時の状態では、 「らくちんプリント」 はインストールされていません。 「らくちん プリント」 を使う場合は、添付の「アプリケーション CD-ROM」 を使ってインストール してください。 「らくちんプリント」 のインストール→ 「サポートセンタ」「 - アプリケーションの追加と削除」 「らくちんプリント」 は、 インナーシートを作成、編集、印刷するためのアプリケーショ ンです。 既に用意されているデザインの中からお気に入りのインナーシートを選んだり、好 きな画像データを使ってオリジナルデザインのインナーシートを作成することが できます。 「らくちんプリント」 をご使用になる前に、 プリンタを使用できる状態にしておいてく ださい。 プリンタの設定がされていないと、 「らくちんプリント」 を使用することはで きません。 プリンタの接続のしかた、 ドライバのインストールのしかた→ P A R T 4 の「プリンタ」 (p.191) ■ インナーシートを作成する 1「スタート」ボタン→「プログラム」→「らくちんプリント」→「らくちんプリント」 をクリックする 「らくちんプリント」画面が表示されます。 インナーシートホルダー 33 2「らくちんプリント」画面で「ウィザード」ボタンをクリックする 「ウィザード 1/5 ジャンルの選択」 画面が表示されます。 「次へ」ボタンをクリッ 3「本機専用ラベル」が選択されていることを確認し、 クする 「ウィザード 2/5 用紙の選択」 画面が表示されます。 「次へ」ボタンをクリックする 4 用紙の情報を選択し、 「ウィザード 3/5 デザインの選択」 画面が表示されます。 「次へ」ボタンをクリックする 5 デザインパターンを選択し、 「ウィザード 4/5 入力項目の指定」 画面が表示されます。 「次へ」ボタンをクリックする 6 ラベルタイトルの文字列を入力し、 「ウィザード 5/5 作成データの確認」 画面が表示されます。 7「完了」ボタンをクリックする 「印刷」 ボタンをクリックして印刷する 8 インナーシートが完成したら、 らくちんプリントでは、インナーシートの他に、名刺などを市販されているラ ベルシートに印刷することもできます。 ■ インナーシートホルダーを取り外す 1 メディア用ポケットロックボタンを図の矢印の方向にスライドさせる メディア用ポケットロックボタン インナーシートホルダーが少しとび出します。 34 インナーシートホルダー 2 インナーシートホルダーを水平に静かに引き抜く このパソコンの基本機能 1 ■ インナーシートホルダーを取り付ける 1 インナーシートホルダーの差し込む向きを確認し、ラベル面を上にして水平 に静かに差しこむ インナーシートホルダー 35 ハードディスク ハードディスクを使用するときの注意 ハードディスクとは ハードディスクとは、Windows Meやアプリケーションなどのソフトウェア、 または それらで作成したデータを記録し、読み出すための装置です。非常に精密な機械 なので、強い衝撃や過度の重量などが加わらないように注意してください。 データの読み書き中 (ハードディスクアクセスランプ ( ) の点灯中) は少しの衝撃 が故障の原因となる場合がありますので注意してください。 データのバックアップについて ハードディスクが故障すると、大切なデータが失われてしまうことがあります。特 に、自分で作成したデータなどは再セットアップしても元通りにはできません。 大切なデータは、 フロッピーディスクやCD-R、CD-RWなどのハードディスク以外 の媒体にこまめにバックアップ(コピー) をとっておくことをおすすめします。 バックアップの取りかた→『困ったときのQ&A』PART1の「トラブルの予防」 、 または 「サ ポートセンタ」 -「トラブルの予防」-「大事なデータはバックアップを取ろう」 ハードディスクの購入時の状態 このパソコンは購入時、ハードディスク全容量の75%がCドライブ、残りの25%が Dドライブに割り当てられます。 セカンドハードディスクドライブ搭載モデルの場合、全容量の 50%がセカンドハー ドディスクドライブ、37.5%がCドライブ、12.5%がEドライブに割り当てられます。 FAT32について→「FAT32ファイルシステムの利用」 ( p.43) 36 ハードディスク セカンドハードディスクドライブを使う このパソコンの基本機能 1 セカンドハードディスクドライブ搭載モデルにはセカンドハードディスクドライブが あらかじめ搭載されています。 セカンドハードディスクドライブが搭載されていないモデルでは別売のセカンド ハードディスクドライブ(PC-VP-WU10) を利用することができます。 セカンドハードディスクを利用すると、 より大量のデータをハードディスクに保存 できるようになります。 セカンドハードディスク ドライブ セカンドハードディスクを使用中はACアダプタを本体から取り外さないでくださ い。 セカンドハードディスクドライブの取り外しかたと取り付けかた セカンドハードディスクドライブを取り外す 「スタート」ボタン→「Windowsの終了」で、 1 パソコンを使用中の場合は、 をクリックして 「終了」 を選び、 「 OK」ボタンをクリックして電源を切る セカンドハードディスクドライブを取り付ける場合は必ず電源を切ってください。 スタンバイ状態や休止状態で取り外すと、元の状態に復帰できなくなります。 2 電源コードのプラグをACコンセントから抜いてから、ACアダプタを本体か ら取り外す 3 液晶ディスプレイを閉じて、本体を裏返す ハードディスク 37 4 マイナスドライバでネジを緩め、ネジを上方に持ち上げる 5 ネジを上方に持ち上げたまま、セカンドハードディスクドライブをコネクタ から外れるまで矢印の方向に引っぱる 6 ネジを上方に持ち上げたまま、セカンドハードディスクドライブを矢印の方 向に持ち上げて取り外す 38 ハードディスク このパソコンの基本機能 1 セカンドハードディスクドライブを取り付ける バッテリパックを使用している場合は、 あらかじめバッテリパックを取り外しておい てください。 バッテリパックを取り外す→このP A R T の「バッテリ」の「バッテリパックを交換する」 (p.76) 「スタート」ボタン→「Windowsの終了」で、 1 パソコンを使用中の場合は、 をクリックして 「終了」 を選び、 「 OK」ボタンをクリックして電源を切る セカンドハードディスクドライブを取り付ける場合は必ず電源を切ってくださ い。スタンバイ状態や休止状態で取り付けると、元の状態に復帰できなくな ります。 2 電源コードのプラグをACコンセントから抜いてから、ACアダプタを本体か ら取り外す 3 液晶ディスプレイを閉じて、本体を裏返す 4 セカンドハードディスクドライブを端子の位置に注意してバッテリスロット にセットする 端子 ハードディスク 39 5 セカンドハードディスクドライブをできるだけ本体背面に水平にして図の 矢印の方向にセカンドハードディスクドライブを押し込む 6 マイナスドライバでネジを締める ハードディスクの領域の確保とフォーマット ハードディスクの領域を削除した場合や、新たにハードディスクを増設した場合な どには、ハードディスクの領域の確保とフォーマットが必要です。 ハードディスクの領域の確保とフォーマットは、 「容量の確認」 → 「領域の確保」 → 「フォーマット」 の順に行います。 ハードディスクの容量の確認 はじめに、領域を確保しようとしているハードディスクの容量を確認します。 1「スタート」ボタン→「プログラム」→「アクセサリ」→「 MS-DOSプロンプト」 をクリックする 次のように表示されます。 C : ¥W I N D O W S > 2 次のように入力する FDISK 「大容量ディスクのサポートを使用可能にしますか(Y/N)」 と表示されます。 40 ハードディスク このパソコンの基本機能 1 「FDISK」 コマンドは 「領域の確保」 「領域の削除」 「ハードディスクの状態の 確認」 を行うプログラムです。 3「Y」を選んで【Enter】を押す 「FDISKオプション」の画面が表示されます。 【Enter】 を押す 4「4」を入力し、 5 表示された画面でハードディスクの容量を確認する 6【Esc】を押す 7【Esc】を押す 次のように表示されます。 C : ¥W I N D O W S > ハードディスクの領域の確保 1 次のように入力する ・ハードディスクの総容量が8,192Mバイト以下の場合 FDISK /x ・ハードディスクの総容量が8,193Mバイト以上の場合 FDISK 「大容量ディスクのサポートを使用可能にしますか(Y/N)」 と表示されます。 2「Y」を入力する FAT32ファイルシステムで領域を作成します。 より効率よく大容量ハードディスクを利用することができます。 「N」 を入力した場合は、FAT16ファイルシステムで領域を作成します。 最大2Gバイトまでの容量をひとつのドライブとして扱えます。 「FDISKオプション」の画面が表示されます。 3「1」を入力し【Enter】を押す 領域を作成する画面が表示されます。 ハードディスク 41 4「2」を入力し【Enter】を押す 「領域のサイズをMバイ トか全体に対する割合 (%)で入力してください. 拡張MSD O S 領域を作ります」 と表示されます。 確保される領域は、入力した領域サイズよりも大きくなる場合があります。例 えば、FAT16で2,047Mバイトを取得しようとすると、2,052Mバイトなどの値に なり、FAT16で取得できない場合があります。 このような場合は、2,047Mバイ トより小さい値で入力してください。 5【Enter】を押す 「拡張M S - D O S 領域を作成しました.」 と表示されます。 6【Esc】を押す 7 サイズを入力して【Enter】を押す 8 拡張M S - D O S 領域がなくなるまで手順7をくりかえし、すべての拡張M S D O S 領域を論理ドライブに割り当てる 9【Esc】を3回押す 次のように表示されます。 C : ¥W I N D O W S > 10 次のように入力する EXIT Windows Meの画面に戻ります。 11「スタート」ボタン→「Windowsの終了」で をクリックして 「再起動」 を選 び、 「 OK 」ボタンをクリックする Windowsが再起動します。 ハードディスクをフォーマットする 領域を確保したら、続いてハードディスクをフォーマットします。 1「マイコンピュータ」アイコンをダブルクリックする 2 新たに領域を確保したドライブをクリックする 42 ハードディスク 3「ファイル」メニュー→「フォーマット」をクリックする このパソコンの基本機能 1 「フォーマット」の画面が表示されます。 4「通常のフォーマット」をクリックする 5「開始」ボタンをクリックする 確認の画面が表示されます。 6「O K 」ボタンをクリックする フォーマットが始まります。 しばらくすると、 フォーマットが終了してフォーマットの結果が表示されます。 7「閉じる」ボタンをクリックする スキャンディスクの実行をうながす画面とヘルプが表示されます。 8「O K 」ボタンをクリックする 9「フォーマット」画面をクリックする 10「閉じる」ボタンをクリックする 11 ヘルプにしたがって、スキャンディスクを実行する 複数の領域を確保したいときは、手順2∼11の操作をくりかえしてください。 FAT32ファイルシステムの利用 F A Tとは FAT(File Allocation Table) ファイルシステムとは、MS-DOSやWindowsで、ディ スクのどの場所にどのようなファイルがあるかを記録/管理するシステムのこと です。Windows Meでは次の2つのFATファイルシステムをサポートしています。 ● FAT32 FAT16を拡張したファイルシステムです。FAT32では理論上2Tバイト (2,048Gバ イト) までの容量を扱うことができます。 またFAT16よりも効率よく大容量ハード ディスクを利用することができます。 F A T 3 2に関する情報→「W i n d o w s 」 フォルダのG E N E R A L . T X T ● FAT16 MS-DOSや従来のWindowsで使われている基本的なファイルシステムです。最 大2Gバイトまでの容量をひとつのドライブとして扱うことができます。 ハードディスク 43 FAT32ファイルシステムを使用するときの注意 FAT32を使用するときは、次の注意事項を確認してから使用してください。 ・FAT32はこのパソコンにインストールされているWindows Meでのみ使うこと ができます。 ・購入時の状態では、FAT32ファイルシステムでハードディスクの領域が確保さ れています。購入時の状態で使用する場合は、 ここでFAT32の設定を行う必要 はありません。 ・別売のアプリケーションによっては正しく動作しないことがあります。 ・スキャンディスク、バックアップ、およびデフラグなど、 「アクセサリ」 の「システ ムツール」 にあるディスク管理ツールはFAT32に対応しています。ただし、 「ドラ イブスペース」 でFAT32のドライブを圧縮することはできません。 「FDISK」 コマンドでFAT32の領域を作成する 1「スタート」ボタン→「プログラム」→「アクセサリ」→「 MS-DOSプロンプト」 をクリックする 「M S - D O Sプロンプト」画面が表示されます。 2 次のように入力する ・ハードディスクの総容量が8,192Mバイト以下の場合 FDISK /x ・ハードディスクの総容量が8,193Mバイト以上の場合 FDISK ハードディスクの容量が512Mバイ ト以上のときは、次のような大容量ディスクのサ ポートを行うかどうかを確認するメッセージが表示されます。 44 ハードディスク このパソコンの基本機能 1 ハードディスクの容量を確認する→ 「ハードディスクの容量の確認」 ( p.40) 3【Y】を押して【Enter】を押す 4 領域を作成する 512Mバイト以上の領域を作成すると、その領域には FAT32が適用されます。作 成した領域が512Mバイトよりも小さいときには自動的にFAT16が適用されます。 【 Esc】 を押す 5 領域の作成が終了したら、 6 次のように入力する EXIT 7「スタート」ボタン→「Windowsの終了」で をクリックして 「再起動」 を選 び、 「OK 」ボタンをクリックする Windowsが再起動します。 8 作成したドライブをフォーマットする(→p.42) ハードディスク 45 フロッピーディスクドライブ 購入時にはTVチューナパックが取り付けられています。 フロッピーディスクドライ ブを使用する場合は、TVチューナパックを外して、添付のフロッピーディスクドラ イブを取り付けてください (→p.48) 。 名称と役割 フロッピーディスクイジェクトボタン フロッピーディスクを取り出すための ボタンです。 このパソコンで使用できるフロッピーディスクの種類 このパソコンのフロッピーディスクドライブでは、次の形式のフロッピーディスク を使うことができます。 1.2Mバイトのフロッピーディスクを使用するには、3モード対応フロッピーディスク ドライバが必要です。添付の「アプリケーションCD-ROM Vol.2」の中に入ってい るR E A D M E . T X Tをご覧になり、セットアップを行ってください。 EドライブにC D - R O Mをセットした場合 E:¥win98¥3modefd¥readme.txt 46 フロッピーディスクドライブ データの読み書き フォーマット ディスクコピー 640Kバイト − − − 720Kバイト ○ ○ ○ 1.2Mバイト △ − − 1.44Mバイト ○ ○ ○ 1 このパソコンの基本機能 作業内容 フォーマット ○:使用可 −:使用不可 △:3モード対応フロッピーディスクドライバが必要 フロッピーディスクドライブを使用するときの注意 ・TVチューナパックとフロッピーディスクドライブを交換するときは、必ずパソコン の電源を切ってから作業してください。電源を入れたままで交換を行うと、T V チューナパックやフロッピーディスクドライブの故障の原因となります。 ・このパソコンでは、PC-9800シリーズのパソコンでフォーマットされたフロッピー ディスクを使ってシステムを起動することはできません。 ・Windowsの「ディスクのコピー」 、 またはMS-DOSプロンプトのDISKCOPYコマ ンドでコピーを行うときは、 コピー先のフロッピーディスクは、 コピー元のフロッ ピーディスクと同じ容量でフォーマットされたものを使用してください。 ・フォーマットしていないフロッピーディスクをマイコンピュータなどで選択すると、 が点灯し続けたり、 フォーマットしようと フロッピーディスクアクセスランプ ( ) するとフォーマット開始までの時間が長くかかる場合があります。 これは、 フロッ ピーディスクの種類を判別しているためなので、処理が開始されるまでしばらく お待ちください。 ・MS-DOS Ver.6.2以前のFORMATコマンドでフォーマットしたフロッピーディス クを、M S - D O SプロンプトからD I S K C O P Yコマンドでディスクコピーすることは できません。 「マイコンピュータ」の「3.5インチFD」 アイコンを右クリックし、 「メ ニュー」 から 「ディスクのコピー」 を実行してください。 ・2DDのフロッピーディスクを720KBでフォーマットした場合、いったんフロッピー ディスクを取り出し、 もう一度入れ直してから使用してください。 フォーマット後 に、 フロッピーディスクを入れ直さずにファイルを書き込もうとすると、 フォーマッ トが正常に終了していても、エラーが発生する場合があります。 クイックフォーマットされたフロッピーディスクの場合は、 この手順は必要ありま せん。 フロッピーディスクドライブ 47 フロッピーディスクドライブの取り付けかた 添付のフロッピーディスクドライブを使用する場合には、TVチューナパックを取り 外します。 ●パソコンの使用直後は、TVチューナパックおよびその周辺が熱くなって いますので、取り扱いにご注意ください。 T V チューナパックを取り外す場合には、パソコンの電源を切って数分 たってから行うことをお勧めします。 「スタート」 ボタン→「 Windowsの終了」 で 1 パソコンを使用中の場合は、 を クリックして 「終了」 を選び、 「 OK」ボタンをクリックして電源を切る 2 電源コードのプラグをACコンセントから抜いてから、ACアダプタをパソコ ンから取り外す 3 パソコンからアンテナケーブルを取り外す 4 液晶ディスプレイを閉じて、パソコンを裏返す 5 マルチベイアンロックを矢印の方向へスライドさせる スライドさせたままの状態で、次の手順に進んでください。 マルチベイアンロック 48 フロッピーディスクドライブ 6 TVチューナパックを矢印の方向にスライドさせる このパソコンの基本機能 1 TVチューナパックがはずれます。 7 フロッピーディスクドライブを矢印の方向にカチッという音がするまで差し 込む これで、接続の終了です。 パソコンでテレビを見るときには、同様の手順でフロッピーディスクドライブを取り 外し、TVチューナパックを取り付けてください。 フロッピーディスクドライブ 49 フロッピーディスクのセットのしかたと取り出しかた フロッピーディスクをセットする 1 カチッと音がするまでフロッピーディスクをゆっくりと水平に差し込む フロッピーディスクがセットされるとイジェクトボタンが少し飛び出します。 フロッピーディスクを取り出す フロッピーディスクに書き込み中、 または読み取り中は、 フロッピーディスクアクセ スランプ ( ) が点灯します。アクセスランプ点灯中は、絶対にフロッピーディスク を取り出さないでください。 ドライブの故障やデータの不具合の原因となります。 50 フロッピーディスクドライブ 1 イジェクトボタンを押す このパソコンの基本機能 1 フロッピーディスクが少し飛び出します。 2 フロッピーディスクをゆっくりと水平に引き出す フロッピーディスクをフォーマットする 1 フロッピーディスクをセットする 2「マイコンピュータ」アイコンをダブルクリックする 「マイコンピュータ」 画面が開きます。 3「3.5インチFD」アイコンをクリックする 4「ファイル」メニュー→「フォーマット」をクリックする 「フォーマット」画面が表示されます。 5「フォーマットの種類」から実行するフォーマットの種類を選ぶ はじめてフォーマットをするフロッピーディスクのときは「通常のフォーマット」 を選 んでください。 6「開始」ボタンをクリックする フォーマット作業が始まります。 フロッピーディスクドライブ 51 CD-R/RW with DVD-ROMドライブ 名称と役割 C D / D V Dアクセスランプ 非常時ディスク 取り出し穴 イジェクトボタン ディスクを取り出すための ボタンです。 CD-R/RW with DVD-ROMドライブのボタンや非常時ディスク取り出し穴の 位置や形状は、イラストと多少異なることがあります。 52 CD-R/RW with DVD-ROMドライブ 使用できるディスク このパソコンの基本機能 1 ● 再生可能なディスク 音楽C D、 ビデオC D、 フォトC D、D V D V I D E O ディスク ● 読み込み可能なディスク C D - R O M 、C D - R 、C D - R W 、D V D - R O M ● 書き込み可能なディスク C D - R 、C D - R W ● 書き換え可能なディスク CD-RW ■C D - R やC D - R W への書き込み 使用できるCD-RおよびCD-RWは、ISO9660に準拠したディスクです。書き込み できる容量は、使用するアプリケーションによって異なりますので、詳しくはアプリ ケーションのヘルプをご覧ください。 C D - RまたはC D - R Wに書き込みするときは、 「E a s y C D C r e a t o r 」 または 「DirectCD」 というアプリケーションを使用します。 それぞれの機能や使用方法に ついては、 「Easy CD Creatorを使う」 (p.58) または 「DirectCDを使う」 (p.61) を ご覧ください。 ■C D - R やC D - R W へ書き込むときの注意 ・お客様がオリジナルのCD-ROM、音楽CD、 ビデオCDなどからのコピー作成お よびその利用のための著作権を所有していなかったり、著作権の所有者からコ ピーの許可を得ていない場合は、使用許諾条件または著作権法に違反する場 合があります。 コピーの際は、オリジナルのCDの使用許諾条件、複製に関する 注意事項にしたがってください。 ・Easy CD Creatorなど、Track at once (トラック アット ワンス) 方式やDisk at once (ディスク アット ワンス) 方式で書き込みを行うアプリケーションでは、CDR、CD-RWへのデータ書き込み中に、他のアプリケーションを使用したり、自動 的に省電力機能や一定時間が経過してスクリーンセーバーが働いたり、 メール の自動受信プログラムなどが常駐していると、書き込みエラー (バッファアン ダーラン) が発生する場合があります。書き込みエラーの発生を抑えるため、 データ書き込みの際は、他の動作プログラムを閉じ、省電力機能や常駐するプ ログラムを無効(オフ) にすることをおすすめします。 ・バッテリの残量がなくなると、書き込みエラーの原因になります。バッテリのみで パソコンを使用している場合は、書き込みを行う前にACアダプタを接続して、 ACコンセントから電源を供給してください。 ・パソコンに振動や衝撃をあたえないでください。書き込みエラーの原因となります。 CD-R/RW with DVD-ROMドライブ 53 ・ディスクにデータを書き込むために、パソコンはCD-R/RW with DVD-ROMド ライブにデータを転送しています。転送されてきたデータは C D - R / R W w i t h DVD-ROMドライブのバッファ (データの一時的な蓄積場所) に貯められてから ディスクに書き込まれますが、途中で割り込んでくる操作(たとえばスクリーン セーバーの起動など) があると、バッファへのデータの転送に遅れが生じてバッ ファが空になってしまい、ディスクへの書き込みに失敗してしまうことがあります。 このような現象を 「バッファアンダーラン」 と呼びます。 ・DirectCDなど、Packet Write (パケット ライト) 方式で書き込みを行うアプリケー ションでは、書き込みエラー (バッファアンダーラン) は起こりません。 ・書き込みに失敗したCD-Rは再生できなくなります。書き込みの失敗によるCD-R の補償はできませんので注意してください。 ・DirectCDを使って、データの書き込みや削除をくりかえすと、CD-Rの空き容量 が減っていきます。 ・フォーマット形式などによっては、他の CD-ROMドライブ、CD-R/RWドライブで は使用できない場合があります。 ・市販されているCD-RおよびCD-RWの一部に規格外のものがあります。規格 外のC D - RおよびC D - R Wでは正常に読み込めない場合があります。 ・データを書き込んだCD-RWを他のパソコンで読む場合、マルチリード対応の CD-ROMドライブを使用してください。マルチリード対応CD-ROMドライブの確 認は、各メーカーにお問い合わせください。 マルチリード対応のC D - R O Mドライブとは、C D - R W を読み出せるようにした C D - R O Mドライブのことです。C D - R WはC D - R O Mに比べて光の反射率が低い ため、マルチリードに対応していないCD-ROMドライブでは読み出すことがで きません。 CD-R/RW with DVD-ROMドライブを使用するときの注意 CD-R/RW with DVD-ROMドライブ内のレンズには触れないでください。指紋 などの汚れによってデータが正しく読み取れなくなるおそれがあります。 が点灯しているときは、ディスクを絶対に ・本体のCD/DVDアクセスランプ( ) 取り出さないでください。故障の原因となります。 ・ディスクの盤面にはラベルやテープなどを貼らないでください。故障の原因とな ることがあります。 またラベルやテープが貼られているなど、重心バランスの悪 いディスクを使用すると、操作中に手に振動を感じることがあります。 54 CD-R/RW with DVD-ROMドライブ ディスクのセットのしかたと取り出しかた このパソコンの基本機能 1 ディスクをセットする パソコンの電源が入っていない場合は、ディスクをセットすることはできません。 を押してC Dプレイ パソコンの電源を入れるか、オーディオ電源スイッチ( ) モードにしてください。 また、スタンバイ状態でもディスクをセットすることはで きます。 1 イジェクトボタンを押す ディスクトレイが少し飛び出します。 CD-R/RW with DVD-ROMドライブ 55 2 手でディスクトレイを静かに引き出す 3 ディスクのデータ面(文字などが印刷されていない面)を下にして、傷など 付けないようディスクトレイの中央に置き、ディスクを軸にしっかりはめ込む 軸 4 イジェクトボタンに触れないようにディスクトレイ前面を押して、ディスクト レイを元の位置に戻す 56 CD-R/RW with DVD-ROMドライブ このパソコンの基本機能 1 ディスクを取り出す パソコンの電源が入っていない場合は、ディスクを取り出すことはできません。 を押してC Dプレイ パソコンの電源を入れるか、オーディオ電源スイッチ( ) モードにしてください。 また、スタンバイ状態でもディスクを取り出すことはでき ます。 1 イジェクトボタンを押す ディスクトレイが少し飛び出します。 2 手でディスクトレイを静かに引き出してから、ディスクを取り出す 3 イジェクトボタンに触れないようにディスクトレイの前面を押して、ディスク トレイを元の位置に戻す ディスクを取り出せなくなった場合は ソフトウェアの暴走など不慮の原因で、 イジェクトボタンを押してもディスクトレイ が出てこなくなった場合は、非常時ディスク取り出し穴に太さ1.3 mm程の針金 を押し込むと、 トレイを手動で引き出すことができます。針金は太めのペーパーク リップなどを引き伸ばして代用できます。 非常時ディスク取り出し穴 イジェクトボタンを押してもディスクトレイが出てこない、 といった非常時以外は、 非常時ディスク取り出し穴を使わないようにしてください。 CD-R/RW with DVD-ROMドライブ 57 C D やD V D を再生する このパソコンにはC D / D V Dプレーヤボタンが内蔵されています。 このボタンを 使って、CDやDVD VIDEOディスクを再生するための「Jet-Audio Player」 の操 作を行うことができます。 また、電源が切れている、 またはスタンバイ状態や休止 状態の場合にも、CDプレイモードを使ってCD/DVDプレーヤボタンで音楽CDを 再生することができます。 ・電源が切れている、 またはスタンバイ状態や休止状態のときに、CDプレイモー ドでD V Dを入れるとパソコンの電源が入り、D V Dが再生されます。 ・DVD VIDEOディスクは、 リージョンコード(国別地域番号。日本は 2です) によっ て管理されているため、 リージョンコードが2もしくはフリーに設定されているディ スクのみ再生することができます。海外で購入したDVD VIDEOディスクにつ いては、特にこの点に注意してください。 ・CD/DVDプレーヤボタンの使いかた→PART3の「CDプレイモードで音楽CDを再生 する」 (p.132) ・ 「DVDプレーヤ」 の使いかた→ 「添付ソフトの使い方」-「Jet-Audio Player」 ■ DVD VIDEOディスクの映像をテレビに表示する このパソコンは、再生しているDVD VIDEOディスクの映像を、接続しているテレ ビに表示することができます。 ・DVD VIDEOディスクを再生する→PART3の「映像の再生/編集機能」 ( p.137) ・パソコンにテレビを接続する、DVD VIDEOディスクの映像をテレビに表示する→ PART4の「外部ディスプレイを使う」 ( p.200) Easy CD Creatorを使う Easy CD Creatorは、CD-RやCD-RWにデータを書き込むことができるアプリ ケーションです。データを書き込む以外にも、音楽 C Dを作成したり、C D 全体の バックアップなどの機能があります。 ここでは、基本的なデータを書き込む操作に ついて説明します。 そのほかの機能について詳しくは、ヘルプをご覧ください。 Easy CD Creatorで書き込んだCD-RWは、マルチリード対応のCD-ROMドラ イブで読み出すことができます。 58 CD-R/RW with DVD-ROMドライブ このパソコンの基本機能 1 データを書き込む ここでは、CD-Rを使ったデータの書き込みについて説明します。 はじめに、CD-Rを用意しておいてください。なお、CD-RWの場合でも同様の手順 で利用できます。その際はC D - RをC D - R Wに読み替えてください。 1 CD-RをCD-R/RW with DVD-ROMドライブにセットする 次の画面が表示されます 。 「データCD」 をクリックする 2 メニューから「データ」をクリックし、 3 画面の上段で、書き込みたいデータがあるフォルダを選び、データのファイ ル名を表示させる フォルダを 選ぶ ファイル名が 表示される 画面は多少異なる場合が あります。 Copyright © 1994 - 2001 Adaptec,Inc. All rights reserved. CD-R/RW with DVD-ROMドライブ 59 4 書き込みたいデータのファイル名を選んで、画面の下段にドラッグ&ドロッ プする 書き込むデータが画面の下段に表示されます。 このとき、 まだ書き込みは開始し ていません。 画面は多少異なる場合が あります。 ・ファイル名を選んだ後、 (追加) ボタンを押しても同様の操作ができます。 ・書き込みたいデータがほかにもある場合は、手順 3∼4をくりかえしてください。 ・下段に表示されたデータの中で書き込みを取りやめたいものがあれば、 そのファ (削除) ボタンをクリックしてください。 イル名を選んで 5 (CDの作成)ボタンをクリックする 「 OK」ボタンをクリックする 6「CD作成セットアップ」画面が表示されるので、 書き込みを開始します。 「コンパティビリティの警告」画面が表示された場合は、 「OK」 ボタンをクリックして ください。 「CD作成が成功しました。」 と表示されたら 「OK」ボタンを 7 書き込み終了後、 クリックする 「CDレイアウトの変更を無題に保存します。」 というメッセージが表示されます。 書き込みが正常に終了した場合は保存の必要がないので、 「いいえ」 ボタンをク リックしてください。書き込みに失敗した場合や同じデータを別のCD-Rに書き込 む場合は、 「はい」 ボタンをクリックして保存してください。 8 画面右上の 60 CD-R/RW with DVD-ROMドライブ ボタンをクリックし、Easy CD Creatorを終了する DirectCDを使う このパソコンの基本機能 1 DirectCDを使うと、 フロッピーディスクやハードディスクと同じような感覚で、CDRやCD-RWにデータを保存したり移動したりすることができます。簡単にデータ を保存することができるので、データのバックアップなどに適しています。 ここでは、DirectCDを使ってCD-RまたはCD-RWにデータを書き込むときの基本 的な操作を説明しています。 そのほかの機能や使いかたについて詳しくは、ヘルプをご覧ください。 準備をする DirectCDで使用するCD-RまたはCD-RWは、 フォーマットされている必要がありま す。データを書き込む前に、次の手順でフォーマットしてください。 すでにフォーマッ トされたCD-RまたはCD-RWを使用する場合は、 この手順は必要ありません。次の 「DirectCDで書き込む」 の手順でデータの書き込みを行ってください。 1 CD-RまたはCD-RWをCD-R/RW with DVD-ROMドライブにセットする 次の画面が表示されます。 フォーマット済みのCD-RまたはCD-RWをセットした場合、 「 CDの準備ができまし た」 と表示されます。次の 「DirectCDで書き込む」の手順2に進んで、データの書 き込みを行ってください。 「 DIRECT 2 メニューから「データ」をクリックし、 CD」 をクリックする Adaptec DirectCD ウィザードの画面が表示されます。 3「次へ」ボタンをクリックする レコーダ情報の画面が表示されます。 4「次へ」ボタンをクリックする CDのフォーマットの画面が表示されます。 5「次へ」ボタンをクリックする CD名を付ける画面が表示されます。 CD-R/RW with DVD-ROMドライブ 61 「完了」ボタンをクリックする 6「CD 名」欄にCD 名を入力して、 CD名を付けておくと、あとから何のデータが入っているCDかを検索したいとき に便利です。特に付ける必要がない場合は、何も入力しないで 「完了」 ボタンをク リックしてください。 7 処理時間を確認する画面が表示された場合は、処理時間を確認して「OK」 ボタンをクリックする フォーマットが始まりますので、 そのまましばらくお待ちください。 フォーマットが終了すると 「CDの準備ができました」 と表示されます。 8「O K 」ボタンをクリックする CD-R/RW with DVD-ROMドライブの画面が自動的に開いた場合は、 ンをクリックして画面を閉じてください。 ボタ これで、CD-RまたはCD-RWをDirectCDで使用するための準備ができました。 このまま続けてデータの書き込みを行う場合は、次の 「DirectCDで書き込む」 の手 順3に進んでください。 DirectCDで書き込む 1 DirectCDでフォーマットしたCD-RまたはCD-RWをCD-R/RW with DVD- R O Mドライブにセットしていない場合はセットする 「CDの準備ができました」 と表示されます。 2「O K 」ボタンをクリックする 3 C D - RまたはC D - R Wにデータを書き込む フロッピーディスクやハードディスクと同じように、 「マイコンピュータ」 や 「エクスプ ローラ」 を使ってデータを書き込むことができます。 C D - RまたはC D - R W を取り出す DirectCDを使用しているときは、ディスクによって取り出しかたが異なります。 ■ C D - Rを取り出す CD- Rを取り出すときは、DirectCDで書き込んだCD-RをほかのパソコンのCDROMドライブで読み出すことができるようにするかどうかを選ぶ必要があります。 1 CD-R/RW with DVD-ROMドライブのイジェクトボタンを押す 「CDの取り出し」画面が表示されます。 62 CD-R/RW with DVD-ROMドライブ このパソコンの基本機能 1 インジケータ領域 (タスクトレイ) に表示されている を右クリックし、表示 されたメニューから 「取り出し」 をクリックしても同様の操作ができます。 2 C D - Rに、ほかのパソコンのC D - R O Mドライブでも読み出せるように処理 を行うかどうかを選ぶ 次もDirectCDで使用する場合は、 「次回、 このCDへはDirectCDで読み書きを行 います。」 が になっていることを確認してください。 ほかのパソコンのCD-ROMドライブで読み出したい場合は、 「 Windows 95/98、 Windows NT 4.0( SP3以上) およびWindows 2000のCD-ROMドライブで読 また、必要で み込めるようにCDを構成します。」の をクリックして にします。 あれば 「再び書き込みができないように、CDを書き込み禁止にする」 の をクリッ クして にしてください。 「Windows 95/98、Windows NT 4.0(SP3以上)およびWindows 2000の C D - R O Mドライブで読み込めるようにC Dを構成します。」 を選んで取り出 した後、再度DirectCDで書き込みを行いたい場合は、 を右クリックして 「書き込み可能にする」 を選び、設定を行ってください。 3「完了」ボタンをクリックする 「CDは取り出されました。」 と表示されるまで、 そのまましばらくお待ちください。自 動的にディスクトレイが少し飛び出します。 「 OK」ボタンをクリックする 4 表示されているメッセージを確認して、 書き込んだCD-Rを読み出すことができる環境についてのメッセージが表示 されています。表示されたメッセージ以外の環境では、 この CD-Rを読み出す ことはできません。 5 CD-R/RW with DVD-ROMドライブからCD-Rを取り出し、ディスクトレイ を元の位置に戻す ■ C D - R W を取り出す 1 CD-R/RW with DVD-ROMドライブのイジェクトボタンを押す しばらくすると、 「CDは取り出されました。」 と表示され、ディスクトレイが少し飛び 出します。 CD-R/RW with DVD-ROMドライブ 63 インジケータ領域 (タスクトレイ) に表示されている を右クリックし、表示 されたメニューから 「取り出し」 をクリックしても同様の操作ができます。 2 表示されているメッセージを確認して「OK」ボタンをクリックする 書き込んだCD-RWを読み出すことができる環境についてのメッセージが表 示されています。表示されたメッセージ以外の環境では、 このCD-RWを読み 出すことはできませんので注意してください。 3 CD-R/RW with DVD-ROMドライブからCD-RWを取り出し、ディスクトレイ を元の位置に戻す 64 CD-R/RW with DVD-ROMドライブ 液晶ディスプレイ このパソコンの基本機能 1 画面表示を調整する このパソコンでは、 キーボードの 【Fn】 やボタンを使って画面表示の調整ができます。 明るさを調整する ■ キーボードを使う 機能 キー操作 説明 輝度を上げる ( ) 【Fn】+【F8】 キーを押すごとに、液晶ディスプレイの輝度が 増加します (8段階) 。 輝度を下げる ( ) 【Fn】+【F9】 キーを押すごとに、液晶ディスプレイの輝度が 低下します (8段階) 。 ■ VISUALモードボタンを使う VISUALモードボタン V I S U A Lモードボタンを押すとV I S U A Lモードのオン/オフが切り替わります。 V I S U A Lモードにすると、バックライトが明るくなります( V I S U A Lモード時は、 VISUALモードランプが緑色に点灯します) 。 画面の伸縮を調整する ■ キーボードを使う 機能 画面の伸縮 キー操作 説明 【Fn】+【F10】 低解像度時に、ディスプレイの画面を拡大表 示する/しないを切り替えます。 液晶ディスプレイ 65 表示できる解像度と表示色 解像度とは、ディスプレイの画面上に表示できる文字や図面などの情報量を表 すものです。 この数字が大きくなるほど、画面上に一度に多くの情報を表示する ことができ、より細かな表現ができます。 このパソコンでは、標準で次の解像度と表示色を表示できます。 解像度 (ドット) 640×480 800×600 1,024×768 1,280×768 1,280×1,024 1,600×1,200 表示色 26万色中256色 65,536色 1,677万色※2 26万色中256色 65,536色 1,677万色※2 26万色中256色 65,536色 1,677万色※2 26万色中256色 65,536色※3 1,677万色 26万色中256色 65,536色 1,677万色 26万色中256色 65,536色 1,677万色 液晶ディスプレイ 液晶 別売の と別売の ディスプレイ ディスプレイ ディスプレイ のみに表示 のみに表示 の同時表示※1 ① ① ① ① ① ① ② ② ② ◎ ◎ ◎ ③ ③ ③ ③ ③ ③ ◎ ◎ ◎ ◎ ◎ ◎ ◎ ◎ ◎ × × × ◎ ◎ ◎ ◎ ◎ ◎ ④ ④ ④ ④ ④ ④ ⑤ ⑤ ⑤ ⑥ ⑥ ⑥ ⑦ ⑦ ⑦ ⑦ ⑦ ⑦ テレビ のみ ◎ ◎ ◎ ◎ ◎ ◎ ◎ ◎ ◎ ⑧ ⑧ ⑧ ⑧ ⑧ ⑧ ⑧ ⑧ ⑧ ◎:フルスクリーン表示可能 ×:表示不可 ①: 【Fn】 押しながら 【F10】 を押して拡大/縮小切り替え可能 (拡大画面の場合、縦横比が正しく表示さ れない) ②: 【Fn】 押しながら 【F10】 を押して拡大/縮小切り替え可能 (拡大画面の場合、縦横比が正しく表示さ れず、縮小画面の場合、画面の両端が黒く表示される) ③:バーチャルスクリーンでのみ表示可能で、 【Fn】 押しながら 【F10】 を押して拡大/縮小切り替え可能 (拡大画面の場合、縦横比が正しく表示されず、縮小画面の場合、画面の両端が黒く表示される) ④: 【Fn】 押しながら 【F10】 を押して拡大/縮小切り替え可能 (縮小画面の場合、縦横比が正しく表示さ れない) ⑤: 【Fn】 押しながら 【F10】 を押して拡大/縮小切り替え可能 (縮小画面の場合、縦横比が正しく表示さ れず、画面の両端が黒く表示される) ⑥: 【Fn】 押しながら 【F10】 を押して拡大/縮小切り替え可能 (別売のディスプレイの縦横比が正しく表 示されない) ⑦:バーチャルスクリーンでのみ表示可能で、 【Fn】 押しながら 【F10】 を押して拡大/縮小切り替え可能 (拡大画面の場合、画面の両端が黒く表示され、縮小画面の場合、縦横比が正しく表示されない) ⑧:バーチャルスクリーンでのみ表示可能 66 液晶ディスプレイ 1 このパソコンの基本機能 ※1:別売のCRTディスプレイ未接続時は、 このパソコンの液晶ディスプレイのみに表示される ※2:このパソコンの液晶ディスプレイでは、 グラフィックアクセラレータのディザリング機能により実現 ※3:購入時の設定 320×200ドット、320×240ドット解像度対応のアプリケーションなどは、 このパ ソコンでは画面のまわりが黒く表示されます。 解像度と表示色の設定 ディスプレイの解像度と表示色はコントロールパネルで設定します。 「画面」 アイコンをダブルクリックする 1「コントロールパネル」を開き、 「画面のプロパティ」画面が表示されます。 2「設定」タブをクリックする 3「画面の領域」または「色」を変更する ・ 画面の領域の変更をする場合 「画面の領域」 欄でつまみを 「大」 の方向へドラッグすると高解像度に、 「小」 の方 向へドラッグすると低解像度になります。 設定により、マニュアルに記載されていない解像度を選択することができる 場合がありますが、動作を保証するものではありません。必ずマニュアルに記 載されている解像度で使用してください。 ・ 色の変更をする場合 をクリックし、選択一覧から変更します。 この選択一覧には、使用 「色」欄で している液晶ディスプレイとディスプレイアダプタが対応しているカラーパレットが 一覧表示されます。 液晶ディスプレイ 67 High Colorとは65,536色のことで、True Colorは1,677万色のことです。 「 OK」ボタンをクリックする 4 設定が終了したら、 このあとは、画面の指示にしたがって操作してください。 バーチャルスクリーン バーチャルスクリーンとは、実際に表示可能な解像度よりも大きい解像度を使用 できるようにするための仮想画面のことです。バーチャルスクリーンでは、仮想画 面全体のサイズが実際のディスプレイの画面より大きくなるので、ディスプレイに は常に仮想画面の一部が表示されている状態となります。画面をスクロールする と、ディスプレイの画面上で見えていない部分を表示することができます。 バーチャルスクリーンでは、 「スタート」 ボタンがディスプレイの画面上から外れ、 表示されないことがあります。ディスプレイの画面上の見えていない部分を見る には、ポインタをディスプレイの画面の端に移動させます。ポインタの移動した 方向に画面がスクロールし、見えなかった部分が表示されます。 画面分割機能 2つ以上のアプリケーションのウィンドウをワンタッチ操作でディスプレイ上に表 示することができる機能です。デスクトップ上を2分割 (縦) 、2分割 (横) 、4分割、6 分割にして起動しているアプリケーションを表示することができます。分割のしか たは設定で変更することができます。 1【画面分割】ボタンを押す 【画面分割】 ボタン 2つ以上のアプリケーションのウィンドウが並べて表示されます。 68 液晶ディスプレイ 1 このパソコンの基本機能 画面の分割数や、表示するアプリケーションは右側の設定画面で簡単に選んで 変更することができます。 画面の分割のしかたを設定します。 分割したい画面の数と方法をクリッ クしてください。 ディスプレイに表示したいアプリ ケーションを選べます。 (ウィンドウサイズ固定等の一部ア プリケーションは、起動していても 表示されません。) もう一度 【画面分割】 ボタンをクリックすると、通常のデスクトップの画面に戻りま す。 【全画面】ボタンを使う アプリケーションのウィンドウが分割していたり、重なっていたりしてウィンドウの 内容が見えにくくなるときがあります。 そんなときは、 【全画面】 ボタンでディスプレ イいっぱいにアプリケーションのウィンドウを開くことができます。 1 ディスプレイいっぱいに表示したいアプリケーションのウィンドウをクリッ クする 最小化されてタスクバーにある場合は、 タスクバーにある表示したいアプリケー ションのボタンをクリックします。 2【全画面】ボタンを押す 【全画面】ボタン アプリケーションのウィンドウがディスプレイいっぱいに表示されます。 液晶ディスプレイ 69 バッテリ バッテリのみで使う セカンドハードディスクドライブが搭載されていないモデルでは、ACアダプタを使 用せずにバッテリだけで駆動することができます。 セカンドハードディスクドライブ 搭載モデルでは、別売のバッテリパック (PC-VP-WP32) を利用するとACアダプ タを使用せずに駆動することができます。 バッテリだけでの駆動時間は限られていますので、長時間使用する場合は、省電 力機能を使用することをおすすめします。 省電力機能について→このPARTの「省電力機能」 ( p.79) さらに次のような点に気をつけると、バッテリパックを長持ちさせることができます。 ・バッテリの残量をできるだけなくしてから充電する ・充電はフル充電 (バッテリ充電ランプが消灯) になるまで中断しない ・定期的にバッテリリフレッシュを実行する (→p.74) ・このパソコンを1カ月以上使わないときは、バッテリパックを取り外して、涼しい ところに保管する バッテリは自然放電していますので、使用していない場合でも2∼3カ月に一度 は充電することをおすすめします。 バッテリを充電する ・バッテリの充電中は、バッテリパックをパソコンから取り外さないでください。 ショートや接触不良の原因になります。 ・購入直後や長時間放置したバッテリでは、バッテリ駆動ができないことや動作 時間が短くなること、バッテリ残量が正しく表示されないことなどがあります。必 ずフル充電してから使用してください。 ・充電を行う際にはできるだけフル充電するようにしてください。バッテリ残量が少 ない場合などに少量の充放電を何度もくりかえして使用すると、バッテリ残量に 誤差が生じることがあります。 70 バッテリ このパソコンの基本機能 1 バッテリの充電のしかた バッテリパックを取り付けてACアダプタをACコンセントに接続すると、自動的に バッテリの充電がはじまります。 パソコンの電源を入れて使用しているときでもバッテリは充電されます。 充電できる電池容量は、周囲の温度によって変わります。また、高温になると充 電が中断されることがありますので、18∼28℃での充電をおすすめします。 バッテリの充電時間について→PART6の「機能一覧」 ( p.245) 充電状態を表示ランプで確認する バッテリの充電状態を、バッテリ充電ランプ( (→p.8) 。 ランプ オレンジ 消灯 ) で確認することができます 状態 点灯 バッテリ充電中 点滅 バッテリのエラー※ ACアダプタが接続されていない、 または充電完了 ※:バッテリを取り付けなおしてもエラーが出るときは、バッテリリフレッシュを行ってください (→ p.74) 。 バッテリ 71 バッテリの残量を確認する バッテリ残量は、次の3つの方法で確認することができます。 ● インジケータ領域 (タスクトレイ) にある の上にポインタを合わせる アイコンはバッテリの残量により異なります。 ● インジケータ領域 (タスクトレイ) の メーター」画面を見る をダブルクリックして、表示された 「電源 ●「コントロールパネル」 を開き、 「電源の管理」 アイコンをダブルクリックして、表 示された 「電源の管理のプロパティ」 画面の「電源メーター」 タブを見る ACコンセントから電源を供給している場合は、 72 バッテリ は に変わります。 このパソコンの基本機能 1 バッテリ駆動中にバッテリ残量が少なくなったときは バッテリの残量が少なくなると、電源ランプ ( ) が黄色に点灯します。この場合 は、状況に応じて次の操作を行ってください。 ● ACコンセントから電源を供給できる場合 ACアダプタを接続してACコンセントから電源を供給してください。 ACコンセン ) が点灯し、バッテリの充電が トから電源を供給すると、バッテリ充電ランプ ( はじまります。 また、バッテリを充電しながらパソコンを使用することもできます。 ● ACコンセントが使えない場合 使用中のアプリケーションを終了して、パソコンの電源を切ってください。 上記の操作をしないでそのままにしておくと、再度バッテリ残量が少ないというメッ セージが表示され、 しばらくすると自動的に休止状態になります。 また、パソコンを バッテリのみで使用している場合は、バッテリ残量が少なくなったときにパソコン をどのような状態にするかを設定しておくこともできます。次の 「バッテリ残量が少 なくなったときの動作の設定」 をご覧ください。 フロッピーディスクやハードディスクの読み書き中にバッテリ残量がなくなり、電源 が切れてしまうと、作成中のデータが失われたり、 フロッピーディスクやハードディ スクのデータが失われたり、壊れたりすることがあります。 バッテリ残量が少なくなったときの動作の設定 バッテリのみで使用している場合、バッテリ残量が少なくなったとき、 どのような動 作をさせるかを設定します。設定の手順は次のとおりです。 「電源の管理」 アイコンをダブルクリックする 1「コントロールパネル」を開き、 2「アラーム」タブをクリックする 3 バッテリ残量が少ないとき(バッテリ低下の警告)と、バッテリ残量がわずか なとき (バッテリ消耗の警告) に、 それぞれどのような動作をするようにした いかを設定する 「警告の動作」 ボタンをクリックすると、動作を選ぶことができます。 4「O K 」ボタンをクリックする バッテリ 73 バッテリリフレッシュ バッテリリフレッシュは、一時的に低下したバッテリの性能を回復させるときに行 います。次のようなときには、バッテリリフレッシュを実行してください。 ● バッテリでの駆動時間が短くなった バッテリを完全に使い切らないまま充電をくりかえしていると、バッテリの充電可能 容量が目減りして、駆動時間が短くなる場合があります。 これをバッテリの 「メモリ 効果」 と呼びます。 ● 購入直後や、長期間の放置で、バッテリの性能が一時的に低下した ● バッテリの残量表示に誤差が生じている ) が消えてしばらくしても、バッ バッテリの充電が完了し、バッテリ充電ランプ ( テリの残量表示が95%以上にならない場合は、バッテリの残量表示に誤差が生 じていると考えられます。 バッテリリフレッシュの実行 「スタート」 ボタン→「 Windowsの終了」 で 1 パソコンを使用中の場合は、 を クリックして 「終了」 を選び、 「 OK」ボタンをクリックして電源を切る 2 バッテリパックを取り付けていない場合は、バッテリパックを本体に取り付 ける (→p.78) 3 パソコンにACアダプタを接続していない場合は、ACアダプタを接続し、電 源コードをACコンセントに接続する 4 バッテリ充電ランプが点滅している場合は、一度バッテリパックを本体から 外して、再度取り付ける 5 バッテリをフル充電(バッテリ充電ランプが消灯した状態)まで充電する 6 BIOSセットアップメニューを起動する(→p.232) 7 電源コードのプラグをACコンセントから抜いてから、ACアダプタを本体か ら取り外す 【 Enter】 を押す 8【↑】または【↓】で「バッテリリフレッシュ」を選び、 74 バッテリ 1 このパソコンの基本機能 次のような画面が表示され、バッテリリフレッシュがはじまります。 バッテリリフレッシュが完了し、バッテリ内の電力がなくなると自動的にパソコンの 電源が切れますので、電源が切れるまでお待ちください。 Battery Refresh Now(55% LEFT)・・・・・・Don't close Display・・・・・・Press ESC Key to Cancel バッテリリフレッシュ中は、液晶ディスプレイを開いたままにしてください。液晶 ディスプレイを閉じると、 ピピピと警告音が鳴ります。 バッテリリフレッシュの所要時間の目安は、約80分です。 ■ バッテリリフレッシュを中断する バッテリリフレッシュを中断するときは、次の手順で行ってください。 1【Esc】を押す 次のようなメッセージが表示されます。 Continue Battery Refresh Cancel Battery Refresh 【Enter】 を押す 2【↑】または【↓】で「Cancel Battery Refresh」を選び、 Windowsが再起動します。 バッテリリフレッシュ中にパソコンの電源を切ろうとしたり、ACアダプタを 接続したときも、バッテリリフレッシュの中断を確認するメッセージが表示さ れます。バッテリリフレッシュを続ける場合は 「Continue Battery Refresh」 を選んでください。中断する場合は 「Cancel Battery Refresh」 を選ぶと、 バッテリリフレッシュを中断して再起動します。 バッテリ 75 バッテリパックを交換する 交換の目安 フル充電 (バッテリを充電してバッテリ充電ランプ ( ) が消灯した状態) にして も使用できる時間が短くなったら、バッテリリフレッシュ (→p.74) を行ってください。 それでも使用できる時間が回復しないときは、新しいバッテリパックを購入して交 換してください。 ■ 交換用のバッテリパック このパソコンに取り付けられる交換用バッテリパックは次のものです。 ・PC-VP-WP32(バッテリパック (リチウムイオン)) バッテリパックの交換のしかた ●雷が鳴りだしたら、本機や電源コードに触れないでください。 また、機器の 接続や取り外しを行わないでください。 落雷による感電のおそれがあり ます。 破裂注意 毒物注意 ● 使用を終えたバッテリパックを分解したり、火気に投じることは 危険です。絶対にしないでください。破裂したり、液漏れしたりす ることがあります。 ●濡れた手で電源コードを抜き差ししないでください。感電の原因となりま す。 ・バッテリスロットの端子部分には絶対に触れないでください。 接触不良の原因 となります。 ・スタンバイ状態のときにバッテリパックを交換すると、作業中のデータが失われ が点滅しているときには、一度スタンバイ状態から復帰 ます。電源ランプ( ) し、作業中のデータを保存してからWindowsを終了し、パソコンの電源を切って ください。 ・特に必要でない限り、バッテリパックの取り付けや取り外しをしないでください。 故障の原因になります。 76 バッテリ ■ バッテリパックを取り外す このパソコンの基本機能 1 「スタート」ボタン→「Windowsの終了」で、 1 パソコンを使用中の場合は、 をクリックして 「終了」 を選び、 「 OK」ボタンをクリックして電源を切る 2 電源コードのプラグをACコンセントから抜いてから、ACアダプタを本体か ら取り外す 3 液晶ディスプレイを閉じて、本体を裏返す 4 バッテリパックの横にあるバッテリアンロック( ) を矢印の方向にスライド させる バッテリアンロック ( ) をスライドさせると、バッテリパックが少し持ち上がります。 スライドさせたままの状態で、次の手順へ進んでください。 バッテリアンロック バッテリパック 5 バッテリパックを矢印の方向に持ち上げて取り外す バッテリ 77 ■ バッテリパックを取り付ける ( p.77)の手順1∼3を行う 1「バッテリパックを取り外す」 2 新しいバッテリパックをバッテリスロットにセットする 3 図の矢印の方向にバッテリパックを倒し込む 4 バッテリアンロック( )がロックされていることを確認する ロックされている状態 78 バッテリ 省電力機能 このパソコンの基本機能 1 省電力機能とは 省電力機能とは、CPUやハードディスク、ディスプレイといった、パソコンの主要 な部分への電力供給を停止することで、本体の消費電力を抑える機能です。 ま た、作業を一時的に中断したいときや、中断した作業をすぐに再開したいときにも 便利な機能です。 このパソコンの省電力機能 このパソコンの省電力機能には、 「スタンバイ状態 (サスペンド) 」 、 「休止状態 (ハ イバネーション)」 、 「Intel® SpeedStepTMテクノロジ」 があります。 「スタンバイ状 態」 と 「休止状態」 を合わせて 「スリープ状態」 と呼ぶこともあります。 このパソコン での省電力機能の設定は、 「コントロールパネル」 の「電源の管理」 で行います。 ● スタンバイ状態(サスペンド) 作業中のデータを一時的にメモリに保存し、消費電力を抑える機能です。スタン バイ状態のことを 「サスペンド」 と呼ぶこともあります。データはメモリに保存され ているため、すぐに元の状態に戻すことができます。元の状態に戻すことを 「復帰 (レジューム)」 と呼びます。 スタンバイ状態にする→「スタンバイ状態 (サスペンド)」 ( p.82) ● 休止状態(ハイバネーション) 作業中のデータをハードディスクに保存し、電源を切る機能です。休止状態のこ とを 「ハイバネーション」 と呼ぶこともあります。普通に電源を切るのとは異なり、次 に電源を入れるときに、Windowsを起動する操作をせずに、すぐに元の状態に戻 すことができます。元の状態に戻すことを 「復帰(レジューム)」 と呼びます。 データを保持するための電力を消費しないので、長時間作業を中断するときなど に便利です。 休止状態にする→ 「休止状態 (ハイバネーション) 」 ( p.85) ● Intel® SpeedStepTMテクノロジ(LT500を除く) 電源の種類によって、動作性能を切り替えることができます。 BIOSセットアップメニューで設定する方法と、Windowsのコントロールパネルで 設定する方法の2種類があります。 省電力機能 79 Intel® SpeedStepTMテクノロジの設定をする→「Intel® SpeedStep TMテクノロジ」 (p.87) BIOSセットアップメニューでも省電力機能の設定項目がありますが、BIOSセット アップメニューでの設定は無効になります。 省電力機能を使用するときの注意 スタンバイ状態または休止状態を利用できないとき 次のようなときには、スタンバイ状態または休止状態にしないでください。パソコ ンが正常に動かなくなったり、正しく復帰できなくなることがあります。 ・プリンタへ出力中 ・通信用アプリケーションを実行中 ・電話回線を使って通信中 ・音声または動画を再生中 ・ハードディスク、CD-ROMなどのディスク、 フロッピーディスクなどにアクセス中 ・「システムのプロパティ」画面を表示中 ・Windowsの起動/終了処理中 ・スタンバイ状態または休止状態に対応していないアプリケーションを使用中 ・スタンバイ状態または休止状態に対応していないPCカード、U S B対応機器、 IEEE1394対応機器を使用中 スタンバイ状態または休止状態を使用するときの注意 スタンバイ状態または休止状態にするときは、次のことに注意してください。 ・スタンバイ状態では、 ネットワーク機能がいったん停止します。ネットワークを使 用するアプリケーションによっては、スタンバイ状態になったときにデータが失 われることがあります。 ネットワークを使用するアプリケーションを使う場合には、 システム管理者に確認のうえ、スタンバイ状態を使用してください。 ・バッテリのみで使用している場合は、 あらかじめバッテリの残量を確認しておい てください。 また、バッテリ駆動時にバッテリ残量が少なくなってきたとき、パソコ ンをどのような動作にさせるかなどの設定もできます (→p.73) 。 ・セカンドハードディスクドライブ搭載モデルをお使いの場合は、ACアダプタを パソコンから取り外さないでください。 ・スタンバイ状態または休止状態への移行中は、各種ディスクやPCカードの入 れ替えなどを行わないでください。データが正しく保存されないことがあります。 ・スタンバイ状態または休止状態のときに、PCカードを入れ替えるなどの機器構 成の変更をすると、スタンバイ状態から正しく復帰できなくなることがあります。 80 省電力機能 1 このパソコンの基本機能 ・「コントロールパネル」 を開き、 「画面」 アイコンをダブルクリックすると表示され る 「画面のプロパティ」 の 「スクリーン セーバー」 タブで設定できるディスプレイ の省電力機能を利用する場合は、 スクリーンセーバー機能もあわせて使用して ください。スクリーンセーバー機能を使用しない場合、MS-DOSプロンプト使用 時に省電力機能は利用できません。 ・このパソコンにフォトCDを入れたままスタンバイ状態または休止状態にした場 合、復帰に時間がかかることがあります。 ・SCSI PCカードを使用している場合、SCSI PCカードと接続されている機器の 組み合わせによってはスタンバイ状態または休止状態から正しく復帰できない 場合があります。 このような場合は、 スタンバイ状態または休止状態にしないで ください。 ・フロッピーディスクやCD-ROMをセットしたまま休止状態から復帰すると、正し く復帰できずにフロッピーディスクやCD-ROMから起動してしまうことがありま す。休止状態にする場合は、 フロッピーディスクやCD-ROMを取り出してから休 止状態にしてください。 また、 フロッピーディスクを使用しているときは、必要な ファイルを保存してから、 フロッピーディスクを取り出してください。 スタンバイ状態または休止状態から復帰するときの注意 スタンバイ状態または休止状態から復帰させるときには、次のことに注意してくだ さい。 ・スタンバイ状態または休止状態にしてからすぐに復帰させたいときは、パソコン に負担がかからないよう、スタンバイ状態または休止状態になった後、約 5秒以 上たってから操作してください。 ・スタンバイ状態または休止状態のときにPCカードの入れ替えやセカンドハード ディスクドライブなど周辺機器の取り付け/取り外しなどの機器構成の変更を すると、正常に復帰できなくなることがあります。 ・タイマ、FAXモデムの自動受信操作および液晶ディスプレイを開いてのスタン バイ状態からの復帰を行った場合、パソコンはスタンバイ状態から復帰してい ますが、液晶ディスプレイに何も表示されない状態になります。 この場合は NX パッドを操作するかキーボードのキーを押すことによって液晶ディスプレイを表 示することができます。 ・スタンバイ状態または休止状態からの復帰時にパスワードを入力するように設 定してある場合は、パスワード入力画面でパスワードを入力してください。 パスワード設定時の復帰→このPARTの「セキュリティ機能」 の「パスワードを設 定しているときの復帰のしかた」 (p.94) 省電力機能 81 スタンバイ状態(サスペンド) スタンバイ状態にする 購入時の状態では、次のいずれかの方法でスタンバイ状態にすることができます。 スタンバイ状態になると、電源ランプ( ) が緑色に点滅します。 ●「スタート」 ボタン→ 「Windowsの終了」 で 「O K 」ボタンをクリックする をクリックして 「スタンバイ」 を選び、 ● キーボードやNXパッドからの入力がなくなってから一定時間経過後、自動的に スタンバイ状態にする ほかにも、設定を行うことにより次のような方法でスタンバイ状態にすることもで きます。 ● 電源スイッチを押す 電源スイッチを押してスタンバイ状態にするには、 「コントロールパネル」 を開き、 「電源の管理」 アイコンをダブルクリックすると表示される 「電源の管理のプロパ ティ」 の 「詳細設定」 タブで、 「コンピュータの電源ボタンを押したとき」 を 「スタンバ イ」 に設定します。 ● 液晶ディスプレイを閉じる 液晶ディスプレイを閉じたときにスタンバイ状態にするには、 「コントロールパネ ル」 を開き、 「電源の管理」 アイコンをダブルクリックすると表示される 「電源の管 理のプロパティ」 の 「詳細設定」 タブで 「ポータブル コンピュータを閉じたとき」 を 「スタンバイ」 に設定します。 ・ATAカードをセットした状態でスタンバイ状態にすると、 スタンバイ状態になるま でに時間がかかる場合があります。 ・「コントロールパネル」 を開き、 「画面」 アイコンをダブルクリックすると表示される 「画面のプロパティ」 の「Web」 タブの「Active DesktopにWebコンテンツを表 示」 にチェックマークがついていると、自動的にスタンバイ状態にできない場合 があります。 この場合は、 「Active DesktopにWebコンテンツを表示」 の左の をクリックして にしてください。 スタンバイ状態から復帰する スタンバイ状態から元の状態に戻すことを 「復帰」 または 「レジューム」 といいます。 スタンバイ状態からの復帰は次の方法で行うことができます。 ● 電源スイッチを押す スタンバイ状態にする前の元の状態が表示されます。 82 省電力機能 このパソコンの基本機能 1 液晶ディスプレイを閉じてスタンバイ状態にした場合、液晶ディスプレイを開け ることによって復帰することができます。 また、 タスクスケジューラを使って時刻を指定してスタンバイ状態から復帰する こともできます。 タスクスケジューラについて詳しくはWindowsのヘルプをご覧 ください。 スタンバイ状態の設定をする ■「電源設定」で設定をする 「コントロールパネル」 の 「電源の管理」 の「電源設定」 では、スタンバイ状態にす るまでの時間を変更したり、ACアダプタ駆動時にもスタンバイ状態になるように 設定することができます。 また、 あらかじめ設定されている電源設定モードを選んでスタンバイ状態にするま での時間を設定することもできます。購入時には 「LaVie/VersaPro」 のモードに設 定されています。モードは 「常にオン」 「ホーム/オフィス デスク」 「ポータブル/ ラップトップ」 「LaVie/VersaPro」の4つがあります。 「電源の管理」 アイコンをダブルクリックする 1「コントロールパネル」を開き、 「電源の管理のプロパティ」画面が表示されます。 2「電源設定」タブをクリックする 3「電源設定」欄でモードを選ぶか、または画面の下段でそれぞれの時間を 設定する 省電力機能 83 項目 説明 モニタの電源を切る 入力が何も行われないまま指定した時間が経過すると、モ ニタの電源を切ります。 ハード ディスクの 電源を切る 指定した時間、ハードディスクへのアクセスがないと、ハー ドディスクの電源を切ります。 システム スタンバイ 指定した時間何の入力もなく、ハードディスクへのアクセス がないと、パソコンがスタンバイ状態になり、消費電力を抑 えます。 システム休止状態 指定した時間何の入力もなく、 またハードディスクへのアク セスがないと、パソコンが休止状態になり、電源が切れま す。 ・画面の下段の「××の電源の設定」 の「××」 には、上段の「電源設定」 欄 で選んだモード名が表示され、 それぞれの項目欄には、モードの設定時間 が表示されます。 ・「電源設定」欄で新しいモードを作成することもできます。 「 OK」ボタンをクリックする 4「適用」ボタンをクリックして、 ■ 新しいモードを作成する パソコンの利用状態に合わせて、モードを新たに登録することができます。 「電源の管理」 アイコンをダブルクリックする 1「コントロールパネル」を開き、 「電源の管理のプロパティ」画面が表示されます。 2「電源設定」タブをクリックする 「ハードディスクの電源を切る」 「システムスタンバ 3「モニタの電源を切る」 イ」 「システム休止状態」のそれぞれの時間を設定する 4「名前を付けて保存」ボタンをクリックする 「OK」ボタンをクリックする 5 任意の保存名を入力し、 これで、新しいモードが登録されました。 「 OK」ボタンをクリックする 6「適用」ボタンをクリックして、 84 省電力機能 休止状態(ハイバネーション) このパソコンの基本機能 1 休止状態にする 次のいずれかの方法で休止状態にすることができます。 休止状態になると、電源ランプ( ) が消灯し、パソコンの電源が切れます。 ●「スタート」ボタン→「Windowsの終了」で 「O K 」ボタンをクリックする をクリックして 「休止状態」 を選び、 ● バッテリ駆動時、キーボードやNXパッドからの入力がなくなってから一定時間経 過後、自動的に休止状態にする ほかにも、設定を行うことにより次のいずれかの方法で休止状態にすることがで きます。 ● 電源スイッチを押す 電源スイッチを押して休止状態にするには、 「コントロールパネル」 を開き、 「電源 の管理」 アイコンをダブルクリックすると表示される 「電源の管理のプロパティ」 の 「詳細設定」 タブで、 「コンピュータの電源ボタンを押したとき」 を 「休止状態」 に設 定します。 ● 液晶ディスプレイを閉じる 液晶ディスプレイを閉じたときに休止状態にするには、 「コントロールパネル」 を開 き、 「電源の管理」 アイコンをダブルクリックすると表示される 「電源の管理のプロ パティ」 の 「詳細設定」 タブで、 「ポータブル コンピュータを閉じたとき」 を 「休止状 態」 に設定します。 上記の方法で休止状態にするためには、次の 「休止状態を利用するための準備」 の手順を行ってください。 ■ 休止状態を利用するための準備 ● 電源スイッチを押して休止状態にする 「電源の管理」 アイコンをダブルクリックする 1「コントロールパネル」を開き、 「電源の管理のプロパティ」画面が表示されます。 2「休止状態」タブをクリックする 3「休止状態をサポートする」が になっていることを確認する 4「電源の管理のプロパティ」画面で「詳細設定」タブをクリックする 省電力機能 85 5「電源ボタン」欄の「コンピュータの電源ボタンを押したとき」で「休止状態」 を選ぶ 「 OK」ボタンをクリックする 6「適用」ボタンをクリックして、 ● 液晶ディスプレイを閉じたときに休止状態にする 1「電源スイッチを押して休止状態にする」の手順1∼4を行う 2「電源ボタン」欄の「ポータブル コンピュータを閉じたとき」で「休止状態」を 選ぶ 「 OK」ボタンをクリックする 3「適用」ボタンをクリックして、 ・ATAカードをセットした状態で休止状態にすると、時間がかかる場合があり ます。 ・「コントロールパネル」 を開き、 「画面 「アイコンをダブルクリックすると表示 される 「画面のプロパティ」 の「 Web」 タブの「Active DesktopにWebコン テンツを表示」 にチェックマークがついていると、自動的に休止状態にでき ない場合があります。 この場合は、 「Active DesktopにWebコンテンツを表 示」 の左の をクリックして にしてください。 休止状態から復帰する 休止状態から元の状態に戻すことを 「復帰」 または 「レジューム」 といいます。休止 状態からの復帰は次の方法で行います。 ● 電源スイッチを押す 「Returning to Windows ...」 の表示とともに、作業状況を示す棒グラフが表示 され、復帰が完了すると、元の状態 (休止状態に入る前) の画面が表示されます。 86 省電力機能 Intel® SpeedStepTMテクノロジ このパソコンの基本機能 1 ここでは、LT900、LT700、LG10JE、LG80JEのIntel® SpeedStepTMテクノロジに ついて説明しています。 Intel® SpeedStepTMテクノロジのセットアップ Intel® SpeedStepTM テクノロジを使用できるようにするには、次の手順でセット アップを行う必要があります。 1 デスクトップ上の (SpeedStep) をダブルクリックする 2「ようこそ」画面で「次へ」ボタンをクリックする 3「ライセンス契約」の内容を読み、内容に同意できる場合には「はい」ボタン をクリックする 「はい、直ちにコンピュータを再起動します。」 4「セットアップの完了」画面で、 を選んで「完了」ボタンをクリックする Windowsが自動的に再起動します。 Intel® SpeedStepTMテクノロジの設定をする バッテリ駆動時はクロック周波数が下がります。バッテリ駆動時のクロック周波数 は次のとおりです。 L G 1 0 J E LT900 L G 8 0 J E LT700 :1 . 0 G H z →7 0 0 M H z :1 . 0 G H z →7 0 0 M H z :8 0 0 M H z →6 5 0 M H z :8 0 0 M H z →6 5 0 M H z ■ BIOSセットアップメニューで設定する BIOSセットアップメニューの 「拡張設定」 の 「Intel(R) SpeedStep(TM) テクノロ ジ」 で設定できます。 モード 自動※ 機能 AC電源で駆動中にこのパソコンを使用する場合、 最高性能で動作します。 バッテリ最適化 常にバッテリ最適性能で動作します。 使用しない 本機能が、無効になります。 ※購入時の設定 省電力機能 87 BIOSセットアップメニュー→PART5の「BIOSセットアップメニュー」 (→p.232) ■ コントロールパネルの「電源の管理」で設定する 「電源の管理」 アイコンをダブルクリックする 1「コントロールパネル」を開き、 「電源の管理のプロパティ」画面が表示されます。 2「Intel(R) SpeedStep(TM) テクノロジ」タブをクリックする インジケータ領域 (タスクトレイ) の ができます。 をダブルクリックしても起動すること パソコンをバッテリのみで使用するときと、AC電源で使用するときの設定を行い ます。 ● バッテリモードの場合 「バッテリに合わせたパフォーマンス」 に設定されています。 この項目は変更で きません。 ● AC電源の場合 「バッテリに合わせたパフォーマンス」 、 または 「最大パフォーマンス」 のどちらか を選択できます。 をクリックして選んでください。 88 省電力機能 このパソコンの基本機能 1 ・「電源が変更されたときにパフォーマンスを自動的に変更」 が になっていると バッテリ駆動からAC駆動に変更した場合、自動的に 「AC電源の場合」 で設定 した動作に変わります。 ・「パフォーマンスを自動的に変更する前に確認」 が になっているとバッテリ駆 動からAC駆動に変更した場合に、パフォーマンスを自動的に変更するかどうか の確認メッセージが表示されます。 ・「Intel(R)SpeedStep(TM)テクノロジ」 タブでの設定内容は、 このパソコンの 終了時にBIOSセットアップメニューに反映されます。 省電力機能 89 セキュリティ機能 このパソコンのセキュリティ機能 セキュリティ機能を利用すると、パソコンの不正使用やデータの盗難を防止する ためのパスワードを設定したり、起動に必要なファイルを保護したりすることがで きます。 セキュリティ機能を使用している場合でも、 「絶対に安全」 ということはありません。 重要なデータなどの管理や取り扱いには十分注意してください。 パスワードを設定してパソコンの使用者を制限する パスワードを設定することで、 このパソコンの使用者を制限するとともに、不正使 用を防止することができます。パスワードはBIOSセットアップメニューで設定しま す。パスワードを設定することにより、次のような機能を制限することができます。 ・パソコンの起動 ・BIOSセットアップメニューの起動と設定変更 ・スリープ状態(スタンバイ状態または休止状態) からの復帰 ・キーボードやポインティングデバイスからの入力 ・設定したパスワードを忘れないようにしてください。パスワードは再セットアップ しても解除できません。パスワードは忘れないように控えておくことをおすすめし ます。 ・ご購入元、NECフィールディングの各支店、営業所などにこのパソコンの修理 を依頼される際は、設定したパスワードは解除しておいてください。 パスワードを忘れてしまった→『困ったときの Q & A 』PART2の「パスワード」 90 セキュリティ機能 このパソコンの基本機能 1 パスワードの種類 設定可能なパスワードには、 「スーパバイザパスワード」 と 「ユーザパスワード」 が あります。 ● スーパバイザパスワード スーパバイザパスワードは、おもに管理者用のパスワードで、管理者以外の不正 な使用や設定の変更を防止したり、 このパソコンの使用者を制限するために設定 します。 また、使用者の使用できる機能を制限することもできます。 パスワードを設定しておくと、BIOSセットアップメニュー起動時にパスワードの入 力画面が表示され、パスワードを入力しないかぎりBIOSセットアップメニューを起 動できなくなります。 また、パスワード入力のタイミングを、起動時やスリープから の復帰時に設定しておくこともできます。 ● ユーザパスワード ユーザパスワードは、スーパバイザパスワードが設定されていないと設定できな いパスワードです。おもに使用者のためのパスワードで、パスワードを入力しない と、パソコンを使用できなくなります。 パスワードを使った管理 たとえば、管理者がスーパバイザパスワードとユーザパスワードの両方を設定し、 通常の利用者にはユーザパスワードのみを通知します。 このように設定しておくと、 管理者以外はBIOSセットアップメニューの設定を変更できなくなります。 また、 ど ちらのパスワードも通知されていない人は、パソコンを起動することもできません。 パスワードを設定する スーパバイザパスワードとユーザパスワードは、BIOSセットアップメニューで設定 します。パスワードを設定後にBIOSセットアップメニューを起動するときは、設定 したパスワードを入力しなければ、BIOSセットアップメニューを起動することがで きなくなります。 1 BIOSセットアップメニューを起動する(→p.232) 2「セキュリティ」を選ぶ 「スーパバイザパスワードの設定」 または 「ユーザパス 3【↑】または【↓】で、 ワードの設定」 を選ぶ スーパバイザパスワードを設定していないと、ユーザパスワードを設定するこ とはできません。 セキュリティ機能 91 4【Enter】を押す パスワード設定の画面が表示されます。 5 パスワードを入力する パスワードの文字列は、6文字以内で設定してください。使用できる文字は、 半角英字のA∼Z(大文字/小文字の区別はありません) と半角数字の0∼ 9だけです。 6【Enter】を押す 7 手順5で入力したパスワードを、もう一度入力する 8【Enter】を押す 設定したパスワードを忘れないようにしてください。パスワードは再セットアップして も解除できません。パスワードは忘れないように控えておくことをおすすめします。 パスワードを入力するタイミング パスワードを設定しておくと、BIOSセットアップメニュー起動時にパスワードを入 力するように要求されます。BIOSセットアップメニュー起動時以外にも、次のよう なタイミングに設定できます。 ■ パソコンの起動時 パソコンの起動時に常にパスワードを入力するように設定するには、次の手順で 行います。 1 BIOSセットアップメニューを起動する(→p.232) 2「セキュリティ」の「起動時のパスワード」を選ぶ 3「はい」を選ぶ 4 BIOSセットアップメニューを終了する 92 セキュリティ機能 ■ スリープ状態からの復帰時 このパソコンの基本機能 1 「起動時のパスワード」 を 「はい」 に設定していないと、 「レジューム時のパスワード」 の設定は変更できません。 スリープ状態からの復帰時にパスワードを入力するように設定するには、次の手 順で行います。 1 BIOSセットアップメニューを起動する(→p.232) 2「セキュリティ」の「レジューム時のパスワード」を選ぶ 3「はい」を選ぶ 4 BIOSセットアップメニューを終了する パスワードを入力する ■ パスワードを設定しているときの電源の入れかた BIOSセットアップメニューの「セキュリティ」 の 「起動時のパスワード」 が「はい」 に 設定されている場合は、次の手順で電源を入れます。 1 パソコンの電源を入れる 次のようなパスワードを入力する画面が表示されます。 Enter CURRENT Password:_ 2 設定されているパスワードを入力する 3【Enter】を押す 正しいパスワードが入力されると、Windowsが起動します。 ・誤ったパスワードが入力されると、警告が表示されます。パスワードの入力に3回 失敗すると、パスワードが入力できなくなります。 このときは、電源スイッチ ( ) を押して電源を切ったあと、 もう一度手順 1からやり直してください。 ・パスワードの入力中にキーボードの【Back Space】 などを押しても、文字を修正 することはできません。 セキュリティ機能 93 ■ パスワードを設定しているときの復帰のしかた BIOSセットアップメニューの「セキュリティ」 の 「レジューム時のパスワード」 が 「は い」 に設定されている場合は、次の手順で電源を入れます。 1 パソコンの電源を入れる キャップスロックキーランプ( ) とスクロールロックキーランプ( 滅します。 このとき、画面には何も表示されません。 ) が同時に点 2 設定されているパスワードをキーボードから入力する 3【Enter】を押す 正しいパスワードが入力されると、データが復帰されてデータの内容が表示され ます。 ・スーパバイザパスワードとユーザパスワードの両方が設定されている場 合、前回、電源を入れたときに入力したパスワードでないと復帰できません。 ・誤ったパスワードが入力されると復帰できません。 ・パスワードの入力中にキーボードの【Back Space】 などを押しても、文字を 修正することはできません。 キーボードロック キーボードロックを設定すると、 キーボードやポインティングデバイスからの入力 ができなくなります。 ■ キーボードロックを設定する 1 パスワードが設定されているときに【Ctrl】+【Alt】+【Back Space】または 【Fn】+【Back Space】 を押す キャップスロックキーランプ( ) とスクロールロックキーランプ( ) が同時に点 滅し、キーボードやポインティングデバイスからの入力ができなくなります。 ■ キーボードロックを解除する キーボードロックは次の手順で解除してください。 1 キャップスロックキーランプ( ) とスクロールロックキーランプ( 時に点滅していることを確認する 2 設定されているパスワードをキーボードから入力する このとき、画面にはパスワード入力画面は表示されません。 94 セキュリティ機能 ) が同 3【Enter】を押す 1 このパソコンの基本機能 正しいパスワードが入力されるとランプは消灯し、キーボードやポインティングデ バイスからの入力が可能になります。 ・スーパバイザパスワードとユーザパスワードの両方が設定されている場 合、前回、電源を入れたときに入力したパスワードでないと解除できません。 ・誤ったパスワードが入力されると解除できません。 ・パスワードの入力中にキーボードの【Back Space】 などを押しても、文字を 修正することはできません。 その他のセキュリティ機能を使う 起動セクタへのウィルス感染防止 ハードディスクの起動セクタを書き込み禁止に設定できます。起動セクタ部分が 削除されたり、書き換えられたりすると、パソコンを正常に起動することができなく なります。書き込み禁止に設定すると、起動セクタをコンピュータウイルスなどか ら保護できます。 「起動セクタへのウィルス感染防止」 の設定は、BIOSセットアップメニューで行い ます。 ハードディスク起動セクタを保護する→PART5の「標準セットアップ」 (p.235) 盗難防止用ロック 本体の盗難防止用ロックに別売の「セキュリティケーブル(PK-SC/CA01)」 を取 り付けると、本体の盗難を防止できます。 盗難防止用ロック→このPARTの「本体の各部の名称」の「本体背面」 (p.3) セキュリティ機能 95 サウンド機能 このパソコンのサウンド機能 このパソコンには外付けのスピーカが添付されています。外付けスピーカからの 生成音量は、スピーカ本体の「音量調節つまみ」 や、Windows Meの「ボリューム コントロール」 を使っても調節できます。 外付けスピーカを接続していない場合は、パソコンに内蔵されているスピーカか ら出力されます。内蔵スピーカの音量はパソコン本体の「音量調節つまみ」や、 Windows Meの「ボリュームコントロール」 を使っても調節できます。 音量を調節する 1 外付けスピーカの音量調節つまみを回して調節する 音量を上げたい場合はつまみを右に回し、下げたい場合は左に回します。 音量調節つまみ ・外付けスピーカーの音量は本体の音量とも連動しています。外付けスピー カーの音量調節つまみで調節してもうまく調節できない場合は、次の 「外付 けスピーカーを接続していない場合」 をご覧になり、パソコン本体の音量調 節つまみでも調節してください (パソコン本体で最大、外付けスピーカーで 最大にしたときに最大の音が出ます) 。 ・外付けスピーカ使用時は、パソコン本体のスピーカは動作しません。 96 サウンド機能 ■ 外付けスピーカを接続していない場合 このパソコンの基本機能 1 1 パソコン本体の音量調節つまみで調節する 音量を上げたい場合はつまみを奥にたおし、下げたい場合は手前にたおします。 音量調節つまみ ボリュームコントロールを使う ボリュームコントロールでは、内蔵音源の再生音量や録音するときの入力レベル を調節することができます。 ボリュームコントロールを起動する 1「スタート」ボタン→「プログラム」→「アクセサリ」→「エンターテイメント」 →「ボリュームコントロール」 をクリックする 「Volume Control」画面が表示されます。 各音源で、左右のスピーカ のバランスを調節できる ※画面は多少異なる場合があります。 をクリックして にすると消音状態になる つまみを上下すると音量調節ができる サウンド機能 97 2 や をドラッグして調節する ディスプレイの解像度を低解像度に設定しているときにボリュームコントロールを 表示させると、ボリュームコントロールのすべての音源コントロールが表示されな い場合や右端の音源コントロールの表示が一部欠ける場合があります。 このよう なときには、ディスプレイの解像度を変更する (→p.67) か、 または 「プロパティ」 ウィ ンドウの 「表示するコントロール」 欄で、使用しない音源の選択を解除し、必要な音 源コントロールが表示されるように変更してください。 なお、ディスプレイの解像度 を変更する場合は、ボリュームコントロールをいったん終了し、解像度を変更後に 再度ボリュームコントロールを起動してください。 表示項目を切り替える ボリュームコントロールに表示させる項目を切り替えることができます。 1 メニューバーの「オプション」→「プロパティ」をクリックする 「プロパティ」画面が表示されます。 ※画面は多少異なる場合があります。 「録音」のどちらかをクリックして 2「再生」 表示項目が切り替わります。 98 サウンド機能 にする ■ 設定項目一覧 表示できる項目と各項目の説明は、次のようになります。 説明 再生 録音 Volume Control ○ Wave ○ DigitalIn ○ ○ Digital Inから入力される音声のボリュームを調整し ます。 Microphone ○ ○ マイクロホン端子から入力される音声をスピーカから 出力するとき、 または録音するときのボリュームを調 整します。 Line ○ ○ 本機では使用できません。 CD Audio ○ ○ C D - R O M で再生した音楽C Dを再生、または録音す る時のボリュームを調整します。 Video ○ ○ Videoから入力される音声のボリュームを調整しま す。 Midi Out ○ 3D Wide ○ Stereo Out このパソコンの基本機能 音量調整の種類 項目 1 スピーカから出力されるすべてのボリュームを調整し ます。 W A V E などのP C M 音源のボリュームを調整します。 MIDIのボリュームを調整します。 3Dエンハンストの効果を調整します。3Dエンハンス トはステレオ音声に対して効果がかかります。 ○ Line Outへ出力する音声をループバックさせて録音 するときのボリュームを調整します。 ステレオのまま録 音されます。 マイクの感度を調整する 1「Volume Control」 画面に 「Microphone」が表示されていることを確認し、 メニューバーの「オプション」→「トーン調整」 をクリックする 「Volume Control」 画面の 「Microphone」 項目に 「トーン」 ボタンが追加表示され ます。 2「トーン」ボタンをクリックする 「Microphoneの詳細設定」画面が表示されます。 3「Mic 20dB(1)」の をクリックして にする マイクの感度が上がります。 4「閉じる」ボタンをクリックする サウンド機能 99 ・このパソコンでは 「そのほかの調整」 のみ調整可能です。 ・このパソコンには、ハードウェアに高音、低音の調整機能がないため 「トー ン調整」 の高音、低音の調整はできません。 ビープ音を設定する キーボードを使ってビープ音のオン/オフの設定ができます。 1【Fn】+【F6】を押す キーを押すごとに、 ビープ音のオン/オフを切り替えることができます。 同軸デジタルオーディオ (S/PDIF)入出力機能について このパソコンには同軸デジタルオーディオ (S/PDIF)入出力端子が用意されてお り、 デジタル入出力を持ったオーディオ機器を接続して音楽などを再生したり、録音 することができます。 デジタル入出力端子を持つオーディオ機器として、MDデッキやAVアンプ、DVD プレーヤなどがあります。 同軸デジタルオーディオ (S/PDIF) 出力端子からは、 スピーカから出力されるすべ ての音声をデジタル出力できます。 (W A V E 出力、M I D I 出力、音楽C D の再生音など) 同軸デジタルオーディオ (S/PDIF)入出力端子→PART4の「同軸デジタルオーディオ (S/PDIF)入出力端子」 ( p.228) 同軸デジタルオーディオ (S/PDIF)出力するための設定 このパソコンで同軸デジタルオーディオ (S/PDIF) 出力端子からデジタルで出力 するためには、以下の設定が必要です。 「ヤマハ 1「コントロールパネル」を開き、 リックする 2「デジタル出力」タブをクリックする 100 サウンド機能 DS-XG設定」アイコンをダブルク 3「O F F 」以外の設定にする 4「O K 」ボタンをクリックする 光デジタルオーディオ(S/PDIF)出力機能について このパソコンには、ヘッドホン/光デジタルオーディオ (S/PDIF)出力端子が用 意されており、光デジタル入力を持ったオーディオ機器に接続して音を聞いたり、 オーディオ機器にデジタル録音できます。 このパソコンの基本機能 1 光デジタル入力端子を持つオーディオ機器として、MDデッキやAVアンプなど があります。 ヘッドホン/光デジタルオーディオ (S/PDIF) 出力端子からは、スピーカから出力 されるすべての音声をデジタル出力できます。 (W A V E出力、M I D I 出力、音楽C D の再生音など) ヘッドホン/光デジタルオーディオ (S/PDIF)出力端子→PART4の「ヘッドホン/光 デジタルオーディオ (S/PDIF)出力端子」 (p.229) 光デジタルオーディオ (S/PDIF)出力するための設定 このパソコンで光デジタルオーディオ (S/PDIF) 出力端子からデジタルで出力す るためには、以下の設定が必要です。 「ヤマハ 1「コントロールパネル」を開き、 DS-XG設定」アイコンをダブルク リックする 2「デジタル出力」タブをクリックする 3「O F F 」以外の設定にする 4「O K 」ボタンをクリックする サウンド機能 101 音楽C D のデジタル出力設定 音楽CDを、同軸デジタルオーディオ (S/PDIF) 出力端子からデジタル出力する場 合、 または、光デジタルオーディオ (S/PDIF) 出力端子から光デジタル出力する場 合は次の手順で設定を変更してください。 「システム」 アイコンをダブルクリックする 1 コントロールパネルを開き、 「 CD-ROM」の左の 2「デバイスマネージャ」タブをクリックし、 をクリックし て、その下に表示されるCD-ROMデバイスをクリックし、 「プロパティ」ボタ ンをクリックする 3「プロパティ」タブの「このCD-ROMデバイスでデジタル音楽CDを使用可 能にする」の をクリックして 4「O K 」ボタンをクリックする 5「O K 」ボタンをクリックする 102 サウンド機能 にする P A R T 2 通信機能 このパソコンを、一般の電話回線、携帯電話、PHS などに接続して使う方法を説明します。 モデム 内蔵のモデムを利用する 内蔵モデムと電話回線を接続すると、 「インターネットに接続する」 「メールの送受 信をする」 「FAXの送受信をする」 などができるようになります。 電話回線に接続するときは 使用する電話回線の種類によってはすぐに接続できない場合があります。 電話回線の種類 対処方法 モジュラージャック方式 このパソコンに付属しているモジュラーケーブルを使って接 続してください。 3ピンプラグ式コンセント そのままでは接続できません。市販の3ピンプラグ変換アダ プタを使用するか、NTTにモジュラージャックの取り付けを ご相談ください。 直結配線方式 そのままでは接続できません。モジュラージャックに変更す る必要があります。NTTにモジュラージャックの取り付けをご 相談ください。 ■ 電話回線に接続する このパソコンと電話回線とを接続するときは、添付のモジュラーケーブルを使用 して、本体の電話回線用モジュラーコネクタと電話回線を接続してください。 接続について詳しくは、 『はじめにお読みください』 をご覧ください。 電話回線に接続する→『はじめにお読みください』 の「インターネットに接続しよう」 このパソコンに付属のモジュラーケーブルの長さが足りないときには、十分な長 さの市販のモジュラーケーブルを購入してください。 内蔵のFAXモデムは、加入電話回線に適合するように設計されています。加入電 話回線以外と接続すると、 うまく動作しないことや、内蔵FAXモデムやパソコン本 体などを破損するおそれがあります。 104 モデム 1つの電話回線にパソコンと電話機の両方を接続する 2 通信機能 1つの電話回線のモジュラージャックをパソコン以外の機器(たとえば電話機な ど) と共用する場合は、機器を使用するごとにケーブルの接続や取り外しが必要に なります。パソコンと電話機などを両方とも電話回線に接続したままにしたい場合 は、次の 「1つの電話回線にパソコンと電話機の両方を接続する」 をご覧ください。 電話回線のモジュラージャックが1つの場合、パソコンで通信している間は、電話 機のモジュラーケーブルの接続を取り外す必要があります。電話機のモジュラー ケーブルを取り外したくない場合は、市販の分岐アダプタを利用することができ ます。 ● 雷が鳴りだしたら、本機や電源コードに触れないでください。 また、機器の 接続や取り外しを行わないでください。落雷による感電のおそれがありま す。 ●モジュラージャックの端子に触れないでください。電話回線と接続してい るモジュラージャックを抜いたときに電話がかかってくると、電話回線上 に電圧がかかるため、端子に触れると感電することがあります。 1 分岐アダプタをモジュラージャックに接続する 2 モジュラーケーブルを、分岐アダプタの一方と内蔵モデムのモジュラー ジャックに接続する 3 電話機と分岐アダプタのもう一方のモジュラージャックを接続する ・分岐アダプタを使用しても、パソコンと電話機が同時に電話回線を使用す ることはできません。 ・パソコンで通信中は、電話機の受話器を外さないでください。通信が妨害 され、切断されることがあります。 モデム 105 分岐アダプタの2つのモジュラージャックは同じものです。電話機とパソコ ンのどちらも接続可能です。 内蔵モデム使用上の注意 ・このパソコンでは、データ通信、 ファクシミリ通信、 インターネット通信の各機能 が使えますが、 これらの機能は添付のアプリケーション以外では動作しない場 合があります。 これらの機能の詳しい使用方法については 「サポートセンタ」 を ご覧ください。 ・内蔵FAXモデムは一般電話回線のみに対応しています。 ・構内交換機(PBX) の種類によっては、内蔵FAXモデムが使用できない場合が あります。 ・加入電話回線がトーン式かパルス式かわからないときは、NTTに確認してくだ さい。 ・回線の状態によっては、接続しにくかったり、通信時に雑音が入ることがあります。 ・キャッチホンサービスを受けている場合、モデムで通信中に電話がかかってく ると、モデムによる通信が切れる場合があります。 ・ダイヤルアップネットワーク接続の場合、Internet Explorerを終了しても回線 が接続されたままになっている場合があります。回線を切断する必要がある場 合は、 インジケータ領域(タスクトレイ) の「ダイヤルアップネットワーク」 アイコ ンを右クリックし、表示されたメニューから 「切断」 をクリックしてください。 ・コードレスホンや親子電話などの加入電話回線以外の回線を使っている場合 は、正常なデータの送受信ができなくなる場合があります。 ・回線の状態によっては、希望の通信速度で通信できない場合があります。 ・電話局の交換機の種類によっては、14400bpsでのファクシミリ通信ができな いことがあります。 この場合には、通信速度を9600bpsにしてください。 ・データ通信を行う場合、 フロー制御はRTS/CTSに設定してください。それ以外 に設定すると、データ抜けが生じる可能性があります。 ・通常の電話回線を使用する場合、送信レベルは購入時の設定から変更する必 要はありません。 ただし、回線状態が悪く、 うまく接続できない場合には、送信レ ベルの調整が必要なことがあります。送信レベルの調整は、工事担任者以外が 行うことは法律で禁じられていますので、当社指定のサービス窓口にお問い合 わせください。 ・このパソコンに内蔵されているモデムは、海外では使用できません。 ・回線を使って通信中は、スタンバイ状態や休止状態にしないでください。 ・ハイパーターミナルなどを使って通信する場合、ATコマンドが必要です。 ・内蔵FAXモデムで通信を行う場合は、使用していないアプリケーションを終了 させてください。 ATコマンドについて→「サポートセンタ」-「ハードウェア情報」-「ATコマンド一覧」 106 モデム インターネットへの通信環境を切り替える 2 通信機能 インターネット設定切替ツールを使うと、複数のダイヤルアップ接続を使い分けた り、 ダイヤルアップ接続からLAN接続へ切り替えたりと、利用シーンに応じて通信 環境を切り替えることができます。 パソコンを携帯して、 外出先でインターネットを利用するときなどに便利な機能です。 「インターネット設定切替ツール」 の詳しい使いかた→「添付ソフトの使い方」 →「イン ターネット設定切替ツール」 モデム 107 携帯電話/P H S 接続機能 携帯電話またはP H Sと接続する このパソコンに携帯電話やPHSを接続して、屋外でもインターネットや電子メー ルを利用することができます。 このパソコンで携帯電話やPHSを接続する場合は、次のような別売のPHS接続 ケーブルや携帯電話接続ケーブルが必要です ( LaVie Gシリーズでそれぞれの ケーブル添付のモデルを購入された場合を除く) 。 ・携帯電話(D o P a / P D C )接続ケーブル(P C - V P - W K 0 5 ) ・c d m a O n e 接続ケーブル(P C - V P - W K 0 6 ) ・P H S(N T Tドコモ/アステル)接続ケーブル(P C - V P - W K 0 7 ) ・P H S(D D I ポケット)接続ケーブル(P C - V P - W K 0 8 ) 接 続 できる携 帯 電 話または P H S に つ い ては、N E C の ホーム ページ 「121ware.com(ワントゥワンウェア ドット コム)」 をご覧ください。 http://121ware.com/ 108 携帯電話/P H S 接続機能 接続の方法 このパソコンに携帯電話またはPHSを接続する方法は、次のとおりです。 ●雷が鳴り出したら、本機や電源コードに触れないでください。 また、機器の 接続や取り外しを行わないでください。落雷による感電のおそれがありま す。 通信機能 2 1 携帯電話接続ケーブルまたはPHS接続ケーブルのプラグを、携帯電話ま たはP H S 本体に接続する プラグの向きに注意し、カチッと音がして止まるまで軽く押し込んでください。 2 パソコンのUSBコネクタ( ) に、ケーブルのUSBプラグを接続する プラグの向きに注意して、止まるまで軽く押し込んでください。 本体のどのUSBコネクタに接続してもかまいません。 携帯電話/P H S 接続機能 109 携帯電話/P H S接続機能使用上の注意 ・このパソコンの携帯電話/PHS接続機能で使用できるアプリケーションは、購 入時にインストールまたは添付されているもののみです。携帯電話またはPHS 用に市販されているアプリケーションを使用することはできません。 ・ハイパーターミナルなどを使って通信する場合、ATコマンドが必要です。 ATコマンドについて→「サポートセンタ」-「ハードウェア情報」-「ATコマンド一覧」 接続先を設定する プロバイダなどへの接続先を、携帯電話またはPHSを使用した接続設定にする 場合は、 「ダイヤルアップネットワーク」 で 「新しい接続」 を作成するときに、 「モデム の選択」 で「SunComm MultiMobile3 USB」 を選んでください。 お使いの携帯電話またはPHSによっては、電話機側に設定が必要な場合や専用 のアクセスポイントへの接続が必要な場合があります。詳しくは携帯電話、PHSの マニュアルをご覧ください。 また、専用のアクセスポイントについては、 インターネッ トのサービスプロバイダにお問い合わせください。 ダイヤル設定のしかた 携帯電話またはPHSを接続して、屋外などでインターネットや電子メールをご利用 になる場合、近くのアクセスポイントを使えば電話料金を節約することができます。 ここでの説明は、すでにプロバイダとの契約が終わっていることが前提となって います。 このパソコンに添付されている 「インターネット設定切替ツール」 を使って、 モバイ ルする場所にあわせて最適な設定へ簡単に切り替えることができます。 ご購入時の状態では、 「インターネット設定切替ツール」 はインストールされてい ません。 「インターネット設定切替ツール」 を使う場合は、添付の 「アプリケーション CD-ROM」 を使ってインストールしてください。 「インターネット設定切替ツール」 のインストール→「サポートセンタ」-「アプリケーショ ンの追加と削除」 110 携帯電話/P H S 接続機能 2 通信機能 「インターネット設定切替ツール」 でアクセスポイントなどの設定を切り替えるに は、 まず自分が使用する予定の場所の市外局番やダイヤル方法、アクセスポイ ントを設定しておく必要があります。 一度設定すると、接続先を選ぶだけでインターネットエクスプローラやメールソフト の設定など、 インターネットへの接続環境をすべて同時に変更することができます。 外出先でも快適にモバイルするために、以下の説明を読んで必要な設定を行っ てください。 外出先に最も近いアクセスポイントをあらかじめ調べておく 「インターネット設定切替ツール」 でアクセスポイントを登録する 外出先に最も近いアクセスポイントを設定します。 BIGLOBE会員の方は、 「BIGLOBEかんたん接続ナビ」 で最も近いアクセ スポイントを設定することができます。 「インターネット設定切替ツール」 で接続先を切り替える これで外出先でインターネットやメールを楽しむことができます。 ・アクセスポイントを変更しなくてもインターネットやメールを楽しむことはできま すが、アクセスポイントまでの電話料金がたくさんかかることになります。最も近 いアクセスポイントに変更することによって電話料金をおさえることができます。 ・「BIGLOBEかんたん接続ナビ」 でアクセスポイントを変更する→「添付ソフトの 使い方」-「インターネットするならBIGLOBE」 「インターネット設定切替ツール」 の詳しい使いかた→ 「添付ソフトの使い方」「 - インター ネット設定切替ツール」 携帯電話/P H S 接続機能 111 設定を元に戻す 外出先でインターネットやメールを楽しんだあとは、変更した設定を元に戻す必要 があります。 外出時にインターネット接続に関する設定を変更しなかった場合は、 そのままイン ターネットやメールを楽しめます。 インターネット接続の設定を元に戻す 「インターネット設定切替ツール」 でインターネット接続の設定を自宅の設 定に戻します。 自宅のインターネット接続の設定を 「インターネット設定切替ツール」 に登録して いない場合は、p.111のフローチャートを参考にして、 「インターネット設定切替 ツール」 に自宅でのインターネット接続の設定を登録してください。 「インターネット設定切替ツール」 の詳しい使いかた→ 「添付ソフトの使い方」「 - インター ネット設定切替ツール」 いろいろなデータ通信を行う このパソコンの携帯電話/PHS接続機能では、通常のデータ通信のほかに、次 のようなデータ通信を行うことができます。 c d m a O n eでデータ通信を行う c d m a O n e 電話機のデータ通信モードを 「A s y n c 」に設定して接続すると、 cdmaOneでデータ通信が利用できます。 cdmaOne電話機のデータ通信モードを 「Packet」 に設定してUSBコネクタに接 続すると、c d m a O n eでP a c k e t 通信が利用できます。 「A s y n c 」 モードおよび 「Packet」 モードの切り替えは、cdmaOneの取扱説明書をご覧ください。 cdmaOneを使用するには、別売のcdmaOne接続ケーブル(PC-VP-WK06) が必 要です (LaVie GシリーズのcdmaOne接続ケーブル添付のモデルを購入された 場合を除く) 。 112 携帯電話/P H S 接続機能 NTTドコモのDoPaサービスでデータ通信を行う NTTドコモのDoPaサービスを使用するには、別売の携帯電話( DoPa/PDC)接続 ケーブル(PC-VP-WK05)が必要です(LaVie Gシリーズの携帯電話(DoPa/ PDC)接続ケーブル添付のモデルを購入された場合を除く) 。 2 通信機能 次の手順を行うとNTTドコモのDoPaサービス (パケット通信サービス) を利用で きます。 1 NTTドコモのDoPaサービスが利用可能な携帯電話を、携帯電話(DoPa/ P D C)接続ケーブルを使ってパソコンのU S Bコネクタに接続する 2「ダイヤルアップの接続」画面で、電話番号の最後に「##02」を追加する ・DoPaによる通信をする場合には、DoPa対応のアクセスポイントへ接続す る必要があります。 ・DoPaサービスを利用せずに9600bpsデータ通信を行う場合には、 「 ##02」 を追加する必要はありません。 NTTドコモのドッチーモでPIAFS32Kのデータ通信を行う 次の手順を行うとNTTドコモのドッチーモでPIAFS32Kの通信が利用できます。 NTTドコモのドッチーモでPIAFS32Kのデータ通信を使用するには、別売の携帯 電話(DoPa/PDC)接続ケーブル(PC-VP-WK05) が必要です(LaVie Gシリーズ の携帯電話(DoPa/PDC)接続ケーブル添付のモデルを購入された場合を除く) 。 1 ドッチーモを、携帯電話(D o P a / P D C )接続ケーブルを使ってパソコンの U S Bコネクタに接続する 2「ダイヤルアップの接続」画面で、電話番号の最後に「##3」を追加する ・ドッチーモでPIAFS32K通信を行う場合には、 ドッチーモの待ち受けモード を 「PHS専用」 に切り替える必要があります。 ・NTTドコモ、アステル、DDIポケットのPHSを接続している場合は、 「 ##3」 を 追加する必要はありません。 携帯電話/P H S 接続機能 113 NTTドコモのPHS(64K対応) またはドッチーモでPIAFS64Kのデータ通信を行う 次の手順を行うとNTTドコモのPHS(64K対応) またはドッチーモでPIAFS64Kの 通信が利用できます。 ・N T TドコモのP H Sを使用するには、別売のP H S(N T Tドコモ/アステル)接続 ケーブル(PC-VP-WK07) が必要です(LaVie GシリーズのPHS(NTTドコモ/ アステル)接続ケーブル添付のモデルを購入された場合を除く) 。 ・NTTドコモのドッチーモでPIAFS64Kのデータ通信を使用するには、別売の携 帯電話(DoPa/PDC)接続ケーブル(PC-VP-WK05) が必要です(LaVie Gシ リーズの携帯電話(DoPa/PDC)接続ケーブル添付のモデルを購入された場合 を除く) 。 1 NTT ドコモのPHS(64K対応) またはドッチーモを、接続ケーブルを使って パソコンのU S Bコネクタに接続する 2「ダイヤルアップの接続」画面で、電話番号の最後に「##4」を追加する ・ドッチーモでPIAFS64K通信を行う場合には、 ドッチーモの待ち受けモード を 「PHS専用」 に切り替える必要があります。 ・PIAFS64K通信モードで、PIAFS32K専用のアクセスポイントへ誤って接続 した場合、 いったん接続した後で切断されることがあります。PIAFS64Kで通 信を行う場合は、必ずPIAFS64K対応のアクセスポイントに接続してください。 DDIポケットの電話機(32K対応)でPIAFS32Kのデータ通信を行う DDIポケットの電話機を利用するには、別売のPHS(DDIポケット)接続ケーブル (PC-VP-WK08) が必要です(LaVie GシリーズのPHS(DDIポケット)接続ケー ブル添付のモデルを購入された場合を除く) 。 1 DDIポケットの電話機(32K対応)を接続ケーブルを使ってパソコンのUSB コネクタに接続する 2「ダイヤルアップの接続」画面で、電話番号の最後に「##3」を追加する D D I ポケットの電話機を使ってP I A F S 3 2 K データ通信を行う場合には、 PIAFSに対応したアクセスポイントに接続する必要があります。 114 携帯電話/P H S 接続機能 DDIポケットのH"(エッジ)でPIAFS64Kのデータ通信を行う 通信機能 2 D D IポケットのH "を使用するには、P H S(D D Iポケット)接続ケーブル(P C - V P WK08) が必要です(LaVie GシリーズのPHS(DDIポケット)接続ケーブル添付 のモデルを購入された場合を除く) 。 1 H"(電話機)を接続ケーブルを使ってパソコンのUSBコネクタに接続する 2「ダイヤルアップの接続」画面で、電話番号の最後に「##4」を追加する ・電話番号の最後に 「##4」 を追加せずに発信すると32Kbpsでの接続にな ります。 ・一部の地域では64Kbpsでのデータ通信ができない場合がありますが、 32Kbpsでのデータ通信は可能です。 ・回線の混雑具合により、32Kbpsで接続される場合があります。 携帯電話/P H S 接続機能 115 携帯電話連携機能 携帯電話連携機能とは このパソコンには、携帯電話をより便利に使うためのアプリケーションがインス トールされています。携帯電話に登録してある情報を編集したり、パソコンで入力 した予定表や連絡先、パソコンで作成した画像などのデータを、iモード機能を備 えている携帯電話で閲覧することができます。 携帯電話に登録してある情報を編集する このパソコンと携帯電話を接続して、携帯電話に登録してある電話番号や連絡 先などの情報をパソコン上で編集することができます。編集作業には 「携快電話 4N」 を使います。 また、携快電話4Nでは、着信メロディやメールの編集に利用す ることもできます。 携快電話4Nを使う 携快電話4Nを使うためには、次の装置が必要です。 ● 市販の携帯電話 ● 携帯電話接続ケーブル このパソコンと携帯電話を接続するためのケーブルです。 LaVie Gシリーズの携帯電話(DoPa/PDC)接続ケーブル添付のモデル、LaVie GシリーズのcdmaOne接続ケーブル添付のモデルには携帯電話接続ケーブル が添付されています。 上記以外のモデルをお使いの場合は、別売の携帯電話(DoPa/PDC)接続ケー ブル(PC-VP-WK05) 、 またはcdmaOne接続ケーブル(PC-VP-WK06) が必要で す。携帯電話の機種によって接続できるケーブルが異なりますので、購入の際に 確認してください。 携快電話4Nが使える携帯電話の機種、注意事項などの情報は、NECのホーム ページ「121ware.com(ワントゥワンウェア ドット コム)」やReadmeファイルを ご覧ください。 ・ホームページのアドレス http://121ware.com/ ・「スタート」ボタン→「プログラム」→「携快電話4N」→「お読みください」 をクリッ クすると表示される携快電話4 NのReadmeファイル 携快電話4Nの詳しい使いかた→携快電話4Nのヘルプまたは 「添付ソフトの使い方」「携快電話4N」 116 携帯電話連携機能 iモード機能を備えている携帯電話と連携して使う ● iモード機能を備えた市販の携帯電話 2 通信機能 予定表や連絡先をホームページ上で入力したり、作成した画像データなどをあら かじめホームページに登録しておき、 そのデータをiモード機能を備えている携帯 電話を使って閲覧することができます。 携帯電話でデータを閲覧できるようにするためには、次の装置が必要です。 携帯電話でデータを閲覧するには 次の図のような流れでデータを登録し、携帯電話で閲覧します。 ● 自分のホームページを使用する場合 2 プロバイダ 開設した自 分の ホームページ 1 登録 (アップロード) データ URLを入力してホーム ページにアクセス ○ ○ ○ ○ ○ ○ ○ ○ ○ ○ ○ ○ ○ データ 3 パソコン 情報をダウンロード ・外出先から ・友達の携帯電話から ● NEC PCオーナーズスケジューラを使用する場合 2 BIGLOBE 1 データを登録・修正・ 保存する パソコン NEC PC オーナーズスケジューラ データ NEC PCオーナーズス ケジューラにアクセス する ○ ○ ○ ○ ○ ○ ○ ○ ○ ○ ○ ○ ○ 3 情報をダウンロード ・外出先から ・友達の携帯電話から 携帯電話連携機能 117 携帯電話でデータを閲覧するための準備 ● インターネットに接続できる環境にする プロバイダに入会してインターネットに接続できるように設定しておきます。 インターネットに接続する→ 『はじめにお読みください』 の 「インターネットに接続しよう」 または 『使っておぼえるパソコンの基本』 または 「添付ソフトの使い方」-「インターネット をはじめたい」 ● 閲覧したいデータを置いておく場所を確保する ・自分のホームページスペースを開設する FTPプロトコル(インターネット上でファイル転送するための規格) に対応した、 インターネットに公開可能なホームページスペースを開設しておきます。 ホームページの開設方法は、各プロバイダに確認してください。 ここでいうホームページスペースとは、プロバイダに入会して開設した個人ホー ムページのことです。開設した個人ホームページに自分の予定表や好きな画像 などのデータを登録し、携帯電話からその場所を閲覧します。 ・NEC PCオーナーズスケジューラに登録する NEC PCオーナーズスケジューラは、予定表、アドレス帳などの情報をインター ネット上でまとめて管理するためのホームページです。 NEC PCオーナーズスケジューラの基本サービスへの登録は無料です。 N E C P CオーナーズスケジューラのU R L http://www.biglobe.ne.jp/nec_pc/imodel/schedule/ 118 携帯電話連携機能 携帯電話で登録したデータを見る 予定表や連絡先などを携帯電話で 見たい NEC PCオーナーズスケジューラに 予定表などの情報を登録する NEC PCオーナーズスケジューラに アクセスし、情報を登録します。予定 をカレンダで管理したり、アドレス帳 を利用することができます。 → NEC PCオーナーズスケジューラの ヘルプ ホームページのアドレスを入力し て、登録したデータを携帯電話のi モード機能で見る → お使いの携帯電話のマニュアル NEC PCオーナーズスケジューラに アクセスし、 メンバー名とパスワード を入力すると、登録したデータを見 ることができます。 → NEC PCオーナーズスケジューラの ヘルプ 2 通信機能 インターネットに接続できる環境にし、データを置いておく場所を確保する (→p.118) 写真画像を携帯電話で見たい 携帯電話で見ることができるように写 真画像を変換する このパソコンの「スナップショット」 を 使って、画像データを携帯電話のi モード機能で見ることができる画像 データに変換できます。 → スナップショットのヘルプ →「添付ソフトの使い方」-「スナップ ショット」 画像データを個人ホームページに登 録する 開設した個人ホームページに画像 データを登録します。 → 各プロバイダごとのホームページへ のデータの登録 (アップロード) 方法 B I G L O B E に入会している場合は、 BIGLOBEのiモードサービス 「らくらく ピクチャー・ミニfor iモード」 (有料) が 利用できます。 らくらくピクチャー・ミニ for iモードでは、 アルバム形式でホー ムページに画像を登録できます。 ホームページのアドレスを入力して、 登録したデータを携帯電話のiモード 機能で見る → お使いの携帯電話のマニュアル 携帯電話連携機能 119 L A N(ローカルエリアネットワーク) ここでは、LAN内蔵モデルについての説明をしています。 L A N への接続 このパソコンの内蔵LANボードは、100BASE-TXまたは10BASE-Tネットワーク システムに接続することができます。 100BASE-TXは、従来のEthernet(10BASE-T)の環境で転送速度100Mbpsを 実現したネットワークです。従来のネットワーク構成を変更せずに既存のハブや リンクケーブルを変更するだけで、高速化がはかれます。 このパソコンは、 どち らの環境にも接続することができます。 L A N の設置 はじめて100BASE-TXネットワークを設置するためには、配線工事などの技術が 必要ですので、 ご購入元または当社指定のサービス窓口にお問い合わせくださ い。 また、 このパソコンに接続するケーブル類やハブなどは、当社製品を使用して ください。他社製品を使用し、 システムに異常が発生した場合の責任は負いかね ますので、 ご了承ください。 接続方法 既存のネットワークに、端末としてこのパソコンを接続する場合について説明します。 ネットワークへの接続には、 リンクケーブルが必要です。 このパソコンに内蔵されているL A Nインターフェイスは、1 0 0 M b p sで動作する 100BASE-TX基準を満たしています。100BASE-TX(100Mbps) で使用するとき には、必ずカテゴリ5のリンクケーブルを使用してください。10BASE-T(10Mbps) で使用するときには、 カテゴリ3または5のリンクケーブルを使用してください。 このパソコンを稼働中のLANに接続するには、 システム管理者またはネットワーク管 理者の指示にしたがって、 ネットワークの設定やリンクケーブルの接続を行ってくだ さい。 120 LAN(ローカルエリアネットワーク) 「スタート」 ボタン→「 Windowsの終了」 で 1 パソコンを使用中の場合は、 を クリックして 「終了」 を選び、 「 OK」ボタンをクリックして電源を切る までしっかり差し込む 2 通信機能 2 リンクケーブルの一端を、このパソコンのLAN用モジュラーコネクタに、奥 LAN用モジュラーコネクタ 3 リンクケーブルのもう一方を、ネットワーク(100BASE-TXハブなど)に接続 する ネットワーク側の接続や設定については、接続した機器のマニュアルをご覧くだ さい。 運用上の注意 LANに接続してこのパソコンを使用するときは、次の点に注意してください。 ・システム運用中は、ハブからリンクケーブルを外さないでください。ネットワーク が切断されます。ネットワーク接続中にリンクケーブルが外れた場合は、すぐに 接続することで復旧し、使用できる場合もありますが、使用できない場合は、 Windowsを再起動してください。 ・LAN回線を接続してネットワーク通信をする場合には、 このパソコンにACアダ プタを接続して使用するようにしてください。バッテリパックのみで使用すると、 使用時間が短くなります。 ・ネットワーク (LAN) に接続して通信状態の場合は、スタンバイ状態や休止状態 にしないでください。 このパソコンが正常に動かなくなることがあります。 ・100BASE-TX/10BASE-Tシステムの保守については、 ご購入元または当社指 定のサービス窓口にお問い合わせください。 LAN(ローカルエリアネットワーク) 121 電源回復(スタンバイ状態からの復帰)の設定 次の設定を行うと、 このパソコンをネットワークに接続して使用している場合、電 源回復イベントが発生したときに、パソコンをスタンバイ状態から自動的に復帰 させることができます。 電源回復イベントには、従来からサポートされているMagicPacket検出に加え て、電源回復フレーム検出(例えば、A R Pリクエスト、N E T B I O S 名検索、コン ピュータに直接送られてきたIPフレームなどの検出) が追加されています。 ARPリクエスト、NETBIOS名検索、 コンピュータに直接送られてきたIPフレーム などは、 コンピュータをネットワークに接続して使用していると、他のコンピュー タから不定期に送られてくるため、パソコンをスタンバイ状態にしておくと、 これ らが検出されたときに、不定期にスタンバイから復帰することがあります。 電源回復イベントの設定を行った場合は、購入時の設定で使う場合にくらべて、パ ソコンのバッテリの消費量が大きくなります。バッテリ駆動時間を優先してパソコ ンを使いたい場合は、電源設定は行わずに出荷時の設定で使用してください。 「システム」 アイコンをダブルクリックする 1「コントロールパネル」を開き、 2「デバイスマネージャ」タブをクリックする 3「ネットワークアダプタ」の左の をクリックして、表示されたLANアダプタ をダブルクリックする 4「電源の管理」タブをクリックする 5 以下の設定を行う ・ 「節電のために、 コンピュータでこのデバイスの電源をオフにできるよう にする」が になっていることを確認する ・ 「コンピュータのスタンバイ解除の管理をこのデバイスで行う」の をク リックして にする 122 LAN(ローカルエリアネットワーク) ユニバーサル管理アドレス(M A C アドレス) MS-DOSプロンプトで、次のコマンドを入力してください(ただし、TCP/IPプロトコ ルが必要です) 。 Winipcfg.exe 【Enter】 2 通信機能 ユニバーサル管理アドレスは、IEEE(米国電気電子技術者協会) で管理されて いるアドレスで、主に他のネットワークに接続するときなどに使用します。ユニバー サル管理アドレスは、次の方法で確認することができます。 C A T V でインターネットを利用する このパソコンに内蔵されているLANインターフェイスから、CATVインターネットを 利用することができます。 C A T Vインターネットとは CATVインターネットは、CATVのケーブルを利用したインターネット接続サービス です。 約500Kbps∼約10Mbps(モデムの約10∼100倍) の高速な接続が可能です。 ま た、電話回線を利用しないため、電話料金がかかりません(ただしCATVインター ネットのサービス会社への接続料金はかかります) 。 データの転送速度は、CATVインターネットのサービス会社によって異なります。 また、データの転送速度は、回線の混雑の状況、データを転送する状況(アップ ロード時か、ダウンロード時か) によって変化することがあります。 C AT Vインターネットを利用するには CATVインターネットを利用するには、CATVインターネットのサービス会社(最寄 りのCATV局) と契約が必要です。最寄りのCATV局に、インターネットの接続サー ビスを行っているか、確認してください。 CATVインターネットへの接続方法や設定方法については、CATVインターネット のサービス会社に確認してください。 CATVインターネットのサービス会社によっては、ユニバーサル管理アドレス ( MAC アドレス) が必要になります。ユニバーサル管理アドレス ( MACアドレス) について は、前述の「ユニバーサル管理アドレス (MACアドレス) 」 をご覧ください。 LAN(ローカルエリアネットワーク) 123 ワイヤレスL A N ここでは、 ワイヤレスLANモデルについての説明をしています。 ワイヤレスLAN機能を使うと、次のようなことができます。 ・他のパソコンとのファイルやプリンタの共有 ・無線LANネットワークの構築 ワイヤレスLANについて詳しくは 『ワイヤレスLAN(無線LAN) について』 をご覧く ださい。 124 ワイヤレスL A N Bluetooth TM機能 通信機能 2 ここでは、BluetoothTMモデルについての説明をしています。 BluetoothTM機能を使うと、次のようなことができます。 ・他のBluetoothTM対応パソコンとのワイヤレス通信 ・BluetoothTM対応周辺機器とのワイヤレス通信 BluetoothTMについて詳しくは 『BluetoothTMについて』 をご覧ください。 BluetoothTM機能 125 A D S L について A D S L の特長 ADSL (Asymmetric Digital Subscriber Line (非対称デジタル加入者回線)※1) と は、 ご家庭にある一般の電話回線(アナログ回線) を使って、インターネットに高 速で接続できるようにする技術です。ADSLには次のような利点があります。 ・ご家庭にある一般の電話回線 (アナログ電話回線) で利用できる (専用の回線 が不要) ・通常のモデムやISDN回線(INSネット64)の約10倍∼20倍のスピード※2で接 続できる ・インターネットに常時接続でき、定額料金のため、 いつでも好きなだけ利用でき る※3 ・一つの回線で電話とインターネットを同時に利用できる (「電話共用タイプ」 の 場合)※4 ※1 下り方向 (インターネットからパソコンへデータをダウンロードする) の速度と、上り方向 (パソコン からインターネットへデータをアップロードする) の速度が違うためこう呼ばれます。 ※2 下り方向の最高速度は1.5Mbps、上り方向の最高速度は512Kbpsとなります。 この速度は最大速 度 (最大回線速度) であり、実際の接続速度を保証するものではありません。回線の状況によって は、最大速度に達しない場合があります。 ※3 プロバイダ、ADSL回線接続業者とのご契約形態によります。 ※4 ADSL回線使用中、FAXモデムボードにモジュラーケーブルを接続して、ダイヤルアップ接続をす ることはできません。 126 A D S Lについて A D S Lを利用するにあたって ADSLについては、以下のホームページの情報をご覧ください。 2 通信機能 ADSLを利用するためには、 ご利用の地域がADSLサービスの提供区域内である ことを確認してください。 また、A D S Lの利用には、別売のA D S Lモデムが必要です。 http://www.biglobe.ne.jp/service/adsl/ A D S L について 127 P A R T 3 マルチメディア機能 このパソコンで、音楽や映像の再生や編集を行う 方法を説明します。 音楽の再生/編集機能 音楽を再生するには このパソコンで音楽CDや音楽データを再生するには次のような方法があります。 ● CDプレイモードで音楽CDを再生する (→p.132) CDプレイモードとは、電源が入っていない状態、 またはスタンバイ状態や休止 状態のときに、パソコンをオーディオ機器としてのみ使用するためのモードで す。パソコンの電源が入っていない、またはスタンバイ状態や休止状態のとき に、オーディオ電源スイッチを押すことによりCDプレイモードになります。 ● Windows Meを起動して音楽CDや音楽データを再生する (→p.133) ・Jet-Audio Playerを使う 音楽を再生するときに便利なボタン C D / D V Dプレーヤボタンを使って音楽C D の操作ができます。 ③ ② 130 音楽の再生/編集機能 ① ① オーディオ電源スイッチ CDプレイモードを起動します。 CDプレイモードの場合は、青色に点灯します。 また、液晶ディスプレイを開けると、 約10秒間、オレンジ色に点灯します。 ② L C Dインジケータ LCDインジケータには次のような内容が表示されます。 状態 表示内容 ▲ 再生中/一時停止中 ―― −−には現在のトラックナンバー (曲番) が表示されます。 一時停止中はトラックナンバーが点滅し ます。 停止時 マルチメディア機能 3 パソコンの電源が入っているときはCDプレイモードにはなりません。 ■1 ディスクが入っていない/ ■― ― 音楽C D 以外のディスクが セットされている スリープモード(節電モード) S P LCDインジケータは、 トラックナンバー以外はCDプレイモードでのみ表示されます。 ③ C D / D V D プレーヤボタン CD/DVDプレーヤボタンには次の機能があります。 ボタン 機能 停止 前のトラック/押し続けると巻き戻し 再生/一時停止 次のトラック/押し続けると早送り また、CDプレイモードの場合は、各ボタンが青色に点灯します。 ・Windows Meが起動している場合、CD/DVDプレーヤボタンは、 このパソコン にインストールされている 「Jet-Audio Player」 でのみ使うことができます。 ・ワンタッチスタートボタンが無効に設定されている場合には、CD/DVDプレーヤ ボタンでJet-Audio Playerを操作することはできません。 音楽の再生/編集機能 131 音楽再生機能を使用しているときの注意 ・CDプレイモードで音楽CDを再生中に電源スイッチを押すと、CDプレイモード は停止し、Windows Meが起動します。 ・バッテリのみで使用中に、CDプレイモードで音楽CDを再生していると、バッテ リがなくなった時点で電源がオフになります。 このとき、バッテリ容量が残り少な くなったことを知らせる警告音は鳴りません。 ・CDプレイモードでの音楽CDの再生が終了すると、約2分後にCDプレイモード はスリープモードに変わります。 このとき、LCDインジケータには 「SP」 と表示さ れます。CDプレイモードがスリープモードに入っているときは、CD 再生ボタン を押すとスリープモードから復帰します。再度音楽 CDを再生する場合は、 ( ) もう一度CD再生ボタン( ) を押してください。 C D プレイモードで音楽C Dを再生する 1 パソコンの電源が入っていないとき、またはスタンバイ状態や休止状態の ときに、オーディオ電源スイッチ ( 2 CD-R/RW ) を押す with DVD-ROMドライブに音楽CDをセットする 音楽CDをセットすると、LCDインジケータに 「1」 と表示されます。 これで再生の準 備ができました。 セットのしかた→PART1の「CD-R/RW with DVD-ROMドライブ」の「ディスクの セットのしかたと取り出しかた」 (p.55) 音楽CDをセットしてからLCDインジケータに「1」 と表示されるまで数秒かか ります。 しばらくお待ちください。 3 CD 再生ボタン( ) を押す 音楽C D の再生が始まります。 ・トラック (曲) を次や前に移動したいときや、再生を停止または一時停止した い場合は、CD/DVDプレーヤボタンを利用してください。 トラックを移動する と、LCDインジケータに現在のトラックナンバーが表示されます。 ・音量は、外付けスピーカの音量調節つまみと本体右側面にある音量調節 つまみで調節します (→p.96∼p.97) 。 132 音楽の再生/編集機能 Windows Meを起動して音楽CDや音楽データを再生する Jet-Audio Playerを使う MP3とは、MPEG1 Audio Layer-3の略で、音楽データを高音質のまま高い圧 縮率で保存できる規格のことです。MP3規格の音楽データは、インターネットな どからダウンロードすることができます。 3 マルチメディア機能 Jet-Audio Playerは、音楽CDやMP3規格の音楽データやDVD VIDEOディス クなどを再生できるアプリケーションです。 また、音楽データをWAVEファイルに 変換したり、M P 3、W A V E、M I D Iなどの音楽データをM Dに録音することもできま す。 Jet-Audio Playerを起動すると、 「DVD再生の性能は、他のアプリケーションの起 動状態等ご利用の環境により異なる場合があります」 というメッセージが表示され ます。 この画面を起動時に表示させないようにするには、表示された注意事項をお 「閉じる」 読みのうえ、 「今後、 この画面を表示しない」 の をクリックして にして ボタンをクリックしてください。 次回起動時から、 この画面が表示されなくなります。 Jet-Audio Playerの使いかた→「スタート」ボタン→「プログラム」→「Jet-Audio Player」 →「使い方マニュアル」 ■ ジョグホイールで便利に使う 早送り、巻き戻しなどの機能をジョグホイールでもコントロールすることができます。 機能 ジョグホイールの操作 早送り ジョグホイールセンターボタンを右にたおす 巻き戻し ジョグホイールセンターボタンを左にたおす 音量を上げる ジョグホイールセンターボタンを上にたおす 音量を下げる ジョグホイールセンターボタンを下にたおす 次のトラックに進む ジョグホイールを右に回す 前のトラックに戻る ジョグホイールを左に回す ■ リモコンで便利に使う 早送り、巻戻しなどの機能をリモコンでもコントロールすることができます。 詳しくは添付の『リモコンについて』 をご覧ください。 音楽の再生/編集機能 133 編集してオリジナルM Dを作る このパソコンのヘッドホン/光デジタルオーディオ (S/PDIF) 出力端子と、光デジ タルオーディオ入力端子をもつ市販のM D デッキを接続すると、音楽C D やM P 3 データの曲をパソコンで再生しながら、MDに録音することができます。録音する には、次のような方法があります。 ・パソコンとMDデッキを接続するには、市販の光デジタル接続ケーブルをお買い 求めください。 ・MDデッキの機能や録音のしかたなどについては、MDデッキのマニュアルをご 覧ください。 ・お客様がオリジナルのCD-ROM、音楽CD、 ビデオCDなどの複製や改変を行う 場合、オリジナルのCD-ROMなどについて著作権を保有していなかったり、著 作権者から複製・改変の許諾を得ていない場合は、著作権法または利用許諾条 件に違反することがあります。複製などの際は、オリジナルのCD-ROMなどの利 用許諾条件や複製などに関する注意事項にしたがってください。 Jet-Audio Playerで再生しながらMDに録音する Jet-Audio Playerを使って、音楽CDやMP3などの音楽データをMDに録音する ときは、次のような操作を行います。 ■ 操作の流れ 市販のMDデッキと接続ケーブルを用意する ・光デジタルオーディオ入力端子をもつ市販の録音機能付きMDデッキ ・市販の光デジタル接続ケーブル このパソコンのヘッドホン/光デジタルオーディオ (S/PDIF) 出力端子の形状 と、MDデッキの光デジタル入力端子の形状を確認してください。 134 音楽の再生/編集機能 光デジタル接続ケーブルを使って、 このパソコンとMDデッキを接続する このパソコンのヘッドホン/光デジタルオーディオ (S/PDIF)出力端子とMD デッキの光デジタル入力端子に市販の光デジタル接続ケーブルを接続します。 光デジタルオーディオ (S/PDIF) 出力端子から、光デジタルで出力できる設 定になっていることを確認する 3 マルチメディア機能 → P A R T 4 の「その他の機器を使う」の「ヘッドホン/光デジタルオーディオ ( S/ PDIF)出力端子」 ( p.229) → お使いのM D デッキのマニュアル 光デジタルオーディオ (S/PDIF)出力端子から音楽データを光デジタル出力 する場合や、音楽CDからのデジタル出力を光デジタルで出力する場合は、出 力できるようになっているかを確認しておいてください。 → PART1の「サウンドの機能」 の光デジタルオーディオ (S/PDIF)出力機能につい て (p.101) → PART1の「サウンドの機能」の音楽CDのデジタル出力設定(p.102) Jet-Audio Playerを起動し、録音の準備をする Jet-Audio Playerを起動したら、録音する音楽データを選びます。 また、音楽 データを録音する順番に並び替えて録音することもできます。 → Jet-Audio Playerのオンラインマニュアル 録音する Jet-Audio Playerで音楽データを再生し、MDデッキでの録音を開始します。 MDデッキによっては、Jet-Audio Playerを再生すると同時に自動的に録音を 開始できるように設定できます。 → Jet-Audio Playerのオンラインマニュアル → 録音のしかた→お使いのMDデッキのマニュアル 音楽の再生/編集機能 135 編集してオリジナル音楽CDを作る このパソコンにインストールされているEasy CD Creatorを使うと、音楽CDなど から好きな曲を選んでCD-Rに書き込み、オリジナル音楽CDを作ることができま す。Easy CD Creatorを使って作成したオリジナル音楽CDは、家庭用のCDプ レーヤー、カーステレオ用のCDプレーヤー、パソコンについているCD-ROMドラ イブなどで再生することができます。Easy CD Creatorについて詳しくは、Easy CD Creatorのオンラインヘルプをご覧ください。 Easy CD Creatorのオンラインヘルプを読むには→Easy CD Creatorを起動して、画 面のメニューバーの 「ヘルプ」 をクリックする お客様がオリジナルのCD-ROM、音楽CD、 ビデオCDなどの複製や改変を行う場 合、オリジナルのCD-ROMなどについて著作権を保有していなかったり、著作権 者から複製・改変の許諾を得ていない場合は、著作権法または利用許諾条件に違 反することがあります。複製などの際は、オリジナルの CD-ROMなどの利用許諾 条件や複製などに関する注意事項にしたがってください。 136 音楽の再生/編集機能 映像の再生/編集機能 映像を再生する デジタルビデオで撮った画像を再生する このパソコンでは、外部のデジタルビデオ機器で撮影した映像を取り込んで編集 することができます。 また、ハードディスクに保存したり、外部のデジタルビデオ機 器に出力することもできます。ハードディスクに保存した映像はJet-Audio Player を使って再生することができます。 マルチメディア機能 3 ・Jet-Audio Playerの使いかた→ 「添付ソフトの使い方」 「 - Jet-Audio Player」 、 または 「スタート」 ボタン→ 「プログラム」 → 「Jet-Audio Player」→ 「使い方マニュアル」 ・外部デジタルビデオ機器の接続と映像の編集→「映像を編集する」 ( p.141) DVD VIDEOディスクを再生する このパソコンでは、 「 Jet-Audio Player」 を使って、DVD VIDEOディスクを再生 することができます。 Jet-Audio Playerを起動するには、 「スタート」 ボタン→ 「プログラム」 → 「Jet-Audio Player」 → 「Jet-Audio Player」 をクリックします。 DVD VIDEOディスクは、映像と音声を高画質、高音質で記録してあるディスク です。美しい映像や音声を楽しむことができます。また、DVD VIDEOディスクの 中には、利用者の好みに応じた使いかたができるディスクもあります。 たとえば、 映画の字幕や音声を数カ国語の中から選んで再生したり、スポーツやコンサー トの映像をアングル(見る角度、視点) を切り替えて再生したりできます。 ・Jet-Audio Playerの使いかた→ 「添付ソフトの使い方」 「 - Jet-Audio Player」 または、 「スタート」 ボタン→ 「プログラム」 → 「Jet-Audio Player」→ 「使い方マニュアル」 ・パソコンにテレビを接続する、DVD VIDEOディスクの映像をテレビに表示する→ PART4の「外部ディスプレイを使う」 の「表示するディスプレイを切り替える」 ( p.203) 映像の再生/編集機能 137 ■ジョグホイールで便利に使う DVD VIDEOディスクを再生している場合に、早送り、巻き戻しなどの機能をジョ グホイールでコントロールすることができます。 機能 早送り ジョグホイールの操作 ジョグホイールセンターボタンを右にたおす 巻き戻し ジョグホイールセンターボタンを左にたおす 次 のチャプター ジョグホイールを右に回す に進む 前 のチャプター ジョグホイールを左に回す に戻る 音量を上げる ジョグホイールセンターボタンを上にたおす 音量を下げる ジョグホイールセンターボタンを下にたおす D V D メニュー表 ジョグホイールセンターボタンを選択したいメニューの方にたおし 示時にメニューを て選択したら、 ジョグホイールセンターボタンを押す 選択する テレビや地上波データ放送を見る このパソコンでは、テレビや地上波データ放送を見たり、録画したりすることがで きます。 また、次のような便利な機能があります。 ・じっくり見たい場面で一時停止をしたり、 もう一度見たい場面を巻き戻して再生 し、 さらにそこから番組の続きを見ることができる (タイムシフト機能) ・テレビの番組表をパソコンに取り込んで録画や、視聴の予約ができる テレビ番組を見たり、録画するには→『 TVモデルガイド』 DolbyHeadphone機能を使う このパソコンには、DolbyHeadphone機能が搭載されています。 このパソコンの ヘッドホン/光デジタルオーディオ (S/PDIF) 出力端子に市販のヘッドホンをつ なぐと、DVD VIDEOディスクの臨場感のあるデジタルサウンドを楽しむことがで きます。 Jet-Audio Playerの使いかた→ 「添付ソフトの使い方」 「 - Jet-Audio Player」 または、 「スタート」 ボタン→ 「プログラム」 → 「Jet-Audio Player」→ 「使い方マニュアル」 Dolby、 ドルビー、Pro Logic及びダブルD記号 はドルビーラボラトリーズの商標です。 ドルビーラボラトリーズからの実施権に基づき 製造されています。 非公開機密著作物。著作権 1 9 9 2 −1 9 9 9 年 ドルビーラボラトリーズ。不許複製。 138 映像の再生/編集機能 映像を取り込む、ダビングする 「VideoStudio」 を使って、デジタルビデオ機器から映像を取り込むことができま す。 また、 「SmartGallery/BusBrain」 を使って、複数のデジタルビデオ機器の簡易操 作やダビング操作を行うことができます。 このパソコンに映像を取り込むために、デジタルビデオデッキやデジタルビデオ カメラといった外部ビデオ機器を接続します。接続は、 このパソコンのIEEE1394 コネクタを使って行います。外部ビデオ機器とIEEE1394ケーブルを用意してお いてください。 マルチメディア機能 外部ビデオ機器を接続する 3 ・接続できる外部ビデオ機器は、IEEE1394での入出力に対応している機器で す。外部ビデオ機器にIEEE1394コネクタがついているかを確認してください。 IEEE1394コネクタはDV端子などの別名で呼ばれていることもあります。詳しく は販売店などで確認してください。 ・このパソコンのIEEE1394コネクタは4ピンです。パソコン側に接続するケーブ ルのプラグは4ピンのものを選んでください。外部ビデオ機器側に接続するプラ グは、外部ビデオ機器のIEEE1394コネクタの形状に合ったものを用意してくだ さい。 ・IEEE1394コネクタへの接続について詳しくは、PART4の「IEEE1394コネクタ」 (→p.219) をご覧ください。 1 外部ビデオ機器のIEEE1394コネクタに、IEEE1394ケーブルのプラグを 接続する 2 このパソコンのIEEE1394コネクタに、IEEE1394ケーブルの4ピンのプラ グを接続する (→p.220) ・接続するときには、 プラグの向きに注意してください。 プラグの向きを間違 えるとIEEE1394コネクタやプラグを破損するおそれがあります。 ・お客様が録画、録音したものは個人として楽しむなどのほかは、著作権法 上、著作権者に無断で使用できません。 映像の再生/編集機能 139 VideoStudioを使って取り込む ここでは、VideoStudioを使って映像を取り込む方法を説明します。 SmartGallery/BusBrainが起動している場合は、 「コネクション切断」 を行い、 SmartGallery/BusBrainを終了してください。VideoStudioで動画の取り込み、編 集、書き出しができます。 ■ VideoStudioを起動する はじめてVideoStudioを起動すると、 「ユーザー登録」画面が表示されます。 ここでユーザー登録をする場合は、 「今すぐ登録」ボタンをクリックしてください (ユーザー登録をする場合は、インターネットに接続する必要があります) 。 ここでユーザー登録をしない場合は、 「後で登録」ボタンをクリックしてください。 この操作をした後、インターネットに接続してユーザー登録をする場合は、Video をクリックして 「オンライン登録」 をクリッ Studioを起動し、 (グローバルコマンド) クしてください。 1「スタート」ボタン→「プログラム」→「Ulead VideoStudio 5.0」→「Ulead VideoStudio 5.0 SE Basic」 をクリックする VideoStudioの画面が表示されます。 ■ 映像を取り込む 1 VideoStudioを起動する 2 (プロジェクトを作成)ボタンをクリックする 「新規作成」画面が表示されます。 140 映像の再生/編集機能 3「プロジェクト名」欄にプロジェクト名を入力する 表題や説明は必要に応じて入力してください。 「O K 」ボタンをクリックする 5「キャプチャ」ステップになっていることを確認する キャプチャ 6 デジタルビデオ機器で映像を再生する 7 3 マルチメディア機能 4「使用可能なプロジェクト テンプレート」欄から目的のテンプレートを選び、 (ビデオをキャプチャ)ボタンをクリックする パソコンへの映像の取り込みが始まります。 8 取り込みを終了する場合は、 (ビデオをキャプチャ) ボタンをクリックす るか【Esc】 を押す デジタルビデオ機器の再生が停止し、 タイムラインまたはストーリーボードに取り込 んだ内容が表示されます。 ■ 取り込んだ内容を確認する 1 タイムラインまたはストーリーボードで、再生したい内容をクリックする プレビュー画面に最初のフレームが表示されます。 2「クリップを再生」ボタンをクリックする 映像の再生が始まります。 VideoStudioの詳しい操作方法について→「スタート」ボタン→「プログラム」→ 「Ulead VideoStudio 5.0」→ 「ユーザーガイド」 映像を編集する ここでは、VideoStudioの機能について説明します。VideoStudioでは、映像の取 り込み、編集、外部ビデオ機器への出力を行うことができます。 映像の再生/編集機能 141 VideoStudioを起動する VideoStudioの起動方法については、p.140をご覧ください。 VideoStudioを終了する場合は、画面右上にある をクリックします。 VideoStudioでの編集 VideoStudioでは、画面上部に表示されているステップ (開始→キャプチャ→ス トーリーボード→効果→タイトル→ボイス→ミュージック→完了) の順に作業を進 めていきます。 ステップが表示されています プレビューウィンドウ オプション パネル ライブラリ タイムラインウィンドウ 「グローバルコマンド」ボタン クリックするとメニューが表示されます この画面は 「タイトル」 を 編集するときの画面です VideoStudioでは、ステップごとにガイド (ヘルプ) が表示されます。作業内容を 確認しながら作業を進めることができます。 ● 効果 場面転換の効果を設定します。 「ライブラリ」 に表示される100種類以上の効果を 確かめながら選ぶことができます。 ● タイトル 画像に文字を入力します。 タイトルだけでなく、画面にコメントを入れたりすること ができます。 「オプションパネル」 で、 タイトルに使用する文字のフォントやサイズ、 位置や表示される時間などが設定できます。 また、 「ライブラリ」 にはサンプルが表 示されており、 この中から選ぶこともできます。 142 映像の再生/編集機能 ● ボイス 市販のマイクロホンを使って音声を入力します。編集したビデオファイルを再生 しながらリアルタイムに録音できます。 また、音声ファイルを取り込むこともできま す。 ● 完了 すべての編集が完了したら、 ひとつのビデオファイルとして生成します。 「オプショ ンパネル」 で、全画面再生を行ったり、 いろいろな形式のビデオファイルに保存す ることができます。 また、外部ビデオ機器に出力を行ったり、ホームページで見る ことができる形式に保存することもできます。 VideoStudioで保存できる形式には、AVI、ASF、WMV、FLC、FLI、FLX、MOV、 Q T 、M P G 、R M 、U I S があります。 3 マルチメディア機能 ● ミュージック BGMを録音します。CD-R/RW with DVD-ROMドライブにセットされている音楽 CDを自動的に認識して、 「オプションパネル」 に一覧が表示されます。表示された 一覧の中から選んで録音することができます。 VideoStudioの機能や詳しい使いかたについては、VideoStudioのヘルプをご 覧ください。VideoStudioのヘルプは、VideoStudioが起動しているときに 【F1】 を押すと表示されます。 VideoStudioを使用する場合の注意 ■ VideoStudioでグリーティングカードを作成する場合は AVIファイルを使用してグリーティングカードの作成をする場合、作成前にファイ ルの圧縮形式を 「DVビデオエンコーダ」 以外に設定する必要があります。次の手 順でファイルの圧縮形式を変更してください。 1 VideoStudioの「完了」ステップで (ムービーを作成) をクリックする 2 メニューから「カスタム」をクリックする 3「名前を付けて保存」画面の「オプション」ボタンをクリックする 4「ビデオ保存オプション」画面の「圧縮」タブの中の「圧縮」の設定を「DVビ デオエンコーダ」以外の圧縮形式に変更する 5「O K 」ボタンをクリックする 「保存」 ボタンをクリッ 6「名前を付けて保存」画面でファイル名を指定して、 クする 映像の再生/編集機能 143 ■ VideoStudioでビデオ編集した映像をテープに録画する場合に ● 先頭の数秒が録画されない場合は デジタルビデオカメラの種類によっては、VideoStudioでビデオ編集した映像を デジタルビデオカメラにテープ録画するときに、先頭の数秒が録画されない場合 があります。その場合は、次の手順でMSデバイスコントロールオプションを調整 するか、先頭フレームに4∼5秒程のカラークリップを挿入してください。 ・MS デバイス コントロール オプションを調整する 1 (グローバルコマンド) をクリックする 2「デバイスコントロールの選択」をクリックする 「デバイスコントロールの選択」画面が表示されます。 3「現在のデバイス」欄に「MS 1394 デバイスコントロール」 を選択し、 「オプ ション」ボタンをクリックする 「MS デバイス コントロール オプション」 画面が表示されます。 4 次の設定値を正常にテープ録画ができるように調整する ・プリロール時間 ・一時停止時間を転送する ・一時停止時間を記録する ・記録時間を遅延する 設定値はデジタルビデオカメラの種類によって異なります。 ・先頭フレームに4∼5秒程のカラークリップを挿入する 1 録画する映像を選択した状態で、メニューバーの「ストーリーボード」をク リックする 「ストーリーボード」 ステップに移動します。 2 画面右側にある から、 「カラークリップ」 を選択する 「カラーライブラリ」 が表示されます。表示されている色を変更する場合は、手順3 へ進んでください。 そのままの色でよければ手順 6へ進んでください。 3 (カラークリップを作成) をクリックする 4「色」のカラーボックスをクリックして「Uleadカラーピッカー」から適当な色 を選択し、 「OK」ボタンをクリックする 144 映像の再生/編集機能 「 OK」 ボタンをク 5「デュレーション」にカラークリップを入れる時間を入力し、 リックする ライブラリにクリップが挿入されます。必要な経過時間は、デジタルビデオカメラ の種類によって異なります。 6 ライブラリ内のカラークリップをビデオトラックの始まり部分にドラッグ&ド ドロップしたカラークリップの右端黄色バーを左右に動かすと、 カラークリップの経 過時間を調整できます。 以上で先頭フレームにカラークリップが挿入できます。 ●「キャプチャセットプレビューウィンドウに失敗」 と表示される場合は デジタルビデオカメラの種類によっては、VideoStudioでデジタルビデオカメラへ テープ録画する場合に、 「キャプチャセットプレビューウィンドウに失敗」 と表示さ れる場合があります。 その場合は 「OK」ボタンをクリックし、デジタルビデオカメラの電源を入れなおし てください。 3 マルチメディア機能 ロップする ●「録画に失敗しました。」 または 「出力デバイスへの送信エラー」 と表示される場合は デジタルビデオカメラの種類によっては、VideoStudioでデジタルビデオカメラへ テープ録画する場合に、 「録画に失敗しました。」 または 「出力デバイスへの送信 エラー」 と表示される場合があります。 その場合は「OK」ボタンをクリックし、次のどちらかの操作を行ってください。 ・「DV録画−録画ウィンドウ」画面を閉じて、操作しなおす。 ・デジタルビデオカメラのテープを入れなおす。 上記の操作をしても同じメッセージが表示される場合は、アプリケーションをいっ たん終了してください。次にデジタルビデオカメラにつながっているIEEE1394 ケーブルを接続しなおすか、 またはWindowsを再起動してください。 ジョグホイールで便利に使う プレビューウィンドウの映像のコマ送り/コマ戻しなどの機能を、 ジョグホイール でコントロールすることができます。 映像の再生/編集機能 145 ■ ジョグホイールで便利に使う コマ送り、 コマ戻しなどの機能をジョグホイールでコントロールすることができます。 切り取り開始位置などの微調整が、 ジョグホイールで簡単に行うことができます。 機能 コマ送り コマ戻し ジョグホイールの操作 ジョグホイールを右に回す ジョグホイールを左に回す 早送り 【Ctrl】 を押しながらジョグホイールを右に回す 巻き戻し 【Ctrl】 を押しながらジョグホイールを左に回す ジョグホイールで操作 するバーを選択する ジョグホイールセンターボタンを押す タイムライン上の映像を ジョグホイールセンターボタンを左右にたおす 選択する 【Ctrl】 を押しながらジョグホイールを回すと、 クリップの先頭/最後に移動するこ とができます。 ● ジョグホイールを使ってトリミングする プレビューウィンドウを使って映像の切り取りが簡単にできます。 ジョグホイール センターボタンを押すごとに操作できるバーが点滅します。 1 ジョグホイールセンターボタンを一回押してからジョグホイールを回し、映 像を確認する 2 映像を確認したらジョグホイールセンターボタンを押し、切り取り開始位置 を決める 開始位置の微調整はジョグホイールで行うと便利です 3 切り取りを開始したい位置でジョグホイールセンターボタンを押す 4 切り取り終了位置を決める 終了位置の微調整はジョグホイールで行うと便利です。 5 切り取りを終了したい位置でジョグホイールセンターボタンを押す 6 トリミングが終わったら画面左の (変更内容を適用) をクリックする 【Ctrl】 を押しながらジョグホイールを回すと、切り取り位置をすばやく検索 できます。 146 映像の再生/編集機能 SmartGallery/BusBrainについて SmartGallery/BusBrainでは、次のような操作ができます。 3 マルチメディア機能 ・デジタルビデオカメラなどで録画した映像やビデオ映像を、パソコン上で見る ことができます。 ・パソコンと接続しているデジタルビデオカメラなどの簡易操作が行えます。 ・パソコンとIEEE1394機器が複数接続されている場合、 どのパソコンがどの機 器を使用しているかが分かります。 また、自分が使用している機器を他のパソコ ンから操作されないように、機器の制御権を設定できます。 ・デジタルビデオカメラ同士で映像をダビングする際に、再生と録画を同期させ てダビングできます。 VideoStudioが起動している場合は、SmartGallery/BusBrainでデジタルビデオ カメラなどの簡易操作ができません。 ダビング操作を行う ■ SmartGallery/BusBrainを起動する 1「スタート」ボタン→「プログラム」→「SmartGallery」→「BusBrain 1.1」を クリックする ・SmartGalleryが起動している場合は、 (1394)ボタンをクリックして 「SmartGallery/BusBrain」 を起動することもできます。 ・SmartGallery/BusBrainを終了する場合は、画面右上にある をクリック してください。 SmartGallery/BusBrainの画面が表示され、パソコンと、パソコンに接続されてい るIEEE1394対応のデジタルビデオ機器の状態が表示されます。 映像の再生/編集機能 147 ■ 同期ダビング操作 1 ダビングしたいデータのある機器(送信元)のアイコンをクリックする 選んだ機器のアイコンが黄色で表示されます。 また、データの受信先として指定 可能な機器が赤で点滅表示されます。 2 データを保存したい機器(受信先)のアイコンをクリックする 送信元と受信先のデジタルビデオ機器の接続(コネクション設定) が完了し、デ ジタルビデオカメラの再生・停止などを行うリモコンが表示されます。 同期ダビングでは送信元と受信先のデジタルビデオ機器が連動してダビ ングを行います。非同期ダビングについてはSmartGallery/BusBrainのヘ ルプをご覧ください。 3 受信先のリモコンのRECボタンをクリックする 録画一時停止状態になります。 4 送信元のリモコンの再生ボタンをクリックする ビュー画面で映像の再生が始まり、録画が開始されます。 ● リモコンについて リモコンクローズボタン 機器名称 カウンタ コントロールボタン 状態表示 ビューボタン 同期ダビング表示 リモコンクローズボタン クリックすると、 リモコンが終了します。 機器名称 接続されている機器の名称が表示されます。 カウンタ 接続されている機器のカウンタ値が表示されます。 コントロールボタン 接続されているデジタルビデオ機器を操作します。 クリックでそれぞれ、 生) 、 (一時停止) 、 (停止) 、 (巻き戻し) 、 (早送り) 、 画) を行います。 148 映像の再生/編集機能 (再 (録 同期ダビング表示 現在のダビングモードを表示切り替えできます。 ビューボタン クリックすると、 プレビュー画面が表示されます。 プレビュー画面で、接続している デジタルビデオ機器の映像を見ることができます。 マルチメディア機能 3 ■ デジタルビデオ機器とパソコンの接続を解除する 1 接続解除する機器間の線上で右クリックする 2「コネクション切断」をクリックする これでデジタルビデオ機器との接続(コネクション設定) が解除されます。 SmartGallery/BusBrainの詳しい操作方法について→ 「スタート」 ボタン→ 「プログラ ム」 → 「SmartGallery」 → 「BusBrain 1.1 ヘルプ」 画像ファイルや映像ファイルを活用する ■ 画像ファイルや映像ファイルを管理する 「SmartGallery」 を使うと、パソコンに取りこんだ画像や映像などのマルチメディ アファイルをまとめて管理することができます。画像や映像のファイルをカテゴリ (分類) 別に分けて表示したり、サムネイル (画像を縮小して一覧表示したもの) で 表示したりすることができるので、たくさんの画像ファイルの中から見たいファイ ルを探すときなどに便利です。 SmartGalleryの使いかた→このPARTの 「マルチメディアファイルの管理機能」 (p.162) ■ 携帯電話で閲覧できるアルバムを作成する 「スナップショット」 を使うと、iモードなどに対応した画像を作成してインターネット へ掲載することができます。作成した画像は、携帯電話の待ち受け画面として利 用することができます。 スナップショットの使いかた→ 「添付ソフトの使い方」「 - スナップショット」 、 またはスナッ プショットのヘルプ 映像の再生/編集機能 149 D V D 形式のビデオデータ作成機能 お客様がテレビ放送や録画物などから取り込んだ映像や音声は、個人として楽し むなどのほかは、著作権上、権利者に無断で使用できません。 D V D形式のビデオデータの作成のしかた このパソコンにインストールされている 「VideoStudio」 や「DVDit!」 というアプリ ケーションを使うと、録画した映像を編集したり、編集した映像にタイトルやメ ニュー (目次) をつけてDVDビデオのような作品を作れます。 また、作成した映像はハードディスクやCD-Rに保存して、 このパソコンにインス トールされている 「Jet-Audio Player」 で再生できます。 お気に入りの映像を、DVD形式のビデオデータ (DVDタイトル) に仕上げてみま しょう。 オリジナルのDVD 形式のビデオデータを作成する 外部ビデオ機器から映像を取りこむ → このPARTの 「映像を編集する」 (p.141) またはVideoStudioのオンラインヘルプ パソコンでTV番組を録画する →『T V モデルガイド』P A R T 3 の「テレビ 番組を録画しよう」 VideoStudioで映像を編集する → このPARTの「映像を編集する」 ( p.141) DVDit!で編集できるデータにする 「スタート」ボタン→「プログラム」→「Ulead VideoStudio 5.0」→「NEC MPEG2プラ グイン for Ulead VideoStudio Ver5.0」 で行います →「DVDit!で編集できるデータにする」 (p.152) 150 D V D 形式のビデオデータ作成機能 DVDit!でタイトルやメニューをつけて仕上げる → 「DVDit!で仕上げる」 (p.154) → 「スタート」 ボタン→ 「プログラム」 → 「DVDit! LE」 → 「DVDit! 版 ユーザーガイド」 →「DVD形式のビデオデータを保存する」 ( p.157) → 「スタート」 ボタン→ 「プログラム」 → 「DVDit! LE」 → 「DVDit! 版 ユーザーガイド」 マルチメディア機能 D V D 形式のビデオデータを保存する 3 D V D形式のビデオデータ作成時の注意 ・MPEG2形式で保存する場合に、 ビットレートを大きくすると高画質になりますが、 ファイルサイズが大きくなります。 また、再生環境によっては、 スムーズに再生で きなくなることがあります。通常、 ビットレートは4∼6Mbpsでご利用ください。 ・MPEG2ファイルの保存には、再生時間の3倍∼10倍程度の時間がかかること があります。 MPEGは、動画データファイル形式のひとつです。データ圧縮できることが特徴 で、再生品質やデータ量などによって、M P E G 1 、M P E G 2 などがあります。 M P E G 1はビデオC D で採用されている規格で、再生品質は家庭用ビデオ程度 です。 M P E G 2はD V D V I D E Oで採用されている規格で、M P E G 1に比べるとデータ量 は多くなりますが、より高画質になります。 ・DVDit!で使用できる動画ファイルはVideoStudioでDVDit!用に保存した M P E G 2 形式のファイルだけです。 ・CD-R( 650Mバイト) に保存できる映像は20分程度までです。 ・DVD形式のビデオデータをCD-Rに保存する場合は、 プロジェクト名を半角英数 字で入力してください。 D V D 形式のビデオデータ作成機能 151 DVDit!で編集できるデータにする 1 編集したい映像ファイルをVideoStudioで開く VideoStudioの使いかた→VideoStudioのヘルプ 2「完了」ステップをクリックする 3 (ムービーを作成)ボタンをクリックする 4 メニューから「カスタム」をクリックする 「ファイル名」 を指定して、 「ファイルの種類」で 5「保存する場所」を選び、 「M P E Gファイル」を選択する 映像を 「デスクトップ」 →「マイ ドキュメント」 →「My Pictures」 に保存する と、 このパソコンに入っている 「SmartGallery」 というアプリケーションで データの管理や活用ができます。特別な理由がない限り、映像を「 M y Pictures」 フォルダに保存することをおすすめします。 SmartGalleryについて→このPARTの「マルチメディアファイルの管理機能」 (p.162) 6「オプション」ボタンをクリックする 「ビデオ保存オプション」画面が表示されます。 7「カスタム設定」タブをクリックする 152 D V D 形式のビデオデータ作成機能 8「DVDit!」の左の をクリックして にする マルチメディア機能 3 「ビデオ」 欄のビットレートの設定値により、 ファイル容量は以下のようになります。 ビットレート (Mbps) ファイル容量(M B /分) 最小設定値 4,094 約30.7 初期設定値 5,994 約45.0 最大設定値 8,000 約60.0 9「O K 」ボタンをクリックする 「名前を付けて保存」 画面に戻ります。 10「保存」ボタンをクリックする MPEG2ファイルの保存がはじまります。保存が終わると、VideoStudioの画面に 戻ります。 11 をクリックする M P E G 2ファイルの編集について詳しくは「スタート」ボタン→「プログラム」→ 「Ulead VideoStudio 5.0」→ 「NEC MPEG2プラグイン for Ulead VideoStudio Ver5.0」 をご覧ください。 DVDit!で、SmartVision/TVで録画した映像を編集する場合も、同様の手順で操 作してください。 ・MPEG2ファイルの保存には、再生時間の3倍∼10倍程度の時間がかかる場合 があります。 ・他のパソコンで作成されたMPEG2ファイルは、正常に動作しない場合があります。 D V D 形式のビデオデータ作成機能 153 DVDit!で仕上げる DVDit!を使って、ViedoStudioで作成した映像に、 タイトルメニュー画面をつけて みましょう。 ここでは簡単な使いかたのみを説明しています。詳しい使用方法は、 「スタート」 ボ タン→ 「プログラム」 → 「DVDit! LE」 → 「DVDit! 版 ユーザーガイド」 をご覧ください。 DVDit!を起動する 1「スタート」ボタン→「プログラム」→「DVDit! LE」→「DVDit! LE」 をクリッ クする DVDit!が起動します。 2「新しいプロジェクトを始める」ボタンをクリックする 「ビデオフォーマット」 には「MPEG2」が選択さ 3「ビデオ様式」には「NTSC」、 れていることを確認して、 「設定終了」 ボタンをクリックする DVDit!の画面が表示されます。 このパソコンのD V D i t!では、P A Lビデオ様式およびM P E G 1ビデオフォー マットはサポートしていません。 154 D V D 形式のビデオデータ作成機能 DVDit!の画面について ビデオモニタ パレットウィンドウ 背景やボタンを設置します。 また、映像の 再生をします。 背景やボタン、映像などの素材が表示 されます。 マルチメディア機能 3 背景 タイトル画面の背景に使う画面が表示されま す。 ボタン タイトル画面に設置するボタンが表示されま す。 メディア 映像や音楽のデータが表示されます。 再生 完 成したプロジェクトを再 生するための 「Remote Control」画面が表示されます。 テキスト タイトル画面で使える文字のフォント (書体) が表示されます。 D V D 形式のビデオデータ作成機能 155 DVDit!でできるいろいろな編集 ここでは、 「DVDit!」 の機能について説明します。 「パレットウィンドウ」 の下にある ボタンをクリックして、各機能を切り替えます。 画面右下にあるボタン (背景→ボタン→テキスト→メディア→再生) の順に、作業 を進めていきます。 ● 背景 タイトルメニュー画面の背景になる画像を設定します。 「パレットウィンドウ」 から背 景にしたい画像を選んで、 「ファーストプレイ」 の上にドラッグ&ドロップします。 背景は、SmartGalleryの「イメージ」 カテゴリから好きな画像(BMP形式、JPG形式 など) をパレットウィンドウにドラッグ&ドロップして登録することもできます。 SmartGalleryについて→このPARTの 「マルチメディアファイルの管理機能」 ( p.162) ● ボタン タイトルメニューに付けるボタンを設定します。 「パレットウィンドウ」 から貼りつけ たいボタンを選んで、 「ビデオモニタ」 にドラッグ&ドロップします。 ● テキスト タイトルメニューに書き込む文字の書体を設定します。 「パレットウィンドウ」 から使 いたい書体を選んで、 「ビデオモニタ」 にドラッグ&ドロップします。 ドラッグ&ドロッ プした文字をダブルクリックして反転表示にして、 キーボードから書き込みたい内 容(ボタン名やタイトルなど) を入力します。 メディア DVD形式のビデオデータにする映像などを設定します。 「パレットウィンドウ」内を 右クリックして、 「テーマにファイルを追加」 をクリックし、画面の説明を見ながら VideoStudioで作成した映像を 「パレットウィンドウ」 に追加します。 その後、映像を 選択して、 「パレットウィンドウ」 から 「ビデオモニタ」 に作成したボタンにドラッグ& ドロップします。 ● 156 D V D 形式のビデオデータ作成機能 ・DVDit!で使用できる動画ファイルは、VideoStudioでDVDit!用に保存した M P E G 2 形式のファイルだけです。 ・静止画をメディアに設定することもできます。静止画のサイズは、720×480ドッ トです。 DVDit!用のファイル→このPARTの「DVDit!で編集できるデータにする」 ( p.152) ● 3 マルチメディア機能 ・1つのD V D 形式のビデオデータに使用できるM P E G 2ファイルのフレームサイ ズは、720×480または352×480ドットのどちらか一方です。1つのDVD形式の ビデオデータ内で両方のフレームサイズを使うことはできません。 再生 作成した映像を再生できる 「Remote Control」 画面が表示されます。 ビデオモニ タに作成したボタンをクリックすると、再生がはじまります。作成した映像の確認が 「Remote Control」画面を閉じてください。 できたら、 をクリックして DVD形式のビデオデータの作成のしかたについて詳しくは→「スタート」ボタン→「プ ログラム」 → 「DVDit!」 → 「DVDit! 版 ユーザーガイド」 D V D 形式のビデオデータを保存する 作成したDVD形式のビデオデータを保存しましょう。保存する方法には次の 2つ があります。 ・ハードディスクに保存する (→p.158) ・CD-Rに保存する (→p.159) ・DVDit!でプロジェクト保存する場合、必ず半角英数字でプロジェクトファイル名 を入力して保存してください。 ・CD-Rに保存する場合、ディスク名を必ず半角英数字で入力してください。 D V D 形式のビデオデータ作成機能 157 ハードディスクに保存する 作成した映像をハードディスクにDVD形式のビデオデータとして保存します。 1「ビルド」をクリックして表示されたメニューの「DVDフォルダの作成...」をク リックする 2「パス」の「参照」ボタンをクリックする 3「ファイルの場所」欄で をクリックし、 「デスクトップ」 → 「マイ ドキュメン ト」 → 「My Pictures」 を選択する 「保存する場所」欄に 「C:¥My Documents¥My Pictures」 が表示されます。 4「O K 」ボタンをクリックする 5「C:¥My Documents¥My Pictures」が選択されているのを確認して 「OK」 ボタンをクリックする 6「DVDの作成に成功しました。」と表示されたら「 OK」ボタンをクリックする 7 DVDit!を終了する 158 D V D 形式のビデオデータ作成機能 C D - Rに保存する 作成した映像は、CD-Rにも保存できます。 CD-RへのDVD形式のビデオデータの保存のしかたは、 「スタート」ボタン→「プ ログラム」 → 「DVDit! LE」 → 「DVDit! Help」 をご覧ください。 ・CD-R(650Mバイトまたは700Mバイト) に保存できる映像はムービーファイルの ビットレートによって異なります。 4Mbpsで約20分、6Mbpsで約16分程度の記録ができます。作成する内容によ り、記録できる時間が短くなることがあります。 ・CD-Rへは、1度保存したら、 たとえ空き容量があってもそのメディアへは保存で きなくなります。 ・DVD形式のビデオデータをCD-Rに保存する場合は、ディスク名を必ず半角英 数字で入力してください。 プロジェクト名は 「ファイル」→「プロジェクト設定」 の 「ディスク名」 で設定します。 マルチメディア機能 3 ・「D V D i t!」 では、D V D - R、D V D - R A M、C D - R Wは使用できません。 ・CD-Rに保存した場合、環境によっては、スムーズに再生できない場合がありま す。 作成したD V D 形式のビデオデータを再生する 「DVDit!」 で作成したDVD形式のビデオデータを再生してみましょう。ハードディス クに保存した場合は 「SmartGallery」 から再生します。CD-Rに保存した場合は、市 販のDVD VIDEOディスクのように、自動的に再生できます。 ハードディスクに保存したDVD形式のビデオデータを再生する 保存したDVD形式のビデオデータは、 このパソコンのJet-Audio Playerで再生 できます。 1 SmartGalleryを起動する SmartGalleryについて詳しくは→このPARTの「マルチメディアファイルの管理機能」 (p.162) D V D 形式のビデオデータ作成機能 159 2「NEW!」ボタンが点灯している場合は、ボタンをクリックする 更新されたファイルのみが表示されます。 3 (カテゴリ) をクリックして、 (ムービー) をクリックする ハードディスクにDVD形式のビデオデータなどの動画ファイルがひとつも保 存されていない場合は、 (ムービー) は表示されません。 4 作成したDVD形式のビデオデータのサムネイルを右クリックして表示され たメニューから 「開く」 → 「Jet-Audio Player」 をクリックする サムネイルをダブルクリックしても、Jet-Audio Playerを起動できます。 Jet-Audio Playerが起動して、 タイ トル画面が表示されます。 160 D V D 形式のビデオデータ作成機能 ・Jet-Audio Playerが起動してもDVD形式のビデオデータが再生されない 場合は、Jet-Audio Playerが起動した後に、 もう一度、手順4を行ってくださ い。 ・D V D i t !で作成したD V D 形式のビデオデータの再生中は、J e t - A u d i o Playerのカウンタは動かない場合があります。 ・DVDit!で作成したDVD形式のビデオデータは、Jet-Audio Player以外の アプリケーションでも再生することができます。再生できるアプリケーション について詳しくは、 「DVDit! 版 ユーザーガイド」 をご覧ください。 3 マルチメディア機能 ・SmartVision/TV、 ビットキャストブラウザ、Windows Media Player、 VideoStudioなどの、Jet-Audio Player以外の映像を表示するソフトが起 動していると、Jet-Audio PlayerでDVD VIDEOやビデオCDの再生がで きない場合があります。音楽CDやデジタルオーディオ、MIDIの再生はでき ます。 Jet-Audio Playerについて詳しくは→ 「添付ソフトの使い方」 「 - Jet-Audio Player」 または 「スタート」 ボタン→ 「プログラム」 → 「Jet-Audio Player」 → 「使い方マニュ アル」 C D - Rに保存したD V D 形式のビデオデータを再生する C D - Rに保存したD V D 形式のビデオデータは、一般のDVD VIDEOディスクの ように、CD-RをCD-R/RW with DVD-ROMドライブにセットすると、自動的に Jet-Audio Playerが起動してDVD形式のビデオデータのタイトル画面を表示 します。 ・Jet-Audio Playerについて詳しくは→ 「添付ソフトの使い方」 「 - Jet-Audio Player」 ま たは 「スタート」 ボタン→ 「プログラム」 → 「Jet-Audio Player」 → 「使い方マニュアル」 ・CD-Rのセットのしかた→PART1の「CD-R/RW with DVD-ROMドライブ」の「ディス クのセットのしかたと取り出しかた」 ( p.55) D V D 形式のビデオデータ作成機能 161 マルチメディアファイルの管理機能 SmartGalleryとは このパソコンには、取り込んだ映像などを活用するためのいろいろなソフトが入っ ています。 このパソコンに入っている 「SmartGallery」 を使えば、映像などのファ イルをまとめて管理でき、再生や編集がスマートに始められます。 「SmartGallery」 は、録画したテレビ番組やデジタルビデオカメラの映像といった 動画や写真などの静止画、音楽データ、 インターネットのホームページなど、 マル チメディアファイルをまとめて管理できるアプリケーションです。 ファイルをカテゴ リ (分類) に分けて表示したり、 「 SmartGallery」 のサムネイル (画像を一覧表示し たもの) から直接いろいろなアプリケーションを起動して、 ファイルを開いたりでき ます。 ファイルの数が多くなってもすぐに目的のファイルを使えます。 SmartGalleryについて詳しくは→SmartGalleryのヘルプ SmartGalleryを起動する 1「スタート」ボタン→「プログラム」→「SmartGallery 」→「SmartGallery 2.2」 をクリックする SmartGalleryが起動します。 162 マルチメディアファイルの管理機能 SmartGalleryについて ここでは、SmartGalleryの画面やボタンの機能について説明しています。 SmartGalleryの画面 ここのボタンで、表示するマルチメディア ファイルのカテゴリの選択や表示形式の切 替、マルチメディアファイルのデータベース への登録、データベースに登録するフォルダ の設定などを行うことができます。詳しくは 「ボタンの機能」 (→p.165) をご覧ください。 このアイコンをクリックすると、以下 のメニューが表示されます。 ファイル メディアを登録したり、 ファイルを開 いたりできます。 カテゴリ マルチメディア機能 3 表示するカテゴリを変更できます。 編集 ファイルの検索や、 コピーなどがで きます。 再生 選択しているファイルの再生などが できます。 表示 ファイルやメディアの表示方法をか えたり、並べ方をかえたりできます。 設定 をクリックしたときと同じです。 ヘルプ SmartGalleryのヘルプを表示しま す。バージョンも表示できます。 ファイル 「マイ ドキュメント」 、 「C:¥WINDOWS ¥F a v o r i t e s 」 、 「C:¥W I N D O W S¥ Media」 に保存されているマルチメ ディアファイルがサムネイル表示さ れます。 ファイルによっては、サムネ イルができない場合もあります。 メディア SmartGalleryに登録されているメ ディア (→p.168) がサムネイル表示 されます。 メディアによっては、サム ネイルができない場合もあります。 SmartGallery→SmartGalleryのヘルプ マルチメディアファイルの管理機能 163 サムネイル SmartGalleryでは、ネットワークで接続された他のパソコンに保存してあるマル チメディアファイルもデータベースに登録して、サムネイルで一覧表示することが できます。 マルチメディアファイルの再生、編集が可能かどうかは、サムネイルの左上のア イコンの色で確認することができます。 オレンジ:マルチメディアファイルを再生、編集す ることができます。 (オンライン状態) 。 グレー :サムネイル表示のみで再生、編集はで きません (オフライン状態) 。 ネットワークで接続されたパソコンに保存してあるマルチメディアファイルをデー タベースに登録する手順については 「フォルダ内のファイルを取り込む」 ( p.169) をご覧ください。 164 マルチメディアファイルの管理機能 ボタンの機能 カテゴリ 表示するファイルのカテゴリ (分類) を次の中から選びます。 全表示 設定した検索結果を解除して、 カテゴリのすべての内容を表示 します。 すべてのカテゴリを表示します。 TV 切替 「SmartVision/TV」 で録画した番組を 表示します。 サムネイル表示された動 画は、 簡易再生できます (ビットキャス トブラウザで録画した番組は「ムー ビー」 カテゴリに表示されます) 。 サムネイル表示と詳細表 示とを切り替えます。 3 マルチメディア機能 全て 検索 表示しているコンテンツの中からさ まざまな条件で検索します。検索結 果に合ったものだけを表示します。 ムービー 動画ファイルを表示します。 音楽 音楽ファイルを表示します。 イメージ 静止画ファイルを表示します。 ストリーム インターネットに接続して再生する ファイルを表示します。 ホームページ インターネットのホームページを表 示します。 アルバム アルバムを選択し表示します。 取込 フォルダを指定して、 フォルダ内に あるマルチメディアファイルをデー タベースに登録します。 1394 SmartGallery/BusBrainを起動す ることができます。 スライド 登録されているコンテンツをスライ ドショー表示させることができます。 設定 ファイルを自動的にデータベース に登録するフォルダの選択などの 設定ができます。 マルチメディアファイルの管理機能 165 基本的な使いかた 最新のファイルのみを表示する SmartGalleryでは、自動登録フォルダに設定されているフォルダ内のファイル が、データベースへ自動的に登録されます。 ・購入時の設定では、 「マイ ドキュメント」 フォルダ、 「C:¥WINDOWS¥Favorites」 、 「C:¥WINDOWS¥Media」 内に保存したファイルがSmartGalleryで表示されま す。表示するフォルダを変更することもできます。詳しくはSmartGalleryのヘルプ をご覧ください。 ・データベースへの登録処理中は、SmartGalleryの画面の右下に 「データベース の更新中、ESCキーで中止します。」 というメッセージが表示されます。 動画や音楽などのファイルを自動登録フォルダに新たに保存すると、データベー スは自動的に更新されます。更新されたファイルだけを表示するには、次の手順 を行います。 1 (NEW!)ボタンをクリックする 更新されたファイルだけが表示されます。 表示を戻したい場合は、 (カテゴリ) ボタンをクリックして表示するカテゴリを選 ボタンをクリックしてください。 ぶか、 (全表示) 保存したマルチメディアファイルや、SmartVision/TVで録画したはずのデータが SmartGalleryの一覧に見あたらない場合は、 「保存したマルチメディアファイルが 見あたらないときは」 ( p.179) をご覧になり、操作を行ってください。 166 マルチメディアファイルの管理機能 動画ファイルを再生する 動 画ファイルでサムネイル 表 示に再 生コントロール バーがあるものは、 SmartGalleryで簡易再生ができます。 ・「SmartVision/TV」 で録画したファイル (SVIファイル) の簡易再生中に画面を 右クリックして表示されたメニューから 「開く」 → 「SmartVision」 をクリックすると SmartGalleryでの再生から 「SmartVision/TV」 での再生に切り替わります。 3 マルチメディア機能 ・「SmartVision/TV」 、 「ビットキャストブラウザ」 、 「 VideoStudio」 、 「Jet-Audio Player」 など、映像を表示するソフトが起動している場合、動画の簡易再生はで きません。 起動しているソフトをいったん終了させたあと、簡易再生をしてください。 音楽ファイルもSmartGalleryで再生できます。 再生コントロールバー 再生ボタン 停止ボタン 一時停止ボタン マルチメディアファイルの管理機能 167 メディアを登録する CD-R/RWに書き出した音楽や画像を、 メディアとしてSmartGalleryに登録して 管理できます。 ■ 新規にメディアを登録する 1 をクリックする 2 表示されたメニューの「ファイル」→「メディアの新規登録」をクリックする 「 OK」ボタンをク 3 表示された画面で、登録したいメディアの種類を選んで、 リックする 「メディア新規登録」画面が表示されます。 「 OK」ボタンをクリックする 4 メディアの情報を入力し、 ■ファイルからメディアを登録する すでにファイルとして登録されているものを、 さらにメディアに登録することもでき ます。 1 メディアに登録したいファイルを右クリックする 2 表示されたメニューから「メディアに登録」をクリックする 「メディア登録」 画面が表示されます。 「 OK」ボタンをクリックする 3 メディアの情報を入力し、 ファイルを開く SmartGalleryから動画や音声を再生したり、静止画を表示したりするアプリケー ションを起動することができます。 ・SmartGalleryから起動できないアプリケーションもあります。 ・テレビ番組などの動画を再生中は、SmartGalleryで動画の簡易再生をしないで ください。 1 開きたいファイルを右クリックする 168 マルチメディアファイルの管理機能 2 表示されたメニューから「開く」をポイントして、ファイルを開くアプリケー ションをクリックする マルチメディア機能 3 アプリケーションが起動し、 ファイルが開きます。 ファイルのサムネイルをダブルクリックしても、 ファイルを開けます。 フォルダ内のファイルを取り込む フォルダ内のマルチメディアファイルを、 まとめてSmartGalleryのデータベース に登録することができます。 1 (取込)ボタンをクリックする 2「フォルダ」の一覧から検索したいフォルダをクリックする 3「一覧に追加」ボタンをクリックする 「検索フォルダ一覧」 に選択したフォルダが追加されます。 登録時に検索したいフォルダをすべて追加するまで、手順2∼3をくりかえします。 4「登録」ボタンをクリックする SmartGalleryの画面の右下に「データベースの更新中、ESCキーで中止しま す。」 と表示され、 しばらくすると検索されたマルチメディアファイルがサムネイル で表示されます。 これで登録は完了です。 ネットワークに接続された別のパソコンのフォルダも登録することができます。登 録するフォルダは、 フォルダのプロパティで共有できるように設定してください。 マルチメディアファイルの管理機能 169 SmartGalleryを活用する スライドショーを使う SmartGalleryに登録されているコンテンツをスライドショー表示させることができ ます。 音楽ファイルなど、一部のファイルはスライドショーで表示することはできません。 ■スライドショー表示する SmartGalleryでは、 カテゴリを選んでカテゴリ内のすべてのファイルをスライド ショー表示したり、表示したいファイルのみを選んでスライドショー表示すること ができます。 ● カテゴリを選択してスライドショー表示する 1 2 (カテゴリ)ボタンをクリックし、スライドショー表示したいカテゴリをク リックする (スライド)ボタンをクリックする スライドショー表示がはじまります。 ● ファイルを選択してスライドショー表示する 1 スライドショー表示したいファイルをクリックする 【Ctrl】 を押しながら表示したいファイルをクリックすると、複数のファイルを 選択することができます。 2 (スライド)ボタンをクリックする スライドショー表示がはじまります。 ■ スライドショーの設定をする スライドショー表示に効果をつけたり、表示サイズや表示時間を設定する ことができます。 1 (設定)ボタンをクリックする 「設定」画面が表示されます。 170 マルチメディアファイルの管理機能 2「スライドショーの設定」タブをクリックする 3 効果や表示の設定を行う 項目 繰り返し表示する 設定内容 スライドショーに設定したファイルを繰り返 し表示します。 画面サイズにあわせ スライドショー表示するファイルが画面より て拡大/縮小する 大きい場合は縮小し、画面より小さい場合 は拡大して表示します。 3 マルチメディア機能 ・効果の設定 スライドショーに効果をつけることができます。 「効果」の をクリックして、設定したい効果をクリックします。 ・表示の設定 繰り返し表示させたり、表示時間や表示サイズを設定できます。 「表示時間」 と 「表 表示時間を有効に この設定を有効にすると、 する 示スピード」 を設定できるようになります。 4 表示時間 スライドショー表示にしたファイルの表示時 間の設定を変更することができます。 表示スピード スライドショー表示にしたファイルの 「効果」 のスピードを変更することができます。 「O K 」ボタンをクリックする 壁紙を設定する SmartGalleryに登録されているファイルをデスクトップの壁紙に設定することが できます。 1 壁紙に設定するファイルを右クリックして、表示されたメニューの「壁紙に 設定」 にポインタを合わせる 2 表示されたメニューから、壁紙を表示する位置を選ぶ 選択したファイルが壁紙として表示されます。 ・メディア、およびオフライン状態のファイルは壁紙に設定できません。 ・サムネイル画像を変更している場合は、壁紙に設定できません。 マルチメディアファイルの管理機能 171 動画の好きなシーンをサムネイルに設定しておくと、動画のサムネイルを壁紙 に設定することもできます。 動画のサムネイルの変更→SmartGalleryのヘルプ アルバムを使う アルバム機能は、特定の事柄に関するマルチメディアコンテンツをまとめて管理 するための機能です。例えば、スポーツに関するマルチメディアコンテンツをまと めて管理したい場合には、 「スポーツ」 という名前でアルバムを作成し、 そのアル バムにスポーツに関する画像や動画、音楽、ホームページなどを登録しておく、 と いった使い方ができます。 ■ アルバムを作成する アルバムを新規に作成するときは、次の手順で行います。 新規にアルバムを作成する場合は、 そのアルバムに登録するファイルをまず 1つ 決めてください。 1 アルバムに登録するファイルのサムネイルを右クリックする 「新規作成」 をクリックする 2「アルバムに登録」をクリックし、 「アルバムの新規作成」画面が表示されます。 3「アルバム名」欄にアルバムにつける名前を入力し「登録」ボタンをクリック する ここにアルバムの名前を 入力します。 アルバム名を入力したら、 この ボタンをクリックします。 これで入力した名前で新規にアルバムが作成されます。 アルバムには手順1で選択したファイルが登録されています。 172 マルチメディアファイルの管理機能 ■ アルバムにファイルを登録する 作成済みのアルバムにファイルを追加登録する場合は、次の手順で行います。 1 アルバムに登録するファイルのサムネイルを右クリックする 2「アルバムに登録」をクリックする 3 ファイルを登録したいアルバムの名前をクリックする アルバムにファイルが追加登録されます。 ■ アルバムを表示する アルバムに登録されているファイルのサムネイルを表示する場合は、次の手順 を行います。 1 2 マルチメディア機能 3 (カテゴリ)ボタンをクリックする (アルバム)ボタンをクリックする 3 表示したいアルバム名をクリックする アルバムに登録されているファイルのサムネイルが表示されます。 ■ アルバムにファイルを自動登録する アルバムへのファイルの登録を自動化することができます。 自分で登録のルールを決め、 そのルールに沿ったファイルを自動的にアルバム に登録するように設定できます。 1 (設定)ボタンをクリックする 「アルバム」ボタンをクリックする 2「その他の設定」タブをクリックし、 「アルバムの設定」画面が表示されます。 3 表示されたリストから自動登録の設定をしたいアルバムの名前をクリック する マルチメディアファイルの管理機能 173 4「アルバムへの自動登録」欄の「追加」ボタンをクリックする 自動登録を設定したいアルバムの 名前をクリックして選択します。 自動登録を設定するアルバムを選 択したらこのボタンをクリックします。 5 ルールの名前を入力し、ルールの設定をする ファイル名やコンテンツに含まれる文字列、拡張子の種類、 フォルダの場所を自 動登録のルールとして設定できます。 自動登録のルール名を入力します。 自動登録のルールを設定します。 6「O K 」ボタンをクリックする 「アルバムへの自動登録」欄のルール一覧に入力したルールが表示されます。 設定した自動登録のルールを一時的に無効にしたい時は、ルール名の左の をクリックして にしてください。無効にしたルールを有効に戻すときは、ルール 名の左の を にしてください。 174 マルチメディアファイルの管理機能 7「O K 」ボタンをクリックする 8「O K 」ボタンをクリックする これで、設定したルールに沿って自動登録されるようになります。 情報を入力する SmartGalleryで管理するファイルやメディアに、 コメントやジャンルを入力できま す。入力した内容でキーワード検索ができます。 キーワード検索→SmartGalleryのヘルプ マルチメディア機能 3 1 情報を入力したいサムネイルを右クリックして「プロパティ」をクリックする 「プロパティ」画面が表示されます。 2「共通項目2」タブをクリックする 「 OK」ボタンをクリックする 3「コメント」欄に情報を入力して、 ・「コメント」欄に入力する情報は、キーワード検索をするときにわかりやすいもの がいいでしょう (日付、制作者名など) 。 ・「共通項目2」 タブの右側にある、各カテゴリ名がついたタブ (上の画面では 「イ メージ[JPG] 」 タブ) をクリックすると、 さらに細かい情報が入力できます。入力で きる情報は、 カテゴリによって異なります。 ・複数のファイルをまとめて選択すると、共通のコメントを一度に入力することが できます。 マルチメディアファイルの管理機能 175 表示する画像を変える ご購入時の状態では、ホームページのサムネイルは地球のマークのイラストで表 示されています。 これを実際のホームページの画像に変えてみましょう。 また、動画のサムネイルを好きな場面の画像にすることもできます。 動画のサムネイルの変更→SmartGalleryのヘルプ 1 サムネイルを変えたいホームページをダブルクリックして、インターネット に接続する インターネットエクスプローラが起動し、 ホームページが表示されます。 インターネット接続について→『使っておぼえるパソコンの基本』 2 サムネイルを変えたいファイルを右クリックして、表示されたメニューから 「プロパティ」 をクリックする 「プロパティ」画面が表示されます。 3「スクリーンをキャプチャする」の左の をクリックして にし、 「ボタンを 押してキャプチャ」ボタンをクリックする マウスカーソルの表示がカメラのアイコンに変わります。 4 手順1で表示しておいた、インターネットエクスプローラの画面の中をクリッ クする 176 マルチメディアファイルの管理機能 「 OK」 ボタンをクリッ 5 ホームページの画像が表示されていることを確認して、 クする マルチメディア機能 3 サムネイル表示の画像が変わります。 画像ファイルをサムネイルに指定することもできます。その場合は、手順 3 で 「参照」 ボタンをクリックして 「ファイルを指定する」 の をクリックして にし、 表示されるウィンドウで、サムネイルに使いたいファイルを選択してください。 お気に入りの画像を電子メールに添付する 例えば、デジタルカメラで撮った旅行の写真を、一緒に旅行に行った人に電子 メールで送りたい。 そんなときは、SmartGalleryを使うと簡単に画像を電子メール に添付して送れます。 マルチメディアファイルの管理機能 177 保存したマルチメディアファイルや、SmartVision/TVで録画したはずのデータが SmartGalleryの一覧に見あたらない場合は、 「保存したマルチメディアファイルが 見あたらないときは」 ( p.179) をご覧になり、操作を行ってください。 最新の情報を表示する→このPARTの「基本的な使いかた」 (p.166) 1 電子メールに添付したい画像を右クリックする 2 表示されたメニューから「メール送信」をクリックする メールソフト (購入時の設定では 「Outlook Express」 ) が起動し、 メールに画像が 添付されます。 あとは送信先を入力し、 メッセージを書いて送信しましょう。 メール送信時の添付ファイルの最大サイズを設定できます。画像以外にもムー ビーや音楽ファイルなども送信することができます。 電子メールの使いかた→『使っておぼえるパソコンの基本』 前編の 「 PART3 電子メー ルをはじめよう」 保存したマルチメディアファイルを探す ■ マルチメディアファイルを検索する SmartGalleryでは、マルチメディアファイルの拡張子や、 タイトル、 コメント、 ファ イルの更新日などで検索を行うことができます。 178 マルチメディアファイルの管理機能 1 (カテゴリ)ボタンをクリックして、検索したい項目をクリックする 保存してあるマルチメディアファイルがサムネイル表示されます。 2 (検索)ボタンをクリックする 「検索」画面が表示されます。 をクリックして 3 にする 4「検索」ボタンをクリックする 選んだ条件のマルチメディアファイルだけが表示されます。 ■ 保存したマルチメディアファイルが見あたらないときは 保存したマルチメディアファイルのデータがSmartGalleryの一覧に見あたらな いときは、次の操作を試してください。 マルチメディア機能 3 検索したい項目の ・一覧に表示させるカテゴリを、表示させたいデータのカテゴリ、 または 「全て」 の カテゴリに変更する。 ・検索がかかっている場合は、 (全表示)ボタンをクリックして検索を解除す る。 上記の操作をしてもマルチメディアファイルが見あたらない場合は、一覧に登録 されるフォルダにファイルが保存されているか確認してください。保存されていな い場合はフォルダにファイルを保存してください。 タブをク 一覧に登録されるフォルダは (設定)ボタン→「自動登録フォルダ」 リックして表示される画面で確認することができます。 また、 (NEW!)ボタン が点灯している場合、 (NEW!)ボタンをクリックすると、新規に作成された ファイルのみが表示されます。 録画したテレビ番組をM Dに録音する 例えば、英会話のテレビ番組などから、音声だけを録音して持ち歩きたい。 そんなときは、 このパソコンの機能を使えば、テレビ番組の中から欲しい部分だけ を取り出してM Dなどに録音できます。 ・あなたがテレビ放送や録画物などから取り込んだ映像や音声は、個人として楽 しむなどのほかは、著作権上、権利者に無断で使用できません。 ・「ビットキャストブラウザ」 で録画した番組は 「SmartGallery」の 「ムービー」 カテ ゴリに分類されます。 1 テレビ番組を録画する テレビ番組の録画→『TVモデルガイド』の 「PART3 テレビ番組を録画しよう」 マルチメディアファイルの管理機能 179 2「SmartGallery」を使って、録画した映像を「VideoStudio」で開く ファイルを開く→このPARTの 「ファイルを開く」 ( p.168) 3「VideoStudio」で、録画した映像を編集し、音声だけを保存する 音声は、W A Vファイルとして保存します。 V i d e o S t u d i oについて→このP A R Tの「映像の再生/編集機能」 (p . 1 3 7 ) 、 VideoStudioのオンラインヘルプ 4 録音機能付きM D プレーヤを、このパソコンの光デジタルオーディオ (S/PDIF)出力端子に接続する 接続について詳しくは、MDプレーヤに添付のマニュアルをご覧ください。 ・接続するときは、市販の光デジタルケーブルを使用してください。 ・このパソコンの光デジタルオーディオ出力端子は、光ミニ端子 (ミニ型) で す。 ただし、 プラグの形状によっては使用できないものがありますので、ケー ブルは、 よくお確かめの上、 ご購入ください。 5「SmartGallery」を使って、保存した音声ファイルを「Jet-Audio Player」で 再生する 6 保存した音声ファイルを「Jet-Audio Player」で再生しながら、MDプレーヤ でM D に録音する これで、テレビの音声をMDプレーヤで楽しめます。 SmartGalleryからの再生→このPARTの「ファイルを開く」 ( p.168) 録音について詳しくは、 このPARTの 「音楽の再生/編集機能」の 「編集してオ リジナルMDを作る」 ( p.134) をご覧ください。 180 マルチメディアファイルの管理機能 ■ジョグホイールで便利に使う ジョグホイールを使って、次のような操作をすることができます。 機能 ジョグホイールの操作 ・ファイルの選択 ジョグホイールセンターボタンを左にたおす ・スライドショー実行中に前のスライドに 戻る ファイルが選択されているときに、 ファイ ジョグホイールセンターボタンを押す ルの種類に応じて動画や音声を再生し たり、静止画や音声を再生したり、静止 画を表示したりするアプリケーションが 起動する 3 マルチメディア機能 ・ファイルの選択 ジョグホイールセンターボタンを右にたおす ・スライドショー実行中に次のスライドに 進む ・画面のスクロール(下方向) ジョグホイールを右に回す ・スライドショー実行中は次のスライドに 進む ・画面のスクロール(上方向) ジョグホイールを左に回す ・スライドショー実行中は前のスライドに 戻る ■ リモコンを使う スライドショーの表示をリモコンでもコントロールすることができます。 詳しくは添付の『リモコンについて』 をご覧ください。 マルチメディアファイルの管理機能 181 P A R T 4 周辺機器を使う 別売の周辺機器の接続方法や注意事項などを説 明しています。 このパソコンに接続できる周辺機器 本体前面/右側面 メディア用ポケット 「S Dメモリーカード」 「メモリースティック」 U S Bコネクタ U S B 機器 マウス、キーボード、 携帯電話、P H S 端末、 U S B ポートバーなど 外部マイクロホン端子 ヘッドホン/光デジタルオーディオ(S/PDIF)出力端子 ヘッドホン 184 光デジタル入力のあるAV機器 このパソコンに接続できる周辺機器 マイクロホン 本体背面/左側面 同軸デジタルオーディオ (S/ PDIF)入力端子/出力端子 外部C R T 用コネクタ デジタル入出力のあるAV機器 外部ディスプレイ 音声出力端子(L) 音声出力端子(R) マルチベイ 購入時には、TVチューナパッ クが取り付けられています。 4 周辺機器を使う 音声出力のあるAV 機器、 T V など フロッピーディスクドライブ 音声入力端子 映像入力端子 S映像出力端子 S映像対応のテレビやビデオ ビデオデッキ デジタルビデオカメラ など 外付けスピーカ 用コネクタ 外付けスピーカ P C カードスロット P C カード IEEE1394コネクタ デジタルビデオカメラ U S Bコネクタ U S B 機器 マウス、キーボード、 携帯電話、P H S 端末、 U S B ポートバーなど SCSIインタフェースカード など SCSI対応機器 M Oドライブ ハードディスクなど このパソコンに接続できる周辺機器 185 本体底面 メモリスロット 増設R A M ボード 186 このパソコンに接続できる周辺機器 周辺機器を接続する前に 周辺機器を利用する 周辺機器を利用するときの注意 4 周辺機器を使う プリンタや外部ディスプレイなど、パソコンに接続して使用する機器全般を、周辺 機器といいます。 このパソコンには、 さまざまな周辺機器を接続するためのコネク タやポートが用意されています。 また、別売のUSBポートバー (PK-UP012S/PKUP012NS/PK-UP012US) を利用して周辺機器を接続することもできます。 ● 雷が鳴りだしたら、本機や電源コードに触れないでください。 また、機器の 接続や取り外しを行わないでください。落雷による感電のおそれがありま す。 ● 周辺機器の取り付け/取り外しをするときは、本機の電源を切ったあと、 本機と周辺機器の電源コードを抜いてください。電源コードがACコンセン トに接続されたまま、周辺機器の取り付け/取り外しをすると、感電の原因 となります。 ● 濡れた手で電源コードを抜き差ししないでください。感電の原因となりま す。 ●パソコンの使用直後は、TVチューナパックおよびその周辺が熱くなって いますので、取り扱いにご注意ください。 TVチューナパックを取り外すときには、パソコンの電源を落として数分 たってから行うことをお勧めします。 周辺機器を接続する前に 187 周辺機器の取り付け/取り外し時の注意 ・スタンバイ状態または休止状態のときは、周辺機器を取り付けたり取り外したり しないでください。 スタンバイ状態または休止状態のときは、復帰させてデータを保存してから電源 を切り、周辺機器の取り付けや取り外しを行ってください。 ・別売の周辺機器を取り付けるときには、 その周辺機器がこのパソコンに対応し ていることを確認してください。 また、周辺機器によっては使用上の制限事項が ある場合がありますので、周辺機器の説明書などをよく読んで使用してくださ い。当社製以外の周辺機器を使用する場合は、周辺機器の製造元/発売元な どに上記の事項を確認してください。 ・周辺機器の取り付けや取り外しは、周辺機器の取扱説明書にしたがって正しく 行ってください。 ・周辺機器によっては、専用のケーブルが必要な場合があります。接続する前に 確認して用意しておいてください。 ・PCカードやその他の周辺機器をはじめてお使いになる際に、 フロッピーディス クの挿入を促すメッセージが表示される場合があります。 この場合は、 いったん パソコンの電源を切り、TVチューナパックをフロッピーディスクドライブに差し 替える必要があります。TVチューナパックの取り外しかたとフロッピーディスク ドライブの取り付けかたについては、P A R T 1の「フロッピーディスクドライブ」 (p.46) をご覧ください。 パソコンにフロッピーディスクドライブを取り付ける前にフロッピーディスクドライ ブを参照するような操作を行ったときには、次の操作ができるようになるまで時間 がかかることがあります。 リソースの競合について 周辺機器を増設すると、他の周辺機器とリソースが競合してどちらかが使えなくな ることがあります。 この場合は、次の手順でリソースが競合しないように変更して ください。 リソースについて→PART6の「割り込みレベルとDMAチャネル」 ( p.253) 1 起動しているアプリケーションをすべて終了する 「システム」 アイコンをダブルクリックする 2「コントロールパネル」を開き、 「システムのプロパティ」 画面が表示されます。 3「デバイスマネージャ」タブをクリックする 「デバイスマネージャ」画面が表示されます。 188 周辺機器を接続する前に 4 や が表示されていて動作しない周辺機器を選び、 「プロパティ」ボタ ンをクリックする 「自動設定」 の 5「プロパティ」画面で「リソース」タブをクリックし、 クして をクリッ にする 6 競合しているリソースを「リソースの種類」一覧の中から選び、ダブルクリッ クする 「 OK」ボタンをクリックする 7 競合しないリソースの値を設定し、 「競合するデバイス」 欄に競合しているデバイスと競合しているリソースが表示さ れます。 4 周辺機器を使う 「競合の情報」 欄に、競合しているデバイスと、競合しているリソースの種類が表 示されます。 他の周辺機器がそのリソースを使用している場合や、 「この設定のリソースは 変更できません」 と表示された場合は、 その値への変更はできません。 選んだ周辺機器によっては 「ポート番号」 と 「I/Oの範囲」 など複数の変更が 必要になることがあります。 「プロパティ」画面で「OK」ボタン 8 リソースが競合していないことを確認し、 をクリックする 「はい」 ボタンをク 9「変更不可の環境設定の作成」画面が表示されるので、 リックする 元の画面に戻るまでに、 しばらく時間がかかることがあります。 そのままお待ちくだ さい。 「システムのプロパティ」 を閉じる 10「OK」ボタンをクリックし、 11「スタート」ボタン→「Windowsの終了」で をクリックして 「再起動」 を選 び、 「OK 」ボタンをクリックする Windowsが再起動します。 周辺機器を接続する前に 189 周辺機器を使えるようにセットアップする 周辺機器を使うには、接続した周辺機器用のデバイスドライバをパソコンにセッ トアップする必要があります。デバイスドライバとは、パソコンと周辺機器との仲介 をする周辺機器専用のソフトウェアのことで、 ドライバと呼ぶこともあります。デバ イスドライバのセットアップ方法は、周辺機器がプラグ&プレイ機能に対応してい るかどうかによって異なります。 デバイスドライバが正しく組み込めなかった場合は、周辺機器が使用できないば かりか、パソコンの動作が不安定になることがあります。 その場合は、周辺機器の マニュアルにしたがって、再度デバイスドライバを正しくセットアップしてください。 ●「プラグ&プレイ機能」対応の周辺機器の場合 周辺機器を接続してWindowsを起動すると自動的にドライバの設定が行われ、 周辺機器が使用可能な状態になります。 このパソコンにインストールされているWindows Meには、プラグ&プレイ機能 用に多くの周辺機器のドライバがあらかじめ添付されています。接続しようとす る周辺機器がプラグ&プレイ機能に対応しており、 かつ添付されたドライバの中 に該当するものがあれば、周辺機器の検出と設定が自動的に行われます。 ●「プラグ&プレイ機能」 に対応していない周辺機器の場合 周辺機器を接続したあと、 ドライバの設定が必要な場合があります。設定の詳細 は、 このパソコンやドライバに添付のREADMEファイルや周辺機器のマニュア ルをご覧ください。 R E A D M Eファイルは、 「メモ帳」 などのテキスト形式のファイルが開けるアプリ ケーションで簡単に見ることができます。 周辺機器の電源を入れる/切る順序 このパソコンに周辺機器を接続しているときには、次の順序で電源を入れたり、 切ったりしてください。 ● 電源を入れるとき 周辺機器 → パソコン ● 電源を切るとき パソコン → 周辺機器 190 周辺機器を接続する前に プリンタ このパソコンで使用できるプリンタ 4 周辺機器を使う このパソコンにはUSB対応のプリンタを接続することができます。USB対応のプ リンタを接続するときは、 プリンタのほかに、 このパソコンと接続するための別売 のケーブルが必要になります。 使用したいプリンタがパラレルコネクタに接続するタイプのプリンタの場合は、別 売のUSBポートバー (PK-UP012S/PK-UP012NS/PK-UP012US) と別売の25ピ ンパラレルインターフェイスに対応したプリンタケーブルが必要になります。 USBポートバーで使用できないプリンタもありますので、購入時には注意してくだ さい。 プリンタを使う準備 プリンタによっては、接続するだけですぐ使えるものもあります。 プリンタを接続しても何も表示されない場合は、 「スタート」 ボタン→ 「設定」 → 「プ リンタ」 でご購入のプリンタのアイコンが表示されているか確認してください。 ご購入のプリンタのアイコンが表示されている場合は、すぐにプリンタを使うこと ができます。 U S B 対応のプリンタ 1 U S B対応のプリンタを接続する 接続のしかた→このP A R T の「U S B 対応機器」の「U S Bコネクタに接続する」 (p.222) 2 プリンタ用のドライバや必要なアプリケーションをインストールする インストールのしかた→プリンタに添付のマニュアル 3 正しく接続できたかテスト印刷をして確認する プリンタ 191 パラレルコネクタに接続するプリンタ 1 このパソコンにUSBポートバーを接続する 接続のしかた→USBポートバーのマニュアル 2 USBポートバーのパラレルコネクタにプリンタを接続する 3 下記の「プリンタを設定する」の手順にしたがって、プリンタの設定を行う プリンタを設定する パラレルコネクタに接続したプリンタの設定は、使用するプリンタの機種ごとに、 Windowsの 「プリンタ」 画面で行います。 例えば、会社で使うプリンタと家庭で使 うプリンタの機種が異なる場合は、 それぞれの機種に対して設定を行う必要があ ります。 プラグ&プレイ機能対応のプリンタを設定する プラグ&プレイ機能 (→p.190) に対応したプリンタを設定する場合、 プリンタをパ ソコンに接続したあと、 プリンタ→パソコンの順に電源を入れると、自動的にプリ ンタドライバの組み込みが行われます。 プラグ&プレイ機能を利用しないでセットアップを行う場合 1 プリンタが正しく接続され、プリンタの電源が入っていることを確認する 2「スタート」ボタン→「設定」→「プリンタ」をクリックする 「プリンタ」 画面が表示されます。 すでに設定済みのプリンタがある場合は、 その機種のアイコンが表示されています。 192 プリンタ 3「プリンタの追加」アイコンをダブルクリックする 「プリンタの追加ウィザード」画面が表示されます。 周辺機器を使う 4 4「次へ」ボタンをクリックする 「ローカル 5「プリンタはどこに接続されていますか?」と表示された場合は、 プリンタ」 をクリックして 「次へ」ボタンをクリックする 「製造元」 と 「プリンタ」のリストが表示されます。 6 表示されたリストの中から、使用するプリンタの製造元とプリンタの機種(ま たは互換性のある機種) を選ぶ プリンタにインストールディスク (ドライバディスク) が添付されており、 そのインストー ルディスクを使用してセットアップを行う場合は、 「ディスク使用」 ボタンをクリック します。 インストール場所を指定する画面が表示されたら、プリンタのマニュアル をご覧になり、 インストールディスクの指定を行ってください。 プリンタ 193 7「次へ」ボタンをクリックすると、プリンタを使用できるポートのリストが表示 されるので、LPT1を選ぶ 8「次へ」ボタンをクリックし、表示された画面の「プリンタ名」欄に使用するプ リンタの名前を付ける この欄には手順6で選んだプリンタの機種名がプリンタ名として表示されるので、 特に名前を付け直す必要がなければ、 そのままにしておきます。 9「次へ」ボタンをクリックする テスト印刷を行うかどうかを選ぶ画面が表示されます。 「はい (推奨) 」 を選ぶと、テストページの印刷によってプリンタの接続や設定が正 常に行われたかどうか確認することができます。 この場合は、 あらかじめプリンタ のマニュアルにしたがって用紙などをセットしておいてください。 10 設定が終了したら「完了」ボタンをクリックする もし、今までの設定を変更したい場合は、 「戻る」 ボタンをクリックして前の設定画 面に戻り、設定をやり直します。 194 プリンタ このあと必要なファイルのコピーが行われます。 ファイルのコピーがすべて終了 すると、設定したプリンタのアイコンが「プリンタ」 画面に表示されます。 「Windowsのディスクを挿入してください」 というメッセージが表示された場合は、 「C :¥W I N D O W S¥O P T I O N S¥C A B S 」 を指定してください。 ネットワーク上の共有プリンタを使うための設定をする ネットワークに接続されているプリンタを使用する場合は、次のように設定します。 設定するには、 あらかじめプリンタのパスを調べておく必要があります。 プリンタの パス名など、 ネットワークプリンタについては、 ネットワークの管理者にお問い合わ せください。 4 周辺機器を使う NEC製プリンタのMultiWriterシリーズ、MultilmpactシリーズでPrintAgentをお使 いの場合は、 スタンバイ機能に対応していない場合があります。 その場合、 「コント ロールパネル」 の 「電源の管理」 の 「電源設定」 タブで 「システムスタンバイ」 を 「な し」 に設定して、スタンバイ機能が動作しないように設定してください。 (→p.192)の手順1∼4を行う 1「プリンタを設定する」 「次へ」 ボタンをクリックする 2「ネットワークプリンタ」をクリックして、 次のような画面が表示されます。 3 ネットワークパス名を入力する 「参照」 ボタンをクリックすると、 ネットワークに接続されているプリンタが表示され るので、 そこから選ぶこともできます。 4「次へ」ボタンをクリックし、あとは画面の指示にしたがってプリンタの設定 を行う プリンタ 195 マウス 別売のマウスの設定方法 このパソコンでは、別売のUSBマウスを使用することができます。別売のUSBマ ウスを使用するための設定方法については、次からの説明をご覧ください。 マウスドライバの変更を行うとき、一時的にマウスや NXパッドなどのポインティン グデバイスが使用できなくなる場合があります。 その場合でもキーボードによる操 作は可能ですので次の手順でWindowsを再起動してください。 ● キーボードを使って再起動する 1【Ctrl】を押しながら【Esc】を押す 2 カーソル移動キーで「Windowsの終了」を選択し【Enter】を押す 【 Enter】 を押す 3 カーソル移動キーで「再起動」を選択し、 U S B マウスを使用する このパソコンにUSBマウスを接続して使用する場合は、次の手順で設定を行って ください。 マウスドライバの変更を行うときは、使用中のアプリケーションを全て終了させて ください。 「システム」 アイコンをダブルクリックする 1「コントロールパネル」を開き、 「システムのプロパティ」 画面が表示されます。 「マウス」 の左の 2「デバイス マネージャ」タブをクリックし、 3「NX をクリックする PAD」 をクリックし、 「プロパティ」ボタンをクリックする 「NX PADのプロパティ」画面が表示されます。 「ドライバの更新」ボタンをクリックする 4「ドライバ」タブをクリックし、 「デバイスドライバの更新ウィザード」画面が表示されます。 196 マウス 5「ドライバの場所を指定する(詳しい知識のある方向け)」の て をクリックし にし、 「次へ」ボタンをクリックする 6「特定の場所にあるすべてのドライバの一覧を表示し、インストールするドライ バを選択する」 の をクリックして にし、 「次へ」 ボタンをクリックする 「次へ」ボタンをク 7「モデル」欄から「標準PS/2ポートマウス」をクリックし、 リックする ・「モデル」 欄に 「標準PS/2ポートマウス」 が表示されていない場合は、 「すべ てのハードウェアを表示」の をクリックして にして 「製造元」欄から 「 (標準マウス) 」 を選択し、 「モデル」 欄から 「標準PS/2ポートマウス」 を選択 してください。 周辺機器を使う 4 ・「ドライバ更新の警告」画面が表示された場合は、 「はい」ボタンをクリック してください。 8「次へ」ボタンをクリックする 必要なファイルがコピーされます。 9「ハードウェアデバイス用に選択したドライバがインストールされました。」 と表示されたら、 「完了」ボタンをクリックする 「システム設定の変更」画面が表示されます。 ポインタが動かなくなった場合は、 【 Enter】 を押してください。 10「はい」ボタンをクリックする Windowsが再起動します。 USBマウスを使用する場合は、Windowsが起動したあとにUSBマウスを接続して ください。 マウス 197 NXパッドを使用する設定に戻す 「システム」 アイコンをダブルクリックする 1「コントロールパネル」を開き、 「システムのプロパティ」 画面が表示されます。 2「デバイス マネージャ」 タブをクリックし、 「マウス」の左の をクリックす る 「プロパティ」ボタンをクリックする 3 現在使用しているマウスを選択し、 現在使用しているマウスのプロパティ画面が表示されます。 「ドライバの更新」ボタンをクリックする 4「ドライバ」タブをクリックし、 「デバイスドライバの更新ウィザード」画面が表示されます。 5「ドライバの場所を指定する(詳しい知識のある方向け)」の て をクリックし にし、 「次へ」ボタンをクリックする 6「特定の場所にあるすべてのドライバの一覧を表示し、インストールするドライ バを選択する」 の をクリックして 7「モデル」欄から「NX にし、 「次へ」 ボタンをクリックする PAD」 を選択し、 「次へ」ボタンをクリックする 8「次へ」ボタンをクリックする 必要なファイルがコピーされます。 9「ハードウェアデバイス用に選択したドライバがインストールされました。」 と表示されたら、 「完了」ボタンをクリックする 10「閉じる」ボタンをクリックし、再び「閉じる」ボタンをクリックする 11「スタート」ボタン→「Windowsの終了」で をクリックして 「再起動」 を選 び、 「 OK 」ボタンをクリックする 再起動後、NXパッドが有効になります。再起動してもポインタが動かない場合は、 キーボードを使用してWindowsをもう一度再起動してください。 198 マウス 他社製のマウスドライバを使用するときの注意 他社製のマウスには、独自のマウスドライバが添付されているものがあります。他 社製のマウスドライバのインストール、アンインストールは次の手順で行ってくだ さい。 他社製のマウスドライバをインストールする ( p.196)の手順1∼10を行い、マウスドライバを 1「USBマウスを使用する」 4 周辺機器を使う マウスドライバを変更するときは、使用中のアプリケーションをすべて終了させて ください。 「標準PS/2ポートマウス」 に設定する 2 他社製のマウスドライバをインストールする マウスドライバのインストール→マウスのマニュアル 他社製のマウスドライバをアンインストールする 1 他社製のマウスドライバをアンインストールする マウスドライバのアンインストール→マウスのマニュアル ( p.196)の手順1∼10を行い、マウスドライバを 2「USBマウスを使用する」 「標準PS/2ポートマウス」 に設定する ( p.198)の手順にしたがって、NXパッド 3「NXパッドを使用する設定に戻す」 を使用する設定に戻す マウス 199 外部ディスプレイを使う C R T ディスプレイを使う このパソコンには別売のCRTディスプレイを接続することができます。CRTディ スプレイの大画面を使った作業が可能になります。 CRTディスプレイ接続時の解像度と表示色 別売のCRTディスプレイでは、次の解像度と表示色を表示できます。 表示解像度 (ドット) 640×480 800×600 1,024×768 水平走査 垂直走査 周波数(KHz ) 周波数(Hz) 256色 表示色 65,536色 1,677万色※ 31.5 60 ○ ○ ○ 37.5 75 ○ ○ ○ 43.3 85 ○ ○ ○ 37.9 60 ○ ○ ○ 46.9 75 ○ ○ ○ 53.7 85 ○ ○ ○ 48.4 60 ○ ○ ○ 56.5 70 ○ ○ ○ 60.0 75 ○ ○ ○ 68.7 85 ○ ○ ○ 1,280×1,024 64.0 60 ○ ○ ○ 80.0 75 ○ ○ ○ 91.1 85 ○ ○ ○ 75.0 60 ○ ○ ○ 93.8 75 ○ ○ ○ 1,600×1,200 ○:表示可能 ×:表示不可能 ※:32ビットTrueColorで表示 使用するCRTディスプレイによっては、上の表に記載されている走査周波数や解 像度と異なる場合があります。CRTディスプレイを使用するときは、CRTディスプ レイのマニュアルで、対応している走査周波数や解像度を確認してください。 200 外部ディスプレイを使う C R T ディスプレイを接続する 「スタート」 ボタン→「 Windowsの終了」 で 1 パソコンを使用中の場合は、 を クリックして 「終了」 を選び、 「 OK」ボタンをクリックして電源を切る 2 本体背面のコネクタカバーを開ける 周辺機器を使う 4 3 ディスプレイ用ケーブルをパソコンの外部CRT用コネクタに差し込み、ネ ジを回して固定する 外部C R T 用コネクタ ネジを回す 4 CRTディスプレイの電源ケーブルを、ディスプレイ背面の電源コネクタに 差し込む 詳しくはCRTディスプレイのマニュアルをご覧ください。 5 パソコンにACアダプタを接続する 6 CRTディスプレイの電源ケーブルとパソコンの電源コードを ACコンセント に接続する CRTディスプレイを接続した場合、パソコンはACアダプタで使用してください。 外部ディスプレイを使う 201 プロジェクタを使う このパソコンには、別売のプロジェクタを接続することができます。 プロジェクタ は、 プレゼンテーションなどに利用することができます。 プロジェクタと解像度について 別売のプロジェクタを使用する場合は、 プロジェクタのマニュアルを参考にして 表示解像度などを確認してください。 プロジェクタとの接続のしかた→プロジェクタのマニュアル テレビを使う このパソコンのS映像出力端子( ) とテレビやビデオなどの機器とを接続する と、パソコンの画面やDVD VIDEOディスクの再生をテレビに出力することがで きるようになります。 S映像出力端子 S映像入力端子付きのテレビやビデオと接続する場合は、S映像出力端子に市販 のビデオケーブルを接続してテレビやビデオと接続してください。 ビデオ入力端子付きのテレビやビデオと接続する場合は、添付のビデオ変換 ケーブルの黒いほうのコネクタをS 映像出力端子に接続してから、 ビデオ変換 ケーブルの黄色いコネクタと市販のビデオケーブルを接続してテレビやビデオと 接続してください。 テレビへの出力のしかたについては、次の 「表示するディスプレイを切り替える」 をご覧ください。 テレビで表示できる表示色と解像度→PART1の「液晶ディスプレイ」 の「表示できる解 像度と表示色」 (p.66) 202 外部ディスプレイを使う 表示するディスプレイを切り替える 別売のC R T ディスプレイやテレビなどが接続されている場合は、キーボードを 使って画面の出力先を切り替えることができます。 1【Fn】を押したまま【F3】を押す キーを押すごとに、 「このパソコンの液晶ディスプレイとCRTディスプレイの同時表 示」→「テレビ」→「このパソコンの液晶ディスプレイ」→「CRTディスプレイ」の順 に画面の出力先が切り替わります。 周辺機器を使う 「テレビ」への出力は、テレビが接続されているときのみ切り替わります。 4 複数のディスプレイに同時表示する パソコンの液晶ディスプレイと接続したC R Tディスプレイやテレビなどの外部 ディスプレイの両方に同時に画面を表示させるには、次のような方法があります。 ・同じ画面を2つのディスプレイに表示する ・2つのディスプレイを使ってひとつの画面を表示する (デュアルディスプレイ機 能) 同じ画面を2つのディスプレイに表示する 「画面」 アイコンをダブルクリックする 1「コントロールパネル」を開き、 「画面のプロパティ」画面が表示されます。 「詳細」ボタンをクリックする 2「設定」タブをクリックし、 3「ATI画面」タブをクリックする 「モニタ」 「パネル」 「テレビ」の接続状態が表示されます。 「パネル」 「テレビ」 のボタンをクリックして設定し、 それぞれの隣に 4「モニタ」 ある をクリックして表示するディスプレイを決定する が水色の場合は表示がオンになり、グレーの場合はオフになります。 メディアプレーヤーなどでビデオCDを表示する場合、複数のディスプレイで 同時表示させると、一方のディスプレイで画面が正しく表示されないことがあ ります。 このような場合は、 「パネル」 の下の水色の丸いボタンをクリックして 「プライマリ」 に設定してください。 なお、液晶ディスプレイとテレビを同時にプライマリに設定することはできま せん。 外部ディスプレイを使う 203 5 設定が終了したら「適用」ボタンをクリックし、表示が切り替わったことを確 認して 「OK」ボタンをクリックする 6 メッセージが表示されたら「はい」ボタンをクリックする DVD VIDEOディスク再生は 「プライマリ」 に設定されているデバイスでのみ 表示可能となります。 デュアルディスプレイ機能 デュアルディスプレイ (Dual Display) とは、CRTディスプレイなどの外部ディス プレイを接続したときに、本体の液晶ディスプレイと外部ディスプレイを使ってひ とつの画面として表示できる機能です。液晶ディスプレイと外部ディスプレイを続 き画面として利用できるので、表示できる範囲が広くなります。 画面の解像度によっては、デュアルディスプレイ表示にならない場合があります。 ■ デュアルディスプレイ機能を使う準備をする 画面を表示するディスプレイのオン/オフ、 プライマリ/セカンダリを次の手順に したがって設定します。 1 別売のディスプレイを接続し、電源を入れる(→p.201) 2 パソコンの電源を入れる 「画面」 アイコンをダブルクリックする 3「コントロールパネル」を開き、 「画面のプロパティ」画面が表示されます。 「詳細」ボタンをクリックする 4「設定」タブをクリックし、 5「ATI画面」タブをクリックする 「モニタ」 「パネル」 「テレビ」の接続状態が表示されます。 6「モニタ」の左上のボタンをクリックする 接続したモニタへの表示がオンになります。 表示をすべてオフにすることはできません。 どれかひとつはオンの状態になっ ています。 204 外部ディスプレイを使う 「パネル」の下のボタンをクリックする 7「モニタ」 「プライマリ」 ディスプレイ、 「セカンダリ」 ディスプレイが指定されます。 すべてをセカンダリに設定することはできません。 接続が認識され、ディスプレイの表示がオンに設定されると、解像度とリフレッシュ レート (水平同期周波数) が表示されます。 周辺機器を使う 4 8「O K 」ボタンをクリックする 9「O K 」ボタンをクリックする ■ デュアルディスプレイ機能を使う 「画面」 アイコンをダブルクリックする 1「コントロールパネル」を開き、 「画面のプロパティ」画面が表示されます。 2「設定」タブをクリックする 3「2」と表示されたディスプレイのイラストをクリックする モニタの使用を確認するメッセージが表示されます。 4「はい」ボタンをクリックする 5「適用」ボタンをクリックする これでデュアルディスプレイ機能を使うことができます。 ■ デュアルディスプレイ機能を解除する 1「デュアルディスプレイ機能を使う」の手順1∼2を行う 2「2」と表示されたディスプレイのイラストを右クリックする 3 表示されたメニューから「使用可能」をクリックする 4「適用」ボタンをクリックする これでデュアルディスプレイ機能は解除されました。 外部ディスプレイを使う 205 接続した外部ディスプレイを設定する 別売のCRTディスプレイを使用したとき、表示されたメッセージが適切でなかった り、 プラグ&プレイに対応していないディスプレイの場合には、次の操作を行って ください。 「画面」 アイコンをダブルクリックする 1「コントロールパネル」を開き、 「画面のプロパティ」画面が表示されます。 「詳細」ボタンをクリックする 2「設定」タブをクリックし、 「変更」 ボタンをクリックする 3「モニタ」タブをクリックし、 「デバイスドライバの更新ウィザード」画面が表示されます。 4「ドライバの場所を指定する(詳しい知識のある方向け)」の て をクリックし にし、 「次へ」ボタンをクリックする 5「特定の場所にあるすべてのドライバの一覧を表示し、インストールするドラ イバを選択する」 の をクリックして 6「すべてのハードウェアを表示」の にし、 「次へ」 ボタンをクリックする をクリックして にする 7 一覧から「製造元」と「モデル」を選ぶ 一覧に、接続したディスプレイのモデルが表示されない場合は、 「製造元」欄で 「 (標準モニタの種類) 」 を選び、 「モデル」 欄で接続したディスプレイに対応した 解像度を選んでください。 8「次へ」ボタンをクリックし、再び「次へ」ボタンをクリックする 「閉じる」ボタンをクリックする 9「完了」ボタンをクリックし、 10「O K 」ボタンをクリックする これでディスプレイの設定が完了しました。 206 外部ディスプレイを使う 「メモリースティック」 や 「SDメモリーカード」を使う メディア用ポケットのアダプタについて マジックゲート メモリースティック アダプタやSDメモリーカードアダプタが添 付されているモデルの場合、詳しい使いかたについては 『 「メモリースティック」 を 使ってみよう』 または 『「SDメモリーカード」 を使ってみよう』 をご覧ください。 4 周辺機器を使う このパソコンのメディア用ポケットでは、 マジックゲート メモリースティック ア ダプタやSDメモリーカードアダプタを使用し、 「マジックゲート メモリースティッ ク」や「SDメモリーカード」 を使用することができます。 マジックゲート メモリースティック アダプタやSDメモリーカードアダプタが添付 されていないモデルの場合、 「メモリースティック」 や 「SDメモリーカード」 を使用す るには、別売のアダプタが必要です。 型名 名称 P C - V P - W U 0 8 マジックゲート メモリースティック アダプタ PC-VP-WU09 SDメモリーカードアダプタ 「メモリースティック」や「SDメモリーカード」 を使う 207 P C カード P CカードとP C カードスロットを使う P C カードについて PCカードには、 メモリカードやモデムカード、SCSIインターフェイス対応機器をつ なげるためのSCSIカードなどいくつかの種類があり、用途も幅広く使われていま す。PCカードを使うことで、パソコンの機能を拡張したり、 さまざまな周辺機器を接 続することができます。 このパソコンではPC Card Standard準拠のPCカードが 使用できます。 PCカードスロットについて ・TYPE IかTYPE ⅡのPCカードを上下のスロットに1枚ずつ2枚まで、 または上 下のスロットを合わせて1枚のTYPE ⅢのPCカードを使用できます。 ・CardBus対応のPCカードは、 ソケット1(スロット0) またはソケット2(スロット1) の両方で同時に使うことができます。 ソケット1(スロット0)※:上 ソケット2(スロット1)※:下 ※ワイヤレスLANモデルをお使いの場合、上側がソケット1(スロット0)下側がソケット3(スロット1) とな ります。 208 P C カード PCカードの取り扱いについて PCカードを使用するときの注意 ・PC Card Standardに準拠していないPCカードは使用できません。対応してい ないPCカードを無理に押し込むと、故障の原因となります。 ・ATAカードをセットしていると、カードをセットしていないときよりもスタンバイ状 態または休止状態になるまでに時間がかかります。 ・マルチファンクションカードとATAカードを同時にセットして使用するときは、下 側のスロット (スロット1) にマルチファンクションカードを、上側のスロット (スロッ ト0) にATAカードをセットしてください。 ・CardBus対応PCカードのドライバをインストールしているときに、 「例外エラー」 が発生する場合があります。 この場合、Windowsを再起動すると、正常にインス トールを完了することがあります。 4 周辺機器を使う PCカードは精密にできています。PCカードやスロットの故障を防ぐため、次の点 に注意してください。 ・高温多湿あるいは低温の場所に放置しないでください。 ・濡らさないでください。 ・重いものを乗せたり、ねじ曲げたりしないでください。 ・ぶつけたり、落としたりして衝撃を与えないでください。 ・PCカードの端子部分に金属などを差し込まないでください。 PCカードのセットのしかたと取り出しかた ● 本機の使用中や使用直後はPCカードが熱くなっていますので、出し入れ にご注意ください。 PCカードをセットする/取り出すときの注意 ・PCカードには表と裏があり、スロットに差し込む方向も決まっています。間違っ た向きで無理やり差し込むと、 コネクタやスロットを破損するおそれがあります。 ・スタンバイ状態または休止状態の場合は、PCカードをセットしたり、取り出した りしないでください。パソコンの機器構成が変更されると、データが消失してしま うことがあります。 ・アプリケーションを使用中は、PCカードをセットしたり、取り出したりしないでくだ さい。 P C カード 209 PCカードをセットする 1 PCカードの差し込む向きを確認し、ラベル面を上にして、水平に静かに差 し込む P Cカードを取り出す PCカードを取り出す場合は、必ず次の手順で取り出してください。 1 インジケータ領域(タスクトレイ)にある をダブルクリックする 「ハードウェア取り外し」画面が表示されます。 「停止」ボタンをクリックする 2 取り外したいPCカードを選択し、 3「O K 」ボタンをクリックする 安全に取り外せるという内容のメッセージが表示されます。 4「O K 」ボタンをクリックする 5「閉じる」ボタンをクリックする 「ハードウェアの取り外し」画面が閉じます。 210 P C カード 6 本体のPCカードイジェクトボタンを押す イジェクトボタンが手前にとび出します。 周辺機器を使う 4 7 もう一度イジェクトボタンを押す PCカードが少しとび出します。 P C カード 211 8 PCカードを水平に静かに引き抜く 上記の手順以外の方法でPCカードを抜きとった場合は、 「予期しないPCカードの 取り外し」画面が表示される場合があります。 「 OK」ボタンをクリックして、画面を 閉じてください。 PCカードの割り込みレベルを設定する PCカードによっては、割り込みレベルの設定がパソコンの他の設定と重なってし まう場合があります。PART6の「割り込みレベルとDMAチャネル」 (→p.252)や PCカードのマニュアルをご覧になり、割り込みレベルが重なっていないか確認し てください。割り込みレベルが重なる場合は、重ならないように設定を変更してく ださい。 割り込みレベルの設定を変更する→このPARTの「リソースの競合について」 ( p.188) 212 P C カード メモリ メモリを増設する あらかじめ取り付けられている128MバイトのRAMボードを外して両方のスロッ トに別売の256Mバイトの増設RAMボードを2枚取り付けることで、最大512Mバ イトまでメモリを増設することができます。 4 周辺機器を使う 別売の増設RAMボードを取り付けてメモリを増やすことで、 より多くのアプリケー ションを同時に起動したり、大きなデータをより高速に扱うことができるようになり ます。 このパソコンでは、次の増設RAMボードが使用できます。 型名 メモリ容量 PK-UG-M025 1 2 8 M バイト PK-UG-M026 2 5 6 M バイト 増設R A M ボードを取り扱うときの注意 ● 増設RAMボードの取り付け/取り外しをするときは、本機の電源を切った あと、電源コードとバッテリパックを取り外してください。電源コードやバッ テリパックが取り付けられたまま増設RAMボードの取り付け/取り外しを すると、感電の原因となります。 ・増設RAMボードは静電気に大変弱く、身体に静電気を帯びた状態で増設 RAM ボードを扱うと破損する原因となります。増設RAMボードに触れる前に、アルミ サッシやドアのノブなど身近な金属に手を触れて、静電気を取り除いてください。 ・増設RAMボードのコネクタ部分には手を触れないでください。接触不良など、 故障の原因となります。 ・ボード上の部品やハンダ付け面には触れないよう注意してください。 ・増設RAMボードを間違った向きで無理に取り付けようとすると、パソコンのコネ クタ部や増設RAMボードが故障する原因となります。取り付け方向に注意して ください。 メモリ 213 増設R A M ボードの取り付けかたと取り外しかた 増設R A M ボードを取り付ける 「スタート」 ボタン→「 Windowsの終了」 で 1 パソコンを使用中の場合は、 を クリックして 「終了」 を選び、 「 OK」ボタンをクリックして電源を切る 2 電源コードのプラグをACコンセントから抜いてから、ACアダプタをパソコ ンから取り外す 3 液晶ディスプレイを閉じて、パソコンを裏返す 4 バッテリパックを取り付けている場合は、バッテリパックを取り外す(→ p.77) セカンドハードディスクドライブを取り付けている場合は、取り外す必要はありませ ん。そのまま手順5にお進みください。 5 図のネジをプラスドライバで取り外す 214 メモリ 6 メモリスロットのカバーを取り外す 7 増設RAMボードの切り欠き部分をコネクタの突起部に合わせ、コネクタに対 周辺機器を使う 4 して約30度の挿入角度で、増設RAMボードの端子が当たるまで挿入する 増設R A Mボードを奥まで挿入できている場合は、端子部分(金色)のほとんど が、本体のコネクタに差し込まれた状態になります。 増設R A M ボードの表と裏が逆の場合は、増設 R A M ボードの切り欠きとコネ クタの突起部の位置が合わず、挿入することができませんので、 よく確認して ください。 切り欠き 突起部 実物はイラストと多少異なる 場合があります 増設R A M ボード 本体のコネクタ 約30度 イメージ図(横から見たところ) メモリ 215 挿入するときに、 コネクタが固いことがありますが、奥までしっかり押し込んで ください。 しっかり押し込まずに次の手順を行うと、 コネクタを破損するおそれ があります。 8 カチッと音がする位置まで増設RAMボードをコネクタに強く倒し込む 9 増設RAMボードがコネクタにしっかりロックされたことを確認する 正しくロックされている場合は、増設RAMボードが水平で、端子の金色の部分が 少し(1 m m 程度)見える状態です。 確実にロックされていないと、本体のコネクタ部や増設RAMボードの故障の 原因となります。 また、パソコンが正しくメモリを認識できないこともあります。 両方がロックされている ことを確認してください。 10 メモリスロットのカバーを元に戻し、外したネジを本体底面に取り付ける 11 バッテリパックとACアダプタを取り付ける メモリ増設後は、次の「増設したメモリ (RAM) の確認」 にしたがって、正しく増設で きたかどうか確認してください。 216 メモリ 増設したメモリ (R A M )の確認 増設したメモリがパソコンに正しく認識されているかどうかを確認します。 「システム」 アイコンをダブルクリックする 1「コントロールパネル」を開き、 2「全般」タブで右下に表示されている「***MBのRAM」の数値を確認する ***MBがこのパソコンの総メモリ容量です。 システムの状態によっては、増設したメモリ分より容量が少なく表示される 場合がありますが故障ではありません。 メモリ容量が増えていない場合は、次のことを確認してください。 ・増設R A Mボードが正しく取り付けられているか ・このパソコンで使用できる増設RAMボードを取り付けているか 周辺機器を使う 4 ハードディスクの空き容量を確認する このパソコンで休止状態の機能 (→p.85) を使用する場合は、次の手順1∼4の操 作を行って設定を確認してください。増設したメモリ容量分、ハードディスクの空 き容量が必要になります。 1 パソコンの電源を入れる 本機の起動直後にメッセージが表示されますが、動作上問題ありません。 「電源の管理」 アイコンをダブルクリックする 2「コントロールパネル」を開き、 「電源の管理のプロパティ」画面が表示されます。 3「休止状態」タブをクリックする 「ディスクの空き領域」 の値が 「休止状 4「休止のためのディスク領域」欄で、 態にするために必要なディスク領域」の値よりも大きいことを確認する 「ディスクの空き領域」 の値が 「休止状態にするために必要なディスク領域」 の値 より小さいと休止状態にできなくなります。 このような場合は、不要なファイルを削 除するなどしてディスクの空き領域を増やしてください。 メモリ 217 増設R A M ボードを取り外す (→p.214)の手順1∼6にしたがって、メモ 1「増設RAMボードを取り付ける」 リスロットのカバーを取り外す 2 メモリスロットのコネクタの両端部分を左右に押し広げる 増設R A Mボードが図のようにおきあがります。 3 そのまま増設R A M ボードを斜めに引き抜く 4 メモリスロットのカバーを元に戻し、外したネジを本体底面に取り付ける 5 バッテリパックを取り付ける(→p.78) 218 メモリ I E E E 1 3 9 4 コネクタ IEEE1394とは 4 周辺機器を使う IEEE1394は、IEEE(米国電気電子技術者協会) で標準化された規格の一つで、 パソコンと周辺機器のデータのやりとりを高速に行うことができるインターフェイ スです。転送速度が早いので、動画などの容量の大きいデータもスムーズに転送 することができます。 IEEE1394に対応している周辺機器には、デジタルビデオカメラやデジタルビデ オデッキなどがあります。 IEEE1394対応機器を接続する 接続する前に ・このパソコンと、IEEE1394コネクタを持っている周辺機器を接続するときは、別 売のケーブルが必要です。 このパソコンのIEEE1394コネクタは、4ピンのコネ クタです。ケーブルを購入する際には、接続するパソコンや機器側のコネクタの 形状も確認しておいてください。 ・周辺機器によっては、IEEE1394に対応した端子のことを別の名称(DV端子な ど) で呼んでいる場合もあります。 このパソコンのIEEE1394コネクタ このパソコンには、IEEE1394コネクタが2つあります。 同時に2種類のIEEE1394対応機器をパソコンに接続することができます。 IEEE1394コネクタ 219 IEEE1394コネクタに接続する 1 本体背面のIEEE1394コネクタのカバーを開ける 2 カバーを開けたままの状態で、IEEE1394ケーブルを接続する どちらのコネクタに接続してもかまいません。 接続する場合は、 プラグの向きに注意してください。間違った向きで無理に差 し込もうとすると、本体側のコネクタやケーブルのプラグの故障または破損の 原因となります。 3 ケーブルの反対側のプラグを周辺機器に接続する 周辺機器との接続については、周辺機器のマニュアルをご覧ください。 IEEE1394コネクタを使用しない場合は、 コネクタのカバーは閉じておいて ください。 220 IEEE1394コネクタ IEEE1394接続ケーブルでパソコン同士を接続すると、パソコン間でプリンタや ファイルを共有したり、データの移動が簡単、高速にできます。 IEEE1394接続ケーブルは、接続先のコネクタ形状に合わせたケーブルを使用し てください。 4 周辺機器を使う 接続にはホームネットワークの設定が必要です。 ホームネットワークの設定をするには、 「ホーム ネットワーク ウィザード」 を使いま す。 「スタート」 ボタン→「プログラム」→ 「アクセサリ」 →「通信」 →「ホーム ネット ワーク ウィザード」 をクリックして表示された画面にしたがって設定を行ってくだ さい。 IEEE1394コネクタから機器を取り外す IEEE1394対応機器は、パソコンの電源を入れたままでも取り外すことができま す。 IEEE1394対応機器によっては、機器を接続するとインジケータ領域(タスクトレ イ) に が表示されます。 このような場合は、次の手順で取り外しを行ってくださ い。正しい手順で取り外しを行わないとパソコンが正常に動作しなくなることがあ ります。 1 インジケータ領域(タスクトレイ)にある をダブルクリックする 「ハードウェアの取り外し」画面が表示されます。 2 取り外したい機器名をクリックして「停止」ボタンをクリックする 機器名が表示されていない場合は、手順5へ進んでください。 3「ハードウェア デバイスの停止」画面で取り外したい機器名をクリックして 「O K 」ボタンをクリックする 安全に取り外すことができるという内容のメッセージが表示されます。 4「O K 」ボタンをクリックする 5「閉じる」ボタンをクリックして「ハードウェアの取り外し」画面を閉じる 6 取り外す機器のプラグを、本体のIEEE1394コネクタから取り外す IEEE1394コネクタ 221 U S B 対応機器 U S Bとは USBとはUniversal Serial Busの頭文字をとったもので、 コネクタの形状が統一 されており、127台までの機器を接続することができます。 また、電源を切らずにプ ラグの抜き差しが可能で、 プラグ&プレイ機能にも対応しています。 U S BコネクタはU S B ポートと呼ぶこともあります。 現在利用できる主なUSB対応機器として、次のようなものがあります。 ・マウス ・プリンタ ・イメージスキャナ ・デジタルカメラ ・U S B ポートバー ・ISDNターミナルアダプタ ・携帯電話 ・P H S 端末 など ・USB対応機器の、 このパソコンでの動作確認情報については、各機器に添付 のマニュアルをご覧いただくか、各機器の発売元にお問い合わせください。な お、N E C 製のU S B 機器の情報は、N E C のホームページ「1 2 1 w a r e . c o m(ワン トゥワンウェア ドット コム) 」 をご覧ください。 http://121ware.com/ ・携帯電話やPHS端末を接続するには、携帯電話接続ケーブルまたはPHS接続 ケーブルが必要です。 U S Bコネクタに接続する 接続する前に 機器によっては、接続する前や接続したあとに、 ドライバのインストールや各種ス イッチなどの設定が必要な場合がありますので、接続するU S B 対応機器のマ ニュアルを読んで、接続する前に設定が必要な場合は、設定をしてください。 また、 ドライバなどインストールに必要なCD-ROMやフロッピーディスクが添付されて いれば用意しておいてください。 222 U S B 対応機器 ・USB対応機器は、パソコンの電源を入れたままの状態でも接続できますので、 接続前に電源を切る必要はありません。 ・別売のUSBマウスなどで、接続してすぐ使うことができるものがあります。ただ し、 いくつかの機能が制限される可能性がありますので、必ず添付のマニュアル をよく読んでください。 周辺機器を使う 4 このパソコンのU S Bコネクタ このパソコンには、USBコネクタが3つあります。 ポート1 ポート3 ポート2 ポート2 (パソコン右側奥) およびポート3(パソコン背面) のUSBコネクタを使うと、 USB対応のターミナルアダプタなどを使ってスタンバイ状態から復帰することな どもできます。なお、スタンバイ状態から復帰するためにはUSBの設定が必要で す。設定方法について詳しくは、 「スタート」 ボタン→ 「 NEC電子マニュアル」 →「追 加情報」 をご覧ください。 この機能を使用すると、 「 SmartWakeup!サービス」 を利用して自宅のパソコン を遠隔起動することができます。 「SmartVisionTV録画予約サービス」 と組み合わせると、外出先からTVの録画予 約などもできるようになります。 ・SmartWakeup!のインストール方法→「サポートセンタ」-「アプリケーションの追加と 削除」 ・SmartVisionTV録画予約サービス、SmartWakeup!サービスについて詳しくは→『TV モデルガイド』PART3の「外出先から録画予約しよう」 U S B 対応機器 223 USB対応機器を接続するときの注意 ・コントロールパネルの 「システム」 アイコンをダブルクリックすると表示される 「デ バイスマネージャ」 の画面にある 「ユニバーサルシリアルバスコントローラ」 また は 「Universal Serial Bus Controller」 の記述は削除しないでください。 ・USB対応機器の抜き差しを行う場合は、3秒以上の間隔をおいて行ってくださ い。 ・USBコネクタにプラグをすばやく差したり斜めに差したりすると、信号が読みと れずに不明なデバイスとして認識されることがありますので、 その場合はプラグ をUSBコネクタから抜いて、 もう一度正しく接続し直してください。 ・はじめてU S B 対応機器を接続したときに、画面に何も表示されない場合は、 USBコネクタにプラグを正しく差し込めていない可能性があります。いったんプ ラグを抜き、 もう一度差し込んでみてください。 なお、USB対応機器は一度設定をすれば、次回からはプラグを差し込むだけで、 すぐに機器が使用可能になります。 このとき画面には何も表示されませんが、故 障ではありません。 ・スタンバイ状態中、 スタンバイ状態へ移行中、 スタンバイ状態から復帰中、休止 状態中、休止状態へ移行中、休止状態から復帰中の場合は、USBコネクタにプ ラグを抜き差ししないでください。 ・USBハブ経由でUSB対応機器を使用する場合は、USBハブをパソコンに接続 してからUSB 対応機器を接続するようにしてください。USB ハブにUSB 対応機 器を接続した状態でUSBハブをパソコンに接続すると、USB対応機器が正常 に認識されないことがあります。 U S Bコネクタにプラグを差し込む 1 コネクタのカバーを開ける 224 U S B 対応機器 2 パソコン本体のUSBコネクタにプラグを差し込む プラグは本体のどのUSBコネクタに接続してもかまいません。 3 接続したUSB対応機器がパソコンに正しく認識されたかどうかを確認する 周辺機器を使う 4 確認する方法は、機器の種類によって異なります。機器によっては、接続後さらに 別の設定作業が必要になる場合があります。詳しくは、各 USB対応機器に添付の マニュアルなどをご覧ください。 別売のUSBマウスを接続したときに、NXパッドでの操作を無効に設定しておく ことができます。無効に設定しておくことにより、NXパッドでの誤操作を防ぐこ とができます。USBマウスを接続したときにNXパッドを無効にするには、BIOS セットアップメニューの「拡張設定」 メニューで「NXパッド」 を 「使用しない」 に設 定してください。 (→p.236) U S Bコネクタから機器を取り外す USB対応機器は、パソコンの電源を入れたままでも取り外すことができます。 USB対応機器によっては、機器を接続するとインジケータ領域(タスクトレイ) に が表示されます。 このような場合は、次の手順で取り外しを行ってください。正 しい手順で取り外しを行わないとパソコンが正常に動作しなくなることがあります。 1 インジケータ領域(タスクトレイ)にある をダブルクリックする 「ハードウェアの取り外し」画面が表示されます。 2 取り外したい機器名をクリックして「停止」ボタンをクリックする 機器名が表示されていない場合は、手順5へ進んでください。 3「ハードウェア デバイスの停止」画面で取り外したい機器名をクリックして 「O K 」ボタンをクリックする 安全に取り外すことができるという内容のメッセージが表示されます。 U S B 対応機器 225 4「O K 」ボタンをクリックする 5「閉じる」ボタンをクリックして「ハードウェアの取り外し」画面を閉じる 6 取り外す機器のプラグを、本体のUSBコネクタから取り外す N X パッドとU S B マウスを同時に使用する NXパッドと別売のUSBマウスを同時に使用する場合は、次の手順にしたがって 設定を行ってください。 「システム」 アイコンをダブルクリックする 1「コントロールパネル」を開き、 「マウス」の左の 2「デバイスマネージャ」タブをクリックし、 3「NX をクリックする PAD」 をクリックし 「プロパティ」ボタンをクリックする 「NX PADのプロパティ」画面が表示されます。 「ドライバの更新」ボタンをクリックする 4「ドライバ」タブをクリックし、 「デバイスドライバの更新ウィザード」画面が表示されます。 5「ドライバの場所を指定する(詳しい知識のある方向け)」の て をクリックし にし、 「次へ」 ボタンをクリックする 6「特定の場所にあるすべてのドライバの一覧を表示し、インストールするド ライバを選択する」 の る をクリックして にし、 「次へ」 ボタンをクリックす 「次へ」ボタンをク 7「モデル」欄から「標準PS/2ポートマウス」をクリックし、 リックする ・「モデル」 欄に 「標準PS/2ポートマウス」 が表示されていない場合は、 「すべ てのハードウェアを表示」 の をクリックして にして 「製造元」 欄から 「 (標 準マウス)」 を選択し、 「モデル」欄から 「標準 PS/2ポートマウス」 を選択して ください。 ・「ドライバ更新の警告」画面が表示された場合は、 「はい」ボタンをクリック してください。 8「次へ」ボタンをクリックする 必要なファイルがコピーされます。 226 U S B 対応機器 9「ハードウェアデバイス用に選択したドライバがインストールされました。」 と表示されたら、 「完了」ボタンをクリックする 「システム設定の変更」画面が表示されます。 ポインタが動かなくなった場合は、 【 Enter】 を押してください。 10「はい」ボタンをクリックする 4 周辺機器を使う Windowsが再起動します。 再起動後にUSBマウスを接続してください。 以上で設定は終了です。 別売のUSBマウスを接続したときに、NXパッドでの操作を無効に設定しておく ことができます。無効に設定しておくことにより、NXパッドでの誤操作を防ぐこ とができます。USBマウスを接続したときにNXパッドを無効にするには、BIOS セットアップメニューの「拡張設定」 メニューで、 「NXパッド」 を 「使用しない」 に設 定してください(→p.236) 。 USBポートバーを使用してさまざまな周辺機器を使う USBポートバー (PK-UP012S/PK-UP012NS/PK-UP012US) を使うと、 シリアル インターフェイスやパラレルインターフェイスの周辺機器を使うことができます。 シリアルインターフェイスの機器について シリアルインターフェイスの機器を接続できるコネクタのことを一般的にシリアル ポートと呼びます。 シリアルポートは、W i n d o w sでは、C O M 1 やC O M 2などと呼びます。 シリアルポートには、外付けモデムやターミナルアダプタなどを接続することがで きます。 また、 ほかのパソコンとケーブルで接続してデータ転送することもできます。 パラレルインターフェイスの機器について パラレルインターフェイスの機器を接続できるコネクタのことを一般的にパラレ ルポートと呼びます。 パラレルポートは、Windowsでは、 プリンタポートやLPT1などと呼びます。 パラレルポートには、おもにプリンタなどを接続することができます。 また、 ほかのパソコンとケーブルで接続してデータ転送することもできます。 U S B 対応機器 227 同軸デジタルオーディオ(S/PDIF) 入出力端子 このパソコンの同軸デジタルオーディオ (S/PDIF) 入出力端子には、デジタルの 入出力を持ったオーディオ機器と接続することができます。 同 軸 デ ジ タ ル オ ー ディオ (S/PDIF)出力端子 同軸デジタルオーディオ (S/PDIF)入力端子 このパソコンのデジタル出力のサンプリングレートは48KHzです。デジタル入力 のあるオーディオ機器を接続する場合、 そのオーディオ機器が48KHzのサンプリ ングレートに対応している必要があります。 オーディオ機器のマニュアルやカタロ グで確認するか、販売店、 メーカーにお問い合わせください。 228 同軸デジタルオーディオ (S/PDIF)入出力端子 ヘッドホン/光デジタルオーディオ (S/PDIF)出力端子 このパソコンのヘッドホン/光デジタルオーディオ (S/PDIF)出力端子には、デ ジタル入力を持ったオーディオ機器を接続することができます。 周辺機器を使う 4 ヘッドホン/光デジタルオーディオ / (S/PDIF)出力端子 デジタル入力を持ったオーディオ機器を接続する場合、市販の光デジタルケー ブルを使用します。パソコン本体側の端子は光ミニ端子です。 ・機器によっては、デジタル入力端子が光デジタルではない場合があります。 この ような場合、別途、変換ユニットが必要になる場合があります。 ・このパソコンの光デジタル出力のサンプリングレートは48KHzです。デジタル 入力のあるオーディオ機器を接続する場合、 そのオーディオ機器が 48KHzのサ ンプリングレートに対応している必要があります。 オーディオ機器のマニュアル やカタログで確認するか、販売店、 メーカーにお問い合わせください。 ヘッドホン/光デジタルオーディオ (S/PDIF)出力端子には、通常のヘッドホン やオーディオ機器も接続することができます。 ヘッドホン/光デジタルオーディオ (S/PDIF)出力端子 229 マルチベイ ご購入時、マルチベイにはTVチューナパックが接続されています。 そのほかに、 付属のフロッピーディスクドライブを接続することができます。 フロッピーディスクドライブの接続→PART1の「フロッピーディスクドライブ」 の「フロッ ピーディスクドライブの取り付けかた」 (p.48) 230 マルチベイ P A R T 5 BIOSセットアップメニュー セキュリティや周辺機器など、 パソコンの使用環境の 設定について説明します。 設定方法を間違えると正し く動作しなくなってしまうので、十分注意してください。 また、必要がある場合以外は設定値を変更しないで ください。 BIOSセットアップメニュー BIOSセットアップメニューを使ってできること BIOSセットアップメニューは、パソコンの使用環境を設定するためのものです。 BIOSセットアップメニューを使うと、次のような設定ができます。 ・現在の日付と時間の設定 ・ハードウェア環境の確認と変更 ・起動デバイスの起動順位の設定 ・セキュリティの設定 ・省電力の設定 BIOSセットアップメニューを使う BIOSセットアップメニューの起動とメイン画面 「 NEC」のロゴが表示されたらすぐに【F2】 を押し続ける 1 電源を入れて、 BIOSセットアップメニューが表示されない場合は、 いったん電源を切り、 【 F2】 を押しながら電源を入れ直してください。 次のようなメイン画面が表示されます。画面上では「 AMIBIOS EASY SETUP UTILITY-VERSION x.xx」 と表示されます。 232 BIOSセットアップメニュー BIOSセットアップメニューの基本操作 ・操作はキーボードで行います。 ・【↑】 【↓】 で設定項目を選びます。 ・設定内容の値は【PgUp】 【PgDn 】 で変更します。 ・各設定項目の画面からメイン画面に戻る場合は 【Esc】 を押します。 BIOSセットアップメニューを終了する 1 メイン画面で【F10】を押す 確認の画面が表示されます。 2【Enter】を押す 設定値が保存され、BIOSセットアップメニューが終了します。 「終了」 メニューで「変更を保存して終了」 を選んで、BIOSセットアップメニュー を終了することもできます。 BIOSセットアップメニュー 5 変更を保存して終了する 変更を保存せずに (起動前の設定のまま)終了する 1 メイン画面で【Esc】を押す 2【Enter】を押す 起動する前の設定のままBIOSセットアップメニューが終了します。設定の変更を 行った場合も、すべて無効にして終了します。 「終了」メニューで「変更を保存せずに終了」を選んで、B I O S セットアップメ ニューを終了することもできます。 BIOSセットアップメニュー 233 購入時の値に戻す 【↓】 を使って 「デフォルト値をロード」 にカーソルを 1「終了」メニューで【↑】 合わせる 2【Enter】を押す 確認の画面が表示されます。 3【Enter】を押す 設定項目一覧 ここでは、BIOSセットアップメニューでどのような設定ができるかを説明しています。 表中の反転部分は、購入時の設定です。 「標準設定」 メニュー 「IDEプライマリマスタ」 の設定を変更すると、内蔵ハードディスクが動作しなくな る場合があるので、通常は初期設定のまま使用してください。 設定項目 設定値 − 本機のメモリ容量が自動計算されます。 メモリ容量 − BIOSのバージョンを表示します。 表示言語 Englishs (Language)の選択 Japanese French 標準では日本語に設定されています。 システムの日付 (月/日/年) − 日付を「月/日/年」 ( 西暦)で設定しま す。 システムの時刻 − 現在の時刻を 「時:分:秒」 ( 24時間形式) で設定します。 フロッピィディスクA 234 説 明 BIOSバージョン BIOSセットアップメニュー 使用しない 1.44MB 3.5" 「使用しない」 の場合、 フロッピーディスクド ライブ(FDD) が接続されていても使用する ことができません。 「1.44MB 3.5"」の場合、接続されている F D D が使用できます。 設定項目 設定値 IDEプライマリマスタ IDEプライマリスレーブ IDEセカンダリマスタ 説 明 現在接続されているIDEデバイスの設定を します。 設定したい項目を選んで【Enter】 を押す と、下記のサブメニューが表示されます。 ユーザ設定 自動 CD/DVD 使用しない Cylinders※1 0-65535 シリンダ数を設定します。 Heads ※1 0-255 ヘッド数を設定します。 Write Precompen sation※1 0-65535 ヘッド待避シリンダ番号を設定します。 Sectars※1 0-255 セクタ数を設定します。 Maximum Capacity − 「自動」 に設定するとBIOSが自動的にシリ ンダ、ヘッド、 セクタを設定します。 「ユーザ設 定」 にするとユーザによる指定ができます。 接続されているIDEデバイスの最大容量を 表示します。 LBA Mode ※2 オン オフ LBAモードを使用するかどうかを指定しま す。 Block Mode ※2 オン オフ マルチセクタ転送モードを使用するかどう かを設定します。 Fast Program I/O Modes※2 自動 0-4 CPUが直接I/OポートとアクセスしてIDEと のデータのやりとりをするときのデータ転送 モードを設定できます。 32bit Transfer Mode オン オフ 32ビットIDEデータ転送を使用するかどう かを設定できます。 起動セクタへのウイ ルス感染防止 使用する 使用しない 5 BIOSセットアップメニュー 種類 ウイルス感染防止のため、ハードディスク起 動セクタを書き込み禁止にするかどうかを 設定します。 「使用する」 に設定すると書き込み禁止に なります。 ※1:「Type」 を 「ユーザ設定」 に設定したときのみ指定可 ※2:「Type」 を 「ユーザ設定」 「 CD/DVD」 に設定したときのみ指定可 バッテリリフレッシュ バッテリリフレッシュを行います。 バッテリリフレッシュ→PART1の「バッテリリフレッシュ」 ( p.74) BIOSセットアップメニュー 235 「拡張設定」 メニュー 設定項目 設定値 説 明 ビデオ出力方式 NTSC PAL 使用している国、地域でのビデオ出力方 式を設 定します( 日 本 /アメリカでは 「N T S C 」 、 ヨーロッパでは「P A L 」) 。 L C D パネル拡大表 示 オン オフ L C D パネルの拡大表示を行うかどうかを 設定します。 N X パッド 使用する 使用しない 外付けマウスを接続したときに、内蔵のNX パッドを使用するかを設定します。 Intel (R) SpeedStep(TM ) テクノロジの設定 ※1 自動 バッテリ最適化 使用しない 「自動」 に設定すると、AC電源でコンピュー タを使用している場合、自動的に最高性能 で動作します。 「バッテリ最適化」 に設定すると、常にバッ テリ最適化で動作します。 「 使 用 し な い 」に 設 定 す る と 、 Intel®SpeedStepTMテクノロジが使えなくな ります。 ※1:LT900、LT700、LG10JE、LG80JEのみ本設定が表示されます。 236 BIOSセットアップメニュー 「セキュリティ」 メニュー ◆ スーパバイザパスワード スーパバイザパスワードの設定または変更を行います。 【Enter】 を押すとパスワードの設定画面が表示されるので設定を行ってください。 パスワードの設定→PART1の「セキュリティ機能」 ( p.90) パスワードの設定→PART1の「セキュリティ機能」 ( p.90) ◆ パスワード 「セキュリティモード」 で「パスワード」 を選ぶと設定できるようになります。 パスワードの設定のしかた→PART1の「セキュリティ機能」 (p.90) 設定項目 設定値 説 明 起動時のパスワード はい いいえ システム起動時にパスワード入力を行うか どうかを設定します。 レジューム時の パスワード レジューム時にパスワード入力を行うかどう かを設定します。 はい いいえ BIOSセットアップメニュー 5 BIOSセットアップメニュー ◆ ユーザパスワード ユーザパスワードの設定または変更を行います。 ユーザパスワードは、 スーパバイザパスワードを設定していないと設定できません。 【Enter】 を押すとパスワードの設定画面が表示されるので設定を行ってください。 237 「起動設定」 メニュー 設定項目 設定値 クイックブート 使用する 使用しない ロゴ表示※ 使用する スキップ 使用しない 説 明 「使用する」 にすると、BIOSによるシステム の診断を一部スキップし、起動時間を短縮 します。 起動時の表示画面を設定します。 起動時表示デバイス 同時表示 L C D 表示 C R T 表示 起動時に表示するディスプレイを設定しま す。 起動時N u mロック オフ オン 起動時に 【Num Lock】 をロックするかを設 定します。 第一起動デバイス 使用しない IDE HDD フロッピィ CD/DVD ネットワーク 一番最初に起動するドライブを設定しま す。 第二起動デバイス 使用しない IDE HDD フロッピィ CD/DVD 二番目に起動するドライブを設定します。 第三起動デバイス 使用しない IDE HDD フロッピィ CD/DVD 三番目に起動するドライブを設定します。 その他のデバイス からの起動 はい いいえ 設定したすべてのデバイスで起動に失敗し たとき、 その他のデバイスから起動します。 ※:「スキップ」 または 「使用しない」 に設定したときに、BIOSセットアップメニューを起動する場合は、電 源を入れた後に 【F2】 を押しつづけてください。 「周辺機器」 メニュー 周辺機器に関する設定をします。 設定項目 238 設定値 説 明 内蔵ハードディスク 使用する 使用しない 内蔵ハードディスクを使用するかを設定 します。 ワイヤレスデバイス 使用する 使用しない ワイヤレスデバイスを使用するかを設定し ます。 BIOSセットアップメニュー P A R T 6 付録 ここでは、 このパソコンの機能に関連した補足情報 を説明しています。 パソコンのお手入れ 用意するもの ● 汚れが軽いとき やわらかい素材の乾いたきれいな布 ● 汚れがひどいとき 水かぬるま湯を含ませ堅くしぼったきれいな布 OA機器用クリーニングキットも汚れを拭き取るのに便利です。OA機器用クリー ニングキットについてはご購入元、NECフィールディングの各支店、営業所など にお問い合わせください。 NECのお問い合わせ先→『121wareガイドブック』 または 「サポートセンタ」-「NECの サービス&サポート」 パソコンのお手入れをはじめる前に ●お手入れの前には、必ず本機や本機の周辺機器の電源を切り、電源コー ドをACコンセントから抜いてください。 ●電源を切らずにお手入れをはじめると、感電することがあります。 パソコンのお手入れをする場合は、次のことに注意してください。 ・水やぬるま湯は、絶対にパソコンに直接かけないでください。パソコンの傷みや 故障の原因になります。 ・シンナーやベンジンなどの揮発性の有機溶剤や化学ぞうきんなどは使わない でください。パソコンの傷みや故障の原因になります。 240 パソコンのお手入れ お手入れのしかた ● 液晶ディスプレイ やわらかい素材の乾いたきれいな布で拭いてください。水やぬるま湯、揮発性の 有機溶剤、化学ぞうきんは使わないでください。 ● 本体/NXパッド/キーボード/ジョグホイール/リモコン やわらかい素材の乾いたきれいな布で拭いてください。汚れがひどいときは、水か ぬるま湯を布に含ませ、堅くしぼったきれいな布で拭いてください。 キーボードのキーのすきまにゴミが入ったときは、専用のクリーナーなどでゴミを とってください。 ゴミがとれないときは、 ご購入元、NECフィールディングの各支店、 営業所などに問い合わせてください。 NECのお問い合わせ先→『121wareガイドブック』 または 「サポートセンタ」-「NECの サービス&サポート」 付録 6 ● フロッピーディスクドライブ クリーニングディスク (別売) を使ってフロッピーディスクドライブをクリーニングし ます。ひと月に一回を目安にクリーニングしてください。 ● 電源コード 電源コードのプラグを長時間にわたってACコンセントに接続したままにしている と、 プラグにほこりがたまることがあります。定期的にほこりを拭き取るようにして ください。 パソコンのお手入れ 241 Windows 2000 Professionalを使う Windows 2000 Professionalを使うための手順 このパソコンにインストールされているソフトウェア、および添付のソフトウェアは Windows 2000 Professionalでは使用できません。 このパソコンで別売のWindows 2000 Professionalを使う場合の手順につい ては、添付の「アプリケーションCD-ROM Vol.2」 をCD-R/RW with DVD-ROM ドライブにセットして下記のファイルをご覧ください。 ● セットアップ手順 E:¥Win2K¥Setup.txt ● セットアップ時の注意事項 E:¥Win2K¥Readme.txt EはCD-R/RW with DVD-ROMドライブのドライブを表しています。実際と異 なる場合は読み替えてください。 ・セットアップ中、 ファイルを見ることができなくなる場合がありますので、 あらかじ めファイルを印刷してご利用になることをおすすめします。 ・ワイヤレスLANモデルのワイヤレスLAN機能をWindows 2000 Professional で使用する場合は、 『ワイヤレスL A N(無線L A N )について』のP A R T 6 の 「Windows 2000で使用する」 をご覧になり、 ドライバをインストールしてください。 ・「メモリースティック」 や 「SDメモリーカード」 は、Windows 2000 Professional で は使用できません。 242 Windows 2000 Professionalを使う 機能一覧 本体 型 名 LT900/0D LT700/0D LT500/0D 型 番 PC-LT9000D PC-LT7000D PC-LT5000D モバイル インテル® Pentium® Ⅲ モバイル インテル®Pentium® Ⅲ モバイル インテル® プロセッサ1 G H z(インテル ® プロセッサ8 0 0 G H z(インテル ® CeleronTM プロセッサ SpeedStep TM テクノロジ搭載) SpeedStep TM テクノロジ搭載) 7 0 0 M H z CPU 内蔵キャッシュメモリ 3 2 K バイト 1 2 8 K バイト (C P U 内蔵) R O M 512Kバイト (BIOSほか) メインR A M 標準256Mバイト (システム 標準1 2 8 M バイト (システムバス1 0 0 M H z対応) バス1 0 0 M H z 対応) 最大 6 付録 メモリ セカンドキャッシュメモリ 2 5 6 K バイト (C P U 内蔵) 5 1 2 M バイト (別売の増設R A Mボード (2 5 6 M バイト) を2 枚増設した場合) 8Mバイ ト (Video Chip内蔵) 表示素子※1 バックライト付15.3型 TFTカラー液晶ディスプレイ (WXGA) 表示機能 ビデオR A M グラフィックアクセラレータ ATI MOBILITY TM RADEON TM -M標準搭載(ビデオアクセラレーション機能対応) 640×480ドット (26万色中256色/65536色/1677万色) 800×600ドット (26万色中256色/65536色/1677万色) 1024×768ドット (26万色中256色/65536色/1677万色) 1280×1024ドット (26万色中256色/65536色/1677万色)※2 1600×1200ドット (26万色中256色/65536色/1677万色)※2 サウンド機能 別売のC R T ディス 640×480ドット (26万色中256色/65536色/1677万色) プレイ接続時 800×600ドット (26万色中256色/65536色/1677万色) 1024×768ドット (26万色中256色/65536色/1677万色) 1280×768ドット (26万色中256色/65536色/1677万色) 1280×1024ドット (26万色中256色/65536色/1677万色) 1600×1200ドット (26万色中256色/65536色/1677万色) サウンドチップ Y A M A H A 社製 Y M F 7 5 4 R 搭載 P C M 録音・再生機能 内蔵(ステレオ、量子化8ビット/16ビット、サンプリングレート8KHz/11.025KHz/ 16KHz/22.05KHz/44.1KHz/48KHz) 、全二重化対応 MIDI音源機能 内蔵(拡張WAVE Table音源[WAVE Table音源最大128音]) 内蔵スピーカ 2スピーカ (ステレオ) 外付スピーカ 外付けサラウンドスピーカシステム サラウンド ステレオ機能、3Dポジショナルサウンド DolbyHeadphone機能 サポート 機能一覧 243 LT900/0D LT700/0D LT500/0D 型 番 PC-LT9000D PC-LT7000D PC-LT5000D 映像関係機能 型 名 T V チューナ 音声多重対応、受信チャネル:VHF(1∼12ch) UHF(1 3∼62ch) データ放送受信 地上波データ放送(bitcast、ADAMS)文字多重放送、字幕放送 映像合成表示 DirectShow®により任意のサイズで合成表示可能 (全画面表示可能) 、ただし、画面縦横比3:4固定 通信機能 入力装置 テレビ録画機能 M P E G 2 で録画可能。 (ビットキャストブラウザはM P E G 1 で録画可能) モデム モデム内蔵(データ転送速度 最大56kbps(V.90)エラー訂正V.42/MNP4 デー タ圧縮V.42bis/MNP5) FAX 内蔵(データ転送速度 最大14.4Kbps(V.17)FAX制御クラス1) LAN L A N 内蔵(1 0 0 B A S E - T X、1 0 B A S E - T ) キーボード 本体との一体型、JIS標準配列(英数・かな) 、Fnキー (ホットキー対応) 、12ファンク ションキー・Windowsキー・アプリケーションキー・Num Lockキー・右Altキー・右 Ctrlキー付 ポインティングデバイス NXパッド標準装備(スクロールスライドスイッチ付) 、 ジョグホイール スイッチ/ボタン 電源スイッチ、 ワンタッチスタートボタン、オーディオ電源スイッチ、TVボタン (光ナビゲーション 機能搭載) CD/DVDプレーヤボタン、 メニューボタン、画面分割ボタン、全画面ボタン、ヘルプボタン 添付 補助記憶装置 スイッチ/ボタン リモコン フロッピーディスク 3.5型フロッピーディスクドライブ×1添付(720K/1.2M ※3/1.44Mバイ トタイプの3 ドライブ モードに対応) 固定ディスクドライブ※4 約30Gバイト (内蔵)※11 セカンドハード 約3 0 G バイト ディスクドライブ※5 CD-R/RW with D V D - R O Mドライブ 244 なし CD-R/RW with DVD-ROMドライブ(内蔵) 読み込み最大2 4 倍速(C D - R O M )/ 6 倍速(D V D - R O M ) 、 書き込み最大4倍速、書き換え最大4倍速 インターフェイス ディスプレイ (アナログR G Bセパレート信号出力、 ミニD - S U B 1 5ピン) 、U S B×3、 ビ デオ出力(S-Video×1) (RCA×1付属のビデオ変換ケーブルで使用。S-Videoと 排他利用) 、IEEE1394(4ピン) ×2 サウンド関連 同軸デジタルオーディオ (S/PDIF)入力(RCAピンジャック) 、同軸デジタルオー ディオ (S/PDIF)出力(RCAピンジャック) 、ヘッドホン/光デジタルオーディオ (S/ PDIF)出力共用(ステレオ、 ミニジャック/光ミニジャック) 、 ライン出力(R) (RCAピ ンジャック) 、 ライン出力(L) (RCAピンジャック) マイク入力(モノラル、 ミニジャック) 、 ライン入力インピーダンス10kΩ 入力レベル1Vrms(TVチューナパック接続時の 仕様) 、 マイク入力インピーダンス2.2kΩ 入力レベル5mVrms(バイアス2.5V) 、 ライン出力レベル1Vrms 映像関連 同軸TVチューナパック側端子:ビデオ入力(コンポジット) 、 ライン入力(RCAジャッ ク) ×2(LおよびR) (TVチューナパック接続時の仕様) 、アンテナ入力(U/V混合) 、 75Ω、同軸F型) 機能一覧 型 名 LT900/0D LT700/0D LT500/0D 型 番 PC-LT9000D PC-LT7000D PC-LT5000D P Cカードスロット TYPE Ⅱ×2スロット (TYPE Ⅲ×1スロットとしても使用可) PC Card Standard準拠、CardBus対応 メディア用ポケット インナーシートホルダー内蔵 「メモリースティック」 用のマ ジックゲート メモリースティッ ク アダプタおよび 「SDメモ リーカード」 用のSDメモリー カードアダプタ添付 インナーシートホルダー内蔵 パワーマネージメント 自動または任意設定可能 セキュリティ機能 ユーザパスワード機能、スーパバイザパスワード機能、盗難防止ロック (別売の盗難 防止用ケーブルを使用) バッテリ駆動時間※6 約1.3∼1.8時間※7 約1.3∼1.8時間 約3.5/2.9時間※7 約3.5/2.9時間 約1.5日 (バッテリフル充 電時)※7 約1.5日 (バッテリフル充電時) バッテリによる スタンバイ状態 保持時間※6 電源 6 付録 バッテリ充電時間 (オン/オフ時)※6 (DC11.1V、3,600mAh)※8または AC100V±10%、50/60Hz リチウムイオンバッテリ AC100V±10%、50/60Hz(ACアダプタ経由 ※9 ) (A Cアダプタ経由 ※9 ) 消費電力 約2 9 W(内蔵オプション最大接続時 約 6 0 W ) 温湿度条件 5∼35℃、20∼80%※10(ただし、結露しないこと) 外形寸法 3 6 5(W ) ×2 5 0(D ) ×4 9(H )m m(突起部含まず) 質量※6 約4.1kg(セカンドハード ディスクドライブ搭載時) 約4.2kg(バッテリパック搭載時) ※ 1 :液晶ディスプレイは消耗品です。液晶ディスプレイでは、明るさのムラや、微細な斑点が現れることがありますが、故障ではあり ません。 また、輝度の調節具合、表示モードと表示データの組み合わせによってはムラやちらつき、微細な斑点が現れることが ありますが、故障ではありません。 ※ 2 :バーチャルスクリーン表示。 ※ 3 :3モード対応フロッピーディスクドライバのセットアップが必要です。 ※ 4 :固定ディスク容量は、1Gバイトを10億バイトで計算した場合の数値です。OSから認識できる容量は、実際の値より少なく表示 されることがあります。 ※ 5 :LT900D のみ。 ※ 6 :時間や質量は、 ご利用状況やオプションの接続により変わる場合があります。 ※ 7 :オプションのバッテリパック (リチウムイオン) ( PC-VP-WP32) を使用した場合。 ※ 8 :バッテリパックは消耗品です。 ※ 9 :ACアダプタ自体は、入力電圧AC240Vまでの安全認定を取得していますが、添付の電源コードは AC100V 用(日本仕様)で す。 ※1 0:18∼25℃、45∼75%での使用を推奨。 ※11:Windowsのシステムからは27.9Gバイトと認識されます。 機能一覧 245 LaVie Gシリーズ の項目の仕様は、 ご使用のモデルによって異なります。 型 名 LG10JE/8 LG80JE/8 PC-LG10JEW58 型 番 モバイル インテル® Pentium® Ⅲプロ セッサ1 G H z(インテル ® SpeedStep TM テクノロジ搭載) CPU PC-LG80JEW58 モバイル インテル® Pentium® Ⅲプロ セッサ8 0 0 M H z(インテル® SpeedStep TM テクノロジ搭載) 内蔵キャッシュメモリ 32Kバイト メモリ セカンドキャッシュメモリ 2 5 6 K バイト (C P U 内蔵) R O M 512Kバイト (BIOSほか) メインR A M 最大 128Mバイト/256Mバイト (システムバス100MHz 対応) 5 1 2 M バイト (別売の増設R A Mボード (2 5 6 M バイト) を2 枚増設した場合) 8Mバイ ト (Video Chip内蔵) 表示素子※1 バックライト付15.3型TFTカラー液晶ディスプレイ (WXGA) 表示機能 ビデオR A M グラフィックアクセラレータ ATI MOBILITY TM RADEON TM -M標準搭載(ビデオアクセラレーション機能対応) 640×480ドット (26万色中256色/65536色/1677万色) 800×600ドット (26万色中256色/65536色/1677万色) 1024×768ドット (26万色中256色/65536色/1677万色) 1280×768ドット (26万色中256色/65536色/1677万色) 1280×1024ドット (26万色中256色/65536色/1677万色)※2 1600×1200ドット (26万色中256色/65536色/1677万色)※2 サウンド機能 別売のC R T ディス 640×480ドット (26万色中256色/65536色/1677万色) プレイ接続時 800×600ドット (26万色中256色/65536色/1677万色) 1024×768ドット (26万色中256色/65536色/1677万色) 1280×1024ドット (26万色中256色/65536色/1677万色) 1600×1200ドット (26万色中256色/65536色/1677万色) サウンドチップ MIDI音源機能 内蔵(拡張WAVE Table音源[WAVE Table音源最大128音]) 内蔵スピーカ 2スピーカ (ステレオ) 外付けスピーカ 外付けサラウンドスピーカシステム サラウンド ステレオ機能、3Dポジショナルサウンド 映像関係機能 DolbyHeadphone機能 サポート T Vチューナ 音声多重対応、受信チャネル:VHF(1∼12ch) UHF(1 3∼62ch) データ放送受信 地上波データ放送(bitcast、ADAMS)文字多重放送、字幕放送 映像合成表示 テレビ録画機能 246 Y A M A H A 社製 Y M F 7 5 4 R 搭載 P C M 録音・再生機能 内蔵(ステレオ、量子化8ビット/16ビット、サンプリングレート8KHz/11.025KHz/ 16KHz/22.05KHz/44.1KHz/48KHz) 、全二重化対応 機能一覧 DirectShow®により任意のサイズで合成表示可能 (全画面表示可能) 、ただし、画面縦横比3:4固定 M P E G 2 で録画可能。 (ビットキャストブラウザはM P E G 1 で録画可能) LG10JE/8 LG80JE/8 型 番 PC-LG10JEW58 PC-LG80JEW58 通信機能 型 名 モデム モデム内蔵(データ転送速度 最大56kbps(V.90)エラー訂正V.42/MNP4 デー タ圧縮V.42bis/MNP5) 携帯電話/PHS接 なし/ケーブル添付 続ケーブル 携帯電話:9.6kbpsデータ通信/9.6kbps・28.8kbpsパケット通信(DoPa) cdmaOne:14.4kbpsデータ通信/64kbpsパケット通信(PacketOne) PHS(NTTドコモ/アステル) :32Kデータ通信/64Kデータ通信(PIAFS2.0) PHS(DDIポケット) :32Kデータ通信/64Kデータ通信(PIAFS2.1) 内蔵(データ転送速度 最大14.4Kbps(V.17)FAX制御クラス1) LAN ワイヤレスLANインターフェイス内蔵/LAN内蔵(100BASE-TX、10BASE-T)/なし BluetoothTM機能 内蔵/なし キーボード 本体との一体型、JIS標準配列(英数・かな) 、Fnキー (ホットキー対応) 、12ファンク ションキー・Windowsキー・アプリケーションキー・Num Lockキー・右Altキー・右 Ctrlキー付 6 付録 入力装置 FAX ポインティングデバイス NXパッド標準装備(スクロールスライドスイッチ付) 、 ジョグホイール スイッチ/ボタン 電源スイッチ、 ワンタッチスタートボタン、オーディオ電源スイッチ、TVボタン (光ナビゲーション 機能搭載) 補助記憶装置 スイッチ/ボタン CD/DVD制御ボタン、 メニューボタン、画面分割ボタン、全画面ボタン、ヘルプボタン リモコン 添付 フロッピーディスク 3.5型フロッピーディスクドライブ×1添付(720K/1.2M ※3/1.44Mバイ トタイプの3 ドライブ モードに対応) 固定ディスクドライブ※4 内蔵(約3 0 Gバイト/約2 0 Gバイト)※9 セカンドハード ディスクドライブ なし/約3 0 Gバイト CD-R/RW with D V D - R O Mドライブ CD-R/RW with DVD-ROMドライブ(内蔵) 読み込み最大2 4 倍速(C D - R O M )/ 6 倍速(D V D - R O M ) 、 書き込み最大4倍速、書き換え最大4倍速 インターフェイス ディスプレイ (アナログR G Bセパレート信号出力、 ミニD - S U B 1 5ピン) 、U S B×3、 ビ デオ出力(S-Video×1) (RCA×1付属のビデオ変換ケーブルで使用。S-Videoと 排他使用) 、IEEE1394(4ピン) ×2 サウンド関連 同軸デジタルオーディオ (S/PDIF)入力(RCAピンジャック) 、同軸デジタルオー ディオ (S/PDIF)出力(RCAピンジャック) 、ヘッドホン/光デジタルオーディオ (S/ PDIF)出力共用(ステレオ、 ミニジャック/光ミニジャック) 、 ライン出力(R) (RCAピ ンジャック) 、 ライン出力(L) (RCAピンジャック) マイク入力(モノラル、 ミニジャック) 、 ライン入力インピーダンス10kΩ 入力レベル1Vrms(TVチューナパック接続時の 仕様) 、 マイク入力インピーダンス2.2kΩ 入力レベル5mVrms(バイアス2.5V) 、 ライン出力レベル1Vrms 映像関連 同軸TVチューナパック側端子:ビデオ入力(コンポジット) 、 ライン入力(RCAジャッ ク) ×2(LおよびR) (TVチューナパック接続時の仕様) 、アンテナ入力(U/V混合) 、 75Ω、同軸F型) P Cカードスロット TYPE Ⅱ×2スロット (TYPE Ⅲ×1スロットとしても使用可) PC Card Standard準拠、CardBus対応 機能一覧 247 型 名 LG10JE/8 LG80JE/8 型 番 PC-LG10JEW58 PC-LG80JEW58 メディア用ポケット 「メモリースティック」用のマジックゲート メモリースティック アダプタ、 「 SDメモ リーカード」 用のメモリーカードアダプタを選択可能 パワーマネージメント 自動または任意設定可能 セキュリティ機能 ユーザパスワード機能、スーパバイザパスワード機能、盗難防止ロック (別売の盗難 防止用ケーブルを使用) バッテリ駆動時間※5 約1.3∼1.8時間 バッテリ充電時間 (オン/オフ時)※5 バッテリによる スタンバイ状態 保持時間※5 約3.5/2.9時間 約1.5日 (バッテリフル充電時) 電源 リチウムイオンバッテリ (DC11.1V、3,600mAh)※6またはAC100V±10%、50/ 6 0 H z(A Cアダプタ経由※7 ) 消費電力 約2 9 W(内蔵オプション最大接続時 約 6 0 W ) 温湿度条件 5∼35℃、20∼80%※8(ただし、結露しないこと) 外形寸法 3 6 5(W ) ×2 5 0(D ) ×4 9(H )m m(突起部含まず) 質量※5 約4.1kg(セカンドハードディスクドライブ搭載時) /約 4.2kg (バッテリパック搭載時) ※1:液晶ディスプレイは消耗品です。液晶ディスプレイでは、明るさのムラや、微細な斑点が現れることがありますが、故障ではありま せん。 また、輝度の調節具合、表示モードと表示データの組み合わせによってはムラやちらつき、微細な斑点が現れることがあり ますが、故障ではありません。 ※2:バーチャルスクリーン表示。 ※3:3モード対応フロッピーディスクドライバのセットアップが必要です。 ※4:固定ディスク容量は、1Gバイトを10億バイトで計算した場合の数値です。OSから認識できる容量は、実際の値より少なく表示さ れることがあります。 ※5:時間や質量は、 ご利用状況やオプションの接続により変わる場合があります。 ※6:バッテリパックは消耗品です。 ※7:ACアダプタ自体は、入力電圧AC240Vまでの安全認定を取得していますが、添付の電源コードは AC100V用(日本仕様)で す。 ※8:18∼25℃、45∼75%での使用を推奨。 ※9:Windowsのシステムからは30Gバイ トのモデルの場合約27.9Gバイ ト、20Gバイ トのモデルの場合、約18.5Gバイ トと認識されます。 248 機能一覧 内蔵F A X モデム 機能概要 項 目 規 格 CPU I/F PCIローカルバスインターフェイス NCU部 ・ダイヤルパルス送出機能 ・リンガ検出機能 モデムチップセット部 ・115.2Kbpsまでのデータ・モデム・スループット V.90 V.34 V.32bis V.32、V.22bis、V.22、V.21 6 付録 V.42LAPMおよびMNP2-4エラー訂正 V.42bisおよびMNP5データ圧縮 ・最高14.4Kbpsのファックス・モデム送受信速度 V.17、V.29、V.27ter、V.21チャンネル2 ・HayesATコマンドセット準拠 ATコマンド Sレジスタ ・回線品質モニタリングおよびオートリトレイン ・受信ライン信号品質に基づく自動ライン・スピード選択 ・フロー制御およびスピード・バッファリング ・パラレル非同期データ ・自動ダイヤルおよび自動アンサー ・ トーンおよびパルスダイヤリング (D T M Fトーン、ダイヤルパルス制御) F A X 機能 項 目 規 格 交信可能ファクシミリ装置 ITU-T G3ファクシミリ装置 適用回線 加入電話回線 同期方式 半二重調歩同期方式 通信速度 14400/12000/9600/7200/4800/2400/300bps ※ 通信方式 ITU-T V.17/V.29/V.27ter/V.21ch2 変調方式 TCM:14400/12000 QAM:9600/7200bps DPSK:4800/2400bps FSK:300bps 送信レベル -9∼-15dBm(出荷時-15dBm) 受信レベル -10∼-40dBm 制御コマンド EIA-578拡張ATコマンド(CLASS 1) ※回線状態によって通信速度が変わる場合があります。 機能一覧 249 データモデム機能 項 目 規 格 適用回線 加入電話回線 同期方式 全二重調歩同期方式 通信速度 送受信 33600/31200/28800/26400/24000/21600/19200/16800/ 14400/12000/9600/7200/4800/2400/1200/300bps※1 受信 56000/54666/52000/50666/50000/49333/48000/46666/ 45333/44000/42666/42000/41333/40000/38666/37333/36000/ 34666/33333/32000/30667/29333/28000bps※1 通信規格 K56flex ITU-T V.90/V.34/V.32bis/V.32/V.22bis/V.22/V.21 変調方式 P C M:56000/54667/52000/50677/49333/46667/45333/42666/ 41333/40000/38667/37333/36000/34667/33333/32000/ 30667/29333/28000 T C M : 48000/33600/31200/28800/26400/24000/21600/19200/ 16800/14400/12000/9600/7200/4800/2400bps Q A M : 9600/4800/2400/1200bps DPSK:1200bps FSK:1200/300bps エラー訂正 ITU-T V.42(LAPM) データ圧縮 ITU-T V.42bis MNP class4 MNP class5 送信レベル -9∼-15dBm(出荷時-15dBm) 受信レベル -10∼-40dBm 制御コマンド HayesATコマンド準拠※2 ※1: 回線状態によって、通信速度が変わる場合があります。 ※2: ATコマンドについては、 「サポートセンタ」「 - ハードウェア情報」-「ATコマンド一覧」 をご 覧ください。 N C U 機能 項 目 適用回線 ダイヤル形式 規 格 加入電話回線 パルスダイヤル(10/20PPS) トーンダイヤル(D T M F ) N C U 形式 AA(自動発信/自動着信型) 制御コマンド HayesATコマンド準拠 EIA-578拡張ATコマンドAT(class 1) 250 機能一覧 内蔵L A N 機能 LAN 機能は、LAN 内蔵モデルのみの機能です。 項 目 規格概要 準拠規格 ISO 8802-3、IEEE802.3、IEEE802.3u ネットワーク形態 スター型ネットワーク 伝送速度 1 0 0 B A S E - T X使用時:1 0 0 M b p s 1 0 B A S E - T 使用時:1 0 M b p s 伝送路 1 0 0 B A S E - T X 使用時:U T Pカテゴリ5 10BASE-T 使用時:U T Pカテゴリ3、4、5 ベースバンド伝送方式 最大1024台/ネットワーク ステーション間距離 ネットワーク経路長 ※ 100BASE-TX:最大約200m /ステーション間 10BASE-T :最大約500m/ステーション間 最大100m/セグメント メディアアクセス制御方式 C S M A / C D 方式 6 付録 信号伝送方式 ステーション台数 ※:リピータの台数など、条件によって異なります。 機能一覧 251 携帯電話/P H S 接続機能 携帯電話/PHS接続機能は、携帯電話/PHS接続ケーブルが添付の場合、 ま たは別売の携帯電話/PHS接続ケーブルを別途購入された場合のみ使用でき ます。 個別仕様 種 類 項 目 適用回線 P H S(N T Tドコ モ/アステル) 通信速度 接続ケーブル P H S(D D I ポケッ 適用回線 ト)接続ケーブル 通信速度 規 格 移動電話回線(PHS 後位16 芯) PIAFS 32Kデータ通信: 29.2Kbps(実効値) PIAFS 64Kデータ通信: 58.4Kbps(実効値) 移動電話回線(PHS 後位12 芯) PIAFS 32Kデータ通信: 29.2Kbps(実効値) PIAFS 64Kデータ通信: 58.4Kbps(実効値) 適用回線 携帯電話 (D o P a / P D C ) 通信速度 接続ケーブル cdmaOne 接続ケーブル 移動電話回線(PDC5式携帯電話端末後位16芯) 9.6Kbps(データ通信)9.6Kbps(パケット通信) 28.8Kbps(パケット通信) 適用回線 移動電話回線(C D M A 方式携帯電話端末後位1 8 芯) 通信速度 14.4Kbps(データ通信) 、64Kbps(パケット通信) 共通仕様 項 目 規 格 制御コマンド ATコマンド 網制御機能 AA ※ ※:ATコマンドについては、 「サポートセンタ」-「ハードウェア情報」-「ATコマンド一覧」 をご覧ください。 252 機能一覧 割り込みレベルとD M A チャネル 割り込みレベルとDMAチャネルについて パソコンで使用できる周辺機器は、すべて 「リソース」 というものを使用していま す。 リソースには、大きく分けて 「割り込みレベル(IRQ)」 「DMAチャネル」 などがあ ります。 これらのリソースは、 それぞれの機器ごとに違う設定をしなければなりません。1つの リソースが複数の機器に割り当てられている状態 (リソースの競合) では、機器が正 常に使用できないばかりか、 システム全体の動作も不安定になってしまいます。 付録 6 割り込みレベル 「割り込みレベル (IRQ) 」 は、複数の機器から同時にCPUにアクセスしたときに、 ど のような順序で処理していくかを決めるものです。 このパソコンでは、購入時には 次のように割り当てられています。 IRQ インターフェイス IRQ インターフェイス 0 システムタイマ 9 SCI IRQ 1 キーボード 10 内蔵F A Xモデム 2 割り込みコントローラ CardBusコントローラ 3 アクセラレータ PCIステアリングホルダー PCIステアリングホルダー 4 (空き) 5 サウンド 6 7 8 11 U S B ホストコントローラ CardBusコントローラ PCIステアリングホルダー IEEE1394ホストコントローラ 12 N X パッド PCIステアリングホルダー 13 数値データプロセッサ フロッピーディスクコントローラ 14 IDEコントローラ(内蔵ハードディスク) 15 IDEコントローラ(内蔵CD-R/RW with DVDR O Mドライブ) (空き) システムクロック 割り込みレベルとD M A チャネル 253 DMAチャネル 「DMAチャネル」 は、CPUを経由せずに周辺機器とメモリとのデータのやり取りを制 御する機能のことです。 このパソコンでは、購入時には次のように割り当てられて います。 DMA インターフェイス デフォルト 254 #0 (空き) #1 (空き) #2 (空き) #3 フロッピーディスクコントローラ #4 D M Aコントローラ 割り込みレベルとD M A チャネル 補足情報 サウンド機能について 音楽C Dを利用する 6 付録 ● 音楽CDを再生する Windows Meでは、Windows Media Playerを使って音楽CDを再生すること ができます。 また、Windows Media Playerには、インターネットでCDのデータ の検索をしたり、音楽CD再生中に視覚エフェクトを表示させる機能もあります。 音楽CD の再生について→W i n d o w s M e d i a P l a y e r のヘルプ このパソコンでは、音楽CDをデジタルで再生したり、アナログで再生することがで きます。購入時は、デジタルで再生するように設定されています。 音楽CDをデジタル再生で再生しているときに、 ほかのアプリケーションを使用す ると、音楽CDの再生音が音飛びする場合があります。 その場合は、 ほかのアプリ ケーションを終了するか、音楽CDの再生方法をデジタル再生からアナログ再生に 変更してください。 音楽CDの再生方法を変更するには→「音楽CDの再生方法の変更」 ( p.256) ● 音楽CDをハードディスクにコピーする Windows Media Playerの「CDオーディオ」 の「音楽のコピー」 で、音楽CDをハー ドディスクにコピーすることができます。 音楽C D のハードディスクへのコピーについて→ W i n d o w s M e d i a P l a y e r のヘ ルプ このパソコンでは、ハードディスクに音楽CDをデジタルでコピーしたり、アナログ でコピーすることができます。 音楽CDのハードディスクへのコピー方法を変更するには→「音楽CDからのコピー方 法の変更」 (p.257) 補足情報 255 音楽C D の再生方法の変更 次の手順で、音楽CDの再生方法をデジタル再生、 またはアナログ再生のどちら かに設定することができます。 ■ Windows Media Playerの場合 1「スタート」ボタン→「プログラム」→「Windows Media Player」 をクリック する Windows Media Playerが起動します。 2 メニューバーの「ツール」→「オプション」をクリックする 「再生の設定」欄の 「デジタル再生」 を設 3「CDオーディオ」タブをクリックし、 定したい再生方法にあわせて選択する ・デジタル再生にする場合 「デジタル再生」 を にします。 ・アナログ再生にする場合 「デジタル再生」 を にします。 4「O K 」ボタンをクリックする 「システム」 アイコンをダブルクリックする 5「コントロールパネル」を開き、 「システムのプロパティ」 が表示されます。 6「デバイスマネージャ」タブをクリックする 7「CD-ROM」の左の をクリックし、表示されたデバイス名をダブルクリッ クする C D - R O M デバイスのプロパティが表示されます。 8「プロパティ」タブをクリックする 9「デジタルC D 再生」欄の「このC D - R O M デバイスでデジタル音楽C Dを使 用可能にする」 を設定したい再生方法にあわせて選択する ・デジタル再生にする場合 にします。 ・アナログ再生にする場合 にします。 10「O K 」ボタンをクリックする 設定した再生方法によって、音楽CDの音量の調整方法が変わります。 256 補足情報 ■ その他のプレイヤーの場合 「システム」 アイコンをダブルクリックする 1「コントロールパネル」を開き、 「システムのプロパティ」 が表示されます。 2「デバイスマネージャ」タブをクリックする 3「CD-ROM」の左の をクリックし、表示されたデバイス名をダブルクリッ クする C D - R O M デバイスのプロパティが表示されます。 4「プロパティ」タブをクリックする 用可能にする」 を設定したい再生方法にあわせて選択する 6 付録 5「デジタルC D 再生」欄の「このC D - R O M デバイスでデジタル音楽C Dを使 ・デジタル再生にする場合 にします。 ・アナログ再生にする場合 にします。 6「O K 」ボタンをクリックする Windows Media Player以外のプレイヤーを使用する場合の音楽CDの音量の 調整は、設定した再生方法にかかわらず「CD Audio」 の項目で行います。 音楽CDの再生音量の調整→「音楽CDの音量を調整する」 ( p.259) 音楽CDからのコピー方法の変更 次の手順で、音楽CDからのコピー方法を設定することができます。 1「スタート」ボタン→「プログラム」→「Windows Media Player」 をクリック する Windows Media Playerが起動します。 2 メニューバーの「ツール」→「オプション」をクリックする 補足情報 257 「コピーの設定」欄の 「デジタルコピー処 3「CDオーディオ」タブをクリックし、 理」 を設定したいコピー方法にあわせて選択する ・デジタルでコピーしたい場合 「デジタルコピー処理」 を にします。 ・アナログでコピーしたい場合 「デジタルコピー処理」 を にします。 4「O K 」ボタンをクリックする 「システム」 アイコンをダブルクリックする 5「コントロールパネル」を開き、 「システムのプロパティ」 が表示されます。 6「デバイスマネージャ」タブをクリックする 7「CD-ROM」の左の をクリックし、表示されたデバイス名をダブルクリッ クする C D - R O M デバイスのプロパティが表示されます。 8「プロパティ」タブをクリックする 9「デジタルC D 再生」欄の「このC D - R O M デバイスでデジタル音楽C Dを使 用可能にする」 を設定したい再生方法にあわせて選択する ・デジタル再生にする場合 にします。 ・アナログ再生にする場合 にします。 10「O K 」ボタンをクリックする 設定した再生方法によって、音楽CDの音量の調整方法が変わります。 音楽CDの再生音量の調整→次の「音楽CDの音量を調整する」 (→p.259) 258 補足情報 音楽C D の音量を調整する Windowsを再起動すると、再起動前にボリュームコントロールで調整した音量が 調整前の音量に戻っている場合があります。 この場合は、再度音量を調整してくだ さい。 ■ 再生音量を調整する 「Volume Control」画面で音楽CDの再生音量の調整をすることができます。音 楽CDの再生音量の調整方法は、音楽CDの再生方法によって異なります。 購入時の状態では、音楽CDはデジタル再生するように設定されています。 付録 6 音楽CDの再生方法を変更する→「音楽CDの再生方法の変更」 ( p.256) 1「スタート」ボタン→「プログラム」→「アクセサリ」→「エンターテイメント」 →「ボリュームコントロール」 をクリックする 「Volume Control」画面が表示されます。 「Volume 2 音楽CDの再生方法に応じて、 Control」画面の以下の項目の音 量つまみを上下にドラッグして音量を調整する ・デジタル再生に設定している場合 「Volume Control」 または「Wave」 ・アナログ再生に設定している場合 「Volume Control」 または「CD Audio」 ・Windows Media Player以外のプレーヤーを使用する場合は、再生方法にか かわらず、 「 Volume Control」 または 「CD Audio」 で音量を調整してください。 ・「Volume Control」 はスピーカから出力されるすべての音量を調整する項目で す。音楽CDの再生音量のみを調整したい場合は「Wave」 または「CD Audio」 で調整してください。 ■ 録音音量を調整する 次の手順で、音楽CDからの録音音量を調整できます。 1「Volume Control」画面のメニューバーの「オプション」→「プロパティ」 を クリックする 補足情報 259 「表示するコントロール」 欄で「Stereo 2「音量の調整」欄で「録音」を選択し、 Out」 にチェックを付けて 「OK」ボタンをクリックする 「Recording Control」 画面が表示されます。 3「Stereo Out」 の「選択」 にチェックを付ける 4「Stereo Out」 の音量調整つまみを上下にドラックして録音音量を調整す る 購入時、音楽CDからの録音はデジタル録音に設定されています。 「 Recording Control」 の「CD Audio」 は、音楽CDからアナログで録音する場合の音量を調整 する項目です。デジタル録音に設定しているときに 「 CD Audio」 を設定しても録 音することはできません。 「CD Audio」 での録音は、音楽CDからの録音をアナログ録音に設定にすることで 可能になります。次の手順で、音楽CDからの録音をアナログ録音に設定できます。 ● 音楽CDからの録音方法を変更する 「システム」 アイコンをダブルクリックする 1「コントロールパネル」を開き、 「システムのプロパティ」 が表示されます。 2「デバイスマネージャ」タブをクリックする 3「CD-ROM」の左の をクリックし、表示されたデバイス名をダブルクリッ クする C D - R O M デバイスのプロパティが表示されます。 4「プロパティ」タブをクリックする 5「デジタルC D 再生」欄の「このC D - R O M デバイスでデジタル音楽C Dを使 用可能にする」 が になっている場合はクリックして にする 6「O K 」ボタンをクリックする 7「O K 」ボタンをクリックする (→p.256)の手順にしたがって、音楽CDの再 8「音楽CDの再生方法の変更」 生方法をアナログ再生に変更する 260 補足情報 索 引 索引 英字 SmartGallery ..................... 162 A D S L ........................... 126 SmartGallery/BusBrain ............ 147 S映像出力端子 ............ 3, 185, 202 A Tコマンド ....................... 106 BIOSセットアップメニュー .......... 232 BluetoothTM機能 .................. 125 C A T Vインターネット ............... 123 C D / D V D アクセスランプ ......... 8, 52 C D / D V D プレーヤボタン ........ 2, 130 CD-R/RW with DVD-ROMドライブ .. 2, 52 C D の再生 ............... 58, 132, 133 C D プレイモード .............. 130, 132 D C コネクタ ........................ 3 D M A チャネル .................... 253 DolbyHeadphone機能 ............. 138 DVDit! .......................... 150 D V D の再生 .................. 58, 137 D V D 形式のビデオデータ ........... 150 FAT32ファイルシステム ............ 4 3 F D I S K ....................... 40, 44 【Fn】 (エフエヌキー)................ 1 9 IEEE1394コネクタ ......... 3, 185, 219 Intel® SpeedStepTM テクノロジ .... 79, 87 Jet-Audio Player ............ 133, 137 L A N ....................... 120, 251 LAN用モジュラーコネクタ ............ 3 L C Dインジケータ .............. 2, 131 M A C アドレス ..................... 123 M P 3 ............................ 133 M P E G .......................... 151 M S - I M E .......................... 2 2 N X パッド ...................... 2, 23 N X パッドの設定 ................... 2 6 P C カード ........................ 208 PCカードイジェクトボタン .......... 211 P C カードスロット ........... 3, 185, 208 P I A F S .................. 113, 114, 115 「S Dメモリーカード」............... 207 262 索引 TVチューナパック ................. 230 【TV ボタン】.................... 2, 14 U S B ............................ 222 U S Bコネクタ .. 2, 3, 109,184, 185, 222 VideoStudio ..................... 139 VISUALモード ..................... 6 5 VISUALモードボタン ............ 2, 65 VISUALモードランプ ............. 2, 9 Windows 2000 Professional ....... 242 あ行 イジェクトボタン (CD-R/RW with DVD-ROMドライブ).. 5 5 イルミネーション・エンブレム TM ...... 3, 9 イルミネーション・ボタン ............. 5 インナーシートホルダー ............. 3 2 インターネット設定切替ツール ...... 107 【インターネット】ボタン .......... 2, 13 映像入力端子 .................... 185 映像の再生 ...................... 137 映像の取り込み、ダビング .......... 139 映像の編集 ...................... 141 液晶ディスプレイ ............... 2, 65 オーディオ電源スイッチ ......... 2, 131 お手入れ ........................ 240 オリジナルC D の作成 .............. 136 オリジナルM D の作成 .............. 134 音楽の再生 ...................... 130 音楽の編集 ................. 134, 136 音声出力端子 ................. 3, 185 音声入力端子 .................... 185 音量調節つまみ(外付けスピーカ).... 9 6 音量調節つまみ(本体)........... 2, 97 か行 解像度 ........................... 6 6 外部C R T 用コネクタ ........ 3, 185, 201 外部ディスプレイ ................. 200 外部マイクロホン端子 .......... 2, 184 画面の調整 ....................... 6 5 【画面分割】ボタン ............... 2, 14 画面分割機能 ..................... 6 8 スピーカ ........................... 2 スリープ状態 ...................... 7 9 セカンドハードディスクドライブ ... 4, 37 セキュリティ機能 ................... 9 0 【全画面】ボタン .............. 2, 14, 69 増設R A M ボード .................. 213 外付けスピーカ用コネクタ ....... 3, 185 た行 キーボード ..................... 2, 17 ダイヤル設定 ..................... 110 キーボードの設定 .................. 2 0 タップ ............................ 2 3 キーボードロック ................... 9 4 ダブルタップ ...................... 2 3 起動セクタへのウィルス感染防止 .... 9 5 デジタルビデオ ................... 137 輝度 ............................. 6 5 デバイスドライバ ................. 190 デュアルディスプレイ機能 .......... 204 休止状態 ..................... 79, 85 テレビ ........................... 202 休止状態から復帰 .................. 8 6 電源スイッチ ....................... 2 共有プリンタ ..................... 195 電源ランプ ......................... 7 クリック ........................... 2 3 電話回線用モジュラーコネクタ ........ 3 クリックボタン ..................... 2 3 添付ソフトの使い方 ................. iii 携快電話4 N ...................... 116 同軸デジタルオーディオ (S/PDIF) 出力端子 ............... 3, 185, 228 携帯電話連携機能 ................ 116 コントロールパネル .................. iii さ行 同軸デジタルオーディオ (S/PDIF) 入出力機能 .................... 100 同軸デジタルオーディオ (S/PDIF) 入力端子 ............... 3, 185, 228 サウンド機能 ...................... 9 6 盗難防止用ロック ............... 3, 95 サスペンド .................... 79, 82 ドライバ ......................... 190 サポートセンタ ..................... iii ドラッグ .......................... 2 4 周辺機器 .............. 184, 185, 186 な行 省電力機能 ....................... 7 9 ジョグホイール ... 2, 30, 133, 138, 146, 181 シリアルインターフェイス ........... 227 索引 キャップスロックキーランプ ........... 8 携帯電話/P H S 接続機能 .......... 108 1 日本語入力 ....................... 2 2 ニューメリックロックキーランプ ....... 9 スーパバイザパスワード ............ 9 1 は行 スクロールスライドスイッチ ..... 23, 24 バーチャルスクリーン ............... 6 8 スクロールロックキーランプ .......... 9 ハードディスク .................... 36 スタンバイ状態 ................ 79, 82 ハードディスクアクセスランプ ........ 8 スタンバイ状態から復帰 ............ 8 2 ハイバネーション ............... 79, 85 索引 263 パスワード ........................ 9 0 「メモリースティック」............... 207 バックアップ ...................... 3 6 マルチベイ .................. 185, 230 バッテリ .......................... 7 0 マルチベイアンロック ................ 4 バッテリアンロック .................. 4 メディア用ポケット .......... 2, 32, 184 バッテリ残量の確認 ................ 7 2 メディア用ポケットロックボタン ....... 2 バッテリ充電ランプ .................. 8 メール着信ランプ ................... 8 バッテリの充電 .................... 7 0 【メール】ボタン ................. 2, 13 バッテリパック ...................... 4 【メニュー】ボタン ............... 2, 14 バッテリパックの交換 ............... 7 6 メモリ ........................... 213 バッテリリフレッシュ ................ 7 4 メモリスロット .................. 4, 186 パッド ............................ 2 3 メモリ容量の確認 ................. 217 パラレルインターフェイス .......... 227 モデム ..................... 104, 249 ビープ音の設定 ................... 100 や行 光デジタルオーディオ (S/PDIF) 出力機能 ...................... 101 ユーザパスワード .................. 9 1 光ナビゲーション機能付きボタン ...... 5 ユニバーサル管理アドレス ......... 123 非常時ディスク取り出し穴 ....... 52, 57 容量の確認 ....................... 4 0 表示色 ........................... 6 6 ら行 表示ランプ .................... 2, 3, 7 らくちんプリント .................... 3 3 フォーマット (ハードディスク) ........ 4 2 リソースの競合 ................... 188 フォーマット (フロッピーディスク)..... 5 1 領域の確保 ....................... 4 1 復帰 ............................. 7 9 レジューム ........................ 7 9 プラグ&プレイ機能 ................ 190 ロックレバー ........................ 2 プリンタ ......................... 191 プロジェクタ ..................... 202 フロッピーディスクアクセスランプ ..... 8 ワイヤレスL A N ................... 124 フロッピーディスクイジェクトボタン ... 4 6 ワイヤレスランプ ................. 2, 9 フロッピーディスクドライブ .......... 4 6 割り込みレベル ................... 253 ヘッドホン/ 光デジタルオーディオ (S/PDIF) 出力端子 ........ 2, 101, 184, 229 ワンタッチスタートボタン ............ 1 2 【ヘルプ】ボタン ................. 2, 15 ホットキー機能 ..................... 1 9 ボリュームコントロール .............. 9 7 ま行 マイクの感度 ...................... 9 9 マウス ........................... 196 264 索引 わ行 ワンタッチスタートボタンの設定 ...... 1 5 Black マニュアルを活用しよう このパソコンには次のマニュアルや練習ソフトが用意されています。 『はじめにお読みください』 でセットアップを終了したら、目的に応じて次のマニュアルや練習 ソフトを活用してください。 電子 マニュアル 「サポートセンタ」 を活用しよう 「サポートセンタ」 は、添付アプリケーションの操作方法を知りたいときや、パソコンを使ってい て困ったときなどに、 どうしたらよいかを画面上で見ることができる電子マニュアルです。 1 デスクトップ上の「サポートセンタ」をクリックする パソコンを使っていろいろなことをはじめたい! 『はじめにお読み ください』 『使っておぼえるパソコンの基本』 ・インターネットやメールをする ・ 文字の入力のしかた ・ Windowsの基本操作 ・ BIGLOBEに入会する このパソコンの機能をもっと使いこなしたい! パソコン初心者な ので、基本的なこと から覚えたい! 『もっと知りたいパソコン』 ・ パソコンの機能を詳しく知る ・ 周辺機器を接続する ・ パソコンのメンテナンスをする ・ BIOSの設定を変更する ここをクリックする サポートセンタのメインメニュー画面が表示されます。 2 見たい項目をクリックする ・トラブルの予防 サポートセンタについて 用語集 サポートセンタの内容と使いかたについ て説明します。 パソコン関連の用語 を説明しています。 ・ N X パッドの使いか た ・ 文字の入力のしかた ・ Windowsの基本操 作を覚える ・インターネットの練習 ・インターネットトラブルシューティ ング ・トラブル解決Q&A トラブルの解決 法をQ&A方 式 で説明します。 『TVモデルガイド』 ・テレビや地上波データ放送を見る ・テレビ番組を予約録画する ・ TVモデルに関するQ&A 困ったなぁ、 どうしたらいいのかな? トラブルを予防するソフトの使いかた を説明します。 インターネットに接続する際に起こるト ラブルの解決法を説明します。 パソコンでTVを見たい! 『パソコンのいろは』 困ったときのQ&A サービス&サポート サポートセンタのメインメニュー画面 『困ったときのQ&A』 ・ トラブルを解決する ・ パソコンを再セットアップする ・ お客様登録 ・アプリケーションのサービス&サ ポート ・ NECのサービス&サポート パソコンを使いこなそう ・ 練習!パソコンの基本 ・ 添付ソフトの使い方 知りたいことを画面上で調べてみよう 『サポートセンタ』 (電子マニュアル) ・ 添付のアプリケーションを使う ・ トラブルを解決する ・ アプリケーションを追加/削除する ・ サービス&サポート窓口紹介 ※巻末に簡単な操作方法が載っています。 01-3Q LaVie T もっと知りたい 853-810028-167-A 初版 このパソコンに添付されているソフ トの使いかたの説明です。 ・ マニュアルの利用法 このパソコンに添付されているマ ニュアルを紹介します。 このパソコンの使いかたを練習で きるソフトを起動します。 ・ ハードウェア情報 ハードウェアに関する情報を載せて います。 ・ アプリケーションの追加と削除 各ソフトの追加と削除の方法を説 明します。 Black PANTONE 131c 初版 2001年7月 NEC P 853-810028-167-A LT900・LT700・LT500 01-3Q LaVie T もっと知りたい 853-810028-167-A 初版 パ ソ コ ン 各 部 の 名 前 や 仕 様 一 覧 も 収 録 ! 機 能 や 設 定 な ど 、 も っ と 知 り た い あ な た に ! オ プ シ ョ ン 周 辺 機 器 の 取 り 付 け に 挑 戦 !