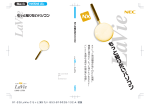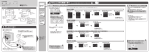Download オ プ シ ョ ン 周 辺 機 器 の 取 り 付 け に 挑 戦 ! 機 能
Transcript
パ
ソ
コ
ン
各
部
の
名
前
や
仕
様
一
覧
も
収
録
!
機
能
や
設
定
な
ど
、
も
っ
と
知
り
た
い
あ
な
た
に
!
オ
プ
シ
ョ
ン
周
辺
機
器
の
取
り
付
け
に
挑
戦
!
マニュアルを活用しよう
このパソコンには次のマニュアルや練習ソフトが用意されています。
『はじめにお読みください』
でセットアップを終了したら、目的に応じて次のマニュアルや練習
ソフトを活用してください。
このパソコンの機能をもっと使いこなしたい!
『もっと知りたいパソコン』
・ パソコンの機能を詳しく知る
・ 周辺機器を接続する
・ パソコンのメンテナンスをする
・ BIOSの設定を変更する
『はじめにお読み
ください』
困ったなぁ、
どうしたらいいのかな?
パソコン初心者な
ので、基本的なこと
から覚えたい!
『困ったときのQ&A』
・ トラブルを解決する
・ パソコンを再セットアップする
『パソコンのいろは』
・ NXパッドの使いかた
・ 文字の入力のしかた
・ Windowsの基本操作を覚える
・インターネットの練習
知りたいことを画面上で調べてみよう
『ぱそガイド』
(電子マニュアル)
©TPVN
・インターネットやメールをする
・ 文字の入力のしかた
・ Windowsの基本操作
・ 添付のアプリケーションを使う
・ トラブルを解決する
・ アプリケーションを追加/削除する
・ サービス&サポート窓口紹介
・ BIGLOBEに入会する
※巻末に簡単な操作方法が載っています。
はじめに
このマニュアルは、パソコンの機能全般についての取扱
説明書です。各機能について詳しく知りたいときや周辺機
器を接続したいとき、パソコンの設定を変更したいときな
ど、必要に応じて活用してください。
2001年11月 初版
853-810028-259-A
±Ì}j
AÉoÄéî{IÈì
キーボードでの操作
キーボードでの操作は、
【 】
で囲んで記載しています。
記載例
意味
【F2】
を押す
キーボードの
【Ctrl】+【Alt】+【Del】
と
を押すことを表しています。
を押しながら同時に
を押すことを表しています。
「スタート」ボタンからの操作
Windowsの「スタート」ボタンから行う操作は、
「 」
で囲んで記載しています。
記載例
意味
「スタート」
ボタン→
「すべてのプログラム」
→
「アク 「 」
で囲まれた項目を順番に選択
セサリ」→「システムツール」→「システムの復元」 することを表しています。
をクリックする
「ぱそガイド」の使いかた
このパソコンには、電子マニュアル「ぱそガイド」
がインストールされています。
■ ぱそガイドを起動するには
ぱそガイドは、次のようにして起動してください。
をダブルクリックする
・デスクトップの「ぱそガイド」
アイコン( )
ここをクリックすると、
詳しい使いかたが表示されます。
それぞれのボタンをクリックすると、
説明のウィンドウが開きます
©TPVN
ii
■「パソコンでできること」の使いかた
「ぱそガイド」
ウィンドウで「パソコンでできること」
をクリックすると、次のような画
面が表示されます。
ここをクリックすると、アプリケー
ションの50音別一覧が表示されま
す
やりたいことから操作方法を探す場
合は、
このボタンをクリックします
「デバイス マネージャ」の開きかた
次のようにするとデバイス マネージャを開くことができます。
1「スタート」ボタン→「コントロールパネル」をクリックする
「コントロールパネル」
ウィンドウが表示されます。
2「パフォーマンスとメンテナンス」をクリックする
「パフォーマンスとメンテナンス」
ウィンドウが表示されます。
3「システム」をクリックする
「システムのプロパティ」
ウィンドウが表示されます。
4「ハードウェア」タブをクリックする
5「デバイス マネージャ」ボタンをクリックする
「デバイス マネージャ」
ウィンドウが表示されます。
iii
表記について
記号
◆パソコンを安全にお使いいただくための注意事項を次のように記載しています。
注意事項を守っていただけない場合、人が死亡または重傷を負う可
能性が想定されることを示します。
注意事項を守っていただけない場合、人が損害を負う可能性が想定
されること、
または物的損害のみの発生が想定されることを示します。
注意事項を守っていただけない場合、発生が想定される障害または
事故の内容を表しています。左のマークは感電の可能性が想定され
ることを示しています。
このほかに、毒物注意、破裂注意、高温注意、
けが注意についても、それぞれ記載しています。
◆その他の記号
してはいけないことや、注意していただきたいことを説明しています。
よく読んで注意を守ってください。場合によっては、作ったデータの
消失、使用しているアプリケーションの破壊、パソコンの破損の可能
性があります。
利用の参考となる補足的な情報や、用語について説明しています。
関連する情報が書かれている所を示しています。
iv
モデル
◆モデルの呼びかた
LM700、LM500、LM300、LG85JV※、LG80HV※を指し
ます。
LaVie Z
LZ500、LZ300、LG60TT※を指します。
CD-R/RW with DVD-ROMモデル CD-R/RW with DVD-ROMドライブを内蔵しているモデ
ルです。
CD-R/RWモデル
CD-R/RWドライブを内蔵しているモデルです。
CD-ROMモデル
外付けCD-ROMドライブを添付しているモデルです。
BluetoothTMモデル
Bluetooth TMインターフェイスを内蔵しているモデルで
す。
ワイヤレスLANモデル
ワイヤレスLANインターフェイスを内蔵しているモデル
です。
LANカード添付モデル
LANカードが添付されているモデルです。
LAN内蔵モデル
LANインターフェイスを内蔵しているモデルです。
LaVie M
※:LaVie Gシリーズの製品です。本文中の記載は、上記のモデル名で説明しています。
◆LaVie Gシリーズについて
LaVie Gシリーズの各モデルについては、添付の『LaVie Gシリーズをご購入いただいたお
客様へ』
をご覧ください。
記載内容
・本文中に記載されているCD/DVDドライブは、CD-R/RW with DVD-ROMドライブ、CD-R/
RWドライブ、CD-ROMドライブのいずれかを指します。
・本文中に記載されているCD/DVDプレーヤボタンは、CDプレーヤボタンまたはCD/DVDプ
レーヤボタンを指します。
・本文中に記載されているBIOSセットアップメニューは、BIOSセットアップユーティリティを
指します。
・イラストや画面は、モデルによって異なることがあります。
・本文中に記載の画面は、実際の画面と多少異なることがあります。
v
ソフトウェアの正式名称
vi
Windows、
Windows XP
Microsoft® Windows® XP Home Edition operating system
日本語版
インターネット
エクスプローラ、
Internet Explorer
Microsoft® Internet Explorer 6.0
Outlook Express
Microsoft® Outlook® Express 6.0
RecordNow DX
VERITAS RecordNow DX
スナップショット
スナップショット Ver2.1
VideoStudio
Ulead® VideoStudio® 5 SE Basic
iモード
i-mode、アイモード
当社は国際エネルギースタープログラムの参加事業者として、本製品が国際エネルギースタープログラ
ムの基準に適合していると判断します。
国際エネルギースタープログラムは、
コンピュータをはじめとしたオフィス機器の省エネルギー化推進の
ための国際的なプログラムです。
このプログラムは、
エネルギー消費を効率的に抑えた製品の開発、普及
の促進を目的としたもので、事業者の自主判断により参加することができる任意制度となっています。
対象となる製品は、
コンピュータ、ディスプレイ、
プリンタ、
ファクシミリおよび複写機等のオフィス機器で、
それぞれの基準ならびにマーク
(ロゴ)
は参加各国の間で統一されています。
■技術基準等適合認定について
このパーソナルコンピュータは、電気通信事業法第72条の2第1項の規定に基づく端末機器の設計につ
いての認証を受けています。認証番号は次のとおりです。なお、専用回線等との接続は、一般のお客様に
は行えませんので、必ずご購入元にご相談ください。
対象機種
認証番号
LaVie M
A01-0849JP
LaVie Z
A01-0813JP
LaVie Zの直流回路の抵抗値は309Ωです。線路抵抗条件によっては使用できないことがあります。
■電波障害自主規制について
この装置は、情報処理装置等電波障害自主規制協議会(VCCI)の基準に基づくクラスB情報技術装置
です。
この装置は、家庭環境で使用することを目的としていますが、
この装置がラジオやテレビジョン受信
機に近接して使用されると、受信障害を引き起こすことがあります。取扱説明書に従って正しい取り扱い
をしてください。
■漏洩電流自主規制について
この装置は、社団法人電子情報技術産業協会のパソコン業界基準
(PC-11-1988)
に適合しております。
■瞬時電圧低下について
[バッテリパックを取り付けていない場合]
本装置は、落雷等による電源の瞬時電圧低下に対し不都合が生じることがあります。
電源の瞬時電圧低下対策としては、交流無停電電源装置等を使用されることをおすすめします。
[バッテリパックを取り付けている場合]
本装置にバッテリパック実装時は、社団法人電子情報技術産業協会の定めたパーソナルコンピュータの
瞬時電圧低下対策ガイドラインを満足しますが、ガイドラインの基準を上回る瞬時電圧低下に対しては、
不都合が生じることがあります。
■レーザ安全基準について
このパソコンには、
レーザに関する安全基準(JIS・C-6802、IEC825)
クラス1適合のCD/DVDドライブが
内蔵または添付されています。
vii
ご注意
(1)本書の内容の一部または全部を無断転載することは禁じられています。
(2)本書の内容に関しては将来予告なしに変更することがあります。
(3)本書の内容については万全を期して作成いたしましたが、万一ご不審な点や誤り、記載もれなどお気
づきのことがありましたら、
ご購入元、最寄りのBIT-INN、
またはNEC 121コンタクトセンターへご連
絡ください。落丁、乱丁本はお取り替えいたします。
ご購入元までご連絡ください。
(4)当社では、本装置の運用を理由とする損失、逸失利益等の請求につきましては、
( 3)項にかかわらず
いかなる責任も負いかねますので、予めご了承ください。
(5)本装置は、医療機器、原子力設備や機器、航空宇宙機器、輸送設備や機器など、人命に関わる設備
や機器、および高度な信頼性を必要とする設備や機器などへの組み込みや制御等の使用は意図さ
れておりません。
これら設備や機器、制御システムなどに本装置を使用され、人身事故、財産損害な
どが生じても、当社はいかなる責任も負いかねます。
(6)海外NECでは、本製品の保守・修理対応をしておりませんので、
ご承知ください。
(7)本機の内蔵ハードディスクにインストールされているWindowsは本機でのみご使用ください。
また、本
機に添付のCD-ROM、
フロッピーディスクは、本機のみでしかご利用になれません
(詳細は
「ソフトウェ
アのご使用条件」
および「ソフトウェア使用条件適用一覧」
をお読みください)
。
(8)ソフトウェアの全部または一部を著作権の許可なく複製したり、複製物を頒布したりすると、著作権の
侵害となります。
(9)ハードウェアの保守情報をセーブしています。
■ワイヤレスLANモデルの場合の注意
・ 本製品には、2.4GHz帯高度化小電力データ通信システムが内蔵されています。本製品は、2.4GHz全
帯域(2.4GHz∼2.4835GHz)
を使用する無線設備であり、移動体識別装置の帯域( 2.427GHz∼
2.47075GHz)
が回避可能です。
変調方式としてDS-SS方式を採用しており、与干渉距離は40mです。
2.4DS4
・ 本製品は、日本国における電波法施行規則第6条第4項第4号「小電力データ通信システムの無線局」
を満足した無線設備であり、日本国における端末設備等規則第36条「電波を使用する自営電気通信
端末設備」
を満足した端末設備です。
分解や改造などを行っての運用は違法であり、処罰の対象になりますので絶対に行わないでください。
また、本製品は日本国以外ではご使用になれません。
・ 本製品の電波出力は、社団法人電波産業会が策定した
「電波防護標準規格
( RCR STD-38)」
に基づ
く基準値を下回っています。
・ 本製品の使用周波数帯では、電子レンジ等の産業・科学・医療用機器のほか、工場の製造ライン等で
使用されている移動体識別用の構内無線局
(免許を要する無線局)
及び特定小電力無線局
(免許を要
しない無線局)
が運用されています。
− 本製品を使用する前に、近くで移動体識別用の構内無線局及び特定小電力無線局が運用されてい
ないことを確認してください。
− 万一、本製品から移動体識別用の構内無線局に対して電波干渉の事例が発生した場合には、速や
かに電波の発射を停止してください。
− その他、本製品から移動体識別用特定小電力無線局に対して電波干渉の事例が発生した場合など
何かお困りのことが起きたときは、NEC 121コンタクトセンターまでご相談ください。
NEC 121コンタクトセンター
(フリーコール)0120-977-121
・ 自動ドアや火災報知機等、自動制御機器の周辺では、本製品は使用しないでください。自動制御機器
の電子回路に影響を与え、誤動作の原因となる場合があります。
viii
・ 一般の電話機やテレビ、
ラジオ、
その他の無線を使用する機器などをお使いになっている近くで本製品
を使用すると、それらの機器に影響を与えることがあります(本製品の電源を入/切することで影響の
原因になっているかどうか判別できます)
。
この場合、次のような方法で電波干渉を取り除くようにして
ください。
− 本製品と影響を受けている装置の距離を離してください。
− 影響を受けている装置が使用しているコンセントと別の電気系統のコンセントから、本製品の電力を
供給してください。
− 電話機やテレビ、
ラジオの干渉について経験のある技術者に相談してください。
・トラック無線
(CB無線)
やアマチュア無線などを違法に改造した無線機から影響を受ける場合には、影
響を受ける場所・時間を特定し、
ご使用場所の管轄の電波管理局へ申し入れてください。
詳しくは、
ご使用場所管轄の電波管理局へお問い合わせください。
・ 他の無線機器から影響を受ける場合には、使用周波数帯域を変更するなど、混信回避のための処置を
行ってください。
さらに、前記処置を行っても影響が軽減されないときは、NEC 121コンタクトセンター
までご相談ください。
・ 電子レンジなど、本製品と同じ周波数帯域を使用する産業・科学・医療用機器から影響を受ける場合に
は、使用周波数帯域を変更するなど、混信回避のための処置を行ってください。
さらに、前記処置を行っ
ても影響が軽減されないときは、NEC 121コンタクトセンターまでご相談ください。
・ 本製品は、電波の特性上、設置場所によって通信距離や通信容量が異なります。
・ 本製品は、ネットワーク名を設定することにより、無線ネットワークでの不正アクセスを防止することが可
能です。
・ 本製品は、暗号キーを設定することにより、無線区間での漏洩・傍受を防ぐことが可能です。
・ 本製品のセキュリティ向上のため、
ネットワーク名と暗号キーを定期的に変更されることをお勧めします。
Microsoft、MS、MS-DOS、Windows、OutlookおよびWindowsのロゴは、米国Microsoft Corporation
の米国およびその他の国における商標または登録商標です。
Adobe、AcrobatおよびAcrobatロゴはAdobe Systems Incorporated(アドビシステムズ社)
の商標です。
Virtual CDは、Far Stone Tech,Inc.の登録商標です。
携快電話は、
ソースネクスト株式会社の登録商標です。
Ulead、VideoStudioは、Ulead Systems, Inc.の登録商標です。
Pentiumは、Intel Corporationの登録商標です。
Celeronは、Intel Corporationの商標です。
SpeedStepは、Intel Corporationの商標です。
Crusoe、LongRun、Code Morphingはトランスメタ社の商標です。
Dolby、
ドルビー、Pro Logic及びダブルD記号は、
ドルビーラボラトリーズの商標です。
Hayesは、米国Hayes Microcomputer Productsの登録商標です。
MNPは、Microcom,Inc.の登録商標です。
PS/2はIBM社が所有している商標です。
VERITAS RecordNowは、米国VERITAS Software Corp.の米国における登録商標です。
cdmaOneは、CDGの登録商標です。
「i-mode/アイモード」
、
「 DoPa」
はNTTドコモの登録商標です。
「BIGLOBE」
「SmartGallery」
「BusBrain」
「イルミネーション・エンブレム」
は、日本電気株式会社の商標
または登録商標です。
Bluetooth TMはその商標権者が所有しており、NECはライセンスに基づき使用しております。
その他、本マニュアルに記載されている会社名、商品名は各社の商標または登録商標です。
ix
©NEC Corporation, NEC CustomTechnica, Ltd. 2001
日本電気株式会社、NECカスタムテクニカ株式会社の許可なく複製・改変などを行うことはできません。
■輸出に関する注意事項
本製品(ソフトウェアを含む)
は日本国内仕様であり、外国の規格等には準拠していません。
本製品を日本国外で使用された場合、当社は一切責任を負いかねます。
また、当社は本製品に関し海外での保守サービスおよび技術サポート等は行っていません。
本製品の輸出
(個人による携行を含む)
については、外国為替および外国貿易法に基づいて経済産業省の許可が
必要となる場合があります。
必要な許可を取得せずに輸出すると同法により罰せられます。
輸出に際しての許可の要否については、
ご購入頂いた販売店または当社営業拠点にお問い合わせください。
■Notes on export
This product(including software)is designed under Japanese domestic specifications and does not
conform to overseas standards.NEC*1 will not be held responsible for any consequences resulting from
use of this product outside Japan.NEC*1 does not provide maintenance service nor technical support
for this product outside Japan.
Export of this product(including carrying it as personal baggage)may require a permit from the Ministry
of Economy, Trade and Industry under an export control law.Export without necessary permit is punishable
under the said law.Customer shall inquire of NEC sales office whether a permit is required for export or not.
*1:NEC Corporation, NEC CustomTechnica, Ltd.
x
Ú
P A R T
1
±Ìp\RÌî{@\ .................................. 1
本体の各部の名称 ................................................................... 2
LaVie M .......................................................................................... 2
LaVie Z ........................................................................................... 4
ボタン/スイッチ ..................................................................... 6
ワンタッチスタートボタン
(LaVie Mのみ)........................................ 6
表示ランプ ............................................................................... 9
表示ランプの名称と役割 ................................................................. 9
キーボード .............................................................................. 12
キーの名称 .................................................................................... 12
キーの使いかた ............................................................................. 14
キーボードの設定をする ................................................................ 16
言語の設定をする ......................................................................... 17
別売のキーボードを使うには ......................................................... 17
NXパッド ................................................................................ 18
名称と役割 .................................................................................... 18
スクロールボタンを使う
(LaVie Mのみ)......................................... 19
NXパッドの設定をする .................................................................. 20
NXパッドを使用するための設定をする .......................................... 23
USBマウス
(LaVie Zのみ)..................................................... 25
名称と役割 .................................................................................... 25
USBマウスを使用するための設定をする....................................... 25
USBマウスの接続のしかたと取り外しかた ..................................... 26
ハードディスク ....................................................................... 27
ハードディスクを使用するときの注意 ............................................ 27
フロッピーディスクドライブ ..................................................... 28
フロッピーディスクを使う............................................................... 28
フロッピーディスクドライブの接続のしかたと取り外しかた ............. 28
使用できるフロッピーディスクの種類 ............................................. 30
フロッピーディスクドライブを使用するときの注意 .......................... 30
フロッピーディスクのセットのしかたと取り出しかた ........................ 30
CD/DVDドライブ .................................................................... 32
CD/DVDドライブを使う ................................................................. 32
CD-ROMドライブの接続のしかたと取り外しかた
(LaVie Zのみ).... 32
名称と役割 .................................................................................... 34
xi
使用できるディスク ....................................................................... 36
CD/DVDドライブを使用するときの注意 ......................................... 36
ディスクのセットのしかたと取り出しかた ........................................ 37
音楽CDやDVD VIDEOディスクを再生する ................................... 41
CD-RやCD-RWにデータを書き込む
(LaVie Mのみ)...................... 42
液晶ディスプレイ ................................................................... 43
解像度と表示色 ............................................................................. 43
解像度と表示色の設定 .................................................................. 44
画面表示を調整する...................................................................... 45
バーチャルスクリーン .................................................................... 46
ディスプレイストレッチ機能 ........................................................... 47
バッテリ.................................................................................. 49
バッテリのみで使う ....................................................................... 49
バッテリを充電する ....................................................................... 49
バッテリの残量を確認する............................................................. 50
バッテリリフレッシュ ...................................................................... 52
バッテリパックを交換する .............................................................. 55
バッテリ容量を増やす
(LaVie Mのみ)........................................... 58
省電力機能 ............................................................................ 59
省電力機能とは ............................................................................. 59
省電力機能を使用するときの注意 ................................................. 59
スタンバイ状態
(サスペンド)......................................................... 61
休止状態
(ハイバネーション)......................................................... 63
スタンバイ状態や休止状態から復帰させる .................................... 64
セキュリティ機能 .................................................................... 65
このパソコンのセキュリティ機能 ................................................... 65
パスワードを設定してパソコンの使用者を制限する ....................... 65
サウンド機能 .......................................................................... 69
音量調節つまみを使う
(LaVie Mのみ)........................................... 69
ボリュームコントロールを使う ........................................................ 69
ビープ音を設定する ...................................................................... 69
光デジタルオーディオ
(S/PDIF)
出力機能について
(LaVie Mのみ).... 69
音楽CDのデジタル出力設定 ......................................................... 70
xii
P A R T
2
ÊM@\ ...................................................... 73
モデム ................................................................................... 74
内蔵モデムを利用する .................................................................. 74
内蔵モデムを使用するときの注意 ................................................. 75
接続先を設定する ......................................................................... 76
インターネットへの通信環境を切り替える ...................................... 77
携帯電話/PHS接続機能 ...................................................... 78
携帯電話またはPHSと接続する ..................................................... 78
携帯電話/PHS接続機能を使用するときの注意 ........................... 79
接続先を設定する ......................................................................... 79
ダイヤル設定のしかた ................................................................... 80
いろいろなデータ通信を行う ......................................................... 81
携帯電話連携機能 ................................................................. 83
携帯電話に登録してある情報を編集する ....................................... 83
iモード機能を備えている携帯電話と連携して使う .......................... 83
LAN(ローカルエリアネットワーク).......................................... 87
LANに接続するときの注意 ............................................................ 87
LANに接続する ............................................................................. 87
電源回復(スタンバイ状態からの復帰)の設定(LAN内蔵モデルのみ)...... 89
ユニバーサル管理アドレス
(MACアドレス)................................... 90
CATVでインターネットを利用する ................................................. 90
ワイヤレスLAN ....................................................................... 92
ワイヤレスLAN機能を使用するときの注意 .................................... 93
接続できるワイヤレスLAN製品 ..................................................... 94
ワイヤレスLAN機能のオン/オフ .................................................. 95
ワイヤレスLANの設定を行う ......................................................... 97
ADSLについて ..................................................................... 101
ADSLの特長 ............................................................................... 101
BluetoothTM機能 ................................................................... 102
赤外線通信機能
(LaVie Zのみ)............................................ 103
赤外線通信機能を使う ................................................................ 103
xiii
P A R T
3
}`fBA@\ .................................... 107
音楽の再生/編集機能 ........................................................ 108
音楽を再生するには .................................................................... 108
音楽を再生するときに便利なボタン
(LaVie Mのみ).................... 109
編集してオリジナルMDを作る
(LaVie Mのみ).............................. 110
編集してオリジナル音楽CDを作る
(LaVie Mのみ)........................ 111
映像の再生/編集機能 ........................................................ 112
映像の再生 .................................................................................. 112
映像の編集
(LaVie Mのみ).......................................................... 114
画像ファイルや映像ファイルを活用する
(LaVie Mのみ)............... 116
マルチメディアファイルの管理機能 ..................................... 117
SmartGalleryを使う
(LaVie Mのみ).............................................. 117
P A R T
4
üÓ@íðg¤ ........................................... 119
このパソコンに接続できる周辺機器 ..................................... 120
LaVie M ...................................................................................... 120
LaVie Z ....................................................................................... 122
周辺機器を接続する前に ..................................................... 124
周辺機器を利用する.................................................................... 124
周辺機器を利用するときの注意 ................................................... 124
周辺機器の取り外しと再接続 ....................................................... 127
周辺機器を使えるようにセットアップする .................................... 127
プリンタ ............................................................................... 129
プリンタを使う準備 ..................................................................... 129
マウス .................................................................................. 131
別売のマウスの設定方法 ............................................................ 131
NXパッドを使用する設定に戻す .................................................. 133
他社製のマウスドライバに変更する ............................................ 133
外部ディスプレイを使う ....................................................... 135
CRTディスプレイを使う............................................................... 135
プロジェクタを使う ...................................................................... 136
テレビを使う
(LaVie Mのみ)........................................................ 137
表示するディスプレイを切り替える .............................................. 137
複数のディスプレイに同時表示する ............................................ 138
xiv
PCカード .............................................................................. 141
使用できるPCカードの種類 ......................................................... 141
PCカードを使用するときの注意 ................................................... 141
PCカードのセットのしかたと取り出しかた ..................................... 141
メモリ ................................................................................... 146
メモリを増設する ......................................................................... 146
増設RAMボードを取り扱うときの注意 ......................................... 146
増設RAMボードの取り付けかたと取り外しかた ............................ 147
IEEE1394コネクタ
(LaVie Mのみ)....................................... 152
IEEE1394とは ............................................................................. 152
接続する前に .............................................................................. 152
IEEE1394対応機器の接続のしかたと取り外しかた ...................... 152
IEEE1394コネクタでファイルを転送する .................................... 153
ベイ
(LaVie Mのみ)............................................................. 154
ベイで使用できる機器 ................................................................. 154
ベイの機器を交換する ................................................................ 154
USB対応機器 ...................................................................... 156
USBとは ..................................................................................... 156
USBコネクタについて ................................................................. 156
USB対応機器の接続のしかたと取り外しかた ............................... 158
ヘッドホン/オーディオ/光デジタルオーディオ
(S/PDIF)
出力端子
(LaVie Mのみ).................................................. 159
オーディオ機器やヘッドホンの接続のしかた ................................ 159
その他の機器 ....................................................................... 160
その他の周辺機器について ......................................................... 160
DCコネクタ ................................................................................. 160
P A R T
5
BIOSZbgAbvj
[ ........................ 161
BIOSセットアップメニュー .................................................... 162
BIOSセットアップメニューを使ってできること .............................. 162
BIOSセットアップメニューを使う ................................................. 162
BIOSセットアップメニューを終了する .......................................... 164
購入時の値に戻す ....................................................................... 165
設定項目一覧 .............................................................................. 165
xv
P A R T
6
t^ .......................................................... 171
本体機能一覧 ...................................................................... 172
LM700/LM500/LM300 ........................................................... 172
LG85JV/LG80HV ..................................................................... 174
LZ500/LZ300 ........................................................................... 176
LG60TT ...................................................................................... 178
内蔵FAXモデム ................................................................... 180
携帯電話/PHS接続機能 .................................................... 182
内蔵LAN .............................................................................. 183
ワイヤレスLAN ..................................................................... 184
割り込みレベルとDMAチャネル ............................................ 185
割り込みレベルとDMAチャネルについて ..................................... 185
õø .......................................................... 187
xvi
P A R T
1
±Ìp\RÌî{@\
このパソコンの各部の名称とおもな機能について
説明しています。
{ÌÌe̼Ì
LaVie M
■ 本体前面/右側面
液晶ディスプレイ
(→p.43)
表示ランプ(→p.9)
スピーカ
キーボード(→p.12)
CD/DVDプレーヤ
ボタン(C D - R / R W
with DVD-ROMモデ
ル)
、CDプレーヤボタ
ン(C D - R / R W モデ
ル)
(→p.109)
ワンタッチスタート
ボタン(→p.6)
電源スイッチ
ワイヤレスランプ
(ワイヤレスLANモデル、
BluetoothTMモデル)
(→p.11)
NXパッド(→p.18)
内蔵マイクロホン
音量調節つまみ
(→p.69)
ワイヤレススイッチ
(ワイヤレスLAN
モデル、BluetoothTM
モデル)
(→p.96)
CD-R/RW with DVD-ROMドライブ
(CD-R/RW with DVD-ROMモデル)
CD-R/RWドライブ
(CD-R/RWモデル)
(→p.34)
2
本体の各部の名称
■ 本体背面/左側面
このパソコンの基 本 機 能
1
表示ランプ(→p.9)
外部マイクロホン端子
ヘッドホン/オーディオ/
光デジタルオーディオ
(S/PDIF)出力端子
/
(→p.159)
盗難防止用ロック
(→p.65)
USBコネクタ
(→p.156)
映像出力端子 (→p.137)
PCカードスロット
(上から順にスロット0、
スロット1)
(→p.142)
IEEE1394コネクタ
(→p.152)
外部CRT用コネクタ (→p.136)
L A N 用モジュラーコネクタ
(LAN内蔵モデル)
(→p.88)
(→p.160)
DCコネクタ
電話回線用
モジュラーコネクタ (→p.74)
■ 本体底面
メモリスロット
(→p.147)
ベイアンロック
(→p.155)
バッテリアンロック
(→p.57)
バッテリパック
本体の各部の名称
3
LaVie Z
■ 本体前面/右側面
液晶ディスプレイ
(→p.43)
表示ランプ(→p.9)
キーボード(→p.12)
バッテリパック
スピーカ
盗難防止用ロック
(→p.65)
赤外線通信ポート
(→p.104)
表示ランプ
(→p.9)
USBコネクタ
(ポート1)
(→p.156)
PCカードスロット
(→p.142)
電源スイッチ
内蔵マイクロホン
NXパッド(→p.18)
外部マイクロホン端子
ヘッドホン/オーディオ出力端子
4
本体の各部の名称
■ 本体背面
このパソコンの基 本 機 能
1
内蔵バッテリ
(液晶ディスプレイの後部にバッテリを内蔵しています。)
LANインターフェイス
(→p.88)
(LAN内蔵モデル)
USBコネクタ
(ポート2)
(→p.156)
バッテリパック
電話回線用モジュラー
コネクタ (→p.74)
(FAXモデム内蔵モデル)
DCコネクタ
(→p.160)
外部CRT用コネクタ
(→p.136)
■ 本体底面
バッテリアンロック
(→p.57)
バッテリパック
本体の各部の名称
5
{^^XCb`
ワンタッチスタートボタン(LaVie Mのみ)
次の各ボタンをまとめて
「ワンタッチスタートボタン」
と呼びます。
ワンタッチスタートボタンを使うと、機能をすばやく実行することができます。
各ボタンの使いかた
ボタンの名称
6
押すタイミング
機能
【インターネット】 電源が切れているとき
ボタン( )
スタンバイ状態
休止状態
電源が入っているとき
インターネットに接続するためのボタンです。
購入時の状態では「インターネット無料体
験」
が起動します。
設定を変更すると
「Internet Explorer」
など
のインターネットブラウザを起動することがで
きます。
【メール】ボタン
(
)
メールのアプリケーションを起動するための
ボタンです。購入時の状態では「 Outlook
Express」
が起動します。インターネット接続
の設定をしていない状態では、
「インターネッ
ト接続ウィザード」
ウィンドウが表示されます。
ボタン/スイッチ
電源が切れているとき
スタンバイ状態
休止状態
電源が入っているとき
このパソコンの基 本 機 能
1
・セーフモードなど、Windowsのキーボードドライバが動作しない状態では、
ワン
タッチスタートボタンを使うことはできません。
・スタンバイ状態や休止状態からワンタッチスタートボタンを押して復帰したとき
に、設定したアプリケーションが起動しない場合があります。
このような場合は、以下のいずれかの設定を行ってください。
-「スタート」ボタン→「コントロールパネル」→
「パフォーマンスとメンテナンス」
→
「電源オプション」
をクリックし、
「詳細設定」
タブの
「スタンバイから回復する
ときにパスワードの入力を求める」
の をクリックして にする
-「スタート」ボタン→「コントロールパネル」→「ユーザーアカウント」→「ユー
ザーのログオンやログオフの方法を変更する」
の
「ユーザーの簡易切り替えを
使用する」
の をクリックして にする
ボタンの設定をする
【インターネット】
ボタン/
【メール】
ボタンの機能は、
「ワンタッチスタートボタンの
設定」
を使って設定することができます。
1「スタート」ボタン→「すべてのプログラム」→「ワンタッチスタートボタンの
設定」→「ワンタッチスタートボタンの設定」
をクリックする
「ワンタッチスタートボタンの設定」
ウィンドウが表示されます。
ショートカット
(拡張子が.lnkのファイル)
で、
プロパティの
「ショートカット」
タブ
の「リンク先」
に何も表示されていないファイルは、
ワンタッチスタートボタン
に登録してもショートカットが表示されません。
登録後正常に実行されない場合は、
そのショートカットを右クリックし、
プロパ
ティの内容を確認してください。
画面右下の通知領域にある
す。
をダブルクリックして起動することもできま
ボタン/スイッチ
7
ワンタッチスタートボタンの設定について→ 「ぱそガイド」
「パソコンでできる
こと」
、
または
「スタート」ボタン→「すべてのプログラム」→「ワンタッチスタートボ
タンの設定」→「ワンタッチスタートボタンの設定 ヘルプ」
ワンタッチスタートボタンの有効/無効を切り替える
次の操作でワンタッチスタートボタンの有効/無効を切り替えることができます。
次の設定を行う場合は、管理者権限を持つユーザーアカウントでこのパソコンに
ログオンしてください。
1「スタート」ボタン→「すべてのプログラム」→「ワンタッチスタートボタンの
設定」で、
「ワンタッチスタートボタンを無効にする」
または「ワンタッチス
タートボタンを有効にする」
をクリックする
ワンタッチスタートボタンが無効の状態のときは「ワンタッチスタートボタンを有効
にする」
が表示され、有効の状態のときは
「ワンタッチスタートボタンを無効にする」
が表示されています。
2 ワンタッチスタートボタンを有効または無効にするメッセージが表示された
ら
「はい」ボタンをクリックする
3 再起動のメッセージが表示されたら「はい」ボタンをクリックする
Windowsが再起動します。
再起動後、
ワンタッチスタートボタンの有効/無効が切り替わります。
・ワンタッチスタートボタンが無効に設定されているときにワンタッチスタートボ
タンを操作すると、ボタンの設定と異なる機能が働くことがあります。これは
Windowsの標準的な動作です。
・ワンタッチスタートボタンが無効に設定されている場合は、
「ワンタッチスタート
ボタンの設定」
で登録したボタン設定、
オンスクリーン表示やCD/DVDプレーヤ
ボタンによるJet-Audio Playerの制御は無効になります。
8
ボタン/スイッチ
\¦v
このパソコンの基 本 機 能
1
表示ランプの名称と役割
■ LaVie Mの場合
■ LaVie Zの場合
表示ランプ
9
①電源ランプ(
)
ランプ
緑
黄色
オレンジ
状態
点灯
電源が入っている
点滅
スタンバイ状態
点灯
バッテリ容量が少ない
点滅
スタンバイ状態でバッテリ容量が少ない
点灯
バッテリ容量が残りわずか
点滅
スタンバイ状態でバッテリ容量が残りわずか
消灯
電源が切れている、
または休止状態
)
②バッテリ充電ランプ(
ランプ
オレンジ
緑※
消灯
点灯
点滅
点灯
点滅
状態
バッテリ充電中
バッテリのエラー
セカンドバッテリパック充電中
セカンドバッテリパックのエラー
ACアダプタが接続されていない、
または充電完了
※:LaVie Mをお使いで、別売のセカンドバッテリパック
( PC-VP-BP15)接続時のみ
③メール着信ランプ(
ランプ
緑点灯
消灯
)
(LaVie Mのみ)
状態
メール着信あり
メール着信なし
④CD/DVDアクセスランプ(
ランプ
緑点灯
消灯
状態
CD-ROMなどのディスクにアクセス中
CD-ROMなどのディスクにアクセスしていない
⑤アクセスランプ(
ランプ
緑点灯
消灯
10
表示ランプ
)
(LaVie Mのみ)
)
状態
ハードディスクにアクセス中
ハードディスクにアクセスしていない
⑥キャップスロックキーランプ(
)
このパソコンの基 本 機 能
1
ランプ
状態
【Caps Lock】
がロックされている
緑点灯
英字を入力すると大文字になります。
【Caps Lock】
がロックされていない
消灯
英字を入力すると小文字になります。
⑦スクロールロックキーランプ(
)
ランプ
状態
緑点灯 【Scr Lk】
がロックされている
消灯
【Scr Lk】
がロックされていない
⑧ニューメリックロックキーランプ(
)
ランプ
状態
【Num Lk】
がロックされている
緑点灯
キーを押すとキー前面の文字が入力されます。
【Num Lk】
がロックされていない
消灯
キーを押すとキー上面の文字が入力されます。
(ワイヤレスLANモデル、BluetoothTMモデルのみ)
⑨ワイヤレスランプ( )
ランプ
緑点灯
消灯
状態
ワイヤレスLAN/BluetoothTM機能が使用可能
ワイヤレスLAN/BluetoothTM機能が使用不可
表示ランプ
11
L[{[h
キーの名称
■ LaVie Mの場合
■ LaVie Zの場合
12
キーボード
【カタカナ ひらがな】
: かなキー
【F1】∼【F12】
:ファンクションキー
【変換】
: 変換キー
【Pause】
: ポーズキー
スペースキー
【Ins】
:インサートキー
【無変換】
: 無変換キー
【Del】
:デリートキー
【半角/全角】
: 半角/全角キー
【Back Space】
: バックスペースキー
【Alt】
:オルトキー
【Enter】
:エンターキー
(リターンキー)
【
【Shift】
:シフトキー
【Fn】
:エフエヌキー
【↑】
【↓】
【←】
【→】
: カーソル移動キー
【Caps Lock】
:キャップスロックキー
【Ctrl】
:コントロールキー
【Tab】
:タブキー
【
【Num Lk】
:ニューメリックキー
】
:アプリケーションキー
1
このパソコンの基 本 機 能
【Esc】
:エスケープキー
】
: Windowsキー
キーボード
13
キーの使いかた
特殊なキーを使う
キー操作
説 明
【Num Lk】※
一度押すとニューメリックロックキーランプ( )
が点灯し、
キー前面に紫で表示されている数字や記号が入力できるよ
うになります。
もう一度押すとランプは消灯し、
キー上面の文
字が入力できるようになります。
【Shift】
+【Caps Lock】 一度押すとキャップスロックキーランプ( )
が点灯し、アル
ファベットを入力すると大文字が入力されます。
もう一度押す
とランプは消灯し、
アルファベットを入力すると小文字が入力
されます。
【半角/全角】
押すごとに日本語入力システムのオン/オフが切り替わります。
【Alt】+
【カタカナ ひらがな】
日本語入力システムがオンになっているとき、一度押すとか
な入力モードになり、
キー上面のかな文字で日本語を入力で
きるようになります。
もう一度押すとローマ字入力モードにな
り、
キー上面のアルファベットの組み合わせで日本語を入力
できるようになります。
【Caps Lock】
日本語入力システムがオンになっているとき、一度押すと英
数字を入力できるようになります。
【カタカナ ひらがな】
日本語入力システムがオンになっていて英数字が入力され
るモードになっているとき、一度押すとひらがなやカタカナを
入力できるようになります。
【Fn】
他のキーと組み合わせて機能を実行します(→p.15)
。
【
【
】
右クリックするのと同じ機能があります。
】
「スタート」ボタンをクリックするのと同じ機能があります。
【
】+【R】
【
】+【M】
【Shift】+【
「ファイル名を指定して実行」
ウィンドウを表示します。
現在起動しているウィンドウをすべてアイコン化します。
】+【M】 【
】+【M】
でアイコン化したウィンドウを元に戻します。
【
】+【F1】
Windowsのヘルプを表示します。
【
】+【F】
ファイルやフォルダを検索するウィンドウを表示します。
【Ctrl】
+
【
【
】
+
【F】 コンピュータを検索するウィンドウを表示します。
】+【Tab】
タスクバーに表示されているボタンを順番に切り替えます。
※:LaVie Zのみ。LaVie Mでニューメリックロックを利用する場合は
【 Fn】
を使います
(→p.15)
。
14
キーボード
このパソコンの基 本 機 能
1
ホットキー機能を使う
【Fn】
と他のキーを組み合わせることで、パソコンの設定をキー操作で簡単に調
整することができます。
これをホットキー機能といいます。
キー操作
【Fn】+【F3】
機 能
説 明
ディスプレイの切り替え 別売のCRTディスプレイが接続されて
(
)
いるとき、キーを押すごとに、
「液晶ディ
スプレイとCRTの同時表示」→「テレ
ビ」※1→「液晶ディスプレイ」→「CRT」
の順に切り替わります
(→p.137)
。
※2
【Fn】+【F5】
画面の伸縮
【Fn】+【F6】
システムスピーカ
( ) ビープ音のオン/オフを設定します。
【Fn】+【F8】
輝度を上げる
(
)
キーを押すごとに、液晶ディスプレイの
輝度が増加します(8段階)
。
【Fn】+【F9】
輝度を下げる
(
)
キーを押すごとに、液晶ディスプレイの
輝度が低下します(8段階)
。
【Fn】+【F10】※3
音量を上げる
(
)
キーを押すごとに、スピーカの音量が上
がります。
【Fn】
+
【F11】
スクロールロック※2
低解像度時に、ディスプレイの画面を拡
大表示する/しないを切り替えます。
【Scr Lk】
の役割
)※3
キーを押すごとに、スピーカの音量が下
がります。
ニューメリックロック※2
一度キーを押すとニューメリックロック
キーランプ( )
が点灯し、キー上段に
黄で表示されている数字や記号を入力
できるようになります。
もう一度押すと
ニューメリックロックキーランプが消灯
し、通常の文字が入力できるようになり
ます。
スクロールロック※3
【Scr Lk】
の役割
【Fn】+【Ins】
プリントスクリーン
【Prt Sc】
の役割
【Fn】+【Del】
システムリクエスト
【Sys Rq】
の役割
【Fn】+【Pause】
Break
【Break】
の役割
【Fn】+【
右Windows
右【
【Fn】+【Alt】
右Alt
右【Alt】
の役割
【Fn】+【↑】
Page Up
【PgUp】
の役割
【Fn】+【↓】
Page Dn
【PgDn】
の役割
【Fn】+【←】
Home
【Home】
の役割
【Fn】+【→】
End
【End】
の役割
音量を下げる
(
【Fn】+【F12】
】
】
の役割
※1:テレビが接続されているときのみ切り替わります
( LaVie Mのみ)
※2:LaVie Mのみ
※3:LaVie Zのみ
キーボード
15
【Fn】+
【F3】∼
【F12】で設定した内容は、電源を切ったり再起動したりすると解
除されます(【Fn】+【F6】
、
【F8】
、
【F9】
を除く)
。
キーボードの設定をする
1「スタート」ボタン→「コントロールパネル」→「プリンタとその他のハード
ウェア」→「キーボード」
をクリックする
「キーボードのプロパティ」
ウィンドウが表示されます。
「キーボードのプロパティ」
ウィンドウでは、
ウィンドウ左上の
「速度」
タブで、次のよ
うな設定を行うことができます。
「速度」
タブの設定
● 表示までの待ち時間
一つのキーを押し続けたときに、
入力のくりかえしがはじまるまでの時間を調節します。
● 表示の間隔
一つのキーを押し続けたときに、文字の入力がくりかえされる間隔を調節します。
● カーソルの点滅速度
カーソルの点滅間隔を調節します。
「ハードウェア」
タブの設定
「ハードウェア」
タブにはキーボードの状態が表示されます。
キーボードの詳細な情報を表示させたり変更したりする場合は、
「プロパティ」ボ
タンをクリックし、表示されたプロパティで設定を行ってください。
キーボードに問題がある場合は、
「トラブルシューティング」ボタンをクリックする
とハードウェアトラブルシューティングを開始します。
16
キーボード
言語の設定をする
このパソコンの基 本 機 能
1
1「スタート」ボタン→「コントロールパネル」→「日付、時刻、地域と言語のオ
プション」→「地域と言語のオプション」
をクリックする
「地域と言語のオプション」
ウィンドウが表示されます。
ウィンドウ左上の各タブで、表示される言語や入力時に使用する言語を追加した
り設定することができます。
日本語入力システムの追加や設定を行う場合は、
「言語」
タブをクリックしてから
「詳細」
ボタンをクリックし、
「テキスト サービスと入力言語」
ウィンドウで設定を行っ
てください。
別売のキーボードを使うには
このパソコンに別売のキーボードやテンキーボードを接続して使うことができま
す。詳しくは、PART4「周辺機器を使う」
をご覧ください。
キーボード
17
NXpbh
名称と役割
■ LaVie Mの場合
①
②
③
■ LaVie Zの場合
①
③
名称
①
②
③
パッド
スクロールボタン
(LaVie Mのみ)
クリックボタン
NXパッドの使いかたについて→
18
NXパッド
機能
ここで指をすべらせて、ポインタの移動などを行い
ます。
このボタンを押すことで、画面をスクロールさせるこ
とができます。
左右2つのボタンがあります。
これらのボタンで操
作の確定などを行います。
「ぱそガイド」
「こんなときの操作集」
-
スクロールボタンを使う
(LaVie Mのみ)
このパソコンの基 本 機 能
1
スクロールボタンを使うと、画面を上下左右にスクロールさせたり、画面を拡大縮
小させることができます。
スクロールボタンの機能に対応していないアプリケーションでは使用できません。
画面を上下方向にスクロールさせる
1 アプリケーションの上下スクロールバーがある画面をクリックする
2 スクロールボタンのパッド側、または手前側を押す
パッド側を押すと画面が上にスクロールし、手前側を押すと画面が下にスクロー
ルします。
また、
スクロールボタンを押したままにすることで、連続して画面をスクロールさせ
ることができます。
ズーム機能を使う
アプリケーションによってはこの機能は使用できません。
1 拡大、縮小したい画面にポインタを動かす
2 キーボードの【Ctrl】を押したまま、スクロールボタンのパッド側、または手前
側を押す
パッド側を押すと画面の表示が拡大され、手前側を押すと縮小します。
NXパッドの一時的なオン/オフ機能として使う
スクロールボタンを使って、NXパッドを一時的にオンまたはオフにすることができ
ます。
NXパッド
19
NXパッドの設定をする
WindowsでNXパッドをより使いやすく設定することができます。
1「スタート」ボタン→「コントロールパネル」→「プリンタとその他のハード
ウェア」→「マウス」
をクリックする
「マウスのプロパティ」
ウィンドウが表示されます。
「マウスのプロパティ」
ウィンドウでは、
ウィンドウの左上の各タブで、次のような設
定を行うことができます。
LaVie Zは、購入時にはNXパッドドライバがインストールされていませんので、
こ
こで紹介する機能の中には使用できない機能もあります。NXパッドドライバをイン
ストールすると、
これらの機能が使用できるようになります。
NXパッドドライバのインストール→「NXパッドを使用するための設定をする」
( p.23)
「ボタン」
タブの設定
● ボタン設定
左右のクリックボタンの設定や、スクロールボタン(LaVie Mのみ)
の設定がで
きます。
● ダブルクリック速度
ダブルクリックのクリック間隔の調節を行います。
● スクロール機能(LaVie Mのみ)
スクロールの速度の設定ができます。
スクロールロック機能を解除しない場合、自動的にスタンバイ状態にならない場
合があります。
「ポインタ」
タブの設定
● デザイン
ポインタのデザインを変更することができます。
20
NXパッド
このパソコンの基 本 機 能
1
「ポインタ オプション」
タブの設定
● 速度
ポインタの速度を調節したり、精度を高めるように設定できます。
● 動作
ポインタの動作を設定します。ポインタを自動的に既定のボタン上に移動できます。
● 表示
ポインタの軌跡を表示させたり、文字を入力中はポインタを非表示にすることが
できます。
【Ctrl】
を押してポインタの位置を表示させることもできます。
「動作」
タブの設定
● 速度と加速度
ポインタの動作速度を調節します。
● アクセラレーション
パッド上で指をすばやく動かすことで、ポインタの移動速度を
「速度」欄で設定し
た以上に速くすることができます。パッド上でゆっくり指を動かしたときは、
「速度」
欄で設定した速度で動きます。
● オートジャンプ
ウィンドウやダイアログボックスを開いたときに、ポインタをボタンの上に自動的
に合わせるように設定できます。
「ハードウェア」
タブの設定
「ハードウェア」
タブにはNXパッドの状態が表示されます。
NXパッドの詳細な情報を表示させたり変更したりする場合は、
「プロパティ」ボタ
ンをクリックし
「NX PADのプロパティ」
ウィンドウで設定を行ってください。
NXパッドに問題がある場合は、
「トラブルシューティング」
ボタンをクリックすると
ハードウェアトラブルシューティングを開始します。
NXパッド
21
「タッピング」
タブの設定
● タッピング
をクリックして
にすると、
タップが効かないように設定できます。
● タッピング速度
タップする速度を調節します。
タップの間隔
(指をパッドに触れてから離すまで)
を
調節することで、間違って触れただけではタップにならないように設定できます。
●ドラッグロックの設定
パッド上でドラッグをしている場合のドラッグロックの設定ができます。
ドラッグして
いる途中でパッドから指を離しても、
ドラッグしたままの状態を保つことができます。
● タイピング
キー入力時に間違ってタップされたり、ポインタが移動するのを防ぐことができます。
「ジェスチャー」
タブの設定
● コーナータップ
パッドの左上角や右上角をタップする動作に、次の機能を割り当てることができ
ます。
・ショートカットメニューの表示
・全ウィンドウ最小化
・オートスクロール
・最近使ったファイルの表示
・イージーキャプチャー
・お気に入りの表示
イージーキャプチャーは、
「ペイント」
などのアプリケーションを起動しなくても、
NXパッドを操作して簡単な絵を作成し、起動中のアプリケーションに簡単に貼
り付けることができる機能です。
● ブラウザ補助機能
NXパッドの上端を左右どちらかになぞって、指を離すと、
ブラウザの
「進む」
「戻る」
の操作ができます。
● スクロール機能
パッドの右端、下端をなぞって、上下左右にスクロールすることができます。
また、以下の設定を行うことで、機能をより使いやすくすることもできます。
・スクロール速度
「スクロール速度」
のつまみを左右にドラッグすることでNXパッドやスクロール
ボタン(LaVie Mのみ)
でスクロールする速度を変更することができます。
・スクロール領域
パッド上のスクロール機能で使用する部分を
「スクロール領域」
といいます。ス
クロール領域の広さを変更することができます。
22
NXパッド
●トレイアイコン
「タスクバーにアイコンを表示する」の をクリックして
の通知領域に が表示されなくなります。
このパソコンの基 本 機 能
1
「その他」
タブの設定
にすると、画面右下
● IMEキャプチャー
IMEパッドの手書き入力エリアでタップすると、絶対座標モードで入力できるよう
になります。
● イージーキャプチャーの設定
「イージーキャプチャーの設定」ボタンを選ぶと、次の各設定を変更できます。
イージーキャプチャーは、
「ジェスチャー」
タブの中の「左(または右)
コーナータッ
プ」
で割り当てることができます。
・キャンバスサイズ
使用するキャンバスの幅、高さを変更できます。
・線の種類
使用する線の太さ、色を変更できます。
・オプション
にすると、イージーキャプ
「前回のイメージを保存する」
の をクリックして
チャーで描いたイメージが保存され、次回イージーキャプチャーを開いたときに
表示されます。
NXパッドを使用するための設定をする
LaVie Zは、購入時にはNXパッドドライバがインストールされていません。NXパッ
ドをより使いやすく設定するためには、次の設定を行ってください。
LaVie Mをお使いの場合は、次の設定は必要ありません。ただし、別売のマウス
などを使用するための設定(→p.131)
を行ったあと、NXパッドを使用する設定に
戻したい場合は、次の設定が必要になります。
次の設定を行う場合は、管理者権限を持つユーザーアカウントでこのパソコンに
ログオンしてください。
1「デバイス マネージャ」を開く(→p.iii)
2「マウスとそのほかのポインティング デバイス」の左の
をクリックする
3 現在使用しているマウスを選択し、ダブルクリックする
現在使用しているマウスのプロパティが表示されます。
「ドライバの更新」ボタンをクリックする
4「ドライバ」タブをクリックし、
「ハードウェアの更新ウィザード」
ウィンドウが表示されます。
NXパッド
23
5「一覧または特定の場所からインストールする(詳細)」の
をクリックして
にし、
「次へ」ボタンをクリックする
6「検索しないで、インストールするドライバを選択する」の
をクリックして
にし、
「次へ」ボタンをクリックする
7 以下の設定を行う
・LaVie Mの場合
「モデル」欄から
「NX PAD」
を選択し、
「次へ」
ボタンをクリックする
「NX PAD」
が複数表示されている場合は、一番上の
「NX PAD」
を選択してく
ださい。
必要なファイルがコピーされます。
コピーが終了し、
「ハードウェアの更新ウィザードの完了」
と表示されたら手順10
に進んでください。
・LaVie Zの場合
「ディスク使用」
ボタンをクリックする
「OK」ボタンをクリックする
8 次のように入力し、
C:¥WINXP¥NXPAD
9「次へ」ボタンをクリックする
必要なファイルがコピーされます。
コピーが終了し、
「ハードウェアの更新ウィザードの完了」
と表示されます。
10「完了」ボタンをクリックする
11「閉じる」ボタンをクリックする
「システム設定の変更」
ウィンドウが表示されます。
12「はい」ボタンをクリックする
Windowsが再起動します。
再起動後、NXパッドが有効になります。再起動してもポインタが動かない場合は、
キーボードを使用してWindowsをもう一度再起動してください。
24
NXパッド
1
LaVie Zのマウスが添付されてないモデルをお使いで、別売のマウスを使用
する場合は、PART4の「マウス」
(→p.131)
をご覧ください。
名称と役割
クリックボタン
左右2つのボタンがあります。
これらのボタン
で操作の確定などを行います。
●クリック
左のクリックボタンを1回押します。右のクリックボタンを1回押すと右クリックに
なります。
●ダブルクリック
左のクリックボタンを2回続けて素早く押します。
●ドラッグ
左のクリックボタンを1回押したあと、指を離さずにマウスを動かします。
USBマウスを使用するための設定をする
添付のUSBマウスを使用する場合は、接続する前にPART4の「USBマウスを使
用する」
(→p.131)
の手順で設定を行ってください。
USBマウス
(LaVie Zのみ) 25
このパソコンの基 本 機 能
USB}EXiLaVie ZÌÝj
USBマウスの接続のしかたと取り外しかた
USBマウスを接続する
1 添付のマウスのプラグをパソコンのUSBコネクタ(
(
)→p.4、5)
に接続
する
2つあるUSBコネクタのうち、
どちらのUSBコネクタに接続しても使用することが
できます。
マークのある方を上にして、カチッと音がするまで軽く押し込んでください。
添付のマウスを動かしているときは、マウスの下の部分が青く光ります。
USBマウスを取り外す
1 マウスのプラグを、パソコンのUSBコネクタから取り外す
26
USBマウス
(LaVie Zのみ)
n[hfBXN
このパソコンの基 本 機 能
1
ハードディスクを使用するときの注意
ハードディスクとは
ハードディスクとは、Windowsやアプリケーションなどのソフトウェア、
またはそれ
らで作成したデータを記録し、読み出すための装置です。非常に精密な機械なの
で、強い衝撃や過度の重量などが加わらないように注意してください。
データの読み書き中
(アクセスランプ
( )
の点灯中)
は少しの衝撃が故障の原因
となる場合がありますので注意してください。
データのバックアップについて
ハードディスクが故障すると、大切なデータが失われてしまうことがあります。特
に、自分で作成したデータなどは再セットアップしても元通りにはできません。
大切なデータは、
フロッピーディスクやCD-R、CD-RWなどのハードディスク以外
の媒体にこまめにバックアップ(コピー)
をとっておくことをおすすめします。
バックアップの取りかた→
『困ったときのQ&A』
PART1の
「トラブルの予防」
、
または
「ぱそガイド」
「
- トラブルの予防」
「大事なデータはバックアップを取ろ
う」
ハードディスクの領域の削除やフォーマットについての注意(LaVie Mのみ)
Dドライブは絶対に削除やフォーマットをしないでください。削除やフォーマットを
すると再セットアップができなくなります。再セットアップは、Windowsが起動しな
くなった場合に、パソコンを購入時の状態に戻すための操作です。
ハードディスク
27
tbs[fBXNhCu
フロッピーディスクを使う
フロッピーディスクドライブが添付されていないモデルをお使いの場合、
フロッ
ピーディスクを使用するには別売のフロッピーディスクドライブ(PC-VP-WU14)
が必要になります。
フロッピーディスクドライブは、次の手順でUSBコネクタに接
続してください。
フロッピーディスクドライブの接続のしかたと取り外しかた
フロッピーディスクドライブを接続する
1 添付のフロッピーディスクドライブのプラグをパソコンの USBコネクタ
(
)
(→p.3、4、5)
に接続する
複数あるUSBコネクタのうち、
どのUSBコネクタに接続しても使用することができ
ます。
マークのある方を上にして、カチッと音がするまで軽く押し込んでください。
・LaVie Mの場合
28
フロッピーディスクドライブ
・LaVie Zの場合
このパソコンの基 本 機 能
1
USBコネクタへの接続について詳しくは、PART4の「USB対応機器」
(→
p.156)
をご覧ください。
フロッピーディスクドライブを取り外す
1 画面右下の通知領域にある
をダブルクリックする
「ハードウェアの安全な取り外し」
ウィンドウが表示されます。
2 取り外したい機器名をクリックして「停止」ボタンをクリックする
3「ハードウェア デバイスの停止」ウィンドウで取り外したい機器名をクリッ
クして
「OK」ボタンをクリックする
画面右下の通知領域に、安全に取り外すことができるという内容のメッセージが
表示されます。
4「閉じる」ボタンをクリックして「ハードウェアの安全な取り外し」ウィンドウ
を閉じる
5 フロッピーディスクドライブのプラグを、パソコンのUSBコネクタから取り
外す
フロッピーディスクドライブ
29
使用できるフロッピーディスクの種類
このパソコンに添付のフロッピーディスクドライブでは、1.44Mバイトまたは720K
バイトでフォーマットされたフロッピーディスクを使用することができます。
フロッ
ピーディスクのフォーマットについては、Windowsのヘルプをご覧ください。
フロッピーディスクドライブを使用するときの注意
・このパソコンでは、PC-9800シリーズのパソコンでフォーマットされたフロッピー
ディスクを使ってシステムを起動することはできません。
・Windowsの「ディスクのコピー」
、
またはコマンドプロンプトのDISKCOPYコマ
ンドでコピーを行うときは、
コピー先のフロッピーディスクは、
コピー元のフロッ
ピーディスクと同じ容量でフォーマットされたものを使用してください。
・フォーマットしていないフロッピーディスクをマイ コンピュータなどで選ぶと、
フ
ロッピーディスクアクセスランプが点灯し続けたり、
フォーマットしようとすると
フォーマット開始までの時間が長くかかる場合があります。
これは、
フロッピー
ディスクの種類を判別しているためなので、処理が開始されるまでしばらくお待
ちください。
・1.44Mバイト以外の容量でフロッピーディスクをフォーマットすることはできません。
・フロッピーディスクドライブの上に重いものを置いた状態で保管したり使用した
りしないでください。破損や故障の原因になることがあります。
フロッピーディスクのセットのしかたと取り出しかた
フロッピーディスクをセットする
1 カチッと音がするまでフロッピーディスクをゆっくりと水平に差し込む
フロッピーディスクがセットされるとイジェクトボタンが少し飛び出します。
イジェクトボタン
30
フロッピーディスクドライブ
このパソコンの基 本 機 能
1
フロッピーディスクを取り出す
フロッピーディスクを書き込み中、
または読み取り中は、
フロッピーディスクア
クセスランプが点灯します。アクセスランプ点灯中は、絶対にフロッピーディ
スクを取り出さないでください。
ドライブの故障やデータの不具合の原因とな
ります。
1 イジェクトボタンを押す
フロッピーディスクが少し飛び出します。
フロッピーディスク
アクセスランプ
イジェクトボタン
2 フロッピーディスクをゆっくりと水平に引き出す
フロッピーディスクドライブ
31
CD/DVDhCu
CD/DVDドライブを使う
■ LaVie Mの場合
CD-ROMなどのディスクは内蔵のCD/DVDドライブにセットしてください。
CD/DVDドライブは、
このパソコンのベイに内蔵されています。CD/DVDドライブ
を取り外して、別売の機器に交換することもできます
(→ p.154)
。
■ LaVie Zの場合
CD-ROMドライブが添付されていないモデルをお使いの場合、
このパソコンで
CD-ROMなどのディスクを使用するには別売の外付けCD-ROMドライブ(PCVP-SU01)
が必要になります。
CD-ROMドライブは、次の手順でUSBコネクタに接続してください。
CD-ROMドライブの接続のしかたと取り外しかた
(LaVie Zのみ)
CD-ROMドライブを取り付ける
1 CD-ROMドライブの背面にCD-ROMドライブ用ケーブルの小さい方のプ
ラグを取り付ける
プラグの左右のツメを押しながら、カチッと音がするまで軽く押し込みます。
ツメ
32
CD/DVDドライブ
クタ
(
)
(→p.4、5)
に接続する
1
このパソコンの基 本 機 能
2 CD-ROMドライブ用ケーブルの大きい方のプラグをパソコンのUSBコネ
マークのある方を上にして、カチッと音がするまで軽く押し込んでください。
CD-ROMドライブを取り外す
1 画面右下の通知領域にある
をダブルクリックする
「ハードウェアの安全な取り外し」
ウィンドウが表示されます。
2 取り外したい機器名をクリックして「停止」ボタンをクリックする
3「ハードウェア デバイスの停止」ウィンドウで取り外したい機器名をクリッ
クして
「OK」ボタンをクリックする
画面右下の通知領域に、安全に取り外すことができるという内容のメッセージが
表示されます。
4「閉じる」ボタンをクリックして「ハードウェアの安全な取り外し」ウィンドウ
を閉じる
5 CD-ROMドライブのプラグを、パソコンのUSBコネクタから取り外す
CD/DVDドライブ
33
名称と役割
■ LaVie Mの場合
非常時ディスク取り出し穴
イジェクトボタン
ディスクトレイを出すための
ボタンです。
アクセスランプ
ディスクにアクセス中は点灯
します。
イジェクトボタンやアクセスランプ、非常時ディスク取り出し穴の位置や形状
は、イラストと多少異なることがあります。
■ LaVie Zの場合
ディスクトレイ
ヘッドホンジャック
ヘッドホンを利用するた
めのジャックです。
ボリューム
接続したヘッドホンの
ボリュームを調節します。
イジェクトスイッチ
CD-ROMドライブのフタを開ける
スイッチです。
34
CD/DVDドライブ
プレイボタン
ストップボタン
アクセスランプ
電源が入っている間は緑色に点灯し、
CD-ROMにアクセス中は緑色に点滅
します。
このパソコンの基 本 機 能
1
CD-ROMドライブのイジェクトスイッチやアクセスランプの位置および形状は、
イラストと多少異なることがあります。
● プレイボタン
プレイボタンを押すときの状態によって、機能が異なります。
プレイボタンを押すときの状態
機能
停止状態で押す
CDの最初のトラックから再生する
ポーズ(一時停止)状態で押す
一時停止した位置からCDを再生する
再生状態で押す※
現在再生中のトラックの次のトラックにジャンプし、
CDを再生する
再生状態でプレイボタンを約2.5 ・ 現在再生中のトラックの再生がはじまってから約
10秒未満の場合は、前のトラックの最初にジャン
秒以上押し続ける※
プし、CDを再生する
・ 現在再生中のトラックの再生がはじまってから約
10秒以上の場合は、現在再生中のトラックの最
初にジャンプし、CDを再生する
※:ランダム再生中も含む
● ストップボタン
ストップボタンを押すときの状態によって、機能が異なります。
ストップボタンを押すときの状態
機能
CDを再生中に押す
ポーズ(一時停止)状態になる
ポーズ(一時停止)状態で押す
停止状態になる
ポーズ(一時停止)状態が約32秒以上続いた場合、自動的に停止状態になりま
す。次に再生したときにはポーズ
(一時停止)
した位置ではなく、CDの最初から再
生されます。
● プレイボタン・ストップボタンの同時押し
CDを再生中に、
プレイボタンとストップボタンを同時に約1秒以上押すと、再生中
のCDが自動的にランダム再生になります。
また、
ランダム再生中に、
プレイボタ
ンとストップボタンを同時に押し続けると、
ランダムに次のトラックにジャンプしま
す。
ランダム再生機能を解除したい場合は、次のいずれかの操作を行ってください。
・停止状態にする
・CD-ROMドライブのフタを開ける
・アプリケーションで再生/停止の操作をする
CD/DVDドライブ
35
・本体のスピーカからCDの音声が出力されない場合は、
「音楽CDのデジタル出
力設定」
(→p.70)
をご覧になり、設定を行ってください。
・このパソコンにインストールされているアプリケーションを利用してCDを再生中
にCD-ROMドライブのプレイボタンやストップボタンを押しても、有効に動作し
ない場合があります。
また、
ランダム再生中にアプリケーションを起動すると、
ラ
ンダム再生モードが解除されます。
・音楽CDを再生するアプリケーションを使用せずにCD-ROMドライブのみで音
楽CDを再生する場合は、CD-ROMドライブのプレイボタンやストップボタンを
使って操作を行ってください。音楽CDを再生するアプリケーションを使用する場
合は、CD-ROMドライブのプレイボタンやストップボタンは使用せず、アプリ
ケーションで操作を行ってください。
使用できるディスク
● 再生可能なディスク
音楽CD、
ビデオCD、
フォトCD、DVD VIDEOディスク※1
● 読み込み可能なディスク
CD-ROM、CD-R、CD-RW、DVD-ROM※1
● 書き込み可能なディスク※2
CD-R、CD-RW
● 書き換え可能なディスク※2
CD-RW
※1:CD-R/RW with DVD-ROMモデルのみ
※2:CD-R/RW with DVD-ROMモデル、CD-R/RWモデルのみ
CD/DVDドライブを使用するときの注意
・CD/DVDドライブ内のレンズには触れないでください。指紋などの汚れによって
データが正しく読み取れなくなるおそれがあります。
・アクセスランプが点灯しているときは、絶対にディスクを取り出さないでくださ
い。故障の原因となります。
・ディスクの盤面にはラベルやテープなどを貼らないでください。故障の原因とな
ることがあります。
また、
ラベルやテープが貼られているなど、重心バランスの悪
いディスクを使用すると、操作中に手に振動を感じることがあります。
36
CD/DVDドライブ
1
このパソコンの基 本 機 能
・「マイ コンピュータ」
ウィンドウなどを表示したときに、内蔵または接続していな
いCD/DVDドライブが存在する場合がありますが、
これはVirtual CD 2によっ
て作成された仮想CD-ROMドライブです。Virtual CD 2について詳しくは、
「ぱそガイド」
「パソコンでできるこ
と」
をご覧ください。
・LaVie Zをお使いの場合、アクセスランプが点滅しているときは、パソコンから
CD-ROMドライブ用ケーブルを取り外したりしないでください。パソコンの故障
の原因となります。ケーブルの抜き差しを行う場合は、3秒以上の間隔をおいて
行ってください。
・LaVie Zをお使いの場合、パソコンを移動するときは、CD-ROMドライブ用ケー
ブルをパソコンから取り外してください。取り外さずにパソコンを移動すると故障
の原因となることがあります。
・LaVie Zをお使いの場合、CD-ROMドライブ用ケーブルをCD-ROMドライブか
ら取り外すときは、ケーブルの左右のロックを解除して
(ツメを押しながら)取り
外してください。左右のロックを解除しないでケーブルを引き抜くと、故障の原因
となることがあります。
・LaVie Zをお使いの場合、パソコンにCD-ROMドライブとそのほかのUSB対応
機器が接続されている場合には、CD-ROMドライブの転送速度が遅くなること
があります。
ディスクのセットのしかたと取り出しかた
ディスクをセットする
■ LaVie Mの場合
1 CD/DVDドライブのイジェクトボタンを押す
ディスクトレイが少し飛び出します。
CD/DVDドライブ
37
2 手でディスクトレイを静かに引き出す
3 ディスクのデータ面(文字などが印刷されていない面)を下にして、傷など
付けないようディスクトレイの中央に置き、ディスクを軸にしっかりはめ込む
軸
4
38
CD/DVDドライブ
CD/DVDドライブのイジェクトボタンに触れないようにディスクトレイ前面
を押して、ディスクトレイを元の位置に戻す
■ LaVie Zの場合
このパソコンの基 本 機 能
1
1 CD-ROMドライブのイジェクトスイッチを手前側にスライドする
フタが少し開きます。
2 図のようにフタを開く
CD/DVDドライブ
39
3 ディスクのデータ面(文字などが印刷されていない面)を下にして、傷など
付けないようディスクトレイの中央に置き、ディスクを軸にしっかりはめ込
む
4 フタを閉める
カチッと音がするまでしっかり閉めてください。
CD/DVDドライブにディスクをセットすると、
「Windowsが実行する動作を
選んでください。」
と表示される場合があります
(表示される内容は、使用す
るメディアによって異なります)
。
このように表示された場合は、実行したい操作を選んでから
「OK」
ボタンを
クリックしてください。
どの操作を選べばよいかわからない場合は、
ウィンド
ウの右上の をクリックしてください。
ディスクを取り出す
■ LaVie Mの場合
1 CD/DVDドライブのイジェクトボタンを押す
ディスクトレイが少し飛び出します。
2 手でディスクトレイを静かに引き出してから、ディスクを取り出す
3 CD/DVDドライブのイジェクトボタンに触れないようにディスクトレイの前
面を押して、ディスクトレイを元の位置に戻す
40
CD/DVDドライブ
■ LaVie Zの場合
このパソコンの基 本 機 能
1
1 CD-ROMドライブのイジェクトスイッチを手前側にスライドする
フタが少し開きます。
2 フタを開き、ディスクを取り出す
3 フタを閉める
カチッと音がするまでしっかり閉めてください。
ディスクを取り出せなくなった場合は
(LaVie Mのみ)
ソフトウェアの暴走など不慮の原因で、CD/DVDドライブのイジェクトボタンを押
してもディスクトレイが出てこなくなった場合は、非常時ディスク取り出し穴(→
p.34)
に太さ1.3 mm程の針金を押し込むと、
トレイを手動で引き出すことができ
ます。針金は太めのペーパークリップなどを引き伸ばして代用できます。
CD/DVDドライブのイジェクトボタンを押してもディスクトレイが出てこない、
といっ
た非常時以外は、非常時ディスク取り出し穴を使わないようにしてください。
音楽CDやDVD VIDEOディスクを再生する
・CD-R/RWモデル、CD-ROMモデルではDVD VIDEOディスクを利用すること
はできません。
・DVD VIDEOディスクは、
リージョンコード
(国別地域番号。日本は2です)
によっ
て管理されているため、
リージョンコードが2もしくはフリーに設定されているディ
スクのみ再生することができます。海外で購入したDVD VIDEOディスクにつ
いては、特にこの点に注意してください。
Jet-Audio Playerを使う
このパソコンには、音楽CDやDVD VIDEOディスクを再生するためのアプリケー
ションとして、
「Jet-Audio Player」
がインストールされています。Windowsが起動
しているときにディスクをセットすると、自動的にJet-Audio Playerが起動して再
生がはじまります。
CD/DVDドライブ
41
・
「Jet-Audio Player」
の使いかたについて→ 「ぱそガイド」
「パソコンでできるこ
と」
、
または
「スタート」ボタン-「すべてのプログラム」
「Jet-Audio
Player」
「使い方
マニュアル」
・CD/DVDプレーヤボタンでJet-Audio Playerを操作するには→PART3の「音楽の
再生/編集機能」の「音楽を再生するには」
( p.108)
CD-RやCD-RWにデータを書き込む(LaVie Mのみ)
「RecordNow DX」
を使うと、CD-RやCD-RWにデータを書き込むことができます。
「パソコンでできるこ
と」
「RecordNow
DX」
をご覧く
詳しくは、 「ぱそガイド」
ださい。
42
CD/DVDドライブ
t»fBXvC
このパソコンの基 本 機 能
1
解像度と表示色
解像度とは、ディスプレイの画面上に表示できる文字や図面などの情報量を表
すものです。
この数字が大きくなるほど、画面上に一度に多くの情報を表示する
ことができ、より細かな表現ができます。
設定により、マニュアルに記載されていない解像度を選択することができる場合
がありますが、動作を保証するものではありません。必ずマニュアルに記載されて
いる解像度で使用してください。
このパソコンでは、標準で次の解像度と表示色を表示できます。
■ LaVie Mの場合
解像度
(ドット)
800×600
表示色
65,536色
○
◎
○
◎
○
◎
○
◎
65,536色※3
◎
◎
◎
◎
1,677万色※2
◎
◎
◎
◎
△
◎
△
△
△
◎
△
△
△
◎
△
△
1,677万色
1,024×768
※2
この
このパソコンの
パソコンの 別売のCRT 液晶ディスプレイ
液晶
ディスプレイ と別売のCRT TVのみ
ディスプレイ のみに表示 ディスプレイ
のみに表示
の同時表示※1
1,280×1,024 65,536色
1,677万色
※2※4
1,600×1,200 65,536色
○:【Fn】
を押しながら
【F5】
を押して拡大/縮小切り替え可能
(縮小表示の場合、画面のまわりが黒く表
示される)
◎:フルスクリーン表示可能
△:バーチャルスクリーン(→p.46)
でのみ表示可能
※1:別売のCRTディスプレイ未接続時は、
このパソコンの液晶ディスプレイのみに表示される
※2:このパソコンの液晶ディスプレイでは、
グラフィックアクセラレータのディザリング機能により実現
※3:購入時の設定
※4:高(24ビット)のみ表示可能
液晶ディスプレイ
43
■ LaVie Zの場合
この
パソコンの
液晶
ディスプレイの
みに表示
別売のCRT
ディスプレイ
のみに表示
このパソコンの
液晶ディスプレイ
と別売のCRT
ディスプレイ
の同時表示※1
65,536色
◎
◎
◎
1,677万色※2
◎
◎
◎
65,536色
◎
◎
◎
1,677万色※2
◎
◎
◎
△
◎
△
△
◎
△
△
◎
△
解像度
(ドット)
800×600
1,024×768
表示色
※3
1,280×1,024 65,536色
1,677万色※2※4
1,600×1,200 65,536色
◎:フルスクリーン表示可能
△:バーチャルスクリーン(→p.46)のみ表示可能
※1:別売のCRTディスプレイ未接続時は、
このパソコンの液晶ディスプレイのみに表示される
※2:このパソコンの液晶ディスプレイでは、
グラフィックアクセラレータのディザリング機能により実現
※3:購入時の設定
※4:高(24ビット)のみ表示可能
解像度と表示色の設定
ディスプレイの解像度と表示色はコントロールパネルで設定します。
1「スタート」ボタン→「コントロールパネル」→「デスクトップの表示とテーマ」
→「画面」
をクリックする
「画面のプロパティ」
ウィンドウが表示されます。
2「設定」タブをクリックする
3「画面の解像度」または「画面の色」を変更する
・画面の解像度を変更する場合
「画面の解像度」欄でつまみを
「大」の方向へドラッグすると高解像度に、
「小」
の方向へドラッグすると低解像度になります。
設定により、マニュアルに記載されていない解像度を選択することができる
場合がありますが、動作を保証するものではありません。必ずマニュアルに記
載されている解像度で使用してください。
44
液晶ディスプレイ
1
このパソコンの基 本 機 能
・色を変更する場合
「画面の色」欄で
をクリックし、選択一覧から変更します。
この選択一覧に
は、使用している液晶ディスプレイとディスプレイアダプタが対応しているカラー
パレットが一覧表示されます。
中
(16ビット)
とは65,536色のことで、高
(24ビット)
および最高
(32ビット)
は
1,677万色のことです。
「OK」ボタンをクリックする
4 設定が終了したら、
このあとは、画面の指示にしたがって操作してください。
画面表示を調整する
キーボードの【Fn】
を使って画面表示の調整ができます。
輝度を調整する
このパソコンでは、
キーボードを使って輝度や画面の調整を行います。輝度は8段
階で調整することができます。
機能
画面の伸縮※
キー操作
説明
【Fn】+【F5】
低解像度時に、ディスプレイの画面を拡大表
示する/しないを切り替えます。
輝度を上げる
(
) 【Fn】+【F8】
キーを押すごとに、液晶ディスプレイの輝度が
増加します
(8段階)
。
輝度を下げる
(
) 【Fn】+【F9】
キーを押すごとに、液晶ディスプレイの輝度が
低下します
(8段階)
。
※:LaVie Mのみ。購入時には拡大表示に設定されています。
表示するディスプレイを切り替える
このパソコンは、液晶ディスプレイだけでなく、別売のCRTディスプレイやプロ
ジェクタなどに画面を表示することもできます。
別売のディスプレイやプロジェクタの接続→PART4の「外部ディスプレイを使う」
(p.135)
液晶ディスプレイ
45
機能
キー操作
ディスプレイ切り替え 【Fn】+【F3】
)
(
説明
別売のCRTディスプレイが接続されていると
き、キーを押すごとに、
「液晶ディスプレイと
「液晶ディス
CRTの同時表示」
→
「テレビ」※→
プレイ」→「CRT 」の順に切り替わります(→
p.137)
。
※:テレビが表示されているときのみ切り替わります(LaVie Mのみ)
。
LaVie Zをお使いの場合、複数のディスプレイで同時表示を行っていると、一方
のディスプレイにおいて、
メディアプレーヤーなどでビデオCDが正しく表示されな
い場合があります。
このディスプレイでビデオCDを表示させるには、次の手順で設
定を変更してください。
①「スタート」ボタン→「コントロールパネル」→「デスクトップの表示とテーマ」→
「画面」
をクリックする
②「画面のプロパティ」
ウィンドウで
「設定」
タブをクリックして
「詳細設定」
ボタンをク
リックする
③「ATI画面」
タブをクリックする
④「パネル」
の下にある水色の丸いボタンをクリックして、
「プライマリ」
に設定する
バーチャルスクリーン
バーチャルスクリーンとは、実際に表示可能な解像度よりも大きい解像度を使用
できるようにするための仮想画面のことです。バーチャルスクリーンでは、仮想画
面全体のサイズが実際のディスプレイの画面より大きくなるので、ディスプレイに
は常に仮想画面の一部が表示されている状態となります。画面をスクロールする
と、ディスプレイの画面上で見えていない部分を表示することができます。
46
液晶ディスプレイ
このパソコンの基 本 機 能
1
バーチャルスクリーンでは、
「スタート」
ボタンがディスプレイの画面上から外れ、
表示されないことがあります。ディスプレイの画面上の見えていない部分を見る
には、ポインタをディスプレイの画面の端に移動させます。ポインタの移動した
方向に画面がスクロールし、見えなかった部分が表示されます。
バーチャルスクリーンモードを設定する
このパソコンの液晶ディスプレイでは、1,280×1,024、1,600×1,200の解像度は
バーチャルスクリーン表示になります。外部CRTディスプレイ接続時、
これらの解
像度が選択できないことがありますが、下記手順を実行することで選択可能にな
ります。
1「スタート」ボタン→「コントロールパネル」→「デスクトップの表示とテーマ」
→「画面」
をクリックする
「画面のプロパティ」
ウィンドウが表示されます。
「詳細設定」ボタンをクリックする
2「設定」タブをクリックし、
「プロパティ」
ウィンドウが表示されます。
3「モニタ」タブをクリックする
4「このモニタでは表示できないモードを隠す」の
をクリックして
にする
ディスプレイストレッチ機能
ディスプレイストレッチとは、800×600ドットの低解像度で表示している場合に、
液晶ディスプレイに画面を拡大して表示する機能です。
ディスプレイストレッチ機能を使う設定にするには、
あらかじめ、液晶ディスプレイ
の解像度を800×600ドットにする必要があります。
液晶ディスプレイ
47
ディスプレイストレッチ機能を使う
1「スタート」ボタン→「コントロールパネル」→「デスクトップの表示とテーマ」
→「画面」
をクリックする
「画面のプロパティ」
ウィンドウが表示されます。
「詳細設定」ボタンをクリックする
2「設定」タブをクリックし、
「プロパティ」
ウィンドウが表示されます。
3「ATI画面」タブをクリックする
画面の
「モニタ」
「パネル」の接続状態が表示されます。
4「パネル」ボタンをクリックする
5「パネルの属性」欄の「イメージをパネル サイズにする」をクリックして
にする
これで拡大表示が行われます。
6「OK」ボタンをクリックする
7「OK」ボタンをクリックする
8「OK」ボタンをクリックする
48
液晶ディスプレイ
obe
このパソコンの基 本 機 能
1
バッテリのみで使う
このパソコンは、ACアダプタを使用せずにバッテリだけで駆動することができま
す。バッテリだけでの駆動時間は限られていますので、長時間使用する場合は、
省電力機能を使用することをおすすめします。
省電力機能について→このPARTの「省電力機能」
( p.59)
■ バッテリの上手な使いかた
● 残量精度を良くするには
定期的にバッテリリフレッシュを実行してください。
● バッテリの寿命を長くするには
パソコンを長期間使わないときは、バッテリ残量を50%程度にして、バッテリパッ
クを取り外し、涼しいところに保管してください。
バッテリは自然放電していますので、使用していない場合でも2∼3カ月に一度
は充電することをおすすめします。
バッテリを充電する
・バッテリの充電中は、バッテリパックをパソコンから取り外さないでください。
ショートや接触不良の原因になります。
・購入直後や長時間放置したバッテリでは、バッテリ駆動ができないことや動作
時間が短くなること、バッテリ残量が正しく表示されないことなどがあります。必
ずフル充電してから使用してください。
・充電を行う際にはできるだけフル充電するようにしてください。バッテリ残量が少
ない場合などに少量の充放電を何度もくりかえして使用すると、バッテリ残量に
誤差が生じることがあります。
バッテリ
49
バッテリの充電のしかた
バッテリパックを取り付けてACアダプタをACコンセントに接続すると、自動的に
バッテリの充電がはじまります。
)
で確認することができます
バッテリの充電状態は、バッテリ充電ランプ(
(→p.10)
。
・パソコンの電源を入れて使用しているときでもバッテリは充電されます。
・充電できる電池容量は、周囲の温度によって変わります。また、高温になると充
電が中断されることがありますので、18∼28℃での充電をおすすめします。
バッテリの充電時間について→PART6の「本体機能一覧」
( p.172)
バッテリの残量を確認する
バッテリ残量は、次の方法で確認することができます。
● 画面右下の通知領域にある
の上にポインタを合わせる
アイコンはバッテリの残量により異なります。
画面はモデルによって異なります。
をダブルクリックすると、より詳しい情報が表示されます。
50
バッテリ
1
このパソコンの基 本 機 能
●「スタート」
ボタン→
「コントロールパネル」
→
「パフォーマンスとメンテナンス」
→
「電源オプション」
をクリックし、表示された
「電源オプションのプロパティ」
ウィ
ンドウの「電源メーター」
タブで確認する
画面はモデルによって異なります。
バッテリ駆動中にバッテリ残量が少なくなった場合は
バッテリの残量が少なくなると、電源ランプ
( )
が黄色に点灯します。この場合
は、状況に応じて次の操作を行ってください。
● ACコンセントから電源を供給できる場合
ACアダプタを接続してACコンセントから電源を供給してください。ACコンセン
)
が点灯し、バッテリの充電がは
トから電源を供給すると、バッテリ充電ランプ
(
じまります。
また、バッテリを充電しながらパソコンを使用することもできます。
● ACコンセントが使えない場合
使用中のアプリケーションを終了して、パソコンの電源を切ってください。
上記の操作をしないでそのままにしておくと、再度バッテリ残量が少ないというメッ
セージが表示され、
しばらくすると自動的に休止状態(→p.63)
になります。
また、
パソコンをバッテリのみで使用している場合は、バッテリ残量が少なくなったとき
にパソコンをどのような状態にするかを設定しておくこともできます。設定のしか
たは、次の「バッテリ残量が少なくなったときの動作の設定」
をご覧ください。
フロッピーディスクやハードディスクの読み書き中にバッテリ残量がなくなり、電源
が切れてしまうと、作成中のデータが失われたり、
フロッピーディスクやハードディ
スクのデータが失われたり、壊れたりすることがあります。
バッテリ
51
バッテリ残量が少なくなったときの動作の設定
バッテリのみで使用している場合、バッテリ残量が少なくなったときにどのような
動作をさせるかを設定します。設定の手順は次のとおりです。
次の設定を行う場合は、管理者権限を持つユーザーアカウントでこのパソコンに
ログオンしてください。
1「スタート」ボタン→「コントロールパネル」→「パフォーマンスとメンテナン
ス」→「電源オプション」
をクリックする
「電源オプションのプロパティ」
ウィンドウが表示されます。
2「アラーム」タブをクリックする
3 バッテリ残量が少ないとき(バッテリ低下アラーム)と、バッテリ残量がわず
かなとき
(バッテリ切れアラーム)
に、それぞれどのような動作をするように
したいかを設定する
「アラームの動作」
ボタンをクリックすると、動作を選ぶことができます。
4「OK」ボタンをクリックする
バッテリリフレッシュ
バッテリリフレッシュは、一時的に低下したバッテリの性能を回復させるときに行
います。次のようなときには、バッテリリフレッシュを実行してください。
● 購入直後や、長期間の放置で、バッテリの性能が一時的に低下した
● バッテリの残量表示に誤差が生じている
バッテリリフレッシュの実行
「電源を切る」ボタンを
1「スタート」ボタン→「終了オプション」をクリックし、
クリックしてパソコンの電源を切る
2 バッテリパックを取り付けていない場合は、バッテリパックを本体に取り付
ける
(→p.57)
3 パソコンにACアダプタを接続していない場合は、ACアダプタを接続し、電
源コードをACコンセントに接続する
バッテリ充電ランプが点滅している場合は、一度ACアダプタとバッテリパックを
本体から外して、再度取り付けてください。
52
バッテリ
1
このパソコンの基 本 機 能
4 バッテリをフル充電(バッテリ充電ランプが消灯した状態)まで充電する
5 BIOSセットアップメニューを起動する(→p.162)
6 電源コードのプラグをACコンセントから抜いてから、ACアダプタを本体か
ら取り外す
【↓】
を使って
「バッテリリフレッシュ」
7【→】を使って「終了」メニューを選び、
を選んでから
【Enter】
を押す
LaVie Zの場合は、次のような画面が表示され、バッテリリフレッシュがはじまります。
LaVie Zをお使いの場合は、手順8以降を行う必要はありません。
Battery Refresh Now(55% LEFT)・・・・・・Don't close Display・・・・・・Press ESC Key to Cancel
「はい」
を選んで【 Enter】
を押す
8「実行しますか?」と表示されたら、
次のような画面が表示されたら、手順9に進んでください。
Refresh battery program
Press Y to start refresh, N to exit
<ESC> to shutdown system
9【Y】を押す
次のような画面が表示され、バッテリリフレッシュがはじまります。
95%
バッテリリフレッシュ中は、液晶ディスプレイを開いたままにしてください。
バッテリリフレッシュが完了し、バッテリ内の電力がなくなると自動的にパソコン
の電源が切れます。
バッテリ
53
バッテリリフレッシュを中断する
■ LaVie Mの場合
バッテリリフレッシュを中断するときは、
【 Ctrl】+
【Alt】+【Del】
を押してWindows
を再起動してください。
電源スイッチを4秒以上押し続けてもバッテリリフレッシュを中断することがで
きます。この場合は、パソコンの電源が切れます。
■ LaVie Zの場合
1【Esc】を押す
次のようなメッセージが表示されます。
Continue Battery Refresh
Cancel Battery Refresh
【Enter】
を押す
2【↑】または【↓】で「Cancel Battery Refresh」を選び、
Windowsが再起動します。
・バッテリリフレッシュ中にパソコンの電源を切ろうとしたり、ACアダプタを接
続したときも、バッテリリフレッシュの中断を確認するメッセージが表示され
ます。バッテリリフレッシュを続ける場合はACアダプタを取り外し
「Continue
Battery Refresh」
を選んでください。中断する場合は「Cancel Battery
Refresh」
を選ぶと、バッテリリフレッシュが中断し、Windowsが再起動しま
す。
・電源スイッチを4秒以上スライドし続けてもバッテリリフレッシュを中断する
ことができます。
この場合は、パソコンの電源が切れます。
54
バッテリ
バッテリパックを交換する
このパソコンの基 本 機 能
1
交換の目安
フル充電
(バッテリを充電してバッテリ充電ランプ
(
)
が消灯した状態)
にして
も使用できる時間が短くなったら、バッテリリフレッシュ
(→p.52)
を行ってください。
それでも使用できる時間が回復しない場合は、新しいバッテリパックを購入して交
換してください。
■ 交換用のバッテリパック
このパソコンのバッテリスロットに取り付けられる交換用バッテリパックは次のと
おりです。
モデル名
LaVie M
LaVie Z
品名
型番
バッテリパック
(L)
PC-VP-BP18
バッテリパック
(LL)
PC-VP-BP19
バッテリパック
PC-VP-BP24
また、LaVie Mをお使いの場合は、バッテリスロットに取り付けたバッテリパックと
併用できるセカンドバッテリパックがあります。
セカンドバッテリパックはベイに取
り付けます
(→p.154)
。
・PC-VP-BP15(セカンドバッテリパック)
バッテリは消耗品です。放充電をくりかえすと、充電能力が低下します。
バッテリ
55
バッテリパックの交換のしかた
● 雷が鳴りだしたら、本機や電源コードに触れないでください。
また、機器の
接続や取り外しを行わないでください。落雷による感電のおそれがあり
ます。
● 使用を終えたバッテリパックを分解したり、火気に投じることは危険です。
絶対にしないでください。破裂することがあります。
● 濡れた手で電源コードを抜き差ししないでください。感電の原因となりま
す。
・バッテリスロットの端子部分には絶対に触れないでください。接触不良の原因
となります。
・スタンバイ状態のときにバッテリパックを交換すると、作業中のデータが失われ
が点滅しているときには、一度スタンバイ状態から復帰
ます。電源ランプ( )
し、作業中のデータを保存してから
「スタート」
ボタン→
「終了」
オプションをクリッ
クし、
「電源を切る」ボタンをクリックしてパソコンの電源を切ってください。
・特に必要でない限り、バッテリパックの取り付けや取り外しをしないでください。
故障の原因になります。
「電源を切る」ボタンを
1「スタート」ボタン→「終了オプション」をクリックし、
クリックしてパソコンの電源を切る
2 電源コードのプラグをACコンセントから抜いてから、ACアダプタを本体か
ら取り外す
3 液晶ディスプレイを閉じて、本体を裏返す
56
バッテリ
)
を矢印の方向にスライドさせたまま、バッテリパッ
クを外側にスライドして取り外す
1
このパソコンの基 本 機 能
4 バッテリアンロック(
・LaVie Mの場合
バッテリアンロック
・LaVie Zの場合
バッテリアンロック
5 新しいバッテリパックを矢印の方向にカチッと音がするまでスライドさせる
・LaVie Mの場合
バッテリ
57
・LaVie Zの場合
バッテリ容量を増やす(LaVie Mのみ)
このパソコンには、添付のバッテリパックよりも大容量のバッテリパックをバッテ
リスロットに接続することができます。
また、バッテリスロットに取り付けたバッテリ
パックと併用できるセカンドバッテリパックを、
このパソコンのベイに接続するこ
ともできます。
バッテリパック
(LL)
(PC-VP-BP19)
バッテリパック
(LL)
は、バッテリスロットに取り付けることができる大容量のバッテ
リパックです。取り付けかたは、
「バッテリパックの交換のしかた」
(→p.56)
をご覧
ください。
バッテリパック
(LL)
は本体のバッテリスロットを使用するため、購入時に添付され
ているバッテリパックと併用することはできません(LaVie Gシリーズでバッテリ
パック
(LL)添付のモデルを購入された場合を除く)
。
セカンドバッテリパック
(PC-VP-BP15)
セカンドバッテリパックは本体のベイに取り付けるバッテリパックです。ベイにあら
かじめ取り付けられている機器を取り外してセカンドバッテリパックを取り付けます。
セカンドバッテリパックは、バッテリスロットに取り付けたバッテリパックやバッテ
リパック
(LL)
と併用することができます。
ベイへの機器の取り付けかた→PART4の「ベイ
(LaVie Mのみ)」
(p.154)
58
バッテリ
ÈdÍ@\
このパソコンの基 本 機 能
1
省電力機能とは
省電力機能とは、CPUやハードディスク、ディスプレイといった、パソコンの主要
な部分への電力供給を停止することで、本体の消費電力を抑える機能です。
ま
た、作業を一時的に中断したいときや、中断した作業をすぐに再開したいときにも
便利な機能です。
このパソコンの省電力機能には、
「スタンバイ状態
(サスペンド)
」
、
「休止状態
(ハ
イバネーション)
」
があります。
「スタンバイ状態」
と
「休止状態」
を合わせて
「スリー
プ状態」
と呼ぶこともあります。
このパソコンでの省電力機能の設定は、
「スタート」
ボタン→「コントロールパネル」→「パフォーマンスとメンテナンス」→「電源オプ
ション」
で行います。
省電力機能を使用するときの注意
スタンバイ状態または休止状態を利用できないとき
次のような場合には、スタンバイ状態または休止状態にしないでください。パソコ
ンが正常に動かなくなったり、正しく復帰できなくなることがあります。
・プリンタへ出力中
・通信用アプリケーションを実行中
・電話回線を使って通信中
・音声または動画を再生中
・ハードディスク、CD-ROMなどのディスク、
フロッピーディスクなどにアクセス中
・「システムのプロパティ」
ウィンドウを表示中
・Windowsの起動/終了処理中
・スタンバイ状態または休止状態に対応していないアプリケーションを使用中
・スタンバイ状態または休止状態に対応していないPCカード、USB対応機器、
IEEE1394対応機器を使用中
スタンバイ状態または休止状態を使用するときの注意
スタンバイ状態または休止状態にするときは、次のことに注意してください。
・スタンバイ状態では、ネットワーク機能がいったん停止します。ネットワークを使
用するアプリケーションによっては、
スタンバイ状態になった時にデータが失わ
れることがあります。ネットワークを使用するアプリケーションを使う場合には、
シ
ステム管理者に確認のうえ、スタンバイ状態を使用してください。
省電力機能
59
・バッテリのみで使用している場合は、
あらかじめバッテリの残量を確認しておい
てください。
また、バッテリ駆動時にバッテリ残量が少なくなってきたとき、パソコ
ンをどのような動作にさせるかなどの設定もできます
(→ p.52)
。
・スタンバイ状態または休止状態への移行中は、各種ディスクやPCカードの入
れ替えなどを行わないでください。データが正しく保存されないことがあります。
・スタンバイ状態または休止状態のときに、PCカードを入れ替えるなどの機器構
成の変更をすると、スタンバイ状態から正しく復帰できなくなることがあります。
・SCSI PCカードを使用している場合、SCSI PCカードと接続されている機器の
組み合わせによってはスタンバイ状態または休止状態から正しく復帰できない
場合があります。
このような場合は、スタンバイ状態または休止状態にしないで
ください。
・フロッピーディスクやCD-ROMをセットしたままスタンバイ状態または休止状態
から復帰すると、正しく復帰できずにフロッピーディスクやCD-ROMから起動し
てしまうことがあります。スタンバイ状態または休止状態にする場合は、
フロッ
ピーディスクやCD-ROMを取り出してからスタンバイ状態または休止状態にし
てください。
また、
フロッピーディスクを使用しているときは、必要なファイルを保
存してから、
フロッピーディスクを取り出してください。
・「スタート」
ボタン→
「コントロールパネル」
→
「パフォーマンスとメンテナンス」
→
「電源オプション」
をクリックして各設定を変更する場合は、管理者権限を持つ
ユーザーアカウントでログオンしてください。
スタンバイ状態または休止状態から復帰するときの注意
スタンバイ状態または休止状態から復帰させるときには、次のことに注意してくだ
さい。
・スタンバイ状態または休止状態にしてからすぐに復帰させたいときは、パソコン
に負担がかからないよう、スタンバイ状態または休止状態になった後、約5秒以
上たってから操作してください。
・スタンバイ状態または休止状態のときにPCカードの入れ替えや周辺機器の取
り付け/取り外しなどの機器構成の変更をすると、正常に復帰できなくなること
があります。
・スタンバイ状態または休止状態からの復帰時にパスワードを入力するように設
定してある場合は、パスワード入力画面でパスワードを入力してください。
・タイマ、FAXモデムの自動受信操作、および液晶ディスプレイを開いてのスタ
ンバイ状態からの復帰を行った場合、パソコンはスタンバイ状態から復帰して
いますが、液晶ディスプレイに何も表示されない状態になります。
この場合はNX
パッドを操作するかキーボードのキーを押すことによって液晶ディスプレイを表
示することができます。
・スタンバイ状態または休止状態から復帰後、デバイスの警告メッセージが表示
される場合があります。
その場合は
「OK」ボタンをクリックしてください。警告が
発生したデバイスは、
そのまま使用できます。
60
省電力機能
スタンバイ状態(サスペンド)
このパソコンの基 本 機 能
1
作業中のデータを一時的にメモリに保存し、消費電力を抑える機能です。スタン
バイ状態のことを
「サスペンド」
と呼ぶこともあります。データはメモリに保存され
ているため、すぐに元の状態に戻すことができます。
スタンバイ状態にする
購入時の状態では、次のいずれかの方法でスタンバイ状態にすることができます。
が緑色に点滅します。
スタンバイ状態になると、電源ランプ( )
●「スタート」
ボタン→
「終了オプション」
をクリックし、
「スタンバイ」
ボタンをクリッ
クする
● バッテリ駆動時、キーボードやNXパッドからの入力がなくなってから一定時間経
過後、自動的にスタンバイ状態にする
ほかにも、
「スタート」
ボタン→
「コントロールパネル」
→
「パフォーマンスとメンテナ
ンス」
→
「電源オプション」
をクリックし、
「詳細設定」
タブで設定を行うと、次のよう
な方法でスタンバイ状態にするように設定できます。
● 電源スイッチを操作する
「詳細設定」
タブで、
「コンピュータの電源ボタンを押したとき」
を
「スタンバイ」
に
設定します。
● 液晶ディスプレイを閉じる
「詳細設定」
タブで、
「ポータブル コンピュータを閉じたとき」
を
「スタンバイ」
に設
定します。
スタンバイ状態の設定をする
■「電源設定」で設定をする
「スタート」ボタン→「コントロールパネル」→「パフォーマンスとメンテナンス」→
「電源オプション」
の
「電源設定」
タブでは、スタンバイ状態にするまでの時間を変
更したり、ACアダプタ駆動時にもスタンバイ状態になるように設定することがで
きます。
また、
あらかじめ設定されている電源設定モードを選んでスタンバイ状態
にするまでの時間を設定することもできます。
LaVie Mをお使いの場合は、購入時のモードで利用してください。
1「スタート」ボタン→「コントロールパネル」→「パフォーマンスとメンテナン
ス」→「電源オプション」
をクリックする
「電源オプションのプロパティ」
ウィンドウが表示されます。
省電力機能
61
2「電源設定」タブをクリックする
3「電源設定」欄でモードを選ぶか、または画面の下段でそれぞれの時間を
設定する
項目
説明
モニタの電源を切る
入力が何も行われないまま指定した時間が経過すると、
モニ
タの電源を切ります。
ハード ディスクの
電源を切る
指定した時間ハードディスクへのアクセスがないと、ハード
ディスクの電源を切ります。
システム スタンバイ
指定した時間何も入力がないと、パソコンがスタンバイ状態
になり、消費電力を抑えます。
システム休止状態
指定した時間何も入力がないと、パソコンが休止状態にな
り、電源が切れます。
・画面の下段の「××の電源設定」
の「××」
には、上段の「電源設定」欄で
選んだモード名が表示され、
それぞれの項目欄には、モードの設定時間が
表示されます。
・「電源設定」欄で新しいモードを作成することもできます。
「OK」ボタンをクリックする
4「適用」ボタンをクリックして、
■ 新しいモードを作成する
パソコンの利用状態に合わせて、モードを新たに登録することができます。
LaVie Mをお使いの場合は、購入時のモードで利用してください。
1「スタート」ボタン→「コントロールパネル」→「パフォーマンスとメンテナン
ス」→「電源オプション」
をクリックする
「電源オプションのプロパティ」
ウィンドウが表示されます。
2「電源設定」タブをクリックする
「ハード ディスクの電源を切る」
「システム スタン
3「モニタの電源を切る」
バイ」
「システム休止状態」のそれぞれの時間を設定する
4「名前を付けて保存」ボタンをクリックする
62
省電力機能
「OK」ボタンをクリックする
5 任意の保存名を入力し、
このパソコンの基 本 機 能
1
これで、新しいモードが登録されました。
「OK」ボタンをクリックする
6「適用」ボタンをクリックして、
休止状態(ハイバネーション)
作業中のデータをハードディスクに保存し、電源を切る機能です。休止状態のこ
とを
「ハイバネーション」
と呼ぶこともあります。普通に電源を切るのとは異なり、次
に電源を入れるときに、Windowsを起動する操作をせずに、すぐに元の状態に戻
すことができます。
データを保持するための電力を消費しないので、長時間作業を中断するときなど
に便利です。
休止状態にする
次のいずれかの方法で休止状態にすることができます。
が消灯し、パソコンの電源が切れます。
休止状態になると、電源ランプ( )
●「スタート」ボタン→「終了オプション」
を使って休止状態にする
1「スタート」ボタン→「終了オプション」をクリックする
2【Shift】を押しながら「休止状態」ボタンをクリックする
【Shift】
を押すと
「スタンバイ」
ボタンが「休止状態」
ボタンに切り替わります。
● バッテリ駆動時、キーボードやNXパッドからの入力がなくなってから一定時間経
過後、自動的に休止状態にする
ほかにも、次のいずれかの方法で休止状態にするように設定できます。
● 電源スイッチを操作して休止状態にする
1「スタート」ボタン→「コントロールパネル」→「パフォーマンスとメンテナン
ス」→「電源オプション」
をクリックする
「電源オプションのプロパティ」
ウィンドウが表示されます。
2「休止状態」タブをクリックする
3「休止状態を有効にする」が
になっていることを確認する
4「詳細設定」タブをクリックする
省電力機能
63
5「電源ボタン」欄の「コンピュータの電源ボタンを押したとき」で「休止状態」
を選ぶ
「OK」ボタンをクリックする
6「適用」ボタンをクリックして、
● 液晶ディスプレイを閉じたときに休止状態にする
1「電源スイッチを操作して休止状態にする」の手順1∼4を行う
2「電源ボタン」欄の「ポータブル コンピュータを閉じたとき」で「休止状態」
を選ぶ
「OK」ボタンをクリックする
3「適用」ボタンをクリックして、
スタンバイ状態や休止状態から復帰させる
スタンバイ状態や休止状態から復帰させることを
「復帰」
または
「レジューム」
とい
います。
スタンバイ状態からの復帰
電源スイッチを操作するとスタンバイ状態から復帰し、
ログオン画面が表示され
ます。
「ユーザー名」
をクリックしてログオンしてください。複数のユーザーでこのパ
ソコンをお使いの場合は、
ログオンしたい
「ユーザー名」
をクリックしてください。
ス
タンバイ状態から復帰します。
液晶ディスプレイを閉じてスタンバイ状態にした場合、液晶ディスプレイを開け
ることによって復帰させることができます。
また、
タスクスケジューラを使って時
刻を指定して復帰させることもできます。タスクスケジューラについて詳しくは
Windowsのヘルプをご覧ください。
休止状態からの復帰
電源スイッチを操作するとパソコンの電源が入り、
「 Windows を再開していま
す...」
と表示された後、
ログオン画面が表示されます。
「ユーザー名」
をクリックして
ログオンしてください。複数のユーザーでこのパソコンをお使いの場合は、
ログオ
ンしたい「ユーザー名」
をクリックしてください。休止状態から復帰します。
64
省電力機能
ZL
eB@\
このパソコンの基 本 機 能
1
このパソコンのセキュリティ機能
このパソコンには、次のようなセキュリティ機能があります。
● パスワード
パスワードを設定することにより、パソコンの不正使用やデータの盗難を防止す
ることができます。
● ハードディスク起動セクタへのウイルス感染防止
起動セクタへの書き込みを禁止することにより、パソコンの起動に必要なファイ
ルへのウイルス感染を防止することができます
(→ p.168)
。
● 盗難防止用ロック
本体の盗難防止用ロック
(→p.3、4)
に別売のセキュリティケーブル(PK-SC/
CA01)
を取り付け、盗難を防止することができます。
セキュリティ機能を使用している場合でも、
「絶対に安全」
ということはありません。
重要なデータなどの管理や取り扱いには十分注意してください。
パスワードを設定してパソコンの使用者を制限する
パスワードを設定することで、
このパソコンの使用者を制限するとともに、不正使
用を防止することができます。パスワードはBIOSセットアップメニューで設定しま
す。パスワードを設定することにより、次のような機能を制限することができます。
・BIOSセットアップメニューの起動と設定変更
・パソコンの起動
・設定したパスワードを忘れないようにしてください。パスワードは再セットアップ
しても解除できません。パスワードは忘れないように控えておくことをおすすめし
ます。
・ご購入元、NECフィールディングの各支店、営業所などにこのパソコンの修理
を依頼される際は、設定したパスワードは解除しておいてください。
パスワードを忘れてしまった→『困ったときの Q&A』PART2の「パスワード」
セキュリティ機能
65
パスワードの種類
設定可能なパスワードには、
「スーパバイザパスワード」
と
「ユーザパスワード」
が
あります。
● スーパバイザパスワード
スーパバイザパスワードは、おもに管理者用のパスワードで、管理者以外の不正
な使用や設定の変更を防止したり、
このパソコンの使用者を制限するために設定
します。
また、使用者の使用できる機能を制限することもできます。
パスワードを設定しておくと、BIOSセットアップメニュー起動時にパスワードの入
力画面が表示され、パスワードを入力しないかぎりBIOSセットアップメニューを起
動できなくなります。
● ユーザパスワード
ユーザパスワードは、スーパバイザパスワードが設定されていないと設定できな
いパスワードです。おもに使用者のためのパスワードで、パスワードを入力しない
と、パソコンを使用できなくなります。
パスワードを使った管理
たとえば、管理者がスーパバイザパスワードとユーザパスワードの両方を設定し、
通常の利用者にはユーザパスワードのみを通知します。
このように設定しておくと、
管理者以外はBIOSセットアップメニューの設定を変更できなくなります。
また、
ど
ちらのパスワードも通知されていない人は、パソコンを起動することもできません。
パスワードを設定する
スーパバイザパスワードとユーザパスワードは、BIOSセットアップメニューで設定
します。パスワードを設定後にBIOSセットアップメニューを起動するときは、設定
したパスワードを入力しなければ、BIOSセットアップメニューを起動することがで
きなくなります。
1 BIOSセットアップメニューを起動する(→p.162)
2「セキュリティ」メニューを選ぶ
3【↑】を使って「スーパバイザパスワード設定」または「ユーザパスワード設
定」
を選ぶ
スーパバイザパスワードを設定していないと、ユーザパスワードを設定するこ
とはできません。
66
セキュリティ機能
4【Enter】を押す
このパソコンの基 本 機 能
1
パスワード設定の画面が表示されます。
5 パスワードを入力する
ニューメリックロックキーランプ
( )
が消灯していることを確認し、パスワード
の文字列を8文字以内で設定してください。使用できる文字は、半角英字の
A∼Z(大文字/小文字の区別はありません)
と半角数字の0∼9だけです。
6【Enter】を押す
7 手順5で入力したパスワードを、もう一度入力する
8【Enter】を押す
9「セットアップ通知」のメッセージが表示されるので、いずれかのキーを押す
10 設定を保存して、BIOSセットアップメニューを終了する
設定したパスワードを忘れないようにしてください。パスワードは再セットアップして
も解除できません。パスワードは忘れないように控えておくことをおすすめします。
パスワードを入力するタイミング
パスワードを設定しておくと、BIOSセットアップメニュー起動時にパスワードを入
力するように要求されます。BIOSセットアップメニュー起動時以外にも、次のよう
なタイミングに設定できます。
■ パソコンの起動時
パソコンの起動時に常にパスワードを入力するように設定するには、次の手順で
行います。
1 BIOSセットアップメニューを起動する(→p.162)
2「セキュリティ」メニューの「起動時のパスワード」を選ぶ
3「使用する」を選ぶ
4 BIOSセットアップメニューを終了する
セキュリティ機能
67
パスワードを入力する
■ パスワードを設定している場合の電源の入れかた
BIOSセットアップメニューの
「セキュリティ」
メニューの
「起動時のパスワード」
が
「使用する」
に設定されている場合は、次の手順で電源を入れます。
1 パソコンの電源を入れる
次のようなパスワードを入力する画面が表示されます。
パスワードを入力してください。[_ ]
2 設定されているパスワードを入力する
3【Enter】を押す
正しいパスワードが入力されると、Windowsが起動します。
・誤ったパスワードが入力されると、警告が表示されます。パスワードの入力に 3回
失敗すると、パスワードが入力できなくなります。
このときは、電源スイッチ
( )
を押して電源を切ったあと、
もう一度手順1からやりなおしてください。
・スーパバイザパスワードとユーザパスワードの両方が設定されている場合、
どち
らのパスワードでも復帰することができます。
・誤ったパスワードが入力されると復帰できません。
68
セキュリティ機能
TEh@\
このパソコンの基 本 機 能
1
音量調節つまみを使う
(LaVie Mのみ)
音量を上げたいときは音量調節つまみ
(
げたいときは本体の前面側に回します。
)
(→p.2)
を本体の背面側に回し、下
ボリュームコントロールを使う
「スタート」
ボタン→
「すべてのプログラム」
→
「アクセサリ」
→
「エンターテイメント」
→「ボリューム コントロール」
を開くと、内蔵音源の再生音量や録音するときの入
力レベルを調節することができます。詳しくは、Windowsのヘルプをご覧ください。
ビープ音を設定する
キーボードの【Fn】+【F6】
を押すと、
ビープ音のオン/オフを切り替えることがで
きます。
ビープ音には、
システムブザー、PCカードブザー、モデム音などがあります。
光デジタルオーディオ
(S/PDIF)出力機能について(LaVie Mのみ)
このパソコンには、ヘッドホン/オーディオ/光デジタルオーディオ
( S/PDIF)
出
力端子が用意されており、光デジタル入力を持ったオーディオ機器に接続して音
楽を再生したり、オーディオ機器にデジタル録音できます。
光デジタル入力端子を持つオーディオ機器として、MDデッキやAVアンプなど
があります。
ヘッドホン/オーディオ/光デジタルオーディオ( S/PDIF)出力端子からは、
WAVE出力、MIDI出力、音楽CDなどのデジタル再生音を出力することができま
す。別売のサラウンド5 . 1 c hスピーカ・システムを接続することにより、D V D
VIDEOディスク再生時に5.1chのDolby Digitalを出力することができます。
Dolby、
ドルビー、Pro Logic及びダブルD記号はドルビーラボラトリーズの商標です。
ドルビーラボラトリーズからの実施権に基づき製造されています。
非公開機密著作物。著作権1992−1999年ドルビーラボラトリーズ。不許複製。
ヘッドホン/オーディオ/光デジタルオーディオ
(S/PDIF)出力端子→PART4の「そ
の他の機器を使う」
の「ヘッドホン/オーディオ/光デジタルオーディオ
( S/PDIF)出
力端子(LaVie Mのみ)」
(→p.159)
サウンド機能
69
光デジタルオーディオ
(S/PDIF)出力するための設定
購入時は、光デジタルオーディオ
(S/PDIF)出力機能はオフになっています。
光デジタルオーディオ
(S/PDIF)
出力機能を使う場合は、次のように設定してくだ
さい。
1「デバイス マネージャ」を開く(→p.iii)
2「サウンド、ビデオ、およびゲーム コントローラ」の左の
をクリックする
3「SoundMAX Integrated Digital Audio」をダブルクリックする
4「Settings」タブをクリックする
5「AC-3 or PCM Audio」をクリックする
6「OK」ボタンをクリックする
7「デバイス マネージャ」ウィンドウを閉じる
8「OK」ボタンをクリックする
これで、光デジタルオーディオ
(S/PDIF)出力機能を使えるようになりました。
音楽CDのデジタル出力設定
LaVie Mで、音楽CDからデジタル出力する場合や、LaVie ZでUSBコネクタに
接続したCD-ROMドライブを使用して音楽CDからデジタル出力する場合は、次
の手順で設定を行ってください。
USBコネクタに接続するCD-ROMドライブは、音楽CDからのデジタル出力のみ
使用可能です。USBコネクタに接続するCD-ROMドライブを使用して音楽CDを
再生/録音する場合は、アナログではなくデジタルで音楽CDを再生するように設
定しておく必要があります。
1「デバイス マネージャ」を開く(→p.iii)
2「DVD/CD-ROM ドライブ」の左の
をクリックする
3 表示されるCD-ROMデバイスをダブルクリックする
4「プロパティ」タブをクリックする
70
サウンド機能
に
なっていることを確認する
1
このパソコンの基 本 機 能
5「このCD-ROMデバイスでデジタル音楽CDを使用可能にする」が
6「OK」ボタンをクリックする
7「デバイス マネージャ」ウィンドウを閉じる
8「OK」ボタンをクリックする
サウンド機能
71
P A R T
2
ÊM@\
このパソコンを、一般の電話回線、携帯電話や
PHS、
ネットワークなどに接続して使う方法を説明し
ます。
f
内蔵モデムを利用する
内蔵FAXモデムと電話回線を接続すると、
インターネットやメールの利用、FAXの
送受信などができるようになります。
電話回線に接続するときは
使用する電話回線の種類によってはすぐに接続できない場合があります。
3ピンプラグ式コンセントの場合は、市販の3ピンプラグ変換アダプタを使用する
か、モジュラージャック方式への変更が必要です。
また、直結配線方式の場合は、
モジュラージャック方式への変更が必要です。
モジュラージャック方式への変更についてはNTTに相談してください。
■ 電話回線に接続する
このパソコンに電話回線を接続する場合は、添付のモジュラーケーブルを使用し
)→p.3、5)
と電話回線を接続して
て、本体の電話回線用モジュラーコネクタ
( (
ください。
接続について詳しくは、
『はじめにお読みください』
をご覧ください。
電話回線に接続する→『はじめにお読みください』の「インターネットに接続しよう」
このパソコンに付属のモジュラーケーブルの長さが足りない場合は、十分な長
さの市販のモジュラーケーブルを購入してください。
内蔵FAXモデムは、一般加入電話回線に適合するように設計されています。一般
加入電話回線以外と接続すると、
うまく動作しないことや、内蔵FAXモデムやパソ
コン本体などを破損するおそれがあります。
1つの電話回線のモジュラージャックをパソコン以外の機器(たとえば電話機な
ど)
と共用する場合は、機器を使用するごとにケーブルの接続や取り外しが必要
になります。パソコンと電話機などを両方とも電話回線に接続したままにしたい場
合は、次の
「1つの電話回線にパソコンと電話機の両方を接続する」
をご覧ください。
74
モデム
1つの電話回線にパソコンと電話機の両方を接続する
2
通信機能
電話回線のモジュラージャックが1つの場合、パソコンで通信している間は、電話
機のモジュラーケーブルの接続を取り外す必要があります。電話機のモジュラー
ケーブルを取り外したくない場合は、市販の分岐アダプタを利用し、パソコンと電
話機の両方を接続することができます。
・分岐アダプタを使用しても、パソコンと電話機が同時に電話回線を使用するこ
とはできません。
・パソコンで通信中は、電話機の受話器を外さないでください。通信が妨害され、
切断されることがあります。
内蔵モデムを使用するときの注意
・このパソコンでは、データ通信、
ファクシミリ通信、
インターネット通信の各機能
が使えますが、
これらの機能は添付のアプリケーション以外では動作しない場
をご
合があります。
これらの機能の詳しい使用方法については 「ぱそガイド」
覧ください。
・内蔵FAXモデムは一般加入電話回線のみに対応しています。一般加入電話回
線以外に接続すると、パソコン本体の故障、発熱の原因になることがあります
ので注意してください。
・構内交換機
(PBX)
の種類によっては、内蔵FAXモデムが使用できない場合が
あります。構内交換機
(PBX)
が、NTTの一般加入電話回線と同等であることを
確かめてください。
・加入電話回線がトーン式かパルス式かわからないときは、NTTに確認してくだ
さい。
・回線の状態によっては、接続しにくかったり、通信時に雑音が入ることがあります。
・キャッチホンサービスを受けている場合、モデムで通信中に電話がかかってく
ると、モデムによる通信が切れる場合があります。
・ダイヤルアップネットワーク接続の場合、Internet Explorerを終了しても回線
が接続されたままになっている場合があります。回線を切断する必要がある場
「切
合は、画面右下の通知領域にある を右クリックし、表示されたメニューから
断」
をクリックしてください。
・コードレスホンや親子電話などの加入電話回線以外の回線を使っている場合
は、正常なデータの送受信ができなくなる場合があります。
・回線の状態によっては、希望の通信速度で通信できない場合があります。
・電話局の交換機の種類によっては、14400bpsでのファクシミリ通信ができな
いことがあります。
この場合には、通信速度を9600bpsにしてください。
・データ通信を行う場合、
フロー制御はRTS/CTSに設定してください。
それ以外
に設定すると、データ抜けが生じる可能性があります。
モデム
75
・このパソコンの内蔵FAXモデムは、海外では使用できません。
・回線を使って通信中は、スタンバイ状態や休止状態にしないでください。
・内蔵FAXモデムで通信を行う場合は、使用していないアプリケーションを終了
してください。
・ハイパーターミナルなどを使って通信する場合、ATコマンドが必要です。
ATコマンドについて→
「ぱそガイド」
「パソコンでできるこ
と」
接続先を設定する
プロバイダなどへの接続先を、モデムを使用した接続設定にする場合は、次の手
順で設定を行ってください。
1「スタート」ボタン→「コントロールパネル」→「ネットワークとインターネット
接続」→「ネットワーク接続」
をクリックする
2 ダイヤルアップの接続設定をしているアイコンをダブルクリックする
3「プロパティ」ボタンをクリックする
「接続方法」欄で次のものを選ぶ
4「全般」タブをクリックし、
・LaVie Mの場合
Lucent Technologies Soft Modem AMR
・LaVie Zの場合
Xircom MPCI Modem 56
5「OK」ボタンをクリックする
6 ウィンドウの右上の
76
モデム
をクリックしてウィンドウを閉じる
インターネットへの通信環境を切り替える
・
「インターネット設定切替ツール」
のインストール方法→
ションの追加と削除」
・
「インターネット設定切替ツール」
について→
と」
2
通信機能
「インターネット設定切替ツール」
を使うと、複数のダイヤルアップ接続を使い分
けたり、
ダイヤルアップ接続からLAN接続へ切り替えたりと、利用シーンに応じて
通信環境を切り替えることができます。
パソコンを携帯して、外出先でインターネットを利用するときなどに便利な機能です。
購入時の状態では、インターネット設定切替ツールはインストールされていませ
ん。インターネット設定切替ツールを使う場合は、インストールを行ってください。
「ぱそガイド」
「アプリケー
-
「ぱそガイド」
「パソコンでできるこ
-
モデム
77
gÑdb^PHSÚ±@\
携帯電話またはPHSと接続する
このパソコンに携帯電話やPHSを接続して、屋外でもインターネットや電子メー
ルを利用することができます。
このパソコンに携帯電話やPHSを接続する場合には、次のような別売の携帯電
話接続ケーブルやPHS接続ケーブルが必要です
(LaVie Gシリーズで、
それぞ
れのケーブル添付のモデルを購入された場合を除く)
。
・携帯電話(DoPa/PDC)接続ケーブル(PC-VP-WK05)
・cdmaOne接続ケーブル(PC-VP-WK06)
・PHS(NTTドコモ/アステル)接続ケーブル(PC-VP-WK07)
・PHS(DDIポケット)接続ケーブル(PC-VP-WK08)
接 続 できる携 帯 電 話または P H S に つ い ては、N E C の ホーム ページ
「121ware.com(ワントゥワンウェア ドット コム)」
をご覧ください。
http://121ware.com/
接続の方法
このパソコンに携帯電話またはPHSを接続する方法は、次のとおりです。
● 雷が鳴り出したら、本機や電源コードに触れないでください。
また、機器の
接続や取り外しを行わないでください。落雷による感電のおそれがありま
す。
1 携帯電話接続ケーブルまたはPHS接続ケーブルのプラグを、携帯電話ま
たはPHS本体に接続する
プラグの向きに注意し、カチッと音がして止まるまで軽く押し込んでください。
2 パソコンのUSBコネクタ(
)
(→p.3、4、5)
に、接続ケーブルのプラグを
接続する
プラグの向きに注意して、止まるまで軽く押し込んでください。
78
携帯電話/PHS接続機能
2
通信機能
接続ケーブルのプラグは、
どのUSBコネクタに接続してもかまいません。
USBコネクタへの接続について詳しくは、PART4の「USB対応機器」
(→
p.156)
をご覧ください。
携帯電話/PHS接続機能を使用するときの注意
・このパソコンの携帯電話/PHS接続機能では、購入時にインストールまたは添
付されているアプリケーションのみ使用できます。携帯電話用に市販されてい
るアプリケーションを使用することはできません。
・ハイパーターミナルなどを使って通信する場合、ATコマンドが必要です。
ATコマンドについて→
「ぱそガイド」
「パソコンでできるこ
と」
接続先を設定する
プロバイダなどへの接続先を、携帯電話またはPHSを使用した接続設定にする
場合は、次の手順で設定を行ってください。
1「スタート」ボタン→「コントロールパネル」→「ネットワークとインターネット
接続」→「ネットワーク接続」
をクリックする
2 ダイヤルアップの接続設定をしているアイコンをダブルクリックする
3「プロパティ」ボタンをクリックする
「接続方法」欄で次のものを選ぶ
4「全般」タブをクリックし、
・SunComm MultiMobile3 USB
5「OK」ボタンをクリックする
6 ウィンドウの右上の
をクリックしてウィンドウを閉じる
お使いの携帯電話やPHSによっては、電話機側に設定が必要な場合や専用のア
クセスポイントへの接続が必要な場合があります。詳しくは、携帯電話またはPHS
のマニュアルをご覧ください。
また、専用のアクセスポイントについては、
インター
ネットのサービスプロバイダにお問い合わせください。
携帯電話/PHS接続機能
79
ダイヤル設定のしかた
携帯電話またはPHSを接続して、屋外などでインターネットや電子メールを利用す
る場合、近くのアクセスポイントを使えば電話料金を節約することができます。
ここでの説明は、すでにプロバイダとの契約が終わっていることが前提となって
います。
インターネット設定切替ツールを使うと、使用する場所にあわせてダイヤル設定
を切り替えることができます。
購入時の状態では、インターネット設定切替ツールはインストールされていませ
ん。インターネット設定切替ツールを使う場合は、インストールを行ってください。
「インターネット設定切替ツール」
のインストール方法→
ションの追加と削除」
「ぱそガイド」
「アプリケー
-
インターネット設定切替ツールでアクセスポイントなどの設定を切り替えるには、
まず自分が使用する予定の場所の市外局番やダイヤル方法、アクセスポイント
を設定しておく必要があります。
一度設定すると、接続先を選ぶだけでインターネットエクスプローラやメールソフト
の設定など、
インターネットへの接続環境をすべて同時に変更することができます。
外出先でも快適に利用するために、以降の説明を読んで必要な設定を行ってく
ださい。
外出先に最も近いアクセスポイントをあらかじめ調べておく
インターネット設定切替ツールでアクセスポイントを登録する
外出先に最も近いアクセスポイントを設定します。
BIGLOBE会員の方は、
「BIGLOBEかんたん接続ナビ」
で最も近いアクセ
スポイントを設定することができます。
インターネット設定切替ツールで接続先を切り替える
これで外出先でインターネットやメールを楽しむことができます。
80
携帯電話/PHS接続機能
2
通信機能
外出先から帰ったら、インターネット接続の設定を元に戻す
「インターネット設定切替ツール」
でインターネット接続の設定を自宅の設定
に戻します。
・アクセスポイントを変更しなくてもインターネットやメールを楽しむことはできま
すが、アクセスポイントまでの電話料金がたくさんかかることになります。最も近
いアクセスポイントに変更することによって電話料金をおさえることができます。
・「BIGLOBEかんたん接続ナビ」
でアクセスポイントを変更する→
ド」
「BIGLOBE入会案内」
-
「インターネット設定切替ツール」
について→
「ぱそガイ
「ぱそガイド」
「パソコンでできるこ
と」
いろいろなデータ通信を行う
このパソコンの携帯電話/PHS接続機能では、通常のデータ通信のほかに、次
のようなデータ通信を行うことができます。
・cdmaOneによるデータ通信
・NTTドコモのDoPaサービスによるデータ通信
・NTTドコモのドッチーモによるPIAFS32Kデータ通信
・NTTドコモのドッチーモによるPIAFS64Kデータ通信
・NTTドコモの64K対応PHSによるデータ通信
・DDIポケットの32K対応電話機によるPIAFS32Kデータ通信
・DDIポケットのH"(エッジ)
によるPIAFS64Kデータ通信
これらのデータ通信を利用する場合には、
それぞれのデータ通信に対応した接続
ケーブルと、ダイヤルアップの接続の設定が必要になることがあります。
これらのデータ通信を利用する場合は、アクセスポイントが利用するデータ通信
に対応していることを確認してください。対応していないデータ通信方式で接続す
ると、接続できなかったり、正常に通信できないことがあります。
携帯電話/PHS接続機能
81
データ通信の種類
cdmaOne※1
NTTドコモ
DDIポケット
必要な接続ケーブル
cdmaOne接続ケーブル
(PC-VP-WK06)
ダイヤルアップの接続の設定
必要ありません。
DoPaサービス 携帯電話(DoPa/PDC)
(パケット通信 接続ケーブル
サービス)
(PC-VP-WK05)
電話番号の最後に「##
02」
を追加する※2
PHS
携帯電話
(64K対応機種)(NTTドコモ/アステル)
接続ケーブル
(PC-VP-WK-07)
電話番号の最後に
「##4」
を追加する
ドッチーモ
携帯電話(DoPa/PDC)
(PIAFS64K 接続ケーブル
※3
機種)
(PC-VP-WK05)
電話番号の最後に
「##4」
を追加する
ドッチーモ
携帯電話(DoPa/PDC)
(PIAFS32K 接続ケーブル
機種)※3
(PC-VP-WK05)
電話番号の最後に
「##3」
を追加する※4
PIAFS32K
対応電話機
PHS(DDIポケット)
接続ケーブル
(PC-VP-WK08)
電話番号の最後に
「##3」
を追加する※4
H"(エッジ)
PHS(DDIポケット)
接続ケーブル
(PC-VP-WK08)
電話番号の最後に
「##4」
を追加する※5
※1:データ通信を行うには、データ通信モードを
「Async」
に設定する必要があります。Packet通信モー
ドを利用する場合は、データ通信モードを
「Packet」
に変更してください。データ通信モードの切り替
えについては、cdmaOneの取り扱い説明書をご覧ください。
※2:DoPaサービスを利用せずに9600bpsデータ通信を行う場合、
この設定は必要ありません。
※3:ドッチーモでPIAFS通信を行う場合は、
ドッチーモの待ち受けモードを
「PHS専用」
に切りかえる必
要があります。
※4:NTTドコモ、アステル、DDIポケットのPHSをお使いの場合は、
この設定は必要ありません。
※5:一部の地域では64Kbpsでのデータ通信ができないことがありますが、32Kbpsで接続されます。
また、次のような場合にも、64Kbpsでなく、32Kbpsで接続されることがあります。
・電話番号の最後に
「##4」
を追加しなかった場合
・回線が混雑している場合
82
携帯電話/PHS接続機能
gÑdbAg@\
通信機能
2
携帯電話に登録してある情報を編集する
このパソコンと携帯電話を接続して、携帯電話に登録してある電話番号や連絡
先などの情報をパソコン上で編集することができます。
また、着信メロディやメー
を使います。
ルの編集もできます。編集作業には
「携快電話TN 」
携快電話TNについて→携快電話TNのヘルプ、
または
できること」
「ぱそガイド」
「パソコンで
-
iモード機能を備えている携帯電話と連携して使う
予定表や連絡先をホームページ上で入力したり、作成した画像データなどをあら
かじめホームページに登録しておき、
そのデータをiモード機能を備えている携帯
電話を使って閲覧することができます。
携帯電話でデータを閲覧できるようにするためには、次の装置が必要です。
● iモード機能を備えた市販の携帯電話
携帯電話連携機能
83
携帯電話でデータを閲覧するには
次の図のような流れでデータを登録し、携帯電話で閲覧します。
● 自分のホームページを使用する場合
2
プロバイダ
URLを入力してホー
ムページにアクセス
開設した自分の
ホームページ
1
登録(アップロード)
データ
○ ○ ○ ○ ○ ○ ○ ○ ○ ○ ○ ○ ○
データ
3
パソコン
情報をダウンロード
・外出先から
・友達の携帯電話から
● NEC PCオーナーズスケジューラを使用する場合
2
BIGLOBE
1
データを登録・修正・
保存する
パソコン
NEC PC
オーナーズスケジューラ
データ
○ ○ ○ ○ ○ ○ ○ ○ ○ ○ ○ ○ ○
3
情報をダウンロード
84
携帯電話連携機能
NEC PCオーナーズ
スケジューラにアク
セスする
・外出先から
・友達の携帯電話から
携帯電話でデータを閲覧するための準備
2
通信機能
● インターネットに接続できる環境にする
プロバイダに入会してインターネットに接続できるように設定しておきます。
インターネットに接続する→
『はじめにお読みください』
の
「インターネットに接続しよう」
、
または 「ぱそガイド」
「パソコンでできるこ
と」
● 閲覧したいデータを置いておく場所を確保する
携帯電話から閲覧したいデータを置いておく場所を確保するには、自分のホーム
ページスペースを確保しておく方法と、NEC PCオーナーズスケジューラを利用
する方法があります。
・自分のホームページスペースを開設する
FTPプロトコル(インターネット上でファイル転送するための規格)
に対応した、
インターネットに公開可能なホームページスペースを開設しておきます。
ホームページの開設方法は、各プロバイダに確認してください。
ここでいうホームページスペースとは、プロバイダに入会して開設した個人ホー
ムページのことです。開設した個人ホームページに自分の予定表や好きな画像
などのデータを登録し、携帯電話からその場所を閲覧します。
・NEC PCオーナーズスケジューラに登録する
NEC PCオーナーズスケジューラは、予定表、アドレス帳などの情報をインター
ネット上でまとめて管理するためのホームページです。
NEC PCオーナーズスケジューラの基本サービスへの登録は無料です。
NEC PCオーナーズスケジューラのURL
http://www.biglobe.ne.jp/nec_pc/imodel/schedule/
携帯電話連携機能
85
携帯電話で登録したデータを見る
インターネットに接続できる環境にし、データを置いておく場所を確保する
(→ p.85)
予定表や連絡先などを携帯電話で
見たい
NEC PCオーナーズスケジューラに
予定表などの情報を登録する
NEC PCオーナーズスケジューラに
アクセスし、情報を登録します。予定
をカレンダで管理したり、アドレス帳
を利用することができます。
→ NEC PCオーナーズスケジューラの
ヘルプ
ホームページのアドレスを入力し
て、登録したデータを携帯電話のi
モード機能で見る
→ お使いの携帯電話のマニュアル
NEC PCオーナーズスケジューラに
アクセスし、
メンバー名とパスワード
を入力すると、登録したデータを見
ることができます。
→ NEC PCオーナーズスケジューラの
ヘルプ
写真画像を携帯電話で見たい
携帯電話で見ることができるように写
真画像を変換する
このパソコンの「スナップショット」
を
使って、画像データを携帯電話のi
モード機能で見ることができる画像
データに変換できます。
→ スナップショットのヘルプ
→ 「ぱそガイド」
「パソコンでできる
こと」
「スナップショ
ット」
画像データを個人ホームページに登
録する
開設した個人ホームページに画像
データを登録します。
→ 各プロバイダごとのホームページへ
のデータの登録(アップロード)方法
BIGLOBEに入会している場合は、
BIGLOBEのiモードサービス
「らくらく
ピクチャー・ミニfor iモード」
(有料)
が
利用できます。
らくらくピクチャー・ミニ
for iモードでは、アルバム形式でホー
ムページに画像を登録できます。
ホームページのアドレスを入力して、
登録したデータを携帯電話のiモード
機能で見る
→ お使いの携帯電話のマニュアル
86
携帯電話連携機能
LANi[JGAlbg[Nj
2
LANに接続するときの注意
LANに接続してこのパソコンを使用するときは、次の点に注意してください。
・システム運用中は、ハブからリンクケーブルを外さないでください。ネットワーク
が切断されます。ネットワーク接続中にリンクケーブルが外れたときは、すぐに
接続することで復旧し、使用できる場合もありますが、使用できない場合は、
「ス
タート」ボタン→「終了オプション」
をクリックし、
「再起動」ボタンをクリックして
Windowsを再起動してください。
・100BASE-TX/10BASE-Tシステムの保守については、
ご購入元または当社指
定のサービス窓口にお問い合わせください。
・ネットワーク通信をする場合には、パソコンにACアダプタを接続して使用する
ようにしてください。バッテリパックのみで使用すると、使用時間が短くなります。
・ネットワークとの通信中にはスタンバイ状態や休止状態にしないでください。
こ
のパソコンが正常に動かなくなることがあります。
LANに接続する
このパソコンのLANインターフェイスで、100BASE-TXまたは10BASE-Tネット
ワークシステムに接続することができます。
100BASE-TXは、従来のEthernet(10BASE-T)の環境で転送速度100Mbpsを
実現したネットワークです。従来のネットワーク構成を変更せずに既存のハブや
リンクケーブルを変更するだけで、高速化がはかれます。
このパソコンは、
どち
らの環境にも接続することができます。
LANの設置
はじめて100BASE-TXネットワークを設置するためには、配線工事などの技術が
必要ですので、
ご購入元または当社指定のサービス窓口にお問い合わせくださ
い。
また、
このパソコンに接続するケーブル類やハブなどは、弊社製品を使用して
ください。他社製品を使用し、
システムに異常が発生した場合の責任は負いかね
ますので、
ご了承ください。
LAN(ローカルエリアネットワーク) 87
通信機能
LAN内蔵モデル/LANカード添付モデル/ワイヤレスLANモデルでは、LAN
インターフェイスによるネットワーク接続が可能です。
ワイヤレスLANを使ってネットワークに接続する場合は、
「ワイヤレスLAN」
(→p.92)
も合わせてご覧ください。
接続方法
既存のネットワークに、端末としてこのパソコンを接続する場合について説明します。
ネットワークへの接続には、
リンクケーブルが必要です。
このパソコンのLANインターフェイスは、100Mbpsで動作する100BASE-TX基
準を満たしています。100BASE-TX(100Mbps)
で使用する場合は、必ずカテゴ
リ5のリンクケーブルを使用してください。10BASE-T(10Mbps)
で使用する場合
は、
カテゴリ3または5のリンクケーブルを使用してください。
・このパソコンを稼働中のLANに接続するには、
システム管理者またはネットワー
ク管理者の指示にしたがって、ネットワークの設定やリンクケーブルの接続を
行ってください。
・ネットワークの設定について詳しくは、
「スタート」
ボタン→
「ヘルプとサポート」
の
「ネットワークとWeb」
をご覧ください。
■ LAN内蔵モデル(LaVie M)の場合
「電源を切る」ボタンを
1「スタートボタン」→「終了オプション」をクリックし、
クリックしてパソコンの電源を切る
2 リンクケーブルの一端を、このパソコンのLAN用モジュラーコネクタ(
)
(→p.3)
に奥までしっかり差し込む
3 リンクケーブルのもう一方を、ネットワーク(100BASE-TXハブなど)に接続
する
ネットワーク側の接続や設定については、接続した機器のマニュアルをご覧くだ
さい。
■ LAN内蔵モデル(LaVie Z)の場合
パソコンの電源が入っているときは、専用LANケーブルを抜き差ししないでください。
「電源を切る」ボタンを
1「スタート」ボタン→「終了オプション」をクリックし、
クリックしてパソコンの電源を切る
2 LANインターフェイスのカバーを開き、専用LANケーブルを接続する
専用LANケーブルの平らな形をした一端を マークがある方を上にして、パソ
(→p.5)
にカチッと音がするまでしっかり差し込
コンのLANインターフェイス
( )
んでください。
88
LAN(ローカルエリアネットワーク)
3 接続した専用LANケーブルの先に、リンクケーブルの一端を差し込む
カチッと音がするまでしっかり差し込んでください。
2
する
■ LANカード添付モデルの場合
添付の『LANカード添付モデルをご購入のお客様へ』
をご覧ください。
■ ワイヤレスLANモデルの場合
「ワイヤレスLAN」
(→p.92)
をご覧ください。
電源回復(スタンバイ状態からの復帰)の設定(LAN内蔵モデルのみ)
次の設定を行うと、
このパソコンをネットワークに接続して使用している場合、電
源回復イベントが発生したときに、パソコンをスタンバイ状態から自動的に復帰
させることができます。
電源回復イベントの設定を行った場合は、購入時の設定で使う場合にくらべて、パ
ソコンのバッテリの消費量が大きくなります。バッテリ駆動時間を優先して使いた
い場合は、電源設定は行わずに購入時の設定で使用してください。
1「デバイス マネージャ」を開く(→p.iii)
2「ネットワーク アダプタ」の左の
をクリックして表示されたLANアダプタ
をダブルクリックする
3「電源の管理」タブをクリックする
4 以下の設定を行う
・
「電力の節約のために、
コンピュータでこのデバイスの電源をオフにできるよ
うにする」が になっていることを確認する
・
「このデバイスで、
コンピュータのスタンバイ状態を解除できるようにする」
の
をクリックして にする
LAN(ローカルエリアネットワーク) 89
通信機能
4 リンクケーブルのもう一方を、ネットワーク(100BASE-TXハブ)などに接続
電源回復イベントには、MagicPacket検出に加えて、電源回復フレーム検出(た
とえば、ARPリクエスト、NetBIOS名検索、
コンピュータに直接送られてきたIPフ
レームなどの検出)があります。MagicPacket以外の電源回復イベントでスタン
バイ状態から復帰させたい場合は以下の設定を行ってください。
・「管理ステーションでのみ、
コンピュータのスタンバイ状態を解除できるようにす
る」
の をクリックして にする
ユニバーサル管理アドレス(MACアドレス)
ユニバーサル管理アドレスは、IEEE(米国電気電子技術者協会)
で管理されて
いるアドレスで、主に他のネットワークに接続するときなどに使用します。ユニバー
サル管理アドレスは、
コマンドプロンプトで、次のどちらかのコマンドを入力し、
【Enter】
を押すことで確認できます。
NET CONFIG WORKSTATION
「アクティブなネットワーク
(ワークステーション)」
という項目の( )内に表示されます。
ipconfig /all
「Physical address」
として表示されます。
CATVでインターネットを利用する
このパソコンに内蔵されているLANインターフェイスから、CATVインターネットを
利用することができます。
CATVインターネットとは
CATVインターネットは、CATVのケーブルを利用したインターネット接続サービス
です。
約500Kbps∼約10Mbps(モデムの約10∼100倍)
の高速な接続が可能です。
ま
た、電話回線を利用しないため、電話料金がかかりません(ただしCATVインター
ネットのサービス会社への接続料金はかかります)
。
データの転送速度は、CATVインターネットのサービス会社によって異なります。
また、データの転送速度は、回線の混雑の状況、データを転送する状況(アップ
ロード時か、ダウンロード時か)
によって変化することがあります。
90
LAN(ローカルエリアネットワーク)
CATVインターネットを利用するには
2
LAN(ローカルエリアネットワーク) 91
通信機能
CATVインターネットを利用するには、CATVインターネットのサービス会社(最寄
りのCATV局)
と契約が必要です。最寄りのCATV局に、インターネットの接続サー
ビスを行っているかを確認してください。
CATVインターネットへの接続方法や設定方法については、CATVインターネットの
サービス会社に確認してください。
CATVインターネットのサービス会社によっては、ユニバーサル管理アドレス
(MAC
アドレス)
が必要になります。ユニバーサル管理アドレス
(MACアドレス)
について
は、
「ユニバーサル管理アドレス
(MACアドレス)」
(→p.90)
をご覧ください。
CXLAN
ここでは、
ワイヤレスLANモデルについての説明をしています。LANに接続す
る場合は
「LAN(ローカルエリアネットワーク)」
(→p.87)
も合わせてご覧くだ
さい。
ワイヤレスLAN機能でできること
このパソコンのワイヤレスLAN機能を使用することで、次のようなことができます。
● ワイヤレスLAN対応周辺機器(親機)
とのワイヤレス接続
このパソコンとワイヤレスLANに対応した別売の周辺機器
(親機)
を使用すると、
ケーブルで接続せずにLANを利用することができます。
たとえば、
ワイヤレスLANに対応したターミナルアダプタなどを利用してインター
ネットに接続することができます。
● 他のワイヤレスLAN対応パソコンとのワイヤレス通信
このパソコンとワイヤレスLANに対応した他のパソコンを使用すると、ケーブル接
続やフロッピーディスクなどの媒体を使用せずに、
ファイルのコピーなどを行うこ
とができます。
92
ワイヤレスLAN
ワイヤレスLAN機能を使用するときの注意
通信機能
2
● 埋め込み型心臓ペースメーカーを装着されている方は、本製品をペース
メーカー装着部から22cm以上離して使用してください。
●満員電車の中など、人と人とが近接する状態となる可能性のある場所で
は、本製品の電源を切るかワイヤレスLAN機能をオフにしてください。
これは心臓ペースメーカーや補聴器などの医療機器を使用している方と
近接する可能性があり、万が一にでもそれらの機器に影響を与えることを
防ぐためです。
●本製品の電波出力は、たとえば携帯電話などに比べて低く抑えられてお
り、医療機器に与える影響はきわめて少ないものですが、使用に際しては
各医療機関の指示にしたがってください。特に医療機関側が本製品の使
用を禁止した区域では、本製品の電源を切るかワイヤレスLAN機能をオ
フにしてください。
また、医療機関側が本製品の使用を認めた区域でも、近くで医療機器が
使用されている場合には、本製品の電源を切るかワイヤレスLAN機能を
オフにしてください。詳しい内容については、各医療機関にお問い合わせ
ください。
●現在各航空会社では、航空機の飛行状態などに応じて、機内での無線機
器・電子機器などの使用を禁止しており、本製品もその該当機器となりま
す。電子機器に影響を与え、事故の原因となるおそれがありますので、機
内では本製品の電源を切るかワイヤレスLAN機能をオフにしてください。
詳しい内容については、各航空会社にお問い合わせください。
● 補聴器を装着されている方は、本製品の使用により、補聴器に
ノイズなどを引き起こす可能性がありますので、使用前に確認
してください。
・通信速度や通信距離は、
ワイヤレスLAN対応機器や電波環境、障害物、設置
環境などの周囲条件によって異なります。
・電波の性質上、通信距離が離れるにしたがって通信速度が低下する傾向があ
ります。
より快適に使用するために、
ワイヤレスLAN対応機器同士は近い距離
で使用することをおすすめします。
・電子レンジを使用中に、
ワイヤレスLAN対応機器の通信速度、通信距離が低
下する場合があります。
ワイヤレスLAN対応機器と電子レンジは離して使用す
ることをおすすめします。
ワイヤレスLAN
93
・ワイヤレスLAN対応機器とBluetoothTM対応機器を同時に使用された場合、
そ
れぞれの機器の通信速度や通信距離が低下する場合があります。
ワイヤレス
LAN対応機器とBluetoothTM対応機器はいずれかをオフにするか、離して使用
することをおすすめします。
・ワイヤレスLAN機能を使用したネットワークへの接続には、別売の無線LANア
クセスポイントやレジデンシャルゲートウェイなどが必要です。
ワイヤレ
・ワイヤレスLANとBluetoothTMの両方が内蔵されているモデルの場合、
スLANとBluetoothTMを同時に使用すると、
それぞれの機器の通信速度、通信
距離が低下する場合があります。
その場合は、
どちらかの機能をオフにしてくだ
さい。
ワイヤレスLAN機能をオフにする場合は、
「ワイヤレスネットワーク接続の
状態」
ウィンドウで
「無効にする」
ボタンをクリックしてください。BluetoothTM機能
をオフにする場合の手順については、添付のマニュアル『 BluetoothTMについ
て』
をご覧ください。
接続できるワイヤレスLAN製品
本製品と接続できる製品は、以下のとおりです
( 2001年9月現在)
。
● レジデンシャルゲートウェイ
・PK-WL002H 無線LANアクセスポイント
(11Mbps)
● 無線LANアクセスポイント
・PK-WL003 無線LANアクセスポイントN
・PK-WL005 無線LANアクセスポイントE
・PK-WL007 無線LANアクセスポイントS
・PC-WL20R1 Aterm WL20R
・PC-WB20R1 Aterm WB20R
・PC-WL30A1 Aterm WL30A
・PC-WL50T1 Aterm WL50T
・PC-WB50T1 Aterm WB50T
・PA-WB55TL1 Aterm WB55TL
・PA-WB45RL1 Aterm WB45RL
・PA-WB65DSL1 Aterm WB65DSL
● ワイヤレスLAN周辺機器
・PK-WL001H 無線LANカード(11Mbps)
・PK-WL001 無線LANカード(11Mbps)
・PK-WL004 無線LAN USBボックス
(11Mbps)
・PK-WL006 無線LAN(11Mbps)
カードE
・PR-WL-11 無線LANプリンタボード
・PR-WL-01 無線LANプリンタアダプタ
94
ワイヤレスLAN
2
通信機能
● ワイヤレスLANモデル
・2001年7月出荷のLaVie T、LaVie C、LaVie GのワイヤレスLANモデル
・2001年8月出荷のVersaPro オールインワンノート、モバイルノート
(ベイ内蔵
型)
のワイヤレスLAN(無線LAN)
モデル
・2001年10月、11月出荷のLaVie、VersaProのワイヤレスLAN
(無線LAN)
モデル
その他の製品については、NECのホームページ「121ware.com(ワントゥワン
ウェアドットコム)」
をご覧ください。
http://121ware.com/
ワイヤレスLAN機能のオン/オフ
ワイヤレスLAN機能のオン/オフには、次の方法があります。
ワイヤレススイッチで設定したオン/オフ状態は、電源を切ったあとも保存され
ています。
他の機器に影響をあたえる場合やワイヤレスLAN機能を使用しない場合は、
ワイ
ヤレス通信機能をオフにすることをおすすめします。
ワイヤレスLAN
95
ワイヤレススイッチで切り替える
ワイヤレススイッチを使って、
ワイヤレスLAN機能、BluetoothTM機能を含むワイヤ
レス通信機能全体のオン/オフを切り替えることができます。
ワイヤレススイッチ
を右にスライドするとオンになり、左にスライドするとオフになります。
ワイヤレスLAN機能のオン/オフの状態はパソコン本体のワイヤレスランプ
(→p.9)
で確認することができます。
( )
「ワイヤレスネットワーク接続の状態」
ウィンドウで切り替える
この方法では、
ワイヤレスLAN機能のみのオン/オフができます。
ワイヤレスLAN機能のみのオン/オフはワイヤレスランプで確認することができ
ません。
■ オフにする場合
「ワイヤレスネットワーク接続の状態」
ウィンドウで「無効にする」ボタンをクリック
する
■ オンにする場合
1「スタート」ボタン→「すべてのプログラム」→「アクセサリ」→「通信」→
「ネットワーク接続」
をクリックする
「ネットワーク接続」
ウィンドウが表示されます。
2「ワイヤレスネットワーク接続」アイコンをダブルクリックする
96
ワイヤレスLAN
ワイヤレスLANの設定を行う
通信機能
2
・ユーティリティの使用方法など詳しくは、Windowsのヘルプ(ヘルプとサポート
センター)
をご覧ください。
・別売のWARPSTAR(ベース)
を使ってインターネットに接続する手順について
は、
「C:¥OPTIONS¥WIRELESSLAN¥WS-SETSUZOKU¥WARPSTAR.
HTM」
をご覧ください。
1 ワイヤレスランプ(
)が点灯していることを確認する
点灯していない場合は、
「ワイヤレスLAN機能のオン/オフ」
(→p.95)の手順で
オンにして、
ランプを点灯させてください。
2「スタート」ボタン→「すべてのプログラム」→「アクセサリ」→「通信」→
「ネットワーク接続」
をクリックする
「ネットワーク接続」
ウィンドウが表示されます。
3「ワイヤレスネットワーク接続(ORiNOCO Wireless LAN PC Card...)」を
右クリックして、表示されるメニューから
「プロパティ」
をクリックする
「ワイヤレスネットワーク接続のプロパティ」
ウィンドウが表示されます。
4「ワイヤレス ネットワーク」タブをクリックする
「利用できるネットワーク」
に接続するネットワーク名が表示されない場合
は、
「最新の情報に更新」ボタンをクリックしてください。
ワイヤレスLAN
97
「構
5「利用できるネットワーク」から接続する親機(またはパソコン)を選び、
成」ボタンをクリックする
「ワイヤレス ネットワークのプロパティ」
ウィンドウが表示されます。
6 セキュリティの設定を行う
セキュリティの設定を行うことで、無線ネットワークの外部からの不正なアクセスを
防止することができます。セキュリティの設定を行わない場合は、手順7に進んで
ください。
親機に暗号キーが設定されている場合は、
「ネットワーク キー」
欄に暗号キーを入
力してください。
また、パソコン同士で接続する場合は、両方のパソコンで同じネッ
トワークキーを設定してください。
「これはコンピュータ相互
(ad hoc)
のネッ
7 パソコン同士で接続する場合は、
トワークで、ワイヤレス アクセス ポイントを使用しない」の
て にする
をクリックし
レジデンシャルゲートウェイ、無線LANアクセスポイントと接続する場合は、
この手
順は必要ありません。
98
ワイヤレスLAN
8「OK」ボタンをクリックする
「ワイヤレス ネットワーク接続のプロパティ」
ウィンドウの
「優先するネットワーク」欄
に選んだ機器名が追加されます。
通信機能
2
9「OK」ボタンをクリックする
しばらくすると、画面右下の通知領域に「ワイヤレス ネットワーク接続 に接続し
ました」
と表示されます。
ワイヤレスLAN
99
接続状態を確認する
画面右下の通知領域にある をダブルクリックすると、
「ワイヤレス ネットワーク
接続の状態」
ウィンドウの「シグナルの強さ」
でアンテナ強度を確認できます。
また、接続している親機(相手のパソコン)
は、
「ワイヤレス ネットワーク接続の状
態」
ウィンドウの
「プロパティ」
ボタンをクリックして表示される
「ワイヤレス ネットワー
ク接続のプロパティ」
ウィンドウの「優先するネットワーク」の で確認できます。
ワイヤレスLAN機能を停止する
一時的にワイヤレスLAN機能を使用しないようにするには、
「ワイヤレス ネットワー
ク接続の状態」
ウィンドウで「無効にする」ボタンをクリックしてください。
100
ワイヤレスLAN
ADSLÉ¢Ä
ADSLの特長
ADSL
(Asymmetric Digital Subscriber Line
(非対称デジタル加入者回線)
)
とは、
家庭にある一般の電話回線
(アナログ回線)
を使って、
インターネットに高速で接
続できるようにする技術です。ADSLには次のような利点があります。
・家庭にある一般の電話回線
(アナログ電話回線)
で利用できる
(専用の回線が
不要)
・アナログモデムやISDN回線(INSネット64)
より高速で接続できる
・インターネットに常時接続でき、定額料金のため、
いつでも好きなだけ利用でき
る
(回線接続業者などとの契約内容による)
・一つの回線で電話とインターネットを同時に利用できる
(「電話共用タイプ」
の
場合)※
通信機能
2
※:ADSL回線使用中、FAXモデムボードにモジュラーケーブルを接続して、
ダイヤルアップ接続をする
ことはできません。
ADSLを利用するためには、利用する地域がADSLサービスの提供区域内である
ことを確認してください。
また、ADSLの利用には、別売のADSLモデムが必要です。
BIGLOBEのホームページにもADSLの情報が記載されています。
http://www.biglobe.ne.jp/service/adsl/
ADSLについて
101
BluetoothTM@\
ここでは、BluetoothTMモデルについての説明をしています。
BluetoothTM機能を使うと、次のようなことができます。
・他のBluetoothTM対応パソコンとのワイヤレス通信
・BluetoothTM対応周辺機器とのワイヤレス通信
『BluetoothTMについて』
をご覧ください。
BluetoothTMについて詳しくは
102
BluetoothTM機能
ÔOüÊM@\
iLaVie ZÌÝj
通信機能
2
赤外線通信機能を使う
赤外線通信とは
赤外線通信とは、パソコンとパソコンの間をケーブルで接続せずに赤外線でデー
タの交換を行う通信方法です。
このパソコンでは、IrDA規格に準拠した、通信速
度4Mbpsまでの赤外線通信ができます。
赤外線通信機能を利用するための準備
このパソコンは購入時の状態では赤外線通信機能を利用できる状態になってい
ません。赤外線通信機能を利用するには、次の手順にしたがって設定を行ってくだ
さい。
1 BIOSセットアップメニューを起動する(→p.162)
2「詳細」メニューの「周辺機器設定」の「赤外線ポート」を選ぶ
3「自動」を選択する
4
BIOSセットアップメニューを終了する
バージョンの競合を確認するウィンドウが表示された場合は、
「はい」
ボタンをクリッ
クしてください。
「はい」ボタンをク
5「システム設定の変更」ウィンドウが表示された場合は、
リックする
Windowsが起動します。
これで、赤外線通信をするための準備ができました。
赤外線通信機能(LaVie Zのみ) 103
機器の配置について
■ 機器を配置する
赤外線通信を行うときは、
このパソコンの赤外線通信ポートと通信相手機器の赤
外線通信ポートが向き合うように配置します。
赤外線通信を行う機器は次の範囲内に配置してください。
・互いの機器の赤外線通信ポートが真正面に向き合うようにする
・互いの機器の赤外線通信ポートの距離を約1m以内にする
■ 機器を配置するときの注意
・ 赤外線通信ポートを汚したり、傷つけたりしない
・ 通信相手機器と本機との間に赤外光を遮るような物を置かない
・ 互いの機器どうしを接触させない
・通信相手の赤外線がこのパソコンの赤外線通信ポートまで届かないときや通
信相手機器の通信可能距離がこのパソコンよりも短い
(本機の場合は約 1m以
内)
ときは、通信相手の機器がこのパソコンの通信可能範囲にあっても通信で
きないことがあります。
このようなときは、お互いの赤外線通信ポートを真正面
で向き合わせて、
できる限り近くに置いてください。
このとき、お互いの装置が接
触しないようにしてください。
■ こんなときは通信可能距離が短くなってしまうことがあります
・ 直射日光や蛍光灯の直下
・ 機器どうしが正しく向き合っていない
・ 他の赤外線通信機器やノイズを発生する機器の近くにある
・このパソコンの赤外線通信ポートの指向性(約15度程度)
の範囲を越えてい
るとき
■ こんなときはうまく通信できないことがあります
・ 異なる機器と接続した場合(相手の機器の性能に依存するため)
・ 通信相手機器がIrDA規格に準拠していない場合
異なる機器との通信には、両装置間の通信に対応したソフトが必要です。
104
赤外線通信機能(LaVie Zのみ)
赤外線通信をする
2
通信機能
■ ワイヤレスリンク
「ワイヤレスリンク」
とは、赤外線通信が可能な2台のパソコン間で、
ファイルの転
送を行う機能です。
「ワイヤレスリンク」
を使ったファイルの転送には、次の方法があります。
●「ワイヤレスリンク」
ウィンドウを使う
1 画面右下の通知領域にある
をクリックするか、
またはデスクトップに表示
される
「ファイルを別のコンピュータに送信」
アイコンをダブルクリックする
「ワイヤレスリンク」
ウィンドウが表示されます。
「送信」ボタンをクリックする
2 送信するファイルを選び、
●「送る」
コマンドを使う
1 デスクトップやエクスプローラ、マイコンピュータなどで送信するファイル
を表示させる
2 送信するファイルを右クリックする
3 表示されたメニューから「送る」→「近くのコンピュータ」をクリックする
●ドラッグ&ドロップを使う
1 デスクトップやエクスプローラ、マイコンピュータなどで送信するファイル
を表示させる
2 送信するファイルをデスクトップの「ファイルを別のコンピュータに送信」ア
イコンへドラッグ&ドロップする
画面右下の通知領域やデスクトップにアイコンが表示されていない場合は、
赤外線通信を行う相手の機器が通信範囲内に正しく配置されているか確認
してください。
ワイヤレスリンクの使いかたについて詳しくは、
「スタート」
ボタン→
「ヘルプ
とサポート」
をクリックすると表示されるWindowsのヘルプをご覧ください。
赤外線通信機能(LaVie Zのみ) 105
P A R T
3
}`fBA@\
このパソコンで音楽や映像の再生や編集を行う方
法を説明します。
¹yÌĶ^ÒW@\
音楽を再生するには
このパソコンで音楽CDや音楽データを再生するには次のような方法があります。
Jet-Audio Playerを使う
Jet-Audio Playerは、音楽CDやMP3規格の音楽データなどを再生できるアプリ
ケーションです。音楽データをWAVEファイルに変換することができます。
また、
LaVie Mをお使いの場合は、MP3、WAVE、MIDIなどの音楽データをMDに録音
することもできます。
MP3とは、MPEG1 Audio Layer-3の略で、音楽データを高音質のまま高い圧
縮率で保存できる規格のことです。MP3規格の音楽データは、インターネットな
どからダウンロードすることができます。
「Jet-Audio Player」
の使いかた→ 「ぱそガイド」
「パソコンでできるこ
と」
、
または
「ス
タート」
ボタン→
「すべてのプログラム」→
「Jet-Audio Player」
→「使い方マニュアル」
Virtual CD 2を使う
Virtual CD 2を使うと、音楽CDを仮想CDとしてハードディスクに取り込むことが
できます。取り込まれた音楽CDは音楽データ
(ファイル)
としてハードディスクに
保存されるので、次回からは音楽CDをセットしなくてもこのパソコンで保存した音
楽データを再生することができます。
購入時の状態では、Virtual CD 2はインストールされていません。Virtual CD 2
を使う場合は、インストールを行ってください。
・
「Virtual CD 2」
のインストール方法→
削除」
・
「Virtual CD 2」
の使いかた→
108
音楽の再生/編集機能
「ぱそガイド」
「アプリケーショ
ンの追加と
「ぱそガイド」
「パソコンでできるこ
と」
音楽を再生するときに便利なボタン(LaVie Mのみ)
CD/DVDプレーヤボタン
音楽を再生するときに利用できるボタンの役割は次のとおりです。
マルチメディア 機 能
3
CD/DVDプレーヤボタンには次の機能があります。
ボタン
機能
停止
前のトラックへ戻る
押し続けると巻き戻し
再生/一時停止
次のトラックへ進む
押し続けると早送り
Windowsが起動している場合、CD/DVDプレーヤボタンは、
このパソコンにイン
ストールされている
「Jet-Audio Player」
でのみ使うことができます。
音楽の再生/編集機能
109
編集してオリジナルMDを作る
(LaVie Mのみ)
このパソコンのヘッドホン/オーディオ/光デジタルオーディオ
(S/PDIF)出力
端子と、光デジタルオーディオ入力端子をもつ市販のMDデッキを接続すると、音
楽CDやMP3データをパソコンで再生しながら、MDに録音することができます。
・パソコンとMDデッキを接続するには、市販の光デジタル接続ケーブルを購入
してください。
・MDデッキの機能や録音のしかたなどについては、MDデッキのマニュアルをご
覧ください。
・お客様がオリジナルのCD-ROM、音楽CD、
ビデオCDなどの複製や改変を行う
場合、オリジナルのCD-ROMなどについて著作権を保有していなかったり、著
作権者から複製・改変の許諾を得ていない場合は、著作権法または利用許諾条
件に違反することがあります。複製などの際は、
オリジナルのCD-ROMなどの利
用許諾条件や複製などに関する注意事項にしたがってください。
Jet-Audio Playerで再生しながらMDに録音する
Jet-Audio Playerを使って、音楽CDやMP3などの音楽データをMDに録音する
ときは、次のような操作を行います。
■ 操作の流れ
市販のMDデッキと接続ケーブルを用意する
・光デジタルオーディオ入力端子をもつ市販の録音機能付きMDデッキ
・市販の光デジタル接続ケーブル
このパソコンのヘッドホン/オーディオ/光デジタルオーディオ
(S/PDIF)
出力
端子の形状と、MDデッキの光デジタル入力端子の形状を確認してください。
光デジタル接続ケーブルを使って、
このパソコンとMDデッキを接続する
このパソコンのヘッドホン/オーディオ/光デジタルオーディオ
(S/PDIF)
出
力端子とMDデッキの光デジタル入力端子に市販の光デジタル接続ケーブ
ルを接続します。
→ PART4の
「ヘッドホン/オーディオ/光デジタルオーディオ
(S/PDIF)
出力端子
(LaVie Mのみ)」
(p.159)
→ お使いのMDデッキのマニュアル
110
音楽の再生/編集機能
光デジタルオーディオ
(S/PDIF)
出力端子から、光デジタルで出力できる設
定になっていることを確認する
→ 光デジタルオーディオ
(S/PDIF)出力機能について
(p.69)
Jet-Audio Playerを起動し、録音の準備をする
Jet-Audio Playerを起動したら、録音する音楽データを選びます。
また、音楽
データを録音する順番に並び替えて録音することもできます。
3
マルチメディア 機 能
光デジタルオーディオ
(S/PDIF)出力端子から音楽データを光デジタル出力
する場合や、音楽CDからのデジタル出力を光デジタルで出力する場合は、出
力できるようになっているかを確認しておいてください。
→ Jet-Audio Playerのオンラインマニュアル
録音する
Jet-Audio Playerで音楽データを再生し、MDデッキでの録音を開始します。
MDデッキによっては、Jet-Audio Playerを再生すると同時に自動的に録音を
開始できるように設定できます。
→ Jet-Audio Playerのオンラインマニュアル
→ 録音のしかた→お使いのMDデッキのマニュアル
編集してオリジナル音楽CDを作る
(LaVie Mのみ)
このパソコンにインストールされているRecordNow DXを使うと、音楽CDなどか
ら好きな曲を選んでCD-Rに書き込み、
オリジナル音楽CDを作ることができます。
作成したオリジナル音楽CDは、家庭用のCDプレーヤー、
カーステレオ用のCDプ
レーヤー、パソコンについているCD-ROMドライブなどで再生することができます。
RecordNow DXについて→
「ぱそガイド」
「パソコンでできるこ
と」
お客様がオリジナルのCD-ROM、音楽CD、
ビデオCDなどの複製や改変を行う場
合、オリジナルのCD-ROMなどについて著作権を保有していなかったり、著作権
者から複製・改変の許諾を得ていない場合は、著作権法または利用許諾条件に違
反することがあります。複製などの際は、オリジナルのCD-ROMなどの利用許諾
条件や複製などに関する注意事項にしたがってください。
音楽の再生/編集機能
111
fÌĶ^ÒW@\
映像の再生
デジタルビデオ機器で撮った映像を再生する
このパソコンでは、外部のデジタルビデオ機器で撮影した映像を取り込んで編集
することができます。
また、ハードディスクに保存したり、外部のデジタルビデオ機
器に出力することもできます。ハードディスクに保存した映像はJet-Audio Player
を使って再生することができます。
・Jet-Audio Playerの使いかた→ 「ぱそガイド」
「パソコンでできるこ
と」
、
または
「ス
タート」
ボタン→
「すべてのプログラム」
→
「Jet-Audio Player」
→
「使い方マニュアル」
・外部デジタルビデオ機器の接続と映像の編集→
「映像の編集
(LaVie Mのみ)
(
」p.114)
DVD VIDEOディスクを再生する
(CD-R/RW with DVD-ROMモデルのみ)
CD-R/RW with DVD-ROMモデルでは、
「 Jet-Audio Player」
を使って、DVD
VIDEOディスクを再生することができます。Jet-Audio Playerを起動するには、
「ス
タート」ボタン→「すべてのプログラム」→「 Jet-Audio Player」→「Jet-Audio
Player」
をクリックします。
また、再生しているDVD VIDEOディスクの映像をテレ
ビに表示することもできます。
DVD VIDEOディスクは、映像と音声を高画質、高音質で記録してあるディスク
です。美しい映像や音声を楽しむことができます。
また、DVD VIDEOディスクの
中には、利用者の好みに応じた使いかたができるディスクもあります。たとえば、
映画の字幕や音声を数カ国語の中から選んで再生したり、スポーツやコンサー
トの映像をアングル(見る角度、視点)
を切り替えて再生したりできます。
Jet-Audio Playerの使いかた→ 「ぱそガイド」
「パソコンでできるこ
と」
、
または
「ス
タート」
ボタン→
「すべてのプログラム」→
「Jet-Audio Player」
→「使い方マニュアル」
112
映像の再生/編集機能
DVD VIDEOディスクは、
リージョンコード
(国別地域番号。日本は2です)
によって
管理されているため、
リージョンコードが2もしくはフリーに設定されているディスク
のみ再生することができます。海外で購入したDVD VIDEOディスクについては、
特にこの点に注意してください。
マルチメディア 機 能
■ DVD VIDEOディスクの映像をテレビに表示する
パソコンとテレビを接続してテレビに表示できるように設定し、表示するディスプ
レイの設定を切り替えることにより、DVD VIDEOディスクの映像をテレビに表示
することができます。
3
・パソコンにテレビを接続する→PART4の
「外部ディスプレイを使う」
の
「テレビを使う
(LaVie Mのみ)」
(p.137)
・表示するディスプレイを切り替える→PART4の
「外部ディスプレイを使う」
の
「表示す
るディスプレイを切り替える」
( p.137)
DolbyHeadphone機能を使う
(LaVie Mのみ)
このパソコンには、DolbyHeadphone機能が搭載されています。
このパソコンの
ヘッドホン/オーディオ/光デジタルオーディオ
(S/PDIF)出力端子( /
)
(→p.3)
に市販のヘッドホンを接続すると、DVD VIDEOディスクの臨場感のあ
るデジタルサウンドを楽しむことができます。
Dolby、
ドルビー、Pro Logic及びダブルD記号はドルビーラボラトリーズの商標です。
ドルビーラボラトリーズからの実施権に基づき製造されています。
非公開機密著作物。著作権1992−1999年ドルビーラボラトリーズ。不許複製。
Jet-Audio Playerの使いかた→ 「ぱそガイド」
「パソコンでできるこ
と」
、
または
「ス
タート」
ボタン→
「すべてのプログラム」→
「Jet-Audio Player」
→「使い方マニュアル」
映像の再生/編集機能
113
映像の編集(LaVie Mのみ)
「VideoStudio」
や
「SmartGallery/BusBrain」
を使って、デジタルビデオ機器の映
像を編集またはダビングすることができます。
外部ビデオ機器の映像を編集し、ダビングする
パソコンと外部ビデオ機器を接続する
(→p.115)
パソコンに映像を取り込む
→VideoStudioのオンラインヘルプ、
または
と」
「VideoStudio」
-
「ぱそガイド」
「パソコンでできるこ
-
取り込んだ映像を編集する
→VideoStudioのオンラインヘルプ、
または
と」
「VideoStudio」
-
ダビングする
→SmartGallery/BusBrainのヘルプ
114
映像の再生/編集機能
「ぱそガイド」
「パソコンでできるこ
-
外部ビデオ機器を接続する
■ 外部ビデオ機器を接続する
デジタルビデオデッキやデジタルビデオカメラなどの外部ビデオ機器は、次のよ
うにして接続してください。
・このパソコンのIEEE1394コネクタは4ピンです。パソコン側に接続するケーブ
ルのプラグは4ピンのものを選んでください。外部ビデオ機器側に接続するプラ
グは、外部ビデオ機器のIEEE1394コネクタの形状に合ったものを用意してくだ
さい。
マルチメディア 機 能
・接続できる外部ビデオ機器は、IEEE1394での入出力に対応している機器で
す。外部ビデオ機器にIEEE1394コネクタがついているかを確認してください。
IEEE1394コネクタはDV端子などの別名で呼ばれていることもあります。詳しく
は販売店などで確認してください。
3
・IEEE1394コネクタへの接続について詳しくは、PART4の「IEEE1394コネクタ
(LaVie Mのみ)」
(→p.152)
をご覧ください。
1 外部ビデオ機器のIEEE1394コネクタに、IEEE1394ケーブルのプラグを
接続する
2 このパソコンのIEEE1394コネクタ(→p.3)に、IEEE1394ケーブルの4ピン
のプラグを接続する
・接続するときは、
プラグの向きに注意してください。
プラグの向きを間違え
るとIEEE1394コネクタやプラグを破損するおそれがあります。
・お客様が録画、録音したものは個人として楽しむなどのほかは、著作権法
上、著作者に無断で使用できません。
映像の再生/編集機能
115
画像ファイルや映像ファイルを活用する
(LaVie Mのみ)
■ 画像ファイルや映像ファイルを管理する
「SmartGallery」
を使うと、パソコンに取り込んだ画像や映像などのマルチメディ
アファイルをまとめて管理することができます。画像や映像のファイルをカテゴリ
(分類)
別に分けて表示したり、サムネイル
(画像を縮小して一覧表示したもの)
で
表示したりすることができるので、たくさんの画像ファイルの中から見たいファイ
ルを探す場合などに便利です。
SmartGalleryの使いかた→
「ぱそガイド」
「パソコンでできるこ
と」
■ 携帯電話で閲覧できるアルバムを作成する
「スナップショット」
を使うとiモードなどに対応した画像を作成して、
インターネット
へ掲載することができます。作成した画像は携帯電話の待ち受け画面として利用
することができます。
スナップショットの使いかた→
プショットのヘルプ
116
映像の再生/編集機能
「ぱそガイド」
「パソコンでできるこ
と」
、
またはスナッ
}`fBAt@CÌÇ@\
SmartGalleryを使う
(LaVie Mのみ)
SmartGalleryについて→SmartGalleryのヘルプ、
または
でできること」
3
マルチメディア 機 能
このパソコンにインストールされている
「SmartGallery」
を使用すると、映像など
のファイルをまとめて管理でき、再生や編集がスマートにはじめられます。
SmartGalleryは、デジタルビデオカメラの映像といった動画や写真などの静止
画、音楽データ、
インターネットのホームページなど、マルチメディアファイルをま
とめて管理できるアプリケーションです。
ファイルをカテゴリ
(分類)
に分けて表示
したり、SmartGalleryのサムネイル
(画像を一覧表示したもの)
から直接いろいろ
なアプリケーションを起動してファイルを開いたりできるので、
ファイルの数が多
くなってもすぐに目的のファイルを使うことができます。
「ぱそガイド」
「パソコン
-
マルチメディアファイルの管理機能
117
P A R T
4
üÓ@íðg¤
別売の周辺機器の接続方法や注意事項などを説
明しています。
±Ìp\RÉڱūéüÓ@í
LaVie M
■ 本体左側面/底面
メモリスロット
(底面)
増設RAMボード
DCコネクタ
カーアダプタ
PCカードスロット
PCカード
IEEE1394コネクタ
デジタルビデオカメラ
SCSIインタフェースカード
など
SCSI対応機器
MOドライブ
ハードディスクなど
120
このパソコンに接続できる周辺機器
■ 本体背面/右側面
USBコネクタ
USB機器
マウス、キーボード、
など
携帯電話、PHS端末
外部CRT用コネクタ
外部ディスプレイ
ベイ
CD-R/RWドライブ
CD-R/RW with DVD-ROMドライブ
セカンドバッテリパック
周辺機器を使う
4
映像出力端子
テレビ
ヘッドホン/オーディオ/光デジタ
ルオーディオ
(S/PDIF)
出力端子
ヘッドホン
光デジタル入力のあるAV機器
外部マイクロホン端子
マイクロホン
このパソコンに接続できる周辺機器
121
LaVie Z
■ 本体右側面
USBコネクタ
USB機器
マウス、キーボード、
フロッピーディスクドライブ、携帯電話、PHS端末など
ヘッドホン/
オーディオ出力端子
ヘッドホン
外部マイクロホン端子
マイクロホン
PCカードスロット
PCカード
SCSIインタフェースカードなど
SCSI対応機器
MOドライブ、
ハードディスクなど
122
このパソコンに接続できる周辺機器
■ 本体左側面
外部CRT用コネクタ
外部ディスプレイ
4
周辺機器を使う
DCコネクタ
カーアダプタ
USBコネクタ
USB機器
マウス、キーボード、
フロッピーディスクドライブ、携帯電話、PHS端末など
このパソコンに接続できる周辺機器
123
üÓ@íðÚ±·éOÉ
周辺機器を利用する
プリンタや外部ディスプレイなど、パソコンに接続して使用する機器全般を、周辺
機器といいます。
このパソコンには、
さまざまな周辺機器を接続するためのコネク
タやポートが用意されています。
周辺機器を利用するときの注意
● 雷が鳴りだしたら、本機や電源コードに触れないでください。
また、機器の
接続や取り外しを行わないでください。落雷による感電のおそれがありま
す。
● 周辺機器の取り付け/取り外しをするときは、本機の電源を切ったあと、
本機と周辺機器の電源コードを抜いてください。電源コードがACコンセン
トに接続されたまま、周辺機器の取り付け/取り外しをすると、感電の原因
となります。
● 濡れた手で電源コードを抜き差ししないでください。感電の原因となりま
す。
124
周辺機器を接続する前に
周辺機器の取り付け/取り外し時の注意
4
周辺機器を使う
・スタンバイ状態または休止状態の場合は、周辺機器を取り付けたり取り外した
りしないでください。
スタンバイ状態または休止状態の場合は、復帰させてデータを保存してから電
源を切り、周辺機器の取り付けや取り外しを行ってください。
・別売の周辺機器を取り付ける場合は、
その周辺機器がこのパソコンに対応して
いることを確認してください。
また、周辺機器によっては使用上の制限事項があ
りますので、周辺機器の説明書などをよく読んで使用してください。当社製以外
の周辺機器を使用する場合は、周辺機器の製造元/発売元などに上記の事項
を確認してください。
・周辺機器の取り付けや取り外しは、周辺機器の取扱説明書にしたがって正しく
行ってください。
・周辺機器によっては、専用のケーブルが必要な場合があります。接続する前に
確認して用意しておいてください。
リソースの競合について
周辺機器を増設すると、他の周辺機器とリソースが競合してどちらかが使えなくな
ることがあります。
この場合は、次の手順でリソースが競合しないように変更して
ください。
リソースについて→PART6の「割り込みレベルとDMAチャネル」
(p.185)
次の設定を行う場合は、管理者権限を持つユーザーアカウントでこのパソコンに
ログオンしてください。
1 起動しているアプリケーションをすべて終了する
2「デバイス マネージャ」を開く(→p.iii)
3
や
する
が表示されていて動作しない周辺機器のドライバをダブルクリック
「自動設定」
の
4「プロパティ」ウィンドウで「リソース」タブをクリックし、
クリックして
を
にする
周辺機器を接続する前に
125
5 競合しているリソースを「リソースの種類」一覧の中から選び、ダブルクリッ
クする
「競合の情報」欄に、競合しているデバイスと、競合しているリソースの種類が表
示されます。
「OK」ボタンをクリックする
6 競合しないリソースの値を設定し、
「競合するデバイス」欄に競合しているデバイスと競合しているリソースが表示さ
れます。
他の周辺機器がそのリソースを使用している場合や、変更不可のメッセージ
が表示された場合は、その値への変更はできません。
選んだ周辺機器によっては
「ポート番号」
と
「I/Oの範囲」
など複数の変更が
必要になることがあります。
「プロパティ」
ウィンドウで
「 OK」
ボ
7 リソースが競合していないことを確認し、
タンをクリックする
「変更不可の構成を作成しています」
ウィンドウが表示されます。
8「はい」ボタンをクリックする
「システム設定の変更」
ウィンドウが表示されます。
9「はい」ボタンをクリックする
Windowsが再起動します。
周辺機器の電源を入れる/切る順序
このパソコンに周辺機器を接続している場合は、次の順序で電源を入れたり、
切ったりしてください。
● 電源を入れるとき
周辺機器 → パソコン
● 電源を切るとき
パソコン → 周辺機器
126
周辺機器を接続する前に
周辺機器の取り外しと再接続
周辺機器の中でも、USB対応機器、IEEE1394対応機器、PCカードなどは、パソ
コンの電源を入れたまま取り付け、取り外しができます。
ただし、画面右下の通知領域に が表示されている周辺機器は、正しい手順で
取り外しを行わないと、パソコンが正常に動作しなくなることがあります。取り外し
を行う場合は、必ず次の手順で取り外しを行ってください。
4
をダブルクリックする
「ハードウェアの安全な取り外し」
ウィンドウが表示されます。
が表示されていない場合は、以降の手順は必要ありません。
「停止」ボタン
2 取り外したい周辺機器名またはPCカード名をクリックして、
をクリックする
周辺機器名やPCカード名が表示されていない場合は、手順4へ進んでください。
周辺機器を使う
1 画面右下の通知領域にある
3「ハードウェア デバイスの停止」ウィンドウで取り外したい周辺機器名やPC
カード名をクリックして
「OK」ボタンをクリックする
画面右下の通知領域に安全に取り外すことができるという内容のメッセージが表
示されます。
「ハードウェアの安全な取り外し」
ウィンドウ
4「閉じる」ボタンをクリックして、
を閉じる
これで周辺機器またはPCカードを取り外すことができます。
同じ周辺機器を再接続する場合は、
ドライバなどを再インストールする必要はあ
りません。
ただし、
メッセージが表示されたり、画面が少しの間止まったように見え
ることがあります。
メッセージが表示された場合はメッセージにしたがってください。
画面が止まったように見える場合も機器の故障ではありません。
しばらく待てば使
用できます。
周辺機器を使えるようにセットアップする
周辺機器を使うには、接続した周辺機器用のデバイスドライバをパソコンにセッ
トアップする必要があります。デバイスドライバとは、パソコンと周辺機器との仲介
をする周辺機器専用のソフトウェアのことで、
ドライバと呼ぶこともあります。デバ
イスドライバのセットアップ方法は、周辺機器がプラグ&プレイ機能に対応してい
るかどうかによって異なります。
周辺機器を接続する前に
127
デバイスドライバが正しく組み込めなかった場合は、周辺機器が使用できないば
かりか、パソコンの動作が不安定になることがあります。
その場合は、周辺機器の
マニュアルにしたがって、再度デバイスドライバを正しくセットアップしてください。
●「プラグ&プレイ機能」対応の周辺機器の場合
周辺機器を接続してWindowsを起動すると自動的にドライバの設定が行われ、
周辺機器が使用可能な状態になります。
このパソコンにインストールされているWindowsには、プラグ&プレイ機能用に
多くの周辺機器のドライバがあらかじめ添付されています。接続しようとする周
辺機器がプラグ&プレイ機能に対応しており、かつ添付されたドライバの中に該
当するものがあれば、周辺機器の検出と設定が自動的に行われます。
●「プラグ&プレイ機能」
に対応していない周辺機器の場合
周辺機器を接続したあと、
ドライバの設定が必要な場合があります。設定の詳細
は、
このパソコンやドライバに添付のREADMEファイルや周辺機器のマニュア
ルをご覧ください。
READMEファイルは、
「メモ帳」
などのテキスト形式のファイルが開けるアプリ
ケーションで簡単に見ることができます。
128
周辺機器を接続する前に
v^
プリンタを使う準備
4
周辺機器を使う
プリンタを接続するには、別売のケーブルが必要です。お使いのプリンタに合わ
せてケーブルを用意してください。
プリンタによっては、接続するだけですぐ使えるものもあります。
プリンタを接続しても何も表示されない場合は、
「スタート」
ボタン→
「コントロール
パネル」
→
「プリンタとその他のハードウェア」
→
「プリンタとFAX」
で接続したプリ
ンタのアイコンが表示されているか確認してください。接続したプリンタのアイコ
ンが表示されている場合は、すぐにプリンタを使うことができます。
USB対応のプリンタ
1 USB対応のプリンタを接続する
接続のしかた→このPARTの「USB対応機器」
(p.156)
2 プリンタ用のドライバや必要なアプリケーションをインストールする
インストールのしかた→プリンタに添付のマニュアル
3 正しく接続できたかテスト印刷をして確認する
プリンタを設定する
プリンタの設定は、使用するプリンタの機種ごとに
「スタート」
ボタン→
「コントロー
ルパネル」→
「プリンタとその他のハードウェア」→「プリンタとFAX」
で行います。
たとえば、会社で使うプリンタと家庭で使うプリンタの機種が異なる場合は、
それ
ぞれの機種に対して設定を行う必要があります。詳しくは、お使いのプリンタのマ
ニュアルをご覧ください。
NEC製プリンタのMultiWriterシリーズ、MultilmpactシリーズでPrintAgentをお使
いの場合は、スタンバイ機能に対応していない場合があります。
その場合は、
「ス
タート」
ボタン→
「コントロールパネル」
→
「パフォーマンスとメンテナンス」
→
「電源
オプション」
の
「電源設定」
タブで「システムスタンバイ」
を
「なし」
に設定してくださ
い。
プリンタ
129
ネットワーク上の共有プリンタを使うための設定をする
ネットワークに接続されているプリンタを使用する場合は、
あらかじめプリンタのパ
スを調べておく必要があります。
プリンタのパス名など、ネットワークプリンタにつ
いては、ネットワークの管理者にお問い合わせください。
130
プリンタ
}EX
LaVie ZのUSBマウス添付のモデルをお使いの場合は、PART1の「USBマ
ウス
(LaVie Zのみ)」
(→p.25)
をご覧ください。
別売のマウスの設定方法
・管理者権限を持つユーザーアカウントでこのパソコンにログオンしてください。
・マウスドライバの変更を行うとき、一時的にマウスやNXパッドなどのポインティ
ングデバイスが使用できなくなる場合があります。
その場合でもキーボードによ
る操作は可能ですので次の手順でWindowsを再起動してください。
周辺機器を使う
4
このパソコンでは、別売のUSBマウスを使用することができます。
● キーボードを使って再起動する
1【
】
を押す
2 カーソル移動キーで「終了オプション」を選択し【 Enter】を押す
【 Enter】
を押す
3 カーソル移動キーで「再起動」ボタンを選択し、
USBマウスを使用する
このパソコンにUSBマウスを接続して使用する場合は、接続する前に設定が必
要です。次の手順で設定を行ってください。
マウスドライバの変更を行うときは、使用中のアプリケーションをすべて終了させ
てください。
1「デバイス マネージャ」を開く(→p.iii)
2「マウスとそのほかのポインティング デバイス」の左の
をクリックする
3「NX PAD」をダブルクリックする
「NX PADのプロパティ」
ウィンドウが表示されます。
「ドライバの更新」ボタンをクリックする
4「ドライバ」タブをクリックし、
「ハードウェアの更新ウィザード」
ウィンドウが表示されます。
マウス
131
5「一覧または特定の場所からインストールする(詳細)」の
をクリックして
にし、
「次へ」ボタンをクリックする
6「検索しないで、インストールするドライバを選択する」の
をクリックして
にし、
「次へ」ボタンをクリックする
「次へ」ボタンをク
7「モデル」欄から「標準PS/2ポートマウス」をクリックし、
リックする
「標準PS/2ポートマウス」
が複数表示されている場合は、一番上の「標準 PS/2
ポートマウス」
を選択してください。
必要なファイルがコピーされます。
コピーが終了すると、
「ハードウェアの更新ウィザードの完了」
と表示されます。
・「モデル」
欄に
「標準PS/2ポートマウス」
が表示されていない場合は、
「互換
「製造元」
欄から
性のあるハードウェアを表示」
の をクリックして にして
「
(標準マウス)
」
を選択し、
「モデル」
欄から
「標準PS/2ポートマウス」
を選択
してください。
・Windows XPとの互換性を警告するようなメッセージが表示された場合は、
「続行」ボタンをクリックしてください。
・「デバイスのインストールの確認」
ウィンドウが表示された場合は、
「はい」
ボ
タンをクリックしてください。
8「完了」ボタンをクリックする
9「閉じる」ボタンをクリックする
「システム設定の変更」
ウィンドウが表示されます。
10「はい」ボタンをクリックする
Windowsが再起動します。
Windowsが起動したあとにUSBマウスを接続してください(→p.158)
。
132
マウス
・別売のUSBマウスを接続したときに、NXパッドでの操作を無効に設定しておく
ことができます。無効に設定しておくことにより、NXパッドでの誤操作を防ぐこと
ができます。USBマウスを接続したときにNXパッドを無効にするには、BIOSセッ
トアップメニューの「詳細」
メニューで、
「 NXパッド」
の設定を
「使用しない」
に設
定してください(→p.167)
。
NXパッドを使用する設定に戻す
マウスなどを使用するためにドライバの変更を行ったあと、NXパッドを使用する設
定に戻すには設定が必要です。
PART1の「NXパッドを使用するための設定をする」
(→p.23)の手順で設定を
行ってください。
4
周辺機器を使う
・マウスに専用のドライバが添付されている場合は、マウスを接続したあと、マウ
スのマニュアルにしたがってドライバの変更を行ってください。
他社製のマウスドライバに変更する
他社製のマウスには、独自のマウスドライバが添付されているものがあります。他
社製のマウスドライバのインストール、アンインストールは次の手順で行ってくだ
さい。
マウスドライバを変更するときは、使用中のアプリケーションをすべて終了させて
ください。
他社製のマウスドライバをインストールする
(→p.131)の手順1∼10を行い、マウスドライバ
1「USBマウスを使用する」
を
「標準PS/2ポートマウス」
に設定する
2 他社製のマウスドライバをインストールする
マウスドライバのインストール→マウスのマニュアル
マウス
133
他社製のマウスドライバをアンインストールする
1 他社製のマウスドライバをアンインストールする
マウスドライバのアンインストール→マウスのマニュアル
(→p.131)の手順1∼10を行い、マウスドライバ
2「USBマウスを使用する」
を
「標準PS/2ポートマウス」
に設定する
(→p.23)の手順にしたがって、
3「NXパッドを使用するための設定をする」
NXパッドを使用する設定に戻す
134
マウス
OfBXvCðg¤
CRTディスプレイを使う
このパソコンには別売のCRTディスプレイを接続することができます。CRTディ
スプレイの大画面を使った作業が可能になります。
別売のCRTディスプレイでは、次の解像度と表示色を表示できます。
表示解像度
(ドット)
表示色
水平走査
垂直走査
周波数(KHz) 周波数(Hz) 65,536色 1,677万色
37.9
60
○
○
46.9
75
○
○
53.7
85
○
○
48.4
60
○
○
56.5
70
○
○
60.0
75
○
○
1,280×1,024
64.0
60
○
○※
80.0
75
○
○※
800×600
1,024×768
91.1
85
○
―
1,600×1,200
75.0
60
○
―
93.8
75
○
―
周辺機器を使う
CRTディスプレイ接続時の解像度と表示色
4
○:表示可能
―:表示不可
※:高(24ビット)のみ表示可能
使用するCRTディスプレイによっては、表に記載されている走査周波数や解像度
と異なる場合があります。CRTディスプレイを使用する場合は、CRTディスプレイ
のマニュアルで、対応している走査周波数や解像度を確認してください。
外部ディスプレイを使う
135
CRTディスプレイを接続する
■ LaVie Mの場合
「電源を切る」ボタンを
1「スタート」ボタン→「終了オプション」をクリックし、
クリックしてパソコンの電源を切る
2 ディスプレイ用ケーブルをパソコンの外部CRT用コネクタ(
)
(→p.3)
に
差し込み、ネジを回して固定する
3 CRTディスプレイの電源ケーブルを、電源コネクタに差し込む
詳しくはCRTディスプレイのマニュアルをご覧ください。
CRTディスプレイを接続した場合、パソコンはACアダプタで使用してください。
■ LaVie Zの場合
別売のCRTディスプレイを接続するには、別売のディスプレイ変換ケーブル
(PCVP-SK01)
が必要です。
「電源を切る」ボタンを
1「スタート」ボタン→「終了オプション」をクリックし、
クリックしてパソコンの電源を切る
2 ディスプレイ変換ケーブルを外部CRT用コネクタ(
(
)→p.5)
に接続する
3 CRTディスプレイのケーブルを、パソコンに接続したディスプレイ変換ケー
ブルに接続する
4 CRTディスプレイの電源ケーブルを、電源コネクタに差し込む
詳しくはCRTディスプレイのマニュアルをご覧ください。
CRTディスプレイを接続した場合、パソコンはACアダプタで使用してください。
プロジェクタを使う
このパソコンの外部CRT用コネクタ
( )
には、別売のプロジェクタを接続するこ
とができます。
プロジェクタは、
プレゼンテーションなどに利用することができます。
別売の液晶プロジェクタを使用する場合は、
プロジェクタのマニュアルを参考に
して表示解像度などを確認してください。
プロジェクタとの接続のしかた→プロジェクタのマニュアル
136
外部ディスプレイを使う
テレビを使う
(LaVie Mのみ)
パソコンにテレビやビデオなどの機器を接続すると、パソコンの画面やDVD
VIDEOディスクの再生画面をテレビに出力することができます。
「スタート」
ボタン→
「終了オプション」
をクリックし、
「電源を切る」
ボタンをクリック
)→p.3)
に市販
してパソコンの電源を切ってから、パソコンの映像出力端子
( (
のビデオケーブルを接続して、
ビデオ入力端子付きのテレビやビデオと接続して
ください。
テレビに表示するためには設定が必要です。次の手順で設定を行ってください。
1「スタート」ボタン→「コントロールパネル」→「デスクトップの表示とテーマ」
周辺機器を使う
テレビに表示する
4
→「画面」
をクリックする
「画面のプロパティ」
ウィンドウが表示されます。
「詳細設定」ボタンをクリックする
2「設定」タブをクリックし、
3「ATI画面」タブをクリックする
「モニタ」
「パネル」
「テレビ」の接続状態が表示されます。
4「テレビ」の左上の
をクリックする
接続したテレビへの表示がオンになります。
5「OK」ボタンをクリックする
「はい」ボタンをクリックする
6 メッセージが表示されたら、
表示するディスプレイを切り替える
別売のCRTディスプレイやテレビなどが接続されている場合は、キーボードを
使って画面の出力先を切り替えることができます。
1【Fn】を押したまま【F3】を押す
キーを押すごとに、
「このパソコンの液晶ディスプレイとCRTディスプレイの同時表
示」→「テレビ」→「このパソコンの液晶ディスプレイ」→「 CRTディスプレイ」の順
に画面の出力先が切り替わります。
外部ディスプレイを使う
137
「テレビ」への出力は、テレビが接続されている場合のみ切り替わります
(LaVie Mのみ)
。
・ビデオCDやDVD VIDEOディスクの動画再生中は、画面の切り替えを行わな
いでください。
・外部ディスプレイ接続時は、液晶ディスプレイを閉じてもスタンバイ状態や休止
状態にできません。
・ビデオ再生時は
「プライマリ」
に設定されているデバイスでのみ表示可能となり
ます。
複数のディスプレイに同時表示する
パソコンの液晶ディスプレイと接続した外部ディスプレイの両方に同時に画面を
表示することができます。
・デュアルディスプレイ機能の実行中や、
このパソコンの液晶ディスプレイとテレ
ビに画面を同時に表示している場合は、DVD VIDEOディスクを両方の画面に
同時に再生することはできません。
・画面の解像度や色数によっては表示できないことがあります。
デュアルディスプレイ機能(LaVie Zのみ)
デュアルディスプレイ
(Dual Display)
とは、CRTディスプレイなどの外部ディス
プレイを接続したときに、本体の液晶ディスプレイと外部ディスプレイを使ってひ
とつの画面として表示できる機能です。液晶ディスプレイと外部ディスプレイを続
き画面として利用できるので、表示できる範囲が広くなります。
画面の解像度によっては、デュアルディスプレイ表示にならない場合があります。
■ デュアルディスプレイ機能を使う準備をする
画面を表示するディスプレイのオン/オフ、
プライマリ/セカンダリを次の手順に
したがって設定します。
1 別売のディスプレイを接続し、電源を入れる
2 パソコンの電源を入れる
138
外部ディスプレイを使う
3「スタート」ボタン→「コントロールパネル」→「デスクトップの表示とテーマ」
→「画面」
をクリックする
「画面のプロパティ」
ウィンドウが表示されます。
「詳細設定」ボタンをクリックする
4「設定」タブをクリックし、
「プロパティ」
ウィンドウが表示されます。
5「ATI画面」タブをクリックする
4
周辺機器を使う
「モニタ」
「パネル」の接続状態が表示されます。
6「モニタ」の左上のボタンをクリックする
接続したモニタへの表示がオンになります。
表示をすべてオフにすることはできません。
どれかひとつはオンの状態になっ
ています。
「パネル」の下のボタンをクリックする
7「モニタ」
「プライマリ」ディスプレイ、
「セカンダリ」
ディスプレイが指定されます。
すべてをセカンダリに設定することはできません。
接続が認識され、ディスプレイの表示がオンに設定されると、解像度とリフレッシュ
レート
(水平同期周波数)
が表示されます。
8「OK」ボタンをクリックする
接続した別売のディスプレイの電源が入っていないと、
エラーメッセージが表
示されてデュアルディスプレイ機能を利用することができません。
9「OK」ボタンをクリックする
外部ディスプレイを使う
139
■ デュアルディスプレイ機能を使う
1「スタート」ボタン→「コントロールパネル」→「デスクトップの表示とテーマ」
→「画面」
をクリックする
「画面のプロパティ」
ウィンドウが表示されます。
2「設定」タブをクリックする
3「2」と表示されたディスプレイのイラストを右クリックする
4 表示されたメニューから「接続」をクリックする
5「適用」ボタンをクリックする
6「OK」ボタンをクリックする
これでデュアルディスプレイ機能を使うことができます。
デュアルディスプレイ機能を解除する場合は、同様の手順を行って解除してくだ
さい。
140
外部ディスプレイを使う
PCJ[h
使用できるPCカードの種類
4
周辺機器を使う
・このパソコンではPC Card Standard準拠のPCカードが使用できます。
・LaVie Mをお使いの場合は、TYPETかTYPEUのPCカードを上下のスロット
に1枚ずつ2枚まで、
または上下のスロットを合わせて1枚のTYPEVのPCカー
ドを使用できます。LaVie Zをお使いの場合は、TYPETかTYPE UのPCカー
ドを1枚使用できます。
・LaVie Mをお使いの場合は、CardBus対応のPCカードは、
スロット0またはスロッ
ト1の両方で同時に使うことができます。
PCカードを使用するときの注意
・PCカードは精密にできています。PCカードやスロットの故障を防ぐため、次の点
に注意してください。
- 高温多湿あるいは低温の場所に放置しない
- 濡らさない
- 重いものを乗せたり、ねじ曲げたりしない
- ぶつけたり、落としたりして衝撃を与えない
- PCカードの端子部分に金属などを差し込まない
・PC Card Standardに準拠していないPCカードは使用できません。対応してい
ないPCカードを無理に押し込むと、故障の原因となります。
PCカードのセットのしかたと取り出しかた
●本機の使用中や使用直後はPCカードが熱くなっていますので、出し入れ
に注意してください。
PCカード
141
PCカードをセットする/取り出すときの注意
・PCカードには表と裏があり、スロットに差し込む方向も決まっています。間違っ
た向きで無理やり差し込むと、
コネクタやスロットを破損するおそれがあります。
・スタンバイ状態または休止状態のときは、PCカードをセットしたり、取り出したり
しないでください。パソコンの機器構成が変更されると、データが消失してしま
うことがあります。
・アプリケーションを使用中は、PCカードをセットしたり、取り出したりしないでくだ
さい。
PCカードをセットする
PCカードの差し込む向きを確認し、
ラベル面を上にして、PCカードスロットに水平
に静かに差し込んでください。
・LaVie Mの場合
・LaVie Zの場合
142
PCカード
セットするとPCカードスロットのイジェクトボタンが少し飛び出すので、
イジェクトボ
タンを引き出してから手前に倒してください。
周辺機器を使う
4
イジェクトボタンを完全に引き出さずに無理に倒そうとすると破損の原因になりま
す。
PCカードスロットにPCカードをセットすると、
「Windowsが実行する動作を選ん
でください。」
と表示される場合があります
(表示される内容は、使用するメディア
によって異なります)
。
このように表示された場合は、実行したい操作を選んでから
「OK」
ボタンをクリッ
クしてください。
どの操作を選べばよいかわからない場合は、ウィンドウの右上
の をクリックしてください。
PCカードを取り出す
PCカードを取り出す場合は、必ず次の手順で取り出してください。
■ LaVie Mの場合
(→p.127)の手順1∼4を行う
1「周辺機器の取り外しと再接続」
PCカード
143
2 本体のPCカードイジェクトボタンを押す
イジェクトボタンが手前に飛び出します。
3 もう一度、イジェクトボタンをカチッと音がするまで押す
PCカードが少し飛び出します。
4 PCカードを水平に静かに引き抜く
■LaVie Zの場合
(→p.127)の手順1∼4を行う
1「周辺機器の取り外しと再接続」
2 PCカードイジェクトボタンをPCカードスロット側に起こす
144
PCカード
3 起こしたイジェクトボタンを押す
周辺機器を使う
4
PCカードが少し飛び出します。
4 PCカードを水平に静かに引き抜く
PCカードの割り込みレベルを設定する
PCカードによっては、割り込みレベルの設定がパソコンの他の設定と重なってし
まう場合があります。PART6の「割り込みレベルとDMAチャネル」
(→p.185)
や
PCカードのマニュアルをご覧になり、割り込みレベルが重なっていないか確認し
てください。割り込みレベルが重なる場合は、重ならないように設定を変更してく
ださい。
割り込みレベルの設定を変更する→「リソースの競合について」
(p.125)
PCカード
145
メモリを増設する
別売の増設RAMボードを取り付けてメモリを増やすことで、
より多くのアプリケー
ションを同時に起動したり、大きなデータをより高速に扱うことができるようになり
ます。
LaVie Mでは、次の増設RAMボードが使用できます。
型名
メモリ容量
PK-UG-M024
64Mバイト
PK-UG-M025
128Mバイト
PK-UG-M026
256Mバイト
LaVie Zをお使いの場合はメモリを増設することはできません。LaVie Zのメモリ
容量については
「本体機能一覧」
(→p.172)
をご覧ください。
増設RAMボードを取り扱うときの注意
● 増設RAMボードの取り付け/取り外しをするときは、本機の電源を切った
あと、電源コードとバッテリパックを取り外してください。電源コードやバッ
テリパックが取り付けられたまま増設RAMボードの取り付け/取り外しを
すると、感電の原因となります。
・増設RAMボードは静電気に大変弱く、身体に静電気を帯びた状態で増設RAM
ボードを扱うと破損する原因となります。増設RAMボードに触れる前に、アルミ
サッシやドアのノブなど身近な金属に手を触れて、静電気を取り除いてください。
・増設RAMボードのコネクタ部分には手を触れないでください。接触不良など、
故障の原因となります。
・ボード上の部品やハンダ付け面には触れないよう注意してください。
・増設RAMボードを間違った向きで無理に取り付けようとすると、パソコンのコネ
クタ部や増設RAMボードが故障する原因となります。取り付け方向に注意して
ください。
146
メモリ
増設RAMボードの取り付けかたと取り外しかた
増設RAMボードを取り付ける
「電源を切る」ボタンを
1「スタート」ボタン→「終了オプション」をクリックし、
クリックしてパソコンの電源を切る
2 電源コードのプラグをACコンセントから抜いてから、ACアダプタをパソコ
ンから取り外す
3 液晶ディスプレイを閉じて、パソコンを裏返す
周辺機器を使う
4
4 バッテリパックを取り外す(→p.57)
5 図のネジをプラスドライバで取り外し、メモリスロットカバーを取り外す
メモリスロットカバー
メモリ
147
6 増設RAMボードの切り欠き部分を本体コネクタの突起部に合わせ、コネク
タに対して約30度の挿入角度で、増設RAMボードの端子が当たるまで挿
入する
増設RAMボードが奥まで挿入できている場合は、端子部分(金色)のほとんど
が、本体のコネクタに差し込まれた状態になります。
増設RAMボードの表と裏が逆の場合は、増設RAMボードの切り欠きとコネ
クタの突起部が合わず、挿入することができませんので、
よく確認してください。
実物はイラストと多少異なる場合があります
挿入するときに、
コネクタが固いことがありますが、奥までしっかり押し込んで
ください。
しっかり押し込まずに次の手順を行うと、
コネクタを破損するおそれ
があります。
増設RAMボード
本体のコネクタ
約30度
イメージ図(横から見たところ)
148
メモリ
7 カチッと音がする位置まで増設RAMボードをコネクタに強く倒し込む
増設RAMボードを倒し込む
ときこの部分が左右に開き、
RAMボードがロックされると
元の位置に戻ります。
周辺機器を使う
4
8 増設RAMボードがコネクタにしっかりロックされたことを確認する
正しくロックされている場合は、増設RAMボードが水平で、端子の金属部分(金
色)
が少し
(1mm程度)見える状態です。
両方がロックされている
ことを確認してください。
確実にロックされていないと、本体のコネクタ部や増設RAMボードの故障の
原因となります。
また、パソコンが正しくメモリを認識できないこともあります。
9 メモリスロットのカバーを元に戻し、外したネジを本体底面に取り付ける
10 バッテリパックとACアダプタを取り付ける
メモリ増設後は、次の
「増設したメモリ
(RAM)
の確認」
にしたがって、正しく増設で
きたかどうか確認してください。
メモリ
149
増設したメモリ
(RAM)の確認
増設したメモリがパソコンに正しく認識されているかどうかを確認します。
1「スタート」ボタン→「コントロールパネル」→「パフォーマンスとメンテナン
ス」→「システム」
をクリックする
「システムのプロパティ」
ウィンドウが表示されます。
「××× MB RAM」
の数値を確認する
2「全般」タブで右下に表示されている、
×××MBがこのパソコンの総メモリ容量です。
システムの状態によっては、増設したメモリ分より容量が少なく表示される
場合がありますが、故障ではありません。
メモリ容量が増えていない場合は、次のことを確認してください。
・増設RAMボードが正しく取り付けられているか
・このパソコンで使用できる増設RAMボードを取り付けているか
ハードディスクの空き容量を確認する
このパソコンで休止状態の機能
(→p.63)
を使用する場合は、次の手順1∼4の操
作を行って設定を確認してください。増設したメモリ容量分、ハードディスクの空
き容量が必要になります。
1 パソコンの電源を入れる
パソコンの起動直後にメッセージが表示されますが、動作上問題ありません。
2「スタート」ボタン→「コントロールパネル」→「パフォーマンスとメンテナン
ス」→「電源オプション」
をクリックする
「電源オプションのプロパティ」
ウィンドウが表示されます。
3「休止状態」タブをクリックする
「ディスクの空き領域」の値が「休止状
4「休止のためのディスク領域」欄で、
態にするために必要なディスク領域」の値よりも大きいことを確認する
「ディスクの空き領域」
の値が「休止状態にするために必要なディスク領域」
の値より小さいと休止状態にできなくなります。
このような場合は、不要なファ
イルを削除するなどしてディスクの空き領域を増やしてください。
150
メモリ
増設RAMボードを取り外す
1「増設RAMボードを取り付ける」の手順1∼5にしたがって、メモリスロットの
カバーを取り外す
2 メモリスロットのコネクタの両端部分を左右に押し広げる
増設RAMボードが図のようにおきあがります。
周辺機器を使う
4
3 起き上がった増設RAMボードをそのまま斜めに引き抜く
4 メモリスロットのカバーを元に戻し、外したネジを本体底面に取り付ける
5 バッテリパックを取り付ける
メモリ
151
IEEE1394RlN^iLaVie MÌÝj
IEEE1394とは
IEEE1394は、IEEE(米国電気電子技術者協会)
で標準化された規格の一つで、
パソコンと周辺機器のデータのやりとりを高速に行うことができるインターフェイ
スです。転送速度が速いので、動画などの容量の大きいデータもスムーズに転送
することができます。
IEEE1394に対応している周辺機器には、デジタルビデオカメラやデジタルビデ
オデッキなどがあります。
接続する前に
・このパソコンと、IEEE1394コネクタを持っている周辺機器を接続する場合は、
別売のケーブルが必要です。
このパソコンのIEEE1394コネクタは4ピンのコネ
クタです。ケーブルを購入する際は、接続するパソコンや機器側のコネクタの
形状も確認しておいてください。
・周辺機器によっては、IEEE1394に対応した端子のことを別の名称
(DV端子な
ど)
で呼んでいる場合もあります。
IEEE1394対応機器の接続のしかたと取り外しかた
IEEE1394コネクタに機器を接続する
1 パソコンのIEEE1394コネクタ(→p.3)にIEEE1394ケーブルのプラグを接
続する
このパソコンにはIEEE1394コネクタが2つあります。
どちらのコネクタに接続して
もかまいません。
接続するときは、
プラグの向きに注意してください。間違った向きで無理に差
し込もうとすると、
コネクタやケーブルのプラグの故障または破損の原因とな
ります。
2 ケーブルのもう一方のプラグを周辺機器に接続する
周辺機器との接続については、周辺機器のマニュアルをご覧ください。
152
IEEE1394コネクタ
(LaVie Mのみ)
IEEE1394コネクタにIEEE1394対応機器を接続すると、
「Windowsが実行する
動作を選んでください。」
と表示される場合があります(表示される内容は、使用
する周辺機器によって異なります)
。
このように表示された場合は、実行したい操作を選んでから
「OK」
ボタンをクリッ
クしてください。
どの操作を選べばよいかわからない場合は、ウィンドウの右上
の をクリックしてください。
IEEE1394コネクタから機器を取り外す
IEEE1394対応機器によっては、機器を接続すると画面右下の通知領域に が
表示されます。
このような機器の取り外しは、 をダブルクリックして表示される
「ハードウェアの安全な取り外し」
ウィンドウで行ってください。正しく取り外しを行
わないと、パソコンが正常に動作しなくなることがあります。
「周辺機器の取り外し
と再接続」
(→p.127)
をご覧になり、正しい手順で取り外しを行ってください。
周辺機器を使う
4
IEEE1394コネクタでファイルを転送する
このパソコンのIEEE1394コネクタと別のパソコンのIEEE1394コネクタとを別売
のIEEE1394接続ケーブルで接続すると、パソコン間でのファイルの転送ができ
るようになります。
IEEE1394接続ケーブルは、接続先のコネクタ形状に合わせたケーブルを使用し
てください。
接続にはネットワークの設定が必要です。
ネットワークの設定をするには、
「ネットワーク セットアップ ウィザード」
を使いま
す。
「スタート」ボタン→「すべてのプログラム」→「アクセサリ」→「通信」→「ネッ
トワーク セットアップ ウィザード」
をクリックして設定を行ってください。
IEEE1394コネクタ
(LaVie Mのみ) 153
xC
iLaVie MÌÝj
ベイで使用できる機器
このパソコンのベイでは、購入時に取り付けられている機器を取り外して、次の別
売の機器を取り付けることができます。
・セカンドバッテリパック
(PC-VP-BP15)
あらかじめ取り付けられている機器を取り外し、添付の拡張ベイカバーを取り付
けることで、本体の質量を軽くすることができます。
ベイの機器を交換する
ベイに取り付けられている機器を交換する場合は、パソコンの電源が切れている
状態のときだけでなく、電源が入っている状態や、スタンバイ状態または休止状
態のときに交換することもできます。
ベイの機器の取り付け/取り外しにかかわらず、
「ハードウェアの安全な取り外し」
ウィンドウには、
「セカンダリIDEチャネル」
と表示されます。
電源が入っている状態で機器を交換する
電源が入っている状態で機器の交換をする場合は、必ず次の手順で行ってくだ
さい。
(→p.127)の手順1∼4を行う
1「周辺機器の取り外しと再接続」
2 本体の右側面を少し持ち上げる
154
ベイ
(LaVie Mのみ)
3 本体底面にあるベイアンロックを、図のように矢印の方向にスライドさせた
ままの状態で機器を引き抜く
周辺機器を使う
4
ベイアンロック
ベイから機器を取り外す際、液晶ディスプレイを閉じて行うと、省電力機能の
設定によってはスタンバイ状態や休止状態になることがあります。
この場合
でも機器を交換することができます。
スタンバイ状態や休止状態での機器の
交換については、
「スタンバイ状態/休止状態/電源が切れている状態で
機器を交換する」
をご覧ください。
4 取り付ける機器をカチッと音がするまで差し込む
機器を交換したあとは、持ち上げていた本体を静かに下ろしてください。
ベイに機器を取り付ける場合は、本体の右側面を高く持ち上げたりせずに、水
平に近い状態にして機器を押し込んでください。本体の右側面を上にして、立
てた状態で機器を落として取り付けたりすると、本体や機器の故障の原因と
なります。
スタンバイ状態/休止状態/電源が切れている状態で機器を交換する
スタンバイ状態や休止状態、
または電源が切れている状態で機器の交換をする
場合は、Windowsでの設定は必要ありません。
「電源が入っている状態で機器を交換する」
(→p.154)
の手順2∼4にしたがって
機器を交換してください。
ベイ
(LaVie Mのみ) 155
USBÎ@í
USBとは
このパソコンにはUSB対応機器を取り付けるためのコネクタが3つあります。USB
とはUniversal Serial Busの頭文字をとったもので、
コネクタの形状が統一され
ており、127台までの機器を接続することができます。
また、電源を切らずにプラグ
の抜き差しが可能で、プラグ&プレイ機能にも対応しています。USBコネクタは
USBポートと呼ぶこともあります。
現在利用できる主なUSB対応機器として、次のようなものがあります。
・マウス
・プリンタ
・イメージスキャナ
・デジタルカメラ
・キーボード
・テンキーボード
・携帯電話接続ケーブル
・PHS接続ケーブル
・ISDNターミナルアダプタ
など
USB対応機器の、
このパソコンでの動作確認情報については、各機器に添付の
マニュアルをご覧いただくか、各機器の発売元にお問い合わせください。
なお、NEC製のUSB対応機器の情報は、NECのホームページ「121ware.com
(ワントゥワンウェア ドット コム)」
をご覧ください。
http://121ware.com/
USBコネクタについて
接続する前に
・機器によっては、接続する前や接続したあとに、
ドライバのインストールや各種
スイッチなどの設定が必要な場合があります。接続するUSB対応機器のマニュ
アルを読んで、接続する前に設定が必要な場合は設定を行ってください。
また、
ドライバなどインストールに必要なCD-ROMやフロッピーディスクが添付され
ていれば用意しておいてください。
・USB対応機器は、パソコンの電源を入れたままの状態でも接続できるので、接
続前に電源を切る必要はありません。
・接続してすぐ使うことができるUSB対応機器もありますが、
いくつかの機能が制
限される可能性がありますので、必ず添付のマニュアルをよく読んでください。
156
USB対応機器
USB対応機器を接続するときの注意
USB対応機器
4
周辺機器を使う
・USB対応機器の抜き差しを行う場合は、3秒以上の間隔をおいて行ってください。
・USBコネクタにプラグをすばやく差したり斜めに差したりすると、信号が読みと
れずに不明なデバイスとして認識されることがあります。その場合はプラグを
USBコネクタから抜いて、
もう一度正しく接続しなおしてください。
・はじめてUSB対応機器を接続したときに、画面に何も表示されない場合は、
USBコネクタにプラグを正しく差し込めていない可能性があります。
いったんプ
ラグを抜き、
もう一度差し込んでみてください。
なお、USB対応機器は一度設定をすれば、次回からはプラグを差し込むだけで、
すぐに機器が使用可能になります。
このとき画面には何も表示されませんが、故
障ではありません。
・スタンバイ状態中、
スタンバイ状態へ移行中、
スタンバイ状態から復帰中、休止
状態中、休止状態へ移行中、休止状態から復帰中のときは、USBコネクタにプ
ラグを抜き差ししないでください。
・USB対応機器を接続した状態ではスタンバイ状態に移行できない場合があり
ます。スタンバイ状態に移行する前に、USB対応機器を取り外してください。
・USBハブ経由でUSB対応機器を使用するときは、USBハブをパソコンに接続
してからUSB対応機器を接続するようにしてください。USBハブにUSB対応機
器を接続した状態でUSBハブをパソコンに接続すると、USB対応機器が正常
に認識されないことがあります。
・USBマウス使用時にNXパッドを無効にしたい場合は、BIOSセットアップメ
ニューの
「詳細」
メニューで、
「NXパッド」
の設定を
「使用しない」
に設定してくだ
さい(→p.167)
。
157
USB対応機器の接続のしかたと取り外しかた
USB対応機器を接続する
1 パソコンのUSBコネクタ(
)
(→p.3、4、5)
にプラグを差し込む
このパソコンには複数のUSBコネクタがあります。
どのUSBコネクタに接続しても
かまいません。
2 接続したUSB対応機器がパソコンに正しく認識されたかどうかを確認する
確認する方法は、機器の種類によって異なります。機器によっては、接続後さらに
別の設定作業が必要になる場合があります。詳しくは、各USB対応機器に添付の
マニュアルなどをご覧ください。
USBコネクタから機器を取り外す
USB対応機器によっては、機器を接続すると画面右下の通知領域に が表示さ
れます。
このような機器の取り外しは、 をダブルクリックして表示される
「ハード
ウェアの安全な取り外し」
ウィンドウで行ってください。正しく取り外しを行わない
と、パソコンが正常に動作しなくなることがあります。
「周辺機器の取り外しと再接
続」
(→p.127)
をご覧になり、正しい手順で取り外しを行ってください。
158
USB対応機器
wbhz^I[fBI^õfW^
I[fBIiS/PDIFjoÍ[qiLaVie MÌÝj
オーディオ機器やヘッドホンの接続のしかた
4
周辺機器を使う
このパソコンのヘッドホン/オーディオ/光デジタルオーディオ
(S/PDIF)出力
端子
(→p.3)
には、ヘッドホンやデジタル入力を持ったオーディオ機器やヘッドホ
ンを接続することができます。
デジタル入力を持ったオーディオ機器を接続する場合、市販の光デジタルケー
ブルを使用します。パソコン本体側の端子は光ミニ端子です。
・機器によっては、デジタル入力端子が光デジタルではない場合があります。
この
ような場合、別途、変換ユニットが必要になる場合があります。
・このパソコンの光デジタル出力のサンプリングレートは48KHzです。デジタル
入力のあるオーディオ機器を接続する場合、
そのオーディオ機器が48KHzのサ
ンプリングレートに対応している必要があります。オーディオ機器のマニュアル
やカタログで確認するか、販売店、
メーカーにお問い合わせください。
ヘッドホン/オーディオ/光デジタルオーディオ
(S/PDIF)出力端子には、通常
のヘッドホンやオーディオ機器も接続することができます。
ヘッドホン/オーディオ/光デジタルオーディオ
(S/PDIF)出力端子(LaVie Mのみ) 159
»Ì¼Ì@í
その他の周辺機器について
このパソコンでは、次のような別売の機器を使用することができます。
種 類
機 器
オーディオ機器 ヘッドホン、マイクロホン、オーディオ機器など
入力装置
マウス、外付けキーボード、テンキーボード、デジタルカメラ、イメージスキャナなど
通信機器
携帯電話、PHS、
ターミナルアダプタなど
それぞれの周辺機器をパソコンのどのコネクタに接続するかは、周辺機器が使用
しているインターフェイスによって異なります。また、周辺機器によってインター
フェイスが決まっている訳ではありません。詳しくは、各周辺機器のマニュアルを
ご覧ください。
スタンバイ状態または休止状態の場合は、周辺機器を接続したり、接続していた
機器を取り外したりしないでください。パソコンの機器構成が変更されると、データ
が消えてしまうことがあります。
DCコネクタ
添付のACアダプタを取り付けるコネクタです。
ACアダプタ以外にも、別売のカーアダプタを接続することができます。
カーアダ
プタを使うと、車のシガーライターからバッテリを充電することができます。
カーアダプタを使用する場合には、
カーアダプタ本体(PC-VP-WP05)
とカーア
ダプタケーブル
(LaVie Mの場合はPC-VP-WP05-01、LaVie Zの場合はPC-VPWP-05-06)
の両方を用意する必要があります。
・カーアダプタを接続する場合は、必ずパソコンの電源を切ってから接続してくだ
さい。
・車が走行しているときにはパソコンの電源を入れないでください。振動/衝撃な
どによってパソコンが故障するおそれがあります。
160
その他の機器
P A R T
5
BIOSZbgAbvj
[
セキュリティや省電力など、
パソコンの使用環境の設
定について説明します。設定方法を間違えると正しく
動作しなくなってしまうので、十分注意してください。
また、必要がある場合以外は設定値を変更しないで
ください。
BIOSZbgAbvj
[
BIOSセットアップメニューを使ってできること
BIOSセットアップメニューは、パソコンの使用環境を設定するためのものです。
BIOSセットアップメニューを使うと次のような設定ができます。
・現在の日付と時間の設定
・BIOSセットアップメニューで使用する言語の選択
・ハードウェア環境の確認と変更
・セキュリティの設定
・起動デバイスの起動順位の設定
BIOSセットアップメニューを使う
BIOSセットアップメニューの起動とメイン画面
■ LaVie Mの場合
1 電源を入れて「NEC」のロゴが表示されたらすぐに【F2】を押し続ける
BIOSセットアップメニューが表示されない場合は、
いったん電源を切り、
【 F2】
を押しながら電源を入れなおしてください。
次のようなメイン画面が表示されます。画面上では「PhoenixBIOSセットアップ
ユーティリティ」
と表示されます。
162
BIOSセットアップメニュー
■ LaVie Zの場合
「〈F2〉
キーを押すと、BIOSセットアップメ
1「NEC」のロゴが表示された後、
ニューを起動します」
と表示されたら、すぐにキーボードの【F2】
を押す
次のようなメイン画面が表示されます。画面上では「PhoenixBIOSセットアップ
ユーティリティ」
と表示されます。
B I O S セット アップ メニュー
5
BIOSセットアップメニューの基本操作
・操作はキーボードで行います。
・【←】
【→】
でメニューを選び、
【↑】
【↓】
で設定項目を選びます。
・設定内容の値は
【F5】
【F6】
で変更します。
BIOSセットアップメニュー
163
BIOSセットアップメニューを終了する
変更を保存して終了する
1【F10】を押す
セットアップ確認のダイアログボックスが表示されます。
終了を中止したいときは【Esc】
を押してください。
2「はい」が選ばれていることを確認して【Enter】を押す
設定値が保存され、BIOSセットアップメニューが終了します。
・メニューバーの「終了」
で「変更を保存して終了する」
を選んでBIOSセット
アップメニューを終了することもできます。
・変更を保存せずに終了したいときなどは、次の
「メニューバーから終了する」
で終了してください。
メニューバーから終了する
【←】
【→】
でメニューバーの「終了」
を選ぶと、以下のメニューが表示されます。
● 変更を保存して終了する
変更内容を保存してBIOSセットアップメニューを終了します。
● 変更を保存せずに終了する
設定値を保存せずにBIOSセットアップメニューを終了します。設定の変更を行っ
た場合も、すべて無効にして終了します。
● デフォルト値をロードする
すべての設定項目にデフォルト値を書き込みます。
これによりBIOSセットアップ
メニューの設定値は購入時の状態に戻ります。
● 変更を取り消す
すべての設定項目に対して変更前の値を読み込みます。BIOSセットアップメ
ニューは終了しません。
● 変更を保存する
変更値を保存します。BIOSセットアップメニューは終了しません。
164
BIOSセットアップメニュー
● バッテリリフレッシュ
バッテリリフレッシュはバッテリの機能を回復させるための機能です。バッテリリフ
レッシュの詳しい手順については、PART1「バッテリ」
の
「バッテリリフレッシュ」
(→
p.52)
をご覧ください。
購入時の値に戻す
1 キーボードの【F9】を押す
セットアップ確認のダイアログボックスが表示されます。
2「はい」が選ばれていることを確認して【Enter】を押す
デフォルト値を読み込みます。
3 キーボードの【F10】を押す
セットアップ確認のダイアログボックスが表示されます。
4「はい」が選ばれていることを確認して【Enter】を押す
設定の変更を保存して終了します。
メニューバーの「終了」
で「デフォルト値をロードする」
を選んで購入時の値に戻
すこともできます。
B I O S セット アップ メニュー
5
設定項目一覧
ここでは、BIOSセットアップメニューでどのような設定ができるかを説明しています。
表中の反転部分は、購入時の設定です。
「メイン」
メニューの設定
内蔵HDDの設定を変更すると、内蔵ハードディスクが動作しなくなる場合がある
ので、通常は初期設定のまま使用してください。
BIOSセットアップメニュー
165
設定値
説明
システム時刻
(時:分:秒)
設定項目
−
現在の時刻を
「時:分:秒」
( 24時間形式)
で設定します。
システム日付
−
日付を西暦で設定します。
言語
English(US)
日本語(JP)
内蔵HDD/
VersaBay※1
−
現在接続されているIDEデバイスが表示さ
れます。この項 目にカーソルを合 わ せ
【Enter】
を押すと設定画面が表示されます。
表示できるのは
「内蔵HDD」
の項目のみで
す。
【Esc】
を押すとメイン画面に戻ります。
タイプ
自動
ユーザ
CD/DVD
なし
BIOSが自動的にシリンダ、ヘッド、セクタを
設定します。設定は変更しないでください。
32ビットI/O
使用しない
使用する
32ビットIDEデータ転送を使用するかどう
かを設定します。
有効
無効
起動中に特定のテストを省略します。
この
設定により、
システムの起動時間が短縮さ
れます。
QuickBootモード※2
起動時表示デバイス※2 両方
CRT
LCD
起動時に表示するディスプレイを設定し
ます。
システムメモリ
−
搭載されているシステムメモリ容量を表示
します。
拡張メモリ
−
搭載されている拡張メモリを表示します。
CPUタイプ
−
CPUタイプを表示します。
CPU速度
−
CPU速度を表示します。
BIOSバージョン
−
BIOSのバージョンを表示します。
※1:LaVie Mのみ
※2:LaVie Zのみ
166
BIOSセットアップメニューで使用する言語
を設定します。標準では「日本語(JP)」
に
設定されています。
BIOSセットアップメニュー
「詳細」
メニューの設定
設定項目
設定値
説 明
使用する
使用しない
USBマウスを使用するときなど、NXパッド
を無効にしたい場合は、
「使用しない」
に設
定します。
LCDパネルの拡張
表示
オフ
オン
LCDパネルの拡大表示を行うかどうかを
設定します。
「オン」
に設定すると、LCDパ
ネルの最大表示サイズ以下の表示画面で
は拡大されて表示されます。
セットアップ移行画
面表示
非表示※1
表示
セットアップ情報画
面※2
使用しない
使用する
起動時にシステム設定状況を表示します。
サイレントブート
自己診断画面
ロゴ画面
非表示※1
ブート時の画面を設定します。
「表示」
に設定すると、
セットアップの移行画
面に関するメッセージが表示されます。
USBレガシー機能※2 使用しない
使用する
「使用する」
に設定すると、USBレガシー機
能が有効になります。
「使用しない」
に設定
すると、
フロッピーディスクドライブからの起
動ができなくなります。
Intel(R)
SpeedStep(TM)
テクノロジ※3
「使用する」
を選択すると、Intel® SpeedStepTM
テクノロジがOSやAppletにより制御され、シス
テムは最適化された性能で動作します。
「使用
しない」
を選択すると、常にバッテリ最適化性能
で動作します。
使用しない
使用する
5
B I O S セット アップ メニュー
NXパッド
※1:BIOSセットアップメニューを起動する場合は、電源を入れた後、1秒おきに
【F2】
を押すことを何度
かくりかえしてください
※2:LaVie Mのみ
※3:モバイル インテル® Pentium® Vプロセッサを搭載しているモデルのみ(WindowsではBIOSセッ
トアップメニューでの設定は無効になります)
BIOSセットアップメニュー
167
次の
「周辺機器設定」
と
「オンボードデバイス設定」
の項目はLaVie Zのみ表示さ
れます。
設定項目
設定値
−
各周辺機器の設定を行います。
この項目
にカーソルを合わせて
【Enter】
を押すと
設定を行うことができます。
使用しない
使用する
自動
PnP OS
オプションを使用して、赤外線ポートを設
定します。
−
各周辺機器の設定を行います。
この項目
にカーソルを合わせて
【Enter】
を押すと
設定を行うことができます。
使用する
使用しない
USBデバイスを設定します。
周辺機器設定
赤外線ポート
オンボードデバイス
設定
USB デバイス
説 明
「セキュリティ」
メニューの設定
● スーパバイザパスワード設定
スーパバイザパスワードの設定または変更を行います。
【Enter】
を押すとパスワード設定の画面が表示されるので設定を行ってください。
パスワードの設定→PART1の「セキュリティ機能」
( p.65)
● ユーザパスワード設定
ユーザパスワードの設定または変更を行います。
スーパバイザパスワードを設定していないとユーザパスワードは設定できません。
【Enter】
を押すとパスワード設定の画面が表示されるので設定を行ってください。
パスワードの設定→PART1の「セキュリティ機能」
( p.65)
設定項目
168
設定値
説 明
起動時のパスワード
使用しない
使用する
システム起動時にパスワード入力を行うか
どうかを設定します。
ハードディスク起動
セクタ
通常動作
書込み禁止
ウイルス感染防止のため、ハードディスク起
動セクタを書き込み禁止にするかどうかを
設定します。
BIOSセットアップメニュー
「起動」
メニューの設定
■ Networkブート
(LAN内蔵モデルのみ)
ネットワークからの起動が必要な場合、
「使用する」
に設定します。
通常は
「使用しない」
で使用してください。
■ 起動順位
起動するデバイスが優先順にしたがってリスト表示されます。
パソコンを起動するときには、表示順にOSを検索し、
もしOSが存在しないなど起
動に失敗した場合は、次に表示されているデバイスからパソコンを起動します。
BIOSセットアップメニュー
5
B I O S セット アップ メニュー
● 起動デバイスの表示と順位の変更
デバイス名の左に+の表示があるデバイスにカーソルを合わせて
【 Enter】
を押
すと展開表示されます。
起動するデバイスを変更するには
【↑】
【↓】
を使用して変更したいデバイスにカー
ソルを合わせます。
【Shift】
を同時に押すとリストの上側に移動し、
LaVie Mの場合、 のキーと
を押すとリストの下側に移動します。
LaVie Zの場合、
【Fn】
と のキーを同時に押すとリストの上側に移動し、
【 Fn】
と
を押すとリストの下側に移動します。
が点灯しているときには前面に
【+】
なお、ニューメリックロックキーランプ( )
【−】
の刻印のあるキーでもリストの上下にカーソルを移動させることができます。
169
P A R T
6
t^
ここでは、
このパソコンの機能に関連した補足情報
を説明しています。
{Ì@\ê
LM700/LM500/LM300
型 名
LM700/1D
LM500/1D
LM300/1D
型 番
PC-LM7001D
PC-LM5001D
PC-LM3001D
モバイル インテル® Pentium® V プロセッサ
850MHz(インテル®SpeedStepTMテクノロジ搭載)
CPU
モバイル インテル® CeleronTM
プロセッサ 800MHz
内蔵キャッシュメモリ 32Kバイト
メモリ
セカンドキャッシュメモリ 256Kバイト
(CPU内蔵)
128Kバイト
(CPU内蔵)
512Kバイト
(BIOSほか)
ROM
メインRAM
最大
標準256Mバイト
(システムバス100MHz対応)
512Mバイト
(別売の増設RAMボード
(256Mバイト)
を取り付けた場合)
4Mバイト
表示素子※1
バックライト付12.1型 TFTカラー液晶ディスプレイ
(XGA)
グラフィック
アクセラレータ
ATI RAGETM Mobility-CL標準搭載(ビデオアクセラレーション機能対応)
表示機能
ビデオRAM
800×600ドット
(65536色/1677万色)
、1024×768ドット
(65536色/1677万色)
、
1280×1024ドット
(65536色/1677万色)※2、1600×1200ドット
(65536色)※2
サウンド機能
別売のCRT
800×600ドット
(65536色/1677万色)
、1024×768ドット
(65536色/1677万色)
、
ディスプレイ接続時 1280×1024ドット
(65536色/1677万色)
、1600×1200ドット
(65536色)
サウンドチップ
ADI社製 AD1886搭載
PCM録音・再生機能 内蔵(ステレオ、量子化8ビット/16ビット、サンプリングレート8KHz/11.025KHz/
16KHz/22.05KHz/44.1KHz/48KHz)
、全二重化対応
MIDI音源機能
内蔵
(拡張WAVE Table音源[WAVE Table音源最大64音]
)
スピーカ・マイク
ステレオスピーカ・マイクロホン内蔵
サラウンド
エンハンスド・ステレオ機能、3Dポジショナルサウンド
通信機能
DolbyHeadphone機能 サポート
モデム
モデム内蔵(データ転送速度 最大56Kbps(V.90)エラー訂正V.42/MNP4データ
圧縮V.42bis/MNP5)
入力装置
FAX
内蔵(データ転送速度 最大14.4Kbps(V.17)FAX制御クラス1)
LAN
ワイヤレスLAN内蔵、
LANカード添付
LAN内蔵(100BASE-TX/10BASE-T)
BluetoothTM機能
内蔵
なし
キーボード
本体との一体型、JIS標準配列(英数・かな)
、Fnキー
(ホットキー対応)
、
12ファンクションキー・Windowsキー・アプリケーションキー・右Ctrlキー付
ポインティングデバイス NXパッド標準装備(スクロールボタン付)
172
本体機能一覧
補助記憶装置
型 名
LM700/1D
LM500/1D
LM300/1D
型 番
PC-LM7001D
PC-LM5001D
PC-LM3001D
フロッピーディスクドライブ 外付3.5型USBフロッピーディスクドライブ×1(LM300のみ)
ハードディスク※3
約40Gバイト
CD-R/RW with DVD
-ROMドライブ※4※5
読み込み最大24倍速(CD-ROM)/8倍速(DVD-ROM)
、
書き込み最大8倍速、書き換え最大8倍速
インターフェイス
サウンド関連
約30Gバイト
ディスプレイ
(アナログRGBセパレート信号出力、
ミニD-SUB15)
、IEEE1394(4ピン)
×2、USB×3、
ビデオ出力
ヘッドホン出力/ライン/光デジタルオーディオ
(S/PDIF)出力共用(ステレオ、
ミ
ニジャック/光ミニジャック)
、マイク入力(モノラル、
ミニジャック)
マイク入力インピーダンス2.2kΩ入力レベル5mVrms(バイアス2.5V)
TYPE U×2スロット
(TYPE V×1スロットとしても使用可)
PC Card Standard準拠、CardBus対応
パワーマネージメント
自動または任意設定可能
セキュリティ機能
6
付録
PCカードスロット
ユーザパスワード機能、スーパバイザパスワード機能、盗難防止用ロック
(市販の盗難防止用ケーブルを使用)
、スマートカード
(別売)
バッテリ駆動時間※6※7 約2.7時間
バッテリ充電時間※7
(ON/OFF時)
約2.9/2.9時間
電源
リチウムイオンバッテリ
(DC11.1V、1,900mAh)※8 またはAC100V±10%、50/
60Hz(ACアダプタ経由※9)
消費電力
約18W
内蔵オプション最大接続時約60W
温湿度条件
5∼35℃、20∼80%※10(ただし、結露しないこと)
外形寸法
283(W)
×238(D)
×34.3(H)mm(突起部含まず)
質量
※7
約2.15kg(拡張ベイカバー 約2.13kg
搭載時約1.91kg)
(拡張ベイカバー搭載時約1.89kg)
※ 1:液晶ディスプレイは消耗品です。液晶ディスプレイでは、明るさのムラや、微細な斑点が現れることがありますが、故障ではありません。
また、輝度の調節具合、表示モードと表示データの組み合わせによってはムラやちらつき、微細な斑点が現れることがありますが、
故障ではありません。
※ 2:バーチャルスクリーン表示
※ 3:ハードディスクの容量は、1Gバイ
トを10億バイ
トで計算した場合の数値です。OSから認識できる容量は、実際の値より少なく表示
されることがあります。Windowsのシステムからは、
「約40Gバイト」の場合は約37.17Gバイト、
「約30Gバイト」の場合は約27.83G
バイトと認識されます。
※ 4:Orange Book Part2(CD-R)
およびPart3(CD-RW)
に準拠。
※ 5:バッファアンダーラン防止機能内蔵。High Speed CD-RW媒体使用可能。1∼4倍のCD-RW媒体使用時は最大4倍速になります。
※ 6:JEITAバッテリ動作時間測定法(Ver.1.0)
に基づいて測定したバッテリ駆動時間です。詳しい測定条件については、http://
121ware.comをご覧ください。
※ 7:時間や質量は、利用状況やオプションの接続により変わる場合があります。
※ 8:バッテリパックは消耗品です。
※ 9:ACアダプタ自体は、入力電圧AC240Vまでの安全規格を取得していますが、添付の電源コードはAC100V用(日本仕様)です。
※10:18∼25℃、45∼75%での使用を推奨。
本体機能一覧
173
LG85JV/LG80HV
の項目は、お使いのモデルによって異なります。
型 名
LG85JV/9
LG80HV/9
モバイル インテル®
モバイル インテル® Pentium® V プロセッサ
850MHz
(インテル®SpeedStepTMテクノロジ搭載) CeleronTM プロセッサ 800MHz
CPU
内蔵キャッシュメモリ 32Kバイト
メモリ
セカンドキャッシュメモリ 256Kバイト
(CPU内蔵)
ROM
128Kバイト
(CPU内蔵)
512Kバイト
(BIOSほか)
メインRAM
最大
256Mバイト/384Mバイト/512Mバイト
512Mバイト
(別売の増設RAMボード
(256Mバイト)
を取り付けた場合)
4Mバイト
表示素子※1
バックライト付12.1型 TFTカラー液晶ディスプレイ
(XGA)
グラフィック
アクセラレータ
ATI RAGETM Mobility-CL標準搭載(ビデオアクセラレーション機能対応)
表示機能
ビデオRAM
800×600ドット
(65536色/1677万色)
、1024×768ドット
(65536色/1677万色)
、
1280×1024ドット
(65536色/1677万色)※2、1600×1200ドット
(65536色)※2
サウンド機能
別売のCRT
800×600ドット
(65536色/1677万色)
、1024×768ドット
(65536色/1677万色)
、
ディスプレイ接続時 1280×1024ドット
(65536色/1677万色)
、1600×1200ドット
(65536色)
サウンドチップ
ADI社製 AD1886搭載
PCM録音・再生機能 内蔵(ステレオ、量子化8ビット/16ビット、サンプリングレート8KHz/11.025KHz/
16KHz/22.05KHz/44.1KHz/48KHz)
、全二重化対応
MIDI音源機能
内蔵
(拡張WAVE Table音源[WAVE Table音源最大64音]
)
スピーカ・マイク
ステレオスピーカ・マイクロホン内蔵
サラウンド
エンハンスド・ステレオ機能、3Dポジショナルサウンド
通信機能
DolbyHeadphone機能 サポート
モデム
モデム内蔵(データ転送速度 最大56Kbps(V.90)エラー訂正V.42/MNP4データ
圧縮V.42bis/MNP5)
入力装置
FAX
内蔵(データ転送速度 最大14.4Kbps(V.17)FAX制御クラス1)
携帯電話、PHS
接続ケーブル
なし/ケーブル添付
携帯電話:9.6Kbpsデータ通信/9.6Kbps・28.8Kbpsパケット通信(DoPa)
cdmaOne:14.4Kbpsデータ通信/64Kbpsパケット通信(PacketOne)
PHS(NTTドコモ/アステル)
:32Kデータ通信/64Kデータ通信(PIAFS2.0)
PHS(DDIポケット)
:32Kデータ通信/64Kデータ通信(PIAFS2.1)
LAN
ワイヤレスLAN内蔵/LAN内蔵(100BASE-TX/10BASE-T)/LANカード添付/
なし
BluetoothTM機能
内蔵/なし
キーボード
本体との一体型、JIS標準配列(英数・かな)
、Fnキー
(ホットキー対応)
、
12ファンクションキー・Windowsキー・アプリケーションキー・右Ctrlキー付
なし
ポインティングデバイス NXパッド標準装備(スクロールボタン付)
174
本体機能一覧
LG85JV/9
補助記憶装置
型 名
LG80HV/9
フロッピーディスクドライブ なし/外付3.5型USBフロッピーディスクドライブ×1
ハードディスク※3
約40Gバイト/約30Gバイト/約20Gバイト
CD-RWドライブ※4※5 ・CD-R/RWドライブの場合:
読み込み最大24倍速、書き込み最大8倍速、書き換え最大8倍速
/CD-R/RW with
DVD-ROMドライブ※4※5 ・CD-R/RW with DVD-ROMドライブの場合:
読み込み最大24倍速(CD-ROM)/8倍速(DVD-ROM)
、書き込み最大8倍速、書き換
え最大8倍速
インターフェイス
サウンド関連
ディスプレイ
(アナログRGBセパレート信号出力、
ミニD-SUB15)
、IEEE1394(4ピン)
×2、USB×3、
ビデオ出力
ヘッドホン出力/ライン/光デジタルオーディオ
(S/PDIF)出力共用(ステレオ、
ミ
ニジャック/光ミニジャック)
、マイク入力(モノラル、
ミニジャック)
マイク入力インピーダンス2.2kΩ入力レベル5mVrms(バイアス2.5V)
TYPE U×2スロット
(TYPE V×1スロットとしても使用可)
PC Card Standard準拠、CardBus対応
パワーマネージメント
自動または任意設定可能
セキュリティ機能
6
付録
PCカードスロット
ユーザパスワード機能、スーパバイザパスワード機能、盗難防止用ロック
(市販の盗難防止用ケーブルを使用)
、スマートカード
(別売)
バッテリ駆動時間※6※7 約2.7∼6.2時間
バッテリ充電時間※7
(ON/OFF時)
約2.9/2.9時間(最大約6.5/6.5時間)
電源
リチウムイオンバッテリ
(DC11.1V、4,000mAh)※8 またはAC100V±10%、50/
60Hz(ACアダプタ経由※9)
消費電力
約18W
内蔵オプション最大接続時約60W
温湿度条件
5∼35℃、20∼80%※10(ただし、結露しないこと)
外形寸法
283(W)
×238(D)
×34.3(H)mm(突起部含まず)
質量
※7
約2.15kg
(拡張ベイカバー搭載時約1.91kg)
約2.13kg
(拡張ベイカバー搭載時約1.89kg)
※ 1:液晶ディスプレイは消耗品です。液晶ディスプレイでは、明るさのムラや、微細な斑点が現れることがありますが、故障ではありません。
また、輝度の調節具合、表示モードと表示データの組み合わせによってはムラやちらつき、微細な斑点が現れることがありますが、
故障ではありません。
※ 2:バーチャルスクリーン表示
※ 3:ハードディスクの容量は、1Gバイ
トを10億バイ
トで計算した場合の数値です。OSから認識できる容量は、実際の値より少なく表示
されることがあります。Windowsのシステムからは、
「約40Gバイト」の場合は約37.17Gバイト、
「約30Gバイト」の場合は約27.83G
バイト、
「約20Gバイト」の場合は約18.57Gバイトと認識されます。
※ 4:Orange Book Part2(CD-R)
およびPart3(CD-RW)
に準拠。
※ 5:バッファアンダーラン防止機能内蔵。High Speed CD-RW媒体使用可能。1∼4倍のCD-RW媒体使用時は最大4倍速になります。
※ 6:JEITAバッテリ動作時間測定法(Ver.1.0)
に基づいて測定したバッテリ駆動時間です。詳しい測定条件については、http://
121ware.comをご覧ください。
※ 7:時間や質量は、利用状況やオプションの接続により変わる場合があります。
※ 8:バッテリパックは消耗品です。
※ 9:ACアダプタ自体は、入力電圧AC240Vまでの安全規格を取得していますが、添付の電源コードはAC100V用(日本仕様)です。
※10:18∼25℃、45∼75%での使用を推奨。
本体機能一覧
175
LZ500/LZ300
機種名
LZ500/1D
LZ300/1A
型 名
PC-LZ5001D
PC-LZ3001A
CPU
トランスメタ社製® CrusoeTMプロセッサ
型番/クロック周波数 TM5600/600MHz
内蔵キャッシュメモリ 128Kバイト
メモリ
セカンドキャッシュメモリ 512Kバイト
(CPU内蔵)
2Mバイト
(BIOS、Code MorphingTM Software ほか)
メインRAM
※1
192Mバイト
(システムバス120MHz対応)
ビデオRAM
4Mバイト
表示素子※2
10.4型TFTカラー透過型液晶ディスプレイ
(XGA)
グラフィック
アクセラレータ
ATI Mobility-M標準搭載(ビデオアクセラレーション機能対応)
表示機能
ROM
サウンド機能
通信機能
入力装置 補助記憶装置
176
800×600ドット
(65536色/1677万色)
、1024×768ドット
(65536色/1677万色)
、
(65536色)※3
1280×1024ドット
(65536色/1677万色)※3、1600×1200ドット
別売のCRTディス 800×600ドット
(65536色/1677万色)
、1024×768ドット
(65536色/1677万色)
、
プレイ接続時
1280×1024ドット
(65536色/1677万色)
、1600×1200ドット
(65536色)
サウンドチップ
ESSテクノロジー社製 ESS1946S(Solo-1E)搭載
PCM録音・再生機能
内蔵(ステレオ、量子化8ビット/16ビット、サンプリングレート8KHz/11.025KHz/
22.05KHz/44.1KHz/48KHz)
、全二重化対応
FM音源機能
内蔵
スピーカ・マイク
モノラルスピーカ・マイクロホン内蔵
サラウンド
エンハンスド・ステレオ機能(ヘッドホン利用時のみ)
モデム
モデム内蔵(データ転送速度 最大56kbps(V.90)
エラー訂正 V.42/MNP4データ圧縮V.42bis/MNP5)
FAX
データ転送速度 最大14.4Kbps(V.17)FAX制御クラス1
LAN
内蔵(100BASE-TX/10BASE-T)
キーボード
本体との一体型、JIS標準配列(英数・かな)
、Fnキー
(ホットキー対応)
、12ファンク
ションキー・Windowsキー・アプリケーションキー・右Ctrlキー付
ポインティングデバイス NXパッド標準装備、USBマウス標準添付
ハードディスク※4
約30Gバイト
CD-ROMドライブ
・LZ500の場合:外付CD-ROMドライブ(USBインターフェイス)
CAV方式、CD-DA(オーディオCD)
、CD-ROM MODE1/2、CD-ROM XA
MODE2(FORM1/2)
、エンハンスドCD、PhotoCD(シングル/マルチセッショ
ン)
、CD-I Video、CD-TEXT、最大約6倍速※5
・LZ300の場合:なし
本体機能一覧
約20Gバイト
機種名
LZ500/1D
LZ300/1A
型 名
PC-LZ5001D
PC-LZ3001A
インターフェイス
ディスプレイ
(アナログRGBセパレート信号出力)※6、USB×2、赤外線通信(IrDA
規格準拠、データ転送速度4Mbps)
サウンド関連
ヘッドホン出力/ライン、マイク入力(モノラル、
ミニジャック)マイク入力インピーダ
ンス2.2kΩ 入力レベル5mVrms(バイアス2.5V) ライン出力レベル1Vrms
PCカードスロット
TYPE U×1スロット
PC Card Standard準拠、CardBus/ZVポート対応
パワーマネージメント
自動または任意設定可能(Windowsで設定)
セキュリティ機能
ユーザパスワード機能、スーパバイザパスワード機能、盗難防止用ロック
(市販の盗
難防止用ケーブルを使用)
バッテリ駆動時間※7※8 約6時間
約8.0/4.5時間
6
付録
バッテリ充電時間※8
(ON/OFF時)
※9
電源
内蔵バッテリ
(DC11.1V、2,040mAh)
リチウムイオンバッテリ
(DC11.1V、1,950mAh)
またはAC100V±10%、50/60Hz(ACアダプタ経由)※10
消費電力
約10W
内蔵オプション最大接続時 約45W
温湿度条件
5∼35℃、20∼80%※11(ただし、結露しないこと)
外形寸法
264(W)
×211(D)
×32.5(H)mm(最上部34.5(H)mm 突起部含まず)
質量※8
約1.5kg
※ 1:メインRAMのうち約16MBはCPUが使用します。
※ 2:液晶ディスプレイは消耗品です。液晶ディスプレイでは、明るさのムラや、微細な斑点が現れることがありますが、故障ではありま
せん。
また、輝度の調節具合、表示モードと表示データの組み合わせによってはムラやちらつき、微細な微細な斑点が現れること
がありますが、故障ではありません。
※ 3:バーチャルスクリーン表示。
※ 4:ハードディスクの容量は、1Gバイ
トを10億バイ
トで計算した場合の数値です。OSから認識できる容量は、実際の値より少なく表示
されることがあります。Windowsのシステムからは、
「約30Gバイト」の場合は約27.83Gバイト、
「約20Gバイト」の場合は約18.57G
バイトと認識されます。
※ 5:ほかのUSB機器が接続されている場合、速度が遅くなることがあります。
※ 6:別売のディスプレイ変換ケーブル(PC-VP-SK01)
が必要です。
※ 7:JEITAバッテリ動作時間測定法(Ver.1.0)
に基づいて測定したバッテリ駆動時間です。詳しい測定条件については、http://
121ware.comをご覧ください。
※ 8:時間や質量は、利用状況やオプションの接続により変わる場合があります。
※ 9:このパソコンはディスプレイ後部に内蔵バッテリを搭載しております。お客様ご自身で交換することができません。バッテリの交換
はNECフィールディングで実施しています(有償)
。
※10:ACアダプタ自体は、入力電圧AC240Vまでの安全認定を取得していますが、添付の電源コードはAC100V用(日本仕様)です。
※11:18∼25℃、45∼75%での使用を推奨。
本体機能一覧
177
LG60TT
機種名
CPU
LG60TT/9
トランスメタ社製® CrusoeTMプロセッサ
型番/クロック周波数 TM5600/600MHz
内蔵キャッシュメモリ 128Kバイト
メモリ
セカンドキャッシュメモリ 512Kバイト
(CPU内蔵)
2Mバイト
(BIOS、Code MorphingTM Software ほか)
メインRAM
※1
192Mバイト
(システムバス120MHz対応)
ビデオRAM
4Mバイト
表示素子※2
10.4型TFTカラー透過型液晶ディスプレイ
(XGA)
グラフィック
アクセラレータ
ATI Mobility-M標準搭載(ビデオアクセラレーション機能対応)
表示機能
ROM
サウンド機能
通信機能
入力装置
補助記憶装置
178
800×600ドット
(65536色/1677万色)
、1024×768ドット
(65536色/1677万色)
、
1280×1024ドット
(65536色/1677万色)※3、1600×1200ドット
(65536色)※3
別売のCRTディス 800×600ドット
(65536色/1677万色)
、1024×768ドット
(65536色/1677万色)
、
プレイ接続時
1280×1024ドット
(65536色/1677万色)
、1600×1200ドット
(65536色)
サウンドチップ
ESSテクノロジー社製 ESS1946S(Solo-1E)搭載
PCM録音・再生機能
内蔵(ステレオ、量子化8ビット/16ビット、サンプリングレート8KHz/11.025KHz/
22.05KHz/44.1KHz/48KHz)
、全二重化対応
FM音源機能
内蔵
スピーカ・マイク
モノラルスピーカ・マイクロホン内蔵
サラウンド
エンハンスド・ステレオ機能(ヘッドホン利用時のみ)
モデム
モデム内蔵(データ転送速度 最大56kbps(V.90)
エラー訂正 V.42/MNP4データ圧縮V.42bis/MNP5)
FAX
データ転送速度 最大14.4Kbps(V.17)FAX制御クラス1
携帯電話/PHS
接続ケーブル
なし/ケーブル添付
携帯電話:9.6Kbpsデータ通信/9.6Kbps・28.8Kbpsパケット通信(DoPa)
cdmaOne:14.4Kbpsデータ通信/64Kbpsパケット通信(PacketOne)
PHS(NTTドコモ/アステル)
:32Kデータ通信/64Kデータ通信(PIAFS2.0)
PHS(DDIポケット)
:32Kデータ通信/64Kデータ通信(PIAFS2.1)
LAN
内蔵(100BASE-TX/10BASE-T)
キーボード
本体との一体型、JIS標準配列(英数・かな)
、Fnキー
(ホットキー対応)
、12ファンク
ションキー・Windowsキー・アプリケーションキー・右Ctrlキー付
ポインティングデバイス NXパッド標準装備
USBマウス添付/なし
フロッピーディスクドライブ 外付3.5型USBフロッピーディスクドライブ/なし
ハードディスク※4
約30Gバイト/約20Gバイト
CD-ROMドライブ
外付CD-ROMドライブ(USBインターフェイス)/なし
CAV方式、CD-DA(オーディオCD)
、CD-ROM MODE1/2、CD-ROM XA
MODE2(FORM1/2)
、エンハンスドCD、PhotoCD(シングル/マルチセッション)
、
CD-I Video、CD-TEXT、最大約6倍速※5
本体機能一覧
機種名
LG60TT/9
インターフェイス
ディスプレイ
(アナログRGBセパレート信号出力)※6、USB×2、赤外線通信(IrDA
規格準拠、データ転送速度4Mbps)
サウンド関連
ヘッドホン出力/ライン、マイク入力(モノラル、
ミニジャック)マイク入力インピーダ
ンス2.2kΩ 入力レベル5mVrms(バイアス2.5V) ライン出力レベル1Vrms
PCカードスロット
TYPE U×1スロット
PC Card Standard準拠、CardBus/ZVポート対応
パワーマネージメント
自動または任意設定可能(Windowsで設定)
セキュリティ機能
ユーザパスワード機能、スーパバイザパスワード機能、盗難防止用ロック
(市販の盗
難防止用ケーブルを使用)
バッテリ駆動時間※7※8 約6時間
バッテリ充電時間※8
(ON/OFF時)
約8.0/4.5時間
内蔵バッテリ
(DC11.1V、2,040mAh)※9
リチウムイオンバッテリ
(DC11.1V、1,950mAh)
またはAC100V±10%、50/60Hz(ACアダプタ経由)※10
消費電力
約10W
6
付録
電源
内蔵オプション最大接続時 約45W
温湿度条件
5∼35℃、20∼80%※11(ただし、結露しないこと)
外形寸法
264(W)
×211(D)
×32.5(H)mm(最上部34.5(H)mm 突起部含まず)
質量※8
約1.5kg
※ 1 :メインRAMのうち約16MBはCPUが使用します。
※ 2 :液晶ディスプレイは消耗品です。液晶ディスプレイでは、明るさのムラや、微細な斑点が現れることがありますが、故障ではありま
せん。
また、輝度の調節具合、表示モードと表示データの組み合わせによってはムラやちらつき、微細な微細な斑点が現れるこ
とがありますが、故障ではありません。
※ 3 :バーチャルスクリーン表示。
※ 4 :ハードディスクの容量は、1Gバイトを10億バイトで計算した場合の数値です。OSから認識できる容量は、実際の値より少なく表
示されることがあります。Windowsのシステムからは、
「約30Gバイト」の場合は約27.83Gバイト、
「約20Gバイト」の場合は約
18.57Gバイトと認識されます。
※ 5 :ほかのUSB機器が接続されている場合、速度が遅くなることがあります。
※ 6 :別売のディスプレイ変換ケーブル(PC-VP-SK01)
が必要です。
※ 7 :JEITAバッテリ動作時間測定法( Ver.1.0)
に基づいて測定したバッテリ駆動時間です。詳しい測定条件については、http://
121ware.comをご覧ください。
※ 8 :時間や質量は、利用状況やオプションの接続により変わる場合があります。
※ 9 :このパソコンはディスプレイ後部に内蔵バッテリを搭載しております。お客様ご自身で交換することができません。バッテリの交
換はNECフィールディングで実施しています(有償)
。
※10:ACアダプタ自体は、入力電圧AC240Vまでの安全認定を取得していますが、添付の電源コードは AC100V用
(日本仕様)
です。
※11:18∼25℃、45∼75%での使用を推奨。
本体機能一覧
179
à FAXf
● 機能概要
項 目
規 格
CPU I/F
PCIローカルバスインターフェイス
NCU部
・ダイヤルパルス送出機能
・リンガ検出機能
モデムチップセット部
・CPU直結パラレルアクセスによる高スループット
V.90
V.34
V.32bis
V.32、V.22bis、V.22、V.21
V.42LAPMおよびMNP2-4エラー訂正
V.42bisおよびMNP5データ圧縮
・最高14.4Kbpsのファックス・モデム送受信速度
V.17、V.29、V.27ter、V.21チャンネル2
・HayesATコマンドセット準拠
ATコマンド
Sレジスタ
・回線品質モニタリングおよびオートリトレイン
・受信ライン信号品質に基づく自動ライン・スピード選択
・フロー制御およびスピード・バッファリング
・パラレル非同期データ
・自動アンサー
・
トーンおよびパルスダイヤリング
(DTMFトーン、ダイヤルパルス制御)
● FAX機能
項 目
規 格
交信可能ファクシミリ装置
ITU-T G3ファクシミリ装置
適用回線
加入電話回線
同期方式
半二重調歩同期方式
通信速度
14400/12000/9600/7200/4800/2400/300bps※
通信方式
ITU-T V.17/V.29/V.27ter/V.21ch2
変調方式
TCM:14400/12000bps
QAM:9600/7200bps
DPSK:4800/2400bps
FSK:300bps
180
送信レベル
-9∼-15dBm(出荷時 -15dBm)
受信レベル
-10∼-40dBm
制御コマンド
EIA-578拡張ATコマンド(CLASS 1)
※:回線状態によって通信速度が変わる場合があります。
内蔵FAXモデム
● データモデム機能
項 目
規 格
適用回線
加入電話回線
同期方式
全二重調歩同期方式
通信速度
送受信
33600/31200/28800/26400/24000/21600/19200/16800/
14400/12000/9600/7200/4800/2400/1200/300bps※1
受信
56000/54666/53333/52000/50666/50000/49333/48000/46666/
6000/45333/44000/42666/42000/41333/40000/38666/38000/37333/
6000/34666/34000/33333/32000/30667/29333/28000bps※1
通信規格
ITU-T V.90/V.34/V.32bis/V.32/V.22bis/V.22/V.21
変調方式
PCM:56000/54666/54000/53333/52000/50666/50000/49333/48000/
6666/46000/45333/44000/42666/42000/41333/40000/38666/38000/
37333/36000/34666/34000/33333/32000/30667/29333/28000bps
12000/9600bps
6
付録
TCM:33600/31200/28800/26400/24000/21600/19200/16800/14400/
QAM:9600/7200bps
DPSK:4800/2400/1200bps
FSK:1200/300bps
エラー訂正
ITU-T V.42(LAPM)
MNP class4
データ圧縮
ITU-T V.42bis
MNP class5
送信レベル
-9∼-15dBm(出荷時 -15dBm)
受信レベル
-10∼-40dBm
制御コマンド
HayesATコマンド準拠※2
※1:回線状態によって、通信速度が変わる場合があります。
※2:ATコマンドについては、 「ぱそガイド」
「パソコンでできるこ
と」
「ATコマン
ド」
をご覧ください。
● NCU機能
項 目
規 格
適用回線
加入電話回線
ダイヤル形式
パルスダイヤル(LaVie M:10/20PPS/LaVie Z:10PPS)
トーンダイヤル(DTMF)
NCU形式
AA(自動発信/自動着信型)
制御コマンド
HayesATコマンド準拠
EIA-578拡張ATコマンドAT(class 1)
内蔵FAXモデム
181
gÑdb^PHSÚ±@\
携帯電話/PHS接続機能は、携帯電話/PHS接続ケーブルが添付の場合、
ま
たは別売の携帯電話/PHS接続ケーブルを別途購入された場合のみ使用でき
ます。
● 個別仕様
種 類
項 目
規 格
PHS
適用回線
(NTTドコモ/
通信速度
アステル)
接続ケーブル
移動電話回線(PHS後位16芯)
PIAFS 32Kデータ通信: 29.2Kbps(実効値)
PIAFS 64Kデータ通信: 58.4Kbps(実効値)
PHS
適用回線
(DDIポケット)
接続ケーブル 通信速度
移動電話回線(PHS後位12芯)
PIAFS 32Kデータ通信: 29.2Kbps(実効値)
PIAFS 64Kデータ通信: 58.4Kbps(実効値)
携帯電話
適用回線
(DoPa/PDC)
通信速度
接続ケーブル
cdmaOne
接続ケーブル
移動電話回線(PDC5式携帯電話端末後位16芯)
9.6Kbps(データ通信)9.6Kbps(パケット通信)28.8Kbps
(パケット通信)
適用回線
移動電話回線(CDMA方式携帯電話端末後位18芯)
通信速度
14.4Kbps(データ通信)
、最大64Kbps(パケット通信)
● 共通仕様
種 類
規 格
制御コマンド
ATコマンド※
網制御機能
AA
※:ATコマンドについては、 「ぱそガイド」
「パソコンでできるこ
と」
「ATコマン
ド」
をご覧ください。
182
携帯電話/PHS接続機能
à LAN
● 規格概要
項 目
規 格
準拠規格
ISO 8802-3、IEEE802.3、IEEE802.3u
ネットワーク形態
スター型ネットワーク
伝送速度
100BASE-TX使用時:100Mbps
10BASE-T使用時:10Mbps
伝送路
100BASE-TX使用時:UTPカテゴリ5
信号伝送方式
ベースバンド伝送方式
ステーション台数
最大1024台/ネットワーク
ステーション間距離/
100BASE-TX:最大約200m/ステーション間
ネットワーク経路長※
10BASE-T:最大約500m/ステーション間
10BASE-T使用時:UTPカテゴリ3または5
付録
6
最大100m/セグメント
メディアアクセス制御方式
CSMA/CD方式
※:リピータの台数など、条件によって異なります。
内蔵LAN
183
CXLAN
ワイヤレスLANはワイヤレスLANモデルのみの機能です。
項 目
規 格
データ転送速度
11M/5.5M/2M/1M(bps)
(自動切替)※1
準拠規格
ARIB STD-T66(小電力データ通信システム規格)
IEEE802.11b(ワイヤレスLAN標準プロトコル)
伝送方式
DS-SS方式
伝送距離
見通し約70m(アクセスポイントとの通信時)※2
使用無線チャンネル
1∼11ch
RF周波数帯域
2.4GHz帯全域(2.4∼2.4835GHz)
温湿度条件
温度:5∼35℃
湿度:20∼80%(結露無きこと)
※1:IEEE802.11b規格による速度(理論値)
であり、実効速度とは異なります。
※2:通信距離は、電波環境、障害物、設置環境などの周囲条件や、アプリケーション、OSなどの使用
条件によって異なります。
184
ワイヤレスLAN
èÝxÆDMA`l
割り込みレベルとDMAチャネルについて
パソコンで使用できる周辺機器は、すべて
「リソース」
というものを使用していま
す。
リソースには、大きく分けて
「割り込みレベル
(IRQ)
「
」DMAチャネル」
などがあ
ります。
これらのリソースは、それぞれの機器ごとに違う設定をしなければなりません。
リ
ソースが複数の機器に割り当てられている状態
(リソースの競合)
では、機器が正
常に使用できないばかりか、
システム全体の動作も不安定になってしまいます。
付録
6
割り込みレベル
「割り込みレベル(IRQ)」
は、複数の機器から同時にCPUにアクセスしたときに、
どのような順序で処理していくかを決めるものです。
このパソコンでは、購入時に
は次のように割り当てられています。
■LaVie Mの場合
IRQ
インターフェイス
IRQ
インターフェイス
8
システムクロック
キーボード
9
ACPI用システム制御割り込み
割り込みコントローラ
10
CardBusコントローラ
0
システムタイマ
1
2
3
(空き)
IEEE1394
4
(空き)
内蔵LANインターフェイス
5
アクセラレータ
11
(空き)
NXパッド
内蔵FAXモデム
12
サウンド
13
数値データプロセッサ
USBホストコントローラ
14
IDEコントローラ(内蔵ハードディスク)
15
IDEコントローラ
(ベイ用デバイス)
6
(空き)
7
(空き)
割り込みレベルとDMAチャネル
185
■ LaVie Zの場合
インターフェイス
IRQ
0
システムタイマ
1
キーボード
2
割り込みコントローラ
赤外線通信
3
9
インターフェイス
ACPI用制御割り込み
内蔵モデム
内蔵LAN
※
CardBusコントローラ
(空き)
4
IRQ
USBホストコントローラ
10
アクセラレータ
11
サウンド
6
(空き)
12
NXパッド
7
(空き)
13
数値データプロセッサ
5
システムクロック
8
14
15
IDEコントローラ
(空き)
DMAチャネル
「DMAチャネル」
は、CPUを経由せずに周辺機器とメモリとのデータのやり取りを
制御する機能のことです。
このパソコンでは、購入時には次のように割り当てられ
ています。
■LaVie Mの場合
DMA
インターフェイス
#0
(空き)
#1
(空き)
#2
(空き)
#3
(空き)
#4
DMAコントローラ
■ LaVie Zの場合
インターフェイス
DMA
デフォルト
#0
186
更にIRを使用する場合
(空き)
IR
#1
(空き)
#2
(空き)
#3
(空き)
#4
DMAコントローラ
割り込みレベルとDMAチャネル
õ@ø
õø
英字
Virtual CD 2 ....................................... 108
ADSL ................................................. 101
あ行
BIOSセットアップメニュー .................. 162
アクセスランプ .................................... 10
BluetoothTM ........................................ 102
インターネット設定切替ツール ............. 77
CATVインターネット ............................. 90
【インターネット】ボタン ........................... 6
CD-R/RW with DVD-ROMドライブ ....... v, 2
映像出力端子 ................................. 3, 137
CD-R/RWドライブ ............................... v, 2
映像の再生 ......................................... 112
CD-ROMドライブ .............................. v, 32
映像の編集 ......................................... 114
CD/DVDアクセスランプ ...................... 10
液晶ディスプレイ.......................... 2, 4, 43
CD/DVDドライブ ............................... v, 32
オリジナルCDの作成 .......................... 111
CD/DVDプレーヤボタン ............. v, 2, 109
オリジナルMDの作成 ......................... 110
CDプレーヤボタン .............................. v, 2
音楽CDのデジタル出力設定 ................ 70
CDの再生 ............................................. 41
音楽の再生 ......................................... 108
CRTディスプレイ ............................... 135
音量調節つまみ ................................ 2, 69
DCコネクタ ................................ 3, 5, 160
か行
DMAチャネル ..................................... 186
DVD VIDEOディスク ................... 41, 112
【Fn】
(エフエヌキー)............................. 15
IEEE1394コネクタ ......................... 3, 152
iモード機能付き携帯電話との連携 ....... 83
Jet-Audio Player .......................... 41, 108
LAN .............................................. 87, 183
LANインターフェイス ....................... 5, 88
LAN用モジュラーコネクタ ................ 3, 88
MACアドレス ....................................... 90
MP3 ................................................... 108
NXパッド ...................................... 2, 4, 18
NXパッドの設定 ............................. 20, 23
PCカード ............................................ 141
PCカードイジェクトボタン .................. 144
PCカードスロット ........................ 3, 4, 142
PHS接続ケーブル ................................ 78
SmartGallery ............................. 116, 117
188
索引
解像度 .................................................. 43
外部CRT用コネクタ ................... 3, 5, 136
外部ディスプレイ................................ 135
外部マイクロホン端子 ........................ 3, 4
画面の調整 ........................................... 45
キーボード .................................... 2, 4, 12
キーボードの設定 ................................. 16
輝度 ...................................................... 45
キャップスロックキーランプ ................. 11
休止状態 .............................................. 63
休止状態から復帰 ................................ 64
共有プリンタ ...................................... 130
クリック ................................................. 25
クリックボタン ...................................... 18
携帯電話/PHS接続機能 ............ 78, 182
携帯電話接続ケーブル ......................... 78
携帯電話連携機能 ................................ 83
USB ................................................... 156
さ行
USBコネクタ .......................... 3, 4, 5, 156
サウンド機能 ........................................ 69
USBマウス ................................... 25, 131
サスペンド ............................................ 61
VideoStudio ....................................... 114
周辺機器 .................................... 120, 124
省電力機能 ........................................... 59
スーパバイザパスワード ............... 66, 168
スクロールロックキーランプ ................. 11
スクロールボタン ........................... 18, 19
は行
1
バーチャルスクリーン ........................... 46
ハードディスク ...................................... 27
スタンバイ状態 .................................... 61
ハードディスク起動セクタへの
ウイルス感染防止 ............................. 65
スタンバイ状態から復帰 ....................... 64
ハイバネーション .................................. 63
パスワード ............................................ 65
スリープ状態 ........................................ 59
ぱそガイド ............................................... ii
セカンドバッテリパック ......................... 58
バックアップ ......................................... 27
赤外線通信ポート ................................... 4
バッテリ ................................................ 49
赤外線通信機能 ................................. 103
バッテリアンロック ....................... 3, 5, 57
セキュリティ機能 .................................. 65
バッテリ残量の確認 .............................. 50
増設RAMボード ................................. 146
バッテリ充電ランプ ........................ 10, 50
た行
バッテリの充電 ..................................... 49
ダイヤル設定 ....................................... 80
ダブルクリック ...................................... 25
ディスプレイストレッチ機能 .................. 47
ディスプレイの切り替え ................ 45, 137
データ通信 ........................................... 81
デバイスドライバ ................................ 127
デバイス マネージャ............................... iii
デュアルディスプレイ機能 ................. 138
テレビ ................................................. 137
電源回復の設定 ................................... 89
電源スイッチ ...................................... 2, 4
電源ランプ ........................................... 10
電話回線用モジュラーコネクタ .... 3, 5, 74
盗難防止用ロック ......................... 3, 4, 65
ドライバ .............................................. 127
ドラッグ ................................................ 25
バッテリパック ................................ 3, 4, 5
索引
スピーカ ............................................. 2, 4
バッテリパック
(LL).............................. 58
バッテリパックの交換 ........................... 55
バッテリリフレッシュ ............................. 52
パッド ................................................... 18
ビープ音 ............................................... 69
光デジタルオーディオ(S/PDIF)出力機能 ... 69
非常時ディスク取り出し穴 .............. 34, 41
表示色 .................................................. 43
表示ランプ ................................. 2, 3, 4, 9
復帰 ...................................................... 64
プラグ&プレイ ................................... 128
プリンタ .............................................. 129
プロジェクタ ....................................... 136
フロッピーディスクアクセスランプ ....... 31
フロッピーディスクイジェクトボタン ...... 31
フロッピーディスクドライブ ................... 28
な行
ベイ .................................................... 154
内蔵バッテリ........................................... 5
ベイアンロック ............................... 3, 155
内蔵マイクロホン ............................... 2, 4
日本語入力システム ............................ 17
ヘッドホン/オーディオ/光デジタル
オーディオ
(S/PDIF)出力端子 ..... 3, 159
ニューメリックロックキーランプ ............ 11
ヘッドホン/オーディオ出力端子 ........... 4
ホットキー機能 ...................................... 15
索引
189
ボリュームコントロール ......................... 69
ま行
マウス ................................................ 131
右クリック ............................................. 25
メール着信ランプ ................................. 10
【メール】ボタン ....................................... 6
メモリ.................................................. 146
メモリスロット ......................................... 3
メモリ容量の確認 ............................... 150
モデム .......................................... 74, 180
や行
ユーザパスワード ......................... 66, 168
ユニバーサル管理アドレス ................... 90
ら行
リソースの競合 ................................... 125
レジューム ............................................ 64
わ行
ワイヤレスLAN ............................. 92, 184
ワイヤレススイッチ ........................... 2, 96
ワイヤレスランプ .............................. 2, 11
割り込みレベル ........................... 145, 185
ワンタッチスタートボタン ................... 2, 6
ワンタッチスタートボタンの設定 ............ 7
190
索引
電子
マニュアル
「ぱそガイド」
を活用しよう
「ぱそガイド」
は、添付アプリケーションの操作方法を知りたいときや、パソコンを使っていて
困ったときなどに、
どうしたらよいかを画面上で見ることができる電子マニュアルです。
1 デスクトップの「ぱそガイド」アイコン(
)
をダブルクリックする
ぱそガイドのメインメニュー画面が表示されます。
2 見たい項目をクリックする
用語集
パソコンを使いこなそう
パソコン関連の用語
を説明しています。
・ パソコンでできること
添付されているアプリケー
ションの概要や詳しい使いか
たを説明しています。
・ 活用提案
いろいろな機能を組み合わ
せて使う、
より楽しいパソコン
の使いかたを提案します。
・ アプリケーションの追加
と削除
添付アプリケーションの追加
と削除の方法を説明していま
す。
ぱそガイドのメインメニュー画面
©TPVN
「BIGLOBE入会案内」
NECのおすすめプロバイダ、BIGLOBEへの
入会についてご案内をしています。
はじめてのパソコン
・ パソコンのいろはを使っ
てみよう
Windowsの基本操作を、実
際にパソコンを動かしながら
学習できます。
・インターネットと電子メー
ルをはじめよう
・ワープロを使ってみよう
・ファイルを整理してみよう
インターネットやメールをはじ
めるとき、文字入力やファイ
ル整理について知りたいとき
など、そんなときのためのガ
イドです。
・こんなときの操作集
Windowsの基本操作、イン
ターネットやメールをするとき
に役に立つ情報をまとめてい
ます。
・トラブルの予防
パソコンのトラブルを未然に
防ぐ方法を紹介しています。
・ 自動操作説明集
やってみたい操作について、
自動的に操作して設定したり
説明してくれます。
困ったときのQ&A
・トラブル解決Q&A
・インターネットのトラブル
解決
トラブルが起きたときの対処
法を説明しています。
サービス&サポート
・ NECのサービス&サポー
ト
・ アプリケ ーション の サ
ポート窓口
困ったときのサポートの窓口
を紹介しています。
このマニュアルは再生紙
(古紙率:表紙50%、本文100%)
を使用しています。
初版 2001年11月
NEC
P
853-810028-259-A
LM700・LM500・LM300・LZ500・LZ300