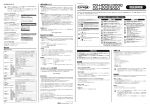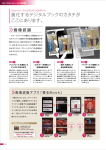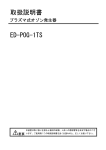Download 取扱説明書
Transcript
AHD 対応 4ch デジタルハードディスクレコーダー YR406 取扱説明書 ご使用前に、正しく安全にご使用いただくために、この取扱説明書を必ずお読みくだ さい。 必要に応じてダウンロードをして保管下さい。 最終更新:2015 年 9 月 20 日 -1- 目次 注意事項 ~必ずご確認下さい~ ............................................................................................................. - 4 付属品 ................................................................................................................................................................. - 5 各部名称・サイズ ............................................................................................................................................. - 6 製品仕様 ............................................................................................................................................................. - 7 1:ハードディスクの取り付け方法&フォーマット ..................................................................................... - 9 - 1-1:ハードディスクの取り付け方法 .............................................................................................. - 9 1-2:ハードディスクのフォーマット方法 ...................................................................................... - 13 2:防犯カメラ、モニター、音声、マウスの接続について ...................................................................... - 15 - 2-1:防犯カメラの取り付け方法 ................................................................................................... - 15 2-2:モニターの接続方法 ............................................................................................................... - 16 2-3:音声の接続方法 ...................................................................................................................... - 16 2-4:LAN ケーブルの接続方法 .................................................................................................... - 16 2-5:マウスの接続方法................................................................................................................... - 17 2-6:電源アダプタの接続方法 ...................................................................................................... - 17 3:基本設定について ..................................................................................................................................... - 18 - 3-1:電源の ON/OFF について .................................................................................................. - 18 3-2:パスワードの入力について .................................................................................................. - 19 3-3:時間設定について................................................................................................................... - 19 4:録画設定について ..................................................................................................................................... - 20 - 4-1:連続録画(常時録画)について............................................................................................ - 20 4-2:動体検知録画について ......................................................................................................... - 20 5:再生・バックアップ方法について ........................................................................................................... - 21 - 5-1:再生&バックアップ画面の表示方法 ................................................................................... - 21 5-2:再生画面の説明 ...................................................................................................................... - 22 5-3:再生操作の手順 ...................................................................................................................... - 23 5-4:バックアップ画面の説明 ........................................................................................................ - 24 5-5:バックアップ操作の手順 ........................................................................................................ - 25 -2- 6:遠隔監視設定について............................................................................................................................ - 27 - 6-1:レコーダー側での準備 ........................................................................................................... - 27 6-2:iOS 端末でカメラを登録 ......................................................................................................... - 28 6-3:iOS 端末の Live preview 画面の説明 ............................................................................... - 33 6-4:iOS 端末の Playback(再生)の操作 .................................................................................. - 34 6-5:iOS 端末に保存した静止画像と録画映像の確認・管理 .............................................. - 38 6-5:iOS 端末の Favorite(お気に入り)リストの管理 ............................................................. - 40 6-6:iOS 端末のその他設定.......................................................................................................... - 43 6-7:Android 端末でカメラを登録 ................................................................................................. - 45 6-8:Android 端末の Live Preview 画面の説明....................................................................... - 50 6-9:Android 端末の Playback(再生)の操作........................................................................... - 51 6-10:Android 端末に保存した静止画像と録画映像の確認・管理 .................................... - 54 6-11:Android 端末の Favorites(お気に入り)リストの管理 ................................................. - 56 6-12:Android 端末のその他設定................................................................................................ - 58 7:FAQ ................................................................................................................................................................ - 60 - ※取扱説明書はお客様からのお問い合わせを元に、随時更新を行っております。 ※各種設定、パソコンからの遠隔監視は近日公開予定です。 -3- 注意事項 ~必ずご確認下さい~ ●カメラを天井面や壁面へ設置される場合は、落下しないようにしっかり固定して下さい。 ●変なにおい・煙などが発生した場合には、ただちに使用を中止して電源を切って、コンセン トから電源アダプタを外して下さい。 ●分解や改造は行わないで下さい。 ●電源コードに破損が見つかった場合は、ただちに使用を中止して下さい。 ●付属の電源アダプタ以外は使用しないで下さい。 ●本製品は屋内仕様となりますので、防じん・防滴・防水仕様ではありません。 -4- 付属品 ・レコーダー本体 1 台 ・電源アダプタ 1 個 ・マウス 1 個 ・リモコン 1 個 ・HDMI ケーブル 1.5m 1 本 ・ハードディスク固定ネジ 4 個 ※ハードディスクが装着されているモデルは、固定に使用しておりますので付属しておりません。 ・SATA ケーブル・SATA 電源ケーブル 各 1 本 ※本体内部の基盤に装着済みです。 ・ハードディスク(別売) ※ハードディスク装着済みの製品、同時にご購入されたお客様は内蔵されております。 ※付属品の外観などは予告なく変更する場合がございます。 ※遠隔監視用のソフトウェアは付属しておりません。※ダウンロード可(準備中) ※取扱説明書は付属しておりません。 -5- 各部名称・サイズ -6- 製品仕様 操作方法 USB マウス/リモコン/本体ボタン 最大 4TB のハードディスクへ対応/S-ATA 3.5 インチ 【推奨ハードディスク WD 社】 1TB WD10EZRX ハードディスク容量/規格 2TB WD20EZRX 3TB WD30EZRX 4TB WD40EZRX 1TB:約 7 日(カメラ 4 台の場合) 2TB:約 15 日(カメラ 4 台の場合) 録画日数の目安 3TB:約 21 日(カメラ 4 台の場合) 4TB:約 30 日(カメラ 4 台の場合) 圧縮方式 H.264 カメラ入力/端子 4 入力/BNC 端子 2 出力/HDMI 端子・VGA 端子(同時出力可能) モニター出力/端子 ※BNC 端子の出力はございません。 ※従来の RCA 接続できる端子が無くなっております。 モニター画面表示 1 画面/4 分割 リアルタイムフレーム/録画フレーム MAX120 フレーム/MAX120 フレーム(カメラ 1 台あたり 30 フレーム/秒) 録画解像度 720P(1280×720) 録画モード 連続録画/モーション録画/スケジュール録画 自動上書きモード 対応 音声入力/端子 1 入力/RCA 端子 音声出力/端子 1 出力/RCA 端子 アラーム入力/出力 未対応 USB ポート 2 ポート LAN ポート 1 ポート 動き感知機能 感知エリア/感度調整可能 パスワード機能 パスワード管理機能有 バックアップ機能 USB メモリ/外付け HDD/パソコンのリモートバックアップ ネットワーク機能 パソコン/スマートフォン/タブレットに対応 -7- アプリ VG Lite パソコン/iPhone/iPad/Android 遠隔監視対応端末 ※一部の Android 端末には対応しない可能性がございますので、 ご心配のお客様は事前にお問い合わせ下さい。 対応 OS WindowsXP/Vista/7/8 動作温度 -5~40℃ 寸法 25(W)×23(D)×4.5(H) 単位:cm 電源 AC100V(家庭用コンセント対応)DC12V 変換アダプタ付属 -8- 1:ハードディスクの取り付け方法&フォーマット 本製品で映像を録画する場合には、ハードディスクが必要となります。 「推奨ハードディスク」 メーカー:Western Digital 社 容量:1TB/2TB/3TB/4TB(※WD10EZEX は相性問題がございます。) 規格:SATA 3.5 インチ ※ご使用のハードディスクによっては相性により録画不具合に繋がる可能性があります。 ※2.5 インチのハードディスクは推奨しておりません。 1-1:ハードディスクの取り付け方法 1:静電気などでデジタルレコーダー、ハードディスクが破損してしまう可能性がありますので、静 電気を除去していただくか、ビニール手袋などを装着して下さい。 2:デジタルレコーダーの側面と背面にあるネジを外してカバーを取り外します。 -9- 3:ハードディスクに SATA ケーブルと、SATA 電源ケーブルを接続します。 ※ケーブルには差し込む向きがありますので、確認の上接続を行って下さい。 4:ハードディスクをデジタルレコーダーへネジで固定します。 - 10 - 4:SATA ケーブルと、SATA 電源ケーブルを基盤に接続します。 ※ケーブルには差し込む向きがありますので、確認の上接続を行って下さい。 - 11 - 5:デジタルレコーダーのカバーを取り付けて、ネジで固定して下さい。 - 12 - 1-2:ハードディスクのフォーマット方法 1:ハードディスクの取り付けが完了したら、付属の電源アダプタを接続して下さい。 アダプタを接続していただくと電源が入り、自動的にシステムが起動します。 2:未フォーマットのハードディスクが取り付けられている場合は、画面にフォーマット開始の画面 が表示されますので、フォーマットを開始して下さい。 自動的にフォーマットが開始され、パーセンテージが表示されます。 ※フォーマットはハードディスクの容量によって数分かかります。 ※フォーマット画面が表示されない場合は下記の「再フォーマットの場合」を行って下さい。 3:表示されている画面が消えたらフォーマット完了です。 - 13 - 再フォーマットの場合 ※録画映像を消したい場合やハードディスクの動作がおかしい場合など 1:メインメニュー→システム設定→ハードディスク管理を開いて下さい。 2:フォーマットするハードディスクを選択して、フォーマットボタンを選択します。 3:フォーマットが 開始され、パーセ ンテージが表示さ れます。 ※フォーマットはハードディスクの容量によって数分かかります。 表示されている画面が消えたらフォーマット完了です。 - 14 - 2:防犯カメラ、モニター、音声、マウスの接続について 2-1:防犯カメラの取り付け方法 1:防犯カメラからのケーブルを VIDEO-IN と書いてある CH1~CH4 に接続します。 ※接続する順番はありません。 ※4 分割で表示される場合は下記の表示になります。 CH1→左上 CH2→右上 CH3→左下 CH4→右下 2:接続方法はケーブルの先端にあるコネクタを持って、接続し回していただくとロックがかかる仕 組みになっております。 3:カメラ台数分ケーブルをデジタルレコーダーへ接続して下さい。 AHD カメラと従来のカメラを接続する場合は、チャンネル 1 と 2、3 と 4 を同じ種類のカメラで接続 して下さい。 (例) チャンネル 1 と 2→AHD カメラ チャンネル 3 と 4→従来のカメラ 「AHD カメラ」 MC700 MC130 MC100 「従来のカメラ」 YC700 YC600 YC500 YC300 etc - 15 - 2-2:モニターの接続方法 付属の HDMI ケーブルの場合 付属ケーブルの先端を持って、V/HD-OUT と記載があるところに接続して、テレビの HDMI 端子に 接続して下さい。 別売の VGA 出力ケーブルの場合(パソコンモニターなど) 1:コネクタの先端を持って、向きに注意して VGA と記載があるところに接続し、左右のネジを締め て固定します。 2:モニター側も同様に向きに注意して接続し、左右のネジを締めて固定します。 2-3:音声の接続方法 1:マイクケーブルは A-IN と書いてあるところに接続します。 2:スピーカーケーブルは A-OUT に接続して下さい。 2-4:LAN ケーブルの接続方法 LAN ケーブルは、NETWORK と記載があるところに接続します。 - 16 - 2-5:マウスの接続方法 マウスは USB タイプのみ使用が可能となっております。 付属の USB マウスを USB と記載があるところに接続して下さい。 接続場所はどちらでも大丈夫です。 2-6:電源アダプタの接続方法 電源アダプタは DC-12V と記載があるところに接続して下さい。 コンセントは家庭用の 100V 電源コンセントへ接続を行って下さい。 ※電源アダプタは 12V2A となっております。 - 17 - 3:基本設定について 3-1:電源の ON/OFF について 電源を入れる方法 電源は、アダプタを 100V の家庭用コンセントに接続していただきまして、デジタルレコーダーに電 源アダプタを接続していただくことで電源が入ります。 ※起動時に「ピー」と数秒間起動音が鳴ります。 ※電源スイッチはありません。 電源を切る方法 1:マウスを画面の一番下側にスライドしていただくとアイコンが表示されます。 2:一番右側のログアウトというボタンをクリックして、電源を切るを選択して下さい。 3:ログイン画面が表示されたらユーザーとパスワードを入力して確認を選択して下さい。 「初期設定」ユーザー:admin パスワード:なし(空白) 4:画面が真っ暗になったら、電源アダプタを抜いて完了です。 - 18 - 3-2:パスワードの入力について 初期設定のユーザーとパスワードにつきましては下記の通りです。 ユーザー:admin パスワード:なし(空白) 3-3:時間設定について 1:マウスを右クリックしていただきましてメインメニューを選択して下さい。 2:ログイン画面が表示されたらユーザーとパスワードを入力して確認を選択して下さい。 「初期設定」ユーザー:admin パスワード:なし(空白) 3:上に表示される 5 つのアイコンからシステム設定を選択して下さい。(右から 2 番目) 4:日付表示、時間表示、日付設定、時間設定をそれぞれ設定して下さい。 日付表示→年月日の並び順 時間表示→12 時間表示と 24 時間表示 日付設定→現在の日付 時間設定→現在の時間 5:設定が出来ましたら「時間設定」をクリックしていただくと設定が反映されます。 - 19 - 4:録画設定について 4-1:連続録画(常時録画)について 1:画面上でマウスを右クリックして録画方法を選択します。 2:手動録画と 1~4 のカメラ番号が交わる部分を選択していただくと連続録画で録画ができます。 ※手動録画と全部が交わる部分を選択すると全てのカメラが選択されます。 3:確認を選択すると設定完了です。 4-2:動体検知録画について 1:画面上でマウスを右クリックしてメインメニューを選択します。 2:チャンネルよりカメラ番号を選択します。全てのカメラを同じ設定にする場合は全部を選択 3:動体検知録画にチェックを入れて、表を左クリックで塗りつぶして下さい。 ※全て塗りつぶす場合は左上にカーソルを合わせてマウスをドラッグして下さい。 ※縦軸は曜日で横軸は 1 時間単位の時間となっております。 ※設定後は常時録画にチェックが戻る仕様となっておりますが表の色が黄色の場合は、動体検 知録画が正しく設定されております。(常時録画の場合は緑色となります。) 4:保存を選択して、キャンセルで画面を閉じて下さい。 5:画面上でマウスを右クリックして録画方法を選択します。 6:動体録画と 1~4 のカメラ番号が交わる部分を選択していただくと動体検知で録画ができます。 ※動体録画と全部が交わる部分を選択すると全てのカメラが選択されます。 7:確認を選択すると設定完了です。 - 20 - 5:再生・バックアップ方法について 5-1:再生&バックアップ画面の表示方法 映像画面でマウスで右クリックしていただき、再生&バックアップを選択して下さい。 または、映像画面でマウスカーソルを画面の一番下に移動していただき、表示されたメニューバ ーの中で“再生&バックアップ”のアイコンをクリックして下さい。 - 21 - 5-2:再生画面の説明 1:録画のタイプを選択します。(全部・常時録画・動体検知録画・アラーム録画) 2:再生チャンネルを選択します。 3:録画の日付を選択します。 4:再生時間を早めたり、遅くしたりするスライドバーです。 5:単画面・多画面を切り替えます。 6:再生停止です。 7:後ろに 15 秒スキップします。 8:前に 15 秒スキップします。 9:遅送り再生または早送り再生から正常速度(1 倍速)に戻ります。 10:遅送り再生です。(1/2 倍速・1/4 倍速・1/8 倍速・1/16 倍速・1/32 倍速・1/64 倍速) 11:再生/一時停止です。 12:早送り再生です。(2 倍速・4 倍速・8 倍速・16 倍速・32 倍速・64 倍速) 13:スライドバーの目盛りの縮小です。(時間帯の幅が広くなります。大まかな時間操作が可能で す。) 14:スライドバーの目盛りの拡大です。(時間帯の幅が狭くなります。細かい時間操作が可能で す。) - 22 - 15:ミュート/音量調節です。 16:デジタルズームです。(このアイコンをクリックして、映像の中でマウスで拡大したい範囲をドラ ッグで選択できます。選択した範囲が拡大します。拡大した後、元のサイズに戻したい場合、マウ スで右クリックして下さい。) 17:バックアップ画面を表示します。 18:録画映像をフルスクリーンで表示します。 5-3:再生操作の手順 1:録画のタイプを選択します。 2:チャンネルを選択します。 3:確認したい日付を選択します。 4:確認したい時間を選択します。 5:再生ボタンをクリックします。 - 23 - 5-4:バックアップ画面の説明 1:録画チャンネルを選択します。 2:録画のタイプを選択します。(全部・常時録画・動体検知録画・アラーム録画) 3:開始日時を入力します。 4:終了日時を入力します。 5:レコーダー本体に挿入された USB メモリの容量を確認できます。 6:バックアップを開始します。 7:レコーダー本体に USB メモリを挿入しても表示されない場合、デバイス検索ボタンをクリックして USB メモリを検索して下さい。 ※USB メモリや外付けハードディスクの容量が正しく認識されない場合は、ハードディスクのフォ ーマット形式を FAT32 に変更してから行ってみて下さい。 フォーマット形式の変更方法は、各メーカー様よりフリーソフトが配布されております。 - 24 - 5-5:バックアップ操作の手順 1:録画再生画面でバックアップアイコンをクリックすると、バックアップ画面が表示されます。 2:USB メモリが認識されたかどうかを確認します。 注意:USB メモリが認識されない場合または総容量・空き容量が実際の容量と異なる場合、一旦 USB メモリをパソコンに接続していただき、FAT32 ファイルシステムでフォーマットして下さい。 (USB メモリの容量につきまして、最大 64GB まで対応しております。) 3:チャンネルを選択します。 4:録画のタイプを選択します。 - 25 - 5:開始時間を入力します。 6:終了時間を入力します。 7:ファイルサイズを確認します。USB メモリの空き容量が足りているかどうかを確認します。 8:USB メモリの空き容量が十分であれば、“スタート”ボタンをクリックします。 - 26 - 6:遠隔監視設定について 6-1:レコーダー側での準備 1:LAN ケーブルをレコーダー本体に接続して下さい。 2:映像画面でマウスで右クリックしていただき、メインメニューを選択して下さい。 3:“ネットワーク設定”画面の“ネットワーク設定”を選択していただき、ネットワーク環境に応じて設 定して下さい。 - 27 - 4:“P2P の設定”を選択していただき、“P2P の有効化”にチャックを入れて下さい。 5:“保存”をクリックしていただき、この画面のままにして下さい。 6-2:iOS 端末でカメラを登録 1:App Store で“VG Lite”を検索していただき、インストールして下さい。 2:インストールが終わりましたら、VG Lite のアイコンをタッチして起動して下さい。 - 28 - 3:画面の左上のアイコンをタッチしていただき、“Device manage”を選択して下さい。 5:画面の右上のアイコンをクリックしていただき、“Scan QR Code”を選択して下さい。 6:テレビ/モニター画面の“P2P の設定”画面にあった“Cloud ID”をスキャンしていただき、画面の 右上のアイコンをタッチして保存して下さい。 - 29 - 7:画面が“Device manage 画面”に移ります。画面の左上のアイコンをタッチしていただき、“Live preview”を選択して下さい。 - 30 - 8:映像が表示していないチャンネルの枠内をタッチすると、“Device manage”画面が表示されま す。 9:レコーダー名をタッチしていただき、確認したいチャンネルを選択して下さい。 - 31 - 10:選択したチャンネルが“Live preview”画面で表示されます。 - 32 - 6-3:iOS 端末の Live preview 画面の説明 1:メニュー画面を表示します。 2:多チャンネルを同時に追加して映像を確認します。 3:追加済みのチャンネルの映像です。ダブルタッチすると単画面表示になります。 4:タッチすると Device manage 画面が表示され、チャンネルを追加できます。 5:4 画面で表示します。 6:9 画面で表示します。 7:16 画面で表示します。 8:現在表示されている全てのチャンネルのストリーミングが停止します。もう一回タッチすると、全 てのチャンネルのストリーミングが開始します。 9:選択したチャンネルをお気に入りに追加します。 10:スナップショット(静止画像)を撮影して、iOS 端末に保存します。 11:選択したチャンネルの映像の最新の情報に更新します。 12:(未対応)iOS 端末のマイクロフォンからレコーダーに音声を送ります。 13:選択したチャンネルを iOS 端末に録画します。 14:画質を調節します。(メインストリーム・サブストリーム) 15:PZT 操作です。(ズーム調節・絞り調節・ピント調節)(監視カメラによって使用できない場合が あります。) - 33 - 6-4:iOS 端末の Playback(再生)の操作 Playback(再生)はレコーダー内蔵のハードディスクに保存された録画を iOS 端末から確認する機 能です。 1:メニュー画面で“Playback”を選択すると、“Playback”画面が表示されます。 2:映像が表示していないチャンネルの枠内をタッチすると、時間・チャンネルの選択画面が表示さ れます。 3:時間選択のところをタッチして、時間選択パネルで時間を選択します。選択しましたら、再び時 間選択のところをタッチして、時間選択パネルを閉じます。 - 34 - 4:確認したいレコーダーのチャンネルを選択すると、“Playback”画面が表示され、選択した時間 から再生が開始します。 - 35 - 5:“Playback”画面の説明 - 36 - ①:メニュー画面が表示します。 ②:多チャンネルを同時に追加して映像を確認します。 ③:追加済みのチャンネルの映像です。ダブルタッチすると単画面表示になります。 ④:タッチすると Search Record 画面が表示され、チャンネルを追加できます。 ⑤:再生時間を早めたり、遅くしたりするスライドバーです。 ⑥:スナップショット(静止画像)を撮影して、iOS 端末に保存します。 ⑦:選択したチャンネルの再生を一時停止します。 ⑧:選択したチャンネルの再生を停止します。 ⑨:音声の ON/OFF です。 ⑩:選択したチャンネルを iOS 端末に録画します。 - 37 - 6-5:iOS 端末に保存した静止画像と録画映像の確認・管理 1:メニュー画面で“File manage”を選択すると、File manage 画面が表示されます。 2:画面の一番上では録画映像/静止画像の画面の切り替えができます。画面に表示されている 録画映像または静止画像をタッチすると、プレビュー画面が表示されます。 3:画面の右上のアイコンをタッチすると、録画映像・静止画像を複数選択で削除することが可能で す。 - 38 - 4:録画映像の再生画面の説明 1:前の画面に戻ります。 2:フレームレートを調節できます。 3:再生時間を早めたり、遅くしたりするスライドバーです。(選択した時間から 60 分以内) 4:再生/一時停止です。 5:再生停止です。 6:コマ送りです。 7:静止画像を撮影します。 8:音声の ON/OFF です。 - 39 - 6-5:iOS 端末の Favorite(お気に入り)リストの管理 2:画面の右上のアイコンをタッチすると、リスト名を入力して新しいお気に入りリストを作成できま す。 3:お気に入りリスト名をタッチすると、そのリストの編集画面が表示されます。 - 40 - 4:画面の右上のアイコンをタッチすると、Device manage 画面が表示されます。レコーダー名をタッ チして、気に入りリストに追加したいカメラ(複数可)を選択してから、画面の右上のアイコンをタッ チして保存します。 - 41 - 5:お気に入りリストに追加したカメラを削除したい場合、カメラ名をタッチして、“OK”をタッチしま す。 6:お気に入りリストを削除したい場合、お気に入りリスト名を長押しして、“OK”をタッチします。 - 42 - 6-6:iOS 端末のその他設定 1:メニュー画面で“Local config”を選択すると、Local config 画面が表示されます。 2:Local config 画面の説明 ①PTZ Step:PTZ 移動範囲を調節します。 ②Capture Mode:静止画像を撮影するとき、1 回 1 枚、1 回 3 枚、1 回 5 枚の 3 つのパターンが設 定できます。 ③Protection:VG Lite の起動時のパスワードを設定できます。設定したい場合、“Protection”とい う文字列をタッチして、次の画面で“password defend”を ON にしてから、パスワードを 2 回入力し - 43 - て、“Save”をタッチします。 - 44 - 6-7:Android 端末でカメラを登録 1:Play ストアで“VG Lite”を検索していただき、インストールして下さい。 2:インストールが終わりましたら、VG Lite のアイコンをタッチして起動して下さい。 3:画面の左上のアイコンをタッチしていただき、“Device Manager”を選択して下さい。 - 45 - 5:画面の右上のアイコンをクリックしていただき、“Scan QR Code”を選択して下さい。 6:テレビ/モニター画面の“P2P の設定”画面にあった“Cloud ID”をスキャンしていただき、画面の 右上のアイコンをタッチして保存して下さい。 - 46 - 7:画面が“Device Manager 画面”に移ります。画面の左上のアイコンをタッチしていただき、“Live Preview”を選択して下さい。 - 47 - 8:映像が表示していないチャンネルの枠内をタッチすると、“Device List”画面が表示されます。 9:レコーダー名をタッチしていただき、確認したいチャンネルを選択して下さい。 - 48 - 10:選択したチャンネルが“Live Preview”画面で表示されます。 - 49 - 6-8:Android 端末の Live Preview 画面の説明 1:メニュー画面を表示します。 2:多チャンネルを同時に追加して映像を確認します。 3:追加済みのチャンネルの映像です。ダブルタッチすると単画面表示になります。 4:タッチすると Device List 画面が表示され、チャンネルを追加できます。 5:4 画面で表示します。 6:9 画面で表示します。 7:16 画面で表示します。 8:現在表示されている全てのチャンネルのストリーミングが停止します。もう一回タッチすると、全 てのチャンネルのストリーミングが開始します。 9:選択したチャンネルをお気に入りに追加します。 10:スナップショット(静止画像)を撮影して、Android 端末に保存します。 11:選択したチャンネルの映像の最新の情報に更新します。 12:(未対応)Android 端末のマイクロフォンからレコーダーに音声を送ります。 13:選択したチャンネルを Android 端末に録画します。 14:音声の ON/OFF です。 15:PZT 操作です。(ズーム調節・絞り調節・ピント調節)(監視カメラによって使用できない場合が あります。) - 50 - 6-9:Android 端末の Playback(再生)の操作 Playback(再生)はレコーダー内蔵のハードディスクに保存された録画を Android 端末から確認す る機能です。 1:メニュー画面で“Playback”を選択すると、“Playback”画面が表示されます。 2:映像が表示していないチャンネルの枠内をタッチすると、Device List 画面が表示されます。 3:確認したいレコーダーとチャンネルを選択します。 - 51 - 4:確認したい時間を選択して、“Start”をタッチします。そして、“Playback”画面が表示され、選択 した時間から再生が開始します。 5:“Playback”画面の説明 - 52 - ①:メニュー画面が表示します。 ②:多チャンネルを同時に追加して映像を確認します。 ③:追加済みのチャンネルの映像です。ダブルタッチすると単画面表示になります。 ④:タッチすると Device List 画面が表示され、チャンネルを追加できます。 ⑤:再生時間を早めたり、遅くしたりするスライドバーです。 ⑥:スナップショット(静止画像)を撮影して、Android 端末に保存します。 ⑦:選択したチャンネルの再生を一時停止します。 ⑧:選択したチャンネルの再生を停止します。 ⑨:(未対応)現在表示されている全てのチャンネルのストリーミングが停止します。もう一回タッチ すると、全てのチャンネルのストリーミングが開始します。 ⑩:音声の ON/OFF です。 ⑪:選択したチャンネルを Android 端末に録画します。 - 53 - 6-10:Android 端末に保存した静止画像と録画映像の確認・管理 1:メニュー画面で“Local Files”を選択すると、Local Files 画面が表示されます。 2:画面の一番上では録画映像/静止画像の画面の切り替えができます。画面に表示されている 録画映像または静止画像をタッチすると、プレビュー画面が表示されます。 3:画面の右上のアイコンをタッチすると、録画映像・静止画像を複数選択で削除することが可能で す。 - 54 - 4:録画映像の再生画面の説明 1:前の画面に戻ります。 2:再生時間を早めたり、遅くしたりするスライドバーです。(選択した時間から 60 分以内) 3:静止画像を撮影します。 4:再生/一時停止です。 5:再生停止です。 - 55 - 6-11:Android 端末の Favorites(お気に入り)リストの管理 1:メニュー画面で“Favorites”を選択すると、Favorites 画面が表示されます。 2:画面の右上のアイコンをタッチすると、リスト名を入力して新しいお気に入りリストを作成できま す。 3:お気に入りリスト名をタッチすると、そのリストの内容が表示されます。 - 56 - 4:お気に入りリストに追加したカメラを削除したい場合、カメラ名をタッチして、“OK”をタッチしま す。 5:お気に入りリストの名前の変更や削除したい場合、お気に入りリスト名を長押しして、“Rename (名前の変更)”または“Delete(削除)”をタッチします。 - 57 - 6-12:Android 端末のその他設定 1:メニュー画面で“Local Config”を選択すると、Local Config 画面が表示されます。 2:Local config 画面の説明 ①PTZ Step:PTZ 移動範囲を調節します。 ②Capture Mode:静止画像を撮影するとき、1 回 1 枚、1 回 3 枚、1 回 5 枚の 3 つのパターンが設 定できます。 ③Protection:VG Lite の起動時のパスワードを設定できます。設定したい場合、“Protection”をタ ッチして、次の画面で“Protection”を ON にしてから、“Modify”をタッチします。そして、パスワード - 58 - を 2 回入力して、“OK”をタッチします。 - 59 - 7:FAQ 随時更新予定です。 - 60 -