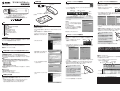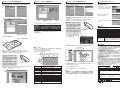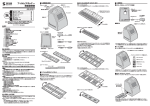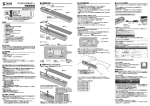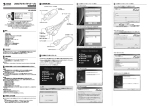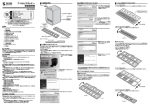Download モバイルハンドスキャナー 取扱説明書
Transcript
モバイルハンドスキャナー 取扱説明書 5.各部の名称 スキャンボタン 400-SCN009 セット内容 最初に ご確認 ください ●スキャナー本体 ………………………… ●名刺台 …………………………………… ●CD-ROM ……………………………… ●取扱説明書(本書)……………………… 写真ダイレクト OCRダイレクトツールを使用するとスキャンした文字をテキストデータとしてソフト に直接入力することができます。 ①ツールバーの「OCRダイレクト」をクリッ クします。 右記のアイコンが表示されます。 設定ボタン 最小化 閉じる 名刺リーダーダイレクト 閉じる 底面カバー 最小化 スキャン範囲マーク ※万一、足りないものがございましたら、お買い求めの販売店にご連絡ください。 ご使用前にこの取扱説明書をよくお読みください。 また、お手元に置き、いつでも確認できる様にしておいてください。 デザイン及び仕様については改良のため予告なしに変更することがございます。 本書に記載の社名及び製品名は各社の商標又は登録商標です。 ■OCRダイレクト ①ソフトウェアがインストールされた後、アイコンがデスクトップに表示 されます。 ②パソコンに本製品を接続し、 「MagicScan」のアイコンをダブルクリックし、下記 のツールバーを表示します。 USBコネクタ 1台 1台 1枚 1部 8.スキャナーソフトウェアの使用方法(続き) 7.スキャナーソフトウェアの基本設定 【スキャナー本体】 【名刺台】 OCRダイレクト スキャンとOCR システム設定 ②「システム設定」ボタンをクリックすると、システム言語/スキャンカラー/スキャン 方向/OCR言語を設定できます。設定後、 「保存」ボタンをクリックすると、設定した 内容でスキャンできるようになります。 ・ソフトウェア直後の言語は英語になっています。ツールバーのシステム設定から 「日本語」を選択すると、日本語の表示に変更できます。 ③システム設定 目次 1 2 3 4 5 6 7 8 9 10 11 ●はじめに ●動作環境 ●安全にお使いいただくためのご注意 ●取扱い上のご注意 ●各部の名称 ●付属のソフトをインストール ●フィルムをホルダーにセット ●ホルダーをスキャナーにセット ●ソフトウェアのアンインストール ●仕様 ●保証規定 6.付属のソフトをインストール ソフトのインストールは、他のアプリケーション等をすべて終了させ てから行ってください。 ①Windowsを完全に起動させ、付属のドライバディスクをCD-ROMドライブにセッ トします。 ※画像は、使用機器・OSによって画像は若干異なります。 ②CDの中の「setup」をクリックし、言 語を日本語にして「OK」をクリックし ます。 言語設定: 「System Setting」内の「General」にある 「System Language」を使用する言語に設 定できます。 ③OfficeソフトやMSN/Skypeなどのソフトを開き、文字を入力する位置でマウスをク リックします。 スキャン手順表示/非表示: チェックマークを入れておくと、ソフトを起動した 際に英語でスキャン手順が表示されます。起動時 に表示、または非表示を設定できます。 ④読み込む文字原稿の上に本製品を乗せ、 「スキャンボタン」を押したままスライドさ せます。 ※設定したスキャン方向(水平または垂直)にスキャナーを滑らせるように動かします。 最後までスキャンしてから「スキャンボタン」を離してください。 設定完了後、 「SAVE」をクリックします。 ! スキャンをする前に底面カバーをはずし てください。 8.スキャナーソフトウェアの使用方法 ■写真ダイレクト 1.はじめに この度はモバイルハンドスキャナー(400-SCN009)をお買い上げいただき、誠 にありがとうございます。ご使用の前にこの取扱説明書をよくご覧ください。読み終 わったあともこの取扱説明書は大切に保管してください。 写真ダイレクトツールを使用するとスキャンした画像をソフトに直接添付することが できます。 ③「次へ」をクリックします。 ①ツールバーの「写真ダイレクト」をクリック します。 右記のアイコンが表示されます。 設定ボタン 最小化 閉じる ・スキャンできる幅は54mmです。本体側面 のスキャン範囲マークの内側にある画像を スキャンすることができます。 ・スキャンするスピードを一定にすると明確に スキャンすることができます。 ・スキャンするスピードが早すぎたり、遅すぎる と正常にスキャンできない場合があります。 スキャン範囲マーク 2.動作環境 ■対応機種 Windows搭載(DOS/V)パソコン、NEC PC98-NXシリーズ、 ②「システム設定」ボタンをクリックすると、システム言語/スキャンカラー/スキャン 方向を設定できます。設定後、 「保存」ボタンをクリックすると、設定した内容でスキ ャンできるようになります。 ■対応OS Windows 7・Vista・XP(SP2以降) 3.安全にお使いいただくためのご注意(必ずお守りください) ■警告 下記の事項を守らないと火災・感電により、死亡や大けがの原因となります。 ④内容をご確認いただき、 「同意する」を 選択して「次へ」をクリックします。 ●分解、改造はしないでください。(火災、感電、故障の恐れがあります) ※保証の対象外になります。 ●水などの液体に濡らさないでください。(火災、感電、故障の恐れがあります) ●小さな子供のそばでは本製品の取外しなどの作業をしないでください。(飲み込む 恐れがあります) ■名刺リーダーダイレクト ③OfficeソフトやMSN/Skypeなどのソフトを開き、画像を挿入する位置でマウスをク リックします。 ⑤インストール先に指定がなければ「次 へ」をクリックします。 4.取扱い上のご注意 ●本製品の取付け、取外しをする時には必ずパソコン(ハードディスク等)のデータを すべてバックアップ(MO、FD等)をしてください。 ●メディア内のデータは、必ず他のメディア(MO、FD等)にすべてバックアップしてく ださい。 ※特に修復・再現のできない重要なデータは必ずバックアップをしてください。 ※バックアップの作成を怠ったために、データを消失、破損した場合、 弊社はその責任を負いかねますのであらかじめご了承ください。 ④読み込む写真の上に本製品を乗せ、 「スキャンボタン」を押したままスライドさせます。 ※設定したスキャン方向(水平または垂直)にスキャナーを滑らせるように動かします。 最後までスキャンしてから「スキャンボタン」を離してください。 ①ツールバーの「名刺リーダーダイレクト」をクリックします。 下記のウィンドウが表示されます。 インポート画像 新しいカード システム設定 エクスポート画像 終了 ! スキャンをする前に底面カバーをはずし てください。 ・スキャンできる幅は54mmです。本体側面 のスキャン範囲マークの内側にある画像を スキャンすることができます。 ■お手入れについて ①清掃する時は電源を必ずお切りください。 ②機器は柔らかい布で拭いてください。 ③シンナー・ベンジン・ワックス等は使わないでください。 ! ご注意: 本製品のOCRソフトの文字認識率は文字が明瞭に見える状態で英 語が90∼95%、日本語は80%以上です。完全な認識ができない 場合があります。認識されない部分については手入力で修正してく ださい。 名刺リーダーダイレクトツールを使用するとスキャンした名刺の情報を付属の管理ソ フトに直接入力することができます。 ■注意 下記の事項を守らないと事故や他の機器に損害を与えることがあります。 ●取付け取外しの時は慎重に作業を行ってください。(機器の故障の原因となります) ●次のようなところで使用しないでください。 ①直接日光の当たる場所 ②湿気や水分のある場所 ③傾斜のある不安定な場所 ④静電気の発生する場所 ⑤通常の生活環境とは大きく異なる場所 ●長時間の使用後は高温になっております。取扱いにはご注意ください。(火傷の恐 れがあります) ⑤スキャンされたテキストデータは直接ソフトに入力されます。 ⑥「完了」をクリックしてインストール完 了です。 カードリスト ・スキャンするスピードを一定にすると明確に スキャンすることができます。 ・スキャンするスピードが早すぎたり、遅すぎる と正常にスキャンできない場合があります。 スキャン範囲マーク ⑤スキャンされた画像は直接ソフトに添付されます。 ※データを保存するまでカードリストは空になっています。 新 し い カ ー ド カードの新規作成画面を表示します。 イ ン ポ ート 画 像 パソコン内の画像データを読み込みます。 エクスポート画 像 カード情報のテキストデータのみを書き出します。 シ ス テ ム 設 定 スキャン言語、スキャンカラー、スキャン方向を設定します。 終 了 「MagicScan」のソフトを終了します。 カ ー ド リ ス ト 保存したカードの情報を一覧で表示します。 8.スキャナーソフトウェアの使用方法(続き) ②「システム設定」をクリックすると、スキャン言語/スキャンカラー/スキャン方向を 設定できます。設定後、 「保存」ボタンをクリックすると、設定した内容でスキャンで きるようになります。 8.スキャナーソフトウェアの使用方法(続き) 8.スキャナーソフトウェアの使用方法(続き) ⑦同様の手順で名刺の裏面もスキャンし、 「認識」ボタンをクリックします。 ②「システム設定」ボタンをクリックすると、システム言語/スキャンカラー/スキャン 方向/OCR言語を設定できます。設定後、 「保存」ボタンをクリックすると、設定した 内容でスキャンできるようになります。 9.ソフトウェアのアンインストール ソフトのアンインストールは、他のアプリケーション等をすべて終了さ せてから行ってください。 ①Windowsの「スタート」→「プログラム」 →「MagicScan」→「MagicScanをア ンインストールする」をクリックします。 ②右記のメッセージが表示されます。 「はい」をクリックします。 ③「新しいカード」をクリックし、下記のウィンドウを表示します。 保存 名刺(裏面)のスキャン開始 認識 ③読み込む画像や文字原稿の上に本製品を乗せ、 「スキャンボタン」を押したままス ライドさせます。 ※設定したスキャン方向(水平または垂直)にスキャナーを滑らせるように動かします。 最後までスキャンしてから「スキャンボタン」を離してください。 ③「OK」をクリックしてアンインストール完 了です。 ! スキャンをする前に底面カバーをはずし 名刺(表面)のスキャン開始 ⑧スキャンされたテキストデータはカード情報の項目ごとに自動で入力されます。 ! ご注意: 本製品のOCRソフトの文字認識率は文字が明瞭に見える状態で英 語が90∼95%、日本語は80%以上です。完全な認識ができない 場合があります。認識されない部分については手入力で修正してく ださい。 ⑨全ての情報が正しく入力されたことを確認し、 「保存」ボタンをクリックしてカード の情報を保存します。 てください。 ・スキャンできる幅は54mmです。本体側面 のスキャン範囲マークの内側にある画像を スキャンすることができます。 ・スキャンするスピードを一定にすると明確に スキャンすることができます。 ・スキャンするスピードが早すぎたり、遅すぎる と正常にスキャンできない場合があります。 ④スキャンされたデータがウィンドウ内に 表示されます。文字認識の必要がなけ れば、 「画像を保存」をクリックし、画像 データとして保存します。 名刺(裏面)のスキャン開始 ④名刺台の中央に名刺を乗せます。 10.仕様 スキャン範囲マーク 保存 名刺台のツメに名刺を引っ掛けます。 解 像 度 読み込み可能幅 読み込み可能長さ ス キャン ス ピ ード 保 存 形 式 電 源 ケ ー ブ ル 長 外 形 寸 法 対 応 O S 300dpi 最大54mm 最大1200mm 約1.6∼2秒(200mm)まで JPEG バスパワー 約1.1m W90×D27.5×H20mm Windows 7・Vista・XP(SP2以降) Microsoft Word, Excel, Powerpoint, Adobe Photoshop, Illustrator, Outlook(htmlモード), 対応アプリケーション AutoCAD, Paint, MSN, Skype, Yahoo Messenger ※その他のソフトでも対応する場合があります。 イ株式会社 サンワサプラ 営業部 武田 研太郎 田町 1-10-1 ) 〒700-0825 岡山県岡山市北区 23-3311(代 TEL: 086-2 23-5123nwa.co.jp FAX: 086-2 ou@sa kentaro_eigy 11.保証規定 ⑤文字認識をする場合はテキストデータとして書き出す範囲をマウスで選択します。 ■スキャンとOCR プリプロセス画像 スキャンとOCRツールを使用するとスキャンした画像を保存したり、画像内の文字部 分をテキストデータとして書き出すことができます。 ⑤名刺の上に本製品を乗せ、 「スキャンボタン」を押したままスライドさせます。 ※設定したスキャン方向(水平または垂直)にスキャナーを滑らせるように動かします。 最後までスキャンしてから「スキャンボタン」を離してください。 保存 [スタート]認識 ①ツールバーの「スキャンとOCR」をクリックします。 下記のウィンドウが表示されます。 画像を開く スキャン開始 ! スキャンをする前に底面カバーをはずし プリプロセス画像 画像を保存 システム設定 [スタート]認識 終了 てください。 カット ・スキャンできる幅は54mmです。本体側面 のスキャン範囲マークの内側にある画像を スキャンすることができます。 戻る 左回転 右回転 左右反転 上下反転 カット ・スキャンするスピードを一定にすると明確に スキャンすることができます。 ⑤文字認識をする場合はテキストデータとして書き出す範囲をマウスで選択します。 ・スキャンするスピードが早すぎたり、遅すぎる と正常にスキャンできない場合があります。 ⑥正常にスキャンできたら「OK」をクリックします。スキャンがうまくできなかった場 合は「再スキャン」をクリックしてスキャンし直してください。 再スキャン OK ス キ ャン 開 始 画 像 を 開 く 画 像 を 保 存 プリプロセス画 像 [ ス タ ート ]認 識 シ ス テ ム 設 定 終 戻 左 右 左 上 カ 回 回 右 下 反 反 ッ 了 る 転 転 転 転 ト クリックするとスキャンできる状態になります。 再度クリックするとスキャン停止状態になり、スキャンができ なくなります。 パソコン内の画像データを読み込みます。 読み込んだ画像データを保存します。 文字の認識精度をあげるために、ウィンドウ内に読み込んだ 画像のコントラストを自動で補正します。 画像の文字をテキストデータとして書き出します。 システム言語、スキャンカラー、スキャン方向、OCR言語を 設定します。 「MagicScan」のソフトを終了します。 「カット」でトリミングした画像をトリミング前の状態に戻します。 画像を反時計回りに90° 回転します。 画像を時計回りに90° 回転します。 画像を左右反転します。 画像を上下反転します。 必要な部分をマウスで選択してからクリックすると、選択し た範囲で画像をトリミングします。 ⑥「カット」をクリックしてトリミングします。 1.保証期間内に正常な使用状態でご使用の場合に限り品質を保証しております。 万一保証期間内で故障がありました場合は、弊社所定の方法で無償修理いたし ますので、保証書を本製品に添えてお買い上げの販売店までお持ちください。 2.次のような場合は保証期間内でも有償修理になります。 (1)保証書をご提示いただけない場合。 (2)所定の項目をご記入いただけない場合、あるいは字句を書き換えられた場合。 (3)故障の原因が取扱い上の不注意による場合。 (4)故障の原因がお客様による輸送・移動中の衝撃による場合。 (5)天変地異、ならびに公害や異常電圧その他の外部要因による故障及び損傷。 3.お客様ご自身による改造または修理があったと判断された場合は、保証期間内 での修理もお受けいたしかねます。 4.本製品の故障、またはその使用によって生じた直接、間接の損害については弊社 はその責を負わないものとします。 5.本製品を使用中に発生したデータやプログラムの消失、または破損についての 保証はいたしかねます。 6.本製品は医療機器、原子力設備や機器、航空宇宙機器、輸送設備や機器などの人 命に関わる設備や機器、及び高度な信頼性を必要とする設備や機器やシステム などへの組込みや使用は意図されておりません。これらの用途に本製品を使用 され、人身事故、社会的障害などが生じても弊社はいかなる責任も負いかねます。 7.修理ご依頼品を郵送、またはご持参される場合の諸費用は、お客様のご負担とな ります。 8.保証書は再発行いたしませんので、大切に保管してください。 9.保証書は日本国内においてのみ有効です。 キリトリ線 ⑦「プリプロセス画像」をクリックします。 ⑧「[スタート]認識」をクリックし、テキストデータを書き出します。 ご注意: 本製品のOCRソフトの文字認識率は文字が明瞭に見える状態で英語 が90∼95%、日本語は80%以上です。完全な認識ができない場合 があります。認識されない部分については手入力で修正してください。 保証書 400-SCN009・400-SCN009BK 型番 シリアルナンバー お客様・お名前・ご住所・TEL 販売店名 ・ 住所 ・ TEL 保証期間 6ヶ月 お買い上げ年月日 年 月 日 2011.12現在 〒700-0825 岡 山 県 岡 山 市 北 区 田 町 1 - 1 0 - 1 TEL.086-223-3311 FAX.086-223-5123 11/12/TTDaNo