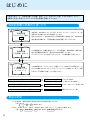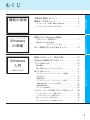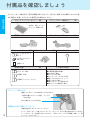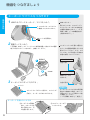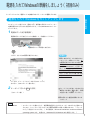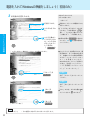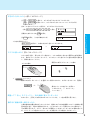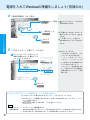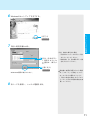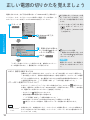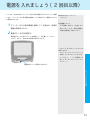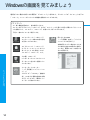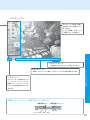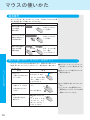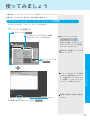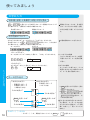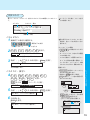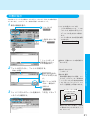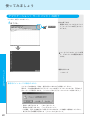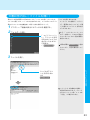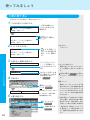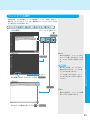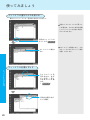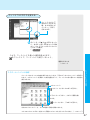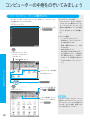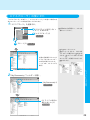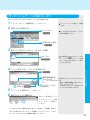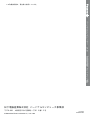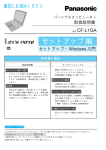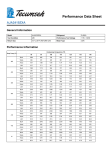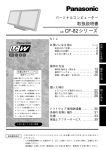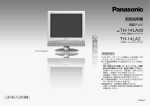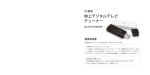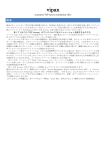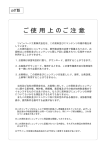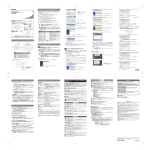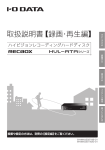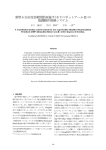Download セットアップ編
Transcript
最初にお読みください パーソナルコンピューター 取扱説明書 品番 CF-E1 98 セットアップ編 セットアップ・Windows 入門 説明書の構成 取扱説明書 セットアップ編 本書 コンピューターを使うための準備作業について 説明しています。また、初めてのかたを対象 に、Windows(ウィンドウズ)の基本操作を具 体例を通して説明しています。 活用編 (本体) 活用編( 安全上のご注意などの取り扱いについてやオン ラインマニュアルの使いかた、便利な機能、機 能の拡張方法などについて説明しています。 活用編 ( アプ リケ ーシ ョン ) 活用編( インターネットや電子メールの基本操作、動画 や静止画の取り込み、DVDビデオディスクの再 生など、アプリケーションソフトについて説明 しています。 上手に使って上手に節電 オンラインマニュアル 画面上で表示できるマニュアルです。 オンラインマニュアルの見かたについては、取扱 説明書『活用編(本体)』をご覧ください。 困ったときの Q&A 本機が思ったように動かないなど、困ったとき の対処法をQ&A方式で説明しています。 パソコン・サポートとつきあう方法 初めてのかたを対象に、お客様のご相談窓口を 上手に利用する方法や、コンピューターの専門 的な用語・略語などについて説明しています。 (編集:社団法人 日本電子工業振興協会) 内蔵モデムコマンド一覧 内蔵モデムのコマンドを使って通信する場合に ご利用ください。 はじめに ご使用にあたって、取扱説明書『活用編(本体)』の「安全上のご注意」を必ずお読みください。 本製品を安全にお使いいただく上で大切な情報が記載されています。 取扱説明書の効果的な使いかた 1 取扱説明書 『セットアップ編』 本書 本書では、Windows(ウィンドウズ)をセットアップし、コンピューターを 使用できる状態にするまでを説明しています。 初めてのかたは、「Windows入門」を説明の通りに操作すると、Windowsの 基本操作を体験でき、下記説明書の内容を理解しやすくなります。 ▼ 2 取扱説明書 『活用編(本体)』 この説明書では、本機を使用していく上での留意点、各部の働き、便利な設 定や周辺機器の拡張など、総合的な内容を説明しています。 オンラインマニュアルの使い方についても、この説明書をご覧ください。 ▲ ▼ 3 取扱説明書 『活用編(アプリ ケーション)』 この説明書では、インターネットや電子メール、DVDビデオの再生など、い ろいろな働きをするアプリケーションソフトについて説明しています。必要 に応じて『活用編(本体)』もご覧ください。 コンピューターが思ったように動かないとき オンラインマニュアル 困ったときのQ&A 取扱説明書『活用編(本体)』困ったときのQ&A ご相談窓口を利用する前に オンラインマニュアル パソコン・サポートとつきあう方法 モデムのATコマンドを使って通信をするとき オンラインマニュアル 内蔵モデムコマンド一覧 表記の約束 ・キーの文字は、説明や操作に必要な文字だけを四角で囲んでいます。 (例) N み は N や み と表記します。 ・あるキーを押しながら、別のキーを押すときは、次のように「+」を使って表記します。 (例) Alt + 半角/全角 : Alt を押しながら 半角/全角 を押します。 2 もくじ 機器の接続 機器の接続 付属品を確認しましょう .................. 4 機器をつなぎましょう .................... 5 コンピューターを置く場所を決めます ............... 5 キーボードやマウスをつなぎます ................... 6 ウィンドウズの準備 電源を入れてWindowsの準備を ウ ィ ン ド ウ ズ Windows の準備 しましょう(初回のみ) ................... 7 電源を入れてWindowsを セットアップします .................. 7 正しい電源の切りかたを覚えましょう ........ 12 電源を入れましょう(2回目以降) ........... 13 Windows 入門 Windowsの画面を見てみましょう ............ 14 (初めてのかた) 使ってみましょう .......................... 17 マウスの使いかた .......................... 16 基本操作 ........................................ 16 アプリケーション(ワードパッド)の起動 .......... 文字の入力 ...................................... 文書の保存 ...................................... アプリケーション(ワードパッド)の終了 .......... 文書の呼び出し(ファイルを開く) ................ 文書の書き換え .................................. ウィンドウの操作 ................................ ウィンドウズ入門 進んだ使いかた(スクロールボタン) .............. 16 17 18 21 22 23 24 25 コンピューターの中身をのぞいてみましょう .. 28 「マイコンピュータ」の開きかた .................. 28 「エクスプローラ」の使いかた .................... 29 新しいフォルダーの作りかた ...................... 30 作ったフォルダーへの保存のしかた ................ 31 3 付属品を確認しましょう 機器の接続 コンピューター本体以外に下記の付属品があります。 万一、足りない場合、または購入したものと異 なる場合は、お買い上げになった販売店にお確かめください。 スタンドアップキーボード* .. 1個 * マウス(スクロール機能付き) .... 1個 以降は、略して「キー ボード」と記載します。 電源コード ............... 1本 Windowsパック ..... 1部 モジュラーケーブル ....... 1本 クランパー ......... 1個 イジェクトピン ..... 1本 ファーストステップ ガイド プロダクトリカバリー CD(2枚) 登録カード その他の印刷物 取扱説明書 ............... 3冊 セットアップ編 活用編(本体) 活用編(アプリケーション) ●保証書 ●ご愛用者登録のお願い ●Hi-HOのご案内 ●ニフティのご案内 ●ユーザーフォーラムのご紹介 ●困ったときのチェックシート ●筆ぐるめのご案内 ●筆ぐるめユーザー登録はがき ●松下パソコン保険のご案内 クランパーの使いかた 接続しているケーブルを束ねることができます。 ①図の位置にクランパーを貼り、ケーブル を中に通す ②この部分をミゾにはめ込む 付属品は大切に保管してください 付属品を紛失しないようにしてください。 とくに、再インストール後*にセットアップ(→7ページ)を行う際にWindowsパックがない と、コンピューターを使用できなくなります。(再インストール→『活用編(本体)』「再 4 インストールのしかた」) 機器をつなぎましょう 快適に操作ができるように、次の点に留意して置く場所を決めましょう。 直射日光があたらない。 平らで十分な強度 がある。 お願い 次のものからは、十分に離して置 いてください。 ●磁気を発生するもの、磁気を帯 びているもの(スピーカー、磁石 など) ●テレビ、ラジオ、コードレス電 話など(雑音が入ることがありま す) ●水などの入った容器 インターネットを使用する場合 ・電話コンセントの近くに置きま す。(付属のモジュラーケーブル の長さは約3mです。) ・電話コンセント、または電話回 線の種類を確認しておいてくださ い。(→『活用編(アプリケー ション)』「電話回線に接続す る」) キーボードの前に手を置く スペースがある。 マウスを動かすためにマウスの 前後左右に10数cmのスペースが ある。 機器の接続 コンピューターを置く場所を決めます ・機器や電源コードを接続する ためにコンピューターの左 右、背面にゆとりがある。 ・コンピューター用のコンセン トを確保できる。 モジュラー ケーブル 電話コンセント 警告 コンセントや配線器具の定格を超える使 い方や、交流100V以外での使用はしない たこ足配線等で定格を超えると、発熱によ る火災の原因になります。 ぬれた手で電源プラグの抜き差しはしない 感電の原因になります。 ぬれ手禁止 電源コード・電源プラグを破損するような ことはしない 禁止 電源プラグは根元まで確実に差し込む 差し込みが不完全ですと、感電や発熱によ る火災の原因になります。 傷んだプラグ、ゆるんだコンセントは使 用しないでください。 〕 傷つけたり、加工したり、熱器具に近づけたり、無理 に曲げたり、ねじったり、引っ張ったり、重い物を載 せたり、束ねたりしない 傷んだまま使用すると、感電・ショート・ 火災の原因になります。 コードやプラグの修理は、販売店にご相談 ください。 禁止 〔 ※このほか、『活用編(本体)』の「安全上のご注意」をよく読んでご使用ください。 5 機器をつなぎましょう 機器の接続 キーボードやマウスをつなぎます 1 USBコネクターにキーボード、マウスをつなぐ。 4つのコネクターのうちどこ に接続してもかまいません。 USB コネクター 残りの2つには、フロッピーディ スクやプリンターなどのUSB対応 の機器を接続できます。(→『活 用編(本体)』「USB機器を使う (外部FDDなど)」) マークを背面側に。 2 電源コードをつなぐ。 『活用編(本体)』の「ソフトウェア使用許諾書」を読んだ上で電源 端子に貼られたシールをはがし、接続してください。 コンピューターの2通りの置き方 スタンドの開閉は電源を切った状 態で行ってください。また、スタ ンドのセットが不完全で不安定な 状態で使用しないでください。 スタンドを立てる 1 電源端子 完全に開く。 2 AC100V スタンドを立てない 画面が少し上を 向きます。 3 キーボードのスタンドを立てる 。 完全に閉じる。 スタンド お願い スタンドアップボタンを押すと、スタンドが 回転し、キーボードが立ち上がります。 キーボードとマウス以外の周辺機 器などを接続する場合、次ページ 以降のセットアップが終わった後 に接続してください。 (→『活用編(本体)』「拡張」) キーボードを使わないときは ①キーボードの両端を 持ち、スタンドを手 前に回転させて、元 の位置に戻します。 6 ②コンピューターの下 にしまいます。 電源を入れてWindowsの準備をしましょう(初回のみ) キーボードとマウス、電源コードの接続ができたら、いよいよ電源を入れます。 機器の接続 電源を入れて Windows をセットアップします コンピューターを使うには、最初に1回、使用者の氏名やコンピューター の識別番号などを入力する必要があります。これをWindowsのセットアッ プといいます。 1 電源ボタンを約1秒間押す。 電源表示ランプが点灯したことを確認して、手を離してください。 電源ボタン 電源表示ランプが緑色に点灯する。 しばらくすると次の画面が表示されます。 お願い ・画面に変化がなくても内部ではコ ンピューターが動いています。左 の画面が表示されるまでお待ちく ださい。 ・この後、W i n d o w s (→下記「用 語」)のセットアップが終わるま で、絶対に電源を切らないでくだ さい。(セットアップ終了まで約 10分かかります。) ここでは、チュートリアル(文字入力のレッスン) をせずに、次のステップへ進みます。 2 キーボード左上の Esc を押す。 チュートリアルを使って文字の入力 練習をする場合、M を押し、画面 (次ページへ続く) の指示に従って操作してください。 画面の明るさや音量を調節するには →15ページ 用 語 Windows :コンピューターを動かしたり、使用環境を整えたりする上で、なくてはならない基本シス テムです。ウィンドウ(窓)のような小画面を画面上に開いて操作するので、「ウィンド ウズ」と名付けられています。(正式名称は、Microsoft® Windows® 98 Second Edition operating systemです。本書では、WindowsまたはWindows 98と表記します。) 7 電源を入れてWindowsの準備をしましょう(初回のみ) 3 所有者の名前を入れる。 文字の入力のしかた マウスの使いかた →次ページ 1 名前を入れる。 名前はニックネームや略称などでも かまいません。 2 ふりがなを入れ る。 「ふりがな」は入れなくてもかま いません。入れる場合は、 Tab を ウィンドウズの準備 押し、「ふりがな」欄にカーソル (点滅する”I”) を移動します。 3 マウスを動かし 以降の手順で クリック と書かれ て矢印を合わ せ、マウスの左 ボタンをカチッ と1回押す。 ( クリック ) ていたら、3 の 3 と同様の操作を 「モデムを使って接続する」はここでは設定しません。 してください。 インターネットを使用するには、電 話回線など、多くの設定が必要で す。本機はこれらの設定が簡単に できる「インターネットスター ター」を用意しています。 Windowsのセットアップが終わっ た後で、別途行ってください。 (→『活用編(アプリケーショ ン)』「インターネット」) [スキップ]を クリック お願い 必ず、[スキップ]をクリックして ください。 お願い 必ず、[はい]をクリックしてくだ さい。 1 [はい]を クリック 2 [次へ]を (10ページへ続く) 用 語 カーソル(I) 8 クリック :その位置に文字が入力できることを示します。 「はい」の文字、または左横の を クリックすると、 になります。 文字の入力のしかた(→詳しくは 18 ページ) ① Alt + 半角/全角 を押すと、ひらがなが入力できるようになります。 Alt + 半角/全角 を押すごとに、ひらがなの入力とアルファベットの入力が切 り替わります。 ②ローマ字のつづりでキーを押すと、ひらがなで入力されます。 (例) M A T U S I T A と押す。 まつした 松下 ④ Enter を押す。(文字が確定される) 松下 ウィンドウズの準備 ③漢字に変えるときは 変換 を押す。 <文字を間違えたら> Back space を押すと、右端の文字から消すことができます。 まつして まつし → マウスの使いかた(詳しくは→ 16 ページ) マウスを軽く握り、滑らせるように動かすと、マウスの動きに合わせて画面上の矢印が動き ます。動かすスペースがなくなったら、マウスをいったん持ち上げて適当な場所に置き直 し、操作を続けてください。 画面上の矢印(ポインター)の動き マウスの動き ▲ ○ ○ ○ ○ ○ ○ ○ ○ < クリック のしかた> 画面上の矢印(ポインター)を選択したい項目にあわせて、左ボタンをカチッと1回押す。* → * 操作によっては右ボタンを押すこ とがあります。(「右クリック」 といいます。) 間違って「次へ」をクリックし、次の画面に進んでしまったら あわてずに、[戻る]に矢印をあわせてクリックします。1つ前の画面に戻ります。 操作中に画面が真っ暗になったら 工場出荷時は省電力設定がされているため、操作をせずに約20分間置いておくと自動的に画 面の表示を消し、電力の消費を抑えます。いずれかのキーを1回押すかマウスを動かすと、 元の画面に戻ります。ただし、ほかの人が電源コードを抜いてしまうなどの事故を防ぐた め、セットアップの途中でコンピューターを放置することは絶対にやめましょう。 9 電源を入れてWindowsの準備をしましょう(初回のみ) 4 「使用許諾契約」をよく読む。 1 クリック して、最後 まで読む。 2 ウィンドウズの準備 「同意する」を クリック 3 [次へ]を クリック 5 「プロダクトキー」を調べて、入力する。 1 『ファーストステップガイド』の 表紙に記載されている番号とアル ファベットを入力する。 をクリックすると、下方にある 文章が表示されます。 「同意する」の文字、または、左 横の をクリックすると、 ります。 にな 「同意しない」を選ぶと、 Windowsのセットアップが中止さ れます。 プロダクトキーの入力 ・そのままキーを押すと、アル ファベットを入力できます。 ・「0」(ゼロ)と「O」 (オー)、「1」と「I」( ア イ) は似ているので間違えない ように気をつけましょう。 ・ハイフン(-)は必要ありませ ん。5桁を入力したら自動的に 右横の枠にカーソル(I)が移 動します。 2 [次へ]を クリック 「入力したプロダクトキーは無効です」という表示が出たら ①[プロダクトキーを再入力する]をクリックし、[次へ]をクリックします。 ②プロダクトキー入力画面に戻りますので、訂正する文字の右をクリックします。(カーソ ル(I)が表示されます。) ③ Back space を押して文字を消し、入力し直してください。 用 語 プロダクトキー 使用許諾契約 :コンピューターの識別番号です。 :Windowsを使用するにあたって、不正な行為を行わないように約束するためのものです。 (不正な行為とは、Windowsをコピーして第3者に渡すことなどをいいます。) 10 6 Windowsのセットアップを完了する。 ウィンドウズの準備 [完了]を クリック 7 日付と時刻を確かめる。 日付、時刻を修正する場合 1 日付、時刻が正し く設定されていな い場合は、修正す る。 クリック ・日付はカレンダー上で正しい日付 をクリックしてください。 ・時刻は時:分:秒の順に正しい数 字を入力してください。 2 [閉じる]を クリック Windowsの画面が表示されます。 設定後に変更が必要になった場合 は、[スタート]→[設定]→[コント ロールパネル]を順にクリックし、 [ 日付と時刻の設定] をダブルク リックして日付や時刻の設定を変 更してください。 8 次ページを参照し、いったん電源を切る。 11 正しい電源の切りかたを覚えましょう 電源を切るときは、必ず下記の手順に従って「Windowsの終了」操作を行っ てください。また、アプリケーションを使用した場合、データを保存し、そ のアプリケーションを終了してからWindowsを終了してください。 終了操作を正しく行わなかった場 合、入力したデータは消え、コン ピューターの中身が壊れることがあ ります。 1 [スタート]を キーボードを使って「終了する場合」 クリック を押して「スタート」メ ニューを表示し、[Windows の終 了]を選びます。 ウィンドウズの準備 2 [Windowsの終了]を クリック 1 「電源を切れる状態にす る」の左横が になって いることを確認する。 2 [OK]を クリック になっていない場合 「電源を切れる状態にする」の文 字、または左横の に矢印を合わ せてクリックします。 お願い 電源を切ってから、次に電源を入 「しばらくお待ちください」と表示された後、自動的にコンピュー ターの電源が切れます。(電源表示ランプが消灯します) れるまでに10秒以上あけてくださ い。 しばらく操作を中断するときは 作業中にしばらく席を外すときは、コンピューターを「休止状態」にしておくと便利です。 「休止状態」にすると、作業中の状態が本体内に一時的に記憶され、コンピューターの電源 が「切」の状態になります。次に電源を入れたときには前回の作業状態が呼び出され、すぐ に作業を再開できます。(→『活用編(本体)』「「休止状態」機能について」) パワーボタン制御プログラムについて タスクバー(→15ページ)に「パワーボタン制御プログラム」のアイコン が表示されてい る場合、電源ボタンを押すだけで「Windowsの終了」操作ができます。ただし、次の場合 は、電源ボタンを押さないでください(強制終了されます)。 ・タスクバーに が表示されていないとき* ・省電力機能のため画面が消えた状態のとき (→『活用編(本体)』「省電力機能について」) ・MS-DOSモードまたは「Command prompt only」で起動している場合 * を終了してしまった場合は、再度コンピューターを起動すると表示されます。 用 語 :文章を作ったり、お絵描きをしたり、インターネットで情報を見たり、いろいろな働きをす アプリケーション るように組まれたプログラムの総称。ワードパッド(→17ページ)なども文書作成のアプリ ソフト ケーションの1つです。 12 電源を入れましょう(2回目以降) ここでは、Windowsのセットアップ完了以降の電源の入れかたについて説明 Windows のセットアップ します。プリンターなど周辺機器を接続している場合には、電源の入れかた →7ページ に順番があります。 1 プリンターなどの周辺機器を接続している場合は、各周辺 機器の電源を入れる。 周辺機器について 『活用編(本体)』「拡張」をご 覧ください。また、各周辺機器に 付属の説明書もご覧ください。 2 電源ボタンを約1秒間押す。 電源表示ランプが点灯したことを確認して、手を離してください。 しばらくすると、Windowsの画面が表示されます。 「パスワードを入力してください」が 表示されたら セットアップユーティリティーで 設定しているパスワードを入力し てください。(→『活用編(本 体)』の「セットアップユーティ リティー」) 電源ボタン 電源表示ランプが緑色に点灯する。 ウィンドウズ入門 13 Windowsの画面を見てみましょう 電源を入れて最初に表示される画面を「デスクトップ」と呼びます。デスクトップの「アイコン」や左下の 「スタート」メニューからいろいろな機能を起動することができます。 <アイコン> よく使う機能を選び出し、絵で表示したもの。 アイコンをダブルクリック(→16ページ)すると「スタート」から選ぶより短い手順でアプリケーショ ンを起動したり、フォルダー(→21ページ)を開いたりすることができます。 下記に一部のアイコンをご紹介します。 マイコンピュータ(→28ページ) コンピューター本体の中身や設定 困ったときのQ&A (→『活用編(本体)』「オンライ を見ることができます。 ンマニュアルの見かた」) 本機が思ったように動かないときな マイドキュメント(→21ページ) アプリケーションソフトなどで どの対処方法をQ&A形式で説明し ています。画面上ですぐに表示でき 作ったファイルを保存しておく るので便利です。 フォルダー(→21ページ)です。 ごみ箱(→30ページ) いらなくなったファイルやフォル ダーをここに捨てると削除したこ とになります。 ウィンドウズ入門 14 インターネットスターター (→『活用編(アプリケーショ ン)』) プロバイダー「Hi-HO」(接続会 社)への加入と通信の設定を自動 で行うことができ、簡単にイン ターネットが始められます。 <デスクトップ> デスクトップの背景(壁紙) を好みのものに変更すること ができます。 (→『活用編(本体)』の 「画面についての設定」) <タスクトレイ> 日本語入力などのアイコンが並んでいます。 起動しているソフトや開いているウィンドウの名前が表示されます。 <スタート> コンピューターの設定を行った り、アプリケーションソフトを 起動したり、このメニューから ウィンドウズ入門 <タスクバー> いろいろな作業を始めることが できます。 音量が大きい(小さい) ・画面が見にくいと感じたら 音量調整ボタン 輝度調整ボリューム 暗 明 小さくなる 大きくなる 15 マウスの使いかた 基本操作 次ページからの「使ってみましょう」では、下記のようなマウスの操 作を具体例を通して体験することができます。 機 能 操作の対象となる ものの選択、 操 作 クリック 左ボタンをカチッ と1回押す。 操作の実行 アプリケーションの 起動など関連づけら ダブルクリック れた操作の実行 画面や矢印の位置に ドラッグ あるものの移動、 押した まま移動 左ボタンをすばや く2回押す。 ドロップ 左ボタンを押した 離す まま、マウスを動 範囲の指定 かし、離す。 (ドラッグ&ドロップ) 進んだ使いかた(スクロールボタン) ホームページなどの大きな文書を読むときに、画面の外に隠れている ウィンドウズ入門 部分を見えるようにしたり(スクロール)、表示を拡大、縮小するこ とができます。 機 能 操 作 スクロール スクロールボタンを前 文書を上下方向にスク 後にスライドさせる。 スライドしたまま保持 ロールする。 すると、連続してスク ロールができます。 オートスクロール 文書を上下、または 左右方向にスクロー ルする。 ①スクロールボタンをクリッ クし、 ②マウスを動かす。 スクロール ボタン アプリケーションソフトによって は対応していない場合がありま す。 スクロールバーが表示されている 画面で有効です。 マウスを動かす速さでスクロールし ます。 オートスクロールを解除するには 画面の空いているところに矢印を 移動してクリックします。 ズーム 文書の表示を拡大、 縮小する。 Ctrl を押しながらスク ロールボタンを前 (ズームイン)、また は後(ズームアウト) にスライドさせる。 16 使ってみましょう 文書を作るワープロソフト「ワードパッド」を例にして、アプリケーションの 起動と終了・文字の入力・保存など、操作の基本を説明します。 アプリケーション(ワードパッド)の起動 アプリケーションは、「スタート」メニューから始めます。 1 ワードパッドを起動する。 1 [スタート]を クリック 2 [プログラム]→[アクセサリ]の順に 矢印(ポインター)をあわせる。 スタートメニューについて 右向きの三角は、そのメニューの 中にさらにサブメニューが用意さ れていることを示します。 左図の白い矢印通りに、マウスを 動かしてください。 3 [ ワードパッド] を クリック されます。画面下部のタスクバー に、起動中のソフトのタイトル (この場合、「ドキュメント-ワー ドパッド」)が表示されます。 タスクバー ウィンドウズ入門 ワードパッドのウインドウが表示 画面例と実際は一部異なる場合が あります。 元の画面に戻すときはタイトル名を クリック 17 使ってみましょう 文字の入力 日本語(全角)と英数字(半角)の切り換え Alt + 半角/全角 を押すごとに日本語入力モードと英数字入力モードが 英数字入力モードでは、日本語入 切り換わります。(画面右下の表示で確認できます。) 日本語入力モード 力モードで入力される幅(全角) の半分の幅(半角)で入力されま 英数字入力モード す。 入力方法について かなの入力方法には「ローマ字入力」と「かな入力」があります。 工場出荷時はローマ字入力です。 日本語入力モードで Alt + カタカナ/ひらがな を押すごとに、入力方法が 切り換わります。(画面右下の表示で確認できます。) かな入力 ローマ字入力 <ローマ字入力> ローマ字のつづりで「HANA」と押すと、「はな」と入力されます。 ローマ字入力の特徴 主にA∼Zを使うのでキーの場所 H A N A → は覚えやすいが、キーを押す回数 はな が多い。 <かな入力> ウィンドウズ入門 ひらがなで「はな」と押すと「はな」と入力されます。 は な → はな かな入力の特徴 あ∼んのキーを使うので、キーの 場所を覚えるのに時間がかかる が、キーを押す回数は少ない。 キーの打ち分け <左半分の文字> ・英数字入力モード ・日本語入力モード <右半分の文字> ・日本語入力モード (かな入力時) (英数字入力時) そのまま押す*1 文字を入力できます。 *2 Shift + カタカナ/ひらがな を押 A ち Shift を押しなが ら押す そのまま押す *1 Shift を押しながら押すと、英大 { 「 [ ゜ そのまま押す*2 Shift を押しなが ら押す そのまま押す すとカタカナに切り換わります。 カタカナ/ひらがな を押すと、ひ らがなに戻ります。 打ち分け方法が左記にあてはまら ない場合や、キーボード上の文字 が入力できない場合は(→『活用 編(本体)』「困ったときの Q&A」) チルダー( )の入力 18 ・チルダー( )は、英数字入力モードにして Shift +  ̄々 へ ^ を押します。 例文の入力 電子メールやワープロソフトを楽しむために入力の練習をしてみましょ う。 ひらがな ワードパッドを使い、ローマ字入 力で説明します。 カタカナ・漢字 はじめて、パソコンに触れる。 Sunday, April 17 英数字(半角) <ひらがな> 1 画面右下の表示を確認する。 (画面右下の表示) 日本語入力モード 2 H A J I ローマ字入力 M E T E を押す。 はじめて カーソル(I)の位置に文字が入ります。 3 読点「、」は < 、 ,ね をそのまま押し、Enter を押す。 はじめて、 S O R E 変換 または K O N N N I R U と押し、 (スペース)を押す。 はじめて、パソコンに触れる 5 句点「。」は >。 .る をそのまま押し、Enter を押す。 はじめて、パソコンに触れる。 6 ・← → ↑ ↓ で移動することがで きます。 ・カーソル(I)は、文字の入力範囲 でのみ動きます。 ・マウスを動かして画面上のポイン ター(I)を目的の位置に移動し、ク リックすると、カーソル(I)を離 の左の文字が消えます。 ・間違えて 変換 を押した場合、 Esc を押すと、一つ前の状態に戻 すことができます。 松下 → Esc → ウィンドウズ入門 H U カーソル(I)の移動 間違えたら ・ Back space を押すと、カーソル(I) <カタカナ・漢字> P A 換えます。 れたところにすばやく移動できます。 文字が確定します。 4 日本語入力モードになっていない 場合は、前ページを参照して切り まつした → Esc → ・ Enter を押しすぎたら、行の先頭 で Back space を押します。 行を変える。 Enter を押す。 はじめて、パソコンに触れる。 ①カーソルを行頭に移動して、 あいうえお かきくけこ 消したい行 ② Back space あいうえお かきくけこ 19 使ってみましょう <英数字(半角)> 1 大文字を続けて入力するには Shift + Caps Lock を押した後、 そのままキーを押します。 Alt + 半角/全角 を押し、英数字入力モードに切り 換える。 (画面右下の表示) 再度 Shift + Caps Lock を押すと、 英数字入力モード 小文字の入力に戻ります。 2 大文字の「S」は、 Shift + S を押す。 日本語入力モードで英字(全角)を入 小文字はそのままキーを押す。 、 コンマ「,」は <,ね を押す。 力するには Caps Lock を押し、画面右下の表 示を下記のように切り換えます。 はじめて、パソコンに触れる。 Sunday, April 17 3 Alt + 半角/全角 を押し、日本語入力モードに戻す。 ひらがなの入力に戻す場合は、 カタカナ / ひらがな を押します。 目的の漢字が出ないとき ウィンドウズ入門 ・読みを入力して、 変換 を2回押すと、同じ読みの漢字一覧が表示されます。さらに 変換 を押して目的の漢字を反転させ、 Enter を押します。 ・変換中にひらがなに戻すには、 F6 (ひらがな)、または 無変換 を押します。 ・変換中にカタカナにするには、 F7 (カタカナ)、または 無変換 を押します。 変換で出せる記号(代表例) 欧文・学術・ギリシア文字・一般記号(アッパーバー( ̄)、々など)は、記号の一覧から 入力できます。 ①読みを「きごう」と入力し、変換(2回)。 ②表示される記号の一覧の中から選ぶ。 画面右下の表示をクリックしても、入力文字などを切り換えられます 入力方法の変更 入力文字種の変更 変換方法の変更 単漢字検索・手書き入力 単語登録 20 ヘルプ(画面上の説明)を見る プロパティの設定(詳細設定) 文書の保存 このままワードパッドを終わってしまうと、せっかく入力した文章が消え てしまいます。コンピューター本体に保存しておきましょう。 1 保存の機能を選ぶ。 1 [ファイル]を クリック ファイル(文書)とファイル名 ・1行の文章であっても、1つの 「ファイル(文書とも呼ぶ)」とし て「ファイル名」を付けて保存し ます。 ・ファイル名には、次の記号を使用 2 [ 名前を付けて保 存]を クリック 「ファイル名」が 反転表示されてい るのを確認する。 保存する場所 初めは、任意のファイル名が表示さ れています。 文字の入力のしかた → 18 ページ 1 Back space を押し てファイル名を消 す。 2 新しくファイル名を 入力し、確定する。 保存する場所 保存場所を指定しない場合、ファ イルは、コンピューター本体内の 「ハードディスク」の「My Documents (マイドキュメント) 」という「フォ ウィンドウズ入門 2 ファイル名を入力し、ファイルを保存する。 できません。 ¥/<>,:;|? * ” ルダー(整理箱) 」に保存されます。 3 [保存]を クリック 3 ウィンドウ左上のファイル名表示が、「日記」になって コンピューター本体 ハードディスク いることを確認する。 My Documents 新たにフォルダーを作り、その中 に保存することもできます。(→ 30、31 ページ) 21 使ってみましょう アプリケーション(ワードパッド)の終了 いったん、終了してみましょう。 ほかの終了方法 画面左上の[ファイル]をクリック 1 終了する。 を クリック し、 [ワードパッドの終了]をクリッ クします。 ワードパッドのウィンドウが閉 じ、デスクトップの画面が表示さ れます。 ウィンドウズ入門 電源を切るには → 12 ページ 操作中にメッセージが表示されたら メッセージの内容をよく読み、指示に従ってあわてずに操作してください。 例えば、入力内容を保存せずにアプリケーションを終了しようとしたときには、下記のよう なメッセージが表示されます。(メッセージはアプリケーションによって異なります。) ・保存して終了するとき :[はい]をクリック。 ・保存せずに終了するとき :[いいえ]をクリック。 この場合、入力した内容がすべて消えてしまいますので、よく確認して操作をしてください。 ・終了せずに元の画面に戻るとき :[キャンセル]をクリック。 22 文書の呼び出し(ファイルを開く) 保存した文書を画面上に呼び出すことを「ファイルを開く」といいます。 ファイルを開くほかの方法 ファイルを開くには、いくつかの方法があります。ここではフォルダーに 保存したファイルを直接指定して開く方法を説明しましょう。 ワードパッドを起動し(→ 17 ペー ジ)、画面左上の[ファイル]→[開 1 デスクトップ画面が表示されているのを確認する。 2 フォルダーを開く。 く]を順にクリックして、呼び出す ことができます。 「マイドキュメン ト」アイコンに矢印 をあわせてマウスの 左ボタンをすばやく 2回押す。 ( ダブルクリック ) まず、「マイドキュメント」フォ ルダーを開いて、その中に保存さ れているファイルの一覧を画面に 表示させます。 以降の手順で ダブルクリック と書か れていたら、左記の操作をしてく ださい。 3 ファイルを開く。 ウィンドウズ入門 ファイルのアイコ ンに矢印をあわ せて ダブルクリック ワードパッドが自動的に起動し、 文書が呼び出されます。ウィンド ウ左上にファイル名(ここでは 「日記」)が表示されます。 23 使ってみましょう 文書の書き換え 1行目にタイトルを追加し、保存し直しましょう。 1 1行目の前に2行挿入する。 ▼ はじめて、パソコンに触れる。 Sunday, April 17 1行目の先頭にカー ソル( I ) があるのを 確認する。 Enter を2回押す。 はじめて、パソコンに触れる。 Sunday, April 17 2 タイトルを入力する。 今日の出来事 はじめて、パソコンに触れる。 Sunday, April 17 文字の入力 ↑ を2回押して カーソルを文頭に移 動し、入力、確定す る。 → 18 ページ 3 下線を引く範囲を指定する。 今日の出来事 ウィンドウズ入門 今日の出来事 4 下線を引く。 ここにポインター (I)を移動して、 マウスの左ボタンを 押し、 ドラッグに失敗したら 画面の空いているところにポイン ターを移動して左ボタンを押しま す。 左ボタンを押したま ま下線を引く文字を 反転表示させる。 ( ドラッグ ) 以降の手順で ドラッグ と書かれ ていたら、左記の操作をしてくだ さい。 簡易メニュー 簡易メニューの [U]を クリック 今日の出来事 5 上書き保存する。 画面の空いているところをク リックすると、反転が消え、 下線を確認できます。 簡易メニューは「ファイル」や「編 集」の中からよく使う機能を選び出 してアイコンにしたものです。各 アイコンに矢印を合わせて少し待 つと、アイコンが持つ機能名が表 示されます。 「上書き保存」と「名前を付けて保存」 元の文書を、表示中の内容に置き 1 [ファイル]を クリック 2 [上書き保存]を クリック 換えるときは「上書き保存」、別の 文書として新たに保存する場合は 「名前を付けて保存」 (→31ページ) を選びます。(上書き保存をして も、画面上は何の変化もありませ ん。) 24 ウィンドウの操作 Windowsは、その名の通りいくつもの機能のウィンドウ(画面)を開いて 操作することができます。ここでは、複数個のウィンドウをうまく切り換 えて使用する方法を説明します。 ウィンドウを隠す(最小化)/ 最大にする(最大化) <元の画面> <ウィンドウを閉じる> クリック <最小化> 最小化 最小化を選ぶと、ウィンドウがタ クリック スクバーに吸い込まれるように消 え、タイトル名だけが表示されま す。 お願い 時的に閉じただけで、ソフトを終 了したのではありません。 タスクバー ソフトを終了するときは、ウィン ドウを元の大きさに戻して閉じて ください。 元の画面に戻すときはタイトル名を クリック <最大化> ウィンドウズ入門 最小化した場合、ウィンドウは一 クリック 最大化 最大化を選ぶと、ウィンドウが画 面いっぱいに表示されます。 元の大きさの画面に戻すときは を クリック 25 使ってみましょう ウィンドウの重なりかたを変える 操作したいウィンドウを一番手前に表示する方法です。 手前にしたいウィンドウが見えて いる場合は、その上に矢印を移動 してクリックしても手前に表示す ることができます。 目的のウィンドウの タイトルを クリック タイトルバーが青色になり、その タイトルバーが青色に なる。 ウィンドウズ入門 ウィンドウの位置をずらす タイトルバーに矢 印をあわせ、左ボ タンを押し、押し たままマウスを動 かす。 ( ドラッグ ) 目的の位置で左ボ タンを離す。 26 のウィンドウがアクティブ(操作 対象)になります。 ウィンドウの大きさを変える 1 ウィンドウの上下 左右のいずれかの 端、または角にポ インター(矢印) をあわせる。 2 ポインターが や の形になった ら、左ボタン押したままマウスを動 かし、ちょうどよい大きさになった らボタンを離す。 ( ドラッグ ) これで、ワードパッドを使った操作を終わります。 をクリックして、ワードパッドを終了しましょう。 電源を切るには → 12 ページ ウィンドウ内にすべての内容を表示できないときは、下記のようなスクロールバーが表示さ れます。スクロールバーを操作して表示位置をずらし、ウィンドウの外に隠れている部分を 表示できます。 ウィンドウズ入門 スクロールバーによる操作 スクロールバー をクリックすると上のほうが見える。 上下にドラッグすると、すばやく画面を動 かせる。 をクリックすると、下のほうが見える。 左右のスクロールバーも、上下の場合と同様に操作できます。 マウスのスクロールボタンを使っても同様にスクロールをすることができます。(→16ページ) 27 コンピューターの中身をのぞいてみましょう 「マイコンピュータ」の開きかた デスクトップから「マイコンピュータ」を開くと、コンピューター の中身をのぞくことができます。 マイコンピュータの中身 「マイコンピュータ」は、下記のよ うなドライブで構成されていま <デスクトップ> 「マイコンピュータ」 を ダブルクリック す。ドライブとは、ディスク(円 盤状の記憶媒体)にデータを記録 したり、呼び出したりする装置で す。 ドライブの種類 ・ハードディスクドライブ 本体内のハードディスクにデー タを読み書きします。 通常、画面上では(C:)と表 示されます。 ・DVD-ROM ドライブ CD-ROM や DVD-ROM のデー <マイコンピュータ> タを読み出します。工場出荷 ハードディスクドライブ (Cドライブ) 時、画面上では(L:)と表示さ れます。 (→『活用編(本体)』の DVD-ROMドライブ 「D V D - R O M ドライブについ て」) ウィンドウズ入門 コンピューターを設定す るためのアイコン ダブルクリック <Cドライブ> ウィンドウを閉じる には を クリック お願い 一つ上の階層(マイコ Cドライブには、コンピューターに ンピュータ)に戻ると きに クリック 必要なシステムやアプリケーション のフォルダーとファイルが保存され ています。誤って削除、変更しない ように気を付けてください。 28 「エクスプローラ」を使ってみます 「エクスプローラ」の使いかた 「エクスプローラ」を使うと、「マイコンピュータ」とは違った表示の方 法でコンピューターの中身を見ることができます。 1「エクスプローラ」を起動する。 2 [プログラム]に矢印(ポイン ター)をあわせる。 左図の白い矢印通りに、マウスを 動かしてください。 3 [エクスプローラ]を クリック 1 [スタート]を クリック と のマークについて をクリックすると、中にある フォルダーが表示され、 が にな 左側で反転表示されている ドライブまたはフォルダー の中身が表示されます。 (ここでは、Cドライブを 表示) になります。 → ← 2「My Documents」フォルダーを開く。 [My Documents]を ダブルクリック ウィンドウズ入門 反転表示 ります。 をクリックするとその中 のフォルダーが表示されなくなり C ドライブの表示に 戻るには[上へ]を クリック 29 コンピューターの中身をのぞいてみましょう 新しいフォルダーを作ります 新しいフォルダーの作りかた 「エクスプローラ」を使って「My Documents」フォルダーの中に、新し いフォルダーを作りましょう。 1 「My Documents」フォルダーを開く。(→前ページの1、2 ) 2 フォルダーを作る。 1 [ファイル]を 文書の内容ごとにフォルダーを作 り、同じ種類のファイルをそれぞ れのフォルダーに保存しておく と、管理しやすくなります。 クリック 3 [フォルダ]を クリック し、 Enter を押す。 2 「新規作成」に矢 印をあわせる。 3 「新しいフォルダ」の名前を変える。 新しいフォルダーの作成に失敗したら 下記の「作ったフォルダーやファ イルを消すには」をご覧くださ い。 ファイル名も同じ方法で変更でき ますので、覚えておきましょう。 元からコンピューターにあるフォ 1 マウスの右ボタンを 1回押す(右クリッ ク)。 2 [名前の変更]を ルダーやファイルの名前は絶対に 変更しないでください。コン ピューターが正しく動かなくなり ます。 ウィンドウズ入門 クリック 日本語入力モードになっていないと 3 名前を入力し、 Enter を押して文字 を確定する。 4 Enter きは Alt + 半角 / 全角 を押すごとに、 日本語入力モードと英数字入力 モードを切り換えられます。 作ったフォルダーやファイルを消すには フォルダー、またはファイルをごみ箱(→14ページ)へ移動すると、消したことになります。 (フォルダーを移動すると、中にあるファイルも消えます。) 元からコンピューターに入っているフォルダーやファイルは絶対に消さないでください。 Windowsを起動できなくなったり、コンピューターが正常に動作しなくなります。 ①消したいフォルダーに矢印をあわせる。 ②マウスの左ボタンを押したまま、 「ごみ箱」上へ移動し、マウスの左ボタンを離す(ドラッグ& ドロップ)。キーボードの Del を押しても消すことができます。 左ボタンを押したままマウスを動かすと、矢印と いっしょにアイコンが動きます。 ③削除を確認するメッセージが表示されるので、[はい]をクリックする。 (削除したファイルなどはしばらくごみ箱の中に保管されます。ごみ箱の中身を表示させるとき 30 は、ごみ箱に矢印をあわせてダブルクリックしてください。) 作ったフォルダーへの保存のしかた 前ページで作ったフォルダーの中に、ファイルを保存します。 1 「ワードパッド」を起動する。(→17ページ) 2 名前を付けて保存する。 1 [ファイル]を クリック 「ワードパッド」を例にして説明 します。 ここでは何も入力せずに、すぐに 保存の練習をします。 2 [名前を付けて保存] を クリック 3 前ページで作った「ホビー」フォルダーを開く。 [ホビー]を ダブルクリック 左の画面で をクリックする と、一つ上のフォルダー(この場 合、「My Documents」)に戻る ことができます。 4 [保存]を クリック 1 クリック 2 Back space を押し 日本語入力モードになっていないと て、ファイル名を消 きは す。 Alt + 半角 / 全角 を押すごとに、 日本語入力モードと英数字入力 3 「テスト」と入力、 確定する。 モードを切り換えられます。 ウィンドウズ入門 4 ファイル名を入力し、ファイルを保存する。 5 ワードパッドを終わる。(→22ページ) 6 保存できたことを確認する。 2 9 ページを参照して「マ イドキュメント」を開 き、「ホビー」を開いて ください。 これでひととおりの操作を終わります。この後は、『活用編(本体)』 をよくお読みになったうえで、『活用編(アプリケーション)』でイン ターネットなどいろいろな機能をお楽しみください。 31 この取扱説明書は、再生紙を使用しています。 パーソナルコンピューター CF-E1 取扱説明書『セットアップ編』 松下電器産業株式会社 パーソナルコンピュータ事業部 〒 570-0021 大阪府守口市八雲東町一丁目10番12号 © Matsushita Electric Industrial Co., Ltd. 1999 FJ1099-0 DFQM5324ZA