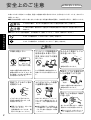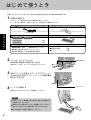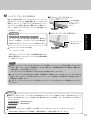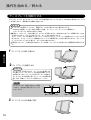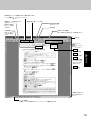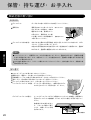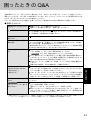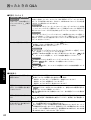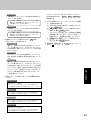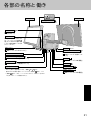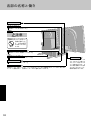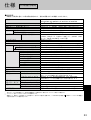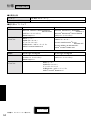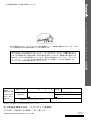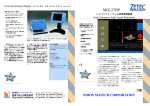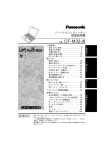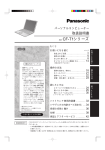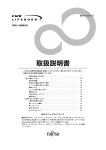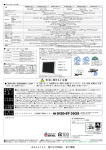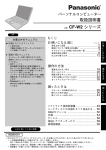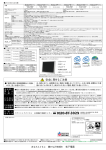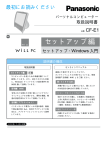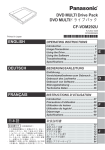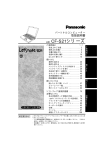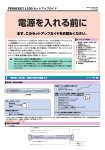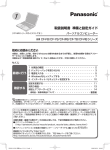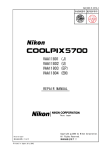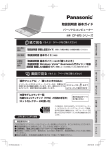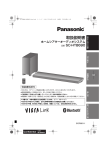Download 品番 CF-82 シリーズ
Transcript
パーソナルコンピューター 取扱説明書 品番 CF-82 シリーズ もくじ NT 98 XP 本書以外のマニュアル 操作マニュアル 操作を始める / 終わる ............ 13 操作マニュアル ................. 18 保管・持ち運び・お手入れ ......... 20 画面で見るマニュアルです。本機をよ り活用するための拡張方法などについ て説明しています。見かたについては 18ページを参照してください。 使用上のお願い / 状態表示ランプ / スタンバイ・休止状態機能 / セキュ リティ機能 / 省電力機能 / ダブル 困った時は エラーコードが表示されたら ........ 22 困ったときの Q&A ............... 23 再インストールのしかた ........... 28 ディスプレイ /USER ボタン /CD ド ライブ /PC カード /RAM モジュー ル/LAN機能 / プリンター/外部ディ スプレイ /USB 機器 / セットアップ ユーティリティ / 技術情報 / エラー コードが表示されたら /DMI ビュー アー / 困ったときの Q&A ソフトウェア使用許諾書 ........ 30 各部の名称と働き .............. 31 仕様 .......................... 33 保証とアフターサービス ........ 35 上手に使って上手に節電 保証書別添付 このたびはパナソニックパーソナルコンピューターをお買い上げいただき、まことにありがとう ございました。 ・この取扱説明書をよくお読みのうえ、正しくお使いください。そのあと保存し、必要なときに お読みください。 ・保証書は「お買い上げ日・販売店名」などの記入を確かめ、販売店からお受け取りください。 困った時は もくじ 操作の方法 操作の方法 お使いになる前に 2000 お使いになる前に ページ 安全上のご注意 .................. 2 使用上のお願い .................. 4 はじめて使うとき ................ 6 安全上のご注意 必ずお守りください お使いになる人や他の人への危害、財産への損害を未然に防止するため、必ずお守りいただくことを、次のように 説明しています。 ■表示内容を無視して誤った使い方をした時に生じる危害や障害の程度を、次の表示で区分し、説明しています。 警告 注意 この表示の欄は、 「死亡または重傷などを負う可能性が想定される」内容です。 この表示の欄は、 「傷害を負う可能性または物質的損害のみが発生する可能性が想定される」 内容です。 お使いになる前に ■お守りいただく内容の種類を、次の絵表示で、説明しています。 (下記は、絵表示の一例です。 ) このような絵表示は、してはいけない「禁止」内容です。 このような絵表示は、必ず実行していただく「強制」内容です。 警告 本機を改造しない 警告 コンセントや配線器具の 定格を超える使い方や、 交流 100V 以外での使用 はしない ぬれた手で電源プラグの 抜き差しはしない 高電圧に注意 本体を分解・ 改造しない 分解禁止 [本体に表示した事項] ぬれ手禁止 禁止 内部には電圧の高い部分があり、 感電の原因になります。また、改 造や間違った方法での分解は火 災の原因にもなります。 たこ足配線等で定格を超えると、 発熱による火災の原因になりま す。 電源プラグのほこり等は 定期的にとる 上に水などの入った容器 や金属物を置かない 禁止 プラグにほこり等がたまると、 湿気等で絶縁不良となり、火災 の原因になります。 電源プラグを抜き、乾いた布 でふいてください。 長期間使用しないときは、電 源プラグを抜いてください。 2 感電の原因になります。 拡張ボードなどを着脱する ときは電源プラグを抜く 電源プラグ を抜く 内部には電圧の高い部分があり、 感電の原因になります。 電源プラグは根元まで確実 に差し込む 水などがこぼれたり、クリップ、 コインなどの異物が中に入った りすると、火災・感電の原因にな ります。 内部に異物が入った場合は、す ぐに電源スイッチを切って電源 プラグを抜き、販売店にご相談 ください。 差し込みが不完全ですと、感電や 発熱による火災の原因になります。 傷んだプラグ、ゆるんだコンセ ントは使用しないでください。 警告 異常が起きたらすぐに電源プラグを抜く 電源コード・電源プラグを破損するような ことはしない 傷つけたり、加工したり、熱器具に近づけたり、無理に曲 げたり、ねじったり、引っ張ったり、重い物を載せたり、 束ねたりしない 電源プラグ を抜く 禁止 傷んだまま使用すると、感電・ショート・火災の原因 になります。 コードやプラグの修理は、販売店にご相談くださ い。 お使いになる前に ・本体が破損した ・異臭がする ・本体内に異物が入った ・異常に熱い ・煙が出ている などの異常状態のまま使用すると、火災・感電の原 因になります。 異常が起きたら、すぐに電源スイッチを切って電 源プラグを抜き、販売店にご相談ください。 注意 不安定な場所に置かない 禁止 バランスが崩れて倒れた り、落下したりして、けが の原因になることがありま す。 電源コードは、プラグ部 分を持って抜く 電源コードを引っ張ると コードが傷つき、火災・感 電の原因になることがあり ます。 CD-ROM ドライブの内部 をのぞきこまない 内部のレーザー光源を 直視すると、視力障害 の原因になることがあ 禁止 ります。 内部の点検・調整・修理は、販 売店にご相談ください。 電源プラグを接続したま ま移動しない 禁止 電源コードが傷つき、火 災・感電の原因になること があります。 電源コードが傷ついた場合は、 すぐに電源プラグを抜いて販売 店にご相談ください。 本機の上に重いものを置 かない 禁止 1 時間ごとに 10 ∼ 15 分間 の休憩をとる 長時間続けて使用すると、 目や手などの健康に影響を 及ぼすことがあります。 バランスが崩れて倒れた り、落下したりして、けが の原因になることがありま す。 湿気やほこりの多い場所 に置かない 通風孔をふさがない 火災・感電の原因になるこ とがあります。 禁止 内部に熱がこもり、火災の 原因になることがありま す。 禁止 ひび割れたり変形したり した CD は使用しない 炎天下の車中に長時間放 置しない 高速で回転するため、 飛び散ってけがの原因 になることがあります。 禁止 円形でないCDや、接着剤など で補修した CD も同様に危険 ですので、使用しないでくだ さい。 禁止 高温により、キャビネット が変形したり、内部の部品 が故障または劣化したりす ることがあります。このよ うな状態のまま使用する と、ショートや絶縁不良等 により火災・感電につなが ることがあります。 ヘッドホン使用時は、音 量を上げすぎない 禁止 耳を刺激するような大き な音量で長時間続けて聞 くと、聴力に悪い影響を 与えることがあります。 3 使用上のお願い 本取扱説明書の表記上の規則 [スタート]− [プログラム] :画面の「スタート」をクリックした後、「プログラム」をクリックします。 (内容によっては、ダブルクリックが必要な場合もあります。) お使いになる前に Enter Ctrl + Esc :キーボードのEnterキーを押します。 :キーボードのCtrlキーを押しながら、Escキーを押します。 Windows 2000 :Microsoft® Windows® 2000 Professional についての説明です。 Windows NT :Microsoft® Windows NT® 4.0 についての説明です。 Windows 98 :Microsoft® Windows® 98 Second Edition についての説明です。 Windows XP :Microsoft® Windows® XP Professional についての説明です。 操作マニュアル :操作マニュアルは画面で見るマニュアルです。18ページに記載の方法で起動 し、参照してください。 本書では、ダブルディスプレイモデルの Windows® 2000での操作を基本に説明しています。 別売り品については、最新のカタログまたはご相談窓口で確認してください。 周辺機器等の誤使用は、本機の性能劣化、温度上昇、故障の原因になることがあります。各種拡張については操 作マニュアルおよび周辺機器に付属の取扱説明書を参照してください。 お客様の使用誤り、その他異常な条件下での使用により生じた損害、および本機の使用または使用不能から生 ずる付随的な損害について、当社は一切責任を負いません。 本機は、医療機器、生命維持装置、航空交通管制機器、その他人命に関わる機器・装置・システムでの使用を 意図しておりません。本機をこれらの機器・装置・システムなどに使用され生じた損害について、当社は一切 責任を負いません。 お客様または第三者が本機の操作を誤ったとき、静電気等のノイズの影響を受けたとき、または故障・修理の ときなどに、本機に記憶または保存されたデータ等が変化・消失する恐れがあります。大切なデータおよびソ フトウェアを思わぬトラブルから守るために、下記および次ページのことに注意してください。 本装置は、落雷等による電源の瞬時電圧低下に対し不都合が生じることがあります。 電源の瞬時電圧低下対策としては、交流無停電電源装置等を使用されることをお薦めします。 ハードディスクのデータ保護 コンピューターに衝撃を与えない。 ハードディスクは衝撃に弱く、破損するとデータやアプリケーションソフトが使えなくなることがあります。コ ンピューター本体の取り扱いには十分注意してください。 Windows*1 やアプリケーションソフトの動作中およびハードディスクドライブ( )のアクセスランプが点灯中 は、電源を切らない。 操作を終了する時は:[スタート]-[シャットダウン]*2 を選んでください。 *1 正式名称 Windows 2000 :Microsoft® Windows® 2000 Professional operating system です。本書では Windows または Windows 2000 と表記します。 Windows NT :Microsoft® Windows NT® Workstation Version 4.0 operating system です。本書では Windows または Windows NT と表記 Windows 98 :Microsoft® Windows® 98 Second Edition operating system です。本書では Windows または Windows 98 と表記します。 Windows XP :Microsoft® Windows® XP Professional operating system です。本書では Windows または Windows XP と表記します。 します。 *2 Windows 98 [Windows の終了] Windows XP [終了オプション] 磁気を発生するもの(磁石、磁気ブレスレットなど)を近づけない。 ハードディスクに保存されていたデータが消失するおそれがあります。 ハードディスクに保存している必要なデータは、万一の場合(故障・不本意なデータ更新・消失など)に備えて定 期的にバックアップをとる。 トラブル発生時の被害を最小限に抑えるための有効な方法としておすすめします。 データの機密保護としてセキュリティ機能を活用する。 ( 操作マニュアル『セキュリティ機能』) 4 フロッピーディスクのデータ保護 フロッピーディスクドライブのアクセスランプが点灯中に電源を切ったり、 フロッピーディスク取り出しボタン に触れたりしない。 フロッピーディスクの破損の原因になり、データやアプリケーションソフトが使えなくなることがあります。 一度使用したフロッピーディスクをフォーマットする場合はその前に内容を確認する。 フォーマットを行うとそのフロッピーディスクに保存されていた情報はすべて消えてしまいます。 あらかじめ必要 なデータがないか確認することをおすすめします。 ライトプロテクトタブ 書き込み禁止の状態 書き込み可能な状態 フロッピーディスクの取り扱い。 データの破損やフロッピーディスクが本体から取り出せなくなるようなトラブルを避けるために次の点に注意し てください。 ・シャッターを手で開けない ・磁気を帯びたものを近づけない ・高温・低温になりやすいところ、湿気やほこりの多いところに保管しない ・ラベルを重ねてはらない お使いになる前に 書き込み禁止タブ(ライトプロテクトタブ) を使う。 重要なデータを保存している場合におすすめします。 書 き込み禁止の状態にするとデータの削除や上書き保存を 禁止することができます。 コンピューターウィルス 最新のウィルスチェックプログラム(市販) を入手し、チェックを行う。 特に以下の場合、ウィルスチェックを行うことをおすすめします。 ・コンピューターを起動するとき ・データを入手したとき フロッピーディスクなどの外部メディアやネットワーク、パソコン通信、電子メールなどから入手したデータ (圧縮されている場合は、圧縮解凍後のファイル)を使用または実行する前にウィルスチェックを行ってくださ い。 ディスプレイの取り扱い ディスプレイは衝撃や振動に弱く、破損しやすいため、持ち運びの際には十分ご注意ください。 カラー液晶ディスプレイは精度の高い技術で製造されていますが、 ちょっとした環境変化等で点灯しなかったり、 常時点灯したりする画素ができることがあります。これらの画素が 0.002%以下(有効画素が 99.998%以上)の ものは故障ではありません。あらかじめご了承ください。 周辺機器を使用する場合 コンピューター本体、周辺機器、ケーブル等の故障を防ぐため、次の点に注意してください。また本書とあわせて 使用する周辺機器の取扱説明書をよくご覧ください。 ・コネクターの形状、向きに注意して、正しく接続する。 ・接続しにくい場合は無理に差し込まず、もう一度コネクターの形状、向き等を確認する。 ・固定用のネジがある場合は、ネジを締める。 ・ケーブルを取り付けたまま持ち運んだり、ケーブルを強く引っ張ったりしない。 システムファイルチェッカー Windows 98 Internet Explorer 5.01がインストールされているコンピューターで、 「システム情報」の「システムファイルチェッ カー」を実行すると、以下の現象が起こることがマイクロソフト社より報告されています。 ・正常なファイルに対しても「ファイルが壊れている可能性があります」というメッセージが表示される。 ・その際、システムファイルチェッカーでファイルを修復するとシステムが不安定になる可能性がある。 本機には、工場出荷時に Internet Explorer 5.01 がインストールされていますので、システムファイルチェッカーは ご使用にならないようお願いします。 5 はじめて使うとき お買い上げになってからはじめて Windows の操作を始めるまでの操作手順を説明します。 1 付属品を確認する コンピューター本体以外に以下の部品が付属しています。 万一、足りない場合は、お買い上げになった販売店にお確かめください。 電源コード ............................................. 1 本 マウス .................................................... 1 個 お使いになる前に (AC 100 V用) プロダクトリカバリー CD-ROM Windows 2000 Windows NT Windows XP キーボード ............................................ 1 個 Windows 98 ................. 2 枚 ........................................ 1 枚 ........................................ 3 枚 印刷物 ●取扱説明書(本書) ● Windows マニュアル ●保証書(梱包箱に貼り付けられています。 ) ●ご愛用者登録カード兼保証期間延長依頼書 ダブルディスプレイモデルのみ ●転倒防止金具 ............ 2 個 ●ネジ .......................... 4 個 2 < ダブルディスプレイモデルのみ > 本体背面に転倒防止金具を取り付ける 転倒防止金具 付属のネジ(4 個)でしっかりと取り付けてください。 3 本体のラベルに記載されているプロダクトキー [Product Key] (数字とアルファベット) を本書の裏表 紙などに記入する 4 ケーブルを接続する 付属のマウスおよびキーボードを接続してください。 お願い テレビ、ラジオ、無線機や強い磁界を発生する装置の近く で使用しないでください。 油煙やたばこの煙の多いところには設置しないでください。 CDドライブのレンズの寿命が短くなることがあります。 水平で安定した場所に設置してください。 6 プロダクトキー 5 ソフトウェア使用許諾書( 30ページ)に同意する 電源スイッチの上に貼られたシールをはがす前に、ソフト ウェア使用許諾書の内容を必ず確認してください。 6 電源コードを接続する AC100 V 電源スイッチ 電源コード お使いになる前に 7 画面の角度を調整する キーボードを本体から離して、 ディスプレイを持って見やす い角度に調整してください。キーボードを近づけていると、 ディスプレイがキーボードにあたって調整しにくい場合があ ります。 お願い ディスプレイと台座の接続部を持ったり、すき間に指を 入れたりしないでください。また、ディスプレイ下部に も指を入れないでください。角度を調整するとき、指を 挟むおそれがあります。 ハードディスクドライブ、フロッピーディスクドライ ブ、CDドライブのアクセスランプ点灯中は、画面の角 度を調整しないでください。 ダブルディスプレイモデルの場合、Windowsのセット アップ( 8 ページ)が終わるまで、画面を縦長に回転 させないでください。 8 電源を入れる 電源スイッチを約1秒間押したままにし、電源表示ランプが 点灯したことを確認してから手を離します。 お願い 電源表示ランプが点灯したことを確認した後、 Windows のセットアップが完了するまでは、 電源スイッチに触れ ないでください。 電源を切った後、再び電源を入れるまで 10 秒以上あけ てください。 お知らせ 工場出荷時は省電力設定がされているため、操作やデバ イスへのアクセスがない状態が一定時間続くと画面が消 えます(電源表示ランプは緑色に点灯) 。 この場合、マウスかキーボードの操作を行うと画面が元 の状態に戻ります。 Windowsのセットアップ中やアプリケーションソフトの インストール中であってもディスプレイの電源が切れる ことがあります。この場合、動作に影響のないキー ( Ctrl や Shift など)を押してください。 電源スイッチ 電源表示ランプ 7 はじめて使うとき 9 ● Windows をセットアップする お知らせ カーソル( )の移動やボタンなどの選択(クリック)には、マウスを使います。( Windows が起動するまでの間、画面が縦長に表示される場合があります。 17 ページ) Windows 2000 お願い お使いになる前に 「Windows 2000セットアップ ウィザードの開始」画面が表示されるまで、キーを押したりマウスを動か したりしないでください。 ①「Windows 2000 セットアップウィザードの開始」画面で [次へ]を選ぶ。 ②「ライセンス契約」画面で使用許諾契約をよく読んで、「同意します」を選び、 [次へ]を選ぶ。 お知らせ 「同意しません」を選んだ場合、Windows のセットアップが中止されます。 ③「地域」画面で正しい地域を設定して、 [次へ] を選ぶ。 ④「ソフトウェアの個人用設定」画面で名前と組織名を入力して、 [次へ]を選ぶ。 名前は必ず入力してください。 (組織名は省略可能) ⑤「コンピュータ名とAdministratorのパスワード」画面で、コンピューター名とパスワードを入力して、 [次へ] を選ぶ。 お願い 設定したパスワードは必ず覚えておいてください。パスワードを忘れると Windows 2000 を使用する ことができません。 ⑥「日付と時刻の設定」画面で正しい日付と時刻を設定して[次へ]を選ぶ。 ⑦「ネットワークの設定」画面で [標準設定]を選び、 [次へ]を選ぶ。 以降の操作は、使うネットワークシステムにより異なります。詳しくは、ネットワーク担当のシステム管理 者におたずねください。 ⑧「ワークグループまたはドメイン名」画面で [このコンピュータはネットワーク上にないか、ドメインのない ネットワークに接続している]を選び、 [次へ]を選ぶ。 コンピューターが自動的に再起動します。 ⑨「ネットワーク識別ウィザードの開始」画面で、 [次へ]を選ぶ。 ⑩「このコンピュータのユーザー」画面で「ユーザーはこのコンピュータを使用するとき、ユーザー名とパス ワードを入力する必要がある」を選び、 [次へ]を選ぶ。 ⑪「ネットワーク識別ウィザードの終了」画面で[完了]を選ぶ。 ⑫ 手順⑤で設定した Administrator のパスワードを入力して [OK]を選ぶ。 お知らせ 以降、起動の際は、手順⑤で設定したパスワードの入力が必要です。 Windows NT ① 画面のソフトウェア使用許諾契約を読んで、 「同意します」を選び、 [次へ]を選ぶ。 お知らせ 「同意しません」を選んだ場合、Windows のセットアップが中止されます。 8 ② 名前と組織名を入力して [次へ]を選ぶ。 (組織名は省略可能) ③ コンピューター名を入力して[次へ]を選ぶ。 ④ 管理者アカウントのパスワードを入力して[次へ]を選ぶ。 お願い 設定したパスワードは必ず覚えておいてください。パスワードを忘れると Windows NT を使用するこ とができません。 お願い ハードディスク状態表示ランプ( )が消えて 10 秒以上たってからログオンしてください。ハード ディスクへのアクセス中(ハードディスク状態表示ランプ点灯中)にログオンすると、モデムカード などの PC カードが認識されない場合があります。 お使いになる前に ⑤[完了]を選ぶ。コンピューターが再起動します。 ⑥「ログオンの開始」の画面で、 Ctrl + Alt + Delete を押す。 手順④で入力したパスワードを入力し[OK]を選び、 「ようこそ」の画面で[閉じる]を選ぶ。 お知らせ 以降、起動の際は、手順④で設定したパスワードの入力が必要です。 内蔵LANを使用する場合、操作マニュアル『LAN機能』の「 内蔵LANドライバーがインストールさ れていないとき」を参照してLANドライバーをインストールしてください。 修復ディスクを作成する場合は、 [スタート]-[ファイル名を指定して実行] で、 「rdisk.exe」 と入力し、 画面に従って作成してください。 Windows 98 ESC を押して次のステップへ進む。 ①「ようこそ」画面で チュートリアルを使って文字の入力練習をしたいかたは M を押し、画面に従って操作してください。 ②「Windows 98 へようこそ」画面で名前とふりがなを入力して、 [次へ]を選ぶ。 ③ 画面の使用許諾契約をよく読んで、 「同意する」を選び、 [次へ]を選ぶ。 お知らせ 「同意しない」を選んだ場合、Windows のセットアップが中止されます。 ④[完了]を選ぶ。 ⑤ 正しい日付と時刻を設定して[閉じる]を選ぶ。 お知らせ 工場出荷時では、Windows のプロパティで LAN 機能が無効に設定されています。LAN 機能をお使い になる場合は、『操作マニュアル』の「LAN 機能」をご覧ください。 9 はじめて使うとき Windows XP お願い 「Windows XP セットアップウィザードの開始」画面が表示されるまでしばらく時間がかかりますので、 キーを押したり、マウスを動かしたりしないでください。 ①「Windows XP セットアップウィザードの開始」画面で[次へ]を選ぶ。 ②「ライセンス契約」画面で内容をよく読んで「同意します」を選び、[次へ]を選ぶ。 お知らせ お使いになる前に 10 「同意しません」を選んだ場合、Windowsのセットアップが中止されます。 ③「地域と言語のオプション」画面で地域と言語を設定して[次へ]を選ぶ。 ④「ソフトウェアの個人用設定」画面で名前と組織名(省略可能)を入力して、[次へ]を選ぶ。 ⑤「コンピュータ名と Administrator のパスワード」画面でコンピュータ名を入力し、Administrator のパスワー ド(省略可能)を設定して[次へ]を選ぶ。 ⑥「日付と時刻の設定」画面で日付と時刻、タイムゾーンを設定して[次へ]を選ぶ。 ⑦「ネットワーク設定」画面で[標準設定]を選んで、[次へ]を選ぶ。 ⑧「ワークグループまたはドメイン名」画面で[このコンピュータはネットワーク上にないか、ドメインのな いネットワークに接続している。このコンピュータを次のワークグループのメンバにする]を選び、 [次へ] を選ぶ。 コンピューターが自動的に再起動します。 10 バックアップディスクを作成する 書き込み可能な状態にした 1.44 M バイトフォーマットの 2HDフロッピーディスク(枚数は画面に従ってください)を 準備し、 [スタート]-[プログラム]-[Panasonic]-[バック アップディスク作成]を選びます。画面に従って操作してく ださい。作成したディスクには、ディスク名を記載したラ ベルを貼ってください。 Windows 2000 ラベルの貼付面を 上にし、シャッ ター側からセット します。 ●フロッピーディスクの取り出し Windows NT Windows XP バックアップディスクは、 作成する必要がない場合もあ ります。この場合、 「バックアップディスクを作成する 必要はありません。」 というメッセージが表示されます。 フロッピーディス ク取り出しボタン フロッピーディスクラベルの名前 お使いになる前に お知らせ ●フロッピーディスクのセット ファーストエイド FD 上記に加え「アップデート FD」の作成画面が表示された 場合は、画面に従ってフロッピーディスクを必要枚数準備 し、作成してください。 お願い 作成したバックアップディスクは、 何らかのトラブルが発生しコンピューターが正常に動作しなくなったと きなど、再インストールを行う必要が起こったときに使います。作成画面が表示された場合は、画面に従っ て必ず作成し、大切に保管してください。 バックアップディスクの作成中は、他のプログラムを動作させないでください。 バックアップディスクを作成できない場合、ご相談窓口にご相談ください。またはフロッピーディスクの作 成中に「コピーするファイルが足りません。」というメッセージが表示された場合は、 [OK]を選んだ後、ご 相談窓口にご相談ください。 フロッピーディスクアクセスランプが点灯中にフロッピーディスクを取り出したり、 電源を切ったりしない でください。 お知らせ 新規デバイスをインストールしたときや Windowsのコンポーネントを追加したときに、Windowsのファイル のコピー元を指定するメッセージが表示される場合があります。 この場合、コピー元には次のフォルダ名を入 力してください。 Windows 2000 [c:¥winnt¥cdimage] Windows NT [c:¥winnt¥i386] Windows NT [スタート]-[プログラム]-[管理ツール(共通)]-[ディスクアドミニストレータ]で「ディスク 0」に 「不明 6**MB」と表示されている領域は、重要な領域です。絶対に削除しないでください。 11 はじめて使うとき Windows XP について Windows XP ユーザーのログオン・ログオフの方法を変更する [スタート]-[コントロールパネル]-[ユーザーアカウント]-[ユーザーのログオンやログオフの方法を変更する]で 「よ うこそ画面を使用する」にチェックマークを付けている場合と付けていない場合では、起動時および終了時の操作が 以下のように異なります。 お使いになる前に 「ようこそ画面を使用する」の設定 チェックを付けている場合 チェックマークを付けていない場合 起動時の操作 ユーザーの名前のリストが表示され、 ログオンしたいユーザー名を選ぶ。 ユーザー名とパスワードを入力して [OK]を選ぶ。 終了時の操作 [スタート]-[終了オプション]-[電源 を切る]を選ぶ。 [スタート]-[シャットダウン]-[シャッ トダウン]を選び、 [OK]を選ぶ。 「ユーザーの簡易切り替えを使用する」 この設定にチェックマークを付けていると、複数のユーザーがコンピューターを所有している場合、ログオ ン し 直さずに別のユーザーに切り換えることができます。 「ようこそ画面を表示する」にチェックマークを付けていな い場合やネットワークのドメインに参加している場合などは、この機能は使えません。また、アプリケーションソ フトによっては、この機能を使うとコンピューターが正しく動作しない場合があります。 本書では、チェックを付けている場合の手順で説明します。 スタートメニューおよびコントロールパネルの表示について スタートメニューおよびコントロールパネルの表示を以前のバージョンのWindowsのスタイルに変更することができ ます。 ●スタートメニュー 1 [スタート]を右クリックして[プロパティ]を選ぶ。 2 [[スタート]メニュー]を選んで「クラシック[スタート]メニュー」を選ぶ。 ●コントロールパネル [コントロールパネル]を表示し、 [クラシック表示に切り替える]を選ぶ。 本書では、Windows XP のデフォルト設定の手順(クラシック表示を使用しない手順)で説明します。 パスワードリセット機能について Windowsのログオンパスワードを忘れてしまったときのために、現在のパスワードを解除して新しくパスワードを設 定するパスワードリセット機能があります。この機能を使うには、以下の手順に従ってパスワードリセットディスク を作成しておいてください。 1 [コントロールパネル]-[ユーザーアカウント]を選び、「変更するアカウントを選びます」の中からログオンし ているアカウントを選ぶ。 2 [関連した作業]の「パスワードを忘れないようにする」を選ぶ。以降、画面の指示に従ってパスワードリセット ディスクを作成してください。 ・ 作成したディスクは大切に保管してください。 ・ パスワードリセットディスクで解除できるのは、アカウントごとのログオンパスワードです。セットアップ ユーティリティのパスワードを解除することはできません。 新しいユーザーアカウントを作成する場合 「コンピューターの管理者」のアカウントを少なくとも 1 つ作成する必要があります。 このため、1 人目のアカウントを「制限」ユーザー(制限付きアカウントのユーザー)で作成することはできません。 また、ようこそ画面で、Administratorのパスワード(初回起動時のWindowsのセットアップ中に設定したパスワード) の入力を要求されることはありません。 12 操作を始める/終わる 操作を始める 1 電源を入れる 以下の2とおりの方法があります。 電源スイッチを約 1 秒間押したままにし、電源表示ラン プが点灯したことを確認してから手を離す。 USER ボタンを押す。Windows 起動後、USER ボタン に登録してあるアプリケーションソフトが起動します。 ( 操作マニュアル『USER ボタン』) 電源スイッチ USER ボタン USER 電源表示ランプ お願い ●起動するデバイスを選択する 起動するデバイスの選択は、コンピューター起動時に行います。 1 電源を入れ、 「Press ESC to enter Boot First Menu」が表示されているときに Esc を押す。 パスワードを設定し、「起動時のパスワード」を「有効」に設定している場合、パスワードの入力が必要です。 2 メニューから起動するデバイスを選び、 Enter を押す。 ・選択したデバイスから起動できない場合、または起動時に起動デバイスを選択しなかった場合は、セット アップユーティリティの「起動」メニューの設定順で起動します。 ( 操作マニュアル『セットアップユー ティリティ』 ) ・セットアップユーティリティの設定を変更したい場合は、メニューから「Enter Setup」を選んでください。 ・以降の手順は、オペレーティングシステムをハードディスクから起動した時の手順です。CDドライブまた はフロッピーディスクドライブからの起動は、それぞれの手順に従ってください。 ●画面に 操作の方法 電源表示ランプが点灯したことを確認した後、 Windowsが完全に起動するまでは以下のことを行わない でください。 ・電源スイッチおよび USER ボタンを押す。 ・キーボード、マウスを操作する。 USER ボタンで電源が入らない場合は、電源スイッチを押してみてください。 電源を切った後、再び電源を入れるまで 10 秒以上あけてください。 が表示されたら ... 本機のセキュリティのため、パスワード( 操作マニュアル『セキュリティ機能』)が設定されています。 正しく入力すると パスワード* 1 を入力し Enter 3回間違えるまたはパスワード を入力せずに1分間経過すると *1 セットアップユーティリティで設定したパスワードです。(Windows のパスワードではありません。 ) *2 Windows NT 休止状態から操作を再開した場合は、3 回パスワードの入力を間違えるか、パスワードを入力せずに 1 分間経過すると、再度休止状態になります。 起動 電源が切れる* 2 13 操作を始める/終わる Windows NT 2 オペレーティングシステムを選択する Windows NT Workstation Version 4.00 を選び Enter を押してください。 Windows NT 3 ログオンする ハードディスク状態表示ランプ( してください。 )が消えて 10 秒以上たってから、 Ctrl + Alt + Delete を押 お願い ハードディスクへのアクセス中(ハードディスク状態表示ランプ点灯中)にログオンすると、モデムカー ドなどの PC カードが認識されない場合があります。 Windows 2000 Windows NT 4 パスワードを入力する ユーザー名とパスワードを入力して[OK]を選びます。正しいユーザー名とパスワードを入力するまで操作で きません。 Windows NT [キャンセル]をクリックすると、 「ログオンの開始」画面に戻ります。 操作の方法 Windows XP ユーザーを選ぶ(複数のユーザーが設定されている場合のみ) ハードディスク状態表示ランプ( )が消えて 10 秒以上たってから、ユーザーを選びます。 ここでの操作は、 「ようこそ画面を使用する」の設定により異なります。 ( 12 ページ「ユーザーのログオン・ ログオフの方法を変更する」) お知らせ 以下の場合は自動ログオンとなり、ユーザーを選ぶ画面は表示されません。 ユーザーが一人だけ作成されており、パスワードが設定されていない。 Guestアカウントが無効。 「ようこそ画面を使用する」にチェックマークを付けている。 5 操作をする 各種アプリケーションソフト等を起動し、操作を始めてください。 お知らせ 工場出荷時は省電力設定がされているため、操作やデバイスへのアクセスがない状態が一定時間続く と画面が消えます(電源表示ランプは緑色に点灯) 。この場合、マウスかキーボードの操作を行うと画 面が元の状態に戻ります。 Windowsのセットアップ中やアプリケーションソフトのインストール中であってもディスプレイの電源 が切れることがあります。この場合、動作に影響のないキー( Ctrl や Shift など)を押してくださ い。 前回操作していたアプリケーションソフトやファイルがすぐに表示されたら ... スタンバイ・休止状態と呼ばれる機能( 操作マニュアル『スタンバイ・休止状態』)を使って操作を終 わると、前回操作を終えたときに表示していた画面が表示され、すぐに操作を再開することができます。 Windows 98 工場出荷時の設定で、 [スタート]-[設定]-[コントロールパネル]-[システム]-[デバイスマネージャ]に 「!」や「?」が表示される場合がありますが、異常ではありません。 「!」や「?」の付いているデバイスのドラ イバーをインストールするなどしてデバイスの使用環境が整うと、 「!」や「?」は表示されなくなります。 14 ダブルディスプレイモデルでは、ディスプレイの配置を変えたり、90度回転させたりすることができます。 (Windows NTが導入されたダブルディスプレイモデルはありません) ダブルディスプレイをセッティングする ●並列セッティング こんなときに便利 ・1 度に複数のウィンドウを開けて操作するとき ・ワイドな画面を表示するとき など 操作の方法 ●対面セッティング 片方のディスプレイを180度回転させてセッティング することができます。 こんなときに便利 ・数人で同じ画面を見るとき 操作する人で画面が見えない場合、一方を操作す る人用、もう一方を見る人用にすれば、見やすく なります。 ・対面業務のとき 操作する人と対面している人で、別々の画面を表 示しながら説明できます。 ディスプレイのセッティングにあわせて、動作環境の設定( ください。 操作マニュアル『ダブルディスプレイ』)を行って 15 操作を始める/終わる ディスプレイを回転させる ダブルディスプレイモデルでは、ディスプレイを90度回転させることができます。Windowsを使用中にディスプレ イを回転させると、画面表示も自動的に回転します。 お知らせ ディスプレイを縦長にしていると、画面が正しい向きで表示されない場合があります。 ・Windows が起動していない状態(電源オン直後、セットアップユーティリティの画面など) ・コマンドプロンプトを最大化表示した場合 電源オフ、スタンバイ、休止状態でディスプレイを回転させると、Windows のログインの画面が正しい向き で表示されません。ログインが完了すると、正しい向きで表示されます。 また、 「パスワードによる保護」にチェックマークを付けたスクリーンセーバーが動作中にディスプレイを回 転させると、スクリーンセーバー解除時のパスワード入力画面が正しい向きで表示されません。正しいパス ワードを入力して[OK]を選ぶと、正しい向きで表示されます。 「画面のプロパティ」で表示色を256 色にしている場合、ディスプレイを回転させても画面表示は回転しませ ん。 操作の方法 1 ディスプレイを後ろに傾ける 2 ディスプレイを回転させる お知らせ ディスプレイを回転させると、ウィンドウの位置や大き さが変わったり、マウスカーソルの位置が移動したりす る場合があります。 ウィンドウが見えなくなった場合は、 ディスプレイを元の角度に戻してウィンドウの位置を調 整した後、再度ディスプレイを回転させてください。 お願い ディスプレイは、右図の方向にしか回転 しません。逆方向に回転させようとしな いでください。 横長から縦長への回転 3 ディスプレイを元の角度に戻す 16 縦長から横長への回転 マウスを使う マウスの操作には、 「クリックする」 「ダブルクリックする」 「ドラッグする」の 3 種類の基本操作があります。また、マウス中央のホイールボタンでスクロー ルやオートスクロールなどの機能が使えます。 通常は左ボタンを使います。操作やアプリケーションソフトによっては、右 ボタンを使う場合もあります。 ホイールボタン 操作を終わる(電源を切る) スタンバイ・休止状態機能( 操作マニュアル『スタンバイ・休止状態機能』)を使わずに操作を終わります。 Windows 2000 Windows NT [スタート]-[シャットダウン]を選ぶ。 Windows 98 [スタート]-[Windows の終了]を選ぶ。 Windows XP [スタート]-[終了オプション]を選ぶ。 操作の方法 1 必要なデータを保存して、各種アプリケーションソフトを終了する 2 終了画面を表示する お知らせ キーボードを使って終了画面を表示するとき または Ctrl + Esc を押し、 [シャットダウン] を選びます。 3 終了を確認し、電源を切る Windows 2000 [シャットダウン]を選んで[OK]を選ぶ。 Windows 98 [電源を切れる状態にする]を選んで [OK]を選ぶ。 Windows XP [電源を切る]を選ぶ。 自動的に電源が切れます。 Windows NT [コンピュータをシャットダウンする]を選んで[はい]を選ぶ。 自動的に電源が切れます。 (Phoenix APM 2.0 for Windows NT® がインストールされている必要があります。インストールされている場 合は、 [コントロールパネル]に が表示されています。Phoenix APM 2.0 for Windows NT® がインストール されていない場合は、セットアップユーティリティ( 操作マニュアル『セットアップユーティリティ』 )で「電 源スイッチ」を「オフ」に設定しておいてください。[コンピュータをシャットダウンする]-[はい]を選んで「電 源を切断しても安全です」が表示された後、電源スイッチを押してください。) お知らせ 長期間使用しないときは、節電のため電源コードを抜いてください。電源オフで電源コードを接続して いる状態では、約 0.9W の電力を消費します。 次に電源を入れるとき、すぐに操作を再開したい場合は、スタンバイと休止状態と呼ばれる機能がありま す。 ( 操作マニュアル『スタンバイ・休止状態機能』) 17 操作マニュアル 操作マニュアルは、画面で見ることができるオンラインマニュアルです。プリンターが接続されていれば、印刷する こともできます。 周辺機器の拡張方法やセットアップユーティリティの設定方法など、知っていると便利な情報、本機をより活用する ための機能について説明しています。 操作マニュアルを起動する 1 電源を入れる 2[スタート][- プログラム][- Panasonic][- オンラインマニュアル][- 操作マニュアル]を選ぶ * もくじが表示されます。見たい項目を選んでください。 はじめて操作マニュアルを起動したときは、Acrobat® Reader の「ソフトウェア使用許諾契約書」画面が表示 されます。内容を確認の上、 [同意する] を選んでください。 * Windows XP : [すべてのプログラム] お知らせ 操作の方法 18 表示サイズによっては、イラストが見にくい場合があります。この場合は表示を拡大してください。 Acrobat® Reader の下部がタスクバーにかくれて見えないときは、ウィンドウを最大表示にしてください。 プリンターをお持ちの方は、ページ右上の 印刷 をクリックすると印刷設定画面が表示されますので、必 要なページを指定して印刷することができます。ページは、画面左下の「ページの確認」部分で確認してくだ さい。ただし、プリンターによっては、イラストや画面サンプルがきれいに印刷できないことがあります。 同項目内でページが移動できない場合があります。 ページ移動は で行ってください。 前後のページを表示します。 (前後のページに 同項目の説明が 続いている場合 のみ表示) 操作の取り消し・やり直し 表示部分の移動 (手のひらツール) 拡大表示 文字検索 表示サイズの変更: (開いているファ イル内を検索し ます。) 拡大・縮小など表示サイズを変更します。 閉じる (手のひらツール) でクリックし てください。 戻 る 操作の取り消し 印 刷 印刷画面を表示 (プリンターを設 定しておく必要 があります。) 操作の方法 もくじ もくじを表示 索 引 索引を表示 (画面は予告なく変 更する場合があり ます。) ページの確認 必要なページを印刷するとき、ここでページを確認できます。 19 保管・持ち運び・お手入れ 製品全般の取り扱い お手入れ ディスプレイ: ガーゼなどの乾いた柔らかい布で軽くふいてください。 通風孔内: 通風孔内のアミにほこりやごみ 取り外しかた などがたまった場合は、本体の 電源を切った後、通風孔カバー を取り外し、通風孔内(アミ部) に付着したほこりを掃除機など 通風孔のカバー で吸い取ってください。 ディスプレイ以外の部分: 水または水で薄めた台所用洗剤(中性)に浸したやわらかい布をかたくしぼっ てやさしく汚れをふき取ってください。 中性の台所用洗剤以外の洗剤(弱アルカリ性洗剤など)を使用すると、塗装が はげるなど、塗装面に影響を与えることがあります。 操作の方法 お願い ベンジンやシンナー、消毒用アルコールなどは使わないでください。塗装がはげるなど、塗装面に影響 を与える場合があります。また、市販のクリーナーや化粧品の中にも、塗装面に影響を与える成分が含 まれている場合があります。 水や洗剤を直接かけたり、スプレーで噴きかけたりしないでください。液が内部に入ると、誤動作や故 障の原因になります。 持ち運び フロッピーディスクは取り出しておいてください。 電源を切り、電源コードを抜いてから持ち運んでください。 外部装置、ケーブル、本体から突き出たPCカードはすべて取り外してください。 落としたり、机の角など固い物にぶつけないよう注意してください。 ディスプレイ部だけを持ったり、片手で持ったりしないでください。 シングルディスプレイの場合 : ディスプレイ面を手前にし、底面を持ち上げて かかえ込むようにして両手で持ってください。 ダブルディスプレイの場合 : アームやディスプレイがネジで固定されていることを確認し、 背面側から 両方のディスプレイの接続部(イラストで示した部分)を両手で持ってく ださい。 接続部以外の部分を持つ と、バランスが崩れて落下 したり、故障したりする場 合があります。 両方の接続部 20 保管 直射日光のあたる場所や、極端に高温または低温の場所に置かないでください。 マウスのお手入れ 画面のマウスカーソルが思いどおりに動かない場合、 マウスの中のボールにゴミやほこりが付いていることがあり ます。このようなときは、マウスのクリーニングを行ってください。 1 マウスを取り外す 本体の電源を切った後、電源スイッチを切り、マウスを取り外します。 2 裏側のふたを外して、ボールを取り出す 3 ボールを洗い、ふたとローラーをふく 石けんか台所用洗剤(中性)を溶かした温水でボールを洗い、よく水洗い してから、乾いた柔らかい布でふいて乾かします。 ふたの表面、マウスの中のローラーを乾いた柔らかい布でふきます。 4 操作の方法 マウスを裏返して、 ふたの2か所の目印を指で押さえながら反時計回りの 目印 方向に回してふたのロックを解除します。 マウスを傾けてふたを外し、中のボールを取り出します。 ボールとふたをはめ込む ボールを元どおりにはめ込み、ふたを取り付けて、時計回りの方向に回し て固定します。 5 マウスを取り付ける マウスを元どおりに取り付けます。 21 エラーコードが表示されたら ここでは、ハードウェアの不良が発生した場合など、起動時に表示されるエラーコードとその原因・対処について説 明します。 エラーコード・メッセージ 0211 キーボードエラーです。 原 因・対 処 外部キーボードが動作していません。 外部キーボードが正しく接続され ているか確認してください。 0251 システムCMOSのチェックサムが正 CMOS データがアプリケーションソフトによって壊されたか、変更さ しくありません。−デフォルト値が れました。 設定されました。 セットアップユーティリティでいったん工場出荷時の設定 (デフォル ト設定)にした後、適切な値に設定し直してください。 それでもエラーになる場合は、 CMOSバックアップバッテリーが消耗 している可能性がありますので、ご相談窓口にご相談ください。 0271 Check date and time settings システムの日付と時間が正しくありません。セットアップユーティリ ティで日付と時間を正しく設定してください。 0280 起動を3回失敗しました。−デフォル 電源を入れてから O S が起動するまでに、3 回連続してシステムが シャットダウンされました。 セットアップユーティリティでデフォルト ト値を使用して起動します。 設定にし、日付・時刻を合わせてください。なお、正しく OS を起動す れば表示されることはありません。 下記のエラーコードが表示された場合は、そのメッセージを記録してご相談窓口にご相談ください。 0200 0212 困った時は 0230 0231 0232 0250 0260 0270 02D0 02F5 22 エラーコード・メッセージ ハードディスクエラーです。 キーボードコントローラエラーで す。 システムRAMエラー。 オフセットアドレス:nnnn シャドウRAMエラー。 オフセットアドレス:nnnn 拡張RAMエラー。 オフセットアドレス:nnnn システムのバッテリがありません。 −バッテリを交換して、コンピュー タを再起動して下さい。 システムタイマーエラーです。 リアルタイムクロックエラーです。 システムキャッシュエラーです。 −キャッシュは使用できません。 DMAのテストが異常終了しました。 原 因 ハードディスクドライブまたはシステムボードの故障です。 システムボードの故障です。 メモリーの故障です。 CMOS バックアップバッテリーが消耗しています。 バッテリーの交換が必要です。 システムボードの故障です。 システムボードの故障です。 CPU の故障です。 システムボードの故障です。 困ったときの Q&A 本機を動かそうとして、思ったとおりに動かなかったり、おかしいな?と思ったら、このページを読んでください。 操作マニュアルでも、さらに詳しい内容を紹介しています。また、アプリケーションソフトによる原因も考えられま すので、各ソフトウェアのマニュアルも参照してください。 どうしても原因がわからない場合は、お買い上げになった販売店または当社ご相談窓口にご相談ください。 ●電源を入れたとき 電源表示ランプが点灯しない が表示された 電源コードが、正しく接続されていますか? 電源コードを本体から取り外し、接続し直してください。 セットアップユーティリティ( 操作マニュアル『セットアップユーティリ ティ』 )で設定しているパスワードを入力してください。パスワードを忘れてし まった場合は、ご相談窓口にご相談ください。 エラーコード・メッセージが 表示された 22 ページ Windowsの起動および動作が セットアップユーティリティを起動してください。 (パスワード設定を 極端に遅い 「デフォルト設定する」*1 を選び、いったん工場出荷時の設定 除く) に戻した後、再度各種設定 *2 をしてください。 (動作は使用するアプリケーションに依存することもあり、すべての動作が改善 されるわけではありません。あらかじめご了承ください。) 日付と時刻が正しく表示され ない * [コントロールパネル]-[日付と時刻] を使って、 またはセットアップユーティ リティを起動して、正しい日付 / 時刻を設定してください。 * Windows XP [日付、時刻、地域と言語のオプション]-[日付と時刻] 正しく設定してもすぐに表示が違ってくる場合、 日付と時刻の情報を保持して いるクロックバッテリー(リチウム電池)の残量がない可能性があります。お 買い上げの販売店またはご相談窓口にご相談ください。 LAN(ネットワーク)に接続している場合、サーバーの日付 / 時刻を確認して ください。 西暦 2100 年以降は、日付と時間が正しく認識されません。 システムを起動できないフロッピーディスクが、 ドライブにセットされたまま になっていることを意味します。この場合、フロッピーディスクドライブから ディスクを抜いて、何かキーを押してください。 フロッピーディスクが、入っていないのに左記のメッセージが表示される場 合、ハードディスクをフォーマットしたか、ハードディスクに何らかの問題が 発生していることが考えられます。この場合、ご相談窓口にご相談ください。 Administrator のパスワードを 忘れた 再インストールした後、Windowsをセットアップしてパスワードを設定し直し てください。 Windows 2000 スタートメニューの一部しか 表示されない 簡易メニュー表示機能(よく使用するメニューを優先的に表示し、その他のメ ニューを隠す機能)が働いています。 をクリックすると、その下にあるメニューが表示されます。 常にすべてのメニューが表示されるようにするには、 [スタート]-[設定]-[タ スクバーとスタートメニュー] を選び、 「頻繁に利用するメニューを優先的に表 示」のチェックマークを外してください。 *1 *2 困った時は 「Invalid system disk Replace the disk, and then press any key. 」 と表示される セットアップユーティリティ起動時にユーザーパスワードを入力した場合、 「デフォルト設定する」は表示されません。 内蔵の LAN コネクターによるネットワーク接続をしない場合、 「デフォルト設定する」を選んだ後、 「LAN」を「無効」に設定してくださ い。スタンバイ・休止状態からリジュームするまでの時間やコンピューターが起動するまでの時間が短くなります。 23 困ったときの Q&A ●電源を入れたとき セットアップユーティリティでパスワードを設定し、 「起動時のパスワード」を Windows 2000 Windows 98 Windows XP 「有効」に設定していても、スタンバイ・休止状態からリジュームしたときはパ スタンバイ・休止状態からリ スワード入力は要求されません。代わりに、Windows のパスワード入力が必要 ジュームしたとき、 が表示 となるように設定することができます。 されない Windows 2000 [コントロールパネル]-[ユーザーとパスワード]でユーザーのパスワードを設定 し、 [コントロールパネル]-[電源オプション]-[詳細]の「スタンバイ状態から回 復するときにパスワードの入力を求める」 にチェックマークを付けてください。 Windows XP [コントロールパネル]-[ユーザーアカウント]で変更するアカウントを選び、パ スワードを設定し、[パフォーマンスとメンテナンス]-[電源オプション]-[詳細 設定]の「スタンバイから回復するときにパスワードの入力を求める」にチェッ クマークを付けてください。 その他の問題が起こる場合 セットアップユーティリティを起動し、 F9 を押して、いったん工場出荷時 の設定(パスワード設定を除く)に戻してください。 周辺機器を取り外してみてください。 Windows 2000 [マイコンピュータ]の[ローカルディスク(C:)]を右ボタンで選び、 [プロパ ティ] を選び、[ツール]-[チェックする]を選ぶ。 起動時、 「Windows を起動しています」が表示されているときに F8 を押 し、セーフモードで起動して、エラーの内容を確認してください。 Windows 98 SCANDISK コマンドを実行してハードディスクをチェックしてください。 起動時に Ctrl を押し、Safe モードで起動してみてください。 Windows XP 起動時、 F8 を押し、セーフモードで起動してエラーの内容を確認してくだ さい。 困った時は ●画面表示 電源を入れた後、画面に何も 表示されない 電源を切っていないのに、し ばらくしたら画面に何も表示 されなくなった 輝度(明るさ)を調整してください。( 31 ページ) 外部ディスプレイの画面に何も表示されない場合: ・外部ディスプレイのケーブル類は正しく接続されていますか? ・外部ディスプレイの電源は入っていますか? ・外部ディスプレイは正しく設定されていますか? 省電力の設定をしていますか? Ctrl などのキーを押すかマウスを操作して、省電力のため画面が消えた 状態になっていないか確認してください。 電力の消費を抑えるため、自動的にスタンバイ・休止状態に入っている場合が あります。 画面の解像度が切り換えられ [スタート] [ - 設定] -[コントロールパネル] [ - 画面] -[背景] で壁紙を 「なし」 に設 ない 定して [OK]を選び、再度解像度を変更してください。変更後、必ず再起動して ください。 画面に赤・青・緑のドットが残 るまたは正しい色が表示され ないドットがある 24 イメージが画面に焼き付き、残像となることがありますが、異常ではありませ ん。別の画面が表示されると残像は消えます。 カラー液晶ディスプレイは精度の高い技術で製造されていますが、 ちょっとし た環境変化等で点灯しなかったり、 常時点灯したりする画素ができることがあ ります。これらの画素が 0.002%以下(有効画素が 99.998%以上)のものは故 障ではありません。あらかじめご了承ください。 ●画面表示 マウスカーソルが動かない マウスを正しく接続し、キーボードで操作してコンピューターを再起動してく ださい。 キーボードを使って再起動するとき (または Ctrl + Esc )を押し、[シャットダウン]*を選びます。 * Windows 98 :[Windowsの終了] Windows XP :[終了オプション] 外部ディスプレイに正しく表 示されない コンピューターの省電力モードに対応していないディスプレイを使っている場 合、省電力のために画面が消えると、それ以降、外部ディスプレイに正しく表 示されなくなります。この場合は、外部ディスプレイの電源を切ってください。 画面が乱れる 画面の色数を変更した場合は再起動してください。 Windows 2000 ディスプレイを回転させたあ と、画面表示が正しい向きに 回転しない 「画面のプロパティ」で表示色を 256 色にしている場合、画面表示は回転しま せん。ディスプレイを回転させる場合は、表示色を 256 色以外に設定してく ださい。 Windows が起動していない状態、コマンドプロンプトを最大化表示した状態 では、画面表示が正しい向きで表示されません。 両方のディスプレイを横長の状態にして画面の解像度を1024 x 768ドットに 変更してから、ディスプレイを回転させてください。 上記の操作をしてみても正しく回転しない場合、Windows を再起動してくだ さい。 [スタート]-[設定]-[コントロールパネル]-[マウス] -[動作] で「ポインタの軌 Windows 98 カーソルの軌跡が見えなくな 跡」を設定してください。 る タスクバーを右ボタンでクリックし、 [プロパティ]を選んで、 [タスクバー]の[ア Windows XP タスクバーのアイコンが隠れ クティブでないインジケータを隠す]のチェックマークを外してください。 て見えない フロッピーディスクのデータ の読み出しも書き込みもでき ない フロッピーディスクへの書き 込みができない フロッピーディスクを初期化 する方法がわからない ハードディスクのデータの読 み出しも書き込みもできない フロッピーディスクは正しくセットされていますか? フロッピーディスクは正しく初期化(フォーマット)されていますか? セットアップユーティリティで、 「フロッピー操作」を「有効」に設定してい ますか?( 操作マニュアル『セットアップユーティリティ』 ) フロッピーディスクの内容が壊れている場合があります。 困った時は ●ディスクの操作 フロッピーディスクが書き込み禁止になっていませんか? [マイコンピュータ]-[3.5インチFD(A:)]-[ファイル]-[フォーマット]を選 び、 ディスクの容量やフォーマットの種類を確認してフォーマットを開始して ください。 1.2 Mバイトのフォーマットを行うには、3モードドライバーのインストール が必要です。 ( 操作マニュアル『技術情報』 ) Windows 2000 Windows NT Windows XP [マイコンピュータ] [ - 3.5インチFD(A:)] [ - ファイル] [ - フォーマット] で、 [容 量] の項目で1.2 Mバイトフォーマットが選択できる場合はすでにインストー ルされています。 Windows 98 1.2 M バイトのフォーマットを行うことはできません。 ドライブやファイルの指定に誤りがないか確認してください。 ハードディスクの空き容量は足りていますか? ハードディスクの内容が壊れている場合があります。 お買い上げの販売店また はご相談窓口にご相談ください。 25 困ったときの Q&A ●ディスクの操作 CD でトラブルが発生した 指定の方法( 操作マニュアル『CD ドライブ』)で、レンズや CD のクリーニ ングを行ってください。 上記以外の場合 他のドライブやメディアで試してみてください。 アクセスランプが点灯しない CD は正しくトレイにセットされていますか? CD の再生や読み出しができ ない 突然、MPEG 画像が残った青 い画面になった CD が変形していたり、傷や汚れが付いていませんか? セットアップユーティリティで、 「CD操作」を「有効」に設定していますか? ( 操作マニュアル『セットアップユーティリティ』 ) CD ドライブから、MPEG の CD を取り出しませんでしたか? CD をセットして Enter を押してください。 CD ドライブの振動が大きい 変形した CD や、ラベルをはった CD を使用していませんか? CD が取り出せない コンピューターの電源が入っていますか? 電源が入っていない状態で CD を取り出すには、 ゼムクリップを引き伸ばしたものなどをエマー ジェンシーホールに差し込んで、トレイを引き出 してください。 エマージェンシーホール 1.2 M バイトフロッピーディ スクで読み出しも書き込みも できない 3 モードドライバーはインストールされていますか?( 術情報』) Windows 98 MS-DOS モードで CD ドライ ブが使えない MS-DOS モードで CD ドライブを使う場合、以下の手順でドライバーを組み込 んでください。 1[スタート]-[Windowsの終了]を選ぶ。 2「MS-DOSモードで再起動する」を選び、[OK]を選ぶ。 3 CONFIG.SYS ファイルを修正する。 cd ¥ Enter edit config.sys Enter 4 カーソルを以下の行に移動し、行頭の rem を削除する。 操作マニュアル『技 困った時は (rem を削除するとその項目が有効になります。) DEVICEHIGH=C:¥WINDOWS¥COMMAND¥OAKCDROM.SYS /D:MSCD000 (この行がない場合は追加してださい。) Alt 、 F を順に押して、 S を押して保存し、 Alt 、 F を順に押して、 X を押して終了する。 6 同様に AUTOEXEC.BAT ファイルを修正する。 edit autoexec.bat Enter 7 カーソルを MSCDEX.EXE のドライバーが記載されている行に移動し、行頭 の rem を削除する。 5 (rem を削除するとその項目が有効になります。) LOADHIGH C:¥WINDOWS¥COMMAND¥MSCDEX.EXE /D:MSCD000 /L:L (この行がない場合は追加してださい。) Alt 、 F を順に押して、 S を押して保存し、 Alt 、 F を順に押して、 X を押して終了する。 9 コンピューターを再起動する。 8 ●文字入力 26 日本語が入力できない タスクバー上に が表示されていますか?表示されていない場合は、日本語入 力モードになっていません。 Alt + 半角/全角 で日本語入力モードにして ください。 アルファベットを小文字で入 力したいのに大文字で表示さ れる キーボードの Caps Lock ランプが点灯していないか確認してください。点灯し ている場合、大文字入力モードになっています。解除するには、 Shift + Caps Lock を押します。 ●文字入力 * 欧文特殊文字(ßàçï など)や [スタート] [ - プログラム] [ - アクセサリ] [ - システムツール] [ - 文字コード表] を 記号が入力できない 選んでください。文字コード表が表示されます。フォント名を欧文用フォント などに指定して、入力したい文字を選んでください。 * Windows NT :[スタート]-[プログラム]-[アクセサリ]-[文字コード表] Windows XP : [スタート] [ - すべてのプログラム] [ - アクセサリ] [ - システムツール] [文字コード表] ●操作マニュアルの問題 操作マニュアルを表示できな い Acrobat® Reader がインストールされていますか? インストールされていない場合は、 [スタート] − [ファイル名を指定して実行] を 選び、 「c:¥util¥reader¥ar500jpn.exe」を起動し、画面に従ってインストールして ください。 その際、インストール先のフォルダーを変更しないでください。変更すると、ス タートメニューからオンラインマニュアルを起動できません。 同じ項目内の前後のページに 移動できない 同じ項目内の前後のページを表示するには、タイトルの下に表示されている と を選んでください。 ● Windows を終了または再起動するとき Windows が終了しない、また は再起動できない 音楽再生中は、電源を切らないでください。 Windowsが終了しない場合は、 4秒以上電源スイッチを押して電源を切って ください。 ●その他 Ctrl + Alt + Delete を押して、 [シャットダウン]を選んでください。 電源スイッチを4秒以上押して電源を切った後、 電源を入れてアプリケーショ ンソフトを再度起動してください。 それでも正常に動作しない場合は、 [スター * でその ト] [ - 設定] [ - コントロールパネル] [ - アプリケーションの追加と削除] アプリケーションを削除してから、 アプリケーションソフトを再インストール してください。 * 音がでない Windows XP :[プログラムの追加と削除] 困った時は ハングアップした 音量調整ボタンを押して音量を最小にしていたり、ミュートにしていませ んか? セットアップユーティリティで「スピーカー」を「有効」に設定していま すか? Windows Media Playerで音楽再生中にスタンバイ・休止状態機能を使うと、 リジューム後再生が始まらない場合があります。この場合は、W i n d o w s Media Playerを起動し直してください。 Windows NT 休止状態からリジュームした後、音が出ない場合があります。この場合 は、次の操作を行ってください。(操作マニュアルの『困ったときの Q & A 』に別の手順が記載されている場合がありますが、下記の手順で操作 してください) ① Windows Media Playerなどの再生ソフトを終了する。 ② タスクバーの を右クリックし、[ボリュームコントロールを開く]を選 ぶ。 ③ すべての[音量]を調整する。 ④[オプション]-[プロパティ]を選び、 [録音]-[OK]を選ぶ。 ⑤ すべての[音量]を調整し、 を選ぶ。 27 再インストールのしかた 再インストールの前に ●準備する ・プロダクトリカバリー CD-ROM ・ [バックアップディスク作成] ( 11ページ、手順10)で作成したバックアップディスク(ファー ストエイド FD とアップデート FD)*1 *1 作成する必要がない場合があります。 ●以下の点を確認する ・必要なデータはバックアップをとっておいてください。 ・PC カード等の周辺機器は、すべて取り外してください。 再インストールする Windows 2000 お願い ・再インストールを実行すると、ハードディスクの 内容は消去され、工場出荷時の状態に戻ります。 ・ハードディスクを圧縮して使用している場合は、 解除してください。 ・バックアップディスクを作成する必要があったに もかかわらず、バックアップディスクを作成して いなかった場合は正常な状態に戻りません。お買 い上げの販売店またはご相談窓口にご相談くださ い。 困った時は 1 ファーストエイドFD *2 をフロッピーディスクドラ イブにセットして、電源を入れる。 *2 ファーストエイド FD を作成する必要があった場 合 2 以下の手順でセットアップユーティリティを起動 し、必要な設定をする。 ①「Press F2 to enter SETUP」が表示されている ときに F2 を押す。 ② セットアップユーティリティの設定内容を紙な どに記入し、 F9 を押す。 確認メッセージが表 示されたら、 「はい」を選び、 Enter を押す。 ③ で「起動」を選ぶ。 ④ で「CD ドライブ」を選ぶ。 ⑤ F6 で「CD ドライブ」を 1 番上(起動ドライ ブ)に設定し、プロダクトリカバリー C D ROM1*3 を CD-ROM ドライブにセットする。 *3 Windows NT Windows 98 : プロダクトリカバリー CD-ROM ⑥ F10 を押す。確認メッセージが表示されたら、 「はい」を選び、Enter を押す。 コンピューターが再起動し、再インストールを 実行するための条件が表示されます。 3 条件に同意する場合は 1 を押し、同意しない場合 は 2 を押す。 1 を押すとメニューが表示されます。 28 番号を選択してください。 1. ハードディスク全体を工場出荷状態に戻す 2. 最初のパーティションに Windows 2000 を再インストールする 3. 終了 Windows NT 番号を選択してください。 1. ハードディスク全体を工場出荷状態に戻す 2. 終了 Windows 98 番号を選択してください。 1. ハードディスク全体を工場出荷状態に戻す 2. 最初のパーティションに Windows 98 を再インストールする 3. 終了 Windows XP 番号を選択してください。 1. ハードディスク全体を工場出荷状態に戻す 2. 最初のパーティションに Windows XP を再インストールする 3. 終了 2 を押すと再インストールが中止されます。 4 メニューから、どの操作を実行するかを選ぶ。 ・ハードディスクの内容をすべて工場出荷の状態に するには: [1.ハードディスク全体を工場出荷状態に戻す]を 選ぶ。 Windows 2000 Windows 98 Windows XP ・最初のパーティション(通常はCドライブ)を工場 出荷の状態にするには: Windows 2000 ・ [2.最初のパーティションにWindows 2000を再イ ンストールする]を選ぶ。 この場合、最初のパーティションのサイズは約 4Gバイト以上必要です。小さなパーティション には再インストールできません。 Windows 98 ・ [2.最初のパーティションにWindows 98を再イン ストールする]を選ぶ。 この場合、最初のパーティションのサイズは約 4Gバイト以上必要です。小さなパーティション には再インストールできません。 Windows XP ・ [2.最初のパーティションにWindows XPを再イン ストールする]を選ぶ。 この場合、最初のパーティションのサイズは約 4Gバイト以上必要です。小さなパーティション には再インストールできません。 6 再インストールが終了すると、以下の画面が表示さ れます。 7 以下の手順でセットアップユーティリティを起動 し、必要な設定をする。 ①「Press F2 to enter SETUP」が表示されている ときに F2 を押す。 ② F9 を押す。確認メッセージが表示されたら、 「はい」を選び、Enter を押す。 (セットアップユーティリティの設定は工場出荷 時の設定に戻っています (パスワードを除く) 。) 必要に応じて、各種設定を変更してください。 ③ F10 を押す。 確認メッセージが表示されたら、 「はい」を選び、Enter を押す。 8 再起動後、画面に従って Windows をセットアップ する。( 8 ∼ 10 ページ 手順 9) 困った時は 5 確認のメッセージが表示されたら、 Y を押す。 再インストールが始まります。 Windows 2000 ・途中で、 「Please insert the next CD.」というメッ セージが表示されたら、プロダクトリカバリー CD-ROM 2 を CD ドライブにセットし、 [OK]を選 んでください。 Windows 98 ・バックアップディスクの作成時に「アップデート FD」を作成した場合は、画面の指示に従ってくだ さい。 Windows XP ・途中で、 「Please insert the next CD.」というメッ セージが表示されたら、プロダクトリカバリー CD-ROM 2 を CD ドライブにセットし、 [OK]を選 んでください。再度、 「Please insert the next CD.」 というメッセージが表示されたら、プロダクトリ カバリー CD-ROM 3 を CD ドライブにセットし、 [OK]を選んでください。 フロッピーディスクおよびプロダクトリカバリー CD-ROMを取り出し、 Ctrl + Alt + Delete で 再起動する。 Windows 2000 リブートするとWindows 2000 のセットアップが始まります。 その後、再インストールを続けます。 フロッピーディスク、およびプロダクトリカバリーC D - ROM を取り出し、 システムを再起動してWindows 2000を起動し、指示にしたがってください。 Windows NT ハードディスクを工場出荷状態に戻しました。 フロッピーディスク、およびプロダクトリカバリーC D - ROM を取り出し、 システムを再起動して、Windows NT4.0をセットアップしてください。 Windows 98 ハードディスクを工場出荷状態に戻しました。 フロッピーディスク、およびプロダクトリカバリーC D - ROM を取り出し、 システムを再起動して、Windows 98をセットアップしてください。 Windows XP リブートするとWindows XP のセットアップが始まります。 その後、再インストールを続けます。 フロッピーディスク、およびプロダクトリカバリーC D - ROM を取り出し、 システムを再起動してWindows XPを起動し、指示にしたがってください。 29 ソフトウェア使用許諾書 第1条 第2条 第3条 第4条 第5条 第6条 第7条 30 権利 お客様は、本ソフトウェア(コンピューター本体に内蔵のハードディスク、付属C D およびマニュアルなど に記録または記載された情報のことをいいます)の使用権を得ることはできますが、著作権がお客様に移 転するものではありません。 第三者の使用 お客様は、有償あるいは無償を問わず、本ソフトウェアおよびコピーしたものを第三者に譲渡あるいは使 用させることはできません。 コピーの制限 本ソフトウェアのコピーは、保管(バックアップ)の目的のためだけに限定されます。 使用コンピューター 本ソフトウェアは、本コンピューター1 台での使用とし、他のコンピューターで使用することはできませ ん。 解析、変更または改造 本ソフトウェアの解析、変更または改造などを行わないでください。お客様の解析、変更または改造によ り、万一何らかの欠陥またはお客様に対する損害が生じたとしても弊社および販売店などは一切の保証・ 責任を負いません。 アフターサービス お客様が使用中、本ソフトウェアに不具合が発生した場合、弊社窓口まで電話または文書でお問い合わせ くだされば、お問い合わせの不具合に関して、弊社が知り得た内容の誤り(バグ)や使用方法の改良など 必要な情報をお知らせいたします。 免責 本ソフトウェアに関する弊社および販売店などの責任は、上記第6条のみとさせていただきます。本ソフ トウェアのご使用にあたり生じたお客様の損害および第三者からのお客様に対する請求については、弊社 および販売店などはその責任を負いません。また製品に付属されている「保証書」はコンピューター本体 (ハードウェア)の保証に限定したものです。 各部の名称と働き ディスプレイ ディスプレイ 輝度調整ボリューム 暗い←→ 明るい USER ボタン USER 操作マニュアル 『USER ボタン』 電源スイッチ はじめてお使いになるときに は、「ソフトウェア使用許諾 書」をよく読んで内容を承諾 した上で使用許諾シールをは がしてください。 CD ドライブ 電源端子 AC IN 操作マニュアル『CD ドライブ』 外部ディスプレイコネクター 2 (ダブルディスプレイモデルのみ) 操作マニュアル『外部ディス フロッピーディスクドライブ プレイ』 ハードディスク状態表示ランプ 操作マニュアル『状態表示ランプ』 LAN 端子 操作マニュアル『LAN 機能』 電源表示ランプ 操作マニュアル『状態表示ランプ』 マウス端子 音量調整ボリューム :音量小 :音量大 ・ ボタンを押すと音量が変わります。(画面に キーボード端子 / 表示) ・ 両方のボタンを同時に押すとミュートがオン(画面に (画面に 表示)/オフ USB コネクター 操作マニュアル『USB 機器』 表示)します。ミュートがオンのとき、どちらか一方のボタ ンを押してもミュートを解除できます。 31 各部の名称と働き シリアルコネクター PC カードスロット 操作マニュアル『PCカード』 通風孔 注意 通風孔をふさがない 禁止 内部に熱がこも り、火災の原因 になることがあ ります 外部ディスプレイコネクター 1 操作マニュアル『外部ディスプレイ』 (底面) RAM モジュールスロット 操作マニュアル『RAM モジュール』 パラレルコネクター 操作マニュアル『プリンター』 オーディオ出力端子 市販のオーディオ用ヘッドホン、アンプ付きスピーカーなどを接続します。ヘッドホンまたはス ピーカーを接続すると、内蔵スピーカーからの音は出なくなります。 32 マイク入力端子 コンデンサー型モノラル マイクロホンの 2 極プラ グタイプと 3 極プラグタ イプが使用できます。そ れ以外を使用すると音の 入力ができなかったり、 故障の原因になります。 仕様 日本国内専用 ●本体仕様 本製品(付属品を含む)は日本国内仕様であり、海外の規格などには準拠しておりません。 機種名 CF-82JT2S / CF-82KT2S / CF-82JTNS CF-82JT8S / CF-82KT8S / CF-82JTXS / CF-82KTXS CPU Intel® CeleronTM プロセッサ 1 GHz キャッシュメモリー(セカンドキャッシュメモリー) 128 K バイト 搭載メモリー(拡張可能メモリー) 128 M バイト(SDRAM、100MHz 対応)(最大 512 M バイト) ビデオメモリー 32 M バイト(DDR-SDRAM) LCD タイプ 15 型(TFT カラー)、XGA 対応 解像度(表示色数) 1,024 × 768 ドット(1,677 万色) 外部ディスプレイ出力 解像度(表示色数) 640 × 480 ドット /800 × 600 ドット /1,024 × 768 ドット / 1,280 × 1,024 ドット /1,600 × 1,200 ドット /2,048 × 1,536 ドット(256 色 /65,536 色 /1,677 万色) ハードディスク 約 20 G*1 バイト フロッピーディスクドライブ 720 K バイト /1.2 M バイト /1.44 M バイトの3モード対応 CD ドライブ 最大 24 倍速 スロット PC カードスロット Type (Type I II)× 2 スロット内蔵(Type III×1スロットとして使用可能) 許容電流(2 スロット合計)*2 3.3 V または 5 V:400 mA、12 V:120 mA 2 スロット (144 ピン、3.3 V 対応、 SDRAM) 増設 RAM スロット インターフェース 外部ディスプレイコネクター ミニ Dsub 15 ピン(ダブルディスプレイモデル x 2) パラレルコネクター ECP 対応 Dsub 25 ピン RS-232C Dsub 9 ピン シリアルコネクター オーディオ出力端子 ステレオミニジャック(ヘッドホン出力) マイク入力端子 *3 ミニジャック キーボード端子 PS/2 タイプ ミニ DIN 6 ピン PS/2 タイプ ミニ DIN 6 ピン マウス端子 LAN 端子 RJ-45 100BASE-TX/10BASE-T 4 ピン x 2 USB コネクター モノラルスピーカー(内蔵) スピーカー サウンド機能 16 ビット /44.1 kHz、PCM 音源 /FM 音源 AC 100 V、50 Hz/60 Hz 電源 入力 消費電力 シングルディスプレイモデル 最大 72 W*4(社)電子情報技術産業協会 家電・汎用品高調波抑制対策 ガイドライン実行計画書に基づく定格入力電力値:68 W ダブルディスプレイモデル 最大 93 W*4(社)電子情報技術産業協会 家電・汎用品高調波 抑制対策ガイドライン実行計画書に基づく定格入力電力値:89 W 外形寸法 シングルディスプレイモデル (幅×高さ×奥行き)ダブルディスプレイモデル 質量 シングルディスプレイモデル ダブルディスプレイモデル 使用環境条件 *1 *2 *3 *4 349 mm × 333 mm × 200 mm 717 mm × 333 mm × 200 mm 約 6.9 kg 約 11.2 kg 温度:5℃∼ 35℃ 湿度:30 % ∼ 80 % RH(結露なきこと) 1 G バイト =109 バイト 各スロットごとの許容電流です。他の周辺機器等による負荷がない場合のカードスロット単体での数値です。 コンデンサー型モノラルマイクロホンのみ使用できます。 電源オフで、電源コードを接続している状態では、約 0.9 W の電力を消費します。(LAN Wake Up 機能( 操作マニュアル『LAN 機能』) を有効に設定している場合は約 1.2 W) 33 仕様 日本国内専用 ●付属品仕様 キーボード ポインティングデバイス JIS 準拠 /109 キーボード PS/2 マウス(ホイール機能付き) ●導入済みソフトウェア 機種名 CF-82JT2S / CF-82KT2S CF-82JTNS OS Microsoft Windows 2000 Professional Service Pack2 (NTFS ファイルシステム) Media Player 7.0 ユーティリティー プログラム DMI ビューアー USER ボタンモニター ディスプレイアシスト 外部出力 ON / OFF ユーティリティ Adobe® Acrobat® Reader 5.0J 機種名 CF-82JT8S / CF-82KT8S CF-82JTXS / CF-82KTXS OS Microsoft® Windows® 98 Second Edition (FAT32 ファイルシステム) Media Player 7.0 Microsoft® Windows® XP Professional (NTFS ファイルシステム) ® ユーティリティー プログラム ® DMI ビューアー USER ボタンモニター ディスプレイアシスト 外部出力 ON / OFF ユーティリティ Adobe® Acrobat® Reader 5.0J クラス 1 レーザ製品 本装置は、クラス1レーザー製品です。 34 Microsoft® Windows NT® Workstation Version 4.0 Microsoft® Windows NT® Service Pack6a (NTFS ファイルシステム) DMI ビューアー USER ボタンモニター Phoenix Card ExecutiveTM2.0 for Windows NT® Phoenix APM 2.0 for Windows NT® Adobe® Acrobat® Reader 5.0J 保証とアフターサービス(よくお読みください) 修理・お取り扱い・お手入れなどのご相談は… まず、お買い上げの販売店へお申し付けください。 転居や贈答品などでお困りの場合は… ・ 「パナソニックパソコン お客様ご相談センター」にご 相談ください。 ■保証書(別添付) 必ず、お買い上げの販売店からお買い上げ日・販売店 名などの記入をお確かめのうえ受け取り、よくお読み のあと、保管してください。 保証期間:お買い上げ日から本体 1 年間 ■修理を依頼されるとき 『困ったときの Q&A』にしたがってご確認のあと、直 らないときは、まず電源プラグを抜いて、お買い上げ の販売店へご連絡ください。 ●保証期間中は 保証書の規定に従ってお買い上げの販売店が修理を させていただきますので、恐れ入りますが、製品に 保証書を添えてご持参ください。 ●保証期間が過ぎているときは 修理すれば使用できる製品については、ご希望によ り有料で修理させていただきます。 ただし、補修用性能部品の最低保有期間は、製造打 ち切り後 6 年です。 注)性能部品とは、その製品の機能を維持するため に必要な部品です。 ●修理料金の仕組み 修理料金は、技術料、部品代、出張料などで構成さ れています。 技術料 は、診断・故障個所の修理および部品の交 換・調整・修理完了時の点検などの作業 にかかる費用です。 部品代 は、修理に使用した部品および補助材料費で す。 出張料 は、製品のある場所へ技術者を派遣する場合 の費用です。 ■海外での使用について 本製品は日本国内仕様であり、海外の規格などには 準拠しておりません。海外での使用について、当社で は一切責任を負いかねます。 また、当社では本製品に関する海外でのアフター サービスおよび消耗品、別売品の供給は行っており ません。 This product cannot be used in foreign country as designed for Japan only. ご相談窓口のご案内 パーソナルコンピューターのパナソニックブランド製品についての技術的なご質問・お取り扱い方法等ご不明な点が ありましたら、品番をご確認のうえ、下記のご相談窓口にご相談ください。 修理に関するご相談 商品についてのお問い合わせは サポートデスク ナビダイヤル (全国共通番号) 受付時間 パナソニックパソコンお客様ご相談センター パ ナ コ ム 0570-008756 月∼金(祝祭日を除く) 9時∼17時30分 ・お客様がおかけになった場所から最寄りの修理ご相談窓口につなが ります。呼出音の前にNTTより通話料金の目安をお知らせします。 電 話 フリー ダイヤル F A X パ ナ ソ ニ ッ ク 0120-873029 (0726)24-7717 365日/受付9時∼20時 (パソコン製品の使い方や技術的なご質問も承っております。) (2002年2月現在) ・本書の内容に関しましては、事前に予告なしに変更することがあります。 ・本書の内容の一部またはすべてを無断転載することを禁止します。 ・落丁、乱丁はお取り替えします。 ・本書のサンプルで使われている氏名、住所などは架空のものです。 ・本書のイラストや画面は一部実際と異なる場合があります。 この装置は、情報処理装置等電波障害自主規制協議会(VCCI)の基準に基づくクラス A 情報技術装置です。この装 置を家庭環境で使用すると電波妨害を引き起こすことがあります。この場合には使用者が適切な対策を講ずるよ う要求されることがあります。 漏洩電流について、この装置は、社団法人 電子情報技術産業協会のパソコン業界基準(PC-11-1988)に適合 しております。 高調波ガイドライン適合品 ・Microsoft とそのロゴ、MS、MS-DOS、Windows は、米国 Microsoft Corporation の米国及びその他の国における登録商標です。 ・Intel、Celeron は、米国 Intel Corporation の商標または登録商標です。 ・Acrobat は、Adobe Systems Incorporated(アドビシステムズ社)の登録商標です。 ・その他の製品名は一般に各社の商標または登録商標です。 35 この取扱説明書は、再生紙を使用しています。 国際エネルギースタープログラムは、コンピューターをはじめとしたオフィス機器の省エネル ギー化推進のための国際的なプログラムです。このプログラムは、エネルギー消費を効率的に抑 えるための機能を備えた製品の開発、普及の促進を目的としたもので、事業者の自主判断により 参加することができる任意制度となっています。対象となる製品はコンピューター、ディスプレ イ、プリンター、ファクシミリおよび複写機などのオフィス機器で、それぞれの基準ならびに マーク(ロゴ)は参加各国の間で統一されています。 便利メモ おぼえのため 記入されると お買い上げ日 年 月 日 品 番 *1 お客様ご相談窓口 販売店名 ( ) − ( ) − 便利です Windows システムのプロダクトキー *2 *1 保証書に記載されている品番(例:CF-82JT2S)を記入してください。 *2 本体のラベルに記載されている Product Key を記入してください。 松下電器産業株式会社 IT プロダクツ事業部 〒 570-0021 大阪府守口市八雲東町一丁目10番12号 © Matsushita Electric Industrial Co., Ltd. 2002 SS0102-2022 DFQM5485YA パーソナルコンピューター CF-82 シリーズ 取扱説明書 当社は国際エネルギースタープログラムの参加事業者として、本製品が国際エネルギースタープログ ラムの対象製品に関する基準を満たしていると判断します。