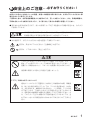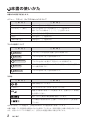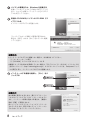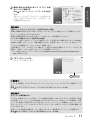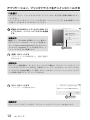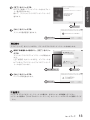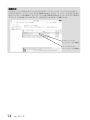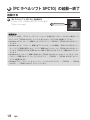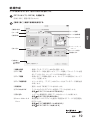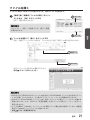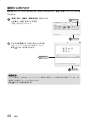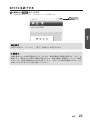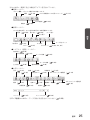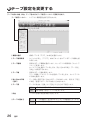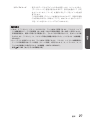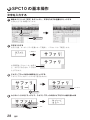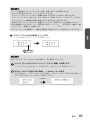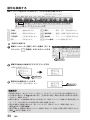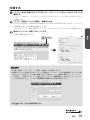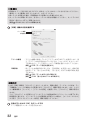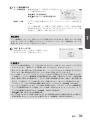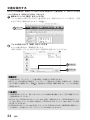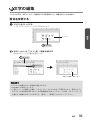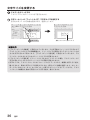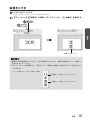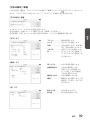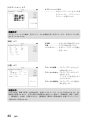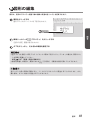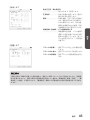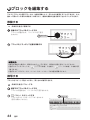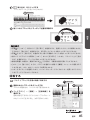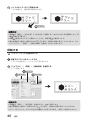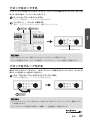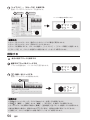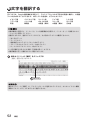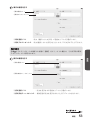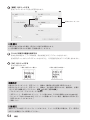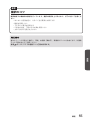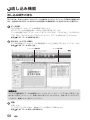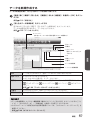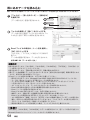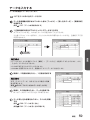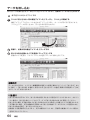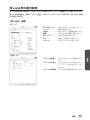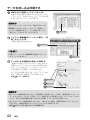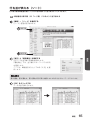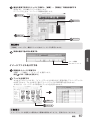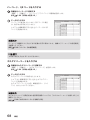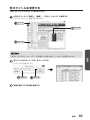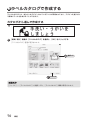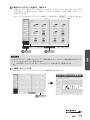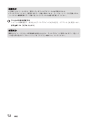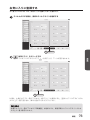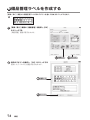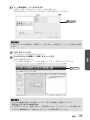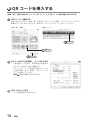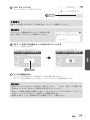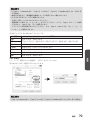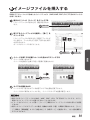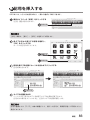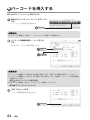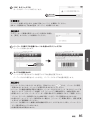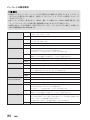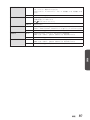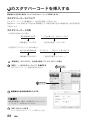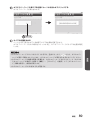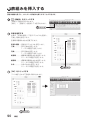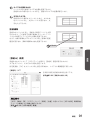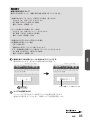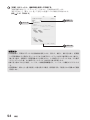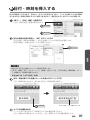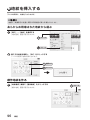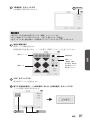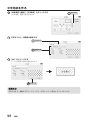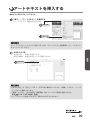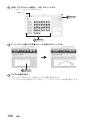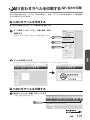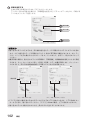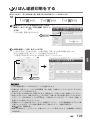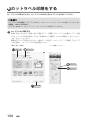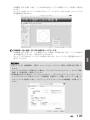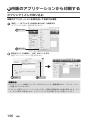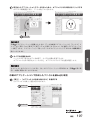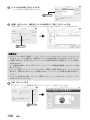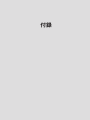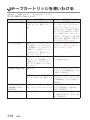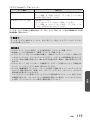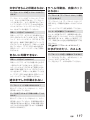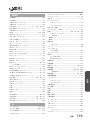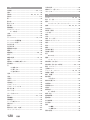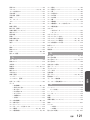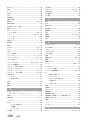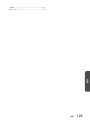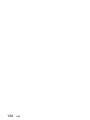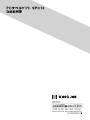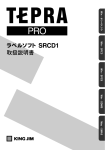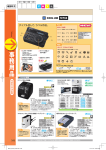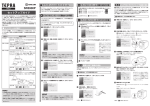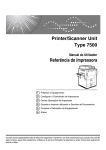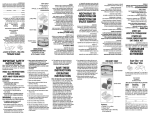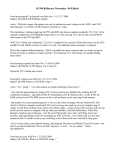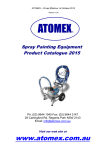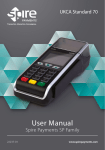Download SPC10 PDFファイルを表示する
Transcript
はじめに
このたびは、「テプラ」をお買い上げいただき、ありがとうございます。
「PC ラベルソフト SPC10」をお使いいただく際は、本書をよくお読みになり、正しくお使いください。
ラベルソフトを本書とともに末永くご愛用いただきますよう、心からお願い申し上げます。
●ソフトウェア使用許諾契約書につきましては、インストール時にご確認ください。
●本製品の使用を原因とする損害・逸失利益などにつきましては、当社はいっさいその責任を負いか
ねますので、あらかじめご了承ください。
●本書は、Windows 用「PC ラベルソフト SPC10」について書かれています。Mac OS 用「シン
プルラベルソフト SMA3」、
「写真情報ラベルソフト TEPRA Exif Labeler」、
iOS 用アプリ「TEPRA
LINK」については、当社ホームページ(http://www.kingjim.co.jp/)をご覧ください。また、対
応する「テプラ」本体の機能や操作およびテープカートリッジの使いかたについては、それぞれの
取扱説明書をご覧ください。
●本書は、基本ソフト Windows 10/8.1/8/7 のいずれかがコンピュータにセットアップされている
こと、またそれらのコンピュータを使用するうえでの基本的な用語や操作について、既に理解され
ていることを前提に書かれています。用語や基本操作などについての不明な点は、ご使用いただい
ているコンピュータや OS のマニュアルなどをご覧ください。
●本書の内容の一部またはすべてを無断で転載することはおやめください。
●本書の内容は予告なしに変更することがありますので、ご了承ください。
●本書はラベルソフト完成前に印刷されるため、一部仕様と異なる箇所が存在する可能性があります。
また、実際の画面とは異なる場合があります。あらかじめご了承ください。
●仕様は、改良のため予告なく変更することがあります。
●本書の作成には万全を期しておりますが、万一、ご不明な点などお気づきの点がございましたら、
当社までご連絡ください。
•
「テプラ」で得られるラベルについて
塩化ビニールのように可塑剤入り材料など被着体の材質、環境条件、貼り付け時の状況などによっ
ては、ラベルの色が変わる、はがれる、文字が消える、被着体からはがれない、ノリが残る、ラ
ベルの色が下地にうつる、下地がいたむなどの不具合が生じることがあります。使用目的や接着
面の材質を充分確認してからご使用ください。なお、これによって、生じた損害および逸失利益
などにつきましては、当社ではいっさいその責任を負いかねますのであらかじめご了承ください。
•SPC10 は Google 翻訳機能を使用しています。Google 翻訳の利用により使用者が被った被害に
ついて当社は一切責任を負いませんのでご了承ください。
•本書に記載されていない操作はおこなわないでください。事故や故障の原因になることがあります。
「キングジム」
、
「KING JIM」
、
「テプラ」
、
「TEPRA」
、
「テプラ」PRO、
「テプラ」Grand、P テープマーク、
G テープマークは株式会社キングジムの商標または登録商標です。
「Microsoft」、「Windows」、「Excel」は米国 Microsoft Corporation の米国およびその他の国にお
ける商標または登録商標です。
「Mac OS」は Apple Inc. の商標です。
「QR コード」は、株式会社デンソーウェーブの登録商標です。
「docomo」は株式会社 NTT ドコモの登録商標です。
「au」は KDDI 株式会社の商標です。
「SOFTBANK」は日本国およびその他の国におけるソフトバンク株式会社の登録商標です。
「Google」は Google Inc. の商標です。
その他記載の会社名および商品名は、各社の商標または登録商標です。
安全上のご注意…必ずお守りください!
はじめに
お使いになる方々や他の人々への危害、財産への損害を未然に防ぐため、必ずお守りいただきたい事
項を次のように表示しています。
ご使用のときは、必ず取扱説明書をよくお読みのうえ、正しくお使いください。また、取扱説明書は、
不明な点をいつでも解決できるように、すぐ取り出して見られる場所に保管してください。
●表示された指示内容を守らずに、誤った使用によって起こる危害および損害の度合いを、次のよう
に説明しています。
●次の絵表示で、お守りいただきたい内容を区別して説明しています。
はじめに
この表示を守らずに、誤った使いかたをすると、「損害を負う可能性または物
的損害が発生する可能性が想定される」内容を示しています。
表示は、気をつけていただきたい「注意喚起」内容です。
表示は、してはいけない「禁止」内容です。
はじめに
このディスクはパーソナルコンピュータ用の「CD-ROM」です。一
般オーディオ用 CD プレーヤーでは絶対に再生しないでください。大
音量により障害を被ったり、スピーカーを破損する恐れがあります。
長時間の使用による目などの疲労に注意しましょう。
はじめに
「テプラ」で得られるラベルについて
はじめに
塩化ビニールのように可塑剤入り材料などの被着体の材質、環境条
件、貼り付け時の状況などによっては、ラベルの色が変わる、はがれ
る、文字が消える、被着体からはがれない、ノリが残る、ラベルの色
が下地にうつる、下地がいたむなどの不具合が生じることがありま
す。使用目的や被着面の材質を充分確認してからご使用ください。な
お、これによって生じた損害および逸失利益などにつきましては、当
社ではいっさいその責任を負いかねますのであらかじめご了承くだ
さい。
1
はじめに
本書の使いかた
本書は次の表記で記述します。
メニュー、コマンド、ダイアログボックスについて
【 表 記 】
【 説 明 】
[ファイル]
メニュー名は[ ]で囲みます。
[ファイル]−[開く]
コマンド名はメニュー名のあとに[ ]で囲みます。
続けておこなう操作は[ ]−[ ]と表示します。
[キャンセル]
ボタン名は[ ]で囲みます。
[定型]
タブ名は[ ]で囲みます。
「用紙の置き方」
項目名は「 」で囲みます。
マウスの操作について
【 表 記 】
【 説 明 】
ポイント
マウスカーソルを目的の位置に合わせる操作です。
クリック
マウスの左ボタンを 1 回押す操作です。
ダブルクリック
マウスの左ボタンを続けて 2 回クリックする操作です。
ドラッグ
マウスの左ボタンを押したままマウスを移動し、目的の位置でボ
タンを離す操作です。
右クリック
マウスの右ボタンを 1 回押す操作です。
その他
【 表 記 】
【 説 明 】
操作手順を示しています。
< Shift >
参照
パソコンのキーボードのキーを示しています。
関連する事項の参照ページを案内します。必要に応じて参照先
をお読みください。
知っておくと便利な補足情報を説明しています。
その機能の制限や条件など注意していただきたいことを説明し
ています。
本文中で使用している画面は、日本語 Windows 8 の画面を例に説明しています。
本書に掲載している画面例は開発中のものを使用しているため、実際の画面とは異なる場合があります。
また、お使いのパソコンの環境により、表示される画面が異なる場合があります。
2 はじめに
目次
●● 安全上のご注意…必ずお守りください!..... 1
●● 本書の使いかた.......................................... 2
●● 目次........................................................... 3
セットアップ編
基本編
はじめに
3
はじめに
はじめに
●● 文字を翻訳する........................................ 52
●● 流し込み機能........................................... 56
流し込み操作の流れ............................. 56
データを新規作成する.......................... 57
既にあるデータを読み込む................... 58
データを入力する................................. 59
データを流し込む................................. 60
流し込み枠の書式設定.......................... 61
データを流し込み印刷する................... 62
データを保存する................................. 63
行や列を挿入する................................. 64
行や列を削除する................................. 64
行を並び換える(ソート).................... 65
テキスト以外のデータを入力する......... 66
列のタイトルを変更する...................... 69
●● ラベルカタログで作成する....................... 70
カタログから選んで作成する................ 70
お気に入りに登録する.......................... 73
●● 備品管理ラベルを作成する....................... 74
●● QR コードを挿入する.............................. 76
●● 外枠を挿入する........................................ 80
●● イメージファイルを挿入する................... 81
●● 記号を挿入する........................................ 83
●● バーコードを挿入する.............................. 84
●● カスタマバーコードを挿入する................ 88
●● 表組みを挿入する.................................... 90
●● 連番を設定する........................................ 92
●● 日付・時刻を挿入する.............................. 95
●● 地紋を挿入する........................................ 96
あらかじめ用意された地紋から選ぶ...... 96
創作地紋を作る.................................... 96
文字地紋を作る.................................... 98
●● アートテキストを挿入する....................... 99
●● 貼り合わせラベルを印刷する
(貼り合わせ印刷).................................. 101
貼り合わせラベルを作成する.............. 101
貼り合わせラベルを印刷する.............. 101
●● りぼん連続印刷をする............................ 103
はじめに
●「PC
●
ラベルソフト SPC10」の
起動〜終了.............................................. 18
起動する.............................................. 18
新規作成.............................................. 19
ファイルを開く.................................... 21
履歴から呼び出す................................. 22
SPC10 を終了する.............................. 23
●● 画面各部の名称........................................ 24
●● テープ設定を変更する.............................. 26
●● SPC10 の基本操作.................................. 28
文字を入力する.................................... 28
図形を描画する.................................... 30
印刷する.............................................. 31
文書を保存する.................................... 34
●● 文字の編集.............................................. 35
書体を変更する.................................... 35
文字サイズを変更する.......................... 36
縦書きにする....................................... 37
装飾を指定する.................................... 38
●● 図形の編集.............................................. 41
●● ブロックを編集する................................. 44
移動する.............................................. 44
複写する.............................................. 44
回転する.............................................. 45
反転する.............................................. 46
前面・背面に移動する.......................... 47
機能編
はじめに
●● パソコンにインストールする..................... 6
動作環境................................................ 6
アプリケーション、プリンタドライバを
インストールする................................... 7
アプリケーション、プリンタドライバを
アンインストールする.......................... 12
共有プリンタとして使う場合の
インストール手順................................. 15
●● パソコンと「テプラ」本体を接続する...... 16
位置を揃える....................................... 47
ブロックをロックする.......................... 49
ブロックをグループ化する................... 49
削除する.............................................. 50
はじめに
はじめに
●● カットラベル印刷をする........................ 104
●● 市販のアプリケーションから印刷する.... 106
オブジェクトとして取り込む.............. 106
Word や Excel などから印刷する...... 109
テンプレートを利用する.................... 110
SPC10-API を利用する..................... 111
●● テプラ外国語ラベル工房を利用する....... 112
付録
●● テープカートリッジを使いわける........... 114
●● 故障かな? と思ったら.......................... 116
印刷を実行しても「テプラ」本体が
動作しない......................................... 116
機能が選択できない........................... 116
文字がきちんと印刷されない.............. 117
きれいに印刷できない........................ 117
途中までしか印刷されない................. 117
ラベル印刷後、自動カットされない.... 117
文字が欠けたり、カスレる................. 117
印刷位置がおかしい........................... 118
ハーフカットがうまくできない.......... 118
●● 索引....................................................... 119
●● アフターサービスについて.....................巻末
4 はじめに
セットアップ編
本製品をはじめてお使いの方はここからお読みください。
必要なソフトをパソコンにインストールします。
パソコンにインストールする
動作環境
インストールする前に、お使いのパソコンが以下の条件に合っているかを確認してください。
インストールできるパソコンの条件
対応 OS
日本語 Windows 10/8.1/8/7
(32bit 版、64bit 版に対応)
※各 OS の推奨環境以上でお使いください
※Windows をアップグレードしたパソコンでは正しく動作しないこと
があります
対応 PC
PC/AT 互換機
対応 OS が正常に動作するパーソナルコンピュータ
ハードディスク占有容量
約 300MB
ディスプレイ
解像度 1024 × 768(XGA)/High Color 以上
インターフェイス
USB 接続
有線 LAN 接続(10BASE-T/100BASE-TX)※対象機種:SR5900P
無線 LAN 接続(IEEE 802.11b/g/n)※対象機種:SR5900P
•対応 OS 以外の Windows Vista/XP/2000/Me/98SE/98/NT での動作は保証しません。
•お使いのパソコン環境によっては、正しく動作しない場合があります。
•他の OS のエミュレート環境での動作は保証できません。
•バージョンの古いソフトウェアがインストールされている場合は、アンインストールをおこなっ
たあとに新しいソフトウェアをインストールしてください。
•SPC10 をインストールすると、SPC9/SPC3/SPC7 は自動的にアンインストールされます。
•SPC10 をインストールしたパソコンでは、SPC9/SPC3/SPC7 のプリンタドライバは追加で
きません。
•パソコンへのインストールは、必ず Administrator 権限で実行してください。Administrator 権限
でおこなわない場合、インストールに失敗し、ソフトウェアが正しく動作しません。
•本ソフトウェアの対応機種につきましては、CD-ROM、Readme、当社ホームページ
(http://www.kingjim.co.jp/)などをご確認ください。
•ウイルス対策ソフトの影響により、インストールに失敗することやソフトウェアが正しく動作し
ない場合があります。お使いのウイルス対策ソフトの説明書などをご確認の上、インストール時
にウイルス対策ソフトを停止するなどの対処をしてください。
また、本ソフトウェアの動作に必要なプログラムが、ウイルスとして誤検出される場合がありま
す。正しく動作しなくなった場合は一旦アンインストールをおこない、再インストールをお試し
ください。
•アプリケーション SPC10 をお使いの際は、必ず付属のプリンタドライバをご使用ください。異
なる組み合わせでは印刷できません。
•最新バージョン情報は当社ホームページ(http://www.kingjim.co.jp/)でご確認ください。
•ディスプレイのテキストサイズを既定のサイズより大きくすると、ウィンドウが画面からはみ出
し操作できなくなることがあります。
6 セットアップ
アプリケーション、プリンタドライバをインストールする
ネットワーク設定確認ツール 「テプラ」本体のネットワーク設定を確認、変更できるユーティリティ
です。「テプラ」本体を有線 LAN や無線 LAN で接続する場合のみイ
ンストールしてください(対象機種:SR5900P)。
プリンタドライバ
パソコンから「テプラ」本体で印刷するために必要なソフトです。
「テプラ」本体の接続方法(USB/ ネットワーク)は、プリンタドライバのインストール途中で選択
します。ネットワーク接続のインストールについての詳細は、対象機種に同梱の「セットアップガイド」
を合わせて参照してください(対象機種:SR5900P)。
本書では、USB ケーブルで接続する手順を説明しています。
画面で指示されるまで「テプラ」本体をパソコンに接続しないでください。
USB ケーブルで接続する場合、画面による指示があるまで「テプラ」本体をパソコンに接続して
電源を入れないでください。
「テプラ」本体の接続を指示する画面
•プリンタドライバをインストールしていない状態で「テプラ」本体をパソコンに接続して電源を
入れると、
[新しいハードウェアの追加]画面が表示される場合があります。すぐに[キャンセル]
をクリックし、パソコンから「テプラ」本体をはずしてください。
•本取扱説明書は、「PC ラベルソフト SPC10」とプリンタドライバのインストールや使いかたに
ついて説明する内容になっており、Windows やパソコンの操作については詳しく説明しており
ません。また、Windows やパソコンについて、最低限の操作(マウス操作やファイルの扱いなど)
を習得されていることを前提にしておりますので、必要な場合は Windows やパソコンの説明書
をお読みください。
•CD-ROM に含まれるプログラムをご使用になったうえでの故障や不具合、データ損失などにつ
きましては責任を負いかねますのでご了承ください。
•1 台のパソコンに同じ機種の「テプラ」本体を複数接続する場合、接続する台数分のプリンタド
ライバが必要になります。2 台目以降のプリンタドライバは、別の「テプラ」本体を接続すると
自動的にプリンタドライバのコピーが作成されます。このとき新たにインストールされたプリン
タドライバの名前には「コピー」がつきます。
•複数ユーザーで使用する場合はインストール後、一度ログオフしてから「別ユーザー」としてご
使用ください。
•インストールの際は、ウィルス対策ユーティリティなどのプログラムを終了してからおこなって
ください。ラベルソフトが正常にインストールされない場合があります。
7
セットアップ
セットアップ
以下のソフトをインストールします。
「PC ラベルソフト SPC10」 パソコンを利用して画像やイラストを挿入したり「流し込み印刷」な
どができる、ラベル編集ソフトです。
パソコンの電源を入れ、Windows を起動する
起動しているソフトウェアがあれば終了してくだ
さい。ウィルス対策ユーティリティなどのプログ
ラムも終了してください。
同梱の CD-ROM をパソコンの CD-ROM ドラ
イブに入れる
インストールプログラムが起動します。
[ユーザーアカウント制御]の画面が表示された
場合は、[続行]または[はい]をクリックし継続
してください。
•インストールプログラムが起動しない場合は、次の操作をしてください。
①[コンピューター]を開く
②[CD-ROM]アイコンをダブルクリックする
•機種によって CD-ROM を同梱していない場合は、「PC ラベルソフト SPC10」ソフトウェアを
当社ホームページ(http://www.kingjim.co.jp/)からダウンロードいただき、SetUp.exe ファイ
ルを実行すると、インストールプログラムが起動します。
インストールする言語を選択し、[次へ]をク
リックする
選択して
クリック
右の画面が表示されるときは、既にアプリケーショ
ンまたはプリンタドライバがインストールされてい
ます。インストール項目を追加する場合は、[機能の
追加/変更]で変更できます。
古いバージョンのアプリケーションがインストール
されているときは、表示に従いアンインストールし
てから本ソフトをインストールしてください。
8 セットアップ
[アプリケーションとドライバのインストール]
をクリックする
セットアップ
プリンタドライバのみをインストールすることも
できますが、ここでは、アプリケーション、プリ
ンタドライバの両方をインストールします。
[ドライバのみのインストール]をクリックした場合
は、手順 のあと、手順 に進みます。
クリック
ソフトウェア使用許諾契約の内容を確認して同
意する場合は[同意する]をクリックする
同意しない場合は[同意しない]をクリックして
ください。インストールは中止されます。
クリック
インストールする機能をチェックし[次へ]を
クリックする
インストールが開始されます。
「ネットワーク設定確認ツール」は接続している「テ
プラ」本体のネットワーク設定を確認、変更でき
るユーティリティです(対象機種:SR5900P)。
「ネットワーク設定確認ツール」は IP アドレスや無
線 LAN のセキュリティなどを確認 / 変更する場合に
選択してください。あとから追加でインストールす
ることもできます。
チェックして
クリック
インストール先を確認し、[次へ]をクリック
する
インストール先を変更する場合は[参照]をク
リックすると変更できます。
確認して
クリック
9
セットアップ
それぞれ必要な項目をチェックし[完了]をク
リックする
アプリケーションのインストールが終了すると、
インストールされたフォント一覧とショートカッ
トの作成を確認する画面が表示されます。
続いてプリンタドライバのインストールに進みます。
クリック
お使いのパソコンの環境によって、プリンタドライバのインストール画面が表示されるまでに時
間がかかる場合があります。表示されるまで、しばらくお待ちください。
機種を選択し、[次へ]をクリックする
右側の[▼]をクリックして表示されるリストか
らパソコンと接続する機種を選択します。
接続する機種以外を選択するとインストールできま
せん。
選択して
クリック
パソコンとの接続方法を選択する画面が表示さ
れるときは、接続方法を選択し、
[次へ]をクリッ
クする
手順
で USB 接続専用の機種を選択した場合は接
続方法を選択する画面が表示されません。次の説
明に進んでください。
選択して
クリック
以降は、USB ケーブルで接続する手順について説明します。有線 LAN または無線 LAN で接続す
る手順については、対象機種に同梱の「セットアップガイド」を参照してください(対象機種:
SR5900P)。
「Windows セキュリティ」の画面が表示された場
合は、「このドライバソフトウェアをインストール
します」をクリックし継続してください。
10 セットアップ
画面に表示される指示に従って「テプラ」本体
をパソコンに接続する
セットアップ
参照
P.16「パソコンと「テプラ」本体を接続
する」
「新しいハードウェア」のインストールが実行され
ます。しばらくするとインストールが完了し、完
了画面が表示されます。
「新しいハードウェア」のインストールが実行されない場合
手順⑪の画面が表示されるより前に、USB ケーブルを「テプラ」本体とパソコンに接続していると、
インストールが正しくおこなわれません。
手順⑪の画面を表示させたまま USB ケーブルをはずし、再び接続してください。
ハードウェア検出ウィザードが表示された場合
インストール時に、まれに「ハードウェア検出ウィザード」が表示される場合があります。
「Windows
Update の接続」では「いいえ、今回は接続しません」を選択します。「インストール方法」は「ソ
フトウェアを自動的にインストールする」を選択します。
上記手順でインストールが完了しない場合は、「一覧または特定の場所からインストールする」を
選択し、下記ディレクトリ内の「inf」ファイルを参照してください。
「C:(お使いの OS インストールドライブ)¥Windows¥System32¥DriverStore¥FileRepository¥
tepp***¥TEPP***.inf」
[完了]をクリックする
インストールが終了します
クリック
プリンタの削除は「プログラムのアンインストール」かインストールプログラムで削除してくだ
さい。
P.12「アプリケーション、プリンタドライバをアンインストールする」
参照
ネットワーク管理者の方へ
「テプラ」本体をパソコンと USB ケーブルで接続する場合、USB デバイスサーバを利用して共有
する以外に、ネットワーク上の Windows 10/8.1/8/7 パソコンに USB ケーブルで接続し、共有
プリンタに設定して印刷することができます。ただし、ネットワークの環境や、ネットワーク上
のパソコンにインストールされているデバイスによっては、共有プリンタとして正常に機能しな
いことがあります。
共有プリンタで使用する場合は、サーバ側とクライアント側の双方にインストールが必要です。
P.15「共有プリンタとして使う場合のインストール手順」
参照
11
セットアップ
アプリケーション、プリンタドライバをアンインストールする
•アプリケーション、プリンタドライバのアンインストールは、必ず下記に記載の手順でおこなっ
てください。
•プリンタドライバをアンインストールするときは、パソコンと「テプラ」本体を接続している
USB ケーブルをはずしてからおこなってください。
同梱の CD-ROM をパソコンの CD-ROM ドラ
イブに入れて、インストールプログラムを起動
する
機 種 に よ っ て CD-ROM を 同 梱 し て い な い 場 合 は、
「PC ラベルソフト SPC10」ソフトウェアを当社ホー
ムページ(http://www.kingjim.co.jp/)からダウンロー
ドいただき、SetUp.exe ファイルを実行すると、イ
ンストールプログラムが起動します。
クリック
[削除]をクリックする
アンインストールの準備が整うと、確認の画面が
表示されます。
「ネットワーク設定確認ツール」をインストールしている場合は、アプリケーションのアンインス
トールで「PC ラベルソフト SPC10」と同時にアンインストールされます。コントロールパネル
の「プログラムの追加と機能」で[変更]をクリックすると、アプリケーションとプリンタドラ
イバを個別に指定してアンインストールできます。
[はい]をクリックする
アンインストールが開始されます。
クリック
ここで[いいえ]をクリックすると、アプリケーションのアンインストールを中止します。
12 セットアップ
[完了]をクリックする
セットアップ
SPC10 に関連してアンインストールされたフォン
ト一覧が表示されます。
続いて、プリンタドライバのアンインストールに
進みます。
クリック
[はい]をクリックする
プリンタの選択画面に進みます。
クリック
ここで[いいえ]をクリックすると、プリンタドライバのアンインストールを中止します。
削除する機種をネガ表示にし、
[完了]をクリッ
クする
プリンタドライバのアンインストールが開始され
ます。
[全てを選択]をクリックすると、インストールさ
れているすべてのプリンタドライバのアンインス
トールをおこないます。
ネガ表示にして
クリック
[はい]をクリックする
パソコンが再起動されます。
クリック
•プリンタドライバをアンインストールした場合は、必ずパソコンを再起動してください。
•プリンタの削除は「プログラムのアンインストール」かインストールプログラムで削除してくだ
さい。
13
セットアップ
アプリケーション SPC10 とプリンタドライバのアンインストールは、[コントロールパネル]−
[プログラムのアンインストール]からでも操作できます。ただし、インストールプログラムから
のアンインストールとは異なり、アプリケーション用(TEPRA SPC10)とプリンタドライバ用(PC
ラベルソフト SPC10 プリンタドライバ)と分かれていますので、ご注意ください。
アプリケーションを
アンインストールする場合
プリンタドライバを
アンインストールする場合
14 セットアップ
共有プリンタとして使う場合のインストール手順
サーバ側の操作:
サーバとなるパソコンに、あらかじめパスワード付きのユーザーアカウントを登録しておく
のユーザーでログインし、「テプラ」本体に同梱の CD-ROM または当社ホームページ
からダウンロードしたインストールプログラムを起動し、インストールする
参照
P.7「アプリケーション、プリンタドライバをインストールする」
プリンタフォルダから、インストールされた「テプラ」のプリンタドライバを「共有」に
設定する
クライアント側の操作:
クライアント側でインストール操作の手順 (USB 接続専用の機種の場合は手順 )ま
でおこなう
参照
P.7「アプリケーション、プリンタドライバをインストールする」
手順 で、Explorer などを使いネットワーク上のサーバとなるパソコンにログインし、
共有設定されている 「テプラ」のプリンタのアイコンをダブルクリックする
しばらくして手順 の画面になるので[完了]をクリックする
•クライアントパソコンもインストールの際は、ウィルス対策ユーティリティなどのプログラムを
終了してからおこなってください。
•共有プリンタとして使う場合、64bit 版 OS は、OS の制限により使えない場合があります。
•サーバ側が 64bit 版 OS、クライアント側が 32bit 版 OS の場合は、クライアント側の操作が上
記と異なります。クライアント側でも、インストール操作の手順 までおこない、「テプラ」本
体を接続してプリンタドライバをインストールしてから、サーバ側にログインして共有設定され
ている「テプラ」のプリンタアイコンをダブルクリックすることで、共有プリンタの使用ができ
るようになります。
•ドライバインストール時にウィルス対策ユーティリティなどのプログラムが常駐していると
「Option UI Manager Service」を不正プログラムとして誤検出する場合があります。その場合は
画面表示を確認し、[許可]または[OK]にしてください。
15
セットアップ
セットアップ
「テプラ」本体をパソコンと USB ケーブルで接続する場合、USB デバイスサーバを利用して共有す
る以外に、ネットワーク環境下の 1 台のパソコンに USB ケーブルで「テプラ」本体を接続し、共有
プリンタに設定することで別のパソコンから印刷することができます。
下記の方法でプリンタドライバをインストールしてください。
パソコンと「テプラ」本体を接続する
接続については、「テプラ」 本体取扱説明書も合わせて参照してください。
「テプラ」本体に AC アダプタを接続する
「テプラ」本体に USB ケーブルを接続する
有線 LAN で接続する場合は、「テプラ」本体に LAN ケーブルを接続し、「テプラ」本体の電源
を ON にします(対象機種:SR5900P)。
無線 LAN で接続する場合は、
「テプラ」本体の電源を ON にしてから、無線機能を有効にします(対
象機種:SR5900P)。
「テプラ」本体にテープカートリッジをセットする
「テプラ」Grand は、テープカートリッジとインクリボンカートリッジをセットします。
「テプラ」本体の電源を ON にする
電源ボタンがなくパソコンと USB ケーブルで接続することで電源が ON になる機種もあります。
テープカートリッジをセットした直後は、テープ送りを実行し、テープのたるみを取ります。
「テプラ」本体を PC リンク状態にする
「テプラ」本体に PC リンク状態へ切り替えるボタンがある場合は、ボタンを押して PC リンク
状態にします。
•PC リンク状態へ切り替える方法については、「テプラ」本体の取扱説明書をご覧ください。
•パソコンにプリンタドライバをインストールしていない状態で「テプラ」本体をパソコンに接続
して電源を入れると、[新しいハードウェアの追加]画面が表示される場合があります。すぐに
[キャンセル]をクリックしパソコンから「テプラ」本体をはずして、インストールプログラム
でプリンタドライバをインストールしてからご使用ください。
P.7「アプリケーション、プリンタドライバをインストールする」
参照
•1 台のパソコンに同じ機種の「テプラ」本体を USB ケーブルで複数接続する場合、接続する台
数分のプリンタドライバが必要になります。2 台目以降のプリンタドライバは、別の「テプラ」
本体を接続すると自動的にプリンタドライバのコピーが作成されます。このとき新たにインス
トールされたプリンタドライバの名前には「コピー」がつきます。
•USB ハブを使用した場合の動作については、保証できません。
16 セットアップ
基本編
「PC ラベルソフト SPC10」でラベルを作るときの基本操作について説明し
ます。
「PC ラベルソフト SPC10」の起動〜終了
起動する
「PC ラベルソフト SPC10」を起動する
デスクトップの[TEPRA SPC10]アイコンをダ
ブルクリックします。
ダブルクリック
インストール時に、「デスクトップにショートカットを作成する」のチェックを外した場合は、デ
スクトップの[TEPRA SPC10]アイコンがありません。以下の方法で起動してください。
•Windows 10 は、[ スタート ] 画面で、[ すべてのアプリ ] -[TEPRA]-[TEPRA SPC10]をクリッ
クします。
•Windows 8.1 は、[スタート]画面の左下にマウスカーソルを移動し、表示された矢印をクリッ
クし、
[アプリ]画面を表示します。
[アプリ]画面を右にスクロールし、
[TEPRA SPC10]をクリッ
クします。
[TEPRA SPC10]が表示されない場合は、表示されるまで[アプリ]画面を右にスクロー
ルします。
•Windows 8 は、
[スタート]画面に作成された[TEPRA SPC10]タイルをクリックします。また、
[スタート]画面で右クリックし、
[すべてのアプリ]-[TEPRA]-[TEPRA SPC10]をクリッ
クしても起動できます。
•Windows 7 は、[スタート]をクリックし、[すべてのプログラム]-[TEPRA]-[TEPRA
SPC10]-[TEPRA SPC10]をクリックします。
18 基本
新規作成
ラベルを新規に作るときは、最初に作成方法を選択します。
「PC ラベルソフト SPC10」を起動する
[新規 / 開く]画面が表示されます。
[新規 / 開く]画面で各項目を設定する
①機種の選択
③テープ種類
②テープ幅
④テープ情報取得
⑤新規作成
⑧シ ョ ー ト カ ッ ト
メニュー
⑦流し込み
⑨ファイルを開く
⑩履歴を見る
⑪起動時に
この画面を
表示しない
①機種の選択
: 接続している「テプラ」本体名を選択します。
②テープ幅
: 使用するテープ幅を選択します。「テープ種類」でカットラベルを選
択しているときは、カットラベルの形状を選択します。
③テープ種類
: 使用するテープ種類を選択します。カットラベル使用時は「カットラ
ベル」に変更します。
④テープ情報取得
: クリックすると、「テプラ」本体にセットされているテープ情報を読
み取ります。
⑤新規作成
: 選択した向きで新規にラベルを作成します。
⑥ラベルカタログ
: ラベルカタログからデザインを選択してラベルを作成します。
P.70「ラベルカタログで作成する」
参照
⑦流し込み
: レイアウト編集画面と同時にデータ作成ウィンドウも開きます。
P.56「流し込み操作の流れ」
参照
⑧ショートカットメ : 備品管理ラベルのデザインを選択する画面や QR コードの設定画面を
ニュー
呼び出します。
P.74「備品管理ラベルを作成する」
参照
P.76「QR コードを挿入する」
参照
19
基本
基本
⑥ラベルカタログ
⑨ファイルを開く
: 保存されているファイルを開きます。
⑩履歴を見る
: 今まで使用したファイルを開きます(過去 10 件分)。
⑪起動時にこの画面 : チェックすると、起動時にこの画面を表示しません。
を表示しない
①~④で機種やテープを設定後、ラベル作成方法(⑤~⑨)のボタンを選択し、[OK]を
クリックする
レイアウト編集画面に設定したテープが表示され、入力や編集が可能になります。
P.28「文字を入力する」
参照
新規(横書きデザイン)を選択した場合の画面:
白い部分がラベルの大きさに、赤い
点線が印刷範囲になります。点線か
らハミ出した内容は印刷されません。
作成方法選択
赤い点線内に入
力する
クリック
•
[新規 / 開く]画面は、操作ガイドバーの[新規 / 開く]をクリックするか[ファイル]-[新規作成]
を指定すると開きます。
•テープの長さや幅、余白は、テープ設定ツールバーの各ボタンで変更できます。
P.26「テープ設定を変更する」
参照
•ハーフカット搭載機種で「ハーフカットしない」に設定している場合、およびハーフカット未搭
載機種では、入力された内容やテープ設定に関わらず、約 20mm 以下のラベルは印刷できません。
•
「フチなし」にチェックを付けるとフチなし印刷の目安として印刷範囲(赤い点線)の他に印刷
保証範囲(青い点線)が表示されます。印刷保証範囲は、確実に印刷できる範囲を示し、それよ
り外はフチなし印刷のため、欠けたり乱れたりすることがあります。
「フチなし」は、フチなし印刷対応機種の場合のみチェックできます(対象機種:WR1000)。
•
「テープ種類」でカットラベルを選択したときは、印刷範囲(赤い点線)の他にラベル形状の目
安としてラベル範囲(グレーの実線)が表示されます。また、カットラベル用の[カットラベル
外枠]/[アートテキスト]ボタンを含む[カットラベル]設定画面が表示されます。カットラ
ベルは、カットラベル対応機種のみ選択できます(対象機種:SR970/SR5900P)。
P.104「カットラベル印刷をする」
参照
•ブロックの位置関係がわかりづらいときは、[表示]メニューでグリッドやガイドラインを表示
することもできます。
20 基本
ファイルを開く
ファイルに保存してあるラベルを表示するには、目的のファイルを開きます。
[新規 / 開く]画面の[ファイルを開く]をクリッ
クしたあと、[OK]をクリックする
クリック
[開く]画面が表示されます。
[ファイル]−[開く]を選択しても、[開く]画面
が表示されます。
クリック
[開く]画面にファイルがない場合は、フォルダを切り替えて保存した場所を表示させます。
指定して
クリック
指定したファイルが表示され編集ができます。
P.28「文字を入力する」
参照
•SPC10 では「TEPRA SPC10 ファイル(tpe)形式」、
「SPC9 DRAW3 ファイル(tpc)形式」のファ
イルのみ開くことができます。その他のアプリケーションソフトとは互換性がありません。
•SPC10 で「SPC9 DRAW3 ファイル(tpc)形式」のファイルを開くと、レイアウトが崩れる
場合があります。また、SPC10 で「定型外国語」を含むファイルを開くと、フォントを正しく
表示できません。
•ここでは事前に「safari01」というファイルを保存していた場合を例に説明しています。初期状
態では「safari01」というファイルは存在しません。
P.34「文書を保存する」
参照
21
基本
基本
ファイルを指定して[開く]をクリックする
履歴から呼び出す
最近使用したファイルの一覧が表示され、選択して呼び出せます。履歴には最大 10 ファイルまで表
示できます。
[新規 / 開く]画面の[履歴を見る]をクリック
したあと、[OK]をクリックする
クリック
[履歴]画面が表示されます。
クリック
ファイルを指定して[OK]をクリックする
指定したファイルが表示され編集ができます。
P.28「文字を入力する」
参照
指定して
クリック
ここでは事前に「safari01」というファイルを直前に使用していた場合を例に説明しています。初
期状態では履歴にファイルは存在しません。
P.34「文書を保存する」
参照
22 基本
SPC10 を終了する
画面右上の
をクリックする
文書が保存されていれば、そのままウィンドウが閉じます。
クリック
基本
SPC10 の終了は、[ファイル]−[終了]を選択しても実行できます。
文書を保存しないまま終了操作をおこなったときは、保存を確認する画面が表示され、[はい]を
選択すると[名前を付けて保存]画面が表示されます。保存を確認する画面で[いいえ]を選択
すると、作った内容が破棄され SPC10 を終了します。一度データの内容が破棄されると、もと
に戻すことができませんので充分注意してください。
23
基本
画面各部の名称
①タイトルバー
②メニューバー
③操作ガイドバー
④ツールバー
⑤テープ設定ツールバー
①タイトルバー :作成中のラベルのファイル名などを表示します。
②メニューバー :主な機能がメニューの中に含まれています。
③操作ガイドバー:ラベル作成に必要な基本的な機能がアイコン表示されています。
新規/開く(
保存(
24 基本
P.19)
文字(
P.34)
流し込み(
P.28)
P.56)
イメージ(
外枠(
翻訳(
P.52)
バーコード(
P.81)
P.80)
記号(
P.84)
印刷(
QR コード(
P.83)
P.31)
P.76)
④ツールバー:編集に役立つ機能がアイコン表示されています。
●編集ツールバー
ブロック編集:ブロックを選択する状態にします。
図形(
テプラ外国語ラベル工房へのリンク(
P.30)
りぼん連続(
表組み(
P.112)
P.103)
P.90)
●標準ツールバー
ラベル全体を表示:ラベル全体が表示される表示倍率にします。
削除(
P.50) 貼り付け(
テープ送り
P.44)
元に戻す
基本
切り取り(
テープ送りカット
やり直す
P.44)
コピー(
プロパティ(
P.44)
P.39、42、61)
●レイアウト(配置)ツールバー
左右中央(
P.48)
水平等間隔(
P.48)
テープの先端(
P.48)
テープの末端(
上下中央(
垂直等間隔(
P.48)
P.48)
P.48)
●文字ツールバー
太字(
P.38)
下線(
斜体(
装飾(
P.38)
P.38)
白黒反転(
フォント名(
P.35)
左寄せ(
P.38)
均等割付(
P.38)
中央合わせ(
P.38)
P.38)
右寄せ(
P.38)
テキストボックス自動長(
横書き / 縦書き(
P.38)
フォントサイズ(
P.38)
P.38)
テキストボックス固定長
(
P.38)
P.36)
⑤テープ設定ツールバー:テープに関する設定をおこないます(
P.26)。
25
基本
テープ設定を変更する
テープの長さや幅、余白、テープ色などはテープ設定ツールバーで変更できます。
テープ設定ツールバー : レイアウト編集画面左側に表示されます。
①機種の選択
: 接続している「テプラ」本体名を選択します。
②テープ情報取得
: クリックすると、「テプラ」本体にセットされているテープ情報を読
み取ります。
③テープ種類
: 使用するテープ種類を選択します。カットラベル使用時は「カットラ
ベル」に変更します。
カットラベルを選択しているときは、
「貼り合わせ印刷」、
「テープ長」、
「余白」は変更できません。
④テープ幅
: 使用するテープ幅を選択します。
「テープ種類」でカットラベルを選択しているときは、カットラベル
の形状を選択します。
⑤貼り合わせ印刷
(倍率)
: テープ幅×倍率で貼り合わせるテープを作成します。例えば「2 倍」
の場合、画面ではテープが 2 枚貼り合わされます。
⑥テープ長
: テープの長さを「自動」か「定長」のどちらかで設定します。
自動
文章の長さに応じてテープの長さが自動的に調節されます。
定長
長さを数値で指定してラベルを作ります。
⑦余白
: ラベルの前後の余白を数値で指定します。
⑧テープの置き方
: 縦
テープが縦置きで表示されます(テキストは縦書きになります)
。
横
テープが横置きで表示されます(テキストは横書きになります)
。
26 基本
⑨テープイメージ
: 表示するテープおよびインクの色を指定します。クリックすると、
[テープイメージ]画面が表示されるので、表示色を選択して[OK]
をクリックします。「ユーザ」を選択するとテープ色 / インク色を変
更できます。
この設定は画面上でイメージを確認するためのもので、実際の印刷色
には反映されません(印刷は「テプラ」本体にセットされているテー
プ色 / インク色のカートリッジでおこなわれます)。
27
基本
基本
•
「余白」で「フチなし」にチェックを付けると、ラベル端まで印刷できます。このとき、レイア
ウト編集画面のテープに印刷範囲(赤い点線)の他に印刷保証範囲(青い点線)が表示されます。
印刷保証範囲は、確実に印刷できる範囲を示し、それより外は印刷が欠けたり、乱れたりする場
合があります。「フチなし」は、フチなし印刷対応機種の場合のみチェックできます(対象機種:
WR1000)。
•カットラベルを選択したときは、ラベル端まで印刷できます。このとき、レイアウト編集画面の
テープに印刷範囲の他にラベル範囲(グレーの実線)が表示されます。カットラベルは、カット
ラベル対応機種のみ選択できます(対象機種:SR970/SR5900P)。
P.104「カットラベル印刷をする」
参照
SPC10 の基本操作
文字を入力する
操作ガイドバーの[文字]をクリックし、文字を入力する位置をクリックする
文字を入力できる状態になります。
クリック
クリック
文字を入力する
文字入力後、キーボードの<変換>キーで変換し、< Enter >キーで確定します。
< Enter >
文字確定後< Enter >キーを押す
と、次の行に改行され、2 行目が
入力できます。
テキストブロック以外の場所をクリックする
テキストブロックがハンドルつきで表示されます。
ハンドル
クリック
カドのハンドルをドラッグして、テキストブロックの枠サイズをラベル幅に合わせる
ドラッグ
ハンドル
28 基本
•ハンドル表示中のテキストブロックは、内容、位置、枠サイズを変更できます。
枠サイズを変更するときは、ハンドルをドラッグします。
カドのハンドルをドラッグすると、縦横比を変えずに文字サイズを拡大、縮小できます。
また、キーボードの< Shift >もしくは< Ctrl >キーを押しながらハンドルをドラッグすると、
テキストブロックの縦横比を自由に変更しながら文字を拡大、縮小できます。
•表示されるオブジェクトのサイズ・位置はイメージです、実際のラベルとは誤差があります。
(文字方向)の右側の[▼]
•文字を縦書きにするときは、ハンドル表示中に文字ツールバーの
をクリックし、[縦書き]を選択します。
•テキストブロックを複数使って、縦書きと横書きが混在するラベルを作成することもできます。
テキストブロック以外の場所をクリックする
基本
ハンドルが消えてテキストブロックが確定します。
クリック
改行したテキストブロックを 1 行に戻す場合は、次の操作をしてください。
テキストブロックをダブルクリックして「テキスト編集」の状態にする
テキストブロック内に文字カーソルが表示され、文字を入力できる状態になります。
文字カーソルを 1 行目の行末に移動し、< Delete >キーを押す
改行が削除され、1 行になります。改行の削除は、文字カーソルを 2 行目の行頭に移動して
から< BackSpace >キーを押しても操作できます。
< Delete >
29
基本
図形を描画する
編集ツールバーの図形ボタンを利用すると、さまざまな図形を描画できます。
(直線)................. 直線を描きます。
(扇形)................ 扇形、弓形、円弧を描きます。
(四角形)............. 四角形を描きます。
(連続直線)......... 連続した直線で図形を描きます。
(正多角形)
.......... 正多角形を描きます。
(自由線)............ フリーハンドで図形を描きます。
(円).................... 円を描きます。
(ベジェ曲線)..... ベジェ曲線を描きます。
例 :四角形を描画する
編集ツールバーの[図形]ボタン右側の[▼]を
クリックし、
(四角形)ボタンをクリックする
クリック
描画する始点から終点までマウスでドラッグする
四角形を描画できます。
ドラッグ
図形以外の場所をクリックする
ハンドルが消えて図形が確定します。
クリック
•四角形の場合は、右上カドのオレンジ色のハンドルをドラッグすると角の丸みを調整できます。
•正多角形の場合は、手順 の操作後に開く[正多角形の設定]画面で多角形の角数と形を設定し
たあとに、描画できます。
•扇形の場合は、円を描画後に表示される半径のガイド線をドラッグして描画する角度を指定しま
す。ドラッグ中に表示される点線を目安に扇形を描画できます。
•図形を描画する線種や線の太さ、塗りつぶしなどは、図形のプロパティ画面で設定します。
P.41「図形の編集」
参照
•扇形の場合は、描画後に図形のプロパティ画面の[形状]タブで弓形や円弧の図形に変更できます。
P.43「[形状]タブ」
参照
30 基本
印刷する
「テプラ」本体に印刷するサイズに合ったテープカートリッジがセットされていることを
確認する
「テプラ」Grand は、テープカートリッジとインクリボンカートリッジがセットされていること
を確認します。
「テプラ」本体をパソコンに接続し、電源を入れる
SR970/SR5900P/SR5500P/SR3900P/SR3700P/SR3500P/WR1000 は、パソコンと
USB 接続することで印刷可能状態になります。
上記以外の「テプラ」本体の場合は[パソコンリンク]または[PC リンク]ボタンを操作します。
操作ガイドバーの[印刷]をクリックする
[印刷]画面が表示されます。
基本
クリック
•
[印刷]画面は、[ファイル]−[印刷]を選択しても表示されます。
•印刷前にはラベル全体の長さやレイアウトを確認してください。りぼん連続機能などでラベル長
が長くなったときは、ラベル全体を確認できる「全体プレビュー」機能が便利です。メニューバー
の[表示]-[全体プレビュー]を選択すると、レイアウト編集画面に[全体プレビュー]のウィ
ンドウが表示されます。レイアウト編集画面の範囲が赤い実線で表示されます。
参照
P.103「りぼん連続印刷をする」
31
基本
•印刷中や、テープ送り時に AC アダプタ、USB ケーブル、LAN ケーブルをはずさないでください。
電源スイッチで電源を OFF にしたあとに、はずしてください。
•長いラベルを印刷する場合、印刷開始までに時間がかかる場合があります。
•カットラベルを印刷するときは、必ずカットラベルの形状を確認してください。カットラベルの
形状が一致しないと正しく印刷されません。
P.104「カットラベル印刷をする」
参照
[印刷]画面の内容を確認する
プリンタ機種
印刷部数
プリンタ機種
: プリンタ機種が接続している「テプラ」本体であることを確認します。違
う「テプラ」本体が選択されているときは、[キャンセル]をクリックし
て印刷を中止し、テープ設定ツールバーで機種を選択しなおしてください。
P.26「テープ設定を変更する」
参照
印刷部数
: 同じラベルを複数印刷するときは、「印刷部数」を変更します。複数印刷
を指定しても、「貼り合わせ印刷」、「流し込み」以外では順序印刷を変更
できません。
P.62「データを流し込み印刷する」
参照
P.101「貼り合わせラベルを印刷する」
参照
•上記[印刷]画面で[プロパティ]をクリックすると、用紙の設定、テープカットの方法、テー
プ幅確認メッセージの有無などを変更できる[プロパティ]画面が表示されます。また、レイア
ウト編集画面で[ファイル]-[プリンタの設定]を選択しても、[プロパティ]画面が表示さ
れます。
この[プロパティ]から変更したプリンタドライバの設定内容はアプリケーションを終了すると
初期設定に戻ります。プリンタドライバの初期設定を変更したい場合は、[コントロールパネル]
から開く[デバイスとプリンターの表示]画面で設定してください。
内容が正しければ[OK]をクリックする
テープ幅確認のメッセージが表示されます。
32 基本
テープ幅を確認する
テープ幅設定値 : 新規作成時やテープ設定などで設定した
テープ幅が表示されます。
P.19「新規作成」
参照
P.26「テープ設定を変更する」
参照
装着テープ幅
:「テプラ」本体に装着されているテープカートリッジのテープ幅が表示さ
れます。
「テープ幅設定値」 と 「装着テープ幅」 が異なっていると、目的の印刷結
果が得られません。そのときは[キャンセル]をクリックして 「テープ幅
設定値」 と 「装着テープ幅」 を合わせてください。
[
OK]をクリックする
印刷を開始します。「印刷中」の画面で[中止]
をクリックすると、印刷を中止します。
•
「テプラ」本体の印刷中や、テープ送り時に AC アダプタ、USB ケーブル、LAN ケーブルをはず
さないでください。電源スイッチで電源を OFF にしたあとに、はずしてください。
•塗りつぶしの多い図形や太い文字を印刷すると、インクのにじみやツブレが発生することがあり
ます。また、細い線や細い文字などは、カスレや抜けが発生することがあります。
•テープ設定ツールバーの「フチなし」にチェックを付けて印刷するとフチなし印刷になります。
この場合は、レイアウト編集画面に印刷保証範囲(青い点線)が表示されています。印刷保証範
囲は、確実に印刷できる範囲を示し、それより外側の印刷範囲を示す赤い点線は、縁の位置の目
安です。この部分は、テープの縁に近いため、印刷が欠けたり、乱れたりする場合があります。
「フチなし」は、フチなし印刷対応機種の場合のみチェックできます(対象機種:WR1000)。
•カットラベルを選択したときは、ラベル端まで印刷できます。このとき、レイアウト編集画面の
テープに印刷範囲の他にラベル範囲(グレーの実線)が表示されます。カットラベルは、カット
ラベル対応機種のみ選択できます(対象機種:SR970/SR5900P)。
P.104「カットラベル印刷をする」
参照
•テープが終了するなどで印刷が中断されたときに印刷再開を設定する画面が表示された場合は、
印刷を再開するかキャンセルするかを選択できます(対象機種:SR970/SR5900P)。
33
基本
基本
テープ幅確認メッセージは、表示しないように設定することもできます。表示しないように設定
するには、[プロパティ]画面の[オプション]タブをクリックし、「テープ幅確認メッセージを
表示する」のチェックマークをはずしてください。
文書を保存する
作ったラベルの保存は、現在のファイル名でそのまま保存する「上書き保存」と、別のファイル名を
入力して保存する「名前を付けて保存」があります。
操作ガイドバーの[保存]をクリックする
ファイルを開いた場所に同じ名前で上書き保存します。新規に作成したラベルの場合は、[名前
を付けて保存]画面が表示されます(手順 へ)。
クリック
ファイル名を入力して[保存]をクリックする
作った文書が保存され、編集画面に戻ります。
「保存する場所」のフォルダを切り替えて保存場所を変更することもできます。
入力して
クリック
•上書き保存は、[ファイル]−[上書き保存]を選択しても実行できます。
•別のファイル名で保存する場合は、[ファイル]ー[名前を付けて保存]を選択します。[名前を
付けて保存]を選択すると、手順 の[名前を付けて保存]画面が表示され、ファイルの名前を
変更できます。
•上書き保存をおこなうと、開いたもとのファイルの内容が書き換わります。充分に確認してから
上書き保存をしてください。
•SPC10 では「TEPRA SPC10 ファイル(tpe)形式」で保存されます。「SPC9 DRAW3 ファイ
ル(tpc)形式」のファイルを開いた場合も、「TEPRA SPC10 ファイル(tpe)形式」でのみ保
存することができます。
•
「TEPRA SPC10 ファイル(tpe)形式」のファイルは「TEPRA SPC10」で使用可能な専用のファ
イル形式で、その他のアプリケーションソフトではお使いになれません。
34 基本
文字の編集
入力した文字は、文字ツールバーで書体やサイズを変更したり、装飾することができます。
書体を変更する
テキストをクリックする
テキストブロックがハンドルつきで表示されます。
基本
ハンドル
クリック
文字ツールバーの[フォント名]で書体を指定する
表示されるリストから書体を選択します。
クリック
クリック
指定した書体に変わります
•パソコンに内蔵されている書体が指定できます。
•Unicode にも対応しています。
•一部のフォントを使用した場合、テキストブロックからはみ出して表示されます。表示されてい
るテキストが赤点線で表示されている印刷領域内に収めてください。その際、テキストブロック
を動かすと残像が出ることがあるので、[表示]−[再表示]をおこなってください。
35
基本
文字サイズを変更する
テキストをクリックする
テキストブロックがハンドルつきで表示されます。
文字ツールバーの[フォントサイズ]で文字サイズを指定する
表示されるリストから数値を選択するか、直接入力します。
クリック
クリック
指定したサイズに変わります
•
[テキストボックス自動長]に設定されているときは、入力文字数やフォントサイズに合わせて
テキストブロックのサイズが自動調整され、フォントサイズを変更するとテキストブロックの大
きさも文字に合わせて変わります。[テキストボックス固定長]に設定されているときは、テキ
ストブロックの大きさはそのままフォントサイズのみ変更されます。
•
[テキストボックス固定長]でフォントサイズを大きくしようとした場合、テキストブロックに
文字が収まらなくなるときはフォントサイズの変更が反映されません。
•文字サイズは、テキストブロックのカドのハンドルをドラッグすると、縦横比を変えずに拡大、
縮小できます。目的の文字サイズで指定するときは、上図のように数値を指定します。また、キー
ボードの< Shift >キーもしくは< Ctrl >キーを押しながらハンドルをドラッグすると、テキス
トブロックの縦横比を自由に変更しながら文字を拡大、縮小できます。
36 基本
縦書きにする
テキストをクリックする
テキストブロックがハンドルつきで表示されます。
文字ツールバーの
(横書き)の右側の[▼]をクリックし、
(縦書き)を選択する
選択する
クリック
基本
縦書きに変わります
•縦書きで半角英数字を入力すると、文字は横向きになります。英数字を縦書きにしたい場合は、
全角で入力してください。
•テキストブロックを複数使うと、下図のように、縦書きと横書きが混在するラベルを作成するこ
とができます。
「テープの置き方」を「縦」に設定した場合
「横書き」に設定したテキストブロック
「縦書き」に設定したテキストブロック
37
基本
装飾を指定する
テキストをクリックする
テキストブロックがハンドルつきで表示されます。
文字ツールバーの機能ボタンや標準ツールバーの
(プロパティ)で装飾を指定する
プロパティ
文字ツールバー
(太字)��������������������������������������文字を太字にします。
(斜体)���������������������������������������文字を斜体にします。
(下線)���������������������������������������文字に下線をつけます。
(白黒反転)�������������������������������文字を白黒反転します。
(装飾・装飾なし)�������������������文字に「縁強調」「白抜き」「縁取り」「淡文字」の装飾を設定しません。
(装飾・縁強調)�����������������������文字の輪郭を強調します。太いデザインの文字フォントや画数の多い漢字な
どは、ツブレが発生することがあります。
(装飾・白抜き)�����������������������文字を白抜きにします。
(装飾・縁取り)�����������������������文字に縁取りをつけます。
(装飾・淡文字)�����������������������文字を淡い色にします。
(左寄せ)�����������������������������������文字列をブロック内の左側に配置します。
(中央合わせ)���������������������������文字列をブロック内の中央に配置します。
(右寄せ)�����������������������������������文字列をブロック内の右側に配置します。
(均等割付)�������������������������������文字列をブロック内で均等に配置します。
(横書き)�����������������������������������文字列を横書きにします。
(縦書き)�����������������������������������文字列を縦書きにします。
(テキストボックス自動長)����入力文字数に合わせてテキストブロックのサイズを自動調整します。
(テキストボックス固定長)����テキストブロックのサイズを変更しません。入力文字数が増える場合は、文
字サイズが小さくなります。
(プロパティ)���������������������������[文字の設定]画面を表示し、フォントや装飾などの詳細を設定します。
参照
P.39「[文字の設定]画面」
•フォントや装飾は、テキストブロックを右クリックして[プロパティ]を選択しても変更できます。
•文字サイズは、カドのハンドルをドラッグすると、縦横比を変えずに拡大、縮小できます。また、
キーボードの< Shift >キーもしくは< Ctrl >キーを押しながらハンドルをドラッグすると、テ
キストブロックの縦横比を自由に変更しながら文字を拡大、縮小できます。
•操作を間違えて編集した場合は、操作の直後であれ ば[編集]メニューの[元に戻す]または (元
に戻す)で直前の状態に戻すことができます。
38 基本
[文字の設定]画面
[文字の設定]画面は、テキストブロックを選択して標準ツールバーの (プロパティ)をクリック
または、テキストブロックを右クリックして[プロパティ]を選択すると表示されます。
[文字の設定]画面
タブをクリックし、それぞれの項目を設定します。
設定の結果は、右側のイメージで確認できます([間隔]タブは除く)。
設定変更後、[OK]をクリックすると設定が反映され、レイアウト編集画面に戻ります。
フォント...................書体を選択します。
サイズ......................文字サイズを選択します。
字体..........................字体を指定します。長体は縦
長に、
平体は横長になります。
スタイル...................文字のスタイルを指定します。
「テキストボックス自動長」と
枠..............................
「テキストボックス固定長」を
切り替えます。
[修飾]タブ
塗りつぶし��������������文字の表面を選択します。
白黒反転する����������文字を白黒反転します。
反転したときの背景をベタ
(インク色)にするか透明に
するかを選択できます。
輪郭をつける����������文字に輪郭をつけます。
輪郭�������������������������輪郭の太さを選択します。
「任
意指定」にすると、mm で指
定できます。
[影]タブ
影をつける...............文字に影をつけます。
影の色......................影の表面を選択します。
39
基本
基本
[文字]タブ
[グラデーション]タブ
グラデーションにする
....................... 文字にグラデーションをつける場
合にチェックし、グラデーション
のパターンを選択します。
グラデーションなどの修飾、文字サイズ、または画数の多い文字によっては、文字のツブレが発
生することがあります。
[間隔]タブ
文字間.......................文字と文字の間を指定します。
行間..........................行と行の間を指定します。
ベースライン...........文字のベースラインの位置を
指定します。
[位置]タブ
ブロックの座標........ テキストブロックの左上の
位置を指定します。
ブロックの大きさ.... テキストブロックのサイズ
を表示します。
ここでサイズを変更するこ
とはできません。
ブロックの回転角.... テキストブロックの回転角
度を指定します。
[文字の設定]画面で変更した設定内容は、選択したテキストブロックのみに反映されますが、初
期設定は変更されません。文字の設定の初期設定を変更したい場合は、[環境設定]画面([設定]
−[環境設定]を選択)で変更できます。[環境設定]画面での変更内容は、次回のテキストブロッ
ク挿入時より反映されます。
40 基本
図形の編集
図形は、図形のプロパティ画面で線の種類や表面の塗りつぶしを変更できます。
図形をクリックする
図形ブロックがハンドルつきで表示されます。
クリック
基本
標準ツールバーの
(プロパティ)をクリックする
[図形の設定]画面が表示されます。
タブをクリックし、それぞれの項目を設定する
•塗りつぶしを指定した際、テキストブロックが隠れて見えなくなってしまった場合は、図形ブロッ
クを背面に移動してください。
P.47「前面・背面に移動する」
参照
•操作を間違えた場合は、直後であれば (元に戻す)で直前の状態に戻すことができます。
塗りつぶしの多い図形を印刷すると、インクのにじみやツブレが発生することがあります。また、
細い線は、カスレや抜けが発生することがあります。
41
基本
[図形の設定]画面
[図形の設定]画面は、図形を選択して標準ツールバーの (プロパティ)ボタンをクリック、図形ブロッ
クをダブルクリックまたは右クリックして[プロパティ]を選択すると表示されます。
[図形の設定]画面
タブをクリックし、それぞれの項目を設定します。
設定の結果は、右側のイメージで確認できます。
設定変更後、[OK]をクリックすると設定が反映され、レイアウト編集画面に戻ります。
[線]タブ
種類..................線の種類を選択します。
太さ..................線の太さを選択します。
矢印.....................線を矢印にする場合の形状を指定します。
[塗りつぶし]タブ
種類�����������������図形の表面の模様を選択します。
「パターン」と「グラデーション」を選
択した場合は、さらに模様やグラデー
ションの種類を選択できます。
連続直線や自由線、ベジェ曲線で描画し
た図形を塗りつぶすときは、あらかじめ
[形状]タブの「連続直線/自由線/ベ
ジェ曲線を閉じる」で閉じた図形に設定
してください。
42 基本
[形状]タブ
[位置]タブ
ブロックの座標......... 図形ブロックの左上の位置を指定
します。
ブロックの大きさ..... 図
形ブロックのサイズを指定します。
ブロックの回転角..... 図形ブロックの回転角度を指定し
ます。
[図形の設定]画面で変更した設定内容は、選択した図形ブロックのみに反映されますが、初期設
定は変更されません。図形の設定の初期設定を変更したい場合は、
[環境設定]画面([設定]−[環
境設定]を選択)で変更できます。[環境設定]画面での変更内容は次回の図形挿入時より反映さ
れます。
43
基本
基本
角丸正方形/角丸長方形
.................................... 角の丸みを % で指定します。
正多角形..................... 形状と角数を指定します。星形の
場合は比率も指定します。
扇形���������������������������� 形状を扇形、弓形、円弧から選択し
ます。扇形は円の中心から線が引
かれた扇形になります。弓形は曲
線部分を直線で結んだ状態、円弧
は曲線部分のみの表示になります。
連続直線/自由線/ベジェ曲線を閉じる
����������������������������������� 連続直線や自由線、ベジェ曲線で
描画した図形を閉じた形状(線で
囲まれた図形)にします。塗りつ
ぶしを設定するには、この処理が
必要です。
ブロックを編集する
テキストブロックや図形ブロックは、位置を移動したり、同じものを複写することができます。また、
重なって隠れている部分の前後を入れ換えたり、複数の要素の位置を揃えて並べることができます。
移動する
例 :多角形を後ろに移動する
移動するブロックをクリックする
ブロックが選択され、ハンドルつきで表示
されます。
クリック
ブロックをドラッグして位置を移動する
ドラッグ
•操作を間違えた場合は、直後であれば (元に戻す)で直前の状態に戻すことができます。
•選択されているブロックは、
(テープの先端)で左端に、
(テープの末端)で右端に移
動できます。
•選択されているブロックは、パソコンのカーソルキーでも位置を移動できます。
複写する
ブロックをコピーして貼りつけると、同じものが複写できます。
例 :多角形を後ろにコピーする
複写するブロックをクリックする
ブロックが選択され、ハンドルつきで表示されます。
(コピー)をクリックする
ブロックがクリップボードにコピーされます
(表示は変わりません)。
44 基本
クリック
(貼り付け)をクリックする
ブロックがラベル上に貼りつけられます。
クリック
貼りつけたブロックをドラッグして位置を移動する
ドラッグ
基本
•手順
で[コピー]の代わりに[切り取り]を選択すると、選択したブロックが削除されます。
そのあとに[貼り付け]を選択すると、切り取ったブロックを貼りつけることができます。
•手順 でさらに[貼り付け]を選択すると、続けて複数のブロックを貼りつけることができます。
•他のソフトでテキストや図形を[コピー]または[切り取り]したあと、このソフト上で[貼り
付け]を選択すると、テープ上に貼りつけることができます。
•操作を間違えた場合は、直後であれば
(元に戻す)で直前の状態に戻すことができます。
•[コピー]や[貼り付け]などは、ブロックを選択した状態で[編集]メニューから指定するこ
ともできます。また、右クリックをしても表示されます。
•コピーするブロックを選択したあと、パソコンのキーボードの< Ctrl >キーを押しながらブロッ
クをドラッグしてもコピーできます。
回転する
例 :テキストブロックを任意の角度に回転する
回転させたいブロックをクリックする
クリック
クリック
クリック
ブロックが選択され、ハンドルつきで表示されます。
[ レ イ ア ウ ト ] −[ 回 転 ] −[ 任 意 角 度 ] を
選択する
回転が指定できるようになります(マウスカーソ
ルをハンドルに近づけると、矢印に変わります)。
45
基本
ハンドルをドラッグして回転させる
マウスを離すと、回転角度が固定されます。
ドラッグ
•手順 で[回転]−[右 90 度]や[左 90 度]を選択すると、右または左に 90 度回転します(手
順 の操作は不要です)。
•手順 の操作のあとでさらに回転したいときは、再度手順 の操作をします。
•操作を間違えた場合は、直後であれば (元に戻す)で直前の状態に戻すことができます。また、
[レイアウト]−[回転]−[回転の解除]を選択してももとに戻ります。
反転する
例 :テキストブロックを垂直反転する
反転するブロックをクリックする
ブロックが選択され、ハンドルつきで表示されます。
[レイアウト]−[反転]−[垂直反転]を選択する
上下に反転します。
クリック
クリック
クリック
•手順 で[反転]−[水平反転]を選択すると、左右に反転します。
•操作を間違えた場合は、直後であれば (元に戻す)で直前の状態に戻すことができます。
•グループ化したブロックおよび流し込み機能による流し込み枠は、[反転]は選択できません。
46 基本
前面・背面に移動する
ブロックが重なって隠れてしまった場合、それぞれのブロックを背面や前面に移動することができます。
例 :図形ブロックをテキストブロックの背面に移動する
移動するブロックをクリックする
ブロックが選択され、ハンドルつきで表示されます。
[レイアウト]−[重ね順]−[一番後ろへ]を選択する
図形ブロックがテキストブロックの背面になります。
クリック
クリック
クリック
基本
一番前へ
選択されているブロックを、重なっている図形の最前面に移動します。
前へ
選択されているブロックを、重なっている中で 1 段階だけ前面に移動します。
後ろへ
選択されているブロックを、重なっている中で 1 段階だけ背面に移動します。
一番後ろへ
選択されているブロックを、重なっている図形の最背面に移動します。
テキストブロック
を前へ
ラベル内にテキストブロックと図がある場合、テキストブロックを図の前面に移
動します。
•手順 で[後ろへ]を繰り返しおこなっても同じ結果になります。
•手順 でテキストブロックを選択し、手順 で[一番前へ]を選択しても同じ結果になります。
•ブロックの前後関係によっては、背面のブロックをマウスで選択できない場合があります。この
場合は、前面のブロックを[後ろへ]移動するなどすれば、選択できるようになります。
•操作を間違えた場合は、直後であれば (元に戻す)で直前の状態に戻すことができます。
•特に設定しない場合、ブロックは作った順に上に重なります。
•前後の移動コマンドは、ブロックを選択した状態で右クリックをしても表示されます。
位置を揃える
例 :各ブロックの上下中央を指定した位置(またはブロック)に揃える
すべてのブロックをマウスでドラッグして囲む
すべてのブロックが選択され、ハンドルつきで表示されます。
ドラッグ
47
基本
パソコンのキーボードの< Shift >キーを押しながら各ブロックをクリックしても、複数のブロッ
クを選択できます。すべてのブロックを選択する場合は、[編集]−[全体選択]を選択します。
[レイアウト]−[位置合わせ]
(または[ブロッ
ク合わせ])を選択する
[位置合わせ]画面(または[ブロック合わせ]画面)
が表示されます。
クリック
クリック
水平方向と垂直方向の位置を選択する
上下の中央に揃える場合は、水平方向を「なし」、
垂直方向を「中央」にします。
クリック
中央のラベルイメージの位置が変わります。
クリック
[OK]をクリックする
レイアウト編集画面に戻ります。
基準とする位置(またはブロック)をクリックする
選択している他のブロックが基準に対し、指定した条件で揃います。
クリック
基準とする位置(またはブロック)
•各ブロックをラベルの上下中央で揃えるときは、手順 でレイアウトツールバーの
(上下中
央)または[レイアウト]−[配置]−[上下中央]を選択します。この他、次の機能があります。
左右中央............. ラベルの左右中央に揃えます(テープ長「定長」設定時のみ)。
水平等間隔�������� 左右の間隔がすべて同じになるよう配置します(ブロックが 3 つ以上選択
されている場合のみ)。
垂直等間隔�������� 上下の間隔がすべて同じになるよう配置します(ブロックが 3 つ以上選択
されている場合のみ)。
テープの先端..... 印刷範囲(赤い点線)上下中央の左端に配置します。
テープの末端..... 印刷範囲(赤い点線)上下中央の右端に配置します。
•操作を間違えた場合は、直後であれば (元に戻す)で直前の状態に戻すことができます。
•[位置合わせ]や[ブロック合わせ]は、
ブロックを選択した状態で右クリックをしても表示されます。
48 基本
ブロックをロックする
テキストブロックや図形ブロックをロックすると、そのブロックが編集できなくなります。誤って変
更すると困る内容は、ロックしておくと安心です。
ロックしたいブロックをクリックする
ブロックが選択され、ハンドルつきで表示されます。
[レイアウト]−[ロック]を選択する
選択しているブロックがロックされ、編集できなくなります。
クリック
クリック
基本
ハンドルがグレーで表示されます。
•ロック中のブロックは、選択したときのハンドルがグレーで表示されます。
•ロックを解除するには、ブロックを選択し、[レイアウト]−[ロック解除]を選択します。
ブロックをグループ化する
複数のブロックをグループ化すると、一体のブロックとして編集できるようになります。まとめて位
置やサイズを変更したい場合などに便利です。
グループ化したいブロックをマウスでドラッグして囲む
ブロックが選択され、ハンドルつきで表示されます。
ドラッグ
•パソコンのキーボードの< Shift >キーを押しながら各ブロックをクリックしても、複数のブロッ
クを選択できます。
•すべてのブロックを選択する場合は、[編集]−[全体選択]で選択できます。
49
基本
[レイアウト]−[グループ化]を選択する
選択しているブロックがグループ化されます。
クリック
クリック
ハンドルが青色で表示されます
•グループ化したブロックは、選択したときのハンドルが青色で表示されます。
•グループ化したブロックは、反転することができません。
•グループを解除するには、ブロックを選択し、[レイアウト]−[グループ解除]を選択します。
•[グループ化]は、ブロックを選択した状態で右クリックをしても表示されます。
削除する
例 :後ろの図形ブロックを削除する
削除するブロックをクリックする
ブロックが選択され、ハンドルつきで表示されます。
(削除)をクリックする
選択していたブロックが削除されます。
クリック
•手順 でパソコンのキーボードの< Delete >キーを押しても削除できます。
•手順 で[編集]-[削除]または[編集]−[切り取り]を選択しても削除できます。
•すべてのブロックを削除する場合は、
[編集]−[全体選択]で全ブロックを選択してから削除します。
•操作を間違えた場合は、直後であれば (元に戻す)で直前の状態に戻すことができます。
•[削除]は、ブロックを選択した状態で右クリックをしても表示されます。
50 基本
機能編
「PC ラベルソフト SPC10」で凝ったラベルを作るときの機能を説明します。
文字を翻訳して挿入する、画像やイラストを自由に配置する、バーコードを
入れるなど様々なデザインのラベルを作成できます。
文字を翻訳する
SPC10 では、Google 翻訳機能を利用して、テキストブロックの文字列を外国語に翻訳し、外国語
ラベルを作成することができます。対応している言語は、以下のとおりです。
イタリア語
フランス語
英語
インドネシア語
ベトナム語
韓国語
スペイン語
ポルトガル語
中国語(簡体)
ドイツ語
マレー語
中国語(繁体)
トルコ語
ロシア語
日本語
•翻訳機能の利用には、インターネットへの接続環境が必要です。インターネットに接続されたパ
ソコンから利用してください。
•翻訳できるのは、通常のテキストのみです。次の形式のテキストは翻訳できません。
• 流し込みデータ
• アートテキスト
• 複数選択されたテキストブロック内のテキスト
• グループ化されたテキストブロック内のテキスト
• ロックされたテキストブロック内のテキスト
•一度に翻訳できるのは 3 言語(元言語を除く)までです。
•翻訳機能は正しく翻訳されない場合があります。
操作ガイドバーの[翻訳]をクリックする
[翻訳]画面が表示されます。
クリック
操作ガイドバーの[翻訳]は、テキストブロックが選択されているとき、またはレイアウト編集
画面のテキストブロックがあるときに選択できます。
52 機能
原文の設定を行う
①原文言語リスト
②原文テキストボックス
①原文言語リスト
:原文(翻訳したい文字列)の言語をリストから選択します。
②原文テキストボックス :原文(翻訳したい文字列)を入力します。100 文字まで入力できます。
手順 でテキストブロックを選択した状態で[翻訳]をクリックした場合は、その文字列が原文
テキストボックスに表示されます。
機能
訳文の設定を行う
①訳文言語リスト
②訳文有効チェックボックス
①訳文言語リスト
: 訳文を表示させる言語をリストから選択します。
②訳文有効チェックボックス : 複数言語の訳文を表示させたいときにチェックを付けます。
53
機能
[翻訳]をクリックする
訳文テキストボックスに訳文が表示されます。
訳文テキストボックス
クリック
•原文に改行が含まれる場合、訳文からは改行は削除されます。
•一度に翻訳できるのは 3 言語(元言語を除く)までです。
ラベルに印刷する言語を選択する
原文を残す場合は、[ラベル作成時、原文を併記する]にチェックを付けます。
訳文有効チェックボックスのチェックをはずすと、その言語の訳文はラベルに挿入されません。
[OK]をクリックする
訳文が挿入されます。
例:
< 原文を併記しない場合 >
< 原文を併記する場合 >
•原文のテキストボックス、文字フォント、装飾は、翻訳前と同じ設定で表示されます。
•訳文のテキストボックス、文字フォント、装飾は、次の設定で表示されます。翻訳後は、必要に
P.35「文字の編集」
応じて文字の編集を行ってください。参照
• テキストボックス:テキストボックス自動長
• 文字フォント:日本語は MS ゴシック、ドイツ語は Arial、その他の言語は Arial Unicode MS
(パソコンに「Arial Unicode MS」のフォントが搭載されていない場合、翻訳後の文字列が正し
く表示されないことがあります。)
• 装飾:なし
言語によっては対応していないフォントがあります。フォントを変更する場合は、正しく表示さ
れることを確認してから印刷してください。
54 機能
参考
翻訳のコツ
翻訳機能では機械的な翻訳を行っています。翻訳の精度を上げるために、以下の点にご注意くだ
さい。
• あいまいな表現を避け、なるべく短く簡潔な文章にする
• 略語を使用しない
• できるだけ漢字を使用する
• 口語体や俗語、丁寧すぎる文章を使用しない
• 文中に余計な句読点を入れない
様々なシーンの文例から選択し、英語、中国語(簡体字)、韓国語のラベルを作成できる、外国語
ラベル工房も併せてご利用ください。
P.112「テプラ外国語ラベル工房を利用する」
参照
機能
55
機能
流し込み機能
流し込み操作の流れ
SPC10 では、あらかじめ作っておいたデータの項目をラベルにレイアウトして印刷する機能があり
ます。住所録からあて名ラベルを作るときや管理表から備品管理ラベルを作るときなどに便利です。
データ作成
流し込み用のデータは、データ作成画面で作成します。
SPC10 でデータ作成画面を開き、住所など必要な項目を入力します。
データ作成画面に他のアプリケーションで作った「XLS 形式」、「XLSX 形式」、「XLSM 形式」、
「TXT 形式」、「CSV 形式(カンマ区切りのテキスト)」のデータを読み込むこともできます。
P.57「データを新規作成する」
参照
流し込み(レイアウト操作)
データ作成画面のデータをレイアウト編集画面のラベル上に列単位で流し込み、レイアウトします。
参照
P.60「データを流し込む」
レイアウト編集画面
データ作成画面
レイアウト編集画面とデータ作成画面のウインドウは、
[ウィンドウ]-[上下に並べて表示]/[左
右に並べて表示]のメニューで、簡単に並びを変えることができます。作成するラベルのデザイ
ンに合わせ、編集しやすい並びにしてください。
印刷
印刷します。
データが行ごとに流し込まれ、複数枚のラベルが連続して印刷されます。
P.62「データを流し込み印刷する」
参照
56 機能
データを新規作成する
データ作成画面を開き、流し込み用のデータを新規に作成します。
[新規 / 開く]画面で、
「流し込み」
([横書き]または[縦書き])を選択し、
[OK]をクリッ
クする
参照
P.19「新規作成」
[流し込みデータ新規作成]をクリックする
表示される[流し込み]画面で[流し込みデータ新規作成]をクリックします。
データ作成画面が表示されると、データを入力できます。
P.59「データを入力する」
参照
タイトルバー
濃い色になっている方が現在選択されている画面です
列タイトル
列属性
入力ボックス
選択したセルの入力が
できます
セル
機能
印刷チェック
行番号
データ作成画面
レイアウト編集画面
セル
データを入力する枠です。選択しているセルには太い枠がつきます。
列タイトル
その列のタイトルをつけられます。
タイトルをつけない場合は、A、B…となります。
列属性
その列のデータの種類を示します。属性アイコンには、以下の種類があります。
(テキストデータ) (イメージデータ) (バーコード) (カスタマバー
コード)
参照
P.66「テキスト以外のデータを入力する」
行番号
何行目かを示します。選択している行には「*」がつきます。
印刷チェック
流し込み印刷時に、チェックマークをつけた行のみ印刷することができます。
•データ作成画面は、レイアウト編集画面で操作ガイドバーの[流し込み]をクリックするか[ファ
イル]−[流し込みデータ]−[新規作成]を指定しても開くことができます。
•カスタマバーコードの表記方法や住所表示番号については、「カスタマバーコードについて」を
参照してください。
P.88「カスタマバーコードについて」
参照
57
機能
既にあるデータを読み込む
既に SPC10 や市販のアプリケーションで作ってあるデータを読み込んで利用することができます。
[ファイル]−[流し込みデータ]−[読み込み]
を選択する
[データ読み込み]画面が表示されます。
クリック
クリック
クリック
ファイルを指定して[開く]をクリックする
[データ読み込み]
画面にファイルがない場合は、
フォ
ルダを切り替えて保存した場所を表示させます。
Excel ファイルの場合は、シート名を選択し、
[OK]をクリックする
「CSV 形式」、「TXT 形式」の場合はこの手順は不
要です。
データ作成画面が表示され、データを流し込めます。
P.60「データを流し込む」
参照
•読み込めるデータは、
「XLS 形式」、
「XLSX 形式」、
「XLSM 形式」、
「TXT 形式」、
「CSV 形式(カ
ンマ区切りのテキスト)」のファイルです。
•読み込めるデータは、行数が最大 32,767 行、列数が最大 64 列です。
•既にデータ作成画面にデータが入力されているときは[読み込み方法の選択]画面が表示されま
すので、読み込み方法を選択してください。
•Excel ファイルを読み込む場合は、以下の点に注意してください。
・ 読み込みできるデータは、Microsoft Excel 2002/2003/2007/2010/2013 のファイルです。
・ シート名、列のタイトルの 1 文字目にスペースは使用できません。
・ データは 2 行目から認識します。1 行目には A 1 から列のタイトルを入力してください。
・ 1 行目の列のタイトルは、列タイトルとして読み込まれます。
・ タイトルがついていても、データの入力されていない列は読み込まれません。
・ Excel の表示形式で指定した日付や通貨表示等は読み込まれません。
・ Excel ファイルの計算式は反映されません。
・ Excel でセル内に改行を含むデータは、改行が反映されません。
・ 数値データは、桁数が多いと指数表示や異なる値で読込まれる場合があります。
Excel でセルの表示形式を文字列として入力したデータをお使いください。
・ セルの表示形式が「数値」のものと「文字列」のものが複雑に混在しているデータを読み込む
場合、一部のセルの値が読み飛ばされることがあります。このようなデータを読み込む際には、
そのシートを「CSV 形式」で保存してから使用してください。
・ 保存時に既存のファイル名を指定した場合、ファイルそのものが上書きされます。
「XLS 形式」、「XLSX 形式」、「XLSM 形式」のデータを読み込むには、各ファイル形式に対応した
Microsoft Excel がパソコンにインストールされている必要があります。
58 機能
データを入力する
データ作成画面にデータを入力します。
例 :あて名ラベル用の住所データを作る
データ作成画面が表示されていないときは[ファイル]−[流し込みデータ]−[新規作成]
を選択する
参照
P.57「データを新規作成する」
1 行目の最初の列をダブルクリックしてデータを入力する
ダブルクリックすると、セル内にカーソルが表示されて入力できます。
入力後< Enter >キーを押すか、入力したセル以外の場所をクリックすると、自動的に 2 行目
が表示されます。
入力する
同様に、2 列目以降を入力し、1 行目を完成する
文字(テキストデータ)以外を入力する場合は列属
性を変更します。
P.66「テキスト以外のデータを入力する」
参照
同様に、2 行目以降を入力し、データを完成する
作ったデータはラベルに流し込んで印刷できます。
データ流し込み作業をおこない、ラベルを印刷
する
参照
参照
P.60「データを流し込む」
P.62「データを流し込み印刷する」
59
機能
機能
•データ入力は、セルを選択してから[編集]−[データ入力]を選択しても入力できます。また、
入力ボックスでも入力できます。
•セル内に改行を入力することはできません。
•Unicode を使用できますので、多国語のテキストデータにも対応します。
データを流し込む
作ったデータや読み込んだデータをラベル上にレイアウトすると、自動的にデータが流し込まれます。
例 :あて名ラベルをレイアウトする
ラベルに流し込みたい列の属性アイコンをドラッグし、ラベル上に移動する
属性アイコンにマウスカーソルを合わせてドラッグすると、カーソルが手の形に変わります。
ラベル上にデータが流し込まれ、流し込み枠が表示されます。
ドラッグ
同様に、必要な列の属性アイコンをドラッグする
流し込み枠の位置とサイズを変更してレイアウトする
移動やサイズ変更は、テキストブロックや図形ブロックの操作と同じです。
データの流し込みは、レイアウト編集画面を選択した状態で操作ガイドバーの[流し込み]また
は[挿入]−[流し込み枠]を選択し、表示される[流し込みデータ選択]画面で列を選択して[OK]
をクリックしても流し込めます。
•流し込み枠の文字サイズは、流し込み枠を超える大きさに設定することはできません。大きくし
たい場合は、流し込み枠のハンドルをドラッグして流し込み枠の大きさを変更してください。
•流し込みの場合、文字数に関わらず流し込み枠の大きさは設定した位置とサイズで固定されます。
文字数が多い場合、文字の横幅や文字間をつめて流し込み枠内にデータが入るように処理されます。
•流し込み枠内で改行・折り返しはできません。
•縦書きで半角英数字を入力すると、文字は横向きになります。英数字を縦書きにしたい場合は、
全角で入力してください。
60 機能
流し込み枠の書式設定
流し込み枠内の文字書式は、テキストブロック同様に文字ツールバーの機能ボタンで指定できますが、
流し込み枠を選択し、標準ツールバーの (プロパティ)をクリックして表示する[流し込み]画面
でも設定できます。
[流し込み]画面
[枠]タブ
流し込みデータ�������� 対象の列タイトルを選択します。
フォント�������������������� 書体を選択します。
枠設定������������������������ 最大文字サイズや間隔を選択します。
配置���������������������������� 枠内の文字の配置を選択します。
塗りつぶし���������������� 文字の表面を選択します。
方向���������������������������� 縦書き / 横書きを選択します。
スタイル�������������������� 文字のスタイルを指定します。
[位置]タブ
61
機能
機能
ブロックの座標�������� 流し込み枠の左上の位置を指定し
ます。
ブロックの大きさ���� 流し込み枠のサイズを表示します。
ここでサイズを変更することはで
きません。
ブロックの回転角���� 流し込み枠の回転角度を指定します。
データを流し込み印刷する
印刷する行に印刷チェックマークをつける
印刷する各行番号の右側のボックスをクリックし
てチェックマークをつけます。すべての行を印刷
するときはチェックマークは不要です。
チェックマークは、あらかじめ、目的の行のセルを
範囲選択しておき、右クリックをして[印刷チェッ
ク]から[選択部分をチェック]を指定することで、
一括でチェックを付けることができます。
クリック
レイアウト編集画面をクリックして選択し、
[印
刷]をクリックする
[印刷]画面が表示されます。
クリック
[印刷]は、レイアウト編集画面が選択されていな
いとクリックできません。
クリック
データ流し込み印刷条件を指定して印刷する
「連続流し込みを行う」
にチェックマークをつけます。
印刷チェックマークをつけた行のみを印刷すると
きは、「データ作成ウィンドウでチェックしたデー
タを印刷する」を選択してから印刷します。
すべての行を印刷するときは、「すべてのデータを
使って印刷する」を選択してから印刷します。
P.31「印刷する」
参照
クリック
クリック
クリック
•同じラベルを複数印刷するときは、「印刷部数」を変更します。その際、「順序印刷」にチェック
マークをつけると、1 行目、2 行目…とデータ順に流し込み印刷をします。チェックマークをは
ずすと、同じ行を指定枚数分続けて流し込み印刷をしてから次の行を印刷します。
•貼り合わせラベルで複数印刷をするときは、「貼り合わせ印刷」の順序印刷をおこなうかどうか、
「流し込み」の順序印刷をおこなうかどうかをそれぞれ選択できます。
P.101「貼り合わせラベルを印刷する」
参照
62 機能
データを保存する
作ったデータは、データのみを保存する方法(「XLS 形式」、
「XLSX 形式」、
「TXT 形式」、
「CSV 形式」)
と、レイアウトしたラベルごと保存する方法(ラベルデータの保存)があります。
データのみ保存する
データ作成画面に入力したデータのみ保存します。
[ファイル]−[流し込みデータ]−[保存]を選択する
[データ保存]画面が表示されます。
クリック
クリック
クリック
データ作成画面のデータのみ保存します
機能
ファイル名を入力して[保存]をクリックする
データ入力画面部分が保存されます。
「保存する場所」のフォルダを切り替えて保存場所
を変更することもできます。
入力して
クリック
•保存できるファイルの形式は、
「XLS 形式」、
「XLSX 形式」、
「TXT 形式」、
「CSV 形式(カンマ区
切りのテキスト)」のファイルです。データのみを保存し、列属性の指定は保存されません。
•「XLS 形式」、
「XLSX 形式」で保存すると、列タイトルが1行目のデータとして保存されます。
「CSV
形式」、「TXT 形式」の場合、列タイトルは保存されません。
•Microsoft Excel ドライバの仕様により、特定のコードを列タイトルに含むデータの保存もしく
は読み込みにおいて、エラーになる場合があります。
•保存したデータを読み込むときは、[ファイル]−[流し込みデータ]−[読み込み]でファイ
ルを指定します。
•[ファイル]−[流し込みデータ]−[保存]では、レイアウトしたラベルは保存されません。
すべて(データとレイアウトしたラベル)を保存する
ラベルを保存する操作と同様、
[ファイル]−[上書き保存]または[名前を付けて保存]で保存すると、
ラベルレイアウトにデータを含めた状態で保存されます。
P.34「文書を保存する」
参照
63
機能
行や列を挿入する
挿入位置の直後の行または列をクリックして選択し、
[編集]の[行挿入]または[列挿入]
を選択する
行または列が挿入されます。
クリック
クリック
クリック
行や列を削除する
削除する行または列をクリックして選択し、[編集]の[行削除]または[列削除]を選
択する
選択した行または列が削除されます。
クリック
クリック
クリック
•[貼り付け]コマンドでデータを貼りつけると、そのセルのもとのデータは削除され、貼りつけ
たデータになります。
•行全体を選択して[削除]すると、その行そのものが削除されます(行削除と同様の結果になり
ます)。列全体を選択して[削除]すると、セル内のデータのみ削除し、列は空白のまま残ります。
64 機能
行を並び換える(ソート)
行の表示順を郵便番号順やフリガナの読み順などに並び換えることができます。
例 :郵便番号が数字順(JIS コード順)になるように並び換える
[編集]−[ソート]を選択する
[ソート]画面が表示されます。
クリック
クリック
機能
「並び」と「優先順位」を選択する
「並び」では並び換える順番を選択します。
「優先順位」では、並び換えのキーワードになる列
を選択します。
ここでは、郵便番号が入力してある「A 列」を選
択します。
第 2 優先、第 3 優先は、第 1 優先の列に同じ内容のセルがあるときのキーワードになります。
[OK]をクリックする
データが並び換えられます。
65
機能
テキスト以外のデータを入力する
データには、住所や名前などのテキスト(文字)だけでなく、イメージやバーコードなどのデータを
入力することができます。
テキスト以外のデータを入力するには、列属性を変更する必要があります。
列属性を変更する
変更できる列属性には、以下のものがあります。
(テキスト)
参照
P.59
文字データを表示できます。
データ作成画面
住所や名前などの文字を入力します。
レイアウト編集画面 データ作成画面で入力した内容を表示します。
(イメージ)
参照
P.67
画像などのイメージを表示できます。
データ作成画面
画像などのイメージデータの保存先を指定しま
す。
レイアウト編集画面 データ作成画面で指定したイメージを表示しま
す。
(バーコード)
参照
P.68
バーコード、QR コードを表示できます。
データ作成画面
指定したバーコードまたは QR コードの書式で
数字や文字列を入力します。
レイアウト編集画面 データ作成画面で入力したバーコードまたは QR
コードを表示します。
(カスタマバーコード) カスタマバーコードを表示できます。
参照
P.68
データ作成画面
カスタマバーコードの書式で数字を入力します。
レイアウト編集画面 データ作成画面で入力したカスタマバーコード
を表示します。
•指定できるバーコードの種類は、[挿入]−[バーコード]で指定するバーコードと同じです。
P.84「バーコードを挿入する」
参照
•カスタマバーコードは、[挿入]−[カスタマバーコード]で指定するカスタマバーコードと同
じ要領で指定します。
P.88「カスタマバーコードを挿入する」
参照
•カスタマバーコードは 20 桁まで入力可能です。21 桁以上入力されたセルを指定すると、21 桁
目以降の数字はカスタマバーコードに反映されません。
66 機能
属性を変更する列をクリックして選択し、[編集]−[列属性]で属性を選択する
変更すると、列の属性アイコンが変わります。
バーコードのときは、バーコードの種類も選択します。
クリック
クリック
ポイント
クリック
[列属性]コマンドは、属性アイコンを右クリックしても表示されます。
同様の操作で他の列も変更する
カスタマバーコード
イメージファイルを入力する
列属性をイメージに変更する
[編集]−[列属性]−[イメージ]を選択します。
P.66「列属性を変更する」
参照
ファイルを指定する
セルをダブルクリックすると、[イメージファイルの読み込み]画面が開いてイメージファイル
を指定できます。フォルダを切り替えてイメージファイルの保存場所を表示させます。
セル内には、イメージデータの保存先とファイル名が表示されます。
指定して
クリック
イメージファイルを指定した保存先から移動や削除をおこなうと、反映できなくなります。
67
機能
機能
イメージ属性
バーコード、QR コードを入力する
列属性をバーコードに変更する
[編集]−[列属性]−[バーコード]でバーコードの種類を選択します。
P.66「列属性を変更する」
参照
データを入力する
バーコードの数字を入力します(QR コードの場合
は、数字や文字列を入力します)。
レイアウト編集画面に流し込むとバーコードや QR
コードに変換されます。
バーコードの種類により入力できる桁数や文字が異なります。詳細は「バーコードの設定項目」
を参照してください。
P.86「バーコードの設定項目」
参照
セル内に改行を入力することはできません。
カスタマバーコードを入力する
列属性をカスタマバーコードに変更する
[編集]−[列属性]−[カスタマバーコード]を選択します。
P.66「列属性を変更する」
参照
データを入力する
カスタマバーコードの数字を入力します。
レイアウト編集画面に流し込むとカスタマバー
コードに変換されます。
カスタマバーコード入力時、郵便番号のー(ハイ
フン)は入力しないでください。
カスタマバーコードの表記方法や住所表示番号については、「カスタマバーコードを挿入する」を
参照してください。
P.88「カスタマバーコードを挿入する」
参照
68 機能
列のタイトルを変更する
分類しやすいように列のタイトルを変更できます。
A 列をクリックして選択し、[編集]−[列タイトル入力]を選択する
[列タイトルの入力]画面が表示されます。
クリック
クリック
クリック
[列タイトルの入力]コマンドは、列を選択した状態で右クリックをしても表示されます。
機能
列タイトルを入力して[OK]をクリックする
列タイトルが変更されます。
入力して
クリック
同様の操作で B 列以降も変更する
69
機能
ラベルカタログで作成する
ラベルカタログには、あらかじめデザインされているラベルが用意されており、デザインを選ぶだけ
で簡単にラベルを作成することができます。
カタログから選んで作成する
例:
[新規 / 開く]画面の[ラベルカタログ]を選択し、[OK]をクリックする
[ラベルカタログ]画面が表示されます。
選択して
クリック
[ファイル]−[ラベルカタログ]を選択しても、[ラベルカタログ]画面が表示されます。
70 機能
目的のラベルデザインを表示し、選択する
左側のカテゴリ一覧のカテゴリ名をクリックすると、そのカテゴリに含まれるラベルのデザイ
ンがカタログ上に表示されます。目的のラベルデザインを選択し、印刷、編集、お気に入りへ
の追加ができます。
でページを切り替えます。
各カテゴリに含まれるラベルデザインが複数ページある場合は、
クリック
クリック
[編集]をクリックする
選択されたデザインのラベルが、レイアウト編集画面で表示されます。
クリック
71
機能
機能
•カタログの下のテープ幅リストから、テープ幅を指定すると、そのテープ幅で使用できるラベル
デザインのみがカタログ上に表示されます。
•
(拡大表示)をクリックすると、ラベルデザインを拡大表示して確認できます。
•
[印刷]をクリックすると、表示しているラベルデザインのまま印刷できます。
•ラベルデザインにより、使用できるテープ幅が異なります。テープカートリッジを交換するか、
レイアウト編集画面でテープ幅に合うようにラベルの内容を変更してください。
ラベルの内容を変更する
レイアウト編集画面で、読み込んだラベルデザインの文字や記号、イラストなどを変更します。
P.28「文字を入力する」
参照
画面上のイメージに合った印刷結果を得るためには、ラベルデザインに表示されるテープ色 / イ
ンク色と同じ色のテープカートリッジを「テプラ」本体にセットしてください。
72 機能
お気に入りに登録する
よく使うラベルデザインは、お気に入りに登録しておくと便利です。
ラベルカタログを開き、目的のラベルデザインを選択する
選択する
(お気に入り)をクリックする
(お気に入り)マークが表示されます。
機能
選択しているラベルデザインの下に
クリック
以降は、左側のカテゴリ一覧の下にある「お気に入り」を選択すると、登録したラベルデザインがカ
タログ上に一覧で表示され、素早く選択できるようになります。
左側のカテゴリ一覧の下にある「印刷履歴」を選択すると、最近印刷したラベルデザインがカタ
ログ上に一覧で表示されます。
73
機能
備品管理ラベルを作成する
[新規 / 開く]画面から備品管理ラベル用のデザインを選んで作成することができます。
例:
[新規 / 開く]画面の[備品管理]を選択し、
[OK]
をクリックする
[備品管理]画面が表示されます。
選択して
目的のデザインを選択し、
[OK]をクリックする
選択したラベルの入力画面が表示されます。
選択して
クリック
74 機能
クリック
テープ幅を選択し、データを入力する
「推奨テープ幅」で作成するラベルのテープ幅を選択します。
左側に表示されたラベルデザインの各項目を、右側に直接入力していきます。
入力する
流し込みデータがある場合は、「複数データ(流し込み)」を選択して、ファイルの保存先を指定
します。
[OK]をクリックする
流し込みのデータ作成画面が表示されます。
機能
ラベルのデザインを確認し、[印刷]をクリックする
[印刷]画面が表示されます。
データを追加する場合は、データ作成画面をクリックし、任意のセルに入力します。
クリック
•流し込みの編集や印刷などの操作については、「流し込み機能」を参照してください。
P.56「流し込み操作の流れ」
参照
•ラベルデザインにより、使用できるテープ幅が異なります。テープカートリッジを交換するか、
レイアウト編集画面でテープ幅に合うようにラベルの内容を変更してください。
75
機能
QR コードを挿入する
[新規 / 開く]画面や操作ガイドバーの[QR コード]から QR コードの設定画面を呼び出せます。
[QR コード]を選択する
新規に作成するときは、
[新規 / 開く]画面の[QR コード]を選択し、
[OK]をクリックします。
編集中のラベルに挿入するときは、操作ガイドバーの[QR コード]をクリックします。
[新規 / 開く]画面:
操作ガイドバー:
クリック
選択して
クリック
QR コードのモデルを選択し、コードを入力する
• 「 携 帯 電 話 」 の 項 目 は、 携 帯 電 話 の 電 話 帳 や
URL の入力項目に合わせた機能です。
• QR コードは、テープ幅や設定項目により入力
文字数が異なります。詳細は、「QR コードにつ
いて」を参照してください。
P.78「QR コードについて」
参照
[OK]をクリックする
マージン確認画面が表示されます。
76 機能
[OK]をクリックする
カーソルが QR コードの枠になります。
クリック
QR コードを挿入するときは、上下左右に空白(マージン)を確保してください。
このメッセージ画面を表示しないように設定する場
合は、[表示]タブのチェックを解除してください。
QR コードを挿入する位置にカーソルを合わせてクリックする
QR コードが挿入されます。
機能
クリック
サイズや位置を決める
ハンドルつきで表示されている状態でサイズや位置を変更できます。
QR コード以外の場所をクリックすると、QR コードのサイズや位置が確定します。
•QR コードブロックを小さくしすぎると、空白になったり、
となり、QR コードが表示・印
刷されなくなります。QR コードが表示される大きさにしてください。
•QR コードの設定を変更する場合は、QR コードをダブルクリック(または QR コードブロック
を右クリックして[プロパティ]を選択)して内容を変更します。
•印刷した QR コードは、読み取れることを確認してから、ご使用ください。
77
機能
QR コードについて
QR コードの場合、設定項目により入力可能文字数が異なります。
QR コードの最大入力可能文字数:
機種
テープ幅
モデル1
モデル2
全角
半角
全角
半角
SR970/SR950/SR750/SR5900P/SR3900P
36
299
692
346
692
SR550/SR530/SR5500P/SR3700P/
SR3500P
24
177
690
167
652
100
299
692
346
692
WR1000
※4mm、6mm テープには QR コードを印刷することができません。
※上表は、「誤り訂正レベル= 7%」、「シンボルサイズ=小」と設定した場合の文字数です。
この文字数は入力可能な文字数であり、読み取りができることを保証するものではありません。
中国語(簡体字)の QR コードを作成するときは、「MBCS ページ番号」を「936 簡体字」に変
更してください。
QR コードには、携帯電話の電話帳や URL の入力項目に合わせた機能があります。
それぞれ表示される専用画面からコードの内容を簡単に入力できます。
なお、携帯電話向けの QR コードでは「モデル 2」に設定してください。
電話帳の場合:
[バーコード]画面でタイプを選択し、[電話帳]をクリックします。
表示される[電話帳登録]画面で必要な項目を入力します。
78 機能
•[Type 1]は docomo 向け、[Type 2]は au 向け、[Type 3]は SoftBank 向けです(2013 年
5 月現在)。
•誕生日や住所など、携帯電話の機種によっては利用できない場合があります。
•入力できる文字には、以下の制限があります。
名前の「読み」にはカタカナを入力してください。
電話番号には半角「#、*、0 〜 9、-」を入力してください。ただし、Type 1 では、「-」が使用
できません。Type 2 では、「P」が使用できます。
アドレスには半角英数字を入力してください。また、Type 2、Type 3 では、「¥ [ ] " ' ( ) │ ` { }
< > # , : ;」が使用できません。
各項目に入力できる文字数は以下のとおりです。
項目
名前
読み
文字数
全角 12 文字、半角 24 文字
(Type 1 のみ 氏:全角 6 文字、半角 12 文字 名:全角 6 文字、半角 12 文字)
TEL
半角 24 文字
E-mail
半角 64 文字(Type 1 のみ 半角 50 文字)
TEL-AV
半角 24 文字
メモ
全角 32 文字、半角 64 文字
住所
全角 16 文字、半角 32 文字
機能
URL の場合:
[バーコード]画面でタイプを選択し、[URL]をクリックします。
表示される[URL]画面で URL を入力します。
[Type 1]は docomo 向け、
[Type 2]は au 向け、
[Type 3]は SoftBank 向けです(2013 年 5 月現在)。
79
機能
外枠を挿入する
SPC10 には、いろいろな外枠があり、一覧から選択して挿入できます。
操作ガイドバーの[外枠]をクリックする
[外枠]画面が表示されます。
クリック
•
[外枠]画面は、[挿入]−[外枠]を選択しても開きます。
•カットラベルで外枠を挿入するときは、
[カットラベル]設定画面の[カットラベル外枠]をクリッ
クしてください。
P.104「カットラベル印刷をする」
参照
挿入する外枠を選択し、[OK]をクリックする
外枠がラベル幅いっぱいのサイズで挿入されます。
選択して
クリック
サイズや位置を決定する
ハンドルつきで表示されている状態で、サイズや位置を変更できます。
外枠以外の場所をクリックすると、外枠のサイズや位置が確定します。
80 機能
イメージファイルを挿入する
市販のアプリケーションで作成したイメージファイル(BMP、WMF、EMF、JPG、TIF 形式のファイル)
を挿入できます。
操作ガイドバーの[イメージ]をクリックする
[イメージファイルの読み込み]画面が表示され
ます。
クリック
挿入するイメージファイルを選択し、
[開く]を
クリックする
[イメージファイルの読み込み]画面にファイルが
ない場合は、フォルダを切り替えて読み込む場所
を表示させます。
カーソルがイメージの枠になります。
選択して
クリック
機能
イメージを挿入する位置にカーソルを合わせてクリックする
イメージが挿入されます。
イメージは自動的に白黒(2 値)の画像に変換されます。
クリック
サイズや位置を決める
ハンドルつきで表示されている状態でサイズや位置を変更できます。
イメージ以外の場所をクリックすると、イメージのサイズや位置が確定します。
•挿入できるイメージファイルは BMP、WMF、EMF、JPG、TIF 形式のファイルです。ただし、
場合によりイメージファイルが挿入できないことがあります。
•イメージをダブルクリックして開く[イメージ]画面ではイメージファイルの枠や形などを設定
できます。
•挿入したイメージがカラーデータの場合、自動的に白黒(2 値)の画像に変換されます。[イメー
ジ]画面の[画像調整]タブの「減色方式」で「白黒モード」を選択すると、しきい値を調節す
ることができます。
81
機能
[イメージ]画面
イメージをダブルクリックすると、[イメージ]画面が表示されます。
タブをクリックし、それぞれの項目を指定します。指定の結果は、右側のイメージで確認できます。
指定変更後、[OK]をクリックすると指定が反映され、レイアウト編集画面に戻ります。
[枠]タブ
枠をつける���� イ メージに枠をつけるときにチェック
します。
太さ���������������� 枠の太さを選択します。
[型抜き]タブ
種類���������������� 円 形・星型・ハートなどイメージを型
抜きする図形を選択します。
サイズ������������ 型抜き図形の縦横の比率を選択します。
オフセット���� 型抜きの位置を選択します。
[画像調整]タブ
減色方式�������� イ メージファイルがカラーデータの場
合に 2 値化(白 / 黒への減色)方法を
選択します。
しきい値�������� カ ラーデータを近似色減色する場合の
白 / 黒の境界値を選択します。
[位置]タブ
ブロックの座標..........図 形ブロックの左上の位置を指
定します。
ブロックの大きさ......図 形ブロックのサイズを指定し
ます。
ブロックの回転角......図 形ブロックの回転角度を指定
します。
82 機能
記号を挿入する
SPC10 には、いろいろな記号があり、一覧から選択して挿入できます。
操作ガイドバーの[記号]をクリックする
[記号]画面が表示されます。
クリック
[記号]画面は、[挿入]−[記号]を選択しても開きます。
各タブの中から挿入する記号を選択し、
[OK]をクリックする
カーソルが記号の枠になります。
選択して
機能
クリック
記号を挿入する位置にカーソルを合わせてクリックする
記号が挿入されます。
クリック
サイズや位置を決める
ハンドルつきで表示されている状態でサイズや位置を変更できます。
記号以外の場所をクリックすると、記号のサイズや位置が確定します。
記号の種類または「テプラ」本体の機種により、挿入した記号が、画面表示通りに印刷されない
場合があります。
83
機能
バーコードを挿入する
数字や文字をバーコードにして印刷できます。
操作ガイドバーの[バーコード]をクリック
する
[バーコード]画面が表示されます。
クリック
[バーコード]画面は、[挿入]−[バーコード]を選択しても開きます。
バーコードの種類を選択し、コードを入力
する
「オプション」などの項目も指定します。
選択して
入力する
•バーコードの種類により設定できる項目が異なります。表示される項目を設定してください。
•バーコードの種類により入力できる桁数や文字が異なります。詳細は「バーコードの設定項目」
を参照してください。
P.86「バーコードの設定項目」
参照
•QR コードの詳細は「QR コードについて」を参照してください。
P.78「QR コードについて」
参照
[OK]をクリックする
マージン確認画面が表示されます。
クリック
84 機能
[OK]をクリックする
カーソルがバーコードの枠になります。
クリック
バーコードを挿入するときは、左右に空白(マージン)を確保してください。
QR コード指定時は上下左右の空白(マージン)が必要になります。
このメッセージ画面を表示しないように設定する場合
は、[表示]タブのチェックを解除してください。
バーコードを挿入する位置にカーソルを合わせてクリックする
バーコードが挿入されます。
機能
クリック
サイズや位置を決める
ハンドルつきで表示されている状態でサイズや位置を変更できます。
バーコード以外の場所をクリックすると、バーコードのサイズや位置が確定します。
•バーコードブロックを小さくしすぎると、空白になったり、
となり、バーコードが表示・
印刷されなくなります。バーコードが表示される大きさにしてください。
•バーコードの数値や種類を変更する場合は、バーコードをダブルクリック(またはバーコードを
右クリックして[プロパティ]を選択)して[バーコード]画面を表示し、内容を変更します。
•印刷したバーコードは、バーコードリーダーで読み取れることを確認してから、ご使用ください。
バーコードリーダ−で読み取りやすい白地に黒インクのテープのご使用をおすすめします。
•お持ちのバーコードリーダ−で読み取れない場合は、[バーコード]画面を表示し、設定を変更
するなどして再度確認してください。
•バーコードを回転したり、縦横の比率を極端に変えたり、サイズを小さくすると、バーコードリー
ダ−で読み取れないことがあります。
•外側の囲み枠は印刷されません。
85
機能
バーコードの設定項目
•次表の「テキスト」とは、バーコードの下に表示される数字などを指しています。「テキスト」
をラベル上に表示させない場合は、[設定]の「オプション」で「テキストを表示」のチェック
をはずしてください。
•全バーコードに対し、高さは 0.1 〜 100cm、細いバーの幅は 0.1 〜 25mm が指定可能です。但
し、バーコードリーダーでの読み取り保証範囲ではありませんのでご注意ください。
•次表の QR コードの文字数は、「誤り訂正レベル= 7%」、「シンボルサイズ=極小」と設定した
際に印刷範囲内に収まる最大数です。
JAN-8/JAN-13
CODE 39
CODE 128
UPC-A
UPC-E
NW-7(CodaBar)
ITF
(Interleaved2of5)
GS1-128
GS1-128(定型)
コード
数字のみ入力可 (チェックデジットは自動計算され付加されます)
JAN-8:7 桁 /JAN-13:12 桁
テキスト
チェックデジットも出力します
コード
比率
2.5 〜 3.0
テキスト
チェックデジットの出力を設定できます
コード
数字、英字(大文字、小文字)、記号、特殊コードを入力可 最大 128 桁特殊コー
ドは右に表示されるリストボックスから選択します
入力すると「・」と表示されます Code A のみに対応します
テキスト
チェックデジットは付加されますが、テキストには表示されません
特殊コードは入力画面でのみ表示され、テキストには表示されません
コード
数字のみ入力可 11 桁(チェックデジットは自動計算され付加されます)
テキスト
チェックデジットも出力します
コード
数字のみ入力可 6 桁(チェックデジットは自動計算され付加されます)
テキスト
チェックデジットも出力します
コード
数字・および「.」、「:」、「$」、「/」、「+」、「-」、を入力可 最大 126 桁
コード前後には必ず「A」「B」「C」「D」のいずれかを付加
比率
2.5 〜 3.0
テキスト
チェックデジットの出力を設定できます
コード
数字のみ入力可 最大 128 桁
比率
2.5 〜 3.0
テキスト
チェックデジットの出力を設定できます
コード
数字、英字(大文字、小文字)、記号、特殊コードを入力可 最大 128 桁特殊コー
ドは右に表示されるリストボックスから選択します
入力すると 「・」 と表示されます Code A のみに対応します
テキスト
チェックデジットは付加されますが、テキストには表示されません
特殊コードは入力画面でのみ表示され、テキストには表示されません
コード
テキスト
86 機能
数字・大文字のアルファベットおよび「.」、
「 」(スペース)、
「$」、
「/」、
「+」、
「-」、
「%」を入力可 最大 128 桁
数字および「(」、「)」、「-」を入力可 44 桁
入力された記号は、テキスト表示にのみ利用しバーコードの生成には利用しません
(チェックデジットは自動計算され付加されます)
44 桁目のチェックデジットは所定の計算式による入力が必要です
所定の計算式により入力したチェックデジットが表示されます
GS1 データバー
コード
オムニディレクショナル、トランケート、スタック、スタック・オムニディレクショ
ナル、リミテッド:数字のみ 13 桁入力可
エクスパンデッド、エクスパンデッド・スタック:数字最大 73 桁、英字最大 40 桁
入力可
テキスト
チェックデジットも出力します
QR コード
コード
英数字・記号(半角のみ)・および漢字
文字数は設定によって異なります
参照
P.78「QR コードについて」
テキスト
表示されません
MaxiCode
コード
英数字、記号、半角カナ、全角かな、漢字の入力可 最大半角 138 桁
モデル 2 ~モデル 5(モデル 2、3 のみポストコード、国コード、サービスクラス入力可)
テキスト
特殊コードは入力画面でのみ表示され、テキストには表示されません
PDF417
コード
モデルは Standard、Truncated、MicroPDF417 が選択可能
英数字、記号、半角カナ、全角かな、漢字の入力可 最大半角 2710 桁
テキスト
特殊コードは入力画面でのみ表示され、テキストには表示されません
Data Matrix
コード
モデルは ECC200 Square、ECC200 Rectangular が選択可能
英数字、記号、半角カナ、全角かな、漢字の入力可 最大半角 3116 桁
テキスト
特殊コードは入力画面でのみ表示され、テキストには表示されません
機能
87
機能
カスタマバーコードを挿入する
郵便番号と住所表示番号を入力してカスタマバーコードを印刷できます。
カスタマバーコードについて
カスタマバーコードは「郵便番号」+「住所表示番号」で指定します。
基本的なルールは、町域名までの住所を「郵便番号」で、町域名以降の住所の数値部分を「住所表示番号」
で表わします。
カスタマバーコードの例
<住所表示が数字のみの場合>
東京都青梅市河辺町
「郵便番号」101-0123
11 丁目 6 番 1 号
永井タワー 601
「住所表示番号」11-6-1-601
<住所表示にアルファベットがある場合>
神戸市中央区港島中町
9 丁目 7-6 南シティ A 棟 1 階 1 号
「郵便番号」678-9012
「住所表示番号」9-7-6A1-1
例 :郵便番号「101-0123」、住所表示番号「11-6-1-601」の場合
[挿入]−[カスタマバーコード]を選択する
[カスタマバーコード]画面が表示されます。
クリック
郵便番号や住所表示番号を入力する
住所表示番号は、数字、大文字のアルファベット、
−(ハイフン)のみ入力してください。
[OK]をクリックする
カーソルがカスタマバーコードの枠になります。
88 機能
クリック
カスタマバーコードを挿入する位置にカーソルを合わせてクリックする
カスタマバーコードが挿入されます。
クリック
サイズや位置を決める
ハンドルつきで表示されている状態でサイズや位置を変更できます。
カスタマバーコード以外の場所をクリックすると、カスタマバーコードのサイズや位置が確定
します。
89
機能
機能
•カスタマバーコードブロックを小さくしすぎると、空白になったり、
となり、カスタマバー
コードが表示・印刷されなくなります。カスタマバーコードが表示される大きさにしてください。
•カスタマバーコードの数値を変更する場合は、カスタマバーコードをダブルクリック(またはカ
スタマバーコードを選択した状態で[編集]−[プロパティ]を選択)して[カスタマバーコー
ド]画面を表示し、内容を変更します。
•カスタマバーコードは 20 桁まで入力可能です。
表組みを挿入する
表組み機能を使うと、カンタンに表組みを挿入することができます。
(表組み)をクリックする
[表組み]画面が表示されます。
[挿入]−[表組み]を選択しても表示されます。
クリック
内容を指定する
右側の「表組み種別」で表のスタイルを選択し、
行数と列数を指定します。
各罫線の種類や太さも変更できます。
表組み種別��� 表組みのスタイルを指定します。
行数��������������� 表の行数を指定します。
1 〜 20 の範囲で指定します。
列数��������������� 表の列数を指定します。
1 〜 20 の範囲で指定します。
縦罫線����������� 縦罫線の種類や太さを指定します。
0.1 〜 5.0 の範囲で指定します。
横罫線����������� 横罫線の種類や太さを指定します。
0.1 〜 5.0 の範囲で指定します。
外枠��������������� 外枠の太さを指定します。
0.1 〜 5.0 の範囲で指定します。
[OK]をクリックする
ラベル幅に合わせて表組みが挿入されます。
クリック
90 機能
選択する
サイズや位置を決める
ハンドルつきの状態でサイズや位置を変更できます。
表組み以外の場所をクリックすると、表組みのサイズや位置が確定します。
文字を入力する
表組み以外の場所をクリックしたあと、セル中央
をクリックすると、文字カーソルが表示され、文
字を入力できます。
罫線編集
表組みをクリックすると、表組みの周囲にハンドルが表
示されます。この状態で内側の罫線をクリックしてハン
ドルつき状態でドラッグすると位置を変更できます。
さらに、内側の罫線をダブルクリックすると[罫線の変更]
画面が表示され、罫線の種類や太さを変更できます。
ドラッグ
機能
[表組み]画面
表組みを右クリックして[プロパティ]を選ぶと[表組み]画面が表示されます。
タブをクリックし、それぞれの項目を設定します。
設定変更後、[OK]をクリックすると設定が反映され、レイアウト編集画面に戻ります。
[表組み]タブ
各項目の設定は表組み挿入時と同じです。
P.90「表組みを挿入する」
参照
[文字]、
[修飾]、
[影]、
[グラデーション]、
[間隔]、
[位置]の各タブでは、
[文字の設定]画面同様、
フォントや修飾などの詳細を選択できます。
P.39「[文字の設定]画面」
参照
91
機能
連番を設定する
連番機能で、連続した英数字のラベルを作れます。
例 :1、2、3 の入ったラベルを連番で印刷する
[挿入]−[連番]を選択する
[連番]画面が表示されます。
クリック
クリック
連番の内容を指定し、[OK]をクリックする
例では、「属性」が「数字」、「書式」が「顧客リスト#」、「初期値」、「増分」、「繰り返し数」が
すべて「1」になります。
①属性
②書式
③初期値
④増分
⑤繰り返し数
⑥最大(小)値
⑦フォント
⑩スタイル
⑧サイズ
⑨文字配置
①属性
クリック
:「数字」または「アルファベット」を選択します。
*
「アルファベット」を選択した場合は、「③初期値」と「⑥最大(小)値」に大文字と
小文字を混在させないでください。
②書式
:表示させる数を「#」で表します。連番以外の文字も入力できます。
*連番は最大9桁まで表示できます。
*シンボルやイラストは入力できません。
③初期値
④増分
参照
P.93 MEMO「連番の設定方法について」
:「①属性」で「数字」を選択した場合は、カウントを始める最初の数字、
「アルファベット」を選択した場合は、カウントを始める最初のアルファベッ
トを入力します。
:印刷するごとに加算される増分を最大5桁までの半角数字で指定します。
マイナス値や小数点も指定できます。
*例えば、増分を「1」にすると、1、2、3・・・と数字が1つずつ増え、増分を「−
2」にすると、1、−1、−3・・・と数字が2つずつ減ります。
⑤繰り返し数
⑥最大(小)値
⑦フォント
⑧サイズ
:増分するまで同じ内容を何枚印刷するかを半角数字で指定します。
:増分が+の場合は最大値、−の場合は最小値を半角数字で指定します。
:連番に使用する文字のフォントを指定します。
:連番に使用する文字のサイズを指定します。
⑨文字配置
⑩スタイル
:ブロック範囲内での配置を選択します。
:斜体・太字・下線・取消し線・二重取消し線を指定します。
*サイズはレイアウト時にも変更できます。
92 機能
連番の設定方法について
書式の入力内容によって、連番の表示内容を変更することができます。
•連番の前の桁に「0(ゼロ)」を表示させる場合(例:0010)
入力する「#」の前に「0」を入力します。
例)連番「0010」と表示させる場合
書式:0#### 初期値:10
•カンマを表示させる場合(例:1,000)
入力する「#」の間にカンマ(,)を入力します。
例)連番「1,000」と表示させる場合
書式:#,### 初期値:1000
•連番以外の文字と合わせて表示させる場合
•桁数制限を必要としない場合
(例:LABEL55)
連番以外の文字と「#」を一緒に入力します。
また、桁数制限を必要としない場合は「#」を1つだけ入力します。
例)連番「LABEL55」と表示させる場合
書式:LABEL# 初期値:55
機能
連番を挿入する位置にカーソルを合わせてクリックする
連番が挿入されます。表示される連番の番号は初期値です。
クリック
左下に連番マークが表示されます
サイズや位置を決める
ハンドルつきで表示されている状態でサイズや位置を変更できます。
連番以外の場所をクリックすると、連番のサイズや位置が確定します。
93
機能
[印刷]をクリックし、連続印刷を指定して印刷する
「連続連番印刷を行う」にチェックマークをつけ、印刷部数を指定します。
「繰り返し数」と「最大(小)値」で指定した連番ラベルが枚数分印刷されます。
P.31「印刷する」
参照
選択して
クリック
クリック
•印刷部数は、印刷するラベルの合計枚数を指定します。例えば、増分 1、繰り返し数 1、初期値
1 で印刷部数を 5 に設定すると、1 から 5 までの数字の入ったラベルを計 5 枚印刷します。増分 1、
繰り返し数 2、初期値 1 で印刷部数を 5 に設定すると、1 の数字が入ったラベル 2 枚、2 の数字
が入ったラベル 2 枚、3 の数字が入ったラベル 1 枚の計 5 枚を印刷します。
•繰り返し数が 2 以上の場合、ハーフカット機能搭載機種では、ハーフカット機能がオフになりま
す。
•印刷部数が、最大 ( 小 ) 値で指定した値を超える場合、初期値に戻って指定された部数まで連番
印刷します。
94 機能
日付・時刻を挿入する
日付や時刻を入力できます。日付の入ったラベルを作るだけでなく、ファイルを開いたときや印刷す
るときの日付、時刻を印刷するように設定できますので、製造日などを入れるラベルにも便利です。
[挿入]−[日付・時刻]を選択する
[日付・時刻の設定]画面が表示されます。
クリック
クリック
日付や時刻の内容を指定し、[OK]をクリックする
日付と時刻、更新方法を選択し、さらに右端のリストから表示形式を選択します。
設定の結果は、右側の文字サンプルで確認できます。
クリック
機能
•挿入される日付や時刻はパソコンの設定を利用します。
•
[文字][修飾][影][グラデーション][間隔]の各タブでは、[文字の設定]画面同様、フォン
トや修飾などの詳細を選択できます。
P.39「[文字の設定]画面」
参照
日付・時刻を挿入する位置にカーソルを合わせてクリックする
日付・時刻が挿入されます。表示される日付・時刻は現在の値です。
クリック
左下に日付マークが表示されます
サイズや位置を決める
ハンドルつきで表示されている状態でサイズや位置を変更できます。
日付・時刻以外の場所をクリックすると、日付・時刻のサイズや位置が確定します。
95
機能
地紋を挿入する
ラベルの背景に、地紋を入れられます。
地紋は、画面表示の位置と実際の印刷位置が異なる場合があります。
あらかじめ用意された地紋から選ぶ
[挿入]−[地紋]を選択する
[地紋選択]画面が表示されます。
クリック
クリック
挿入する地紋を選択し、[OK]をクリックする
ラベルの背景に地紋が挿入されます。
選択して
クリック
創作地紋を作る
[地紋選択]画面で[創作地紋]をクリックする
[創作地紋]画面が表示されます。
96 機能
クリック
[新規作成]をクリックする
クリック
[地紋編集]画面が表示されます。
•既に作ってある地紋を変更するときは[編集]をクリックします。
•作った地紋をラベルに挿入するときは、一覧から選択します(手順 )。
•塗りつぶしが多い創作地紋は、印刷結果にムラやにじみなどが生じることがあります。
地紋の模様を描く
描画エリアに模様を描きます。
描画色選択で色を選んだあと、ツールを選び、描画エリアのドットを塗りつぶします。
地紋のイメージ
描画色選択
機能
描画ツール
(自由線、直線、
長方形枠、楕円枠、
長方形塗りつぶし、
描画エリア
楕円塗りつぶし)
[OK]をクリックする
創作地紋のリストに登録されます。
挿入する地紋を選択し、[小柄を選択]または[大柄を選択]をクリックする
ラベルの背景に地紋が挿入されます。
選択して
クリック
97
機能
文字地紋を作る
[地紋選択]画面で[文字地紋]をクリックする
[文字地紋]画面が表示されます。
クリック
文字を入力し、各項目を設定する
入力して
指定する
[OK]をクリックする
ラベルの背景に地紋が挿入されます。
クリック
文字の大きさ、画数やデザインによっては、文字のツブレが発生することがあります。
98 機能
アートテキストを挿入する
曲線文字や変形文字を入力できます。
[挿入]−[アートテキスト]を選択する
[アートテキスト]画面が表示されます。
クリック
クリック
カットラベルでアートテキストを挿入するときは、
[カットラベル]設定画面の[アートテキスト]
をクリックしてください。
文字を入力する
機能
文字を入力し、各項目を設定します。
設定の結果は、右側の文字サンプルで確認できます。
入力する
•
「文字の向き」を「正立」にすると、文字が常に縦向きになります。「標準」にすると、ベースラ
インに対して垂直になります。
•
[修飾]タブでは、[文字の設定]画面同様、塗りつぶしなどの修飾を選択できます。
P.39「[文字の設定]画面」
参照
•アートテキストは全角で 32 文字、半角で 64 文字入力できます。
99
機能
[形状]タブでデザインを選択し、[OK]をクリックする。
カーソルがアートテキストの枠になります。
[形状]タブ
クリック
選択して
アートテキストを挿入する位置にカーソルを合わせてクリックする。
クリック
サイズや位置を決める
ハンドルつきで表示されている状態でサイズや位置を変更できます。
アートテキスト以外の場所をクリックすると、アートテキストのサイズや位置が確定します。
100 機能
貼り合わせラベルを印刷する(貼り合わせ印刷)
ラベルを貼り合わせて、「テプラ」PRO の場合 2 〜 8 倍、「テプラ」Grand の場合 2 〜 4 倍の幅の
ラベルを作ることができます。
貼り合わせラベルを作成する
貼り合わせ印刷をするには、テープ幅の倍率を指定します。
テープ設定ツールバーでテープ幅と倍率、余白
を設定する
[倍率]
の項目では貼り合わせたい枚数を設定します。
クリック
クリック
クリック
機能
ラベルの内容を入力する
設定したラベルの大きさに合わせて文字や記号、イラストなどを入力します。
貼り合わせラベルを印刷する
操作ガイドバーの[印刷]をクリックする
[印刷]画面が表示されます。
クリック
101
機能
印刷を指定する
全体を印刷する場合はそのまま[OK]をクリックします。
ラベルの一部分を印刷する場合は、「印刷範囲を指定する」にチェックマークをつけ、印刷する
ラベルをクリックして指定します。
クリック
クリック
クリック
•貼り合わせるラベルそれぞれを、同じ幅の違う色のテープに印刷するとカラフルなラベルを作れ
ます。ただし違う色のテープで印刷をおこなうと、長さが若干異なる場合があります。また、テー
プカートリッジを入れ換えるときにはテープをセットしたあとに、必ずテープ送りをおこなって
ください。
•順序印刷の項目は、貼り合わせラベルの印刷時に「印刷部数」で複数枚数を指定したときに設定
できます。チェックマークをつけると、1 列目、2列目…とデータ順に印刷します。チェックマー
クをはずすと、同じ列を指定枚数分続けて印刷してから次の列を印刷します。
順序印刷
チェックを入れたとき
チェックを入れなかったとき
•
「テプラ」PRO の場合、貼り合わせるラベルのそれぞれ上下に余白がつきます。上下の余白をカッ
ターなどで切り、貼り合わせてください。「テプラ」Grand の場合、上下に余白はつきません。
•貼り合わせラベルを貼り合わせたとき、多少のズレが生じることがあります。
102 機能
りぼん連続印刷をする
指定した長さに、同じ文章を繰り返し印刷するための印刷イメージを作成します。
例:
編集中のラベルで文字や図形を入力したあと、
編集ツールバーの
(りぼん連続)をクリッ
クする
[りぼん連続]画面が表示されます。
クリック
内容を指定し、[OK]をクリックする
「りぼんの長さ」で全体の長さを、「文章の間隔」で繰り返す文章の間隔を指定します。
設定した数値から繰り返しイメージが自動的に作成されます。
この画面で印刷を実行すると同じ文章を繰り返すラベルになります。
機能
指定して
クリック
•りぼん連続印刷は、りぼん以外のテープでも使用できます。
•文章の他、記号やイメージなども印刷範囲(赤い点線)の内側にレイアウトされているときは、
繰り返しイメージに反映されます。
•りぼんの長さは 3,000mm まで指定できます。設定前のテープ長より大きい数値にしてください。
(元に戻す)で繰り返し前の状態に戻すことができます。
•設定しなおすときは、直後であれば
ただし、テープ長が設定した「りぼんの長さ」に変更されていますので、テープ長を「自動」に
変更してから設定しなおしてください。
•印刷前にはラベル全体の長さやレイアウトを確認してください。りぼん連続機能などでラベル長
が長くなったときは、ラベル全体を確認できる「全体プレビュー」機能が便利です。
P.31「印刷する」
参照
•連続で印刷中にテープがなくなった場合はメッセージが表示されます(対象機種:SR970/
SR5900P)。
103
機能
カットラベル印刷をする
カットラベルに印刷するときは、カットラベルの形状に合わせてラベルを作成してください。
カットラベル印刷機能は、
「テプラ」PRO テープカートリッジ・カットラベルに対応しています(対
象機種:SR970/SR5900P)。
「テプラ」Grand テープカートリッジ・カットラベルには対応していません。
カットラベルに設定する
新規に作成するときは、
[新規 / 開く]画面の「テープ種類」でカットラベルを選択し、
「テープ幅」
でカットラベルの形状を選択してから「新規作成」
([横書き]または[縦書き])をクリックし、
[OK]をクリックします。
編集中のラベルで設定するときは、左側のテープ設定ツールバーの「テープ種類」でカットラ
ベルを選択し、カットラベルの形状を選択します。
[新規 / 開く]画面:
クリック
テープ設定ツールバー:
クリック
クリック
クリック
クリック
104 機能
印刷範囲(赤い点線)の他に、ラベル形状の目安としてラベル範囲(グレーの実線)が表示さ
れます。
カットラベル用の[カットラベル外枠]ボタン、
[アートテキスト]ボタンを含む[カットラベル]
設定画面も表示されます。
印刷範囲(赤い点線)内に文字や図形をレイアウトする
•
[カットラベル]設定画面は、[表示]メニューの[カットラベル]で表示 / 非表示を切り替えら
れます。
•カットラベルがきれいに印刷できない場合は、プリンタドライバの[オプション]タブの「印刷
速度」を「低速印刷」に変更してください。
•印刷位置が合わない場合は、[コントロールパネル]−[デバイスとプリンター]から、プリン
タドライバのアイコンを右クリックし、「印刷設定」を選択して、「用紙」タブで「テープ幅」か
らカットラベルを選択したあと、「オプション」タブで「カットラベル位置調整」を変更してく
ださい。
105
機能
機能
印刷範囲(赤い点線)は、ラベル範囲(グレーの実線)の外側に設けてあり、ラベルの端まで
文字や図形をレイアウトし、印刷することができます。
カットラベルで外枠やアートテキストを挿入するときは、[カットラベル]設定画面のボタンで
設定してください。
市販のアプリケーションから印刷する
オブジェクトとして取り込む
市販のアプリケーションを呼び出して作成する場合
[挿入]−[オブジェクトの作成と貼り付け]を選択する
[オブジェクトの挿入]画面が表示されます。
クリック
クリック
呼び出すソフトを選択し、[OK]をクリックする
選択したアプリケーションが表示されます。
選択して
クリック
•アプリケーションの種類によっては、SPC10 のレイアウト編集画面の中に、アプリケーション
が起動することがあります。
•
「アイコンで表示」にチェックマークをつけると、画面や印刷結果には内容が表示されず、アイ
コンだけが表示 / 印刷されます。アイコンリストなどを印刷するときに利用してください。
106 機能
呼び出したアプリケーションでデータを作ったあと、オブジェクト以外の部分をクリックする
SPC10 の編集画面に戻り、データが貼りつけられます。
クリック
手順 でアプリケーションが起動したときは、データ作成後アプリケーションの[ファイル]メ
ニューから[閉じて xx に戻る]や[終了して xx に戻る]などのコマンドを選択してアプリケーショ
ンを終了します。アプリケーションで作ったデータがオブジェクトとして SPC10 の編集画面に
貼りつけられます。
サイズや位置を決める
オブジェクトをダブルクリックすると、作ったアプリケーションが呼び出され(手順
示)、内容を変更することができます。
と同じ表
市販のアプリケーションで作成したファイルを読み込む場合
[挿入]−[オブジェクトの作成と貼り付け]を選択する
[オブジェクトの挿入]画面が表示されます。
クリック
クリック
107
機能
機能
ハンドルつきで表示されている状態で、サイズや位置を変更できます。
オブジェクト以外の場所をクリックすると、オブジェクトのサイズや位置が確定します。
「ファイルから作成」をクリックする
ファイルを指定する画面が表示されます。
クリック
[参照]をクリックし、読み込むファイルを指定して[開く]をクリックする
[参照]画面にファイルがない場合は、フォルダを切り替えて目的のファイルを表示させます。
クリック
•
[オブジェクトの挿入]画面で「リンク」にチェックマークをつけると、元のファイルとリンク
されます。リンクした状態では、参照元のファイルの内容を変更すると取り込んだオブジェクト
の内容に反映され、逆に取り込んだオブジェクトの内容を変更すると参照元のファイルの内容に
も反映されます。
リンク機能の詳細は、OS およびアプリケーションソフトの説明書や解説書、またはヘルプを参
照してください。
•
「アイコンで表示」にチェックマークをつけると、画面には内容が表示されず、アイコンだけが
表示され、印刷するときもアイコンが印刷されます。アイコンリストを印刷する場合に利用して
ください。
•ファイルから読み込む場合、「アイコンで表示」にチェックマークを付けなくてもアイコンだけ
が表示されることがあります。
[OK]をクリックする
SPC10 のレイアウト編集画面に選択したファイルのデータが貼りつけられます。
クリック
108 機能
サイズや位置を決める
ハンドルつきで表示されている状態でサイズや位置を変更できます。
オブジェクト以外の場所をクリックすると、オブジェクトのサイズや位置が確定します。
•オブジェクトをダブルクリックすると、作ったアプリケーションが呼び出され、内容を変更する
ことができます。
•SPC10 で取り込んだオブジェクトを「テプラ」本体で印刷すると、白黒の濃淡で表現されるため、
濃い色は黒っぽく、薄い色は白っぽく印刷されます。
•市販のアプリケーションで作成したイメージファイルは、操作ガイドバーの[イメージ]ボタン
で挿入することもできます。イメージは自動的に白黒(2 値)の画像に変換されます。
P.81「イメージファイルを挿入する」
参照
Word や Excel などから印刷する
「テプラ」本体を指定することで、市販のアプリケーション(Word、Excel など)からも印刷するこ
とができます。市販のアプリケーションを利用するときは、以下の注意をよくお読みになってご使用
ください。
• プリンタ名には必ず現在パソコンと接続している「テプラ」本体の機種名(例:KING JIM
SRxxx または WRxxxx)を指定してから、文書を作ってください。
• 印刷前には、必ず「印刷プレビュー」で印刷状態を確認してください。
• プリンタドライバの[プロパティ]画面で、
「用紙設定」中の「テープを末端で自動的にカットする」
のチェックボックスをはずし、「テープ長」を設定して印刷してください。
• 用紙の設定は、
「テプラ」本体にセットしているテープカートリッジのテープ幅に合わせてください。
• ヘッダーやフッターは指定しないでください。 また、ページ番号は入れないでください。
• 文字サイズの指定は、テープ幅に合ったポイントになるよう調整するか、拡大率を指定してください。
• 文字数の多い文章はテープの幅に収まらない可能性があります。
• 画像やイラストを印刷するときは、テープ幅に収まるサイズになるよう調整してください。レイア
ウトがわからないときは、「印刷プレビュー」で状態を確認してください。
• 画像やイラストを「テプラ」本体で印刷すると、白黒の濃淡で表現されるため、濃い色は黒っぽく、
薄い色は白っぽく印刷されます。
• グラデーションなどの装飾、文字サイズ、または画数の多い文字によっては、文字のツブレが発生
することがあります。
• アプリケーションによっては正しく印刷できないものがあります。
•「Word 2002/2003/2007/2010/2013」、「Excel 2002/2003/2007/2010/2013」から印刷す
るときは、テンプレートを利用することをおすすめします。テンプレートを利用するときは、テン
プレートのデータフォルダを各アプリケーションのテンプレートフォルダにコピーしてください。
各アプリケーションのテンプレートフォルダの場所や操作方法については、お使いのアプリケー
ションの説明書を参照してください。
•「テプラ」Grand 宛名ラベルは、市販のアプリケーションではうまく印刷できない場合があります。
SPC10 を使用してラベル作成をおこなってください。
109
機能
機能
PC ラベルソフト SPC10 をインストールすると、
テンプレート(Word 2002/2003/2007/2010/2013
用、Excel 2002/2003/2007/2010/2013 用)がインストール先に保存されます。テンプレートを利
用すると、その他の市販アプリケーションを使用するよりも簡単にラベルを作成することができます。
P.110「テンプレートを利用する」
参照
• 幅の狭いテープで余白値を大きくすると、上下の印刷範囲が狭くなり文字が入力できなくなること
がありますので、上下余白の設定は、下表を参考にできるだけ余白を小さく設定してください。
左右の余白値はお好みで設定してください。
SR970/SR950/SR750/SR5900P/SR3900P
SR550/SR530/SR5500P/SR3700P/
SR3500P
テープ幅
上下余白
左右余白
テープ幅
上下余白
左右余白
4mm
0.6mm
3mm
4mm
0.6mm
10mm
6mm
0.7mm
3mm
6mm
0.7mm
10mm
9mm
0.9mm
3mm
9mm
0.9mm
10mm
12mm
1.1mm
3mm
12mm
1.1mm
10mm
18mm
1.6mm
3mm
18mm
1.7mm
10mm
24mm
2.1mm
3mm
24mm
3.1mm
10mm
36mm
4.7mm
3mm
* 上下左右の余白値はテープを横置きにした場合です。
縦置きの場合は「上下余白」が「左右余白」、「左右余白」が「上下余白」となります。
*「上下余白」(縦置きの場合は「左右余白」)を表の値より小さくすることはできません。
* アプリケーションによっては、表の設定で正しく印刷できないものがあります。
* WR1000 では、上下余白を 4.0mm 以下に設定してください。左右の余白値はお好みで設定し
てください。
テンプレートを利用する
SPC10 には、Word 2002/2003/2007/2010/2013 用や Excel 2002/2003/2007/2010/2013 用の
テンプレートが用意されており、
「テプラ」本体に適応した書式・余白・用紙幅の設定で簡単に文書が作成
できます。
テンプレートは、「C(お使いのハードディスクドライブ):¥Program Files(64bit 版 OS では、
Program Files(x86))¥KING JIM¥TEPRA SPC10¥data¥TEMPLATE」以下に次の名称で収録
されています。
Excel( ¥Excel¥ 機種名(例:SR5900P))
ファイル名
用途
Word(¥Word¥ 機種名(例:SR5900P))
ファイル名
用途
4mm.xlt
4mm テープ用
18mm(Horizontal).dot
18mm テープ横書き用
6mm.xlt
6mm テープ用
18mm(Vertical).dot
18mm テープ縦書き用
9mm.xlt
9mm テープ用
24mm(Horizontal).dot
24mm テープ横書き用
12mm.xlt
12mm テープ用
24mm(Vertical).dot
24mm テープ縦書き用
18mm.xlt
18mm テープ用
36mm(Horizontal).dot
36mm テープ横書き用
※
24mm.xlt
24mm テープ用
36mm(Vertical).dot
36mm テープ縦書き用
※
36mm.xlt
36mm テープ用
24mm_Cable.xlt
24mm テープ用
36mm_Cable.xlt
36mm テープ用 ※
110 機能
※ ※は 36mm テープ幅対応機種のみ
Excel(¥Excel¥ 機種名(例:WR1000))
ファイル名
用途
50mm.xlt
50mm テープ用
100mm.xlt
100mm テープ用
Word(¥Word¥ 機種名(例:WR1000))
ファイル名
50mm(Horizontal).dot
用途
50mm テープ横書き用
50mm(Vertical).dot
50mm テープ縦書き用
100mm(Horizontal).dot
100mm テープ横書き用
100mm(Vertical).dot
100mm テープ縦書き用
テンプレートの使いかた
「テプラ」用のテンプレートを、ご使用の Office のテンプレートフォルダにコピーすると Excel や
Word でテンプレートとして使用できるようになります。
印刷は、
[プリンターのプロパティ]画面で、
「用紙設定」中の「テープを末端で自動的にカットする」
のチェックボックスをはずし、
「テープ長」を印刷したいラベルの長さに設定しておこなってください。
•テンプレートの用紙情報は、「テプラ」本体で印刷できるように設定されています。用紙情報を
変更するとうまく印刷できない場合があります。
•Word を使用する場合は、
「テープ長」に入力する数値が[ページ設定]の「用紙サイズ」の数値(横
書きの場合:幅/縦書きの場合:高さ)と一致していないと正しく印刷できません。
Word、Excel の操作、テンプレートファイルの互換性などにつきましては、ソフトのメーカーにお問い合わせください。
ラベルソフトの最新情報については、当社ホームページ(http://www.kingjim.co.jp/)をご覧ください。
SPC10-API を利用する
当社では、他のアプリケーションから「PC ラベルソフト SPC10」を呼び出して「テプラ」本体で
印刷をおこなう、アプリケーション連携機能「SPC10-API」を公開しています。詳しくは、当社ホー
ムページ(http://www.kingjim.co.jp/)をご覧ください。
•
「SPC10-API」をお使いになるには、Windows でのプログラミングの知識、「PC ラベルソフト
SPC10」の操作について充分に理解されている必要があります。
•外部プログラムの呼び出しがおこなえないアプリケーションソフトからは、
お使いになれません。
•プログラミングに関するアドバイスやデバッグなどにつきましては、当社のサポート対象外とな
ります。
111
機能
機能
コピー先となるテンプレートフォルダの場所や、アプリケーションの機能および使いかたについ
ては、アプリケーションのバージョンや設定によって異なります。お使いのソフトの説明書をご
覧ください。
テプラ外国語ラベル工房を利用する
•テプラ外国語ラベル工房の利用には、インターネットへの接続環境が必要です。インターネット
に接続されたパソコンから利用してください。
•テプラ外国語ラベル工房を利用するための推奨環境については、サイト上の「ご利用にあたって」
の項をご覧ください。
•使用するパソコンには、あらかじめ「テプラ」のプリンタドライバをインストールしておいてく
ださい。
編集ツールバーの
(テプラ外国語ラベル工房へのリンク)をクリックする
インターネットブラウザが起動し、テプラ外国語ラベル工房の Web ページを表示します。
Web ページの文例サンプルなどを選択して多言語ラベルを作成する
印刷は、下記の手順でおこなってください。
テプラ外国語ラベル工房の編集画面中の、[Print]ボタンをクリックする
表示される印刷ウインドウで「テプラ」
(KING JIM SRxxx または WRxxxx)を選択し、
[詳
細設定]をクリックする
印刷設定ウインドウの[用紙]タブを選択し、テープ幅を設定し、用紙の向きを「横」に
する
[OK]をクリックして、印刷設定ウインドウを閉じる。
印刷ウインドウの[印刷]をクリックする
印刷が実行されます。
112 機能
付録
テープカートリッジを使いわける
使用するテープ種類に合わせて、下記の通り対応してください。
「テプラ」PRO テープカートリッジ :
テープ種類
設定方法
オートカッター使用禁止
耐熱ラベル・アイロンラベル・マ
グネットテープ・蓄光ラベル・り
ぼん
①カッターの刃の磨耗を防ぐため、
プリンタドライバの[オプション]
タブで「テープカット」を「テー
プカットしない」に設定して印刷す
る。②
「テプラ」
本体からテープカー
トリッジを取り出す。③カートリッ
ジ側にテープを 3mm(りぼんの場
合は 10mm)程度残し、市販のハ
サミでまっすぐにカットする。
ハーフカット禁止
耐熱ラベル・アイロンラベル・ア プリンタドライバの[オプション]
イロン転写テープ・マグネットテー タブで「ハーフカット」を「ハー
プ・熱収縮チューブ・ロングテープ・ フカットしない」にする。
上質紙ラベル・転写テープ・ケー
ブル表示ラベル・蓄光ラベル・り
ぼん・カットラベル
オートトリマー使用禁止
印刷濃度の調整が必要
耐熱ラベル・アイロンラベル・マ 「テプラ」本体のオートトリマーに
グネットテープ・熱収縮チューブ・ ラベルを差し込まない。
上質紙ラベル・マスキングテープ
「mt」ラベル・蓄光ラベル・りぼん・
カットラベル
耐熱ラベル
プリンタドライバの[グラフィッ
ク ス ] タ ブ で 印 刷 濃 度 を「 + 3」
に設定して印刷する。
上質紙ラベル・アイロン転写テー
プ・グレー文字ラベル・蓄光ラベル
印刷がカスレた場合、プリンタド
ライバの[グラフィックス]タブ
で印刷濃度を「+ 3」に設定して
印刷する。
印刷速度の調整が必要 上質紙ラベル・マスキングテープ
(対象機種:SR970/
「mt」ラベル・りぼん・カットラベル
SR5900P)
鏡文字の設定が必要
114 付録
アイロン転写テープ
プリンタドライバの[オプション]
タブで印刷速度を「低速印刷」に
設定して印刷する。
プリンタドライバの[用紙]タブ
で「鏡文字印刷」を「する」に設
定して印刷する。
「テプラ」Grand テープカートリッジ:
テープ種類
設定方法
Grand インクリボンカートリッジと合わせて使用してください。
「テープ種類」を「通常」に設定し、「テープ色」と「インク色」
を使用する色に合わせてください。
Grand カットラベル・宛名
感熱対応テープです。
インクリボンカートリッジを外して使用してください。
「テープ種類」を「カットラベル」に設定し、
「テープ色」と「イ
ンク色」を使用する色に合わせてください。
セットアップ
Grand テープカートリッジ
テープカートリッジの詳しい使用方法は、テープカートリッジのパッケージおよび同梱されている取
扱説明書をご覧ください。
テープを「テプラ」本体にセットしたら、必ず一度「テープ送り」をしてテープやインクリボン
のたるみを取ってください。
付録
115
付録
付録
•アイロンラベル・アイロン転写テープをご使用の際は、アイロンをご用意ください。
•熱収縮チューブをご使用の際は、工業用ドライヤーをご用意ください。
•マスキングテープ「mt」ラベルは素材の性質上、一般的な「テプラ」テープに比べ、印刷がカス
レやすくなっています。プリンタドライバの[グラフィックス]タブで印刷濃度を変えることに
よりカスレ具合の調整は可能ですが、細かな文字や白抜き文字、網掛け、地紋の印刷などには不
向きです。
•マスキングテープ「mt」ラベルはヘッド接触部のインクがテープに転写しないよう、印刷時以外
は、カートリッジを「テプラ」 本体から取り外してください。
•レイアウト編集画面で[ファイル]-[プリンタの設定]を選択すると、プリンタドライバの[プ
ロパティ]画面が表示され、[用紙]タブ、[グラフィックス]タブ、[オプション]タブなどで
設定内容を変更することができます。
この[プロパティ]から変更したプリンタドライバの設定内容はアプリケーションを終了すると
初期設定に戻ります。プリンタドライバの初期設定を変更したい場合は、[コントロールパネル]
から開く[デバイスとプリンターの表示]画面で設定してください。
故障かな? と思ったら
動作しない、印刷できないなど、問題が発生した場合は、次の項目を確認してください。
印刷を実行しても「テプラ」
本体が動作しない
パソコンの画面にエラーメッセージが表示さ
れていませんか?
エラーが発生すると印刷できません。エラー
メッセージの内容を確認してください。
プリンタドライバがインストールされていますか?
プリンタドライバがインストールされていな
いと印刷できません。
プリンタドライバをインストールしてくださ
い。また、インストール後に、パソコンを再起
動しなかった場合、プリンタドライバが正常に
インストールされていない可能性があります。
プリンタドライバをインストールしなおして
ください。
P.6「パソコンにインストールする」
参照
ネットワーク設定や無線 LAN 設定は正しく実
行しましたか?
正しい手順でパソコンとの接続をおこなった
かどうかを確認してください。
有 線 LAN ま た は 無 線 LAN で 接 続 す る 手 順
については、対象機種に同梱の「セットアッ
プガイド」を参照してください(対象機種:
SR5900P)。
有線 LAN での接続が確立していますか?
LAN ランプの点灯状態で、接続されている
か ど う か を 確 認 し て く だ さ い( 対 象 機 種:
SR5900P)。
無線 LAN での接続が確立していますか?
「テプラ」本体のランプで、接続されている
か ど う か を 確 認 し て く だ さ い( 対 象 機 種:
SR5900P)。
116 付録
「テプラ」本体が正しくパソコンに接続されて
いますか?
パソコンと適切なケーブルで接続されている
か確認してください。
P.16「パソコンと「テプラ」本体を接
参照
続する」
「テプラ」本体が PC リンク状態になっていま
すか?
「テプラ」本体に PC リンク状態へ切り替える
ボタンがある場合は、ボタンを押して PC リン
ク状態にします。
P.16「パソコンと「テプラ」本体を接
参照
続する」
正しいプリンタ名が選択されていますか?
他のプリンタを指定していると正しく印刷さ
れません。選択しているプリンタ名を確認して
ください。
P.31「印刷する」
参照
プリンタがオフラインになっていませんか?
「テプラ」本体を接続していない状態でパソコ
ンを起動すると、「プリンタの設定」がオフラ
インになることがあります。接続しても印刷で
きないときは、以下の方法でオフラインの状態
を解除してください。
[デバイスとプリンター]画面で機種名を右ク
リックして「印刷ジョブの表示」を選択し、
表示される[印刷ジョブ]画面で[プリンター]
−[プリンターをオフラインで使用する]を指
定し、チェックをはずしてください。
機能が選択できない
対象範囲を選択していますか?
変更したいブロックを選択してください。
文字がきちんと印刷されない
テープカートリッジを正しくセットしていな
いと、きちんと印刷できません。テープカート
リッジを取り出し、もう一度手順に従ってセッ
トしてください(「テプラ」Grand の場合は、
インクリボンカートリッジについても正しく
セットされているか確認してください)。
印刷ヘッドが汚れていませんか?
印刷ヘッドにゴミ、ホコリなどが付着すると文
字の一部がカスレることがあります。別売の
ヘッド・クリーニングキット(RC15)をご使
用になるか、綿棒に市販の薬用アルコール(エ
チルアルコール)を含ませて、印刷ヘッドを掃
除してください。
「テプラ」PRO 本体の場合は、
別売のヘッド・クリーニングテープをご使用い
ただけます。
きれいに印刷できない
印刷ヘッドにゴミ、ホコリが付着すると文字の
一部がカスレることがあります。別売のヘッド・
クリーニングキット(RC15)をご使用になるか、
綿棒に市販の薬用アルコール(エチルアルコー
ル)を含ませて、印刷ヘッドを掃除してくださ
い。
「テプラ」PRO 本体の場合は、
別売のヘッド・
クリーニングテープをご使用いただけます。
「テープカット」を「テープカットしない」に
設定すると、印刷後の自動カットはおこないま
せん。
プリンタドライバで、設定を確認してください。
カッターの刃が磨耗していませんか?
カッターは刃物ですので、長期間使い続けると
磨耗し切れにくくなります。カッターの刃の交
換は有償で承ります。お買い上げ販売店、「テ
プラ」取扱店または当社お客様相談室までご相
談ください。
巻末「アフターサービスについて」
参照
文字が欠けたり、カスレる
テープカートリッジは正しく装着されていますか?
テープがたるんでいると、文字が欠けたり、カ
スレたりすることがあります。
テープ送りをして、たるみを取ってください。
付録
途中までしか印刷されない
付録
印刷ヘッドが汚れていませんか?
テープカットを「テープカットしない」に指定
していませんか?
セットアップ
テープカートリッジは正しくセットされてい
ますか?
ラベル印刷後、自動カット
されない
テープカートリッジの残りがありますか?
新しいテープカートリッジをセットし、もう一
度印刷しなおしてください。
テープが終了するなどで印刷が中断していま
せんか?
新しいテープカートリッジをセットし、もう一
度印刷しなおしてください。印刷再開を設定す
る画面が表示された場合は、印刷を再開するか
キャンセルするかを選択できます(対象機種:
SR970/SR5900P)。
117
付録
印刷位置がおかしい
カットラベルのレイアウトが正しく設定されて
いますか?
テープ設定で正しいカットラベルを選択して
ください。正しいラベルを選択しても位置が合
わない場合は、プリンタドライバの[オプショ
ン]タブで「カットラベル位置調整」を変更し
てください(対象機種:SR970/SR5900P)。
参照
P.104「カットラベル印刷をする」
アプリケーションで正しく設定していますか?
市販のアプリケーションを使用している場合、
アプリケーションによっては、余白の設定や印
刷位置の調整が必要なものがあります。「印刷
プレビュー」機能などで印刷状態を確認してく
ださい。
上記以外のときや、上記項目を確認しても改
善しないときは、お買い上げ販売店、
「テプラ」
取扱店または当社お客様相談室までご相談く
ださい。
巻末「アフターサービスについて」
参照
ハーフカットがうまくできない
「ハーフカットする」になっていますか?
プリンタドライバの[オプション]タブでハー
フカットを設定してください。
「テープカットしない」になっていませんか?
プリンタドライバの[オプション]タブで「テー
プカットしない」になっている場合はハーフ
カットも動作しません。
ハーフカットの刃が磨耗してませんか?
カッターは刃物ですので、長期間使い続けると
磨耗し切れにくくなります。カッター刃の交換
は有償で承ります。お買い上げ販売店、「テプ
ラ」取扱店または当社お客様相談室までご相談
ください。
巻末「アフターサービスについて」
参照
118 付録
索引
90 度回転...........................................................................46
CD-ROM..............................................................................6
CODE 128(バーコード)
...............................................86
CODE 39(バーコード).................................................86
CSV 形式.......................................................... 56、58、63
Data Matrix(バーコード)..............................................87
DOT 形式(テンプレート)
........................................... 110
Excel....................................................................... 58、109
Grand テープカートリッジ........................................... 115
GS1-128(バーコード)
..................................................86
GS1-128 定型(バーコード)..........................................86
GS1 データバー(バーコード).......................................87
ITF(バーコード).............................................................86
JAN-8/JAN-13(バーコード)........................................86
LAN ケーブル....................................................................16
MaxiCode(バーコード).................................................87
NW-7(バーコード)
.........................................................86
PC ラベルソフト SPC10......................................... 7、18
PC リンク..........................................................................16
PRO テープカートリッジ.............................................. 114
QR コード.................................................................76、78
データ作成..................................................................68
QR コード(バーコード)
.................................................87
SPC10 ファイル......................................................21、34
SPC9 DRAW3 ファイル.........................................21、34
tpc 形式(SPC9 DRAW3 ファイル)....................21、34
tpe 形式(SPC10 ファイル)..................................21、34
TXT 形式.......................................................... 56、58、63
UPC-A(バーコード).......................................................86
UPC-E(バーコード).......................................................86
URL.....................................................................................79
USB............................................................................. 6、16
USB ケーブル....................................................................16
Word................................................................................ 109
XLSM 形式................................................................56、58
XLSX 形式........................................................ 56、58、63
XLS 形式.......................................................... 56、58、63
XLT 形式(テンプレート)
............................................ 110
あ
アートテキスト..................................................... 99、105
アイコンで表示...................................................106、108
アイロン転写テープ....................................................... 114
アイロンラベル.............................................................. 114
アプリケーション......................................................12
プリンタドライバ......................................................12
安全上のご注意................................................................... 1
アンダーライン(下線)....................................................38
位置.......................................................... 40、43、61、82
~合わせ(レイアウト)............................................47
~を揃える..................................................................47
一番後ろへ.........................................................................47
一番前へ.............................................................................47
移動する
ブロックを~..............................................................44
イメージ.............................................................................82
イメージデータ
データ作成..................................................................67
イメージファイル..............................................................81
印刷.....................................................................................31
データ流し込み..........................................................62
貼り合わせラベル................................................... 101
印刷条件.............................................................................62
印刷速度.......................................................................... 114
印刷チェック............................................................57、62
印刷濃度.......................................................................... 114
印刷範囲.........................................................20、27、105
~を指定する........................................................... 102
印刷部数................................................................. 32、102
印刷保証範囲.....................................................................27
インストール....................................................................... 6
アプリケーション........................................................ 7
プリンタドライバ......................................................10
上書き保存.........................................................................34
円(図形)...........................................................................30
円形.....................................................................................82
円弧.....................................................................................43
扇形.....................................................................................43
扇形(図形).......................................................................30
大柄を選択.........................................................................97
オートカッター.............................................................. 114
オートトリマー.............................................................. 114
お気に入り.........................................................................73
オブジェクト.................................................................. 106
オプション
バーコード..................................................................84
オフセット.........................................................................82
119
付録
付録
Type(QR コード)............................................................79
淡文字.................................................................................38
アンインストール
付録
PDF417(バーコード)....................................................87
アフターサービスについて...........................................巻末
アプリケーション....................................................... 7、12
セットアップ
英数字
か
外国語..................................................................... 52、112
回転.....................................................................................45
回転角...................................................... 40、43、61、82
鏡文字.............................................................................. 114
影.........................................................................................39
影の色.................................................................................39
影をつける.........................................................................39
重ね順.................................................................................47
画像調整.............................................................................82
カスタマバーコード..........................................................88
データ作成..................................................................68
下線.....................................................................................38
型抜き.................................................................................82
カットラベル......................................................... 19、104
カットラベル位置調整................................................... 105
カットラベル外枠........................................................... 105
角丸正方形.........................................................................43
角丸長方形.........................................................................43
画面各部の名称.................................................................24
間隔.....................................................................................40
環境設定....................................................................40、43
記号.....................................................................................83
機種の選択................................................................19、26
起動.....................................................................................18
起動時にこの画面を表示しない......................................20
基本操作.............................................................................28
行
~を削除する..............................................................64
~を挿入する..............................................................64
~を並び換える..........................................................65
行間.....................................................................................40
行数.....................................................................................90
行番号.................................................................................57
共有プリンタ.....................................................................15
均等割付.............................................................................38
グラデーション.................................................................40
グラデーションにする......................................................40
繰り返し数.........................................................................92
グループ化.........................................................................49
グレー文字ラベル........................................................... 114
形状......................................................................... 43、100
罫線編集.............................................................................91
携帯電話.............................................................................76
ケーブル表示ラベル....................................................... 114
減色方式.............................................................................82
原文.....................................................................................53
更新方法(日付・時刻)....................................................95
コード(バーコード).......................................................84
120 付録
小柄を選択.........................................................................97
故障かな? と思ったら.................................................. 116
コピーする.........................................................................44
さ
サイズ............................................................... 39、82、92
最大(小)値.....................................................................92
削除.....................................................................................50
ソフトウェア(アンインストール).........................12
座標.......................................................... 40、43、61、82
左右中央.............................................................................48
四角形(図形)...................................................................30
しきい値.............................................................................82
時刻.....................................................................................95
字体.....................................................................................39
自動(テープ長)...............................................................26
市販のアプリケーション............................................... 106
地紋.....................................................................................96
斜体.....................................................................................38
修飾.....................................................................................39
住所表示番号.....................................................................88
自由線(図形)...................................................................30
終了
SPC10 を~...............................................................23
種類.....................................................................................42
バーコード..................................................................84
順序印刷(流し込み).......................................................62
順序印刷(貼り合わせ印刷)................................ 62、102
条件(パソコン)................................................................. 6
上質紙ラベル.................................................................. 114
ショートカットメニュー................................ 19、74、76
初期値(連番)...................................................................92
書式(連番).......................................................................92
書式設定
~流し込み..................................................................61
書体を変更する.................................................................35
白黒反転.............................................................................38
白黒反転する.....................................................................39
白抜き.................................................................................38
新規作成.............................................................................19
データ作成..................................................................57
新規 / 開く.........................................................................19
垂直等間隔.........................................................................48
垂直反転.............................................................................46
水平等間隔.........................................................................48
水平反転.............................................................................46
図形
~の編集.....................................................................41
~を描画する..............................................................30
図形の設定.........................................................................42
図形ボタン.........................................................................30
テープ設定.........................................................................26
テープ設定ツールバー.............................................25、26
すべてを保存する..............................................................63
テープ長.............................................................................26
正多角形.............................................................................43
テープの置き方.................................................................26
正多角形(図形)...............................................................30
テープの先端.....................................................................48
接続.....................................................................................16
テープの末端.....................................................................48
セットアップ.......................................................................5
テープ幅.........................................................19、26、101
セル.....................................................................................57
テープ幅確認.....................................................................32
線.........................................................................................42
テープ幅確認メッセージを表示する...............................33
線種(図形).......................................................................30
テープ幅設定値.................................................................33
線の太さ(図形)...............................................................30
テキスト
前面に移動(レイアウト)................................................47
~以外のデータ..........................................................66
操作ガイドバー.................................................................24
~データ.....................................................................66
創作地紋.............................................................................96
テキストブロック..............................................................28
装飾.....................................................................................38
テキストブロックを前へ..................................................47
装飾を指定する.................................................................38
テキストボックス固定長................................ 36、38、39
装着テープ幅.....................................................................33
テキストボックス自動長................................ 36、38、39
増分.....................................................................................92
テプラ外国語ラベル工房............................................... 112
ソート.................................................................................65
転写テープ...................................................................... 114
属性.....................................................................................92
テンプレート.................................................................. 110
属性アイコン.....................................................................60
電話帳.................................................................................78
外枠............................................................................80、90
揃える(位置)...................................................................47
な
流し込み....................................................................19、56
流し込み印刷.....................................................................62
タイトルバー.....................................................................24
流し込みデータ............................................... 58、59、61
耐熱ラベル...................................................................... 114
流し込み枠.........................................................................60
多言語.............................................................................. 112
名前を付けて保存..............................................................34
縦書き............................................................... 37、38、61
並び(ソート)...................................................................65
入力ボックス............................................................57、59
入力(文字).......................................................................28
中央合わせ.........................................................................38
任意角度.............................................................................45
直線(図形).......................................................................30
塗りつぶし....................................................... 39、42、61
ツールバー.........................................................................25
熱収縮チューブ.............................................................. 114
ツールボタン(図形).......................................................30
ネットワーク管理者..........................................................11
定長(テープ長)...............................................................26
ネットワーク設定確認ツール......................................7、9
データ
~作成画面.........................................................56、57
~作成と流し込み......................................................56
は
バーコード.........................................................................84
~流し込み..................................................................60
データ作成..................................................................68
~のみ保存する..........................................................63
ハート.................................................................................82
~を入力する..............................................................59
ハーフカット.................................................................. 114
~を編集する..............................................................64
背景.....................................................................................96
~を保存.....................................................................63
配置.....................................................................................61
データ作成画面........................................................56、57
背面に移動(レイアウト)
................................................47
データ読み込み.................................................................58
倍率.................................................................................. 101
テープイメージ.................................................................27
パソコン
テープカートリッジを使いわける................................ 114
~の条件....................................................................... 6
テープ種類.....................................................19、26、104
~の接続.....................................................................16
テープ情報取得........................................................19、26
貼り合わせ印刷..................................................... 26、101
121
付録
付録
縦罫線.................................................................................90
蓄光ラベル...................................................................... 114
付録
た
セットアップ
スタイル........................................................... 39、61、92
貼り付け.............................................................................45
文字地紋.............................................................................98
反転.....................................................................................46
文字ツールバー............................................... 25、35、38
ハンドル.............................................................................28
文字の設定................................................................38、39
左寄せ.................................................................................38
文字配置.............................................................................92
日付.....................................................................................95
元に戻す.............................................................................38
備品管理.............................................................................74
や
描画(図形).......................................................................30
表組み........................................................................90、91
訳文.....................................................................................53
表組み種別.........................................................................90
矢印.....................................................................................42
表示形式(日付・時刻)....................................................95
有線 LAN..................................................................... 6、16
標準ツールバー.................................................................25
優先順位(ソート)...........................................................65
開く(ファイル)
...............................................................21
郵便番号.............................................................................88
ファイルを開く........................................................20、21
弓形.....................................................................................43
フォント........................................................... 39、61、92
横書き............................................................... 37、38、61
フォントサイズ.................................................................36
横罫線.................................................................................90
フォント名.........................................................................35
余白.....................................................................................26
複写する.............................................................................44
ら
縁強調.................................................................................38
縁取り.................................................................................38
ラベルカタログ........................................................19、70
フチなし....................................................................27、33
ラベル範囲............................................................. 27、105
太さ............................................................................42、82
りぼん.............................................................................. 114
太字.....................................................................................38
りぼんの長さ.................................................................. 103
プリンタ機種.....................................................................32
りぼん連続...................................................................... 103
プリンタドライバ............................................ 7、12、114
履歴.....................................................................................22
プリンタプロパティ.............................................. 32、115
履歴を見る................................................................20、22
ブロック合わせ.................................................................48
輪郭.....................................................................................39
ブロックの大きさ................................... 40、43、61、82
輪郭をつける.....................................................................39
ブロックを編集する..........................................................44
リンク...................................................................108、112
プロパティ(図形の設定)................................................41
レイアウト.........................................................................48
プロパティ(流し込み)
....................................................61
レイアウト(配置)ツールバー......................................25
プロパティ(プリンタ)........................................ 32、115
レイアウト編集画面.................................................56、57
プロパティ(文字の設定).......................................38、39
列
文書を保存.........................................................................34
~属性を変更する......................................................66
ベースライン.....................................................................40
~タイトル入力..........................................................69
ベジェ曲線(図形)...........................................................30
~のタイトルを変更する..........................................69
星型.....................................................................................82
~を削除する..............................................................64
保存.....................................................................................34
~を挿入する..............................................................64
翻訳.....................................................................................52
ま
列数.....................................................................................90
列属性.................................................................................57
列タイトル.........................................................................57
マグネットテープ........................................................... 114
連続印刷.............................................................................94
マスキングテープ「mt」ラベル................................... 114
連続直線(図形)...............................................................30
右寄せ.................................................................................38
連続直線/自由線/ベジェ曲線を閉じる.......................43
無線 LAN..................................................................... 6、16
連続流し込みを行う..........................................................62
メニューバー.....................................................................24
連番.....................................................................................92
文字.....................................................................................39
ロック.................................................................................49
~サイズを変更する..................................................36
ロングテープ.................................................................. 114
~の編集.....................................................................35
~を入力する..............................................................28
文字間.................................................................................40
122 付録
わ
枠....................................................................... 39、61、82
枠設定.................................................................................61
枠をつける.........................................................................82
セットアップ
付録
付録
123
付録
124 付録
アフターサービスについて
■保証書
保証書は販売店・お買い上げ年月日等の記入をお確かめの上、販売店よりお受け取りください。保証
書と裏面の保証規定の内容をよくご覧のうえ、大切に保管してください。
■修理に出されるときは
保証期間内は、保証規定に基づいて修理いたします。本体およびご使用中の AC アダプタ・テープカー
トリッジなど一式と保証書をお買い上げ販売店、または「テプラ」取扱店までお持ちください。保証
期間後も、修理によって使用可能なときは、ご要望により有償で修理いたします。商品をお買い上げ
販売店、または「テプラ」取扱店までお持ちください。
■お問い合わせ
アフターサービスについてご不明な点やご相談は、お買い上げ販売店、「テプラ」取扱店または当社
お客様相談室にお問い合わせください。
FAX からの場合
0120-79-8102
携帯電話からの場合 0570-06-4759
※通話料お客様負担
受付時間:平日(月曜日〜金曜日) 午前 9 時〜午後 5 時 30 分
■最新情報については
「テプラ」に関する最新の情報は、当社のホームページをご覧ください。
ホームページアドレス http://www.kingjim.co.jp/
「テプラ」PC ラベルソフト SPC10 取扱説明書
(対象機種:SR970/SR950/SR750/SR550/SR530/SR5900P/SR5500P/SR3900P/
SR3700P/SR3500P/WR1000)
2015 年 10 月 第 6 版