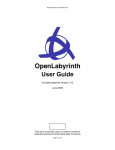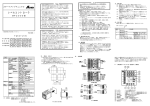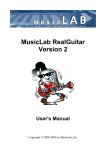Download CmsEditer 取扱説明書Ver0.01
Transcript
取扱説明書 Ver0.02β CmsEditer 0.3.7対応 エディタ機能追加 Ver0.01β CmsEditer 0.3.6 対応 免責事項: この説明書ファイルは、説明書の作者が使用者の一人として便宜上作成した物です。 ソフトウエアの著作者と一切の関係は有りません。 また当方は、記載内容についての一切の責任を負いません。 記載事項の不備・乱丁については、今後の参考と致したいと思いますのでご連絡お願いします。 ソフトウエアについて、 このソフトウエアの性格を考えますと、ユーザーが育てていくような姿が望ましく思います。 ユーザーの一人として作者:電装工芸様に対して感謝いたします。 2007/01/30 [email protected] 中村和典 実行環境 媒体 使用出来るフロッピー媒体は 3.5インチ 2HD (Win ・Mac 等でフォーマット済みでも COMOS で再フォーマットしてしまうので可) ハードウェア 1. Windows XP が動いているパソコンでご使用になれます。 なお、パソコンの機種、OS のセッティングによって動作しないことがあります。 仮想ドライブソフトや、他フォーマット認識ソフト(MacDrive・リッチテキストコンバーター)等は、 競合する可能性が有ります。 2. COMOS を読書きするためには USB 接続のフロッピーディスクドライブが必要です。 パソコン本体との接続はメーカの資料などでご確認ください。 パソコン本体とフロッピーディスクの接続や動作確認については当方では関知いたしません。 3 モード対応機種でも内蔵型のフロッピーディスクには対応しておりません。 ※ 内蔵型のフロッピーディスクドライブは対応するものが限られるので、確実に対応する外付け USB フロッピーを用います。 内蔵型には全く対応しませんのでご注意ください。 動作確認済み機種は次の通りです。 I-0 DATA 製 USB-FDX2 http://www.iodata.jp/prod/storage/fd/2002/usb-fdx2/ I-0 DATA 製 USB-FDX4 http://www.iodata.jp/prod/storage/fd/2005/usb-fdx4/index.htm Logitec 製 LFD-31U2 http://www.logitec.co.jp/products/fdd/lfd31u2.html Logitec 製 LFD-31U4 http://www.logitec.co.jp/products/fdd/lfd31u4.html BUFFALO 製 FD-2USB http://buffalo.jp/products/catalog/item/f/fd-2usb/index.html 以下は動作報告のあったドライブです。 BUFFALO 製 FD-2USB Logitec 製 LFD-35V2 http://www.logitec.co.jp/MANUAL/lfd31u_um.pdf Logitec 製 LFD-31UE http://www.logitec.co.jp/products/fdd/lfd31ue.html 上記に無い機種でも、3 モード対応の 2 倍もしくは 4 倍速のフロッピーディスクなら動作することがあるようです。 ※ 上記はドライバメーカや動作試験にご協力くださった方が動作確認した製品ですが、動作はパソコンの状態によりますので、 動作を 100%保障するものではありません。 もし動作しなくても当方では責任を負いかねます。フロッピーディスクドライブの選定は自己責任でお願いいたします。 NET Framewok2.について 1. このソフトウェアは.NET Framewok2.0 を必要としますので、インストールをご確認ください。 インストールの確認は「コントロールパネル」-「ソフトウェアの追加と削除」をご覧ください。 インストールされていない場合は MicroSoft のホームページより 「Microsoft .NET Framework Version 2.0 再頒布可能パッケージ」をダウンロードし インストールしてください。 ダウンロード URL http://www.microsoft.com/japan/msdn/netframework/downloads/ 2. 以前のバージョンがインストールされている場合は、 「コントロールパネル」-「プログラムの追加と削除」を使って以前のバージョンを アンインストールしてください。 実行ファイルの所在 1:電装工芸様のサイトのトップページ(ホームページは体裁が変わることがあります。 ) 2:左側メニュー∼COMOS―FDをWindowsで読み書きする。∼ 3:右側メニュー∼CmsEditer∼ 4:ページ内 圧縮ファイルのショートカットがある。 ファイルのダウンロード 1:ホームページ内の圧縮ファイルのショートカットをクリックすると、 ブラウザがインターネットエクスプローラーならば、下記のような表示が現れる。 (アイコンはインストール済みの解凍アプリケーションに依って変化します。 ) 2:保存を選択(クリック) 3:保存する場所の選択画面が現れます。 保存場所を(ユーザーが任意に作った作業フォルダ、デスクトップでも構いません。 )選択します。 4:暫くすると(ADSLで 1 分程度) 、指定したフォルダ内に圧縮済みのダウンロードされたファイルが出来る。 ファイルを解凍(圧縮を戻すのだから伸張が正しい??) 1:WindowsXPは、元々ZIPファイルを解凍する機能を持っていますので、 ダウンロード済みファイルのアイコンをダブルクリックするだけで インストールに必要なファイルの入っているフォルダが、ZIPファイルと同じフォルダの階層に出来ます。 解凍にて出来たフォルダ。 そのフォルダの中身。 setup.exe ・・・インストール プログラム ファイル Comos OnWin.msi ・・・インストール ファイル Readme.txt ・・・説明ファイル インストール 3. setup.exe を起動し、指示に従ってインストールします。 まずここで、他のアプリケーションで作業することは中止してください。 全てのアプリケーションの起動は終了してください。 出来れば、Windowsの起動直後が良いと思われます。 SETUP。EXEを起動すると、下記の画面が現れます。 次へ インストールフォルダの選択。通常はデフォルトで構いません。 次へ 見守ってください。 閉じる。 デスクトップに起動アイコンが出来ます。 スタートメニュー内のプログラムフォルダの中にも同様なアイコンが出来ます。 念のため、ここでパソコンを再起動しましょう。 アンインストール パソコンから、アプリケーションを削除したい場合。 バージョンアップ等による、以前のバージョンが不要になった場合。 スタートメニューから ∼設定 ∼コントロールパネル ∼ プログラムの追加と削除アイコン 一覧からCmsEditerを選択 削除をクリック 指示に従う。 削除完了後は、再起動しましょう。 ソフトの機能 ・シーンデータの編集機能 フェーダ数 1-1024ch、シーンナンバー0.1-9999.9 について編集できます。 ※ フェーダ数やシーンナンバーは読み込ませる調光制御卓の仕様に 準じてください。 ・COMOS フロッピーディスク(以下 COMOS-FD と呼称)のフォーマット処理 フロッピーディスク(以下 FD と呼称)に COMOS フォーマットを施します。 フォーマットする FD は COMOS 規格に則り 3.5 インチ 2HD とします。 ※ 使用する FD は未フォーマットでも別フォーマットでも使えます。 ・COMOS-FD からシーンデータの読み出し 調光制御卓等で記録された COMOS-FD からシーンデータを読み出し、 編集することができます。 ・COMOS-FD へのシーンデータの書込み COMOS 規格に則り、編集したシーンデータを FD に書込みます。 ・印刷機能 シーンデータの一覧を印刷します。 用紙設定も保存されます(プリンタ独自の設定は保存されません) 。 作業の一例 (新規 FD) 1:フロッピードライブの接続 2:ソフトウエア起動 3:ファイル∼新規作成 4:COMOS∼COMOS フロッピーのフォーマット 5:エディタ画面上でのシーンレベル入力 6:シーンの書込 7:手順5∼6繰り返し 8:COMOS∼COMOS∼ディスクへ保存 (FD 修正) 1:フロッピードライブの接続 2:ソフトウエア起動 3:COMOS∼COMOS FD の呼び込み 4:エディタ画面上でのシーンレベル入力 5:シーンの書込 6:手順4∼5繰り返し 7:COMOS∼COMOS∼ディスクへ保存 (テキスト修正) 1:ソフトウエア起動 2:ファイル∼テキスト呼び込み 3:エディタ画面上でのシーンレベル入力 4:シーンの書込 5:手順3∼4繰り返し 6:ファイル∼テキストへ保存 使用にあたって ・USB フロッピーディスクドライブはプログラムを起動する前に接続してください。 プログラム起動後に接続すると認識されません。 ・ディスクドライブが正しく接続されていても、プログラム本体を起動した直後、 「この FDD では DICONV は動作しません」とアラートウィンドウが出ることがありますが、 これは異常ではありません。無視していただいて結構です。 ・Windows を起動する際に Comos フォーマットされたフロッピーディスクがドライブに 入っているとドライブの認識がおかしくなることがありますので、必ずフロッピーディスクが 入っていないことを確認してから起動してください。 ・プログラムを終了する前に必ず FD をドライブから抜いてください。 Windows が正常に終了できない(終了中にフリーズする)ことがあります。 フロッピードライブ使用時の注意 IBM フォーマットの FD ディスクの認識がうまくいかないときは、FD ディスクを一度抜いて「ディスクが挿入されていません」の メッセージが出た場合、取り出して再度挿入すると認識されます FDD に FD が差し込まれると WindowsOS が先に自動認識してしまうので、タイミングが合わないと CmsEditer に制御を渡されな い為の様です 起動 デスクトップ上のアイコンをクリック! ベータ版の注意事項は、必ず確認してください。 フロッピードライブが認識されていない場合 次のようなダイアログが出ます。 起動画面。 終了時には、ハードディスクにあるシーンはクリアされません。 新規にデータ作成・または編集時は、ファイルメニューの新規作成を選んでください。 List ボタンで、ハードディスクにある既存シーンを確認できます。 起動画面(エディター・編集画面) ファイルメニュー:編集メニュー:COMOS メニュー Ver 表示 Scene No. シーンナンバーを半角英数字で入力(小数点第一位まで) REC+ List Next Prev No+ No― No+. No―. Page+ Page― CLR エディターのレベルをシーンへ書き込んでシーンナンバーを+1送る シーンナンバー一覧ウインドウの表示 既に書き込まれている一つ次のシーンへ 既に書き込まれている一つ前のシーンへ 現在のシーンナンバーをプラス1する 現在のシーンナンバーをマイナス1する 現在のシーンナンバーをプラス 0.1する 現在のシーンナンバーをマイナス 0.1する エディター画面をチャンネル増加方向へスクロール エディター画面をチャンネル減少方向へスクロール エディター画面の入力レベルをクリアする ChLevel 1∼99(整数のみ) ・FL を入力 左下:ファイルネーム 右下:指定チャンネル数 ショートカットキー 終了 シーンリストの表示 シーンの記憶 シーンの削除 エディタのクリア 書込み Ch の移動 チャンネルページの移動 ・・・Ctrl + Q ・・・Ctrl + L ・・・Ctrl + R ・・・Ctrl + Shift + Del ・・・Ctrl + Del ・・・カーソルキー、TAB キー、Enter キー ・・・PageUp キー、PageDown キー ・マウスへの対応 SceneNo や ChLevel はマウスホイールでも入力できます。 ChLevel をダブルクリックするとレベルが 0-50-FL と移動します。 ・コンテキストメニュー(右クリックメニュー)で Ch レベルを入力できるようにしました。 Ch レベルの枠で右クリックすると、レベル値(0%-25%-50%-75%-FL)の コンテキストメニューが表示され、レベル値をクリックすると入力されます。 選択後すぐにマウスホイールによる修正(UP・DOWN)ができます。 ・ChLevel マージ ChLevel を 5%単位で切りそろえます。 調光卓でシーンを作ると 50%のつもりが 48%や 52%になったりします。これを 50%にそろえます。 下一桁が 8,9,0,1,2 は 0 に、3,4,5,6,7 は 5 になります。 面前シーンのみ、全シーン処理とあります。 エディター・編集画面入力 エディタ画面にて、レベル書込編集中に、 無入力(空白)のチャンネルにレベルを追加する場合は黒文字ですが、 そしてエディタ画面のチャンネルレベルは「REC+」で次のシーンに引き継がれます。 エディタ画面の機能 (Ver0.3.7から) 書込前現在シーンの直前シーンからのレベル編集中 シーンを書き込む前の時点で、前のシーンから引き継がれたレベルの 減少の修正を行うと、青い文字で 増加の修正を行うと赤い文字で表示されます。 この状態で次ぎシーンを書き込むと、直ぐ前のシーンからのチャンネル変化が色の違いとして反映されます。 それはチャンネル_レベル印刷の状態にも反映されます。 書込済みシーンの修正中 書き込まれたシーンの修正中は、チャンネル窓の色が白から変化します。 レベル減少は灰色で 増加はベージュ ファイルメニュー Ctrl+O COMOS TEXT FILE(CMS)を呼び込みます。 現在のシーンデータに上書きします。 上書き保存 Ctrl +S 呼び込んだCOMOS TEXT FILE(CMS)に上書きします。 名前を付けて保存 新規COMOS TEXT FILE(CMS)を作ります。 Ch数指定 1∼1024Ch選択入力ウインドウが開く。 印刷 チャンネルーレベル タイトル入力∼印刷シーン選択の後∼実行 シーンーレベル タイトル入力∼印刷シーン選択の後∼実行 印刷プレビュー チャンネルーレベル タイトル入力∼印刷シーン選択の後∼実行 開く シーンーレベル タイトル入力∼印刷シーン選択の後∼実行 用紙設定 Windows 標準の用紙設定 終了 CmsEditer の終了 バックアップの意味を含めて、必ずフロッピーに保存しましょう。 ハードディスクには、終了時のシーンが残ります。 (新規作成までクリアされない。 ) 編集 シーンリスト Ctrl+L シーンの縦一覧ウインドウが開く シーン記憶 Ctrl+R エディタ画面「REC」と同じ。 自動インクリメント Ctrl+I チェックすると、 ChLevel マージをマウスホイールによる入力・修正(UP・DOWN)時に5%ごとに行う。 入力レベルは5―10―15・・・のように5%刻みの段階入力となる。 テンキーによる入力には影響しない。 チェックが無ければ1%刻みの入力となる。 シーン削除 Ctrl+Shift+Del 削除するシーンナンバーの上限と下限を入力するウインドウが表示される。 シーンコピー Ctrl+C コピーの元シーンと先シーンを入力するウインドウが表示される。 エディタクリア Ctrl+Del エディタ画面の「CLR」と同様 ウインドウサイズ 大 小 COMOS ディスクの読み込み COMOS のフロッピーディスクからの呼び込み エディタ上・及び現在呼び込まれているシーンは破棄される。 ディスクの書込 COMOS のフロッピーディスクへ書込 ディスクフォーマット 3.5インチ2HD フロッピーへの COMOS 対応フォーマットの書込 ディスクフォーマットチェック ディスクフォーマットが完了したフロッピーの確認 メッセージ編集 COMOS ファイルの内部にあるメッセージエリアへのテキスト文章の編集 END