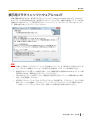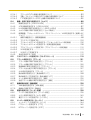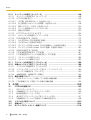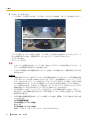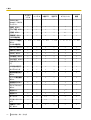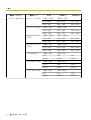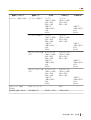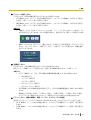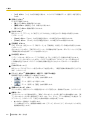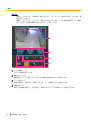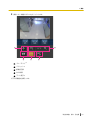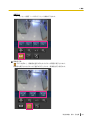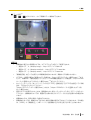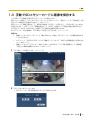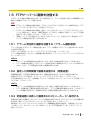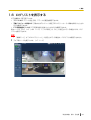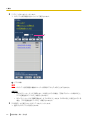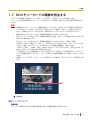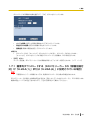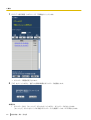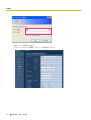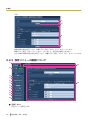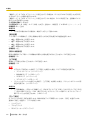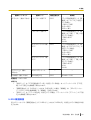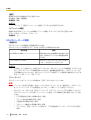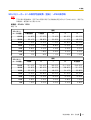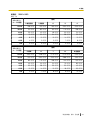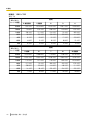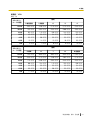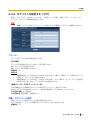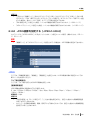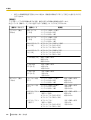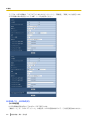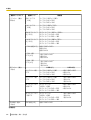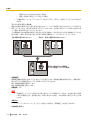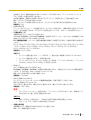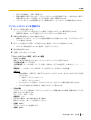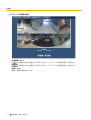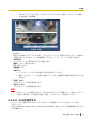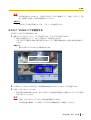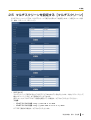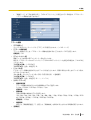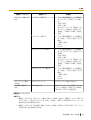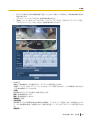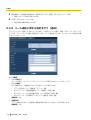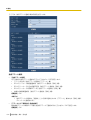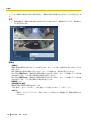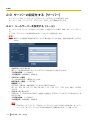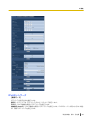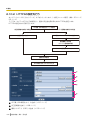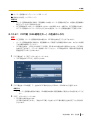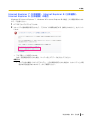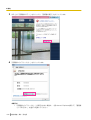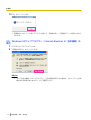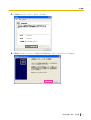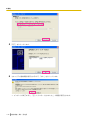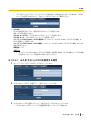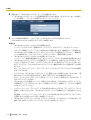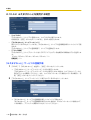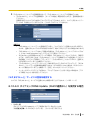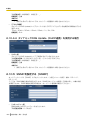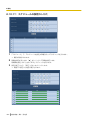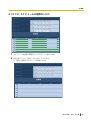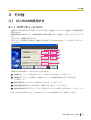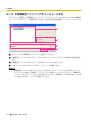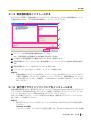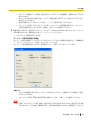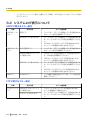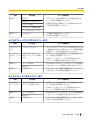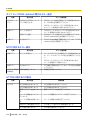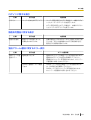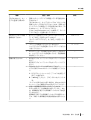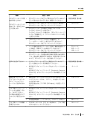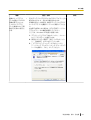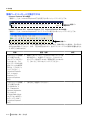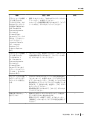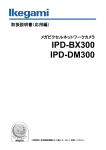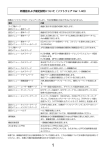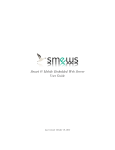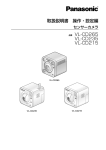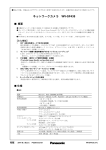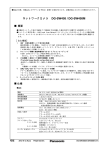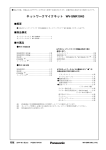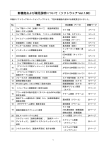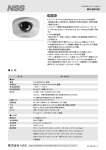Download 取扱説明書 操作・設定編 品番 SW450シリーズ SF430 - psn
Transcript
取扱説明書 操作・設定編 ネットワークカメラ 品番 DG-SW458 SW450シリーズ SF430シリーズ DG-SF438 本書では、品番の一部を省略している場合があります。 本書は、SW450シリーズ(DG‑SW458、DG‑SW458M、WV‑SW458、WV‑SW458M) 、SF430シリー ズ(DG‑SF438、WV‑SF438)の取扱説明書です。 はじめに はじめに 取扱説明書について 本機の取扱説明書は本書と基本編の2部構成になっています。 本書は、ネットワークを経由してパーソナルコンピューター(以下、PC)から本機を操作する方法と、PC から本機を設定する方法について説明しています。 本書で使用しているカメラの画面は、DG‑SW458を代表として記載しています。お使いの機種によっては、 説明の画面とカメラの画面が異なる場合があります。 本機の設置のしかたやネットワーク機器との接続方法については、取扱説明書 基本編をお読みください。 • 本書では品番がDGで始まる機種をDGモデル、WVで始まる機種をWVモデルと省略している場合があ ります。 記号について 本書では、機種によって使用が制限される機能には、以下の記号を使って使用できる機種を示しています。 本記号が使用されていない機能については、全機種が対応しています。 SW458 :DG‑SW458/DG‑SW458M、WV‑SW458/WV‑SW458Mで使用できる機能です。 SF438 :DG‑SF438、WV‑SF438で使用できる機能です。 商標および登録商標について • Microsoft、Windows、Windows Vista、Windows Media、Internet Explorer、ActiveXおよび DirectXは、米国Microsoft Corporationの米国およびその他の国における登録商標または商標です。 • Microsoft Corporationのガイドラインに従って画面写真を使用しています。 • iPad、iPhone、iPod touch、QuickTimeは、米国および他の国々で登録されたApple Inc.の商標です。 • Androidは、Google Inc.の商標または登録商標です。 • FirefoxはMozilla Foundationの登録商標です。 • SDXCロゴはSD‑3C, LLCの商標です。 • その他、この説明書に記載されている会社名・商品名は、各会社の商標または登録商標です。 略称について このドキュメントでは以下の略称を使用しています。 Microsoft® Windows® 7日本語版をWindows 7と表記しています。 Microsoft® Windows Vista® 日本語版をWindows Vistaと表記しています。 Microsoft® Windows® XP SP3日本語版をWindows XPと表記しています。 Windows® Internet Explorer® 9.0日本語版、Windows® Internet Explorer® 8.0日本語版、Windows® Internet Explorer® 7.0日本語版、Microsoft® Internet Explorer® 6.0日本語版をInternet Explorerと表 記しています。 SDXC/SDHC/SDメモリーカードをSDカードまたはSDメモリーカードと表記しています。 Universal Plug and PlayをUPnP™またはUPnPと表記しています。 2 取扱説明書 操作・設定編 はじめに 表示用プラグインソフトウェアについて 本機で画像を表示するには、表示用プラグインソフトウェア「Network Camera View 4S」(ActiveX®) をインストールする必要があります。表示用プラグインソフトウェアは、本機から直接インストールするか、 付属のCD‑ROMのメニューで「表示用プラグインソフトウェア」の[インストール]ボタンをクリックし て、画面の指示に従ってインストールしてください。 重要 • お買い上げ時は、「プラグインソフトウェアの自動インストール」を「許可する」に設定されていま す。ブラウザーの情報バーにメッセージが表示される場合は、216 ページをお読みください。 • 最初にPCからライブ画ページを表示すると、カメラ画像の表示に必要なActiveXのインストール画 面が表示されます。画面に従ってインストールしてください。 • ActiveXのインストールが完了しても、画面を切り換えるたびにインストール画面が表示される場 合は、PCを再起動してください。 • 表示用プラグインソフトウェアは、PCごとにライセンスが必要です。プラグインソフトウェアを自 動インストールした回数は、「メンテナンス」ページの[バージョンアップ]タブで確認できます (®189 ページ)。ライセンスについては、お買い上げの販売店にお問い合わせください。 取扱説明書 操作・設定編 3 もくじ もくじ 1 1.1 操作 .................................................................................................................7 PCから画像を見る ....................................................................................................................7 1.1.1 1台のカメラの画像を見る ....................................................................................................7 1.1.2 ライブ画像の種類について ...................................................................................................9 1.1.2.1 画像設定による表示可能な画像の種類 ............................................................................9 1.1.2.2 撮像モードについて ........................................................................................................10 1.1.2.3 画像の種類 .......................................................................................................................10 1.1.2.4 画像の種類と操作できる機能について .........................................................................13 1.1.2.5 表示できる解像度について ............................................................................................15 1.1.3 ライブ画ページについて ....................................................................................................18 1.1.4 複数台のカメラの画像を見る ............................................................................................24 1.2 携帯電話・携帯端末から画像を見る .....................................................................................26 1.2.1 携帯電話から画像を見る ....................................................................................................26 1.2.2 携帯端末から画像を見る ....................................................................................................28 1.3 手動でSDメモリーカードに画像を保存する .......................................................................37 1.4 アラーム発生時の動作について .............................................................................................39 1.4.1 アラームの種類について ....................................................................................................39 1.4.2 アラーム発生時の動作について .........................................................................................39 1.5 FTPサーバーに画像を送信する ............................................................................................41 1.5.1 アラーム発生時に画像を送信する(アラーム画像送信) ..............................................41 1.5.2 指定した時間間隔で画像を送信する(定期送信) ..........................................................41 1.5.3 定期送信に失敗した画像をSDメモリーカードへ保存する ............................................41 1.6 ログリストを表示する ............................................................................................................43 1.7 SDメモリーカードの画像を再生する ...................................................................................47 1.7.1 2 2.1 設定 ..............................................................................................................52 2.1.1 2.2 ネットワークセキュリティについて .....................................................................................52 本機に装備されているセキュリティ機能 .........................................................................52 PCから設定メニューを表示する ..........................................................................................53 2.2.1 表示のしかた .......................................................................................................................53 2.2.2 操作のしかた .......................................................................................................................55 2.2.3 設定メニューの画面について ............................................................................................56 2.3 4 画像をダウンロードする(SDメモリーカードの「録画圧縮方式」が「H.264(1)」ま たは「H.264(2)」に設定されている場合) ..................................................................49 本機の基本設定を行う[基本] .............................................................................................58 2.3.1 基本設定を行う[基本] ....................................................................................................58 2.3.2 SDメモリーカードを設定する[SDメモリーカード] .................................................62 2.3.3 SDメモリーカード内の画像をPCに保存する[SDメモリーカード画像取得] .........71 2.3.4 ログリストを設定する[ログ] .........................................................................................81 取扱説明書 操作・設定編 もくじ 2.3.4.1 アラームのログと画像の保存関係について .................................................................83 2.3.4.2 手動/スケジュール保存のログと画像の保存関係について ......................................84 2.3.4.3 FTP定期送信エラーのログと画像の保存関係について ..............................................85 2.4 画像・音声に関する設定を行う[カメラ] .........................................................................86 2.4.1 画像を設定する[JPEG/H.264] ..................................................................................86 2.4.2 JPEG画像を設定する[JPEG/H.264] .......................................................................87 2.4.3 H.264画像に関する設定を行う[JPEG/H.264] .....................................................89 2.4.4 カメラの動作に関する設定を行う[カメラ動作] ..........................................................96 2.4.5 画質調整、プリセットポジション、プライバシーゾーン、VIQSを設定する[画質/ポジ ション] ...............................................................................................................................97 2.4.5.1 画質の調整を行う(画質調整画面) .............................................................................98 2.4.5.2 マスクエリアを設定する .............................................................................................103 2.4.5.3 プリセットポジションを設定する(プリセットポジション設定画面) ................106 2.4.5.4 プリセットポジションを設定する(初期位置設定画面) .......................................108 2.4.5.5 プライバシーゾーンを設定する(プライバシーゾーン設定画面) ........................112 2.4.5.6 VIQSを設定する ..........................................................................................................113 2.4.5.7 VIQSエリアを設定する ...............................................................................................115 2.4.6 音声を設定する[音声] .................................................................................................116 2.5 マルチスクリーンを設定する[マルチスクリーン] .......................................................119 2.6 アラーム設定を行う[アラーム] ......................................................................................121 2.6.1 アラーム動作に関する設定を行う[アラーム] ...........................................................121 2.6.2 アラーム画像に関する設定を行う[アラーム] ...........................................................122 2.6.3 動画録画に関する設定を行う[アラーム] ..................................................................126 2.6.4 アラーム出力端子に関する設定を行う[アラーム] ...................................................127 2.6.5 AUX名称を変更する[アラーム] ................................................................................127 2.6.6 動作検知の設定を行う[動作検知エリア] ..................................................................128 2.6.7 動作検知エリアを設定する[動作検知エリア] ...........................................................130 2.6.8 メール通知に関する設定を行う[通知] ......................................................................132 2.6.9 独自アラーム通知に関する設定を行う[通知] ...........................................................133 2.7 画像認識の設定[画像認識] .............................................................................................136 2.7.1 XML通知を設定する[XML通知] ...............................................................................136 2.7.2 顔検出の設定をする[顔検出] ......................................................................................137 2.8 認証を設定する[ユーザー管理] ......................................................................................139 2.8.1 ユーザー認証を設定する[ユーザー認証] ..................................................................139 2.8.2 ホスト認証を設定する[ホスト認証] ..........................................................................140 2.8.3 優先ストリームを設定する[システム] ......................................................................141 2.9 サーバーの設定をする[サーバー] ..................................................................................144 2.9.1 メールサーバーを設定する[メール] ..........................................................................144 2.9.2 FTPサーバーを設定する[FTP] .................................................................................145 2.9.3 NTPサーバーを設定する[NTP] ................................................................................146 取扱説明書 操作・設定編 5 もくじ 2.10 ネットワークの設定[ネットワーク] ..............................................................................148 2.10.1 ネットワークを設定する[ネットワーク] ..................................................................148 2.10.2 HTTPSの設定を行う ......................................................................................................156 2.10.2.1 CRT鍵(SSL暗号化キー)の生成のしかた .............................................................157 2.10.2.2 自己証明書(セキュリティ証明書)の生成のしかた ...............................................158 2.10.2.3 署名リクエスト(CSR)の生成のしかた .................................................................160 2.10.2.4 サーバー証明書のインストールのしかた ..................................................................162 2.10.2.5 接続方法の設定 .............................................................................................................163 2.10.3 HTTPSでカメラにアクセスする ...................................................................................164 2.10.3.1 2.10.4 セキュリティ証明書をインストールする ..................................................................164 DDNSを設定する[DDNS] ........................................................................................173 2.10.4.1 みえますねっとPROを使用する場合 .........................................................................175 2.10.4.2 みえますねっとを使用する場合 ..................................................................................178 2.10.4.3 ダイナミックDNS Update(DHCP連携なし)を使用する場合 .........................179 2.10.4.4 ダイナミックDNS Update(DHCP連携)を使用する場合 .................................180 2.10.5 SNMPを設定する[SNMP] .......................................................................................180 2.10.6 FTP定期送信を設定する[FTP定期] .........................................................................181 2.10.7 FTP定期送信スケジュールの設定を行う[FTP定期] ..............................................183 2.10.7.1 スケジュールの設定のしかた .....................................................................................184 2.10.7.2 スケジュールの削除のしかた .....................................................................................185 2.11 スケジュールの設定を行う[スケジュール] ..................................................................186 2.12 本機のメンテナンスを行う[メンテナンス] ..................................................................188 2.12.1 システムログを確認する[システムログ] ..................................................................188 2.12.2 ソフトウェアのバージョンアップを行う[バージョンアップ] ................................189 2.12.3 ステータスを確認する[ステータス] ..........................................................................190 2.12.4 本機を初期化・再起動する[初期化] ..........................................................................192 2.13 機能の制限について .............................................................................................................193 2.13.1 「VGA 4ストリーム」に設定している場合の機能制限 ..............................................193 2.13.2 「3M 魚眼[4:3]」に設定している場合の機能制限 .......................................................194 3 3.1 6 その他 ........................................................................................................195 CD‑ROMを使用する ...........................................................................................................195 3.1.1 CDランチャーについて ...................................................................................................195 3.1.2 IP簡単設定ソフトウェアをインストールする ..............................................................196 3.1.3 取扱説明書をインストールする ......................................................................................197 3.1.4 表示用プラグインソフトウェアをインストールする ...................................................197 3.1.5 IP簡単設定ソフトウェアを使用して本機の設定を行う ...............................................198 3.2 システムログ表示について .................................................................................................200 3.3 故障かな!? ............................................................................................................................204 3.4 Bドライブのディレクトリー構造について .......................................................................218 取扱説明書 操作・設定編 1 操作 1 操作 1.1 PCから画像を見る ここでは、PCからカメラの画像を見る方法を説明します。 1.1.1 1台のカメラの画像を見る 1 PCのウェブブラウザーを起動します。 2 IP簡単設定ソフトウェアで設定したIPアドレスを、ウェブブラウザーの[アドレス]ボックスに入力し ます。 IPv4アドレスの入力例: http://IPv4アドレスで登録したURL http://192.168.0.10/ IPv6アドレスの入力例: http://[IPv6アドレスで登録したURL] http://[2001:db8::10]/ 〈IPv4アクセス例〉 〈IPv6アクセス例〉 重要 • HTTPポート番号が「80」から変更されている場合は、「http://カメラのIPアドレス:ポート番 号」を[アドレス]ボックスに入力してください。 例:ポート番号が8080に設定されている場合:http://192.168.0.11:8080 • 本機がローカルネットワーク内にある場合、ローカルアドレスに対してプロキシサーバーを使用 しないように、ウェブブラウザー(メニューバーの[ツール]−[インターネットオプション] ) からプロキシサーバーの設定を行ってください。 お知らせ • ネットワークページ(®148 ページ)の[ネットワーク]タブの[HTTPS]−[接続方法] で[HTTPS]を設定している場合については、「HTTPSでカメラにアクセスする」(®164 ペー ジ)を参照してください。 取扱説明書 操作・設定編 7 1 操作 3 [Enter]キーを押します。 → ライブ画ページが表示されます。ライブ画ページについての詳細は、18 ページをお読みください。 「ユーザー認証」を「On」に設定した場合、ライブ画ページが表示される前にユーザー名とパスワード の入力画面が表示されます。初期設定のユーザー名とパスワードは以下のとおりです。 ユーザー名: admin パスワード: 12345 重要 • セキュリティを確保するため、ユーザー名が「admin」のパスワードは必ず変更してください。パ スワードは定期的に変更することをお勧めします。 • 1台のPCで複数のH.264画像を表示しようとした場合、PCの性能により、画像が表示されない場 合があります。 お知らせ • 本機に同時にアクセスできるユーザーは、H.264画像を受信しているユーザーとJPEG画像を受信 しているユーザーとを合計した最大14人までです。ただし、「配信量制御(ビットレート)」、「1クラ イアントあたりのビットレート*」の設定によっては、アクセスできるユーザー数が14人以下に制限 される場合があります。アクセスできる最大ユーザー数14人を超えた場合は、アクセス超過メッ セージが表示されます。「H.264」の「配信方式」を「マルチキャスト」に設定したとき、H.264 画像を受信している2人目以降のユーザーはアクセス数にカウントされません。 • 「H.264配信」(®90 ページ)を「On」に設定すると、H.264画像が表示されます。「Off」に 設定すると、JPEG画像が表示されます。「H.264配信」を「On」に設定した場合でも、JPEG画 像の表示は可能です。 • 8 JPEG画像の画像更新速度はネットワークの環境、PCの性能、被写体、アクセス数により遅くなる ことがあります。 〈JPEG画像更新速度〉 「H.264配信」が「On」の場合 最大5 fps 「H.264配信」が「Off」の場合 撮像モードタイプ(®9 ページ)により、下記のようになります。 取扱説明書 操作・設定編 1 操作 – 「3M魚眼(最大15fps)」:最大15 fps – 「1モニター(最大30fps)」:最大30 fps – 「2モニター(最大15fps)」:最大15 fps なお、「4ストリーム(最大30fps)」の場合、JPEG表示はできません。 1.1.2 ライブ画像の種類について ライブ画に表示される画像の種類は、設定メニューのカメラページの[JPEG/H.264]タブにある「撮像 モード」で設定することができます。(®86 ページ) ここでは、ライブ画像の種類、操作、解像度について説明します。 1.1.2.1 画像設定による表示可能な画像の種類 撮像モードには、4種類のタイプ: 「1モニター(最大30fps) 」 、「2モニター(最大15fps) 」 、「4ストリー ム(最大30fps) 」 、「3M魚眼(最大15fps) 」があります。それぞれ、表示できる画像の種類や対応する設 置場所が異なります。表示可能な画像を次の表で確認してください。 「撮像モード」の詳細については、10 ページを参照してください。 各画像については、10 ページを参照してください。 撮像モードタイプ 撮像モード 1モニター(最大30fps) 2M パノラマ[16:9] 1M パノラマ[16:9] 1種類の画像を配信する 2M ダブルパノラマ タイプです。最大30 fps [16:9] の配信が可能です。 1M ダブルパノラマ [16:9] 画像の種類 対応する設置場所 パノラマ 壁 ダブルパノラマ 天井 1.3M 魚眼[4:3] 魚眼 天井、壁 1.3M 4画PTZ[4:3] 4画PTZ 天井、壁 1.3M 1画PTZ[4:3] 1画PTZ 天井、壁 2モニター(最大15fps) パノラマ+4画PTZ パノラマ、4画PTZ 壁 パノラマ+1画PTZ パノラマ、1画PTZ 壁 ダブルパノラマ+4画 PTZ ダブルパノラマ、4画 PTZ 天井 ダブルパノラマ+1画 PTZ ダブルパノラマ、1画 PTZ 天井 VGA 4ストリーム 4ストリーム 天井 3M 魚眼[4:3] 魚眼 天井、壁 2種類の画像を配信する タイプです。最大15 fps の配信が可能です。 4ストリーム(最大 30fps) H.264で4種類のVGA画 像を配信するモードです。 3M魚眼(最大15fps) 取扱説明書 操作・設定編 9 1 操作 1.1.2.2 撮像モードについて 各撮像モードでは、次のような画像を配信できます。 撮像モード 説明 2M ダブルパノラマ[16:9] アスペクト比が16:9のダブルパノラマ画像を配信します。 設定できる最大解像度は、2メガピクセル(1920(H)×1080(V))です。 1M ダブルパノラマ[16:9] アスペクト比が16:9のダブルパノラマ画像を配信します。 設定できる最大解像度は、1メガピクセル(1280(H)×720(V))です。 1.3M 4画PTZ[4:3] アスペクト比が4:3の4画PTZ画像を配信します。 設定できる最大解像度は、1.3メガピクセル(1280(H)×960(V))です。 1.3M 1画PTZ[4:3] アスペクト比が4:3の1画PTZ画像を配信します。 設定できる最大解像度は、1.3メガピクセル(1280(H)×960(V))です。 ダブルパノラマ+4画PTZ 2メガピクセルのダブルパノラマ(アスペクト比16:9)と1.3メガピク セルの4画PTZ(アスペクト比4:3)を同時に配信できます。 ダブルパノラマ+1画PTZ 2メガピクセルのダブルパノラマ(アスペクト比16:9) と1.3メガピク セルの1画PTZ(アスペクト比4:3)を同時に配信できます。 2M パノラマ[16:9] アスペクト比が16:9のパノラマ画像を配信します。 設定できる最大解像度は、2メガピクセル(1920(H)×1080(V))です。 1M パノラマ[16:9] アスペクト比が16:9のパノラマ画像を配信します。 設定できる最大解像度は、1メガピクセル(1280(H)×720(V))です。 パノラマ+4画PTZ 2メガピクセルのパノラマ(アスペクト比16:9)と1.3メガピクセルの 4画PTZ(アスペクト比4:3)を同時に配信できます。 パノラマ+1画PTZ 2メガピクセルのパノラマ(アスペクト比16:9)と1.3メガピクセルの 1画PTZ(アスペクト比4:3)を同時に配信できます。 3M 魚眼[4:3] アスペクト比が4:3の魚眼画像を配信します。 設定できる最大解像度は、3メガピクセル(2048(H)×1536(V))です。 1.3M 魚眼[4:3] アスペクト比が4:3の魚眼画像を配信します。 設定できる最大解像度は、1.3メガピクセル(1280(H)×960(V))です。 VGA 4ストリーム VGAの4ストリームで、H.264画像のみ配信できます。 1.1.2.3 画像の種類 1. ダブルパノラマ ダブルパノラマは、魚眼画像の上部と下部の各180°画像を歪み補正して、パノラマ表示しています。 10 取扱説明書 操作・設定編 1 操作 なお、魚眼の中心部が死角になり、画像に表示されません。 2. パノラマ パノラマは、魚眼画像の中心部の180°水平画角の画像を歪み補正して、パノラマ表示しています。 3. 4画PTZ 4画PTZ画面は、魚眼画像の4か所の画像を歪み補正して、4:3の画像にまとめて表示したものです。 1 2 3 4 1 4 2 3 各画面の表示位置は画像をマウスでクリックするとクリックした位置を画像の中心に移動することができま す(クリック&センタリング)。 取扱説明書 操作・設定編 11 1 操作 また、魚眼コントロール画面を表示して、各画面の表示位置を変更することができます。 魚眼コントロール 4画PTZ画面または1画PTZ画面で「魚眼コントロール」ボタンをクリックすると、魚眼コントロール画 面が表示されます。 1 2 4 3 この画面では、各画面番号の画像位置を変えることができます。 移動したい画面の番号アイコンをドラッグ&ドロップすることで、その位置が画像の中心に移動します。 赤色の番号アイコンが選択されている番号です。 魚眼コントロール画像を更新する速度を以下の画像更新間隔から選択します。 3秒/5秒/10秒/30秒/60秒 4. 1画PTZ 1画PTZ画面は、魚眼画像の1か所の画像を歪み補正して、4:3の画像に表示したものです。 画像の表示位置は画像をマウスでクリックすると、クリックした位置を画像の中心に移動することができま す(クリック&センタリング)。 また、魚眼コントロール画面を表示して、画面の表示位置を変更することができます。 12 取扱説明書 操作・設定編 1 操作 5. 4ストリーム 4ストリームは、魚眼画像の4か所の画像を歪み補正した4つの4:3の画像を各ストリーム番号に割り当 てて、H.264画像を表示します。 クリック&センタリングの機能には対応していません。 「撮像モード」を「VGA 4ストリーム」に設定している場合は、一部の機能に制限があります。 (®193 ページ) 1 2 1 4 3 2 4 3 6. 魚眼 360°の画像を魚眼表示します。撮像モードタイプによって、3メガピクセル、または、1.3メガピクセル の魚眼表示になります。 「撮像モード」を「3M 魚眼[4:3]」に設定している場合は、一部の機能に制限があります。(®194 ページ) 1.1.2.4 画像の種類と操作できる機能について 画像の種類により、ライブ画で操作できる機能は次のようになります。 取扱説明書 操作・設定編 13 1 操作 ダブルパ ノラマ パノラマ 4画PTZ 1画PTZ 4ストリーム 魚眼 [select lan‐ guage]プルダウ ンメニュー ü ü ü ü ü ü [設定]ボタン ü ü ü ü ü ü [ライブ画]ボタン ü ü ü ü ü ü [切換]ボタン ü ü ü ü x*1 ü [解像度]ボタン (JPEG選択時) ü ü ü ü x*1 ü [ストリーム選択] ボタン (H.264選択時) 1、2*2 1、2*2 1、2*2 1、2*2 1、2、3、4 1、2*3 [ズーム]ボタン*8 ü ü x x x ü [明るさ]ボタン ü ü ü ü ü ü [AUX]ボタン ü ü ü ü ü ü [SD保存]ボタン ü ü ü ü x ü [ログ表示]ボタン ü ü ü ü x ü [マルチスクリーン へ] ü ü ü ü x ü SD保存状態表示 ü ü ü ü x ü カメラタイトル ü ü ü ü ü ü 経過年数警告表示 ボタン ü ü ü ü ü ü アラーム発生通知 ボタン ü ü ü ü ü ü 全画面表示ボタン ü ü ü ü ü ü スナップショット ボタン ü ü ü ü x ü 受話ボタン ü ü ü ü ü*4 ü 送話ボタン ü ü ü ü ü*4 ü オートパン x x ü*5 ü x x プリセットシーケ ンス x x ü*5 ü x x x x ü ü x x [魚眼コントロー ル]ボタン 14 取扱説明書 操作・設定編 1 操作 ダブルパ ノラマ パノラマ 4画PTZ 1画PTZ 4ストリーム 魚眼 制御画面 x x ü x*6 x x プリセット x x ü*7 ü x x [ズーム]ボタン*9 x x ü*7 ü x x コントロールパッ ド/ボタン x x ü*7 ü x x ü = 操作可能 x = 操作不可 *1 *2 *3 *4 *5 *6 *7 *8 *9 H.264配信のみのため、H.264/JPEG切換操作、JPEG画像の解像度変更はできません。 撮像モードタイプが「2モニター(最大15fps)」のJPEG/H.264配信時、[ダブルパノラマ]ボタン、[パノラ マ]ボタン、[4画PTZ]ボタン、[1画PTZ]ボタンが表示され、画像を選択することができます。 「撮像モード」が「3M 魚眼[4:3]」のときは、[1]ボタンのみ操作可能です。 4ストリームのとき、送話・受話ともにストリーム選択[1](Ch1)のみで使用できます。 4画のまま、左上の1つの画像のみ動作します。 [制御画面]プルダウンメニューは、グレー表示となり操作できません。 [制御画面]プルダウンメニューで画面番号を選択した画面の操作ができます。 ライブ画ページ左側の[×1]、[×2]、[×4]ボタンにより、カメラ画像のズーム操作ができます。 ライブ画ページ下部の[−]、[×1]、[+]ボタンにより、カメラ画像のズーム操作ができます。 1.1.2.5 表示できる解像度について ライブ画での「撮像モード」により、表示できる解像度は次のようになります。(マルチスクリーンを除く) 取扱説明書 操作・設定編 15 1 操作 撮像モードタイプ 撮像モード 1モニター(最大30fps) 2M パノラマ[16:9] 1M パノラマ[16:9] 2M ダブルパノラマ [16:9] 1M ダブルパノラマ [16:9] 1.3M 魚眼[4:3] 1.3M 4画PTZ[4:3] 1.3M 1画PTZ[4:3] 16 取扱説明書 操作・設定編 JPEG H.264(1) H.264(2) 1920×1080 1920×1080 − 640×360 640×360 640×360 320×180 320×180 320×180 1280×720 1280×720 640×360 640×360 640×360 320×180 320×180 320×180 1920×1080 1920×1080 640×360 640×360 640×360 320×180 320×180 320×180 1280×720 1280×720 640×360 640×360 640×360 320×180 320×180 320×180 1280×960 1280×960 VGA VGA VGA QVGA QVGA QVGA 1280×960 1280×960 VGA VGA VGA QVGA QVGA QVGA 1280×960 1280×960 VGA VGA VGA QVGA QVGA QVGA − − − − − − 1 操作 撮像モードタイプ 撮像モード 2モニター(最大15fps) パノラマ+4画PTZ パノラマ+1画PTZ ダブルパノラマ+4画 PTZ ダブルパノラマ+1画 PTZ 4ストリーム(最大 30fps) VGA 4ストリーム 3M魚眼(最大15fps) 3M 魚眼[4:3] JPEG H.264(1) パノラマ: 1920×1080 640×360 320×180 4画PTZ: 1280×960 VGA QVGA パノラマ: 1920×1080 640×360 320×180 パノラマ: 1920×1080 640×360 320×180 1画PTZ: 1280×960 VGA QVGA パノラマ: 1920×1080 640×360 320×180 ダブルパノラマ: 1920×1080 640×360 320×180 4画PTZ: 1280×960 VGA QVGA ダブルパノラマ: 1920×1080 640×360 320×180 ダブルパノラマ: 1920×1080 640×360 320×180 1画PTZ: 1280×960 VGA QVGA ダブルパノラマ: 1920×1080 640×360 320×180 − 2048×1536 H.264(2) 4画PTZ: 1280×960 VGA QVGA 1画PTZ: 1280×960 VGA QVGA 4画PTZ: 1280×960 VGA QVGA 1画PTZ: 1280×960 VGA QVGA VGA − 1280×960 − 取扱説明書 操作・設定編 17 1 操作 1.1.3 ライブ画ページについて お知らせ • 「撮像モード」によって使える機能が異なり、表示されるボタンも変わります。13 ページを参照し てください。 T S A U V W X Y Z B C D E F a G H I J K L Q R M N O P [select language]プルダウンメニュー 画面に表示される言語を切り換えることができます。また、カメラにアクセスしたときに表示される最 初の言語を「基本設定」の「言語選択」で設定することができます。(®58 ページ) [設定]ボタン*1 設定メニューを表示します。ボタンが緑色に変わり、設定メニューが表示されます。 [ライブ画]ボタン ライブ画ページを表示します。ボタンが緑色に変わり、ライブ画ページが表示されます。 [切換]ボタン • [H.264]ボタン: ボタン上の「H.264」の文字が緑色に変わり、H.264画像が表示されます。設 定メニューで「H.264(1)」、「H.264(2)」の「H.264配信」を「On」に設定すると、[H.264] ボタンが表示されます。(®90 ページ) • [JPEG]ボタン: ボタン上の「JPEG」の文字が緑色に変わり、JPEG画像が表示されます。 18 取扱説明書 操作・設定編 1 操作 [ストリーム選択]ボタン このボタンは、H.264画像が表示されているときのみ表示されます。 • [1]ボタン: ボタン上の「1」の文字が緑色に変わり、メインエリアの画像が、H.264(1)で設定し た内容(®90 ページ)に従って表示されます。 • [2]ボタン: ボタン上の「2」の文字が緑色に変わり、メインエリアの画像が、H.264(2)で設定し た内容(®90 ページ)に従って表示されます。 お知らせ • 「撮像モード」が「VGA 4ストリーム」のときは、[1]〜[4]ボタンをクリックすると、Ch を切り換えることができます。ボタンが緑色に変わり、該当Chのライブ画ページが表示されます。 • 撮像モードタイプが「2モニター(最大15fps) 」のJPEG/H.264配信時、[ダブルパノラマ] ボタン、[パノラマ]ボタン、[4画PTZ]ボタン、[1画PTZ]ボタンが表示され、画像を選択 することができます。 [解像度]ボタン このボタンは、JPEG画像が表示されているときのみ表示されます。 設定メニュー「撮像モード」での設定により、選択できる画像が異なります。(®86 ページ) お知らせ • 以下の「撮像モード」では、JPEG画像の画像更新速度は最大15 fpsに制限されます。 – 3M 魚眼[4:3] – パノラマ+4画PTZ – パノラマ+1画PTZ – ダブルパノラマ+4画PTZ – ダブルパノラマ+1画PTZ • JPEG画像とH.264画像の配信を同時に行うと、JPEGの画像更新速度は、最大5 fpsに制限さ れます。 • 解像度が「2048×1536」、 「1920×1080」、「1280×960」、「1280×720」の場合、 ウェブブラウザー画面の大きさによって、実際のサイズよりも縮小される場合があります。 [ズーム]ボタン(画像の種類が、魚眼、パノラマ、ダブルパノラマの場合) 表示用プラグインソフトウェア「Network Camera View 4S」によりデジタルズームを行います。 • [×1]ボタン: 「×1」の文字が緑色に変わり、メインエリアの画像がズーム(倍率)1倍で表示さ れます。 • [×2]ボタン: 「×2」の文字が緑色に変わり、メインエリアの画像がズーム(倍率)2倍で表示さ れます。 取扱説明書 操作・設定編 19 1 操作 • [×4]ボタン: 「×4」の文字が緑色に変わり、メインエリアの画像がズーム(倍率)4倍で表示さ れます。 [明るさ]ボタン*2 0〜255で調節できます。 • [暗(−)]ボタン: 画像が暗くなります。 • [標準]ボタン: 初期設定(64)の明るさに戻ります。 • [明(+)]ボタン: 画像が明るくなります。 [AUX]ボタン*2 設定メニューで「アラーム」の「端子3」が「AUX出力」に設定されている場合のみ表示されます。 (®121 ページ) • [Open]ボタン: 「Open」の文字が緑色に変わり、AUX端子がOpen状態になります。 • [Close]ボタン: 「Close」の文字が緑色に変わり、AUX端子がClose状態になります。 [SD保存]ボタン*2 [SD]ボタンは、設定メニューで「保存モード」を「手動保存」に設定している場合のみ表示されます。 (®64 ページ) ボタンをクリックすると、手動でSDメモリーカードに画像を保存できます。SDメモリーカードに手動 で画像を保存する方法は37 ページをお読みください。 [ログ表示]ボタン*1 [リスト]ボタンは、設定メニューで「ログ保存」を「On」に設定している場合のみ表示されます。 (®81 ページ)ボタンをクリックすると、ログリストが表示され、SDメモリーカードに保存されて いる画像を再生できます。ログリストの詳細と画像の再生のしかたについては43 ページをお読みく ださい。 [マルチスクリーンへ] 設定メニューでマルチスクリーン表示するカメラを設定すると、1画面で複数の画像を見ることができ ます。(®24 ページ) [ズーム] ボタン*2(画像の種類が、4画PTZ、1画PTZの場合) 制御画面で選択した画像のズーム操作ができます。 • :ズーム(倍率)を「広角」方向に調節します。 • :ズーム(倍率)を1.0倍にします。 • :ズーム(倍率)を「望遠」方向に調節します。 [魚眼コントロール] ボタン クリックすると、魚眼コントロール画面が別ウインドウで表示され、各操作ができます。(®12 ページ) 自動モード*2 プルダウンメニューから動作を選択し、[開始]ボタンをクリックすると選択した動作を開始します。[終 了]ボタンをクリックすると動作が終了します。また、パン、チルト、ズームの操作を行った場合や「セ ルフリターン」(®96 ページ)で設定した動作が開始した場合も終了します。 • 20 オートパン:自動的にパン旋回します。 ズーム操作を行っても、旋回動作は継続します( [ズーム]ボタンの[x1]ボタンをクリックすると 旋回動作が停止します)。 取扱説明書 操作・設定編 1 操作 • プリセットシーケンス:あらかじめ登録(®106 ページ)してあるプリセットポジションを、プリ セット番号の小さいほうから順番に移動します。 お知らせ • 設置場所が壁で、オートパンを利用するとき、チルト位置によってはオートパン範囲が狭く、移 動していないように見えることがあります。その場合は、チルト位置を上下に調整してください。 コントロールパッド/ボタン*2 画像の水平位置・垂直位置の調節(パン・チルト)はパッドおよびボタンを左クリックして行います。 また、マウスをドラッグして調節することもできます。ズームは右クリックで行います。 パッドの上下方向で上半分をクリックするとズーム(倍率)が望遠に、下半分をクリックすると広角に なります。マウスホイール操作でもズームを調節できます。 [制御画面] プルダウンメニュー 画像の種類が4画PTZの場合、プリセット、ズーム、コントロールパッド/ボタンを制御する画像の画 面番号を選択します。 プリセット*2 プルダウンメニューからプリセットポジションを選択し、[移動]ボタンをクリックすると、あらかじめ プリセットポジションで登録(®106 ページ)された画像が表示されます。番号の横の「H」はホーム ポジションを表しています。「ホームポジション」を選択すると、カメラの画像をホームポジションに移 動できます。 「ポジション名称」が登録されている場合は、番号の横にポジション名称が表示されます。 • プリセット1〜プリセット4はあらかじめ各画面のホームポジションが登録されています。 • プルダウンにてホームポジションが選択できます。ホームポジション選択時は、制御画面に関係なく 4画すべてがホームポジションに移動します。 カメラタイトル [基本]タブの「カメラタイトル」で入力したカメラタイトルが表示されます。(®58 ページ) [点検について]経過年数警告表示ボタン 製造してからの経過年数に応じて、本機の点検時期を点滅表示でお知らせします。 • 6年目: ボタンをクリックすると、消灯します。 • 11年目以降: ボタンをクリックすると、点灯表示に変わります。 アラーム発生通知ボタン*2 アラームが発生すると、点滅表示します。ボタンをクリックすると、アラーム出力端子がリセットされ、 表示が消えます。(®39 ページ) 全画面表示ボタン 画像が全画面で表示されます。ライブ画ページに戻るには、PCのキーボードの[Esc]キーを押します。 表示される画面のアスペクト比は、モニターに合わせて調整されます。 スナップショットボタン スナップショット(静止画1枚)を取得し、その画像が別ウインドウで表示されます。画像上で右クリッ クすると、ポップアップメニューが表示され、「Save」を選択すると、PCに画像を保存できます。 また、「Print」を選択すると、プリンターに出力できます。 お知らせ • Windows 7またはWindows Vistaの場合には、以下の設定が必要になることがあります。 Internet Explorerのメニューバーの[ツール]−[インターネットオプション]−[セキュリ 取扱説明書 操作・設定編 21 1 操作 ティ]タブにある[信頼済みサイト]を選択し、[サイト]をクリックします。表示される信頼 済みウインドウの「Webサイト」にカメラのアドレスを登録してください。 • ネットワーク環境などにより、スナップショットの取得に一定の時間以上かかる場合には、画像 が表示されないことがあります。 受話ボタン*3 受話音声(PCで聞く)のOn/Offを切り換えます。このボタンは、設定メニューで「音声モード」を 「受話」または「双方向(全二重)」「双方向(半二重)」に設定している場合にのみ表示されます。 (®116 ページ) このボタンをクリックすると、ボタン表示が に切り換わり、本機からの音声がPCで聞こえなくなり ます。 音量カーソル を移動すると、受話音量を弱/中/強の3段階で調節できます。 お知らせ • 「撮像モード」が「VGA 4ストリーム」のとき、受話はストリーム選択[1](Ch1)のみで使 用できます。 送話ボタン*3 送話音声(PCから話す)のOn/Offを切り換えます。このボタンは、設定メニューで「音声モード」を 「送話」または「双方向(全二重)」「双方向(半二重)」に設定している場合にのみ表示されます。 (®116 ページ) 送話中はボタンが点滅表示します。 このボタンをクリックすると、ボタン表示が に切り換わり、PCからの音声が本機で聞こえなくなり ます。 音量カーソル を移動すると、送話音量を弱/中/強の3段階で調節できます。 お知らせ • 1人のユーザーが送話中の間、「双方向(半二重)」に設定している場合は、他のユーザーの受話 は停止状態になり、受話ボタン、送話ボタンの操作ができなくなります。「双方向(全二重) 」に 設定している場合は、他のユーザーは、送話ボタンの操作ができなくなります。 • 1回の送話時間は最大で5分です。5分を過ぎると送話が停止します。再度送話を行う場合は、[送 話]ボタンをクリックしてください。 • 本機を再起動すると、音量カーソルで変更した受話音量/送話音量は、設定メニューの[音声] タブで設定されている受話音量/送話音量に戻ります。(®116 ページ) • 画面上では、音量カーソルは細かい調節ができますが、実際には3段階のいずれかの音量に設定 されます。 • 「撮像モード」が「VGA 4ストリーム」のとき、送話はストリーム選択[1](Ch1)のみで使 用できます。 SD保存状態表示 SDメモリーカードへの保存状態を表示します。 保存が開始されると、SD保存状態表示が赤点灯します。保存が停止すると、消灯します。 この表示は、設定メニューの「保存モード」が「手動保存」、「スケジュール保存」に設定されている場 合に表示されます。(®62 ページ) メインエリア*2 カメラの画像を表示します。画像上には、設定した時刻表示形式と日付表示位置に従って現在の日付時 刻が表示されます。(®59 ページ) 22 取扱説明書 操作・設定編 1 操作 また、設定した画面内文字(®59 ページ)や操作したときに明るさ(®60 ページ)を表示しま す。表示する行数は2行になります。 ライブ画ページのメインエリア内で画角の中心としたい位置をクリックすると、クリックした位置を中 心とする位置にカメラの画像が移動します。 マウスのドラッグ操作で表示したい範囲を選択すると、選択したエリアを中心とする位置にカメラの画 像が移動し、ズーム倍率が自動的に調節されます。 マウスホイール操作でも、ズームを調節できます。 顔検出枠は、設定メニューで「顔検出」を「On(ライブ画表示あり)」に設定すると、ライブ画に顔検 出機能で検出した顔検出枠を表示します。(®137 ページ) なお、顔検出機能を使用するには、機能拡張ソフトウェアをインストールする必要があります。詳細は パナソニックのサポートウェブサイト(http://panasonic.biz/security/support/info.html)を参照 してください。 重要 • 顔検出機能は、画像内の顔の検出を保証するものではありません。撮像条件によっては、顔を検 出しない場合があります。 お知らせ *1 *2 *3 • アクセスレベルの低いユーザーが操作すると、一時的に画面上の表示が変わる場合がありますが、 カメラの動作には影響ありません。 • 高いズーム倍率の画像を表示している場合、クリックした位置が画像の中心にならないことがあ ります。 • PCによっては、撮影シーンが大きく変わる際に、OSの描画処理(GDI)の制約により、ティア リング(画面の一部がずれて表示される現象)が発生することがあります。 アクセスレベルが「1.管理者」に設定されているユーザーのみ操作できます。 「ユーザー認証」が「On」に設定(®139 ページ)されているときは、アクセスレベルが「1.管理者」または「2. カメラ制御」に設定されているユーザーのみ操作できます。 「音声許可レベル」で設定したアクセスレベルのユーザーのみ操作できます。「音声許可レベル」については、 116 ページをお読みください。 取扱説明書 操作・設定編 23 1 操作 1.1.4 複数台のカメラの画像を見る 複数台のカメラの画像を1つの画面(マルチスクリーン)で確認します。一度に4台(最大16台)までのカ メラの画像を確認できます。マルチスクリーンを使用するには、マルチスクリーンで表示させるカメラの設 定が必要です。4台を1グループとして、最大4グループ(合計16台)まで登録することができます。 (®119 ページ) 重要 • 16画面表示の場合、パン・チルト・ズーム機能対応のカメラからの画像をパン・チルト・ズーム操 作できなくなります。 • 撮像モードタイプが「2モニター(最大15fps) 」の場合、「ライブ画(初期表示)」の「解像度」で設 定した画像の種類で表示されます。(®87 ページ) • 4画PTZ画像をマルチスクリーンで表示した場合、パン・チルト・ズームの操作ができなくなります。 お知らせ • 1 4画面表示の場合、パン・チルト・ズーム機能対応のカメラからの画像は、パン・チルト・ズーム操 作が可能です。対応機種、バージョンについては、パナソニックのサポートウェブサイト (http://panasonic.biz/security/support/info.html)を参照ください。 • マルチスクリーンで表示される画像はJPEGのみです。音声は出力されません。 • アスペクト比が「16:9」の画像をマルチスクリーンで表示すると、アスペクト比が「4:3」の表示 枠に合わせて、縦に引き延ばした画像になります。 ライブ画ページで[マルチスクリーンへ]をクリックします。 → カメラの画像が多画面(最大16画面)で表示されます。以下は4画面の場合です。 B A 24 取扱説明書 操作・設定編 C 1 操作 本機の1画面を表示にするには、[ライブ画]ボタンをクリックします。 また、マルチスクリーンの下にある[1]画面ボタンおよび「戻る」をクリックした場合も、本 機のライブ画が表示されます。 [マルチスクリーン]ボタンをクリックすると、4画面から16画面までのカメラの画像を多画面 で表示します。 カメラタイトルをクリックすると、対応するカメラのライブ画像が、別ウインドウのライブ画 ページに表示されます。 取扱説明書 操作・設定編 25 1 操作 1.2 携帯電話・携帯端末から画像を見る 1.2.1 携帯電話から画像を見る 携帯電話からインターネットを経由して本機に接続し、本機の画像(JPEG形式のみ)を表示します。最新 画像に更新することもできます。 重要 • • 認証ダイアログが表示された場合、ユーザー名とパスワードを入力してください。ユーザー名とパス ワードの初期設定は以下になります。 ユーザー名:admin パスワード:12345 セキュリティを確保するため、ユーザー名が「admin」のパスワードは必ず変更してください。 (®139 ページ) 携帯電話が文字コードUTF‑8に対応していない場合、正常に表示することができません。 • 「撮像モード」により、表示できる解像度は次のようになります。 撮像モードタイプ 1モニター(最大30fps) 撮像モード 2M パノラマ[16:9] 1M パノラマ[16:9] 解像度 640×360 320×180 2M ダブルパノラマ[16:9] 1M ダブルパノラマ[16:9] 1.3M 魚眼[4:3] 1.3M 4画PTZ[4:3] VGA QVGA 1.3M 1画PTZ[4:3] 2モニター(最大15fps) パノラマ+4画PTZ パノラマ+1画PTZ ダブルパノラマ+4画PTZ ダブルパノラマ+1画PTZ 4画PTZ、1画PTZ時: VGA QVGA パノラマ、ダブルパノラマ時: 640×360 320×180 4ストリーム(最大30fps) VGA 4ストリーム − 3M魚眼(最大15fps) 3M 魚眼[4:3] − お知らせ • 1 携帯電話から本機の画像を見るには、あらかじめインターネットに接続するためのネットワーク設定 が必要です。(®148 ページ) 携帯電話で「http://IPアドレス/mobile」*1 または「http://DDNSサーバーに登録したホスト名/ mobile」を入力し、決定ボタンを押します。 → 本機の画像が表示されます。 26 取扱説明書 操作・設定編 1 操作 お知らせ • 撮像モードタイプが、「3M魚眼(最大15fps) 」 、「4ストリーム(最大30fps) 」のときは、 画像を表示できません。 • 撮像モードタイプが、「2モニター(最大15fps) 」のときは、「ライブ画(初期表示)」の「解 像度」で設定した画像の種類で表示されます。(®87 ページ) A B C D E F G パン/チルト*2 *3 パン/チルト操作することにより、カメラ画像の表示位置を操作します。各番号のダイヤルキーを押す と、それぞれの方向にパン/チルトします。 ズーム表示*2 *3 ダイヤルキーの「*」と「#」を押すことにより、カメラ画像のズーム操作ができます。 手動更新/自動更新 ダイヤルキーの「5」、「手動更新」を押すと、カメラ画像が更新されます。 「自動更新」を押すと、カメラの画像が5秒ごとに自動的に更新されます。 再度、ダイヤルキーの「5」、「手動更新」を押すと、カメラ画像の更新は手動更新に戻ります。 重要 • カメラ画像を「自動更新」に設定すると、定期的に通信が発生します。お使いの携帯電話の契約 プランを確認のうえ、ご利用ください。 • お使いの携帯電話によっては、「自動更新」を使用できない場合があります。 解像度切換 ダイヤルキーの「0」を押すと、解像度を切り換えます。 取扱説明書 操作・設定編 27 1 操作 お知らせ • 「解像度切換」を行っても表示される解像度は変わりますが、携帯電話の機種によっては画像サ イズが変わらないことがあります。 ホームポジション*2 *3 カメラの画像をホームポジションに移動できます。 プリセット*2 *3 各画面のダイヤルキーを押すことで、プリセット登録された位置でカメラ画像を表示します(5つ目以 降のプリセットにはダイヤルキー用の番号は表示されず、プリセット名のみ表示されます)。 (®106 ページ) お知らせ • 登録されている最大8個のプリセット操作ができます。 AUX制御*2 AUX出力端子を制御します。 設定メニューで[端子3]が「AUX出力」に設定されている場合にのみ表示されます。(®121 ページ) お知らせ • 「解像度切換」を行っても、表示される解像度は変わりますが、画像サイズが変わらない携帯電話が あります。 *1 *2 *3 • HTTPポート番号が80から変更されている場合は、「http://IPアドレス:ポート番号/mobile」*1を 入力して、本機のポート番号を指定してください。DDNS機能を使用している場合は、「http:// DDNSサーバーに登録したホスト名:ポート番号/mobile」を入力してください。 • ネットワークページの[ネットワーク]タブの[HTTPS]−[接続方法]で[HTTPS]を設定している場 合は、下記のように入力してください。 「https://IPアドレス:ポート番号/mobile」または、「https://DDNSサーバーに登録したホスト名: ポート番号/mobile」 • 認証ダイアログが表示されたときは、管理者または一般ユーザーのユーザー名とパスワードを入力し てください。携帯電話によっては、画面が切り換わるたびにパスワードの入力が必要になる場合があ ります。 • 携帯電話からは、音声の受信/送信はできません。 • 携帯電話によっては、画像のサイズが大きい場合に画像の表示ができないことがあります。その場合 は、「JPEG」の「画質設定」(®87 ページ)を低画質に近づけると表示されることがあります。 • お使いの携帯電話および契約プランによってはアクセスできない場合があります。 IPアドレスは、インターネットからアクセスできるルーターのWAN側のグローバルIPアドレスです。 「ユーザー認証」が「On」に設定(®139 ページ)されているときは、アクセスレベルが「1.管理者」または「2. カメラ制御」に設定されているユーザーのみ表示されます。 画像の種類が、パノラマ、ダブルパノラマ、魚眼、4ストリームのときは、使用できません。4画PTZのときは、 左上の画像のみが操作できます。 1.2.2 携帯端末から画像を見る 携帯端末から本機に接続し、本機の画像(MJPEG形式のみ)を表示します。自動で最新画像に更新されます。 対応機種は、次のとおりです。(2012年9月現在) – iPad、iPhone、iPod touch(iOS 4.2.1以降) 28 取扱説明書 操作・設定編 1 操作 – Android™ 端末 Android端末の場合、Firefox®ブラウザーではMJPEG形式の画像が表示され、標準ブラウザーでは、JPEG 形式の画像が表示されます。 対応機種など詳細については、パナソニックのサポートウェブサイト (http://panasonic.biz/security/support/info.html)を参照してください。 重要 • 認証ダイアログが表示された場合、ユーザー名とパスワードを入力してください。ユーザー名とパス ワードの初期設定は以下になります。 ユーザー名:admin パスワード:12345 セキュリティを確保するため、ユーザー名が「admin」のパスワードは必ず変更してください。 (®139 ページ) • 「撮像モード」により、表示できる解像度は次のようになります。 撮像モードタイプ 1モニター(最大30fps) 撮像モード 2M パノラマ[16:9] 2M ダブルパノラマ[16:9] 1M パノラマ[16:9] 1M ダブルパノラマ[16:9] 1.3M 魚眼[4:3] 1.3M 4画PTZ[4:3] 1.3M 1画PTZ[4:3] 2モニター(最大15fps) パノラマ+4画PTZ パノラマ+1画PTZ ダブルパノラマ+4画PTZ ダブルパノラマ+1画PTZ 解像度 640×360 320×180 1280×720 640×360 320×180 1280×960 VGA QVGA 4画PTZ、1画PTZ時: 1280×960 VGA QVGA パノラマ、ダブルパノラマ時: 640×360 320×180 4ストリーム(最大30fps) VGA 4ストリーム − 3M魚眼(最大15fps) 3M 魚眼[4:3] − お知らせ • 1 携帯端末から本機の画像を見るには、あらかじめインターネットに接続するためのネットワーク設定 が必要です。(®148 ページ) *2 携帯端末で「http://IPアドレス/cam」*1または「http://DDNSサーバーに登録したホスト名/cam」 を入力し、決定ボタンを押します。 → 本機の画像が表示されます。 取扱説明書 操作・設定編 29 1 操作 お知らせ • 撮像モードタイプが、「3M魚眼(最大15fps)」、「4ストリーム(最大30fps)」のときは、画 像を表示できません。 • 撮像モードタイプが、「2モニター(最大15fps)」のときは、「ライブ画(初期表示)」の「解像 度」で設定した画像の種類で表示されます。(®87 ページ) A B C D ライブ画像エリア カメラの画像を表示します。 操作ボタンエリア 機能選択エリア④で選択したときに、その機能を操作するボタンを表示します。 ズーム操作エリア 画像の種類が、4画PTZ、1画PTZのとき、ズーム操作のボタンを表示します。 機能選択エリア 操作できる機能を表示し、選択すると、操作ボタンエリア②に操作ボタンが表示されます。 30 取扱説明書 操作・設定編 1 操作 2 操作したい機能のボタンをクリックします。 A E B C D パン/チルト*3 プリセット*3 解像度切換 AUX制御 ズーム表示*3 以下に各機能を説明します。 取扱説明書 操作・設定編 31 1 操作 パン/チルト*3 ボタンを押すと、パン/チルトを操作するためのボタンが画面に表示されます。 、 、 、 ボタンにより、それぞれの方向にパン/チルトします。 プリセット*3 ボタンを押すと、プリセットポジションを選択するためのボタンが画面に表示されます。プリセッ ト番号を表示されたボタンから選択することにより、プリセット登録された位置でカメラ画像を表示し ます。 32 取扱説明書 操作・設定編 1 操作 お知らせ • プリセット番号1〜4のみプリセット操作ができます。 解像度切換 ボタンを押すと、解像度を選択するためのボタンが画面に表示されます。 解像度を表示されたボタンから選択することにより、解像度を切り換えます。 取扱説明書 操作・設定編 33 1 操作 AUX制御 ボタンを押すと、AUX出力を操作するためのボタンが画面に表示されます。 、 ボタンにより、AUX出力端子を制御できます。 設定メニューで[端子3]が「AUX出力」に設定されている場合にのみ表示されます。(®121 ページ) 34 取扱説明書 操作・設定編 1 操作 ズーム表示*3 、 、 ボタンにより、カメラ画像のズーム操作ができます。 お知らせ • 携帯端末に表示される画面サイズは、以下にアクセスすることで変更できます。 – 画面サイズ 大(display large):http://IPアドレス/cam/dl – 画面サイズ 中(display medium):http://IPアドレス/cam/dm – 画面サイズ 小(display small):http://IPアドレス/cam/ds • 「解像度切換」を行っても表示される解像度は変わりますが、画像サイズは変わりません。 • HTTPポート番号が80から変更されている場合は、「http://IPアドレス:ポート番号/cam」*1を入 力して、本機のポート番号を指定してください。DDNS機能を使用している場合は、「http://DDNS サーバーに登録したホスト名:ポート番号/cam」*2を入力してください。 • ネットワークページの[ネットワーク]タブの[HTTPS]−[接続方法]で[HTTPS]を設定している場 合は、下記のように入力してください。 「https://IPアドレス:ポート番号/cam」または、「https://DDNSサーバーに登録したホスト名: ポート番号/cam」 • 認証ダイアログが表示されたときは、管理者または一般ユーザーのユーザー名とパスワードを入力し てください。携帯端末によっては、画面が切り換わるたびにパスワードの入力が必要になる場合があ ります。 • 携帯端末からは、音声の受信/送信はできません。 • 携帯端末によっては、画像のサイズが大きい場合に画像の表示ができないことがあります。その場合 は、「JPEG」の「画質設定」(®87 ページ)を低画質に近づけると表示されることがあります。 取扱説明書 操作・設定編 35 1 操作 • *1 *2 *3 36 お使いの携帯端末および契約プランによってはアクセスできない場合があります。 IPアドレスは、インターネットからアクセスできるルーターのWAN側のグローバルIPアドレスです。ただし、無線 接続対応の携帯端末で、同じLAN内の本機にアクセスする場合は、ローカルIPアドレスです。 インターネットを経由して、本機にアクセスする場合のみです。 画像の種類が、パノラマ、ダブルパノラマ、魚眼、4ストリームのときは、使用できません。4画PTZのときは、 左上の画像のみが操作できます。 取扱説明書 操作・設定編 1 操作 1.3 手動でSDメモリーカードに画像を保存する ライブ画ページの画像を手動でSDメモリーカードに保存します。 設定メニューの基本ページの[SDメモリーカード]タブをクリックし、「保存モード」が「手動保存」に設 定されている場合にのみ操作できます。(®64 ページ) 設定メニューの「録画圧縮方式」で、保存する対象を「JPEG」、「H.264(1)」、「H.264(2)」のいずれか に設定できます(®62 ページ)。「録画圧縮方式」で「JPEG」を選択している場合は静止画が保存され、 「H.264(1)」または「H.264(2)」を選択している場合は動画が保存されます。 SDメモリーカード内の画像は、PCに保存して見ることができます。(®71 ページ) お知らせ 1 • 撮像モードタイプが「4ストリーム(最大30fps)」の場合、SDメモリーカードに画像を保存する ことができません。 • カメラページ[JPEG/H.264]タブの「撮像モード」によって、保存できる解像度などが異なりま す。(®86 ページ) • 撮像モードタイプ 「2モニター(最大15fps)」のJPEGは、「ライブ画(初期表示)」の「解像度」 で設定した画像の種類になります。(®87 ページ) ライブ画ページを表示します。(®7 ページ) 2 [SD]ボタンをクリックします。 → SDメモリーカード保存画面が別ウインドウで表示されます。 取扱説明書 操作・設定編 37 1 操作 3 [開始]ボタンをクリックし、SDメモリーカードへの保存を開始します。保存中はSD保存状態表示が赤 点灯します。(®18 ページ) 保存間隔の設定は、基本ページの[SDメモリーカード]タブで行います。(®62 ページ) 4 SDメモリーカードへの画像の保存を停止するには[停止]ボタンをクリックします。 → SD保存状態表示が消灯します。 5 [閉じる]ボタンをクリックし、画面を閉じます。 お知らせ • Bドライブに保存された画像データは、基本ページの[SDメモリーカード]タブで、「画像取得」を 実行し、ユーザー認証画面からログインすることで取得できます。(®71 ページ) 画像データの保存先は、Bドライブの固定のディレクトリーになります。「Bドライブのディレクト リー構造について」(®218 ページ)をお読みください。 • [停止]ボタンをクリックしたあと、すぐに[開始]ボタンをクリックすると、画像の保存が開始さ れないことがあります。そのときは、再度、[開始]ボタンをクリックしてください。 38 取扱説明書 操作・設定編 1 操作 1.4 アラーム発生時の動作について 本機は以下のアラームが発生すると、設定に従いアラーム動作(アラーム発生にともなうカメラ動作)を行 います。 1.4.1 アラームの種類について • 端子アラーム: アラーム入力端子にセンサーなどのアラーム機器を接続すると、接続したアラーム機器が 動作したとき、アラーム動作を行います。 • 動作検知アラーム: 設定した動作検知エリアの画像に変化(動き)が検出されると、アラーム動作を行い ます。 ※動作検知:VMD(Video Motion Detector)=動き検出、モーションディテクター機能 • コマンドアラーム: ネットワークを経由して接続機器からの独自アラーム通知を受信すると、アラーム動 作を行います。 1.4.2 アラーム発生時の動作について ライブ画ページに[アラーム発生通知]ボタンを表示する アラームが発生すると、「ライブ画」ページに[アラーム発生通知]ボタンが表示されます。(®18 ページ) 重要 • 「状態通知間隔」(®58 ページ)を「定期(30s)」に設定した場合、[アラーム発生通知]ボタン は30秒ごとに更新されます。このため、アラーム発生後、ライブ画ページにボタンが表示されるま で、最大30秒の遅れが発生する場合があります。 アラーム出力端子に接続された機器にアラームを通知する アラームが発生すると、アラーム出力端子から信号を出力し、警報などを鳴らすことができます。信号出力 の設定は、アラームページの[アラーム]タブで行います。(®121 ページ、127 ページ) SDメモリーカードに画像を保存する アラームが発生すると、SDメモリーカードに画像(JPEG/H.264)が保存されます。SDメモリーカード に画像を保存する設定は、基本ページの[SDメモリーカード]タブ(®62 ページ)、アラームページの [アラーム]タブ(®122 ページ)で行います。 重要 • 「撮像モード」が「VGA 4ストリーム」に設定されている場合は、SDメモリーカードに画像を保存 することはできません。 画像を自動的にサーバーへ送信する アラームが発生すると、あらかじめ指定したサーバーへ画像が送信されます。サーバーへ画像を送信する設 定は、アラームページの[アラーム]タブ(®122 ページ) 、サーバーページの[FTP]タブ(®145 ペー ジ)で行います。 取扱説明書 操作・設定編 39 1 操作 重要 • SDメモリーカードを使用する場合、[SDメモリーカード]タブの「保存モード」を「FTP定期送信 エラー時」に設定してください。「アラーム発生時」または「手動保存」に設定すると、アラーム発 生時にFTPサーバーへ画像を送信することができません。 • 「撮像モード」が「3M 魚眼[4:3]」または「VGA 4ストリーム」に設定されている場合は、FTP サーバーに画像を送信することはできません。 Eメールでアラーム発生を通知する アラームが発生すると、アラームの発生を知らせるメール(アラーム発生通知)を、あらかじめ登録してあ るメールアドレスに送信します。アラームメールの送信先は4件まで登録することができます。また、アラー ムメール送信時に静止画像を1枚添付して送信することもできます。アラームメールの設定は、アラームペー ジの[通知]タブ(®132 ページ)、サーバーページの[メール]タブ(®144 ページ)で行います。 重要 • 「撮像モード」が「3M 魚眼[4:3]」、「VGA 4ストリーム」に設定されている場合は、アラームメー ル送信時に静止画像を添付して送信することはできません。 指定したIPアドレスにアラームが発生したことを通知する(独自アラーム通知) この機能は、弊社製機器(ネットワークディスクレコーダーなど)を使用する場合に有効な機能です。「独 自アラーム通知」を「On」に設定すると、本機がアラーム状態であることを通知することができます。独 自アラームの設定は、アラームページの[通知]タブで行います。(®133 ページ) 40 取扱説明書 操作・設定編 1 操作 1.5 FTPサーバーに画像を送信する FTPサーバーに接続し画像を送信します。以下の設定を行うと、アラーム発生時や指定した時間間隔ごとに、 撮影した画像をFTPサーバーへ送信できます。 重要 • FTPサーバーに画像を送信する場合、FTPサーバーにログインできるユーザーを制限するため、FTP サーバーにユーザー名とパスワードを設定してください。 • FTPサーバーに画像を送信する場合、基本ページの[SDメモリーカード]タブで「SDメモリーカー ド」を「使用しない」 、または、[録画圧縮方式]が「JPEG」の場合は「保存モード」を「FTP定期 送信エラー時」に設定してください。(®62 ページ) • 「撮像モード」が「3M 魚眼[4:3]」または「VGA 4ストリーム」に設定されている場合は、FTP サーバーに画像を送信することはできません。 1.5.1 アラーム発生時に画像を送信する(アラーム画像送信) アラーム発生時にFTPサーバーへ画像を送信します。アラーム画像をFTPサーバーへ送信するには、あらか じめ設定が必要です。 FTPサーバーの設定は、サーバーページの[FTP]タブで行います。(®145 ページ) アラーム画像送信を行うかどうか、送信画像に関する設定は、アラームページの[アラーム]タブで行いま す。(®122 ページ) お知らせ • ネットワークの回線速度または状態によっては、設定した枚数を送信できないことがあります。 • アラーム画像送信の場合、FTPサーバーへの送信に失敗した画像はSDメモリーカードには保存され ません。ただし、FTP定期送信に失敗した画像は保存されます。 1.5.2 指定した時間間隔で画像を送信する(定期送信) 時間間隔を指定して定期的に画像を送信します。画像を送信するには、あらかじめ設定が必要です。 送信先のFTPサーバーの設定は、サーバーページの[FTP]タブで行います。(®145 ページ) FTP定期送信を行うかどうか、送信画像とスケジュールの設定は、ネットワークページの[FTP定期]タブ で行います。(®181 ページ) お知らせ • ネットワークの回線速度または状態によっては、指定した間隔で送信できないことがあります。 • アラーム画像送信と定期送信を同時に設定すると、アラーム画像送信が優先されます。このため、ア ラームが頻繁に発生すると、定期送信で設定した間隔で画像が送信されないことがあります。 1.5.3 定期送信に失敗した画像をSDメモリーカードへ保存する 定期送信に失敗した画像を、SDメモリーカードに自動的に保存できます。SDメモリーカード内の画像の保 存方法は、基本ページの[SDメモリーカード]タブで設定します。(®62 ページ) 弊社製ネットワークディスクレコーダーのSDメモリー録画機能を使用する場合は、「定期送信」を「Off」 (®182 ページ)、SDメモリーカードの「保存モード」を「FTP定期送信エラー時」(®64 ページ)に 設定してください。 取扱説明書 操作・設定編 41 1 操作 重要 • SDメモリーカード内に記録された内容は、故障や障害発生時、原因にかかわらず保証いたしかねま す。 お知らせ • 42 ログリストから「FTP定期送信エラー時」の画像を参照する場合は、「ログ保存」を「On」にして おく必要があります。(®81 ページ) 取扱説明書 操作・設定編 1 操作 1.6 ログリストを表示する 以下の履歴を一覧で表示します。 • アラームログ: アラーム発生日時、アラームの要因を確認できます。 • 手動/スケジュール保存ログ: 手動またはスケジュール設定でSDメモリーカードへ画像を保存したときの ログを確認できます。 • FTP定期送信エラーログ: FTP定期送信に失敗したときのログを確認できます。 基本ページの[ログ]タブ(®81 ページ)で「ログ保存」が「On」に設定されている場合にのみ、ログ リストを表示できます。 重要 • 「撮像モード」が「VGA 4ストリーム」に設定されている場合は、ログリストは使用できません。 1 ライブ画ページを表示します。(®7 ページ) 取扱説明書 操作・設定編 43 1 操作 2 [リスト]ボタンをクリックします。 → ログリスト表示画面が別ウインドウで表示されます。 A リスト件数 重要 • ログリスト表示画面に複数のユーザーが同時にアクセスすることはできません。 お知らせ • 「SDメモリーカード」が「使用しない」に設定されている場合、「手動/スケジュール保存ログ」と 「FTP定期送信エラーログ」は表示されません。 • SDメモリーカードの「録画圧縮方式」が「H.264(1)」または「H.264(2)」に設定されている 場合、「FTP定期送信エラーログ」は表示されません。 3 「ログ表示」から表示したいログリストをクリックします。 → 選択したログリストが表示されます。 44 取扱説明書 操作・設定編 1 操作 お知らせ • 設定メニューの「録画圧縮方式」が「JPEG」に設定され、SDメモリーカードに画像が保存さ れている場合、時間をクリックすると画像を表示できます。(®62 ページ) ログリスト表示画面について • リスト件数 リストアップされたログの総件数と現在先頭に表示されているログの番号を表示します。 お知らせ • 表示したいログの番号を入力してキーボードの[Enter]キーを押します。指定した番号のログ が画面の1番上に表示されます。 • [先頭]ボタン 先頭のログを表示します。 • [前ページ]ボタン 前のページのログリストを表示します。 お知らせ • [前ページ]ボタンにマウスのポインターを合わせてボタンを長押しすると、件数がカウントダ ウンされます。ボタンを離すと、ボタンを離したときの番号のログが画面の1番目に表示されます。 • [次ページ]ボタン 次のページのログリストを表示します。 お知らせ • [次ページ]ボタンにマウスのポインターを合わせてボタンを長押しすると、件数がカウントアッ プされます。ボタンを離すと、ボタンを離したときの番号のログが画面の1番目に表示されます。 • [最後]ボタン 最後のログを表示します。 • [時間] ログが記録された日時を表示します。 お知らせ • 「時刻表示形式」(®58 ページ)を「Off」に設定した場合、アラームの発生日時が24時間形 式で表示されます。 • ログが記録されるタイミングは以下になります。 – アラームログ: アラーム発生の日時がログとして記録されます。 – 手動/スケジュール保存ログ: 手動またはスケジュール設定でSDメモリーカードへ保存を開 始した日時がログとして記録されます。連続して保存する場合は、1時間ごとの正時(12時、 1時、2時など)にログが記録されます。ただし、被写体および設定によっては、ログが記録 される間隔は1時間を超える場合があります。 – FTP定期送信エラーログ: 1時間ごとにログが記録されます。 • [要因] アラームが発生した要因を表示します。アラームログリストの場合のみ表示されます。 • TRM1: 端子1へのアラーム入力によるアラーム • TRM2: 端子2へのアラーム入力によるアラーム • TRM3: 端子3へのアラーム入力によるアラーム 取扱説明書 操作・設定編 45 1 操作 • VMD: 動作検知アラームによるアラーム • COM: コマンドアラームによるアラーム • [SDメモリーカード] SDメモリーカードの残容量と総容量を表示します。 表示内容は、[SDメモリーカード]タブの「容量表示」と同じです。(®70 ページ) • [削除]ボタン 表示中のログリストを削除します。 SDメモリーカードを使用している場合、ログリストに関連付けされている画像も削除されます。 重要 • SDメモリーカードに保存されている画像の枚数が多い場合、削除完了までに数時間がかかるこ とがあります。(例えば、JPEG画像で1GBを削除の場合、約1時間かかることがあります。 )そ の場合はフォーマットしてください。ただし、フォーマットを行うと、すべての画像が削除され ます。(®70 ページ) • 削除中はログのみが保存され、画像を新しく保存することはできません。 • 削除が完了するまで本機の電源を切らないでください。 途中で本機の電源が切れた場合は、SDメモリーカードに画像が残ったままになることがあります。 この場合、削除操作を行ったログリストの画面で、再度[削除]ボタンをクリックしてください。 • [ダウンロード]ボタン 表示されているログリストの総件数分を1つのファイルとしてPCにダウンロードできます。 • [閉じる]ボタン ログリスト表示画面を閉じます。 46 取扱説明書 操作・設定編 1 操作 1.7 SDメモリーカードの画像を再生する ログリスト表示画面で時間をクリックすると、ライブ画ページが再生ページに切り換わります。 クリックした日時の画像がSDメモリーカードに保存されている場合、選択した日時の先頭の画像が表示さ れます。 重要 • 本機能はSDメモリーカードの「録画圧縮方式」が「JPEG」に設定されている場合のみ使用できま す。「H.264(1)」または「H.264(2)」に設定されている場合は、再生ページは表示されません。 ただし、画像のダウンロードは行えます。操作方法については、49 ページをお読みください。 • 画像の再生中やダウンロード中は、画像更新速度が遅くなることがあります。 • SDメモリーカードに保存されている画像の枚数が多い場合、再生ページに画像が表示されるまで時 間がかかる場合があります。 • SDメモリーカードに保存されている画像の解像度が「QVGA」および「1280×960」、 「2048×1536」の場合でも、再生ページではVGAサイズで表示されます。また、アスペクト比が 「16:9」の場合、SDメモリーカードに保存されている画像の解像度が「320×180」、 「1920×1080」、「1280×720」の場合でも再生ページは「640×360」で表示されます。そ のため、再生ページでは粗く見える場合があります。 • [FTP定期]タブの「送信間隔」が1分以下に設定されている場合、FTP定期送信エラーのログリス トからの画像再生時は、SDメモリーカードに保存された画像が順番どおりに再生されないことがあ ります。 • 「撮像モード」が「VGA 4ストリーム」に設定されている場合は、SDメモリーカードは使用できま せん。 A 画像枚数 再生ページについて 画像枚数 クリックした時間に保存された画像の総枚数と表示中の画像の番号が表示されます。 取扱説明書 操作・設定編 47 1 操作 お知らせ • 表示したい画像の番号を入力してキーボードの[Enter]キーを押します。指定した番号の画像が画 面に表示されます。 • [高速逆再生]ボタン ボタンをクリックするたびに、再生する速度が切り換わります。 高速逆再生中に[再生]ボタン、[逆再生]ボタンをクリックすると、通常の再生速度に戻ります。 • [逆再生]ボタン 前の画像へ順番に再生します。 • [再生]ボタン 画像を順番に再生します。 • [高速再生]ボタン ボタンをクリックするたびに、再生する速度が切り換わります。 高速再生中に[再生]ボタン、[逆再生]ボタンをクリックすると、通常の再生速度に戻ります。 • [先頭]ボタン 先頭の画像を表示します。 • [逆コマ送り]ボタン 再生中にボタンをクリックすると、前の画像を表示したあと、一時停止します。 一時停止中にクリックすると、ボタンをクリックするたびに前の画像が表示されます。 お知らせ • ボタンを長押しすると、画像枚数の数値がカウントダウンされます。 ボタンを離すと、画像番号のカウントダウンが止まり、ボタンを離したときの番号の画像が表示され ます。 • [一時停止]ボタン 再生中にクリックすると、再生が一時停止します。 一時停止中にクリックすると再生が再開します。 • [終了]ボタン 再生を終了し、ライブ画ページに戻ります。 • [コマ送り]ボタン 再生中にボタンをクリックすると、次の画像を表示したあと、一時停止します。 一時停止中にクリックすると、ボタンをクリックするたびに次の画像が表示されます。 お知らせ • ボタンを長押しすると、画像枚数の数値がカウントアップされます。 ボタンを離すと、画像番号のカウントアップが止まり、ボタンを離したときの番号の画像が表示され ます。 • [最後]ボタン 最後の画像を表示します。 SDカード • [開始]ボタン 選択した画像がPCにダウンロードされます。 PCの保存先ディレクトリーを、あらかじめ設定してください。(®81 ページ) [開始]ボタンをクリックすると、以下のような画面が表示されます。 48 取扱説明書 操作・設定編 1 操作 ダウンロードする画像の対象を選択して、[OK]ボタンをクリックします。 • すべての画像: 選択した時間の画像をすべてダウンロードします。 • 現在表示中の画像: 表示中の画像のみをダウンロードします。 • 画像指定: 画像の範囲を指定してダウンロードします。 お知らせ • ダウンロード中に[キャンセル]ボタンをクリックすると、ダウンロードが中止されます。 [キャンセル]ボタンをクリックする前にダウンロードした画像は、PCに保存されます。 • [表示]ボタン ユーザー認証後、SDメモリーカード内の画像を保存したフォルダーが表示されます。(®71 ページ) 1.7.1 画像をダウンロードする(SDメモリーカードの「録画圧縮方 式」が「H.264(1)」または「H.264(2)」に設定されている場合) 重要 • ご使用のネットワーク環境によっては、動画のダウンロードに失敗する場合があります。 SDメモリーカードに保存した動画を再生するには、再生したいデータをダウンロードし、PCに保存します。 動画は再生ページでは再生できませんので、下記の手順に従って操作してください。 取扱説明書 操作・設定編 49 1 操作 1 ログリスト表示画面(®43 ページ)で時間をクリックします。 → ダウンロード画面が表示されます。 2 [OK]をクリックすると、選択した時間の動画のダウンロードを開始します。 お知らせ • 50 ダウンロード中に[キャンセル]ボタンをクリックすると、ダウンロードが中止されます。 [キャンセル]ボタンをクリックする前にダウンロードした動画データは、PCに保存されます。 取扱説明書 操作・設定編 1 操作 • 選択した時間に関する動画データのダウンロードが開始されます。PCの保存先ディレクトリーをあ らかじめ設定してください。(®81 ページ) • ダウンロード開始後に[キャンセル]ボタンをクリックした場合、キャンセルに時間がかかるこ とがあります。 • 動画データは、約2 MB単位のファイルに保存されるため、2 MBを超える容量のデータの場合 は、複数のファイルがダウンロードされます。 PCに保存した動画は、QuickTime PlayerやWindows Media® Player*1 などを使用して再生する ことができます。ただし、これらのソフトウェアの動作について、弊社は一切の保証をいたしません。 • *1 SDメモリーカードの状態や、QuickTime Player、Windows Media Playerの状態によっては、 動画を再生できない場合があります。 対応OSは、Windows 7のみです。 取扱説明書 操作・設定編 51 2 設定 2 設定 2.1 ネットワークセキュリティについて 2.1.1 本機に装備されているセキュリティ機能 本機には、以下のセキュリティ機能が装備されています。 ユーザー認証/ホスト認証によるアクセスの制限 ユーザー認証/ホスト認証の設定を「On」にすると、カメラにアクセスするユーザーを制限することが できます。(®139 ページ、140 ページ) HTTPポートの変更によるアクセスの制限 HTTPポート番号を変更することで、ポートスキャニングなどの不正アクセスを防止できます。 (®151 ページ) HTTPS機能によるアクセスの暗号化 HTTPS機能を使用することで、カメラへのアクセスを暗号化することができ、通信の安全性を高めるこ とができます。(®156 ページ) 重要 • 画像データ、認証情報(ユーザー名、パスワード) 、アラームメール情報、FTPサーバー情報、DDNS サーバー情報などがネットワーク上で漏えいする可能性があります。ユーザー認証でアクセス制限す る、HTTPS機能でアクセスを暗号化するなどの対策を実施してください。 • 管理者で本機にアクセスしたあとは、セキュリティ強化のため、必ずすべてのブラウザーを閉じてく ださい。 • 管理者のパスワードはセキュリティ強化のため、定期的に変更してください。 お知らせ • 52 同じIPアドレスのPCから30秒間に8回以上、ユーザー認証に失敗(認証エラー)した場合は、しば らくの間、本機にアクセスできなくなります。 取扱説明書 操作・設定編 2 設定 2.2 PCから設定メニューを表示する カメラの設定は設定メニューで行います。 重要 • 設定メニューはアクセスレベルが「1.管理者」のユーザーのみ操作できます。アクセスレベルの設 定方法については、139 ページをお読みください。 2.2.1 表示のしかた 1 ライブ画ページを表示します。(®7 ページ) 2 ライブ画ページの[設定]ボタンをクリックします。 → ユーザー名とパスワードの入力画面が表示されます。 3 ユーザー名とパスワードを入力し、[OK]ボタンをクリックします。 初期設定のユーザー名とパスワードは以下のとおりです。 ユーザー名: admin パスワード: 12345 取扱説明書 操作・設定編 53 2 設定 → 設定メニューが表示されます。 本メニューについての詳細は、56 ページをお読みください。 54 取扱説明書 操作・設定編 2 設定 2.2.2 操作のしかた A B メニューボタン 設定ページ 1 画面左側のメニューボタンをクリックして、設定ページを表示します。 ページが複数のタブで構成されている場合は、各タブをクリックします。 2 設定ページの各項目を入力します。 3 入力が終了したら、[設定]ボタンをクリックして入力内容を確定します。 重要 • [設定]、[登録]、[実行]ボタンがページ内に複数ある場合は、項目ごとに[設定]、[登録]、[実行] ボタンをクリックしてください。 取扱説明書 操作・設定編 55 2 設定 <例> A A-1 B B-1 A欄の項目の設定が終了したら、A欄の下の[設定]ボタン(A‑1)をクリックします。 A欄の下の[設定]ボタン(A‑1)をクリックしないと、設定内容が確定されません。 上記と同様にB欄の項目の設定が終了したら、B欄の下の[設定]ボタン(B‑1)をクリックします。 2.2.3 設定メニューの画面について A M B C D E N F G H I J K L [設定]ボタン 設定メニューを表示します。 56 取扱説明書 操作・設定編 2 設定 [ライブ画]ボタン ライブ画ページを表示します。 [基本]ボタン 基本ページを表示します。基本ページでは、日時やカメラタイトルなどの基本設定やSDメモリーカード に関する情報を設定します。(®58 ページ) [カメラ]ボタン カメラページを表示します。カメラページでは、JPEG/H.264画像の画質・解像度などカメラに関す る設定を行います。(®86 ページ) [マルチスクリーン]ボタン マルチスクリーンページを表示します。マルチスクリーンページでは、マルチスクリーンで表示するカ メラを登録します。(®119 ページ) [アラーム]ボタン アラームページを表示します。アラームページでは、アラーム発生時のアラーム動作や動作検知エリア の設定、アラーム通知に関する設定を行います。(®121 ページ) [画像認識]ボタン 画像認識ページを表示します。画像認識ページでは、XML通知の設定、顔検出に関する情報の通知先、 顔検出に関する設定を行います。(®136 ページ) [ユーザー管理]ボタン ユーザー管理ページを表示します。ユーザー管理ページでは、本機にアクセスするユーザーやPCを制限 する認証登録を行います。(®139 ページ) [サーバー]ボタン サーバーページを表示します。サーバーページでは、本機がアクセスするメールサーバーとFTPサー バー、NTPサーバーに関する設定を行います。(®144 ページ) [ネットワーク]ボタン ネットワークページを表示します。ネットワークページでは、本機のネットワークに関する設定やDDNS (Dynamic DNS)、SNMP(Simple Network Management Protocol)、FTP(File Transfer Protocol)定期送信に関する設定を行います。(®148 ページ) [スケジュール]ボタン スケジュールページが表示されます。スケジュールページでは、アラーム入力許可や動作検知許可など を行うスケジュールを設定します。(®186 ページ) [メンテナンス]ボタン メンテナンスページを表示します。メンテナンスページでは、システムログの確認やソフトウェアバー ジョンアップ、ステータスの確認、本機の設定内容の初期化などを行うことができます。(®188 ペー ジ) カメラタイトル 現在設定しているカメラタイトルを表示します。 設定ページ 各設定メニューのページを表示します。メニューによっては、複数のタブで構成されているページもあ ります。 取扱説明書 操作・設定編 57 2 設定 2.3 本機の基本設定を行う[基本] 基本ページでは、カメラタイトルや日時設定、SDメモリーカード、ログに関する設定を行います。 基本ページは、[基本]タブ、[SDメモリーカード]タブ、[ログ]タブの3つのタブで構成されています。 2.3.1 基本設定を行う[基本] 基本ページの[基本]タブをクリックします。(®設定メニューの表示・操作のしかた:53 ページ、55 ペー ジ) ここでは、カメラタイトルおよび日時などの設定を行います。 [カメラタイトル] 本機の名称を入力します。入力後、[設定]ボタンをクリックすると、入力した名称がカメラタイトルに表 示されます。 入力可能文字数: 0〜20文字 入力不可文字: 半角記号" & 初期設定: 品番が表示されます。 58 取扱説明書 操作・設定編 2 設定 [日時] 現在の日付時刻を入力します。「時刻表示形式」で「12h」を選択した場合は、「AM」または「PM」を選 択します。 設定可能範囲:2010/01/01 00:00:00〜2035/12/31 23:59:59 重要 • システム運用において、より正確な時刻設定が必要な場合、NTPサーバーを使用してください。 (®146 ページ) [時刻表示形式] 時刻の表示方法を24h/12h/Offから選択します。「日時」は、この設定にあわせて入力してください。日 付時刻を表示しない場合は、「Off」に設定してください。 初期設定:24h [日付表示形式] 日付の表示形式を選択します。「日時」を「2012年4月1日 13時10分00秒」に設定した場合、それぞ れの表示形式は次のようになります。 • DD/MM/YYYY: 01/04/2012 13:10:00 • MM/DD/YYYY: 04/01/2012 13:10:00 • DD/Mmm/YYYY: 01/Apr/2012 13:10:00 • YYYY/MM/DD: 2012/04/01 13:10:00 Mmm/DD/YYYY: Apr/01/2012 13:10:00 初期設定:YYYY/MM/DD (DGモデル)/Mmm/DD/YYYY (WVモデル) • [サマータイム] サマータイムを使用するかどうかをIn/Out/Autoで設定します。サマータイムを使用する地域で設定しま す。 • In: 時刻をサマータイムにします。時刻表示に「*」が表示されます。 • Out: サマータイムを解除します。 Auto: 開始日時、終了日時設定(月、週、曜日、時刻)に従って、サマータイム時刻に切り換えます。 初期設定: Out • [NTP/タイムゾーン] [NTP設定へ]をクリックすると、サーバーページの[NTP]タブが表示されます。(®146 ページ) [開始日時][終了日時] [サマータイム]設定で「Auto」を選択したとき、サマータイムの開始日時、終了日時を月、週、曜日、時 刻で設定します。 [画面内文字表示] 画像上に文字列を表示するかどうかをOn/Offで設定します。 「On」に設定すると、「画面内文字(A〜Z、0〜9、カナ)」で入力した文字列が、「表示位置」で選択した位 置に表示されます。 初期設定: Off [画面内文字(A〜Z、0〜9、カナ)] 画像内で表示する文字列を入力します。 取扱説明書 操作・設定編 59 2 設定 「撮像モード」が「VGA 4ストリーム」に設定されている場合は、Ch1からCh4までに設定した文字がそ れぞれのストリーム画面に表示されます。 「撮像モード」が「VGA 4ストリーム」に設定されていない場合は、Ch1のみ設定でき、全画像にCh1に 設定した文字が表示されます。 入力可能文字数: 0〜20文字 入力可能文字: 0〜9(半角) 、A〜Z(半角、大文字) 、全角カナ、半角記号(! " # $ % & ' ( ) * + , ‑ . / : ; = ?) 初期設定: なし(空白) お知らせ • カナ文字の濁点および半濁点は、単独で1文字として扱われます。 [表示位置] ライブ画ページの画像内で、日時と画像内に表示される文字列を表示する位置を選択します。 • 左上:画面内の左上に表示します。 • 左下:画面内の左下に表示します。 • 右上:画面内の右上に表示します。 右下:画面内の右下に表示します。 初期設定:左上 • [明るさ状態表示] 明るさ調整時にライブ画ページの画像内に明るさ状態を表示するかどうかをOn/Offで設定します。 初期設定:On [上下反転] 画像を上下反転させるかどうかをOn/Offで設定します。 初期設定:Off 重要 • 以下のエリア設定をした状態で「上下反転」を変更した場合、エリアの再設定が必要です。 – プライバシーゾーン(®112 ページ) – 動作検知エリア(®128 ページ) – VIQSエリア(®113 ページ) – マスクエリア(®103 ページ) • プリセットポジションを設定した状態で、「上下反転」を変更した場合、プリセットポジションの再 設定が必要です。(®106 ページ) お知らせ • 上下反転機能は、<天井>の「撮像モード」(2M ダブルパノラマ[16:9]/1M ダブルパノラマ[16:9] /1.3M 4画PTZ[4:3]/1.3M 1画PTZ[4:3]/ダブルパノラマ+4画PTZ/ダブルパノラマ+1 画PTZ)のときに設定できます。(®86 ページ) [ランプ表示] 以下のランプの点灯/消灯を選択します。動作状態をランプで確認したいときは、「点灯」を選択します。 通常は「消灯」を選択し、ランプを消灯します。 60 • リンクランプ • アクセスランプ • SDメモリーカードエラーランプ 取扱説明書 操作・設定編 2 設定 初期設定:点灯 お知らせ • リンクランプ(橙色): 接続機器と通信可能になると点灯します。 • アクセスランプ(緑色): ネットワークにアクセスしているときに点灯します。 • SDメモリーカードエラーランプ(赤色): SDメモリーカードに保存できないときに点灯します。 [状態通知間隔] 本機の状態を通知する間隔を以下から選択します。 本機の状態に変化があったときは、ライブ画ページに、[アラーム発生通知]ボタン、[AUX]ボタン、[SD 保存状態表示]を表示して、知らせます。 • 定期(30s): 30秒ごとに状態を更新し、通知します。 リアルタイム: 状態に変化があった場合に通知します。 初期設定:リアルタイム • お知らせ • ネットワークの環境によっては、通知が遅れる場合があります。 • 複数のカメラで同じ「状態通知受信ポート番号」を使用している場合、「状態通知間隔」を「リアル タイム」に設定していても、状態通知はリアルタイムに通知されません。その場合は、「状態通知受 信ポート番号」を変更してください。 [状態通知受信ポート番号] 「状態通知間隔」を「リアルタイム」に設定している場合のみ、状態を通知する通知先の受信ポート番号を 入力します。 設定可能ポート番号:1〜65535 初期設定:31004 以下のポート番号は、本機で使用していますので設定できません。 20、21、23、25、42、53、67、68、69、80、110、123、161、162、443、995、 10669、10670 [プラグインソフトウェアの自動インストール] 表示用プラグインソフトウェアを本機からインストールするかどうかを設定します。 • 許可する: 表示用プラグインソフトウェアを本機からPCへ自動的にインストールします。 許可しない: 表示用プラグインソフトウェアを本機からインストールできません。 初期設定:許可する • 重要 • 表示用プラグインソフトウェア「Network Camera View 4S」がインストールされていないPCで は、画像の表示や音声の受話/送話を行えません。 • プラグインソフトウェアのインストール回数は、本機ブラウザーメニュー画面のメンテナンスページ の[バージョンアップ]タブで確認できます。 [言語選択] カメラにアクセスしたときに表示される最初の言語を以下から選択します。 英語/日本語/イタリア語/フランス語/ドイツ語/スペイン語/中国語/ロシア語 初期設定:日本語 ライブ画面でも表示言語を切り換えることができます。(®18 ページ) 取扱説明書 操作・設定編 61 2 設定 2.3.2 SDメモリーカードを設定する[SDメモリーカード] 基本ページの[SDメモリーカード]タブをクリックします。(®設定メニューの表示・操作のしかた: 53 ページ、55 ページ) 重要 • 「撮像モード」が「VGA 4ストリーム」に設定されている場合は、SDメモリーカードは使用できま せん。 ここでは、SDメモリーカードに関する設定を行います。 SDメモリーカード [SDメモリーカード] SDメモリーカードを使用するかどうかを、使用する/使用しないで設定します。 初期設定:使用する 重要 • 62 SDメモリーカードを使用しない場合は、「使用しない」に設定してください。 取扱説明書 操作・設定編 2 設定 • 本機からSDメモリーカードを取り外すときは、必ず「使用しない」に設定してから、SDメモリー カードを取り外してください。「使用する」に設定している場合にSDメモリーカードを取り外すと、 データが壊れるおそれがあります。 • 「使用する」に設定している場合にSDメモリーカードを取り付けると、「保存モード」の設定に従い、 データの保存を行います。 • • SDメモリーカードを取り付けたあとは、「使用する」に設定してください。 SDメモリーカードに保存された画像を再生またはダウンロードする場合は、[ログ]タブ (®81 ページ)で「ログ保存」を「On」に設定してください。 • 画像更新速度が速いと、通知や録画のタイミング・間隔がずれることがあります。また、複数のユー ザーが画像を受信する場合、通知や録画が設定どおりに行われないことがあります。その場合は、画 像更新速度を遅くしてください。 • SDメモリーカードの書き換え回数には限度があります。書き換え頻度が高いと、寿命が短くなるこ とがあります。 • SDメモリーカードの寿命は、SDメモリーカードに保存する画像ファイルの数とログ書き込みの数 の影響を受けます。「録画圧縮方式」で「H.264(1)」または「H.264(2)」を選択することにより、 SDメモリーカードに保存するファイル数を減らすことができます。 • SDメモリーカードの書き込み回数が増えて、書き込み速度が低下した場合は、新しいSDメモリー カードへの交換をお勧めします。 [録画圧縮方式] SDメモリーカードに保存する映像データの種類をJPEG/H.264(1)/H.264(2)から選択します。 • JPEG: 静止画を保存します。 • H.264(1): 動画(H.264(1))をMP4フォーマットで保存します。音声は保存されません。 H.264(2): 動画(H.264(2))をMP4フォーマットで保存します。音声は保存されません。 初期設定:JPEG • お知らせ • 「H.264(1)」選択時は、H.264(1)の配信ができません。また、「H.264(2)」選択時は、H.264(2) の配信ができません。 • 「H.264(1)」を選択すると、カメラページの[JPEG/H.264]タブの「H.264(1)」設定が、「H. 264動画録画」設定に切り換わります。 また、「H.264(2)」を選択すると、カメラページの[JPEG/H.264]タブの「H.264(2)」設定が、 「H.264動画録画」設定に切り換わります。 • 「H.264(1)」選択時は、ユーザー管理ページの[システム]タブの「優先ストリーム ストリーム種 別」で「H.264(1)」を設定している場合、その優先帯域は確保されません。 また、「H.264(2)」選択時は、ユーザー管理ページの[システム]タブの「優先ストリーム スト リーム種別」で「H.264(2)」を設定している場合、その優先帯域は確保されません。 • 撮像モードタイプが「3M魚眼(最大15fps)」の場合は、「H.264(2)」を選択できません。 • 撮像モードタイプが「2モニター(最大15fps) 」の場合は、「H.264(1)」はパノラマ、または、ダ ブルパノラマ、「H.264(2)」は4画PTZ画像または1画PTZ画像になります。「JPEG」は、「ライ ブ画(初期表示)」に設定された画像になります。 • 弊社のネットワークディスクレコーダーのSDメモリーカード録画機能を使用する場合は、 「録画圧 縮方式」を「JPEG」に設定してください。 • 設定を「JPEG」と「H.264(1)」または「H.264(2)」で切り換えた場合は、SDメモリーカード をフォーマットしてください(®70 ページ)。 取扱説明書 操作・設定編 63 2 設定 • 「JPEG」の場合と「H.264(1)」または「H.264(2)」の場合では、ファイルの保存形式が異なる ため、SDメモリーカードの残容量表示が異なります。 • 「録画圧縮方式」を「H.264(1)」または「H.264(2)」に設定変更した場合、「H.264動画録画」 の「解像度」、「フレームレート」、「ビットレート」、「画質」、「リフレッシュ間隔」の設定は、「H. 264(1)」または「H.264(2)」で設定されていた値が最初に設定されます。「H.264(1)」または 「H.264(2)」で「リフレッシュ間隔」が「2 s」、「3 s」、「4 s」、「5 s」に設定されていた場合、 「録画圧縮方式」を「H.264(1)」または「H.264(2)」に設定変更すると、「H.264動画録画」の 「リフレッシュ間隔」は、「1 s」が最初に設定されます。また、「H.264(1)」で「ビットレート」 が「8192kbps」、「10240kbps」、「12288kbps」、 「14336kbps」に設定されている場合、 「録画圧縮方式」を「H.264(1)」に設定変更すると、「H.264動画録画」の「ビットレート」は、 「4096kbps」が最初に設定されます。 • 「録画圧縮方式」を「H.264(1)」または「H.264(2)」に設定変更した場合、「ログ保存」(基本ペー ジの[ログ]タブ®81 ページ)の設定も連動して切り換わります。 • 「録画圧縮方式」が「H.264(1)」または「H.264(2)」の場合、アラーム画像の保存は、[アラー ム]−[アラーム]タブの「プレアラーム」「ポストアラーム時間」の設定に従って動作します。 • 「録画圧縮方式」が「H.264(1)」または「H.264(2)」の場合、保存するファイルのファイル名は 自動で付与されます。 JPEG/H.264共通 [SDメモリーカード残容量通知] メール通知機能や独自アラーム通知機能を使用してSDメモリーカードの残容量を通知する場合に、空き容 量が何%になった場合に通知を開始するかを以下から選択します。 50%/20%/10%/5%/2% 初期設定:50% お知らせ • SDメモリーカード残容量通知は、設定した値以下の残容量値ごとに通知されます。 例えば、「50%」に設定した場合、残容量が50 %、20 %、10 %、5 %、2 %になったときにそ れぞれ通知します。通知するタイミングは多少ずれる場合があります。 [保存モード] SDメモリーカードへ画像を保存する方法を以下から選択します。 • FTP定期送信エラー時: FTPサーバーへの定期送信が失敗したときに画像を保存します。JPEGのみ有効。 • アラーム発生時: アラームが発生したときに画像を保存します。 • 手動保存: 画像を手動で保存します。 • スケジュール保存: スケジュール設定(®186 ページ)に従って、画像を保存します。H.264のみ有効。 初期設定:FTP定期送信エラー時 お知らせ • 「録画圧縮方式」が「H.264(1)」または「H.264(2)」の場合は、「FTP定期送信エラー時」は設定 できません。 • FTP定期送信機能を使用する場合、およびアラーム発生時にFTPサーバーへ画像を送信する場合は、 「FTP定期送信エラー時」に設定してください。 • 「録画圧縮方式」が「H.264(1)」または「H.264(2)」のときに、「手動保存」または「スケジュー ル保存」に設定した場合は、アラームのログ保存(®81 ページ)が「On」に設定されていても、 アラーム検出したログはログリストに記録されません。 64 取扱説明書 操作・設定編 2 設定 • 「録画圧縮方式」が「JPEG」に設定されている場合は、「スケジュール保存」は設定できません。 • 「撮像モード」が「3M 魚眼[4:3]」に設定されている場合は、「FTP定期送信エラー時」は設定でき ません。 [上書き] SDメモリーカードの空き容量が少なくなったときに、画像を上書きして保存するかどうかを設定します。 「保存モード」で「手動保存」または「スケジュール保存」が選択されている場合のみ設定できます。 • 上書きあり: SDメモリーカードの空き容量が少なくなった場合、古い画像から上書きして繰り返し保存 します。 上書きなし: SDメモリーカードの空き容量がなくなった場合、SDメモリーカードへの保存を停止します。 初期設定:上書きなし • お知らせ • 「保存モード」設定によって、上書きの設定が以下のようになります。 – FTP定期送信エラー時: 上書きされません。 – アラーム発生時: 上書きして保存されます。 – 手動保存時、スケジュール保存時: 「上書き」で上書きあり/上書きなしを設定できます。 JPEG録画 SDメモリーカードの「録画圧縮方式」が「JPEG」に設定されている場合のみ設定できます。 [ファイル名] SDメモリーカードへ画像を保存するときのファイル名を入力します。実際に保存されるときのファイル名 は、以下のようになります。 ファイル名: 入力したファイル名+日時(年月日時分秒)+連続番号 入力可能文字数:1〜8文字 入力不可文字:全角、半角記号" & * / : ; < > ? ¥ | お知らせ • 「録画圧縮方式」が「H.264(1)」または「H.264(2)」の場合、保存するファイルのファイル名は 自動で付与されます。 • 「保存モード」が「FTP定期送信エラー時」に設定されている場合は、ネットワークページの[FTP 定期]タブで設定されているファイル名で保存されます。 [保存間隔・枚数 保存間隔] 「保存モード」を「アラーム発生時」または「手動保存」に設定している場合に、SDメモリーカードへ画像 を保存するときの間隔を以下から選択します。 0.1fps/0.2fps/0.33fps/0.5fps/1fps 初期設定:1fps お知らせ • 保存するJPEG画像の解像度が「1920×1080」の場合は、1fpsは選択できません。 [保存間隔・枚数 保存枚数] アラームが発生したときに、SDメモリーカードへ保存するアラーム画像の枚数を以下から選択します。 10枚/20枚/30枚/50枚/100枚/200枚/300枚/500枚/1000枚/2000枚/3000枚 初期設定:100枚 取扱説明書 操作・設定編 65 2 設定 お知らせ • 「録画圧縮方式」が「H.264(1)」または「H.264(2)」の場合、「プレアラーム」、「ポストアラーム 時間」は、[アラーム]タブの「H.264動画録画」で設定されます。 • 「保存枚数」は「保存モード」が「アラーム発生時」に設定されている場合のみ設定できます。 [解像度] 「保存モード」を「手動保存」に設定し、かつ、「録画圧縮方式」が「JPEG」の場合に、SDメモリーカー ドへ保存する画像の解像度を以下から選択します。 「録画圧縮方式」の選択肢は、カメラページの[JPEG/H.264]タブにある「撮像モード」により変わりま す。 撮像モードタイプ 1モニター(最大30fps) 撮像モード 2M パノラマ[16:9] 2M ダブルパノラマ [16:9] 1M パノラマ[16:9] 1M ダブルパノラマ [16:9] 1.3M 魚眼[4:3] 1.3M 4画PTZ[4:3] 1.3M 1画PTZ[4:3] 66 取扱説明書 操作・設定編 録画圧縮方式 JPEG 解像度 1920×1080 640×360 320×180 1280×720 640×360 320×180 1280×960 VGA QVGA 2 設定 撮像モードタイプ 2モニター(最大15fps) 撮像モード パノラマ+4画PTZ 録画圧縮方式 JPEG 「ライブ画(初期表示)」の「解 像度」を「パノラマ」に設定し ている場合: 1920×1080 640×360 320×180 パノラマ+1画PTZ ダブルパノラマ+4画 PTZ 「ライブ画(初期表示)」の「解 像度」を「4画」 、「1画」に設 定している場合: 1280×960 VGA QVGA JPEG 「ライブ画(初期表示)」の「解 像度」を「ダブルパノラマ」に 設定している場合: 1920×1080 640×360 320×180 ダブルパノラマ+1画 PTZ 4ストリーム(最大 解像度 「ライブ画(初期表示)」の「解 像度」を「4画」 、「1画」に設 定している場合: 1280×960 VGA QVGA VGA 4ストリーム − − *1 30fps) 3M魚眼(最大15fps) 3M 魚眼[4:3] JPEG 2048×1536 初期設定:640×360 お知らせ • 「保存モード」を「FTP定期送信エラー時」に設定している場合、ネットワークページの[FTP定 期]タブで設定した解像度で保存されます。 • 「録画圧縮方式」が「H.264(1)」または「H.264(2)」の場合、「解像度」は、[SDメモリーカー ド]タブの「H.264動画録画」の「解像度」で設定されます。 • 「保存モード」を「アラーム発生時」に設定している場合、アラームページの[アラーム]タブで設 定した解像度で保存されます。 H.264動画録画 SDメモリーカードの「録画圧縮方式」が「H.264(1)」または「H.264(2)」に設定されている場合のみ設 定できます。 取扱説明書 操作・設定編 67 2 設定 「録画圧縮方式」で「H.264(1)」または「H.264(2)」を選択し[設定]ボタンをクリックすると、下部に 「H.264 動画録画」が表示されます。 [解像度] H.264画像の解像度を以下から選択します。 「録画圧縮方式」の選択肢は、カメラページの[JPEG/H.264]タブにある「撮像モード」により変わりま す。 撮像モードタイプ 1モニター(最大30fps) 撮像モード 2M パノラマ[16:9] 2M ダブルパノラマ [16:9] 1M パノラマ[16:9] 1M ダブルパノラマ [16:9] 1.3M 魚眼[4:3] 1.3M 4画PTZ[4:3] 1.3M 1画PTZ[4:3] 68 取扱説明書 操作・設定編 録画圧縮方式 H.264(1) H.264(2) 解像度 1920×1080*2 640×360 320×180 1280×720*2 640×360 320×180 1280×960*2 VGA QVGA 2 設定 撮像モードタイプ 2モニター(最大15fps) 4ストリーム(最大 撮像モード 録画圧縮方式 解像度 パノラマ+4画PTZ H.264(1) H.264(2) H.264(1): 1920×1080 640×360 320×180 パノラマ+1画PTZ ※H.264(1)はパノラ マ、H.264(2)は4画 PTZ、1画PTZ H.264(2): 1280×960 VGA QVGA ダブルパノラマ+4画 PTZ H.264(1) H.264(2) H.264(1): 1920×1080 640×360 320×180 ダブルパノラマ+1画 PTZ ※H.264(1)はダブル パノラマ、H.264(2) は4画PTZ、1画PTZ H.264(2): 1280×960 VGA QVGA VGA 4ストリーム − − *1 30fps) 3M魚眼(最大15fps) 3M 魚眼[4:3] H.264(1) 1280×960 [モード] 録画するH.264を固定ビットレート/フレームレート指定のどちらかに設定します。 • 固定ビットレート: H.264画像を「ビットレート」で設定したビットレートで録画します。 フレームレート指定: H.264画像を「フレームレート *」で設定したフレームレートで録画します。 初期設定:フレームレート指定 • [フレームレート *] 録画するH.264のフレームレートを以下から設定します。 1fps/3fps/5fps */7.5fps */10fps */12fps */15fps */20fps */30fps * 初期設定:30fps * お知らせ • 「フレームレート *」は、「モード」で「フレームレート指定」を選択したときのみ設定できます。 • 「フレームレート *」は、「ビットレート」に制限されます。「*」付きの値を設定した場合は、設定し た値よりもフレームレートが低下することがあります。 [ビットレート] 録画するH.264のビットレートを以下から選択します。 64kbps/128kbps/256kbps/384kbps/512kbps/768kbps/1024kbps/1536kbps/ 2048kbps/3072kbps/4096kbps 初期設定: – H.264(1):4096kbps – H.264(2):1536kbps 取扱説明書 操作・設定編 69 2 設定 [画質] 録画するH.264の画質を以下から選択します。 動き優先/標準/画質優先 初期設定:標準 お知らせ • 「モード」で「固定ビットレート」を選択しているときのみ設定できます。 [リフレッシュ間隔] 録画するH.264をリフレッシュする間隔(Iフレーム間隔:0.2〜1秒)を以下から選択します。 0.2s /0.25s / 0.33s / 0.5s / 1s 初期設定:1s SDメモリーカード情報 [容量表示] SDメモリーカードの残容量と総容量が表示されます。 SDメモリーカードの状態によって、次のように表示される場合があります。 表示内容 説明 ‑‑‑‑‑‑‑‑KB/‑‑‑‑‑‑‑‑KB SDメモリーカードを挿入していない。そ の他、読み取りエラーにより残容量を取得 できない。 ********KB/********KB SDメモリーカードがフォーマットされて いない、またはロックされている。 お知らせ • 「上書き」が「上書きなし」に設定されているときに、SDメモリーカードの残容量が「0 KB」にな ると、SDメモリーカードに画像が保存されません。通知機能を使用すると、SDメモリーカードの 空き容量がなくなったときに、設定したメールアドレスや独自アラーム通知先に通知することができ ます。(®132 ページ、133 ページ) [フォーマット] SDメモリーカードをフォーマットする場合は、[実行]ボタンをクリックします。 重要 • フォーマットを実行する前に、基本ページの「SDメモリーカード」を「使用する」(®62 ページ) 、 ネットワークページの「FTP定期送信」を「Off」(®182 ページ)に設定してください。 • SDメモリーカードは、必ず[SDメモリーカード]タブでフォーマットしてから使用してください。 [SDメモリーカード]タブ以外でフォーマットした場合、以下の機能が正常に動作しないことがあ ります。 – FTP定期送信に失敗した画像の保存/取得 – アラーム発生時の画像の保存/取得 – 手動保存時の画像の保存/取得 – スケジュール機能による画像の保存/取得 – アラームログ、手動/スケジュール保存ログ、FTP定期送信エラーログ、システムログの保存/ 取得 70 取扱説明書 操作・設定編 2 設定 – 弊社製ネットワークディスクレコーダーのSDメモリー録画機能を使った画像の保存/取得 – SDメモリーカード内の画像の再生/ダウンロード • フォーマットを実行したときに、他のユーザーが操作中の場合、その操作が中断されます。 • フォーマット中は、SDメモリーカードに書き込みできません。 • フォーマットを実行すると、SDメモリーカードに保存されていたデータはすべて消去されます。 • フォーマット中は、本機の電源を切らないでください。 • 「録画圧縮方式」の設定を変更した場合、SDメモリーカードをフォーマットすることをお勧めします。 • フォーマット後は、SDメモリーカード内に、動作するために必要な初期ディレクトリーが作成され るため、残容量は総容量よりも少なく表示されます。 • 推奨SDメモリーカード パナソニック株式会社製(別売り) SDXCメモリーカード: 64 GB SDHCメモリーカード: 4 GB、8 GB、16 GB、32 GB SDメモリーカード: 1 GB、2 GB(miniSDカード、microSDカードは除く) • SDメモリーカードはお買い上げ時の状態が、SD規格準拠でフォーマットされているものを使用し てください。 SDメモリーカード画像取得 [画像取得] SDメモリーカードから画像を取得します。[実行]ボタンをクリックします。画像の取得のしかたについて 詳しくは71 ページをお読みください。 *1 *2 撮像モードタイプが「4ストリーム(最大30fps)」のときは、SDメモリーカードに録画できません。 撮像モードタイプが、「1モニター(最大30fps)」の場合、H.264(2)には1920×1080、1280×960、 1280×720は設定できません。 2.3.3 SDメモリーカード内の画像をPCに保存する[SDメモリー カード画像取得] 基本ページの[SDメモリーカード]タブをクリックします。(®設定メニューの表示・操作のしかた: 53 ページ、55 ページ) ここでは、SDメモリーカードに保存した画像をPCに保存する方法を説明します。あらかじめ、ネットワー クページの[ネットワーク]タブにある「カメラへのFTPアクセス」を「許可」に設定してください。 (®148 ページ) 重要 • 「撮像モード」が「VGA 4ストリーム」に設定されている場合は、SDメモリーカードは使用できま せん。 • 他のユーザーがSDメモリーカードから画像を取得しているときは、操作できないことがあります。 しばらくしてから画像取得を実行してください。 • インターネット経由で画像取得を行う場合、プロキシサーバーやファイアウォールなどの設定によっ ては、画像取得の操作ができないことがあります。この場合は、ネットワーク管理者にお問い合わせ ください。 取扱説明書 操作・設定編 71 2 設定 1 「画像取得」の[実行]ボタンをクリックします。 → ユーザー認証画面が表示されます。 2 本機の管理者のユーザー名とパスワードを入力し、[OK]ボタンをクリックします。 → SDメモリーカード内の画像が保存されているフォルダーが表示されます。 お知らせ • 72 画像を取得するために本機のFTPサーバーにログインすると、SDメモリーカードをBドライブに割 り当てます。 「保存モード」の設定に応じて、それぞれのディレクトリーに画像が保存されています。 それぞれのディレクトリーに移動して画像を取得してください。 ディレクトリー構造について詳しくは、218 ページをお読みください。 取扱説明書 操作・設定編 2 設定 SDメモリーカードへの保存可能枚数(目安):JPEG保存時 重要 • 下記の表の保存枚数は、目安であり実際に保存できる枚数を保証するものではありません。保存でき る枚数は、被写体により変わります。 解像度:2048×1536 単位:枚 SDメモリー カードの容量 画質 0 最高画質 1 高画質 2 3 4 64GB 44 800 57 600 70 400 83 200 96 000 32GB 22 400 28 800 35 200 41 600 48 000 16GB 11 200 14 400 17 600 20 800 24 000 8GB 5 600 7 200 8 800 10 400 12 000 4GB 2 800 3 600 4 400 5 200 6 000 2GB 1 400 1 800 2 200 2 600 3 000 1GB 700 900 1 100 1 300 1 500 SDメモリー カードの容量 画質 5 標準 6 7 8 9 低画質 64GB 121 600 166 400 192 000 217 600 243 200 32GB 60 800 83 200 96 000 108 800 121 600 16GB 30 400 41 600 48 000 54 400 60 800 8GB 15 200 20 800 24 000 27 200 30 400 4GB 7 600 10 400 12 000 13 600 15 200 2GB 3 800 5 200 6 000 6 800 7 600 1GB 1 900 2 600 3 000 3 400 3 800 取扱説明書 操作・設定編 73 2 設定 解像度:1920×1080 単位:枚 SDメモリー カードの容量 0 最高画質 1 高画質 2 3 4 64GB 89 600 115 200 147 200 160 000 192 000 32GB 44 800 57 600 73 600 80 000 96 000 16GB 22 400 28 800 36 800 40 000 48 000 8GB 11 200 14 400 18 400 20 000 24 000 4GB 5 600 7 200 9 200 10 000 12 000 2GB 2 800 3 600 4 600 5 000 6 000 1GB 1 400 1 800 2 300 2 500 3 000 SDメモリー カードの容量 74 画質 画質 5 標準 6 7 8 9 低画質 64GB 268 800 345 600 416 000 448 000 480 000 32GB 134 400 172 800 208 000 224 000 240 000 16GB 67 200 86 400 104 000 112 000 120 000 8GB 33 600 43 200 52 000 56 000 60 000 4GB 16 800 21 600 26 000 28 000 30 000 2GB 8 400 10 800 13 000 14 000 15 000 1GB 4 200 5 400 6 500 7 000 7 500 取扱説明書 操作・設定編 2 設定 解像度:1280×960 単位:枚 SDメモリー カードの容量 画質 0 最高画質 1 高画質 2 3 4 64GB 128 000 160 000 192 000 224 000 256 000 32GB 64 000 80 000 96 000 112 000 128 000 16GB 32 000 40 000 48 000 56 000 64 000 8GB 16 000 20 000 24 000 28 000 32 000 4GB 8 000 10 000 12 000 14 000 16 000 2GB 4 000 5 000 6 000 7 000 8 000 1GB 2 000 2 500 3 000 3 500 4 000 SDメモリー カードの容量 画質 5 標準 6 7 8 9 低画質 64GB 320 000 448 000 512 000 576 000 640 000 32GB 160 000 224 000 256 000 288 000 320 000 16GB 80 000 112 000 128 000 144 000 160 000 8GB 40 000 56 000 64 000 72 000 80 000 4GB 20 000 28 000 32 000 36 000 40 000 2GB 10 000 14 000 16 000 18 000 20 000 1GB 5 000 7 000 8 000 9 000 10 000 取扱説明書 操作・設定編 75 2 設定 解像度:1280×720 単位:枚 SDメモリー カードの容量 0 最高画質 1 高画質 2 3 4 64GB 135 600 204 800 256 000 281 600 332 800 32GB 76 800 102 400 128 000 140 800 166 400 16GB 38 400 51 200 64 000 70 400 83 200 8GB 19 200 25 600 32 000 35 200 41 600 4GB 9 600 12 800 16 000 17 600 20 800 2GB 4 800 6 400 8 000 8 800 10 400 1GB 2 400 3 200 4 000 4 400 5 200 SDメモリー カードの容量 76 画質 画質 5 標準 6 7 8 9 低画質 64GB 460 800 588 800 716 800 768 000 819 200 32GB 230 400 294 400 358 400 384 000 409 600 16GB 115 200 147 200 179 200 192 000 204 800 8GB 57 600 73 600 89 600 96 000 102 400 4GB 28 800 36 800 44 800 48 000 51 200 2GB 14 400 18 400 22 400 24 000 25 600 1GB 7 200 9 200 11 200 12 000 12 800 取扱説明書 操作・設定編 2 設定 解像度:VGA 単位:枚 SDメモリー カードの容量 画質 0 最高画質 1 高画質 2 3 4 64GB 320 000 448 000 512 000 576 000 640 000 32GB 160 000 224 000 256 000 288 000 320 000 16GB 80 000 112 000 128 000 144 000 160 000 8GB 40 000 56 000 64 000 72 000 80 000 4GB 20 000 28 000 32 000 36 000 40 000 2GB 10 000 14 000 16 000 18 000 20 000 1GB 5 000 7 000 8 000 9 000 10 000 SDメモリー カードの容量 画質 5 標準 6 7 8 9 低画質 64GB 704 000 832 000 896 000 960 000 1 024 000 32GB 352 000 416 000 448 000 480 000 512 000 16GB 176 000 208 000 224 000 240 000 256 000 8GB 88 000 104 000 112 000 120 000 128 000 4GB 44 000 52 000 56 000 60 000 64 000 2GB 22 000 26 000 28 000 30 000 32 000 1GB 11 000 13 000 14 000 15 000 16 000 取扱説明書 操作・設定編 77 2 設定 解像度:640×360 単位:枚 SDメモリー カードの容量 0 最高画質 1 高画質 2 3 4 64GB 384 000 563 200 665 600 716 800 819 200 32GB 192 000 281 600 332 800 358 400 409 600 16GB 96 000 140 800 166 400 179 200 204 800 8GB 48 000 70 400 83 200 89 600 102 400 4GB 24 000 35 200 41 600 44 800 51 200 2GB 12 000 17 600 20 800 22 400 25 600 1GB 6 000 8 800 10 400 11 200 12 800 SDメモリー カードの容量 78 画質 画質 5 標準 6 7 8 9 低画質 64GB 998 400 1 075 200 1 254 400 1 280 000 1 305 600 32GB 499 200 537 600 627 200 640 000 652 800 16GB 249 600 268 800 313 600 320 000 326 400 8GB 124 800 134 400 156 800 160 000 163 200 4GB 62 400 67 200 78 400 80 000 81 600 2GB 31 200 33 600 39 200 40 000 40 800 1GB 15 600 16 800 19 600 20 000 20 400 取扱説明書 操作・設定編 2 設定 解像度:QVGA 単位:枚 SDメモリー カードの容量 画質 0 最高画質 1 高画質 2 3 4 64GB 768 000 832 000 864 000 896 000 960 000 32GB 384 000 416 000 432 000 448 000 480 000 16GB 192 000 208 000 216 000 224 000 240 000 8GB 96 000 104 000 108 000 112 000 120 000 4GB 48 000 52 000 54 000 56 000 60 000 2GB 24 000 26 000 27 000 28 000 30 000 1GB 12 000 13 000 13 500 14 000 15 000 SDメモリー カードの容量 画質 5 標準 6 7 8 9 低画質 64GB 1 024 000 1 152 000 1 216 000 1 280 000 1 344 000 32GB 512 000 576 000 608 000 640 000 672 000 16GB 256 000 288 000 304 000 320 000 336 000 8GB 128 000 144 000 152 000 160 000 168 000 4GB 64 000 72 000 76 000 80 000 84 000 2GB 32 000 36 000 38 000 40 000 42 000 1GB 16 000 18 000 19 000 20 000 21 000 取扱説明書 操作・設定編 79 2 設定 解像度:320×180 単位:枚 SDメモリー カードの容量 0 最高画質 1 高画質 2 3 4 64GB 921 600 1 049 600 1 126 400 1 152 000 1 228 800 32GB 460 800 524 800 563 200 576 000 614 400 16GB 230 400 262 400 281 600 288 000 307 200 8GB 115 200 131 200 140 800 144 000 153 600 4GB 57 600 65 600 70 400 72 000 76 800 2GB 28 800 32 800 35 200 36 000 38 400 1GB 14 400 16 400 17 600 18 000 19 200 SDメモリー カードの容量 80 画質 画質 5 標準 6 7 8 9 低画質 64GB 1 459 200 1 510 400 1 587 200 1 689 600 1 715 200 32GB 729 600 755 200 793 600 844 800 857 600 16GB 364 800 377 600 396 800 422 400 428 800 8GB 182 400 188 800 198 400 211 200 214 400 4GB 91 200 94 400 99 200 105 600 107 200 2GB 45 600 47 200 49 600 52 800 53 600 1GB 22 800 23 600 24 800 26 400 26 800 取扱説明書 操作・設定編 2 設定 2.3.4 ログリストを設定する[ログ] 基本ページの[ログ]タブをクリックします。(®設定メニューの表示・操作:53 ページ、55 ページ) ここでは、ログリストに関する設定を行います。 重要 • 「撮像モード」が「VGA 4ストリーム」に設定されている場合は、ログリストは使用できません。 アラーム アラームログリストに関する設定を行います。 [ログ保存] アラームログを保存するかどうかをOn/Offで設定します。 On:アラームログが保存されます。 Off:アラームログが保存されません。 初期設定:On お知らせ • 「録画圧縮方式」が「H.264(1)」または「H.264(2)」の場合、「保存モード」の設定により、「ロ グ保存」の「On」、「Off」が設定されます。 • 「録画圧縮方式」が「H.264(1)」または「H.264(2)」、かつ「保存モード」が「アラーム発生時」 に設定されているときは、アラームログのみが保存されます。 [画像ダウンロード先のディレクトリー名] ログに関連付けした画像をダウンロードするPCのディレクトリー名を入力します。 例えば、Cドライブのalarmディレクトリーを指定する場合は、「C:¥alarm」と入力します。 入力可能文字数: 3〜128文字 入力可能文字: 半角英数字、半角記号 ¥ : / _ 手動/スケジュール保存 手動/スケジュール保存ログリストに関する設定を行います。 On/Offを選択し、アラームと同様にダウンロード先フォルダーを指定します。 初期設定:On 取扱説明書 操作・設定編 81 2 設定 お知らせ • 「録画圧縮方式」が「H.264(1)」または「H.264(2)」の場合、「保存モード」の設定により、「ロ グ保存」の「On」、「Off」が設定されます。 • スケジュール保存は「録画圧縮方式」が「H.264(1)」または「H.264(2)」の場合のみ使用するこ とができます。 FTP定期送信エラー FTP送信エラーログリストに関する設定を行います。 On/Offを選択し、アラームと同様にダウンロード先フォルダーを指定します。 初期設定:On 重要 • ネットワークページの[FTP定期]タブで「ファイル名」を「ファイル名を固定」に設定している と、FTP定期送信エラーログに関連した画像が保存されません。保存するためには、「ファイル名」 を 「ファイル名+日時」に設定してください。(®181 ページ) お知らせ • 「録画圧縮方式」が「H.264(1)」または「H.264(2)」に設定されている場合は、「FTP定期送信エ ラー」は設定できません。 • 「撮像モード」が「3M 魚眼[4:3]」に設定されている場合は、「FTP定期送信エラー時」は設定でき ません。 82 取扱説明書 操作・設定編 2 設定 2.3.4.1 アラームのログと画像の保存関係について [ログ]タブ [SDメモリーカード]タブ アラーム:ロ グ保存 SDメモリー カード On Off 使用する 保存モード アラームのログと画像 アラーム発生時 ログ:最大5000件まで保存されます。5000件を超 えると、古いログから上書きされます。 画像:保存されます。SDメモリーカードの残容量が少 なくなると、古い画像から上書きされます。 上記以外 ログ:最大5000件まで保存されます。5000件を超 えると、古いログから上書きされます。 画像:保存されません。 使用しない ‑ ログ:最大1000件まで保存されます。1000件を超 えると、古いログから上書きされます。電源を切ると ログは消去されます。 画像:保存されません。 使用する アラーム発生時 ログ:保存されません。 画像:保存されます。SDメモリーカードの残容量が少 なくなると、古い画像から上書きされます。 ※SDメモリーカード内の画像を表示する場合は、PC に保存(®71 ページ)してから表示してください。 上記以外 ログ:保存されません。 画像:保存されません。 ‑ ログ:保存されません。 画像:保存されません。 使用しない 取扱説明書 操作・設定編 83 2 設定 2.3.4.2 手動/スケジュール保存のログと画像の保存関係について [ログ]タブ 手動/スケ ジュール:ロ グ保存 On Off [SDメモリーカード]タブ SDメモリー カード 手動/スケジュール保存のログと画像 保存モード 上書き 手動保存また はスケジュー ル保存 上書きあ り ログ: 最大5000件まで保存されます。5000 件を超えると、古いログから上書きされます。 画像:保存されます。SDメモリーカードの残容 量が少なくなると、古い画像から上書きされます。 上書きな し ログ:最大5000件まで保存されます。5000 件を超えたログは保存されません。SDメモリー カードの残容量がなくなって画像が保存されない 状態でもログは5000件まで保存されます。 画像: 保存されます。SDメモリーカードの残容 量がなくなると、画像は保存されなくなります。 SDメモリーカードの残容量がある場合でもログ が5000件に到達すると、画像は保存されなく なります。 上記以外 ‑ ログ:保存されません。 画像:保存されません。 使用しない ‑ ‑ ログ:保存されません。 画像:保存されません。 使用する 手動保存また はスケジュー ル保存 上書きあ り ログ:保存されません。 画像:保存されます。SDメモリーカードの残容 量が少なくなると、古い画像から上書きされます。 ※SDメモリーカード内の画像を表示する場合 は、PCに保存(®71 ページ)してから表示し 使用する てください。 上書きな し ログ:保存されません。 画像:保存されます。SDメモリーカードの残容 量がなくなると、画像は保存されなくなります。 ※SDメモリーカード内の画像を表示する場合 は、PCに保存(®71 ページ)してから表示し てください。 使用しない 84 取扱説明書 操作・設定編 上記以外 ‑ ログ:保存されません。 画像:保存されません。 ‑ ‑ ログ:保存されません。 画像:保存されません。 2 設定 2.3.4.3 FTP定期送信エラーのログと画像の保存関係について [ログ]タブ [SDメモリーカード]タブ FTP定期送信 エラー:ログ 保存 SDメモリー カード On Off 使用する 保存モード FTP定期送信エラーのログと画像 FTP定期送信 エラー時 ログ:最大5000件まで保存されます。5000件を超 えたログは保存されません。SDメモリーカードの残容 量がなくなって画像が保存されない状態でもログは 5000件まで保存されます。 画像:保存されます。SDメモリーカードの残容量がな くなると、画像は保存されなくなります。 上記以外 ログ:保存されません。 画像:保存されません。 使用しない ‑ ログ:保存されません。 画像:保存されません。 使用する FTP定期送信 エラー時 ログ:保存されません。 画像:保存されます。SDメモリーカードの残容量がな くなると、画像は保存されなくなります。 ※SDメモリーカード内の画像を表示する場合は、PC に保存(®71 ページ)してから表示してください。 上記以外 ログ:保存されません。 画像:保存されません。 ‑ ログ:保存されません。 画像:保存されません。 使用しない 取扱説明書 操作・設定編 85 2 設定 2.4 画像・音声に関する設定を行う[カメラ] カメラページでは、画像設定、JPEG画像、H.264画像の設定や、画質、音声に関する設定を行います。 カメラページは、[JPEG/H.264]タブ*1、 [画質/ポジション]タブ、[音声]タブ、[カメラ動作]タブで 構成されています。 *1 「撮像モード」が「VGA 4ストリーム」の場合、[H.264] タブが表示されます。 2.4.1 画像を設定する[JPEG/H.264] カメラページの[JPEG/H.264]タブをクリックします。(®設定メニューの表示・操作のしかた:53 ペー ジ、55 ページ) ここでは、カメラの「撮像モード」について説明します。 [撮像モード] ライブ画などに表示する画像を選択します。 設置場所によって、次の「撮像モード」が選択できます。各撮像モードについては、10 ページを参照して ください。 – <天井> 2M ダブルパノラマ[16:9]/1M ダブルパノラマ[16:9]/1.3M 4画PTZ[4:3]/1.3M 1画PTZ[4:3] /ダブルパノラマ+4画PTZ/ダブルパノラマ+1画PTZ – <壁> 2M パノラマ[16:9]/1M パノラマ[16:9]/1.3M 4画PTZ[4:3]/1.3M 1画PTZ[4:3]/パノラマ +4画PTZ/パノラマ+1画PTZ – <天井/壁> 3M 魚眼[4:3]/1.3M 魚眼[4:3] – <天井> VGA 4ストリーム 初期設定:2M ダブルパノラマ[16:9] 重要 • 「撮像モード」で指定できる画像については、9 ページを参照してください。 • 以下のエリア設定をした状態で「撮像モード」を変更した場合、エリアの再設定が必要です。 – プライバシーゾーン(®112 ページ) – 動作検知エリア(®128 ページ) – VIQSエリア(®113 ページ) – マスクエリア(®103 ページ) • 「撮像モード」を、<天井>から<壁>のように異なる設置場所のモードに変更する場合、プリセッ トポジションの再設定が必要です。(®106 ページ) 86 取扱説明書 操作・設定編 2 設定 お知らせ • <天井>の「撮像モード」(2M ダブルパノラマ[16:9]/1M ダブルパノラマ[16:9]/1.3M 4画 PTZ[4:3]/1.3M 1画PTZ[4:3]/ダブルパノラマ+4画PTZ/ダブルパノラマ+1画PTZ)を選 択した場合は、基本ページの[基本]タブで上下反転の設定ができます。 • 「3M 魚眼[4:3]」に設定した場合、いくつかの機能が使用できなくなります。(®194 ページ) • 「VGA 4ストリーム」に設定した場合、いくつかの機能が使用できなくなります。(®193 ページ) 2.4.2 JPEG画像を設定する[JPEG/H.264] カメラページの[JPEG/H.264]タブをクリックします。(®設定メニューの表示・操作のしかた:53 ペー ジ、55 ページ) 重要 • 「撮像モード」が「VGA 4ストリーム」に設定されている場合は、JPEG画像の設定はできません。 JPEG ここでは、「画像更新速度*」、「解像度」、 「画質設定」を設定します。H.264画像に関する設定については 89 ページをお読みください。 ライブ画(初期表示) ここでは、ライブ画に表示されるJPEG画像を設定します。 [画像更新速度*] JPEG画像を更新する速度を以下から選択します。 0.1fps/0.2fps/0.33fps/0.5fps/1fps/2fps/3fps/5fps/6fps */10fps */12fps */ 15fps */30fps * 初期設定:5fps お知らせ • 「H.264配信」を「On」に設定して、「*」付きの値を設定すると、設定した値よりも画像更新速度 が低下することがあります。 • ネットワークの環境や解像度、画質、同時アクセス数などによっては、設定した値よりも画像更新速 度が低下することがあります。 取扱説明書 操作・設定編 87 2 設定 • 設定した画像更新速度で配信されない場合は、解像度や画質を下げることで設定した値に近づけるこ とができます。 [解像度] ライブ画ページでJPEG画像を表示する際、最初に表示する画像の解像度を選択します。 設定している「撮像モード」により選択できる「解像度」は、以下のようになります。 撮像モードタイプ 1モニター(最大 30fps) 2モニター(最大 15fps) 88 取扱説明書 操作・設定編 撮像モード 解像度 2M パノラマ [16:9] パノラマ/1920×1080 パノラマ/640×360 パノラマ/320×180 1M パノラマ [16:9] パノラマ/1280×720 パノラマ/640×360 パノラマ/320×180 2M ダブルパノラ マ[16:9] ダブルパノラマ/1920×1080 ダブルパノラマ/640×360 ダブルパノラマ/320×180 1M ダブルパノラ マ[16:9] ダブルパノラマ/1280×720 ダブルパノラマ/640×360 ダブルパノラマ/320×180 1.3M 魚眼[4:3] 魚眼/1280×960 魚眼/VGA 魚眼/QVGA 1.3M 4画 PTZ[4:3] 4画/1280×960 4画/VGA 4画/QVGA 1.3M 1画 PTZ[4:3] 1画/1280×960 1画/VGA 1画/QVGA パノラマ+4画 PTZ パノラマ/1920×1080 パノラマ/640×360 パノラマ/320×180 4画/1280×960 4画/VGA 4画/QVGA パノラマ+1画 PTZ パノラマ/1920×1080 パノラマ/640×360 パノラマ/320×180 1画/1280×960 1画/VGA 1画/QVGA ダブルパノラマ+ 4画PTZ ダブルパノラマ/ 1920×1080 ダブルパノラマ/640×360 ダブルパノラマ/320×180 4画/1280×960 4画/VGA 4画/QVGA ダブルパノラマ+ 1画PTZ ダブルパノラマ/ 1920×1080 ダブルパノラマ/640×360 ダブルパノラマ/320×180 1画/1280×960 1画/VGA 1画/QVGA 2 設定 撮像モードタイプ 撮像モード 3M魚眼(最大15fps) 3M 魚眼[4:3] 解像度 魚眼/2048×1536 初期設定:ダブルパノラマ/1920×1080 [画質設定] それぞれの解像度におけるJPEG画像の画質を設定します。 「撮像モード」の設定により、設定できる解像度が異なります。 0 最高画質/1 高画質/2/3/4/5 標準/6/7/8/9 低画質 初期設定:5 標準 2.4.3 H.264画像に関する設定を行う[JPEG/H.264] カメラページの[JPEG/H.264]タブをクリックします。(®設定メニューの表示・操作のしかた:53 ペー ジ、55 ページ) 取扱説明書 操作・設定編 89 2 設定 ここでは、H.264画像の「1クライアントあたりのビットレート*」 、「解像度」 、「画質」などを設定します。 JPEG画像に関する設定については87 ページをお読みください。 H.264(1)・H.264(2) [H.264配信] H.264画像を配信するかどうかをOn/Offで設定します。 「撮像モード」が、「VGA 4ストリーム」の場合は、H.264配信は常にOnで、この設定項目はありません。 90 取扱説明書 操作・設定編 2 設定 On:H.264画像を配信します。 Off:H.264画像を配信しません。 初期設定:On お知らせ • 撮像モードタイプが「3M魚眼(最大15fps)」の場合は、「H.264(2)」を選択できません。 • 撮像モードタイプが「2モニター(最大15fps) 」の場合は、「H.264(1)」はパノラマまたはダブル パノラマ、「H.264(2)」は4画PTZまたは1画PTZになります。 • 「H.264(1)」または、「H.264(2)」の「H.264配信」を「On」に設定した場合は、ライブ画ペー ジでH.264画像とJPEG画像の両方を表示することができます。 • 「H.264(1)」および「H.264(2)」の「H.264配信」をともに「On」に設定した場合は、その他接 続機器を用いてそれぞれの設定でH.264画像を閲覧できます。 • 「H.264(1)」または「H.264(2)」の「H.264配信」を「On」に設定した場合は、JPEG画像の画 像更新速度が低下することがあります。 • SDメモリーカードの「録画圧縮方式」が「H.264(1)」の場合、「H.264(1)」の配信はできません。 その場合、「H.264(1)」の設定は、無効になります。 • SDメモリーカードの「録画圧縮方式」が「H.264(2)」の場合、「H.264(2)」の配信はできません。 その場合、「H.264(2)」の設定は、無効になります。 [インターネットモード(over HTTP)] H.264画像をインターネット経由で配信する場合に選択します。ブロードバンドルーターの設定をJPEG画 像配信時と同じ設定のままでH.264画像を配信することができます。 On:HTTPポートを使用してH.264画像、音声を配信します。HTTPポート番号の設定については 151 ページをお読みください。 Off:UDPポートを使用してH.264画像、音声を配信します。 初期設定:Off お知らせ • 「On」に設定すると、配信方式は「ユニキャスト(ポート番号設定:オート)」に制限されます。 • 「On」に設定すると、H.264画像が表示されるまでに数秒かかります。 • 「On」に設定すると、本機に同時にアクセスするユーザー数や音声データの有無などによっては、H. 264画像が表示されない場合があります。 • 「On」に設定すると、IPv4アクセスのみに制限されます。 [解像度] H.264画像の解像度を以下から選択します。 撮像モードタイプが「2モニター(最大15fps)」の場合は、パノラマ、または、ダブルパノラマの解像度 は「H.264(1)」になり、4画PTZまたは1画PTZの解像度は「H.264(2)」になります。 • 「撮像モード」が、「VGA 4ストリーム」の場合は、解像度は常にVGAで、この設定項目はありません。 取扱説明書 操作・設定編 91 2 設定 撮像モードタイプ 1モニター(最大 30fps) 2モニター(最大 15fps) 3M魚眼(最大 15fps) 撮像モード 2M パノラマ [16:9] パノラマ/1920×1080*1 パノラマ/640×360 パノラマ/320×180 1M パノラマ [16:9] パノラマ/1280×720*1 パノラマ/640×360 パノラマ/320×180 2M ダブルパノラ マ[16:9] ダブルパノラマ/1920×1080*1 ダブルパノラマ/640×360 ダブルパノラマ/320×180 1M ダブルパノラ マ[16:9] ダブルパノラマ/1280×720*1 ダブルパノラマ/640×360 ダブルパノラマ/320×180 1.3M 魚眼[4:3] 魚眼/1280×960*1 魚眼/VGA 魚眼/QVGA 1.3M 4画 PTZ[4:3] 4画/1280×960*1 4画/VGA 4画/QVGA 1.3M 1画 PTZ[4:3] 1画/1280×960*1 1画/VGA 1画/QVGA H.264(1) H.264(2) パノラマ+4画 PTZ パノラマ/1920×1080 パノラマ/640×360 パノラマ/320×180 4画/1280×960 4画/VGA 4画/QVGA パノラマ+1画 PTZ パノラマ/1920×1080 パノラマ/640×360 パノラマ/320×180 1画/1280×960 1画/VGA 1画/QVGA ダブルパノラマ+ 4画PTZ ダブルパノラマ/ 1920×1080 ダブルパノラマ/640×360 ダブルパノラマ/320×180 4画/1280×960 4画/VGA 4画/QVGA ダブルパノラマ+ 1画PTZ ダブルパノラマ/ 1920×1080 ダブルパノラマ/640×360 ダブルパノラマ/320×180 1画/1280×960 1画/VGA 1画/QVGA 3M 魚眼[4:3] 魚眼/1280×960 初期設定: 92 解像度 取扱説明書 操作・設定編 2 設定 – H.264(1):ダブルパノラマ/1920×1080 – H.264(2):ダブルパノラマ/640×360 [配信モード] H.264画像の配信モードを以下から設定します。 固定ビットレート:H.264画像を「1クライアントあたりのビットレート *」で設定したビットレートで配 信します。 フレームレート指定:H.264画像を「フレームレート *」で設定したフレームレートで配信します。 ベストエフォート配信:ネットワークの帯域に応じて、H.264画像を「1クライアントあたりのビットレー ト *」で設定した最大、最小ビットレートの間でビットレートを可変して配信します。 初期設定:フレームレート指定 お知らせ • 「配信モード」を「フレームレート指定」に設定すると、接続可能なユーザー数が少なくなることが あります。 [フレームレート *] H.264画像のフレームレートを以下から設定します。 1fps/3fps/5fps */7.5fps */10fps */12fps */15fps */20fps */30fps * 初期設定:30fps * お知らせ • 「配信モード」で「フレームレート指定」を選択したときのみ設定できます。 • 「フレームレート *」は、「1クライアントあたりのビットレート *」に制限されます。「 *」付きの値 を設定した場合は、設定した値よりもフレームレートが低下することがあります。 [1クライアントあたりのビットレート *] 1クライアントに対するH.264ビットレートを以下から選択します。 「配信モード」で「ベストエフォート配信」を選択している場合は、最大、最小を設定します。 64kbps/128kbps */256kbps */384kbps */512kbps */768kbps */1024kbps */ 1536kbps */2048kbps */3072kbps */4096kbps */8192kbps */10240kbps */ 12288kbps */14336kbps * 初期設定: – H.264(1):4096kbps * – H.264(2):1536kbps * ※H.264ビットレートは、「解像度」によって設定可能な範囲が異なります。 • QVGA、VGA、320×180、640×360の場合:64kbps〜4096kbps * • 1280×960、1280×720の場合:256kbps *〜8192kbps * • 1920×1080の場合:512kbps *〜14336kbps * お知らせ • 「14336kbps *」に設定すると、H.264画像にアクセスできるユーザー数が1人に制限されます。 • H.264ビットレートは、ネットワークページの[ネットワーク]タブにある「配信量制御(ビット レート)」に制限されます(®148 ページ)。「*」付きの値を設定した場合は、設定した値よりも ビットレートが低下することがあります。 [画質] H.264画像の画質を以下から選択します。 取扱説明書 操作・設定編 93 2 設定 動き優先/標準/画質優先 初期設定:標準 お知らせ • 「配信モード」で「固定ビットレート」または「ベストエフォート配信」を選択しているときのみ設 定できます。 [リフレッシュ間隔] H.264画像をリフレッシュする間隔(Iフレーム間隔:0.2〜5秒)を以下から選択します。 ネットワーク環境でエラーが多い場合は、リフレッシュ間隔を短く設定すると画像の乱れが少なくなります。 ただし、画像の更新速度が低下することがあります。 0.2s/0.25s/0.33s/0.5s/1s/2s/3s/4s/5s 初期設定:1s [配信方式] H.264画像の配信方式を以下から選択します。 • ユニキャスト(ポート番号設定:オート): 1台のカメラに最大14人まで同時にアクセスできます。本機から画像・音声を送信する場合、「ユニキャ ストポート番号1(画像)」、「ユニキャストポート番号2(音声)」が自動的に設定されます。ネットワーク 内で使用する場合など、H.264画像を配信するポート番号を固定する必要のない場合は、「ユニキャス ト(ポート番号設定:オート)」に設定することをお勧めします。 • ユニキャスト(ポート番号設定:マニュアル): 1台のカメラに最大14人まで同時にアクセスできます。カメラから画像・音声を送信する場合、「ユニ キャストポート番号1(画像)」、「ユニキャストポート番号2(音声)」を手動で設定する必要があります。 インターネット経由でH.264画像を配信する場合、ブロードバンドルーター(以下、ルーター)に設定 する通信許可ポート番号を固定して使用してください(®148 ページ)。詳しくは使用するルーターの 取扱説明書をお読みください。 マルチキャスト: 1台のカメラに人数の制限なしに同時にアクセスできます。マルチキャストでH.264画像を送信する場 合は、「マルチキャストアドレス」、「マルチキャストポート番号」、「マルチキャストTTL/HOPLimit」 を入力します。 ※最大同時アクセス数については、7 ページをお読みください。 初期設定:ユニキャスト(ポート番号設定:オート) • [ユニキャストポート番号1(画像)]*2 ユニキャストポート番号(本機から画像を送信するときに使用)を入力します。 「撮像モード」が、「VGA 4ストリーム」の場合は、画像ごと(Ch1〜Ch4)にユニキャストポート番号が 設定できます。 設定可能ポート番号:1024〜50000(偶数のみ設定可能) 初期設定: – H.264(1):32004 – H.264(2):32014 [ユニキャストポート番号2(音声)]*2 ユニキャストポート番号(本機から音声を送信するときに使用)を入力します。 「撮像モード」が、「VGA 4ストリーム」の場合は、Ch1にのみ音声のユニキャストポート番号が設定でき ます。 設定可能ポート番号:1024〜50000(偶数のみ設定可能) 94 取扱説明書 操作・設定編 2 設定 初期設定: – H.264(1):33004 – H.264(2):33014 [マルチキャストアドレス]*3 マルチキャストのIPアドレスを入力します。 指定したIPアドレスに画像と音声を送信します。 「撮像モード」が、「VGA 4ストリーム」の場合は、画像ごと(Ch1〜Ch4)にマルチキャストアドレスが 設定できます。 IPv4設定可能範囲:224.0.0.0〜239.255.255.255 IPv6設定可能範囲:FFから始まるマルチキャストアドレス 初期設定 – H.264(1):239.192.0.20 – H.264(2):239.192.0.21 お知らせ • 使用可能なマルチキャストIPアドレスをご確認のうえ入力してください。 [マルチキャストポート番号]*3 マルチキャストポート番号(本機から画像を送信するときに使用)を入力します。 「撮像モード」が、「VGA 4ストリーム」の場合は、画像ごと(Ch1〜Ch4)にマルチキャストポート番号 が設定できます。 設定可能ポート番号:1024〜50000(偶数のみ設定可能) 初期設定:37004 お知らせ • 本機から音声を送信する場合、マルチキャストポート番号に「1000」を足したポート番号が使用 されます。 [マルチキャストTTL/HOPLimit]*3 マルチキャストのTTL/HOPLimit値を入力します。 設定可能値:1〜254 初期設定:16 重要 • インターネット経由でH.264画像を配信する場合は、プロキシサーバーやファイアウォールなどの 設定によっては、配信画像が表示されないことがあります。この場合は、ネットワーク管理者にお問 い合わせください。 • 複数のLANカードが入っているPCを使用してマルチキャスト画像を表示する場合は、受信で使用し ないLANカードを無効にしてください。 [プラグインソフトウェアでのライブ画スムーズ表示(バッファリング)] 表示用プラグインソフトウェアで本機の画像を表示する際の設定を行います。 On:本機の画像を一時的にPCに蓄積し、より滑らかに表示します。 Off:本機の画像をPCに蓄積せず、リアルタイムに表示します。 取扱説明書 操作・設定編 95 2 設定 初期設定:On *1 *2 *3 撮像モードタイプが、「1モニター(最大30fps)」の場合、H.264(2)には1920×1080、1280×960、 1280×720は設定できません。 「配信方式」の「ユニキャスト(ポート番号設定:マニュアル)」が選択されている場合、ユニキャストポート番号を設 定する必要があります。 「配信方式」の「マルチキャスト」が選択されている場合、マルチキャストIPアドレスを設定する必要があります。 2.4.4 カメラの動作に関する設定を行う[カメラ動作] カメラページの[カメラ動作]タブをクリックします。 (®設定メニューの表示・操作のしかた:53 ページ、 55 ページ) ここでは、カメラの動作に関する設定を行います。 重要 • 本機能は、画像の種類「1画」、「4画」を含む「撮像モード」に設定しているとき、利用できます (®9 ページ)。具体的には「撮像モード」が次の場合に設定できます。 1.3M 4画PTZ[4:3]/1.3M 1画PTZ[4:3]/パノラマ+4画PTZ/パノラマ+1画PTZ/ダブル パノラマ+4画PTZ/ダブルパノラマ+1画PTZ [セルフリターン] 手動での操作終了後に、「セルフリターン時間」で設定した時間が経過すると、カメラの動作を以下のいず れかの動作モードへ自動的に戻すことができます。 Off:セルフリターンを行いません。 ホームポジション:設定した時間が経過すると、ホームポジションに戻ります。 オートパン:設定した時間が経過すると、オートパン動作を開始します。4画のときは、左上の1つの画像 のみオートパン動作します。 – 「撮像モード」が<天井>の 「1.3M 4画PTZ[4:3]」、「1.3M 1画PTZ[4:3]」、「ダブルパノラマ+4 画PTZ」 、「ダブルパノラマ+1画PTZ」の場合:現在の位置から右回りに360°エンドレス動作を実行 します。 – 「撮像モード」が<壁>の「1.3M 4画PTZ[4:3]」、「1.3M 1画PTZ[4:3] 」、「パノラマ+4画PTZ」、 「パノラマ+1画PTZ」の場合:現在の位置から水平方向へ移動し、180°端点で逆向きにエンドレス 動作を実行します。なお、端点では5秒間停止します。 プリセットシーケンス:設定した時間が経過すると、シーケンス動作を開始します。 あらかじめ登録してあるプリセットポジションをプリセット番号の小さいほうから順番に移動します。 プリセットポジション位置では、プリセットポジションに設定した停止時間、停止します。 最後のプリセットポジション位置まで移動後は、再度、最初のプリセットポジション位置から移動します。 4画のときは、左上の1つの画像のみシーケンス動作をします。 初期設定:Off 96 取扱説明書 操作・設定編 2 設定 お知らせ • 電源投入時に上記動作をさせたい場合は、セルフリターン機能を使用すると便利です。 • 設定メニューを表示しているときでも、セルフリターン機能は動作します。 • ホームポジションは、1画のときはプリセットポジション1の位置、4画のときはプリセットポジ ション1、2、3、4が各画1、2、3、4の位置となります。 [セルフリターン時間] 手動操作終了後に、「セルフリターン」で設定した動作へ戻るまでの時間を以下から選択します。 10s / 20s / 30s / 1min / 2min /3min / 5min / 10min / 20min /30min / 60min 初期設定:1min 2.4.5 画質調整、プリセットポジション、プライバシーゾーン、VIQS を設定する[画質/ポジション] カメラページの[画質/ポジション]タブをクリックします。(®設定メニューの表示・操作のしかた: 53 ページ、55 ページ) 各項目の[詳細設定へ>>]ボタンをクリックすると、詳細設定画面が別ウインドウで表示され、[画質/ポ ジション]タブに表示されている画像を見ながら設定を行うことができます。 ここでは、画質調整、プリセットポジション、プライバシーゾーン、VIQSを設定できます。 • [画質調整] [詳細設定へ>>]ボタンをクリックすると、画質に関する設定画面が別ウインドウで表示されます。 (®98 ページ) • [プリセットポジション] [詳細設定へ>>]ボタンをクリックすると、プリセットポジションに関する設定画面または画像の位置 調整画面が表示されます。(®106 ページ) • [プライバシーゾーン] [詳細設定へ>>]ボタンをクリックすると、プライバシーゾーンに関する設定画面が表示されます。 (®112 ページ) 取扱説明書 操作・設定編 97 2 設定 • [VIQS] [詳細設定へ>>]ボタンをクリックすると、VIQSに関する設定画面が表示されます。(®113 ページ) 「撮像モード」の種類によって使える機能の一覧 画質調整 プリセットポジション プライバシーゾーン VIQS 2M パノラマ[16:9] ü ü*1 ü ü 1M パノラマ[16:9] ü ü*1 ü ü 2M ダブルパノラマ[16:9] ü ü*1 ü ü 1M ダブルパノラマ[16:9] ü ü*1 ü ü 1.3M 魚眼[4:3] ü ü*1 ü ü 1.3M 4画PTZ[4:3] ü ü ü x 1.3M 1画PTZ[4:3] ü ü ü x パノラマ+4画PTZ ü ü ü ü パノラマ+1画PTZ ü ü ü ü ダブルパノラマ+4画PTZ ü ü ü ü ダブルパノラマ+1画PTZ ü ü ü ü VGA 4ストリーム ü ü*1 ü x 3M 魚眼[4:3] ü ü*1 ü ü ü = 操作可能 x = 操作不可 *1 パノラマ画像、ダブルパノラマ画像、魚眼画像、4ストリーム画像の撮像位置を調整するための初期位置設定画面 が表示されます。(®108 ページ) 2.4.5.1 画質の調整を行う(画質調整画面) カメラページの[画質/ポジション]タブで、「画質調整」の[詳細設定へ>>]ボタンをクリックします。 (®97 ページ) 画質の設定は別ウインドウで表示された設定画面で行います。値を変更すると、[画質/ポジション]タブに 表示されている画像にも、変更した内容が反映されます。 98 取扱説明書 操作・設定編 2 設定 お知らせ • 「撮像モード」が「2M パノラマ[16:9]」、「2M ダブルパノラマ[16:9]」、「1M パノラマ[16:9]」、 「1M ダブルパノラマ[16:9]」以外は魚眼画像が表示されます。 • [スーパーダイナミック] スーパーダイナミック機能を働かせるかどうかをOn/Offで設定します。 スーパーダイナミックについて詳しくは100 ページをお読みください。 On:スーパーダイナミック機能を働かせます。 Off:スーパーダイナミック機能を停止します。 初期設定:Off お知らせ • 照明の条件によって次のような現象が見られるときは、「スーパーダイナミック」を「Off」に設 定してください。 取扱説明書 操作・設定編 99 2 設定 – 画面のちらつきや色の変化が生じる場合 – 画面上の明るい部分にノイズが生じる場合 • 「光量制御モード」を「フリッカレス」または「ELC(1/30s)」に設定しているときのみ設定で きます。 スーパーダイナミックとは 撮影する場所の明るい部分と暗い部分の差が大きいと、カメラは明るい部分に合わせてレンズの絞りを 設定してしまうため、暗い部分が見えなくなってしまいます。逆に暗い部分にレンズの絞りを合わせる と、明るい部分が見えなくなってしまいます。 この明暗差が大きな被写体の明るい部分がよく見える映像と、暗い部分がよく見える映像をデジタル処 理で合成し、明るい部分も暗い部分も忠実に再現する機能をスーパーダイナミックといいます。 暗い場所が見えなかったり... 反対に、明るい場所が見えなかったり... 明るさの異なる2つの画像を デジタル処理してクリアに再現 • [暗部補正] 暗部補正機能を有効にするかどうかをOn/Offで設定します。暗部補正機能を使用すると、画像の暗い 部分をデジタル画像処理によってより明るくすることができます。 On:暗部補正機能を有効にします。 Off:暗部補正機能を停止します。 初期設定:Off 重要 • 「暗部補正」を「On」に設定すると暗い部分のノイズが増えることがあり、また暗い部分と明る い部分の境界付近が、他の暗い部分・明るい部分よりも暗く、または明るく表示されることがあ ります。 お知らせ • 「スーパーダイナミック」を「On」に設定した場合は、「暗部補正」は設定できません。 • [逆光補正(BLC)] 100 取扱説明書 操作・設定編 2 設定 逆光補正(BLC)機能を有効にするかどうかをOn/Offで設定します。「スーパーダイナミック」を 「On」に設定した場合は設定できません。 逆光補正機能は、画像のより明るい部分をマスクエリアとして設定することで逆光を補正します。 On:マスクエリアが自動で設定されます。 Off:マスクエリアは自動で設定されません。マスクエリアを手動で設定する必要があります。 初期設定:Off • [マスクエリア] 「スーパーダイナミック」と「逆光補正(BLC)」を「Off」に設定すると、画像の明るい部分にマスクを かけて、逆光を補正できます。マスクエリアの設定方法については、103 ページをお読みください。 • [光量制御モード] 光量制御を行うモードを以下から選択します。 フリッカレス(50Hz)/フリッカレス(60Hz):蛍光灯によるフリッカー(ちらつき)を自動補正します。 地域によって50 Hz/60 Hzを使い分けます。 ELC(最長露光時間):シャッター速度を最長露光時間までの範囲で切り換え、自動的に明るさ制御を行 います。 ELC(1/30s)/ELC(3/100s)/ELC(3/120s)/ELC(2/100s)/ELC(2/120s)/ELC(1/100s) /ELC(1/120s)/ELC(1/250s)/ELC(1/500s)/ELC(1/1000s)/ELC(1/2000s)/ ELC(1/4000s)/ELC(1/10000s) 初期設定:ELC(1/30s) お知らせ • シャッター速度を速くする(〜1/10000)と、動きの速い被写体でもぼけにくくなります。 • シャッター速度を速くすると、感度が落ちます。 • 「スーパーダイナミック」を「On」に設定している場合、「フリッカレス(60Hz)」、「フリッカレ ス(50Hz)」または「ELC(1/30s)」のみ設定できます。 • [ゲイン] ゲインの調節方法を以下から選択します。 On(High)/On(Mid)/On(Low):被写体の照度が暗くなると、自動的にゲインが上がり画面を明るく します。()内のHigh/Mid/Lowはゲインのレベルです。 Off:ゲインを常に固定した状態で撮影します。 初期設定:On(High) • [オートスローシャッター] オートスローシャッターは、センサーの蓄積時間を調整して電子感度アップを行います。 設定できる値は以下のとおりです。 Off(1/30s)/最大2/30s/最大4/30s/最大6/30s/最大10/30s/最大16/30s 初期設定:Off(1/30s) 重要 • 「オートスローシャッター」を設定すると、フレームレートが下がります。また、画像内にノイ ズおよび白い点(傷)が見える場合があります。 お知らせ • 「最大16/30s」に設定すると、16倍までの間で自動的に電子感度を上げます。 • [ゲイン]を「Off」に設定した場合は設定できません。 • [簡易白黒切換] 白黒画像とカラー画像の切り換え方法を以下から選択します。 Off:カラー画像が選択されます。 取扱説明書 操作・設定編 101 2 設定 Auto:カメラの周囲の明るさ(照度)が約2 lx以下で白黒映像に切り換えます。なお、画像が切り換わ るまでに、時間がかかります。 初期設定:Off • [ホワイトバランス] ホワイトバランスの調節方法を以下から選択します。 Rボリューム(赤色の調節)またはBボリューム(青色の調節)で白の色合いを調節します。 ATW1:自動色温度追尾モードに設定します。カメラが光源の色温度を継続的に確認し、ホワイトバラ ンスを自動調節します。動作範囲は約2700 K〜6000 Kです。 ATW2:ナトリウム灯下での自動色温度追尾モードに設定します。ナトリウム灯下でカメラがホワイト バランスを自動調整します。動作範囲は約2000 K〜6000 Kです。 AWC:自動ホワイトバランスコントロールモードに設定します。光源が固定されるため、光源が変化し ない場所での撮影に適しています。動作範囲は約2000 K〜10000 Kです。 初期設定:ATW1 お知らせ • 以下の条件に該当する場合は、忠実に色を再現できないことがあります。この場合は「AWC」 に設定してください。 – 大部分が濃い色の被写体 – 抜けるような青空および夕暮れ時の太陽 – 照度が低すぎる被写体 • 「AWC」を選択した場合は、[設定]ボタンをクリックしてください。 • [Rボリューム] 画像の赤色を調節します。 カーソルを「+」方向に動かすと、赤色は濃くなります。カーソルを「−」方向に動かすと、赤色は薄 くなります。[リセット]ボタンをクリックすると、初期設定に戻ります。 初期設定:128 • [Bボリューム] 画像の青色を調節します。 カーソルを「+」方向に動かすと、青色は濃くなります。カーソルを「−」方向に動かすと、青色は薄 くなります。[リセット]ボタンをクリックすると、初期設定に戻ります。 初期設定:128 • [デジタル・ノイズ・リダクション] デジタルノイズリダクション機能を使用すると、低照度時、自動的にノイズを低減します。ここでは、 デジタルノイズリダクションの効果のレベルをHigh/Lowで設定します。 High:効果大ですが、残像が多くなります。 Low:効果小ですが、残像は少なくなります。 初期設定:High • [クロマレベル] クロマレベル(色の濃さ)を調節します。 カーソルを「+」方向に動かすと、色は全体に濃くなります。カーソルを「−」方向に動かすと、色は 全体に薄くなります。[リセット]ボタンをクリックすると、初期設定に戻ります。 初期設定:128 • [アパーチャレベル] アパーチャレベル(輪郭補正)を調節します。 カーソルを「+」の方向に動かすとシャープな画像になり、「−」の方向に動かすとソフトな画像になり ます。[リセット]ボタンをクリックすると、初期設定に戻ります。 102 取扱説明書 操作・設定編 2 設定 初期設定:16 • [ペデスタルレベル] カーソルを動かして画像の黒レベルを調節します。 カーソルを「+」方向に動かすと、画像は明るくなります。カーソルを「−」方向に動かすと、画像は 暗くなります。[リセット]ボタンをクリックすると、初期設定に戻ります。 初期設定:128 • [閉じる]ボタン 画質調整画面を閉じます。 2.4.5.2 マスクエリアを設定する 「スーパーダイナミック」と「逆光補正(BLC)」を「Off」に設定すると、画像の明るい部分にマスクをかけ て、逆光を補正できます。 取扱説明書 操作・設定編 103 2 設定 1 画質調整設定画面を表示します。(®97 ページ) 104 取扱説明書 操作・設定編 2 設定 2 「マスクエリア」の[開始]ボタンをクリックします。 → 境界線が表示され、[画質/ポジション]タブ上に表示された画像が48(6×8)または32(4×8) に分割されます。 3 マスクをかける分割エリアをクリックします。 → クリックした枠がマスクエリアに設定され、白色になります。マスクを解除するには、マスクエリア を再度クリックします。 4 マスクエリアを設定したら、[終了]ボタンをクリックします。 → [画質/ポジション]タブの画像の上から枠が消えます。 取扱説明書 操作・設定編 105 2 設定 重要 • マスクエリアを設定したあとに、[JPEG/H.264]タブの「撮像モード」 、[基本]タブの「上下 反転」を変更した場合、マスクエリアがずれる場合があります。必ず、再度、マスクエリアの設 定を確認してください。 お知らせ • 設定したマスクエリアをすべて解除する場合は、[リセット]ボタンをクリックします。 2.4.5.3 プリセットポジションを設定する(プリセットポジション設定画 面) カメラページの[画質/ポジション]タブの「プリセットポジション」の[詳細設定へ>>]ボタンをクリッ クします。(®97 ページ) ここでは、プリセットポジションの登録、変更、削除ができます。 ポジションやズームを調節すると、[画質/ポジション]タブの画像にも同時に反映されます。 重要 • 本機能は、画像の種類「1画」、「4画」を含む「撮像モード」に設定しているとき、利用できます (®9 ページ)。具体的には「撮像モード」が次の場合に設定できます。 1.3M 4画PTZ[4:3]/1.3M 1画PTZ[4:3]/パノラマ+4画PTZ/パノラマ+1画PTZ/ダブル パノラマ+4画PTZ/ダブルパノラマ+1画PTZ お知らせ • プリセットポジションは、最大16か所まで設定可能です。 106 取扱説明書 操作・設定編 2 設定 • 表示される画像は、1画PTZ画像です。 • 画像の種類が4画PTZのときに、プリセットポジションの設定画面に入ると、設定のため1画PTZ 画像が表示されます。その場合、すべての配信が1画PTZ画像になります。 • プリセットポジション設定画面からライブ画面に戻ると、ホームポジション画像が表示されます。 プリセットポジションを登録する 1 ポジション番号を選択します。 → 「プリセットポジション設定:ポジション番号」に選択したポジション番号が表示されます。 登録済みの場合は、カメラが選択したプリセットポジションに移動します。 2 画像の位置を登録したい方向へ移動させます。 • 3 ポジション名称をライブ画ページに表示させたい場合は、ポジション名称を入力します。 • 4 画像をクリックすると、クリックした位置が画像の中心に移動します。また、マウスのホイールで ズーム操作もできます。 ポジション名称を表示したくない場合は、空白にしてください。 停止時間を設定します。 5 [登録]ボタンをクリックします。 プリセットポジション設定:ポジション番号 • [ポジション名称] 画像上に表示する名称を入力します。プリセットポジションごとに設定できます。 入力可能文字数:0 〜 20文字 入力可能文字:0 〜 9(半角) 、A 〜 Z(半角) 、全角カナ、以下の半角記号 ! " # $ % & ' ( ) * + ‑ , . / ; : =? 初期設定:1:HOME1/2:HOME2/3:HOME3/4:HOME4/5以降空欄 お知らせ • 画像の種類が、4画PTZと1画PTZのときのホームポジションは、あらかじめ以下のように設定 されています。 – 4画PTZ:ポジションNo.1〜4 – 1画PTZ:ポジションNo.1 • 入力したポジション名称は、プルダウンのプリセットポジション番号の横に表示されます。 • カナ文字の濁点および半濁点は、単独で1文字として扱われます。 • [停止時間] プリセットシーケンス動作時に、各プリセットポジションの画像を映し出す時間(画像が停止している 時間)を以下から選択します。 5s / 10s / 20s / 30s 初期設定:10s • [ズーム]ボタン、コントロールパッド/ボタン 操作のしかたは、18 ページを参照してください。 • [登録]ボタン プリセットポジションを登録します。 • [削除]ボタン 取扱説明書 操作・設定編 107 2 設定 ポジション番号で選択したプリセットポジションを削除します。 お知らせ • ポジションNo.1〜4は削除すると、初期設定値に戻ります。 • [閉じる]ボタン プリセットポジション設定画面を閉じるときにクリックします。 2.4.5.4 プリセットポジションを設定する(初期位置設定画面) カメラページの[画質/ポジション]タブの「プリセットポジション」の[詳細設定へ>>]ボタンをクリッ クします。(®97 ページ) ここでは、カメラを設置したときのカメラの傾き、上下の角度調整、画像切り出し位置の左右調整を行うこ とができます。 「撮像モード」が次の場合、初期位置の設定ができます。 2M パノラマ[16:9]/2M ダブルパノラマ[16:9]/1M パノラマ[16:9]/1M ダブルパノラマ[16:9]/ 1.3M 魚眼[4:3]/VGA 4ストリーム/3M 魚眼[4:3] 重要 • 初期位置設定画面を表示している間は、動作検知が働きません。設定が完了したら、初期位置設定画 面を閉じてください。 • 以下のエリア設定をした状態で、パノラマ画像、ダブルパノラマ画像、魚眼画像の初期位置を変更し た場合、エリアの再設定が必要です。 – プライバシーゾーン(®112 ページ) – 動作検知エリア(®128 ページ) – VIQSエリア(®113 ページ) – マスクエリア(®103 ページ) お知らせ • 撮像モードタイプが「2モニター(最大15fps) 」のときは、パノラマ、ダブルパノラマの初期位置 設定はできません。初期位置を変更したい場合は、撮像モードタイプ「1モニター(最大30fps)」 の撮像モード「2Mパノラマ[16:9]」、「2Mダブルパノラマ[16:9]」に設定して初期位置を設定し たあと、撮像モードタイプ「2モニター(最大15fps)」に設定してください。 108 取扱説明書 操作・設定編 2 設定 パノラマ画像の場合 • [位置調整]ボタン :左回り方向に表示位置を微調整します。 :右回り方向に表示位置を微調整します。 :表示位置を上方向に調整します。 :表示位置を下方向に調整します。 • [設定]ボタン 調整した画像位置を保存します。 お知らせ • 上下ボタンによる調整は、初期のパノラマ状態を基準としての上下です。たとえば、左右90°に調 整したあとに、上下ボタンを使うと、画面では左右に調整されます。 取扱説明書 操作・設定編 109 2 設定 ダブルパノラマ画像の場合 • [位置調整]ボタン :画像が左方向に調整されて表示されます。上下のパノラマ画像が連動して動きます。 :画像が右方向に調整されて表示されます。上下のパノラマ画像が連動して動きます。 • [設定]ボタン 調整した画像位置を保存します。 110 取扱説明書 操作・設定編 2 設定 4ストリーム画像の場合 • [画面番号] 画像位置を調整する画面番号を選択します。 画像位置は、画像をマウスでクリックすると、その位置を中心に移動します。 • [設定]ボタン 調整した画像位置を保存します。 初期位置を以下の手順で設定します。 1 調整したい画面番号を選択します。 2 移動したい画像位置をマウスでクリックします。 → 画像が、クリックした位置を中心に移動します。 3 [設定]ボタンをクリックします。 取扱説明書 操作・設定編 111 2 設定 魚眼画像の場合 • [位置調整]ボタン :左回り方向に表示位置を微調整します。 :右回り方向に表示位置を微調整します。 • [設定]ボタン 調整した画像位置を保存します。 重要 • 魚眼画像の初期位置を変更した場合は、他の撮像モードの画像にも影響します。各撮像モードの画像 を確認し、必要に応じて「プリセットポジション設定」、「初期位置設定」を再設定してください。 2.4.5.5 プライバシーゾーンを設定する(プライバシーゾーン設定画面) カメラページの[画質/ポジション]タブの「プライバシーゾーン」の[詳細設定へ>>]ボタンをクリック します。(®97 ページ) 撮影場所(画像)の中に表示したくない部分がある場合、その部分をプライバシーゾーンとして表示しない ように設定できます。プライバシーゾーンは4か所まで設定できます。 お知らせ • 「撮像モード」の設定により、表示される画像が以下のようになります。 – 「2M パノラマ[16:9]」、「1M パノラマ[16:9]」の場合:パノラマ画像 112 取扱説明書 操作・設定編 2 設定 – 「2M ダブルパノラマ[16:9]」、「1M ダブルパノラマ[16:9]」の場合:ダブルパノラマ画像 – その他の場合:魚眼画像 • [エリア] 設定したい範囲をマウスでドラッグすると、プライバシーゾーンとして設定されます。各ゾーンは重なっ て設定することもできます。ゾーンは作成順にプライバシーゾーン1、2、3、4に設定できます。 • [表示形式] プライバシーゾーンの表示形式を以下から選択します。 塗潰し:グレーで表示されます。 Off:表示しません。 初期設定:Off お知らせ • プライバシーゾーンは、隠す対象よりも広めに設定してください。 • 通常、プライバシーゾーンの塗潰しの色はグレーですが、光量制御の影響で色が変化することが あります。 • [設定]ボタン プライバシーゾーンの設定を保存します。 • [閉じる]ボタン プライバシーゾーン設定画面を閉じます。 重要 • プライバシーゾーンを設定したあとに、[JPEG/H.264]タブの「撮像モード」 、[基本]タブの「上 下反転」を異なるモードに変更した場合、再度、プライバシーゾーンを設定してください。 2.4.5.6 VIQSを設定する カメラページの[画質/ポジション]タブの「VIQS」の[詳細設定へ>>]ボタンをクリックします。 (®97 ページ) VIQSとはVariable Image Quality on Specified areaの略で、指定したエリアの画質を変更することが できる機能です。 取扱説明書 操作・設定編 113 2 設定 撮影場所(画像)の中で指定した範囲の画質を高画質にして、見やすくすることができます。 指定した範囲以外の画質は低画質になり、画像データサイズを抑えることもできます。 VIQSはH.264画像のみが対象です。 VIQSのエリアは2つまで設定することができます。 VIQS設定後の画像は、ライブ画ページでH.264画像を表示して確認してください。 お知らせ • 「撮像モード」が、「1.3M 4画PTZ[4:3]」、「1.3M 1画PTZ[4:3]」、「VGA 4ストリーム」の場 合は、VIQSは使用できません。 • • 撮像モードタイプ 「2モニター(最大15fps) 」の「4画」、「1画」ではVIQSは使用できませんが、 「2M パノラマ[16:9]」または、「2M ダブルパノラマ[16:9]」では使用できます。また、「VIQS設 定」−「H.264(2)」は設定できません。 表示される画像は、次のようになります。 – 「撮像モード」が「1.3M 魚眼[4:3]」、「3M 魚眼[4:3]」の場合:魚眼画像 – 「撮像モード」が「2M パノラマ[16:9]」、「1M パノラマ[16:9]」、「パノラマ+4画PTZ」、「パ ノラマ+1画PTZ」の場合:パノラマ画像 – 「撮像モード」が「2M ダブルパノラマ[16:9]」、「1M ダブルパノラマ[16:9]」、「ダブルパノラ マ+4画PTZ」、「ダブルパノラマ+1画PTZ」の場合:ダブルパノラマ画像 • [削除] 削除したいVIQSエリアを削除します。[設定]ボタンをクリックすると反映されます。 • [VIQS設定]−[H.264(1)] H.264(1)の配信画像でVIQS機能を有効にするかどうかをOn/Offで設定します。 初期設定:Off • [VIQS設定]−[H.264(2)] H.264(2)の配信画像でVIQS機能を有効にするかどうかをOn/Offで設定します。 初期設定:Off 114 取扱説明書 操作・設定編 2 設定 重要 • VIQS設定をOnにしたあとに、[JPEG/H.264]タブの「撮像モード」 、[基本]タブの「上下反 転」を変更した場合、VIQSを再度設定してください。 お知らせ • VIQSエリアの設定手順については、115 ページを参照ください。 2.4.5.7 VIQSエリアを設定する VIQSエリアを以下の手順で設定します。 1 画像上でマウスをドラッグし、エリアを指定します。2エリアまで指定できます。 → 指定した場所がエリア「1(白)」に設定され、枠が表示されます。 エリアはエリア番号の1番から順に設定されます。エリア番号の横の色は、対応する枠の色を表して います。 お知らせ • 選択できるエリアの大きさには制限があります。 2 「H.264(1)」または「H.264(2)」の配信画像を有効にするかどうかをOn/Offで選択します。 3 [設定]ボタンをクリックします。 → 設定内容が本機に反映されます。なお、設定エリアを削除する場合は、削除したいエリアの[削除] ボタンをクリックします。 重要 • [設定]ボタンをクリックしないと設定内容が確定されません。 • VIQS設定後の画像は、ライブ画ページでH.264画像を表示して確認してください。 取扱説明書 操作・設定編 115 2 設定 2.4.6 音声を設定する[音声] カメラページの[音声]タブをクリックします。(®設定メニューの表示・操作:53 ページ、55 ページ) ここでは音声に関する設定を行います。 お知らせ • 画像と音声は同期しません。そのため、画像と音声に若干のずれが生じる場合があります。 • ネットワークの環境によっては、音声が途切れる場合があります。 • [音声モード] 本機とPC間で音声データの送信/受信を行うときの通信モードを以下から設定します。 Off:本機とPC間で音声データの送信/受信を行いません。したがって、音声に関する設定や制御がす べて無効となります。 受話:本機からの音声データをPCが受信します。PCで画像と共に音声を聞くことができます。画像と 音声は同期しません。 送話:PCからの音声データを本機に送信します。本機に接続したスピーカーから音声を流すことができ ます。 双方向(半二重) :受話・送話の両方を行うことができます。ただし、音声の送信/受信を同時に行うこ とはできません。 双方向(全二重):受話・送話の両方を同時に行うことができます。 初期設定:Off お知らせ • 使用状態によっては、ハウリングが発生する場合があります。その際は、PCから出力される音 がPCのマイクに入らないようにしてください。 • カメラページの[JPEG/H.264]タブの「配信方式」が「マルチキャスト」に設定されている と、H.264画像を監視している間、送話は行えません。送話を行うには、ライブ画ページの [JPEG]ボタンをクリックしてください。 • [マイク選択] SF438 116 取扱説明書 操作・設定編 2 設定 「音声モード」が「受話」、「双方向(半二重)」、「双方向(全二重)」を選択したときのみ設定可能です。 内部マイク:カメラ内蔵のマイクを使用します。 外部マイク:マイク/ライン入力端子から入力した音声を使用します。オーディオ入出力端子にオーディ オケーブル(付属品)を接続する必要があります。 初期設定:内部マイク • [音声圧縮方式] 音声の圧縮方式をG.726/G.711 から選択します。 初期設定:G.726 お知らせ • G.711は「音声モード」が「受話」のときのみ選択できます。 • [ビットレート] 音声を送信/受信するときのビットレートを16kbps /32kbpsのどちらかに設定します。 初期設定:32kbps お知らせ • 「配信量制御(ビットレート)」(®148 ページ)を小さい値で使用する場合に、JPEG画像の更 新やH.264画像の配信を優先させたいときは、「ビットレート」を「16kbps」に設定します。 • [音声圧縮方式]で「G.711」を選択した場合、[ビットレート]は選択できません。 • [受話音量(PCで聞く)] 本機からの音声をPCで聞くときの音量を設定します。 マイク 強:音量を強に設定します。カメラに音声をマイク入力した場合に使用します。 マイク 中:音量を中に設定します。カメラに音声をマイク入力した場合に使用します。 マイク 弱:音量を弱に設定します。カメラに音声をマイク入力した場合に使用します。 ライン 強:音量を強に設定します。カメラに音声をライン入力した場合に使用します。 ライン 中:音量を中に設定します。カメラに音声をライン入力した場合に使用します。 ライン 弱:音量を弱に設定します。カメラに音声をライン入力した場合に使用します。 初期設定:マイク 中 • [受話間隔(PCで聞く)] 音声の受話間隔を以下から選択します。 20ms/40ms/80ms/160ms 初期設定:40ms お知らせ • 受話間隔を小さくすると、遅延時間が短くなります。値を大きくすると、遅延時間は長くなりま すが、音声の途切れを抑えることができます。お使いのネットワーク環境によって、設定を変更 してください。 • [送話音量(PCから話す)] PCからの音声を本機から流すときの音量を設定します。 強/中/弱 初期設定:中 • [送話間隔(PCから話す)] 音声の送話間隔を以下から選択します。 160ms/320ms/640ms/1280ms 初期設定:640ms 取扱説明書 操作・設定編 117 2 設定 お知らせ • 送話間隔を小さくすると、遅延時間が短くなります。値を大きくすると、遅延時間は長くなりま すが、音声の途切れを抑えることができます。お使いのネットワーク環境によって、設定を変更 してください。 • 本機に複数のユーザーがアクセスしている場合は、一時的に音声が途切れたり、雑音が出力され たりすることがあります。送話間隔の値を大きくすると音声の途切れや雑音を抑えることができ ます。 • お使いのネットワーク環境および設定によっては、音声が出力されない場合があります。 • [送話先ポート番号(PCから話す)] 送話先ポート番号(PCから本機へ音声を送信するときのカメラ側のポート番号)を入力します。 設定可能ポート番号:1024〜50000(偶数のみ設定可能) 初期設定:34004 お知らせ • 「送話先ポート番号(PCから話す)」に入力された送話先ポート番号は、「配信方式」を「ユニキャ スト(ポート番号設定:マニュアル)」(®89 ページ)に設定している場合のみ使用されます。 「H.264配信」の「Off」(®89 ページ)、あるいは「配信方式」の「ユニキャスト(ポート番号 設定:オート)」または「マルチキャスト」を選択している場合は、送話先ポート番号を入力する 必要はありません。 • [音声許可レベル] 音声の送信/受信を許可するアクセスレベルを以下から選択します。 1.管理者のみ/2.カメラ制御以上/3.すべて許可 初期設定:3.すべて許可 お知らせ • アクセスレベルについては、139 ページをお読みください。 118 取扱説明書 操作・設定編 2 設定 2.5 マルチスクリーンを設定する[マルチスクリーン] マルチスクリーンページでは、マルチスクリーンで表示させるカメラを設定します。(®設定メニューの表 示・操作:53 ページ、55 ページ) • [IPアドレス] マルチスクリーンで表示するカメラのIPアドレスまたはホスト名を入力します。4台を1グループとして、 最大4グループ(16台)まで登録することができます。 表示したいカメラのHTTPポート番号を変更している場合は、以下のように入力してください。 入力例: – IPv4アドレスの入力例:http://192.168.0.10:8080 – IPv6アドレスの入力例:http://[2001:db8:0:0:0:0:0:1]:8080 HTTPSで接続する場合は、以下のように入力します。 取扱説明書 操作・設定編 119 2 設定 入力例:https://192.168.0.10/ 入力可能文字数:1〜128文字 初期設定:(カメラ1)selfcamera、(カメラ2〜16)登録なし 重要 • • HTTPSで接続する場合は、表示するカメラのセキュリティ証明書をインストールしてください。 (®164 ページ) IPアドレスまたはホスト名に"selfcamera"と表示されているカメラは、本機が設定されています。 お知らせ • ホスト名を設定する場合は、マルチスクリーンを表示するPCのDNS設定が必要です。PCのDNS 設定についてはネットワーク管理者にお問い合わせください。 • BB‑HCMシリーズのカメラをマルチスクリーンに登録し、画像を表示することができます。 • [カメラタイトル] カメラのタイトルを入力します。入力したカメラのタイトルがマルチスクリーン画面に表示されます。 入力可能文字数:0〜20文字 入力不可文字: 半角記号" & 初期設定: – (カメラ1)品番が表示されます。 – (カメラ2〜16)空欄 お知らせ • 16画のマルチスクリーンを選択した場合、カメラタイトルが途中までしか表示されないことが あります。 • アスペクト比「16:9」の画像(パノラマ、ダブルパノラマ)を設定していても、マルチスク リーンの表示は「4:3」の画像になります。 120 取扱説明書 操作・設定編 2 設定 2.6 アラーム設定を行う[アラーム] アラームページでは、アラーム動作やアラーム画像、アラームを検出するエリアの設定やアラーム通知に関 する設定を行います。 アラームページは、[アラーム]タブ、[動作検知エリア]タブ、[通知]タブで構成されています。 2.6.1 アラーム動作に関する設定を行う[アラーム] アラームページの[アラーム]タブをクリックします。(®設定メニューの表示・操作:53 ページ、55 ペー ジ) ここでは、アラームを検出したときの動作に関する設定を行います。アラーム画像、アラーム出力端子に関 する設定については、122 ページ、127 ページをお読みください。 アラーム • [端子1] 端子1の動作設定を行います。 Off:使用しません。 アラーム入力:端子アラーム入力を受け付けます。アラーム入力を選択すると、短絡、開放選択用プル ダウンメニューが表示されます。 – 短絡:端子状態が「クローズ」に変化するとアラーム検出を行います。 – 開放:端子状態が「オープン」に変化するとアラーム検出を行います。 初期設定:Off • [端子2] 端子2の動作設定を行います。 Off:使用しません。 アラーム入力:端子アラーム入力を受け付けます。アラーム入力を選択すると、短絡、開放選択用プル ダウンメニューが表示されます。 – 短絡:端子状態が「クローズ」に変化するとアラーム検出を行います。 – 開放:端子状態が「オープン」に変化するとアラーム検出を行います。 アラーム出力: 「アラーム出力端子」(®127 ページ)で設定した内容に従ってアラーム出力を行います。 初期設定:Off • [端子3] 端子3の動作設定を行います。 Off:使用しません。 取扱説明書 操作・設定編 121 2 設定 アラーム入力:端子アラーム入力を受け付けます。アラーム入力を選択すると、短絡、開放選択用プル ダウンメニューが表示されます。 – 短絡:端子状態が「クローズ」に変化するとアラーム検出を行います。 – 開放:端子状態が「オープン」に変化するとアラーム検出を行います。 AUX出力:AUX出力を行います。ライブ画ページに[AUX]ボタンを表示します。 初期設定:Off 重要 • 外部I/O端子のアラーム入力の開放®短絡(On) 、短絡®開放(Off)の検知には、約100ms以 上の時間が必要です。一度検知すると、検知しない時間が約5秒間あるため、検知後約5秒以内 のアラーム入力は検知されません。 お知らせ • AUXとは、操作者がライブ画ページから任意に操作(Open/Close)できるカメラ端子のこと です。例えば、カメラが設置されている場所の照明などを操作したい場合に、照明制御機器と接 続することで遠隔地から操作することが可能です。 • 各端子の入力/出力定格については、取扱説明書 基本編をお読みください。 • [動作検知アラーム] 「動作検知設定へ」をクリックすると、アラームページの[動作検知エリア]タブが表示されます。 (®130 ページ) • [コマンドアラーム] コマンドアラームの入力を受け付けるかどうかをOn/Offで設定します。 コマンドアラームとは、他のカメラからの独自アラーム通知を受信する機能です。「On」に設定すると、 複数のカメラで連動してアラーム動作を行うことができます。 初期設定:Off • [受信ポート番号] コマンドアラームを受信するポート番号を設定します。 設定可能範囲:1〜65535 初期設定:8181 以下のポート番号は、本機で使用していますので設定できません。 20、21、23、25、42、53、67、68、69、80、110、123、161、162、443、554、 995、10669、10670、59000〜61000 2.6.2 アラーム画像に関する設定を行う[アラーム] アラームページの[アラーム]タブをクリックします。(®設定メニューの表示・操作:53 ページ、55 ペー ジ) ここでは、FTPサーバーへ送信するアラーム画像に関する設定を行います。アラーム画像は、FTPサーバー へ送信されます。アラーム画像をFTPサーバーへ送信するには、FTPサーバーの設定が必要です。 (®145 ページ) 重要 • ネットワークの回線速度または状態によっては、指定した間隔で送信できない場合があります。 • [SDメモリーカード]タブで「保存モード」を「アラーム発生時」または「手動保存」に設定して いる場合、アラームを検出しても画像をFTPサーバーへ送信することはできません。「保存モード」 を 「FTP定期送信エラー時」に設定してください。(®62 ページ) 122 取扱説明書 操作・設定編 2 設定 • 「撮像モード」が「3M 魚眼[4:3]」、「VGA 4ストリーム」に設定されている場合は、FTPサーバー へアラーム画像を送信できません。 アラーム画像 • [FTP設定へ] クリックするとサーバーページの[FTP]タブが表示されます。(®145 ページ) • [アラーム画像送信] アラームを検出したとき、FTPサーバーへ画像を送信するかどうかをOn/Offで設定します。 初期設定:Off • [ディレクトリー名] 画像ファイルを保存するディレクトリー名を入力します。 例えば、FTPサーバーのrootディレクトリー下のALARMディレクトリーを指定する場合は、「/ALARM」 と入力します。 入力可能文字数:1〜256文字 入力不可文字:全角、半角記号" & ; • [ファイル名] FTPサーバーへ画像を送信するときのファイル名を入力します。実際に保存されるときのファイル名は、 以下のようになります。 ファイル名:入力したファイル名+日時(年月日時分秒)+連続番号 入力可能文字数:1〜32文字 入力不可文字:全角、半角記号" & * / : ; < > ? ¥ | • [ポストアラーム] • 画像更新速度 アラーム画像を送信するときの送信間隔を以下から選択します。 0.1fps/0.2fps/0.33fps/0.5fps/1fps 初期設定:1fps • 画像枚数 送信する画像の枚数を以下から選択します。 1枚/2枚/3枚/4枚/5枚/6枚/7枚/8枚/9枚/10枚/20枚/30枚/50枚/100枚/200 枚/300枚/500枚/1000枚/2000枚/3000枚 初期設定:100枚 • 録画時間 設定した「画像更新速度」で、設定した「画像枚数」を保存するときにかかる時間が表示されます。 • [解像度] 取扱説明書 操作・設定編 123 2 設定 FTPサーバーへ送信するときの画像、アラームメールに添付する画像、SDメモリーカードに保存すると きの画像の解像度を以下から選択します。 撮像モードタイプ 1モニター(最大 30fps) 撮像モード 2M パノラマ[16:9] 2M ダブルパノラマ[16:9] 1M パノラマ[16:9] 1M ダブルパノラマ[16:9] 1.3M 魚眼[4:3] 1.3M 4画PTZ[4:3] 1.3M 1画PTZ[4:3] 124 取扱説明書 操作・設定編 解像度 640×360 320×180 SDメモリーカードの「保存モード」を 「アラーム発生時」に設定している場合、 「1920×1080」も指定可能 1280×720 640×360 320×180 1280×960 VGA QVGA 2 設定 撮像モードタイプ 2モニター(最大15 fps) 撮像モード パノラマ+4画PTZ 解像度 • 「ライブ画(初期表示)」の「解像度」 を「パノラマ」に設定している場 合: 640×360 320×180 SDメモリーカードの「保存モード」 を「アラーム発生時」に設定してい る場合、「1920×1080」も指定 可能 パノラマ+1画PTZ • 「ライブ画(初期表示)」の「解像度」 ダブルパノラマ+4画PTZ • 「ライブ画(初期表示)」の「解像度」 を「4画」、「1画」に設定している 場合: 1280×960 VGA QVGA を「ダブルパノラマ」に設定してい る場合: 640×360 320×180 SDメモリーカードの「保存モード」 で「アラーム発生時」に設定してい る場合、「1920×1080」も指定 可能 ダブルパノラマ+1画PTZ • 「ライブ画(初期表示)」の「解像度」 4ストリーム(最大 30fps) VGA 4ストリーム FTPサーバーへ送信できません 3M魚眼(最大15 fps) 3M 魚眼[4:3] を「4画」、「1画」に設定している 場合: 1280×960 VGA QVGA SDメモリーカードの「保存モード」を 「アラーム発生時」に設定している場合、 「2048×1536」を指定可能 初期設定:640×360 お知らせ • 撮像モードタイプが「2モニター(最大15fps) 」の場合、または、「撮像モード」が「2M パノ ラマ[16:9] 」 、「2M ダブルパノラマ[16:9] 」の場合、1920×1080はSDメモリーカードに 保存するときのみ使用できます。 • 撮像モードタイプが「3M魚眼(最大15 fps) 」の場合、2048×1536 はSDメモリーカード に保存するときのみ使用できます。 取扱説明書 操作・設定編 125 2 設定 • [アラーム時の画質制御] アラーム発生時に画質1(®87 ページ)の画質を変更するかどうかをOn/Offで設定します。 On:アラーム発生時に「アラーム時の画質」で設定した内容で配信します。 Off:アラーム発生時に画質を変更しません。 初期設定:Off • [アラーム時の画質] アラーム発生時の画質を設定します。画質は、以下から選択します。 0 最高画質/1 高画質/2/3/4/5 標準/6/7/8/9 低画質 初期設定:5 標準 2.6.3 動画録画に関する設定を行う[アラーム] アラームページの[アラーム]タブをクリックします。 (®設定メニューの表示・操作:53 ページ、55 ペー ジ) ここでは、アラームを検出したときにSDメモリーカードへ動画録画(H.264データ)をする場合の動画の 保存容量を設定します。動画録画するには、SDメモリーカードの設定、動画データに関する設定が必要で す。(®62 ページ) 重要 • 「撮像モード」が「VGA 4ストリーム」に設定されている場合は、「H.264動画録画(SDメモリー カード)」は設定できません。 H.264 動画録画(SDメモリーカード) • [プレアラーム] アラーム発生前の録画を行うかどうかを選択します。「使用する」に設定した場合、約1 MB分のデータ が保存されます。 使用する/使用しない 初期設定:使用しない • [ポストアラーム時間] アラーム発生後に、SDメモリーカードに保存する時間を設定します。 10s/20s/30s/40s/50s/60s/120s/180s/240s/300s 初期設定:30s ※ポストアラーム時間で設定した時間より、実際の録画時間は長くなる場合があります。 • [1回のアラームで使用する容量(目安)] 1アラーム分の動画録画で使用するSDメモリーカード容量を表示します(本表示はあくまで目安となり ます。実際の使用容量とは異なる場合があります)。 重要 • 動画録画するためには、[SDメモリーカード]タブで「SDメモリーカード」を「使用する」に 設定する必要があります。また、「録画圧縮方式」を「H.264(1)」または「H.264(2)」に設定 する必要があります。(®62 ページ) 126 取扱説明書 操作・設定編 2 設定 2.6.4 アラーム出力端子に関する設定を行う[アラーム] アラームページの[アラーム]タブをクリックします。(®設定メニューの表示・操作:53 ページ、55 ペー ジ) ここでは、アラーム出力端子に関する設定を行います。 アラーム出力端子 • [アラーム連動出力] アラームを検出したときに、アラーム出力端子にアラーム信号を出力するかどうかをOn/Offで設定し ます。 初期設定:Off • [アラーム出力形式] アラームを検出したときのアラーム出力端子の動作を、ラッチ/パルスのどちらかに設定します。 ラッチ:アラームを検出したとき、[アラーム発生通知]ボタンをクリックするまで、アラーム出力時の 端子が「アラーム時の出力」で設定した状態になります。 パルス:アラームを検出したとき、「アラーム出力時間」で設定した時間、アラーム出力時の端子が「ア ラーム時の出力」で設定した状態になります。[アラーム発生通知]ボタンをクリックすると、アラーム 出力端子が通常の状態に戻ります。 初期設定:ラッチ • [アラーム時の出力] アラーム出力端子からアラームを出力するときの出力状態をOpen/Closeで設定します。 Open:アラーム出力時の端子をOpen状態にします(通常はClose)。 Close:アラーム出力時の端子をClose状態にします(通常はOpen)。 初期設定:Close お知らせ • 「Open」に設定すると、本機の電源を入れたとき、約20秒間アラームが出力されます。 • [アラーム出力時間] 「アラーム出力端子」で「パルス」を選択した場合に、アラーム出力端子からアラームを出力する時間を 設定します。 設定可能範囲:1〜120s 初期設定:1s 2.6.5 AUX名称を変更する[アラーム] アラームページの[アラーム]タブをクリックします。(®設定メニューの表示・操作:53 ページ、55 ペー ジ) 取扱説明書 操作・設定編 127 2 設定 ライブ画ページの「AUX」、「Open」、「Close」の名称を変更できます。 AUX名称 • [AUX(10文字まで)] ライブ画ページの「AUX」の名称を入力します。 入力不可文字:半角記号" & 初期設定:AUX • [Open(5文字まで)] ライブ画ページの[AUX]ボタンの「Open」の名称を入力します。 入力不可文字:半角記号" & 初期設定:Open • [Close(5文字まで)] ライブ画ページの[AUX]ボタンの「Close」の名称を入力します。 入力不可文字:半角記号" & 初期設定:Close お知らせ • AUXとは、操作者がライブ画ページから任意に操作(Open / Close)できるカメラ端子のこ とです。例えば、カメラが設置されている場所の照明などを操作したい場合に、照明制御機器と 接続することで遠隔地から操作することが可能です。 2.6.6 動作検知の設定を行う[動作検知エリア] アラームページの[動作検知エリア]タブをクリックします。(®設定メニューの表示・操作:53 ページ、 55 ページ) ここでは、モーションディテクター機能を使用して物体の動きを検知させるときのエリアを設定します。 エリアは4か所まで設定できます。設定したエリア内で物体の動きをとらえると、アラーム動作を行います。 重要 • モーションディテクター機能を使用して物体の動きを検出したときに、確認用として[アラーム発生 通知]ボタンを表示(®18 ページ)します。 • 端子アラームでアラーム入力を受け付けた場合やコマンドアラームを受け付けた場合にも、[アラー ム発生通知]ボタンが表示されます。 • 基本ページの[基本]タブで「状態通知間隔」を「リアルタイム」に設定(®58 ページ)している 場合でも、ネットワークの環境によっては、通知が遅れる場合があります。 • 動作検知エリアを設定したあとに、[JPEG/H.264]タブの「撮像モード」、[基本]タブの「上下 反転」を変更した場合、必ず、再度、動作検知エリアを設定してください。 • モーションディテクター機能は、盗難、火災などを防止するための機能ではありません。万一発生し た事故または損害に対する責任は一切、負いかねます。 128 取扱説明書 操作・設定編 2 設定 • 同じような動きでも異なる撮像位置で発生したときは、魚眼レンズの特性上、動作検知結果が異なる 場合があります。 • プライバシーゾーンエリア内では、動作検知は働きません。 • 「撮像モード」が「2M パノラマ[16:9]」、「1M パノラマ[16:9]」、「2M ダブルパノラマ[16:9]」、 「1M ダブルパノラマ[16:9]」以外は、魚眼画像が表示されます。 • [エリア] 画像内で動作検知エリアを選択すると、エリア1から順に設定されます。 「撮像モード」が「VGA 4ストリーム」のときは、エリア設定できません。4つの画像それぞれの全エ リアが動作検知エリアとなります。 • [状態] 動作検知を行うかどうかを有効/無効で設定します。 有効:動作検知を行います。 無効:動作検知を行いません。 初期設定:無効 • [検出面積] 動作検知エリア内で被写体の動きを検知する面積を、スライダーバーで設定します。設定値が小さいほ ど、小さな被写体の動きでも検知します。現在の設定値(1〜10)はスライダーバーの右に表示されま す。 初期設定:1 取扱説明書 操作・設定編 129 2 設定 • [検出感度] エリア内の動きを検出するときの感度を、スライダーバーで設定します。エリアごとに個別に設定でき ます。設定値が大きいほど、動きを感知しやすくなります。 現在の設定値(1(低い)〜15(高い))はスライダーバーの下に表示されます。 初期設定:8 • [削除]ボタン 削除したいエリアのボタンをクリックすると、エリア枠を削除します。 • [照明検出抑止] 照明の明るさなどの変化による動作検知を行わないように設定するかどうかをOn/Offで設定します。 初期設定:Off 重要 • 照明の明るさなどの変化が小さい場合、抑止できない場合があります。 • 照明検出抑止を「On」に設定し、画面全体に動きがある被写体を検知した場合、動作検知を行 わないことがあります。 • [エリアNo通知] 「独自アラーム通知設定へ」をクリックすると、アラームページの[通知]タブが表示されます。 (®133 ページ) 動作検知情報付加 • [情報付加] 画像に動作検知情報を付加して、重畳した画像データを送信するかどうかをOn/Offで設定します。 動作検知情報は、一部の弊社製ネットワークディスクレコーダーの検索機能で活用することができます。 機能・設定の詳細については、接続する機器の取扱説明書をお読みください。 初期設定:Off お知らせ • 以下の「撮像モード」のときは動作検知情報を付加しません。 1.3M 4画PTZ[4:3]/1.3M 1画PTZ[4:3]/パノラマ+4画PTZ/パノラマ+1画PTZ/ダ ブルパノラマ+4画PTZ/ダブルパノラマ+1画PTZ/VGA 4ストリーム 2.6.7 動作検知エリアを設定する[動作検知エリア] 動作検知エリアを設定します。 重要 • 設定画面で設定を変更中は、動作検知アラームを検出しないことがあります。 • 「撮像モード」が「VGA 4ストリーム」のときは、エリア設定は不要です。4つの画像それぞれの 撮像範囲が動作検知エリアとなります。 130 取扱説明書 操作・設定編 2 設定 1 画像上でマウスをドラッグし、エリアを指定します。 → 指定した場所がエリア「1(白)」に設定され、枠が表示されます。エリアはエリア番号の1番から 順に設定されます。エリア番号の横の色は、対応する枠の色を表しています。また、エリアに設定す る枠色の「状態」が「有効」になります。 2 「検出面積」「検出感度」をスライダーバーで設定します。「検出面積」「検出感度」については、128 ペー ジをお読みください。 表示されているエリアと検出感度での動き検出状況が「検出面積」に表示されます。必要に応じてエリ アや「検出面積」「検出感度」を変更します。 3 設定が終了したら、[設定]ボタンをクリックします。 重要 • [設定]ボタンをクリックしないと設定内容が確定されません。 4 動作検知エリアを無効にする場合は、該当するエリアの「状態」を「無効」に変更し、[設定]ボタンを クリックします。 → 無効になった枠色が点線になります。無効に設定すると、エリア内に変化があってもアラームは発生 しません。 取扱説明書 操作・設定編 131 2 設定 5 動作検知エリアを削除する場合は、削除するエリアの[削除]ボタンをクリックします。 → 削除したエリアの枠が消去されます。 6 [設定]ボタンをクリックします。 → 設定内容が本機に反映されます。 2.6.8 メール通知に関する設定を行う[通知] アラームページの[通知]タブをクリックします。(®設定メニューの表示・操作:53 ページ、55 ページ) ここでは、アラームメールに関する設定を行います。メール通知を行うには、メールサーバーの設定が必要 です。(®144 ページ) メール通知 • [メール設定へ] クリックすると、サーバーページの[メール]タブが表示されます。(®144 ページ) • [メール通知] 以下の場合にメール通知を行うかどうかをOn/Offで設定します。 • アラーム発生時(メール通知先「アラーム」欄) • SDメモリーカード残容量通知時(メール通知先「診断」欄) • SDメモリーカードの空き容量不足時(メール通知先「診断」欄) SDメモリーカードの認識エラー時(メール通知先「診断」欄) 初期設定:Off • • [画像添付] アラーム検出によるメール送信時に画像を添付するかどうかをOn/Offで設定します。 初期設定:Off 132 取扱説明書 操作・設定編 2 設定 お知らせ • [アラーム]タブの「解像度」(®122 ページ)で設定した解像度の画像を添付して送信します。 • 「撮像モード」が「3M 魚眼[4:3]」または「VGA 4ストリーム」に設定されている場合は、画 像を添付できません。 メール通知先 • [通知先1]〜[通知先4] 通知先のメールアドレスを設定します。通知先は4件まで設定できます。 「アラーム」欄:チェックを入れると、アラーム発生時、メール通知します。 「診断」欄:チェックを入れると、SDメモリーカード残容量通知時、SDメモリーカードの空き容量不足 時、SDメモリーカードの認識エラー時にメール通知します。 「撮像モード」が「VGA 4ストリーム」のときは、「診断」機能は使用できません。 「通知先メールアドレス」欄:通知先のメールアドレスを入力します。 入力可能文字数:3〜128文字 入力可能文字:半角英数字、半角記号@ . _ ‑ 設定したメールアドレスを削除したいときは、削除したいメールアドレスの[削除]ボタンをクリック します。 • [メール件名] アラームメールの件名を入力します。 入力可能文字数:0〜50文字 • [メール本文] アラームメールの本文を入力します。 入力可能文字数:0〜200文字 お知らせ • SDメモリーカードの空き容量がなくなったときは「SDメモリーカードがFULLです。」、SDメ モリーカードの認識エラーが発生したときは、「SDメモリーカードが認識できません。 」という メール本文で送信されます。 2.6.9 独自アラーム通知に関する設定を行う[通知] アラームページの[通知]タブをクリックします。(®設定メニューの表示・操作:53 ページ、55 ページ) 取扱説明書 操作・設定編 133 2 設定 ここでは、独自アラーム通知に関する設定を行います。 独自アラーム通知 • [独自アラーム通知] 以下の場合に独自アラーム通知を行うかどうかをOn/Offで設定します。 • アラーム発生時(独自アラーム通知先「アラーム」欄) • SDメモリーカード残容量通知時(独自アラーム通知先「診断」欄) • SDメモリーカードの空き容量不足時(独自アラーム通知先「診断」欄) • SDメモリーカードの認識エラー時(独自アラーム通知先「診断」欄) 本機の点検時期通知時(独自アラーム通知先「診断」欄) 初期設定:Off • お知らせ • 独自アラームの通知は、「通知先1」から順に通知されます(「アラーム」欄または「診断」欄に チェックした通知先のみ)。 • [アラームエリア情報付加(動作検知)] 動作検知アラームの検出エリア番号を独自アラームで通知するかどうかをOn/Offで設定します。 初期設定:Off 134 取扱説明書 操作・設定編 2 設定 • [通知先ポート番号] 独自アラーム通知先の受信ポート番号を設定します。 設定可能範囲:1〜65535 初期設定:1818 以下のポート番号は、本機で使用していますので設定できません。 20、21、23、25、42、53、67、68、69、80、110、123、161、162、443、995、 10669、10670 • [リトライ回数] 独自アラーム通知ができなかった場合の再試行回数を設定します。 設定可能範囲:0〜30 初期設定:2 独自アラーム通知先 • [通知先 1]〜[通知先 8] 独自アラーム通知先をIPアドレスまたはホスト名で設定します。通知先は8件まで設定できます。 「アラーム」欄:チェックを入れると、アラーム発生時、通知します。 「診断」欄:チェックを入れると、SDメモリーカードの残容量通知、SDメモリーカードの空き容量不足、 SDメモリーカード認識エラー、本機の点検時期を通知します。 「撮像モード」が「VGA 4ストリーム」のときは、本機の点検時期のみ通知します。 「通知先アドレス」欄:通知先のIPアドレスまたはホスト名を入力します。 入力可能文字:半角英数字、半角記号: . _ ‑ 設定した通知先を削除したいときは、削除したい通知先の[削除]ボタンをクリックします。 • [動作検知エリア別送信設定] 動作検知エリア別送信設定を行うかどうかをOn/Offで設定します。 「動作検知エリア別送信設定」を「On」に設定した場合、「アラームエリアNo.」が動作検知アラームで 設定した「アラームエリア」の番号と合致するときのみ、アラーム通知を実施します。動作検知アラー ム以外のアラーム通知は実施しません。動作検知エリア別送信機能を使用する場合、動作検知でのアラー ムエリアの状態を「有効」に設定してください。 初期設定:Off • [アラームエリアNo.] 設定可能範囲:1〜4 初期設定:1 重要 • 「通知先アドレス」のホスト名を入力する場合は、ネットワークページの[ネットワーク]タブで DNSの設定を行う必要があります。(®148 ページ) • 通知先が正しく設定されていることを確認してください。通知先が存在しない場合、独自アラーム通 知の遅延や送信抜けが発生することがあります。 取扱説明書 操作・設定編 135 2 設定 2.7 画像認識の設定[画像認識] 画像認識ページでは、XML通知の設定、顔検出に関する設定を行います。 画像認識ページは、[XML通知]タブ、[顔検出]タブで構成されています。 重要 • 「XML通知」機能と「顔検出」機能を使用するには、機能拡張ソフトウェアをインストールする必要 があります。詳細はパナソニックのサポートウェブサイト (http://panasonic.biz/security/support/info.html)を参照してください。 お知らせ • 「撮像モード」が「1.3M 魚眼[4:3]」、「VGA 4ストリーム」、「3M 魚眼[4:3]」に設定されている 場合は、画像認識機能は使用できません。 2.7.1 XML通知を設定する[XML通知] 画像認識ページの[XML通知]タブをクリックします。 ここでは、XML通知に関する設定を行います。XML通知とは、顔検出情報をXML形式でサーバーなどに通 知する機能です。 136 取扱説明書 操作・設定編 2 設定 XML通知 • [XML通知] XMLによる情報を通知するかどうかをOn/Offで設定します。 初期設定:Off • [通知データ] 通知するデータの種類を選択します。いずれかを選択します。 顔情報 検出情報(通常フォーマット)/検出情報(簡易フォーマット) 初期設定:検出情報(通常フォーマット) • • [通知間隔] 通知間隔を選択します。 顔情報 1s/2s/3s/4s/5s/6s/10s/15s/20s/30s/1min 初期設定:1s • お知らせ • [通知データ]を「検出情報(通常フォーマット)」に設定した場合、[通知間隔]は、「1s」ま たは「2s」のみ選択できます。 XML通知先設定 • [通知先アドレス] XML通知先のIPアドレスまたはホスト名を設定します。 入力可能文字数:1〜128文字 入力可能文字:半角英数字、半角記号. _ ‑ • [通知先ポート番号] XML通知先のポート番号を設定します。 以下のポート番号は、本機で使用していますので設定できません。 20、21、23、25、42、53、67、68、69、110、123、161、162、443、995、10669、 10670 • [通知先パス名] XML通知先のディレクトリーを設定します。 入力可能文字:半角英数字、半角記号. _ ‑ / : • [ユーザー名] ユーザー名を入力します。 入力可能文字数:0〜32文字 入力不可文字:全角、半角記号" & : ; ¥ 初期設定:空欄 • [パスワード] パスワードを入力します。 入力可能文字数:0〜32文字 入力不可文字:全角、半角記号" & 初期設定:空欄 2.7.2 顔検出の設定をする[顔検出] 画像認識ページの[顔検出]タブをクリックします。 取扱説明書 操作・設定編 137 2 設定 ここでは、顔検出の検出枠の表示に関する設定と、顔検出の情報を画像に付加するかどうかの設定を行いま す。 重要 • 顔検出機能は、画像内の顔の検出を保証するものではありません。撮像条件によっては、顔を検出し ない場合があります。 顔検出 • [顔検出] 画像に顔検出情報を付加するかどうかを設定します。また、ライブ画への検出枠を表示するかどうかを 設定します。 Off:顔検出枠の情報を画像に付加しません。本ページの画像には、検出枠が表示されません。 On(ライブ画表示なし):顔検出枠の情報を画像に付加すると同時に、本ページの画像にテスト用の検 出枠を表示します。ライブ画には顔検出の検出枠を表示しません。 On(ライブ画表示あり):顔検出枠の情報を画像に付加すると同時に、本ページの画像にテスト用の検 出枠を表示します。ライブ画に顔検出の検出枠を表示します。 初期設定:Off • [検出情報XML通知] 顔検出に関する情報の通知先を設定します。 「XML通知へ」をクリックすると、[XML通知]タブが表示されます。(®136 ページ) お知らせ • 撮像モードタイプ「2モニター(最大15fps)」の4画または1画画像には、顔検出情報が付加 されません。 138 取扱説明書 操作・設定編 2 設定 2.8 認証を設定する[ユーザー管理] ユーザー管理ページでは、PCや携帯電話・携帯端末から本機にアクセスできるユーザーやPC(IPアドレ ス)を制限する認証登録を行います。 ユーザー管理ページは、[ユーザー認証]タブ、[ホスト認証]タブ、[システム]タブで構成されています。 2.8.1 ユーザー認証を設定する[ユーザー認証] ユーザー管理ページの[ユーザー認証]タブをクリックします。(®設定メニューの表示・操作:53 ページ、 55 ページ) ここでは、PCや携帯電話・携帯端末から本機にアクセスできるユーザーを制限する認証設定を行います。 最大18ユーザーまで登録できます。 お知らせ • 同じIPアドレスのPCから30秒間に8回以上、ユーザー認証に失敗(認証エラー)した場合、しばら くの間、本機にアクセスできなくなります。 • [ユーザー認証] ユーザー認証をするかどうかをOn/Offで設定します。 初期設定:Off • [認証方式] ユーザー認証で利用する認証方式を設定します。 Digest or Basic:ダイジェスト認証またはベーシック認証を使用します。 Digest:ダイジェスト認証を使用します。 Basic:ベーシック認証を使用します。 初期設定:Digest or Basic お知らせ • [認証方式]の設定を変更した場合は、ウェブブラウザーを閉じて、アクセスし直してください。 • 弊社のネットワークディスクレコーダーなどでは、特に明記されていない限り、ダイジェスト認 証には対応していません(2012年9月現在)。 • [ユーザー名] ユーザー名を入力します。 取扱説明書 操作・設定編 139 2 設定 入力可能文字数:1〜32文字 入力不可文字:全角、半角記号" & : ; ¥ 初期設定:空欄 • [パスワード]/[パスワード確認] パスワードを入力します。 入力可能文字数:4〜32文字 入力不可文字:全角、半角記号" & 初期設定:空欄 お知らせ • 登録済みのユーザー名を入力し、 [登録]ボタンをクリックすると、ユーザー情報が上書きされ ます。 • [アクセスレベル] ユーザーのアクセスレベルを以下から設定します。 1.管理者:本機のすべての操作を行うことができます。 2.カメラ制御:画像表示、本機の操作が行えます。本機の設定はできません。 3.ライブ画表示:ライブ画表示のみ行えます。本機の操作、設定はできません。 初期設定:3.ライブ画表示 • [ユーザー確認] 「ユーザー確認」の[▼]をクリックすると、登録されているユーザーを確認できます。 登録ユーザーは「登録したユーザー名[アクセスレベル]」で表示されます。(例:admin [1]) 右の[削除]ボタンをクリックすると、選択したユーザーを削除できます。 2.8.2 ホスト認証を設定する[ホスト認証] ユーザー管理ページの[ホスト認証]タブをクリックします。(®設定メニューの表示・操作:53 ページ、 55 ページ) ここでは、本機にアクセスできるPC(IPアドレス)を制限するホスト認証設定を行います。 • [ホスト認証] ホスト認証をするかどうかをOn/Offで設定します。 初期設定:Off • [IPアドレス] 本機へのアクセスを許可するPCのIPアドレスを入力します。ホスト名をIPアドレスとして入力すること はできません。 140 取扱説明書 操作・設定編 2 設定 お知らせ • 「IPアドレス/サブネットのマスク長」を入力すると、サブネットごとにアクセスできるPCを制 限できます。 例えば、「192.168.0.1/24」と入力し、アクセスレベルで「2.カメラ制御」を選択した場合 は、「192.168.0.1」〜「192.168.0.254」のPCが「2.カメラ制御」のアクセスレベルで本 機へアクセスできます。 • 登録済みのIPアドレスを入力し、[登録]ボタンをクリックすると、ホスト情報が上書きされます。 • [アクセスレベル] ホストのアクセスレベルを以下から選択します。 1.管理者/2.カメラ制御/3.ライブ画表示 アクセスレベルについては139 ページをお読みください。 初期設定:3.ライブ画表示 • [ホスト確認] 「ホスト確認」の[▼]をクリックすると、登録されているホストのIPアドレスを確認できます。 ホストは「登録したIPアドレス[アクセスレベル]」で表示されます。(例:192.168.0.21 [1]) 右の[削除]ボタンをクリックすると、選択したホスト(IPアドレス)を削除できます。 2.8.3 優先ストリームを設定する[システム] ユーザー管理ページの[システム]タブをクリックします。(®設定メニューの表示・操作:53 ページ、 55 ページ) ここでは、複数のユーザーが同時にアクセスした場合でも、画質や画像更新速度を下げることなく、画像を 配信できる優先ストリームの設定を行います。 お知らせ • 「撮像モード」が「3M 魚眼[4:3]」または「VGA 4ストリーム」に設定されている場合は、システ ム設定は使用できません。 優先ストリーム • [優先ストリーム] 優先ストリーム配信を使用するかどうかをOn/Offで設定します。 初期設定:Off 取扱説明書 操作・設定編 141 2 設定 お知らせ • 「優先ストリーム」を「On」に設定した場合、アクセス可能なユーザー数が制限される場合があ ります。 • [送信先IPアドレス(1)] 1つ目の送信先のIPアドレスを入力します。 • [送信先IPアドレス(2)] 2つ目の送信先のIPアドレスを入力します。 • [ストリーム種別] JPEG/H.264(1)/H.264(2)のいずれかを選択します。 JPEG:JPEG画像が配信されます。 H.264(1):H.264(1)画像が配信されます。 H.264(2):H.264(2)画像が配信されます。 撮像モードタイプが「2モニター(最大15fps)」の場合の選択肢は、以下のとおりです。 パノラマ+4画PTZ、パノラマ+1画PTZ:JPEG、H.264(1)[パノラマ]、H.264(2)[4画]、H. 264(2)[1画]画像が配信されます。 ダブルパノラマ+4画PTZ、ダブルパノラマ+1画PTZ:JPEG、H.264(1)[ダブルパノラマ]、H. 264(2)[4画]、H.264(2)[1画]画像が配信されます。 初期設定:JPEG お知らせ • 「H.264(1)」がSDメモリーカードの「録画圧縮方式」で選択されている場合、「H.264(1)」は 映像配信されないため、優先ストリームとして動作しません。 同様に、「H.264(2)」がSDメモリーカードの「録画圧縮方式」で選択されている場合、「H. 264(2)」は映像配信されないため、優先ストリームとして動作しません。 • 「H.264」の「配信モード」で「ベストエフォート配信」を選択している場合、他のユーザーの 接続状態により最大、最小ビットレートの間でビットレートを可変して配信します。 • [画像更新速度 *] 画像の更新速度を以下から選択します。 「ストリーム種別」で「JPEG」を選択した場合のみ有効です。 0.1fps/0.2fps/0.33fps/0.5fps/1fps/2fps/3fps/5fps/6fps */10fps */12fps */ 15fps */30fps * 初期設定:1fps お知らせ • 「H.264配信」を「On」に設定して、「*」付きの値を設定すると、設定した値よりも画像更新速 度が低下することがあります。 • [解像度] 画像の解像度を以下から選択します。 「ストリーム種別」で「JPEG」を選択した場合のみ有効です。 142 取扱説明書 操作・設定編 2 設定 撮像モードタイプ 1モニター(最大30fps) 撮像モード 2M パノラマ[16:9] 2M ダブルパノラマ[16:9] 1M パノラマ[16:9] 1M ダブルパノラマ[16:9] 1.3M 魚眼[4:3] 解像度 1920×1080/640×360/ 320×180 1280×720/640×360/ 320×180 1280×960/VGA/QVGA 1.3M 4画PTZ[4:3] 1.3M 1画PTZ[4:3] 2モニター(最大15fps) パノラマ+4画PTZ パノラマ+1画PTZ ダブルパノラマ+4画PTZ ダブルパノラマ+1画PTZ • 「ライブ画(初期表示)」の「解 像度」を「4画」、「1画」に 設定している場合: 1280×960/VGA/ QVGA • 「ライブ画(初期表示)」の「解 像度」を「パノラマ」、「ダブ ルパノラマ」に設定している 場合:1920×1080/ 640×360/320×180 初期設定:1920×1080 お知らせ • 撮像モードタイプが「2モニター(最大15fps) 」で、「ストリーム種別」を「JPEG」に設定し ている場合、「解像度」は、「ライブ画(初期表示)」の「解像度」になります。(®87 ページ) 取扱説明書 操作・設定編 143 2 設定 2.9 サーバーの設定をする[サーバー] サーバーページでは、メールサーバーとFTPサーバー、NTPサーバーの設定を行います。 サーバーページは、[メール]タブ、[FTP]タブ、[NTP]タブで構成されています。 2.9.1 メールサーバーを設定する[メール] サーバーページの[メール]タブをクリックします。(®設定メニューの表示・操作:53 ページ、55 ペー ジ) ここでは、アラームメールを送信するためのメールサーバーの設定を行います。 重要 • 電子メールを受信する端末が文字コードUTF‑8に対応していない場合、正常に受信することができ ません。 • [SMTPサーバーアドレス] 電子メールを送信するSMTPサーバーのIPアドレスまたはホスト名を入力します。 入力可能文字数:1〜128文字 入力可能文字:半角英数字、半角記号: . _ ‑ • [SMTPポート番号] メールを送信するポート番号を入力します。 設定可能ポート番号:1〜65535 初期設定:25 以下のポート番号は、本機で使用していますので設定できません。 20、21、23、42、53、67、68、69、80、110、123、161、162、443、995、10669、 10670 • [POPサーバーアドレス] 「認証方法」で「POP before SMTP」を選択した場合は、POPサーバーのIPアドレスまたはホスト名 を入力します。 入力可能文字数:1〜128文字 入力可能文字:半角英数字、半角記号: . _ ‑ 重要 • 「SMTPサーバーアドレス」、「POPサーバーアドレス」のホスト名を入力するには、ネットワー クページの[ネットワーク]タブでDNSの設定を行う必要があります。(®148 ページ) 144 取扱説明書 操作・設定編 2 設定 • [認証−認証方法] メールを送信するときの認証方法を以下から選択します。 なし:認証しません POP before SMTP:電子メールを送信する前に、メールを受信するPOPサーバーの認証を行います。 SMTP:SMTPサーバーの認証を行います。 初期設定:なし お知らせ • 電子メールを送信するための認証方法が不明な場合は、ネットワーク管理者にお問い合わせくだ さい。 • [認証−ユーザー名] サーバーにアクセスするユーザー名を入力します。 入力可能文字数:0〜32文字 入力不可文字:全角、半角記号" & : ; ¥ • [認証−パスワード] サーバーにアクセスするパスワードを入力します。 入力可能文字数:0〜32文字 入力不可文字:全角、半角記号" & • [送信者メールアドレス] 送信元のメールアドレスを入力します。 入力したメールアドレスは、受信メールの「From(差出人)」欄に表示されます。 入力可能文字数:3〜128文字 入力可能文字:半角英数字、半角記号@ . _ ‑ 2.9.2 FTPサーバーを設定する[FTP] サーバーページの[FTP]タブをクリックします。(®設定メニューの表示・操作:53 ページ、55 ページ) ここでは、アラーム画像を送信するFTPサーバーの設定を行います。 • [FTPサーバーアドレス] 画像を送信するFTPサーバーのIPアドレスまたはホスト名を入力します。 入力可能文字数:1〜128文字 入力可能文字:半角英数字、半角記号: . _ ‑ 重要 • 「FTPサーバーアドレス」のホスト名を入力する場合は、ネットワークページの[ネットワーク] タブでDNSの設定を行う必要があります。(®148 ページ) 取扱説明書 操作・設定編 145 2 設定 • [ユーザー名] FTPサーバーにアクセスするためのユーザー名(ログイン名)を入力します。 入力可能文字数:1〜32文字 入力不可文字:全角、半角記号" & : ; ¥ • [パスワード] FTPサーバーにアクセスするパスワードを入力します。 入力可能文字数:0〜32文字 入力不可文字:全角、半角記号" & • [コントロールポート番号] FTPサーバーのコントロールポート番号を入力します。 設定可能ポート番号:1〜65535 初期設定:21 以下のポート番号は、本機で使用していますので設定できません。 20、23、25、42、53、67、68、69、80、110、123、161、162、443、995、10669、 10670 • [モード] FTPの通信モードをパッシブモード/アクティブモードから選択します。 通常は「パッシブモード」を選択します。「パッシブモード」で接続できない場合は、「アクティブモー ド」に切り換えてください。 初期設定:パッシブモード 2.9.3 NTPサーバーを設定する[NTP] サーバーページの[NTP]タブをクリックします。(®設定メニューの表示・操作:53 ページ、55 ページ) ここでは、NTPサーバーのアドレスおよびポート番号など、NTPサーバーに関する設定を行います。 重要 • システム運用において、より正確な時刻設定が必要な場合は、NTPサーバーを使用してください。 • [時刻調整] 時刻調整の方法を以下から選択します。選択された方法で調整された時刻は、本機の標準時間として使 用されます。 マニュアルセッティング:基本ページの[基本]タブで設定された時刻が、本機の標準時間として使用 されます。 NTP サーバーに同期:NTPサーバーとの同期で自動調整された時刻が、本機の標準時間として使用さ れます。 146 取扱説明書 操作・設定編 2 設定 初期設定:マニュアルセッティング • [NTPサーバーアドレス取得方法] 「時刻調整」で「NTPサーバーに同期」を選択した場合は、NTPサーバーアドレスの取得方法を選択し ます。 Auto:DHCPサーバーからNTPサーバーアドレスを取得します。 Manual:NTPサーバーアドレスを「NTPサーバーアドレス」に入力して設定します。 初期設定:Manual 重要 • 「NTPサーバーアドレス」をDHCPサーバーから取得する場合は、ネットワークページの[ネッ トワーク]タブで「接続モード」をDHCPあるいは自動設定(AutoIP)に設定する必要があり ます。(®148 ページ) • [NTPサーバーアドレス] 「NTPサーバーアドレス取得方法」で「Manual」を選択した場合は、NTPサーバーのIPアドレスまた はホスト名を入力します。 入力可能文字数:1〜128文字 入力可能文字:半角英数字、半角記号: . _ ‑ 初期設定:なし(空白) 重要 • 「NTPサーバーアドレス」のホスト名を入力するには、ネットワークページの[ネットワーク] タブでDNSの設定を行う必要があります。(®148 ページ) • [ポート番号] NTPサーバーのポート番号を入力します。 設定可能ポート番号:1〜65535 初期設定:123 以下のポート番号は、本機で使用していますので設定できません。 20、21、23、25、42、53、67、68、69、80、110、161、162、443、995、10669、 10670 • [時刻更新間隔] NTPサーバーから時刻を取得する間隔(1〜24時間で1時間単位)を選択します。 初期設定:1 h • [タイムゾーン] 使用するカメラの地域に応じたタイムゾーンを選択します。 初期設定:(GMT+09:00)大阪、札幌、東京 取扱説明書 操作・設定編 147 2 設定 2.10 ネットワークの設定[ネットワーク] ネットワークページでは、ネットワーク設定およびDDNS(Dynamic DNS) 、SNMP(Simple Network Management Protocol)に関する設定を行います。 ネットワークページは、[ネットワーク]、[DDNS]、[SNMP]、[FTP定期]の4つのタブで構成されてい ます。 2.10.1 ネットワークを設定する[ネットワーク] ネットワークページの[ネットワーク]タブをクリックします。(®設定メニューの表示・操作:53 ページ、 55 ページ) 以下の情報は、ネットワークの設定を行うために必要です。 ネットワーク管理者またはインターネットサービスプロバイダーにご確認ください。 • IPアドレス • サブネットマスク • デフォルトゲートウェイ(ゲートウェイサーバー・ルーターを使用する場合) • HTTPポート • DNS用プライマリーサーバーアドレス、セカンダリーサーバーアドレス(DNSを使用する場合) 148 取扱説明書 操作・設定編 2 設定 IPv4ネットワーク [接続モード] IPアドレスの設定方法を選択します。 固定IP:IPアドレスを「IPアドレス(IPv4)」に入力して設定します。 DHCP:DHCP機能を使用してIPアドレスを設定します。 自動設定(AutoIP):DHCP機能を使用してIPアドレスを設定します。DHCPサーバーが見つからない場合 は、自動でIPアドレスを設定します。 取扱説明書 操作・設定編 149 2 設定 自動設定(おまかせ):DHCP機能を利用してネットワークアドレス情報を参照し、使用していないIPアドレ スを固定IPアドレスとしてカメラへ設定します。設定されるIPアドレスはサブネットマスクの範囲内でカメ ラが自動で決定します。DHCPサーバーが見つからない場合は、IPアドレスを192.168.0.10に設定します。 初期設定:自動設定(おまかせ) お知らせ • 自動設定(AutoIP)で、DHCPサーバーからIPアドレスを取得できない場合は、169.254.1.0〜 169.254.254.255の間で同一ネットワーク内で使用されていないIPアドレスを検索してIPアドレ スを設定します。 [IPアドレス(IPv4)] DHCP機能を使用しない場合、本機のIPアドレスを入力します。PCや他のネットワークカメラに設定した IPアドレスと重複しないように入力してください。 初期設定:192.168.0.10 お知らせ • DHCP機能を使用する場合でも、複数のIPアドレスは使用できません。DHCPサーバーの設定につ いてはネットワーク管理者にお問い合わせください。 [サブネットマスク] DHCP機能を使用しない場合、本機のサブネットマスクを入力します。 初期設定:255.255.255.0 [デフォルトゲートウェイ] DHCP機能を使用しない場合、本機のデフォルトゲートウェイを入力します。 初期設定:192.168.0.1 お知らせ • DHCP機能を使用する場合でも、デフォルトゲートウェイに複数のIPアドレスは使用できません。 DHCPサーバーの設定についてはネットワーク管理者にお問い合わせください。 [DNS] DNSサーバーのアドレスを自動( 「Auto」 )で取得するか、手動で入力する( 「Manual」 )かを設定します。 「Manual」に設定した場合、DNSの設定を行う必要があります。 DHCP機能を使用する場合は、「Auto」に設定すると、自動的にDNSサーバーアドレスを取得できます。 設定についてはシステム管理者にお問い合わせください。 初期設定:Auto [プライマリーサーバーアドレス]、[セカンダリーサーバーアドレス] 「DNS」を「Manual」で使用する場合、DNSサーバーのIPアドレスを入力します。 DNSサーバーのIPアドレスについては、システム管理者にお問い合わせください。 IPv6ネットワーク [手動設定] IPv6アドレスを手動で設定するかどうかをOn/Offで設定します。 On:手動でIPv6アドレスを入力します。 Off:IPv6アドレスの手動入力ができません。 初期設定:Off 150 取扱説明書 操作・設定編 2 設定 [IPアドレス(IPv6)] 「手動設定」を「On」に設定した場合、IPv6アドレスを手動で入力する必要があります。 他の機器と重複しないよう入力してください。 お知らせ • 手動設定したIPアドレスでルーターを越えて接続する場合には、IPv6互換のルーターを使用し、 IPv6アドレスの自動設定機能を有効にしてください。また、IPv6互換のルーターから付与されるプ レフィックス情報を含むIPv6アドレスを設定してください。詳しくは、ルーターの取扱説明書をお 読みください。 [デフォルトゲートウェイ] IPv6ネットワークの「手動設定」が「On」のとき、本機のIPv6ネットワークのデフォルトゲートウェイを 入力します。 初期設定:空欄 [DHCPv6] IPv6のDHCP機能を使用するかどうかをOn/Offで設定します。 DHCP機能を使用しないPCと他のネットワークカメラが同じIPアドレスにならないように、DHCPサーバー を設定してください。サーバーの設定については、ネットワーク管理者にお問い合わせください。 初期設定:Off [DNSプライマリーサーバーアドレス]、[DNSセカンダリーサーバーアドレス] DNSサーバーのIPv6アドレスを入力します。DNSサーバーのIPv6アドレスについては、システム管理者 にお問い合わせください。 IPv6/v4共通 [HTTPポート番号] ポート番号を個別に割り当てます。 設定可能ポート番号:1〜65535 初期設定:80 以下のポート番号は、本機で使用していますので設定できません。 20、21、23、25、42、 53、 67、68、 69、110、123、161、162、443、554、995、 10669、10670、59000〜61000 [通信速度] データの通信速度を以下から選択します。通常は、初期設定の「Auto」のまま使用することをお勧めします。 Auto:通信速度が自動設定されます。 100 M‑Full:100 Mbps 全二重 100 M‑Half:100 Mbps 半二重 10 M‑Full:10 Mbps 全二重 10 M‑Half:10 Mbps 半二重 初期設定:Auto [RTPパケット 最大送信サイズ] RTPを使用してカメラの画像を見る場合に、カメラから送信するRTPパケットサイズを制限するかどうか を設定します。通常は、「制限なし(1500 byte)」のまま使用することをお勧めします。 使用する通信回線のパケットサイズが制限されている場合は、「制限あり(1280 byte)」を選択してくだ さい。通信回線の最大パケットサイズについては、ネットワーク管理者にお問い合わせください。 初期設定:制限なし(1500 byte) 取扱説明書 操作・設定編 151 2 設定 [HTTPの最大セグメントサイズ] HTTPを使用してカメラの画像を見る場合に、カメラから送信する最大セグメントサイズ(MSS)を制限 するかどうかを設定します。通常は、初期設定のまま使用することをお勧めします。 使用する通信回線の最大セグメントサイズ(MSS)が制限されている場合は、「制限あり(1024 byte) 」 / 制限あり(1280byte)を選択してください。通信回線の最大セグメントサイズ(MSS)については、ネッ トワーク管理者にお問い合わせください。 初期設定:制限なし(1460 byte) UPnP 本機は、UPnP(Universal Plug and Play)に対応しています。UPnP機能を使用すると、以下の設定を 自動で行うことができます。 – ルーターのポートフォワーディング機能を設定すること。(ただし、UPnP対応のルーターが必要です。) この設定はインターネットや携帯電話・携帯端末からカメラにアクセスする場合に便利です。 – カメラへのショートカットをPCの[マイネットワーク]フォルダー(Windows VistaとWindows 7 の場合は、[ネットワーク]フォルダー)に作り、カメラのIPアドレスが変わってもそのショートカット が自動で更新されること。 [自動ポートフォワーディング] ルーターのポートフォワーディング機能を使用するかどうかをOn/Offで設定します。 自動ポートフォワーディング機能を使用するには、使用するルーターがUPnP対応で、UPnP機能が有効に なっていなければなりません。 初期設定:Off お知らせ • 自動ポートフォワーディングによりポート番号が変更されることがあります。変更された場合は、 PCやレコーダーなどに登録されているカメラのポート番号を変更する必要があります。 • UPnPの機能は、カメラをIPv4ネットワークに接続する場合に使用できます。IPv6には対応してい ません。 • 自動ポートフォワーディングが正しく設定されたか確認するには、メンテナンスページの[ステータ ス]タブをクリックし、[UPnP]のステータスが[有効]になっていることを確認します。 (®190 ページ) [有効]が表示されていない場合は、故障かな!?の「インターネットからカメラにアクセスできない」 をお読みください。(®204 ページ) [カメラへのショートカット] カメラへのショートカットをPCの[マイネットワーク]フォルダー(Windows VistaとWindows 7の場 合は、[ネットワーク]フォルダー)に作るかどうかをOn/Offで設定します。カメラのショートカットを 作る場合に、[On]を選択してください。 カメラへのショートカット機能を使用するには、あらかじめPCでUPnP機能を有効に設定してください。 初期設定:Off お知らせ • Windowsの[マイネットワーク]フォルダー(Windows VistaとWindows 7の場合は、[ネット ワーク]フォルダー)にカメラへのショートカットを表示させるには、Windowsコンポーネントを 追加する必要があります。以下を参照して、UPnPを有効にしてください。 Windows XPの場合 152 取扱説明書 操作・設定編 2 設定 [スタート]→([設定])→[コントロールパネル]→[プログラムの追加と削除]→[Windows コンポーネントの追加と削除]→[ネットワークサービス]を選択する→[詳細]→[インターネッ トゲートウェイデバイスの検出とクライアントの制御]と[UPnPユーザーインターフェース]に チェックを付ける→[OK]→[次へ]→完了 Windows Vistaの場合 [スタート]→[コントロールパネル]→[ネットワークとインターネット]→[ネットワークと共 有センター]→[共有と探索]の[ネットワーク探索]の項目を広げる→[ネットワーク探索を有効 にする]を選択する→[変更の保存]をクリックする→完了 Windows 7の場合 [スタート]→[コントロールパネル]→[ネットワークとインターネット]→[ネットワークと共 有センター]→[共有の詳細設定の変更]の[ネットワーク探索]の[ネットワーク探索を有効にす る]を選択する→[変更の保存]をクリックする→完了 HTTPS HTTPS機能を使用することで、カメラへのアクセスを暗号化することができ、通信の安全性を高めること ができます。 HTTPSの設定方法については、156 ページをお読みください。 [CRT鍵生成] HTTPSで使用するCRT鍵(SSL暗号化キー)を生成します。 CRT鍵の生成は、[実行]ボタンをクリックすると表示される「CRT鍵生成ダイアログ」で行います。 [自己証明書−生成] HTTPSで使用するセキュリティ証明書を本機自身で生成します。(自己証明書) 自己証明書(セキュリティ証明書)の生成は、[実行]ボタンをクリックすると表示される、「自己証明書生 成ダイアログ」で行います。 [自己証明書−情報] 自己証明書(セキュリティ証明書)の情報が表示されます。 [確認]ボタンをクリックすると、生成した自己証明書(セキュリティ証明書)の登録内容が、「自己証明書 確認ダイアログ」に表示されます。 [削除]ボタンをクリックすると、生成した自己証明書(セキュリティ証明書)を削除します。 [CA証明書−署名リクエスト(CSR)生成] HTTPSで使用するセキュリティ証明書として、認証機関(CA:Certificate Authority)によって発行さ れたセキュリティ証明書を使用する場合に、認証機関に申請するための署名リクエスト(CSR:Certificate Signing Request)を生成します。 署名リクエスト(CSR)の生成は、[実行]ボタンをクリックすると表示される、「署名リクエスト(CSR) 生成ダイアログ」で行います。 [CA証明書−サーバー証明書インストール] 証明機関から発行されたサーバー証明書(セキュリティ証明書)のインストールおよびインストールされた サーバー証明書(セキュリティ証明書)の情報表示を行います。 [参照]ボタンをクリックすると表示される「ファイルを開くダイアログ」で、認証機関から発行されたサー バー証明書(セキュリティ証明書)のファイルを選択し、[実行]ボタンをクリックするとサーバー証明書 (セキュリティ証明書)のインストールが実行されます。 サーバー証明書(セキュリティ証明書)がインストールされている場合は、インストールしたサーバー証明 書のファイル名を表示します。 取扱説明書 操作・設定編 153 2 設定 [CA証明書−情報] サーバー証明書(セキュリティ証明書)の情報が表示されます。 [確認]ボタンをクリックすると、インストールしたサーバー証明書(セキュリティ証明書)の登録内容が、 「サーバー証明書確認ダイアログ」に表示されます。サーバー証明書(セキュリティ証明書)をインストー ルしていない場合は、生成した署名リクエスト(CSR)の内容が表示されます。 [削除]ボタンをクリックすると、インストールしたサーバー証明書(セキュリティ証明書)を削除します。 重要 • 有効なサーバー証明書(セキュリティ証明書)を削除する場合は、PC、記録メディアなどにサー バー証明書(セキュリティ証明書)のバックアップがあることを確認してください。再度インストー ルする場合に、サーバー証明書(セキュリティ証明書)が必要になります。 [接続方法] 本機への接続方法を設定します。 HTTP:HTTP接続のみ可能になります。 HTTPS:HTTPS接続のみ可能になります。 初期設定:HTTP [HTTPSポート番号] HTTPSで使用するポート番号を設定します。 設定可能ポート番号:1〜65535 初期設定:443 以下のポート番号は、本機で使用していますので設定できません。 20、21、23、25、42、53、67、68、69、80、110、123、161、162、554、995、 10669、10670、59000〜61000 お知らせ • • 接続方法の設定が変更された場合、本機は再起動します。 自己証明書を使用する場合の注意 HTTPSでカメラにアクセスした場合、初回は警告画面が表示されます。画面に従って、自己証明書 (セキュリティ証明書)をPCにインストールしてください。(®164 ページ) • サーバー証明書を使用する場合の注意 あらかじめご使用のブラウザーに認証機関のルート証明書、中間証明書をインストールしてください。 ルート証明書、中間証明書の取得方法、インストール方法は、認証機関の手順に従ってください。 • HTTPSでカメラにアクセスする場合は、画面の表示速度と動画のフレームレートが低下することが あります。 • HTTPSでカメラにアクセスする場合、画像が表示されるまで時間がかかることがあります。 • HTTPSでカメラにアクセスしたときに、画像が乱れたり、音声が途切れることがあります。 • カメラに同時に接続できる最大数は最大画像サイズと配信フォーマットにより異なります。 [カメラへのFTPアクセス] カメラへのFTPアクセスを許可するかどうかを許可/禁止で選択します。 初期設定:禁止 [配信量制御(ビットレート)] データの配信量を以下から選択します。 154 取扱説明書 操作・設定編 2 設定 制限なし/64 kbps/128 kbps/256 kbps/384 kbps/512 kbps/768 kbps/1024 kbps/ 2048 kbps/4096 kbps/8192 kbps 初期設定:制限なし お知らせ • 「64 kbps」を選択した場合は、[音声]タブの「音声モード」を「Off」に設定してください。 (®116 ページ) • JPEG画像のライブ画像配信とFTP定期送信を同時に動作させるには、「128 kbps」以上のビット レートを選択してください。 • 「配信量制御(ビットレート)」を低く設定した場合、使用環境によっては、スナップショットボタン が動作しない場合があります。 その場合は、[JPEG/H.264]タブの「JPEG」ー「解像度」を「QVGA」にするか、または 「JPEG」ー「画質」を低く設定してください。 [IP簡単設定有効期間] IP簡単設定ソフトウェアからネットワーク設定の操作を有効にする時間を、本機が起動してから20分間/ 無制限のどちらかに設定します。 20分間:IP簡単設定ソフトウェアでのカメラ設定操作を、本機起動後20分間のみ有効にします。 無制限:IP簡単設定ソフトウェアでのカメラ設定操作を常時有効にします。 初期設定:20分間 お知らせ • IP簡単設定ソフトウェアでのカメラ表示は常時有効で、カメラ画面を開くことができます。 • 各サーバーのアドレス設定については、ネットワーク管理者にお問い合わせください。 ポートフォワーディング機能とは、グローバルIPアドレスをプライベートIPアドレスに変換するた めの機能で、「静的IPマスカレード」や「ネットワークアドレス変換(NAT)」などがあります。こ の機能はルーターに設定します。 ルーターにカメラを接続してインターネット経由でカメラとアクセスするには、ネットワークカメラ ごとに個別のHTTPポート番号を設定し、さらにルーターのポートフォワーディング機能を用いてア ドレス変換を行う必要があります。詳しくは、ルーターの取扱説明書をお読みください。 50000 50001 50000 50000 50000 50001 50001 X 50001 取扱説明書 操作・設定編 155 2 設定 2.10.2 HTTPSの設定を行う ネットワークページの[ネットワーク]タブをクリックします。(®設定メニューの表示・操作:53 ページ、 55 ページ) ここでは、カメラへのアクセスを暗号化し、通信の安全性を高めるためのHTTPSを設定します。 HTTPSの設定は次の手順で行います。 CRT鍵(SSL暗号化キー)の生成 自己証明書を使用する場合 サーバー証明書を使用する場合 自己証明書の生成 署名リクエスト(CSR)の生成 認証機関への申請 ∼サーバー証明書の発行 サーバー証明書のインストール 接続方法の設定 HTTPSでのカメラへのアクセス A B C D E CRT鍵(SSL暗号化キー)の生成(®157 ページ) 自己証明書の生成(®158 ページ) 署名リクエスト(CSR)の生成(®160 ページ) 156 取扱説明書 操作・設定編 2 設定 サーバー証明書のインストール(®162 ページ) 接続方法の設定(®163 ページ) お知らせ • サーバー証明書を使用する場合、認証機関への申請〜サーバー証明書の発行は、お客様と認証機関の 間で行っていただく必要があります。 • 自己証明書あるいはサーバー証明書はいずれか一方を使用します。本機では、自己証明書の生成と サーバー証明書のインストールがともに行われた場合は、サーバー証明書を優先して使用します。 2.10.2.1 CRT鍵(SSL暗号化キー)の生成のしかた 重要 • 自己証明書、サーバー証明書が有効な場合は、CRT鍵の生成を行うことはできません。 • サーバー証明書を使用する場合は、認証機関によって使用できる鍵長が異なります。あらかじめ使用 できる鍵長を確認してください。 • CRT鍵の生成は、1024 bitの場合で1分程度、2048 bitの場合は2分程度かかります。CRT鍵の 生成が完了するまで、ブラウザーを操作しないでください。CRT鍵生成中は、画面の表示速度や通 信速度が低下することがあります。 1 [CRT鍵生成]の[実行]ボタンをクリックします。 → 「CRT鍵生成ダイアログ」が表示されます。 2 [CRT鍵生成−RSA鍵長]で、生成するCRT鍵の長さを1024bit/2048bitから選択します。 お知らせ • サーバー証明書を使用する場合、RSA鍵長は申請する認証機関から要求される内容に従ってくだ さい。 3 [実行]ボタンをクリックします。 → CRT鍵の生成が始まります。 CRT鍵の生成が終了すると、[現在のCRT鍵]に生成したCRT鍵の鍵長と生成が完了した日時が表 示されます。 取扱説明書 操作・設定編 157 2 設定 お知らせ • 生成したCRT鍵を変更(更新)したい場合は、STEP1〜3の操作を行います。CRT鍵と自己証 明書、サーバー証明書は一組で有効になるため、CRT鍵を変更した場合は、あらためて自己証明 書の生成あるいはサーバー証明書の申請を行う必要があります。 • CRT鍵を更新した場合、それまでのCRT鍵を1つ分履歴管理しています。「CRT鍵生成ダイアロ グ」の[現在のCRT鍵]で[履歴]ボタンをクリックすると、「過去のCRT鍵ダイアログ」が表 示され、鍵長と生成が完了した日時を確認することができます。 「過去のCRT鍵ダイアログ」で、[適用]ボタンをクリックすると、過去のCRT鍵を現在のCRT 鍵と入れ替えることができます。 2.10.2.2 自己証明書(セキュリティ証明書)の生成のしかた 重要 • CRT鍵が生成されていない場合、自己証明書の生成を行うことはできません。 1 [自己証明書−生成]の[実行]ボタンをクリックします。 → 「自己証明書−生成ダイアログ」が表示されます。 2 生成する証明書の情報を入力します。 項目 [ホスト名] 説明 入力可能文字数 カメラのアドレスあるいはホスト名を入力します。 64文字 158 取扱説明書 操作・設定編 2 設定 項目 説明 入力可能文字数 [国名] 国別記号を入力します。(省略可能) 2文字:国名コード (日本の場合:JP) [都道府県名] 都道府県名を入力します。(省略可能) 128文字 [市区町村名] 市区町村名を入力します。(省略可能) 128文字 [組織名] 組織名を入力します。(省略可能) 64文字 [部署名] 部署名を入力します。(省略可能) 64文字 [CRT鍵] 現在のCRT鍵の鍵長と生成が完了した日時を表 示します。 お知らせ • [ホスト名]、[都道府県名]、[市区町村名]、[組織名]、[部署名]で入力可能な文字は、0〜9 (半角)、A〜Z(半角)、a〜z(半角)、半角記号 ‑. _ , + / ( )です。 • カメラをインターネットに公開している場合、[ホスト名]にはインターネットからアクセスす るアドレスまたはホスト名を設定してください。この場合、ローカルからアクセスすると、セ キュリティ証明書をインストールしてもアクセスするごとにセキュリティ警告画面が表示されま す。 • [ホスト名]にIPv6アドレスを入力する場合は、アドレスを[ ]で囲んでください。 例:[2001:db8::10] 3 入力が終了したら、[OK]ボタンをクリックします。 → 自己証明書が生成されます。 お知らせ • 生成した自己証明書の情報は、[自己証明書−情報]に表示されます。 自己証明書(セキュリティ証明書)の状態によって、次のように表示されます。 表示内容 説明 未生成 自己証明書が生成されていない場合 無効:CA証明書インストー ル済み 自己証明書が生成済みで、サーバー証明書もインストール済 みの場合 • [自己証明書のホスト名] この場合、サーバー証明書が有効になります。 自己証明書が生成済みで、有効な場合 取扱説明書 操作・設定編 159 2 設定 • [確認]ボタンをクリックすると、生成した自己証明書(セキュリティ証明書)の登録内容が、 「自己証明書−確認」ダイアログに表示されます。 • [削除]ボタンをクリックすると、生成した自己証明書(セキュリティ証明書)を削除します。 • 「接続方法」で「HTTPS」が選択されている場合は、自己証明書(セキュリティ証明書)の削除 を行うことはできません。 2.10.2.3 署名リクエスト(CSR)の生成のしかた 重要 • • CRT鍵が生成されていない場合、署名リクエスト(CSR)の生成を行うことはできません。 署名リクエスト(CSR)を生成する場合、ウェブブラウザーのインターネットオプションであらか じめ以下の設定を行ってください。メニューバーの「ツール」−「インターネットオプション」− 「セキュリティ」タブで、 • カメラを「信頼済みサイト」に登録する。 • 「レベルのカスタマイズ」で「ダウンロード」−「ファイルのダウンロード」を「有効にする」 に設定する。 • 「レベルのカスタマイズ」で「ダウンロード」−「ファイルのダウンロード時に自動的にダイア ログを表示」を「有効にする」に設定する。 160 取扱説明書 操作・設定編 2 設定 1 [CA証明書−署名リクエスト(CSR)生成]の[実行]ボタンをクリックします。 → 「CA証明書−署名リクエスト(CSR)生成」ダイアログが表示されます。 2 生成する証明書の情報を入力します。 項目 説明 入力可能文字数 [ホスト名] カメラのアドレスあるいはホスト名を入力します。 64文字 [国名] 国別記号を入力します。 2文字:国名コード [都道府県名] 都道府県名を入力します。 128文字 [市区町村名] 市区町村名を入力します。 128文字 [組織名] 組織名を入力します。 64文字 [部署名] 部署名を入力します。 64文字 [CRT鍵] 現在のCRT鍵の鍵長と生成が完了した日時を表 示します。 お知らせ • サーバー証明書を使用する場合、入力する情報は、申請する認証機関から要求される内容に従っ てください。 • [ホスト名]、[都道府県名]、[市区町村名]、[組織名]、[部署名]で入力可能な文字は、0〜9 (半角)、A〜Z(半角)、a〜z(半角)、半角記号 ‑. _ , + / ( )です。 3 入力が終了したら、[OK]ボタンをクリックします。 → 「名前を付けて保存」ダイアログが表示されます。 4 「名前を付けて保存」ダイアログで、署名リクエスト(CSR)にファイル名を付け、PCに保存します。 → 保存した署名リクエスト(CSR)を使用して認証機関に申請します。 取扱説明書 操作・設定編 161 2 設定 重要 • 生成した署名リクエスト(CSR)とCRT鍵の組に対して、サーバー証明書が発行されます。認 証機関に申請後、CRT鍵を生成/更新すると、発行されるサーバー証明書が使用できなくなりま す。 お知らせ • 本機で生成する署名リクエスト(CSR)は、PEM形式です。 2.10.2.4 サーバー証明書のインストールのしかた 重要 • 署名リクエスト(CSR)が生成されていない場合、サーバー証明書(セキュリティ証明書)のイン ストールを行うことはできません。 • サーバー証明書のインストールには認証機関から発行されたサーバー証明書が必要です。 1 [CA証明書−サーバー証明書インストール]の[参照]ボタンをクリックします。 → 「ファイルを開くダイアログ」が表示されます。 2 サーバー証明書ファイルを選択し、[開く]ボタンをクリックし、[実行]ボタンをクリックします。 → サーバー証明書がインストールされます。 お知らせ • インストールしたサーバー証明書に登録されているホスト名が、[CA証明書−情報]に表示され ます。また、サーバー証明書の状態によって、次のように表示されます。 表示内容 無効 説明 サーバー証明書がインストールされていない場合 [サーバー証明書のホスト名] サーバー証明書がインストール済みで、有効な場合 有効期限切れ サーバー証明書の有効期限が切れた場合 • [確認]ボタンをクリックすると、インストールしたサーバー証明書(セキュリティ証明書)の 内容が、「CA証明書−確認」ダイアログに表示されます。(部署名欄のみアスタリスクが表示さ れます。) • [削除]ボタンをクリックすると、インストールしたサーバー証明書(セキュリティ証明書)を 削除します。 162 取扱説明書 操作・設定編 2 設定 • 「接続方法」で「HTTPS」が選択されている場合は、サーバー証明書(セキュリティ証明書)の 削除を行うことはできません。 • サーバー証明書を更新する場合は、STEP1〜STEP2の操作を行います。 重要 • 有効なサーバー証明書(セキュリティ証明書)を削除する場合は、PC、記録メディアなどにサー バー証明書(セキュリティ証明書)のバックアップがあることを確認してください。再度インス トールする場合に、サーバー証明書(セキュリティ証明書)が必要になります。 • サーバー証明書の有効期限が切れると、HTTPS機能を使用することができなくなります。この 場合、再起動すると、接続方法がHTTPに変更されます。サーバー証明書の有効期限が切れる前 に、サーバー証明書の更新を行ってください。 • サーバー証明書の有効期限は、認証機関から発行されたサーバー証明書ファイルをダブルクリッ クすると確認することができます。 2.10.2.5 接続方法の設定 1 [接続方法]で、カメラへのアクセス方法を設定します。 HTTP:HTTP接続のみ可能になります。 HTTPS:HTTPS接続のみ可能になります。 2 [HTTPSポート]に、HTTPSで使用するポート番号を設定します。 設定可能ポート番号:1〜65535 初期設定:443 以下のポート番号は、本機で使用していますので設定できません。 20、21、23、25、42、53、67、68、69、80、110、123、161、162、554、995、 10669、10670、59000〜61000 3 [設定]ボタンをクリックします。 → カメラが再起動し、HTTPSでのカメラへのアクセスが有効になります。 (®PCから画像を見る:7 ページ、携帯電話から画像を見る:26 ページ、携帯端末から画像を見 る:28 ページ) お知らせ • 接続方法の設定が変更された場合、本機は再起動します。 • 自己証明書を使用する場合の注意 HTTPSでカメラにアクセスした場合、初回は警告画面が表示されます。画面に従って、自己証 明書(セキュリティ証明書)をPCにインストールしてください。(®164 ページ) • サーバー証明書を使用する場合の注意 あらかじめご使用のブラウザーに認証機関のルート証明書、中間証明書をインストールしてくだ さい。ルート証明書、中間証明書の取得方法、インストール方法は、認証機関の手順に従ってく ださい。 • HTTPSでカメラにアクセスする場合は、画面の表示速度と動画のフレームレートが低下するこ とがあります。 • HTTPSでカメラにアクセスする場合、画像が表示されるまで時間がかかることがあります。 • HTTPSでカメラにアクセスしたときに、画像が乱れたり、音声が途切れることがあります。 • カメラに同時に接続できる最大数は最大画像サイズと配信フォーマットにより異なります。 取扱説明書 操作・設定編 163 2 設定 2.10.3 HTTPSでカメラにアクセスする 1 PCでウェブブラウザーを起動します。 2 カメラのIPアドレスを、ウェブブラウザーの[アドレス]ボックスに入力します。 入力例:https://192.168.0.10/ 重要 • HTTPSポートが番号が「443」から変更されている場合は、「https://カメラのIPアドレス: ポート番号」を[アドレス]ボックスに入力してください。 例:https://192.168.0.11:61443 • 本機がローカルネットワーク内にある場合、ローカルアドレスに対してプロキシサーバーを使用 しないように、ウェブブラウザー(メニューバーの「ツール」−「インターネットオプション」 ) からプロキシサーバーの設定を行ってください。 3 [Enter]キーを押します。 → ライブ画ページが表示されます。 セキュリティ警告画面が表示されたら、セキュリティ証明書をインストールします。(®165 ペー ジ〜170 ページ) 「ユーザー認証」を「On」に設定した場合、ライブ画ページが表示される前にユーザー名とパスワー ドの入力画面が表示されます。 重要 • HTTPSを使用すると、画面表示や画像表示が遅くなり、画像更新間隔(フレームレート)も遅 くなることがあります。 2.10.3.1 セキュリティ証明書をインストールする HTTPSを使用してカメラにアクセスするときに、アクセスするカメラのセキュリティ証明書がPCにインス トールされていない場合に、セキュリティの警告画面が表示されます。この警告画面を表示しないようにす るには、以下の手順に従ってセキュリティ証明書をインストールする必要があります。インストールしない 場合は、アクセスするごとにセキュリティの警告画面が表示されます。 お知らせ • [ホスト名]に設定している内容でセキュリティ証明書がPCにインストールされます。そのため、 [ホスト名]に設定している内容をカメラにアクセスするためのアドレス/ホスト名に合わせる必要 があります。異なる場合は、アクセスするごとにセキュリティの警告画面が表示されます。 • セキュリティ証明書をインストールしても、カメラのアドレス/ホスト名を変更した場合は、セキュ リティの警告画面が表示されます。再度、セキュリティ証明書をインストールしてください。 • インターネットに公開している場合、[ホスト名]には、インターネットからアクセスするアドレス /ホスト名を設定してください。この場合、ローカルからアクセスした場合、セキュリティ証明書を インストールしてもアクセスするごとにセキュリティ警告画面が表示されます。 • セキュリティ証明書が正しくインストールされると、カメラにアクセスしたブラウザーの[アドレ ス]ボックスに鍵のアイコンが表示されます。 (Internet Explorer 7.0、Internet Explorer 8.0、 Internet Explorer 9.0の場合) 164 取扱説明書 操作・設定編 2 設定 Internet Explorer 7(日本語版)、Internet Explorer 8(日本語版)、 Internet Explorer 9(日本語版)の場合 Windows XP Internet Explorer 7、Windows XP Internet Explorer 8 の場合、少し画面が異なります ので、ご注意ください。 1 HTTPSでカメラにアクセスします。 2 セキュリティ警告画面が表示されたら、「このサイトの閲覧を続行する(推奨されません) 。 」をクリック します。 → ライブ画ページが表示されます。 なお、認証画面が表示された場合、ユーザー名とパスワードを入力してください。 お知らせ • カメラ以外の機器/サイトにアクセスし、上記の画面が表示された場合は、セキュリティ上の問 題がある可能性がありますので、よくご確認ください。 取扱説明書 操作・設定編 165 2 設定 3 URL上の「証明書のエラー」をクリックし、「証明書の表示」をクリックします。 4 「証明書のインストール(I)...」をクリックします。 お知らせ • 「証明書のインストール(I)...」が表示されない場合は、一度Internet Explorerを閉じて、「管理者 として実行(A)...」を選択し起動してください。 166 取扱説明書 操作・設定編 2 設定 [スタート]→[プログラム]→[Internet Explorer]を右クリック→「管理者として実行(A)...」 をクリックします。 5 証明書のインポートウィザードに表示される「次へ」をクリックします。 6 「証明書をすべて次のストアに配置する(P)」を選択し、「参照(R)...」をクリックします。 取扱説明書 操作・設定編 167 2 設定 7 「信頼されたルートの証明機関」を選択し、「OK」をクリックします。 8 「次へ」をクリックします。 168 取扱説明書 操作・設定編 2 設定 9 「完了」をクリックします。 10「はい」をクリックします。 → インポートが終了すると、「正しくインポートされました。」の画面が表示されます。 取扱説明書 操作・設定編 169 2 設定 11「OK」をクリックします。 → 証明書をインポートしたあとブラウザーを閉じて、再接続すると、「証明書エラー」は表示されなく なります。 OS:Windows XPウェブブラウザー:Internet Explorer 6(日本語版)の 場合 1 HTTPSでカメラにアクセスします。 2 「証明書の表示(V)」をクリックします。 お知らせ • カメラ以外の機器/サイトにアクセスし、上記の画面が表示された場合は、セキュリティ上の問 題がある可能性がありますので、よくご確認ください。 170 取扱説明書 操作・設定編 2 設定 3 「証明書のインストール(I)...」をクリックします。 4 証明書のインポートウィザードで表示される手順に従い「次へ」をクリックしていきます。 取扱説明書 操作・設定編 171 2 設定 5 「完了」をクリックします。 6 セキュリティ警告画面が表示されるので、「はい」をクリックします。 → インポートが終了すると、「正しくインポートされました。」の画面が表示されます。 172 取扱説明書 操作・設定編 2 設定 7 「OK」をクリックします。 → 証明書をインポートしたあとブラウザーを閉じて、再接続すると、「証明書エラー」は表示されなく なります。 2.10.4 DDNSを設定する[DDNS] ネットワークページの[DDNS]タブをクリックします。(®設定メニューの表示・操作:53 ページ、 55 ページ) インターネット経由で本機にアクセスするには、DDNS機能を設定する必要があります。 本機でDDNS機能を使用する場合、以下のいずれかのDDNSサービスが利用できます。 • 「みえますねっとPRO」サービス • 「みえますねっと」サービス • ダイナミックDNS Update(RFC2136準拠) 重要 • DDNSサービスを利用する前に、ルーターにポートフォワーディング設定をする必要があります。 • 「ダイナミックDNS(DDNS)」Update(RFC2136準拠)について 弊社では、「みえますねっとPRO」、「みえますねっと」サービス以外のDDNSサービスに関する動 作保証は一切行っていません。したがって、「みえますねっとPRO」 、「みえますねっと」サービス以 外のDDNSサービスの利用により、カメラをお使いの環境に何らかの障害や損害が発生したとして も、責任を負いかねます。 「みえますねっとPRO」、「みえますねっと」サービス以外のDDNSサービスの選定・設定に関して は、当該サービスの提供事業者にお問い合わせください。 • 「みえますねっとPRO」サービスがサポートしているブラウザーなどを「みえますねっとPRO」サー ビスのウェブサイト(http://panasonic.biz/miemasu/pro/)で確認してください。 お知らせ • 「みえますねっとPRO」サービス(有料)は、弊社がお勧めするDDNSサービスです。「みえます ねっとPRO」サービスの詳細については、「みえますねっとPRO」サービスのウェブサイト (http://panasonic.biz/miemasu/pro/)を参照してください。 • 「みえますねっと」サービス(有料)の詳細については、ウェブサイト (http://www.miemasu.net/)を参照してください。 DDNSサービスについて(IPv4/IPv6) DDNSサービスを利用することによって、インターネット経由でカメラ画像を見ることができます。 DDNSサービスは、動的(ダイナミック)に変化するグローバルアドレスとドメイン名を対応づけるサービ スです。DDNSサービスの「みえますねっとPRO」サービス(有料。IPv4のみ対応しています。 )や「みえ ますねっと」サービス(有料。IPv6に対応していますが、IPv4/IPv6両方の接続環境が必要です。 ) 、また は「ダイナミックDNS Update(RFC2136準拠)」を設定できます。 取扱説明書 操作・設定編 173 2 設定 多くのプロバイダーが提供するサービスはグローバルアドレスが固定ではなく変化するため、時間が経過す ると以前のグローバルアドレスでカメラにアクセスできなくなる場合があります。グローバルアドレスが固 定されない環境のカメラに、インターネットからアクセスするには、以下のいずれかのサービスが必要です。 • DDNSサービス(「みえますねっとPRO」サービスや「みえますねっと」サービスなど) グローバルアドレスが変化しても、登録した固定のドメイン名(例:*****.miepro.net)でアクセス できるサービスです。IPv6接続を利用する場合もドメイン名サービスに加入する必要があります。 「みえますねっとPRO」サービスの詳細情報については、「みえますねっとPRO」のウェブサイト (http://panasonic.biz/miemasu/pro/)を参照してください。 「みえますねっと」サービスの詳細情報については、 「みえますねっと」サービスのウェブサイト (http://panasonic.jp/com/miemasu/mnet/)を参照してください。 • 固定IPアドレスサービス(ご契約プロバイダーのサービスなど) グローバルアドレスが変化しない(固定)サービスです。 DDNSサービスの仕組み(「みえますねっとPRO」サービスの場合) ③ *****.miepro.net から現在の DNS サーバー グローバルアドレスを自動登録 「みえますねっとPRO」 サービスサーバー プロバイダー ④ URL(ドメイン名)から グローバルアドレスを 取得 ② *****.miepro.net と グローバルアドレスを 自動登録 インターネット ① グローバル アドレスが変化 ⑤ 現在のグローバルアドレスで 遠隔地の店舗 アクセス 契約しているプロバイダーがグローバルアドレスをルーター(またはカメラ)に割り当てます。このと きに割り当てられるグローバルアドレスは、固定ではなく変化するアドレスになります。 「みえますねっとPRO」サービスに加入した場合は、カメラには固有の「ドメイン名」(例: *****.miepro.net)が割り当てられます。カメラが、自動的に「みえますねっとPRO」サービスサー バーにルーター(またはカメラ)のグローバルアドレスを通知することで( 「みえますねっとPRO」サー ビスサーバーが) 、カメラのドメイン名とルーター(またはカメラ)のグローバルアドレスを管理します。 「みえますねっとPRO」サービスサーバーは、ルーター(またはカメラ)のグローバルアドレスとドメ イン名をDNSサーバーに登録します。 インターネット経由でカメラにアクセスする際、ウェブブラウザーにドメイン名を含むURLを入力する ことで、DNSサーバーが、登録されているルーター(またはカメラ)のグローバルアドレスを割り出し ます。 割り出したグローバルアドレスでルーター(またはカメラ)へアクセスし、画像をモニタリングできます。 お知らせ • 使用しているIPアドレスが固定かどうかについては、ご契約のプロバイダーにお問い合わせください。 174 取扱説明書 操作・設定編 2 設定 • プロバイダーによっては、ローカルアドレスが割り振られる場合があります。その場合は、DDNS サービスは利用できませんので、契約しているプロバイダーにご確認ください。 • [DDNS] DDNSを使用するかどうか、使用するDDNSサービスを選択します。 Off:DDNSを使用しません。 みえますねっとPRO:「みえますねっとPRO」サービスを使用します。 みえますねっと:「みえますねっと」サービスを使用します。 ダイナミックDNS Update(DHCP連携なし):ダイナミックDNS Update(RFC2136準拠)を DHCP連携なしで使用します。 ダイナミックDNS Update(DHCP連携):ダイナミックDNS Update(RFC2136準拠)をDHCP 連携で使用します。 初期設定:Off お知らせ • ダイナミックDNS Update(RFC2136準拠)を使用する場合、DHCP連携なし/DHCP連携 の選択は、ネットワーク管理者にお問い合わせください。 2.10.4.1 みえますねっとPROを使用する場合 1 ネットワークページの[DDNS]タブをクリックします。 2 「みえますねっとPRO」を選択して、[設定]をクリックします。 3 「みえますねっとPRO登録へのリンク」に表示されているURLをクリックします。 → 「みえますねっとPRO」サービスの登録画面が新しいウインドウで開きます。 取扱説明書 操作・設定編 175 2 設定 4 画面に従って「みえますねっとPRO」サービスの登録を行います。 → 「みえますねっとPRO」サービスの登録画面が表示されない場合は、PCがインターネットに接続し ているか確認し、ブラウザーの更新ボタンをクリックしてください。 5 カメラの画面を再度表示し、「カメラURL」にみえますねっとPROに登録したドメイン (xxxx.miepro.net:xxx)が表示されていることを確認します。 お知らせ • 「みえますねっとPRO」にログインIDを登録済みの方 トップページでログインID(登録時のEメールアドレス)およびパスワードを入力してください。 • レコーダーや録画ビューアソフトなどと組み合わせて使用するときは、簡単設定ツールを使用せず、 「みえますねっとPRO登録へのリンク」をクリックしてカメラの登録を行ってください。(簡単設定 ツールを使用すると、カメラのプライベートIPアドレスやポート番号が変更されます。) • 「みえますねっとPRO」にログインIDを登録されていない方 トップページで「新規会員登録はこちら」をクリックして、ログインIDを作成する必要があります。 • 「みえますねっとPRO」サービスへの登録が完了している場合は、登録したカメラのURLが「カメ ラURL」に表示されています。このアドレスがインターネット経由でカメラにアクセスするときに 使うアドレスです。このURLを忘れないようにブラウザー機能のお気に入りに登録することをお勧 めします。 また、カメラのメンテナンスページの[ステータス]タブのカメラアドレスでカメラのURLを確認 することができます。 • カメラURLは、「みえますねっとPRO」サービスに登録したあとに使用できるようになります。(登 録されたカメラのURLが有効になるまで、最大で30分くらいかかる場合があります。) ただし、ルーターによっては、カメラと同じネットワーク(LAN)に接続されているPCからは、こ のURLでアクセスできません。 • 「みえますねっとPRO登録へのリンク」が表示されない場合は、「みえますねっとPRO」サービスへ の登録が完了していてPCがインターネットに接続されていることを確認して、ブラウザーの更新ボ タンをクリックしてください。 • メンテナンスページの[ステータス]タブにあるみえますねっとPROの[ステータス]に「ユーザ 登録済」と表示されたときは、「みえますねっとPRO」サービス登録後にカメラを再起動してくださ い。 再起動後、メンテナンスページの[ステータス]タブにあるみえますねっとPRO の「カメラURL」 に登録したURLが表示されていることを確認してください。 • 「みえますねっとPRO」サービスには、ダイナミックDNSサービス以外のサービスがあります。詳 細は「みえますねっとPRO」サービスのウェブサイトを参照してください。 176 取扱説明書 操作・設定編 2 設定 「みえますねっとPRO」サービスの登録を確認する 1 メンテナンスページの[ステータス]タブをクリックします。 2 メンテナンスページの[ステータス]タブにあるみえますねっとPROの「ステータス」に「サービス契 約登録済」が表示されていることを確認します。 お知らせ • メンテナンスページの[ステータス]タブにあるみえますねっとPROの「ステータス」に「サービ ス契約登録済」以外が表示されている場合は、「みえますねっとPRO」ポータル画面にて基本サービ スの登録の完了を確認するか、カメラを再起動してこの画面に再度アクセスしてください。 UPnPを使わないポートフォワーディングを設定する UPnPに対応していないルーターを使用する場合、ポートフォワーディング機能を手動でルーターに設定す る必要があります。 1 ネットワークページの[ネットワーク]タブをクリックします。 2 「接続モード」で、「固定IP」を選択します。 3 ここで表示されるIPアドレスとポート番号などを確認し、修正する必要があれば修正します。(ルーター のポートフォワーディングを設定するときに必要になります。) 4 [設定]ボタンをクリックします。 5 ルーターの取扱説明書を参照しながらポートフォワーディングの設定をします。 • 設定するときは、手順3で確認をしたIPアドレスとポート番号を使ってください。 • ポートフォワーディング機能を、ルーターによってはアドレス変換、静的IPマスカレード、バーチャ ルサーバー、仮想サーバーまたはポートマッピングと説明している場合があります。 お知らせ • ポートフォワーディングを手動でルーターに設定する場合は、「自動ポートフォワーディング」を必 ず「Off」に設定してください。 「みえますねっとPRO」サービス使用時の制限事項 「みえますねっとPRO」のオプションサービスにカメラを登録すると、以下の設定項目は設定ができなくな ります。 – [アラーム時の画質制御] – [アラーム時の画質] 「みえますねっとPRO」サービスの詳細は、ウェブサイト(http://panasonic.biz/miemasu/pro/)を参 照してください。 取扱説明書 操作・設定編 177 2 設定 2.10.4.2 みえますねっとを使用する場合 • [カメラURL] 「みえますねっと」サービスに登録された、カメラのURLが表示されます。 初回設定時、[設定]ボタンをクリックすると、仮URLが表示されます。 • [「みえますねっと」サービスへのリンク] 表示されているURLをクリックすると「みえますねっと」サービスの登録画面が新しいウインドウで開 きます。 「みえますねっと」サービスの登録画面で、サービスの登録を行います。 • [アクセス間隔] 「みえますねっと」サービスサーバーに対してIPアドレスとホスト名を確認する間隔を以下から選択しま す。 10 min/20 min/30 min/40 min/50 min/1 h 初期設定:1 h 「みえますねっと」サービスの登録手順 1 [DDNS]で[みえますねっと]を選択し、[設定]ボタンをクリックします。 → [「みえますねっと」サービスへのリンク]にURLが表示されます。 [「みえますねっと」サービスへのリンク]にURLが表示されない場合は、カメラのネットワークの 設定が正しいかを確認してください。また、カメラがインターネットに接続されているか確認し、再 度、[設定]ボタンをクリックしてください。 2 [「みえますねっと」サービスへのリンク]に表示されているURLをクリックします。 → 「みえますねっと」サービスの登録画面が新しいウインドウで開きます。 「みえますねっと」サービスの登録画面が表示されない場合は、PCがインターネットに接続されて いるか確認し、ブラウザーの更新ボタンをクリックしてください。 178 取扱説明書 操作・設定編 2 設定 3 「みえますねっと」サービスの登録画面に従って、「みえますねっと」サービスの登録を行います。 → 「みえますねっと」サービスの登録画面に[サービスの開始]画面が表示されたら、登録画面を閉じ てください。 登録時に設定したカメラURLを使ってカメラにアクセスできます。ただし、カメラと同じネットワー ク(LAN)に接続されているPCからは、このURLではアクセスできません。 お知らせ • 「みえますねっと」サービスへの登録が完了すると、[カメラURL]に登録されたURLが表示さ れます。(登録されたカメラのURLが有効になるまで、最大で30分くらいかかる場合があります。 ) • 「みえますねっと」サービスをあとで解除する場合は、「みえますねっと」サービスのウェブサイ ト(http://www.miemasu.net/)にアクセスして解約してください。 • みえますねっと設定画面またはステータス画面の「みえますねっと」のカメラURLに、 「期限切 れです」と表示されたときは、「みえますねっと」サービス登録後にカメラを再起動してください。 再起動後、メンテナンス画面の[ステータス]−[みえますねっと]のカメラURLに、登録した URLが表示されていることを確認してください。 • [「みえますねっと」サービスへのリンク]の横に表示されているURLにアクセスして、「みえま すねっと」サービスへの登録情報を確認できます。URLが表示されない場合は、PCがインター ネットに接続されていることを確認して、[設定]ボタンをクリックしてください。 • ルーターのグローバルアドレスが変わり、アクセスできないことが多く発生する場合は、[アク セス間隔]を小さい値に設定してください。 「みえますねっと」サービスの登録を確認する カメラが「みえますねっと」サービスに登録されたか確認することができます。(®190 ページ) 2.10.4.3 ダイナミックDNS Update(DHCP連携なし)を使用する場合 • [ホスト名] ダイナミックDNS Updateサービスで使用するホスト名を入力します。 入力可能文字数:3〜250文字(ホスト名).(ドメイン名)形式で入力 取扱説明書 操作・設定編 179 2 設定 入力可能文字:半角英数字、半角記号: . _ ‑ 初期設定:空欄 お知らせ • 使用できるホスト名については、ネットワーク管理者にお問い合わせください。 • [アクセス間隔] ダイナミックDNS Updateサービスサーバーに対してIPアドレスとホスト名を確認する間隔を以下から 選択します。 10min/20min/30min/40min/50min/1h/6h/24h 初期設定:24h 2.10.4.4 ダイナミックDNS Update(DHCP連携)を使用する場合 • [ホスト名] ダイナミックDNS Updateサービスで使用するホスト名を入力します。 入力可能文字数:3〜250文字(ホスト名).(ドメイン名)形式で入力 入力可能文字:半角英数字、半角記号: . _ ‑ 初期設定:空欄 お知らせ • 使用できるホスト名については、ネットワーク管理者にお問い合わせください。 2.10.5 SNMPを設定する[SNMP] ネットワークページの[SNMP]タブをクリックします。(®設定メニューの表示・操作:53 ページ、 55 ページ) ここでは、SNMP機能に関する設定を行います。SNMPマネージャーを使用して接続すると、本機の状態 を確認できます。SNMP機能を使用する場合は、ネットワーク管理者に確認してください。 • [コミュニティー名] 監視の対象となるコミュニティー名を入力します。 入力可能文字数:0〜32文字 180 取扱説明書 操作・設定編 2 設定 入力不可文字:全角 初期設定:空欄 重要 • SNMP機能を使用する場合は、必ずコミュニティー名を入力してください。コミュニティー名が 空欄の場合は、SNMP機能を使用できません。 • [機器名] SNMP機能を使用して本機を管理するための機器名を入力します。 入力可能文字数:0〜32文字 入力不可文字:全角 初期設定:空欄 • [機器の物理的位置] 本機を設置した場所を入力します。 入力可能文字数:0〜32文字 初期設定:空欄 • [連絡先] 管理者のメールアドレスまたは電話番号を入力します。 入力可能文字数:0〜255文字 入力不可文字:全角 初期設定:空欄 2.10.6 FTP定期送信を設定する[FTP定期] ネットワークページの[FTP定期]タブをクリックします。(®設定メニューの表示・操作:53 ページ、 55 ページ) ここでは、FTPサーバーへ定期的に画像を送信する場合の設定を行います。FTPサーバーへ定期的に画像を 送信するには、FTPサーバーの設定が必要です(®145 ページ) 。画像を送信する場合のスケジュールの設 定については、183 ページをお読みください。 重要 • 「撮像モード」が「3M 魚眼[4:3]」または「VGA 4ストリーム」に設定されている場合は、FTP定 期送信の設定はできません。 • ネットワークの回線速度または状態によっては、指定した間隔で送信できない場合があります。 • FTP定期送信機能を使用する場合は、「SDメモリーカード」タブで「保存モード」を「FTP定期送 信エラー時」に設定してください。 • FTP定期送信とアラーム画像送信を同時に使用すると、アラーム画像送信が優先されます。このた め、アラームが頻繁に発生すると、FTP定期送信で設定した間隔で送信できないことがあります。 取扱説明書 操作・設定編 181 2 設定 お知らせ • [SDメモリーカード]タブで「保存モード」を「FTP定期送信エラー時」に設定している場合、FTP 定期送信に失敗したときに、SDメモリーカードへ自動的に画像を保存することもできます。 (®41 ページ) FTP定期送信 • [FTP設定へ] クリックするとサーバーページの[FTP]タブが表示されます。(®145 ページ) • [定期送信] FTP定期送信を行うかどうかをOn/Offで設定します。 「On」に設定した場合は、FTPサーバーの設定を行ってください。(®145 ページ) 初期設定:Off • [ディレクトリー名] 送信する画像ファイルを保存するディレクトリー名を入力します。 例えば、FTPサーバーのrootディレクトリー下のimgディレクトリーを指定する場合は、「/img」と入 力します。 入力可能文字数:1〜256文字 入力不可文字:全角、半角記号" & ; 初期設定:空欄 • [ファイル名] 送信する画像ファイル名を入力し、ファイル名形式を以下から選択します。 ファイル名+日時:「入力したファイル名+送信日時(年月日時分秒)+00」をファイル名として使用 します。 ファイル名を固定:入力したファイル名をそのまま使用します。「固定」に設定すると、常に送信した ファイルに上書きされます。 入力可能文字数:1〜32文字 入力不可文字:全角、半角記号" & ; : / * < > ? ¥ | 初期設定:空欄 お知らせ • 「ファイル名+日時」を選択した場合、サマータイム中は「入力したファイル名+送信日時(年 月日時分秒)+00」のあとに“s”が付加されたファイル名になります。 • [送信間隔] 送信間隔を以下から選択します。 1s/2s/3s/4s/5s/6s/10s/15s/20s/30s/1min/2min/3min/4min/5min/ 6min/10min/15min/20min/30min/1h/1.5h/2h/3h/4h/6h/12h/24h 182 取扱説明書 操作・設定編 2 設定 初期設定:1s • [解像度] 送信する画像ファイルの解像度を以下から選択します。 撮像モードタイプ 1モニター(最大30fps) 撮像モード 2M パノラマ[16:9] 2M ダブルパノラマ[16:9] 1M パノラマ[16:9] 1M ダブルパノラマ[16:9] 1.3M 魚眼[4:3] 1.3M 4画PTZ[4:3] 1.3M 1画PTZ[4:3] 2モニター(最大15fps) パノラマ+4画PTZ パノラマ+1画PTZ ダブルパノラマ+4画PTZ ダブルパノラマ+1画PTZ 解像度 640×360 320×180 1280×720 640×360 320×180 1280×960 VGA QVGA • 「ライブ画(初期表示)」の「解像 度」を「4画」、「1画」に設定 している場合:1280×960/ VGA/QVGA • 「ライブ画(初期表示)」の「解像 度」を「パノラマ」、「ダブルパ ノラマ」に設定している場合: 640×360/320×180 初期設定:640×360 お知らせ • 撮像モードタイプが「2モニター(最大15fps)」の場合、「ライブ画(初期表示)」の「解像度」 で設定した画像の種類で表示されます。(®87 ページ) 2.10.7 FTP定期送信スケジュールの設定を行う[FTP定期] ネットワークページの[FTP定期]タブをクリックします。(®設定メニューの表示・操作:53 ページ、 55 ページ) ここでは、FTPサーバーへ定期的に画像を送信する場合のスケジュールを設定します。定期送信に関する設 定については、181 ページをお読みください。 お知らせ • 「撮像モード」が「VGA 4ストリーム」に設定されている場合は、FTP定期送信スケジュールの設 定はできません。 取扱説明書 操作・設定編 183 2 設定 2.10.7.1 スケジュールの設定のしかた 1 「スケジュール」で、スケジュールを設定する曜日ボックスにチェックを入れます。 → 曜日が有効になります。 2 時間を指定するときは、[▼]をクリックして時間を指定します。 時間帯を指定しないときは「24h」にチェックを入れます。 3 設定が終了したら、[設定]ボタンをクリックします。 → 画面下に設定した内容が表示されます。 184 取扱説明書 操作・設定編 2 設定 2.10.7.2 スケジュールの削除のしかた 1 スケジュールを削除する曜日ボックスのチェックを外します。 2 設定が終了したら、[設定]ボタンをクリックします。 → 選択した曜日のスケジュールが削除されます。 取扱説明書 操作・設定編 185 2 設定 2.11 スケジュールの設定を行う[スケジュール] スケジュールページでは、アラーム入力許可、動作検知許可、画像公開許可、SD録画のスケジュールの設 定を行います。スケジュールページは、[スケジュール]タブのみで構成されています。 スケジュールは、最大5個まで設定することができます。 お知らせ • 「撮像モード」が「VGA 4ストリーム」に設定されている場合は、スケジュールの設定はできません。 1 「動作モード」からスケジュールの動作を選択します。 初期設定時は「Off」に設定されています。 Off:スケジュール動作を行いません。 アラーム入力許可:スケジュール設定されている間、端子のアラーム入力を許可します。 動作検知許可:スケジュール設定されている間、動作検知を許可します。 画像公開許可:スケジュール設定されている間以外は、[ユーザー認証]タブ(®139 ページ)で設定 したアクセスレベル2、3のユーザーからの画像閲覧を禁止します。 SD録画:スケジュール設定された時間になると、SD録画を行います。なお、H.264のときのみ有効で す。 お知らせ • 「画像公開許可」で使用する場合は、[ユーザー認証]タブの「ユーザー認証」(®139 ページ)を 「On」に、[ホスト認証]タブの「ホスト認証」(®140 ページ)を「Off」に設定してください。 186 取扱説明書 操作・設定編 2 設定 • 「SD録画」で使用する場合は、[SDメモリーカード]タブの「録画圧縮方式」を「H.264(1)」 または「H.264(2)」にし、「保存モード」を「スケジュール保存」に設定してください。 (®62 ページ) 2 「スケジュール」でスケジュールを設定する曜日ボックスにチェックを入れます。 3 時間を指定するときは[▼]をクリックして時間を設定します。 時間帯を設定しないときは「24h」にチェックを入れます。 4 設定が終了したら、[設定]ボタンをクリックします。 → 画面下に設定した内容が表示されます。 お知らせ • スケジュール1〜スケジュール5に表示されている色は、画面下のスケジュール欄に表示される 線の色を表しています。 取扱説明書 操作・設定編 187 2 設定 2.12 本機のメンテナンスを行う[メンテナンス] メンテナンスページでは、システムログの確認やソフトウェアのバージョンアップ、ステータスの確認、本 機の初期化などを行います。 メンテナンスページは、[システムログ]タブ、[バージョンアップ]タブ、[ステータス]タブ、[初期化] タブで構成されています。 2.12.1 システムログを確認する[システムログ] メンテナンスページの[システムログ]タブをクリックします。(®設定メニューの表示・操作:53 ページ、 55 ページ) [SDメモリーカード]タブで「SDメモリーカード」を「使用する」に設定(®62 ページ)し、SDメモ リーカードが本機に取り付けられている場合は、SDメモリーカード内に最大4000件のシステムログを保 存できます。 「SDメモリーカード」を「使用しない」に設定した場合は、本機の内部メモリーに最大100件までシステム ログを保存できます。 保存できるシステムログの最大数を超えた場合は、古いログから上書きされます。 システムログは100件ずつ表示されます。 SDメモリーカードを使用した場合、カメラの電源を切ってもログは保存されます。SDメモリーカードを使 用しない場合、カメラの電源を切るとログは消去されます。 お知らせ • 「撮像モード」が「VGA 4ストリーム」に設定されている場合は、システムログは最大100件まで になります。また、カメラの電源を切るとログは消去されます。 • [次の100件>>] クリックすると、表示しているシステムログ一覧の次の100件を表示されます。 • [<<前の100件] クリックすると、表示しているシステムログ一覧の前の100件を表示されます。 • [No] システムログの通し番号が表示されます。 • [発生日時] ログの発生日時が表示されます。 お知らせ • 「時刻表示形式」(®58 ページ)を「Off」に設定している場合、ログの発生日時は24時間形式 で表示されます。 • [内容] システムログの内容が表示されます。 各システムログの内容について詳しくは、200 ページをお読みください。 188 取扱説明書 操作・設定編 2 設定 2.12.2 ソフトウェアのバージョンアップを行う[バージョンアップ] メンテナンスページの[バージョンアップ]タブをクリックします。(®設定メニューの表示・操作:53 ペー ジ、55 ページ) ここでは、本機のソフトウェアのバージョンを確認し、ソフトウェアを最新のバージョンに更新できます。 バージョンアップ用ソフトウェアについては、お買い上げの販売店にお問い合わせください。 [代表品番]、[MACアドレス]、[シリアル番号]、[ソフトウェアバージョン]、[IPLバージョン]、 [HTML バージョン] 、[IPアドレス(IPv6) ] 、[プラグインソフトウェアのインストール回数] 、[製造からの経過年 数] 本機の各情報が表示されます。 1 お買い上げの販売店にお問い合わせのうえ、最新のソフトウェアをPCのハードディスクにダウンロード します。 重要 • 保存ディレクトリーには、スペース、全角文字は使用できません。 2 [参照]ボタンをクリックしてダウンロードしたソフトウェアを指定します。 取扱説明書 操作・設定編 189 2 設定 3 ラジオボタンをクリックして、バージョンアップ完了後にデータの初期化を行うかどうかを選択します。 お知らせ • 初期化を行うと、設定データの復元ができませんのでご注意ください。 4 [実行]ボタンをクリックします。 → バージョンアップの確認画面が表示されます。 重要 • バージョンアップを行ったあとは必ずインターネット一時ファイルを削除してください。 (®204 ページ) • バージョンアップは、本機と同じサブネット内にあるPCで行ってください。 • バージョンアップ用ソフトウェアを使用する場合は、お買い上げの販売店に注意事項を必ずご確 認のうえ、その指示に従ってください。 • アプリケーションソフトのバージョンアップ時に使用するソフトウェアは、弊社指定のimgファ イルを使用してください。 バージョンアップ時に使用するソフトウェアのファイル名は、必ず「機種名_xxxxx.img」(機 種名は小文字で、「DG‑」、「WV‑」は不要。)にしてください。 ※「xxxxx」にはソフトウェアのバージョンが入ります。 • バージョンアップ中は、本機の電源を切らないでください。 • バージョンアップ中は、バージョンアップが終了するまで一切の操作を行わないでください。 • 以下のネットワーク関連のデータは「バージョンアップ完了後、設定データの初期化を行う」を 選択した場合でも初期化されません。 IPv4 DNSのプライマリーサーバーアドレス、セカンダリーサーバーアドレス、IPv6のDNSプ ライマリーサーバーアドレス、DNSセカンダリーサーバーアドレス、DHCPのOn/Off、IPア ドレス、サブネットマスク、デフォルトゲートウェイ、HTTPポート、HTTPSポート、HTTP/ HTTPS接続方法、CRT鍵、サーバー証明書、UPnP設定、通信速度、配信量制御(ビットレー ト)、時刻設定 • 表示用プラグインソフトウェアは、PCごとにライセンスが必要です。ライセンスについては、 お買い上げの販売店にお問い合わせください。 2.12.3 ステータスを確認する[ステータス] メンテナンスページの[ステータス]タブをクリックします。(®設定メニューの表示・操作:53 ページ、 55 ページ) 190 取扱説明書 操作・設定編 2 設定 ここでは、本機のステータスを確認することができます。 • [みえますねっとPRO] サーバー:「みえますねっとPRO」サービスサーバーのURLが表示されます。 ステータス:「みえますねっとPRO」サービスへの登録状態が表示されます。 カメラURL:「みえますねっとPRO」サービスに登録されたカメラのURLが表示されます。 • [みえますねっと] サーバー:「みえますねっと」サービスサーバーのURLが表示されます。 ステータス:「みえますねっと」サービスへの登録状態が表示されます。 カメラURL:「みえますねっと」サービスに登録されたカメラのURLが表示されます。 • [UPnP] ポート番号(HTTP)、ポート番号(HTTPS):UPnPでポートフォワーディング設定されたポート番号が 表示されます。 ステータス:ポートフォワーディングの状態が表示されます。 ルーターのグローバルアドレス:ルーターのグローバルアドレスが表示されます。 • [自己診断] ハードウェアの自己診断結果が表示されます。 お知らせ • ステータスの表示内容(みえますねっとPRO、みえますねっと、UPnPの各ステータス、自己診 断)については、パナソニックのサポートウェブサイト (http://panasonic.biz/security/support/info.html)を参照ください。 取扱説明書 操作・設定編 191 2 設定 2.12.4 本機を初期化・再起動する[初期化] メンテナンスページの[初期化]タブをクリックします。(®設定メニューの表示・操作:53 ページ、 55 ページ) ここでは、本機の設定データやHTMLの初期化、本機の再起動を行います。 • [設定データ初期化(ネットワーク設定を除く)] [実行]ボタンをクリックすると、本機の設定内容を初期設定に戻します。ただし、ネットワーク関連の 設定内容、プリセットポジションの内容、初期位置設定の内容は初期化されません。 初期化動作を行うと、約3分間操作できません。 • [HTML初期化] [実行]ボタンをクリックすると、HTMLファイルを初期設定に戻します。 初期化動作を行うと、約3分間操作できません。 • [設定データ/HTML初期化] [実行]ボタンをクリックすると、本機の設定内容とHTMLファイルを初期設定に戻します。ただし、 ネットワーク関連の設定内容、プリセットポジションの内容、初期位置設定の内容は初期化されません。 初期化動作を行うと、約3分間操作できません。 • [カメラの再起動] [実行]ボタンをクリックすると、本機を再起動します。再起動後、電源投入時と同様に約2分間操作で きません。 お知らせ • ネットワークの設定内容(®148 ページ)を初期化する場合は、本機の電源を切り、本機の初 期化ボタンを押しながら本機の電源を入れて、そのまま初期化ボタンを約5秒間押し続けてくだ さい。約3分後に本機が起動して、ネットワーク設定データを含む設定が初期化されます。電源 を入れてから約3分間は本機の電源を切らないでください。 • 通知機能を使用すると、再起動後にSDメモリーカードが取り付けられていない、SDメモリー カードの書き込み禁止スイッチが「LOCK」になっている、などのエラーが起こると、設定した 「通知先メールアドレス」や独自アラーム通知先に通知することができます。(®132 ページ、 133 ページ) 192 取扱説明書 操作・設定編 2 設定 2.13 機能の制限について 2.13.1 「VGA 4ストリーム」に設定している場合の機能制限 「撮像モード」を「VGA 4ストリーム」に設定している場合は、以下のような機能の制限があります。 機能 制限内容 マルチスクリーン 使用不可 携帯電話 ライブ画参照不可 携帯端末 ライブ画参照不可 JPEG機能 使用不可 H.264動画録画 使用不可 セルフリターン 使用不可 プリセット 使用不可 VIQS 使用不可 アラーム機能 JPEG・SDメモリーカードに関する機能は使用不可 アラーム画像は使用不可 アラーム時のH.264動画録画は使用不可 動作検知情報付加 使用不可 SDメモリーカード録画機能 使用不可 ログ機能 使用不可 メール通知 画像添付および診断での通知は使用不可 独自アラーム通知 診断機能不可 画像認識(顔検出、XML通知) 使用不可 優先ストリーム(システム) 使用不可 FTP定期 使用不可 スケジュール 使用不可 取扱説明書 操作・設定編 193 2 設定 2.13.2 「3M 魚眼[4:3]」に設定している場合の機能制限 「撮像モード」を「3M 魚眼[4:3]」に設定している場合は、以下のような機能の制限があります。 機能 制限内容 携帯電話 ライブ画参照不可 携帯端末 ライブ画参照不可 H.264機能 H.264(2)は設定不可 アラーム機能 アラーム画像は送信不可 メール通知 画像添付不可 画像認識(顔検出、XML通知) 使用不可 優先ストリーム(システム) 使用不可 FTP定期送信エラー時 SDメモリーカードに保存不可 FTP定期 使用不可 194 取扱説明書 操作・設定編 3 その他 3 その他 3.1 CD‑ROMを使用する 3.1.1 CDランチャーについて 付属のCD‑ROMをPCのCD‑ROMドライブに入れると、自動的にCDランチャーが起動し、使用許諾契約が 表示されます。 使用許諾契約をお読みのうえ、「使用許諾契約の条項に同意します。 」を選択し、[OK]をクリックしてくだ さい。 CDランチャーの画面が表示されます。 CDランチャーが起動しない場合は、付属CD‑ROM内の「CDLauncher.exe」ファイルをダブルクリック してください。 A B C D E 付属のCD‑ROMを使って、次のようなことができます。 IP簡単設定ソフトウェアをPCにインストールすることができます。(®196 ページ) IP簡単設定ソフトウェアを起動し、本機のネットワークに関する設定をすることができます。 (®198 ページ) 取扱説明書をPCにインストールすることができます。(®197 ページ) 取扱説明書を参照することができます。[参照]ボタンをクリックしてください。 本機の画像の表示用プラグインソフトウェアをPCにインストールすることができます。(®197 ページ) なお、「はじめにお読みください(Readmeファイル)」を必ずお読みのうえ、使用してください。 取扱説明書 操作・設定編 195 3 その他 3.1.2 IP簡単設定ソフトウェアをインストールする CDランチャーの画面で「IP簡単設定ソフトウェア」の[インストール]ボタンをクリックするとIP簡単設 定ソフトウェアのインストール画面が表示されます。下記の各設定項目を確認し、インストールしてくださ い。 A B C D インストールするIP簡単設定ソフトウェアを選択してください。 IP簡単設定ソフトウェアをインストールしたときに、ショートカットアイコンを作成する場所を選択し ます。 IP簡単設定ソフトウェアをインストールするPCのフォルダーを指定します。 [インストール]ボタンをクリックすると、インストールを開始します。 お知らせ • IP簡単設定ソフトウェアをアンインストールするには、インストールしたときに指定したショート カットアイコンの場所(初期設定:デスクトップ)にあるショートカットアイコンと、IP簡単設定 ソフトウェアをインストールしたときに指定したフォルダー(初期設定:C:¥Panasonic)内にあ る[EasyIPConfig]フォルダーを削除してください。 196 取扱説明書 操作・設定編 3 その他 3.1.3 取扱説明書をインストールする CDランチャーの画面で「取扱説明書」の[インストール]ボタンをクリックすると取扱説明書のインストー ル画面が表示されます。下記の各設定項目を確認し、インストールしてください。 A B C D E インストールする取扱説明書の機種を選択してください。 なお、取扱説明書の対応機種は②の対応機種一覧に表示されます。 ①で選択した取扱説明書がどの機種に対応しているかを一覧表示します。 取扱説明書をインストールしたときに、取扱説明書のショートカットアイコンを作成する場所を選択し ます。 取扱説明書をインストールするPCのフォルダーを指定します。 [インストール]ボタンをクリックすると、インストールを開始します。 お知らせ • 取扱説明書をアンインストールするには、インストールしたときに指定したショートカットアイコン の場所(初期設定:デスクトップ)にあるショートカットアイコンと、取扱説明書をインストールし たときに指定したフォルダー(初期設定:C:¥Panasonic)内にある[Manual]フォルダーを削 除してください。 3.1.4 表示用プラグインソフトウェアをインストールする 本機の画像を表示するには、表示用プラグインソフトウェア「Network Camera View 4S」がPCにイン ストールされている必要があります。CDランチャーの画面で「表示用プラグインソフトウェア」の[イン ストール]ボタンをクリックし、画面の指示に従ってインストールしてください。 なお、PCで本機にアクセスし、メッセージが表示された場合は、画面に従ってインストールしてください。 詳しくは3 ページを参照してください。 お知らせ • 表示用プラグインソフトウェアをアンインストールするには、PCのOSにより以下の手順で削除し てください。 Windows XPの場合 [コントロールパネル]の[プログラムの追加と削除]より[Network Camera View 4S]を削除 取扱説明書 操作・設定編 197 3 その他 Windows Vista/Windows 7の場合 [コントロールパネル]の[プログラム]の[プログラムのアンインストール]より[Network Camera View 4S]を削除 3.1.5 IP簡単設定ソフトウェアを使用して本機の設定を行う 本機のネットワークに関する設定は、付属のCD‑ROMのIP簡単設定ソフトウェアを使って行うことができ ます。本機を複数台設定する場合は、カメラごとに行う必要があります。 IP簡単設定ソフトウェアを使って設定できない場合は、ブラウザーで本機の設定メニューのネットワーク ページにアクセスし、個別に設定を行います。(®148 ページ) 重要 • 1 Windows 7または、Windows Vistaを使用する場合、IP簡単設定ソフトウェアを起動すると、管 理者アカウントのパスワードを要求されることがあります。この場合は、コントロールパネルから 「ユーザーアカウント制御」を無効にしてください。 • IP簡単設定ソフトウェアは、ルーターを経由した異なるサブネットからは使用できません。 • 旧バージョンのIP簡単設定ソフトウェア(Ver.2.xx)では、本機を表示したり設定したりすること はできません。 • IP簡単設定ソフトウェアは、セキュリティ強化のため、電源投入後、約20分以上経過すると対象カ メラの「ネットワーク設定」を変更することができなくなります(IP簡単設定の有効期間の設定が 「20分間」の場合)。ただし、初期状態のカメラは約20分経過後も変更することができます。 CDランチャーのメニュー画面の「IP簡単設定ソフトウェア」の[起動]ボタンをクリックして起動して ください。または、PCにインストールしたあとに、作成されたショートカットアイコンをダブルクリッ クして起動してください。 • 使用許諾契約が表示されますので、使用許諾契約をお読みのうえ、「使用許諾契約の条項に同意しま す。」を選択し、[OK]をクリックします。 • [IP簡単設定ソフトウェア]画面が表示され、カメラが見つかるとカメラのMACアドレスやIPアドレ スなどの情報を表示します。 2 設定する本機のMACアドレス/IPアドレスをクリックし、[カメラ画面を開く]ボタンをクリックします。 お知らせ • DHCPサーバーを使用している場合、本機に割り振られたIPアドレスは、IP簡単設定ソフトウェ アの[検索]ボタンをクリックすると確認できます。 198 取扱説明書 操作・設定編 3 その他 • IPアドレスが重複している場合、該当するカメラのIPアドレス重複欄に、重複するカメラNo.が 表示されます。 • IPv4/IPv6切り換えの選択に従い、カメラ一覧表に表示するIPアドレスをIPv4とIPv6で切り 換えることができます。 • 各表示項目のタイトルをクリックすると、ソートして表示することができます。 • [ネットワーク設定]ボタンをクリックすると、ネットワーク設定画面が表示され、ネットワー ク設定を変更することができます。詳細は、199 ページを参照してください。 3 画像を表示するには、表示用プラグインソフトウェア「Network Camera View 4S」をインストール する必要があります。画面の指示に従って、インストールしてください。 • カメラのライブ画面が表示されます。 ネットワーク設定を変更する場合 ネットワーク設定の接続モードやIPアドレスやサブネットマスクなどを変更する場合には、「IP簡単設定 ソフトウェア」の[ネットワーク設定]ボタンをクリックします。 ネットワーク設定画面が表示されます。各項目を入力し、[保存]ボタンをクリックします。 お知らせ • 「カメラが再起動するまで待つ」のチェックを外すことによって、複数のカメラを連続して設定 することができます。 • [ネットワーク設定]画面の各設定項目の詳細については、148 ページを参照してください。 重要 • [保存]ボタンをクリック後、本機への設定が完了するまで約2分かかります。設定が完了する前 にEthernetケーブルを抜いて電源を切ると、設定内容が無効になります。再度設定してください。 取扱説明書 操作・設定編 199 3 その他 • ファイアウォール(ソフト含む)を導入している場合、UDPの全ポートに対してアクセスを許 可してください。 3.2 システムログ表示について SMTPに関するエラー表示 分類 POP3サーバー エラー SMTPサーバー エラー 表示内容 認証エラー • ユーザー名・パスワードが間違っている可能性があり ます。メール設定を再確認してください。 POP3サーバー見つからず • サーバーのIPアドレスが間違っている可能性がありま す。サーバーのIPアドレスの設定を再確認してくださ い。 • POP3サーバーがダウンしている可能性があります。 ネットワーク管理者にお問い合わせください。 SMTP認証エラー • ユーザー名・パスワードが間違っている可能性があり ます。メール設定を再確認してください。 DNSからMailサーバーアド レス解決できず • DNSサーバーの指定が間違っている可能性がありま す。DNS設定を再確認してください。 • DNSサーバーがダウンしている可能性があります。 ネットワーク管理者にお問い合わせください。 • サーバーのIPアドレスが間違っている可能性がありま す。サーバーのIPアドレスの設定を再確認してくださ い。 • SMTPサーバーがダウンしている可能性があります。 ネットワーク管理者にお問い合わせください。 • メール機能で問題が発生しています。メール設定を再 確認してください。 SMTPサーバー見つからず 内部エラー エラー内容詳細 その他のエラー FTPに関するエラー表示 分類 表示内容 FTPサーバーエ ラー DNSからFTPサーバーアド レス解決できず • FTPサーバーがダウンしている可能性があります。 サーバー管理者にご相談ください。 FTPサーバー見つからず • サーバーのIPアドレスが間違っている可能性がありま す。サーバーのIPアドレスの設定を再確認してくださ い。 200 取扱説明書 操作・設定編 エラー内容詳細 3 その他 分類 接続エラー 表示内容 転送エラー Passiveモードでのエラー ログアウト失敗 エラー内容詳細 • FTPサーバーの設定が間違っている可能性がありま す。FTP設定を再確認してください。 • 各表示内容の設定が間違っている可能性があります。 FTP設定を再確認してください。 • FTP機能で問題が発生しています。 FTP設定を再確認してください。 ディレクトリー変更に失敗 ユーザー名パスワードエラー 内部エラー その他のエラー みえますねっとPROに関するエラー表示 分類 表示内容 エラー内容詳細 アクセステスト エラー アクセステストエラー • ルーターにポートフォワーディングが設定されていな い可能性があります。お使いのルーターの取扱説明書 を参照して、UPnP設定を有効にしてください。 みえますねっと PROサーバーエ ラー DNSからみえますねっと PROサーバーアドレス解決で きず • DNSサーバーの指定が間違っている可能性がありま す。DNS設定を再確認してください。 • DNSサーバーがダウンしている可能性があります。 ネットワーク管理者にお問い合わせください。 接続エラー サーバー応答なし • みえますねっとPROサーバーがダウンしている可能性 があります。サーバー管理者にお問い合わせください。 • みえますねっとPRO機能で問題が発生しています。み えますねっとPROの設定を再確認してください。 転送エラー 内部エラー その他のエラー みえますねっとに関するエラー表示 分類 表示内容 みえますねっと サーバーエラー DNSからみえますねっとサー バーアドレス解決できず 接続エラー サーバー応答なし エラー内容詳細 • DNSサーバーの指定が間違っている可能性がありま す。DNS設定を再確認してください。 • DNSサーバーがダウンしている可能性があります。 ネットワーク管理者にお問い合わせください。 • みえますねっとサーバーがダウンしている可能性があ ります。サーバー管理者にお問い合わせください。 • みえますねっと機能で問題が発生しています。みえま すねっとの設定を再確認してください。 転送エラー 内部エラー その他のエラー 取扱説明書 操作・設定編 201 3 その他 ダイナミックDNS Updateに関するエラー表示 分類 表示内容 DDNSサーバー エラー DNSからDDNSサーバーア ドレス解決できず 接続エラー 内部エラー エラー内容詳細 • DNSサーバーの指定が間違っている可能性がありま す。DNS設定を再確認してください。 • DNSサーバーがダウンしている可能性があります。 ネットワーク管理者にお問い合わせください。 サーバー応答なし • DDNSサーバーがダウンしている可能性があります。 サーバー管理者にお問い合わせください。 同名ホスト登録 • DDNSサーバーに同名のホストが登録されています。 DDNS Updateの設定を再確認してください。 その他のエラー • DDNS Update機能で問題が発生しています。DDNS Updateの設定を再確認してください。 NTPに関するエラー表示 分類 接続エラー 表示内容 サーバー応答なし エラー内容詳細 • サーバーのIPアドレスが間違っている可能性がありま す。サーバーのIPアドレスの設定を再確認してくださ い。 • NTPサーバーがダウンしている可能性があります。 サーバー管理者にご相談ください。 内部エラー その他のエラー • NTP機能で問題が発生しています。NTP設定を再確認 してください。 NTPによる時刻 同期成功 時刻自動補正しました • 時刻修正が成功しました。 HTTPSに関するログ表示 分類 HTTPS 表示内容 内容詳細 自己証明書を生成しました • 自己証明書の生成が完了しました。 自己証明書を削除しました • 自己証明書を削除が完了しました。 署名リクエストを生成しまし た • 署名リクエストの生成が完了しました。 サーバー証明書をインストー ルしました • サーバー証明書のインストールが完了しました。 サーバー証明書を削除しまし た • サーバー証明書の削除が完了しました。 過去のCRT鍵を適用しました • CRT鍵として過去のCRT鍵を適用しました。 CRT鍵を生成しました • CRT鍵の生成が完了しました。 202 取扱説明書 操作・設定編 3 その他 ログインに関する表示 分類 ログイン 表示内容 ユーザー名またはIPアドレス 内容詳細 • ユーザー認証が設定されている場合に、本機にログイ ンしたユーザーのユーザー名を表示します。 • ホスト認証が設定されている場合に、本機にログイン したユーザーのIPアドレスを表示します。 製造年月警告に関する表示 分類 製造年月警告 表示内容 製造からX年経過しました。 点検をおすすめします。 内容詳細 • 本機が製造から6年または11年以上経過した時点で表 示します。安全と性能維持のために日常点検に加え、 販売店での点検をお勧めします。 独自アラーム通知に関するエラー表示 分類 独自アラーム通 知先エラー 表示内容 通知先見つからず DNSから通知先アドレス解決 できず エラー内容詳細 • 通知先のIPアドレスが間違っている可能性があります。 通知先のIPアドレスの設定を再確認してください。 • 通知先がダウンしている可能性があります。ネットワー ク管理者にお問い合わせください。 • DNSサーバーの指定が間違っている可能性がありま す。DNS設定を再確認してください。 • DNSサーバーがダウンしている可能性があります。 ネットワーク管理者にお問い合わせください。 取扱説明書 操作・設定編 203 3 その他 3.3 故障かな!? 修理を依頼される前に、この表で症状を確かめてください。 これらの処置をしても直らないときや、この表以外の症状のときは、お買い上げの販売店にご相談ください。 204 取扱説明書 操作・設定編 3 その他 現象 ウェブブラウザーから アクセスできない 原因・対策 参照 • ネットワークコネクターにカテゴリー5以上のケーブ ルは接続されていますか? 取扱説明書 基本編 • リンクランプは点灯していますか? 点灯していない場合は、LANに正常接続されていない か、接続先のネットワークが正常動作していません。 ケーブルの接触不良、配線をお確かめください。 取扱説明書 基本編 • 本機の電源は入っていますか? 本機の電源が入っているか確認してください。 取扱説明書 基本編 • 本機に有効なIPアドレスは設定されていますか? 148 ページ • 間違ったIPアドレスにアクセスしていませんか? 次の方法で接続を確認してください。 Windowsのコマンドプロンプトで > ping 「本機に設定したIPアドレス」 198 ページ 取扱説明書 基本編 で、本機からReplyが返ってくれば、正常に動作して います。 Replyが返ってこない場合は、カメラと同じネットワー クに接続したPCで、次の方法で接続を確認してくださ い。なお、PCのファイアウォール設定が有効になって いるときは、一時的に解除してからカメラ設定を行っ てください。 • IP簡単設定ソフトウェアを起動し、カメラのIPア ドレスを確認し、そのIPアドレスにアクセスして ください。 • ネットワーク設定(IPアドレス、サブネットマス ク、デフォルトゲートウェイ)が間違っている場 合には、カメラを再起動して、20分以内にIP簡単 設定ソフトウェアでネットワーク設定を変更して ください。 • DHCPサーバーのない環境にて、初期化ボタンに より本機を再起動して初期化を行うと、IPアドレ スを「192.168.0.10」に設定します。その後、 本機にアクセスしてIPアドレスを再設定してくだ さい(このとき、本機の設定データはすべて初期 化されます)。 • HTTPポート番号に554を設定していませんか? HTTPポート番号は、本機で使用する20, 21, 23, 25, 42, 53, 67, 68, 69, 110, 123, 161, 162, 443, 554, 995, 10669, 10670, 59000〜61000以 外のポート番号を使用してください。 151 ページ 取扱説明書 操作・設定編 205 3 その他 現象 ウェブブラウザーから アクセスできない 原因・対策 • 設定したIPアドレスが他の機器と重複していませんか? 設定したアドレスと設置先のネットワーク・サブネッ トが矛盾していませんか? [同一サブネット内に本機とPCが接続されている場合] 本機とPCのIPアドレスは共通のサブネットに設定され ていますか。また、ウェブブラウザーで「プロキシサー バーを使う」設定になっていませんか? 同一サブネット内の本機にアクセスする場合は、本機 のアドレスを「プロキシから外す」アドレスに設定す ることをお勧めします。 [本機とPCが異なるサブネットに接続されている場合] 本機に設定したデフォルトゲートウェイの値は間違っ ていませんか? 参照 − • 「みえますねっとPRO」または「みえますねっと」で 175 ページ, 178 ページ HTTPS機能を使用中に「http://」でアクセスして 164 ページ 登録している名前(ニックネーム)と異なる名前で本 機にアクセスしていませんか? 登録されている名前でアクセスしてください。 • いませんか? HTTPSをご使用の場合は、「https://」でアクセス してください。また、ポート番号の入力も必要です。 206 取扱説明書 操作・設定編 3 その他 現象 インターネットからカ メラにアクセスできな い 原因・対策 参照 • 本機のネットワーク設定が間違っていませんか? デフォルトゲートウェイまたはDNSサーバーアドレス を正しく設定してください。DDNSサービスを使う場 合は、正しく設定されているか確認してください。 • ネットワークの設定で、[デフォルトゲートウェイ]を 設定していますか? または、正しい設定をしています か? IPv4の場合 [設定]−[ネットワーク]−[IPv4ネットワーク] で[デフォルトゲートウェイ]を正しく設定してくだ さい。 • ルーターにポートフォワーディングが設定されていま すか? お使いのルーターにUPnP機能がない場合に、インター ネットから本機にアクセスできるようにするには、ポー トフォワーディング設定が必要です。設定方法につい ては、お使いのルーターの取扱説明書を参照してくだ さい。 • ルーターのUPnP機能が無効になっていませんか? お使いのルーターの取扱説明書を参照して、UPnP機 能を有効にしてください。 • ルーターに、インターネットからのアクセスを禁止す るパケットフィルタリングなどを設定していませんか? お使いのルーターを、インターネットからアクセスで きるように設定してください。設定方法については、 お使いのルーターの取扱説明書をお読みください。 • ローカルネットワークで使用するときのIPアドレス (ローカルアドレス)でアクセスしていませんか? インターネットで使用するときの本機のIPアドレスと してグローバルアドレス(またはDDNSサービスで登 録したURL)と、本機のポート番号でアクセスしてく ださい。 148 ページ 152 ページ 149 ページ, 150 ページ, 173 ページ 取扱説明書 操作・設定編 207 3 その他 現象 原因・対策 参照 「みえますねっとPRO」 • サービスのURLでアク セスできない 本機(またはルーター)のグローバルアドレスが「み えますねっとPRO」サービスサーバーに通知されてい ますか? 「みえますねっとPRO」サービスのウェブサイト (http://panasonic.biz/miemasu/pro/)にて、登 録されたカメラの情報を確認してください。通知され ていない場合は、本機にアクセスして、[設定]− [ネットワーク]−[DDNS]で「みえますねっと PRO」サービスの登録を完了してください。また、本 機の[設定]−[メンテナンス]−[ステータス]の、 [みえますねっとPRO]のステータスとシステムログ を確認してください。 175 ページ, 190 ページ 「みえますねっと」サー ビスのURLでアクセス できない • 本機(またはルーター)のグローバルアドレスが「み えますねっと」サービスサーバーに通知されています か? 「みえますねっと」サービスのウェブサイト (http://www.miemasu.net/)から「登録者専用 ページ」にログインして、登録されたカメラの情報を 確認してください。IPアドレス欄にグローバルアドレ スが表示されていない場合は、本機にアクセスして、 [設定]−[ネットワーク]−[DDNS]で「みえま すねっと」サービスの登録を完了してください。また、 本機の[設定]−[メンテナンス]−[ステータス] の、[みえますねっと]のステータスとシステムログを 確認してください。 178 ページ, 190 ページ 認証画面が連続して表 示される • ユーザー名やパスワードが変更されていませんか? 本機にアクセス中に、別のウェブブラウザーでログイ ン中のユーザーのユーザー名やパスワードを変更する と、画面を切り換えたりするたびに、認証画面が表示 されます。ウェブブラウザーを閉じて、本機にアクセ スし直してください。 − • [認証方式]の設定を変更していませんか? [認証方式]の設定を変更した場合は、ウェブブラウ ザーを閉じて、アクセスし直してください。 208 取扱説明書 操作・設定編 3 その他 現象 画面表示に時間がかか る 携帯電話からカメラに アクセスできない 原因・対策 参照 • HTTPSモードでアクセスしていませんか? HTTPSでは、復号処理のため、表示が遅くなります。 − • 同じローカルネットワークの本機をプロキシ経由でア クセスしていませんか? プロキシを経由しないようにブラウザーの設定を行っ てください。 − • 複数のユーザーが同時にカメラ画像を参照していませ んか? 複数のユーザーが同時にカメラ画像を参照すると、画 面表示に時間がかかったり、カメラ画像の更新速度が 遅くなる場合があります。 − • URLが間違っている。または、URLの最後に 「/mobile」が未入力になっていませんか? 26 ページ URLが正しく入力されているか確認してください。携 帯電話から本機にアクセスする場合は、PCからアクセ スするときに使用するURLの最後に「/mobile」と入 力する必要があります。 • 携帯電話のHTTPSのSSL暗号化方式が本機と異なっ ていませんか? 本機のHTTPSの「接続方法」を「HTTP」に設定し て、再度アクセスしてください。 153 ページ • HTTPS機能を使用中に「http://」でアクセスして 164 ページ いませんか? HTTPSをご使用の場合は、「https://」でアクセス してください。また、ポート番号の入力も必要です。 • ソフトバンクモバイルの携帯電話について ソフトバンクモバイルの携帯電話では、ポート番号80 以外からのアクセスは禁止していますので、ポート番 号80に設定したカメラに対してのみご利用になれます。 − 取扱説明書 操作・設定編 209 3 その他 現象 携帯端末からカメラに アクセスできない 原因・対策 • URLが間違っている。または、URLの最後に 「/cam」が未入力になっていませんか? 参照 28 ページ URLが正しく入力されているか確認してください。携 帯端末から本機にアクセスする場合は、PCからアクセ スするときに使用するURLの最後に「/cam」と入力 する必要があります。 • 携帯端末のHTTPSのSSL暗号化方式が本機と異なっ ていませんか? 本機のHTTPSの「接続方法」を「HTTP」に設定し て、再度アクセスしてください。 153 ページ • HTTPS機能を使用中に「http://」でアクセスして 164 ページ いませんか? HTTPSをご使用の場合は、「https://」でアクセス してください。また、ポート番号の入力も必要です。 • 「みえますねっとPRO」 • サービスまたは「みえ ますねっと」サービス に利用者登録する際、 エラーが表示される (エラー例:「エラーが 発生しました。cookie が利用できないか、あ るいは有効期限が切れ ました。cookieの利用 できるブラウザー、設 定で再度接続してくだ さい。」) ソフトバンクモバイルの携帯端末について ソフトバンクモバイルの携帯端末では、ポート番号80 以外からのアクセスは禁止していますので、ポート番 号80に設定したカメラに対してのみご利用になれます。 − ウェブブラウザーのセキュリティ設定が、cookieを受 け付けない設定になっていませんか? お使いのウェブブラウザー(Internet Explorer)の設 定を確認してください。Internet Explorerの[ツー ル]−[インターネットオプション...]−[プライバ シー]タブでcookieの設定ができます。 − 「みえますねっとPRO」 • 登録したEメールアドレスが間違っている可能性があ サービスの登録で失敗 りませんか? する 「みえますねっとPRO」サービスのウェブサイトのリ ンクを記載したEメールが送られてこないときは、登 録したEメールアドレスが間違っている可能性があり ます。「みえますねっとPRO」サービスのウェブサイ ト(http://panasonic.biz/miemasu/pro/)を参照 して、Eメールアドレスを正しく登録し直してください。 210 取扱説明書 操作・設定編 − 3 その他 現象 原因・対策 参照 「みえますねっと」サー ビスの登録で失敗する • 登録したEメールアドレスが間違っている可能性があ りませんか? 「みえますねっと」サービスのウェブサイトのリンクを 記載したEメールが送られてこないときは、登録したE メールアドレスが間違っている可能性があります。「み えますねっと」サービスのウェブサイト (http://www.miemasu.net/)を参照して、Eメール アドレスを正しく登録し直してください。 − SDメモリーカードの画 像取得ができない • ネットワーク設定ページの「カメラへのFTPアクセ ス」が「許可」に設定されていますか? 「カメラへのFTPアクセス」を「許可」に設定してく ださい。 154 ページ 画像が表示されない • パスワードを間違って入力していませんか? ウェブブラウザーを再起動してからパスワードを入力 し直してください。 71 ページ • SDメモリーカードに接続できなくなることがありま す。ウェブブラウザーを再起動してから、再度画像取 得を実行してください。 − • 表示用プラグインソフトウェアをインストールしまし たか? 表示用プラグインソフトウェアをインストールしてく ださい。 3 ページ • DirectX® のバージョンは9.0c以上ですか? 以下の手順でDirectXのバージョンを確認してくださ い。 − 1. PCのスタートメニューから[ファイルを指定して 実行]を選択する。 2. 「dxdiag」と入力し、[OK]ボタンをクリックす る。 バージョンが9.0cよりも低い場合は、Microsoft社の ホームページから最新のDirectXを入手してください。 • お使いの携帯電話が320×240ドットまたは、 640×480ドットの解像度に対応していない。また は、携帯電話が表示できる画像データのサイズを超え ていませんか? 携帯電話で表示できる画像データサイズの制限につい ては、お使いの携帯電話の取扱説明書をお読みくださ い。 − 取扱説明書 操作・設定編 211 3 その他 現象 画像が表示されない、 または、古い画像や古 いログが表示される 原因・対策 • インターネット一時ファイルの設定において、「保存し ている新しいバージョンの確認」が「ページを表示す るごとに確認する」に設定されていない場合、ライブ 画ページの画像が表示されないことがあります。 以下の手順を行ってください。 参照 − 1. Internet Explorerで[ツール]−[インターネッ トオプション]を選択する。 2. Internet Explorer 7.0、Internet Explorer 8.0、Internet Explorer 9.0の場合: 「閲覧の履歴」の[設定]ボタンをクリックし、「保 存しているページの新しいバージョンの確認」で 「Webサイトを表示するたびに確認する」を選択す る。 Internet Explorer 6.0の場合: 「インターネット一時ファイル」の[設定]ボタン をクリックし、「保存しているページの新しいバー ジョンの確認」で「ページを表示するごとに確認 する」を選択する。 画像が更新されない カメラ画像が出ない (暗い) 画像が白っぽい • ウェブブラウザーやバージョンによっては、画像が更 新されないなどの不具合が発生したりする場合があり ます。 取扱説明書 基本編 • ネットワークの混雑具合や、本機へのアクセス集中な どにより、画像の表示が止まる場合があります。PCの キーボードの[F5]キーを押すなどして、画像の取得 要求を行ってください。 − • 「明るさ」が暗くなるように設定されていませんか? 18 ページ • 「明るさ」が明るくなるように設定されていませんか? 18 ページ ちらつきが気になる場合は、「光量制御モード」を「フ リッカレス」に設定してください。 98 ページ 明るさの「標準」ボタンをクリックしてください。 明るさの「標準」ボタンをクリックしてください。 画像がちらつく • 212 取扱説明書 操作・設定編 3 その他 現象 SDメモリーカードに画 像が保存されない SDメモリーカードへの 書き込み/読み込みな どに失敗する 原因・対策 参照 • SDメモリーカードは正しく取り付けられていますか? 正しく取り付けられているか、確認してください。 取扱説明書 基本編 • SDメモリーカードはフォーマットされていますか? SDメモリーカードをフォーマットしてください。 70 ページ • SDメモリーカードの書き込み禁止スイッチが 「LOCK」になっていませんか? 「LOCK」になっている場合は、[SDメモリーカード] タブの「容量表示」に「**********KB/**********KB」 と表示されます − • [SDメモリーカード]タブの「容量表示」に 70 ページ 「‑‑‑‑‑‑‑‑KB/‑‑‑‑‑‑‑‑KB」と表示されていませんか? SDメモリーカードをフォーマットしてください。 • メール通知や独自アラームの「診断」機能を使用して いる場合、認識エラーを受信していませんか? SDメモリーカードをフォーマットしてください。 70 ページ, 132 ページ, 133 ページ • SDメモリーカードが故障していませんか? SDメモリーカードは書き換え回数に限度がある部品 です。書き換え頻度が多い場合は、寿命が考えられま すので、SDメモリーカードを交換してください。 − • マイクとスピーカーが正しく接続されていますか? 正しく接続されているか確認してください。 • 表示用プラグインソフトウェアをインストールしまし たか? 表示用プラグインソフトウェア「Network Camera View 4S」がインストールされているか確認してくだ さい。 3 ページ 弊社のネットワーク ディスクレコーダーや PCソフトウェアパッ ケージから音声が出な い • 弊社のネットワークディスクレコーダーやPCソフト ウェアパッケージには、「G.711」に対応していない ものがあります。 音声圧縮方式を「G.726 (32 kbps)」に設定してく ださい。 116 ページ ライブ画ページで[ア ラーム発生通知]ボタ ン、[AUX]ボタン、 SD保存状態表示がリア ルタイムに表示されな い • 表示用プラグインソフトウェアをインストールしまし たか? 表示用プラグインソフトウェア「Network Camera View 4S」がインストールされているか確認してくだ さい。 3 ページ • 状態通知間隔が「リアルタイム」になっていますか? 58 ページ ライブ画ページの画像 が表示されない • PCのキーボードの[F5]キーを押すか、[ライブ画] ボタンをクリックしてください。 18 ページ 音声の送話ができない 取扱説明書 基本編 取扱説明書 操作・設定編 213 3 その他 現象 原因・対策 参照 PCの [マイネット ワーク]にカメラの ショートカットアイコ ンが表示されない • UPnPのWindowsコンポーネントが追加されていま すか? お使いのPCに、UPnPのWindowsコンポーネントを 追加してください。 152 ページ ログリストのダウン ロードができない • ファイルのダウンロードが無効になっていませんか? Internet Explorerの「セキュリティの設定」画面 ( [インターネットオプション]−[セキュリティ] )に て「ファイルのダウンロード」と「ファイルのダウン ロード時に自動的にダイアログを表示」(Internet Explorer 9.0を除く)を有効にしてください。 − 画像がうまく更新され ない、表示されない • 以下の手順でインターネット一時ファイルを削除して ください。 − 1. Internet Explorerで[ツール]−[インターネッ トオプション]を選択する。 2. 「インターネット一時ファイル」の[ファイルの削 除]ボタンをクリックする。 • ウイルスチェックソフトのファイアウォール機能など により本機のポートがフィルタリングされている可能 性があります。 本機のHTTPポート番号をフィルタリング対象外のポー ト番号に変更してください。 − 各種ランプが点灯しな い • 設定メニュー[基本]でランプ表示設定が「消灯」に 設定されていませんか? ランプ表示設定を「点灯」に設定してください。 58 ページ H.264画像が表示され ない • 表示用プラグインソフトウェア「Network Camera View 3」がインストールされている環境で表示用プ ラグインソフトウェア「Network Camera View 4S」を削除した場合、H.264画像が表示されなくな ります。 その場合、「Network Camera View 3」を削除後、 「Network Camera View 4S」のインストールを行っ てください。 3 ページ 214 取扱説明書 操作・設定編 3 その他 現象 複数のウェブブラウ ザーを起動してH.264 画像を表示したとき、 1つのウェブブラウ ザーに複数のカメラ画 像が切り換わり表示さ れる 原因・対策 • 参照 PCのディスプレイアダプターならびにドライバーとの 組み合わせにより、発生する場合があります。 本現象が発生した場合は、最初にディスプレイアダプ ターのドライバーを最新バージョンに更新してくださ い。 本対策でも解決しない場合は、以下の手順でハードウェ アアクセラレータの機能を調節してください。 ここでは、Windows XPを例に説明します。 − 1. デスクトップ上でマウスを右クリックし、メニュー から「プロパティ」を選択します。 2. 画面のプロパティ画面で[設定]タブをクリック し、[詳細設定]ボタンをクリックします。 3. [トラブルシューティング]タブをクリックし、 「ハードウェア アクセラレータ」のパフォーマンス レベルを調節し、「なし」にしてください。 取扱説明書 操作・設定編 215 3 その他 情報バーにメッセージが表示される Internet Explorer 9.0の場合: 「情報バー」とは、Internet Explorerの下方に表示されるメッセージバーのことです。 情報バー Internet Explorer 6.0、Internet Explorer 7.0、Internet Explorer 8.0の場合: 「情報バー」とは、Internet Explorerのアドレスバーの下に表示されるメッセージバーのことです。 ᖱႎࡃ お使いのPCのOSによっては、下記の現象が発生することがあります。現象が発生した場合は、それぞれの 対応方法を実施してください。なお、下記の対応方法により、他のアプリケーションの動作に影響を与えた りすることはありません。 現象 原因・対策 下記メッセージの情報 バーが表示される。 「ポップアップがブロッ クされました。この ポップアップまたは追 加オプションを参照す るには、ここをクリッ クしてください...」 (Internet Explorer 6.0、Internet Explorer 7.0、 Internet Explorer 8.0) • 情報バーをクリックし、「このサイトのポップアップを 常に許可(A)...」を選択してください。このサイトの ポップアップを許可しますか?画面が表示されますの で、[はい(Y)]ボタンをクリックしてください。 下記メッセージの情報 バーが表示される。 「このWebサイト は、'Panasonic System Networks Co.,Ltd.'から の'WebVideo Mod‐ ule'アドオンを実行し ようとしています。」 (Internet Explorer 9.0) • 「許可(A)」を選択してください。 216 取扱説明書 操作・設定編 参照 − − 3 その他 現象 原因・対策 参照 下記メッセージの情報 バーが表示される。 「このサイトには、次の ActiveXコントロール が必要な可能性があり ます:'Panasonic System Networks Co.,Ltd.から の'nwcv4Sset‐ up.exeインストールす るには、ここをクリッ クしてください...」 (Internet Explorer 6.0、Internet Explorer 7.0、 Internet Explorer 8.0) • 情報バーをクリックし、「ActiveXコントロールのイン ストール(C)...」を選択してください。 セキュリティの警告画面が表示されますので、[インス トールする(I)]ボタンをクリックしてください。 − 下記メッセージの情報 バーが表示される。 「このWebサイト は、'Panasonic System Networks Co.,Ltd.'から の'nwcv4Sset‐ up.exe'アドオンをイ ンストールしようとし ています。」(Internet Explorer 9.0) • 「インストール(I)」を選択してください。セキュリティ − の警告画面が表示されますので、[インストールする (I)]ボタンをクリックしてください。 ポップアップに不必要 なステータスバーやス クロールバーが表示さ れる • Internet Explorerのセキュリティの設定画面を開き、 [インターネット]を選択します。[レベルのカスタマ イズ]ボタンをクリックし、「その他」の「サイズや位 置の制限なしにスクリプトでウインドウを開くことを 許可する」で「有効にする」を選択し、[OK]ボタン をクリックしてください。 警告画面が表示されますので、[はい(Y)]ボタンをク リックしてください。 − 画像が表示用の枠と一 致していない • 画像のDPI設定が120 DPIに設定されている場合は、 正しく表示されない場合があります。 画面のプロパティ画面で[設定]タブをクリックし、 [詳細設定]ボタンをクリックしてDPI設定を変更して ください。 − 取扱説明書 操作・設定編 217 3 その他 3.4 Bドライブのディレクトリー構造について Bドライブ FTP 120101 0123 120102 定期送信に失敗した画像 (例)img_12010101230000.jpg : ALARM 00000000 12010112.01 ファイル名.01 12010112.02 アラーム発生時の画像 (例)img_1201010123000001.jpg : LOCAL 00000000 12010112.01 ファイル名.01 12010112.02 手動保存時の画像 (例)img_1201010123000001.jpg : PULL ←弊社製ネットワークディスクレコーダーのSDメモリー録画を使った場合の画像保存先 LOG ←ログファイル保存先(システム管理用) M_ALARM 10000001 10000101 アラーム発生時の動画ファイル(1ファイル約 2MB) (例)10000001_121224193826_A.mp4 2012年12月24日19:38:26に録画開始した動画ファイル : M_LOCAL 10000001 10000101 : 218 取扱説明書 操作・設定編 手動保存、スケジュール保存時の動画ファイル(1ファイル約 2MB) (例)10000001_121224193826_L.mp4 2012年12月24日19:38:26に録画開始した動画ファイル メモ 取扱説明書 操作・設定編 219 〒812-8531 福岡市博多区美野島四丁目1番62号 © Panasonic System Networks Co., Ltd. 2014 PGQP1311WA av0912-3014