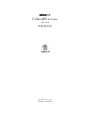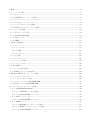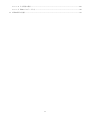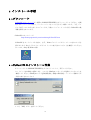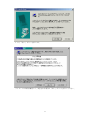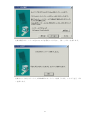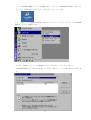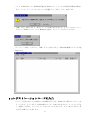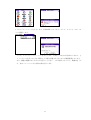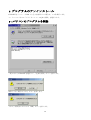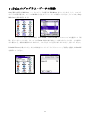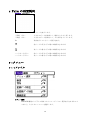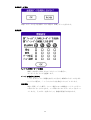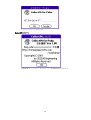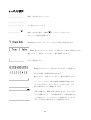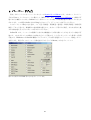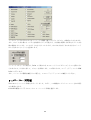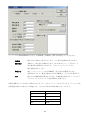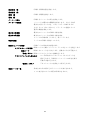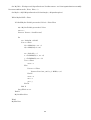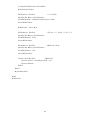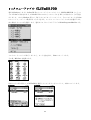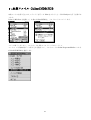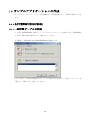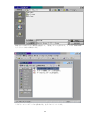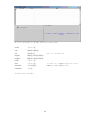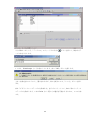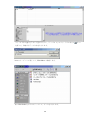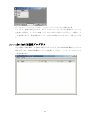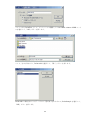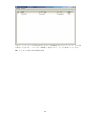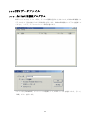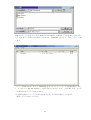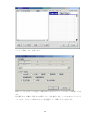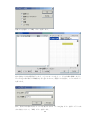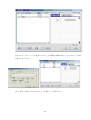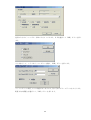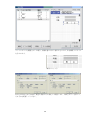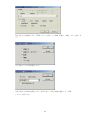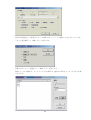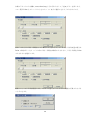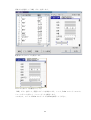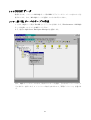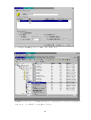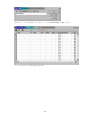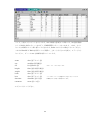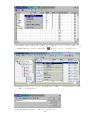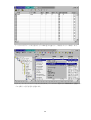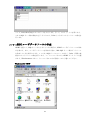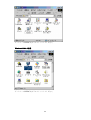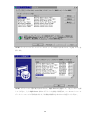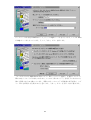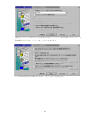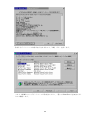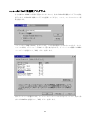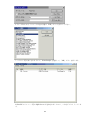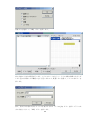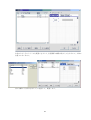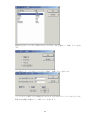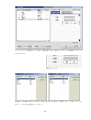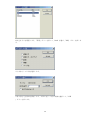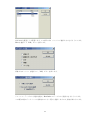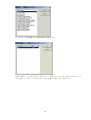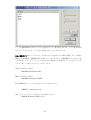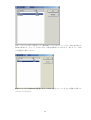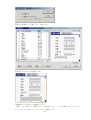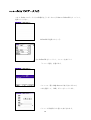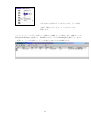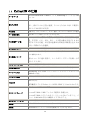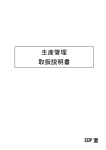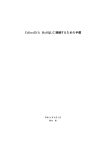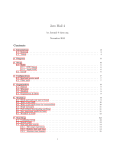Download 取扱説明書 MANUAL.のダウンロード
Transcript
情報収集ソフト
CollectIN for Palm
Ver 1.08
取扱説明書
平成 14 年 4 月 10 日
AKIRA SUZUKI
1 概要.....................................................................................................................................................3
2 インストール手順 ...............................................................................................................................4
2-1 ダウンロード ..............................................................................................................................4
2-2 CollectIN のインストール作業...................................................................................................4
2-3 レジストレーションコードの入力 ..............................................................................................8
3 プログラムのアンインストール ........................................................................................................10
3-1 パソコンのプログラムを削除 ...................................................................................................10
3-2 Palm のプログラム・データの削除..........................................................................................11
4 データベースの説明..........................................................................................................................12
4-1 サポートしている型 .................................................................................................................12
4-2 Access97/2000/2002.................................................................................................................13
4-3 CSV ファイル ...........................................................................................................................13
4-4 ODBC.......................................................................................................................................14
5 Palm の画面説明 ..............................................................................................................................15
5-1 メニュー ...................................................................................................................................15
5-1-1 ファイル ...........................................................................................................................15
5-1-2 編集 ..................................................................................................................................18
5-1-3 オプション .......................................................................................................................18
5-2 入力項目 ...................................................................................................................................20
6 バーコード入力 .................................................................................................................................21
6-1 バーコード印刷.........................................................................................................................22
7 ペンストローク入力..........................................................................................................................25
8 手書き画像入力 .................................................................................................................................27
8-1 ファイル名の形式 .....................................................................................................................27
8-2 OLE オブジェクト型の形式 .....................................................................................................27
9 HotSync を使用しないで、データ収集 ............................................................................................29
9-1 メモリカードについて..............................................................................................................29
9-2 メールによるデータ送信 ..........................................................................................................29
9-3 メニューファイル CLCTmDB.PDB ........................................................................................30
9-4 収集ファイル CollectINDB.PDB ............................................................................................31
10 サンプルアプリケーションの作成.................................................................................................32
10-1 ACCESS97/2000/2002 .........................................................................................................32
10-1-1 ACCESS テーブルの作成 .............................................................................................32
10-1-2 CollectIN 編集プログラム ............................................................................................37
10-2 CSV データファイル.............................................................................................................40
10-2-1 CollectIN 編集プログラム ............................................................................................40
10-3 ODBC データ........................................................................................................................51
10-3-1 MS SQL サーバのテーブル作成 ...................................................................................51
10-3-2 ODBC ユーザデータソースの作成 ...............................................................................57
10-3-3 CollectIN 編集プログラム ............................................................................................63
1
10-3-4 入力画面の設計.............................................................................................................65
10-3-5 Palm でのデータ入力 ...................................................................................................76
11 CollectIN の仕様 ...........................................................................................................................78
2
1
概要
CollectIN は Palm トップなどの PDA 情報端末より入力したデータをパソコン・サーバなどのデータベ
ースにデータを情報収集するプログラムです。データベースには、マイクロソフトの
ACCESS97/2000/2002 または ODBC を通した MS SQL サーバ、CSV ファイル出力に対応しています。
CSV ファイルでは入力したいフィールドに仮想の型を定義して入力できますので、データベースとして
違和感無く使用できます。
入力する画面設計をパソコンにて、自由に行うことができ、Palm では複数の入力メニューを切り替え
てデータを入力することができます。また、Palm 入力画面は複数の画面にまたがって設計することが
できます。
データ選択もポップアップ表示からのリスト選択・チェックボタン・スイッチをサポートしており、入
力方法に柔軟性を持たせています。また、ユーザ名・登録日の自動入力、日付・時間入力・ペンストロ
ーク・手書き画像入力・バーコード入力なども選ぶことができます。
収集したデータはホットシンクボタン1つで、自動的にデータベースに集計されます。
Palm をデータベースの携帯入力端末として位置づけることができます。統計データ・アンケート・情
報収集などでパソコンを持ち歩くのはちょっと、と思われる方は一度試してみてください。
注意点
CollectIN は Palm 単体では利用できません。パソコンとの連携で機能します。
CollectIN は Palm 側からパソコンのデータベースを読み込むことはできません。あくまで、Palm で入力したデータを
パソコンに収集するためのプログラムです。
CollectIN はシェアウェアとなっています。30日を越えて使用する場合は、シェアレジを行っていただきますよう、お
願いいたします。また、レジストリコード1つにつき1台の Palm のみが使用できます。
3
2
インストール手順
2-1ダウンロード
CollectIN のホームページより最新の COLLECTIN.EXE をダウンロードしてください。定期
的に当ホームページに訪れて、バージョンアップをして下さるようお願いします。一度、シェ
アレジを行っていただきましたレジコードは、今後のバージョンアップに伴う CollectIN の使
用権を保証されています。
CollectIN のホームページ:
http://homepage2.nifty.com/suzukieng/CollectIN.htm
CollectIN をセットアップする前に、必ず、Palm デスクトップがインストールされている必
要があります。次のようなアイコンがデスクトップに表示されていることを確認してください。
(ここでは、Sony 製 Palm の例)
2-2CollectIN
のインストール作業
ダウンロードした COLLECTIN.EXE をダブルクリックして、実行してください。
セットアップを自動的に起動します。このとき HotSync マネージャが起動していないことを
確認してください。(HotSync ログ・起動/接続設定・機能の動作設定・バージョン情報などが
画面に表示されていない)
ここで、「OK」ボタンを押してください。
4
ここで、「次へ」ボタンを押します。
ライセンスの内容を確認して、同意される場合は「はい」ボタンを押してください。
5
必要な場合はインストール先のフォルダを変更してください。「次へ」ボタンを押します。
必要なファイルをコピーして、CollectIN のセットアップを終了します。ここで「完了」ボタ
ンを押します。
6
ここで、CollectIN 編集プログラムを起動します。デスクトップ(Windows 画面)に、次のよう
なアイコンが作成されていますので、これをダブルクリックします。
もし、
「スタート」から起動する場合は、次のように「スタート」->「プログラム」->「CollectIN
編集プログラム」を選択します。
このあと、Palm とパソコンとの連携をとるプログラムをインストールしますので
10秒程度時間がかかりますので注意してください。次のウィンドウが表示されるまで待ちま
す。
7
ここで、Palm 用のソフト(CollectIN.prc)を Palm にインストールする作業が自動的に開始し
ます。ここで、インストールしたいユーザを選択して、「終了」ボタンを押します。
「OK」ボタンを押しますと、次のウィンドウが表示されますので、クレドールのホットシン
クボタンか Palm のメニューから HotSync を選び、ホットシンクを行ってください。
ホットシンクが終了しましたら、
「OK」ボタンを押しますと、CollectIN 編集プログラムが起
動されます。
2-3レジストレーションコードの入力
レジコードを受け取っている場合は、次の操作を行います。Palm の左下側のホームマークを
タップします。そうしますと、CollectIN のアイコンが表示されますので、タップしてくださ
い。最初の一回目は、レジストリコードを入力していませんので、エラー表示しますが、気
にせずに OK ボタンを押します。
8
ここでレジストリコードを入力します。CollectIN のタブをタップして、オプションのレジストレ
ーションを選択します。
ここで、レジストレーションコードを入力します。大文字・小文字の区別はありません。も
し、レジストレーションを行っていない場合は、デモ版の状態です。約30日で使用期限となります。
また、機能の制限がありますので注意してください。これが終わりましたら、準備は完了で
す。次はパソコンにて入力画面の設計を行います。
9
3
プログラムのアンインストール
CollectIN をパソコン・Palm から全てを削除したい場合は、この作業行います。
コントロールパネルの「アプリケーションの追加と削除」を選択します。
3-1パソコンのプログラムを削除
一覧の中から CollectIN を選択して、「追加と削除」ボタンを押します。
削除してよい場合は「はい」ボタンを押します。
これで、削除されましたので「OK」ボタンを押します。
10
3-2Palm
のプログラム・データの削除
Sony 製品の場合は MS Gate、ハンドスプリングの場合は FileMover をタップします。もし、このよう
なツールが無い場合は、フリーの McFile などをダウンロードして作業してください。(ここでは、Sony
MS Gate を例に説明します)
ファイルの一覧から CollectIN、CLCTmDB、CollectINDB の3つのファイルを選択して「削
除」ボタンをタップします。(タップとは Palm 画面の表示面をペンで押さえることです) もし削除し
ない場合でも、特別な弊害はありませんが、メモリを少しでも多く取りたいのなら、消してください。
PalmOS Ver3.5 以後でしたら、左上の時刻をタップして「アプリケーション」
「削除」を選び、CollectIN
を削除してください。
11
4
データベースの説明
CollectIN でサポートしているデータベースは Access97,Access2000,Access2002,CSV ファイル,ODBC
です。ただし、ODBC は同一のローカルマシン内で使用はできません。5/1 時点で確認している ODBC
ドライバーは MS SQL サーバのみです。
サポートしているデータ型は以下の一覧に掲げているもののみです。それ以外のデータ型は選択するこ
とはできません。特に MS SQL サーバでのデータ型の表記は異なりますので、ご注意ください。ODBC
を利用する場合は、必ず、テーブルに主キーを設定する必要があります。ここでは、主キーはダミーで
長整数型のインデックス自動入力を追加することをお勧めします。この場合の主キーは一切何も考えな
くてもよいからです。注意として自動ではないインデックス(重複あり/なし)を指定したい場合は、値を
必ず入力しないといけなくなるため、使用しないようにしてください。
4-1サポートしている型
サポートしている型の一覧
Access97/2000/2002 CSV
ODBC
説明
(MS SQL server)
Yesno 型
Yes/No 型
←
Bit 型
2値の状態。数値で
0(False)、またはそれ以外
(True)・ポップアップ・チェ
ックマーク・スイッチボ
タンの入力方法を選べま
す
バイト型
バイト型
←
tinyint 型
直接の数値入力・ポップアッ
プの入力方法を選べます
整数型
整数型
←
smallint 型
直接の数値入力・ポップアッ
プの入力方法を選べます
長整数型
長整数型
←
int 型
直接の数値入力・ポップアッ
プの入力方法を選べます
通貨型
通貨型
←
money 型
直接の数値入力・ポップアッ
プの入力方法を選べます
単精度実数型
単精度浮動小数点型
←
real 型
直接の数値入力・ポップアッ
プの入力方法を選べます
倍精度実数型
倍精度浮動小数点型
←
float 型
直接の数値入力・ポップアッ
プの入力方法を選べます
日付型
日付/時刻型
←
datetime 型
保存した日付・時間を自
動的に保存するか日付・
時間を入力する。
テキスト型
テキスト型
←
char 型
12
文字列/日付/時間/ユーザ
名のどれかを選択。ユーザ
名の場合は自動的に入力
されます。
メモ型
メモ型
最大 1000 文字までの複
ntext 型
←
Access97 で は テ 数行を含む文字列、ペン
キスト型になりま ストロークデータ・手書
ロングバイナ OLE オブジェクト なし
リ型
す
き画像のファイルパス
Image 型
BMP 形式のデータを先
型
頭12バイトのロングバ
イナリヘッダーを付加し
て書き込みます。
バイト型・整数型・長整数型・通貨型・単精度実数型・倍精度実数型・テキスト型はバーコード入力を
設定することができます。バーコードの種類ごとに割り振ることができるため、自動入力に設定するこ
とも可能です。
Access97 デー Access2000/2002 CSV ファイル ODBC テ ゙ ー タ (MS
タ
データ
SQL サーバ)
出力
Access97 をインストール
○
×
○
△※1
Access2000 をインスト
○
○
○
○
何もインストールしてい
×
×
○
※2
ない
※3
※3
ール
※1
※3
標準では SQL サーバ用の ODBC ドライバーはインストールされません。Access97 インストール
時にデータアクセスの項目の中で指定します。メモ型は使用できません。
※2 ODBC ドライバーが必要
※ 3 Windows2000/WindowsMe では正常に動作。ただし、データベースの内容を確認はできません。
4-2Access97/2000/2002
Microsoft Access97 又は Microsoft Access2000/2002 のどれかをインストールしている必要が
あります。Access97 をインストールしている場合は Access2000/2002 のデータ形式は使用で
きません。Windows2000/WindowsMe ではインストールしなくても、動作できるのを確認し
ています。ネットワークを介して MDB ファイルを選ぶ場合は使用可能です。ただし、データ
ベースファイルを設計・変更をするには、Access をインストールする必要があります。
4-3CSV
ファイル
全ての環境で使用可能です。但し、ファイルを表示・確認するのに Excel などのソフトウェア
13
が必要です。
4-4ODBC
ODBC ドライバーを利用するには、ネットワークやデータベースに関する比較的専門的な知
識が必要です。最もトラブルの発生しやすいデータベースですので注意してください。ここで
は、MS SQL サーバを対象に説明しています。
以下の点に注意してください。
1.ODBC のサーバとなるコンピュータは必ず起動していることを確認
2.使用するパソコンには ODBC ドライバーがインストールされていることを確認してくだ
さい。
3.テーブル名には間にスペースコードが入らないように、名前を付けてください。
4.対象とするテーブルには主キーを必ず設定して下さい。主キーは空の状態ではエラーが発
生しますので、通常は自動割り当てのインデックスのフィールドをダミーで追加してくだ
さい。このように設定した場合は、この主キーは入力用に画面設計では使用しないでくだ
さい。
MS SQL サーバ用 ODBC ドライバー
Access97
標準ではインストールされていませんので注意してください。また、メモ型はテキス
ト型と認識され、使用できません。
Access2000/2002
標準でインストールされ、問題なく使用できます。
Windows98
標準の状態では使用できません。MS Access をインストールしてください。
Windows2000/WindowsMe
標準の状態で MS SQL サーバ ODBC ドライバーがインストールされています。
14
5
Palm の画面説明
CollectIN タブ
メニューを表示します。
「新規」ボタン
入力中のデータを破棄して、最初から入力し直します。
「保存」ボタン
入力中のデータを保存して、入力項目をクリアします。
P1
現在表示しているページ番号を表示。
前ページに戻る (デモ版では使用できません)
次ページに移る (デモ版では使用できません)
ハードキー上ボタン
前ページに戻る (デモ版では使用できません)
ハードキー下ボタン
次ページに移る (デモ版では使用できません)
5-1メニュー
5-1-1ファイル
メニュー選択
CollectIN 編集プログラムで作成したメニューデータの一覧が表示されますので
これから、入力したいメニューを選択します。
15
「削除」ボタン
選択したメニューを削除する
ここで削除した場合、編集プログラム側でも
削除するか送信しないにしないと、またメニューに
現れます。
「OK」ボタン
一覧で選んだメニューを選択します。
「キャンセル」ボタン
中止します。
新規
入力中のデータを破棄して、最初から入力し直します。
保存
入力中のデータを保存して、入力項目をクリアします。
登録データ修正 保存したデータの修正・削除を行います。
この機能はレジストリ登録されている方のみ使用できます。
削除ボタン
選択しているデータを削除します。
修正ボタン
選択しているデータを呼び出して、修正します。
入力データを修正した後、画面上部の「修正」ボタンを
タップして、保存してください。
キャンセル
中止します
16
全登録データ消去
保存したデータの全てを削除してよい場合は「OK」ボタンを押します。
環境設定
フィールド入力時にキーボードを起動
数値・文字列入力時に入力エリアをタップした場合に、
キーボードダイアログを起動します。
バーコードの順番入力を許可
バーコードをスキャンしていく順番を表示上の上位から自動的に入力してゆきます
チェックしない場合は、バーコードスキャナーの入力を設定したフィールドに入ります。
割当機能
保存・新規・データ修正・メニュー選択の4つの機能をハードウェアボタン
に割り当てることができます。ここで割り当てたいボタンのところをチェッ
クしますと、そのボタンを押すことで、機能が直接呼び出されます。
17
5-1-2編集
切り取り
入力フィールドで選択されている文字列を削除して
カットバッファにコピーします。
コピー
入力フィールドで選択されている文字列をカットバッファに
コピーします。
張り付け
現在カットバッファに入っている文字列を入力フィールドの
カーソル位置に挿入します。
削除
入力フィールドで選択されている文字列を削除します。
初期値に設定
現在入力されているデータを入力時の初期値として設定します。
これはメニューごとに保存することができます。
初期値を解除
現在設定されているデータ入力の初期値を解除して
初期値を空の状態に戻します。
5-1-3オプション
レジストレーション
18
レジストレーションを行います。
CollectIN について
CollectIN のバージョン・ホームページ・著作権の表示を行います。
19
5-2入力項目
数値・文字列の入力フィールド
メモ型の入力フィールド
数値・文字列の場合、右側の
ボタンをタップすることで
ポップアップ選択を起動します。
Yesno 型の入力の1つで、チェックすると True で保存されます。
Yesno 型の入力の1つで、左ボタンを ON すると True で保存されます。
選択したあと、再度タップしますと、選択を解除できます。
日付・時間型の入力。
数値型の入力の1つで、最大8つまでのボタンを配置でき
それぞれ選択した数値が保存されます。
選択したあと、再度タップしますと、選択を解除できます。
ペンストローク入力。描いた軌跡の座標値が保存されま
す。右上の X ボタンはデータのクリアを行います。デモ
版では最大枠サイズの制限があります。
手書き画像入力。BMP 形式で保存されます。右上の X ボ
タンは画像のクリア、その左隣の黒ボタンは現在選択され
ている色を示し、タップすることで色選択することができ
ます。デモ版では最大枠サイズの制限があります。
20
6
バーコード入力
現在、サポートしているバーコードスキャナーは Symbol 社の CSM150 です。これはハンドスプリン
グ社の Visor シリーズのスロットに挿入して、使用します。また、Symbol 社の SPT1500 でも動作が可
能であると確認しています。Codebar など一部のバーコードに関しては初期状態では禁止しているもの
があります。この場合は hello または Diag などのユーティリティソフトで許可してください。
入力データとして設定できる型は、バイト型・整数型・長整数型・通貨型・単精度実数型・倍精度実
数型・テキスト型です。数値類での有効桁数を超えたり、文字コード等が入る場合、また文字列でも最
大文字数を超えるようなスキャンは行わないでください。
CollectIN では、バーコードの種類ごと及び文字数範囲こどに割り振ることができるように設定が可
能です。これをすることで自動入力に設定することも可能です。もちろんポップアップと併用して利用
可能です。Windows の CollectIN 編集プログラムにて、入力項目を選択して「バーコード設定」ボタン
を押します。例えば 1 つのバーコード設定を以下のように「Code39」のみをチェックして
別の入力項目では EAN 系のものをチェックします。
21
こうすることでそれぞれの入力をバーコードの種類で振り分けることができ、自動的に入力されます。
また、スキャンした文字数によって入力を制限することが可能です。文字数を制限する項目をチェックして文字
数の範囲を入力します。ここでは7と8を入力していますが、これは6文字以下や9文字以上のバーコード
は入力されないということを意味します。
バーコードスキャンする場合は、Palm の下側にある4つのハードウェアボタンのうち1つを割り当て
られますので、入力時に押して、スキャンを開始します。この割り当ては、ユーティリティソフト CSM
hello にて行います。
また、バーコードの種類を確認したい場合も、このユーティリティソフトで確認してください。
6-1バーコード印刷
Ver 1.06 からバーコード印刷をサポートしました。ただし、この機能はレジストレーションされた場合
のみ使用できます。
CollectIN 編集プログラムのファイル -> バーコード印刷を選択します。
22
バーコードは JAN13(EAN13 と同じ)、CODE39、Codabar、ITF を印刷することができます。
JAN13
数字のみで左側12桁を入力します。13桁目は自動的に作られます。
CODE39
英数字と一部の記号が使用できます。(0∼9 A∼Z スペース $ / % + - . )
文字数は特に制限はありませんが、スキャナーでテストしてみて、
最大桁数を決めて下さい。
Codabar
数字、スタートストップ文字(ABCD)、記号(-$:/.+)が使用できます。
桁数は自由ですが、最初と最後の文字は ABCD のうちどれかを選びます。
ITF
数字のみで偶数桁数の場合はそのまま、奇数桁数の場合はチェックキャラ
クタ(モジュラス 10 ウェイト 3)を自動的に追加します。
印刷は用紙のサイズに自由に印刷ができるように、全てのパラメータを入力できるようにしています。
位置関連の数字の単位は全て Twips です。これは1単位=0.01764 mm となっています。
mm
twips
1
57
5
283
10
567
50
2835
23
開始位置
横
開始位置
縦
間隔
横
間隔
縦
印刷する開始位置を指定します。
印刷する間隔を指定します。
バーコード高さ
印刷するバーコードの高さを指定します。
バーコード解像度
バーコードの横方向の解像度を指定します。大きくすれば
横方向に長くなってゆき、スキャンエラーは減りますが
大きくなってしまいますので、プリンターの性能によって
適当な数値を設定します。
横方向の印刷数
横方向のバーコードの印刷する数を指定
縦方向の印刷数
縦方向のバーコードの印刷する数を指定
1ページの印刷が終了しますと、改ページします。
印刷の総数
トータルの印刷する数をしています。
印刷するコードの指定
印刷データの作成方法を選びます。
シリアルでコードを作成 開始コードから順にインクリメントしてゆきコードを発生します
開始コード
開始したいコードを入力をします。英数字で入力が可能です。
「作成」ボタン 開始コードからシリアルに自動発生します。
テキストファイルから読み込む
ユーザが作成したテキストファイルからデータを
読み込みます。印刷するバーコード + crlf を必要な
行数だけ埋め込みます。
「読込み」ボタン
印刷コードの一覧
テキストファイルを指定して読み込みます。
作成された又は読み込んだバーコードが表示されます。
ここに表示されていない場合は印刷できません。
24
7
ペンストローク入力
ペンストロークは枠内で描いたペンの軌跡の座標値を保存します。入力できる型はメモ型のみです。左
上を原点として右側を X 座標、下側を Y 座標として保存します。デモ版では最大枠サイズの最大は 64x64
ピクセルの範囲に制限されます。
Access/ODBC
125,36 cr lf
128,50 cr lf
-1,-1 cr lf
150,85 cr lf
.
.
CSV
“
125,36 lf
128,50 lf
-1,-1 lf
150,85 lf
.
.
“
ここで、cr は復帰コード(13)、lf は改行コード(10)、CSV ではダブルクォーテーションが開始・終了に
追加されます。座標値は-1,-1 の場合は、ここでペンが離れたことを示します。
一般的に、このペンストロークデータは利用するのは簡単ではありません。プログラムを作る必要があ
ります。従いまして特定のアプリケーションを作る必要があります。プログラムのサンプルを示します。
これは VisualBasic で作成したものです。MDB ファイルパス・テーブル名・フィールド名は修正する
必要があります。
Dim MyDB As Database
Dim MySet As Recordset
Dim no As Integer
Dim FileNumber As Integer
Dim A$, C$
Dim start As Integer
Dim x As Long
Dim y As Long
Dim xm As Long
Dim ym As Long
25
Set MyDB = Workspaces(0).OpenDatabase("C:¥Documents and Settings¥Administrator¥My
Documents¥Palm.mdb", False, False, "")
Set MySet = MyDB.OpenRecordset("PalmSample", dbOpenSnapshot)
While MySet.EOF = False
If IsNull(MySet.Fields("penstroke").Value) = False Then
A$ = MySet.Fields("penstroke").Value
start = 1
Picture1.Picture = LoadPicture()
Do
no = InStr(A$, vbCrLf)
If no > 0 Then
C$ = Mid$(A$, 1, no - 1)
A$ = Mid$(A$, no + 2)
no = InStr(C$, ",")
x = Val(Mid$(C$, 1, no - 1))
y = Val(Mid$(C$, no + 1))
If x < 0 Then
start = 1
Else
If start = 0 Then
Picture1.Line (xm, ym)-(x, y), RGB(0, 0, 0)
End If
start = 0
xm = x
ym = y
End If
End If
Loop While no > 0
End If
MySet.MoveNext
Wend
MyDB.Close
26
8
手書き画像入力
手書き画像は BMP 形式で保存されます。入力可能な型はメモ型と OLE オブジェクト型です。メモ型
の場合はファイルパスが入り、実際の BMP ファイルは指定したフォルダにシリアルに割り付けられた
ファイル名で保存されます。BMP は 256 色データ形式を採用しています。デモ版では最大枠サイズの
最大は 64x64 ピクセルの範囲に制限されます。
8-1ファイル名の形式
メモ型で割り振る場合のファイル名の形式を説明します。
56-12-5.BMP
例
3つの数字をマイナス記号で区切られた形式です。1つ目の56は内部のメニューコードで、
1つのメニューに唯一のコードが割り振られています。次の12は入力した項目の何番目かを表してい
ます。メニューデータ内の12番目の項目のメモ型であることを示しています。最後の5は単純なシリ
アル番号で、保存するごとにプラス1してゆきます。もし、既に同じファイル名が存在している場合は
シリアル番号を再度プラス1して、存在しないことを確認してから保存しています。
8-2OLE
オブジェクト型の形式
MS Access では OLE オブジェクト型、MS SQL サーバでは image 型です。CSV では使用できません。
この型ではデータベースファイルに BMP ファイルを埋め込む方法を採ります。但し、BMP 形式をそ
のまま張り付けているわけではなく、先頭の12バイトは OLE オブジェクトのヘッダーデータで13
バイト目から BMP ファイルデータとなります。このデータを処理する場合は、某かのアプリケーショ
ンを組む必要があります。ここでも、VisualBasic での BMP を表示させるプログラムサンプルを示し
ます。
Dim MyDB As Database
Dim MySet As Recordset
Dim ln As Long
Dim FileNumber As Integer
Dim F$
Set MyDB = Workspaces(0).OpenDatabase("C:¥Documents and Settings¥Administrator¥My
Documents¥Palm.mdb", False, False, "")
Set MySet = MyDB.OpenRecordset("PalmSample", dbOpenDynaset)
While MySet.EOF = False
If IsNull(MySet.Fields("oletest").Value) = False Then
F$ = App.Path + "¥temp.bmp"
'一時ファイル
If Dir(F$) <> "" Then Kill F$
27
ln = MySet.Fields("oletest").FieldSize
ReDim bb(ln) As Byte
FileNumber = FreeFile
'そのまま保存
Open F$ For Binary As FileNumber
Put #FileNumber, 1, MySet.Fields("oletest").Value
Close #FileNumber
ReDim bb(ln - 12) As Byte
FileNumber = FreeFile
'先頭 12 バイトを飛ばして読み込み
Open F$ For Binary As FileNumber
Get #FileNumber, 13, bb
Close #FileNumber
FileNumber = FreeFile
'BMP 形式で保存
Open F$ For Binary As FileNumber
Put #FileNumber, 1, bb
Close #FileNumber
If bb(0) = Asc("B") Then
'BMP 形式?
Picture1.Picture = LoadPicture(F$)
Picture1.Refresh
End If
End If
MySet.MoveNext
Wend
MyDB.Close
28
'表示
9
HotSync を使用しないで、データ収集
Ver 1.07 より HotSync を使用しないでも、データ収集をすることが出来るようになりました。これは
遠隔地などで収集したデータをメモリカードに保存して、送ったり、またメールでのやりとりも可能に
なると考えられます。また、電池切れなどでデータが消えてしまう場合も考えられますので、ここでは
ファイルについての説明もしています。
9-1メモリカードについて
PC と Palm との間でファイルをやりとりするにはメモリカードが必要となります。Palm のメーカによ
って、メモリカードの種類が異なりますので注意が必要です。もちろん、拡張用のインターフェースを
持たない Palm ではこの機能は使用できません。
ここでは3大メーカについて説明してみます。それぞれについて、PC 側で某かのメモリリーダインタ
ーフェースが必要です。
Palm
最近の機種では SD カードのインターフェースが標準装備されています。
PC 用のリーダは SD カード用のものを用意します。
Visor
現時点では、IO データが出荷している、CF カードを使った Spring Board
「SnapSlot for Visor」(VRCF-8A)のみのようです。従いまして、PC 用の
CF カードリーダとを購入すれば実現できます。
CLIE
全ての機種でメモリスティックが装備されていますので、PC 用リーダ
のみを購入すればいいです。
9-2メールによるデータ送信
Palm 上でファイル添付して送信出来るような機能がある場合は、出張先などの遠隔地でデータ収集を
行い、メールでデータ登録用の PC に対して、データファイルを添付したメールを送信する使い方がで
きます。PC で設計されたメニューファイル(CLCTmDB.PDB)を Palm へコピーして、データ収集した
あと、データファイル(CollectINDB.PDB)を PC で読み込みます。Palm 標準搭載しているメールソフ
トではファイル添付できないので、メモリカード介して、PC 上からファイル添付して送受信してくだ
さい。ファイルの場所は、ユーティリティでコピーした場合は通常、メモリカード上の
/PALM/PROGRAMS/MSFILES に保管されます。
29
9-3メニューファイル
CLCTmDB.PDB
通常は HotSync しますと CollectIN 用のメニューデータファイルとして、CLCTmDB.PDB というファ
イルが Palm に作成されます。CollectIN Ver 1.07 からこのファイルを PC 上で作成することが可能と
なりました。これを HotSync 無しで、PC 上でメモリカードへコピーして、そのメモリカードを Palm
にセットして、コピーして使用することができます。ファイル -> メニューファイル出力を選択します。
次に保存するフォルダを選択します。通常はメモリカードのドライブの/Palm/Programs/Msfiles です。
メモリカードへコピーが終了しましたら、カードを抜き取り、Palm にセットします。
その後、MS Gate を起動します。
外部メモリに切り替えて、CLCTmDB を選択してコピーボタンをタップして、本体にコピーします。
30
9-4収集ファイル
CollectINDB.PDB
収集ファイルを読み込むには、レジストリを行った Palm を少なくとも一回は HotSync を行う必要があ
ります。
Palm の MS Gate を起動して、本体の CollectINDB を、メモリカードにコピーします。
コピーが終了しましたら、メモリカードを PC のメモリリーダにセットして
ファイル -> 直接収集データ読み込みを選択して、メモリカードの/Palm/Programs/Msfiles にある
CollectINDB.PDB を選択します。
31
10
サンプルアプリケーションの作成
サンプルアプリケーションとして、個人情報のデータ収集を例にして、具体的に説明してゆき
ます。
10-1ACCESS97/2000/2002
10-1-1ACCESS
テーブルの作成
ここでは ACCESS2000 を例にして、サンプルアプリケーションを作成します。ACCESS97
でも同じ手順で作成可能ですので、参考にしてください。
まず最初に、Microsoft Access(ACCESS2000)を起動します。
そうしますと、作成方法を選択するウィンドウが表示されますので、「空のデータベース」を
選択して「OK」ボタンを押してください。
32
保存するファイル名の入力と保存先を選択して、「作成」ボタンを押します。ここでは Palm.mdb
というファイル名に保存します。
「デザインビューでテーブルを作成する」をダブルクリックします。
33
データベースの入力フィールドを、以下のように入力します。
name
テキスト型
age
数値型->整数型
sex
Yes/No 型
height
数値型->倍精度実数型
weight
数値型->倍精度実数型
birth
テキスト型
hair
テキスト型
ここではメニューから選択入力できるようにします
datetime
日付/時刻型
自動的に入力日付・時間が入ります。
comment
メモ型
ボタンスイッチで入力します
のように入力してください。
34
入力が終わったところ。
「テーブル1」のウィンドウの右上の
ボタンを押して、保存するテ
ーブル名を入力します。
ここでは、PalmSample という名前にしています。次に「OK」ボタンを押します。
主キーを設定されていないと、警告されますが、特に必要ないので、「いいえ」ボタンを押し
ます。
次は「デザインビューでテーブルを作成する」をダブルクリックして、hair 用のインデック
ステーブルを作成します。これは Palm 上で一覧からの選択を可能にするための、1つの方法
です。
35
フィールド名 type をテキスト型で入力して、「テーブル1」のウィンドウの右上の
を押して、保存するテーブル名を入力します。
hair のインデックス用として、HairIndex で保存します。
次に HairIndex をダブルクリックして、データを入力します。
36
ボタン
データを3つ、入力したところです。1つのインデックスデータには最大60K
バイトまで、Palm に転送できます。ただし1つのメニューデータの中に複数のインデックス
を定義した場合は、トータルで 60K バイトとなりますので注意してください。一般的に、デ
ータ量が増えますと、転送時間やホップアップ表示で時間がかかりますので、注意してくださ
い。
10-1-2CollectIN
編集プログラム
以上の操作で ACCESS への登録が可能になりましたので、次は CollectIN 編集プログラムの
設定を行います。CollectIN 編集プログラムを起動してください。ここで、ファイル->メニュ
ー新規を選びます。
37
メニュー名を PalmTest として、データベースの種類として ACCESS 97/2000 MDB ファイ
ルを選択して、「OK」ボタンを押します。
ここで、先ほど作成した、Palm.mdb を選択して、「開く」ボタンを押します。
Palm.mdb に保存されているテーブルの一覧が表示されますので、PalmSample を選択して、
「OK」ボタンを押します。
38
これで、メニューデータが作成されましたので、PalmTest をダブルクリックして、入力項目
を設定してゆきます。ここからは、ODBC と共通ですので、そちらを参考にしてください。
Î10-3-4入力画面の設計(P65)を参照
39
10-2CSV
データファイル
10-2-1CollectIN
編集プログラム
CSV ファイルでは、1つ1つ列に、データの種類や型がありませんので、CollectIN 編集プロ
グラムの中で、型を定義しながら画面設計を行います。CollectIN 編集プログラムを起動して
ください。ここで、ファイル->メニュー新規を選びます。
メニュー名を PalmCSV、データベースの種類として、CSV ファイルを選択します。そして、
「OK」ボタンを押します。
40
保存するファイル名を入力します。既存のファイル名を選択した場合は、データを追加してゆきます。
ここでは、新しく CSV ファイルを作成してゆきます。PalmCSV と入力して、
「開く」ボタンを押
します。
メニューが作成されましたので、PalmCSV をダブルクリックして、入力画面を設計します。
データベース名で「---file not found---」と表示されていますが、まだ、ファイルが無いため、このよ
うに表示されます。エラーではありません。
入力画面の設定のウィンドウが表示されますので、入力項目を設定してゆきます。
「新規」ボタンを押してください。
41
ここで、「新規」ボタンを押します。
CSV ファイルではデータの型という概念がありませんので、1つ1つをここで定義してゆき
ます。
列の選択では、A,B,C,…DU までの挿入したい、列を選択します。ここでは A をマウスでクリ
ックします。入力データ形式はテキスト型を選択して、「OK」ボタンを押します。
42
直接入力を選択して「OK」ボタンを押します。
次に名前の入力枠の配置を行います。マウスのカーソルをウィンドウの右側に移動しますと、
だいだい色の枠が動くのが確認できると思いますので、配置したい位置で、マウスの右ボタン
を押します。
次に、先ほどの名前の対するタイトルを表示するため「ラベル追加」ボタンを押してラベル文
字に名前と入力して、「OK」ボタンを押します。
43
名前の入力とそのタイトルを配置できました。位置関係の調整は後でもできますので、大体の
位置でかまいません。
次に、B 列に年齢の入力項目を同じように選択して、配置します。
44
性別の入力はプッシュボタン形式で入力にしてみます。C 列を選択して「OK」ボタンを押し
ます。
入力方法として、こごてはプッシュボタンを選び、「OK」ボタンを押します。
プッシュボタンの場合、2つの状態がありますので、それぞれのボタンのラベルを入力します。
配置方向は横置きを選択して、「OK」ボタンを押します。
45
プッシュボタンを横置きにした場合、初期状態では少し幅が大きいため、枠を調整してサイズ
を合わせます。
調整したところ
D 列と E 列をそれぞれ身長、体重で直接入力に設定して配置します。
「新規」ボタンを押して、
それぞれを配置してください。
46
次は生年月日を配置します。「新規」ボタンを押して、birth を選び、「OK」ボタンを押しま
す。
入力方法として日付を選択します。
日付の書き込む書式を設定します。区切り記号・年号の桁数を選択して、「OK
」ボタンを押します。
47
次は G 列を髪型として配置します。
この項目のみポップアップにて選択入力できるようにします。
テキスト型を選択して「OK」ボタンを押します。
直接入力+ポップアップを選択して、「OK」ボタンを押します。
CSV ファイルの場合は、ホップアップ入力の場合は、選択する項目を1つ1つ入力する必要
があります。
48
右側のテキストの入力欄に、none,short,long とそれぞれ入力して、
「追加」ボタンを押します。
この一覧が Palm 上でタップしたときにポップアップ表示で選択できるようになるわけです。
次はデータ入力した日付・時間をフィールド H 列に入力されるようにします。日付/時刻型の場合は
Palm の保存ボタンをタップした時の日付・時間を自動的に入力するか、日付・時間を Palm
で入力するかを選択します。
最後にフィールド I 列を配置します。これはメモ型となっていますので複数の行数で入力する
ことができます。
49
直接入力を選択して「OK」ボタンを押します。
配置後に入力のサイズを変更します。
I 列の入力枠サイズを調整したところ
「OK」ボタンを押して、配置したデータを保存します。ここで、Palm のクレドールのホッ
トシンクボタンを押して、メニューデータを転送します。
このあとは、10-3-5Palm でのデータ入力(P76)を参照してください。
50
10-3ODBC
データ
使用するには、パソコンに MS SQL サーバ用 ODBC ドライバーがインストールされている必
要があります。また、MS SQL サーバが起動していなければなりません。
10-3-1MS
SQL サーバのテーブル作成
ここでは、SQL サーバ側に TestDB というテーブルを作成します。Windows2000 で MS SQL
サーバが起動していることを確認してください。
まず、最初に SQL Server Enterprise Manager を起動します。
次に、SQL サーバグループの中の、作成したいサーバを選び、その中のデータベースのとこ
ろで右ボタンを押します。ポップアップメニューが表示されますので、
「新規データベース」を選びま
す。
51
ここで名前に TestDB を入力して「OK」ボタンを押します。
TestDB というデータベースが作成されますので、これをの中のテーブルのところで右ボタン
を押します。ここで新規テーブルを選んでください。
52
作成するテーブルの名前を入力します。ここでは PalmSample に設定します。
テーブルのデザイン画面が表示されます。
53
ここで、上記のようにデータを入力します。sno は特別な意味合いの列名です。int 型(長整数)
にして Null を許容のチェックをはずし、IDENTITY にチェックをいれます。これは、入力し
ないでも自動的に1から割り振って入力されます。Palm での入力には設定しないでください。
これは CollectIN が DAO を利用している関係で、主キーとなるものが必要で、エラーとなら
ないように、ダミーで sno を自動割り振りにしています。
name
char 型(テキスト型)
age
smallint 型(整数型)
sex
bit 型(Yesno 型)
height
float 型(倍精度実数型)
weight
float 型(倍精度実数型)
birth
char 型(テキスト型)
hair
char 型(テキスト型)
ここではメニューから選択入力できるようにします
datetime
datetime 型(日付型)
自動的に入力日付・時間が入ります。
comment
ntext 型(メモ型)
ボタンスイッチで入力します
のように入力してください。
54
先ほど説明した通り、sno を主キーに設定します。Sno をクリックして右ボタンを押し、主キ
ーの設定を選びます。次に左上の保存ボタン
を押して、このウィンドウを閉じます。
次は hair のためのインデックスデータを作成します。右側のテーブル枠内で右ボタンを押し
て、新規テーブルを選びます。
名前を HairIndex に設定して、「OK」ボタンを押します。
55
テーブルのデザインでは上記のように char 型で type という名前を入力して保存します。
そして、インデックスデータを入力するため、テーブルの一覧の中の HairIndex を選びテー
ブルを開く->全行を返すを選びます。
56
ここで、none,short,long の3つのデータを入力します。そして、このウィンドウを閉じます。
これで SQL サーバ側の設定は完了しましたので、Palm とつながっているパソコンの設定を
行います。
10-3-2ODBC
ユーザデータソースの作成
ODBC を通して、SQL サーバなどとやりとりする場合は、ODBC ユーザデータソースの作成
が必要です。また、ユーザデータソースを作成する前に、MS SQL サーバ側でデータベース
を作成している必要があります。ここでは、SQL サーバのマシンではなく、Palm と実際に接
続されているパソコンの設定を行います。コントロールパネルから ODBC データソースを選
びます。Windows2000 ではコントロールパネルの中の管理ツールから選んでください。
Windows2000 の場合
57
データソース(ODBC)をダブルクリックしてください。
Windows98/Me の場合
データソース(ODBC)をダブルクリックしてください。
58
ODBC データソースアドミニストレータのウィンドウが表示されますので、
「追加」ボタンを
押します。
ODBC ドライバーの一覧が表示されますので、SQL Server を選択して、「完了」ボタンを押
してください。もし SQL Server 以外のドライバーを指定する場合は、ローカルのパソコンに
データベースファイル等が存在するような設定は使用できませんので注意してください。
59
データソースの名前を PalmTest にして、サーバに SQL サーバ名を入力します。ここでは P600
が SQL サーバ名となっています。そして、「次へ」ボタンを押します。
「ユーザが入力する SQL Server 用のログイン ID とパスワードを使う」を選択してログイン
ID に sa をパスワードには何もいれません。ここでは一切セキュリティを考えていませんので、
誰でも利用できる sa を使っています。実際にはサーバのシステム管理者に許可を得て、ログ
イ ン ID を 取 得 す る 必 要 が あ る と 思 い ま す 。「 次 へ 」 ボ タ ン を 押 し て 次 に 進 み ま す 。
60
規定のデータベースを以下のものに変更するをチェックして、先ほど作成したデータベース
TestDB を入力します。そして「次へ」ボタンを押します。
ここでは特に変更する必要はありません。「完了」ボタンを押します。
61
作成するデータソースの内容が表示されますので、「OK」ボタンを押します。
これで、ODBC のユーザデータソースが作成されました。一覧には PalmTest が追加されまし
たので確認します。
62
10-3-3CollectIN
編集プログラム
以上の操作で ODBC の利用が可能になりましたので、次は CollectIN 編集プログラムの設定
を行います。CollectIN 編集プログラムを起動してください。ここで、ファイル->メニュー新
規を選びます。
メニュー名に「SQL Server」を入力します。この名前は適当でかまわないのですが、入力メ
ニューの名称としてパソコン・Palm で一覧に表示されます。データベースの種類に ODBC
ソースデータを選択して、「OK」ボタンを押します。
次にデータソースを選択します。コンピュータデータソースのタブをクリックして、先ほど作
成した PalmTest を選択して、「OK」ボタンを押します。
63
ログイン ID に sa とパスワードは空の状態で「OK」ボタンを押してください。
テーブルの一覧が表示されますので、PalmSample を選択して、「OK」ボタンを押します。
CollectIN のメニュー一覧に SQL Server が追加されましたので、これをダブルクリックしま
す。
64
10-3-4入力画面の設計
入力画面の設定のウィンドウが表示されますので、入力項目を設定してゆきます。
「新規」ボタンを押してください。
入力可能なフィールドの一覧が表示されますので name を選択して、
「OK」ボタンを押します。
65
直接入力を選択して「OK」ボタンを押します。
次に名前の入力枠の配置を行います。マウスのカーソルをウィンドウの右側に移動しますとだ
いだい色の枠が動くのが確認できると思いますので、配置したい位置で、マウスの右ボタンを
押します。
次に、先ほどの名前の対するタイトルを表示するため「ラベル追加」ボタンを押してラベル文
字に名前と入力して、「OK」ボタンを押します。
66
名前の入力とそのタイトルを配置できました。位置関係の調整は後でもできますので、大体の
位置でかまいません。
次に年齢の入力項目を同じように選択して、配置します。
67
性別の入力はプッシュボタン形式で入力にしてみます。sex を選択して「OK」ボタンを押し
ます。
入力方法として、こごてはプッシュボタンを選び、「OK」ボタンを押します。
プッシュボタンの場合、2つの状態がありますので、それぞれのボタンのラベルを入力します。
配置方向は横置きを選択して、「OK」ボタンを押します。
68
プッシュボタンを横置きにした場合、初期状態では少し幅が大きいため、枠を調整してサイズ
を合わせます。
調整したところ
height と weight をそれぞれ身長、体重で直接入力に設定して配置します。「新規」ボタンを
押して、それぞれを配置してください。
69
次は生年月日を配置します。「新規」ボタンを押して、birth を選び、「OK」ボタンを押しま
す。
入力方法として日付を選択します。
日付の書き込む書式を設定します。区切り記号・年号の桁数を選択して、「OK
」ボタンを押します。
70
次は hair を髪型として配置します。この項目のみポップアップにて選択入力できるようにします。
Hair を選択して「OK」ボタンを押します。
直接入力+ポップアップを選択して、「OK」ボタンを押します。
リレーションテーブルから選択を選び、HairIndex のテーブルから選択できるようにします。
この場合は既にデータベースに登録されている一覧から選択しますので、設定が楽になります。
71
テーブルとして TestDB の中の HairIndex を選択します。
文字列の場合、ここで表示される一覧はテキスト型のフィールドの全てを表示されます。ここ
では type1つしか作っていませんので、type を選び「OK」ボタンを押します。
72
テーブル HairIndex の中のフィールド type のデータ一覧を表示されます。この一覧が Palm
上でタップしたときにポップアップ表示で選択できるようになるわけです。
SQL 編集ボタンはマニュアルでデータの取り出し方を指定したい場合に使用します。初期の
SQL 文は SELECT * FROM table_name という形になります。SQL 編集ではこのあとに続
く文を指定して、ポップアップデータに取り出す手順を自由に定義することができるようにな
ります。例として次のようなサンプルを示します。
昇順に並び替えたい場合
ORDER BY fieldname ASC
降順に並び替えたい場合
ORDER BY fieldname DESC
別の YESNO 型フィールドで true のもののみ取り出したい
WHERE
yesnofield = true
指定したフィールドに 1 が含まれるものを取り出したい
WHERE fieldname LIKE ('*1*')
73
次はデータ入力した日付・時間をフィールド datetime に入力されるようにします。date 型の場合は
Palm の保存ボタンをタップした時の日付・時間を自動的に入力されます。従いまして、画面
上の配置は必要ありません。
最後にフィールド comment を配置します。これはメモ型となっていますので複数の行数で入
力することができます。
74
直接入力を選択して「OK」ボタンを押します。
配置後に入力のサイズを変更します。
comment の入力枠サイズを調整したところ
「OK」ボタンを押して、配置したデータを保存します。ここで、Palm のクレドールのホッ
トシンクボタンを押して、メニューデータを転送します。
75
10-3-5Palm
でのデータ入力
これで、Palm でのデータ入力の準備が完了しましたので、Palm の CollectIN をタップして、
起動してください。
CollectIN が起動したところ
左上の CollectIN をタップして、メニューを表示して
「メニュー選択」を選びます。
メニューの一覧に SQL Server が表示されますので、
これを選択して、「OK」ボタンをタップします。
パソコンで画面設計した通りに表示されます。
76
それぞれの入力項目にデータを入力します。そして画面
上部の「保存」ボタンをタップして入力データを
保存します。
ここで、ホットシンクボタンを押して、Palm から SQL サーバに転送します。SQL サーバの
Enterprise Manager を起動して、TestDB の中のテーブル PalmSample を選択して、右ボタ
ンを押して、テーブルを開いて、データが書き込まれているのを確認します。
77
11
CollectIN の仕様
データベース
Access97/2000/2002 の MDB ファイル, ODBC(SQL サーバなど)、CSV
ファイル
200
最大入力項目
但し、表示ラベルも含む(通常、ラベルと入力は1対1で使用し
ますので 100 項目が目安)
入力方法
直接入力、チェックボタン、ボタン選択、ポップアップ表示からの選択
ページ切り替え
最大 20 ページに振り分けることができます。
入力可能データ型
Yesno、バイト、整数、長整数、単精度実数、倍精度実数、通貨
型、文字列、メモ、日付。但し、メモ型は最大半角で1000
文字まで入力可能。日付型は登録日付時刻を自動書き込み又は
日付・時間の入力を選択。
最大保持メニュー
Palm のメモリの許す範囲で、入力メニューを切り替えることが可能
32767 レコード。(デモ版では 5 レコード)但し、Palm のメモリサイズに
より制限されます。
最大登録レコード
最大レコードに達する前に、シンクボタンでデータを吸い上げ
るようにします。
ペンストローク入力
最大 500 座標を取り込むことができる
手書き画像入力
BMP 形式で保存。PalmOS Ver 3.1 ではモノクロ、カラー対応
バーコード入力
バーコード印刷
Handspring 社 の Visor シ リ ー ズ の ハ ン ド ス プ リ ン グ モ ジ ュ ー ル
CSM150 に対応
JAN13、CODE39、Codabar、ITF を印刷することができます。
Ver 3.1 以上
PalmOS
動作確認している Palm マシンは PEG-S500C と Visor Delux です。
Windows 98/Me/2000/XP
ホストコンピュータ
Access97/2000 の MDB ファイルで使用する場合は、
Access97/2000 のどちらかをインストールされていること。パ
ソコンは 800x600 以上の画面サイズであること。
含まれるソフトウェア
メニュー編集プログラム、コンジット、Palm ソフト
その他
CollectIN は「コレクトイン」と読んでください。
注意点
CollectIN はデータベースの内容を編集することはできません。
78
データ登録のためのソフトウェアです。
1.最大登録数は5件
2.ページ切り替えできません。(複数ページに分割できません)
レ ジ ス トリを し な い状態 3.使用期限は30日
での制限は
4.Palm のデータ修正・削除はできません。
5.ペンストローク・手書き画像入力の最大枠サイズは 64x64
6.バーコード印刷はできません。
79