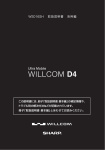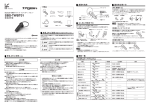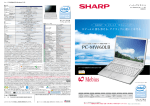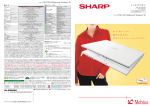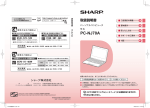Download PC-NJ70A 活用ガイド
Transcript
パーソナルコンピュータ PC-NJ70A 活用ガイド この説明書に記載している操作には、パソコンの電源を 切った状態でするものがあります。 必要に応じて、説明書を印刷してお使いください。 もくじ この説明書の読み方 ..................................................................................... 4 基本操作 ............................................................................ 6 メール・インターネット .............................................................................. 6 メールの文末に署名(自分の名前など)を入れたい......................................................................... 6 迷惑メールを受信したくない ........................................................................................................................ 6 メールに手描きイラストを使いたい .......................................................................................................... 7 いつも見る Web ページが「Windows Internet Explorer」起動時に 表示されるようにしたい ............................................................................................................................. 8 ホームページの履歴を消去したい ............................................................................................................... 8 データ・ファイル ...................................................................................... 10 ファイルやフォルダを圧縮したい ........................................................................................................... 10 圧縮した ZIP 形式のファイルを解凍(展開)したい ...................................................................... 10 メモリーカードなどの空き容量を確認したい ................................................................................... 11 ファイルやフォルダを他の場所にコピーしたい ............................................................................... 11 見つからないファイルを探したい ............................................................................................................ 13 ファイルの拡張子を表示させたい ........................................................................................................... 14 安全に使う ................................................................................................ 15 悪質なコンピュータウイルスやスパイウェアなどからパソコンを守りたい ..................... 15 ウイルスチェックをしたい .......................................................................................................................... 18 「ウイルスバスター 2009」が最新の状態になっているか知りたい......................................... 18 ホームページのリンク先が安全かどうか知りたい .......................................................................... 21 子どもに有害なホームページを見せないようにしたい ................................................................. 23 Windows を自動更新したい ....................................................................................................................... 27 Windows の更新プログラムがあるか確認したい ............................................................................ 28 データの引越し .......................................................................................... 29 今まで使っていたパソコンからデータを移したい ......................................................................... 29 今まで使っていたパソコンから「Internet Explorer」の「お気に入り」を このパソコンに移したい ......................................................................................................................... 31 「Microsoft Outlook Express」のアドレス帳のデータをこのパソコンでも使いたい .... 33 自分好みの設定に変更する ......................................................................... 35 音量を調節したい ............................................................................................................................................ 35 よく使う単語を簡単に入力したい ............................................................................................................ 36 顔文字「(^_^;)」を入力したい ................................................................................................................ 37 難しい漢字を入力したい ............................................................................................................................... 37 アイコンを整理して並べたい .................................................................................................................... 38 ユーザーアカウントアイコンを変更したい ......................................................................................... 39 マウスポインターの速度を調節したい .................................................................................................. 40 ファイルやフォルダの操作メニューを使いこなしたい ................................................................. 42 2 使いこなす ....................................................................... 45 アプリケーションソフト ............................................................................ 45 年賀状を作りたい ............................................................................................................................................. 45 年賀状にオリジナルのイラストを使いたい ......................................................................................... 49 データのバックアップ ................................................................................ 51 大切なデータをバックアップしたい ....................................................................................................... 51 「Windows Internet Explorer」の「お気に入り」をバックアップしたい ........................... 51 バックアップした「Windows Internet Explorer」の「お気に入り」の データを復元したい.................................................................................................................................... 52 「Windows Live メールの「アドレス帳」をバックアップしたい............................................. 53 バックアップした「Windows Live メール」の「アドレス帳」データを復元したい .... 53 IME ユーザー辞書をバックアップしたい .............................................................................................. 54 IME ユーザー辞書のデータを復元したい .............................................................................................. 55 ネットワーク接続 ...................................................................................... 56 ネットワークに接続中かどうか確認したい ......................................................................................... 56 IP アドレスや MAC アドレスを確認したい ......................................................................................... 56 コンピュータ名やワークグループ名を確認したい/変更したい.............................................. 57 ファイルを共有したい .................................................................................................................................... 58 ワイヤレス LAN でインターネットに接続したい ............................................................................. 61 SSID( ネットワーク名)を通知しないアクセスポイントに接続したい (ワイヤレス LAN を手動で設定する)................................................................................................ 63 LAN 接続(有線 LAN)でインターネットに接続したい ............................................................... 65 インターネット接続をすばやく切り替えたい .................................................................................... 66 バッテリーパックの初期化と交換 ............................................................... 68 バッテリーパックを初期化する................................................................................................................. 68 バッテリーパックを交換する ..................................................................................................................... 69 周辺機器 .......................................................................... 71 Bluetooth 機器 ......................................................................................... 71 Bluetooth 機能でできることを知りたい .............................................................................................. 71 Bluetooth 機器がこのパソコンで使用できるか知りたい............................................................. 72 Bluetooth 機能を使って携帯電話の写真をパソコンに取り込みたい ..................................... 72 Bluetooth 機能を使ってパソコンから携帯電話へ手描きイラストを送りたい.................. 74 外部ディスプレイ ...................................................................................... 75 外部ディスプレイを接続する ..................................................................................................................... 75 「Windows モビリティセンター」から表示先を切り替える....................................................... 76 メモリーの増設 .......................................................................................... 77 増設 RAM ボードを取り付ける .................................................................................................................. 77 メモリーの容量を確認する .......................................................................................................................... 80 3 この説明書の読み方 ■ 使用している記号について ご注意 この製品や周辺機器の故障の原因になる注意事項を記載していま す。 ご参考 参考情報や関連事項、操作上の制限事項などを記載しています。 ☞ この説明書の参照ページや、参照する他の説明書を示します。 ■ 表記ルールについて 『取扱説明書』(付属の冊子) 冊子の説明書を示します。 『トラブル解決ガイド』(PDF) 電子マニュアルの他の説明書を示します。 【 】 キーボードのキーを押す操作では、キーを【 】で囲んでいます。 また、あるキーを押しながら他のキーを押すときは、「+」でつ ないで表記しています。 例) ) 【Fn】+【F7】( [ ] 画面に表示されるボタンなどは、[ ]で囲んで表記しています。 例) [OK]をクリックします。 「 」 メニュー項目や、画面やアイコンの名称などは、 「 」で囲んで 表記しています。 例) 「コントロールパネル」をクリックします。 ■ 画面例について 本書に記載している画面は一例です。画面の背景、画面デザイン、表示される項目名、アイ コンなどの種類や位置などが実際の画面と異なる場合があります。また、操作状況やこの製 品の状態によって表示が異なる項目などは「XXXXX」で表しています。 画面の背景 本書に記載している画面の背景には、Windows の壁紙を使用しています。 画面の背景は変更することができます。 ■ 記載内容について 本書に記載している情報は、この説明書の制作時点のものです。 お問い合わせ先の電話番号や受付時間、ホームページの URL や記載内容、メールアドレス、 および各種サービスなどの内容は変更されている場合があります。 4 ■ 商標、登録商標について • Microsoft、Windows、Windows XP、Windows Vista、Windows Media、Internet Explorer、Windows Live、Excel、Outlook、PowerPoint、MSN は、米国 Microsoft Corporation の米国およびその他の国における登録商標または商標です。 • Memory stick、メモリースティック、メモリースティック PRO、メモリースティック デュオ、 メモリースティック PRO デュオ、メモリースティック マイクロは、ソニー株式会社の商標 です。 • Bluetooth は、米国 Bluetooth SIG, Inc. の登録商標です。 • TRENDMICRO、ウイルスバスターは、トレンドマイクロ株式会社の登録商標です。 • Adobe、および Reader は、Adobe Systems Incorporated(アドビ システムズ社)の米国な らびに他の国における商標または登録商標です。 • デジタルアーツ /DIGITAL ARTS、アイフィルター /i- フィルター は、デジタルアーツ株式会 社の登録商標です。 • 楽々はがきは、株式会社ジャストシステムの登録商標です。 • McAfee、マカフィー、サイトアドバイザプラスは、米国法人 McAfee,Inc. またはその関係会 社の米国またはその他の国における登録商標です。本書中のその他の登録商標及び商標はそ れぞれその所有者に帰属します。 • Google は、Google Inc. の登録商標です。 • AOL は、AOL の登録商標です。 • Yahoo! は、米国 Yahoo! Inc. の登録商標です。 その他、製品名などの固有名詞は各社の商標、または登録商標です。 5 基本操作 メール・インターネット メールの文末に署名(自分の名前など)を入れたい 「Windows Live メール」では、メール本文の中に自分の名前やメールアドレスなどの 連絡先を自動的に入れることができます。 1 「Windows Live メール」を起動し、 を クリックし、 「オプション」をクリックする。 「オプション」画面が表示されます。 2 「署名」タブをクリックする。 3 [新規作成]をクリックする。 4 「すべての送信メッセージに署名を追加す る」をクリックしてチェックマークを付け る。 5 「テキスト」欄に自分の名前やメールアド レスなど、メールに入れたい情報を入力す る。 メール作成時、ここで入力した内容がメー ル本文に自動的に入ります。 6 [OK]をクリックする。 迷惑メールを受信したくない 「Windows Live メール」では、受信したメールを自動的に「迷惑メール」フォルダに 振り分ける迷惑メールフィルター機能がありますが、迷惑メールによっては、フィル ター機能にかからずに届いてしまうものもあります。受信拒否リストを使うと、特定 のメールアドレスから届く不要なメールを迷惑メールとして指定し、受信した時点で 「迷惑メール」フォルダに自動的に振り分けることができます。 1 「Windows Live メール」を起動し、「受信 トレイ」内の迷惑メールに指定したいメー ルを右クリックし、「迷惑メール」−「差 出人を [ 受信拒否リスト ] に追加」をクリッ クする。 指定したメールは「迷惑メール」フォルダ に移動し、次回以降、同じ差出人からのメー ルは自動的に「迷惑メール」フォルダに振 り分けられます。 ご参考 •「迷惑メール」−「差出人のドメインを [ 受信拒否リスト ] に追加」をクリックすると、 迷惑メールの差出人と同じドメイン(メールアドレスの@より右の部分)が同じメー ルは、すべて「迷惑メール」フォルダに分類されます。 6 メールに手描きイラストを使いたい 「Windows Live メール」を使うと、液晶パッドの「手描きイラスト」で作成したイラ ストをそのままメール本文に貼り付けて送ることができます。 1 2 3 4 メイン画面に、「Windows Live メール」の「メッセージの作成」画面を表示し、 本文のイラストを挿入したい場所にカーソルを表示させる。 モード切り替えボタンを押し、ホームメ ニューの[手描きイラスト]をタッチする。 液晶パッドにイラスト作成画面が表示され ます。 イラストを作成し、 をタッチする。 メール本文のカーソル位置にイラストが ビットマップ形式で挿入されます。 モード切り替えボタンを押してマウスモー ドに切り替え、メールの本文を入力し、送 信する。 ご参考 をタッチすると、作成したイラストが JPG 形式のファイル • イラスト作成画面の として添付された新規メールの作成画面が表示されます。 7 基本操作 • 「Windows Live メール」の迷惑メールフィルター機能では、まれに迷惑メールではな いメールが「迷惑メール」フォルダに保存されてしまうこともあるため、定期的に「迷 惑メール」フォルダを確認することをお勧めします。 「迷惑メール」フォルダに振り分けられているメールを右クリックし、「迷惑メール」 −「差出人を[差出人セーフリスト]に追加」をクリックすると、次回以降、 「受信メー ル」フォルダに保存されるようになります。 • 特定の相手からのメールを受信しないように設定できる(または会員が自分で設定す る)プロバイダーもあります。詳しくは、プロバイダーの説明書を参照してください。 いつも見る Web ページが「Windows Internet Explorer」起動時に表示 されるようにしたい いつも見る Web サイトのページを「Windows Internet Explorer」の「ホームページ」 に指定すると、「Windows Internet Explorer」を起動したときに表示されるページに なります。他の Web サイトを見ている場合でも、 (ホーム)をクリックすると、 「ホー ムページ」に設定したページが表示されます。 1 「Windows Internet Explorer」で、最初に表示される「ホームページ」に設定し 2 たい Web ページを表示させる。 の右側の をクリックし、「ホーム ページの追加と変更」をクリックする。 「ホームページの追加と変更」画面が表示 されます。 3 「この Web ページだけをホームページと して使う」をクリックし、 [はい]をクリッ クする。 「 Windows Internet Explorer」の「ホーム ページ」が変更されます。 いったん「 Windows Internet Explorer」を 終了し、再度起動して、 「ホームページ」に 設定したWebページが表示されるか確認 してください。 ご参考 • 手順 3 で「この Web ページをホームページのタブに追加する」を選択すると、既存 の「ホームページ」はそのままで、新しいタブに現在のページを「ホームページ」と して追加することができます。 ホームページの履歴を消去したい 「Windows Internet Explorer」のホームページの閲覧の履歴は削除することができま す。 1 「Windows Internet Explorer」を起動し、 「ツール」をクリックし、「閲覧の履歴の削 除」をクリックする。 「閲覧の履歴の削除」画面が表示されます。 8 2 「履歴」欄の[履歴の削除]をクリックする。 「表示したWebサイトの履歴を削除します か」と表示されます。 基本操作 3 [はい]をクリックする。 4 [閉じる]をクリックする。 ご参考 • インターネット一時ファイルや Cookie、オートコンプリートで記憶されているフォー ムデータなどをまとめて削除することもできます。 手順 2 の「閲覧の履歴の削除」画面で、[すべて削除]をクリックし、確認メッセー ジの画面で「アドオンによって格納されたファイルや設定も削除する」をクリックし てチェックマークを付け、[はい]をクリックします。 9 データ・ファイル ファイルやフォルダを圧縮したい 「送る」メニューからファイルを圧縮することができます。 メールにサイズの大きなファイルを添付するような場合、そのまま送ることは、通信 費のムダになるだけでなく、ネットワークを混雑させる原因にもなります。サイズの 大きなファイルや複数のファイルをまとめて送るときなどは、ファイルを圧縮してか ら送りましょう。 1 圧縮したいファイルやフォルダを右クリッ クし、「送る」−「圧縮(zip 形式)フォル ダ」をクリックする。 元のファイルやフォルダと同じ場所に圧縮 ファイルが作成されます。 ご参考 • 上記の操作で圧縮できるのは ZIP 形式のみです。ZIP 形式以外の形式で圧縮したいと きは、市販の圧縮ソフトなどをお使いください。 • ファイルの圧縮率は、ファイルの種類によって異なります。ファイルの種類によって は圧縮しても、容量がほとんど変わらないものもあります。 圧縮した ZIP 形式のファイルを解凍(展開)したい ZIP 形式のファイルは、ファイルをドラッグ&ドロップして解凍します。ここでは例 として、メールに添付された圧縮ファイルを解凍する方法を説明します。 1 2 3 メールに添付された圧縮ファイルをデスクトップなどの任意の場所にドラッグ& ドロップする。 圧縮ファイルをダブルクリックする。 圧縮ファイルのフォルダが開きます。 フォルダの中のファイルを、フォルダか ら別の任意の場所にドラッグ&ドロップす る。 ご参考 • ZIP 形式以外の圧縮ファイルを解凍したいときは、市販の解凍ソフトなどをお使いく ださい。 「すべて展開」をクリックしても解凍(展開) • ZIP 形式の圧縮ファイルを右クリックし、 できます。 10 メモリーカードなどの空き容量を確認したい SD メモリーカード、メモリースティックなどのメモリーカードや USB メモリーなど の空き容量は、「コンピュータ」から確認します。 ここでは例として、SD メモリーカードの空き容量の確認方法を説明します。 SD メモリーカードがパソコンにセットされた状態で、 し、「コンピュータ」をクリックする。 「コンピュータ」画面が表示されます。 (スタート)をクリック 基本操作 1 2 「リムーバブル記憶域があるデバイス」欄の SD メモリーカードのアイコンを右ク リックし、「プロパティ」をクリックする。 SDメモリーカードのプロパティ画面が表 示されます。 3 「空き領域」に表示されている数値を確認 4 する。 空き容量の確認ができたら、画面右上の をクリックして開いている画面を順 に閉じる。 ご参考 (付属の冊子) • このパソコンで使用できるメモリーカードについては、『取扱説明書』 の「仕様一覧」を参照してください。 ファイルやフォルダを他の場所にコピーしたい 作成したファイルやフォルダをコピーするには、右クリックメニューを使ってコピー する方法やデータをドラッグ&ドロップする方法などがあります。また、「送る」メ ニューを使用してコピーすることもできます。 ●右クリックメニューの「コピー」を使う 1 2 ファイルを右クリックし、「コピー」をク リックする。 コピー先のフォルダで、右クリックし「貼 り付け」をクリックする。 コピー先のフォルダにファイルがコピーさ れます。 11 ●ドラッグ&ドロップでコピーする メモリーカードや USB メモリーなどには、ファイルやフォルダをドラッグ&ドロップ するだけでコピーできます。 ここでは例として SD メモリーカードにファイルをコピーする方法を説明します。 1 SD メモリーカードをパソコンのメモリーカードスロットに差し込む。 「自動再生」画面が表示されます。 「自動再生」画面が表示されずにメモリーカードのフォルダが開いた場合は、手順3 へ進みます。 2 「フォルダを開いてファイルを表示」をクリックする。 3 4 SDメモリーカードのフォルダが開きます。 データを保存しているフォルダを開き、 SD メモリーカードのフォルダにファイル をドラッグ & ドロップする。 ファイルをドラッグ &ドロップする SD メモリーカードに、ファイルがコピー されたら画面右上の をクリックして 開いている画面を閉じる。 5 パソコンから SD メモリーカードを取り出す。 SDメモリーカードの取り外し方法については、『取扱説明書』 (付属の冊子)を参照 してください。 ご参考 • デスクトップから「ドキュメント」フォルダへなど、同一ドライブ内の別の場所へドラッ グ&ドロップでファイルをコピーするときには、 【Ctrl】を押しながらドラッグ&ドロッ プします。同一ドライブ内では、【Ctrl】を押さずにドラッグ&ドロップすると、ファ イルは移動されます。 • メモリーカードへのコピー中に「十分な領域がありません。…」というメッセージが 表示されたときは、メモリーカードの空き容量が不足しています。メッセージの [ キャ ンセル ] をクリックし、メモリーカードの中のデータで不要なものを削除するなどし てメモリーカードの空き容量を増やしてから、コピーし直してください。 ● 右クリックメニューの「送る」を使う パソコンにメモリーカードや USB メモリーを挿入すると、ドライブ名が自動的に「送る」 メニューに追加されます。ファイルやフォルダを右クリックしたときに表示される「送 る」メニューを使うと少ない操作でコピーできます。 ここでは例として、SD メモリーカードにファイルをコピーする方法を説明します。 1 12 コピーしたいファイルを右クリックし、 「送 る」−「SD Card」をクリックする。 SDメモリーカードにデータがコピーされ ます。 見つからないファイルを探したい 1 2 (スタート)をクリックし、 「検索の開始」 欄にファイルの名前を入力する。 検索が始まり、入力した文字を含むファイ ルやフォルダの名前が検索結果として表示 されます。文字を入力するたびに、検索結 果が絞り込まれていきます。 ファイル名が正確にわからなくても、キー ワードとして名前の一部を入力すると検索 できます。 検索結果に探しているファイルが表示され たら、ファイル名をクリックする。 基本操作 Windows Vista では、スタートメニュー画面をはじめ、フォルダウィンドウやコント ロールパネル画面など、いろいろな画面に検索ボックスがあります。検索ボックスに ファイルやフォルダの名前や名前の一部を入力して、ファイルやフォルダを探すこと ができます。また、検索結果を更新日時などで絞り込んで、ファイルを見つけること もできます。 ここでは、スタートメニューの検索ボックスからファイルを検索する方法を説明しま す。 検索結果が 表示されます 検索したいファイル名や フォルダ名の一部を入力 ご参考 • 検索条件を追加して検索結果を絞り込むこともできます。 ① 検索ボックス の上の「すべての場所の検索」をクリックする。 「検索」フォルダが表示されます。 ② 検索条件を追加する。 画面右上の検索ボックスに追加のキーワードを入力したり、ファイルの見出し(「名 前」や「更新日時」など)をクリックして検索結果を絞り込みます。 複数のキーワードは スペースを空けて入力します 検索対象のフォルダを指定 するときにクリックします 見出しをクリックすると 検索結果をグループ化したり 検索結果を並べ替えたり できます 13 ファイルの拡張子を表示させたい Windows では、ファイルの種類を区別するための文字がファイル名の最後に付いてい ます。この文字を「拡張子」と呼びます。 主な拡張子としては、次のようなものがあります。 拡張子 txt doc docx xls xlsx ppt pptx htm、html bmp、jpg、gif、png chm、hlp pdf wav、mp3、wma wmv exe、com dll ファイルの種類 テキストファイル テキストファイル、Microsoft Word ※形式の文書データ テキストファイル、Microsoft Word 2007 ※の文書データ Microsoft Excel ※形式の文書データ Microsoft Excel 2007 ※の文書データ ※ Microsoft PowerPoint 形式の文書データ Microsoft PowerPoint2007 ※の文書データ インターネット上でよく使われている文書ファイル 画像データ ヘルプファイル PDF ファイル 音声データ 動画データ 実行可能プログラム ダイナミックリンクライブラリー (実行可能プログラムの一部)のファイル (※ ファイルを開くためには対応するソフトウェアをインストールする必要があります。) 「txt」「bmp」「exe」など、一部の拡張子は、ご購入時の設定では表示されません。 ファイルの拡張子をすべて表示させたいときは、次の手順に従って設定を変更してく ださい。 1 (スタート)をクリックし、「コンピュータ」をクリックする。 「コンピュータ」画面が表示されます。 2 「整理」をクリックし、「フォルダと検索の オプション」をクリックする。 「フォルダオプション」画面が表示されま す。 3 「表示」タブをクリックし、「詳細設定」欄 右側のスクロールバーを使って「登録され ている拡張子は表示しない」が表示される まで、画面をスクロールする。 4 「登録されている拡張子は表示しない」を 5 14 クリックしてチェックマークを外し、 [OK] をクリックする。 画面右上の をクリックして「コン ピュータ」画面を閉じる。 安全に使う <485> 悪質なコンピュータウイルスやスパイウェアなどからパソコンを守りたい ご参考 • ここでご紹介する機能を使うためには、インターネットへの接続が必要です。 ●「Windows の自動更新」を有効にする 「Windows の自動更新」は、「Windows Update」を自動的に実行する機能です。 「Windows Update」はマイクロソフト社が提供するサポート機能で、インターネット 経由で Windows の更新プログラムをインストールすることができます。「Windows Update」を実行すると、ウイルスの侵入や不正アクセスなどの入り口となる「セキュ リティホール」と呼ばれる Windows の問題点が自動的に修復されます。 Windows を常に最新の状態に保つために「自動更新」を「有効」に設定しておきましょ う。 「Windows の自動更新」が「有効」になっているかどうかは、 「Windows セキュリティ センター」で確認します。 「Windows セキュリティセンター」は、 (スタート)をクリックし、「コントロー ルパネル」−「セキュリティ」−「セキュリティセンター」をクリックします。 15 基本操作 コンピュータウイルスとは、意図的に作成された悪質なプログラムの一種です。また、 スパイウェアとは、気付かないうちにパソコンに侵入し、パソコンに保存されている 情報や操作の履歴を無断で第三者に漏らしてしまうソフトウェアのことです。これら のコンピュータウイルスやスパイウェアなど悪意のあるソフトウェアを総称して「マ ルウェア」といいます。パソコンがマルウェアに感染すると、ハードディスク内のデー タが破壊されたり、外部からパソコンを操作されたりなど、さまざまな被害が生じます。 また最近ではこうしたマルウェアに加えて、メールを利用した架空請求や Web サイ ト上でのカード番号や ID など個人情報の盗用など複合型の犯罪も多いため、さまざま な対策が必要です。パソコンを守るためのセキュリティ対策には次のような方法があ ります。 ●セキュリティ対策ソフトをアップデートする 新種のマルウェアに対応するためには、セキュリティ対策ソフトを定期的にアップデー トして、最新の状態にしておく必要があります。このパソコンには、セキュリティ対 策ソフト「ウイルスバスター 2009」が搭載されています。 「ウイルスバスター 2009」は、ユーザー登録すると、アップデート機能が有効になり、 以降 90 日間無料(通信費はお客様の負担になります)でアップデートできます。 ご参考 •「ウイルスバスター 2009」は 90 日版(無料お試し版)です。90 日の試用期間が過ぎると、 ウイルスバスターの全ての機能が利用できなくなり、最新のセキュリティ対策を実現 することができなくなります。試用期間後も引き続き利用するためには製品版を購入 してください。 ●メールの添付ファイルは、開く前にウイルス検査をする ●知らない人からのメールは不用意に開かない ●怪しい画像やリンクはクリックしない メールやメールに添付されたファイルからウイルスに感染してしまうこともあります。 知らない差出人からのメールやタイトルが不審なものなど、怪しいなと思ったメール やその添付ファイルは開かない、添付ファイルを開く前にウイルスチェックをする、 といった対策を講じることが大切です。 また最近では、本物の企業を装って送ったメールに埋め込んだ画像や URL をクリック させてフィッシングサイトへアクセスさせるものもあります。画像や URL をクリック する場合には十分な注意が必要です。 16 ●インターネットからダウンロードしたり、ほかから入手したファイルは、開 く前にウイルス検査をする ● Web サイト上で個人情報を入力するときには安全性を確認する ●ソフトウェアのセキュリティ機能を活用する •「Windows Live メール」には迷惑メールをブロックする機能があります。 •「Windows Internet Explorer」のセキュリティレベルを適切(「中」レベル以上)に設 定してください。 •「Micorsoft Office Word」や「Microsoft Office Excel」のファイルを扱うときは、マ クロ機能の自動実行を無効にしてください。設定方法については、それぞれのソフト ウェアのヘルプなどを参照してください。 ●ソフトウェアの修正プログラムを入手して更新する 上記のようなセキュリティ対策を実行していても、セキュリティホール(セキュリ ティ上の弱点)のあるソフトウェアを使用していると、ウイルスに感染してしまうこ とがあります。ソフトウェアのセキュリティホールが発見された場合は、そのソフト ウェアの製造元から、修正プログラムなどのセキュリティ対策が提供されます。特に インターネットに関連するソフトウェアについては製造元のホームページを定期的に チェックするなどして、必要な場合はセキュリティホールを修正するプログラムを使っ てアップデート(更新)してください。 17 基本操作 信頼できないサイトや入手元が不明な CD-ROM などは、ウイルスに感染する危険性が 高いので、注意してください。インターネット上のファイルをダウンロードするとき にはファイルのウイルスチェックをしてください。 また、検索エンジンの検索結果をクリックしてアクセスした Web サイトがフィッシ ングサイトのこともあります。アクセスしている Web サイトの安全性を十分確認し、 ID やパスワード、クレジットカードの情報などを入力するときには、送受信時の SSL を確認してください。このパソコンには、ホームページのリンク先が安全かどうかを 確認できる「マカフィー・サイトアドバイザプラス」(☞21 ページ)が搭載されてい ます。 <484> ウイルスチェックをしたい 「ウイルスバスター 2009」を使ってウイルスチェックができます。 ご注意 •「ウイルスバスター 2009」は、90 日版(無料お試し版)です。試用期間が過ぎると、 すべての機能が利用できなくなります。試用期間終了後も継続して利用するときは、 試用期間内にオンラインショップにアクセスし、製品版を購入してください。 1 タスクバーの (ウイルスバスターアイコン)をダブルクリックする。 「ウイルスバスター 2009」のメイン画面が表示されます。 2 [検索開始]をクリックする。 3 検索が始まります。検索中は「検索進行状 況」画面が表示されます。 ご購入時の設定では、検索の結果何も見 つ か ら な け れ ば、「検 索 進 行 状 況 」 画 面 は、検索が終了すると自動的に閉じます。 検索結果が表示された場合は、内容を確認 し、 [閉じる]をクリックします。 ウイルスやスパイウェアが見つかった場合 には、画面の指示に従います。詳しくはヘ ルプを参照してください。 画面右上の をクリックして「ウイルスバスター 2009」のメイン画面を閉じる。 ご参考 •「ウイルスバスター 2009」は最新の状態で利用してください。「ウイルスバスター 2009」の状態は、 をダブルクリックして表示されるメイン画面で確認できま す。詳しくは、「「ウイルスバスター 2009」が最新の状態になっているか知りたい」 (☞ 下記)を参照してください。 <486> 「ウイルスバスター 2009」が最新の状態になっているか知りたい 「ウイルスバスター 2009」の状態は、タスクバーのウイルスバスターアイコンをダブ ルクリックして表示される「ウイルスバスター」のメイン画面で確認できます。 アップデート機能を有効にし、自動アップデート機能を使用するには、インターネッ トへの接続が必要です。 1 18 タスクバーの または (ウイルスバスターアイコン)をダブルクリックする。 「ウイルスバスター 2009」のメイン画面が表示されます。 2 [アップデート開始]をクリックする。 基本操作 3 4 アップデートが始まります。 最新版にアップデートされている場合は 「すでに最新版にアップデートされていま す。アップデートする必要はありません。」 の画面が表示されますので、 [OK]をクリッ クします。 画面右上の をクリックして「ウイルスバスター 2009」のメイン画面を閉じる。 ●アップデート機能を有効にする メイン画面で「アップデート機能を利用できません」と表示されている場合は、自動アッ プデート機能を有効にしてください。 1 「現在の状況」のメッセージ欄の[有効に する]をクリックする。 オンラインユーザー登録の画面が表示され ます。 2 メールアドレス欄にメールアドレスを入力 し、使用許諾契約書と「個人情報の取扱に ついて」の内容を確認し、同意される場合 は[ウイルスバスターを有効にする]をク リックする。 完了画面が表示されたら、「ウイルスバス ター 2009」の設定は完了です。 3 [閉じる]をクリックする。 4 「ウイルスバスター 2009」のメイン画面に 戻ります。 「オンラインユーザ登録」欄の表示が無償 アップデートの使用期限に変わります。 画面右上の をクリックして「ウイルスバスター 2009」のメイン画面を閉じる。 19 ご参考 •「ウイルスバスター 2009」のアップデート機能が有効になった後、インターネットに 接続されていれば、3 時間ごとにアップデートを確認し、最新の検索エンジンやパター ンファイルがある場合は自動的にアップデートされます。 その他の使い方や詳細を知りたいときは •「ヘルプ」を参照してください。ヘルプはタスクバーの (ウイルスバスターアイコン) をダブルクリックし、 「ウイルスバスター 2009」のメイン画面右上の[ヘルプとサポー ト]をクリックして、「ヘルプ」をクリックすると表示されます。 お問い合わせ先 •「ウイルスバスター 2009」に関しては、トレンドマイクロ株式会社までお問い合わせ ください。電話番号など詳しくは、 (付属の冊子)の「サポートのご案内」 『取扱説明書』 −「付属ソフトウェアのお問い合わせ先」を参照してください。 20 <New> ホームページのリンク先が安全かどうか知りたい Google、Yahoo!、MSN、AOL、Ask.com で検索した Web サイトが安全かどうかを「マ カフィー・サイトアドバイザプラス」を使って確認できます。 基本操作 ご注意 •「マカフィー・サイトアドバイザプラス」は、ユーザー登録後 30 日間の使用期間限定 版です。無料期間終了後も継続して利用するときは、「更新手続き」(有償)の申し込 みが必要です。 ご参考 •「マカフィー・サイトアドバイザプラス」は、個人情報を盗み出したり、コンピュータ を攻撃する Web サイトでないかどうかを確認するもので、アダルトサイトや出会い 系サイト、暴力残虐画像を集めたサイトなどの有害とされるホームページへのアクセ スを制限するものではありません。有害ホームページの制限には、 (☞ 「i- フィルター 5」 23 ページ)をお使いください。 ●「マカフィー・サイトアドバイザプラス」を使えるようにする 1 「Windows Internet Explorer」 を起動する。 をクリック 2 画面左上の し、「今すぐ登録」をクリックする。 「ユーザー登録」画面が表示されます。 すでに、「 McAfee SiteAdvisor」の画面が 表示されているときは、 [今すぐ登録]をク リックする。 3 4 姓、名、E メールアドレス、パスワードを 入力する。 パスワードは、半角英数字で8文字以上32 文字以内で入力してください。また、必ず アルファベット(A−Z)と数字(0−9)を1 文字以上含めてください。特殊文字は使用 できません。 使用許諾契約書の内容をよく読み、「同意 する」をクリックする。 同意しないと「マカフィー・サイトアドバ イザプラス」は使えません。 5 [続行]をクリックする。 21 6 [完了]をクリックする。 検索されたホームページの安全性を確認するには • サイト名の右側に表示される評価アイコンで 確認できます。 サイトアドバイザでは 4 種類のアイコンで評 価結果が表示されます。 :安全であることを確認 :何らかの危険性を確認 :危険であることを確認 :未調査のサイト その他の使い方や詳細を知りたいときは •「ヘルプ」を参照してください。ヘルプは画面左上の をクリック し、「ヘルプ」をクリックすると表示されます。 • 30 日間のご利用期間が終了するとご利用期間終了の案内が表示されます。 継続して利用するときは「更新の手続き」、ご利用にならないときは「マカフィー・サ イトアドバイザプラス」をアンインストールしてください。 お問い合わせ先 •「マカフィー・サイトアドバイザプラス」に関しては、マカフィー株式会社までお問い 合わせください。電話番号など詳しくは、『取扱説明書』(付属の冊子)の「サポート のご案内」−「付属ソフトウェアのお問い合わせ先」を参照してください。 22 <494> 子どもに有害なホームページを見せないようにしたい ご注意 •「i- フィルター 5」は、初期設定後 30 日間限定の体験版です。無料期間終了後も継続 して利用するときは、 「継続利用」 (有償)の申し込みが必要です。利用期限は「i- フィ ルター 5」の 「 設定画面 」 の左上に表示されます。 ●「i- フィルター 5」をインストールする 1 デスクトップ上の「i- フィルター 5 インストール」 「ユーザーアカウント制御」画面が表示されます。 をダブルクリックする。 2 [続行]をクリックする。 「i-フィルター 5インストール」画面が表示されます。 3 [次へ]をクリックする。 「使用許諾契約」が表示されます。 4 内容を読み、同意される場合は「使用許 諾契約の全条項に同意します 」 をクリック し、[次へ]をクリックする。 同意しないと「 i-フィルター 5」をインス トールすることはできません。 セットアップタイプ選択画面が表示されま す。 23 基本操作 アダルトサイトや出会い系サイト、暴力残虐画像を集めたサイトなどの有害とされる ホームページへのアクセスを制限するためのソフトをフィルタリングソフトといいま す。 フィルタリングソフトの「i- フィルター 5」を使って子供に見せたくないホームペー ジへのアクセスを制限することができます。また、インターネットを利用する人に応 じたフィルター強度が設定できるので、利用者を切り替えて使用することができます。 「i- フィルター 5」を使えるようにするには、「i- フィルター 5」のインストールと初期 設定が必要です。「管理者」アカウントでログオンし、以下の手順で「i- フィルター 5」 のインストールと初期設定をしてください。 5 [次へ]をクリックする。 「インストール準備の完了」画面が表示さ れます。 6 [インストール]をクリックする。 「インストール作業の実行中」画面が表示 されます。 インストールが完了するとデスクトップに 「i-フィルター 5」 が表示されます。 続いて初期設定(セットアップ)します。 ●「i- フィルター 5」の初期設定をする 「i −フィルター 5」の初期設定をする時は、インターネットへの接続が必要です。 1 2 デスクトップ上の「i- フィルター 5」 をダブルクリックする。 「使用許諾契約書」画面が表示されます。 内容を読み、同意する場合は[「i- フィル ター」を使ってみる]をクリックする。 同意しないと「 i-フィルター 5」はお使いい ただけません。 「「i-フィルター 5」の開始」画面が表示され ます。 3 [次へ]をクリックする。 「無料お試し版お申し込み」画面が表示さ れます。 24 4 基本操作 E-Mail アドレス、お名前、管理パスワード ([確認入力])を入力し、[同意して確認画 面へ]をクリックする。 パスワードは、半角英数字で15文字内で入 力してください。大文字、小文字が区別さ れます。 「 i-フィルター 5」は、管理パスワードを入 力しなくても使用できますが、パスワード を設定することをお勧めします。 「お申し込み内容の確認」画面が表示され ます。 5 [登録する]をクリックする。 「ユーザーアカウント制御」画面が表示さ れます。 6 [続行]をクリックする。 「お客様情報登録完了」画面が表示されま す。 7 登録内容を確認し、 [完了]をクリックする。 25 ご参考 • 利用中のフィルタリング設定を変更するときは ①タスクバーの (i- フィルター 5 アイコン)をクリックし、「設定画面 」 をクリック する。 ② 「 管理パスワード入力」画面で、管理パスワードを入力して[OK]をクリックする。 ③ 「 フィルタリング設定」をクリックする。 現在のフィルター利用者の情報が表示されるので、フィルターの強度などの設定を 変更します。 •「i- フィルター 5」を終了するときは 「i- フィルター 5」は一度設定すると、通常 Windows の起動と同時に自動起動し常駐 するアプリケーションソフトです。「i- フィルター 5」を終了するときは以下の手順で 操作します。 ①タスクバーの (i- フィルター 5 アイコン)をクリックし、「設定画面 」 をクリッ クする。 ② 「 管理パスワード入力」画面で、管理パスワードを入力して[OK]をクリックする。 ③ 「 設定画面」の[システム設定]をクリックする。 ④ 「「i- フィルター」の停止」タブをクリックし、 [i- フィルターを停止させる]をクリッ クする。 ⑤確認画面で、[はい]をクリックする。 ⑥ 「 ユーザーアカウント制御」画面で、[続行]をクリックする。 ⑦ [OK]をクリックする。 • 終了した「i- フィルター 5」を再起動するときは ① ( スタート)をクリックし、 「すべてのプログラム 」 −「i- フィルター 5」−「i フィ ルター 5」の順にクリックする。 ② 「 ユーザーアカウント制御」画面で、[続行]をクリックする。 タスクバーに (i- フィルター 5 アイコン)が表示されます。 その他の使い方や詳細を知りたいときは •「ヘルプ」を参照してください。ヘルプはタスクバーの −「ヘルプ表示」をクリックすると表示されます。 をクリックし、 「サポート」 お問い合わせ先 •「i- フィルター 5」に関しては、デジタルアーツ株式会社までお問い合わせください。 電話番号など詳しくは、『取扱説明書』(付属の冊子)の「サポートのご案内」−「付 属ソフトウェアのお問い合わせ先」を参照してください。 26 <494> Windows を自動更新したい 1 基本操作 「Windows セキュリティセンター」で設定します。 Windows のセットアップ時に、Windows を自動的に保護する設定で「推奨設定を使 用します」を選択した場合は、すでに自動更新が有効に設定されています。 セットアップ時に「後で確認します」を選択した場合や設定を変更した場合は、以下 の手順で自動更新を有効にすることができます。 (スタート)をクリックし、「コントロールパネル」をクリックする。 「コントロールパネル」画面が表示されます。 2 「セキュリティ」の「セキュリティ状態の 確認」をクリックする。 「 Windowsセキュリティセンター」画面が 表示されます。 3 「自動更新」欄に「無効」や「自動ではあ りません」と表示されている場合は、[設 定の変更]をクリックする。 自動更新のオプションの選択画面が表示さ れます。 4 「自動的に更新プログラムをインストール します(推奨)」をクリックする。 「ユーザーアカウント制御」画面が表示さ れます。 5 [続行]をクリックする。 6 「自動更新」に表示されている自動更新の 状態が「有効」に変更されます。 画面右上 の をクリックして開いてい る画面を順に閉じる。 27 <494> Windows の更新プログラムがあるか確認したい 「Windows Update」で確認することができます。 1 (スタート)をクリックし、「コントロールパネル」をクリックする。 「コントロールパネル」画面が表示されます。 2 「セキュリティ」の「更新プログラムの確認」 をクリックする。 「Windows Update」画面が表示されます。 3 4 Widnows の状態を確認する。 最新の状態の場合、「このコンピュータに 対する新しい更新プログラムはありませ ん。」と表示されています。 更に手動で、更新プログラムを確認するに は、画面左の「更新プログラムの確認」側 をクリックする。 利用可能な更新プログラムがある場合は、 画面の指示に従って操作してください。 ご参考 • 手順 3 の「Windows Update」画面に「コンピュータの更新プログラムを確認します」 や「更新プログラムをコンピュータにダウンロードしてインストールします」などの メッセージが表示されている場合は、[更新プログラムの確認]、 [更新プログラムのイ ンストール]をクリックします。 必要な更新プログラムのダウンロードとインストールは、表示される画面に従って操 作してください。 なお更新プログラムをダウンロードするには、インターネットへの接続が必要です。 Windows の自動更新や Windows Update について知りたいときは • Windows の「ヘルプとサポート」を参照してください。 28 データの引越し 今まで使っていたパソコンからデータを移したい 基本操作 今まで使っていたパソコンのデータをこのパソコンに転送するには、「Windows 転送 ツール」を使用する方法や USB メモリーなどにデータをコピーして移行する方法など があります。転送元のパソコンやお使いのネットワーク環境に応じて、使用する方法 を選択してください。 ここでは大まかな手順を説明しています。相手側のパソコンの OS やデータの転送方 法によって具体的な手順は異なるので、表示される画面の指示に従って操作してくだ さい。 ご注意 • データ転送が途中で止まってしまうことを避けるため、AC アダプターを接続してくだ さい。 ●「Windows 転送ツール」を使って転送する 「Windows 転送ツール」を使うと、Windows 2000、Windows XP、または Windows Vista 搭載のパソコンに保存されているファイルや設定をこのパソコンに転送すること ができます。 データを転送するときには、あらかじめ転送元のパソコンとこのパソコンを同じネッ トワーク上に接続しておくか、専用の転送ツールケーブル(市販品)で接続しておく、 あるいは、転送データ保存用の大容量のディスクを準備することが必要です。 「Windows 転送ツール」で転送できるデータ 転送元が Windows XP または Windows Vista 搭載のパソコン • ユーザーアカウント • ファイルとフォルダ • 写真、音楽、著作権保護されていないビデオ • プログラムの設定 • インターネットの設定と「お気に入り」 • 電子メールの設定、アドレス帳、およびメール 転送元が Windows 2000 搭載のパソコン • ファイルとフォルダ • 写真、音楽、著作権保護されていないビデオ 転送元が Windows Me またはそれ以前のパソコン 「Windows 転送ツール」を使ってのデータ転送はできません。 データ転送は大まかに以下のような流れで操作します。相手側のパソコンの OS やデー タの転送方法によって具体的な手順は異なるので、「Windows 転送ツール」の画面表 示に従って操作してください。 29 ① 「Windows 転送ツール」を起動する。 ② 転送方法を選択する。 専用の転送ツールケーブル(市販品)、ネットワーク、USB メモリーなどの外 部メディア経由などが使用できます。 ③ 転送元のパソコンで「Windows 転送ツール」を起動する。 転送元のパソコンが Windows XP、Windows 2000 の場合は、このパソコン で「Windows 転送ツール」を作成し、転送元のパソコンにインストールする。 ④ 転送元のパソコンとこのパソコンを接続する。または、転送元のパ ソコンに外部メディアを接続する。 ⑤ 転送データを選択する。 外部メディアを使用する場合は、転送データを外部メディアに保存する。 ⑥ 選択したデータをこのパソコンに転送する。 転送元にインストールする「Windows 転送ツール」を作成する場合や、転送データを このパソコンに移行する操作は、以下の手順に従ってください。 1 ( スタート ) をクリックし、「すべてのプログラム」−「アクセサリ」−「シス テムツール」−「Windows 転送ツール」の順にクリックする。 「ユーザーアカウント制御」画面が表示されます。 2 [続行]をクリックする。 「Windows転送ツール」が起動します。 3 [次へ]をクリックする。 4 「新しい転送を開始する」をクリックする。 「現在使用しているコンピュータはどれで すか?」と表示されます。 5 「新しいコンピュータ」をクリックする。 6 「転送ツールケーブルをお持ちですか?」 と表示されます。 専用転送ツールケーブル(市販品)をお持 ちの場合は「はい、転送ツールケーブルが あります」を、お持ちでない場合は「いい え、他のオプションを表示します」をクリッ クする。 これ以降については、お使いになる転送方法によって手順が異なります。画面の指示 に従って操作してください。 30 ● USB メモリーやメモリーカードを使ってデータを移行する ご参考 •「Internet Explorer」のデータのエクスポート/インポートについては、「今まで使っ ていたパソコンから「Internet Explorer」の「お気に入り」をこのパソコンに移したい」 (☞ 下記)を参照してください。 •「Microsoft Outlook Express」のアドレス帳のデータの転送については、「「Microsoft Outlook Express」のアドレス帳のデータをこのパソコンでも使いたい」(☞33 ペー ジ)を参照してください。 ●ネットワークで接続してデータを移行する このパソコンと、転送元のパソコンを同じネットワークで接続し、ファイルを共有し てデータを移行することができます。 たとえば、このパソコンに転送データの保存用フォルダを作成して共有設定し、転送 元のパソコンのデータを共有フォルダに保存すれば、転送は完了です。 ネットワーク上のパソコンとのファイル共有については、「ファイルを共有したい」 (☞58 ページ)を参照してください。 今まで使っていたパソコンから「Internet Explorer」の「お気に入り」を このパソコンに移したい 「Internet Explorer」の「お気に入り」は「Internet Explorer」の「インポートおよび エクスポート」を使って移行します。 ここでは例として、USB メモリーを使って「Microsoft Internet Explorer」の「お気に 入り」をこのパソコンへ移行する方法を説明します。 ●転送元のパソコンで「お気に入り」をエクスポートする 転送元のパソコンにはあらかじめデータ保存用の USB メモリーをセットしておいてく ださい。 1 「Internet Explorer」を起動し、「ファイル」 をクリックし、「インポートおよびエクス ポート」をクリックする。 「インポート/エクスポートウィザード」画 面が表示されます。 2 [次へ]をクリックする。 「インポート/エクスポートの選択」画面が 表示されます。 31 基本操作 USB メモリーやメモリーカードなどの外部メディアに転送元のデータをコピーしてこ のパソコンに移行します。 「Windows 転送ツール」を使ったデータ移行ができない場合も、この方法で必要なデー タを移行します。その場合、 「Internet Explorer」のお気に入りや「Microsoft Outlook Express」のアドレス帳のデータなどは、それぞれのソフトウェアでエクスポート(書 き出し)し、このパソコンにインポート(読み込み)する必要があります。 なお、データ転送に使用する外部メディアは、このパソコンと転送元のパソコンの両 方で使えるものを用意してください。 3 「お気に入りのエクスポート」をクリック し、[次へ]をクリックする。 「お気に入りのエクスポート元のフォルダ」 の選択画面が表示されます。 4 [次へ]をクリックする。 エクスポート先の選択画面が表示されま す。 5 [参照]をクリックする。 6 ファイルの保存場所を USB メモリーにし て、[保存]をクリックする。 このときファイル名は「bookmark」となっ ています。 7 [次へ]をクリックする。 8 [完了]をクリックする。 「お気に入りのエクスポートに成功しまし た」と表示されます。 9 [OK]をクリックする。 保存先のUSBメモリーにファイルが作成さ れます。 ●このパソコンに「お気に入り」をインポートする このパソコンにはあらかじめ転送元のお気に入りデータを保存した USB メモリーを セットしておいてください。 1 「Windows Internet Explorer」を起動し、 をクリックし、「インポートおよびエク スポート」をクリックする。 「インポート/エクスポートウィザード」画 面が表示されます。 2 [次へ]をクリックする。 「インポート/エクスポートの選択」画面が表示されます。 3 「お気に入りのインポート」が選択されていることを確認し、[次へ]をクリック する。 お気に入りのインポート元の選択画面が表示されます。 4 [参照]をクリックする。 「ブックマークファイルの選択」画面が表示されます。 5 「ファイルの場所」に USB メモリーを指定 し、「bookmark」ファイルをクリックし、 [開く]をクリックする。 6 [次へ]をクリックする。 「お気に入りのインポート先のフォルダ」 の選択画面が表示されます。 7 [次へ]をクリックする。 8 [完了]をクリックする。 「お気に入りのインポートに成功しました」 と表示されます。 32 9 [OK]をクリックする。 「Microsoft Outlook Express」のアドレス帳のデータをこのパソコンでも 使いたい 基本操作 「Microsoft Outlook Express」で使用していたアドレス帳データをこのパソコンにコ ピーして使用することができます。「Microsoft Outlook Express」のアドレス帳のデー タを移行するには、まず「Microsoft Outlook Express」でアドレス帳データをエクスポー (書き出し)し、次にこのパソコンにインポート(読み込み)します。 ここでは例として、エクスポートしたアドレス帳データを USB メモリーに保存して、 このパソコンにインポートする方法を説明します。 ●「Microsoft Outlook Express」のアドレス帳をエクスポートする 1 「Microsoft Outlook Express」を起動し、メニューバーの「ツール」−「アドレス帳」 2 3 をクリックする。 「アドレス帳」が表示されます。 メニューバーの「ファイル」をクリックし、 「エクスポート」−「アドレス帳(WAB)」 をクリックする。 「エクスポートするアドレス帳ファイルの 選択」画面が表示されます。 データの保存場所に USB メモリーを指定 し、ファイル名を付けて[保存]をクリッ クする。 「アドレス帳が次の場所にエクスポートさ れました」と表示されます。 4 [OK]をクリックする。 ● このパソコンにアドレス帳をインポートする 1 「Windows Live メール」を起動し、「アド レス帳」をクリックする。 「アドレス帳」が表示されます。 2 ツールバーの をクリックし、「イン ポート」−「Windows アドレス帳(.WAB)」 をクリックする。 「開く」画面が表示されます。 33 3 保存場所の USB メモリーを指定し、アド レス帳ファイル(WAB)をクリックし、 [開 く]をクリックする。 アドレス帳データがインポートされ、イン ポートが完了すると「インポートが完了し ました。・・・」と表示されます。 4 [OK]をクリックする。 インポートが完了すると、「インポートが 完了しました」と表示されます。 5 [OK]をクリックする。 6 画面右上の をクリックして「アドレス帳」を閉じる。 ご参考 •「Windows メール」のアドレス帳データをこのパソコンに移行するときには、次の手 順で操作します。 ①転送元のユーザーフォルダにある「アドレス帳」フォルダのデータを、USB メモリー などを使って、このパソコンのユーザーフォルダ内の「アドレス帳」フォルダにコピー する。 ②「Windows Live メール」の「アドレス帳」のツールバーの をクリックし、「イ ンポート」−「現在の Windows ユーザーのアドレス帳」をクリックする。 • 「Microsoft Outlook Express」や「Windows メール」のアドレス帳データを CSV 形式 に変換して、エクスポートし、このパソコンにインポートする方法もあります。 CSV 形式は互換性が高いため、CSV で保存すると、CSV に対応している別のアプリケー ションソフト上でもファイルを開くことができます。 CSV 形式のデータをインポートするときには、いったんメモ帳で文字コードを UTF-8 に変換してからインポートしてください。 34 自分好みの設定に変更する 音量を調節したい 以下の方法で音量を調節できます。 1 2 3 基本操作 ●タスクバーのボリュームアイコンから調節する 画面右下のタスクバーの をクリックする。 音量調節画面が表示されます。 音量つまみを上下にドラッグして音量を調 節する。 音を消したいときは、ミュートボタンをク リックします。 音量調節画面以外の場所をクリックして画 面を閉じる。 音量つまみ ミュートボタン ●キーボードのキーを使って調節する キーボードのキーを使って音量を調節することもできます。 1 【Fn】を押しながら【F3】、【F4】または【F10】を押す。 【Fn】+【F3】 ( 【Fn】+【F4】 ( 【Fn】+【F10】 ( ):音量を下げます。 ):音量を上げます。 ):音を消します(ミュート)。もう一度押すと、元の音量に 戻ります。 ●再生ソフトで音量を調節する ソフトウェアによっては、パソコンの音量設定よりソフトの音量設定が優先されるこ とがあります。 「Windows Media Player」で音楽を聴いている場合 「Windows Media Player」の音量つまみを左右にドラッグします。 ミュート 音量 ボタン つまみ 「Windows Media Player」の音量ボタンが のときはミュートになっています。 をクリックするとミュートが解除されます。 35 よく使う単語を簡単に入力したい よく使う単語は単語登録しておくと、変換候補に表示されるようになります よく使う単語だけではなく、仕事での専門用語、難しい地名・人名など、通常では変 換できない言葉も単語登録することで変換できるようになります。 1 Microsoft IME 言語バーの (ツール)を クリックし、 「単語 / 用例の登録」をクリッ クする。 「単語/用例の登録」画面が表示されます。 2 単語の「読み」と「語句」を入力し、 [登録] をクリックする。 「読み」に登録した文字をキーボードで入 力して変換すると、 「語句」に登録した単語 が変換候補に表示されるようになります。 3 [閉じる]をクリックして「単語 / 用例の 登録」画面を閉じる。 ご参考 •「読み」に「あどれす」、「語句」に「http://www.sharp.co.jp/」と登録した場合: 【変換】または 【スペース】を押す 【Enter】を押す 「あどれす」と入力し、【変換】(またはスペースキー)を押し、変換候補から登録した 単語(「http://www.sharp.co.jp/」)を選択し、 【Enter】を押すと、文字が確定します。 •「Windows Internet Explorer」がアクティブ(操作可能な状態)になっていると、 Microsoft IME 言語バーの をクリックしてもメニューが表示されません。 「Windows Internet Explorer」以外のウィンドウ、またはタスクバーやデスクトップ上のアイコ ンなどが何もない場所をクリックしてから、 をクリックしてください。 36 顔文字「(^_^;)」を入力したい メールでよく使われる顔文字は、 「話し言葉顔文字辞書」を使うと、 「かお」「かおもじ」 などと入力して変換するだけで「(^_^;)」や「m(__)m」などに変換することができます。 Microsoft IME 言語バーの (ツール)を クリックし、 「プロパティ」をクリックする。 「 Microsoft IMEのプロパティ」画面が表示 されます。 基本操作 1 2 「辞書 / 学習」タブをクリックする。 3 「システム辞書」欄の「Microsoft IME 話し 言葉顔文字辞書」のチェックボックスをク リックしてチェックマークを付ける。 チェックマークが ではなく、 になっ ていることを確認してください。 4 [OK]をクリックして「Microsoft IME の プロパティ」画面を閉じる。 メールのメッセージ作成画面などの顔文字 を入力したい場所で、 「かお」、 「かおもじ」、 「にこにこ」、 「あせ」などと入力して変換す る。 5 変換候補から顔文字を選び、 【Enter】を押 す。 難しい漢字を入力したい 読み方がわからない漢字などは、液晶パッドの手書き文字を使って入力することがで きます。手書き文字は、液晶パッドで付属のペンを使って入力します。メモ帳などお 使いのソフトウェアの、文字を入力したい場所にカーソルが表示されている状態で、 以下の操作をしてください。 1 モード切り替えボタンを押し、[手書き文 字]をタッチする。 文字入力画面が表示されます。 37 2 手書きエリアに文字を書く。 手書きエリアの右側に文字候補が表示され ます。第1候補は画面上部のテキストボッ クスに表示されます。 文字を書くに従って、候補が絞り込まれて いきます。 3 入力したい文字が第 1 候補以外の文字の場合は、右の文字候補の文字をタッチする。 テキストボックスの文字が入れ替わります。 文字を間違えたときや文字候補に入力したい文字がない場合は、[後退]をタッチ して文字を書き直してください。 ご参考 • 続けて文字を書くときには、隣の手書きエリアに書きます。隣の手書きエリアにタッ チした時点で、テキストボックスの文字候補は確定されます。 • テキストボックスには、全角・半角合わせて 10 文字まで一度に入力できます。 4 [貼付]をタッチする。 5 選んだ文字がメイン画面のカーソルの位置 に入力されます。 モード切り替えボタンを押し、マウスモードに切り替える。 アイコンを整理して並べたい 右クリックメニューの「並べ替え」を使うと、ファイルの種類、名前、更新日時など の順にファイルを並べ替えることができます。たとえば、デスクトップ上やフォルダ 内に複数の種類のファイルが混在しているときなど、同じ種類のファイルを集めて表 示したり、名前順、更新日時順に表示したりできるので、ファイルを見つけやすくな ります。 ここでは例として、デスクトップ上のアイコンを種類別に並べ替える方法を説明しま す。 1 38 デスクトップ上のアイコンなどが何もない 場所で右クリックし、 「並べ替え」−「種類」 をクリックする。 デスクトップ上のアイコンが種類別に並び ます。 同じように、「並べ替え」から「名前」、「サ イズ」、「更新日時」を選択すると、指定し た整列方法で順番に並びます。 ユーザーアカウントアイコンを変更したい ようこそ画面に表示されるユーザーアカウントアイコンは他の画像に変更することが できます。ご自身で用意した好きな画像に設定することもできます。 (スタート)をクリックし、「コントロールパネル」をクリックする。 「コントロールパネル」画面が表示されます。 基本操作 1 2 「ユーザーアカウントと家族のための安全設定」をクリックする。 3 「ユーザーアカウント」の「アカウントの 画像の変更」をクリックする。 「画像の変更」画面が表示されます。 4 5 画像の一覧から好きな画像を選んでクリッ クし、[画像の変更]をクリックする。 ご自分で用意した画像を使用する場合は、 「他の画像を参照する」をクリックし、ファ イルを選んで[開く]をクリックします。 ここで使用できる画像ファイルは、BMP、 GIF、JPEG、またはPNG形式のファイルで す。 「ユーザーアカウント」画面のアカウント アイコンが選択した画像に変わります。 画面右上の をクリックして「ユーザーアカウント」画面を閉じる。 39 マウスポインターの速度を調節したい マウスポインターの速度は、Windows の「マウスのプロパティ」で調節する方法と 「SHARP 液晶パッド設定」で調節する方法があります。また、液晶パッドでマウス操 作しているときには、通常の速度調節のほかに、マウスポインターに加速を付けるよ うに設定することもできます。 ●「マウスのプロパティ」でマウスポインターの速度を調節する 1 (スタート)をクリックし、「コントロールパネル」をクリックする。 「コントロールパネル」画面が表示されます。 2 「ハードウェアとサウンド」の「マウス」 をクリックする。 「マウスのプロパティ」画面が表示されま す。 3 「ポインタオプション」タブをクリックし、 「速度」欄のつまみを左右にドラッグして 速度を調節する。 4 [OK]をクリックする。 5 画面右上の をクリックして「コント ロールパネル」画面を閉じる。 ●「SHARP 液晶パッド設定」でマウスポインターの速度を調節する 液晶パッドでマウス操作をするときのマウスポインターの速度は、「SHARP 液晶パッ ド設定」からでも調節できます。 1 40 (スタート)をクリックし、 「すべてのプログラム」−「SHARP 液晶パッド設定」 −「SHARP 液晶パッド設定」をクリックする。 「SHARP液晶パッド設定」画面が表示されます。 2 「オプション」タブをクリックし、「マウス 操作」の「ポインタの速度を設定する」の つまみをドラッグして速度を調節する。 3 [OK]をクリックする。 基本操作 ご参考 • 「SHARP 液晶パッド設定」で設定後に、Windows の「マウスのプロパティ」でマウス ポインターの速度を変更すると、液晶パッドでのマウス操作時のマウスポインターの 速度は、「マウスのプロパティ」で設定された速度に対応して自動的に変更されます。 ● マウスポインターに加速を付ける 液晶パッドでマウス操作しているときに、マウスポインターに加速を付けることがで きます。加速を付けると、液晶パッドで指を速く動かしたときにマウスポインターが 大きく移動します。 1 (スタート)をクリックし、 「すべてのプログラム」−「SHARP 液晶パッド設定」 −「SHARP 液晶パッド設定」をクリックする。 「SHARP液晶パッド設定」画面が表示されます。 2 「オプション」タブをクリックし、「マウス 操作」の「ポインタの移動量に応じて加速 する」のつまみを左右にドラッグして加速 度を調節する。 ご購入時の状態では、加速は「なし」に設 定されています。 3 [OK]をクリックする。 41 ファイルやフォルダの操作メニューを使いこなしたい ファイルやフォルダを右クリックして表示されるメニューから、ショートカットアイ コンの作成や名前の変更など、いろいろな操作ができます。主なメニューの操作は次 のとおりです。 ●ファイルを右クリックして表示されるメニュー (ファイルによって表示されるメニューは異なります) 項 目 名 開く/編集 プレビュー 印刷 プログラムから開く 共有 Bluetooth 機器へ送る 送る 切り取り コピー ショートカットの作成 削除 名前の変更 プロパティ 42 機 能 ファイルを作成したソフトウェアが起動し、ファイルが開 きます。 画像ファイルなどを右クリックしたときに表示されます。 閲覧用ソフトウェアが起動し、ファイルの内容を確認でき ます。 選択しているファイルを印刷できます。 ファイルを開くためのソフトウェアを選択できます。 ファイルの共有設定をします。 選択したファイルを Bluetooth 対応の携帯電話などに送 信します。 詳しくは「送る」メニュー( ☞44 ページ)を参照してく ださい。 ファイルを移動するときに使用します。「切り取り」をク リックし、移動先のフォルダを右クリックし、「貼り付け」 をクリックすると、移動先のフォルダ内にファイルが移動 します。 ファイルをコピーするときに使用します。「コピー」をク リックし、コピー先のフォルダを右クリックし、 「貼り付け」 をクリックすると、コピー先のフォルダ内にファイルを複 製します。 ショートカットアイコンを作成します。 選択しているファイルをゴミ箱へ移動します。 選択しているファイルの名前を変更します。 ファイルのプロパティ画面が表示され、容量や作成日時な どを確認できます。 ●フォルダを右クリックして表示されるメニュー 基本操作 (フォルダによって表示されるメニューは異なります) 項 目 名 開く エクスプローラ 機 能 選択しているフォルダを開きます。 フォルダを「エクスプローラ」形式で開きます。フォルダ 画面の左側に、選択したフォルダの位置が階層表示されて います。 共有 Bluetooth 機器へ送る フォルダの共有設定をします。 選択したファイルを Bluetooth 対応の携帯電話などに送 信するときに使用しますが、携帯電話にはフォルダは送信 できません。 詳しくは、「送る」メニュー(☞ 次ページ )を参照して 送る ください。 切り取り フォルダを他の場所に移動するときに使用します。「切り 取り」をクリックし、移動先のフォルダを右クリックして 「貼り付け」をクリックすると、移動先のフォルダ内に切 り取ったフォルダが移動します。 コピー フォルダを複製するときに使用します。 「コピー」をクリッ クし、コピー先のフォルダを右クリックして「貼り付け」 をクリックすると、コピー先のフォルダ内にコピーした フォルダが複製されます。 貼り付け 「切り取り」や「コピー」をしたファイルやフォルダを、 選択したフォルダ内に挿入します。 ショートカットの作成 ショートカットアイコンを作成します。 削除 選択しているフォルダをゴミ箱へ移動します。 名前の変更 フォルダ名を変更します。 プロパティ フォルダのプロパティ画面が表示され、容量やフォルダに 含まれているファイルやフォルダの数などを確認するこ とができます。 43 ●「送る」メニュー (ファイルによって表示されるメニューは異なります) 項 目 名 機 能 圧縮(zip 形式)フォルダ 選択しているファイルやフォルダを ZIP 形式で圧縮しま す。 デスクトップ デスクトップにショートカットアイコンを作成します。 (ショートカットを作成) メール受信者 「Windows Live メール」が起動して、選択しているファ イルやフォルダを添付された状態のメール作成画面が表示 されます。 ドキュメント 選択しているファイルやフォルダを「ドキュメント」フォ ルダへコピーします。 ご参考 • USB メモリーやメモリーカードは、挿入すると自動的に「送る」メニューに追加され、 コピー先に指定できます。 44 使いこなす アプリケーションソフト 年賀状を作りたい このパソコンに搭載されている「楽々はがき [ セレクト版 ] for SHARP」(以降「楽々 はがき セレクト版」と表記します)を使って年賀状を作成することができます。 ご参考 ●「楽々はがきセレクト版」を起動する 1 2 (スタート)をクリックし、 「すべてのプログラム」−「JustSystems アプリケー ション」−「楽々はがきセレクト版」をクリックする。 「ユーザー登録画面」が表示されます。 「楽々はがき セレクト版」を初めて起動したときは、「使用許諾契約書」が表示され ます。 ①内容を確認し、同意される場合は、 [同意する]をクリックする。 同意しないと「楽々はがき セレクト版」はお使いいただけません。 ②使用者名を入力し、 [次へ]をクリックする。 ③「ユーザーアカウント制御」画面で[続行]をクリックする。 ユーザー登録する場合: (ユーザー登録には、インターネットへの 接続が必要です。) ①[今すぐ登録]をクリックする。 ②「ユーザーアカウント制御」 画面で [続行] をクリックする。 ③[登録]をクリックする。 ユーザー登録ページが表示されます。画 面の指示に従って、ユーザー登録を完了 してください。 ユーザー登録しない場合: ①[閉じる]をクリックします。 次回以降、起動時に「ユーザー登録」画面を表示させないようにするには、画面 下部の「次回起動時から表示しない」にチェックマークを付けて、[閉じる]をク リックします。 45 使いこなす • 年賀状の作成方法や印刷方法について詳しくは、『楽々はがき セレクト版 基本的な使 い方』(PDF)を参照してください。 『楽々はがき セレクト版 基本的な使い方』 (PDF)は、 (スタート)をクリックし、 「すべてのプログラム」−「JustSystems アプリケーション」−「楽々はがき セレク ト版 ガイドブック」の順にクリックすると表示されます。 ご参考 •「楽々はがき セレクト版」のユーザー登録をすると、特典サンプル集(セレクトサン プル 100)を無料でダウンロードできます。 特典サンプル集のダウンロードには、ユーザー登録の際に登録した User ID 用パスワー ドと登録後にメールで送付される User ID が必要になります。設定したパスワードは 忘れないようにしてください。 ユーザー登録後、ダウンロードご案内のメールが届いたら、メールに記載されている URL よりダウンロードサイトへアクセスし、画面の指示に従ってサンプル集をダウン ロードしてください。ダウンロードをするときには、お手元に User ID と User ID 用 パスワードをご用意ください。特典サンプル集のダウンロードサイトへは、「ガイドメ ニュー」の[今すぐサンプルをダウンロード]をクリックしてもアクセスできます。 ●「楽々はがき セレクト版」の画面 「楽々はがき セレクト版」は、「楽々はがき セレクト版」を起動すると表示される「ガ イドメニュー」と、はがきのおもて面を作成する「おもて作成モード」、うら面を作成 する「うら作成モード」および「住所録モード」で構成されています。 「ガイドメニュー」 ⑤ ⑥ ① ② ③ ⑦ ④ ⑧ 項 目 名 機 能 ①住所録を編集する 「住所録モード」画面を開きます。 ②保 存 し た は が き フ ァ 作成して保存したはがきファイルを開きます。 イルを開く ③書きかけを続ける 前回「書きかけ」として保存したはがきを開きます。 ④楽々はがきニュース ON にしていると、 「楽々はがき」の最新情報やダウンロー ド情報が表示されます。 利用するにはインターネットへの接続が必要です。 ⑤はがきおもて 年賀状を作るときは、 「年賀はがき」をクリックします。 クリックすると、 「おもて作成モード」画面が表示されます。 ⑥はがきうら 「はがきうら」をクリックします。クリックすると、「うら 作成モード」画面が表示されます。 ⑦今 す ぐ サ ン プ ル を ダ 無料の特典サンプル集(セレクトサンプル 100)のダウン ウンロード ロードサイトへアクセスします。 ⑧閉じる ガイドメニューを閉じます。 46 ● はがき作成モード画面 はがきを作成するときは、「おもて作成モード」、「うら作成モード」、「住所録モード」 のそれぞれの画面のコマンドバーで、アイコンをクリックして作業します。 モード名 住所録モード 機 能 あて先の住所、氏名などを登録、編集します。 使いこなす 住所録モードのコマンドバー: おもて作成モード はがきのおもて面(宛名面)のレイアウトを作成します。 おもて作成モードのコマンドバー: うら作成モード はがきのうら面(文面)を作成します。 うら作成モードのコマンドバー: ご参考 • はがきうら面(文面)のイラストには、あらかじめ用意されたサンプルやダウンロー ドサンプルのほかに、手書きイラストパッドで作成したイラストや直筆のメッセージ を利用することもできます。手書きイラストを使用する方法については、「年賀状にオ リジナルのイラストを使いたい」(☞49 ページ)を参照してください。 47 ● 作成した年賀状を保存する 作成したデザインや住所録データは保存しておきましょう。 1 2 それぞれの作成モード画面のコマンドバーの[保存]をクリックします。 「名前を付けて保存」画面が表示されます。 ファイル名を入力し、[OK]をクリックします。 ご参考 • はがきのおもて面、うら面とも、JYD 形式の「はがきファイル」として保存され、 のアイコンで表示されます。 はがきのデザインを保存するときは、後からファイルを開くときに、おもて面か、う ら面かがわかるようなファイル名を付けておくことをお勧めします。 • 住所録ファイルは、JSR 形式で保存され、 のアイコンで表示されます。 「ドキュメント」フォ • ご購入時の設定では、はがきファイルおよび住所録ファイルは、 ルダに保存されます。 • 保存していたファイルを編集して [保存]をクリックすると、「上書き保存」になりま す。編集したはがきファイルを別名で保存したいときは、メニューバーの「ファイル」 をクリックし、「名前を付けて保存」をクリックします。 ●「楽々はがき セレクト版」を終了する はがきの作成が終われば、コマンドバーの[終了]をクリックして「楽々はがき セレ クト版」を終了します。 ご参考 •「楽々はがき セレクト版」を終了するときに、保存されていないデータがあると、「保 存しますか」というメッセージが表示されます。 作成したはがきのデータを保存するときは、[はい]をクリックします。 [いいえ]を クリックすると、作成したデータは保存されずに終了します。 •「楽々はがき セレクト版」を終了するときには、データ保存のメッセージのほかに「編 集しているはがきを書きかけとして保存しますか ?」と表示されます。 [はい]をクリックすると、次回「楽々はがき セレクト版」を起動したときに、 「ガイ ドメニュー」の「書きかけを続ける」をクリックすると、書きかけとして保存したと ころから続けて作業できます。 その他の使い方や詳細を知りたいときは •「ヘルプ」を参照してください。ヘルプはメ ニューバーの「ヘルプ」をクリックし、 「楽々 はがきのヘルプ」をクリックすると表示され ます。 •『楽々はがき セレクト版 基本的な使い方』 (PDF)も参照してください。 (PDF)は、 (スタート)をクリックし、 『楽々はがき セレクト版 基本的な使い方』 「すべてのプログラム」−「JustSystems アプリケーション」−「楽々はがき セレク ト版 ガイドブック」の順にクリックすると表示されます。 お問い合わせ先 48 •「楽々はがき セレクト版」に関しては、株式会社ジャストシステムまでお問い合わせ ください。電話番号など詳しくは、 (付属の冊子)の「サポートのご案内」 『取扱説明書』 −「付属ソフトウェアのお問い合わせ先」を参照してください。 年賀状にオリジナルのイラストを使いたい 液晶パッドの「手描きイラスト」と「楽々はがき セレクト版」を使って、オリジナル イラストの年賀状を作ることができます。 ● イラストを描く 液晶パッドの「手描きイラスト」を使ってイラストを描きます。液晶パッドでイラス トを手描きするときは付属のペンを使用してください。 1 使いこなす 2 パソコンをタッチモードに切り替え、ホー ムメニューの[手描きイラスト]をタッチ する。 付属のペンで好きなイラストを描き、描き 終わったら[ファイルを保存]をタッチす る。 保存したデータは「ピクチャ」フォルダの 「手描きイラスト」フォルダに「yyyymmdd (保存日付)_XX(保存順に連番)」という 名前で保存されます。ファイル形式はJPG です。 ご参考 • ファイルの保存後にイラストを修正し再度[ファイルを保存]をタッチすると、修正 後のイラストは新しいファイル名で保存されます。 ● 作成したイラストを「楽々はがき セレクト版」で使う 「楽々はがき セレクト版」の「うら作成モード」で、作成したイラストを読み込んで 年賀状のイラストとして使用できます。 1 「楽々はがき セレクト版」を起動し、「うら作成モード」を表示する。 2 コマンドバーの[イラスト]をクリックし、「フォルダから選択」タブをクリック 3 4 する。 「ピクチャ」から「手描きイラスト」フォ ルダをクリックし、取り込みたい手描きイ ラストファイルをクリックする。 画面左のレイアウト画面に「手描きイラス ト」で作成したイラストが挿入されて表示 されます。 必要に応じてイラストのサイズを変更し、 文章を追加して年賀状のうら面を作成す る。 年賀状の作成方法について詳しくは、「楽々はがき セレクト版」のヘルプや『楽々 (PDF)を参照してください。 はがき[セレクト版]基本的な使い方』 49 5 50 作成し終わったら、コマンドバーの[保存] をクリックし、ファイル名を付けて保存す る。 データのバックアップ 大切なデータをバックアップしたい パソコンを使っていくうちに、大切なデータがハードディスクの中に保存されていき ます。データが読み出せなくなるなどの万一の場合に備えて、大切なデータは必ずメ モリーカードや USB メモリー、または外付けハードディスクなどの記録媒体に記録し 保管してください。 データをコピーして他の場所に保存しておくことを、「バックアップ」といいます。大 切なデータは日ごろからこまめにバックアップするようにしてください。 1 使いこなす ここでは、このパソコンで作成したデータを市販の USB メモリーにコピーしてバック アップする方法を説明します。USB メモリーを使うと、あまり容量の大きくないファ イルやフォルダをパソコンから別のパソコンへ移したり、ネットワークにつながって いないパソコン間でデータをやり取りすることができます。 パソコンに USB メモリーを挿入する。 「自動再生」画面が表示されます。画面が表示されずにUSBメモリーのフォルダが 自動的に開いた場合は、手順3へ進みます。 2 「フォルダを開いてファイルを表示」をクリックする。 3 4 5 USBメモリーのフォルダが開きます。 バックアップするデータが保存されている フォルダを開き、USB メモリーのフォルダ にデータをドラッグ&ドロップする。 USBメモリーにデータがコピーされます。 USB メモリーにデータが入ったことを確認 したら、画面右上の をクリックして 開いている画面を閉じる。 このパソコンから USB メモリーを取り外す。 このパソコンのUSBコネクターの位置やUSBメモリーの接続方法、取り外し方法に ついては、 (付属の冊子)を参照してください。 『取扱説明書』 「Windows Internet Explorer」の「お気に入り」をバックアップしたい Windows Vista では、ユーザーフォルダに「Windows Internet Explorer」の「お気に 入り」のデータが保存されています。 この「お気に入り」のフォルダごと他の場所にコピーすればバックアップできます。 ここでは例として USB メモリーに「お気に入り」データを保存する方法を説明します。 データを保存する USB メモリーは、あらかじめこのパソコンにセットしておいてくだ さい。 1 (スタート)をクリックし、ユーザー名 のフォルダをクリックする。 (「 XXXX」には設定しているユーザー名が 表示されています) ユーザーフォルダが開きます。 51 「送 2 「お気に入り」フォルダを右クリックし、 3 る」−「リムーバブルディスク」(USB メ モリードライブ)をクリックする。 USBメモリーに「お気に入り」フォルダが コピーされたことを確認してください。 画面右上の をクリックしてユーザー フォルダを閉じる。 バックアップした「Windows Internet Explorer」の「お気に入り」のデー タを復元したい バックアップした「Windows Internet Explorer」の「お気に入り」は、フォルダごと 元の場所へコピーすることで復元できます。 ここでは例として、バックアップして USB メモリーに保存されている「お気に入り」 を復元する方法を説明します。 1 「お気に入り」データが保存された USB メモリーをこのパソコンにセットする。 「自動再生」画面が表示されます。 「自動再生」画面が表示されずにディスクのフォルダが開いたときは、手順3に進み ます。 2 「フォルダを開いてファイルを表示」をクリックする。 USBメモリーのフォルダが開きます。 3 「お気に入り」フォルダを右クリックし、「コピー」をクリックする。 4 (スタート)をクリックし、ユーザー名のフォルダをクリックする。 5 ユーザーフォルダが開きます。 フォルダ内のアイコンなどが何もない場所で右クリックし、「貼り付け」をクリッ クする。 「フォルダの上書きの確認」画面が表示されます。 6 「はい」をクリックする。 7 バックアップファイルのコピーが開始され ます。 コピーが終了したら、 「お気に入り」フォル ダを開いてデータが復元されたことを確認 してください。 画面右上の をクリックして開いてい る画面を順に閉じる。 ご参考 • バックアップファイルのコピー中に「ファイルのコピー」の確認画面が表示された場 合は、「コピーして置き換える」、「コピーしない」、 「コピーするが両方のファイルを保 持する」のいずれかを選択してクリックします。 52 「Windows Live メールの「アドレス帳」をバックアップしたい 「Windows Live メール」の「アドレス帳」のデータは、CSV 形式または VCF 形式で書 き出して(エクスポート)保存することでバックアップできます。 ここでは例として、CSV 形式で書き出して USB メモリーに保存する方法を説明します。 データを保存する USB メモリーは、あらかじめこのパソコンにセットしておいてくだ さい。 1 「Windows Live メール」を起動し、「アド レス帳」をクリックする。 「アドレス帳」画面が表示されます。 使いこなす 2 ツールバーの をクリックし、「エクス ポート」−「カンマ区切り(.csv)」をクリッ クする。 エクスポート先の選択画面が表示されま す。 3 [参照]をクリックする。 4 「名前を付けて保存」画面が表示されます。 保存場所に USB メモリーを指定し、ファ イル名を付けて[保存]をクリックする。 5 [次へ]をクリックする。 6 [完了]をクリックする。 ご参考 • Windows Live ID をお持ちの場合、「Windows Live メール」から Windows Live にサ インイン、または「Windows Live メール」で Hotmail のアカウントを設定すると、 「Windows Live メール」のアドレス帳はオンライン上のアドレス帳と同期されます。 バックアップした「Windows Live メール」の「アドレス帳」データを復 元したい ここでは例として、CSV 形式でエクスポートし USB メモリーに保存した「アドレス帳」 のデータを復元する方法を説明します。「アドレス帳」データを保存した USB メモリー は、あらかじめこのパソコンにセットしておいてください。 1 「Windows Live メール」を起動し、「アドレス帳」をクリックする。 「アドレス帳」画面が表示されます。 53 2 ツールバーの をクリックし、「イン ポート」−「カンマ区切り(.csv)」をクリッ クする。 インポートするファイルの選択画面が表示 されます。 3 [参照]をクリックする。 4 保存場所の USB メモリーを開き、ファイ ルをクリックして[開く]をクリックする。 5 [次へ]をクリックする。 6 [完了]をクリックする。 バックアップした「アドレス帳」データか らは、現在の「アドレス帳」にないデータ だけが追加されます。 IME ユーザー辞書をバックアップしたい ここでは、IME ユーザー辞書のデータを USB メモリーに保存する方法を説明します。 USB メモリーは、あらかじめパソコンにセットしておいてください。 1 IME 言語バーの (ツール)をクリックし、 「辞書ツール」をクリックする。 「 Microsoft IME辞書ツール」画面が表示さ れます。 2 メニューバーの「ツール」をクリックし、 「一 覧の出力」をクリックする。 「一覧の出力:単語一覧」画面が表示され ます。 3 「リムーバブルディスク」(USB メモリー) を保存場所に指定して、ファイル名を付け、 [保存]をクリックする。 「一覧の出力を終了しました」というメッ セージが表示されます。 4 [終了]をクリックして、「一覧の出力」画 5 54 面を閉じる。 画面右上の をクリックして 「Microsoft IME 辞書ツール」画面を閉じる。 IME ユーザー辞書のデータを復元したい ここでは、USB メモリーにバックアップした IME ユーザー辞書をパソコンに復元する 方法を説明します。IME ユーザー辞書のバックアップデータを保存した USB メモリー は、あらかじめパソコンにセットしておいてください。 1 2 IME 言語バーの (ツール)をクリックし、「辞書ツール」をクリックする。 「Microsoft IME辞書ツール」画面が表示されます。 使いこなす メニューバーの「ツール」をクリックし、 「テ キストファイルからの登録」をクリックす る。 「テキストファイルからの登録」画面が表 示されます。 3 「ファイルの場所」に USB メモリーを指定 し、IME ユーザー辞書のバックアップデー タのファイルをクリックし、[開く]をク リックする。 「登録処理を終了しました」というメッセー ジが表示されます。 4 [終了]をクリックする。 5 画面右上の をクリックして 「Microsoft IME 辞書ツール」画面を閉じる。 55 ネットワーク接続 ネットワークに接続中かどうか確認したい ネットワークに接続中かどうか確認したい タスクバーのネットワークアイコンで確認できます。 ネットワークアイコンによる接続の状態 :インターネットに接続できています。 :インターネットに接続できていません。 :インターネットに接続できていません。接続に何らかの問題があります。 ネットワークアイコンをクリックし、「ネットワークと共有センター」をクリックする と、ネットワークおよびインターネットへの詳細な接続状況が確認できます。 IP アドレスや MAC アドレスを確認したい 現在使用している接続の IP アドレスや MAC アドレスは、「ネットワークと共有セン ター」から確認します。 1 タスクバーのネットワークアイコンをク リックし、「ネットワークと共有センター」 をクリックする。 「ネットワークと共有センター」画面が表 示されます。 2 「状態の表示」をクリックする。 3 接続の状態画面が表示されます。 [詳細]をクリックする。 「ネットワーク接続の詳細」画面が表示さ れます。 4 「IPv4 IP アドレス」欄に表示されている「.」 5 56 (ピリオド)で区切られた 0 から 255 まで の 4 つの数字が IP アドレスで、「物理アド レス」欄に表示されている「-」 (ハイフン) で 6 つに区切られた英数字が MAC アドレ スです。 IP アドレスと MAC アドレスが確認できた ら、画面右上の をクリックして開い ている画面を順に閉じる。 コンピュータ名やワークグループ名を確認したい/変更したい Windows のセットアップ時に入力したコンピュータ名や、ご購入時の設定では 「WORKGROUP」となっているワークグループ名は、変更することができます。 ネットワークを設定するときなどには、以下の手順でコンピュータ名やワークグルー プ名を確認し、必要に応じて名前を変更します。 1 (スタート)をクリックし、「コンピュータ」をクリックする。 「コンピュータ」画面が表示されます。 2 「システムのプロパティ」をクリックする。 「システム」画面が表示されます。 使いこなす 3 「コンピュータ名、ドメイン名およびワー クグループの設定」欄でコンピュータ名と ワークグループ名を確認する。 コンピュータ名やワークグループ名を変更 する必要がなければ、 をクリックして 「システム」画面を閉じます。 コンピュータ名あるいはワークグループ名 を変更する場合は、以下の手順で操作しま す。 4 「システム」画面の「コンピュータ名、ド メインおよびワークグループの設定」欄の 「設定と変更」をクリックする。 「ユーザーアカウント制御」画面が表示さ れます。 5 [続行]をクリックする。 「システムのプロパティ」画面が表示されます。 6 [変更]をクリックする。 7 「コンピュータ名の変更」画面が表示されます。 コンピュータ名やワークグループ名を変更 し、[OK]をクリックする。 それぞれの名前を変更するときは、「コン ピュータ名」欄または、 「ワークグループ名」 欄に表示されている現在の名前を消し、新 しい名前を入力します。 「これらの変更を適用するには、お使いの コンピュータを再起動する必要がありま す」というメッセージが表示されます。 8 [OK]をクリックする。 9 [閉じる]をクリックする。 再起動を促すメッセージが表示されます。 10[今すぐ再起動する]または[後で再起動する]を選択してクリックする。 パソコンを再起動すると、変更した設定が有効になります。 11 [後で再起動する]を選択したときは、画面右上の 画面を閉じる。 をクリックして「システム」 57 ファイルを共有したい ファイル共有には、同じパソコンを使用しているほかのユーザーとファイルを共有す る場合と、同じネットワーク上の他のパソコンを使用しているユーザーとファイル共 有する場合があります。 また、それぞれの場合で、ファイルを「パブリックフォルダ」に保存して共有する場合と、 パブリックフォルダ以外の場所に保存されたファイルを共有設定して使用する場合が あります。 ここではあらかじめ同じネットワークに接続されているパソコン間でのファイル共有 方法を説明します。 ● ワークグループ名とコンピュータ名を確認する このパソコンと同じネットワーク上にあるパソコン、それぞれでコンピュータ名を確 認し、必要に応じて名前を変更します。 コンピュータ名について このパソコンのコンピュータ名と、ファイル共有したいパソコンのコンピュータ名が 同じ場合は名前を変更する必要があります。 必ず異なるコンピュータ名を付けてください。 ワークグループ名について ファイル共有したい相手のパソコンが Windows XP 搭載のパソコンの場合は、ワーク グループ名を同じにする必要があります。共有相手が Windows Vista のときは、必ず しもワークグループ名を同じにする必要はありません。 このパソコンのコンピュータ名とワークグループ名の確認方法については、「コン ピュータ名やワークグループ名を確認したい/変更したい」(☞ 前ページ)を参照し てください。 ●「ネットワークと共有センター」でネットワーク設定を確認する 1 2 タスクバーの (ネットワークアイコン)をクリックし、「ネットワークと共有セ ンター」をクリックする。 「ネットワークと共有センター」画面が表示されます。 接続しているネットワークの場所の種類 が、「プライベートネットワーク」になっ ているか確認する。 「パブリックネットワーク」と表示されて いるときは、設定を変更します。 ①「カスタマイズ」をクリックする。 ②「場所の種類」欄の「プライベート」をクリックし、 [次へ]をクリックする。 ③「ユーザーアカウント制御」画面で[続行]をクリックする。 ④「場所の種類」が「プライベート」に変更されたことを確認して、 [閉じる]をクリッ クする。 3 「共有と探索」欄の設定を確認する。 それぞれの設定を変更するには、項目欄の 右端の をクリックし、画面の指示に従っ て操作します。 58 4 必要な項目が設定できたら、画面右上の 有センター」を閉じる。 使いこなす 項目名 設 定 ネットワーク探索 「有効」にします。 ファイル共有 任意のファイルを共有する場合は「有効」にします。 パブリックフォルダ共有 パブリックフォルダ内のファイルやフォルダをネットワーク 上の他のパソコンと共有する場合は「有効」にします。 プリンタ共有 このパソコンに接続したプリンターを共有にしたい場合は 「有効」にします。 パスワード保護共有 「有効」になっていると、他のパソコンからこのパソコンに アクセスするときにユーザーアカウントとパスワードの入力 が必要です。 メディア共有 「Windows Media Player」の音楽、ビデオ、画像といったファ イルを共有する場合は「有効」にします。 をクリックして「ネットワークと共 ● パブリックフォルダで共有する Windows Vista では、このパソコンを使用している他のユーザー、または同じネッ トワーク上にある他のパソコンを使用しているユーザーとファイルを共有するための フォルダとして、 「パブリックフォルダ」が用意されています。パブリックフォルダは、 C ドライブの Users フォルダ内(C: ¥Users ¥Public) にあります。 ネットワーク上の他のパソコンから、このパソコンのパブリックフォルダ内のデータ にアクセスするためには、以下の手順に従って、このパソコンのパブリックフォルダ の共有を有効に設定してください。 1 「ネットワークと共有センター」の「共有と探索」欄の「パブリックフォルダ共有」 2 の をクリックする。 アクセス制限の設定項目が表示されます。 次のいずれかをクリックし、「適用」をクリックする。 共有を有効にして、ネットワークアクセスがある場合はファイルを開くことができ るようにする: 同じネットワーク上にあるパソコンからこのパソコンのパブリックフォルダにア クセスしてファイルを開くことに限って許可する場合にクリックします。他のパ ソコンからファイルの作成や変更はできません。 共有を有効にして、ネットワークアクセスがある場合はファイルを開く、変更する、 作成することができるようにする: 同じネットワーク上にあるパソコンからこのパソコンのパブリックフォルダにア クセスしてファイルを開くこと、およびファイルを作成、または変更することを許 可する場合にクリックします。 「ユーザーアカウント制御」画面が表示されます。 3 [続行]をクリックする。 「パブリックフォルダ共有」が「有効」に変わります。 他のパソコンからパブリックフォルダに保存されたファイルやフォルダが閲覧で きるようになります。 59 ● 任意のフォルダを共有する パブリックフォルダに保存されていないファイルやフォルダを共有するときは、「ネッ トワークと共有センター」の「共有と探索」で「ファイル共有」を「有効」に設定し たうえで、以下の操作で任意のファイルやフォルダの共有設定をします。 1 2 共有したいフォルダを右クリックし、「共有」をクリックする。 「ファイルの共有」画面が表示されます。 をクリックし、一覧から「Everyone( こ の一覧のすべてのユーザー)」をクリック し、[追加]をクリックする。 「 Everyone」ユーザーが、共有が許可され た一覧に追加されます。 3 「アクセス許可のレベル」欄の をクリッ クし、必要に応じて、 「閲覧者」、 「投稿者」、 「共同所有者」のいずれかを選択し、 [共有] をクリックする。 閲覧者:共有ファイルの閲覧のみができ ます。登録したときは、 「閲覧者」に設定さ れています。 投稿者:共有ファイルの閲覧および変更、 追加、削除ができます。共有設定がフォル ダではなく、ファイルのみの場合、アクセ ス許可レベルの「投稿者」は表示されませ ん。 共同所有者:共有ファイルの閲覧および変更、追加、削除ができます。 「ユーザーアカウント制御」画面が表示されます。 4 [続行]をクリックする。 共有設定が完了すると、「ユーザーのフォルダは共有されています。」と表示されま す。 5 [終了]をクリックする。 フォルダに が表示されます。 ご参考 • 60 (スタート)をクリックし、 「ネットワーク」をクリックすると、同じネットワー ク上にあるパソコンが表示されます。他のパソコンに保存されている共有ファイルや フォルダを閲覧するときは、ここからアクセスします。 ワイヤレス LAN でインターネットに接続したい ブロードバンドモデムなどにワイヤレス LAN アクセスポイントまたはワイヤレスブ ロードバンドルーター(以下「アクセスポイント」と表記します)を接続し、アクセ スポイントを経由してインターネットに接続できます。あらかじめ、必要な機器の接 続と設定をすませたうえで、図のような流れに従ってパソコンで設定します。 ࠬ࠲࠻ ࡄ࠰ࠦࡦߩ ⸳ቯࠍ⺞ߴࠆ ὐἮߒߡߥ ࡢࠗࡗࠬ .#0 ⁁ᘒࡦࡊߪ㧫 ὐἮߒߡࠆ ࠲ࠬࠢࡃߩࡀ࠶࠻ࡢࠢࠕࠗࠦࡦޓޓ ޔߒࠢ࠶ࠢࠍޓޓ ߦࠢࡢ࠻࠶ࡀޟធ⛯ࠢ࠶ࠢࠍޠ 【Fn】 + 【F1】ࠍߔ 㧨ࡦࡊὐἮ㧪 ធ⛯ߔࠆࡀ࠶࠻ ࡢࠢฬߪ㧫 ␜ߐࠇߡࠆ ౣ⏕ ߅ߩࠕࠢࠬࡐࠗࡦ࠻ ߩ⸳ቯࠍ⺞ߴࠆ ࠠࡘ࠹ࠖ ⸳ቯߪ㧫 ␜ߐࠇߡߥ ࠊ߆ࠄߥ ⸳ቯߥߒ ⸳ቯࠅ ࠊ߆ࠄߥߣ߈ߪ߳ޠ ࠕࠢࠬࡐࠗࡦ࠻ ߩ㔚Ḯࠍࠇࠆ ࠤࡉ࡞㘃ࠍ ធ⛯ߒ⋥ߔ ࡄ࠰ࠦࡦߢ ⸳ቯߔࠆ ᚻ㗅 ߳ ࡀ࠶࠻ࡢࠢฬࠍࠢ࠶ࠢߒߡ 㨇ធ⛯㨉ࠍࠢ࠶ࠢ ⸳ቯࠅ ᚻ㗅 ߳ ࡀ࠶࠻ࡢࠢฬࠍࠢ࠶ࠢߒߡ 㨇ធ⛯㨉ࠍࠢ࠶ࠢ ᚻ㗅 ߳ ࠕࠢࠬࡐࠗࡦ࠻ߦ⸳ቯߒߚ ࡀ࠶࠻ࡢࠢࠠ㧔ࠠࡘ࠹ࠖࠠ㧕 ࠍജ ޓ ࡀ࠶࠻ࡢࠢࠍ ᚻേߢ⸳ቯ̪ ౣ⏕ ⸳ቯߥߒ ࠊ߆ࠄߥ ࠬ࠹࡞ࠬᯏ⢻ߪ㧫 ࠊ߆ࠄߥ ⸳ޟቯౝኈ߇ 使いこなす ᚻ㗅 ߳ ᚻ㗅 ߳ ⸳ቯౝኈ߇ ࠊ߆ࠄߥߣ߈ߪ ߔߢߦធ⛯ߢ߈ߡࠆࡄ࠰ ࠦࡦ߆ࠄࠕࠢࠬࡐࠗࡦ࠻ ߩ⸳ቯౝኈࠍ⺞ߴࠆ ࠕࠢࠬࡐࠗࡦ࠻ߩࡔ ࠞߦ⺞ߴᣇࠍวࠊ ߖࠆ ࠕࠢࠬࡐࠗࡦ࠻ࠍ⸳ቯ ߒߡ߽ࠄߞߚ⽼ᄁᐫ߿ࡊࡠ ࡃࠗ࠳ߦวࠊߖࠆ ※ワイヤレス LAN を手動で設定する方法については、「SSID(ネットワーク名)を通 知しないアクセスポイントに接続したい(ワイヤレス LAN を手動で設定する)」 (☞63 ページ)を参照してください。 1 ワイヤレス LAN 状態ランプが点灯しているか確認し、点灯していないときは【Fn】 )を押す。 +【F1】( ワイヤレスLAN状態ランプが点灯します。 ワイヤレスLAN状態ランプの位置については、『取扱説明書』 (付属の冊子)を参照 してください。 61 2 タスクバーの をクリックし、「ネット ワークに接続」をクリックする。 「ネットワークに接続」画面が表示されます。 3 接続するネットワーク名をクリックして [接続]をクリックする。 セキュリティキー(ネットワークキー)の 入力画面が表示されます。 ネットワーク名がわからない場合は • 以下の方法で「設定に必要な情報」を確認してください。 ・すでにインターネットに接続できているパソコンをお持ちの場合は、そのパソコン でアクセスポイントの設定内容を調べる ・アクセスポイントのメーカーに調べ方を問い合わせる ・アクセスポイント設定サービスを受けた場合、設定した販売店やプロバイダーに問 い合わせる ネットワーク名が表示されていない場合は • アクセスポイントに「ステルス機能」(SSID を外部から見えないように隠す機能)を 設定していないか確認してください。 ステルス機能が設定されているときは、「SSID(ネットワーク名)を通知しないアク セスポイントに接続したい(ワイヤレス LAN を手動で設定する) 」(☞ 次ページ)を 参照して、手動でワイヤレス LAN を設定し、インターネットに接続してください。 4 「セキュリティキーまたはパスフレーズ」 入力欄に、アクセスポイントに設定されて いるネットワークキーと同じものを入力 し、[接続]をクリックする。 接続できると「XXXXXXX(ネットワーク名) に正しく接続しました」と表示されます。 5 [閉じる]をクリックする。 62 ご参考 • ワイヤレス LAN でインターネットに接続するときに必要な機器 機 器 ブロードバンドモデム アクセスポイント • 接続できる機器 このパソコンのワイヤレス LAN 機能は、 「IEEE802.11b」および「IEEE802.11g」の 両方の規格に準拠しています。IEEE802.11b 準拠のワイヤレス LAN 機器、または IEEE802.11g 準拠のワイヤレス LAN 機器と接続できますが、機器によっては接続でき ないものもあります。 ワイヤレスネットワーク設定に必要な情報 ワイヤレス LAN でインターネットに接続するときには、アクセスポイントに設定した ネットワーク名(SSID)、ネットワークキーが必要です。 ネットワーク名(SSID):ネットワークを識別するために設定する任意の名前です。 接続するネットワークの選択画面に表示されます。 ネットワークキー:アクセスポイントに設定しているネットワークキー(暗号化キー) のことです。セキュリティキーともいいます。 「セキュリティキーまたはパスフレーズ」 欄に入力します。 SSID( ネ ッ ト ワ ー ク 名 ) を 通 知 し な い ア ク セ ス ポ イ ン ト に 接 続 し た い (ワイヤレス LAN を手動で設定する) アクセスポイントにステルス機能を設定している場合は、ワイヤレス LAN の設定時に SSID が表示されません。このときは、ワイヤレス LAN を手動で設定する必要があり ます。 1 タスクバーの をクリックし、「ネットワークに接続」をクリックする。 「ワイヤレスネットワークの選択」画面が表示されます。 2 「接続またはネットワークをセットアップ します」をクリックする。 接続オプションの選択画面が表示されま す。 3 「ワイヤレスネットワークに手動で接続します」をクリックし、[次へ]をクリッ クする。 ネットワークの情報入力画面が表示されます。 63 使いこなす 使うための接続・設定 ADSL モデムやケーブルモデムなど、接続するインター ネット回線やプロバイダーによって異なります。 プロバイダーの資料を参照して、機器の接続や設定をし ます。 ワイヤレス LAN アクセスポイント または ワイヤレスブ ロードバンドルーターともいいます。 アクセスポイントの説明書を参照してブロードバンドモ デムとの接続や設定をします。セキュリティ関係の設定 もアクセスポイント側でまず設定します。 4 「ネットワーク名」、「セキュリティの種類」、 「暗号化の種類」(暗号化方式)、「セキュリ ティキーまたはパスフレーズ」 (ネットワー クキー)を入力する。 ここで入力する「ネットワーク名」他の設 定情報は、アクセスポイントに設定されて いるものと同じものを入力する必要があり ます。設定情報については、アクセスポイ ント側で確認してください。 5 「ネットワークがブロードキャストを行っ ていない場合でも接続する」をクリックし てチェックマークを付け、 [次へ]をクリッ クする。 「正常にXXXXXXX(ネットワーク名)を追加しました」と表示されます。 6 「接続します」をクリックする。 7 ネットワーク名をクリックし、[接続]を クリックする。 接続できると、ネットワークアイコンが に変わります。 ご参考 • ワイヤレスネットワークを手動で設定するときに必要な情報 ネットワーク名(SSID)やネットワークキー以外にも以下のような情報が必要です。 ・セキュリティの種類:アクセスポイントで設定しているネットワークキーのセキュ リティ規格(WEP/WPA/WPA2 など)のことです。 ・暗号化の種類:アクセスポイントで設定しているネットワークキーの暗号化方式 (WEP/TKIP/AES)のことです。 64 LAN 接続(有線 LAN)でインターネットに接続したい LAN 接続(有線 LAN)でインターネットに接続するときには、あらかじめお使いの通 信機器の設定など準備が必要です。詳しい設定やパソコンとの接続方法については、 プロバイダーや通信回線業者の資料を参照してください。通信機器の設定が完了後、 LAN ケーブルを接続するときの LAN ジャックの位置については、 『取扱説明書』(付属 の冊子)を参照してください。 常時接続で使用される主なブロードバンド回線は以下のとおりです。 ● ADSL 使いこなす ADSL は、一般電話回線(アナログ)を使って、インターネットに高速で常時接続す るサービスです。ADSL を利用するためには、ADSL 接続サービスを提供している会社 (ADSL 接続事業者)への申し込みが必要です。 必要な機器:ADSL モデム、スプリッタなど ● CATV(ケーブルテレビ) CATV は、電話回線を使用しないで、ケーブルテレビの専用回線を利用してインターネッ トに接続します。CATV を利用するためには、CATV インターネット接続サービスを提 供している CATV 局への申し込みが必要です。 必要な機器:ケーブルモデム、分配器など ● FTTH(光ファイバー) FTTH は、光ファイバーケーブルを各家庭に引き込んでインターネットに接続します。 FTTH を利用するためには、FTTH に対応しているプロバイダーへの申し込みが必要で す。 必要な機器:回線終端装置など 65 インターネット接続をすばやく切り替えたい 外出先など、パソコンを使用する場所が変われば、インターネットへの接続設定も変 更が必要になります。「おまかせインターネット」は、ネットワーク設定をスムーズに 切り替えるためのソフトウェアです。インターネットに接続している場所で「おまか せインターネット」にネットワーク設定を登録しておけば、 「おまかせインターネット」 のアイコンをクリックするだけで、ネットワーク設定を切り替えてインターネットに 接続できます。 ●「おまかせインターネット」を起動する 1 (スタート)をクリックし、 「すべてのプログラム」−「SHARP おまかせインター ネット」−「おまかせインターネット」の順にクリックする。 「ユーザーアカウント制御」画面が表示されます。 2 「許可」をクリックする。 3 タスクバーの通知領域に (おまかせインターネットアイコン)が表示されます。 タスクバーの をクリックする。 デスクトップに「おまかせインターネット」のメイン画面が表示されます。 2回目以降は手順2で「許可」をクリックするだけで、デスクトップに「おまかせイ ンターネット」のメイン画面が表示されます。 ●「おまかせインターネット」を終了する 1 タスクバーの (おまかせインターネットアイコン)を右クリックし、「終了」を クリックする。 ● 現在使用しているネットワーク設定を登録する 現在使用しているインターネット接続の設定を「おまかせインターネット」のプロファ イルとして登録します。 1 登録したいネットワークの設定でインター ネットに接続し、「おまかせインターネッ ト」を起動して をクリックする。 確認画面が表示されます。 2 [OK]をクリックする。 3 4 5 66 「アイコンとネットワーク名称の登録」画 面が表示されます。 割り付けるアイコンを設定する。 現在のアイコンを変更する場合は、 「標準アイコン」または「Windowsアイコン」を クリックし、[アイコン変更]をクリックし、アイコンを選んで[OK]をクリックしま す。 ネットワーク名称を入力する。 「自宅」や「会社」など現在使用している場 所の名前を入力します。この名前がプロ ファイル名として登録されます。 [OK] をクリックする。 [おまかせインターネット」のメイン画面 に登録したプロファイル名が表示されま す。 6 画面右上の る。 をクリックして「おまかせインターネット」のメイン画面を閉じ ● プロファイルを切り替える ネットワーク環境が異なる場所ごとにプロファイルを登録しておくと、次回、その場 所に移動したときに、「おまかせインターネット」のメイン画面のアイコンをクリック するだけで、ネットワーク設定を切り替えてインターネットに接続できます。 1 「おまかせインターネット」を起動し、メ 使いこなす イン画面のプロファイルアイコンをクリッ クする。 「 XXXXX」 (プロファイル名)に切り替えま す。よろしいですか?」と表示されます。 2 [OK]をクリックする。 3 ネットワーク設定が切り替わります。 画面右上の をクリックして「おまか せインターネット」のメイン画面を閉じる。 ご参考 をクリックし、 •[おまかせインターネット」が起動しているときは、タスクバーの 利用したいプロファイル名をクリックしても接続先を切り替えられます。 その他の使い方や詳細を知りたいときは •「ヘルプ」を参照してください。 ヘルプは「おまかせインターネット」のメイ ン画面の をクリックすると表示されま す。 タスクバーの を右クリックし、「ヘルプ」 をクリックしてもヘルプを表示することがで きます。 お問い合わせ先 •「おまかせインターネット」に関しては、シャープ株式会社までお問い合わせください。 電話番号など詳しくは、『取扱説明書』(付属の冊子)の「サポートのご案内」−「付 属ソフトウェアのお問い合わせ先」を参照してください。 67 バッテリーパックの初期化と交換 バッテリー残量表示と実際の使用時間の差が大きくなったときや、新しいバッテリー パックと交換したときは、バッテリーパックを初期化してください。また、バッテリー パックは消耗品です。初期化しても極端に使用時間が短くなったときは、新しいバッ テリーパックと交換してください。 ご参考 • 充放電を繰り返すうちにバッテリーが劣化し、使用時間が極端に短くなります(常温 で約 300 回が目安です)。バッテリーの劣化は、使用状況や動作環境によって異なり ます。 ●バッテリー残量を確認するには タスクバーの ( )の上にマウスポインターを移動すると、バッテリーの残量がパー セント表示されます。 : AC アダプターを外して、バッテリーで使用しているとき : AC アダプターを接続して使用しているとき ●新しいバッテリーパックをお求めのときは バッテリーパックは、CE-BL59(別売品)を購入してください。 バッテリーパックを初期化する 1 2 パソコンの電源を切る。 ① (スタート)をクリックする。 ② マウスポインターを の上に移動し、 「シャットダウン」をクリックする。 AC アダプターを接続して満充電になるまで充電する。 満充電になると、 ランプが緑色に点灯します。 3 パソコンの電源を入れる。 4 「Press F2 for System Utilities」 と表示されたらすぐに、【F2】を押す。 セットアップユーティリティ画面が表示されます。 )を押して画面の明るさを最大にする。 5 【Fn】+【F8】( 6 AC アダプターを外してバッテリーの残量が完全になくなって電源が切れるまで放 7 68 置する。 満充電からバッテリーの残量が完全になくなるまで約4時間かかります。 AC アダプターを接続して満充電になるまで充電する。 約4時間かかります。 ランプが緑色に点灯して満充電になるまでパソコンの電源は入れないでくだ い。 バッテリーパックを交換する 1 2 3 4 パソコンの電源を切る。 ① (スタート)をクリックする。 ② マウスポインターを の上に移動し、 「シャットダウン」をクリックする。 AC アダプターを取り外す。 ディスプレイを閉じ、パソコンを裏返す。 バッテリーパックを取り外す。 ① 左右のレバーを同時に矢印の方向にスライドする。 ② レバーをスライドしたまま、バッテリーパックを引き出す。 使いこなす ① ① 5 ② 新しいバッテリーパックを取り付ける。 ① バッテリーパックのミゾをパソコンの突起部に合わせて差し込む。 突起部 ミゾ 突起部 ミゾ 69 ②「 カチッ」と音がし、レバーがロック位置( クを押し込む。 )に完全に戻るまで、バッテリーパッ レバー レバー 70 周辺機器 Bluetooth 機器 Bluetooth 機能でできることを知りたい Bluetooth 機能とは、Bluetooth 対応機器間をワイヤレスでつないで通信する技術です。 このパソコンの Bluetooth 機能を使って、市販の Bluettooth 対応機器を接続したり、 Bluetooth 対応の携帯電話とデータをやりとりしたりできます。 ご注意 ● Bluetooth 機能でできること • 対応機器間でデータを送受信する • ワイヤレスでキーボード、マウスを使う • 離れた場所にこのパソコンを置いて、対応ヘッドホンで音楽を楽しむ お使いになる Bluetooth 機器の説明書もあわせて参照してください。 すべての Bluetooth 機器との接続を保証するものではありません • 接続する機器の特性や仕様によっては、接続できない、接続が途切れる、データのや り取りができない、通信速度/通信距離が低下する、などの現象が発生することがあ ります。 • 接続する機器や通信環境によって、音声の入出力時に音飛びが発生することがありま す。 • 放送局や無線局などが近く、周囲の電波が強過ぎる場合は、正常に接続できないこと があります。 71 周辺機器 • Bluetooth 機能を利用してワイヤレスで接続するには、相手機器も Bluetooth SIG の 定める Bluetooth 標準規格に適合し、認証を取得している必要があります。また、こ のパソコンと同じ通信サービス(プロファイル)に対応している必要があります。 • 良好な接続のために、次のことを守ってください。 ・相手機器とは、見通し距離 10m 以内で接続してください。ただし、壁・障害物があ るときや相手機器の電波状況によっては、この距離が短くなります。また、壁が鉄 筋コンクリートの場合は、接続できないことがあります。できるだけ近くで接続し てください。 ・他の機器(電気製品、AV 機器、OA 機器、ファックス、デジタルコードレス電話機 など)から 2m 以上、電子レンジ使用時は電子レンジから 3m 以上離れて接続して ください。電源が入っているこれらの機器の近くで、Bluetooth 通信の操作をすると、 正常に接続できなかったり、このパソコンがテレビ、ラジオの受信障害や雑音の原 因になることがあります。 Bluetooth 機器がこのパソコンで使用できるか知りたい このパソコンと Bluetooth 機器が同じプロファイル(通信サービス)に対応していな いと、Bluetooth 通信できません。お使いの Bluetooth 機器の対応プロファイルを確 認してください。 このパソコンの Bluetooth 機能は、次のプロファイルに対応しています。 (基本プロファイル除く) 対応プロファイル プロファイル名 SPP (Serial Port Profile) OPP (Object Push Profile) FTP (File Transfer Profile) HSP (Headset Profile) BIP (Basic Imaging Profile) PAN (Personal Area Networking Profile) HID (Human Interface Device Profile) A2DP (Advanced Audio Distribution Profile) AVRCP (Audio/Video Remote Control Profile) 用 途 機器間をシリアル接続するためのプロファ イル 接続時にポートの設定が必要な場合がある 他の Bluetooth 機器にデータを送信するた めのプロファイル Bluetooth 機器間でデータを転送するため のプロファイル Bluetooth 対応ヘッドセットを接続するた めのプロファイル 静止画像を送信するためのプロファイル 小規模ネットワークを実現するためのプロ ファイル キーボードやマウスなどの入力装置を接続 するためのプロファイル Bluetooth 対応ヘッドセットやヘッドホン、 スピーカーに音楽を転送するためのプロ ファイル AV 機器をリモートコントロールするための プロファイル Bluetooth 機能を使って携帯電話の写真をパソコンに取り込みたい お使いの携帯電話が Bluetooth 機能に対応している場合は、Bluetooth 機能を使って 携帯電話の写真をパソコンに取り込むことができます。 なお、携帯電話の機種によっては、操作手順が異なる場合があります。携帯電話の Bluetooth 機能の操作方法については、携帯電話の説明書を参照してください。 ご注意 • Bluetooth 機能とワイヤレス LAN を同時に有効にすると、通信速度や通信距離が低下 することがあります。Bluetooth 機能を有効にするときは、ワイヤレス LAN を無効に することをお勧めします。 1 【Fn】+【F2】( 2 72 )を押す。 タスクバーの が有効( )になります。 ・ 青地に白マーク:Bluetooth機能有効 ・ 青地に赤マーク:Bluetooth機能無効 携帯電話の Bluetooth 機能を有効にする。 3 4 携帯電話で Bluetooth 機器(デバイス)を検索する。 携帯電話のデバイス検索リストに周囲にあるBluetooth機器が表示されます。 このパソコンのデバイス名を選び、接続する。 ご参考 • タスクバーの (Bluetooth アイコン)をポイントすると、このパソコンの「デバイ スアドレス」と「デバイス名」が表示されます。 5 携帯電話にパスキー(認証コード)を入力し、[OK]を押す。 6 携帯電話と同じパスキーを入力し、[OK] をクリックする。 パソコンのパスキーは携帯電話のパスキー を入力してから30秒以内に入力してくだ さい。入力画面は一定時間が経過すると消 えます。 Bluetooth接続が完了します。続けて携帯電話から写真をパソコンに送信します。 周辺機器 7 パソコンのデスクトップにパスキー入力画面が表示されます。 携帯電話で、パソコンに送りたい写真を選んで、Bluetooth 送信する。 お使いの携帯電話によって、写真をBluetooth機能で送信する手順は異なります。 詳しくは、携帯電話の説明書を参照してください。 携帯電話の画面に確認メッセージが表示された場合は、 「はい」 (または「OK」)を選 択してください。 パソコンのデスクトップに「ファイル受信確認画面」が表示されます。 8 [OK]をクリックする。 「受信完了」画面が表示されます。 9 [ファイルを開く]、[フォルダを開く]、[閉 じる]のいずれかをクリックする。 ファイルを開く:「 Windowsフォトギャラ リー」が起動して、受信した写真を表示し ます。 フォルダを開く:写真が保存されたフォルダが開きます。 取り込んだ写真をスライドショーで再生したいときは、[フォルダを開く]をクリッ クし、写真ファイルを「ピクチャ」フォルダにコピーします。 閉じる:「受信完了」画面が閉じます。 10 受信した写真ファイルの保存場所は、「受信完了」画面の「フォルダ」欄に表示され ています。ご購入時の設定では、「ドキュメント」フォルダの「 Bluetooth」フォル ダの下に、保存用のフォルダが作成されて写真ファイルが保存されます。 データの送受信が終われば、パソコンと携帯電話の Bluetooth 機能を無効(オフ) にする。 パソコンのBluetooth機能を無効にするには、 ( )を押します。 【Fn】+【F2】 73 Bluetooth 機能を使ってパソコンから携帯電話へ手描きイラストを送りたい Bluetooth 機能を使うと、パソコンから携帯電話へファイルを転送することができま す。 ここでは、あらかじめこのパソコンで作成して保存されている手描きイラストを携帯 電話に送る操作を説明します。ご購入時の設定では、作成した手描きイラストは「ピ クチャ」フォルダの「手描きイラスト」フォルダに保存されます。 ご注意 • 携帯電話によっては、Bluetooth 機能でのデータ受信に対応していない場合がありま す。また、ファイルの種類によっては、Bluetooth 機能で送受信できない場合があり ます。 •「Bluetooh 転送ウィザード」では、ファイルは転送できますが、フォルダは転送でき ません。 1 2 このパソコンと携帯電話両方の Bluetooth 機能を有効にする。 携帯電話に送るイラストファイルを右ク リックし、 「Bluetooth 機器へ送る」−「他 のデバイスを検索する」(または送信先の デバイス名)をクリックする。 「ワイヤレスファイル送信」画面が表示さ れます。 3 「送信可能な機器」から送信先の携帯電話 4 のチェックボックスをクリックしてチェッ クマークを付け、[送信]をクリックする。 データが送信されます。受信側の携帯電話 にはメッセージが表示されます。 携帯電話でメッセージに従って操作し、 データを受信する。 携帯電話によって、受信手順は異なります。 詳しくは、携帯電話の説明書を参照してく ださい。 データの送信が完了すると、パソコンに 「イメージ転送が成功しました」というメッ セージが表示されます。 5 [OK]をクリックする。 6 画面右上の をクリックして開いてい る画面を順に閉じる。 74 外部ディスプレイ このパソコンはアナログディスプレイやプロジェクターに接続して、パソコンの画面 を外部ディスプレイに表示できます。また、「マルチモニター機能」を使って、1 つの 画面を 2 つのディスプレイに分けて表示することもできます。 外部ディスプレイに接続するときには、ディスプレイの説明書もあわせて参照してく ださい。 パソコンとディスプレイの接続/取り外し時は、必ずパソコンとディスプレイの電源 を切ってから操作してください。 外部ディスプレイを接続する 1 2 パソコンとディスプレイの電源を切る。 パソコンと外部ディスプレイをディスプレイケーブル(ディスプレイに付属また は市販)で接続する。 パソコン左側面 外部ディスプレイ 周辺機器 ディスプレイ コネクターへ ディスプレイケーブル (ディスプレイに付属、 または市販) 3 4 5 ディスプレイ コネクターへ 外部ディスプレイの電源を入れる。 パソコンの電源を入れる。 その外部ディスプレイに初めて接続した場合は、 「検出された新しいディスプレイ」 画面が表示されます。 表示先をクリックし、[OK]をクリックする。 「検出された新しいディスプレイ」画面が表示されないときは、 ( )を押 【Fn】+【F5】 して表示先を切り替えます。切り替えたい画面表示のアイコンになるまで 【Fn】 + 【F5】 ( )を数回押してください。 「検出された新しいディスプレイ」画面の表示先の設定については、「「Windowsモ (☞次ページ)を参照してください。 ビリティセンター」から表示先を切り替える」 ご参考 )を使って切り替えたときに画面が正しく表示され • キーボードの【Fn】+【F5】( ない場合や、マルチモニター機能を使ってこのパソコンと外部ディスプレイに別のウィ ンドウを表示したいときは「Window モビリティセンター」から表示先を切り替えて ください。 切り替え方法については「「Windows モビリティセンター」から表示先を切り替える」 (☞ 次ページ)を参照してください。 • 外部ディスプレイを使用するためには、ディスプレイドライバーが必要な場合があり ます。詳しくは、ディスプレイの説明書を参照してください。 75 「Windows モビリティセンター」から表示先を切り替える 表示先を切り替える方法には、キーボードのキーで切り替える方法と、「Windows モ ビリティセンター」から切り替える方法があります。 キーボードの【Fn】+【F5】( )を使って切り替えたときに画面が正しく表示され ない場合や、マルチモニター機能を使ってこのパソコンと外部ディスプレイに別のウィ ンドウを表示したいときは、「Windows モビリティセンター」から表示先を切り替え てください。 1 タスクバーの電源アイコンをクリックし、 「Windows モビリティセンター」をクリッ クする。 「 Windowsモビリティセンター」画面が表 示されます。 2 [ディスプレイの接続]をクリックする。 「検出された新しいディスプレイ」画面が 表示されます。 3 display3 表示先を設定し、[適用]をクリックする。 内蔵ディスプレイと外部ディスプレイの両 方に同じ画面を表示する場合: 「すべてのディスプレイにデスクトップを 複製する」をクリックする。 内蔵ディスプレイと外部ディスプレイに異 なるウィンドウを表示する場合(マルチモ ニター機能): 「各ディスプレイにデスクトップの異なる 部分を表示する」をクリックする。 外部ディスプレイに表示したいウィンドウ だけを、内蔵ディスプレイからドラッグし ます。 4 5 76 外部ディスプレイのみに表示する場合: 「外付けディスプレイにのみデスクトップを表示する」をクリックする。 画面が切り替わったことが確認できたら[OK]をクリックする。 画面右上の をクリックして「Windows モビリティセンター」画面を閉じる。 メモリーの増設 メモリーを増やすと、パソコンが一時的に記憶できるデータ容量を増やすことになり ます。その結果、大容量のデータを高速に処理できるようになったり、より多くのソ フトウェアを同時に起動できるようになったりします。 取り付け可能な増設 RAM ボードについて • 取り付け可能な増設 RAM ボードについては、お買いあげの販売店にお問い合わせい ただくか、下記のメビウスのサポートページを参照してください。動作確認が取れ次第、 機種別ページにて順次ご案内します。 http://support.sharp.co.jp/mebius/ 増設 RAM ボードを取り付ける 周辺機器 このパソコンのメモリースロットは 2 つあり、ご購入時は 1 つのスロットに 1GB の RAM ボードが取り付けられています。(空きスロット 1) メモリー容量を増やすには、空きスロットに市販の RAM ボードを取り付けます。 最大メモリー容量については、『取扱説明書』(付属の冊子)の「仕様一覧」を参照し てください。 ご注意 • RAM ボードは静電気に非常に弱い部品です。そのため、身体に残った静電気などで破 損することがあります。取り扱うときは、必ず次の事項を守ってください。 ・ 取り扱う前に、身体の静電気を逃がしておく。 ・ 静電気の起きやすい場所(カーペットの上など)では、取り付け作業をしない。 ・ RAM ボードの端子部分は、手で触れない。 ・ RAM ボードを保管するときは、RAM ボードを覆っていた静電気保護材、またはア ルミ箔などの導電性の保護材で覆う。 • パソコン内部は、操作に必要な箇所以外には触れないでください。故障の原因になり ます。 1 パソコンの電源を切る。 ① (スタート)をクリックする。 ②マウスポインターを の上に移動し、 「シャットダウン」をクリックする。 2 AC アダプターとバッテリーパックを取り外す。 バッテリーパックの取り外し方については、「バッテリーパックの初期化と交換」 ―「バッテリーパックを交換する」 (☞69ページ)を参照してください。 ご注意 • 必ずパソコンの電源を切り、AC アダプターとバッテリーパックを取り外してくださ い。故障の原因になります。 • 長時間使用した直後は、パソコン内部が熱くなっていることがあります。温度が十分 下がってから作業を開始してください。 77 3 カバーを取り外す。 ① カバーのネジを5本取り外す。 ② カバーを取り外す。 ① ネジ ② 4 取り付けられている RAM ボードを取り外す。 ①上のスロットの両端のツメを外側に開く。 RAMボードが立ち上がります。 スロッ ト RA M ボードが 立ち上 がる ②RAMボードをまっすぐ引き抜いて、取り外す。 78 5 新しい RAM ボードを取り付ける。 ①RAM ボードの切り込み部を下側のスロットの突起部に合わせて、斜めに奥まで しっかり押し込む。 斜めに 奥まで しっか り押し込む 突起 部 RAMボード 約20° 切り 込み 部 スロット ②RAM ボードの両端の切り込み部が、スロットのツメの突起に合っていることを 確認し、ゆっくりと押し下げる。 正しく取り付けられると、 「カチッ」と音がします。 周辺機器 6 手順 5 と同様にして、先に取り付けられていた RAM ボードを、上側のスロットに 取り付ける。 7 カバーを取り付ける。 ①カバーの3カ所のツメをパソコンの切り込み部にはめ込み、しっかり奥まで押し 込んでから、静かにカバーを元の位置に戻す。 79 ② カバーをネジで固定する。 長さの異なる2種類のネジがあります。下図のとおりに取り付けてください。 短いネジ 長いネジ 短いネジ 8 バッテリーパックと AC アダプターを取り付ける。 取り付けが終わったら、電源を入れてメモリー容量を確認してください。 (「メモリーの容量を確認する」☞下記) メモリーの容量を確認する 1 (スタート)をクリックし、「コンピュータ」をクリックする。 「コンピュータ」画面が表示されます。 2 「システムのプロパティ」をクリックする。 「システム」画面が表示されます。 3 メモリーの容量を確認する。 4 [OK]をクリックして画面を閉じる。 5 画面右上の をクリックして「システ ム」画面を閉じる。 80 パソコン よくある質問などは パソコンから検索できます http://support.sharp.co.jp/mebius/ 検 索 メビウス サポート 使 用 方 法 の ご 相 談 など ■ご購入後1年以内のお客様はこちら ■ご購入後1年経過のお客様はこちら 【 お 客 様 サ ポ ート セン ター 】 【 お 客 様 サ ポ ート セン ター 有 料 窓 口】 0120 - 572 - 539 0120 - 587 - 365 携帯電話・P HSからもご利用いただけます。 携帯電話・P HSからもご利用いただけます。 ●お問い合わせ前にユーザー登録の必要があります。 受 付 時 間 (年末年始を除く) ●月曜∼土曜:9:00 18:00 ●日曜・祝日:9:00 17:00 修 理 の ご 相 談 など 【お 客 様 サポートセンター修 理 相談 窓口】 ■IP電話・PHSなどナビダイヤルサービスをご利用いただけない場合は・ ・ ・ 東日本地区 西日本地区 一般電話 043 - 351 - 1831 06 - 6792 - 5613 FAX受信専用電話 043 - 299 - 3865 06 - 6792 - 3221 0570 - 01 - 4649 全国どこからでも一律料金でご利用いただけます。 携帯電話からもご利用いただけます。 受 付 時 間 (年末年始を除く) ●月曜∼土曜:9:00 本 社 パーソナルソリューション事業推進本部 18:00 ●日曜・祝日:9:00 17:00 〒545-8522 〒639-1186 大阪市阿倍野区長池町 22 番 22 号 奈良県大和郡山市美濃庄町 492 番地 ©2009 SHARP CORPORATION