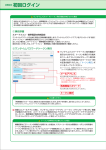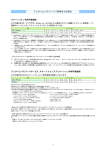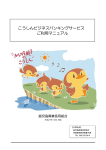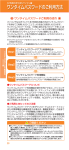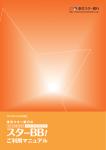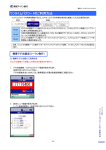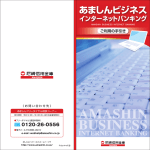Download ワンタイムパスワードご利用ガイドブック
Transcript
ワンタイムパスワードのご利用方法 ワンタイムパスワードの初期設定 ワンタイムパスワードアプリとは、1分間に変化するワンタイム パスワードを表示させる、スマートフォンまたは携帯電話用ア プリケーションです。 ちくぎんビジネスWebのワンタイムパスワード認証をご利用に なるお客さまは設定が必要となります。 手順 1 事前準備 スマートフォンまたは携帯電話の時刻設定 ワンタイムパスワードの生成に現在の日時情報を使用し ます。 ワンタイムパスワードアプリをダウンロードする前 にご利用端末の日時が正しいことをご確認ください。 正しくない場合は、ご利用端末の日時を正しく設定して ください。 設定方法につきましては、ご利用端末に付属の取扱説明 書をご確認ください。 手順 2 ワンタイムパスワードトークン発行 ワンタイムパスワードトークン発行画面が表示されま すので、トークンを発行する端末の「メールアドレス」お よびトークン発行時に必要となる「利用開始パスワー 「トークン発行」ボ ド」 (4∼8桁の任意の数字)を入力し、 タンをクリックしてください。 登録したメールアドレス宛に、ワンタイムパスワードア プリ(トークン)ダウンロード用URL情報が送信されま すので、手順3「ワンタイムパスワードアプリのダウン ロード」に従って、ワンタイムパスワードアプリのダウ ンロードを行ってください。 トークンの再発行が必要になった場合 機種変更などでトークンの再発行が必要になった場合は、マス ターユーザまたは管理者ユーザにより利用者のトークンを失効 することができます。 トークンを失効することで、ワンタイムパスワードを解除済み として、改めてトークン発行をすることができます。なお、トー クン発行やログインは失効の20分程度経過後に実施可能となり ます。 ただし、20:50から翌日8:10までに失効された場合は、翌 日8:10以降に実施可能となります。 手順 3 ワンタイムパスワードアプリのダウンロード トークン発行時に入力したメールアドレス宛にトークン 発行用のメールが送信されます。 「ユーザID」をお メールに記載されている、 「サービスID」 控えのうえ、ダウンロード用URLをタップし、Webペー ジの指示に従ってワンタイムパスワードアプリをダウン ロードしてください。 ※トークンとは、1回限りのパスワード(ワンタイムパスワード)を自動 生成するソフトウェアのことです。 メールアドレス ※2ヵ所に同じものを入力して ください。 ※スマートフォンまたは携帯電 話に迷惑メールの設定をされ ている場合は、 「otp-auth.net」 のドメインを受信可能に設定 してください。 利用開始パスワード ※2ヵ所に同じものを入力して ください。 トークン発行 ご注意ください 「利用開始パスワード」は、お客さまご自身で設定いただき、必ず メモを取り、忘れないようにしてください。 ※P4手順4「ワンタイムパスワードアプリの初期設定」を行う際に必要です。 1 ※ダウンロードには通信料がかかります。 ※ダウンロードは、電波状態の良好な場所で静止したまま行ってくださ い。途中で通信が切断された場合、最初からダウンロードが必要とな る場合があります。 ※既にワンタイムパスワードアプリをダウンロードされている場合は、 この操作は必要ありません。 (P3参照) 2 ワンタイムパスワードのご利用方法 ワンタイムパスワードアプリの ダウンロードサイトが表示され ます。 「ダウンロードサイト」を選択し てください。 手順 4 ワンタイムパスワードアプリの初期設定 アプリ一覧から「ワンタイムパスワード タップしてください。 」アプリを トークン発行用のメールに記載され 「ユーザID」 、申 ている「サービスID」 請時に入力した「利用開始パスワー 「送 ド」 (P1手順2 参照)を入力し、 信」 ボタンをタップしてください。 ダウンロードサイト (画面はiPhone端末の場合です。) 送信 iPhone端末をご利用の場合はAppStore、Android端 末をご利用の場合はGoogle Playに移動しますので、 ワンタイムパスワードアプリをインストールしてくだ さい。 ワンタイムパスワードアプリを既にご利用の方 通信が開始されます。 初期設定完了画面が表示されたら、 「次へ」ボタンをタッ プしてください。 ワンタイムパスワードが表示され ます。 既にワンタイムパスワードアプリをご利用の方はトークン発行の申請後、ワ ンタイムパスワードアプリを起動し、ワンタイムパスワード画面からトーク ンの追加を行ってください。 ※アプリの起動方法につきましては、ご利用端末に付属の取扱説明書をご確認くだ さい。 ※トークンの登録は10件までです。 ワンタイムパスワード アプリを起動 ワンタイムパスワード画面 「設定」をタップ 設定メニュー画面 「トークン追加」をタップ トークン追加画面 サービスID、ユーザID、利用開始パスワード(申請時に入力したもの)を入力→「送信」をタップ トークン追加完了画面 「次へ」をタップ トークン選択画面 筑邦銀行法人Webのトークンを選択 ワンタイムパスワード画面 「設定」をタップ 手順 5 ワンタイムパスワードアプリ設定後のワンタイムパスワード認証 ワンタイムパスワード認証確認画面が表示されますの で、ワンタイムパスワードアプリに表示されたワンタイ ムパスワードを入力し、 「認証確認」ボタンをクリックし てください。 ワンタイムパスワード 認証確認 3 4 ワンタイムパスワードのご利用方法 ワンタイムパスワードの利用停止解除 トークン失効 マスターユーザおよび管理者ユーザは、ワンタイムパス ワードの利用停止解除をすることができます。 マスターユーザおよび管理者ユーザは、トークン失効をす ることができます。 【マスターユーザが利用停止となった場合】 マスターユーザの利用停止を解除するには、管理者ユーザがマスター ユーザの「利用停止解除」を行うことによりご利用いただけるようにな ります。管理者ユーザを登録していない場合は、 「お問合せ先」までご連 絡ください。 【管理者ユーザ・一般ユーザが利用停止となった場合】 管理者ユーザ・一般ユーザの利用停止を解除するには、マスターユーザ または他の管理者ユーザが該当ユーザの「利用停止解除」を行うことに より、ご利用いただけるようになります。 手順 1 業務を選択 手順 1 業務を選択 「管理」メニューをクリックしてください。 続いて業務選択画面が表示されますので、 「利用者(ユー ザ)管理」ボタンをクリックしてください。 管理 利用者(ユーザ)管理 「管理」メニューをクリックしてください。 続いて業務選択画面が表示されますので、 「利用者(ユー ザ)管理」ボタンをクリックしてください。 管理 手順 2 作業内容を選択 作業内容選択画面が表示されますので、 「トークンの失 効」ボタンをクリックしてください。 利用者(ユーザ)管理 手順 2 作業内容を選択 作業内容選択画面が表示されますので、 「ワンタイムパス ワードの利用停止解除」ボタ ンをクリックしてください。 トークンの失効 ワンタイムパスワードの利用停止解除 手順 3 対象利用者を選択 手順 3 対象利用者を選択 ワンタイムパスワード利用停止解除一覧画面が表示さ れますので、利用者一覧から対象の利用者をチェックの うえ、 「確認用パスワード」を入力し、 「停止解除」ボタン をクリックしてください。 トークン失効画面が表示されますので、利用者一覧から 対象の利用者を選択のうえ、 「確認用パスワード」を入力 し、 「失効」ボタンをクリックしてください。 利用者一覧 利用者一覧 確認用パスワード 確認用パスワード 失効 停止解除 手順 4 利用停止解除完了 ワンタイムパスワード利用停止解除結果画面が表示さ れますので、解除結果をご確認ください。 5 手順 4 失効完了 トークン失効結果画面が表示されますので、失効結果を ご確認ください。 6