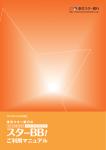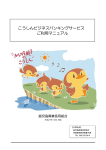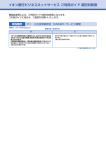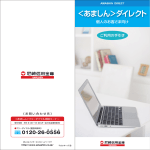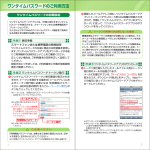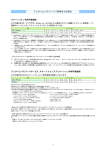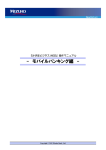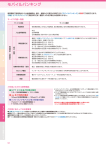Download 「ご利用の手引き」はこちらから
Transcript
サービス一覧 もくじ <あましん>ビジネスインターネットバンキングは以下のサー ビスを提供します。 サービス概要 サービス項目 残高照会 * 振込振替 当日付けの 振込振替 (事前登録・ 都度指定) ・あらかじめ登録した口座宛(事前登録方 平日 式) 、登録のない口座宛(都度指定方式) 8:45 ∼ 15:00 に当日付けの振込振替ができます。 ・依頼日の翌営業日より 7 営業日以内の営業 振込振替予約 日を指定してあらかじめ登録した口座宛 (事前登録・ (事前登録方式) 、登録のない口座宛(都度 都度指定) 指定方式)に振込振替の予約ができます。 依頼内容の照会・取消 土・日 9:00 ∼ 17:00 ・総合振込のデータを送信いただけます。 (振込依頼件数は画面入力で 1 回最大 500 件まで、ファイル受付で 1 回最大 3,000 平日 件まで) 8:45 ∼ 19:00 ・給与・賞与振込のデータを送信いただけます。 土・日 (振込依頼件数は画面入力で 1 回最大 500 9:00 ∼ 17:00 件まで、ファイル受付で 1 回最大 3,000 件まで) サービス連携 平日 電子記録債権 ・電子記録債権をご利用いただけます。 8:45 ∼ 21:00 サービス休止日 Web 照会振込サービス 日曜日を除く祝休日 1 月 1 日∼ 1 月 3 日 5 月 3 日∼ 5 月 5 日 その他当金庫が定める休止日 [振込振替承認機能を利用するお客さま] 振込データの状況照会・取消 57 [振込振替承認機能を利用しないお客さま] 振込データの状況照会・取消 総合振込、給与・賞与振込の流れ 総合振込、給与・賞与振込 ファイルによる新規作成 取引情報の照会 取引状況照会・受付状況照会 承認 振込振替承認(シングル承認・ダブル承認共通) 総合振込、給与・賞与振込承認(シングル承認・ダブル承認共通) 資金移動の便利な機能 税金・各種料金の払込み サービスご利用のヒント 用語集 ご注意事項 補償対応 預金等の不正な払い出し被害の補償対応について 60 62 63 68 70 70 72 72 74 76 81 83 84 86 2 補償対応 1 Web 伝送サービス 日曜日を除く祝休日 1 月 1 日∼ 1 月 3 日 5 月 3 日∼ 5 月 5 日 12 月 31 日 その他当金庫が定める休止日 47 48 サービスご利用のヒント *データ作成者権限と承認者権限を分けることができます。 ※本冊子掲載の画面等はイメージであり、サービス向上にともなうシステム 改良等のため、変更される場合もございます。あらかじめご了承ください。 ※電子記録債権をご利用になる場合は別途お申込みが必要です。 ※電子記録債権のサービス休止日は電子記録債権のマニュアル等をご覧く ださい。 44 45 資金移動 土・日・祝 9:00 ∼ 17:00 28 29 33 35 37 38 39 39 42 43 明細照会 伝送サービス 給与・賞与振込 * 平日 8:45 ∼ 21:00 25 27 管 理 ・ 左 記 の Pay-easy( ペ イ ジ ー) マークが記載された払込書を利 用して、税金や公共料金等を払 込みいただけます。 (pay-easy) 総合振込 * 平日 8:45 ∼ 21:00 土・日 9:00 ∼ 17:00 平日 ・振込振替の照会と予約扱いの取消をご利 8:45 ∼ 21:00 土・日 用いただけます。 9:00 ∼ 17:00 税金・各種料金の 払込み W e b 平日 8:45 ∼ 21:00 5 6 10 15 17 24 ログイン 照会振込サービス W e b ・入出金の明細をご照会いただけます。 3 3 4 初期設定 入出金明細照会 ご利用時間 平日 ・現在預金残高、お引出し可能残高、前日預 8:45 ∼ 21:00 土・日 金残高をご照会いただけます。 9:00 ∼ 17:00 ご利用にあたって 動作環境について セキュリティについて <あましん>ビジネスインターネットバンキングに関するお問い合わせ 初期設定 ご利用開始登録の流れ ログイン ID 取得 電子証明書発行(電子証明書方式・電子証明書方式+ワンタイムパスワード方式のお客さま) 初回ログイン ワンタイムパスワードの設定 パスワード強制変更 ログイン ログイン トップページ 管理 利用者管理 利用者情報の新規登録 利用者停止・解除 電子証明書失効 ワンタイムパスワードの利用停止解除 トークンの失効 企業管理 企業情報の変更 口座メモの変更 操作履歴照会 明細照会 残高照会 入出金明細照会 資金移動 振込振替の流れ 振込振替 ご利用にあたって サービス一覧表 動作環境について/セキュリティについて <あましん>ビジネスインターネットバンキングに関するお問い合わせ 暗証番号」は、お客さまがご本人であることを確認するための重 要な情報です。これらは第三者に知られることのないように、ま たお忘れにならないようにご注意ください。定期的にパスワード を変更していただくとより安全性が高まります。 ※「ログイン ID」 「ログインパスワード」 「確認用パスワード」 「各種暗 証番号」についての説明は、P83 用語集をご覧ください。 取引のご確認 電子証明書による本人確認機能を採用しております。 (ご利用には お申込みが必要です。) ワンタイムパスワードによるログイン ワンタイムパスワードによる本人確認機能を採用しております。 (ご利用にはお申込みが必要です。) <あましん>ビジネスインターネットバンキングでは、お客さまの スマートフォン・携帯電話にパスワードを表示する「ソフトウェア トークン」と専用機器にパスワードを表示する「ハードウェアトー クン」のいずれかをご選択いただけます。 自動ログアウト お客さま以外の第三者の利用を防ぐため、一定時間操作のない場 合は自動的にログアウトします。 ※一定時間後にログアウトしますが、パソコンを離れられる際には、必ずロ グアウトしてください。 ご確認電子メールの送信 システムの更新・メンテナンス等により一時的にサービスを休止 することがありますので、あらかじめご了承ください。 お取引の確認の電子メールをお届けの電子メールアドレスに送信し ています。お取引内容に心当たりのない場合は、まず、ログイン後 の画面でパスワードを変更していただき、 「お問い合わせ先」までご 連絡ください。ご確認電子メールの送信先は、普段ご利用されてい るスマートフォン・携帯電話をご指定することをお勧めします。 画面移動および終了時 ブラウザ上の「戻る」 「進む」ボタンは使用しないでください。 終了時には画面上の「ログアウト」ボタンを押してください。 (ブラウザ上の「×」ボタンは押さないでください。) セキュリティについて パスワード・暗証番号を使用 お客さま以外の第三者からの不正アクセスを防止するため、パス ワード等により本人確認を実施しております。 ※パスワードの入力を所定の回数誤入力した場合、お取引を一定時間利用 停止(ロックアウト)させていただきます。マスターユーザ、管理者ユー ザに停止解除(P33 参照)をご依頼いただくか、一定時間利用停止(ロッ クアウト)解除後にご利用ください。またその際には、お届けの電子メー ルアドレス宛に電子メールを送信しますので、お心当たりのない場合は 「お問い合わせ先」までご連絡ください。 3 ログイン履歴の表示 <あましん>ビジネスインターネットバンキングでは、最新 3 回 のログイン履歴を表示しています。覚えのない履歴や取引時間が 表示された場合には、まず、パスワードを変更していただき、 「お 問い合わせ先」までご連絡ください。 <あましん>ビジネスインターネットバンキングに関するお問い合わせ 困ったときの対処法、トラブル、その他ご質問・疑問点等は、電子 メールやお電話でお問い合わせいただけます。 「お問い合わせ先」 あましんフリーダイヤル相談コーナー 0120 - 26-0556 受付時間 9:00 ∼ 18:00(月∼金の当金庫営業日) 電子メール [email protected] 4 ビジネスインターネットバンキングに関するお問い合わせ < ビジネスインターネットバンキングに関するお問い合わせ サービスの休止について あましん ご依頼いただいたお取引の受付確認や処理結果等の重要なご通知 やご案内をスピーディに電子メールでご案内いたします。お客さ まが振込振替等のお取引を実施したにもかかわらず受付確認メー ルを受信しない場合、またはお心当たりのない電子メールが届い た場合は「お問い合わせ先」またはお取引店までご連絡ください。 電子証明書によるログイン 動作環境について/セキュリティについて/ 動作環境について/セキュリティについて/ あましん ログイン ID、パスワード等の管理について 「ログイン ID」 「ログインパスワード」 「確認用パスワード」 「各種 インターネットバンキングでのパスワード等の入力の際は、 「ソフ トウェアキーボード」 (画面上に表示されるキーボード)をご使用 ください。キーボード操作を記録するスパイウェアによる、情報 盗取を防ぐことができます。 > パソコンのご利用環境や対応ブラウザにつきましては、尼崎信用 金庫ホームページ等をご覧ください。 尼崎信用金庫ホームページ(http://www.amashin.co.jp) ソフトウェアキーボードのご利用 ご利用にあたって ご利用にあたって 動作環境について < ご利用に あたって > 初期設定 ご利用開始登録の流れ <あましん>ビジネスインターネットバンキングをご利用いただくた めに、ログイン ID 取得・電子証明書発行などをお手続いただきます。 ご利用開始登録の流れ 初期設定 ログイン ID 取得 ログインID 取得 マスターユーザが初回ご利用の際 は、ログイン ID 取得を行ってくだ さい。 マスターユーザの方 電子証明書方式・ 電子証明書方式+ワンタイムパスワード方式 ワンタイムパスワード方式 代表口座を入力(P7) 代表口座を入力(P7) マスターユーザ情報(利用者 情報)を入力(P8) マスターユーザ情報(利用者 情報)を入力(P8) 手順 1 尼崎信用金庫ホームページからログイン 尼崎信用金庫ホームページ(http://www.amashin. co.jp )の「ビジネスインターネットバンキング ログ インはこちら」をクリックしてください。 I D 取得 電子証明書発行(P10) 初回ログイン(P15) ワンタイムパスワードの設定(P17) ※ワンタイムパスワード認証をご利用にならない場合は、次の手順にお進みください。 <あましん>ビジネスインターネットバンキングトップページ(P27) 一般ユーザの登録(利用者情報の登録) (P29) 承認機能の利用有無・限度額の登録(企業情報の変更) (P39) 管理者ユーザ・一般ユーザの方 電子証明書方式・ 電子証明書方式+ワンタイムパスワード方式 ビジネスインター ネットバンキング ログインはこちら 尼崎信用金庫ホームページ(http://www.amashin.co.jp) 手順 2 ログイン ID 取得開始 <あましん>ビジネスインターネットバンキングのロ グイン画面が表示されます。 「ログイン ID 取得」ボタン をクリックしてください。 ワンタイムパスワード方式 電子証明書発行(P10) 初回ログイン(P15) 初回ログイン(P15) ワンタイムパスワードの設定(P17) ログイン ID 取得 ※ワンタイムパスワード認証をご利用にならない場合は、次の手順にお進みください。 パスワード強制変更(P24) <あましん>ビジネスインターネットバンキングトップページ(P27) 5 ログイン ご利用開始登録の流れ ログイン ID 取得(P6) 初期設定 初期設定 ログイン ID 取得(P6) 「<あましん>ビジネスインターネットバンキング申込書」 (お客 様控) 、 「登録完了のお知らせ」をお手元にご用意ください。 6 初期設定 ログイン ID 取得 手順 3 代表口座を入力 手順 4 利用者情報を入力 口座情報登録画面が表示されますので、 「代表口座情報」 「ログインパスワード」 「確認用パスワード」を入力し、 「次へ」ボタンをクリックしてください。 サービス開始登録画面が表示されますので、 「利用者情 「次へ」ボタンをクリック 報」 (表 8-1 参照)を入力し、 してください。 初期設定 初期設定 代表口座情報 次へ 確認用パスワード ログインパスワード I D 取得 取得 I D ログイン ログイン 利用者情報 次へ ※ソフトウェアキーボード入力 マウス操作による入力を行う ことでキーボード入力情報の 不正記録(キーロガー)を防 ぐことができます。 (表 8-1) 入力項目 全角 30 文字以内で入力してください。 メール アドレス ・半角英数字記号 4 文字以上 64 文字以内で入力してください。 ・2 ヶ所に同じものを入力してください。 ログイン ID ・お客さまが任意の文字列をお決めください。ただし、入力 されたログイン ID が既に他のお客さまにより登録されて いる場合は、新たに登録できません。 ・半角英数字 6 文字以上 12 文字以内で入力してください。 ・英字は大文字と小文字が区別されます。 ・英字のみ、数字のみを入力することはできません。 (英数字 混在必須) ・2 ヶ所に同じものを入力してください。 ご確認ください 利用者情報 「代表口座情報」の支店番号・科目・口座番号は「<あましん>ビ ジネスインターネットバンキング申込書」 (お客様控)の右上部 の店番・代表口座の預金種類・代表口座の口座番号を入力してく ださい。 「ログインパスワード」 「確認用パスワード」は「登録完了のお知 らせ」に記載されている文字列を入力してください。 入力内容 利用者名 ・お客さまが任意の文字列をお決めください。 ・半角英数字 6 文字以上 12 文字以内で入力してください。 新しいログイン ・英字は大文字と小文字が区別されます。 パスワード ・英字のみ、数字のみを入力することはできません。 (英数字 混在必須) ・2 ヶ所に同じものを入力してください。 新しい確認用 パスワード ・お客さまが任意の文字列をお決めください。 ・半角英数字 6 文字以上 12 文字以内で入力してください。 ・英字は大文字と小文字が区別されます。 ・英字のみ、数字のみを入力することはできません。 (英数字 混在必須) ・2 ヶ所に同じものを入力してください。 ご確認ください 「ログインパスワード」 「確認用パスワード」は、 「ログイン ID」 それぞれ異なる文字列を入力してください。 7 8 初期設定 ログイン ID 取得 手順 5 入力内容を確認 サービス開始登録確認画面が表示されますので、入力 内容をご確認のうえ、 「登録」ボタンをクリックしてく ださい。 電子証明書発行 初めてご利用の方、もしくは電子証明 書再発行の際は、電子証明書の発行を 行ってください。 電子証明書方式・電子証明書方式+ワ ンタイムパスワード方式は、お客さ まにご登録いただいたログインパスワードと、パソコンにインス トールしていただいた電子証明書によって、ご本人の確認を行い ます。 電子証明書をインストールしたパソコンでないと本サービスはご 利用いただけません。 電子証明書 発行 手順 1 尼崎信用金庫ホームページからログイン 登録 インはこちら」をクリックしてください。 取得 I D 手順 6 サービス開始登録完了 サービス開始登録結果画面が表示されますので、登録 結果をご確認ください。 電子証明書方式・電子証明書方式+ワンタイムパスワー ド方式のお客さまは「電子証明書発行へ」ボタンをク リックし、P11 手順 4 へお進みください。 ワンタイムパスワード方式のお客さまは「ログインへ」 ボタンをクリックし、P16 手順 2-2 へお進みください。 ビジネスインター ネットバンキング ログインはこちら 尼崎信用金庫ホームページ(http://www.amashin.co.jp) 手順 2 電子証明書発行開始 ログイン画面が表示されますので、 「電子証明書発行」 ボタンをクリックしてください。 登録結果 ログインへ 電子証明書 発行へ 9 電子証明書発行 10 電子証明書発行 ログイン 尼崎信用金庫ホームページ(http://www.amashin. co.jp )の「ビジネスインターネットバンキング ログ 初期設定 初期設定 入力内容 初期設定 初期設定 電子証明書発行 手順 3 個人認証 手順 5 処理中 証明書取得認証画面が表示されますので、 「ログイン ID」 「ログインパスワード」を入力し、 「認証」ボタンをクリッ クしてください。 証明書発行処理中画面が表示されます。 (しばらくすると次画面に自動的に遷移します。 ) 初期設定 初期設定 ログイン ID ※本ダイアログは Windows Vista のみ表示されます。 認証 ※ 「認証」ボタンをクリックした後に、真っ白なページが表示されること があります。その場合は当金庫ホームページより「<あましん>ビジ ネスインターネットバンキング」の「ご利用環境」をご確認ください。 許可する 手順 4 証明書発行 証明書発行確認画面が表示されますので、 「発行」ボタ ンをクリックしてください。 Web アクセスの確認ダイアログが表示されますので、 「はい」ボタンをクリックしてください。 ※ OS のバージョンにより、本ダイアログの内容が異なる場合がありま すが、同様に「はい」ボタンをクリックしてください。 ※ Windows Vista の場合、本ダイアログが 2 回表示されますが、同様 に「はい」ボタンをクリックしてください。 発行 セキュリティダイアログメッセージが表示される場合、 「許可する」ボタンをクリックしてください。 ※本ダイアログは W i n d o w s Vista のみ表示されます。 はい 許可する Web アクセスの確認ダイアログが表示されますので、 「はい」ボタンをクリックしてください。 ※ OS の バ ー ジ ョ ン に よ り、 メッセージの内容が異なりま すが、同様に「はい」ボタン をクリックしてください。 はい 11 12 電子証明書発行 電子証明書発行 セキュリティダイアログが表示される場合、 「許可する」 ボタンをクリックしてください。 ログインパスワード 初期設定 電子証明書発行 手順 6 発行完了 Internet Explorer 情報バーが表示される場合 証明書発行結果画面が表示されますので、電子証明書 情報をご確認のうえ、 「閉じる」ボタンをクリックして ください。 初めて証明書を取得する際に、情報バーが表示される場合は以 下の手順に従ってください。 ①情報バーダイアログが表示された場 合、 「閉じる」ボタンをクリックして ください。 電子証明書情報 ダイアログが表示されますので、 「はい」ボタンをクリッ クしてください。 ブロックされている コンテンツを許可 ②< Internet Explorer 8 以前の場合> 「 セ キ ュ リ テ ィ 保 護 の た め、こ の コンピューターにアクセスする可 能性のあるスクリプトや ActiveX コ ン ト ロ ー ル を 実 行 し な い よ う、 Internet Explorer で制限されてい ます。オプションを表示するには、 ここをクリックしてください。 」の メッセージをクリックし、メニュー から「ブロックされているコンテン ツを許可」をクリックしてください。 ※お使いの Internet Explorer のバージョン によって表示されない場合があります。 はい ブラウザが閉じますので、再度ブラウザを起動し、P15 へお進みく ださい。 ブロックされている コンテンツを許可 < Internet Explorer 9、10 の場合> 「スクリプトや ActiveX コントロー ル を 実 行 し な い よ う、Inter net Explorer で制限されています。」の メッセージをクリックし、メニュー から「ブロックされているコンテン ツを許可」をクリックしてください。 ③セキュリティの警告ダイアログが表 示された場合、 「はい」ボタンをク リックしてください。 はい ActiveX フィルター を無効にする 13 < Internet Explorer11 の場合> 「ActiveX フィルター」を無効にし な い と 証 明 書 が 発 行 で き ま せ ん。 Internet Explorer のアドレスバー の右側に表示される「 」をクリッ クしてください。 「このサイトの一部のコンテンツが フィルターされています」ダイアログ が表示されましたら、 「ActiveX フィ ルターを無効にする」をクリックし、 再度、証明書を発行してください。 14 電子証明書発行 電子証明書発行 閉じる 初期設定 初期設定 閉じる ※お使いの Internet Explorer のバージョ ンによって、情報バーのメッセージが 異なる場合がありますが、操作方法は 同じです。 初期設定 初回ログイン ログイン画面が表示されますので、 「ログインパスワード」 を入力し、 「ログイン」ボタンをクリックしてください。 初回 ログイン 手順 1 尼崎信用金庫ホームページからログイン ログイン ログインパスワード ※ソフトウェアキーボード入力 マウス操作による入力を行うことでキーボード入力 情報の不正記録(キーロガー)を防ぐことができます。 トップ画面が表示される前に、ログイン時のお知らせ画面が表示さ れる場合があります。 その場合は、お知らせをご確認のうえ、 「次へ」ボタンをクリックしてください。 ワンタイムパスワードトークン発行画面が表示される場合は、P17 へお進みください。 ワンタイムパスワード利用開始登録(ハードウェアトークン)画面 が表示される場合は P23 へお進みください。 パスワード強制変更画面が表示される場合は、P24 へお進みください。 ビジネスインター ネットバンキング ログインはこちら 尼崎信用金庫ホームページ(http://www.amashin.co.jp) 電子証明書方式・電子証明書方式+ワンタイムパスワード方式のお 客さまは、手順 2-1 へお進みください。 ワンタイムパスワード方式のお客さまは、手順 2-2 へお進みください。 手順 2-2 <あましん>ビジネスインターネットバンキングにログイン(ワンタイムパスワード方式のお客さま) ログイン画面が表示されますので、登録した「ログイン 「ログインパスワード」を入力し、 「ログイン」ボタ ID」 ンをクリックしてください。 手順 2-1 <あましん>ビジネスインターネットバンキングにログイン (電子証明書方式・ 電子証明書方式+ワンタイムパスワード方式のお客さま) ログイン ID ログイン画面が表示されますので、 「電子証明書ログイ ン」ボタンをクリックしてください。 Windows セキュリティウィンドウに表示される証明 書情報を確認のうえ、該当の証明書を選択し、 「OK」ボ タンをクリックしてください。 ※ログイン ID は取得時に入 力していただいた文字列 を入力してください。 ログインパスワード ログイン ※ソフトウェアキーボード入力 マウス操作による入力を行うことでキーボード入力 情報の不正記録(キーロガー)を防ぐことができます。 P27 へお進みください。 電子証明書ログイン OK ※Windows のバージョンにより、 Windows セキュリティウィン ドウの内容が異なる場合があり ますが、操作方法は同じです。 15 トップ画面が表示される前に、ログイン時のお知らせ画面が表示さ れる場合があります。 その場合は、お知らせをご確認のうえ、 「次へ」ボタンをクリックしてください。 ワンタイムパスワードトークン発行画面が表示される場合は、P17 へお進みください。 ワンタイムパスワード利用開始登録(ハードウェアトークン)画面 が表示される場合は P23 へお進みください。 パスワード強制変更画面が表示される場合は、P24 へお進みください。 16 初回ログイン 初回ログイン P27 へお進みください。 初期設定 初期設定 尼崎信用金庫ホームページ(http://www.amashin. co.jp )の「ビジネスインターネットバンキング ログ インはこちら」をクリックしてください。 初期設定 初回ログイン ワンタイムパスワードトークン発行画面が表示される場合 ①事前準備 スマートフォン・携帯電話の時刻設定 ②ワンタイムパスワードトークン発行 ワンタイムパスワードトークン発行画面が表示されますので、 トークンを発行する端末の「メールアドレス」およびトークン発 行時に必要となる「利用開始パスワード」 (4 ∼ 8 桁の任意の数 字)を入力し、 「トークン発行」ボタンをクリックしてください。 ③ワンタイムパスワードアプリのダウンロード トークン発行時に入力したメールアドレス宛にトークン 発行用のメールが送信されます。 メールに記載されている、 「サービス ID」 「ユーザ ID」をお 控えのうえ、ダウンロード用 URL をタップし、Web ペー ジの指示に従ってワンタイムパスワードアプリをダウン ロードしてください。 ※ダウンロードにはお客さま負担の 通信料がかかります。 ※ダウンロードは、電波状態の良好 な場所で静止したまま行ってくだ さい。途中で通信が切断された場 合、最初からダウンロードが必要 となる場合があります。 ※スマートフォン端末にインストー ルされているブラウザで本アプリ のダウンロード用 URL にアクセ スしてください。 ※既にワンタイムパスワードアプリ をダウンロードされている場合 は、この操作は必要ありません。 初回ログイン 初回ログイン ワンタイムパスワードの生成に現在の日時情報を使用します。ワ ンタイムパスワードアプリをダウンロードする前にスマートフォ ン・携帯電話の日時が正しいことをご確認ください。 正しくない場合は、日時を正しく設定してください。 設定方法につきましては、スマートフォン・携帯電話の取扱説明 書をご確認ください。 スマートフォンをご利用の場合 メールアドレス ※ 2 ヵ所に同じものを入力して ください。 ※スマートフォン・携帯電話に迷惑 メールの設定をされている場合 は、 「otp-auth.net」のドメイン を受信可能に設定してください。 利用開始パスワード ※ 2 ヵ所に同じものを入力して ください。 ワンタイムパスワードアプリの ダウンロードサイトが表示され ます。 「ダウンロードサイト」を選択 してください。 トークン発行 ダウンロードサイト ご注意ください 「利用開始パスワード」は、お客さまご自身で設定いただき、 必ずメモを取り、忘れないようにしてください。 ※ P19 ④ P20 ④「ワンタイムパスワードアプリの初期設定」を行 う際に必要です。 登録したメールアドレス宛に、ワンタイムパスワードアプリ (トークン)ダウンロード用 URL 情報が送信されますので、 P18 ③ P20 ③「ワンタイムパスワードアプリのダウンロード」 に従って、ワンタイムパスワードアプリのダウンロードを行っ てください。 トークンの再発行が必要になった場合は、P22 をご参照ください。 スマートフォンをご利用の場合は、P18 ③へお進みください。 携帯電話をご利用の場合は、P20 ③へお進みください。 17 初期設定 初期設定 お客さまご自身のスマートフォン・携帯電話をソフトウェアトー クンとして利用するための準備を行っていただきます。 スマートフォン・携帯電話でワンタイムパスワード認証をご利用 になるお客さまは以下の設定操作が必要となります。 ワンタイムパスワードトークンとはワンタイムパスワードを生 成・表示する機器のことをいいます。お客さまのスマートフォン・ 携帯電話をソフトウェアトークンとしてご利用いただけます。 (画面は iPhone 端末の場合です。) iPhone 端末をご利用の場合は AppStore、Android 端末 をご利用の場合は Google Play に移動しますので、ワン タイムパスワードアプリをインストールしてください。 ※ワンタイムパスワードアプリをインストール後、続いて P19 ④ 「ワンタイムパスワードアプリの初期設定」を行ってください。 ワンタイムパスワードアプリを既にご利用の方は、P22 をご参照 ください。 18 初期設定 初回ログイン ④ワンタイムパスワードアプリの初期設定 ※以下は初めて本アプリをお使いになる場合の手順です。 アプリ一覧から「ワンタイムパスワード プしてください。 」アプリをタッ トークン発行時に入力した携帯電 話メールアドレス宛にトークン発 行用のメールが送信されます。 メールに記載されている、 「サービ ス ID」 「ユーザ ID」をお控えのうえ、 ダ ウ ン ロ ー ド 用 URL を ク リ ッ ク し、Web ページの指示に従ってワ ンタイムパスワードアプリをダウ ンロードしてください。 通信が開始されます。 初期設定完了画面が表示されたら、 「次へ」ボタンをタップしてください。 FROM=尼崎信用金庫 [本文] いつも尼崎信用金庫をご 利用いただきありがとうご ざいます。 トークンアプリにサービス ID 、ユーザ ID 、利用開始 パスワードを入力し、 トー クンの設定を行ってくだ さい。 サービスID:○○○ ユーザID:○○○ トークンアプリをお持ちで ない場合は、下記の URL よりダウンロードしてくだ さい。 携帯の方: 初回ログイン 初回ログイン 送信 ③ワンタイムパスワードアプリのダウンロード 初期設定 初期設定 トークン発行用のメールに記載さ 「ユーザ れ て い る「 サ ー ビ ス ID」 ID」、申請時に入力した「利用開始 パスワード」 (P17 ② 参照)を入 力し、 「送信」ボタンをタップして ください。 携帯電話をご利用の場合 https://dl.otp-auth.net /otpd/download.do ワンタイムパスワードが表示され ます。 スマートフォンの方: https://dlsp.otp-auth.net /otpd/downloadSP.do ※ダウンロードには通信料がかかります。 ※ダウンロードは、電波状態の良好な場所で静止したまま行って ください。途中で通信が切断された場合、最初からダウンロード が必要となる場合があります。 ※既にワンタイムパスワードアプリをダウンロードされている場 合は、この操作は必要ありません。 ワンタイムパスワードアプリを既にご利用の方は、P22 をご参照 ください。 ④ワンタイムパスワードアプリの初期設定 ⑤ワンタイムパスワードアプリ設定後のワンタイムパスワード認証 ワンタイムパスワード認証確認画面が表示されますので、 ワンタイムパスワードアプリに表示されたワンタイムパ スワードを入力し、 「認証確認」ボタンをクリックしてく ださい。 ※以下は初めて本アプリをお使いになる場合の手順です。 アプリを起動し、トークン発行用の メールに記載されている「サービス 「ユーザ ID」 、申請時に入力した ID」 「利用開始パスワード」 (P17 ② 参 照)を入力し、 「送信」ボタンをクリッ クしてください。 初期設定 サービスIDとユーザID、利用 開始パスワードを入力し、送 信ボタンを押してください。 サービスID: ○○○ ユーザID: ○○○ 利用開始パスワード: ワンタイム パスワード 認証確認 パスワード強制変更画面が表示される場合は、P24 へお進み ください。 ******** 終了 送信 通信中画面が表示され、しばらくすると画面が自動的に切り替わ ります。 続いて、初期設定完了画面が表示されますので、 「次へ」ボタンを クリックしてください。 トップページが表示される場合は、P27 へお進みください。 19 20 初期設定 初回ログイン アプリロックについての画面が表 示されますので、 「次へ」ボタンを クリックしてください。 (※ この画面は初期設定を行った時に 1 度だけ表示されます。) トークンの再発行が必要になった場合 アプリロックについて 本アプリの利用者をアプリロックコー ドで認証することができます。 アプリロックの設定をするにはワ ンタイムパスワード表示画面 で「設定」を選択します。 初回ログイン 初回ログイン ワンタイムパスワード画面が表示 されます。ご自身の携帯電話が、ソ フトウェアトークンとしてご利用 可能になりました。 初期設定 初期設定 次へ 機種変更などでトークンの再発行が必要になった場合は、 マスターユーザまたは管理者ユーザにより利用者のトーク ンを失効することができます。 トークンを失効することで、ワンタイムパスワードは解除 され、 改めてトークン発行をすることができます。なお、 トー クン発行やログインは失効操作の 30 分後以降に実施可能 となります。ただし、20:50 から翌日 8:10 までに失効され た場合は、翌日 8:10 以降に実施可能となります。 尼信ビジネスIB 12345678. = RSA SecurID SN:01234567 終了 2014/04/01 設定 ⑤ワンタイムパスワードアプリ設定後のワンタイムパスワード認証 ワンタイムパスワード認証確認画面が表示されますので、 ワンタイムパスワードアプリに表示されたワンタイムパ スワードを入力し、 「認証確認」ボタンをクリックしてく ださい。 ワンタイムパスワードアプリを既にご利用の方 既にワンタイムパスワードアプリをご利用の方はトークン発 行の申請後、ワンタイムパスワードアプリを起動し、ワンタ イムパスワード画面からトークンの追加を行ってください。 ※アプリの起動方法につきましては、スマートフォン・携帯電話の 取扱説明書をご確認ください。 ワンタイムパスワードアプリを 起動 ワンタイムパスワード画面 「設定」をクリック 設定メニュー画面 「トークン追加」を選択→「決定」をクリック トークン追加画面 ワンタイム パスワード 認証確認 パスワード強制変更画面が表示される場合は、P24 へお進み ください。 サービス ID、ユーザ ID、利用開始パスワード(申請時に入力したもの)を入力 →「送信」をクリック トークン追加完了画面 「次へ」をクリック トークン選択画面 尼信ビジネス IB のトークンを選択→「決定」をクリック トップページが表示される場合は、P27 へお進みください。 21 22 初期設定 初回ログイン ワンタイムパスワード利用開始登録画面が表示される場合 ワンタイムパスワード利用開始登録(ハードウェアトークン)画 面が表示されますので、ハードウェアトークン裏面に記載されて いる「シリアル番号」と表面に表示された「ワンタイムパスワード」 を入力し、 「認証確認」ボタンをクリックしてください。 パスワード強制変更画面が表示される場合 一般ユーザの方が初回ログインされた際には、パスワード強 制変更画面が表示される場合があります。 (マスターユーザが 登録した一般ユーザの登録内容によって異なります。 ) 「ログインパスワード」 「確認用パスワード」 (表 24-1 参照)を 入力し、 「実行」ボタンをクリックしてください。 初期設定 初期設定 裏面 初回ログイン 入力 表面 初回ログイン ログイン パスワード 入力 確認用 パスワード 認証確認 実行 (表 24-1) 入力項目 入力内容 ログインパスワード 現在のログイン マスターユーザが登録したログインパスワードを入力 パスワード してください。 ・お客さまが任意の文字列をお決めください。 ・半角英数字 6 文字以上 12 文字以内で入力してください。 ・英字は大文字と小文字が区別されます。 新しいログイン ・英字のみ、数字のみを入力することはできません。 (英 パスワード 数字混在必須) ・ログイン ID・確認用パスワードとは異なる文字列をご 入力ください。 ・2 ヶ所に同じものを入力してください。 確認用パスワード 新しい確認用 パスワード ・お客さまが任意の文字列をお決めください。 ・半角英数字 6 文字以上 12 文字以内で入力してください。 ・英字は大文字と小文字が区別されます。 ・英字のみ、数字のみを入力することはできません。 (英 数字混在必須) ・ログイン ID・ログインパスワードとは異なる文字列を ご入力ください。 ・2 ヶ所に同じものを入力してください。 パスワード変更結果画面が表示されますので、内容をご確認 のうえ、 「確認」ボタンをクリックしてください。 確認 23 24 ログイン ログイン ログイン画面が表示されますので、 「ログインパスワード」 を入力し、 「ログイン」ボタンをクリックしてください。 ログイン 手順 1 尼崎信用金庫ホームページからログイン 尼崎信用金庫ホームページ(http://www.amashin. co.jp )の「ビジネスインターネットバンキング ログ インはこちら」をクリックしてください。 ログイン ログインパスワード ※ソフトウェアキーボード入力 マウス操作による入力を行うことでキーボード入力 情報の不正記録(キーロガー)を防ぐことができます。 ログイン ビジネスインター ネットバンキング ログインはこちら ログイン ID ※ログイン ID は取得時に入 力していただいた文字列 を入力してください。 尼崎信用金庫ホームページ(http://www.amashin.co.jp) 電子証明書方式・電子証明書方式+ワンタイムパスワード方式のお 客さまは、手順 2-1 へお進みください。 ワンタイムパスワード方式のお客さまは、手順 2-2 へお進みください。 手順 2-1 <あましん>ビジネスインターネットバンキングにログイン (電子証明書方式・ 電子証明書方式+ワンタイムパスワード方式のお客さま) ログイン画面が表示されますので、 「電子証明書ログイ ン」ボタンをクリックしてください。 Windows セキュリティウィンドウに表示される証明 書情報を確認のうえ、該当の証明書を選択し、 「OK」ボ タンをクリックしてください。 ログインパスワード ログイン ※ソフトウェアキーボード入力 マウス操作による入力を行うことでキーボード入力 情報の不正記録(キーロガー)を防ぐことができます。 手順 3 ワンタイムパスワード認証 ワンタイムパスワード認証画面が表示されますので、 「ワンタイムパスワード」を入力し、 「認証」ボタンをク リックしてください。 ワンタイム パスワード 電子証明書ログイン OK ※Windows のバージョンにより、 Windows セキュリティウィン ドウの内容が異なる場合があり ますが、操作方法は同じです。 25 認証 P27 へお進みください。 トップ画面が表示される前に、ログイン時のお知らせ画面が表示さ れる場合は、お知らせをご確認のうえ、 「次へ」ボタンをクリックし てください。 パスワード強制変更画面が表示される場合は、P24 へお進みください。 26 ログイン ログイン画面が表示されますので、登録した「ログイン 「ログインパスワード」を入力し、 「ログイン」ボタ ID」 ンをクリックしてください。 ログイン ログイン 手順 2-2 <あましん>ビジネスインターネットバンキングにログイン(ワンタイムパスワード方式のお客さま) ログイン トップページ 管 理 トップページ 利用者管理 利用者管理 <あましん>ビジネスインターネットバンキングトップ ページが表示されます。 ①<あましん>ビジネスインターネットバンキングタブメニュー 詳細については下記表をご覧ください。 マスターユーザおよび管理者ユー ザは利用者情報の新規登録、利用 者停止/解除、電子証明書の失効 をすることができます。 ログイン ●最初に登録する「ログイン ID」を所有される方を「マスターユー ザ」とし、マスターユーザは最大 19 名分ユーザ登録を行うこと ができます。 (マスターユーザを含め、1 契約最大 20 名までご利用可能です。) ●マスターユーザは、管理者ユーザおよび一般ユーザごとにサー ビスの利用権限、利用可能口座等を設定することができます。 ●管理者ユーザは、企業管理および利用者管理を行える管理者権 限が付与されます。 ●管理者ユーザはマスターユーザのみが作成することができます。 ●管理者ユーザは利用者情報の新規登録、登録されている利用者 情報の変更/削除が可能です。 管 理 トップページ ②過去 3 回のログイ ン日時が表示さ れます。 <あましん>ビジネスインターネットバンキングタブメニュー 残高照会 入出金明細照会 資金移動 P44 入出金の明細をご照会いただけます。 P45 振込振替 ご指定の入金先口座への振込振替をご利用いただけます。 P48 総合振込 総合振込データを当金庫へご送信いただけます。 P63 給与・賞与 振込 給与・賞与振込データを当金庫へご送信いただけます。 P63 税金・各種料金の払込み 承認 利用者管理 変更・登録・ 管理 残高情報をご照会いただけます。 企業管理 操作履歴照会 電子記録債権へ Pay-easy(ペイジー)マークが表示された税金・公共料 P81 金等の払込みを行うことができます。 各業務で確定された取引の依頼内容を確認し、取引の承 認・差戻し・削除を行うことができます。 P72 利用者情報の照会などが行うことができます。 P28 企業情報の照会などを行うことができます。 P39 ご自身または他の利用者が行った操作の履歴照会を行 うことができます。 P43 電子記録債権をご利用いただけます。 利用者管理 ③未読のお知らせ が最大 10 件まで 表示されます。 管理者権限の付与方法 ●「変更・登録・管理」メニューをクリックしてください。 ●続いて「利用者管理」ボタンをクリックし、作業内容選択画面で 「利用者情報の管理」ボタンをクリックしてください。 ●利用者一覧から管理者権限を設定するユーザを選択し、 「変更」 ボタンをクリックしてください。 利用者変更[基本情報]画面が表示されますので、管理者権限の 「付与する」を選択し、 「次へ」ボタンをクリックしてください。 ●以降、表示される変更画面で内容に変更があれば設定いただき、 P32 手順 7 へお進みください。 − ※電子記録債権は「でんさいネット」のサービス開始後からご利用いただけ ます。 (平成 25 年 2 月現在) ※電子記録債権をご利用になる場合は別途お申込みが必要です。 管理者権限 次へ 27 28 利用者管理 管 理 利用者情報の新規登録 手順 1 業務を選択 「変更・登録・管理」メニューをクリックしてください。 続いて業務選択画面が表示されますので、 「利用者管理」 ボタンをクリックしてください。 手順 4 利用者基本情報を入力 利用者登録[基本情報]画面が表示されますので、 「利用 「次へ」ボタンをク 者基本情報」 (表 30-1 参照)を入力し、 リックしてください。 変更・登録・管理 利用者基本情報 利用者管理 次へ 手順 2 作業内容を選択 入力項目 ログイン パスワード ・お客さまが任意の文字列をお決めください。 ・半角英数字 6 文字以上 12 文字以内で入力してください。 ・英字は大文字と小文字が区別されます。 ・英字のみ、数字のみを入力することはできません。 (英数字混 在必須) ・2 ヶ所に同じものを入力してください。 ・ 「ログイン時に強制変更する」をチェックすると、対象の利用 者は次回ログイン時にパスワードの変更が必要になります。 利用者名 全角 30 文字以内で入力してください。 利用者管理 利用者一覧画面が表示されますので、 「新規登録」ボタ ンをクリックしてく ださい。 新規登録 ※利用者情報を削除する場合は、利用者一覧から対象の利用者を選択 し、 「削除」ボタンをクリックしてください。 ※利用者情報を変更する場合は、利用者一覧から対象の利用者を選択 し、 「変更」ボタンをクリックしてください。 ※利用者情報を照会する場合は、利用者一覧から対象の利用者を選択 し、 「照会」ボタンをクリックしてください。 ・半角英数字記号 4 文字以上 64 文字以内で入力してください。 メールアドレス ・2 ヶ所に同じものを入力してください。 管理者権限 管理者権限を選択してください。 手順 5 利用者権限を入力 利用者登録[権限]画面が表示されますので、サービス 「次へ」ボタンをク 利用権限(表 31-1 参照)を設定し、 リックしてください。 サービス利用権限 次へ 29 30 利用者管理 ログイン ID 利用者情報の管理 手順 3 利用者一覧 入力内容 ・お客さまが任意の文字列をお決めください。ただし、入力さ れたログイン ID が既に他のお客さまにより登録されている 場合は、新たに登録できません。 ・半角英数字 6 文字以上 12 文字以内で入力してください。 ・英字は大文字と小文字が区別されます。 ・英字のみ、数字のみを入力することはできません。 (英数字混 在必須) ・2 ヶ所に同じものを入力してください。 管 理 管 理 作業内容選択画面が表示されますので、 「利用者情報の 管理」ボタンをクリッ クしてください。 (表 30-1) 管 理 利用者管理 (表 31-1) 明細照会 サービス内容 説明 残高照会 照会 入出金明細照会 明細照会を可能とするサービスをチェッ クしてください。 当金庫に届け出ている振込先への振込振 替依頼が可能です。 【承認機能を利用する場合】 依頼 データの作成 / 編集 / 取消 / 照会 / 引戻しが (事前登録口座) 可能です。 【承認機能を利用しない場合】 データの作成 / 照会 / 取消が可能です。 振込振替 画面から登録した振込先への振込振替依 頼が可能です(都度指定の当日扱いをご 利用いただく場合は、 「当日扱いを認める」 にチェックを入れてください)。 依頼 【承認機能を利用する場合】 (利用者登録口座) データの作成 / 編集 / 取消 / 照会 / 引戻しが 可能です。 【承認機能を利用しない場合】 データの作成 / 照会 / 取消が可能です。 振込振替における振込先の登録 / 変更 / 削 除が可能です。 全取引照会 他の利用者が作成した取引を含む振込振 替全取引の照会が可能です。 依頼 (画面入力) 総合振込依頼データの作成 / 編集 / 削除 / 状況照会 / 引戻しが可能です。 依頼 ファイル受付による総合振込依頼データの作 (ファイル受付) 成 / 編集 / 削除 / 状況照会 / 引戻しが可能です。 振込先管理 総合振込における振込先の登録 / 変更 / 削 除が可能です。 全取引照会 他の利用者が作成した取引を含む総合振 込全取引の照会が可能です。 依頼 (画面入力) 給与・賞与振込依頼データの作成 / 編集 / 削除 / 状況照会 / 引戻しが可能です。 ファイル受付による給与・賞与振込依頼 給与・賞与振込 税金・各種料金 の払込み 承認 管理 サービス 連携 31 利用可能口座 限度額 登録 (表 32-1) 入力項目 入力内容 利用可能口座 利用可能口座をチェックしてください。 限度額 ・利用者一回当たり限度額を業務ごとに入力してください。 ・設定可能限度額以内で設定してください。 手順 7 内容確認 利用者登録確認画面が表示されますので、登録内容を ご確認のうえ、 「確認用パスワード」を入力し、 「実行」 ボタンをクリッ クしてください。 登録内容 依頼 データの作成 / 編集 / 削除 / 状況照会 / 引戻 (ファイル受付) しが可能です。 振込先管理 給与・賞与振込における振込先の登録 / 変 更 / 削除が可能です。 全取引照会 他の利用者が作成した取引を含む給与・賞 与振込全取引の照会が可能です。 払込み 税金・各種料金の払込みが可能です。 全取引照会 他の利用者が作成した取引を含む税金・各 種料金の払込み全取引の照会が可能です。 振込振替 承認 総合振込 給与・賞与振込 承認権限を付与するサービスをチェック してください。 チェックしたサービスの承認 / 差戻し / 削 除が可能です。 操作履歴照会 全履歴照会 他の利用者を含む操作履歴の照会が可能です。 電子記録債権 連携 電子記録債権への連携が可能です。連携 先でも利用設定が必要となります。 確認用パスワード 実行 手順 8 登録完了 利用者登録結果画面が表示されますので、登録結果を ご確認ください。 32 利用者管理 資金移動 利用者管理 総合振込 振込先管理 利用者登録[口座]画面が表示されますので、 「利用可能 (表 32-1 参照)を入力し、 「登録」ボタ 口座」「限度額」 ンをクリックしてください。 管 理 管 理 新規振込先への振込振替依頼が可能です (都度指定の当日扱いをご利用いただく場 合は、 「当日扱いを認める」にチェックを 入れてください)。 依頼 【承認機能を利用する場合】 (新規口座指定) データの作成 / 編集 / 取消 / 照会 / 引戻しが 可能です。 【承認機能を利用しない場合】 データの作成 / 照会 / 取消が可能です。 手順 6 利用口座・限度額を入力 利用者管理 管 理 利用者停止・解除 マスターユーザおよび管理者ユーザは他のユーザの利用を 停止または停止解除することができます。 ※ログインパスワードおよび確認用パスワードを一定回数以上連続して間 違えた場合、サービスが利用できなくなります。 (利用停止状態) 手順 3 対象利用者を選択 利用者停止・解除一覧画面が表示されますので、利用者 一覧から対象の利用者をチェックし、変更後サービス 状態を選択のうえ、 「確認用パスワード」を入力し、 「実 行」ボタンをクリックしてください。 手順 1 業務を選択 「変更・登録・管理」メニューをクリックしてください。 続いて業務選択画面が表示されますので、 「利用者管理」 ボタンをクリックしてください。 変更・登録・管理 利用者一覧 変更後サービス状態 確認用パスワード 利用者管理 実行 手順 2 作業内容を選択 手順 4 利用者停止・解除変更結果 利用者停止・解除結果画面が表示されますので、変更結 果をご確認ください。 利用者停止・解除 33 34 利用者管理 利用者管理 作業内容選択画面が表示されますので、 「利用者停止・ 解除」ボタンをクリックしてください。 管 理 管 理 ※「ソフトウェアキーボードを開く」ボタンをクリックすると、画面上 に文字ボタンを表示させ、マウス操作によりパスワードを入力する ことができます。 利用者管理 管 理 電子証明書失効 マスターユーザならびに管理者ユーザが、全てのユーザの 電子証明書を失効することができます。ただし、失効操作 ができるユーザ(マスターユーザ、管理者ユーザ)が電子 証明書をインストールしたパソコンからログインできない 場合は、書面による手続きが必要となります。 手順 3 利用者を選択 利用者一覧画面が表示されますので、利用者一覧から対 象の利用者を選択し、 「失効」ボタンをクリックしてく ださい。 手順 1 業務を選択 「変更・登録・管理」メニューをクリックしてください。 続いて業務選択画面が表示されますので、 「利用者管理」 ボタンをクリックしてください。 利用者一覧 失効 変更・登録・管理 利用者管理 手順 4 証明書失効 作業内容選択画面が表示されますので、 「証明書失効」ボ タンをクリックしてください。 利用者管理 利用者管理 手順 2 作業内容を選択 失効内容 確認用パスワード 実行 手順 5 失効完了 証明書失効 35 管 理 管 理 証明書失効確認画面が表示されますので、失効内容を ご確認のうえ、 「確認用パスワード」を入力し、 「実行」 ボタンをクリックしてください。 証明書失効結果画面が表示されますので、失効結果を ご確認ください。 36 利用者管理 管 理 ワンタイムパスワードの利用停止解除 トークンの失効 マスターユーザおよび管理者ユーザは、ご本人以外のワン タイムパスワードの利用停止解除をすることができます。 マスターユーザおよび管理者ユーザは、トークンの失効を することができます。 【マスターユーザが利用停止となった場合】 マスターユーザの利用停止を解除するには、管理者ユーザがマスター ユーザの「利用停止解除」を行うことによりご利用いただけるようにな ります。管理者ユーザを登録していない場合は、書面によるお手続きが 必要となります。 【管理者ユーザ・一般ユーザが利用停止となった場合】 管理者ユーザ・一般ユーザの利用停止を解除するには、マスターユーザ または他の管理者ユーザが該当ユーザの「利用停止解除」を行うことに より、ご利用いただけるようになります。 手順 1 業務を選択 手順 1 業務を選択 「変更・登録・管理」メニューをクリックしてください。 続いて業務選択画面が表示されますので、 「利用者管理」 ボタンをクリックしてください。 変更・登録・管理 利用者管理 「変更・登録・管理」メニューをクリックしてください。 続いて業務選択画面が表示されますので、 「利用者管理」 ボタンをクリックしてください。 利用者管理 手順 2 作業内容を選択 作業内容選択画面が表示されますので、 「トークンの失 効」ボタンをクリックしてください。 利用者管理 利用者管理 手順 2 作業内容を選択 作業内容選択画面が表示されますので、 「ワンタイムパス ワードの利用停止解除」ボタ ンをクリックしてください。 トークンの失効 ワンタイムパスワードの利用停止解除 手順 3 対象利用者を選択 ワンタイムパスワード利用停止解除一覧画面が表示さ れますので、利用者一覧から対象の利用者をチェックの うえ、 「確認用パスワード」を入力し、 「停止解除」ボタン をクリックしてください。 利用者一覧 確認用パスワード 手順 3 対象利用者を選択 トークン失効画面が表示されますので、利用者一覧か ら対象の利用者を選択のうえ、 「確認用パスワード」を 入力し、 「失効」ボタンをクリックしてください。 利用者一覧 確認用パスワード 失効 停止解除 手順 4 利用停止解除完了 ワンタイムパスワード利用停止解除結果画面が表示さ れますので、解除結果をご確認ください。 37 管 理 管 理 変更・登録・管理 手順 4 失効完了 トークン失効結果画面が表示されますので、失効結果 をご確認ください。 38 企業管理 管 理 マスターユーザおよび管理者ユー ザは、承認機能の利用有無・限度 額・口座メモを変更することがで きます。 企業管理 企業情報の変更 手順 3 企業情報・限度額を変更 企業情報変更画面が表示されますので、 「承認機能の利 用有無」 「口座一日当たりの限度額」 「企業一日当たりの 「変更」ボタンをク 限度額」 (表 41-1 参照)を入力し、 リックしてください。 手順 1 業務を選択 「変更・登録・管理」メニューをクリックしてください。 続いて業務選択画面が表示されますので、 「企業管理」ボ タンをクリックしてください。 変更・登録・管理 企業管理 企業一日当たりの 限度額 企業管理 企業管理 作業内容選択画面が表示されますので、 「企業情報の変 更」ボタンをクリックしてください。 口座一日当たりの 限度額 管 理 管 理 手順 2 作業内容を選択 承認機能の 利用有無 変更 ご確認ください 企業情報の変更 シングル承認:取引データ作成者が、内容確認画面にて承認権 限者 1 名を指定します。 指定された承認者が承認を行うことにより、当 金庫への取引依頼が実行されます。 ダ ブ ル 承 認:取引データ作成者が、内容確認画面にて承認権 限者 2 名を指定します。 指定された承認者 2 名が承認を行うことにより、 当金庫への取引依頼が実行されます。2 名の承認 者の順序あり / なしを設定することも可能です。 ※振込振替で承認機能を利用した場合、口座確認機能は承認者(ダブル 承認の場合は最終承認者)の承認確認画面のみに適用されます。 依頼者が入力した振込先が、口座確認機能により変更される場合があ りますのでご注意ください。 39 40 管 理 企業管理 (表 41-1) 承認機能の利用有無 口座一日当たりの限度額 入力項目 入力内容 振込振替 ・承認なし/シングル承認/ダブル承認(順序なし)/ダブ ル承認(順序あり)を選択してください。 ・口座確認機能の利用有無を選択してください。 総合振込 シングル承認/ダブル承認(順序なし)/ダブル承認(順序 あり)を選択してください。 給与・賞与振込 シングル承認/ダブル承認(順序なし)/ダブル承認(順序 あり)を選択してください。 振込振替 (合計) ・口座一日当たりの限度額を口座ごとに入力してください。 ・設定可能限度額以内で設定してください。 口座メモの変更 ご利用口座ごとに任意の文言を登録することで、目的の口 座を特定しやすくなります。 手順 1 業務を選択 「変更・登録・管理」メニューをクリックしてください。 続いて業務選択画面が表示されますので、 「企業管理」 ボタンをクリックしてください。 変更・登録・管理 税金・各種料金 ・口座一日当たりの限度額を口座ごとに入力してください。 の払込み ・設定可能限度額以内で設定してください。 ・設定可能限度額以内で設定してください。 給与振込 ・設定可能限度額以内で設定してください。 賞与振込 ・設定可能限度額以内で設定してください。 手順 2 作業内容を選択 作業内容選択画面が表示されますので、 「口座メモの変 更」ボタンをクリックしてください。 企業情報変更確認画面が表示されますので、変更内容 をご確認のうえ、 「確認用パスワード」を入力し、 「実行」 ボタンをクリックしてください。 企業管理 企業管理 手順 4 変更内容を確認 口座メモの変更 手順 3 口座メモを変更 口座メモ変更画面が表示されますので、 「口座メモ」を 入力し、 「変更」ボタンをクリックしてください。 口座メモ 変更内容 変更 手順 4 変更完了 確認用パスワード 実行 口座メモ変更結果画面が表示されますので、変更結果 をご確認ください。 手順 5 変更完了 企業情報変更結果画面が表示されますので、変更結果を ご確認ください。 41 管 理 企業一日当たりの限度額 管 理 総合振込 企業管理 変更結果 42 操作履歴照会 管 理 操作履歴 照会 ご自身または他の利用者が行った 操作の履歴を照会することができ ます。 手順 1 業務を選択 「変更・登録・管理」メニューをクリックしてください。 続いて業務選択画面が表示されますので、 「操作履歴照 会」ボタンをクリックしてください。 変更・登録・管理 明細照会 残高照会 残高照会 ご登録いただいている口座の残高 情報を照会することができます。 手順 1 口座を選択 「残高照会」メニューをクリックしてください。 続いて口座選択画面が表示されますので、対象口座か ら照会する口座をチェックし、 「照会」ボタンをクリッ クしてください。 残高照会 操作履歴照会 対象口座 管 理 手順 2 操作履歴を照会 照会 手順 2 照会結果 照会結果画面が表示されますので、照会結果をご確認 ください。 残高照会 検索 操作履歴一覧 ※「印刷」ボタンをクリックすると、印刷用 PDF が表示されます。 43 明細照会 操作履歴照会 操作履歴照会画面が表示されますので、 「検索条件」を 入力し、 「検索」ボタンをクリックのうえ、操作履歴一 覧をご確認ください。 照会結果 ※「振込振替へ」ボタンをクリックすると指定した口座から振込振替の お取引を続けて行うことができます。 ※前日・前月末残高を照会する場合は、 「前日・前月末残高照会へ」ボタ ンをクリックしてください。 ※「印刷」ボタンをクリックすると、印刷用 PDF が表示されます。 44 明細照会 入出金明細照会 入出金 明細照会 ご登録いただいている口座の入出 金明細情報を照会することができ ます。 手順 2 照会結果 照会結果画面が表示されますので、照会結果をご確認 ください。 手順 1 条件指定 「入出金明細照会」メニューをクリックしてください。 続いて条件指定画面が表示されますので、対象口座か ら照会する口座をチェックしてください。照会条件(表 「照会」ボタンをク 45-1 参照)から照会対象を選択後、 リックしてください。 照会結果 入出金明細照会 ※「振込振替へ」ボタンをクリックすると、指定した口座から振込振替 のお取引を続けて行うことができます。 ※「印刷」ボタンをクリックすると、印刷用 PDF が表示されます。 ※「ANSER 連携ソフトウェアダウンロード」ボタンをクリックすると、 タブ区切りのテキストファイルを取り込むことができます。 ※「照会結果ダウンロード(CSV 形式) 」ボタンをクリックすると、 CSV ファイル形式(カンマ区切りのテキストファイル)を取り込む ことができます。 対象口座 照会条件 照会 明細照会 明細照会 (表 45-1) 照会条件 当月分の全明細(未照会および照会済)を照会可能。 (当月 1 日より当日まで可能) 前月 前月分の全明細(未照会および照会済)を照会可能。 (前月 1 日より前月末日まで可能) 最近 1 週間 最近 1 週間分の全明細(未照会および照会済)を照会可能。 日付範囲 指定 選択した日付指定内の全明細(未照会および照会済)を照会 可能。 (最長 62 日前より可能) 入出金明細照会 すべての明細を照会 入出金明細照会 45 当月 46 資金移動 振込振替の流れ 資金移動 ご登録いただいている口座から、ご指定の口座へ資金移動 ができます。 振込振替データ作成の流れ 振込振替の流れ (承認機能あり) (承認機能なし) ◎共通前処理《支払口座選択》◎ 手順 1. 業務を選択 P48 手順 2. 作業内容を選択 振込振替 ご登録いただいている口座から 振込振替を行うことができます。 振込振替には、入金先を個別に指 定 し て 振 込 振 替 を 行 う 方 法、事 前に当金庫へお申込みいただいた受取人番号を指定して 振込振替を行う方法、登録された入金先や振込振替の履 歴から選択して振込振替を行う方法の 3 種類があります。 振込振替 ※承認機能のご利用に応じて、一部の画面・手順が異なります。 P48 支払口座選択 手順 3. 支払口座を選択 手順 1 業務を選択 ◎共通処理《振込先入力・選択》◎ P50 新規に振込先口座を入力する場合 P50 P51 利用者登録口座一覧から選択する場合 P51 P52 受取人番号を指定する場合 P52 手順 1. 振込先口座指定方法を選択 「資金移動」メニューをクリックしてください。 続いて業務選択画面が表示されますので、 「振込振替」 ボタンをクリックしてください。 資金移動 振込振替 手順 2. 振込先口座を選択 ◎共通後処理《実行》◎ 手順 1. 支払金額を入力 P53 手順 2. 内容確認 手順 3. 確定 手順 3. 取引実行 手順 2 作業内容を選択 作業内容選択画面が表示されますので、 「新規取引」ま たは「振込データの新規作成」ボタンをクリックしてく ださい。 ◎承認処理《承認(承認機能ありの場合)》◎ 手順 3. 取引内容を確認(承認実行) P72 手順 4. 承認完了 最終承認 手順 1. 承認する取引を選択 新規取引 (承認機能を利用 しないお客さま) 振込振替 振込振替の流れ 一次承認(ダブル承認の場合のみ) 手順 1. 承認する取引を選択 振込データの新規作成 (承認機能を利用 するお客さま) 手順 2. 振込振替暗証番号を入力 手順 3. 取引内容を確認(承認実行) 手順 4. 承認完了 47 資金移動 資金移動 手順 4. 完了 P55 48 資金移動 振込振替 手順 3 支払口座を選択 新規に振込先口座を入力する場合 支払口座選択画面が表示されますので、支払口座一覧 から支払口座を選択し、 「次へ」ボタンをクリックして ください。 ※本手順は P48 ∼ 49 の続きです。 手順 1 振込先口座指定方法を選択 振込先口座指定方法選択画面が表示されますので、 「新 規に振込先口座を入 力」ボタンをクリッ クしてください。 支払口座一覧 次へ 新規に振込先 口座を入力 振込先入力・選択 振込先を指定する方法は以下の 3 つからご選択ください。 振込先指定方法 参照 新規に振込先口座を入力する場合 新規に振込先を指定できます。 P50 へ 利用者登録口座一覧から選択する 場合 あらかじめ登録されている振込先一覧か ら振込先を選択できます。 P51 へ 受取人番号を指定する場合 受取人番号を入力して、振込先を指定で きます。 P52 へ ※この他に「最近 10 回の取引から選択」の方法があります。 手順 2 振込先口座を選択 新規口座入力画面が表示されますので、 「金融機関名」 (任意で「受取人名」 「登録名」) 「支店名」 「科目 口座番号」 を入力し、 「次へ」ボ タンをクリックして ください。 金融機関名 資金移動 資金移動 支店名 科目 口座番号 (画面は承認機能ありの場合です) ※「文字ボタンによる入力」ボタンをクリックすると、金融機関名、支 店名を検索することができます。 ※承認機能なしの場合、受取人名の入力欄は表示されません。口座確認 が行える時間帯の場合は、P55 手順 2 で口座確認した受取人名を表 示します。口座確認が行えない場合は、P55 手順 2 の後に受取人名 入力画面が表示されますので、受取人名の入力が必要となります。 ※承認機能ありの場合、入力した振込先を登録することができます。 「振 込先として登録する」 (任意で「所属グループ」 )をチェックし、 「支払 金額」を入力してください。 ※承認機能ありの場合、ここで入力した振込先情報(金融機関名、支店 名、科目、口座番号、受取人名)に誤りがあると、承認時に口座確認 機能により振込先が変更される場合があります。十分にご注意のう え、振込先情報を入力してください。 49 承認機能ありの場合は P53 へお進みください。 承認機能なしの場合は P55 へお進みください。 50 振込振替 振込振替 次へ 資金移動 振込振替 利用者登録口座一覧から選択する場合 ※本手順は P48 ∼ 49 の続きです。 手順 1 振込先口座指定方法を選択 振込先口座指定方法選択画面が表示されますので、 「利 用者登録口座一覧から選択」ボタンをクリックしてく ださい。 受取人番号を指定する場合 ※本手順は P48 ∼ 49 の続きです。 手順 1 振込先口座指定方法を選択 振込先口座指定方法選択画面が表示されますので、 「受 取人番号を指定」ボタンをクリックしてください。 利用者登録口座 一覧から選択 受取人番号を指定 手順 2 振込先口座を選択 都度指定方式振込先口座選択画面が表示されますので、 登録振込先一覧から振込先口座をチェックし、 「次へ」 ボタンをクリックしてください。 手順 2 振込先口座を選択 受取人番号入力画面が表示されますので、 「受取人番号」 を入力し、 「次へ」ボタンをクリックしてください。 資金移動 資金移動 受取人番号 次へ 承認機能ありの場合は P53 へお進みください。 承認機能なしの場合は P55 へお進みください。 振込振替 振込振替 登録振込先一覧 ※登録されている支払金額 をコピーして使用する場 合 は、 「登録支払金額を 使用する」を選択してく ださい。 次へ ※登録振込先一覧の登録振込先が、黄色または赤色に反転表示されて いる場合は、振込先の金融機関または支店の情報に変更が発生して いますので、ご確認の上、再登録をお願いします。 ※複数の振込先口座を選択した場合は、連続して振込振替を行うことが できます。同じ振込指定日の入金先を同時に 10 件まで選択できます。 51 承認機能ありの場合は P53 へお進みください。 承認機能なしの場合は P55 へお進みください。 52 資金移動 振込振替 振込振替承認機能を利用する場合 実行(承認機能あり) 手順 1 支払金額を入力 手順 3 確定 承認依頼確定結果画面が表示されますので、確定結果 をご確認ください。 支払金額入力画面が表示されますので、 「振込指定日」 「支 払金額」 (任意で「取引名」 )を入力し、 「次へ」ボタンを クリックしてください。 振込指定日 確定結果 支払金額 次へ ※「振込先の追加」ボタンをクリックすると、振込先口座指定方法選択 画面に戻り、振込先を追加することができます。 ※「クリア」ボタンをクリックすると、入力項目を未入力状態に更新す ることができます。 手順 2 内容確認 ※「同一口座から振込振替」ボタンをクリックすると、同一口座から振 込振替の取引を連続して行うことができます。 ※「印刷」ボタンをクリックすると、印刷用 PDF が表示されます。 ※承認については P72 をご覧ください。 内容確認画面が表示さ れますので、承認者を選 択し、 「確定」ボタンをク リックしてください。 資金移動 資金移動 振込振替 振込振替 承認者 確定 ※承認者へのメッセージとして、任意で「コメント」を入力することが できます。 ※「取引情報の修正」ボタンをクリックすると、取引情報を修正するこ とができます。 ※「支払口座の修正」ボタンをクリックすると、支払口座を修正するこ とができます。 ※「明細の修正」ボタンをクリックすると、支払金額入力画面にて、明 細を修正することができます。 ※承認権限のあるユーザで、自身を承認者として設定した場合、 「確定 して承認へ」ボタンをクリックすると、続けて振込データの承認を行 うことができます。 ※「印刷」ボタンをクリックすると、印刷用 PDF が表示されます。 53 54 資金移動 振込振替 振込振替承認機能を利用しない場合 実行(承認機能なし) 手順 1 支払金額を入力 支払金額入力画面が表示されますので、 「振込指定日」 「支払金額」 ( 任 意 で「 取 引 名」)を入力し、 「次へ」ボタ ンをクリックしてください。 手順 3 取引実行 実行確認画面が表示されますので、取引内容をご確認の うえ、 「確認暗証番号」を入力し、 「実行」ボタンをクリッ クしてください。 振込指定日 取引内容 支払金額 次へ ※「振込先の追加」ボタンをクリックすると、振込先口座指定方法選択 画面に戻り、振込先を追加することができます。 ※「クリア」ボタンをクリックすると、入力項目を未入力状態に更新す ることができます。 手順 2 内容確認 内容確認画面が表示されますの で、 「振込振替暗証番号」を入力 し、 「次へ」ボタンをクリックし てください。 振込振替暗証番号 次へ 実行 ※既に同一振込情報(「受付日」または「指定日」 「支払口座」 「入金先口 座情報」 「振込金額」)が存在する場合、二重振込警告メッセージが表 示されます。依頼内容をご確認後、お取引を継続する場合は「取引を 継続する」をチェックし、 「実行」ボタンをクリックしてください。 ※複数の入金先口座を選択した場合は、 「中断して次の取引へ」ボタンを クリックすると、次の入金先口座への振込振替を行うことができます。 ※受取人番号方式の場合は、確認暗証番号の入力欄は表示されません。 ※「次の取引から確認暗証番号の入力を省略する」をチェックすると、 連続振込振替を行っている間、確認暗証番号の入力を省略すること ができます。 手順 4 完了 資金移動 資金移動 ※「取引情報の修正」ボタンをクリックすると、取引情報を修正することができます。 ※「支払口座の修正」ボタンをクリックすると、支払口座を修正することができます。 ※「明細の修正」ボタンをクリックすると、支払金額入力画面にて、明 細を修正することができます ※「印刷」ボタンをクリックすると、印刷用 PDF が表示されます。 確認暗証番号 実行結果画面が表示さ れますので、実行結果を ご確認ください。 振込振替 振込振替 振込先の口座確認機能について ●振込先口座確認が行えない時間帯の場合、受取人名入力画面が表示されます。 受取人名を入力し、振込先口座を十分にご確認のうえお取引を続行されるか、 振込先口座確認が行える時間帯(平日 8:45 ∼ 21:00、土・日・年末 9:00 ∼ 17:00)に改めてお取引ください。 ●振込先口座が存在しない場合は、次画面で口座誤り画面が表示されます。ご 指定の振込先をご確認のうえ、再度お取引ください。 実行結果 ご確認ください 振込先の「科目」 ・ 「口座番号」 ・ 「受取人名」が相違していると、振 込振替できない場合があります。 その場合、お取引支店窓口で書面での組戻し手続が必要になるこ とがあります(振込手数料の他に組戻し手数料等を申し受ける場 合があります)ので、入力内容については十分にご確認願います。 55 ※入力した振込先を登録・更新する場合は、 「振込先口座に登録」ボタン をクリックし、振込先登録画面で登録先情報を入力のうえ、 「登録」 ボタンをクリックしてください。 ※複数の入金先口座を選択した場合は、 「次の取引へ」ボタンをクリッ クすると、次の入金先口座への振込振替を行うことができます。 ※「印刷」ボタンをクリックすると、印刷用 PDF が表示されます。 56 資金移動 振込データの状況照会・取消(承認機能あり) 振込振替承認機能を利用する場合 過去に行った取引の状況照会や、 予約中取引の取消が可能です。 依頼内容の取消については、処理 (承認機能あり) 指定日の前日(前日がサービス休 止日の場合は直近のサービス利用可能日)の利用可能時間帯 までに取消してください。 振込データの 状況照会・取消 手順 1 業務を選択 「資金移動」メニューをクリックしてください。 続いて業務選択画面が表示されますので、 「振込振替」 ボタンをクリックしてください。 資金移動 承認済み取引の状況照会 ※本手順は P57 の続きです。 手順 1 取引を選択 承認済み取引一覧画面が表示されますので、取引一覧 から対象の取引を選択してください。 照会を行う場合は、認証情報から「照会」を選択し、 「次へ」 ボタンをクリックして、手順 2-1 へお進みください。 取消を行う場合は、認証情報から「取消」を選択し、 「振 込振替暗証番号」を入力後、 「次へ」ボタンをクリック し て、手 順 2-2 へ お 進 み く ださい。 振込振替 取引一覧 手順 2 作業内容を選択 作業内容選択画面が表示されますので、 「振込データの 状況照会・取消」ボタンをクリックしてください。 認証情報 振込振替暗証番号 次へ 手順 2-1 照会結果 取引状況照会方法選択画面が表示されます。 承認済み取引の照会や取消を行う場合は、 「承認済み取 引の状況照会」ボタンをクリックして、P58 へお進み ください。 未承認取引の照会を行う場合は、 「未承認取引の状況照 会」ボタンをクリックして、P59 へお進みください。 手順 2-2 取消内容を確認 承認済み取引取消内容確認 画 面 が 表 示 さ れ ま す の で、 取 消 内 容 を ご 確 認 の う え、 「実行」ボタンをクリックし てください。 振込データの状況照会・取消︵承認機能あり︶ 振込データの状況照会・取消︵承認機能あり︶ 手順 3 取引状況照会方法を選択 承認済み取引照会結果画面が表示されますので、取引 照会結果をご確認ください。 資金移動 資金移動 振込データの 状況照会・取消 取消内容 実行 ※「印刷」ボタンをクリックすると、印刷用 PDF が表示されます。 承認済み取引の状況照会 未承認取引の状況照会 57 承認済み取引取消結果画面が表示されますので、取消 結果をご確認ください。 58 資金移動 振込データの状況照会・取消(承認機能あり) 資金移動 振込データの状況照会・取消(承認機能なし) 振込振替承認機能を利用する場合 未承認取引の状況照会 ※本手順は P57 の続きです。 手順 1 取引を選択 未承認取引一覧画面が表示されますので、取引一覧か ら対象の取引を選択し、 「照会」ボタンをクリックして ください。 振込振替承認機能を利用しない場合 過去に行った取引の状況照会や、 予約中取引の取消が可能です。 依頼内容の取消については、処理 (承認機能なし) 指定日の前日(前日がサービス休 止日の場合は直近のサービス利用可能日)の利用可能時間帯 までに取消してください。 振込データの 状況照会・取消 手順 1 業務を選択 「資金移動」メニューをクリックしてください。 続いて業務選択画面が表示されますので、 「振込振替」 ボタンをクリックしてください。 手順 2 作業内容を選択 作業内容選択画面が表示されますので、 「振込データの 状況照会・取消」ボタンをクリックしてください。 取引一覧 照会 手順 2 照会結果 手順 3 取引を選択 取引一覧 認証情報 振込振替暗証番号 59 次へ 60 振込データの状況照会・取消︵承認機能なし︶ 振込データの状況照会・取消︵承認機能あり︶ 取引状況照会取引一覧画面が表示されますので、取引 一覧から対象の取引を選択してください。 照会を行う場合は、認証情報から「照会」を選択し、 「次 へ」ボタンをクリックして、手順 4-1 へお進みください。 取消を行う場合は、認証情報から「取消」を選択し、 「振 込振替暗証番号」を入力後、 「次へ」ボタンをクリック し て、手 順 4-2 へ お 進みください。 資金移動 資金移動 未承認取引照会結果画面が表示されますので、照会結 果をご確認ください。 振込データの 状況照会・取消 資金移動 振込データの状況照会・取消(承認機能なし) 振込振替承認機能を利用しない場合 手順 4-1 照会結果 資金移動 総合振込、給与・賞与振込の流れ 総合振込、給与・賞与振込データを、1 取引あたり 500 件ま で(ファイル受付は 3,000 件まで)、一括して作成すること ができます。 取引状況照会結果画面が表示されますので、照会結果を ご確認ください。 ◎振込データの作成◎ 振込データの新規作成 照会結果 振込ファイルによる新規作成 手順 1. 業務を選択 P63 手順 1. 業務を選択 P68 手順 2. 作業内容を選択 P63 手順 2. 作業内容を選択 P68 手順 3. 振込元情報を入力 P64 手順 3. 振込ファイルを選択 P68 手順 4. 振込先口座指定方法を選択 P64 手順 5-1. 振込先口座を選択(登録振込先口座選択)P65 手順 5-2. 振込先口座を選択(新規振込先口座入力)P65 ※「印刷」ボタンをクリックすると、印刷用 PDF が表示されます。 手順 4-2 取消内容を確認 取消確認画面が表示されますので、取消内容をご確認 のうえ、 「実行」ボタンをクリックしてください。 手順 6. 支払金額を入力 P66 手順 7. 内容確認 P66 手順 4. 内容確認 P69 手順 8. 確定 P67 手順 5. 確定 P69 ◎承認◎ 一次承認(ダブル承認の場合のみ) P74 手順 2. 取引内容を確認(承認実行) P75 手順 3. 承認完了 P75 実行 ※「印刷」ボタンをクリックすると、印刷用 PDF が表示されます。 取消結果画面が表示されますので、取消結果をご確認 ください。 手順 1. 承認する取引を選択 P74 手順 2. 取引内容を確認(承認実行) P75 手順 3. 承認完了 P75 振込データ伝送受付時間 総合振込…振込指定日の 10 営業日前∼ 1 営業日前の 19 時まで 給与・賞与振込…振込指定日の 10 営業日前∼ 3 営業日前の 19 時まで ※ Web 伝送日が土曜日・日曜日等休業日の場合は翌営業日の振込データの伝送と同様の取 扱いとします。 振込データの送受信時限および承認時限 総合振込…振込指定日の 1 営業日前の 19 時まで 給与・賞与振込…振込指定日の 3 営業日前の 19 時まで 61 62 総合振込、給与・賞与振込の流れ 振込データの状況照会・取消︵承認機能なし︶ 最終承認 資金移動 資金移動 取消内容 手順 1. 承認する取引を選択 資金移動 総合振込、給与・賞与振込 総合振込、 給与・賞与振込 総合振込、給与・賞与振込をご利 用いただけます。 手順 1 業務を選択 「資金移動」メニューをクリックしてください。 続いて業務選択画面が表示されますので、 「総合振込」ま たは「給与・賞与振込」ボタンをクリックしてください。 手順 3 振込元情報を入力 振込元情報入力画面が表示されますので、 「振込指定日」 (任意で「取引名」 )を入力し、支払口座一覧から支払口 座を選択後、 「次へ」ボタンをクリックしてください。 振込指定日 資金移動 支払口座一覧 総合振込 次へ 給与・賞与振込 手順 2 作業内容を選択 作業内容選択画面が表示されますので、 「振込データの 新規作成」ボタンをクリックしてください。 ※給与・賞与振込の場合は、 「給与振込データの新規作 成」または「賞与振込デー タの新規作成」ボタンを クリックしてください。 作業内容 振込データを作成できます。 − P79 過去の取引を再利用して、総合振込の取引を開始 過去の振込データ できます。また、ここから " 切替済み " の取引も再 からの作成 利用できます。 P80 振込ファイルに よる新規作成 P68 振込ファイルの指定により、総合振込の取引を開 始できます。 過去に行った取引の状況を照会できます。 ご自身が依頼した取引の引戻しができます。なお、 承認待ちデータの 引戻しを行った取引は、修正して再度承認を依頼 引戻し できます。 振込先の管理 振込先の新規登録や、登録振込先の変更、削除がで きます。また、登録振込先の情報をファイルに出力 できます。 − P70 P79 ※給与・賞与振込の場 合は、 「給与・賞与振 込先口座一覧から選 択」ボタンをクリッ クしてください。 新規に振込先口 座を入力 (画面は「総合振込」の場合です) ※「グループ一覧から選択」ボタンをクリックすると、振込先グループ 一覧からグループを選択できます。選択されたグループに所属する 全口座を振込先として指定します。 P76 64 総合振込、給与・賞与振込 総合振込、給与・賞与振込 作成途中の取引やエラーとなった取引を修正、削 作成中振込データ 除できます。また、ここから振込振替へ切替えがで の修正・削除 きます。 作成途中やエラーとなった振込ファイルを再送、 作成中振込ファイル 削除できます。また、ここから振込振替への切替え の再送・削除 ができます。 63 参照 総合振込先口座 一覧から選択 資金移動 資金移動 (画面は「総合振込」の場合です) 振込データの 状況照会 手順 4 振込先口座指定方法を選択 振込先口座指定方法選択画面が表示されます。 振込先一覧登録済の振込先の場合は、 「総合振込先(給 与・賞与振込先)口座一覧から選択」ボタンをクリック し、手順 5-1 へお進みください。 はじめての振込先の場合は、 「新規に振込先口座を入力」 ボタンをクリックし、手順 5-2 へお進みください。 振込データの 新規作成 振込データの 新規作成 (画面は「総合振込」の場合です) ※取引名が未入力の場合、 「○月○日作成分」が設定されます。 (○月○ 日は振込データ作成日) 資金移動 総合振込、給与・賞与振込 手順 5-1 振込先口座を選択(登録振込先口座選択) 登録振込先口座選択画面が表示されますので、登録振 込先一覧から振込先をチェックし、 「次へ」ボタンをク リ ッ ク し て、手 順 6 へお進みください。 手順 6 支払金額を入力 支払金額入力画面が表示されますので、 「支払金額」を 入力し、 「次へ」ボタンをクリックしてください。 支払金額 登録振込先一覧 次へ ※登録されている支払金額 をコピーして使用する場 合 は、 「登録支払金額を 使用する」を選択してく ださい。 (画面は「総合振込」の場合です) 次へ (画面は「総合振込」の場合です) 手順 5-2 振込先口座を選択(新規振込先口座入力) 新規振込先口座入力画面が表示されますので、 「振込先 情報」 (表 65-1 参照)を入力し、 「次へ」ボタンをクリッ クして、手順 6 へお進みください。 ※「振込先の追加」ボタンをクリックすると、手順 4 に戻り、振込先を 追加することができます。 ※「クリア」ボタンをクリックすると、入力項目を未入力状態に更新す ることができます。 ※「一時保存」ボタンをクリックすると、作成しているデータを一時的 に保存することができます。 手順 7 内容確認 内容確認[画面入力]画面が表示されますので、承認者 を選択し、 「確定」ボタンをクリックしてください。 振込先情報 資金移動 資金移動 次へ 入力項目 (画面は「総合振込」の場合です) 入力内容 金融機関名 ・ 「文字ボタンによる入力」ボタンをクリックすると、文字ボ タンで金融機関を検索することができます。 支店名 ・ 「文字ボタンによる入力」ボタンをクリックすると、文字ボ タンで支店を検索することができます。 科目 ・科目を選択してください。 口座番号 ・半角数字 7 桁以内で入力してください。 受取人名 ・半角 30 文字以内で入力してください。 登録名 ・全角 30 文字以内[半角可]で入力してください。 支払金額 ・半角数字 10 桁以内で入力してください。 ※振込先を登録する場合は、 「振込先に登録する」をチェックしてくだ さい。 65 承認者 確定 (画面は「総合振込」の場合です) ※「取引・振込元情報の修正」ボタンをクリックすると、振込元情報修正 画面にて、取引・振込元情報を修正することができます。 ※「明細の修正」ボタンをクリックすると、支払金額入力画面にて、明 細を修正することができます。 ※承認者へのメッセージとして、任意で「コメント」を入力することができます。 ※「一時保存」ボタンをクリックすると、作成しているデータを一時的 に保存することができます。 ※「確定して承認へ」ボタンをクリックすると、承認権限のあるユーザ が、自身を承認者として設定した場合に、続けて振込データの承認を 行うことができます。 ※「印刷」ボタンをクリックすると、印刷用 PDF が表示されます。 66 総合振込、給与・賞与振込 総合振込、給与・賞与振込 (表 65-1) 資金移動 総合振込、給与・賞与振込 手順 8 確定 確定結果[画面入力]画面が表示されますので、確定結 果をご確認ください。 資金移動 ファイルによる新規作成 ファイルによる 新規作成 振込ファイルの指定により、各取 引を開始できます。 手順 1 業務を選択 「資金移動」メニューをクリックしてください。 続いて業務選択画面が表示されますので、 「総合振込」ま たは「給与・賞与振込」ボタンをクリックしてください。 確認結果 資金移動 総合振込 給与・賞与振込 ※承認については P74 をご覧ください。 ※「印刷」ボタンをクリックすると、印刷用 PDF が表示されます。 手順 2 作業内容を選択 作業内容選択画面が表示されますので、 「振込ファイル による新規作成」ボタンをクリックしてください。 振込ファイルによる 新規作成 資金移動 資金移動 手順 3 振込ファイルを選択 新規ファイル受付画面が表示されますので、 「ファイル 名」 (任意で「取引名」 )を入力し、 「ファイル受付」ボタ ンをクリックしてください。 ファイル名 ファイル受付 67 (画面は「総合振込」の場合です) 68 ファイルによる新規作成 総合振込、給与・賞与振込 (画面は「総合振込」の場合です) 資金移動 ファイルによる新規作成 手順 4 内容確認 内容確認[ファイル受付]画面が表示されます。ファイ ル内容をご確認のうえ、承認者を選択し、 「確定」ボタ ンをクリックしてください。 資金移動 取引情報の照会 取引情報の 照会 過去に行った取引の状況を照会で きます。 取引状況照会・受付状況照会 総合振込、給与・賞与振込の詳細情報、取引履歴を照会でき ます。 手順 1 業務を選択 「資金移動」メニューをクリックしてください。 続いて業務選択画面が表示されますので、 「総合振込」ま たは「給与・賞与振込」ボタンをクリックしてください。 ファイル内容 資金移動 承認者 総合振込 給与・賞与振込 確定 (画面は「総合振込」の場合です) ※承認者へのメッセージとして、任意で「コメント」を入力することが できます。 ※「確定して承認へ」ボタンをクリックすると、承認権限のあるユーザ が、自身を承認者として設定した場合に、続けて取引データの承認を 行うことができます。 ※「印刷」ボタンをクリックすると、印刷用 PDF が表示されます。 手順 2 作業内容を選択 作業内容選択画面が表示されますので、 「振込データの 状況照会」ボタンをクリックしてください。 資金移動 資金移動 手順 5 確定 確定結果[ファイル受付]画面が表示されますので、ファ イル内容をご確認ください。 取引情報の照会 ファイルによる新規作成 ※承認については P74 をご覧ください。 振込データの 状況照会 (画面は「総合振込」の場合です) 69 70 資金移動 取引情報の照会 資金移動 承 認 手順 3 取引状況照会方法を選択 取引状況照会方法選択画面が表示されますので、 「取引 状況照会」 「日別受付状況照会」 「月別受付状況照会」の いずれかのボタンをクリックしてください。 承 認 承認権限を持つ利用者が、各業務 で確定された取引の依頼内容を確 認し、取引の承認・差戻し・削除を 行うことができます。 振込振替承認(シングル承認・ダブル承認共通) 取引状況照会 日別受付状況照会 月別受付状況照会 (画面は「総合振込」の場合です) 承認権限を持たないユーザは、データの承認を行うことは できません。 依頼者と承認者が異なる場合は、指定された承認者が承認 を行う必要があります。 手順 1 承認する取引を選択 手順 4 取引を選択(取引状況照会の場合) 取引一覧(伝送系)画面が表示されますので、取引一覧 から照会する取引を選択し、 「照会」ボタンをクリック してください。 「承認」メニューをクリックしてください。 続いて取引一覧画面が表示されますので、承認待ち取 引一覧(振込振替)から対象の取引をチェックし、 「承認」 ボタンをクリックしてください。 ダブル承認の一次承認の場合は、手順 3 へお進みくだ さい。 承認 承認待ち取引一覧 (振込振替) (画面は「総合振込」の場合です) 手順 5 照会結果 照会結果画面が表示されますので、照会結果をご確認 ください。 71 ※複数の取引を選択すると、連続して承認をすることができます。 ※「詳細」ボタンをクリックすると、取引の詳細を表示することができ ます。 ※「差戻し」ボタンをクリックすると、依頼者によりデータを編集する ことができます。 ※「削除」ボタンをクリックすると、取引を削除し、データを破棄する ことができます。削除されたデータの照会は可能です。 ※「限度額表示」ボタンをクリックすると、取引限度額を表示すること ができます。 72 承 認 取引情報の照会 ※「履歴照会」ボタンをクリックすると、取引履歴の照会ができます。 ※絞り込み条件入力欄でいずれかの条件を入力後、 「絞り込み」ボタン をクリックすると、条件を満たした取引を表示することができます。 資金移動 資金移動 照会 ※シングル承認の場 合、 「承認待ち取引 一 覧( 振 込 振 替( 最 終承認待ち) )」から 選択してください。 ※ダブル承認の一次承 認 時 の 場 合、 「承認 (画面はシングル承認の場合です) 承認 待ち取引一覧(振込 振替(一次承認待ち))」から選択してください。 ダブル承認の二次承認時の場合、 「承認待ち取引一覧(振込振替(最 終承認待ち))」から選択してください。 資金移動 承 認 手順 2 振込振替暗証番号を入力 総合振込、給与・賞与振込承認(シングル承認・ダブル承認共通) 振込振替暗証番号入力画面 が表示されますので、取引 内容をご確認のうえ、 「振込 振替暗証番号」を入力し、 「次 へ」ボタンをクリックして ください。 承認権限を持たないユーザは、データの承認を行うことは できません。 依頼者と承認者が異なる場合は、指定された承認者が承認 を行う必要があります。 取引内容 「承認」メニューをクリックしてください。 続いて取引一覧画面が表示されますので、承認待ち取 引一覧(総合振込、給与・賞与振込)から対象の取引を チェックし、 「承認」ボタンをクリックしてください。 手順 1 承認する取引を選択 振込振替暗証番号 次へ (画面はシングル承認の場合です) ※ダブル承認の一次承認の場合は、この画面は表示されません。 承認 手順 3 取引内容を確認(承認実行) 内容確認[振込振替]画面が 表示されますので、取引内 容をご確認のうえ、 「確認暗 証番号」を入力し、 「承認実 行」ボタンをクリックして ください。 承認待ち取引一覧 (総合振込、給与・ 賞与振込) 承認 取引内容 確認暗証番号 (画面はシングル承認の場合です) ご注意ください 承 認 承 認 振込振替で承認機能を利用した場合、口座確認機能は承認者(ダ ブル承認の場合は最終承認者)の承認確認画面のみに適用され ます。 依頼者が入力した振込先が、口座確認機能により変更される場 合がありますので、特に慎重に承認してください。 口座確認機能の利用は、 「企業管理」の企業情報の変更画面で設 定できます。 (P40 参照) ※受取人番号方式の場合は、確認暗証番号の入力欄は表示されません。 ※ダブル承認の一次承認の場合は「確認暗証番号」の入力は不要です。 ※「印刷」ボタンをクリックすると、印刷用 PDF が表示されます。 手順 4 承認完了 承認結果[振込振替]画面が表示されますので、承認結 果をご確認ください。 73 資金移動 資金移動 承認実行 ※複数の取引を選択すると、連続して承認をすることができます。 ※「詳細」ボタンをクリックすると、取引の詳細を表示することができ ます。 ※「差戻し」ボタンをクリックすると、依頼者によりデータを編集する ことができます。 ※「削除」ボタンをクリックすると、取引を削除し、データを破棄する ことができます。削除されたデータの照会は可能です。 ※「限度額表示」ボタンをクリックすると、取引限度額を表示すること ができます。 74 資金移動 承 認 資金移動 手順 2 取引内容を確認(承認実行) 内容確認[総合振込(給与・賞与振込) ]画面が表示され ますので、取引内容をご確認のうえ、 「承認実行暗証番 号」を入力して、 「承認実行」ボタンをクリックしてく ださい。 資金移動の便利な機能 資金移動の 便利な機能 ◎振込データ作成時の便利な機能◎ 振込振替および総合振込、給与・賞与振込データ作成時に ご利用いただけます。 振込先の登録 振込先の新規登録や、登録した振込先の変更・削除ができ ます。定期的にお取引している振込先口座については登録 しておくと便利です。 取引内容 手順 1 業務を選択 「資金移動」メニューをクリックしてください。 続いて業務選択画面が表示されますので、 「振込振替」 「総合振込」 「給与・賞与振込」のいずれかのボタンをク リックしてください。 承認実行暗証番号 承認実行 (画面は総合振込の場合です) ※「印刷」ボタンをクリックすると、印刷用 PDF が表示されます。 資金移動 振込振替 総合振込 手順 3 承認完了 給与・賞与振込 手順 2 作業内容を選択 作業内容選択画面が表示されますので、 「振込先の管理」 ボタンをクリックしてください。 資金移動 資金移動 承認結果[総合振込(給与・賞与振込) ]画面が表示され ますので、承認結果をご確認ください。 資金移動の便利な機能 承 認 振込先の管理 (画面は総合振込の場合です) (画面は「振込振替」の画面です) 75 76 資金移動 資金移動の便利な機能 手順 3 振込先管理作業内容を選択 振込先管理作業内容選択画面が表示されますので、 「振 込先の登録/変更/削除」ボタンをクリックしてくだ さい。 手順 5 振込先情報を入力 振込先情報入力画面が表示されますので、 「振込先情報」 [入力方法は下記表参照]を入力し、 「登録」ボタンをク リックしてください。 振込先の登録/ 変更/削除 振込先情報 (画面は「振込振替」の画面です) ※「振込先ファイル取得」ボタンをクリックすると、振込先として登録さ れている振込先を CSV 形式でファイルを一括取得することができます。 ※「グループの登録/変更/削除」ボタンをクリックすると、振込先グ ループの新規登録、登録した振込先グループ名の変更・削除、振込先 のグループの所属変更ができます。 グループを登録することで支払日や部署ごとに振込先を分類するこ とができます。 なお、各取引(振込振替、総合振込、給与・賞与振込)で最大 20 件ま で振込グループを登録できます。 手順 4 振込先を登録 振込先一覧画面が表示されますので、 「新規登録」ボタ ンをクリックしてください。 新規登録 登録 (画面は「振込振替」の画面です) 【振込先情報の入力方法】 入力項目 入力内容 金融機関名 ・ 「文字ボタンによる入力」ボタンをクリックすると、文字ボタン で金融機関を検索することができます。 支店名 ・ 「文字ボタンによる入力」ボタンをクリックすると、文字ボタン で支店を検索することができます。 科目 ・科目を選択してください。 ・半角数字 7 桁以内で入力してください。 受取人名 ・半角 30 文字以内で入力してください。 ・ 「受取人名」について個人の場合には、姓と名の間は「半角スペー ス」を入れてください。 登録名 ・ 「登録名」は振込先を識別するための任意に設定できる項目で す。入力がない場合は、受取人名をシステムが全角文字で登録 します。 ・全角 30 文字以内[半角可]で入力してください。 登録支払金額 ・半角数字 10 桁以内で入力してください。 所属グループ ※「削除」ボタンをクリックすると、振込先削除確認画面が表示され、 振込先情報を削除することができます。 ※「変更」ボタンをクリックすると、振込先情報変更画面が表示され、 振込先情報を変更することができます。 ※「印刷」ボタンをクリックすると、印刷用 PDF が表示されます。 手順 6 登録完了 振込先登録完了画面が表示されますので、ご確認くだ さい。 ご確認ください 振込先は、振込振替は最大 100 件まで、総合振込・給与振込・賞 与振込はそれぞれ最大 1,000 件まで登録できます。 77 78 資金移動の便利な機能 資金移動の便利な機能 (画面は「振込振替」の画面です) ・振込先を登録する場合は、所属振込先グループをリストから選 択してください。 ・振込先グループは振込先の管理(P79)で登録してください。 資金移動 資金移動 口座番号 資金移動 資金移動の便利な機能 ■振込振替、総合振込、給与・賞与振込データ作成時にご利 用いただけます。 振込先グループの登録 ■総合振込、給与・賞与振込データ作成時にご利用いただ けます。 ※振込振替データ作成時にはご利用いただけませんので、ご注意ください。 総合振込から振込振替への切替 あらかじめ振込先グループを作成しておくことにより、支払日や 部署ごとに振込先を分類することができます。 振込振替先、総合振込先、給与・賞与振込先ごとにそれぞれ最大 20 件までグループを登録することができます。 総合振込で作成した取引データを、振込データに切替を行うこと ができます。 依頼者が作成中の取引のみ切替を行うことが可能です。 「資金移動」メニューの「振込振替」 「総合振込」 「給与・賞与振込」 業務から「振込先の管理」を選択し、 「グループの登録 / 変更 / 削除」 から「新規登録」ボタンをクリックしてください。 「資金移動」メニューの「総合振込」業務から「作成中振込データ の修正・削除」を選択し、 「振込振替へ切替」ボタンをクリックして ください。 振込先情報のファイル取得・登録 登録されている振込先情報を CSV 形式にてファイル取得するこ とができます。また「総合振込」 「給与・賞与振込」では、他のソフ ト等で作成した振込先情報(CSV 形式)から、ファイル登録する ことも可能です。 「資金移動」メニューの「振込振替」 「総合振込」 「給与・賞与振込」 業務から「振込先の管理」を選択し、 「振込先ファイル取得」また は「振込先ファイル登録」ボタンをクリックしてください。 作成中データの修正 一時保存したり、エラーになった振込データの修正をすることが できます。ただし、一時保存したりエラーになった振込データを 編集できるのは、そのデータの作成者のみとなります。 総合振込、給与・賞与振込で作成した過去の取引データを再利用し て、データ作成を行うことができます。 また総合振込、給与・賞与振込から切替えた場合の切替前データ も、再利用することが可能です。 「資金移動」メニューの「総合振込」 「給与・賞与振込」業務から「過 去の振込データからの作成」ボタンをクリックしてください。 データの一時保存 総合振込、給与・賞与振込で作成途中の取引データを一時保存する ことができます。 保存期間は保存日から 70 日(保存日含まず)です。 各種画面から「一時保存」ボタンをクリックしてください。 資金移動 資金移動 「資金移動」メニューの「振込振替」 「総合振込」 「給与・賞与振込」 業務から「作成中振込データの修正・削除」を選択し、該当取引を 選択後、 「修正」ボタンをクリックしてください。 過去データからの作成 データの印刷 資金移動の便利な機能 資金移動の便利な機能 各種画面で表示される「印刷」ボタンをクリックすると、処理結果 や処理内容の詳細などが PDF 形式の帳票として出力され、印刷す ることができます。また帳票は PDF 形式ファイルで保存すること も可能です。 各種画面から「印刷」ボタンをクリックしてください。 承認待ちデータの引戻し 最終承認者の承認が完了するまでの間、承認待ち取引データの依 頼者による引戻しをすることができます。また一次承認者による 引戻しも可能です。 (自動的に依頼者へ差戻しされます。 ) 「資金移動」メニューの「振込振替」 「総合振込」 「給与・賞与振込」 業務から「承認待ちデータの引戻し」を選択し、該当取引を選択後、 「引戻し」ボタンをクリックしてください。 79 80 資金移動 税金・各種料金の払込み 税金・各種料金の 払込み Pay-easy(ペイジー)マークが 表示された税金・公共料金等の払 込みを行うことができます。 手順 1 業務を選択 「税金・各種料金の払込み」メニューをクリックしてく ださい。 手順 2 作業内容を選択 作業内容選択画面が表示されますので、 「税金・各種料 金の払込み」ボタンをクリックしてください。 手順 3 支払口座を選択 支払口座選択画面が表示されますので、支払口座一覧 から支払口座を選択し、 「次へ」ボタンをクリックして ください。 手順 4 収納機関を指定 収納機関番号入力画面が表示されますので、 「収納機関 番号」を入力し、 「次へ」ボタンをクリックしてください。 手順 5 払込情報を入力 手順 6-1 払込金額を指定(金額参照) 払込金額指定画面が表示されますので、払込書情報か ら払込書をチェックし、 「次へ」ボタンをクリックして、 手順 7 にお進みください。 手順 6-2 払込金額を指定(金額手入力) 払込金額指定画面が表示されますので、 「払込金額」を 入力し、 「次へ」ボタンをクリックして、手順 7 にお進 みください。 手順 7 内容確認 払込内容確認画面が表示されますので、払込内容をご 確認のうえ、 「確認用パスワード」を入力し、 「実行」ボ タンをクリックしてください。 手順 8 実行 払込結果画面が表示されますので、払込結果をご確認 ください。 ※手順 6-1 で複数の払込書をチェックした場合は、 「他の払込情報入力 へ」ボタンをクリックすると、続けて次の払込みができます。 ※お問い合わせの際は、結果画面に表示される受付番号が必要となり ますので番号をお控えください。 ※料金の種類によっては、ご利用できない場合がございます。ご利用可 能な収納機関については、あましんホームページをご参照ください。 資金移動 資金移動 払込情報入力画面が表示されますので、 「納付番号(また はお客様番号)」 「納付区分」を入力し、指定方法選択 から「確認番号」または「払込情報表示パスワード」を 選択してください。 税金・各種料金の払込み 税金・各種料金の払込み ※収納機関によっては、 「納付区分」が表示されない場合があります。 ※「指定方法選択」は収納機関がパスワード方式を採用している場合の み、表示されます。 金額記載済の払込書の場合は、手順 6-1 へお進みください。 金額未記載の払込書の場合は、手順 6-2 へお進みください。 ご確認ください ●確認番号方式 …払込書に記載された「納付番号」によりお客 さまを確認し、払込情報を確定する方式 ●払込情報表示 …収納機関から発行されたパスワードの入力によ パスワード方式 りお客さまを確認し、払込情報を確定する方式 81 82 サービス ご利用のヒント 用語集/ご注意事項 用 語 集 ■ ログイン ID インターネットバンキングサービスにログインする際に入力 していただく、お客さまのお名前に代わるものです。 ■ ログインパスワード インターネットバンキングサービスにログインする際に入力 していただく、お客さまがご本人であることを確認させてい ただくための重要な情報です。 ■ 確認用パスワード 登録事項の設定・変更、取引の承認、および税金・各種料金の払 込みの際に入力していただくものです。 ■ 承認実行暗証番号 Web 伝送サービスで承認の際に入力していただく、承認者が 行った取引であることを確認するためのものです。 ■ 払込情報表示パスワード 税金・各種料金払込サービスの払込情報照会時に入力していた だく、ご本人が行った照会であることを確認するためのもの です。 ■ 振込振替暗証番号 振込振替を行う際に入力していただく、ご本人が行った振込 振替であることを確認するための暗証番号です。 ■ 確認暗証番号 都度指定方式による振込振替を行う際に入力していただく、 ご本人が行った振込振替であることを確認するための暗証番 号です。 ■ 事前登録方式 用 語 集 ■ ワンタイムパスワード インターネットバンキングサービスにログインする際に、本 人確認を行うため、1 分毎にトークン(ワンタイムパスワード を表示する専用機器・スマートフォンや携帯電話)に生成表示 される使い捨てパスワードのことです。 ■ 受取人番号 事前登録方式による振込振替を行う際の入金先を表す番号で す。振込振替ご利用時に、受取人番号を入力していただくこと により、振込先口座の詳細な入力を省略して簡易に振込振替 を行っていただくことができます。 ■ マスターユーザ マスターユーザは 1 企業で 1 人のみ登録できます。マスター ユーザは、初回のログイン ID 取得を行った利用者であり、自 身を含む全ての利用者を管理できます。 ■ 管理者ユーザ 企業管理権限および利用者管理権限を持つ利用者のことを指 します。 ■ 依頼者 振込振替情報、振込情報を作成、編集、削除する権限を持った 利用者のことを指します。 ■ 承認者 依頼者より依頼データの承認を委託された人のことを指し ます。 ■ ダブル承認 一つの取引に対して二人の承認者を指定する承認方式のこと を指します。 事前に登録いただいた入金先に対して行う振込振替の方式 です。 事前に登録いただいていない入金先に対して行う振込振替の 方式です。 ■ 電子証明書 83 注 意 事 項 ■ ログイン ID を忘れた場合 ログイン ID をお忘れになるとログインできません。マスター ユーザの方は管理者ユーザにご連絡ください。管理者ユーザ を登録していない場合は、 「お問い合わせ先」 (P4)までご連絡 ください。 管理者ユーザ、一般ユーザの方はマスターユーザまたはご自 身以外の管理者ユーザにご連絡ください。 84 用語集/ご注意事項 用語集/ご注意事項 インターネットバンキングサービスにログインする際に、電子 証明書を元に、利用者端末およびログイン ID の特定を行い、同 時に入力するログインパスワードにより認証を行う方式です。 ご サービスご利用のヒント サービスご利用のヒント ■ 都度指定方式 サービス ご利用のヒント ご注意事項 ご 注 意 補償対応 事 項 ■ ログインパスワードを忘れた場合 ログインパスワードをお忘れになるとログインできません。 マスターユーザまたは管理者ユーザにご連絡いただくか、 「お 問い合わせ先」 (P4)までご連絡ください。 ■ 確認用パスワードを忘れた場合 確認用パスワードをお忘れになると様々なご登録事項の設定・ 変更、取引の承認、および税金・各種料金の払込みがご利用に なれなくなります。マスターユーザまたは管理者ユーザにご 連絡いただくか、 「お問い合わせ先」 (P4)までご連絡ください。 ■ 各暗証番号を忘れた場合 「お問い合わせ先」 (P4)までご連絡ください。 ■ ログイン・確認用パスワードを間違えて入力した場合 パスワードを連続して誤入力すると、セキュリティ確保のた め一定時間<あましん>ビジネスインターネットバンキング がご利用いただけなくなります。しばらく待って正しいログ イン・確認用パスワードを入力してください。 ■ ログイン・確認用パスワードが無効になった場合 マスターユーザおよび管理者ユーザは他のユーザのワンタイ ムパスワードのトークン失効操作が可能です。ただし、管理者 ユーザを登録していない場合は、書面によるお手続きが必要 となります。 サービスご利用のヒント ■ ハードウェアトークンの有効期限 有効期限の 60 日前・30 日前と前々日にメールにてご案内しま す。また、有効期限到来前に、当金庫届出の住所宛に新しい専 用機器を発送します。新しいトークンが届いたらマスターユー ザまたは管理者ユーザによりトークンの失効操作を行ってく ださい。 その後、新しいトークンで利用開始登録を行ってください。 ご注意事項 ■ ハードウェアトークンが紛失・故障した場合 ハードウェアトークンが紛失・故障するとログインできません。 新しいトークンを発行する場合は、書面によるお手続きが必 要となります。 85 【セキュリティ対策】 ①当金庫が提供しているセキュリティ対策を実施して いただくこと 〔当金庫が提供する主なセキュリティ対策〕 ・電子証明書 ・ワンタイムパスワード ・フィッシュウォールプレミアム※ ※フィッシュウォールプレミアムについては、お客さまの ご利用環境によって導入できない場合がございます。こ の場合は、お客さまが導入されているセキュリティ対策 ソフトをご利用ください。 (フィッシュウォールプレミアムのご利用環境について は当金庫ホームページにてご確認ください) ②インターネットバンキングに使用するパソコンに関 し、基本ソフト(OS)やウェブブラウザなど、イン ストールされている各種ソフトウェアを最新の状態 に更新していただくこと。 ③パソコンにインストールされている各種ソフトウェ アで、メーカーのサポート期限が経過した基本ソフ トやウェブブラウザなどのご使用を止めていただく こと。 ④パソコンにセキュリティ対策ソフトを導入するとと もに、最新の状態に更新した上で、ご利用していた だくこと。 ⑤インターネットバンキングに係るパスワードを定期 的に変更していただくこと。 ⑥当金庫が指定した正規の手順以外での電子証明書の 利用は止めていただくこと。 ※詳しくは当金庫ホームページ「法人インターネットバンキングサービスに 係る預金等の不正な払い出し被害の補償対応について」をご覧ください。 補償対応 ■ ワンタイムパスワードの設定されたスマートフォン・ 携帯電話が使えなくなった場合(故障・買い替え等) インターネットバンキングのログイン ID やパスワードな ど、お客さまの情報を盗み取り、不正に送金するといった 預金等の不正な払い出し被害発生の未然防止のため、下記 セキュリティ対策を実施くださいますようお願い申し上げ ます。 なお、下記セキュリティ対策を実施いただかずに被害に遭 われますと、被害額を補償できない場合がございます。 預金等の不正な払い出し被害の補償対応について さらにパスワードを連続して誤入力すると、セキュリティ確 保のためパスワードが無効になります。サービス再開にあたっ ては、マスターユーザまたは管理者ユーザにご連絡いただく か、 「お問い合わせ先」 (P4)までご連絡ください。 預金等の不正な払い出し被害の 補償対応について 86












































![仕様書[PDF:155KB]](http://vs1.manualzilla.com/store/data/006681215_2-f58360af4b710b8c6a5afd5a9ded0f57-150x150.png)