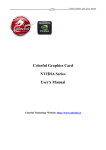Download XYZview 取扱説明書
Transcript
XYZview 取扱説明書 (Rev.1.10) 総販売元 株式会社ピクセルラボ 〒579-8013 大阪府東大阪市西石切町 7-6-7-1206 Tel:072-987-7364/FAX:072-968-7300 開発元 有限会社アプテック http://www.ap-tech.co.jp XYZview 取扱説明書 Rev.1.10 2/19 XYZview 取扱説明書 Rev.1.10 目次 1 2 ソフトウェア概要 ................................................................................................................. 5 1.1 XYZVIEWの機能 ...............................................................................................................5 1.2 ソフトウェア構成.............................................................................................................5 1.3 動作環境 ...........................................................................................................................5 1.4 インストール....................................................................................................................6 1.4.1 管理者(Administrator)権限で実行............................................................................6 1.4.2 カメラドライバーのインストール.............................................................................6 1.4.3 グラフィックドライバーのインストール..................................................................6 1.4.4 XYZviewのインストール ..........................................................................................6 ソフトウェア操作方法 .......................................................................................................... 7 2.1 起動 ..................................................................................................................................7 2.2 カメラ設定 .......................................................................................................................7 2.2.1 デバイス選択.............................................................................................................7 2.2.2 デバイス設定.............................................................................................................8 2.2.3 画質設定....................................................................................................................9 2.3 画像確認機能....................................................................................................................9 2.3.1 プレビュー ................................................................................................................9 2.3.2 クリップボードに1枚キャプチャ.............................................................................9 2.4 合成時の照明むら補正機能 ............................................................................................10 2.5 キャリブレーション機能 ................................................................................................11 2.6 合成機能 .........................................................................................................................12 2.6.1 合成実行..................................................................................................................12 2.6.2 Z変位を伴う合成 .....................................................................................................13 2.6.3 合成エリアのシフト・打ち切り ..............................................................................16 2.7 合成結果確認..................................................................................................................17 2.7.1 合成結果のズーム・スクロール ..............................................................................17 2.7.2 視野サイズの確認....................................................................................................17 2.7.3 スケール埋め込み機能 ............................................................................................17 2.7.4 ROI機能 ..................................................................................................................18 2.8 合成結果:コピー・保存・転送・クリア .......................................................................18 2.8.1 コピー .....................................................................................................................18 2.8.2 保存 .........................................................................................................................18 2.8.3 転送 .........................................................................................................................19 2.8.4 クリア .....................................................................................................................19 3/19 XYZview 取扱説明書 Rev.1.10 4/19 XYZview 取扱説明書 Rev.1.10 1 ソフトウェア概要 1.1 XYZview の機能 XYZviewは、高価な電動ステージや電動Z軸モーターを使用せず、手動XYZステー ジだけで測定物を動かし、その撮影画像をリアルタイムに連続して取り込み、測定物 の移動量を自動判別して合成し、広範囲の合焦点画像を素早く簡単に作成できるソフ トウェアです。高速処理を実現するため、演算にはグラフィックボード(GPU)の機 能を利用しており、現在はNVIDIA製グラフィックボードの 9000 シリーズ以降にの み対応しています。 1.2 ソフトウェア構成 1. XYZview32.exe: 32bit 版実行プログラム 2. XYZview64.exe: ネイティブ 64bit 版実行プログラム (Windows7 64bit 版のみ対応) 演算アルゴリズムは 32bit 版、64bit 版どちらも同一です。ただし、作成できる画 像サイズの上限がネイティブ 64bit 版のほうが大きくなります。作成できる画像サイ ズは、実行時のメモリーの使用状況によりダイナミックに変化します(最大 25000× 25000 ピクセル)。 また、コピー、ペースト機能で他のアプリケーションに画像を転送する場合、32bit 版ではOSの制限により大きな画像を転送できない場合があります。 ご使用になるカメラドライバーが対応している場合は Windows 7 64bit 版上で、ネ イティブ 64bit 版の XYZview64.exe の使用をお薦めします。 1.3 z 動作環境 OS: Windows XP SP3 32bit (日本語版) Windows Vista SP2 32bit (日本語版) Windows 7 SP1 32bit/64bit (日本語版) 注) 64bitOS環境で 32bit版のXYZview32.exeを動作させる場合、管理者権限が必要に なる場合があります。起動時にエラーが発生する場合は”管理者として実行”を 選択して下さい。 z z CPU: メイン RAM: z グラフィック: Intel Core2Duo 以上(Intel Core i シリーズ推奨) 2GB 以上 (32bitOS では 4GB 以上、64bitOS では 8GB 以上推奨) NVIDIA 製 GeForce9600GT 以上必須 5/19 XYZview 取扱説明書 Rev.1.10 GTX200, GTX400, GTX500 シリーズ推奨 GT、GTS シリーズでは十分な処理速度が得られません Intel製チップセット内蔵タイプには非対応 AMD製Radion5000,6000 シリーズ対応予定(現在は非対応) z 1.4 対応カメラ: 1.Direct Show に対応したカメラ 全ての DirectShow カメラの動作を保証するわけではありません。CMOS カメラの一部にみられるローリングシャッタータイプのカメラでは動きのあ る被写体を撮影すると変形して撮影されるため不適切です。 2.Nikon DS-U3 コントローラに対応したカメラヘッド インストール 1.4.1 管理者(Administrator)権限で実行 以下のインスール作業を行うためには、管理者権限が必要です。必ず管理者権限 のあるユーザーでログオンして作業を行って下さい。 1.4.2 カメラドライバーのインストール 本ソフトウェアを用いて画像の取得を行う場合は、XYZview のインストールを行 なう前に、あらかじめご使用になるカメラのデバイスドライバーのインストールが必 要です。詳しくはカメラのマニュアルをご参照下さい。 1.4.3 グラフィックドライバーのインストール XYZviewは演算にグラフィックボード(GPU)の機能を使用します。現在はNVIDIA 製 9000 シリーズ以降に対応しています。そのため、グラフィックドライバーは最新 のものをhttp://www.nvidia.comからダウンロードしてインストールして下さい。 WindowsUpdateによる更新では最新のドライバーにならない場合があります。必ず インストールされているドライバーバージョンを確認して下さい。 1.4.4 XYZview のインストール 付属のソフトウェアプロテクションUSBキーはまだ挿さないで下さい。 XYZview の CD-ROM をドライブに挿入すると、自動的にインストーラーが起動し ます。 図 1 インストールウィンドウ 6/19 XYZview 取扱説明書 Rev.1.10 32 ビット版、64 ビット版を選んでインストールして下さい。64 ビット版は Windows 7 の 64 ビット版にのみ対応しています。32 ビットOS環境に 64 ビット版 をインストールすることはできません。Windows Visa, 7 の環境ではインストール途 中にユーザーアカウント制御の警告が出る場合がありますが【許可】を選択しインス トールを続行して下さい。インストール過程でソフトウェアプロテクション用の SafeNet Inc. HASPキーのドライバーも同時にインストールされます。インストール 完了後、付属のソフトウェアプロテクションUSBキーを挿入して下さい。 2 ソフトウェア操作方法 2.1 起動 デスクトップの XYZview32(64)アイコン、またはスタートメニューから XYZview を起動します。カメラデバイスが接続されていない場合、起動途中で警告が出ます。 起動後に【デバイス選択】で使用カメラの設定を行って下さい。 図 2 メインウィンドウ 2.2 カメラ設定 2.2.1 デバイス選択 使用するカメラデバイスを選択します。【デバイス選択】ボタンを押すと、サポー 7/19 XYZview 取扱説明書 Rev.1.10 トされているカメラデバイスの一覧が表示されますので使用するカメラデバイスを 選択して下さい。 図 3 カメラデバイス選択ウィンドウ 選択したデバイスとして認識されているカメラの一覧が表示されますので使用す るカメラを選択します。 図 4 カメラ選択ウィンドウ 2.2.2 デバイス設定 使用するカメラデバイスのフレームレート、色空間、出力サイズなどを設定します。 設定できる内容は個々のカメラデバイスに依存します。詳細はご使用のカメラデバイ スの機能をご参照下さい。 図 5 カメラデバイス設定ウィンドウ 8/19 XYZview 取扱説明書 Rev.1.10 2.2.3 画質設定 カメラデバイスのゲイン、シャッター速度、ホワイトバランスなどを設定します。 設定できる内容は使用されているカメラデバイスに依存します。詳細はご使用のカメ ラデバイスの設定機能をご参照下さい。 XYZviewは、測定対象物を連続して動かしながら画像を取得します。そのため、被 写体の移動速度によってはブレが発生します。シャッター速度はブレが発生しないよ うできるだけ高速に設定して下さい。 図 6 画質設定ウィンドウ 2.3 画像確認機能 2.3.1 プレビュー 【プレビュー開始】ボタンを押すと、カメラデバイスからのリアルタイム入力画像 を表示します。表示される画像を見ながら取り込み位置、フォーカスを設定して下さ い。 2.3.2 クリップボードに1枚キャプチャ プレビュー中に【クリップボードに1枚キャプチャー】ボタンを押すと、現在観察 している画像をクリップボートに取り込みます。任意のアプリケーションでペースト (貼り付け)して現在の画像を確認・利用できます。 9/19 XYZview 取扱説明書 Rev.1.10 2.4 合成時の照明むら補正機能 図 7 照明むら補正パターン設定ウィンドウ 【合成時の照明むら補正:設定】ボタンを押すと、図 7に示す照明むら補正パター ン設定ウィンドウが開きます。照明にむらがあると合成結果が著しく劣化します。特 に透過撮影時に顕著に影響します。このウィンドウでは、現在の照明の状態をリアル タイムに強調表示し、撮影装置の照明系の調整を行います。また、どうしても除去し きれないむらに関しては補正パターンとして登録し、合成時に数学的に補正し合成画 像の品質を改善します。調整手順を以下に示します。 1. カメラからの入力画像を見ながら、対象物の出来るだけ模様の少ない部分に移 動します。 2. 完全な無地の部分を撮影できない場合は、平滑化度合いの値を大きくし模様を ぼかします。 3. 新たな補正パターンの画像を見ながら、撮影装置の調整できる部分(光軸、コ ンデンサーレンズの位置など)を変化させ、等高線状のむらができるだけ均等 10/19 XYZview 取扱説明書 Rev.1.10 になるようにします。この時、上部に表示されているレンジの値は、画像内の 最も明るい部分と暗い部分の差を表しています。 4. レンジの値ができるだけ小さく、かつ、等高線状むらパターンができるだけな だらかになるよう調整します。補正パターン画像は、輝度の表示レンジを強調 表示していますので、レンジの数値に着目して調整を行って下さい。 5. 十分に調整が完了したら【新たな補正パターンを使用する】ボタンを押して現 在の状態を登録して下さい。 登録した補正パターンは、合成開始時に【補正する】がチェックされている場合に のみ適用されます。 最良の合成結果を得るために、透過撮影時は、対物レンズを変えた、ズーム倍率を 変えた、測定対象のプレパラートが変わったなどの場合には、必ずこの照明むら補正 を実行して下さい。 2.5 キャリブレーション機能 図 8 キャリブレーションウィンドウ 【キャリブレーション】ボタンを押すと、図 8に示すキャリブレーションウィンド ウが開きます。キャリブレーションは、対物ミクロンメータなどの既知の長さの被写 体を撮影し、画像上で行うことができます。【画像上で指定】を選択し、始点(赤)・ 終点(黄)のマーカーをマウスでドラッグして下さい。微調整は、上下左右のボタン (←↑↓→)で行います。2点間の長さが自動的に計算されピクセル数が表示されま す。この時の、実寸の単位と長さを設定して下さい。また、【数値で指定】を選択す ると、ピクセル数と実寸との関係を直接数値で指定できます。設定したキャリブレー 11/19 XYZview 取扱説明書 Rev.1.10 ション情報は、【保存】ボタンを押すと、名前を付けて保存できます。保存したキャ リブレーション情報は任意の時点で、【読込】ボタンで呼び出して別測定物に適用で きます。測定システムの対物レンズの倍率に応じたキャリブレーション情報を保存し ておくと以後の測定をスムーズに行うことができます。 2.6 合成機能 2.6.1 合成実行 図 9 合成実行状態ンウィンドウ 【合成開始】ボタンを押すと、X-Y-Z 方向の合成を開始します。 測定対象物をX-Y方向にゆっくりと移動させると、移動方向を自動的に判別し、リ アルタイムに合成画像を作成します。ウィンドウ左側にはカメラからの入力画像と焦 点一致度を示すフォーカスインジケーターが表示されます。画面中央ウィンドウ内に は合成結果画像と、現在のカメラ視野が緑色四角形で表示されます。Z方向の変位が ない場合は、X-Y方向に任意に移動し合成を行って下さい。 取り込める最大 X-Y 画像サイズは、他のアプリケーションのメモリー使用状況によ りダイナミックに変化します(最大 25000×25000 ピクセル)。合成を開始した時点 で確保できたメモリー量に応じた取り込み可能最大サイズが表示されます。大きなサ イズの合成画像を取得したい場合は Windows 7 64bit 版で動作する、ネイティブ 64bit 版の XYZview64 の使用をお薦めします。 12/19 XYZview 取扱説明書 Rev.1.10 2.6.2 Z 変位を伴う合成 X-Y方向の移動を行っていると、現在のカメラ位置を示す緑四角形が赤色になり、 合成が停止する場合があります。これは、測定対象物の『エリア対象外位置』になっ た、あるいは『Z方向の変位が激しく焦点がずれている』ため、X-Y位置を正しく認 識できなくなっていることを示します。このような状態になった場合は、移動させて きたXあるいはYのダイアルを逆転操作し、緑枠が表示されるまでバックして下さい。 図 10 エリア対象外になり停止 図 11 逆転操作による復帰 13/19 XYZview 取扱説明書 Rev.1.10 図 12 焦点ずれにより停止 図 13 逆転操作による復帰 14/19 XYZview 取扱説明書 Rev.1.10 次に行う操作は、『エリア対象外位置』になった、あるいは『Z 方向の変位が激し く焦点がずれている』場合により異なります。『エリア対象外位置』の場合は赤枠が 緑になった段階で別の方向へ移動し X-Y 方向の合成を継続して下さい。 一方、 『Z方向の変位が激しく焦点がずれている』場合は、逆転して緑枠が表示され ている位置で、高さの異なる部分に焦点が合うまでZ方向を変化させて下さい。Z方向 操作の途中で緑枠、赤枠が交互に表示される状態になりますがX-Y方向を変化させず、 Z方向だけを変化させて下さい。新たな高さの焦点位置が認識されると赤枠四角形が 緑となりX-Y方向の移動が可能となります。この状態になったら、新たなZ位置でX-Y 方向を移動し合成を継続して下さい。 赤枠四角形が表示されている状態で操作を誤ると位置ずれが発生し正しい合成画像 を得られません。 図 14 高さの異なる部分に焦点が合うまで Z 方向を移動 15/19 XYZview 取扱説明書 Rev.1.10 図 15 Z 変位を伴う XYZ 合成結果 2.6.3 合成エリアのシフト・打ち切り 合成を行ってゆくと、紫色の枠が表示されることがあります。これは、現在の取り 込みエリアの限界端点を示します。ただし、反対方向のエリアに余裕がある場合は、 自動的に現在の取り込みエリアをシフトし、さらに望む方向への取り込みを可能とし ます。この処理には処理時間を要するため、紫色の枠を超える方向への取り込みを続 行する場合は、移動速度を落としデータの欠落が無いことを確認して移動を続行して 下さい。また、XあるいはY方向の両側に紫色の枠が表示されている状態ではそれ以 上のエリアシフトを行えなため、紫色の限界端点を超えて取り込みを続行しようとす ると自動的に合成処理を打ち切ります。 16/19 XYZview 取扱説明書 Rev.1.10 2.7 合成結果確認 2.7.1 合成結果のズーム・スクロール 合成を終了後、取り込んだ画像をズーム・スクロールして確認できます。合成が完 了した状態で、マウスの右ボタンを押してドラッグすると画像を拡大・縮小できます。 また、左ボタンを押してドラッグするとスクロールすることができます。現在どの部 分を見ているかは左側のウィンドウ内に緑枠四角形で表示されます。また、【全体表 示】ボタンを押すことにより、取り込んだ全範囲を表示します。 2.7.2 視野サイズの確認 【視野サイズを表示】をチェックすると、校正値に応じて現在の視野サイズが表示 されます。 2.7.3 スケール埋め込み機能 【画像にスケールを埋め込み】をチェックすると、【スケール表示設定】で指定し た位置に、指定した大きさ、色、フォントでスケールバーとその長さを画像内に埋め 込み表示します。スケール埋め込み表示はファイルに保存する場合や、コピー機能で 別アプリケーションに転送する場合にも反映されます。 図 16 視野サイズ表示/スケール埋め込み状態 17/19 XYZview 取扱説明書 Rev.1.10 2.7.4 ROI 機能 取り込んだ画像に矩形の ROI(Region of Interest)を設定できます。ROI を【有効】 にすると、ファイルに保存する場合や、コピー機能で別アプリケーションに転送する 場合に設定したエリアだけ処理されます。ROI の設定は画像内の水色枠をマウスでド ラックして概略位置を設定後、微調整機能(←↑↓→)で、左上、右下の位置を1ド ット単位で設定できます。 図 17 ROI 有効状態 2.8 合成結果:コピー・保存・転送・クリア 2.8.1 コピー 取り込んだ画像をクリップボードにコピーします。任意のアプリケーションでペー スト(貼り付け)して利用できます。ただし、32 ビットOSの場合、利用できるメモ リー量の制限により大きなサイズの画像のコピー・ペーストができない場合がありま す。コピー機能を活用される場合は 64 ビットOSでの利用をお薦めします。 2.8.2 保存 取り込んだ画像をファイルに保存します。保存形式は、TIFF、BMP、JPEG から 選択可能です。キャリブレーション設定が行われている場合はその情報もファイルに 解像度情報として保存されます。ただし、BMP 形式の場合ファイルフォーマットの 制約によりキャリブレーション情報に誤差が発生する場合があります。また、JPEG 18/19 XYZview 取扱説明書 Rev.1.10 形式の場合は、非可逆圧縮を行うため画像品質は劣化します。 2.8.3 転送 取り込んだ画像を別アプリケーションに転送できます。転送するアプリケーション を選択し、転送ボタンを押して下さい。 2.8.4 クリア XYZview は高速処理を実現するため、取り込み画像をオンメモリーで処理してい ます。そのため、合成結果画像を保持している間は OS の中で大きなメモリーエリア を占有しています。クリアを実行すると、合成結果画像を破棄し、メモリーを開放し ます。他のアプリケーションでメモリーエリアを使用したい場合にはクリアを行って 下さい。ただし、ファイルに保存されていない合成結果画像は破棄されます。 19/19

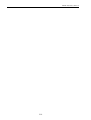
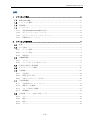
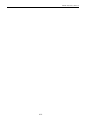


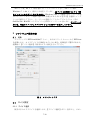
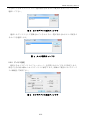
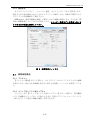
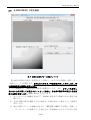
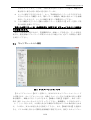


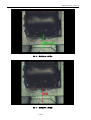



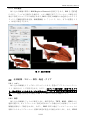

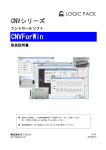

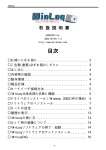
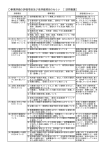

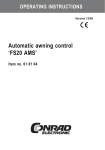
![議事録[PDF:299KB]](http://vs1.manualzilla.com/store/data/006615021_2-ca7646eafef05d2c88ccbd96aa1a3bbf-150x150.png)