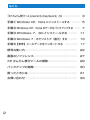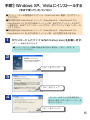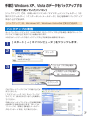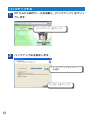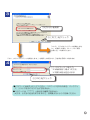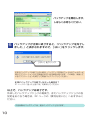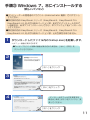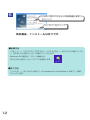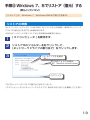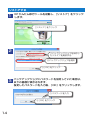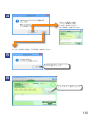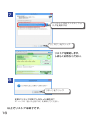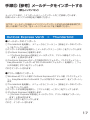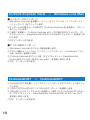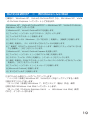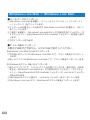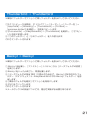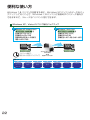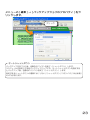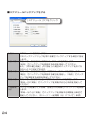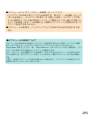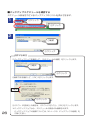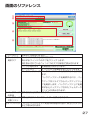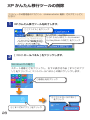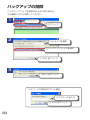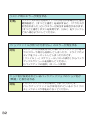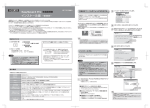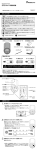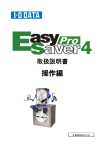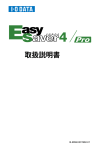Download 取扱説明書 - アイ・オー・データ機器
Transcript
取扱説明書 01 版 もくじ 「XP かんたん移行ツール powered by EasySaver4」とは������ 3 手順① Windows XP、Vista にインストールする ��� 5 手順② Windows XP、Vista のデータをバックアップする �� 7 手順③ Windows 7、8にインストールする��� 11 手順④ Windows 7、8でリストア(復元)する��� 13 手順⑤【参考】メールデータをインポートする ����� 17 便利な使い方����������������� 22 画面のリファレンス�������������� 27 XP かんたん移行ツールの削除���������� 28 バックアップの削除�������������� 30 困ったときには���������������� 31 お問い合わせ����������������� 33 2 「XP かんたん移行ツール powered by EasySaver4」とは 今お使いの Windows XP、Vista パソコンを Windows 7、8 パソコン へ入れ替える際に、ハードディスクのマイドキュメントやメールのデー タを簡単に移し替えるためのプログラムです。 ※メールデータについては、データを移し替えた後、インポート作業が 必要となります。 バックアップ対象データについて OS によりバックアップ対象データが変わります。 ※今までのパソコンから新しいパソコンへ移行したいデータがあれば、マイドキュメント にコピーすることで、バックアップ対象データ以外のデータも移行することができます。 ● WindowsXP の場合 ・デスクトップデータ(個人) ・マイドキュメント ・お気に入り (IE7,IE8) ・お気に入り (chrome,Firefox) ・メールデータ (Outlook Express , Outlook2007 , WindowsLive Mail , Becky!, Thunderbird) ・アドレス帳 ● Windows Vista の場合 ・デスクトップデータ(個人) ・マイドキュメント ・マイピクチャ ・マイビデオ ・マイミュージック ・ダウンロードフォルダ ・保存したゲームフォルダ ・お気に入り (IE7,IE8,IE9) ・お気に入り (chrome,Firefox) ・メールデータ (Outlook2007 , WindowsLive Mail , Becky!, Thunderbird) ・アドレス帳 3 作業のながれ Windows XP、Vista パソコンから Windows 7、8パソコンへデータ移行 STEP STEP 1 Windows XP、Vistaパソコンに 2 Windows 7、8パソコンで を 【手順③】インストール 【手順④】リストアする 【手順⑤】メールデータをインポートする を 【手順①】インストールして、 【手順②】バックアップする Windows XP、Vista WIndows 7、8 ネットワークハードディスク (LAN DISK) または 外付けハードディスク Windows7、8 パソコン(新しいパソコン)が到着する前にバックアッ プする場合は、22 ページの「便利な使い方」をご覧ください。 動作環境 対応機種 Windows パソコン 対応 OS バックアップ Windows® XP(32bit 版) Windows Vista®(32bit 版) リストア Windows® 7(32bit/64bit 版) Windows® 8(32bit/64bit 版) メインメモリ 4 1G バイト以上 (2G バイト以上推奨 ) 手順① Windows XP、Vista にインストールする (今まで使っていたパソコン) ●コンピューターの管理者のアカウント (Administrator 権限)でログオンし てください。 ●弊社製の他の EasySaver シリーズ(EasySaver4、EasySaver4 Pro EasySaver4 LE, および以前のバージョン等)をすでにインストールされて いる場合は、必ずアンインストールしてから、本ソフトウェアをインストール してください。 ●弊社製の他の EasySaver シリーズ(EasySaver4、EasySaver4 Pro EasySaver4 LE, および以前のバージョン等)との互換性はありません。 1 ダウンロードしたファイル内の「setup.exe」を起動します。 ⇒メニュー画面が表示されます。 ●ユーザーアカウント制御の画面が表示された場合は、[ はい ](許可)を クリックしてください。 2 [ 次へ ] をクリック 3 [ はい ] をクリック 4 インストール先フォルダを変更する 場合は [ 参照 ] ボタンをクリックし、変 更してください。 [ 次へ ] をクリック 5 5 ① [ はい、今すぐコンピュータを再起動します。] をクリック ② [ 完了 ] をクリック 再起動後、インストールは完了です。 ●起動方法 [スタート]→[( すべての ) プログラム]→ [I-O DATA] →[XP かんたん移行ツール] →[XP かんたん移行ツール]の順にクリックします。 ●終了方法 [ファイル]→[XP かんたん移行ツール powered by EasySaver 4 の終了]の順に クリックします。 Windows XP、Vista パソコンにて XP かんたん移行ツールを完全に終了させるには、 上記手順でクリックしてください。 ※タイトルバーの ボタンでは、スケジュールバックアップを終了できません。 (画面は閉じますがスケジュールバックアップは終了されません。) スケジュールバックアップを含むすべてのバックアップおよび XP かんたん移行ツール は、上記手順でのみ終了することができます。 6 手順② Windows XP、Vista のデータをバックアップする (今まで使っていたパソコン) [バックアップ]では、お使いのパソコンの「マイドキュメントフォルダー」「お 気に入りフォルダー」 「インターネットメールデータ」などを簡単にバックアップ することができます。 [ バックアップ ] は、Windows XP、Windows Vista のみで実行できます。 バックアップの準備 ネットワークハードディスク(LAN DISK)をバックアップ先とする場合、事前にネットワー クドライブの割り当てをおこなう必要があります。 ※外付けハードディスクをバックアップ先とする場合は必要ありません。 1 [ スタート ] → [ マイコンピュータ ] をクリックします。 2 3 クリック ①ドライブ文字を選択 例)Z: ②共有フォルダを選択 例)¥¥hdl-xr ¥share ③クリック これでネットワークドライブの割り当てが 完了しました。 [ マイコンピュータ ] の [ ネットワークド ライブ ] に、表示されていることを確認し てください。 お使いのメールソフトによっては事前準備 が必要になる場合があります。詳しくは、 17 ページの「手順⑤【参考】メールデー タをインポートする」をご覧ください。 7 バックアップする 1 XP かんたん移行ツールを起動し、 [バックアップ]をクリッ クします。 [ バックアップ ] をクリック 2 バックアップ先を指定します。 ① [ バックアップ先ドライブ ] を選択 ② [ 次へ ] をクリック 8 3 ①どちらかを選択 ② [ 完了 ] をクリック 「いいえ。ここではバックアップを開始しませ ん。 」を選択した場合、22 ページの「便利 な使い方」へお進みください。 「はい。すぐにバックアップを開始します。」を選択した場合には、引き続き手順 4 に進みます。 4 ① [ パスワード ] を入力 ※半角英数字 ( 最大 16 文字 ) ※不要な場合は空白のまま ② [OK] をクリック ●パスワードは必ずメモしてください。パスワードを忘れた場合、バックアッ プ、リストアをおこなうことができません。 ●パスワードは「******」と表示され確認できません。 大文字・小文字の区別もありますので、お間違えないようご注意ください。 9 バックアップを開始します。 しばらくお待ちください。 5 バックアップが正常に終了すると、「バックアップを完了し ました。」と表示されますので、[ はい ] をクリックします。 [ はい ] をクリック 正常にバックアップが終了しない場合、バックアップ対象のファイルやフォルダーが 他のアプリケーションなどで使用されている可能性があります。この場合、使用して いるアプリケーションを終了して再度バックアップしてください。 正常にバックアップが終了しなかった場合は? 31 ページの「困ったときには」を参照してください。 以上で、バックアップは終了です。 作成したバックアップジョブの再実行、またバックアップジョブの各 設定をおこなう場合は、22 ページの「便利な使い方」へおすすみく ださい。 次回以降のバックアップは、差分バックアップとなります。 10 手順③ Windows 7、8にインストールする (新しいパソコン) ●コンピューターの管理者のアカウント (Administrator 権限)でログオンし てください。 ●弊社製の他の EasySaver シリーズ(EasySaver4、EasySaver4 Pro EasySaver4 LE, および以前のバージョン等)をすでにインストールされて いる場合は、必ずアンインストールしてから、本ソフトウェアをインストール してください。 ●弊社製の他の EasySaver シリーズ(EasySaver4、EasySaver4 Pro EasySaver4 LE, および以前のバージョン等)との互換性はありません。 1 ダウンロードしたファイル内の「setup.exe」を起動します。 ⇒メニュー画面が表示されます。 ●ユーザーアカウント制御の画面が表示された場合は、[ はい ](許可)を クリックしてください。 2 [ 次へ ] をクリック 3 [ はい ] をクリック 4 インストール先フォルダを変更する 場合は [ 参照 ] ボタンをクリックし、変 更してください。 [ 次へ ] をクリック 11 5 ① [ はい、今すぐコンピュータを再起動します。] をクリック ② [ 完了 ] をクリック 再起動後、インストールは完了です。 ●起動方法 [スタート]→[( すべての ) プログラム]→ [I-O DATA] →[XP かんたん移行ツール] →[XP かんたん移行ツール]の順にクリックします。 Windows 8 の場合は、スタート画面から、 [XP かんたん移行ツール ] アイコンを選択します。 ●終了方法 [ファイル]→[XP かんたん移行ツール powered by EasySaver 4 の終了]の順に クリックします。 12 手順④ Windows 7、8でリストア(復元)する (新しいパソコン) [ リストア ] は、Windows 7、Windows 8 のみで実行できます。 リストアの準備 ネットワークハードディスク(LAN DISK)をリストア元とする場合、事前にネットワーク ドライブの割り当てをおこなう必要があります。 ※外付けハードディスクをリストア元とする場合は必要ありません。 1 2 3 [ マイコンピュータ ] を開きます。 リストア元のフォルダーを右クリックして、 [ネットワークドライブの割り当て]をクリックします。 ①ドライブ文字を選択 例)L: ②共有フォルダを選択 例)¥¥landisk-xxxxxx ¥share ③クリック これでネットワークドライブの割り当てが完了しました。 [ マイコンピュータ ] の [ ネットワークドライブ ] に、表示されていることを確認してください。 13 リストアする 1 XP かんたん移行ツールを起動し、[リストア]をクリック します。 [ リストア ] をクリック 2 ①バックアップジョブを保存し たドライブを選択する ②バックアップジョブを選択 ③ [OK] をクリック 3 バックアップジョブにパスワードを設定していた場合は、 以下の画面が表示されます。 設定したパスワードを入力後、[OK]をクリックします。 ①パスワードを入力 ② [OK] をクリック 14 4 「はい」を選択した場合、 リストアを開始します。 しばらくお待ちください。 次に手順8へお進みください。 「いいえ」を選択した場合、下の手順5へお進みください。 5 [OK] をクリック 6 [ リストア ] をクリック 15 7 ①リストアするファイル / フォ ルダを選択する ② [ 完了 ] をクリック リストアを開始します。 しばらくお待ちください。 8 [ はい ] をクリック 正常にリストアが終了しなかった場合は? 31 ページの「困ったときには」を参照してください。 以上でリストアは終了です。 16 手順⑤【参考】メールデータをインポートする (新しいパソコン) メールソフト別に、[ インポート元 ] → [ インポート先 ] で説明しています。 お使いのメールソフトの項目をご確認ください。 以下は、メールデータを新しいパソコンへインポートするための参考手順です。 詳しい手順については、各メールソフトのヘルプをご確認ください。 Outlook Express Ver.6 → Thunderbird ●メールデータのインポート ① Thunderbird を起動し、メニューから [ ツール ] → [ 設定とデータのインポー ト ] をクリックします。 ②インポートする項目を選択し、[ メールボックス ] → [ 次へ ] をクリックします。 ③ [Outlook Express] を選択します。 →「Outlook Express の設定とメールボックス、アドレス帳をインポートし ます」と表示されます。 ④ Ooutlook Express のデータが保存されたフォルダー(マイドキュメント- EasySaver4ik フォルダーの下の OutlookEX フォルダー)を選択し、[ フォ ルダの選択 ] ボタンをクリックします。 これでインポートされます。 ●アドレス帳のインポート ① Windows のアドレス帳に Outlook Express のアドレス帳(マイドキュメン ト- EasySaver4ik-OutlookEX フォルダ配下の "xxx.wab")をインポートし ます。 ② Thunderbird を起動し、メニューから [ ツール ] → [ 設定とデータのインポー ト ] をクリックします。 ③インポートする項目を選択し、[ アドレス帳 ] → [ 次へ ] をクリックします。 ④ [Outlook Express] を選択します。 → [Outlook Express の設定とメールボックス、アドレス帳をインポートし ます」と表示されます。 ⑤ [ 次へ ] ボタンをクリックします。 これで、インポートされます。 17 Outlook Express Ver.6 → Windows Live Mail ●メールデータのインポート ① Windows Live mail を起動し、メニューから [ ファイル ] → [ インポート ] → [ メッセージ ] をクリックします。 ②インポート元の電子メールの形式で [Outlook Express 6] を選択し、[ 次へ ] をクリックします。 ③ [ 参照 ] を選択し、Outlook Express のデータが保存されたフォルダー(マ イドキュメント- EasySaver4ik の下の OutlookEX フォルダー)を指定し実 行します。 これでインポートされます。 ●アドレス帳のインポート ① Windows Live mail のアドレス帳を起動します。 ②アドレス帳のメニューから [ ファイル ] → [ インポート ] → [windows アドレ ス帳(WAB)] を選択します。 ③ Outlook Express のアドレス帳(マイドキュメント- EasySaver4ik OutlookEX フォルダー配下の "xxx.wab")を指定し実行します。 これで、インポートされます。 Outlook2007 → Outlook2007 ① Outlook2007 を起動し、[ ファイル ] → [ インポートとエクスポート ] をクリッ クします。 ② [ 他のプログラムまたはファイルからのインポート ] を選択します。 ③ [ 個人用フォルダファイル(pst)」を選択し、[ 参照 ] にて、Outlook2007 のデー タ(マイドキュメント- EasySaver4ik-Ooutlook2007 の下の "xxx.Pst") を指定し実行します。 これで、インポートされます。 18 Outlook2007 → Windows Live Mail ①事前に、Windows XP、Vista の Outlook2007 から、Windows XP、Vista の Outlook Express へインポートしておきます。 Windows XP、Vista の Outlook2007 → Windows XP、Vista の Outlook Express へのインポート方法 ① Windows XP、Vista の Outlook2007 を起動します。 ② [ ファイル ] → [ インポートとエクスポート ] をクリックします。 ③ [ ファイルにエクスポート ] を選択します。 ④ [ テキストファイル(Windows、カンマ区切り)] を選択し、[ 連絡先 ] を選択します。 ⑤ [ 参照 ] を選択し、(D:)の中に作っておいたファイルを選択します。 ⑥ [”連絡先”を次のファイルからエクスポートします:連絡先 ] にチェックがついている ことを確認し、[ 完了 ] をクリックします。 ⑦ Windows XP、Vista の Outlook Express を起動します。 ⑧ [ ファイル ] → [ インポート ] → [ 他のアドレス帳 ] を選択します。 ⑨ [ テキスト ファイル(CSV)] を選択し、[ インポート ] をクリックします。 ⑩ [ 参照 ] を選択し、先ほどエクスポートしたファイル((D:)の中に作っておいたファイル) を選択し、[ 完了 ] をクリックします。 ⑬ [ ファイル ] → [ インポート ] → [ メッセージ ] を選択します。 ⑭ [Microsoft Outlook] を選択します。 ⑮ [ すべてのファルダ ] を選択します。 ② XP かんたん移行ツールでバックアップします。 7 ページの「手順② Windows XP、Vista のデータをバックアップする」参照 ③移行先でリストアをします。 13 ページの「手順④ Windows 7、8でリストア(復元)する」参照 ④移行先の Windows Live Mail へインポートします。 18 ページの「Outlook Express Ver.6 → Windows Live Mail」参照 これで、インポートされます。 19 Windows Live Mail → Windows Live Mail ●メールデータのインポート ① Windows Live mail を起動し、メニューから [ ファイル ] → [ インポート ] → [ メッセージ ] をクリックします。 ②インポート元の電子メールの形式で [Windows Live Mail] を選択し、[ 次へ ] をクリックします。 ③ [ 参照 ] を選択し、Windows Live mail のデータが保存されたフォルダー(マ イドキュメント- EasySaver4ik の下の LiveMail フォルダー)を指定し実行 します。 これでインポートされます。 ●アドレス帳のインポート 本製品では移行できません。以下の方法で移行してください。 【Windows Live Mail からのエクスポート】 ①今お使いのパソコンの Windows Live Mail にて、アドレス帳をエクスポート します。 ②新しいパソコンの Windows Live Mail にて、アドレス帳をインポートします。 【Windows のアドレス帳へのインポート】 ①新しいパソコンにて、システムファイルの隠しファイルを「表示する」に設定 すると、Windows Live mail のデータが保存されたフォルダー(マイドキュ メント- EasySaver4ik の下の LiveMail フォルダー)に、contacts フォルダー が表示されます。 ② Windows のアドレス帳より、contacts フォルダーをインポートします。 ③ Windows Live mail より、Windows のアドレス帳をインポートします。 20 Thunderbird → Thunderbird ※事前にフォルダーオプションで隠しフォルダーを表示にしておいてください。 ①マイコンピュータを開き、[C ドライブ ] → [ ユーザー ] → [ ユーザー名 ] → [AppData] → [Roaming] → [Thunderbird] → [Profiles] → [xxxxxxxx.default] を選択し、名前をコピーします。 ② [Documents] → [EasySaver4ik] → [Thunderbird] を選択し、①でコピー した名前に変更します。 ③「①のフォルダー」と「②のフォルダー」を入れ替えます。 これでインポートされます。 Becky! → Becky! ※事前にフォルダーオプションで隠しフォルダーを表示にしておいてください。 ① Becky! を起動し、[ ファイル ] → [ システム ] から [ データフォルダの変更 ] を実行します。 ② Becky! をいったん終了し、再度起動します。 ③ [ データフォルダの指定 案内 ] が表示されるので、Becky! が保存されたフォ ルダー(マイドキュメント -EasySaver4ik の下の Becky! フォルダー)を指 定します。 ④ [ 既存のフォルダを選択 ] オプションを有効にします。 ⑤ [OK] をクリックします。 これでインポートされます。 ※メールボックスの設定については、個別で実施する必要があります。 21 便利な使い方 Windows 7,8 パソコンが到着する前に、Windows XP パソコンのデータをバッ クアップしておくことで、Windows 7,8 パソコンが到着時すぐにデータ復元が できますので、スムーズなパソコン入替ができます。 Windows XP、Vista パソコンで毎日バックアップ STEP STEP 1 Windows XP、Vistaパソコンに 2 を 【手順①】インストールして、 【手順②】バックアップする 【便利な使い方】 (次ページ以降)で 毎日バックアップする Windows 7、8パソコンに を 【手順③】インストールして、 【手順④】リストアする 【手順⑤】メールデータをインポートする Windows XP、Vista WIndows 7、8 スケジュール機能で、 毎日決まった時刻にバックアップ! ネットワークハードディスク (LAN DISK) または 外付けハードディスク 運用イメージ 22 月 火 水 木 金 土 日 バックアップ (フルバック アップ) バックアップ (差分) バックアップ (差分) バックアップ (差分) バックアップ (差分) リストア リストア メニューの [ 編集 ] → [ バックアップジョブのプロパティ ] をク リックします。 クリック オートシャットダウン バックアップを完了した後、自動的にパソコンを終了(シャットダウン)します。 スケジュールを設定してあるバックアップジョブでも、オートシャットダウンを設定する とバックアップ後、自動的にパソコンを終了(シャットダウン)します。 指定できるシャットダウンの種類には、 「しない」 「シャットダウン」 「スタンバイ」 「休止状態」 の4つがあります。 23 ■スケジュールバックアップをする [ スケジュール ] タブをクリック しない スケジュールを設定しません。 このバックアップジョブを常に手動でバックアップする場合に指定 します。 1日1回 毎日 1 回、指定された時間にバックアップを実施します。 「時刻」でバックアップを実施する時刻を指定してください。 また、[除外曜日指定]より指定した曜日のバックアップをおこな わないように設定できます。 毎週 1 回 毎週 1 回、指定された曜日/時間にバックアップを実施します。 「曜日」でバックアップを実施する曜日を指定し、「時刻」でバック アップを実施する時刻を指定してください。 毎月 1 回 毎月 1 回、指定された日/時間にバックアップを実施します。 「毎月~日に実施」でバックアップを実施する日と時刻を指定して ください。 一定間隔 パソコンが起動している間、指定された間隔でバックアップを実施 (分) します。 「常時~分ごとに実施」でバックアップを実施する間隔を分単位で 指定してください。(次ページ「一定間隔(分)について」参照) 24 ●スケジュールバックアップの「一定間隔 ( 分 )」について バックアップの作業が終了してからの時間です。例えば、「一定間隔 ( 分 )」に 120 分を設定し、バックアップ作業に 10 分要した場合、バックアップが終 了した時間から 120 分後(前回のバックアップ開始から 130 分後)に再度バッ クアップを開始します。 「一定間隔 ( 分 )」間隔でバックアップが開始されるバッ クアップ設定ではありません。 ●スケジュールの変更は、バックアップジョブが保存されるまで有効になりま せん。 ●スケジュールの延期について スケジュールで指定された時刻にバックアップを実施できなかった場合(パソコンに電源 が入っていなかった、バックアップ先のドライブにメディアが入っていなかった、 EasySaver を終了していた…等)、EasySaver は、そのスケジュールを一時延期し、バッ クアップが可能になり次第そのバックアップを開始します。 また、スケジュールが延期されている状態で、さらにその次のスケジュールも実行できな かった場合には、そのスケジュールはキャンセルされ、最初のスケジュールのみが待機し ます。 つまり、何度もスケジュールを実行できなかった場合でも、バックアップが可能になって 実施されるバックアップは 1 回だけです。 25 ■バックアップスケジュールを確認する スケジュール設定されているバックアップのリストを表示できます。 1 ①クリック ②クリック 2 ①確認 ②クリック 削除する場合 ①バックアップジョブを選択して、[スケジュールの削除]をクリックします。 ①選択 ②クリック ②削除方法を選択して、[OK]をクリックします。 ①選択 ②クリック ③パスワードを設定した場合は、パスワードを入力し、[OK] をクリックします。 26 ※バックアップジョブから、スケジュールの設定のみ削除されます。 バックアップジョブの削除については、30 ページの「バックアップの削除」を ご覧ください。 画面のリファレンス ① ② ③ ④ ⑤ ①ツールバー ②ウィンドウ 選択タブ 本製品では使用しません。 ウィンドウの表示を選択できます。 表示するウィンドウのタブをクリックします。 現在表示されているウィンドウのタブは緑色で表示されます。 ここから始めます 初期画面が表示されます。 イベントログ イベントログを確認することができます。 バックアップデータ バックアップデータを確認することができ ます。 バックアップデータを確認するには、バッ クアップ先ドライブからバックアップジョ ブを選択します。バックアップジョブを選 択するとバックアップされたフォルダーや ファイルが表示されます。 ③バックアップ 基本設定などが表示されます。 の設定 ④バックアップ 対象とするファイルやフォルダーが表示されます。 対象リスト ⑤イベントログ バックアップやリストア処理中の処理の内容や、発生したエラー などが表示されます。 27 XP かんたん移行ツールの削除 コンピュータの管理者のアカウント(Administrator 権限)でログオンしてく ださい。 1 XP かんたん移行ツールを終了します。 ① [ ファイル ] をクリック ② [XP かんたん移行ツール powered by EasySaver 4 の終了 ] をクリック 2 [ コントロールパネル ] をクリックします。 Windows 8 の場合 スタート画面上で右クリックし、右下に表示される [ すべてのアプ リ ] をクリック→ [ コントロールパネル ] の順にクリックします。 ①画面上を右クリック ③ [ コントロールパネル ] をクリック ② [ すべてのアプリ ] をクリック 28 その他の Windows の場合 [スタート]→([設定]→)[コントロールパネル]の順にクリック します。 3 [ プログラムのアンインストール ] をクリックします。 4 [XP かんたん移行ツール ] をクリックし、[ アンインストー ル ] をクリックします。 5 [OK] → [ 完了 ] ボタンをクリックします。 ※以下の手順は、Windows 7 での例です。他の OS も同様にすす めてください。 【参考】データ抹消アプリ「Disk Refresher SE/LE」 通常のファイル消去やフォーマット操作では、ハードディスクのデータは完全には 消えません。「Disk Refresher SE/LE」では、ハードディスクに残されたデータを 完全に消去し、プライバシー情報や機密情報の復元・漏洩をブロックします。 データ移行後、Windows XP、Vista パソコンのデータを完全に消去したい場合は、 「DiskRefresher SE/LE」をご利用ください。 対象製品をご利用の方は、本ソフトウェアを無料ダウンロードしてご利用いただけ ます。 詳しくは、こちらをご参照ください。 http://www.iodata.jp/promo/soft/data/back/dr.htm 29 バックアップの削除 バックアップジョブを削除すると元に戻りません。 充分確認してから削除してください。 1 ①クリック ②クリック 2 ①ドライブを選択 ②バックアップジョブを選択 ③ [OK] をクリック 3 [ はい ] をクリック パスワードが設定されていた場合 ①パスワードを入力 ② [OK] をクリック 30 困ったときには 「サービス通信コマンドの送信の為のパイプ接続に失敗しまし た。EasySaver を終了します。」と表示され、EasySaver が起動せずに終了してしまう。 対処 1 再度 EasySaver を起動しなおしてください。 対処2 Windows を再起動し、その後 EasySaver を起動しなお してください。 バックアップ時にエラーが発生する イベントログに「ファイルのバックアップをスキップします。」 のメッセージが表示される 対処 ファイルがロックされていたり、ファイル / フォルダー に特殊な文字が使用されている場合などには、バックアッ プすることができません。以下の対処をおこなった後、 再度バックアップを実行してください。 ・ファイルがロックされている 一部のアプリケーションでは、使用中のファイルを他の アプリケーションから読み取らないようにロックする場 合があります。バックアップ時は、バックアップ対象の ファイルを使用するアプリケーションをすべて終了させ てください。 ・ファイル / フォルダー名に特殊な文字が使用されている 一部の特殊な文字をファイル名に使用しているとバック アップできない場合があります。スキップされたファイ ル名はイベントログに表示されます。ファイル名中の「?」 で表示されている部分が該当する文字となります。ファ イル名を変更してください。 31 リストア時にエラーが発生する 対処 リストア先に同じ名前のファイルが存在する場合の上書き 確認画面で、[すべて上書き]を選択すると、「アクセスが 拒否されました」というエラーが発生する場合があります。 [ すべて上書き ] ボタンを使用せず、[はい]をクリックし て先へ進むようにしてください。 「ジョブファイルが見つかりません」のエラーが発生する 対処 スケジュールが設定されているバックアップジョブをエ クスプローラ等から削除してしまったり、ドライブやメ ディアをフォーマットしてしまったためです。 [ ファイル ] → [ スケジュールリストの表示 ] からバック アップスケジュールを削除してください。 (「バックアップの削除」30 ページ参照) ジョブ名が設定されているバックアップジョブのジョブ名が 「無題」と表示される 対処 32 バックアップファイルが壊れてしまったためです。 バックアップファイルが保存されているドライブに チェックディスク等をおこなってください。 お問い合わせ お問い合わせいただく前に、 以下をご確認ください 【困ったときには】 を参照 弊社サポートページのQ&Aを参照 http://www.iodata.jp/support/ 最新のソフトウェアをダウンロード http://www.iodata.jp/lib/ それでも解決できない場合は、 サポートセンターへ 電話 : ※受付時間 9:00∼17:00 月∼金曜日(祝祭日をのぞく) FAX : インターネット : http://www.iodata.jp/support/ <ご用意いただく情報> 製品情報(製品名、シリアル番号など)、パソコンや接続機器の情報(型番、OSなど) 33 【ご注意】 1) 本製品及び本書は株式会社アイ・オー・データ機器の著作物です。したがって、本製品及 び本書の一部または全部を無断で複製、複写、転載、改変することは法律で禁じられてい ます。 2) 本製品は、医療機器、原子力設備や機器、航空宇宙機器、輸送設備や機器、兵器システム などの人命に関る設備や機器、及び海底中継器、宇宙衛星などの高度な信頼性を必要とす る設備や機器としての使用またはこれらに組み込んでの使用は意図されておりません。こ れら、設備や機器、制御システムなどに本製品を使用され、本製品の故障により、人身事 故、火災事故、社会的な損害などが生じても、弊社ではいかなる責任も負いかねます。設 備や機器、制御システムなどにおいて、冗長設計、火災延焼対策設計、誤動作防止設計など、 安全設計に万全を期されるようご注意願います。 3) 本製品は日本国内仕様です。本製品を日本国外で使用された場合、弊社は一切の責任を 負いかねます。また、弊社は本製品に関し、日本国外への技術サポート、及びアフター サービス等を行っておりませんので、予めご了承ください。(This product is for use only in Japan. We bear no responsibility for any damages or losses arising from use of, or inability to use, this product outside Japan and provide no technical support or after-service for this product outside Japan.) 4) 本製品は「外国為替及び外国貿易法」の規定により輸出規制製品に該当する場合がありま す。国外に持ち出す際には、日本国政府の輸出許可申請などの手続きが必要になる場合が あります。 5) 本製品を運用した結果の他への影響については、上記にかかわらず責任は負いかねますの でご了承ください。 【商標について】 ● I-O DATA は、株式会社アイ・オー・データ機器の登録商標です。 ● Microsoft、Windows および Windows Vista は、米国または他国における Microsoft Corporation の登録商標です。 ● Windows 8、7、Vista、XP は、それぞれ Windows® 8、Windows® 7、Windows Vista®、Windows® XP operating system の略称として表記しています。 ●その他、一般に会社名、製品名は各社の商標または登録商標です。 34