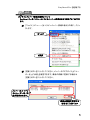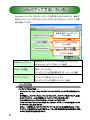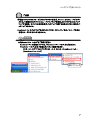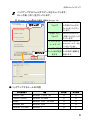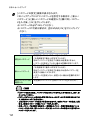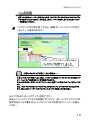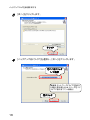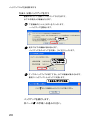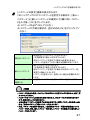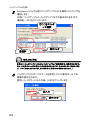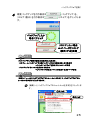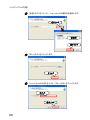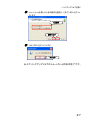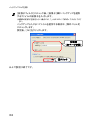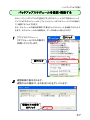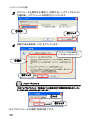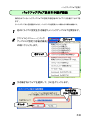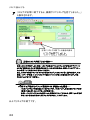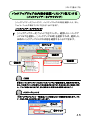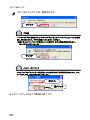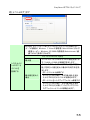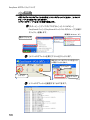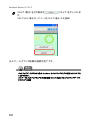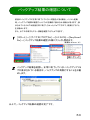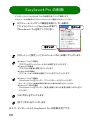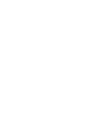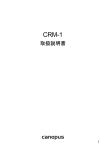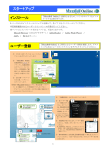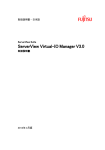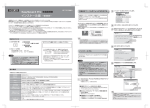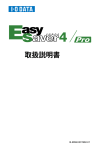Download EasySaver4 Pro 取扱説明書
Transcript
取扱説明書 操作編 M-MANU200418-03 もくじ 使ってみる················································································ 3 EasySaver4 Pro を起動する·······································································4 バックアップ方法いろいろ ···········································································6 おまかせバックアップ····················································································8 バックアップジョブを新規作成する ·······················································14 バックアップジョブを開く············································································23 バックアップジョブを設定する ······································································· 28 バックアップ対象のファイルを選別する···················································· 33 バックアップスケジュールを確認・削除する············································ 37 バックアップジョブ設定引き継ぎ機能 ························································ 39 リストア(復元)する·····················································································41 バックアップしたデータをリストア(復元)する········································· 42 バックアップジョブの内容を確認・リストア(復元)する (バックアップデータブラウジング)························································ 45 バックアップジョブを削除する ······································································· 47 EasySaver4 Pro を終了する····································································49 ふろく ······················································································50 バックアップジョブの画面について·······················································51 EasySaver のプロパティについて ·························································54 EasySaver Restore について··································································60 バックアップ結果の確認について·························································63 困ったときには ·····························································································64 バックアップ中にスキップする設定····························································· 66 EasySaver4 Pro の削除 ····················································································68 お問い合わせ ·······························································································69 ■取扱説明書の説明 本ソフトウェアに添付の取扱説明書は【インストール編】と【操作編】に分かれています。 インストール編 本ソフトウェアのインストール方法および各クライアントPCの共通動作オ プションの設定を説明しています。 ネットワーク管理者の方がお読みください。 操作編 本ソフトウェアの使い方を説明しています。 また、トラブルが発生したときの対処方法も記載しています。 2 使ってみる EasySaver4 Pro を起動する·······································································4 バックアップ方法いろいろ ···········································································6 おまかせバックアップ····················································································8 バックアップジョブを新規作成する ·······················································14 バックアップジョブを開く············································································23 バックアップジョブを設定する ······································································· 28 バックアップ対象のファイルを選別する···················································· 33 バックアップスケジュールを確認・削除する············································ 37 バックアップジョブ設定引き継ぎ機能 ························································ 37 リストア(復元)する·····················································································41 バックアップしたデータをリストア(復元)する········································· 42 バックアップジョブの内容を確認・リストア(復元)する (バックアップデータブラウジング)························································ 45 バックアップジョブを削除する ······································································· 47 EasySaver4 Pro を終了する····································································49 3 EasySaver4 Pro を起動する インストールした EasySaver4 Pro は[スタート]メニューから起動できます。 [スタート]→[(すべての)プログラム]→[I-O DATA]→ [EasySaver4 Pro]→[EasySaver4 Pro]を順にクリックし、起動し ます。 ▼画面例:Windows XP 順にクリック EasySaver4 Pro の 起動画面 ! Windows 7/Vista®をお使いの場合 EasySaver4 Pro をはじめて起動した際に、以下の画面が表示されます。 [続行]をクリックしてください。 クリック ! Windows XP Service Pack 2以降をお使いの場合 EasySaver4 Pro をはじめて起動した際に、以下の画面が表示されます。 [ブロックを解除する]をクリックしてください。 クリック 以上で、EasySaver4 Pro の起動は完了です。 4 EasySaver4 Pro を起動する 参考 オンラインメンバー情報の表示について EasySaver4 Pro をインストールしているメンバーの状態を画面で確認することができ ます。 ① [ファイル]メニュー→[オンラインメンバー情報の表示]の順に、クリッ クします。 1.クリック 2.選択 ② [更新]ボタンをクリックしてください。メンバーの「IPアドレス」と「ユー ザー名」と「状態」を確認できます。最新の情報に更新する場合は [更新]ボタンをクリックしてください。 メンバーの IP アドレ スとユーザー名、状 態が表示されます。 最新の情報に更新する 場合はここをクリック 5 バックアップ方法いろいろ EasySaver4 Pro では、自分でバックアップの設定を行えるのはもちろん、面倒な 設定なしでメールデータなどのバックアップが行える「おまかせバックアップ」の機 能も用意しています。 簡単な設定でバックアップ したい場合 自分でバックアップの設定を したい場合 再度バックアップする場合 リストアする場合 おまかせバックアップ ウィザードを起動 バックアップジョブ 簡単な設定でバックアップしたい場合にクリックします。 【おまかせバックアップ】(8ページ)参照 バックアップするファイルやフォルダを自分で設定したい 場合にクリックします。 【バックアップジョブを新規作成する】(14ページ)参照 バックアップジョブを開いて、再度バックアップする場合 やリストアする場合にクリックします。 【バックアップジョブを開く】(23ページ)参照 参考① バックアップジョブとは・・・ EasySaver4 Pro では、バックアップは「バックアップジョブ」という単位で管理されてい ます。 まず最初に、バックアップしたいファイルやフォルダ、バックアップ先のドライブ、必要 に応じてスケジュールなどを指定してバックアップジョブを作成します。 それ以降はバックアップジョブを指定してバックアップを行います。 バックアップジョブはいくつでも作成することができ、スケジュールなどの設定もバック アップジョブごとに設定できます。 ただし、一旦作成したバックアップジョブにファイルやフォルダの追加をしたり、バック アップモードを変更することはできません。このような追加変更が必要な場合は、新た にジョブを作成する必要があります。 6 バックアップ方法いろいろ ! ご注意 ・弊社製 HDPX/HDMX シリーズ(ライトプロテクト時)など、Windows からリムーバブルディ スクとして認識されるデバイス(リムーバブルメディアを使用しないタイプのみ)にバック アップする場合、デバイスの空き容量がバックアップに要する容量より少ない場合はバ ックアップできません。 ・EasySaver4 Pro でバックアップおよびリストア中は、スタンバイ/休止/スリープなどの 省電力モードにすることはできません。 参考② EasySaver4 Pro ヘルプもご利用ください EasySaver4 Pro の詳細については、「EasySaver4 Pro ヘルプ」をご覧ください。 「EasySaver ヘルプ」は以下を順にクリックして起動できます。 [スタート]→[(すべての)プログラム]→[I-O DATA]→[EasySaver4 Pro]→ [EasySaver4 Pro ヘルプ] 順にクリック 7 おまかせバックアップ EasySaver4 Pro 起動画面の[おまかせバックアップ]では、お使いのパソコンの 「マイドキュメントフォルダ」「お気に入りフォルダ」「インターネットメールデータ」な どを簡単にバックアップすることができます。 ※「インターネットメールデータ」をバックアップするとき、メールソフトを終了させてからバック アップしてください。メールソフトが使用中の場合、インターネットメールデータをバックアッ プできない場合があります。 1 起動画面の[おまかせバックアップ]をクリックします。 クリック 8 おまかせバックアップ 2 バックアップするフォルダやデータをチェックします。 チェック後、[次へ]をクリックします。 ▼ Windows 7/Vista®以外の場合(画面例:Windows XP) 「マイドキュメント」 「マイドキュメント」フォ フォルダ ルダ内のフォルダや ファイルをバックアッ プします。 「お気に入り」 Internet Explorer の フォルダ 「お気に入り」をバック アップします。 インターネット Outlook 2007/Express、 メールデータ Becky!のメールデータを ①チェック バックアップします。 ②クリック バックアップする バックアップするファ ファイル形式を指 イルの形式(種類)を 定する 指定します。 ■バックアップするメールの内訳 メールソフト Outlook 2007 OS ® Windows 7/Vista /XP メール アドレス ○ ○ Outlook Express Windows XP/2000 ○ ○ Becky! Windows Vista®/XP/2000 ○ ○ Windows Mail Windows Vista® ○ ○ Windows Live Mail Windows 7 ○ × 9 おまかせバックアップ ▼ Windows 7/Vista®の場合 ①チェック 「ユーザー」 「ユーザー」フォルダ内 フォルダ のフォルダやファイルを バックアップします。 ※「ユーザー」フォルダに は、お気に入りやドキュ メント、マイミュージック などのデータが全て含 まれています。 ※「ユーザー」フォルダの チェックを外し、[詳細設 定]ボタンをクリックする と、バックアップしたい 「ユーザー」フォルダを 任意に選択できます。 ②クリック ! インターネット ・Windows 7 メールデータ Windows Live Mail Outlook 2007 ・Windows Vista® Windows Mail, Outlook 2007 Becky! 上記のメールデータを バックアップします。 バックアップす バックアップするファイ るファイル形 ルの形式(種類)を指定 式を指定する します。 ご注意 ・ Windows 7/Vista®/XP/2000 では、ログオンしたユーザーのファイルやフォルダが対 象となります。 ・ リストアする際は、そのバックアップ時に使用した同じパソコン、同じ環境、同じ OS、 同じユーザーでないとリストアできません。 10 おまかせバックアップ 3 [バックアップ先ドライブ]を選択し、[次へ]をクリックします。 ①ここをクリック して選択 ②クリック 4 画面例:ネットワークドライブを指定し た場合(弊社製 HDLM シリーズを L:ド ライブに割り当てている場合) すぐにバックアップを開始するかどうかを選択し、[完了]をクリッ クします。「はい。すぐにバックアップを開始します。」を選択した 場合は、設定した内容ですぐにバックアップを開始します。 ①選択 ②クリック 参考 [いいえ。ここではバックアップを開始しません。]を選択した場合、バックアップジョブ画 面でファイルやフォルダの追加や、各設定がおこなえます。 また、 をクリックすると、設定した内容でバックアップを開始します。 (一度バックアップをおこなうと、バックアップモードの変更やファイルやフォルダの追加 はできません。) ・スケジュール設定などバックアップジョブの設定をおこなう場合は →[バックアップジョブを設定する]28ページ参照 ・バックアップするファイルを選別する場合は →[バックアップ対象のファイルを選別する]33ページ参照 11 おまかせバックアップ 5 [パスワードの設定]画面が表示されます。 このバックアップジョブにパスワードを設定する場合は、[新しい パスワード]と[新しいパスワードの確認入力]欄に同じパスワー ドを入力後、[OK]をクリックします。 ※パスワードは必ずメモしてください。 ※パスワードが不要な場合は、空白のまま[OK]をクリックしてく ださい。 現在のパスワード 新しいパスワード 新しいパスワードの 確認入力 ! 現在設定しているパスワードを入力します。 (半角英数字で最大16文字まで入力可) 初めてパスワードを設定する場合は必要ありません。 パスワードを設定していない場合は空欄のままにします。 新しいパスワードを入力します。 (半角英数字で最大16文字まで入力可) 初めてパスワードを設定する場合や以前のパスワードを 変更する場合に入力します。 パスワードを設定しない、変更しない場合は空欄のままに します。 上記[新しいパスワード]と同じパスワードを入力します。 ご注意 ・パスワードを忘れた場合、バックアップおよびリストアを行うことができません。必ず、何 かにメモしてください。 ・パスワードは「******」と表示され確認できません。大文字・小文字の区別もありますの で、間違えないようご注意ください。 ・ 上記は初めてパスワードを設定する場合の画面です。以前にパスワードを設定した場 合は、[現在のパスワード]欄にパスワードを入力します。 ・ 次回、パスワードを変更する場合は、上記[現在のパスワード]欄に現在設定している パスワードを入力後、[新しいパスワード]と[新しいパスワードの確認入力]欄に新しい パスワードを入力します。 12 おまかせバックアップ 参考 同じ PC を複数のユーザーが使用する場合、同じドライブにそれぞれのバックアップジョ ブを作成することができます。その場合、別のユーザーが実行しないように必ずパスワ ードを設定してください。 6 バックアップが正常に終了すると、画面下に「バックアップが完了 しました。」と表示されます。 確認 正常にバックアップが終了した場合の表示 ! 正常にバックアップが終了しない場合は・・・ 正常にバックアップが終了しない場合、バックアップ対象のファイルやフォルダが他のアプ リケーションなどで使用されている可能性があります。 そのような場合は、使用しているアプリケーションを終了して再度バックアップを行ってくだ さい。 また、バックアップできないファイルやフォルダをスキップしてバックアップすることができ ます。詳しくは66ページ「バックアップ中にスキップする設定」をご覧ください。 以上で「おまかせバックアップ」は終了です。 作成したバックアップジョブの再実行やリストア、またバックアップジョブの 各設定をおこなう場合は、【バックアップジョブを開く】23ページへお進み ください。 13 バックアップジョブを新規作成する おまかせバックアップでバックアップできないデータを保存する場合はバックアップ ジョブを新規で作成します。 あらかじめ、バックアップしたいファイル、データがどこにあるかアプリケーション等 の取扱説明書でご確認ください。 ! ご注意 弊社では、アプリケーション等のバックアップしたいファイル、データがどこにあるかについ ては、お答えできません。また、OS やアプリケーション自体のバックアップ(コピー)は行え ません。 1 起動画面の[ウィザードを起動]をクリックします。 クリック 14 バックアップジョブを新規作成する 2 バックアップするファイルやフォルダを全て選択します。 [フォルダを追加する]または[ファイルを追加する]をクリックし、 設定します。 (画面例:フォルダを追加する場合) ①クリック ②選択 ③クリック 参考 エクスプローラなどからバックアップしたいファイルやフォルダを直接ドラッグアンドドロッ プで登録することもできます。 また、ショートカットアイコン(拡張子が .lnk のファイル)をバックアップする際には、別途 エクスプローラやデスクトップ上から直接ドラッグアンドドロップで登録してください。 15 バックアップジョブを新規作成する 3 [次へ]をクリックします。 クリック 4 [バックアップ先ドライブ]を選択し、[次へ]をクリックします。 ①ここをクリック して選択 画面例:ネットワークドライブを指定し た場合(弊社製 HDLM シリーズを L:ド ライブに割り当てている場合) ②クリック 16 バックアップジョブを新規作成する 5 バックアップの動作オプションをチェック後、[次へ]をクリックしま す。 ①チェック ②クリック 16 ページ参照 フルバックアップ 差分バックアップ バックアップする ファイル形式を指 定する ! バックアップ対象のファイルやフォルダを常にすべてバックアッ プします。 万一バックアップしたデータの一部が破損した場合でも、被害を 最小限に抑えることができます。 ただし、より多くのバックアップするためのディスクスペースを必 要とします。 ※容量が小さなメディア(MO や Zip 等)に複数枚にわたって バックアップ(分割バックアップ)する場合は、こちらを選択し てください。 バックアップ対象のファイルやフォルダのうち、前回のバックアッ プ以降に変更されたファイルのみをバックアップします。 変更されたもののみをバックアップしますので、[フルバックアッ プ]に比べて高速にバックアップできるほか、ディスクスペースも 節約できます。 ※分割バックアップはできません。 バックアップするファイルの形式(種類)を指定します。 7 ページ参照 [世代数]を設定している場合 [バックアップジョブの設定]画面(28ページ)で[バックアップデータ]に[世代数]を設定して いる場合は、世代数に応じたバックアップを行います。 17 バックアップジョブを新規作成する 6 [バックアップジョブのタイトル]を入力後、[次へ]をクリックします。 「デジカメデータ」などわかりやすい名前でつけておくと便利です。 ①入力 ②クリック 7 すぐにバックアップを開始するかどうかを選択し、[完了]をクリッ クします。「はい。すぐにバックアップを開始します。」を選択した 場合は、設定した内容ですぐにバックアップを開始します。 ①選択 ②クリック 18 バックアップジョブを新規作成する ! ご注意 バックアップ先の空き容量がバックアップするデータ容量よりも少ない場合、バックアップ できません。ただし、交換可能なメディアにバックアップする場合は、下記[参考②]の方 法でバックアップが可能です。 参考① [いいえ。ここではバックアップを開始しません。]を選択した場合、バックアップジョブ画 面でファイルやフォルダの追加や、各設定がおこなえます。 また、 をクリックすると、設定した内容でバックアップを開始します。 (一度バックアップをおこなうと、バックアップモードの変更やファイルやフォルダの追加 はできません。) ・スケジュール設定などバックアップジョブの設定をおこなう場合は →[バックアップジョブを設定する]28ページ参照 ・バックアップするファイルを選別する場合は →[バックアップ対象のファイルを選別する]33ページ参照 参考② 分割バックアップについて バックアップ先に十分な空き容量がない場合は、以下のいずれかの方法でメディアを交 換し、バックアップをおこなってください。 ※「差分バックアップ」の設定にしている場合、分割バックアップはおこなえません。 方法1:バックアップ開始前に十分な空き容量のあるメディアに 交換する(分割バックアップしない場合) バックアップ先のメディアを十分な空き容量のあるメディアに交換する方 法です。 ① 下記のメッセージが表示されましたら、バックアップ先のメディアを 十分な空き容量のあるメディアに交換します。 ② メディア交換後、下記画面の[はい]ボタンをクリックします ① メディアを交換 ② クリック バックアップを続行します。 21ページ8 の手順へお進みください。 19 バックアップジョブを新規作成する 方法2:分割バックアップを行う 複数のメディアに分割してバックアップする方法です。 以下の手順および画面となります。 ① 下記画面の[いいえ]ボタンをクリックします。 →バックアップを開始します。 クリック ② 途中で以下の画面が表示されます。 バックアップ先のメディアを交換し、[OK]をクリックします。 メディア交換後、 [OK]をクリック ③ すべてのバックアップが終了すると、以下の画面が表示されます。 最初にバックアップしたメディアに交換します。 1 枚目のメディアに交換 バックアップを続行します。 次ページ8 の手順へお進みください。 20 バックアップジョブを新規作成する 8 [パスワードの設定]画面が表示されます。 このバックアップジョブにパスワードを設定する場合は、[新しい パスワード]と[新しいパスワードの確認入力]欄に同じパスワー ドを入力後、[OK]をクリックします。 ※パスワードは必ずメモしてください。 ※パスワードが不要な場合は、空白のまま[OK]をクリックしてく ださい。 現在のパスワード 新しいパスワード 新しいパスワードの 確認入力 ! 現在設定しているパスワードを入力します。 (半角英数字で最大16文字まで入力可) 初めてパスワードを設定する場合は必要ありません。 パスワードを設定していない場合は空欄のままにします。 新しいパスワードを入力します。 (半角英数字で最大16文字まで入力可) 初めてパスワードを設定する場合や以前のパスワードを 変更する場合に入力します。 パスワードを設定しない、変更しない場合は空欄のままに します。 上記[新しいパスワード]と同じパスワードを入力します。 ご注意 ・ パスワードを忘れた場合、バックアップおよびリストアを行うことができません。必ず、何 かにメモしてください。 ・ パスワードは「******」と表示され確認できません。大文字・小文字の区別もあります ので、間違えないようご注意ください。 ・ 上記は初めてパスワードを設定する場合の画面です。以前にパスワードを設定した場 合は、[現在のパスワード]欄にパスワードを入力します。 ・ 次回、パスワードを変更する場合は、上記[現在のパスワード]欄に現在設定している パスワードを入力後、[新しいパスワード]と[新しいパスワードの確認入力]欄に新しい パスワードを入力します。 21 バックアップジョブを新規作成する 参考 同じ PC を複数のユーザーが使用する場合、同じドライブにそれぞれのバックアップジョ ブを作成することができます。その場合、別のユーザーが実行しないようにバックアップ ジョブのタイトルをわかりやすいものにし、必ずパスワードを設定してください。 9 バックアップが正常に終了すると、画面下に「バックアップを完了 しました。」と表示されます。 確認 正常にバックアップが終了した場合の表示 ! 正常にバックアップが終了しない場合は・・・ 正常にバックアップが終了しない場合、バックアップ対象のファイルやフォルダが他のアプ リケーションなどで使用されている可能性があります。 そのような場合は、使用しているアプリケーションを終了して再度バックアップを行ってくだ さい。 また、バックアップできないファイルやフォルダをスキップしてバックアップすることができ ます。詳しくは66ページ「バックアップ中にスキップする設定」をご覧ください。 以上で「新規バックアップジョブ作成ウィザード」でのバックアップは終了 です。 作成したバックアップジョブの再実行やリストア、またバックアップジョブの 各設定をおこなう場合は、【バックアップジョブを開く】23ページへお進み ください。 22 バックアップジョブを開く EasySaver4 Pro でのバックアップを一度でも完了していれば、バックアップジョブ が作成されます。 EasySaver4 Pro 起動画面の[バックアップジョブを開く]では、作成したバックアッ プジョブの再実行や、リストア、また、作成したバックアップジョブのスケジュールバ ックアップ設定や自動バックアップ設定、バックアップ対象とするファイルの拡張子 の設定などさまざまな設定を行うことができます。 ※ただし、ファイルやフォルダの追加はおこなえません。新たにバックアップジョブ を作成する必要があります。 1 起動画面の[バックアップジョブを開く]をクリックします。 クリック 23 バックアップジョブを開く 2 EasySaver4 Proで以前にバックアップジョブを保存したドライブを 選択します。 以前にバックアップしたバックアップジョブが表示されますので、 選択後、[OK]をクリックします。 ①ここをクリック して選択 ③クリック ②選択 ! 使用上のご注意 多数のファイルがバックアップされたバックアップジョブを開く場合は、時間がかかります。 また、その間パソコンが応答なしになる場合がありますが、そのまましばらくお待ちくださ い。(ファイル数にもよりますが、長い場合で 30 分近くかかる場合もあります。) 3 バックアップジョブにパスワードを設定していた場合は、以下の 画面が表示されます。 設定したパスワードを入力後、[OK]をクリックします。 ①入力 ②クリック 24 バックアップジョブを開く 4 再度バックアップを行う場合は リストア(復元)を行う場合は す。 (バックアップ)を、 (リストア)をクリックしま バックアップしたい 場合にクリック リストアしたい場合 ⇒41ページ【リストア (復元)する】参照 参考① バックアップジョブ画面で設定の変更がおこなえます。 ・スケジュールバックアップや自動バックアップなどの設定をおこなう場合は →[バックアップジョブを設定する]28ページ参照 ・バックアップするファイルを選別する場合は →[バックアップ対象のファイルを選別する]33ページ参照 参考② [編集]メニューの[バックアップジョブのショートカットを作成]で、バックアップジョブのシ ョートカットを作成することができます。 ① [編集]→[バックアップジョブのショートカットを作成]をクリックしま す。 ①クリック ②クリック 25 バックアップジョブを開く ② [参照]ボタンをクリックし、ショートカットの保存先を選択します。 ①クリック ②選択 ③クリック ③ [次へ]ボタンをクリックします。 クリック ④ [ショートカットの名前]を入力し、[次へ]ボタンをクリックします。 ①入力 ②クリック 26 バックアップジョブを開く ⑤ ショートカットを開いたときの動作を選択し、[完了]ボタンをクリッ クします。 ①選択 ②クリック ⑥ [OK]ボタンをクリックします。 クリック 以上でバックアップジョブのショートカット作成は完了です。 27 バックアップジョブを開く バックアップジョブを設定する (バックアップジョブのプロパティ)をクリックすれば、スケジュールバック アップや自動バックアップの設定などのバックアップジョブの設定を行えます。 (バックアップジョブのプロパティ)をクリックします。 →[バックアップジョブの設定]画面が表示されます。 クリック 「バックアップジョブの設定」画面 (次ページ参照) 参考① 一旦作成したバックアップジョブにファイルやフォルダの追加をしたり、バックアップモ ードを変更することはできません。このような追加変更が必要な場合は、新たにジョブ を作成する必要があります。 参考② スケジュールバックアップや自動バックアップを設定すると、EasySaver4 Pro が自動的 にタスクトレイに常駐します。また「EasySaver のプロパティ」でタスクトレイアイコンの表 示/非表示設定がおこなえます。 (54ページ【EasySaver のプロパティについて】参照) 28 バックアップジョブを開く ○「バックアップジョブの設定」画面の詳細 「バックアップの設定」画面には、バックアップジョブの一般的な設定などを行う[一般]タブと、 バックアップジョブのスケジュールを設定できる[スケジュール]タブがあります。 ◎[一般]タブ タイトル バックアップジョブのタイトルです。 このバックアップジョブのバックアップ方式を指定します。 ・フルバックアップ バックアップ モード バックアップ対象のファイルやフォルダを、常にすべてバックアッ プします。 万一、バックアップしたデータの一部が破損した場合でも、被害を 最小限に抑える事ができますが、より多くのディスクスペースを必 要とします。 ※容量が小さなメディア(MO や Zip 等)に複数枚にわたって バックアップする場合(分割バックアップ)は、こちらを選択して ください。 ・差分バックアップ バックアップ対象のファイルやフォルダの内、前回のバックアップ 以降に変更されたファイルのみをバックアップします。 変更されたもののみバックアップしますので、フルバックアップに 比べて高速にバックアップできるほか、ディスクスペースも節約で きます。 ※ただし容量が小さなメディア(MO や Zip 等)に複数枚にわたって バックアップすること(分割バックアップ)はできません。 29 バックアップジョブを開く バックアップ データを圧縮 バックアップ データ 保存される バックアップ データの世代 数を指定する チェックすると、バックアップデータを圧縮して保存 します。バックアップデータのサイズを縮小し、ディ スクスペースを有効に活用する事ができます。 ※バックアップデータを圧縮する時間がかかるため、バッ クアップ時間が若干遅くなります。 ※バックアップするデータによってはあまり効果が期待で きない場合があります。 チェックすると、保存されるバックアップデータの世 代数を指定できます。(下記[参考]参照) バックアップデータのサイズを縮小し、ディスクスペ ースを有効に活用する事ができます。 フルバックアップ/差分バックアップの両方に対応 しています。 ※チェックされていると、分割バックアップはできません。 一度チェックを外してから実行してください。 オートシャット ダウン バックアップを完了した後、自動的にパソコンを終了(シャットダウ ン)します。 スケジュールを設定してあるバックアップジョブでも、オートシャットダ ウンを設定するとバックアップ後、自動的にパソコンを終了(シャット ダウン)します。 指定できるシャットダウンの種類には、「しない」「シャットダウン」 「スタンバイ」「休止状態」の4つがあります。 参考 [バックアップデータ]の[世代数]について [フルバックアップ]時には、指定された世代数以前のバックアップデータを削除します。 [差分バックアップ]時には、指定された世代数以前のデータを結合して一つのデー タにまとめます。ただし、世代数「1」を指定した場合は、毎回以前のデータを削除し ます。 また、多数のファイルがバックアップされている場合は、時間がかかります。(フル バックアップと同等の時間が必要です。)その間パソコンが応答なしになる場合が ありますが、そのまましばらくお待ちください。 例えば、世代数「3」を設定している場合、3 回目のバックアップまでは通常通りの動 作をし、4 回目のバックアップを行う際に、第 1 世代と第 2 世代のバックアップデータ を結合した上でそれを第 2 世代とし、1 世代分の空きを作り(第 1 世代は削除されま す)、4 回目のバックアップを行います。 【3 回目】 第 1 世代 第 2 世代 第 3 世代 30 → 【4 回目】 第 2 世代 第 3 世代 第 4 世代 → 【5 回目】 第 3 世代 第 4 世代 第 5 世代 バックアップジョブを開く ◎[スケジュール]タブ 指定されたスケジュールに従って自動的にバックアップを実施できます。 (スケジュールバックアップ機能) しない 1日1回 毎週 1 回 毎月 1 回 一定間隔 (分) ファイルが 変更された ら実施 スケジュールを設定しません。このバックアップジョブを常に手動でバック アップする場合にはこれを指定します。 毎日 1 回、指定された時間にバックアップを実施します。 「時刻」でバックアップを実施する時刻を指定してください。 また、[除外曜日指定]より指定した曜日のバックアップをおこなわないよ うに設定できます。 毎週 1 回、指定された曜日/時間にバックアップを実施します。 「曜日」でバックアップを実施する曜日を指定し、「時刻」でバックアップを 実施する時刻を指定してください。 毎月 1 回、指定された日/時間にバックアップを実施します。 「毎月~日に実施」でバックアップを実施する日を指定し、「時刻」でバック アップを実施する時刻を指定してください。 パソコンが起動している間、指定された間隔でバックアップを実施します。 「常時~分ごとに実施」でバックアップを実施する間隔を分単位で指定し てください。(次ページ「一定間隔(分)について」参照) バックアップ対象のフォルダ/ファイルが変更された場合に、自動的にバ ックアップを実施します。 (自動バックアップ機能) 31 バックアップジョブを開く ! 一定間隔(分)について スケジュールバックアップの「一定間隔(分)」の時間は、バックアップの作業が終了してか らの時間です。 例えば、「一定間隔(分)」に 120 分を設定し、バックアップ作業に 10 分要した場合、バック アップが終了した時間から 120 分後(前回のバックアップ開始から 130 分後)に再度バック アップを開始します。 「一定間隔(分)」間隔でバックアップが開始されるバックアップ設定ではありません。 ! タスクトレイアイコンについて タスクトレイにアイコンを表示する・しないの設定に関わらず、「スケジュールバックアップ」 や「自動バックアップ」の設定を行うと、自動的に EasySaver がタスクトレイに常駐します。 (タスクトレイアイコンの表示/非表示の設定については54ページ【EasySaver のプロパテ ィについて】をご覧ください。) ! EasySaverの終了手順についてのご注意 EasySaver4 Pro を終了させるには、 [ファイル]メニュー→[EasySaver の終了]の順にクリ ックし、行ってください。(完全終了) ※タイトルバーの ボタンでは、スケジュールバックアップを終了できません。(画面は 閉じますがスケジュールバックアップは終了されません。)スケジュールバックアップを 含む全てのバックアップおよび EasySaver4 Pro は、上記手順でのみ終了することがで きます。 参考 スケジュールの延期について 以下のような場合、スケジュールバックアップが実施できない状況となります。 ・パソコンに電源が入っていなかった。 ・バックアップ先のドライブにメディアが入っていなかった。 ・EasySaver4 Pro を終了していた。 ・ネットワーク上での同時バックアップ数の制限により待機となっていた。 等・・・ このようにスケジュールバックアップで指定された時刻にバックアップを実施できなかっ た場合、EasySaver4 Pro は次のような動作をします。 EasySaver4 Pro は、そのスケジュールを一時延期し、バックアップが可能になり次第そ のバックアップを開始します。また、スケジュールが延期されている状態で、さらにその 次のスケジュールも実行できなかった場合には、そのスケジュールはキャンセルされ、 最初のスケジュールのみが待機します。 つまり、何度もスケジュールを実行できなかった場合でも、バックアップが可能になって 実施されるバックアップは 1 回だけです。 32 バックアップジョブを開く バックアップ対象のファイルを選別する [編集]メニューの[バックアップ対象のプロパティ]で、バックアップ対象とするファイ ルの拡張子によってバックアップするファイルを選別することもできます。 1 バックアップ対象リストで選別するファイルを選択後、[編集] メニュー→[バックアップ対象のプロパティ]をクリックします。 ②クリック ③クリック ①選択 33 バックアップジョブを開く 2 [拡張子フィルタ]にチェック後、[拡張子]欄にバックアップを選別 するファイルの拡張子を入力します。 ※複数の拡張子を指定したい場合には、「;」(セミコロン)で区切って入力してくだ さい。 バックアップしたくないファイルを選別する場合は、[除外フィルタ] にチェックします。 設定後、[OK]をクリックします。 ①設定 (次ページ参照) ②クリック 以上で設定は終了です。 34 バックアップジョブを開く ○「バックアップ対象の設定」画面の詳細 フィルタ ファイルの拡張子によってバックアップファイルを選別する機能です。 拡張子 拡張子によってバックアップファイルを選別する場合にチェ フィルタ ックします。 選別する拡張子を入力します。 例) A.txt ファイルの場合は txt を入力 拡張子 複数の拡張子を指定したい場合には、「;」(セミコロン)で 区切って入力してください。 除外 フィルタ その他の オプション 「バックアップしたくない」ファイルを設定する場合にチェッ クします。 上記で指定された拡張子を持つファイル以外のファイルが バックアップされるようになります。 [バックアップ出来ないファイルがあった場合はスキップして続行]をチ ェックすると、バックアップ中に、バックアップできないファイルが見つか った場合でも、エラー終了せずにそのファイルをスキップしてバックアッ プを続行するようになります。 (次ページ[参考]参照) 35 バックアップジョブを開く 参考 ファイルをバックアップできない状況には、以下のようなものがあります。 ・ファイルがロックされている 一部のアプリケーションでは、使用中のファイルを他のアプリケーションから読み 取られないようにロックする場合があり、そのようなファイルはバックアップする事 ができません。 基本的には、全てのアプリケーションを終了してからバックアップを実行する事を お勧めしますが、常時起動しているアプリケーションが使用するファイルを含む フォルダをバックアップしたい場合は、前ページ画面の[バックアップ出来ないフ ァイルがあった場合にはスキップして続行]のチェックボックスにチェックします。 ・ファイル/フォルダ名に特殊な文字が使用されている 一部の特殊な文字をファイル名に使用しているとバックアップできない場合があり ます。 そのようなファイルも、前ページ画面の[バックアップ出来ないファイルがあった 場合にはスキップして続行]のチェックボックスにチェックしてスキップする事がで きます。 ※スキップされたファイル名はイベントログに表示されます。ファイル名中の「?」 で表示されている部分が該当する文字です。 36 バックアップジョブを開く バックアップスケジュールを確認・削除する 28ページ[バックアップジョブを設定する]の[スケジュール]タブで設定したバック アップジョブのスケジュールは、[ファイル]メニューの[スケジュールリストの表示] で、確認することができます。 また、スケジュール内容の変更等で不要となったスケジュールを削除することもで きます。※スケジュールのみ削除され、データは残ったままとなります。 1 [ファイル]メニュー→ [スケジュールリストの表示] の順にクリックします。 ①クリック ②クリック 2 確認画面が表示されます。 確認のみの場合は、そのまま[OK]をクリックします。 確認のみの場合 はクリック 37 バックアップジョブを開く 3 スケジュールを削除する場合は、削除する[バックアップタイトル] を選択後、[スケジュールの削除]をクリックします。 ①選択 4 ②クリック 削除方法を選択後、[OK]をクリックします。 スケジュールのみ削除され、 データは残ったままとなります。 ①選択 ②クリック ! パスワードについて バックアップジョブにパスワードを設定していた場合は以下の画面が表示されます。パス ワードを入力後、[OK]ボタンをクリックします。 ①入力 ②クリック 以上でスケジュールの確認・削除は終了です。 38 バックアップジョブを開く バックアップジョブ設定引き継ぎ機能 保存されているバックアップジョブの設定内容を他のドライブに引き継ぐことができ ます。 ※バックアップ先に空き容量がなくなり、バックアップ先を変更したい場合などに便利な機能です。 1 他のドライブに設定を引き継ぎたいバックアップジョブを開きます。 2 [ファイル]メニュー→[バック アップジョブ設定引き継ぎ機能] の順にクリックします。 ①クリック ②クリック 3 引き継ぎ先ドライブを選択して、[OK]をクリックします。 引き継ぎ先 ドライブを選択 クリック 39 バックアップジョブを開く 4 「[xxxxx]バックアップジョブ設定をxxからxxに引き継ぎました。」 と表示されます。 確認 ! 設定引き継ぎ時のご注意 バックアップジョブ設定の引き継ぎを行った後、新しく設定したドライブには今 までのバックアップデータは引き継がれません。 ・一度バックアップを行っておくことをおすすめします。 ・引き継ぎを行う前のバックアップデータが必要になった場合は、以前のバック アップドライブのデータを保持することをおすすめします。 ・引き継ぎを行う前のデータをリストアしたい場合は、以前のドライブからバッ クアップジョブを開いてください。 以上でバックアップジョブ設定の引き継ぎは終了です。 40 リストア(復元)する リストアの方式について バックアップをおこなったフォルダ・ファイルのリストアには 2 通りの方法があります。 方法 1:バックアップジョブを開き、リストアする場合 (次ページ[バックアップしたデータをリストア(復元)する]参照) バックアップジョブを開いて、バックアップジョブに設定されたフォルダ単位でリストア します。(ファイル単位でリストアする場合は下記の方法2でおこないます。) 次ページ手順4 の[リストアオプション]で「現在のフォルダ/ファイルにそのまま上 書き」を指定すると、現在存在するフォルダ/ファイルに対してバックアップデータを 上書きします。この場合は、フォルダ/ファイルの作成や上書きしか行いませんの で、バックアップ後に追加されたファイルやフォルダはそのまま残ります。 例) ファイル 1 2004/04/13 ファイル 1 2004/04/15 ファイル 1 2004/04/13 ファイル 2 2004/04/14 ファイル 2 2004/04/16 ファイル 2 2004/04/14 ファイル 3 2004/04/17 ファイル 3 2004/04/17 ファイル 4 2004/04/18 ファイル 4 2004/04/18 バックアップを実施した時 の状態。 リストア開始前の状態。 バックアップ後に、ファイル 1、2 が変更され、ファイル 3、4 が追加されている。 リストアを実施した後の状態。 ファイル 1、2 がリストアにより 復元(上書き)され、ファイル 3、 4 はそのまま残っている。 フォルダ内の構成を完全に「バックアップを実施した時の状態」にリストアしたい場 合は、次ページ手順4 [リストアオプション]で、「現在のフォルダ/ファイルを削除 してからリストア」を選択してください。 方法2:[バックアップデータ]ウィンドウからエクスプローラ感覚で フォルダ/ファイルを選択し、リストアする場合 ([バックアップジョブの内容を確認・リストア(復元)する(バックアップデータブラウ ジング)]45ページ参照) [バックアップデータ]ウィンドウからエクスプローラ感覚でバックアップジョブを確認 し、フォルダ/ファイル単位でリストアすることができます。 なお、バックアップしたフォルダ/ファイルの元のフォルダにリストアした場合は、上 記の例)と同様に、同じフォルダ/ファイル名は上書きとなります。(バックアップ後に 追加されたフォルダ/ファイルはそのまま残ります。) 41 リストア(復元)する バックアップしたデータをリストア(復元)する バックアップジョブを開いてリストア(復元)する手順を説明します。 1 2 3 バックアップジョブを開きます。 (【バックアップジョブを開く】23ページ参照) (リストア)をクリックします。 リストアするファイルや フォルダを確認後、クリック し、[次へ]をクリックします。 ①確認して選択 ②クリック 4 バックアップした日時の中からリストアしたいフォルダ/ファイルの 日時を選択し、[リストアオプション]を選択後、[次へ]をクリックし ます。 ①ここをクリック して選択 ②選択 正常にリストアが終了しない場合、 ここにチェックをつけると、 リストアできないファイルやフォルダを スキップして続行することができます。 42 ③クリック リストア(復元)する 5 リストア先フォルダを選択し、[完了]をクリックします。 ⇒リストアを開始します。 ①選択 ②クリック ! 複数のフォルダ/ファイルを一度にリストアする場合 リストアしたいフォルダ/ファイルを複数選択した場合は、[元の場所にリストア]のみ選択 可能です。 参考 [リストアオプション]で[現在のフォルダ/ファイルにそのまま上書き]を選 択した場合に、リストア先にすでにファイルがある場合は、以下の画面 が表示されます。 上書きする場合は[はい]を、しない場合は[いいえ]をクリックします。[すべて上書き] をクリックするとすべてのファイルを上書きします。[キャンセル]をクリックするとリストア を中断します。 クリック 6 複数のメディアにバックアップしていた場合は、以下の画面が表 示されます。 2番目以降にバックアップしたメディアにバックアップした順に交 換してください。 交換後、リストアを続行します。 メディアを交換 43 リストア(復元)する 7 リストアが正常に終了すると、画面下に「リストアを完了しました。」 と表示されます。 確認 正常にリストアが終了した場合の表示 ! 正常にリストアが終了しない場合・・・ 正常にリストアが終了しない場合、リストア対象のファイルやフォルダが他のアプリケーシ ョンなどで使用されている可能性があります。そのような場合は、使用しているアプリケー ションを終了して再度リストアを行ってください。 また、リストアできないファイルやフォルダをスキップしてリストアすることができます。その 場合、42ページ手順4 にて「リストアできないファイルがあった場合はスキップして続 行」のチェックをつけてください。 参考 バックアップ時からパソコン環境や OS が変わった場合・・・ バックアップジョブが保存されているドライブが、バックアップした時と同じドライブ文字 (番号)であれば、リストアすることが可能です。 ただし、バックアップしたときと同じフォルダ構成でリストアするため、同じフォルダ名が 存在しない場合は自動的に同じフォルダを作成し、リストアします。 以上でリストアは終了です。 44 リストア(復元)する バックアップジョブの内容を確認・リストア(復元)する (バックアップデータブラウジング) [バックアップデータ]ウィンドウで、バックアップジョブの内容を確認したり、また、 ファイル・フォルダ単位でリストアを行うことができます。 (バックアップデータブラウジング) 1 [バックアップデータ]ウィンドウをクリックし、確認したいバックア ップジョブを選択し、[バックアップ日時]を選択すれば、選択した 日時のバックアップジョブの内容を確認することができます。 ①クリック ③選択 c ④確認 ②選択 ! ご注意 多数のファイルがバックアップされたバックアップジョブを開く場合は、時間がかかります。 また、その間パソコンが応答なしになる場合がありますが、そのまましばらくお待ちくださ い。(ファイル数にもよりますが、長い場合で 30 分近くかかる場合もあります。) ! パスワードについて バックアップジョブにパスワードを設定していた場合は以下の画面が表示されます。パス ワードを入力後、[OK]ボタンをクリックします。 ①入力 ②クリック 45 リストア(復元)する 2 リストアをおこなう場合はファイル/フォルダをクリック後、 (リ ストア)ボタンをクリックします。※エクスプローラやデスクトップにド ラッグ&ドロップしてもリストアできます。(10Mバイト以内) 各ファイル/フォルダを右クリック すると表示されるメニューから [リストア]の実行、ファイルの [プレビュー]や[プロパティ]を開 くことが できます。 ②クリック ①リストアしたい ファイル/フォルダ を選択 3 リストア先のフォルダを指定し、[OK]をクリックします。 ⇒リストアを開始します。 ②クリック ①選択 4 リストアが正常に終了すると、[イベントログ]ウィンドウに 「リストアを完了しました。」 と表示されます。 ①クリック ②確認 参考 バックアップ時からパソコン環境や OS が変わった場合・・・ バックアップジョブが保存されているドライブが、バックアップした時と同じドライブ文字 (番号)であれば、リストアすることが可能です。 以上でバックアップジョブの中身の確認・リストアは終了です。 46 リストア(復元)する バックアップジョブを削除する [ファイル]メニューの[バックアップジョブを削除する]で、バックアップジョブを削除 することができます。 ! ご注意 バックアップジョブを削除すると、バックアップジョブおよびバックアップしたファイルは削除 され、元に戻りません。十分に確認してから削除してください。 1 [ファイル]メニュー→ [バックアップジョブを削除する]の 順にクリックします。 ①クリック ②クリック 2 [バックアップ先ドライブ]を選択後、削除する[バックアップのタイ トル]を選択し、[OK]をクリックします。 ①選択 ②選択 ③クリック 47 リストア(復元)する 3 [はい]をクリックすれば、削除されます。 クリック ! ご注意 ・バックアップジョブを削除するとバックアップジョブおよびバックアップしたファイルは削除 され、元に戻りません。十分に確認してから削除してください。 ・削除するバックアップジョブが開かれている場合は、以下の画面が表示されます。 [はい]ボタンをクリックします。 クリック ! パスワードについて バックアップジョブにパスワードを設定していた場合は以下の画面が表示されます。パス ワードを入力後、[OK]ボタンをクリックします。 ①入力 ②クリック 以上でバックアップジョブの削除は終了です。 48 EasySaver4 Pro を終了する EasySaver4 Pro は以下の手順で終了することができます。 1 [ファイル]メニュー →[EasySaverの終了]の順に クリックします。 ①クリック ②クリック 2 以下の画面が表示された場合は、[はい]をクリックします。 クリック ! 終了手順をお守りください EasySaver4 Pro を終了させるには、上記手順の[ファイル]メニュー→[EasySaver の終了] で行ってください。(完全終了) ※タイトルバーの ボタンでは、スケジュールバックアップを終了できません。(画面は 閉じますがスケジュールバックアップは終了されません。)スケジュールバックアップを 含む全てのバックアップおよび EasySaver4 Pro は、上記手順でのみ終了することがで きます。 以上で、EasySaver4 Pro は終了です。 49 ふろく バックアップジョブの画面について·······················································51 EasySaver のプロパティについて ·························································54 EasySaver Restore について··································································60 バックアップ結果の確認について·························································63 困ったときには ·····························································································64 バックアップ中にスキップする設定····························································· 66 EasySaver4 Pro の削除············································································68 お問い合わせ ·······························································································69 50 バックアップジョブの画面について ①ツールバー (48ページ参照) ②ウィンドウ選択タブ ③バックアップの設定 ⑥バックアップ ④バックアップ対象リスト ⑦リストア ⑤イベントログ ①ツールバー EasySaver4 Pro を使用する際によく使われるコマンドがアイコンとして 表示されており、アイコンをクリックする事でそのコマンドを実行する事 ができます。現在使用できるアイコンはカラーで、使用できないアイコ ンはグレーで表示されます。(アイコンの詳細は53ページ「「ツールバ ー」の詳細」参照) ②ウィンドウ選択タブ 「ここから始めます」「イベントログ」「バックアップデータ」「ジョブウィンド ウ」などのウィンドウのうち、どのウィンドウを表示するかを選択するた めのものです。 タブには各ウィンドウの名前が表示されていますので、表示したいウィ ンドウのタブをクリックする事で、そのウィンドウを表示する事ができま す。現在表示されているウィンドウのタブは緑色で表示されます。 複数のジョブウィンドウを開いて、タブをウィンドウ内に表示し切れなか ったばあいには、右端の をクリックする事でウィンドウ内に表 示するタブを切り替える事ができます。 51 バックアップジョブの画面について ③バックアップの設定 このバックアップジョブの基本的な設定などがここに表示されます。 ④バックアップ対象リスト このバックアップジョブがバックアップの対象とするファイルやフォルダ がここに表示されます。 バックアップしたいファイルやフォルダを登録する場合には、このウィン ドウに直接ドラッグアンドドロップする事もできます。 ⑤イベントログ このバックアップジョブでのバックアップやリストア処理中の処理の内 容や、発生したエラーなどがここに表示されます。 ⑥バックアップ 現在表示されているバックアップジョブでバックアップを開始します。 ⑦リストア 現在表示されているバックアップジョブでリストアを開始するためのリ ストアウィザードを表示します。 52 バックアップジョブの画面について ○「ツールバー」の詳細 EasySaver4 Pro を使用する際によく使われるコマンドがアイコンとして表 示されており、アイコンをクリックする事でそのコマンドを実行する事がで きます。現在使用できるアイコンはカラーで、使用できないアイコンはグレ ーで表示されます。 新規バックアップジョブ 新規に空のバックアップジョブを作成します。 バックアップジョブを開く 既存のバックアップジョブを開きます。 バックアップジョブを保 現在表示されているバックアップジョブを保 存する 存します。 バックアップジョブ設定 現在表示されているバックアップジョブの設 引き継ぎ機能 定の引き継ぎをおこないます。 バックアップジョブのプロ 現在表示されているバックアップジョブの設 パティ 定を変更します。 バックアップ対象フォル 現在表示されているバックアップジョブに、 ダの追加 バックアップ対象のフォルダを追加します。 バックアップ対象ファイ 現在表示されているバックアップジョブに、 ルの追加 バックアップ対象のファイルを追加します。 バックアップ対象ファイ バックアップ対象リストで選択されているバッ ルの削除 クアップ対象フォルダ/ファイルを、バックア ップ対象リストから削除します。 バックアップ 現在表示されているバックアップジョブでバ ックアップを開始します。 リストア 現在表示されているバックアップジョブでリ ストアを開始するためのリストアウィザードを 表示します。 中止 現在表示されているバックアップジョブで実 行中のバックアップ/リストアを中止します。 一時停止/再開 現在表示されているバックアップジョブで実 行中のバックアップ/リストアを一時停止ま たは実行を再開します。 ヘルプ EasySaver4 Pro のヘルプウィンドウを表示 します。 53 EasySaver のプロパティについて 「EasySave3 Pro のプロパティ」画面では、タスクトレイにアイコンを表示する設定 や、イベントログの設定、バックアップ結果のメール送信設定、ネットワーク環境で 使用する際の共通動作オプションの設定などがおこなえます。 [ファイル]メニュー→ [EasySaver4 Proのプロパティ]の 順にクリックし、プロパティ画面 を表示させます。 ①クリック ②クリック ○「EasySaver4 Pro のプロパティ」画面の詳細 ◎[一般]タブ 「スケジュールバックアップ」や「自動バックアップ」を設定 している場合に、タスクトレイにアイコンが表示されます。 タスクトレイにアイコンを 表示させたくない場合は、 チェックを外してください。 ! スケジュールバックアップや自動バックアップを設定していない場合 スケジュールバックアップ・自動バックアップを設定していない場合には、上記の設定を行 ってもアイコンは表示されません。 54 EasySaver のプロパティについて ◎[イベントログ]タブ Windows のアプリケーションイベントログにもイベントを記録します。 ※ この機能は、Windows 7/Vista®の管理者(Administrator)および 標準ユーザー、Windows XP/2000 の管理者(Administrator)権 限でのみご使用になれます。 ログファイルのサイズ設定 最大値 システムイベ ントログにも イベントを 記録する イベントログファイルのサイズの上限を指定しま す。「64KB~512KB」の範囲で設定します。 イベントログファイルのサイズが、上記の「最大 値」で設定した値を超えた場合の対処方法を設 定します。 ・古いイベントから削除する 最大値を超えた 場合 古いイベントから順に、上記「最大値」を超え たサイズの分だけイベントが削除されます。 ・古いイベントをバックアップファイルへ移動する 古いイベントから順に、上記「最大値」を超え たサイズの分だけ残してバックアップイベント ログファイルへイベントが移動されます。 55 EasySaver のプロパティについて 参考 バックアップイベントログファイルの内容は[イベントログウィンドウ]以外に、[イベントロ グビューア]から確認することもできます。 [イベントログビューア]は以下の手順で起動します。 ① [スタート]→[(すべての)プログラム]→[I-O DATA]→[ EasySaver4 Pro]→[EasySaver4 Proイベントログビューア]の順に クリックし、起動します。 (画面例:Windows XP) 順にクリック ② [イベントログファイルを開く]アイコンをクリックします。 ▼をクリック→ログファイル名をクリッ クで開くこともできます。 ①クリック クリック ③ 56 ②クリック イベントログファイルを確認することができます。 EasySaver のプロパティについて ◎[メール]タブ バックアップ終了時に、バックアップ結果(イベントログ)をメールで 送信します。 ※お使いのプロバイダによっては正常にご利用いただけない場合 があります。予めご了承ください。 SMTP サーバー 送信元アドレス 送信先アドレス バックアップ 結果をメール で送信する メール送信時の 条件 テストメール送信 SMTP サーバーのアドレスを指定します。 送信するメールの送信元となるメールアドレス を指定します。 送信するメールの宛て先となるメールアドレスを 指定します。複数の宛て先に送信したい場合に は、各メールアドレスを「;」(セミコロン)で区切っ て入力してください。 どのような場合にメールを送信するかを指定し ます。(複数指定する事ができます。) クリックすると設定した宛て先にテストメールを 送信します。 チェックすると、POP before SMTP を使用します。 ・POP3 サーバー POP3 サーバーのアドレスを指定します。 ・POP3 アカウント POP before SM TP を使用する POP3 アカウント名を指定します。 ・POP3 パスワード POP3 パスワードを指定します。 ・POP3 ポート POP3 ポート番号を指定します。 ・POP3 承認待ち時間 POP3 承認待ち時間を指定します。 57 EasySaver のプロパティについて ◎[ネットワーク]タブ ! ご注意 [ネットワーク]タブは「サービスモード」でのみ設定できます。 「サービスモード」はネットワーク管理者の方のみが使用するモードです。 詳しくはネットワーク管理者にご確認ください。 設定ファイル の参照先 共通設定ファイルの場所を指定します。 ※設定ファイルの参照先を変更するとサービスモードが利用できなくなりま す。よって通常、変更する必要はありません。 ネットワークドライブへのバックアップ時にデータの転送速度を制限 する事により、ネットワークへの負荷を軽減します。 ※ネットワークドライブをバックアップ先とするバックアップのみ対象となり、ロ ーカルドライブへのバックアップは、常に最高速で実行されます。 バックアップ データ転送 制限モード 制限無し(最高速) 転送速度は制限されません。 最高速の約 66%程度の速度。 低速 ※データ転送の状況によっては更に遅くなる場合が あります。 最高速の約 33%程度の速度。 最低速 ※データ転送の状況によっては更に遅くなる場合が あります。 58 EasySaver のプロパティについて ネットワーク上で同時に実行可能なバックアップジョブの数を任意の 数に制限する事により、ネットワークへの負荷を軽減します。 ※ネットワークドライブをバックアップ先とするバックアップのみ対象となり、ロ ーカルドライブへのバックアップは、バックアップ数に含まれません。 同時に実行可能な バックアップ数 ネットワーク上 での同時 バックアップ数 制限 実行可能になるま で待機する タイムアウト時間 「1~30」の範囲で設定します。 本機能により、バックアップの開始が抑制され た場合で、一定時間後、再度バックアップを実 行する場合にチェックします。チェック後、下記 の「タイムアウト時間」を設定します。 本機能により、バックアップの開始が抑制されて から、再度バックアップを実行するまでの時間を 設定します。上記「実行可能になるまで待機す る」にチェックをつけた場合のみ有効です。 「1~480」(分)の範囲で設定します。 ※上記「実行可能になるまで待機する」のチェックが 外れている場合は、「待機しない」モードとなり、再 実行しません。 バックアップ先 ドライブ バックアップ先ドライブを任意のドライブ文字(番号)に固定する機能 です。各クライアント PC で指定可能なバックアップ先ドライブ文字 (番号)を統一する事で、管理をし易くします。 「C~Z」、または「指定しない」の範囲で設定します。 59 EasySaver Restore について 他の弊社製 EasySaver(EasySaver や EasySaver LE 等)で作成されたバックアップジ ョブを開き、バックアップジョブの確認・リストアすることができます。 1 [スタート]→[(すべての)プログラム]→[I-O DATA]→[EasySaver4 Pro]→[EasySaver Restore]の順にクリックし開きます。 (画面例:Windows XP) 順にクリック 2 [バックアップジョブを開く]ボタンをクリックします。 クリック 60 EasySaver Restore について 3 他のEasySaverで以前にバックアップジョブを保存したドライブを選 択します。 以前にバックアップしたバックアップジョブが表示されますので、 選択後、[OK]をクリックします。 ①ここをクリック して選択 ②選択 ③クリック ! 使用上のご注意 多数のファイルがバックアップされたバックアップジョブを開く場合は、時間がかかります。 また、その間パソコンが応答なしになる場合がありますが、そのまましばらくお待ちくださ い。(ファイル数にもよりますが、長い場合で 30 分近くかかる場合もあります。) 4 バックアップジョブにパスワードを設定していた場合は、以下の 画面が表示されます。 設定したパスワードを入力後、[OK]をクリックします。 ①入力 ②クリック 61 EasySaver Restore について 5 リストア(復元)を行う場合は す。 (リストア)をクリックしま リストアしたい場合は、41ページ【リストア(復元)する】参照 以上で、バックアップ結果の確認は完了です。 参考 バックアップデータタブからも他の EasySaver のバックアップジョブの確認やリストアする ことができます。 (45ページ【バックアップジョブの内容を確認・リストア(復元)する(バックアップデータブ ラウジング)】参照 62 バックアップ結果の確認について 前回のバックアップが正常に終了していない可能性がある場合、パソコン起動 時、バックアップ結果の確認ウィンドウが自動的に表示される場合があります。表 示されているジョブは前回正常に終了しなかったジョブですので、再実行すること をお勧めします。 また、以下の手順でもエラー情報を確認することができます。 1 [スタート]→[(すべての)プログラム]→[I-O DATA]→[EasySaver4 Pro]→[バックアップ結果の確認]の順にクリックし開きます。 (画面例:Windows XP) 順にクリック 2 バックアップ結果を確認し、正常に終了していないバックアップジョ ブが表示されている場合は、バックアップの再実行することをお勧 めします。 以上で、バックアップ結果の確認は完了です。 63 困ったときには トラブルの状態をご覧ください。また EasySaver ヘルプでも「よくある質問」や「エラ ーコード一覧」をご覧いただけます。 「サービス通信コマンドの送信の為のパイプ接続に失敗しまし た。EasySaver を終了します。」と表示され、EasySaver が起動 せずに終了してしまう。 対処① 再度EasySaverを起動しなおしてください。 対処② Windowsを再起動し、その後EasySaverを起動しなおしてください。 バックアップ時にエラーが発生する 原因 他のアプリケーションなどが、バックアップ対象のファイルを使用している可 能性があります。 対処 バックアップ時は、バックアップ対象のファイルを使用するアプリケーションを 全て終了させてください。 ※ファイルがロックされていたり、ファイル/フォルダに特殊な文字が使用されている場 合などには、バックアップすることができません。その場合、そういったファイル/フォ ルダをスキップする事でバックアップする事ができます。詳しくは、次ページ[バック アップ中にスキップする設定]を参照してください。 リストア時にエラーが発生する 原因 リストア先に同じ名前のファイルが存在する場合の上書き確認画面で、 [すべて上書き]を選択すると、「アクセスが拒否されました」というエラーが 発生する場合があります。 対処 [すべて上書き]ボタンを使用せず、[はい]をクリックして先へ進むようにして ください。 バックアップモードを変更できない 原因 一度バックアップを実施した後は、バックアップモードは変更できません。 64 困ったときには 「ジョブファイルが見つかりません」のエラーが発生する 原因 スケジュールが設定されているバックアップジョブをエクスプローラ等から削 除してしまったり、ドライブやメディアをフォーマットしてしまったためです。 対処 [ファイル]→[スケジュールリストの表示]からバックアップスケジュールを削除 してください。([バックアップスケジュールを確認・削除する]37ページ参照) ジョブ名が設定されているバックアップジョブを開いたのに、 ジョブ名が無題と表示される 原因 バックアップファイルが壊れてしまったためです。 対処 バックアップファイルが保存されているドライブにチェックディスク等を行ってく ださい。 65 困ったときには バックアップ中にスキップする設定 ファイルをバックアップできない状況には、以下のようなものがあります。 以下のような場合は、バックアップ中にスキップする設定を行ってください。 ・ファイルがロックされている 一部のアプリケーションでは、使用中のファイルを他のアプリケーションから読 み取られないようにロックする場合があり、そのようなファイルはバックアップす る事ができません。 基本的には、全てのアプリケーションを終了してからバックアップを実行する事 をお勧めしますが、常時起動しているアプリケーションが使用するファイルを含 むフォルダをバックアップしたい場合は、次ページの手順でスキップする事がで きます。 ・ファイル/フォルダ名に特殊な文字が使用されている 一部の特殊な文字をファイル名に使用しているとバックアップできない場合があ ります。 そのようなファイルも、次ページの手順でスキップする事ができます。 ※スキップされたファイル名はイベントログに表示されます。ファイル名中の「?」 で表示されている部分が該当する文字です。 1 【バックアップジョブを開く】(23ページ)の手順で、バックアップが正 常にできないバックアップジョブを開きます。 2 バックアップ対象リストでスキップを 設定するファイルを選択後、 [編集]メニュー→[バックアップ対象 のプロパティ]をクリックします。 ①選択 66 ②クリック ③クリック 困ったときには 3 [バックアップ出来ないファイルがあった場合はスキップして 続行]をチェックし、[OK]をクリックします。 ①チェック ②クリック このチェックボックスをチェックすると、バックアップ中 バックアップ出来ない ファイルがあった場合は スキップして続行 4 に、バックアップできないファイルが見つかった場合で も、エラー終了せずにそのファイルをスキップしてバック アップを続行するようになります。 (バックアップ)で正常にバックアップできることをご 確認ください。 67 EasySaver4 Pro の削除 インストールした EasySaver4 Pro の削除方法について説明します。 ※コンピュータの管理者のアカウント(Administrator)権限でログオンしてください。 1 スケジュールバックアップ機能を有効にしている際は、 [ファイル]メニュー→[EasySaverの終了] ①クリック でEasySaver4 Proを終了してください。 ②クリック 2 [スタート]→([設定]→)[コントロールパネル]の順にクリックします。 3 ・Windows 7/Vista®の場合 [プログラムのアンインストールまたは変更]をクリックします。 ・Windows XPの場合 [プログラムの追加と削除]をクリックします。 ・Windows 2000の場合 [アプリケーションの追加と削除]アイコンをダブルクリックします。 4 ・Windows 7/Vista®の場合 [EasySaver4 Pro]をクリックし、[アンインストール]をクリックします。 ※ユーザーアカウント制御の画面が表示された場合は[続行]をクリックします。 ・Windows XP/2000の場合 [EasySaver4 Pro]をクリックし、[変更と削除](または[変更/削除])ボタンをクリ ックします。 5 [OK]ボタンをクリックします。 6 [完了]ボタンをクリックします。 以上で、インストールした EasySaver4 Pro の削除は完了です。 68 お問い合わせ 本ソフトウェアに関するお問い合わせはサポートセンターで受け付けています。 ① 弊社ホームページをご確認ください。 本書【困ったときには】で解決できない場合は、サポート Web ページもご 覧ください。過去にサポートセンターに寄せられた事例などが紹介されて いますのでご参考ください。 http://www.iodata.jp/support/ 製品Q&A News など 本ソフトをバージョンアップすることで解決できる場合があります。下記の弊 社サポート・ライブラリから最新のソフトをダウンロードしてお試しください。 http://www.iodata.jp/lib/ ② 最新ソフト それでも解決できない場合は… ・お知らせいただく事項について サポートセンターへお問い合わせいただく際は、事前に以下の事項をご用意ください。 1. ご使用の製品名 2. ご使用のパソコン本体の型番 3. ご使用のOSと本ソフトのバージョン 4. トラブルが起こった状態、トラブルの内容、現在の状態(画面の状態やエラーメ ッセージなどの内容) ※ご提供いただいた個人情報は、製品のお問合せなどアフターサービス及び顧客満 足度向上のアンケート以外の目的には利用いたしません。また、これらの利用目的 の達成に必要な範囲内で業務を委託する場合を除き、お客様の同意なく第三者へ 提供、または第三者と共同して利用いたしません。 69 【ご注意】 1) 本製品及び本書は株式会社アイ・オー・データ機器の著作物です。 したがって、本製品及び本書の一部または全部を無断で複製、複写、転載、改変することは法律で禁じられて います。 2) 本製品は、医療機器、原子力設備や機器、航空宇宙機器、輸送設備や機器、兵器システムなどの人命に関る 設備や機器、及び海底中継器、宇宙衛星などの高度な信頼性を必要とする設備や機器としての使用またはこ れらに組み込んでの使用は意図されておりません。これら、設備や機器、制御システムなどに本製品を使用さ れ、本製品の故障により、人身事故、火災事故、社会的な損害などが生じても、弊社ではいかなる責任も負い かねます。設備や機器、制御システムなどにおいて、冗長設計、火災延焼対策設計、誤動作防止設計など、安 全設計に万全を期されるようご注意願います。 3) 本製品は日本国内仕様です。本製品を日本国外で使用された場合、弊社は一切の責任を負いかねます。 また、弊社は本製品に関し、日本国外への技術サポート、及びアフターサービス等を行っておりませんので、予 めご了承ください。(This product is for use only in Japan. We bear no responsibility for any damages or losses arising from use of, or inability to use, this product outside Japan and provide no technical support or after-service for this product outside Japan.) 4) 本製品は「外国為替及び外国貿易法」の規定により輸出規制製品に該当する場合があります。 国外に持ち出す際には、日本国政府の輸出許可申請などの手続きが必要になる場合があります。 5) 本製品を運用した結果の他への影響については、上記にかかわらず責任は負いかねますのでご了承ください。 ● I-O DATAは、株式会社アイ・オー・データ機器の登録商標です。 ● Microsoft, Windows, Windows Vista®は、米国 Microsoft Corporationの登録商標です。 ● その他、一般に会社名、製品名は各社の商標または登録商標です。 EasySaver4 Pro取扱説明書【操作編】 2009.09.09 発 行 株式会社アイ・オー・データ機器 〒920-8512 石川県金沢市桜田町3丁目10番地 Copyright © 2007-2009 I-O DATA DEVICE, INC. All Rights Reserved.