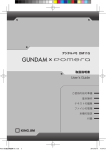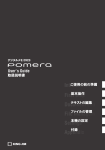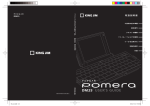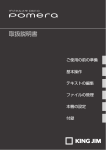Download ポメラ - キングジム
Transcript
・お問い合わせ
F A X か ら の 場 合 0120-79-8102
携帯電話からの場合 0570-06-4759 ※通話料お客様負担
受付時間:平日(月∼金曜日)午前 9:00∼午後 5:30
ホームページアドレス http://www.kingjim.co.jp/
©2009 Printed in China PAT.13-②
はじめに
このたびは、デジタルメモ「ポメラ」DM5 をお買い上げいただき、ありがとうご
ざいます。
「ポメラ」をお使いいただく際には、本書をよくお読みになり、正しくお使いくだ
さい。また、本書はすぐにお手にできる場所に保管し、紛失しないようご注意く
ださい。
「ポメラ」を本書と共に末永くご愛用いただきますよう、
心よりお願い申し上げます。
● この装置は、クラス B 情報技術装置です。この装置は、家庭で使用することを
目的としていますが、この装置がラジオやテレビジョン受信機に近接して使用
されると、受信障害を引き起こすことがあります。取扱説明書に従って正しい
取扱いをしてください。(VCCI-B)
● 本書の内容の一部または全部を無断で転載することはおやめください。
● 本書の内容は予告なしに変更することがありますので、ご了承ください。
● この製品は、日本国内専用です。
● 本書の作成には万全を期しておりますが、万一誤りなどがございましたら、当
社までご連絡ください。
• 本機やパソコンなどに保存したデータは、長期間・永久的な保存はできません。
本機の故障、修理、検査、電池消耗などに起因するデータの損失及び損失利益、
本製品の使用を原因としたパソコンの故障、修理、検査、それらに起因するデー
タの損失の障害及び損失利益などにつきましては、当社ではいっさいその責
任を負いかねますのであらかじめご了承ください。
• 本書に記載されていない操作はおこなわないでください。事故や故障の原因
になることがあります。
キングジム、KINGJIM、ポメラ、pomera はいずれも株式会社キングジムの日本
国およびその他の国における登録商標または商標です。
Microsoft、Windows、
「MS-IME」は米国 Microsoft Corporation の米国およ
びその他の国における商標または登録商標です。
「ATOK」は株式会社ジャストシステムの登録商標です。
eneloop、エネループは三洋電機株式会社の登録商標です。
その他記載の会社名及び商品名は、各社の商標または登録商標です。
1
安全上のご注意・・・必ずお守りください!
お使いになる方々や他の人々への危害、財産への損害を未然に防ぐため、必ずお
守りいただきたい事項を次のように表示しています。
本機をご使用のときは、必ず取扱説明書をよくお読みのうえ、正しくお使いくだ
さい。また、取扱説明書は不明な点をいつでも解決できるように、すぐ取り出し
て見られる場所に保管してください。
● 表示された指示内容を守らずに、誤った使い方によって起こる危害および損害
の度合いを、次のように説明しています。
この表示を守らずに、誤った使いかたをすると、
「死亡または重傷など
危険 を負う可能性があり、かつその切迫の度合いが高い危害が想定される」
内容を示しています。
この表示を守らずに、誤った使いかたをすると、
「死亡または重傷など
警告 を負う可能性が想定される」内容を示しています。
この表示を守らずに、誤った使いかたをすると、
「傷害を負う可能性ま
注意 たは物的損害が発生する可能性が想定される」内容を示しています。
● 次の絵表示で、お守りいただきたい内容を区別して説明しています。
表示は、気をつけていただきたい「注意喚起」内容です。
表示は、してはいけない「禁止」内容です。
表示は、必ず実行していただきたい「強制」内容です。
危険
電池の取り扱いについて
電池の内容液が目に入ったときは、失明など障害のおそれがあります
ので、こすらずにすぐに水道水などの多量のきれいな水で充分に洗っ
た後、医師の治療を受けてください。
2
警告
電池の取り扱いについて
電池の+と−を逆にして使用しないでください。充電やショートなど
で異常反応を起こしたりして、電池を漏液、発熱、破裂させるおそれ
があります。
電池の内容液が皮膚や衣服に付着した場合には、皮膚に障害を起こす
おそれがありますので、すぐに多量の水道水などのきれいな水で洗い
流してください。
新しい電池と使用した電池や古い電池、銘柄や種類の異なる電池など
を混ぜて使用しないでください。特性の違いから、電池を漏液、発熱、
破裂させるおそれがあります。
使い切った電池はすぐに本機から取り出してください。使い切った電
池を本機に接続したまま長期間放置しますと、電池から発生するガス
により、電池を漏液、発熱、破裂させたり、本機を破損させるおそれ
があります。
長期間本機を使用しない場合には、本機から電池を取り出してくださ
い。電池から発生するガスにより、電池を漏液させたり、本機を破損
させるおそれがあります。
電池はお子様が飲み込まないように、手の届かないところに保管して
ください。誤って飲み込むと大変危険です。万一お子様が飲み込んだ
場合は、直ちに医師に相談してください。
充電式ニッケル水素電池を使用する場合には、お使いの充電器および
電池の取扱説明書に従って正しく使用してください。
その他
本機を踏んだり、落としたり、叩いたりなど、強い力や衝撃を与えな
いでください。破損することがあり火災・感電の原因となります。破
損した場合には、電源を切り、販売店へご連絡ください。そのまま使
用すると、火災・感電の原因となります。
本機にお茶、コーヒー、ジュースなどの飲物をこぼしたり、殺虫剤を
吹きかけたりしないでください。故障や火災・感電の原因となります。
水などをこぼした場合には、電源を切り、販売店へご連絡ください。
そのまま使用すると、火災・感電の原因となります。
本機を分解、または改造しないでください。火災・感電の原因となり
ます。また、本書に記載されていない操作はしないでください。事故
や故障の原因となります。
3
注意
電池の取り扱いについて
電池の使い方を誤ると、電池が漏液、発熱、破裂したりけがや機器故
障の原因となるので、電池の外装ラベルやパッケージの注意書に従っ
て正しく使用してください。
その他
長時間の使用による目などの疲労に注意しましょう。
4
目次
はじめに…………………………… 1
安全上のご注意・・・必ずお守りください!… 2
目次 ………………………………………… 5
1 ご使用前の準備………………… 6
同梱品の確認 ……………………………… 6
各部の名称 ………………………………… 7
本体 …………………………………… 7
液晶パネル …………………………… 8
電池をセットする(別売り) …………… 9
電池の種類を設定する ………………11
コイン電池の交換について …………13
キーボードを開く / 閉じる ………………15
microSD カードをセットする(別売り) 17
設定について ………………………………19
本機とパソコンの間でファイルを
コピー/移動する ……………………50
本機をパソコンから取り外す ………51
5 本機の設定 ……………………52
日時を設定する ……………………………52
オートパワーオフを設定する ……………53
パスワードを設定する ……………………54
パスワードを変更する ………………55
画面表示を設定する ………………………57
修飾キーをロックする ……………………58
メモリをフォーマットする ………………59
本体メモリをフォーマットする ……59
microSD カードをフォーマットする …61
辞書を管理する ……………………………63
単語を登録する ………………………63
2 基本操作 ………………………20
登録した単語を編集する ……………65
電源を入れる / 切る ………………………20
編集した辞書を microSD カードに
保存する ………………………………66
オートパワーオフについて …………21
キーボードの基本操作 ……………………21
ファンクションキーについて ………23
ヘルプキーについて …………………24
メニュー画面を表示する …………………25
メニュー画面の基本操作 ……………25
メニュー画面でできること ………………26
microSD カードに保存した
辞書データを本体へ読み込む ………67
6 付録 ……………………………68
ソフトウェアのアップデートについて …68
ショートカットキー一覧 …………………68
ポメラショートカットキー …………68
3 テキストの編集…………………29
ATOK ショートカットキー …………71
テキストを入力する ………………………29
MS-IME ショートカットキー ………73
カーソルキーでの範囲選択 …………29
ファイルを保存する ………………………30
ファイル管理用
ショートカットキー一覧 ……………75
テキストを検索する ………………………32
単語登録に使えない文字 …………………76
該当テキストを続けて検索する ……33
「読み」登録に使えない文字…………76
検索したテキストを置き換える …………34
「読み」登録の先頭に使えない文字…77
付箋文の使い方 ……………………………36
故障かなと思ったら ………………………78
付箋文を設定する ……………………37
索引 …………………………………………80
指定した行へジャンプする ………………38
仕様 …………………………………………82
シフト JIS コードで文字を入力する ……39
アフターサービス …………………………83
4 ファイルの管理 ………………40
ファイルをコピー / 移動する ……………40
ファイルを削除する ………………………42
ファイル名を変更する ……………………44
日付メモを作成する ………………………45
パソコンと接続(リンク)する …………48
パソコンでポメラ内のファイルを開く …49
5
1
ご使用前の準備
同梱品の確認
本体
リチウムコイン電池(CR2032)
※本体に装着されています。絶縁フィルムを
抜いてからご使用ください。
USB インターフェイスケーブル
(ミニ B 端子、50cm)
保証書
取扱説明書(本書)
お客様登録カード
ご使用の前の準備
■別売品のご案内
・
・
・
・
6
「ポメラ」専用ケース:DMC1
「ポメラ」専用ソフトケース:DMC2
「ポメラ」専用セミハードケース:DMC3
「ポメラ」専用保護キット:DMP4W
各部の名称
本体
① 液晶パネル
テキストファイルの編集画面やメニュー画面を表示します。
② キーボード
キーを押して文字を入力します。(¼ 21 ページ)
③ 電源ボタン
電源を入れる/切るができます。
ご使用の前の準備
④ USB ポート
付属の USB ケーブルを接続し、パソコンと接続します。
⑤ キーボードオープンボタン
本機のキーボードを開くときに押します。
⑥ microSD スロット
microSD カードをセットします。
⑦ 電池カバー
カバーを外し、電池の取り付け、取り外しを行います。(¼ 9 ページ)
ご購入直後は、電池はセットされていませんので、ご使用前に必ず電池をセッ
トしてください。
7
⑧ 電池カバーロック
電池カバーをロックします。ロックを解除している状態では本機の電源は入り
ません。
⑨ コイン電池カバー
日付データのバックアップに使用するコイン電池が装着されています。カバー
を外し、コイン電池の取り付け、取り外しを行います。(¼ 13 ページ)
ご購入直後は、絶縁フィルムがはさまれています。単 4 形電池をセット後に必
ずフィルムを抜き取ってからご使用ください。
⑩ リセットスイッチ
リセットスイッチを押すと、自動的に電源が切れます。電源ボタンを押して再
起動させてください。編集中の文章は破棄されます。
液晶パネル
①
④
ご使用の前の準備
②
③
⑤
⑥
⑦ ⑧ ⑨
⑩
⑪⑫
① テキスト編集エリア
テキストファイルの編集を行います。
② 編集中アイコン
テキストが変更された状態で、未保存の場合に表示されます。
③ ファイル名
編集中のテキストファイルの名前を表示します。
④ 時刻表示
本体に設定した時計の時刻を表示します。
8
⑤ NumLock アイコン
NumLock(テンキーモード)の設定時に表示されます。
⑥ CapsLock アイコン
CapsLock(英文大文字固定)の設定時に表示されます。
⑦ キーロックアイコン
修飾キーがロック状態の場合に表示されます。(¼ 58 ページ)
⑧ USB 接続アイコン
パソコンに USB 接続をしている場合に表示されます。
⑨ microSD アイコン
microSD カードをセットすると表示されます。
⑩ 入力システムパレット
入力モードなど、文字の入力・変換に必要な情報が表示されています。
⑪ コイン電池アイコン
コイン電池がセットされている場合に点灯します。電池残量が少なくなると 1
秒間隔で点滅します。電池残量がない、あるいはコイン電池がセットされてい
ない場合は 2 秒間隔で点滅します。
⑫ 電池残量アイコン
電池残量の目安が表示されます。
ご使用の前の準備
電池をセットする(別売り)
本機を使用する前に、単 4 形電池 2 本をセットします。
1 電池カバーのロックを解除し、電池カバーをはずす
②
①
9
2 電池を入れる
電池の向きに注意して、単 4 形電池を2本入れます。
3 電池カバーをはめ、電池カバーをロックする
お買い上げ後、初めて電源を入れると、画面表示の濃淡を変更する画面
が表示されます。 キーを押すと画面表示が薄くなり、 キーを押す
と濃くなります。見やすい濃さに変更した後、enter キーを押してくだ
さい。
ご使用の前の準備
・ 本機には電池は同梱しておりません。単 4 形アルカリ乾電池(2 本)、ま
®
たは単 4 形エネループ (2 本)をお買い求めください。その他の電池
を使用したときは、本機が起動しない、電池の寿命が短い、電池の消耗
を知らせるメッセージが表示されないなどのトラブルが生じることがあ
ります。
・ 電池残量が少なくなると、電池残量アイコンの目盛りが減っていきます。
が表示されたときは、電池を新品のアルカリ電池または十分に充電さ
®
れたエネループ に交換してください。
・ 電源を入れたまま、電池カバーロックを解除した場合、警告メッセージ
が表示され、本機の電源は自動的に切れます。
10
・ 単 4 形アルカリ乾電池の実使用動作時間は約 25 時間です。
(2 時間キー
入力、2 時間待機状態での換算時)
・ パワーオフ、クローズパワーオフ、オートパワーオフ状態での電池寿命:
約 200 日間(単 4 形アルカリ乾電池使用時)
®
・ 単 4 形エネループ の実使用動作時間は約 20 時間です。
(2 時間キー入
力、2 時間待機状態での換算時)
・ パワーオフ、クローズパワーオフ、オートパワーオフ状態での電池寿命:
150 日間(エネループ ® 使用時)
・ 電池が消耗した状態で使い続けると、稀にメモリの保存動作や管理動作
が不安定になることがあります。電池の消耗を知らせるメッセージが表
示された場合、速やかに電池を新品のアルカリ電池または十分に充電さ
®
れたエネループ に交換してください。
※ 電池寿命は使用環境や設定などで変化します。
電池の種類を設定する
本機にセットした単 4 形電池の種類を設定します。
ご使用の前の準備
1 menu キーを押す
メニュー画面が表示されます
11
2
3
/
キーで「設定」を選択する
キーを押して、 /
キーを押す
キーで「電池設定」を選択し、enter
「電池設定」画面が表示されます。
ご使用の前の準備
4
/ キーで設定したい電池の種類を選択し、enter キーを
押す
使用する電池の種類が設定され、メニュー画面に戻ります。
12
コイン電池の交換について
本機では、日時データなどのバックアップのためにリチウムコイン電池を使用
しています。電池残量が少なくなると、コイン電池アイコンが点滅します。コ
イン電池アイコンが点滅したときは、コイン電池を交換してください。
1 カバーを矢印の方向に回してコイン電池カバーを外す
丸い印を
あわせてください
回しづらい場合は、コインや大きめのマイナスドライバーなどをご使用
ください。
2 リチウムコイン電池をセットする
コイン電池は、上が「+」、下が「−」になるようにセットします。
ご使用の前の準備
13
3 コイン電池カバーを固定する
・ ご購入直後は、コイン電池に絶縁フィルムがはさまれています。単 4 形
電池をセット後に必ずフィルムを抜き取ってからご使用ください。
・ コイン電池カバーは紛失しないようにご注意ください。
・ コイン電池の電池寿命は約 60 時間です。
(単 4 形電池が入っていれば消
耗しません)
・ 電池交換後、電源ボタンを押しても何も表示されない場合はリセットス
イッチを押してください。
(リセットスイッチを押しますと未保存の文書
は消去されます。)
・ コイン電池と単 4 形電池を同時に交換する場合は、電池交換後リセット
スイッチを押してください。
・ 電池が消耗した状態で使い続けると、稀にメモリの保存動作や管理動作
が不安定になることがあります。電池の消耗を知らせるメッセージが表
示された場合、速やかに電池を新品のアルカリ乾電池または十分に充電
®
されたエネループ に交換してください。
ご使用の前の準備
14
キーボードを開く / 閉じる
■キーボードを開く
1 液晶パネルを開き、キーボードオープンボタンを押す
キーボードオープンボタンを押すと、ロックが外れ、キーボードの開閉が
できるようになります。
2 キーボードをカチッとロックされるまで開く
液晶パネルサイド部分を持って、本体を押さえながらキーボードを開きます。
ご使用の前の準備
・ キーボードを開閉する際には、指などがはさまれないようにご注意く
ださい。
・ キーボードを開いたまま持ち運ばないでください。本体が破損する恐
れがあります。持ち運ぶときは必ずキーボードを閉じてください。
15
■キーボードを閉じる
1 キーボードの右側を持ち上げる
液晶パネルサイド部分を持って、本体を押さえながらキーボードを持ち上
げます。
2 キーボードを閉じる
カチッと音がしてロックされていることを確認します。
カチッ!
ご使用の前の準備
キーボードを開閉する際は、本体の下に衣類・紙やビニールなど異物が
ないことを確認してください。異物があると巻き込んでしまい破損する
恐れがあります。
3 液晶パネルを閉じる
16
microSD カードをセットする(別売り)
microSD カードをセットします。ファイルの保存領域を増やすだけでなく、パ
ソコンとのデータのやり取りが行えます。また、
日付メモ機能を利用する場合は、
microSD カードをセットする必要があります。
1 microSD スロットのカバーを引出し、つまみ上げる
2 microSD カードを入れる
microSD カードの向きに注意して、
「カチッ」と音がするまで奥へ入れます。
ご使用の前の準備
17
3 microSD スロットのカバーをはめる
・ 本機には microSD カードは同梱しておりません。
・ 本機で動作確認済みの microSD カード、microSDHC カードの情報は、
弊社 HP にてご確認ください。
http://www.kingjim.co.jp/
・ 本機は、2GB までの microSD カードまたは 16GB までの microSDHC
カードに対応しています。これらより大きい容量のカードは使用できま
せんのでご注意ください。
・ microSD カードまたは microSDHC カードは、使用前に必ず本機で
フォーマットを行ってください。本機でフォーマットを行わない場合、
使用できない可能性があります。
ご使用の前の準備
18
設定について
本機をより快適に使っていただくために、必要に応じて以下の設定ができます。
設定項目
内 容
日付と時刻設定
本機の内蔵時計、カレンダーを設定できます。
(¼ 52 ページ)
パスワード設定
起動時のパスワードを設定できます。
(¼ 54 ページ)
入力スタイル設定
使用する入力スタイルを ATOK または MS-IME か
ら選択できます。(¼ 27 ページ)
表示設定
本機の初期画面や背景など、画面表示に関する設定
ができます。(¼ 57 ページ)
ご使用の前の準備
19
2
基本操作
電源を入れる / 切る
■電源を入れる
1 電源ボタンを押す
電源が入り液晶パネルにテキスト編集画面(またはカレンダー画面)が表
示されます。
■電源を切る
1 電源ボタンを長押しする
基本操作
編集中のファイルがある場合は内容が保持され、本機の電源が切れます。
・ パスワードを設定している場合は、認証画面が表示されます。設定した
パスワードを入力して、enter キーを押してください。
・ 起動時の初期表示画面は変更できます。(¼ 57 ページ)
電源が入った状態でキーボードを閉じても、電源を切ることができます。
編集中のファイルの内容は保持されます。
20
オートパワーオフについて
「オートパワーオフ」が設定されている場合、電源を入れてから一定時間(お買い
上げ時の設定:5 分)操作を行わないと、自動で電源が切れます。この設定はメ
ニュー画面の「設定」−「オートパワーオフ設定」で変更できます。
(¼ 53 ページ)
キーボードの基本操作
ここでは文字を入力する以外のキーのおもな使いかたを説明します。
① 半 / 全 漢字キー
日本語入力のオン、オフを切り替えます。
② esc(エスケープ)キー
1 つ前の画面に戻します。
※かな入力時は入力できません。
④ tab(タブ)キー
テキスト編集画面では、編集中のテキストにタブを挿入します。
メニュー画面では、カーソルやアクティブエリアを次の項目に移動します。
21
基本操作
③ 数字キー
数字を入力します。shift キーを押したまま、数字キーを押すと数字キーの左上
の記号を入力します。
⑤ shift(シフト)キー
他のキーと組み合わせて押して、ショートカット機能を実行します。
(¼ 68 ページ)
shift キーを押しながら caps キーを押すと CapsLock 機能のオン / オフが切
り替わります。
⑥ ctrl(コントロール)キー
他のキーと組み合わせて押して、ショートカット機能を実行します。
(¼ 68 ページ)
⑦ menu(メニュー)/ help(ヘルプ)キー
メニュー画面の呼び出し、メニュー画面の終了を行います。
alt キーと組み合わせて押すと、ヘルプ画面が表示されます。(¼ 24 ページ)
⑧ alt(オルト)キー
他のキーと組み合わせて押して、ショートカット機能を実行します。
(¼ 68 ページ)
alt キーを押しながら右 shift(num)キーを押すとテンキーモード(NumLock)
に切り替わります。
⑨ スペースキー
スペースの入力や、入力中の文字の漢字変換を行います。
⑩
/ /
/ (カーソル)キー
上下左右にカーソルを移動します。
基本操作
⑪ enter(エンター)キー
テキスト編集画面では、改行をしたり、文字の変換候補を決定したりします。
メニュー画面では選択した内容を確定します。
⑫ back space(バックスペース)キー
カーソルの左側にある1文字を削除します。
⑬ del(デリート)キー
カーソルの右側にある1文字を削除します。
ファイル管理画面では、ファイルを削除します。
(¼ 42 ページ)
⑭ ins(インサート)キー
テキスト編集画面で、挿入モードと上書きモードを切り替えます。
挿入モードではカーソルが点滅し、上書きモードではカーソルが点灯します。
⑮ F1 ∼ F10(ファンクション)キー
各キーに本機専用の機能が割り当てられています。
22
ファンクションキーについて
本機のファンクションキーには、以下の機能が割り当てられています。
F1
テキスト編集画面以外の画面では、一部ファンクションキーの機能が変わ
ります。詳しくは『ポメラショートカットキー』(¼ 68 ページ)をご参照
ください。
23
基本操作
: 付箋文の挿入
編集中のテキストのカーソル位置に、
メニュー画面で登録した「付
箋文」(¼ 36 ページ)を挿入します。
F2
: タイムスタンプ
編集中のテキストのカーソル位置に、年月日と時刻を貼り付けます。
F3
: 次を検索
直前に検索した文字列がある場合、カーソル位置から下方向に、
もう一度検索します。
shift キーを押しながら、F3 キーを押すと、上方向に検索を行
います。
F4
: 動作の繰り返し
直前の動作を繰り返し実行します。
F5
: 付箋文ジャンプ
テキスト内に挿入した付箋文がある場合、カーソル位置から下方
向にある付箋文の位置までカーソルがジャンプします。
shift キーを押しながら、F5 キーを押すと、カーソル位置から
上方向にある付箋文の位置へジャンプします。
F6
: 表示文字サイズ切替
テキスト編集画面の表示文字サイズを変更します。
F7
: 文字情報表示
編集中のテキストデータの総文字数を表示します。
F8 ∼ F10 : テキスト入力時の機能の割り当てはありません。
alt+F1
: カレンダー表示
当月分のカレンダーを表示します。
ヘルプキーについて
ヘルプキーを押すと、本機専用の機能が割り当てられたキーについての情報が
表示されます。
1 alt + menu キーを押す
本機専用の機能が割り当てられたキーの情報が表示されます。
ヘルプキーは以下の画面でのみ使用できます
・ テキスト編集画面(ショートカットキー一覧(¼ 68 ページ)が表示さ
れます)
・ 「日付メモ」編集画面
各画面によって、キーに割り当てられた機能は異なります。
基本操作
24
メニュー画面を表示する
メニュー画面では、ファイルの編集・管理や、本機の設定を行います。
1 menu キーを押す
メニュー画面が表示されます。
メニュー画面の基本操作
メニュー画面の主なキーボード操作を説明します。
:
:
:
:
:
カーソルを上下に動かします。メニュー項目を選択します。
カーソルを左右に動かします。
選択した項目を決定し、次画面を開きます。
メニュー画面を終了します。
1 つ前の画面に戻ります。
25
基本操作
/ キー
/ キー
enter キー
menu キー
esc キー
メニュー画面でできること
メニュー画面から実行できる操作や、設定を説明します。
タブ
コマンド
新しいファイルを開きます。
開く
本体メモリ、microSD カードに保存してあるファイ
ルを選択して開きます。
上書き保存
現在付けられているファイル名を変更せずに編集した
内容を保存します。
名前を付けて保存
新規作成したファイルの保存や、編集した内容を別の
ファイル名で保存するときに選択します。
(¼ 30 ページ)
ファイルのコピー
本体メモリ、microSD カードに保存しているファイ
ルをコピーします。(¼ 40 ページ)
ファイルの移動
本体メモリ、microSD カードに保存しているファイ
ルを移動します。(¼ 40 ページ)
ファイルの削除
本体メモリ、microSD カードに保存しているファイ
ルを削除します。(¼ 42 ページ)
ファイル名の変更
本体メモリ、microSD カードに保存しているファイ
ルの名前を変更します。(¼ 44 ページ)
元に戻す
直前に行った編集内容を元に戻します。
切り取り
カーソルで選択した範囲の文字を切り取ります。
コピー
カーソルで選択した範囲の文字をコピーします。
貼り付け
切り取り、またはコピーで選択した文字をカーソル位
置に貼り付けます。
削除
カーソルで選択した範囲の文字を削除します。
文字パレット
シフト JIS コードを選択して文字や記号をカーソル位
置に挿入します。(¼ 39 ページ)
行指定ジャンプ
編集中のテキスト内で、指定した行にカーソルがジャ
ンプします。(¼ 38 ページ)
すべて選択
編集中のテキスト全体を選択します。
ファイル
基本操作
編集
機 能
新規作成
現在の日時をカーソル位置に挿入します。
タイムスタンプ
MEMO
「日付と時刻設定」
(¼ 52 ページ)で、内蔵カレンダー
と時計の設定が必要です。
検索
検索
編集中のテキスト内で、指定した文字列を検索します。
(¼ 32 ページ)
次を検索
直前に検索した文字列を続けて検索します。
(¼ 33 ページ)
置換
26
編集中のテキスト内で、指定した文字列を検索し、別
の文字列に置き換えます。(¼ 34 ページ)
タブ
コマンド
カレンダー表示
日付と時刻設定
本機に内蔵されているカレンダーと時計を設定します。
(¼ 52 ページ)
日付
書式
付箋文設定
ファイルの中で、「しおり」の役目をする付箋文の内容
を設定します。(¼ 37 ページ)
入力スタイル設定
使用する入力スタイルを ATOK または MS-IME から
選択します。【初期設定:MS-IME】
表示文字サイズ
切替
テキスト編集画面の表示文字のサイズを 4 つのサイズ
から選択します。
【初期設定:16 × 16 ドットフォン
ト 20 文字、12 行表示】
行間設定
テキスト編集画面の行間を 3 種類から選択します。
【初
期設定:行間小】
文字情報表示
編集中のテキストの総文字数と、選択中のテキストの
文字数を表示します。
単語登録
辞書
よく使う単語や語句をユーザー辞書に登録します。
(¼ 63 ページ)
辞書
ユーティリティ
ユーザー辞書に登録した単語や語句のデータを編集し
ます。(¼ 65 ページ)
登録辞書
エクスポート
本機で登録したユーザー辞書のデータを .dic ファイル
として microSD カードに保存します。
(¼ 66 ページ)
登録辞書
インポート
microSD カードに保存した .dic ファイルを本機に読
み込みます。(¼ 67 ページ)
空き容量表示
メモリのデータ利用状況を表示します。
表示単位は保存されているデータ量によって異なります。
メモリの
フォーマット
本体メモリやセットした microSD カードを初期化し
ます。(¼ 59 ページ)
オートパワー
オフ設定
一定時間、本機を操作しなかったときに自動で電源を
切るようにするかどうか設定できます。電源を切るま
での時間を 1 ∼ 60 分の間で設定します。【初期設定:
5 分】(¼ 53 ページ)
パスワード設定
起動時または PC リンク時のパスワードを設定 / 解除
します。【初期設定:パスワードなし】(¼ 54 ページ)
キーロック設定
shift キー、ctrl キー、alt キーを押した状態を保持す
るかどうかを設定します。
【初期設定:しない】(¼ 58 ページ)
表示設定
初期画面、背景色、画面表示の濃淡を設定します。
【初期設定:初期画面 / 編集画面、背景色 / 白】
(¼
57 ページ)
電池設定
本機にセットした単 4 形電池の種類を設定します。
【初期設定:アルカリ乾電池】(¼ 11 ページ)
27
基本操作
設定
機 能
当月分のカレンダーを表示します。F1 キー、F2 キー
で表示する月を変更できます。
また、日付ごとにメモを作成できます。
(¼ 45 ページ)
タブ
設定
コマンド
機 能
メニュー言語切替
設定
メニュー画面、警告画面、システムメッセージの言語
を選択します。【初期設定:日本語】
ショートカット
キー一覧
本機で使用できるショートカットの一覧を表示します。
(¼ 68 ページ)
PC リンク
電源を入れた状態の本機とパソコンをリンクするとき
に選択します。(¼ 48 ページ)
バージョン情報
ソフトウェアのバージョンの確認やアップデートを行
います。(¼ 68 ページ)
入力パレット左端の ATOK アイコンは、入力スタイルを変更しても変わり
ません。
基本操作
28
3
テキストの編集
テキストを入力する
電源を入れるとテキスト編集画面が表示されます。テキスト編集画面では、一般
的なテキストエディタと同様の操作で入力、編集ができます。
本機のキーボード操作は基本的にパソコンのキーボード操作と同じです。メ
ニュー画面で選択した入力スタイル(ATOK または MS-IME)に応じたショー
トカットを使うこともできます。
カーソルキーでの範囲選択
本機にはマウスがありません。編集中のテキストをコピーしたり、切り取った
りするときには、 / /
/ (カーソル)キーを使って、コピーや切り取
りを行う範囲を選択します。
1 選択するテキストの開始位置にカーソルを合わせる
2 shift キーを押しながら、 /
/
/
キーを押す
選択するテキストの終了位置までカーソルを移動させ、選択範囲を指定し
ます。
/
/
/
キー
テキストの編集
テキストの選択を解除するときは、shift キーを押さずに
のいずれかを押します。
29
ファイルを保存する
本機で編集したファイルに名前を付けて保存します。ファイルの保存先として本
体メモリまたは microSD カードを選択できます。
編集したファイルは、.txt ファイル形式で保存されます。
1 メニュー画面で「ファイル」−「名前を付けて保存」を選択し、
enter キーを押す
「名前を付けて保存」画面が表示されます。
保存先表示
ファイル名
入力欄
2
3
/ キー(または tab キー)で、保存先表示を選択する
/
キーで保存メモリを選択する
テキストの編集
保存されているファイルが表示されます。
「名前を付けて保存」画面では、一部ショートカットキーの機能が変わ
ります。(¼ 75 ページ)
microSD カードが本機にセットされていない場合は、microSD カー
ドタブは表示されず、選択できません。
30
4 tab キーで、ファイル名入力欄を選択する
5 ファイル名を入力する
任意のファイル名を入力します。
ファイル名の最大入力文字数は、全角 18 文字です。
・ ファイル名には使用できない半角文字(¥ / : ; * ? " < > ¦ =,)があ
ります。
・ 半角スペースは、ファイル名の先頭には使用できません。
6 enter キーを押す
入力したファイル名でファイルが保存されます。
すでに存在するファイル名を入力すると、「上書き保存」の確認画面が表示
されます。別の名前を付け直す場合は「いいえ:N」を、
すでに存在するファ
イルに上書きする場合は「はい:Y」を選択して enter キーを押します。
テキストの編集
31
テキストを検索する
編集中のテキスト内で、指定した文字列を検索して表示できます。
1 メニュー画面で「検索」−「検索」を選択し、enter キーを
押す
「検索」画面が表示されます。
2 検索したい文字列を入力する
検索が可能な文字列は全角 18 文字までです。
3
/ キー(または tab キー)でカーソルを移動し、 /
で検索条件を選択する
大文字と小文字の区別:
検索時に、大文字と小文字の区別をするかどうかを選択します。
テキストの編集
検索する方向:
検索時に、カーソルを基準に検索する方向を選択します。
4 enter キーを押す
検索条件に該当する文字列が検索されます。
32
キー
「検索する文字列」が空欄の場合、enter キーを押しても検索は開始されま
せん。文字列を入力するか、esc キーを押してください。メニュー画面が
表示されます。
該当テキストを続けて検索する
同じ文字列を続けて検索します。同じ文字列を入力する手間を省くことができ
ます。
1 メニュー画面で「検索」−「次を検索」を選択し、enter キー
を押す
前回入力した検索条件に該当する文字列が検索されます。
・ F3(shift + F3)キーを押しても、直前に検索した文字列を続けて検索
できます。
・ 前回入力した文字列が無い場合、エラー画面が表示され、検索は開始さ
れません。
テキストの編集
33
検索したテキストを置き換える
文字列を検索し、指定した文字列と置換できます。
1 メニュー画面で「検索」−「置換」を選択し、enter キーを
押す
「置換」画面が表示されます。
2 検索したい文字列を入力する
3
キー(または tab キー)で「置換する文字列」を選択し、
置換したい文字列を入力する
置換が可能な文字列は全角 18 文字までです。
テキストの編集
4
/ キー(または tab キー)でカーソルを移動し、 /
で検索条件を選択する
大文字と小文字の区別:
検索時に、大文字と小文字の区別をするかどうかを選択します。
検索する方向:
検索時に、カーソルを基準に検索する方向を選択します。
34
キー
5 enter キーを押す
検索条件に該当する文字列が検索され、
「置換しますか?」とメッセージが
表示されます。
6
/
キーでメニューを選択し、enter キーを押す
はい:Y:
検索した文字列を置換し、次の文字列を検索します。
いいえ:N:
検索した文字列を置換しないで、次の文字列を検索します。
一括:A:
検索条件にあてはまる文字列を、全て置換します。
キャンセル:esc:
esc キーを押すと、置換をしないでテキスト編集画面に戻ります。
35
テキストの編集
「はい:Y」「いいえ:N」「一括:A」はそれぞれ、Y キー、N キー、A キー
を押しても決定できます。
付箋文の使い方
「付箋文」はテキストデータにはさむ「しおり」のような役割をします。テキス
トに「付箋文」を挿入すると、編集中にワンアクションで、
「付箋文」の位置ま
でジャンプすることができるようになります。大量のテキストの中に挿入するこ
とで、より効率的なテキスト編集ができます。初期設定では「★付箋文★」が挿
入されます。
■付箋文を挿入する
1 F1 キーを押す
テキストに「付箋文」が挿入されます。
■付箋文の位置にジャンプする
1 F5 キーを押す
カーソルが「付箋文」の位置にジャンプします。
テキストの編集
36
カーソルより前の付箋文にジャンプする場合は shift キー +F5 キーを
押してください。
付箋文を設定する
F1 キーで挿入できる付箋文の内容を設定します。付箋文は全角 18 文字まで
設定できます。
1 メニュー画面で「書式」−「付箋文設定」を選択し、enter
キーを押す
「付箋文設定」画面が表示されます。
初期設定は「★付箋文★」です。
テキストの編集
2 設定したい内容を入力し、enter キーを押す
付箋文が設定され、テキスト編集画面に戻ります。
「付箋文」を空欄のまま設定することはできません。必ず文字列を入力して
ください。
37
指定した行へジャンプする
編集中のテキスト内で、カーソルを指定した行へジャンプさせることができま
す。
1 メニュー画面で「編集」−「行指定ジャンプ」を選択し、
enter キーを押す
「行指定ジャンプ」画面が表示されます。
2 ジャンプ先の行数を入力し、enter キーを押す
カーソルが指定した行へジャンプします。
ジャンプ先の行数を入力していない場合、enter キーを押してもジャンプ
はできません。
テキストの編集
38
シフト JIS コードで文字を入力する
読み方の分からない漢字や記号などをシフト JIS コードを使って入力します。
1 メ ニ ュ ー 画 面 で「 編 集 」 −「 文 字 パ レ ッ ト 」 を 選 択 し、
enter キーを押す
「文字パレット」画面が表示されます。
2 入力したい文字のシフト JIS コードを入力する
シフト JIS コードは本マニュアルには記載していません。市販の辞書な
どを参照してください。
●入力したい文字のシフト JIS コードが分からない場合
1. tab キーを押す
「文字パレット」エリアがアクティブになります。
/
/
/
テキストの編集
2.
キーで入力したい文字を選択する
3 enter キーを押す
テキスト編集画面に指定した文字が挿入されます。
39
4
ファイルの管理
ファイルをコピー / 移動する
保存したファイルを本体メモリ、microSD カード間でコピー、または移動でき
ます。コピーは元のファイルを残したまま複製します。移動する場合は、元の場
所にファイルは残りません。
1 メニュー画面で「ファイル」−「ファイルのコピー」または「ファ
イルの移動」を選択し、enter キーを押す
「ファイルのコピー(移動)元」の選択画面が表示されます。
2
/ / / キーでコピー(または移動)したいファイル
を選択して enter キーを押す
「ファイルのコピー(移動)先」の選択画面が表示されます。
ファイルの管理
40
3
/ キーでファイルのコピー(または移動)先を選択し、
enter キーを押す
ファイルがコピー(移動)され、
「ファイルのコピー(移動)元」選択画面に
戻ります。
・ 「ファイルのコピー」
の場合、
コピー先に同名のファイルがある場合は、
「コ
ピー∼ファイル名」というファイル名で保存されます。
・ 「ファイルの移動」の場合、移動先に同名のファイルがある場合は、「上
書き保存」の確認画面が表示されます。
・ ファイル管理画面では、一部ショートカットキーの機能が変わります。
(¼
75 ページ)
コピー(または移動)先の容量が不足している場合、保存作業は中断され
ます。
ファイルの管理
41
ファイルを削除する
保存したファイルを削除します。削除したファイルは元に戻せません。
1 メニュー画面で「ファイル」−「ファイルの削除」を選択し、
enter キーを押す
「ファイルの削除」画面が表示されます。
2
/ /
/ キーで削除したいファイルを選択し、enter
キー(または del キー)を押す
確認画面が表示されます。
ファイルの管理
42
3
/
キーで「はい:Y」を選択し、enter キーを押す
ファイルが削除され、「ファイルの削除」画面に戻ります。
・ 「はい:Y」
「いいえ:N」はそれぞれ Y キー、N キーでも決定できます。
・ ファイル管理画面では、一部ショートカットキーの機能が変わります。
(¼ 75 ページ)
削除したファイルは元に戻せません。
ファイルの管理
43
ファイル名を変更する
保存したファイルの名前を変更します。
1 メニュー画面で「ファイル」−「ファイル名の変更」を選択し、
enter キーを押す
「ファイル名の変更」画面が表示されます。
保存先表示
ファイル名
入力欄
2
/ /
/ キーで名前を変更したいファイルを選択し
enter キーを押す
ファイル名変更欄にカーソルが移動します。
tab キー(または shift + tab キー)を押しても、ファイル名変更欄が
アクティブになります。
3 新しいファイル名を入力し、enter キーを押す
ファイル名が変更され、「ファイル名の変更」画面に戻ります。
ファイルの管理
・ ファイル名の最大入力文字数は、全角 18 文字です。
・ 新しいファイル名と同名のファイルがある場合は、
「上書き保存」の
確認画面が表示されます。
・ ファイル名には使用できない半角文字(¥ / : ; * ? " < > ¦ =,)があ
ります。
・ 半角スペースは、ファイル名の先頭には使用できません。
44
日付メモを作成する
日付を指定して、メモを作成します。メモを作成すると、該当する日付にマーク
が表示され、スケジュールのメモや日記の作成などができます。
・ microSD カードが本機にセットされていないと、日付メモは作成できま
せん。
・ 日付メモを作成すると、microSD カード内に「Pomera_memo」フォ
ルダが生成され、日付メモのテキストデータが保存されます。
・ 本機に microSD カードをセットする手順については、
「microSD カー
ドをセットする(別売り)」(→ 17 ページ)をご参照ください。
1 メニュー画面で「日付」−「カレンダー表示」を選択し、
enter キーを押す
「カレンダー」画面が表示されます。
・ F1 キー
(alt + キーまたは shift + tab キー)
で前の月のカレンダー
が表示できます。
キーまたは tab キー)で次の月のカレンダーが表
45
ファイルの管理
・ F2 キー、
(alt +
示できます。
2
/ /
/ キ ー で メ モ を 作 成 し た い 日 付 を 選 択 し、
enter キーを押す
「日付メモ」編集画面が表示されます。
既に日付メモの存在する日付を選択すると、編集画面に既存のメモが表
示されます。
3 文字を入力し、esc キー(または alt + F1 キー)を押す
日付メモが保存され、カレンダー画面が表示されます。
ファイルの管理
46
・
・
・
・
日付メモの編集中は、表示文字サイズは変更できません。
日付メモが保存された日付には、「●」マークが表示されます。
日付メモの最大文字入力数は 1 日あたり全角 8,000 文字です。
日付メモの最大保存可能日数は microSD カード、microSDHC カード
の容量によって変わります。
・ microSD カードに 16KB 以上の空き容量が無い場合、新しい日付メモ
の作成及び過去の日付メモの編集はできません。過去の日付メモの閲覧
は出来ます。
・ 日付メモの編集中に menu キーを押した場合、
「編集」「検索」メニュー
が表示されます。
・ 「●」マークのある日付を選択し、del キーを押すと確認画面が表示され、
日付メモが削除できます。
・ 日付メモは通常のテキスト編集画面では編集できません。
ファイルの管理
47
パソコンと接続(リンク)する
本機とパソコンを接続(リンク)することで、パソコンから本機のファイルへの
アクセスが可能になります。
■本機の電源が入っている場合
1 本機とパソコンを同梱の専用 USB ケーブルで接続する
USB ケーブルを接続すると、画面上に USB 接続アイコン
ます。
が表示され
「設定」−「PC リンク」を選択して、enter
2 メニュー画面で、
キーを押す
本機が PC リンク状態となり、新しいハードウェアとしてパソコンに本体
メモリと microSD カードの保存領域が認識されます。本機のテキスト編
集画面には「PC リンク」画面が表示されます。
ファイルの管理
・ 本機にパスワードが設定されている場合は、認証画面が表示されます。
パスワードを入力して、enter キーを押してください。パスワードが間
違っていると、本機は PC リンク状態になりません。
・ 単 4 形電池とコイン電池がセットされていないと、本機は PC リンク状
態になりません。
・ パソコンに対して、同時に複数のポメラは接続できません。
・ 対応 OS については、仕様(¼ 82 ページ)をご確認ください。
48
■本機の電源が入っていない場合
1 本機とパソコンを同梱の専用 USB ケーブルで接続する
本機が新しいハードウェアとしてパソコンに認識されます。
・ 単 4 形電池とコイン電池がセットされていないと、本機は PC リンク状
態になりません。
・ 本機にパスワードが設定されている場合は、電源が入っていない状態
で USB ケーブルを接続しても本体メモリにはアクセスできません。
microSD カードにのみアクセスできます。本体メモリにアクセスしたい
場合は、パスワードを使用して本機を起動してから 48 ページの方法で
接続してください。
パソコンでポメラ内のファイルを開く
パソコンと接続すると、パソコンから本体メモリや microSD カードのファイ
ルを開けます。
1 パソコンの [ マイコンピュータ ] から、本体メモリ(または
microSD カード)のドライブを選択する
本体メモリ(または microSD カード)内のフォルダが表示されます。
2 「POMERA」フォルダを選択する
「POMERA」フォルダ内のファイルが表示されます。
3 開きたいファイルを右クリックし、表示されたメニューか
ファイルの管理
ら「開く」を選択する
パソコンのアプリケーションが起動し、ファイルが開きます。
49
本機とパソコンの間でファイルをコピー/移動する
パソコンと接続すると、本体メモリや microSD カードとパソコンの間で様々
なファイルをコピー(または移動)できます。ただし、ポメラでは保存したファ
イルのうち .txt ファイルしか開けません。
・ ポメラでは、全角 8,000 文字を超える文字数の .txt ファイルは開けま
せん。
・ ポメラでは、
ファイル名が全角 18 文字を超える .txt ファイルは開けません。
・ ポメラでは、本体メモリと microSD カードの「POMERA」フォルダ内に
ある .txt ファイルしか開けません。
1 パソコンの [ マイコンピュータ ] から、コピー(または移動)
したいファイルのあるフォルダを選択する
フォルダ内のファイルが表示されます。
2 ファイルを右クリックし、表示されたメニューから「コピー
(または切り取り)」を選択する
3 ファイルのコピー(または移動)先のフォルダを右クリッ
クし、表示されたメニューから「貼り付け」を選択する
ファイルがコピー(または移動)されます。
ファイルの管理
単4形電池とコイン電池が消耗している状態で、パソコンからファイルを
コピー(または移動)した場合、
ポメラには保存されない可能性があります。
必ず電池が消耗していないことを確認し、操作を行ってください。
50
本機をパソコンから取り外す
本機をパソコンから取り外す場合、パソコンから「ハードウェアの安全な取り
外し」を行い、PC リンク状態を解除します。ここでは、本機が D ドライブに
割り当てられた Windows XP での操作を例にしています。
1 パソコンのタスクバーから、「ハードウェアの安全な取り外
し」
をクリックする
ハードウェアの安全な取り外しを促すメッセージが表示されます。
パソコンに表示されるアイコンはご使用の OS によって異なります。
2 表示されたメッセージをクリックする
ハードウェアの取り外しが実行され、取り外しが完了するとメッセージが
表示されます。
パソコンに表示されるメッセージはご使用の OS によって異なります。
3 表示されたメッセージの×ボタンまたは、[OK]ボタンを
クリックする
4 USB ケーブルを取り外す
・ ポメラをパソコンから取り外すときは、正しい操作を行ってください。
正しい操作を行わずに取り外すと、データが破壊されるおそれがあります。
・ USB ケーブルを取り外すまで電源は切れません。
51
ファイルの管理
ポメラの電源が入っている場合、編集中のファイルの内容は保持され、本
機の電源が切れます。
5
本機の設定
日時を設定する
本機に内蔵されているカレンダーと時計を設定できます。
1 メニュー画面で「日付」−「日付と時刻設定」を選択し、enter
キーを押す
「日付と時刻設定」画面が表示されます。
2
/ キーで変更したい項目を選択し、 / キーで数値を
選択する
3 enter キーを押す
入力した日付と時刻が設定され、メニュー画面に戻ります。
本機の設定
52
オートパワーオフを設定する
電源を入れてから一定時間操作をしなかった時に、本機の電源が切れるまでの時
間を設定できます。初期設定は 5 分です。
1 メニュー画面で「設定」−「オートパワーオフ設定」を選択し、
enter キーを押す
「オートパワーオフ設定」画面が表示されます。
2
/ キーで「設定する」を選択し、数字キーで設定したい
時間を入力する
3 enter キーを押す
自動的に電源が切れる時間が設定され、メニュー画面に戻ります。
設定時間に「しない」を選択すると、オートパワーオフの設定を解除でき
ます。
53
本機の設定
PC リンク状態(または USB ケーブルを接続した状態)ではオートパワー
オフは作動しません。
パスワードを設定する
本機を起動するときのパスワードを設定できます。初期状態ではパスワードは設
定されていません。
1 メニュー画面で「設定」−「パスワード設定」を選択し、
enter キーを押す
「パスワード設定」画面が表示されます。
2 「パスワード入力」「パスワード再入力」に設定したい文字
列を入力し、enter キーを押す
パスワードが設定され、パスワード入力終了画面が表示されます。
本機の設定
「パスワード入力」と「パスワード再入力」が一致していないとエラー画面
が表示されます。再入力してください。
54
3 enter キーを押す
メニュー画面に戻ります。
パスワードを変更する
既に設定されているパスワードを変更できます。
1 メニュー画面で「設定」−「パスワード設定」を選択し、enter
キーを押す
「パスワード設定」画面が表示されます。
2 「パスワード入力」に現在設定されているパスワードを入力
する
本機の設定
55
3 「新パスワード入力」「新パスワード再入力」に設定したい
文字列を入力し、enter キーを押す
パスワードが設定され、パスワード入力終了画面が表示されます。
パスワードは 4 文字から 8 文字の半角英数字を入力してください。
4 enter キーを押す
メニュー画面に戻ります。
新パスワード入力欄を空白にして enter キーを押すと、パスワード設定解
除画面が表示され、パスワード設定が解除されます。
「新パスワード入力」と「新パスワード再入力」が一致していないとエラー
画面が表示されます。再入力してください。
本機の設定
設定したパスワードは、紙に書くなどして忘れないようにしてください。
リセットスイッチを押してもセキュリティーのためパスワードは解除され
ません。
再びポメラをお使いいただくには本体データすべてを消去することとなりま
す。本体データを消去する方法はお客様相談室までお問い合わせください。
56
画面表示を設定する
液晶画面の表示方法を設定します。
1 メニュー画面で「設定」−「表示設定」を選択し、enter キー
を押す
「表示設定」画面が表示されます。
2
/ キー(または tab キー)でカーソルを移動し、 /
で表示方法を設定する
キー
初期画面:
本機の電源を入れたときに、最初に表示される画面を設定します。編集画
面かカレンダーが選択できます。
背景色:
画面の背景色を設定します。白か黒が選択できます。
濃さ:
画面表示の濃淡を変更します。
を押すと薄くなります。
キーを押すと画面表示が濃くなり、 キー
3 enter キーを押す
表示方法が設定され、メニュー画面に戻ります。
本機の設定
57
修飾キーをロックする
shift キーと ctrl キーと alt キーを押したままの状態でロックできます。同時に
2 つのキーを押さなくても、ショートカットキーなどを使用することができま
す。この機能を使用すると、片手でも簡単にテキスト入力ができます。
1 メニュー画面で「設定」−「キーロック設定」を選択し、enter
キーを押す
「キーロック設定」画面が表示されます。
2
/
キーで「設定する」を選択し、enter キーを押す
キーロックが設定され、メニュー画面に戻ります。
3 menu キーを押す
テキスト編集画面に戻ります。
4 shift キー、ctrl キー、alt キーのうち、いずれかのキーを
押す
押したキーがロック状態になり、キーロックアイコン
が表示されます。
本機の設定
・ ロック状態のキーは、一度入力操作を行うと解除されます。
・ ショートカットキーなどの入力を行わない場合でも、一度キー操作を
行うと解除されます。
・ 一度にロックできるキーは 1 つだけです。
・ 再度キーをロックしたい場合は、手順 4 を繰り返してください。
58
メモリをフォーマットする
本体メモリをフォーマットする
本機の内部メモリにある全てのファイルを消去して、フォーマットします。
フォーマットで消去したファイルは元に戻せません。
1 メニュー画面で「設定」−「メモリのフォーマット」を選択し、
enter キーを押す
「メモリのフォーマット」画面が表示されます。
2
/
キーで「本体メモリ」を選択し、enter キーを押す
「本体メモリのフォーマット」確認画面が表示されます。
本機の設定
59
「はい:Y」「いいえ:N」はそれぞれ Y キー、N キーでも決定できます。
3
/
キーで「はい:Y」を選択し、enter キーを押す
内部メモリがフォーマットされ、フォーマット終了のメッセージが表示さ
れます。
4 enter キーを押す
メニュー画面に戻ります。
本機の設定
60
microSD カードをフォーマットする
本機に挿入した microSD カードのファイルを全て消去し、フォーマットでき
ます。
フォーマットで消去したファイルやフォルダは元に戻せません。
1 メニュー画面で「設定」−「メモリのフォーマット」を選択し、
enter キーを押す
「メモリのフォーマット」画面が表示されます。
2
/ キーで「microSD カード」を選択し、enter キーを
押す
「microSD カードのフォーマット」確認画面が表示されます。
本機の設定
61
「はい:Y」「いいえ:N」はそれぞれ Y キー、N キーでも決定できます。
3
/
キーで「はい:Y」を選択し、enter キーを押す
microSD カードがフォーマットされ、フォーマット終了メッセージが表示
されます。
4 enter キーを押す
メニュー画面に戻ります。
・ 大容量の microSD カードをフォーマットすると、時間がかかる場合が
あります。
・ 電池残量が少なくなるとエラー画面が表示され、microSD カードを
フォーマットできません。
本機の設定
62
辞書を管理する
単語を登録する
よく使う単語や語句を単語登録します。
1 メニュー画面で「辞書」−「単語登録」を選択し、enter キー
を押す
「単語登録」画面が表示されます。
2
/ キーで入力項目を移動し、登録したい単語のデータを入
力する
読み:
登録したい単語の読み方を入力します。
語句:
登録する単語を入力します。
品詞:
登録する単語の品詞を選択します。選択できる品詞は 33 種類です。
本機の設定
・ 読みの最大入力文字数は全角 8 文字です。
・ 語句の最大入力文字数は全角 18 文字です。
「読み」の登録には使用できない文字があります。(¼ 76 ページ)
63
3 enter キーを押す
登録完了のメッセージが表示され、単語登録画面に戻ります。
最大 100 件まで単語登録できます。
(語句7文字、読み7文字の場合)
登録する単語によっては動詞の活用に対応しないものがあります。その場
合は、一般名詞や固有名詞などで登録してください。
本機の設定
64
登録した単語を編集する
辞書に登録した単語を編集します。登録単語の削除もできます。
1 メニュー画面で「辞書」−「辞書ユーティリティ」を選択し、
enter キーを押す
「辞書ユーティリティ」画面が表示されます。
2
/ キーで編集したい単語を選択し、enter キーを押す
「辞書ユーティリティ修正」画面が表示されます。
●登録した単語を削除する場合
2.
本機の設定
1. / キーで削除したい単語を選択し、del キーを押す
「登録単語の削除」確認画面が表示されます。
/ キーで「はい :Y」を選択し、enter キーを押す
登録単語が削除され、辞書ユーティリティ画面に戻ります。
65
3 単語のデータを変更し、enter キーを押す
入力した単語のデータが保存され、辞書ユーティリティ画面に戻ります。
編集した辞書を microSD カードに保存する
編集した辞書を .dic ファイル(辞書ファイル)として microSD カードに保存
します。
1 メニュー画面で「辞書」−「登録辞書エクスポート」を選択し、
enter キーを押す
「登録辞書エクスポート」画面が表示されます。
2
/
キーで「はい:Y」を選択し、enter キーを押す
編集した辞書が microSD カードに保存され、メニュー画面に戻ります。
「はい:Y」「いいえ:N」はそれぞれ Y キー、N キーでも決定できます。
既に microSD カード内に .dic ファイルがある場合、上書き確認画面が表
示されます。
本機の設定
66
microSD カードに保存した辞書データを本体へ読み込む
microSD カードに保存した辞書ファイルを本体メモリへ読み込みます。
1 メニュー画面で「辞書」−「登録辞書インポート」を選択し、
enter キーを押す
「登録辞書インポート」画面が表示されます。
2
/
キーで「はい:Y」を選択し、enter キーを押す
microSD カードに保存されていた辞書ファイルが本体に読み込まれ、メ
ニュー画面に戻ります。
「はい:Y」「いいえ:N」はそれぞれ Y キー、N キーでも決定できます。
67
本機の設定
・ パソコンでお使いの ATOK 辞書データをポメラにインポートして使用す
ることはできません。
・ DM5 でお使いの ATOK 辞書データは、DM5、DM20 にインポートし
て使用できます。
・ DM10 でお使いの ATOK 辞書データは、DM5 にインポートして使用で
きます。
・ DM20 でお使いの ATOK 辞書データは、DM5 にインポートして使用
できません。
6
付録
ソフトウェアのアップデートについて
最新版ソフトウェアの情報や、アップデートの詳しい手順については、弊社 HP
(http://www.kingjim.co.jp/)をご参照ください。
ソフトウェアをアップデートするには、USB ケーブルと microSD カード
を本機にセットする必要があります。詳しくは『microSD カードをセット
する(別売り)』(¼ 17 ページ)を参照してください。
ショートカットキー一覧
本機では、ポメラ専用のショートカットキーに加え、選択した日本語入力システ
ムのショートカットキーを使用できます。
メニュー画面で「設定」−「ショートカットキー一覧」を選択し、
enter キー
を押すと、ショートカットキーの一覧が表示されます。
ポメラショートカットキー
●編集操作
付録
付箋文の挿入
F1
タイムスタンプ
F2
次を検索
F3
繰り返し動作
F4
付箋文ジャンプ
F5
表示文字サイズ変更
F6 *1
68
●編集操作
文字情報表示
F7
Page Up
alt +
Page Down
alt +
Home
alt +
End
alt +
F 1メニュー(付箋文の挿入)
alt + F
F 2メニュー(タイムスタンプ)
alt + E
F 3メニュー(次を検索)
alt + O
F 4メニュー(繰り返し動作)
alt + V
F 5メニュー(付箋文ジャンプ)
alt + H
F 6メニュー(文字サイズ変更)
alt + K *1
F 7メニュー(文字情報表示)
alt + I
元に戻す
alt + backspace or ctrl + Z
半角 / 全角の切り替え
alt + 半角 / 全角
かな入力 / ローマ字入力変更
alt + カタカナひらがな
num lock
alt + 右 shift(num)
切り取り
ctrl + X
コピー
ctrl + C
貼り付け
ctrl + V
全て選択
ctrl + A
リセット
ctrl + alt + del
文頭に移動
ctrl + alt +
文末に移動
ctrl + alt +
カーソル位置から文頭までを選択
ctrl + alt + shift +
カーソル位置から文末までを選択
ctrl + alt + shift +
単語単位でカーソル移動
ctrl +
文字の選択
shift + カーソルキー
or
英字を大文字に固定
shift + caps
上方向に検索
shift + F3
上方向に付箋文ジャンプ
shift + F5
付録
69
●メニュー操作
カレンダー表示
alt + F1 *2
ショートカットキー一覧表示
alt + menu
新規作成
ctrl + N *1
開く
ctrl + O *1
上書き保存
ctrl + S
検索
ctrl + F
置換
ctrl + H
行指定ジャンプ
ctrl + G
ファイルの削除
ctrl + D *1
*1
*2
付録
70
日付メモの編集中は使用できません。
日付メモの編集中に入力した場合、内容を保存して編集を終了します。
ATOK ショートカットキー
●変換操作
変換 / 次候補
スペース / 変換 / shift +スペース / shift +変換
変換 / 前候補
ひらがな(後)変換
F6 / ctrl + U
カタカナ(後)変換
F7 / ctrl + I
半角(後)変換
F8 / ctrl + O
全角無変換(後)変換
F9 / ctrl + P
半角無変換(後)変換
F10 / ctrl +@
順次無変換後変換
なし
順次カタカナ後変換
なし
●文字編集、確定、取消操作
全文確定
部分確定
enter / ctrl + M
/ ctrl + N
変換取消
backspace / ctrl + H
全文字削除
esc / ctrl + [
前文字削除
backspace / ctrl + H
1文字削除
del / ctrl + G
カーソルを前へ移動
カーソルを後ろへ移動
/ ctrl + L
カーソルを先頭へ移動
カーソルを末尾へ移動
ctrl + alt +
ctrl + alt +
付録
71
●候補操作
次の候補群を表示
変換
前の候補群を表示
shift +変換
先頭候補へ移動
なし
最終候補へ移動
なし
●文節操作
文節の区切りを前へ移動
/ ctrl + K
文節の区切りを後へ移動
/ ctrl + L
注目文節を前へ移動
shift +
注目文節を後へ移動
shift +
注目文節を先頭へ移動
ctrl +
注目文節を末尾へ移動
ctrl +
●機能操作
日本語入力オン/オフ
半角/全角
単語登録
ctrl + F7
単語削除
ctrl + del
入力モード順次切替
F10
入力文字種(A / A)
順次切替
なし
入力文字種(あ / ア / ア)
順次切替
なし
漢字 / 半角モード切替
変換
固定入力英字順次切替
shift +無変換
固定入力カナ順次切替
ctrl +無変換
漢字入力モード順次切替
alt +カタカナひらがな
入力文字種全角ひらがな
なし
入力文字種全角カタカナ
なし
半角無変換固定入力
オン / オフ
無変換
カナ入力切替
カタカナひらがな
付録
72
MS-IME ショートカットキー
●変換操作
変換 / 次候補
スペース / 変換 /
変換 / 前候補
shift +スペース / shift +変換 /
ctrl + E
ひらがな(後)変換
F6 / ctrl + U
カタカナ(後)変換
F7 / ctrl + I
半角(後)変換
F8 / ctrl + O
全角無変換(後)変換
F9 / ctrl + P
半角無変換(後)変換
F10 / ctrl + T
順次無変換後変換
shift +無変換
順次カタカナ後変換
無変換
/ ctrl + X
/
●文字編集、確定、取消操作
全文確定
enter / ctrl + M / ctrl + enter
/ ctrl + N
部分確定
ctrl +
変換取消
backspace / ctrl + H / esc / ctrl + Z
全文字削除
esc / shift + esc / ctrl + Z
前文字削除
backspace / ctrl + H / shift +
backspace
1文字削除
del / ctrl + G
カーソルを前へ移動
/ shift +
/ ctrl + S / ctrl + K
カーソルを後ろへ移動
/ shift +
/ ctrl + D / ctrl + L
カーソルを先頭へ移動
ctrl + alt +
カーソルを末尾へ移動
ctrl + alt +
付録
73
●候補操作
次の候補群を表示
pgdn / shift +
前の候補群を表示
pgup/shift +
先頭候補へ移動
home
最終候補へ移動
end
●文節操作
文節の区切りを前へ移動
shift +
/ ctrl + K
文節の区切りを後へ移動
shift +
/ ctrl + L
注目文節を前へ移動
注目文節を後へ移動
/ ctrl + S
/ ctrl + D
注目文節を先頭へ移動
ctrl +
/ home / ctrl + A
注目文節を末尾へ移動
ctrl +
/ end / ctrl + F
●機能操作
付録
日本語入力オン/オフ
半角/全角
単語登録
ctrl + F7
単語削除
ctrl + del
入力モード順次切替
F10
入力文字種(A / A)
順次切替
shift +無変換
入力文字種(あ / ア / ア)
順次切替
無変換
漢字 / 半角モード切替
なし
固定入力英字順次切替
なし
固定入力カナ順次切替
なし
漢字入力モード順次切替
alt +カタカナひらがな
入力文字種全角ひらがな
カタカナひらがな
入力文字種全角カタカナ
shift +カタカナひらがな
半角無変換固定入力
オン / オフ
なし
カナ入力切替
なし
英字入力オン / オフ
caps
74
ファイル管理用ショートカットキー一覧
ファイル管理画面でヘルプキー(alt + menu キー)を押すと、ファイル管
理用ショートカットキーの一覧が表示されます。
●ファイル管理
ソート切替(ファイル名順)
F1
ソート切替(日付順)
F2
順序切替(昇順)
F3
順序切替(降順)
F4
ファイル削除
del
付録
75
単語登録に使えない文字
「読み」登録に使えない文字
半 角
全 角
備 考
空白
空白
!
!
”
”
ダブルクォート
'
’
クォート
(
(
)
)
,
,
カンマ
.
.
ピリオド
?
?
[
[
¥
¥
]
]
^
^
ハット
`
`
バッククォート
{
{
|
|
}
}
~
∼
チルダ
。
。
句点
「
パイプ
「
」
」
、
、
読点
その他、漢字や『 』① ± ☆ のような、半角コード(数字、記号、アルファベッ
ト、カタカナ)に変換できない記号など。
付録
76
「読み」登録の先頭に使えない文字
半角カタカナ
ヲ
全角カタカナ
ヲ
ひらがな
備考
を
ァ
ァ
ぁ
ィ
ィ
ぃ
ゥ
ゥ
ぅ
ェ
ェ
ぇ
ォ
ォ
ぉ
ャ
ャ
ゃ
ュ
ュ
ゅ
ョ
ョ
ょ
ッ
ッ
っ
促音
ー
ー
ー
長音
ン
ン
ん
ヰ
ゐ
ヱ
ゑ
ヵ
拗音
旧仮名づかい
ヶ
ヮ
ゎ
゛
゛
゛
濁音
゜
゜
゜
半濁音
付録
77
故障かなと思ったら
■ 電源ボタンを押しても液晶パネルに何も表示さ
れない
電池の向きは正しくセットされていますか?
電池の向きが逆にセットされていると電源は入りません。電池ケースの中に
刻印されている向きに、正しくセットされているか確認してください。
¼ 9 ページ「電池をセットする(別売り)」
リセットスイッチは押しましたか?
コイン電池と、単 4 形電池を同時に交換する場合は、リセットが必要です。
電池交換後、電源ボタンを押しても何も表示されない場合は、リセットスイッ
チを押してください。
ただしリセットスイッチを押すと未保存の文書は消去されます。
(保存済みの文書は消去されません。)
単 4 形電池が消耗していませんか?
消耗した単 4 形電池を使用していると、電源が入らないことがあります。新
®
しい単 4 形電池と交換するか、十分に充電したエネループ をセットしてく
ださい。
¼ 9 ページ「電池をセットする(別売り)
」
■ 液晶パネルのディスプレイが消える
オートパワーオフ機能ではありませんか?
オートパワーオフ機能を設定している場合、一定時間以上操作をしないと、
電源が自動的に切れ、ディスプレイが消灯します。初期設定では 5 分間操作
をしないと電源が切れるように設定されています。
¼ 53 ページ「オートパワーオフの設定をする」
付録
78
■ パソコンにポメラが認識されない
「PC リンク」は設定しましたか?
電源が入っている状態でポメラとパソコンを接続したときは、
「PC リンク」
を設定しないと、パソコンはポメラを認識しません。メニュー画面で「設定」
-「PC リンク」を設定してください。
¼ 48 ページ「パソコンと接続(リンク)する」
USB ケーブルはしっかり接続されていますか?
USB ケーブルの両端を本機とパソコンの USB 端子にしっかりと接続して
ください。
パスワードが設定されていませんか?
パスワードが設定されていて、電源がオフの状態では microSD カードしか
パソコンに認識されません。電源をオンにして「PC リンク」
設定からパスワー
ド入力を行うか、パスワード設定を解除してください。
単4形電池とコイン電池がセットされていますか?
単4形電池とコイン電池が両方セットされていないと PC リンクはできませ
ん。本機に電池をセットしてください。
■ microSD カードがポメラで認識されない
デ ジ タ ル メ モ「 ポ メ ラ 」DM5 の 最 新 の 動 作 確 認 済 み microSD カ ー ド、
microSDHC カードの情報は弊社 HP にてご確認ください。
http://www.kingjim.co.jp/
付録
79
索引
記号
/ /
/ (カーソル)キー
∼での範囲選択
か
22
29
英数字
.dic ファイル(辞書ファイル) 27、66
.txt ファイル ( テキストファイル )
30、50
alt(オルト)キー
22、58
back space(バックスペース)キー
22
CapsLock アイコン
9
ctrl(コントロール)キー
22、58
del(デリート)キー
22、42
enter(エンター)キー
22
esc(エスケープ)キー
21
F1 ∼ F10(ファンクション)キー
22
∼について
23
ins(インサート)キー
22
menu(メニュー)/help(ヘルプ)キー
22、24
microSD アイコン
9
microSD カード
∼をセットする(別売り)
17
∼のフォーマット
61
microSD スロット
7、17
NumLock アイコン
8
PC リンク
28、48
shift(シフト)キー
22、58
tab(タブ)キー
21
USB インターフェースケーブル
6
USB 接続アイコン
9、48
USB ポート
7
あ
空き容量表示
液晶パネル
エネループ
オートパワーオフ
∼について
∼設定
お客様登録カード
付録
80
27
7
10、82
21
27、53
6
キーボード
∼を開く
∼を閉じる
∼の基本操作
キーロック設定
キーボードオープンボタン
キーロックアイコン
行指定ジャンプ
検索
次を検索
置換
コイン電池アイコン
コイン電池カバー
7
15
16
21
27、58
7、15
9、58
26、38
26、32
26、33
26、34
9
8
さ
時刻表示
辞書
単語登録
単語登録に使えない文字
辞書ユーティリティ
登録辞書エクスポート
登録辞書インポート
シフト JIS コード
仕様
ショートカットキー
ショートカットキー一覧
ポメラショートカットキー
ATOK ショートカットキー
MS-IME ショートカットキー
書式
入力スタイル選択
表示文字サイズ切替
行間設定
文字情報表示
数字キー
スペースキー
8
27、63
27、63
76
27、65
27、66
27、67
39
82
68
68
68
71
73
27
27
27
27
27
21
22
た
テキスト
∼の編集
∼を入力する
∼を検索する
テキスト編集エリア
29
29
32
8
電源
∼を入れる
∼を切る
電源ボタン
電池
∼をセットする
∼設定
コイン電池の交換について
電池カバー
電池カバーロック
電池残量アイコン
20
20
7
9
11
13
7
8
9
な
入力システムパレット
9
付箋文
∼の使い方
∼を挿入する
∼の位置にジャンプする
∼設定
ヘルプキー
編集
元に戻す
切り取り
コピー
貼り付け
削除
すべて選択
保証書
は
ま
パスワード
∼設定
27、54
∼を変更する
55
パソコン
∼と接続(リンク)する
48
∼でポメラ内のファイルを開く
49
本機とパソコンの間で
ファイルをコピー / 移動する
50
∼から取り外す
51
半 / 全 漢字キー
21
バージョン情報
28、68
日付
45、52
タイムスタンプ
23
カレンダー表示
27
日付メモ
45
日付と時刻設定
27、52
表示設定
27、57
ファイル
∼を開く
26
名前を付けて保存
26、30
上書き保存
26
∼のコピー
26、40
∼の移動
26、40
∼の削除
26、42
∼名の変更
26、44
ファイル名
8
フォーマット
本体メモリのフォーマット
59
microSD カードのフォーマット 61
メニュー画面
∼を表示する
∼の基本操作
∼でできること
メニュー言語切替設定
文字パレット
36
36
36
27、37
24
26
26
26
26
26
26
6
25
25
26
28
26、39
ら
リセットスイッチ
リチウムコイン電池
8
6
付録
81
仕様
本体
キーボード
:折りたたみ式、日本語対応
内蔵システムメモリ :ROM/FLASH メモリ
内蔵ユーザーメモリ : 不揮発性メモリ(文書記憶領域 106KB)
表示サイズ・解像度 : 4 インチ STN モノクロ LCD、QVGA(320 × 240)
日本語入力システム : ATOK
文字セット
: JIS 第一水準、JIS 第二水準
メモリーカードスロット : microSD(2GB まで対応、FAT32)
microSDHC(16GB まで対応、FAT32)
コイン電池
: 日付時間、バッテリーバックアップ
パワーマネジメント : オートパワーオフ、ローバッテリー警告、本体クローズ
時オフ
PC リンク対応 OS : 日本語 Windows 7/Vista/XP(32bit 版のみ対応)
※ Mac OS には、対応しておりません。
インターフェイス
: USB 接続(ミニ B 端子)
電源
電源
電池寿命
: 単 4 形アルカリ乾電池× 2 本、
®
または単 4 形エネループ × 2 本
: 約 25 時間
(アルカリ電池使用、1日2時間キー操作、
2時間待機の場合)
約 20 時間
®
(エネループ 使用、1日2時間キー操作、
2時間待機の場合)
電池寿命は使用環境や設定などで変化します。
その他
寸法
質量
同梱品
付録
82
: W145 × D104 × H31(mm、折りたたみ時)
W250 × D104(mm、展開時)
: 約 285g(電池含まず)
: USB ケーブル(ミニ B 端子、50cm)、リチウムコイ
ン電池(CR2032、本体内蔵)
、取扱説明書、保証書
アフターサービス
■保証書
保証書は販売店・お買い上げ年月日等の記入をお確かめのうえ、販売店より
お受け取りください。保証書と裏面の保証規定の内容をよくご覧のうえ、大
切に保管してください。
■修理に出されるときは
保証期間内は、保証規定に基づいて修理いたします。本機および保証書をお
買い上げ販売店までお持ちください。保証期間後も、修理によって使用可能
なときは、ご要望により有償で修理いたします。商品をお買い上げ販売店ま
でお持ちください。
なお、修理・検査を行うと、保存されているファイル・辞書登録や学習内容
などが消去されます。また、修理のとき一部代替部品を使わせていただくこ
とがあります。あらかじめご了承ください。
■お問い合わせ
アフターサービスについてご不明な点やご相談は、お買い上げ販売店、また
は当社お客様相談室にお問い合わせください。
F A X か ら の 場 合 0120-79-8102
携帯電話からの場合 0570-06-4759 ※通話料お客様負担
受付時間:平日(月∼金曜日)午前 9:00∼午後 5:30
■別売品でお困りのときは
取扱説明書など別売品のご購入に際し、どこで、どのようにして購入したら
良いかお困りのときは、お買い上げ販売店、または「ポメラ」取扱店、また
は下記へお問合せください。
キングジムストア(KINGJIM STORE)
http://www.kingjim-store.jp/
電話番号 03-3864-0811 FAX 03-3864-5647
付録
83
デジタルメモ「ポメラ」DM5 取扱説明書
2010 年 2 月 第 2 版
株式会社キングジム
付録
〒 101-0031 東京都千代田区東神田二丁目 10 番 18 号
http://www.kingjim.co.jp/
84