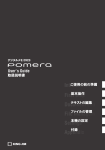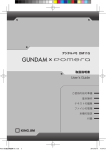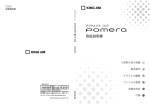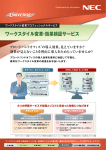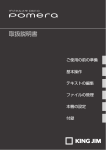Download 取扱説明書 デジタルメモ
Transcript
デジタルメモ
デジタルメモ
取扱説明書
ご使用の前の準備
基本操作
テキストの編集
ファイル/フォルダの管理
ツールを活用する
取扱説明書
本機の設定
付録
デジタルメモ
©2013 Printed in China 05-①
00_coer.indd 2-3
2012/11/12 9:35:52
はじめに
このたびは、デジタルメモ「ポメラ」DM25 をお買い上げいただき、ありがとう
ございます。
「ポメラ」をお使いいただく際には、本書をよくお読みになり、正しくお使いくだ
さい。また、本書はすぐにお手にできる場所に保管し、紛失しないようご注意く
ださい。
「ポメラ」を本書と共に末永くご愛用いただきますよう、
心よりお願い申し上げます。
● この製品を、テレビ・ラジオ等の電波受信機に近づけて使用すると、雑音など
が発生することがございますのでご了承下さい。
● 本書の内容の一部または全部を無断で転載することはおやめください。
● 本書の内容は予告なしに変更することがありますので、ご了承ください。
● この製品は、日本国内専用です。
● 本書の作成には万全を期しておりますが、万一誤りなどがございましたら、当
社までご連絡ください。
• 本機やパソコンなどに保存したデータは、長期間・永久的な保存はできません。
本機の故障、修理、検査、電池消耗などに起因するデータの損失及び損失利益、
本製品の使用を原因としたパソコンの故障、修理、検査、それらに起因するデー
タの損失の障害及び損失利益などにつきましては、当社ではいっさいその責任
を負いかねますのであらかじめご了承ください。
• 本書に記載されていない操作はおこなわないでください。事故や故障の原因に
なることがあります。
キングジム、KING JIM、ポメラ、pomera は株式会社キングジムの商標または
登録商標です。
Microsoft 、 Windows は米国 Microsoft Corporation の米国およびその他の
国における商標または登録商標です。
ATOK は株式会社ジャストシステムの登録商標です。
eneloop(エネループ)は、パナソニックグル−プ 三洋電機株式会社の登録商
標です。
QR コードは株式会社デンソーウェーブの登録商標です。
その他記載の会社名及び商品名は、各社の商標または登録商標です。
1
安全上のご注意・・・必ずお守りください!
お使いになる方々や他の人々への危害、財産への損害を未然に防ぐため、必ずお
守りいただきたい事項を次のように表示しています。
本機をご使用のときは、必ず取扱説明書をよくお読みのうえ、正しくお使いくだ
さい。また、取扱説明書は不明な点をいつでも解決できるように、すぐ取り出し
て見られる場所に保管してください。
● 表示された指示内容を守らずに、誤った使い方によって起こる危害および損害
の度合いを、次のように説明しています。
この表示を守らずに、誤った使いかたをすると、
「死亡または重傷など
危険 を負う可能性があり、かつその切迫の度合いが高い危害が想定される」
内容を示しています。
この表示を守らずに、誤った使いかたをすると、
「死亡または重傷など
警告 を負う可能性が想定される」内容を示しています。
この表示を守らずに、誤った使いかたをすると、
「傷害を負う可能性ま
注意 たは物的損害が発生する可能性が想定される」内容を示しています。
● 次の絵表示で、お守りいただきたい内容を区別して説明しています。
表示は、気をつけていただきたい「注意喚起」内容です。
表示は、してはいけない「禁止」内容です。
表示は、必ず実行していただきたい「強制」内容です。
危険
電池の取り扱いについて
電池の内容液が目に入ったときは、失明など障害のおそれがあります
ので、こすらずにすぐに水道水などの多量のきれいな水で十分に洗っ
た後、医師の治療を受けてください。
2
警告
電池の取り扱いについて
電池の+と−を逆にして使用しないでください。充電やショートなど
で異常反応を起こしたりして、電池を漏液、発熱、破裂させるおそれ
があります。
電池の内容液が皮膚や衣服に付着した場合には、皮膚に障害を起こす
おそれがありますので、すぐに多量の水道水などのきれいな水で洗い
流してください。
新しい電池と使用した電池や古い電池、銘柄や種類の異なる電池など
を混ぜて使用しないでください。特性の違いから、電池を漏液、発熱、
破裂させるおそれがあります。
使い切った電池はすぐに本機から取り出してください。使い切った電
池を本機に接続したまま長期間放置しますと、電池から発生するガス
により、電池を漏液、発熱、破裂させたり、本機を破損させるおそれ
があります。
長期間本機を使用しない場合には、本機から電池を取り出してくださ
い。電池から発生するガスにより、電池を漏液させたり、本機を破損
させるおそれがあります。
電池はお子様が飲み込まないように、手の届かないところに保管して
ください。誤って飲み込むと大変危険です。万一お子様が飲み込んだ
場合は、直ちに医師に相談してください。
エネループを使用する場合には、お使いの充電器および電池の取扱説
明書に従って正しく使用してください。
本機を踏んだり、落としたり、叩いたりなど、強い力や衝撃を与えな
いでください。破損することがあり火災・感電の原因となります。破
損した場合には、電源を切り、販売店へご連絡ください。そのまま使
用すると、火災・感電の原因となります。
本機にお茶、コーヒー、ジュースなどの飲物をこぼしたり、殺虫剤を
吹きかけたりしないでください。故障や火災・感電の原因となります。
水などをこぼした場合には、電源を切り、販売店へご連絡ください。
そのまま使用すると、火災・感電の原因となります。
本機を分解、または改造しないでください。火災・感電の原因となり
ます。また、本書に記載されていない操作はしないでください。事故
や故障の原因となります。
液晶パネルが破損した場合、中の液晶には絶対に触れないで下さい。
万一、口の中に入った場合は、すぐにうがいをして医師に相談してく
ださい。目に入ったり、皮膚に付着した場合は、きれいな水で十分に
洗った後、医師の診断を受けてください。
3
注意
電池の取り扱いについて
電池の使い方を誤ると、電池が漏液、発熱、破裂したりけがや機器故
障の原因となるので、電池の外装ラベルやパッケージの注意書に従っ
て正しく使用してください。
本機ではエネループの充電はできません。エネループの充電は必ず専
用の充電器をご使用ください。
その他
長時間の使用による目などの疲労に注意しましょう。
4
取扱い上のご注意
●無理な力がかかると、液晶パネルや内部の基盤などが破損し故障の原因となりますの
で、カバンの中で重いものの下になったりしないよう、ご注意ください。外部に破損
がなくても保証の対象外となります。
●汚れた場合は柔らかい布で乾拭きしてください。ベンジン/シンナー/アルコール/
洗剤などを用いると外装や文字が変質するおそれがありますので、使用しないでくだ
さい。
●本機で使用している液晶パネルは、非常に高度な技術で作られていますが、一部に点
灯しないドット(点)または、常時点灯するドットが存在する場合があります。故障
ではありませんので、あらかじめご了承ください。
●液晶パネルを強く押す、叩くなど、故意に強い衝撃を与えたり、強くこすったりしな
いでください。傷の発生や、破損の原因となることがあります。
●エアコンの吹き出し口の近くに置かないでください。急激な温度変化により結露する
と、内部が腐食し故障の原因となります。
●使用中に無理なキー操作をおこなうと、動作が停止する、データが失われるなど、通
常と異なる動作をする場合があります。
SD カードについて
●端子部に直接触れたり、金属や固いものを当てたりしないでください。静電気により
データが破壊・消失するおそれがあります。
●分解や改造をしたり、強い衝撃を与えたりしないでください。
●高温・多湿な場所、結露する場所、埃が多い場所、静電気、電気ノイズ、強い磁気が
ある場所での使用や保管は避けてください。
●アップデートやデータの読み出し中に機器の電源を落としたり、機器から本製品を引
き抜いたりしないでください。
●廃棄の際は、お住まいの自治体のルールに沿って廃棄してください。
●データの読み書きをしている間、SD カードを抜き差ししないでください。保存され
たデータが破損するおそれがあります。
5
目次
はじめに………………………………… 1
安全上のご注意・・・必ずお守りください! … 2
目次 ……………………………………………… 6
1 ご使用前の準備……………………… 7
同梱品の確認 …………………………………… 7
各部の名称 ……………………………………… 8
本体 …………………………………………… 8
液晶パネル ………………………………… 10
電池をセットする(別売り) ……………… 12
電池の種類を設定する …………………… 13
コイン電池の交換について ……………… 15
キーボードを開く / 閉じる ………………… 17
SD カードをセットする(別売り) ……… 19
59
60
62
62
63
64
5 ツールを活用する…………………… 66
日付メモを作成する …………………………
QR コードを作成する ………………………
パソコンと接続(リンク)する ……………
パソコンでポメラ内のファイルを開く …
本機とパソコンの間でファイルをコピー/移動する …
本機をパソコンから取り外す ……………
66
69
71
72
73
74
2 基本操作……………………………… 20
6 本機の設定…………………………… 76
電源を入れる / 切る …………………………
オートパワーオフについて ………………
キーボードの基本操作 ………………………
ファンクションキーについて ……………
ショートカットキー一覧について ………
メニュー画面を表示する ……………………
メニュー画面の基本操作 …………………
メニュー画面でできること …………………
日時を設定する ………………………………
オートパワーオフを設定する ………………
ファイルの保存方法を設定する ……………
パスワードを設定する ………………………
パスワードを変更する ……………………
画面表示を設定する …………………………
編集するテキストの行数と字数を指定する
キーボードの機能を設定する ………………
caps キーと ctrl キーの機能を入れ替える …
キーボードの機能を入れ替える …………
修飾キーをロックする ……………………
メモリをフォーマットする …………………
本体メモリをフォーマットする …………
SD カードをフォーマットする …………
20
21
22
24
25
26
26
27
3 テキストの編集……………………… 32
テキストを入力する …………………………
カーソルキーでの範囲選択 ………………
ファイルを保存する …………………………
フォルダを作成する ………………………
テキストを検索する …………………………
該当テキストを続けて検索する …………
検索したテキストを置き換える ……………
指定した行へジャンプする …………………
定型文を設定する ……………………………
定型文を挿入する …………………………
付箋文の使い方 ………………………………
付箋文を設定する …………………………
シフト JIS コードで文字を入力する ……
単語登録を管理する …………………………
単語を登録する ……………………………
登録した単語を編集する …………………
登録した単語を SD カードに保存する …
SD カードに保存した辞書データを本体へ読み込む …
ATOK オプションを設定する ……………
補助辞書を設定する ………………………
PC 版 ATOK ユーザー辞書をインポートする …
32
32
34
36
38
39
40
42
43
45
46
47
48
49
49
51
52
53
54
54
55
4 ファイル / フォルダの管理………… 57
ファイルをコピー / 移動する ……………… 57
ファイル / フォルダを削除する …………… 59
6
ファイルを削除する ………………………
フォルダを削除する ………………………
ファイル / フォルダ名を変更する …………
ファイル名を変更する ……………………
フォルダ名を変更する ……………………
ファイル / フォルダを検索する ……………
76
77
78
79
80
82
83
85
85
86
88
90
90
92
7 付録…………………………………… 94
ファームウェアのアップデートについて … 94
ショートカットキー一覧 …………………… 94
ポメラショートカットキー全般 ………… 94
ファイル操作時のショートカットキー … 96
MS-IME ショートカットキー…………… 97
ATOK ショートカットキー …………… 99
ローマ字入力表 ……………………………… 101
単語登録に使えない文字 …………………… 103
「読み」登録に使えない文字 …………… 103
「読み」登録の先頭に使えない文字 …… 104
故障かなと思ったら ………………………… 105
索引 …………………………………………… 107
仕様 …………………………………………… 109
アフターサービス …………………………… 111
1
Introduction
ご使用前の準備
本体
ご使用の前の準備
同梱品の確認
リチウムコイン電池(CR2032)
※本体に装着されています。絶縁フィルムを
抜いてからご使用ください。
USB インターフェイスケーブル
(ミニ B 端子、50cm)
保証書
取扱説明書(本書)
お客様登録カード
■別売品のご案内
・「ポメラ」専用ケース
:
・「ポメラ」専用ソフトケース
:
・「ポメラ」専用セミハードケース :
・「ポメラ」専用着せ替えパネル :
・「ポメラ」専用保護キット
:
・「ポメラ」専用覗き見防止シート :
DMC1
DMC2
DMC3
DMS20
DMP5
DMB5
7
各部の名称
本体
ご使用の前の準備
① 液晶パネル
テキストファイルの編集画面やメニュー画面を表示します。
② キーボード
キーを押して文字を入力します。(¼ 32 ページ)
③ 電源ボタン
電源を入れる/切るができます。
④ USB ポート
付属の USB ケーブルを接続し、パソコンと接続します。
⑤ キーボードオープンボタン
本機のキーボードを開くときに押します。
⑥ SD カードスロット
SD カードをセットします。
⑦ 電池カバー
カバーを外し、単 4 形電池の取り付け、取り外しを行います。
(¼ 12 ページ)
ご購入直後は、電池はセットされていませんので、ご使用前に必ず電池をセッ
トしてください。
⑧ 電池カバーロック
電池カバーをロックします。ロックを解除している状態では本機の電源は入り
ません。電源を入れたまま、電池カバーロックを解除した場合、警告メッセー
ジが表示され、本機の電源は自動的に切れます。
8
⑨ リセットスイッチ
リセットスイッチを押すと、再起動します。編集中の文章は破棄されます。
ご使用の前の準備
⑩ コイン電池カバー
日付データのバックアップに使用するコイン電池が装着されています。カバー
を外し、コイン電池の取り付け、取り外しを行います。
(¼ 15 ページ)ご購入
直後は、絶縁フィルムがはさまれています。単 4 形電池をセット後に必ずフィ
ルムを抜き取ってからご使用ください。
9
液晶パネル
ご使用の前の準備
①
②
③
④
⑪
⑤ ⑥ ⑦⑧
⑨
⑩
① テキスト編集エリア
テキストファイルの編集を行います。
(¼ 32 ページ)
② 編集中アイコン
テキストが変更された状態で、未保存の場合に表示されます。
(¼ 34 ページ)
③ ファイル名
編集中のテキストファイルの名前を表示します。
(¼ 62 ページ)
④ 時刻表示
本体に設定した時計の時刻を表示します。
(¼ 76 ページ)
⑤ キーロックアイコン
修飾キーがロック状態の場合に表示されます。
(¼ 88 ページ)
⑥ capslock アイコン
capslock の設定時に表示されます。
(¼ 22 ページ)
⑦ USB 接続アイコン
パソコンに USB 接続をしている場合に表示されます。
⑧ SD アイコン
SD カードをセットすると表示されます。
⑨ 入力システムパレット
入力モードなど、文字の入力・変換に必要な情報が表示されています。
10
⑩ コイン電池アイコン
コイン電池がセットされている場合に点灯します。電池残量が少なくなると 1
秒間隔で点滅します。電池残量がない、あるいはコイン電池がセットされてい
ない場合は 2 秒間隔で点滅します。
ご使用の前の準備
⑪ 電池残量アイコン
電池残量の目安が表示されます。
11
電池をセットする(別売り)
本機を使用する前に、単 4 形電池 2 本をセットします。
ご使用の前の準備
1
電池カバーのロックを解除し、電池カバーをはずす
2
電池を入れる
電池の向きに注意して、単 4 形電池を2本入れます。
3 電池カバーをはめ、電池カバーをロックする
・ 本機には電池は同梱しておりません。単 4 形アルカリ乾電池(2 本)、または単
4 形エネループ(2 本)をお買い求めください。その他の電池を使用したときは、
本機が起動しない、電池の寿命が短い、電池の消耗を知らせるメッセージが表
示されないなどのトラブルが生じることがあります。
・ 電池残量が少なくなると、電池残量アイコンの目盛りが減っていきます。
が表示されたときは、電池を新品のアルカリ乾電池または十分に充電されたエ
ネループに交換してください。
・ 電源を入れたまま、電池カバーロックを解除した場合、警告メッセージが表示
され、本機の電源は自動的に切れます。
12
ご使用の前の準備
・ 単 4 形アルカリ乾電池の実使用動作時間は約 20 時間、
単 4 形エネループ(標準)
の実使用動作時間は約 15 時間です。
(2 時間キー入力、2 時間待機状態での換
算時)
・ 電池が消耗した状態で使い続けると、稀にメモリの保存動作や管理動作が不安
定になることがあります。電池の消耗を知らせるメッセージが表示された場合、
速やかに電池を新品のアルカリ電池または十分に充電されたエネループに交換
してください。
※ 電池寿命は使用環境や設定などで変化します。
電池の種類を設定する
本機にセットした単 4 形電池の種類を設定します。
1
menu キーを押す
メニュー画面が表示されます
13
2
/
キーで「設定」を選択する
ご使用の前の準備
3
/
キーで「電池設定」を選択し、enter キーを押す
「電池設定」画面が表示されます。
4
/
キーで電池の種類を選択して enter キーを押す
使用する電池の種類が設定され、メニュー画面に戻ります。
14
コイン電池の交換について
本機では、日時データのバックアップのためにコイン電池を使用しています。電
池残量が少なくなると、コイン電池アイコンが点滅します。コイン電池アイコン
が点滅したときは、コイン電池を交換してください。
ご使用の前の準備
1
カバーを矢印の方向に回してコイン電池カバーを外す
丸い印を
あわせてください
回しづらい場合は、コインや大きめのマイナスドライバーなどをご使用くだ
さい。
2
リチウムコイン電池をセットする
コイン電池は、上が「+」、下が「−」になるようにセットします。
15
3
コイン電池カバーを固定する
「カチッ」と音がするまでカバーを回します。
ご使用の前の準備
・ ご購入直後は、コイン電池に絶縁フィルムがはさまれています。単 4 形電池を
セット後に必ずフィルムを抜き取ってからご使用ください。
・ コイン電池の電池寿命は約2年です。
(単 4 形電池が入っていれば消耗しません)
・ 電池交換後、電源ボタンを押しても何も表示されない場合はリセットスイッチ
を押してください。コイン電池を交換する際は、交換後必ずリセットスイッチ
を押してください。(リセットスイッチを押すと未保存の文書は消去されます)
・ 電池が消耗した状態で使い続けると、稀にメモリの保存動作や管理動作が不安
定になることがあります。電池の消耗を知らせるメッセージが表示された場合、
速やかに電池を新品のアルカリ電池または十分に充電されたエネループに交換
してください。
・ コイン電池をセットする際、必ず+の面が上にくるようにセットしてください。
逆の向きでセットすると、電池寿命や本体の動作が不安定になり、故障の原因
となる可能性があります。
16
キーボードを開く / 閉じる
■キーボードを開く
液晶パネルを開き、キーボードオープンボタンを押す
ご使用の前の準備
1
キーボードオープンボタンを押すと、ロックが外れ、キーボードの開閉がで
きるようになります。
2
キーボードをスライドさせながら、カチッとロックされるまで開く
液晶パネルサイド部分を持って、本体を押さえながらキーボードを開きます。
・ キーボードを開閉する際には、指などがはさまれないようにご注意ください。
・ キーボードの左側を押さえたまま開閉すると、破損、故障の原因となります。
17
■キーボードを閉じる
1
キーボードの右側を持ち上げる
ご使用の前の準備
液晶パネルサイド部分を持って、本体を押さえながらキーボードを持ち上げ
ます。
2
左側キーボードを右方向にスライドさせながらキーボードを閉じる
カチッと音がしてロックされていることを確認します。
3
液晶パネルを閉じる
・ キーボードを開閉する際は、本体の下に衣類・紙やビニールなど異物がないこ
とを確認してください。異物があると巻き込んでしまい破損する恐れがありま
す。
・ キーボードを開いたまま持ち運ばないでください。本体が破損する恐れがあり
ます。持ち運ぶときは必ずキーボードを閉じてください。
18
SD カードをセットする(別売り)
SD カードをセットします。ファイルの保存領域を増やすだけでなく、パソコンと
のデータのやり取りが行えます。
ご使用の前の準備
1
SD カードを入れる
SD カードの向きに注意して、
「カチッ」と音がするまで奥へ入れます。
・ 本機には SD カードは同梱しておりません。
・ 本機で動作確認済みの SD カードの情報は、弊社 HP にてご確認ください。
http://www.kingjim.co.jp/
・ 本機は、2GB までの SD カードまたは 32GB までの SDHC カードに対応し
ています。これらより大きい容量のカードは使用できませんのでご注意くださ
い。
・ SD カードまたは SDHC カードは、使用前に必ず本機でフォーマットを行って
ください。本機でフォーマットを行わない場合、
使用できない可能性があります。
・ SD カードがロックされている場合、データの閲覧とコピー以外、カードのデー
タ操作はできません。
19
2
First Step
基本操作
電源を入れる / 切る
基本操作
■電源を入れる
1
電源ボタンを押す
電源が入り液晶パネルにテキスト編集画面(またはカレンダー画面)が表示
されます。
・ パスワードを設定している場合は、認証画面が表示されます。設定したパスワー
ドを入力して、enter キーを押してください。
・ 起動時の初期表示画面は変更できます。(¼ 82 ページ)
20
■電源を切る
1
電源ボタンを押す
編集中のファイルがある場合は内容が保持され、本機の電源が切れます。
基本操作
電源が入った状態でキーボードを閉じても、電源を切ることができます。編集中
のファイルの内容は保持されます。
オートパワーオフについて
「オートパワーオフ」が設定されている場合、電源を入れてから一定時間(初期設定:
5 分)操作を行わないと、自動で電源が切れます。この設定はメニュー画面の「設
定」−「オートパワーオフ設定」で変更できます。(¼ 77 ページ)
21
キーボードの基本操作
ここでは文字を入力する以外のキーのおもな使いかたを説明します。
基本操作
① 半角 / 全角 漢字キー
日本語入力のオン、オフを切り替えます。
② esc(エスケープ)キー
1 つ前の画面に戻します。
③ 数字キー
数字を入力します。shift キーを押したまま、数字キーを押すと数字キーの左上
の記号を入力します。
※かな入力時は入力できません。
④ tab(タブ)キー
テキスト編集画面では、編集中のテキストにタブを挿入します。
メニュー画面では、カーソルやアクティブエリアを次の項目に移動します。
⑤ shift(シフト)キー
他のキーと組み合わせて押して、ショートカット機能を実行します。
(¼ 94 ページ)
shift キーを押しながら caps キーを押すと capslock 機能のオン / オフが切
り替わります。
⑥ ctrl(コントロール)キー
他のキーと組み合わせて押して、ショートカット機能を実行します。
(¼ 94 ページ)
⑦ menu(メニュー)/ help(ヘルプ)キー
メニュー画面の呼び出し、メニュー画面の終了を行います。
alt キーと組み合わせて押すと、ショートカットキー一覧が表示されます。(¼
25 ページ)
22
⑧ alt(オルト)キー
他のキーと組み合わせて押して、ショートカット機能を実行します。
(¼ 94 ページ)
⑨ スペースキー
スペースの入力や、入力中の文字の変換を行います。
⑩
基本操作
/ /
/ (カーソル)キー
上下左右にカーソルを移動します。
⑪ enter(エンター)キー
テキスト編集画面では、改行をしたり、文字の変換候補を決定したりします。
メニュー画面では選択した内容を確定します。
⑫ backspace(バックスペース)キー
カーソルの左側にある1文字を削除します。
⑬ del(デリート)キー
カーソルの右側にある1文字を削除します。
ファイル / フォルダ管理画面では、ファイル / フォルダを削除します。また、
定型文・日付メモ・登録単語画面などでは、選択した項目を削除します。
⑭ ins(インサート)キー
テキスト編集画面で、挿入モードと上書きモードを切り替えます。
挿入モードではカーソルが点滅し、上書きモードではカーソルが点灯します。
⑮ F1 ∼ F10(ファンクション)キー
各キーに本機専用の機能が割り当てられています。
(¼ 24 ページ)
23
ファンクションキーについて
本機のファンクションキーには、以下の機能が割り当てられています。
F1
基本操作
F2
F3
F4
F5
F6
F7
F8
alt+F1
alt+F3
24
: 付箋文の挿入
編集中のテキストのカーソル位置に、
メニュー画面で登録した「付
箋文」(¼ 46 ページ)を挿入します。
: タイムスタンプ
編 集 中 の テ キ ス ト の カ ー ソ ル 位 置 に、 年 月 日 と 時 刻 を 貼 り
付 け ま す。 タ イ ム ス タ ン プ の 形 式 は「 タ イ ム ス タ ン プ 設 定 」
(¼ 30 ページ)で設定できます。
: 次を検索
直前に検索した文字列がある場合、カーソル位置から下方向に、
もう一度検索します。
shift キーを押しながら、F3 キーを押すと、上方向に検索を行
います。
: 動作の繰り返し
直前の動作を繰り返し実行します。
: 付箋文ジャンプ
テキスト内に挿入した付箋文がある場合、カーソル位置から下方
向にある付箋文の位置までカーソルがジャンプします。
shift キーを押しながら、F5 キーを押すと、カーソル位置から
上方向にある付箋文の位置へジャンプします。
: 表示文字サイズ変更
テキスト編集画面の表示文字サイズを変更します。
shift キーを押しながら F6 キーを押すと、表示文字サイズが逆
順に変更されます。
: 文字情報表示
編集中のテキストデータの総文字数と総行数を表示します。選択
している文字数と行数も同時に表示されます。
: 表示方向変換切り替え
テキスト表示の横書き/縦書きを切り替えます。
: カレンダー表示
当月分、または当週のカレンダーを表示します。
: 定型文の表示
メニュー画面で登録した定型文の一覧を表示します。定型文を選
択して enter キーを押すと、
編集中のテキストのカーソル位置に、
選択した定型文を挿入します。
alt+F5
ctrl+F7
: QR コード表示
編集中のテキストデータを QR コードに変換して表示します。
: 単語登録
「単語登録」(¼ 49 ページ)画面を表示します。よく使う単語
や語句が登録できます。
基本操作
テキスト編集画面以外の画面では、一部ファンクションキーの機能が変わります。
詳しくは『ショートカットキー一覧』(¼ 94 ページ)をご参照ください。
ショートカットキー一覧について
テキスト編集中、簡単な操作で、本機専用の機能が割り当てられたキーの情報が
表示できます。
1
alt + menu キーを押す
ショートカットキー一覧画面(¼ 94 ページ)が表示されます。
各画面によって、キーに割り当てられた機能は異なります。
25
メニュー画面を表示する
メニュー画面では、ファイルの編集・管理や本機の設定を行います。
1
menu キーを押す
メニュー画面が表示されます。
基本操作
メニュー画面の基本操作
メニュー画面の主なキーボード操作を説明します。
/ キー : カーソルを左右に動かします。メニュータブを選択します。
/ キー : カーソルを上下に動かします。メニュータブの中の項目を選択
します。
enter キー : 選択した項目を決定し、次画面を開きます。
menu キー : メニュー画面を終了します。
esc キー
: 1 つ前の画面に戻ります。
26
メニュー画面でできること
メニュー画面から実行できる操作や、設定を説明します。
■ファイル
基本操作
新規作成
新しいテキスト形式のファイル(txt ファイル)を作成し
ます。
開く
本体メモリ、SD カードに保存してあるファイルを選択し
て開きます。
上書き保存
現在付けられているファイル名を変更せずに編集した内容
を保存します。
名前をつけて保存
新規作成したファイルの保存や、編集した内容を別のファ
イル名で保存するときに選択します。
(¼ 34 ページ)
ファイルのコピー
本体メモリ、SD カードに保存しているファイルをコピー
します。(¼ 57 ページ)
ファイルの移動
本体メモリ、SD カードに保存しているファイルを移動し
ます。(¼ 57 ページ)
ファイル / フォルダの削除
本体メモリ、SD カードに保存しているファイルまたはフォ
ルダを削除します。(¼ 59 ページ)
ファイル / フォルダ名の変更
本体メモリ、SD カードに保存しているファイルまたはフォ
ルダの名前を変更します。(¼ 62 ページ)
編集終了
編集を終了し、ファイルを閉じます。
27
■編集
元に戻す
直前に行った編集内容を元に戻します。
切り取り
カーソルで選択した範囲の文字を切り取ります。
コピー
カーソルで選択した範囲の文字をコピーします。
基本操作
貼り付け
切り取り、またはコピーで選択した文字をカーソル位置に
貼り付けます。
削除
カーソルで選択した範囲の文字を削除します。
すべて選択
編集中のテキスト全体を選択します。
■検索/挿入
検索
編集中のテキスト内で、指定した文字列を検索します。
(¼ 38 ページ)
次を検索
直前に検索した文字列を続けて検索します。
(¼ 39 ページ)
置換
編集中のテキスト内で、指定した文字列を検索し、別の文
字列に置き換えます。(¼ 40 ページ)
行指定ジャンプ
編集中のテキスト内で、指定した行にカーソルがジャンプ
します。(¼ 42 ページ)
定型文
定型文の登録と編集、挿入ができます。(¼ 43 ページ)
付箋文
付箋文の登録と編集、挿入ができます。(¼ 46 ページ)
文字パレット
シフト JIS コードを選択して文字や記号をカーソル位置に
挿入します。(¼ 48 ページ)
タイムスタンプ
現在の日時をカーソル位置に挿入します。
28
■単語登録
単語登録
よく使う単語や語句の登録ができます。
(¼ 49 ページ)
登録単語一覧
登録した単語や語句のデータを編集できます。
(¼ 51 ページ)
基本操作
登録単語エクスポート
本機で登録したユーザー辞書のデータを .dic ファイルとし
て SD カードに保存します。(¼ 52 ページ)
登録単語インポート
SD カードに保存した .dic ファイルを本機に読み込みます。
(¼ 53 ページ)
ATOK オプション
PC 版 ATOK ユーザー辞書、補助辞書を設定します。
(¼ 54 ページ)
■ツール
カレンダー表示
カレンダーを表示します。F3 で月表示、週表示に切り替え
られます。また、日付ごとにメモを作成できます。
(¼ 66 ページ)
QR コード表示
編集中のテキストデータを QR コードに変換して表示しま
す。(¼ 69 ページ)
PC リンク
電源を入れた状態の本機とパソコンをリンクするときに選択
します。
(¼ 71 ページ)
文字情報表示
編集中のテキストの総文字数と総行数、選択中のテキスト
の文字数と行数を表示します。
空き容量表示
メモリのデータ利用状況を表示します。
表示単位は保存されているデータ量によって異なり
ます。
ショートカットキー一覧
本機で使用できるショートカットの一覧を表示します。
(¼ 94 ページ)
29
■書式
入力スタイル設定
使用する入力スタイルを MS-IME または ATOK から選択
します。【初期設定:MS-IME】
表示文字サイズ切替
テキスト編集画面の表示文字のサイズを 8 つのサイズから
選択します。【初期設定:24 × 24 ドットフォント】
基本操作
フレーム表示設定
テキストを、文字数と行数を指定して表示します。
【初期設
定:しない】(¼ 83 ページ)
表示方向設定
テキストの表示方向を、横か縦のどちらにするか選択しま
す。【初期設定:横】
行間設定
テキストの行間を選択します。【初期設定:中】
タイムスタンプ設定
タ イ ム ス タ ン プ の 表 示 形 式 を 設 定 し ま す。
【 初 期 設 定:
2013/12/31 23:59】
カーソル位置保存設定
起動時のカーソルの位置を 3 種類から選択します。
【初期設
定:文頭】
制御文字表示設定
テキスト編集画面で、「改行マーク」
「tab マーク」「スペー
スマーク」を表示するかどうか設定します。
【初期設定:し
ない】
30
■設定
日付と時刻設定
本機に内蔵されているカレンダーと時計を設定します。
(¼ 76 ページ)
電池設定
本機にセットした単 4 形電池の種類を設定します。
【初期設
定:アルカリ乾電池】(¼ 13 ページ)
基本操作
オートパワーオフ設定
一定時間、本機を操作しなかったときに自動で液晶表示が
消えるようにするかどうか設定できます。液晶表示が消え
るまでの時間を指定時間から選択します。【初期設定:5 分】
(¼ 77 ページ)
ファイル設定
デフォルトの保存先とファイル名を設定します。
【初期設定:
ファイル保存先 / 本体メモリ、デフォルトファイル名 / 無題】
(¼ 78 ページ)
パスワード設定
起動時、PCリンク、本体メモリのフォーマットまたはファー
ムウェアアップデート時のパスワードを設定 / 解除します。
【初期設定:パスワードなし】(¼ 79 ページ)
表示設定
初期画面、グリッド表示および背景色を設定します。
【初期設定:初期画面 / 編集画面、グリッド表示 / しない、
背景色設定 / 白】(¼ 82 ページ)
キー設定
キーボードの一部配列や機能を変更します。
【初期設定:し
ない】(¼ 85 ページ)
Language
メニュー画面、警告画面、システムメッセージの言語を選
択します。【初期設定:日本語】
メモリのフォーマット
本体メモリやセットした SD カードを初期化します。
(¼ 90 ページ)
バージョン情報
ファームウェアのバージョンの確認やアップデートを行い
ます。(¼ 94 ページ)
31
3
Document Editing
テキストの編集
テキストを入力する
電源を入れるとテキスト編集画面が表示されます。テキスト編集画面では、一般
的なテキストエディタと同様の操作で入力、編集ができます。
テキストの編集
本機のキーボード操作は基本的にパソコンのキーボード操作と同じです。メニュー
画面で選択した入力スタイル(MS-IME または ATOK)に応じたショートカット
を使うこともできます。(¼ 94 ページ)
カーソルキーでの範囲選択
本機でマウスは使用できません。編集中のテキストをコピーしたり、切り取った
りするときには、 / /
/ (カーソル)キーを使って、コピーや切り取り
を行う範囲を選択します。
1
選択するテキストの開始位置にカーソルを合わせる
2
shift キーを押しながら、
/
/
/
キーを押す
選択するテキストの終了位置までカーソルを移動させ、選択範囲を指定します。
32
・ テキストの選択を解除するときは、shift キーを押さずに / /
/ キーの
いずれかを押します。
・ 1 ファイルあたりの最大文字数は全角 30,000 文字です。
・ 本機の電源を入れたときに、最初に表示される画面を「編集画面」
「カレンダー」
から選択できます。(¼ 82 ページ)
初期設定は「編集画面」です。
テキストの編集
33
ファイルを保存する
本機で編集したファイルに名前をつけて保存します。ファイルの保存先として本
体メモリまたは SD カードを選択できます。
1
メニュー画面で「ファイル」−「名前をつけて保存」を選択し、enter キー
を押す
「名前をつけて保存」画面が表示されます。
テキストの編集
ファイル名
入力欄
保存先表示
ファイル / フォルダ管理画面に表示されるアイコンは以下の通りです。
テキストアイコン
本機で開けるテキスト形式のファイルです。
非対応ファイルアイコン
本機では開けない形式のファイルです。
フォルダアイコン
本機ではフォルダ内にあるデータを参照できます。選択して enter キーを押
すと、中にあるファイルやフォルダが表示されます。
非対応フォルダアイコン
フォルダ内に 1,000 以上のファイル / フォルダがある場合、そのフォルダ
を開くことができません。
34
2
ファイル名を入力する
任意のファイル名を入力します。
ファイル名の最大入力文字数は、全角 18 文字です。
テキストの編集
・ ファイル名には、使用できない半角文字(" * + , / : ; < = > ? [ ¥ ] |)が
あります。
・ 半角スペースは、ファイル名の先頭には使用できません。
3
キー(または tab キー)を押し、
/
キーで、保存メモリを選択する
保存されているファイルとフォルダが表示されます。
4
/ /
を押す
/
キーでファイルを保存したいフォルダを選択し、enter キー
選択したフォルダ内にあるファイルとフォルダが表示されます。
SD カードが本機にセットされていない場合は、SD カードタブは表示されず、
選択できません。
5
キー(または tab キー)でファイル名入力欄に戻り、enter キーを押す
入力したファイル名でファイルが保存されます。
すでに存在するファイル名を入力すると、「上書き保存」の確認画面が表示されま
す。別の名前をつけて保存する場合は「いいえ:N」を、すでに存在するファイ
ルに上書きする場合は「はい:Y」を選択して enter キーを押します。
35
フォルダを作成する
保存したファイルを整理するためのフォルダを作成します。フォルダの作成先と
して本体メモリまたは SD カードを選択できます。
1
メニュー画面で「ファイル」−「名前をつけて保存」を選択し、enter キー
を押す
ファイル / フォルダ管理画面が表示されます。
テキストの編集
「名前をつけて保存」以外のファイル / フォルダ管理画面でも、フォルダの作
成は可能です
2
キー(または tab キー)を押し、
メモリを選択する
/
キーでフォルダを作成したい保存
既存のフォルダ内に作成する場合は、フォルダを選択して enter キーを押し
てください。
36
3
F4 キーを押す
フォルダ名入力エリアが表示されます。
テキストの編集
4
フォルダ名を入力する
任意のフォルダ名を入力します。
5
enter キーを押す
入力したフォルダ名でフォルダが作成されます。
・ 新しいフォルダと同名のフォルダがある場合は、警告画面が表示され、フォル
ダは作成されません。
・ フォルダは 5 階層までしか作成できません。5 階層目でフォルダを作成しよう
とした場合、警告画面が表示され、フォルダは作成されません。
・ ファイルメニュー「開く」
「ファイル / フォルダの削除」
「ファイル / フォルダ
名の変更」を選択した場合も、同じ操作でフォルダが作成できます。
・ フォルダ名の最大入力文字数は、全角 18 文字です。
・ 1フォルダに対して、ファイルとフォルダは合計 1,000 個まで保存できます。
・ フォルダ名には使用できない半角文字(" * + , / : ; < = > ? [ ¥ ] |)があります。
・ 半角スペースは、フォルダ名の先頭には使用できません。
37
テキストを検索する
編集中のテキスト内で、指定した文字列を検索して表示できます。
1
メニュー画面で「検索 / 挿入」−「検索」を選択し、enter キーを押す
「検索」画面が表示されます。
テキストの編集
2
検索したい文字列を入力する
検索が可能な文字列は全角 18 文字までです。
3
/ キー(または tab キー)でカーソルを移動し、
を選択する
/
キーで検索条件
大文字と小文字の区別:
検索時に、大文字と小文字の区別をするかどうかを選択します。
検索する方向:
検索時に、カーソルを基準に検索する方向を選択します。
4
enter キーを押す
検索条件に該当する文字列が検索されます。
38
「検索文字列」が空欄の場合、enter キーを押しても検索は開始されません。文字
列を入力するか、esc キーを押してメニュー画面に戻ってください。
該当テキストを続けて検索する
同じ文字列を続けて検索します。同じ文字列を入力する手間を省くことができま
す。
テキストの編集
1
メニュー画面で「検索 / 挿入」−「次を検索」を選択し、enter キーを押す
前回入力した検索条件に該当する文字列が検索されます。
・ F3(shift + F3)キーを押しても、直前に検索した文字列を続けて検索できます。
・ 前回入力した文字列が無い場合、エラー画面が表示され、検索は開始されません。
39
検索したテキストを置き換える
文字列を検索し、指定した文字列と置換できます。
1
メニュー画面で「検索 / 挿入」−「置換」を選択し、enter キーを押す
「置換」画面が表示されます。
テキストの編集
2
3
検索したい文字列を入力する
キー(または tab キー)で「置換文字列」を選択し、置換したい文字列を
入力する
置換が可能な文字列は全角 18 文字までです。
4
/ キー(または tab キー)でカーソルを移動し、
を選択する
/
キーで検索条件
大文字と小文字の区別:
検索時に、大文字と小文字の区別をするかどうかを選択します。
検索する方向:
検索時に、カーソルを基準に検索する方向を選択します。
40
5
enter キーを押す
検索条件に該当する文字列が検索され、
「置換しますか?」とメッセージが表
示されます。
テキストの編集
6
/
キーでメニューを選択し、enter キーを押す
はい:Y:
検索した文字列を置換して、次の文字列を検索します。
いいえ:N:
検索した文字列を置換しないで、次の文字列を検索します。
一括:A:
検索条件にあてはまる文字列を、全て置換します。
キャンセル:esc:
esc キーを押すと、置換をしないで「置換」画面に戻ります。
「はい:Y」「いいえ:N」「一括:A」はそれぞれ、Y キー、N キー、A キーを押
しても決定できます。
41
指定した行へジャンプする
編集中のテキスト内で、カーソルを指定した行へジャンプさせることができます。
1
メニュー画面で「検索 / 挿入」−「行指定ジャンプ」を選択し、enter キー
を押す
「行指定ジャンプ」画面が表示されます。
テキストの編集
2
ジャンプ先の行数を入力し、enter キーを押す
カーソルが指定した行へジャンプします。
・ ジャンプ先の行数を入力していない場合、enter キーを押してもジャンプはで
きません。
・ 実際に存在する以上の行数を入力した場合、最後の行へジャンプします。
42
定型文を設定する
テキスト編集中に挿入できる定型文を設定します。定型文は、20 種類の文章が登
録できます。
1
メニュー画面で「検索 / 挿入」−「定型文」を選択し、enter キーを押す
登録した定型文の一覧が表示されます。
※登録した定型文がない場合、すぐに定型文の編集画面が表示されます。
テキストの編集
登録した定型文は、文頭 20 文字のみ表示されます。
2
F1 キーを押す
「定型文の編集」画面が表示されます。
43
● 登録済の定型文を編集する場合
/
キーで定型文を選択し、
キーを押す
「定型文の編集」画面が表示されます。
3
設定したい内容を入力し、esc キーを押す
定型文が設定され、定型文一覧画面に戻ります。
テキストの編集
・ 定型文の最大登録文字数は、1 種類につき全角 500 文字までです。
・ 定型文の編集中に menu キーを押した場合、「編集」「検索」メニューのみ表示
されます。
・ 定型文の表示文字サイズは 24 × 24 ドットフォントです。
・ 削除したい定型文を選択し、del キーを押すと確認画面が表示され、定型文が削
除できます。
・ 定型文の編集では、QR コードを表示することができません。
44
定型文を挿入する
登録した定型文を挿入します。
1
メニュー画面で「検索 / 挿入」−「定型文」を選択し、enter キーを押す
登録した定型文の一覧が表示されます。
テキストの編集
登録した定型文は、文頭 20 文字のみ表示されます。
2
/
キーで定型文を選択し、enter キーを押す
選択した定型文がカーソル位置に挿入されます。
挿入した定型文は、次に定型文の一覧を表示したときに、一番上に表示されます。
45
付箋文の使い方
「付箋文」はテキストデータにはさむ「しおり」のような役割をします。テキスト
に「付箋文」を挿入すると、編集中にワンアクションで、
「付箋文」の位置までジャ
ンプすることができるようになります。大量のテキストの中に挿入することで、
より効率的なテキスト編集ができます。初期設定では「★付箋文★」が挿入され
ます。
テキストの編集
■付箋文を挿入する
1
F1 キーを押す
テキストに「付箋文」が挿入されます。
■付箋文の位置にジャンプする
1
F5 キーを押す
カーソルが「付箋文」の位置にジャンプします。
46
カーソルより前の付箋文にジャンプする場合は shift キー +F5 キーを押して
ください。
付箋文を設定する
1
テキストの編集
F1 キーで挿入できる付箋文の内容を設定します。付箋文は全角 18 文字まで設定
できます。
メニュー画面で「検索 / 挿入」−「付箋文」を選択し、enter キーを押す
「付箋文設定」画面が表示されます。
初期設定は「★付箋文★」です。
2
設定したい内容を入力し、enter キーを押す
付箋文が設定され、テキスト編集画面に戻ります。
「付箋文」
を空欄のまま設定することはできません。必ず文字列を入力してください。
47
シフト JIS コードで文字を入力する
読み方の分からない漢字や記号などをシフト JIS コードを使って入力します。
1
メニュー画面で「検索 / 挿入」−「文字パレット」を選択し、enter キーを
押す
「文字パレット」画面が表示されます。
テキストの編集
2
入力したい文字のシフト JIS コードを入力する
シフト JIS コードは本マニュアルには記載していません。市販の辞書などを
参照してください。
●入力したい文字のシフト JIS コードが分からない場合
1. キー、または tab キーを押す
「文字パレット」エリアがアクティブになります。
2.
3
/
/
/
キーで入力したい文字を選択する
enter キーを押す
テキスト編集画面に指定した文字が挿入されます。
48
単語登録を管理する
単語を登録する
よく使う単語や語句を単語登録します。
1
メニュー画面で「単語登録」−「単語登録」を選択し、enter キーを押す
「単語登録」画面が表示されます。
テキストの編集
2
/ キー、または tab キーで入力項目を移動し、登録したい単語のデータを
入力する
読み:
登録したい単語の読み方を入力します。
語句:
登録する単語を入力します。
品詞:
登録する単語の品詞を選択します。選択できる品詞は 33 種類です。
・ 読みの最大入力文字数は全角 8 文字です。
・ 語句の最大入力文字数は全角 18 文字です。
49
「読み」の登録には使用できない文字があります。(¼ 103 ページ)
3
enter キーを押す
登録完了のメッセージが表示され、「単語登録」画面に戻ります。
テキストの編集
最大 1,000 語まで単語登録できます。
(語句7文字、読み7文字の場合)
登録する単語によっては動詞の活用に対応しないものがあります。その場合は、
一般名詞や固有名詞などで登録してください。
50
登録した単語を編集する
登録した単語を編集します。登録単語の削除もできます。
1
メニュー画面で「単語登録」−「登録単語一覧」を選択し、enter キーを押す
「登録単語一覧」画面が表示されます。
テキストの編集
2
/
キーで編集したい単語を選択し、enter キーを押す
「単語編集」画面が表示されます。
●登録した単語を削除する場合
1.「登録単語一覧」画面で、 / キーで削除したい単語を選択し、del
キーを押す
確認画面が表示されます。
複数の単語を選択する場合は、shift キーを押しながら / キーを
押してください。
2.
/ キーで「はい:Y」を選択し、enter キーを押す
登録単語が削除され、「登録単語一覧」画面に戻ります。
51
3
単語のデータを変更し、enter キーを押す
入力した単語のデータが保存され、「登録単語一覧」画面に戻ります。
登録した単語は、読みの順に表示されます。
テキストの編集
登録した単語を SD カードに保存する
登録した単語を .dic ファイルとして SD カードに保存します。
1
メニュー画面で「単語登録」−「登録単語エクスポート」を選択し、
enter キー
を押す
「登録単語エクスポート」画面が表示されます。
2
/
キーで「はい:Y」を選択し、enter キーを押す
登録した単語が SD カードに保存され、メニュー画面に戻ります。
「はい:Y」「いいえ:N」はそれぞれ Y キー、N キーでも決定できます。
52
SD カードに保存した辞書データを本体へ読み込む
SD カードに保存した .dic ファイルを本体メモリへ読み込みます。
1
メニュー画面で「単語登録」−「登録単語インポート」を選択し、enter キー
を押す
「登録単語インポート」画面が表示されます。
テキストの編集
2
/
キーで「はい:Y」を選択し、enter キーを押す
SD カードに保存されていた .dic ファイルが本体に読み込まれ、メニュー画
面に戻ります。
「はい:Y」「いいえ:N」はそれぞれ Y キー、N キーでも決定できます。
・ DM10、DM5、DM11G、DM20、DM20Y、DM100 でお使いの ATOK 辞書デー
タは、DM25 にインポートして使用できます。
・ DM25 で お 使 い の ATOK 辞 書 デ ー タ は、DM10、DM5、DM11G、DM20、
DM20Y では使用できません。
53
ATOK オプションを設定する
ATOK の補助辞書から、本機で追加使用する辞書を選択します。
補助辞書を設定する
1
メニュー画面で「単語登録」−「ATOK オプション」を選択し、enter キー
を押す
テキストの編集
「ATOK オプション設定」画面が表示されます。
2
/
キーで「補助辞書」を選択し、スペースキーを押す
辞書名が選択できるようになります。
54
3
/
キーでカーソルを移動し、スペースキーでオプション辞書を選択する
・ オプション辞書は 30 種類のうち 20 種類まで選択できます。
・ 既に選択したオプション辞書にカーソルをあわせてスペースキーを押すと、
選択が解除されます。
・ PC 版 ATOK ユーザー辞書をインポートした場合、オプション辞書の設定
は解除されます。
テキストの編集
4
enter キーを押す
オプション辞書が設定され、メニュー画面に戻ります。
PC 版 ATOK ユーザー辞書をインポートする
PC 版 ATOK で登録した単語などを、本機で使用します。
PC 版 ATOK ユーザー辞書は、約 20,000 語(語句7文字、読み7文字の場合)
まで本機にインポートできます。
・ あらかじめ、PC 版 ATOK に登録した単語を「pcatok.txt」というファイル名
で、.txt ファイルとして保存してください。
・ PC 版 ATOK に登録されている単語を .txt ファイルとして保存する方法につい
ては、PC 版 ATOK のヘルプをご参照ください。
PC 版 ATOK 登録辞書をインポートすると、ATOK オプションの補助辞書は使用
できません。既に補助辞書が設定されている場合、自動的に解除されます。
1
本機をパソコンと接続し、PC 版 ATOK の単語登録ファイル(pcatok.txt)
を「PcAtok」フォルダに保存します。
パソコンとの接続については、
「パソコンと接続(リンク)する」(¼ 71 ペー
ジ)をご確認ください。
55
2
メニュー画面で「単語登録」−「ATOK オプション」を選択し、enter キー
を押す
ATOK オプション選択画面が表示されます。
テキストの編集
3
/
キーで「PC 版 ATOK ユーザー辞書」を選択し、スペースキーを押す
インポート確認画面が表示されます。
4
/
キーで「はい:Y」を選択し、enter キーを押す
PC 版 ATOK 登録辞書が本機に読み込まれたあと、インポート完了画面が表
示され、メニュー画面に戻ります。
56
・ PC 版 ATOK ユーザー辞書の登録単語数が多いと、インポートするのに時間が
かかる場合があります。
・ 一度 PC 版 ATOK ファイルをインポートしたあと、新しい ATOK ファイルを
使用する場合、パソコンと接続して本機から「pcatok.txt」を一旦削除し、も
う一度新しい「pcatok.txt」を「PcAtok」フォルダに保存してください。
4
File Management
ファイル / フォルダの管理
ファイルをコピー / 移動する
保存したファイルを本体メモリと SD カード間、フォルダ間でコピーまたは移動で
きます。コピーは元のファイルを残したまま複製します。移動する場合は、元の場
所にファイルは残りません。
メニュー画面で「ファイル」−「ファイルのコピー」または「ファイルの移動」
を選択し、enter キーを押す
ファイル/フォルダの管理
1
「ファイルのコピー(移動)元」の選択画面が表示されます。
2
/
/
/
キーでコピー(または移動)したいファイルを選択して
enter キーを押す
「ファイルのコピー(移動)先」の選択画面が表示されます。
57
3
/ /
/ キーでファイルのコピー(または移動)先を選択し、 キー(ま
たは tab キー)で「ここへ貼り付け」を選択して、enter キーを押す
ファイルがコピー(移動)され、
「ファイルのコピー(移動)元」選択画面に戻
ります。
コピー(移動)先にフォルダを選択する場合、フォルダを開いて中身を確認
してから、「ここへ貼り付け」を選択してください。
ファイル/フォルダの管理
フォルダはコピー / 移動できません。
・「ファイルのコピー」の場合、コピー先に同名のファイルがある場合は、
「コピー
∼ファイル名」というファイル名で保存されます。
・「ファイルの移動」の場合、移動先に同名のファイルがある場合は、
「上書き保存」
の確認画面が表示されます。
・ ファイル / フォルダ管理画面では、一部ショートカットキーの機能が変わります。
・ コピー(または移動)先の容量が不足している場合、保存作業は中断されます。
・ 編集中のファイルは移動できません。編集作業を終了してから操作を行ってく
ださい。
・ SD カードがロックされている場合、データの閲覧、コピー以外、カードのデー
タは操作できません。
58
ファイル / フォルダを削除する
保存したファイル / フォルダを削除します。削除したファイル / フォルダは元に
戻せません。
ファイルを削除する
1
メニュー画面で「ファイル」−「ファイル / フォルダの削除」を選択し、
enter キーを押す
「ファイル / フォルダの削除」画面が表示されます。
ファイル/フォルダの管理
2
/ /
/
キーで削除したいファイルを選択し、enter キー(または
del キー)を押す
確認画面が表示されます。
shift +
/
キーで、複数のファイルが選択できます。
59
3
/
キーで「はい:Y」を選択し、enter キーを押す
ファイルが削除され、「ファイル / フォルダの削除」画面に戻ります。
・「はい:Y」「いいえ:N」はそれぞれ Y キー、N キーでも決定できます。
・ ファイル / フォルダ管理画面では、一部ショートカットキーの機能が変わります。
ファイル/フォルダの管理
・ 削除したファイルは元に戻せません。
・ 編集中のファイルは削除できません。編集作業を終了してから操作を行ってく
ださい。
フォルダを削除する
1
メニュー画面で「ファイル」−「ファイル / フォルダの削除」を選択し、
enter キーを押す
「ファイル / フォルダの削除」画面が表示されます。
60
2
/
/
/
キーで削除したいフォルダを選択し、del キーを押す
確認画面が表示されます。
3
/
/
ファイル/フォルダの管理
shift +
キーで、複数のフォルダが選択できます。
キーで「はい:Y」を選択し、enter キーを押す
フォルダが削除され、「ファイル / フォルダの削除」画面に戻ります。
・「はい:Y」「いいえ:N」はそれぞれ Y キー、N キーでも決定できます。
・ ファイル / フォルダ管理画面では、一部ショートカットキーの機能が変わります。
・ 削除したフォルダは元に戻せません。
・ フォルダを削除した場合、フォルダ内に保存されていたファイルも削除されます。
・ 編集中のファイルがあるフォルダは削除できません。編集作業を終了してから操
作を行ってください。
61
ファイル / フォルダ名を変更する
保存したファイル / フォルダの名前を変更します。
ファイル名を変更する
1
メニュー画面で「ファイル」−「ファイル / フォルダ名の変更」を選択し、
enter キーを押す
「ファイル / フォルダ名の変更」画面が表示されます。
ファイル/フォルダの管理
2
3
/ /
/ キーで名前を変更したいファイルを選択し enter キー(また
は tab キー)を押す
新しいファイル名を入力し、enter キーを押す
ファイル名が変更され、テキスト編集画面に戻ります。
・ ファイル名の最大入力文字数は、全角 18 文字です。
・ 新しいファイル名と同名のファイルがある場合は、「上書き保存」の確認画
面が表示されます。
・ ファイルを選んだあとに、F2キーを押すことでも、ファイル名は変更できます。
・ ファイル名には使用できない半角文字(" * + , / : ; < = > ? [ ¥ ] |)が
あります。
・ 半角スペースは、ファイル名の先頭には使用できません。
・ 編集中のファイルの名前は変更できません。編集作業を終了してから操作
を行ってください。
62
フォルダ名を変更する
1
メニュー画面で「ファイル」−「ファイル / フォルダ名の変更」を選択し、
enter キーを押す
「ファイル / フォルダ名の変更」画面が表示されます。
/
/
/
ファイル/フォルダの管理
2
3
キーで名前を変更したいフォルダ選択し、tab キーを押す
新しいフォルダ名を入力し、enter キーを押す
フォルダ名が変更され、テキスト編集画面に戻ります。
・ フォルダ名の最大入力文字数は、全角18文字です。
・ 新しいフォルダ名と同名のフォルダがある場合は、警告画面が表示され、
フォルダの名前は変更されません。
・ フォルダを選んだあと、F2 キーを押すことでも、名前が変更できます。
・ フォルダ名には使用できない半角文字(" * + , / : ; < = > ? [ ¥ ] |)が
あります。
・ 半角スペースは、フォルダ名の先頭には使用できません。
・ 編集中のファイルがあるフォルダの名前は変更できません。編集作業を終了
してから操作を行ってください。
・ ファイル / フォルダ管理画面では、一部ショートカットキーの機能が変わります。
63
ファイル / フォルダを検索する
本体メモリと SD カードに保存したファイル / フォルダを検索します。
1
メニュー画面で、「ファイル」−「開く」を選択し、enter キーを押す
ファイル / フォルダ管理画面が表示されます。
ファイル/フォルダの管理
「開く」以外のファイル / フォルダ管理画面でも、ファイル / フォルダ検索は
可能です。
2
/
/
/
キーでファイル / フォルダを検索したい保存先を選択する
保存先にあるファイル / フォルダの一覧が表示されます。
3
F3 キーを押す
検索文字列入力エリアが表示されます。
64
4
検索したいファイル / フォルダ名を入力する
ファイル / フォルダ名の最大入力文字数は、全角18文字です。
5
/
キーで検索条件
enter キーを押す
ファイル/フォルダの管理
6
/ キー(または tab キー)でカーソルを移動し、
を選択する
検索条件に該当するファイル / フォルダが検索されます。
・ 検索対象は、表示しているフォルダ階層以下にあるファイル / フォルダです。
・ 検索結果が表示されている状態で esc キーを押すと、ファイル / フォルダ管理
画面に戻ります。
・ 検索方式は部分一致です。
65
5
Useful tools
ツールを活用する
日付メモを作成する
日付を指定して、メモを作成します。スケジュールのメモや日記の作成などがで
きます。
1
メニュー画面で「ツール」−「カレンダー表示」を選択し、enter キーを押す
「カレンダー」画面が表示されます。
ツールを活用する
・ F1 キー(alt + キーまたは shift + tab キー)で前の月のカレンダーが
表示できます。
・ F2 キー(alt + キーまたは tab キー)で次の月のカレンダーが表示でき
ます。
・ F3 キーで、月表示、週表示の切り替えができます。
66
2
/
/
/
キーでメモを作成したい日付を選択し、enter キーを押す
「日付メモ」編集画面が表示されます。
ツールを活用する
既に日付メモの存在する日付を選択すると、編集画面に既存のメモが表示さ
れます。
3
テキストを入力し、esc キーを押す
日付メモが保存され、カレンダー画面が表示されます。
・
・
・
・
・
・
日付メモの表示文字サイズは、24 × 24 ドットフォントです。
日付メモは QR コード表示できません。
月表示の場合、日付メモが保存された日付には、「●」マークが表示されます。
日付メモの最大文字入力数は 1 日あたり全角 8,000 文字です。
改行、tab、スペースなどの制御文字はそれぞれ 1 文字として計算されます。
メモリ容量を超えた場合、新しいメモは作成できませんが、過去の日付メモは
閲覧できます。
・ 日付メモの編集中に menu キーを押した場合、
「編集」「検索 / 挿入」メニュー
のみ表示されます。
・「●」マークのある日付を選択し、del キーを押すと確認画面が表示され、日付
メモが削除できます。
67
・ 日付メモは通常のテキスト編集画面では編集できません。
・ 日付メモのテキストデータは SD カードには保存できません。
・ メモリ容量には限りがあります。残り容量が少なくなった場合は、PC リンクを
使って重要なメモのバックアップを取るか、不要なメモを削除してください。
・ 本機は、2012/1/1 から 2050/12/31 までのカレンダーを搭載しています。
ツールを活用する
68
QR コードを作成する
編集中のテキストデータを QR コードに変換して表示します。携帯電話などの QR
コードリーダーなどを利用することで、長文のメール作成やブログの更新などが
簡単に行えます。
1
メニュー画面で「ツール」−「QRコード表示」を選択し、enter キーを押す
テキストデータが変換され、QR コード画面が表示されます。
ツールを活用する
・ 変換するテキストの文字数が全角 200 文字を超える場合、テキストは分
割され、QR コードが複数作成されます。総数は QR コードの上に表示さ
れます。
・ QR コードに変換できる最大文字数は全角 3200 文字です。
・ 改行、tab、スペースなどの制御文字はそれぞれ 1 文字として計算されます。
69
● QR コードが複数作成された場合
1.
/ キーを押す
表示される QR コードが切り替わります。
以下のキー操作でも、表示される QR コードが切り替えられます。
tab キー / enter キー / スペースキー
次の QR コードを表示します。
shift + tab キー / shift + enter キー / shift + スペースキー
前の QR コードを表示します。
ツールを活用する
・ テキストデータの量などによっては、変換に時間がかかる場合があります。
・ QR コードの読み取り方法、読み込んだテキストデータの処理(保存先や対応ア
プリ)については、携帯電話各機種の取扱説明書でご確認をお願いいたします。
・ 携帯電話の操作・仕様については携帯電話各機種の製造元へお問い合わせくだ
さい。
・ 本機で表示される QR コードの 1 つあたりの最大表示情報量は 400 バイト
です。
・ ご使用の携帯電話の機種によっては、QR コードの読み取り機能がついていても、
液晶画面のコントラストやバイト数などの条件により、データの読み取りがで
きない場合があります。また、
QR コード一つあたりの表示情報量を変更しても、
データの読み取りができない場合があります。あらかじめご了承ください。
70
パソコンと接続(リンク)する
本機とパソコンを付属のケーブルで接続(リンク)することで、パソコンから本
機のファイルへのアクセスが可能になります。
■本機の電源が入っている場合
1
本機とパソコンを同梱の専用 USB ケーブルで接続する
USB ケーブルを接続すると、画面上に USB 接続アイコン
が表示されます。
ツールを活用する
2
メニュー画面で、「ツール」−「PC リンク」を選択して、enter キーを押す
本機が PC リンク状態となり、新しいハードウェアとしてパソコンに本体メ
モリ、日付メモ、SD カードおよび PC 版 ATOK ユーザー辞書の保存領域が
認識されます。本機のテキスト編集画面には「PC リンク」画面が表示されます。
本機にパスワードが設定されている場合は、認証画面が表示されます。パスワー
ドを入力して、enter キーを押してください。パスワードが間違っていると、本
機は PC リンク状態になりません。
・ パソコンに対して、同時に複数のポメラは接続できません。
・ 対応 OS については、仕様(¼ 109 ページ)をご確認ください。
71
■本機の電源が入っていない場合
1
本機とパソコンを同梱の専用 USB ケーブルで接続する
本機が新しいハードウェアとしてパソコンに認識されます。
本機にパスワードが設定されている場合は、電源が入っていない状態で USB ケー
ブルを接続しても本体メモリと日付メモにはアクセスできません。また、PC 版
ATOK ユーザー辞書の保存領域にもアクセスすることはできません。SD カード
にのみアクセスできます。本体メモリにアクセスしたい場合は、パスワードを使
用して本機を起動してから 71 ページの方法で接続してください。
ツールを活用する
パソコンでポメラ内のファイルを開く
パソコンと接続すると、パソコンから本体メモリや SD カードのファイルを開け
ます。ここでは、Windows7 での操作を例にしています。
1
パソコンの [ コンピューター ] から、本体メモリ(または日付メモ、SD カード)
のドライブを選択する
本体メモリ(または日付メモ、SD カード)内のフォルダが表示されます。
2
開きたいファイルを右クリックし、表示されたメニューから「開く」を選択
する
パソコンのアプリケーションが起動し、ファイルが開きます。
72
本機とパソコンの間でファイルをコピー/移動する
パソコンと接続すると、本体メモリや SD カードとパソコンの間で様々なファイ
ルをコピー(または移動)できます。ただし、本機では保存したファイルのうち .txt
ファイルしか開けません。ここでは、Windows7 での操作を例にしています。
・ 本機では、全角 30,000 文字を超える文字数のファイルは開けません。
・ 本機では、ファイル名が全角 18 文字を超えるファイルは開けません。
1
ツールを活用する
パソコンの [ コンピューター ] から、コピー(または移動)したいファイル
のあるフォルダを選択する
フォルダ内のファイルが表示されます。
2
3
ファイルを右クリックし、表示されたメニューから「コピー(または切り取り)」
を選択する
ファイルのコピー(または移動)先のフォルダを右クリックし、表示された
メニューから「貼り付け」を選択する
ファイルがコピー(または移動)されます。
・ 単 4 形電池が消耗している状態で、パソコンからファイルをコピー(または移動)
した場合、本機には保存されない可能性があります。
必ず電池が消耗していないことを確認し、操作を行ってください。
・ パソコンからケーブルを取り外すときは、正しい操作を行ってください。正しい
操作を行わずに取り外すと、データが破損する原因となります。
(¼ 74 ページ)
73
本機をパソコンから取り外す
本機をパソコンから取り外す場合、パソコンから「安全なハードウェアの取り外し」
を行い、PC リンク状態を解除します。ここでは Windows 7 での操作を例にし
ています。
1
パソコンの通知領域にある USB アイコン
を右クリックし、メニューか
ら「安全にハードウェアを取り外してメディアを取り出す」をクリックします。
メニューが表示されます。
ツールを活用する
・ Windows7 使用時に、通知領域に
が表示されている場合は、
リックして USB アイコン
をクリックしてください。
をク
・ パソコンに表示されるアイコンはご使用の OS によって異なります。
2 「USB Flash Disk の取り出し」をクリックする
ハードウェアの取り外しが実行され、取り外しが完了するとメッセージが表
示されます。
3
74
USB ケーブルを取り外す
・ 本機をパソコンから取り外すときは、正しい操作を行ってください。正しい操
作を行わずに取り外すと、データが破損する原因となります。
・「安全なハードウェアの取り外し」が行えない場合は、パソコンの電源をオフし
てから USB ケーブルを外してください。
ツールを活用する
75
6
Settings
本機の設定
日時を設定する
本機に内蔵されているカレンダーと時計を設定できます。
1
メニュー画面で「設定」−「日付と時刻設定」を選択し、enter キーを押す
「日付と時刻設定」画面が表示されます。
本機の設定
2
3
/
キーで変更したい項目を選択し、
/
キーで数値を選択する
enter キーを押す
入力した日付と時刻が設定され、メニュー画面に戻ります。
本機は、2012/1/1 から 2050/12/31 までのカレンダーを搭載しています。
76
オートパワーオフを設定する
電源を入れてから一定時間操作をしなかった時に、液晶の表示が消えるまでの時
間を設定できます。初期設定は 5 分です。
1
メニュー画面で「設定」−「オートパワーオフ設定」を選択し、enter キー
を押す
「オートパワーオフ設定」画面が表示されます。
本機の設定
2
/
キーで設定したい時間を選択し、enter キーを押す
自動的に電源がオフする時間が設定され、メニュー画面に戻ります。
設定時間に「しない」を選択すると、オートパワーオフの設定を解除できます。
・ PC リンク状態(または USB ケーブルを接続した状態)ではオートパワーオフ
は作動しません。
77
ファイルの保存方法を設定する
新規テキストを保存する場合にあらかじめ入力されている、デフォルトのファイ
ル名と保存先を設定します。
1
メニュー画面で「設定」−「ファイル設定」を選択し、enter キーを押す
「ファイル設定」画面が表示されます。
本機の設定
2
/ キー(または tab キー)でカーソルを移動し、
を設定する
/
キーで保存方法
ファイル保存先:
ファイル / フォルダ管理画面(
「名前をつけて保存」画面など)を開いたとき
に、最初に表示される保存先を設定します。
デフォルトファイル名:
編集したテキストファイルを保存する場合のデフォルトのファイル名を設定
します。
3
enter キーを押す
ファイルの保存方法が設定され、メニュー画面に戻ります。
「ファイル保存先」が SD カードに設定されていて、SD カードがセットされてい
ない場合、ファイル / フォルダ管理画面を開くと本体メモリが表示されます。
78
パスワードを設定する
本機を起動するときのパスワードを設定できます。初期状態ではパスワードは設
定されていません。
1
メニュー画面で「設定」−「パスワード設定」を選択し、enter キーを押す
「パスワード設定」画面が表示されます。
本機の設定
2 「パスワード入力」に設定したい文字を入力し、
押す
キー(または tab キー)を
3 「パスワード再入力」に設定したい文字列を入力し、enter キーを押す
パスワードが設定され、パスワード入力終了画面が表示されます。
79
「パスワード入力」と「パスワード再入力」が一致していないとエラー画面が表示
されます。再入力してください。
4
enter キーを押す
メニュー画面に戻ります。
パスワードを変更する
既に設定されているパスワードを変更できます。
本機の設定
1
メニュー画面で「設定」−「パスワード設定」を選択し、enter キーを押す
「パスワード設定」画面が表示されます。
キー(ま
2 「現在パスワード入力」に現在設定されているパスワードを入力し、
たは tab キー)を押す
パスワードは 4 文字から 8 文字の半角英数字を入力してください。
80
キー(または tab キー)
3 「新パスワード入力」に設定したい文字を入力後、
を押し、「新パスワード再入力」に同じ文字列を入力して enter キーを押す
パスワードが設定され、パスワード入力終了画面が表示されます。
本機の設定
パスワードは 4 文字から 8 文字の半角英数字を入力してください。
4
enter キーを押す
メニュー画面に戻ります。
新パスワード入力欄を空白にして enter キーを押すと、パスワード設定解除画面
が表示され、パスワード設定が解除されます。
「新パスワード入力」と「新パスワード再入力」が一致していないとエラー画面が
表示されます。再入力してください。
設定したパスワードは、紙に書くなどして忘れないようにしてください。リセッ
トスイッチを押してもセキュリティーのためパスワードは解除されません。
再び本機をお使いいただくには本体データすべてを消去することとなります。パ
スワードを忘れてしまったら、お客様相談室までお問い合わせください。
(¼
111 ページ)
81
画面表示を設定する
液晶画面の表示方法を設定します。
1
メニュー画面で「設定」−「表示設定」を選択し、enter キーを押す
「表示設定」画面が表示されます。
本機の設定
2
/ キー(または tab キー)でカーソルを移動し、
を設定する
/
キーで表示方法
初期画面:
本機の電源を入れたときに、最初に表示される画面を「編集画面」
「カレンダー」
から選択します。
グリッド表示:
行を区切るラインを表示するかしないかを選択します。
背景色設定:
画面の背景色を設定します。白か黒が選択できます。
3
enter キーを押す
表示方法が設定され、メニュー画面に戻ります。
82
編集するテキストの行数と字数を指定する
あらかじめ編集画面の行数や文字数を設定できます。限られた文字数で文章を作
成するときに役立つ機能です。
1
メニュー画面で「書式」−「フレーム表示設定」を選択し、enter キーを押す
「フレーム表示設定」画面が表示されます。
本機の設定
2
/
キーで「する」を選択し、 キーを押す
「文字数」項目が選択されます。
83
3
/
キーで「文字数」と「行数」を選び、数字キーで数値を入力する
設定できる文字数は、文字サイズおよび表示方向によって異なります。
4
enter キーを押す
テキスト編集画面の表示が、設定した文字数と行数に変わります。
本機の設定
84
キーボードの機能を設定する
一部のキーの配置を変更、または修飾キーをロック状態にします。
caps キーと ctrl キーの機能を入れ替える
caps キーと ctrl キーの機能を入れ替えます。
1
2
メニュー画面で「設定」−「キー設定」を選択し、enter キーを押す
/
/
/
キーで「キーバインド設定」を選択し、enter キーを押す
「キーバインド設定」画面が表示されます。
本機の設定
3
/
キーで「する」を選択し、enter キーを押す
caps キーと ctrl キーの機能が入れ替わり、メニュー画面に戻ります。
85
キーボードの機能を入れ替える
一部キーに設定されている機能を入れ替えて、入力スタイルに合わせてカスタマ
イズします。
1
2
メニュー画面で「設定」−「キー設定」を選択し、enter キーを押す
/
/
/
キーで「キー割付設定」を選択し、enter キーを押す
「キー割付設定」画面が表示されます。
本機の設定
3
/
キーで機能を割り当てたいキーを選択し、enter キーを押す
キーボード割り付けマップが表示されます。
86
4
機能を設定したいキーを押す
選択した機能がキーに設定され、「キー割付設定」画面に戻ります。
電源キーと esc キーには設定できません。
5
esc キーを押す
メニュー画面が表示されます。
本機の設定
キーボードの機能の設定を初期状態に戻したい場合は、「初期設定に戻す」を選択
し、enter キーを押してください。確認画面が表示され、キーボードの機能を初
期化できます。
87
修飾キーをロックする
shift キーと ctrl キーと alt キーを押したままの状態でロックできます。同時に
2 つのキーを押さなくても、ショートカットキーなどを使用することができます。
この機能を使用すると、片手でも簡単にテキスト入力ができます。
1
2
メニュー画面で「設定」−「キー設定」を選択し、enter キーを押す
/
/
/
キーで「キーロック設定」を選択し、enter キーを押す
「キーロック設定」画面が表示されます。
本機の設定
3
/
キーで「する」を選択し、enter キーを押す
キーロックが設定され、メニュー画面に戻ります。
4
menu キーを押す
テキスト編集画面に戻ります。
5
shift キー、ctrl キー、alt キーのうち、いずれかのキーを押す
押したキーがロック状態になり、キーロックアイコン
88
が表示されます。
・ ロック状態のキーは、一度入力操作を行うと解除されます。
・ ショートカットキーなどの入力を行わない場合でも、一度キー操作を行う
と解除されます。
・ 一度にロックできるキーは 1 つだけです。
・ 修飾キーを二つ以上組み合わせたショートカットキーなどの入力はできま
せん。
・ 再度キーをロックしたい場合は、手順 5 を繰り返してください。
本機の設定
89
メモリをフォーマットする
本体メモリをフォーマットする
本機の内部メモリにある全てのファイルやフォルダを消去して、フォーマットします。
・ フォーマットで消去したファイルやフォルダは元に戻せません。
・ 日付メモ、および PC 版 ATOK ユーザー辞書は消去されます。
・ ユーザー設定は初期化されません。
1
メニュー画面で「設定」−「メモリのフォーマット」を選択し、enter キー
を押す
「メモリのフォーマット」画面が表示されます。
本機の設定
2
/
キーで「本体メモリ」を選択し、enter キーを押す
フォーマット確認画面が表示されます。
90
「はい:Y」「いいえ:N」はそれぞれ Y キー、N キーでも決定できます。
3
/
キーで「はい:Y」を選択し、enter キーを押す
内部メモリがフォーマットされ、フォーマット終了のメッセージが表示され
ます。
本機の設定
4
enter キーを押す
メニュー画面に戻ります。
91
SD カードをフォーマットする
本機に挿入した SD カードのファイルを全て消去し、フォーマットできます。
フォーマットで消去したファイルやフォルダは元に戻せません。
1
メニュー画面で「設定」−「メモリのフォーマット」を選択し、enter キー
を押す
「メモリのフォーマット」画面が表示されます。
本機の設定
2
/
キーで「SD カード」を選択し、enter キーを押す
「フォーマット」確認画面が表示されます。
「はい:Y」「いいえ:N」はそれぞれ Y キー、N キーでも決定できます。
92
3
/
キーで「はい:Y」を選択し、enter キーを押す
SD カードがフォーマットされ、フォーマット終了メッセージが表示されます。
4
enter キーを押す
本機の設定
メニュー画面に戻ります。
・ SD カードの容量により、フォーマットにかかる時間は異なります。
・ SD カードがロックされている場合、データの閲覧、コピー以外、カードのデー
タは操作できません。
93
7
Appendix
付録
ファームウエアのアップデートについて
最新版ファームウエアの情報や、アップデートの詳しい手順については、弊社 HP
(http://www.kingjim.co.jp/)をご参照ください。
ファームウエアをアップデートするには、USB ケーブルと SD カードを本機にセッ
トする必要があります。詳しくは『SD カードをセットする(別売り)
』
(¼ 19 ペー
ジ)を参照してください。
付録
・ ファームウエアをアップデートすると、全ての設定が初期設定に戻ります。
・ アップデートが終了するまで、USB ケーブルを抜かないでください。
ショートカットキー一覧
本機では、ポメラ専用のショートカットキーに加え、選択した日本語入力システ
ムのショートカットキーを使用できます。
メニュー画面で「ツール」−「ショートカットキー一覧」を選択し、enter キー
を押すと、ショートカットキーの一覧が表示されます。
ポメラショートカットキー全般
●編集操作
94
付箋文の挿入
F1 *1
タイムスタンプ
F2
次を検索
F3
繰り返し動作
F4
●編集操作
付箋文ジャンプ
F5 *1
表示文字サイズ変更(昇)
F6 *2
文字情報表示
F7
表示方向切り替え
F8
Page Up
alt +
Page Down
alt +
先頭候補へ移動
alt +
最終候補へ移動
alt +
F 1メニュー(付箋文の挿入)
alt + F *1
F 2メニュー(タイムスタンプ)
alt + E
F 3メニュー(次を検索)
alt + O
F 4メニュー(繰り返し動作)
alt + V
F 5メニュー(付箋文ジャンプ)
alt + H *1
F 6メニュー(文字サイズ変更)
alt + K *2
alt + I
元に戻す
alt + backspace or ctrl + Z
半角 / 全角の切り替え
alt + 半角 / 全角
かな入力 / ローマ字入力変更
alt + カタカナひらがな
切り取り
ctrl + X
コピー
ctrl + C
貼り付け
ctrl + V
全て選択
ctrl + A
リセット
ctrl + alt + del
文頭に移動
ctrl + alt +
文末に移動
ctrl + alt +
カーソル位置から文頭までを選択
ctrl + alt + shift +
カーソル位置から文末までを選択
ctrl + alt + shift +
単語単位でカーソル移動
ctrl +
文字の選択
shift + カーソルキー
付録
F 7メニュー(文字情報表示)
or
英字を大文字に固定
shift + caps
上方向に検索
shift + F3
上方向に付箋文ジャンプ
shift + F5
表示文字サイズ変更(降)
shift + F6
95
●メニュー操作
カレンダー表示
alt + F1 *3
定型文
alt + F3 *1
QR コード表示
alt + F5 *2
ショートカットキー一覧表示
alt + menu
新規作成
ctrl + N *2
開く
ctrl + O *2
上書き保存
ctrl + S *1
検索
ctrl + F
置換
ctrl + H
行指定ジャンプ
ctrl + G
ファイルの削除
ctrl + D *2
*1
*2
*3
定型文の編集中は使用できません。
定型文の編集中、日付メモの編集中は使用できません。
定型文の編集中、日付メモの編集中に入力した場合、内容を保存して編集を終了し
ます。
付録
ファイル操作時のショートカットキー
96
リネーム
F2
検索
F3
フォルダ作成
F4
ソート切替
F5
順序切替
F6
ファイル/フォルダの削除
del
MS-IME ショートカットキー
●変換操作
/ ctrl + X
変換 / 次候補
スペース / 変換 /
変換 / 前候補
shift +スペース / shift +変換 /
ctrl + E
ひらがな(後)変換
F6 / ctrl + U
カタカナ(後)変換
F7 / ctrl + I
半角(後)変換
F8 / ctrl + O
全角無変換(後)変換
F9 / ctrl + P
半角無変換(後)変換
F10 / ctrl + T
順次無変換後変換
shift +無変換
順次カタカナ後変換
無変換
/
●文字編集、確定、取消操作
全文確定
enter / ctrl + M / ctrl + enter
部分確定
ctrl +
変換取消
backspace / ctrl + H / esc / ctrl + Z
全文字削除
esc / shift + esc / ctrl + Z
前文字削除
backspace / ctrl + H / shift +
backspace
1文字削除
del / ctrl + G
カーソルを前へ移動
/ shift +
/ ctrl + S / ctrl + K
カーソルを後ろへ移動
/ shift +
/ ctrl + D / ctrl + L
カーソルを先頭へ移動
ctrl + alt +
カーソルを末尾へ移動
ctrl + alt +
付録
/ ctrl + N
97
●候補操作
次の候補群を表示
shift +
前の候補群を表示
shift +
●文節操作
文節の区切りを前へ移動
shift +
/ ctrl + K
文節の区切りを後へ移動
shift +
/ ctrl + L
注目文節を前へ移動
/ ctrl + S
注目文節を後へ移動
/ ctrl + D
注目文節を先頭へ移動
ctrl +
/ ctrl + A
注目文節を末尾へ移動
ctrl +
/ ctrl + F
●機能操作
付録
98
日本語入力オン/オフ
半角/全角
単語登録
ctrl + F7
単語削除
ctrl + del
入力モード順次切替
F10
入力文字種(A / A)
順次切替
shift +無変換
入力文字種(あ / ア / ア)
順次切替
無変換
漢字 / 半角モード切替
なし
固定入力英字順次切替
なし
固定入力カナ順次切替
なし
漢字入力モード順次切替
alt +カタカナひらがな
入力文字種全角ひらがな
カタカナひらがな
入力文字種全角カタカナ
shift +カタカナひらがな
半角無変換固定入力
オン / オフ
なし
カナ入力切替
なし
英字入力オン / オフ
caps
ATOK ショートカットキー
●変換操作
変換 / 次候補
スペース / 変換 / shift +スペース / shift +変換
変換 / 前候補
ひらがな(後)変換
F6 / ctrl + U
カタカナ(後)変換
F7 / ctrl + I
半角(後)変換
F8 / ctrl + O
全角無変換(後)変換
F9 / ctrl + P
半角無変換(後)変換
F10 / ctrl +@
順次無変換後変換
なし
順次カタカナ後変換
なし
●文字編集、確定、取消操作
全文確定
enter / ctrl + M
/ ctrl + N
変換取消
backspace / ctrl + H
全文字削除
esc / ctrl + [
前文字削除
backspace / ctrl + H
1文字削除
del / ctrl + G
付録
部分確定
カーソルを前へ移動
カーソルを後ろへ移動
/ ctrl + L
カーソルを先頭へ移動
カーソルを末尾へ移動
ctrl + alt +
ctrl + alt +
99
●候補操作
次の候補群を表示
変換
前の候補群を表示
shift +変換
先頭候補へ移動
なし
最終候補へ移動
なし
●文節操作
文節の区切りを前へ移動
/ ctrl + K
文節の区切りを後へ移動
/ ctrl + L
注目文節を前へ移動
shift +
注目文節を後へ移動
shift +
注目文節を先頭へ移動
ctrl +
注目文節を末尾へ移動
ctrl +
●機能操作
付録
100
日本語入力オン/オフ
半角/全角
単語登録
ctrl + F7
単語削除
ctrl + del
入力モード順次切替
F10
入力文字種(A / A)
順次切替
なし
入力文字種(あ / ア / ア)
順次切替
なし
漢字 / 半角モード切替
変換
固定入力英字順次切替
shift +無変換
固定入力カナ順次切替
ctrl +無変換
漢字入力モード順次切替
alt +カタカナひらがな
入力文字種全角ひらがな
なし
入力文字種全角カタカナ
なし
半角無変換固定入力
オン / オフ
無変換
カナ入力切替
カタカナひらがな
ローマ字入力表
あ
か
さ
た
な
は
あ
い
う
え
お
A
I
U
E
O
か
き
く
け
こ
KA
KI
KU
KE
KO
さ
し
す
せ
そ
SA
SI
SHI
SU
SE
SO
た
ち
つ
て
と
TA
CHI
TI
TU
TE
TO
な
に
ぬ
ね
の
NA
NI
NU
NE
NO
は
ひ
ふ
へ
ほ
HA
ま
ら
わ
ぁ
が
きゃ
ぎゃ
くぁ
FU
HU
HE
ま
み
む
め
も
MI
MU
ME
MO
や
い
ゆ
いぇ
よ
YA
YI
YU
YE
YO
ら
り
る
れ
ろ
RA
RI
RU
RE
RO
わ
うぃ
う
うぇ
を
WA
WI
WU
WE
WO
ぅ
ぇ
ぉ
ぁ
ぃ
LI,XI
が
ぎ
ぐ
げ
ご
GI
GU
GE
GO
きぇ
きょ
きゃ
きぃ
きゅ
KYA
KYI
KYU KYE KYO
ぎゃ
ぎぃ
ぎゅ
GYA
GYI
GYU GYE GYO
ぎぇ
ぎょ
だ
ちゃ
ぢゃ
ぐぁ
GWA
ず
ぜ
ぞ
ZU
ZE
ZO
しゃ
しぃ
しゅ
しぇ
しょ
SHA
SYA
SYI
SHU SHE SHO
SYU SYE SYO
じゃ
じぃ
じゅ
JYI
ZYI
JU
JE
JO
JYU JYE JYO
ZYU ZYE ZYO
じぇ
じょ
だ
ぢ
づ
で
ど
DA
DI
DU
DE
DO
ちゃ
ちぇ
ちょ
ちぃ
ちゅ
CHA
CYA
TYA
CYI
TYI
CHU CHE CHO
CYU CYE CYO
TYU TYE TYO
ぢゃ
ぢぃ
ぢゅ
DYA
DYI
DYU DYE DYO
っ
ぢぇ
ぢょ
っ
LTU
XTU
つぁ
てゃ
でゃ
つぁ
つぃ
つ
つぇ
つぉ
TSA
TSI
TSU
TSE
TSO
てぇ
てょ
てゃ
てぃ
てゅ
THA
THI
THU THE THO
でゃ
でぃ
でゅ
DHA
DHI
DHU DHE DHO
とぅ
でぇ
でょ
とぅ
TWU
どぅ
どぅ
DWU
にゃ
KWA
ぐぁ
じ
JI,ZI
JA
JYA
ZYA
LU,XU LE,XE LO,XO
GA
くぁ
じゃ
HO
MA
LA,XA
しゃ
ざ
ZA
付録
や
HI
ざ
ば
にゃ
にぃ
にゅ
NYA
NYI
NYU NYE NYO
にぇ
にょ
ば
び
ぶ
べ
ぼ
BA
BI
BU
BE
BO
101
ぱ
ぱ
PA
PI
PU
PE
PO
ひゃ
ひゃ
ひぃ
ひゅ
ひぇ
ひょ
HYA
HYI
HYU HYE HYO
びゃ
びぃ
びゅ
BYA
BYI
BYU BYE BYO
ぴゃ
ぴぃ
ぴゅ
PYA
PYI
PYU PYE PYO
ふぁ
ふぃ
ふぇ
ふぉ
FI,FYI
FYE
FE
FO
びゃ
ぴゃ
ふぁ
FA
ふゃ
みゃ
ゃ
付録
りゃ
う゛ぁ
ぺ
びぇ
ぴぇ
ぽ
びょ
ぴょ
ふゃ
ふゅ
ふょ
FYU
FYO
みゃ
みぃ
MYA
MYI MYU MYE MYO
みゅ
ぃ
LYI
XYI
りゃ
りぃ
りゅ
RYA
RYI
RYU RYE RYO
ん
VI
ぇ
みょ
ゃ
う゛ぁ う゛ぃ
ゅ
みぇ
LYA
XYA
NN
102
ぷ
FYA
VA
ん
ぴ
ょ
LYU LYE LYO
XYU XYE XYO
りぇ
りょ
う゛ う゛ぇ う゛
ぉ
VU
VE
VO
単語登録に使えない文字
「読み」登録に使えない文字
半 角
全 角
備 考
空白
空白
!
!
”
”
ダブルクォート
’
クォート
'
(
(
)
)
,
,
カンマ
.
.
ピリオド
?
[
?
[
¥
]
^
^
ハット
`
`
バッククォート
{
{
付録
¥
]
|
|
}
}
~
∼
チルダ
。
。
句点
「
パイプ
「
」
」
、
、
読点
その他、漢字や『 』① ± ☆ のような、半角コード(数字、記号、アルファベッ
ト、カタカナ)に変換できない記号など。
103
「読み」登録の先頭に使えない文字
半角カタカナ
ヲ
全角カタカナ
ヲ
ひらがな
備考
を
ァ
ぁ
ィ
ぃ
ゥ
ゥ
ぅ
ェ
ェ
ぇ
ォ
ォ
ぉ
ャ
ャ
ゃ
ュ
ュ
ゅ
ョ
ョ
ょ
ッ
ッ
っ
促音
ー
ー
ー
長音
ン
ン
ん
ヰ
ゐ
ヱ
ゑ
付録
ァ
ィ
ヵ
拗音
旧仮名づかい
ヶ
104
ヮ
ゎ
゛
゛
゛
濁音
゜
゜
゜
半濁音
故障かなと思ったら
■ 電源ボタンを押しても液晶パネルに何も表示されない
電池の向きは正しくセットされていますか?
電池の向きが逆にセットされていると電源は入りません。電池ケースの中に
刻印されている向きに、正しくセットされているか確認してください。
¼ 12 ページ「電池をセットする(別売り)」
リセットスイッチは押しましたか?
コイン電池と、単 4 形電池を同時に交換する場合は、リセットが必要です。
電池交換後、電源ボタンを押しても何も表示されない場合は、リセットスイッ
チを押してください。
ただしリセットスイッチを押すと未保存の文書は消去されます。
(保存済みの文書は消去されません。)
付録
単 4 形電池が消耗していませんか?
消耗した単 4 形電池を使用していると、電源が入らないことがあります。新
しい単 4 形電池と交換するか、十分に充電したエネループをセットしてくだ
さい。
¼ 12 ページ「電池をセットする(別売り)」
■ 液晶パネルの表示が消える
オートパワーオフ機能ではありませんか?
オートパワーオフ機能を設定している場合、一定時間以上操作をしないと、
電源が自動的に切れ、液晶パネルの表示が消えます。初期設定では 5 分間操
作をしないと電源が切れるように設定されています。
¼ 77 ページ「オートパワーオフの設定をする」
105
■ パソコンにポメラが認識されない
「PC リンク」は設定されていますか?
電源が入っている状態で本機とパソコンを接続したときは、
「PC リンク」を
設定しないと、パソコンは本機を認識しません。メニュー画面で「ツール」−
「PC リンク」を設定してください。
¼ 71 ページ「パソコンと接続(リンク)する」
USB ケーブルはしっかり接続されていますか?
USB ケーブルの両端を本機とパソコンの USB 端子にしっかりと接続して
ください。
パスワードが設定されていませんか?
パスワードが設定されていて、電源がオフの状態では SD カードしかパソコ
ンに認識されません。電源をオンにして「PC リンク」設定からパスワード
入力を行うか、パスワード設定を解除してください。
■ SD カードがポメラで認識されない
付録
デジタルメモ「ポメラ」DM25 の最新の動作確認済み SD カードの情報は
弊社 HP にてご確認ください。
http://www.kingjim.co.jp/
106
索引
記号
/ /
/ /
範囲選択
あ
/
/
(カーソル)キー
(カーソル)での
23
32
英数字
29
27
12
8,10
31,77
7
か
カーソル位置保存設定
カレンダー表示
キー設定
キーバインド設定
キーボードの基本操作
キーボードを閉じる
キーボードを開く
キーロックアイコン
キーロック設定
キー割付設定
行間設定
行指定ジャンプ
切り取り
グリッド表示
検索
コイン電池アイコン
コイン電池の交換について
コピー
30
29,66
31
85
22
18
17
10,88
88
86
30
28,42
28
31,82
28,38
11
15
28
付録
.dic ファイル(辞書ファイル)29,52,53
.txt ファイル(テキストファイル) 34,73
alt(オルト)キー
23,88
ATOK オプション
29,54
ATOK ショートカットキー
99
backspace(バックスペース)キー 23
capslock アイコン
10,22
ctrl(コントロール)キー
22
del(デリート)キー
23
enter(エンター)キー
23,26
esc(エスケープ)キー
22,26
F1 ∼ F10(ファンクション)キー 23
F1 ∼ F10(ファンクション)キー
について
24
ins(インサート)キー
23
Language
31
menu(メニュー)/help(ヘルプ)キー 22
MS-IME ショートカットキー
97
PC 版 ATOK 辞書
29,54
PC リンク
29,71
QR コード
25,29,69
SD アイコン
10
SD カードをセットする(別売り)
19
SD カードのフォーマット
92
SD カードスロット
8
shift(シフト)キー
22
tab(タブ)キー
22
USB インターフェイスケーブル
7
USB 接続アイコン
10,71
USB ポート
8
空き容量表示
上書き保存
エネループ
液晶パネル
オートパワーオフ設定
お客様登録カード
さ
削除
時刻表示
シフト JIS コード
仕様
書式
ショートカットキー一覧
数字キー
スペースキー
すべて選択
制御文字表示設定
28
10
28,48
109
30
25,29,94
22
23
28
30
107
た
付録
タイムスタンプ
タイムスタンプ設定
単語登録
単語登録に使えない文字
置換
次を検索
定型文
定型文の設定
定型文の挿入
テキストの編集
テキストを入力する
テキストを検索する
テキスト編集エリア
デフォルトファイル名
電源を入れる
電源を切る
電源ボタン
電池カバー
電池カバーロック
電池残量アイコン
電池をセットする
登録単語インポート
登録単語エクスポート
24
30
29,49
103
28,40
28,39
28,43,45
43
45
32
32
28,38
10
31,78
20
21
8
8
8
11
12
29,53
29,52
な
名前をつけて保存
入力システムパレット
入力スタイル設定
108
27,34
10
30
ファイルの削除
ファイル名
ファイル名の変更
ファイル設定
ファイルを開く
ファイルを検索する
フォーマット
フォルダの削除
フォルダ名の変更
フォルダを検索する
フォルダを作成する
付箋文設定
付箋文の位置にジャンプする
付箋文の使い方
付箋文を挿入する
フレーム表示設定
ヘルプキー
編集中アイコン
保証書
補助辞書
本機とパソコンの間でファイルを
コピー / 移動する
本体メモリのフォーマット
27,59
10
27,62
31,78
27
64
31,90
27,60
27,63
64
36
28,47
24,46
46
24,46
30,83
22
10
7
29,54
73
31,90
ま
メニュー画面を表示する
メニュー画面の基本操作
メニュー画面でできること
文字情報表示
文字パレット
は
ら
背景色設定
31,82
バージョン情報
31
パスワード設定
31,79
パスワードを変更する
80
パソコンから取り外す
74
パソコンでポメラ内のファイルを開く 72
パソコンと接続(リンク)する
29,71
貼り付け
28
半 / 全漢字キー
22
日付メモ
29,66
日付と時刻設定
31,76
表示設定
31,82
表示方向設定
24,30
表示文字サイズの切り替え
24,30
ファイルの移動
27,57
ファイルのコピー
27,57
リセットスイッチ
リチウムコイン電池
26
26
27
29
28,48
9
7
仕様
本体
キーボード
: 折りたたみ式 JIS 配列キーボード、
本体メモリ
: 105MB( システム領域含む )
キーピッチ約 17mm
(1 ファイルあたりの最大文字数は全角 30,000 文字/
最大 1,000 ファイル登録)
ファイル形式
: テキスト(.txt)
LCD パネル
: 5 インチ TFT モノクロ LCD、
VGA
(640 × 480 ドット)
インターフェイス
: USB 接続(ミニ B タイプ)
メモリーカードスロット: SD(最大容量 2GB)
SDHC(最大容量 32GB)
電源
: 単 4 形アルカリ乾電池× 2 本(別売)
、
電池寿命
: アルカリ乾電池 約 20 時間、エネループ 約 15 時間
バックアップ電源
: リチウムコイン電池(CR2032 × 1)
付録
電源
または単 4 形エネループ× 2 本(別売)
※ 2 時間キー入力/ 2 時間待機状態での換算時。電池
寿命は使用環境や設定などで変化します。
サイズ・質量
寸法(mm)
: W145 × D100 × H29mm(折りたたみ時)
質量
: 約 360g(電池含まず)
W250 × D110mm(使用時)
109
PC リンク時 動作環境
対応 OS
: 日本語 Windows 8 / 7 / Vista / XP (32/64bit 対応 )
※ Windows Vista Enterprise は動作対象外
付録
110
アフターサービス
■保証書
保証書は販売店・お買い上げ年月日等の記入をお確かめのうえ、販売店より
お受け取りください。保証書と裏面の保証規定の内容をよくご覧のうえ、大
切に保管してください。
■修理に出されるときは
保証期間内は、保証規定に基づいて修理いたします。本機および保証書をお
買い上げ販売店までお持ちください。保証期間後も、修理によって使用可能
なときは、ご要望により有償で修理いたします。商品をお買い上げ販売店ま
でお持ちください。
なお、修理・検査を行うと、保存されているファイル・辞書登録や学習内容
などが消去されます。また、修理のとき一部代替部品を使わせていただくこ
とがあります。あらかじめご了承ください。
■お問い合わせ
付録
アフターサービスについてご不明な点やご相談は、お買い上げ販売店、キン
グジム商品取扱店または当社お客様相談室にお問い合わせください。
F A X か ら の 場 合 0120-79-8102
携帯電話からの場合 0570-06-4759 ※通話料お客様負担
受付時間:平日(月∼金曜日)午前 9:00∼午後 5:30
111
付録
デジタルメモ「ポメラ」DM25 取扱説明書
2013 年 1 月 第 1 版
株式会社キングジム
〒 101-0031 東京都千代田区東神田二丁目 10 番 18 号
http://www.kingjim.co.jp/
112
デジタルメモ
デジタルメモ
取扱説明書
ご使用の前の準備
基本操作
テキストの編集
ファイル/フォルダの管理
ツールを活用する
取扱説明書
本機の設定
付録
デジタルメモ
©2013 Printed in China 05-①
00_coer.indd 2-3
2012/11/12 9:35:52