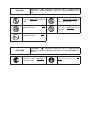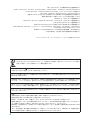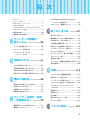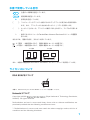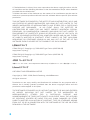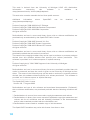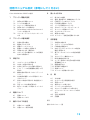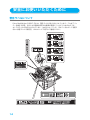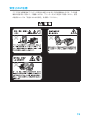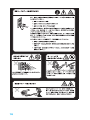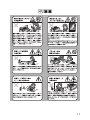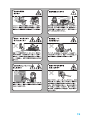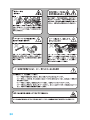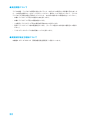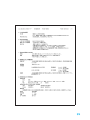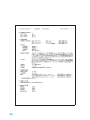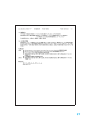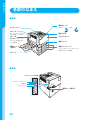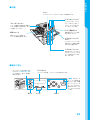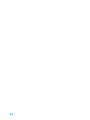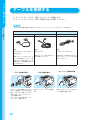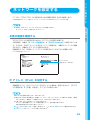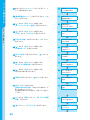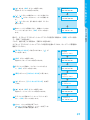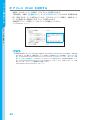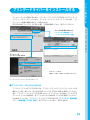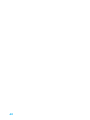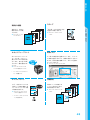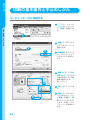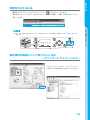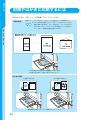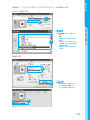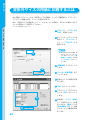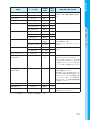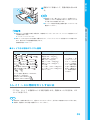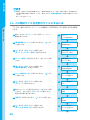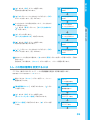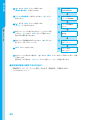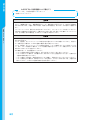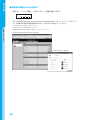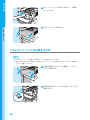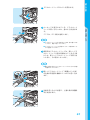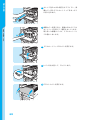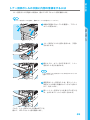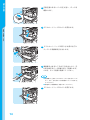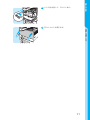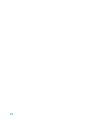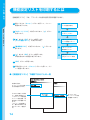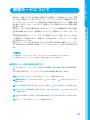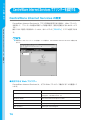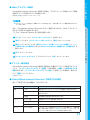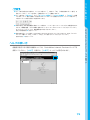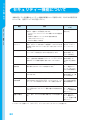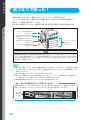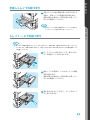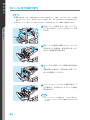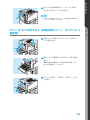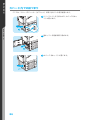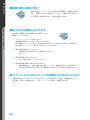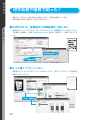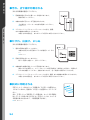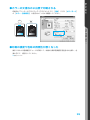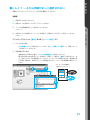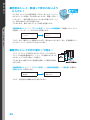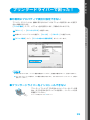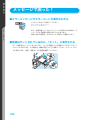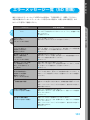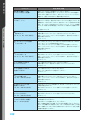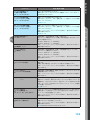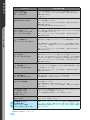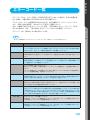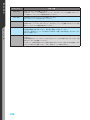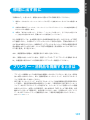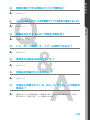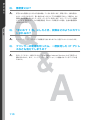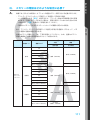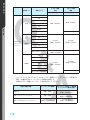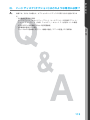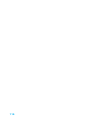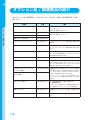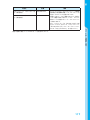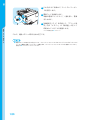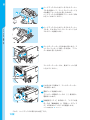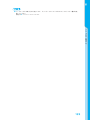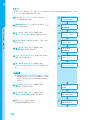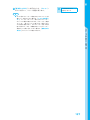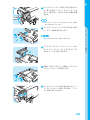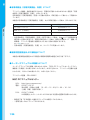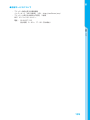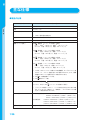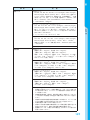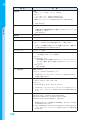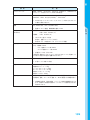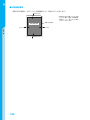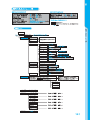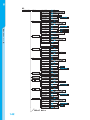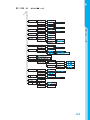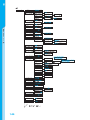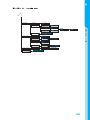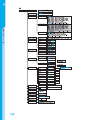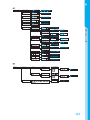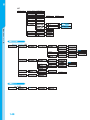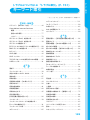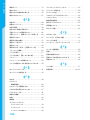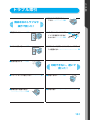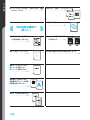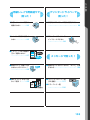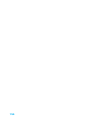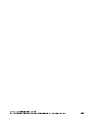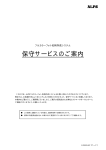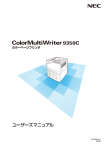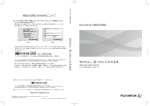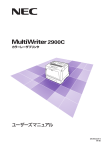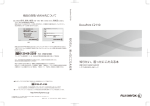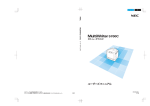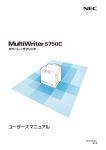Download Color MultiWriter 9300C ユーザーズマニュアル - 日本電気
Transcript
このユーザーズマニュアルは、必要なときすぐに参照できるよう、お手元に置いておくようにしてください。 安全にかかわる表示 プリンターを安全にお使いいただくために、このマニュアルの指示に従って操作してくださ い。このマニュアルには製品のどこが危険か、指示を守らないとどのような危険に遭うか、 どうすれば危険を避けられるかなどについて説明されています。 また、製品内で危険が想定される箇所またはその付近には警告ラベルが貼り付けられていま す。 マニュアルならびに警告ラベルでは、危険の程度を表す言葉として「警告」と「注意」と いう用語を使用しています。それぞれの用語は次のような意味を持つものとして定義されて います。 指示を守らないと、人が死亡する、または重傷を負うおそれがあることを示しま す。 指示を守らないと、火傷やけがのおそれ、および物的損害の発生のおそれがある ことを示します。 危険に対する注意・表示の具体的な内容は、「注意の喚起」、 「行為の禁止」、「行為の強制」 の 3 種類の記号を使って表しています。それぞれの記号は次のような意味を持つものとして 定義されています。 注意の喚起 注意の喚起は、 「 」の記号を使って表示されています。この記号は指示を守ら ないと、危険が発生するおそれがあることを示します。記号の中の絵表示は危険 の内容を図案化したものです。 毒性の物質による被害のおそれがあ ることを示します。 火傷を負うおそれがあることを示 します。 発煙または発火のおそれがあること を示します。 爆発するおそれがあることを示し ます。 感電のおそれがあることを示します。 特定しない一般的な注意・警告を示 します。 けがをするおそれがあることを示し ます。 本ラベル付近にある露出したコネ クタには触れないでください。静電 気の放電などで故障するおそれが あります。 行為の禁止 行為の禁止は、「 」の記号を使って表示されています。この記号は行為の禁 止を表します。記号の中の絵表示はしてはならない行為の内容を図案化したもの です。 プリンターを分解・修理・改造しない でください。感電や火災のおそれがあ ります。 指定された場所には触らないでく ださい。感電や火傷などの傷害が起 こるおそれがあります。 ぬれた手で触らないでください。感電 のおそれがあります。 水や液体がかかる場所で使用しな いでください。感電や発火のおそれ があります。 火気に近づけないでください。発火す るおそれがあります。 行為の強制 行為の強制は、「 」の記号を使って表示されています。この記号は行為の強 制を表します。記号の中の絵表示はしなければならない行為の内容を図案化した ものです。 プリンターの電源プラグをコンセン トから抜いてください。感電や火災の おそれがあります。 アース線を接続してください。感電 や発火のおそれがあります。 NEC、NEC ロゴは、日本電気株式会社の登録商標です。 Adobe、Adobe ロゴ、Acrobat、Acrobat Reader、Adobe Reader、PostScript、Adobe PostScript 3、 PostScript ロゴは、Adobe Systems Incorporated(アドビ システムズ社)の商標です。 Microsoft、Windows、Windows Server、Windows Vista は、 米国 Microsoft Corporation の米国およびその他の国における登録商標または商標です。 画面の使用に際して米国マイクロソフト社の許諾を受けています。 NetWare は、Novell, Inc. の登録商標です。 Macintosh、Mac OS、AppleTalk、EtherTalk、TrueType は、Apple Inc. の登録商標です。 RSA は RSA Security Inc. の登録商標です。 BSEFE は RSA Security Inc. の米国およびその他の国における登録商標です。 MULTIWRITER、Ethernet(イーサネット)、ContentsBridge、PDF Bridge、DocuWorks、CentreWare、 PrintingForce FUJI XEROX ロゴマークは、 米国ゼロックス社または富士ゼロックス株式会社の登録商標、または商標です。 その他の製品名、会社名は各社の登録商標または商標です。 ライセンスについては、「ライセンスについて」(P. 7) に記載してあります。 「Printing Force FUJI XEROX ロゴマーク」が適用された商品は、富士ゼロックスのプリンター技術を 活用して製造し、安心と信頼のプリント環境を提供します。 この取扱説明書のなかで と表記されている事項は、安全にご利用いただくための注意事項です。 必ず操作を行う前にお読みいただき、指示をお守りください。 プリンターで紙幣を印刷したり、有価証券などを不正に印刷すると、その印刷物を使用するかどうかにかかわらず、 法律に違反し罰せられます。 平成明朝体 ™W3、平成角ゴシック体 ™W5 は、財団法人日本規格協会を中心に制作グループが共同開発したもの です。なお、フォントの一部には、弊社でデザインした外字を含みます。許可なく複製することはできません。 本体のハードディスクに不具合が発生した場合、蓄積されたデータが消失することがあります。この場合のお客様 のデータの消失による直接、間接の損害につき、当社はその責任を負いかねますので、あらかじめご了承ください。 コンピューターウィルスや不正侵入などによって発生した障害については、当社はその責任を負いかねますので、 あらかじめご了承ください。 ご注意 ① 本書の内容の一部または全部を無断で複製・転載・改編することはおやめください。 ② 本書の内容に関しては将来予告なしに変更することがあります。 ③ 本書に、ご不明な点、誤り、記載もれ、乱丁、落丁などがありましたら弊社までご連絡ください。 ④ 本書に記載されていない方法で機械を操作しないでください。思わぬ故障や事故の原因となることがあります。 万一故障などが発生した場合は、責任を負いかねることがありますので、ご了承ください。 ⑤ 本製品は、日本国内において使用することを目的に製造されています。諸外国では電源仕様などが異なるため使 用できません。 また、安全法規制(電波規制や材料規制など)は国によってそれぞれ異なります。本製品および、関連消耗品を これらの規制に違反して諸外国へ持ち込むと、罰則が科せられることがあります。 4 目 次 ●はじめに ・・・・・・・・・・・・・・・・・・・・・・・・・・・・・・・・・・・・ 6 ●マニュアル体系 ・・・・・・・・・・・・・・・・・・・・・・・・・・・・・12 ●安全にお使いいただくために ・・・・・・・・・・・・・・・・・14 ●法律上の注意事項 ・・・・・・・・・・・・・・・・・・・・・・・・・・・23 CentreWare Internet Services で プリンターを設定する・・・・・・・・・・・・・・ 76 セキュリティー機能について ・・・・・・・・・・ 80 ● PRTR 法に基づく、MSDS(Material Safety Data Sheet)の提供について ・・・・・・・・・・・・・・・・24 ●各部のなまえ ・・・・・・・・・・・・・・・・・・・・・・・ 28 ●電源切り時のお願い ・・・・・・・・・・・・・・・・・ 31 プリンターの設置が 1 終わったら ・・・・・・・・・・・・33 ケーブルを接続する ・・・・・・・・・・・・・・・・・ 34 ネットワークを設定する ・・・・・・・・・・・・・ 35 プリンタードライバーを インストールする ・・・・・・・・・・・・・・・・・ 39 5 困ったときには ・・・・・・・81 紙づまりで困った!・・・・・・・・・・・・・・・・・・ 82 機械本体のトラブルや操作で困った! ・・ 87 印刷できない、遅いで困った!・・・・・・・・ 90 印字品質や画質で困った!・・・・・・・・・・・・ 92 用紙トレイや用紙送りで困った! ・・・・・・ 96 プリンタードライバーで困った! ・・・・・・ 99 メッセージで困った!・・・・・・・・・・・・・・・ 100 エラーメッセージ一覧(50 音順)・・・・ 101 エラーコード一覧・・・・・・・・・・・・・・・・・・・ 105 2 印刷のしかた ・・・・・・・・・・41 どんな印刷ができるの? ・・・・・・・・・・・・・ 42 印刷の基本操作と中止のしかた・・・・・・・・ 44 封筒やはがきに印刷するには・・・・・・・・・・ 46 修理に出す前に・・・・・・・・・・・・・・・・・・・・・ 107 プリンター・消耗品を廃棄するときは ・ 107 素朴な疑問 ・・・・・・・・・・・・・・・・・・・・・・・・ 108 6 付録 ・・・・・・・・・・・・・・・・・・ 115 定形外サイズの用紙に印刷するには・・・・ 48 オプション品 / 関連商品の紹介 ・・・・・・・ 116 3 用紙と消耗品 ・・・・・・・・・・49 使用できる用紙について知りたい・・・・・・ 50 用紙のセットのしかた ・・・・・・・・・・・・・・・ 54 消耗品について知りたい ・・・・・・・・・・・・・ 61 消耗品の交換のしかた ・・・・・・・・・・・・・・・ 65 増設メモリーの取り付け・・・・・・・・・・・・・ 118 ハードディスクの取り付け ・・・・・・・・・・・ 121 セキュリティ拡張キットの取り付け ・・・ 124 パラレルインタフェースカードの 取り付け ・・・・・・・・・・・・・・・・・・・・・・・・ 128 清掃について ・・・・・・・・・・・・・・・・・・・・・・ 131 保証について ・・・・・・・・・・・・・・・・・・・・・・ 132 主な仕様 ・・・・・・・・・・・・・・・・・・・・・・・・・・ 136 4 プリンターの操作・設定 操作パネルメニュー一覧・・・・・・・・・・・・・ 141 -管理者向け- ・・・・・・・73 キーワード索引・・・・・・・・・・・・・・・・・・・・・ 149 機能設定リストを印刷するには・・・・・・・・ 74 トラブル索引 ・・・・・・・・ 151 節電モードについて ・・・・・・・・・・・・・・・・・ 75 5 はじめに このたびは Color MultiWriter 9300C をお買い上げいただき、まことにありがとうござ います。 この取扱説明書には、本機の操作方法および使用上の注意事項を記載しています。 製品の性能を十分に発揮させ、効果的にご利用いただくために、製品をご使用になる前に必 ず本書をお読みのうえ、正しくご利用ください。 本書は、お使いのコンピューターの環境や、ネットワーク環境の基本的な知識や操作方法を 理解されていることを前提に説明しています。 また、読み終わったあとも大切に保管し、本機をご使用中に、操作でわからないことや不具 合が出たときに読み直してご活用いただけます。 本書で使用しているイラストは、オプションの両面印刷ユニットと 3 トレイモジュールを装 着した場合を例に記載しています。 また、画面例は 2007 年 11 月現在のもので、今後、予告なく変更される場合があります。 [ お願い ] ☆保証書は大切に保管してください。 日本電気株式会社 6 本書で使用している記号 : 注意すべき事項を記述しています。 : 補足事項を記述しています。 Î : 参照先を記述しています。 [ ] : コンピューターやプリンター操作パネルのディスプレイに表示される項目を表し ます。また、プリンターから出力されるレポート / リスト名を表します。 〈 〉 : キーボード上のキーや、プリンターの操作パネル上のボタン、ランプなどを表しま す。 > : 操作パネルのメニューやCentreWare Internet Servicesのメニューの階層を 表します。 本文中では、用紙の向きを、次のように表しています。 、たて置き: 本機正面からみて、用紙を縦長にセットした状態です。 、よこ置き: 本機正面からみて、用紙を横長にセットした状態です。 たて置き 引き込まれる方向 よこ置き 引き込まれる方向 また、本書内の画面例は Microsoft® Windows® XP のワードパッドを使用しています。 ライセンスについて RSA BSAFE について 本機は、RSA Security Inc. の RSA BSAFE ソフトウェアを搭載しています。 Heimdal について Copyright (c)2000 Sweden). All rights reserved. (Royal Institute of Technology, Stockholm, Redistribution and use in source and binary forms, with or without modification, are permitted provided that the following conditions are met: 1. Redistributions of source code must retain the above copyright notice, this list of conditions and the following disclaimer. 7 2. Redistributions in binary form must reproduce the above copyright notice, this list of conditions and the following disclaimer in the documentation and/or other materials provided with the distribution. 3. Neither the name of the Institute nor the names of its contributors may be used to endorse or promote products derived from this software without specific prior written permission. THIS SOFTWARE IS PROVIDED BY THE INSTITUTE AND CONTRIBUTORS ''AS IS'' AND ANY EXPRESS OR IMPLIED WARRANTIES, INCLUDING, BUT NOT LIMITED TO, THE IMPLIED WARRANTIES OF MERCHANTABILITY AND FITNESS FOR A PARTICULAR PURPOSE ARE DISCLAIMED. IN NO EVENT SHALL THE INSTITUTE OR CONTRIBUTORS BE LIABLE FOR ANY DIRECT, INDIRECT, INCIDENTAL, SPECIAL, EXEMPLARY, OR CONSEQUENTIAL DAMAGES (INCLUDING, BUT NOT LIMITED TO, PROCUREMENT OF SUBSTITUTE GOODS OR SERVICES; LOSS OF USE, DATA, OR PROFITS; OR BUSINESS INTERRUPTION) HOWEVER CAUSED AND ON ANY THEORY OF LIABILITY, WHETHER IN CONTRACT, STRICT LIABILITY, OR TORT (INCLUDING NEGLIGENCE OR OTHERWISE) ARISING IN ANY WAY OUT OF THE USE OF THIS SOFTWARE, EVEN IF ADVISED OF THE POSSIBILITY OF SUCH DAMAGE. LZMA について LZMA SDK 4.21 Copyright (c) 1999-2005 Igor Pavlov (2005-06-08) http://www.7-zip.org/ LZMA SDK 4.22 Copyright (c) 1999-2005 Igor Pavlov (2005-06-10) http://www.7-zip.org/ JPEG コードについて 本機のソフトウエアには、the Independent JPEG Group で作成されたコードの一部を利用しています。 Libcurl について COPYRIGHT AND PERMISSION NOTICE Copyright (c) 1996 - 2006, Daniel Stenberg, <[email protected]>. All rights reserved. Permission to use, copy, modify, and distribute this software for any purpose with or without fee is hereby granted, provided that the above copyright notice and this permission notice appear in all copies. THE SOFTWARE IS PROVIDED "AS IS", WITHOUT WARRANTY OF ANY KIND, EXPRESS OR IMPLIED, INCLUDING BUT NOT LIMITED TO THE WARRANTIES OF MERCHANTABILITY, FITNESS FOR A PARTICULAR PURPOSE AND NONINFRINGEMENT OF THIRD PARTY RIGHTS. IN NO EVENT SHALL THE AUTHORS OR COPYRIGHT HOLDERS BE LIABLE FOR ANY CLAIM, DAMAGES OR OTHER LIABILITY, WHETHER IN AN ACTION OF CONTRACT, TORT OR OTHERWISE, ARISING FROM, OUT OF OR IN CONNECTION WITH THE SOFTWARE OR THE USE OR OTHER DEALINGS IN THE SOFTWARE. 8 Except as contained in this notice, the name of a copyright holder shall not be used in advertising or otherwise to promote the sale, use or other dealings in this Software without prior written authorization of the copyright holder. FreeBSD について 本製品には、FreeBSD のコードの一部が搭載されています。 The FreeBSD Copyright Copyright 1994-2006 The FreeBSD Project. All rights reserved. Redistribution and use in source and binary forms, with or without modification, are permitted provided that the following conditions are met: Redistributions of source code must retain the above copyright notice, this list of conditions and the following disclaimer. Redistributions in binary form must reproduce the above copyright notice, this list of conditions and the following disclaimer in the documentation and/or other materials provided with the distribution. THIS SOFTWARE IS PROVIDED BY THE FREEBSD PROJECT ''AS IS'' AND ANY EXPRESS OR IMPLIED WARRANTIES, INCLUDING, BUT NOT LIMITED TO, THE IMPLIED WARRANTIES OF MERCHANTABILITY AND FITNESS FOR A PARTICULAR PURPOSE ARE DISCLAIMED. IN NO EVENT SHALL THE FREEBSD PROJECT OR CONTRIBUTORS BE LIABLE FOR ANY DIRECT, INDIRECT, INCIDENTAL, SPECIAL, EXEMPLARY, OR CONSEQUENTIAL DAMAGES (INCLUDING, BUT NOT LIMITED TO, PROCUREMENT OF SUBSTITUTE GOODS OR SERVICES; LOSS OF USE, DATA, OR PROFITS; OR BUSINESS INTERRUPTION) HOWEVER CAUSED AND ON ANY THEORY OF LIABILITY, WHETHER IN CONTRACT, STRICT LIABILITY, OR TORT (INCLUDING NEGLIGENCE OR OTHERWISE) ARISING IN ANY WAY OUT OF THE USE OF THIS SOFTWARE, EVEN IF ADVISED OF THE POSSIBILITY OF SUCH DAMAGE. The views and conclusions contained in the software and documentation are those of the authors and should not be interpreted as representing official policies, either expressed or implied, of the FreeBSD Project. OpenLDAP について Copyright 1998-2006 The OpenLDAP Foundation All rights reserved. Redistribution and use in source and binary forms, with or without modification, are permitted only as authorized by the OpenLDAP Public License. A copy of this license is available in the file LICENSE in the top-level directory of the distribution or, alternatively, at <http://www.OpenLDAP.org/license.html>. OpenLDAP is a registered trademark of the OpenLDAP Foundation. Individual files and/or contributed packages may be copyright by other parties and/or subject to additional restrictions. 9 This work is derived from the University of Michigan LDAP v3.3 distribution. Information concerning this software is available at <http://www.umich.edu/~dirsvcs/ldap/ldap.html>. This work also contains materials derived from public sources. Additional information about OpenLDAP can <http://www.openldap.org/>. --Portions Copyright 1998-2006 Kurt D. Zeilenga. Portions Copyright 1998-2006 Net Boolean Incorporated. Portions Copyright 2001-2006 IBM Corporation. All rights reserved. be obtained at Redistribution and use in source and binary forms, with or without modification, are permitted only as authorized by the OpenLDAP Public License. --Portions Copyright 1999-2005 Howard Y.H. Chu. Portions Copyright 1999-2005 Symas Corporation. Portions Copyright 1998-2003 Hallvard B. Furuseth. All rights reserved. Redistribution and use in source and binary forms, with or without modification, are permitted provided that this notice is preserved. The names of the copyright holders may not be used to endorse or promote products derived from this software without their specific prior written permission. This software is provided ''as is'' without express or implied warranty. --Portions Copyright (c) 1992-1996 Regents of the University of Michigan. All rights reserved. Redistribution and use in source and binary forms are permitted provided that this notice is preserved and that due credit is given to the University of Michigan at Ann Arbor. The name of the University may not be used to endorse or promote products derived from this software without specific prior written permission. This software is provided ''as is'' without express or implied warranty. -----------------------------------------The OpenLDAP Public License Version 2.8, 17 August 2003 Redistribution and use of this software and associated documentation ("Software"), with or without modification, are permitted provided that the following conditions are met: 1. Redistributions in source form must retain copyright statements and notices, 2. Redistributions in binary form must reproduce applicable copyright statements and notices, this list of conditions, and the following disclaimer in the documentation and/or other materials provided with the distribution, and 3. Redistributions must contain a verbatim copy of this document. The OpenLDAP Foundation may revise this license from time to time. 10 Each revision is distinguished by a version number. You may use this Software under terms of this license revision or under the terms of any subsequent revision of the license. THIS SOFTWARE IS PROVIDED BY THE OPENLDAP FOUNDATION AND ITS CONTRIBUTORS ''AS IS'' AND ANY EXPRESSED OR IMPLIED WARRANTIES, INCLUDING, BUT NOT LIMITED TO, THE IMPLIED WARRANTIES OF MERCHANTABILITY AND FITNESS FOR A PARTICULAR PURPOSE ARE DISCLAIMED. IN NO EVENT SHALL THE OPENLDAP FOUNDATION, ITS CONTRIBUTORS, OR THE AUTHOR(S) OR OWNER(S) OF THE SOFTWARE BE LIABLE FOR ANY DIRECT, INDIRECT, INCIDENTAL, SPECIAL, EXEMPLARY, OR CONSEQUENTIAL DAMAGES (INCLUDING, BUT NOT LIMITED TO, PROCUREMENT OF SUBSTITUTE GOODS OR SERVICES; LOSS OF USE, DATA, OR PROFITS; OR BUSINESS INTERRUPTION) HOWEVER CAUSED AND ON ANY THEORY OF LIABILITY, WHETHER IN CONTRACT, STRICT LIABILITY, OR TORT (INCLUDING NEGLIGENCE OR OTHERWISE) ARISING IN ANY WAY OUT OF THE USE OF THIS SOFTWARE, EVEN IF ADVISED OF THE POSSIBILITY OF SUCH DAMAGE. The names of the authors and copyright holders must not be used in advertising or otherwise to promote the sale, use or other dealing in this Software without specific, written prior permission. Title to copyright in this Software shall at all times remain with copyright holders. OpenLDAP is a registered trademark of the OpenLDAP Foundation. Copyright 1999-2003 The OpenLDAP Foundation, Redwood City, California, USA. All Rights Reserved. Permission to copy and distribute verbatim copies of this document is granted. DES 暗号について This product includes software developed by Eric Young. ([email protected]) AES 暗号について Copyright (c) 2003, Dr Brian Gladman Worcester, UK. All rights reserved. This product uses published AES software provided by Dr Brian Gladmanunder BSD licensing terms. TIFF (libtiff) について LibTIFF Copyright (c) 1988-1997 Sam Leffler Copyright (c) 1991-1997 Silicon Graphics, Inc. ICC Profile (Little cms) について Little cms Copyright (C) 1998-2004 Marti Maria XPS(XML Paper Specification) について This product may incorporate intellectual property owned by Microsoft Corporation. The terms and conditions upon which Microsoft is licensing such intellectual property may be found at http://go.microsoft.com/fwlink/?LinkId=52369. 11 マニュアル体系 設置手順書 プリンター本体の設置 最初に読む マニュアル マニュアル(HTML 文書) 環境設定や プリンタードライバー のインストール 詳しくは Î 39 ページ 「プリンターソフトウエア CD-ROM[マニュアル / 製品情報]に収録」 ユーザーズマニュアル(本書) 紹介しきれない内容や、 もっと詳しい情報を 知りたい プリンターを 使用中に読む マニュアル 「XX について 知りたい!」 「困った!」と思ったら 活用マニュアル (PDF)*1 詳しくは Î 13 ページ 「プリンターソフトウエア CD-ROM [マニュアル / 製品情報]→ [機種固有マニュアル]に収録」 各エミュレーション設定ガイド (PDF)*1 エミュレーション*2 の 使い方 「プリンターソフトウエア CD-ROM [マニュアル / 製品情報]→ [機種固有マニュアル]に収録」 *1:PDF マニュアルを見るには、Adobe®Acrobat® Reader® または Adobe® Reader® が必要です。 お使いのコンピューターにインストールされていない場合は、プリンターソフトウエア CD-ROM を 使って、まず Adobe Reader をインストールしてください。 *2:本機搭載のエミュレーション機能(ESC/P、PCL、201H、HP-GL/2)については、すべての機能を 満たすものではありません。ご承知のうえ、ご使用ください。 ●オプション品同梱マニュアル 本機のオプション品には、取扱説明書が同梱されているものもあります。オプション品の 設置手順や、操作方法、ソフトウエアのインストール方法などを説明しています。 12 活用マニュアル目次(参考にしてください) Color MultiWriter 9300C の特長 1 プリンター環境の設定 1.1 1.2 1.3 1.4 1.5 1.6 2 3.5 3.6 3.7 3.8 3.9 4 各部の名称と働き 電源を入れる / 切る 漏電ブレーカーについて 節電モードを設定 / 解除する 印刷を中止する / 確認する オプション品の構成やトレイの用紙設 定などを取得する コンピューターから印刷する はがき / 封筒に印刷する 定形外 / 長尺サイズの用紙に印刷する トレイ 1 ~ 4 の用紙種類を変更して印 刷する 機密文書を印刷する - セキュリティープ リント 出力結果を確認してから印刷する - サン プルプリント 指定した時刻に印刷する- 時刻指定プリ ント PDF ファイルを直接印刷する 電子メールを使って印刷する- メールプ リント - 5.1 5.2 共通メニューの概要 共通メニュー項目の説明 日常管理 消耗品を交換する レポート / リストを印刷する 印刷枚数を確認する Web ブラウザーでプリンターの状態を 確認 / 管理する 7.5 電子メールでプリンターの状態を確認 する 7.6 セキュリティー機能について 7.7 暗号化機能を設定する 7.8 ユーザー登録による利用の制限と集計 管理機能について 7.9 階調を補正する 7.10 転写電圧を調整する 7.11 清掃について 7.12 プリンターを移動するときは A 付 録 A.1 A.2 A.3 A.4 A.5 A.6 A.7 A.8 A.9 用紙について 用紙をセットする 操作パネルでの設定 紙づまりの処置 電源、異常音など、機械本体のトラブル 印刷が正しくできないトラブル 印字品質や画質のトラブル トレイや用紙送りのトラブル 主なエラーメッセージとエラーコード ネットワーク関連のトラブル カスタムモードについて 修理に出す前に プリンター・消耗品を廃棄するときは 7.1 7.2 7.3 7.4 用紙について 4.1 4.2 5 7 印刷する 3.1 3.2 3.3 3.4 困ったときには 6.1 6.2 6.3 6.4 6.5 6.6 6.7 6.8 6.9 6.10 使用できる環境について ケーブルを接続する ネットワーク環境を設定する 使用するポートを起動する CentreWare Internet Services でプ リンターを設定する プリンタードライバーをインストール する プリンターの基本操作 2.1 2.2 2.3 2.4 2.5 2.6 3 6 主な仕様 オプション品 / 関連商品の紹介 保証について 増設メモリーの取り付け ハードディスクの取り付け セキュリティ拡張キットの取り付け パラレルインタフェースカードの取り 付け 注意 / 制限事項 用語集 索引 操作パネルメニュー一覧 13 安全にお使いいただくために 警告ラベルについて Color MultiWriter 9300C 内には、警告ラベルが貼り付けられています。これはプリン ターを操作する際、考えられる危険性を常にお客様に意識していただくためのものです。 もしこのラベルが貼り付けられていない、はがれかかっている、汚れているなどして判読で きない状態でしたら販売店、またはサービス窓口にご連絡ください。 14 安全上のご注意 ここで示す注意事項はプリンターを安全にお使いになる上で特に重要なものです。この注意 事項の内容をよく読んで、ご理解いただき、プリンターをより安全にご活用ください。記号 の説明については「安全にかかわる表示」を参照してください。 15 16 17 18 19 20 設置スペースについて 機械には通気口があります。機械の通気口をふさがないでください。通気口をふさぐと内部に熱がこ もり、火災の原因となるおそれがあります。 機械を安全に正しく使用し、機械の性能を維持するために、下図の設置スペースを確保してください。 また、機器の異常状態によっては、電源プラグをコンセントから抜いていただくことがありますので、 設置スペース内に物を置かないでください。 $$# "$" !'' $& "% $" # " 単位:mm 環境について ・ 本書は、地球環境への負担軽減を目的として再資源化(リサイクル ) に配慮して製本しています。 製品本体の使用を終了したら、本書は回収業者などによる再資源化にご協力ください。 ・ 粉塵、オゾン、スチレンの放散については、エコマークプリンターの物質エミッションの放散に 関する認定基準を満たしています。( トナーは本製品用に推奨しておりますトナーカートリッジ(ブ ラック)を使用し、白黒印刷を行った場合について、試験方法 Blue Angel RAL UZ-122: 2006 の付録 2 に基づき試験を実施しました。) ・ 回収したドラムカートリッジ(感光体) 、トナーカートリッジ、およびトナー回収ボトルは、環境 保護・資源有効活用のため、部品の再使用、材料としてのリサイクル、熱回収などの再資源化を 行っています。 ・ 不要となったドラムカートリッジ(感光体)、トナーカートリッジ、およびトナー回収ボトルは適 切な処理が必要です。ドラムカートリッジ(感光体)、トナーカートリッジ、およびトナー回収ボ トルの容器は、無理に開けたりせず、必ずお買い求めの販売店またはサービス窓口にお渡しくださ い。 規制について ●電磁波障害対策自主規制について この装置は、情報処理装置等電波障害自主規制協議会(VCCI)の基準に基づくクラス B 情報技術装 置です。 この装置は、家庭環境で使用することを目的としていますが、この装置がラジオやテレビジョン受信 機に近接して使用されると、受信障害を引き起こすことがあります。 取扱説明書に従って正しい取り扱いをしてください。 21 ●受信障害について ラジオの雑音、テレビなどの画面に発生するチラツキ、ゆがみがこの商品による影響と思われました ら、この商品の電源スイッチをいったん切ってください。電源スイッチを切ることにより、ラジオや テレビなどが正常な状態に回復するようでしたら、次の方法を組み合せて障害を防止してください。 ・ 本機とラジオやテレビ双方の位置や向きを変えてみる。 ・ 本機とラジオやテレビ双方の距離を離してみる。 ・ この商品とラジオやテレビ双方の電源を別系統のものに変えてみる。 ・ 受信アンテナやアンテナ線の配置を変えてみる。(アンテナが屋外にある場合は電気店にご相談く ださい。) ・ ラジオやテレビのアンテナ線を同軸ケーブルに変えてみる。 ●高調波対策自主規制について 本機器は JIS C 61000-3-2(高調波電流発生限度値)に適合しています。 22 法律上の注意事項 1. 本物と偽って使用する目的で次の通貨や有価証券を複製することは、犯罪として厳しく処罰 されます。 紙幣(外国紙幣を含む) 、国債証書、地方債証書、郵便為替証書、郵便切手、印紙。 これらは、本物と偽って使用する意図がなくても、本物と紛らわしいものを作ること自体が犯 罪になります。 株券、社債、手形、小切手、貨物引換証、倉荷証券、クーポン券、商品券、鉄道乗車券、定 期券、回数券、サービス券、宝くじ・勝馬投票券・車券の当たり券などの有価証券。 2. 次の文書や記名捺印などを複製・加工して、正当な権限なく新たな証明力を加えることは、 犯罪として厳しく処罰されます。 各種の証明書類など、公務員または役所を作成名義人とする文書・図画。 契約書、遺産分割協議書など私人を名義人とする権利義務に関する文書。 推薦状、履歴書、あいさつ状など、私人を名義人とする事実証明に関する文書。 役所または公務員の印影、署名、記名。 私人の印影または署名。 3. 著作権が存在する書籍、新聞、雑誌、冊子、絵画、図画、版画、図面、地図、写真、映像、 映画、音楽、コンピュータープログラムなどの著作物は、権利者の許諾なく、次の行為はで きません。 (1) 複製 (2) 改変 (3) 送信 紙に定着させた著作物を複写機でコピーすること、磁気テープに記録した映像や音 楽をダビングすること、電子的に読み取った著作物のデータをハードディスクや外 部メディアに記録すること、記録した著作物のデータをプリンターで出力するこ と、ネットワークを介してダウンロードすることなど。 紙に定着させた著作物を加工や修正すること、電子的に読み取った著作物のデータ を切除、書き換え、切り貼りすることなど。 電子的に読み取った著作物のデータを、公衆の電気通信回線(インターネットを 含む)を通じてファクシミリや電子メールで送信すること、ホームページへの掲 載など、公衆の電気通信回線に接続したネットワークサーバーに著作物のデータを 搭載することなど。 権利者の許諾なく複製・改変・送信したときは、使用の差止、損害賠償の請求、刑事罰を受 けることがあります。ただし、次の場合は例外的に権利者の許諾なく著作物を複製すること ができます。 個人的または家庭内、その他これに準ずる生活範囲での私的な使用を目的とした複製。 国立図書館、私立図書館、学校付属施設、公立の博物館、公立の各種資料センター、公益目 的の研究機関など、公衆利用への提供を目的とする図書館等における複製。 公正な慣行に合致し、報道・批評・研究など、目的に照らして、正当な範囲内での引用。 国または地方公共団体が発行する公報資料・調査統計資料・報告書の新聞・雑誌・その他刊 行物への転載。 ただし、複製禁止の表示がある著作物は除かれます。 学校教科書への掲載。 ただし、権利者への補償金が必要です。 学校その他教育機関における複製。 ただし、種類・用途・部数・態様に照らして、権利者の利益を不当に害しない範囲内に限ります。 試験問題としての複製。 ただし、権利者への補償金が必要です。 23 PRTR 法に基づく、MSDS(Material Safety Data Sheet)の提供について 弊社は、 「特定化学物質の環境への排出量の把握等及び管理の改善の促進に関する法律」(PRTR 法 ) に定める指定化学物質等取扱事業者として、本機用消耗品に含まれる指定化学物質等の性状及び取扱 いに関する情報 [MSDS(製品安全データシート)] を、以下のとおり提供いたします。 なお、PRTR 法の詳細につきましては、主務官庁であります経済産業省のウェブサイト ( 下記 URL) をご覧いただきますようお願い申し上げます。 http://www.meti.go.jp/policy/chemical_management/law/index.htm 24 25 26 27 各部のなまえ 各部のなまえ ●前面 電源スイッチ 入れる: センタートレイ 切る: カバー A リリースレバーを上げ ながら開いてください。 操作パネル カバー B フロントカバー 両面印刷ユニット(オ プション)を取り付け ている場合 用紙トレイ 1 用紙トレイ 5 (手差し) 用紙トレイ 2 ~ 4 3 トレイモジュール(オプション) を取り付けている場合 カバー C ●背面 インターフェイス部 パラレル(オプション) USB2.0 ネットワーク 電源コード挿入口 28 各部のなまえ ●内部 レバー ドラムカートリッジカバーのロックを解除します。 トナーカートリッジ ブラック(K)、シアン (C)、マゼンタ(M)、イ エロー(Y) の 4 色のト ナーが入っています。 フューザーユニット トナーを用紙に定着させる部分 です。高温なので触れないよう に注意してください。 トナー回収ボトル 使用済みのトナーを回 収するボトルです。 転写ユニット 転写ベルト上に付着した トナーを用紙に転写します。 ドラムカートリッジ カバー ドラムカートリッジを 交換したり、内部を清掃 するときに開きます。 ドラムカートリッジ 感 光体 がセ ット され て います。プリンターに向 かって左側から R1、R2、 R3、R4 です。 ●操作パネル ディスプレイに が表示され たときに〈インフォメーショ ン〉を押すと、詳しい情報が 表示されます。 ディスプレイ プリンターの状態、メッセージなどを表示します。 〈節電〉はボタンと ランプの機能を 持っています。節電 モ ー ド(ス リ ー プ モード)になると、 操作パネルは、この ランプだけが点灯 します。 ボタン ランプ ボタン 29 各部のなまえ ●漏電ブレーカーについて 本機の背面左側には、漏電ブレーカーがあります。 機械に漏電が起こったときに、電気回路を自動的に遮断して漏電や火災などを防ぐためのも のです。 漏電ブレーカーが作動したときは、機械の絶縁状態を点検したあと、〈RESET〉ボタンを 押してください。 機械の絶縁状態が改善されないと、またすぐに漏電ブレーカーが作動します。このような場 合は、お買い求めの販売店、またはサービス窓口にご連絡ください。 また、1 か月に一度は機械の電源スイッチを切り、漏電ブレーカーが正常に作動するかを点 検してください。正常に作動しない場合、感電の原因となるおそれがあります。 漏電ブレーカーの確認手順は、次のとおりです。 1. 機械の電源スイッチを切ります。 電源スイッチ 〈RESET〉ボタン 〈TEST〉ボタン 2. 機械の本体背面左側にある漏電ブレーカーの〈TEST〉ボタンを、先の細い棒などで押しま す。 3. 漏電ブレーカーの〈RESET〉ボタンが上がったことを確認します。 4. 確認後、漏電ブレーカーの〈RESET〉ボタンを押します。(テストが解除されます。 ) 30 通常の操作時に電源を切るときは、操作パネルのメッセージやランプの状態で、本機が処理 中でないことを確認してください。 ● 電源スイッチを切ったあとも、しばらくの間は本機内部で電源オフの処理をしています。したがって、 電源スイッチを切った直後に電源プラグをコンセントから抜かないでください。 ● 電源を切ったあとに、再度、電源を入れる場合は、操作パネルのディスプレイの表示が消えたことを 確認してから入れてください。 次のようなときには、電源を切らないでください! [オマチクダサイ]や[プリントしています]と表示さ れているときは、本機で何か処理をしています。 〈プリント可〉ランプが点滅中は、本機がデータ を受信しています。 〈節電〉ランプが点滅中は、ハードディスク(オ プション)にアクセスしています。電源を切る と、ディスク内のデータが破損するおそれがあ ります。 31 電源切り時のお願い 電源切り時のお願い 32 プリンターの 設置が 終わったら ●お客様登録のご案内 お客様登録をしていただきますと、安心・充実したサービス&サポートが受けられます。 詳しくは、添付の「NEC サービス網一覧表」をご覧ください。 プリンターの設置が終わったら ケーブルを接続する インターフェイスケーブルで、本機とコンピューターを接続します。 インターフェイスケーブルは、お使いの環境に合わせて用意してください。 ケーブルを接続する ● パラレル接続で使用する場合、パラレルインタフェースカード(オプション)が必要です。 コンピューターと直接接続する パラレルケーブル 型番: PC-PRCA-01、PC-CA202、 PC-CA204 弊社オプション品のパラレル ケーブルを用意してください。弊 社オプション品以外のケーブル を使用すると、電波障害を起こす ことがあります。 USB ケーブル ネットワークケーブル 型番: PR-UCX-02 型番: PK-CA117、PK-CA118 弊社オプション品の USB ケーブ ルを用意してください。 10BASE-T/100BASE-TX に対 応したストレートケーブルを用 意してください。 パラレル接続の場合 USB 接続の場合 オプション品に同梱されているコ ネクター変換ケーブルを本体に接 続し、コネクター変換ケーブルの 他方のコネクターにパラレルケー ブルを接続します。 パラレルケーブルの他方は、コン ピューターに接続します。 他方は、コンピューターに接続し ます。 34 ネットワークを経由する ネットワーク接続の場合 他方は、Hub(ハブ)などのネット ワーク機器に接続します。 プリンターの設置が終わったら ネットワークを設定する ここでは、TCP/IP プロトコルを使用するための環境を設定する方法を説明します。 その他の環境でのネットワーク設定 Î プリンターソフトウエア CD-ROM 内のマニュアル(HTML 文書) ● 本機は、IPv6 ネットワークで、IPv6 アドレスを使用できます。 本機の環境を確認する TCP/IP プロトコルを使用するためには、IP アドレスの設定が必要です。 工場出荷時、本機の[IP アドレス取得方法]は[DHCP/Autonet]に設定されていま す。そのため、DHCP サーバーがあるネットワーク環境では、本機をネットワークに接続 するだけで、自動的に IP アドレスが設定されます。 [機能設定リスト]を印刷して、IP アドレスが設定されているかどうかを確認します。 リストの印刷方法 Î 74 ページ IP アドレスが 設定されていれば OK。 IP アドレス(IPv4)を設定する [機能設定リスト]の IP アドレスが「0.0.0.0」だった場合は、操作パネルから、[IP アド レス取得方法]を[手動]に変更し、IP アドレスを設定します。 操作パネルの基本的な使い方は、次のとおりです。 ● 操作パネルが真っ暗な場合は、節電モード(スリープモード)中です。その場合は、最初に〈節電〉 ボタンを押して、節電モードを解除してから、ほかのボタンを押します。 ●〈 〉〈 〉ボタンで表示メニューを切り替えます。 オプション品の装着やプリンターの設定状態によって、押す回数が異なります。 目的の項目が表示されるまで押してください。 ●〈 〉または〈OK〉ボタンで選択、間違ったら、〈 〉または〈戻る〉ボタンで選択前に戻ります。 ●〈メニュー〉ボタンで、いつでも手順 1 に戻ります。 35 ネットワークを設定する IP アドレス(IPv6)を設定する Î 38 ページ プリンターの設置が終わったら ネットワークを設定する 1 操作パネルの〈メニュー〉ボタンを押して、メ ニュー画面を表示します。 1 〈 〉 2 [機械管理者メニュー]が表示されるまで、 ボタンを押します。 2 3 〈 〉または〈OK〉ボタンで選択します。 [ネットワーク / ポート設定]が表示されます。 3 4 〈 〉または〈OK〉ボタンで選択します。 [LPD]または[パラレル]が表示されます。 4 5 [TCP/IP 設定]が表示されるまで、〈 〉ボタン を押します。 5 6 〈 〉または〈OK〉ボタンで選択します。 [IP 動作モード]が表示されます。 6 7 [IPv4 設定]が表示されるまで、〈 〉ボタンを 押します。 7 8 〈 〉または〈OK〉ボタンで選択します。 [IP アドレス取得方法]が表示されます。 8 9 〈 〉または〈OK〉ボタンで選択します。 現在の設定値が表示されます。 9 〈 〉ボタンを押します。 10[手動]が表示されるまで、 10 メニュー プリント言語の設定 メニュー 機械管理者メニュー 機械管理者メニュー ネットワーク/ポート設定 ネットワーク/ポート設定 LPD ネットワーク/ポート設定 TCP/IP設定 TCP/IP設定 IP動作モード TCP/IP設定 IPv4設定 IPv4設定 IPアドレス取得方法 IPアドレス取得方法 DHCP/Autonet ● IPアドレス取得方法 手動 11〈OK〉ボタンで決定します。 [000.000.000.000]と表示された場合は、手 順 15 に進んでください。 右の画面が表示された場合は、手順 12 に進んで ください。 11 [IP アドレス取得 12〈 〉または〈戻る〉ボタンで、 方法]に戻ります。 12 13〈 〉ボタンで、[IP アドレス]を表示します。 13 IPアドレス取得方法 手動 ● IPv4設定 IPアドレス取得方法 IPv4設定 IPアドレス 36 15〈 〉〈 〉ボタンで最初のフィールドに値を入力 したら、 〈 〉ボタンで次のフィールドに移動しま す。 〈 〉〈 〉ボタンは、押し続けると値が 10 ずつ 変わります。 15 16 他のフィールドも同様に入力し、最後の 4 つめの フィールドを入力したら、 〈OK〉ボタンで決定し ます。 16 IPアドレス 000.000.000.000 ● IPアドレス 192.000.000.000 IPアドレス 192.168.001.100 ● 続けて、サブネットマスクとゲートウェイアドレスを設定する場合は、 〈戻る〉ボタンを押し て、手順 17 に進みます。 これで、操作を終了する場合は、手順 24 に進みます。 サブネットマスクやゲートウェイアドレスの設定が必要かどうかは、ネットワーク管理者に 確認してください。 17[サブネットマスク]が表示されるまで、〈 〉ボ タンを押します。 17 18〈OK〉ボタンで選択します。 現在のサブネットマスクが表示されます。 18 19 IP アドレスと同様に、サブネットマスクを入力 し、〈OK〉ボタンで決定します。 19 [サブネットマスク]に戻ります。 20〈戻る〉ボタンで、 20 IPv4設定 サブネットマスク サブネットマスク 000.000.000.000 ● サブネットマスク 255.255.255.000 ● IPv4設定 サブネットマスク 21〈 〉ボタンで、[ゲートウェイアドレス]を表示 します。 21 22〈 〉または〈OK〉ボタンで選択します。 現在のゲートウェイアドレスが表示されます。 22 23 IP アドレスと同様にゲートウェイアドレスを入 力し、〈OK〉ボタンで決定します。 23 IPv4設定 ゲートウェイアドレス ゲートウェイアドレス 000.000.000.000 ● ゲートウェイアドレス 192.168.001.254 ● 24 これで、すべての設定が終了です。 〈メニュー〉ボタンを押して、メニューを終了しま す。自動的に本機が再起動します。 37 ネットワークを設定する 14 プリンターの設置が終わったら 14〈 〉または〈OK〉ボタンで選択します。 現在の IP アドレスが表示されます。 プリンターの設置が終わったら IP アドレス(IPv6)を設定する 本機は、IPv6 ネットワーク環境で、IPv6 アドレスを使用できます。 工場出荷時、本機の[IP 動作モード]は[デュアルスタック](IPv4/IPv6 を自動的に検 知して動作するモード)に設定されています。IPv6 のネットワーク環境で、本機をネット ワークに接続すると自動的に IPv6 アドレスが設定されます。 [機能設定リスト]を印刷して、IPv6 アドレスを確認してください。 リストの印刷方法 Î 74 ページ ネットワークを設定する ● 本機に固定の IPv6 アドレスを設定する場合は、CentreWare Internet Services を使用し、手動で設 定できます。その場合は、 [機能設定リスト]を印刷して自動設定アドレスを確認し、そのアドレスを 使って CentreWare Internet Services にアクセスします。[プロパティ]タブ>[ネットワーク設 定]>[プロトコル設定]>[TCP/IP]で IPv6 アドレスを設定します。設定項目の詳細について は、CentreWare Internet Services のヘルプを参照してください。また、お使いのネットワーク環 境については、ネットワーク管理者にご相談ください。 CentreWare Internet Services Î 76 ページ 38 コンピューターから印刷するために、プリンターソフトウエア CD-ROM からプリンタード ライバー *1 をインストールします。プリンタードライバーのインストール方法は、コン ピューターと本機の接続方法によって異なります。 CD-ROM 内のマニュアル(HTML 文書)で手順を確認してから、実行してください。 プリンターの設置が終わったら プリンタードライバーをインストールする プリンタードライバーをインストールする マニュアルを表示するには [マニュアル / 製品情報]タブ →[マニュアル(HTML 文書)] ドライバーを インストールするには 2007 年 11 月現在 画面は、予告なく変更される場合があります。 *1:プリンタードライバーとは Î 108 ページ ●アンインストールしたいときには プリンターソフトウエア CD-ROM では、プリンタードライバーアンインストールツールを 提供しています。詳しくは、CD-ROM 内のマニュアル(HTML 文書)を参照してください。 また、プリンターソフトウエア CD-ROM からインストールした、その他のソフトウエアを アンインストールする場合は、各ソフトウエアの ReadMe ファイルを参照してください。 ReadMe ファイルは、プリンターソフトウエア CD-ROM 内の[マニュアル / 製品情報] タブ→[製品情報(HTML 文書)]をダブルクリックすると、表示できます。 39 40 印刷のしかた 印刷のしかた どんな印刷ができるの? 知っていると使いたくなる機能の一部を、紹介します。これらの機能は、本機のプロパティ ダイアログボックス *1 で設定できます。 自動両面機能と まとめて 1 枚(N アップ) どんな印刷ができるの? 両面印刷機能と、複数の 原稿を 1 枚に縮小して 印刷する「まとめて 1 枚」を 併 用 す れ ば、4 ページ分(2 アップの場 合)の原稿が 1 枚の用 紙の表裏で収まります。 はがき、封筒 おもて はがきや封筒に印刷できま す。 使用できる用紙 Î 50 ページ はがきや封筒への印刷方法 Î 46 ページ うら A B * 自動両面機能を使用する 場 合 に は、両 面 印 刷 ユ ニット(オプション)が 必要です。 OHP 合紙 OHP フィルムを印刷する ときに、フィルムとフィ ルムの間に自動的に用紙 を挿入します。フィルム の内容が確認しやすくな ります。 ポスター 原稿を何枚かの用紙に分割 して印刷できます。 印刷された用紙を貼り合わ せれば、ポスターになりま す。 OHP Î プリンタードライバーの ヘルプ Î プリンタードライバーの ヘルプ 白紙 製本 おすすめ画質タイプ 印刷された用紙を重ね合 わせて中央で半分に折れ ば、手軽に小冊子が作成 できます。 写真やPOP、プレゼンテー ションなど、印刷する文書 の種類に合わせて画質を 調整できます。 Î プリンタードライバーの ヘルプ Î プリンタードライバーの ヘルプ * 両面印刷ユニット(オプ ション)が必要です。 *1:プロパティダイアログボックスでは、本機が持つさまざまな機能を利用するための設定項目がタブ別に用意され ています。アプリケーションから印刷時に表示したり、[プリンタと FAX](OS によっては[プリンタ])ウィ ンドウにある、本機アイコンから表示したりすることができます。 42 印刷のしかた スタンプ 表紙だけ、色紙や 厚紙を使って印刷 できます。 「社外秘」などの特定の文字 を重ねて印刷できます。 Î プリンタードライ どんな印刷ができるの? 表紙付け機能 Î プリンタードライバーの ヘルプ バーのヘルプ セキュリティープリント お気に入り あらかじめプリンターに デ ー タ を送 っ て お い て、 操作パネルから印刷を指 示します。目の前で印刷 するので、機密情報も安 心です。 よく使う印刷設定が登録されています。リストか ら項目を選択するだけで、複数の設定が一度にで きます。設定内容を編集したり、あらたに登録す ることもできます。 Î プリンタードライバーのヘルプ Î プリンタードライバーの ヘルプと活用マニュアル * ハードディスク(オプショ ン)が必要です。 サンプルプリント 白紙節約 まず、1 部だけサンプルを 印刷して、結果を確認しま す。ミスプリントによる紙 の無駄を防ぎます。 白紙のページは印刷しな いように設定できます。 用紙を節約できます。 Î プリンタードライバーの A Î プリンタードライバーの ヘルプ ヘルプと活用マニュアル * ハードディスク(オプショ ン)が必要です。 43 印刷のしかた 印刷の基本操作と中止のしかた コンピューターから印刷する 1 アプリケーションの 印刷の基本操作と中止のしかた [ファイル]メニューか ら[印刷]を選択しま す。 1 2[印刷]ダイアログボッ クスで本プリンターを 選択します。 2 3 3[詳細設定]をクリック し、プロパティダイア ログボックスを表示し ます。 4[原稿サイズ]や[出力 4 用紙サイズ] 、およびそ の他の使用したい印刷 機能を設定します。 例:2 アップ 5[OK]をクリックしま す。 6[印刷]ダイアログボッ 5 44 クスに戻るので、 [ペー ジ範囲]を確認し、 [印 刷]をクリックします。 これで、印刷データが プリンターに送信され ます。 画面右下のタスクバー上のプリンターアイコン をダブルクリックします。 表示されたウィンドウから、中止するドキュメント名を選択し、削除(〈Delete〉キーを 押す)します。 押します。 設定項目の機能について知りたいときは ープリンタードライバーヘルプー [ヘルプ]をクリックすると、 [ヘルプ]ウィンドウ が表示され、項目の説明などを見ることができます。 45 印刷の基本操作と中止のしかた ● ウインドウ内に中止するドキュメントが表示されていない場合は、本機の〈プリント中止〉ボタンを 印刷のしかた 印刷を中止するには 印刷のしかた 封筒やはがきに印刷するには 封筒やはがきは、手差しトレイに印刷面を下にしてセットします。 封筒の場合 封筒には、フラップが付いているので、あて名面にだけ、印刷できます。 ● のり付き封筒は使用しないでください。やむをえず、のり付き 封筒やはがきに印刷するには 封筒を使用する場合は、フラップを閉じて、フラップを差し込 み口に向けてセットします。のり付き封筒をフラップを開けて セットすると、機械の故障の原因になります。 あて名面を下にし、フラップを開き、フラップ部の 反対側(底の部分)を差し込み口に向けてセット はがきの場合 白紙面に印刷する あて名面に印刷する 郵便番号記入欄がプリンターの奥側になるようにセット 46 印刷のしかた 印刷時は、プリンターのプロパティダイアログボックスで、次の設定をします。 [トレイ / 排出]タブ 1 2 3 ださい。 封筒: [厚紙2 (170~256g/m2)] はがき: [厚紙2 (170~256g/m2)] 一度印刷したはがきの反対面 に印刷する場合: [厚紙 2 (170 ~ 256g/m2) うら面] [基本]タブ 4 5 ● 封筒に印刷する場合は、 セッ トした封筒の種類によって、 ⑤~⑥の操作が必要です。 6 47 封筒やはがきに印刷するには ● 用紙種類は正しく設定してく 印刷のしかた 定形外サイズの用紙に印刷するには 出力用紙サイズメニューにない定形外サイズの用紙は、ユーザー定義用紙としてプリンター ドライバーに登録すれば、メニューに追加できます。 なお、定形外サイズの用紙をトレイ 1 ~ 4 にセットした場合は、あらかじめ操作パネルで トレイの用紙サイズを設定してください。 プリンター側の設定 Î 58 ページ 定形外サイズの用紙に印刷するには 1[スタート]→[プリンタと FAX]を選択します。 2 本プリンターのアイコンを 選 択 し て、 [フ ァ イ ル]メ ニュー→[プロパティ]を 選択します。 3 ● Windows Vista の場合、 使 用するプリンターのアイ コンを右クリックして[管 理 者 と し て 実 行]を 選 択 し、 [プロパティ]をクリッ クします。 3[初期設定]タブをクリック 4 します。 4[ユーザー定義用紙]をク リックします。 5 用紙のサイズや用紙名を設 定します。 6[OK]をクリックします。 7 プロパティダイアログボッ クスの[OK]をクリック します。 5 6 48 [トレイ / 排出] 8 印刷時に、 タブで使用するトレイを選 択したあと、 [基本]タブの [出力用紙サイズ]で、登録 したユーザー定義用紙を指 定します。 用紙と消耗品 用紙と消耗品 使用できる用紙について知りたい 本機で使用できる用紙の規格は、トレイ 1 ~ 4 が 60 ~ 256g/m2(g/m2: メートル坪量 *1) 、手差しトレイが 55 ~ 256g/m2 です。 本機の標準紙または使用できることを確認している用紙の一部を紹介します。 これ以外の用紙については、お買い求めの販売店、またはサービス窓口にお問い合わせくだ さい。 使用できる用紙について知りたい メートル坪量*1 用紙種類 の設定 画質の 処理 P紙 *標準紙 64 g/m2 普通紙 B 社内配布資料や一般オフィス用の中厚 口用紙 C2(シー・ツー)紙 *標準紙 70 g/m2 普通紙 B 一般オフィス用で、白黒、カラーのど ちらにも適している、うら写りが少な い用紙 C2r(シー・ツー・アール) 紙 *標準紙 70 g/m2 再生紙 C 古紙パルプ 70% 配合で、白黒、カラー のどちらにも使用できる再生紙 WR100 紙 *標準紙 67 g/m2 再生紙 C 古紙パルプ100%で上質紙と同等の白 色度が高い再生紙 Green 100 紙 67 g/m2 再生紙 C 古紙パルプ100%で必要最小限の白色度 の再生紙 ブライトリサイクル 67 g/m2 再生紙 C 古紙パルプ 70% で、上質紙と同等の 白さと長期保存性に優れたリサイクル PPC 用紙 リサイクルカラーペー パー 100 67 g/m2 再生紙 C 古紙パルプ 100% のリサイクルペー パー。 クリーム、ライトブルー、ピンク、ラ イトグリーンの 4 色があり、表紙・合 紙・インデックス用紙などに適してい ます。 DR 紙 76 g/m2 再生紙 C 古紙パルプ 70% 配合のカラー用再生 紙(エコマーク付き) 81.4 g/m2 再生紙 D 新聞古紙を主原料とした再生パルプを 100% 使用した用紙 グリーン購入法にも適合した環境配慮 型の用紙です。 J紙 82 g/m2 上質紙 A 白色度が高く発色性に優れ、カラー原 稿に幅広く活用できる用紙 JW 紙 81 g/m2 上質紙 A 高白色のカラープリンター用紙 JD 紙 98 g/m2 上質紙 A カタログやコピー冊子など幅広く活用 できる両面紙 P( 厚口 ) 紙 78 g/m2 普通紙 B うら写りが少なく、両面印刷に適した 厚口用紙 クリーンペーパー紙 75 g/m2 普通紙 B 発塵が少ない筆記特性にも優れた高速 プリンター対応の用紙 商品名 ecolor081 50 用紙の特長と使用上の注意 用紙と消耗品 メートル坪量*1 用紙種類 の設定 画質の 処理 Ncolor081 81.4 g/m2 上質紙 A Ncolor104 104.7 g/m2 上質紙 A Ncolor157 157 g/m2 厚紙 1 A Ncolor209 209.3 g/m2 厚紙 2 A Color Copy 90/100 g/m2 上質紙 A 120/160 g/m2 厚紙 1 A 200/250 g/m2 厚紙 2 A 104.7 g/m2 上質紙 A 127.9/157 g/m2 厚紙 1 A 209.3 g/m2 厚紙 2 A 104 g/m2 ユーザー 定義 5 S 127.9/157 g/m2 コート紙 1 - 157 g/m2 コート紙 1 - 256 g/m2 コート紙 2 - 128 g/m2 コート紙 1 - OHP フィルム A4 クリア (GAAA5224) - OHP フィ ルム - 枠なし OHP フィルム 手差しトレイにセットできます。 また、排出された OHP フィルムは貼 り付きのおそれがあるので、約 20 枚 を目安にセンタートレイから取り出 し、よくさばいて温度を下げてくださ い。 ラベル用紙 (V860/V862) - ラベル紙 - シール用紙です。1 面のタイプと 20 面の 2 種類があります。 紙の特性上、カールが発生することが あります。連続で使用する場合は、早 めにセンタートレイから用紙を取り除 いてください。また、ラベル紙を取り 扱うときには、ラベル紙の取扱説明書 も参照してください。 郵便はがき 190 g/m2 厚紙 2 A 手差しトレイにセットできます。 郵便往復はがき 190 g/m2 厚紙 2 A 104.7 g/m2 厚紙 2 A 商品名 JD コート紙 ミラーコートプラチナ OK トップコート N Ncolor 封筒 J、JD 紙よりも高白色のカラー用紙 植林木100%で環境に配慮した用紙で す。 高白色、高平滑な上質紙 適度な白色度と不透明度がある上質紙 カタログ、リーフレットなどの制作に 適した両面コート紙 手差しトレイに 1 枚ずつセットしてく ださい。 手差しトレイに 1 枚ずつセットしてく ださい。 手差しトレイにセットできます。 使用できるサイズ Î 46 ページ *1:メートル坪量とは、1m2 の用紙 1 枚の質量をいいます。 51 使用できる用紙について知りたい OK プリンス上質 用紙の特長と使用上の注意 用紙と消耗品 ・ 電気を通しやすい紙(折り紙 / カーボン紙 / 導電性コーティングを施された紙など)を使用しないで ください。ショートして火災の原因となるおそれがあります。 ●使用できない用紙 適切でない用紙は、紙づまりや故障の原因になります。使用しないでください。 使用できる用紙について知りたい Ǵ ᄌȗౕ͇ȠɁɵʳ˂ႊ ÏÈÐʟɭʵʪ Ǵ ɮʽɹʂɱʍʒႊÏÈÐ ʟɭʵʪ Ǵ ʐ˂ʡ͇ȠɁߨኋ Ǵ ҉Ҋɗඨɔᦂȟȕɞ ߨኋ Ǵ Ɂɝ͇Ƞߨኋ Ǵ ɎȞɁʡʴʽʉ˂Ⱥ ԱҥȪȲႊጤ Ǵ ۹ᓨҥɝɁɂȟȠ Ǵ ɮʽɹʂɱʍʒႊ ᥄ΠɂȟȠ Ǵ ɵ˂ʵȪȲɂȟȠ Ǵ ՀȬȡɞႊጤǾᗖȬȡɞႊጤ Ǵ ȶȹȗɞႊጤǾȿɟȹȗɞႊጤ Ǵ ฯੜȶȹȗɞႊጤǾՕȶȹȗɞᴥɵ˂ʵȪȹȗ ɞᴦႊጤ Ǵ Ⱥ߈ᅔȪȹȗɞႊጤ Ǵ एɝնȮȲႊጤǾɁɝȟ͇ȗȲႊጤ Ǵ ጤɁ᚜ᬂȟ࿑යɽ˂ʐɭʽɺȨɟȲႊጤ Ǵ ᚜ᬂӏࡾȨɟȲɵʳ˂ႊጤ Ǵ ྒȺ۰ȬɞɮʽɹɥΈȶȲႊጤ Ǵ ྒጤ Ǵ ɵ˂ʦʽጤ 52 Ǵ ɮʽɹʂɱʍʒߩႊጤ Ǵ пͶȟʁ˂ʵȾȝȝɢ ɟȹȗȽȗʳʣʵጤ Ǵ ɝᄻǾȪɢǾ ɵ˂ʵጤ Ǵ ʥʋɷʃǾɹʴʍʡǾʴʦʽǾʐ˂ʡȽȼȟ͇ȗ Ȳႊጤ Ǵ ȩɜጤɗᎡ፟ɁႊጤȽȼǾ᚜ᬂȟȽɔɜȞȺȽ ȗႊጤ Ǵ ᥣॴጤᴥ୫ޏʦɻȟҋɞکնᴦ Ǵ ʉʍɹʟɭʵʪ Ǵ ෩ᢆќጤ Ǵ ࢎ٥ᢆќጤ 本機は、両面印刷ユニット(オプション)を取り付けると、自動両面印刷ができます。自 動両面印刷ができる用紙のサイズと種類は、次のとおりです。なお、紙質や用紙の繊維方向 などによっては、正常に印刷できないことがあります。標準紙の使用をお勧めします。 サイズ 用紙種類 普通紙(60 ~ 79g/m2)、 再生紙(60 ~ 79g/m2)、 上質紙(80 ~ 105g/m2)、 厚紙 1(106 ~ 169g/m2)、 コート紙 1(106 ~ 169g/m2)*1 使用できる用紙について知りたい A3 、B4 、A4 、A4 、B5 、B5 、A5 、 A5 、B6 、 11×17" 、8.5×14" 、8.5×13" 、8.5×11" 、 8.5×11" 、SRA3(320×450mm) 、11×15" 、 表紙 A4(223×297mm) 、9×11"(表紙レター) 、 12×18" ユーザー定義(幅 128.0 ~ 320.0mm、 長さ 139.7 ~ 457.2mm) 用紙と消耗品 ●両面印刷ができる用紙のサイズや種類は? *1:手差しトレイにセットした場合だけ、両面印刷できます。 自動両面できない用紙は、手動で両面印刷! 自動で両面印刷ができないサイズや種類の場合は、一度印刷した用紙(本機で片面を印刷した 場合に限る)をセットして、手動でうら面に印刷してください。このとき、プリンタードライ バーでは、用紙種類を[xxx うら面]に設定します。 なお、ラベル紙と OHP フィルム、封筒は、うら面には印刷できません。 ● A4 より大きいサイズに印刷できる?長尺紙は? 本機では 88.9 × 98.4mm の用紙から 320 × 1200mm までの長尺紙に印刷できます。 (用紙種類:厚紙 1 使用できる長尺紙は、 「OK プリンス 128g/m2(297 × 1200mm)」 (106 ~ 169g/m2) )がお勧めです。 長尺紙に印刷する場合は、手差しトレイに 1 枚ずつセットしてください。また、印字面に 指紋跡が発生することがあります。長尺紙をセットするときは、跡がつかないようにご注意 ください。 プリンタードライバーでの設定のしかたは、定形外サイズの用紙に印刷する手順と同じで す。 定形外用紙への印刷 Î 48 ページ 長尺紙への印刷について詳しくは Î 活用マニュアル 53 用紙と消耗品 用紙のセットのしかた 手差しトレイに用紙をセットするには ● 本機では、電源を入れた状態で用紙をセットしてください。 用紙のセットのしかた ● 種類が違う用紙を同時にセットしないでください。 ● 印刷中は、用紙を取り除いたり、追加したりしないでください。紙づまりの原因になります。 ● 手差しトレイには、用紙以外のものを置かないでください。また、無理な力を加えて手差しトレイを 押し下げないでください。 1 手差しトレイを倒します。 必要に応じて、延長トレイを引き出します。延 長トレイは、2 段階に引き出せます。 2 印刷する面を下にして、用紙をセットします。 ● 種類やサイズが異なる用紙を一緒にセットしないで ください。紙づまりの原因になります。 ● はがきなどの厚い紙に印刷する場合で、用紙が機械に 送られないときは、用紙の先端を左図のようにカール させてからセットしてください。ただし、用紙を曲げ すぎたり、折れ目をつけてしまうと、紙づまりの原因 となります。 54 す。 用紙と消耗品 3 用紙ガイドを動かして、用紙の端に合わせま ● 用紙ガイドは、軽く当ててください。用紙に対して、 用紙ガイドのセット幅が狭すぎたり、ゆるかったりす ると紙づまりの原因になります。 ● セットした用紙が用紙上限線を超えていないことを 確認してください。 と種類を設定します。 Î プリンタードライバーのヘルプ ● PDF ファイルを lpr などで印刷する場合のように、プリンタードライバーを使用しないで印刷すると きは、操作パネルで用紙種類を設定します。 用紙種類の設定 Î 59 ページ ●セットできる用紙のサイズと種類 サイズ A3 、B4 、A4 、 A4 、B5 、B5 、A5 、A5 、 A6 、B6 、 11×17" 、11×15" 、8.5×14" 、 8.5×13" 、8.5×11" 、8.5×11" 、 9×11"(表紙レター) 、12×18" 、 5×7" 、表紙 A4(223×297mm) 、 SRA3(320×450mm) 、はがき 、 往復はがき 、封筒(長形 3 号 、 C4 、C5 )、 種類 最大収容枚数 普通紙(60 ~ 79g/m2)、 P 紙で約 100 枚 再生紙(60 ~ 79g/m2)、 上質紙(80 ~ 105g/m2)、 * コート紙は、1 枚 薄紙(55 ~ 59g/m2)、 ずつセットしてく だ さ い。多 数 枚 厚紙1(106 ~ 169g/m2)、 セットして使用す 厚紙2(170 ~ 256g/m2)、 ると、用紙が湿気 ラベル紙、 を含んで複数枚が コート紙1(106 ~ 169g/m2)、 重なって機械に入 コート紙2(170 ~ 256g/m2)、 り、故障の原因に OHP フィルム なります。 ユーザー定義(幅 88.9 ~ 320.0mm、 長さ 98.4 ~ 1200mm)、 長尺紙 A(297×900mm) 、 長尺紙 B(297×1200mm) トレイ 1 ~ 4 に用紙をセットするには ここでは、トレイ 1 に用紙をセットする例で説明します。用紙をセットする方法は、どの トレイでも同じです。 ● 印刷中は、用紙を取り除いたり、追加したりしないでください。紙づまりの原因になることがあります。 ● 本機は、電源を入れた状態で用紙をセットしてください。 55 用紙のセットのしかた ● 手差しトレイの用紙に印刷する場合は、印刷時にプリンタードライバーで、セットした用紙のサイズ 用紙と消耗品 1 トレイを、止まるまで手前に引き出します。 2 たての用紙ガイドクリップを指でつまみなが 用紙のセットのしかた ら、トレイの手前に移動します。 3 よこの用紙ガイドクリップを指でつまみなが ら、トレイの右側に移動します。 4 印刷する面を上にして、用紙の先端を左手前 にそろえてセットします。 ● 種類が異なる用紙を一緒にセットしないでください。 紙づまりの原因になります。 ● 用紙上限線を超える量の用紙をセットしないでくだ さい。紙づまりの原因になることがあります。 5 たて、よこの用紙ガイドを用紙に軽く当てる ように合わせます。 ● 定形サイズの用紙をセットした場合は、そのサイズに 合った目盛りに用紙ガイドを移動してください。 56 りと押し込みます。 用紙のセットのしかた ●セットできる用紙のサイズと種類 サイズ A3 、B4 、A4 、 A4 、B5 、B5 、A5 、 11×17" 、8.5×14" 、8.5×13" 8.5×11" 、8.5×11" 、12×18" SRA3(320×450mm) *1 種類 、 *1 ユーザー定義 (1 トレイモジュール:幅 139.7 ~ 320.0mm、長さ 182.0 ~ 457.2mm) (標準トレイ、3 トレイモジュール:幅 139.7 ~ 297.0mm、長さ 182.0 ~ 431.8mm) 普通紙(60 ~ 79g/m2)、 再生紙(60 ~ 79g/m2)、 上質紙(80 ~ 105g/m2)、 厚紙1(106 ~ 169g/m2)、 厚紙2(170 ~ 256g/m2)、 ラベル紙、 コート紙1(106 ~ 169g/m2)、 コート紙2(170 ~ 256g/m2)、 OHP フィルム 用紙と消耗品 6 奥に突き当たるところまで、トレイをゆっく 収容枚数 P 紙で約 560 枚 *1:1 トレイモジュール(オプション)を取り付けているときにだけセットできます。 ●トレイ 1 ~ 4 にセットする用紙のサイズと種類について トレイ 1 ~ 4 に定形サイズの用紙をセットした場合は、用紙のサイズと向きは、機械が自 動的に検知しますが、定形外サイズの用紙をセットした場合は、操作パネルでサイズを設定 します。 また、用紙の種類も自動的に検知できないため、設定が必要です。用紙の種類の設定が、ト レイにセットされている用紙と合っていないと、トナーが用紙に定着しなかったり、用紙が 汚れたり、印字品質が悪くなったりすることがあります。正しく、用紙種類を設定してくだ さい。 用紙種類は、操作パネルを使って変更できます。工場出荷時の設定では、各トレイとも普通 紙に設定されています。また、印刷時にプリンタードライバーから設定することもできます。 詳しくは Î 活用マニュアル 57 用紙と消耗品 ● 本機は、設定された用紙の種類に応じて、画質の処理をします。地合いの悪い用紙や、名刺用紙など の特殊な厚紙を使用する場合は、さらに、操作パネルで[用紙の画質処理]の設定が必要なことがあ ります。 詳しくは Î 活用マニュアル トレイの用紙サイズを定形外サイズにするには 用紙のセットのしかた ここでは、操作パネルでトレイ 1 ~ 4 の用紙サイズを定形外サイズに設定する方法を説明 します。 1 操作パネルの〈メニュー〉ボタンを押して、メニュー 画面を表示します。 1 2 [機械管理者メニュー]が表示されるまで、〈 〉ボタ ンを押します。 2 3 〈 〉または〈OK〉ボタンで選択します。 [ネットワーク / ポート設定]が表示されます。 3 4 [プリント設定]が表示されるまで、〈 〉ボタンを押 します。 4 5 〈 〉または〈OK〉ボタンで選択します。 [用紙の置き換え]が表示されます。 5 6 [トレイ用紙のサイズ]が表示されるまで、〈 〉ボタ ンを押します。 6 7 〈 〉または〈OK〉ボタンで選択します。 [トレイ 1]が表示されます。 7 〈 〉ボタンを押 8 設定したいトレイが表示されるまで、 したあと、 〈 〉または〈OK〉ボタンで選択します。 現在の設定値が表示されます。 8 〈 〉ボタンを押します。 9 [定形外]が表示されるまで、 9 メニュー プリント言語の設定 メニュー 機械管理者メニュー 機械管理者メニュー ネットワーク/ポート設定 機械管理者メニュー プリント設定 プリント設定 用紙の置き換え プリント設定 トレイの用紙サイズ トレイの用紙サイズ トレイ1 トレイ1 自動 トレイ1 定形外 10〈 〉または〈OK〉ボタンで選択します。 [たて (Y) 方向のサイズ]が表示されます。 58 10 トレイ1の定形外 たて(Y)方向のサイズ 11 〈 〉ボタンで、たて方向のサイズを入力し、 〈OK〉 12〈 〉 ボタンで決定します。(例:297mm) 12 13 たて方向のサイズの設定が終わったら、よこ方向のサ イズを設定します。 〈 〉または〈戻る〉ボタンで、 [たて (Y) 方向のサイ ズ]に戻ります。 13 14〈 〉ボタンを押します。 [よこ (X) 方向のサイズ]が表示されます。 14 15〈 〉または〈OK〉ボタンで選択します。 現在の設定値が表示されます。 15 〈 〉ボタンで、よこ方向のサイズを入力し、 〈OK〉 16〈 〉 ボタンで決定します。(例:432mm) 16 用紙と消耗品 11〈 〉または〈OK〉ボタンで選択します。 現在の設定値が表示されます。 たて(Y)方向のサイズ 140mm ● たて(Y)方向のサイズ 297mm ● トレイ1の定形外 たて(Y)方向のサイズ 用紙のセットのしかた トレイ1の定形外 よこ(X)方向のサイズ よこ(X)方向のサイズ 182mm ● よこ(X)方向のサイズ 432mm ● 〈 〉または〈戻る〉ボタンを押して手順 8 に戻り、同様に 17 ほかのトレイも設定する場合は、 設定します。 設定を終了する場合は、〈メニュー〉ボタンを押して、プリント画面に戻ります。 トレイの用紙種類を変更するには ここでは、操作パネルでトレイ 1 ~ 4 の用紙種類を変更する手順を説明します。 用紙と操作パネルでの設定値について Î 50 ページ 1 操作パネルの〈メニュー〉ボタンを押して、メニュー 画面を表示します。 1 2 [機械管理者メニュー]が表示されるまで、〈 〉ボタ ンを押します。 2 3 〈 〉または〈OK〉ボタンで選択します。 [ネットワーク / ポート設定]が表示されます。 3 4 [プリント設定]が表示されるまで、〈 〉ボタンを押 します。 4 メニュー プリント言語の設定 メニュー 機械管理者メニュー 機械管理者メニュー ネットワーク/ポート設定 機械管理者メニュー プリント設定 59 用紙と消耗品 用紙のセットのしかた 5 〈 〉または〈OK〉ボタンで選択します。 [用紙の置き換え]が表示されます。 5 6 [トレイの用紙種類]が表示されるまで、〈 〉ボタン を押します。 6 7 〈 〉または〈OK〉ボタンで選択します。 [トレイ 1]が表示されます。 7 〈 〉ボタンを押 8 設定したいトレイが表示されるまで、 したあと、 〈 〉または〈OK〉ボタンで選択します。 現在の設定値が表示されます。 8 〈 〉ボタンを 9 設定したい用紙種類が表示されるまで、 押します。 (例:OHP フィルム) 9 10〈OK〉ボタンで決定します。 10 プリント設定 用紙の置き換え プリント設定 トレイの用紙種類 トレイの用紙種類 トレイ1 トレイ1 普通紙 ● トレイ1 OHPフィルム プリント設定 OHPフィルム ● 11 ほかのトレイも設定する場合は、〈 〉または〈戻る〉ボタンを押して手順 8 に戻り、同様 に設定します。 設定を終了する場合は、〈メニュー〉ボタンを押して、プリント画面に戻ります。 ●設定値を簡単に確認できる方法は? [機能設定リスト]の「プリント設定」内にある「給紙設定」で確認できます。 リストの印刷方法 Î 74 ページ 60 用紙と消耗品 消耗品について知りたい ●消耗品を注文するには 各消耗品の商品コードは次のとおりです。消耗品のご注文は、お買い求めの販売店、または サービス窓口へご連絡ください。 印刷可能ページ数 (参考値) トナーカートリッジ(ブラック) PR-L9300C-14 約 7,500 ページ トナーカートリッジ(シアン) PR-L9300C-13 約 6,000 ページ トナーカートリッジ(マゼンタ) PR-L9300C-12 約 6,000 ページ トナーカートリッジ(イエロー) PR-L9300C-11 約 6,000 ページ 大容量トナーカートリッジ(ブラック) PR-L9300C-19 約 15,000 ページ 大容量トナーカートリッジ(シアン) PR-L9300C-18 約 12,000 ページ 大容量トナーカートリッジ(マゼンタ) PR-L9300C-17 約 12,000 ページ 大容量トナーカートリッジ(イエロー) PR-L9300C-16 約 12,000 ページ ドラムカートリッジ PR-L9300C-31 約 40,000 ページ トナー回収ボトル PR-L9300C-33 約 25,000 ページ 消耗品について知りたい 型番 消耗品の種類 ● トナーについて A4 サイズ、画像密度各色 5% 連続印刷時の参考値です。実際の交換サイクルは印刷条件、出力内 容、用紙サイズ、種類や環境によって異なります。 ● ドラムについて プリント可能ページ数は A4 サイズ、片面プリント、1 度にプリントする枚数を平均 3 枚として連 続プリントした使用条件における参考値です。実際のプリント可能ページ数は、以上の諸条件の変更 に加え、連続プリント枚数、用紙サイズ、用紙の種類、用紙送り方向、給紙・排紙トレイの設定、白 黒カラー自動選択 * やその他のモード選択の使用状況、本体の電源 ON/OFF に伴う初期化動作、プリ ント品質維持のための調整動作などの使用環境により変動し、参考値の半分以下になる場合がありま す。あくまでも目安としてお考えください。 * プリンターで[カラー(自動)]を選択した場合は、データによっては、モノクロのページであって も、カラーのドラムを消費することがあります。 ● トナー回収ボトルについて プリント可能ページ数は、A4 サイズ、片面プリント、画像密度各色 5%、カラー・モノクロ比率 6:4 で連続印刷したときの参考値です。実際の交換サイクルは印刷条件、出力内容、用紙サイズ、種 類や環境によって異なります。 ● 本機は、純正の消耗品を使用しているときに印刷品質やプリンター性能がもっとも安定するように設 計されています。純正品と異なる仕様の消耗品を使用した場合、プリンター本来の性能を発揮できな い場合や、プリンター本体が仕様外の消耗品が原因で故障したときに有償修理となる場合があります。 純正品をご使用いただけますと、万一のトラブルのときも安心してサポートを受けることができます。 本来の性能を得るためにも、純正品の使用をお勧めします。 61 用紙と消耗品 カタログでよく見る用語について教えて! ・「6K」や「12K」、この数値の意味は? Î 109 ページ ・ 像密度とは? Î 110 ページ 消耗品について知りたい ・ 床などにこぼしたトナーは、ほうきで掃き取るか、または石けん水を湿らした布などで拭き取ってく ださい。掃除機を用いると、掃除機内部のトナーが、電気接点の火花などにより、発火または爆発す るおそれがあります。大量にこぼれた場合、お買い求めの販売店、またはサービス窓口にご連絡くだ さい。 ・ トナーカートリッジは、絶対に火中に投じないでください。トナーカートリッジに残っているトナー が発火または爆発する可能性があり、火傷のおそれがあります。使い終わった不要なトナーカートリッ ジは、必ずお買い求めの販売店、またはサービス窓口にお渡しください。 ・ ドラム(感光体)を絶対に加熱したり表面をはがしたりしないでください。健康を害する原因となる おそれがあります。 ・ ドラム(感光体)やトナーカートリッジは幼児の手が届かないところに保管してください。幼児がト ナーを飲み込んだ場合は、ただちに医師に相談し指示を受けてください。 ・ ドラム(感光体)やトナーカートリッジを交換する際は、トナーが飛散しないように注意してくださ い。また、トナーが飛散した場合は、トナーが皮膚や衣服に付いたり、トナーを吸引したり、または 目や口に入らないように注意してください。 ・ 次の事項に従って、応急処置をしてください。 ・ トナーが皮膚や衣服に付着した場合は、石けんを使って水でよく洗い流してください。 ・ トナーが目に入った場合は、目に痛みがなくなるまで 15 分以上多量の水でよく洗い、必要に応じ て医師の診断を受けてください。 ・ トナーを吸引した場合は、新鮮な空気のところへ移動し、多量の水でよくうがいをしてください。 ・ トナーを飲み込んだ場合は、飲み込んだトナーを吐き出し、水でよく口の中をすすぎ、多量の水を 飲んでください。すみやかに医師に相談し指示を受けてください。 62 [予備用意]のメッセージが表示されたときは、まだ印刷することはできますが、消耗品の 予備を用意することをお勧めします。[交換時期]にメッセージが変わったときは、消耗品 をすぐに交換する必要はありませんが、残量が少なくなっています。新しい消耗品を用意し てください。[交換]にメッセージが変わると、機械がストップして印刷できなくなります ので、注意してください。ただし、印刷できるページ数は、印刷条件や原稿の内容、本機 電源の入切の頻度などによって大きく変化します。 用紙と消耗品 ●[予備用意] 、または[交換時期]と表示された! 印刷条件などの詳細について Î 61 ページ [ 交換時期 ] → [ 交換 ] に 変わるめやす トナーカートリッジ 約 1,200 ~ 1,500 ページ 約 40 ページ 大容量トナーカートリッジ 約 2,400 ~ 3,000 ページ 約 40 ページ ドラムカートリッジ 約 1,500 ページ 約 800 ページ トナー回収ボトル - 約 1,500 ページ 消耗品について知りたい [予備用意]表示時の 残り印字可能ページ数 ●消耗品の寿命は? 前ページの表の印刷可能ページ数を、だいたいの目安にしてください。 ただし、印刷できるページ数は、印刷条件や原稿の内容によって大きく変化します。 印刷条件などの詳細について Î 61 ページ ●使用済み消耗品は回収している? ご使用済みの NEC 製トナーカートリッジ、およびドラムカートリッジは地球資源の有効活 用を目的として回収し、再利用可能な部品は再利用しております。 ご使用済みの NEC 製トナーカートリッジ、およびドラムカートリッジは捨てずに、トナー 回収センターに直接お送りいただくか、お買い上げの販売店、または添付の「NEC サービ ス網一覧表」に記載されているサービス施設までお持ち寄りください。なお、その際はト ナーカートリッジ、およびドラムカートリッジの損傷を防ぐため、ご購入時の梱包箱に入れ てください。 (トナーカートリッジ、およびドラムカートリッジ回収に関する Web ページ「ECOROGY & TECHNOLOGY」 URL:http://www.nec.co.jp/eco/ja/products/3r/ep_recycle.html) ●トナーセーブ機能って、どのくらい節約できる? プリンタードライバーで[詳細設定]タブの[トナー節約]をオンにすると、トナーの量 が約 30% 節約でき、ランニングコストの低減に貢献します。 ただし、その分、全体的に色が薄くなるので注意してください。 63 用紙と消耗品 ●消耗品の残量がわかる方法は? 本機では、プリント画面で、おおよそのトナー残量を確認できます。 プリントできます K C M Y また CentreWare Internet Services や SimpleMonitor では、ネットワーク上のプリン ターの消耗品や用紙の残量を確認できます。おおよその目安にしてください。 CentreWare Internet ServicesÎ 76 ページ SimpleMonitorÎ SimpleMonitor のヘルプ 消耗品について知りたい 消耗品の状態と残りの印字可能ページ数について Î 61、63 ページ CentreWare Internet Services の表示例 SimpleMonitor の表示例 64 用紙と消耗品 消耗品の交換のしかた トナーカートリッジを交換するには ● トナーカートリッジの交換は、電源が入っている状態で行ってください。 カバーを開けます。 2 メッセージに表示されている色のトナーカー トリッジを、手前に静かに引いて、取り出し ます。 ● トナーカートリッジはゆっくり引き出してください。 トナーが飛び散ることがあります。 3 取り出したトナーカートリッジと同じ色の新 しいトナーカートリッジを用意し、図のよう に、軽く 3、4 回上下左右によく振り、トナー を均一にします。 4 トナーカートリッジのラベル部を上に向け て、奥に突き当たるまで差し込みます。 65 消耗品の交換のしかた 1 本機が処理中でないことを確認し、フロント 用紙と消耗品 5 トナーカートリッジを外から押して、確実に セットします。 6 フロントカバーを閉じます。 消耗品の交換のしかた ドラムカートリッジを交換するには ● ドラムカートリッジの交換は、電源が入っている状態で行ってください。 ● 操作パネルの左にある表示部で、該当するドラムカートリッジの位置(R1、R2、R3、R4)を確認し てから、交換してください。 1 本機が処理中でないことを確認し、フロント カバーを開けます。 2 正面左側にあるレバーを左に回し、ロックを 解除します。 66 用紙と消耗品 3 ドラムカートリッジのカバーを開けます。 4 メッセージに表示されている、ドラムカート ● ドラムカートリッジを引き抜くときは、床に落とさな いように、両手で持ってください。 ● ドラムカートリッジに付着したトナーに触れないよ うに注意してください。 5 使用済みドラムカートリッジは、新しいドラ ムカートリッジの箱に同梱されているポリ袋 に入れ、新しいドラムカートリッジを取り出 したあと、その箱にしまいます。 ● 箱から取り出したドラムカートリッジは、立てた状態 で置かないでください。 6 新しいドラムカートリッジ(保護カバー付き) の先端の突起部を機械の 2 つの穴に差し込み ます。 7 先端を差し込んだ状態で、上面の黒の保護紙 を引き抜きます。 67 消耗品の交換のしかた リッジの取っ手をつかみ、静かに引き抜きま す。 ここでは、R1 を例に説明します。 用紙と消耗品 8 オレンジ色のつまみを前方にスライドし、保 護カバー内のドラムカートリッジをまっすぐ に押し込みます。 9 保護カバーを取り外し、最後に外からドラム 消耗品の交換のしかた カートリッジを押して、確実にセットします。 取り外した保護カバーは、ドラムカートリッ ジの箱にしまいます。 10 ドラムカートリッジのカバーを閉じます。 11 レバーを右に回して、ロックします。 12 フロントカバーを閉じます。 68 用紙と消耗品 トナー回収ボトルの交換と内部の清掃をするには トナー回収ボトルを交換した場合は、続けて LED スキャナー部を清掃します。 ● トナー回収ボトルの交換は、電源が入っている状態で行ってください。 1 本機が処理中でないことを確認し、フロント カバーを開けます。 消耗品の交換のしかた 2 トナー回収ボトルの上部に指をかけ、手前に 引き出します。 3 図のように、もう一方の手を添えて、トナー 回収ボトルを引き抜きます。 トナー回収ボトルを引き抜くとき、床に落とさないように 注意してください。 4 使用済みトナー回収ボトルは、新しいトナー 回収ボトルの箱に同梱されているポリ袋に入 れて、封をします。 5 新しいトナー回収ボトルを挿入口に差し込 み、止まるまでしっかりと押し込みます。 これで、トナー回収ボトルの交換は終了です。 続けて、LED スキャナー部を清掃します。 69 用紙と消耗品 6 正面左側にあるレバーを左に回し、ロックを 解除します。 7 ドラムカートリッジのカバーを開けます。 消耗品の交換のしかた 8 ドラムカートリッジの取り付け部の右下に 入っている清掃棒を引き出します。 9 清掃棒を止まるところまで引き出したら、元 に戻す操作を 2 ~ 3 回繰り返して清掃します。 4 か所、すべて同様に清掃してください。 ● 清掃棒は、止まるところまでしっかり引き出してくだ さい。また、元に戻すときも最後までしっかり押し込 んでください。 ● 無理な力で清掃棒を引き抜かないでください。 10 ドラムカートリッジのカバーを閉じます。 70 用紙と消耗品 11 レバーを右に回して、ロックします。 12 フロントカバーを閉じます。 消耗品の交換のしかた 71 72 プリンターの 操作・設定 -管理者向け- 操作パネルで設定できる項目については、操作パネルメニュー一覧(Î 141 ページ)をご 覧ください。各項目の詳細については、活用マニュアルを参照してください。 プリンターの操作・設定 機能設定リストを印刷するには [機能設定リスト]では、プリンターの仕様や設定内容を確認できます。 機能設定リストを印刷するには 1 操作パネルの〈メニュー〉ボタンを押して、メニュー 画面を表示します。 1 2 [レポート / リスト]が表示されるまで、〈 〉ボタン を押します。 2 3 〈 〉または〈OK〉ボタンで選択します。 [ジョブ履歴レポート]が表示されます。 3 4 [機能設定リスト]が表示されるまで、〈 〉ボタンを 押します。 4 5 〈 〉または〈OK〉ボタンで選択します。 印刷を開始させる画面が表示されます。 5 メニュー プリント言語の設定 メニュー レポート/リスト レポート/リスト ジョブ履歴レポート レポート/リスト 機能設定リスト 機能設定リスト [OK]でプリント開始 6 〈OK〉ボタンで印刷します。 〈メニュー〉ボタンを押して、プリ 7 印刷が終わったら、 ント画面に戻ります。 ●[機能設定リスト]で確認できることの一例 本機の状況や、 オプション品の装着 状況を確認できます。 今までに印刷した枚数 や、本機に搭載されて いるメモリーの総容量 やページ記述言語、用 紙設定などを確認でき ます。 (メモリーの総容量と は、標準 256MB +増 設したメモリー容量で す) 74 IP アドレスや ネットワーク設定 を確認できます。 ● 低電力モードとスリープモードは、どちらかのモードだけを有効にすることもできます。 ● 低電力モードとスリープモードを両方とも無効に設定することはできません。 ●節電モードへの移行時間を変更する ここでは、例として、スリープモードに移行する時間を [240 分後 ] 変更する手順を説明し ます。 240 分後に設定すると、スリープモードに切り替わる時間を最も遅くできます。 1 操作パネルの〈メニュー〉ボタンを押して、メニュー画面を表示します。 〈 〉または〈OK〉ボタンで 2 [機械管理者メニュー]が表示されるまで〈 〉ボタンを押し、 選択します。 〈 〉または〈OK〉ボタンで選択します。 3 [システム設定]が表示されるまで〈 〉ボタンを押し、 〈 〉または〈OK〉ボタ 4 [スリープモード移行時間]が表示されるまで〈 〉ボタンを押し、 ンで選択します。 〈 〉または〈OK〉ボタンで決定します。 5 〈 〉または〈 〉ボタンを押して[240 分後]を表示し、 6 〈メニュー〉ボタンを押して、プリント画面に戻ります。 75 節電モードについて 本機には、待機しているときの電力の消費を抑える節電モードが搭載されています。節電 モードには、 低電力モード(平均70W)と、スリープモード(1.5W以下)の2種類があります。 スリープモードは、コントローラーの受信部以外の電源を完全にオフにして、消費電力を最 低の値に下げます。ただし、ウオームアップ時間としては、電源を入れたときと同等の時間 を必要とします。 低電力モードは、完全には電源を落としませんが、フューザーの待機温度をオフ時と待機中 の中間に制御するなどにより、消費電力とウオームアップ時間のバランスをとったモードで す。 工場出荷時は低電力モード / スリープモードの設定がともに[1 分後]になっているため、 1 分間印刷データを受信しないと、低電力モードに移行せずに、すぐにスリープモードに移 行する設定になっています。 低電力 / スリープモードに移行するかどうか、および移行する場合は低電力 / スリープモー ドに切り替わるまでの時間を、低電力 / スリープモードともに 1 ~ 240 分の間で設定でき ます。 プリンターの操作・設定 節電モードについて プリンターの操作・設定 CentreWare Internet Services でプリンターを設定する CentreWare Internet Services の概要 CentreWare Internet Services でプリンターを設定する CentreWare Internet Services は、TCP/IP 環境が使用できる場合に、Web ブラウザー を使用して、プリンターの状態や印刷ジョブ状態の表示、設定の変更をするためのサービス です。 操作パネルで設定する項目のいくつかは、本サービスの[プロパティ]タブでも設定できま す。 ● 本機をローカルプリンターとして使用している場合は、CentreWare Internet Services は使用でき ません。 ●使用できる Web ブラウザー CentreWare Internet Services は、以下の Web ブラウザーで動作することを確認して います。 76 Windows Vista Windows Internet Explorer 7 Windows XP Microsoft Internet Explorer 6 SP2、Netscape 7.1 Navigetor、Mozilla Firefox 1.5 Windows 2000 Microsoft Internet Explorer 6 SP2 Mac OS X 10.4.10 Safari 1.3 Mac OS X 10.3.9 Netscape 7.1 Navigetor Mac OS 9.2.2 Netscape 7.02 Navigetor CentreWare Internet Services を使用する場合、プロキシサーバーを経由しないで直接 本機のアドレスを指定することをお勧めします。 設定方法 Î お使いの Web ブラウザーのマニュアル プリンターの操作・設定 ● Web ブラウザーの設定 ● プロキシサーバーを経由して本機のアドレスを指定すると、応答が遅くなったり画面が表示されない ことがあります。 1 [ツール]メニューから[インターネット オプション]を選択します。 2 [全般]タブにある[インターネット一時ファイル]の[設定]をクリックします。 [ペー 3 [設定]ダイアログボックスの[保存しているページの新しいバージョンの確認 :]で、 ジを表示するごとに確認する]または[Internet Explorer を起動するごとに確認する]を 選択します。 4 [OK]をクリックします。 5 [インターネット オプション]ダイアログボックスで[OK]をクリックします。 ●プリンター側の設定 CentreWare Internet Services を使用する場合は、本機の IP アドレスが設定されている ことと、[インターネットサービス]が[起動](工場出荷時:[起動])に設定されている 必要があります。 [インターネットサービス]を[停止]に設定している場合は、操作パネ ルで[起動]にしてください。 Î 活用マニュアル ● CentreWare Internet Services で設定できる項目 各タブで設定できる主な機能は、次のとおりです。 タブ名 状態 ジョブ プリント メニュー名 主な機能 一般 製品名や IP アドレス、プリンターの状態などが表示されます。 トレイ 用紙トレイにセットされている用紙の状態や、排出トレイの状態が 表示されます。 消耗品 各種消耗品の残量や状態が表示されます。 ジョブ一覧 処理中のジョブの一覧が表示されます。 履歴一覧 処理が終了したジョブの一覧が表示されます。 エラー履歴 エラー・ログに保存されているエラー情報が表示されます。 プリント指示 コンピューターに保存されているファイルを指定して、本機に直 接、印刷を指示できます。 [プリント]タブは、ハードディスク(オ プション)が取り付けられている場合に表示されます。 77 CentreWare Internet Services でプリンターを設定する また、CentreWare Internet Services を正しく動作させるために、Web ブラウザーで 次のように設定する必要があります。 ここでは、Internet Explorer 6.0 を例に説明します。 プリンターの操作・設定 タブ名 メニュー名 プロパティ CentreWare Internet Services でプリンターを設定する サポート 主な機能 設定メニュー プロパティの各機能の概要が記載されているページへ移動するた めのボタンが表示されます。 本体説明 製品名やシリアル番号が表示されます。また、名前 *1 や設置場所 *1、 連絡先 *1、機械管理者メールアドレス *1、本体メールアドレス *1 などを設定できます。 一般設定 本機全般にわたる設定が表示されます。また、それぞれの項目を設 定できます。 ・ 設定項目 本体構成 / ジョブ管理 / 用紙トレイの設定 / 用紙設定 / 節電モード 設定 / 保存文書設定 / メモリー設定 /InternetServices 設定 *1/ オ ンデマンドプリントサービス設定 *1/ 設定情報の複製 *1/ 階調補正 / メール通知設定 *1/Billing&Counters ネットワーク設定 各種ポートやプロトコルといったネットワーク関連の設定を確認、 変更できます。 サービス設定 プリントモードや各種エミュレーション、メール *1、カスタムサー ビス *1 について設定できます。 集計設定 *1 集計管理機能の運用ついて、登録ユーザー、ユーザー情報、グルー プアカウントなどの認証情報の設定や編集ができます。 セキュリティー *1 セキュリティー *1 関連の設定ができます。 ・ 設定項目 認証管理 / 認証情報の設定 / 外部認証サーバー設定 / 受付 IP アド レス制限 / 監査 ログ / 証明書 の設定 /IP Sec/ 証明書管理 /802.1x/SSL/TLS 設定 / 複製管理 / ジョブ表示の制限 / 機械管 理者情報の設定 *2 サポート情報へのリンクが表示されます。この設定は変更できます。 *1:CentreWare Internet Services でしか設定できない項目です。操作パネルでは設定できません。 ID とパスワードを設定できます。工場出荷時の機械管理者 ID は「11111」、パスワードは 「x-admin」です。 *2:機械管理者の CentreWare Internet Services を使用する 本サービスを使用する手順は、次のとおりです。 1 コンピューターを起動し、Web ブラウザーを起動します。 2 Web ブラウザーのアドレス入力欄に、プリンターの IP アドレス、または URL を入力し、 〈Enter〉キーを押します。CentreWare Internet Services のトップページが表示されます。 ・ IP アドレスの入力例(IPv4) ・ IP アドレスの入力例(IPv6) 78 ・ URL の入力例 指定してください。ポート番号は、[機能設定リスト]で確認できます。 ● ポート番号は[プロパティ]タブ>[ネットワーク設定]>[プロトコル設定]>[HTTP]で変更 できます。ポート番号を変更した場合は Web ブラウザーから接続するときに、アドレスの後ろに「:」 に続けてポート番号を指定する必要があります。 プリンターの操作・設定 ● ポート番号を指定する場合は、アドレスの後ろに「:」に続けて「80」 (工場出荷時のポート番号)を ● 本機で認証 / 集計管理機能を使用している場合は、ユーザー名とパスワードを入力する画面が表示さ 認証 / 集計管理機能 Î 活用マニュアル ● 通信を暗号化している場合、CentreWare Internet Services にアクセスするには、Web ブラウザー のアドレス欄には「http」ではなく「https」から始まるアドレスを入力してください。 通信の暗号化 Î 活用マニュアル ヘルプの使い方 各画面で設定できる項目の詳細については、CentreWare Internet Services のヘルプを 参照してください。[ヘルプ]を押すと、[ヘルプ]ウィンドウが表示されます。 79 CentreWare Internet Services でプリンターを設定する れます。機械管理者、または本機に登録されているユーザーの ID とパスワードを入力してください。 ID とパスワードについては、機械管理者にお問い合わせください。 プリンターの操作・設定 セキュリティー機能について 本機が持っている各種セキュリティー機能の概要について説明します。それぞれの設定方法 については、活用マニュアルをご覧ください。 機能 説明 参照先(活用マニュ アル) セキュリティー機能について 通信の暗号化 本機とネットワーク上のコンピューターの間で通信する 「7.7 暗号化機能を 設定する」 場合に、通信データを暗号化できます。 ・ クライアントコンピューターから本機へのHTTP通信を 暗号化 ・ 本機から外部サーバーへの HTTP 通信を暗号化 (SSL/TLS クライアント) ・ IPSec を使用して暗号化 セキュリティー プリント *1 第三者に見られたくない文書や機密書類などを出力する 「3.5 機密文書を印 場合、出力データを本体内に一時蓄積し、あらためて本体 刷する - セキュリ の操作パネルでパスワードを入力して出力することがで ティープリント -」 きます。 HDD 暗号化 *1 システム内部(NV メモリー、ハードディスク(オプショ 「5.2 共通メニュー ン))のデータを暗号化するための設定を行います。 項目の説明」の 「[データ暗号化]」 HDD 上書き消去 *1 ハードディスク(オプション)内のデータを上書き消去し 「5.2 共通メニュー ます。上書き消去を複数回行うことで、ハードディスクに 項目の説明」の 「[HDD の上書き消 記録されていた情報を確実に消去することができます。 去]」 IP アドレスによる 受信制限 使用できるコンピューターの IP アドレスを登録して、印 「7.6 セキュリ 刷を受け付ける IP アドレスを制限できます。 ティー機能につい て」の「 [IP アドレ スによる受信制限]」 操作パネルのロッ ク パスワードによって操作パネルの操作に制限をかけるこ 「5.2 共通メニュー とができます。 項目の説明」の「[操 作パネル設定]」 ユーザー登録によ る利用制限 本 機 に ユ ー ザ ー 情 報 を 登 録 す る こ と に よ っ て、 「7.8 ユーザー登録 CentreWare Internet Services へのアクセスや、コン による利用の制限と ピューターからの印刷ができるユーザーを限定できます 集計管理機能につい て」 複製管理機能 *2 ページ全体に日時や番号、複製制限コード(デジタルコー 「7.6 セキュリ ド)を印字することによって、機密文書などの複写を抑止 ティー機能につい て」の「複製管理機 します。 能について」 監査ログ機能 いつ、誰が、どのような作業を本機で行ったかを記録しま 「7.6 セキュリ す。 ティー機能につい て」の「監査ログ機 能について」 *1:ハードディスク(オプション)が必要です。 *2:セキュリティ拡張キット(オプション)とハードディスク(オプション)が必要です。 80 困ったときには ●トラブルは、本機やプリンタードライバーの注意制限事項が原因の場合があります。注意 制限事項については、活用マニュアル、およびプリンタードライバーに付属の Readme ファイルを参照してください。 ●解決策がみつからない、または処置をしても改善されない場合は、お買い求めの販売店、 またはサービス窓口にご連絡ください。 困ったときには 紙づまりで困った! 用紙が詰まったときには、操作パネルにエラーメッセージが表示されます。 メッセージに表示されている紙づまりの位置を操作パネルの左にある表示部で確認して、 詰まっている用紙を取り除いてください。 紙づまりの処置が終了すると、自動的に用紙が詰まる前の状態から印刷が再開されます。 紙づまりで困った! 「カバー A 内での紙づまり」 Î 84 ページ 「カバーB 内での紙づまり(両 面 印刷 ユ ニ ッ ト(オ プ シ ョ ン)装着時)」Î 85 ページ 「手差しトレイでの紙づまり」 Î 83 ページ 「カバー C 内での紙づまり」 Î 86 ページ 「トレイ 1 ~ 4 での 紙づまり」 Î 83 ページ ・ 機械内部に詰まった用紙や紙片は無理に取り除かないでください。特に、ヒューザー部や ローラー部に用紙が巻きついているときは無理にとらないでください。ケガややけどの原因 となる恐れがあります。ただちに電源スイッチを切り、お買い求めの販売店、またはサービ ス窓口にご連絡ください。 ● 紙づまりが発生したとき、紙づまり位置を確認しないで用紙トレイを引き出すと、用紙が破れて機械 の中に紙片が残ってしまうことがあります。故障の原因になるので、紙づまりの位置を確認してから 処置をしてください。 ● 紙片が本機内に残っていると、紙づまりの表示は消えません。 ● 紙づまりの処置をするときは、本機の電源を入れたまま行ってください。電源を切ると、本機内に残っ ている印刷データや、本機のメモリーに蓄えられた情報が消去されます。 ● 本機内部の部品には触れないでください。印字不良の原因になります。 紙づまり除去方法アイコンを知っていますか? 機械に貼られているラベル中の下図のアイコンは、紙づまり除去方法という意味です。用紙が 詰まったときには、このアイコンがついているラベルの指示も参考にしてください。 紙づまり 除去方法 アイコン 82 1 手差しトレイの奥(用紙の差し込み口付近)を 困ったときには 手差しトレイでの紙づまり 点検し、詰まっている用紙を取り除きます。 用紙が破れた場合は、内部に紙片が残ってい ないかを確認してください。 ● 手差しトレイに用紙を複数枚セットしている場合は、 紙づまりで困った! いったんすべての用紙を取り除いてください。 トレイ 1 ~ 4 での紙づまり ● 紙づまりの位置を確認しないでトレイを引き出すと、用紙が破れて機械の中に紙片が残ってしまうこ とがあります。故障の原因になるので、操作パネルの左にある表示部で紙づまりの位置を確認してか ら処置してください。 1 ディスプレイに表示されている、紙がつまっ ている用紙トレイを引き出します。 2 詰まっている用紙や、しわになっている用紙 を取り除きます。 用紙が破れた場合は、内部に紙片が残ってい ないかを確認してください。 3 奥に突き当たるところまで、トレイをゆっく りと押し込みます。 83 困ったときには カバー A 内での紙づまり ● 用紙を取り除くとき、左側面上部のカバー内にある転写ベルト(黒のフィルム上のベルト)には触れ ないようにしてください。転写ベルトに引っかき傷、汚れ、または手の脂が付くと印字品質が低下し ます。 ● 転写ローラーの一部にトナーの汚れが付着している場合がありますが、画質には影響ありません。 1 手差しトレイを倒します。次にリリースレ 紙づまりで困った! バーを上げながら、カバー A をゆっくりと開 けます。 2 詰まっている用紙の先端がセンタートレイの 方向に出ている場合は、排出方向にまっすぐ に引いて用紙を取り除きます。 3 カバー A 内の詰まっている用紙を取り除きま す。 用紙が破れた場合は、内部に紙片が残ってい ないかを確認してください。 4 フューザーユニットの上下に用紙が詰まって いる場合は、上方向にまっすぐ引いて用紙を 取り除きます。 ● フューザーユニットは高温になっています。触れない ようにしてください。やけどの原因になるおそれがあ ります。 84 そのあと手差しトレイを上げます。 困ったときには 5 カバー A の中央部を押して、ゆっくりと閉じ、 ● カバーを閉じるときは、カバーと本体の間に指を挟ま ないように注意してください。 1 手差しトレイを倒してから、カバー B をゆっ くりと開けます。 2 詰まっている用紙を上方向に引いて取り除き ます。 用紙が破れた場合は、内部に紙片が残ってい ないかを確認してください。 3 カバー B を閉じ、そのあと、手差しトレイを 上げます。 85 紙づまりで困った! カバー B 内での紙づまり(両面印刷ユニット(オプション) 装着時) 困ったときには カバー C 内での紙づまり ここでは、3 トレイモジュール(オプション)を取り付けている例で説明します。 カバーC をゆっ 1 リリースレバーを引きながら、 くりと開けます。 紙づまりで困った! 2 詰まっている用紙を取り除きます。 3 カバー C をゆっくりと閉じます。 86 困ったときには 機械本体のトラブルや操作で困った! ●電源が入らない ●パネルが真っ暗 ー電源は入っているのに、パネルに何も表示されていない!ー ー操作パネルのボタンを押しても画面が変わらない!ー 節電モード(スリープモード)に入っている可能性があります。 操作パネルの〈節電〉ボタンを押してください。節電モードを解 除できます。 節電モードが解除できないときは、電源コードがきちんと差し込 まれていることを確認して、電源を入れ直してください。 それでも何も表示されない場合は、機械の故障かもしれません。 お買い求めの販売店、またはサービス窓口にお問い合わせくださ い。 ●異常な音がする 次の点を順番に確認してください。 1. 本機の設置場所は、水平ですか。 安定した平面の上に移動してください。 2. 用紙トレイが外れていませんか。 トレイをプリンターの奥までしっかり押し込んでください。 3. 本機内に異物が入っていませんか。 電源を切り、機械内部の異物を取り除いてください。機械を分解しないと取り除けない 場合は、無理をせずに、お買い求めの販売店、またはサービス窓口にご連絡ください。 ●スリープモードに移行しない 操作パネルでスリープモードへの移行を[無効]に設定している可能性があります。 その場合は、操作パネルで[機械管理者メニュー]>[システム設定]>[スリープモー ド]を[有効]にしてください。 87 機械本体のトラブルや操作で困った! 電源コードを差し込み直したり、コンセントの位置を変えたりし て、電源を入れ直してください。 それでも電源が入らない場合は、機械の故障かもしれません。 お買い求めの販売店、またはサービス窓口にお問い合わせくださ い。 困ったときには ●機械内部に結露が発生! 操作パネルで、スリープモードに移行する時間を 1 時間以上に設 定し、電源を入れたまま放置してください。機内があたたまり、 約 1 時間で水滴がなくなり、正常に使用できます。 機械本体のトラブルや操作で困った! ●紙づまりが頻発するのですが 紙づまりの原因になる代表的なものを紹介します。 確認してみてください。 1. プリンタードライバーや操作パネルで、 用紙種類や用紙サイズを正しく設定していますか。 設定を確認してください。特に、定形外用紙を使用している場合は、用紙サイズの設定が実 際の用紙よりも小さいと、紙づまりが起こることがあります。 2. 適切な用紙を使用していますか。 本機で使用できる用紙かどうかを確認してください。 Î 50 ページ 3. 用紙が湿気を含んでいませんか。 新しい用紙と交換して、試してください。 4. 用紙の搬送路に異物や紙片がありませんか。 本機の電源を切り、内部の異物を取り除いてください。機械を分解しないと取り除けな い場合は、無理をせずに、お買い求めの販売店、またはサービス窓口にご連絡ください。 ● IP アドレスや MAC アドレスを確認する方法がわからない 本機に設定されている IP アドレスや MAC アドレスを知りたいときは、 [機能設定リスト] を印刷してみるのがお勧めです。「コミュニケーション設定」で確認できます。 Î 74 ページ 88 CentreWare Internet Services で、プリンターの設定を変更するには、機械管理者 ID と パスワードが必要です。次の画面が表示されたら、ユーザー名に CentreWare Internet Services の機械管理者 ID を、パスワードに機械管理者 ID のパスワードを入力してくださ い。CentreWare Internet Services の機械管理者 ID とパスワードの初期値は、次のと おりです。 機械管理者 ID:11111 パスワード:x-admin 困ったときには ●ブラウザーで設定しようとすると、パスワード入力画面が出た 機械本体のトラブルや操作で困った! 89 困ったときには 印刷できない、遅いで困った! ●印刷できない 次の点を順番に確認してください。 印刷できない、遅いで困った! 1. 電源は入っていますか。 電源コードがきちんと差し込まれているか、電源スイッチが〈I〉側になっているかを確 認します。 電源コードは、念のため、本機とコンセントの両方をチェックしてください。 2. インターフェイスケーブルは、正しく差し込まれていますか。 いったん抜いてから、差し込み直してください。 3. 〈プリント可〉ランプが消えていて、パネルに何か表示されていませんか。 [オフライン]と表示されている場合は、 〈オンライン〉ボタンを押して、オフライン状 態を解除してください。 メニュー画面になっている場合は、〈メニュー〉ボタンを押して、メニューを設定して いる状態を解除してください。 4. 〈エラー〉ランプが点滅していませんか。 この場合は、お客様自身では対処できないエラーが発生しています。表示されているエ ラーメッセージやエラーコードを書き留めたうえで、お買い求めの販売店、またはサー ビス窓口にご連絡ください。 5. 〈エラー〉ランプが点灯していて、パネルに何か表示されていませんか。 メッセージによっては、お客様で対処できるものもあります。「エラーメッセージ一覧 (50 音順)」および「エラーコード一覧」をごらんください。 本書に記載されていないメッセージやエラーコードが表示された場合は、お買い求めの 販売店、またはサービス窓口にご連絡ください。 Î 101、105 ページ 6. 使用するポートは[起動]になっていますか。 ポートの状態は、 [機能設定リスト]で確認できます。 [停止]の場合は、操作パネルで [機械管理者メニュー]>[ネットワーク / ポート設定]から使用するポートを選択し、 [ポートの起動]を変更してください。 7. パラレルケーブルで接続時、コンピューターは双方向通信に対応していますか。 購入時、本機の双方向通信の設定は[有効]になっています。コンピューターが双方向 通信に対応していないと印刷できません。この場合は、操作パネルで[機械管理者メ ニュー]>[ネットワーク / ポート設定]>[パラレル]>[双方向通信]を[無効] にしてください。 90 機械管理者に本機の設定が正しいかどうかを確認してもらい、必要であれば変更してく ださい。 困ったときには 8. ネットワークプリンターの場合、本機の IP アドレスは正しく設定されていますか。 また、受信制限の設定が間違っていませんか。 9. 1 回の印刷指示で送信される印刷データの容量が、受信容量の上限を超えている可能性があ ります。 10. それでも解決しない場合は、機械の故障かもしれません。 お買い求めの販売店、またはサービス窓口にお問い合わせください。 ●印刷が遅い 印刷する用紙の種類(はがきや OHP フィルムなど)やサイズ、原稿の複雑さによっては、 印刷に時間がかかる場合があります。 それでも、どうしても遅くて困る!という場合は、次のことを試してみてください。印刷 にかかる時間を短縮できることがあります。 1. プリンターのプロパティダイアログボックスの[グラフィックス]タブにある[印刷モード] で、 [高画質]を選択している場合は、 [標準]または[高速]に変更して、印刷してください。 2. TrueType フォントの印刷方法によっては、印刷に時間がかかることがあります。プリン ターのプロパティダイアログボックスの[詳細設定]タブにある[フォントの設定]で、 TrueType フォントの印刷方法を変更して、印刷してみてください。 Î プリンタードライバーのヘルプ 3. 受信バッファ容量の不足が考えられます。解像度の高い文書を印刷するときは、操作パネル の[メモリー設定]で使用しない項目のメモリー容量を減らして、プリントページバッファ の容量が大きくなるようにしてください。 受信バッファ容量を増やすと、印刷処理が速くなることがあります。印刷するデータの量に 応じて、バッファ容量を調整してください。 また、使用していないポートを停止して、ほかの用途向けにメモリーを割り当てることをお 勧めします。 ●プリント可ランプが点灯、点滅したまま、機械が止まってしまう データが本機内部に残っています。印刷の中止、または残っているデータの強制排出をしま す。 〈オンライン〉ボタンを押してオフライン状態にしてから、印刷を中止する場合は〈プ リント中止〉ボタンを、データを強制排出する場合は、〈OK〉ボタンを押してください。 中止および排出が終わったら、もう一度〈オンライン〉ボタンを押して、本機をオンライ ン状態にします。 91 印刷できない、遅いで困った! LPD スプールをメモリースプールに設定している場合に、この現象が発生することが あります。 1 つの印刷ファイルでメモリーの上限を超えてしまう場合には、印刷ファイルをメモ リー容量の上限より小さいサイズに分割して印刷を指示します。 印刷するデータファイルが複数ある場合には、1 回に印刷するファイルの量を減らして 印刷してみてください。 困ったときには 印字品質や画質で困った! 活用マニュアルには、症状別により細かく分けて、対処法を説明しています。 本書で解決できない場合は、そちらもご覧ください。 ●文字化けする。画面表示と印刷結果が一致しない 印字品質や画質で困った! 印刷時にプリンターのプロパティダイアログボックスで、[詳細設定]タブにある[フォン トの設定]を選択し、 [常に TrueType フォントを使う]に設定して、印刷してみてくだ さい。 2 1 ●もっと濃くプリントしたい 印刷時にプリンターのプロパティダイアログボックスで、[グラフィックス]タブの設定を 変更してみてください。 92 困ったときには ●指でこするとかすれる、トナーが定着しない、 トナーで用紙が汚れる 次の点を順番に確認してください。 1. 適切な用紙を使用していますか。 本機で使用できる用紙かどうかを確認してください。 Î 50 ページ 2. 用紙が湿気を含んでいませんか。 3. 選択されているトレイの用紙種類は適切ですか。 別の用紙種類に設定を変更して、印刷してみてください。たとえば、普通紙を設定して いた場合は上質紙や再生紙に、厚紙 1 を設定していた場合は厚紙 2 に、設定を変更して 印刷してみてください。 4. 上記に該当しない場合は、フューザーユニットが劣化、または損傷している可能性がありま す。お買い求めの販売店、またはサービス窓口にお問い合わせください。 ●画像の一部白点になる、 画像周辺にトナーが飛散、 画像全体が青っぽい 次の点を順番に確認してください。 1. 適切な用紙を使用していますか。 本機で使用できる用紙かどうかを確認してくださ い。 Î 50 ページ 2. 転写電圧の設定が適切でない可能性があります。 操作パネルの[機械管理者メニュー]>[画質補正]>[転写電圧オフセット調整]で、 用紙の種類ごとに調整します。 Î 活用マニュアル 93 印字品質や画質で困った! 新しい用紙と交換して、試してください。 困ったときには ●汚れ、点や線が印刷される 次の点を順番に確認してください。 1. 用紙搬送路に汚れが付着している場合があります。 数枚印刷してください。 2. 本機の内部が汚れている可能性があります。 その場合は、プリンターの内部を清掃してください。 Î 69 ページ 印字品質や画質で困った! 3. ドラムカートリッジやフューザーユニットの劣化、損傷、 または機械の故障かもしれません。 お買い求めの販売店、またはサービス窓口にお問い合わせください。 ●かすれ、白抜け、にじみ 次の点を順番に確認してください。 1. 適切な用紙を使用していますか。 本機で使用できる用紙かどうかを確認してくださ い。 Î 50 ページ 2. 用紙が湿気を含んでいませんか。 新しい用紙と交換して、試してください。 3. 本機内部に結露が発生している可能性があります。 操作パネルを使用して、スリープモードへの移行時間を 1 時間以上に設定し、電源を入 れたまま放置してください。機内があたたまり、約 1 時間で水滴がなくなります。 4. ドラムカートリッジやフューザーユニットの劣化、損傷、または機械の故障かもしれません。 お買い求めの販売店、またはサービス窓口にお問い合わせください。 ●斜めに印刷される 手差しトレイ、またはトレイの用紙ガイドが正しい位置にセッ トされていません。用紙ガイドを正しい位置にセットしてくだ さい。 また、手差しトレイを使用している場合は、セットする用紙に 対してトレイの長さは十分ですか。手差しトレイは、セットす る用紙の長さに合わせて、2 段階延長できます。 Î 54、55 ページ 94 印刷時にプリンターのプロパティダイアログボックスで、[基本]タブの[カラーモード] が[カラー(自動判別) ]に設定されているかを確認してください。 OK 困ったときには ●カラーの文書なのに白黒で印刷される NG 印字品質や画質で困った! ●印刷の濃度や色味の再現性が悪くなった 操作パネルから階調補正チャートを印刷して、本機に付属の階調補正用色見本と比較し、必 要に応じて、補正をしてください。 Î 活用マニュアル 95 困ったときには 用紙トレイや用紙送りで困った! ●手差しトレイから用紙が給紙されない 印刷時にプリンターのプロパティダイアログボックスの [トレイ / 排出]タブで、次の 2 つをチェックしてください。 用紙トレイや用紙送りで困った! 1. [用紙トレイ選択]を[自動]にしていませんか。 手差しトレイは、自動選択の対象ではありません。手差しトレイを選択してください。 2. 用紙の種類を選択しましたか。 [手差し設定]→[手差し用紙種類]で用紙の種類を選択してください。 1 2 3 ●トレイから用紙が給紙されない 次の点を順番に確認してください。 1. トレイに用紙がセットされていますか。 印刷時に指定したサイズおよび種類の用紙を、 セットしてください。 2. トレイが外れていませんか。 いったん、トレイを手前に引き出して、再度プリンターの奥までしっかり押し込んでく ださい。 3. 用紙が湿気を含んでいませんか。 新しい用紙と交換して、印刷してみてください。 4. 機械内部に、用紙の紙片や異物が入っていませんか。 プリンターの電源を切り、内部の異物を取り除いてください。簡単に取り除けない場合 は、無理をせずに、お買い求めの販売店、またはサービス窓口にご連絡ください。 96 困ったときには ●トレイ 1 ~ 4 から用紙が正しく選択されない 本機とプリンタードライバーで、次の点を確認してください。 本機側 1. 用紙切れではありませんか。 2. 用紙ガイドが用紙サイズに正しく合っていますか。 3. トレイの用紙種類は正しく設定されていますか。 4. 定型外サイズの用紙をセットしている場合は、用紙のサイズを正しく設定していますか。 Î 58 ページ プリンタードライバーの[基本]または[トレイ / 排出]タブ 1. サイズが違う場合 [出力用紙サイズ]の設定は正しいですか。また、 [用紙トレイ選択]で、間違ったトレ イを指定していませんか。 2. 用紙種類が違う場合 普通紙以外に印刷する場合、[トレイの用紙設定]を設定しましたか。 購入時の設定のまま使用している場合は、用紙トレイ選択で[自動]を設定すると、ま ず、指定したサイズの普通紙がセットされているトレイから給紙されます。普通紙以外 に印刷する場合は、使用するトレイを直接指定するか、トレイの用紙種類を指定してく ださい。 1 2 A4 サイズの普通紙に 印刷されてしまった! 3 97 用紙トレイや用紙送りで困った! Î 59 ページ 困ったときには ●特別なトレイ、間違って使われないよう にしたい! たとえば、トレイ 2 には普段は使ってほしくないカラーペーパー などが入っている場合、それを知らないひとが、間違って使って しまったり、一般の用紙がなくなったときに自動でカラーペー パーを使い始めたりするのは困ります。 こんなときは、操作パネルでトレイの設定を変更します。 用紙トレイや用紙送りで困った! [機械管理者メニュー]>[プリント設定]>[トレイの用紙種類]で専用にしたいトレイ を選択し、ユーザー 1 ~ 5 のどれかに変更します。 トレイの用紙種類 トレイ2 トレイ2 1.ユーザー1 これで、あえて専用トレイを選ばないかぎり、使われなくなります。また、印刷結果がうっ かりカラーペーパーになることもなくなります。 ●勝手にトレイが切り替わって困る! トレイ 1 とトレイ 2 の両方に A4 サイズが入っているけれど、 トレイ 2 は再生紙専用なので、トレイ 1 の用紙がなくなった ときにトレイ 2 に切り替わっては困る! こんなときは、操作パネルで再生紙を自動トレイ選択の対象か ら外します。 [機械管理者メニュー]>[プリント設定]>[用紙の優先順位]>[再生紙]を選択し、 [設定しない]に変更します。 用紙の優先順位 再生紙 再生紙 設定しない これで、再生紙には自動的に切り替わりません。 98 困ったときには プリンタードライバーで困った! ●印刷時にプロパティで項目が設定できない プリンタードライバーには、機械に取り付けられているオプションの設定をしないと設定で きない機能があります。 [プリンタ構成]タブで、オプション品の設定をします。手順は次のとおりです。 プリンタードライバーで困った! 1 [スタート]→[プリンタと FAX]を選択します。 2 本機のプリンターアイコンを選択し、[ファイル]→[プロパティ]を選択します。 3 [プリンタ構成]タブ→[プリンタ本体から情報を取得]をクリックします。 ● 設定できないときは、ユーザー権限を確認してください。管理者の権利がないと、設定できません。 ● ローカルプリンターの場合は、この機能を使用できません。それぞれのオプションについて、手動で 設定してください。 ●プリンタードライバーをインストールできない プリンターソフトウエア CD-ROM からインストールしている場 合は、同 CD-ROM 内のマニュアルを参照し、インストール方法 を確認してください。 マニュアルの表示のしかた Î 39 ページ 99 困ったときには メッセージで困った! ●エラーメッセージやエラーコードが表示されたら メッセージに従って対処してください。 エラーメッセージ Î 101 ページ エラーコード Î 105 ページ メッセージで困った! また、本書に載っていないエラーコードが表示された場合は、エ ンジニアによる修理が必要になることがあります。 お買い求めの販売店、またはサービス窓口にご連絡ください。 ●用紙はセットされているのに、 「セット」と表示される 正しく用紙をセットしているつもりでも、トレイの用紙ガイドが用紙サイズに正しく合って いないことがあります。その場合は、機械が違うサイズと判断してしまい、エラーメッセー ジを表示します。再度、用紙ガイドの位置を確認してください。 100 困ったときには エラーメッセージ一覧(50 音順) 操作パネルにエラーメッセージが表示された場合は、下表を参照して、処置してください。 本書に記載されていないエラーメッセージが表示された場合は、お買い求めの販売店、また はサービス窓口にご連絡ください。 メッセージ カ カバー X を 閉じてください (X:A ~ C のいずれか) 紙づまり:カバー A を開け、 レバー A1 を引いて 用紙を上に引き出し 除去してください 紙づまり:カバー X を 開けて、用紙を除去 してください (X:A ~ C のいずれか) 紙づまり:トレイ 5(手差 し)の用紙をすべて除 去し、もう一度セットし てください 紙づまり:トレイ N を引 き出し用紙を除去し 用紙ガイドの位置を 確認してください (N:1 ~ 4 のいずれか) カラーモード制限 機械管理者に確認 タ エラーが発生して、正しく印刷されませんでした。 ディスプレイに表示されているエラーコード「***-***」を確認して処 置してください。 Î 活用マニュアル カバー X が開いています。 表示されているカバーをしっかりと閉じてください。 本機内部で紙づまりが発生しています。 カバー A を開け、レバー A1 を引いて、紙が詰まっている位置を確 認してから詰まっている用紙を取り除いてください。 Î 82 ページ 本機内部で紙づまりが発生しています。 表示されているカバーを開け、紙が詰まっている位置を確認してから 詰まっている用紙を取り除いてください。 Î 82 ページ 手差し部分で紙づまりが発生しています。 手差しトレイから詰まっている用紙を取り除いてください。そのあ と、手差しトレイに用紙をセットし直してください。 Î 82 ページ 本機内部で紙づまりが発生しています。 トレイ N を引き出し、詰まっている用紙を取り除いてください。そ のあと、トレイの用紙ガイドが正しい位置になっていることを確認し てください。 カラーモードが制限されているため、プリントを一時停止しました。 白黒モードに変更して出力し直すか、機械管理者に確認してくださ い。 なお、〈インフォメーション〉ボタンを押すと、操作パネルに詳しい 情報が表示されます。 手差しに用紙を補給 <サイズ + 方向><紙質> 手差しトレイの用紙がなくなりました。 表示されているサイズ・方向・紙質に従って、手差しトレイに用紙を セットしてください。 Î 54 ページ 手差しの用紙を確認 <サイズ + 方向><紙質> 手差しトレイに正しい用紙がセットされていません。 表示されているサイズ・方向・紙質に従って、手差しトレイに用紙を セットしてください。 なお、〈インフォメーション〉ボタンを押すと、操作パネルに詳しい 情報が表示されます。 Î 54 ページ 101 エラーメッセージ一覧(50 音順) ア エラー終了しました ***-*** 状態 / 原因 / 処置 困ったときには メッセージ 手差しを確認し[OK] <サイズ+方向><紙質> 電源を切 / 入して ください ***-*** 状態 / 原因 / 処置 手差しトレイに正しい用紙がセットされていません。 表示されている用紙が手差しトレイにセットされているかを確認し、 〈OK〉ボタンを押してください。なお〈インフォメーション〉ボタン を押すと、操作パネルに詳しい情報が表示されます。 エラーメッセージ一覧(50 音順) 本機に故障が発生しています。 電源スイッチを切り、操作パネルのディスプレイが消灯してから、再 度電源スイッチを入れてください。再びエラーコードが表示された場 合は、ディスプレイに表示されているエラーコード「***-***」を確認 してから、お買い求めの販売店、またはサービス窓口にご連絡くださ い。 Î 活用マニュアル トナーカートリッジのタイプが 違います:X (X:K、C、M、Y のいずれか) 本機に適したトナーカートリッジではありません。 本機に適したトナーカートリッジを正しくセットしてください。 なお、〈インフォメーション〉ボタンを押すと、操作パネルに詳しい 情報が表示されます。 Î 61 ページ トナーカートリッジを交換 してください:K ブラックのトナーカートリッジのトナーがなくなりました。または、 トナーカートリッジに異常が発生しました。 ブラックのトナーカートリッジを新しいものに交換してください。 なお、〈インフォメーション〉ボタンを押すと、操作パネルに詳しい 情報が表示されます。 Î 65 ページ トナーカートリッジをセット してください:X (X:K、C、M、Y のいずれか) X のトナーカートリッジがセットされていません。 表示されたトナーカートリッジを正しくセットしてください。 なお、〈インフォメーション〉ボタンを押すと、操作パネルに詳しい 情報が表示されます。 Î 65 ページ トナー回収ボトル R5 を セットしてください トナー回収ボトルが正しくセットされていません。 本機に適したトナー回収ボトルを正しくセットしてください。 Î 69 ページ トナー回収ボトル R5 を 交換してください トナー回収ボトルがいっぱいになりました。 新しいトナー回収ボトルと交換してください。 Î 69 ページ ドラムカートリッジ X の タイプが違います (X:R1 ~ R4 のいずれか) 本機に適したドラムカートリッジではありません。 本機に適したドラムカートリッジを正しくセットしてください。 なお、〈インフォメーション〉ボタンを押すと、操作パネルに詳しい 情報が表示されます。 Î 66 ページ ドラムカートリッジ X を 交換してください (X:R1 ~ R4 のいずれか) ドラムカートリッジ X の寿命です。または、ドラムカートリッジ X に異常が発生しました。 表示されたドラムカートリッジを新しいものと交換してください。 Î 66 ページ ドラムカートリッジ X を セットしてください (X:R1 ~ R4 のいずれか) ドラムカートリッジ X がセットされていません。 表示されたドラムカートリッジを正しくセットしてください。 Î 66 ページ トレイ N(優先)にセット <サイズ + 方向><紙質> (N:1 ~ 4 のいずれか) 印刷時に指定した用紙(サイズまたは紙質)がセットされているトレ イの用紙がなくなりました。 該当するトレイに用紙をセットしてください。 また、印刷時に指定した用紙(サイズまたは紙質)がセットされてい るトレイが本機にない場合もこのメッセージが表示されます。この場 合は、本機のトレイのいずれかを表示されているサイズ・方向・紙質 の用紙に変更してください。 102 トレイ N の用紙ガイド と用紙の位置を確認 (N:1 ~ 4 のいずれか) トレイ N が引き出されています。 用紙が正しくセットされていることを確認してから、トレイ N をしっ かり押し込んでください。 トレイ N に用紙を補給 <サイズ + 方向><紙質> (N:1 ~ 4 のいずれか) 用紙トレイ N の用紙がなくなりました。 表示されているサイズ・方向・紙質に従って、用紙トレイ N に用紙 をセットしてください。 Î 55 ページ トレイ N の用紙を確認 <サイズ + 方向><紙質> (N:1 ~ 4 のいずれか) 用紙トレイ N に正しい用紙がセットされていません。 表示されているサイズ・方向・紙質に従って、用紙トレイ N に用紙 をセットしてください。 なお、〈インフォメーション〉ボタンを押すと、操作パネルに詳しい 情報が表示されます。 Î 55 ページ 部品交換を依頼して ください ***-*** プリントできます 交換依頼 ***-*** 有寿命部品(定期交換部品、有償)の寿命です。 以下の ***-*** を確認してから、お買い求めの販売店、またはサービス 窓口にご連絡ください。 94-420:480K キット(L9300C) 94-422:200K キット(L9300C) なお、〈インフォメーション〉ボタンを押すと、操作パネルに詳しい 情報が表示されます。 プリントできます 交換時期 ***-*** 有寿命部品(定期交換部品、有償)の交換時期が近づいています。 以下の ***-*** を確認してください。 94-417:480K キット(L9300C) 94-419:200K キット(L9300C) なお、〈インフォメーション〉ボタンを押すと、操作パネルに詳しい 情報が表示されます。 プリントできます フューザー R8 交換 有寿命部品(定期交換部品、有償)であるフューザユニットキットの 寿命です。 お買い求めの販売店、またはサービス窓口にご連絡ください。 なお、〈インフォメーション〉ボタンを押すと、操作パネルに情報が 表示されます。 プリントできます フューザー R8 交換時期 有寿命部品(定期交換部品、有償)であるフューザユニットキットの 交換時期が近づいています。 なお、〈インフォメーション〉ボタンを押すと、操作パネルに情報が 表示されます。 プリントできます ***-*** 本機に何らかの障害が発生しています。 電源スイッチを切り、操作パネルのディスプレイが消灯してから、再 度電源スイッチを入れてください。再びエラーコードが表示された場 合は、ディスプレイに表示されているエラーコード「***-***」を確認 して処置してください。 Î 105 ページ プリントできます トナー交換時期:X (X:K、C、M、Y のいずれか) プリントできます DNS サーバ更新不可 X のトナーカートリッジの残量が非常に少なくなっています。残りの 印刷可能ページは約 40 ページ *1 です。表示された X の新しいトナー カートリッジを至急用意してください。 なお、〈インフォメーション〉ボタンを押すと、操作パネルに詳しい 情報が表示されます。 DNS から IP アドレスを取得できませんでした。 手動で IP アドレスを設定してください。 なお、〈インフォメーション〉ボタンを押すと、操作パネルに詳しい 情報が表示されます。 Î CentreWare Internet Services のヘルプ 103 エラーメッセージ一覧(50 音順) ハ 状態 / 原因 / 処置 困ったときには メッセージ 困ったときには メッセージ プリントできます IPvx アドレス重複 (vx:v4 または v6) プリントできます 同じ SMB ホスト名あり エラーメッセージ一覧(50 音順) ヤ *1: 状態 / 原因 / 処置 IP アドレスが重複しています。IP アドレスを変更してください。 なお、〈インフォメーション〉ボタンを押すと、操作パネルに詳しい 情報が表示されます。 Î 35 ページ 同じ SMB ホスト名が存在しています。 ホスト名を変更してください。 なお、〈インフォメーション〉ボタンを押すと、操作パネルに詳しい 情報が表示されます。 Î CentreWare Internet Services のヘルプ プリントできます(黒) トナー交換:X [プリント中止]でキャンセル (X:C、M、Y のいずれか) 白黒印刷だけができる状態です。 カラー印刷を行う場合は、表示された X のトナーカートリッジを新 しいものと交換してください。 なお、〈インフォメーション〉ボタンを押すと、操作パネルに詳しい 情報が表示されます。 プリントできます トナー予備用意:X (X:K、C、M、Y のいずれか) X のトナーカートリッジの交換時期が近づいています。 表示された X の新しいトナーカートリッジの予備を用意してくださ い。 残りの印刷可能ページは、標準トナーカートリッジの場合は 1200 ~ 1500 ページ *1、大容量トナーカートリッジの場合は 2400 ~ 3000 ページ *1 です。 なお、〈インフォメーション〉ボタンを押すと、操作パネルに詳しい 情報が表示されます。 プリントできます ドラム交換:X (X:R1 ~ R4 のいずれか) ドラムカートリッジ X の寿命です。 表示されたドラムカートリッジを新しいものと交換してください。こ のメッセージは、操作パネルの[システム設定]>[ドラム寿命動 作]が[プリント停止しない]に設定されている場合に表示されます。 なお、〈インフォメーション〉ボタンを押すと、操作パネルに詳しい 情報が表示されます。 プリントできます ドラム交換時期:X (X:R1 ~ R4 のいずれか) まもなく表示されたドラムカートリッジの交換時期になります。新し いドラムカートリッジを用意してください。残りの印刷可能ページ数 は、約 800 ページ *1 です。 なお、〈インフォメーション〉ボタンを押すと、操作パネルに詳しい 情報が表示されます。 プリントできます ドラム予備用意:X (X:R1 ~ R4 のいずれか) ドラムカートリッジ X の交換時期が近づいています。 表示された新しいドラムカートリッジの予備を用意してください。残 りの印刷可能ページ数は、約 1500 ページ *1 です。 プリントできます ボトル R5 交換時期 トナー回収ボトルの交換時期が近づいています。新しいトナー回収ボ トルを用意してください。 残りの印刷可能ページ数は、約 1500 ページ *1 です。 なお、〈インフォメーション〉ボタンを押すと、操作パネルに情報が 表示されます。 フロントカバーを開 け、左側のレバーを 右方向に戻し、カバー を閉じてください フロントカバー内部にあるドラムカートリッジカバーをロックして いるレバーが正しい位置になっていません。 レバーの位置を右方向に戻し、カバーを閉じてください。 フロントカバーを 閉じてください フロントカバーが開いています。 フロントカバーを閉じてください。 用紙種類がないため 他の用紙に変更 [OK]でプリント開始 [プリント中止]でキャンセル 用紙トレイに、プリンタードライバーで指定した用紙種類の用紙が セットされていません。操作パネルの〈OK〉ボタンを押して、異な る種類の用紙に印刷するか、 〈プリント中止〉ボタンを押して印刷を 中止してください。 印刷できるページ数は、印刷条件や原稿の内容によって大きく変化します。 印刷条件などの詳細について Î 61 ページ 104 困ったときには エラーコード一覧 ● ここに記載されていないエラーコードについては、活用マニュアルをご覧ください。 エラーコード 原因 / 処置 016-400 802.1x 認証のユーザー名あるいはパスワードが異なっています。 ユーザー名あるいはパスワードを確認して正しく入力してください。それでも状態が改善さ れないときは、ネットワーク環境に問題がないかを確認してください。 016-401 802.1x 認証方式が処理できません。 本機の認証方式を、認証サーバーに設定されている認証方式と同じものに設定し直してくだ さい。 016-402 認証接続がタイムアウトになりました。 本機と物理的ネット接続されている「認証装置」のスイッチ設定やネット接続を確認し、正 しく接続されているか確認してください。 016-403 ルート証明書が一致しませんでした。 認証サーバーを確認し、本機に認証サーバーのサーバー証明書のルート証明書を格納してく ださい。 サーバー証明書のルート証明書が入手できない場合は、デバイスの 802.1x の設定項目の、 「サーバー証明書の検証」を無効にしてください。 016-404 内部エラーが発生しました。 再度同じ操作を行ってください。それでも状態が改善されない場合は、機械の故障が考えら れます。お買い求めの販売店、またはサービス窓口にご連絡ください。 018-400 本機の IPsec 設定が正しくありません。 認証方式を [ 事前共有鍵 ] に設定した場合はパスワード、認証方式を [ デジタル署名 ] に設 定した場合は IPsec 証明書を設定し直してください。 027-400 本機との通信に失敗しました。 他のメッセージが表示されている場合はそちらの内容を確認してください。パネル操作中な ら操作を完了してください。リモートアクセス中ならアクセスが終了するまで待ってくださ い。それでも解消しない場合は電源を切 / 入してください。実施しても問題が解消しない場 合は、お買い求めの販売店、またはサービス窓口に連絡してください。 027-442 IPv6 の IP アドレスが重複しています。 本機 IPv6「ステートレス自動設定アドレス 1」、またはネットワーク上機器の IPv6 アドレ スを変更して、IP アドレスの重複を解消してください。 027-443 IPv6 の IP アドレスが重複しています。 本機 IPv6「ステートレス自動設定アドレス 2」、またはネットワーク上機器の IPv6 アドレ スを変更して、IP アドレスの重複を解消してください。 105 エラーコード一覧 エラーコードとは、エラーが発生して印刷が正常に終了しなかった場合や、本体に故障が発 生した場合、本機の操作パネルに表示される 6 桁の数字です。 このコードは、エラーの原因を突き止めるための、大切な情報です。エラーメッセージとと もに、お買い求めの販売店、またはサービス窓口にご連絡ください。 なお、お客様で対処できるエラーコードの一部を、下表に記載しました。エラーコードが表 示された場合は、まず、下表に該当するエラーコードがないかを確認してください。 エラーコードは、番号の小さい順に並んでいます。 困ったときには エラーコード一覧 エラーコード 原因 / 処置 027-444 IPv6 の IP アドレスが重複しています。 本機 IPv6「ステートレス自動設定アドレス 3」、またはネットワーク上機器の IPv6 アドレ スを変更して、IP アドレスの重複を解消してください。 027-445 手動設定した IPv6 の IP アドレスが間違っています。 正しい IPv6 アドレスを設定し直してください。 027-447 IPv6 アドレスが重複しています。 本機の IPv6「リンクローカルアドレス」、またはネットワーク上機器の IPv6 アドレスを変 更して、IP アドレスの重複を解消してください。 042-337 本機の右側面にある通気口がふさがれている場合があります。 右側面の障害物を取り除いたあと、数分後に電源を入れ直してください。 それでも、同様のエラーコードが表示された場合は、お買い求めの販売店、またはサービス 窓口にご連絡ください。 077-215 本体とオプションのトレイモジュール(用紙トレイ 2 ~ 4)との間で、通信エラーが発生 しました。 本機の電源を切り、トレイモジュールのコネクターケーブルが本体のコネクターに正しく接 続されていることを確認してください。 そのあとで、本機の電源を入れても状態が改善されないときは、お買い求めの販売店、また はサービス窓口にご連絡ください。なお、用紙トレイ 1 は使用できます。 106 困ったときには 修理に出す前に 「故障かな?」と思ったら、修理に出される前に以下の手順を実行してください。 1. 電源コードおよびインターフェイスケーブルが正しく接続されているかどうかを確認しま す。 3. 本章の「 紙づまりで困った!」(P. 82) ~「 メッセージで困った!」(P. 100) をご覧くださ い。該当する症状があれば、記載されている処理を行ってください。 以上の処理を行っても、なお異常があるときは無理な操作をせずに、お近くのサービス窓口 にご連絡ください。その際にディスプレイのメッセージ表示の内容や、不具合印刷のサンプ ルがあればお知らせください。故障時のディスプレイによるメッセージ表示は修理の際の有 用な情報となることがあります。サービス窓口の電話番号、受付時間については「NEC サー ビス網一覧表」をご覧ください。 なお、保証期間中の修理は、保証書を添えてお申し込みください。 また、修理にお出しいただくときは、活用マニュアルの「7.12 プリンターを移動するとき は」や梱包箱に表示されている手順を参照してプリンターを梱包してください。 プリンター・消耗品を廃棄するときは ・ プリンターの廃棄については各自治体の廃棄ルールに従ってください。詳しくは、各自治 体へお問い合わせください。また、廃棄の際はトナーカートリッジ、およびドラムカート リッジを取り外してお出しください。 ・ NEC 製トナーカートリッジ、およびドラムカートリッジは地球資源の有効活用を目的と して回収し、再利用可能な部品は再利用しています。ご使用済みの NEC 製トナーカート リッジ、およびドラムカートリッジは捨てずに、トナーカートリッジ回収センターに直接 お送りいただくか、お買い上げの販売店、または添付の「NEC サービス網一覧表」に記 載されているサービス施設まで、お持ち寄りください。なお、その際はトナーカートリッ ジ、およびドラムカートリッジ損傷を防ぐため、ご購入時の梱包箱に入れてください。 回収について Î 63 ページ 107 修理に出す前に 2. 定期的な清掃を行っていたか、トナーカートリッジやドラムカートリッジの交換は確実に行 われていたかを確認します。 困ったときには 素朴な疑問 Q. 対応している OS やネットワーク環境は? A. 使用できるコンピューターの OS と環境は次のとおりです。詳しくは、活用マニュア ルを参照してください。 素朴な疑問 ○:標準でサポート、●:オプション 接続形態 ローカル *1 USB 2.0 LPD - - TCP/ IP TCP/ IP IPX/ SPX Net BEUI Windows® 2000 ● ○ ○ ○ ○ ○ Windows® XP ● ○ ○ ○ ○ Windows Vista® ● ○ ○ ○ ○ ● ○ ○ ○ ○ ポート名 プロトコル Windows Server® 2003 パラレル ネットワーク Mac OS® 8.6/9.2.2*2 ● Mac OS X 10.3.9/10.4.10*2 ● NetWare IPP Port 9100 Ether Talk WSD TCP/ IP TCP/ IP TCP/ IP Apple Talk TCP/ IP ○ ○ ○ ○ ○ ○ ○ ○ ○ ○ ○ ○ ○ ○ SMB ○ ● ● ● ● *1:パラレルインタフェースカード(オプション)が必要です。 *2:PostScript ソフトウエアキット(オプション)が取り付けられている場合に使用できます。 Q. プリンタードライバーって何? A. プリンタードライバーとは、コンピューター上の印刷データや指示を、プリンターが処 理できる言語(ページ記述言語)に変換して、プリンターに送るソフトウエアです。変 換されるページ記述言語によって、ART EX プリンタードライバーや、PostScript プ リンタードライバーといった呼び方をしています。 本機の標準のプリンター言語は、ART EX で、付属のプリンターソフトウエア CDROM では、Windows 2000/XP、Windows Vista、Windows Server 2003 にそ れぞれ対応した ART EX プリンタードライバーを提供しています。 108 困ったときには 両面印刷ができる用紙のサイズや種類は? A. Î 53 ページ Q. トレイに設定されている用紙種類やサイズを簡単に確認するには? A. Î 60 ページ Q. 消耗品を注文するには?消耗品の寿命は? A. Î 61、63 ページ Q. トナーセーブ機能って、トナーを節約できるの? A. Î 63 ページ Q. 使用済み消耗品は回収している? A. Î 63 ページ Q. 消耗品の残量がわかる方法は? A. Î 64 ページ Q. 消耗品に記載されている「6K」や「12K」、この数値の 意味は? A. 消耗品のだいたいの印刷可能ページ数を表します。K は 1,000 の単位なので、6K は、 約 6,000 ページ印刷できる、という意味になります。 素朴な疑問 Q. 109 困ったときには Q. 像密度とは? A. 印字された用紙の上にどれだけ像が載っているかを表します。印刷すると、像の部分に はトナーがのりますので、言い換えれば、A4 サイズでの像密度 5%という表記は、A4 用紙全体の面積中 5%にトナーがのっていることを表します。カラープリンターの場合 トナーが 4 色あるので、A4 像密度各色 5%という表現をした場合、全体の像密度は 20%になります。 素朴な疑問 Q. 「まとめて 1 枚」にしたとき、枚数はどのようにカウン トされるの? A. 2ページ、4ページ、 ・・何ページの原稿を 1枚にまとめても、 片面 1カウントになります。 Q. プリンターの電源を切ったら、一度設定した IP アドレ スなども消えてしまうの? A. 安心してください。操作パネルや CentreWare Internet Services などで設定した 値は消えません。また、ハードディスク(オプション)に格納されているデータも消 えません。 110 メモリーの増設はどのような場合に必要? A. 本機では、次のような場合に、オプションの増設メモリーを取り付ける必要があります。 ・ プリンタードライバーのページ印刷モードを使用して印刷する場合 ページ印刷モードを[する]に設定すると、プリンター本体の印刷処理方法が変更 されます。印刷するデータが大きい場合や、印刷を指示してもなかなか出力されな い場合には、 [する]を選択して印刷を試してください。 ・ 印刷時にメモリー不足を示すエラーメッセージが頻繁に表示される場合 印刷モード 用紙サイズ メモリー容量 片面 メモリー容量 両面 出力可能 出力可能 A5 B5 A4 標準 B4 標準(256MB) 標準(256MB) A3 定形外 長尺(297×1200mm) - A5 B5 A4 ART-EX プリンター ドライバー 高画質 B4 標準(256MB) 標準(256MB) A3 定形外 長尺(297×1200mm) - A5 B5 A4 高精細 B4 標準(256MB) 標準(256MB) 512MB (標準+ 256MB) - A3 定形外 長尺(297×1200mm) 111 素朴な疑問 また、プリンタードライバーの印刷モードの設定と印刷する用紙サイズによって、メモ リーの増設が必要な場合があります。 必要なメモリー容量については、下表を参考にしてください。なお、必要なメモリー 容量の数値は、本機の使用環境などによっても異なります。 困ったときには Q. 困ったときには 印刷モード 用紙サイズ メモリー容量 片面 メモリー容量 両面 出力可能 出力可能 A5 B5 A4 B4 高速 標準(256MB) 標準(256MB) A3 素朴な疑問 定形外 長尺(297×1200mm) - A5 B5 A4 PostScript プリンター ドライバー B4 高画質 512MB (標準+ 256MB) 512MB (標準+ 256MB) 768MB (標準+ 512MB) - A3 定形外 長尺(297×1200mm) A5 B5 A4 512MB (標準+ 256MB) B4 高精細 512MB (標準+ 256MB) A3 定形外 長尺(297×1200mm) - ハードディスク(オプション)やセキュリティ拡張キット(オプション)を装着した 場合、本機の状況によってメモリーの増設が必要です。 必要なメモリー容量については、下表を参考にしてください。 ハードディスク増設時 セキュリティ拡張キット装着時 (ハードディスク増設も必要) 本体のみ 不要 (標準) 512MB 以上 (標準+ 256MB 以上) 本体+エミュレーションキット 不要 (標準) 512MB 以上 (標準+ 256MB 以上) 512MB 以上 (標準+ 256MB 以上) 512MB 以上 (標準+ 256MB 以上) 現在の本機の状態 本体+ PostScript ソフトウエアキット 112 A. 本機では、次のような場合に、オプションのハードディスクを取り付ける必要がありま す。 ・ 次の機能を使用する場合 サンプルプリント / セキュリティープリント / メールプリント / 時刻指定プリント / フォントダウンロード /SMB フォルダー / セキュリティ拡張キットの機能 /IEEE 802.1x 認証機能 /IPsec の証明書機能 ・ 次の機能を増強したい場合 フォームなどの登録数 / 電子ソート機能の性能 / スプール容量 / ログ採取数 113 素朴な疑問 ハードディスク(オプション)はどのような場合に必要? 困ったときには Q. 114 付録 付録 オプション品 / 関連商品の紹介 主なオプション品と関連商品は、次のとおりです。ご注文は、お買い求めの販売店までご連 絡ください。 商品名 型番 備考 オプション品 / 関連商品の紹介 ハードディスク PR-L9300C-HD ハードディスクを必要とする機能 Î 113 ページ 取り付け手順 Î 121 ページ 増設メモリ(256MB) PR-L9300C-M1 増設メモリ(512MB) PR-L9300C-M2 増設メモリーを必要とする機能 Î 111 ページ 取り付け手順 Î 118 ページ 増設メモリ(1024MB) PR-L9300C-M3 パラレルインタフェースカード PR-L9300C-IC パラレルインターフェイスを使用する場合に必 要です。 1 トレイモジュール PR-L9300C-02 標準紙(P 紙)を 560 枚までセットできる用紙 トレイです。プリンター本体の直下に取り付け ます。 3トレイモジュール PR-L9300C-03 標準紙(P 紙)を 560 枚までセットできる用紙 トレイが 3 段で構成されています。プリンター 本体の直下に取り付けます。 両面印刷ユニット PR-L9300C-DL 自動で両面印刷する場合に必要です。 エミュレーションキット PR-L9300C-EM 201H、HP-GL、HP-GL/2、PCL5c、PCL で印 刷できるようになります。エミュレーション キットと PostScript ソフトウェアキットは、同 時に取り付けることはできません。 PostScript ソフトウェアキット (モリサワ 2 書体) PR-L9300C-PSM PostScript ソフトウェアキット (平成 2 書体) PR-L9300C-PSH 本機を PostScript 対応プリンターとして利用で き、Macintosh からも印刷できるようになりま す。また、201H、HP-GL、HP-GL/2、PCL5c、 PCL でも印刷できるようになります。 エミュレーションキットと PostScript ソフト ウェアキットは、同時に取り付けることはでき ません。 セキュリティ拡張キット PR-L9300C-SK 以下の機能を使用する場合に必要です。 ・ 複製管理機能 セキュリティ拡張キットの機能を使用するに は、増設メモリとハードディスクが必要です。 専用キャビネット PR-L9300C-CN 本機をキャビネットの上に置いて使用できま す。 専用キャスタ台 PR-L9300C-CT 本機を専用キャスタ台の上に置いて使用できま す。 116 付録 商品名 型番 スキャナユニット(A3 スキャン対 応)(関連商品) RR-MW-SC51 スキャナユニット(A4 スキャン対 応)(関連商品) RR-MW-SC41 備考 商品の種類や商品コードは 2007 年 11 月現在のものです。 117 オプション品 / 関連商品の紹介 ネットワークカラースキャナユニット(自動両 面原稿送り装置標準装備)です。A3 スキャン対 応版と A4 スキャン対応版があります。 本機と USB ケーブルで接続するだけで、容易に コピー機能が実現できます。さらに、スキャナ 単体としても高速なネットワークスキャナとし て使用できます。 また、スキャナテーブル(PR-NW-ST40)を別 売りしています。詳しくは、スキャナユニット (PR-NW-SC51/41) のユーザーズマニュアル、 または「http://nec8.com」をご覧ください。 付録 増設メモリーの取り付け ここでは、本機にオプションの増設メモリーを取り付ける手順を説明します。 増設メモリー 増設メモリーの取り付け ● 本機のメモリー用スロットは 2 つです。スロット 1 には標準で 256MB のメモリーが取り付けられて います。増設メモリはスロット 2 に取り付けてください。 ● スロット 2 に 1024MB の増設メモリーを取り付けた場合は、さらにスロット 1 を 512MB の増設メ モリーと交換することで、最大 1.5GB までメモリー容量を増やすことができます。 1 本機の上面右側にある電源スイッチの〈 〉側 を押し、電源を切ります。 2 電源コードを、コンセントおよびプリンター 本体から抜きます。 3 本体右側面奥の 2 か所のネジを緩めます。 118 付録 4 コントローラーボードの取っ手を引き出した ら、取っ手を持ってインターフェイスボード をゆっくり取り出し、机などの平らな場所に 置きます。 ● コントローラーボードは、落とさないよう、両手を添 えて取り出してください。 5 増設メモリーは、左図の M2 スロットに差し 増設メモリーの取り付け 込みます。 切り欠き部分を本体側の M2 スロットの凸部 に正しく合わせて、まっすぐに差し込み、さ らに両側を上から強く押します。 ● 増設メモリーは確実に押し込んでください。 ● 増設メモリーが確実に挿入されると、両側にあるツメ が立ち上がります。 6 コントローラーボードを本体に戻します。コ ントローラーボードの取っ手を持ち、プリン ター本体に差し込みます。 コントローラーボードは、奥までしっかり押 し込んでください。 119 付録 7 2 か所のネジを締めて、コントローラーボー ドを固定します。 8 電源コードを接続します。 本機の電源スイッチの〈|〉側を押し、電源 を入れます。 「プリント設 9[機能設定リスト]を印刷して、 増設メモリーの取り付け 定」内の「メモリー」の「総容量」が正しく 印刷されていることを確認します。 リストの印刷方法 Î 74 ページ これで、増設メモリーの取り付けは完了です。 ● 増設メモリーの取り付けが完了したら、プリンタードライバーのプロパティダイアログボックスでプ リンター構成を変更してください。変更方法は、プリンタードライバーのヘルプを参照してください。 変更方法 Î プリンタードライバーのヘルプ 120 付録 ハードディスクの取り付け ここでは、本機にオプションのハードディスクを取り付ける手順を説明します。 ハードディスク 〈 〉側を押し、電源を切ります。 2 電源コードを、コンセントおよびプリンター 本体から抜きます。 3 本体右側面奥の 2 か所のネジを緩めます。 4 コントローラーボードの取っ手を引き出した ら、取っ手を持ってコントローラーボードを ゆっくり取り出し、机などの平らな場所に置 きます。 ● コントローラーボードは、落とさないように両手を添 えて取り出してください。 121 ハードディスクの取り付け 1 プリンターの上面右側にある電源スイッチの 付録 5 ハードディスクから出ているコネクターケー ブルを外側にして、コントローラーボード上 の金属のフレームの上に差し込みます。 ハードディスクの突起部をフレームのくぼみ に正しくはめてください。 6 ハードディスクから出ているコネクターケー ハードディスクの取り付け ブルを、それぞれコントローラーボード上の コネクターに接続します。 7 コントローラーボードを本体に戻します。コ ントローラーボードの取っ手を持ち、プリン ター本体に差し込みます。 コントローラーボードは、奥までしっかり押 し込んでください。 8 2 か所のネジを締めて、コントローラーボー ドを固定します。 9 電源コードを接続します。 プリンターの電源スイッチの〈|〉側を押し、 電源を入れます。 「システム設 10[機能設定リスト]を印刷して、 定」内の「機械構成」に「内蔵ハードディス ク」と印刷されていることを確認します。 リストの印刷方法:Î 74 ページ これで、ハードディスクの取り付けは完了です。 122 付録 ● ハードディスクの取り付けが完了したら、プリンタードライバーのプロパティでプリンター構成を変 更してください。 変更方法 Î プリンタードライバーのヘルプ ハードディスクの取り付け 123 付録 セキュリティ拡張キットの取り付け ここでは、本機にオプションのセキュリティ拡張キットを取り付ける手順を説明します。 セキュリティ拡張キット ROM セキュリティ拡張キットの取り付け 1 プリンターの上面右側にある電源スイッチの 〈 〉側を押し、電源を切ります。 2 電源コードを、コンセントおよびプリンター 本体から抜きます。 3 本体右側面奥の 2 か所のネジを緩めます。 4 コントローラーボードの取っ手を引き出した ら、取っ手を持ってコントローラーボードを ゆっくり取り出し、机などの平らな場所に置 きます。 ● コントローラーボードは、落とさないように、両手を 添えて取り出してください。 124 付録 5 セキュリティ拡張キット ROM は、左図の R2 スロットに差し込みます。 ● ROM は確実に押し込んでください。 ● ROM が確実に挿入されると、両側にあるツメが立ち 上がります。 6 コントローラーボードを本体に戻します。コ ントローラーボードの取っ手を持ち、プリン ター本体に差し込みます。 コントローラーボードは、奥までしっかり押 し込んでください。 7 2 か所のネジを締めて、コントローラーボー ドを固定します。 8 電源コードを接続します。 プリンターの電源スイッチの〈|〉側を押し、 電源を入れます。 これで、セキュリティ拡張キットの取り付けは完了です。 続けて、操作パネルで、セキュリティ拡張キットの機能を有効に設定します。手順 9 に進 みます。 125 セキュリティ拡張キットの取り付け 切り欠き部分を本体側の R2 スロットの凸部 に正しく合わせて、まっすぐに差し込み、さ らに両側を上から強く押します。 付録 ● セキュリティ拡張キットは、一度プリンターに取り付け、操作パネルから有効に設定すると、そのプ リンター以外では使用できなくなります。 セキュリティ拡張キットの取り付け 9 操作パネルの〈メニュー〉ボタンを押して、メ ニュー画面を表示します。 9 [ ] 10[機械管理者メニュー]が表示されるまで、 ボタンを押します。 10 11〈 〉または〈OK〉ボタンで選択します。 [ネットワーク / ポート設定]が表示されます。 11 12[システム設定]が表示されるまで、[ ]ボタン を押します。 12 13〈 〉または〈OK〉ボタンで選択します。 [異常警告音]が表示されます。 13 14[ソフトウエアオプション]が表示されるまで、 [ ]ボタンを押します。 14 15〈 〉または〈OK〉ボタンで選択します。 [プリンターセキュリティーキット]が表示されま す。 15 メニュー プリント言語の設定 メニュー 機械管理者メニュー 機械管理者メニュー ネットワーク/ポート設定 機械管理者メニュー システム設定 システム設定 異常警告音 システム設定 ソフトウエア オプション ソフトウエア オプション プリンターセキュリティーキット ●[設定できるオプションはありません]と表示さ れた場合は、正しくセキュリティ拡張キット ROM が取り付けられていません。ROM を取り付け直して ください。 16〈 〉または〈OK〉ボタンで選択します。 [有効化]が表示されます。 16 17〈 〉または〈OK〉ボタンで選択します。 [[OK]で有効化開始]が表示されます。 17 18〈OK〉ボタンで決定します。 有効化処理が開始されます。 18 126 プリンターセキュリティーキット 有効化 プリンターセキュリティーキット [OK]で有効化開始 プリンターセキュリティーキット 有効化処理中です 付録 〈メニュー〉 19[有効化しました]と表示されたら、 ボタンを押して、プリント画面に戻ります。 19 プリンターセキュリティーキット 有効化しました ● すでに他のプリンターで使用されたセキュリティ拡 セキュリティ拡張キットの取り付け 張 キ ッ ト を 取 り 付 け た 場 合 は、 [シリアル番号エ ラー]というメッセージと、取り付けたプリンター のシリアル番号が表示されます。セキュリティ拡張 キットは、一度プリンターに取り付け、操作パネル から有効に設定すると、そのプリンター以外では使 用できません。また、本機用の正しいセキュリティ 拡張キットを取り付けていない場合は、 [有効化でき ません]のメッセージが表示されます。 127 付録 パラレルインタフェースカードの取り付け ここでは、本機にオプションのパラレルインタフェースカードを取り付ける手順を説明しま す。 パラレルインタフェースカードとフレームは、オプション品に同梱されている手順書を参照 して、あらかじめ組み立てておいてください。 変換ケーブル パラレルインタフェースカードの取り付け パラレルインタフェース カード(フレーム付き) ● オプション品に同梱されているクランプは、本機では使用しません。 1 プリンターの上面右側にある電源スイッチの 〈 〉側を押し、電源を切ります。 2 電源コードを、コンセントおよびプリンター 本体から抜きます。 3 本体右側面奥の 2 か所のネジを緩めます。 128 付録 4 コントローラーボードの取っ手を引き出した ら、取っ手を持ってコントローラーボードを ゆっくり取り出し、机などの平らな場所に置 きます。 ● コントローラーボードは、落とさないように、両手を 添えて取り出してください。 5 コントローラーボード上の 2 か所のネジを外 ● ここで外したネジは、手順 7 で使います。 6 パラレルインタフェースカード ( フレーム付 き ) とコントローラーボードのコネクターを 合わせて、上から差し込みます。 7 手順 5 で外したネジで、外側からパラレルイ ンタフェースカードを固定します。 8 コントローラーボードを本体に戻します。コ ントローラーボードの取っ手を持ち、プリン ター本体に差し込みます。 129 パラレルインタフェースカードの取り付け し、ダミーの板を取り外します。 付録 コントローラーボードは、奥までしっかり押 し込んでください。 9 2 か所のネジを締めて、コントローラーボー パラレルインタフェースカードの取り付け ドを固定します。 10 変換ケーブルをパラレルインタフェースカー ドのコネクターに接続します。 ● 変換ケーブルの他方のコネクターにパラレルケーブ ルを接続します。詳しくは「ケーブルを接続する」 (P. 34) を参照してください。 11 電源コードを接続します。 プリンターの電源スイッチの〈|〉側を押し、 電源を入れます。 「コミュニケー 12[機能設定リスト]を印刷して、 ション設定」内に「パラレル」の項目が印刷 されていることを確認します。 リストの印刷方法:Î 74 ページ これで、パラレルインタフェースカードの取り付けは完了です。 130 付録 清掃について ・ 機械の性能の劣化を防ぎ安全を確保するため、清掃には指定されたものをご使用ください。 スプレータイプのクリーナーは、引火や爆発の危険がありますので、絶対に使用しないでく ださい。 ●本機外部の清掃 約 1 か月に 1 回、本機の外部を清掃してください。本機の外側を、水でぬらし固く絞った 柔らかい布でふきます。そのあと、乾いた柔らかい布で水分をふき取ります。汚れが取れに くい場合は、柔らかい布に薄めた中性洗剤を少量含ませて軽くふいてください。 ● 洗剤を直接本機に向けてスプレーしないでください。スプレー液が隙間から内部に入り込み、トラブ ルの原因になることがあります。また、中性洗剤以外の洗浄液は、絶対に使用しないでください ●プリンター内部の清掃 本機内部の LED スキャナー部の清掃は、通常、トナー回収ボトルの交換時に行います。た だし、印刷に白筋や色筋がでるなど、画質に影響がある場合は、LED スキャナー部を清掃 してください。 清掃手順 Î 69 ページ 131 清掃について ・ 機械の清掃を行う場合は、電源スイッチを切り、必ず電源プラグをコンセントから抜いてく ださい。電源スイッチを切らずに機械の清掃や保守を行うと、感電の原因となるおそれがあ ります。 付録 保証について ●保証書について 保証について 本機には「保証書」が付いています。 「保証書」は販売店で所定事項を記入してお渡ししま すので、記載内容を確認して大切に保管してください。保証期間中に万一故障が発生した場 合は、「保証書」の記載内容に基づき、無料修理します。詳細については「保証書」、およ び次ページの「保守サービスについて」をご覧ください。また、プリンターに添付の「NEC サービス網一覧表」に記載されているサービス窓口へお問い合わせください。 ● 本体の背面に製品の型式、SERIAL No.(製造番号) 、定格、製造業者名、製造国が明記された管理銘 板が貼ってあります(下図参照)。販売店またはサービス窓口にお問い合わせをする際にこの内容をお 伝えください。また、管理銘板の製造番号と保証書の保証番号が一致していないと、万一本機が保証 期間内に故障した場合でも保証を受けられないことがあります。お問い合わせの前にご確認ください。 管理銘板 132 付録 ●保守サービスについて 保守サービスは純正部品を使用することはもちろん、技術力においてもご安心してご利用い ただける、当社指定の保守サービス会社をご利用ください。保守サービスには次のような種 類があります。 ・ 契約保守 年間一定料金で契約を結び、サービス担当者を派遣するシステムです。 ・ 出張修理 サービス担当者がお客様のところに伺い、修理をするシステムです。料金は修理の程度、 内容に応じて異なります。 保証について 保守サービスの種類 種 類 概 要 契約保守 ご契約いただきますと、修理のご依頼 に対しサービス担当者を派遣し、修理 いたします。 (原則として派遣日にその 場で修理いたしますが、故障の程度・内 容により、お引取りして修理する場合 もありますのでご了承ください。)保守 料は、システム構成に応じた一定料金 を前払いしていただくため一部有償部 品を除き、修理完了時にその都度お支 払いいただく必要はありません。保守 費用の予算化が可能になります。 修理料金 保証期間内 保証期間外 機器構成、契約期間に応じた 一定料金 スポット 修理のご依頼に対してサービス担当者 無料*2 保守(出 を随時派遣し、修理いたします。 張修理) (原則として派遣日にその場で修理い たしますが、故障の程度・内容により、 お引取りして修理する場合もあります のでご了承ください。)ご契約は不要で す。 修理料 + 出張料 お支払い 方法 契約期間に 応じて一括 払い 受付窓口*1 NECフィール ディング(株) そのつど 清算 *1:受付窓口の所在地、連絡先などは添付の「NEC サービス網一覧表」もしくは、 インターネットの Web ページ http://www.fielding.co.jp/per/index.htm をご覧ください。 *2:本製品は「出張修理対象品」ですので、保証期間内の出張修理は無料です。出張修理の対象となっていない製品 は出張料のみ有料となります。 ●プリンターの耐久性について Color MultiWriter 9300C の耐久性は、印刷枚数が 150 万枚 *、または使用年数 5 年の いずれか早い方です。 *: Color MultiWriter 9300C は、有寿命部品(定期交換部品、有償)の交換が必要です。有寿命部品(定期 交換部品、有償)の交換については、販売店または「NEC サービス網一覧表」にて記載のサービス窓口に ご相談ください。 133 付録 ●有寿命部品(定期交換部品、有償)について プリンターの機能・性能を維持するために、定期的に交換しなければならない部品を「有寿 命部品(定期交換部品、有償) 」と呼んでいます。 有寿命部品(定期交換部品、有償)の交換の目安は、印刷可能ページ数によって定義され ています。 本製品の有寿命部品(定期交換部品、有償)、および印刷可能ページ数は、次のとおりです。 部品名 印刷可能ページ数(参考値) 保証について フューザユニットキット 約 100,000 ページ 200K キット(L9300C) 約 200,000 ページ 480K キット(L9300C) 約 480,000 ページ ・ 各有寿命部品(定期交換部品、有償)の印字可能ページ数は、A4 サイズの普通紙を連 続印刷した場合の目安です。実際の印刷可能ページ数は、使用する用紙サイズ・種類、印 刷環境、プリンター電源投入頻度等により大きく異なる場合があります。 詳しくは Î 活用マニュアル ・ 有寿命部品(定期交換部品、有償)は、エンジニアが交換いたします。 ●補修用性能部品および消耗品について 本製品の補修用性能部品および消耗品の最低保有期間は製造打ち切り後 7 年です。 ●ユーザーズマニュアルの再購入について ユーザーズマニュアルを破損、紛失されたときは、下記の PC マニュアルセンターでコピー 複製版(白黒版)をお買い求めいただけます。お申し込みには、プリンターの型番が必要 になります。あらかじめお調べのうえ、お申し込みください。 プリンターの型番:PR-L9300C NEC PC マニュアルセンター URL: http://pcm.mepros.com/ 電話: 03-5471-5215 受付時間 月曜から金曜 10:00 ~ 12:00/13:00 ~ 16:00 (土曜、日曜、祝祭日を除く) FAX: 03-5471-3996 24時間受付。ただし、いただいたFAXに対する回答は翌営業日以降になります。 ・ 製造終了後 7 年を経過した製品のマニュアルは販売しておりません。 ・ 一部取り扱いのないマニュアルがあります。 134 付録 ●情報サービスについて ・ プリンター製品に関する最新情報 インターネット「NEC8 番街」 URL:http://nec8.com/mw/ ・ プリンターに関する技術的なご質問、ご相談 NEC 121 コンタクトセンター 電話: 0120-977-121 受付時間 9:00 ~ 17:00(年中無休) 保証について 135 付録 主な仕様 ●製品の仕様 項 目 内 容 主な仕様 型番 PR-L9300C 形式 デスクトップ プリント方式 LED ゼログラフィー * LED +乾式電子写真方式 定着方式 ヒートローラー(オイルレス) ウォームアップ・タイム 28 秒以下(電源投入時、室温 22°C) 連続プリント速度 *1 A4 :普通紙、トレイ 1 から給紙した場合 カラー 片面 *2:25 枚 / 分、両面 *3:20 ページ / 分 モノクロ 片面:25 枚 / 分、両面:20 ページ / 分 A4 :普通紙、トレイ 1 から給紙した場合 カラー 片面:19.5 枚 / 分、両面:11 ページ / 分 モノクロ 片面:19.5 枚 / 分、両面:11 ページ / 分 B4 :普通紙、トレイ 1 から給紙した場合 カラー 片面:16.5 枚 / 分、両面:10 ページ / 分 モノクロ 片面:16.5 枚 / 分、両面:10 ページ / 分 A3 :普通紙、トレイ 1 から給紙した場合 カラー 片面:14 枚 / 分、両面:9 ページ / 分 モノクロ 片面:14 枚 / 分、両面:9 ページ / 分 ファーストプリント *1 はがき、OHP フィルム、封筒などの用紙種類、サイズやプリント条 件によって、プリント速度が低下する場合があります。また、画質 調整のためプリント速度が低下する場合があります。 *2 A4 同一原稿連続プリント時。 *3 A4 連続プリント時。 カラー 8.3 秒(A4 モノクロ 6.3 秒(A4 * ドット間隔 136 / トレイ 1 から給紙した場合) プリンターが動作してから 1 ページ目の出力が完了するまでの時 間。カラーはカラー優先モード(初期値)、モノクロはモノクロ優 先モード設定値の値となります。 データ処理解像度: 0.0846 × 0.0846(1/300 × 1/300 インチ) 0.0423 × 0.0423mm(1/600 × 1/600 インチ) 0.0212 × 0.0212mm(1/1200 × 1/1200 インチ) 出力解像度: 階調 / 表現色 / トレイ 1 から給紙した場合) 0.0423 × 0.0423mm(1/600 ×1/600 インチ) 0.0212 × 0.0212mm(1/1200 × 1/1200 インチ) 0.0212 × 0.0106mm(1/1200 × 1/2400 インチ) 各色 256 階調(1,670 万色) 付録 項 目 用紙サイズ 内 容 手差しトレイ: A3、B4、A4、B5、A5、A6、B6、11x17"(Ledger)、8.5x14"(Legal)、 8.5x13"(Legal)、8.5x11"(Letter)、9x11"、12x18"、5x7"、表紙 A4、 11x15"、SRA3、往復はがき、郵便はがき(日本郵便製)*1、封筒 (長形 3 号、C4、C5)、ユーザー定義(幅 88.9 ~ 320mm、長さ 98.4 ~ 1200mm)、長尺(297x900mm、297x1200mm) *1 100x148mm、190g/m2 両面印刷(オプション): A3、B4、A4、B5、A5、B6、11x17"(Ledger)、8.5x14"(Legal)、 8.5x13"(Legal)、8.5x11"(Letter)、11x15"、9x11"、12x18"、 表紙 A4、SRA3、ユーザー定義(幅 128.0 ~ 320.0mm、長さ 139.7 ~ 457.2mm) 像欠け幅:先端 / 後端 / 両端 4.1mm 用紙種類 手差しトレイ: 普通紙(60 ~ 79g/m2)、再生紙(60 ~ 79g/m2)、 上質紙(80 ~ 105g/m2)、薄紙(55 ~ 59g/m2)、 厚紙 1(106 ~ 169g/m2)、厚紙 2(170 ~ 256g/m2)、ラベル紙、 コート紙 1(106 ~ 169g/m2)、コート紙 2(170 ~ 256g/m2)、 OHP フィルム、封筒、はがき トレイ 1(標準): 普通紙(60 ~ 79g/m2)、再生紙(60 ~ 79g/m2)、 上質紙(80 ~ 105g/m2)、厚紙 1(106 ~ 169g/m2)、厚紙 2 (170 ~ 256g/m2)、ラベル紙、コート紙1(106 ~ 169g/m2)、 コート紙2(170 ~ 256g/m2)、OHP フィルム トレイ 2 ~ 4(オプション): 普通紙(60 ~ 79g/m2)、再生紙(60 ~ 79g/m2)、 上質紙(80 ~ 105g/m2)、厚紙 1(106 ~ 169g/m2)、厚紙2 (170 ~ 256g/m2)、ラベル紙、コート紙1(106 ~ 169g/m2)、 コート紙2(170 ~ 256g/m2)、OHP フィルム 両面印刷(オプション): 普通紙(60 ~ 79g/m2)、再生紙(60 ~ 79g/m2)、 上質紙(80 ~ 105g/m2)、厚紙1(106 ~ 169g/m2)、 コート紙1(106 ~ 169g/m2) * * * * * * * P 紙(64g/m2) 推奨紙をご使用ください。用紙の種類によっては、正しく印刷でき ない場合があります。インクジェット専用用紙はご使用にならない ようお願いします。 使用環境が乾燥地、寒冷地、高温多湿の場合、用紙によってはプリ ント不良などの品質低下が発生する場合がありますのでご注意く ださい。 使用済みの用紙の裏面や事前印刷用紙への印刷では、プリント不良 などの品質低下が発生す場合がありますのでご注意ください。 封筒は糊付けの無いものをご使用ください。 使用される用紙の種類や環境条件により印刷品質に差異が生じる 場合がありますので、事前に印刷品質の確認を推奨します。 推奨紙については、お買い求めの販売店、またはサービス窓口まで お問い合わせください。 137 主な仕様 トレイ 1 ~ 4(トレイ 2 ~ 4 はオプション): A3、B4、A4、B5、A5、11x17"(Ledger)、8.5x14"(Legal)、 8.5x13"(Legal)、8.5x11"(Letter)、SRA3*1、12x18"*1、ユーザー定 義(1 トレイモジュール:幅 139.7 ~ 320.0mm、長さ 182.0 ~ 457.2mm / 標準トレイ、3トレイモジュール:幅139.7~297.0mm、 長さ 182.0 ~ 431.8mm) *1 1 トレイモジュール(オプション)のみ 付録 項 目 給紙容量 内 容 標準: 手差しトレイ 100 枚、トレイ 1 560 枚 オプション: 1 トレイモジュール 560 枚(560 枚 x1 段) 3 トレイモジュール 1680 枚(560 枚 x3 段) 標準と3トレイモジュールに手差しを合わせて、最大 2340 枚 * 出力トレイ容量 P 紙(64g/m2) 標準:約 400 枚(フェイスダウン) 主な仕様 * * 高温高湿下で自動両面印刷をする場合は、早めにセンタートレイか ら取り除いてください。 P 紙(64g/m2) 両面機能 オプション CPU MPC8349E/667MHz メモリー容量 標準:256MB、メモリースロット 2 個(空スロット 1 個) オプション:256/512/1024MB 増設メモリー(最大 1.5GB) * 出力データの種類や内容によっては、記載されるメモリー容量でも 出力画像を保証できない場合があります。 ハードディスク オプション:40GB 搭載フォント 標準: 日本語 2 書体(平成明朝体 ™W3、平成角ゴシック体 ™W5、欧 文 30 書体、MM フォント 2 書体) オプション ・ PostScript フォント: ・ 平成2書体、欧文136書体、OCR-Bフォント、バーコードフォント ・ モリサワ 2 書体、欧文 136 書体、OCR-B フォント、バーコード フォント ・ PCL フォント: ・ 欧文 81 書体 ページ記述言語 標準:ART-EX オプション:Adobe® PostScript® 3™ *1 *1 エミュレーション 標準: ART IV、ESC/P、TIFF、PDF、XPS オプション:*1 HP-GL/HP-GL2、201H、PCL XL、PCL 5c *1 対応 OS *1 PostScript ソフトウェアキット(オプション)が取り付けられてい る場合に使用できます。 PostScript ソフトウェアキット(オプション)またはエミュレー ションキット(オプション)が取り付けられている場合に使用でき ます。 Windows® 2000、Windows® XP、Windows® XP x64 Edition、 Windows Vista®、Windows Vista® x64 Edition、 Windows® 2000 Server、Windows Server® 2003、 Windows Server® 2003 64Edition、Mac OS*2 *1 最新対応 OS についてはお買い求めの販売店、またはサービス窓口 までお問い合わせください。 *2 Mac OS 8.6/9.2.2、 Mac OS X 10.3.9/10.4.10 に対応。PostScript ソフトウェアキット(オプション)が取り付けられている場合に使 用できます。 138 付録 項 目 内 容 インターフェイス 標準:USB2.0 (Hi-Speed)、Ethernet(10Base-T、100Base-TX) オプション:双方向パラレル(IEEE1284 準拠) 対応プロトコル TCP/IP(LPD、Port9100、DHCP、HTTM/HTTP、SNMP、IPP)、SMB、 NetWare、WSD、Bonjour(mDNS)*1、EtherTalk*1 *1 電源 AC 100V±10%、15A、50/60Hz 共用 稼動時: カラー:6.9B、54.5dB(A) 白黒:6.8B、53.5dB(A) 待機時: 4.3B、25.5dB(A) * 消費電力 推奨コンセント容量。機械側最大電流 12.5A 主な仕様 * 動作音 (本体のみ) PostScript ソフトウェアキット(オプション)が取り付けられてい る場合に使用できます。 ISO7779 に基づいた測定 単位 B:音響パワーレベル(LwAd) 単位 dB(A):放射音圧レベル(バイスタンダ位置) 最大:1230W、スリープモード時:1.5W 以下 平均:待機時 100W、 カラー連続プリント時 450W、 モノクロ連続プリント時 400W * 低電力モード時:平均 70W (本製品は、電源プラグがコンセントに差し込まれていても、電源スイッ チが切れた状態では電力の消費はありません。) 大きさ(本体のみ) 幅 640× 奥行 665*1× 高さ 399mm *1 手差しトレイは閉じた状態 質量 本体:63.0kg(消耗品含む、本体のみ) 両面印刷ユニット:1.3kg 1 トレイモジュール:13.0kg 3 トレイモジュール:32.7kg 専用キャビネット:17.7kg 専用キャスタ台:5.5kg 使用環境 使用時: 温度:10 ~ 32 ℃ 湿度:15 ~ 85%(結露による障害は除く) 非使用時: 温度:-10 ~ 40 ℃ 湿度:5 ~ 85%(結露による障害は除く) * 使用直前の温度、湿度の環境、プリンター内部が設置環境になじむ まで、使用される用紙の品質によってはプリント品質の低下を招く 場合があります。 139 付録 ●印刷保証領域 実際の印字領域は、各プリンター制御言語によって異なることがあります。 先端 4.1mm * 実際の印字が先端 4.1mm 未満 にされた場合、画像、用紙種類、 環境によって、紙づまりが発生 することがあります。 印刷保証領域 左 4.1mm 右 4.1mm 主な仕様 後端 4.1mm 140 印刷不可領域 付録 141 操作パネルメニュー一覧 操作パ ネルメニュー 一覧 付録 操作パネルメニュー一覧 142 付録 操作パネルメニュー一覧 143 付録 操作パネルメニュー一覧 144 付録 操作パネルメニュー一覧 145 付録 操作パネルメニュー一覧 146 付録 操作パネルメニュー一覧 147 付録 操作パネルメニュー一覧 148 キーワード索引 トラブルについては Î「トラブル索引」(P. 151) キーワード索引 →【○○○○】の【 】内は、本書で使用している用語です。 記号・英数 2 アップ→【まとめて 1 枚】・・・・・・・・・・・・・・・ 42 CentreWare Internet Services 概要 ・・・・・・・・・・・・・・・・・・・・・・・・・・・・・・・・・・・ 76 エラーメッセージ ・・・・・・・・・・・・・・・・・・・・・・・・ 101 〈エラー〉ランプ ・・・・・・・・・・・・・・・・・・・・・・・・・・ 90 お気に入り ・・・・・・・・・・・・・・・・・・・・・・・・・・・・・・・ 43 おすすめ画質タイプ ・・・・・・・・・・・・・・・・・・・・・・・ 42 オフライン ・・・・・・・・・・・・・・・・・・・・・・・・・・・・・・・ 90 設定できる項目 ・・・・・・・・・・・・・・・・・・・・・・・・・ 77 カ ヘルプ ・・・・・・・・・・・・・・・・・・・・・・・・・・・・・・・・・ 79 IP アドレス(IPv4)を設定する ・・・・・・・・・・・・ 35 画質が悪い→【印字品質や画質で困った】・・・・ 92 IP アドレス(IPv6)を設定する ・・・・・・・・・・・・ 38 画質タイプ ・・・・・・・・・・・・・・・・・・・・・・・・・・・・・・・ 42 IP アドレスを確認する→ 画質の調整→【おすすめ画質タイプ】・・・・・・・・ 42 【IP アドレスや MAC アドレスを確認する】・・ 88 紙づまりが頻発 ・・・・・・・・・・・・・・・・・・・・・・・・・・・ 88 MAC アドレスを確認する ・・・・・・・・・・・・・・・・・ 88 紙づまりの処置→【紙づまりで困った】・・・・・・ 82 N アップ・・・・・・・・・・・・・・・・・・・・・・・・・・・・・・・・・ 42 機械が止まってしまう ・・・・・・・・・・・・・・・・・・・・・ 91 OHP 合紙・・・・・・・・・・・・・・・・・・・・・・・・・・・・・・・・ 42 機械管理者 ・・・・・・・・・・・・・・・・・・・・・・・・・・・・・・・ 89 OHP フィルム・・・・・・・・・・・・・・・・・・・・・・・・・・・・ 51 機械本体のトラブル ・・・・・・・・・・・・・・・・・・・・・・・ 87 TCP/IP プロトコルを使用するための環境 ・・・ 35 機能設定リスト ・・・・・・・・・・・・・・・・・・・・・・・・・・・ 74 USB ケーブル ・・・・・・・・・・・・・・・・・・・・・・・・・・・・ 34 機密文書を印刷する→ ア 厚紙 1 ・・・・・・・・・・・・・・・・・・・・・・・・・・・・・・・・・・・ 51 アンインストール ・・・・・・・・・・・・・・・・・・・・・・・・・ 39 【セキュリティープリント】・・・・・・・・・・・・・・・・・ 43 ケーブルを接続する ・・・・・・・・・・・・・・・・・・・・・・・ 34 結露が発生 ・・・・・・・・・・・・・・・・・・・・・・・・・・・・・・・ 88 コート紙 ・・・・・・・・・・・・・・・・・・・・・・・・・・・・・・・・・ 51 安全にお使いいただくために ・・・・・・・・・・・・・・・ 14 異常な音 ・・・・・・・・・・・・・・・・・・・・・・・・・・・・・・・・・ 87 サ 印刷が遅い ・・・・・・・・・・・・・・・・・・・・・・・・・・・・・・・ 91 再生紙 ・・・・・・・・・・・・・・・・・・・・・・・・・・・・・・・・・・・ 50 印刷設定を登録→【お気に入り】・・・・・・・・・・・・ 43 サンプルプリント ・・・・・・・・・・・・・・・・・・・・・・・・・ 43 印刷できない ・・・・・・・・・・・・・・・・・・・・・・・・・・・・・ 90 仕様 ・・・・・・・・・・・・・・・・・・・・・・・・・・・・・・・・・・・・ 136 印刷の基本操作 ・・・・・・・・・・・・・・・・・・・・・・・・・・・ 44 上質紙 ・・・・・・・・・・・・・・・・・・・・・・・・・・・・・・・・・・・ 50 印刷保証領域 ・・・・・・・・・・・・・・・・・・・・・・・・・・・・ 140 使用できない用紙 ・・・・・・・・・・・・・・・・・・・・・・・・・ 52 印刷を中止する ・・・・・・・・・・・・・・・・・・・・・・・・・・・ 45 消費電力を節約する→【節電モード】・・・・・・・・ 75 印字品質が悪い→ 消耗品の残量 ・・・・・・・・・・・・・・・・・・・・・・・・・・・・・ 64 【印字品質や画質で困った】・・・・・・・・・・・・・・・・・ 92 消耗品の寿命 ・・・・・・・・・・・・・・・・・・・・・・・・・・・・・ 63 インストール ・・・・・・・・・・・・・・・・・・・・・・・・・・・・・ 39 消耗品を注文する ・・・・・・・・・・・・・・・・・・・・・・・・・ 61 インターフェイスケーブルを接続する→ スタンプ ・・・・・・・・・・・・・・・・・・・・・・・・・・・・・・・・・ 43 【ケーブルを接続する】・・・・・・・・・・・・・・・・・・・・・ 34 スリープモードに移行しない ・・・・・・・・・・・・・・・ 87 インターフェイス部 ・・・・・・・・・・・・・・・・・・・・・・・ 28 製本 ・・・・・・・・・・・・・・・・・・・・・・・・・・・・・・・・・・・・・ 42 エラーコード ・・・・・・・・・・・・・・・・・・・・・・・・・・・・ 105 セキュリティープリント ・・・・・・・・・・・・・・・・・・・ 43 149 キーワード索引 節電モード ・・・・・・・・・・・・・・・・・・・・・・・・・・・・・・・ 75 プリンタードライバーヘルプ ・・・・・・・・・・・・・・・ 45 操作パネル ・・・・・・・・・・・・・・・・・・・・・・・・・・・・・・・ 29 プリンターの耐久性 ・・・・・・・・・・・・・・・・・・・・・・ 133 操作パネルの基本的な使い方 ・・・・・・・・・・・・・・・ 35 〈プリント中止〉・・・・・・・・・・・・・・・・・・・・・・・・・・・ 45 操作パネルメニュー ・・・・・・・・・・・・・・・・・・・・・・ 141 プロパティダイアログボックス ・・・・・・・・・・・・・ 42 タ 対象 OS ・・・・・・・・・・・・・・・・・・・・・・・・・・・・・・・・ 108 対象ネットワーク ・・・・・・・・・・・・・・・・・・・・・・・・ 108 定形外用紙 ・・・・・・・・・・・・・・・・・・・・・・・・・・・・・・・ 48 フロントカバー ・・・・・・・・・・・・・・・・・・・・・・・・・・・ 28 補修用性能部品 ・・・・・・・・・・・・・・・・・・・・・・・・・・ 134 保守サービスについて ・・・・・・・・・・・・・・・・・・・・ 133 保証書について ・・・・・・・・・・・・・・・・・・・・・・・・・・ 132 ポスター作製 ・・・・・・・・・・・・・・・・・・・・・・・・・・・・・ 42 定形でない用紙に印刷する ・・・・・・・・・・・・・・・・・ 48 手差しトレイへの用紙のセット ・・・・・・・・・・・・・ 54 マ 手差しトレイ→【用紙トレイ 5(手差し)】・・・ 28 まとめて 1 枚・・・・・・・・・・・・・・・・・・・・・・・・・・・・・ 42 電源が入らない ・・・・・・・・・・・・・・・・・・・・・・・・・・・ 87 マニュアル(HTML 文書)・・・・・・・・・・・・・・・・・ 39 電源切り時のお願い ・・・・・・・・・・・・・・・・・・・・・・・ 31 マニュアル体系 ・・・・・・・・・・・・・・・・・・・・・・・・・・・ 12 電源コード挿入口 ・・・・・・・・・・・・・・・・・・・・・・・・・ 28 メッセージ→【エラーメッセージ】・・・・・・・・・ 101 電源スイッチ ・・・・・・・・・・・・・・・・・・・・・・・・・・・・・ 28 電源を入れる / 切る→【電源スイッチ】・・・・・・ 28 トナーセーブ機能 ・・・・・・・・・・・・・・・・・・・・・・・・・ 63 トラブル索引 ・・・・・・・・・・・・・・・・・・・・・・・・・・・・ 151 トラブル対処→【困ったときには】・・・・・・・・・・ 81 トレイ 1 ・・・・・・・・・・・・・・・・・・・・・・・・・・・・・・・・・ 28 トレイ 1 ~ 4 への用紙のセット ・・・・・・・・・・・・ 55 ヤ ユーザー定義用紙 ・・・・・・・・・・・・・・・・・・・・・・・・・ 48 用紙 ・・・・・・・・・・・・・・・・・・・・・・・・・・・・・・・・・・・・・ 50 用紙が給紙されない ・・・・・・・・・・・・・・・・・・・・・・・ 96 用紙サイズを定形外サイズにする ・・・・・・・・・・・ 58 用紙のセット ・・・・・・・・・・・・・・・・・・・・・・・・・・・・・ 54 トレイの用紙サイズを定形外サイズにする ・・・ 58 ラ ナ ラベル紙 ・・・・・・・・・・・・・・・・・・・・・・・・・・・・・・・・・ 51 ネットワークケーブル ・・・・・・・・・・・・・・・・・・・・・ 34 ネットワークを設定する ・・・・・・・・・・・・・・・・・・・ 35 ハ はがき ・・・・・・・・・・・・・・・・・・・・・・・・・・・・・・・・・・・ 46 パスワード 機械管理者 ・・・・・・・・・・・・・・・・・・・・・・・・・・・・・ 89 パスワード入力画面が出た ・・・・・・・・・・・・・・・・・ 89 パネルに何も表示されていない ・・・・・・・・・・・・・ 87 パラレルケーブル ・・・・・・・・・・・・・・・・・・・・・・・・・ 34 表紙付け機能 ・・・・・・・・・・・・・・・・・・・・・・・・・・・・・ 43 封筒 ・・・・・・・・・・・・・・・・・・・・・・・・・・・・・・・・・・・・・ 46 普通紙 ・・・・・・・・・・・・・・・・・・・・・・・・・・・・・・・・・・・ 50 プリンタードライバー アンインストール ・・・・・・・・・・・・・・・・・・・・・・・ 39 インストール ・・・・・・・・・・・・・・・・・・・・・・・・・・・ 39 インストールできない ・・・・・・・・・・・・・・・・・・・ 99 150 両面印刷 ・・・・・・・・・・・・・・・・・・・・・・・・・・・・・・42, 53 トラブル索引 トラブル索引 機械本体のトラブルや 操作で困った! ●紙づまりが頻発するの ですが・・・・・・・・・・・・ 88 ●電源が入らない・・・・・87 ● IP アドレスや MAC ア ドレスを確認する方法が わからない ・・・・・・・・ 88 ●パネルが真っ暗・・・・・87 ●ブラウザーで設定しようとすると、パスワード 入力画面が出た ・・・・・・・・・・・・・・・・・・・・・・ 89 ●異常な音がする・・・・・87 印刷できない、遅いで 困った! ●スリープモードに移行しない ・・・・・・・・・・ 87 ●印刷できない ・・・・・・ 90 ●機械内部に結露が発生! ・・・・・・・・・・・・・・・・・・88 ●印刷が遅い ・・・・・・・・・・・・・・・・・・・・・・・・・ 91 151 トラブル索引 ●プリント可ランプが点灯、点滅したまま、機械 が止まってしまう ・・・・・・・・・・・・・・・・・・・・ 91 印字品質や画質で 困った! ●かすれ、白抜け、にじみ ・・・・・・・・・・・・・・・・・・ 94 ●斜めに印刷される ・・・・・・・・・・・・・・・・・・ 94 ●文字化けする。画面表示 と印刷結果が一致しない ・・・・・・・・・・・・・・・・・・92 ●カラーの文書なのに白黒 で印刷される ・・・・・・ 95 ●もっと濃くプリントしたい ・・・・・・・・・・・・・・・・・・92 ●印刷の濃度や色味の再現性が悪くなった ・・・・・・・・・・・・・・・・・・・・・・・・・・・・・・・・・・・ 95 ●指でこするとかすれる ●トナーが定着しない ●トナーで用紙が汚れる ・・・・・・・・・・・・・・・・・・93 ●画像の一部白点になる ●画像周辺にトナーが飛散 ●画像全体が青っぽい ・・・・・・・・・・・・・・・・・・93 ●汚れ、点や線が印刷される ・・・・・・・・・・・・・・・・・・94 152 プリンタードライバーで 困った! ●手差しトレイから用紙が 給紙されない ・・・・・・96 ●印刷時にプロパティで項目が設定できない ・・・・・・・・・・・・・・・・・・・・・・・・・・・・・・・・・・・ 99 ●トレイから用紙が給紙さ れない ・・・・・・・・・・・・96 ●プリンタードライバーを インストールできない ・・・・・・・・・・・・・・・・・・ 99 ●トレイ 1 ~ 4 から用紙が 正しく選択されない ・・・・・・・・・・・・・・・・・・97 メッセージで困った! ●特別なトレイ、間違って使 われないようにしたい! ・・・・・・・・・・・・・・・・・・98 ●用紙はセットされているのに、 「セット」と表 示される ・・・・・・・・・・・・・・・・・・・・・・・・・・ 100 ●勝手にトレイが切り替 わって困る! ・・・・・・98 ●エラーメッセージ一覧 (50 音順)・・・・・・・101 ●エラーコード一覧 ・・・・・・・・・・・・・・・・・105 153 トラブル索引 用紙トレイや用紙送りで 困った! 154