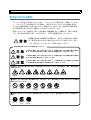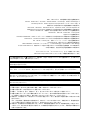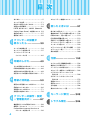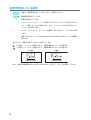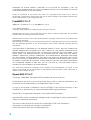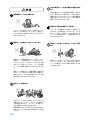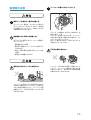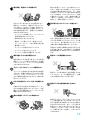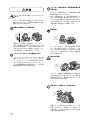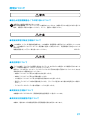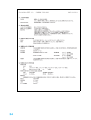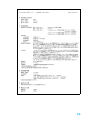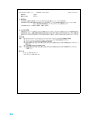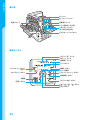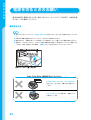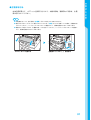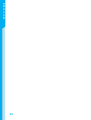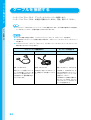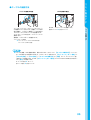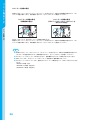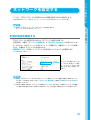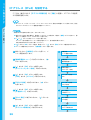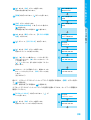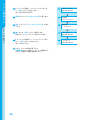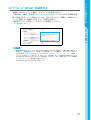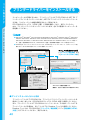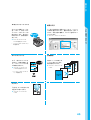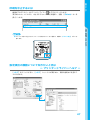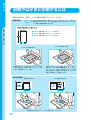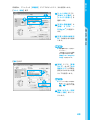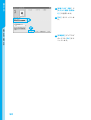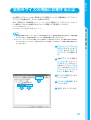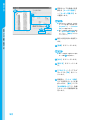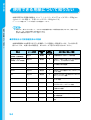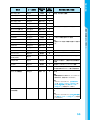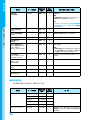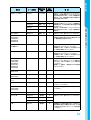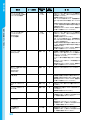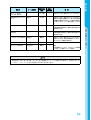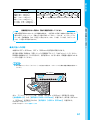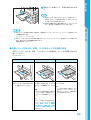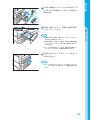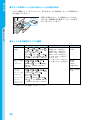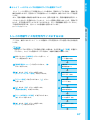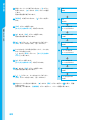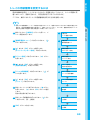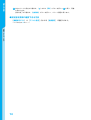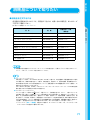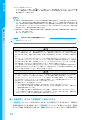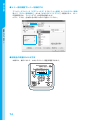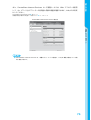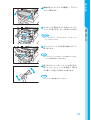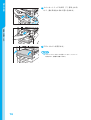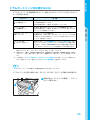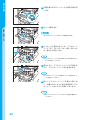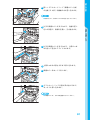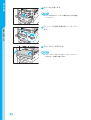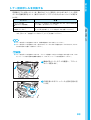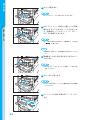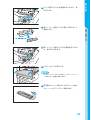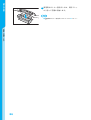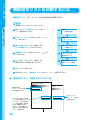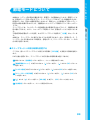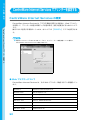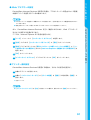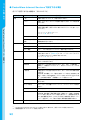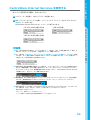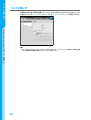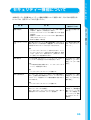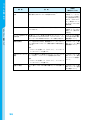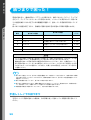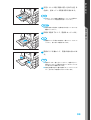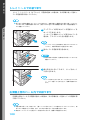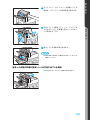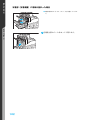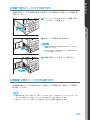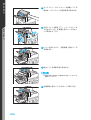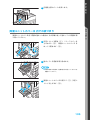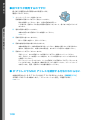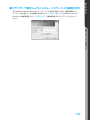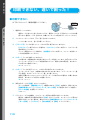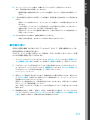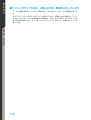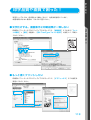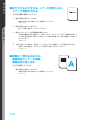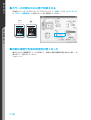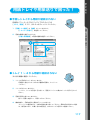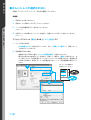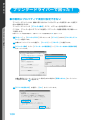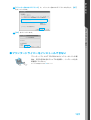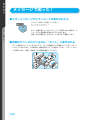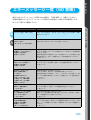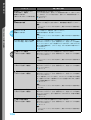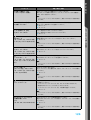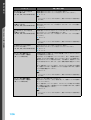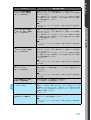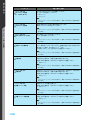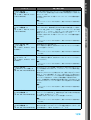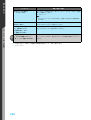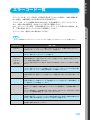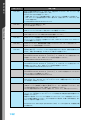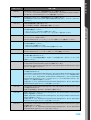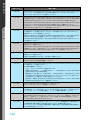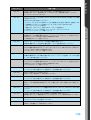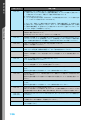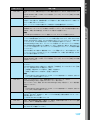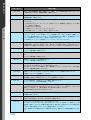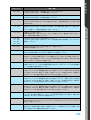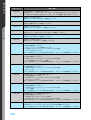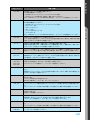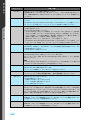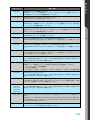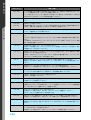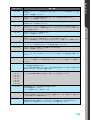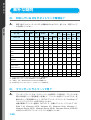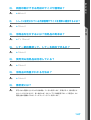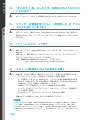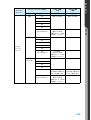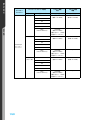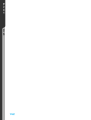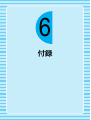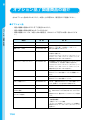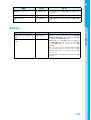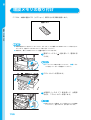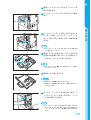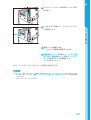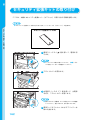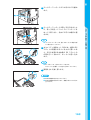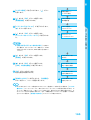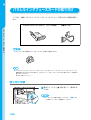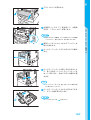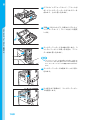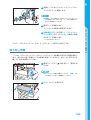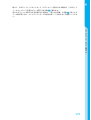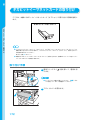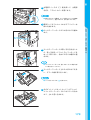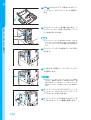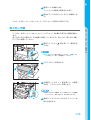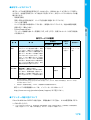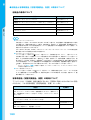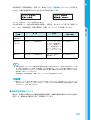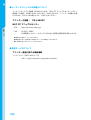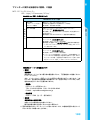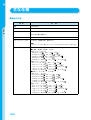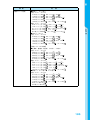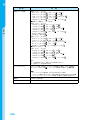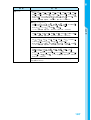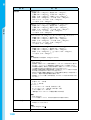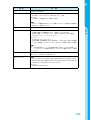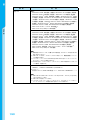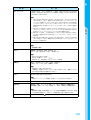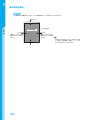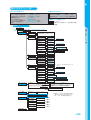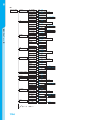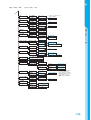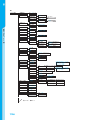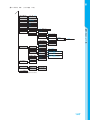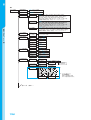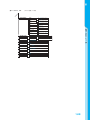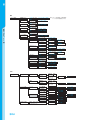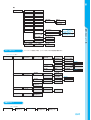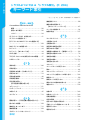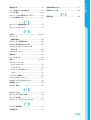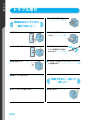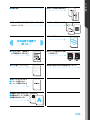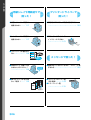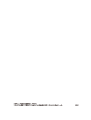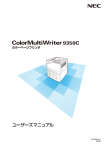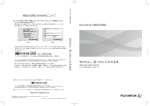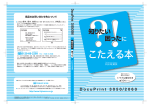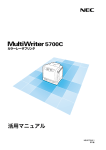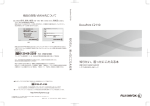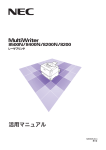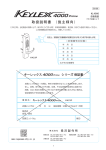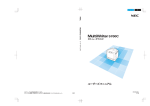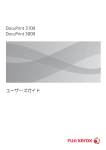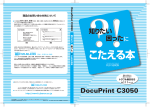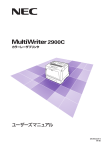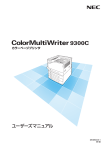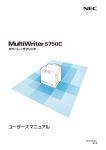Download 1 - 日本電気
Transcript
ME5923J9-1 第1版 このユーザーズマニュアルは、必要なときすぐに参照できるよう、お手元に置いておくようにしてください。 安全にかかわる表示 プリンターを安全にご利用いただくために、このマニュアルの指示に従って操作してくださ い。このマニュアルには製品のどこが危険か、指示を守らないとどのような危険に遭うか、 どうすれば危険を避けられるかなどについて説明されています。また、製品内で危険が想定 される場所またはその付近には警告ラベルが貼り付けられています。 お買い上げいただいた製品は、厳しい安全基準、環境基準に則って試験され、合格した商品 です。常に安全な状態でお使いいただけるよう、下記の注意事項に従ってください。 新機能の追加や外部機器との接続など、許可なく改造を加えた場合 は、保証の対象とならない場合がありますのでご注意ください。詳し くは、担当のサービスセンターへお問い合わせください。 各警告図記号はつぎのような意味を表しています この表示を無視して誤った取り扱いをすると、使用者が死亡または重傷を負う可能性が あり、かつその切迫の度合いが高いと思われる事項があることを示しています。 この表示を無視して誤った取り扱いをすると、使用者が死亡または重傷を負う可能性が あると思われる事項があることを示しています。 この表示を無視して誤った取り扱いをすると、人が障害を負うことが想定される内容お よび物的損害の発生が想定される事項があることを示しています。 記号は、製品を取り扱う際に注意すべき事項があることを示しています。指示内容をよく読み、製品を安全に ご利用ください。 静電気 破損注意 注 意 発火注意 破裂注意 感電注意 高温注意 回転物注意 指挟み注意 記号は、行ってはならない禁止事項があることを示しています。指示内容をよく読み、禁止されている事項は 絶対に行わないでください。 禁 止 火気禁止 接触禁止 風呂等での 使用禁止 分解禁止 水ぬれ禁止 ぬれ手禁止 記号は、必ず行っていただきたい指示事項があることを示しています。指示内容をよく読み、必ず実施してく ださい。 指 示 電源プラグ アース線を を抜け 接続せよ NEC、NEC ロゴは、日本電気株式会社の登録商標です。 Adobe、Adobe ロゴ、Acrobat、Adobe Reader、PostScript、Adobe PostScript 3、 PostScript ロゴは、Adobe Systems Incorporated(アドビ システムズ社)の 米国およびその他の国における登録商標または商標です。 Microsoft、Windows、Windows Server、Windows Vista、Internet Explorer は、 米国 Microsoft Corporation の米国およびその他の国における登録商標または商標です。 Novell、NetWare は、米国およびその他の国における Novell, Inc. の登録商標です。 Macintosh、Mac OS、EtherTalk、TrueType は、 Apple Inc. の登録商標です。 RSA および BSAFE は、EMC コーポレーションの米国およびその他の国における商標または登録商標です。 ThinPrint は、ThinPrint GmbH のドイツおよびその他の国における商標または登録商標です。 HP、HP-GL、HP-GL/2 は、日本ヒューレット・パッカード社の登録商標です。 DocuWorks は、富士ゼロックス株式会社の商標です。 MULTIWRITER、Ethernet(イーサネット)、ContentsBridge、ApeosWare、PDF Bridge、 および CentreWare は、米国ゼロックス社または富士ゼロックス株式会社の登録商標、または商標です。 その他の製品名、会社名は各社の登録商標または商標です。 ライセンスについては、「ライセンスについて」(P. 7) に記載してあります。 Microsoft Corporation のガイドラインに従って画面写真を使用しています。 この取扱説明書のなかで と表記されている事項は、安全にご利用いただくための注意事項です。必ず操作を行 う前にお読みいただき、指示をお守りください。 プリンターで紙幣を印刷したり、有価証券などを不正に印刷すると、その印刷物を使用するかどうかにかかわらず、 法律に違反し罰せられます。 平成明朝体 ™W3、平成角ゴシック体 ™W5 は、財団法人日本規格協会を中心に制作グループが共同開発したもの です。なお、フォントの一部には、弊社でデザインした外字を含みます。許可なく複製することはできません。 万一本体の記憶媒体(ハードディスク等)に不具合が発生した場合、受信したデータ、蓄積されたデータ、設定登 録されたデータ等が消失することがあります。データの消失による損害については、弊社は一切その責任を負いま せんので、あらかじめご了承ください。 コンピューターウイルスや不正侵入などによって発生した障害については、弊社はその責任を負いかねますので、 あらかじめご了承ください。 ご注意 ① 本書の内容の一部または全部を無断で複製・転載・改編することはおやめください。 ② 本書の内容に関しては将来予告なしに変更することがあります。 ③ 本書に、ご不明な点、誤り、記載もれ、乱丁、落丁などがありましたら弊社までご連絡ください。 ④ 本書に記載されていない方法で機械を操作しないでください。思わぬ故障や事故の原因となることがあります。 万一故障などが発生した場合は、責任を負いかねることがありますので、ご了承ください。 ⑤ 本製品は、日本国内において使用することを目的に製造されています。諸外国では電源仕様などが異なるため使 用できません。 また、安全法規制(電波規制や材料規制など)は国によってそれぞれ異なります。本製品および、関連消耗品を これらの規制に違反して諸外国へ持ち込むと、罰則が科せられることがあります。 ⑥ 本製品は、外国為替及び外国貿易法および / または、米国輸出管理規則に定める「輸出規制貨物」に該当します。 つきましては、本品を外国へ輸出する場合には、日本国政府の輸出許可および / または、米国政府の再輸出許可 を受ける必要があります。 目 次 目 次 セキュリティー機能について ・・・・・・・・・・ 95 はじめに ・・・・・・・・・・・・・・・・・・・・・・・・・・・・・5 マニュアル体系 ・・・・・・・・・・・・・・・・・・・・・ 11 安全にご利用いただくために・・・・・・・・・・ 13 5 困ったときには 法律上の注意事項 ・・・・・・・・・・・・・・・・・・・ 22 ・・・・・・・97 PRTR 法にもとづく、MSDS(Material Safety Data Sheet)の提供について 23 紙づまりで困った!・・・・・・・・・・・・・・・・・・ 98 各部のなまえ ・・・・・・・・・・・・・・・・・・・・・・・ 27 機械本体のトラブルや操作で困った! ・ 106 電源を入れる ・・・・・・・・・・・・・・・・・・・・・・・ 29 印刷できない、遅いで困った!・・・・・・・ 110 印字品質や画質で困った!・・・・・・・・・・・ 113 1 1 プリンターの設置が 終わったら ・・・・・・・・・・・・33 用紙トレイや用紙送りで困った! ・・・・・ 117 プリンタードライバーで困った! ・・・・・ 120 メッセージで困った!・・・・・・・・・・・・・・・ 122 エラーメッセージ一覧(50 音順)・・・・ 123 ケーブルを接続する ・・・・・・・・・・・・・・・・・ 34 エラーコード一覧・・・・・・・・・・・・・・・・・・・ 131 ネットワークを設定する ・・・・・・・・・・・・・ 37 素朴な疑問 ・・・・・・・・・・・・・・・・・・・・・・・・ 146 プリンタードライバーを インストールする ・・・・・・・・・・・・・・・・・ 42 1 6 付録 ・・・・・・・・・・・・・・・・・・ 153 1 2 印刷のしかた ・・・・・・・・・・43 オプション品 / 関連商品の紹介 ・・・・・・・ 154 増設メモリの取り付け・・・・・・・・・・・・・・・ 156 どんな印刷ができるのか? ・・・・・・・・・・・ 44 ハードディスクの取り付け ・・・・・・・・・・・ 159 印刷の基本操作と中止のしかた・・・・・・・・ 46 セキュリティ拡張キットの取り付け ・・・ 162 封筒やはがきに印刷するには・・・・・・・・・・ 48 パラレルインタフェースカードの 定形外サイズの用紙に印刷するには・・・・ 51 取り付け ・・・・・・・・・・・・・・・・・・・・・・・・ 166 1 ギガビットイーサネットカードの 3 用紙と消耗品 ・・・・・・・・・・53 取り付け ・・・・・・・・・・・・・・・・・・・・・・・・ 172 清掃について ・・・・・・・・・・・・・・・・・・・・・・ 177 保証について ・・・・・・・・・・・・・・・・・・・・・・ 178 使用できる用紙について知りたい・・・・・・ 54 主な仕様 ・・・・・・・・・・・・・・・・・・・・・・・・・・ 184 用紙のセットのしかた ・・・・・・・・・・・・・・・ 62 操作パネルメニュー一覧・・・・・・・・・・・・・ 193 消耗品について知りたい ・・・・・・・・・・・・・ 71 消耗品の交換のしかた ・・・・・・・・・・・・・・・ 76 1 4 プリンターの操作・設定 -管理者向け- ・・・・・・・87 機能設定リストを印刷するには・・・・・・・・ 88 節電モードについて ・・・・・・・・・・・・・・・・・ 89 CentreWare Internet Services で プリンターを設定する ・・・・・・・・・・・・・ 90 4 1 キーワード索引 ・・・・・ 202 トラブル索引 ・・・・・・・・ 204 はじめに このたびは Color MultiWriter 9600C(以降、本機と表記します)をお買い上げいただ き、まことにありがとうございます。 この取扱説明書には、本機の操作方法および使用上の注意事項を記載しています。 Color MultiWriter 9600C の性能を十分に発揮させ、効果的にご利用いただくために、製 品をご使用になる前に必ず最初に本書をお読みのうえ、正しくご利用ください。 本書は、お使いのコンピューターの環境や、ネットワーク環境の基本的な知識や操作方法を 理解されていることを前提に記載しています。 本書は、読み終わったあとも必ず保管してください。本機をご使用中に、操作でわからない ことや不具合が出たときに読み直してご活用いただけます。 本書で使用しているイラストは、オプションの 3 トレイモジュールを装着した場合を例に記 載しています。 また、画面例は 2012 年 7 月現在のもので、今後、予告なく変更される場合があります。 [お願い]☆保証書は大切に保管してください。 日本電気株式会社 5 本書で使用している記号 : 注意すべき事項を記述しています。必ず、お読みください。 : 補足事項を記述しています。 Î : 参照先を記述しています。 [ ] : コンピューターやプリンターの操作パネルのディスプレイに表示されるメ ニュー、項目、メッセージを表します。また、プリンターから出力されるレポー ト / リスト名を表します。 〈 〉 : キーボード上のキーや、プリンターの操作パネル上のボタン、ランプなどを表 します。 > : 操作パネルのメニューやCentreWare Internet Servicesのメニューの階層を 表します。 本文中では、用紙の向きを、次のように表しています。 、たて置き: プリンター正面からみて、用紙を縦長にセットした状態です。 、よこ置き: プリンター正面からみて、用紙を横長にセットした状態です。 たて置き 引き込まれる方向 よこ置き 引き込まれる方向 また、本書内の画面例は Microsoft® Windows® XP のワードパッドを使用しています。 6 ライセンスについて RSA BSAFE について 本機は、EMC コーポレーションの RSA® BSAFE® ソフトウェアを搭載しています。 Heimdal について Copyright (c)2000 Sweden). All rights reserved. (Royal Institute of Technology, Stockholm, Redistribution and use in source and binary forms, with or without modification, are permitted provided that the following conditions are met: 1. Redistributions of source code must retain the above copyright notice, this list of conditions and the following disclaimer. 2. Redistributions in binary form must reproduce the above copyright notice, this list of conditions and the following disclaimer in the documentation and/or other materials provided with the distribution. 3. Neither the name of the Institute nor the names of its contributors may be used to endorse or promote products derived from this software without specific prior written permission. THIS SOFTWARE IS PROVIDED BY THE INSTITUTE AND CONTRIBUTORS "AS IS'' AND ANY EXPRESS OR IMPLIED WARRANTIES, INCLUDING, BUT NOT LIMITED TO, THE IMPLIED WARRANTIES OF MERCHANTABILITY AND FITNESS FOR A PARTICULAR PURPOSE ARE DISCLAIMED. IN NO EVENT SHALL THE INSTITUTE OR CONTRIBUTORS BE LIABLE FOR ANY DIRECT, INDIRECT, INCIDENTAL, SPECIAL, EXEMPLARY, OR CONSEQUENTIAL DAMAGES (INCLUDING, BUT NOT LIMITED TO, PROCUREMENT OF SUBSTITUTE GOODS OR SERVICES; LOSS OF USE, DATA, OR PROFITS; OR BUSINESS INTERRUPTION) HOWEVER CAUSED AND ON ANY THEORY OF LIABILITY, WHETHER IN CONTRACT, STRICT LIABILITY, OR TORT (INCLUDING NEGLIGENCE OR OTHERWISE) ARISING IN ANY WAY OUT OF THE USE OF THIS SOFTWARE, EVEN IF ADVISED OF THE POSSIBILITY OF SUCH DAMAGE. JPEG コードについて 本機のソフトウエアには、the Independent JPEG Group で作成されたコードの一部を利用しています。 Libcurl について COPYRIGHT AND PERMISSION NOTICE Copyright (c) 1996 - 2006, Daniel Stenberg, <[email protected]>. All rights reserved. Permission to use, copy, modify, and distribute this software for any purpose with or without fee is hereby granted, provided that the above copyright notice and this permission notice appear in all copies. THE SOFTWARE IS PROVIDED "AS IS", WITHOUT WARRANTY OF ANY KIND, EXPRESS OR IMPLIED, INCLUDING BUT NOT LIMITED TO THE WARRANTIES OF MERCHANTABILITY, FITNESS FOR A PARTICULAR PURPOSE AND NONINFRINGEMENT OF THIRD PARTY RIGHTS. IN NO EVENT SHALL THE AUTHORS OR COPYRIGHT HOLDERS BE LIABLE FOR ANY CLAIM, 7 DAMAGES OR OTHER LIABILITY, WHETHER IN AN ACTION OF CONTRACT, TORT OR OTHERWISE, ARISING FROM, OUT OF OR IN CONNECTION WITH THE SOFTWARE OR THE USE OR OTHER DEALINGS IN THE SOFTWARE. Except as contained in this notice, the name of a copyright holder shall not be used in advertising or otherwise to promote the sale, use or other dealings in this Software without prior written authorization of the copyright holder. FreeBSD について 本製品には、FreeBSD のコードの一部が搭載されています。 The FreeBSD Copyright Copyright 1994-2006 The FreeBSD Project. All rights reserved. Redistribution and use in source and binary forms, with or without modification, are permitted provided that the following conditions are met: Redistributions of source code must retain the above copyright notice, this list of conditions and the following disclaimer. Redistributions in binary form must reproduce the above copyright notice, this list of conditions and the following disclaimer in the documentation and/or other materials provided with the distribution. THIS SOFTWARE IS PROVIDED BY THE FREEBSD PROJECT "AS IS'' AND ANY EXPRESS OR IMPLIED WARRANTIES, INCLUDING, BUT NOT LIMITED TO, THE IMPLIED WARRANTIES OF MERCHANTABILITY AND FITNESS FOR A PARTICULAR PURPOSE ARE DISCLAIMED. IN NO EVENT SHALL THE FREEBSD PROJECT OR CONTRIBUTORS BE LIABLE FOR ANY DIRECT, INDIRECT, INCIDENTAL, SPECIAL, EXEMPLARY, OR CONSEQUENTIAL DAMAGES (INCLUDING, BUT NOT LIMITED TO, PROCUREMENT OF SUBSTITUTE GOODS OR SERVICES; LOSS OF USE, DATA, OR PROFITS; OR BUSINESS INTERRUPTION) HOWEVER CAUSED AND ON ANY THEORY OF LIABILITY, WHETHER IN CONTRACT, STRICT LIABILITY, OR TORT (INCLUDING NEGLIGENCE OR OTHERWISE) ARISING IN ANY WAY OUT OF THE USE OF THIS SOFTWARE, EVEN IF ADVISED OF THE POSSIBILITY OF SUCH DAMAGE. The views and conclusions contained in the software and documentation are those of the authors and should not be interpreted as representing official policies, either expressed or implied, of the FreeBSD Project. OpenLDAP について Copyright 1998-2006 The OpenLDAP Foundation All rights reserved. Redistribution and use in source and binary forms, with or without modification, are permitted only as authorized by the OpenLDAP Public License. A copy of this license is available in the file LICENSE in the top-level directory of the distribution or, alternatively, at <http://www.OpenLDAP.org/license.html>. OpenLDAP is a registered trademark of the OpenLDAP Foundation. Individual files and/or contributed packages may be copyright by other parties and/or subject to additional restrictions. This work is derived from the University of Michigan LDAP v3.3 distribution. Information concerning this software is available at <http://www.umich.edu/~dirsvcs/ldap/ldap.html>. 8 This work also contains materials derived from public sources. Additional information about OpenLDAP can be obtained at <http://www.openldap.org/>. --Portions Copyright 1998-2006 Kurt D. Zeilenga. Portions Copyright 1998-2006 Net Boolean Incorporated. Portions Copyright 2001-2006 IBM Corporation. All rights reserved. Redistribution and use in source and binary forms, with or without modification, are permitted only as authorized by the OpenLDAP Public License. --Portions Copyright 1999-2005 Howard Y.H. Chu. Portions Copyright 1999-2005 Symas Corporation. Portions Copyright 1998-2003 Hallvard B. Furuseth. All rights reserved. Redistribution and use in source and binary forms, with or without modification, are permitted provided that this notice is preserved. The names of the copyright holders may not be used to endorse or promote products derived from this software without their specific prior written permission. This software is provided "as is'' without express or implied warranty. --Portions Copyright (c) 1992-1996 Regents of the University of Michigan. All rights reserved. Redistribution and use in source and binary forms are permitted provided that this notice is preserved and that due credit is given to the University of Michigan at Ann Arbor. The name of the University may not be used to endorse or promote products derived from this software without specific prior written permission. This software is provided "as is'' without express or implied warranty. -----------------------------------------The OpenLDAP Public License Version 2.8, 17 August 2003 Redistribution and use of this software and associated documentation ("Software"), with or without modification, are permitted provided that the following conditions are met: 1. Redistributions in source form must retain copyright statements and notices, 2. Redistributions in binary form must reproduce applicable copyright statements and notices, this list of conditions, and the following disclaimer in the documentation and/or other materials provided with the distribution, and 3. Redistributions must contain a verbatim copy of this document. The OpenLDAP Foundation may revise this license from time to time. Each revision is distinguished by a version number. You may use this Software under terms of this license revision or under the terms of any subsequent revision of the license. 9 THIS SOFTWARE IS PROVIDED BY THE OPENLDAP FOUNDATION AND ITS CONTRIBUTORS "AS IS'' AND ANY EXPRESSED OR IMPLIED WARRANTIES, INCLUDING, BUT NOT LIMITED TO, THE IMPLIED WARRANTIES OF MERCHANTABILITY AND FITNESS FOR A PARTICULAR PURPOSE ARE DISCLAIMED. IN NO EVENT SHALL THE OPENLDAP FOUNDATION, ITS CONTRIBUTORS, OR THE AUTHOR(S) OR OWNER(S) OF THE SOFTWARE BE LIABLE FOR ANY DIRECT, INDIRECT, INCIDENTAL, SPECIAL, EXEMPLARY, OR CONSEQUENTIAL DAMAGES (INCLUDING, BUT NOT LIMITED TO, PROCUREMENT OF SUBSTITUTE GOODS OR SERVICES; LOSS OF USE, DATA, OR PROFITS; OR BUSINESS INTERRUPTION) HOWEVER CAUSED AND ON ANY THEORY OF LIABILITY, WHETHER IN CONTRACT, STRICT LIABILITY, OR TORT (INCLUDING NEGLIGENCE OR OTHERWISE) ARISING IN ANY WAY OUT OF THE USE OF THIS SOFTWARE, EVEN IF ADVISED OF THE POSSIBILITY OF SUCH DAMAGE. The names of the authors and copyright holders must not be used in advertising or otherwise to promote the sale, use or other dealing in this Software without specific, written prior permission. Title to copyright in this Software shall at all times remain with copyright holders. OpenLDAP is a registered trademark of the OpenLDAP Foundation. Copyright 1999-2003 The OpenLDAP Foundation, Redwood City, California, USA. All Rights Reserved. Permission to copy and distribute verbatim copies of this document is granted. DES 暗号について This product includes software developed by Eric Young. ([email protected]) AES 暗号について Copyright (c) 2003, Dr Brian Gladman Worcester, UK. All rights reserved. This product uses published AES software provided by Dr Brian Gladman under BSD licensing terms. TIFF (libtiff) について LibTIFF Copyright (c) 1988-1997 Sam Leffler Copyright (c) 1991-1997 Silicon Graphics, Inc. ICC Profile (Little cms) について Little cms Copyright (C) 1998-2004 Marti Maria XML Paper Specification(XPS)について This product may incorporate intellectual property owned by Microsoft Corporation. The terms and conditions upon which Microsoft is licensing such intellectual property may be found at http://go.microsoft.com/fwlink/?LinkId=52369. 10 マニュアル体系 設置手順書 本機の設置 最初に読む マニュアル マニュアル(HTML 文書) 環境設定や プリンタードライバー のインストール 詳しくは Î 42 ページ 「プリンターソフトウエア CD-ROM[マニュアル / 製 品情報]に収録」 ユーザーズマニュアル(本書) もっと詳しい情報を 知りたい 「XX について 知りたい!」 「困った!」と プ リ ン タ ー 思ったら を使用中に 読むマニュ アル *1 活用マニュアル(PDF) 詳しくは Î 12 ページ 「プリンターソフトウエア CD-ROM [マニュアル / 製品情報]> [機種固有マニュアル]に収録」 各エミュレーション設定ガイド(PDF)*1 エミュレーション *2 の 使い方 「プリンターソフトウエア CD-ROM [マニュアル / 製品情報]>[機種固 有マニュアル]に収録」 *1:PDF マニュアルを見るには、Adobe® Reader® が必要です。 お使いのコンピューターにインストールされていない場合は、 プリンターソフトウエアCD-ROMを使っ て、Adobe Reader をインストールしてください。 *2:本機搭載のエミュレーション機能(ESC/P、PCL、201H、HP-GL/2®)については、すべての機能を 満たすものではありません。ご承知のうえ、ご使用ください。 ●オプション品同梱マニュアル 本機のオプション品には、取扱説明書が同梱されているものもあります。オプション品の 設置手順や、操作方法、ソフトウエアのインストール方法などを説明しています。 11 活用マニュアル目次(参考にしてください) Color MultiWriter 9600C の特長 1 1.6 2.1 2.2 2.3. 2.4 2.5 2.6 3 使用できる環境について ケーブルを接続する ネットワーク環境を設定する 使用するポートを起動する CentreWare Internet Services でプ リンターを設定する プリンタードライバーをインストール する プリンターの基本操作 7 各部の名称と働き 電源を入れる / 切る 漏電ブレーカーについて 節電モードを設定 / 解除する 印刷を中止する / 確認する オプション品の構成やトレイの用紙設 定などを取得する 7.6 7.7 7.8 7.9 7.10 3.1 3.2 3.3 3.4 3.5 4 用紙について 4.1 4.2 5 用紙について 用紙をセットする 操作パネルでの設定 5.1 5.2 共通メニューの概要 共通メニュー項目の説明 7.11 7.12 7.13 7.14 7.15 A 紙づまりの処置 電源、異常音など、機械本体のトラブル 印刷が正しくできないトラブル 印字品質や画質のトラブル トレイや用紙送りのトラブル 主なエラーメッセージとエラーコード ネットワーク関連のトラブル カスタムモードについて 修理に出す前に プリンター・消耗品を破棄するときは 日常管理 7.1 7.2 7.3 7.4 7.5 印刷する コンピューターから印刷する はがき / 封筒に印刷する 定形外 / 長尺サイズの用紙に印刷する さまざまな種類の用紙に印刷する 機密文書を印刷する - セキュリティープリント 3.6 出力結果を確認してから印刷する - サンプルプリント 3.7 指定した時刻に印刷する - 時刻指定プリント 3.8 PDF ファイルを直接印刷する 3.9 DocuWorks ファイルを直接印刷する 3.10 電子メールを使って印刷する - メール受信プリント - 困ったときには 6.1 6.2 6.3 6.4 6.5 6.6 6.7 6.8 6.9 6.10 プリンター環境の設定 1.1 1.2 1.3 1.4 1.5 2 6 消耗品を交換する レポート / リストを印刷する 印刷ページ数を確認する IP アドレスを変更する Web ブラウザーでプリンターの状態を 確認 / 管理する 電子メールでプリンターの状態を確認する RAM ディスクを使用するための設定 セキュリティー機能について 暗号化機能を設定する ユーザー登録による利用の制限と集計 管理機能について 階調を補正する 転写電圧を調整する ペーパーレジを調整する 清掃について プリンターを移動するときは 付 録 A.1 A.2 A.3 A.4 A.5 A.6 A.7 主な仕様 オプション品 / 関連商品の紹介 保証について 増設メモリの取り付け ハードディスクの取り付け セキュリティ拡張キットの取り付け パラレルインタフェースカードの取り 付け A.8 ギガビットイーサネットカードの取り 付け A.9 注意 / 制限事項 A.10 用語集 索引 操作パネルメニュー一覧 12 安全にご利用いただくために ここで示す注意事項はプリンターを安全にお使いになる上で特に重要なものです。この注意 事項の内容をよく読んで、ご理解いただき、プリンターをより安全にご活用ください。記号 の説明については「安全にかかわる表示」を参照してください。 電源およびアース接続時の注意 ぬれた手で電源プラグを触らない 電源コードのアース線を取り付ける ぬれた手で電源プラグの抜き差しをしない でください。感電するおそれがあります。 100V 以外のコンセントを差し込まない 万一、漏電した場合の感電や火災事故を防ぐ ために、アース線を必ず次のいずれかに取り 付けてください。 ・ 電源コンセントのアース線 ・ 銅片などを850mm以上の地中に埋めたも の ・ 接地工事(D 種)を行っている接地端子 アース線の取り付けは、必ず電源プラグを電 源コンセントに差し込む前に行ってくださ い。また、設置接続(アース線)を外す場合 は、必ず電源プラグを電源コンセントから抜 いてから行ってください。 ご使用になる電源コンセントのアース線を ご確認ください。アースが取れない場所や、 アースが施されていない場合は、お買い求め の販売店または NEC の相談窓口にお問い合 わせください。 電源は指定された電圧、電流の壁付きコンセ ントをお使いください。指定外の電源を使う と火災や漏電になることがあります。プリン ターの定格電圧値および定格電流値より容 量の大きい電源コンセントに接続して使用 してください。プリンターの定格電圧値およ び定格電流値は、プリンター背面パネルの定 格銘板ラベルを確認してください。 ただし次のようなところには絶対にアース 線を接続しないでください。 ・ ガス管(引火や爆発のおそれがあります。) ・ 電話専用アース線および避雷針(落雷時に 大量の電流が流れるおそれがあります。 ) ・ 水道管や蛇口(配管の途中がプラスチック になっている場合はアースの役目を果た しません。 ) 13 添付の電源コードを他の装置や用途に使わ ない 専用電源コード以外は使わない 添付の電源コードは本装置に接続し、使用す ることを目的として設計され、その安全性が 確認されているものです。決して他の装置や 用途に使用しないでください。火災や感電の 原因となるおそれがあります。 清掃を行う場合は電源プラグを抜く プリンターに添付されている電源コード以 外のコードを使わないでください。電源コー ドに定格以上の電流が流れると火災になる おそれがあります。 電源コードは曲げたりねじったりしない 電源コードを無理に曲げたり、ねじったり、 束ねたり、ものを載せたり、はさみ込んだり しないでください。またステープルなどで固 定することも避けてください。コードが破損 し、火災や感電の原因となるおそれがありま す。 電源コードが傷んだら(芯線の露出、断線)弊 社のサービス窓口または販売店に交換をご 依頼ください。そのまま使用すると火災や感 電の原因となるおそれがあります。 延長コードを使わない 添付のコードのみでは届かないところには 設置しないでください。コンセントに定格以 上の電流が流れると、コンセントが過熱して 火災の原因となるおそれがあります。 電源接続に関してご不明な点がある場合は、 弊社のサービス窓口または販売店にご相談 ください。 14 プリンターの清掃を行う場合は、電源スイッ チを切り、必ず電源プラグをコンセントから 抜いてください。電源スイッチを切らずにプ リンターの清掃を行うと、感電の原因となる おそれがあります。 電源コードを抜くときはコードを引っ張ら ない 電源プラグを抜くときはプラグ部分を持っ て行ってください。コード部分を引っ張ると コードが破損し火災や感電の原因となるお それがあります。 設置時の注意 プリンターを運ぶときは 4 人以上で 電源コードを踏まない場所に設置する プリンターは、電源コードの上を人が踏んで 歩いたり足で引っ掛けたりするような場所 には設置しないでください。発熱による火災 や感電のおそれがあります。 発熱器具に近い場所には設置しない 以下のような場所にはプリンターを設置し ないでください。 ・ 発熱器具に近い場所 ・ 揮発性可燃物やカーテンなどの燃えやす いものの近く ・ 高温、多湿の場所や換気が悪くホコリの多 い場所 プリンターの質量は、約 81kg(本体のみ、消 耗品を含む)です。 プリンターを持ち上げるときは、プリンター の左右および前面、背面の手かけ部分を、4 人 でしっかりと持ってください。 指示した場所以外を持って持ち上げること は絶対にしないでください。 不安定な場所に置かない ・ 調理台や加湿器のそばなど 直射日光が当たるところには置かない プリンターを不安定な場所には置かないで ください。プリンターが破損するおそれがあ るばかりではなく、思わぬけがや周囲の破損 の原因となることがあります。 プリンターを窓ぎわなどの直射日光があた る場所には置かないでください。そのままに すると内部の温度が上がり、プリンターが異 常動作したり、火災を引き起こしたりするお それがあります。 15 設置時は周囲のスペースを確保し通気口は ふさがない 100 698.5 キャスターのストッパーは必ずロック プリンターを設置したあとは、キャスターに 付いている移動防止用ストッパーを必ず ロックしてください。 ストッパーをロックしないと、プリンターが 思わぬ方向に動き、ケガの原因となるおそれ があります。 1592 393.5 70 1046 100 1216 (単位:mm) 機械使用上の注意 400 プリンターには通気口があります。プリン ターの通気口をふさがないでください。通気 口をふさぐと内部に熱がこもり、火災の原因 となるおそれがあります。 プリンターを安全に正しく使用し、プリン ターの性能を維持するために、上図の設置ス ペースを確保してください。また、プリン ターの異常状態によっては、電源プラグをコ ンセントから抜いていただくことがありま すので、設置スペース内に物を置かないでく ださい。 プリンターを傾けない 分解・修理・改造しない マニュアルに記載されている場合を除き、分 解したり、修理/改造を行ったりしないでく ださい。プリンターが正常に動作しなくなる ばかりでなく、感電や火災の原因となるおそ れがあります。 プリンター内に異物を入れない 前 10° 後 後 前 左 10° 右 左 10° 右 10° プリンターを 10 度以上に傾けないでくださ い。 転倒などによるケガの原因となるおそれが あります。 プリンターの隙間や通気口に物を入れない でください。また、以下のものは、プリンター の上に置かないでください。 ・ 花瓶やコーヒーカップなどの液体の入っ たもの ・ クリップやホチキスの針などの金属類 ・ 重いもの 液体がこぼれたり、金属類が隙間から入り込 むとプリンター内部がショートし、火災や感 電の原因となるおそれがあります。 16 煙や異臭、異音がしたら電源 OFF 壊れた液晶ディスプレイには触らないでく ださい。操作パネルの液晶ディスプレイ内に は人体に有害な液体があります。万一、壊れ た液晶ディスプレイから流れ出た液体が口 に入った場合は、すぐにうがいをして、医師 に相談してください。また、皮膚に付着した り目に入った場合は、すぐに流水で 15 分以上 洗浄して、医師に相談してください。 次のようなときにはただちに使用を中止し、 電源スイッチを切り、電源プラグをコンセン トから抜いてください。その後、弊社のサー ビス窓口または販売店にご連絡ください。そ のまま使用を続けると、感電や火災の原因と なるおそれがあります。 雷が鳴り出したらプリンターに触らない ・ プリンターから発煙したり、プリンターの 外側が異常に熱くなったとき ・ 異常な音やにおいがするとき ・ 電源コードが傷ついたり、破損したとき ・ ブレーカーやヒューズなど部屋の安全装 置が働いたとき 火災・感電の原因となります。雷が発生しそ うなときは電源プラグをコンセントから抜 いてください。また雷が鳴りだしたらケーブ ル類も含めて装置には触らないでください。 ・ プリンターの部品に損傷があったとき 落雷などが原因で瞬間的に電圧が低下する ことがありますが、この対策として交流無停 電電源装置などを使用することをお勧めし ます。 電気を通しやすい紙は使用しない 電源コードに薬品類をかけない ・ プリンターの内部に水が入ったとき ・ プリンターが水をかぶったとき 電気を通しやすい紙 (折り紙 / カーボン紙/ 導 電性コーティングを施された紙など)を使用 しないでください。ショートして火災の原因 となるおそれがあります。 スプレータイプのクリーナーは使用しない プリンターの性能の劣化を防ぎ安全を確保 するため、清掃には指定されたものをご使用 ください。スプレータイプのクリーナーは、 引火や爆発の危険がありますので、絶対に使 用しないでください。 電源コードに殺虫剤などの薬品類をかけな いでください。コードの被覆が劣化し、感電 や火災の原因となることがあります。 CD-ROM対応プレイヤー以外では使用しな い 電源プラグを中途半端に差し込まない 付属のCD-ROMをCD-ROM対応プレーヤー 以外では絶対に使用しないでください。大音 響により耳に障害を被ったり、スピーカーを 破損するおそれがあります。 壊れた液晶ディスプレイには触らない 電源プラグはしっかりと差し込んでくださ い。中途半端に差し込んだまま、ほこりがた まると接触不良の発熱による火災の原因と なるおそれがあります。また、プラグ部分は 時々拭いて、乾いた布でほこりやゴミをよく ふき取ってください。ほこりがたまったまま で、水滴などが付くと発熱し、火災となるこ とがあります。 17 プリンター内部の詰まった用紙は無理に取 り除かない 本ラベル付近にある露出したコネクタには 触れない 本ラベル付近にある露出したコネクタには 触れないでください。静電気の放電などで故 障するおそれがあります。 プリンター内部に詰まった用紙や紙片は無 理に取り除かないでください。 特に、定着部やローラー部に用紙が巻き付い ているときは無理に取らないでください。ケ ガややけどの原因となるおそれがあります。 ただちに電源スイッチを切り、弊社のサービ ス窓口または販売店にご連絡ください。 破損した電源コードは使わない 高温注意 電源コードが破損した場合は、ビニールテー プなどで補修して使用しないでください。補 修した部分が過熱し、火災や感電の原因とな るおそれがあります。損傷したときは、すぐ に同じ電源コードに取り替えてください。 インターロックスイッチを無効にしない プリンターのインターロックスイッチを無 効にしないでください。プリンターのイン ターロックスイッチに磁気を帯びたマグ ネット類を近づけないでください。プリン ターが作動状態になる場合があり、ケガや感 電の原因となるおそれがあります。 プリンターのカバーを空けて作業する場合 は、十分に冷めてから行ってください。プリ ンターの内部には使用中に高温になる定着 ユニットという部分があり、触ると火傷する おそれがあります。 巻き込み注意 プリンターの動作中は用紙挿入口、排出口に 手や髪の毛を近づけないでください。髪の毛 を巻き込まれたり、指をはさまれたりしてけ がをするおそれがあります 用紙カセットを勢いよく引き出さない 用紙カセットを引き出すときは、ゆっくり引 き出してください。用紙カセットを勢いよく 引き出すと、ひざなど身体にぶつかりけがを するおそれがあります。 18 換気や通風を十分行う ドラムカートリッジ、トナーカートリッジ、 トナー回収ボトルは、幼児の手が届かない 場所に保管する 換気の悪い部屋で長時間使用したり、大量に プリントすると、オゾンなどの臭気により、 快適なオフィス環境が保てない原因となり ます。換気や通風を十分行うように心がけて ください。 消耗品取り扱い上の注意 消耗品は正しく保管する ドラムカートリッジ、トナーカートリッジ、 トナー回収ボトルは幼児の手が届かないと ころに保管してください。幼児がトナーを 飲み込んだ場合は、ただちに医師に相談し 指示を受けてください。 トナーに触れたり、吸引したり、目や口に 入れない 消耗品は、箱やボトルにある説明に従って 保管してください。 掃除機でトナーを吸い取らない 床などにこぼしたトナーは、ほうきで掃き 取るか、または石けん水を湿らした布など で拭き取ってください。掃除機を用いると、 掃除機内部のトナーが、電気接点の火花な どにより、発火または爆発するおそれがあ ります。大量にこぼれた場合、弊社のサー ビス窓口または販売店にご連絡ください。 トナーカートリッジ、トナー回収ボトルを 火の中に投げ入れない トナーカートリッジやドラムカートリッジ を交換する際は、トナーが飛散しないよう に注意してください。また、トナーが飛散 した場合は、トナーが皮膚や衣服に付いた り、トナーを吸引したり、または目や口に 入らないように注意してください。 トナーが皮膚や衣服についたり、万一、目 や口に入ったら応急処置 次の事項に従って、応急処置をしてくださ い。 ・ トナーが皮膚や衣服に付着した場合は、 石けんを使って水でよく洗い流してくだ さい。 ・ トナーが目に入った場合は、目に痛みが なくなるまで15分以上多量の水でよく洗 い、必要に応じて医師の診断を受けてく ださい。 トナーカートリッジやトナー回収ボトル は、絶対に火中に投じないでください。ト ナーカートリッジに残っているトナーが発 火または爆発する可能性があり、火傷のお それが あります。使 い終わった不要なト ナーカートリッジやトナー回収ボトルは、 必ず弊社のサービス窓口または販売店にお 渡しください。弊社にて処理いたします。 ・ トナーを吸引した場合は、新鮮な空気の ところへ移動し、多量の水でよくうがい をしてください。 ・ トナーを飲み込んだ場合は、飲み込んだ トナーを吐き出し、水でよく口の中をす すぎ、多量の水を飲んでください。すみ やかに医師に相談し指示を受けてくださ い。 19 警告および注意ラベルの貼り付け位置 機械に貼ってあるラベルの警告や説明には必ず従ってください。 特に「高温注意」 「高圧注意」のラベルが貼ってある箇所には、絶対に触れないでください。やけどや 感電の原因となるおそれがあります。 環境について ・ サポートについて 弊社は、本製品の消耗品および機械の補修用性能部品(機械の機能を維持するために必要な部品) を機械本体の製造終了後 7 年間保有しています。 ・ 環境について 粉塵、オゾン、ベンゼン、スチレン、総揮発性有機化合物(TVOC)の放散については、エコマーク プリンターの物質エミッションの放散に関する認定基準を満たしています。(トナーは本製品用に 推奨しております Color MultiWriter 9600C トナーを使用し、試験方法 Blue Angel RAL UZ122:2009 の付録 2 に基づき試験を実施しました。) ・ 回収したトナーカートリッジまたはトナー回収ボトルおよびドラムカートリッジ(感光体)は、環 境保護・資源有効活用のため、部品の再使用、材料としてのリサイクル、熱回収などの再資源化を 行っています。 ・ 不要となったトナーカートリッジまたはトナー回収ボトルおよびドラムカートリッジ(感光体)は 適切な処理が必要です。トナーカートリッジまたはトナー回収ボトルおよびドラムカートリッジ (感光体)の容器は、無理に開けたりせず、必ずトナー回収センターに直接お送りいただくか、お買い 求めの販売店までお持ち寄りください。 「使用済み消耗品の回収について」(P. 73) を参照してくだ さい。 20 規制について ●植込み型医療機器近くでの取り扱いについて 本製品から微弱な電磁波が出ています。 植込み型医療機器(ペースメーカー等)を装着されている方で、体調に何らかの変化があると感じた 時は、本製品から直ちに離れてください。そして、医師にご相談ください。 ●電磁波障害対策自主規制について この装置は、クラス B 情報技術装置です。この装置は、家庭環境で使用することを目的としています が、この装置がラジオやテレビジョン受信機に近接して使用されると、受信障害を引き起こすことが あります。 取扱説明書に従って正しい取り扱いをしてください。 VCCI-B ●受信障害について ラジオの雑音、テレビなどの画面に発生するチラツキ、ゆがみがこの商品による影響と思われました ら、この商品の電源スイッチをいったん切ってください。 電源スイッチを切ることにより、ラジオやテレビなどが正常な状態に回復するようでしたら、次の方 法を組み合わせて障害を防止してください。 ・ 本機とラジオやテレビ双方の位置や向きを変えてみる。 ・ 本機とラジオやテレビ双方の距離を離してみる。 ・ この商品とラジオやテレビ双方の電源を別系統のものに変えてみる。 ・ 受信アンテナやアンテナ線の配置を変えてみる。(アンテナが屋外にある場合は電気店にご相談く ださい。) ・ ラジオやテレビのアンテナ線を同軸ケーブルに変えてみる。 ●高調波自主規制について 本機器は JIS C 61000-3-2(高調波電流発生限度値)に適合しています。 ●高周波利用設備型式指について 本機は、電波法による総務省高周波利用設備型式指定を受けております。 21 法律上の注意事項 1. 本物と偽って使用する目的で次の通貨や有価証券を複製することは、犯罪として厳しく処罰 されます。 紙幣(外国紙幣を含む) 、国債証書、地方債証書、郵便為替証書、郵便切手、印紙。 これらは、本物と偽って使用する意図がなくても、本物と紛らわしいものを作ること自体が犯 罪になります。 株券、社債、手形、小切手、貨物引換証、倉荷証券、クーポン券、商品券、鉄道乗車券、定 期券、回数券、サービス券、宝くじ・勝馬投票券・車券の当たり券などの有価証券。 2. 次の文書や記名捺印などを複製・加工して、正当な権限なく新たな証明力を加えることは、 犯罪として厳しく処罰されます。 各種の証明書類など、公務員または役所を作成名義人とする文書・図画。 契約書、遺産分割協議書など私人を名義人とする権利義務に関する文書。 推薦状、履歴書、あいさつ状など、私人を名義人とする事実証明に関する文書。 役所または公務員の印影、署名、記名。 私人の印影または署名。 3. 著作権が存在する書籍、新聞、雑誌、冊子、絵画、図画、版画、図面、地図、写真、映像、 映画、音楽、コンピュータープログラムなどの著作物は、権利者の許諾なく、次の行為はで きません。 (1) 複製 (2) 改変 (3) 送信 紙に定着させた著作物を複写機でコピーすること、磁気テープに記録した映像や音 楽をダビングすること、電子的に読み取った著作物のデータをハードディスクや外 部メディアに記録すること、記録した著作物のデータをプリンターで出力するこ と、ネットワークを介してダウンロードすることなど。 紙に定着させた著作物を加工や修正すること、電子的に読み取った著作物のデータ を切除、書き換え、切り貼りすることなど。 電子的に読み取った著作物のデータを、公衆の電気通信回線(インターネットを 含む)を通じてファクシミリや電子メールで送信すること、ホームページへの掲 載など、公衆の電気通信回線に接続したネットワークサーバーに著作物のデータを 搭載することなど。 権利者の許諾なく複製・改変・送信したときは、使用の差止、損害賠償の請求、刑事罰を受 けることがあります。ただし、次の場合は例外的に権利者の許諾なく著作物を複製すること ができます。 個人的または家庭内、その他これに準ずる生活範囲での私的な使用を目的とした複製。 国立図書館、私立図書館、学校付属施設、公立の博物館、公立の各種資料センター、公益目 的の研究機関など、公衆利用への提供を目的とする図書館等における複製。 公正な慣行に合致し、報道・批評・研究など、目的に照らして、正当な範囲内での引用。 国または地方公共団体が発行する公報資料・調査統計資料・報告書の新聞・雑誌・その他刊 行物への転載。 ただし、複製禁止の表示がある著作物は除かれます。 学校教科書への掲載。 ただし、権利者への補償金が必要です。 学校その他教育機関における複製。 ただし、種類・用途・部数・態様に照らして、権利者の利益を不当に害しない範囲内に限ります。 試験問題としての複製。 ただし、権利者への補償金が必要です。 22 PRTR 法にもとづく、MSDS(Material Safety Data Sheet)の提供について 弊社は、「特定化学物質の環境への排出量の把握等及び管理の改善の促進に関する法律」 (PRTR 法)に定める指定化学物質等取扱事業者として、本機用消耗品に含まれる指定化学 物質等の性状及び取扱いに関する情報[MSDS(製品安全データシート)]を、以下のとお り提供いたします。 なお、PRTR 法の詳細につきましては、主務官庁であります経済産業省のウェブサイト(下 記 URL)をご覧いただきますようお願い申し上げます。 http://www.meti.go.jp/policy/chemical_management/law/index.htm 23 24 25 26 各部のなまえ 各部のなまえ ●前面と左側面 ͽʛʗʵ ɿɮʓʒʶɮ ᴥɴʡʁʱʽᴦ ʅʽʉ˂ʒʶɮ ໃʃɮʍʋ ʟʷʽʒɵʚ˂ ʒʶɮµᴥਖ਼ࢃȪᴦ ʒʶɮ± ʒʶɮ²Ǿ³Ǿ´ ᴥ³ʒʶɮʬʂʯ˂ʵᴦ ᴥɴʡʁʱʽᴦ ɷʭʃʉ ●右側面と背面 ɸɶʝʍʒɮ˂ɿʗʍʒ ɮʽʉ˂ʟɱɮʃɽʗɹʉᴪ ᴥɴʡʁʱʽᴦ ࡿϫᬂఊ˨ɵʚ˂ᵁ ࡿϫᬂ˨ɵʚ˂ᴾ ʛʳʶʵɮʽʉʟɱ˂ʃ ɽʗɹʉᴪᴥɴʡʁʱʽᴦ ÕÓÂɽʗɹʉᴪ ±°ÂÁÓÅÔ¯±°°ÂÁÓÅÔØ ɽʗɹʉᴪ Ɔ ȝΈȗɁɴʡʁʱʽᛏֿȾɛȶȹ ႱȽɝɑȬǿ ʴʅʍʒʦʉʽ ɬʂʭʃʉ˂ʟʍʒ ࡿϫᬂ˩ɵʚ˂ᵀ ˵ᬂʰʕʍʒɵʚ˂ᴿ 27 各部のなまえ ●内部 ʃʒʍʛ˂ ʒʔ˂ɵ˂ʒʴʍʂ ˿ໃʃɮʍʋ ްᅔʰʕʍʒ ʒʔ˂وՖʦʒʵ ÛÒµÝ ʓʳʪɵ˂ʒʴʍʂ ÛÒ±ÝÛÒ²ÝÛÒ³ÝÛÒ´Ý ʓʳʪɵ˂ʒʴʍʂɵʚ˂ ●操作パネル Ȅʡʴʽʒժȅʳʽʡ Ȅɲʳ˂ȅʳʽʡ Ȅ˿ໃȅʳʽʡ ʑɭʃʡʶɮ Ȅɮʽʟɳʫ˂ʁʱʽȅ ʦʉʽ Ȅɴʽʳɮʽȅʦʉʽ Ȅኮȅʦʉʽ ʒʔ˂ᓨ᚜ᇉ Ȅʡʴʽʒʫʕʯ˂ȅʦʉʽ Ȅ̈́റᜫްȅʦʉʽ ۶ᜊَ Ȅɞȅʦʉʽ Ȅʡʴʽʒ˹ඨȅʦʉʽ Ȅǽȅ Ȅǽȅ Ȅǽȅ Ȅǽȅʦʉʽ ȄÏËȅʦʉʽ 28 電源を入れる 電源を入れる ●主電源を入れる 主電源を入れると、コントローラー部やメモリーに通電され、操作パネルの〈主電源〉ラ ンプが点灯します。 ● 主電源を入れた直後に、主電源を切らないでください。ハードディスクやメモリーが破損したり、故 障の原因になることがあります。 フロントカバーを開ける 主電源スイッチの(|)側を押す ●電源を入れる 主電源が入ってることを確認してから、電源スイッチを押してください。 電源スイッチを入れると、17 秒ほどでプリントできる状態になります。機械の構成によっ ては 17 秒以上かかることがあります。 長時間使用しない場合や、1 日の終わりには電源を切ってください。 電源スイッチの(|)側を押す 29 電源を切るときのお願い 電源を切るときのお願い 通常の操作時に電源を切るときは、操作パネルのメッセージやランプの状態で、本機が処理 中でないことを確認してください。 ●電源を切る ● 操作パネルのディスプレイに、 [オマチクダサイ]が表示されているときは、電源を切らないでくださ い。 ● 印刷中は本機の電源を切らないでください。紙づまりの原因になります。 ● 電源を切ると、本機内に残っている印刷データや本機のメモリーに蓄えられた情報は消去されます。 ● 電源スイッチを切ったあとも、しばらくの間は本機内部で電源オフの処理をしています( 〈節電〉ボタ ン点滅) 。再度、電源を入れる場合は、〈節電〉ボタンが完全に消灯してから入れてください。 電源スイッチの( )側を押す 次のようなときには、電源を切らないでください [オマチクダサイ]や[プリントしています]と 表示されているときは、本機で何か処理をして います。 〈プリント可〉ランプが点滅中は、本機がデータ を受信しています。 30 本体内部を開けて、オプション品を取り付けたり、本機の移動、清掃時などを除き、主電 源は切らないでください。 ● 主電源を切っても、数十秒間〈主電源〉ボタンは点灯したままになります。 ● 操作パネルのディスプレイに表示がされているとき、 〈節電〉ボタンが点滅している間は、主電源を切 らないでください。ハードディスクやメモリーが破損したり、故障の原因になることがあります。 ● 電源プラグを抜くときは、主電源を切ってから抜いてください。ハードディスクやメモリーが破損し たり、故障の原因になることがあります。 フロントカバーを開ける 主電源スイッチの(○)側を押す 31 電源を切るときのお願い ●主電源を切る 電源を切るときのお願い 32 1 プリンターの 設置が 終わったら ●お客様登録のご案内 お客様登録をしていただきますと、安心・充実したサービス&サポートが受けられます。 詳しくは、添付の「NEC サービス網一覧表」をご覧ください。 プリンターの設置が終わったら ケーブルを接続する インターフェイスケーブルで、プリンターとコンピューターを接続します。 インターフェイスケーブルは、本製品に同梱されていません。別途、購入してください。 ケーブルを接続する ● パラレルケーブルおよびネットワークケーブルを接続するときは、必ず本機の電源および主電源ス イッチを切ってください。感電の原因となるおそれがあります。 ● パラレル接続で使用する場合、パラレルインタフェースカード(オプション)が必要です。 ● 1000BASE-T のネットワーク接続で使用する場合は、ギガビットイーサネットカード(オプション) が必要です。 ● パラレルインタフェースカード(オプション)とギガビットイーサネットカード(オプション)は、 同時に取り付けることはできません。 コンピューターと直接接続する パラレルケーブル 34 USB ケーブル ネットワークを経由する ネットワークケーブル 型番:PC-PRCA-01 型番:PR-UCX-02 型番:PK-CA117、PK-CA118 弊社オプション製品のパラレル ケーブルを用意してください。弊 社オプション製品以外のケーブ ルを使用すると、電波障害を起こ すことがあります。 USB2.0 に対応した USB ケーブ ル(推奨 2m)を用意してくださ い。 10BASE-T、100BASE-TX、ま たは 1000BASE-T (オプション) に対応したストレートケーブル を用意してください。 1000BASE-T で接続する場合は、 カテゴリー 5(CAT5)やエンハ ンスドカテゴリー 5(CAT5e)の ケーブルを推奨します。 プリンターの設置が終わったら ●ケーブルの接続方法 パラレル接続の場合 他方は、コンピューターに接続します。 ケーブルを接続する パラレルインタフェースカード(オプション) に同梱されているコネクター変換ケーブルを本 体に接続し、コネクター変換ケーブルの他方の コネクターにパラレルケーブルを接続します。 パラレルケーブルの他方は、コンピューターに 接続します。 接続後、パラレルポートを起動します。 USB 接続の場合 詳細については Î 活用マニュアル パラレルポートの起動 Îプリンターソフトウエア CD-ROM 内の マニュアル(HTML 文書) ● パラレル接続、USB 接続の場合、操作パネルのディスプレイに、 [IP アドレス取得不可]というメッ セージが表示される場合があります。このメッセージを消すには、[ネットワーク / ポート設定]> [TCP/IP 設定]>[IPv4 設定]>[IP アドレス取得方法]を[手動]にして、IP アドレス(例: 192.0.2.1)を設定するか、または[ネットワーク / ポート設定]でパラレルまたは USB 以外の各ポー トを[停止]に設定します。 IP アドレスの設定 Î 38 ページ 各ポートの設定 Î 活用マニュアル 35 プリンターの設置が終わったら ネットワーク接続の場合 本機にギガビットイーサネットカード(オプション)を取り付けている場合と標準構成の場合では、コネ クターの位置が異なります。使用環境に合わせて、正しいコネクターに接続してください。 ネットワーク接続の場合 (標準構成の場合) ネットワーク接続の場合 (ギガビットイーサネットカード(オプション)を 取り付けている場合) ケーブルを接続する 他方は、Hub(ハブ)などのネットワーク機器に接続します。 本機にギガビットイーサネットカード(オプション)を取り付けている場合と標準構成の場合では、コネ クターの位置が異なります。使用環境に合わせて、正しいコネクターに接続してください。 ● 本機にギガビットイーサネットカード(オプション)を取り付けている場合と標準構成の場合では、 コネクターの位置が異なります。使用環境に合わせて、正しいコネクターに接続してください。 ● ギガビットイーサネットカードを取り付けると、標準構成のコネクターは使用できなくなります。 ● MAC アドレスは、ギガビットイーサネットカード増設時でも標準構成と同一です。 ● ギガビットイーサネットカードは、接続されたネットワーク環境に応じて、LED1 が次のように点灯 します。 10BASE-T 環境:消灯 100BASE-TX 環境:黄色点灯 1000BASE-T 環境:青色点灯 36 プリンターの設置が終わったら ネットワークを設定する ここでは、TCP/IP プロトコルを使用するための環境を設定する方法を説明します。 その他の環境でのネットワーク設定 Î プリンターソフトウエア CD-ROM 内のマニュアル(HTML 文書) 本機の環境を確認する TCP/IP プロトコルを使用するためには、IP アドレスの設定が必要です。 工場出荷時、本機の[IP アドレス取得方法]は[DHCP/Autonet]に設定されていま す。そのため、DHCP サーバーがあるネットワーク環境では、本機をネットワークに接続 すると、自動的に IP アドレスが設定されます。 [機能設定リスト]を印刷して、IP アドレスが設定されているかどうかを確認します。 リストの印刷方法 Î 88 ページ IP アドレスが設定されていな い、または、変更したい場合 は、 「IP アドレス(IPv4)を設 定する」(P. 38)」を参照してく ださい。 ● 本機は、BOOTP サーバーまたは RARP サーバーを使用してアドレス情報を自動的に取得することも できます。この場合は、操作パネルで、 [IP アドレス 取得方法]の項目を[BOOTP]または[RARP] に変更してください。 ● DHCP で運用する場合は、IP アドレスが変更されていることがあるので、定期的に IP アドレスを確認 して使用する必要があります。 本機には、 固定のIPアドレスを設定して使用されることをお勧めします。 37 ネットワークを設定する ● 本機は、IPv6 ネットワークで、IPv6 アドレスを使用できます。 IP アドレス(IPv6)を設定する Î 41 ページ プリンターの設置が終わったら IP アドレス(IPv4)を設定する ここでは、操作パネルで[IP アドレス取得方法]を[手動]に変更し、IP アドレスを設定 する手順を説明します。 ● IP アドレス、サブネットマスク、ゲートウェイアドレスは、使用する環境によって異なります。設定 するアドレスはネットワーク管理者に確認してください。 ネットワークを設定する 操作パネルの基本的な使い方は、次のとおりです。 ● 操作パネルが真っ暗な場合は、節電モード中です。その場合は、最初に〈節電〉ボタンを押して、節 電モードを解除してから、ほかのボタンを押します。 ●〈 〉〈 〉ボタンで表示メニューを切り替えます。 オプション品の装着やプリンターの設定状態によって、押す回数が異なります。 目的の項目が表示されるまで押してください。 ●〈 〉または〈OK〉ボタンで選択、間違ったら、 〈 〉または〈戻る〉ボタンで選択前に戻ります。 ● メニュー画面を終了するには、 〈仕様設定〉ボタンを押します。 38 1 操作パネルの〈仕様設定〉ボタンを押して、メ ニュー画面を表示します。 1 2 [機械管理者メニュー]が表示されるまで、〈 〉 ボタンを押します。 2 3 〈 〉または〈OK〉ボタンで選択します。 [ネットワーク / ポート設定]が表示されます。 3 4 〈 〉または〈OK〉ボタンで選択します。 [LPD]または[パラレル]が表示されます。 4 〈 〉ボタン 5 [TCP/IP 設定]が表示されるまで、 を押します。 5 6 〈 〉または〈OK〉ボタンで選択します。 [IP 動作モード]が表示されます。 6 7 [IPv4 設定]が表示されるまで、〈 〉ボタンを 押します。 7 8 〈 〉または〈OK〉ボタンで選択します。 [IP アドレス取得方法]が表示されます。 8 仕様設定 プリント言語の設定 仕様設定 機械管理者メニュー 機械管理者メニュー ネットワーク/ポート設定 ネットワーク/ポート設定 LPD ネットワーク/ポート設定 TCP/IP設定 TCP/IP設定 IP動作モード TCP/IP設定 IPv4設定 IPv4設定 IPアドレス取得方法 9 〈 〉ボタンを押します。 10[手動]が表示されるまで、 10 プリンターの設置が終わったら 9 〈 〉または〈OK〉ボタンで選択します。 現在の設定値が表示されます。 IPアドレス取得方法 DHCP/Autonet ● IPアドレス取得方法 手動 11〈OK〉ボタンで決定します。 [000.000.000.000]と 表 示 さ れ た 場 合 は、 15 に進みます。 右の画面が表示された場合は、12 に進みます。 11 [IP アドレス取得 12〈 〉または〈戻る〉ボタンで、 方法]に戻ります。 12 [IP アドレス]を表示します。 13〈 〉ボタンで、 13 IPアドレス取得方法 手動 ● ネットワークを設定する IPv4設定 IPアドレス取得方法 IPv4設定 IPアドレス 14〈 〉または〈OK〉ボタンで選択します。 現在の IP アドレスが表示されます。 14 15〈 〉〈 〉ボタンで最初のフィールドに値(例: 192)を入力したら、 〈 〉ボタンで次のフィール ドに移動します。 〈 〉〈 〉ボタンは、押し続けると値が 10 ずつ 変わります。 15 16 ほかのフィールドも同様に入力し、最後の 4 つめ のフィールドを入力したら、 〈OK〉ボタンで決定 します。 (例 :192.0.2.1) 16 IPアドレス 000.000.000.000 ● IPアドレス 192.000.000.000 IPアドレス 192.000.002.001 ● 続けて、サブネットマスクとゲートウェイアドレスを設定する場合は、 〈戻る〉ボタンを押し て、17 に進みます。 これで、操作を終了する場合は、24 に進みます。 サブネットマスクやゲートウェイアドレスの設定が必要かどうかは、ネットワーク管理者に 確認してください。 17[サブネットマスク]が表示されるまで、〈 〉ボ タンを押します。 17 18〈 〉または〈OK〉ボタンで選択します。 現在のサブネットマスクが表示されます。 18 IPv4設定 サブネットマスク サブネットマスク 000.000.000.000 ● 39 プリンターの設置が終わったら 19 IP アドレスと同様に、サブネットマスクを入力 し、 〈OK〉ボタンで決定します。 (例:255.255.255.000) 19 [サブネットマスク]に戻ります。 20〈戻る〉ボタンで、 20 サブネットマスク 255.255.255.000 ● IPv4設定 サブネットマスク ネットワークを設定する 21〈 〉ボタンで、[ゲートウェイアドレス]を表示 します。 21 22〈 〉または〈OK〉ボタンで選択します。 現在のゲートウェイアドレスが表示されます。 22 23 IP アドレスと同様にゲートウェイアドレスを入 力し、〈OK〉ボタンで決定します。 (例:192.0.2.100) 23 24 これで、すべての設定が終了です。 〈仕様設定〉ボタンを押して、メニュー画面を終了 します。自動的に本機が再起動します。 40 IPv4設定 ゲートウェイアドレス ゲートウェイアドレス 000.000.000.000 ● ゲートウェイアドレス 192.000.002.100 ● 本機は、IPv6 ネットワーク環境で、IPv6 アドレスを使用できます。 工場出荷時、本機の[IP 動作モード]は[デュアルスタック] (IPv4/IPv6 を自動的に検 知して動作するモード)に設定されています。IPv6 のネットワーク環境で、本機をネット ワークに接続すると自動的に IPv6 アドレスが設定されます。 [機能設定リスト]を印刷して、IPv6 アドレスを確認してください。 リストの印刷方法 Î 88 ページ プリンターの設置が終わったら IP アドレス(IPv6)を設定する ネットワークを設定する ● 本機に固定の IPv6 アドレスは、CentreWare Internet Services を使用し、手動で設定できます。そ の場 合 は、[機能 設 定 リ スト]を 印 刷 し て自 動 設 定 ア ドレ ス を 確 認し、そ の ア ド レス を 使 っ て CentreWare Internet Services にアクセスします。[プロパティ]タブ>[ネットワーク設定]> [プロトコル設定]>[TCP/IP]で IPv6 アドレスを設定します。設定項目の詳細については、 CentreWare Internet Services のヘルプを参照してください。また、お使いのネットワーク環境に ついては、ネットワーク管理者にご相談ください。 CentreWare Internet Services Î 90 ページ 41 プリンターの設置が終わったら プリンタードライバーをインストールする プリンタードライバーをインストールする コンピューターから印刷するために、プリンターソフトウエア CD-ROM から ART EX プ リンタードライバーをインストールします。ART EX プリンタードライバーのインストール 方法は、コンピューターと本機の接続方法によって異なります。 CD-ROM 内のマニュアル(HTML 文書)で手順を確認してから、実行してください。 なお、プリンタードライバーをインストールしたときは、必ずその直後にコンピューターを 再起動してください。 ● Microsoft® Windows® XP Professional x64 Edition、Microsoft® Windows Server® 2003 x64 Editions、Microsoft® Windows Vista® x64、Microsoft® Windows Server® 2008 x64 Editions、 Microsoft® Windows® 7 x64、Microsoft® Windows Server® 2008 R2 x64 ドライバーに関して は、注意・制限事項があります。Readme.txt で注意・制限事項を確認してからご使用ください。 ● PostScript プリンタードライバーについては、PostScritp ソフトウェアキット(オプション)に同 梱されている CD-ROM 内のマニュアルを参照してください。 マニュアルを表示するには [マニュアル / 製品情報]タブ >[マニュアル(HTML 文書)] ドライバーを インストールするには 2012 年 7 月現在の画面です。 画面は、予告なく変更される場合があります。 ●アンインストールしたいときは プリンターソフトウエア CD-ROM では、プリンタードライバーアンインストールツールを 提供しています。詳しくは、CD-ROM 内のマニュアル(HTML 文書)を参照してください。 また、プリンターソフトウエア CD-ROM からインストールした、その他のソフトウエアを アンインストールする場合は、各ソフトウエアの Readme ファイルを参照してください。 Readme ファイルは、CD-ROM 内の[マニュアル / 製品情報]タブ>[製品情報(HTML 文書)]をダブルクリックすると、表示できます。 42 2 印刷のしかた 印刷のしかた どんな印刷ができるのか? 知っていると使いたくなる機能の一部を、紹介します。これらの機能は、本機のプロパティ ダイアログボックス *1 で設定できます。 はがき、封筒 両面 まとめて 1 枚(N アップ) どんな印刷ができるのか? 両面機能と、複数の原稿 を 1 枚に縮小して印刷 する「まとめて 1 枚」を 併用すれば、4 ページ分 (2 アップの場合)の原 稿が 1 枚の用紙の表裏 に収まります。 おもて 手差しトレイまたは小サイ ズ給紙トレイを使えば、は が きや 封 筒 に印 刷 でき ま す。 使用できる用紙 Î 54 ページ うら Î プリンタードライバー はがきや封筒への印刷方法 Î 48 ページ * 小サイズ給紙トレイは、オ プションです。 のヘルプ OHP 合紙 ポスター 印刷の途中にページを区 切る用紙(合紙)を挿入 します。 原稿を何枚かの用紙に分割 して印刷できます。 印刷された用紙を貼り合わ せれば、ポスターになりま す。 Î プリンタードライバーの ヘルプ A B Î プリンタードライバーの ヘルプ 合紙 製本 正しいページ順の小冊子 になるように、両面印刷 とページ配分を組み合わ せて印刷します。 Î プリンタードライバーの 表紙付け 表紙だけ、色紙や 厚紙を使って印刷 できます。 Î プリンタードライ バーのヘルプ ヘルプ *1:プロパティダイアログボックスでは、本機が持つさまざまな機能を利用するための設定項目がタブ別に用意され ています。アプリケーションから印刷時に表示したり、 [プリンタと FAX] (OS によっては[プリンタ]または [デバイスとプリンター] )ウィンドウにある、本機アイコンから表示したりすることができます。 44 印刷のしかた お気に入り あらかじめ本機にデータを 送っておいて、操作パネル でパスワードを入力して印 刷を指示します。目の前で 印刷するので、機密情報も 安心です。 よく使う印刷設定が登録されています。リストか ら項目を選択するだけで、複数の設定が一度にで きます。設定内容の編集や、あらたに登録するこ ともできます。 Î プリンタードライバーのヘルプ Î プリンタードライバーの ヘルプと活用マニュアル * ハードディスク(オプション) が必要です。 サンプルプリント 白紙節約 まず、1 部だけサンプルを 印刷して、結果を確認しま す。ミスプリントによる紙 の無駄を防ぎます。 白紙のページは印刷しな いように設定できます。 用紙を節約できます。 Î プリンタードライバーの A Î プリンタードライバーの ヘルプ ヘルプと活用マニュアル * ハードディスク(オプショ ン)が必要です。 スタンプ 「社外秘」などの特定の文字 を重ねて印刷できます。 Î プリンタードライバーの ヘルプ 45 どんな印刷ができるのか? セキュリティープリント 印刷のしかた 印刷の基本操作と中止のしかた コンピューターから印刷する 1 アプリケーションの 印刷の基本操作と中止のしかた [ファイル]メニューか ら[印刷]を選択しま す。 1 2[印刷]ダイアログボッ クスで本機を選択しま す。 2 3 3[詳細設定]をクリック し、 [印刷設定]ダイア ログボックスを表示し ます。 4[原稿サイズ]や[出力 4 用紙サイズ]、およびそ の他の使用したい印刷 機能を設定します。 5[OK]をクリックしま す。 6[印刷]ダイアログボッ 5 46 クスに戻るので、 [ペー ジ範囲]を確認し、 [印 刷]をクリックします。 これで、印刷データが プリンターに送信され ます。 画面右下のタスクバー上のプリンターアイコン をダブルクリックします。 表示されたウィンドウから、中止するドキュメント名を選択し、削除(〈Delete〉キーを 押す)します。 押します。 ʡʴʽʒȺȠɑȬ ǽǽ-ǽ%ǽ/ǽ;ǽ 設定項目の機能について知りたいときは ー プリンタードライバーヘルプ ー [ヘルプ]をクリックすると、 [ヘルプ]ウィンドウが表示され、項目の説明などを見るこ とができます。 47 印刷の基本操作と中止のしかた ● ウインドウ内に中止するドキュメントが表示されていない場合は、本機の〈プリント中止〉ボタンを 印刷のしかた 印刷を中止するには 印刷のしかた 封筒やはがきに印刷するには 封筒やはがきは、手差しトレイに印刷する面を下にしてセットします。 ● のり付き封筒を使用する場合は、フラップを閉じて、フラップ部分を 封筒の場合 機械側にセットします。のり付き封筒をフラップを開けてセットする と、機械の故障の原因になります。 封筒やはがきに印刷するには ● Ncolor 封筒長形 3 号(120 × 235mm) ● Noclor 封筒洋長形 3 号(120 × 235mm) ● Noclor 封筒角形 2 号(240 × 332mm) のりなしの封筒の場合 印刷する面(例:あて名面)を下にし、フラッ プを完全に開き、封筒の下部(フラップではな い方)を機械側にセットします。 のり付きの封筒の場合 印刷する面(例:あて名面)を下にし、フラップ を閉じ、フラップ部分を機械側にセットします。 プリンタードライバーの[製本 / ポスター / 混在 原稿 / 回転]で[原稿 180°回転]>[たてよこ 原稿(封筒など) ]を選択します。 はがきの場合 白紙面に印刷する あて名面に印刷する 郵便番号記入欄をプリンターの後ろ側に向くようにセット 48 印刷のしかた 印刷時は、プリンターの[印刷設定]ダイアログボックスで、次の設定をします。 [トレイ / 排出]タブ 1 2 3 タブで、 1[トレイ / 排出] [用 紙 ト レ イ 選 択]に [トレイ5(手差し) ]を 選択します。 2[手 差 し 用 紙 種 類]に 封筒やはがきに印刷するには [厚 紙 2(170 ~ 256g/m2]を選択し ます。 3[手 差 し 用 紙 の 給 紙 方 向]で給紙方向を選択 します。 ● 用紙種類は正しく設定し てください。 一度印刷したはがきや封筒 のうら面に印刷する場合: [厚紙2 (170~256g/m2) うら面]に設定します。 [基本]タブ [原稿 4[基本]タブで、 4 5 サイズ]、および[出力 用紙サイズ]に印刷に 使用するはがきや封筒 サイズを設定します。 ● フラップの閉じた封筒を 使 用 し て い る と き は、 5 ~ 7 の操作が必要 です。 5[製本 / ポスター/ 混在 原稿 / 回転]をクリッ クします。 49 印刷のしかた 6[原稿 180°回転]で [たてよこ原稿(封筒な ど) ]を設定します。 7[OK]をクリックしま 6 す。 封筒やはがきに印刷するには 7 8[印刷設定]ダイアログ ボックスの[OK]をク リックします。 50 印刷のしかた 定形外サイズの用紙に印刷するには 出力用紙サイズメニューにない定形外サイズの用紙は、ユーザー定義用紙としてプリンター ドライバーに登録すれば、メニューに追加できます。 なお、定形外サイズの用紙をトレイ 1 ~ 4、小サイズ給紙トレイ(オプション)にセット した場合は、あらかじめ操作パネルでトレイの用紙サイズを設定してください。 プリンター側の設定 Î 67 ページ ● 管理者の権限があるユーザーだけが、設定を変更できます。管理者の権限が無い場合は、内容の確認 だけができます。管理者の権限については、機械管理者にお問い合わせください。 ● プリンタードライバーおよび操作パネルで用紙サイズを設定するときは、必ず実際に使用する用紙の サイズと同じにしてください。用紙と異なるサイズを設定して印刷すると、機械の故障の原因になる ことがあります。 1[スタート]>[プリンタと FAX] (OS によっては[プ リンタ]または[デバイス とプリンター])を選択しま す。 2 本機のアイコンを選択し て、 [ファイル]メニュー> [プロパティ] ] (OS によっ ては右クリックで[プロパ ティ]または右クリックで [プ リ ン タ ー の プ ロ パ ティ])を選択します。 3[デバイスの設定]タブをク リックします。 3 4[ユーザー定義用紙]をク リックします。 4 5 5[設定]をクリックします。 51 定形外サイズの用紙に印刷するには A4 より大きいサイズや長尺紙への印刷 Î 61 ページ 印刷のしかた 6 定形外サイズを登録する用 6 紙名を[ユーザー定義 1] ~[ユーザー定義 20]か ら選択します。 7 ● Windows 7 の場合は、定形外 8 定形外サイズの用紙に印刷するには 10 サイズを登録する用紙名を [Custom 1]~[Custom 20]から選択します。 ● 新しい用紙名で登録する場合 は、[新しい用紙名で登録]を チェックし、 [用紙名]を入力 してください。 7 短辺と長辺の長さを指定し ます。 8[登録]をクリックします。 ● 新しい用紙名で登録した場合 は、手順 10 に進みます。 9[はい]をクリックします。 10[閉じる]をクリックしま す。 11[プロパティ]ダイアログ ボックスの[OK]をクリッ クします。 [トレイ / 排出] 12 印刷時に、 タブで使用するトレイを選 択したあと、 [基本]タブの [出力用紙サイズ]で、登録 したユーザー定義用紙を指 定します。 52 3 用紙と消耗品 用紙と消耗品 使用できる用紙について知りたい 本機で使用できる用紙の規格は、トレイ 1、トレイ 2 ~ 4(オプション)が 60 ~ 256g/m2 (g/m2: メートル坪量 *1)、手差しトレイが 55 ~ 280g/m2 です。 *1:メートル坪量とは、1m2 の用紙 1 枚の質量をいいます。 使用できる用紙について知りたい ● 本機では、操作パネルを使って、それぞれの用紙種類に適した画質処理を設定できます。使用する用 紙によっては、設定を変更する必要があります。 各用紙と画質処理の設定については Î 活用マニュアル ●標準紙および使用確認済みの用紙 本機の標準紙または使用できることを確認している用紙の一部を紹介します。これ以外の用 紙については、お買い求めの販売店、またはサービス窓口にお問い合わせください。 用紙種類の 設定 用紙の 画質処理 64g/m2 普通紙 B 社内配布資料や一般オフィス用の用紙 C2(シー・ツー) 70g/m2 ※標準紙(カラー印刷用) 普通紙 B 一般オフィス用で、白黒、カラーのどちらにも 適していて、うら写りが少ない用紙 C2r(シー・ツー・アール) 70g/m2 再生紙 C 古紙パルプ 70%配合で、白黒、カラーのどち らにも使用できる再生紙 V-Paper 64g/m2 普通紙 B 社内配布資料や一般オフィス向けの用紙 GR100 67g/m2 再生紙 C 古紙パルプ 100%配合のリサイクルコピー/プ リンター用紙 G70 67g/m2 再生紙 C 古紙パルプを 70% と多く配合したリサイクル コピー / プリンター用紙 SG 67g/m2 再生紙 C 古紙パルプ 50% 配合のリサイクルコピー / プ リンター用紙 FR 64g/m2 再生紙 C 森林認証を取得した、古紙パルプ 50%配合の リサイクルコピー / プリンター用紙 J 82g/m2 上質紙 A 白色度が高く発色性に優れ、カラー原稿に幅広 く活用できる用紙 JW 81g/m2 上質紙 A 高白色のカラープリンター用紙 JD 98g/m2 上質紙 A カラー原稿を両面ともに忠実に再現するのに 適した両面用紙 P(厚口) 78g/m2 普通紙 B うら写りが少ない両面プリントに適した厚口 用紙 商品名 P ※標準紙(白黒印刷用) 54 メートル坪量 用紙の特長と使用上の注意 メートル坪量 用紙種類の 設定 用紙の 画質処理 用紙と消耗品 商品名 用紙の特長と使用上の注意 Color Copy 90 90g/m2 上質紙 A Color Copy 100 100g/m2 上質紙 A Color Copy 120 120g/m2 厚紙 1(A) A Color Copy 160 160g/m2 厚紙 1(A) A Color Copy 200 200g/m2 厚紙 2(A) A OK プリンス上質 104 104.7g/m2 上質紙 A OK プリンス上質 127 127.9g/m2 厚紙 1(A) A OK プリンス上質 157 157g/m2 厚紙 1(A) A OK プリンス上質 209 209.3g/m2 厚紙 2(A) A Ncolor081 81.4g/m2 上質紙 A J、JD よりも高白色のカラー用紙 Ncolor104 104.7g/m2 上質紙 A Ncolor127 127.9g/m2 厚紙 1(A) A 補足 ・ 植林木パルプ配合で環境に配慮した用紙で す。 Ncolor157 157g/m2 厚紙 1(A) A Ncolor209 209.3g/m2 厚紙 2(A) A EP 65g/m2 普通紙 B 高速プリントの適正をもたせた上質紙 カラーペーパー 64g/m2 普通紙 B - 98g/m2 上質紙 A 色の再現性に優れ、うら写りが少ない用紙 V-Paper MG 67g/m2 再生紙 C 古紙パルプを配合し、上質紙の白色度を維持し た用紙 W-Paper 64g/m2 普通紙 C 高白色モノクロコピー / プリンター用紙 GR70-W 67g/m2 普通紙 C リサイクルコピー / プリンター用紙 ISO 白色度 80% のグリーン購入法適合用紙 はがき(日本郵便製) 190g/m2 厚紙 2(A) A はがき 適度な白色度と不透明度がある上質紙 注記 ・ 故障の原因になりますので、インクジェット 用はがきは、使用しないでください。 補足 ・ プリンタードライバーで、 [出力用紙サイ ズ]を[はがき(100 × 148mm)]に、 [手差し用紙種類]を[厚紙 2(170 ~ 256g/m2)]に指定してください。 はがき 4 連 (日本郵便製) 190g/m2 厚紙 2(A) A ミシン目入りのはがき用紙(A4 にはがき 4 枚 分) 補足 ・ プリンタードライバーで、 [手差し用紙種類] を[厚紙 2(170 ~ 256g/m2)]に指定 してください。 55 使用できる用紙について知りたい フルカラー複写機用紙 (V839/Z961) 高白色、高平滑な上質紙 用紙と消耗品 商品名 往復はがき (日本郵便製) メートル坪量 190g/m2 用紙種類の 設定 用紙の 画質処理 厚紙 2(A) A 用紙の特長と使用上の注意 往復はがき 注記 ・ 故障の原因になりますので、インクジェット 用はがきは、使用しないでください。 補足 ・ プリンタードライバーで、 [手差し用紙種類] を[厚紙 2(170 ~ 256g/m2)]に指定 してください。 使用できる用紙について知りたい FX はがき用紙往復 (V424) - 厚紙 1(A) A - FX はがき用紙通常用 (V423) - 厚紙 1(A) A 用紙はたて置きにはセットできません。 150g/m2 厚紙 1(A) A - 4 連年賀はがき (再生紙) - 厚紙 2(A) A - Ncolor 封筒長形 3 号 Ncolor 封筒洋長形 3 号 (120 × 235)/ 角形 2 号(240 × 332) - 厚紙 2(A) A Ncolor 封筒 DT 名刺用紙 N (リサイクルホワイト& リサイクルクリーム) - 厚紙 2(A) A 手差しトレイによくさばいてからセットして ください。 圧着はがき用紙 Z 折り (ポステックス) (GAAA5555) - 厚紙 1(A) A - カラーレーザー用紙 8 面 はがき - 厚紙 1(A) A - OS メール - 厚紙 1(A) A たて置きで使用してください。 ヒサゴ)マルチプリンタ 帳票(EB2001) - 普通紙 B 穴あき用紙 個人情報保護はがき 注記 ・ 封筒の重ね部にしわが生ずることがありま す。また封筒がのりづけされたり、本機にの りが付着したりすることがあります。 ●使用制限紙 次の用紙を使用する場合は、制限があります。 商品名 ミラーコートプラチナ OK トップコート N 56 用紙種類の 設定 用紙の 画質処理 制 限 127g/m2 コート紙 1 - 手差しトレイに 1 枚ずつセットしてください。 157g/m2 コート紙 2 - 209g/m2 コート紙 2 - 232.6g/m2 コート紙 2 - 256g/m2 コート紙 2 - 157g/m2 コート紙 1 - メートル坪量 手差しトレイに 1 枚ずつセットしてください。 高温高湿でブリスター(変形)が発生する場合 があります。 メートル坪量 用紙種類の 設定 用紙の 画質処理 用紙と消耗品 商品名 制 限 256g/m2 コート紙 2 - 手差しトレイに 1 枚ずつセットしてください。 低温では、2 枚目以降にコールドオフセットが 発生する場合があります。1 枚ずつ温度管理が 必要です。また、用紙の後方に筋状の白抜けが 発生する場合があります。 ロストンカラーホワイト 127g/m2 厚紙 1(A) A 157g/m2 厚紙 1(A) A 209g/m2 厚紙 2(A) A 256g/m2 厚紙 2(A) A 手差しトレイに 1 枚ずつセットしてください。 両面印刷は手動で行ってください。高温高湿の 両面印刷では、うら面に印刷不良が発生する場 合があります。 低温では、2 枚目以降にコールドオフセットが 発生する場合があります。1 枚ずつ温度管理が 必要です。 250g/m2 厚紙 2(A) A 手差しトレイに 1 枚ずつセットしてください。 耐水ホワイトフィルム (GAAA2851/ GAAA2852/ GAAA2853/ GAAA2854) 210g/m2 コート紙 2 - 手差しトレイに 1 枚ずつセットしてください。 低温低湿で印刷不良が発生する場合がありま す。電圧調整が必要になります。 ラベル用紙 V860 (20 面耳なし) - ラベル紙 - 20 面タイプのシール用紙です。 用紙をさばいてからセットしてください。 一度使用したあと(一部のラベルを剥がしたあ と)の用紙を使用しないでください。 ラベル用紙 V862(1 面) - ラベル紙 - 1 面タイプのシール用紙です。 用紙をさばいてからセットしてください。 一度使用したあと(一部のラベルを剥がしたあ と)の用紙を使用しないでください。 厚紙 2(A) A たて置きで使用してください。 手差しトレイに 1 枚ずつセットして、印刷され たラベルは、1 枚ごとに排出トレイから取り除 いてください。 複数面カット用紙は、一度使用したあとは使用 しないでください。 彩色カード(GAAA1703/ 210g/m2 GAAA1704) 厚紙 2(A) A 手差しトレイに 1 枚ずつセットしてください。 彩色カード(GAAA1705/ 260g/m2 GAAA1706) 厚紙 2(A) A 手差しトレイに 1 枚ずつセットしてください。 彩色ラミネートカードバタ 210g/m2 フライ 厚紙 2(A) A 手差しトレイに 1 枚ずつセットしてください。 装丁紙ソーテル(V846) 210g/m2 コート紙 2 - 手差しトレイに 1 枚ずつ、また普通紙を下に敷 いてセットしてください。 - 厚紙 1(A) A 高温高湿では、手差しトレイに 1 枚ずつセット してください。 Color COPY 光沢ラベル (GAAA3803/ ZGAA0368/ GAAA3805/ ZGAA0370/ GAAA3004/ ZGAA0369) オープンはがきセット (GAAA2647/ GAAA1586) - J コート紙 95g/m2 普通紙 S 手差しトレイに 1 枚ずつセットしてください。 JD コート紙 104g/m2 普通紙 S 手差しトレイに 1 枚ずつセットしてください。 125g/m2 普通紙 S 157g/m2 コート紙 1 - 普通紙 B SP 紙 60g/m2 高温高湿でたて置きで使用すると、紙づまりや 用紙の破損が発生する場合があります。よこ置 きで使用するかあるいはフレッシュ紙を使用 してください。 57 使用できる用紙について知りたい OK 特アートポスト + 用紙と消耗品 商品名 メートル坪量 PPC/ レーザー用 OHP - フィルム GAAA5176 枠な し A3(キソ化成産業) 使用できる用紙について知りたい 用紙種類の 設定 用紙の 画質処理 OHP フィルム - 手差しトレイに 1 枚ずつセットして、印刷され た OHP フィルムは、1 枚ごとに排出トレイか ら取り除いてください。 高温高湿で使用しないでください。 OHP フィルムに傷があったり、高像密度時に WAX 汚れがあるものは使用しないでくださ い。 低温低湿で印刷不良が発生する場合がありま す。また、用紙の後方に筋状の白抜けが発生す る場合があります。 用紙の走行がうまくいかないときは、普通紙を 下に敷いて用紙をセットしてください。 制 限 PPC/ レーザー用 OHP フィルム A4 クリア (GAAA5224) (キソ化成産業) - OHP フィルム - 手差しトレイに 1 枚ずつセットして、印刷され た OHP フィルムは、1 枚ごとに排出トレイか ら取り除いてください。 高温高湿で使用しないでください。 OHP フィルムに傷があったり、高像密度時に WAX 汚れがあるものは使用しないでくださ い。V516 の代替品です。 低温低湿で印刷不良が発生する場合がありま す。また、用紙の後方に筋状の白抜けが発生す る場合があります。 用紙の走行がうまくいかないときは、普通紙を 下に敷いて用紙をセットしてください。 ホワイトフィルム (V812/V813) - 厚紙 1(C) C 高温高湿、低温低湿で使用しないでください。 手差しトレイに 1 枚ずつセットして、印刷され たホワイトフィルムは、1 枚ごとに排出トレイ から取り除いてください。 ハイライト部に放電跡が発生することがあり ます。 黒色パッチ / ライン部にトナーが飛散発生する ことがあります。 用紙の走行がうまくいかないときは、普通紙を 下に敷いて用紙をセットしてください。 名刺・カード用紙 A4 10 面 - スリット入り (GAAA5415/ ZGAA0742) 厚紙 2(A) A 手差しトレイに1枚ずつセットしてください。 ヒサゴ)名刺・カード 10 面 /8 面 - 厚紙 2(C) C 手差しトレイに 1 枚ずつセットしてください。 低温低湿で画質不良が起きる場合があります。 高温高湿で走行不良がおこることがあります。 用紙の走行がうまくいかないときは、普通紙を 下に敷いて用紙をセットしてください。 ヒサゴ)スッキリカット 8面 - 厚紙 2(C) C 手差しトレイに 1 枚ずつ、よこ置きでセットし てください。 エーワン)マルチカード 厚口 10 面 - 厚紙 2(B) B 高温高湿では、手差しトレイに 1 枚ずつセット してください。 低温低湿で使用しないでください。 ラベル紙 - 用紙をさばいてからセットしてください。 一度使用したあと(一部のラベルを剥がしたあ と)の用紙を使用しないでください。 PPC(コピー)ラベル 20 面 - ラベル用紙 HG (ノーカット) - ラベル紙 - サイドトレイ(オプション)に排出しないでく ださい。 用紙をさばいてからセットしてください。 一度使用したあと(一部のラベルを剥がしたあ と)の用紙を使用しないでください。 ラベル用紙 HG (20 面カット) - ラベル紙 - 用紙をさばいてからセットしてください。 一度使用したあと(一部のラベルを剥がしたあ と)の用紙を使用しないでください。 58 用紙と消耗品 用紙の 画質処理 制 限 コート紙 - 手差しトレイに 1 枚ずつセットしてください。 TANOSEEαエコペーパー 56g/m2 タイプ うす紙 - 手差しトレイに 1 枚ずつセットしてください。 高湿でたて置きで使用すると、紙づまりや用紙 が破損する場合があります。よこ置きで使用す るかあるいはフレッシュ紙を使用してくださ い。 シルクライト 1200mm 厚紙 1 - 手差しトレイに 1 枚ずつセットしてください。 低湿の環境で使用すると転写不良が発生する 場合があります。 カレカ 光沢(厚紙タイプ) 230g/m2 1200mm 厚紙 2 - 手差しトレイに 1 枚ずつセットしてください。 低湿の環境で使用すると転写不良が発生する 場合があります。 レーザーピーチ 1200mm 206g/m2 厚紙 2 - 手差しトレイに 1 枚ずつセットしてください。 用紙にコシがないため長尺用紙セットガイド (オプション)を装着できません。 OK プリンス 1200mm 127.9g/m2 厚紙 1 - 手差しトレイに 1 枚ずつセットしてください。 OK プリンス 900mm 157g/m2 厚紙 1 - 補足 ・ 長尺用紙セットガイド(オプション)を装着 すると、10 枚までセットできます。 OS コート W157 (A4、A3、SRA3) メートル坪量 - - ・ 電気を通しやすい紙(折り紙 / カーボン紙 / 導電性コーティングを施された紙など)を使用しないで ください。ショートして火災の原因となるおそれがあります。 59 使用できる用紙について知りたい 用紙種類の 設定 商品名 用紙と消耗品 ●使用できない用紙 適切でない用紙は、紙づまりや故障の原因になります。使用しないでください。 使用できる用紙について知りたい Ǵ ᄌȗౕ͇ȠɁɵʳ˂ႊÏÈÐ ʟɭʵʪ Ǵ ɮʽɹʂɱʍʒႊÏÈÐ ʟɭʵʪ Ǵ ʐ˂ʡ͇ȠɁߨኋ Ǵ ҉Ҋɗඨɔᦂȟȕɞ ߨኋ Ǵ ɎȞɁʡʴʽʉ˂Ⱥ ԱҥȪȲႊጤ Ǵ ۹ᓨҥɝɁɂȟȠ Ǵ ɮʽɹʂɱʍʒႊ ɂȟȠ Ǵ ɵ˂ʵȪȲɂȟȠ ǴɮʽɹʂɱʍʒߩႊጤǾ ǽɮʽɹʂɱʍʒႊɁɂȟȠǾÏÈÐʟɭʵʪ Ǵɵʳ˂ႊÏÈÐᴥÖµµ¸ǾÖµµ¶ᴦǾ ²µ·ą²µ·ᴥÖ³°²ᴦ ǴՀȬȡɞႊጤǾᗖȬȡɞႊጤ ǴͅɁʡʴʽʉ˂ɗɽʞ˂ൡȺǾˢ࣊ԱҥȨɟȲႊጤ ǴȪɢɗɟǾᆍɟɁȕɞႊጤ ǴȶȹȗɞႊጤǾȿɟȹȗɞႊጤ ǴฯੜȶȹȗɞႊጤǾՕȶȹȗɞᴥɵ˂ʵȪȹ ȗɞᴦႊጤ ǴȺ߈ᅔȪȹȗɞႊጤ ǴएɝնȮȲႊጤǾɁɝȟ͇ȗȲႊጤ Ǵʑʂʉʵɽ˂ʒጤбดʉɮʡ ǴጤɁ᚜ᬂȟ࿑යɽ˂ʐɭʽɺȨɟȲႊጤ Ǵ᚜ᬂӏࡾȨɟȲɵʳ˂ႊጤ Ǵ±µµƇɁྒȺ۰ȬɞɮʽɹɥΈȶȲႊጤ Ǵྒጤᴬྒᢆќႊጤʫʑɭɬ Ǵɵ˂ʦʽጤǾʘʽɵ˂ʦʽጤǾʣʉɁᚾጤ ǴʥʋɷʃǾɹʴʍʡǾʴʦʽǾʐ˂ʡȽȼȟ͇ȗȲႊጤ ǴȩɜጤɗᎡ፟ɁႊጤȽȼǾ᚜ᬂȟȽɔɜȞȺȽȗႊጤ Ǵ ɮʽɹʂɱʍʒߩႊጤ Ǵ пͶȟʁ˂ʵȾȝȝɢ ɟȹȗȽȗʳʣʵጤ Ǵ ɝᄻǾȪɢǾ ɵ˂ʵጤ Ǵᥣॴጤᴥ୫ޏʦɻȟҋɞکնᴦ ǴҊ҉ɗඨɔᦂɁȕɞߨኋ ǴիጤпͶȟʳʣʵȽȼȺᛷɢɟȹȗȽȗɕɁɗǾ ɵʍʒȨɟȹȗɞʳʣʵႊጤ ǴʉʍɹʟɭʵʪᴥᣥǾᄌᓨǾᦂᓨǾᦿᓨǾऐዯᅔᄌᓨᴦ Ǵ෩ᢆќጤ Ǵࢎ٥ᢆќႊጤǾᓨࢎ٥ᢆќႊጤ Ǵ᭰ʟɭʵʪ Ǵʆʷɺʳʟɭʍɹʟɳʒʤ˂ʛ˂ Ǵ±°µᵤ¯í²͏˩Ɂɽ˂ʒጤᴥʯÊÄɽ˂ʒጤɥȢᴦ ǴÇÔ¶°ǾÇÔ¶µǾÇÔ·°ǾÇÔ·µǾÇÔ¸°ǾÇضµǾÇØ·µǾ ÇظµǾÈØǾ×Ô·µ Ǵʃ˂ʛ˂ʒʶɮʃµµ¯¶°Ǿʃʉ˂ʒʶɮʃǾʙɮʒʶ ɮʃǾɬ˂ʒʟʳʍɹʃǾʶʀʍɹǾᐔ෩ɵʶɵՀՠ ʉɮʡǾÓÔጤᴥÁ³ᴦ ǴÏËʒʍʡɽ˂ʒÎᴥ±²¸ᵤ¯ᵪ²ᴦ ǴÏÓɽ˂ʒ×±²·ᴥÁ´ǾÁ³ǾÓÒÁ³ᴦ Ǵɵʳ˂ɽʞ˂ႊᯚጥ֪ጤ Ǵቼ̝ՁَႊጤÔØǾÍØ ●両面印刷ができる用紙のサイズや種類 両面印刷ができる用紙のサイズ、用紙種類は、次のとおりです。なお、紙質や用紙の繊維 方向などによっては、正常に印刷できないことがあります。標準紙の使用をお勧めします。 60 サイズ 、 普通紙(60 ~ 105g/m2) 再生紙(60 ~ 105g/m2) 、 上質紙(60 ~ 105g/m2) 、 厚紙 1(106 ~ 169g/m2) 、 厚紙 2(170 ~ 256g/m2)*1、 コート紙 1(106 ~ 169g/m2) 、 コート紙 2(170 ~ 256g/m2)*1 A3 、B4 、A4 、A4 、B5 、B5 、A5 、A5 、B6 、 5.5x8.5" 、5.5x8.5" 、8.5x11" 、8.5x11" 、8.5x13" 、 8.5x14" 、11x17" 、12x18" 、SRA3 、十六開 、八開 、 6x9" 、 ユーザー定義用紙(幅 128 ~ 320mm、長さ 140 ~ 483mm) 用紙と消耗品 用紙の種類 *1:自動両面印刷ができるのは、220g/m2 までです。 使用できる用紙について知りたい 自動両面できない用紙は、手動で両面印刷をしてください 自動で両面印刷ができないサイズや種類の場合は、一度印刷した用紙(本機で片面を印刷した 場合に限る)をセットして、手動でうら面に印刷してください。このとき、プリンタードライ バーでは、用紙種類を[xxx うら面]に設定します。なお、うす紙、ラベル紙、OHP フィル ムは、うら面には印刷できません。 ●長尺紙への印刷 本機では 297 × 900mm、297 × 1200mm の長尺紙に印刷できます。 長尺紙に印刷する場合は、手差しトレイに印刷面を下にして、1 枚ずつセットしてください。 印刷面に指紋跡がつくことがあるので、長尺紙をセットするときは、印刷面に指紋がつかな いように注意してください。 ● 長尺用紙セットガイド(オプション)を利用する場合は、オプションに付属の設置手順書を参照して ください。 900~1200mm また、プリンタードライバーでは、長尺紙(297mm × 900mm)を印刷するときは、 [出力用紙サイズ]から[長尺紙 A(900 × 297mm) ]を選びます。長尺紙(297mm × 1200mm)を印刷するときは、[長尺紙 B(1200 × 297mm)]を選びます。 定形外用紙への印刷 Î 51 ページ 長尺紙への印刷については Î 活用マニュアル 61 用紙と消耗品 用紙のセットのしかた 手差しトレイに用紙をセットするには ● 本機では、電源を入れた状態で用紙をセットしてください。 用紙のセットのしかた ● 種類が異なる用紙を同時にセットしないでください。 ● 印刷中は、用紙を取り除いたり、追加したりしないでください。紙づまりの原因になります。 ● 手差しトレイには、用紙以外のものを置かないでください。また、無理な力を加えて手差しトレイを 押し下げないでください。 1 手差しトレイを、手前に引いて開けます。 必要に応じて、延長トレイを引き出します。延 長トレイは、2 段階に引き出せます。 2 印刷する面を下にして、用紙をセットします。 ● 種類やサイズが異なる用紙を一緒にセットしないで ください。紙づまりの原因になります。 ● はがきなどの厚い紙に印刷する場合で、用紙が機械に 送られないときは、用紙の先端を右図のようにカール させてからセットしてください。ただし、用紙を曲げ すぎたり、折れ目をつけてしまうと、紙づまりの原因 となります。 ● はがき、封筒、ラベル、長尺サイズの用紙をセットす る場合は、各用紙によってセット方法が異なります。 「手差しトレイにはがき、封筒、ラベルをセットする 場合の向き」(P. 63)、 「定形外サイズの用紙に印刷す るには」(P. 51) を参照してください。 62 す。 用紙と消耗品 3 用紙ガイドを動かして、用紙の端に合わせま ● 用紙ガイドは、軽く当ててください。用紙に対して、 用紙ガイドのセット幅が狭すぎたり、ゆるかったりす ると紙づまりの原因になります。 ● 用紙上限線を超える量の用紙をセットしないでくだ さい。紙づまりの原因になることがあります。 と種類を設定します。 Î プリンタードライバーのヘルプ ● PDF ファイルを lpr などで印刷する場合のように、プリンタードライバーを使用しないで印刷すると きは、操作パネルで用紙種類を設定します。 用紙種類の設定 Î 69 ページ ●手差しトレイにはがき、封筒、ラベルをセットする場合の向き 手差しトレイに、はがき、封筒、ラベルをセットする場合は、セットする用紙の向きに注 意してください。 詳しくは Î 48 ページ はがきの場合 例)白紙面に印刷する場合 封筒の場合 ラベルの場合 例)封筒長形 3 号(定形サイズ) 印刷面を下にして、郵便番号記入 印刷面を下にして、フラップを完 ラベル面を下にして、よこ置きに 欄をプリンターの後ろ側に向け 全に開き、封筒の下部(フラップ セットします。 でない方)を機械側にセットしま て、たて置きにセットします。 補足 す。 注記 ・ のり付きの封筒を使用する場合は フラップを閉じ、印刷面を下にし てフラップを機械側にセットしま す。 ・ ラベル紙に印刷する場合は、よこ 置きでセットしてください。たて 置きでセットすると、故障や紙づ まりの原因になります。 補足 ・ フラップを閉じた封筒の場合は、 プリンタードライバーの[基本] タブ>[製本 / ポスター / 混在原 稿 / 回転]>[原稿 180°回転] を[たてよこ原稿(封筒など) ]に 設定します。 63 用紙のセットのしかた ● 手差しトレイの用紙に印刷する場合は、印刷時にプリンタードライバーで、セットした用紙のサイズ 用紙と消耗品 ●セットできる用紙のサイズと種類 サイズ 用紙のセットのしかた A3 、B4 、A4 、A4 、B5 、 B5 、A5 、A5 、B6 、A6 、 A6 、5.5x8.5" 、8.5x11" 、 8.5x11" 、8.5x13" 、8.5x14" 、 11x17" 、はがき 、4x6" 、5x7" 、 6x9" 、封筒長形 3 号 、 Commercial#10 、 Monarch7.3/4 、ユーザー定義用紙 (幅 89 ~ 320mm、長さ 98 ~ 1200mm) *1: *2: 用紙種類(メートル坪量) 105g/m2) 、 普通紙(60 ~ 再生紙(60 ~ 105g/m2) 、 上質紙(60 ~ 105g/m2) 、 うす紙(55 ~ 59g/m2) 、 厚紙 1(106 ~ 169g/m2) 、 厚紙 2(170 ~ 256g/m2) 、 厚紙 3(257 ~ 280g/m2) 、 ラベル紙(106 ~ 169g/m2)、 OHP フィルム、 コート紙 1(106 ~ 169g/m2) 、 コート紙 2(170 ~ 256g/m2) 最大収容枚数 、 100 枚(P 紙 *1) または 10mm 以下 *2 長尺紙の場合は、1 枚 注記 ・ コート紙は、1 枚ずつ セットしてください。 多数枚セットして使用 すると、用紙が湿気を 含んで複数枚が重なっ て機械に入り、故障の 原因になります。 P 紙とは Xerox P 紙(普通紙)(64g/m2)のことです。 用紙を束ねた高さを表します。 トレイ 1 ~ 4 に用紙をセットするには 本機にはトレイ 1(標準トレイ)が装着されています。1 トレイモジュール(オプション) を装着するとトレイ 2 が、3 トレイモジュール(オプション)を装着するとトレイ 2 ~ 4 が利用できます。 また、小サイズ給紙トレイ(オプション)を装着すると、はがきや封筒をセットすること ができます。 ここでは、トレイ 1(標準トレイ)に用紙をセットする例で説明します。 ● 印刷中は、 用紙を取り除いたり、追加したりしないでください。紙づまりの原因になることがあります。 ● 本機は、電源を入れた状態で用紙をセットしてください。 ● トレイに用紙を補給する場合、2 段以上引き出したまま用紙補給作業を行わないでください。機械の 後ろ側から力を加えた場合に転倒などによるケガの原因となるおそれがあります。 1 トレイを、止まるまで手前に引き出します。 64 イドをそれぞれ用紙サイズに合った位置まで 移動します。 用紙と消耗品 ガ 2 2 か所の用紙ガイドレバーをつまみながら、 3 印刷する面を上にして、用紙の先端を左側に ● 種類が異なる用紙を一緒にセットしないでください。 紙づまりの原因になります。 ● 用紙上限線(「MAX」の位置)を超える量の用紙を セットしないでください。紙づまりの原因になること があります。 ● トレイの右側空きスペースには、用紙や物を置かない でください。紙づまりや故障の原因になります。 4 奥に突き当たるところまで、トレイをゆっく り押し込みます。 ● トレイを押し込むときは、ゆっくり押し込んでくださ い。トレイを勢いよく押し込むと、故障の原因になり ます。 65 用紙のセットのしかた そろえてセットします。 用紙と消耗品 ●小サイズ給紙トレイにはがきをセットする場合の向き 小サイズ給紙トレイ(オプション)に、はがきをセットする場合は、セットする用紙の向 きに注意してください。 印刷する面を上にし、たて置きにセットします。 このとき、郵便番号記入欄をプリンターの手前に 向くようにセットします。 用紙のセットのしかた ●セットできる用紙のサイズと種類 用紙トレイ トレイ 1 (標準) 小サイズ給紙 トレイ (オプション) サイズ A3 、B 4 、A 4 、A 4 、 B5 、B5 、A5 、5.5x8.5" 、 7.25x10.5" 、8.5x11" 、 8.5x11" 、8.5x13" 、 8.5x14" 、11x17" 、十六開 、 八開 、ユーザー定義用紙(幅 140 ~ 297mm、長さ 182 ~ 432mm) A4 、B5 、A5 、A5 、 B6 、A6 、はがき 、 往復はがき 、ユーザー定義用紙 (幅 148 ~ 241mm、長さ 98 ~ 297mm) A3 、B4 、A4 、A4 、 B5 、B5 、A5 、5.5x8.5" 、 7.25x10.5" 、8.5x11" 、 8.5x11" 、8.5x13" 、 8.5x14" 、11x17" 、 12x18" 、SRA3 、十六開 、 トレイ 2 ~ 4 八開 、ユーザー定義用紙(幅 140 (3 トレイ モ ジ ュ ー ル) ~ 320mm、長さ 182 ~ 457mm) (オプション) トレイ 2 (1 トレイ モ ジ ュ ー ル) (オプション) *1: 66 P 紙とは Xerox P 紙(普通紙)(64g/m2)のことです。 用紙種類(メートル坪量) ~ 105g/m2) 、 普通紙(60 再生紙(60 ~ 105g/m2) 、 上質紙(60 ~ 105g/m2) 、 厚紙 1(106 ~ 169g/m2) 、 厚紙 2(170 ~ 256g/m2) 、 ラベル紙(106 ~ 169g/m2) 、 OHP フィルム、 コート紙 1(106 ~ 169g/m2)、 コート紙 2(170 ~ 256g/m2) 最大収容枚数 560 枚 (P 紙 *) 480 枚 (P 紙 *) 180 枚 (官製はがき) 各トレイ560枚 (P 紙 *) トレイ 1 ~ 4 に定形サイズの用紙をセットした場合は、用紙のサイズと向きは、機械が自 動的に検知しますが、定形外サイズの用紙をセットした場合は、操作パネルでサイズを設定 します。 また、用紙の種類も自動的に検知できないため、設定が必要です。用紙の種類の設定がトレ イにセットされている用紙と合っていないと、トナーが用紙に定着しなかったり、用紙が汚 れたり、印字品質が低下したりすることがあります。正しく用紙種類を設定してください。 工場出荷時の設定では、各トレイとも普通紙に設定されています。 用紙と消耗品 ●トレイ 1 ~ 4 にセットする用紙のサイズと種類について 詳しくは Î 活用マニュアル ここでは、操作パネルでトレイ 1 ~ 4 の用紙サイズを定形外サイズに設定する方法を説明 します。 ・ 定形外サイズから定形サイズの用紙に変更した場合は、次の手順 9 で[自動]を選択し てください。セットした用紙のサイズと向きは、本機が自動的に検知します。 1 操作パネルの〈仕様設定〉ボタンを押して、メ ニュー画面を表示します。 1 2 [機械管理者メニュー]が表示されるまで、〈 〉 ボタンを押します。 2 3 〈 〉または〈OK〉ボタンで選択します。 [ネットワーク / ポート設定]が表示されます。 3 〈 〉ボタン 4 [プリント設定]が表示されるまで、 を押します。 4 5 〈 〉または〈OK〉ボタンで選択します。 [用紙の置き換え]が表示されます。 5 6 [トレイの用紙サイズ設定]が表示されるまで、 〈 〉ボタンを押します。 6 7 〈 〉または〈OK〉ボタンで選択します。 [トレイ 1]が表示されます。 7 仕様設定 プリント言語の設定 仕様設定 機械管理者メニュー 機械管理者メニュー ネットワーク/ポート設定 機械管理者メニュー プリント設定 プリント設定 用紙の置き換え プリント設定 トレイの用紙サイズ設定 トレイの用紙サイズ設定 トレイ1 67 用紙のセットのしかた トレイの用紙サイズを定形外サイズにするには 用紙と消耗品 用紙のセットのしかた 〈 〉ボタン 8 設定したいトレイが表示されるまで、 を押したあと、〈 〉または〈OK〉ボタンで選択 します。 現在の設定値が表示されます。 8 9 [定形外]が表示されるまで、〈 〉ボタンを押し ます。 9 10〈OK〉ボタンで選択します。 [たて (Y) 方向のサイズ]が表示されます。 10 11〈 〉または〈OK〉ボタンで選択します。 現在の設定値が表示されます。 11 〈 〉ボタンで、たて方向のサイズを入力し、 12〈 〉 〈OK〉ボタンで決定します。(例:297mm) 12 13 たて方向のサイズの設定が終わったら、よこ方向 のサイズを設定します。 〈 〉または〈戻る〉ボタンで、 [たて (Y) 方向の サイズ]に戻ります。 13 14〈 〉ボタンを押します。 [よこ (X) 方向のサイズ]が表示されます。 14 15〈 〉または〈OK〉ボタンで選択します。 現在の設定値が表示されます。 15 〈 〉ボタンで、よこ方向のサイズを入力し、 16〈 〉 〈OK〉ボタンで決定します。(例:432mm) 16 トレイ1 自動 ● トレイ1 定形外 トレイ1の定形外 たて(Y)方向のサイズ たて(Y)方向のサイズ 140mm ● たて(Y)方向のサイズ 297mm ● トレイ1の定形外 たて(Y)方向のサイズ トレイ1の定形外 よこ(X)方向のサイズ よこ(X)方向のサイズ 182mm ● よこ(X)方向のサイズ 432mm ● 〈 〉または〈戻る〉ボタンを押して 8 に戻り、同様 17 ほかのトレイも設定する場合は、 に設定します。 設定を終了する場合は、 〈仕様設定〉ボタンを押して、プリント画面に戻ります。 68 用紙の種類の設定が、トレイにセットされている用紙と合っていないと、トナーが用紙に定 着しなかったり、用紙が汚れたり、印字品質が低下することがあります。 ここでは、操作パネルでトレイの用紙種類を設定する方法を説明します。 用紙と消耗品 トレイの用紙種類を変更するには ● 設定した用紙種類で、トナーが用紙に定着しなかったり、用紙が汚れたりするなどの現象が発生する 1 操作パネルの〈仕様設定〉ボタンを押して、メ ニュー画面を表示します。 1 2 [機械管理者メニュー]が表示されるまで、〈 〉 ボタンを押します。 2 3 〈 〉または〈OK〉ボタンで選択します。 [ネットワーク / ポート設定]が表示されます。 3 〈 〉ボタン 4 [プリント設定]が表示されるまで、 を押します。 4 5 〈 〉または〈OK〉ボタンで選択します。 [用紙の置き換え]が表示されます。 5 6 [トレイの用紙種類]が表示されるまで、〈 〉ボ タンを押します。 6 7 〈 〉または〈OK〉ボタンで選択します。 [トレイ 1]が表示されます。 7 〈 〉ボタン 8 設定したいトレイが表示されるまで、 を押したあと、〈 〉または〈OK〉ボタンで選択 します。 現在の設定値が表示されます。 8 〈 〉ボタ 9 設定したい用紙種類が表示されるまで、 ンを押します。(例:上質紙) 9 10〈OK〉ボタンで決定します。 10 仕様設定 プリント言語の設定 仕様設定 機械管理者メニュー 機械管理者メニュー ネットワーク/ポート設定 機械管理者メニュー プリント設定 プリント設定 用紙の置き換え プリント設定 トレイの用紙種類 トレイの用紙種類 トレイ1 トレイ1 普通紙 ● トレイ1 上質紙 トレイ1 上質紙 ● 69 用紙のセットのしかた 場合は、別の用紙種類の設定に変更して、印刷してみてください。たとえば、普通紙を設定していた 場合は上質紙や再生紙に設定を変更して印刷してみてください。 用紙と消耗品 〈 〉または〈戻る〉ボタンを押して 8 に戻り、同様 11 ほかのトレイも設定する場合は、 に設定します。 設定を終了する場合は、 〈仕様設定〉ボタンを押して、プリント画面に戻ります。 ●設定値を簡単に確認できる方法 [機能設定リスト]の[プリント設定]内にある[給紙設定]で確認できます。 リストの印刷方法 Î 88 ページ 用紙のセットのしかた 70 用紙と消耗品 消耗品について知りたい ●消耗品を注文するには 各消耗品の型番は次のとおりです。消耗品のご注文は、お買い求めの販売店、またはサービ ス窓口にご連絡ください。 使い終わった消耗品について Î 73 ページ 型 番 印刷可能ページ数 (参考値) トナーカートリッジ(イエロー) PR-L9600C-11 約 6,000 ページ トナーカートリッジ(マゼンタ) PR-L9600C-12 約 6,000 ページ トナーカートリッジ(シアン) PR-L9600C-13 約 6,000 ページ トナーカートリッジ(ブラック) PR-L9600C-14 約 7,500 ページ 大容量トナーカートリッジ(イエロー) PR-L9600C-16 約 11,000 ページ 大容量トナーカートリッジ(マゼンタ) PR-L9600C-17 約 11,000 ページ 大容量トナーカートリッジ(シアン) PR-L9600C-18 約 11,000 ページ 大容量トナーカートリッジ(ブラック) PR-L9600C-19 約 15,000 ページ ドラムカートリッジ * PR-L9600C-31 約 65,000 ページ トナー回収ボトル PR-L9300C-33 約 30,000 ページ 消耗品について知りたい 品 名 *: 各色(C/M/Y/K)用として4本必要。 ● 本機購入時に同梱されているトナーカートリッジの印刷可能ページ数は、 ブラックが約 7,500 ページ、 シアン、マゼンタ、イエローが約 6,000 ページです。 ● トナーカートリッジについて 印刷可能ページ数は、JIS X 6932(ISO/IEC 19798)に基づき、A4 普通紙に片面連続印刷した場合 の公表値です。実際の印刷可能ページ数は、印刷内容や、用紙サイズ、用紙の種類、使用環境などや、 本体の電源 ON/OFF に伴う初期化動作や、プリント品質保持のための調整動作などにより変動し、公 表値と大きく異なることがあります。 JIS X 6932(ISO/IEC 19798)とはカラーレーザープリンターのトナーカートリッジの印刷可能枚 数を測定するための試験方法を定めた規格です。 ● ドラムカートリッジについて プリント可能ページ数は A4 サイズ、片面プリント、像密度各色 5%、カラー、1度にプリントす る枚数を平均 3 枚として連続プリントした使用条件における参考値です。実際のプリント可能ページ 数は、以上の諸条件の変更に加え、連続プリント枚数、用紙サイズ、用紙の種類、用紙送り方向、給 紙・排紙トレイの設定、白黒カラー自動選択*やその他のモード選択の使用状況、本体の電源 ON/OFF に伴う初期化動作、プリント品質維持のための調整動作などの使用環境、設置環境の温度・湿度によ り変動し、参考値の半分以下になる場合があります。あくまでも目安としてお考えください。 * プリンターで[カラー(自動) ]を選択した場合は、モノクロページであっても、データによっては カラーのドラムが消耗する場合があります。 71 用紙と消耗品 ● トナー回収ボトルについて プリント可能ページ数は、A4 サイズ、片面プリント、像密度各色 5%、カラー・モノクロ比率 5:5 で連続印刷したときの参考値です。実際の交換サイクルは印刷条件、出力内容、用紙サイズ、種 類や環境によって異なります。 ● 本機は、純正消耗品を使用しているときに印刷品質や本機の性能がもっとも安定するように設計され ています。純正品と異なる仕様の消耗品を使用された場合、プリンター本来の性能を発揮できない場 合や、本機が仕様外の消耗品が原因で故障したときに有償修理となる場合があります。純正品をご使 用いただけますと、万一のトラブルのときも安心してサポートを受けることができます。本来の性能 を得るためにも、純正品の使用をお勧めします。 消耗品について知りたい ● 印刷可能ページ数は、印刷条件や原稿の内容、本機電源の入切の頻度、設置環境の温度・湿度などに よって、大きく異なります。 詳しくは Î 活用マニュアル カタログでよく見る用語について ・ 像密度とは? Î 147 ページ ・ 床などにこぼしたトナーは、ほうきで掃き取るか、または石けん水を湿らした布などで拭き取ってく ださい。掃除機を用いると、掃除機内部のトナーが、電気接点の火花などにより、発火または爆発す るおそれがあります。大量にこぼれた場合、お買い求めの販売店、またはサービス窓口にご連絡くだ さい。 ・ トナーカートリッジおよびドラムカートリッジは、絶対に火中に投じないでください。トナーカート リッジおよびドラムカートリッジに残っているトナーが発火または爆発する可能性があり、火傷のお それがあります。使い終わった不要なトナーカートリッジおよびドラムカートリッジは、必ずお買い 求めの販売店、またはサービス窓口にお渡しください。弊社にて処理いたします。 ・ トナー回収ボトルは、絶対に火中に投じないでください。トナーが発火または爆発する可能性があり、 火傷のおそれがあります。使い終わった不要なトナー回収ボトルは、必ずお買い求めの販売店、また はサービス窓口にお渡しください。弊社にて処理いたします。 ・ ドラムカートリッジ、トナーカートリッジ、トナー回収ボトルは幼児の手が届かないところに保管し てください。幼児がトナーを飲み込んだ場合は、ただちに医師に相談し指示を受けてください。 ・ ドラムカートリッジ、トナーカートリッジ、トナー回収ボトルを交換する際は、トナーが飛散しない ように注意してください。また、トナーが飛散した場合は、トナーが皮膚や衣服に付いたり、トナー を吸引したり、または目や口に入らないように注意してください。 ・ 次の事項に従って、応急処置をしてください。 ・ トナーが皮膚や衣服に付着した場合は、石けんを使って水でよく洗い流してください。 ・ トナーが目に入った場合は、目に痛みがなくなるまで 15 分以上多量の水でよく洗い、必要に応じ て医師の診断を受けてください。 ・ トナーを吸引した場合は、新鮮な空気のところへ移動し、多量の水でよくうがいをしてください。 ・ トナーを飲み込んだ場合は、飲み込んだトナーを吐き出し、水でよく口の中をすすぎ、多量の水を 飲んでください。すみやかに医師に相談し指示を受けてください。 ●[予備用意]、または[交換時期]と表示されたら [予備用意]のメッセージが表示されたときは、まだ印刷することはできますが、消耗品の 予備を用意することをお勧めします。[交換時期]にメッセージが変わったときは、消耗品 をすぐに交換する必要はありませんが、残量が少なくなっています。新しい消耗品を用意し 72 用紙と消耗品 てください。[交換]にメッセージが変わると、機械がストップして印刷できなくなります ので、注意してください。 ただし、印刷できるページ数は、印刷条件や原稿の内容、本機の電源の入切の頻度、設置 環境の温度・湿度などによって大きく変化します。 印刷条件などの詳細について Î 71 ページ [交換時期]→[交換]に 変わるときの残り(目安) 大容量トナーカートリッジ (ブラック) 約 2,000 ページ 約 40 ページ 大容量トナーカートリッジ (イエロー、マゼンタ、シアン) 約 1,700 ページ 約 40 ページ 約 1,100 ページ 約 40 ページ 約 1,000 ページ 約 40 ページ 約 3,400 ページ 約 900 ページ - 約 2,200 ページ トナーカートリッジ(ブラック) トナーカートリッジ (イエロー、マゼンタ、シアン) ドラムカートリッジ トナー回収ボトル 消耗品について知りたい [予備用意]表示時の 残り印刷可能ページ ●消耗品の寿命 「消耗品を注文するには」(P. 71) の表の印刷可能ページ数を、おおよその目安にしてくださ い。 ただし、印刷できるページ数は、印刷条件や原稿の内容によって大きく変化します。 印刷条件などの詳細について Î 71 ページ ●使用済み消耗品の回収について ご使用済みの NEC 製トナーカートリッジ、ドラムカートリッジ、およびトナー回収ボトル は地球資源の有効活用を目的として回収し、再利用可能な部品は再利用しております。 ご使用済みの NEC 製トナーカートリッジ、ドラムカートリッジ、およびトナー回収ボトル は捨てずに、トナー回収センターに直接お送りいただくか、お買い上げの販売店までお持ち 寄りください。なお、その際はトナーカートリッジ、ドラムカートリッジ、およびトナー 回収ボトルの損傷を防ぐため、ご購入時の梱包箱に入れてください。 トナーカートリッジ、ドラムカートリッジ、およびトナー回収ボトルの回収に関する最新情 報は、URL:http://www.nec.co.jp/eco/ja/business/recycle/ep/ をご覧ください。 73 用紙と消耗品 ●トナー節約機能でトナーを節約する プリンタードライバーで[グラフィックス]タブの[トナー節約]の[ややうすい(節約 量小)]、 [うすい(節約量大)]、または[かなりうすい(ドラフト)]を選択すると、トナー の量を節約でき、ランニングコストの低減に貢献します。 ただし、その分、全体的に色が薄くなるので注意してください。 消耗品について知りたい ●消耗品の残量がわかる方法 本機では、操作パネルで、おおよそのトナー残量を確認できます。 ʡʴʽʒȺȠɑȬ ǽǽ-ǽ%ǽ/ǽ;ǽ 74 用紙と消耗品 また、CentreWare Internet Services という管理ツールでは、Web ブラウザーを使用 して、ネットワーク上のプリンターの消耗品や用紙の残量を確認できます。おおよその目安 にしてください。 CentreWare Internet ServicesÎ 90 ページ 消耗品の状態と残り印字可能ページ数について Î 71、73 ページ CentreWare Internet Services の表示例 消耗品について知りたい ● CentreWare Internet Services は、本機をネットワークに接続し、TCP/IP 環境で使用している場 合に使用できます。 75 用紙と消耗品 消耗品の交換のしかた トナーカートリッジを交換するには トナーカートリッジには、イエロー(Y) 、マゼンタ(M)、シアン(C)、ブラック(K)の 4 種類があります。トナーカートリッジの交換時期が近づくと、操作パネルのディスプレイ に次のようなメッセージが表示されます。 消耗品の交換のしかた メッセージ 処 置 プリントできます トナー予備用意:X*1 すぐに交換する必要はありませんが、表示されたトナーカート リッジの予備を用意してください。 残りの印刷可能ページ数は、ブラックで約 2,000 ページ(大容量 トナーカートリッジ)または約 1,100 ページ *3、イエロー、マゼ ンタ、シアンで約 1,700 ページ(大容量トナーカートリッジ)ま たは約 1,000 ページ *3 です。 プリントできます トナー交換時期:X*1 まもなく表示されたトナーカートリッジの交換時期になります。 トナーがなくなり、機械が停止するまでの残りの印刷可能ページ 数は、約 40 ページ *3 です。 トナー交換:X*2 [プリント中止]でキャンセル 表示されたトナーがなくなりました。カラーでプリントする場合 には、新しいカートリッジに交換してください。「トナーカート リッジを交換するには」(P. 76) を参照し、メッセージの色のト ナーカートリッジを交換してください。 トナーを交換してください : ブ ラック(K) トナーカートリッジブラック(K)がなくなりました。トナーカー トリッジブラック(K)を交換してください。「トナーカートリッ ジを交換するには」(P. 76) を参照し、メッセージの色のトナー カートリッジを交換してください。 プリントできます(黒) トナー交換:X*2 プリンタードライバーのカラーモードで白黒を選択することで、 白黒印刷を実行することができますが、カラー印刷をすることは できません。カラー印刷をする場合は、 「トナーカートリッジを交 換するには」(P. 76) を参照し、メッセージの色のトナーカート リッジを交換してください。 *1: *2: *3: X にはイエロー (Y)、マゼンタ (M)、シアン (C)、ブラック (K) のどれか、またはその組み合わせが 表示されます。 X にはイエロー (Y)、マゼンタ (M)、シアン (C) のどれか、またはその組み合わせが表示されます。 印刷可能ページ数は、印刷条件や原稿の内容、本機電源の入切の頻度などによって、大きく異なり ます。詳しくは、「消耗品について知りたい」(P. 71) を参照してください。 ● トナーカートリッジを交換するときは、本機の電源を入れたまま行ってください。 ● トナーで床などを汚さないように、取り出したトナーカートリッジを置く場所には、あらかじめ紙な どを敷いておいてください。 ● 一度本機から取り外したトナーカートリッジは、再使用しないでください。画質不良やトナー汚れの 原因になります。 ● 取り外したトナーカートリッジを振ったり、たたいたりしないでください。残ったトナーがこぼれる ことがあります。 ● トナーは人体に無害ですが、手や衣服についたときにはすぐに洗い流してください。 ● トナーカートリッジは、開封後 1 年以内に使い切ることをお勧めします。 76 カバーを開けます。 用紙と消耗品 1 機械が停止していることを確認し、フロント 2 メッセージに表示されている色のトナーカー ●「Y」はイエロー、 「M」はマゼンタ、「C」はシアン、 「K」はブラックです。 3 トナーカートリッジを手前に静かに引いて、 取り出します。 ● トナーカートリッジはゆっくり引き出してください。 トナーが飛び散ることがあります。 4 取り出したトナーカートリッジと同じ色の、 新しいトナーカートリッジを用意し、図のよ うに軽く 10 回上下左右によく振ります。 ● シャッター部に触れないでください。 77 消耗品の交換のしかた トリッジの取っ手を、少し上に持ち上げます。 用紙と消耗品 5 トナーカートリッジの矢印(↑)部を上に向 けて、奥に突き当たるまで差し込みます。 消耗品の交換のしかた 6 フロントカバーを閉じます。 ● フロントカバーが少しでも開いていると、メッセージ が表示され、機械が作動しません。 78 ドラムカートリッジの交換時期が近づくと、操作パネルのディスプレイに次のようなメッ セージが表示されます。 メッセージ 用紙と消耗品 ドラムカートリッジを交換するには 処 置 すぐに交換する必要はありませんが、表示されたドラムカートリッ ジの予備を用意してください。 残りの印刷可能ページ数は、約 3,400 ページ *2 です。 プリントできます ドラム交換時期: X*1 まもなく表示されたドラムカートリッジの交換時期になります。 残りの印刷可能ページ数は、約 900 ページ *2 です。新しいドラム カートリッジを用意してください。 ドラムカートリッジ(X)*1 を 交換してください ドラムカートリッジの寿命です。 本機は停止し、印刷できなくなります。 「トナーカートリッジを交換 するには」(P. 76) を参照して、メッセージに表示されたドラムカー トリッジを交換してください。 プリントできます ドラムカートリッジ交換:X*1 操作パネルで、[ドラム寿命動作]を[プリント停止しない]に設 定 *3 しているとき、ドラムカートリッジの寿命となった場合に表示 されます。しばらくは印刷を継続できますが品質が保証できません ので、新しいドラムカートリッジに交換することをお勧めします。 消耗品の交換のしかた プリントできます ドラム予備用意: X*1 *1: X には、R1(K)、R2(C)、R3(M) 、R4(Y) のどれかが表示されます。プリンターに向かって左 側からブラック(K) 、シアン(C)、マゼンタ(M)、イエロー(Y)です。 *2: 印刷可能ページ数は、印刷条件や原稿の内容、本機電源の入切の頻度、設置環境の温度・湿度な どによって、大きく異なります。詳しくは、「消耗品について知りたい」(P. 71) を参照してくだ さい。 *3: この場合は、 [プリントできます ドラムカートリッジ交換:X]のまま、メッセージは移行しま せん。設定については、活用マニュアルの[ドラム寿命動作]を参照してください。 ● ドラムカートリッジの交換は、本機の電源を入れたまま行ってください。 ここでは、R1(K) を例に説明します。R2(C)、R3(M)、R4(Y)も交換方法は同様です。 1 機械が停止していることを確認し、フロント カバーを開けます。 79 用紙と消耗品 2 正面左側にあるストッパーの上部を左側に回 します。 3 カバーを開けます。 消耗品の交換のしかた ● ドラムカートリッジのロックが解除されます。 4 メッセージに表示されている、ドラムカート リッジ(R1、R2、R3、R4)の取っ手をつか み、静かに引き出します。 ● ドラムカートリッジを引き出すとき、床に落とさない ように注意してください。 5 図のように、ドラムカートリッジの下側を支 えて、ドラムカートリッジを引き抜きます。 ● ドラムカートリッジに付着したトナーに触れないよ うに注意してください。 6 新しいドラムカートリッジを箱から取り出 し、同梱されているポリ袋に使用済みドラム カートリッジを入れてその箱にしまいます。 ● 新しいドラムカートリッジを立てた状態で置かない でください。 80 の先端(2 か所)を機械の中に差し込みます。 用紙と消耗品 7 新しいドラムカートリッジ(保護カバー付き) ● 図のように、矢印のところまで差し込んでください。 8 片手で保護カバーを支えながら、先端を差し 9 片手で保護カバーを支えながら、上部のつま みを持って前方にスライドさせます。 10 上部のつまみが停止するまで押し込みます。 11 保護カバーをゆっくり外します。 12 ドラムカートリッジが奥に突き当たるまで、 まっすぐに押し込みます。 ● 保護カバーは、そのまま空箱に入れてください。 81 消耗品の交換のしかた 込んだ状態で、黒紙を左側へ、引き抜きます。 用紙と消耗品 13 カバーを上に戻します。 ● カバー本体を押して、カバーが確実に閉じるのを確認 してください。 14 ストッパーの上部を右側に回して、ロックし 消耗品の交換のしかた ます。 15 フロントカバーを閉じます。 ● フロントカバーが少しでも開いていると、メッセージ が表示され、機械が作動しません。 82 印刷後のドラムに残ったトナーは、集められてトナー回収ボトルにたまります。トナー回収 ボトルの交換時期が近づくと、操作パネルのディスプレイに次のようなメッセージが表示さ れます。 メッセージ 処置 まもなくトナー回収ボトルの交換時期になります。残りの印刷可能 ページ数は、約 2,200 ページ *1 です。 トナー回収ボトル[R5] を交換してください 本機は停止し、印刷できなくなります。「トナー回収ボトルを交換す る」(P. 83) を参照して、トナー回収ボトルを交換してください。 消耗品の交換のしかた プリントできます 回収ボトル 交換時期 *1: 用紙と消耗品 トナー回収ボトルを交換する 印刷可能ページ数は、印刷条件や原稿の内容、本機電源の入切の頻度などによって、大きく異なり ます。詳しくは、「消耗品について知りたい」(P. 71) を参照してください。 ● トナー回収ボトルを交換するときは、本機の電源を入れたまま行ってください。 ● トナー回収ボトルを交換するとき、回収されたトナーがこぼれて床面を汚すことがあります。あらか じめ床に紙などを敷いて作業してください。 ● トナー回収ボトルを交換するときには、プリントに濃度ムラや色ムラが発生するのを防ぐため、LED プリントヘッド部に付属の清掃棒を使用して、LED プリントヘッド部を清掃してください。 1 機械が停止していることを確認し、フロント カバーを開けます。 2 正面左側にあるストッパーの上部を左側に回 します。 83 用紙と消耗品 3 カバーを開けます。 ● ドラムカートリッジが見えるようになります。 4 LED プリントヘッド部内に付属している清掃 消耗品の交換のしかた 棒を止まるところまでゆっくり引き出しま す。清掃棒は、ドラムカートリッジ(R1 ~ R4)下の清掃口にあります。 ● いちばん手前まで引き出すと、清掃棒に 3 つの丸印 「●●●」が見えます。 ● 機械内に付属している清掃棒は引き抜かないでくだ さい。 5 清掃棒をいちばん奥に突きあたるまでゆっく り戻します。 ● 4 か所(R1 ~ R4)を、すべて往復 2 ~ 3 回ずつ清 掃してください。 6 カバーを上に戻します。 ● カバー本体を押して、カバーが確実に閉じるのを確認 してください。 7 ストッパーの上部を右側に回して、ロックし ます。 84 き出します。 用紙と消耗品 8 トナー回収ボトルの左側面を支えながら、抜 9 新しいトナー回収ボトルを箱から取り出して 消耗品の交換のしかた 準備します。 10 新しいトナー回収ボトルの左側面を支えなが ら、奥に押し込みます。 11 フロントカバーを閉じます。 ● フロントカバーが少しでも開いていると、メッセージ が表示され、機械が作動しません。 12 使用済みのトナー回収ボトルをビニール袋に 入れ、しっかりファスナーを閉めます。 85 用紙と消耗品 13 使用済みのトナー回収ボトルは、両手でしっ かり持って空箱に収納します。 ● 使用済みのトナー回収ボトルについては Î 73 ペー ジ 消耗品の交換のしかた 86 4 プリンターの 操作・設定 -管理者向け- 操作パネルで設定できる項目については、操作パネルメニュー一覧(Î 193 ページ)をご 覧ください。各項目の詳細については、活用マニュアルを参照してください。 プリンターの操作・設定 機能設定リストを印刷するには [機能設定リスト]では、プリンターの仕様や設定内容を確認できます。 ● 機能設定リストは A4 サイズで出力されます。 機能設定リストを印刷するには 1 操作パネルの〈仕様設定〉ボタンを押して、メ ニュー画面を表示します。 1 2 [レポート / リスト]が表示されるまで、〈 〉ボ タンを押します。 2 3 〈 〉または〈OK〉ボタンで選択します。 [ジョブ履歴レポート]が表示されます。 3 4 [機能設定リスト]が表示されるまで、〈 〉ボタ ンを押します。 4 5 〈 〉または〈OK〉ボタンで選択します。 印刷を開始させる画面が表示されます。 5 仕様設定 プリント言語の設定 仕様設定 レポート/リスト レポート/リスト ジョブ履歴レポート レポート/リスト 機能設定リスト 機能設定リスト [OK]でプリント開始 6 〈OK〉ボタンを押します。 7 印刷が終わったら、〈仕様設定〉ボタンを押して、プリント画面に戻ります。 ●[機能設定リスト]で確認できることの一例 Color MultiWriter 9600C ᯏ⢻⸳ቯࠬ࠻ 本機の状況や、 オプ シ ョン 品 の装 着 状況を確認できます。 Color MultiWriter 9600C ࠪࠬ࠹ࡓ⸳ቯ ᯏ⢻⸳ቯࠬ࠻ ࡊࡦ࠻⸳ቯ 今までに印刷した枚数 や、本機に搭載されてい る メ モ リ ー の 総 容 量、 ページ記述言語、用紙設 定などを確認できます。 (メモリーの総容量とは、 標準 512MB +増設した メモリー容量です) 88 䉮䊚䊠䊆䉬䊷䉲䊢䊮⸳ቯ IP アドレスや ネットワーク設定 を確認できます。 ●スリープモードへの移行時間を変更する ここでは、例としてスリープモードに移行する時間を[60 分後]に変更する手順を説明し ます。 240 分後に設定すると、スリープモードに切り替わる時間を最も遅くできます。 1 操作パネルの〈仕様設定〉ボタンを押して、メニュー画面を表示します。 〈 〉または〈OK〉ボタンで 2 [機械管理者メニュー]が表示されるまで〈 〉ボタンを押し、 選択します。 〈 〉または〈OK〉ボタンで選択します。 3 [システム設定]が表示されるまで〈 〉ボタンを押し、 〈 〉または〈OK〉ボタ 4 [スリープモード移行時間]が表示されるまで〈 〉ボタンを押し、 ンで選択します。 5 〈 〉または〈 〉ボタンを押して[60 分後]を表示し、〈OK〉ボタンで決定します。 6 〈仕様設定〉ボタンを押して、プリント画面に戻ります。 89 節電モードについて 本機には、レディー時の電力消費を抑える、節電モードが搭載されています。節電モードに は、低電力モード(平均 45W 以下)と、スリープモード(1.5W 以下)の 2 種類があります。 低電力モードは、完全には電源を落としませんが、定着ユニットの温度をオフ時とレディー 状態の中間に制御するなどにより、消費電力とウォームアップ時間のバランスをとったモー ドです。 スリープモードは、コントローラーの受信部以外の電源を完全にオフにして、消費電力を最 低の値に下げます。ただし、ウォームアップ時間としては、低電力モードよりも長くなりま す。 工場出荷時は低電力モードの設定、およびスリープモードの設定が[1 分後]になっていま す。 本機では、スリープモードに移行するかどうかを設定できます。また、低電力モード、ス リープモードに切り替わるまでの時間を、低電力モード / スリープモードともに 1 ~ 240 分の間で設定できます。 プリンターの操作・設定 節電モードについて プリンターの操作・設定 CentreWare Internet Services でプリンターを設定する CentreWare Internet Services の概要 CentreWare Internet Services でプリンターを設定する CentreWare Internet Services は、TCP/IP 環境が使用できる場合に、Web ブラウザー を使用して、プリンターの状態や印刷ジョブ状態の表示、設定の変更をするためのサービス です。 操作パネルで設定する項目のいくつかは、本サービスの[プロパティ]タブでも設定できま す。 ● 本機をパラレルケーブルまたは USB ケーブルで、コンピューターと直接接続している場合は、 CentreWare Internet Services は使用できません。 ● Web ブラウザーについて CentreWare Internet Services は、次の Web ブラウザーで動作することを確認してい ます。 90 Windows 7 Windows® Internet Explorer® 8 Windows Vista Internet Explorer 7.0 Windows XP Internet Explorer 6.0 SP2、Mozilla® Firefox® 3.0 Windows 2000 Internet Explorer 6.0 SP2 Mac OS X 10.6 Safari 5、Mozilla Firefox 3.0 Mac OS X 10.5 Safari 4、Mozilla Firefox 3.0 Mac OS X 10.4 Safari 4、Mozilla Firefox 3.0 Mac OS X 10.3.9 Mozilla Firefox 3.0 CentreWare Internet Services を使用する場合、プロキシサーバーを経由しないで直接 本機のアドレスを指定することをお勧めします。 プリンターの操作・設定 ● Web ブラウザーの設定 ● プロキシサーバーを経由して本機のアドレスを指定すると、応答が遅くなったり画面が表示されない ことがあります。 ● 設定方法については、お使いの Web ブラウザーのマニュアルを参照してください。 1 [ツール]メニューから[インターネット オプション]を選択します。 2 [全般]タブにある[インターネット一時ファイル]の[設定]をクリックします。 [ペー 3 [設定]ダイアログボックスの[保存しているページの新しいバージョンの確認 :]で、 ジを表示するごとに確認する]または[Internet Explorer を起動するごとに確認する]を 選択します。 4 [OK]をクリックします。 5 [インターネット オプション]ダイアログボックスで[OK]をクリックします。 ●プリンター側の設定 CentreWare Internet Services を使用する場合は、次のように設定が必要です。 1 本機の IP アドレスを設定します。 (工場出荷時: [起動] )に 2 本機の[インターネットサービス]の[ポートの起動]を[起動] 設定します。 Î 活用マニュアル ●[インターネットサービス]を[停止]に設定している場合は、操作パネルで[起動]にしてください。 91 CentreWare Internet Services でプリンターを設定する また、CentreWare Internet Services を正しく動作させるために、Web ブラウザーで 次のように設定する必要があります。 ここでは、Internet Explorer 6.0 を例に説明します。 プリンターの操作・設定 ● CentreWare Internet Services で設定できる項目 各タブで設定できる主な機能は、次のとおりです。 タブ名 状態 メニュー名 主な機能 CentreWare Internet Services でプリンターを設定する 一般 本機の名前や IP アドレス、状態が表示されます。 トレイ 用紙トレイにセットされている用紙の状態や、排出トレイの状態が表 示されます。 消耗品 各種消耗品の残量や状態が表示されます(目安) 。 実際の交換作業は、操作パネルに表示されるメッセージを見て、行っ てください。 エラーメッセージ一覧 Î 123 ページ エラーコード Î 131 ページ ジョブ プリント カウンター 現在までの印刷ページ数を表示できます。 稼働状況別の累積 時間 現在までの稼働時間、レディー時間、低電力 / スリープモードなどの 累積時間を表示できます。 ジョブ一覧 処理中のジョブの一覧が表示されます。 履歴一覧 処理が終了したジョブの一覧が表示されます。 エラー履歴 エラー・ログに保存されているエラー情報が表示されます。 プリント指示 コンピューターに保存されているファイルを指定して、本機に直接、 印刷を指示できます。 [プリント]タブは、ハードディスク(オプショ ン)が取り付けられている場合に表示されます。 エラーコード Î 131 ページ プロパティ サポート *1: *2: 92 設定メニュー プロパティの各機能の概要が記載されているページへ移動するため のボタンが表示されます。 本体説明 製品名やシリアル番号が表示されます。また、名前 *1 や設置場所 *1、 連絡先 *1、管理者メールアドレス *1、本体メールアドレス *1 などを 設定できます。 一般設定 本機全般にわたる設定が表示されます。また、それぞれの項目を設定 できます。 設定項目:本体構成 / ジョブ管理 / 用紙トレイの設定 / 用紙設定 / 節 電モード設定 / 保存文書設定 / メモリー設定 /Internet Services 設 定 *1/ 設定情報の複製 *1/ 階調補正 / メール通知フォルダ *1 ネットワーク設定 各種ポートやプロトコルといったネットワーク関連の設定を確認、変 更できます。 サービス設定 プリントモードや各種エミュレーション、メール *1 について設定で きます。 集計設定 *1 集計管理機能について設定できます。 セキュリティー *1 セキュリティー *1 関連の設定ができます。 設定項目:認証管理 / 認証情報の設定 / 権限グループ登録 / 外部認証 サーバー設定 / 受付 IP アドレス制限 / 受付ポート / 証明書の設定 /IP Sec/ 証明書管理 /802.1x/SSL/TLS 設定 / 複製管理 / 強制アノテー ション / 監査ログ / ジョブ表示の制限 / 機械管理者情報の設定 *2 サポート情報へのリンクが表示されます。この設定は変更できます。 CentreWare Internet Services でしか設定できない項目です。操作パネルでは設定できません。 機械管理者の ID とパスワードを設定できます。 プリンターの操作・設定 CentreWare Internet Services を使用する 本サービスを使用する手順は、次のとおりです。 1 コンピューターを起動し、Web ブラウザーを起動します。 2 Web ブラウザーのアドレス入力欄に、プリンターの IP アドレス、または URL を入力し、 〈Enter〉キーを押します。 CentreWare Internet Services のトップページが表示されます。 ・ IP アドレスの入力例(IPv4) ・ URL の入力例 ● ポート番号を指定する場合は、アドレスの後ろに「:」に続けて「80」 (工場出荷時のポート番号)を 指定してください。ポート番号は、 [機能設定リスト]で確認できます。 ● ポート番号は[プロパティ]タブ>[ネットワーク設定]>[プロトコル設定]>[HTTP]で変更 できます。ポート番号を変更した場合は Web ブラウザーから接続するときに、アドレスの後ろに「:」 に続けてポート番号を指定する必要があります。 ● 本機で認証 / 集計管理機能を使用している場合は、ユーザー名とパスワードを入力する画面が表示さ れます。機械管理者、または本機に登録されているユーザーの ID とパスワードを入力してください。 ID とパスワードについては、機械管理者にお問い合わせください。CentreWare Internet Services が起動されると、右上にユーザー情報が表示されます。 ● 機械管理者、または本機に登録されているユーザーの ID とパスワードでログインして、設定や確認し たあとは、情報漏洩を防ぐためにも[ログアウト]をクリックして、ログアウトしてください。 ● 通信を暗号化している場合、CentreWare Internet Services にアクセスするには、プラウザーのア ドレス欄には「http」ではなく「https」から始まるアドレスを入力してください。 通信の暗号化 Î 活用マニュアル セキュリティー機能について Î 活用マニュアル ユーザー登録による利用の制限と集計管理機能について Î 活用マニュアル 93 CentreWare Internet Services でプリンターを設定する ・ IP アドレスの入力例(IPv6) プリンターの操作・設定 ヘルプの使い方 各画面で設定できる項目の詳細については、CentreWare Internet Services のヘルプ を参照してください。 [ヘルプ]をクリックすると、 [ヘルプ]ウィンドウが表示されます。 CentreWare Internet Services でプリンターを設定する 注記 ・ CentreWare Internet Services のヘルプを表示するには、インターネットに接続できる環境が必要 です。通信費用はお客様の負担になりますのでご了承ください。 94 本機が持っている各種セキュリティー機能の概要について説明します。それぞれの設定方法 については、活用マニュアルをご覧ください。 機 能 説 明 参照先 (活用マニュアル) ・ 本機とネットワーク上のコンピューターの間で通信す 「7.9 暗号 化機 能を 設 定する」 る場合に、通信データを暗号化できます。 ・ クライアントコンピューターから本機への HTTP 通信 を暗号化 ・ 本機から LDAP サーバーへの HTTP 通信を暗号化 (SSL/TLS クライアント) ・ IPSec を使用して暗号化 セキュリティープリ ント 第三者に見られたくない文書や機密書類などを出力する 「3.5 機密 文書 を印 刷 場合、出力データを本体内に一時蓄積し、あらためて本体 する - セキュリティー の操作パネルでパスワードを入力して出力します。 プリント -」 補足 ・ ハードディスク(オプション)を取り付けるか、ハード ディスク(オプション)を取り付けない場合には、増設 メモリ(オプション)を取り付けて、 [RAM ディスク] を[有効]にする必要があります。 システム内部(NV メモリー、ハードディスク(オプショ 「5.2 共通メニュー項目 ン))のデータを暗号化するための設定を行います。 の説明」>「[システム 設定]」の「[データ暗 注記 号化]」 ・ この項目の設定を変更すると、ハードディスク(オプ ション)が初期化されます。 補足 ・ ハードディスク(オプション)が必要です。 HDD 上書き消去 ハードディスク(オプション)内のデータを上書き消去し 「5.2 共通メニュー項目 ます。上書き消去を複数回行うことで、ハードディスク の説明」>「[システム (オプション)に記録されていた情報を確実に消去するこ 設定]」の「 [HDD の上 とができます。 書き消去]」 補足 ・ ハードディスク(オプション)が必要です。 HDD の初期化 ハードディスクに残っているデータを一括して消去でき 「5.2 共通メニュー項目 の説明」>「[機械管理 ます(ハードディスク初期化)。 また、NV メモリーとハードディスクのデータを一括して 者メニュー]」>「[初 期化 / データ削除]」の 初期化することもできます(データ一括削除)。 「ハードディスク 初期 化」および「データ一 括削除」 95 セキュリティー機能について 通信の暗号化 HDD 暗号化 プリンターの操作・設定 セキュリティー機能について プリンターの操作・設定 機 能 説 明 参照先 (活用マニュアル) セキュリティー機能について IPアドレスによる受信 制限 使用できるコンピューターの IP アドレスを登録して、印 「5.2 共通メニュー項目 刷を受け付ける IP アドレスを制限できます。 の説明」>「[ネット ワーク / ポート設定] 」 の「[受付制限(IPv4)] 」 または、 「7.8 セキュリ ティー機能について」 の「IP アドレスによる 受信制限」 操作パネルのロック パスワードによって操作パネルの操作に制限をかけるこ 「5.2 共通メニュー項目 とができます。 の説明」>「[システム 設定]」の「[操作パネ ル設定]」 ユーザー登録による 利用制限 本 機 に ユ ー ザ ー 情 報 を 登 録 す る こ と に よ っ て、 「7.10 ユーザー登録に CentreWare Internet Services へのアクセスや、コン よる利用の制限と集計 ピューターからの印刷ができるユーザーを限定できます。 管理機能について」 複製管理機能 ページ全体に日付や番号、複製制限コード(デジタルコー 「7.8 セキュリティー機 ド)を印字することによって、機密文書などの複写を抑止 能について」の「複製 します。 管理機能について」 補足 ・ セキュリティ拡張キット(オプション)、ハードディス ク(オプション)が必要です。 96 強制アノテーション 機能 ジョブの種類ごとに関連づけられたレイアウトテンプ 「7.8 セキュリティー機 レートに従い、アノテーションが強制印字されます。 能について」の「強制 アノテーション機能に 補足 ついて」 ・ セキュリティ拡張キット(オプション)、ハードディス ク(オプション)が必要です。 監査ログ機能 いつ、誰が、どのような作業を本機で行ったかを記録しま 「7.8 セキュリティー機 す。 能について」の「監査 ログ機能について」 5 困ったときには ●トラブルは、本機やプリンタードライバーの注意制限事項が原因の場合があります。注意 制限事項については、活用マニュアル、およびプリンタードライバーに付属の Readme ファイルを参照してください。 ●解決策が見つからない、または処置をしても改善されない場合は、お買い求めの販売店、 なたはサービス窓口にご連絡ください。 困ったときには 紙づまりで困った! 用紙が詰まると、機械が停止してアラームが鳴ります。操作パネルの〈エラー〉ランプが 点灯して、ディスプレイにメッセージが表示されます。メッセージに表示されている紙づま りの位置を操作パネルの左下にある概観図で確認して、詰まっている用紙を取り除いてくだ さい。 紙づまりの処置が終了すると、自動的に用紙が詰まる前の状態から印刷が再開されます。 紙づまりで困った! 概観図の 表示 1、2、3、4 メッセージに表示されている 紙づまりの位置 紙づまりの処置 参照 ページ トレイ 1 ~ 4 トレイ 1 ~ 4 での紙づまり P. 100 5 トレイ 5(手差し) 手差しトレイでの紙づまり P. 98 A カバー A 左側面上部カバー A 内での紙づまり P. 100 B カバー B 両面ユニットカバー B 内での紙づまり P. 105 C カバー C 左側面下部カバー C 内での紙づまり P. 103 D カバー D 左側面最上部カバー D 内での紙づまり P. 103 ・ トレイを引き抜いて紙詰まり処理を行う場合には、お買い求めの販売店、またはサービス窓 口にご連絡ください。お客様自身で行うと思わぬケガをするおそれがあります。 ・ 機械内部に詰まった用紙や紙片は無理に取り除かないでください。特に、定着部やローラー 部に用紙が巻きついているときは無理にとらないでください。ケガややけどの原因となる恐 れがあります。ただちに電源スイッチを切り、お買い求めの販売店、またはサービス窓口に ご連絡ください。 ● 紙づまりが発生したとき、紙づまり位置を確認しないで用紙トレイを引き出すと、用紙が破れて機械 の中に紙片が残ってしまうことがあります。故障の原因になるので、紙づまりの位置を確認してから 処置をしてください。 ● 紙片が本機内に残っていると、紙づまりの表示は消えません。 ● 紙づまりの処置をするときは、本機の電源を入れたまま行ってください。電源を切ると、本機内に残っ ている印刷データや、本機のメモリーに蓄えられた情報が消去されます。 ● 本機内部の部品には触れないでください。印字不良の原因になります。 手差しトレイでの紙づまり 手差しトレイで用紙が詰まった場合は、次の手順に従って詰まっている用紙を取り除いてく ださい。 98 点検し、詰まっている用紙を取り除きます。 困ったときには 1 手差しトレイの奥(用紙の差し込み口付近)を ● 手差しトレイに用紙を複数枚セットしている場合は、 いったんすべての用紙を取り除いてください。 ● 用紙が破れた場合は、内部に紙片が残っていないかを 2 印刷する面を下にして、用紙をセットします。 ● 種類やサイズが異なる用紙を一緒にセットしないで ください。紙づまりの原因になります。 3 用紙ガイドを動かして、用紙の端に合わせま す。 ● 用紙ガイドは、軽く当ててください。用紙に対して、 用紙ガイドのセット幅が狭すぎたり、ゆるかったりす ると紙づまりの原因になります。 ● 用紙上限線を超える量の用紙をセットしないでくだ さい。紙づまりの原因になることがあります。 99 紙づまりで困った! 確認してください。 困ったときには トレイ 1 ~ 4 での紙づまり トレイ 1、トレイ 2 ~ 4(オプション)で用紙が詰まった場合は、次の手順に従って詰まっ ている用紙を取り除いてください。 ● 紙づまりの位置を確認しないでトレイを引き出すと、用紙が破れて機械の中に紙片が残ってしまうこ とがあります。故障の原因になるので、操作パネルの左下にある概観図で紙づまりの位置を確認して から処置してください。 紙づまりで困った! 1 ディスプレイに表示されている用紙トレイを ゆっくり引き出します。 メッセージに複数のトレイが表示されている 場合は、下のトレイから先に確認します。 ● トレイは、2つ以上を同時に引き出すことはしないで ください。本機が転倒する可能性があります。 2 詰まっている用紙を取り除きます。 ● 用紙が破れた場合は、内部に紙片が残っていないかを 確認してください。 3 奥に突き当たるところまで、トレイをゆっく り押し込みます。 ● トレイを押し込むときは、ゆっくり押し込んでくださ い。トレイを勢いよく押し込むと、故障の原因になり ます。 左側面上部カバー A 内での紙づまり 左側面上部カバー A 内で用紙が詰まった場合は、次の手順に従って詰まっている用紙を取 り除いてください。 ● 用紙を取り除くとき、転写ベルト(黒いフィルム状のベルト)には触れないようにしてください。転 写ベルトの表面に引っかき傷、汚れ、または手の脂が付くと印字品質が低下します。 ● 転写ローラーにトナーが付着している場合がありますが、画質には影響ありません。 100 場合は、サイドトレイの用紙を取り除きます。 困ったときには 1 サイドトレイ(オプション)を装着している 、リリースレバーを 2 手差しトレイを開き(①) 3 詰まっている用紙を取り除きます。 ● 用紙が破れた場合は、内部に紙片が残っていないかを 確認してください。 詰まった用紙の先端が排出トレイの方向に出ている場合 ● 排出方向にまっすぐ引いて用紙を取り除きます。 101 紙づまりで困った! 上げながら(②)、左側面上部カバー A をゆっ くり開きます(③)。 困ったときには 定着部(定着装置)に用紙が詰まった場合 ● 用紙が破れないように、ゆっくり引き抜いてくださ い。 紙づまりで困った! 4 左側面上部カバー A をゆっくり閉じます。 102 左側面下部カバー C 内で用紙が詰まった場合は、次の手順に従って詰まっている用紙を取 り除いてください。 困ったときには 左側面下部カバー C 内での紙づまり 1 リリースレバーを引きながら、左側面下部カ バー C をゆっくり開きます。 紙づまりで困った! 2 詰まっている用紙を取り除きます。 ● 用紙が破れた場合は、内部に紙片が残っていないかを 確認してください。 ● 上部の見えにくい場所に詰まっている場合がありま す。よく確認してください。 3 左側面下部カバー C をゆっくり閉じます。 左側面最上部カバー D 内での紙づまり 左側面最上部カバー D 内で用紙が詰まった場合は、次の手順に従って詰まっている用紙を 取り除いてください。 ● 用紙を取り除くとき、転写ベルト(黒いフィルム状のベルト)には触れないようにしてください。転 写ベルトの表面に引っかき傷、汚れ、または手の脂が付くと印字品質が低下します。 ● 転写ローラーにトナーが付着している場合がありますが、画質には影響ありません。 103 困ったときには 1 サイドトレイ(オプション)を装着している 場合は、サイドトレイの用紙を取り除きます。 、リリースレバーを 2 手差しトレイを開き(①) 紙づまりで困った! 上げながら(②)、左側面上部カバー A をゆっ くり開きます(③)。 3 レバーを持ち上げて、左側面最上部カバー D を開きます。 4 詰まっている用紙を取り除きます。 ● 用紙が破れた場合は、内部に紙片が残っていないかを 確認してください。 5 左側面最上部カバー D をゆっくり閉じます。 104 困ったときには 6 左側面上部カバー A を戻します。 両面ユニットカバー B 内で用紙が詰まった場合は、次の手順に従って詰まっている用紙を取 り除いてください。 、リリースレバーを 1 手差しトレイを開き(①) 上げながら(②)、両面ユニットカバー B を ゆっくり開きます(③)。 2 詰まっている用紙を取り除きます。 ● 用紙が破れた場合は、内部に紙片が残っていないかを 確認してください。 、手差し 3 両面ユニットカバー B を閉じて(①) トレイを上げます(②)。 105 紙づまりで困った! 両面ユニットカバー B 内での紙づまり 困ったときには 機械本体のトラブルや操作で困った! ●電源が入らない 機械本体のトラブルや操作で困った! 電源コードを差し込み直したり、コンセントの位置を変えたりし て、電源を入れ直してください。 それでも電源が入らない場合は、機械の故障かもしれません。 お買い求めの販売店、またはサービス窓口にお問い合わせくださ い。 ●パネルが真っ暗 ー電源は入っているのに、パネルに何も表示されていない!ー ー操作パネルのボタンを押しても画面が変わらない!ー 節電モードに入っている可能性があります。操作パネルの〈節電〉 ボタンを押してください。節電モードを解除できます。 節電モードが解除できないときは、電源コードがきちんと差し込 まれていることを確認して、電源を入れ直してください。 それでも何も表示されない場合は、機械の故障かもしれません。 お買い求めの販売店、またはサービス窓口にお問い合わせくださ い。 ●異常な音がする 次の点を順番に確認してください。 1. 本機の設置場所は、水平ですか。 安定した平面の上に移動してください。 2. 用紙トレイが外れていませんか。 トレイをプリンターの奥までしっかり押し込んでください。 3. 本機内に異物が入っていませんか。 電源を切り、本機内部の異物を取り除いてください。本機を分解しないと取り除けない 場合は、無理をせずに、お買い求めの販売店、またはサービス窓口にご連絡ください。 106 操作パネルで節電モードへの移行を[無効]に設定している可能性があります。 その場合は、操作パネルで[機械管理者メニュー]>[システム設定]>[節電モード] を[有効]にしてください。 ●スリープモードに移行しない 操作パネルでスリープモードへの移行を[無効]に設定している可能性があります。 その場合は、操作パネルで[機械管理者メニュー]>[システム設定]>[スリープモー ド]を[有効]にしてください。 ●機械内部に結露が発生! 操作パネルの[機械管理者メニュー]>[システム設定]で[ス リープモード移行時間]を 60 分以上に設定し、電源を入れたま ま放置してください。機内があたたまり、約1時間放置し、機械 内部に水滴がない(ローラー、金属部分など)ことを十分確認し たうえでお使いください。 107 機械本体のトラブルや操作で困った! また、次のようなときには、本機に発生している現象をお客様にお知らせしたり、本機の性 能を発揮するために低電力モードやスリープモードに移行しません。 ・ 操作パネルで何らかの操作をしているとき ・ ドラムカートリッジ、トナーカートリッジ、トナー回収ボトルなどの消耗品の交換メッ セージが表示されているとき ・ 定期交換部品の交換メッセージが表示されているとき ・ 紙づまり、カバーオープンなどお客様の操作を必要としているとき ・ 故障などによりエラーが発生しているとき 困ったときには ●節電モードに移行しない 困ったときには ●紙づまりが頻発するのですが 紙づまりの原因になる代表的なものを紹介します。 確認してみてください。 1. プリンタードライバーや操作パネルで、 用紙種類や用紙サイズを正しく設定していますか。 設定を確認してください。特に、定形外用紙を使用して いる場合は、用紙サイズの設定が実際の用紙よりも小さいと、紙づまりが起こることが あります。 機械本体のトラブルや操作で困った! 2. 適切な用紙を使用していますか。 本機で使用できる用紙かどうかを確認してください。 Î 54 ページ 3. 用紙が湿気を含んでいませんか。 新しい用紙と交換して、試してください。 4. 用紙の搬送路に異物や紙片がありませんか。 本機の電源を切り、内部の異物を取り除いてください。機械を分解しないと取り除けない 場合は、無理をせずに、お買い求めの販売店、またはサービス窓口にご連絡ください。 5. 用紙のセットは正しくされていますか。 手差しトレイ、または用紙トレイの用紙ガイドを正しい位置にセットしてください。 また、手差しトレイを使用している場合は、セットする用紙に対してトレイの長さは十分 か確認してください。 正しくセットしているつもりでも、トレイの用紙ガイドが用紙サイズに正しく合っていな いことがあります。その場合は、機械が違うサイズと判断してしまい、エラーメッセージ を表示します。再度、用紙ガイドの位置を確認してください。 ● IP アドレスや MAC アドレスを確認する方法がわからない 本機に設定されている IP アドレスや MAC アドレスを知りたいときは、[機能設定リスト] を印刷してみることをお勧めします。 「コミュニケーション設定」で確認できます。 Î 88 ページ 108 CentreWare Internet Services で、プリンターの設定を変更するには、機械管理者 ID と パスワードが必要です。次の画面が表示されたら、 [ユーザー名]に CentreWare Internet Services の機械管理者 ID を、[パスワード]に機械管理者 ID のパスワードを入力してく ださい。 困ったときには ●ブラウザーで設定しようとしたら、パスワード入力画面が出た 機械本体のトラブルや操作で困った! 109 困ったときには 印刷できない、遅いで困った! ●印刷できない 以下のことについて、順番に確認してください。 印刷できない、遅いで困った! 1. 電源は入っていますか。 電源コードがきちんと差し込まれているか、電源スイッチが〈I〉側になっているかを確 認します。電源コードは、念のため、本機とコンセントの両方をチェックしてください。 2. インタフェースケーブルは、正しく差し込まれていますか。 いったん抜いてから、差し込み直してください。 3. 〈プリント可〉ランプが消えていて、パネルに何か表示されていませんか。 [オフライン]と表示されている場合は、 〈オンライン〉ボタンを押して、オフライン状 態を解除してください。 メニュー画面になっている場合は、〈仕様設定〉ボタンを押して、メニューを設定して いる状態を解除してください。 4. 〈エラー〉ランプが点滅していませんか。 この場合は、お客様自身では対処できないエラーが発生しています。表示されているエ ラーメッセージやエラーコードを書き留めたうえで、お買い求めの販売店、またはサー ビス窓口にご連絡ください。 Î 123、131 ページ 5. 〈エラー〉ランプが点灯していて、パネルに何か表示されていませんか。 メッセージによっては、お客様で対処できるものもあります。 「エラーメッセージ一覧 (50 音順)」および「エラーコード一覧」をご覧ください。 本書に記載されていないメッセージやエラーコードが表示された場合は、お買い求めの 販売店、またはサービス窓口にご連絡ください。 Î 123、131 ページ 6. 使用するポートは[起動]になっていますか。 ポートの状態は、 [機能設定リスト]で確認できます。 [停止]の場合は、操作パネルで [機械管理者メニュー]>[ネットワーク / ポート設定]から使用するポートを選択し、 [ポートの起動]を変更してください。 Î 88 ページ 7. パラレルケーブルで接続時、コンピューターは双方向通信に対応していますか。 購入時、本機の双方向通信の設定は[有効]になっています。コンピューターが双方向 通信に対応していない場合は、操作パネルで[機械管理者メニュー]>[ネットワーク / ポート設定]>[パラレル]>[双方向通信]を[無効]にしてください。 110 機械管理者に本機の設定が正しいかどうかを確認してもらい、必要であれば変更してく ださい。 困ったときには 8. ネットワークプリンターの場合、本機の IP アドレスは正しく設定されていますか。 また、受信制限の設定が間違っていませんか。 9. 1 度の印刷指示で送信される印刷データの容量が、受信容量の上限を超えている可能性があ ります。 10. それでも解決しない場合は、機械の故障かもしれません。 お買い求めの販売店、またはサービス窓口にお問い合わせください。 ●印刷が遅い 印刷する用紙の種類(はがきや OHP フィルムなど)やサイズ、原稿の複雑さによっては、 印刷に時間がかかる場合があります。 それでも、どうしても遅くて困る!という場合は、次のことを試してみてください。印刷 にかかる時間を短縮できることがあります。 1. プリンターのプロパティダイアログボックスの[グラフィックス]タブにある[印刷モード] で、 [高精細(文字 / 線) ]を選択している場合は、 [標準]に変更して、印刷してください。 2. TrueType フォントの印刷方法によっては、印刷に時間がかかることがあります。プリン ターのプロパティダイアログボックスの[詳細設定]タブにある[フォントの設定]で、 TrueType フォントの印刷方法を変更して、印刷してみてください。 Î プリンタードライバーのヘルプ 3. 受信バッファ容量の不足が考えられます。解像度の高い文書を印刷するときは、操作パネル の[メモリー設定]で使用しない項目のメモリー容量を減らして、プリントページバッファ の容量が大きくなるようにしてください。 受信バッファ容量を増やすと、印刷処理が速くなることがあります。印刷するデータの量に 応じて、バッファ容量を調整してください。 また、使用していないポートを停止して、ほかの用途向けにメモリーを割り当てることをお 勧めします。 4. 用紙種類の設定で、厚紙 1、厚紙 2、はがき、封筒を選択した場合や、プリンターのプロパ ティダイアログボックスの[グラフィックス]タブにある[印刷モード]で[高精細(文字 / 線)]を選択した場合は、通常の約半分の印刷速度になります。 111 印刷できない、遅いで困った! 受信バッファの設定をメモリースプールにしている場合に、この現象が発生することが あります。 1つの印刷ファイルでメモリーの上限を超えてしまう場合には、 印刷ファイルをメモリー 容量の上限より小さいサイズに分割して印刷を指示します。 印刷するデータファイルが複数ある場合には、1 度に印刷するファイルの量を減らして 印刷してみてください。 困ったときには ●プリント可ランプが点灯、点滅したまま、機械が止まってしまう データが本機内部に残っています。印刷の中止、または残っているデータの強制排出をしま す。 〈オンライン〉ボタンを押してオフライン状態にしてから、印刷を中止する場合は〈プリン ト中止〉ボタンを、データを強制排出する場合は、〈OK〉ボタンを押してください。中止 および排出が終わったら、もう一度〈オンライン〉ボタンを押して、本機をオンライン状 態にします。 印刷できない、遅いで困った! 112 困ったときには 印字品質や画質で困った! 活用マニュアルでは、症状別により細かく分けて、対処法を説明しています。 本書で解決できない場合は、そちらもご覧ください。 ●文字化けする。画面表示と印刷結果が一致しない 1 2 3 ●もっと濃くプリントしたい 印刷時にプリンターのプロパティダイアログボックスで、 [グラフィックス]タブの設定を 変更してみてください。 113 印字品質や画質で困った! 印刷時にプリンターのプロパティダイアログボックスで、 [詳細設定]タブにある[フォン トの設定]>[設定]を選択し、 [常に TrueType フォントを使う]に設定して、印刷し てみてください。 困ったときには ●指でこするとかすれる、トナーが定着しない、 トナーで用紙が汚れる 次の点を順番に確認してください。 1. 適切な用紙を使用していますか。 本機で使用できる用紙かどうかを確認してください。 Î 54 ページ 2. 用紙が湿気を含んでいませんか。 印字品質や画質で困った! 新しい用紙と交換して、試してください。 3. 選択されているトレイの用紙種類は適切ですか。 別の用紙種類に設定を変更して、印刷してみてください。たとえば、普通紙を設定して いた場合は再生紙に、厚紙 1 を設定していた場合は厚紙 2 に、設定を変更して印刷して みてください。 Î 69 ページ 4. 上記に該当しない場合は、定着ユニットが劣化、または損傷している可能性があります。 お買い求めの販売店、またはサービス窓口にお問い合わせください。 Î 180 ページ ●画像の一部が白点になる、 画像周辺にトナーが飛散、 画像全体が青っぽい 次の点を確認してください。 適切な用紙を使用していますか。 本機で使用できる用紙かどうかを確認してください。 Î 54 ページ 114 困ったときには ●汚れ、点や線が印刷される 次の順番で原因を確認し対応してください。 1. 用紙搬送路に汚れが付着している場合があります。 数枚印刷してください。 2. 本機の内部が汚れている可能性があります。 その場合は、プリンターの内部を清掃してください。 Î 活用マニュアル ドラム / トナーカートリッジ、または定着ユニットの状態によって、交換が必要な場合 があります。お買い求めの販売店、またはサービス窓口にお問い合わせください。 ●かすれ、白抜け、にじみ 次の順番で原因を確認し対応してください。 1. 適切な用紙を使用していますか。 本機で使用できる用紙かどうかを確認してください。 Î 54 ページ 2. 用紙が湿気を含んでいませんか。 新しい用紙と交換して、試してください。 3. プリンター内部に結露が発生している可能性がありま す。 操作パネルの[機械管理者メニュー]>[システム設定]で[スリープモード移行時間] を 60 分に設定し、電源を入れたまま放置してください。機内があたたまり、約1時間 放置し、機械内部に水滴がない(ローラー、金属部分など)ことを十分確認したうえで お使いください。 スリープモードの移行時間 Î 89 ページ 4. ドラム / トナーカートリッジ、または定着ユニットが劣化、または損傷している可能性があ ります。 ドラム / トナーカートリッジ、または定着ユニットの状態によって、交換が必要な場合 があります。お買い求めの販売店、またはサービス窓口にお問い合わせください。 ●斜めに印刷される 手差しトレイ、またはトレイの用紙ガイドが正しい位置にセッ トされていません。用紙ガイドを正しい位置にセットしてくだ さい。 また、手差しトレイを使用している場合は、セットする用紙に 対してトレイの長さは十分ですか。 Î 62、64 ページ 115 印字品質や画質で困った! 3. ドラム / トナーカートリッジ、または定着ユニットが劣 化、または損傷している可能性があります。 困ったときには ●カラーの文書なのに白黒で印刷される 印刷時にプリンターのプロパティダイアログボックスで、 [基本]タブの[カラーモード] が[カラー(自動判別)]に設定されているかを確認してください。 OK NG 印字品質や画質で困った! ●印刷の濃度や色味の再現性が悪くなった 操作パネルから階調補正チャートを印刷して、本機に付属の階調補正用色見本と比較し、必 要に応じて、補正をしてください。 Î 活用マニュアル 116 困ったときには 用紙トレイや用紙送りで困った! ●手差しトレイから用紙が給紙されない 印刷時にプリンターのプロパティダイアログボックスの [トレイ / 排出]タブで、次の 2 つをチェックしてください。 用紙トレイや用紙送りで困った! 1. [用紙トレイ選択]を[自動]にしていませんか。 [トレイ 5(手差し)]を選択してください。 2. 用紙の種類を選択しましたか。 [手差し用紙種類]で用紙の種類を選択してください。 1 2 ●トレイ 1 ~ 4 から用紙が給紙されない 次の点を順番に確認してください。 1. トレイに用紙がセットされていますか。 印刷時に指定したサイズおよび種類の用紙を、セットして ください。 2. トレイが外れていませんか。 いったん、トレイを手前に引き出して、再度プリンターの奥までしっかり押し込んでく ださい。 3. 用紙が湿気を含んでいませんか。 新しい用紙と交換して、印刷してみてください。 4. 機械内部に、用紙の紙片や異物が入っていませんか。 プリンターの電源を切り、内部の異物を取り除いてください。簡単に取り除けない場合 は、無理をせずに、お買い求めの販売店、またはサービス窓口にご連絡ください。 117 困ったときには ●正しいトレイが選択されない 本機とプリンタードライバーで、次の点を確認してください。 本機側 1. 用紙切れではありませんか。 2. 用紙ガイドが用紙サイズに正しく合っていますか。 3. トレイの用紙種類は正しく設定されていますか。 用紙トレイや用紙送りで困った! Î 69 ページ 4. 定型外サイズの用紙をセットしている場合は、用紙のサイズを正しく設定していますか。 Î 67 ページ プリンタードライバーの[基本]または[トレイ / 排出]タブ 1. サイズが異なる場合 [出力用紙サイズ]の設定は正しいですか。また、 [用紙トレイ選択]で、間違ったトレ イを指定していませんか。 2. 用紙種類が異なる場合 普通紙以外に印刷する場合、[トレイの高度な設定]を設定しましたか。 購入時の設定のまま使用している場合は、用紙トレイ選択で[自動]を設定すると、ま ず、指定したサイズの普通紙がセットされているトレイから給紙されます。普通紙以外 に印刷する場合は、使用するトレイを直接指定するか、トレイの用紙種類を指定してく ださい。 A4 サイズの普通紙に 印刷されてしまった! 1 2 3 118 困ったときには ●特別なトレイ、間違って使われないよう にしたい! たとえば、トレイ 2 には普段は使ってほしくないカラーペー パーなどが入っている場合、それを知らないひとが、間違って 使ってしまったり、一般の用紙がなくなったときに自動でカ ラーペーパーを使い始めたりするのは困ります。 こんなときは、操作パネルでトレイの設定を変更します。 トレイの用紙種類 トレイ2 トレイ2 1.ユーザー1 これで、あえて専用トレイを選ばないかぎり、使われなくなります。また、印刷結果がうっ かりカラーペーパーになることもなくなります。 ●勝手にトレイが切り替わって困る! トレイ 1 とトレイ 2 の両方に A4 サイズが入っているけれど、 トレイ 2 は再生紙専用なので、トレイ 1 の用紙がなくなった ときにトレイ 2 に切り替わっては困る! こんなときは、操作パネルで再生紙を自動トレイ選択の対象か ら外します。 ȼșȪȹ ᣩ˹Ȟɜ ѓႆጤȽɁᴼ [機械管理者メニュー]>[プリント設定]>[用紙の優先順位]>[再生紙]を選択し、 [設定しない]に変更します。 用紙の優先順位 再生紙 再生紙 設定しない これで、再生紙には自動的に切り替わりません。 また、トレイ 2 自身を自動トレイ選択の対象から外すこともできます。その場合は、 [機械 管理者メニュー]>[プリント設定]>[トレイの優先順位]で[トレイ 2]を選択し、 [自動トレイ切替対象外]に変更します。 119 用紙トレイや用紙送りで困った! [機械管理者メニュー]>[プリント設定]>[トレイの用紙種類]で専用にしたいトレイ を選択し、ユーザー 1 ~ 5 のどれかに変更します。 困ったときには プリンタードライバーで困った! ●印刷時にプロパティで項目が設定できない プリンタードライバーで困った! プリンタードライバーには、機械に取り付けられているオプションの設定をしないと設定で きない機能があります。 プリンタードライバーの[プリンター構成]タブで、オプション品の設定をします。 ここでは、プリンター名や IP アドレスを指定してプリンターの情報を取得する手順につい て説明します。 自動でプリンターの情報を取得する、手動でプリンターの情報を取得する Î 活用マニュアル (OS によっては[プリンタ]または[デバイスとプリン 1 [スタート]>[プリンタと FAX] ター])を選択します。 [ファイル]>[プロパティ]を選択します。 2 本機のプリンターアイコンを選択し、 3 [プリンター構成]タブ>[プリンターとの通信設定]>[プリンター本体から情報を取得] をクリックします。 本機の情報がプリンタードライバーに読み込まれた場合は、 [取得しました。]というメッセー ジが表示されます。 6 に進みます。 [次へ]をクリックします。 4 [アドレスを指定する]を選択し、 120 困ったときには 5 [プリンター名または IP アドレス]に、プリンター名または IP アドレスを入力し、[完了] をクリックします。 プリンタードライバーで困った! 6 [OK]をクリックします。 ●プリンタードライバーをインストールできない プリンターソフトウエア CD-ROM からインストールしている場 合は、同 CD-ROM 内のマニュアルを参照し、インストール方法 を確認してください。 マニュアルの表示のしかた Î 42 ページ 121 困ったときには メッセージで困った! ●エラーメッセージやエラーコードが表示されたら メッセージに従って対処してください。 エラーメッセージ Î 123 ページ エラーコード Î 131 ページ メッセージで困った! また、本書に載っていないエラーコードが表示された場合は、エ ンジニアによる修理が必要になることがあります。 お買い求めの販売店、またはサービス窓口にご連絡ください。 ●用紙はセットされているのに、「セット」と表示される 正しく用紙をセットしているつもりでも、トレイの用紙ガイドが用紙サイズに正しく合って いないことがあります。その場合は、機械が違うサイズと判断してしまい、エラーメッセー ジを表示します。再度、用紙ガイドの位置を確認してください。 122 困ったときには エラーメッセージ一覧(50 音順) 操作パネルにエラーメッセージが表示された場合は、下表を参照して、処置してください。 本書に記載されていないエラーメッセージが表示された場合は、お買い求めの販売店、また はサービス窓口にご連絡ください。 英 カ [OK]でプリント開始 [プリント中止]でキャンセル カバー N を 閉じてください (N:A、B、C、D のどれか) 状態 / 原因 / 処置 トレイの用紙サイズまたは用紙種類を変更したあと、操作パネルの 〈OK〉ボタンを押すか、または〈プリント中止〉ボタンを押して印刷 を中止してください。 カバー N が開いています。 表示されているカバーをしっかりと閉じてください。 紙づまり:カバー A を開けて、 [A1]を引いて 用紙を上に引き出し 除去してください 本機内部で紙づまりが発生しています。 カバー A を開け、レバー A1 を手前に引いて、詰まっている用紙を取 り除いてください。 用紙を取り除けない場合は、カバー A を閉じトレイ 1 を引き出して用 紙を取り除いてください。最後にカバー A を開け閉めしてください。 Î 98 ページ 紙づまり:カバー A を 開け、カバー D を開いて 用紙を上に引き出し 除去してください 本機内部で紙づまりが発生しています。 カバー A とカバー D を開け、詰まっている用紙を取り除いてください。 Î 98 ページ 紙づまり:カバー C を 開け、用紙を除去し てください 紙が除去できないと きは、すべてのトレイを 引き出しトレイ奥の用紙 を除去しカバー A を開け 閉めしてください 本機内部で紙づまりが発生しています。 カバー C を開け、詰まっている用紙を取り除いてください。 用紙を取り除けない場合は、トレイ 1 ~ 4 をゆっくり引き出して、詰 まっている用紙を取り除いてください。最後にカバー A を開け閉めし てください。 Î 98 ページ 紙づまり:カバー B を 開けて、用紙を除去 してください 本機内部で紙づまりが発生しています。 カバー B を開けて、詰まっている用紙を取り除いてください。 Î 98 ページ 紙づまり:トレイ 5(手差 し)の用紙をすべて除 去し、もう一度セッ トしてください 手差し部分で紙づまりが発生しています。 手差しトレイの用紙をすべて取り除いてください。そのあと、手差し トレイに用紙をセットし直してください。 Î 98 ページ 紙づまり:トレイ N を引 き出し用紙を除去し 用紙ガイドの位置を 確認してください (N:1 ~ 4 のどれか) 本機内部で紙づまりが発生しています。 トレイ N を引き出し、詰まっている用紙を取り除いてください。その あと、トレイの用紙ガイドが正しい位置になっていることを確認して ください。 Î 98 ページ 123 エラーメッセージ一覧(50 音順) メッセージ 困ったときには メッセージ 状態 / 原因 / 処置 紙づまり:トレイ M とトレイ N を引き出し、用紙を 除去してください (M:2 ~ 4、N:1 ~ 3 のどれか) 本機内部で紙づまりが発生しています。 トレイ M を引き出し、詰まっている用紙を取り除いて、戻してくださ い。そのあと、トレイ N を引き出し、詰まっている用紙を取り除いて、 戻してください。 Î 98 ページ カラーモード制限 機械管理者に確認 カラーモードが制限されているため、プリントを一時停止しました。 白黒モードに変更して出力し直すか、機械管理者に確認してください。 補足 ・〈インフォメーション〉ボタンを押すと、操作パネルに詳しい情報が表示 されます。 エラーメッセージ一覧(50 音順) サ サイドトレイを 確認してください 補足 ・〈インフォメーション〉ボタンを押すと、操作パネルに詳しい情報が表示 されます。 セット後[OK]でプリント開始 [プリント中止]でキャンセル タ トレイが閉じている場合は、開いてください。 用紙がある場合は、取り除いてください。 手差しトレイを確認 <サイズ + 方向><紙質> 手差しトレイに指定したサイズの用紙がセットされていません。 表示されているサイズ・方向・紙質に従って、手差しトレイに用紙を セットしてください。正しい用紙がセットされたあと、 〈OK〉ボタンを 押すと印刷が継続され、 〈プリント中止〉 ボタンを押すと印刷はキャン セルされます。 Î 62 ページ 手差しトレイに正しいサイズの用紙がセットされていません。 表示されているサイズ・方向・紙質に従って、手差しトレイに用紙を セットしてください。 補足 ・〈インフォメーション〉ボタンを押すと、操作パネルに詳しい情報が表示 されます。 手差しに用紙を補給 <サイズ + 方向><紙質> 手差しトレイの用紙がなくなりました。 表示されているサイズ・方向・紙質に従って、手差しトレイに用紙を セットしてください。 Î 62 ページ 手差しのガイドを確認 <サイズ + 方向><紙質> 手差しトレイに正しい用紙がセットされていません。 表示されているサイズ・方向・紙質に従って、手差しトレイに用紙を セットしてください。 正しい用紙をセットしているのに、このメッセージが表示される場合 は、用紙サイズが正しく認識されていない可能性があります。用紙ガ イドの位置を確認してください。 Î 62 ページ 補足 ・〈インフォメーション〉ボタンを押すと、操作パネルに詳しい情報が表示 されます。 手差しの用紙サイズ確認 <サイズ + 方向><紙質> 手差しトレイに指定したサイズの用紙がセットされていません。 表示されているサイズ・方向・紙質に従って、手差しトレイに用紙を セットしてください。正しい用紙がセットされたあと、印刷は自動的 に開始されます。 Î 62 ページ 手差しの用紙を確認 <サイズ + 方向><紙質> 手差しトレイに正しい用紙がセットされていません。 表示されているサイズ・方向・紙質に従って、手差しトレイに用紙を セットしてください。 Î 62 ページ 補足 ・〈インフォメーション〉ボタンを押すと、操作パネルに詳しい情報が表示 されます。 124 手差しを確認し[OK] <サイズ+方向><紙質> 状態 / 原因 / 処置 手差しトレイに正しい用紙がセットされていません。 表示されている用紙が手差しトレイにセットされているかを確認し、 〈OK〉ボタンを押してください。 困ったときには メッセージ 補足 ・〈インフォメーション〉ボタンを押すと、操作パネルに詳しい情報が表示 されます。 トナー回収ボトルがいっぱいになったため、機械が停止しました。 新しいトナー回収ボトルと交換してください。 Î 83 ページ Î 71 ページ トナー回収ボトル[R5] をセットしてください トナー回収ボトルがセットされていません。 トナー回収ボトルを正しくセットしてください。 Î 83 ページ トナーカートリッジのタイプが 本機に適したトナーカートリッジではありません。 違います:X 本機に適したトナーカートリッジを正しくセットしてください。 (X:イエロー (Y)、マゼンタ (M)、 Î 76 ページ シアン(C)、ブラック(K)のどれか) 補足 ・〈インフォメーション〉ボタンを押すと、操作パネルに詳しい情報が表示 されます。 トナーカートリッジ X X のトナーカートリッジがセットされていません。 をセットしてください 表示されたトナーカートリッジを正しくセットしてください。 (X:イエロー (Y)、マゼンタ (M)、 Î 76 ページ シアン(C)、ブラック(K)のどれか) トナーカートリッジを交換 してください: X (X:イエロー(Y)、マゼンタ(M)、 シアン(C)、ブラック(K) のどれ か) X のトナーカートリッジの交換が必要です。 表示されたトナーカートリッジを交換してください。 Î 76 ページ トナー交換 X [プリント中止]でキャンセル (X:イエロー (Y)、マゼンタ (M)、 シアン (C) のどれか) X のトナーがなくなりました。 カラーでプリントする場合には、新しいトナーカートリッジに交換し てください。 Î 76 ページ 補足 ・〈インフォメーション〉ボタンを押すと、操作パネルに詳しい情報が表示 されます。 補足 ・〈インフォメーション〉ボタンを押すと、操作パネルに詳しい情報が表示 されます。 トナーを交換してくだ さい : ブラック(K) 以下の原因が考えられます。新しいトナーカートリッジ ブラック(K) に交換してください。 ・ トナーカートリッジ ブラック(K)のトナーがなくなりました。 ・ 使用できないカートリッジがセットされています。 ・ トナーカートリッジ ブラック(K)に異常が発生しています。 Î 76 ページ 補足 ・〈インフォメーション〉ボタンを押すと、操作パネルに詳しい情報が表示 されます。 ドラムカートリッジ (X) の 交換を依頼してくだ さい (X:R1、R2、R3、R4 のどれか) X のドラムカートリッジに異常が発生しています。 表示されたドラムカートリッジを新しいドラムカートリッジに交換し てください。 Î 79 ページ 補足 ・〈インフォメーション〉ボタンを押すと、操作パネルに詳しい情報が表示 されます。 125 エラーメッセージ一覧(50 音順) トナー回収ボトル[R5] を交換してください 困ったときには メッセージ 状態 / 原因 / 処置 ドラムカートリッジ (X) の 本機に適したドラムカートリッジではありません。 タイプが違います 本機に適したドラムカートリッジを正しくセットしてください。 (X:R1、R2、R3、R4 のどれか) Î 71 ページ 補足 ・〈インフォメーション〉ボタンを押すと、操作パネルに詳しい情報が表示 されます。 ドラムカートリッジ(X)を X のドラムカートリッジが寿命です。 交換してください 表示されたドラムカートリッジを新しいドラムカートリッジに交換し (X:R1、R2、R3、R4 のどれか) てください。 Î 79 ページ エラーメッセージ一覧(50 音順) ドラムカートリッジ (X) を 本機に適していないドラムカートリッジが X にセットされているか、X 交換してください のドラムカートリッジに異常が発生しています。 (X:R1、R2、R3、R4 のどれか) 表示されたドラムカートリッジを新しいドラムカートリッジに交換し てください。 Î 79 ページ 補足 ・〈インフォメーション〉ボタンを押すと、操作パネルに詳しい情報が表示 されます。 ドラムカートリッジ (X) を X のドラムカートリッジがセットされていません。 セットしてください 表示されたドラムカートリッジを正しくセットしてください。 (X:R1、R2、R3、R4 のどれか) Î 79 ページ Î 71 ページ トレイ N に用紙をセット <サイズ + 方向><紙質> (N:1 ~ 4 のどれか) 印刷時に指定した用紙(サイズまたは紙質)がセットされているトレ イの用紙がなくなりました。 該当するトレイに用紙をセットしてください。また、印刷時に指定し た用紙(サイズまたは紙質)がセットされているトレイが本機にない 場合もこのメッセージが表示されます。この場合は、本機のトレイの どれかを表示されているサイズ・方向・紙質の用紙に変更してくださ い。 正しい用紙をセットしているのに、このメッセージが表示される場合 は、用紙サイズが正しく認識されていない可能性があります。用紙ガ イドの位置を確認してください。 Î 64 ページ 補足 ・〈インフォメーション〉ボタンを押すと、操作パネルに詳しく情報が表示 されます。 トレイ N に用紙を補給 <サイズ + 方向><紙質> (N:1 ~ 4 のどれか) 用紙トレイ N の用紙がなくなりました。 表示されているサイズ・方向・紙質に従って、用紙トレイ N に用紙を セットしてください。 正しい用紙をセットしているのに、このメッセージが表示される場合 は、用紙サイズが正しく認識されていない可能性があります。用紙ガ イドの位置を確認してください。 Î 64 ページ 補足 ・〈インフォメーション〉ボタンを押すと、操作パネルに詳しく情報が表示 されます。 126 トレイ N の用紙種類確認 <サイズ + 方向><紙質> (N:1 ~ 4 のどれか) 状態 / 原因 / 処置 用紙トレイ N に、正しい種類の用紙がセットされていません。 表示されているサイズ・方向・紙質に従って、用紙トレイ N に用紙を セットしてください。 正しい用紙をセットしているのに、このメッセージが表示される場合 は、用紙サイズが正しく認識されていない可能性があります。用紙ガ イドの位置を確認してください。 Î 64 ページ 困ったときには メッセージ 補足 ・〈インフォメーション〉ボタンを押すと、操作パネルに詳しく情報が表示 されます。 用紙トレイ N に正しい用紙がセットされていません。 表示されているサイズ・方向・紙質に従って、用紙トレイ N に用紙を セットしてください。 正しい用紙をセットしているのに、このメッセージが表示される場合 は、用紙サイズが正しく認識されていない可能性があります。用紙ガ イドの位置を確認してください。 Î 64 ページ 補足 ・〈インフォメーション〉ボタンを押すと、操作パネルに詳しく情報が表示 されます。 トレイ N の用紙を確認 <サイズ + 方向><紙質> (N:1 ~ 4 のどれか) 用紙トレイ N に正しい用紙がセットされていません。 表示されているサイズ・方向・紙質に従って、用紙トレイ N に用紙を セットしてください。 正しい用紙をセットしているのに、このメッセージが表示される場合 は、用紙サイズが正しく認識されていない可能性があります。用紙ガ イドの位置を確認してください。 Î 64 ページ 補足 ・〈インフォメーション〉ボタンを押すと、操作パネルに詳しく情報が表示 されます。 トレイ N を正しく セットしてください (N:1 ~ 4 のどれか) 用紙トレイが正しくセットされていません。 用紙と用紙ガイドの位置を確認して、トレイを正しい位置まで押し込 んでください。 Î 64 ページ 補足 ・〈インフォメーション〉ボタンを押すと、操作パネルに詳しく情報が表示 されます。 ハ トレイの用紙サイズ:不明 用紙ガイド位置を確認 指定された用紙トレイの用紙サイズが不明です。 トレイの用紙ガイド位置を確認してください。 プリントできます ***-*** 本機に何らかの障害が発生しています。 電源スイッチを切り、操作パネルのディスプレイが消灯してから、再 度電源スイッチを入れてください。再びエラーコードが表示された場 合は、ディスプレイに表示されているエラーコード「***-***」 を確認して処置してください。 Î 131 ページ プリントできます DNS サーバー更新不可 DNS の IPv4 または IPv6 アドレス、 ホスト名が更新できませんでした。 DNS サーバーの設定を確認してください。 補足 ・〈インフォメーション〉ボタンを押すと、操作パネルに詳しい情報が表示 されます。 127 エラーメッセージ一覧(50 音順) トレイ N のガイドを確認 <サイズ + 方向><紙質> (N:1 ~ 4 のどれか) 困ったときには メッセージ プリントできます IPvx アドレス重複 (vx:v4 または v6) 状態 / 原因 / 処置 IPv4 または IPv6 アドレスが重複しています。 IP アドレスを変更してください。 Î 38 ページ Î 41 ページ 補足 ・〈インフォメーション〉ボタンを押すと、操作パネルに詳しい情報が表示 されます。 プリントできます USB ポートを確認 同時に接続できる USB の最大数を超えています。 使用していない USB を抜いてください。 エラーメッセージ一覧(50 音順) 補足 ・〈インフォメーション〉ボタンを押すと、操作パネルに詳しい情報が表示 されます。 プリントできます 同じ SMB ホスト名あり 同じ SMB ホスト名が存在しています。 ホスト名を変更してください。 補足 ・〈インフォメーション〉ボタンを押すと、操作パネルに詳しい情報が表示 されます。 プリントできます 回収ボトル交換時期 トナー回収ボトルの交換時期が近づいています。 トナー回収ボトルがいっぱいになり、機械が停止するまでの残りの印 刷可能ページ数は、約 2,200 ページ *1 です。 この間に、新しいトナー回収ボトルを用意してください。 補足 ・〈インフォメーション〉ボタンを押すと、操作パネルに詳しい情報が表示 されます。 プリントできます 交換時期 左記のメッセージにエラーコード(094-417、094-418、094-419) が表示された場合は、交換が必要な部品があります。 お買い求めの販売店、またはサービス窓口にご連絡ください。 Î 180 ページ 補足 ・〈インフォメーション〉ボタンを押すと、操作パネルに詳しい情報が表示 されます。 プリントできます 交換依頼 左記のメッセージにエラーコード(094-420、094-421、094-422) が表示された場合は、交換が必要な部品があります。 お買い求めの販売店、またはサービス窓口にご連絡ください。 Î 180 ページ 補足 ・〈インフォメーション〉ボタンを押すと、操作パネルに詳しい情報が表示 されます。 プリントできます 定着ユニット交換 定着ユニットの交換が必要です。 お買い求めの販売店、またはサービス窓口にご連絡ください。 Î 180 ページ 補足 ・〈インフォメーション〉ボタンを押すと、操作パネルに詳しい情報が表示 されます。 プリントできます 定着ユニット交換時期 まもなく定着ユニットの交換が必要です。 お買い求めの販売店、またはサービス窓口にご連絡ください。 Î 180 ページ 補足 ・〈インフォメーション〉ボタンを押すと、操作パネルに詳しい情報が表示 されます。 128 状態 / 原因 / 処置 プリントできます トナー交換時期:X (X:イエロー、マゼンタ、シアン、 ブラックのどれか) まもなく表示されたトナーカートリッジの交換時期になります。ト ナーがなくなり、機械が停止するまでの残りの印刷可能ページ数は、約 40 ページ *1 です。 この間に、表示された X の新しいトナーカートリッジの予備を用意し てください。 困ったときには メッセージ 補足 ・〈インフォメーション〉ボタンを押すと、操作パネルに詳しい情報が表示 されます。 X のトナーカートリッジの交換時期が近づいています。 トナーがなくなり、機械が停止するまでの残りの印刷可能ページ数は、 ブラックで約 2,000 ページ(大容量トナーカートリッジ)または約 1,100 ページ *1、イエロー、マゼンタ、シアンで約 1,700 ページ(大 容量トナーカートリッジ)または約 1,000 ページ *1 です。 この間に、表示された X の新しいトナーカートリッジの予備を用意し てください。 補足 ・〈インフォメーション〉ボタンを押すと、操作パネルに詳しい情報が表示 されます。 プリントできます(黒) トナー交換:X (X:イエロー、マゼンタ、シアン のどれか) 白黒印刷だけができる状態です。 カラー印刷を行う場合は、表示された X のトナーカートリッジを新し いものと交換してください。 プリントできます(黒) トナーセット:X (X:イエロー、マゼンタ、シアン のどれか) 白黒印刷だけができる状態です。 カラー印刷を行う場合は、表示された X のトナーカートリッジをセッ トしてください。 補足 ・〈インフォメーション〉ボタンを押すと、操作パネルに詳しい情報が表示 されます。 補足 ・〈インフォメーション〉ボタンを押すと、操作パネルに詳しい情報が表示 されます。 プリントできます ドラムカートリッジ X の寿命、またはセットされたドラムカートリッ ドラムカートリッジ交換:X ジ X が本機用のものではないか、ドラムカートリッジ X に異常が発生 (X:R1、R2、R3、R4 のどれか) しています。 寿命によりこのメッセージが表示されても、操作パネルの[システム 設定]>[ドラム寿命動作]が[プリント停止しない]に設定されて いる場合は、ドラムカートリッジの寿命がきても機械が停止せずにこ のメッセージが表示され、しばらくの間は継続して使用できます。 ただし、印刷画質などの本機の性能に影響が出ることがあるので、表 示されたドラムカートリッジ X を新しいものと交換することをお勧め します。 補足 ・〈インフォメーション〉ボタンを押すと、操作パネルに詳しい情報が表示 されます。 プリントできます まもなく表示されたドラムカートリッジの交換時期になります。ドラ ドラム交換時期:X ムカートリッジの寿命がきて、機械が停止するまでの残りの印刷可能 (X:R1、R2、R3、R4 のどれか) ページ数は、約 900 ページ *1 です。 この間に、新しいドラムカートリッジを用意してください。 補足 ・〈インフォメーション〉ボタンを押すと、操作パネルに詳しい情報が表示 されます。 プリントできます ドラムカートリッジ X の交換時期が近づいています。 ドラム予備用意:X 表示された新しいドラムカートリッジの予備を用意してください。残 (X:R1、R2、R3、R4 のどれか) りの印刷可能ページ数は、約 3,400 ページ *1 です。 129 エラーメッセージ一覧(50 音順) プリントできます トナー予備用意:X (X:イエロー、マゼンタ、シアン、 ブラックのどれか) 困ったときには メッセージ プリントできません ***-*** 状態 / 原因 / 処置 ディスプレイに表示されているエラーコード「***-***」を確 認して処置してください。 Î 131 ページ 補足 ・〈インフォメーション〉ボタンを押すと、操作パネルに詳しい情報が表示 されます。 エラーメッセージ一覧(50 音順) ヤ フロントカバーを 閉じてください フロントカバーが開いています。 フロントカバーをしっかり閉じてください。 フロントカバーを開 け、左側のレバーを 右方向に回し、カバ ーを閉じてください フロントカバーを開けて、左側あるドラムカートリッジのカバーを押 さえているストッパーを右に回してください。 用紙種類がないため トレイ N の用紙でプリント (N:1 ~ 4、手差しのどれか) 用紙トレイに、プリンタードライバーで指定した用紙種類の用紙が セットされていません。表示されたトレイの用紙を使用してプリント します。 *1:印刷できるページ数は、印刷条件や原稿の内容によって、大きく変化します。 Î 71 ページ 130 困ったときには エラーコード一覧 ● ここに記載されていないエラーコードについては、活用マニュアルのエラーコードをご覧ください。 エラーコード 原因 / 処置 016-210 ハードディスク(オプション)が取り付けられていないので、本機能は利用できません。 利用するには、ハードディスク(オプション)が必要です。 016-211 増設メモリ(オプション)が取り付けられていないので、本機能は利用できません。利用す るには、増設メモリ(オプション)が必要です。 016-212 016-215 016-217 016-219 016-242 ソフトウエアでエラーが発生しました。 本機の電源を切り、操作パネルのディスプレイが消灯してから、電源を入れ直したあとに、 もう一度同じ操作を実施してください。 それでも状態が改善されない場合は、お買い求めの販売店、またはサービス窓口にご連絡く ださい。 016-400 802.1x 認証のユーザー名あるいはパスワードが異なっています。 ユーザー名あるいはパスワードを確認して正しく入力してください。それでも状態が改善さ れないときは、ネットワーク環境に問題がないかを確認してください。 016-401 802.1x 認証方式が処理できません。 本機の認証方式を、認証サーバーに設定されている認証方式と同じものに設定し直してくだ さい。 016-402 認証接続がタイムアウトになりました。 本機と物理的ネット接続されている「認証装置」のスイッチ設定やネット接続を確認し、正 しく接続されているか確認してください。 016-403 ルート証明書が一致しませんでした。 認証サーバーを確認し、本機に認証サーバーのサーバー証明書のルート証明書を格納してく ださい。 サーバー証明書のルート証明書が入手できない場合は、操作パネルで[IEEE 802.1x 設定] の[サーバー証明書の検証]を[しない]にしてください。 016-404 内部エラーが発生しました。 再度同じ操作を行ってください。それでも状態が改善されない場合は、機械の故障が考えら れます。お買い求めの販売店、またはサービス窓口にご連絡ください。 016-405 システム起動中に、証明書データベースファイルに異常が検出されました。 証明書の初期化を実行してください。 131 エラーコード一覧 エラーコードとは、エラーが発生して印刷が正常に終了しなかった場合や、本体に故障が発 生した場合、本機の操作パネルに表示される 6 桁の数字です。 このコードは、エラーの原因を突き止めるための、大切な情報です。エラーメッセージとと もに、お買い求めの販売店、またはサービス窓口にご連絡ください。 なお、エラーコードの一部を、下表に記載しました。エラーコードが表示された場合は、ま ず、下表に該当するエラーコードがないかを確認してください。 エラーコードは、番号の小さい順に並んでいます。 困ったときには エラーコード一覧 エラーコード 原因 / 処置 016-406 802.1x 認証の認証方式として「EAP-TLS」が選択されていますが、SSL クライアント証 明書が設定されていないか削除されています。 次のどちらかの方法で処置してください。 ・ 本機に SSL クライアント証明書を格納し、SSL クライアント証明書として設定する。 ・ SSL クライアント証明書の設定ができない場合には、認証方式として「EAP-TLS」以外 のものを選択する。 Î CentreWare Internet Services のヘルプ 016-450 SMB のホスト名が重複しています。 ホスト名を変更してください。 016-453 DNS サーバーに対する、IPv6 アドレスとホスト名の更新に失敗しました。 DNS サーバーアドレスが正しく設定されているか確認してください。 016-454 DNS から、IP アドレスを取得できませんでした。 DNS の設定と IP アドレスの取得方法の設定を確認してください。 016-455 SNTP サーバーへの接続がタイムアウトになりました。 ネットワークケーブルが正しく接続されているか、SNTP サーバーの IP アドレスが合って いるかを確認してください。 016-456 SNTP サーバーから、標準時同期源と同期していないというメッセージを受けました。 SNTP サーバーの設定を確認してください。 016-500 016-502 内部エラーが発生しました。 再度同じ操作を行ってください。それでも状態が改善されない場合は、機械の故障が考えら れます。お買い求めの販売店、またはサービス窓口にご連絡ください。 016-503 メール送信時に SMTP サーバーの名前が解決できませんでした。 CentreWare Internet Services の[プロパティ]で、SMTP サーバーの設定が正しいか を確認してください。また、DNS サーバーの設定も確認してください。 Î CentreWare Internet Services のヘルプ 016-504 メール送信時に POP3 サーバーの名前が解決できませんでした。 CentreWare Internet Services の[プロパティ]で、POP3 サーバーの設定が正しいか を確認してください。また、DNS サーバーの設定も確認してください。 Î CentreWare Internet Services のヘルプ 016-505 メール送信時に POP3 サーバーへのログインに失敗しました。 CentreWare Internet Services の[プロパティ]で、POP3 で使用するユーザー名とパ スワードが正しいかを確認してください。 Î CentreWare Internet Services のヘルプ 016-514 XML Paper Specification(XPS)文書の処理中にエラーが発生しました。 XPS Viewer から、ART EX プリンタードライバーなど、本機用の別のプリンタードライ バーを使用して印刷してください。 016-515 XML Paper Specification(XPS)文書の処理中に、メモリー不足が発生しました。 [印刷モード]が[高画質]の場合は[標準]にして、もう一度印刷をしてください。それ でも状態が改善されないときは[高速]にして印刷をしてください。 それでも状態が改善されないときは、増設メモリ(オプション)を取り付けてください。 016-516 PrintTicket の処理中に、エラーが発生しました。 プリントジョブを送信しているアプリケーションの使用方法、印刷指示内容に問題がないか を確認してください。 問題がない場合は、プリントジョブを送信しているアプリケーションの製造元にアプリケー ションの動作を確認してください。それでも解決しない場合は、お買い求めの販売店、また はサービス窓口にご連絡ください。 PrintTicket とは、XML Paper Specification(XPS)ファイルに含まれる、印刷設定に関 する情報です。 132 016-517 PostScript(オプション)で製本印刷中にエラーが発生しました。 ページデバイス ProcessColorModel、HWResolution、DeviceRenderingInfo を途中で 切り替えないように PostScript ファイルを書き換えてください。 016-518 PostScript(オプション)で製本印刷中にエラーが発生しました。 PS 製本印刷と Watermark/UUID の指定は同時に実行できません。どちらか一方だけにし てください。 016-519 印刷可能制限枚数の上限に達しました。 さらに印刷を行う場合は、機械管理者に相談してください。 016-529 Remote Download サーバーとの通信でエラーが発生しました。 次の項目を確認してください。 ・ ネットワークケーブルが正しく接続されているか ・ Remote Download サーバーがネットワーク上に正しく設定されているか 016-535 Remote Download サーバー上に指定されたファームウェア更新ファイル(Download イ メージファイル)が存在しません。 Remote Download サーバー上のファームウェア更新ファイルを確認してください。 016-536 Remote Download サーバーへの接続時にサーバー名が解決できませんでした。 次の項目を確認してください。 ・ DNS と正しく接続されているか ・ Remote Download サーバー名が DNS に登録されているか 016-537 接続先の Remote Download サーバーのポートが開いていません。 Remote Download サーバーでポートが開いているかを確認してください。 016-538 Remote Download サーバーから取得したファームウェア更新ファイルをハードディスク に正常に書き込めませんでした。 ハードディスクの空き容量を確認し、不要ファイルを削除するか、またはハードディスクを 交換してください。 016-543 指定された認証先の情報やドメインが ApeosWare Authentication Management、また は ApeosWare Authentication Agent から削除されています。 ApeosWare Authentication Management、または ApeosWare Authentication Agent にドメインを追加してください。 016-545 ApeosWare Authentication Management、または ApeosWare Authentication Agent での認証に失敗しました。 ApeosWare Authentication Management、または ApeosWare Authentication Agent をインストールしたコンピューターと Active Directory のコンピューターの時刻を合わせ てく ださ い。また、ApeosWare Authentication Management、また は ApeosWare Authentication Agent がインストールされたコンピューターの Windows Time サービス が停止している場合には起動してください。 対処方法については、ApeosWare Authentication Management、または ApeosWare Authentication Agent のマニュアルを参照してください。 016-546 ApeosWare Authentication Management、または ApeosWare Authentication Agent での認証に失敗しました。 お買い求めの販売店、またはサービス窓口にご連絡ください。 016-548 本機が ApeosWare Authentication Management、または ApeosWare Authentication Agent に登録されていません。 本機を ApeosWare Authentication Management、または ApeosWare Authentication Agent に登録してください。 対処方法については、ApeosWare Authentication Management、または ApeosWare Authentication Agent のマニュアルを参照してください。 016-553 ApeosWare Authentication Management、または ApeosWare Authentication Agent が本機に対応していません。 本機に対応している ApeosWare Authentication Management、または ApeosWare Authentication Agent にバージョンを上げてください。 133 エラーコード一覧 原因 / 処置 困ったときには エラーコード 困ったときには エラーコード一覧 エラーコード 原因 / 処置 016-554 ApeosWare Authentication Management、または ApeosWare Authentication Agent のドメインユーザー照会用ログイン名または照会用パスワードが正しくありません。 正しいログイン名とパスワードを使用してください。 016-555 ApeosWare Authentication Management、または ApeosWare Authentication Agent に接 続で きま せん(ApeosWare Authentication Management、また は ApeosWare Authentication Agent がデータベースまたは Active Directory に接続できません)。 ApeosWare Authentication Management、または ApeosWare Authentication Agent からデータベースまたは Active Directory に接続できることを確認してください。 対処方法については、ApeosWare Authentication Management、または ApeosWare Authentication Agent のマニュアルを参照してください。 016-556 ApeosWare Authentication Management、または ApeosWare Authentication Agent との通信でエラーが発生しました(データベースの処理でタイムアウトになりました) 。 時間をおいて、もう一度認証してください。 解決しない場合には、ApeosWare Authentication Management、または ApeosWare Authentication Agent を確認してください。対処方法については、ApeosWare Authentication Management、または ApeosWare Authentication Agent のマニュア ルを参照してください。 016-557 ApeosWare Authentication Management、または ApeosWare Authentication Agent 認証でエラーが発生しました。 ApeosWare Authentication Management、または ApeosWare Authentication Agent を確認してください。対処方法については、ApeosWare Authentication Management、 または ApeosWare Authentication Agent のマニュアルを参照してください。 016-558 ApeosWare Authentication Management、または ApeosWare Authentication Agent 認証でエラーが発生しました。 お買い求めの販売店、またはサービス窓口にご連絡ください。 016-559 Remote Download の設定が正しくありません。 Remote Download の設定を確認してください。 016-560 ApeosWare Authentication Management、または ApeosWare Authentication Agent との通信でエラーが発生しました。 次の項目を確認してください。 ・ ネットワークケーブルが正しく接続されているか ・ 本機の ApeosWare Authentication Management、または ApeosWare Authentication Agent 機能の設定 ・ 機能設定リストを出力して、ApeosWare Authentication Management、または ApeosWare Authentication Agent のサーバー名 / アドレスにサーバーの DNS アドレ スが設定されている場合は、DNS が有効になっていること。 設定 後は、本 機を ApeosWare Authentication Management、また は ApeosWare Authentication Agent にもう一度登録してください。 016-564 Remote Download Server で認証エラーが発生しました。 正しいユーザー名、パスワードを使用してください。 016-569 ApeosWare Authentication Management、または ApeosWare Authentication Agent との通信中に、データの不具合、サーバーからの応答がないなどのエラーが発生しました。 サーバーやネットワークの状態を確認し、サーバーや機器を再起動してください。 016-598 ページ分割で、1 ページ分のメールデータのサイズが最大メッセージサイズを超えました。 CentreWare Internet Services の[プロパティ]>[ネットワーク設定]>[プロトコル 設定]>[SMTP]で、 [1通ごとのデータサイズ上限]を大きな値に変更してください。 Î CentreWare Internet Services のヘルプ 016-700 プリンタードライバーで設定した、セキュリティープリントの暗証番号が、本機に設定して ある暗証番号の最小桁数よりも桁数が少なかったため、処理を中断しました。 プリンタードライバーで設定する暗証番号を、本機に設定してある暗証番号の最小桁数より も多い桁数に設定してください。 134 原因 / 処置 メモリーが不足したため、ART EX の印刷データを処理できませんでした。 解像度を低くしたり、両面印刷や N アップをしないで、再度印刷を指示してください。 Î プリンタードライバーのヘルプ 016-702 プリントページバッファが不足したため、ART EX または PostScript の印刷データを処理 できませんでした。 次のどれかの方法で対処してください。 ・[グラフィックス]タブの[印刷モード]が[高精細(文字 / 線) ]の場合は、 [標準]にする ・[詳細設定]タブの[ページ印刷モード]を[する]にする(ART EX のみ) ・ プリントページバッファを増やす ・ 増設メモリ(オプション)を取り付けて、メモリーを増設する Î[印刷モード]/[ページ印刷モード] :プリンタードライバーのヘルプ Î プリントページバッファ:活用マニュアル 016-703 時刻指定プリント文書が登録できませんでした。 時刻指定プリント機能を使用するには、ハードディスク(オプション)を取り付けるか、 [RAM ディスク]を[有効]に設定する必要があります。 Î 時刻指定プリント:活用マニュアル 016-704 セキュリティー / サンプルプリントの最大文書数を超えました。 本機内に蓄積されている不要な文書を削除し、もう一度印刷を指示してください。 016-705 セキュリティープリント文書が登録できませんでした。 これらの機能を使用するには、ハードディスク(オプション)を取り付けるか、 [RAM ディ スク]を[有効]に設定する必要があります。 Î セキュリティープリント:活用マニュアル 016-706 セキュリティー / サンプルプリントの最大ユーザー数を超えました。 本機内に蓄積されている不要な文書やセキュリティープリントの登録ユーザーなどを削除 し、もう一度印刷を指示してください。 016-707 サンプルプリントが印刷できませんでした。 サンプルプリント機能を使用するには、ハードディスク(オプション)を取り付けるか、 [RAM ディスク]を[有効]に設定する必要があります。 Î サンプルプリント:活用マニュアル 016-708 ハードディスク(オプション)の領域が不足しているため、印刷できませんでした。 ハードディスク内の不要なデータを削除して、空き容量を増やしてください。 016-709 ART EX 処理でエラーが発生しました。 印刷ジョブを一度削除して、印刷し直してください。 016-710 ハードディスク(オプション)の領域が不足しているため、印刷できませんでした。 ハードディスク内の不要なデータを削除して、空き容量を増やしてください。 016-711 設定されているメールサイズの上限設定を超えています。 添付ファイルの解像度や倍率を低くしてデータ量を少なくするか、数回に分けて送信してく ださい。 016-716 ハードディスク(オプション)の容量が不足したので、TIFF ファイルをスプールできませ んでした。 ハードディスク内の不要なデータを削除して、空き容量を増やしてください。 016-718 メモリーが不足したため、PCL の印刷データを処理できませんでした。 解像度を低くしたり、両面印刷や N アップをしないで、もう一度印刷を指示してください。 016-719 プリントページバッファが不足したため、PCL のプリントデータを処理できませんでした。 プリントページバッファを増やしてください。 016-720 PCL の印刷データに処理できないコマンドが含まれています。 印刷データを確認して、印刷し直してください。 135 エラーコード一覧 016-701 困ったときには エラーコード 困ったときには エラーコード 原因 / 処置 016-721 印刷処理中にエラーが発生しました。次の原因が考えられます。 1 操作パネルで[プリント設定]の[用紙の優先順位]が、すべての用紙で[設定しない] に設定されているときに、自動トレイ選択で印刷を指示している 2 ESC/P のコマンドエラー 3 データが途中で切れた場合(ThinPrint® での印刷を途中ですると、データ送信が止ま り、このエラーが表示されることがあります。 ) エラーコード一覧 1 については、自動トレイ選択で印刷をする場合は、[用紙の優先順位]で、用紙のどれか を[設定しない]以外に設定してください。また、ユーザー定義用紙を選択すると、自動的 に[用紙の優先順位]が[設定しない]に設定されてしまうので、注意してください。2 に ついては、印刷データを確認してください。 016-726 操作パネルで[プリントモード指定]が[自動]に設定されている場合に、プリント言語を 自動的に選択できませんでした。 PostScritp ソフトウェアキット(オプション)が必要です。 016-727 印刷指示した結果、0 ページの文書になったため、ハードディスクに保存できませんでした。 プリンタードライバーの[詳細設定]タブで、 [白紙節約]をしないに設定して再度印刷す るか、印刷文書が白紙でないかを確認し、白紙であれば文字を入れて印刷してください。 016-728 TIFF ファイルにサポートしていない Tag が含まれていました。 印刷データを確認してください。 016-729 TIFF データの色数、解像度が有効範囲の上限を超えているため、印刷できませんでした。 TIFF ファイルの色数、解像度を変更して、もう一度印刷を指示してください。 016-730 ART Ⅳでサポートされていないコマンドを検知しました。 印刷データを確認し、エラーを引き起こすコマンドを削除して、もう一度印刷を指示してく ださい。 016-731 TIFF データが途中で切れていて印刷できませんでした。 もう一度印刷を指示してください。 016-732 エミュレーションで、指定されたフォームが登録されていません。 フォームを再登録して、もう一度印刷を指示してください。 016-738 PostScript(オプション)で製本を指定したが、出力できない用紙サイズが設定されてい ます。 製本が可能な用紙サイズを指定して、もう一度印刷を指示してください。 016-739 PostScript(オプション)で製本を指定したが、原稿サイズと用紙サイズの組み合わせが 合っていません。 製本が可能な原稿サイズと用紙サイズの組み合わせを指定して、もう一度印刷を指示してく ださい。 016-740 PostScript(オプション)で製本を指定したが、製本ができない用紙トレイが設定されて います。 製本が可能な用紙トレイを指定して、もう一度印刷を指示してください。 016-741 ダウンロードモードへの移行に失敗しました。 操作パネルを操作している場合は、終了してから 1 分後に再度実行してください。それで も状態が改善されない場合は、お買い求めの販売店、またはサービス窓口にご連絡ください。 016-742 016-743 本機に適したダウンロードデータではありません。正しいダウンロードデータで再度実行し てください。 016-744 本機と接続しているケーブルが正しく接続されていない可能性があります。ケーブルが正し く接続されているかを確認し、再度実行してください。 016-745 ダウンロード中に何らかのエラーが発生しました。お買い求めの販売店、またはサービス窓 口にご連絡ください。 136 016-746 PDF ファイルに、本機では対応していない機能が含まれているため、印刷できませんでし た。 Adobe Reader を使って PDF ファイルを開き、 [ファイル]メニューの[印刷]から印刷 を指示してください。 016-748 ハードディスク(オプション)の領域が不足しているため、印刷できません。 印刷データを分割する、複数部印刷している場合は 1 部ずつ印刷するなどで、印刷データ のページ数を少なくしてください。 また、ハードディスク内の不要なデータを削除して空き容量を増やしてください。 016-749 プリンタードライバーから受信したプリント言語は、本機で印刷できません。 本機用のプリンタードライバーを使用して印刷してください。それでも状態が改善されない 場合は、お買い求めの販売店、またはサービス窓口にご連絡ください。 補足 ・ PostScript など印刷したいプリント言語によっては、オプションが必要になります。 016-750 ContentsBridge Utility などの PDF や XML Paper Specification(XPS)、DocuWorks ファイルを直接送信するアプリケーションで印刷を指示しましたが、PDF または XML Paper Specification(XPS)とともに送信されるプリントジョブチケットに、本機で対応 していない文法、または本機で対応していない印刷指示が含まれていました。 ContentsBridge Utility など、プリントジョブを送信しているアプリケーションの使用方 法、印刷指示内容に問題がないかを確認してください。問題がない場合は、弊社ではなくプ リントジョブを送信しているアプリケーション作成会社にアプリケーションの動作を確認 してください。 それでも解決しない場合は、機能設定リスト、ジョブ履歴レポート、および送信しているプ リントジョブチケット付きのプリントデータを取得のうえ、お買い求めの販売店、または サービス窓口に連絡してください。 016-751 PDF ファイルを、PDF Bridge 機能を使用して印刷できませんでした。 Adobe Reader を使って PDF ファイルを開き、 [ファイル]メニューの[印刷]から印刷 を指示してください。 016-752 メモリーが不足しているため、PDF ファイルを PDF Bridge 機能を使用して印刷できませ んでした。 ContentsBridge Utility を使用している場合は、 [印刷設定]ダイアログボックスで[印刷 モード]の設定を次のように変更してください。 ・[高画質]が選択されていた場合は、[標準]に変更する ・[標準]が選択されていた場合は、[高速]に変更する 補足 ・ ContentsBridge Utility を使用しないで PDF ファイルを直接印刷している場合は、操作パネ ルで[PDF]の設定を変更してください。 016-753 PDF ファイルのパスワードが、本機に設定されているパスワード、または ContentsBridge Utility で設定したパスワードと一致しません。 正しいパスワードを、本機、または ContentsBridge Utility で設定して、もう一度印刷を 指示してください。 補足 ・ ContentsBridge Utility を使用しないで PDF ファイルを直接印刷している場合は、操作パネ ルで[PDF]の設定を変更してください。 016-755 印刷が許可されていない PDF ファイルは印刷できません。 Adobe® Acrobat® を使用して、PDF ファイルの印刷禁止の指定を解除してから、もう一 度印刷を指示してください。 Î Adobe Acrobat に付属のマニュアル 016-756 認証 / 集計管理機能を使用して運用している場合、本機に印刷できるユーザーとして登録 されていません。機械管理者に確認してください。 016-757 入力した暗証番号が間違っている。もしくは、ユーザー認証できません。暗証番号や認証情 報(User ID)を確認してください。 137 エラーコード一覧 原因 / 処置 困ったときには エラーコード 困ったときには エラーコード一覧 エラーコード 原因 / 処置 016-758 認証 / 集計管理機能を使用して運用している場合、カラー印刷を利用できるユーザーとし て登録されていません。機械管理者にご相談ください。 016-759 認証 / 集計管理機能を使用して運用している場合、印刷できる上限ページ数に達しました。 機械管理者にご相談ください。 016-760 PostScript(オプション)の処理中にエラーが発生しました。次のどちらかの方法で処置 してください。 ・ PostScript プリンタードライバーで、 [印刷モード]の[高画質]が選択されていた場合 は、 [高速]に変更する ・ PS 使用メモリーを増やす Î[印刷モード]:プリンタードライバーのヘルプ Î PS 使用メモリー:[メモリー設定] :活用マニュアル 016-761 イメージ処理中にエラーが発生しました。 [グラフィックス]タブの[印刷モード]が[高精細(文字 / 線)]の場合は[標準]にし て、もう一度印刷を指示してください。それでも印刷できない場合は、[詳細設定]タブの [ページ印刷モード]を[する]に設定して印刷してください。 Î[印刷モード]/[ページ印刷モード] :プリンタードライバーのヘルプ 016-762 実装されていないプリント言語が指定されました。 本機は標準で、ART EX、ESC/P、TIFF、PDF データを処理できます。PostScript データ を送信したい場合は、PostScritp ソフトウェアキット(オプション)を取り付けてください。 016-764 SMTP サーバーに接続できませんでした。 サーバーの管理者にご相談ください。 016-765 SMTP サーバーのハードディスクの容量がいっぱいのため、メール送信ができませんでし た。 サーバーの管理者にご相談ください。 016-766 SMTP サーバーでエラーが発生しました。 サーバーの管理者にご相談ください。 016-767 あて先のメールアドレスを間違って指定したため、 SMTP サーバーからの応答コード:550、 551 または 553 を受信し , メール送信に失敗しました。 あて先のメールアドレスを確認し、もう一度送信してください。それでもエラーが出る場合 はシステム管理者に相談してください。 016-768 本機のメールアドレスが正しくないため、SMTP サーバーに接続できませんでした。 本機のメールアドレスを確認してください。 016-769 SMTP サーバーが配送確認(DSN)に対応していません。 配送確認(DSN)の設定をしないで、メールを送信してください。 016-781 ファイル転送時に、SMTP サーバーに接続できませんでした。 ネットワークケーブルの接続を確認してください。 016-790 メールの分割送信時に、分割数の上限を超えたため送信できませんでした。 CentreWare Internet Services の[プロパティ]>[ネットワーク設定]>[プロトコル 設定]>[SMTP]で、 [最大分割数]を大きな値に変更してください。 Î CentreWare Internet Services のヘルプ 016-792 プリンター集計レポートを印刷する場合に、ジョブの履歴が取得できませんでした。ジョブ の履歴は存在しません。 016-798 ハードディスク(オプション)が故障しているため、指定されたプリントはできません。 お買い求めの販売店、またはサービス窓口にご連絡ください。 016-799 プリントデータに不正なパラメーターが含まれています。 たとえば、プリンタードライバーまたはアプリケーションで、用紙サイズ、給紙トレイ、両 面指定、排出トレイなどが、本機では処理できない組み合わせに設定されている可能性があ ります。設定を変更してから、もう一度印刷を指示してください。 また、用紙ガイドの位置がずれている場合があります。用紙ガイドの位置を確認してくださ い。 138 困ったときには エラーコード 原因 / 処置 ThinPrint .print Engine との接続がタイムアウトになりました。 ThinPrint .print Engine との接続を確認してください。 017-701 ThinPrint .print Engine との接続でエラーが発生しました。 ThinPrint .print Engine との接続を確認してください。 017-702 ThinPrint .print Engine から送信されたデータが不正です。 ThinPrint .print Engine のエラーの可能性があります。再度印刷処理を行うと成功する場 合があります。 017-703 ThinPrint .print Engine から送信された印刷データが本機で扱える最大サイズを超えまし た。 ジョブを分割して、再度印刷処理をやり直してください。 017-704 内部エラーが発生しました。 本機の電源を切り、操作パネルのディスプレイが消灯してから、電源を入れ直したあとに、 もう一度同じ操作を実施してください。 017-705 017-706 017-707 017-708 ThinPrint .print Engine の SSL 認証エラーです。 ThinPrint .print Engine に登録しているサーバ証明書の内容(有効期限、アドレスなど)を 確認してください。 017-709 ThinPrint .print Engine との SSL 通信エラーが発生しました。 本機の設定を確認してください。 017-713 SMTP サーバーが[STARTTLS 接続]に対応していません。 SSL/TLS 通信の設定を[STARTTLS 接続]以外に変更してください。 017-714 SMTP サーバとの SSL 接続に失敗しました。 SMTP サーバが SSL 接続に対応しているか確認ください。対応している場合、SMTP サー バのポート番号を確認してください。それでも状態が改善されない場合は、お買い求めの販 売店、またはサービス窓口にご連絡ください。 017-715 SMTP サーバーの SSL サーバー認証エラーです。サーバー証明書データが不正です。 本機が SMTP サーバーの SSL 証明書を信頼できません。SMTP サーバーの SSL 証明書の ルート証明書を本機に登録してください。 017-716 SMTP サーバーの SSL 認証エラーです。サーバー証明書が有効期限前です。 SMTP サーバーの SSL 証明書を有効なものに変更してください。本機の[SSL/TLS 設定] の[SMTP - SSL/TLS 通信]を[無効]に設定してもエラーを回避できますが、接続する SMTP サーバーの正当性が保証されなくなりますので注意してください。 017-717 SMTP サーバーの SSL 認証エラーです。サーバー証明書が有効期限切れです。 SMTP サーバーの SSL 証明書を有効なものに変更してください。本機の[SSL/TLS 設定] の[SMTP - SSL/TLS 通信]を[無効]に設定してもエラーを回避できますが、接続する SMTP サーバーの正当性が保証されなくなりますので注意してください。 017-718 SMTP サーバーの SSL 認証エラーです。サーバー名と証明書が一致していません。 SMTP サーバーの SSL 証明書を有効なものに変更してください。本機の[SSL/TLS 設定] の[SMTP - SSL/TLS 通信]を[無効]に設定してもエラーを回避できますが、接続する SMTP サーバーの正当性が保証されなくなりますので注意してください。 017-719 SMTP サーバーの SSL 認証エラーです。SSL 認証内部エラーです。 もう一度、同じ操作を実施してください。それでも状態が改善されない場合は、お買い求め の販売店、またはサービス窓口にご連絡ください。 017-723 DocuWorks ダイレクトプリントに対応していない文字が使用されています。 DocuWorks Viewer からプリンタードライバー(ART EX プリンタードライバーなど)を 使用して印刷してください。 018-400 本機の IPsec 設定が正しくありません。 認証方式を[事前共有鍵]に設定した場合はパスワード、認証方式を[デジタル署名]に設 定した場合は IPsec 証明書を設定し直してください。 139 エラーコード一覧 017-700 困ったときには エラーコード一覧 エラーコード 原因 / 処置 018-405 LDAP 認証エラーで認証に失敗しました。 認証先のアクティブディレクトリーでアカウントが無効に設定されています。または、サー バー側でアクセス禁止に設定になっています。サーバー管理者にお問い合わせください。 018-572 内部エラーが発生しました。 指定したコンテキスト名が正しいか確認してください。 018-573 内部エラーが発生しました。 指定した接続名が正しいか確認してください。 018-574 内部エラーが発生しました。 指定したボリューム名が正しいか確認してください。 018-575 内部エラーが発生しました。 指定したユーザー名およびパスワードが正しいか確認してください。 018-576 内部エラーが発生しました。 指定したパス名が正しいか確認してください。 018-577 内部エラーが発生しました。 指定したファイル名が正しいか確認してください。 018-578 NetWare® サーバーとの通信に失敗しました。 次の項目を確認してください。 ・ ネットワークケーブルが接続されているか ・ NetWare サーバーにコンピューターからアクセス可能か ・ サーバー名およびツリー名 また、NetWare サーバーで DSREPAIR を実行し、データベースの修復を行ってください。 018-579 NetWare サーバーとの通信に失敗しました。 次の項目を確認してください。 ・ NetWare サーバーにコンピューターからアクセス可能か ・ データが格納されているサーバー容量 また、NetWare サーバーで DSREPAIR を実行し、データベースの修復を行ってください。 018-580 NetWare サーバーとの通信に失敗しました。 次の項目を確認してください。 ・ NetWare サーバーにコンピューターからアクセス可能か ・ ボリューム名 また、NetWare サーバーで DSREPAIR を実行し、データベースの修復を行ってください。 018-581 NetWare サーバーとの通信に失敗しました。 次の項目を確認してください。 ・ NetWare サーバーにコンピューターからアクセス可能か ・ ディレクトリーパス名 また、NetWare サーバーで DSREPAIR を実行し、データベースの修復を行ってください。 018-582 NetWare サーバーとの通信に失敗しました。 次の項目を確認してください。 ・ NetWare サーバーにコンピューターからアクセス可能か ・ ユーザー権限 また、NetWare サーバーで DSREPAIR を実行し、データベースの修復を行ってください。 018-583 NetWare サーバーとの通信に失敗しました。 次の項目を確認してください。 ・ NetWare サーバーのハードディスク状態 ・ NetWare サーバーにコンピューターからアクセス可能か また、NetWare サーバーで DSREPAIR を実行し、データベースの修復を行ってください。 018-584 NetWare サーバーとの通信に失敗しました。 NetWare サーバーにコンピューターからアクセス可能か確認してください。 また、NetWare サーバーで DSREPAIR を実行し、データベースの修復を行ってください。 140 018-585 NetWare サーバーとの通信に失敗しました。 次の項目を確認してください。 ・ NetWare サーバーにコンピューターからアクセス可能か ・ ほかのユーザーが利用状況(使用中、書き込みロック中など) また、NetWare サーバーで DSREPAIR を実行し、データベースの修復を行ってください。 018-586 NetWare サーバーとの通信に失敗しました。 次の項目を確認してください。 ・ NetWare サーバーにコンピューターからアクセス可能か ・ ログインユーザ名 ・ ログインパスワード ・ ボリューム名 ・ サーバー名およびツリー名 ・ コンテキスト名 また、NetWare サーバーで DSREPAIR を実行し、データベースの修復を行ってください。 018-596 LDAP サーバーの認証でエラーが発生しました。 もう一度同じ操作を行ってください。それでも状態が改善されない場合は、お買い求めの販 売店、またはサービス窓口にご連絡ください。 021-215 接続された課金集計機器と本機で設定した課金集計機器が異なります。 本機の設定を修正するか、本機の設定にあった機器を取り付けて、電源を切り、操作パネル のディスプレイが消灯してから電源を入れ直してください。 021-529 ソフトウェア更新サーバーでは、本機のすべてのソフトが最新という設定になっています。 最新バージョンでない場合は、お買い求めの販売店、またはサービス窓口にご連絡ください。 021-530 021-531 ソフトウェア更新サーバーとの通信でエラーが発生しました。 時間を置いて、もう一度実行してください。それでも状態が改善されない場合は、お買い求 めの販売店、またはサービス窓口にご連絡ください。 021-532 021-533 021-534 021-535 本機のソフトウェアは、ソフトウェア更新サーバーで更新できません。 お買い求めの販売店、またはサービス窓口にご連絡ください。 ダウンロードツールを使用して、ソフトウェアを更新してください。 024-700 ハードディスク(オプション)、またはメモリーの故障のため、複製管理機能を使用できま せん。 電源を切 / 入してください。それでも状態が改善されないときは、お買い求めの販売店、ま たはサービス窓口にご連絡ください。 024-702 このメッセージは、本機で[紙づまり時の処理]を[プリント中止]に設定している場合に 表示されます。 プリント中に紙づまりが発生しました。 紙づまりを解消して、もう一度、プリントしてください。 024-742 プリントオプションで製本を指定したジョブのプリント枚数が、製本できる枚数を超えまし た。 プリントオプションで、製本できる枚数ごとに分冊するか、製本の作成を解除してください。 024-746 指定した紙質と組み合わせができない機能(用紙サイズ、用紙トレイ、両面印刷のどれか) が指定されました。 印刷データを確認してください。 024-747 プリンターパラメーターの組み合わせが不正です。原稿サイズ、用紙サイズ、給紙トレイ、 両面印刷、排出トレイなどで、組み合わせできない機能が指定されています。 プリントデータを確認して、もう一度、プリントを指示してください。 024-775 プリントオプションで製本を指定したジョブのプリント枚数が、製本できる枚数を超えまし た。 プリントオプションで、製本できる枚数ごとに分冊するか、製本の作成を解除してください。 025-596 025-597 ハードディスクにエラーが発生しました。 ハードディスクを交換してください。 141 エラーコード一覧 原因 / 処置 困ったときには エラーコード 困ったときには 原因 / 処置 026-400 USB ポートに 3 つ以上の機器が接続されています。 接続機器が最大 2 つになるように、取り外してください。それでも状態が改善されないと きは、本機の電源を切り、操作パネルのディスプレイが消灯してから、もう一度電源を入れ てください。 026-704 DocuWorks ファイルに、本機では対応していない機能が含まれているため、印刷できませ んでした。 DocuWorks または DocuWorks Viewer を使って DocuWorks ファイルを開き、 [ファイ ル]メニューの[印刷]から、プリンタードライバーを使用して印刷してください。 026-705 メモリーが不足しているため、DocuWorks ファイルを ContentsBridge Utility を使用し て印刷できませんでした。 次のどれかの方法で対処してください。 ・ ContentsBridge Utility の[印刷設定]ダイアログボックスで[印刷モード]の設定を 次のように変更してください。ContentsBridge Utility の[印刷設定]ダイアログボッ クスで[印刷モード]の設定を確認し、 [高画質]が選択されていた場合は[標準]に、 [標準]が選択されていた場合は[高速]に変更してください。 ・ 増設メモリ(オプション)を取り付けて、メモリを増設してください。 ・ DocuWorks または DocuWorks Viewer を使って DocuWorks ファイルを開き、 [ファ イル]メニューの[印刷]から、プリンタードライバーを使用して印刷してください。 026-706 印刷が許可されていない DocuWorks ファイルは印刷できません。 DocuWorks を使用して、DocuWorks ファイルの印刷禁止の指定を解除してから、もう 一度印刷を指示してください。 Î DocuWorks に付属のマニュアル 026-707 DocuWorks フ ァイ ルの パス ワー ドが、本 機に 設定 され てい るパ スワ ード、ま たは ContentsBridge Utility で設定したパスワードと一致しません。 正しいパスワードを、本機、または ContentsBridge Utility で設定して、もう一度印刷を 指示してください。 エラーコード一覧 エラーコード 補足 ・ ContentsBridge Utility を使用しないで DocuWorks ファイルを直接印刷している場合は、操 作パネルで[XDW(DocuWorks)]の設定を変更してください。 026-718 プリントの指示で、原稿サイズ、用紙サイズ、給紙トレイ、両面印刷、排出トレイなどで、 組み合わせできない機能が指定されています。 プリントデータを確認して、もう一度プリントを指示してください。 026-726 プリントジョブの指定時に機器構成情報が、実際の機器構成と一致していません。 プリンタードライバー画面で機器構成情報と、実際の機器構成を合わせてください。 026-730 用紙が正しくセットされていません。 次の項目を確認してください。 ・ 用紙ガイドが正しくセットされているか ・ セットした用紙が上限を超えていないか ・ トレイが伸ばされていないか 027-400 本機との通信に失敗しました。 ほかのメッセージが表示されている場合はそちらの内容を確認してください。パネル操作中 なら操作を完了してください。リモートアクセス中ならアクセスが終了するまで待ってくだ さい。それでも解消しない場合は電源を切 / 入してください。実施しても問題が解消しない 場合は、お買い求めの販売店、またはサービス窓口にご連絡ください。 027-442 IPv6 の IP アドレスが重複しています。 本機 IPv6「ステートレス自動設定アドレス 1」、またはネットワーク上機器の IPv6 アドレ スを変更して、IP アドレスの重複を解消してください。 027-443 IPv6 の IP アドレスが重複しています。 本機 IPv6「ステートレス自動設定アドレス 2」、またはネットワーク上機器の IPv6 アドレ スを変更して、IP アドレスの重複を解消してください。 142 027-444 IPv6 の IP アドレスが重複しています。 本機 IPv6「ステートレス自動設定アドレス 3」、またはネットワーク上機器の IPv6 アドレ スを変更して、IP アドレスの重複を解消してください。 027-445 手動設定した IPv6 の IP アドレスが間違っています。 正しい IPv6 アドレスを設定し直してください。 027-446 手動設定した IPv6 の IP アドレスが重複しています。 本機 IPv6 の「手動設定アドレス」、またはネットワーク上機器の IPv6 アドレスを変更し て、IP アドレスの重複を解消してください。 027-447 IPv6 アドレスが重複しています。 本機の IPv6「リンクローカルアドレス」 、またはネットワーク上機器の IPv6 アドレスを変 更して、IP アドレスの重複を解消してください。 027-452 IP アドレスが重複しています。 本機に設定した IP アドレスを確認してください。 027-500 応答メール送信時の SMTP サーバーの名前が解決できませんでした。 CentreWare Internet Services から SMTP サーバーの設定が正しいかを確認してくださ い。 027-501 POP3 プロトコル利用時に、POP3 サーバーの名前が解決できませんでした。 CentreWare Internet Services から POP3 サーバーの設定が正しいかを確認してくださ い。 027-502 POP3 プロトコル利用時に、POP3 サーバーへのログインに失敗しました。 CentreWare Internet Services から POP3 サーバーで使用するユーザー名とパスワード が正しく設定されているかを確認してください。 027-503 POP サーバーでエラーが発生しました。 もう一度同じ操作を実施してください。それでも状態が改善されない場合は、お買い求めの 販売店、またはサービス窓口にご連絡ください。 027-564 SMB のプロトコルエラーです。SMB サーバーが見つかりませんでした。 認証サーバーと本機がネットワーク通信できる状態にあるかを確認してください。 ・ ネットワークケーブルの接続確認 ・ TCP/IP 設定確認 ・ 137 番ポート(UDP)、138 番ポート(UDP)、139 番ポート(TCP)による通信の確認 027-565 SMB のプロトコルエラーです。 もう一度同じ操作を実施してください。それでも状態が改善されない場合は、お買い求めの 販売店、またはサービス窓口にご連絡ください。 027-566 SMB(TCP/IP)が起動されていません。 CentreWare Internet Service の[プ ロパ ティ]タ ブの[ポ ート 起動]画 面で、SMB (TCP/IP)が起動されていることを確認してください。 027-572 027-573 027-574 027-576 027-578 SMB のプロトコルエラーです。 もう一度同じ操作を実施してください。それでも状態が改善されない場合は、お買い求めの 販売店、またはサービス窓口にご連絡ください。 027-584 SMB のプロトコルエラーです。SMB サーバーが共有セキュリティーモードで動作してい ます。 SMB サーバーが Windows 95、Windows 98、または Windows Me の OS に設定されて いる可能性があります。SMB サーバーを Windows 95、Windows 98、および Windows Me 以外の OS に設定してください。 027-701 ネットワークケーブルが抜けています。 ネットワークケーブルを本機に差し込み直してください。 143 エラーコード一覧 原因 / 処置 困ったときには エラーコード 困ったときには エラーコード一覧 エラーコード 原因 / 処置 027-796 メール受信時に添付文書だけを印刷するように設定している場合に、文書が添付されていな いメールを受信したので、そのメールが破棄されました。 メー ル本 文や メー ルヘ ッダ ー情 報な ども 印刷 した い場 合は、CentreWare Internet Services の[プロパティ]タブで設定を変更してください。 027-797 受信メールの出力先が不正です。正しい出力先を指定して、もう一度メールを送信してくだ さい。 041-500 041-501 内部エラーが発生しました。 再度同じ操作を行ってください。それでも状態が改善されない場合は、機械の故障が考えら れます。お買い求めの販売店、またはサービス窓口にご連絡ください。 116-701 メモリーが不足したため、両面印刷ができません。 メモリーを増設することをお勧めします。 116-702 文書中に使用されているTrueType フォントをPostScript フォントを使用して印刷しまし た。 そのため、予期しない改行やハイフンによって、思った結果と印刷結果が異なる場合があり ます。 その場合は、PostScript プリンタードライバーの[デバイス設定]にある[フォント代替 表]の設定を変更してください。 116-703 PostScript(オプション)でエラーが発生しました。 印刷データを確認するか、プリンタードライバーの[詳細]タブのスプールの設定で、双方 向通信のチェックをはずしてください。 116-710 受信データが HP-GL®、HP-GL/2® スプールサイズを超えたため、正しい原稿サイズ判定 が行われていない可能性があります。 HP-GL、HP-GL/2 オートレイアウトメモリーの割り当て量を増やすか、ハードディスク (オプション)を取り付けることをお勧めします。 116-711 指定した ART EX フォームのサイズと向きが、印刷する用紙と合っていません。 用紙サイズと向きを、指定した ART EX フォームに合わせて、もう一度印刷を指示してく ださい。 116-712 ART EX フォームメモリーが不足したため、フォームが登録できません。 不要なフォームを削除するか、ART EX フォームメモリーの領域を増やしてください。 116-713 ハードディスク(オプション)がいっぱいになったため、ジョブを分割して印刷しました。 ハードディスク内の不要なデータを削除して、空き容量を増やしてください。 116-714 HP-GL、HP-GL/2 コマンドエラーが発生しました。 印刷データを確認してください。 116-715 ART EX フォームの登録上限数に達したので、フォームが登録できませんでした。 不要なフォームを削除してください。 116-718 指定した ART EX 用フォームは登録されていません。 登録されているフォームを使用するか、フォームを登録してください。フォームの登録状態 は、 [ART EX フォーム登録リスト]で確認できます。 116-720 PCL メモリーが不足したため、印刷できません。 不要なポートを停止するか、各メモリーのバッファサイズを調整してください。 または、メモリーを増設することをお勧めします。 116-737 ART IV ユーザー定義メモリーが不足したため、ユーザー定義データが登録できません。 不要なデータを削除するか、ART IV ユーザー定義メモリーの領域を増やしてください。 116-738 指定した ART IV フォームのサイズと向きが、印刷する用紙と合っていません。 用紙のサイズと向きを、指定した ART IV フォームに合わせて、もう一度印刷を指示してく ださい。 116-739 ART IV フォームメモリー、またはハードディスク(オプション)の容量が不足して、フォー ム、またはロゴデータが登録できません。 不要なデータを削除するか、ART IV フォームメモリーの領域を増やしてください。 144 116-740 印刷データにプリンターの制限値を超える値が使用されているため、数値演算エラーが発生 しました。 印刷データを確認してください。 116-741 ART IV フォームの登録上限数に達したので、フォームが登録できませんでした。 不要なフォームを削除してください。 116-742 ART IV ロゴデータの登録上限数に達したので、ロゴデータが登録できません。 不要なロゴデータを削除してください。 116-743 ART IV フォームメモリーが不足して、フォーム、またはロゴデータが登録できません。 ART IV フォームメモリーの領域を増やすか、ハードディスク(オプション)を取り付ける ことをお勧めします。 116-745 ART IV コマンドエラーが発生しました。 印刷データを確認してください。 116-746 指定した ART IV 用フォームは登録されていません。 登録されているフォームを使用するか、フォームを登録してください。 フォームの登録状態は、 [ART IV, PR201H, ESC/P ユーザー定義リスト]で確認できます。 116-747 HP-GL、HP-GL/2 の有効座標エリアに対して、ペーパーマージン値が大きすぎます。 ペーパーマージン値を少なくして、もう一度印刷を指示してください。 116-748 HP-GL、HP-GL/2 の印刷データに描画データがありません。 印刷データを確認してください。 116-749 指定されたフォントがないため、ジョブを中止しました。 フォントをインストールするか、プリンタードライバー側でフォント置き換えを設定してく ださい。 116-750 バナーシートの給紙トレイに不具合があります。 バナーシートの給紙トレイを正常な状態にもどすか、バナーシートの給紙トレイを変更して ください。 116-752 PDF や XML Paper Specification(XPS)、DocuWorks ファイルのプリントジョブチケッ トの記述内容に問題があります。 もう一度同じ操作を実施してください。それでも状態が改善されない場合は、お買い求めの 販売店、またはサービス窓口にご連絡ください。 116-771 116-772 116-773 116-774 116-775 116-776 116-777 116-778 JBIG データに含まれるパラメーターに不正なものがあり、それを自動的に修正しました。 ジョブの実行結果に問題がある場合は、再度、ジョブを実行してください。 116-780 本機が受信したメールの添付文書に問題があります。 添付文書を確認してください。 Î メール受信プリント:活用マニュアル 124-701 指定した排出先(サイドトレイ(オプション) )が故障しているため、排出先を変更しました。 お買い求めの販売店、またはサービス窓口にご連絡ください。なお、故障している排出トレ イ以外の排出トレイは使用できます。 124-708 用紙の排出先が、指定したトレイではなく、センタートレイに排出されました。 両面指定時に指定した用紙サイズと異なるサイズの用紙が送られた可能性があります。 指定したサイズの用紙がトレイにセットされているか確認してください。 145 エラーコード一覧 原因 / 処置 困ったときには エラーコード 困ったときには 素朴な疑問 Q. 対応している OS やネットワーク環境は? A. 使用できるコンピューターの OS と環境は次のとおりです。詳しくは、活用マニュア ルを参照してください。 素朴な疑問 接続形態 ローカル ネットワーク ポート名 パラレル*1 USB*2 プロトコル - - Windows® 2000 ○ ○ ○ Windows® XP ○ ○ Vista® ○ LPD NetWare SMB IPP Port 9100 Ether Talk Bonjour WSD*3 IPX/ SPX Net BEUI TCP/ IP TCP/ IP TCP/ IP Apple Talk TCP/ IP TCP/ IP ○ ○ ○ ○ ○ ○ ━ ━ ━ ○ ○ ○ ━ ○ ○ ○ ━ ━ ━ ○ ○ ○ ○ ━ ○ ○ ○ ━ ━ ○ ○ ○ ○ ━ ━ ━ ○ ○ ○ ━ ━ ○ ○ ○ ○ ○ ○ ━ ○ ○ ○ ━ ━ ━ Windows Server® 2008 ○ ○ ○ ○ ○ ━ ○ ○ ○ ━ ━ ○ Windows Server® 2008 R2 ○ ○ ○ ━ ━ ━ ○ ○ ○ ━ ━ ○ Mac OS 9.2.2*4 ━ ○ ○ ━ ━ ━ ━ ━ ━ ○ ━ ━ Mac OS X 10.3.9-10.4.6、 10.4.8-10.4.11*4 ━ ○ ○ ━ ━ ━ ━ ━ ━ ○ ○ ━ Mac OS X 10.5 ━ ○ ○ ━ ━ ━ ━ ━ ━ ○ *4 ○ *4 ━ ━ ○ *4 ━ ━ ○ *4 ━ Windows Windows® Windows 2003 7 Server® Mac OS X 10.6 Mac OS X 10.7 ━ ━ ○ ○ TCP/ IP TCP/ IP ○ ○ ━ ━ ━ ━ ━ ━ ━ ━ ━ ━ ○ ○ *1:パラレルインタフェースカード(オプション)が必要です。 *2:接続するコンピューターに USB2.0 ポートが必要です。 *3: 「WSD」とは、Web Services on Devices の略称です。 *4:PostScritp ソフトウェアキット(オプション)が必要です。 Q. プリンタードライバーって何? A. プリンタードライバーとは、コンピューター上の印刷データや指示を、プリンターが処 理できる言語(ページ記述言語)に変換して、プリンターに送るソフトウエアです。変 換されるページ記述言語によって、ART EX プリンタードライバーや、PostScript プ リンタードライバーといった呼び方をしています。 本機の標準のプリンター言語は、ART EX で、付属のプリンターソフトウエア CDROM で は、Windows 2000、Windows XP、Windows Vista、Windows 7、 Windows Server 2003、Windows Server 2008、Windows Server 2008 R2 に対応した ART EX プリンタードライバーを提供しています。 146 困ったときには 両面印刷ができる用紙のサイズや種類は? A. Î 60 ページ Q. トレイに設定されている用紙種類やサイズを簡単に確認するには? A. Î 70 ページ Q. 消耗品を注文するには?消耗品の寿命は? A. Î 71、73 ページ Q. トナー節約機能って、トナーを節約できるの? A. Î 74 ページ Q. 使用済み消耗品は回収している? A. Î 73 ページ Q. 消耗品の残量がわかる方法は? A. Î 74 ページ Q. 像密度とは? A. 印字された用紙の上にどれだけ像が載っているかを表します。印刷すると、像の部分に はトナーがのりますので、言い換えれば、A4 サイズでの像密度 5%という表記は、A4 用紙全体の面積中 5%にトナーがのっていることを表します。 素朴な疑問 Q. 147 困ったときには Q. 「まとめて 1 枚」にしたとき、枚数はどのようにカウン トされるの? 素朴な疑問 A. 2ページ、4ページ、 ・ ・何ページの原稿を 1枚にまとめても、片面 1カウントになります。 Q. プリンターの電源を切ったら、一度設定した IP アドレ スなども消えてしまうの? A. 安心してください。操作パネルや CentreWare Internet Services などで設定した 値は消えません。また、ハードディスク(オプション)に格納されているデータも消 えません。 Q. 「ファームウエア」って何? A. 弊社では、プリンター本体に組み込まれたソフトウエアのことを「ファームウエア」と 呼びます。 必要に応じて、弊社 Web ページからダウンロードし、コンピューターからプリンター 内のファームウエアをバージョンアップできます。 なお、通信費用はお客様負担になりますので、ご了承ください。 http://www.nec.co.jp/products/laser/download/ Q. メモリーの増設はどのような場合に必要? A. 本機では、次のような場合に、増設メモリ(オプション)を取り付ける必要があります。 ・ プリンタードライバーのページ印刷モードを使用して印刷する場合 ページ印刷モードを[する]に設定すると、プリンター本体の印刷処理方法が変更 されます。印刷するデータが大きい場合や、印刷を指示してもなかなか出力されな い場合には、[する]を選択して印刷を試してください。 ・ 印刷時にメモリー不足のエラーメッセージが頻繁に表示される場合 ・ ハードディスクなしで、サンプルプリント / セキュリティープリント / 時刻指定プ リントを使用する場合 ・ PostScritp ソフトウェアキット(オプション)を取り付ける場合 必要なメモリー容量については、次ページを参考にしてください。 ● 次ページのメモリー容量は、本機が工場出荷時の設定であることを前提にした数値です。必要なメモ リー容量は、本機の使用環境、プロトコルの起動状態や受信バッファサイズによって異なります。 ● Mac OS X 用プリンタードライバーで印刷モードを設定する場合は、標準(512MB)で印刷できます。 ● 本機に取り付けられる増設メモリ(オプション)、および増設メモリ(オプション)のご注文は Î 154 ページ 148 プリンタードライバーの設定 メモリー容量 片面 メモリー容量 両面 印刷モード 用紙サイズ 出力可能 出力可能 標準 A5 標準(512MB) 標準(512MB) 長尺 (297x1200mm) 1024MB (標準 +512MB) 必要に応じて、1.5GB に増設してください。 - A5 標準(512MB) 標準(512MB) 長尺 (297x1200mm) 1024MB (標準 +512MB) 必要に応じて、1.5GB に増設してください。 - A5 標準(512MB) 標準(512MB) A3 標準(512MB) 1024MB に増設され ることを推奨します。 標準(512MB) 1024MB に増設され ることを推奨します。 長尺 (297x1200mm) 1024MB (標準 +512MB) 必要に応じて、1.5GB に増設してください。 - 困ったときには プリンター ドライバー B5 A4 B4 A3 素朴な疑問 高画質 B5 A4 B4 ART EX プリンター ドライバー A3 高精細 (文字 / 線) B5 A4 B4 149 困ったときには プリンター ドライバー プリンタードライバーの設定 メモリー容量 片面 メモリー容量 両面 印刷モード 用紙サイズ 出力可能 出力可能 高速 A5 1024MB (標準+ 512MB) 1024MB (標準+ 512MB) 長尺 (297x1200mm) 1024MB (標準 +512MB) 必要に応じて、1.5GB に増設してください。 - A5 1024MB (標準 +512MB) 1024MB (標準 +512MB) 長尺 (297x1200mm) 1024MB (標準 +512MB) 必要に応じて、1.5GB に増設してください。 - A5 1024MB (標準 +512MB) 1024MB (標準 +512MB) 1024MB (標準 +512MB) 必要に応じて、1.5GB に増設してください。 - B5 A4 B4 A3 素朴な疑問 高画質 B5 A4 PostScript プリンター ドライバー B4 A3 高精細 (文字 / 線) B5 A4 B4 A3 長尺 (297x1200mm) 150 ハードディスク(オプション)はどのような場合に必要? A. 本機では、次のような場合に、ハードディスク(オプション)を取り付ける必要があ ります。 ・ 装着しないと使用できない機能 サンプルプリント */ セキュリティープリント */ メール受信プリント / 時刻指定プリ ント */ フォントダウンロード / セキュリティ拡張キットの機能 /IEEE 802.1x 認証 機能 /IPsec の証明書機能 /ThinPrint 機能 ・ 装着することで機能が向上する機能 フォームなどの登録数 / 電子ソート機能の性能 / スプール容量 / ログ採取数 151 素朴な疑問 *: ハードディスクが装着されていない場合でも、増設メモリ(オプション)を装着して[RAM ディ スク]を[有効]にすると使用できます。 困ったときには Q. 困ったときには 素朴な疑問 152 6 付録 付録 オプション品 / 関連商品の紹介 主なオプション品は次のとおりです。お買い上げの際には、販売店までご連絡ください。 ●オプション品 オプション品 / 関連商品の紹介 ・ 商品の種類や型番は 2012 年 7 月現在のものです。 ・ 商品の種類や型番は変更されることがあります。 ・ 最新の情報については、お買い求めの販売店、またはサービス窓口にお問い合わせくださ い。 商品名 型 番 備 考 ハードディスク PR-L9950C-HD ハードディスクを必要とする機能 Î 151 ページ 増設メモリ(512MB) PR-L9100C-M2 増設メモリ(1GB) PR-L9100C-M3 メモリー容量を増やします。 増設メモリを必要とする機能 Î 148 ページ 取り付け手順 Î 156 ページ パラレルインタフェースカード PR-L9950C-IC パラレルインタフェース(オプション)を使用す る場合に必要です。 パラレルインタフェースカード(オプション)と ギガビットイーサネットカード(オプション)は、 同時に取り付けることはできません。 ギガビットイーサネットカード PR-L9950C-NC 伝送速度が 1Gbps の Ethernet インターフェイス (1000BASE-T)を使用する場合に必要です。 パラレルインタフェースカード(オプション)と ギガビットイーサネットカード(オプション)は、 同時に取り付けることはできません。 3 トレイモジュール PR-L9950C-03 標準の用紙トレイと同じ、標準紙(P 紙)を 560 枚までセットできる用紙トレイを 3 段装備してい ます。 1 トレイモジュール PR-L9950C-02 標準の用紙トレイと同じ、標準紙(P 紙)を 560 枚までセットできる用紙トレイです。 小サイズ給紙トレイ PR-L9950C-PT はがき、往復はがきなどセットできる用紙トレイ です。標準トレイと差し替えて使用します。 サイドトレイ PR-L9950C-FT 用紙をおもて面で排出できるトレイです。 PostScritp ソフトウェアキット (平成 2 書体) PR-L9600C-PSH PostScritp ソフトウェアキット (モリサワ 2 書体) PR-L9600C-PSM 本機を PostScript 対応プリンターとして利用で き、Macintosh からも印刷できるようになりま す。 使用するには、増設メモリ(オプション)が必要 です。 セキュリティ拡張キット 154 PR-L9300C-SK 次の機能を使用する場合に必要です。 ・複製管理機能 ・強制アノテーション機能 ・セキュリティ拡張キット(オプション)の機能を 使用するには、ハードディスク(オプション)が 必要です。 付録 商品名 型 番 備 考 長尺用紙セットガイド PR-L9350C-PG 長さ 1200mm までの長尺用紙を 10 枚までセッ トできます。 専用キャビネット PR-L9950C-CN 本機をキャビネットの上に置いて使用できます。 専用キャスタ台 PR-L9300C-CT 本機を専用キャスタ台の上に置いて使用できま す。 商品名 型 番 スキャナユニット(A3 スキャン 対応) PR-MW-SC51 スキャナユニット(A4 スキャン 対応) PR-MW-SC41 備 考 ネットワークカラースキャナユニット(自動両面 原稿送り装置標準装備)です。A3 スキャン対応版 と A4 スキャン対応版があります。 本機と USB ケーブルで接続するだけで、容易にコ ピー機能が実現できます。さらに、スキャナ単体 としても高速なネットワークスキャナとして使用 できます。 また、スキャナテーブル(PR-NW-ST40)を別売 りしています。詳しくは、スキャナユニット(PRNW-SC51/41)のユーザーズマニュアル、または ホームページ (http://www.nec.co.jp/products/laser/)をご覧 ください。 155 オプション品 / 関連商品の紹介 ●関連商品 付録 増設メモリの取り付け ここでは、本機に増設メモリ(オプション)を取り付ける手順を説明します。 増設メモリ 増設メモリの取り付け ● 本機の増設メモリ用スロットは 2 つです。M1 スロットには標準で 512MB のメモリーが取り付けら れています。増設メモリは M2 スロットに取り付けてください。 ● 本機では、最大 1.5GB までメモリー容量を増やすことができます。 1 電源スイッチの〈 〉側を押して、電源を切 ります。 ● ディスプレイの表示が消えていること、 〈節電〉ボタ ンが消灯していることを確認してください。 2 フロントカバーを開けます。 3 主電源スイッチの〈○〉側を押して、主電源 を切り、フロントカバーを閉じます。 ● 操作パネルの〈主電源〉ランプが消灯したことを確認 してください。消灯するには、数十秒かかります。 156 付録 4 電源コードをコンセントおよびプリンター本 体から抜きます。 5 コントローラーボードの3か所のネジを緩め ます。 ら、取っ手を持ってコントローラーボードを ゆっくり取り出し、机などの平らな場所に置 きます。 ● コントローラーボードは、落とさないように両手を添 えて取り出してください。 7 増設メモリは、右図の M2 スロットに切り欠 き部分を本体側の M2 スロットの凸部に正し く合わせて、まっすぐに差し込みます。 ● M1 スロットには、標準で 512MB のメモリーが取り 付けられています。 8 両側を上から強く押します。 ● 増設メモリは確実に押し込んでください。 ● 増設メモリが確実に挿入されると、両側にあるツメが 立ち上がります。 9 コントローラーボードを本体に戻します。コ ントローラーボードの取っ手を持ち、プリン ター本体に差し込みます。 ● コントローラーボードは必ず取っ手を持って差し込 んでください。取っ手を持たずにたたんだまま差し込 むと、コントローラーボードが破損するおそれがあり ます。 157 増設メモリの取り付け 6 コントローラーボードの取っ手を引き出した 付録 10 コントローラーボードは奥までしっかり押し 込みます。 11 3 か所のネジを締めて、コントローラーボー 増設メモリの取り付け ドを固定します。 12 電源コードを接続します。 プリンターの主電源と電源を入れます。 [プリント設 13[機能設定リスト]を印刷して、 定]内の[メモリー]の[総容量]が正しく 印刷されることを確認します。 リストの印刷方法 Î 88 ページ これで、増設メモリの取り付けは完了です。 ● 増設メモリの取り付けが完了したら、プリンタードライバーのプロパティダイアログボックスの[プ リンター構成]>[オプションの設定]で[メモリー容量]を変更してください。 Î プリンタードライバーのヘルプ 158 付録 ハードディスクの取り付け ここでは、本機にハードディスク(オプション)を取り付ける手順を説明します。 ハードディスク 〉側を押して、電源を切 ります。 ● ディスプレイの表示が消えていること、 〈節電〉ボタ ンが消灯していることを確認してください。 2 フロントカバーを開けます。 3 主電源スイッチの〈○〉側を押して、主電源 を切り、フロントカバーを閉じます。 ● 操作パネルの〈主電源〉ランプが消灯したことを確認 してください。消灯するには、数十秒かかります。 4 電源コードをコンセントおよびプリンター本 体から抜きます。 159 ハードディスクの取り付け 1 電源スイッチの〈 付録 5 コントローラーボードの3か所のネジを緩め ます。 6 コントローラーボードの取っ手を引き出した ハードディスクの取り付け ら、取っ手を持ってコントローラーボードを ゆっくり取り出し、机などの平らな場所に置 きます。 ● コントローラーボードは、落とさないように両手を添 えて取り出してください。 7 ハードディスクから出ているコネクターケー ブルを外側にして、コントローラーボード上 の金属のフレームの上に差し込みます。 ハードディスクの突起部をフレームのくぼみ に正しくはめてください。 8 ハードディスクから出ているコネクターケー ブルを、それぞれコントローラーボード上の コネクターに接続します。 9 コントローラーボードを本体に戻します。コ ントローラーボードの取っ手を持ち、プリン ター本体に差し込みます。 ● コントローラーボードは必ず取っ手を持って差し込 んでください。取っ手を持たずにたたんだまま差し込 むと、コントローラーボードが破損するおそれがあり ます。 160 付録 10 コントローラーボードは奥までしっかり押し 込みます。 11 3 か所のネジを締めて、コントローラーボー ハードディスクの取り付け ドを固定します。 12 電源コードを接続します。 プリンターの主電源と電源を入れます。 [システム設 13[機能設定リスト]を印刷して、 定]内の[機械構成]に[内蔵ハードディス ク]と印刷されることを確認します。 リストの印刷方法 Î 88 ページ これで、ハードディスク(オプション)の取り付けは完了です。 ● ハードディスク(オプション)の取り付けが完了したら、プリンタードライバーのプロパティダイア ログボックスの[プリンター構成]>[オプションの設定]で[内蔵ハードディスク]の設定を変更 してください。 Î プリンタードライバーのヘルプ 161 付録 セキュリティ拡張キットの取り付け ここでは、本機にセキュリティ拡張キット(オプション)を取り付ける手順を説明します。 ● セキュリティ拡張キットを取り付けるときは、ハードディスク(オプション)が必要です。 セキュリティ拡張キットの取り付け セキュリティ拡張キット ROM 1 電源スイッチの〈 〉側を押して、電源を切 ります。 ● ディスプレイの表示が消えていること、 〈節電〉ボタ ンが消灯していることを確認してください。 2 フロントカバーを開けます。 3 主電源スイッチの〈○〉側を押して、主電源 を切り、フロントカバーを閉じます。 ● 操作パネルの〈主電源〉ランプが消灯したことを確認 してください。消灯するには、数十秒かかります。 4 電源コードをコンセントおよびプリンター本 体から抜きます。 162 付録 5 コントローラーボードの3か所のネジを緩め ます。 6 コントローラーボードの取っ手を引き出した ● コントローラーボードは、落とさないように両手を添 えて取り出してください。 7 セキュリティ拡張キット ROM は、右図の R2 スロットの両側にあるツメを大きく開いたあ と、切り欠き部分を本体側の R2 スロットの 凸部に正しく合わせて、まっすぐに差し込み ます。 㪩㪉 㪩㪈 ● R1 スロットは、別のオプション用です。 セキュリティ拡張キットを差し込まないでください。 8 両側を上から強く押します。 ● ROM は確実に押し込んでください。 ● ROM が確実に挿入されると、両側にあるツメが立ち 上がります。 㪩㪈 163 セキュリティ拡張キットの取り付け ら、取っ手を持ってコントローラーボードを ゆっくり取り出し、机などの平らな場所に置 きます。 付録 9 コントローラーボードを本体に戻します。コ ントローラーボードの取っ手を持ち、プリン ター本体に差し込みます。 ● コントローラーボードは必ず取っ手を持って差し込 んでください。取っ手を持たずにたたんだまま差し込 むと、コントローラーボードが破損するおそれがあり ます。 セキュリティ拡張キットの取り付け 10 コントローラーボードは奥までしっかり押し 込みます。 11 3 か所のネジを締めて、コントローラーボー ドを固定します。 12 電源コードを接続します。 プリンターの主電源と電源を入れます。 これで、セキュリティ拡張キットの取り付けは完了です。 続けて、操作パネルで、セキュリティ拡張キットの機能を有効に設定します。13 に進みます。 ● セキュリティ拡張キットは、一度プリンターに取り付け、操作パネルから有効に設定すると、そのプ リンター以外では使用できなくなります。 13 操作パネルの〈仕様設定〉ボタンを押して、メ ニュー画面を表示します。 11 14[機械管理者メニュー]が表示されるまで、〈 〉 ボタンを押します。 12 15〈 〉または〈OK〉ボタンで選択します。 [ネットワーク / ポート設定]が表示されます。 13 164 仕様設定 プリント言語の設定 仕様設定 機械管理者メニュー 機械管理者メニュー ネットワーク/ポート設定 付録 16[システム設定]が表示されるまで、〈 〉ボタン を押します。 14 17〈 〉または〈OK〉ボタンで選択します。 [異常警告音]が表示されます。 15 18[ソフトウエアオプション]が表示されるまで、 〈 〉ボタンを押します。 16 19〈 〉または〈OK〉ボタンで選択します。 [プリンターセキュリティーキット]が表示されま す。 17 機械管理者メニュー システム設定 システム設定 異常警告音 システム設定 セキュリティ拡張キットの取り付け ソフトウエア オプション ソフトウエア オプション プリンターセキュリティーキット ●[設定できるオプションはありません]と表示さ れた場合は、正しくセキュリティ拡張キット ROM が取り付けられていません。ROM を取り付け直して ください。 20〈 〉または〈OK〉ボタンで選択します。 [有効化]が表示されます。 18 21〈 〉または〈OK〉ボタンで選択します。 [[OK]で有効化開始]が表示されます。 19 22〈OK〉ボタンで決定します。 有効化処理が開始されます。 20 〈仕様設定〉 23[有効化しました]と表示されたら、 ボタンを押して、プリント画面に戻ります。 21 プリンターセキュリティーキット 有効化 プリンターセキュリティーキット [OK]で有効化開始 プリンターセキュリティーキット 有効化処理中です プリンターセキュリティーキット 有効化しました ● すでにほかのプリンターで使用されたセキュリティ拡張キットを取り付けた場合は、 [シリアル 番号エラー]というメッセージと、取り付けたプリンターのシリアル番号が表示されます。セ キュリティ拡張キットは、一度プリンターに取り付け、操作パネルから有効に設定すると、そ のプリンター以外では使用できません。また、本機用の正しいセキュリティ拡張キットを取り 付けていない場合は、 [有効化できません]のメッセージが表示されます。 165 付録 パラレルインタフェースカードの取り付け ここでは、本機にパラレルインタフェースカード(オプション)を取り付ける手順を説明し ます。 パラレルインタフェースカード(フレーム付き) 変換ケーブル パラレルインタフェースカードの取り付け ● オプション品に同梱されているクランプは、本機では使用しません。 ● パラレルインタフェースカード(オプション)とギガビットイーサネットカード(オプション)は、 同時に取り付けることはできません。ギガビットイーサネットカードをすでに取り付けている場合は 取り外してください。 取り外し手順 Î 175 ページ 取り付け手順 1 電源スイッチの〈 〉側を押して、電源を切 ります。 ● ディスプレイの表示が消えていること、 〈節電〉ボタ ンが消灯していることを確認してください。 166 付録 2 フロントカバーを開けます。 3 主電源スイッチの〈○〉側を押して、主電源 ● 操作パネルの〈主電源〉ランプが消灯したことを確認 してください。消灯するには、数十秒かかります。 4 電源コードをコンセントおよびプリンター本 体から抜きます。 5 コントローラーボードの3か所のネジを緩め ます。 6 コントローラーボードの取っ手を引き出した ら、取っ手を持ってコントローラーボードを ゆっくり取り出し、机などの平らな場所に置 きます。 ● コントローラーボードは、落とさないように両手を添 えて取り出してください。 7 コントローラーボード上の2か所のネジを外 し、ダミーの板を取り外します。 ● ここで外したネジは、9 で使います。 167 パラレルインタフェースカードの取り付け を切り、フロントカバーを閉じます。 付録 8 パラレルインタフェースカード( フレーム付 き)とコントローラーボードのコネクターを 合わせて、上から差し込みます。 9 手順 7 で外したネジで、外側からパラレルイ パラレルインタフェースカードの取り付け ンタフェースカード( フレーム付き)を固定 します。 10 コントローラーボードを本体に戻します。コ ントローラーボードの取っ手を持ち、プリン ター本体に差し込みます。 ● コントローラーボードは必ず取っ手を持って差し込 んでください。取っ手を持たずにたたんだまま差し込 むと、コントローラーボードが破損するおそれがあり ます。 11 コントローラーボードは奥までしっかり押し 込みます。 12 3 か所のネジを締めて、コントローラーボー ドを固定します。 168 付録 13 変換ケーブルをパラレルインタフェースカー ドのコネクターに接続します。 ● 変換ケーブルの他方のコネクターにパラレルケーブ ルを接続します。詳しくは「ケーブルを接続する」 (P. 34) を参照してください。 14 電源コードを接続します。 [コミュニケー 15[機能設定リスト]を印刷して、 ション設定]内の[パラレル]の項目が印刷 されることを確認します。 リストの印刷方法 Î 88 ページ これで、パラレルインタフェースカード(オプション)の取り付けは完了です。 取り外し手順 ここでは、パラレルインタフェースカード(オプション)を本機から取り外す手順を説明し ます。取り付けと同じ手順のところは簡単に説明していますので、詳しくは「取り付け手 順」(P. 166) を参照してください。 1 電源スイッチの〈 〉側を押して、電源を切 ります。 ● ディスプレイの表示が消えていること、 〈節電〉ボタ ンが消灯していることを確認してください。 2 フロントカバーを開けます。 169 パラレルインタフェースカードの取り付け プリンターの主電源と電源を入れます。 付録 3 主電源スイッチの〈○〉側を押して、主電源 を切り、フロントカバーを閉じます。 ● 操作パネルの〈主電源〉ランプが消灯したことを確認 してください。消灯するには、数十秒かかります。 4 電源コードをコンセントおよびプリンター本 体から抜きます。 パラレルインタフェースカードの取り付け 5 コントローラーボードの3か所のネジを緩め ます。 6 コントローラーボードの取っ手を引き出した ら、取っ手を持ってコントローラーボードを ゆっくり取り出し、机などの平らな場所に置 きます。 ● コントローラーボードは、落とさないように両手を添 えて取り出してください。 7 パラレルインタフェースカードを固定してい る2か所のネジを外します。 ● ここで外したネジは、ほかのオプションを固定すると きに使います。 8 パラレルインタフェースカードをコントロー ラーボードから取り外します。 これで、パラレルインタフェースカード(オプション)の取り外しは完了です。 170 付録 続けて、ギガビットイーサネットカード(オプション)を取り付ける場合は、 「ギガビット イーサネットカードの取り付け」の取り付け手順 8 に進みます。 ほかのオプションを取り付ける必要がない場合は、「取り付け手順」の手順 7 で外したダ ミーの板を取り付け、コントローラーボードを本体に戻し、3 か所のネジで固定してくださ い。 パラレルインタフェースカードの取り付け 171 付録 ギガビットイーサネットカードの取り付け ここでは、本機にギガビットイーサネットカード(オプション)を取り付ける手順を説明し ます。 ギガビットイーサネットカード ギガビットイーサネットカードの取り付け ● パラレルインタフェースカード(オプション)とギガビットイーサネットカード(オプション)は、 同時に取り付けることはできません。パラレルインタフェースカード(オプション)を取り付けてい る場合は取り外してください。 取り外し手順 Î 169 ページ ● 本機にギガビットイーサネットカード(オプション)を取り付けると、標準のネットワーク用インター フェイスコネクターは使用できません。 取り付け手順 1 電源スイッチの〈 〉側を押して、電源を切 ります。 ● ディスプレイの表示が消えていること、 〈節電〉ボタ ンが消灯していることを確認してください。 2 フロントカバーを開けます。 172 付録 3 主電源スイッチの〈○〉側を押して、主電源 を切り、フロントカバーを閉じます。 ● 操作パネルの〈主電源〉ランプが消灯したことを確認 してください。消灯するには、数十秒かかります。 4 電源コードをコンセントおよびプリンター本 体から抜きます。 ます。 6 コントローラーボードの取っ手を引き出した ら、取っ手を持ってコントローラーボードを ゆっくり取り出し、机などの平らな場所に置 きます。 ● コントローラーボードは、落とさないように両手を添 えて取り出してください。 7 コントローラーボード上の2か所のネジを外 し、ダミーの板を取り外します。 ● ここで外したネジは、9 で使います。 8 ギガビットイーサネットカード(オプション) とコントローラーボードのコネクターを合わ せて、上から差し込みます。 173 ギガビットイーサネットカードの取り付け 5 コントローラーボードの3か所のネジを緩め 付録 9 手順 7 で外したネジで、外側からギガビット イーサネット(オプション)カードを固定し ます。 10 コントローラーボードを本体に戻します。コ ギガビットイーサネットカードの取り付け ントローラーボードの取っ手を持ち、プリン ター本体に差し込みます。 ● コントローラーボードは必ず取っ手を持って差し込 んでください。取っ手を持たずにたたんだまま差し込 むと、コントローラーボードが破損するおそれがあり ます。 11 コントローラーボードは奥までしっかり押し 込みます。 12 3 か所のネジを締めて、コントローラーボー ドを固定します。 ● ギガビットイーサネットカード(オプション)を取り 付けると、標準の USB ポートが使用できません。標 準の USB ポートにギガビットイーサネットカードに 添付されているシールを貼っておくことをお勧めし ます。 13 ネットワークケーブルをギガビットイーサ ネットカード(オプション)のインターフェ イスコネクターに差し込みます。 14 ネットワークケーブルの他方のコネクターを ハブなどのネットワーク機器に接続します。 174 付録 15 電源コードを接続します。 プリンターの主電源と電源を入れます。 16 青色のランプが点灯していることを確認しま す。 これで、ギガビットイーサネットカード(オプション)の取り付けは完了です。 ここでは、ギガビットイーサネットカード(オプション)を本機から取り外す手順を説明し ます。 取り付けと同じ手順のところは簡単に説明していますので、詳しくは「取り付け手順」 (P. 172) を参照してください。 1 電源スイッチの〈 〉側を押して、電源を切 ります。 ● ディスプレイの表示が消えていること、 〈節電〉ボタ ンが消灯していることを確認してください。 2 フロントカバーを開けます。 3 主電源スイッチの〈○〉側を押して、主電源 を切り、フロントカバーを閉じます。 ● 操作パネルの〈主電源〉ランプが消灯したことを確認 してください。消灯するには、数十秒かかります。 4 電源コードをコンセントおよびプリンター本 体から抜きます。 175 ギガビットイーサネットカードの取り付け 取り外し手順 付録 5 コントローラーボードの3か所のネジを緩め ます。 6 コントローラーボードの取っ手を引き出した ギガビットイーサネットカードの取り付け ら、取っ手を持ってコントローラーボードを ゆっくり取り出し、机などの平らな場所に置 きます。 ● コントローラーボードは、落とさないように両手を添 えて取り出してください。 7 ギガビットイーサネットカードを固定してい る2か所のネジを外します。 ● ここで外したネジは、ほかのオプションを固定すると きに使います。 8 ギガビットイーサネットカードをコントロー ラーボードから取り外します。 これで、ギガビットイーサネットカードの取り外しは完了です。 続けて、パラレルインタフェースカードを取り付ける場合は、 「パラレルインタフェースカー ド」の取り付け手順 8 に進みます。 ほかのオプションを取り付ける必要がない場合は、「取り付け手順」の手順 7 で外したダ ミーの板を取り付け、コントローラーボードを本体に戻し、3 か所のネジで固定してくださ い。 176 付録 清掃について ・ 機械の性能の劣化を防ぎ安全を確保するため、清掃には指定されたものをご使用ください。 スプレータイプのクリーナーは、引火や爆発の危険がありますので、絶対に使用しないでく ださい。 ●本機外部の清掃 約 1 か月に 1 度、本機の外部を清掃してください。本機の外側を、水でぬらし固く絞った 柔らかい布でふきます。そのあと、乾いた柔らかい布で水分をふき取ります。汚れが取れに くい場合は、柔らかい布に薄めた中性洗剤を少量含ませて軽くふいてください。 ● 洗剤を直接本機に向けてスプレーしないでください。スプレー液が隙間から内部に入り込み、トラブ ルの原因になることがあります。また、中性洗剤以外の洗浄液は、絶対に使用しないでください。 ● 印刷画質が悪くなった場合は、本機内部(LED プリントヘッド部)を清掃してください。詳しくは、 「トナー回収ボトルを交換する」(P. 83) を参照してください。 177 清掃について ・ 機械の清掃を行う場合は、電源スイッチおよび主電源スイッチを切り、必ず電源プラグをコ ンセントから抜いてください。電源スイッチおよび主電源スイッチを切らずに機械の清掃や 保守を行うと、感電の原因となるおそれがあります。 付録 保証について ●保証書について 保証について 本機には「保証書」が付いています。 「保証書」は販売店で所定事項を記入してお渡ししま すので、記載内容を確認して大切に保管してください。保証期間中に万一故障が発生した場 合は、「保証書」の記載内容に基づき、無料修理します。詳細については「保証書」、およ び次ページの「保守サービスについて」をご覧ください。また、お買い求めの販売店、ま たはサービス窓口へお問い合わせください。 ● 本機の背面に製品の型式、SERIAL No.(製造番号) 、定格、製造業者名、製造国が明記された管理銘 板が貼ってあります(下図参照)。販売店またはサービス窓口にお問い合わせをする際にこの内容をお 伝えください。また、管理銘板の製造番号と保証書の保証番号が一致していないと、万一本機が保証 期間内に故障した場合でも保証を受けられないことがあります。お問い合わせの前にご確認ください。 管理銘板 178 付録 ●保守サービスについて 保守サービスの種類 修理料金 お支払い 方法 受付窓口 *1 種 類 概 要 年間保守 契約 ご契約いただきますと、修理のご依頼 に対しサービス担当者を派遣し、修理 いたします。 (原則として派遣日にその 場で修理いたしますが、故障の程度・内 容により、お引取りして修理する場合 もありますのでご了承ください。 )保守 料は、システム構成に応じた一定料金 を前払いしていただくため一部有償部 品を除き、修理完了時にその都度お支 払いいただく必要はありません。保守 費用の予算化が可能になります。 機器構成、契約期間に応じ た一定料金 契 約 期 間 NEC フ ィー に応じて ルディング (株) 一括払い スポット 保守修理 修理のご依頼に対してサービス担当者を 随時派遣し、修理いたします。 無料 *2 そのつど 清算 (原則として派遣日にその場で修理い たしますが、故障の程度・内容により、 お引取りして修理する場合もあります のでご了承ください。 )ご契約は不要で す。 保証期間内 保証期間外 修理料 + 出張料 *1: 受付窓口の所在地、連絡先などはインターネットの Web ページ http://www.fielding.co.jp/per/index.html をご覧ください。または、お買い求めの販売店、またはサービス窓 口にお問い合わせください。 *2: 本製品は「出張修理対象品」ですので、保証期間内の出張修理は無料です。 保守サービスの最新情報については、インターネットの Web ページ http://www.nec.co.jp/products/laser/support/ をご覧ください。 ●プリンターの耐久性について Color MultiWriter 9600C の耐久性は、印刷枚数が 150 万枚*、または使用年数 5 年の いずれか早い方です。 *: Color MultiWriter 9600C は、有寿命部品(定期交換部品、有償)の交換が必要です。有寿命部品(定期交換部品、 有償)の交換については、お買い求めの販売店、またはサービス窓口にご相談ください。 179 保証について 保守サービスは純正部品を使用することはもちろん、技術力においてもご安心してご利用い ただける、当社指定の保守サービス会社をご利用ください。保守サービスには次のような種 類があります。 ・ 年間保守契約 年間一定料金で契約を結び、サービス担当者を派遣するシステムです。 ・ スポット保守修理 サービス担当者がお客様のところに伺い、修理をするシステムです。料金は修理の程度、 内容に応じて異なります。 ・ PrinterSupportPack プリンター本体購入後から一定期間(3 年 /4 年 /5 年)、何度でもオンサイト保守を提供 する契約です。 付録 ●消耗品と有寿命部品(定期交換部品、有償)の寿命について 消耗品の寿命について 消耗品 印刷可能ページ数 保証について 大容量トナーカートリッジ(ブラック) 約 15,000 ページ 大容量トナーカートリッジ(シアン)/(マゼンタ)/(イエロー) 約 11,000 ページ トナーカートリッジ(ブラック) 約 7,500 ページ トナーカートリッジ(シアン)/(マゼンタ)/(イエロー) 約 6,000 ページ ドラムカートリッジ 約 65,000 ページ トナー回収ボトル 約 30,000 ページ ● トナーカートリッジについて 印刷可能ページ数は、JIS X 6932(ISO/IEC 19798)に基づき、A4 普通紙に片面連続印刷した場合 の公表値です。実際の印刷可能ページ数は、印刷内容や、用紙サイズ、用紙の種類、使用環境などや、 本体の電源 ON/OFF に伴う初期化動作や、プリント品質保持のための調整動作などにより変動し、公 表値と大きく異なることがあります。 JIS X 6932(ISO/IEC 19798)とはカラーレーザープリンターのトナーカートリッジの印刷可能枚 数を測定するための試験方法を定めた規格です。 ● ドラムカートリッジについて プリント可能ページ数は A4 サイズ、片面プリント、像密度各色 5%、カラー、1度にプリントす る枚数を平均 3 枚として連続プリントした使用条件における参考値です。実際のプリント可能ページ 数は、以上の諸条件の変更に加え、連続プリント枚数、用紙サイズ、用紙の種類、用紙送り方向、給 紙・排紙トレイの設定、白黒カラー自動選択*やその他のモード選択の使用状況、本体の電源 ON/OFF に伴う初期化動作、プリント品質維持のための調整動作などの使用環境、設置環境の温度・湿度によ り変動し、参考値の半分以下になる場合があります。あくまでも目安としてお考えください。 * プリンターで[カラー(自動) ]を選択した場合は、モノクロページであっても、データによってはカラーのドラ ムが消耗する場合があります。 ● トナー回収ボトルについて プリント可能ページ数は、A4 サイズ、片面プリント、画像密度各色 5%、カラー・モノクロ比率 5:5 で連続印刷したときの参考値です。実際の交換サイクルは印刷条件、出力内容、用紙サイズ、種 類や環境によって異なります。 有寿命部品(定期交換部品、有償)の寿命について プリンターには、その機能、性能を維持するために、定期的に交換しなければならない部品 があります。これを有寿命部品(定期交換部品、有償)といいます。 部品名 交換寿命 160K キット(L9950C) (IBT クリーナー、セカンド BTR、用紙搬送ロールキット(標準トレイ 用)、用紙搬送ロールキット(手差しトレイ用)、サクションフィルタの キットです) 約 160,000 ページ 用紙搬送ロールキット (1トレイモジュール用、3トレイモジュール用) 約 160,000 ページ 定着ユニット 480K キット(L9950C) (IBT ベルト交換キット、現像器キットです) 180 約 320,000 ページ 約 480,000 ページ 付録 有寿命部品(定期交換部品、有償)は、寿命がくると[交換依頼]のメッセージが表示さ れます。本機の性能を維持するために早めの交換をお願いします。 (***-***)にはエラーコードが表示されます。 次の表を参照して、必要な有寿命部品を確認し、販売店、またはサービス窓口にご相談くだ さい。なお、有寿命部品(定期交換部品、有償)は、エンジニアが交換いたします。 コード (定着ユニット 交換依頼)* * 原 因 部品名 保証について エラー 推奨交換周期 (寿命の目安) 定着ユニットの交換時期です。 定着ユニット 約 320,000 ページ 094-418 094-419 160K キットの交換時期です。 IBT クリーナー、セカン ド BTR、用紙搬送ロー ルキット(標準トレイ 用)、用紙搬 送ロ ール キット(手差しトレイ 用)、サクションフィル タ 約 160,000 ページ 094-417 480K キットの交換時期です。 IBT ベルト交換キット、 約 480,000 ページ 現像器キット 定着ユニットの場合、エラーメッセージだけ表示されます。エラーコードは表示されません。 ● 交換の周期は、A4 サイズの普通紙を連続片面印刷した場合の目安です。実際に印刷可能なページ数 は、使用する用紙サイズ、種類、印刷環境、などの印刷条件や、プリンター電源投入頻度などにより 大きく異なる場合があります。これは実際の寿命に影響する要因をある仮定に基づき印刷ページ数に 置き換えて表示しているためです。 有寿命部品(定期交換部品、有償)はエンジニアによる交換作業となります。 ● 部品によっては、寿命に達する前に、まもなく寿命がくること示す[交換時期]というメッセージが 表示されます。定着ユニットは約 10,000 ページ前、それ以外の有寿命部品(定期交換部品、有償) は 1,500 ページ前に表示されます。 ●補修用性能部品について 弊社は、本製品の消耗品および機械の補修用性能部品(機械の機能を維持するために必要な 部品)を、機械本体の製造終了後 7 年間保有しています。 181 付録 ●ユーザーズマニュアルの再購入について ユーザーズマニュアルを破損、紛失されたときは、下記の PC マニュアルセンターでコピー 複製版(白黒版)をお買い求めいただけます。お申し込みには、プリンターの型番が必要 になります。あらかじめお調べのうえ、お申し込みください。 プリンターの型番: PR-L9600C NEC PC マニュアルセンター 保証について URL: http://pcm.nec-dp.co.jp/ FAX: 03-5471-3996 24時間受付。ただし、いただいたFAXに対する回答は翌営業日以降になります。 ● 電話での受付は、行っておりません。 ● 製造終了後 7 年を経過した製品のマニュアルは販売しておりません。 ● 一部取り扱いのないマニュアルがあります。 ●情報サービスについて プリンター製品に関する最新情報 インターネット【NEC Web サイト】 URL:http://www.nec.co.jp/products/laser/ 182 付録 プリンターに関する技術的なご質問、ご相談 NEC 121 コンタクトセンター URL:http://121ware.com/121cc/ MultiWriter サポート窓口について MultiWriter サポート窓口 専用フリーダイヤルへおかけください。 保守契約 (サポートパック含む) (契約後 担当営業または登録窓口よりご案内) 受付時間:年中無休 24 時間 されている客様 法人のお客様 NEC フィールディングカスタマーサポートセンター フリーダイヤル 0120-536-111 受付時間:月~金 9:00.18:00(土日祝および会社都合によ る休日を除く) 携帯電話からは 0570-064-211(通話料お客様負担) 個人のお客様 121 コンタクトセンター http://121ware.com/121cc/ フリーコール 0120-977-121 受付時間:9:00 ~ 21:00(年中無休)* 携帯電話、 IP 電話からは 03-6670-6000(通話料お客様負担) *:システムメンテナンスのため、サービスを休止させていた だく場合があります。 使い方相談 121 コンタクトセンター http://121ware.com/121cc/ フリーコール 0120-977-121 受付時間:9:00 ~ 19:00(年中無休) ※フリーコールでの相談前に 121ware へのお客様情報(ロ グイン ID および保有商品)の登録が必要です。また、2007 年 11 月 1 日以降、当社製品のご購入日により【使い方相 談】については「有料」とさせていただいております。 ※電話番号をよくお確かめの上、おかけください。 使用済みカートリッジ回収について ・ 方法 1 直接回収 使用済みカートリッジをご購入時の梱包箱に入れて、下記連絡先にご連絡ください (フリーダイヤル)。 また、インターネット(電子メール)を利用した受け付けも行っております。1 本 からでも、当社指定の宅配業者がお客様のところへ回収にお伺いいたします。なお、 送料をお支払いいただく必要はありません。 ・連絡先 EP カートリッジ回収センター TEL:0120-30-6924 FAX:0120-30-8049 E-MAIL:[email protected] ・受付時間 9:00 ~ 17:00(土・日・祝日を除く) ・ 方法 2 お持ち込みいただく場合 お買い上げの販売店までお持ちください。 購入時の梱包箱をご利用くださいますと便利です。 ※ 回収を希望されない EP カートリッジ等につきましては、お客様が適切に処分してく ださいますようお願い申し上げます。 183 保証について 修 理 受 付 窓 口 付録 主な仕様 ●製品の仕様 項 目 内 容 主な仕様 型番 PR-L9600C 形式 デスクトップ プリント方式 LED ゼログラフィー LED+ 乾式電子写真方式。 定着方式 IH ベルトによる熱圧力定着方式(オイルレス) ウォームアップ・タイム 17 秒以下(電源投入時、室温 20°C) 注記 ・ カラートナーがない場合、ウォームアップに 15 秒以上かかることがあります。 連続プリント速度 184 【トレイ 1 から給紙】 ■上質紙、普通紙、再生紙、うら紙 *1 片面:カラー、モノクロ 40 枚 / 分(B5 、8.5 × 11" 、A4 ) 31.2 枚 / 分(B5 、8.5 × 11" 、A4 ) 26 枚 / 分(B4 、8.5 × 13" 、8.5 × 14" ) 22.5 枚 / 分(A3 、11 × 17" ) 21.0 枚 / 分(SRA3 、12 × 18" 、12 × 19" ) 両面:カラー、モノクロ 40 ページ / 分(B5 、8.5 × 11" 、A4 ) 31.2 ページ / 分(B5 、8.5 × 11" 、A4 ) 17.1 ページ / 分(B4 、8.5 × 13" 、8.5 × 14" ) 15.5 ページ / 分(A3 、11 × 17" ) 14.7 枚 / 分(SRA3 、12 × 18" 、12 × 19" ) ■厚紙 1*1、コート紙 1*1、ラベル紙 *1 片面:カラー、モノクロ 31.7 枚 / 分(B5 、8.5 × 11" 、A4 ) 24.7 枚 / 分(B5 、8.5 × 11" 、A4 ) 20.2 枚 / 分(B4 、8.5 × 13" 、8.5 × 14" ) 17.5 枚 / 分(A3 、11 × 17" ) 17.5 枚 / 分(SRA3 、12 × 18" 、12 × 19" ) 両面:カラー、モノクロ 31.7 ページ / 分(B5 、8.5 × 11" 、A4 ) 24.7 ページ / 分(B5 、8.5 × 11" 、A4 ) 14.6 ページ / 分(B4 、8.5 × 13" 、8.5 × 14" ) 13.2 ページ / 分(A3 、11 × 17" ) 13.0 枚 / 分(SRA3 、12 × 18" 、12 × 19" ) 付録 項 目 (連続プリント速度) 内 容 主な仕様 ■厚紙 2*1、コート紙 2*1 片面:カラー、モノクロ 21.9 枚 / 分(B5 、8.5 × 11" 、A4 ) 17.6 枚 / 分(B5 、8.5 × 11" 、A4 ) 15.1 枚 / 分(B4 、8.5 × 13" 、8.5 × 14" ) 13.2 枚 / 分(A3 、11 × 17" ) 12.0 枚 / 分(SRA3 、12 × 18" 、12 × 19" ) 両面:カラー、モノクロ 21.9 ページ / 分(B5 、8.5 × 11" 、A4 ) 17.6 ページ / 分(B5 、8.5 × 11" 、A4 ) 9.7 ページ / 分(B4 、8.5 × 13" 、8.5 × 14" ) 8.8 ページ / 分(A3 、11 × 17" ) 8.2 枚 / 分(SRA3 、12 × 18" 、12 × 19" ) ■ OHP フィルム *2 片面:カラー、モノクロ 21.9 枚 / 分(B5 、8.5 × 11" 、A4 ) 17.6 枚 / 分(B5 、8.5 × 11" 、A4 ) 15.1 枚 / 分(B4 、8.5 × 13" 、8.5 × 14" ) 13.2 枚 / 分(A3 、11 × 17" ) 12.0 枚 / 分(SRA3 、12 × 18" 、12 × 19" ) 【手差しトレイから給紙】 ■上質紙、普通紙、再生紙、うら紙 *1、うす紙 *1 片面:カラー、モノクロ 39.6 枚 / 分(B5 、8.5 × 11" 、A4 ) 31.2 枚 / 分(B5 、8.5 × 11" 、A4 ) 26.0 枚 / 分(B4 、8.5 × 13" 、8.5 × 14" ) 22.5 枚 / 分(A3 、11 × 17" ) 21.0 枚 / 分(SRA3 、12 × 18" 、12 × 19" ) 両面:カラー、モノクロ 39.6 ページ / 分(B5 、8.5 × 11" 、A4 ) 31.2 ページ / 分(B5 、8.5 × 11" 、A4 ) 17.1 ページ / 分(B4 、8.5 × 13" 、8.5 × 14" ) 15.5 ページ / 分(A3 、11 × 17" ) 14.7 枚 / 分(SRA3 、12 × 18" 、12 × 19" ) ■厚紙 1*1、コート紙 1*1、ラベル紙 *1 片面:カラー、モノクロ 31.7 枚 / 分(B5 、8.5 × 11" 、A4 ) 24.7 枚 / 分(B5 、8.5 × 11" 、A4 ) 20.2 枚 / 分(B4 、8.5 × 13" 、8.5 × 14" ) 17.5 枚 / 分(A3 、11 × 17" ) 17.5 枚 / 分(SRA3 、12 × 18" 、12 × 19" ) 6 枚 / 分(長尺 A) 4.8 枚 / 分(長尺 B) 185 付録 項 目 (連続プリント速度) 内 容 主な仕様 両面:カラー、モノクロ 31.7 ページ / 分(B5 、8.5 × 11" 、A4 ) 24.7 ページ / 分(B5 、8.5 × 11" 、A4 ) 14.6 ページ / 分(B4 、8.5 × 13" 、8.5 × 14" ) 13.2 ページ / 分(A3 、11 × 17" ) 12.8 枚 / 分(SRA3 、12 × 18" 、12 × 19" ) ■厚紙 2*1、厚紙 3*1、コート紙 2*1 片面:カラー、モノクロ 21.9 枚 / 分(B5 、8.5 × 11" 、A4 ) 17.6 枚 / 分(B5 、8.5 × 11" 、A4 ) 15.1 枚 / 分(B4 、8.5 × 13" 、8.5 × 14" ) 13.2 枚 / 分(A3 、11 × 17" ) 12.0 枚 / 分(SRA3 、12 × 18" 、12 × 19" ) 6 枚 / 分(長尺 1) 4.8 枚 / 分(長尺 2) 両面:カラー、モノクロ 21.9 ページ / 分(B5 、8.5 × 11" 、A4 ) 17.6 ページ / 分(B5 、8.5 × 11" 、A4 ) 9.6 ページ / 分(B4 、8.5 × 13" 、8.5 × 14" ) 8.7 ページ / 分(A3 、11 × 17" ) 8.2 枚 / 分(SRA3 、12 × 18" 、12 × 19" ) ■ OHP フィルム *2 片面:カラー、モノクロ 21.9 枚 / 分(B5 、8.5 × 11" 、A4 ) 17.6 枚 / 分(B5 、8.5 × 11" 、A4 ) 15.1 枚 / 分(B4 、8.5 × 13" 、8.5 × 14" ) 13.2 枚 / 分(A3 、11 × 17" ) 12.0 枚 / 分(SRA3 、12 × 18" 、12 × 19" ) 補足 *1 片面を印刷したあと、手動でうら面を印刷できます。 *2 片面プリントのみ利用できます。 ファーストプリント カラー 5.5 秒(A4 / トレイ 1 から給紙した場合)(カラー優先時) モノクロ 4.2 秒(A4 / トレイ 1 から給紙した場合)(白黒優先時) 注記 ・ スリープモードから復帰後、約 15 秒以内に出力した場合。 ・ プリンターが動作し始めてから 1 枚目の用紙が完全に排出されるまでの時間。 (プリンターコントローラーがデータ受信・処理を行う時間を含みません。) 解像度 1,200 × 2,400dpi 階調 各色 256 階調(1,670 万色) 186 付録 項 目 用紙サイズ 内 容 手差しトレイ: A3 、B4 、A4 、A4 、B5 、B5 、A5 、A5 、B6 、 A6 、A6 、5.5x8.5" 、8.5x11" 、8.5x11" 、8.5x13" 、 8.5x14" 、11x17" 、はがき 、4x6" 、5x7" 、6x9" 、封筒 長形 3 号 、Commercial#10 、Monarch7.3/4 、 ユーザー定義用紙(幅 89 ~ 320mm、長さ 98 ~ 1200mm) 小サイズ給紙トレイ(オプション): A4 、B5 、A5 、A5 、B6 、A6 、はがき 、往復はがき ユーザー定義用紙(幅 148 ~ 241mm、長さ 98 ~ 297mm) 1 トレイモジュール /3 トレイモジュール(オプション): A3 、B4 、A4 、A4 、B5 、B5 、A5 、5.5x8.5" 7.25x10.5" 、8.5x11" 、8.5x11" 、8.5x13" 、 8.5x14" 、11x17" 、12x18" 、SRA3 、十六開 、八開 ユーザー定義用紙(幅 140 ~ 320mm、長さ 182 ~ 457mm) 、 、 、 、 両面印刷: A3 、B4 、A4 、A4 、B5 、B5 、A5 、A5 、 B6 、5.5x8.5" 、5.5x8.5" 、7.25x10.5" 、8.5x11" 、 8.5x11" 、8.5x13" 、8.5x14" 、11x17" 、12x18" 、SRA3 、 十六開 、八開 、6x9" 、ユーザー定義用紙(幅 128 ~ 320mm、 長さ 140 ~ 483mm) 像欠け幅:先端 4.0mm、後端 / 左右端 2.0mm(SRA3 サイズ:幅 320mm の左右端は 7.5mm) 187 主な仕様 標準トレイ(トレイ 1): A3 、B4 、A4 、A4 、B5 、B5 、A5 、5.5x8.5" 7.25x10.5" 、8.5x11" 、8.5x11" 、8.5x13" 、 8.5x14" 、11x17" 、十六開 、八開 、 ユーザー定義用紙(幅 140 ~ 297mm、長さ 182 ~ 432mm) 付録 項 目 用紙種類 内 容 手差しトレイ: 普通紙(60 ~ 105g/m2)、再生紙(60 ~ 105g/m2) 、 上質紙(60 ~ 105g/m2)、うす紙(55 ~ 59g/m2) 、 厚紙 1(106 ~ 169g/m2)、厚紙 2(170 ~ 256g/m2)、 厚紙 3(257 ~ 280g/m2)、ラベル紙(106 ~ 169g/m2)、 OHP フィルム、コート紙 1(106 ~ 169g/m2)、 コート紙 2(170 ~ 256g/m2) 主な仕様 標準トレイ(トレイ 1)/ 小サイズ給紙トレイ(オプション): 普通紙(60 ~ 105g/m2)、再生紙(60 ~ 105g/m2) 、 上質紙(60 ~ 105g/m2)、厚紙 1(106 ~ 169g/m2) 、 厚紙 2(170 ~ 256g/m2)、ラベル紙(106 ~ 169g/m2)、 OHP フィルム、コート紙 1(106 ~ 169g/m2)、 コート紙 2(170 ~ 256g/m2) 1 トレイモジュール(オプション)/3 トレイモジュール(オプション): 普通紙(60 ~ 105g/m2)、再生紙(60 ~ 105g/m2) 、 上質紙(60 ~ 105g/m2)、厚紙 1(106 ~ 169g/m2) 、 厚紙 2(170 ~ 256g/m2)、ラベル紙(106 ~ 169g/m2)、 OHP フィルム、コート紙 1(106 ~ 169g/m2)、 コート紙 2(170 ~ 256g/m2) 両面印刷 、 普通紙(60 ~ 105g/m2)、再生紙(60 ~ 105g/m2) 上質紙(60 ~ 105g/m2)、厚紙 1(106 ~ 169g/m2) 、 厚紙 2(170 ~ 256g/m2)*1、コート紙 1(106 ~ 169g/m2)、 コート紙 2(170 ~ 256g/m2)*1 注記 *1 両面印刷できる用紙は、220g/m2 までです。 注記 ・ P 紙(64g/m2) ・ 推奨紙をご使用ください。用紙の種類によっては、正しく印刷できない場合が あります。インクジェット専用用紙はご使用にならないようお願いします。 ・ 使用環境が乾燥地、寒冷地、高温多湿の場合、用紙によってはプリント不良な どの品質低下が発生する場合がありますのでご注意ください。 ・ 使用済みの用紙の裏面や事前印刷用紙への印刷では、プリント不良などの品質 低下が発生する場合がありますのでご注意ください。 ・ 使用される用紙の種類や環境条件により印刷品質に差異が生じる場合があり ますので、事前に印刷品質の確認を推奨します。 ・ 推奨紙については、お買い求めの販売店、またはサービス窓口までお問い合わ せください。 給紙容量 標準: 手差しトレイ:100 枚 トレイ 1:560 枚 オプション: 1 トレイモジュール:560 枚(560 枚× 1 段) 3 トレイモジュール:1,680 枚(560 枚× 3 段) 小サイズ給紙トレイ:480 枚 (標準含む 3 トレイモジュール装着で最大 2,340 枚) 注記 ・ P 紙(64g/m2) ・ 小サイズ給紙トレイには、180 枚の官製はがきが給紙できます。 出力トレイ容量 標準: 400 枚(フェイスダウン) 注記 ・ P 紙(64g/m2)A4 両面機能 188 標準 付録 項 目 内 容 CPU Power PC 933MHz メモリー容量 標準: 512MB、メモリースロット 2 個(空スロット 1 個) オプション: 512MB、1GB 増設メモリ(最大 1.5GB) 注記 ・ 出力データの種類や内容によっては、記載されるメモリー容量でも出力画像を 保証できない場合があります。 オプション:30GB 搭載フォント 標準: 日本語 2 書体(平成明朝体 ™W3、平成角ゴシック体 ™W5)、 欧文 21 書体、ストロークフォント(欧文、日本語:HP-GL/2 専用) 、 OCR-B フォント、バーコードフォント *1 オプション: PostScript ソフトウェアキット 平成 2 書体(平成明朝体 ™W3、平成角ゴシック体 ™W5)、欧文 136 書体 モリサワ 2 書体(リュウミン L-KL™、中ゴシック BBB) 、欧文 136 書体 注記 *1 OCR 相当印刷やバーコード印刷の読み取りに関しては、OCR-B 装置、バー コードスキャナーでの評価が必要です。あらかじめご確認されることを推奨 します。 ページ記述言語 標準:ART EX オプション:Adobe® PostScript® 3™ エミュレーション 標準: ART IV、ESC/P(VP-1000) 、PDF、XML Paper Specification(XPS)、 DocuWorks、TIFF、JPEG、HP-GL®、HP-GL/2®、HP RTL(HP DesignJet 750C Plus) 、PC-PR201H、PCL5c、PCL6 オプション: Adobe® PostScript® 3™ 189 主な仕様 ハードディスク 付録 項 目 対応 OS *1 内 容 主な仕様 標準: Windows® 2000 日本語版 / 英語版、Windows® XP 日本語版 / 英語版、 Windows Vista® 日本語版 / 英語版、Windows® 7 日本語版 / 英語版、 Windows Server® 2003 日本語版 / 英語版、Windows Server® 2008 日本語版 / 英語版、Windows® XP Professional x64 Edition 日本語版 / 英語版、Windows Vista® x64 日本語版 / 英語版、Windows® 7 x64 日本語版 / 英語版、Windows Server® 2003 x64 Editions 日本語版 / 英語版、Windows Server® 2008 x64 Editions 日本語版 / 英語版、 Windows Server® 2008 R2 x64 Editions 日本語版 / 英語版、 Mac OS X 10.3.9 ~ 10.4.11 日本語版 *2、 Mac OS X 10.5/10.6/10.7 日本語版 *3 オプション *4: Windows® 2000 日本語版 / 英語版、Windows® XP 日本語版 / 英語版、 Windows Vista® 日本語版 / 英語版、Windows® 7 日本語版 / 英語版、 Windows Server® 2003 日本語版 / 英語版、Windows Server® 2008 日本語版 / 英語版、Windows® XP Professional x64 Edition 日本語版 / 英語版、Windows Vista® x64 日本語版 / 英語版、Windows® 7 x64 日本語版 / 英語版、Windows Server® 2003 x64 Editions 日本語版 / 英語版、Windows Server® 2008 x64 Editions 日本語版 / 英語版、 Windows Server® 2008 R2 x64 Editions 日本語版 / 英語版、 Mac OS 9.2.2 日本語版、Mac OS X 10.3.9 ~ 10.4.11 日本語版 *2、 Mac OS X 10.5/10.6/10.7 日本語版 注記 *1 最新対応 OS については、お買い求めの販売店、またはサービス窓口までお 問い合わせください。 *2 Mac OS X 10.3.9 ~ 10.4.11(10.4.7 は除く)は、機能制限版ドライバー でも使用できます。 *3 プリンターソフトウエア CD-ROM 内の Mac OS X 用プリンタードライバー をインストールすると使用できます。 *4 PostScript ソフトウェアキット(オプション) (平成 2 書体もしくはモリサ ワ 2 書体)が必要です。 インタフェース 標準: USB2.0*1 、Ethernet 100BASE-TX/10BASE-T*1 オプション: 双方向パラレル(IEEE1284 準拠)*2 *3 、Ethernet 1000BASE-T *1 *3 注記 *1 Mac OS 9.2.2、 Mac OS X 10.3.9 ~ 10.4.6/10.4.8 ~ 10.4.11/10.5/10.6/ 10.7 に対応しています。 *2 Mac OS には対応していません。 *3 パラレルインタフェースカード(オプション)とギガビットイーサネット カード(オプション)は同時に取り付けることはできません。 190 付録 項 目 対応プロトコル 内 容 TCP/IP(LPD*1、IPP、Port9100*2、SMB、Web Services on Devices (WSD) 、NetWare、Bonjour*3)、NetBEUI(SMB)、Novell® NetWare® (IPX/SPX)、EtherTalk*4 電源 AC 100V±10%、15A、50/60Hz 共用 注記 ・ 機械側最大電流 動作音 稼動時:(本体のみ)6.8B、52.4dB(A) レディー時:(本体のみ)3.4B、18.3dB(A) 注記 ・ ISO7779 に基づいた測定 単位 B:音響パワーレベル(LWAd) 単位 dB(A):放射音圧レベル(バイスタンダ位置) 消費電力 最大:1,320W、スリープモード時:1.5W 以下 [平均]レディー時:70W、稼動時:705W 注記 ・ 低電力モード時:平均 45W 以下 (本製品は、電源プラグがコンセントに差し込まれていても、電源スイッチが 切れた状態では電力の消費はありません。 ) 大きさ 幅 640× 奥行 699× 高さ 600mm 注記 ・ 標準トレイ(トレイ 1)装着時(手差しトレイを折りたたんだ本体) 質量 本体:約 81kg(消耗品を含む)、約 78kg(消耗品含まず) 使用環境 使用時: 温度:10 ~ 32 ℃ 湿度:15 ~ 85%(結露による障害は除く) 非使用時: 温度:-10 ~ 40 ℃ 湿度:5 ~ 85%(結露による障害は除く) 注記 ・ 使用直前の温度、湿度の環境、プリンター内部が設置環境になじむまで、使用 される用紙の品質によってはプリント品質の低下を招く場合があります。 耐久性 150 万ページ(A 4 )または 5 年の早い方 191 主な仕様 注記 *1 Mac OS 9.2.2、Mac OS X 10.3.9 ~ 10.4.6/10.4.8 ~ 10.4.11/10.5/10.6/ 10.7 に対応しています。使用するには PostScript ソフトウェアキット(オ プション)が必要です。ただし、Mac OS X 10.5/10.6/10.7 は PostScript ソフトウェアキット(オプション)がなくてもプリンターソフトウエア CDROM 内の Mac OS X 用プリンタードライバーをインストールすると使用で きます。 *2 Mac OS X 10.6/10.7 に対応しています。PostScript ソフトウェアキット (オプション)がなくてもプリンターソフトウエア CD-ROM 内の Mac OS X 用プリンタードライバーをインストールすると使用できます。 *3 Mac OS X 10.3.9 ~ 10.4.6/10.4.8 ~ 10.4.11/10.5/10.6/10.7 に対応し ています。使用するには PostScript ソフトウェアキット(オプション)が 必要です。 *4 Mac OS 9.2.2、Mac OS X 10.3.9 ~ 10.4.6/10.4.8 ~ 10.4.11/10.5/10.6/ 10.7 に対応しています。使用するには PostScript ソフトウェアキット(オ プション)が必要です。 付録 ●印刷保証領域 ● 実際の印字領域は、各プリンター制御言語によって異なることがあります。 先端 4.0mm 主な仕様 印刷保証領域 印刷不可領域 左 2.0mm (用 紙 サ イ ズ が SRA3 右 2.0mm (用紙サイズが SRA3 (幅 320mm)の場合は (幅 320mm)の場合は 7.5mm) 7.5mm) 後端 2.0mm 192 注記 ・ 実際の印字が先端 4.0mm 未満にされた場 合、画像、用紙種類、環境によって、紙づ まりが発生することがあります。 操作パネル ͽʛʗʵʫʕʯ˂ˢᜄ ͽʛʗʵɁژటᄑȽΈȗ ୣϏɗ୫ޏɁоӌɁȪȞȲ ϏɥҒɝఉțᴥۄນᴦɂǽᴷȄǬȅɑȲɂȄǮȅʦʉʽ ʫʕʯ˂Ɂ˨˩ɥҒɝఉțɞȾɂ ᴷȄǬȅɑȲɂȄǮȅʦʉʽ Ǯ Ǭ ಓɗʟɭ˂ʵʓɁሉӦɂǽᴷȄǽȅɑȲɂȄǽȅʦʉʽ ᤣɥɝȪǾࡿȾɞȾɂ ᴷȄǽȅɑȲɂȄɞȅʦʉʽ қఙϏȾȬȾɂǽᴷȄǬȅȻȄǮȅʦʉʽɥպȾઃȬ Ǭ Ǯ ʫʕʯ˂ɥᤣǾծȾɓȾɂ ᴷȄǽȅɑȲɂȄÏËȅʦʉʽ ϏɥᆬްȬɞȾɂ ᴷȄÏËȅʦʉʽ ʫʕʯ˂ɥጶ̘ȬɞȾɂ ᴷȄ̈́റᜫްȅʦʉʽ ከျᐐʫʕʯ˂ȺɁ᚜ᜤȾȷȗȹ ʡʴʽʒʫʕʯ˂ɥܿɔɞȾɂ ᴷȄʡʴʽʒʫʕʯ˂ȅʦʉʽ ǽɁᝊȪȗ᚜ᇉɥɞȾɂ ᴷȄɮʽʟɳʫ˂ʁʱʽȅʦʉʽ ᴷʫɮʽʫʕʯ˂ ǽǽǽǽǽᴷటൡɁɴʡʁʱʽഫȾɛȶȹǾ᚜ᇉ¯᚜ᇉȬɞᬱᄻ Ǵ ᴷ қఙϏ ከျᐐʫʕʯ˂ ʡʴʽʒȺȠɑȬ ᜳႭհɥоɟ=1-? =? Ɂᜫް ͽʛʗʵҤ᪅ȟᜫްȨɟȹȗɞکն * '5%2 *2). ᝊጯɂյɁᜫްɶɮʓɥՎྃȪȹȢȳȨȗǿ 2&( ѿျp ˁ2&($TKFIGǾ25 ୣ ˁ ˵ᬂ ʛʃʹ˂ʓ ˁȪȽȗǾᩋᣃȻȫǾ ᅽᣃȻȫ ᯚᣱǾˁൈໄǾ ᯚ႕ =? ʇ˂ʒ ˁȪȽȗǾȬɞ ႊጤɿɮʄ #ǾˁᒲӦ Աҥʬ˂ʓ ᵻᴷԨͱ ɵʳ˂ʬ˂ʓ 2%. ᝊጯɂɁᜫްɶɮʓɥՎྃȪȹȢȳȨȗǿ 2QUV5ETKRV ႊጤᤣʬ˂ʓ ʒʶɮȞɜᤣǾ ˁᒲӦ ˁɵʳ˂Ǿᄌ ɵʳ˂ʬ˂ʓ ʡʴʽʒɥ˹ඨǾ ˁʟɳʽʒɥᏚȠ૰ț #6%ZɥΈႊȪȽȗǾ ˁ#6%ZɥΈႊȬɞ kఝଃᢐѿျ ʟɳʽʒᏚȠ૰ț :&9ᴥ&QEW9QTMUᴦ ژటɁႊጤɿɮʄȟZکն ˁᒲӦςလǾ ኄςǾɵʉʷɺ ߴёފǾ ɬʍʡǾɬʍʡ ˁɵʳ˂ ᒲӦǾᄌ ʶɮɬɰʒ :25 ᔐୣᜤհԡᜏȺ୫ޏ ژటɁႊጤɿɮʄȟ#Ɂکն ZǾˁᒲӦ 2TKPV6KEMGVѿျ ིӛǾˁൈໄʬ˂ʓǾ ᴷȈ:25ȉȻɂǾȈ:/.2CRGT5RGEKHKECVKQPȉɁ ໄચʬ˂ʓ ႩȺȬǿ ୣ ˁ ˵ᬂ ʛʃʹ˂ʓ ˁȪȽȗǾᩋᣃȻȫǾ ᅽᣃȻȫ ᯚᣱǾˁൈໄǾ ᯚ႕ =? ʇ˂ʒ ˁȪȽȗǾȬɞ ʶɮɬɰʒ ኄςǾˁᒲӦςလǾ ɬʍʡǾɬʍʡ #ǾˁᒲӦ Աҥʬ˂ʓ ႊጤɿɮʄ ᵻᴷԨͱ ZǾˁᒲӦ ᔐୣᜤհԡᜏȺ୫ޏ ژటɁႊጤɿɮʄȟ#Ɂکն ژటɁႊጤɿɮʄȟZکն ˁɵʳ˂ ᒲӦǾᄌ ɵʳ˂ʬ˂ʓ ʶʧ˂ʒʴʃʒ メニュー一覧 操作パネルメニュー一覧 Ȅ̈́റᜫްȅ ʦʉʽ 付録 操作パネルメ #46':kp}Ǿ25ᄊ᧸ʴʃʒǾ*ᜫްʴʃʒǾ *ᄊ᧸ʴʃʒǾ'5%2ᜫްʴʃʒǾ'5%2ᄊ᧸ʴʃʒǾ *2).ᜫްʴʃʒǾ*2).ᄊ᧸ʴʃʒǾ*2).ʛʶʍʒʴʃʒǾ 6+((,2')ᜫްʴʃʒǾ6+((,2')ᄊ᧸ʴʃʒǾ2&(ᜫްʴʃʒǾ 2%.ᜫްʴʃʒǾ2%.ʨɹʷʴʃʒǾ&QEW9QTMUᜫްʴʃʒ ʂʱʠࠚධʶʧ˂ʒǾɲʳ˂ࠚධʶʧ˂ʒǾᪿʶʧ˂ʒǾ ൡᑤᜫްʴʃʒǾʟɳʽʒʴʃʒǾ2%.ʟɳʽʒʴʃʒǾ 25ʟɳʽʒʴʃʒǾʰ˂ʀ˂ްᏲʴʃʒǾʡʴʽʒǽǾ ᖞሥ୫ంʴʃʒǾʓʫɮʽҤ᪅ʴʃʒǾᛏֿوՖʁ˂ʒǾ ൡᑤҝɵɰʽʉ˂ʶʧ˂ʒǾ᪫ȪԱҥɿʽʡʵǾ ʤ˂ʛ˂ʅɷʯʴʐɭ˂ɿʽʡʵǾʚ˂ɽ˂ʓɿʽʡʵǽ #pzpp10Ǿ#pzpp1((Ǿ #pzpp10Ǿ#pzpp1(( ʫ˂ʉ˂ᆬᝓ ൡಽከျᐐmp း٣Ɂɵɰʽʒ ʫ˂ʉ˂Ǿʫ˂ʉ˂Ǿ ʫ˂ʉ˂ ፻ɔɵɰʽʒ ፻ɔppǾ፻ɔppǾ ፻ɔpp opxpᜫް ʁʃʐʪᜫް ʡʴʽʒᜫް ʫʬʴ˂ᜫް ႕ᛃඩ қఙԇʑ˂ʉҭ Ғɝఉț ᴷటൡᑤɂǾʒ˂ʉʵɿ˂ʝʃܑጙɥ፻ፀȨɟɞکնȾ ǽǽΈႊȬɞȦȻȟȕɝɑȬǿᝊȪȢɂǾࣷᇋʡʴʽʉ˂ ǽǽɿʧ˂ʒʑʃɹǾɑȲɂ៧ۨࣆȾȧᆬᝓȢȳȨȗǿ Ƕ#ɋ Ƕ%ɋ Ƕ'ɋ Ƕ)ɋ Ƕ*ɋ Ƕ+ɋ ˁஓటǾ'PINKUJ 193 付録 Ƕ# opxpᜫް ʛʳʶʵ ʧ˂ʒɁᠭӦ pް 2,. ᒲӦҋᩖ ˁൈໄǾʚɮʔʴ˂Ǿ 6$%2 ˁᇽ Քտᣮα ˁӛǾིӛ ʧ˂ʒɁᠭӦ ϦඨǾˁᠭӦ pް 2,. ˁᒲӦǾ#46':Ǿ25Ǿ#46ƎǾ*Ǿ '5%2Ǿ*2).Ǿ2%.Ǿ6+((Ǿ*GZ&WOR ིӛǾˁӛ zx|nrqs ˁᇽ 6$%2ʟɭʵʉ˂ ˁིӛǾӛ ʧ˂ʒႭհ ˁ ʅʍʁʱʽୣ ˁ ʡʴʽʒᬲࣃ ˁʑ˂ʉѿျᬲǾ ʡʴʽʒՙȤ͇Ȥᬲ ʧ˂ʒɁᠭӦ ˁϦඨǾᠭӦ }pz 2,. 6%2+2Ǿ+2:52:Ǿ ˁ6%2+2+2:52: ˁᒲӦǾ#46':Ǿ25Ǿ#46ƎǾ*Ǿ '5%2Ǿ*2).Ǿ2%.Ǿ6+((Ǿ*GZ&WOR ིӛǾˁӛ ೫ጪوୣ ˁ˨᪅ȽȪ #FQDGᣮαz .2& 操作パネルメニュー一覧 0GV9CTG ϦඨǾˁᠭӦ ˁᒲӦǾ#46':Ǿ25Ǿ#46ƎǾ*Ǿ '5%2Ǿ*2).Ǿ2%.Ǿ6+((Ǿ*GZ&WOR ིӛǾˁӛ pް ᵻᇽᴷᇽԨͱ ᵻᇽᴷᇽԨͱ ᵻ ᵻ وᵻو 5/$ 6$%2ʟɭʵʉ˂ ˁིӛǾӛ ʧ˂ʒɁᠭӦ ϦඨǾˁᠭӦ }pz 2,. 6%2+2Ǿ0GV$'7+Ǿ ˁ6%2+20GV$'7+ ˁᒲӦǾ#46':Ǿ25Ǿ#46ƎǾ*Ǿ '5%2Ǿ*2).Ǿ2%.Ǿ6+((Ǿ*GZ&WOR ིӛǾˁӛ 6$%2ʟɭʵʉ˂ ˁིӛǾӛ pް ʧ˂ʒɁᠭӦ ˁϦඨǾᠭӦ pް 2,. ˁᒲӦǾ#46':Ǿ25Ǿ#46ƎǾ*Ǿ '5%2Ǿ*2).Ǿ2%.Ǿ6+((Ǿ*GZ&WOR ིӛǾˁӛ ɬɹʅʃ൏Ҥॅ ˁིӛǾӛ &05Έႊ ིӛǾˁӛ ᣜӏʧ˂ʒႭհ ˁ ʉɮʪɬɰʒ ˁᇽ 6$%2ʟɭʵʉ˂ ˁིӛǾӛ ʧ˂ʒɁᠭӦ ˁϦඨǾᠭӦ 2,. ིӛǾˁӛ $QPLQWT ʧ˂ʒɁᠭӦ ϦඨǾˁᠭӦ 75$ ʧ˂ʒɁᠭӦ ϦඨǾˁᠭӦ +22 'VJGT6CNMᴥ̠૰ᴦ pް 2,. 2QTV ᒲӦҋᩖ ˁᇽ 25Աҥशȴrqs ˁൈໄǾʚɮʔʴ˂Ǿ 6$%2Ǿ4#9 ˁིӛǾӛ ʧ˂ʒɁᠭӦ ϦඨǾˁᠭӦ pް 2,. ˁᒲӦǾ#46':Ǿ25Ǿ#46ƎǾ*Ǿ '5%2Ǿ*2).Ǿ2%.Ǿ6+((Ǿ*GZ&WOR ིӛǾˁӛ zx|nrqs ˁᇽ ʧ˂ʒႭհ ˁ ᵻᇽᴷᇽԨͱ ᵻᇽᴷᇽԨͱ ᵻ ˁིӛǾӛ ʧ˂ʒɁᠭӦ ˁϦඨǾᠭӦ ʧ˂ʒႭհ ˁ ඒʤ˂ʂǽǶ$ɋ→ 194 ˁᒲӦǾ#46':Ǿ25Ǿ#46ƎǾ*Ǿ '5%2Ǿ*2).Ǿ2%.Ǿ6+((Ǿ*GZ&WOR ˁӛǾིӛ #FQDGᣮαz 6$%2ʟɭʵʉ˂ 72P2 ᵻ ᵻᇽᴷᇽԨͱ ᵻ 付録 Ұʤ˂ʂȞɜǽǶ$ ᴥopxpᜫްǽȷȸȠᴦ 95& 51#2 6JKP2TKPV 6%2+2ᜫް ϦඨǾˁᠭӦ ʧ˂ʒႭհ ˁ ʧ˂ʒɁᠭӦ ϦඨǾˁᠭӦ ʧ˂ʒႭհ ˁ ʧ˂ʒɁᠭӦ ϦඨǾˁᠭӦ ʧ˂ʒႭհ ˁ 55.6.5ᣮα ˁིӛǾӛ ʧ˂ʒɁᠭӦ ϦඨǾˁᠭӦ }pz ˁ7&2Ǿ+2:Ǿ+2:7&2 +2Ӧͽʬ˂ʓ ˁʑʯɬʵʃʉʍɹǾ +2XǾ+2X +2ɬʓʶʃीศ +2Xᴱᜫް +2ɬʓʶʃǾ ɿʠʗʍʒʨʃɹǾ ypsjrq} &05ɿ˂ʚ˂ᜫް &*%2Ȟɜq}ी ȪȽȗǾˁȬɞ &05{pp+2q} ˁ ˁPPPPPPPPPPPP rpo{p} 9+05ɿ˂ʚ˂ᜫް ʧ˂ʒɁᠭӦ ϦඨǾˁᠭӦ ʧ˂ʒႭհ ˁ &*%2Ȟɜq}ी ˁȪȽȗǾȬɞ rpǽ+2q} ~vpǽ+2q} ˁ ˁPPPPPPPPPPPP 'VJGTPGVᜫް ˁᒲӦǾ/ п̝Ǿ/ ԡ̝Ǿ / п̝Ǿ/ ԡ̝Ǿ$#5'6 +2:52:pr ˁᒲӦǾ'VJGTPGV++Ǿ'VJGTPGVǾ 'VJGTPGVǾ'VJGTPGV50#2 ՙ͇Ҥ᪅ +2X ՙ͇+2q}Ҥ᪅ ˁȪȽȗǾȬɞ ՙ͇+2q}ᜫް 0Q 0Q 5062ᜫް *66255.6.5ᣮα 062{ppȻɁպఙ ˁȪȽȗǾȬɞ ፖᩖ᪣ ˁᩖ 062{pp+2q} ˁ ӛིӛɁᜫް ˁིӛǾӛ ʧ˂ʒႭհ ˁ ᴷȈ95&ȉȻɂǾȈ9GD5GTXKEGUQP &GXKEGUȉɁႩȺȬǿ ᵻ ᵻ ᵻ ਖ਼ӦǾ&*%2Ǿ$1162Ǿ 4#42Ǿˁ&*%2#WVQPGV ˁ &*%2Ȟɜq}ीȟ ȪȽȗɁکնɂоӌ &*%2Ȟɜq}ीȟȬɞɁکնɂǾ ीȪȲɬʓʶʃɥ᚜ᇉ ᵻ &*%2Ȟɜq}ीȟ ȪȽȗɁکնɂоӌ &*%2Ȟɜq}ीȟȬɞɁکնɂǾ ीȪȲɬʓʶʃɥ᚜ᇉ +2ɬʓʶʃ ˁ hpq} ˁ +2ɬʓʶʃ ˁ hpq} ˁ ᵻᩖᴷᩖԨͱ ᴷͽʛʗʵȞɜᜫްȺȠɞՙ͇+2 ǽǽɬʓʶʃɂǾρɑȺȺȬǿ ǽǽȰɟ͏˨Ɂՙ͇+2ɬʓʶʃɥᜫް ǽǽȬɞکնɂǾ%GPVTG9CTG+PVGTPGV ǽǽ5GTXKEGUɥΈႊȪȹȢȳȨȗǿ ǽǽρɑȺɁ+2ɬʓʶʃɥᜫްȺȠ ǽǽɑȬǿ ᵻ +2UGEᣮα ˁིӛǾӛ +'''Zᜫް ZᝓᜳɁΈႊ ΈႊȬɞǾˁΈႊȪȽȗ ᝓᜳࣻ ˁ'#2/&Ǿ'#2/5%*#2XǾ 2'#2/5%*#2XǾ'#26.5 ˁȪȽȗǾȬɞ {ppᜳంɁ೫ᜳ 操作パネルメニュー一覧 50/2ᜫް ʧ˂ʒɁᠭӦ 195 付録 Ƕ% ʁʃʐʪᜫް Ⴑࢠឬ֖ᬩ ȽȪǾˁߴǾ˹Ǿ۾ ͽʛʗʵᜫް ͽʛʗʵҤ᪅ ˁȪȽȗǾȬɞ ᜳႭհᜫް =? ᝓᜳtpqx~}ઑք ȪȽȗǾˁȬɞ ᝓᜳوୣ ˁو ᒲӦʴʅʍʒ ᵻو ˁȪȽȗ ґऻᵻґऻ 操作パネルメニュー一覧 Ͳӌʬ˂ʓ ˁӛǾིӛ Ͳӌሉᚐᩖ ˁґऻ ʃʴ˂ʡʬ˂ʓ ˁӛǾིӛ }ppሉᚐᩖ ˁґऻ ᒲӦʂʱʠࠚධ ˁʡʴʽʒȪȽȗǾ ʡʴʽʒȬɞ ʂʱʠɁ᚜ᇉᜫް ᚐ˹शȴʂʱʠ ީ̘ʂʱʠ ᵻґऻᴷґԨͱ ᵻґऻᴷґԨͱ ᵻґऻᴷґԨͱ ˁষڨɥҤ᪅ȪȽȗǾ ষڨɥҤ᪅Ȭɞ ʂʱʠɁ᚜ᇉ ᝓᜳ˹Ɂ᚜ᇉߦ៎ ᚜ᇉȪȽȗǾᝓᜳ˹ɂ᚜ᇉȬɞǾ ˁࢠȾ᚜ᇉȬɞ ˁȬɌȹǾᝓᜳp{pɁ|n ᚜ᇉষڨɁҤ᪅ ˁҤ᪅ȪȽȗǾҤ᪅Ȭɞ p˵ᬂ ˁ࿁ᬂǾ˵ᬂ ʡʴʽʒժᑤᬻڒ ˁൈໄǾછए ʚʔ˂ʁ˂ʒᜫް ʚʔ˂ʁ˂ʒҋӌ ˁҋӌȪȽȗǾʃʉ˂ʒʁ˂ʒǾ ɲʽʓʁ˂ʒǾ}pt|p p|pr ˁʒʶɮǾʒʶɮǾ ʒʶɮǾʒʶɮ ʓʳɮʚ˂Ɂᜫް ˁӛǾིӛ ~wmhpͽ ིӛǾˁӛ ᤣ୫ంɁᬲ ˁஓɁաȗᬲǾ ஓɁȪȗᬲ ʁʃʐʪ ஓ͇ ஓ͇ [[[[OOFF ஓ͇ OOFF[[[[ ҩ ҩ ᩖ ҩ ᩖ ஓ͇᚜ᇉҒఉ ˁ[[[[OOFFǾ OOFF[[[[ǾFFOO[[[[ ҩ᚜ᇉҒɝఉț ˁᩖҤǾ ᩖҤ ʉɮʪʈ˂ʽ ˁ)/6 ɿʨ˂ʉɮʪᜫް ˁȪȽȗ ஓ͇᚜ᇉҒఉɁᜫްȾɛȶȹҒɝఉț [[[[ࢳᵻᴷࢳԨͱ OOఌᵻᴷఌԨͱ FFஓᵻᴷஓԨͱ ஓ͇Ⱥᜫް ఊқɁᣱ࣊ ˁɵʳ˂ТаǾᄌТа vppᒲӦɁӦͽ ˁɵʳ˂ᄌɥҜҝǾ ɵʳ˂Ⱥҋӌ ጤȸɑɝɁѿျ ˁՍऻȾʡʴʽʒѓᩒǾ ʡʴʽʒ˹ඨ ʓʳʪߧ֤Ӧͽ ˁʡʴʽʒϦඨȬɞǾ ʡʴʽʒϦඨȪȽȗ rҒɝఉț ˁʩʴ OOǾ ɮʽʋ ʑ˂ʉհԇ հԇѿျ ȬɞǾˁȪȽȗ հԇɷ˂ ǽ=? ఌȻȺᜫް ඒʤ˂ʂǽǶ&ɋ→ 196 ɕșˢ࣊оӌ =? ஓ͇ FFOO[[[[ ҩ᚜ᇉҒఉɁᜫްȾɛȶȹҒɝఉț ᩖᵻɑȲɂᵻᴷᩖԨͱ ǽґᵻᴷґԨͱ ᵻɁ ᩖȺґԨͱ {prᩒܿஓ OOFF {prጶ̘ஓ OOFF {prᩒܿஓ ఌ {prᩒܿஓ {prጶ̘ஓ ఌ {prጶ̘ஓ 付録 Ұʤ˂ʂȞɜǽǶ& ᴥʁʃʐʪᜫްǽȷȸȠᴦ ȪȽȗǾوǾˁو |nɁᣜᠰ ˁᇣඨǾᜬժ Ⴑࢠጶ̘ѿျ ˁᒲӦᄑȾѓᩒǾ p{pͽȺѓᩒ sjqsp ˁᜬժǾᇣඨ 4#/ʑɭʃɹ ˁӛǾིӛ ᪿከျ ᪿከျɁᤆႊ ˁȪȽȗǾᝓᜳɿ˂ʚ˂Ǿ టͶᪿከျǾʗʍʒᪿከျ ᝓᜳɁᜫް ᝓᜳࣻɁᜫް ˁᝓᜳȪȽȗǾటͶᝓᜳǾ ۶ᝓᜳ ᝓᜳষڨᜫް ষڨίސа ˁ08/Ǿʙ˂ʓʑɭʃɹ ᝓᜳ܅Ɂᜤ᧸ ȪȽȗ ˁȬɞ ίސ୫ంᜫް ۶ᝓᜳষڨίސ ˁȪȽȗǾȬɞ ۶ᝓᜳষڨҭ ᵘ1-ᵚȺҭᩒܿ ୫ంɁίސఙᩖ ˁᜫްȪȽȗǾ ஓୣȻҭҩǾᩖ ίސఙᩖᴥஓୣᴦ ˁஓ ጽᤈऻɁҭҩ ˁ#/ ˁ ߴ{r}ፈጤr stqu|n ίސఙᩖᴥᩖᴦ ˁᩖґ ໃҒоȾҭ ˁҭȪȽȗǾ ҭȬɞ ܅وୣ ˁو 操作パネルメニュー一覧 *&&Ɂ˨ంȠՍ ᵻو ᵻஓᴷஓԨͱ ᩖᵻᴷᩖԨͱ#/ԟҰǾ2/ԟऻ ǽґᵻᴷґԨͱ ᩖᵻᴷᩖԨͱ ǽґᵻᴷґԨͱ ᩖᵻᴷᩖԨͱ ǽґᵻᴷґԨͱ ᩖґᵻᩖґɁᩖȺᜫް ˁȽȪǾȕɝ p~wmhpwo =1-?Ⱥӛԇᩒܿ ᝓᜳv}r}wo =1-?Ⱥӛԇᩒܿ rp|xከျᜫް ᴷటൡɂǾȦɁൡᑤɥΈႊȬɞȦȻȟȺȠɑȮɦǿ 197 付録 Ƕ' ʡʴʽʒᜫް 操作パネルメニュー一覧 ႊጤɁᏚȠ૰ț ˁȪȽȗǾ۾ȠȗɿɮʄɥᤣǾ ᣋȗɿɮʄɥᤣǾਖ਼ࢃȪrȞɜፈጤ ႊጤሗ᭒tpɁѿျ ˁᜫް۰᚜ᇉǾᆬᝓ႕ᬂ᚜ᇉǾ ʡʴʽʒȬɞ ʒʶɮɁႊጤሗ᭒ ʒʶɮ ˁௐᣮጤǾѓႆጤǾ˨ጤǾșɜጤǾՀጤǾՀጤ #ǾՀጤ $ǾՀጤ %Ǿ Հጤ 5ǾՀጤ șɜᬂǾՀጤ # șɜᬂǾՀጤ $ șɜᬂǾՀጤ % șɜᬂǾ Հጤ 5 șɜᬂǾՀጤǾՀጤ #ǾՀጤ $ǾՀጤ %ǾՀጤ &ǾՀጤ 5Ǿ Հጤ șɜᬂǾՀጤ # șɜᬂǾՀጤ $ șɜᬂǾՀጤ % șɜᬂǾ Հጤ & șɜᬂǾՀጤ 5 șɜᬂǾ1*2ʟɭʵʪǾɽ˂ʒጤǾɽ˂ʒጤ șɜᬂǾ ɽ˂ʒጤǾɽ˂ʒጤ șɜᬂǾʳʣʵጤǾp{pǾp{pǾp{pǾ p{pǾp{p ʒʶɮǾʒʶɮǾ ʒʶɮ ˁௐᣮጤǾѓႆጤǾ˨ጤǾșɜጤǾՀጤǾՀጤ #ǾՀጤ $ǾՀጤ %Ǿ Հጤ 5ǾՀጤ șɜᬂǾՀጤ # șɜᬂǾՀጤ $ șɜᬂǾՀጤ % șɜᬂǾ Հጤ 5 șɜᬂǾՀጤǾՀጤ #ǾՀጤ $ǾՀጤ %ǾՀጤ &ǾՀጤ 5Ǿ Հጤ șɜᬂǾՀጤ # șɜᬂǾՀጤ $ șɜᬂǾՀጤ % șɜᬂǾ Հጤ & șɜᬂǾՀጤ 5 șɜᬂǾ1*2ʟɭʵʪǾɽ˂ʒጤǾɽ˂ʒጤ șɜᬂǾ ɽ˂ʒጤǾɽ˂ʒጤ șɜᬂǾʳʣʵጤǾp{pǾp{pǾp{pǾ p{pǾp{p ʒʶɮᴥਖ਼ࢃȪᴦ ˁௐᣮጤǾѓႆጤǾ˨ጤǾșɜጤǾՀጤǾՀጤ șɜᬂǾՀጤǾՀጤ șɜᬂǾ ՀጤǾՀጤ șɜᬂǾ1*2ʟɭʵʪǾɽ˂ʒጤǾɽ˂ʒጤ șɜᬂǾɽ˂ʒጤǾ ɽ˂ʒጤ șɜᬂǾʳʣʵጤǾșȬጤǾௐᣮጤ #Ǿௐᣮጤ $Ǿௐᣮጤ %Ǿௐᣮጤ &Ǿ ௐᣮጤ 'Ǿௐᣮጤ (Ǿௐᣮጤ )Ǿௐᣮጤ 5Ǿp{pǾp{pǾp{pǾ p{pǾp{p ʒʶɮɁႊጤᓨ ʒʶɮǾʒʶɮǾ ʒʶɮǾʒʶɮǾ ʒʶɮᴥਖ਼ࢃȪᴦ ˁᄌǾǾ᳁ᓨǾ፲ǾʞʽɹǾᣥǾɬɮʦʴ˂Ǿɺʶ˂Ǿ ɹʴ˂ʪǾࠞᓨǾᠣǾɴʶʽʂǾp{pǾp{pǾp{pǾ p{pǾp{pǾȰɁͅ ႊጤɁТаᬲͱ ˨ጤ ᵻႭᄻǾˁႭᄻǾ ᵻႭᄻǾᜫްȪȽȗ ᵻႭᄻǾˁႭᄻǾ ᜫްȪȽȗ ᵻႭᄻǾ ˁᜫްȪȽȗ ᵻႭᄻǾˁႭᄻǾ ႭᄻǾᜫްȪȽȗ ᵻႭᄻǾ ˁᜫްȪȽȗ ௐᣮጤ șɜጤ ѓႆጤ ՀጤǾՀጤ #Ǿ Հጤ $ǾՀጤ %Ǿ Հጤ 5Ǿɽ˂ʒጤ p{pᵻ p{p ʒʶɮɁТаᬲͱ ʒʶɮ ʒʶɮ ʒʶɮ ʒʶɮ ʒʶɮ ਖ਼ࢃȪ rɁႊጤ{r}ᜫް ʒʶɮ ᵻႭᄻǾ ˁᜫްȪȽȗ ˁႭᄻǾᵻႭᄻǾ ᒲӦʒʶɮҒఉߦ៎۶ ႭᄻǾˁႭᄻǾᵻႭᄻǾ ᒲӦʒʶɮҒఉߦ៎۶ ᵻႭᄻǾˁႭᄻǾႭᄻǾ ᒲӦʒʶɮҒఉߦ៎۶ ᵻႭᄻǾˁႭᄻǾ ᒲӦʒʶɮҒఉߦ៎۶ ᵻႭᄻ ˁᒲӦʒʶɮҒఉߦ៎۶ ˁᒲӦ ˁߴ{r}ፈጤr ްढ۶ ʒʶɮǾʒʶɮǾ ʒʶɮ ˁᒲӦ ˁɂȟȠǽǾऱेɂȟȠǽǾ#ǽǾ $Ǿ#ǽǾ#ǽǾ$ǽǾްढ۶ Ȳȹ ;տɁ{r} Ȳȹ ;տɁ{r} ɛȦ :տɁ{r} ɛȦ :տɁ{r} ްढ۶ ʒʶɮᴥਖ਼ࢃȪᴦ ඒʤ˂ʂǽǶ(ɋơ 198 Ȳȹ ;տɁ{r} ɛȦ :տɁ{r} #ǽǾ#ǽǾˁ#ǽǾ#ǽǾ#ǽǾ#ǽǾ$ǽǾ $ǽǾ$Ǿ$ǽǾąžǽǾąžǾ ąžǽǾąžǽǾąžǾ ąžǾąžǾąžǾOOąOOǾ ąžǾąžǾąžǾąžǾ ᚜ጤ#ǽǾąž ᚜ጤpᴦǾąžǾ54#ǽǾ ԚфᩒǽǾԚфᩒǽǾтᩒǽǾɂȟȠǽǾ ऱेɂȟȠǽǾąžǾќᅊ.ɿɮʄǽǾᩋढǽǾ ߨኋᴠǽǾߨኋʬʔ˂ɹǽdߨኋ&.ǽǾߨኋ%ǽǾ ߨኋ%ǾูढǽǾูढǽǾูढǽ Ȳȹ ;տɁ{r} ްढ۶ ɛȦ :տɁ{r} ᴷᵘʒʶɮᴥਖ਼ࢃȪᴦᵚɂǾ ǽǽᵘʒʶɮɁТаᬲͱ? ǽǽᵘʒʶɮᴥਖ਼ࢃȪᴦᵚȺ ǽǽᵘᒲӦʒʶɮҒఉߦ៎۶ᵚȟᤣ ǽǽȨɟȹȗɞکնȾɂ᚜ᇉȨɟɑȮɦǿ 付録 Ұʤ˂ʂȞɜǽǶ( ᴥʡʴʽʒᜫްǽȷȸȠᴦ ႊጤɁ႕ѿျ ௐᣮጤ #Ǿˁ$Ǿ%Ǿ&Ǿ'Ǿ(Ǿ)Ǿ5 ѓႆጤ #Ǿ$Ǿˁ%Ǿ&Ǿ'Ǿ(Ǿ)Ǿ5 ˨ጤ ˁ#Ǿ$Ǿ%Ǿ&Ǿ'Ǿ(Ǿ)Ǿ5 șɜጤ #Ǿˁ$Ǿ%Ǿ&Ǿ'Ǿ(Ǿ)Ǿ5 Հጤ ˁ#Ǿ$Ǿ%Ǿ5 Հጤ șɜᬂ ˁ#Ǿ$Ǿ%Ǿ5 Հጤ ˁ#Ǿ$Ǿ%Ǿ&Ǿ5 ˁ#Ǿ$Ǿ%Ǿ&Ǿ5 p{pᵻp{p #Ǿˁ$Ǿ%Ǿ&Ǿ'Ǿ(Ǿ)Ǿ5 p{p #Ǿ$Ǿ%Ǿ&Ǿ'Ǿ(Ǿ)Ǿˁ5 ႊጤሗ᭒ջለᜫް p{pᵻp{p =p{p?ᵻ=p{p? ႊጤᓨջለᜫް p{pᵻp{pǽ =p{p?ᵻ=p{p? ~prɁu~o ˁʅʍʒȧȻȾȭɜȬǾʂʱʠȧȻȾȭɜȬǾȪȽȗ +&Աޏൡᑤ ˁȪȽȗǾࡿ˨Ǿծ˨Ǿࡿ˩Ǿծ˩ ܋ୣʤ˂ʂɁ˵ᬂ ˵ᬂǾˁ࿁ᬂ ఝᄊ᧸kpɋԱޏ ˁȬɞᴥʑ˂ʉɁɒᴦǾȪȽȗ ژటɁႊጤɿɮʄ ˁ#Ǿąž {r}೫ᅺҒɝఉț ˁ#$ጕǾ#$ጕ тᩒԚфᩒǾ#$ጕ ąžąžǾ ɮʽʋጕǾ#$ጕ ąž 1%4kɁx ˁʚʍɹʃʳʍʁʯǾяᜤհ 操作パネルメニュー一覧 Հጤ șɜᬂ 199 付録 Ƕ) ʫʬʴ˂ᜫް 25Έႊʫʬʴ˂ ˁ/$ሳZZZZZ/$ #46':kpp ˁ-$ǽሳZZZZZ/$ ᛃᠴᴷʫʬʴ˂ɁሳȠ߁ᦀɂǾȧΈႊɁၥہȾ ɛȶȹǾ᚜ᇉȨɟɞୣϏȟ۰ɢɝɑȬǿ ᵻ/$ᴷ/$Ԩͱ ᵻ-$ᴷ-$Ԩͱ ʙ˂ʓʑɭʃɹ #46Ǝkpp ˁ-$ǽሳZZZZZ/$ ᵻ-$ᴷ-$Ԩͱ ʙ˂ʓʑɭʃɹ 操作パネルメニュー一覧 #46Ǝp{ްᏲ ˁ-$ǽሳZZZZZ/$ *2).uprqsp ˁ-$ǽሳZZZZZ/$ ᵻ-$ᴷ-$Ԩͱ ᵻ-$ᴷ-$Ԩͱ ʙ˂ʓʑɭʃɹ |nyoႊp ՙαʚʍʟɫ߁ᦀ ˁ/$ǽሳ/$ ʛʳʶʵʫʬʴ˂ .2&ʃʡ˂ʵ ᵻ/$ᴷ/$Ԩͱ ˁ-$ǽሳZZZZZ/$ ˁʃʡ˂ʵȪȽȗ ᵻ-$ᴷ-$Ԩͱ ˁ-$ǽሳZZZZZ/$ ᵻ-$ᴷ -$Ԩͱ ˁ/$ǽሳZZZZZ/$ ᵻ/$ᴷ /$Ԩͱ ph}x}p ʫʬʴ˂ʃʡ˂ʵ 0GV9CTGʫʬʴ˂ ˁ-$ǽሳZZZZZ/$ 5/$ʃʡ˂ʵ ˁʃʡ˂ʵȪȽȗ ᵻ-$ᴷ-$Ԩͱ ˁ-$ǽሳZZZZZ/$ ᵻ-$ᴷ-$Ԩͱ ʫʬʴ˂ʃʡ˂ʵ ˁ/$ǽሳZZZZZ/$ ᵻ/$ᴷ /$Ԩͱ +22ʫʬʴ˂ ˁ-$ǽሳZZZZZ/$ ᵻ-$ᴷ-$Ԩͱ +22ʃʡ˂ʵ ˁʃʡ˂ʵȪȽȗ ˁ-$ǽሳZZZZZ/$ ph}x}p ᵻ-$ᴷ-$Ԩͱ ph}x}p 'VJGT6CNMᴥ̠૰ᴦ ˁ-$ǽሳZZZZZ/$ 75$ʫʬʴ˂ ˁ-$ǽሳZZZZZ/$ 2QTVʫʬʴ˂ ˁ-$ǽሳZZZZZ/$ ᵻ-$ᴷ-$Ԩͱ ᵻ-$ᴷ-$Ԩͱ ᵻ-$ᴷ-$Ԩͱ Ƕ* ႕ᛃඩ ᪡ᝩᛃඩ ᜓЅ࣊ ᪡ᝩᛃඩʋʭ˂ʒ ᛃඩʅʍʒ ᪡ᝩ ᪡ᝩᛃඩʋʭ˂ʒ ᛃඩʅʍʒ ʤ˂ʛ˂ʶʂᛃඩ ʒʶɮǾ ਖ਼ࢃȪʒʶɮ ȝɕȹᬂɁᛃඩ șɜᬂɁᛃඩ lpҋӌᴥ࿁ᬂᴦ lpҋӌᴥ˵ᬂᴦ ʒʶɮᵻ ȝɕȹᬂɁᛃඩ șɜᬂɁᛃඩ lpҋӌᴥ࿁ᬂᴦ lpҋӌᴥ˵ᬂᴦ ᢆќ٢u~oᝩ 200 ௐᣮጤǾ˨ጤǾѓႆጤǾՀጤǾՀጤǾ ɽ˂ʒጤǾɽ˂ʒጤǾɂȟȠǾߨኋǾ ʳʣʵጤǾ1*2ʟɭʵʪ ਖ਼ࢃȪȾ#ǽɥ~oȪ =1-?Ⱥʡʴʽʒᩒܿ ʁɬʽ %Ǿ ʨʆʽʉ /Ǿ ɮɲʷ˂ ;Ǿ ʠʳʍɹ - ਖ਼ࢃȪȾ#ǽɥ~oȪ =1-?Ⱥʡʴʽʒᩒܿ ʁɬʽ %Ǿ ʨʆʽʉ /Ǿ ɮɲʷ˂ ;Ǿ ʠʳʍɹ - ʴ˂ʓʶʂᛃඩ ɿɮʓʶʂᛃඩ ʴ˂ʓʶʂᛃඩ ɿɮʓʶʂᛃඩ ./* ./* ᵻ ᵻᴷԨͱ ᵻᴷԨͱ ᵻᴷԨͱ ʴ˂ʓʶʂᛃඩ ɿɮʓʶʂᛃඩ ʴ˂ʓʶʂᛃඩ ɿɮʓʶʂᛃඩ ᵻ ᵻᴷԨͱ ᵻᴷԨͱ ᵻᴷԨͱ ᵻᴷԨͱ ᵻᴷԨͱ ᵻᴷԨͱ 付録 Ƕ+ қఙԇʑ˂ʉҭ =1-?Ⱥқఙԇᩒܿ ph}xқఙԇ =1-?Ⱥқఙԇᩒܿ ᜳంқఙԇ =1-?Ⱥқఙԇᩒܿ ʑ˂ʉˢજҭ =1-?Ⱥқఙԇᩒܿ ᪿʶʧ˂ʒқఙԇ =1-?Ⱥқఙԇᩒܿ ൡᑤҝvspқఙԇ =1-?Ⱥқఙԇᩒܿ kpxɁҭ #46':kpҭǾ #46Ǝʟɳ˂ʪҭ CDEFGHIJ ఊ۾ᄊ᧸ୣǽ*&&ི *&& CDEFGHIJɂᄊ᧸ȨɟȲkpջ *ʟɳ˂ʪҭǾ '5%2ʟɳ˂ʪҭ CDEFGHIJ ఊ۾ᄊ᧸ୣǽ*&&ི *&& CDEFGHIJɂᄊ᧸ȨɟȲkpջ 2%.ʨɹʷҭ =1-?Ⱥ2%.ʨɹʷɥ ȬɌȹҭȪɑȬ ʟɳʽʒҭ 2%.ʟɳʽʒҭ =1-?Ⱥ2%.ʟɳʽʒɥ ȬɌȹҭȪɑȬ ~wmhp୫ంҭ ʰ˂ʀ˂+&ɥᤣ WUGT WUGT =1-?Ⱥҭᩒܿ қఙԇѿျ˹ =˹ඨ?Ⱥʃʒʍʡ қఙԇީ̘ ໃɥҒоȬɞ қఙԇɥ˹ඨ ໃɥҒоȬɞ 操作パネルメニュー一覧 ʡʴʽʒʫʕʯ˂ 08ʫʬʴ˂қఙԇ ʡʴʽʒʫʕʯ˂ȺᝓᜳɥᚐȶȲکնǾᵘʡʴʽʒȺȠɑȬᵚȾɞɑȺᝓᜳৰȟፕፖȨɟɑȬǿ Ȅʡʴʽʒʫʕʯ˂ȅʦʉʽ ʡʴʽʒȺȠɑȬ ~wmhp ʰ˂ʀ˂+&ɥᤣ ZZZZZZZZZZZZ ᜳႭհɥоɟ=1-? =? ୫ంɥᤣ пȹɁ୫ం ୫ంɥᤣ 6CTQ&QE ɿʽʡʵʡʴʽʒ ʰ˂ʀ˂+&ɥᤣ ZZZZZZZZZZZZ ୫ంɥᤣ пȹɁ୫ం =1-?Ⱥʡʴʽʒᩒܿ ऻҭȪȽȗ =1-?Ⱥʡʴʽʒᩒܿ ҭȬɞ =1-?Ⱥҭᩒܿ =1-?Ⱥʡʴʽʒᩒܿ ऻҭȪȽȗ =1-?Ⱥʡʴʽʒᩒܿ ҭȬɞ =1-?Ⱥҭᩒܿ ʡʴʽʒȬɞ ȬɌȹɁ୫ం =1-?Ⱥʡʴʽʒᩒܿ ȬɌȹɁ୫ం =1-?Ⱥҭᩒܿ ఊ۾ ʡʴʽʒȬɞ ఊ۾ ऻҭȬɞ ୫ంɥᤣ -GPLK&QE ҭȬɞ ୫ంɥᤣ 6CTQ&QE ऻҭȬɞ ఊ۾ =1-?Ⱥʡʴʽʒᩒܿ =1-?Ⱥҭᩒܿ ҭȬɞ ୫ంɥᤣ -GPLK&QE ҩްʡʴʽʒ pՙα ୫ంɥᤣ 6CTQ&QE =1-?Ⱥՙαᩒܿ ȬȣȾȬɞ =1-?Ⱥʡʴʽʒᩒܿ ҭȬɞ =1-?Ⱥҭᩒܿ ҭȪɑȪȲ pՙαɥ ՙȤ͇ȤɑȪȲ ᐗֿʫʕʯ˂ ȄǮȅȄ1-ȅʦʉʽ ʡʴʽʒȺȠɑȬ ᐗֿʫʕʯ˂ ɵʃʉʪʬ˂ʓ ɴʽǾˁɴʟ v}pɁᜫްɥ =1-?Ⱥ۰ȪɑȬ ۰ީ̘ ໃɥҒоȬɞ 201 キーワード索引 トラブルについては Î「トラブル索引」(P. 204) キーワード索引 →【○○○○】の【 】内は、本書で使用している用語です。 記号・英数 CentreWare Internet Services 概要 ・・・・・・・・・・・・・・・・・・・・・・・・・・・・・・・・・・・ 90 設定できる項目 ・・・・・・・・・・・・・・・・・・・・・・・・・ 92 機能設定リスト ・・・・・・・・・・・・・・・・・・・・・・・・・・・ 88 機密文書を印刷する→ 【セキュリティープリント】・・・・・・・・・・・・・・・ 45 ケーブルを接続する ・・・・・・・・・・・・・・・・・・・・・・・ 34 結露が発生 ・・・・・・・・・・・・・・・・・・・・・・・・・・・・・・ 107 ヘルプ ・・・・・・・・・・・・・・・・・・・・・・・・・・・・・・・・・ 94 IP アドレス(IPv6)を設定する ・・・・・・・・・・・・ 41 IP アドレスを確認する→ 【IP アドレスや MAC アドレスを確認する】 サ サンプルプリント ・・・・・・・・・・・・・・・・・・・・・・・・・ 45 主電源を入れる ・・・・・・・・・・・・・・・・・・・・・・・・・・・ 29 ・・・・・・・・・・・・・・・・・・・・・・・・・・・・・・・・・・・・・・・・ 108 主電源を切る ・・・・・・・・・・・・・・・・・・・・・・・・・・・・・ 31 MAC アドレスを確認する ・・・・・・・・・・・・・・・・ 108 使用済み消耗品の回収 ・・・・・・・・・・・・・・・・・・・・・ 73 N アップ・・・・・・・・・・・・・・・・・・・・・・・・・・・・・・・・・ 44 使用できない用紙 ・・・・・・・・・・・・・・・・・・・・・・・・・ 60 N アップ→【まとめて 1 枚】・・・・・・・・・・・・・・・ 44 消費電力を節約する→【節電モード】・・・・・・・・ 89 OHP 合紙・・・・・・・・・・・・・・・・・・・・・・・・・・・・・・・・ 44 消耗品の交換のしかた ・・・・・・・・・・・・・・・・・・・・・ 76 TCP/IP プロトコルを使用するための環境 ・・・ 37 消耗品の残量 ・・・・・・・・・・・・・・・・・・・・・・・・・・・・・ 74 USB ケーブル ・・・・・・・・・・・・・・・・・・・・・・・・・・・・ 34 消耗品の寿命 ・・・・・・・・・・・・・・・・・・・・・・・・ 73, 180 ア 異常な音 ・・・・・・・・・・・・・・・・・・・・・・・・・・・・・・・・ 106 印刷が遅い ・・・・・・・・・・・・・・・・・・・・・・・・・・・・・・ 111 印刷設定を登録→【お気に入り】・・・・・・・・・・・・ 45 印刷できない ・・・・・・・・・・・・・・・・・・・・・・・・・・・・ 110 印刷の基本操作 ・・・・・・・・・・・・・・・・・・・・・・・・・・・ 46 印刷保証領域 ・・・・・・・・・・・・・・・・・・・・・・・・・・・・ 192 印字品質が悪い→ 消耗品を注文する ・・・・・・・・・・・・・・・・・・・・・・・・・ 71 スタンプ ・・・・・・・・・・・・・・・・・・・・・・・・・・・・・・・・・ 45 スリープモードに移行しない ・・・・・・・・・・・・・・ 107 製本 ・・・・・・・・・・・・・・・・・・・・・・・・・・・・・・・・・・・・・ 44 セキュリティープリント ・・・・・・・・・・・・・・・・・・・ 45 セキュリティ拡張キットの取り付け ・・・・・・・・ 162 節電モード ・・・・・・・・・・・・・・・・・・・・・・・・・・・・・・・ 89 節電モードに移行しない ・・・・・・・・・・・・・・・・・・ 107 操作パネルの基本的な使い方 ・・・・・・・・・・・・・・・ 38 【印字品質や画質で困った】・・・・・・・・・・・・・・ 113 増設メモリ ・・・・・・・・・・・・・・・・・・・・・・・・・・・・・・ 156 エラーコード ・・・・・・・・・・・・・・・・・・・・・・・・・・・・ 131 〈エラー〉ランプ ・・・・・・・・・・・・・・・・・・・・・・・・・ 110 タ お気に入り ・・・・・・・・・・・・・・・・・・・・・・・・・・・・・・・ 45 対象 OS ・・・・・・・・・・・・・・・・・・・・・・・・・・・・・・・・ 146 オフライン ・・・・・・・・・・・・・・・・・・・・・・・・・・・・・・ 110 対象ネットワーク ・・・・・・・・・・・・・・・・・・・・・・・・ 146 カ 画質が悪い→【印字品質や画質で困った】・・・ 113 紙づまりが頻発 ・・・・・・・・・・・・・・・・・・・・・・・・・・ 108 機械が止まってしまう ・・・・・・・・・・・・・・・・・・・・ 112 機械管理者 ・・・・・・・・・・・・・・・・・・・・・・・・・・・・・・ 109 ギガビットイーサネットカード ・・・・・・・・・・・・ 172 202 定期交換部品 ・・・・・・・・・・・・・・・・・・・・・・・・・・・・ 180 定形外用紙 ・・・・・・・・・・・・・・・・・・・・・・・・・・・・・・・ 51 定形でない用紙に印刷する ・・・・・・・・・・・・・・・・・ 51 手差しトレイに用紙をセットする ・・・・・・・・・・・ 62 電源が入らない ・・・・・・・・・・・・・・・・・・・・・・・・・・ 106 電源を入れる ・・・・・・・・・・・・・・・・・・・・・・・・・・・・・ 29 用紙が給紙されない ・・・・・・・・・・・・・・・・・・・・・・ 117 トナー回収ボトルを交換する ・・・・・・・・・・・・・・・ 83 用紙をセットする ・・・・・・・・・・・・・・・・・・・・・・・・・ 62 トラブル索引 ・・・・・・・・・・・・・・・・・・・・・・・・・・・・ 204 トレイ 1 ~ 4 に用紙をセットする ・・・・・・・・・・ 64 トレイの用紙サイズ ・・・・・・・・・・・・・・・・・・・・・・・ 67 ラ 両面印刷 ・・・・・・・・・・・・・・・・・・・・・・・・・・・・・・・・・ 44 ナ ネットワーク環境を設定する ・・・・・・・・・・・・・・・ 37 ネットワークケーブル ・・・・・・・・・・・・・・・・・・・・・ 34 ハ はがき ・・・・・・・・・・・・・・・・・・・・・・・・・・・・・・・・ 44, 48 パスワード 機械管理者 ・・・・・・・・・・・・・・・・・・・・・・・・・・・・ 109 パスワード入力画面が出た ・・・・・・・・・・・・・・・・ 109 パネルに何も表示されていない ・・・・・・・・・・・・ 106 パラレルインタフェースカードの 取り付け ・・・・・・・・・・・・・・・・・・・・・・・・・・・・・・ 166 パラレルケーブル ・・・・・・・・・・・・・・・・・・・・・・・・・ 34 表紙付け ・・・・・・・・・・・・・・・・・・・・・・・・・・・・・・・・・ 44 ファームウエア ・・・・・・・・・・・・・・・・・・・・・・・・・・ 148 封筒 ・・・・・・・・・・・・・・・・・・・・・・・・・・・・・・・・・・ 44, 48 プリンタードライバー アンインストール ・・・・・・・・・・・・・・・・・・・・・・・ 42 インストール ・・・・・・・・・・・・・・・・・・・・・・・・・・・ 42 インストールできない ・・・・・・・・・・・・・・・・・・ 121 ヘルプ ・・・・・・・・・・・・・・・・・・・・・・・・・・・・・・・・・ 47 プリンターの寿命 ・・・・・・・・・・・・・・・・・・・・・・・・ 179 〈プリント中止〉ボタン ・・・・・・・・・・・・・・・・・・・・ 47 プロパティダイアログボックス ・・・・・・・・・・・・・ 44 保証書について ・・・・・・・・・・・・・・・・・・・・・・・・・・ 178 ポスター作製 ・・・・・・・・・・・・・・・・・・・・・・・・・・・・・ 44 マ まとめて 1 枚 ・・・・・・・・・・・・・・・・・・・・・・・・・・・・ 44 マニュアル(HTML 文書)・・・・・・・・・・・・・・・・・ 42 マニュアル体系 ・・・・・・・・・・・・・・・・・・・・・・・・・・・ 11 メッセージ→【エラーメッセージ】・・・・・・・・・ 123 ヤ ユーザー定義用紙 ・・・・・・・・・・・・・・・・・・・・・・・・・ 51 有寿命部品 ・・・・・・・・・・・・・・・・・・・・・・・・・・・・・・ 179 203 キーワード索引 電源を切る ・・・・・・・・・・・・・・・・・・・・・・・・・・・・・・・ 30 トラブル索引 トラブル索引 機械本体のトラブルや 操作で困った! ●機械内部に結露が発生! ・・・・・・・・・・・・・・・・・107 ●電源が入らない・・・ 106 ●紙づまりが頻発するの ですが ・・・・・・・・・・・108 ●パネルが真っ暗・・・ 106 ● IP アドレスや MAC ア ドレスを確認する方法が わからない ・・・・・・・108 ●異常な音がする・・・ 106 ●ブラウザーで設定しようとしたら、パスワード 入力画面が出た ・・・・・・・・・・・・・・・・・・・・・ 109 ●節電モードに移行しない ・・・・・・・・・・・・・ 107 印刷できない、遅いで 困った! ●スリープモードに移行しない ・・・・・・・・・ 107 204 ●印刷できない ・・・・・110 ●汚れ、点や線が印刷される ・・・・・・・・・・・・・・・・・115 ●プリント可ランプが点灯、点滅したまま、機械 が止まってしまう ・・・・・・・・・・・・・・・・・・・ 112 ●かすれ、白抜け、にじみ ・・・・・・・・・・・・・・・・・115 印字品質や画質で 困った! トラブル索引 ●印刷が遅い ・・・・・・・・・・・・・・・・・・・・・・・・ 111 ●斜めに印刷される ・・・・・・・・・・・・・・・・・115 ●文字化けする。画面表示 と印刷結果が一致しない ・・・・・・・・・・・・・・・・ 113 ●カラーの文書なのに白黒 で印刷される ・・・・・・・・・・・・・・・・・116 ●もっと濃くプリントしたい ・・・・・・・・・・・・・・・・ 113 ●印刷の濃度や色味の再現性が悪くなった ・・・・・・・・・・・・・・・・・・・・・・・・・・・・・・・・・・ 116 ●指でこするとかすれる ●トナーが定着しない ●トナーで用紙が汚れる ・・・・・・・・・・・・・・・・ 114 ●画像の一部が白点になる ●画像周辺にトナーが飛散 ●画像全体が青っぽい ・・・・・・・・・・・・・・・・ 114 205 トラブル索引 用紙トレイや用紙送りで 困った! プリンタードライバーで 困った! ●手差しトレイから用紙が 給紙されない ・・・・ 117 ●印刷時にプロパティで項目が設定できない ・・・・・・・・・・・・・・・・・・・・・・・・・・・・・・・・・・ 120 ●トレイ 1 ~ 4 から用紙が 給紙されない ・・・・ 117 ●プリンタードライバーを インストールできない ・・・・・・・・・・・・・・・・・121 ●正しいトレイが選択され ない ・・・・・・・・・・・・ 118 メッセージで困った! ●特別なトレイ、間違って使 われないようにしたい! ・・・・・・・・・・・・・・・・ 119 ●用紙はセットされているのに、 「セット」と表 示される ・・・・・・・・・・・・・・・・・・・・・・・・・・ 122 ●勝手にトレイが切り替 わって困る! ・・・・ 119 ●エラーメッセージ一覧 (50 音順)・・・・・・・123 ●エラーコード一覧 ・・・・・・・・・・・・・・・・・131 ȼșȪȹ ᣩ˹Ȟɜ ѓႆጤȽɁᴼ 206