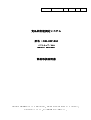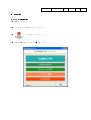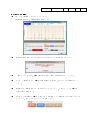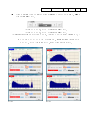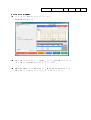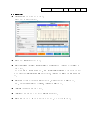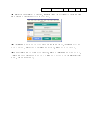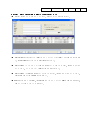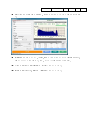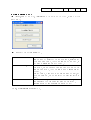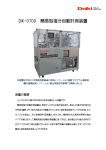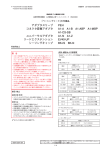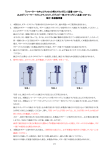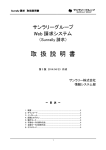Download 食品放射能測定システム 形名:CAN-OSP
Transcript
整理番号 BA11-C0006 葉番 1/10 改訂 食品放射能測定システム 食品放射能測定システム 形名: 形名:CANCAN-OSPOSP-NAI ソフトウェア: ソフトウェア:V2.0 (製品番号 201 以降用) 以降用) 簡易取扱説明書 簡易取扱説明書 本書は食品放射能測定システムの操作方法及び、基本的な設定方法を簡単にまとめた資料です。 本書を使用するに当たり、必ず取扱説明書をご確認下さい。 3 整理番号 ● 操作手順 1.パソコンの パソコンの起動手順 起動手順 1-1.電源を入れます。 1-2. パスワードに aloka1 と入力してください。 1-3. アイコンをクリックします。 1-4.食品放射能分析 メインメニュ-が開きます。 BA11-C0006 葉番 2/10 改訂 3 整理番号 BA11-C0006 葉番 3/10 改訂 2.ハードウェア調整 ハードウェア調整 2-1.ハードウェア調整アイコンをクリックします。 下記画面が表示され、自動的に HV が ON になります。 2-2. 検出器の HV が ON になると安定するまで 5 分待つように指示が有りますので 2-3. 「KCL ボトル」または、「V-11 容器に詰め替えた KCL」を装置内部にセットします。 2-4. スペクトル画面における「K-40 (1460.61keV)」の線上に、表示フラグ(赤色線)をセット します。 2-5. 画面右下の「測定制御」より「開始ボタン」をクリックし、ターゲットとなる K-40 の ピーク位置を確認します。 2-6. 表示フラグ(赤色線)と K-40 のピークとの中心位置について確認できれば「停止ボタン」を クリックし、閉じるボタンでウインドウを閉じます。 3 整理番号 BA11-C0006 葉番 4/10 改訂 2-7. ピーク中心位置がずれている場合は「ピーク位置調整」より各アイコンを使用し、K-40 の ピーク位置を調整します。 「右矢印アイコン」は、スペクトルを画面右に移動します。 「左矢印アイコン」は、スペクトルを画面左に移動します。 (下記例の悪い例はピークが左にずれているため、「右矢印アイコン」を使用して調整します。) ※ アイコンをクリックしてもスペクトルは残るため、「測定制御」欄の「消去ボタンを クリックし、スペクトルを削除しますと、改めてピークが表示されます。 良い例 悪い例 3 整理番号 BA11-C0006 葉番 5/10 3.バックグラウンド測定 バックグラウンド測定 3-1.バックグラウンド測定アイコンをクリックします。 下記画面が表示されます。 3-2. 遮へい体内にサンプルがないことを確認し、コメント、測定時間を入力します。 入力が終わったら測定開始ボタンをクリックしてください。 3-3. 測定時間が経過しますと自動で分析を行い、BG 時の検出の有無を表示します。 測定が終了したら「閉じる」ボタンでウインドウを閉じてください。 改訂 3 整理番号 BA11-C0006 葉番 6/10 改訂 4.自動測定分析 4-1.自動測定分析アイコンをクリックします。 下記ウインドウが表示されます。 4-2.試料コメント欄は任意に入力します。 4-3. 測定分析条件欄の「供試量」「測定試料重量」には容器を除いた「正味のサンプル重量」を 入力します。 メインメニューの「設定の変更」にて、常に「供試料=測定試料重量」とするにチェックが入 っている場合は「測定試料重量」欄のみ入力すれば、「供試料」も自動的に入力値が適応されま す。 4-4.測定試料タイプはサンプルが水の場合は「水」を、土の場合は「土」を選択します。 なお、それ以外の測定試料タイプは通常、「有機物」を選択します。 4-5.「測定時間」は 10 分以上を入力します。 4-6.「測定開始」ボタンをクリックしますと測定が開始されます。 4-7.測定が終了しましたら「閉じるボタン」をクリックし、ウインドウを閉じます。 3 整理番号 BA11-C0006 葉番 7/10 改訂 4-8.測定終了後に延長測定をしたい場合は、「測定時間」欄にトータルで測定したい時間(10 分測 定後 5 分追加したい場合は 15 分と入力)を入力します。 4-9.「拡張機能」ボタンをクリックすると下記メニューが開きますので、「延長測定を行う」をク リックして下さい。試料が入っているか確認がありますので、OK をクリックしてください。 4-10.途中で測定を終了して分析を行いたい場合は、測定中に「拡張機能」ボタンをクリックし、 「測定を終了させて分析を実行」をクリックして OK をクリックするとそこまでの測定時間で分析 を行い、データを保存できます。 3 整理番号 BA11-C0006 葉番 8/10 改訂 5.再分析・ 再分析・再出力( 再出力(既存データ 既存データを データを確認したい 確認したい場合 したい場合に 場合に使用します 使用します) します) 5-1.再分析・再出力アイコンをクリックします。下記ウインドウが表示されます。 5-2.検索条件欄に何も記入せずに「検索」をクリックすると今まで測定した全データが表示されま す。検索条件欄に記入するとその条件で検索を行います。 5-3.検索条件欄の「バックグラウンドデータを検索する」にチェックを入れ、「検索」ボタンをク リックすると、バックグラウンド測定のデータが表示されます。 5-4.検索条件欄の「分析結果も検索する」にチェックを入れ、「検索」ボタンをクリックすると、 分析結果を含めたデータ一覧が表示されます。 5-5.一覧が表示されている状態で、「検索結果の出力」をクリックすると一覧のデータを Excel や、 CSV ファイルで出力することが出来ます。 3 整理番号 BA11-C0006 葉番 9/10 改訂 5-5.検索データから任意のデータを選択し、「決定」ボタンをクリックするとデータが表示されま す。 5-6.「拡張機能」ボタンをクリックし、「Excel,CSV 出力」ボタンをクリックすると帳票を Excel や、 CSV ファイルとして出力できます。但し、スペクトルデータは出力できません。 5-7.データを再分析する場合は画面下の「再分析」をクリックします。 5-8.帳票を印刷する場合は、画面下の「帳票印刷」をクリックします。 3 整理番号 BA11-C0006 葉番 10/10 改訂 6.データの データの外部出力について 外部出力について 6-1.「Excel,CSV 出力」ボタンや、「検索結果の出力」ボタンをクリックすると、下記ウインドウが 表示されます。 6-2.用途に応じて出力方法を選択下さい。 Excel を起動して貼り付け ファイルに出力(Excel,CSV) クリップボードにコピー Excel 画面を起動して、Excel シート上にデータを貼り付けます。データの 調整や名前をつけて Excel ファイルの保存などの操作を、Excel を利用し てそのまま行う事ができます。(ファイルの自動保存は行いませんので、保 存する場合は Excel の操作で保存してください。) データを Excel ファイルか CSV ファイル(カンマ区切りのテキストファイル) に保存します。このボタンをクリックすると保存するファイル名を入力する 画面が表示されますので、「ファイルの種類」で CSV か Excel かを選択し てください。 CSV 出力する場合、データの文字列中に CSV の区切り文字である「,(カン マ)」が含まれる場合は、その文字列を「"(ダブルクォーテーション)」で括 ります。 クリップボード経由で、Excel にデータを貼り付ける事ができます。 既存の Excel ファイルにデータをコピーする場合などに利用します。 (Excel 貼り付け用にデータは Tab コード区切りで出力します) その他、詳細は取扱説明書を参照下さい。 3