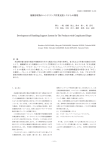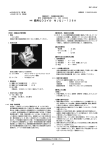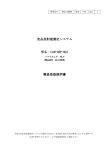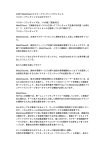Download マニュアル
Transcript
Sunrally 請求 取扱説明書 サンラリーグループ Web 請求システム (Sunrally 請求) 取 扱 説 明 書 第 3 版 2014/04/23 作成 サンラリー株式会社 情報システム部 ~ 目 次 ~ 1.概要 .............................................................................................................................. 2 2.ダウンロード .............................................................................................................. 2 3.インストール............................................................................................................... 3 4.起動とログオン ......................................................................................................... 5 5.動作モード.................................................................................................................. 6 6.手動モードの操作方法 ......................................................................................... 6 7.自動モードの使用方法 ......................................................................................... 9 8.テストモード................................................................................................................ 9 1 Sunrally 請求 取扱説明書 1.概要 サンラリーグループの各社宛の請求書データを、インターネットを介して送信する事ができます。 入力画面を使用して作成した請求書データは、送信時に CSV ファイルに変換され、さらに暗号化されたファ イルに変換されて HTTP でサーバーへと送信されます。 過去に送信したデータは、照会画面で見る事ができます。 また、送信したときに作成された CSV ファイルと 暗号化ファイルは、バックアップとして残るので、通信やサーバーの異常で送信が出来なかった場合には、E メ ールに暗号化ファイルを添付して弊社まで送信することも出来ます。 入力画面を使用せずに、ユーザーが作成した CSV ファイルを暗号化して送信する機能もあります。 各仕入先様を識別するために、本アプリケーションのご案内時に『識別コード』と『パスワード』を発行いたし ます。 これらはセキュリティ上重要ですので、厳重に管理してください。 本アプリケーションの推奨動作環境は、以下の通りです。(動作を保障するものではありません) コンピュータ PC/AT 互換機 Windows XP professional sp3 OS Windows7 professional sp1 CPU メモリ で動作確認。 OS が十分な速度で動作するもの。 50MB 以上。 HDD 空き容量 ログや通信済みファイルがたまっていきますので、十分な空き 容量が必要です。 画面解像度 800×600pixel 以上。 常時接続環境。 インターネット接続 ダイヤルアップ接続でも可能ですが、本アプリケーション実行 前に接続を確立させ、実行中は切断しないようにしてください。 Excel 2000 以上。 ソフトウェア 入力データを印刷するときに必要です。 2.ダウンロード Internet Explorer を起動して、アドレスバーに次の URL を入力して、[Enter]キーを押下します。 http://www.sunrallygroup.co.jp/download/SunrallySeikyu.htm “サンラリーグループ Web 請求システム ダウンロード”のページが表示されます。 “ ” 右クリックして、表示されたメニューの中から“対象をファイルに 保存”をクリックします。 “名前をつけて保存”ダイアログが表示されるので、デスクトップなどに保存します。 ダウンロードが済んだら、Internet Explorer を終了します。 画面上の ダウンロード と書かれたリンクを 2 Sunrally 請求 取扱説明書 3.インストール 者権限のあるユーザーで行ってください。 全て終了させ、セキュリティ対策ソフトを使用している場合は、インス インストールは管理 実行中のアプリケーションがある場合は 間だけ無効にしてください。 トールの どにダウンロードしたファイル“SunrallySeikyuSetup.msi”をダブルクリックで実行します。 デスクトップな 右のダイアログが表示されたら、“実行”をクリックし ます。 設定によっては、表示されない事もあるので、そ 進みます。) (OS や の場合は次に “次へ”をクリックしてください。 “次へ”をクリックしてください。 3 Sunrally 請求 取扱説明書 “次へ”をクリックしてください。 表示される事があります。 “OK”をクリックしてください。 OS によってはこの画面が “閉じる”をクリックしてください。 業は終了です。 以上で、インストール作 4 Sunrally 請求 取扱説明書 4.起動とログオン “ ”ボタンをクリック、“すべてのプログラム”から“Sunrally 請求”をクリックします。 タスクバーの スタート 設定によっては、左のダイアログが表示さ OS や れます。 その場合は、“ブロックを解除する”をクリックしま す。 注意: 次の画面の 裏 に 隠 れてしまう事もあるので、解 除するのを忘れないようにしてください。 サンラリー( 株)から発行された『識 別コード』と『パスワード』を入力して、 “LogOn”ボタンをクリックします。 “LogOn”ボタンをクリックした後、OS や設定によ っては、左のダイアログが表示されます。 その場合は、“ブロックを解除する”をクリックしま す。 このとき、ログオンが 失敗 し て も 問題 あ り ま せ ん。 注意: 次の画面の 裏 に 隠 れてしまう事もあるので、解 除するのを忘れないようにしてください。 後、初めて起動した場合は、ここまでで一旦アプリケーションを終了させます。 そして、再度起動とログオンを行い、ブロックが解除されている事を確認します。 インストール 5 Sunrally 請求 取扱説明書 5.動作モード 本アプリケーションには、『手動モード』と『自動モード』があります。 “スタート”ボタンから実行させる『手動モード』では、入力画面や照会画面が存 在し、ユーザーの手入力によって請求書データを作成して送信します。 手動モード 決められた書式であらかじめ作成しておいたファイルを、ユー 『自動モード』は、 無しに送信します。 御社のシステムにあわせたプログラムを組む事によって、完全に自動化するこ ザーの入力操作 自動モード とも可能です。 それぞれに『テストモード』が指定できます。 4 桁の識別コードの前に“T”を付け加える事によって(例:T9999)機能 し、このとき送信されたデータはテスト用として弊社に届きます。 テスト用データは、弊社のシステム内で無視されます。 『手動モード』『自動モード』 これは、 テストモード 6.手動モードの操作方法 “ ”ボタンをクリック、“すべてのプログラム”から“Sunrally 請求”をクリッ 『手動モード』は、タスクバーの スタート クする事で起動します。 記の手順でログオンまで行います。 まず、前 ログオンが認 証 されると、 左 の画面 替わります。 に切り この画面は、弊社から 示される“情報画面”です。 “照会画面”を 表示させます。 部 に各機能の画面を 表示 す ボタンがあります。 画面上 るための “入力画面”を 表示させます。 “情報画面”を 表示させます。 お知らせが表 ロ グ オ フ し て “ログオン画面” に戻ります。 6 Sunrally 請求 取扱説明書 識別コードと会社 表示されます。 名が 領域。 入力 更は、こちらで行います。 データの入力や変 部の“入力”ボタンをクリック すると、この“入力画面”が表示されま 画面上 す。 領域 にデータを入力して、 “登 更”ボタンをクリックすると、画 面下部のリストに登録されます。 このとき、“新規作成”の行を選択し ていたなら、 新 たにデータが 追加 され 入力 録 新規に入力するときは“新規作成”の行を選択します。 既存のデータを変更するときは、対象の行を選択する と、入力領域にそのデータが表示されます。 or 変 ます。 既存のデータの行を選択して いたなら、そのデータが変更されま また、 表示されている請求データの件 数と合計金額が表示されます。 す。 “削除”ボタンをクリックすると、選択 削除されます。 されている行が “Excel ”ボタンをクリックすると、入力済みの請求データを Excel ファイルとして出力できます。 ボタンを 開いて請求データが表示されるので、印刷や保存などの処理を行います。 出力 クリックすると、Excel が データの入力が 全て済み、入力に間違いが無いか確認したら、“全ての請求データを送信”ボタンをクリック します。 送信ファイルが作成され、送信されます。 なお、入力した請求データは、アプリケーションを終了しても記憶し続けます。 おき、後日送信を行うというような事も可能です。 データはあらか じめ入力して 領域のフォーカスは、[Enter]キーを押すと次の入力領域に移動します。 入力 締日 [Enter] [Enter] 会社 部門 [Enter] 日付 [Enter] [Enter] 伝票番号 金額 [Enter] [Enter] [Enter] リスト リストにフォーカスがある 請求データが登録もしく ときは、上下のカーソルキ は変更されて、リストが ーで行を移動できます。 更新されます。 登録 or 変更 [Enter] 備考 [Enter] 区分 仕入 “締日” “会社” “部門” “仕入区分”は、上下のカーソルキーでも変更できます。 日付は、日だけを入力して[Enter]キーを押すと、今月の年月が自動で追加されます。 “ ” ど今年の日付に変換されます。 入力すると、 2008/08/01 な 7 “ ” また、 801 のように Sunrally 請求 取扱説明書 部 の “ 照会 ”ボ タンをクリック すると、この “ 照会画面 ” が 表示 されま 画面上 す。 “手動モード”で過去 6 ヶ月以内に送 信したデータが照会できます。 “テキスト”ボタンをクリックすると、過 去に送信したファイルの暗号化前のも ォルダが、エクス 表示されます。 のが保管されているフ 過去に送信したデータのファイルが 日時でリストになっています。 選択するとリストに表示されます。 プローラで “送信データ”ボタンをクリックすると、 過去に送信した暗号化ファイルの保管 ォルダが、エクスプローラ 表示されます。 されているフ で 一方なので、年毎にまとめたり これらのファイルは作成されていく お願いします。 5 年前のデータは削除したりするなど、ユ ーザーによる管理を 画面上 部 の “ 送信確認 ”ボタンをクリ “ ” 表 ックすると、この 送信確認画面 が 画面を 最新の情報 更新します。 で 示されます。 この画面で、送信したデータがサン ラリーに b 上で一 的 に保存 されているデー タを表示します。 このリストは、We 時 このデータは、送信は済 みましたが、まだサンラリー 届いていません。 には 受け取ったデータの概要を、過去 サンラリーが 表示します。 分 10 回 届 いた か ど うか を 調べ る事 ができます。 一旦 Web 上 存されます。 サンラ リーは、定期的(8:00~19:00 10 分間 隔)にこのデータを読み取り、Web 上 からから削除します。 送信されたデータは、 のサーバーに保 データを送信した直後は、“送信直 後 のデータ ”リストに表示 される送信 日時で、送信が行われたかを確認す る事ができます。 ばらくして“最新表示”をクリックすると、“送信直後のデータ”リストは空になり、“サンラリーが受信したデー タ”リストにデータが表示されます。 これはサンラリーが Web 上のデータを読み取った後に削除した事を表しま し す。 “サンラリーが受信したデータ”リストの送信日時と件数を調べる事で、サンラリーにデータが届いたかを確認 する事ができます。 ミングによっては、“送信直後のデータ”リストに表示されず、すぐに“サンラリーが受信したデー 表示される事もあります。 送信のタイ ” タ リストに 8 Sunrally 請求 取扱説明書 7.自動モードの使用方法 マンドライン引数で、識別コード・パスワード・ファイル名を与えて実行する 無しに送信を行います。 『自動モード』は、実行ファイルにコ 事でユーザーの入力 式 書 名 SRStarter.exe 識別コード パスワード ファイル 例: b v SRStarter.exe 9999 a cdefgh Seikyu.cs 実行ファイルのショートカットに上記のようにスペースで区切った引数を指定すると、ショートカットを実行する けでファイルを暗号化して送信します。 送信するファイルは、アプリケーションをインストールしたフォルダの下の“CSV”フォルダに作成してください。 だ 式 請求データ CSV ファイルの書 "仕入先 Code","仕入先名","締日","会社","会社名","部門","日付","伝票番号","金額","仕入区分","仕入区分名","備考","更新日時" "9999","てすと 9999","15",1,"サンラリー",111,"2008/08/01","100000",111,11,"仕入","","2008/08/27 12:41:50" "9999","てすと 9999","15",1,"サンラリー",111,"2008/08/01","200000",222,11,"仕入","","2008/08/27 12:41:58" "9999","てすと 9999","15",1,"サンラリー",111,"2008/08/01","300000",333,11,"仕入","","2008/08/27 12:42:07" 最初の行は項目名です。 項目数以外はチェックしていないので、項目名は英語や数字に置き換えてもかま いません。 2 行目からが請求データになります。 ダブルクォーテーション( ” )の付く項目と付かない項目がありますが、 全ての項目につけても問題ありません。 逆に日付項目などはダブルクォーテーションがないと、弊社での読み 取り処理で異常となります。 備考など、何も入力しないときでもダブルクォーテーションを二つ付けてください。 後は、必ずログを調べて正常に送信されたかを確認してください。 ォルダの下の“Log”フォルダにあります。 『自動モード』で送信した ログは、アプリケーションをインストールしたフ 8.テストモード それぞれに『テストモード』があります。 “ ” 『手動モード』『自動モード』 大文字の T を付け加えて指定する 『手動モード』のときは、ログオンするときの識別コードを T9999 のように 事によって『テストモード』になります。 渡す引数の 1 番目にある識別コードを、“T9999”のように大文字の T け加えて指定する事によって『テストモード』になります。 『自動モード』のときは、実行ファイルに を付 特に『自動モード』を初めて使用する場合は、あらかじめ『テストモード』でテストデータを送ってください。 そのときは、CSV ファイルの書式のチェックを行うので、弊社まで連絡をください。 た 9 ま Sunrally 請求 取扱説明書 第1版 第2版 第3版 2008/09/05 2008/10/18 4 4 201 /0 /23 10