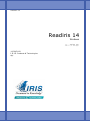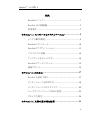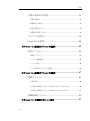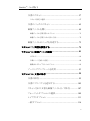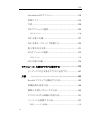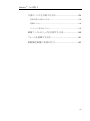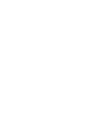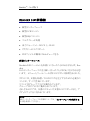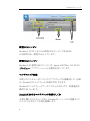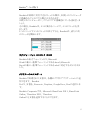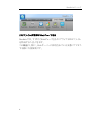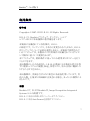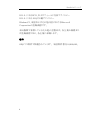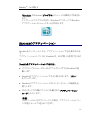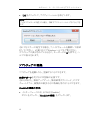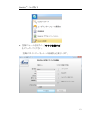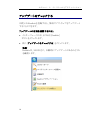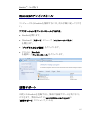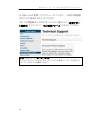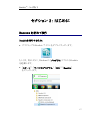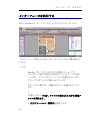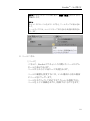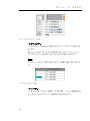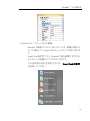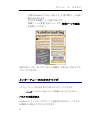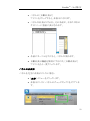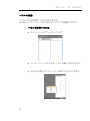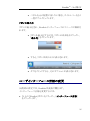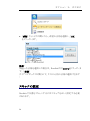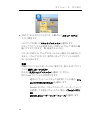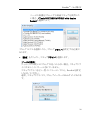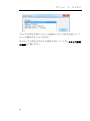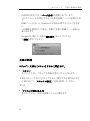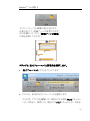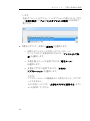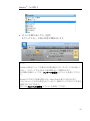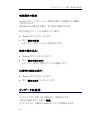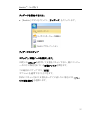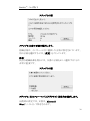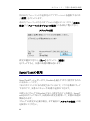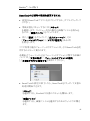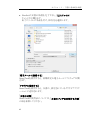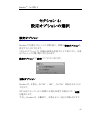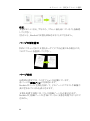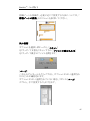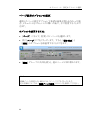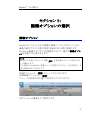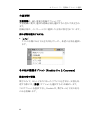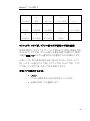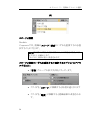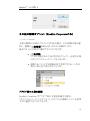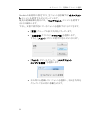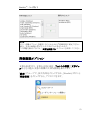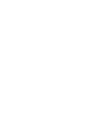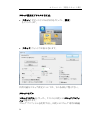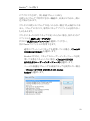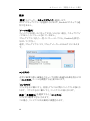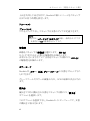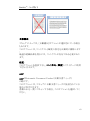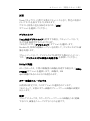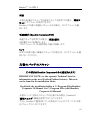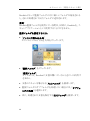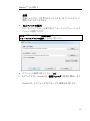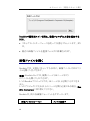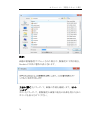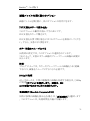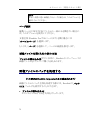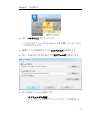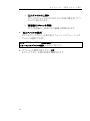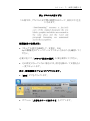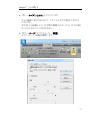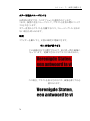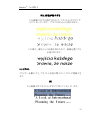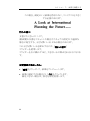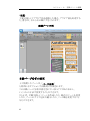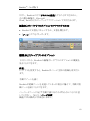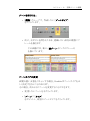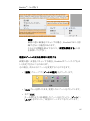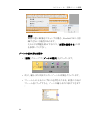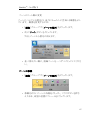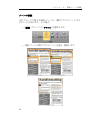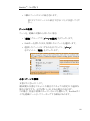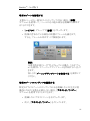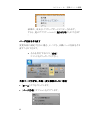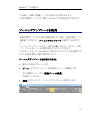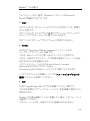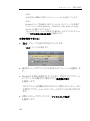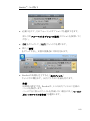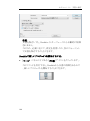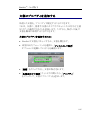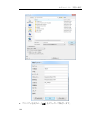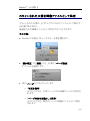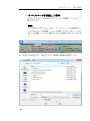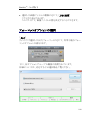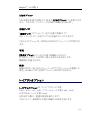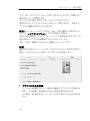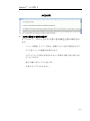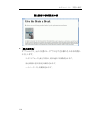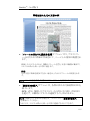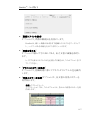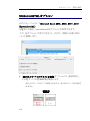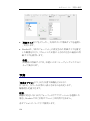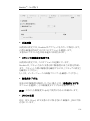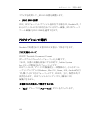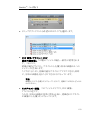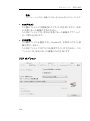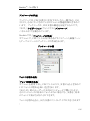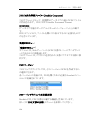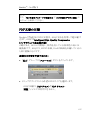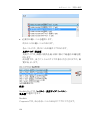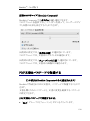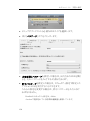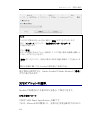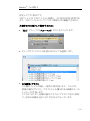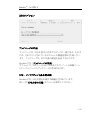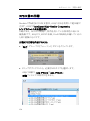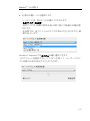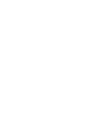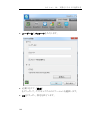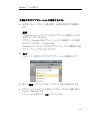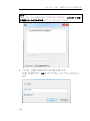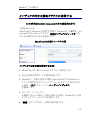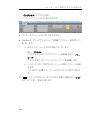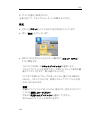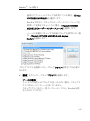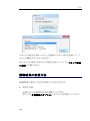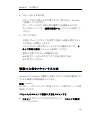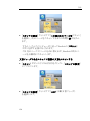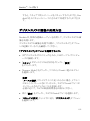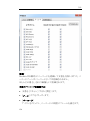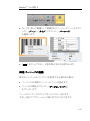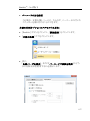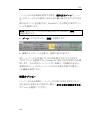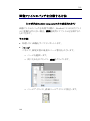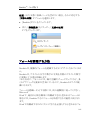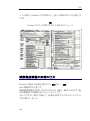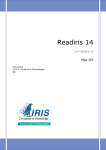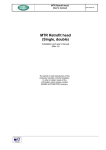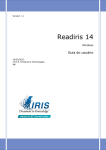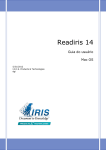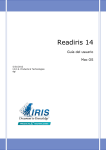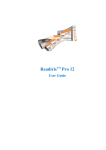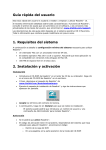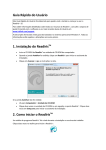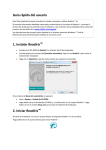Download Readiris 14
Transcript
Version 1.1 Readiris 14 Windows ユーザガイド 10/29/2012 I.R.I.S. Products & Technologies dgi ReadirisTM - ユーザガイド 目次 Readirisについて............................................................... 1 Readiris 14の新機能 ......................................................... 3 利用条件 ........................................................................... 7 セクション 1: インストールとアクティベーション .......................... 9 システム動作環境 ............................................................. 9 Readirisのインストール .................................................... 10 Readirisのアクティベーション .......................................... 11 ソフトウェアの登録 .......................................................... 12 アップデートをチェックする ............................................. 14 Readirisのアンインストール ............................................. 15 技術サポート ................................................................... 15 セクション 2: はじめに ............................................................... 17 Readiris を初めて使う ..................................................... 17 インターフェースを利用する ........................................... 18 インターフェースのカスタマイズ ..................................... 22 ユーザインターフェース言語の変更 .............................. 25 スキャナの設定 ............................................................... 26 セクション 3: 文書の基本的な処理 .......................................... 31 iii 目次 文書の基本的な処理 ...................................................... 31 文書の処理......................................................................................... 32 処理設定の保存................................................................................. 36 設定の読み込み:............................................................................... 36 出荷時の設定に戻す: ....................................................................... 36 ウィザードを使用 ............................................................. 36 SmartTaskの使用 ............................................................ 40 セクション 4: 設定オプションの選択 ........................................ 43 設定オプション ................................................................ 43 回転オプション ................................................................................... 43 ページの傾き補正 .............................................................................. 44 ページ分析 ......................................................................................... 44 ページ設定オプションの変更 ............................................................ 46 セクション 5: 認識オプションの選択 ........................................ 47 認識オプション ................................................................ 47 主要言語 ............................................................................................ 48 その他の認識オプション (Readiris Pro と Corporate) ...................... 48 その他の認識オプション (Readiris Corporateのみ) ......................... 51 詳細認識オプション ........................................................ 53 セクション 6: 文書をスキャンし開く ........................................... 57 iv ReadirisTM - ユーザガイド 文書のスキャン ................................................................ 57 スキャナ設定の選択 ........................................................................... 57 文書のバッチのスキャン ................................................. 65 画像ファイルを開く.......................................................... 68 画像ファイルを開く際のオプション .................................................... 71 画像ファイルを開くための別の方法 .................................................. 72 画像ファイルのバッチを処理する ................................... 72 セクション 7: 画質を調整する ................................................... 75 セクション 8: 認識ゾーンの編集 ............................................... 81 はじめに .............................................................................................. 81 自動ページ分析の変更 ..................................................................... 82 編集およびレイアウトのオプション ..................................................... 83 ゾーニングテンプレートを使用 ....................................... 93 セクション 9: 文書の保存 ......................................................... 95 文書の保存 ..................................................................... 95 文書にプロパティを追加する........................................ 105 スキャンされた文書を画像ファイルとして保存 ............. 107 フォーマットオプションの選択 ....................................... 109 レイアウトオプション ...................................................... 111 一般オプション .............................................................. 116 v 目次 SpreadsheetMLオプション............................................. 118 用紙サイズ .................................................................... 119 写真 ............................................................................... 120 PDFオプションの選択 ................................................... 122 PDF オプション ................................................................................. 124 PDF文書の圧縮 ............................................................ 127 PDF文書をパスワードで保護する ................................ 129 電子署名PDF文書........................................................ 131 XPSオプションの選択 ................................................... 132 XPSオプション .................................................................................. 135 XPS文書の圧縮 ............................................................ 136 セクション 10: 文書をクラウドに送信する ............................... 139 インデックス付き文書をクラウドに送信する .................. 143 方法 .................................................................................. 145 Readirisでスキャナを構成する方法 .............................. 145 認識結果の改善方法 ................................................... 148 複数の文書をスキャンする方法 ................................... 149 デジタルカメラの画像の処理方法 ................................ 151 バーコードを認識する方法........................................... 153 特定バーコードの認識 ..................................................................... 155 vi ReadirisTM - ユーザガイド 文書のバッチを分割する方法 ...................................... 156 用紙文書を分割する方法 ................................................................ 156 認識オプション ................................................................................. 158 インデックス作成オプション.............................................................. 159 画像ファイルのバッチを分割する方法 ......................... 160 フォームを認識する方法 .............................................. 161 低解像度画像の処理の仕方........................................ 162 vii ReadirisTM - ユーザガイド RI_14_dgi_29102012_03 Readirisの取扱説明書へようこそ。 本書の目的は、Readirisが簡単に使用できるようにすることです。 ここでは、Readirisのインストールと設定、基本的な処理手順、ア プリケーションのコマンド、作業エリアについて説明されます。 本書の末尾には、ユーザーの質問に答えるハウツーセクションが あります。 本書は、Windows® 7 オペレーティング システムに基づいて説明されています。 本書は、ユーザーにMicrosoft Windows 環境での作業経験があるものと仮定して説明されています。 メニューコマンド、ダイアログボックス、ドロップダウンリスト、ドッキ ングウィンドウなどに不慣れな方は、必要に応じてWindowsの文献 をお読みください。 本書の情報は、予告なく変更される場合があります。 READIRISについて Readirisは、I.R.I.S.の旗艦文書認識ソフトウェアです。 Readirisを使用すると、用紙文書をスキャンしたり、画像ファイルや デジタルカメラの画像を開いて、それらを編集可能なテキスト文書 やテキスト検索可能なPDF文書に変換し、それを保存または共有 したり、クラウドに送信することができます。 Readirisは各種の出力フォーマットに対応しています。特に重要な 出力フォーマットとして、Microsoft Word、Microsoft Excel、PDFが挙げられます。 1 Readirisについて Readirisが生成する文書は、コンピュータに保存したり、電子メール で直接送信したり、Evernote、Dropbox、GoogleDocs、Boxなどのク ラウドアプリケーションにエクスポートすることができます。 Readiris Corporateを使用すると、文書をMicrosoft SharePointやThereforeにも送信できます。 Readirisは137言語の文書が認識できます。 中欧、バルト海諸国、キリル文字の言語、およびギリシャ語やトルコ 語を含むアメリカとヨーロッパの言語すべてに対応しています。 Readirisはアラビア語やペルシア語(ファルシ)、ヘブライ語、アジ ア4カ国の言語 (日本語、繁体字中国語、簡体字中国語および韓国語) も読み込むことができます。 Readirisには、テキスト認識機能だけでなく、I.R.I.S.圧縮テクノロジ ーであるiHQCを利用した、PDFおよびXPSファイルの強力な圧縮 機能も装備されています。 2 ReadirisTM - ユーザガイド READIRIS 14の新機能 新型インターフェース 新型OCRエンジン 新型iHQCエンジン マルチスレッド処理 出力フォーマット .DOCX と .XLSX クラウドへのエクスポート PDFファイルが簡単にWebビューできる 新型インターフェース Readirisの旧バージョンをお使いになったことのある方ならば、Rea diris 14のインターフェースが全く新しくなったことにお気づきになると思 います。 メニューとツールバーの代わりにリボンが採用されました。 リボンには、文書を処理してOCRタスクを完了するために必要なコ マンドが、すべて含まれています。 コマンドはグループごとに分類されています。 グループはタブの中に集められています。 それぞれのタブは、文書のスキャンや文書のエクスポートなど、ア クティビティごとに分かれています。 ヒント: 新しいインターフェースの詳細については、「インターフェースを利用する」 の項を参照してください。 3 Readirisについて 新型OCRエンジン Readiris 14では、I.R.I.S.の新型OCRエンジンであるDRS 15が採用され、精度が向上しています。 新型iHQCエンジン Readiris 14の新型iHQCエンジンは、Apple iOSやMac OS 10.7の [プレビュー] アプリケーションと互換性を有しています。 マルチスレッド処理 お使いのコンピュータにマルチコアプロセッサが搭載されている場 合、Readirisはマルチスレッド処理が実行できます。 Readirisのマルチスレッドアーキテクチャのおかげで、処理速度が 格段に向上しました。 Readirisにおけるマルチスレッド処理のしくみ 文書を開いたりスキャンすると、Readirisは、いくつかの変換タスク (スレッド) を実行して文書を認識します。 4 ReadirisTM - ユーザガイド Readirisが同時に実行できるスレッドの数は、お使いのコンピュータ に搭載されているコアの数に左右されます。 お使いのコンピュータに、クワッドコアが搭載されていると仮定しま しょう。 その場合、Readirisは、4つの異なるページで、4つのスレッドを実 行します。 1つのページで1つのスレッドが終了すると、Readirisは、直ちに次 のスレッドを開始します。 出力フォーマット .DOCX と .XLSX Readirisの出力フォーマットは、Microsoft Wordの新しい基準フォーマットである.docxとMicrosoft Excelの新しい基準フォーマットである.xlsxに対応するようになりま した。 クラウドへのエクスポート Readirisで処理された文書は、各種のクラウドアプリケーションに送 信できます。 Readiris Proは、文書を、Evernote、Dropbox、GoogleDocs、Boxに送信しま す。 Readiris Corporateでは、Microsoft SharePoint 2011、SharePoint Online、Therefore 2011、Therefore Onlineにも文書を送信することができます。 5 Readirisについて PDFファイルが簡単にWebビューできる Readirisでは、すばやくWebビューできるリニアライズドPDFファイル を作成することもできます。 この機能は、特に、Webサーバーに保存されている文書にアクセス する際に大変便利です。 6 ReadirisTM - ユーザガイド 利用条件 著作権 Copyrights ©1987-2012 I.R.I.S. All Rights Reserved. I.R.I.S. は、Readirisソフトウェア、オンライン ヘルプ システムおよび本出版物の著作権を有します。 本資料に記載されている情報は、I.R.I.S. の財産です。コンテンツは、予告なく変更されることがあり、I.R.I.S. はコンテンツについて公約を表明しません。本資料で説明されて いるソフトウェアは、本製品のご利用条件が記載されているライセ ンス契約に基づいて提供されます。 本ソフトウェアは、契約条件に従ってのみ使用またはコピーを行う ことができます。 本出版物のいかなる部分も、I.R.I.S.の書面による事前の許可を得 ずに検索システムに複製、転送、保管したり、別の言語に翻訳した りすることはできません。 本出版物は、実演を行うために架空の名前を使用しています。実 在の人物、企業または組織が言及される場合、まったくの偶然によ るものです。 商標 Readirisロゴ、およびReadirisは、Image Recognition Integrated Systems S.A.の商標です。 I.R.I.S. によるOCRおよびバーコードテクノロジー I.R.I.S. によるAutoFormatと言語テクノロジー 7 Readirisについて I.R.I.S. によるBCR、およびフィールド分析テクノロジー I.R.I.S. による iHQC圧縮テクノロジー Windowsは、米国およびその他の国におけるMicrosoft Corporationの登録商標です。 本出版物で参照しているその他の全製品は、各企業の商標また は登録商標であり、各企業に帰属します。 特許 iHQC は特許で保護されています。 米国特許番号 8,068,684。 TM 8 ReadirisTM - ユーザガイド セクション 1: インストールとアクティベーション システム動作環境 Readirisをインストールして実行する際の最低システム動作環境は 以下の通りです。 1GHzまたはそれ以上の速度のCPU。 マルチコアプロセッサを推奨。 注記: マルチコアプロセッサが搭載されているコンピュータでは、Read irisは複数のコアを使用するので処理が速くなります。 1 GB RAM。 2 GB RAMを推奨。 200 MBのハードディスク空き容量。 1 GBのハードディスク空き容量を推奨。 Microsoft Windows XP (Service Pack 2をインストール)、Windows Vista (32および64ビット)、Windows 7 (32および64ビット) の各オペレーティングシステムに対応。 9 セクション 1: インストールとアクティベーション READIRISのインストール Readirisをインストールしてみる前に、お使いのコンピュータにアプ リケーションがインストールできる、管理者の権利を有していること を確認してください。 Readirisをインストールするには: コンピュータのCD-ROM ドライブに Readiris CD-ROM を挿入します。 [AutoRun] ウィンドウが表示されたら、[Readiris] をクリックします。するとインストールウィザードが起動します。 [AutoRun] ウィンドウが表示されない場合 (Windowsの設定によって異なる): o [コンピュータ] > [CD-ROM ドライブ] をクリックします。 o DVDドライブアイコンをダブルクリックし、setup.exeをダブ ルクリックすると、インストールウィザードが起動します。 インストール言語を選択して[ OK]をクリックします。 ライセンス契約の規約を受諾します。 完全インストールが提案されます。 経験豊富なユーザーは、[カスタム] を選択して、必要なコンポーネントのみをインストールすることが できます。 [次へ] をクリックし、画面上の指示に従います。 [終了]をクリックし、インストールを完了します。 インストールプログラムにより、サブメニューの「IRIS」 > 10 ReadirisTM - ユーザガイド 「Readiris」がWindows[プログラム]メニューに自動的に作成され ます。 インストールプログラムはまた、WindowsデスクトップにReadiris アプリケーションのショートカットを作成します。 READIRISのアクティベーション Readirisをインストールしたら、アクティベーションする必要がありま す。 アクティベーションしていないReadirisは、10日間しか使用できませ ん。 Readirisをアクティベーションするには: デスクトップのショートカットをダブルクリックするとReadirisが起 動します。 Readirisをアクティベーションするよう指示されます。 [はい] をクリックします。 Readirisのアクティベーションにはインターネットへの接続を必 要とします。 DVD ボックス内側のラベルに記載されたアクティベーション コードを入力します。 注記: ESDバージョンをダウンロードした場合、アクティベーションコー ドは電子メールで送られてきます。 11 セクション 1: インストールとアクティベーション [OK]をクリックして、アクティベーションを終了します。 ヒント: アクティベーション プロセスでエラーが発生した場合、手動でアクティベーションすることもでき ます。 それでもエラーが発生する場合、ファイヤウォールを解除して再試 行してください。 必要に応じてWindowsヘルプをご覧ください。 デスクトップが表示されているときに、キーボードのf1を押すと、ヘ ルプが表示されます。 ソフトウェアの登録 ソフトウェアを起動したら、登録することができます。 技術サポートを受けるには登録が必要です。 それ以外にも、無料アップデート、無料試用ダウンロード、ビデオ チュートリアル、新製品の割引などの特典を受けることができます。 Readirisの登録の仕方: インターフェースの左上にある [Readiris] ボタンをクリックし、[Readirisの登録] をクリックします。 12 ReadirisTM - ユーザガイド 登録フォームを記入し、[今すぐ登録する] をクリックしてください。 登録にはインターネットへの接続を必要とします。 13 セクション 1: インストールとアクティベーション アップデートをチェックする お使いのReadirisを登録すると、無料でソフトウェアをアップデート することができます。 アップデートの有無を確認するには: インターフェースの左上にある [Readiris] ボタンをクリックします。 次に [アップデートをチェックする] をクリックします。 注記: Readirisは、30日おきに、自動的にアップデートがあるかどうか を確認します。 14 ReadirisTM - ユーザガイド READIRISのアンインストール コンピュータからReadirisを削除するには、次の手順に従ってくださ い。 アプリケーションをアンインストールするには: Readirisを閉じます。 Windowsの [スタート] メニューで [コントロールパネル] を開きます。 [プログラムおよび機能] をクリックします。 リストから [Readiris] を選択し、[アンインストール]をクリックします。 技術サポート お使いのReadirisを登録すると、無料で技術サポートを受けること ができます。 弊社Webサイトwww.irislink.com/supportの [技術サポート] セクションで、F.A.Q. 15 セクション 1: インストールとアクティベーション (よく尋ねられる質問)、ビデオチュートリアルなど、一般的な問題解 決のための情報を見ることができます。 それでも問題解決の方法が見つからない場合には、[技術サポー ト連絡先] をクリックして、[Web連絡フォーム] を記入してください。 ヒント: Webサイトで [ユーザーガイド] セクションをチェックすると、本ユーザーガイドの最新バージョンをお持ちに なっているかどうかが確認できます。 16 ReadirisTM - ユーザガイド セクション 2: はじめに READIRIS を初めて使う Readirisを実行する仕方: デスクトップのReadiris アイコンをダブルクリックします。 もしくは、次のように、Windowsの [プログラム] リストからReadiris を起動します。 [スタート] > [すべてのプログラム > [IRIS] > [Readiris] をクリックします。 17 セクション 2: はじめに インターフェースを利用する 新しいReadirisインターフェースは、以下のようになっています。 インターフェースは以下の各コンポーネントやパネルで構成されて います。 1. リボン Readirisでは、リボンはきわめて重要なツールです。 これには、文書の処理に必要なコマンドがすべて含まれ ています。 コマンドはグループごとに分類されています。 グループはタブの中に集められています。 リボンの中の数字は、手順を実行すべき順序を示してい ます。 1. 文書をスキャンするか、ファイルの読み込み元から画像フ ァイルを開きます。 2. 出力フォーマットと送信先を選択します。 18 ReadirisTM - ユーザガイド ヒント:文書をスキャンしたり開く前に、言語と設定を実行するよう お勧めします。 ヒント: 各コマンドにカーソルをポイントすると、ツールチップが表示され ます。 ツールチップには、コマンドによって実行される処理が説明され ています。 2. ページパネル [ページ] パネルに、Readirisでスキャンしたり開いたページのサム ネールが表示されます。 ページは上から下に向かって処理されます。 ページの順番を変更するには、1つの場所から別の場所 にページをドラッグします。 ページを右クリックして対応するアクションを選択すると、 ページを上下に移動させたり、削除することができます。 19 セクション 2: はじめに 3. アクティビティパネル [アクティビティ] パネルには、Readirisが現在実行しているタスクが表示さ れます。 各フィールドには、タスクの説明、ならびに、どのページ でアクティビティが実行されているかが表示されます。 注記: コンピュータのコア数が多いほど、処理が速く実行されま す。 4. プロパティパネル [プロパティ] パネルには、スキャン時間、OCR時間、スキャン解像度な ど、各ページのプロパティ情報が表示されます。 20 ReadirisTM - ユーザガイド 5. SmartTask / スキャンされた画像 Readirisで画像がスキャンされなかったり、画像が開かな かった場合には、SmartTaskダッシュボードが表示されま す。 SmartTaskを使用すると、Readirisで最も頻繁に実行され るスキャンや変換のタスクが実行できます。 その出荷時の設定を変更するには、「SmartTaskの使用」 を参照してください。 21 セクション 2: はじめに 文書がReadirisでスキャンされたり、文書が開くと、その画 像が表示されます。 さまざまな認識ゾーンが表示されます。 認識ゾーンの変更方法については、認識ゾーンの編集 を参照してください。 前記の各コンポーネントやパネルの外観は、お好みに合わせてカ スタマイズできます。 インターフェースのカスタマイズ インターフェースはさまざまな方法でカスタマイズできます。 [ページ] パネルは、非表示にしたり移動させることはできません。 パネルの自動非表示 Readirisインターフェースのスペースを節約するために、パネルを 自動的に非表示にすることができます。 22 ReadirisTM - ユーザガイド パネルの [自動非表示] アイコンをクリックすると、非表示になります。 パネルが非表示になると、その名前が、左または右の サイドバーに垂直に表示されます。 名前にカーソルを当てると、パネルが現れます。 自動非表示機能を無効にするには、[自動非表示] アイコンをもう一度クリックします。 パネルの非表示 パネルを完全に非表示にしたい場合: [表示] メニューをクリックします。 非表示にしたいパネルのチェックボックスをクリアしま す。 23 セクション 2: はじめに パネルの移動 パネルには定位置というものはありません。 Readirisインターフェース内であれば、どこにでも配置できます。 パネルを移動するには: タイトルバーをダブルクリックします。 インターフェースの中央にパネルが縮小表示されます 。 好みの位置にドラッグしたり、拡張することができます。 24 ReadirisTM - ユーザガイド パネルを元の位置に戻したい場合、タイトルバーをもう 一度ダブルクリックします。 リボンの最小化 リボンが最小化され、Readirisインターフェースのスペースが節約さ れます。 リボンを最小化するには、リボンの内部を右クリックし、 [最小化] をクリックします。 すると、リボンは次のように表示されます。 タブをクリックすると、そのオプションが表示されます。 ユーザインターフェース言語の変更 出荷時の設定では、Readirisは英語で開きます。 インターフェース言語を変更するには: 左上の [Readiris]ボタンをクリックし、[インターフェース言語] をクリックします。 25 セクション 2: はじめに [言語] ウィンドウが開いたら、希望の言語を選択し、[OK] をクリックします。 注記: 間違った言語を選択した場合は、Readiris内でCtrl+Uをクリックしま す。 [言語] ダイアログボックスが開くので、リストから別の言語が選択できます 。 スキャナの設定 Readirisで文書をスキャンするにはスキャナを正しく設定する必要 があります。 26 ReadirisTM - ユーザガイド Readirisでスキャナを設定する前に: 1. PCにスキャナが接続され、電源が入っていることを確認してくださ い。 注記: USBケーブルでスキャナがコンピュータに物理的に接続されて いることを確認します。 メーカーから提供されたTwainドライバがイーサネットやワイヤレ ス接続に対して設定されている場合、それらを使用することもで きます。 2. スキャナに、最新Twainドライバがインストールされていることを確 認します。 通常、ドライバは、スキャナメーカーのWebサイトにあります。 I.R.I.S.ではドライバは供給いたしません。スキャナドライバの中 には、Windowsの最新バージョンでは作動しないものもあります 。 サポ-トされているプラットフォームに関しては、スキャナに同 梱されていた文書をご参照ください。 必要に応じて、スキャナのメーカーにお問合せください。 設定 リボンの[スキャン] の下にある下向き矢印をクリックします。 次に [設定] をクリックします。 27 セクション 2: はじめに 初めてこれを実行したときには、自動的に [スキャナ モデル] リストが開きます。 このリストでお使いのスキャナプロファイルを選択します。 スキャナプロファイルを使用すると、お使いのスキャナ専用の機 能にアクセスできます。 例:両面スキャンなど。 リスト中にお使いのスキャナが見つからない場合でも心配はいり ません。スキャナの中には、専用のスキャナプロファイルを持た ないものもあります。 重要: 正確なプロファイルが見つからない場合でも、似たようなプロファ イルは選択しないでください。 代わりに汎用Twainプロファイルを選択してください。 別のTwainプロファイルが利用できます。 通常のフラットベッドスキャナを使用している場合、<Tw ain><OTHER MODELS> を選択します。 Readirisではなく、スキャナのユーザーインターフェース を使用して文書をスキャンしたい場合、<Twain><OTH ER MODELS>(ユーザーインターフェース)を選択します。 28 ReadirisTM - ユーザガイド ページの表裏をスキャンする両面スキャナを使用した い場合、<Twain><OTHER MODELS with duplex feeder>を選択します。 スキャナモデルを選択したら、スキャナドライバを設定する必要が あります。 [設定] をクリックし、スキャナドライバを選択します。 [ソースの選択] ウィンドウにお使いのスキャナが見つからない場合、スキャナドラ イバは正しくインストールされていません。 スキャナドライバをもう一度インストールしてから、Readirisを設定 しなおしてください。 通常、スキャナドライバは、スキャナメーカーのWebサイトにありま す。 29 セクション 2: はじめに スキャナの設定が終わったら、出荷時のスキャナ設定を使って、ス キャンを開始することができます。 各スキャナの設定方法やその変更方法については、スキャナ設定 の選択をご覧ください。 30 ReadirisTM - ユーザガイド セクション 3: 文書の基本的な処理 文書の基本的な処理 Readirisによる文書の処理は、基本設定を使用するときわめて簡単 にできます。 このトピックでは、基本設定を実行する際の手順について説明しま す。 設定手順に関する詳細は、第4~10項をご覧ください。 操作を開始する前に: 1. [言語] タブで [主な文書の言語] を選択します。 Readirisで良好な認識結果を得るには、文書の言語を正しく選 択することが非常に重要です。 認識言語は、インストール中に選択した言語に設定されていま す。 注記: 文書を開いた後でも言語を変更することはできますが、その場 合、文書全体の認識を再実行しなければなりませんのでご注意 ください。 当然ですが、これによってプロセスが遅くなります。 2. [設定] タブで、希望の [ページ設定] オプションを選択します。 31 セクション 3: 文書の基本的な処理 出荷時の設定では、[ページ分析]が選択されています。 このオプションを有効化すると、文書は認識ゾーンに分割されま す。 認識ゾーンがないと、Readirisは文書を処理することができませ ん。 この機能を無効化した場合、手動で文書に認識ゾーンを描く必 要があります。 Readirisは、開いた文書の傾き補正 (まっすぐにする) や回転も実行できます。 文書の処理 ステップ1: 文書を [スキャン] するか [開き] ます。 [スキャン] をクリックすると、スキャナで用紙文書がスキャンされます。 文書をスキャンするにはスキャナを正しく設定する必要があります 。 必要に応じて、「スキャナの設定」の項を参照してください。 または、 [ファイルの読み込み元] をクリックすると、既存の画像ファイルが開きます。 32 ReadirisTM - ユーザガイド インターフェースに画像が表示されます。 必要に応じて、認識ゾーンが変更できます。 その詳細については、[認識ゾーンの編集] の項を参照してください。 ステップ2: 出力フォーマットと送信先を選択します。 [出力フォーマット] リストをクリックします。 リストから、希望の出力フォーマットを選択します。 たとえば、テキストを編集したい場合には文書をWordドキュメン トとして保存し、保管したい場合にはPDFドキュメントとして保存 33 セクション 3: 文書の基本的な処理 します。 各出力フォーマットやフォーマットオプションの違いについては 、「文書の保存」と「フォーマットオプションの選択」の各項をご 覧ください。 2番目のリストで、文書の [送信先] を選択します。 o お使いのコンピュータやポータブル ストレージ デバイスの中に文書を保存するには、[ファイルとして保 存] を選択します。 o 文書を電子メールで送信するには [電子メール] を選択します。 o 文書をクラウドに送信するには、 [クラウド アプリケーション] を選択します。 クラウド アプリケーションへの接続を正しく設定しないと、エクスポ ートできません。 その方法については、「文書をクラウドに送信する」セクシ ョンを参照してください。 34 ReadirisTM - ユーザガイド 以上の手順が済んだら、[送信] をクリックすると、文書の処理が開始されます。 ヒント: Readirisの設定について手助けが必要な場合には、[ウィザード]をお使いく ださい。 ウィザードでは、設定方法が順を追って説明されます。 各手順の詳細については、「ウィザードを使用」セクションを参照してくださ い。 Readirisですばやく結果を得るには、SmartTasksを使う方法もあります。 これにはコマンドが予め設定されているので、数回クリックするだけで文書を 処理することができます。 詳しくは「SmartTaskを使用」セクションを参照してください。 35 セクション 3: 文書の基本的な処理 処理設定の保存 Readirisでは、アプリケーションを閉じる際に、処理設定が自動的 に保存されます。 次回Readirisを使用する際に、同じ設定が適用されます。 特定の設定プロファイルを保存したい場合: [Readiris]ボタンをクリックします。 次に [設定を保存] をクリックし、設定ファイルに名前を付けます。 設定の読み込み: [Readiris]ボタンをクリックします。 次に [設定を読み込む] をクリックし、保存した設定ファイルを選択します。 出荷時の設定に戻す: [Readiris]ボタンをクリックします。 次に [設定を戻す] をクリックします。 ウィザードを使用 ウィザードでは、設定方法が順を追って説明されます。 全部の手順を実行した後で[起動] をクリックすると、自動的にReadirisプロセスが開始されます。 36 ReadirisTM - ユーザガイド ウィザードを開始するには: [Readiris] ボタンをクリックし、[ウィザード] をクリックします。 ウィザードのステップ ステップ1: 画像ソースを選択します。 お使いのスキャナを使用して文書をスキャンするか、既にコンピュ ータの中に保存されている画像ファイルを開きます。 この最初のステップでは、[回転] オプションを適用することもできます。 斜めにスキャンされた文書をまっすぐに直したい場合には、[ペー ジの傾き補正] を選択します。 37 セクション 3: 文書の基本的な処理 ステップ1の図 ステップ2: お使いのスキャナを選択します (注記:前のステップで画像ファイルを選択した場合には、ステップ 3に進んでください)。 スキャナの設定が済んでいる場合、ここにスキャナのモデル名が 表示されます。 スキャナの設定がまだ済んでいない場合、[スキャナモデル] のリストが表示されます。 お使いのスキャナと全く同じスキャナモデル名を選択し、[設定] をクリックして、ドライバを設定します。 スキャナの設定方法の詳細については、「スキャナの設定」のセク ションを参照してください。 スキャナ設定の詳細については、「スキャナ設定の選択」のセクシ ョンを参照してください。 38 ReadirisTM - ユーザガイド ステップ2の図 ステップ3:文書の言語を選択します。 認識言語は、インストール中に選択した言語に設定されています。 別の言語を選択するには、[変更] をクリックします。 注記: 良好な認識結果を得るには、文書の言語を正しく選択することが 非常に重要です。 ステップ3の図 ステップ4: 出力フォーマットと(クラウドの) 送信先を選択します。 出荷時の設定では、文書は、Microsoft Wordファイルとして保存されます。 39 セクション 3: 文書の基本的な処理 別の出力フォーマットや送信先のアプリケーションを選択するには 、[変更] をクリックします。 各出力フォーマットやそのオプションの違いについては、[文書の 保存] と [フォーマットオプションの選択] の各項をご覧ください。 ステップ4の図 設定が選択できたら、[次へ] をクリックし、[起動] をクリックすると、文書の処理が開始されます。 SMARTTASKの使用 SmartTaskダッシュボードは、Readirisを最もすばやく使用するため の方法の一つです。 これにはコマンドが予め設定されているので、マウスを数回クリック するだけで、文書のスキャンや処理や送信ができます。 お使いのスキャナがReadirisで正しく設定されている場合、SmartT askを1回クリックすれば、出荷時の設定を使用して、文書の処理が 開始されます。 スキャナの設定が必要な場合、まず最初に「スキャナの設定」の項 を参照してください。 40 ReadirisTM - ユーザガイド SmartTaskの出荷時の設定を変更するには: 希望のSmartTaskアイコンを右クリックするか、ダブルクリックして ください。 用紙文書をスキャンするには [スキャナ] を選択します。コンピュータ内の既存の画像ファイルを読み込 むには、[画像ファイル] をクリックします。 次に、[設定] をクリックして、[出力フォーマット]、その [フォーマットオプション] と [クラウド送信先] (あれば) を決定します。 ここで利用可能なフォーマットやオプションは、どのSmartTaskを使 用するかによって異なります。 各種出力フォーマットとそのフォーマットオプションに関する詳細に ついては、[文書の保存]、[ フォーマットオプションの選択 ]、[文書をクラウドに送信するを参照してください。 SmartTaskの設定が終了したら、SmartTaskをクリックして文書の 処理が開始できます。 [スキャナ] を選択すると、Readirisは文書のスキャンを開始します。 [画像ファイル] を選択すると、画像ファイルを選択するためのウィンドウが開き ます。 41 セクション 3: 文書の基本的な処理 Readirisが文書の処理を完了すると、[出力ファイル] ウィンドウが開きます。 出力ファイルに名前を付け、保存先を選択します。 [電子メールで送信する] SmartTaskを使用すると、初期設定の電子メールソフトウェアが開 きます。 [クラウドに送信する] SmartTaskを使用すると、文書が、設定されているクラウドアプリケ ーションに送信されます。 [文書の分割] SmartTaskの使用法については、[文書のバッチを分割する方法] の項を参照してください。 42 ReadirisTM - ユーザガイド セクション 4: 設定オプションの選択 設定オプション Readirisで文書をスキャンしたり開く前に、多数の設定オプションを 設定することができます。 これらのオプションは、認識の結果を改善する上で役に立ち、文書 をスキャンしたり開く際に実行されます。 設定オプションは [設定] タブの中にあります。 回転オプション Readirisは、文書を、右に90°、180°、左に90°回転させることが できます。 同じ向きになっていない多数の文書を処理する場合には、[自動] を選択します。 すると、Readirisは、自動的に、文書を正しい向きに回転させます。 43 セクション 4: 設定オプションの選択 注記: 文書が正しい方向、すなわち、スキャン面を向いていることを確認 してください。 さもないと、Readirisは文書を回転させることができません。 ページの傾き補正 斜めにスキャンされた文書をまっすぐにする必要がある場合には、 このオプションを選択してください。 ページ分析 出荷時の設定では、このオプションが起動しています。 各ページが認識ゾーンに分割されます。 Readirisはページ全体を分析して、どのゾーンにテキストや画像や 表が含まれているかを表示させます。 文書を処理する際には、こうした認識ゾーンが必要となります。 Readirisは、認識ゾーンが含まれていない文書を処理することがで きません。 44 ReadirisTM - ユーザガイド 認識ゾーンの詳細や、必要に応じて変更する方法については、「 認識ゾーンの編集」のセクションを参照してください。 次の段階 オプションを選択し終わったら、[スキャン] をクリックして文書をスキャンするか、[ファイルの読み込み元] をクリックして既存のファイルを開きます。 [ページ] パネルのサムネールをクリックすると、オプションが正しく適用され たかどうかが確認されます。 オプションが正しく適用されていない場合、リボンの[ページ] タブから、手で変更することができます。 45 セクション 4: 設定オプションの選択 ページ設定オプションの変更 選択したページ設定オプションで希望の結果が得られなかった場 合、ドキュメントをスキャンしたり開いた後で、手で変更することがで きます。 オプションを変更するには: [ページ] パネルで、変更したいページを選択します。 次に[ページ] タブをクリックします。 すると、[傾き補正] と [回転] のオプションを再適用することができます。 [整理] グループの矢印を使うと、他のページに切り替わります。 ヒント: 認識ゾーンを変更したい場合には、[ゾーン] タブをクリックします。 その詳細については、[認識ゾーンの編集] のトピックを参照してください。 46 ReadirisTM - ユーザガイド セクション 5: 認識オプションの選択 認識オプション Readirisは、スキャンされた画像や画像ファイルやPDFファイルを、 編集可能なテキスト文書や検索可能なPDF文書に変換します。 Readirisに画像中のテキストを認識させるには、適切な認識オプシ ョンを起動する必要があります。 ヒント: Readirisで文書をスキャンしたり開く前に、文書認識オプションを設定するよ う、お勧めします。 その理由は、Readirisは、複数のページを開いたりスキャンすると同時に、文 書の認識を実行するからです。 認識オプションは、[言語] グループの中にあります。 詳細認識オプションは、[設定] グループの拡張矢印を通じて利用することができます。 各オプションの概要を下で説明します。 47 セクション 5: 認識オプションの選択 主要言語 主要言語は、最も重要な認識オプションです。 文書認識の質は、適切な認識言語を選択するか否かで決定され ます。 認識言語は、インストール中に選択した言語に設定されています。 別の言語を選択するには: [メイン] リストの右側にある下向き矢印をクリックし、希望の言語を選択し ます。 その他の認識オプション (Readiris Pro と Corporate) 数値文書の認識 数字のみで、ほとんどまたはまったくテキストを含まない文書を処 理する際には、[数値] オプションを選択するようお勧めします。 このオプションを選択すると、Readirisは、数字0~9と下記の記号 のみを認識します。 48 ReadirisTM - ユーザガイド + * / % , プラス記号 星印 スラッシュ パーセント記号 コンマ . ( ) - = ピリオド 左丸括弧 右丸括弧 ハイフン イコール記号 $ £ € ¥ ドル記号 ポンド記号 ユーロ記号 円記号 キリル文字、スラブ語、ギリシャ語で西洋諸語の単語を認識 固有名詞など、ラテンアルファベットで書かれた「西洋」諸語を含む キリル文字、スラブ語、ギリシャ語の文書を処理する際には、使用 可能な言語ペアの中から適切なものを選択するようお勧めします。 言語ペアは、常に英語と組み合わされるようになっており、ロシア 語、ベルラーシ語(白ロシア語)、ウクライナ語、セルビア語、マケド ニア語、ブルガリア語、ギリシア語で利用できます。 言語ペアを選択するには: [メイン] リストの右側にある下向き矢印をクリックします。 必要な言語ペアを選択します。 49 セクション 5: 認識オプションの選択 例 スピードと精度 Readiris Corporateでは、認識のスピードと精度のいずれを重視するかを選 択することができます。 ヒント:低品質の画像を処理する際には、この機能を「精度」に設 定するよう、お勧めします。 これにより、結果が著しく改善されます。 スピードと精度のいずれを重視するか選択するオプションにアクセ スするには: [言語] グループの拡大矢印をクリックします。 スライダを「スピード」に移動すると処理が速くなります 。 スライダを「精度」に移動すると認識結果が改善されま す。 50 ReadirisTM - ユーザガイド その他の認識オプション (Readiris Corporateのみ) 一つの文書で二次言語を認識 文書に複数の言語のテキストが含まれる場合、主な認識言語を選 択し、複数の二次言語を組み合わせるようお勧めします。 最高で4つの言語まで選択することができます。 [二次言語] リストの右側にある下向き矢印をクリックし、必要な言語 のボックスにチェックマークを入れます。 選択されている主な認識言語で利用できない二次言 語は、薄い色で表示されています。 アラビア語の文書を認識 Readiris Corporateでアラビア語の文書を認識する場合、 「オムニフォント」と「マルチフォント」のどちらの認識エンジンを使用 するか選択することができます。 51 セクション 5: 認識オプションの選択 Readirisの出荷時の設定では、全フォントを認識する「オムニフォン ト」エンジンを使用するようになっています。 最良の認識結果を得るには、「マルチフォント」エンジンを使用す るようお勧めします。 すると、文書で使用されているフォントを選択することができます。 [言語] グループの拡大矢印をクリックします。 「主要言語」リストから「アラビア語」を選択します。 すると、[フォント] ボタンが使用できるようになります。 [フォント] ボタンをクリックし、[マルチフォント エンジンを使用] を選択します。 左の列から認識したいフォントを選択し、右向き矢印を クリックして右の列に移動させます。 52 ReadirisTM - ユーザガイド ヒント: 正しい認識オプションを選択したにもかかわらず認識結果に満足できない 場合、文書の画像の質が不十分であることが考えられます。 この問題を解決するには、「画質を調整する」セクションを参照してください。 詳細認識オプション 文書の処理では、文書の言語に続き、フォントの種類や文字ピッ チなどその他の文書の特徴が大切な役割を果たします。 [設定] グループで、拡大矢印をクリックするか、[Readiris] ボタンと [詳細設定] をクリックすると、アクセスできます。 53 セクション 5: 認識オプションの選択 フォントの種類 Readirisは、「標準」と「ドットマトリックス」で印刷した文書を識別しま す。 ドットマトリックス プリンタは、個別の点から形成されて文書を作成するプリンタです 。 ドットマトリックス文書を認識するには、特殊な分割と認識技術が必 要であり、それが作動しなければなりません。 フォントの種類の選択方法: [Readiris] ボタンをクリックし、[詳細設定] をクリックします。 [フォントの種類] タブをクリックします。 フォントの種類は、出荷時の設定では[自動]に設定されていま す。 自動の場合は、Readiris は「24ピン」、「NLQ」(Near Letter Quality)ドットマトリックス、または他の「標準」印刷かを認識します。 ドットマトリックス文書だけを認識する場合は、[ドットマトリックス] をクリックします。 Readirisは、いわゆる「ドラフト」、または「9ピン」ドットマトリックス印字の 文書を認識します。 文字ピッチ 文字ピッチとは、特定フォントの1インチ当りの文字数ことです。 文字ピッチは、すべての文字幅が同一の[等幅]、または文字によ って幅が異なる[プロポーショナル]に設定できます。 54 ReadirisTM - ユーザガイド 文字ピッチの選択方法: [Readiris] ボタンをクリックし、[詳細設定] をクリックします。 [フォントの種類] タブをクリックします。 文字ピッチは、出荷時の設定では[自動]に設定されています。 フォントの文字すべてを同じ幅にそろえる場合は、[等幅]をクリ ックします。 旧式のタイプライターの文書は、よく等幅フォントになっていま す。 フォンとの文字の幅を同一にしない場合は、[プロポーショナル] をクリックします。 実質的には、新聞、雑誌、書籍のフォントすべてが、プロポーシ ョナルになっています。 重要: これらの文書の特徴は、アジア諸語、ヘブライ語、アラビア語の文書 には適用されません。 55 ReadirisTM - ユーザガイド セクション 6: 文書をスキャンし開く 文書のスキャン 操作を開始する前に: コンピュータにスキャナが接続され、正しく構成されていることを確認してく ださい。 必要に応じて、[スキャナの設定] の項を参照してください。 Readirisは、TWAIN対応です。 Readirisは、フラットベッドやシートフィードのスキャナほぼ全種、「 一体型」デバイス、デジタルカメラ、現在利用可能なスキャナをサ ポートします。 Readirisで利用可能なスキャナの設定については、[スキャナ設定 の選択] を参照してください。 重要: Readiris Proは、一度に最高50ページまでスキャンすることができます。 1つのReadirisプロジェクトでは、50ページ以上をスキャンしたり開く ことはできません。 Readiris Corporateでは、1つのReadirisプロジェクトで開くことができるペー ジ数に制限はありません。 スキャナ設定の選択 このセクションでは、Readirisで利用可能なスキャナ設定について 概説します。 57 セクション 6: 文書をスキャンし開く スキャナ設定にアクセスするには: [スキャン] ボタンの下にある矢印をクリックし、[設定] をクリックします。 [スキャナ] ウィンドウが表示されます。 利用可能なスキャナ設定については、下の各項をご覧ください。 スキャナモデル [スキャナモデル]をクリックし、リストからお使いのスキャナプロファ イルを選択します。 スキャナプロファイルを使用すると、お使いのスキャナ専用の機能 58 ReadirisTM - ユーザガイド にアクセスできます。 例:両面スキャン (ADF)。 お使いのスキャナで利用できない機能は、非表示になるか、薄い 色で表示されます。 リスト中にお使いのスキャナが見つからない場合でも心配はいりま せん。スキャナの中には、専用のスキャナプロファイルを持たない ものもあります。 リスト中にまったく同じスキャナが見つからない場合、似たようなプ ロファイルを選択しないでください。 代わりに汎用Twainプロファイルを選択してください。 別のTwainプロファイルが利用できます。 通常のフラットベッドスキャナを使用している場合、<Twain>< OTHER MODELS> を選択します。 Readirisではなく、スキャナのユーザーインターフェースを使 用して文書をスキャンしたい場合、<Twain><OTHER MODELS>(ユーザーインターフェース)を選択します。 ページの表裏をスキャンする両面スキャナを使用したい場合 、<Twain><OTHER MODELS with duplex feeder>を選択します。 59 セクション 6: 文書をスキャンし開く 設定 [設定] をクリックし、スキャナドライバを選択します。 正しいスキャナドライバを選択しなければ、Readirisはスキャナと通 信できません。 [ソースの選択] ウィンドウにお使いのスキャナが見つからない場合、スキャナドライ バは正しくインストールされていません。 スキャナドライバをもう一度インストールしてから、Readirisを設定し なおしてください。 通常、スキャナドライバは、スキャナメーカーのWebサイトにありま す。 コントラスト 非常に画質の悪い画像をスキャンする際に最適な結果を得るには 、[コントラスト] レベルを調整する必要があります。 [コントラスト] スライダを右に動かすと、背景とテキストの間のコントラストが強くな ります。 スライダを左に動かすと、コントラストが弱くなります。 注記: [自動露出] を選択すると、[コントラスト] スライダは使用できなくなります。 この場合、コントラストは自動的に調整されます。 60 ReadirisTM - ユーザガイド 輝度 スキャンする画像が濃すぎる場合やぼやけている場合や薄すぎる 場合には、[輝度] 設定を調整する必要があります。 [輝度] スライダを右に動かすと、スキャンの輝度が強くなります。 スライダを左に動かすと、輝度が弱くなります。 注記: [自動露出] を選択すると、[輝度] スライダは使用できなくなります。 この場合、輝度は自動的に調整されます。 OCRのために解像度を最適化 このオプションは、詳細すぎる(600 dpi以上)スキャン画像の解像度を補正します。 このオプションを起動させると、Readirisは、解像度を、適度なレベ ルまで下げます。 このオプションは、詳細が少なすぎるスキャン画像の解像度は向 上させません。 この後に別のページをスキャン このオプションは、複数のページをフラットベッドスキャナでスキャ ンする際に便利です。 このオプションは、何秒後にReadirisに別のページをスキャンさせる かを指定します。 これにより、スキャナでページを変更する時間を十分に保ちながら 、Readirisに自動スキャンを実行させることができます。 このオプションのおかげで、新しいページをスキャンするたびに、 いちいちReadirisアプリケーションに戻って [スキャン] ボタンを押す手間がなくなりました。 61 セクション 6: 文書をスキャンし開く 上向き矢印と下向き矢印で、Readirisが新しいページをスキャンす るまでの待ち時間を設定します。 フォーマット [フォーマット] リストをクリックすると、スキャンする文書のサイズが定義できます。 ヒント: 米国では、レターサイズと法定サイズが最も一般的なサイズです 。 世界的にはA4が標準的なサイズです。 解像度 画像をスキャンする解像度を選択します。 300 dpi (1インチ当たりのドット数) の解像度をお勧めします。 非常に小さい文字やアジア言語をスキャンする際には、400 dpi の解像度をお勧めします。 カラーモード Readirisは、カラー、白黒、グレースケールの文書をスキャンするこ とができます。 グレースケールやカラーの画像の方が、OCRの結果が良好になり ます。 横向き 縦向きではなく横向きの文書をスキャンする際には、[横向き] オプションを選択します。 このオプションを選択すると、Readirisのインターフェースで、文書 が横向きに表示されます。 62 ReadirisTM - ユーザガイド 自動露出 スキャナによっては、[自動露出]オプションが選択されている場合 もあります。 このオプションは、コントラストと輝度の設定を自動的に調節します 。 最適な認識結果を得るには、コントラストが良好である必要があり ます。 注記: このオプションを選択すると、コントラストと輝度のスライダーは利用 できなくなります。 ADF ADFはAutomatic Document Feeder (自動文書フィーダ) の略です。 このオプションは、スキャナに自動文書フィーダが装着されている 場合に利用できます。 書類の山を一度にスキャンする場合、このオプションを選択してく ださい。 63 セクション 6: 文書をスキャンし開く 反転 Twainスキャナは、白黒で文書をスキャンしたときに、黒色の背景に 白いテキストを表示することがあります。 テキストと背景の色を反転させるには、[反転] オプションを選択してください。 デジタルカメラ Twain対応デジタルカメラを使用する場合、スキャンソースとして、 カメラを直接使用することができます。 これを行うには、[デジタルカメラ] オプションを選択します。 Readirisは、特殊な認識ルーティンを活用して、デジタルカメラの画 像を処理します。 スキャンソースとして、デジタルカメラを使用する際のヒントについ ては、「デジタルカメラの画像の処理方法」を参照してください。 300dpiで処理 正しくなかったり、不明の解像度の画像を処理する場合は、[300dp iで処理]オプションを選択します。 画像は、300 dpiの画像であるかのように処理されます。 カラー画像をスムーズにする 出荷時の設定では、このオプションが選択されています。 これによって、文書のカラー画像やグレースケール画像の画質が 向上します。 注記: スキャナによっては、カラーやグレースケールの画像をうまく認識 するには、画像をスムーズにすることが必要です。 64 ReadirisTM - ユーザガイド 両面 文書の表裏をスキャンする両面スキャナを使用する場合、[両面ス キャン] オプションが使用できます。 Readirisに文書の表裏をスキャンさせる場合、このオプションを選 択します。 高速2値化 (Readiris Corporateのみ) 高速スキャナを使用する場合、[高速2値化] を起動するようお勧めします。 このオプションは、処理時間を大幅に短縮します。 ヒント: 非常に品質の悪い画像をスキャンする場合は、このオプションを選 択しないでください。 文書のバッチのスキャン (この項目はReadiris Corporateのみに適用されます) IMPORTANT NOTE: see the separate Technical Note for information on the new Watched Folders features. This note can be found in the installation folder. By default, the installation folder is C:\Program Files\Readiris Corporate 14\Manual. Or C:\Program Files (x86)\Readiris Corporate 14\Manual. 文書のバッチ全体をスキャンする必要がある場合、Readirisの [監視フォルダ] 機能を使用することができます。 すると、Readirisで監視されている特定のフォルダのすべての文書 をスキャンすることができます。 65 セクション 6: 文書をスキャンし開く Readirisによって監視フォルダの中に新しいフォルダが発見される と、それが処理されて出力フォルダに送信されます。 重要: Readiris監視フォルダを使用している間は、同時に、Readirisを、ス キャンアプリケーションとして使用することはできません。 監視フォルダを設定するには: [ファイルの読み込み元] ボタンの下にある下向き矢印をクリックします。 [監視フォルダ] をクリックします。 [監視フォルダ] オプションは、Readirisに文書が開いていないときにしか利用で きません。 文書のスキャン対象となる [入力フォルダ] を検索します。 監視フォルダのサブフォルダを処理したい場合には、[サブフォ ルダの処理] を選択します。 次に、処理された文書を保存する出力フォルダを検索します。 66 ReadirisTM - ユーザガイド 重要: 監視フォルダとして使用されるフォルダを、出力フォルダとして 選択することはできません。 [出力ファイルの選択] ボタンをクリックすると、必要な出力フォーマットとフォーマットオ プションが選択できます。 ヒント: 詳細については、「文書の保存」と「 フォーマットオプションの選択」の各項をご覧ください。 オプションの選択が終了したら、[OK] をクリックすると、Readirisは、監視フォルダの監視を開始します 。 Readirisは、そのフォルダ内で見つけた画像を処理します。 67 セクション 6: 文書をスキャンし開く Readirisで監視されている間に、監視フォルダに文書を追加する には、 スキャナのインターフェースを使って文書をスキャンします。また は、 既存の画像ファイルを監視フォルダに移動させます。 画像ファイルを開く Readirisでは、文書をスキャンする以外に、画像ファイルやPDFファ イルを開くこともできます。 重要: Readiris Proでは、複数ページ (50ページまで) のファイルを開くことができます。 1つのReadirisプロジェクトでは、50ページ以上を開くことはできま せん。 1つのプロジェクトでそれ以上のページを開く必要がある場合、Rea diris Corporateに切り替えてください。 Readirisは、次の各画像フォーマットをサポートします。 画像ファイルフォーマット 68 ファイル拡張子 ReadirisTM - ユーザガイド Adobe PDF *.pdf DCXファックス *.dcx DjVu画像 *.djv、*.djvu JPEG画像 *.jpg、*.jpeg JPEG 2000画像 *.j2c、*.j2k、*.jp2 Portable Network Graphics *.png (圧縮した複数ページ)TIFF画像 *.tif、*.tiff 非圧縮、LZW、PackBits、Group 3、Group 4 およびJPEG圧縮 Windowsビットマップ *.bmp ZSoftペイントブラシ画像 *.pcx 既存の画像ファイルの開け方: [ファイルの読み込み元]ボタンをクリックします。 次に、処理したい画像ファイルを選択し、[開く] をクリックします。 69 セクション 6: 文書をスキャンし開く 注記: 画像が低解像度でスキャンされた場合や、解像度が不明な場合、 Readirisには次の警告が表示されます。 [ともかく開く] をクリックして、画像の作業を継続します。 ヒント: [ヘルプ] ボタンをクリックして、低解像度の画像で最良の結果を得る方法の ポインタを表示させてください。 70 ReadirisTM - ユーザガイド 画像ファイルを開く際のオプション 画像ファイルを開く際に、次のオプションが利用できます: PDF文書をカラーで読み込む このオプションの動作は読んで字の如しです。 PDF文書をカラーで開きます。 PDF文書を白黒で開く場合にはこのオプションを無効にしてくださ い。すると、文書が早く開きます。 カラー画像をスムーズにする 出荷時の設定では、このオプションが選択されています。 これによって、文書のカラー画像やグレースケール画像の画質が 向上します。 注記: スキャナによっては、カラーやグレースケールの画像をうまく認識 するには、画像をスムーズにすることが必要です。 300dpiで処理 正しくなかったり、不明の解像度の画像を処理する場合は、[300dp iで処理]オプションを選択します。 画像は、300 dpiの画像であるかのように処理されます。 高速2値化 (Readiris Corporateのみ) 同時に多数の画像を読み込む場合は、[高速2値化]を選択します 。 このオプションは、処理時間を大幅に短縮します。 71 セクション 6: 文書をスキャンし開く ヒント: 非常に品質の悪い画像をスキャンする場合は、このオプションを 選択しないでください。 ページ範囲 複数ページのTIFFやPDFファイルの一部のみを開きたい場合に は、このオプションを使用してください。 文書全体 (Readiris Proで50ページまで) を開く場合には [すべてのページ] を選択します。 もしくは、[ページ] を選択して、ページの範囲を指定します。 画像ファイルを開くための別の方法 [ファイルの読み込み元]ボタン以外に、Readirisインターフェースに 画像ファイルをドラッグして開く方法もあります。 画像ファイルのバッチを処理する (この項目はReadiris Corporateのみに適用されます) 画像ファイルのバッチ全体を処理する際には、Readirisの「バッチ OCR」フォルダを使用することができます。 [ファイルの読み込み元] ボタンの下にある下向き矢印をクリックします。 72 ReadirisTM - ユーザガイド 次に [バッチOCR] をクリックします。 バッチOCRオプションは、Readirisに文書が開いていないときに しか利用できません。 画像ファイルが格納されている入力フォルダを検索します。 次に、処理された文書を保存する出力フォルダを検索します。 次に処理オプションを選択します。 o [サブフォルダの処理] では、入力フォルダのサブフォルダがすべて処理されま す。 73 セクション 6: 文書をスキャンし開く o [出力ファイルの上書き] では、出力フォルダの中にある、同じ名前の既存出力ファ イルが上書きされます。 o [認識後にスキャンを削除] では、処理後に、原本の入力画像が削除されます。 [出力ファイルの選択] ボタンをクリックすると、必要な出力フォーマットとフォーマットオ プションが選択できます。 ヒント: 詳細については、「文書の保存」と「 フォーマットオプションの選択」の各項をご覧ください。 オプションの選択が済んだら、[OK] をクリックすると、文書の処理が開始されます。 74 ReadirisTM - ユーザガイド セクション 7: 画質を調整する 文書の画質によって、認識の結果が大きく左右されます。 質の悪い文書をスキャンすると、Readirisは正しく認識することがで きません。 その理由は、Readirisでは、テキストの文字の写真が、実際のテキ ストの文字に変換されるからです。 文書の文字が濃すぎると、文字が隣の文字と一体化して黒い点に なってしまいます。 文書の文字が薄すぎると、文字がくずれてしまっています。 その結果、Readirisは文字を認識することができなくなります。 例1: テキストが濃すぎる この例では、文字中の白い部分が黒くなって、文字が不明瞭にな ります。 a、e、oなどの各文字は、完全にぼやけてしまいます。 75 セクション 7: 画質を調整する 例2: テキストが薄すぎる この例では、テキストの文字間の隙間が広がって、形状が不完全 になります。 認識結果の改善方法: スキャナの設定を確認して、文書が、 300 dpiの解像度のグレースケールでスキャンされることを確認してく ださい。 必要に応じて、[スキャナ設定の選択] の項を参照してください。 その設定になっていない場合には、設定を修正して文書をもう 一度スキャンします。 次に、画像調整オプションにアクセスします。 [表示] タブをクリックします。 オプション [文書をカラーで表示する] をクリアします。 76 ReadirisTM - ユーザガイド 次に、[サイズ > 100 %] をクリックします。 すると画像が拡大されるので、テキストの文字が検査できるよう になります。 文字同士が接触したり、文字間の隙間が広がったり、文字が薄く なったりくずれていてはなりません。 次に、[ページ] タブをクリックし、[調整] をクリックして、画像を調整します。 77 セクション 7: 画質を調整する カラー画像をスムーズにする 出荷時の設定では、このオプションが選択されています。 これは、強度の差をスムーズにして、テキストと背景の間のコントラ ストを大きくします。 カラー背景からテキストを分離するには、スムージングしか方法が ない場合も時々あります。 輝度 スライダーを動かすと、文書の輝度が増減できます。 例1: 画像が濃すぎる 下の画像は文字が濃すぎるので、単に真っ黒な画像に なっています。 認識できるようなテキストはありません。 この場合、テキストを表示させるには、画像を薄くする必 要があります。 78 ReadirisTM - ユーザガイド 例2: 画像が薄すぎる 下の画像は文字が薄すぎるので、テキストの文字がくず れてしまっています。 テキストはほとんど読めません。 この場合、満足のいく結果を得るために、画像を濃くする 必要があります。 コントラスト スライダーを動かすと、テキストと背景の間のコントラストが増減でき ます。 例 下の画像ではテキストの文字がくずれてしまっています。 79 セクション 7: 画質を調整する この場合、満足のいく結果を得るために、コントラストを大きく する必要があります。 汚れの補正 文書にたくさんの「ノイズ」 (低画質の文書をスキャンした場合やスキャナの設定が不適切な 場合に発生する、小さな黒いしみ) がある場合があります。 この小さな黒いしみを除去するには、[汚れの補正] スライダーを使用します。 スライダーを右に動かすほど、大きなしみが除去されるようになりま す。 画質調整が終わったら: [適用]をクリックして、結果をプレビューします。 結果に満足できる場合は、[ OK]をクリックします。 満足できない場合は、設定を再度変更します。 80 ReadirisTM - ユーザガイド セクション 8: 認識ゾーンの編集 はじめに Readirisで文書をスキャンしたり、画像ファイルを開く際には、各ペ ージが自動的に認識ゾーンに分割されます。 Readirisはこれらのゾーンを使用して、文書の各部分をどんな方法 で変換するかを決定します。 文書にゾーンがない場合、認識できません。 Readiris Proには、 テキストゾーン、画像ゾーン、テーブルゾーンの3種類の認識ゾー ンがあります。 Readiris Corporateには、バーコードゾーンという第4のゾーンがあります。 各ゾーンは色分けされています。 テキストゾーン オレンジ 画像ゾーン 紫 テーブルゾーン ピンク *バーコードゾーン 緑 *Readiris™ Corporateのみ。 各ゾーンの左上には番号が付いているのがおわかりになるでしょう 。 番号は、左上から右下の順に大きくなっていきます*。 これは、ゾーンが認識される順番を示しています。 81 セクション 8: 認識ゾーンの編集 *注記: 主要言語としてアラビア語を選択した場合、アラビア語を処理する と、番号は、右から左の順に大きくなります。 認識ゾーンの例 自動ページ分析の変更 上で説明したゾーンは、[ページ分析] と呼ばれるオプションで自動的に作成されます。 この自動ページ分析は固定されているわけではありません。 いくつかの方法で変更することができます。 たとえば、手動で新しいゾーンを作成したり、既存のゾーンを変更 したり、ゾーンのサイズを拡大縮小したり、ソート順を変更すること などができます。 82 ReadirisTM - ユーザガイド ただし、Readirisの中でテキストの編集をすることはできません。 その種の編集は、Microsoft Word、Excelなどのターゲットアプリケーションで実行されます。 編集およびレイアウトのオプションにアクセスするには: Readirisで文書をスキャンするか、文書を開きます。 [ゾーン] タブをクリックします。 編集およびレイアウトのオプション 下のリンクから、Readirisの編集やレイアウトのオプションの概要を 見ることができます。 注記: レイアウトを変更すると、Readirisはページ全体の認識を再実行し ます。 手動でゾーンを描く Readirisが認識ゾーンを見逃してしまった場合に備えて、手動で認 識ゾーンを描くことができます。 バーコードゾーンは必ず手動で描かなければならないことに注意 してください。 これは、[ページ分析] 機能では自動的に作成されません。 83 セクション 8: 認識ゾーンの編集 ゾーンを描くには: [編集] グループで、作成したい [ゾーンタイプ] をクリックします。 次に、左ボタンを押さえたまま、認識したい部分の周囲にフ レームを描きます。 下の画像では、新しい表ゾーン (ピンクのフレーム) を描いています。 ゾーンタイプの変更 画質の悪い文書をスキャンする場合、Readirisはゾーンタイプを正 しく決定できないことがあります。 その場合、次のようにゾーンを変更することができます。 84 変更したいゾーンを右クリックします。 [ゾーン] > [タイプ] をポイントし、希望のゾーンタイプをクリックします。 ReadirisTM - ユーザガイド 重要: 画質の悪い画像をスキャンする場合、Readirisは正しく認 識できない可能性があります。 そのような問題を防止するには、「画質を調整する」の項 を参照してください。 複数のゾーンの対応を同時に変更する 画質の悪い文書をスキャンする場合、Readirisはゾーンタイプを正 しく決定できないことがあります。 その場合、次のようにゾーンを変更することができます。 [編集] グループで [ゾーンの選択] をクリックします。 [Shift] キーを押したまま、変更したいゾーンをクリックします。 まだ [Shift] キーを押さえたまま選択したゾーンを右クリックし、[ゾーン] > [タイプ] をポイントし、希望のゾーンタイプをクリックします。 85 セクション 8: 認識ゾーンの編集 重要: 画質の悪い画像をスキャンする場合、Readirisは正しく認 識できない可能性があります。 そのような問題を防止するには、「画質を調整する」の項 を参照してください。 ゾーンの拡大または縮小 86 [編集] グループで [ゾーンの選択] をクリックします。 次に、縮小または拡大したいゾーンの内側をクリックします。 フレーム上の小丸のいずれかを押さえたまま、希望の方向に フレームをドラッグすると、ゾーンが縮小または拡大できます 。 ReadirisTM - ユーザガイド ゾーンのソート順の変更 ゾーンについている番号は、出力ドキュメントに含まれる順番を示し ています。 順番を変更するには: [編集] グループで [ゾーンの選択] をクリックします。 次に「ソート」ボタンをクリックします。 するとゾーンから番号が消えます。 並べ替えたい順に、認識ゾーンを一つずつクリックしてくださ い。 ゾーンの移動 [編集] グループで [ゾーンの選択] をクリックします。 移動させたいゾーンの内側をクリックし、マウスボタンを押さ えたまま、希望の位置にフレームをドラッグします。 87 セクション 8: 認識ゾーンの編集 ゾーンの接続 同じグループに属する2個のゾーンを、1個のテキストゾーンにまと めたいことがあります。 その場合: 88 [編集] グループで [テキスト] を選択します。 2個のゾーンの間にテキストゾーンを描き、接続します。 ReadirisTM - ユーザガイド 2個のゾーンが1つに結合されます。 同じタイプのゾーンしか結合できないことに注意してくだ さい。 ゾーンの削除 ゾーンを、認識の対象から外したい場合 [編集] グループで [ゾーンの選択] をクリックします。 Shiftキーを押したまま、削除したいゾーンを選択します。 選択したゾーンのいずれかを右クリックし、[ゾーン] をポイントし、[削除] をクリックします。 小さいゾーンの削除 文書にたくさんの「ノイズ」 (低画質の文書をスキャンした場合やスキャナの設定が不適切な 場合に発生する、小さな黒いしみ) がある場合があります。 この場合、有益な情報が入っていないにも関わらず、Readirisはノ イズを認識ゾーンとしてマーキングする傾向にあります。 89 セクション 8: 認識ゾーンの編集 このゾーンを認識から除外するには: オプション [小さいゾーンを削除] をクリックします。 このオプションは、1.27cm未満のウィンドウすべてを消去し、 残りのゾーンを再ソートします。 枠上のゾーンを無視する スキャナが文書の周囲に黒枠を作成した場合、有益な情報が入っ ていないにも関わらず、Readirisはノイズを認識ゾーンとしてマーキ ングする傾向にあります。 この場合、オプション [枠上のゾーンを無視する] を使用するようお勧めします。 すると、認識の際に枠ゾーンが除外されます。 90 ReadirisTM - ユーザガイド 特定のゾーンを無視する 文書のページの一部分にしかコンテンツがない場合、[無視] オプションを使用して、ページのその他の部分を認識から除外す ることができます。 [レイアウト] グループで[無視] をクリックします。 情報が含まれている部分の周囲にフレームを描きます。 すると、フレームの外はすべて無視されます。 注記: 文書全体が同じレイアウトになっている場合、このオプシ ョンを使用してゾーニングテンプレートを作成することもで きます。 詳しくは「ゾーニングテンプレートを使用する」を参照して ください。 特定のゾーンのコンテンツを認識する 特定のテキストゾーンのコンテンツのみを認識したいが完全に変 換された出力文書を必要としない場合、[テキストとしてコピー] オプションを使用することができます。 認識したいテキストゾーンを右クリックします。 次に、[テキストとしてコピー] をクリックします。 91 セクション 8: 認識ゾーンの編集 結果は、本文としてクリップボードにコピーされます。 すると、他のアプリケーションに貼り付けることができます 。 ページ分析をやり直す 変更内容に満足できない場合、いつでも、自動ページ分析をやり 直すことができます。 それを実行するには、[分析] コマンドをクリックしてください。 自動ページ分析を、全部一度に無効にしたい場合: [ホーム] タブをクリックします。 [ページ分析] オプションをクリアします。 92 ReadirisTM - ユーザガイド この場合、手動で認識ゾーンを定義する必要があります。 文書に認識ゾーンがない場合、Readirisは文書を処理できません 。 ゾーニングテンプレートを使用 外観が類似している文書を多数処理したい場合、毎回認識ゾーン を編集する代わりに、ゾーニングテンプレートを適用すると便利で す。 ゾーニングテンプレートには、文書の外観、および、テキスト、写真 、テーブルの各ゾーンの位置を指示することができます。 こうすることによって、Readirisは、指定されたエリアのみを検索する ので、処理時間が大幅に節約されます。 ゾーニングテンプレートを作成するには: 最初の文書をスキャンします。 [ゾーン] タブをクリックして、希望通りにゾーンを編集します。 その詳細については、[認識ゾーンの編集] を参照してください。 [保存]をクリックして、ゾーニングテンプレートを保存します。 93 セクション 8: 認識ゾーンの編集 ゾーニングテンプレートを使用するには: まず、[設定] タブで、[ページ分析] を解除します。 次に、Readirisで文書をスキャンするか、文書を開きます。 [ゾーン] タブで[開く] をクリックします。 現在のページ、または、既に開いている全部のページに適用 されるゾーニングテンプレートを読み込むよう尋ねられます。 94 ReadirisTM - ユーザガイド セクション 9: 文書の保存 文書の保存 Readirisで処理した文書は、プレーン テキスト ファイルから、完全レイアウト済みWordおよびExcelファイル、さらに 、PDFやXPSファイルに至るまで、多数の出力フォーマットで保存 できます。 Readirisを使用すると、画像PDF (テキストを選択したりコピーできない) を、 完全テキスト検索可能なPDF文書に変換することもできます。 画像XPS文書にも同じことが適用されます。 各対応出力フォーマットの概要を下で説明します。 PDF PDFは「Portable Document Format (ポータブル・ドキュメント・フォーマット)」の略です。 これは、文書の交換を容易にする目的で、Adobe Systems Inc.によって開発されたフォーマットです。 PDFファイルは、デバイスや解像度と一切関係なく、どんなオペレ ーティングシステム (Windows、Mac OS、Linux、iOS、Androidなど) でも開くことができるフォーマットです。PDFは、主に、保管目的で 使用されます。 PDFファイルのコンテンツは、(簡単には) 編集できません。 Readirisは、4種類のPDFファイルが作成できます。 95 セクション 9: 文書の保存 PDF 画像-テキスト (= PDF 検索可能画像) この種のファイルが最も一般的に使用されます。 これには、 認識可能なテキストと、テキストの上を覆う原本の画像 の2つのレイヤーが含まれます。 こうすることにより、認識可能なテキストにアクセスでき ると同時に、原本の画像を見ることができるようになっ ています。 注記: 画像はテキストを覆うようになっているので、認識ミ スがあるかどうかはわかりません。 PDFテキスト-画像。 このファイルタイプは、PDF 画像テキストの逆です。 これは、原本の画像が背景に埋め込まれ、認識された テキストが画像の上を覆うようになっています。 注記: このフォーマットでは、認識ミスがはっきりとわかるよ うになっています。 PDFテキスト。 この種のファイルには認識されたテキストは含まれます が、原本の文書にあった画像は含まれません。 このPDFファイルでは、原本の文書にあった画像はグ ラフィックとして埋め込まれます。 PDF画像。 この種のファイルを選択すると、Readirisは、文書内の テキスト認識を実行しません。 このPDFファイルではテキストを検索することはできま せん。このファイルには、原本にあった画像のみが含 まれます。 96 ReadirisTM - ユーザガイド 注記: PDFファイルでは多数のオプションが利用できます。 Readirisでは、超圧縮されたPDFファイル、パスワード保護 されたPDFファイル、PDFファイル、PDF/A準拠のPDFファ イルが作成できます。 詳しくは「PDF オプションの選択」セクションを参照してください。 ヒント: Readirisを使用すると、画像PDFをテキスト検索可能なPD Fに変換することができます。 XPS XPSは「XML Paper Specification」の略です。 これは、Microsoft社が開発した、文書の忠実度を維持するための 固定レイアウト書式です。 XPSファイルは、PDFファイルと同様に、主に保存目的に使用され ます。 XPSファイルのコンテンツは、(簡単には) 編集できません。 Readirisは、4種類のXPSファイルが作成できます。 XPS画像-テキスト。 この種のファイルは最も一般的に使用されます。 これには、 認識可能なテキストと、テキストの上を覆う原本の画像 の2つのレイヤーが含まれます。 こうすることにより、認識可能なテキストにアクセスでき ると同時に、原本の画像を見ることができるようになっ ています。 注記: 画像はテキストを覆うようになっているので、認識ミ スがあるかどうかはわかりません。 XPSテキスト-画像。 このファイルタイプは、XPS 画像テキストの逆です。 97 セクション 9: 文書の保存 これは、原本の画像が背景に埋め込まれ、認識された テキストが画像の上を覆うようになっています。 注記: このフォーマットでは、認識ミスがはっきりとわかるよ うになっています。 XPSテキスト。 この種のファイルには認識されたテキストは含まれます が、原本の文書にあった画像は含まれません。 このXPSファイルでは、原本の文書にあった画像はグ ラフィックとして埋め込まれます。 XPS画像。 この種のファイルを選択すると、Readirisは、文書内の テキスト認識を実行しません。 このXPSファイルではテキストを検索することはできま せん。このファイルには、原本にあった画像のみが含 まれます。 注記: Readirisでは、超圧縮されたXPSファイルも作成できます。 詳しくは「XPS オプションの選択」セクションを参照してください。 RTF RTFは、「Rich Text Formatting (リッチテキストフォーマット)」の略です。 これは、文書の交換を容易にする目的で、Microsoft社によって開 発された無料文書ファイルフォーマットです。 大部分のテキストプロセッサでRTF文書の読み書きができます。 その例として、Microsoft Word 97、2000、2002、2003が挙げられます。 98 ReadirisTM - ユーザガイド このフォーマットでも、各種のフォーマットレベルが利用できます。 詳しくは「フォーマットオプションの選択」セクションを参照してくだ さい。 DOCX DOCXは、Microsoft Word 2007および2010で使用される、新しいテキストプロセッサ基準です 。このファイルフォーマットは、XML (extensible markup language、拡張可能なマーク付け言語) フォーマットに基づいています。 DOCやRTF文書と同じレイアウトオプションが利用できます。 詳しくは「フォーマットオプションの選択」セクションを参照してくだ さい。 DOC Docは、Microsoft Word 97、2000、2002、2003で使用されるフォーマットで、標準的なテキ ストプロセッサフォーマットの一つです。 .doc文書では、多数のレイアウトレベルが利用できます。 詳しくは「フォーマットオプションの選択」セクションを参照してくだ さい。 DOCファイルを作成するには、お使いのコンピュータにMicrosoft Wordをインストールしなければなりません。 ODT ODTは「Open DocumentText (オープン ドキュメント テキスト)」の略です。 これは、オープンソースのファイルフォーマットです。 99 セクション 9: 文書の保存 ODTはOpenOffice互換のテキストプロセッサで開くことができます 。 利用可能なレイアウトオプションについては「フォーマットオプショ ンの選択」セクションを参照してください。 スプレッドシート ML (xml) SpreadsheetMLは、Microsoft社が開発したXML派生フォーマット です。これは、Microsoft Excel 2003の標準スプレッドシートフォーマットです。このフォーマットは、 多数の表や図がある文書を処理する際に便利です。 SpreadsheetMLでは、それ専用のレイアウトオプションが利用でき ます。 詳しくは「SpreadsheetML オプション」セクションを参照してください。 XLSX XLSXは、Microsoft Excel 2007と2010で使用される新基準のスプレッドシートファイルフォー マットです。XLSXファイルはOpen XML基準を使用して作成されます。 XLSXファイル内の各セルは、異なるフォーマットに設定することが できます。 利用可能なレイアウトオプションについては「フォーマットオプショ ンの選択」セクションを参照してください。 CSV CSVは「Comma Separated Value (カンマ区切り値)」の略です。 これは、表データを保存するためのテキストフォーマットです。 CSVでは、値の区切りにカンマが使用されます。 100 ReadirisTM - ユーザガイド このフォーマットは、通常、WindowsコンピュータのMicrosoft Excelに関連付けられています。 TXT TXTファイルは、未フォーマットのテキストが含まれている、標準テ キスト文書です。 TXTファイルは、どんなテキスト編集アプリケーションやワードプロ セッシングアプリケーションでも開くことができます。 TXTファイルでは、レイアウトオプションは利用できません。 HTML HTMLは「Hypertext Markup Language (ハイパーテキスト マークアップ ランゲージ)」の略です。 これは、Webページでよく用いられるマークアップ言語です。 これは、文書中のテキストベースの情報の構造やフォーマットを記 述するための方法を提供します。 このファイルフォーマットは、Microsoft Excel、Internet ExplorerなどのWebブラウザ、Adobe DreamweaverなどのWebページエディタで開くことができます。 レイアウトオプションの詳細については「フォーマットオプションの 選択」セクションを参照してください。 TIF Tifは「Tagged Image File (タグ付き画像ファイル)」の略です。 これは高品質のグラフィックフォーマットで、多色画像の保存によく 使用されます。 Readirisで文書を画像ファイルに変換したい場合、このフォーマット を選択してください。 このフォーマットでは、文書のテキスト認識は行われません。 101 セクション 9: 文書の保存 注記: それ以外の多数の旧型ファイルフォーマットにも対応しています。 注記: Readirisによって作成されたRTFファイルは、ウェブベースの事務ア プリケーションであるAjaxWrite、ThinkFree、Zoho Writer、Google Writelyでも開くことができます。 これらのアプリケーションを使用する場合は、必ずレイアウトオプショ ンの[文字と段落の書式を維持]を選択します。 文書を保存するには: [出力] グループの拡大矢印をクリックします。 [出力] ウィンドウが開きます。 最初のドロップダウンリストからお好みのフォーマットを選択しま す。 Readirisが文書の処理を完了したときに、対応するアプリケーシ ョンでファイルを開きたい場合には、[保存後に開く] を選択します。 このオプションを作動させるためには、お使いのコンピュータに 必要なアプリケーションがインストールされていなければなりま せん。 2番目のドロップダウンリストで、[ファイルとして保存] を選択します。 102 ReadirisTM - ユーザガイド 必要に応じて、どのフォーマットオプションでも選択できます。 詳しくは「フォーマットオプションの選択」セクションを参照してく ださい。 [OK]をクリックして、[出力] ウィンドウを閉じます。 次に、[送信] をクリックすると、文書が変換されて保存されます。 Readirisが処理を完了すると、[出力ファイル] ウィンドウが開きます。 出力ファイルに名前を付けます。 注記: 出荷時の設定では、Readirisは、1つの出力ファイルに全部の ページを保存します。 ページごとに別々のファイルを作成したい場合には、[ページご とに1つのファイルを作成] を選択します。 103 セクション 9: 文書の保存 注記: 文書を保存しても、Readirisインターフェースから自動的に削除 されません。 このため、必要に応じて、設定を変更したり、別のフォーマット で文書を保存することもできます。 Readirisで新しいプロジェクトを開始するには: [ページ] パネルの下にある [ゴミ箱] アイコンをクリックします。. このコマンドを実行すると、Readirisから文書が削除されるので 、新しいプロジェクトを開始することができます。 104 ReadirisTM - ユーザガイド 文書にプロパティを追加する 処理した文書を、プロパティで補完することができます。 これは、文書に、著者や文書のタイプやスキャンした日付など主要 な「タグ」が適用できることを意味します。こうすると、保存した後で 文書を簡単に取得することができます。 文書にプロパティを追加するには: Readirisで文書をスキャンするか、文書を開きます。 希望の出力フォーマットを選択し、[ファイルとして保存] オプションが起動していることを確認します。 [送信] をクリックすると、文書が保存されます。 [名前を付けて保存] ウィンドウが開いたら、[プロパティ] をクリックして、文書にプロパティを追加します。 105 セクション 9: 文書の保存 プロパティを記入し、[OK] をクリックして保存します。 106 ReadirisTM - ユーザガイド スキャンされた文書を画像ファイルとして保存 スキャンされた文書は、必ずしもテキスト出力ファイルとして保存す る必要はありません。 最適化された画像ファイルとして保存することもできます。 その方法: Readirisで文書をスキャンするか、文書を開きます。 [傾き補正] や [回転] など、必要な [ページ設定] オプションを適用します。 次に[ページ] タブをクリックします。 o [写真を保存] をクリックすると、写真ゾーンのみが画像ファイルに保存さ れます。 o [ページ全体を画像として保存] をクリックすると、現在のページが画像ファイルとして保存 されます。 107 セクション 9: 文書の保存 o [すべてのページを画像として保存] をクリックすると、Readirisの全ページが画像ファイルとして 保存されます。 注記: この3番目のオプションでは、すべてのページを複数のペ ージがある1つの画像ファイルに保存するか、各ページを 別々の画像ファイルに保存するかを選択することができま す。 文書に名前を付け、保存させたい画像の種類を選択します。 108 ReadirisTM - ユーザガイド 選択した画像ファイルの種類に応じて、[JPEG品質] スライダが表示されます。 このスライダで、画像ファイルの質を決定することができます。 フォーマットオプションの選択 [出力] ウィンドウで選択した出力フォーマットに応じて、利用可能なフォー マットオプションが異なります。 下に、各オプショングループの概要が説明されています。 詳細については、対応する下の選択肢をご覧ください。 109 セクション 9: 文書の保存 レイアウトオプション は、ワードプロセッサ文書やスプレッドシート文書やWebページ文 書を作成する際に重要な役割を果たします。 これによって、最終的な文書の外観がほぼ決定されます。 一般オプション Readirisがテキスト認識を実行する出力フォーマットでは、一般オ プションが利用できます。 たとえばPDF画像やTIFなどの画像出力フォーマットを選択すると 、「一般オプション」は利用できません。 「一般オプション」は「レイアウトオプション」を補完するもので、特に 、出力文書で色やグラフィックが維持されているか否かを判断する ものです。 SpreadsheetMLオプション Microsoft Excel (2002、2003、2007、2010) 用のSpreadsheetML文書を作成すると、レイアウトや一般オプショ ン以外に、専用SpreadsheetMLオプションが利用できます。 [SpreadsheetMLオプション] は、Excel文書でのワークシートのフォーマット状態を決定するもの です。 PDFオプション PDF文書を作成する際には、特定のPDFオプションしか利用でき ません。 これには、ブックマーク、iHQC圧縮、パスワード保護、電子署名が 含まれます。 110 ReadirisTM - ユーザガイド XPSオプション XPS文書を作成する際には、特定のXPSオプションしか利用できま せん。 これには、ブックマークやiHQC圧縮が含まれます。 用紙サイズ [用紙サイズ] オプションで、出力文書の用紙サイズ (A4、レターサイズ、法定サイズ) を定義することができます。 これらのオプションは、大部分のRTF出力フォーマットで利用でき ます。 写真 [写真オプション] は、出力文書で画像をどのように (すなわち、カラーか白黒か) 表示させるかを決定します。 解像度も定義できます。 注記: 画像に対応しない出力フォーマットやアプリケーションを選択した 場合、Readirisでは [写真オプション] は利用できません。 レイアウトオプション レイアウトオプションは、ワードプロセッサ文書 (.doc、.docx、.rtf、.odt)、スプレッドシート文書 (.xml、.xlsx) およびWebページ文書 (.htm) を作成する際に、重要な役割を果たします。 これによって、最終的な文書の外観がほぼ決定されます。 111 セクション 9: 文書の保存 下で、各レイアウトオプションで実行できること、および、実際の文 書の例について説明します。 ウィンドウの右側にあるサムネールにもご注目ください。 選択されたレイアウトオプションに基づいて設定された、文書のレ イアウトの概要を知ることができます。 注記:出力フォーマットとしてPDF、XPS、TIFを選択した場合は、も ちろん、[レイアウトオプション] タブは利用できません。 PDFとXPSは固定レイアウトフォーマットで、出荷時の設定では、文 書原本のレイアウトを再構成するようになっています。 また、TIFは、認識が行われない画像フォーマットです。 注記: 選択された出力フォーマットでレイアウトオプションが利用できない 場合、そのオプションに対応していないことを意味します。 [テキストの本文を作成] オプションを選択すると、一続きの連続したテキストが生成され ます。 その結果、書式設定のない文書が作成されます。 この場合、書式設定は、ユーザーが手で実行しなければなりま せん。 112 ReadirisTM - ユーザガイド 本文の例 [文字と段落の書式を維持] オプションで、スキャンされた文書の書式構造全般が維持され ます。 フォントの種類、サイズ、字体は、認識プロセス全体で維持されます。 タブと各ブロックの置換は再現されます。 テキストブロックと段は再現されません。段落は単純に後に続けられ ることになります。 表は正確に再キャプチャされます。 写真はキャプチャされません。 113 セクション 9: 文書の保存 語と段落の書式設定の例 [原本を再現] オプションは、元の文書のレイアウトをできる限りそのまま再現し ようとします。 テキストブロックと表と写真は、原本通りに再構成されます。 語と段落の書式設定が維持されます。 ハイパーリンクも再構成されます。 114 ReadirisTM - ユーザガイド 再構成された元の文書の例 [フレームの代わりに段組を使用]オプションでは、テキストフレ ームの代わりに段組が作成されて、ページ上の情報が配置され ます。 段組したテキストのほうが、複数のフレームを含む文書より編集が簡単で、 テキストは段から段へと自然に続きます。 注記: 元の文書に段組を検知できない場合は、代わりにフレームが使用されま す。 ヒント: Word文書を作成する際にはこのオプションを使用してください。 [段区切りを挿入]オプションは、各段の終わりに強制段区切りを 挿入します。 編集、追加、削除したテキストは、その段の中に残り、段区切り を超えて、自動的にテキストが連続することはありません。 ヒント: 段組をした文章がある場合は、このオプション (段区切りを挿入) を無効にしてください。 これにより、テキストが段から段へと自然に連続するようにできます。 115 セクション 9: 文書の保存 [ページ背景として画像を追加]オプションは、スキャンした画像 を認識したテキストの下にページ背景として配置します。 注記: しかし、このオプションは、出力ファイルのサイズを大幅に増加します。 [PDF テキスト-画像] フォーマットは、PDFファイルを同じ方法で変更します。 前述のように出力ファイルのサイズを大幅に増加させたくない場合には、[ オプション] タブで [背景のカラーを保持] オプションを選択してください。 すると、出力ファイルのサイズが、あまり大きくならずに済みます。 一般オプション Readirisがテキスト認識を実行する出力フォーマットでは、一般オ プションが利用できます。 たとえばPDF画像やTIFなどの画像出力フォーマットを選択すると 、「一般オプション」は利用できません。 「一般オプション」は、「レイアウト」や「SpreadsheetML」など、他の オプションを補完します。 ただし、他のフォーマッティングオプションを選択した場合には、一 部の一般オプションは利用できなくなる場合があります。 下で、各オプションで実行できること、および、実際の文書の例に ついて説明します。 116 ReadirisTM - ユーザガイド [段落にラインを結合] オプションは、段落自動検出を有効にします。 Readirisは、新しい段落が始まるまで認識したテキストをワードラップ し、ハイフンのある単語を行末で 再びくっつけます。 [写真を含める] オプションは読んで字の如しであり、出力文書に画像を添付し ます。 レイアウト済みテキストのみを必要とする場合は、このオプションをクリ アしてください。 [テキストのカラーを保持] オプションは、認識処理に際してテキストオリジナルの色を維持 します。 [背景のカラーを保持]オプションは、各文書の背景のカラーを 再作成します。 注記: スプレッドシート アプリケーションでは、このオプションは、各セルの背景のカラーを再 作成します。 117 セクション 9: 文書の保存 SPREADSHEETMLオプション 出力フォーマットとしてMicrosoft Excel 2002、2003、2007、2010 (SpreadsheetML) を選択した場合、SpreadsheetMLオプションが利用できます。 下で、各オプションで実行できること、および、実際の文書の例に ついて説明します。 [表の外のすべてのテキストを無視]オプションは、表を保存し、 その他すべての認識結果を無視します。 表の中のデータはすべて回収されますが、表の外のデータは回収さ れません。 画像例 118 ReadirisTM - ユーザガイド [データを数字に変換]オプションは、認識したデータ値を数字と してエンコードします。 その結果、これらのセルで演算操作が行えます。 (あらゆる表の)テキストセルはテキストのままです。 表の中のデータだけが、数字としてエンコードされることにご留意くだ さい。 [1ページに1つのワークシートを作成]オプションは、スキャンし たページごとにワークシートを1つ作成します。 ページに表とテキストがある場合は、すべてが同じワークシート内に 配置されます。 [1つの表に1つのワークシートを作成]オプションは、別個のワ ークシートに各表を配置し、認識したテキスト(表の外)を別のワ ークシートに入れます。 認識した文書に数ページがある場合は、ページごとに構造が繰り返 されます。 このオプションは、サイズや見出しが異なる表を処理する際に便利で す。 用紙サイズ [用紙サイズ] オプションで、出力文書の用紙サイズ (A4、レターサイズ、法定サイズ) を定義することができます。 これらのオプションは、大部分のRTF出力フォーマットで利用でき ます。 119 セクション 9: 文書の保存 [用紙サイズ]タブをクリックし、矢印ボタンで用紙サイズを適用し 、実行します。 Readirisは、「該当フォーマット」に設定された用紙サイズを指定 した順番をたどり、スキャンした文書に十分な大きさの最初の用 紙サイズを使用します。 注記: 出荷時の用紙サイズは、お使いのオペレーティングシステムに よって異なります。 写真 [写真オプション] は、出力文書で画像をどのように (すなわち、カラーか白黒か) 表示させるかを決定します。 解像度も定義できます。 注記: 画像に対応しない出力フォーマットやアプリケーションを選択した 場合、Readirisでは [写真オプション] は利用できません。 各オプションについて下で説明します。 120 ReadirisTM - ユーザガイド 白黒画像 出荷時の設定では、Readirisはグラフィックをカラーで保存します。 白黒の画像を作成するにはこのオプションを選択します。 文書内のテキストの色は原本通りに保持されます。 スキャンの解像度を保持する 出荷時の設定では、このオプションが起動しています。 Readirisは、スキャンされた文書と同じ解像度の出力文書を作成し ます。 スキャンした際の解像度を確認するには、[スキャナの設定] を確認してください。 もしくは、インターフェースの画像プロパティを確認してください。 解像度を下げる: 原本と同じ解像度を保持したくない場合には、[解像度を下げる] オプションを選択し、どの解像度まで下げるかを指示します。 注記: 少なくとも解像度72 dpiをご使用になるようお勧めします。 JPEGの品質 PDF、XPS、Word、RTF文書の中に保存された画像は、JPEGで保 存されています。 121 セクション 9: 文書の保存 スライダを使用して、JPEGの品質を調整します。 JPEG 2000 圧縮 PDF、XPSフォーマットでファイルを保存する場合は、Readirisは、こ れらのファイルの中に保存されているカラー画像、またはグレース ケール画像にJPEG 2000を適用できます。 PDFオプションの選択 Readirisで処理された文書はPDF文書として保存できます。 PDF文書について PDFは「Portable Document Format (ポータブル・ドキュメント・フォーマット)」の略です。 これは、文書の交換を容易にする目的で、Adobe System Inc.によって開発されたフォーマットです。 PDFファイルは、デバイスや解像度と一切関係なく、どんなオペレ ーティングシステム (Windows、Mac OS、Linux、iOS、Androidなど) でも開くことができるフォーマットです。PDFは、主に、保管目的で 使用されます。 PDFファイルのコンテンツは、(簡単には) 編集できません。 文書をPDF文書として保存するには: [出力] グループの[フォーマット] ボタンをクリックします。 122 ReadirisTM - ユーザガイド ドロップダウンリストから希望のPDFタイプを選択します。 PDF 画像-テキスト (= PDF 検索可能画像)。この種のファイルは最も一般的に使用されま す。 これには、 認識可能なテキストと、テキストの上を覆う原本の画像の2つの レイヤーが含まれます。 こうすることにより、認識可能なテキストにアクセスできると同時 に、原本の画像を見ることができるようになっています。 注記: 画像はテキストを覆うようになっているので、認識ミスがあるかどうかは わかりません。 PDFテキスト-画像。 このファイルタイプは、PDF 画像テキストの逆です。 これは、原本の画像が背景に埋め込まれ、認識されたテキスト が画像の上を覆うようになっています。 123 セクション 9: 文書の保存 注記: このフォーマットでは、認識ミスがはっきりとわかるようになっています 。 PDFテキスト。 この種のファイルには認識されたテキストは含まれますが、原本 の文書にあった画像は含まれません。 このPDFファイルでは、原本の文書にあった画像はグラフィック として埋め込まれます。 PDF画像。 この種のファイルを選択すると、Readirisは、文書内のテキスト認 識を実行しません。 このPDFファイルではテキストを検索することはできません。この ファイルには、原本にあった画像のみが含まれます。 PDF オプション 124 ReadirisTM - ユーザガイド ブックマークの作成 ブックマークは、PDF文書中に存在するリンクの一種であり、その 中には、それにリンクされているセクションの関連情報が含まれて います。 ブックマークは、PDF文書の構造を記述するものです。 これは、[ナビゲーション] ウィンドウの [ブックマーク] パネルの中で分類されています。 Readirisでは、[ブックマークの作成] オプションで、PDFファイル内にある各テキストゾーンと画像ゾーン とテーブルゾーンのブックマークが作成されます。 ブックマークの例 フォントを埋め込む [フォントを埋め込む] オプションを使用すると、PDFファイルには、文書に元もと含まれて いたフォントが埋め込まれ (包含され) ます。 これにより、他のユーザーが自分のコンピュータで開いたときに、 そのコンピュータに原本のフォントがない場合でも、文書を、原本 のフォントで表示させることができます。 フォントを埋め込むと、出力文書のファイルサイズが大きくなります 。 125 セクション 9: 文書の保存 PDF/A完全準拠ファイル (Readiris Corporate) このオプションによって、長期間のアーカイブに適したPDFファイル が作成されます。 PDF/Aは「Portable Document Format Archivable (アーカイブ可能なポータブル・ドキュメント・フォーマット)」の略で す。 PDF/Aファイルは、ファイルを開いたり表示するのに必要なものだ けを含んでいます。 高速WEBビュー [高速WEBビュー] オプションは、WebサーバーからPDF文書が1ページずつダウンロ ードされるように再構成します。 このオプションは、クラウドに送信された文書にアクセスする際に便 利です。 PDFバージョン このドロップダウンリストでは、どのバージョンのPDFを作成するか が選択できます。 各バージョンの背後には、PDFを開くために必要なAcrobatのバー ジョンが記載されています。 PDF - インテリジェント高品質圧縮 Readirisには、PDF文書を圧縮する機能も含まれています。 詳しくは「PDF文書の圧縮」セクションを参照してください。 126 ReadirisTM - ユーザガイド ヒント: また、「PDF文書をパスワードで保護する」と「PDF文書にデジタル署名」の セクションも参照してください。 PDF文書の圧縮 Readirisで作成されたPDF文書は、iHQC方法を利用して超圧縮で きます。iHQCはintelligent High-Quality Compression (インテリジェント高品質圧縮) の略であり、I.R.I.S.が開発し、特許を有している効率性の高い圧 縮技術です。iHQCは、MP3が音楽、DivXが映画を圧縮しているの と同じ要領のものです。 圧縮PDF文書を作成するには: [出力] グループの[フォーマット] ボタンをクリックします。 ドロップダウンリストから希望のPDFタイプを選択します。 iHQC圧縮は、PDF テキストやPDF テキスト画像ファイルでは利用できません。 127 セクション 9: 文書の保存 必要な圧縮レベルを選択します。 次の3つの圧縮レベルがあります。 各レベルには、次の2つの圧縮タイプがあります。 良好サイズと高品質。 良好サイズは、画質の損失を最小限に抑えて最適な圧縮を提 供します。 高品質では、出力ファイルのサイズは多少大きくなりますが、画 質が向上します。 注記: Readiris Proでは、レベルI - 良好サイズとレベルI 高品質が選択できます。 Readiris Corporateでは、あらゆるレベルのiHQCにアクセスできます。 128 ReadirisTM - ユーザガイド 圧縮のカスタマイズ (Readiris Corporate) Readiris Corporateではカスタム圧縮も選択できます。 このオプションを選択すると、スライダーを使って、ユーザーがサイ ズと品質の比率を決定することができます。 出荷時の設定では、[記号を圧縮] が選択されています。 このオプションでは、文書内のテキストが圧縮されます。 出荷時の設定では、[ウェーブレット圧縮] も選択されています。 このオプションでは、文書内の画像が圧縮されます。 PDF文書をパスワードで保護する (この項目はReadiris Corporateのみに適用されます) Readirisで作成されたPDF文書は、パスワードで保護することがで きます。 文書を開くためのパスワードと、文書の変更を制限するパスワード が設定できます。 PDF文書をパスワードで保護するには: [出力] グループの[フォーマット] ボタンをクリックします。 129 セクション 9: 文書の保存 ドロップダウンリストから必要なPDFタイプを選択します。 次に[パスワード] タブをクリックします。 文書を開くパスワードを設定した場合は、出力されたPDFを開く とき、そのパスワードを入力するよう指示されます。 許可パスワードを設定した場合は、セキュリティ設定で特定した アクションのみを実行することができます。 これらの設定を変更する場合は、許可パスワードを入力しなけ ればなりません。 Readirisのセキュリティ設定は、Adobe Acrobatで提供されている標準保護機能と類似しています。 130 ReadirisTM - ユーザガイド ただし、Readirisの文書を開くパスワードと許可パスワードは、別個の ものでなければなりません。 電子署名PDF文書 (この項目はReadiris Corporateのみに適用されます) Readirisで作成されたPDF文書には、電子署名を追加することがで きます。 電子署名は、PDF文書を作成した人を識別します。つまり、電子署 名は作成者を識別し、文書を認証し、PDF文書に不要な変更が加 えられるのを防止します。 ただし、Readirisでは電子署名は作成できません。 Readirisで電子署名文書が作成できるように、ご自分で電子署名を 用意する必要があります。 電子署名はAdobe Acrobatで作成するか、VeriSignなどの企業から入手することがで きます。 電子署名文書の生成方法: メインツールバーの[フォーマット]をクリックします。 ドロップダウンリストから、必要なPDFタイプを選択します。 [署名]タブをクリックし、署名オプションにアクセスします。 [この署名を使用する] を選択し、希望の署名を検索します。 131 セクション 9: 文書の保存 ヒント: このリストで署名が見つからない場合、[管理] ボタンをクリックします。 次に、[インポート] をクリックし、[証明書のインポートウィザード] の指示に従います。 また、[管理] ボタンの背後にあるオプションを使用して、PCで電子署名を編集・削除・エ クスポートすることもできます。 [詳細]ボタンをクリックし、現在の署名に利用可能な情報すべてを表示しま す。 署名の詳細に関しては、Acrobatの説明書をご参照ください。 電子署名を使用すると、Adobe AcrobatやAdobe Readerの [署名] タブに表示されます。 XPSオプションの選択 Readirisで処理された文書はXPS文書として保存できます。 XPS文書について XPSは「XML Paper Specification」の略です。 これは、Microsoft社が開発した、文書の忠実度を維持するための 132 ReadirisTM - ユーザガイド 固定レイアウト書式です。 XPSファイルは、PDFファイルと同様に、主に保存目的に使用され ます。 XPSファイルのコンテンツは、(簡単には) 編集できません。 文書をXPS文書として保存するには: [出力] グループの[フォーマット] ボタンをクリックします。 ドロップダウンリストから希望のXPSタイプを選択します。 XPS画像-テキスト。 この種のファイルは最も一般的に使用されます。 これには、 認識可能なテキストと、テキストの上を覆う原本の画像の2つの レイヤーが含まれます。 こうすることにより、認識可能なテキストにアクセスできると同時 に、原本の画像を見ることができるようになっています。 133 セクション 9: 文書の保存 注記: 画像はテキストを覆うようになっているので、認識ミスがあるかどうかは わかりません。 XPSテキスト-画像。 このファイルタイプは、XPS 画像テキストの逆です。 これは、原本の画像が背景に埋め込まれ、認識されたテキスト が画像の上を覆うようになっています。 注記: このフォーマットでは、認識ミスがはっきりとわかるようになっています 。 XPSテキスト。 この種のファイルには認識されたテキストは含まれますが、原本 の文書にあった画像は含まれません。 このXPSファイルでは、原本の文書にあった画像はグラフィックと して埋め込まれます。 XPS画像。 この種のファイルを選択すると、Readirisは、文書内のテキスト認 識を実行しません。 このXPSファイルではテキストを検索することはできません。この ファイルには、原本にあった画像のみが含まれます。 134 ReadirisTM - ユーザガイド XPSオプション ブックマークの作成 ブックマークは、XPS文書中に存在するリンクの一種であり、その中 には、それにリンクされているセクションの関連情報が含まれてい ます。 ブックマークは、XPS文書の構造を記述するものです。 Readirisでは、[ブックマークの作成] オプションで、XPSファイル内にある各テキストゾーンと画像ゾーン とテーブルゾーンのブックマークが作成されます。 XPS - インテリジェント高品質圧縮 Readirisには、XPS文書を圧縮する機能も含まれています。 詳しくは「XPS文書の圧縮」セクションを参照してください。 135 セクション 9: 文書の保存 XPS文書の圧縮 Readirisで作成されたXPS文書は、iHQC方法を利用して超圧縮で きます。iHQCはintelligent High-Quality Compression (インテリジェント高品質圧縮) の略であり、I.R.I.S.が開発し、特許を有している効率性の高い圧 縮技術です。iHQCは、MP3が音楽、DivXが映画を圧縮しているの と同じ要領のものです。 圧縮XPS文書を作成するには: [出力] グループの[フォーマット] ボタンをクリックします。 ドロップダウンリストから、必要なXPSタイプを選択します。 iHQC圧縮は、XPS テキストやXPS テキスト画像ファイルでは利用できません。 136 ReadirisTM - ユーザガイド 必要な圧縮レベルを選択します。 レベル I には、次の2つの圧縮タイプがあります。 良好サイズと高品質。 良好サイズは、画質の損失を最小限に抑えて最適な圧縮を提 供します。 高品質では、出力ファイルのサイズは多少大きくなりますが、画 質が向上します。 Readiris Corporateではカスタム圧縮も選択できます。 このオプションを選択すると、スライダーを使って、ユーザーがサイ ズと品質の比率を決定することができます。 137 ReadirisTM - ユーザガイド セクション 10: 文書をクラウドに送信する Readirisで処理された文書は、各種のクラウドアプリケーションに送 信できます。 Readiris Proでは、文書を、Evernote、Dropbox、GoogleDocs、Box.に送信 できます。 Readiris Corporateを使用すると、文書をMicrosoft SharePointやThereforeにも送信できます。 クラウドにエクスポートする前に、接続を設定する必要があります。 重要:Dropbox、GoogleDocs、Evernote、Box、SharePointまたはTh ereforeの有効なアカウントがなければ、接続を設定することはでき ません。 重要 (Readiris Corporate): Thereforeを使用する場合、コンピュータにTherefore Clientをインストールして、正しく設定する必要があります。 接続を設定するには: [クラウドセットアップ] タブで、希望のクラウドアプリケーションをクリックします。 139 セクション 10: 文書をクラウドに送信する ユーザー名とパスワードを入力します。 必要に応じて、[検索] をクリックして、クラウドシステムのロケーションを選択します。 OKをクリックし、設定を終了します。 140 ReadirisTM - ユーザガイド 文書をクラウドアプリケーションに送信するには: 文書をスキャンするか、文書を開き、必要な処理設定を選択し ます。 重要: GoogleDocsのユーザーは、自分のアカウントに画像ファイルを 送信することはできません。 ですから、Readirisの出力フォーマットとして画像ファイルは選 択しないでください。 Google Apps Premierのユーザーは、自分のアカウントに、どんな種類の文書 でもアップロードすることができます。 [出力] グループで、設定したクラウドアプリケーションを選択します。 次に、[送信] をクリックすると、クラウドに文書が送信されます。 クラウドシステムのどこに文書をエクスポートするか正確に指示 するよう、尋ねられます。 ロケーションを指示して、OKをクリックします。 141 セクション 10: 文書をクラウドに送信する ヒント: 将来、ロケーションを指示しなくても済むようにするには、「エクスポートの前 に確認したいかどうか尋ねる」 オプションをクリアしてください。 このとき、文書に名前を付けるよう指示されます。 文書に名前を付け、OKをクリックすると、エクスポートが完了し ます。 142 ReadirisTM - ユーザガイド インデックス付き文書をクラウドに送信する (この項目はReadiris Corporateのみに適用されます) 文書をMicrosoft SharePointやThereforeに送信する際に、Readirisは、自動的に、Sh arePointやThereforeシステムで、必須インデックスフィールドに記 入する必要があるか否かを検出します。 SharePointの必須フィールドの例 インデックス付き文書を送信するには: SharePointまたはThereforeのコネクターを設定します。 好みの設定を使用して文書を処理します。 Readirisに、文書を送信する際にSharePointまたはThereforeシ ステムで利用できるインデックスフィールドをすべて表示させた い場合、[出力] グループで [ユーザーインデックス] を選択します。 [ユーザーインデックス] を選択しなかった場合、文書を送信する際に、Readirisは、必須 インデックスフィールドのみを表示します。 [送信] をクリックすると、文書が送信されます。 143 セクション 10: 文書をクラウドに送信する [インデックス] タブに (必須) インデックスフィールドが表示されます。 インデックスフィールドに手で記入するか、 Readirisの「ドラッグアンドドロップ」認識テクノロジーを使用して、 記入します。 o 記入したいフィールドの内部をクリックします。 o 次に、[テキスト] アイコンをクリックしてテキストゾーンを認識するか、[バー コード] アイコンをクリックしてバーコードトゾーンを認識します。 o インデックスとして使用したいゾーンの周りにフレームを描 きます。 マウスボタンを離すと、フィールドにテキストが記入されま す。 [送信] をクリックするとインデックス付き文書が送信され、[中止] をクリックすると、初めに戻ります。 144 ReadirisTM - ユーザガイド 方法 READIRISでスキャナを構成する方法 Readirisで文書をスキャンするにはスキャナを正しく設定する必要 があります。 Readirisでスキャナを設定する前に: 1. PCにスキャナが接続され、電源が入っていることを確認してくださ い。 注記: USBケーブルでスキャナがコンピュータに物理的に接続されている ことを確認します。 メーカーから提供されたTwainドライバがイーサネットやワイヤレス 接続に対して設定されている場合、それらを使用することもできま す。 2. スキャナに、最新Twainドライバがインストールされていることを確 認します。 通常、ドライバは、スキャナメーカーのWebサイトにあります。 I.R.I.S.ではドライバは供給いたしません。スキャナドライバの中に は、Windowsの最新バージョンでは作動しないものもあります。 サポ-トされているプラットフォームに関しては、スキャナに同梱さ 145 方法 れていた文書をご参照ください。 必要に応じて、スキャナのメーカーにお問合せください。 設定 リボンの[スキャン] の下にある下向き矢印をクリックします。 次に [設定] をクリックします。 初めてこれを実行したときには、自動的に [スキャナ モデル] リストが開きます。 このリストでお使いのスキャナプロファイルを選択します。 スキャナプロファイルを使用すると、お使いのスキャナ専用の機 能にアクセスできます。 例:両面スキャンなど。 リスト中にお使いのスキャナが見つからない場合でも心配はい りません。スキャナの中には、専用のスキャナプロファイルを持 たないものもあります。 重要: 正確なプロファイルが見つからない場合でも、似たようなプロフ ァイルは選択しないでください。 代わりに汎用Twainプロファイルを選択してください。 別のTwainプロファイルが利用できます。 146 ReadirisTM - ユーザガイド 通常のフラットベッドスキャナを使用している場合、<Twain ><OTHER MODELS> を選択します。 Readirisではなく、スキャナのユーザーインターフェースを 使用して文書をスキャンしたい場合、<Twain><OTHER MODELS>(ユーザーインターフェース)を選択します。 ページの表裏をスキャンする両面スキャナを使用したい場 合、<Twain><OTHER MODELS with duplex feeder>を選択します。 スキャナモデルを選択したら、スキャナドライバを設定する必要が あります。 [設定] をクリックし、スキャナドライバを選択します。 [ソースの選択] ウィンドウにお使いのスキャナが見つからない場合、スキャナド ライバは正しくインストールされていません。 スキャナドライバをもう一度インストールしてから、Readirisを設 定しなおしてください。 147 方法 スキャナの設定が終わったら、出荷時のスキャナ設定を使って、ス キャンを開始することができます。 各スキャナの設定方法やその変更方法については、スキャナ設定 の選択をご覧ください。 認識結果の改善方法 認識結果の質は、さまざまな因子に左右されます。 文書の言語 言語リストから適切な言語を選択してください。 詳しくは「文書認識のオプション」セクションを参照してください 。 148 ReadirisTM - ユーザガイド スキャンされる文書の質 スキャンされる文書の文字が薄すぎたり、濃すぎると、Readiris は認識しづらくなります。 幸い、スキャンされた文書の質が調整できる機能があります。 その方法については、「画質を調整する」セクションを参照して ください。 スキャナの設定 文書のスキャンにスキャナを使用する場合、画像の質はスキャ ナの設定にも関係してきます。 スキャナが正しく設定されているかどうかを確認するには、「ス キャナ設定の選択」セクションを参照してください。 通常の文書ではスキャン解像度を300 dpiに設定し、小さな文字やアジア言語の場合は400 dpiに設定してください。 複数の文書をスキャンする方法 Readirisには、Readirisで複数の文書のスキャンや処理を簡単に行 うための機能が多数装備されています。 注記: Readiris Proでは、1つのプロジェクトで処理できるページ数が50ページに制 限されています。 フラットベッドスキャナで複数の文書をスキャンする [スキャン] ボタンの下にある矢印をクリックし、[スキャナの設定] にアクセスします。 149 方法 [スキャナの設定] ウィンドウで [この後に別のページをスキャン] を選択し、次のページをスキャンするまでの時間を秒で記入し ます。 すると、いちいちコンピュータに戻ってReadirisの [スキャン] ボタンを押す必要がなくなります。 ご自分のペースでページを入れ替えれば、Readirisが次のペ ージを自動的にスキャンします。 文書フィーダのあるスキャナで複数の文書をスキャンする [スキャン] ボタンの下にある矢印をクリックし、[スキャナの設定] にアクセスします。 [スキャナの設定] ウィンドウで [ADF] (自動文書フィーダ) を選択します。 150 ReadirisTM - ユーザガイド すると、スキャナで次々にページをスキャンすることができ、Rea dirisはそのスキャンのペースに合わせて処理することができま す。 デジタルカメラの画像の処理方法 Readirisは、特殊な認識ルーティンを活用して、デジタルカメラの画 像を処理します。 デジタルカメラの画像を処理する際に、「デジタルカメラ」オプショ ンが起動していることを確認してください。 「デジタルカメラ」オプションを起動するには: まずデジタルカメラのスイッチを入れ、USBケーブルでコンピュ ータに接続します。 [スキャン] ボタンの下にある矢印をクリックし、[設定] をクリックします。 [Scanner Model] をクリックし、リストから<Twain><他のモデル> を選択します。 注記: 「ソースの選択」リストにドライバが見つからない場合、ドライバ が正しくインストールされていないか、カメラにTwainドライバが インストールされていないことを意味します。 必要に応じて、カメラの取扱説明書をお読みください。 次に [設定] をクリックし、カメラのTwainドライバを選択します。 「スキャナの設定」ウィンドウに戻り、「デジタルカメラ」オプション を選択します。 151 方法 Readirisで「スキャン」をクリックすると、カメラがスキャンを開始し ます。 デジタルカメラで写真を撮る際のヒント: 白い物体を撮影してカメラのキャリブレーションを行います (Readirisを使用する前に)。 必ず最高の解像度を選択します。 アップで撮影する場合は、カメラのマクロモードを有効にします 。 カメラの文書モードを起動します (このモードが選択できる場合)。 デジタルズームではなく、光学ズームのみを使用します。 文書の真上でカメラを構えます。 文書を斜めに撮影しないようにします。 安定した画像が取れるようにします。 必要な場合は、三脚を使用します。 光沢のある用紙を撮影する場合は、フラッシュをオフにします。 圧縮したカメラ画像を開かないようにします。 環境(日光、照明、ネオン)に合わせてReadirisの輝度とコントラ ストの設定を調整します。 スキャナ設定の選択」を参照してください。 Readirisのカラーモードとしてカラー、またはグレースケールを選 択します。 これについても、スキャナ設定の選択」を参照してください。 152 ReadirisTM - ユーザガイド バーコードを認識する方法 (この項目はReadiris Corporateのみに適用されます) Readiris Corporateではバーコードが認識できます。 バーコードを利用して、大量文書の分割をすることができます。 注記: Readirisは、最も普及している2Dバーコードに対応しています。 Readirisは、レーザープリンタかインクジェットプリンタで印刷したバ ーコードに対応しています。 Readirisにどのバーコードを認識させるかを定義するには: [Readiris] ボタンをクリックし、[詳細設定] をクリックします。 Readirisに認識してほしいバーコードのタイプを選択します。 153 方法 重要: Readirisは自動的にバーコードを認識して文書を分割しますが、バ ーコードゾーンはバーコードとしては認識されません。 ほとんどの場合、それは画像として認識されます。 手動でバーコードを認識する: 文書を [スキャン] するか [開き] ます。 [ゾーン] タブをクリックします。 [バーコード] アイコンをクリックし、バーコードの周囲にフレームを描きます。 154 ReadirisTM - ユーザガイド もしくは、誤って画像として認識されたバーコードゾーンを右クリ ックし、[ゾーン] > [タイプ] とポイントし、[バーコード] を選択します。 [送信] をクリックすると、文書が保存または送信されます。 特定バーコードの認識 特定のバーコードのコンテンツを使用する必要がある場合: バーコードの周囲にバーコードゾーンを描きます。 ゾーンの内側を右クリックし、[データとしてコピー] をクリックします。 ゾーンのコンテンツがクリップボードにコピーされます。 すると、他のアプリケーションに貼り付けることができます。 155 方法 文書のバッチを分割する方法 (この項目はReadiris Corporateのみに適用されます) 文書フィーダを装備したスキャナなどで書類の山をスキャンする場 合、一つの文書がどこで終わり次の文書が始まるかを示すことがで きると便利です。 このため、Readirisでは、文書ごとに別々の出力ファイルを作成す ることができるようになっています。 これにより、一度に1つの文書だけをスキャンしなくても済むように なります。 例 30ページの文書をスキャンする場合を仮定してみましょう。 最初の10ページが文書1に属し、11ページから20ページが文書2 に属し、21ページから30ページが文書3に属しています。書類の山 が3つの文書で構成されていると指示されると、Readirisは3つの別 々の出力ファイルを作成します。 用紙文書を分割する方法 Readirisには、用紙文書を分割する方法が2つあります。 その方法: 白紙のページ この場合、2枚のページの間に白紙のページを挿入するだけで 、新しい文書が始まったことが表示できます。 156 ReadirisTM - ユーザガイド バーコードのある表紙 この場合、文書の第1ページに、たとえば、バーコードの付いた ステッカーを貼り付けることができます。 文書の分割オプションにアクセスする方法: [Readiris] ボタンをクリックし、[詳細設定] をクリックします。 [文書の処理] タブをクリックします。 次に、 [白紙ページを検出]、または[バーコードで表紙を検出]のどち らの分割方法を使用するかを指示します。 157 方法 バーコードのある表紙を使用する場合、読み込みゾーンで、バー コードがページのどの部分にあるかを正確に表示することができま す。 読み込みゾーンを定義すると、Readirisは、その特定の部分でバー コードを検索します。 ヒント: 読み込みゾーンの寸法を正確に知るには、Readirisの [座標] 機能を使用します。 [ゾーン] タブをクリックし、[座標] を選択します。 画像の上にカーソルを置くと、座標が表示されます。 また、バーコードに含まれている内容を指示することもできます。 このオプションを選択すると、Readirisは、指示された内容のみを検 索します。 それ以外のバーコードは、表紙として認識されません。 表紙以外のページにもバーコードがある文書を処理する場合に、 この機能を推奨します。 認識オプション バーコードのある表紙に、バーコード以外の内容も含まれていて、 それを出力文書の中に含めたい場合、[出力文書に表紙を含める] オプションを選択してください。 158 ReadirisTM - ユーザガイド [表紙にページ分析を適用する] オプションを使用すると、通常のページと同じように、表紙も認識ゾ ーンに分割されます。 [表紙にレイアウトを適用する] オプションを使用すると、ゾーニング テンプレートを使用して、表紙を認識ゾーンに分割することができ ます。 ゾーニング テンプレートの使用法に関しては、「ゾーニング テンプレートの使用」のセクションを参照してください。 インデックス作成オプション Readirisで、処理をした文書の詳細を含むXMLインデックスファイ ルを作成したい場合、[XMLインデックスの作成] オプションを使用します。 159 方法 画像ファイルのバッチを分割する方法 (この項目はReadiris Corporateのみに適用されます) 画像ファイルのバッチを処理する際に、Readirisに1つの出力ファイ ルに変換させたくない場合、表紙を使用してファイルを分割するこ とができます。 その方法: 処理したい画像をすべてインポートします。 [ページ] パネルで、新規文書の最初のページ番号を入力します。 o ページを選択します。 o 次にそれを右クリックし、表紙をクリックします。 o ページアイコンが、表紙ページアイコンに変化します。 160 ReadirisTM - ユーザガイド 注記: 出力文書に表紙ページを含めたい場合、それに対応する [文書の分割] オプションを選択します。 [Readiris]ボタンをクリックします。 次に、[詳細設定] をクリックし、[文書の処理] タブをクリックします。 フォームを認識する方法 Readirisは、複雑なフォームを認識するようにデザインされていませ ん。 Readirisは、テキストの文字や数字の写真を実際のテキストや数字 に変換して文書を認識します。 これと反対に、フォームには、線や空欄やチェックボックスなど、多 くのグラフィックな要素が含まれているので、Readirisのタスクが複 雑になります。 フォームを認識しようとする際には、次の経験則に従ってください。 Microsoft Wordで、最初から割合簡単に再構成できると思われるフォームの 場合には、Readirisでそのフォームを処理できる可能性が高くなり ます。 Wordで再構成するために大いに努力を必要とすると思われるフォ 161 方法 ームの場合、Readirisでの処理にも、それと同様の努力が必要にな ります。 例 Readirisで正しく処理できないと思われるフォーム 低解像度画像の処理の仕方 Readirisで最良の結果を得るには、300 ないし 400 dpiの解像度が必要です。 低解像度画像を処理しなければならない場合、最良の方法は、適 切な解像度で画像を再スキャンすることです。 それができない場合に備えて、結果を改善するためのヒントやトリッ クをお教えしましょう。 162 ReadirisTM - ユーザガイド ヒント 1 不明の解像度(デジタルカメラの場合など)の画像や、ファイルヘッ ダが間違った解像度を表示している画像をスキャンする場合は、 必ず[300dpiで処理]オプションを選択します。 [スキャン] ボタンの下にある下向き矢印をクリックします。 次に [設定] をクリックします。 [300dpiで処理]オプションを選択します。 このオプションを選択すると、Readirisで、画像は、300 dpiの画像であるかのように処理されます。 ヒント 2 デジタルカメラで画像をスキャンする場合は、必ず[デジタルカメラ] オプションを選択します。 [スキャン] ボタンの下にある下向き矢印をクリックします。 次に [設定] をクリックします。 [デジタルカメラ] オプションを選択します。 ヒント 3 (Readiris Corporateのみ) 低品質の文書を処理する場合は、速度ではなく必ず精度を重視 するようにします。 [言語] グループの拡大矢印をクリックします。 スライダを精度に移動させます。 163 方法 注記: 低解像度のファックスを処理する場合、特別な手段を講じる必要 はありません。 Readirisは典型的なファックス解像度の100 x 200 dpi (標準品質)、200 x 200 dpi (高品質) 、200 x 400 dpi (最高品質)を検知し、これらの画像を自動的に前処理して、最適 の結果が得られるようにします。 164