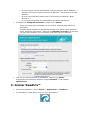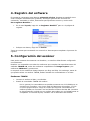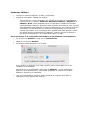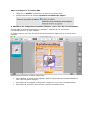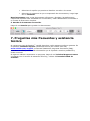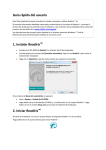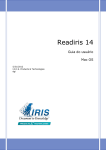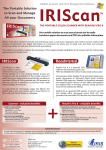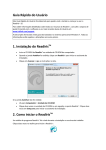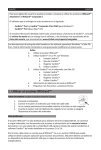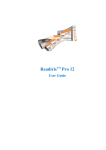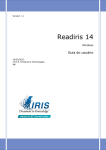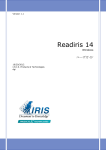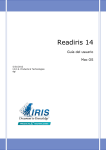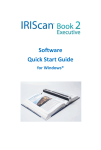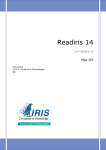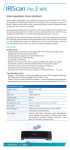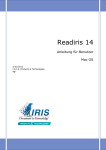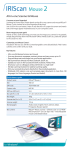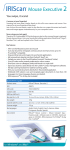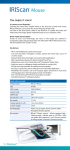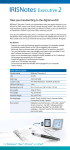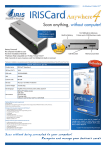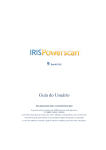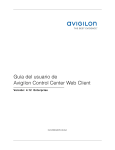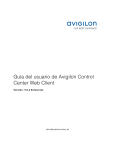Download Readiris 15
Transcript
Guía rápida del usuario Esta Guía rápida del usuario le ayudará a instalar y empezar a utilizar Readiris 15. TM Si necesita información detallada sobre todas características y funciones de Readiris , consulte el archivo de ayuda que se suministra con el software, o las versiones más actualizadas de las Guías del usuario, que encontrará en www.irislink.com/support. TM Las descripciones de esta guía están basadas en el sistema operativo OS X Mavericks. Toda la información que contiene puede modificarse sin previo aviso. 1. Requisitos del sistema A continuación se detalla la configuración mínima del sistema necesaria para utilizar Readiris : TM Un ordenador Mac con un procesador Intel de 64 bits. El sistema operativo Mac OS X 10.8 o superior. Recuerde que esta aplicación no es compatible con versiones más antiguas de Mac OS. 300 MB de espacio libre en el disco duro. 2. Instalación y activación Instalación Introduzca el CD-ROM de Readiris en el lector de CD de su ordenador. Haga clic en el icono del CD-ROM de Readiris en el escritorio. TM TM O bien, descargue el paquete de Readiris de www.irislink.com/downloadcenterpro. Ejecute el paquete de instalación de Readiris y siga las instrucciones que aparecen en pantalla. Acepte los términos del contrato de licencia. A continuación, haga clic en Instalar para que se realice la instalación. TM TM El sistema puede pedirle que introduzca un nombre de usuario y una contraseña de Administrador para instalar Readiris . TM Activación Se le pedirá que active Readiris . El código de activación tiene 34 caracteres. Dependiendo del sistema que haya utilizado para adquirir Readiris , encontrará el código: TM TM o Dentro de la caja del DVD o En una pegatina en la parte posterior de la funda del CD-ROM o En una hoja de licencia denominada "License sheet for SN for IRIScan ..." (Hoja de licencia del número de serie de IRIScan ) situada en la caja del producto TM TM o En una hoja explicativa aparte que se suministra con IRIScan Book Executive 3 o En el correo electrónico de confirmación del pedido electrónico TM Introduzca el Código de activación y haga clic en Activar. Tenga en cuenta que necesitará una conexión a Internet para realizar la activación. También puede empezar el periodo de prueba si no desea activar Readiris ahora. Rellene el formulario y haga clic en Empezar la prueba. La próxima vez que inicie Readiris se le volverá a pedir que active el software. TM TM Una vez que haya finalizado la instalación, haga clic en Cerrar. El programa de instalación añade la carpeta Readiris en la carpeta Aplicaciones. TM 3. Iniciar ReadirisTM Para iniciar ReadirisTM, vaya a Finder > Aplicaciones > ReadirisTM. A continuación, haga doble clic en el icono de ReadirisTM. 4. Registro del software Es necesario registrarse para obtener asistencia técnica. Registrarse también tiene otras ventajas: actualizaciones gratuitas, descargas gratuitas de versiones de evaluación, tutoriales en vídeo, descuentos para productos nuevos y mucho más. Para registrar Readiris : TM En el menú Ayuda, haga clic en Registrar Readiris para ir a la página de registro. Indique sus datos y haga clic en Enviar. TM Tenga en cuenta que necesitará una conexión a Internet para completar el proceso de registro. 5. Configuración del escáner Para poder escanear documentos con Readiris , su escáner deberá estar configurado correctamente. TM Readiris es compatible con todos los escáneres que cumplan las especificaciones del estándar TWAIN 1.9, todos los escáneres compatibles con Image Capture y los escáneres IRIScan 2 y posteriores. TM La mayoría de los escáneres Image Capture son Plug and Play. Sin embargo, antes de que pueda utilizar un escáner TWAIN, deberá instalar los controladores en su Mac. Escáneres TWAIN Conecte el escáner al Mac y enciéndalo. Instale el controlador TWAIN del escáner. Por lo general, los controladores se pueden encontrar en el CD-ROM que se entrega con el escáner y en el sitio web del fabricante del escáner. I.R.I.S. no se los proporcionará. Tenga en cuenta que algunos controladores de escáner pueden no funcionar con las últimas versiones de Mac OS. Consulte la documentación incluida con su escáner para saber con qué plataformas es compatible. Si necesita ayuda, contacte con el fabricante del escáner. Escáneres IRIScan Conecte su escáner IRIScan* al Mac y enciéndalo. Instale el controlador TWAIN del escáner. *Recuerde que no será necesario que instale ningún tipo de controladores cuando utilice un escáner IRISCard Anywhere, IRIScan Anywhere o IRIScan Book. Estos dispositivos no son escáneres TWAIN que puedan utilizarse desde cualquier aplicación para escanear documentos, sino que han sido diseñados para utilizarse de forma independiente, sin conexión a ningún ordenador. Los documentos que escanee se almacenarán en la memoria interna del escáner o en una tarjeta SD o unidad flash USB opcional. Desde ahí podrá abrirlos directamente en Readiris cuando conecte el escáner o introduzca la tarjeta SD o la unidad flash USB en su Mac. TM TM TM TM Para comprobar si el controlador del escáner se ha instalado correctamente: En el menú de Readiris , haga clic en Preferencias. Haga clic en la ficha Escáner. Su escáner debería aparecer en la lista. TM Si su escáner no aparece en la lista, significa que el controlador no se ha instalado correctamente. Recuerde que la configuración específica de IRIScan , cuyos parámetros aparecen en la parte inferior, solo estará disponible si conecta un escáner IRIScan Express 2 al ordenador. TM TM Una vez configurado el escáner, podrá empezar a escanear utilizando la configuración por defecto del escáner. 6. Pasos básicos de procesamiento En este apartado nos centramos en los pasos básicos de procesamiento en Readiris . TM Siga estos pasos para escanear documentos, abrir archivos PDF y archivos de imagen, reconocer su contenido y enviarlos a una aplicación, como Microsoft Word o Adobe Reader, o a la nube. En la Guía del usuario encontrará toda la información sobre los formatos y las aplicaciones de salida. Resumen de los pasos 1. 2. 3. 4. 5. Escanee un documento o abra un archivo de imagen o PDF existente. Modifique las imágenes escaneadas/abiertas y sus zonas de reconocimiento. Seleccione el idioma del documento. Seleccione el formato de salida y el destino. Guarde el documento reconocido. Configuración básica 1. Escanee un documento o abra un archivo de imagen o PDF existente. Escanear un documento Haga clic en Escanear para escanear documentos con el escáner. Se abrirá una ventana de vista previa con la configuración del escáner. Seleccione Color y 300 ppp como preferencias para conseguir unos resultados óptimos. Seleccione las opciones de Análisis de página: Deje activada la opción predeterminada Análisis de página. Esta opción divide los documentos automáticamente en zonas de reconocimiento. Readiris utiliza las zonas para reconocer el contenido de los documentos. TM Readiris puede restablecer (enderezar) y girar los documentos por medio de la Detección de la orientación de las páginas. TM Abrir una imagen o un archivo PDF Haga clic en Archivo y seleccione el archivo que desee abrir. Puede seleccionar las mismas Opciones de análisis de página. 2. Modifique las imágenes escaneadas/abiertas y sus zonas de reconocimiento. Cuando abra o escanee documentos en Readiris , aparecerán las miniaturas correspondientes en el panel Páginas. TM La imagen activa, así como sus zonas de reconocimiento, aparecen en el centro de la interfaz. Estas zonas se pueden modificar fácilmente: Para cambiar el orden de las páginas, arrastre las miniaturas correspondientes a otro lugar del panel Páginas. Para eliminar una página, selecciónela y haga clic en el icono correspondiente. Para eliminar una zona, selecciónela y pulse la tecla Retroceso. 3. Seleccione el idioma del documento. Haga clic en la lista de idiomas de la barra superior y seleccione el idioma del documento. Cuando utilice Readiris por primera vez, se mostrará una lista de 10 idiomas. Esta lista corresponde a la lista de idiomas preferidos del sistema operativo de su Mac. TM Para seleccionar otro idioma: Haga clic en Otros idiomas. Seleccione el idioma del documento de la lista de idiomas. Para seleccionar varios idiomas dentro de un mismo documento (solo Readiris Corporate): Haga clic en Otros idiomas. Seleccione el Idioma principal. Haga clic mientras pulsa la tecla Cmd para seleccionar un máximo de 4 idiomas secundarios de la lista Idiomas secundarios. TM 4. Seleccione el formato de salida y el destino. Formato de salida En la barra superior, haga clic en el formato de salida que desee generar. Por ejemplo, DOCX para editar el texto o PDF para almacenar los documentos. Para seleccionar un formato de salida distinto, haga clic en la flecha abajo en el grupo Formato. Arrastre otro formato a la lista Favoritos. Este formato de salida pasará a estar disponible en la barra de herramientas superior. En esta ventana también se determinan las opciones de Formato. Las opciones de Formato determinan hasta qué punto se reproducirá el diseño y el formato de los documentos originales. Consejo: si selecciona el formato DOCX, seleccione Recrear el documento original > Utilizar columnas y no cuadros para conseguir los mejores resultados. Consejo: si selecciona PDF, seleccione Imagen-Texto para conseguir los mejores resultados. Destino Por defecto, el Destino está configurado en Guardar en local. Los documentos se abrirán en la aplicación por defecto compatible con el formato de salida que haya seleccionado. Para modificar la configuración por defecto, haga clic en la flecha abajo en el grupo Destino. Seleccione Archivo para guardar los documentos localmente, en el ordenador o un dispositivo de almacenamiento portátil. Para abrir de inmediato los documentos en una aplicación tras guardarlos, mantenga seleccionada la opción Abrir en la aplicación. Para seleccionar una aplicación distinta, haga clic en la lista desplegable y luego en Seleccionar aplicación. A continuación, busque la aplicación que desee utilizar. Para enviar los documentos a un sistema de almacenamiento en línea: (Se necesita una conexión a Internet.) Haga clic en el símbolo más de la parte inferior de la ventana. Seleccione una cuenta de la lista Tipo de cuenta. Seleccione la opción que permite a Readiris acceder a la cuenta. Seleccione la carpeta a la que se exportarán los documentos y luego haga clic en Terminar. TM Nota importante: para enviar documentos a Evernote o Dropbox, las aplicaciones respectivas deberán estar instaladas en el ordenador y estar debidamente conectadas a su cuenta de Evernote o Dropbox. 5. Guarde el documento reconocido. Haga clic en Guardar para guardar los documentos. 7. Preguntas más frecuentes y asistencia técnica Si registra su copia de Readiris , tendrá derecho a recibir asistencia técnica gratuita. En el apartado Technical Support (Asistencia técnica) de nuestro sitio web, www.irislink.com/support, encontrará listados de preguntas frecuentes (FAQ), tutoriales en vídeo y mucha más información que le ayudará a resolver problemas y dudas comunes. TM Si sigue sin obtener respuesta a su pregunta, haga clic en Technical Support Contact (Contactar con el servicio de asistencia técnica) y rellene el Formulario Web de Contacto.