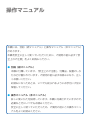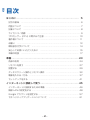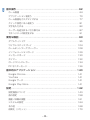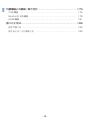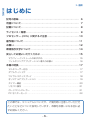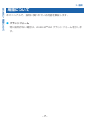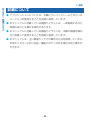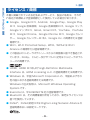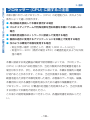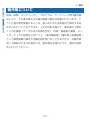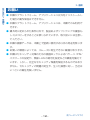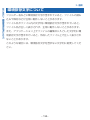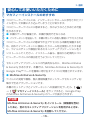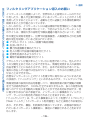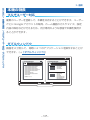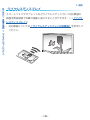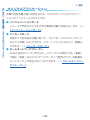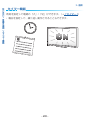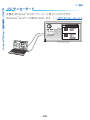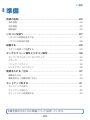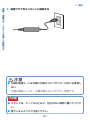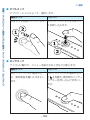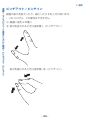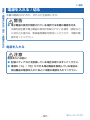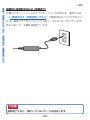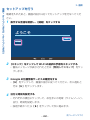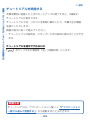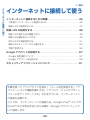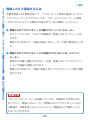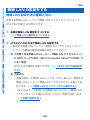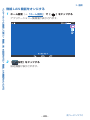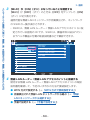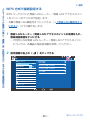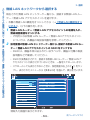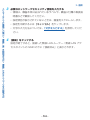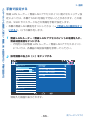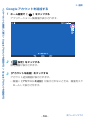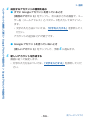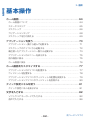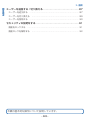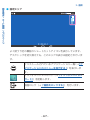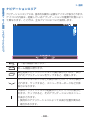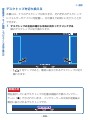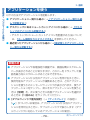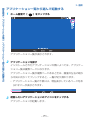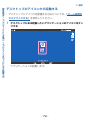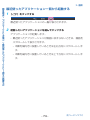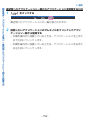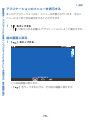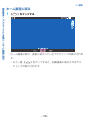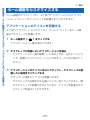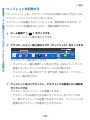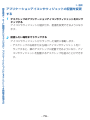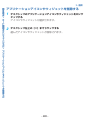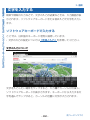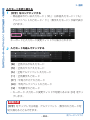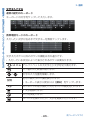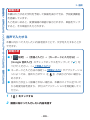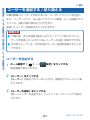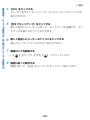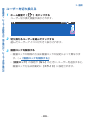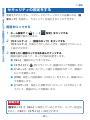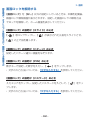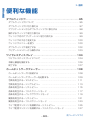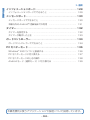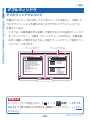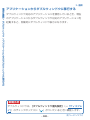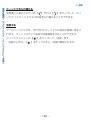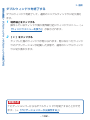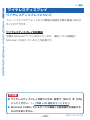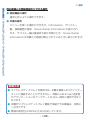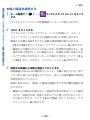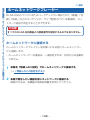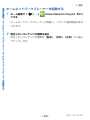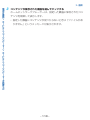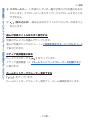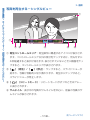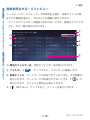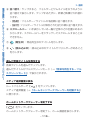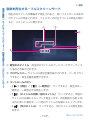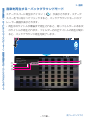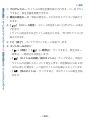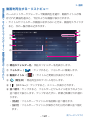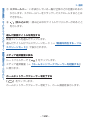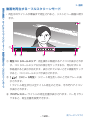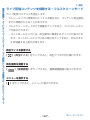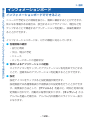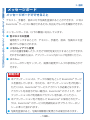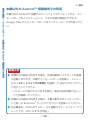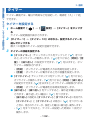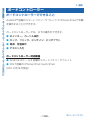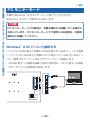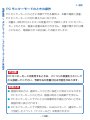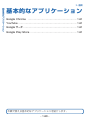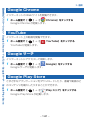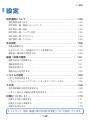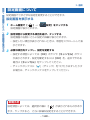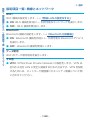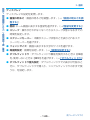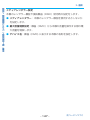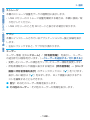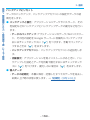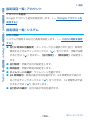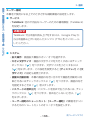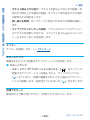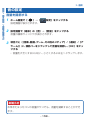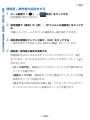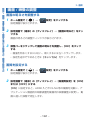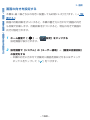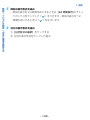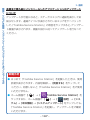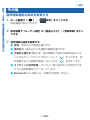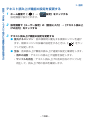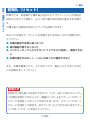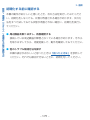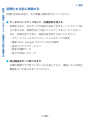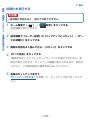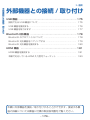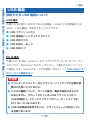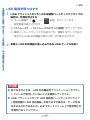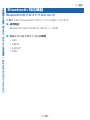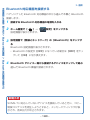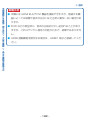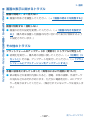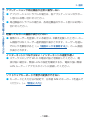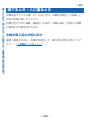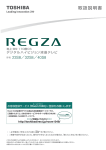Download 操作マニュアル
Transcript
操作マニュアル 本機には、別冊(紙マニュアル)と操作マニュアル(本マニュアル) があります。 本機を安全に正しく使っていただくために、ご使用の前に必ず「安 全上のご注意」をよくお読みください。 ●● 別冊(紙マニュアル) 本機に付属しています。「安全上のご注意」、付属品、設置のしか たなどが書かれています。ご使用の前に必ずお読みになり、正し くお使いください。 お読みになったあとは、いつでも見られるようにお手元に大切に 保管してください。 ●● 操作マニュアル(本マニュアル) 詳しい使いかたを説明しています。本機に内蔵されていますので、 必要なときにいつでもお読みください。 安全に正しく使っていただくため、ご使用の前にこの操作マニュ アルをよくお読みください。 目次 目次 はじめに…………………………………………………………………… 5 記号の意味… ………………………………………………………………………… 6 用語について… ……………………………………………………………………… 7 記載について… ……………………………………………………………………… 8 ライセンス / 商標… ………………………………………………………………… 9 プロセッサー (CPU) に関するご注意…………………………………………… 10 著作権について… ………………………………………………………………… 11 お願い… …………………………………………………………………………… 12 環境依存文字について… ………………………………………………………… 14 安心してお使いいただくために… ……………………………………………… 15 本機の特長… ……………………………………………………………………… 17 準備…………………………………………………………………………23 各部の名称… ……………………………………………………………………… 24 リモコンを使う… ………………………………………………………………… 27 設置する… ………………………………………………………………………… 29 タッチスクリーン操作とリモコン操作… ……………………………………… 32 電源を入れる / 切る… …………………………………………………………… 37 セットアップをする… …………………………………………………………… 41 インターネットに接続して使う…………………………………………45 インターネットに接続するための準備… ……………………………………… 46 無線 LAN の設定をする…………………………………………………………… 48 Google アカウントを設定する…………………………………………………… 57 セキュリティアプリケーションについて… …………………………………… 61 -2- 目次 基本操作……………………………………………………………………62 ホーム画面… ……………………………………………………………………… 64 アプリケーションを使う… ……………………………………………………… 70 ホーム画面をカスタマイズする… ……………………………………………… 77 クイック設定パネルを使う… …………………………………………………… 81 文字を入力する… ………………………………………………………………… 82 ユーザーを追加する / 切り換える… …………………………………………… 87 セキュリティの設定をする… …………………………………………………… 91 便利な機能…………………………………………………………………93 ダブルウィンドウ… ……………………………………………………………… 95 ワイヤレスディスプレイ… …………………………………………………… 104 ホームネットワークプレーヤー… …………………………………………… 108 インフォメーションボード… ………………………………………………… 129 メッセージボード… …………………………………………………………… 130 タイマー… ……………………………………………………………………… 132 ボードコントローラー… ……………………………………………………… 134 PC モニターモード……………………………………………………………… 136 基本的なアプリケーション…………………………………………… 140 Google Chrome………………………………………………………………… 141 YouTube………………………………………………………………………… 141 Google サーチ…………………………………………………………………… 141 Google Play Store… ………………………………………………………… 141 設定……………………………………………………………………… 142 設定画面について… …………………………………………………………… 143 音の設定… ……………………………………………………………………… 158 画面 / 映像の調整… …………………………………………………………… 161 システムの設定… ……………………………………………………………… 164 その他… ………………………………………………………………………… 168 初期化(リセット)……………………………………………………………… 170 -3- 目次 外部機器との接続 / 取り付け………………………………………… 174 USB 機器………………………………………………………………………… 175 Bluetooth 対応機器… ………………………………………………………… 178 HDMI 機器… …………………………………………………………………… 181 困ったときは…………………………………………………………… 184 症状で調べる… ………………………………………………………………… 185 捨てるとき / 人に譲るとき… ………………………………………………… 189 -4- > 目次 はじめに はじめに 記号の意味………………………………………………………………… 6 用語について……………………………………………………………… 7 記載について……………………………………………………………… 8 ライセンス / 商標………………………………………………………… 9 プロセッサー (CPU) に関するご注意……………………………………10 著作権について……………………………………………………………11 お願い………………………………………………………………………12 環境依存文字について……………………………………………………14 安心してお使いいただくために…………………………………………15 マカフィーインストールのおすすめ… ………………………………………… 15 フィルタリングアプリケーション導入のお願い… …………………………… 16 本機の特長…………………………………………………………………17 マルチユーザー対応… …………………………………………………………… 17 ダブルウィンドウ… ……………………………………………………………… 17 ワイヤレスディスプレイ… ……………………………………………………… 18 オリジナルアプリケーション… ………………………………………………… 19 タイマー機能… …………………………………………………………………… 20 リモコン操作… …………………………………………………………………… 21 ボードコントローラー… ………………………………………………………… 21 PC モニターモード………………………………………………………………… 22 この章では、マニュアルについてや、ご使用時に注意していただき たいことなどについて説明しています。本機をお使いになる前に必 ずお読みください。 -5- > 目次 はじめに > 記号の意味 記号の意味 危険 警告 注意 “取り扱いを誤った場合、使用者が死亡または重傷 (*1) を負うことがあり、その切迫の度合いが高いこ と”を示します。 “取り扱いを誤った場合、使用者が死亡または重傷 (*1) を負うことが想定されること”を示します。 “取り扱いを誤った場合、使用者が軽傷 (*2) を負う ことが想定されるか、または物的損害 (*3) の発生 が想定されること”を示します。 データの消失や、故障、性能低下を起こさないため ご注意 に守っていただきたい内容、仕様や機能に関して 知っておいていただきたい内容を示しています。 お知らせ [ ] →「 」 知っていると便利な情報を示します。 本機の画面上に表示されるメニューや設定項目、ボ タンを示します。 参照先を示します。タップするとそのページにジャ または「 」 ンプします。 *1 重傷とは、失明やけが、やけど(高温・低温)、感電、骨折、中毒などで、 後遺症が残るものおよび治療に入院・長期の通院を要するものをさします。 *2 軽傷とは、治療に入院・長期の通院を要さない、けが、やけど(高温・低温)、 感電などをさします。 *3 物的損害とは、家屋・家財および家畜・ペットなどにかかわる拡大損害をさ します。 -6- > 目次 はじめに > 用語について 用語について 本マニュアルで、説明に使われている用語を解説します。 ●● プラットフォーム 特に説明がない場合は、Android™4.2 プラットフォームを示しま す。 -7- > 目次 はじめに > 記載について 記載について ●● アプリケーションについては、本機にプレインストールされている バージョンを使用することを前提に説明しています。 ●● 本マニュアルに記載している画面やイラストは、一部省略するなど、 実際の表示とは異なる場合があります。 ●● 本マニュアルに記載している画面やイラストは、本機の画面を横向 きに設置して使用することを前提に説明しています。 ●● 本マニュアルは、主に画面タッチでの操作の方法を説明しています。 本体やリモコンに同じ名前 / 機能のボタンがある場合は同じ操作が できます。 -8- > 目次 はじめに > ライセンス / 商標 ライセンス / 商標 本書に掲載されている会社名およびサービス・製品の名称は、それぞ れ各社が商標および登録商標として使用している場合があります。 ●● Google、Google ロゴ、Android、Google Play、Google Play ロゴ、Google 音楽検索、Google 音楽検索ロゴ、Google マップ、 Google マップロゴ、Gmail、Gmail ロゴ、YouTube、YouTube ロゴ、Google Chrome、Google Chrome ロゴ、Google カレン ダー、Google カレンダーロゴは、Google Inc. の商標または登録 商標です。 ●● Wi-Fi、Wi-Fi Protected Setup、WPA、WPA2 は Wi-Fi Alliance の商標または登録商標です。 ●● この製品はドルビーラボラトリーズからの実施権に基づき製造され ています。Dolby、ドルビー及びダブル D 記号はドルビーラボラト リーズの商標です。 ●● HDMI、HDMI ロゴおよび High-Definition Multimedia Interface は、HDMI Licensing LLC. の登録商標または商標です。 ●● Windows は、米国 Microsoft Corporation の、米国およびその 他の国における登録商標または商標です。 Windows の正式名称は、Microsoft Windows Operating System です。 ●● Evernote は、米 EVERNOTE 社の登録商標です。 ●● Bluetooth は、その商標権者が所有しており、東芝はライセンスに 基づき使用しています。 ●● DLNA®、DLNA 認定ロゴは Digital Living Network Alliance の 登録商標あるいは認定マークです。 -9- > 目次 はじめに > プロセッサー (CPU) に関するご注意 プロセッサー (CPU) に関するご注意 本機に使われているプロセッサー(CPU)の処理能力は、次のような 条件によって違いが現れます。 ●● 周辺機器を接続して本機を使用する場合 ●● マルチメディアゲームや特殊効果を含む映像を本機にてお楽しみの 場合 ●● 本機を低速度のネットワークに接続して使用する場合 ●● 複雑な造形に使用するアプリケーションを本機上で使用する場合 ●● 次のような環境で本機を使用する場合 • 気圧が低い場所(目安として、標高 1,000 メートル以上) • 気温 5℃~ 30℃(高所の場合 25℃)の範囲を超えるような外気 温の場所 本機に接続する周辺機器の構成や使用環境によっては、プロセッサー (CPU)に求められる処理能力が、当社の推奨する想定範囲を超える 場合があります。また、ある状況下においては、本機は自動的に電源 が切れることがあります。これは、当社が推奨する設定、使用環境の 範囲を超えた状態で本機を使用した場合、お客様のデータ消失、破損、 本機自体に対する損害の危険を減らすための通常の保護機能です。 プロセッサー(CPU)が最適の処理能力を発揮するよう、当社が推奨 する状態にて本機をご使用ください。 このほかの使用制限事項につきましては、各種説明書をお読みくださ い。 - 10 - > 目次 はじめに > 著作権について 著作権について 音楽、映像、コンピューター・プログラム、データベース等は著作権 法により、その著作者および著作権者の権利が保護されています。こ うした著作物を複製することは、個人的にまたは家庭内で使用する目 的でのみ行うことができます。上記の目的を超えて、権利者の了解な くこれを複製(データ形式の変換を含む)、改変、複製物の譲渡、ネッ トワーク上での配信などを行うと、「著作権侵害」「著作者人格権侵害」 として損害賠償の請求や刑事処罰を受けることがあります。本機を使 用して複製などをする場合には、著作権法を遵守のうえ、適切な使用 を心がけてください。 - 11 - > 目次 はじめに > お願い お願い ●● 本機のプラットフォーム、アプリケーション以外をインストールし た場合の動作保証はできません。 ●● 本機のプラットフォーム、アプリケーションは、本機でのみ利用で きます。 ●● 購入時に定められた条件以外で、製品およびソフトウェアの複製も しくはコピーをすることは禁じられています。取り扱いには注意し てください。 ●● 本機の画像データは、本機上で壁紙に使用する以外の用途を禁じま す。 ●● お使いの環境によっては、スムーズに再生できない動画があります。 ●● 本機はセキュリティ対策のための画面ロックによるパターン /PIN/ パスワードの設定や、無線 LAN の暗号化設定などの機能を備えて います。しかし、完全なセキュリティ保護を保証するものではあり ません。セキュリティの問題の発生や、生じた損害に対し、当社は いっさいの責任を負いません。 - 12 - 次ページへつづく > 目次 はじめに > お願い ●● ご使用の際は必ず本マニュアルを初めとする各種説明書と、本機の セットアップ後にホーム画面で[ ]→[ 設定]→[本体情報] →[法的情報]で次の項目をタップし、それぞれ表示される画面を お読みください。 • オープンソースライセンス • Google 利用規約(ご覧になるにはインターネットへの接続が必 要です。) • 東芝利用規約 ●● アプリケーション起動時に使用許諾書が表示された場合は、内容を 確認し、同意してください。使用許諾書に同意しないと、アプリケー ションを使用することはできません。一部のアプリケーションでは、 一度使用許諾書に同意すると、以降起動時に使用許諾書が表示され なくなります。初期化を行なった場合には再び使用許諾書が表示さ れます。 ●● Google™ のアプリケーションおよびサービス内容は、将来予告な く変更される場合があります。 ●● Google の各サービスを利用する際は、各サービスの利用規約をお 読みください。 - 13 - > 目次 はじめに > 環境依存文字について 環境依存文字について フォルダー名などに環境依存文字が含まれていると、ファイルの読み 込みや保存などが正常に動作しないことがあります。 ファイル名やファイル内の文字列に環境依存文字が含まれていると、 ファイル名が正しく表示されず、正常に動作しないことがあります。 また、アプリケーション上でファイルの編集中に入力した文字列に環 境依存文字が含まれていると、作成したファイル上で正しく表示され ないことがあります。 このような場合には、環境依存文字を含まない文字列に変更してくだ さい。 - 14 - > 目次 はじめに > 安心してお使いいただくために > マカフィーインストールのおすすめ 安心してお使いいただくために マカフィーインストールのおすすめ コンピューターウイルスは、インターネットやメールに添付されたファ イルを介して本機に入り込んでしまうことがあります。 コンピューターウイルスに感染すると、次のようなことがおこる可能 性があります。 ●● 本機のデータが破壊され、本機が使用できなくなる ●● インターネットを経由して、本機に残している個人情報にアクセスされる コンピューターウイルスの感染や不正アクセスから本機を保護するた め、初めてインターネットに接続したりメールを送受信したりする前 に、ウイルスチェック機能があるセキュリティアプリケーションをイ ンストールしてください。インストール後も、普段から定期的にコン ピューターウイルスの検出を行うようにしてください。 セキュリティアプリケーションの代表的なものに、McAfee Antivirus & Security があります。本機では、McAfee Antivirus & Security の Google Play™ ページを簡単に呼び出すアイコンが用意されています。 ●● McAfee Antivirus & Security ウイルスの発見や駆除、個人情報保護やネットワークセキュリティ対 策ができるアプリケーションです。 本機のセットアップとインターネットへの接続が完了したら、[ →[ ] マカフィーインストール]をタップすると、Google Play の McAfee Antivirus & Security のページが表示されます。 ご注意 McAfee Antivirus & Security をインストール(体験版を含む) したあと、別のセキュリティアプリケーションを利用するときは、 McAfee Antivirus & Security を削除してください。 - 15 - > 目次 はじめに > 安心してお使いいただくために > フィルタリングアプリケーション導入のお願い フィルタリングアプリケーション導入のお願い インターネットの発展によって、世界中の人と容易にメールのやりと りをしたり、個人や企業が開設しているインターネット上のサイトを 活用したりすることによって、必要なときに必要とする情報を瞬時に 検索することが可能となっています。 しかしながら、インターネットには違法情報や有害情報という負の側 面があります。特に青少年にとって、下記のようなインターネット上 のサイトは、情報入手の容易化や機会遭遇の増大などによって、青少 年の健全な発育を阻害し、犯罪や財産権侵害、人権侵害などの社会問 題の発生を助長していると見られています。 ●● アダルトサイト(ポルノ画像や風俗情報) ●● 出会い系サイト ●● 暴力残虐画像を集めたサイト ●● 他人の悪口や誹謗中傷を載せたサイト ●● 犯罪を助長するようなサイト ●● 毒物や麻薬情報を載せたサイト アダルトサイトが青少年にとっていかに有害であっても、他人のサイ トの公開を止めさせることはできません。情報を発信する人の表現の 自由を奪うことになるからです。また、日本では非合法であっても、 海外に存在しその国では合法のサイトもあり、それらの公開を止めさ せることはできません。 有害なインターネット上のサイトを青少年に見せないようにするため の技術が、 「フィルタリング」といわれるものです。フィルタリングは、 情報発信者の表現の自由を尊重しつつ、情報受信者の側で閲覧の制御 を行う技術的手段で、100% 万全ではありませんが、多くの有害な情 報へのアクセスを自動的に制限することができる有効な手段です。特 に青少年がおられるご家庭では、インターネット事業者のフィルタリ ング・サービスの利用をご検討されることをおすすめします。 「フィルタリング」は、サービス事業者によって、 「有害サイトブロック」 「Web フィルタ」「インターネット利用管理」などと表現される場合も あり、それぞれ、機能、利用条件が異なっています。お客様が契約さ れているインターネット事業者に、事前にご確認されることをおすす めします。 - 16 - > 目次 はじめに > 本機の特長 > マルチユーザー対応 ・ ダブルウィンドウ 本機の特長 マルチユーザー対応 複数のユーザーを登録して、本機を共有することができます。ユーザー ごとに Google アカウントの取得、ホーム画面のカスタマイズ、設定 内容の保存などが行えるため、自分専用のような感覚で本機を使用す ることができます。 ダブルウィンドウ 画面を 2 分割して、同時に 2 つのアプリケーションを操作することが できます。(→「ダブルウィンドウ」) 10:00 ●●●●●●●●●●●●●●●●●●●●●●●●●●●● ●●●●●●●●●●●●●● ●●●●●●●●●●●●●●●●●●●●●●●● ●●●●●●●●●● ●●●●●●●●●●●●●●●●●●●●●● ●●●●●●●● ●●●●●●●●●●●●●●●●●●●●●●●● ●●●●●●●●●● ●●●●●●●●●●●●●●●●●●●●●●●●●●●● ●●●●●●●●●●●●●●●●●●●●●●●● ●●●●●●●●●● ●●●●●●●●●●●●●●●● ●●●●●●●●●●●●●● ●●●●●●●●●●●●●●●●●●●●●●●● ●●●●●●●●●● ●●●●●●●●●● ●●●●●● ●●●●●●●● ●●●●●●●●●●●●●●●●●●●●●●●● ●●●●●●●●●●●●●● ●●●●●●●●●● ●●●●●●●●●●●●●● ●●●●●●●●●●●● - 17 - > 目次 はじめに > 本機の特長 > ワイヤレスディスプレイ ワイヤレスディスプレイ スマートフォンやタブレットなどワイヤレスディスプレイ対応機器の 画面を無線接続で本機の画面に表示することができます。(→「ワイヤ レスディスプレイ」) • 対応機器については「ワイヤレスディスプレイ対応機器」を参照して ください。 - 18 - > 目次 はじめに > 本機の特長 > オリジナルアプリケーション オリジナルアプリケーション 本機の性能を最大限に活用するため、以下のオリジナルのアプリケー ションがインストールされています。 ●● インフォメーションボード ニュースや予定などのさまざまな情報を自動でお知らせします。 (→ 「インフォメーションボード」) ●● メッセージボード 写真やメモを自由な位置に貼って、コルクボードやホワイトボード のようにお使いいただけます。スマートフォンからの入力・閲覧も できます。(→「メッセージボード」) ●● ホームネットワークプレーヤー DLNA 対応のパソコンまたはハードディスクに保存された「動画」 「写真」「音楽」などのコンテンツや、ライブ配信されている動画を ネットワーク上で再生することができます。(→「ホームネットワー クプレーヤー」) - 19 - > 目次 はじめに > 本機の特長 > タイマー機能 タイマー機能 時刻を指定して電源の「入」/「切」ができます。(→「タイマー」) • 曜日を指定して、繰り返し動作させることもできます。 - 20 - > 目次 はじめに > 本機の特長 > リモコン操作 ・ ボードコントローラー リモコン操作 付属のリモコンを使って、離れたところから操作することができます。 (→「リモコンを使う」) ボードコントローラー スマートフォンやタブレットに専用のリモコンアプリケーション「ボー ドコントローラー」をインストールすると、スマートフォンやタブレッ トから本機の以下の操作ができます。(→「ボードコントローラー」) ●● ポインター、カーソル操作 ●● タップ、フリック、ピンチイン、ピンチアウト ●● 電源、音量操作 ●● テキスト入力 • 対応機器については「ボードコントローラー対応機器」を参照してく ださい。 - 21 - > 目次 はじめに > 本機の特長 > PC モニターモード PC モニターモード 本機を Windows® 8 のモニターとして使うことができます。 Windows® 8 のタッチ操作に対応します。(→「PC モニターモード」) - 22 - > 目次 準備 準備 各部の名称…………………………………………………………………24 本体前面… ………………………………………………………………………… 24 本体背面… ………………………………………………………………………… 25 接続端子… ………………………………………………………………………… 26 リモコンを使う……………………………………………………………27 リモコンに乾電池を入れる… …………………………………………………… 27 リモコンの各部の名称… ………………………………………………………… 28 設置する……………………………………………………………………29 スタンドを使って設置する… …………………………………………………… 29 タッチスクリーン操作とリモコン操作…………………………………32 タップ / ダブルタップ / ロングタップ… ……………………………………… 32 ドラッグ… ………………………………………………………………………… 34 フリック / スライド… …………………………………………………………… 35 ピンチアウト / ピンチイン… …………………………………………………… 36 電源を入れる / 切る………………………………………………………37 電源を入れる… …………………………………………………………………… 37 電源を切る(待機状態にする) … ………………………………………………… 39 セットアップをする………………………………………………………41 セットアップの流れ… …………………………………………………………… 41 セットアップを行う… …………………………………………………………… 42 チュートリアルを実施する… …………………………………………………… 44 本機を使用するための準備について説明しています。 - 23 - > 目次 準備 > 各部の名称 > 本体前面 各部の名称 本体前面 10:00 ❶ ❹ ❷ ❸ ❶液晶ディスプレイ(タッチパネル部) •[ ](戻る):前の画面に戻ります。 •[ ](ホーム):ホーム画面を表示します。(→「ホーム画面」 ) •[ ](履歴):最近使ったアプリケーション一覧を表示します。 (→「最近使ったアプリケーション一覧から起動する」) ❷リモコン受光部 : 付属のリモコンを受光部に向けて操作してくださ い。(→「リモコンを使う」) ❸電源表示 : ランプの色によって、本機の状態を示します。 • 赤: 電源が「切」(待機状態)です。 • 青: Android モード(通常モード)で電源が「入」の状態です。 )で電源が「入」 • 緑: PC モニターモード(→「PC モニターモード」 の状態です。 • オレンジ:電源が「切」でネットワーク接続を維持するための通 信をしている状態です。(この間は電源に関する操作ができない場 合があります(→「操作中のトラブル」)) ❹マイク : 音声検索や音声入力の際に、マイクに向かって話してくだ さい。(→「音声で入力する」) - 24 - > 目次 MODE ❶ ❷ ❸ MODE 準備 > 各部の名称 > 本体背面 本体背面 ❶電源ボタン 電源の「入」/「切」 (待機状態)を切り換えます。(→「電源を入れ る / 切る」) ❷音量ボタン(+ / −) 音量を調節します。 •「+」を押すと音量が大きく、 「−」を押すと音量が小さくなります。 ❸MODE(モード切り換え)ボタン Android モード(通常のモード)と PC モニターモードを切り換え ます。(→「PC モニターモードに切り換える」) - 25 - > 目次 ❶ MODE 準備 > 各部の名称 > 接続端子 接続端子 ❷ ❸ ❹ ❶PC IF 端子 PC モニターモードで本機を使うときに、パソコン(Windows® 8) を接続します。(→「Windows® 8 のパソコンと接続する」) ❷USB 端子 USB 機器を接続します。 (→「USB 機器を接続する」 ) ❸HDMI 端子 HDMI 機器を接続します。 (→「HDMI 機器を接続する」 ) ❹電源コネクター AC アダプターを接続します。(→「設置する」) - 26 - > 目次 準備 > リモコンを使う > リモコンに乾電池を入れる リモコンを使う リモコンに乾電池を入れる 単三形乾電池 R6 または LR6 を 2 個ご使用ください。 • 極性表示(⊕ / ⊖)を確かめて、間違えないように入れてください。 • お買い上げ時は単三形乾電池 R6 が 2 個付属されています。 1 1 2 3 電池カバーをはずす • カバーのツメを下部方向に押しながらすくい上げ、電池カバーを 取りはずします。 2 乾電池を入れる • 極性表示を確かめて、間違えないように入れます。 3 電池カバーを閉める • カバーの突起をリモコン本体の溝に差し込んで、パチンと音がす るまでカバーを押し込みます。 お知らせ ●● 乾電池の寿命はご使用状態によって変わります。リモコンが動作 しにくくなったり、操作できる距離が短くなったりしたら 2 個と も新しい乾電池と交換してください。 ●● 使用済の乾電池は、地方自治体またはお住まいの地域で定められ た規則に従って廃棄してください。 - 27 - > 目次 準備 > リモコンを使う > リモコンの各部の名称 リモコンの各部の名称 ❶ ❷ ❸ ❹ ❺ ❻ ご注意 リモコンは本体のリモコン受光部に向け てお使いください。 ❶電源ボタン:電源の「入」/「切」(待機状態)を切り換えます。 (→「電源を入れる / 切る」) ❷音量ボタン(+ / -) 「+」を押すと音量が大きく、 :音量を調節します。 「−」を押すと音量が小さくなります。 ❸ポインティングキー:キーを動かすと、画面に[ ]が表示されます。 ポインティングキーの使いかたについては、 「タッチスクリーン操作 とリモコン操作」をご覧ください。 ❹「 (戻る)」ボタン:前の画面に戻ります。 ❺「 (ホーム)」ボタン:ホーム画面を表示します。(→「ホーム画面」) ❻「 (履歴)」ボタン:最近起動したアプリケーション一覧を表示 します。アプリケーション一覧から使いたいアプリケーションを タップするとアプリケーションが起動します。(→「最近使ったアプ リケーション一覧から起動する」) お知らせ チュートリアル(→「チュートリアルを実施する」)では、実際に操 作しながらリモコンの使いかたを知ることができます。 - 28 - > 目次 準備 > 設置する > スタンドを使って設置する 設置する 付属のスタンドを使って設置します。 お知らせ 電源プラグをコンセントに接続すると、電源が「切」(待機状態)で も電力を消費します。長期間ご使用にならないときは、電源プラグ をコンセントから抜いてください。 スタンドを使って設置する 1 スタンドを組み立てる ①台座の溝にプレートを差し込む 溝の中の凸部 (A) に、プレートの凹部 (B) をはめ込みます。 ②台座とプレートをネジで固定する ① ② プレート (A) (B) - 29 - 次ページへつづく > 目次 準備 > 設置する > スタンドを使って設置する 2 本機をスタンドに載せる 横向きに設置するとき 縦向きに設置するとき • 電源表示ランプが下になるように設置してください。 3 背面の電源コネクターに AC アダプターを接続する ①電源コードを AC アダプターに接続する ②AC アダプターを本機に接続する ② AC アダプター ① 電源コード - 30 - 次ページへつづく > 目次 準備 > 設置する > スタンドを使って設置する 4 電源プラグをコンセントに接続する 注意 ●● 付属の電源コードは本機に付属の AC アダプター以外には使用し ない 付属の電源コードは、本機付属の AC アダプター専用です。 ご注意 ●● スタンドは、テーブルの上など、凹凸のない場所に置いてくださ い。 ●● 落下しないようにご注意ください。 - 31 - > 目次 準備 > タッチスクリーン操作とリモコン操作 > タップ / ダブルタップ / ロングタップ タッチスクリーン操作とリモコン操作 本機の基本的な操作には、以下の 2 通りの方法があります。 ●● 画面を指でタッチする ●● 付属のリモコンを使って操作する 画面を指でタッチする操作と、それに対応するリモコンの操作につい て説明します。 タップ / ダブルタップ / ロングタップ ●● タップ ボタンの操作やアプリケーションの起動、文字の入力などをすると きに使います。 画面タッチ リモコン アイコンやボタンなどを指で アイコンやボタンの上に[ タッチして離します。 を置き、ポインティングキーを ] 1 回押し込みます。 - 32 - 次ページへつづく > 目次 準備 > タッチスクリーン操作とリモコン操作 > タップ / ダブルタップ / ロングタップ ●● ダブルタップ アプリケーションによって、使用します。 画面タッチ リモコン すばやく 2 回指でタッチします。 ポインティングキーをすばやく 2 回押し込みます。 ●● ロングタップ アイコンに触れて、メニューを表示するときなどに使います。 画面タッチ リモコン ロングタップしたい場所の上 ロングタップしたい場所の上に に、数秒間指を置いたままにし [ ]を置き、数秒間ポインティ ングキーを押し込んだままにし ます。 ます。 - 33 - > 目次 準備 > タッチスクリーン操作とリモコン操作 > ドラッグ ドラッグ アイコンの配置を変更するときなどに使います。 画面タッチ リモコン アイコンなどの上に指を置き、画 アイコンなどの上に[ ]を置き、 面に触れたまま、移動したい場所 ポインティングキーを押し込んだ まで指を滑らせて離します。 まま、移動したい場所までカーソル を動かして指を離します。 - 34 - > 目次 準備 > タッチスクリーン操作とリモコン操作 > フリック / スライド フリック / スライド 画面を左右に切り換えたり、情報が画面に表示しきれない場合にスク ロールしたりするときなどに使います。 画面タッチ リモコン 画面に指を置き、画面を軽くはら ポインティングキーを押し込んだ うように動かしたり、なぞったり まま、切り換える方向にポイン します。 ティングキーを動かしてから離し ます。 - 35 - > 目次 準備 > タッチスクリーン操作とリモコン操作 > ピンチアウト / ピンチイン ピンチアウト / ピンチイン 画面の表示を拡大したり、縮小したりするときに使います。 • リモコンでは、この操作はできません。 ①画面に指を 2 本置く ②表示を拡大するときは指を開く(ピンチアウト) 表示を縮小するときは指を閉じる(ピンチイン) - 36 - > 目次 準備 > 電源を入れる / 切る > 電源を入れる 電源を入れる / 切る 本機の電源の入れかた、切りかたを説明します。 警告 ●● 電子機器の使用が制限されている場所では本機の電源を切る 本機を航空機や電子機器の使用が制限されている場所(病院など) に持ち込む場合は、無線通信機能を無効にしたうえで、本機の電 源を切ってください。 電源を入れる 注意 電源を入れる前に ●● 記録メディアなどを接続している場合は取りはずしてください。 ●● 電源の「入」/「切」ができる周辺機器を接続している場合は、 周辺機器の電源を入れたあとに本機の電源を入れてください。 - 37 - 次ページへつづく > 目次 本体背面またはリモコンの電源ボタンを押す MODE MODE 準備 > 電源を入れる / 切る > 電源を入れる 1 本機が起動します。 • 本体の電源表示ランプが青く点灯します。 (PC モニターモード (→ 「PC モニターモード」 )のときは、電源表示ランプは緑に点灯し ます。) お知らせ ●[画面ロック]の設定をしていると、起動後にロックの解除が必 ● 要になります。(→「セキュリティの設定をする」) ●● 複数のユーザーを登録している場合(→「ユーザーを追加する」)、 登録されているユーザーのアイコンが表示されます。ログインす るユーザーのアイコンを選んでから画面のロックを解除してくだ さい。(→「ユーザーを切り換える」) - 38 - > 目次 ご注意 ●● 電源を切る前に、必要なデータは必ず保存してください。保存さ れていないデータは、電源を切ると失われます。 ●● 内蔵フラッシュメモリやメモリーカード、接続機器などへのアク セス中は電源を切らないでください。データが失われることがあ ります。 お知らせ 電源プラグをコンセントに接続すると、電源が「切」(待機状態)で も電力を消費します。長期間ご使用にならないときは、電源プラグ をコンセントから抜いてください。 本体背面またはリモコンの電源ボタンを押す MODE 1 MODE 準備 > 電源を入れる / 切る > 電源を切る(待機状態にする) 電源を切る(待機状態にする) 電源が待機状態になります。 • 本体の電源表示ランプが赤く点灯します。 - 39 - 次ページへつづく > 目次 準備 > 電源を入れる / 切る > 電源を切る(待機状態にする) 強制的に電源を切るには(強制終了) 本機のプラットフォームやアプリケーションが応答せず、通常の方法 (→「電源を切る(待機状態にする)」)で電源を切ることができないと きは、電源プラグをコンセントから抜く、または AC アダプターを本 体から抜いて、本機を強制終了します。 ご注意 強制終了すると、保存していないデータは消失します。 - 40 - > 目次 準備 > セットアップをする > セットアップの流れ セットアップをする 本機をお買い上げ後、最初に電源を入れるとセットアップ画面が表示 されます。お使いになる前にセットアップを行なってください。 セットアップの流れ セットアップは、以下の順で行います。 電源を入れる • 本体背面またはリモコンの電源ボタンを押します。 表示する言語の確認 無線 LAN(Wi-Fi)の設定 • セットアップ時は設定をスキップします。セットアップ終了後、無線 LAN の設定(→「無線 LAN の設定をする」)と Google アカウント の設定(→「Google アカウントを追加する」)」を行なってください。 Google の位置情報サービスの確認 タイムゾーン / 日付、時刻の確認 所有者の設定 • セットアップ時は設定をスキップします。セットアップ終了後、 必要に応じて設定してください。(→「ユーザー」) Google サービスの確認 セットアップの完了 チュートリアル - 41 - > 目次 準備 > セットアップをする > セットアップを行う セットアップを行う 電源を入れたあと、画面の指示に従ってセットアップを行なってくだ さい。 1 表示する言語を確認し、[開始]をタップする ようこそ 開始 日本語 2[スキップ]をタップして Wi-Fi の選択の手順をスキップする • 警告メッセージが表示されたときは[無視してスキップ]をタッ プします。 3 Google の位置情報サービスの確認をする •[▶]をタップして、画面の指示に従ってください。次に進むと きは[▶]をタップします。 4 日付と時刻を設定する • それぞれの項目にタップして、お住まいの地域(タイムゾーン)、 日付、時刻を設定します。 • 設定が終わったら[▶]をタップして次に進みます。 - 42 - 次ページへつづく > 目次 準備 > セットアップをする > セットアップを行う 5 所有者を設定する • 文字の入力方法については、「文字を入力する」を参照してくだ さい。 • 次に進むときは[▶]をタップします。 6 Google サービスの確認画面で内容を確認し、[▶]をタップする 7[完了]をタップしてセットアップを完了する チュートリアル画面が表示されます。画面の指示に従ってチュート リアルを進めてください。 - 43 - > 目次 準備 > セットアップをする > チュートリアルを実施する チュートリアルを実施する 本機を最初に起動したときのセットアップが終了すると、自動的に チュートリアルが始まります。 チュートリアルでは、リモコンを実際に操作したり、本機の主な機能 を紹介したりします。 画面の指示に従って進んでください。 • チュートリアルの説明は、スキップして次の説明に飛ばすことができ ます。 チュートリアルを途中でやめるには [ ]をタップするか電源を「切」(待機状態)にします。 お知らせ チュートリアルは、アプリケーション一覧(→「アプリケーション 一覧から選んで起動する」)から起動することもできます。 - 44 - > 目次 インターネットに接続して使う インターネットに接続して使う インターネットに接続するための準備…………………………………46 ご家庭でインターネットに接続するには… …………………………………… 46 無線 LAN で通信するには………………………………………………………… 47 無線 LAN の設定をする……………………………………………………48 無線 LAN 設定方法の種類と流れ………………………………………………… 48 無線 LAN 機能をオンにする……………………………………………………… 49 WPS 方式で接続設定する………………………………………………………… 51 無線 LAN ネットワークから選択する…………………………………………… 53 手動で設定する… ………………………………………………………………… 55 Google アカウントを設定する……………………………………………57 Google 利用規約について………………………………………………………… 57 Google アカウントを追加する…………………………………………………… 58 セキュリティアプリケーションについて………………………………61 本機を使って「ウェブサイトを見る」、「メールを送受信する」、「ア プリケーションや書籍を購入する」、「アプリケ-ションやプラット フォームをアップデートする」などを行うには、インターネットへ の接続が必要です。 ここでは、インターネットへの接続方法、Google Play™ ストアや Gmail™ などを利用するために必要な「Google アカウント」につ いて説明します。 - 45 - > 目次 インターネットに接続して使う > インターネットに接続するための準備 > ご家庭でインターネットに接続するには インターネットに接続するための準備 インターネットに接続するためには、インターネット回線に接続した ブロードバンドルーターに本機の無線 LAN 機能を使ってアクセスする 必要があります。 ご家庭でインターネットに接続するには インターネットに接続するためには、次の契約が必要です。 ●● 光ファイバー・ADSL・ケーブルテレビなどの通信回線 ●● インターネットサービスプロバイダー 会社によって、サービス内容や料金が異なります。使用できるように なるまでに数日かかることもあります。詳細は、回線会社やプロバイ ダーにお問い合わせください。 • 契約後、実際にインターネットに接続するためには、ブロードバンド ルーターなどの機器が必要です。 - 46 - > 目次 インターネットに接続して使う > インターネットに接続するための準備 > 無線 LAN で通信するには 無線 LAN で通信するには 本機の無線 LAN 機能を使って、インターネット回線に接続したブロー ドバンドルーターにアクセスします。ブロードバンドルーターに無線 LAN アクセスポイント機能が内蔵されているか確認してください。 ●● 無線 LAN アクセスポイント内蔵のブロードバンドルーター 本マニュアルでは、このような機器を「無線 LAN ルーター」と呼 びます。 無線 LAN を用いて、本機と無線 LAN ルーターの間で通信を行いま す。 ●● 無線 LAN アクセスポイントが内蔵されていないブロードバンド ルーター 単独では本機と通信できません。別途、無線 LAN アクセスポイン トという機器が必要になります。 無線 LAN を用いて、本機と無線 LAN アクセスポイントの間で通信 を行います。 お知らせ ブロードバンドルーターの詳細については、回線会社にお問い合わ せください。無線 LAN ルーターや無線 LAN アクセスポイントなど の機器は、回線会社からレンタルしたり、電器店などで購入したり することができます。 - 47 - > 目次 インターネットに接続して使う > 無線 LAN の設定をする > 無線 LAN 設定方法の種類と流れ 無線 LAN の設定をする 無線 LAN 設定方法の種類と流れ 使用する無線 LAN ルーターや無線 LAN アクセスポイントによって、 おすすめの設定方法が異なります。 1 2 本機の無線 LAN 機能をオンにする (→「無線 LAN 機能をオンにする」 ) 以下のどれかの方法で無線 LAN を設定する • 使用する無線 LAN ルーター / 無線 LAN アクセスポイントにつ いては、各機器の取扱説明書を参照してください。 ●● ご利用になる無線 LAN ルーター / 無線 LAN アクセスポイント に WPS マークがある(Wi-Fi Protected Setup™ に対応して いる)場合: WPS 方式で簡単に設定できます。(→「WPS 方式で接続設定 する」) ●● 上記以外: • 本機が検出した無線 LAN ネットワークの一覧から、接続する 無線 LAN ルーター / 無線 LAN アクセスポイントを選んで設 定します。(→「無線 LAN ネットワークから選択する」 ) • 上記の方法で、ご利用になる無線 LAN ルーター / 無線 LAN アクセスポイントが検出されないときは、手動で設定します。 (→「手動で設定する」) - 48 - > 目次 インターネットに接続して使う > 無線 LAN の設定をする > 無線 LAN 機能をオンにする 無線 LAN 機能をオンにする 1 ホーム画面(→「ホーム画面」)で[ ]をタップする アプリケーション一覧画面が表示されます。 10:00 2[ 設定]をタップする 設定画面が表示されます。 - 49 - 次ページへつづく > 目次 インターネットに接続して使う > 無線 LAN の設定をする > 無線 LAN 機能をオンにする 3[Wi-Fi]が[ON](オン)になっていることを確認する [Wi-Fi]が[OFF] (オフ)のときは、 [OFF]をタップして、 [ON] (オン)に切り換えます。 通信可能な無線 LAN ネットワークが自動検出され、ネットワーク の SSID の一覧が表示されます。 • SSID は、無線 LAN ルーター / 無線 LAN アクセスポイントに設 定されている固有の ID です。SSID は、機器本体に貼られてい るラベルや機器に付属の取扱説明書などで確認できます。 10:00 設定 ABC-0001 無線とネットワーク WPA2 で保護 Wi-Fi ON Bluetooth ON データ使用 その他 ... ABC-0002 WPA/WPA2 で保護(WPS 利用可) ABC-0003 WPA/WPA2 で保護(WPS 利用可) ABC-0004 WPA2 で保護 端末 音 ディスプレイ メディアレンダラー設定 HDMI 連動機能 ストレージ アプリ 4 無線 LAN ルーター / 無線 LAN アクセスポイントと接続する 使用する無線 LAN ルーター / 無線 LAN アクセスポイントの取扱 説明書を確認して、下記のいずれかの方法で接続設定します。 ●● WPS 方式で設定する(→「WPS 方式で接続設定する」) ●● 自動検出された無線 LAN ネットワークから選ぶ(→「無線 LAN ネットワークから選択する」) ●● 手動で設定する(→「手動で設定する」) - 50 - > 目次 インターネットに接続して使う > 無線 LAN の設定をする > WPS 方式で接続設定する WPS 方式で接続設定する WPS マークのついた無線 LAN ルーター / 無線 LAN アクセスポイン トをプッシュボタン方式で設定します。 • 本機の無線 LAN 機能をオンにしてから(→「無線 LAN 機能をオン にする」)、以下の操作をします。 1 無線 LAN ルーター / 無線 LAN アクセスポイントの電源を入れ、 無線通信機能をオンにする • ご利用になる無線 LAN ルーター / 無線 LAN アクセスポイント については、各機器の取扱説明書を参照してください。 2 設定画面の右上の[ ]をタップする 10:00 設定 ABC-0001 無線とネットワーク WPA2 で保護 Wi-Fi ON Bluetooth ON データ使用 その他 ... ABC-0002 WPA/WPA2 で保護(WPS 利用可) ABC-0003 WPA/WPA2 で保護(WPS 利用可) ABC-0004 WPA2 で保護 端末 音 ディスプレイ メディアレンダラー設定 HDMI 連動機能 ストレージ アプリ - 51 - 次ページへつづく > 目次 インターネットに接続して使う > 無線 LAN の設定をする > WPS 方式で接続設定する 3 無線 LAN ルーター / 無線 LAN アクセスポイントの WPS ボタン を機器のランプが点滅するまで押し続ける 4 画面に「設定しました」というメッセージウィンドウが表示された ら、[OK]をタップする 設定が終了すると、接続した無線 LAN ルーター / 無線 LAN アク セスポイントの SSID の下に「接続済み」と表示されます。 - 52 - > 目次 インターネットに接続して使う > 無線 LAN の設定をする > 無線 LAN ネットワークから選択する 無線 LAN ネットワークから選択する 検出された無線 LAN ネットワーク一覧から、接続する無線 LAN ルー ター / 無線 LAN アクセスポイントを選びます。 • 本機の無線 LAN 機能をオンにしてから(→「無線 LAN 機能をオン にする」)、以下の操作をします。 1 無線 LAN ルーター / 無線 LAN アクセスポイントの電源を入れ、 無線通信機能をオンにする • ご利用になる無線 LAN ルーター / 無線 LAN アクセスポイント については、各機器の取扱説明書を参照してください。 2 設定画面の無線 LAN ネットワーク一覧から、接続する無線 LAN ルー ター / 無線 LAN アクセスポイントの SSID をタップする • SSID は、機器本体に貼られているラベルや、機器に付属の取扱 説明書などで確認してください。 • SSID が多数表示されて、接続する無線 LAN ルーター / 無線 LAN ア クセスポイントが表示されていないときは、一覧をスクロールします。 • スクロールしても表示されないときは、設定画面の右上の[ ]をタッ プし、表示されたメニューから[スキャン]を選んで、検出を行います。 10:00 設定 ABC-0001 無線とネットワーク WPA2 で保護 Wi-Fi ON Bluetooth ON データ使用 その他 ... ABC-0002 WPA/WPA2 で保護(WPS 利用可) ABC-0003 WPA/WPA2 で保護(WPS 利用可) ABC-0004 WPA2 で保護 端末 音 ディスプレイ メディアレンダラー設定 HDMI 連動機能 ストレージ アプリ 情報入力画面が表示されます。 - 53 - 次ページへつづく > 目次 インターネットに接続して使う > 無線 LAN の設定をする > 無線 LAN ネットワークから選択する 3 必要なネットワークセキュリティ情報を入力する • 情報は、機器本体に貼られているラベルや、機器に付属の取扱説 明書などで確認してください。 • 設定項目が表示されていないときは、画面をスクロールします。 • 設定を中断するには[キャンセル]をタップします。 • 文字の入力方法については、「文字を入力する」を参照してくだ さい。 4[接続]をタップする 設定が終了すると、接続した無線 LAN ルーター / 無線 LAN アク セスポイントの SSID の下に「接続済み」と表示されます。 - 54 - > 目次 インターネットに接続して使う > 無線 LAN の設定をする > 手動で設定する 手動で設定する 無線 LAN ルーター / 無線 LAN アクセスポイント側のセキュリティ設 定によっては、本機で SSID を検出できないことがあります。この場 合は、SSID やパスワードなどの情報を手動で設定します。 • 本機の無線 LAN 機能をオンにしてから(→「無線 LAN 機能をオン にする」)、以下の操作をします。 1 無線 LAN ルーター / 無線 LAN アクセスポイントの電源を入れ、 無線通信機能をオンにする • ご利用になる無線 LAN ルーター / 無線 LAN アクセスポイント については、各機器の取扱説明書を参照してください。 2 設定画面の右上の[+]をタップする 10:00 設定 ABC-0001 無線とネットワーク WPA2 で保護 Wi-Fi ON Bluetooth ON データ使用 その他 ... ABC-0002 WPA/WPA2 で保護(WPS 利用可) ABC-0003 WPA/WPA2 で保護(WPS 利用可) ABC-0004 WPA2 で保護 端末 音 ディスプレイ メディアレンダラー設定 HDMI 連動機能 ストレージ アプリ 情報入力画面が表示されます。 - 55 - 次ページへつづく > 目次 インターネットに接続して使う > 無線 LAN の設定をする > 手動で設定する 3 無線 LAN ルーター / 無線 LAN アクセスポイントの SSID と必 要なネットワークセキュリティ情報を入力する • 情報は、機器本体に貼られているラベルや、機器に付属の取扱説 明書などで確認してください。 • 設定項目が表示されていないときは、画面をスクロールします。 • 文字の入力方法については、「文字を入力する」を参照してくだ さい。 4[保存]をタップする 設定を保存すると、本機が無線 LAN ルーター / 無線 LAN アクセ スポイントに接続します。 接続した SSID の下に「接続済み」と表示されます。 - 56 - > 目次 インターネットに接続して使う > Google アカウントを設定する > Google 利用規約について Google アカウントを設定する Google アカウントを持っていないときは、新規にアカウントを登録し ます。すでに Google アカウントを持っているときは、ユーザー名と パスワードでログインします。 • 本機で Google アカウントを設定するには、 無線 LAN によるインター ネット接続が必要です。あらかじめ設定しておいてください。 (→「無線 LAN の設定をする」) Google 利用規約について Google アカウントを新規に作成する操作の途中で、Google 利用規約 が表示されます。Google 利用規約には、Google が提供する各サービ スを利用する際の注意事項が記載されています。利用規約に同意して から、アカウントの設定を進めてください。 • Google 利用規約は、ホーム画面(→「ホーム画面」)から、[ →[ ]● 設定]→[本体情報]→[法的情報]→[Google 利用規約] をタップして表示することもできます。 - 57 - > 目次 インターネットに接続して使う > Google アカウントを設定する > Google アカウントを追加する Google アカウントを追加する 1 ホーム画面で[ ]をタップする アプリケーション一覧画面が表示されます。 10:00 2[ 設定]をタップする 設定画面が表示されます。 3[アカウントを追加]をタップする アカウント追加画面が表示されます。 • 画面に[アカウントを追加]が表示されないときは、画面をスク ロールして表示させます。 - 58 - 次ページへつづく > 目次 インターネットに接続して使う > Google アカウントを設定する > Google アカウントを追加する 4 追加するアカウントの種類を選ぶ ●● すでに Google アカウントを持っているとき [既存のアカウント]をタップし、次に表示される画面で、ユー ザー名(メールアドレス)とパスワードを入力してログインし ます。 • 文字の入力方法については、「文字を入力する」を参照してく ださい。 アカウントの追加はこれで終了です。 ●● Google アカウントを持っていないとき [新しいアカウント]をタップして、手順 5 に進みます。 5 新しいアカウントを作成する 画面に従って設定します。 • 文字の入力方法については、「文字を入力する」を参照してくだ さい。 - 59 - 次ページへつづく > 目次 インターネットに接続して使う > Google アカウントを設定する > Google アカウントを追加する アカウントの設定に必要な項目について ●● ユーザー名(メールアドレス)について 他人のユーザー名と重複した場合、警告メッセージが表示されます。 別のユーザー名を入力し直してください。 ユーザー名は「XXXX(ユーザー名)@gmail.com」の形式で保存 されます。 ●「質問」と「回答」について ● パスワードを忘れたときに備えて、 「質問」を選び、その質問に対す る「回答」を登録してください。 ●「予備のメールアドレス」について ● 持っていないときは、入力を省略できます。 ●● Google の利用規約について 各規約をタップすると、内容が表示されます。次へ進むと、規約に 同意したことになります。 ●● 画面に表示される歪んだ画像について 歪んだ画像を見て、画像から判読できる文字を入力してください。 ●● クレジットカードなどの情報について クレジットカードなどの情報は、本設定の完了後でも設定できます。 本設定ではスキップしてください。 - 60 - > 目次 インターネットに接続して使う > セキュリティアプリケーションについて セキュリティアプリケーションについて インターネットを利用すると、本機の画面上でさまざまな情報を見る ことができます。しかし、インターネットで得られる情報は、良いも のばかりとは限りません。また、情報を得るだけでなく、知らない間 に自分の情報を引き出されてしまうといった問題が起きることもあり ます。 このような問題の主な原因になるのが「コンピューターウイルス」で す。インターネットを通じて、利用者の情報(氏名、パスワード、ウェ ブサイトの閲覧履歴など)を引き出す「スパイウェア」や、利用者に 悪影響を与える「有害サイト」といった危険もあります。 コンピューターウイルスやスパイウェアを予防し、有害サイトの閲覧 に制限をかけるためには、「セキュリティアプリケーション」が有効で す。 セキュリティアプリケーションの代表的なものには、McAfee Antivirus & Security(→「マカフィーインストールのおすすめ」 )が あります。 セキュリティアプリケーションは、Google Play ストア(→「Google Play Store」)のほか、電器店などで購入できます。 安全で快適なインターネットをお楽しみください。 - 61 - > 目次 基本操作 基本操作 ホーム画面…………………………………………………………………64 ホーム画面について… …………………………………………………………… 64 ステータスエリア… ……………………………………………………………… 65 デスクトップ… …………………………………………………………………… 66 ナビゲーションエリア… ………………………………………………………… 68 デスクトップを切り換える… …………………………………………………… 69 アプリケーションを使う…………………………………………………70 アプリケーション一覧から選んで起動する… ………………………………… 71 デスクトップのアイコンから起動する… ……………………………………… 72 最近使ったアプリケーション一覧から起動する… …………………………… 73 アプリケーションのメニューを表示する… …………………………………… 75 前の画面に戻る… ………………………………………………………………… 75 ホーム画面に戻る… ……………………………………………………………… 76 ホーム画面をカスタマイズする…………………………………………77 アプリケーションのアイコンを配置する… …………………………………… 77 ウィジェットを配置する… ……………………………………………………… 78 アプリケーションアイコンやウィジェットの配置を変更する… …………… 79 アプリケーションアイコンやウィジェットを削除する… …………………… 80 クイック設定パネルを使う………………………………………………81 クイック設定パネルを表示する… ……………………………………………… 81 文字を入力する……………………………………………………………82 ソフトウェアキーボードで入力する… ………………………………………… 82 音声で入力する… ………………………………………………………………… 86 - 62 - 次ページへつづく > 目次 基本操作 ユーザーを追加する / 切り換える………………………………………87 ユーザーを追加する… …………………………………………………………… 87 ユーザーを切り換える… ………………………………………………………… 89 ユーザーを削除する… …………………………………………………………… 90 セキュリティの設定をする………………………………………………91 画面をロックする… ……………………………………………………………… 91 画面ロックを解除する… ………………………………………………………… 92 本機の基本的な操作について説明しています。 - 63 - > 目次 基本操作 > ホーム画面 > ホーム画面について ホーム画面 ホーム画面について 画面の[ ]をタップして表示される画面を「ホーム画面」と呼びます。 (リモコンの「 (ホーム)」ボタンを押しても表示されます。) ホーム画面は、以下のように分かれています。 ① 10:00 ② ③ ①ステータスエリア(→「ステータスエリア」) 本機のさまざまなステータスが表示されます。 ②デスクトップ(→「デスクトップ」) よく使うアプリケーションのアイコン(ショートカット)やウィ ジェットを配置することができます。 ③ナビゲーションエリア(→「ナビゲーションエリア」) 基本的な操作に使うアイコンが表示されます。 - 64 - > 目次 基本操作 > ホーム画面 > ステータスエリア ステータスエリア ステータスエリアには、以下の情報が表示されます。 ① 10:00 ② ①ステータスエリア左 システムからの通知やアプリケーションのアップデート通知、メー ルの着信通知などがあるとき、アイコンが表示されます。 • このエリアから下に向かってフリックすると、各通知のメッセー ジが詳しく表示されます。メッセージをタップすると、関連する アプリケーションや設定画面が表示されます。 ②ステータスエリア右 以下の内容が表示されます。 タイマー機能(→「タイマー」)が設定されていると きに表示されます。 無線 LAN 機能がオンで、無線 LAN ルーター / 無線 LAN アクセスポイン トに接続している状態を示します。 • 無線 LAN 機能がオンでも、無線 LAN ルーター / 無 線 LAN アクセスポイントに接続していないときは、 無線 LAN アイコンの枠だけが表示されます。 • 無線 LAN 機能がオフのときは、無線 LAN アイコン は表示されません。 HDMI 機器が接続されているときに表示されます。 USB 機器が接続されているときに表示されます。 10:00 現在の時刻が表示されます。 • このエリアから下に向かってフリックすると、クイック設定パネ ルが表示されます。(→「クイック設定パネルを使う」) - 65 - > 目次 基本操作 > ホーム画面 > デスクトップ デスクトップ デスクトップには、よく使うアプリケーションのアイコン(ショート カット)やウィジェットを配置することができます。(→「ホーム画面 をカスタマイズする」) 10:00 本機には、7 つのデスクトップがあります。現在表示しているデスクトッ プは、画面下部のインジケーターに「●」で示されています。 • デスクトップの切り換えについては、「デスクトップを切り換える」 を参照してください。 - 66 - 次ページへつづく > 目次 基本操作 > ホーム画面 > デスクトップ ●● 固定エリア 10:00 よく使う下記の機能のショートカットアイコンを表示しています。 デスクトップを切り換えても、このエリアの表示は固定されていま す。 インストールされているアプリケーション一覧(→「ア プリケーションのメニューを表示する」)を表示しま す。 インフォメーションボード(→「インフォメーション ボード」)を起動します。 画面ロック(→「画面をロックする」)を行います。 - 67 - > 目次 基本操作 > ホーム画面 > ナビゲーションエリア ナビゲーションエリア ナビゲーションエリアには、基本的な操作に必要なアイコンが表示されます。 アイコンの内容は、起動しているアプリケーションの種類や状態によっ て異なります。ここでは、主なアイコンについて説明します。 10:00 1 つ前の画面に戻ります。 ホーム画面に戻ります。 最近起動したアプリケーション一覧が表示されます。表示 されたアプリケーションをタップすると、起動します。 メニューやキーボードなどの表示中にこのアイコンが表示 されます。タップすると、メニューやキーボードなどが非 表示になります。 一部のアプリケーションの起動中にこのアイコンが表示さ れます。タップすると、そのアプリケーションのメニュー が表示されます。 • 使用中のアプリケーションによっては表示位置が異なる 場合があります。 - 68 - > 目次 基本操作 > ホーム画面 > デスクトップを切り換える デスクトップを切り換える 本機には、7 つのデスクトップがあります。それぞれのデスクトップ にフォルダーやアイコンを配置し、切り換えてお使いいただくことが できます。 1 デスクトップの左右の端から中央に向かってフリックする 隣のデスクトップに切り換わります。 10:00 •[ ]をタップすると、最初に表示されるデスクトップに切り 換わります。 10:00 お知らせ 現在表示しているデスクトップの位置は画面の下部のインジケー ターに「●」で示されています。インジケーターの中央が起動後に 最初に表示されるデスクトップです。 - 69 - > 目次 基本操作 > アプリケーションを使う アプリケーションを使う 以下の方法でアプリケーションを起動します。 ●● アプリケーション一覧から選ぶ ( →「アプリケーション一覧から選 んで起動する」) ●● デスクトップにあるショートカットアイコンから選ぶ ( →「デスク トップのアイコンから起動する」) • デスクトップにショートカットアイコンを配置する方法について は、「ホーム画面をカスタマイズする」を参照してください。 ●● 最近使ったアプリケーションから選ぶ ( →「最近使ったアプリケーショ ン一覧から起動する」) お知らせ ●● アプリケーションや各種設定の画面では、画面右隅にスクロール バーが表示されることがありますが、このバーをドラッグして画 面を縦方向にスクロールすることはできません。 ●● アプリケーションから別のアプリケーションを呼び出すときに、 使用可能なアプリケーションが複数あるときは、どのアプリケー ションを使うかのメッセージウィンドウが表示されます。使うア プリケーションをタップし、常にそのアプリケーションを使うと きは[常時]を、次に使うときに再度アプリケーションを選択す るときは[1 回のみ]をタップしてください。 ●[ダブルウィンドウ優先設定] ● (→「ディスプレイ」)の設定に 「 」がついている場合は、アプリケーションから別のアプリケー ションを呼び出すときに、ダブルウィンドウで表示します(ダブ ルウィンドウに対応しているアプリケーションの場合)。 - 70 - 次ページへつづく > 目次 基本操作 > アプリケーションを使う > アプリケーション一覧から選んで起動する アプリケーション一覧から選んで起動する 1 ホーム画面で[ ]をタップする 10:00 アプリケーション一覧が表示されます。 10:00 2 アプリケーションを探す インストールされたアプリケーションの数によっては、アプリケー アプリ インフォメーション ウィジェット カレンダー ギャラリー ショップ ジョルテ ダウンロード チュートリアル ション一覧は複数ページになります。 ナビ ニュースと天気 ハングアウト ブラウザ アプリケーション一覧が複数ページあるときは、画面の左右の端か マップ メッセージボード メッセンジャー ライブ壁紙 ローカル 音声検索 時計 設定 電卓 連絡帳 ら中央に向かってフリックすると、一覧が切り換わります。 Adobe Reader Chrome Demo Gmail Google Google+ Google 設定 HDMI Information Movie Studio • アプリケーション一覧の下部には、現在表示しているページをあ Owner’ s Manual Play ゲーム Play マガジン Play ストア Play ブックス Play ミュージック らわすバーが表示されます。 Play ムービー RealtekDMP Service Station YouTube 3 起動したいアプリケーションのアイコンをタップする アプリケーションが起動します。 - 71 - Wireless Display > 目次 基本操作 > アプリケーションを使う > デスクトップのアイコンから起動する デスクトップのアイコンから起動する • デスクトップにアイコンを配置する方法については、「ホーム画面を カスタマイズする」を参照してください。 1 デスクトップにある起動したいアプリケーションのアイコンをタッ プする 10:00 設定 Owner’ s Manual アプリケーションが起動します。 - 72 - > 目次 基本操作 > アプリケーションを使う > 最近使ったアプリケーション一覧から起動する 最近使ったアプリケーション一覧から起動する 1[ ]をタップする 最近使ったアプリケーションの一覧が表示されます。 2 起動したいアプリケーションを選んでタップする アプリケーションが起動します。 • 最近使ったアプリケーションが画面に収まらないときは、画面を スクロールして表示させます。 –本機を横向きに設置しているときは左右方向にスクロールしま す。 –本機を縦向きに設置しているときは上下方向にスクロールしま す。 - 73 - 次ページへつづく > 目次 基本操作 > アプリケーションを使う > 最近使ったアプリケーション一覧から起動する 最近使ったアプリケーション一覧からアプリケーションを削除するには 1[ ]をタップする 最近使ったアプリケーションの一覧が表示されます。 2 削除したいアプリケーションのサムネイルをフリックしてアプリ ケーション一覧から削除する • 本機を横向きに設置しているときは、アプリケーションを上また は下方向にフリックします。 • 本機を縦向きに設置しているときは、アプリケーションを右また は左方向にフリックします。 - 74 - > 目次 基本操作 > アプリケーションを使う > アプリケーションのメニューを表示する ・ 前の画面に戻る アプリケーションのメニューを表示する 多くのアプリケーションには、メニューが用意されています。そのメ ニューからさまざまな操作をすることができます。 1[ ]をタップする •[ ]が表示される位置は、アプリケーションによって異なります。 前の画面に戻る 1[ ]をタップする 10:00 1 つ前の画面に戻ります。 •[ ]をタップするたびに、その前の画面に戻ります。 - 75 - > 目次 基本操作 > アプリケーションを使う > ホーム画面に戻る ホーム画面に戻る 1[ ]をタップする 10:00 ホーム画面に戻り、直前に表示していたデスクトップが表示されま す。 • もう一度[ ]をタップすると、起動直後に表示されるデス クトップが表示されます。 - 76 - > 目次 基本操作 > ホーム画面をカスタマイズする > アプリケーションのアイコンを配置する ホーム画面をカスタマイズする ホーム画面のデスクトップに、よく使うアプリケーションのアイコン (ショートカット)やウィジェットを配置することができます。 アプリケーションのアイコンを配置する よく使うアプリケーションのアイコン(ショートカット)をホーム画 面のデスクトップに配置します。 1 ホーム画面で[ 2 デスクトップに配置したいアプリケーションを選ぶ • アプリケーション一覧が複数ページあるときは、左右にフリック ]をタップする アプリケーション一覧が表示されます。 して、配置したいアプリケーションがあるページに切り換えてく ださい。 3 アプリケーションのアイコンをロングタップし、デスクトップの配 置したい場所までドラッグする ドラッグした場所にアイコンが配置されます。 • デスクトップの右端または左端にアイコンをドラッグすると、隣 のデスクトップに配置できるようになり、アイコンを配置するデ スクトップを選ぶことができます。 - 77 - > 目次 基本操作 > ホーム画面をカスタマイズする > ウィジェットを配置する ウィジェットを配置する 「ウィジェット」とは、デスクトップの好きな場所に表示できる小さな アプリケーションソフトのことをいいます。 デスクトップに配置されたウィジェットは、常時更新されるため、ア プリケーションを起動することなく、情報を確認できます。 1 ホーム画面で[ 2 アプリケーション一覧上部のタブで[ウィジェット]をタップする ]をタップする アプリケーション一覧が表示されます。 10:00 アプリ インフォメーション ウィジェット カレンダー ギャラリー ショップ ジョルテ ダウンロード チュートリアル ナビ ニュースと天気 ハングアウト ブラウザ 時計 設定 電卓 連絡帳 ウィジェット一覧が表示されます。 マップ メッセージボード メッセンジャー ライブ壁紙 ローカル 音声検索 • ウィジェット一覧が複数ページあるときは、左右にフリックして、 配置したいウィジェットがあるページに切り換えます。 Adobe Reader Chrome Demo Gmail Google Google+ Google 設定 HDMI Information Movie Studio • ウィジェット一覧上部のタブで[アプリ]を選ぶと、アプリケー Owner’ s Manual Play ゲーム Play マガジン Play ストア Play ブックス Play ミュージック Play ムービー RealtekDMP Service Station Wireless Display ション一覧に戻ります。 YouTube 3 ウィジェットをロングタップし、デスクトップの配置したい場所ま でドラッグする デスクトップにウィジェットが配置されます。 • デスクトップの右端または左端にウィジェットをドラッグする と、隣のデスクトップに配置できるようになり、ウィジェットを 配置するデスクトップを選ぶことができます。 - 78 - > 目次 基本操作 > ホーム画面をカスタマイズする > アプリケーションアイコンやウィジェットの配置を変更する アプリケーションアイコンやウィジェットの配置を変更 する 1 デスクトップのアプリケーションアイコンやウィジェットをロング タップする アイコンやウィジェットが選択され、配置を変更できるようになり ます。 2 配置したい場所までドラッグする アイコンやウィジェットがドラッグした場所に移動します。 • デスクトップの右端または左端にアイコンやウィジェットをド ラッグすると、隣のデスクトップに配置できるようになり、アイ コンやウィジェットを配置するデスクトップを選ぶことができま す。 - 79 - > 目次 基本操作 > ホーム画面をカスタマイズする > アプリケーションアイコンやウィジェットを削除する アプリケーションアイコンやウィジェットを削除する 1 デスクトップのアプリケーションアイコンやウィジェットをロング タップする アイコンやウィジェットが選択されます。 2 デスクトップ左上の[×]までドラッグする 選んだアイコンやウィジェットが削除されます。 - 80 - > 目次 基本操作 > クイック設定パネルを使う > クイック設定パネルを表示する クイック設定パネルを使う クイック設定パネルから、登録されている設定などを、使いたいとき にすぐに表示することができます。 クイック設定パネルを表示する 1 画面の右上から下に向かってフリックする 10:00 クイック設定画面が表示されます。 2 表示したい設定を選んでアイコンをタップする ユーザー切り換え画面(→「ユーザーを切り換える」)を 表示します。 画面の明るさの調整ウィンドウ(→「画面の明るさを調 整する」)を表示します。 設定画面(→「設定画面について」)を表示します。 Wi-Fi 接続の設定画面(→「無線 LAN の設定をする」) を表示します。 - 81 - > 目次 基本操作 > 文字を入力する > ソフトウェアキーボードで入力する 文字を入力する 検索や情報の入力などで、文字の入力が必要なときは、入力画面が表 示されます。ソフトウェアキーボードまたは音声入力で文字を入力し ます。 ソフトウェアキーボードで入力する ここでは、日本語のキーボードを例に説明しています。 • 文字の入力の設定については「言語と入力」を参照してください。 文字の入力について 文字を入力したい場所をタップすると、入力欄でカーソルが点滅し、 ソフトウェアキーボードが表示されます。キーボードから入力する文 字を選んでタップすると、カーソルの位置に文字が入力されます。 - 82 - 次ページへつづく > 目次 基本操作 > 文字を入力する > ソフトウェアキーボードで入力する キーボードを切り換える 1[文字]をロングタップする キーボード・入力モード変更ウィンドウが表示されます。 2[ ]または[ ]をタップしてキーボードを切り換える 通常の配列のキーボード([ ド([ ])と携帯電話モードのキーボー ])が切り換わります。 • キーボード・入力モード変更ウィンドウを閉じるには[×]をタッ プします。 通常の配列のキーボード 携帯電話モードのキーボード - 83 - 次ページへつづく > 目次 基本操作 > 文字を入力する > ソフトウェアキーボードで入力する 入力モードを切り換える 1[文字]をロングタップする • 現在選ばれている入力モード (「あ」:日本語入力モード /「A」: アルファベット入力モード /「1」:数字入力モード)が緑で表示 されます。 キーボードと入力モード変更ウィンドウが表示されます。 2 入力モードを選んでタップする [あ]:全角ひらがな入力モード [カ]:全角カタカナ入力モード [A] :全角アルファベット入力モード [1]:全角数字入力モード [カナ]:半角カタカナ入力モード [AB]:半角アルファベット入力モード [12]:半角数字入力モード • キーボード・入力モード変更ウィンドウを閉じるには[×]をタッ プします。 お知らせ [文字]をタップして日本語・アルファベット・数字の入力モードを 切り換えることもできます。 - 84 - 次ページへつづく > 目次 基本操作 > 文字を入力する > ソフトウェアキーボードで入力する 文字を入力する 通常の配列のキーボード キーボードの文字をタップして入力します。 携帯電話モードのキーボード 入力したい文字が出るまで文字キーを数回タップします。 文字入力ボタン以外のボタンの機能は次の通りです。 • 入力している状況によって表示されるボタンは異なります。 /A ⇔ a アルファベットの大文字と小文字を切り換えます。 一つ前の入力状態に戻します。 / 記号 文字 文字の入力位置を移動します。 記号や顔文字の一覧を表示します。 • キーボード表示に戻るには[戻る]をタップします。 キーボードの切り換えや入力モードの変更を行います。 1 文字削除します。 入力を決定します。 スペースを挿入したり、文字を変換したりします。 - 85 - 次ページへつづく > 目次 基本操作 > 文字を入力する > ソフトウェアキーボードで入力する ・ 音声で入力する お知らせ 本機は入力する文字列を予測して候補を表示できる、予測変換機能 を搭載しています。 入力をはじめると、変換候補の単語が表示されます。単語をタップ すると、その単語が入力されます。 音声で入力する 本機に向かって入力したい内容を話すことで、文字を入力することが できます。 お知らせ ●[ ● 設定]→[言語と入力]→[キーボードと入力方法]→ [Google 音声入力]のチェックボックスをタップして「 」を つけてください。(→「言語と入力」) ●● キーボードと入力方法の設定(→「言語と入力」)やアプリケーショ ンによっては、音声入力ボタン([ ])が表示されない場合も あります。 ●● 音声入力が正しく認識されない場合は、本機のマイクに近づいて から再度内容を話すか、またはアプリケーションを再起動してく ださい。 1[ 2 ]をタップする 画面に向かって入力したい内容を話す - 86 - > 目次 基本操作 > ユーザーを追加する / 切り換える > ユーザーを追加する ユーザーを追加する / 切り換える 本機を複数のユーザーで共用するには、ユーザーアカウントを追加し ます。ユーザーごとに、Google アカウントの取得、ホーム画面のカス タマイズ、設定内容の保存などができます。 登録したユーザーを削除することもできます。 お知らせ ●● ご購入後、または初期化後はじめてセットアップを行なったユー ザー(「所有者」といいます)のみ、ユーザーの追加・削除ができます。 ●● その他のユーザーは、自分自身のユーザー登録を削除することが できます。 ユーザーを追加する 1 ホーム画面で[ ]→[ 設定画面が表示されます。 設定]をタップする 2[ユーザー]をタップする [ユーザー]が表示されていないときは、画面をスクロールして表 示させます。 3[ユーザーを追加]をタップする 「新しいユーザーを追加する」というメッセージウィンドウが表示 されます。 - 87 - 次ページへつづく > 目次 基本操作 > ユーザーを追加する / 切り換える> ユーザーを追加する 4[OK]をタップする 「ユーザーを今すぐセットアップ」というメッセージウィンドウが 表示されます。 5[今すぐセットアップ]をタップする 新しく追加したユーザーに対して、セットアップが必要です。セッ トアップは後から行うこともできます。 6 新しく追加したユーザーのアイコンをタップする 選んだユーザーアイコンが大きく表示されます。 7 画面ロックを解除する •[ 8 ]をタップしたまま[ ]へスライドします。 画面に従って操作する 画面に従って、追加したユーザーのセットアップを行います。 - 88 - > 目次 基本操作 > ユーザーを追加する / 切り換える > ユーザーを切り換える ユーザーを切り換える 1 ホーム画面で[ ]をタップする ユーザー切り換え画面が表示されます。 10:00 2 切り換えるユーザーを選んでタップする 選んだユーザーアイコンが大きく表示されます。 3 画面ロックを解除する • 画面ロックの解除の方法は画面ロックの設定によって異なりま す。(→「画面ロックを解除する」) •[画面ロック]の設定が[なし]のときに、ユーザーを追加すると、 画面ロック方法は自動的に[スライド]に設定されます。 - 89 - > 目次 基本操作 > ユーザーを追加する / 切り換える > ユーザーを削除する ユーザーを削除する 1 ホーム画面で[ ]→[ 設定画面が表示されます。 設定]をタップする 2[ユーザー]をタップする [ユーザー]が表示されていないときは、画面をスクロールして表 示させます。 3 削除するユーザーを選んでタップする •「所有者」 (最初に登録したユーザー)を削除することはできません。 4 ユーザーを削除する ●「所有者」 ● (最初に登録したユーザー)でログイン中に他のユー ザーを削除する場合: 削除するユーザーの横に表示されている[ ]をタップします。 「ユーザーを削除しますか?」というメッセージウィンドウで[削 除]をタップして選んだユーザーを削除します。 ●「所有者」以外のユーザーでログイン中にそのユーザー(自分) ● を削除する場合: [ ]をタップして、[この端末から XXXXXX(ユーザー名)を 削除]をタップします。「自分を削除しますか?」というメッセー ジウィンドウで[削除]をタップして選んだユーザーを削除し ます。 • ユーザー切り換え画面が表示されます。 - 90 - > 目次 基本操作 > セキュリティの設定をする > 画面をロックする セキュリティの設定をする 電源を入れたときに、パスワードやパターンの入力が必要になる[画 面ロック]を設定し、セキュリティを強化することができます。 画面をロックする 1 ホーム画面で[ ]→[ 設定画面が表示されます。 設定]をタップする 2[セキュリティ]→[画面のロック]をタップする [セキュリティ]が表示されていないときは、画面をスクロールし て表示させます。 3 設定したい画面ロック方法を選んでタップする 画面の指示に従って、ロック内容の設定をします。 ●[なし] ● :画面のロックをしません。 ●[スライド] ● : [ ]をスライドして、画面のロックを解除します。 ●[パターン] ● :設定したパターン通りに画面をなぞって、画面の ロックを解除します。 ●[PIN] ● :設定した暗証番号(4 桁以上)を入力して、画面のロッ クを解除します。 ●[パスワード] ● :設定した英数字のパスワード(4 文字以上)を 入力して、画面のロックを解除します。 お知らせ [画面ロック]を[なし]に設定しているときでも、ユーザーを追加 すると、自動的に[スライド]に設定されます。 - 91 - > 目次 基本操作 > セキュリティの設定をする > 画面ロックを解除する 画面ロックを解除する [画面ロック]を[なし]以外の設定にしているときは、本機を起動後、 画面ロック解除画面が表示されます。設定した画面ロックの解除方法 でロックを解除して、ホーム画面を表示してください。 [画面ロック]の設定が[スライド]のとき [ ]をロングタップし、[ [ ]の上で指を離します。 ]が表示されたら指をスライドさせ、 [画面ロック]の設定が[パターン]のとき 設定したパターン通りに画面をなぞります。 [画面ロック]の設定が[PIN]のとき 数字キーで設定した数字を入力し、[ ]をタップします。 • 文字の入力方法については、「文字を入力する」を参照してください。 [画面ロック]の設定が[パスワード]のとき 入力エリアをタップし、設定したパスワードを入力して、 [ ]をタッ プします。 • 文字の入力方法については、「文字を入力する」を参照してください。 - 92 - > 目次 便利な機能 便利な機能 ダブルウィンドウ…………………………………………………………95 ダブルウィンドウについて… …………………………………………………… 95 ダブルウィンドウに切り換える… ……………………………………………… 97 アプリケーションからダブルウィンドウに移行する… ……………………… 98 操作するウィンドウを切り換える… …………………………………………… 99 ウィンドウ内のアプリケーションを切り換える… …………………………… 99 ウィンドウの大きさを変える… ……………………………………………… 100 ウィンドウメニューを使う… ………………………………………………… 100 ダブルウィンドウを終了する… ……………………………………………… 102 ナビゲーションバーから操作する… ………………………………………… 103 ワイヤレスディスプレイ……………………………………………… 104 ワイヤレスディスプレイについて… ………………………………………… 104 本機と機器を接続する… ……………………………………………………… 106 終了する… ……………………………………………………………………… 107 ホームネットワークプレーヤー……………………………………… 108 ホームネットワークに接続する… …………………………………………… 108 ホームネットワークプレーヤーを起動する… ……………………………… 109 写真を再生する-マルチビュー… …………………………………………… 111 写真を再生する-シングルビュー… ………………………………………… 113 音楽を再生する-リストビュー… …………………………………………… 115 音楽を再生する-フルスクリーンモード… ………………………………… 117 音楽を再生する-バックグラウンドモード… ……………………………… 119 動画を再生する-リストビュー… …………………………………………… 121 動画を再生する-フルスクリーンモード… ………………………………… 123 ライブ配信コンテンツを視聴する−リストビュー… ……………………… 125 ライブ配信コンテンツを視聴する−フルスクリーンモード… …………… 127 - 93 - 次ページへつづく > 目次 便利な機能 インフォメーションボード…………………………………………… 129 インフォメーションボードでできること… ………………………………… 129 メッセージボード……………………………………………………… 130 メッセージボードでできること… …………………………………………… 130 本機以外の Android™ 搭載端末での利用… ………………………………… 131 タイマー………………………………………………………………… 132 タイマーを設定する… ………………………………………………………… 132 タイマーが動作したとき… …………………………………………………… 133 ボードコントローラー………………………………………………… 134 ボードコントローラーでできること… ……………………………………… 134 PC モニターモード……………………………………………………… 136 Windows® 8 のパソコンと接続する… ……………………………………… 136 PC モニターモードに切り換える……………………………………………… 137 PC モニターモードのときの操作……………………………………………… 138 Android モード(通常モード)に切り換える… …………………………… 139 本機を便利に使うアプリケーションや設定について説明しています。 - 94 - > 目次 便利な機能 > ダブルウィンドウ > ダブルウィンドウについて ダブルウィンドウ ダブルウィンドウについて 本機はデスクトップを分割して 2 つのウィンドウを表示し、同時に 2 つのアプリケーションを操作することができる「ダブルウィンドウ」 を備えています。 • ここでは、本機を横向きに設置して使用するときの左側のウィンドウ を「ウィンドウ 1」、右側を「ウィンドウ 2」と呼びます。本機を縦 向きに設置して使用するときは、上側を「ウィンドウ 1」、下側を「ウィ ンドウ 2」と呼びます。 ウィンドウ 1 ウィンドウ 2 10:00 ●●●●●●●●●●●●●●●●●●●●●●●●●●●● ●●●●●●●●●●●●●● ●●●●●●●●●●●●●●●●●●●●●●●● ●●●●●●●●●● ●●●●●●●●●●●●●●●●●●●●●● ●●●●●●●● ●●●●●●●●●●●●●●●●●●●●●●●● ●●●●●●●●●● ●●●●●●●●●●●●●●●●●●●●●●●●●●●● ●●●●●●●●●●●●●●●●●●●●●●●● ●●●●●●●●●● ●●●●●●●●●●●●●●●● ●●●●●●●●●●●●●● ●●●●●●●●●●●●●●●●●●●●●●●● ●●●●●●●●●● ●●●●●●●●●● ●●●●●● ●●●●●●●● ●●●●●●●●●●●●●●●●●●●●●●●● ●●●●●●●●●●●●●● ●●●●●●●●●● ●●●●●●●●●●●●●● ●●●●●●●●●●●● お知らせ ダブルウィンドウを使うには、[ ]→[ 設定]→[ディス プレイ]で[ダブルウィンドウ]を[ON]にしてください。(→「ディ スプレイ」) - 95 - 次ページへつづく > 目次 便利な機能 > ダブルウィンドウ > ダブルウィンドウについて ダブルウィンドウの自動解除について ダブルウィンドウに対応していないアプリケーションが呼び出された ときは、通常のシングルウィンドウに切り換わります。 - 96 - > 目次 便利な機能 > ダブルウィンドウ > ダブルウィンドウに切り換える ダブルウィンドウに切り換える 1[ ]を 2 秒以上ロングタップする ダブルウィンドウランチャーが表示され、デスクトップがダブル ウィンドウに切り換わります。 ウィンドウ 1 には使用中のアプリケーションが表示され、ウィン ドウ 2 には、直前に使用していたアプリケーションが表示されます。 ](→「アプリケー アプリケーション使用履歴がないときは、 [ ション一覧から選んで起動する」)の上位にあるアプリケーション が起動します。 お知らせ ランチャーにはダブルウィンドウ対応のアプリケーションのみ表示 されます。 - 97 - > 目次 便利な機能 > ダブルウィンドウ > アプリケーションからダブルウィンドウに移行する アプリケーションからダブルウィンドウに移行する ダブルウィンドウ対応のアプリケーションを使用しているとき、現在 のアプリケーションからダブルウィンドウ対応のアプリケーションを 起動すると、自動的にダブルウィンドウ表示になります。 お知らせ ダブルウィンドウは、[ダブルウィンドウ優先設定](→「ディスプレ イ」)のチェックボックスに「 」がついているときに機能します。 - 98 - 次ページへつづく > 目次 便利な機能 > ダブルウィンドウ > 操作するウィンドウを切り換える ・ ウィンドウ内のアプリケーションを切り換える 操作するウィンドウを切り換える 1 操作したいウィンドウ内をタップする 現在操作している画面は、ウィンドウ境界線上の[ [ ]または ]が青く表示されます。 ウィンドウ内のアプリケーションを切り換える ダブルウィンドウランチャーを使って、ウィンドウ内のアプリケーショ ンを切り換えることができます。 1[ ]を 2 秒以上ロングタップする ダブルウィンドウランチャーが表示されます。 2 起動したいアプリケーションのアイコンを任意のウィンドウにド ラッグする ドラッグしたウィンドウで、指定したアプリケーションが起動しま す。 - 99 - > 目次 便利な機能 > ダブルウィンドウ > ウィンドウの大きさを変える ・ ウィンドウメニューを使う ウィンドウの大きさを変える 境界線の位置を移してウィンドウの大きさを変えることができます。 1 ウィンドウ 1 とウィンドウ 2 の境界線をドラッグする 境界線が移動します。 ウィンドウメニューを使う 操作しているウィンドウ(→「操作するウィンドウを切り換える」)の 消音などの操作ができます。 操作ウィンドウメニューを表示する 境界線上をタップして、ウィンドウメニューを表示します。 • 操作しているウィンドウ側の境界線付近にウィンドウメニューが表示 されます。 • メニューを操作しないまま数秒間経過すると、メニューは消えます。 ウィンドウ内の音を消音します。(→「消音する」) ウィンドウ内の消音を解除します。(→「消音する」) × ウィンドウを閉じます。(→「ダブルウィンドウを終了する」) - 100 - 次ページへつづく > 目次 便利な機能 > ダブルウィンドウ > ウィンドウメニューを使う ウィンドウを入れ替える 境界線上に表示されている[ ]または[ ]をタップして、ウィ ンドウ 1 とウィンドウ 2 の内容を入れ替えることができます。 消音する ダブルウィンドウでは、それぞれのウィンドウの音声が同時に再生さ れます。ウィンドウごとに消音や消音解除をすることができます。 ウィンドウメニューの[ • 消音のときは、[ ]をタップして、消音します。 ]をタップすると、消音が解除されます。 - 101 - > 目次 便利な機能 > ダブルウィンドウ > ダブルウィンドウを終了する ダブルウィンドウを終了する ダブルウィンドウを終了して、通常のシングルウィンドウに切り換え ます。 1 境界線上をタップする 操作しているウィンドウ側の境界線付近にウィンドウメニュー(→ 「ウィンドウメニューを使う」)が表示されます。 2[ × ]をタップする タップした側のウィンドウが閉じられます。閉じなかったウィンド ウのアプリケーションが起動した状態で、通常のシングルウィンド ウに切り換わります。 お知らせ ナビゲーションバーからもダブルウィンドウを終了することができ ます。(→「ナビゲーションバーから操作する」) - 102 - > 目次 便利な機能 > ダブルウィンドウ > ナビゲーションバーから操作する ナビゲーションバーから操作する ダブルウィンドウ中は、ナビゲーションバーのボタンで次の操作をす ることができます。 操作しているウィンドウを一つ前の状態に戻します。 起動直後など、アプリケーションの動作履歴がないとき にタップすると、アプリケーションが終了し、ウィンド ウが閉じられます。閉じなかったウィンドウのアプリケー ションが起動した状態で、通常のシングルウィンドウに 切り換わります。 タップすると、通常のシングルウィンドウに切り換わり、 ホーム画面が表示されます。 タップすると、通常のシングルウィンドウに切り換わり、 履歴画面が表示されます。 2 秒以上ロングタップすると、ダブルウィンドウラン チャーが表示されます。(→「ダブルウィンドウに切り換 える」) - 103 - > 目次 便利な機能 > ワイヤレスディスプレイ > ワイヤレスディスプレイについて ワイヤレスディスプレイ ワイヤレスディスプレイについて スマートフォンやタブレットなどの機器の画面を本機の画面に表示す ることができます。 ワイヤレスディスプレイ対応機器 本機は Miracast™1.0 に対応しています。接続している機器が Miracast に対応していることが必要です。 ご注意 ●● ワイヤレスディスプレイを使うときは、設定で[Wi-Fi]を[ON] にしてください。(→「無線 LAN 機能をオンにする」 ) ●● Miracast に対応しているすべての機器との接続動作を保証する ものではありません。 - 104 - 次ページへつづく > 目次 便利な機能 > ワイヤレスディスプレイ > ワイヤレスディスプレイについて 他の機器との無線接続中にできる操作 ●● 接続機器の操作 通常と同じように操作できます。 ●● 本機の操作 メニューを使った操作ができます。Information、デバイス一 覧、接続履歴の削除、Group Owner Information が表示され ます。デバイス一覧は接続待ち受け状態のとき、Group Owner Information は本機との接続が確立されているときに表示されます。 お知らせ ●● ワイヤレスディスプレイを使用中は、本機は無線 LAN でインター ネットに接続することができません。本機による E-mail 送受信 やアプリケーションのアップデートなどは一時的に使用できなく なります。 ●● 本機がワイヤレスディスプレイ機能で接続できる機器は、同時に 1 台までです。 ●● 無線の暗号化は WPA2 方式に対応しています。 - 105 - > 目次 便利な機能 > ワイヤレスディスプレイ > 本機と機器を接続する 本機と機器を接続する 1 ホーム画面で[ する ]→[ ワイヤレスディスプレイ]をタップ ワイヤレスディスプレイの起動確認メッセージが表示されます。 2[OK]をタップする ワイヤレスディスプレイアプリケーションが起動して、スマート フォン / タブレットなどからの接続待ち受けの状態になります。 機器から本機に接続するときに必要な接続情報が表示されます。 •[キャンセル]をタップすると、アプリケーション一覧に戻ります。 • 機器からの接続リクエストがないまま一定時間が経過すると、接 続待ち受け状態がいったん解除されて、再度待ち受け状態にする かどうか問い合わせるメッセージが表示されます。ここで[キャ ンセル]をタップすると、アプリケーション一覧に戻ります。 3 接続する機器から本機に接続リクエストする 接続機器の Miracast 機能をオンにして、本機に表示されているデ バイス名と同じものを選んでください。詳しくは接続機器の取扱説 明書を参照してください。 接続に成功すると、接続した機器の画面がそのまま本機の画面に表 示されます。 • 機器からの接続に失敗すると、接続待ち受け状態がいったん解除 されて、再度待ち受け状態にするかどうか問い合わせるメッセー ジが表示されます。ここで[キャンセル]をタップすると、アプ リケーション一覧に戻ります。 - 106 - > 目次 便利な機能 > ワイヤレスディスプレイ > 終了する 終了する 1[ ]をタップする ワイヤレスディスプレイを終了し、ホーム画面を表示します。 お知らせ 接続機器によっては、ワイヤレスディスプレイの接続を開始すると き、本機を選択をする前に PIN 入力を必要とすることがあります。 その場合は、接続する前に本機のホーム画面からワイヤレスディス プレイを起動しておく必要があります。 - 107 - > 目次 便利な機能 > ホームネットワークプレーヤー > ホームネットワークに接続する ホームネットワークプレーヤー DLNA 対応のパソコンまたはハードディスクに保存された「動画」「写 真」「音楽」などのコンテンツや、ライブ配信されている動画を、ネッ トワーク経由で再生することができます。 ご注意 すべての DLNA 対応機器との接続動作を保証するものではありません。 ホームネットワークに接続する ホームネットワークプレイヤーをお使いになる前にホームネットワー クに接続します。 • ホームネットワークへの接続は、一度設定すれば、次回からは必要あ りません。 1 本機を「無線 LAN 設定」でホームネットワークに接続する (→「無線 LAN の設定をする」 ) 2 本機で再生したい機器を同じネットワークに接続する 接続の方法は、各機器の取扱説明書を参照してください。 - 108 - > 目次 便利な機能 > ホームネットワークプレーヤー > ホームネットワークプレーヤーを起動する ホームネットワークプレーヤーを起動する 1 ホーム画面で[ プする ]→[ Home Network Player]をタッ ホームネットワークプレーヤーが起動し、メディア選択画面が表示 されます。 2 再生したいコンテンツの種類を選ぶ 再生したいコンテンツの種類を[動画]、[写真]、[音楽]から選ん でタップします。 - 109 - 次ページへつづく > 目次 便利な機能 > ホームネットワークプレーヤー > ホームネットワークプレーヤーを起動する 3 コンテンツが保存された機器を選んでタップする ホームネットワークプレーヤーは、指定した機器に保存されたコン テンツを検索して表示します。 • 指定した機器にコンテンツが見つからないときは「ファイルがあ りません」というメッセージが表示されます。 - 110 - > 目次 便利な機能 > ホームネットワークプレーヤー > 写真を再生する-マルチビュー 写真を再生する-マルチビュー ホームネットワークプレーヤーで写真再生を選び(→「ホームネット ワークプレーヤーを起動する」)、写真が保存された機器を選ぶと、下 記のような画面が表示されます。 • タイトルやフォルダーが画面に収まらないときは、画面をスライドす ると、画面がスクロールして、次の一覧が表示されます。 ④ ⑤ ホームネットワークプレーヤー / 写真 ① ② ⑥ ③ ⑦ ①現在のフォルダー名:現在のフォルダー名が表示されます。 ②フォルダー( ):タップすると、フォルダーに移動します。 ③写真タイトル:写真のサムネイルが表示されます。 ④[ ](メニュー):タップすると、メニューが表示されます。 ⑤並べ替え:タップすると、フォルダーとサムネイルを以下のように並 べ替えて表示します。タップするたびに、昇順と降順が入れ替わります。 •[名前]:フォルダー / タイトルの名前順に並べ替えます。 •[日付]:フォルダー / タイトルが保存された日付の順に並べ替え ます。 - 111 - 次ページへつづく > 目次 便利な機能 > ホームネットワークプレーヤー > 写真を再生する-マルチビュー ⑥スクロールバー:いま表示している一覧が全体のどの位置にあるの か示します。スクロールバーをドラッグしてスクロールすることは できません。 ⑦ (読み込み中):読み込み中のタイトルやフォルダーがあること を示します。 選んだ写真タイトルを大きく表示する 写真のサムネイルを選んでタップします。 選んだ写真がシングルビュー(→「写真を再生する-シングルビュー」) で表示されます。 メディア選択画面に戻る ルートフォルダーで[ ]をタップします。 メディア選択画面(→「ホームネットワークプレーヤーを起動する」) に戻ります。 ホームネットワークプレーヤーを終了する [ ]をタップします。 ホームネットワークプレーヤーを終了し、ホーム画面を表示します。 - 112 - > 目次 便利な機能 > ホームネットワークプレーヤー > 写真を再生する-シングルビュー 写真を再生する-シングルビュー ⑦ ① x1 ② ③ ④ x2 x4 ⑤ x8 x16 ⑥ ①再生コントロールエリア:再生操作に関連するアイコンが表示され ます。コントロールエリア以外の部分をタップするか、何もせずに 6 秒経過すると表示が消えます。表示されていないときに画面をタッ プすると、コントロールエリアが表示されます。 ②[ ](再生)/[ ](停止):タップすると、スライドショーが 始まり、写真が自動的に切り換わります。再生中にタップすると、 スライドショーが停止します。 ③[ ](リピートモード):リピートモードがオフのときはグレー に表示されます。 ④サムネイル:表示中の写真のサムネイルを中心に、前後の写真のサ ムネイルが表示されます。 - 113 - 次ページへつづく > 目次 便利な機能 > ホームネットワークプレーヤー > 写真を再生する-シングルビュー ⑤[ x1 x2 x4 x8 x16 ]:タップして、写真の拡大率を変更します。拡 大率は 1 倍、2 倍、4 倍、8 倍、16 倍の中から選べます。画面を ピンチイン / ピンチアウトしても、写真を拡大・縮小することがで きます。 ⑥[ ](回転):タップすると、写真を回転して表示することが できます。 ⑦[ ](メニュー):タップすると、メニューが表示されます。スライ ドショー再生の速さや、写真撮影情報表示の有無などが選べます。 写真一覧表示(マルチビュー)に戻る [ ]をタップします。 マルチビュー(→「写真を再生する-マルチビュー」)に戻ります。 - 114 - > 目次 便利な機能 > ホームネットワークプレーヤー > 音楽を再生する-リストビュー 音楽を再生する-リストビュー ホームネットワークプレーヤーで音楽再生を選び、音楽タイトルが保 存された機器を選ぶと、下記のような画面が表示されます。 • タイトルやフォルダーが画面に収まらないときは、画面をスライドす ると、次の一覧が読み込まれます。 ① ② ④ ⑤ ホームネットワークプレーヤー / 音楽 ⑥ ③ ⑦ ⑧ ①現在のフォルダー名:現在のフォルダー名が表示されます。 ②フォルダー( ):タップすると、フォルダーに移動します。 ③音楽タイトル:アートワークが設定されているときは、その画像が 表示されます。アートワークの取得ができないときは、「 」が 表示されます。タイトルと更新日も表示されます。 ④[ ](メニュー):タップすると、メニューが表示されます。 - 115 - 次ページへつづく > 目次 便利な機能 > ホームネットワークプレーヤー > 音楽を再生する-リストビュー ⑤並べ替え:タップすると、フォルダーとサムネイルを以下のように 並べ替えて表示します。タップするたびに、昇順と降順が入れ替わ ります。 •[名前] :フォルダー / タイトルの名前順に並べ替えます。 •[日付] :フォルダー / タイトルが保存された日付の順に並べ替えます。 ⑥スクロールバー:いま表示している一覧が全体のどの位置にあるの か示します。スクロールバーをドラッグしてスクロールすることは できません。 ⑦ (再生中):現在再生中のタイトルを示します。 ⑧ (読み込み中):読み込み中のタイトルやフォルダーがあること を示します。 選んだ音楽タイトルを再生する 音楽タイトルを選んでタップします。 選んだタイトルがフルスクリーンモード(→「音楽を再生する-フル スクリーンモード」)で表示されます。 メディア選択画面に戻る ルートフォルダーで[ ]をタップします。 メディア選択画面(→「ホームネットワークプレーヤーを起動する」 ) に戻ります。 ホームネットワークプレーヤーを終了する [ ]をタップします。 ホームネットワークプレーヤーを終了し、ホーム画面を表示します。 - 116 - > 目次 便利な機能 > ホームネットワークプレーヤー > 音楽を再生する-フルスクリーンモード 音楽を再生する-フルスクリーンモード • 再生中のタイトルが最後まで再生されると、同じフォルダーにある次 のタイトルが再生されます。フォルダー内の全タイトルの再生が終わ ると、リストビューに戻ります。 ① ② ④ ⑤ ⑥ ③ ①再生中のタイトル:再生中のタイトルのアートワークやアーティス ト名などが表示されます。 ②プログレスバー:タイトルの再生位置が表示されます。バーをドラッ グすると、再生位置を変更できます。 ③コントロールボタン: •[ ](再生)/[ ](一時停止):タップすると、再生中は一 時停止、一時停止中は再生します。 •[ ](タイトルの先頭 / 前のタイトル):タップすると、現在の タイトルの先頭にスキップして再生します。再生開始から約 2 秒 以内に押した場合は、一つ前のタイトルの先頭にスキップします。 •[ ](次のタイトル):タップすると、次のタイトルの再生を始 めます。 - 117 - 次ページへつづく > 目次 便利な機能 > ホームネットワークプレーヤー > 音楽を再生する-フルスクリーンモード ④[ ](メニュー):タップすると、メニューが表示されます。 ⑤現在の再生モード:現在の再生モードに合わせてアイコンが表示さ れます。 ⑥[ ](リピート再生):リピート再生をしないときはグレーに表 示されます。 1 タイトル再生または全タイトル再生のときは、それぞれアイコン が表示されます。 リストビューに戻る [ ]をタップします。 リストビュー画面(→「音楽を再生する-リストビュー」)に戻り、 バッ クグラウンドモード(→「音楽を再生する-バックグラウンドモード」) での再生が続きます。 ホームネットワークプレーヤーを終了する [ ]をタップします。 ホームネットワークプレーヤーを終了し、ホーム画面を表示します。 ただし、バックグラウンドモード(→「音楽を再生する-バックグラ ウンドモード」)で音楽の再生が続きます。 - 118 - > 目次 便利な機能 > ホームネットワークプレーヤー > 音楽を再生する-バックグラウンドモード 音楽を再生する-バックグラウンドモード ステータスバーに再生中アイコン( )が表示されます。ステータ スバーを下に向かってフリックすると、バックグラウンドモードのプ レーヤー画面が表示されます。 • 再生中のタイトルが最後まで再生されると、同じフォルダーにある次 のタイトルが再生されます。フォルダー内の全タイトルの再生が終わ ると、バックグラウンド再生を終了します。 10:00 ④ ⑤ ① ② ③ - 119 - 次ページへつづく > 目次 便利な機能 > ホームネットワークプレーヤー > 音楽を再生する-バックグラウンドモード ①プログレスバー:タイトルの再生位置が表示されます。バーをドラッ グすると、再生位置を変更できます。 ②現在の再生モード:現在の再生モードに合わせてアイコンが表示さ れます。 ③[ ](リピート再生) :リピート再生をしないときはグレーに表示 されます。 1 タイトル再生または全タイトル再生のときは、それぞれアイコンが 表示されます。 ④[×](終了):バックグラウンドモードを終了します。 ⑤コントロールボタン: •[ ](再生)/[ ](一時停止):タップすると、再生中は一 時停止、一時停止中は再生します。 •[ ](タイトルの先頭 / 前のタイトル):タップすると、現在の タイトルの先頭にスキップして再生します。再生開始から約 2 秒 以内に押した場合は、一つ前のタイトルの先頭にスキップします。 •[ ](次のタイトル):タップすると、次のタイトルの再生を始 めます。 - 120 - > 目次 便利な機能 > ホームネットワークプレーヤー > 動画を再生する-リストビュー 動画を再生する-リストビュー ホームネットワークプレーヤーで動画再生を選び、動画タイトルが保 存された機器を選ぶと、下記のような画面が表示されます。 • タイトルやフォルダーが画面に収まらないときは、画面をスライドす ると、次の一覧が読み込まれます。 ⑤ ⑥ ホームネットワークプレーヤー / 動画 ① ② ⑦ ③ ④ ⑧ ①現在のフォルダー名:現在のフォルダー名を表示します。 ②フォルダー( ③動画タイトル( ④ ):タップすると、フォルダーに移動します。 ):タイトルと更新日が表示されます。 (再生中):現在再生中のタイトルを示します。 ⑤[ ](メニュー):タップすると、メニューが表示されます。 ⑥並べ替え:タップすると、フォルダーとサムネイルを以下のように 並べ替えて表示します。タップするたびに、昇順と降順が入れ替わ ります。 •[名前]:フォルダー / タイトルの名前順に並べ替えます。 •[日付]:フォルダー / タイトルが保存された日付の順に並べ替え ます。 - 121 - 次ページへつづく > 目次 便利な機能 > ホームネットワークプレーヤー > 動画を再生する-リストビュー ⑦スクロールバー:いま表示している一覧が全体のどの位置にあるの か示します。スクロールバーをドラッグしてスクロールすることは できません。 ⑧ (読み込み中):読み込み中のタイトルやフォルダーがあること を示します。 選んだ動画タイトルを再生する 動画タイトルを選んでタップします。 選んだタイトルがフルスクリーンモード(→「動画を再生する-フル スクリーンモード」)で表示されます。 メディア選択画面に戻る ルートフォルダーで[ ]をタップします。 メディア選択画面(→「ホームネットワークプレーヤーを起動する」 ) に戻ります。 ホームネットワークプレーヤーを終了する [ ]をタップします。 ホームネットワークプレーヤーを終了し、ホーム画面を表示します。 - 122 - > 目次 便利な機能 > ホームネットワークプレーヤー > 動画を再生する-フルスクリーンモード 動画を再生する-フルスクリーンモード • 再生中のタイトルが最後まで再生されると、リストビュー画面に戻り ます。 ⑥ ① 02:34 04:59 ② ③ ④ ⑦ ⑤ ①再生コントロールエリア:再生操作に関連するアイコンが表示されま す。コントロールエリア以外の部分をタップするか、何もせずに 6 秒経過すると表示が消えます。表示されていないときに画面をタップ すると、コントロールエリアが表示されます。 ②[ ](リピート再生):リピート再生をしないときはグレーに表 示されます。 1 タイトル再生または全タイトル再生のときは、それぞれアイコン が表示されます。 ③プログレスバー:タイトルの再生位置が表示されます。バーをドラッ グすると、再生位置を変更できます。 - 123 - 次ページへつづく > 目次 便利な機能 > ホームネットワークプレーヤー > 動画を再生する-フルスクリーンモード ④コントロールボタン: •[ ](再生)/[ ](一時停止):タップすると、再生中は一 時停止、一時停止中は再生します。 •[ ](早送り)/[ ](早戻し):タップすると、早送りまた は早戻しされます。 •[ ](スロー送り)/[ ](スロー巻き戻し) :タップすると、 スロー再生します。 •[ ](タイトルの先頭 / 前のタイトル):タップすると、現在の タイトルの先頭にスキップして再生します。再生開始から約 2 秒 以内に押した場合は、一つ前のタイトルの先頭にスキップします。 •[ ](次のタイトル):タップすると、次のタイトルの再生を始 めます。 ⑤[ ](再生サイズ) :タップすると、再生サイズが切り換わります。 ⑥[ ](メニュー):タップすると、メニューが表示されます。 ⑦現在の再生モード:現在の再生モードに合わせてアイコンが表示さ れます。 リストビューに戻る [ ]をタップします。 リストビュー画面(→「動画を再生する-リストビュー」)に戻ります。 ホームネットワークプレーヤーを終了する [ ]をタップします。 ホームネットワークプレーヤーを終了し、ホーム画面を表示します。 - 124 - > 目次 便利な機能 > ホームネットワークプレーヤー > ライブ配信コンテンツを視聴する−リストビュー ライブ配信コンテンツを視聴する−リストビュー ライブ配信対応機器をホームネットワークに接続するとライブスト リーミングの放送を本機で視聴することができます。 • ホームネットワークプレーヤー起動時にライブ配信対応機器を選び、 動画を再生するかライブ視聴するかの再生動画の選択画面で[ライブ 視聴]をタップします。 –はじめてライブ配信コンテンツを視聴すると、設定画面が表示され ます。必要な設定を行なって[完了]をタップすると、リストビュー 画面が表示されます。視聴したいチャンネルをタップして受信しま す。 –2 回目以降にライブ配信コンテンツを視聴したときは、コンテンツ 配信画面(→「ライブ配信コンテンツを視聴する−フルスクリーン モード」)が表示されます。 放送タイプを選ぶ 「地上デジタル」「BS デジタル」「110 度 CS」の中から、視聴したい 放送タイプを選んでタップします。 放送タイプに応じた放送局の一覧が表示されます。 • 視聴したい放送局が画面に収まらないときは、画面をスライドすると、 次の一覧が表示されます。 • 受信中の放送局名の横には [ ] が表示されます。 • 読み込み中の放送局があるときは [ - 125 - ] アイコンが表示されます。 次ページへつづく > 目次 便利な機能 > ホームネットワークプレーヤー > ライブ配信コンテンツを視聴する−リストビュー 放送局を選んでライブ動画を再生する 放送局を選んでタップします。 選んだコンテンツがフルスクリーンモード(→「ライブ配信コンテン ツを視聴する−フルスクリーンモード」)で表示されます。 設定メニューを表示する [ ]をタップします。 再生動画の選択画面に戻る [ ]をタップします。 再生動画の選択画面に戻ります。 ホームネットワークプレーヤーを終了する [ ]をタップします。 ホームネットワークプレーヤーを終了し、ホーム画面を表示します。 - 126 - > 目次 便利な機能 > ホームネットワークプレーヤー > ライブ配信コンテンツを視聴する−フルスクリーンモード ライブ配信コンテンツを視聴する−フルスクリーンモード ライブ配信コンテンツを再生します。 • ストリーミングに時間がかかっている場合など、コンテンツ再生開始 までに時間がかかることがあります。 • フルスクリーンモードのとき画面をタップすると、コントロールエリ アが表示されます。 –コントロールエリアには、再生操作に関連するアイコンが表示され ます。コントロールエリア以外の部分をタップするか、何もせずに 6 秒経過すると表示が消えます。 再生サイズを変更する [ ](再生サイズ)をタップすると、再生サイズが切り換わります。 再生画質を調整する [ ](画質調整)をタップすると、画質調整画面が表示されます。 メニューを表示する [ ]をタップすると、メニューが表示されます。 - 127 - 次ページへつづく > 目次 便利な機能 > ホームネットワークプレーヤー > ライブ配信コンテンツを視聴する−フルスクリーンモード 放送局のリストを表示する [チャンネルリスト]をタップするとリストビュー画面を表示します。 (→「ライブ配信コンテンツを視聴する−リストビュー」) • ナビゲーションバーの[ ]をタップしたときも、リストビュー 画面を表示します。 ホームネットワークプレーヤーを終了する [ ]をタップします。 ホームネットワークプレーヤーを終了し、ホーム画面を表示します。 - 128 - > 目次 便利な機能 > インフォメーションボード > インフォメーションボードでできること インフォメーションボード インフォメーションボードでできること ニュースや予定などの情報を表示し、簡単に確認することができます。 気になる情報がある場合は、該当するエリアやアイコン、項目などを タップすることで関連するアプリケーションを起動し、詳細を確認す ることができます。 インフォメーションボードは、以下の機能に対応しています。 ●● 各種情報の確認 • 日付と時刻 • 今日、明日の予定 • ニュース • メッセージボードの登録状況 ●● 音声によるアプリケーションの起動 マイクアイコンをタップしてアプリケーション名を音声で入力する ことで、登録済みのアプリケーションを起動することができます。 ●● 設定 設定アイコンをタップすると設定画面が開きます。 設定画面では各種情報表示や背景表示の設定等を行うことができま す。背景表示方法として、 [デフォルト]を選ぶと、時刻と地域の設 定情報に合わせて、自動的に背景が変わります。[ギャラリー]から アルバムを選んだ場合は、アルバム内の画像のスライドショー表示 になります。 - 129 - > 目次 便利な機能 > メッセージボード > メッセージボードでできること メッセージボード メッセージボードでできること テキスト、手書き、音声メモや写真を登録することができます。メモは Evernote® サービスに保存されるため、外出先でもメモを確認できます。 メッセージボードは、以下の機能に対応しています。 ●● 色々なメモの登録 背景をタップすることで、テキスト、手書き、音声、写真のメモ登 録ボタンが表示されます。 ●● メモのレイアウト変更 メモの位置を移動したり、大きさや傾きを変えたりすることができます。 それぞれの操作方法は、アプリケーション内のヘルプを参照ください。 ●● メニュー メニューボタンをタップして、背景の変更やヘルプの参照などがで きます。 お知らせ ●● 本アプリケーションは、データの保存先として Evernote® サービ スを使用しています。そのため、本アプリケーションをご利用い ただくには、Evernote® サービスアカウントが必要となります。 アカウントをお持ちでない場合は、Evernote® のサイトで、本ア プリケーションのご利用者のアカウントを作成してください。 ●● 本アプリケーションをご利用して Evernote® に保存されたデー タは、Evernote® のサービス利用規約およびプライバシーポリ シーに準じて扱われます。 ●● 写真を登録すると、写真の解像度が変更される場合があります。 - 130 - > 目次 便利な機能 > メッセージボード > 本機以外の Android™ 搭載端末での利用 本機以外の Android™ 搭載端末での利用 本機以外の Android™ 搭載のスマートフォンやタブレットでも、メッ セージボードをインストールして、メモの登録や確認ができます。 Google Play からメッセージボードをインストールしてご利用くださ い。 お知らせ ●● 本機以外の端末で利用する場合、初回起動時にパスワードの登録 が必要になります。本機でメッセージボードを起動し、メニュー から [ スマートフォンでの利用 ] を選択して、表示されたパスワー ドを入力してください。 • パスワードの表示や入力をする際は、端末の設定時刻が正しい ことを確認してください。 ●● 本機以外の端末で利用する場合、本機で動作するメッセージボー ドと同一の Evernote® サービスアカウントを登録してください。 ●● 対応機器は、Android™ 4.0 ~ 4.4 搭載のスマートフォン / タブ レットです。(2014 年 8 月現在 ) - 131 - > 目次 便利な機能 > タイマー > タイマーを設定する タイマー タイマー機能では、曜日や時刻などを設定して、電源を「入」/「切」 できます。 タイマーを設定する 1 ホーム画面で[ ]→[ 設定]→[タイマー]をタップす る タイマー設定画面が表示されます。 2[タイマー 1]~[タイマー 10]の中から、設定するタイマーを 選んでタップする 最大 10 種類のタイマー設定が登録できます。 3 タイマーの詳細を設定する ●[オンタイマー] ● :チェックボックスをタップして「 ると、オンタイマーが動作します。「 」をつけ 」をつけると、 [時刻]/[音 量]/[繰り返し]の設定ができます。「 」をはずすと、オン タイマーは解除されます。 •[時刻]:オンタイマーが電源を入れる時刻を設定します。 •[音量]:オンタイマーが動作するときの音量を設定します。 ●[オフタイマー] ● :チェックボックスをタップして「 オフタイマーが動作します。「 の設定ができます。 「 」をつけると、 」をつけると、 [時刻]と[繰り返し] 」をはずすと、オフタイマーは解除されます。 •[時刻]:オフタイマーが電源を切る時刻を設定します。 ●[繰り返し] ● :[繰り返し]をタップすると、繰り返す曜日が表示 されます。繰り返したい曜日に「 」をつけます。 •[繰り返し]の設定は、 [オンタイマー]と[オフタイマー]に有効です。 [オンタイマー]と[オフタイマー]の両方に「 」をつけている ときは、両方のタイマーが、設定した曜日に繰り返し動作します。 •「 」をすべて外すと、タイマーは設定した時刻に 1 回だけ 動作します。 - 132 - > 目次 便利な機能 > タイマー > タイマーが動作したとき タイマーが動作したとき ●[オンタイマー] ● • 電源が「切」(待機状態)のとき: 設定した時刻になると、設定した音量で電源が入ります。 • 設定した時刻に電源が「入」のとき: 電源は「入」のままで、音量は変化しません。 ●[オフタイマー] ● • 電源が「入」のとき: 設定した時刻になると、電源が「切」(待機状態)になります。 • 設定した時刻に電源が「切」(待機状態)のとき: 何も変化しません。 • 電源が「切」(待機状態)になる約 1 分前になると、画面に「ま もなく電源が切れます」というメッセージウィンドウが表示され ます。[キャンセル]をタップすると、オフタイマーはキャンセル され、動作しません。 –[キャンセル]をタップすると、[繰り返し]設定もキャンセル されます。 –このメッセージウィンドウは、電源が「切」 (待機状態)になるか、 [キャンセル]または画面をタップするまで表示されます。 ご注意 AC アダプターや電源プラグを取りはずすと、タイマーの設定は消去 されます。AC アダプターや電源プラグを接続して電源を「入」に した後、あらためてタイマーの設定をし直してください。 - 133 - > 目次 便利な機能 > ボードコントローラー > ボードコントローラーでできること ボードコントローラー ボードコントローラーでできること Android™ 搭載のスマートフォン / タブレットや iPhone/iPad で本機 を操作することができます。 ボードコントローラーでは、以下の操作ができます。 ●● ポインター、カーソル操作 ●● タップ、フリック、ピンチイン、ピンチアウト ●● 電源、音量操作 ●● テキスト入力 ボードコントローラー対応機器 ●● Android 4.0 〜 4.4 搭載のスマートフォン / タブレット ●● iOS7 搭載の iPhone/iPod touch/iPad (2014 年 8 月現在) - 134 - 次ページへつづく > 目次 便利な機能 > ボードコントローラー > ボードコントローラーでできること ご注意 ●● 本機の初期設定では、ボードコントローラーが使用できない設定 になっています。ボードコントローラーを使用するには、本機の [ボードコントローラー設定]を起動して、画面内にあるボード コントローラーのボタンをタップして[OFF]から[ON]へ変 更してください。 ●● ボードコントローラーを使用するには、使用する端末に「ボード コントローラー」アプリケーションをインストールする必要があ ります。アプリケーションは、Android™ 搭載スマートフォン / タブレットは Google Play、iPhone/iPad は App Store から ダウンロードしてインストールしてください。 • ボードコントローラーは WiFi ネットワークを使用して本機を 操作します。ボードコントローラーをインストールした端末は、 本機と同じホームネットワークに接続してください。 ●● 本機の使用状況によっては、ボードコントローラーを使った操作 の反応に、時間がかかる場合があります。 ●● 電源表示ランプがオレンジのときは、ボードコントローラーから 本機の電源を入れて起動することができません。電源表示ランプ がオレンジから赤に変わってから、操作してください。 - 135 - > 目次 本機を Windows® 8 のモニターとして使うことができます。 Windows® 8 のタッチ操作にも対応します。 ご注意 PC モニターモードでの使用は、本機を横向きに設置している場合に 対応しています。PC モニターモードでご使用になる場合は、本機を 横向きに設置してください。 Windows® 8 のパソコンと接続する パソコンの HDMI 端子と本機の HDMI2 端子を HDMI ケーブルで接続 し、パソコンの USB 端子と本機の PC IF 端子(ミニ USB)を USB ケー ブル(標準プラグ / ミニ USB プラグケーブル)で接続します。 • HDMI2 端子への接続は映像と音声の信号用に、PC IF 端子への接続 はタッチパネルの制御用に使用します。 MODE 便利な機能 > PC モニターモード > Windows® 8 のパソコンと接続する PC モニターモード - 136 - > 目次 1 Android モード(通常モード)で起動しているときに、本体背面 の MODE ボタンを長押しする • モードが切り換わると、電源表示ランプが「青」から「緑」に変 わります。 • 起動中は、上記の操作は無効になります。完全に起動してから操 作してください。 MODE MODE 便利な機能 > PC モニターモード > PC モニターモードに切り換える PC モニターモードに切り換える PC モニターモードに切り換わります。 2 パソコンからの信号が入力されたら、モニターとして操作する 画面を使ったタッチ操作ができます。 お知らせ PC モニターモードは、電源を切っても保持されます。 - 137 - > 目次 便利な機能 > PC モニターモード > PC モニターモードのときの操作 PC モニターモードのときの操作 PC モニターモードのときに本機でできる操作は、本機の電源と音量、 PC モニターモードの切り換えのみになります。 • 音量は、本体またはリモコンの音量ボタンで操作します。PC モニター モードのときは、画面に音量は表示されません。音量が最大または最 小になると、電源表示が 4 回点滅してお知らせします。 ご注意 PC モニターモードを使用するときは、パソコンの音量を小さくして から接続してください。予期せぬ大音量が出る可能性があります。 お知らせ ●● 画面の明るさは、通常モードのときに設定した明るさになります。 PC モニターモードのときは、画面の明るさは調節できません。 ●● PC モニターモードで PC からの映像信号が検出されないときは、 画面が青く表示されます。 ●● PC モニターモードでご使用中は、Android モード(通常モード) で設定したイベント(タイマーなど)は無視されます。 - 138 - > 目次 PC モニターモードのときに本体背面の MODE ボタンを長押しす る • モードが切り換わると、電源表示ランプが「緑」から「青」に変 わります。 MODE 1 MODE 便利な機能 > PC モニターモード > Android モード(通常モード)に切り換える Android モード(通常モード)に切り換える 通常モードに切り換わります。ホーム画面が表示されるまで、しば らくお待ちください。 - 139 - > 目次 基本的なアプリケーション 基本的なアプリケーション Google Chrome… …………………………………………………… 141 YouTube………………………………………………………………… 141 Google サーチ…………………………………………………………… 141 Google Play Store… ………………………………………………… 141 本機で使える基本的なアプリケーションを紹介します。 - 140 - > 目次 基本的なアプリケーション > Google Chrome ・ YouTube ・ Google サーチ ・ Google Play Store Google Chrome インターネットの Web サイトを閲覧できます。 1 ホーム画面で[ ]→[ Chrome]をタップする Google Chrome が起動します。 YouTube インターネット上の動画を閲覧できます。 1 ホーム画面で[ ]→[ YouTube が起動します。 YouTube]をタップする Google サーチ インターネットにアクセスして検索します。 1 ホーム画面で[ ]→[ Google]をタップする Google サーチが起動します。 Google Play Store さまざまなアプリケーションをダウンロードしたり、書籍や動画など のコンテンツを購入したりすることができます。 1 ホーム画面で[ ]→[ Play ストア]をタップする Google Play Store が起動します。 - 141 - > 目次 設定 設定 設定画面について……………………………………………………… 143 設定画面を表示する… ………………………………………………………… 143 設定項目一覧 : 無線とネットワーク…………………………………………… 144 設定項目一覧 : 端末……………………………………………………………… 145 設定項目一覧 : ユーザー設定…………………………………………………… 150 設定項目一覧 : アカウント……………………………………………………… 154 設定項目一覧 : システム………………………………………………………… 154 音の設定………………………………………………………………… 158 音量を調節する… ……………………………………………………………… 158 左右のスピーカーの音量のバランスを調節する… ………………………… 159 通知音 / 操作音の設定をする… ……………………………………………… 160 画面 / 映像の調整……………………………………………………… 161 画面の明るさを調整する… …………………………………………………… 161 画質を設定する… ……………………………………………………………… 161 壁紙を変更する… ……………………………………………………………… 162 画面の向きを設定する… ……………………………………………………… 163 システムの設定………………………………………………………… 164 日付と時刻を設定する… ……………………………………………………… 164 プラットフォームとアプリケーションをアップデートする… …………… 166 その他…………………………………………………………………… 168 音声検索機能の設定を変更する… …………………………………………… 168 テキスト読み上げ機能の設定を変更する… ………………………………… 169 初期化(リセット) … …………………………………………………… 170 初期化する前に確認する… …………………………………………………… 171 初期化する前に準備する… …………………………………………………… 172 初期化を実行する… …………………………………………………………… 173 ネットワーク・音声・画面に関する様々な設定について説明しています。 - 142 - > 目次 設定 > 設定画面について > 設定画面を表示する 設定画面について 設定画面でさまざまな設定を変更することができます。 設定画面を表示する 1 2 ホーム画面で[ ]→[ 設定]をタップする 設定画面が表示されます。 設定項目から変更する項目を選び、タップする 設定画面の右側にさらに設定の詳細が表示されます。 • 設定したい項目が表示されないときは、項目をスクロールして表 示させます。 3 必要な項目をタップし、設定を変更する • 設定する項目によっては[OK]ボタンや[キャンセル]ボタン が表示されます。設定を確定するには[OK]を、途中でやめる 場合は[キャンセル]をタップしてください。 • チェックボックスに「 」(チェック)をつけたりはずしたりす る場合は、チェックボックスをタップしてください。 お知らせ 設定項目によっては、選択肢の横に[ ]が表示されるものがあり ます。タップすると、さらに詳細な設定をすることができます。 - 143 - > 目次 設定 > 設定画面について > 設定項目一覧 : 無線とネットワーク 設定項目一覧 : 無線とネットワーク Wi-Fi Wi-Fi 接続の設定をします。(→「無線 LAN の設定をする」 ) ●● ON:Wi-Fi 接続を有効にし、利用可能なネットワークを表示します。 ●● OFF:Wi-Fi 接続を無効にします。 Bluetooth Bluetooth 接続の設定をします。(→「Bluetooth 対応機器」) ●● ON:Bluetooth 接続を有効にし、利用可能な Bluetooth デバイス を表示します。 ●● OFF:Bluetooth 接続を無効にします。 データ使用 Wi-Fi のデータ使用状況を表示します。 その他 ●● VPN:VPN(Virtual Private Network) の設定をします。VPN は、 社外から社内 LAN に安全に接続するための方法です。VPN を設定 するためには、ネットワーク管理者にセキュリティ情報について問 い合わせてください。 - 144 - > 目次 設定 > 設定画面について > 設定項目一覧 : 端末 設定項目一覧 : 端末 音 音の設定を変更します。(→「音の設定」) ●● 音量 : 音量を調節します。 ●● バランス:本機の左右スピーカーから出る音量のバランスを調節し ます。(L:左、R:右) • バランスは横向きに設置しているときに表示されます。縦向きに 設置しているときは表示されません。 ●● システム:通知音や操作音の設定をします。 • デフォルトの通知音:通常の通知音を選びます。 • タッチ操作音 / 画面ロックの音 / ダイナミックレンジコントロー ル: 「オン」にするにはチェックボックスに「 フ」にするには、「 」をつけます。「オ 」をはずします。 ●● リップシンク:動画の再生中に Bluetooth 機器で音声を出力する とき、動画の再生を遅らせ、音声と映像のタイミングを合わせる設 定をします。 • リップシンク(外部音声出力):「オン」にするにはチェックボッ クスに「 」をつけます。「オフ」にするには「 」をはずします。 • リップシンク調整:調整の強度を設定します。 - 145 - 次ページへつづく > 目次 設定 > 設定画面について > 設定項目一覧 : 端末 ディスプレイ ディスプレイの設定を変更します。 ●● 画面の明るさ:画面の明るさを調整します。(→「画面の明るさを調 整する」) ●● 壁紙:ホーム画面に表示する壁紙を選びます。 (→「壁紙を変更する」) ●● スリープ:操作が行われなくなってからスリープ状態になるまでの 時間を設定します。 ●● スクリーンセーバー:本機がスリープ状態のとき表示されるスク リーンセーバーを選びます。 ●● フォントサイズ:画面に表示する文字のサイズを選びます。 ●● 高画質設定:画質を設定します。(→「画質を設定する」) ●● ダブルウィンドウ:ダブルウィンドウ機能を使用するときは[ON] を、使用しないときは[OFF]を選びます。(→「ダブルウィンドウ」) ●● ダブルウィンドウ優先設定:ダブルウィンドウでの表示が可能なと きに、ダブルウィンドウで開くか、シングルウィンドウのままで使 うか、を設定します。 - 146 - 次ページへつづく > 目次 設定 > 設定画面について > 設定項目一覧 : 端末 メディアレンダラー設定 本機のレンダラー機能や接続機器(DMC)使用時の設定をします。 ●● メディアレンダラー: 本機のレンダラー機能を使用するかしないか を設定します。 ●● 最大音量制限設定:機器(DMC)から本機の音量を操作する際の最 大音量を制限します。 ●● デバイス名:機器(DMC) に表示する本機の名称を設定します。 - 147 - 次ページへつづく > 目次 設定 > 設定画面について > 設定項目一覧 : 端末 HDMI 連動機能 HDMI1 端子に接続している外部機器との連動の設定をします。 • HDMI 連動機能を使用する場合は、HDMI1 端子と接続してください。 ●● HDMI 連動機能:本機と HDMI1 端子に接続している機器との操作 を連動させるか([使用する]/[使用しない])を設定します。 ●● 連動機器→本体入力切換:連動機器の電源を入れたときに本機の入 力切換を自動的に「HDMI」にするか([連動する]/[連動しない]) を設定します。 ●● 連動機器→本体電源:連動機器の電源の「入」/「切」(待機状態) にあわせて、本機の電源も「入」/「切」(待機状態)するか( [連動 する]/[連動しない])を設定します。 ●● 本体→連動機器電源オフ:本機の電源を「切」(待機状態)にしたと きに連動機器の電源も「切」 (待機状態)にするか( [連動する]/[連 動しない])を設定します。 • 連動機器が録画中の場合など、動作の状態によっては「切」(待機 状態)にならないこともあります。 - 148 - 次ページへつづく > 目次 設定 > 設定画面について > 設定項目一覧 : 端末 ストレージ 本機のストレージ容量をデータの種類別に表示します。 • USB メモリーのストレージ容量を確認する場合は、本機に接続 / 取 り付けしてください。 • USB メモリーのことを SD カードと表示する場合があります。 アプリ 本機にインストールされているアプリケーションの一覧と詳細を表示 します。 • 左右にフリックすると、タブが切り換わります。 ユーザー ユーザー情報([ニックネーム]/[所有者情報])を表示し、ユーザー の追加または削除を行います。 (→「ユーザーを追加する / 切り換える」 ) • 変更したいユーザーの項目をタップしてユーザー情報を変更します。 • 所有者情報をロック画面に表示する場合は[所有者情報]→[ロック 画面に所有者情報を表示]のチェックボックスに「 表示しない場合は「 」をつけます。 」をはずします。ロック画面に表示するテキ ストを編集することもできます。 ●● 自分:あなたのユーザー情報を表示します。 ●● その他のユーザー:その他のユーザーの情報を表示します。 - 149 - > 目次 設定 > 設定画面について > 設定項目一覧 : ユーザー設定 設定項目一覧 : ユーザー設定 位置情報アクセス 位置情報の使用についての設定をします。 ●● 位置情報にアクセス:ユーザーの許可をリクエストしたアプリケー ションで位置情報を使用するには[ON]を、位置情報を使用しな い場合は[OFF]を選びます。 ●● 位置情報源 • Wi-Fi 接続時の位置情報:Wi-Fi 接続しているときに、Google の 位置情報サービスで現在の位置情報を取得することをアプリケー ションに許可するには、チェックボックスに「 許可しない場合は「 」をつけます。 」をはずします。 セキュリティ 画面のロックやパスワードなどセキュリティの設定をします。 ●● 画面のセキュリティ:画面のセキュリティの設定をします。 • 画面のロック:画面のロックや解除の方法を設定をします。(→「セ キュリティの設定をする」) • 所有者情報:画面のロック中の所有者情報の表示 / 非表示の設定 や所有者情報のテキスト編集を行います。 ●● パスワード • パスワードを表示する:パスワードを入力するときに、入力中の 文字を表示するにはチェックボックスに「 しないときは「 」をつけます。表示 」をはずします。 - 150 - 次ページへつづく > 目次 設定 > 設定画面について > 設定項目一覧 : ユーザー設定 ●● デバイス管理:本機の端末管理者の表示 / 非表示の設定や提供元や 安全性のわからないアプリケーションのインストール制限を行いま す。 • 端末管理者:端末管理者の表示 / 非表示を設定します。 • 提供元不明のアプリ:提供元が不明のアプリケーションのインス トールを許可するにはチェックボックスに「 可しないときは「 」をつけます。許 」をはずします。 • アプリを確認する:損害をもたらす可能性があるアプリケーショ ンのインストールをしない、またはインストール前に警告ダイア ログを表示させるにはチェックボックスに「 」をつけます。警 告ダイアログを表示せずにインストールする場合は「 」をはず します。 ●● 認証情報ストレージ:特定のセキュリティ証明書またはその他の証 明書が必要な Web ページや LAN にアクセスするときに設定します。 • 信頼できる認証情報:信頼できるすべての CA 証明書を表示しま す。 • ストレージからインストール:ストレージから証明書をインストー ルします。 • 認証ストレージの消去:保存されたすべての証明書を削除します。 - 151 - 次ページへつづく > 目次 設定 > 設定画面について > 設定項目一覧 : ユーザー設定 言語と入力 画面に表示する言語と文字入力について設定します。(→「文字を入力 する」) ●● 言語:ホーム画面やメニュー画面で表示する言語を選びます。 ●● スペルチェック:文字の入力中に自動でスペルチェック機能をオン にするにはチェックボックスに「 「 」をつけます。オフにするには 」をはずします。 ●● ユーザー辞書:単語のユーザー辞書への登録 / 削除を行います。 ●● キーボードと入力方法: • デフォルト:文字入力のとき、最初に表示されるキーボードを選 びます。 –[Google キーボード]/[Google 音声入力]/[Japanese IME]:入力のときに使うキーボードと入力方法(言語)を設定 します。オンにするキーボードのチェックボックスに「 」を つけます。 ●● 音声:音声検索や音声読み上げ機能の設定を変更します。 • 音声検索:Google 音声検索時に使用する言語などを設定します。 (→「音声検索機能の設定を変更する」) • テキスト読み上げの出力:テキストを読み上げるときに優先するエン ジンや、読み上げ速度の設定をします。(→「テキスト読み上げ機能 の設定を変更する」) ●● マウス / トラックパッド • ポインタの速度:リモコンのポインティングキーで操作するポイ ンターの速度を設定します。 - 152 - 次ページへつづく > 目次 設定 > 設定画面について > 設定項目一覧 : ユーザー設定 バックアップとリセット データのバックアップ、バックアップアカウントの設定やデータの初 期化をします。 ●● バックアップと復元:アプリケーションデータやパスワード、その 他設定などのバックアップとバックアップデータの復元などを行い ます。 • データのバックアップ:アプリケーションのデータ、Wi-Fi パスワー ド、その他の設定を Google サーバーに自動的にバックアップす るにはチェックボックスに「 プするときは「 」をつけます。手動でバックアッ 」をはずします。 • バックアップアカウント:バックアップアカウントの追加をしま す。 • 自動復元:アプリケーションを再インストールするときに、バッ クアップした設定とデータを自動で復元するにはチェックボック スに「 」をつけます。復元しない場合は「 」をはずします。 ●● 個人データ • データの初期化:本機に保存・記憶したすべてのデータを消去し、 お買い上げ時の状態に戻します。→「初期化(リセット) 」) - 153 - > 目次 設定 > 設定画面について > 設定項目一覧 : アカウント ・ 設定項目一覧 : システム 設定項目一覧 : アカウント アカウントを追加 Google アカウント追加の設定をします。(→「Google アカウントを 追加する」) 設定項目一覧 : システム 日付と時刻 システムで使用する日付と時刻を設定します。(→「日付と時刻を設定 する」) ●● 日付と時刻の自動設定:ネットワークから提供された日付・時刻を 使用するときはチェックボックスに「 するときは「 」をつけます。手動で設定 」をはずし、[日付設定]/[時刻設定]の設定をし ます。 ●● 日付設定:手動で日付の設定をします。 ●● 時刻設定:手動で時刻の設定をします。 ●● タイムゾーンの選択:タイムゾーンを選びます。 ●● 24 時間表示:時刻の表示形式を選びます。24 時間形式で表示す るときはチェックボックスに「 示するときは「 」をつけます。12 時間形式で表 」をはずします。 ●● 日付形式の選択:日付の表示形式を選びます。 - 154 - 次ページへつづく > 目次 設定 > 設定画面について > 設定項目一覧 : システム ユーザー補助 本機をご使用になる上でのさまざまな補助機能の設定をします。 ●● サービス • TalkBack:目の不自由なユーザーのための補助機能(TalkBack) を設定します。 お知らせ TalkBack で日本語の読み上げをするには、Google Play か ら日本語読み上げに対応したエンジン (TTS) をインストール してください。 ●● システム • 拡大操作:画面拡大機能のオン / オフを選びます。 • 大きい文字サイズ:画面の文字サイズを大きくするにはチェック ボックスに「 「 」をつけます。文字サイズを小さくするには 」をはずします。この設定を変更すると[ディスプレイ]の[文 字サイズ]の設定も変更されます。 • 画面の自動回転:本機の画面の向きに合わせて画面を自動的に回 転させるにはチェックボックスに「 を固定するときは「 」をつけます。画面の向き 」をはずします。 • パスワードの音声出力 : パスワードを音声で出力するには、チェッ クボックスに「 」をつけます。音声出力しないときは、「 」 をはずします。 • ユーザー補助のショートカット :[ユーザー補助]の機能をオンに するためのショートカットのオン / オフを設定します。 - 155 - 次ページへつづく > 目次 設定 > 設定画面について > 設定項目一覧 : システム • テキスト読み上げの出力:テキストを読み上げるときの言語、音 声出力や読み上げる語句の制限、オフライン時の音声入力や音声 の録音などの設定をします。 • 押し続ける時間 : ロングタップと判定されるまでの時間を設定し ます。 • ウェブアクセシビリティの拡張:アプリからウェブコンテンツへ のアクセスを容易にするため、スクリプトを Google からインス トールするかしないかを設定します。 タイマー タイマーを設定します。(→「タイマー」) スタートアップ 電源を入れたときに起動するアプリケーションを設定します。 ●● スタートアップ • スタートアップアプリケーションのリスト: [ ]をタップして、 起動するアプリケーションを選んでから、チェックボックスに 「 」をつけると、本機の電源を入れたときに選んだアプリケー ションが起動します。設定をオフにするには「 」をはずします。 店頭デモモード 販売店などで展示用にデモモードを使うときはオンにします。 - 156 - 次ページへつづく > 目次 設定 > 設定画面について > 設定項目一覧 : システム 本体情報 本機の情報を表示します。 ●● システムアップデート: 「Toshiba Service Station」を呼び出して、 本機のシステムをアップデートします。 ●● 端末の状態: IP アドレス、Wi-Fi Mac アドレス、シリアル番号、 Bluetooth アドレス、稼働時間を表示します。 ●● 法的情報: オープンソースライセンス、Google 利用規約、東芝利 用規約を表示します。必ずお読みください。 ●● モデル番号: 本機のモデル番号を表示します。 ●● Android バージョン: 本機の Android バージョンを表示します。 ●● カーネルバージョン: 本機のカーネルバージョンを表示します。 ●● ビルド番号: 本機のビルド番号を表示します。 - 157 - > 目次 設定 > 音の設定 > 音量を調節する 音の設定 音量を調節する 1 ホーム画面で[ ]→[ 設定画面が表示されます。 2 設定画面で[端末]の[音]→[音量]をタップする 音量の調節ウィンドウが表示されます。 3 項目ごと([音楽、動画、ゲーム、その他のメディア]/[通知]/[ア ラーム])に、調節バーをドラッグして音量を調節し、 [OK]をタッ プする • 音量を大きくするには右へ、小さくするには左へドラッグします。 設定]をタップする お知らせ 本体またはリモコンの音量ボタンでも、音量を調節することができ ます。 - 158 - > 目次 設定 > 音の設定 > 左右のスピーカーの音量のバランスを調節する 左右のスピーカーの音量のバランスを調節する 1 ホーム画面で[ ]→[ 設定画面が表示されます。 2 設定画面で[端末]の[音]→[バランス]をタップする バランスの調節ウィンドウが表示されます。 3 調節バーをドラッグして左右の音量バランスを調節し、[OK]を タップする • 左のスピーカーからの音を大きくするには左へ、右のスピーカー 設定]をタップする からの音を大きくするには右へドラッグします。左右両方のス ピーカーの音量を均等にするにはカーソルが真ん中にくるように ドラッグします。 - 159 - > 目次 設定 > 音の設定 > 通知音 / 操作音の設定をする 通知音 / 操作音の設定をする 1 ホーム画面で[ ]→[ 設定画面が表示されます。 2 設定画面で[端末]の[音]→[デフォルトの通知音]をタップす る 本機にインストールされている通知音の一覧が表示されます。 3 通知音の種類をタップして選び、[OK]をタップする • 設定を途中でやめるときは[キャンセル]をタップします。 4 通知音 / 操作音の設定を変更する 設定]をタップする 各種設定をオンにするにはチェックボックスをタップして「 をつけます。オフにするにはチェックボックスをタップして「 」 」 をはずします。 •[タッチ操作音]:画面のアイコンをタップしたときの操作音のオ ン / オフを選びます。 •[画面ロックの音]:画面をロック中に画面にタップしたときの警 告音のオン / オフを選びます。 •[ダイナミックレンジコントロール]:ドルビーデジタルのダイナ ミックレンジコントロール効果のオン / オフを選びます。 - 160 - > 目次 設定 > 画面 / 映像の調整 > 画面の明るさを調整する ・ 画質を設定する 画面 / 映像の調整 画面の明るさを調整する 1 ホーム画面で[ ]→[ 設定画面が表示されます。 2 設定画面で[端末]の[ディスプレイ]→[画面の明るさ]をタッ プする 画面の明るさの調整ウィンドウが表示されます。 3 調整バーをドラッグして画面の明るさを調整し、[OK]をタップ する • 画面を明るくするには右へ、暗くするには左へドラッグします。 設定]をタップする • 設定を途中でやめるときは[キャンセル]をタップします。 画質を設定する 1 2 ホーム画面で[ ]→[ 設定画面が表示されます。 設定]をタップする 設定画面で[端末]の[ディスプレイ]→[高画質設定]を[ON] または[OFF]にする [ON]に設定すると、HDMI 入力や DLNA 等の動画を対象に、ア プリケーション画面用の映像調整を動画用の映像調整に変更し、動 画に適した映像で再生します。 - 161 - > 目次 設定 > 画面 / 映像の調整 > 壁紙を変更する 壁紙を変更する 1 ホーム画面で[ ]→[ 設定画面が表示されます。 2 設定画面で[端末]の[ディスプレイ]→[壁紙]をタップする 3 壁紙の選択先を選んでタップする ●● ギャラリー:[ギャラリー]に登録した画像を壁紙として設定し 設定]をタップする ます。あらかじめ、壁紙に設定するファイルを[ギャラリー] に登録してください。 ●● ライブ壁紙:[ライブ壁紙]に登録されている動きのある壁紙か ら選びます。 ●● 壁紙:お買い上げ時に本機に登録されている壁紙から選びます。 4 壁紙をタップして選び、画面に表示させる • ギャラリーから選ぶとき:フォルダーの中に入っている画像を壁 紙として設定するときは、フォルダーをタップしてから画像を タップします。 • ライブ壁紙から選ぶとき:ライブ壁紙一覧から選びます。 • 壁紙から選ぶとき:壁紙一覧から壁紙に設定したいものをタップ して選びます。他の壁紙にするときは、左右にスライドして下に 表示される壁紙を切り換えます。 5[壁紙に設定]をタップする 選んだ壁紙がホーム画面に表示されます。 - 162 - > 目次 設定 > 画面 / 映像の調整 > 画面の向きを設定する 画面の向きを設定する 本機は、縦 / 横どちらの向きに設置してもお使いいただけます。(→「設 置する」) 画面の自動回転をオンにすると、本機の置き方に合わせて画面の向き も自動で回転します。自動回転をオフにすると、現在の向きで画面の 向きが固定されます。 1 ホーム画面で[ ]→[ 設定画面が表示されます。 2 設定画面で[システム]の[ユーザー補助]→[画面の自動回転] の設定をする • 本機の向きに合わせて自動的に画面を回転させるにはチェック ボックスをタップして「 設定]をタップする 」をつけます。 - 163 - > 目次 設定 > システムの設定 > 日付と時刻を設定する システムの設定 日付と時刻を設定する 1 ホーム画面で[ ]→[ 設定画面が表示されます。 2 設定画面で[システム]の[日付と時刻]をタップする 3 日付と時刻を設定する • ネットワークから提供された時刻に自動で合わせる場合:[日付 設定]をタップする と時刻の自動設定]のチェックボックスをタップして「 」を つけます。 • 日付と時刻を手動で設定する場合: ①[日付と時刻の自動設定]のチェックボックスをタップして 「 」をはずす ②[日付設定]をタップし、設定画面を表示させる ③設定したい項目(年 / 月 / 日)をスクロールして日付を設定し、 [完了]をタップする • カレンダーから日付を選んで設定することもできます。 ④[時刻設定]をタップし、設定画面を表示する ⑤設定したい項目(時 / 分)をスクロールして時刻を設定し、 [完 了]をタップする 4 タイムゾーンを設定する ①[タイムゾーンの選択]をタップする ②お住まいの地域のタイムゾーンをタップして選ぶ - 164 - 次ページへつづく > 目次 設定 > システムの設定 > 日付と時刻を設定する 5 時刻の表示形式を選ぶ • 時刻の表示を 24 時間形式にするときは、 [24 時間表示]のチェッ クボックスをタップして「 時間形式にするときは「 6 」をつけます。時刻の表示を 12 」をはずします。 日付の表示形式を選ぶ ①[日付形式の選択]をタップする ②日付の表示形式をタップして選ぶ - 165 - > 目次 設定 > システムの設定 > プラットフォームとアプリケーションをアップデートする プラットフォームとアプリケーションをアップデートす る プラットフォームや本機にあらかじめ用意されているアプリケーショ ンのアップデートは、「Toshiba Service Station」で行います。 プラットフォームやアプリケーションの更新情報があると、ステータ スエリアに「Toshiba Service Station」の通知アイコンでお知らせ します。必要に応じてアップデートしてください。 1 ステータスエリアの「Toshiba Service Station」の通知ア イコンが表示されているエリアを下へフリックして、「Toshiba Service Station」の項目をタップする 10:00 「Toshiba Service Station」が起動し、アップデート画面が表示 されます。 2 画面の指示に従ってアップデートする - 166 - 次ページへつづく > 目次 設定 > システムの設定 > プラットフォームとアプリケーションをアップデートする 本機をご購入後にインストールしたアプリケーションのアップデート について アップデートが可能になると、ステータスエリアに通知を表示してお 知らせします。通知アイコンが表示されているエリアを下へフリック して、 「Toshiba Service Station」の項目をタップすると、アップデー ト画面が表示されます。画面の指示に従ってアップデートを行なって ください。 お知らせ ●● はじめて「Toshiba Service Station」を起動したときは、使用 許諾が表示されます。内容を確認し、[同意する]をタップして ください。同意しないと「Toshiba Service Station」をご使用 いただけません。 ●● ホーム画面で[ ]→[ Toshiba Service Station]を タップするか、ホーム画面で[ ]→[ 設定]→[シス テム]→[本体情報]→[システムアップデート]をタップしても、 「Toshiba Service Station」を起動し、アップデートをご確認 いただけます。 - 167 - > 目次 設定 > その他 > 音声検索機能の設定を変更する その他 音声検索機能の設定を変更する 1 ホーム画面で[ ]→[ 設定画面が表示されます。 2 設定画面で[ユーザー設定]の[言語と入力]→[音声検索]をタッ プする 3 音声検索の設定を変更する ●● 言語:音声入力の言語を選びます。 設定]をタップする ●● 音声出力:音声出力する情報の範囲を選びます。 ●● 不適切な語句をブロック:音声認識の不適切な結果を表示しな いときはチェックボックスをタップして「 」をつけます。音 声認識の出力の結果を制限しないときは「 」をはずします。 ●● オフラインの音声認識:オフライン時に音声入力を利用できる ように音声認識をダウンロードします。 ●● Bluetooth ヘッドセット:本機では使用しません。 - 168 - > 目次 設定 > その他 > テキスト読み上げ機能の設定を変更する テキスト読み上げ機能の設定を変更する 1 ホーム画面で[ ]→[ 設定画面が表示されます。 2 設定画面で[ユーザー設定]の[言語と入力]→[テキスト読み上 げの出力]をタップする 3 テキスト読み上げ機能の設定を変更する ●● 優先するエンジン:音声検索時に優先する検索エンジンを選び 設定]をタップする ます。検索エンジンの詳細の設定をするときは、[ ]をタッ プして設定します。 ●● 全般:音声読み上げ機能の読み上げ速度の設定と確認をします。 • 音声の速度:テキストの読み上げ速度を設定します。 • サンプルを再生:テキスト読み上げの音声合成のサンプルを 再生して、読み上げ時の音声を確認します。 - 169 - > 目次 設定 > 初期化(リセット) 初期化(リセット) 初期化とは、お客様がご購入後に追加したアプリケーションや現在の 設定などをすべて削除し、もう一度ご購入時の状態に復元する作業で す。 ご購入後にお客様が作成したデータも削除されます。 次のような場合で、どうしても改善する方法がないときに初期化をし てください。 ●● 本機の動作が非常に遅くなった ●● 周辺機器が使えなくなった ●● コンピューターウイルスやスパイウェアなどに感染し、駆除できな い ●● 本機の調子がおかしく、いろいろ試したが解消できない また、本機を廃棄したり、人にゆずったり、転売したりするときなど にも初期化をしてください。 お知らせ 初期化は「所有者」のみ実行できます。ただし、誤ってほかのユーザー に初期化を実行されないよう、画面ロックによるパターン /PIN/ パ スワードを設定しておくことをおすすめします。パターン /PIN/ パ スワードを設定した場合は、忘れてしまったときのために必ずパター ン /PIN/ パスワードを控えてください。 - 170 - > 目次 設定 > 初期化(リセット)> 初期化する前に確認する 初期化する前に確認する 本機の動作がおかしいと感じたとき、次の方法を実行してみてくださ い。初期化をしなくても、状態が改善される場合があります。次の方 法をすべて試してみても状態が改善されない場合に、初期化を実行し てください。 ●● 周辺機器を取りはずし、再度確認する 接続している周辺機器が障害となっている場合があります。それら を取りはずしてから、再度起動して、動作を確認してみてください。 ●● 他のトラブル解消方法を探す 本機の調子がおかしいと思ったときは「困ったときは」を参照して ください。それでも解消できないときに、初期化をしてください。 - 171 - > 目次 設定 > 初期化(リセット)> 初期化する前に準備する 初期化する前に準備する 初期化を始める前に、次の準備と確認を行なってください。 ●● データのバックアップをとり、各種設定を控える 初期化すると、次のデータや設定が消去されます。バックアップを とれるものは、初期化を行う前にバックアップをとってください。 また、初期化を行う前に、設定内容を控えておいてください。 • プラットフォームやアプリケーションのデータや設定 • 無線 LAN、Google アカウントなどの設定 • 追加したアプリケーション • 音楽や画像データ • 自分で作成したデータ ●● 周辺機器をすべて取りはずす 本機の電源プラグをコンセントから抜いてから、接続している周辺 機器をすべて取りはずしてください。 - 172 - > 目次 設定 > 初期化(リセット)> 初期化を実行する 初期化を実行する ご注意 一度初期化を始めると、途中で中断できません。 1 ホーム画面で[ ]→[ 設定画面が表示されます。 2 設定画面で[ユーザー設定]の[バックアップとリセット]→[デー タの初期化]をタップする 3 画面の内容をよく読んでから、[リセット]をタップする 設定]をタップする 4[すべて消去]をタップする 「電源を切る」というメッセージウィンドウが表示されたあと、初 期化が実行されます。セットアップ画面が表示されるまで、お待ち ください。この間は絶対に電源を切らないでください。 5 本機のセットアップを行う 「セットアップをする」を参照して、セットアップを行なってくだ さい。 - 173 - > 目次 外部機器との接続 / 取り付け 外部機器との接続 / 取り付け USB 機器………………………………………………………………… 175 接続できる USB 機器について………………………………………………… 175 USB 機器を接続する…………………………………………………………… 176 USB 機器を取りはずす………………………………………………………… 177 Bluetooth 対応機器… ………………………………………………… 178 Bluetooth のプロファイルについて… ……………………………………… 178 Bluetooth 対応機器をペアリングする… …………………………………… 179 Bluetooth 対応機器を接続する… …………………………………………… 180 HDMI 機器… …………………………………………………………… 181 HDMI 機器を接続する… ……………………………………………………… 181 本機で対応している HDMI 入力信号フォーマット ………………………… 183 本機に外部機器を接続 / 取り付けすることができます。接続する機 器の詳細については機器に付属の取扱説明書をご覧ください。 - 174 - > 目次 外部機器との接続 / 取り付け > USB 機器 > 接続できる USB 機器について USB 機器 接続できる USB 機器について USB 端子 本機の USB 端子には次の USB 対応機器(USB2.0 対応機器または USB1.1 対応機器)を使用することができます。 ●● USB フラッシュメモリ ●● USB 接続型ハードディスクドライブ ●● USB 対応マウス ●● USB 対応キーボード ●● USB 対応ハブ PC IF 端子 本機の PC IF 端子(USB ミニ B タイプのプラグ)は、PC モニターモー ドのときに、Windows® 8 のタッチスクリーン操作のためにパソコン と接続します。Android モードでは使用しません。(→「Windows® 8 のパソコンと接続する」) ご注意 ●● プリンターやスキャナーなどドライバーソフトウェアが必要な装 置はご利用いただけません。 ●● これらの機器について、すべての動作、機能を保証するもので はありません。サポートされている USB フラッシュメモリ、 USB 接続型ハードディスクドライブのフォーマットタイプは、 FAT12/16/32 のみです。 ●● USB 対応機器を使用するには、プラットフォームが対応してい る必要があります。 - 175 - > 目次 PC モニターモードを使うときのパソコン(Windows® 8)は PC IF 端子(ミ ニ USB)へ、それ以外の USB 対応機器は USB 端子へ接続してください。 USB ケーブルを使って接続するときは、プラグを USB 対応機器に接 続してからもう一方を本機に接続してください。 • パソコン(Windows® 8)を接続するときは、「Windows® 8 のパ ソコンと接続する」を参照してください。 MODE 外部機器との接続 / 取り付け > USB 機器 > USB 機器を接続する USB 機器を接続する お知らせ ●● USB 対応機器は、電源を入れたままの取り付け / 取りはずしが できます。また、新しい周辺機器を接続すると、自動的に機器を 使用可能にするプラグアンドプレイに対応しています。 ●● 電源供給を必要とする USB 対応機器を接続する場合は、USB 対 応機器の電源を入れてから本機に接続してください。 ●● USB 対応機器を接続したまま本機の電源を「切」(待機状態)に すると、電源を入れ直したあと、USB 対応機器が使用できない 場合があります。その場合は、USB 対応機器を接続し直してく ださい。 - 176 - > 目次 外部機器との接続 / 取り付け > USB 機器 > USB 機器を取りはずす USB 機器を取りはずす 1 USB フラッシュメモリや USB 接続型ハードディスクドライブの 場合は、利用を停止する ①ホーム画面で[ ]→[ 設定]をタップします。 設定画面が表示されます。 ②[ストレージ]→[ストレージのマウント解除]をタップします。 ③確認メッセージウィンドウが表示され、[OK]をタップすると 端子から USB 対応機器の取りはずしが可能になります。 2 本機と USB 対応機器に差し込んである USB ケーブルを抜く ご注意 ●● 取りはずすときは、USB 対応機器をアプリケーションやプラッ トフォームで使用していないことを確認してください。 ●● USB フラッシュメモリや USB 接続型ハードディスクドライブ ( 記憶装置の USB 対応機器 ) を取りはずす場合は、データを消 失するおそれがあるため、必ずプラットフォーム上で使用停止の 手順を行なってください。 - 177 - > 目次 外部機器との接続 / 取り付け > Bluetooth 対応機器 > Bluetooth のプロファイルについて Bluetooth 対応機器 Bluetooth のプロファイルについて 本機は下記の Bluetooth プロファイルに対応しています。 ●● 通信機能 Bluetooth Specification Ver.2.1 + EDR ●● 対応しているプロファイルの種類 • HID • A2DP • AVRCP • SPP - 178 - > 目次 外部機器との接続 / 取り付け > Bluetooth 対応機器 > Bluetooth 対応機器をペアリングする Bluetooth 対応機器をペアリングする Bluetooth 対応機器を接続する前に、本機と Bluetooth 対応機器をペ アリングします。 1 ペアリングする Bluetooth 対応機器の電源を入れる 2 ホーム画面で[ ]→[ 設定画面が表示されます。 3 設定画面で[無線とネットワーク]の[Bluetooth]をタップす る Bluetooth 設定画面が表示されます。 設定]をタップする • Bluetooth の設定が[OFF]になっている場合は[OFF]をタッ プして[ON]に切り換えます。 4[デバイスの検索]をタップする ペアリング可能な Bluetooth 対応機器の一覧が表示されます。 5 Bluetooth デバイス一覧からペアリングするデバイスをタップし て選ぶ 選んだ Bluetooth 対応機器が「使用可能なデバイス」の一覧に表 示されます。 お知らせ [デバイスの検索]をタップしても、接続したい Bluetooth 対応 機器がデバイス一覧に表示されないときは、本機の電源を入れ、 Bluetooth の設定を[ON]にした状態で、Bluetooth 対応機器か らペアリングしてください。 • Bluetooth 対応機器からのペアリングについては機器に付属の取 扱説明書をご覧ください。 - 179 - > 目次 外部機器との接続 / 取り付け > Bluetooth 対応機器 > Bluetooth 対応機器を接続する Bluetooth 対応機器を接続する ペアリングした Bluetooth 対応機器の中から選んで本機と Bluetooth 接続します。 1 接続する Bluetooth 対応機器の電源を入れる 2 ホーム画面で[ ]→[ 設定画面が表示されます。 3 設定画面で[無線とネットワーク]の[Bluetooth]をタップす る Bluetooth 設定画面が表示されます。 設定]をタップする • Bluetooth の設定が[OFF]になっている場合は[OFF]をタッ プして[ON]に切り換えます。 4 Bluetooth デバイス一覧から接続するデバイスをタップして選ぶ 選んだ Bluetooth 機器が接続されます。 お知らせ SCMS-T に対応していないデバイスを接続しているときに、コピー 制限コンテンツを再生しようとすると、メッセージウィンドウが表 示され、音声出力が中止されます。 - 180 - > 目次 HDMI 機器を接続する HDMI ケーブルを使って本機の HDMI 端子と映像機器(ゲーム機、プ レイヤーやハイビジョンムービーカメラなど)を接続します。 • 接続する映像機器の出力端子形状に合うケーブルをご使用ください。 • HDMI ケーブルは、HDMI ロゴの表示があるケーブルをご使用くだ さい。また、外部機器から 1080p の映像信号を入力する場合は、 ハイスピード HDMI® ケーブルをご使用ください。 (標準 HDMI® ケー ブルでは、正常に動作しないことがあります。) MODE 外部機器との接続 / 取り付け > HDMI 機器 > HDMI 機器を接続する HDMI 機器 ご注意 HDMI 端子に外部機器を接続するときは、必ず本機および接続する 機器の電源を切り、電源プラグをコンセントから抜いてください。 - 181 - 次ページへつづく > 目次 外部機器との接続 / 取り付け > HDMI 機器 > HDMI 機器を接続する お知らせ ●● 本機には HDMI および DVI 機器を接続できますが、接続する機 器によっては映像や音声が出ないなど正常に動作しない場合があ ります。 ●● DVD などの再生時に、音声の出始めが少し途切れることがあり ますが、これはデジタル信号の判定のためで、故障ではありませ ん。 ●● HDMI 連動機能を使用する場合は、HDMI1 端子と接続してくだ さい。 - 182 - > 目次 外部機器との接続 / 取り付け > HDMI 機器 > 本機で対応している HDMI 入力信号フォーマット 本機で対応している HDMI 入力信号フォーマット •「VESA 規格」の欄に「○」が記載されている信号フォーマットは、本 機の HDMI 端子では VESA 規格に準拠する信号フォーマットにのみ対 応しています。機器によっては本機の画面に映像が表示されないか、ま たは正しく表示されないことがあります。その場合は下表に示した入力 信号のどれかに合うようにパソコンや映像機器の設定を変更してくださ い。一部のパソコンでは有効画面領域を「解像度」と表記する場合があり、 その場合は本機が表示する解像度と異なることがあります。 • リフレッシュレートが 24/70/72/75Hz の信号は 60Hz に変換し て表示されます。 • 表すべての信号に対応していますが、パソコンを接続する場合はリフ レッシュレートが 60Hz の信号を推奨します。 フォーマット名 480i 480p 1080i 720p 1080p VGA SVGA XGA WXGA SXGA リフレッシュ レート 59.94 / 720 × 480 60Hz 59.94 / 720 × 480 60Hz 59.94 / 1920 × 1080 60Hz 59.94 / 1280 × 720 60Hz 59.94 / 60Hz 1920 × 1080 23.98 / 24Hz 59.94 / 60Hz 640 × 480 72Hz 75Hz 60Hz 800 × 600 72Hz 75Hz 60Hz 1024 × 768 70Hz 75Hz 60Hz 1280 × 768 75Hz 1360 × 768 60Hz 1280 × 1024 60Hz 表示解像度 水平周波数 ピクセルクロック 15.734 / 15.750kHz 31.469 / 31.500kHz 33.716 / 33.750kHz 44.955 / 45.000kHz 67.433 / 67.500kHz 26.973 / 27.000kHz 31.469 / 31.500kHz 37.861kHz 37.500kHz 37.879kHz 48.077kHz 46.875kHz 48.363kHz 56.476kHz 60.023kHz 47.776kHz 60.289kHz 47.712kHz 63.981kHz - 183 - 27.000 / 27.027MHz 27.000 / 27.027MHz 74.176 / 74.250MHz 74.176 / 74.250MHz 148.352 / 148.500MHz 74.176 / 74.250MHz 25.175 / 25.200MHz 31.500MHz 31.500MHz 40.000MHz 50.000MHz 49.500MHz 65.000MHz 75.000MHz 78.750MHz 79.500MHz 102.250MHz 85.500MHz 108.000MHz VESA● 規格 ○ ○ ○ ○ ○ ○ ○ ○ ○ ○ ○ ○ ○ 困ったときは 困ったときは > 目次 症状で調べる…………………………………………………………… 185 操作中のトラブル… …………………………………………………………… 185 画面の表示に関するトラブル… ……………………………………………… 187 その他のトラブル… …………………………………………………………… 187 捨てるとき / 人に譲るとき…………………………………………… 189 本機を購入時の状態に戻す… ………………………………………………… 189 本機の操作をしていて困ったときに、どうしたら良いかを説明して います。トラブルが起こったときは、あわてずに、この章を読んで、 解決方法を探してみてください。 また、本機を捨てるときや人に譲るときに知っておいて欲しいこと を説明しています。 - 184 - > 目次 困ったときは > 症状で調べる > 操作中のトラブル 症状で調べる 操作中のトラブル 電源が入らない / 電源を入れても、すぐに切れてしまう / 電源を入れ ても、画面が表示されない ●● 電源ボタンを押す時間が短いと電源が入らないことがあります。確 実に電源ボタンを押してください。 ●● 電源表示ランプがオレンジのときは、無線 LAN ルーターと通信中 のため、電源ボタンや HDMI 連動機器などから本機の電源を入れる ことができない場合があります。電源表示ランプが赤色に変わって から、再度操作してください。 ●● AC アダプター・電源プラグがきちんと接続されているか、確認し てください。 ●● 本機内部の温度が一定以上に達すると保護機能が働き、本機が自動 的に停止します。本機が熱くなっている場合は、涼しい場所に移動 するなどして、本機の内部温度が下がるのを待ってください。 ●● 本機から、いったん AC アダプター・周辺機器を取りはずし、再度 接続し、電源ボタンを押します。 リモコンで操作ができない ●● リモコンと本体のリモコン受光部の間に障害物がないか確認してく ださい。 ●● リモコンの乾電池が消耗している可能性があります。新しい乾電池 に交換してください。 ●● リモコンの乾電池の向き(+/ −)を確認し、正しく入れてください。 - 185 - 次ページへつづく > 目次 困ったときは > 症状で調べる > 操作中のトラブル 操作しても反応がない ●● プラットフォームが処理をしている状態のため、操作を受け付けな いことがあります。プラットフォームの処理が終わるまで待ってか ら操作してください。 使用中に突然電源が切れる ●● 本機内部の温度が一定以上に達すると保護機能が働き、本機が自動 的に停止します。本機が熱くなっている場合は、涼しい場所に移動 するなどして、本機の内部温度が下がるのを待ってください。 本機が応答しない ●● 電源プラグをコンセントから抜いてから電源を入れ直してくださ い。(強制的に電源を切ると、保存されていないデータは消失しま す。) 電源を入れ直してもトラブルが解消しない ●● 本機の購入後にアプリケーションを追加したり、周辺機器を接続し てから、問題が発生するようになった場合は、アプリケーションや 周辺機器がプラットフォームに影響している可能性があります。追 加したアプリケーションを削除するか、周辺機器を取りはずしてく ださい。それでも解決できない場合は、初期化(→「初期化(リセッ ト)」)を実行してください。 - 186 - > 目次 困ったときは > 症状で調べる > 画面の表示に関するトラブル ・ その他のトラブル 画面の表示に関するトラブル 画面が薄暗く、よく見えない ●● 画面の明るさを調整してください。(→「画面の明るさを調整する」) 画面が回転する / 回転しない ●● 画面の向きの設定を変更してください。(→「画面の向きを設定す る」)(購入時は設置した画面の向きに合わせて表示が回転するよう に設定されています。) その他のトラブル プラットフォームのアップデート中(更新中)にトラブルが発生した ●● 初期化を実行し、購入時の状態に戻してください。(→「初期化(リ セット)」)その後、アップデートを実行してください。(→「プラッ トフォームとアプリケーションをアップデートする」) 本機に液体をこぼしてしまった / 異常なにおいや過熱に気づいた ●● 飲み物などの液体が内部に入ると、感電、本体の故障、作成データ の消失などのおそれがあります。ただちに電源を切り、AC アダプ ターを取りはずしてください。 (保存されていないデータは消失しま す。) - 187 - 次ページへつづく > 目次 困ったときは > 症状で調べる > その他のトラブル アプリケーションや周辺機器が正常に動作しない ●● アプリケーショントラブルの場合は、各アプリケーションのサポー ト窓口にお問い合わせください。 ●● 周辺機器のトラブルの場合は、各周辺機器のサポート窓口にお問い 合わせください。 起動してもホーム画面が表示されない ●● 複数のユーザーを登録している場合は、本機を起動したときに、ホー ム画面ではなくユーザー選択画面が表示されます。ユーザーを選ん でロックを解除すると(→「画面ロックを解除する」)、ホーム画面 が表示されます。 インターネットにつながらない / インターネットの速度が遅い ●● ステータスエリアで Wi-Fi の電波の強さを確認してください。電 波が弱い場合は、無線 LAN の設定を確認するか、電波の強い無線 LAN ルーター / アクセスポイントに接続してください。 ソフトウェアキーボードで漢字の変換ができない ●● キーボードと入力方法の設定で、日本語 IME のキーボードを選んで ください。(→「言語と入力」) - 188 - > 目次 困ったときは > 捨てるとき / 人に譲るとき > 本機を購入時の状態に戻す 捨てるとき / 人に譲るとき 本機を捨てたり人に譲ったりするときは、本機を初期化してお買い上 げ時の状態に戻してください。 初期化を行わずに廃棄、譲渡をした場合、本機に保存・記憶した情報 が漏洩する可能性があります。 本機を購入時の状態に戻す 廃棄 / 譲渡する前に、本機を初期化して、購入時の状態に戻してくだ さい。(→「初期化(リセット)」) - 189 -