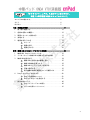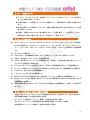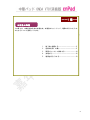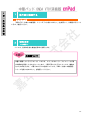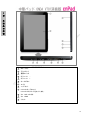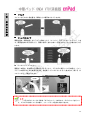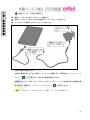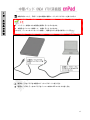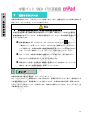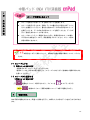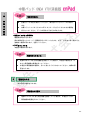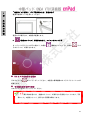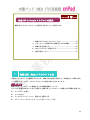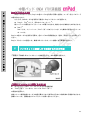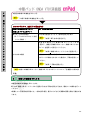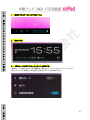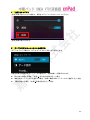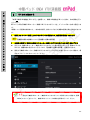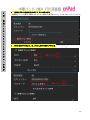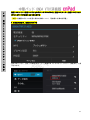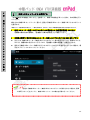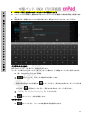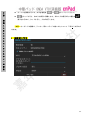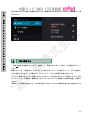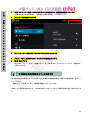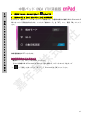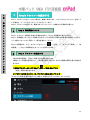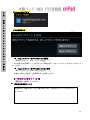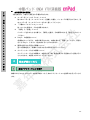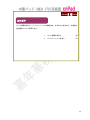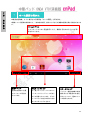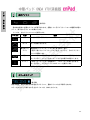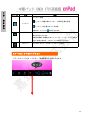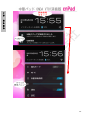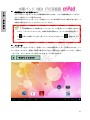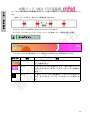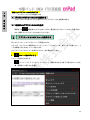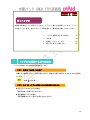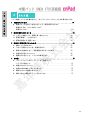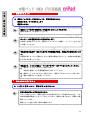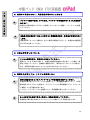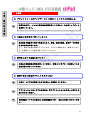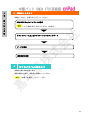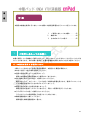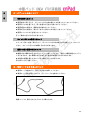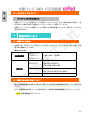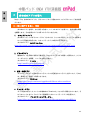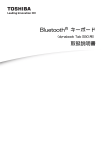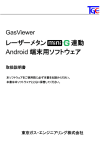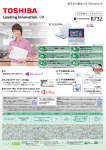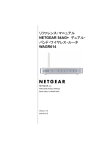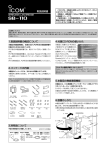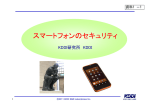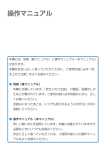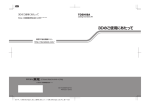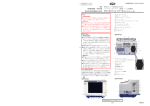Download ONDA V701 双核版 ガイド (取扱説明書)
Transcript
ONDA V701 双核版 ガイド (取扱説明書) 1章 2章 3章 4章 本製品の準備...................................10 無線 LAN と Google アカウントの設定..............23 基本操作.......................................43 困ったときは...................................53 マニュアルの使いかた ご使用前に必ずお読みください。 本製品をお取り扱いいただくための注意事項。 ONDA パッドガイド(本書) 本製品を使用するために必要な設定や、本製品の基本操作について説明しています。 ●各部の名称 ●本製品の充電 ●セットアップ ●電源の切りかた/入れかた ●無線 LAN と GoogleTM アカウントの設定 ●基本操作 ●Q&A集(画面が表示されない/電源が入らないとき) ●初期化 ●廃棄/譲渡 など 本製品の仕様については、各シリーズ(お使いの機種名)の仕様書を参照してください。 2 もくじ 「オンラインマニュアル」もあわせてご覧ください。 参照「3章⑦画面で見るマニュアルについて」 マニュアルの使いかた......................................2 もくじ....................................................4 はじめに..................................................5 1章 本製品の準備............................................9 1. 使う前に確認する........................................10 2. 各部の名称―外観図―....................................10 3. 画面にタッチして操作する................................13 4. 充電する................................................15 5. 電源を切る/入れる.......................................18 2章 1 スリープ........................................18 2 電源を切る......................................19 3 電源を入れる....................................20 無線 LAN と Google アカウントの設定.....................22 1. 無線 LAN、Google アカウントとは..........................22 2. インターネットに無線 LAN で接続するための準備............23 3. 無線 LAN を設定する......................................24 4. 5. 1 無線 LAN を設定方法の種類と流れ..................25 2 無線 LAN 機能を ON にする.........................26 3 無線 LAN ネットワークから選択する................29 4 手動で設定する..................................32 5 電子機器の使用が製限されている場所では..........35 Google アカウントを設定する.............................40 1 Google 利用規約について.........................38 2 Google アカウントを設定する.....................38 設定が終わったら........................................40 1 主なアプリケージョンの紹介......................40 2 ウイルス対策ソフトについて......................41 3 3 章 基本操作.................................................42 1. 2. 4章 ホーム画面の見かた......................................43 1 操作アイコン....................................44 2 ステータスエリア................................44 3 デスクトップエリア..............................47 4 ツールアイコン..................................48 アプリケーションを使う..................................49 1 アプリケーションを起動する......................49 2 アプリケーションのメニューを表示する............50 3 前の画面に戻る..................................51 4 ホーム画面に戻る................................51 困ったときは...........................................52 1. トラブルを解消するまでの流れ............................52 2. Q&A 集...................................................52 1 電源を入れるとき................................54 2 画面の表示に関すること..........................54 3 操作中に調子が悪くなったとき....................55 4 その他..........................................57 3. 初期化(リセット)する..................................58 4. 捨てるとき/人に譲るとき譲る.............................60 付録.........................................................61 1. ご使用にあたってのお願い.................................61 2. 無線 LAN について.........................................64 3. 非公式のアプリの導入.....................................65 4 ----はじめに--このたびは、本製品を買い求めいただき、まことにありがとうございます。 本製品を安全に正しく使うために重要な事項が、必ずお読みになり、正しくお使い ください。 本書や「安心してお使いいただくために」は、お読みになったあと、いつでも見ら れるようにお手元に大切に保管してください。 【 1 】----記号の意味 ‘取り扱いを誤った場合、使用者が死亡または重傷(*1)を負うこ とがあり、その切迫の度合いが高いこと’を示します。 ‘取り扱いを誤った場合、使用者が死亡または重傷(*1)を負うこ とが想定されること‘を示します ‘取り扱いを誤った場合、使用者が傷害(*2)を想定されるか、 または物的損害(*3)の発生が想定されることを示します。 データの消失や、故障、性能低下を起こさないために守ってほしい 内容、仕様や機能に関して知っておいてほしい内容を示します。 知っていると便利な内容を示します。 このマニュアルやほかのマニュアルへの参照先を示します。 ● このマニュアルへの参照の場合…「 」 ● ほかのマニュアルやヘルプへの参照の場合…「 」 *1 重傷とは、失明やけが、やけど(高温、低温) 、感電、骨折、中毒などで、後遺症が残るものおよび治療に 入院、長期の通院を要するものをさします。 *2 傷害とは、治療に入院、長期の通院を要さない、けが、やけど(高温、低温)、感電などをさします。 *3 物的損害とは、家屋.家財および家畜.ペットなどにかかわる拡大損害をさします。 【 2 】----用語について 本章では、次のように定義します。 ブラットフォーム 特に説明がない場合は、Android tm 4.0 ブラットフォームを示します。 5 【 3 】----記載について � アプリケーションについては、本製品にプレインストールされているバージョンを使用す ることを前提に説明しています。 � 本書に記載している画面やイラストは一部省略したり、実際の表示とは異なる場合があり ます。 � 本書に記載している画面やイラストは、本製品の画面を横に長い状態で使用することを前 提に説明しています。 � 本書は、語尾をのばすカタカナ語の表記において、語尾に長音(―)を適用しています。 画面の表示と異なる場合がありますが、読み替えてご使用ください。 【 4 】----Trademarks � Google, Google ロゴ、Android, Android ロゴ,Google Play,Google Play r ロゴ、Google 音声検索、 Google 音声検索ロゴ、Google マップ、Google マップ ロゴ、Android マーケット、Android マー ケット ロゴ、Gmail, Gmail ロゴ、YouTube, YouTube ロゴは、Google Inc.の商標または登録商標 です。 � MicroSD ロゴは商標です。 (*) � Bluetooth は、その商標権者が所有しており、東芝はライセンスに基づき使用しています。 � ATOK は、株式会社ジャストシステムの登録商標です。 � ATOK は、株式会社ジャストシステムの著作物であり、著作権、その他の権利は株式会社ジャストシ ステムおよび各権利者に帰属します。 � ThinkFree Mobile Office の名称は、Hancom Inc(HNC).が使用権許諾を受けている登録商標です。 � Office は、米国 Microsoft Corporation の米国およびその他の国における登録商標または商標です。 � Evermote は、米 Evernote 社の登録商標です。 � 「IPA フォント」は、IPA の登録商標です。 � BUFFALO TM、AirStationTM,AOSSTM は、株式会社バップァローの商標または登録商標です。 (*) � MCAfee、マカフィーは、米国法人 McAFEe,Inc.またはその関係会社の米国またはその他の国における 登録商標または商標です。 � 本書に掲載の商品の名称やロゴは、それぞれ各社が商標および登録商標として使用している場合が あります。 【 5 】----プロセッサ(CPU)に関するご注意 本製品に使われているプロセッサ(CPU) の処理能力は次のような条件によって違いが現れます。 � 周辺機器を接続して本製品を使用する場合 � コンセントに接続せずバッテリー駆動にて本製品を使用する場合 � マルチメディアゲームや特殊効果を含む映像を本製品にてお楽しみの場合 � 低速度のネットワークに接続して本製品を使用する場合 6 � 複雑な造形に使用するソフト(たとえば、運用に高性能コンピューターが必要に設計されて いるデザイン用アプリケーションソフト)を本製品上で使用する場合 � 次のような環境で本製品を使用する場合 � 気圧が低い高所(目安として、標高 1000 メートル(3280 フィート)以上) � 気温 5-30℃(高所の場合 25℃)の範囲を超えるような外気温の場所 本製品のハードウェア構成に変更が生じる場合、CPU の処理力が実際には仕様と異なる場合が あります。 また、ある状況下においては、本製品は自動的に電源が切れる場合があります。 これは、当社が推奨する設定、使用環境の範囲を超えた状態で本製品を使用した場合、お客様 のデータの喪失、破損、本製品自体に対する損害の危険を減らすための通常の保護機能です。 なお、このようにデータの喪失、破損の危険がありますので、必ず定期的にデータを外部記録 機能にて保存してください。また、プロセッサが最適の処理能力を発揮するよう、当社が推奨する 状態にて本製品をご使用ください。 このほかの使用制限事項につきましては各種説明書をお読みください。また、詳細な情報につ いては ONDA あんしんサポートにお問い合わせください。 【 6 】----著作権について 音楽、映像、コンプューター.プログラム、データベースなどは著作権法により、その著作者お よび著作権者の権利が保護されています。こうした著作物を複製することは、個人的にまたは家庭 内で使用する目的でのみ行うことができます。上記の目的を超えて、権利者の了解なくこれを複(デ ータ形式の変換を含む)、改変複製物の譲渡、ネットワーク上での配信などを行うと、 「著作権損害」 「著作者人格件損害」として損害賠償の請求や刑事処罰を受けることがあります。本製品を使用し て複製などをする場合には、著作法権を遵守のうえ、適切な使用を心がけてください。 【 7 】----お願い � 本製品のブラットフォーム、アプリケーション以外をインストールした場合の動作保証はでき ません。 � 本製品のブラットフォーム、アプリケーションは、本製品でのみ利用できます。 � 購入時に定められた条件以外で、製品およびソフトウェアの複製もしくはコピーをすることは 禁じられています。取り扱いには注意してください。 � 本製品の画像データは、本製品上で壁紙に使用する以外の用途を禁じます。 � 本製品はセキュリティのための画面ロックによりバターン/PIN/パスワードの設定や無線 LAN の暗号化設定などの機能を備えていますが、完全なセキュリティ保護を保証するものではあり ません。 セキュリティの問題の発生や、生じた損害に関し、当社はいっさいの責任を負いません。 � バターン/PIN/パスワードを設定いた場合は、忘れてしまったときのために必ずバターン/PIN/ パスワードを控えてください。 � データの消失などに備えて、あらかじめファイルを microSD メモリカードなどの記録メディア 7 にコピーしておくことをパックアップといいます。 一度消失したデータを復旧することはできません。万が一のために、必ず定期的にパックアッ プをとってください。 � ご使用の際は必ず本書をはじめとする各種説明書と、 「エンドユーザーライセンス契約」および 各種別紙をおよみください。また、本製品のセットアップ後にステータスエリアをタップ--->「設定」-->「タプレット情報」-->「法的情報」で次の項目をタップし、それぞれ 表示される画面をお読みください。 � オープンソースライセンス � アプリケーション起動時に使用許諾書が表示された場合は、内容を確認し、同意してください。 使用許諾書に同意しないと、アプリケーションを使用することはできません。一部のアプリケ ーションでは、一度使用許諾書に同意すると、以降起動時に使用許諾書が表示されなくなりま す。初期化を行った場合には再び使用許諾書が表示されます。 � Google のアプリケーションおよびサービス内容は、将来予告なく変更される場合があります。 � Google の各サービスを利用する際は、各サービスの利用規約をお読みください。 本製品のお客様登録(ユーザー登録)をあらかじめ行っていただくようお願いしております。 当社ホームページで登録できます。 【 8 】----環境依存文字について フォルダー名などに環境依存文字が含まれていると、ファイルの読み込みや保存などが正常に 動作しないことがあります。 ファイル名やファイル内の文字列に環境依存文字が含まれていると、ファイル名が「?」など のように正しく表示されず、正常に動作しないことがあります。 また、アプリケーション上でファイルの編集中に入力した文字列に環境依存文字が含まれてい ると、作成したファイル上で正しく表示されないことがあります。 このような場合には、環境依存文字を含まない文字列に変更してください。 MicroSD メモリカードなどの記録メディアにデータを書き込むときは、環境依存文字が含まれ ていないことをあらかじめ確認してから作業を行ってください。 8 ----1 章--本製品の準備 この章では、本体各部の名前や充電方法、本製品のセットアップ、電源の切りかた/入れ かたなどについて説明しています。 1. 使う前に確認する----------------------11 2. 各部の名称、外観----------------------11 3. 画面にタッチして操作する--------------14 4. 充電する------------------------------16 5. 電源を切る/入れる---------------------19 9 1 章 -本 製 品 の 準 備 1 使う前に確認する ---箱の中身の確認 「ONDA v701(お使いの機種名)シリーズうぃお使いのかたへ」を参照して、付属品がそろって いるか、確認ください。 2 各部の名称 ---外観--- ここでは、各部の名前と機能を簡単に説明します。 外観図ついて 本書に掲載しているイラストは、コネクタ、スイッチのマーク(アイコン)など最 大公構成を想定したものとなっています。ご購入頂いたモデルによっては、機能の ないものがあります。ご購入のモデルの仕様については、 「ONDA(お使いの機種名) シリーズを使い方のかたへ」を確認してください。 10 1 章 本 製 品 の 準 備 1 Web カメラ 2 ディスプレイ 3 電源スイッチ 4 ボリューム - 5 ボリューム + 6 ホームボタン 7 マイク 8 ヘッドセット 9 microSD カードスロット microSD メモリカードをセットします。 10 ミニ USB コネクタ 11 ミニ HDMI 12 リセット 11 1 章 本 製 品 の 準 備 1 製造番号と型番 製造番号と型番が掲載されています。 2 スピーカー 本製品の取扱いについて ■本製品を使用する場所について ●あらかじめ、「付録❶-1 本製品を使用する場合についてを確認してください。 ■画面/スイッチ/ボタンの操作にあたって ●あらかじめ、「付録❶-2タプレット本体について」を確認してください。 ■機器への強い衛撃や外圧について」を確認してください。 12 1 章 3 画面にタッチして操作す 本製品では、画面の表面を指でタッチすることによって、さまざまな操作を行うことができま 本 製 品 の 準 す。ここでは、指を使って基本的な操作を説明します。 � タイプ 目的のアイコンやボタンなどを 1 回軽くタッチします。 ボタンの操作、アプリケーションの起動、文字の入力などが行えます。 備 � ロングタップ(長おし) アイコンなどの上に指を置いたままにします。触れているアイコンに対して、メニューなどが 表示されます。 13 1 章 � ドラッグ アイコンなどの上に指を置き、移動したい場所まですべらせます。 本 製 品 の 準 備 � フリック/スライド 画面を置き、画面を軽くはらうように動かしたり(フリック)、なぞっており(スライド)しま す。画面を左右に切り替えたり、画面に表示しきれなあいー覧をスクロールする場合などに行 います。 � ピンチアウト/ピンチイン 画面を 2 本置き、指を開いたり閉めたりすることで、プラウザに表示している内容や、イメー ジデータの表示サイズを変更できます。指を開く(ピンチアウトする)と拡大され、閉じる(ピ ンチインする)と縮小されます。 2 回すばやくタップする操作「ダブルタップ」と呼びます。ダブルタップを行って も、ブラウザに表示している内容や、イメージデータを拡大/縮小できます。 14 1 章 4 充電する 本製品を初めて使用するときは、コンセントに接続して充電してください。 本 製 品 の 準 備 充電すると、コンセントに接続しない状態(バッテリー駆動といいます)で、本製品を使うこと ができます。 � AC アダプターは本製品に付属のものを使用する 本製品付属以外の AC アダプターを使用すると電圧や(+)(—)の極性が異なっているこ とあるため、火災・破裂・発熱のおそれがあります。 また、付属の AC アダプターを他の製品に使用しないでください。 � 本製品に AC アダプターを接続する場合、本書に記載してある順番を守って接続する 順番を守らないと、電源コードのプラグが帯電し、感電またはけがをする場合があります。 また、電源コードのプラグを本製品のドッキングポート以外の金属部分に触れないように してください。 � 付属の電源コードは、本製品付属の AC アダプター以外に使用しない 付属の電源コードは、本製品付属の AC アダプター専用です。 電源コードの取り扱いと充電について � あらかじめ、 「付録 1-3 電源コードの取り扱いについて」 「付録 1-4-バ ッテリーを充電にあたって」を確認してください。 15 1)次の図の①➝②➝③の順で接続する 1 章 本 製 品 の 準 備 1 電源コードのプラグを AC アダプターに接続する 2 電源コードのもう一方のプラグを本製品のドッキングポートに差し込む 3 AC アダプターの電源プラグをコンセントに差し込む 充電が自動的に始まります。 本製品の電源が入っていない場合は、コンセントに接続すると、画面中央に「バッテリー」ア イコン( )が」表示され、現在の充電量を確認できます。 本製品のセットアップ後、ステータスエリアの「バッテリー」により充電の状態や充電量を確 認できます。充電中は、「バッテリー」アイコンに( )が表示されます。 「バッテリー」アイコンについて「3 章 1-2 ステータスエリア」 16 1 章 本 製 品 の 準 備 2)充電が終わったら、手順 1)と逆の順番で電源コードと AC アダプターを取りはずす � バッテリー充電中でも本製品を使用することができます。 � 本製品をパソコンと接続して、充電することもできます。 このとき、パソコンはコンセントに接続し、電源を入れた状態で使用してください。 1 電源コードのプラグを本製品のドッキングポートに差し込む 2 電源コードのもう一方のプラグをパソコン本体の USB コネクタに差し込む 17 1 章 5 電源を切る/入れる 本製品の電源の切りかた、入れかたについて説明します。また、電源を切らないで作業を中断する 本 製 品 の 準 備 方法(スリープといいます)についても紹介します。 � 電子機器の使用が制限されている場所では本製品の電源を切る 本製品を航空機や電子機械の使用が制限されている場所(病院など)に持ち込む場合は 無線通信機のを OFF にした上で、本製品の電源を切ってください。他の機会に影響を与 えることがあります。 � 無線通信機能を OFF にするには、ステータスエリアをタップ➝ をタップし 「機内モード」を ON にしてください。あらかじめ「機内モード」が ON になっ ている場合でも、お客様の操作で無線通信機能が ON になっている可能性もある ため、いったん「機内モード」を「OFF」にし、再度「ON」にしてください。 � スリーブでは、本製品が自動的に復帰することがあるため、飛行を妨げたり、 他のシステムに影響を及ぼしたりすることがあります。 � 電源を切った状態でも本製品が自動的に起動するような設定のソフトウェアの 場合は、あらかじめ設定を無効(解除)にしてください。 1 スリープ 本製品の使用を中断する場合は、スリープにしましょう。 スリープにしておくと、作業中のデータはそのままで、画面表示が OFF になります。電源を切らず に作業を中断するため、再度電源スイッチを押したときに、中断時の状態が素早く再現されます。 ただし、スリープ中もバッテリーは消耗します。数日以上使用しないときは、スリープにせず、必 ず電源を切ってください。 18 1 章 スリープの操作にあたって 本 製 品 の 準 備 � スリープを実行する前にデータを保存することを推奨します。 � スリープを実行するときは、記録メディアの書き込むが完全に終了してい ることを確認してください。書き込む途中のデータがある状態でスリープ を実行したとき、データがある状態でスリープを実行したとき、データが 正しく書き込まれないことがあります。 � スリープ中にバッテリー残量がゼロになると、電源が切れます。この場合、 15 五分以上充電を行ってから、再度電源を入れてください。スリープ前の 状態は保持できません。 本製品をしばらく操作しないと、自動的に省電力機能が動作してスリープにな ります。 1-1 スリープにする 1) 電源スイッチを短く押す 画面表示が OFF になり、スリープになります。 電源スイッチを 10 秒以上押し続けると、 (スリープにはならずに)強制的に電源が切れます。 注意してください。 1-2 スリープから復帰する 1)電源スイッチを短く押す 2) 施錠のアイコン)が表示されたら、アイコンを までドラッグする (施錠のアイコン)画面の詳細について「本節 3 電源を入れる」 2 電源を切る 次の手順で電源を切ります。間違った操作を行うと、故障したり大切なデータを失うおそれがあり ます。 19 1 章 本 製 品 の 準 備 電源を切る前に � 必要なデータは必ず保存してください。保存されていないデータは消失し ます。 � 内蔵フラッシュメモリや microSD メモリカードなどにアクセス中は電源を 切らないでください。データが消失するおそれがあります。 1. 1.電源スイッチを2秒間押す 確認画面が表示されます。 押す時間が短いとスリープ(画面表示が OFF)になります。また、10 秒以上押し続けると、 強制的に電源が切れます。注意してください。 2.[OK] 2.[OK]をタップする 本製品の電源が切れます。 電源を切ったあとは 電源の ON/OFF がある周辺機器を接続している場合は、本製品の電源を切った � あとに周辺機器の電源を切ってください。 本製品や周辺機器の電源は、切ってあとすぐに入れないでください。故障の原 � 因をなります。 3 電源を入れる 次の手順で電源を入れます。 電源を入れる前に � 電源の ON/OFF がある周辺機器を接続している場合は、本製品より先に 周辺機器の電源を入れてください。 20 1 章 1. 1.電源スイッチを押し、バイプ音が鳴ったら、指をはなす 確実に電源スイッチを押してください。 本 製 品 の 準 備 製品ロゴが表示され、本製品が起動します。 2. (施錠のアイコン)が表示されたら、アイコンをタップする タップしているアイコンが○に変わり、右側に (開錠のアイコン)が、左側に (カメ ラのアイコン)が表示されます。 � Web カメラを使用する場合 ○のアイコンを までドラッグしてください。本製品に標準搭載のカメラアプリケーションが 起動します。 � その他の操作を行う場合 ○のアイコンをまでドラッグしてください。 購入時の状態では、(施錠のアイコン)が表示される設定になっています。「画 面ロック」の設定によって、表示される画面は異なります。 21 ----2 章--無線 LAN と Google アカウントの設定 無線 LAN と Google アカウントを設定する方法について説明します。 1. 無線 LAN と Google アカウントとは--------------------23 2. ンターネットに無線 LAN で接続するための準備---------24 3. 無線 LAN を設定する---------------------------------25 4. Google アカウントを設定する-------------------------39 5. 設定が終わったら-----------------------------------41 1 無線 LAN、Google アカウントとは 本製品でインタネットに接続するためには、無線 LAN の設定が必要です。本製品をより便利に楽し くご利用いただくために、Google アカウントの設定方法もおすすめします。 無線 LAN とは 無線 LAN は、インタネットに接続するための無線通信の1つです。 たとえば、本製品で次のことを行う場合は、無線 LAN でインタネットに接続できる環境が必要です。 � ウェプサイトを見る � メールをする � ゲームやアプリケーション、商品などを購入する � プラットフォームやアプリケーションをアップデートする 22 2 2章 -章 無 線 無 L 線 AL NA と N G と OG O GO LG EL ア E カ ア ウ カ ン ウ ト ン の ト 設 の 定 設 Google アカウントとは Google アカウントとは、Google の各サービスを利用する際に必要な、ユーザー名とパスワード の組み合わせです。 たとえば、次のサービスを利用する場合に Google アカウントが必要です。 � Google PlayTM ストア(旧 Android マーケット TM) 新しいゲームや便利なアプリケーションが購入できます。 有料なものと無料なものがあります。 � GmailTM Gmail とは、フリーメール(プロバイダーに加入していなくても無料で利用できるメール) の1つです。 Google の各サービスを利用する際は、各サービスの利用規約をよく読み、同意した上で利用してく ださい。 Google アカウントの設定には、無線 LAN でインタネットに接続できる環境が必要です。 2 インタネットに無線 LAN で接続するための準備 ご家庭にて無線 LAN でインタネットに接続するには、次の準備が必要です。 定 ご家庭でインタネットに接続するためには � 光フォイバー、ADSL、ケーブルテレビなどの通信回線 � プロバイダー(インタネットサービスプロバイダー) の契約が必要です。 会社によって使用料金やサービス内容が異なります。 使用できるまでに数日掛かる場合があります。 詳細については、回線会社やプロバイダーにお問い合わせください。 23 2 章 無線 LAN で通信するために ご利用のプロードバンドルーターに、無線 LAN アクセスポイント機能が内蔵されているかどうかを 確認してください。 無 線 L A N と G O O G L E ア カ ウ ン ト の 設 定 � 無線 LAN アクセスポイント機能が内蔵されている場合 本書では、この機器のことを「無線 LAN ルーター」と呼びます。本製品を無線 LAN ルーターの間 で無線 LAN 通信を行います。 � 無線 LAN アクセスポイント機能が内蔵されていない場合 無線 LAN アクセスポイントという機器が別に必要になります。本製品と無線 LAN アクセスポイント の間で無線 LAN 通信を行います。 プロードバンドルーターの詳細については、回線会社のお問い合わせください。 無線 LAN ルーターや無線 LAN アクセスポイントは、回線会社からレンタルしたり、自分で購入した りできます。 3 無線 LAN を設定する 無線 LAN ルーター/無線 LAN アクセスポイントと本製品が、無線 LAN で通信できるように設定を行い ます。 � 心臓ペースメーカーを装着シテイルかたは、心臓ペースメーカーの装着部位から 22cm 以上離す 電波によりペースメーカーの動作に影響を与えるおそれがあります。 � 電子機器の使用が制限されている場所では本製品の電源を切る 本製品を航空機や電子機器の使用が制限されている場所(病院など)に持ち込む場合 は、無線通信機能を OFF にした上で、本製品の電源を切ってください。ほかの機器に 影響を与えることがあります。 � 無線通信機能を OFF にするには、ステータスエリアをタップ→ をタップし、 [機 内モード]を ON にしてください。あらかじめ[機内モード]が ON になっている場 合でも、お客様の操作で無線通信機能が ON になっている可能性もあるため、い ったん[機内モード]を[OFF]にし、再度[ON]にしてください。 � スリープでは、本製品が自動的に復帰することがあるため、飛行を防げたり、ほ かのシステムに影響を及ぼしたりすることがあります。 � 電源を切った状態でも本製品が自動的に起動するような設定のソフトウェアの場 合は、あらかじめ設定を無効(解除)にしてください。 24 2 章 無線 LAN 機能を使用する場合、セキュリティ機能を設定することを強く 無 線 L A N と G O O G L E ア カ ウ ン ト の 設 定 おすすめします。 「安心してお使いいただくために」に、セキュリティに関しての注意 無線 LAN 機能を使用する場合、セキュリティ機能を設定することを強くおすす 事項や使用上の注意事項を説明しているので、お読みください。 めします。「安心してお使いいただくために」に、セキュリティに関しての � 外出先など別の場所で無線 LAN を使用する場合は、接続無線 LAN ルーター/無線 LAN アクセスポイントごとに、本製品の設定をやり直す必要があります。 � 以前接続したことがある無線 LAN ルーター/無線 LAN アクセスポイントについては、 再設定の必要はありません。自動的に認識されます。 1 無線 LAN の設定方法の種類を流れ 無線 LAN の設定は次の流れで進めていきます。 お使いの無線 LAN ルーター/無線 LAN アクセスポイントによって、おすすめの設定方法があります。 25 2 章 本製品の無線 LAN 機能を ON にする 「本節 2 無線 LAN 機能を ON にする」 無 線 L A N と G O O G L E ア カ ウ ン ト の 設 定 以下のいずれかで、無線 LAN の設定を行う お使いの無線 LAN ルーター/ おすすめの設定方法 無線 LAN アクセスポイント WPS マークがある場合 WPS 方式で設定することで、簡単で設定できます (Wi-Fi Protected Setup に対応 「本節 3 WPS 方式で設定する」 している場合 ) 本 製 品 が 検 出 し た 無 線 LAN ネ ッ ト ワ ー ク の 一覧から、接続する無線 LAN ルーター/無線 LAN アクセス ポイントを選択して設定してください。 「本節 4 無線 LAN ネットワークから選択する」 以上以外の場合 上記方法で、お使いの無線 LAN ルーター/無線 LAN アクセ スポイントが検出されなかった場合は、手動で設定して ください。 「本節 5 手動で設定する」 お使いの無線 LAN ルーター/無線 LAN アクセスポイントについて「各機器に付属の説 明書」 2 無線 LAN 機能を ON にする 本製品の無線 LAN 機能を ON にします。 WPS 方式/無線 LAN ネットワークから選択する方法/手動で設定する方法、最初にこの操作を行って ください。 *掲載している画面は表示例です。一部の表示項目、表示サイズなどが実際の画面と異なる場合があ ります。 26 2 章 1. 画面右下のステータスエリアをタップする 2. をタップする 3. [機内モード]が OFF になっていることを確認する 無 線 L A N と G O O G L E ア カ ウ ン ト の 設 定 [機内モード]が表示されていない場合は、項目をスライドしてスクロールしてください。 [ON]になっている場合は、[ON]をタップすると[OFF]に切り替わります。 2 章 無 線 L 27 4. [設定]をタップする [設定]が表示されていない場合は、項目をスライドしてスクロールしてください。 [設定]画面が表示されます。 5. [Wi-Fi]が[ON]になっていることを確認する [OFF]になっている場合は、[OFF]をタップすると[ON]に切り替わります。 本製品の周辺の無線 LAN ネットワークが検出され、画面右側に一覧表示されます。 � WPS 方式で設定する場合: 「本節 3 WPS 方式で設定する」に進む � 無線 LAN ネットワークから選択する場合: 「本節 4 無線 LAN ネットワークから選択する」に進む � 手動で設定する場合: 「本節 5 手動で設定する」に進む。 28 2 章 無 線 L A N と G O O G L E ア カ ウ ン ト の 設 定 3 WPS 方式で設定する 「本節 2 無線 LAN 機能を ON にする」を参照して、無線 LAN 機能を ON にした後で、次の操作を行っ てください。 WPS マークがある無線 LAN ルーター/無線 LAN アクセルポイントを、プッシュボタン方式で設定しま す。 *掲載している画面は表示例です。一部の表示項目、表示サイズなどが実際の画面と異なる場合がありま す。 1. 無線 LAN ルーター/無線 LAN アクセルポイントの電源を入れ、無線通信機能を ON にする 各機器の操作の詳細について[各機器に付属の説明書] 2. 本製品の画面で、設定する無線 LAN ルーター/無線 LAN アクセスポイントの SSID をタップする � SSID とは、無線 LAN ルーター/無線 LAN アクセスポイント側で設定されている、固有の ID です。 SSID は、機器本体に貼られているラベルや「各機器に付属の説明書」で確認できます。 � 設定する無線 LAN ルーター/無線 LAN アクセスポイントの SSID が表示されていない場合は、項 目をスライドしてスクロールしてください。 設定する無線 LAN ルーター/無線 LAN アクセスポイントが表示されない場合は、画面 上部の[スキャン]をタップし、無線 LAN ネットワークの検出を手動で行ってください。 29 2 章 3. [詳細オプションを表示]をタップして、チェックをつける [詳細オプションを表示]が表示されていない場合は、 項目をスライドしてスクロールしてください。 無 線 L A N と G O O G L E ア カ ウ ン ト の 設 定 4. [WPS]の[OFF]をタップし ①、[プッシュボタン]をタップする ② 30 2 章 無 線 L A N と G O O G L E ア カ ウ ン ト の 設 定 無線 LAN ルーター/無線 LAN アクセスポイントの WPS ボタンを、無線 LAN ルーター/無線 LAN アクセス ポイントのランプが点滅するまで押し続ける 各機器のボタンの位置や操作の詳細について「各機器に付属の説明書」 5. 本製品の画面で、[接続]をタップする 設定が終了すると、設定した無線 LAN ルーター/無線 LAN アクセスポイントの下に「接続済み」と表 示されます。 31 2 章 4 無線 LAN ネットワークから選択する 「本節 2 無線 LAN 機能を ON にする」を参照して、無線 LAN 機能を ON にした後で、次の操作を行っ 無 線 L A N と G O O G L E ア カ ウ ン ト の 設 定 てください。 検出された無線 LAN ネットワーク一覧から、 設定する無線 LAN ルーター/無線 LAN アクセスポイント を選びます。 *掲載している画面は表示例です。一部の表示項目、表示サイズなどが実際の画面と異なる場合があります。 1. 無線 LAN ルーター/無線 LAN アクセルポイントの電源を入れ、無線通信機能を ON にする 各機器の操作方法の詳細は、「各機器に付属の説明書」をご確認ください。 2. 本製品の画面で、設定する無線 LAN ルーター/無線 LAN アクセスポイントの SSID をタップする � SSID とは、無線 LAN ルーター/無線 LAN アクセスポイント側で設定されている、固有の ID です。 SSID は、機器本体に貼られているラベルや「各機器に付属の説明書」で確認できます。 � 設定する無線 LAN ルーター/無線 LAN アクセスポイントの SSID が表示されていない場合は、項 目をスライドしてスクロールしてください。 設定する無線 LAN ルーター/無線 LAN アクセスポイントが表示されない場合は、画面 上部の[スキャン]をタップし、無線 LAN ネットワークの検出を手動で行ってください。 32 2 章 3. パスワードなど、必要なネットワークセキュリテイ情報を入力する � パスワードなどの情報は、機器本体に貼られているラベルや「各機器に付属の説明書」で確認できま す。 無 線 L A N と G O O G L E ア カ ウ ン ト の 設 定 � 設定項目が一部表示されていない場合があります。項目をスライドしてスクロールしてください。 <文字の入力方法> 表示されたキーボードを使って、文字を入力します。 キーボードが表示されなかったり、消してしまった場合は、入力欄をタップすると表示されます。 � 例) 「hanyetech」を入力する場合 をタップして、「ABC」が水色表示の状態にします。 1 英字の大文字を入力する場合は、 わります( 2 3 をタップすると、英字の大文字のキーボードに切り替 を何回かタップすると、英字の小文字のキーボードに戻ります) 。 「h」 「a」 「n」 「y」 「e」 「t」 「e」 「c」 「h」と入力します。 をタップして、文字を確定します。 その他の操作) � をタップすると、カーソルの左側の文字を削除できます。 33 � 2 章 カーソルを移動するには、文字を確定後、 をタップしてください。 をタップすると、次の入力項目に移動します。ほかに入力項目がない場合は � 無 線 L A N と G O O や が 表示されるので、タップすると、入力が終了します。 キーボードの詳細や、テンキー/用キーボードの使いかたについて「2 章 4-3 文字の入 力方法」 4. [接続]をタップする G L E ア カ ウ ン ト の 設 定 34 2 章 設定が終了すると、設定した無線 LAN ルーター/無線 LAN アクセスポイントの下に「接続済み」と表 示されます。 無 線 L A N と G O O G L E ア カ ウ ン ト の 設 定 5 手動で設定する 「本節 2 無線 LAN 機能を ON にする」を参照して、無線 LAN を ON にした後で、次の操作を行ってく ださい。 無線 LAN ルーター/無線 LAN アクセスポイント側のセキュリティ上の設定によって、SSID を検出で きない場合があります。この場合は、SSID やパスワードなどの情報を手動で設定します。 SSID とは、無線 LAN ルーター/無線 LAN アクセスポイント側で設定されている、固有の ID です。SSID やパスワードなどの情報は、機器本体に貼られているラベルや「各機器に付属の説明書」で確認で きます。 *掲載している画面は表示例です。一部の表示項目、表示サイズなどが実際の画面と異なる場合がありま す。 35 2 章 1. 無線 LAN ルーター/無線 LAN アクセスポイントの電源を入れ、無線通信機能を ON にする 各機器の操作方法の詳細は、 「各機器に付属の説明書」をご確認ください。 2. [ネットワークを追加]をタップする 3. 線 LAN ルーター/無線 LAN アクセスポイントの SSID を入力する 4. パスワードなど、必要なネットワークセキュリティ情報を入力する 5. [保存]をタップする 無 線 L A N と G O O G L E ア カ ウ ン ト の 設 定 設定が終了すると、設定した無線 LAN ルーター/無線 LAN アクセスポイントの下に「接続済み」 と表示されます。 6 電子機器の使用が制限されている場所では 電子機器の使用が制限されている場所では、本製品の無線通信機能(無線 LAN 機能機能)を OFF に してください。 「機内モード」を ON にすると、無線通信機能が OFF になります。 *掲載している画面は表示例です。一部の表示項目、表示サイズなどが実際の画面と異なる場合がありま す。 36 2 章 無 線 L A N と G O O G L E ア カ ウ ン ト の 設 定 1. 画面右下のステータスエリアをタップー をタップする 2. [機内モード] の [OFF] をタップして、[ON] に切り替える あらかじめ「機内モード」が ON になっている場合でも、お客様の操作で無線 LAN や Bluetooth が ON になっている可能性があります。いったん「機内モード」を「OFF」にし、再度「ON」にしてく さい。 無線通信機能が OFF になります。 無線通信機能を ON に戻すには 「機内モード」を「OFF」に切り替えてください。 それでも無線 LAN や Bluetooth が ON にならない場合は、ステータスエリアをタップ --> -->「設定」をタップして「Wi-Fi」/[ Bluetooth]を[ON]にしてくさい。 37 2 4 Google アカウントを設定する 章 Google アカウントを持っていない場合は、新規に作成します。すでに Google アカウントを持って 無 線 L A N と G O O G L E ア カ ウ ン ト の 設 定 いる場合は、ユーザー名とパスワードでログインします。 Google アカウントの設定には、無線 LAN でインターネットに接続できる環境が必要です。 1 Google 利用規約について Google アカウントを新規に作成する操作の途中で、Google 利用規約が表示されます。 Google 利用規約には、Google が提供する各サービスを利用する際の注意事項が記載されています。 よくお読みになってから同意して、操作を進めてください。 Google 利用規約は、ステータスエリアをタップ--> -->「設定」-->「タブレット情報」-->「法 的情報」--[ Google 利用規約]をタップしても表示できます。 2 Google アカウントを設定する *次の手順や画面は、予告なく変更される場合があります。 *掲載している画面は表示例です。一部の表示項目、表示サイズなどが実際の画面と異なる場合が あります。 1. 画面右下のステータスエリアをタップ-- --「設定」をタップする 「設定」画面が表示されます。 2. 「アカウントと同期」をタップし ①、「アカウントを追加」をタップする ② 「アカウントと同期」が表示されていない場合は、項目をスライドしてスクロールしてください。 38 3. 「Google」をタップする 2 章 無 線 L A N と G O O G L E ア カ ウ ン ト の 設 定 4. 次の操作を行う � Google アカウントをすでに持っている場合 「既存のアカウント」をタップしてください 次に表示された画面で、メールアドレス(XXXX@gmail.com)とパスワードを入力してログイン してください。 � Google アカウントをすでに持っていない場合 「新しいアカウント」をタップしてください。 次項の「新しいアカウントを作成する」を参照ください。 新しいアカウントを作成する 画面に従って設定してください。 � 設定項目の表示について 設定項目が一部表示されていない場合があります。項目をスライドしてスクロールし てください。 39 2 章 主な設定項目の注意点 � *設定項目は、予告なく変更される場合があります。 � 他人のユーザー名(メールアドレス)と重複した場合、メッセージが表示されるので、別 無 線 L A N と G O O G L E ア カ ウ ン ト の 設 定 ユーザー名(メールアドレス)について のユーザー名(メールアドレス)を入力し直してくだっさい。 � 「予備のメールアドレス」について 持っていない場合は、入力を省略できます。 � 「質問」と「回答」について パスワードを忘れたときに備えて、 「質問」を選び、その質問に対する「回答」を入力して ください。 � Google の各規約について 各規約をタップすると、内容が表示されます。内容を読んで、同意してください。同意し ないと Google アカウントを作成することができません。 � 画面に表示される歪んだ画像について 歪んだ画像を見て、画像から判別できる文字列を入力してください。 � クレジットカードなどの情報について クレジットカードなどの情報は、本設定が完了後、商品を購入する直前などに設定するこ ともできます。本設定ではスキップしてください。 5 1 設定が終わったら 主なアプリケーションの紹介 無線 LAN と Google アカウントの設定が終わったら、 次のアプリケーションを使用できるようになり ます。 40 2 章 無 線 L A N と G O O G L E ア カ ウ ン ト の 設 定 ウエブサイトを見ることができます ブラウザ Gmail(フリーメール)を使用できます Gmail Google play ストア ゲームやアプリケーションを購入できます。 無料のものと有料のものがあります。 (旧 Andrcid マーケット) YouTube の映像を「お気に入り」に登録できる など、YouTube のいろいろな機能が使えるよう YouTube になります(YouTube の映像の視聴だけでしたら、Google ア カウントがなくても可能です)。 2 ウイルス対策ソフトについて インターネットを利用すると、本製品の画面上でいろいろな情報を見ることができ、大変便利 です。しかし、インターネットは、いい情報だけを入手できるとは限りません。また、情報を入手 するだけでなく、知らない間にこちらの情報を引き出されてしまうこともあります。 「よくない情報」の代表的なものは、 「コンピューターウイルス」です。また、特に気をつけた いものは、コンピューターを通じて、こちらの情報(氏名やパスワード、ホームページの閲覧履歴 など)を第三者に流出する「スパイウエア」と、閲覧したユーザーに悪影響を与えるおそれのある 「有害サイト」です。 ウイルス対策ソフトを上手に使って、快適にインターネットを楽しみましょう。 41 ----3 章--基本操作 ホーム画面の見かた、アプリケーションの起動方法、文字の入力方法など、本製品の 基本操作について説明します。 1. ホーム画面の見かた..................44 2. アプリケーションを使う..............50 42 3 章 基 本 操 作 1 ホーム画面の見かた 本製品を起動後、すぐに表示される画面を「ホーム画面」と呼びます。 *掲載している画面は表示例です。一部の表示項目、表示サイズなどが実際の画面と異なる場合がありま す。 ツールアイコン アプリケーションの一覧を表示したり、検索するためのアイコンが用 意されています。 操作アイコン デスクトップエリア ステータスエリア 基本的な操作に必要 よく使うアプリケーションのショ バッテリー容量や無線 LAN 接 なアイコンが用意さ ートカットやウィジェットがあら 続状況など本製品の状態を れています。 かじめ用意されています。デスク 示すアイコンや、通知アイコ トップエリアは自分の好みに合わ ンが表示されます。 せてカスタマイズできます。 43 3 章 基 本 操 作 1 操作アイコン (表示例) 基本的な操作に必要なアイコンが表示されます。起動しているアプリケーションの種類や状態に よって、表示されるアイコンは異なります。 ここでは、主なアイコンについて説明します。 アイコン 名称 戻る ホーム 最近使った アプリ 機能 1 つ前の画面に戻ります。 ホーム画面に戻ります。 最近起動したアプリケーションの一覧を表示します。 一覧から使いたいアプリケーションをタップすると、そのアプリケー ションが起動します。 隠す メニューやキーボードなどの表示中に、このアイコンが表示されます。 タップすると、メニューやキーボードなどを非表示の状態にします。 メニュー 一部のアプリケーションの起動中に、このアイコンが表示されます。 タップすると、アプリケーションのメニューを表示します。 2 ステータスエリア (表示例) 現在の時刻、現在の本製品の状態を示すアイコン、通知アイコンなどが表示されます。 ステータスエリアに表示される主なアイコンは、次のとおりです。 44 3 章 アイコン 名称 意味 バッテリー容量 基 本 操 作 バッテリー残量が極めて少すく、充電が必要な状態 バッテリー バッテリーが充電されている状態 充電中は、アイコンに が表示されます。 無線 LAN 無線 LAN でインターネットに接続可能な状態。インターネットに接 続中は水色になります。 本製品の無線 LAN 機能を ON にしていても、インターネット接続で きない状態であれば、このアイコンは表示されません。 SD カード MicroSD メモリカードがセットされている状態。 ステータスエリアをタップすると ステータスエリアをタップすると、詳細情報などを表示できます。 45 3 章 基 本 操 作 46 3 章 詳細情報とクイック設定メニュー � ステータスエリアをタップすると詳細情報が表示されます。さらに詳細情報をタップすると、 クイック設定メニューが表示されます。 画面の向きなどによっては、クイック設定メニューの一部が表示されない場合があります。こ 基 本 操 作 の場合は項目をスライドしてスクロールしてください。 詳細情報のどこの位置をタップしても、クイック設定メニューは表示できます。 ただし、 「オンラインマニュアル」の操作手順の記載では、タップする位置の目安とし て を用いて説明しています(例:ステータスエリアをタップ-- --設定をタップ する) メッセージ � ステータスエリアをタップすると、各種メッセージがある場合はメッセージが表示されます。メッ セージをタップすると、関連する画面が表示されるので、画面に従って操作してください。通知メ ッセージは、ステータスエリアに表示される*をタップすると消せます。 3 デスクトップエリア 47 3 章 セットアップ後に表示される画面を中心にして、左右に 2 画面ずつ、全部で5画面が用意されてい ます。 左右にフリックすると、隠れている画面が表示されます。 基 本 操 作 デスクトップエリアはお好みに合わせてカスタマイズできます。 アプリケーションのショートカットやウィジェットを追加したり、配置を変更できます。 4 ツールアイコン アプリケーションの一覧を表示したり、検索するためのアイコンが用意されています。 アイコン 名称 Google 検索 機能 キーワードを入力して、本製品のアプリケーションやウェブサ イトを検索します。 アプリ アプリケーションの一覧を表示します。一覧から使いたいアプ リケーションをタップすると、そのアプリケーションが起動し ます。 メニュー 一部のアプリケーションの起動中に、このアイコンが表示され ます、タップすると、アプリケーションのメニューを表示しま す。 48 3 章 基 本 操 作 2 アプリケーションを使う *掲載している画面は表示例です。一部の表示項目、表示サイズなどが実際の画面と異なる場合があり ます。 1 アプリケーションを起動する アプリケーションを起動すると、次の方法があります。 � アプリケーション一覧から選ぶ � デスクトップのショートから起動する � 最近使ったアプリケーションから選ぶ 1. アプリケーション一覧から選ぶ 1. ホーム画面で (アプリ)をタップする 初めて (アプリ)をタップしたときは 表示されたメッセージを確認して、 「OK」をタップしてください。 2. アプリケーションを探す アプリケーション一覧は複数画面に渡っているので、左右にフリックして切り替えてくだ さい。 49 3 章 起動したいアプリケーションをタップする アプリケーションんが起動します。 2. デスクトップのショートカットから起動する デスクトップエリア上のショートカットをタップしても、アプリケーションを起動できます 基 本 操 作 3. 最近使ったアプリケーションから選ぶ 画面左下の (最近使ったアプリ)をタップすると、最近使ったアプリケーションが一覧表示され ます。起動したいアプリケーションをタップしてください。 2 アプリケーションのメニューを表示する 多くのアプリケーションにはメニューが用意されます。 たとえば、ウェブサイト閲覧用のアプリケーション「ブラウザ」には、新しいタブを開いたり、ペ ージ内検索するためのメニューがあります。 アプリケーションのメニューを表示するには、次の操作を行います。 1. (メニュー)をタップする ① メニューが表示されます②。 (メニュー)は、アプリケーションによって、画面の右上または左下に表示されています。 � 画面右上に表示される場合 50 3 章 3 前の画面に戻る 操作を行っていて、前の画面に戻りたくなった場合は、次の操作を行います。 基 本 操 作 (戻る)をタップする 1つ前の画面に戻ります。 4 (戻る)をタップするたびに、1つ前の画面に戻ります。 ホーム画面に戻る ホーム画面に戻るには、次の操作を行います。 (ホーム)をタップする ホーム画面に戻ります(1回タップすると直前に表示していたホーム画面に、もう1回タッ プするとホーム画面中央に戻ります)。 アプリケーションによっては、アプリケーションを閉じるボタンが用意されている ものもあります。 51 ----4 章--困ったときは 本製品の操作をしていて困ったこときに、どうしたら良いかを説明しています。トラブ ルが起こったときは、あわてずに、この章を読んで、解消方法を探してみてください。 1 1. トラブルを解消するまでの流れ.........53 2. Q&A 集...............................54 3. 初期化(リセット)する...............59 4. 捨てるとき/人に譲るとき..............61 トラブルを解消するまでの流れ トラブルが発生したときの解決手順を紹介します。 STEP 1 本書の「Q&A 集」から探す 本書では、電源が入らない/画面が表示されない/操作中に調子が悪くなったなどの Q&A を記載し ています。 「本章 2 Q&A 集」 STEP 2 それでもトラブルが解決しない場合は問い合わせる � アプリケーションのトラブルの場合 製造元会社へお問い合わせください。 � 周辺機器のトラブルの場合 各周辺機器のサポート窓口にお問い合わせください。 52 4 章 困 っ た と き は 2 Q & A 集 ここに掲載している Q&A 集のほかに、「オンラインマニュアル」にも Q&A 集があります。 1 電源を入れるとき.........................................................54 Q 電源スイッチを押して指をはなしても、画面が表示されない 電源が入るが、すぐに切れてしまう 電源が入らない........................................................54 2 画面の表示に関すること....................................................54 Q しばらく放置したら、画面が真っ暗になった.............................54 Q 画面が薄暗く、よく見えない...........................................54 Q 画面が回転する/回転しない............................................54 3 操作中に調子が悪くなったとき..............................................55 Q 操作しても反応がない.................................................55 Q しばらく操作しないとき、電源が切れる.................................55 Q 使用中に前触れもなく、突然電源が切れることがある.....................56 Q 本製品が応答しなくなった.............................................56 Q 電源を入れ直しても、トラブルが解消しない.............................56 4 その他....................................................................57 Q プラットフォームのアップデート中(更新中)に トラブラが発生した....................................................57 Q 初期化できなくなった..................................................57 Q 本製品に飲み物をこぼしてしまった......................................57 Q 異常なにおいや過熱に気づいた!........................................57 Q 操作できない原因がどうしてもわからない................................57 53 4 章 電源を入れるとき 1 Q 電源スイッチを押して指をはなしても、画面が表示されない 困 電源が入るが、すぐに切れてしまう っ た と き は 電源が入らない. A 電源スイッチを押す時間が短いと電源が入らないことがあります。 確実に電源スイッチを押してください。 バッテリーの充電量が少ない可能性があります。 A 本製品に付属の AC アダプターを使用してコンセントに接続し、バッテリーを 15 分以 上充電してください。 A 本製品内部の温度が一定以上に達すると保護機能が動き、本製品が自動的に停止しま す。 本製品が熱くなっている場合は、涼しい場所に移動するなどして、本製品の内部温度 が下がるのを待ってください。 A 本製品から、いったん電源コードと AC アダプターをすべて取りはずしてください。 1 電源コードと AC アダプターを取りはずす 本製品に接続している周辺機器も取りはずしてください。 2 電源コードと AC アダプターを取り付けて、電源プラグをコンセントに差し込む 3 確実に電源スイッチを押してください。 画面の表示に関すること 2 Q しばらく放置したら、画面が真っ暗になった A 省電力機能が動いた可能性があります。 しばらく操作しないと、画面に表示される内容が見えなくなる場合があります。これ は省電力機能が動作してスリープとなったためで、故障ではありません。実際には電 源が入っています。 電源スイッチを短く押すと表示が復帰します。 54 4 章 Q 画面が薄暗く、よく見えない 困 A っ た と き は 画面の明るさが調整された可能性があります。 ステータスエリアをタップ―> ―>[設定]―>[ディスプレイ]―>[画面の明る さ]で画面を任意の明るさに調整できます。 Q 画 面 が 回 転 す る /回 転 し な い 購入時は、手に持っているときの画面の向きに合わせて表示が回転するように設 A 定されています。 マルチファンクションスイッチで、画面の向きを固定することもできます。 操作中に調子が悪くなった時 3 Q 操作しても反応がない プラットフォームが処理中の可能性があります。 A プラットフォームが処理をしている状態のため、操作受け付けないときがあります。 プラットフォームの処理が終わるまで待ってから操作してください。 Q しばらく操作しないとき、電源が切れる 省電力機能が働いた可能性があります。 A しばらく操作しないと、画面に表示される内容が見えなくなる場合があります。これ は省電力機能が動作してスリープとなったためで、故障ではありません。実際には電 源が入っています。 電源スイッチを短く押すと表示が復帰します。 55 4 章 Q 使用中に前触れもなく、突然電源が切れることがある バッテリー駆動で使用している場合 、バッテリーの充電量がなくなった可能性が 困 っ た と き は A あります。 本製品に付属の電 AC アダプターを使用してコンセントに接続し、バッテリーを充電 してください。 A 本製品内部の温度が一定以上に達すると保護機能が働き 、本製品が自動的に停止 します。 本製品が熱くなっている場合は、涼しい場所に移動するなどして、本製品の内部温度 が下がるのを待ってください。 Q 本製品が応答しなくなった A いったん電源を切り、電源を入れなおしてください。 電源スイッチを 10 秒以上押すと、本製品の電源が強制的に切れます。この場合、電 源を入れ直してください。強制的に電源を切ると、保存されていないデータは消失し ます。本製品が操作できなくなったとき以外は行わないでください。 Q 電源を入れ直しても、トラブルが解消しない 動作に影響を与えているアプリケーションや周辺機会を調べてください。 A 本製品の購入後にアプリケーションを追加したり、周辺機器を接続してから、この問 題が発生するようになった場合は、アプリケーションや周辺機会がプラットフォーム に影響している可能性があります。 いったん、アプリケーションを削除したり、周辺機器を取りはずしてください。 A 以上の手順でも解決できない場合は、初期化を実行してください。 各種設定や購入後に追加したアプリケーションが壊れている可能性があります。 56 4 章 その他 4 Q プラットフォームのアップデート中(更新中)にトラブルが発生した 困 っ た と き は A 初期化を実行し、いったん購入時の状態に戻してください 。その後アップデート を実行してくさい。 Q 本製品に飲み物をこぼしてしまった A 飲み物など液体がこぼれて内部に入ると、感電、本体の故障、作成データの消失 などのおそれがあります。 もし、液体が本製品内部に入ったときは、ただちに電源を切り、電源 AC アダブ ターを接続している場合は取りはずしてください。 Q 異常なにおいや過熱に気づいた! A 本製品や周辺機器の電源を切ってください。電源 AC アダブターを接続している 場合は取りはずしてください。 Q 操作できない原因がどうしてもわからない A 本書の「トラブルを解消するまでの流れ」を確認してください。 アプリケーションのトラブルの場合は、各アプリケーションのサポート窓口にお A A 問い合わせください。 周辺機器のトラブルの場合は、各周辺機器のサポート窓口にお問い合わせくださ い。 57 4 章 3 初期化とは、お客様が購入後に追加したアプリケーションや現在の設定などをすべて削除し、も 困 っ た と き は 初期化(リセット)する う一度ご購入時の状態に復元する作業です。購入後にお客様が作成したデータも削除されます。 次のような場合で、どうしても改善する方法がないときに初期化をしてください。 � 本製品の動作が非常に遅くなった � 周辺機器が使えなくなった � コンピューターウィルスやスバイウェアなどに感染し、駆除できない � 本製品の調子がおかしく、いろいろ試したが解除できない * 1 ウィルス対策ソフトが正常に起動できない場合など、状態によってはウィルスチェックができ ない場合があります (1.)初 期 化 を す る 前 に 確 認 す る こ と 本製品の動作がおかしいと感じたとき、次の方法を実行してみてください。初期化をしなくても、 状態が改善される場合があります。次の方法をすべて試してみても状態が改善されない場合に、 初期化を実行してください。 � 周辺機器のすべて取りはずし、再度確認する 接続している周辺機器が障害の原因となっている場合があります。 それらを取りはずしてから、 再度起動して、動作を確認してみてください。 � ほかのトラブル解消方法を探す 本製品の調子がおかしいと思ったときは、「本書トラブルを解消するまでの流れ」 、「本書 Q&A 集」を確認してください。いろいろな解消方法を紹介しています。 それでも解消できないときに、初期化をしてください。 (2.)初 期 化 を は じ め る 前 に し て お く こ と 初期化をはじめる前に、次の準備と確認を行ってください。 58 4 章 � データのバックアップをとる、各種設定を控える 初期化すると、次のデータや設定が消去されます。 困 � ブラットフォームやアプリケーションのデータや設定 っ た と き は � 無線 LAN、Google アカウントなどの設定 � 追加したアプリケーション � 音楽や画像データ � 自分で作成したデータ など バックアップをとれるものは、初期化を行う前にバックアップをとってください。 また、初期化を行う前に、設定内容を控えておいてください。 � 周辺機器をすべて取りはずす 接続している周辺機器をすべて取りはずしてください。このとき、本製品の電源を切ってから 行ってください。 (3.)初 期 化 を 実 行 す る 一度初期化を始めると、途中で中断できません。 1. 起動したいアプリケーションをタップする ステータスエリアをタップ―> ―>[設定]をタップする [設定]画面が表示されます。 2. [バックアップとリセット]-->[データの初期化]をタップする 3. [タブレットをリセット]をタップする 4. [すべて消去]をタップする [電源を切る]メッセージが表示されたあと、初期化が実行されます。画面が次々と切り替 わりますが、セットアップ画面([ようこそ]画面)が表示されるまで、お待ちください。 この間は絶対に電源を切らないでください。 上記の方法で行えなかった場合は、初期化ツールが壊れている可能性がありま す。 59 4 章 (4.)初 期 化 し た あ と は 初期化したあと、必要に応じて行ってください。 困 無線 LAN や Google アカウントの設定 っ た と き は < 2 章 無線 LAN と Google アカウントの設定 > ブラットフォームおよびアプリケーションのアップデート データの復元 周辺機器の接続 4 捨てるとき/人に譲るとき 本製品を購入時の状態に戻す 廃棄/譲渡する前に、本製品を初期化してください。 「本章 3 初期化(リセット)する」 60 付 付 録 録 本製品の機能を使用するにあたってのお願いや技術基準適合などについて記しています。 1. ご使用にあたってのお願い.......62 2. 無線 LAN........................64 3. 非公式のアプリの導入...........65 1 ご使用にあたってのお願い 本書で説明している機能をご使用にあたって、知っておいていただきたいことや守っていただき たいことがあります。次のお願い事項を、本書の各機能の説明とあわせて必ずお読みください。 (1.)本 製 品 を 使 用 す る 場 所 に つ い て 人間にとって住みやすい温度と湿度の環境が、本製品にも最適な環境です。 次の点に注意して使う場所を決めてください。 � 温度や湿度が高いとことは避けましょう。 暖房や加湿器の送風が直接あたら場所はよくありません。 � 強い磁気を発するものの近くで使用しないでください。 磁石はもちろん、スピーカー、テレビの近くは磁気の影響を受けます。磁気ブレスレットな ども本製品を使用するときははずすようにしましょう。 � 照明や日光があたら位置も考慮しましょう。 照明や日光が直接ディスプレイにあたると、反射して画面が見づらくなります。 � ラジオやテレビの近くで使用しないでください。 ラジオやテレビの受信障害を引き起こすことがあります。 � 無線通信装置から離してください。 携帯電話も無線通信装置の一種です。 61 付 録 (2.)タ ブ レ ッ ト 本 体 に つ い て � 画面の操作にあたって � 画面を強く押さえたり、ボールペンなどの先の鋭いものを使ったりしないでください。 � 画面上にものを置くなど、同じ位置に外圧を与え続けないでください。 � 画面が割れた場合は、画面を指で触れないでください。 � 画面が汚れた場合は、柔らかくきれいな乾いた布で軽くふきとってください。 � 画面にフィルムなどを貼らないでください。 正しく操作できないおそれがあります。 � スイッチ/ボタンの操作にあたって スイッチ/ボタンを強く押さえたり、ボールペンなどの先の鋭いのみを使ったりしないでく ださい。スイッチ/ボタンが故障するおそれがあります。 � 機器への強い衝撃や外圧について � 機器に強い衝撃や外圧を与えないように注意してください。製品には精密部品をしようし ておりますので、強い衝撃や外圧を加えると部品が故障するおそれがあります。 � 本製品の表面を硬いものでこすると傷がつくことがあります。 取り扱いにはご注意ください。 (3.)電 源 コ ー ド の 取 り 扱 い に つ い て � 電源コードは束ねずに、ほどいた状態で使用してください。 � 電源コードを持ち運ぶときには、正しくケーブルを束ねてください。 電源コードは、購入されたモデルにより異なります。 62 付 録 (4.)バ ッ テ リ ー に つ い て � バッテリーを充電するにあたって バッテリーバックの温度が極端に高いまたは低いと、正常に充電されないことがあります。 本製品は 5~35℃の室温で充電してください。 � バッテリーを使用するにあたって バッテリー駆動で使用しているときは、バッテリーの残量に十分注意してください。 バッテリーを使いきってしまうと、スリーブが効かなくなり、電源が切れて、作業中の内容 はすべて消えます。また、時刻や日付に誤差が生じます。このような場合は、電源コードと AC アダプターでコンセントに接続して、バッテリーを充電してください。 なお、バッテリー駆動での使用時間は、本製品の機器構成や動作状況、また使用環境によっ て異なります。 (5.)無 線 LAN に つ い て � 無線 LAN を使用するにあたって � 無線 LAN の無線アンテナは、障害物が少なく見通しのきく場所で最も良好に動作します。 無線通信の範囲を最大限有効にするには、本や厚い紙の束などの障害物で本製品を覆わないよ うにしてください。 また、無線 LAN ルーター/無線 LAN アクセスポイントと本製品との間を金属板などで遮へいした り、無線アンテナの周囲を金属製のケースなどで覆わないようにしてください。 � 無線 LAN は無線製品です。各国/地域で適用される無線規制を確認してください。 � 本製品ではアドホック通信は使用できません。 � 無線 LAN の操作にあたって 無線 LAN は同じ無線周波数帯を使用するため、同時にしようすると電波が干渉し合い、通信速 度の低下やネットワークが切断される場合があります。接続に支障がある場合は、お使いの無 線 LAN の使用を中止してください。 (6.)画 面 に つ い て アプリケーションや各種設定の画面では、画面右隅にスクロールバーが表示されることがあり ますが、このバーをドラッグして画面を縦方向にスクロールすることはできません。 63 付 録 (7.)バ ッ ク ア ッ プ に つ い て � バックアップをとるにあたって 内蔵フラッシュメモリ記録メディアに保存しているデータは、万が一故障が起きた場合や、変 化/消失した場合に備えて定期的にバックアップをとって保存してください。 内蔵フラッシュメモリや記録メディアに保存した内容の損害については、当社はいっさいその 責任を負いません。 2 無線 LAN について (1.)無 線 LAN の 概 要 本製品には、IEEE802.11b,IEEE802.11g,IEEE802.11 のすべて、もしくはその一部に準拠した無 線 LAN が搭載されています。 無線 LAN の仕様 IEEE802.11b 無線周波数帯 IEEE802.11g 2.4GHz(2400---2483MHz) IEEE802.11n 直交周波数分割多重方式 IEEE802.11g OFDN-BPSK,OFDM-QPSK, OFDM-16QAM,OFDM-64QAM 変調方式 IEEE802.11b 直接拡散方式 DSSS-CCK,DSSS-DQPSK,DSSS-DBPSK IEEE802.11n 直交周波数分割多重方式(DFDM 方式) (2.)使 用 で き る 国 / 地 域 に つ い て 海外で無線通信機能を使用する場合は、 使用される国/地域の無線規格を取得している必要があ ります。 また、無線規格を取得していない国/地域では、本製品の無線通信機能を OFF にしてください。 無線通信機能 OFF について 64 付 3 非公式のアプリの導入 録 Google Play 非公式のアプリや、ダウンロードサイト経由でのファイルダウンロード方法を紹 介します。 (1.)導 入 / 実 行 す る 前 に 、 準 備 非公式のアプリを導入、また実行する前に、いくつかのアプリを導入し、安全快適な環境 を構築します。その必須なアプリは五つカテゴリにあります。 1. セキュリティアプリ 非公式マーケットやダウンロードサイトなかでは、ウィルスが混入したファイルが配布さ れている可能性があるため、セキュリティアプリの導入が不可欠です。 おすすめアプリ、Anti-Virus Free https://play.google.com/store/apps/details?id=com.antivirus&feature=search_result 2. ブラウザアプリ 複数のサイトを同時に利用する場合は、マルチタブブラウザで切替して便利です。よりス ムーズにサイトを閲覧、ファイルを落とせます。 おすすめアプリ、Firefox http://mozilla.jp/firefox/android/ 3. 圧縮・解凍アプリ ダウンロードサイトで配布されているファイルは圧縮されていることも多いです。そのた め、解凍アプリを使って利用になります。 おすすめアプリ、ZArchiver https://play.google.com/store/apps/details?id=ru.zdevs.zarchiver 4. ファイラーアプリ サイト経由で落としたファイルは端末内の「download」フォルダに保存されています。そ れらのファイルをアンドロイドから直接開くためにファイラーアプリが必要です。 おすすめアプリ、アストロファイルマネージャー https://play.google.com/store/apps/details?id=com.metago.astro&hl=ja 65 付 5. クライアントトレントアプリ 録 トレント経由でファイルをダウンロードする際は、クライアントアプリが必須です。これ がないとトレントファイルしか手元に残らず、実ファイルを入手できなくなってしまいま す。 おすすめアプリ、aTorrent - Torrent Downloader https://play.google.com/store/apps/details?id=com.mobilityflow.torrent&hl=j a 6. 端末設定 非公式アプリのインストールには、あらかじめ端末の設定が必要になります。初期状態の Android 端末では、野良アプリのインストール機能は無効になっているため、設定画面で 有効化しなければいけない。 端末の設定から「アプリケーション」をタップして、 「提供元不明のアプリ」にチェックを 入れ、有効化になります。 66 付 (1.)ア プ リ の イ ン ス ト ー ル アプリのインストールには、いったん APK ファイルをダウンロードしてから開くという手順を 録 踏む必要がある。Android のブラウザであちこちのサイトを探し回るのは辛いという場合は、パソ コン上で APK ファイルを探してダウンロードし、Android 上にコピーしてインストールもいいです。 1. 使いたいアプリを見つけたら、ダウンロードリンクをクリックして、拡張子「.apk」のファイ ルをダウンロードしよう。多くのサイトでは、パソコンからでもダウンロード可能だ。 2. ダウンロードした APK ファイルを Android 上で開くことで、インストールが開始される。 Android のブラウザでダウンロードした場合は、通知画面の「ダウンロード完了」の項目や、 ブラウザのダウンロード履歴の項目をタップすることでも開ける 3. APK ファイルをパソコン上でダウンロードした場合は、USB 経由などで Android 側にコピーし てから、 「ES ファイルエクスプローラー」や「アストロファイルマネージャ」などのファイル マネージャでダウンロード先のフォルダに行って、APK ファイルを開こう。 4. APK ファイルを開くと、マーケットからのインストール時と同様に、アプリが使用許可を求め ている機能の一覧が表示される。アプリの機能を実現するのには不要なはずの権限を求めてく るアプリは、ウィルスやスパイウェアの可能性があるので注意しよう。 5. インストールが完了すると、アプリケーション一覧画面に追加され、ほかのアプリと同様に使 用できるようになる。 6. インストールしたアプリのアンインストールなどは、端末設定の「アプリケーション」→「ア プリケーションの管理」から行なおう。 67