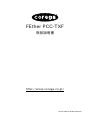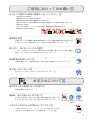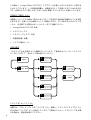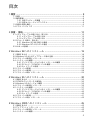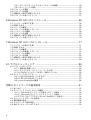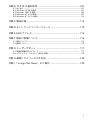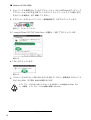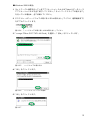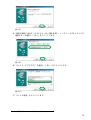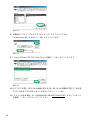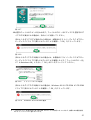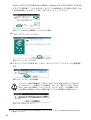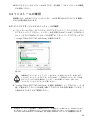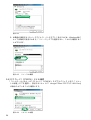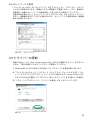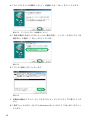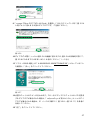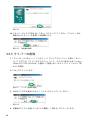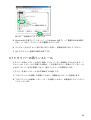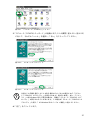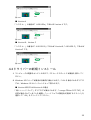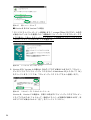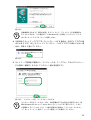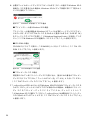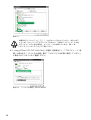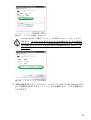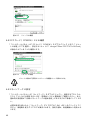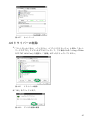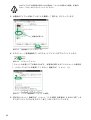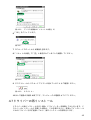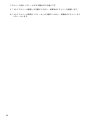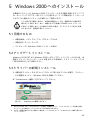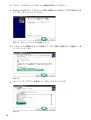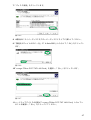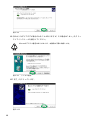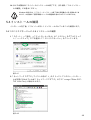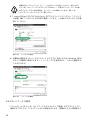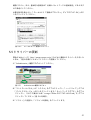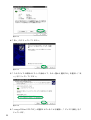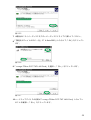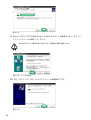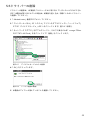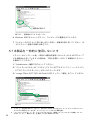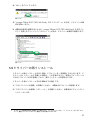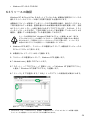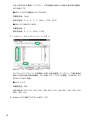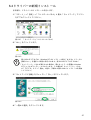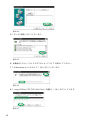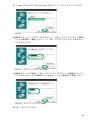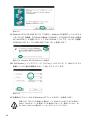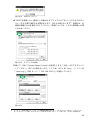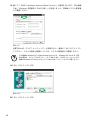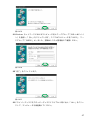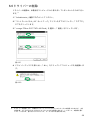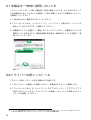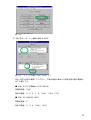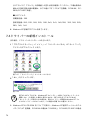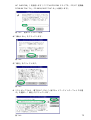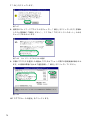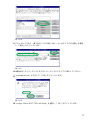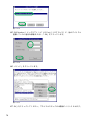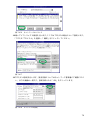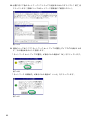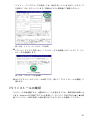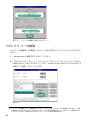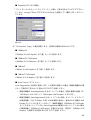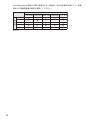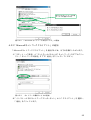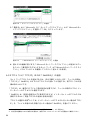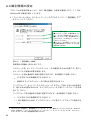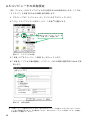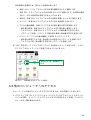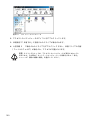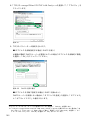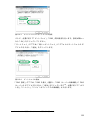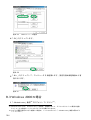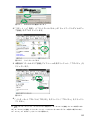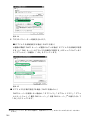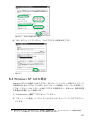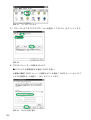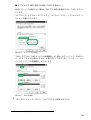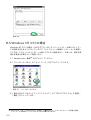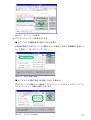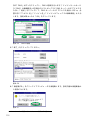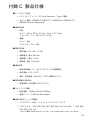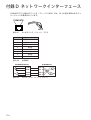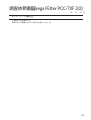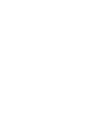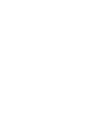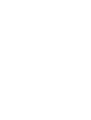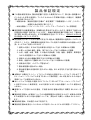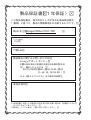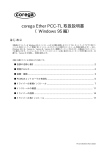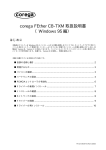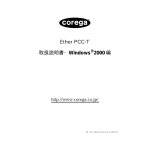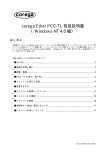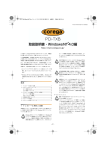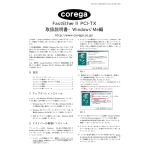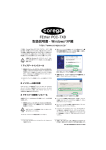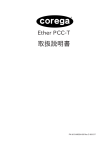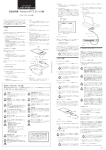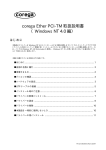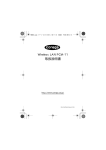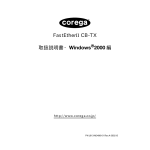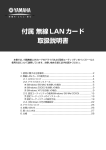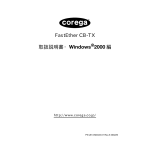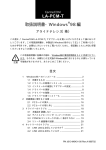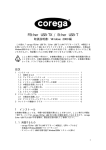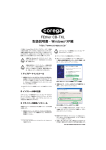Download corega FEther PCC-TXF 取扱説明書
Transcript
FEther PCC-TXF 取扱説明書 http://www.corega.co.jp/ PN J613-M3514-00 Rev.A 000410 安全のために 必ずお守りください 警告 下記の注意事項を守らないと火災・感電により、 死亡や大けがの原因となります。 分解や改造をしない 本製品は、 取扱説明書に記載のない分解や改造はしないでくださ い。火災や感電、けがの原因となります。 分解禁止 雷のときはケーブル類・機器類にさわらない 感電の原因となります。 雷のときは さわらない 異物は入れない 水は禁物 火災や感電の恐れがあります。 水や異物を入れないように注意し てください。万一水や異物が入った場合は、電源プラグをコンセ 異物厳禁 ントから抜いてください。 (当社のサポートセンターまたは販売 店にご連絡ください。) 湿気やほこりの多いところ、油煙や湯気の あたる場所には置かない 内部回路のショートの原因になり、火災や感電の恐れがあります。 注意 設置場所 注意 下記の注意事項を守らないとけがをしたり、周辺の 家財に損害を与えたりすることがあります。 高温注意 本製品の使用直後は高温になっています。不用意に触ると、火傷の恐れがあります。 高温注意 運搬時の注意 本製品をコンピュータの PC カードスロットに装着したままでコンピュータ を運搬するときには必ず付属のケーブルを外してください。 2 ケーブルを 外せ ご使用にあたってのお願い 次のような場所での使用や保管はしないでください。 ・直射日光の当たる場所 ・暖房器具の近くなどの高温になる場所 ・急激な温度変化のある場所(結露するような場所) ・湿気の多い場所や、水などの液体がかかる場所(湿度 95%以下の環境でご使用ください) ・振動の激しい場所 ・ほこりの多い場所や、ジュータンを敷いた場所(静電気障害の原因になります) ・腐食性ガスの発生する場所 静電気注意 本製品・ケーブルは、静電気に敏感な部品を使用しています。部品が静電破壊する恐れがあり ますので、コネクターの接点部分、ポート、部品などに素手で触れないでください。 取り付け・取り外しのときの注意 コンピュータのPCカードスロットに本製品を取り付ける作業は、必ず本マニュアル及び、ご使 用のコンピュータのマニュアルを参照の上正しく行ってください。 長期保管時は袋に入れて 本製品を長期にわたって保管する場合は、必ず添付の袋(静電防止)に入れてください。 取り扱いはていねいに 落としたり、ぶつけたり、強いショックを与えないでください。 お手入れについて 清掃するときは電源を切った状態で 誤動作の原因になります。 機器は、乾いた柔らかい布で拭く 中 性 汚れがひどい場合は、柔らかい布に薄めた台所用洗剤(中性)をしみこ ませ、堅く絞ったものでふき、乾いた柔らかい布で仕上げてください。 ぬらすな 中性洗剤 使用 堅く絞る お手入れには次のものは使わないでください ・石油・みがき粉・シンナー・ベンジン・ワックス・熱湯・粉せっけん (化学ぞうきんをご使用のときは、その注意書に従ってください。) シンナー類 不可 3 この度は、 「corega FEther PCC-TXF」ア ダプターをお買い上げいただきまして誠にあ りがとうございます。こ の取扱説明書は、本製品を正しくご利用いただくための手引き です。必要なときにご覧いただくため、大切に保管くださいますようお願いいたします。 内容物をご確認ください 本製品パッケージの 内容は下記のとおりです(下記以外に添付紙が同梱されている場合 もあります) 。お買い上げの商品についてご確認いただき、万一不足するものがございま したら、お手数ですが弊社サポートセンターまでご連絡ください。 • corega FEther PCC-TXF 本体 • メディアケーブル • ドライバーディスク(2 枚) • 取扱説明書(本書) • シリアル番号シール 本書の構成 このマニュアルは次 図のような構成になっています。ご使用のオペレーティングシステ ム(OS)に応じて、次のように読み進んでください。 1 2 概要 設置・接続 3 4 5 6 7 Windows98 へのインストール Windows95 へのインストール Windows 2000 へのインストール 8 トラブル シューティング 付 付録 Windows NT 4.0 へのインストール Windows NT 3.51 へのインストール ドライブ名「A:」「C:」「D:」 本書では、フロッピーディスクドライブを「A:」 、起動ハードディスクドライブを「C:」 、 CD-ROM ドライブを「D:」と仮定しています。ご使用のコンピュータでドライブ名が異 なる場合は、適宜読み替えてください。 4 目次 1 概要 .................................................................................................. 8 1.1 特長 .............................................................................................................................................. 8 1.2 動作環境 ......................................................................................................................................8 1.2.1 対応コンピュータ機種 ............................................................................................... 8 1.2.2 対応オペレーティングシステム ............................................................................... 8 1.3 各部の名称と働き ..................................................................................................................... 9 1.4 ドライバーディスク .............................................................................................................. 11 2 設置・接続 ..................................................................................... 12 2.1 メディアケーブルの取り付け・取り外し ........................................................................ 12 2.1.1 メディアケーブルの取り付け ................................................................................ 12 2.1.2 メディアケーブルの取り外し ................................................................................ 13 2.2 PC カードの挿入・取り外し ............................................................................................... 13 2.2.1 Windows 95/98/2000 の場合 ............................................................................ 13 2.2.2 Windows NT 4.0/3.51 の場合 ............................................................................. 16 2.3 LAN への接続 ......................................................................................................................... 17 3 Windows 98 へのインストール ..................................................... 18 3.1 3.2 3.3 3.4 用意するもの ..........................................................................................................................18 Windows 95 からのアップグレード時の注意 ................................................................18 ドライバーの新規インストール ......................................................................................... 18 インストールの確認 .............................................................................................................. 23 3.4.1 デバイスマネージャによるインストールの確認 ............................................... 23 3.4.2 PC カード(PCMCIA)による確認 ..................................................................... 24 3.4.3 ネットワークの設定 ................................................................................................ 25 3.5 ドライバーの更新 .................................................................................................................. 25 3.6 ドライバーの削除 .................................................................................................................. 28 3.7 ドライバーの再インストール .............................................................................................29 4 Windows 95 へのインストール ..................................................... 30 4.1 4.2 4.3 4.4 4.5 用意するもの ..........................................................................................................................30 PCMCIA コントローラの有効化 ........................................................................................ 30 Windows 95 のバージョン確認 ........................................................................................ 32 ドライバーの新規インストール ......................................................................................... 33 インストールの確認 .............................................................................................................. 37 4.5.1 デバイスマネージャによるインストールの確認 ............................................... 37 4.5.2 PC カード(PCMCIA)による確認 ..................................................................... 40 4.5.3 ネットワークの設定 ................................................................................................ 40 4.6 ドライバーの削除 .................................................................................................................. 41 4.7 ドライバーの再インストール .............................................................................................43 5 Windows 2000 へのインストール ................................................. 45 5.1 5.2 5.3 5.4 用意するもの ..........................................................................................................................45 アップデートインストール ................................................................................................. 45 ドライバーの新規インストール ......................................................................................... 45 インストールの確認 .............................................................................................................. 49 5 5.5 5.6 5.7 5.8 5.4.1 デバイスマネージャによるインストールの確認 ...............................................49 5.4.2 ネットワークの設定 .................................................................................................50 ドライバーの更新 ...................................................................................................................51 ドライバーの削除 ...................................................................................................................55 本製品を一時的に使用しないとき ......................................................................................56 ドライバーの再インストール ..............................................................................................57 6 Windows NT 4.0 へのインストール ...............................................58 6.1 6.2 6.3 6.4 6.5 6.6 6.7 6.8 インストール時のご注意 ......................................................................................................58 用意するもの ...........................................................................................................................58 リソースの確認 .......................................................................................................................59 ドライバーの新規インストール ..........................................................................................61 インストールの確認 ...............................................................................................................68 ドライバーの削除 ...................................................................................................................69 本製品を一時的に使用しないとき ......................................................................................70 ドライバーの再インストール ..............................................................................................70 7 Windows NT 3.51 へのインストール ............................................. 71 7.1 7.2 7.3 7.4 7.5 7.6 7.7 7.8 インストール時のご注意 ......................................................................................................71 用意するもの ...........................................................................................................................71 リソースの確認 .......................................................................................................................72 ドライバーの新規インストール ..........................................................................................74 インストールの確認 ...............................................................................................................81 ドライバーの削除 ...................................................................................................................82 本製品を一時的に使用しないとき ......................................................................................83 ドライバーの再インストール ..............................................................................................84 8 トラブルシューティング ................................................................85 8.1 ドライバーのトラブル ..........................................................................................................85 8.1.1 本製品を認識しない .................................................................................................85 8.1.2 デバイスマネージャで「×」マークが付く ........................................................86 8.1.3 PCMCIA コントローラが正しく動作していない ..............................................86 8.2 ネットワークのトラブル ......................................................................................................87 8.2.1 LINK LED は点灯していますか? .........................................................................87 8.2.2 LINK LED は点灯しているが ... .............................................................................87 8.2.3 Auto-Negotiation 機能 ............................................................................................88 付録 A ネットワークの基本設定 .......................................................91 A.1 はじめに ....................................................................................................................................91 A.2 ネットワークコンポーネントの確認...................................................................................91 A.2.1 「Microsoft ネットワーク共有サービス」の追加 .............................................92 A.2.2 「Microsoft ネットワーククライアント」の追加 .............................................93 A.2.3 プロトコル( 「TCP/IP」または「NetBEUI」)の追加 ......................................94 A.3 ネットワークプロトコルの設定...........................................................................................95 A.4 識別情報の設定........................................................................................................................96 A.5 コンピュータの共有設定 .......................................................................................................98 A.6 他のコンピュータへのアクセス...........................................................................................99 6 付録 B TCP/IP の基本設定 ............................................................. 101 B.1 B.2 B.3 B.4 B.5 はじめに..................................................................................................................................101 Windows 95/98 の場合..................................................................................................... 101 Windows 2000 の場合....................................................................................................... 104 Windows NT 4.0 の場合 ....................................................................................................107 Windows NT 3.51 の場合 ................................................................................................. 110 付録 C 製品仕様 .............................................................................. 113 付録 D ネットワークインターフェース .......................................... 114 付録 E MAC アドレス ..................................................................... 115 付録 F 保証と修理について ............................................................ 116 F.1 保証について..........................................................................................................................116 F.2 修理について..........................................................................................................................116 付録 G ユーザーサポート ............................................................... 117 G.1 調査依頼書の記入について................................................................................................ 117 G.2 システムリソースレポート添付のお願い .......................................................................118 付録 H 最新ドライバーの入手方法 ................................................. 120 付録 I 「corega Net-News」のご案内 ........................................... 120 7 1 概要 1.1 特長 corega FEther PCC-TXF(以下、本製品と表記)は以下の特長をもつ PC カード型 LAN アダプターです。 • PC Card Standard(PCMCIA Release 2.1/JEIDA Ver.4.2)Type II に対応 • I/O アドレス、インタラプトの設定が可能(Windows NT 上で使用時) • 10Mbps(10BASE-T)および 100Mbps(100BASE-TX)の 2 つの通信速度に対応 • 動作状態を表示する LED 付き接続メディアケーブルが付属(RJ-45 型 10BASE-T/ 100BASE-TX 共用ジャック付き) • オートネゴシエーションによる 10Mbps/100Mbps、全二重 / 半二重の自動設定 1.2 動作環境 1.2.1 対応コンピュータ機種 本製品は、PC Card Standard(PCMCIA Release 2.1 /JEIDA Ver.4.2)Type II に対応 する PC カードスロットを持つ以下のコンピュータ機種に対応しています。 • PC/AT 互換機および NEC PC98-NX • NEC PC-9800/PC-9821 シリーズ(ただし、PC-9801NX/C、PC-9801NL/R、PC9801NS/A、PC-9821Ne を除く) コンピュータの機種によっては、レジューム / サスペンドあるいはスタンバイ機 能を使用した場合に、本製品の動作が不安定になる可能性があります。その場合 は、これらの機能を無効にしてください。 1.2.2 対応オペレーティングシステム 本製品は、以下のオペレーティングシステム(以下 OS と表記)で動作します。 8 • Windows 98(Second Edition を含む) • Windows 95 • Windows 2000 • Windows NT Version 4.0 • Windows NT Version 3.51 1.3 各部の名称と働き 図 1.3.1 をもとに本製品の主要な部分の名称と働きを説明します。 本体 1 2 メディアモジュール 接続コネクター PCC -TXF 脱着ツメ (左右) 4 フェライトコア 5 3 本体接続コネクター メディアケーブル 6 LED (3つ) 7 POWE R/TX 100M /FULL LINK/R X 図 1.3.1 8 RJ-45モジュラー ジャック 外観図1 ① corega FEther PCC-TXF 本体 コンピュータの PC カードスロットに挿入し、LAN アダプターの機能を提供します。 ② メディアケーブル接続コネクター 「⑥ メディアケーブル」を接続します。 ③ 本体接続コネクター corega FEther PCC-TXF 本体に接続するコネクターです。 9 ④ 脱着ツメ メディアケーブルの脱着を行うためのツメです。メディアケーブルの脱着は、必ずこ のツメを持って行ってください。 ⑤ フェライトコア 電磁妨害を防ぐための部品です。取り付けたままでご使用ください。 ⑥ メディアケーブル corega FEther PCC-TXF を LAN に接続するためのケーブルです。 ⑦ LED 次の 3 つの LED があります。 POWER/TX(緑) :corega FEther PCC-TXF 本体に電源が入っているときに点灯し、 送信時に点滅します。 LINK/RX(緑) :対向機器と正常にリンクが確立されると点灯し、 受信時に点滅します。 100M/FULL:10Mbps・半二重 のとき 消灯、10Mbps・全二 重のと き緑色 に点灯、 100Mbps・半二重のとき燈色に点灯、100Mbps・全二重のとき黄色(薄橙色)に点 灯します。 ⑧ RJ-45 モジュラージャック UTP ケーブル(シールドなしツイストペアケーブル)を接続するコネクターです。 9 MACアドレスラベル 10 警告ラベル 使用上の注意 株式会社コレガ 11 シリアル番号ラベル 図 1.3.2 10 外観図 2 ⑨ MAC アドレスラベル 本製品の MAC アドレスが記載されています。MAC アドレスついては、付録 A「MAC アドレス」をご覧ください。 ⑩ 警告ラベル 本製品を安全にご使用いただくための重要な情報が記されています。必ずお読みくだ さい。 ⑪ シリアル番号ラベル 本製品のシリ アル番号(製造番号)とリビジョンが記入さ れています。同じものが、 3 枚程同梱されており、パッケージ(外箱)にも貼付されています。同梱されている シリアル番号ラベルは、本取扱説明書巻末の「製品保証書」に貼付してください(残 りは予備です)。シリアル番号とリビジョンは、ユーザーサポートへの問い合わせ時 に必要な情報です。 1.4 ドライバーディスク 本製品には、 下記の 2 種類のドライバーディスクが付属しています。 ご使用のコンピュー タ機種に合わせてご使用ください。 • PC/AT 互換機および NEC PC98-NX 用 • NEC PC-9800/PC-9821 用 Windows 95 用ドライバーは「¥windows.95」ディレクトリ、Windows 98 用ドライ バーは「¥windows.98」ディレクトリ、Windows 2000 用ドライバーは「¥win2000」 ディレ クトリに 置かれて います。ま た、Windows NT 用ドライ バーは Windows NT Ver.3.51 以上に対応しており、 「¥windows.nt」ディレクトリに置かれています。 本製品のご使用にあたっては、必ずドライバーディスクに含まれる「README.*」 ファイルをお読みください。「README.*」には、この取扱説明書に記載されてい ない最新の情報が書かれています。 ¥README.1ST(Read me first.)ファイルには、ドライバーディスクの詳細なディ レクトリ構造やドライバーディスク全体に関わることが記載されています。各 ディレクトリの中には、それぞれのドライバーに関連する README ファイルが 存在します。 11 2 設置・接続 本製品に触れる前に、あらかじめ他の金属部分(水道の蛇口、ドアノブ等)に触 れて体内の静電気を放電してください。この時、ガス管など発火する危険性のあ るものには、絶対に触れないようにしてください。 本製品の内部には、最新の IC 類が使用されています。ご使用中の静電気による故 障対策はされていますが、他の機器との接続時などには、特に注意してください。 お客様の不注意により生じた静電気等による故障等につきましては、保証の対象 外となりますのであらかじめご了承ください。 稲妻が発生しているとき、本製品やケーブルの設置などの作業を行わないでくだ さい。落雷により、感電する恐れがあります。 スタンバイ状態への移行時、復帰状態への移行時に本製品やUTP ケーブルの抜き 差しを行わないでください。また、スタンバイ状態からの復帰時、パソコンの機 種によっては、本製品が正常に動作しないものがあります。スタンバイ状態への 移行、復帰状態への移行につきましては、サポート対象外とさせていただきます。 2.1 メディアケーブルの取り付け・取り外し メディアケーブルは、本製品付属のものをご使用ください。それ以外のものをご 使用になりますと故障の原因となる可能性があります。 メディアケーブルを取付けたままでパソコンの移動等を行なうと、コネクタを破 損させる恐れがありますのでご注意ください。 2.1.1 メディアケーブルの取り付け 図 2.1.1 のように、矢印を上にし、コネクターの左右にある脱着ツメを押さえながら、本 PC カード本体のコネクターに「カチッ」と音がするまで挿しこんでください。挿し込ん だらメディアケーブルを軽く引っ張ってみて抜けないことを確認してください。 PC C TX 脱着ツメ 4 図 2.1.1 12 4 脱着ツメ 2.1.2 メディアケーブルの取り外し メディアケーブルの脱着ツメを親指と人差し指で摘みながら引いてください。 メディアケーブルに無理な力をかけて引き抜くことは、絶対におやめください。 PC カード、メディアケーブル双方が破損する恐れがあります。また、メディア ケーブルを取り付けた状態でコンピュータを移動する場合も双方を破損する恐れ がありますのでご注意ください。 2.2 PC カードの挿入・取り外し PC カードの挿入・取り外し方法は、ご使用の OS によって次の 2 通りにわけられます。 • Windows 95/98/2000 − コンピュータの電源がオンの状態で挿入・取り外しが可能 • Windows NT 4.0/3.51 − コンピュータの電源をオフにして挿入・取り外しを行う 2.2.1 Windows 95/98/2000 の場合 Windows 95/98/2000 では、コンピュータの電源をオンにしたままカードの抜き差し を行うことができます。ただし、その場合いくつかの注意点がありますので、PC カード の挿入・取り外しを行うときは、必ず下記の手順にしたがって作業を進めてください。 PC カードの挿入 1 「corega」のロゴが印刷された面を上にして、本製品をコンピュータの PC カードス ロットに挿入し、カチッと手応えがあるまで押し込んでください。 コンピュータ機種によっては、下に向けて装着するものもあります。間違って装 着した場合、本製品やご使用のコンピュータの故障の原因となります。PC カード 装着に関しては、必ずご使用のコンピュータのマニュアルをご覧ください。 2 本製品をPCカードスロットに挿入すると、 Windows95/98/2000はP lug & Play機能 により本製品を自動的に検出します1。 PC カードの取り外し Windows95/98/2000 では、コンピュータの電源をオンにした状態で本製品を PC カー ドスロットから取り外すことができます。ただし、コンピ ュータの電源がオンの状態で 本製品を取り外す場合は、必ず以下の手順で行ってください。 以下の手順を守らなかった場合、コンピュータのハングアップやファイルの破壊 を招く恐れがあります。また、以下の手順をお守りいただかないで起こった障害 に関してはユーザーサポートの対象外とさせていただきます。 1. 初めて本製品を挿入したとき、す なわち本製品用のドライバーのインストールがまだ行 われていない 場合は、 「PC カードウィザード」またはドライバーのインストールが開始されます。詳細は、各 OS におけるインストールの章をご覧ください。 13 ■ Windows 95/98 の場合 たとえば Telnetやデータベース 1 ネットワークと通信を行っているアプリケーション、 アプリケーションなどを全て終了してください。 「ネットワークドライブの割り当て」 を行っている場合は、全て切断してください。 2 タスクトレーの PC カードアイコン(通常画面右下)をダブルクリックします。 図 2.2.1 PC カードアイコン 3 「corega FEther PCC-TXF LAN Card」を選択し、 「終了」2 をクリックします。 図 2.2.2 4 「OK」をクリックします。 図 2.2.3 5 コンピュータの PC カード取り外しボタンを押してください。本製品は、PCカードス ロットから外れ、手で取り出せる状態になります。 メディアケーブルを引っ張って PC カードを引き抜くことは絶対におやめくださ い。本製品、メディアケーブルの故障の原因となります。 2. Windows のバージョンによっては「停止」と表示されます。 14 ■ Windows 2000 の場合 たとえば Telnet やデータベース 1 ネットワークと通信を行っているアプリケーション、 アプリケーションなどを全て終了してください。 「ネットワークドライブの割り当て」 を行っている場合は、全て切断してください。 2 タスクトレーの「ハードウェアの取り外しまたは取り出し」アイコン(通常画面右下) をダブルクリックします。 図 2.2.4 「ハードウェアの取り外しまたは取り出し」アイコン 3 「corega FEther PCC-TXF LAN Card」を選択し、「停止」をクリックします。 図 2.2.5 ハードウェアの取り外し 4 「OK」をクリックします。 図 2.2.6 ハードウェアデバイスの停止 5 「OK」をクリックします。 図 2.2.7 15 6 コンピュータの PC カード取り外しボタンを押してください。本製品は、PCカードス ロットから外れ、手で取り出せる状態になります。 メディアモジュールを引っ張ってPC カードを引き抜くことは絶対におやめくだ さい。本製品、メディアモジュールの故障の原因となります。 2.2.2 Windows NT 4.0/3.51 の場合 Windows NT では、コンピュータの電源をオンにしたままカードの抜き差しを行うこと はできません。PC カードの挿入・取り外しを行うときは、必ず下記の手順にしたがい、 コンピュータの電源がオフになっていることを確認した上で作業を進めてください。 誤ってコンピュータの電源をオンにしたままカードの抜き差しを行ったために起 こった障害についてはユーザーサポートの対象外とさせていただきますので予め ご了承ください。 PC カードの挿入 1 Windows NT を終了し、コンピュータの電源をオフにしてください。 2 「corega」 のロゴが印刷された面を上にしてコンピュータの PCカードスロットに挿入 し、本製品をカチッと手応えがあるまで押し込んでください。 コンピュータ機種によっては、下に向けて装着するものもあります。PCカード装 着に関しては、ご使用のコンピュータのマニュアルをご覧ください。 PC カードの取外し 1 Windows NT を終了し、コンピュータの電源をオフにしてください。 2 コンピュータの PC カード取り外しボタンを押してください。本製品は、PCカードス ロットから外れ、手で取り出せる状態になります。 メディアケーブルを引っ張って PC カードを引き抜くことは絶対におやめくださ い。本製品、メディアケーブルの故障の原因となります。 16 2.3 LAN への接続 稲妻が発生しているとき、本製品やケーブルの設置などの作業を行わないでくだ さい。落雷により、感電する恐れがあります。 1 UTP ケーブルの一方の端に付いたプラグを、メディアケーブルの RJ-45 モジュラー ジャックにカチッと音がするまで差し込んでください。両端のプラグのどちらを差し 込んでもかまいません。 UTP ケーブル(シールドなしツイストペアケーブル)は、10BASE-T の場合はカ テゴリー 3 以上、100BASE-TX の場合はカテゴリー 5 のものをご使用ください。 2 UTP ケーブルを引っ張ってみて抜けないことを確認してください。 3 UTP ケーブルのもう一方の端のプラグをハブ(またはスイッチ)のモジュラージャッ クに差し込んでください。手順は、上記 (1)(2) と同様です。 接続した対向機器(ハブまたはスイッチ)との状態が正常であれば、本製品 (corega FEther PCC-TXF)側は LINK/RX ランプが点灯(緑)します3。なお、 LINK/RX ランプが点灯しない場合は、「8.2.1 LINK LED は点灯していますか?」 を参考に、ご使用の UTP ケーブルまたは接続先機器を再度ご確認ください。 UTP ケーブルの外し方 プラグのツメを指で押えながら手前に引くと、プラグを抜くことができます。 POWE R/TX 100M /FULL LINK/RX RJ-45 モジュラープラグ UTPケーブル (ストレート) 10BASE-T NETWORK PORTS MDI MDI-X To HUB To PC 8 7 6 5 4 3 2 1 DC-IN RJ-45 モジュラープラグ 図 2.3.1 3. データを受信すると点滅(緑)になります。 17 3 Windows 98 へのインストール 本製品のドライバーを Windows 98 にインストールする手順を説明します(ここでは、 ネットワークアダプタ ー用ドライバーを含むネットワーク環境が全くインストールされ ていない場合のインストール手順について説明します) 。 ここに挙げる手順は一例です。お客様の環境によっては、画面表示や手順が若干 異なることがあります。また、本書では AT 互換機 /PC98-NX へのインストール を例にして説明します。PC-9800/PC-9821 の場合、ディスクドライブ名などが異 なりますので、適宜読み替えてください。 3.1 用意するもの • 本製品本体、メディアケーブル、UTP ケーブルなど • 本製品のドライバーディスク • コンピュータ(Windows 98 インストール済み) • Windows 98 の CD-ROM Windows 98 が、コンピュータ購入時にあらかじめインストールされた形態で提供 されたもの、すなわちプリインストール版である場合は、Windows 98 のバック アップCD-ROM が付属しているかどうかをご確認ください。バックアップ CDROM が付属していない場合は、安全のため必ずフロッピーディスクに Windows 98のバックアップを取った後でドライバーのインストールを開始してください。 バックアップの手順については、ご使用のコンピュータのマニュアルをご覧くだ さい。 3.2 Windows 95 からのアップグレード時の注意 本製品のドライバーがインストールされた Windows 95 を Windows 98にアップグレー ドした場合、本製品のドライバーはそのままご使用になれますが、念のため「コントロー ルパネル」→「ネットワーク」で TCP/IP などの情報が正しく継承されているかどうか を確認してからご使用ください。 3.3 ドライバーの新規インストール 1 本製品をコンピュータの PC カードスロットに取り付けていない状態で、コンピュー タの電源をオンにし、Windows 98 を起動してください。 2 Windows 98 の CD-ROM をコンピュータの CD-ROM ドライブに入れてください。 3 コンピュータの PC カードスロットに本製品を挿入してください。 4 「次へ」をクリックします。 18 図 3.3.1 5 「特定の場所に あるすべてのドライバの一覧を作成し、インス トールするドライバを 選択する」を選択し、 「次へ」をクリックします。 図 3.3.2 1 6 「ネットワークアダプタ」 を選択し、 「次へ」をクリックします。 図 3.3.3 7 「ディスク使用」をクリックします。 1. この画面が表示されずに手順 7 に進む場合もあります。 19 図 3.3.4 8 本製品のドライバーディスクをフロッピーディスクドライブに入れ、 「A:¥windows.98」と入力して「OK」をクリックします。 図 3.3.5 「OK」をクリックします。 9 「corega FEther PCC-TXF LAN Card」を選択し、 図 3.3.6 10 ダイアログが閉じ、図 3.3.4 の画面に戻りますが、図 3.3.4 が自動的に閉じて、次の図 3.3.7 になるまでそのまましばらくお待ちください(1 ∼ 2 分) 。 11「ドライバのある場所」が「A:¥WINDOWS.98¥NETCHMXF.INF」となっていること を確認し、 「次へ」をクリックしてください。 20 図 3.3.7 12 必要なファイルのコピーが行われます。ファイルのコピー中にディスクを要求するダ イアログが表示された場合は、次のように対処してください。 次のよ うなダイアログ が表示された場 合は、本製品のドラ イバーディスク がフロッ ピーディスクドライブに挿入されていることを確認し、 「OK」をクリックします。 図 3.3.8 次のようなダイアログが表示された場合2 は、本製品のドライバーディスクがフロッ ピーディスクドライブに挿入されていることを確認した上で、 「ファイルのコピー元」 に「A:¥windows.98」と入力し、「OK」ボタンをクリックしてください。 図 3.3.9 ドライバーのバスの指定 次のようなダイアログが表示された場合は、Windows 98 の CD-ROM が CD-ROM ドライブに挿入されていることを確認し、 「OK」をクリックします。 図 3.3.10 Windows 98 CD-ROMの要求 2. 「cofpccx5.sys」はWindows 98 CD-ROM 上のファイルと表示されていますが、実際には本製品付属 のドライバーディスクに含まれています。 21 次のようなダイアログが表示された場合は、Windows 98 の CD-ROM を CD-ROM ドライブに挿入後、 「ファイルのコピー元」に「D :¥WIN98」(PC-9800/9821 では 「Q:¥WIN98N」 )と入力し3 、「OK」ボタンをクリックしてください。 図 3.3.11 Windows 98 関連ファイルのパスの指定 13「完了」をクリックしてください。 図 3.3.12 インストールの完了 14 ドライバーディスクを取り出し、 「は い」をクリックして、コンピュータを再起動し ます。 図 3.3.13 コンピュータの再起動 インストール後の再起動時に、次のようなダイアログが表示されることがありま す。DHCPサーバーを使用している場合は「はい」を、使用していない、あるい はよくわからない場合は「いいえ」をクリックしてください。LAN 環境で TCP/ IP を使用する場合は、DHCP の設定に関してシステム管理者にご相談ください。 図 3.3.14 DHCP メッセージ 3. プリインストール版 Windows 98 の場合は、 「ファイルのコピー元」に「C:¥windows¥options¥cabs」 を指定してください。 22 「3.4 インストールの確認」 15 以上でドライバーのインストールは完了です。引き続き、 にお進みください。 3.4 インストールの確認 再起動したら、はじめにドライバーのインストールが正常に行われていることを確認し、 さらに必要な設定を行います。 3.4.1 デバイスマネージャによるインストールの確認 「デ バイスマネージャ」 1 「コントロー ルパネル」の「システム」をダブルクリックし、 タブをクリックしてください。インストールが正常に行われていれば、 「PCMCIA ソ ケット」の下に PCMCIA コントローラの名前4 が、 「ネットワークアダプタ」の下に 「corega FEther PCC-TXF LAN Card」が表示されます。 図 3.4.1 本製品のアイコンに「×」 「?」「!」などのマークが付いていたり、あるいはア イコンが「ネットワークアダプタ」の下ではなく、「不明なデバイス」や「その他 のデバイス」の下にある場合は、インストールに失敗しています。詳しくは、 「8.1 ドライバーのトラブル」をご覧ください。 2 「corega FEther PCC-TXF LAN Card」を選択(反転表示)し、 「プロパティ」→「全 般」と進みます。 「デバイスの状態」欄に「このデバイスは正常に動作しています。」 と表示されていることをご確認ください。 4. PCMCIA コントローラの名称は、ご使用のコンピュータ機種によって異なります(上記のダイアログ は一例です) 。また、ご使用のコンピュータが CardBus 対応モデルであり、かつ PCMCIA コントロー ラが 16bit/32bit 共用のタイプである場合、同じ名称の PCMCIA コントローラが複数表示されます。 23 図 3.4.2 3 本製品が使用する I/O ベースアドレス、インタラプト(IRQ)などは、Windows98 に よって自動的に設定されます。 「リソ ース」タブを選択すると、これらを確認するこ とができます。 図 3.4.3 リソースの確認 3.4.2 PC カード(PCMCIA)による確認 「コントロールパネル」の「PC カード(PCMCIA) 」をダブルクリックします。 「ソケッ トの状態」タブを選択し、該当するソケットに「corega FEther PCC-TX F LAN Card」 が表示されていることを確認します。 図 3.4.4 24 ソケットの状態 3.4.3 ネットワークの設定 「コントロールパネル」の「ネットワーク」をダブルクリックし、プロトコル、クライア ントなどの設定を行います。詳細はシステム管理者 にご確認ください。また、基本的な 設定例が「付録 A ネットワークの基本設定 」にありますので参考にしてください。 必要な設定を終えたら、 「ネットワーク」ダ イアログの「OK」ボタンをクリックしてく ださい。再起動を促すダイアログが表示されます。ネッ トワークの設定内容は、再起動 後から有効となります。 図 3.4.5 ネットワーク 3.5 ドライバーの更新 弊社の Web ページ(http://www.corega.co.jp/)などから最新のドライバーを入手した ときは、下記の手順にしたがってドライバーを更新してください。 1 Windows98 の CD-ROM が CD-ROM ドライブに入っている場合は取り出します。 2 「コントロールパネル」→「システム」→「デバイスマネージャ」とたどります。 「ネッ トワークアダプタ」をダブルクリックし、その下に表示される「corega FEther PCCTXF LAN Card」 を選択して、 「プロパティ」 ボタンをクリックします (図3.4.1を参照) 。 3 「ドライバ」タブをクリックし、 「ドライバの更新」ボタンをクリックします。 図 3.5.1 25 「次へ」をクリックします。 4 「デバイスドライバの更新ウィザード」が起動したら、 図 3.5.2 デバイスドライバの更新ウィザード 5 「特定の場所にあるすべてのドライバ の一覧を作成し、インストールするドライバを 選択する」を選択し、 「次へ」をクリックします。 図 3.5.3 6 「ディスク使用」をクリックします。 図 3.5.4 7 本製品の最新の ドライバーディ スクをフロッピー ディスクドライ ブに挿入してくだ さい。 「OK」ボタンをクリッ 8 「配布ファイルのコピー元」に「A:¥windows.98」と入力して、 クします。 26 図 3.5.5 「OK」をクリックします(図 3.5.4 9 「corega FEther PCC-TXF LAN Card」を選択し、 と同じように見えますが別のダイアログです。ご注意ください) 。 図 3.5.6 いったん図 3.5.4の画面に戻りますが、 図 3.5.4が自動的に閉じて、 10 ダイアログが閉じ、 図 3.5.8 になるまでそのまましばらくお待ちください(1 ∼ 2 分) 。 11「ドライバのある場所」が「A:¥WINDOWS.98¥NETCHMXF.INF」となっていること を確認し、 「次へ」をクリックしてください。 図 3.5.7 12 必要なファイルのコピーが行われます。コピー中にディスクやファイルのパスを要求 するダイアログが表示された場合や、 「cofpccx5.sys が見つからない」といったダイ アログが表示された場合は、21 ページの手順 12 (図 3.3.8 ∼図 3.3.11)を参考に 対処してください。 13「完了」をクリックしてください。 27 図 3.5.8 14 ドライバーディスクを取り出し、 「はい」をクリックしてください。コンピュータは、 更新されたドライバーを使用して再起動します。 図 3.5.9 再起動の確認 3.6 ドライバーの削除 「ネット 1 「コントロ ールパネル」→「シ ステム」→「デバイ スマネージ ャ」と進み、 ワーク アダプ タ」アイコ ンをダ ブル クリッ クして、そ の下に 表示さ れる「corega FEther PCC-TXF LAN Card」を選択し、 「削除」ボタンをクリックしてください(図 3.4.1 を参照)。 2 「OK」をクリックします。 図 3.6.1 デバイス削除の確認 「いいえ」をクリックしてください。 3 次のダイアログが表示されたら、 図 3.6.2 4 本製品のアイコンが消えていることを確認し、 「閉じる」をクリックします。 28 本製品が消えた 図 3.6.3 削除後のデバイスマネージャ 5 Windows98 を終了し(「スタート」→「Windows の終了」→「電源を切れる状態に する」→「OK」)、コンピュータの電源をオフにします。 6 コンピュータの PC カード取り外しボタンを押し、本製品を取り外してください。 7 以上でドライバー削除の手続きは終了です。 3.7 ドライバーの再インストール ドライバーの再インストールを行う場合、ドライバー を一旦削除してから行います。ド ライバーのインストールに失敗した場合も、この手順 にならい、間違ってインストール されたドライバーをまず削除してから、再びインストール作業を行います。 ドライバーを再インストールする手順は以下の通りです。 1 「3.6 ドライバーの削除」の手順にしたがい、本製品のドライバーを削除します。 2 「3.3 ドライバーの新規インストール 」の手順にしたがい、本製品のドライバーをイ ンストールします。 29 4 Windows 95 へのインストール 本製品のドライバーを Windows 95 にインストールする手順を説明します(ここでは、 ネットワークアダプタ ー用ドライバーを含むネットワーク環境が全くインストールされ ていない場合のインストール手順について説明します) 。 ここに挙げる手順は一例です。お客様の環境によっては、画面表示や手順が若干 異なることがあります。また、本書では AT 互換機 /PC98-NX へのインストール を例にして説明します。PC-9800/PC-9821 の場合、ディスクドライブ名などが異 なりますので、適宜読み替えてください。 4.1 用意するもの • 本製品本体、メディアケーブル、UTP ケーブルなど • 本製品のドライバーディスク • コンピュータ(Windows 95 インストール済み) • Windows 95 の供給メディア(CD-ROM またはフロッピーディスク) Windows 95 がコンピュータ購入時にあらかじめインストールされた形態で提供さ れたもの、すなわちプリインストール版である場合、Windows 95 のバックアップ CD-ROM が付属しているかどうかをご確認ください。バックアップ CD-ROM が 付属していない場合は、安全のために必ずフロッピーディスクにWindows 95 の バックアップを取った後でドライバーのインストールを開始してください。バッ クアップ手順は、ご使用のコンピュータのマニュアルをご覧ください。 4.2 PCMCIA コントローラの有効化 ドライバーをインス トールする前に、以下の手順を実行してください。この手続きによ り、Windows 95 が PCカードを自動認識するための機能が有効化されます。 この手順はPC カードを初めて使用する際に 1 回だけ実行します。本製品を使用 するたびに実行する必要はありません。また、Windows 95 のインストール時に既 にこの手順を実行している場合は、もう一度実行する必要はありません。 1 コンピュータの電源をオンにし、Windows 95 を起動します。この時点では、まだ本 製品を PC カードスロットに取り付けないでください。 」アイ 2 「スタート」→「設定」→「コントロールパネル」の「PC カード(PCMCIA) コンをダブルクリックします。 30 図 4.2.1 「PC カード(PCMCIA)」アイコン 3 「PC カード(PCMCIA)ウィザード」が起動します。2 つの質問(図 4.2.2 ∼図 4.2.3) に対して、それぞれ「いいえ」を選択し、 「次へ」をクリックしてください。 図 4.2.2 PC カードウィザード(1) 図 4.2.3 PC カードウィザード(2) 以前にこの手順を実行したことがある場合はこのパネルは表示されず、 「PC カー ド(PCMCIA)のプロパティ」が表示されます(図4.5.6 参照)。また、プリイン ストール版 Windows 95 をご使用の場合も、同様に「PC カード(PCMCIA)のプ ロパティ」が表示されることがあります。この場合は「PC カード(PCMCIA)の プロパティ」を閉じ、 「4.3 Windows 95 のバージョン確認」に進んでください。 4 「完了」をクリックします。 31 図 4.2.4 PC カードウィザードの完了 Windows 3.1 から Windows 95 にアップグレードしたコンピュータの場合は、この 作業によって CONFIG.SYS に記述された既存の16 ビットカードサービス、ソ ケットサービスがコメントアウトされます。 5 「はい」をクリックします。Windows 95 が終了したら、コンピュータの電源をオフ にしてください。 図 4.2.5 「システム設定の変更」ダイアログ 「4.3 Windows 95 のバー 6 以上で PC カードを使用する準備が整いました。引き続き、 ジョン確認」へお進みください。 4.3 Windows 95 のバージョン確認 Windows 95 には、Version 950、Version A、Version B、Version C の 4 種類のバー ジョンがあります。本製 品はどのバージョンでも動作しますが、バージョンによってド ライバーのインスト ール時に表示されるメッセージが若干異なります。下記の手順にし たがって Windows 95 のバージョンを確認してから、 「4.4 ドライバーの新規インストー ル」に進んでください。 1 コンピュータの電源をオンにし、Windows 95 を起動します。 2 「スタート」→「設定」→「コントロール パネル」の「システム」アイコンをダブル クリックします。 3 「情報」タブをクリックします。 ■ Version 950 「システム:」の番号が「4.00.950」であれば Version 950 です。 32 図 4.3.1 ■ Version A 「システム:」の番号が「4.00.950a」であれば Version A です。 図 4.3.2 ■ Version B、Version C 「システム:」の番号が「4.00.950 B」であれば VersionB、 「4.00.950 C」であれば VersionC です。 図 4.3.3 4.4 ドライバーの新規インストール 1 コンピュータの電源をオンにしたままで、PC カードスロットに本製品を挿入してく ださい。 2 Windows 95 によって本製品が自動的に検出されます。このとき表示されるダイアロ グは、Windows 95 のバージョンによって異なります。 ■ Version 950 または Version A の場合 「新しいハー ドウェア」ダイアログが表示され ます。 「corega-FEther PCC-TXF」の 名前が表示されていることを確認し、 「ハードウェアの製造元が提供するドライバ」を 選択して「OK」をクリックしてください。 33 図 4.4.1 新しいハードウェア ■ Version B または Version C の場合 「デバイスドライバウィザ ード」が起動します。 「corega-FEther PCC-TXF」の名前 が表示されていることを確認したら、本製品のドライバーディスクをフロッピードラ イブに挿入し、「次へ」をクリックしてく ださい。この時点でドライバーディスクを フロッピードライブに入れておくことが重要です。 図 4.4.2 デバイスドライバウィザード 3 Version 950、Version A の場合は、次のダイアログが表示されますので、フロッピー ディスクドライブにドライバーディスクを入れ、 「A:¥windows.95」と入力して、 「OK」 をクリックします(ここでは、フロッピーディスクドライブを A: と仮定します) 。 図 4.4.3 フロッピーディスクからインストール Version B、Version C の場合は、手順 2 の時点でドライバーディスクをフロッピー ドライブに入れておくことによって、適切なドライバーが自動的に検索されます。次 のダイアログが表示されたら「完了」をクリックしてください。 34 図 4.4.4 自動検索を行わずに「場所の指定」をクリックして、ディレクトリを直接指定す ることもできます。その場合は、「A:¥windows.95」を指定してください(ここで はフロッピードライブを「A:」と仮定します) 。 4 今回初めてネットワークアダプターをインストールする場合は、次のダイアログが表 示されます ので「OK」をクリックしてください。このダイアログが 表示されない場 合は、手順 6 に進んでください。 図 4.4.5 5 ネットワーク管理者に確認の上、コンピュータ名、ワークグループおよびコンピュー タの説明(省略可)を入力してください(図は設定例です) 。 図 4.4.6 コンピュータ名、ワークグループの入力 コンピュータ名とワークグループは、半角英数文字 15 文字以内で指定します。詳 細は Windows 95 のマニュアルおよびオンラインヘルプをご覧ください。これら の情報をドライバーのインストール後に変更する場合は、 「コントロールパネル」 →「ネットワーク」と進み、「ユーザー情報」タブを選択してください。 35 コピーの途中で Windows 95 の 6 必要なファイルがハードディスクにコピーされます。 供給ディスクを要求された場合は、Windows 95 のメディア形態に応じて下記のよう にパスを指定してください。 図 4.4.7 Windows 95 供給ディスクの要求 ■ プリインストール版 Windows 95 の場合 プリインストール版の場合は Windows 95 ファイルが既にハードディスクにコピー されています。 ダイアログではディスクを入れるよう要求されますが、そのまま「OK」 をクリックしてダイアロ グを閉じ、 「C:¥windows¥options¥cabs」を指定してくだ さい(ここでは Windows 95 の起動ディスクドライブを「C:」と仮定します)。 ■ CD-ROM の場合 CD-ROM をドライブ に挿入し、 「D:¥WIN95」と入力 してください(ここ では CDROM ドライブを「D:」と仮定します) 。 図 4.4.8 CD-ROM 版のパスを指定 ■ フロッピーディスクの場合 現在挿入され ているドライバ ーディスクを取 り出し、指示された番 号のフロッピー ディスクをド ライブに入れ、 「ファイ ルのコピー元」に「A:¥」と 入力してください (ここではフロッピーディスクドライブを「A:」と仮定します) 。 7 「cofpccx3.sysが見つからないのでWindows 95のC D-ROMやフロッピーディスクを 入れてください」というようなダイアログが表示される場合は、本製品のドライバー デ ィ ス ク を フ ロ ッ ピ ー デ ィ ス ク ド ラ イ ブ に 入 れ、デ ィ レ ク ト リ と し て 「A:¥windows.95」を指定してください。 「cofpccx3.sys」は本製品のドライバーディ スクに収められているファイ ルです(ここではフロッピーディスクド ライブを「A:」 と仮定します) 。 36 図 4.4.9 ドライバーのパスの指定 「はい」をクリックしてコンピ ュータを再起動しま 8 フロッピーデ ィスクを取り出し、 す。 図 4.4.10 システム設定の変更(Version B) 「4.5 インストールの確認」 9 以上でドライバーのインストールは終了です。引き続き、 にお進みください。 4.5 インストールの確認 再起動したら、はじめにドライバーのインストールが正常に行われていることを確認し、 さらに必要な設定を行います。 4.5.1 デバイスマネージャによるインストールの確認 「デ バイスマネージャ」 1 「コントロー ルパネル」の「システム」をダブルクリックし、 タブをクリックしてください。インストールが正常に行われていれば、 「PCMCIA ソ ケット」 の下にご使用のコンピュータにインストールされている PCMCIA コントロー ラの名前1 が、 「ネットワークアダプタ」の下に 「corega FEther PCC-TXF LAN Card」 が表示されます。 1. PCMCIA コントローラの名称は、ご使用のコンピュータ機種により異なります(上記のダイアログは 一例です) 。また、ご使用のコンピュータが CardBus 対応モデルであり、かつ PCMCIA コントローラ が 16bit/32bit 共用のタイプである場合、同じ名称の PCMCIA コントローラが複数表示されます。 37 図 4.5.1 本製品のアイコンに「×」 「?」「!」などのマークがついていたり、あるいはア イコンが「ネットワークアダプタ」の下ではなく「不明なデバイス」や「その他 のデバイス」の下にある場合は、インストールに失敗しています。詳しくは、 「8.1 ドライバーのトラブル」をご覧ください。 「プロパティ」→「情 2 「corega FEther PCC-TXF LAN Card」を選択(反転表示)し、 報」と進みます。 「デバイスの状態」欄に「このデバイスは正常に動作しています。」 と表示されていることをご確認ください。 図 4.5.2 38 デバイスの状態(Version 950/A) 図 4.5.3 デバイスの状態(Version B) Version B または C の場合、 「ドライバ」タブが存在します。「ドライバ」タブを 選択すると、 「このデバイスにはドライバファイルが必要でないか、または組み込 まれていません。 」というメッセージが表示されることがありますが、これは本製 品の仕様によるものであり、本製品のご使用には支障ありません。安心してご使 用ください。 図 4.5.4 「ドライバ」タブ(Version B) 3 本製品が使用する I/O ベースアドレス、インタラプト(IRQ)などは、Windows 95 に よって自動的 に設定されます。 「リソース」タブを選択する と、これらを確認するこ とができます。 39 図 4.5.5 リソースの確認 4.5.2 PC カード(PCMCIA)による確認 「コントロールパネル」の「PC カード(PCMCIA) 」をダブルクリックします。 「ソケッ トの状態」タブを選択し、該当するソケットに「corega FEther PCC-TXF LAN Card」 が表示されていることを確認します。 図 4.5.6 ソケットの状態 ソケットの数はご使用のコンピュータ機種によって異なります。 4.5.3 ネットワークの設定 「コントロールパ ネル」の「ネットワーク」をダブルクリックし、使用するプロトコル、 クライ アントなどの設定 を行います。詳細は システム管理者に ご確認ください。また、 基本的な設定例が「付録 A ネットワークの基本設定 」にありますので参考にしてくださ い。 必要な設定を 終えたら、 「ネットワーク」ダイアログの「OK」ボタンをクリックしてく ださい。再起動を促す ダイアログが表示されます。設定内容は、再起動後から有効とな ります。 40 図 4.5.7 ネットワーク 4.6 ドライバーの削除 1 「コン トロールパ ネル」→「システム」→「デ バイスマ ネージャ」と進 み、 「ネット ワークアダプタ」アイコンをダブルクリックして、下に表示される「corega FEther PCC-TXF LAN Card」を選択し、「削除」ボタンをクリックしてください。 図 4.6.1 ドライバーの削除 2 「OK」をクリックします。 図 4.6.2 デバイス削除の確認 41 上のダイアログで選択肢が表示された場合は、 「すべての設定から削除」を選択し てから、 「OK」ボタンをクリックしてください。 「閉じる」をクリックします。 3 本製品のアイコンが消えていることを確認し、 本製品が消えた 図 4.6.3 削除後のデバイスマネージャ 4 タスクトレー(通常画面右下)の PC カードアイコンをダブルクリックします。 図 4.6.4 PC カードアイコン 「ソケットの状態」タブが表示されます。本 製品が挿入されていたソケットの表記が 「-」となっていることを確認してください(画面では「- ソケット 1」)。 図 4.6.5 デバイス削除後の「ソケットの状態」 5 該当するソケット(画面では「- ソケット 1」)を選択(反転表示)させると「終了」ボ タンがアクティブになりますので、 「終了」ボタンをクリックします。 42 図 4.6.6 デバイス削除後の「ソケットの状態」 (2) 6 「OK」をクリックします。 図 4.6.7 7 PC カードスロットから本製品を抜きます。 8 「ソケットの状態」で「空」と表記されていることを確認してください。 図 4.6.8 9 タスクトレーから PC カードアイコンが消えていることもご確認ください。 図 4.6.9 タスクトレー 10 以上で削除の手続きは終了です。コンピュータの電源をオフにてください。 4.7 ドライバーの再インストール ドライバーの再インストールを行う場合、ドライバー を一旦削除してから行います。ド ライバーのインストールに失敗した場合も、この手順 にならい、間違ってインストール されたドライバーをまず削除してから、再びインストール作業を行います。 43 ドライバーを再インストールする手順は以下の通りです。 1 「4.6 ドライバーの削除」の手順にしたがい、本製品のドライバーを削除します。 2 「4.4 ドライバーの新規インストール」の手順にしたがい、本製品のドライバーをイ ンストールします。 44 5 Windows 2000 へのインストール 本製品のドライバーを Windows 2000 にインストールする手順を説明します(ここで は、ネットワークアダプター用ドライバーを含むネット ワーク環境が全くインストール されていない場合のインストール手順について説明します) 。 ここに挙げる手順は一例です。お客様の環境によっては、画面表示や手順が若干 異なることがあります。また、本書では AT 互換機 /PC98-NX へのインストール を例にして説明します。PC-9800/PC-9821 の場合、ディスクドライブ名などが異 なりますので、適宜読み替えてください。 5.1 用意するもの • 本製品本体、メディアケーブル、UTP ケーブルなど • 本製品のドライバーディスク • コンピュータ(Windows 2000 インストール済み) 5.2 アップデートインストール Windows 95/98/NT から Windows 2000 へのアップデートインストールにおける、本 製品 ド ラ イ バー の イ ン スト ー ル や 注意 点 な どの 情 報 は、ド ライ バ ー デ ィス ク の 「¥README.2K」をご参照ください。 5.3 ドライバーの新規インストール 1 本製品をコンピュータの PC カードスロットに取り付けていない状態で、コンピュー タの電源をオンにし、Windows 2000 を起動してください。 2 「Administrator」権限1 でログオンしてください2。 図 5.3.1 1. 2. Administrator 権限でログオン Window 2000 では、 「Administrator」(管理者)の権限がないと、デバイスドライバーの更新や削除、 ネットワークの設定といったシステムレベルの作業ができません。 ログオン画面が表示されずに起動した場合は、いったんログオフし、 「Administrator」権限で再ログオ ンしてください。 45 3 コンピュータの PC カードスロットに本製品を挿入してください。 次のダイアログが表示されま 4 Windows 2000 によって PCカードの挿入が検知され、 す。 「次へ」をクリックしてください。 図 5.3.2 新しいハードウェアの検索ウィザード 「次 5 「このデバイスの既知のドライバを表示して、その一覧から選択する」を選択し、 へ」をクリックします。 図 5.3.3 「次へ」をクリックします。 6 「ネットワークアダプタ」を選択して、 図 5.3.4 46 7 「ディスク使用」をクリックします。 図 5.3.5 8 本製品のドライバーディスクをフロッピーディスクドライブに挿入してください。 「OK」をクリックし 9 「製造元のファイルのコピー元」に「A:¥win2000」と入力して、 ます。 図 5.3.6 10「corega FEther PCC-TXF LAN Card」を選択し、「次へ」をクリックします。 図 5.3.7 11 ハードウェアデバイスの名称が「corega FEther PCC-TXF LAN Card」となってい ることを確認し、 「次へ」をクリックしてください。 47 図 5.3.8 12 次のようなダイアログが表示されることがありますが、その場合は「はい」をクリッ クしてインストールを続行してください。 Microsoft デジタル署名はありませんが、本製品は正常に動作します。 図 5.3.9 デジタル署名 13「完了」をクリックします。 図 5.3.10 48 「5.4 インストー 14 以上で本製品のドライバーのインストールは終了です。引き続き、 ルの確認」にお進みください。 Windows 2000 では、ドライバーインストール終了後に再起動をする必要はありま せんが、お客様のご使用環境によっては再起動を求められることがあります。 5.4 インストールの確認 インストール完了後、ドライバーが正しくインストールされていることを確認します。 5.4.1 デバイスマネージャによるインストールの確認 1 「スタート」→「設定」→「コントロール パネル」の「システム」をダブルクリック し、 「ハードウェア」タブを選択して「デバイスマネージャ」をクリックします。 図 5.4.1 2 「ネットワークアダプタ」アイコンの左の「+」をクリックしてください。インストー ルが正常に行われていれば、 「ネットワークアダプタ」の下に「corega FEther PCCTXF LAN Card」が表示されます。 図 5.4.2 49 本製品のアイコンに「×」 「?」「!」などのマークが付いていたり、あるいはア イコンが「ネットワークアダプタ」の下ではなく、 「不明なデバイス」や「その他 のデバイス」の下にある場合は、インストールに失敗しています。詳しくは、 「8.1 ドライバーのトラブル」をご覧ください。 3 「corega FEther PCC-TXF LAN Card」をダブルクリックしてください。「デバイス の状態」欄に「このデバイスは正常に動作しています。」と表示されていることを確 認してください。 図 5.4.3 デバイスの状態 4 本製品が使用する I/O ベースアドレス、インタラプト(IRQ)などは、Windows 2000 によって自動的に設定されます。 「リ ソース」タブを選択すると、これらを確認する ことができます。 図 5.4.4 リソースの確認 5.4.2 ネットワークの設定 「コントロールパネ ル」の「ネットワークとダイヤルアップ接続」をダブルクリックし、 使用するプロトコル、ク ライアントなどの設定を行います。詳細はシステム管理者にご 50 確認ください。また、基本的な設定例が「付録 A ネットワークの基本設定」にあります ので参考にしてください。 必要な設定を終えたら、 「ローカルエリ ア接続のプロパティ」ダイアログの「OK」ボタ ンをクリックしてください。 図 5.4.5 ローカルエリア接続のプロパティ 5.5 ドライバーの更新 弊社の Web ページ(http://www.corega.co.jp/)などから最新のドライバーを入手した ときは、下記の手順にしたがってドライバーを更新してください。 1 「Administrator」権限でログオンしてください。 図 5.5.1 Administrator 権限でログオン 「ハードウェア」タブの 2 「コントロールパネル」の「システム」をダブルクリックし、 「デバイスマネージャ」ボタンをクリックします。 「ネットワークアダプタ」をダブル クリックし、その下に表示される「corega FEther PCC-TXF LAN Card」を ダブル クリックしてください(図 5.4.2 参照) 。 「ドライバの更新」をクリックします。 3 「ドライバ」を選択し、 51 図 5.5.2 4 「次へ」をクリックしてください。 図 5.5.3 5 「このデバイスの既知のドライバを表示して、その一覧から選択する」を選択し、 「次 へ」をクリックしてください。 図 5.5.4 6 「corega FEther PCC-TXF」が選択されていることを確認し、「ディスク使用」をク リックします。 52 図 5.5.5 7 本製品のドライバーディスクをフロッピーディスクドライブに挿入してください。 「OK」をクリックし 8 「製造元のファイルのコピー元」に「A:¥win2000」と入力して、 ます。 図 5.5.6 9 「corega FEther PCC-TXF LAN Card」を選択し、「次へ」をクリックします。 図 5.5.7 10 ハードウェアデバイスの名称が「corega FEther PCC-TXF LAN Card」となってい ることを確認し、 「次へ」をクリックします。 53 図 5.5.8 11 次のようなダイアログが表示されることがありますが、その場合は「はい」をクリッ クしてインストールを続行してください。 Microsoft デジタル署名はありませんが、本製品は正常に動作します。 図 5.5.9 デジタル署名 12「完了」をクリックします。以上でドライバーの更新は終了です。 図 5.5.10 54 5.6 ドライバーの削除 ドライバーの削除は、本 製品をコンピュータから取り外してしまいたいときなどに行い ます(本製品が取り外されている場合は、本製品を差し込み、手順にしたがいドライバー を削除してください) 。 1 「Administrator」権限でログオンしてください。 「ハードウェア」 2 「コントロールパネル」の「システム」アイコンをダブルクリックし、 タブの「デバイスマネージャ」ボタンをクリックします(図 5.4.1 参照) 。 3 「ネットワークアダプタ」をダブルクリックし、その下に表示される「corega FEther PCC-TXF LAN Card」を右クリックして「削除」をクリックします。 図 5.6.1 デバイスマネージャからの削除 4 「OK」をクリックします。 図 5.6.2 デバイス削除の確認 5 本製品のアイコンが消えていることを確認してください。 55 本製品が消えた 図 5.6.3 削除後のデバイスマネージャ 6 Windows 2000 をシャットダウンし、コンピュータの電源をオフにします。 7 コンピュータの PC カード取り外しボタンを押し、本製品を取り外してください。以 上でドライバー削除の手続きは終了です。 5.7 本製品を一時的に使用しないとき ドライバーのインストール後、一時的に本製品を使用しないとき、たとえば UTP ケーブ ルを本製品から外しているような場合は、下記の手順に したがって本製品のドライバー を無効にしてください3。 1 「Administrator」権限でログオンしてください。 「ハードウェア」 2 「コントロールパネル」の「システム」アイコンをダブルクリックし、 タブの「デバイスマネージャ」ボタンをクリックします。 「無効」をクリックします4。 3 「corega FEther PCC-TXF LAN Card」を右クリックし、 図 5.7.1 3. 56 ドライバーを有効なままにしておくと、WIndows 2000 はこれをネットワークエラーとみなしてシス テムログに記録します(ログは「イベントビューア」などから閲覧可能) 。 4. 「コントロールパネル」→「ネットワークとダイヤルアップ接続」の「ローカルエリア接続」アイコン を右クリックし、 「無効にする」を選択しても同じ結果となります。 4 「はい」をクリックします。 図 5.7.2 5 「corega FEther PCC-TXF LAN Card」のアイコンに「×」が付き、ドライバーの動 作が停止します5。 6 本製品の使用を再開するときは、 「corega FEther PCC-TXF LAN Card」を右クリッ クし、 「有効」をクリックしてください。 「×」が消え、ドライバーは動作を再開します。 図 5.7.3 5.8 ドライバーの再インストール ドライバーの再インストールを行う場合、ドライバー を一旦削除してから行います。ド ライバーのインストールに失敗した場合も、この手順 にならい、間違ってインストール されたドライバーをまず削除してから、再びインストール作業を行います。 ドライバーを再インストールする手順は以下の通りです。 1 「5.6 ドライバーの削除」の手順にしたがい、本製品のドライバーを削除します。 2 「5.3 ドライバーの新規インストール 」の手順にしたがい、本製品のドライバーをイ ンストールします。 5. ドライバーの動作停止時(無効にした場合)は、 「コントロールパネル」→「ネットワークとダイヤル アップ接続」の「ローカルエリア接続」が灰色表示になります。 57 6 Windows NT 4.0 へのインストール 本製品のドライバーを Windows NT 4.0 にインストールする手順を説明します(ここで は、ネットワークアダプター用ドライバーを含むネット ワーク環境が全くインストール されていない場合のインストール手順について説明します) 。なお、ここでは Windows NT 4.0 Workstation を使用し、Windows NT からの問い合わせに対しては基本的にデ フォルトで答えるものと仮定します。 6.1 インストール時のご注意 本製品のインストールを始める前に、以下のことをご確認ください。Windows NT の各 種操作については、Windows NT のマニュアルやオンラインヘルプをご覧ください。 Windows NT のハードウェア互換性リスト(Windows NT パッケージに同梱され ています)に記載されていないコンピュータ機種で本製品をご使用になる場合は、 お客様の責任においてご使用ください。それらのコンピュータ機種で本製品をご 使用になる場合は、ユーザーサポートの対象外とさせていただきますので予めご 了承ください。 NEC PC-9800、PC-9821、PC98-NXにインストールされた Windows NT のもとで本 製品をご使用になる場合、NEC によって保証されていないインストール環境での ご使用は、お客様の責任において行ってください。それらの環境で本製品をご使 用になる場合は、ユーザーサポートの対象外とさせていただきますので予めご了 承ください。 ここに挙げる手順は一例です。お客様の環境によっては、画面表示や手順が若干 異なることがあります。また、本書では AT 互換機 /PC98-NX へのインストール を例にして説明します。PC-9800/PC-9821 の場合、ディスクドライブ名などが異 なりますので、適宜読み替えてください。 本製品のインストールを Windows NT のインストールと同時に行うことは避けて ください。必ず、Windows NT のインストールを完了したあとで、本製品のイン ストールを行ってください。Windows NT は Plug & Play をサポートしていないた め、Windows NT と本製品のインストールを同時に行うと、本製品が使用する ハードウェアリソースが他のデバイスと重複するおそれがあり、重複の回避に手 間取ることがあります。 Windows NT では、コンピュータの電源をオンにしたままでカードの抜き差しを 行うことができません。本製品の抜き差しを行う際には必ずコンピュータの電源 がオフになっていることをご確認ください。誤って電源をオンにしたまま本製品 の抜き差しを行ったために起こった障害についてはユーザーサポートの対象外と させていただきますので予めご了承ください。 6.2 用意するもの 58 • 本製品本体、メディアケーブル、UTP ケーブルなど • 本製品のドライバーディスク • コンピュータ(Windows NT 4.0 インストール済み) • Windows NT 4.0 の CD-ROM 6.3 リソースの確認 Windows NT は P lug & Play をサポートしていないため、本製品が使用するリソースの 値をドライバーのインストール時に手作業で設定する必要があります。 本製品のドライバー が保持しているリソースの工場出荷時の値が、他のデバイスによっ て既に使用されてい る場合、重複を避けるため本製品の使用する値を変更します。設定 はドライバーのイン ストール時に表示されるダイアログで行います。そのため、ドライ バーをインストール する前に、下記の手順にしたがって値が重複していないかどうかを 確認し、重複している場合は空いている値を記録しておきます。 リソースの使用状況は「Windows NT診断プログラム」で確認しますが、同プロ グラムではコンピュータ内蔵デバイスのリソース使用状況を把握できない場合が ありますので、ご使用のコンピュータのマニュアルをご覧になり、メーカーで予 め定めてあるデバイスの使用リソース値を確認してください。 1 Windows NT を終了し、コンピュータの電源をオフにして、本製品をコンピュータの PC カードスロットに挿入します。 2 本製品をネットワーク(LAN)に接続します。 3 コンピュータの電源をオンにして、Windows NT を起動します。 4 「Administrator」権限1 でログオンします。 5 「スタート」→「プログラム」→「管理ツール」→「Windows NT 診断プログラム」 と進み、 「Windows NT 診断プログラム」を起動します。 6 「リソース」タブを選択します。 「IRQ」 (インタラプト)の使用状況が表示されます。 図 6.3.1 リソースの表示(IRQ) 1. Window NT では、「Administrator」 (管理者)の権限がないと、デバイスドライバーの更新や削除、 ネットワークの設定といったシステムレベルの作業ができません。 59 IRQ の空き状況を確認してください。工場出荷時の値および設定可能な値の範囲は、 以下の通りです。 ■ IRQ(PC/AT 互換機および PC98-NX) 初期設定値:10(A) 設定可能値:3、4、5、7、9、10(A)、11(B)、15(F) ■ IRQ(PC-9800/PC-9821) 初期設定値:5 設定可能値:3、5、6、10(A)、12(C) 7 「I/O ポート」ボタンをクリックしてください。 図 6.3.2 リソースの表示(I/O ポート) I/O アドレス( 「アドレス」の先頭値)の空き状況を確認してください。工場出荷時の 値および設定可能な値の範囲は、以下の通りです(PC/AT 互換機、PC98-NX、PC9800/PC-9821 共通)。 ■ I/O アドレス 初期設定値:300 設定可能値:200、220、240、260、280、2a0、2c0、2e0、 300、320、340、360、 380、3a0、3c0 8 Windows NT 診断プログラムを終了します。 60 6.4 ドライバーの新規インストール 引き続き、ドライバーのインストールを行います。 「ネットワーク」アイコン 1 「スタート」→「設定」→「コントロールパネル」と進み、 をダブルクリックしてください。 図 6.4.1 「ネットワーク」 (コントロールパネル) 2 「はい」をクリックします。 図 6.4.2 図 6.4.2 のダイアログは、Windows NT のインストール時に「まだネットワークに 接続しない 」を選択した場合に表示されます。図 6.4.2 のダイアログではなく 「ネットワーク」パネルが表示された場合は、既にネットワーク関連の Windows NT ファイルがインストールされています。この場合は「ネットワーク」パネル の「アダプタ」タブ→「追加」と進み、手順 4 の図 6.4.4 からインストールを開始 してください。 3 「ネットワークに接続」をチェックし、 「次へ」をクリックします。 図 6.4.3 4 「一覧から選択」をクリックします。 61 図 6.4.4 5 「ディスク使用」をクリックします。 図 6.4.5 6 本製品のドライバーディスクをフロッピードライブに挿入してください。 7 「A:¥windows.nt」と入力して、「OK」をクリックします。 図 6.4.6 「OK」をクリックします。 8 「corega FEther PCC-TXF LAN Card」を選択し、 図 6.4.7 62 9 「corega FEther PCC-TXF LAN Card」をチェックし、「次へ」をクリックします。 図 6.4.8 10 使用するネッ トワークプロトコルをチェックし、 「次へ」を クリックします(詳細は システム管理者にご確認ください) 。ここでは、 「TCP/IP プロトコル」のみをチェッ クするものとします。 図 6.4.9 ネットワークプロトコルの選択 「次へ」をクリックしてくださ い。お客様のネットワー 11 使用するサー ビスを設定し、 クでどのようなサービスが使用されているかは、システム管理者にご確認ください。 図 6.4.10 ネットワークサービスの選択 12「次へ」をクリックします。 63 図 6.4.11 Windows NT 配布ファイルへのフル 13 Windows NT の CD-ROM をドライブに挿入し、 パス(PC/AT 互換機、PC98-NX の場合は「D:¥I386」、PC-9800/PC-9821 の場合 は「Q:¥PC98」)を指定します(ここでは CD-ROM ドライブを、PC/AT 互換機、 PC98-NX では「D:」、PC-9800/9821 では「Q:」と仮定します)。 図 6.4.12 Windows NT CD-ROM のパスの指定 14「IRQ Number」(インタラプト)と「I/O Port」 (I/O アドレス)に、他のデバイスと 重複していない適切な数値を入力し、 「OK」をクリックします。 図 6.4.13 15 本製品のドライバーおよび Windows NT ファイルのコピーが始まります。 手順 10 で「TCP/IP」を選択した場合は、ここで次のようなダイアログが表示さ れます。DHCPサーバーを使用している場合は「はい」を、使用していない、あ るいはよくわからない場合は「いいえ」をクリックしてください。 64 図 6.4.14 DHCPメッセージ 設定にした場合は、 IP アドレスやサブネットマスクなどの IPパ 16「DHCP を使用しない」 ラメータを手 動で指定する必要があります。次に入力例 を示します2。実際には、お 客様の環境における値を入力してください。詳細については、システム管理者へお問 い合わせください。 図 6.4.15 IP アドレスの設定 17 続いて、DNS(Domain Name System)の設定をします。 「DNS」のタブをクリック して ください。次に 入力例を示 します。ここ では、ホスト名「hiyo」、ドメ イン名 「birds.or.jp 」、DNS サーバー「192.168.100.10」を指定しています。 図 6.4.16 2. インストール終了後に IP パラメータの設定を変更するには、「コントロールパネル」→「ネットワー ク」アイコン→「プロトコル」タブ→「TCP/IP プロトコル」→「プロパティ」ボタンと進みます。 65 「WINS(Windows Internet Name Service)」の設定を行います。次の画面 18 続いて、 では、 「Windows 名前解決に DNS を使う」を指定しました。詳細はシステム管理者 にご確認ください。 図 6.4.17 必要であれば、さらに「ルーテ ィング」の設定を行い、最後に「OK」をクリックし てください。これらの設定の詳細については、システム管理者にご確認ください。 この画面はWindows NT 4.0 Workstation のものです。Windows NT Server をご使 用の場合は、さらに「DHCPリレー」タブがあります。DHCP リレーについての 詳細はWindows NT Server のマニュアルまたはオンラインヘルプをご覧ください。 19「次へ」をクリックします。 図 6.4.18 20「次へ」をクリックします。 66 図 6.4.19 21 Windows ネットワークにおけるコンピュータ名とワークグループ(あるいはドメイ ン)を指定し、 「次へ」をクリックします。ここではコンピュータ名「HIYO」、ワー クグループ「BIRDS」としました。詳細はシステム管理者にご確認ください。 図 6.4.20 22「完了」をクリックします。 図 6.4.21 23 ドライバーデ ィスクをフロッピーディスクドライブか ら取り出し、 「はい」をクリッ クして、コンピュータを再起動してください。 67 図 6.4.22 コンピュータの再起動 24 以上でドライバーのインストールは終了です。続いて、 「6.5 インストールの確認」に 進みます。 6.5 インストールの確認 コンピュータを再起 動すると、本製品にリソースが割り当てられ、使用可能な状態とな ります。 「管理ツール(共通) 」→「Windows NT 診断プログラム」→「リソース」タブ で、デバイス「COFPCCX3」にインストール時に指定した値が割り当てられていること を確認してください。 68 図 6.5.1 リソースの確認(IRQ) 図 6.5.2 リソースの確認(I/O ポート) 6.6 ドライバーの削除 ドライバーの削除は、本製品をコンピュータから取り外 してしまいたいときなどに行い ます。3 1 「Administrator」権限でログオンしてください。 「アダプタ」 2 「コントロールパネル」の「ネットワーク」アイコンをダブルクリックし、 タブをクリックします。 3 「corega FEther PCC-TXF LAN Card」を選択し、「削除」をクリックします。 図 6.6.1 4 ドライバーデ ィスクを取り出し、 「はい」をクリックしてコンピ ュータを再起動しま す。 図 6.6.2 3. ドライバーを削除しても、本製品 にバインドしていたプロトコルやサービスは削除 されません(一部 の設定値、たとえば TCP/IP における IP アドレスなどは削除されます)。したがって、本製品を再イ ンストールすれば、再びそれらのプロトコル、サービスなどを使用できます。 69 6.7 本製品を一時的に使用しないとき ドライバーのインストール後、本製品を一時的に使用しないとき、たとえば UTP ケーブ ルを本製品から外し ているような場合は、下記の手順にしたがって本製品のドライバー 4 を無効にしてください。 1 「Administrator」権限でログオンしてください。 「バインドの 2 「コントロールパネル」→「ネットワーク」→「バインド」と進みます。 表示」で「全てのアダプタ」を選択してください。 「無効」をク リックしてください。本製品のアイコンが 3 本製品のアイコンを選択し、 無効アイコンに変わります。使用を再開する場合は、本製品のアイコンを選択し、 「有 効」をクリックします。 図 6.7.1 6.8 ドライバーの再インストール ドライバーを再インストールする手順は以下の通りです。 1 「6.6 ドライバーの削除」の手順にしたがい、本製品のドライバーを削除します。 2 「コントロールパネル」の「ネットワーク」をダブルクリックし、 「アダプタ」タブで 「追加」をクリックします。 「6.4 ドライバーの新規インストール」の手順 4 からイン ストールを再開してください。 4. ドライバーを有効なままにしておくと、Windows NT はこれをネットワークエラーとみなしてシステ ムログに記録します(ログは「イベントビューア」などから閲覧可能)。 70 7 Windows NT 3.51 へのインストール 本製品のドライバーを Windows NT 3.51 にインストールする手順を説明します(ここ では、ネットワークアダプター用ドライバーを含むネッ トワーク環境が全くインストー ルされていない場合のインストール手順について説明します) 。 なお、ここでは Windows NT 3.51 Workstation を使用し、Windows NT からの問い合 わせに対しては基本的にデフォルトで答えるものと仮定します。 7.1 インストール時のご注意 本製品のインストールを始める前に、以下のことをご確認ください。Windows NT の各 種操作については、Windows NT のマニュアルやオンラインヘルプをご覧ください。 Windows NT のハードウェア互換性リスト(Windows NT パッケージに同梱され ています)に記載されていないコンピュータ機種で本製品をご使用になる場合は、 お客様の責任においてご使用ください。それらのコンピュータ機種で本製品をご 使用になる場合は、ユーザーサポートの対象外とさせていただきますので予めご 了承ください。 NEC PC-9800、PC-9821 にインストールされた Windows NT のもとで本製品をご 使用になる場合、NEC によって保証されていないインストール環境でのご使用 は、お客様の責任において行ってください。それらの環境で本製品をご使用にな る場合は、ユーザーサポートの対象外とさせていただきますので予めご了承くだ さい。 ここに挙げる手順は一例です。お客様の環境によっては、画面表示や手順が若干 異なることがあります。また、本書では AT 互換機へのインストールを例にして 説明します。PC-9800/PC-9821 の場合、ディスクドライブ名などが異なりますの で、適宜読み替えてください。 本製品のインストールを Windows NT のインストールと同時に行うことは避けて ください。必ず、Windows NT のインストールを完了したあとで、本製品のイン ストールを行ってください。Windows NT は Plug & Play をサポートしていないた め、Windows NT と本製品のインストールを同時に行うと、本製品が使用する ハードウェアリソースが他のデバイスと重複するおそれがあり、重複の回避に手 間取ることがあります。 Windows NT では、コンピュータの電源をオンにしたままでカードの抜き差しを 行うことができません。本製品の抜き差しを行う際には必ずコンピュータの電源 がオフになっていることをご確認ください。誤って電源をオンにしたまま本製品 の抜き差しを行ったために起こった障害についてはユーザーサポートの対象外と させていただきますので予めご了承ください。 7.2 用意するもの • 本製品本体、メディアケーブル、UTP ケーブルなど • 本製品のドライバーディスク 71 • コンピュータ(Windows NT 3.51 インストール済み) • Windows NT 3.51 の CD-ROM またはフロッピーディスク 7.3 リソースの確認 Windows NT は P lug & Play をサポートしていないため、本製品が使用するリソースの 値をドライバーのインストール時に手作業で設定する必要があります。 本製品のドライバー が保持しているリソースの工場出荷時の値が、他のデバイスによっ て既に使用されてい る場合、重複を避けるため本製品の使用する値を変更します。設定 はドライバーのイン ストール時に表示されるダイアログで行います。そのため、ドライ バーをインストール する前に、下記の手順にしたがって値が重複していないかどうかを 確認し、重複している場合は空いている値を記録しておきます。 リソースの使用状況は「Windows NT診断プログラム」で確認しますが、同プロ グラムではコンピュータ内蔵デバイスのリソース使用状況を把握できない場合が ありますので、ご使用のコンピュータのマニュアルをご覧になり、メーカーで予 め定めてあるデバイスの使用リソース値を確認してください。 1 Windows NT を終了し、コンピュータの電源をオフにして、本製品をコンピュータの PC カードスロットに挿入します。 2 本製品をネットワーク(LAN)に接続します。 3 コンピュータの電源をオンにして、Windows NT を起動します。 4 「Administrator」権限1 でログオンします。 5 「プログラムマネージャ」→「管理ツール」→「Windows NT 診断プログラム」アイ コンをダブルクリックし、 「Windows NT 診断プログラム」を起動します。 図 7.3.1 6 「IRQ/ ポートの状態」をクリックします。 1. Window NT では、「Administrator」 (管理者)の権限がないと、デバイスドライバーの更新や削除、 ネットワークの設定といったシステムレベルの作業ができません。 72 図 7.3.2 7 「割り込み / ポート」画面が表示されます。 図 7.3.3 リソースの表示(IRQ、I/O ポート) IRQ の空き状況を確認してください。工場出荷時の値および設定可能な値の範囲は、 以下の通りです。 ■ IRQ(PC/AT 互換機および PC98-NX) 初期設定値:10(A) 設定可能値:3、4、5、7、9、10(A)、11(B)、15(F) ■ IRQ(PC-9800/PC-9821) 初期設定値:5 設定可能値:3、5、6、10(A)、12(C) 73 I/O アドレス( 「アドレス」の先頭値)の空き状況を確認してください。工場出荷時の 値および設定可能な値の範囲は、以下の通りです(PC/AT 互換機、PC98-NX、PC9800/PC-9821 共通)。 ■ I/O アドレス 初期設定値:300 設定可能値:200、220、240、260、280、2a0、2c0、2e0、 300、320、340、360、 380、3a0、3c0 8 Windows NT 診断プログラムを終了します。 7.4 ドライバーの新規インストール 引き続き、ドライバーのインストールを行います。 1 「プログラムマネージャ」→「メイン」→「コントロールパネル」の「ネットワーク」 アイコンをダブルクリックします。 図 7.4.1 「ネットワーク」(コントロールパネル) 2 「はい」をクリックします。 図 7.4.2 図7.4.2 のダイアログは、Windows NT のインストール時に「まだネットワークに 接続しない 」を選択した場合に表示されます。図 7.4.2 のダイアログではなく 「ネットワーク」が表示された場合は、既にネットワーク関連のWindows NT ファ イルがインストールされています。この場合は手順10 にお進みください。 Windows NT 配布ファイルへのフル 3 Windows NT の CD-ROM をドライブに挿入し、 パス(PC/AT 互換機、PC98-NX の場合は「D:¥I386」、PC-9800/PC-9821 の場合 74 は「Q:¥ PC98」)を指定します(ここでは CD-ROM ドライブを、PC/AT 互換機、 PC98-NX では「D:」、PC-9800/9821 では「Q:」と仮定します)。 図 7.4.3 配布ファイルのパス指定 4 「検出しない」をクリックします。 図 7.4.4 5 「続行」をクリックします。 図 7.4.5 6 リストボックスから、最下行の「<なし> 後でネットワークインターフェイスを選 ぶ」を選択し、 「続行」をクリックします。 図 7.4.6 75 7 「OK」をクリックします。 図 7.4.7 「続行」をクリックします(詳細は 8 使用するネットワークプロトコ ルをチェックし、 システム管理者にご相談くだ さい)。ここでは、 「TCP/IP トランスポート」のみを チェックするものとします。 図 7.4.8 ネットワークプロトコルの選択 TCP/IPオプションに関する設定画面が表示され 9 手順8 でTCP/IP を選択した場合は、 ます。お客様の環境に合わせて適宜設定し、 「続行」をクリックしてください。 図 7.4.9 10「アダプタカードの追加」をクリックします。 76 図 7.4.10 11 リストボックスから、最下行の「<その他> 各メーカーのディスクが必要」を選択 し、 「続行」をクリックします。 図 7.4.11 12 本製品のドライバーディスクをフロッピーディスクドライブに挿入してください。 13「A:¥windows.nt」と入力して、「OK」をクリックします。 図 7.4.12 14「corega FEther PCC-TXF LAN Card」を選択し、「OK」をクリックします。 77 図 7.4.13 (I/O アドレス)に、他のデバイスと 15「IRQ Number」(インタラプト)と「I/O Port」 重複していない適切な数値を入力し、 「OK」をクリックします。 図 7.4.14 16「バインド」をクリックします。 図 7.4.15 17「OK」をクリックしてください。プロトコルスタックが本製品にバインドされます。 78 図 7.4.16 ネットワークのバインド 18 続いてソフトウェアの設定を行います。 ここでは TCP/IP の場合について説明します。 「TCP/IP プロトコル」を選択し、 「構成」をクリックしてください。 図 7.4.17 19 TCP/IP の設定を行います。設定内容についてはネットワーク管理者にご確認くださ い。以下の画面は一例です。設定を終えたら「OK」をクリックします。 図 7.4.18 IP アドレスの設定 79 「終了」 を 20 必要に応じて他のネットワークソフトウェアを追加またはカスタマイズし、 クリックします(詳細についてはネットワーク管理者にご確認ください) 。 図 7.4.19 21 場合によってはここで「ネットワークセットアップの警告」ダイアログが表示されま す。その場合は次のように設定します。 「ネットワークセットアップの警告」が表示された場合は「OK」をクリックします。 図 7.4.20 「ネットワークの誤動作」が表示された場合は「いいえ」をクリックします。 図 7.4.21 80 「ドメイン / ワークグループの設定」では、参加するドメインまたはワークグループ を指定し「OK」をクリックします(詳細はシステム管理者にご確認ください) 。 図 7.4.22 ドメイン / ワークグループの設定 22 ドラ イバー ディスク を取り出 し、 「コンピュ ータの 再起動」をク リックし て、コン ピュータを再起動します。 図 7.4.23 コンピュータの再起動 23 以上でドライバーのインストールは終了です。続いて「7.5 インストールの確認」に 進みます。 7.5 インストールの確認 コンピュータを再起動すると、本製品にリソースが割 り当てられ、使用可能な状態とな ります。Windows NT 診断プログラムを使用して、デバイス「COFPCCX3 ▲」 (▲は数 値)にインストール時に指定した値が割り当てられていることを確認してください。 81 図 7.5.1 リソースの確認(割り込み / ポート) 7.6 ドライバーの削除 ドライバーの削除は、本 製品をコンピュータから取り外してしまいたいときなどに行い ます。2 1 「Administrator」権限でログオンしてください。 2 「プログラム マネージャ」→「コ ントロール パネル」→「ネット ワーク」とたどり、 「組み込まれているアダプタカード」から「corega FEther PCC-TXF LAN Card」を 選択して「削除」をクリックします。 図 7.6.1 2. ドライバーを削除しても、本製品にバインドしていたプロトコルやサービスは削除されません (一部 の設定値、たとえば TCP/IP における IP アドレスなどは削除されます) 。したがって、本製品を再イ ンストールすれば、再びそれらのプロトコル、サービスなどを使用できます。 82 3 「はい」をクリックします。 図 7.6.2 4 「組み込まれているアダプタカード」から「corega FEther PCC-TXF LAN Card」が 消えていることを確認して「OK」をクリックします。 本製品が消えた 図 7.6.3 「再起動する」をクリックして コンピュータを再起 5 ドライバーデ ィスクを取り出し、 動します。 図 7.6.4 コンピュータの再起動 7.7 本製品を一時的に使用しないとき ドライバーのインストール後、本製品を一時的に使用しないとき、たとえば UTP ケーブ ルを本製品から外しているような場合は、下記の手順に したがって本製品のドライバー を無効にしてください。3 3. ドライバーを有効なままにしておくと、Windows NT はこれをネットワークエラーとみなしてシステ ムログに記録します(ログは「イベントビューア」などから閲覧可能) 。 83 1 「Administrator」権限でログオンしてください。 2 「プログラムマネージャ」→「メイン」→「コントロールパネル」→「ネットワーク」 →「バインド」と進みます。 3 本製品に関連する項目すべてについて、左端の電球マークをダブルクリックして電球 が消えている 状態にしてくだ さい。使用を再開 する場合は、電球マ ークをダブルク リックして、電球がついている状態に戻します。 図 7.7.1 ドライバーの無効化 7.8 ドライバーの再インストール ドライバーを再インストールする手順は以下の通りです。 1 「7.6 ドライバーの削除」の手順にしたがい、本製品のドライバーを削除します。 「アダプタカードの 2 「コントロールパネル」の「ネットワーク」をダブルクリックし、 追加」をクリックします。 「7.4 ドライバーの新規インストール」の手順 11 からイン ストールを再開してください。 84 8 トラブルシューティング 8.1 ドライバーのトラブル ここでは、ドライバーのインストールに伴うトラブル の代表的な例と、その対処法につ いて説明します。 以下の手順は、本製品を PC カードスロットに取り付けた状態で行ってください。 8.1.1 本製品を認識しない 正常にインストールできない場合や PC カードが検出されない場合、また「デバイスマ ネージャによるインストールの確認」の際に「corega FEther PCC-TXF LAN Card」ア イコンの表示が以下のようになっている場合は、ドライ バーのインストールに失敗して います。 1 「ネットワークアダプタ」の項目がない 1 2 「その他のデバイス」や「不明なデバイス」の下に入ってしまった1 「?」マークが付く 3 デバイスマネージャで「!」 4 「corega FEther PCC-TXF LAN Card」が 2 つ以上ある コンピュータの機種によっては、本製品を PC カードスロットに挿入する際に、 挿しにくい場合がありますが、本製品は PC カードスロットの奥までしっかりと 押し込むようにしてください(奥までしっかり挿されていないと、本製品が認識 されないことがあります) 。 このようなときは、ドライバーを一旦削除し、再インス トールを行います。ドライバー の削除と再インストールの方法については、OS ごとのインストールの章(3 ∼ 7 章)を ご覧ください。 一度でも本製品のドライバーのインストールを行うと、ドライバーに関する情報 がコンピュータに保存されます。そのため、ドライバーの削除を行った後の「ド ライバーの新規インストール」手順では、一部のダイアログが表示されないこと がありますが、画面に表示される指示にしたがって操作してください。 1. これらの原因としては、ドライバーのインストール中に行われる Windows システム関連のファイル (netapi.dll など)のインストールをキャンセルしてしまったことなどが考えられます。 85 8.1.2 デバイスマネージャで「×」マークが付く デバイスマネージャの「corega FEther PCC-TXF LAN Card」アイコンに「×」マーク がついている場 合は、デバイスが「使用不可」または「無効」に設定されています。以 下の手順にしたがって「使用許可」または「有効」の状態に切り替えてください。 ■ Windows 95/98 の場合 1 デバイスマネージャで「corega FEther PCC-TXF LAN Card」を選択(反転表示) し、 「プロパティ」ボタン→「情報」タブと進みます。 「Original Configuration」にチェックを 2 WIndows 95 Version 950 または A の場合、 付けてください。 WIndows 98 および Windows 95 Version B、C の場合、「このハードウェア環境で 使用不 可にする」の チェック を外し、 「すべ てのハ ードウェ ア環境で 使用する」に チェックを付けてください。 ■ Windows 2000 の場合 「5.7 本製品を一時的に使用しないとき」をご覧ください。 8.1.3 PCMCIA コントローラが正しく動作していない 本 製品 のド ライ バーは、PCMCIA コン トロ ーラ と協 調し て動 作し ます。そ のため、 PCMCIA コン トローラが正し くインストールさ れていない状態 では、本製品のドライ バーは動作することができません。 デバイスマネージャなどで PCMCIAコントローラが正常に動作していないと思われる場 合は、PCMCIA コントローラの再インストールを行ってみてください。 ご使用のコンピュータのPCMCIA コントローラ専用ドライバーがフロッピーディ スクなどで提供されていることがあります。その場合は、ご使用のコンピュータ のマニュアルを確認し、そのマニュアルに記載されている手順でPCMCIA コント ローラの再インストールを行ってください。また、専用のドライバーが提供され ていない場合は、どのドライバーがインストールされているかを記録2 した上で、 PCMCIAコントローラのドライバーを再インストールしてみてください。 2. このような場合は、Windows のシステムレポート出力機能を利用すると便利です。レポートの出力方 法については、「G.2 システムリソースレポート添付のお願い」をご参照ください。 86 8.2 ネットワークのトラブル 「通信できない」とか「故障かな?」と思われる前に、以下のことを確認してください。 8.2.1 LINK LED は点灯していますか? LINK LED は、接続先機 器(ハブやスイッチ)と正しく接続されている場合に点灯しま す。LINK LED は、本製品と 接続先機器の両方に存在します。本製品と接続先機器の両 方の LINK LED が点灯していることを確認してください。どちらか一方しか点灯してい ない、または両方とも点灯しない場合は、以下のことを確認してください。 • 接続先機器の電源がオンになっているか確認してください。 • UTP ケーブルが正しく接続されているか確認してください。 • 正しい UTPケーブルを使用しているか確認してください。 本製品と接続先機器との接 続には「ストレートタイプのケーブル」を使用しなければなりません。 • 接続先機器のポートの設定が正しいか確認してください。機器によっては、機器同士 を接 続するためのポ ート(カスケード ポート)を持つも のがあります。カス ケード ポート に本製品を接続 するときは、カスケ ードポートの設 定スイッチで同 ポートを 「MDI-X」や「to pc」に設定しなければなりません(通常のハブやスイッチのポート として設定する) 。 • 接続先機器の特定のポートが故障している可能性もあります。ケーブルを別のポート に差し替えて、正常に動作するか確認してください。 • UTP ケーブルに問題はありませんか? ケーブルの不良は外観から判断しにくいため (結線は良いが特性が悪い場合など) 、他のケーブルに交換して試してみてください。 • 接続先機器の通信速度、本製品の通信速度を確認してください。 「8.2.3 Auto-Negotiation 機能」を参考にして、接続先機器に合った通信速度とモー ドを選択してください。 8.2.2 LINK LED は点灯しているが ... LINK LED は点灯し ているが、通信が遅いなどの障害が発生している場合、以下のこと を確認してください。 • UTP ケーブルの長さは正しいですか? ふたつのネットワーク機器の直接リンクを形 成する UTP ケーブルは、最長 100m と規定されています。 • 正しい UTP ケーブルを使用していますか? 100BASE-TX では「カテゴリー 5」、 10BASE-T では「カテゴリー 3」以上の UTP ケーブルを使用しなければなりません。 • UTP ケーブルに問題はありませんか? ケーブルの不良は外観から判断しにくいため (結線は良いが特性が悪い場合など) 、他のケーブルに交換して試してみてください。 87 • 本製品 と接 続先機 器が正 しい 状態で リンク して いない 可能性 があり ます。 「8.2.3 Auto-Negotiation 機能」をご覧になり、本製品と接続先機器の接続モードを変更して みてください。 8.2.3 Auto-Negotiation 機能 本製品のポート(RJ-45 モジュラージャック)は「Auto Sense」に設定されており、接 続先機器との通信速度(10/100Mbps)および通信モード(Full/Half Duplex)は、AutoNegotiation 機能によって自動的に設定されます。しかしながら、Auto-Negotiation を サポートしていない機器と接続した場合や、接続先機器との「相性」などによって、 「通 信できない」、「通信が遅い」といった障害が発生することがあります。その場合は、下 記の手順にしたがっ て、本製品および接続先機器の通信モードの設定を変更してみてく ださい。 1 本製品の詳細設定パネルを開きます。 ■ Windows 95/98 の場合 「コントロ ールパネ ル」→「ネットワ ーク」アイコン →「corega FEther PCC-TXF LAN Card」→「プロパティ」ボタン→「詳細設定」タブと進みます。 ■ Windows 2000 の場合 「コントロールパネル」→「システ ム」アイコン→「ハードウェア」タブ→「デバイ スマネージャ」と進み、 「ネットワークアダプタ」の下の「corega FEther PCC-TXF LAN Card」をダブルクリックし、 「詳細設定」タブを選択します。 図 8.2.1 ■ Windows NT 4.0 の場合 「コントロールパネル」→「ネットワーク」アイコン→「アダプタ」タブ→「corega FEther PCC-TXF LAN Card」→「プロパティ」ボタンと進みます。 88 ■ Windows NT 3.51 の場合 「コントロールパネル」→「ネットワーク」と進み、 「組み込まれているアダプタカー ド」から「corega FEther PCC-TXF LAN Card」を選択して「構成」ボタンをクリッ クします。 図 8.2.2 2 「Connection Type」の値を変更します。各項目の意味は次のとおりです。 ■ 100BaseTx 100Mbps の Half duplex(半二重)モードに設定します。 ■ 100BaseTx Full Duplex 100Mbps の Full duplex(全二重)モードに設定します。 ■ 10BaseT 10Mbps の Half duplex(半二重)に設定します。 ■ 10BaseT Full Duplex 10Mbps の Full duplex(全二重)に設定します。 ■ Auto Sense(デフォルト) Auto-Negotiation を有効に設定します。この項目を選択した場合、接続先機器の仕様 によって動作が下記のように変わりますのでご注意ください。 • (10/ 接続先機器が Auto-Negotiation をサポートしている場合、可能な最高の速度 100 Mbps)およびモード(Full Duplex/Half D uplex)となります。 • 接続先機器が Auto-Negotiation をサポートしていない場合 、ネットワークメディア は通信速度(100/10 Mbps の別)のみ自動的に検出し、検出された速度の Half D uplex モードとなります。したがって、接続先機器が 100Mbps の Full Duplex モードをサポートしていても Auto-Negotiation 機能をサポートしていない場合 に最高速度(100Mbps Full D uplex)を得るためには、前述の「100Mbps Full Duplex」を選択する必要がありますのでご注意ください。 89 Auto-Negotiation 設定で正常に接続できない場合は、次の対応表を参考にして、本製 品および接続先機器の設定を変更してください。 corega FEther PCC-TXF 10M Half 10M Half 接 10M Full 続 100M Half 先 100M Full オートネゴ 図 8.2.3 90 10M Full 100M Half 100M Full オートネゴ 付録 A ネットワークの基本設定 ここでは、実際にネッ トワークを利用するた めの基本的な設定につ いて説明します。3 ∼ 7 章の「インストールの確認」を参考にドライバーのインストールが正しく行われて いることを確認したら、以下の手順にしたがってネットワークの設定を行います。 A.1 はじめに ここでは、ネットワークを通じて、Windows コンピュータ間でファイル(ハードディス ク)の共有を行うための設定について説明します。 Windows コンピュータ間でファイルの 共有を行うには、すべてのコン ピュータについ て、次の設定が必要になります。以下、これらの設定について順を追って説明します。 • ネットワークコンポーネント(プロトコル、クライアントなど)の設定 • 識別情報(コンピュータ名、ワークグループなど)の設定 • コンピュータの共有設定1 A.2 ネットワークコンポーネントの確認 はじめに、ファイル共有に必要なコンポーネントがすべ てインストールされているかど うかを確認します。なお、ここでは Windows 98 の場合を例に説明します。 1 「スタート」→「設 定」→「コントロールパネル」の「ネットワー ク」アイコンをダ ブルクリックします。 2 に、次のコン 2 「ネットワークの設定」タブの「現在のネットワークコンポーネント」 ポーネントが表示されているかどうかを確認してください。 • 「Microsoft ネットワーククライアント」 • 「Microsoft ネットワーク共有サービス」 • プロトコル( 「TCP/IP」または「NetBEUI」など 3) • corega の LAN カード(「corega FEther PCC-TXF LAN Card」 ) プロトコルはすべてのコンピュータで同じものを使用してください。また、 「現在 のネットワークコンポーネント」には、必要なプロトコルだけが入っているよう にしてください。 1. 2. 3. ここでは、ファイル(ハードディス ク)の共有について説明します。プリンターを共有す る場合の詳 細設定については、別途参考書等をご覧ください。 Windows95 では、 「現在のネットワーク構成」という表示になります。 複数のネットワークアダプターが登録されている場合、プロトコルの表示は「TCP/IP->corega FEther PCC-TXF LAN Card」のようになることがあります。 91 次の4 種類が構成に入っていることを確 認してください ● Microsoft ネットワーククライアント ● corega の LAN カード ● TCP/IP または NetBEUI プロトコル ● Microsoft ネットワーク共有サービス 「優先的にログオンする」リストボック スの「▼」を クリック し、 「Microsoft ネットワ ーククライアント」を選択し てください 図 A.2.1 ネットワークの設定 「現在のネットワークコンポーネント」に 表示されていないコンポーネントがある場 合は、以下の「ネットワークコンポーネントにない場合」を参考に必要なコンポーネ ントを追加してください。すべてのコンポーネントがそろっている場合は、 「A.3 ネッ トワークプロトコルの設定」に進んでください。 ネットワークコンポーネントにない場合 • 「Microsoft ネットワーク共有サービス」がない場合は、 「A.2.1 「Microsoftネッ トワーク共有サービス」の追加」へ 「A.2.2 「Microsoftネッ • 「Microsoft ネットワーククライアント」がない場合は、 トワーククライアント」の追加」へ (または「NetBEUI」)がない場合は、 「A.2.3 プロトコル( 「TCP/IP」 • 「TCP/IP」 または「NetBEUI」 )の追加」へ 各 OS のインストールの章 (3 ∼ 7 章) へ • 「corega の LAN カード」がない場合は、 A.2.1 「Microsoft ネットワーク共有サービス」の追加 「Microsoft ネットワーク共有サービス」を追加するには、以下の手順にしたがいます。 1 「スタート」→「設定」→「コントロールパネル」の「ネットワーク」をダブルクリッ クし、 「ネットワークの設定」タブで「ファイルとプリンタの共有」をクリックします。 2 「ファイルを共有できるようにする」と「プリンタを共有できるようにする」をチェッ クし「OK」をクリックします。画面が戻り「Microsoft ネットワーク共有サービス」 が追加されます。 92 Microsoft ネットワーク共有 サービスが追加されます 図 A.2.2 「Microsoft ネットワーク共有サービス」の追加 A.2.2 「Microsoftネットワーククライアント」の追加 「Microsoft ネットワーククライアント」を追加するには、以下の手順にしたがいます。 1 「スタート」→「設定」→「コントロールパネル」の「ネットワーク」をダブルクリッ クし、 「ネットワークの設定」タブで「追加」をクリックしてください。 図 A.2.3 ネットワーク構成ファイルの追加 2 「イン ストールする ネットワーク コンポーネント」か ら「クライアント」を 選択し、 「追加」をクリックします。 93 図 A.2.4 「ネットワーククライアント」の追加 「ネットワーククライアント」から「Microsoft ネッ 3 「製造元」から「Microsoft」を、 トワーククライアント」を選択して「OK」をクリックします。 図 A.2.5 「Microsoft ネットワーククライアント」の追加 4 図 A .2.3の画面に戻ります。 「Microsoft ネットワーククライアント」が追加されてい ることと、 「優先的にログオンするネットワーク」が「Microsoft ネットワーククライ アント」になっていることを確認してください(図 A .2.1を参照) 。 A.2.3 プロトコル(「TCP/IP」または「NetBEUI」 )の追加 ネット ワークプロトコル を追加するには、次 の手順にしたがい ます。ファイル共有は、 「TCP/IP」 、「NetBEUI」のどちらのプロトコルを使っても可能です4。両プロトコルの特 徴は次のとおりです。 「TCP/IP」は、事前に IP アドレス等の設定が必要ですが、ファイル共有だけでなくイン ターネットへのアクセスにも使用できます。 「NetBEUI」は、特別な設定をせずに使用できますが、インターネットへのアクセスには 使用できません(別途 TCP/IP の追加と設定が必要) プロトコル選択の目安5としては、インターネットへのアクセスも行いたい場合は 「TCP/ IP」を、ファイル共有のみを手軽に行いたい場合は「NetBEUI」を選んでください。 4. それ以外のプロトコル、たとえば「IPX/SPX 互換プロトコル」でも可能です。 5. 会社等の組織内 LAN で使用する場合は、使用プロトコルについてシステム管理者にご確認ください。 94 1 「スタート」→「設定」→「コントロールパネル」の「ネットワーク」をダブルクリッ クし、 「ネットワークの設定」タブで「追加」をクリックしてください(図 A.2.3 参照) 。 6 から「プロトコル」を選択し、 「追 2 「インストールするネットワークコンポーネント」 加」をクリックします。 図 A.2.6 ネットワークコンポーネントの選択 「プロトコル」から「TCP/IP(または NetBEUI)」を 3 「製造元」から「Microsoft」を、 選択し「OK」をクリックします。 図 A.2.7 ネットワークプロトコルの追加 4 図 A.2.3 の画面に戻ります。 A.3 ネットワークプロトコルの設定 次にネットワークプロトコルの設定を行います。 「A.4 識別情報の設 • 「NetBEUI」を使用する場合は、特に設定する項目はありません。 定」に進んでください。 「付録 B TCP/IP の基本設定」を参考にして、適宜設定 • 「TCP/IP」を使用する場合は、 を行った後、 「A.4 識別情報の設定」に進んでください。 6. Windows95 の場合は、「インストールするネットワークコンポーネント」が「インストールするネッ トワーク構成ファイル」という表示になります。 95 A.4 識別情報の設定 プ ロトコ ルの設 定が終 わっ たら、次に「識 別情報」の 設定 を確認 します。こ こでは、 Windows98 の場合を例としています。 「識別情報」タブ7 1 「コントロールパネル」の「ネットワ ーク」をダブルクリックし、 をクリックしてください。 ユーザー情報を指定 ● コン ピュー タ名:半 角英 数で コン ピュータごとに名前を付けてください ●ワークグ ループ名:半角英数ですべ てのコンピュ ータを同じワークグルー プ名にしてください ●コンピュ ータの説明:コンピュータ 名の補足説 明です(必ずしも入力する 必要はありません) 図 A.4.1 「識別情報」の確認 設定項目の詳細は、次のとおりです。 コンピュータ名:ネットワーク上でコンピュータを識別するための名称です。各コン ピュータごとに固有の名称を設定します。 コンピュータ名は基本的に自由に設定できますが、次の制限にご注意ください。 • 15 文字以下の半角英数字で入力すること • 接続するすべてのコンピュータに異なる名前を付けること ワークグルー プ:ネットワーク上 のコンピュータ をグループ分けす るための名称で す。特に分ける必要がなければ、すべてのコンピュータに同じワークグループ名を設 定してください。 ワークグループ名も基本的に自由に設定できますが、次の制限にご注意ください。 • 15 文字以下の半角英数字で入力すること • (特に理由がなければ)すべてのコンピュータに同じワークグループを設定する こと 7. Windows 95 の場合は、 「識別情報」というタブが「ユーザー情報」というタブになります。Windows 2000 の場合は、「コントロールパネル」→「システム」→「ネットワーク ID」タブの「プロパティ」 ボタンをクリックすると設定画面が表示されます。 96 • 既存 のネットワークにコンピュ ータを追加する場合は、所属する ネットワーク のワークグループと同じにすること(詳細はシステム管理者にご確認ください) コンピュータの説明: 「コンピュータ名」 の補足説明です。入力しなくても構いません。 2 「コンピュータ名」 、 「ワークグループ」 、 「コンピュータの説明」の設定・確認が終わっ たら、 「OK」ボタンをクリックします。 重要:特に理由がなければ、ワークグループ名はすべてのコンピュータに同じ名 前を設定してください。また、Windows の OS 自体が、コンピュータ名・ワーク グループ名の日本語文字(仮名・漢字)に対応していません。必ず半角英数字を ご使用ください。 3 再起動をうながすダイアログが表示されますので、 「OK」ボタンを押してコンピュー タを再起動してください。 再起動のダイアログが表示されない場合でも、設定を有効にするため手動で再起 動してください。 4 Windows が再起動すると、 「ネットワークパスワードの入力」画面が表示されます。 図 A.4.2 ネットワークパスワードの入力 ネッ トワーク を使用する ときは、こ こでユーザ ー名とパ スワードを 入力して くださ い。ただし、ネットワークを使用しないときは入力しなくてもかまいません。 ユーザー名とパスワードは、Windows をセットアップする過程で設定しています。初 めて ログイン するとき は、セットア ップ時のユ ーザー名 とパスワ ードを入 力して、 「OK」ボタンをクリックしてください(パスワードは空白でもかまいません) 。 ユーザー名とパスワードは任意に設定できます。特に決まりはありません。また 名称によって通信ができないということもありません。 「ネットワークパスワードの入力」ダイアログは、「ネットワークの設定」ダイア ログ(「コントロールパネル」→「ネットワーク」 )の「優先的にログオンする ネットワーク」の設定で、 「Microsoft ネットワーククライアント」が選択されて いないと表示されません。 「ユーザー名」と「パスワード」は毎回必ず入力して、「OK」ボタンをクリックし てください。入力しない場合は、ネットワークでの通信ができなくなることがあ ります。 97 A.5 コンピュータの共有設定 次に、コンピュータのドライブやフォルダを共有するための設定を行います。ここでは、 「C ドライブ」を共有するための手順を例に説明します。 1 デスクトップの「マイコンピュータ」アイコンをダブルクリックします。 「共有」8 を選択します。 2 「(C:)」ドライブアイコンを右クリックし、 C ドライブの アイコンをマ ウスの 右ボタンでクリックし、メニューか ら「共有 (H)...」を選択します 図 A.5.1 C ドライブの共有 「共有する」をチェックします。 3 「共有」タブをクリックし、 、「パスワード」などの項目を運用方法に合わせて設 4 「共有名」、「アクセス権の種類」 定します。 図 A.5.2 共有の設定 8. 「共有」メニューが表示されないときは、 「Microsoft ネットワーク共有サービス」がインストールされ て いない可能性がありま す。その場合は、 「A.2.1 「Microsoft ネ ットワーク共有サービ ス」の追加」 を参考にして追加してください。 98 共有設定の各項目には、次のような意味があります • 共有しない:ドライブやフォルダの共有を解除するときに選択します • 共有 する:ドライブやフォルダの 共有を行うときに選択しま す。本項目を選択 すると、以下の各項目も設定できるようになります • 共有名:共有するドライブやフォルダの名称を変更したいときに指定します • コメント:共有するドライブやフォルダに対する説明を入力します • アクセス権の種類:共有ドライブに対する読み書きの許可を設定します ・読み取り専用:共有するドライブやフォルダを読み取り専用にします ・フルアクセス:共有するドライブやフォルダへの読み書きを許可します ・パスワードで区別:パスワードで読み取り専用と読み書き許可を区別します • パスワード: 「アクセス権の種類」に対応するパスワードです ・読み取り専用アクセス用:読み取りのみ許可するパスワードを設定します ・フルアクセス用:読み書きを許可するパスワードを設定します 5 「OK」を押すと、C ドライブのアイコンに手の形をしたマークが付きます。これで、 C ドライブがネットワーク上で共有できるようになりました。 手のマークが LAN で共有できる (共有されている)状態を表して います 図 A.5.3 共有設定されたドライブの表示 A.6 他のコンピュータへのアクセス ネットワーク上の他のコンピュータにアクセスするには、次の手順にしたがいます。 アイコンをダブルクリックします。ウィ 1 デスクトップの「ネットワークコンピュータ」 ン ドウが 開き、ネット ワーク 上でフ ァイル などを 共有す るよう 設定し ている コン ピュータの一覧が表示されます。 99 図 A.6.1 ネットワークコンピュータ 2 アクセスしたいコンピュータのアイコンをダブルクリックします。 3 共有設定で「共有する」に設定されたドライブが表示されます。 で表示されたドライブをダブルクリックすると、共有ドライブの内容 4 上記手順 3 (ファイルやフォルダ)が表示され、アクセスが可能となります。 重要:タイミングによっては、アクセスしたいコンピュータが表示されないこと もあります。その際は、 「ネットワークコンピュータ」を再表示するか、「表示」 メニューの「最新の情報に更新」を選択してください。 100 付録 B TCP/IP の基本設定 ここでは、TCP/IP プロトコルの基本的な設定方法について説明します。 B.1 はじめに TCP/IP の設定を行うには下記の情報が必要です。企業や学校など、組織内のネットワー クに接続する場合は、システム管理者にご確認ください。家庭内 LAN の場合は、ユー ザー自らが適切な値を決める必要があります。 ここでは、次の情報にもとづいてネットワークの設定を行うものとします。 • DHCP サーバー:なし DHCP サーバーを利用できる場合、TCP/IP の設定に必要な情報はコンピュータの起 動時に DHCP サーバーから自動的に与えられ、設定されます。そのため、以下の情 報は不要となります。 • IP アドレス:192.168.100.126 • サブネットマスク9 :255.255.255.0 以下の情報は必須ではありません。環境によって必要な 場合とそうでない場合がありま す。詳細はシステム管理者にご確認ください。 • デフォルトゲートウェイ10 :192.168.100.1 • DNS サーバー11 :192.168.100.10 • ホスト名:hiyo • ドメイン名:birds.or.jp 上記の情報はあくまでも説明のための例です。実際に設定を行うときは、必ずお 客様のネットワーク環境に合った値を確認して設定してください。詳細は、ネッ トワーク管理者にお問い合わせください。 B.2 Windows 95/98 の場合 ここでは、Windows 98 を例に説明します。Windows 95 では一部画面表示が異なると ころがありますが、基本的な手順は同じです。適宜読み替えてください。 1 「スタート」→「設定」→「コントロールパネル」の「ネットワーク」をダブルクリッ クします。 9. 「ネットマスク」などとも呼ばれます。 10.「デフォルトルート」、 「デフォルトルーター」、 「ゲートウェイ」などとも呼ばれます。 11.「DNS」、 「ネームサーバー」などとも呼ばれます。また、複数用意されていることがあります。 101 12 2 「TCP/IP->corega FEther PCC-TXF LAN Card」 クリックします。 13 を選択して、 「プロパティ」を 図 B.2.1 3 TCP/IP パラメーターの設定を行います。 ■ IP アドレスを自動設定する場合(DHCP を使う) お客様の環境で DHCP サーバーが運用されている場合、 「IPアドレスを自動的に取得」 を選択し、 「OK」をクリックしてください。 図 B.2.2 DHCP を使う場合 ■ IP アドレスを手動で設定する場合(DHCP を使わない) DHCP サーバーを使用しない場合は、 「IP アドレスを指定」を選択し、 「IP アドレス」 と「サブネットマスク」の値を入力します。 12. ネットワークアダプターが 1 つしか登録されていない場合は、「TCP/IP」を選択します。 13.「TCP/IP->corega FEther PCC-TXF LAN Card」または「TCP/IP」が表示されていない場合は、 「追 加」ボタン→「プロトコル」→「追加」ボタンと進み、「製造元」から「Microsoft 」を選択し、 「ネッ トワークプロトコル」から「TCP/IP」を選択して「OK」をクリックします。 102 図 B.2.3 IP アドレスとサブネットマスクの設定 さらに、必要に応じて「ゲートウェイ」 、「DNS」等の設定を行います。設定が終わっ たら「OK」をクリックしてください。 「ゲートウ ェイ」タブでは、 「新しいゲートウェイ」に デフォルトゲートウェイの IP アドレスを入力し、 「追加」をクリックします。 図 B.2.4 ゲートウェイの追加 「DNS 設定」タブでは、 「DNS を使う」選択し、 「DNS サーバーの検索順」に DNS サーバーの IP アドレスを入力し、 「追加」をクリックします14。必要に応じて「ホス ト名」 、「ドメイン」 、「ドメインサフィックスの検索順」も入力します。 14. DNS サーバーが複数あるときは、この手順を繰り返します。 103 図 B.2.5 DNS サーバーの追加 4 「OK」をクリックします。 図 B.2.6 5 「はい」をクリックして、コンピュータを 再起動します。設定内容は再起動後から有 効になります。 図 B.2.7 B.3 Windows 2000 の場合 1 「Administrator」権限15 でログオンしてください16 。 15. Window 2000 では、 「Administrator」 (管理者)の権限がないと、デバイスドライバーの更新や削除、 ネットワークの設定といったシステムレベルの作業ができません。 16. ログオン画面が表示されずに起動した場合は、いったんログオフし、 「Administrator」権限で再ログオ ンしてください。 104 図 B.3.1 Administrator 権限でログオン 2 「スタート」→「設 定」→「コントロールパネル」の「ネットワーク とダイヤルアッ プ接続」をダブルクリックします。 図 B.3.2 コントロールパネル 3 本製品の「ローカルエリア接続」アイコン17 クリックします。 18 を右クリック19 し、 「プロパティ」を 図 B.3.3 4 「インターネットプロトコル(TCP/IP) 」をクリックし、 「プロパティ」をクリックし てください。 17. LAN アダプターがインストールされていない状態では、 「ローカルエリア接続」アイコンは表示されま せん。 18.「ローカルエリア接続」アイコンは、インストールされている LAN アダプターの数だけ表示されます。 19.「マウス」の「右ボタン」をクリックする操作です。 105 図 B.3.4 5 TCP/IP パラメーターの設定を行います。 ■ IP アドレスを自動設定する場合(DHCP を使う) お客様の環境で DHCP サーバーが運用されている場合、 「IP アドレスを自動的に取得 する」と「DNS サーバーのアドレスを自動的に取得する」がチェックされているこ と(デフォルト)を確認し、 「OK」をクリックします。 図 B.3.5 ■ IP アドレスを手動で設定する場合(DHCP を使わない) DHCP サーバーを使用しない場合は、 「IP アドレス」 、「サブネットマスク」 、「デフォ 20 ルトゲートウェイ」 、 「優先 DNS サーバー」 、 「代替 DNS サーバー」 の値を入力して 「OK」をクリックします。 20. DNS サーバーが 1 台しかない場合は、 「代替 DNS サーバー」の IP アドレスは入力しなくてもかまい ません。 106 図 B.3.6 DHCPを使わない場合 6 「OK」をクリックしてください。これで TCP/IP の設定は完了です。 図 B.3.7 B.4 Windows NT 4.0 の場合 WIndows NT 4.0 の場合、LAN アダプターのドライバーインストール時にネットワーク の設定が行えるようになっています(「6.4 ドライバーの新規インストール」を参照) 。こ こでは、ドライバーのインストール後に TCP/IP の設定を行う、あるいは、設定を変更 する場合の手順について説明します。 1 「Administrator」権限21 でログオンしてください。 2 「スタート」→「設定」→「コントロールパネル」の「ネットワーク」をダブルクリッ クします。 21. Window NT では、 「Administrator」(管理者)の権限がないと、デバイスドライバーの更新や削除、 ネットワークの設定といったシステムレベルの作業ができません。 107 図 B.4.1 コントロールパネル 3 「プロトコル」 タブの 「TCP/IP プロトコル」 を選択し、 「プロパティ」 をクリックします。 図 B.4.2 4 TCP/IP パラメーターの設定を行います。 ■ IP アドレスを自動設定する場合(DHCP を使う) お客様の環境で DHCP サーバーが運用されている場合、 「DHCP サーバーから IP ア ドレスを取得する」を選択し、 「OK」をクリックします。 図 B.4.3 108 DHCP を使う場合 ■ IP アドレスを手動で設定する場合(DHCP を使わない) DHCP サーバーを使用しない場合は、各タブで必要な情報を入力し、 「OK」をクリッ クします。 「IP アドレス」タブでは、 「IP アドレス」 、「サブネットマスク」 、「デフォルトゲート ウェイ」の値を入力します。 図 B.4.4 IP アドレスの設定 「DNS」タブでは、 「DNS サービスの検索順序」の「追加」をクリックして、DNS サー バーの IP アドレスを追加します22。必要に応じて「ホスト名」 、「ドメイン」 、「ドメ インサフィックスの検索順序」も入力します。 図 B.4.5 DNSの設定 5 「OK」をクリックしてください。これで TCP/IP の設定は完了です。 22. DNS サーバーが複数あるときは、この手順を繰り返します。 109 図 B.4.6 B.5 Windows NT 3.51 の場合 WIndows NT 3.51 の場合、LAN アダプターのドライバーインストール時にネットワー クの設定を行えるようになっています( 「7.4 ドライバーの新規インストール」を参照) 。 ここでは、ドライバーのインストール後に TCP/IP の設定を行う、あるいは、設定を変 更する場合の手順について説明します。 1 「Administrator」権限23 でログオンしてください。 2 「コントロールパネル」の「ネットワーク」をダブルクリックします。 図 B.5.1 コントロールパネル 3 「組み込まれているネットワークソフトウェア」の「TCP/IP プロトコル」を選択し、 「構成」をクリックします。 23. Window NT では、「Administrator」 (管理者)の権限がないと、デバイスドライバーの更新や削除、 ネットワークの設定といったシステムレベルの作業ができません。 110 図 B.5.2 ネットワークの設定 4 TCP/IP パラメーターの設定を行います。 ■ IP アドレスを自動設定する場合(DHCP を使う) お客様の環境で DHCP サーバーが運用されている場合、 「DHCP 自動構成を有効にす る」を選択し、 「OK」をクリックします。 図 B.5.3 DHCPを使う場合 ■ IP アドレスを手動で設定する場合(DHCP を使わない) DHCP サーバーを使用しない場合は、 「IP アドレス」 、「サブネットマスク」 、 「デフォ ルトゲートウェイ」の値を手動で入力します。 図 B.5.4 IP アドレスの設定 111 次に「DNS」ボタンをクリックし、DNS の設定を行います。 「ドメインネームサービ ス(DNS)の検索順序」の左側のテキストボックスに DNS サーバーの IP アドレスを 入力し、 「追加」をクリックして、DNS サーバーの IP アドレスを追加します24。必 要に応じて「ホスト名」 、「ドメイン名」 、「ドメインサフィックスの検索順序」も入力 します。設定が終わったら「OK」をクリックします。 図 B.5.5 DNS の設定 5 「終了」をクリックしてください。 図 B.5.6 6 「再起動する」をクリックしてコンピュ ータを再起動します。設定内容は再起動後か ら有効になります。 図 B.5.7 24. DNS サーバーが複数あるときは、この手順を繰り返します。 112 付録 C 製品仕様 ■ ハードウェア仕様 • PC インターフェース:PC Card Standard・ Type Ⅱ準拠 • サポート規格:IEEE802.3 10BASE-T、IEEE802.3u 100BASE-TX、 IEEE802.3u Auto-Negotiation ■ 機械的仕様 • 外形: カード:85.6 x 54.0 x 5.0 mm(Type Ⅱ PC Card) メディアケーブル:220 x 26 x 21 mm • 重量: カード:30g メディアケーブル:25g ■ 電気的仕様 • 動作電圧:DC +5V (± 5%) • 消費電流:最大 300 mA • 消費電力:最大 1.5 W • 発熱量:最大 1.3Kcal/h ■ 環境条件 • 動作保証温度: 0 ∼ 55 ℃(PC カードの周囲温度) • 保存温度:-20 ∼ 65 ℃ • 動作・保存湿度:95% 以下(ただし結露なきこと) ■ 電気雑音の発生防止 • 取得承認:EMI 規格 VCCI クラス B ■ ネットワーク機能 • 転送速度:10Mbps または 100Mbps • 通信モード:Full または Half Duplex ■ 使用可能なリソースの範囲 • インタラプト(IRQ):3. 4. 5 †. 6. 7. 9. 10*. 11. 12. 15 • I/O アドレス: 200, 220, 240, 260, 280, 2a0, 2c0, 2e0, 300 * †, 320, 340, 360, 380, 3a0, 3c0 * は AT 互換機 /PC98-NX のデフォルト値、†は PC-9800/9821 のデフォルト値です。 113 付録 D ネットワークインターフェース 100BASE-TX/10BASE-T インターフェース(MDI)には、RJ-45 型と呼ばれるモジュ ラージャックが使用されています。 12345678 PIN 1 図 D.0.1 RJ-45 モジュラージャック、プラグ ピン番号 信号(MDIポート) 1 送信データ(+) 2 送信データ(ー) 3 受信データ(+) 4 未使用 5 未使用 6 受信データ(ー) 7 未使用 8 未使用 図 D.0.2 信号線名 PC/WORKSTATION 図 D.0.3 114 HUB/SWITCH 1 TD+ 2 TD- TD+ 1 TD- 2 3 RD+ 6 RD- RD+ 3 RD- 6 UTP ケーブル(ストレートタイプ) 付録 E MAC アドレス イーサネットに接続される機器は、MAC アドレス1 と呼ばれるアドレスを使って通信を 行います。MAC アドレスは機器(アダプター)のひとつひとつに割り当てられた唯一無 二の(unique、ユニークな)アドレスです。 MAC アドレスは、下記の 6 バイト(48 ビット)によって構成されており、本製品の内 部に書き込まれているため、ユーザーが変更することはできません。本製品の MAC ア ドレスは、製品に貼付されている MAC アドレスラベルに記入されています(表記は全 て 16 進数) 。 00 • 90 ベンダー ID 99 1x xx 通し番号 xx ベンダー ID LAN ベンダー(LAN 用機器を製造しているメーカー)が IEEE に申請すること により得られる識別番号です。 • 1. 通し番号 この 番号は、当社が製品を識別す るために割り当てたもので す。この通し番号 と本製品の「シリアル番号ラベル」の番号に関連はありません。 MAC(マック)アドレスは、 「物理アドレス」 、「ハードウェアアドレス」 、 「イーサネットアドレス」な どと呼ばれることもあります。 115 付録 F 保証と修理について F.1 保証について 本書に記載されて いる「製品保証規定」を必ずお読みになり、本製品を正しくご使用く ださい。無条件で本製品 を保証するということではありません。正しい使用方法で使用 した場 合のみ、保証の対象 となります。また、物理 的な破損等が見 受けられる場合は、 保証の対象外となりますので予めご了承ください。本製品(ドライバーディスクは除く) の保証期間については、保証書に記載されている保証期間をご覧ください。 F.2 修理について 故障と思われる現象 が生じた場合は、まず取扱説明書を参照して、設定や接続が正しく 行われているかを確認してください。現象が改善されない場合は、巻末の「調査依頼書」 をコピーしたものに 必要事項をご記入の上、保証書を添付し、弊社サポートセンター宛 てに製品を送付ください。製品を送付する際は、以下の点にご注意ください。 • 弊社サポートセンターへ製品を送付する際の送付料金につきましては、お客様のご負 担とさせていただきます。尚、運送中の故障や事故に関しては、弊社はいかなる責任 も負いかねますので、予めご了承ください。 • 宅急便などの送付状の控えが残る 方法で送付願います。 (普通郵便による送付は、固 くお断りいたします。 ) • 修理期間は、製品到着後、約 10 日程度(弊社営業日数)を予定しております。 ■ 製品送付先 〒 222-0033 横浜市港北区新横浜 1-19-20 (株)コレガ corega サポートセンター宛 116 付録 G ユーザーサポート 障害回避などのユーザーサポートは、巻末の「調査依頼 書」をコピーしたものに必要事 項をご記入の上、下記の番号まで FAX してください。できるだけ電話による直接の問い 合わせは避けてください。FAX によって詳細な情報を送付していただくほうが、電話に よる問い合わせ よりも遥かに早く 問題を解決するこ とができます。記入内容 の詳細は、 「G.1 調査依頼書の記入について」をご覧ください。 Tel: Fax: 045-476-6268 10:00-12:00、13:00-17:00 月∼金(祝・祭日を除く) 045-476-6294 年中無休 24 時間 電子メールでのユーザーサポートの受付および対 応は、実施しておりません。上記のい ずれかの方法でお問い合せください。 G.1 調査依頼書の記入について 調査依頼書は、お客様のご使用環境で発生した様々な障 害の原因を突き止めるためにご 記入いだだくものです。障害を解決するためにも、以下の 点にそって十分な情報をお知 らせください。記入用紙に書き切れない場合は、別途プリ ントアウトなどを添付してく ださい。 ■ ハードウエアとソフトウエア • 本アダプター上に貼られたラベルに記入されているシリアル番号(S/N)、製品リビ ジョンコード(Rev)を調査依頼書に記入してください。 • ご使用に なっているソフトウエアの 種類/バージョン(Ver.)を記入 してください。 これらは、ドライバーディスクのラベル上に記入されています。 • 他社の インターフェー スボードやユーテ ィリティをご使 用の場合は全てご 記入くだ さい。 • 接続しているサーバーの機種とその環境も可能な限りご記入ください。 ■ お問い合わせ内容について • どのような症状が発生するのか、それはどのような状況で発生するのかを出来る限り 具体的に(再現できるように)記入してください。 • エラーメッセージやエラーコードが表示される場合には、表示されるメッセージの内 容をプリントアウトしたものなどを添付してください。 117 • 障害などが発生する場合には、本アダプターと併用されているユーティリティや、ア プリケーションの処理内容もご記入ください。 ■ ネットワーク構成について • ネットワークとの接続状況や、使用されているネットワーク機器がわかる簡単な図を 添付してください。 • 他社の製品をご使用の場合は、メーカー名、機種名、バージョンなどをご記入くださ い。 G.2 システムリソースレポート添付のお願い お問い合わせの際に は可能な限り、システムリソースレポート(お使いのパソコンの詳 細情報を OS が自動作成するレポート)を出力の上、 「調査依頼書」に添付いただきます ようお願いいたします。システムリソースレポートを出力する手順は以下の通りです。 ■ Windows 95/98 の場合 「デバイスマネージャ」タ 1 コントロールパネルの「システム」を ダブルクリックし、 ブを選択します。 2 「印刷」ボタンをクリックします。 「OK」を 3 「レポートの種類」から「すべて のデバイスとシステムの概 要」を選択し、 クリックします。以後、画面の指示にしたがってください。 ■ Windows 2000 の場合 1 「コントロールパネル」→「管理ツール」→「コンピュータの管理」と進みます。 2 「システムツール」→「システム情報」の 下にある「ハードウェアリソース」を右ク リックし、 「印刷」をクリックします。 ■ Windows NT 4.0 の場合 」→「Windows NT 診断プログ 1 「スタート」→「プログラム」→「管理ツール(共通) ラム」と進みます。 2 「印刷」ボタンをクリックします。 「詳細レベル」から「完全」を選択し、 「OK」をク 3 「範囲」から「すべてのタブ」を、 リックします。以後、画面の指示にしたがってください。 118 ■ Windows NT 3.51 の場合 「Windows NT 診断プログラム」 1 「プログラムマネージャ」→「管理ツール」と進み、 アイコンをダブルクリックして起動します。 2 「ファイル」メニューの「レポートの印刷」コマンドを選択します。 「OK」をクリックします。以 後、画面の指示に 3 「すべてレ ポートする」を選択して、 したがってください。 システム リソース レポート - ページ:1 ****************** システムの概要 ****************** Windows バージョン : 4.10.2222 コンピュータ名: Unknown システム バスの種類: ISA BIOS 名: Phoenix BIOS の日付: 11/22/99 BIOS のバージョン: Phoenix NoteBIOS Version 4.05 コンピュータの種類: IBM PC/AT プロセッサの製造元: GenuineIntel CPU の種類: Intel(r) Celeron(tm) Processor 数値コプロセッサ: 存在します 登録オーナー:XXXXXX 登録会社:XXXXXX ****************** IRQの概要 ****************** IRQ の使用 : 00 - システムタイマー 01 - 106 日本語 (A01) キーボード (Ctrl+英数) 02 - プログラミング可能な割り込みコントローラ 03 - 通信ポート (COM2) 04 - 通信ポート (COM1) 05 - ES1878 Plug and Play AutoDrive 06 - 標準 フロッピー ディスク コントローラ 07 - プリンタ ポート (LPT1) 08 - システム CMOS/リアル タイム クロック 09 - PCI ステアリング用 IRQ ホルダ 09 - Intel(R) 810 Chipset Graphics Driver PV1.1 (DC100) 10 - Intel 82801AA SMBus Controller 10 - PCI ステアリング用 IRQ ホルダ 図 G.2.1 システムリソースレポートの出力例 119 付録 H 最新ドライバーの入手方法 弊社は、改良のために予 告なく、本製品のドライバーのバージョンアップやパッチレベ ルアップを行うこと があります。最新のドライバーは、弊社のホームページから入手す ることができます。また、このホームページでは FAQ、パソコンの動作検証リストなど の情報もご案内しておりますので、ぜひご覧ください。 Netscape NavigatorなどのWebブラウザーを使用して、 1 Microsoft Internet Explorer、 次のアドレスにアクセスしてください。 http://www.corega.co.jp/ 2 「サポート」→「LAN アダプター・ドライバーソフトダウンロード」をクリックして ください。 3 ご希望のドライバーをクリックしてください。 付録 I 「corega Net-News」のご案内 「corega Net-News」は、株式会社コレガがお届けするメール配信サービスです。新 製品情報 やキャン ペーン、プレ ゼント情報 など耳よ りな情報 をお届け いたします。 メール配信サービスをご希望のお客様は、corega ホームページでご登録ください。 な お、メール配信サービスはどなたでもご登録いただけます。 120 おことわり • 本書は、株式会社コレガが作成したもので、全ての権利を弊社が保有しています。弊 社に無断で本書の一部または全部をコピーすることを禁じます。 • 予告なく本書の一部または全体を修正、変更することがありますがご了承ください。 • 改良のため製品の仕様を予告なく変更することがありますがご了承ください。 • 本製品の内容またはその仕様により発生した損害については、いかなる責任も負いか ねますのでご了承ください。 © 2000 株式会社コレガ corega は、株式会社コレガの登録商標です。 Windows、Windows NTは、米国 Microsoft Corporation の米国およびその他の国にお ける登録商標です。 その他、この文書に掲載しているソフトウェアおよび周 辺機器の名称は各メーカーの商 標または登録商標です。 2000 年 04 月 Rev.A 初版 121 調査依頼書(corega FEther PCC-TXF 1/2) 年 月 日 一般事項 1. 会社名(個人名): フリガナ: 部署名: ご連絡先住所:〒 ご担当者: TEL:( ) 2. 購入先: FAX:( ) 購入年月日: 購入先担当者: 購入先 TEL:( ) ハードウエアとソフトウエア 1. ご使用のハードウエア機種(製品名) 、シリアル番号、リビジョン 製品名: corega FEther PCC-TXF S/N Rev ドライバディスクのバージョン Ver. pl 2. ご使用のコンピュータ機種と併用している他メーカーの拡張アダプター(ボード) コンピュータのメーカー名/機種: OSとバージョン: 拡張アダプタのメーカー名/機種: 3. ご使用のサーバー機種(UNIX、NetWare、Windows NTなど) コンピュータのメーカー名/機種: OSとバージョン: お問い合わせ内容 □別紙あり □別紙なし □設置中に起こっている障害 122 □設置後、運用中に起こっている障害 調査依頼書(corega FEther PCC-TXF 2/2) 年 月 日 ネットワーク構成 □別紙あり □別紙なし 簡単なもので結構ですからご記入をお願いします。 123 製品 保証規 定 ■ この 製品保証 規定は、製品保 証書に明 記した期 間内において、取り扱い説明書 など にしたがった正常 な使用をしていたにもかかわらず 故障が発生した場合に、 無償修 理をお約束するものです。 ・ 本製品本体:製品保 証書に記載の“保証 期間”で無償保証と します。 (ただし、 本規定の他の条項に準じます。 ) ・ 本体付属品(ドライバーディスク、メディアケーブルなど) :3ヶ月間保証 ■ 保証期間 内の無償 修理は、故障製 品を弊社までお送りいただき、修理 完了品または 代替品をお客様に 返送することとします。 表面の製品保証書に記載された 「製品保 証に関するお問い合わせ先」 まで故障製品を送付してください。 送料はそれぞれ送 付元負担とさせていただきます。 ■ 保証期間 内であっても次 の項目に該当する場合 は、無償修理 の適用外とさせていた だきます。(ただし、 無償修理の適用外であっても有料での修理または代替品への交 換・サービスはご利用いただけます。) 1. 使用上の誤り、または不当な修理や改造によって生じた故障および損傷 2. お買い上げ後の 輸送、移動、 落下などによって生じた故障および損傷 3. 火災、地震、水害、落雷、その他の天変地異、公害、塩害、静電気、異常電圧 などの外部要因によって生じた故障および損傷 4. 接続された他の機器が原因で生じた故障および損傷 5. 車両、船舶などに搭載されたことによって生じた故障および損傷 6. 消耗品の交換 (バックアップ電池など) 7. 製品保証書の提示がない場合 8. 製 品保証 書の所定事項に 記入がない場合、また は字句を不当に書き換えられ た場合 ■ 本製品に 付属のドライバー・ソフトウェアが他社の 提供するハードウェア、また はアプ リケーション・ソフトウェアと共 有できるという動作保証、および使 用によるその他の 損害についての保証は行いません。 ■ 本ハードウェアが他社の 提供するソフトウェア、また はアプリケーション・ソフトウェア と共有できるという動作保 証、および 使用によるその 他の損害に ついての 保証は行 いません。 ■ 修理によって交 換された代 替品、 不良部 品の所 有権 は弊社に 帰属す るものとしま す。 ■ 製品保証 規定は、本 製品についてのみ無 償修理をお約束するもので、本製品 の故障 または使用によるその 他の損害については、 弊社はその責を一切負わ ないものとし ます。 ■ 製品保証 書は、日本国内 のみで有効です。 ■ 製品保証 書は再発 行いたしませんので紛失しないように大 切に保管してください。 製品保証書(1年保証) この製品保証書は、株式会社コレガが定める製品保証規定 (裏面)に基づき、製品の無償修理をお約束するものです。 製 品 名 corega FEther PCC-TXF シリアル番号 ( S/ N ) ご購入日 製品保証に関するお問い合わせ先 coregaサポートセンター 〒222-0033 神奈川県横浜市港北区新横浜1-19-20 TEL:045-476-6268 受け付け時間: 10:00∼12:00/13:00∼17:00 月∼金(祝・祭日を除く) FAX:045-476-6294 年中無休24時間 販売店様印 ※ 本保証書にお買い上げ販売店の記名及び押印が無い場合は、有償扱いとなり ますので予めご了承ください。 ※ 製品名、シリアル番号、ご購入日をご記入ください。