Download つなぎかたガイド - BEX Phone会員ページ
Transcript
Aterm WR7610HV つなぎかたガイド(F) 第2版 ND-23380(J)-00 2004年 6月(F) Windows®は米国 Microsoft Corporation の米国およびその他の国における登録商標です。 Mac、Macintoshは米国その他の国で登録された米国アップルコンピュータ社の登録商標です。 Netscape®は米国 Netscape Communications Corporation の登録商標です。 JavaScript®は米国Sun Microsystems. Inc.の米国およびその他の国における登録商標です。 その他、各会社名、各製品名は各社の商標または登録商標です。 © NEC Corporation 2003, 2004、© NEC AccessTechnica,Ltd.2003, 2004 1 箱の中身をチェックしよう 本商品が到着したらすぐに添付品をご確認ください。不足しているものがありましたら、お申し込み窓口にご連絡ください。 □ 縦置きスタンド □ WR7610HV □ ETHERNETケーブル (コネクタ:大) □ 電話回線ケーブル (コネクタ:小) □ つなぎかたガイド(本書) □ お使いになる前に(別冊) □ IP電話使いかたガイド(別冊) 2 接続して電源を入れよう <本商品の背面> 1 ADSLの場合 縦置きスタンドを取り付ける 3 5 パソコンを接続する パソコン パソコン、本 商 品とも に 電 源を切った状態 で取り付けてく ださい。 ブロードバンドモデムに接続する V D S L でご利 用の場合は、 サ ービス 提 供 者の指示に従っ てください。 (大) (大) MODEM ETHERNETケーブル (添付品) ETHERNET ケーブル ETHERNETケーブル ブロードバンドモデム (添付品) (CATV / FTTH) LINE 4 スプリッタ 電話回線ケーブル (添付品) (小) 4 電話回線モジュラージャックに接続する 電話回線モジュラージャック (ISDNの場合、ISDNターミナル アダプタのアナログポート) PHONE 電話回線ポートとスプリッタを接続する (小) 電話回線ケーブル(添付品) 電話回線ポート 6 電話機ポート アース線は添付されていません。 別途ご準備願います。 7 VDSLの場合 ADSLモデム ETHERNET ポート 3 の「パソコンの準備」参照 アース線を接続する 3 ADSLモデムに接続する ブロードバンド接続ポート ※パソコンにLANポートが必要です。 2 CATV / FTTHの場合 電源コードを接続する 電話機を接続する 電話機 / ファクス ( P OW E Rランプ点 灯 ) モジュラーケーブル (電話機に添付の電話回線ケーブルなど) IP電話と加入電話(NTT等)をそれ ぞれ別の電話機で使い分ける場合の接 続方法は、「機能詳細ガイド」の「IP 電話の使い方」を参照してください。 ※緊急通報(110、118、119など) はIP電話ではご利用になれません。 POWERランプ ブロードバンド接続 ポート状態表示LED モデムへ パソコンへ ETHERNETポート 状態表示LED <前面> <背面> 電源コード接続後、親機のPOWERランプとブロード バンド接続ポート状態表示LEDが緑色に点灯するこ とを確認してください。 緑点灯しない場合は、ETHERNETケーブルの接続状 態やブロードバンドモデムの電源を確認してください。 ETHERNETポートにパソコンを接続している場合は ETHERNETポート状態表示LEDが緑点灯すること を確認してください。 3 パソコンのネットワークを設定しよう ■ パソコンの準備 ■ WWWブラウザ(Internet Explorer等)の準備 ●LANポートの準備: 本商品を接続するには、パソコンにLANポート(ETHERNETポート) [100BASE-TX/10BASE-T]が必 要です。装備されていない場合は、市販のLANカード/LANボードを購入して、取り付けとOSに対するドラ イバのインストールを行っておいてください。 本商品は、下記のバージョンのWWWブラウザ(Internet Explorer等)に対応しています。 LANボード ●ファイアウォールなど、すべてのソフトの停止: 本商品設定の前に、 ファイアウォール、 ウィルスチェック等のソフトはいったん停止してください。 停止しない(起動したままでいる)と本商品の設定ができなかったり、 通信が正常に行えない場合があります。 (パソコンによっては、 ファイアウォール、 ウィルスチェック等のソフトがあらかじめインストールされている場 合があります。) LANカード 停止方法は、 ソフトによって異なりますので、 ソフトもしくはパソコンのメーカーにお問い合わせください。 ●プロバイダから配布された接続ツールを停止: プロバイダから配布されるPPPoEなどの接続ツール(例:フレッツ接続ツール)を停止しておいてください。 Windows® XP 画面は、Windows® XPのカテゴリ表示を事例に記載したものです。 表示の切り替えかたは、お使いのパソコンの取扱説明書をご覧ください。 1 [スタート]−[コントロールパネル]を選択する [ネットワーク接続] 2 [ネットワークとインターネット接続]をクリックし、 をクリックする Windows® 2000 Professional 1 [スタート]−[設定]−[コントロールパネル]を選択する 2 [ネットワークとダイヤルアップ接続]アイコンをダブルクリックする [プロパティ]をクリッ 3 [ローカルエリア接続]アイコンを右クリックし、 クする [プロパティ]をクリックする 3 [ローカルエリア接続]を右クリックし、 [インターネットプロトコル(TCP/IP)]を 4 [全般]タブをクリックし、 選択し、 [プロパティ]をクリックする Windows® XP/2000 Professional/Me/98SE/98の場合 Microsoft® Internet Explorer Ver.5.5以上に対応 Netscape Ver.6.1以上に対応 Mac OS X/9.x/8.xの場合 Microsoft® Internet Explorer Ver.5.0以上に対応 Netscape Ver.6.01以上に対応 NetFront for (株式会社ACCESS) (“PlayStation® 2”対応WWWブラウザ) 基本設定のみ 4 リストの[インタ ーネットプロトコル (TCP/IP)]を選択し、 [プロパティ]を クリックする WWWブラウザの設定確認 インターネットに接続するには、WWWブラウザの接続設定が「ダイヤルしない」、 「プ ロキシサーバーを使用しない」になっている必要があります。また、クイック設定 Webを使用するときは「JavaScript®を有効にする」設定になっている必要があり ます。 設定されていない場合は、裏面の「クイック設定Webをご使用になる前に」を参照し て設定してください。 Windows® Me/98 画面は、Windows® Meを事例に記載したものです。 1 [スタート]−[設定]−[コントロールパネル]を選択する 2 [ネットワーク]アイコンをダブルクリックする 3 リストの[TCP/IP−>お使いのLANカード(ま たはお使いのLANボード)]を選択し、[プロ パティ]をクリックする 4 [IPアドレス]タブをクリックし、[IPアドレス を自動的に取得]を選択する 5 [IPアドレスを自動的に取得する]と[DNS サーバーのアドレスを自動的に取得する] を選択する 5 [IPアドレスを自動的に取得する]と 5 [ゲートウェイ]タブをクリックし、何も指定 されていないことを確認する [DNSサーバーのアドレスを自動的に 取得する]を選択する 6 [OK]をクリックする 7 [OK]または[閉じる]をクリックする [ネットワークとインターネット接続]画面の[イン 8 [戻る]をクリックし、 ターネットオプション]をクリックする 9 [接続]タブをクリックし、リストにダイヤ ルアップの設定がある場合は[ダイヤルし ない]を選択する 10[OK]をクリックする 以上でパソコンのネットワークの設定は完了です。 6 [OK]をクリックする 7 [OK]をクリックする 8 [スタート]−[設定]−[コントロールパネル]を選択する 9 [インターネットオプション]アイコンをダブルクリックする 10[接続]タブをクリックし、リストにダイヤル アップの設定がある場合は[ダイヤルしない] を選択する 11[OK]をクリックする 以上でパソコンのネットワークの設定は完了です。 6 [DNS設定]タブをクリックし、[DNSを使 わない]を選択する 7 [OK]をクリックする 8 [OK]をクリックする 9 再起動の指示があった場合はパソコンを再起動する 10[スタート]−[設定]−[コントロールパネル]を選択する 11[インターネットオプション]アイコンをダブルクリックする 12[接続]タブをクリックし、リストにダイヤル アップの設定がある場合は[ダイヤルしない] を選択する 13[OK]をクリックする 以上でパソコンのネットワークの設定は完了です。 裏面につづく 3 パソコンのネットワークを設定しよう Mac OS 9.x / 8.x Mac OS X 1 (Macintoshの場合) 1 アップルメニューから[システム環境設定]− [ネットワーク]アイコンを選択する アップルメニューから[コントロールパネル]− [TCP/IP]を開く 2 [経由先]を[内蔵Ethernet]にする [TCP/IP]タブ 2 [表示]を[内蔵Ethernet]にし、 をクリックして[設定]を[DHCPサーバを参照] にする [DHCP 3 [設定方法]を[DHCPサーバを参照]にし、 クライアントID]と[追加の検索ドメイン名]を 空白にし、ウィンドウを閉じる 3 [DHCPクライアントID]と[ドメインネームサー 本商品とパソコンの接続を確認するには(IPアドレスの確認) Windows® Me/98 Windows® XP / 2000 Professional 1 パソコンの電源を入れ、本商品背面のETHERNETポート状態表示LED 1 パソコンの電源を入れ、本商品背面のETHERNETポート状態表示LED が点灯することを確認する が点灯することを確認する 2 パソコンが立ち上がったら、[スタート]−[すべてのプログラム] −[アクセサリ]−[コマンドプロンプト]を実行する Windows® 2000 Professionalの場合は[スタート]−[プログラム]− [アクセサリ]−[コマンドプロンプト]を実行する 2 パソコンが立ち上がったら、[スタート]−[ファイル名を指定して実行] をクリックし、「winipcfg」と入力後、[OK]をクリックする 3 [Ethernetアダプタ情報]の ・ をクリックし、お使いのLANカード /ボードを選択する 3 [コマンドプロンプト]の画面が表示されたら、「ipconfig /renew」 と入力し、[Enter]キーを押す 4 [Ethernet adapter ローカル エリア接続:]が表示され、IPアドレス 4 IPアドレスが[192.168.0.×]となっていることを確認する (×は1を除く任意の数字です) (IP Address)が「192.168.0.×」になっていることを確認する (×は1を除く任意の数字です) バ][検索ドメイン]を空白にする 5 [OK]をクリックする 画面は、Mac OS 9.2を事例に記載したものです。 画面は、Windows® XPを事例に記載したものです。 4 画面は、Mac OS X 10.1を事例に記載したものです。 4 [今すぐ適用]をクリックし、ウィンドウを閉じる 確認のダイアログが表示されたら[保存]を クリックする 以上でパソコンのネットワークの設定は完了です。 以上でパソコンのネットワークの設定は完了です。 5 「exit」と入力し、[Enter]キーを押す Mac OS X Mac OS 9.x/8.x 1 パソコンの電源を入れ、本商品背面のETHERNETポート状態表示 1 パソコンの電源を入れ、本商品背面のETHERNETポート状態表示 LEDが点灯することを確認する LEDが点灯することを確認する 2 アップルメニューから[システム環境設定]−[ネットワーク]ア 4 2 アップルメニューから[コントロールパネル]−[TCP/IP]を選 イコンを選択する インターネット接続設定をしよう 1 択する 3 [TCP/IP]タブをクリックして、IPアドレスが「192.168.0.x」 3 IPの設定画面が表示されたら、IPアドレスが「192.168.0.x」に になっていることを確認する(×は1を除く任意の数字です) なっていることを確認する(×は1を除く任意の数字です) WWWブラウザ(Internet Explorer等)を起動し、 アドレスにhttp://web.setup/と入力し、クイック 設定Webのページを開く 本商品のIPアドレスを入力して開くこともできます。 (工場出荷時は192.168.0.1です。)例:http://192.168.0.1/ WWWブラウザ(Internet Explorer等)を起動したときに、 「ページが表示で きません」または「サーバが見つかりません」と表示された場合は、その状態の ままアドレスに「http://web.setup/」と入力して、 クイック設定Webのページ を開いてください。 クイック設定Webをお使いになるときは、WWWブラウザの設定が 「JavaScript®を有効にする」、「ダイヤルしない」、「プロシキサーバー を使用しない」になっている必要があります。 下記「クイック設定Webをご使用になる前に」参照 2 4 ウィンドウを閉じる 管理者パスワード パスワードは上記の下線の場所に記入しておくことをお勧めします。 忘れてしまった場合は、 本商品を初期化して設定をはじめからやり直してください。 本商品の初期化の方法は「お使いになる前に」 (別冊)の「トラブルシューティン グ」を参照してください。 3 [設定]をクリックする 4 設定パターンを選択する 設定1:ケーブルモデムに接続する場合(ローカルルータモード) CATVでご使用の方など、PPPoE利用指定の無い場合 設定2:ID/パスワードの設定をする場合(PPPoE利用モード)フレッ ツご使用の方など、PPPoEご利用の場合 ※ 本商品のIPアドレスは、初期状態「192.168.0.1」に設定されています。IPアドレスを変更する場合は、ホームページ(http://www.aterm.jp/manual/p/7610hv/)内にある「機能詳細ガ イド」の「クイック設定Webの使い方」の「LAN側設定」をご覧ください。 ※ IPアドレスが取得できなかった場合は、再度 2 で接続を確認し、 3 でパソコンのネットワークの設定を行ってください。 接続先の設定をする 5 インターネットに接続しよう インターネットに接続して接続状態を確認してみましょう。 1 WWWブラウザ(Internet Explorer等) 2 外部のホームページを開く 例)ホームページ : http://www.aterm.jp/manual/p/7610hv を起動する 6 IP電話の設定をしよう プロバイダの資料に従って設定してください。 必ずインターネットに接続した後に設定してください。 ●接続先名: 本商品に添付の設定ガイド等をご参照のうえ、IP電話の設定をします。 接続先がわかるようにプロバイダの名称を任意に入力します。入力した名称が接続先の名称 として本商品に登録されます。 IP電話の設定には、ご契約いただいたIP電話接続事業者(プロバイダ等)発行のIP電話に関する 情報が必要です。 ●ユーザー名: プロバイダの資料に従って「認証ID」 (ログインID・ユーザーID)を入力します。 ※IP電話の契約方法によっては、IP電話開通日がブロードバンドの開通日と異なる場合があります。 ※ご不明な場合は、 ご契約いただいたIP電話接続事業者(プロバイダ等)へお問い合わせください。 ※プロバイダによってはIDのあとに、@ドメイン名を入れる必要があります。 ●パスワード: プロバイダの資料に従ってパスワードを入力します。 ※ご契約のプロバイダによっては不要の場合があります。 6 4 ウィンドウを閉じる 管理者パスワードの初期設定を行う 管理者パスワードは画面に従って任意の文字列(半角英数字)を入力 してください。(64文字まで入力できます。) 5 画面は、Mac OS 9.2を事例に記載したものです。 画面は、Mac OS X 10.1を事例に記載したものです。 「IP電話使いかたガイド」 (別冊)およびIP電話接続事業者(プロバイダ等)から送付された「IP電話ご利用ガイド」 などをよく読み、通話の確認をしてください。 入力が完了したら、[設定]をクリックする 前面のVoIPランプが緑点灯の状態でない場合(消灯または赤点灯の場合)は、IP電話のご利用はできません。 必ず、サービス契約および登録設定を行ってください。 クイック設定Webでは、IP電話をさらに快適にご利用になるための設定を行うことができます。設定方法は、 「機能詳細ガイド」の「IP電話 の使い方」をご参照ください。 (サービス利用に対しての必須項目ではありません。) ※ 設定を間違えた場合は、本商品を初期化して設定をはじめからやり直してください。本商品の初期化の方法は、 「お使いになる前に」 (別冊)の「ト ラブルシューティング」を参照してください。 クイック設定Webをご使用になる前に クイック設定Webをお使いになるときは、WWWブラウザの設定でJavaScript®が有効になっていることが必要 です。 4 の設定中にエラー画面が出た場合は、 「お使いになる前に」 (別冊)の「トラブルシューティング」をご覧 のうえ、JavaScript®の設定を確認してください。 ■WWWブラウザの設定確認のしかた WWWブラウザ(Internet Explorer等)の設定を「ダイヤルしない」 「プ ロキシサーバーを使用しない」にします。 右記はWindows® XP / 2000 Professional / Me / 98でInternet Explorer Ver.6.0をご利用の場合の設定方法の一例です。お客様の使 用環境(プロバイダやソフトウェア等)によっても変わりますので、詳細は プロバイダやソフトウェアメーカーにお問い合わせください。 1 Internet Explorerを起動します。 2 [ツール]の[インターネットオプション]を選択します。 3 [接続]タブをクリックします。 [ダイヤルしない]を選択してください。 4 ダイアルアップの設定の欄で、 5 [LANの設定]をクリックします。 6 [LANにプロキシサーバーを使用する]と[設定を自動的に検出する]の を外しま す。 7 無線LANをご利用になるには 無線LANサービスをご利用になる場合は、本商品装着用の無 線LANカードと無線LAN端末(子機)が必要です。 ※本商品に装着できる無線LANカードはAterm WL54AGのみです。 本商品への無線LANカードの取り付けは無線LANカードに添 付の取扱説明書をご覧ください。 無線LAN端末(子機)の接続設定は無線LAN端末(子機)に添 付の取扱説明書をご覧ください。 ※プロバイダからプロキシの設定指示があった場合は、従ってください。 無線LAN端末(子機)にAterm WL54AGをご利用の方のみご覧ください マニュアルの見かた 本商品のマニュアルは次の通りです。ご使用の目的にあわせてお読みください。 お使いになる前に(別冊) 本商品をお使いいただく前にあらかじめ確認していただきたい 注意事項、トラブルシューティングを記載しています。 IP電話使いかたガイド(別冊) IP電話のご利用方法について記載しています。 機能詳細ガイド 本商品の様々な機能については、 「機能詳細ガイド」で詳しく説明しています。 「機能詳細ガイド」は、 ホームページに掲載しています。下記のURLからご覧ください。 http://www.aterm.jp/manual/p/7610hv/ 無線LANカード (WL54AG) 無線LAN端末 (子機) 本商品 無線LANアクセスポイント(親機) WL54AGの添付品に「CD-ROM(ユーティリティ集)」が同梱されている場合は、CD-ROMをご参照のうえ、 接続設定を行ってください。 WL54AGの添付品に「CD-ROM(ユーティリティ集)」が同梱されていない場合は、下記URLから「ユーティ リティ集」をダウンロードし、接続設定を行ってください。 http://www.aterm.jp/bb-info/



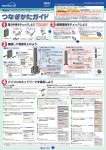
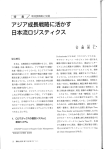


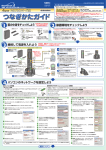
![つなぎかたガイド[第1版]](http://vs1.manualzilla.com/store/data/006573883_2-0d59a9a2de86ac069c573d31b4b81bd8-150x150.png)
![つなぎかたガイド[第1版]](http://vs1.manualzilla.com/store/data/006597557_2-bfef409536e3013a20697289a84c2620-150x150.png)
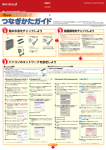
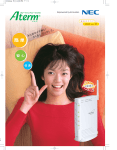
![取扱説明書[第1版] - 121ware.com](http://vs1.manualzilla.com/store/data/006673649_2-06e38e41d63a83592e2c06dcc22fba1e-150x150.png)