Download つなぎかたガイド[第1版]
Transcript
ND-23194(J)-00 2003年7月 PA-WB7000/B2 つなぎかたいろいろ つなぎかたいろいろ 子機を増設するとき お買い上げいただいた本商品には、全部でこれだけつなぐことができます。 この「つなぎかたガイド」では 部分の接続方法について説明してい ます。その他の接続方法については取扱説明書をご覧ください。 無線LAN 内蔵パソコン PA-WB7000/BC2 取扱説明書 WL11U/ WL11U(W) ※1 WL54AG/ WL11CB/ WL11CA/ WL11C/ WL11C2 ※1 P6-33 ※3 ノートパソコン ※2 WL11E WL11E2 ETHERNETポートに 接続するとき 親機 ETHERNETポート 取扱説明書 アース端子 パソコン ETHERNETポート 本書では、WB7000H2を親機、WL11C2を子機と呼びます 取扱説明書 P∼ は本商品の取扱説明書をご覧ください。 AC100V Windows ® は米国 Microsoft Corporation の米国およびその他の国における登録商標です。 Netscape ® は米国 Netscape Communications Corporation の登録商標です。 取扱説明書 ブロードバンド接続ポート (100BASE-TX/10BASE-T) P6-25 ゲーム機 ※3 ※2 ブロードバンドモデム Mac、Macintoshは米国その他の国で登録された米国アップルコンピュータ社の登録商標です。 JavaScript ® は米国Sun Microsystems. Inc.の米国およびその他の国における登録商標です。 ブロードバンド WL11C2を接続するとき 取扱説明書 (FTTH/ADSL/CATV) 接続事業者 その他、各会社名、各製品名は各社の商標または登録商標です。 © NEC Corporation 2003、© NEC AccessTechnica,Ltd. 2003 ※この取扱説明書は、古紙配合率100%の再生紙を使用しています。 1 P3-24 ※3 WL11C2 回線側コンセント ※ 接続できるパソコンは全部で32台までです。 10台以下でのご使用を推奨します。 ※ WB7000H2およびWL11C2はワイヤレスLAN外部アンテナ(PA-WL/ANT1) を接続することができます。ただし、周囲の電波状況や壁の構造(鉄筋、防音 壁、断熱壁)などにより改善状況は異なります。 箱の中身をチェックしよう P3-3 ノートパソコン※1 ※1 子機の対応OSについては、カタログおよび各子機の取扱説明書をご覧ください。 ※2 親機からWL11C2に電波が届くのは、 [見通し]50m(11Mbps)∼180m(1Mbps)までです(環境により変わります)。 電波状態が悪いときは、別売のワイヤレスLAN外部アンテナ(PA-WL/ANT1)をご使用ください。ただし、周囲の電波状況や壁の構造(鉄筋、 防音壁、断熱壁)などにより、改善状況は異なります。 ※3 LANポートを装備していること 不足しているものがありましたら、お買い上げいただいた販売店にご連絡ください。 □WB7000H2 (親機) □ 取扱説明書 □ 縦置きスタンド □ETHERNETケーブル □ WL11C2 ワイヤレスLANカード (子機) 5 インストールの前に確認しよう パソコン の 準 備 □ CD-ROM (ユーティリティ集) ワイヤレスLANセット(11b カードタイプ)にのみ添付 されています。 □ つなぎかたガイド(本書) □ 保証書 LANポートの準備 子機から無線で接続する場合は、PCカードTYPEII準拠のカードスロットが装備されていることを確認してください。 ETHERNETポートで接続する場合は、パソコンにLANポートが必要です。装備されていない場合は、市販のLANカード/LANボ ードを購入して、LANポートが使用できるよう設定しておいてください。 パソコンのネットワークの確認 本商品を設定する際は、パソコンのネットワークの設定が「IPアドレスを自動的に取得する」 「DNSサーバーのアドレスを自動的 に取得する」になっている必要があります。 確認のしかた 取扱説明書 P1-17 2 ファイアウォールソフトの停止 回線契約とプロバイダを確認しよう 本商品設定の前に、 ファイアウォール、 ウィルスチェック等のソフトは一旦停止してください。停止しない(起動したままでいる)と 本商品の設定ができなかったり、通信が正常に行えない場合があります。 (パソコンによっては、 ファイアウォール、 ウィルスチェッ ク等のソフトがあらかじめインストールされている場合があります。) 本商品をお使いの前にあらかじめ回線契約とプロバイダの契約を済ませておいてください。 プロバイダから配布された接続ツールを停止 本商品の設定に必要な情報を契約時に入手した接続情報の書類で確認してください。 回線の契約 プロバイダから配布されるPPPoEなどの接続ツールを停止しておいてください。 WWWブラウザの設定 ADSL接続の場合 WWWブラウザ(Internet Explorer等)をLANの設定(ダイヤルしない)にしておいてください。 取扱説明書 P1-22 またJavaScript®を有効にする設定にしておいてください。 取扱説明書 P1-23 ADSL接続事業者/プロバイダとの契約(フレッツ・ADSL、アッカ・ネットワークス、イーアクセス、YahooBB!など) ADSL接続のためのプロバイダからの接続ユーザー名/接続パスワード(PPPoE接続サービスの場合)あるいは、 IPアドレスなどの設定情報(固定IPサービスの場合) CATV接続の場合 本商品の設定は次の2通りの方法で行えます。本書では、 「らくらくウィザード」での設定方法を説明しています。 ご使用の環境に合わせて、それぞれの方法で設定を行ってください。 CATV接続事業者との契約 IPアドレスなどの設定情報 ●クイック設定Webで設定する ●らくらくウィザードで設定する FTTH接続の場合 FTTH接続事業者との契約 設定方法を選ぶ ドライバのインストール以外 本商品の初期購入時の基本設定をするユーティリティです。 WWWブラウザのWeb画面で、 の本商品のすべての設定が行えます。 ワイヤレスLANカードなど子機を接続する場合のドライバ のインストールを行ったり、 インターネット接続のための設 ゲーム機やMacintoshパソコンなどからご使用になる場合 は、 必ずクイック設定Webで設定してください。 定を簡単に行うことができます。 6へ 本商品の設定に必要な情報を契約時に入手した接続情報の書類で確認してください。 接続ユーザー名/接続パスワード(PPPoE接続サービスの場合) IP接続サービスのためのIPアドレスなどの設定情報 取扱説明書 ※ブロードバンドモデム/回線終端装置は別途ご用意ください。 P4-1 クイック設定Webアドレス (http://web.setup/) 以下のWWWブラウザでご使用になれます。 Windows® XP/2000 Professional/Me/98SE/98の場合 子機(WL11C2)は、 以下のOSでご使用になれます。 Microsoft® Internet Explorer Ver.5.5以上に対応/Netscape® Ver.6.1以上に対応 ・Windows® XP/2000Professional/Me/98SE 3 1 接続しよう Mac OS X/9.x/8.6の場合 (日本語版) Microsoft® Internet Explorer Ver.5.0以上に対応/Netscape® Ver.6.01以上に対応 NetFront for (株式会社ACCESS) (“PlayStation® 2”対応WWWブラウザ) 基本設定のみ パソコン <親機の背面> ※ ETH ER N ETポ ート にパソコンを接 続す る場合 のみ 縦置きスタンドを取り付ける 6 ブロードバンド接 続ポート らくらくウィザードのインストール 本商品を設定するためのユーティリティ「らくらくウィザード」をパソコンにインストールし 取扱説明書 P3-1 ます。ここではWindows® XPの場合を例に説明しています。 Windows® XPの場合 ETHERNETケーブル 2 1 Windows®を起動する 2 添付のCD-ROM(ユーティリティ集)を CD-ROMドライブにセットする [次へ]をクリックする 7 [すべて]を選択し、 ETH ER N ETポート アース線を接続する アース線は添付されていません。 別途購入してください。 メニュー画面が表示されます。 メニューが表示されないときは 取扱説明書 P3-6 3 [WARPSTARユーティリティのインストー ル]をクリックする 3 8 表示されたインストール先へインストールす る場合は[次へ]をクリックする インストール先を変更する場合は[参照]をクリックして変更 してください。 電源コードを接続する 4 ブロードバンドモデムに接続する ETHERNETケーブル 4 [次へ]をクリックする 子機(WL11C2)とパソコンの接続は? インストールが開始されます。 ブロードバンドモデム らくらくウィザードの画面で指示されるまで挿入しないでください。 誤って接続した場合、パソコンにウィザード画面が出ていますので「キャ ンセル」をクリックしてください。 取扱説明書 P3-3 9 [はい]をクリックする 10 [はい]をクリックする 5 [次へ]をクリックする 4 1 11 [READMEの表示]にチェックが入っている 電源を入れよう 電 源 スイッチ の 「−」側を押す 2 しばらくすると、POWER ランプが緑色に点灯する ( )ことを確認し、 [完了]をクリックする ブロードバンド接続ポート状態表示LED が緑色に点灯することを確認してください。 緑色に点灯しない場合は、ETHERNET ケーブルの接続状態やブロードバンドモ デムの電源を確認してください。 POWERランプ 取扱説明書 6 画面の同意書を読み、同意できる場合は [次へ]をクリックする P2-5 12 READMEをよく読み、[README]画面 を閉じる ブロードバンド接続ポート 状態表示LED インストールが完了し、らくらくウィザードが起動します。 13 メニュー画面の[終了]をクリックする WAN <親機の背面> <親機の前面> <背面> 裏面につづく 7 らくらくウィザードで設定する STEP1. ここではWindows® XPのパソコンに子機(WL11C2)を接続してご使用になる場合を例に説明しています。 親機のETHERNETポートや他のOSに接続する場合などは取扱説明書をご覧ください。 ETHERNETポートの場合 STEP2. P3-24 WARPSTARの接続方法の確認 [インストール時の設定]の[Step1 WARPSTARの接続方法の確認]をクリックし、 接続方法を確認する らくらくウィザードを起動する 1 取扱説明書 2 ※● 6 でらくらくウィザードをインス トールした直後は自動的に起動さ れています。 3 [次へ]をクリックする ここでは ○ 3 で、すでに接続が完了しているので[Step2 ドライバのインストールや接続確認]に 進みます。 ドライバのインストールや接続確認 子機(WL11C2)の場合 ※ 手順5までは子機(WL11C2)をパソコンのカードスロットに取り付けないでください。 1 [インストール時の設定]の[Step2 ドライバのインストールや接続確認] をクリックする 2 [ワイヤレスLAN(カード)で接続] を選択し、[次へ]をクリックする 3 [WL11C2]を選択して[次へ]を クリックする [実行]をクリックする 4 5 次の画面が表示されたら、子機(WL11C2) をパソコンに取り付ける 子機を取り付ける ドライバが自動的にインストールされます。 子機(WL11C2) パソコンのPCカードスロットに子機を取り付け ます。コネクタの向きに注意して、しっかりと奥 まで差し込んでください。 ドライバをアンインストールしたいときは 取扱説明書 P3-14 あとで子機を取りはずしたいときには 取扱説明書 P3-12 [実行]をクリックする 6 7 次の画面で、親機の設定に合わせて無線LANカードの設定を行い、[次へ]をクリックする 工場出荷時のネットワーク名(ESS-ID)は、「WARPSTARXXXXXX」(XXXXXXは、親機の側面に記載されてい るMACアドレスの下6桁)です。親機のネットワーク名 が表示されない場合は、[新規登録]を選択し、手順8 の画面で[ネットワーク名(ESS-ID)]の欄に直接ネッ トワーク名を入力してください。 接続する親機のネットワーク名をク リックし、[次へ]をクリックする 8 親機に暗号化の設定がされていない場合は[親 機の設定も同時に切り替える]を選択して、 親機も同時に無線動作モードや暗号化の設定 ができます。 ※複数の親機がある場合は、ネットワー ク名も複数表示されます。 9 設定内容を確認し、[登録]をクリッ クする 10 子機の設定のみ変更する場合は、この画面 は表示されません。手順11に進みます。 STEP3. [通信モード] [設定する機器] 「アクセスポイント通信」を選択します。 親機も同時に設定を行う場合は「親機の設定 も同時に切り替える」を選択します。 [暗号化キー] [ネットワーク名(ESS-ID)] ・親機に暗号化の設定を行う場合 使用するネットワークの名称を入力します。 [暗号化モード]を暗号化の方法を選択して、 設定したい[暗号強度]や[暗号化キー] 手順7で使用するネットワーク名を選択した などを入力します。 場合はそのままにしておきます。 ・親機に暗号化の設定を行っている場合 [無線動作モード] 親機に設定している暗号化モードや、暗号 親機も同時に設定を行う場合は、「802.11b」 化キーなどと同じ内容を[暗号化モード] を選択します。 [暗号化キー]などに入力します。 [チャネル番号] 親機も同時に設定を行う場合は、親機がネッ 暗号化の詳細について 取扱説明書 P6-7 トワーク内で使用するチャネルを選択します。 次の画面が表示された場合は、親機に設 定した管理者パスワードを入力し、 [OK] をクリックする [設定終了]をクリックする 11 12 親機に管理者パスワードを登録していない 場合や、子機のみ設定する場合は表示され ません。手順11に進みます らくらくウィザード画面に戻り、 Step 2に ○ がつくことを確認する こんなときには 次の画面に が表示されたときは、親機との通信が確立できていません。 取扱説明書を参照してください。 取扱説明書 P3-13 ●Step2が完了すると以降の設定をクイック設定Webで行うこともできます。 取扱説明書 P4-1 WARPSTARのインターネット接続基本設定 ここでは、ADSL回線に接続する場合を説明しています。他のブロードバンド回線に接続する場合は下記の表を参照してください。 取扱説明書 P3-17 接続事業者(例) 親機の動作モード NTT東日本/西日本 Bフレッツ 東京電力 TEPCOひかり FTTHの場合 PPPoEモード 1 「インストール時の設定」の[Step3 WARPSTARのインターネット接続 基本設定]をクリックする 2 セキュリティの設定を入力し、[次へ] をクリックする ケイ・オプティコム eoホームファイバー A D SL 接 続 の 場 合 C A TV接 続 の 場合 PPPoEモード イー・アクセス / アッカ・ネットワークス / その他のADSL事業者※2 ローカルルータモード または無線HUBモード※3 Yahoo! BB ローカルルータモード CATV接続の場合 ローカルルータモード 4 クした場合 ご使用の環境に合わせて動作モード を選択し、 [次へ]をクリックする 3 利用している接続回線を選択し、 [次へ] をクリックする 管理者用パスワード控え: 2.[装置名](親機の名称)を変更したい場合は入力 します。通常は、お買い上げ時の設定のままで かまいません。 ※1 ルータタイプのADSLモデムを利用する場合は無線HUBモードのご使用をお勧めします。 ※2 プロバイダまたはADSL事業者によっては、ADSLモデムがPPPoEブリッジタイプまたは、PPPoEブリッジモードへ変更可能 な場合があります。PPPoEブリッジでご使用の場合は、PPPoEモードを選択してください。 ※3 ADSLモデムのルータ機能を利用する場合は無線HUBモードのご使用をお勧めします。 取扱説明書 P3-19 利用している接続事業者を選択し、 [その他]を選択し[次へ]をクリッ [次へ]をクリックする 1.[管理者用パスワード]にパスワードを入力します。 パスワードには任意の半角英数字64文字まで入 力できます。 管理者用パスワードは、あとで親機を設定する際に必 要となりますので控えておいてください。 有線ブロードネットワークス(IP接続で接続する事業者の場合) ローカルルータモード NTT東日本/西日本 フレッツ・ADSL※1 セキュリティの設定を入力する CATV接続、LAN接続を選択し、[次へ] をクリックした場合は手順5へ進みます。 ※管理者パスワードを登録済みの場合は、登 録しているパスワードを入力してください。 表示される画面にあわせて、インターネット接続に必要な情報を入力し、[次へ]をクリックする [NTT東日本/NTT西日本 フレッツADSL] を選択し[次へ]をクリックした場合 ※次の画面が表示された場合は、ADSL モデムの種類を確認してください。 5 ローカルルータモードの場合 PPPoEモードの場合 「利用するプロバイダの情報を入力します」画面が 表示されます。 「インターネット接続に必要な基本情報を設定します」画面が表示されます。 ご加入の接続事業者の案内に従って入力してください。接続事業者の案内 に何も記載されていない場合は何も設定する必要はありません。 DHCPクライアント機能 ・ブリッジタイプのADSLモデムの 場合は、[はい]をクリックしま す。 ※画面はADSL接続の場合の例です。 画面にお使いの接続事業者が表示され ていない場合は、 [ その他]を選択し [次へ]をクリックします。 ※次の画面が表示された場合は[OK]をク リックし、ローカルルータモードを選択し てください。 ・ルータタイプのADSLモデムの場 合は、[いいえ]をクリックし、 ローヤルルータモードに設定して ください。 W A N 側 の I Pアドレスを自動で取 得する場 合は[ W A N 側を DHCPクライアントとして扱う]にチェック( ■ )します。接続事 業者から固定のIPアドレスを指定されている場合はチェックをは ずしてください。 IPアドレス/ネットマスク 1 [接続先名]にプロバイダの名称など接続先としてわかる 名称を入力します。好きな名称でかまいません。 2 接続事業者/プロバイダからの情報に従って「ログインID」 (接続ユーザー名) (例:[email protected]など)と 「パスワード」を入力します。 [プライマリDNS]、 [セカン ダリDNS]をプロバイダなどから指定されている場合は、 設定内容を確認し、[実行]をクリックする 6 親機の設定が自動的に行われ、 親機が再起動します。 7 ● PPPoEモードの場合 [設定終了]をクリックする らくらくウィザードのメニュー画面に戻ります。 接続事業者から固定IPアドレスを指定されている場合は、そのIP アドレス、ネットマスクを入力します。WAN側をDHCPクライア ントとして使用する場合は特に指定する必要はありません。 サーバから自動で取得する場合は、 [サーバから自動取得した値を 使用する]にチェック( □ ) します。 接続事業者からDNSサーバアドレスを指定されている場合は、そ のアドレスを入力します。 ゲートウェイアドレス ドメイン名/ホスト名 接続事業者からゲートウェイアドレスを指定されている場合は、 そのアドレスを入力します。 接続事業者からドメイン名、 ホスト名を指定されている場合は、その 名前を入力します。接続事業者から指定がない場合は空欄のまま でかまいません。 特に指定されていない場合は空欄のままでかまいません。 半角英数字で入力します。 プライマリ/セカンダリDNS ● ローカルルータモード接続の場合 次の画面が表示されるので[OK]をクリッ クし、WAN側IPアドレスの欄にIPアド レスが表示されていることを確認して、 [設定終了]をクリックする 8 らくらくウィザードのメニュー画面の Step 3に ○ がつくことを確認する らくらくウィザードを終了するときは、 [ウィザード終了]をクリックする WAN側IPアドレスの欄が空欄または「0.0.0.0」 の場合は、ブロードバンドモデム(ADSLモデム /CATVモデム) と正しく接続されていません。 「? ○ ※画面はローカルルータモードの例です。 ローカルルータモードでWAN側IPアドレスが正 しく接続されていない場合」をご覧ください。 取扱説明書 P3-23 8 インターネットに接続しよう 1 2 WWWブラウザ(Internet Explorer等)のアプリケーションを起動する 外部のホームページを開く 例)ホームページAtermStation:http://121ware.com/aterm/ お 困りのときは インターネットに接続できないときは 取扱説明書 P7-10 CD-ROM お困りのときは ● 暗号化などのセキュリティの設定をすることをおすすめします。詳しくは取 扱説明書を参照してください。 取扱説明書 P6-2 本商品取扱説明書[お困りのときには]や添付CD-ROMの電子マニュアル[お困りのときには]を参照してください。本商品の機能や取り扱い方法などのお問い合わせ先については取扱説明書を参照してください。取扱説明書 P8-7 ND-23199(J)-00 つなぎかたいろいろ つなぎかたいろいろ 2003年7月 お買い上げいただいた本商品には、全部でこれだけつなぐことができます。 子機を増設するとき この「つなぎかたガイド」では 部分の接続方法について説明してい ます。その他の接続方法については取扱説明書をご覧ください。 無線LAN 内蔵パソコン PA-WB7000/BE2 ※2 親機取扱説明書 WL11U/ WL11U(W) ※1 WL54AG/ WL11CB/ WL11CA/ WL11C/ WL11C2 ※1 P6-33 ※3 ノートパソコン WL11E/ WL11E2 親機 アース端子 本書では、WB7000H2を親機、WL11E2を子機と呼びます 親機取扱説明書 P∼ P∼ 子機取扱説明書 ETHERNETポートに 接続するとき パソコン ETHERNETポート 親機取扱説明書 ETHERNETポート はWB7000H2(親機)の取扱説明書をご覧ください。 P3-24 ※3 はWL11E2(子機)の取扱説明書をご覧ください。 AC100V ※添付CD-ROMを開封する前に親機取扱説明書に記載されている「ソフトウェアのご使用条件」を必ずお読みください。 親機取扱説明書 ※2 P6-25 ゲーム機 ※3 ブロードバンド接続ポート (100BASE-TX/10BASE-T) ブロードバンド Windows ® は米国 Microsoft Corporation の米国およびその他の国における登録商標です。 Netscape ® は米国 Netscape Communications Corporation の登録商標です。 Mac、Macintoshは米国その他の国で登録された米国アップルコンピュータ社の登録商標です。 JavaScript ® は米国Sun Microsystems. Inc.の米国およびその他の国における登録商標です。 その他、各会社名、各製品名は各社の商標または登録商標です。 (FTTH/ADSL/CATV) 接続事業者 回線側コンセント ブロードバンドモデム WL11E2 パソコン※3 © NEC Corporation 2003、© NEC AccessTechnica,Ltd. 2003 ※この取扱説明書は、古紙配合率100%の再生紙を使用しています。 1 ※1 子機の対応OSについては、カタログおよび各子機の取扱説明書をご覧ください。 ※ 接続できるパソコンは全部で32台までです。 10台以下でのご使用を推奨します。 ※ WB7000H2はワイヤレスLAN外部アンテナ(PA-WL/ANT1)を 接続することができます。ただし、周囲の電波状況や壁の構造(鉄筋、 防音壁、断熱壁)などにより改善状況は異なります。 箱の中身をチェックしよう ※2 親機からワイヤレス子機(WL11E2など)に電波が届くのは、[見通し]50m(11Mbps)∼180m(1Mbps)までです(環境により 変わります)。 電波状態が悪いときは、別売のワイヤレスLAN外部アンテナ(PA-WL/ANT1)をご使用ください。ただし、周囲の電波状況や壁の構造 (鉄筋、防音壁、断熱壁)などにより、改善状況は異なります。 ※3 接続するパソコン/ゲーム機はLANポートを装備していること 不足しているものがありましたら、お買い上げいただいた販売店にご連絡ください。 □WB7000H2 □ 縦置きスタンド □ETHERNETケーブル □ AtermWB7000H2 (2本) 取扱説明書 □ WL11E2 (子機) (親機) □ つなぎかたガイド(本書) □ AtermWL11E2 取扱説明書 □ CD-ROM □ ACアダプタ (ユーティリティ集) (WL11E2用) 5 WL11E2(子機)を接続しよう □ 保証書 1 WL11E2(子機)とパソコン/ゲーム機などを接続する 3 ACアダプタを電源コンセントに接続する L A N 側 接 続ポート 2 回線契約とプロバイダを確認しよう ACアダプタ 本商品をお使いの前にあらかじめ回線契約とプロバイダの契約を済ませておいてください。 パソコン 本商品の設定に必要な情報を契約時に入手した接続情報の書類で確認してください。 回線の契約 ETHERNETケーブル ADSL接続の場合 2 ADSL接続事業者/プロバイダとの契約(フレッツ・ADSL、アッカ・ネットワークス、イーアクセス、YahooBB!など) ADSL接続のためのプロバイダからの接続ユーザー名/接続パスワード(PPPoE接続サービスの場合)あるいは、 IPアドレスなどの設定情報(固定IPサービスの場合) ACアダプタをWL11E2(子機)に 接続する WL11E2の背面 CATV接続の場合 CATV接続事業者との契約 IPアドレスなどの設定情報 4 FTTH接続の場合 FTTH接続事業者との契約 本商品の設定に必要な情報を契約時に入手した接続情報の書類で確認してください。 6 接続ユーザー名/接続パスワード(PPPoE接続サービスの場合) IP接続サービスのためのIPアドレスなどの設定情報 PWRランプ LAN側接続ポート状態表示LED PWRランプが緑点灯する ことを確認する 5 AIRランプが緑点灯する ことを確認する 背面のLAN側接続ポート状態表示 LEDが緑点灯することを確認する AIRランプ WL11E2の前面 WL11E2の背面 ※ブロードバンドモデム/回線終端装置は別途ご用意ください。 PWRランプ/背面のLAN側接続ポート状態表示LEDが緑点灯しないときは? WL11E2の電源が入っているか、ETHERNETケーブルが正しく接続されているか確認してください。 AIRランプが緑点灯しないときは? 3 1 ・親機との無線状態がよくありません。親機と子機を近づけてみてください。 ・AIRランプが消灯しているときは、親機との通信ができていません。誤って初期化した可能性があります。本書の裏面に記載 されている「ご利用上の注意」を参照して、再度設定してください。 親機を接続しよう 縦置きスタンドを取り付ける 4 ブロードバンドモデムに 接続する 6 インストールの前に確認しよう ブロードバンド接 続ポート 2 ブロードバンドモデム アース線を接続する ETHERNETケーブル LANポートの準備 アース線は添付されていません。 別途購入してください。 パソコン E THE RN ETポート パソコン の 準 備 親機のETHERNETポートまたは子機のLAN側接続ポートで接続する場合は、パソコンにLANポートが必要です。装備されていな い場合は、 市販のLANカード/LANボードを購入して、 LANポートが使用できるよう設定しておいてください。 パソコンのネットワークの確認 本商品を設定する際は、 パソコンのネットワークの設定が「IPアドレスを自動的に取得する」 「DNSサーバーのアドレスを自動的に取 得する」になっている必要があります。確認のしかた 親機取扱説明書 P1-17 ファイアウォールソフトの停止 3 ※ E T H E R N E T ポ ート に パソコン を 接 続 す る場合 のみ 電源コードを接続する 本商品設定の前に、 ファイアウォール、 ウィルスチェック等のソフトは一旦停止してください。停止しない(起動したままでいる)と本商 品の設定ができなかったり、 通信が正常に行えない場合があります。 (パソコンによっては、 ファイアウォール、 ウィルスチェック等のソ フトがあらかじめインストールされている場合があります。) プロバイダから配布された接続ツールを停止 <親機の背面> プロバイダから配布されるPPPoEなどの接続ツールを停止しておいてください。 WWWブラウザの設定 WWWブラウザ(Internet Explorer等)をLANの設定(ダイヤルしない)にしておいてください。 親機取扱説明書 P1-22 またJavaScript®を有効にする設定にしておいてください。 親機取扱説明書 P1-23 4 1 親機の設定方法を選ぶ 親機の電源を入れよう 電 源 スイッチ の 「−」側を押す 本商品の設定は次の2通りの方法で行えます。本書では、 「らくらくウィザード」での設定方法を説明しています。 ご使用の環境に合わせて、それぞれの方法で設定を行ってください。 ●らくらくウィザードで設定する 2 しばらくすると、POWER ランプが緑色に点灯する ブロードバンド接続ポート状態表示LED が緑色に点灯することを確認してください。 緑色に点灯しない場合は、ETHERNET ケーブルの接続状態やブロードバンドモ デムの電源を確認してください。 親機取扱説明書 POWERランプ ブロードバンド接続ポート 状態表示LED <背面> <親機の背面> <親機の前面> P2-5 ●クイック設定Webで設定する ドライバのインストール以外 本商品の初期購入時の基本設定をするユーティリティです。 WWWブラウザのWeb画面で、 インターネット接続のための設定を行ったり、ワイヤレス の本商品のすべての設定が行えます。 LANカードなど子機を増設する場合のドライバのインストー ゲーム機やMacintoshパソコンなどからご使用になる場合 は、 必ずクイック設定Webで設定してください。 ルを簡単に行うことができます。 7へ 親機取扱説明書 P4-1 クイック設定Webアドレス (http://web.setup/) 以下のOSでご使用になれます。 ・Windows® XP/2000Professional/Me/98SE (日本語版) 以下のWWWブラウザでご使用になれます。 Windows® XP/2000 Professional/Me/98SE/98の場合 Microsoft® Internet Explorer Ver.5.5以上に対応/Netscape® Ver.6.1以上に対応 Mac OS X/9.x/8.6の場合 Microsoft® Internet Explorer Ver.5.0以上に対応/Netscape® Ver.6.01以上に対応 NetFront for (株式会社ACCESS) (“PlayStation® 2”対応WWWブラウザ) 基本設定のみ 7 らくらくウィザードで設定する らくらくウィザードをインストールする Windows® XPの場合 本商品を設定するためのユーティリティ「らくらくウィザード」を親機を設定するパソコン(ここでは子機(WL11E2)に接続したパソコン)にインストールします。ここではWindows® XPの場合を例に説明しています。親機取扱説明書 P3-1 1 Windows®を起動し、添付のCD-ROM (ユーティリティ集)をCD-ROMドライ ブにセットする 2 [WARPSTARユーティリティのインス トール]をクリックする [次へ]をクリックする [次へ]をクリックする 3 4 画面の同意書を読み、同意できる場合 は[次へ]をクリックする 5 6 [すべて]を選択し、[次へ]をクリック する メニュー画面が表示されます。 メニューが表示されないときは 親機取扱説明書 7 P3-6 [はい]をクリックする 表示されたインストール先へインストールする場合 は[次へ]をクリックする 8 インストール先を変更する場合は[参照]をクリックして 変更してください。 STEP1. インストールが開始されま す。 [はい]をクリックする 9 10 [READMEの表示]にチェックが入っ ている( )ことを確認し、[完了]を クリックする WARPSTARの接続方法の確認 STEP2. 1 2 ※らくらくウィザードをインストー ルした直後は自動的に起動されて います。 2 メニュー画面の[終了]をクリックする 12 ETHERNETポートの場合 親機取扱説明書 P3-24 [インストール時の設定]の[Step1 WARPSTARの接続方法の確認]をクリックし、 接続方法を確認する 3 [次へ]をクリックする ドライバのインストールや接続確認 [インストール時の設定]の[Step2 ドライバのインストールや接続確 認]をクリックする インストールが完了し、らくらくウィザー ドが起動します。 ここではWindows® XPのパソコンに子機(WL11E2)を接続してご使用になる場合を例に説明しています。 親機のETHERNETポートや他のOSに接続する場合などは取扱説明書をご覧ください。 らくらくウィザードを起動する 1 11 READMEをよく読み、[README] 画面を閉じる 3 で、すでに接続が完了しているので[Step2 ドライバのインストールや接続確認]に ここでは ○ 進みます。 子機(WL11E2)の場合 [EthernetケーブルまたはAterm 以外の無線LANで接続]を選択し、 [次へ]をクリックする [設定終了]をクリックする 3 4 らくらくウィザード画面に戻り、 Step 2に ○ がつくことを確認する こんなときには 次の画面に が表示されたときは、親機との通信が確立できていません。 取扱説明書を参照してください。 親機取扱説明書 P3-13 ●Ste p 2が完了すると以降の設定をクイック設定Webで行うこともできます。 親機取扱説明書 P4-1 STEP3. WARPSTARのインターネット接続基本設定 接続事業者(例) 親機の動作モード NTT東日本/西日本 Bフレッツ FTTHの場合 ここでは、ADSL回線に接続する場合を説明しています。他のブロードバンド回線に接続する場合は下記の表を参照してください。 親機取扱説明書 P3-17 東京電力 TEPCOひかり PPPoEモード 1 [インストール時の設定]の[Step3 WARPSTARのインターネット接続 基本設定]をクリックする 2 セキュリティの設定を入力し、[次へ] をクリックする ケイ・オプティコム eoホームファイバー A D SL接 続 の 場 合 C A TV接 続 の 場 合 PPPoEモード イー・アクセス / アッカ・ネットワークス / その他のADSL事業者※2 ローカルルータモード または無線HUBモード※3 Yahoo! BB ローカルルータモード CATV接続の場合 ローカルルータモード 4 クした場合 ※管理者パスワードを登録済みの場合は、登 録しているパスワードを入力してください。 [NTT東日本/NTT西日本 フレッツADSL] を選択し[次へ]をクリックした場合 ご使用の環境に合わせて動作モード を選択し、 [次へ]をクリックする 3 管理者用パスワード控え: ※1 ルータタイプのADSLモデムを利用する場合は無線HUBモードのご使用をお勧めします。 ※2 プロバイダまたはADSL事業者によっては、ADSLモデムがPPPoEブリッジタイプまたは、PPPoEブリッジモードへ変更可能 な場合があります。PPPoEブリッジでご使用の場合は、PPPoEモードを選択してください。 ※3 ADSLモデムのルータ機能を利用する場合は無線HUBモードのご使用をお勧めします。 親機取扱説明書 P3-19 利用している接続事業者を選択し、 [その他]を選択し[次へ]をクリッ [次へ]をクリックする 1.[管理者用パスワード]にパスワードを入力します。 パスワードには任意の半角英数字64文字まで入 力できます。 利用している接続回線を選択し、 [次へ] をクリックする 管理者用パスワードは、あとで親機を設定する際に必要と なりますので控えておいてください。 有線ブロードネットワークス(IP接続で接続する事業者の場合) ローカルルータモード NTT東日本/西日本 フレッツ・ADSL※1 セキュリティの設定を入力する 2.[装置名] (親機の名称)を変更したい場合は入力 します。通常は、お買い上げ時の設定のままでかま いません。 CATV接続、LAN接続を選択し、[次へ] をクリックした場合は手順5へ進みます。 表示される画面にあわせて、インターネット接続に必要な情報を入力し、[次へ]をクリックする 5 ※次 の画面が表示された場合は、 ADSLモデムの種類を確認してくだ さい。 ローカルルータモードの場合 PPPoEモードの場合 「利用するプロバイダの情報を入力します」画面が表示さ れます。 「インターネット接続に必要な基本情報を設定します」画面が表示され ます。 ご加入の接続事業者の案内に従って入力してください。接続事業者の案 内に何も記載されていない場合は何も設定する必要はありません。 DHCPクライアント機能 ※画面はADSL接続の場合の例です。 画面にお使い の接続事業者が表示さ れていない場合は、 [その他]を選択し [次へ]をクリックします。 ※次の画面が表示された場合は[OK] をクリックし、 ローカルルータモードを 選択してください。 W A N 側 の I Pアドレスを自動 で 取 得 する場 合 は[ W A N 側を DHCPクライアントとして扱う]にチェック( ■ )します。接続事 業者から固定のIPアドレスを指定されている場合はチェックを はずしてください。 ・ブリッジタイプのADSLモデムの 場合は、[はい]をクリックしま す。 1 [接続先名]にプロバイダの名称など接続先としてわか ・ルータタイプのADSLモデムの場 合は、[いいえ]をクリックし、 ローヤルルータモードに設定して ください。 2 接続事業者/プロバイダからの情報に従って「ログイン サーバから自動で取得する場合は、 [サーバから自動取得した値 を使用する]にチェック( □ )します。 接続事業者からDNSサーバアドレスを指定されている場合は、 そのアドレスを入力します。 ID」 (接続ユーザー名) (例:[email protected] ゲートウェイアドレス ドメイン名/ホスト名 など)と「パスワード」を入力します。 [プライマリDNS]、 接続事業者からゲートウェイアドレスを指定されている場合は、 接続事業者からドメイン名、ホスト名を指定されている場合は、そ の名前を入力します。接続事業者から指定がない場合は空欄の そのアドレスを入力します。 ままでかまいません。 特に指定されていない場合は空欄のままでかまいません。 る場合は、半角英数字で入力します。 6 ● ローカルルータモード接続の場合 ● PPPoEモードの場合 7 親機の設定が自動的に行われ、 親機が再起動します。 [設定終了]をクリックする らくらくウィザードのメニュー画面に戻ります。 プライマリ/セカンダリDNS 接続事業者から固定IPアドレスを指定されている場合は、その IPアドレス、ネットマスクを入力します。WAN側をDHCPクライ アントとして使用する場合は特に指定する必要はありません。 る名称を入力します。好きな名称でかまいません。 [セカンダリDNS]をプロバイダなどから指定されてい 設定内容を確認し、[実行]をクリックする IPアドレス/ネットマスク 8 次の画面が表示されるので[OK]をクリッ クし、WAN側IPアドレスの欄にIPアド レスが表示されていることを確認して、 [設定終了]クリックする らくらくウィザードのメニュー画面の Step 3に ○ がつくことを確認する らくらくウィザードを終了するときは、 [ウィザード終了]をクリックする WAN側IPアドレスの欄が空欄または「0.0.0.0」 の場合は、ブロードバンドモデム(ADSLモデム /CATVモデム) と正しく接続されていません。 「? ○ ローカルルータモードでWAN側IPアドレスが正 しく接続されていない場合」をご覧ください。 ※画面はローカルルータモードの例です。 取扱説明書 8 1 2 インターネットに接続しよう P3-23 ご利用上の注意 ・本商品は、すでにWB7000H2(親機)とWL11E2(子機)の無線設定がされた状態で出荷しています。通常はこのままご使用いただくことができますが、WEP暗号化キーの変更などを行う場合は、WWWブラウザが使用 できるパソコンが必要です。初期値では親機のIPアドレスは192.168.0.1、子機のIPアドレスは192.168.0.203に設定されていますので、取扱説明書をご参照のうえ、親機・子機ともに変更を行ってください。 ・本商品を初期化すると無線設定が初期化され、利用できなくなります。この場合パソコンによる再設定が必要となります。再設定は次の説明を参照してください。 WWWブラウザ(Internet Explorer等)のアプリケー ションを起動する 外部のホームページを開く 例)ホームページAterm Station http://121ware.com/aterm/ P7-10 ■ WL11E2(子機)の再設定のしかた 次の手順に従って再設定します。それぞれの手順の詳細は、WL11E2取扱説明書を参照してください。 から設 定 することはできませ ん ので、W B 7 0 0 0 H 2( 親 機 )にパソコンを E T H E R N E Tケ ーブル で 接 続します。 1 WL11E2にゲーム機を接続している場合ははずして、パソコンとETHERNETケーブルで接続する 2 パソコンのIPアドレスを「192.168.0.XXX」に設定する(XXXは、2∼199、 子機取扱説明書 204∼254で同一ネットワーク内で使用していないアドレス) AtermWB7000H2取扱説明書を参照して、 クイック設定Webを使って、 はじめから設定を行ってください。 無線の設定は、クイック設定Webで次のように行います。 インターネットに接続できないときは 親機取扱説明書 ■ WB7000H2(親機)の再設定のしかた WB7000H2(親機)を初期化した場合は、購入時に設定されている無線の設定が消去されます。この場合は、WL11E2(子機) CD-ROM お困りのときは [無線LAN側設定]を選択する 1[詳細設定]の▼をクリックし、 2[アクセスポイント設定]の[ネットワーク名]をWB7000H2の底面に貼付されているラベルに従って入力する 3 WWWブラウザを起動し、 「http://192.168.0.203/」を入力して設定画面を開く [OK]をクリックする 4 [ユーザー名]と[パスワード]を入力し、 5 「無線設定」でネットワーク名(ESS-ID)、暗号化(WEP)を設定する 無線LAN設定ラベル 3[暗号化(WEP)]を設定する お困りのときは 暗号化:「暗号化する」をチェックする 暗号化:する 暗号強度:64bit 設定方法:16進(10桁) 使用する暗号化キー:1番 無線LAN設定ラベル 暗号強度:「標準(64bit)」を選択する 取 扱 説 明 書 [ お 困りのときには ] や 添 付 C D - R O M に収 録さ れた電子マニュアル[お困りのときには]を参照してください。 本 商 品 の 機 能 や 取り扱 い 方 法 などのお問 い 合 わ せ 先につ い ては取 扱 説 明 書を参 照してください 。 親機取扱説明書 P3-3 P8-7 指定方法:「16進(10桁)」を選択する 使用する暗号化キー:1番を選択する 暗号化キー:1番にWB7000H2の底面に貼付されているラベルに記載されているWEP(無線暗号化キー)の英数 字を入力する 6 「設定」をクリックする 7 設定が完了したら「再起動」をクリックする ネットワーク名(ESS-ID)と暗号化(WEP) はWL11E2または、WB7000H2の底面 に貼付されているラベルに記載されてい ます。
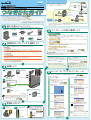
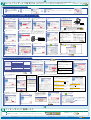

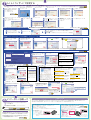
![つなぎかたガイド[第1版]](http://vs1.manualzilla.com/store/data/006533000_2-e66e550978f8ed0d995d504ea3903967-150x150.png)
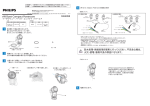
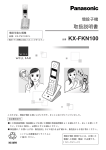
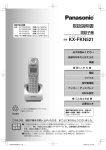
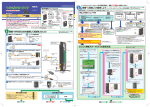
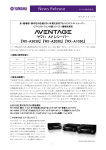
![取扱説明書[第3版]−その1](http://vs1.manualzilla.com/store/data/006569183_2-c3e40b859f3baf39746478896c496f3e-150x150.png)
![取扱説明書[第1版] - 121ware.com](http://vs1.manualzilla.com/store/data/006548328_2-7b6505868b4e64a9598671ec6b074c58-150x150.png)
![取扱説明書[第1版] - 121ware.com](http://vs1.manualzilla.com/store/data/006560139_2-22f077bd4f71a937189defdc10072f10-150x150.png)
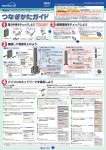
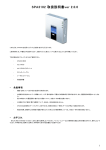
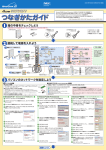

![取扱説明書[第1版] - 121ware.com](http://vs1.manualzilla.com/store/data/006690647_2-9660621b2ac7f50cb68413211b32ae7c-150x150.png)
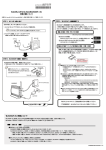
![取扱説明書[第1版] - 121ware.com](http://vs1.manualzilla.com/store/data/006673649_2-06e38e41d63a83592e2c06dcc22fba1e-150x150.png)

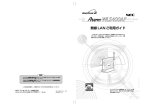
![取扱説明書[第1版] - 121ware.com](http://vs1.manualzilla.com/store/data/006690067_2-e0bb2ed530b0d97cd383966203c6bf35-150x150.png)
![取扱説明書[第1版] - 121ware.com](http://vs1.manualzilla.com/store/data/006663962_2-442601b2b7a4ea86aa6df91f3daffbec-150x150.png)
![取扱説明書[第1版] - 121ware.com](http://vs1.manualzilla.com/store/data/006703253_2-1be11d72462a950ca3cbfebdc6880759-150x150.png)