Download VRCAM2取扱説明書[PDF:6.2MB]
Transcript
取扱説明書 VRCAM2 センサレスバーチャルスタジオシステム Sensorless Virtual Studio System Version 1.3 - Higher ソフトウェア使用許諾契約書 この契約は、お客様(以下「使用者」と言う)と株式会社 朋栄(以下「当社」と言う)との間で締結される契約 書です。本ソフトウェアおよび取扱説明書等の関連資料(以下「本製品」と言う)は、その使用を許諾されるも ので、販売されるものではありません。使用者は、本ソフトウェアをインストールして使用することによって、 または本ソフトウェアがインストールされた当社製品を使用することによって、この契約に同意されたものとし ます。本ソフトウェアの使用許諾条件は下記の通りとします。 第1条 使用許諾 1. 当社は、使用者に対し、本製品を取扱説明書及び付随文書により説明されている用法に従って使用 することを許諾します。この用法以外の方法で使用することはできません。 2. 当社は、使用者自身が本製品を使用することを許諾するもので、使用者が第三者に使用許諾権を与 えたり、その他の方法で第三者に本製品を使用させることはできません。 3. 本ソフトウェアは、原則として、1 台のコンピュータまたは 1 台のデバイス上でのみ使用すること ができます。 4. 本ソフトウェアは複数のプログラムにより構成される場合がありますが、これらを分離し個別のソ フトウェアとして使用することはできません。 第2条 頒布・複製・貸与・譲渡の禁止 使用者は、当社の事前許可なくして、本製品の全部または一部を、通信回線を利用して頒布したり、電 子メディア等に複製して貸与・譲渡することはできません。また、複製・貸与・譲渡を試みることもで きません。 第3条 保証の制限 当社及び各プログラムのライセンサは、本製品に関する明示、黙示を問わず、あらゆる法律上の担保責 任を負いません。本製品は使用者の責任でご使用ください。本製品の使用もしくは使用不能から生じた いかなる損害についても、当社及び各プログラムのライセンサは一切責任を負いません。 第4条 アップグレードまたはアップデート版の提供 本ソフトウェアのアップグレードまたはアップデートがなされた場合には、使用者は当社が別途定める 対価を支払うことにより、新バージョンの製品を使用することができます。また、アップグレード後は、 当社の事前許可なくして旧バージョンの製品を使用することはできません。 第5条 契約の有効期間 本契約の有効期間は、使用者が本ソフトウェアを使用開始した日から 1 年間とします。ただし、契約期 間満了期日の 1 ヶ月前までに、使用者または当社のいずれからも申し出がない場合は、更に 1 年間同一 条件で延長するものとし、その後も同様とします。 第6条 契約の解除 1. 使用者が次のいずれかに該当した場合、当社は直ちに本契約を解除できるものとします。 (1) 本契約の条項のいずれかに違反した場合 (2) 使用者の支払い不能、または使用者が支払いを拒絶した場合 2. 次の場合には、使用者は書面による通知により、本契約を解除することができます。しかし、使用 者は当社に既に支払った対価の返還を求めることはできません。 (1) 使用許諾権を放棄した場合 (2) 使用者が本ソフトウェアパッケージを滅失または紛失し、本ソフトウェアパッケージの存在を 当社が確認できなくなった場合 3. 本契約解除後は、使用者は本製品を一切使用することはできません。 第7条 権利の帰属 本製品の著作権、知的財産権その他一切の権利は、当社または各プログラムのライセンサに帰属します。 使用者が、本ソフトウェアに含まれるプログラムに対して修正を加えること、また逆アセンブル、デコ ンパイル、リバースエンジニアリング等によりプログラムを解析することを禁止します。 第8条 その他 本契約は日本国の著作権法及び著作権に関する条約をはじめ、その他の無体財産権に関する法律並びに 国際条約によって保護されています。使用者は、本製品の使用に当たり、著作権法等の法令を遵守する ものとします。 第9条 管轄裁判所 本契約に関し紛争が生じた場合には、紛争解決のため東京地方裁判所をその管轄裁判所とします。 第 10 条 サポート 使用者が本ソフトウェアの受領後1年以内に、当社が本ソフトウェアの誤りを発見したとき、またはプ ログラムを修正したときは、それに関する情報または修正したプログラムを無償で提供いたします。 2 VS-FlexGrid Pro 8.0J Copyright (C) 2001-2007 ComponentOne LLC. 3 開梱および確認 このたびは、VRCAM2(ブイアールカムツー)センサレスバーチャルスタジオシステムをお買 い上げ頂きまして、誠にありがとうございます。本製品を正しくご使用して頂くために、この取 扱説明書をよくお読みください。また、本書はお読みになった後も大切に保管してください。 構成表 品 名 数量 CD-ROM 1 ライセンスドングル 2 備 考 VRCAM2 Proc/ Cont 共通 取扱説明書(PDF) VRCAM2 Proc/ Cont 各 1 個 確認 もし、品物に損傷があった場合は、直ちに運送業者にご連絡ください。品物に不足があっ た場合や、品物が間違っている場合は、販売代理店までご連絡ください。 4 目次 1. 概要および特長 ....................................................................................................................................... 7 1-1. 概要 ................................................................................................................................................... 7 1-2. 特長 ................................................................................................................................................... 7 1-3. この取扱説明書について................................................................................................................ 7 2. セットアップ ........................................................................................................................................... 8 2-1. VRCAM2 のインストール .............................................................................................................. 8 2-1-1. ライセンスドングル用ドライバのインストール ................................................................ 8 2-1-2. Windows Installer 3.1 のインストール .................................................................................... 8 2-1-3. .NET Framework 3.5 SP1 のインストール.............................................................................. 9 2-1-4. Microsoft Visual C++ 2008 ランタイムのインストール ....................................................... 9 2-1-5. VRCAM2 Contのインストール(制御PCのみ) .................................................................. 9 2-1-6. VRCAM2 Procのインストール(送出PCのみ) .................................................................. 9 2-2. 起動と終了 ..................................................................................................................................... 10 2-2-1. VRCAM2 Launchの起動 ........................................................................................................ 10 2-2-2. VRCAM2 Contの起動 ............................................................................................................ 10 2-2-3. Brainstorm eStudioの起動 ....................................................................................................... 10 2-2-4. eLibraryの読み込み ................................................................................................................ 10 2-2-5. Brainstorm eStudioの終了 ....................................................................................................... 10 2-2-6. VRCAM2 Contの終了 ............................................................................................................ 11 3. 各部の説明 ............................................................................................................................................. 12 3-1. メインウィンドウ.......................................................................................................................... 12 3-2. メインメニュー ............................................................................................................................. 13 3-3. ロック機能 ..................................................................................................................................... 16 3-4. パラメータ変更 ............................................................................................................................. 16 3-5. 運用 ................................................................................................................................................. 17 3-5-1. メイン画面 .............................................................................................................................. 17 3-5-2. ダイレクトペイン .................................................................................................................. 18 3-5-3. プレイリストペイン .............................................................................................................. 19 3-5-4. テキストペイン ...................................................................................................................... 22 3-5-5. ライブラリ選択 ...................................................................................................................... 26 3-5-6. VRセット編集 ........................................................................................................................ 28 3-5-7. 外部ビデオ制御 ...................................................................................................................... 34 3-6. カメラ調整 ..................................................................................................................................... 35 3-7. カメラ軌道 ..................................................................................................................................... 40 3-8. PIO設定 ........................................................................................................................................... 44 3-8-1. PIO - システム ........................................................................................................................ 44 3-8-2. PIO - 入力 ................................................................................................................................ 45 3-8-3. PIO - 出力 ................................................................................................................................ 46 3-9. HVS設定 ......................................................................................................................................... 50 3-9-1. HVS - システム....................................................................................................................... 50 3-9-2. HVS - タリー........................................................................................................................... 52 3-10. システム設定 ............................................................................................................................... 53 3-11. 画面制御 ....................................................................................................................................... 55 3-12. カメラ選択 ................................................................................................................................... 57 3-13. サムネイル ................................................................................................................................... 58 4. VRCAM2 Procからの設定変更 ............................................................................................................ 59 5 4-1. Camera Control ................................................................................................................................59 4-2. Camera Parameters ..........................................................................................................................59 4-3. Camera Motion ................................................................................................................................60 4-4. MC Effect.........................................................................................................................................60 4-5. PIO Settings .....................................................................................................................................61 4-6. HVS Settings ....................................................................................................................................61 4-7. System Settings ................................................................................................................................62 5. 運用 .........................................................................................................................................................63 5-1. 事前準備..........................................................................................................................................63 5-1-1. スタジオ準備 ..........................................................................................................................63 5-1-2. ハードウェア設定 ..................................................................................................................63 5-2. 番組の作成......................................................................................................................................64 5-2-1. 番組の作成と読み込み ..........................................................................................................64 5-2-2. HD/SDの切り替え ..................................................................................................................65 5-2-3. センサ有効 ..............................................................................................................................66 5-2-4. リアルカメラ ..........................................................................................................................67 5-2-5. CLIP VIDEO ............................................................................................................................68 5-2-6. VRカメラ ................................................................................................................................69 5-2-7. デフォーカス ..........................................................................................................................70 5-2-8. カメラ軌道 ..............................................................................................................................71 5-3. カメラ切り替え..............................................................................................................................73 5-3-1. VRCAM2 Contによる切り替え(OAのみ) .......................................................................73 5-3-2. VRCAM2 Contによる切り替え(OA/PREV) ....................................................................74 5-3-3. 外部リモコンによる切り替え ..............................................................................................76 5-3-4. プレイリスト操作 ..................................................................................................................77 5-3-5. HANABI連動による切り替え...............................................................................................77 5-4. CGシーンの切り替え ....................................................................................................................79 5-4-1. 単独シーンのみの表示 ..........................................................................................................79 5-4-2. 複数のシーンの表示 ..............................................................................................................79 5-5. イベントへの効果音の追加 ..........................................................................................................80 6. HANABIバーチャル連動システム ......................................................................................................81 6-1. HANABIの設定 ..............................................................................................................................83 6-1-1. イーサネット設定 ..................................................................................................................83 6-1-2. カメラタリー信号のポート設定 ..........................................................................................83 6-1-3. バーチャル連動の設定 ..........................................................................................................84 6-1-4. バスボタンへのアサイン ......................................................................................................87 6-1-5. エディタオプション併用時の設定 ......................................................................................87 6-2. MBP-12GUIの設定 .........................................................................................................................88 6-3. MBP-12Serverの設定 .....................................................................................................................89 6-4. VRCAM2 Contの設定 ....................................................................................................................90 6-4-1. HANABIとの接続設定...........................................................................................................90 6-4-2. VR XPTの動作設定 ................................................................................................................91 6-4-3. タイミング調整 ......................................................................................................................91 6 1. 概要および特長 1-1. 概要 VRCAM2(ブイアールカムツー)センサレスバーチャルスタジオシステムは、Brainstorm eStudio 上にある仮想カメラを動かすことにより、外部カメラセンサなしでバーチャルスタ ジオ映像が実現できるソフトウェアです。 1-2. 特長 Brainstorm eStudio 上の仮想カメラを動かすことで、外部カメラセンサなしでバーチャ ルスタジオ映像が実現可能 仮想カメラは最大 4 台:カメラ毎に最大 32 ポジションの設定が可能 センサ付きカメラ対応:4 台のカメラのうち、2 台まで設定可能 OA/PREV 方式のシステムを構築可能 ワンタッチオペレーション:カメラ切り換えやテロップ、シーン切り換えなど、構成 に従ったアクションをプレイリストとして順番に登録。本番では番組進行に従ってテ イクするだけで番組演出を実現 ダイレクトボタン:プレイリストと併用することで、番組進行を維持しながらライブ ならではの構成変更や臨場感を演出 背景のデフォーカス処理やアニメーション効果などのエフェクト機能を搭載 HANABI シリーズ HVS-300HS/350HS(別売)との連携により、カメラおよびカメラポ ジションの選択をビデオスイッチャのバスボタンにアサイン、ビデオスイッチャ側で のコントロールを実現 MXF クリップサーバ MBP-100 シリーズ(別売)を制御し、ビデオファイルの頭出し、 再生が可能 MBP-100SX (別売) RS-232C GPI/ALARM SDI IN SER.NO. 接続例 AC100-240V 50/60Hz IN SDI OUT VGA LAN2 LAN1 LAN 送出 PC REMOTE GENLOCK IN USB4 USB3 REMOTE カメラ MBP-1244 AUX2 AUX1 ハブ 制御 PC LAN LAN シリアル通信 カード COM 1-3. この取扱説明書について 本製品を正しくご使用して頂くために、この取扱説明書をよくお読みください。また、本 書はお読みになった後も大切に保管してください。 7 2. セットアップ 2-1. VRCAM2 のインストール 付属のインストール CD-ROM で PC にライセンスドングル用ドライバ、Microsoft Visual C++ 2008 ランタイム、および VRCAM2 本体をインストールします。送出 PC と制御 PC が異なる 場合は、制御 PC にも.NET Framework 3.5 SP1 をインストールする必要があります。また、 Windows 7 をご使用の場合は、送出 PC・制御 PC 共に Windows Installer 3.1、.NET Framework 3.5 SP1 をインストールする必要はありません。 2-1-1. ライセンスドングル用ドライバのインストール (1) 付属のインストール CD-ROM を PC にセットし、マイコンピュータ等からエクスプロー ラで CD-ROM を開き、[\License\SSDI751.exe]をダブルクリックしてセットアップを 起動します。 Windows7 の場合、次のようなユーザーアカウント制御の確認ダイアログが表示される 場合がありますので[はい]をクリックしてインストールを続行してください。 (2) (3) (4) (5) (6) (7) [Next]をクリックします。 "I accept the terms in the license agreement"を選択してから[Next]をクリックします。 "Complete"を選択して[Next]をクリックします。 [Install]をクリックするとインストールが開始されます。 インストールが完了したら[Finish]をクリックしてください。 ライセンスドングルを USB 端子に接続してください。 2-1-2. Windows Installer 3.1 のインストール この作業は OS が WindowsXP の制御 PC に対してのみ実施します。 (1) PC に Windows Installer 3.1 がインストールされていない場合は、付属 CD-ROM 内の [\Microsoft\WindowsInstaller-KB893803-v2-x86.exe]をダブルクリックしてインストーラ を起動します。 (2) [次へ]をクリックします。 (3) [同意します]を選択して[次へ]をクリックします。 (4) インストールの完了後、再起動を促すメッセージが表示されるので、そのまま[完了] をクリックして PC を再起動します。 8 2-1-3. .NET Framework 3.5 SP1 のインストール この作業は OS が WindowsXP の制御 PC に対してのみ実施します。 (1) PC に.NET Framework 3.5 SP1 がインストールされていない場合は付属 CD-ROM 内の [\Microsoft\dotnetfx35.exe]をダブルクリックしてインストーラを起動します。 (2) [同意する]を選択して[インストール]をクリックするとインストールが開始されます。 (3) PC に.NET Framework 3.5 SP1 Language Pack がインストールされていない場合は付属 CD-ROM 内の[\Microsoft\dotnetfx35langpack_x86ja.exe]をダブルクリックしてインスト ーラを起動します。 (4) [同意する]を選択して[インストール]をクリックするとインストールが開始されます。 (5) インストールの完了後、[完了]をクリックしてインストーラを終了します。 2-1-4. Microsoft Visual C++ 2008 ランタイムのインストール この作業は送出 PC に対してのみ実施します。 (1) PC に Microsoft Visual C++ 2008 ランタイムがインストールされていない場合は付属 CD-ROM 内の[\Microsoft\vcredist_x64.exe]をダブルクリックしてインストーラを起動 します。 (2) [同意する]を選択して[インストール]をクリックするとインストールが開始されます。 (3) インストールの完了後、[完了]をクリックしてインストーラを終了します。 2-1-5. VRCAM2 Cont のインストール(制御 PC のみ) (1) 制御 PC に付属 CD-ROM をセットして、マイコンピュータからエクスプローラで [\SetupVrcam2Cont.msi]をダブルクリックしてインストーラを起動します。 (2) [Next]を 3 回選択するとインストールが開始されます。 (3) インストールの完了後、[Close]をクリックしてインストーラを終了します。 2-1-6. VRCAM2 Proc のインストール(送出 PC のみ) (1) 送出 PC に付属 CD-ROM をセットして、マイコンピュータからエクスプローラで [\SetupVrcam2Proc.msi]をダブルクリックしてインストーラを起動します。 (2) [Next]を 2 回選択するとインストールが開始されます。 (3) インストールの完了後、[Close]をクリックしてインストーラを終了します。 9 2-2. 起動と終了 2-2-1. VRCAM2 Launch の起動 VRCAM2 Launch は送出 PC の起動時に自動的に起動します。送出 PC のタスクバーに VRCAM2 Launch のアイコンが表示されていな い場合は、送出 PC のデスクトップで[VrCam2Launch]ショートカ ットをダブルクリックすると VRCAM2 Launch が起動します。 2-2-2. VRCAM2 Cont の起動 送出 PC のタスクバーに VRCAM2 Launch のアイコンが表示され、 VRCAM2 Launch が起動していることを確認します。制御 PC のデ スクトップで[VrCam2GUI]ショートカットをダブルクリックする と VRCAM2 Cont が起動します。送出 PC と制御 PC が同一の場合は、 VRCAM2 Launch がインストールされている PC で VRCAM2 Cont を起動します。 2-2-3. Brainstorm eStudio の起動 VRCAM2 では Brainstorm eStudio を自動的に起動します。手動での起動は不要です。 2-2-4. eLibrary の読み込み VRCAM2 では eLibrary を自動的に読み込みます。手動での読み込みは不要です。 2-2-5. Brainstorm eStudio の終了 VRCAM2 では Brainstorm eStudio を自動的に終了します。手動で終了する場合は、送出 PC で GFX ウィンドウ右上の×をクリックすると終了します。 ×をクリック GFX ウィンドウ 10 2-2-6. VRCAM2 Cont の終了 VRCAM2 Cont メインウィンドウ右上の×をクリックすると VRCAM2 Cont が終了します。 ×をクリック メインウィンドウ 送出 PC で Brainstorm eStudio を起動している場合、VRCAM2 Cont で終了操作を行うと確認 ダイアログが表示されます。[はい]をクリックすると、VRCAM2 Cont と Brainstorm eStudio が終了します。[いいえ]をクリックすると、Brainstorm eStudio は終了せずに VRCAM2 Cont のみ終了します。[キャンセル]をクリックすると、VRCAM2 Cont の終了を中止します。 確認ダイアログ 11 3. 各部の説明 3-1. メインウィンドウ VRCAM2 Cont を起動すると次の画面が表示されます。VRCAM2 Cont のメインウィンドウ は次の 4 ペイン構成になっています。 ①メインメニュー ②設定エリア ③カメラ選択 ペイン ④サムネイル ペイン メインウィンドウ ① メインメニュー [カメラ選択]ペインおよび[サムネイル]ペインの表示/非表示の選択、送出 PC の 選択、設定の保存/読込を行います。 ② 設定エリア 上段のタブでカテゴリを選択し、それに対応する設定画面を表示します。起動時は[運 用]タブが選択されています。 ③ カメラ選択ペイン 仮想カメラとそのポジションを選択します。 ④ サムネイルペイン 上段の PREV ボタンに任意の仮想カメラとそのポジションを、下段の OA ボタンにサム ネイルを登録することができます。 12 3-2. メインメニュー [カメラ選択]ペインおよび[サムネイル]ペインの表示/非表示の選択、送出 PC の選択、 設定の保存/読込を行います。 ①表示/非表示選択 ②送出 PC 選択 ③設定の保存/読込 メインメニュー ① 表示/非表示選択 [カメラ選択]ペインおよび[サムネイル]ペインの表示/非表示を切り替えます。選 択しているページによって表示切り替えをできるペインが異なります。 運用 カメラ設定 カメラ軌道 PIO HVS システム カメラ選択 ○ ○ ○ ○ ○ サムネイル ○ - ② 送出 PC 選択 ドロップダウンリストから VRCAM2 Cont で制御する送出 PC を選択します。通常は最 上行を選択します([OA]または[OA+PREV])。送出 PC の設定を確認/変更する 場合は、設定エリアの[システム]タブを選択します(「3-10. システム設定」参照)。 ・ 注意 ③ ・ OA+PREV システム利用中に送出機を単独制御に切り替えた場合、 HANABI 連動はサポートしておりません。 HANABI 連 動 中 だ っ た 場 合 に は 、 ポ ー ト を [CLOSE] 、 XPT 制 御 を [DISABLE]にしてください(「3-9-1.HVS - システム」参照)。 設定の保存/読込 VRCAM2 Cont には 2 つの保存方法があります。[保存]と[IPF 保存]です。 保存形式 保存 IPF 保存 1. 説明 VRCAM2 の設定データを保存します。 一度作成したカメラ設定などを他の CG シーンでも再利用したい 場合に使用します。 読み込みは[読み込み]から行います。 番組データをまとめて保存します。 [保存]で保存した番組データを読み込むと、保存したときと同じ 状態に復帰できます。 実際にコンテンツを作成した後はこちらで保存します。 [ダイレクト]や[プレイリスト]、[サムネイル]のボタン等に 登録したサムネイル画像は[IPF 保存]によってのみ保存されます。 保存と読み込み [保存]ボタンをクリックするとファイル選択ダイアログボックスが表示されます。 ファイル形式を選択してファイル名を入力し、[OK]をクリックすると選択した ファイル形式で各設定が保存されます。 13 ファイル形式 .prg2 形式 .cam2 形式 .vrc2 形式 .prg 形式 .cam 形式 .vrc 形式 注意 説明 [運用]の[ダイレクト]ペイン、[プレイリスト]ペイン、[テキ ストリスト]ペインの状態が保存されています(「3-5. 運用」参照)。 ただし、プレイリストの OA/NEXT の選択状態は保存されていません。 [カメラ設定]の各設定値(「3-6. カメラ調整」参照)と[カメラ調 整]の各設定値(「3-7. カメラ軌道」参照)が保存されています。 .prg2 形式と.cam2 形式の両方の情報が保存されています。 VRCAM の形式です。 VRCAM の形式です。 VRCAM の形式です。 VRCAM のデータをロードする場合には、VRCAM2 用に一部データが変換 されます。使用する場合には、ロード後にコンテンツの確認をして頂くよ うお願いします。 [読み込み]ボタンをクリックするとファイル選択ダイアログボックスが表示されます。 ファイルを選択し、 [開く] をクリックするとそのファイルが読み込まれます。 .prg2形式、.vrc2 形式のファイルを読み込む際、現在開いている番組と異なる場合にはライブラリ変更に関 する確認メッセージが出ます。[はい]をクリックするとライブラリを変更した上でデー タを適用します。[いいえ]をクリックするとライブラリ変更を行わずにデータ適用のみ 行います。[キャンセル]をクリックすると読み込みを中止します。 2. IPF 保存 [IPF 保存]ボタンをマウスの左ボタンでクリックすると、送出 PC に Brainstorm eStudio のデータ保存命令を発行します。これにより選択している番組データに対 して現在の状態が上書き保存されます。保存した番組データを呼び出したい場合に は、[ライブラリ選択]から対象の番組を選択します。(「3-5-5. ライブラリ選択」 参照)[IPF 保存]ボタンをマウスの右ボタンでクリックし、[IPF 保存 無効]を 選択するとロック状態となり使用できなくなります。[IPF 保存 有効]を選択する とロック機能を解除します。 14 VRCAM2 Cont の以下の状態はファイルに保存されません。 注意 ・[運用][カメラ設定][カメラ軌道][PIO][HVS][システム]タ ブの選択状態 ・[MOUSE CAM][REAL CAM][VR CAM]の選択状態 ・[LOCK][POS][ORT]の選択状態 ・[HPR][PTZ]の選択状態 ・カメラボタン[CAM1]~[CAM4]の選択状態 ・カメラポジションボタン[1]~[32]の選択状態 ・サムネイルボタンの選択 ・プレイリストの OA/NEXT の状態 ・[GFX]で調整したマウスカメラの設定 15 3-3. ロック機能 VRCAM2 には誤ってデータの変更や保存をしてしまうといった事態を防ぐために一部機能 をロックすることができるようになっています。 対象 説明 [カメラ設定][カメラ軌道][PIO][HVS][システム]のいず れかのボタン上で右クリックして[パラメータ変更 無効]を選択する とロック状態となります。再度[パラメータ変更 有効]を選択すると ロック状態を解除します。 設定全般 設定がロックされると次の操作が不可になります。 ・[カメラ設定]の[カメラ調整] ・[カメラ軌道]の[カメラ軌道] ・[画面制御]の[VR CAM]と[STORE] ・[PIO] ・[HVS] ・[システム] [IPF 保存]ボタンをマウスの右ボタンでクリックし、[IPF 保存 無 効]を選択するとロック状態となり使用できなくなります。再度[IPF 保存 有効]を選択するとロック機能を解除します。 IPF 保存 次の 3 つはシステムに関する設定をロックする機能です。これらは普段の運用で操作する 必要はありませんので、はじめに動作確認をして問題がなければ、その後はロックしてお くことをお勧めします。(本ソフト起動時は自動でロック状態になります。) [PIO]の[システム]で[編集 有効]のチェックを外すと、[シス PIO 設定 テム]の編集ができなくなります。 [HVS]の[システム]で[編集 有効]のチェックを外すと、[シス HVS 設定 テム]の編集ができなくなります。 [システム]で[編集 有効]のチェックを外すと、[システム]の編 システム設定 集ができなくなります。 3-4. パラメータ変更 VRCAM2 Cont ではパラメータ変更において、数値を直接入力する以外にも下記のような方 法があります。 1. 2. 3. 4. 数値を変更したい桁の場所でマウスの左ボタンをクリックします。 数値の横にあるボタンの上を押すと選択している桁の数値が 1 増加、下のボタンを押 すと 1 減少します。 マウスのセンターホイールでも数値を増減できます。 キーボードの上下キーで数値の増減、左右キーで桁の移動ができます。 16 3-5. 運用 3-5-1. メイン画面 設定エリア上段のタブで [運用]を選択すると、[運用]ペインが表示されます。 ⑤ライブラリ選択 ⑥VR セット編集 ①表示/非表示選択 ②ダイレクトペイン ⑦外部ビデオ制御 ③プレイリストペイン ④テキストリストペイン 運用ペイン ① 表示/非表示選択 [運用]ペイン内の[ダイレクト]ペイン、[プレイリスト]ペイン、[テキストリス ト]ペインの表示/非表示を切り替えます。 ② ダイレクトペイン コマンドボタンを配置して、シングルクリックでカメラ切り換えやイベントの開始/停 止などを実行できるようにします(「3-5-2. ダイレクトペイン」参照)。 ③ プレイリストペイン 番組のプレイリスト(進行表)を作成できます。カメラ切り換えやイベントを番組の流 れに沿って登録しておけば、実際の運用時にはテイクボタンを押すだけで番組を進行さ せることができます(「3-5-3. プレイリストペイン」参照)。 プレイリストで番組進行中の場合でも、[ダイレクト]を併用することでオペレータが 自分のタイミングで任意のイベントを実行することが可能です。 ④ テキストリストペイン ビルボードやテロップなどの文字を設定します。プレイリストと同様に進行表のように 扱うこともできます(「3-5-4. テキストリストペイン」参照)。 ⑤ ライブラリ選択ボタン [ライブラリ選択]ボタンをクリックすると[SELECT LIBRARIES]ダイアログボック スが表示されます(「3-5-5. ライブラリ選択」参照)。 17 ⑥ VR セット編集ボタン [VR セット編集]ボタンをクリックすると[EDIT VIRTUAL SET]ダイアログボック スが表示されます(「3-5-6. VR セット編集」参照)。 ⑦ 外部ビデオ制御ボタン MBP-100SX、MBP-110SX または MBP-100PD(別売)を接続時、[外部ビデオ制御] ボタンをクリックすると[VIDEO CONTROL]ダイアログボックスが表示されます (「3-5-7. 外部ビデオ制御」参照)。 3-5-2. ダイレクトペイン コマンドボタンを配置して、シングルクリックでカメラ切り換えやイベントの開始/停止 などを実行できるようにします。マウスの左ボタンで下表のボタンを[ダイレクト]ペイン にドラッグ&ドロップすることで配置できます。 [ダイレクト]ペインに登録できるボタンは最大で 64 個です。 場所 カメラ選択 ペイン EDIT VIRTUAL SET ダイアログボックス テキストリスト ペイン DIRECT ペインに配置可能なボタン [CAM1]~[CAM4]ボタン、CAM1~CAM4 の各ポジションボ タン。([1]~[32]) 制御ペイン内の各ボタン。([イベント]、[位置]、[色]、 [テクスチャ]、[テキスト][表示]、[STOP]、[PAUSE]、 [PLAY]、[サウンド]、[音量]、[シーン変更]、[MC IN1] ~[MC IN3]、[MC OUT1]~[MC OUT3]、[IN EFFECT1] ~[IN EFFECT9]、[OUT EFFECT1]~[OUT EFFECT9]) ペイン内リストのグループアイテム 配置したコマンドボタンの位置・サイズは、左ボタンをドラッグして変更できます。(ボタ ンの枠部分をドラッグしてサイズを変更にできます。)また、配置したコマンドボタンの右 クリックメニューから次の操作が可能です。 右クリックメニュー 新規作成 編集 サムネイルセット サムネイルクリア 削除 全削除 ・ 注意 ・ 説明 空のコマンドボタンを作成します。 コマンドボタンをクリックした際の動作を編集します。 PIO 出力による外部機器制御に関しては、「3-8-3. PIO - 出力」を参 照してください。 現在の GFX ウィンドウの画像をサムネイルとしてセットします。 [サムネイルセット]でセットしたサムネイルを削除します。 選択したコマンドボタンを削除します。 [ダイレクト]ペイン内の全コマンドボタンを削除します。 [ダイレクト]ペインにコマンドボタンを重ねて配置すると正しく操作 できない場合があります。 コマンドボタンにサムネイルをセットする際、出力映像が乱れる場合が あります。 18 3-5-3. プレイリストペイン マウスの左ボタンで下表のボタンを[プレイリスト]ペインにドラッグ&ドロップすること でプレイリストを作成できます。 プレイリストに登録したアイテムは、選択した状態でキーボードの F2 キーを押すと、 [CAMERA][COMMAND]欄にコメントを書くことができます。サムネイルとコメント を利用することで、オペレータがテイクをするときの負担を減らすことができます。 プレイリストに登録できるアイテムは最大 64 個です。これにはグループ名が表示されてい る緑のアイテムも含まれます。 場所 カメラ選択 ペイン EDIT VIRTUAL SET ダイアログボックス ダイレクトペイン テキストリスト ペイン プレイリストに登録可能なボタン [CAM1]~[CAM4]ボタン、CAM1~CAM4 の各ポジションボタ ン。([1]~[32]) ※カメラとポジションを同時に変更する場合(CAM2POS4 に切り替 えたいなど)、1 回のテイクでカメラチェンジとポジションチェンジ を行う必要があります。このような場合にはグループを利用します。 [制御]ペイン内の各ボタン。([イベント]、[位置]、[色]、 [テクスチャ]、[テキスト][表示]、[STOP]、[PAUSE]、 [PLAY]、[サウンド]、[音量]、[シーン変更]、[MC IN1] ~[MC IN3]、[MC OUT1]~[MC OUT3]、[IN EFFECT1] ~[IN EFFECT9]、[OUT EFFECT1]~[OUT EFFECT9]) [ダイレクト]ペイン内に配置したコマンドボタン。 [実行]、[スキップ]、[頭出し]ボタンと、ペイン内リストの グループアイテム プレイリストで選択されている項目は、OA が赤、NEXT が緑で表示されます。次テイクで 連続実行されるアイテムはすべて緑で表示されます。 ・ Page UP キーで NEXT の緑行を 1 行上に移動させます。 ・ Page Down キーは NEXT の緑行を 1 行下に移動させます。 また、作成したプレイリストは次の制御が可能です。 19 制御 ボタン テイク 実行 スキップ スキップ トップ 頭出し バック 無し 説明 ショートカットキー プレイリストの現在の NEXT の項目を実 Enter 行して、その次の項目を NEXT にします。 プレイリストの現在の NEXT の項目を実 行せずに、その 1 つ次の項目を NEXT に + Page Down します。 プレイリストの先頭の項目を NEXT にし Home ます。 プレイリストの現在の NEXT の項目を実 行せずに、その 1 つ前の項目を NEXT に - Page Up します。 ■メニュー 各項目の右クリックメニューから次の操作が可能です。 右クリックメニュー 説明 選択した項目のラベルと TAKE 時に実行されるコマンドを編集し ます。 編集 PIO 出力による外部機器制御に関しては、「3-8-3. PIO - 出力」を参 照してください。 サムネイルセット 現在の GFX ウィンドウの画像をサムネイルとしてセットします。 サムネイルクリア [サムネイルセット]でセットしたサムネイルを削除します。 削除 選択した項目を削除します。 全削除 [プレイリスト]ペイン内の全項目を削除します。 1 回のテイクで複数の処理を行いたい場合にグループとして登録 します。グループ名の左にある三角ボタンを押すことで、表示を グループ追加 グループ名のみにすることができます。 ■アイテムの順序変更 登録されているアイテムの順序を変更するには 2 通りの方法があります。 ボタンでの変更 アイテムを選択している状態で[UP]ボタンを押すと順番がひとつ上に、[DOWN]ボタ ンを押すと順番がひとつ下に移動します。グループ名が表示されている緑のアイテムを選 択している場合には、グループ単位での順序変更を行うことが可能です。 ボタンによる順序変更では、グループを出入りする移動を行うことはできません。 ドラッグでの変更 グループの外にアイテムを移動させたい場合には、マウスの左ボタンでドラッグすること で変更できます。移動の際には、各リストアイテムの下に水色のアンダーラインで挿入位 置が表示されます。 ドラッグでのアイテム移動中はプレイリストのスクロールができません。 20 ■グループ グループは複数のアイテムを一回のテイクで実行できる便利な機能ですが、いくつか使用 上の注意があります。 ・ ・ ・ 実行するコマンドにカメラ・ポジションの切り替えが含まれる場合には、カメラ移動 が完了するまで次のアイテムは実行されません。 連続実行されるのはグループ内の一番下の階層のアイテムのみです。 グループ 1 の中にグループ 2 を作るとグループ 1 のアイテムは連続実行されません。 グループが 1 つも登録されていないリストではすべてのアイテムが最下層という扱い になるため連続実行されます。これを避けるためには、最低 1 つはグループを作る必 要があります。このとき、グループ内にあるアイテム数は 1 つだけでも構いません。 Take1:CAM1POS1 へ切り替え(カメラとポジションの切り替え) Take2:CAM1POS2 へ切り替え(ポジション切り替えのみ) Take3::CG シーンの切り替えと CAM2POS2 への切り替え(カメラとポジションの切り替え) Take4:CAM2POS2 へ切り替え(ポジション切り替えのみ) ・ 注意 ・ ・ ・ プレイリストの項目にサムネイルをセットする際、出力映像が乱れる場 合があります。 サムネイルがずれてしまう場合は再度設定してください。 テンキーを利用してプレイリストを操作する場合は、Num Lock を[OFF] にしてください。 OA や NEXT 状態のアイテムを移動させると赤と緑の表示が正しく反映 されない場合があります。このような場合には頭出しを行うことでリセ ットされます。 21 3-5-4. テキストペイン ビルボードやテロップなどの文字を設定します。 [EDIT VIRTUAL SET]ダイアログボックスの[オブジェクト]でテキストタイプのオブジ ェクトを選択すると、[制御]ペインの[テキスト]ボタンが有効になります。この[テキ スト]ボタンをマウスの左ボタンでメインウィンドウの[テキストリスト]ペインにドラッ グ&ドロップすると、選択した項目がリストに追加されます。 [テキストリスト]ペインに登録できるアイテムは最大 64 個です。これにはグループ名が 表示されている緑のアイテムも含まれます。 ビルボードやテロップの表示などリストに追加したテキストオブジェクトにイベント動作 をリンクさせて実行することができます。リンクさせる場合は、[EDIT VIRTUAL SET]ダ イアログボックスの[イベント]の[FOLDER/ACTION LIST]から ACTION を選択します。 次にマウスの左ボタンで[制御]ペインの[イベント]ボタンをドラッグして、先に登録し ておいた[テキストリスト]内の文字にドロップします。 マウスの左ボタンでリストの項目をドラッグすると順序を変更することができます。 また、リストの[TEXT]の文字をクリックして F2 キーを押すと、文字を変更することが できます。この変更は[実行]ボタンを押したときに適応され、[EDIT VIRTUAL SET]の [編集 - テキスト - 文字]の表示が更新されます。イベントをリンクしていないテキストを テイクした場合は、文字の変更のみが行われます。 22 テキストリストで選択されている項目は、OA が赤、NEXT が緑で表示されます。次テイク で連続実行されるアイテムはすべて緑で表示されます。 作成したテキストリストは次の 3 つのボタンで実行します。 ボタン名 実行 スキップ 頭出し 説明 文字入力枠の現在の NEXT の項目を実行して、その次の項目を NEXT にします。 文字入力枠の現在の NEXT の項目を実行せずに、その次の項目を NEXT にします。 文字入力枠の先頭の項目を NEXT にします。 これら 3 つのボタンはマウスの左ボタンによるドラッグ&ドロップにより[プレイリスト] に登録することが可能です。これによりテキストの流し込みのタイミングを[プレイリス ト]から操作することができます。 ■メニュー リストに登録しているテキストは、右クリックメニューから次の操作が可能です。 右クリックメニュー 削除 全削除 グループ追加 CSV ファイルから 読み込み 説明 選択した項目を削除します。 [テキストリスト]ペイン内の全項目を削除します。 1 回のテイクで複数の処理を行いたい場合にグループとして登録 します。 グループ名の左にある三角ボタンを押すことで、表示をグループ 名のみにすることができます。 選択した CSV ファイルから登録するテキストを読み込むことが できます。 ■アイテムの順序変更 登録されているアイテムの順序を変更するには2通りの方法があります。 ボタンでの変更 アイテムを選択している状態で[UP]ボタンを押すと順番がひとつ上に、[DOWN]ボタ ンを押すと順番がひとつ下に移動します。グループ名が表示されている緑のアイテムを選 択している場合には、グループ単位での順序変更を行うことが可能です。 ボタンによる順序変更では、グループを出入りする移動を行うことはできません。 ドラッグでの変更 グループの外にアイテムを移動させたい場合には、マウスの左ボタンでドラッグすること で変更できます。移動の際には、各リストアイテムの下に水色のアンダーラインで挿入位 置が表示されます。 ドラッグでのアイテム移動中はテキストリストのスクロールができません。 23 ■グループ グループは複数のアイテムを一回のテイクで実行できる便利な機能ですが、いくつか使用 上の注意があります。 ・ ・ 連続実行されるのはグループ内の一番下の階層のアイテムのみです。 階層 1 の中に階層 2 を作ると階層 1 のアイテムは連続実行されません。 グループが 1 つも登録されていないリストではすべてのアイテムが最下層という扱い になるため連続実行されます。これを避けるためには、最低 1 つはグループを作る必 要があります。このとき、グループ内にあるアイテム数は 1 つだけでも構いません。 [テキストリスト]内のリストに登録されているグループアイテムはマウスの左ボタンでド ラッグ&ドロップすることで[プレイリスト]、[ダイレクト]ペインに登録可能です。こ れにより[プレイリスト]上や[ダイレクト]ペイン上では[テキストリスト]内に登録さ れた順と関係なくテキストの操作が可能になります。 ■CSV ファイル読み込み CSV ファイルを利用することで、テキストリストの項目の更新を簡単に行うことができま す。 ①読み込みメニュー ②更新プレビュー ③文字コード選択 ④1行目スキップ ⑤グループアイテムをスキップ ⑥OK / キャンセル ボタン ①読み込みメニュー [TEXT]、[TEXT LINK]、[ACTION LINK]から更新するものを選択します。 CSV ファイル内のカンマ( , )で項目を区切り、改行でアイテムを区切ります。 ニュース番組運用などにおいて、コンテンツは同じでテキストの文字列だけを更新したい 場合には[TEXT]のみにチェックを入れます。 24 ②更新プレビュー 更新後の状態を確認できます。水色で囲まれている部分が更新の対象部分です。 [CSV ファイルから読み込み] を選択する時に選んでいるテキストアイテムから読み込みが 始まります。意図しないテキストが読み込みの先頭になっている場合は、一旦キャンセル し、先頭にしたいテキストアイテムを選んだ状態で[CSV ファイルから読み込み]を再度 行ってください。 ③文字コード選択 読み込む CSV ファイルの文字コードを選択します。 通常は[UTF-8]で問題ありませんが、読み込んだあと文字化けする場合は[Shift-JIS]を 選択します。 ④1 行目スキップ 2 行目からテキストの読み込みを行います。 CSV ファイルの 1 行目にコメントなどを書いている場合、使用します。 ⑤グループアイテムをスキップ グループアイテムにテキスト更新を適用しない場合、使用します。 ⑥OK / キャンセル ボタン プレビューで確認した後、更新を適用する場合には[OK]ボタン、中止する場合には[キ ャンセル]ボタンを押します。 注意 OA や NEXT 状態のアイテムを移動させると赤と緑の表示が正しく反映されな い場合があります。このような場合には頭出しを行うことでリセットされま す。 25 3-5-5. ライブラリ選択 [運用]ペインの[ライブラリ選択]ボタンをクリックすると[SELECT LIBRARIES]ダイ アログボックスが表示されます。VRCAM2 は、登録ライブラリから使用したいライブラリ (シーン)をコピーして、番組単位で管理します。 ①登録ライブラリペイン ③SDI 送出有効/無効 ②選択ライブラリペイン ⑤OK/キャンセル ④センサ有効/無効 SELECT LIBRARIES ダイアログボックス ① 登録ライブラリペイン VRCAM2 Cont が現在制御している送出 PC に登録されているライブラリの一覧です。 この一覧から VRCAM2 で使用するライブラリを選択します。 ② 選択ライブラリペイン 番組単位でライブラリを管理します。[番組]ドロップダウンリストで番組を選択する と、その番組に登録されているライブラリが表示されます。 ③ 映像送出有効チェックボックス 送出 PC の SDI 出力の有効/無効を選択できます。 ④ センサ有効チェックボックス 送出 PC のセンサデータ受信の有効/無効を選択できます。 ⑤ OK / キャンセル ボタン [OK]をクリックすると編集した番組情報を確定します。 [ キ ャ ン セ ル ] を ク リ ッ ク す る と 編 集 し た 番 組 設 定 は 保 存 を せ ず に [ SELECT LIBRARIES]ダイアログボックスを閉じます。 26 2 番組名入力 1 番組名選択 2 番組追加 4 番組削除 3 登録シーン 6 キャンセル 5 編集確定 選択ライブラリ ペイン 1. 2. 3. 4. 5. 6. 既存の番組を選択するにはドロップダウンリストから番組名を選択します。 新たに番組を作成する場合には、ドロップダウンリストに名前を入力し[番組追加]ボ タンをクリックします。番組名には半角英数字と一部の記号のみが利用可能です。入 力した番組名が既に登録されている場合には、[番組追加]ボタンはクリックできない 状態となります。 [登録ライブラリ]ペインから使用したいライブラリをマウスの左ボタンでドラッグ& ドロップすることでライブラリを追加できます。 番組を削除するには、[番組]ドロップダウンリストで削除したい番組を選択後、[番 組削除]ボタンをクリックします。 [番組選択]ペインで番組の編集をした後、[OK]をクリックするとライブラリのコ ピ ー が 作 成 さ れ 、 Brainstorm eStudio の 起 動 ・ シ ー ン の 読 み 込 み を 行 い ま す 。 VRCAM2_DBS はここで番組に自動的に追加されます。 [キャンセル]をクリックすると、[選択ライブラリ]ペインで編集した番組の設定を 保存しないでダイアログボックスを閉じます。 注意 Brainstorm eStudio が起動すると同時にコマンドプロンプトも起動します。この コマンドプロンプトを終了させると Brainstorm eStudio も強制的に終了します ので、不要な場合は最小化の状態にしてください。 27 3-5-6. VR セット編集 [運用]ペインの[VR セット編集]ボタンをクリックすると[EDIT VIRTUAL SET]ダイ アログボックスが表示されます。ここでは、CG コンテンツの位置・色・テクスチャ・テキ スト・表示/非表示・サウンド・マスク範囲・エフェクトの変更を行います。[リスト更新] ボタンをクリックすると、データベースのオブジェクトリストが更新されます。[OK]を クリックすると、[編集]ペインで変更したパラメータが適用され、[EDIT VIRTUAL SET] ダイアログボックスを閉じます。 ①DBS リスト ②編集ペイン ③制御ペイン ④リスト更新 ボタン EDIT VIRTUAL SET ダイアログボックス ① DBS ドロップダウンリスト データベースを選択すると、そのデータベースに含まれるイベント、オブジェクト、サ ウンド(ボタンで何れかを選択)のリストが表示されます。 OBJECT リストを表示時に[強調表示]を有効にすると、選択したオブジェクトが GFX ウィンドウでハイライト表示されます。 ② 編集ペイン オブジェクトのパラメータを変更します。上段のタブで表示する設定項目を切り換える ことができます。 28 編集ペイン POS/COLOR/TEXTURE/TEXT タブ POS/COLOR/TEXTURE/TEXT タブ パラメータ名 説明 位置 オブジェクトのスケール、角度、位置を設定します。 オブジェクトのマテリアル、色を設定します。 色 オブジェクトのテクスチャファイルを指定します。 テクスチャに動画ファイルを指定している状態で[ループ再 テクスチャ 生]にチェックを入れて再生するとループ再生となります。[ビ デオ 2 入力] ボタンを押すと、送出機に入力されている 2 系統 目の映像信号が表示されます。(ビデオウォール) テロップに表示する文字やそのフォントを設定します。 テキスト 注意 Brainstorm では半角英数字と一部の記号のみが利用可能です。ファイル名やフ ォルダ名のパスに日本語が入っているとデータをロードすることができませ ん。デスクトップ上にあるデータも同じ理由でロードすることができません。 注意 テキストのフォント指定は選択されている DBS においてフォントが即時変更 されますが、フォントを変更するアクションを[プレイリスト]や[プレイリ スト]に登録することはできません。 29 編集ペイン VIEW/SOUND/MASK タブ VIEW/SOUND/MASK タブ パラメータ名 説明 表示 オブジェクトの表示/非表示、描画順序を設定します。 オーディオファイルの指定、再生時のループ回数の設定、音 サウンド 量の設定をします。 センサを利用する場合に使用するマスクオブジェクトの範囲 マスク を設定します。 出力される CG 映像において、オブジェクトの前後関係が意図した通りに表示されない 場合には、[BIN ORDER 有効]にチェックを入れ、数値を設定し、描画の順序を変更 することで解決する場合があります。また、オブジェクトの半透明部分が意図した通 りに表示されない場合にも描画順序の変更で解決する場合があります。 ビデオウォールの BIN ORDER にはデフォルトで 100 に設定されています。入力カメラ 映像と CG コンテンツが重なる場合に前後関係が意図した通りに表示されない場合は、 その CG コンテンツの BIN ORDER を有効にし、101 以上の数値を入力することで解決 する場合があります。 30 編集ペイン IN EFFECT タブ 編集ペイン OUT EFFECT タブ 31 IN EFFECT タブ OUT EFFECT タブ パラメータ名 説明 VRCAM2 のカメラ映像部分のエフェクトインを実行しますエ MC IN1~MC IN3 フェクトは 3 種類あります。 DBS リストで選択されているオブジェクトのエフェクトイン を実行します。それぞれのエフェクト番号の動作は以下のよ うになります。 選択したオブジェクトが画面左からフェードインします。 選択したオブジェクトが画面奥からフェードインします。 選択したオブジェクトが画面上からフェードインします。 選択したオブジェクトが Z 方向を軸として回転しなが らフェードインします。 5. 選択したオブジェクトが X 方向を軸として回転しなが らフェードインします。 6. 選択したオブジェクトが Y 方向を軸として回転しなが らフェードインします。 7. 選択したオブジェクトが X 方向に拡大しながらフェー ドインします。 8. 選択したオブジェクトが Y 方向に拡大しながらフェー ドインします。 9. 選択したオブジェクトが Z 方向に拡大しながらフェー ドインします。 VRCAM2 のカメラ映像部分のエフェクトアウトを実行しま す。エフェクトは 3 種類あります。 DBS リストで選択されているオブジェクトのエフェクトアウ トを実行します。それぞれのエフェクト番号の動作は以下の ようになります。 1. 2. 3. 4. IN EFFECT1~ IN EFFECT9 MC OUT1~MC OUT3 選択したオブジェクトが画面左へフェードアウトします。 選択したオブジェクトが画面奥へフェードアウトします。 選択したオブジェクトが画面上へフェードアウトします。 選択したオブジェクトが Z 方向を軸として回転しなが らフェードアウトします。 5. 選択したオブジェクトが X 方向を軸として回転しなが らフェードアウトします。 6. 選択したオブジェクトが Y 方向を軸として回転しなが らフェードアウトします。 7. 選択したオブジェクトが X 方向に縮小しながらフェー ドアウトします。 8. 選択したオブジェクトが Y 方向に縮小しながらフェー ドアウトします。 9. 選択したオブジェクトが Z 方向に縮小しながらフェー ドアウトします。 IN EFFECT および OUT EFFECT の移動量を設定します 上記の移動量をデフォルトで使用する場合はチェックを外しま す。移動量を変更したい場合はチェックを入れてください。 1. 2. 3. 4. OUT EFFECT1~ OUT EFFECT9 移動量 カスタム 上記のエフェクトは[制御]ペインの[トランジション]値が「0」のときは動作しま せんので[トランジション]値には 0 以外を設定してください。 32 ③ 制御ペイン [ダイレクト]ペイン、[プレイリスト]ペインにイベントを追加するためのコマンド ボタンです。これらのボタンを[制御]ペインでクリックしても動作しません。マウス の左ボタンでメイン画面の[ダイレクト]ペインや[プレイリスト]ペインにドラッグ &ドロップすることでイベントが追加されます。 制御ペイン ボタン名 イベント 位置 色 テクスチャ テキスト 表示 STOP PAUSE PLAY サウンド 音量 シーン変更 説明 選択したイベントを実行します。 オブジェクトの位置を[編集]ペインで設定した値に変更します。 オブジェクトマテリアルの色を[編集]ペインで設定した値に変更 します。 オブジェクトのテクスチャを[編集]ペインで設定した値に変更します。 文字を[編集]ペインで設定した値に変更します。 オブジェクトの表示/非表示を[編集]ペインで設定した値に変更 します。 [OBJECT]リスト表示時: 選択したテクスチャムービーの再生を停止します。 [SOUND]リスト表示時: 選択したサウンドアイテムの再生を停止します。 [OBJECT]リスト表示時: 選択したテクスチャムービーの再生を一時停止します。 [SOUND]リスト表示時: 選択したサウンドアイテムの再生を一時停止します。 [OBJECT]リスト表示時: 選択したテクスチャムービーを再生します。 [SOUND]リスト表示時: 選択したサウンドアイテムを[編集]ペインで指定されたループの 回数で再生を開始します。 サウンドアイテムの指定ファイルを[編集]ペインで設定した値に 変更します。 サウンドアイテムの音量を設定した値に変更します。 選択している DBS のシーンのみを表示状態にします。 選択可能なコマンドボタンは、 [DBS]リストで選択しているイベント、オブジェクト、 サウンドによって異なります。 [変化時間] コマンド実行にかかる時間を設定できます。CG 表示/非表示や音量の大小に変更時間 を設定することでフェードインやフェードアウトのような効果を出すことができます。 [ディレイ] コマンド実行のタイミング(ボタンを押してから実行されるまで)を遅らせる時間を設 定できます。 33 3-5-7. 外部ビデオ制御 MBP-100SX、MBP-110SX または MBP-100PD(別売り)が接続されている場合、[運用]ペ インの[外部ビデオ制御]ボタンをクリックすると[VIDEO CONTROL]ダイアログボック スが表示され、機器に保存されているビデオファイルの頭出し、再生を行います。 VIDEO CONTROL ダイアログボックス 素材 制御 機器に保存されているビデオファイルを表示します。 マウスの左ボタンで[STOP]、[PAUSE]、[CUEUP]、[PLAY]、 [CUEUP PLAY]のボタンを[DIRECT]または[PLAYLIST]にドラッ グ&ドロップして追加することができます。 STOP ビデオを停止します。 PAUSE ビデオを一時停止します。 CUEUP ビデオを頭出します。 PLAY ビデオを再生します。 CUEUP PLAY ビデオを頭出しして再生します。 CLOSE ダイアログを閉じます。 メインウィンドウの[外部ビデオ制御]ボタンを有効にするには、[システム - VDCP 設 定]の[制御有効]にチェックを入れる必要があります。[VDCP 設定]については「3-10. システム設定」を参照してください。 素材データの取得は LAN 経由、制御はシリアル通信経由で行っています。素材が表示さ れない、制御ができない、といった場合には機器の接続を確認してください。 注意 MBP-100SX、MBP-110SX または MBP-100PD(別売)を VRCAM2 からコント ロールする場合には、MBP-100SX、MBP-110SX、MBP-100PD の設定も変更す る必要があります。 また、サムネイル表示機能は MBP-100SX、MBP-110SX、MBP-100PD の標準 機能ではありません。使用する場合には別途お問い合わせください。 34 3-6. カメラ調整 設定エリア上段のタブで[カメラ設定]を選択すると、[カメラ調整]ペインが表示されま す。ここでは、カメラポジションおよび人物を撮影している実際のカメラの映像の設定を 行います。 ⑥センサモード有効/無効 ⑦パラメータコピー ③ ① ② ④ ⑤ カメラ調整ペイン [CAMERA NO.]、[POSITION NO.]には、現在[カメラ選択]ペインで選択されている カメラの番号およびカメラポジションの番号が表示されます。 選択中のカメラがセンサ付の場合は⑥[センサ有効]にチェックをしてください。センサ連 動については別途 ifCalibSTD の取扱説明書を参照してください。 また、⑦[パラメータをコピー]ボタンをクリックすると、[リアルカメラ]ペイン、[VR カメラ]ペイン、[ビデオクリップ]ペイン、[デフォーカス]ペインのパラメータがクリ ップボードにコピーされます。 ① リアルカメラペイン 実際に人物を撮影しているカメラの位置や方向を設定します。 リアルカメラペイン 35 パラメータ名 位置 角度 FOV 人物距離 パラメータを 貼りつけ 説明 スタジオの原点を基点とした座標系における実際のカメラの位 置(X: 水平方向、Y: 奥行き方向、Z: 垂直方向)を入力します。 [リセット]ボタンをクリックすると X,Y,Z が 0 に設定されま す。 スタジオの原点を基点とした座標系における実際のカメラの方 向(H:水平方向の角度、P:垂直方向の角度、R: 光軸回転の角度) を入力します。 [リセット]ボタンをクリックすると H,P,R が 0 に設定されま す。 実際のカメラの FOV を入力します。 [リセット]ボタンをクリックすると 0 に設定されます。 実際のカメラから人物までの距離を入力します。 上記の各パラメータを、クリップボード上にあるパラメータに 置き換えます。 [角度-P]と[FOV]は[自動調整]⑤での計算を行うことによって最適値を求めるこ とができます。 注意 ② [リアルカメラ]、[VR カメラ]の値を変更した後に、RECALL モード のままで他のカメラやポジションを選択してしまうと変更した値は保存さ れません。STORE モードでの保存が必要です。STORE モードについては 「3-11. 画面制御」を参照してください。 ビデオクリップペイン 実際のカメラ映像のクリップ範囲を設定します。これによりクロマキー合成の範囲外の 部分を切り取ることができます。0.1 で 10%の範囲をクリップします。 ビデオクリップペイン パラメータ名 横クリップ 縦クリップ パラメータを 貼りつけ 説明 左右方向のクリップ範囲を入力します。 上下方向のクリップ範囲を入力します。 上記の各パラメータを、クリップボード上にあるパラメータに 置き換えます。 36 ③ VR カメラペイン Brainstorm eStudio 内の仮想カメラの位置や方向を設定します。 VR カメラペイン パラメータ名 位置 角度 FOV 移動時間 パラメータを 貼りつけ 注意 ④ 説明 仮想カメラの位置を「リアルカメラ位置の相対値」で入力します。 [リセット]ボタンをクリックすると X,Y,Z が 0 に設定されます。 仮想カメラの角度を「リアルカメラ角度の相対値」で入力します。 [リセット]ボタンをクリックすると H,P,R が 0 に設定されます。 仮想カメラの FOV を「リアルカメラ FOV の相対値」で入力しま す。[リセット]ボタンをクリックすると 0 に設定されます。 仮想カメラがポジション移動する際の秒数を入力します。 上記の各パラメータを、クリップボード上にあるパラメータに置 き換えます。 [リアルカメラ]、[VR カメラ]の値を変更した後に、RECALL モード のままで他のカメラやポジションを選択してしまうと変更した値は保存さ れません。STORE モードでの保存が必要です。STORE モードについては 「3-11. 画面制御」を参照してください。 デフォーカスペイン デフォーカスの設定をします。デフォーカス機能を使用する場合には[システム]タブ で[デフォーカス有効]にチェックを入れてください。 デフォーカスペイン パラメータ名 モード ピント位置 ピント距離 説明 [座標指定]モード/[カメラ距離]モード/[直接指定]モー ドを選択します。 ピントが合う位置を座標で入力します。座標指定モードの場合の み有効です。[MC]ボタンを押すとカメラ入力映像が貼り付け られている位置が入力されます。X と Y には 0.0 が、Z は[自動 調整]の[人物身長]で入力されている値から 0.1(10cm)を引 いた値が入力されます。 ピントが合う位置を仮想カメラからの距離で入力します。カメ ラ距離モード、および直接指定モードの場合のみ有効です。 37 パラメータ名 絞り 強度 パラメータを 貼りつけ 説明 座標指定・カメラ距離モードの時: 仮想カメラの絞り(F 値)を入力します。 値を大きくするとピントが合う範囲が広くなります。 直接指定モードの時: ピントが合う範囲(ピント位置から距離)を指定します。 デフォーカス強度を 0.0~1.0 の間で入力します。 値を大きくするとボケ具合が強くなります。0.0 に設定するとデ フォーカス効果がなくなります。 上記の各パラメータを、クリップボード上にあるパラメータに 置き換えます。 デフォーカスモード VRCAM2 には 3 つのデフォーカスモードがあります。それぞれ以下のような特長 があります。 モード ピント 説明 位置 CG 空間上の座標で指定します。 各仮想カメラで同一値の場合、仮想カメラが移動してもピ ント位置は変わりません。 範囲 仮想カメラ位置、ピント座標位置、絞り、FOV 値で計算さ れ CG に反映されます。 座標指定 CG 空間上で仮想カメラからの距離で指定します。 各仮想カメラで同一値の場合、仮想カメラが移動するとピ カメラ距離 ントが合う位置も変更されます。 仮想カメラ位置、カメラ距離、絞り、FOV 値で計算され CG 範囲 に反映されます。 CG 空間上で仮想カメラからの距離で指定します。 位置 各仮想カメラで同一値の場合、仮想カメラが移動するとピ ントが合う位置も変更されます 直接指定 絞り値が直接ピント範囲値となります。 本モードの際は仮想カメラ位置や FOV 値による計算はされ 範囲 ませんので、各仮想カメラ位置で見た目で設定する必要が あります デフォーカスの強度パラメータに関しては各モード共通でボケの強さを指定しま す。 位置 38 座標指定、カメラ距離モードではデフォーカスのボケ具合の決定に[デフ ォーカス]ペイン内の設定値の他に各ポジションにおける FOV 値も利用し ています。本ペインのパラメータに変化がなくとも FOV によって見え方は 変化します。 注意 [リアルカメラ]、[VR カメラ]の値を変更した後に、RECALL モード のままで他のカメラやポジションを選択してしまうと変更した値は保存さ れません。STORE モードでの保存が必要です。 STORE モードについては「3-11. 画面制御」を参照してください。 [デフォーカス]ペインの各値は各ポジションにおける絶対値となります。 ⑤ 自動調整ペイン 人物の身長や撮影範囲のオフセットを入力して、実際のカメラの[角度: P]と[FOV] の最適値を計算します。 自動調整ペイン パラメータ名 調整用オブジェクト表示 身長 オフセット 位置調整 説明 調整用オブジェクトの表示/非表示を切り換えます。 人物の身長を入力します。 バストショットの場合、カメラに映っていない部分(足か ら胸まで)の高さを入力します。全身が映っている場合は 0 を入力します。 調整用オブジェクトの位置を入力します。調整用オブジェ クトが人物の頭と足にそれぞれ重なるように[頭]、[足] に数値を入力してください。 [最適値計算]ボタンをクリックすると、[自動調整]ペインで入力した数値から、[リ アルカメラ]ペインの[角度: P]と[FOV]の最適値を計算します。 39 3-7. カメラ軌道 設定エリア上段のタブで[カメラ軌道]を選択すると、[カメラ軌道]ペインが表示されま す。通常、仮想カメラがポジション移動する際にはそれぞれのポジションを結ぶ直線の軌 道をとりますが、ここで追加情報を入力することにより曲線的な軌道で移動させることが できます。 ⑤カメラ軌道 有効/無効 ① ③ ② ④ カメラ軌道ペイン [CAMERA NO.]には、現在[カメラ選択]ペインで選択されているカメラの番号が表示 されます。[FROM]では移動元、[TO]では移動先のカメラポジションを選択します。 カメラ軌道の詳細を設定するには、[カメラ軌道 有効]チェックボックス⑤を有効にして ください。チェックボックスが無効の場合、カメラ軌道は直線になります。 ① キーフレームペイン カメラ軌道のキーフレームの追加・削除や、カメラポジションの移動時間などを設定し ます。 キーフレームペイン パラメータ名 デフォルト 軌道表示 カメラ表示 移動時間 キーフレーム数 キーフレーム選択 説明 [適用]ボタンをクリックすると、選択しているカメラ軌道が 以下のデフォルト設定になります。 ・直線軌道 ・キーフレームが中間に 1 つ ・[移動時間]が 1.0 出力映像にカメラ軌道を表示します。 出力映像に仮想カメラのモデルを表示します。 仮想カメラがポジション移動する際の秒数を入力します。 現在のキーフレーム数が表示されます。最大で 64 です。 選択中のキーフレーム番号が表示され、[選択キーフレーム] ペインに選択中のキーフレームのパラメータが表示されます。 [<]、[>]ボタンでキーフレームの選択を変更できます。 40 キーフレームの追加・削除等は次のボタンで行います。 ボタン名 挿入 説明 選択中のキーフレームの前にキーフレームを追加します。 最後尾にキーフレームを追加し、同時に[移動時間]を増やし ます。[移動時間]の増加量は、追加前の[移動時間]から最 後尾キーフレームの時刻を引いた値となります。 選択中のキーフレームを削除します。 キーフレームを直線軌道上に等間隔で配置します。 追加 削除 均等配置 1.5s [追加] 2 1 1.0s 0.5s 0.5s 0.5s 1 1.0s 0.5s 0.5s [デフォルト] 0.25s 0.25s [追加] 0.5s 1 2 1 [挿入] 0.5s 0.5s 1 0.5s 0.5s 3 2 2 0.5s 0.5s 0.5s 0.25s 0.5s 1 [挿入] 0.25s 2 3 0.5s [均等配置] 1.5s 1 0.375s ・ ・ 2 0.375s 3 0.375s 0.375s [挿入]は①と②のどちらを選択しているかでキーフレームの追加場所が異な ります。図では②を選択しているときの例です。 [追加]の追加場所は選択キーフレームに関わらず同じ場所になります。 41 ② 選択キーフレームペイン 選択中のキーフレームの設定を行います。 選択キーフレームペイン パラメータ名 位置 角度 FOV 通過時刻 ③ 説明 選択中のキーフレームの位置を入力します。 選択中のキーフレームの方向を入力します。 選択中のキーフレームの FOV を入力します。 選択中のキーフレームを仮想カメラが通過する時刻を入力します。 デフォーカスペイン キーフレーム単位でのデフォーカスの設定をすることができます。デフォーカス機能を 使用する場合には[システム]タブで[デフォーカス 有効]にチェックをしてくださ い。 デフォーカスペイン パラメータ名 モード ピント位置 ピント距離 絞り 強度 説明 [座標指定]モード/[カメラ距離]モード/[直接指定]モ ードを選択します。 ピントが合う位置を座標で入力します。座標指定モードの場合 のみ有効です。 [MC]ボタンを押すとカメラ映像の位置が入力されます。X と Y には 0.0 が、Z は[自動調整]の[人物身長]で入力されてい る値から 0.1(10cm)を引いた値が入力されます。 ピントが合う位置を仮想カメラからの距離で入力します。カメ ラ距離モード及び直接指定モードの場合のみ有効です。 座標指定・カメラ距離モードの時: 仮想カメラの絞り(F 値)を入力します。 値を大きくするとピントが合う範囲が広くなります。 直接指定モードの時: ピントが合う範囲(ピント位置から距離)を指定します。 デフォーカスの強度を入力します。値を大きくするとボケ具合 が強くなります。 42 ④ プレビューペイン [カメラ軌道]ペインで設定したカメラ軌道のテストができます。 プレビューペイン パラメータ名 有効 移動時間 説明 スライダによる仮想カメラのポジション移動の有効/無効を 選択します。 スライダの位置に応じて仮想カメラがポジション移動します。 43 3-8. PIO 設定 設定エリア上段のタブで[PIO]を選択すると、外部リモコン用の PIO 設定画面が表示され ます。PIO の設定には[入力][出力][システム]の 3 つがあります。 3-8-1. PIO - システム PIO を使用するための基本的な設定を行います。 設定ロックの有効/無効 PIO-システム設定 [編集有効]を有効にすると各設定が変更できるようになります。 このチェックを外しておくと設定がロックされるので、不用意な設定変更を防ぐことがで きます。 設定項目 API タイプ ドライバ NO グループ NO デバイス名 フィルタ CONNECTED 説明 PIO で使用している API の種類を 98/PC か WDM から選択します。 外部リモコンのドライバ番号を指定します。 98/PC を選択した場合のみ設定します。 外部リモコンのグループ番号を指定します。 98/PC を選択した場合のみ設定します。 外部リモコンをボード名で指定します。 WDM を選択した場合のみ設定します。 デジタルフィルタの設定時間を指定します。 PIO ボードとの接続状態を表すインジケータです。 PIO ボードが実装されて、正常に制御できていると緑色に点灯し ます。 44 3-8-2. PIO - 入力 外部リモコンの各ボタンに対して機能を割り当てます。 PIO - 入力設定 項目名 PIN NO COMMAND STRING 説明 PIO の入力ピン番号を表示します。 マウスの左ボタンで[カメラ選択]の各ボタンをドラッグ& ドロップして登録することができます。 また F2 キーを押すかマウスでリストをダブルクリックすると 手動でコマンドを編集できます。この[COMMAND STRING] には Brainstorm eStudio の[IconList]のアイテムを登録可能です。 ドラッグ&ドロップ可能なボタンと機能 カメラボタン ドラッグ&ドロップ ドラッグ&ドロップ ポジションボタン Shift キーを押しながらド ラッグ&ドロップ カメラのみのアサイン(CAM1) カメラとポジションをアサイン (CAM1POS1) ポジションのみのアサイン(POS1) 各アイテム上でマウスの右ボタンを押すと以下の様な右クリックメニューが表示されま す。 右クリックメニュー 全ての入力を出力に コピー 実行 スキップ プレイリスト 制御 バック 頭出し 選択を削除 説明 [入力]上のカメラ番号、ポジション番号を[出力]の同 ピンへコピーします。また、プレイリスト制御のコマンド に関しては対応する機能のコマンドを設定します。 カメラ、ポジション、プレイリスト制御以外のコマンドは コピーされません。 プレイリストの[実行]を登録します。 プレイリストの[スキップ]を登録します。 プレイリストの[バック]を登録します。 プレイリストの[頭出し]を登録します。 クリックしたピン番号のコマンドをクリアします。 45 3-8-3. PIO - 出力 VRCAM2 の状態に対して出力される PIN 番号を割り当てます。 PIO-出力設定 項目名 PIN NO COMMAND STRING 説明 PIO の出力ピン番号を表示します。 マウスの左ボタンで[カメラ選択]の各ボタンをドラッグ&ド ロップして登録することができます。 ドラッグ&ドロップ可能なボタンと機能 カメラボタン ドラッグ&ドロップ ドラッグ&ドロップ ポジションボタン Shift キーを押しながらド ラッグ&ドロップ 46 カメラのみのアサイン(CAM1) カメラとポジションをアサイン (CAM1POS1) ポジションのみのアサイン(POS1) 各アイテム上でマウスの右ボタンを押すと以下の様な右クリックメニューが表示されま す。 右クリックメニュー 全ての出力を 入力にコピー フリーファンクション出力 実行 スキップ プレイリスト 状態出力 バック 頭出し 終了 選択を削除 説明 [出力]上のカメラ番号、ポジション番号を[入力]の同ピン へコピーします。また、プレイリスト制御のコマンドに関して は対応する機能のコマンドを設定します。 カメラ、ポジション、プレイリスト制御以外のコマンドはコピ ーされません。 クリックした PIN 番号にフリーファンクション出力(次頁参照) を設定します。 プレイリストが実行可能な場合のみピンが ON になります。 プレイリストがスキップ可能な場合のみピンが ON になりま す。 プレイリストがバック可能な場合のみピンが ON になります。 プレイリストが頭出し可能な場合のみピンが ON になります。 プレイリストのネクストがこれ以上選択できないとき(送出が 最後まで行われたとき)ピンが ON になります。 クリックした PIN 番号のアサインをクリアします。 47 フリーファンクション出力について PIO OUTPUT にアサインされるフリーファンクションは VRCAM2 から外部の機器のコント ロールや、VRCAM2 のコンテンツ状態のステータス出力を実現するために PIO の出力ピン を自由にコントロールする機能です。(PIO OUTPUT のみアサイン可能) フリーファンクションをアサインしたピンは Brainstorm 上の vrcam2DBS 内の ICON リスト でコントロール可能です。 操作には 2 通りの方法があります。 操作方法1 直接登録 1. [ダイレクト][プレイリスト]のアイテムを選択した状態で、右クリックしてメニュ ーから[編集]を選択します。 2. [COMMAND EDITOR]が開いたら中央のコマンドを記述する部分で右クリックをしま す。 3. 下記の 4 つのコマンドメニューが表示されます。このとき選択できるピンは[PIO - 出 力]で[フリーファンクション]の設定をしたもののみです。設定されているピンは [PIO - 出力 - COMMAND STRING]に[ExternalFunction/Free]と記述されています。 イベント名 説明 PIO 出力オン 選択したピンの出力を ON にします。 コマンドを追加 PIO 出力オフ 選択したピンの出力を OFF にします。 コマンドを追加 PIO 出力パルス 選択したピンの出力を ON→OFF と変化させます。 ON から OFF に変わる時間は約 100msec となります。 コマンドを追加 PIO 出力(フリーファンクシ フリーファンクションとしてアサインされているピンの出力 ョン)初期化コマンドを追加 を全て OFF にします。 48 操作方法2 VR セット編集から登録 1. [運用]画面で[VR セット編集]ボタンを押し[EDIT VIRTUAL SET]画面を開きま す。 ① ② ③ ④ ⑤ 2. 3. 4. 5. ①の[DBS]ドロップダウンリストで[vrcam2]を選択します。 ②の[イベント]ボタンを押し[FOLDER/ACTION LIST]を表示します [FOLDER/ACTION LIST]のツリーから[PioConfig]③を探し展開します [PioConfig]にある[PioOut/Pin%](%は制御したい PIN 番号)内の各アイテムを選択(ク リック)します。④ 各 Pin では以下の 3 つのアイテムを持ちます。 イベント名 On Off Pulse 6. 7. 説明 選択したピンの出力を ON にします。 選択したピンの出力を OFF にします。 選択したピンの出力を ON→OFF と変化させます。 ON から OFF に変わる時間は約 100msec となります。 [イベント]ボタン⑤を[ダイレクト]ペインや[プレイリスト]にドラッグ&ドロッ プします。 [ダイレクト]ペインや[プレイリスト]にて実行します。 注意 上記各ピンに対するイベントは PIO - 出力で Free Function にアサインしたピン に対してのみ有効です。Free Function にアサインしていないピンに関しても上 記操作で[ダイレクト]ペインや[プレイリスト]に登録可能ですが、動作は 反映されませんので注意してください。[PioConfig]ツリー内の[PioOut/Init] アイテムで Free Function に設定したピンすべてを OFF にすることが可能です。 49 3-9. HVS 設定 設定エリア上段のタブで[HVS]を選択すると、VRCAM2 と HANABI シリーズの連動 (VRLINK)の設定画面が表示されます。ここでは、HANABI シリーズの VR タリー(バー チャル連動のタリー)に対しカメラ切り換えとカメラポジション切り換えの設定を行います。 HVS-300HS/350HS を含めたシステムに関しては「6. HANABI バーチャル連動システム」で 説明します。 3-9-1. HVS - システム VRCAM2 と HANABI の連動におけるシステムの設定をします。 HVS-システム設定 [編集有効]を有効にすると各設定が変更できるようになります。 設定項目 HVS タイプ USE AUX ログ表示 説明 NON_LINK [HVS タイプ]、[編集有効]以外の設定項 目が非表示になります。 HVS-300HS/350HS HVS-300HS/350HSを使用する場合に選択して ください。 Other HVS HVS-300HS/350HS 以外の HVS シリーズスイ ッチャと接続する際に設定します。 HANABI とのバーチャル連動を行う際に、カメラ切り換えを HANABI で行う場合、チェックを入れてください。 VRCAM2 が直接 DRS シリーズを制御してカメラ切り換えを行う場 合にはチェックを外してください。 データ解析用のツールです。Brainstorm eStudio の起動時に立ち上が るコマンドプロンプトに VRCAM2 の内部処理情報が表示されます。 通常運用では不要ですので、チェックは外した状態で使用してくだ さい。 現在 Other HVS でサポートされる HVS シリーズスイッチャはありません。 50 シリアル通信設定ペイン 設定項目 説明 HANABI シリーズとのシリアル通信で使用するポート番号を設定 ポート します。 ポートのオープン/クローズを行います。 OPEN/CLOSE 通信ができていない状態でオープンすると[OPEN]ボタンが黄色 に点灯します。通信ができている状態になると[OPEN]ボタンが 緑色に点灯します。 チェックをした状態で IPF 保存された番組は、次回読み込み時に ロード時 OPEN 自動的にポートオープンの処理が実行されます。 通信速度を[9600/14400/19200/38400/57600/115200]から 選択します。 BAUDRATE デフォルトは 38400 です。 パケットサイズを[7/8]から選択します。 BYTE SIZE デフォルトは 8 です。 パリティチェックの設定を[NON/ODD/EVEN]から選択します。 PARITY デフォルトは ODD です。 ストップビットのビット数を[1/2]から選択します。 STOP BITS デフォルトは 1 です。 [BAUDRATE]、[BYTE SIZE]、[PARITY]、[STOP BITS] デフォルト をデフォルト値に戻します。 ネットワーク設定ペイン 設定項目 説明 VRCAM2 から HVS-300HS/350HS の XPT 制御を行う場合には [ENABLE]にします。 ENABLE/ 通信ができていない状態でオープンすると[ENABLE]ボタンが DISABLE 黄色に点灯します。通信ができている状態になると[ENABLE] ボタンが緑色に点灯します。 ロード時 チェックをした状態で IPF 保存された番組は、次回読み込み時に ENABLE 自動的に[ENABLE]が選択されます。 MU アドレス HVS-300HS/350HS の IP アドレスを入力します。 UDP ポート UDP ポート番号が表示されます。変更はできません。 HANABI の制御するバスを[M/E BUS][P/P BUS]から選択しま 制御バス す。(*1) HANABI の制御指定をバーチャルクロスポイント番号[VR-XPT] XPT 制御モード で行うか、VR-XPT をアサインしているバスボタンの番号 [BUTTON]で行うかを選択します。(*2) (*1) HVS-300HS の場合は[M/E BUS]を選択してください。HVS-350HS の場合は「6-1-3. バーチャル連動の設定」の[CG COMPONENT]で M/E 系を選択している場合には [M/E BUS]を、P/P 系を選択している場合には[P/P BUS]を選択してください。 (*2) 通常は VR-XPT を選択してください。HVS-300HS の一部のバージョンにおいて VR-XPT では動作しない場合があります。その場合には、[BUTTON]を選択し、 HVS のエディタ設定を BUTTON 用に変更してください(要 HVS 用エディタオプ ション)。エディタ設定の変更については「6-1-5. エディタオプション併用時の設 定」を参照してください。 51 3-9-2. HVS - タリー VRCAM2 と HANABI の連動における動作の設定をします。HANABI から TALLY 信号を受 けている場合には、対応している行が緑色に点灯します。 TALLY CAM NO POS NO XPT NO VR タリーの番号を表示します。 カメラ番号を入力します。1~4 は各カメラの番号です。0 を選択するとカ メラ変更は行われずに、ポジション変更のみ行われます。 0 をアサインする場合には、全ての CAM NO を 0 で統一する必要があり ます。 ポジション番号を入力します。1~32 は各ポジションの番号です。0 を選択 するとポジション変更は行われずに、カメラ変更のみ行われます。 0 をアサインする場合には、全ての POS NO を 0 で統一する必要がありま す。 HVS - システムの[XPT 制御モード]で[VR-XPT]を選択している 場合 は各 VR タリー番号が設定されている VIRTUAL XPT 番号 (VR01=1,VR02=2, ...)を設定します。[XPT 制御モード]で[BUTTON]を 選択している場合は VIRTUAL XPT をアサインしたバスボタン番号を入力 します。 上記各項目は[カメラ選択]ペインのカメラボタン、ポジションボタンをドラッグ&ドロッ プすることにより設定することも可能です。 [XPT NO]は[HVS - システム - ネットワーク設定]の[XPT 制御]を有効にしていない と編集できません。編集のみなら通信は必要ありませんので、[ENABLE]ボタンの点灯は 黄色でも緑色でも問題ありません。 注意 ・HVS-300HS の一部のバージョンにおいて VR-XPT では動作しない場合があ ります。その場合はエディタオプションを利用し、BUTTON 制御する必要 があります。(詳しくは販売店にお問い合わせください) ・BUTTON 制御の設定は「4-6. HVS Settings」を参照してください。 ・バスボタン番号をアサインする場合は、1~12 を選択してください。 52 3-10. システム設定 設定エリア上段のタブで[システム]を選択すると、VRCAM2 Cont で制御する送出 PC の 設定画面が表示されます。OA/PREV システムの場合は、[PREV 送出機設定]ペインで PREV 送出 PC の設定を変更することができます。 ① ② ③ ④ ⑤ ⑦ ⑥ HOST 設定画面 ① 編集有効 有効にすると各設定が変更できるようになります。 ② アドレス/ポート 送出 PC の IP アドレスを設定します。 UDP ポート番号は表示のみで変更はできません。 送出 PC との接続が確立すると、[PROC]インジケータ、[LAUNCH]インジケータ がそれぞれ点灯します。 ③ 一般設定 項目名 ビデオフォーマット デフォーカス有効 ④ 説明 送出映像のフォーマットを[HD/SD]から選択します。 [カメラ調整]ペイン、[カメラ軌道]ペイン内のデフォ ーカス設定の有効/無効を切り換えます。 デフォーカスを有効にすると CG の描画パフォーマンスが 悪くなります。CG がリアルタイムにレンダリングできな くなるような場合は無効にしてください。 MBP 設定 項目名 ROUTER DELAY CAM CHANGE DELAY SPECIAL DELAY ビデオ 2 入力有効 RECONNECT CONNECTED 説明 MBP-1244 ボードのカメラ切り替え(CK パラメータ切り 替え)のディレイを設定します。 Brainstorm eStudio のカメラ切り換えのディレイを設定します。 HANABI 連動時に、バーチャルリンクがアサインされてい ないボタン(カメラ映像や素材映像など)から、バーチャ ルリンクがアサインされているボタン(VRCAM2 の合成 映像)に切り替えをしたときに、ROUTER DELAY の代わ りに適用されるディレイを設定します。 ビデオウォールの有効/無効を切り替えます。 MBP-1244 との接続が確立していない場合は、クリックす ることで再接続を試みます。 MBP-1244 との接続が確立すると点灯します。 53 ⑤ バージョン情報 [VRCAM2 PROC][VRCAM2 DBS][VRCAM2 LAUNCH]のバージョンを表示しま す。[VRCAM2 Cont]のバージョンは右下に表示しています。 ⑥ VDCP 設定 送出 PC と MBP-100SX、MBP-110SX または MBP-100PD(別売り)間のシリアル通信の ための設定を行います。 項目名 制御有効 MXF ファイルパス ポート OPEN/CLOSE ⑦ 説明 チェックすると[運用]ペイン内の[外部ビデオ制御]ボ タンが有効になり、保存してある動画ファイルの制御が可 能になります。(「3-5-7. 外部ビデオ制御」参照) 動画ファイルを保存しているディレクトリを指定します。 MBP シリーズとのシリアル通信で使用するポート番号を 設定します。 ポートのオープン/クローズを行います。 通信ができていない状態でオープンすると[OPEN]ボタ ンが黄色に点灯します。通信ができている状態になると [OPEN]ボタンが緑色に点灯します。 環境設定 VRCAM2 Cont 上で使用される言語を選択します。 一部のメニューでは VRCAM2 Cont 起動時に言語が設定されるものがあります。これら は言語変更後に VRCAM2 Cont を再起動するまで変更が適用されません。 デフォーカス機能は有効にすると CG の描画パフォーマンスが悪くなります。CG がリ アルタイムに描画できなくなるようでしたら機能を無効にしてください。 54 3-11. 画面制御 設定エリア上段のタブで[カメラ設定]または[カメラ軌道]を選択しているとき、設定エ リア下段に[画面制御]ペインが表示されます。 ① ② ③ ④ ⑤ 画面制御ペイン ① カメラモード [MOUSE CAM]と[REAL CAM]は調整を行うのに適しているモードです。 通常運用時は[VR CAM]を選択してください。 項目名 MOUSE CAM REAL CAM VR CAM ② 説明 送出 PC の GFX ウィンドウにマウスカメラの映像を表示し ます。マウスによって視点を自由に変えることができるの で、カメラの位置や軌道を設定するときに便利です。 送出 PC の GFX ウィンドウに実際のカメラ位置で合成した 映像を表示します。 [カメラ調整]での各設定を行うときに便利です。 送出 PCの GFXウィンドウに仮想カメラの映像を表示します。 STORE ボタン RECALL モードと STORE モードを切り替えます。赤色に点灯している状態が STORE モード、点灯なしの状態が RECALL モードです。 項目名 RECALL モード STORE モード 1. 2. 3. 4. 5. 説明 選択したカメラやポジションに保存されている値を呼び 出して切り替えを行うモードです。 GUI 上に表示されている値を選択したカメラやポジショ ンに上書きするモードです。 [リアルカメラ]、[VR カメラ]の値を変更します。 [STORE]ボタンを押すと赤色に点灯し STORE モードになります。 SOTRE モードの状態でカメラボタンを押すと、変更した[リアルカメラ]の値が 選択したカメラに保存されます。 STORE モードの状態でポジションボタンを押すと、変更した[VR カメラ]の値が 選択したポジションに保存されます。 3 や 4 を行うと STORE モードは解除され RECALL モードに戻ります。複数のカメ ラやポジションに変更した値を保存したい場合は、2~4 を繰り返します。 注意 [リアルカメラ]、[VR カメラ]の値を変更した後に、RECALL モード のままで他のカメラやポジションを選択してしまうと変更した値は保存さ れません。 55 ③ カメラ映像表示 チェックを外すとカメラの映像が消えて、CG のみの表示となります。通常運用時はチ ェックを入れた状態にしてください。 ④ VR CAMERA パッド パッド上をマウスの左ボタンとセンターホイールで、仮想カメラのパラメータを変更しま す。数字入力をするよりも直感的に仮想カメラ位置の変更を行うことが可能です。 ここでパラメータ変更を行う場合は、カメラモード①で[VR CAM]を選択してください。 項目名 LOCK 説明 マウスでのパラメータ変更を防止します。実際の運用時はこちらを選 択しておくことで、不用意にパラメータが変更される事態を防ぎます。 ・ POS ・ ・ ORT ⑤ ・ パット上をマウスの左ボタンでドラッグすることで、[カメラ設 定-VR カメラ-位置]の[X][Z]を変更することができます。 カメラを上下左右に平行移動させます。 パット上でマウスのセンターホイールを回転させることで、 [CAM PARAMS-VR カメラ-POSITION]の[Y]を変更するこ とができます。カメラを前後移動させます。 パット上をマウスの左ボタンでドラッグすることで、[カメラ設 定-VR カメラ-角度]の[X][Y]を変更することができます。 カメラを上下左右に振ります。 パット上でマウスのセンターホイールを回転させることで、[カ メラ設定-VR カメラ-FOV]を変更することができます。カメラ の画角を変えます。 GFX パッド上をマウスの左ボタンとセンターホイールで、マウスカメラの位置を動かします。 ここでマウスカメラを動かす場合は、カメラモード①で[MOUSE CAM]を選択してく ださい。 項目名 説明 ・ HPR ・ ・ PTZ ・ パット上をマウスの左ボタンでドラッグすることで、マウスカメ ラの視点を回り込むように移動させます。 パット上でマウスのセンターホイールを回転させることで、マウ スカメラの視点を前後に移動させます。 パット上をマウスの左ボタンでドラッグすることで、マウスカメ ラをパン/チルトさせます。 パット上でマウスのセンターホイールを回転させることで、マウ スカメラをズームイン/アウトさせます。 56 3-12. カメラ選択 仮想カメラとそのポジションを選択します。[カメラ選択]ペインは常に表示されますが、 メインメニューにて表示/非表示を選択できます。(「3-2. メインメニュー」参照。)また、 カメラボタンの表示/非表示を選択することで、[カメラ選択]ペインに最大 32 のカメラ ポジションを表示することができます。 CAM1~CAM4 表示 CAM1~CAM3 表示 CAM1~CAM2 表示 CAM1 のみ表示 また、各カメラボタンに隣接するドロップダウンリストで表示するカメラポジション番号 を切り換えることができます。 表示カメラポジションの切り換え 57 3-13. サムネイル 設定エリア上段のタブで[運用]を選択しているとき、メインウィンドウの最下段に[サム ネイル]ペインが表示されます。[サムネイル]ペインの表示/非表示はメインメニューに て選択できます。(「3-2. メインメニュー」参照。) サムネイルペイン 項目名 説明 PREV 登録しているカメラポジション名を表示します。 (上のボタン) OA カメラポジションのサムネイルを表示します。 (下のボタン) サムネイルボタンの表示行数を 1~4 行から選択します。1 行あたり 8 行数指定 個のサムネイルボタンが用意されており、最大で 32 個のボタンが利用 可能です。 OA と PREV を切り替えます。 SWAP OA/PREV の運用に関しては「5-3-2. VRCAM2 Cont による切り替え (OA/PREV)」を参照してください。 1. ポジションの登録と削除 マウスの左ボタンで[カメラ選択]のカメラポジションからドラッグ&ドロップすると 登録できます。 削除したいポジションを選択した状態で、右クリックしてメニューから[クリア]を選 択すると、カメラポジションが削除されます。 2. サムネイルの登録と削除 サムネイルを登録したいポジションボタンを選択した状態で、右クリックしてメニュー から[サムネイルセット]を選択すると、現在の GFX ウインドウの画像をキャプチャ して[OA]ボタンにサムネイルとして表示します。 ボタンを右クリックしてメニューから[サムネイルクリア]を選択すると、サムネイル が削除されます。 サムネイルペイン 最大 4 行表示 58 4. VRCAM2 Proc からの設定変更 4-1. Camera Control VRCAM2 Cont から Brainstorm eStudio を起動すると、[Camera Control]ダイアログボック スが表示されます。[Camera Control]ダイアログボックスでは、VRCAM2 Cont の[画面制 御]ペインと[カメラ選択]ペインと同様の操作が可能です。 [Recall]ボタンと[Store]ボタンに分かれていますが[画面制御]ペインの[STORE]ボ タンと機能は同じです。(「3-11. 画面制御」参照) Camera Control 4-2. Camera Parameters [Camera Control]ダイアログボックスの[Camera Parameters]ボタンをクリックすると、 [Camera Parameters]ダイアログボックスが表示されます。[Camera Parameters]ダイアロ グボックスに表示されるパラメータは、VRCAM2 Cont の[カメラ調整]ペインで設定した パラメータと同様です。(「3-6. カメラ調整」参照。) Camera Parameters 59 4-3. Camera Motion [Camera Control]ダイアログボックスの[Camera Motion]ボタンをクリックすると、 [Camera Motion]ダイアログボックスが表示されます。[Camera Motion]ダイアログボッ クスの動作は VRCAM2 Cont の[カメラ軌道]ペインで設定したパラメータと同様です。 (「3-7. カメラ軌道」参照。) Camera Motion 4-4. MC Effect [Camera Control]ダイアログボックスの[MC Effect]ボタンをクリックすると、[MC Effect] ダイアログボックスが表示されます。このダイアログでは VRCAM2 Cont の[運用-VR セ ット編集-IN EFFECT]および[運用-VR セット編集-OUT EFFECT]の画面において MC IN や MC OUT のボタンと同じ操作が可能です。 MC Effect 60 4-5. PIO Settings [Camera Control]ダイアログボックスの[PIO Settings]ボタンをクリックすると、[PIO Settings]ダイアログボックスが表示されます。A 列が VRCAM2 Cont の[PIO - 入力]、B 列が VRCAM2 Cont の[PIO - 出力]と同様です。(「3-8. PIO 設定」参照。) ただし、VRCAM2 Cont と違いドラッグ&ドロップによる登録はできないので、こちらで修 正を行う場合にはコマンドを入力する必要があります。 PIO Settings 4-6. HVS Settings [Camera Control]ダイアログボックスの[HVS Settings]ボタンをクリックすると、[HVS Settings]ダイアログボックスが表示されます。[HVS Settings]ダイアログボックスの動作 は VRCAM2 Cont メインウィンドウの[HVS-タリー]と同様です。(「3-9. HVS 設定」参 照)。ただし、[HVS Settings]ダイアログボックスではドラッグ&ドロップで入力を行う ことはできないので、こちらで修正を行う場合には数字を入力する必要があります。 HVS Settings 61 4-7. System Settings [Camera Control]ダイアログボックスの[System Settings]ボタンをクリックすると、 [System Settings]ダイアログボックスが表示されます。[System Settings]ダイアログボッ クスの動作は VRCAM2 Cont の各パラメータと同様です。 「3-10. システム設定」参照 「3-8-1. PIO - システム」参照 「3-9-1. HVS - システム」参照 HVS Settings 62 5. 運用 ここでは事前準備から実際に VRCAM2 でカメラポジション切り替えを行うまでの手順の説明を します。 5-1. 事前準備 VRCAM2 を運用する前の各種事前設定について説明します。 5-1-1. スタジオ準備 スタジオで次の準備を行います。 カメラ、照明、クロマキー用ブルーバック(グリーンバック)など運用に必要な機材を 設置します。 スタジオの原点を決めます。バーチャルセットの位置関係がこれで決まります。通常 は出演者の立ち位置となります。 立ち位置に実際に出演者に立ってもらうか、高さが同じくらいの小道具を置きます。 カメラの座標(X, Y, Z)をメジャーで測ります。X は左右方向、Y は奥行き方向、Z は 上下方向となります。この計測はおおまかで構いません。 カメラの方向(Pan, Tilt, Roll)をおおまかに求めます。カメラの方向が Y 軸に一致して いる場合はこの手順は不要です。 カメラと出演者との距離をメジャーで測ります。 5-1-2. ハードウェア設定 送出 PC で MBP-12Server.exe および MBP-12GUI.exe を起動し、次の図の通り設定します。 MBP-12GUI 63 [MU SETUP]を選択します。 [MIXER 1]と[MIXER 2]を[VIRTUAL]に設定します。 [DELAY]を[OFF]に設定します。 [V1 OUT]を[CG]に設定します。 [V2 OUT]を[CG KEY]に設定します。 この設定は一例です。システムや運用形態によって設定は異なります。 MBP-12Server.exe および MBP-12GUI.exe の詳細については別途これらの取扱説明書を参照 してください。 注意 Brainstorm eStudio を起動したまま MBP-12GUI で[VIDEO CONFIG]を変更し た場合、必ず Brainstorm eStudio を再起動してください。再起動しないと映像 出力が乱れる場合があります。 5-2. 番組の作成 VRCAM2 での番組作成とカメラ設定の手順について説明します。 (制御する送出用 PC に正常に VRCAM2 Proc および VRCAM2 Launch がセットアップされ ており、VRCAM2 Launch が起動済みとします。) 5-2-1. 番組の作成と読み込み 制御 PC で VRCAM2 Cont を起動します。[運用]ペインの[ライブラリ選択]ボタンをク リックすると[SELECT LIBRARIES]ダイアログボックスが表示されます。ここで番組の新 規作成や既存の番組の読み込みを行うことができます。 ②番組追加 ①番組名選択 ④番組削除 ③登録シーン ⑧キャンセル ⑤SDI 送出有効 ⑦編集確定 ⑥センサ有効 SELECT LIBRARIES ダイアログボックス 1. 既存の番組を選択するには[番組]ドロップダウンリストから番組名を選択します①。 64 2. 3. 4. 5. 6. 7. 8. 新たに番組を作成する場合には、ドロップダウンリストに名前を入力し[番組追加]ボ タン②をクリックします。番組名には半角英数字と一部の記号のみが利用可能です。 入力した番組名が既に登録されている場合には、[番組追加]ボタンはクリックできな い状態となります。 [登録ライブラリ]ペインから使用したいライブラリをマウスの左ボタンでドラッグ& ドロップすることで登録シーン③を追加できます。 番組を削除するには、[番組]ドロップダウンリストで削除したい番組を選択後、[番 組削除]ボタン④をクリックします。(削除は[OK]ボタンを押したときに実行され ます。) SDI 出力を行う場合は[映像送出有効]⑤をチェックします。 センサを使用する場合は[センサ有効]⑥をチェックします。 [選択ライブラリ]ペインで番組の編集をした後、[OK]ボタン⑦をクリックすると ライブラリのコピーが作成され、Brainstorm eStudio の起動・シーンの読み込みを行い ます。VRCAM2_DBS はここで番組に自動的に追加されます。 [キャンセル]⑧をクリックすると、[選択ライブラリ]ペインで編集した番組の設定 を保存しないでダイアログボックスを閉じます。 5-2-2. HD/SD の切り替え 映像フォーマットを HD/SD から選択することができます。 HD または SD を選択 1. 2. 設定エリア上段のタブで[システム]を選択します。 [一般設定]ペインの[ビデオフォーマット]で[HD]または[SD]を選択します。 65 5-2-3. センサ有効 センサを利用したシステムの場合、[CAM 1]~[CAM 4]のうち 2 つまでをセンサに連動 させることができます。 ① 1. 2. 設定エリア上段のタブで[カメラ設定]を選択します。 センサ連動させるカメラを選択し、[センサ有効]①をチェックします。 既に 2 つのカメラでセンサを有効にしている状態で、更に別のカメラで[センサ有効]をチ ェックすると、有効であった 2 つのカメラのうちカメラ番号が大きいカメラのセンサが無 効になります。 センサカメラを使用する場合は、カメラのキャリブレーションが必要となります。キャリ ブレーションについては別途 ifCalibSTD 取扱説明書を参照してください。 66 5-2-4. リアルカメラ [リアルカメラ]の設定を行います。あらかじめ[画面制御]で[REAL CAM]、[カメ ラ選択]で[CAM 1]を選択しておきます。 ③ ① ⑥ ② ④ ⑨ ⑦ ⑤ ⑧ ⑩ ⑪ まず、計測した数値を[リアルカメラ]ペインに入力します。 1. 2. 3. 4. 5. 設定エリア上段のタブで[カメラ設定]を選択します。 計測したカメラと出演者との距離を[人物距離]①に入力します。単位はメートルです。 計測したカメラの座標を[位置]②に入力します。 計測したカメラの方向を[角度]③に入力します。カメラの方向が Y 軸に一致してい る場合は[0,0,0]を入力します。 [FOV]④に 30~50 程度の適当な数字を入力します。 次に、計測した数値を元にして[リアルカメラ]の[FOV]と[角度]の[P]の最適値を 求めます。 [調整用オブジェクト表示]⑤をチェックします。 出演者の身長を[身長]⑥に入力します。 実際のカメラの映像がバストショットの場合、カメラに映っていない部分(足から胸ま で)の高さを[オフセット]⑦に入力します。 9. 出力映像を確認しながら調整用オブジェクトの黄色のマーカーが人物の頭と足(バスト ショットの場合は画面の底部)それぞれに重なるよう、[位置調整]⑧の数値を-0.5~ 0.5 の範囲で入力します。 10. [最適値計算]⑨を実行します。これにより[リアルカメラ]の[角度-P]と[FOV] の最適値が自動的に求められます。 6. 7. 8. 設定した数値はまだ保存されていない状態です。このままカメラを切り替えてしまうと[リ アルカメラ]に入力してある数値は消えてしまうので注意してください。 67 11. [リアルカメラ]の数値が決定したら[STORE]ボタン⑩を押して STORE モード (STORE ボタンが点灯している状態)にします。現在の数値を保存したいカメラ(こ こでは CAM1)を[カメラ選択]⑪から選択します。 12. 保存が終了すると RECALL モード(STORE ボタンが消灯している状態)に戻ります。 13. カメラが複数ある場合は[カメラ選択]でカメラを切り替えてから、1~12 を繰り返し ます。 14. 調整が終わったら[調整オブジェクト表示]⑤のチェックを外します。 5-2-5. CLIP VIDEO 実際のカメラの映像のブルーバック(グリーンバック)の余分な部分をクリップします。あ らかじめ[画面制御]で[REAL CAM]、[カメラ選択]で[CAM 1]を選択しておきま す。 1. 2. 設定エリア上段のタブで[カメラ設定]を選択します。 出力映像を確認しながらカメラ映像のブルーバック(グリーンバック)の余分な部分を クリップします。0.1 と入力すると端から 10%クリップされます 設定した数値はまだ保存されていない状態です。このままカメラを切り替えてしまうと [ビデオクリップ]に入力してある数値は消えてしまうので注意してください。 3. 4. 5. [ビデオクリップ]の数値が決定したら[STORE]ボタン(5-2-4. ⑩)を押して STORE モード(STORE ボタンが点灯している状態)にします。現在の数値を保存したいカメ ラ(5-2-4 では CAM1)を[カメラ選択](5-2-4. ⑪)から選択します。 保存が終了すると RECALL モード(STORE ボタンが消灯している状態)に戻ります。 カメラが複数ある場合は[カメラ選択]でカメラを切り替えてから、1 を繰り返します。 注意 [カメラ調整]の[センサ有効]がチェックされているカメラではビデオクリ ップ設定は不要です。またこの場合、数値を変更してもクリップ設定は反映さ れません。 68 5-2-6. VR カメラ [VR カメラ]の設定を行います。あらかじめ[画面制御]で[VR CAM]、[カメラ選択] で[CAM 1]を選択しておきます。 ① ② ③ ④ ⑤ ⑥ 1. 2. 3. 4. 5. 設定エリア上段のタブで[カメラ設定]を選択します。 出力映像を確認しながら[位置]①を調整します。 同様に[角度]②を調整します。 同様に[FOV]③を調整します。 ポジション移動する際の秒数を[移動時間]④に入力します。 設定した数値はまだ保存されていない状態です。このままカメラやポジションを切り替え てしまうと[VR カメラ]に入力してある数値は消えてしまうので注意してください。 6. 7. [VR カメラ]の数値が決定したら[STORE]ボタン⑤を押して STORE モード(STORE ボタンが点灯している状態)にします。現在の数値を保存したいカメラポジション(こ こでは CAM1POS1)を[カメラ選択]⑥から選択します。 保存が終了すると RECALL モード(STORE ボタンが消灯している状態)に戻ります。 必要なポジションすべてに 2~7 を繰り返します。 カメラが複数ある場合は[カメラ選択]でカメラを切り替えてから、1~8 を繰り返し ます。 10. [カメラ選択]のカメラポジションボタンを操作して動作を確認します。CG の床面に 出演者の足が潜ってしまうような場合、[リアルカメラ-角度]の[P]を操作して調整 します。 8. 9. 69 5-2-7. デフォーカス デフォーカス機能は使用しなくても運用可能です。またデフォーカス機能を使用すると描 画パフォーマンスが悪くなりますので、番組によって判断する必要があります。 ここでは描画パフォーマンスに余裕があるとしてデフォーカス機能を使用することとしま す。 ① ② ③ ④ 1. [システム-デフォーカス有効]のチェックボックスでチェックが外れている場合はチ ェックを入れます。 ここでは VRCAM2 の空間の中にいる出演者にフォーカスする効果を狙います。 ①で座標指定ボタンを押し、フォーカス対象を VR 空間の中の任意のポイントとする モードにします。 3. ②の MC ボタンを押すと、フォーカス対象のポイント座標が出演者の頭の位置に自動 で設定されます。(正確には 5-2-4 の 7 で入力した身長の-10cm の値が頭の位置として います) 4. 絞り③にてフォーカスが合う範囲を調整します。値が大きくなるほどフォーカスが合 う範囲は広がります。出力映像を確認しながら調整してください。 5. 強度④にてボケの強弱を設定します。値を大きくするとボケの度合いも大きくなりま す。あまり大きくすると映像になりませんので最大でも 6 位で押さえるようにしまし ょう。ちなみに 0 にするとボケが全くない状態になります。出力映像を確認しながら 調整してください。 6. 設定した数値はまだ保存がされていない状態です。このままカメラやポジションを切 り替えてしまうと入力した数値は[デフォーカス]に入力してある数値は消えてしまう ので注意してください。 7. [デフォーカス]の数値が決定したら[STORE]ボタン⑤を押して STORE モード (STORE ボタンが点灯している状態)にします。現在の数値を保存したいカメラポジ ション(ここでは CAM1POS1)を[カメラ選択]⑥から選択します。 8. 保存が終了すると RECALL モード(STORE ボタンが消灯している状態)に戻ります。 9. 必要なポジションすべてに 2~7 を繰り返します。 10. カメラが複数ある場合は[カメラ選択]でカメラを切り替えてから、2~8 を繰り返し ます。 2. VRCAM2 ではポジション毎にデフォーカス機能の ON/OFF はできません。ポジション毎 にデフォーカス機能を ON/OFF するような効果を実施したいときは、デフォーカス機能は ON にして、OFF にするポジションは強度の値を 0 にして運用してください。 70 5-2-8. カメラ軌道 [カメラ軌道]の設定はしなくても運用は可能です。ただしこの場合、カメラ移動はそれぞ れのポジションを結ぶ直線の軌道をとります。曲線状の軌道にしたい、カメラワークに緩 急をつけたいといった場合にはここで設定をします。あらかじめ[画面制御]で[MOUSE CAM]、[カメラ選択]で[CAM 1]を選択しておきます。 ① ⑧ ④ ③ ② ⑤ ⑱ ⑬ ⑨ ⑩ ⑪ ⑫ ⑲ ⑭ ⑮ ⑯ ⑰ ⑦ ⑥ 設定エリア上段のタブで[カメラ軌道]を選択します。 移動元ポジションを選択します①。 移動先ポジションを選択します②。 [カメラ軌道有効]をチェックします③。チェックしないと①と②組み合わせにおいて カメラ軌道設定が有効になりません。 5. [軌道表示]④をチェックします。カメラの軌跡が表示されます。 6. [カメラ表示]⑤をチェックします。現在のカメラ位置が表示されます。 7. [プレビュー]の[有効]⑥をチェックした後、[移動時間]のスライダ⑦を動かすと カメラが軌道上を移動します。 8. 軌道を新たに作成する場合にはデフォルト軌道を利用すると便利です。[適用]ボタン ⑧をクリックしてデフォルト軌道を作成します。デフォルト軌道は直線、[移動時間] ⑱は 1 秒、キーフレームが中間に 1 つだけ配置された軌道になります。 9. 新しくキーフレームを追加するには、[挿入]⑨または[追加]⑩をクリックします。 [挿入]は[キーフレーム選択]で選択しているのキーフレームと 1 つ前のキーフレー ムとの中間に追加します。[追加]は最終キーフレームの後ろに追加し、時間に対する 位置・角度の変化の割合が一定となるよう、[移動時間]を増加させます。 10. 不要なキーフレームは[削除]⑪で削除します。 11. [均等配置]⑫をクリックするとすべてのキーフレームを等間隔かつ一直線に再配置し ます。 12. [キーフレーム選択]⑬を 1 に設定します。[キーフレーム選択]を設定すると、その キーフレームに於ける[位置]⑭、[角度]⑮、[FOV]⑯、[通過時刻]⑰が表示さ れます。 1. 2. 3. 4. 71 13. [MOUSE CAM]で軌道ラインを確認しながらキーフレームの[位置]⑭と[角度]⑮ を調節します。カメラの軌道は青の円錐で表示され、キーフレームは赤の円錐で表示 されます。軌道ラインが見えにくい場合は[画面制御]の[GFX]でマウスカメラを移 動させ、よく見えるようにします。 14. 実際に仮想カメラでどのように見えるかを確認したい場合は、[画面制御]で[MOUSE CAM]から[VR CAM]に切り替えます。軌道上のカメラの移動は[移動時間]スラ イダ⑦の位置に連動しているので、実際に動かして確認してください。 15. [VR CAM]の状態で、同様に[FOV]⑯を調節します。 16. キーフレームの通過する時刻を変更するには[通過時刻]⑰を調節します。 17. キーフレームの位置によってデフォーカスを変化させたい場合は⑲を調整します。 18. [キーフレーム選択]⑬を次のキーフレームに切り替えます。 19. すべてのキーフレームについて 10~15 の手順を繰り返します。 20. ポジション移動する際の全体の秒数を変更するには[移動時間]⑱を設定します。[移 動時間]⑱は最後のキーフレームの時刻より小さい数字を入力できません。 21. [画面制御]で[VR CAM]を選択し、[移動時間]スライダ⑦を適当に動かし、全体 の微調整をします。 22. 調整が終了したら、[カメラ選択]で軌道設定をした[FROM]①のポジションから[TO] ②のポジションへ実際に移動させ軌道を確認します。 設定が終わったら[IPF 保存]で番組データの保存を行ってください。 注意 [プレビュー]の[有効]⑥をチェックすると[移動時間]スライダ⑦操作が 有効となります。手動でチェックを外すとスライダは無効となりますが、出力 映像の仮想カメラの位置はスライダ位置のままとなります。正常に戻す場合は 何れかのポジションボタン等を押してください。 [カメラ選択]の各ボタンをクリックすると、自動的に[移動時間]スライダ ⑦の操作による効果が無効となります。 [移動時間]スライダ⑦の操作が有効なときは、若干描画のパフォーマンスが 低下します。 72 5-3. カメラ切り替え カメラの切り替え、カメラポジションの切り替えについて説明します。 5-3-1. VRCAM2 Cont による切り替え(OA のみ) VRCAM2 Cont の[カメラ選択]で OA カメラの切り替え、カメラポジションの切り替えが できます。 ⑤ ① ④ ② 1. 2. 3. 4. 5. ⑥ ③ カメラ選択 カメラ 1 に切り替える場合は[CAM 1]①をクリックします。出力映像はカットチェン ジとなります。 カメラ 1 のポジションを切り替える場合、[CAM 1]の下にあるカメラポジションボタ ン②をクリックします。出力映像はアニメーションでチェンジします。 カメラ 1 が選択された状態でカメラ 2 のポジションを切り替えるには、[CAM 2]の下 にあるカメラポジションボタン③をクリックします。この場合カメラは切り替わらず、 出力映像も変化しません。 カメラ 2 に切り替える場合は[CAM 2]④をクリックします。出力映像はカットチェン ジとなります。 カメラ 3~4 についても同様の操作となります。 カメラは最大 4 台、カメラポジションはカメラ 1 台につき 32 ポジションまで設定できます が、同時に表示できるのは 32 ポジションのみです。 カメラの表示はチェックボックス⑤、ポジションの表示はドロップリスト⑥で変更できる ので、番組に応じて使い易いように変更してください。 73 5-3-2. VRCAM2 Cont による切り替え(OA/PREV) VRCAM2 Cont の[カメラ選択]または[サムネイル]で OA/PREV カメラの切り替え、カ メラポジションの切り替えができます。OA/PREV で使用する場合には、[システム]にて OA と PREV の両方の設定を行う必要があります。詳しくは「3-10. システム設定」を参照し てください。 <[カメラ選択]を操作する場合> ① ② ③ ④ カメラ選択 サムネイル 1. 2. 3. 4. 5. 6. 7. 8. 9. ⑤ [カメラ選択]では OA 側送出機のカメラとカメラポジションは赤、PREV 側は緑で表 示されます。OA 側と PREV 側が重なっている場合は赤で表示されます。 カメラ 1 に切り替える場合は[CAM 1]①をクリックします。PREV 側出力映像がカッ トで切り替わります。 OA 側をカメラ 1 に切り替えるには[サムネイル]の[SWAP]⑤をクリックします。 出力映像がカットで切り替わります。 カメラ 1 のポジションを切り替える場合、[CAM 1]の下にあるカメラポジションボタ ン(1~8)③をクリックします。PREV 側出力映像がカットで切り替わります。 OA 側を上記指定のポジションに切り替えるには[サムネイル] [SWAP]⑤をクリック します。出力映像がアニメーションで切り替わります。 カメラ 1 が選択された状態でカメラ 2 のポジションを切り替えるには、[CAM 2]の下 にあるカメラポジションボタン(1~8)④をクリックします。この場合カメラは切り替 わらず、出力映像も変化しません。 カメラ 2 に切り替える場合は[CAM 2]②をクリックします。PREV 側出力映像がカッ トで切り替わります。 OA 側をカメラ 2 に切り替えるには[サムネイル]の[SWAP]⑤をクリックします。 出力映像がカットで切り替わります。 カメラ 3~4 についても同様の操作となります。 74 <[サムネイル]を操作する場合> ① ② ③ ④ サムネイル 1. 2. 3. 4. 5. [サムネイル]では利用する数を 1~4 の行数①から指定できます。1 行につき 8 個のサ ムネイルボタンが用意されており、最大で 32 個が利用可能です。 [サムネイル]では OA 側送出機のカメラとカメラポジションは赤、PREV 側は緑で表 示されます。 PREV 側をカメラ 1 ポジション 2 に切り替える場合は[C1 P2]②をクリックします。 PREV 側出力映像がカットで切り替わります。 [サムネイル]では OA 側送出機のカメラとカメラポジションを直接切り替えることが できます。OA 側をカメラ 1 ポジション 5 に切り替える場合は③をクリックします。OA 側出力映像がアニメーションで切り替わります。 PREV 側と OA 側を入れ替えるには[SWAP]④をクリックします。PREV 側出力映像は カットで切り替わり、OA 側出力映像は PREV 側と OA 側のカメラが同じ場合はアニメ ーションで切り替わり、異なる場合はカットで切り替わります。 注意 OA/PREV 構成時は、OA 側と PREV 側のカメラパラメータの設定値 (「4-2. Camera Parameters」参照)を同じにしてください。 [ダイレクト]または[プレイリスト]にカメラポジションを追加してカメラを切り替え ることもできます。 75 5-3-3. 外部リモコンによる切り替え 外部リモコンの操作によりカメラの切り替え、カメラポジションの切り替え、プレイリス トの操作が可能です。また VRCAM2 の状態に応じて GPI タリーを出すことも可能です。外 部リモコンには最大 32 個の機能を割り付け可能です。外部からの入力タリーについては Brainstorm eStudio のカスタムフォルダに登録されているアイコンであれば VW コンテンツ の IN/OUT 等、どのような機能でも外部リモコンから制御可能です。 外部への出力タリーは選択カメラ・ポジションの状態とプレイリストの状態のみ出力可能 です。 PIO 設定 1. 2. マウスの左ボタンで[カメラ選択]で任意のカメラボタン、カメラポジションボタンを ドラッグして[PIO - 入力][PIO - 出力]へドロップすると、対応する Icon List のアイ テムがドロップした行に表示されます。 [COMMAND STRING]列のセルをダブルクリックすると編集状態となり、入力する ことも可能です。 3. アサイン表の上でマウスの右ボタンをクリックすると現れる[全ての入力を出力に コピー]を選択し左ボタンでクリックすると、確認メッセージが表示されます。 [はい]を選択すると[入力]のコマンドアサインを[出力]へすべてコピーしま す。同様の方法で[出力]から[入力]へのコピーもできます。ただし、カメラ・ ポジションとプレイリスト制御以外のコマンドはコピーできません。 4. [PIO - 入力]の[PIN NO]に示す入力ピンに接続された外部リモコンのボタンを 操作すると、対応する[COMMAND STRING]のアイテムが実行されます。 5. [PIO - 出力]の[COMMAND STRING]にあるアイテムが実行されると、対応す る[PIN NO]が GPI タリーとして接続された外部リモコンに出力されます。 CAMERA ドラッグ&ドロップ カメラのみのアサイン(CAM1) ドラッグ&ドロップ カメラとポジションをアサイン(CAM1POS1) POSITION Shift キーを押しながら ポジションのみのアサイン(POS1) ドラッグ&ドロップ Icon コマンド入力 <DBS 名>Icon のパスを入力することで、Brainstorm eStudio のカスタムフォルダに登録されているアイ コンをアサイン メニューから選択 [PIO]の入力/出力画面上で右クリックして表示 される[実行][スキップ][バック][頭出し] から選択してアサイン。 [終了]は出力のみアサイン可能。 プレイリス ト制御 76 5-3-4. プレイリスト操作 外部リモコンやテンキーの操作によりプレイリストの制御が可能です。プレイリストの詳 細については「3-5-3. プレイリストペイン」を参照してください。操作を行う際には Num Lock を OFF にしてください。 テンキーによる操作 Enter 実行ボタン 現在選択されている項目を実行して次の項目を選択します。 + スキップボタン プレイリストの NEXT の項目をスキップします。 - - NEXT を 1 行上に移動させます。 Home 頭出しボタン プレイリストの先頭の項目を NEXT にします。 Page Up - NEXT を 1 行上に移動させます。 Page Down スキップボタン プレイリストの NEXT の項目をスキップします。 外部リモコンによる操作 設定メニューの[PIO]で任意のピン番号に機能を割り当てることが可能です。詳細は「3-8. PIO 設定」を参照してください。 5-3-5. HANABI 連動による切り替え HANABI のバーチャル連動を使用してクロスポイント切り替えに連動したカメラの切り替 えが可能です。VR タリーに対し、HVS-300HS では最大 8 個 HVS-350HS では最大 16 個のカ メラポジションボタンを割り付け可能です。バーチャル連動の詳細については取扱説明書 「HANABI シリーズスイッチャ バーチャル連動」を参照してください。 HVS 設定 1. 2. 3. 4. ライブラリ(シーン)が読み込まれると、[ロード時 OPEN]と[ロード時 ENABLE] にチェックが入っている場合は自動で処理が行われ VRCAM2 と HANABI が通信可能な 状態になります。チェックが入っていない場合は手動で設定を有効にする必要があり ます。(「3-9-1. HVS-システム参照」)。 画面上部の[HVS]をクリックします。マウスの右ボタンで[カメラ選択]の任意のカ メラポジションボタンをドラッグして[タリー]へドロップすると、対応するカメラ番 号とカメラポジション番号がドロップした行に表示されます。 [CAM NO.]列、[POS NO.]列、または[XPT NO.]列のセルをクリックすると編集 状態となり、入力することも可能です。 [Tally No.]に示すタリーが設定された HANABI の VR ボタン操作すると、対応するカ メラポジションボタンが実行されます。また、XPT 制御機能が有効な場合、[カメラ選 択]のカメラポジションボタンまたは [サムネイル]ボタンでもカメラポジションの 切り替えが可能です。 77 注意 カメラモードを[STORE]に設定(「3-11.画面制御」参照)していると きには、HANABI のボタンを押さないでください。もしも押してしまっ た場合には、[STORE]モードを解除してから HANABI でカメラを切り 替える操作を行ってください。 [HVS - タリー]でカメラおよびポジションの登録を行うと、HANABI の操作でカメラ移動も可能となりますが、カメラ移動中に HANABI 上で 別の操作を行うと途中でソース映像が切り替わり、不適切な合成映像と なる場合があります。これを避けるためには、HANABI の操作を行う前 に完全にカメラの移動が終わるのを待つか、HANABI ではカメラ切り替 えのみを行い、外部リモコンでカメラ移動するよう設定してください。 [HVS]で[CAM NO]のみ登録し[POS NO]を空欄か 0 にすると、 HANABI からのカメラ移動は抑止されます。センサを利用したシステム で、センサカメラへの切り替えを[HVS]に登録する際には、[POS NO] は空欄にしてください。 [カメラ設定]や[カメラ軌道]などの数値を入力するエディットボッ クスにフォーカスがある場合、HANABI などからの外部要求で画面の表 示が更新されないようになっています。これは設定中に他人に切り替え をされて意図しない数値が入力されてしまう事態を避けるためです。表 示更新を再開するには、VRCAM2 Cont のメインウィンドウ上の適当な ボタンをクリックしエディットボックスからフォーカスを外してくださ い。 XPT 制御が有効な場合、HANABI で VIRTUAL XPT 信号が選択されてい るとき、つまり、シリアルタリーで ID=1~16 が送信されているときは VRCAM2 Cont のボタンからは HVS 設定テーブルに登録されているカメ ラポジション以外には切り替えできません。逆に HANABI で VIRTUAL XPT ではない信号が選択されているとき、つまり、シリアルタリーで ID=0 が送信されているときは、HVS 設定テーブルに登録されてないカ メラポジションへも VRCAM2 Cont から切り替えることができます。た だし、一旦 HVS 設定テーブルに登録されているカメラポジションに切り 替えると、その後は登録されているカメラポジション以外には切り替え できなくなります。 78 5-4. CG シーンの切り替え [運用]ペインの[ライブラリ選択]から複数のシーンデータを読み込むと、シーンが重な り合っている状態で始まります。これは読み込んだすべてのシーンが表示状態となってい る為です。意図した CG のシーンのみを表示状態とし、それ以外を非表示にする必要があり ます。 5-4-1. 単独シーンのみの表示 ① ② 1. 2. 3. [運用]- [VR セット編集]-[DBS]①から表示したいシーンを選択します。 [シーン変更]ボタン②をマウスの左ボタンで[ダイレクト]ペインや[プレイリスト] ペインにドラッグ&ドロップして登録します。 登録したアイテムを実行すると選択した DBS のみが表示状態となり、他は非表示とな ります。 5-4-2. 複数のシーンの表示 番組構成により、スタジオ・ビデオウォール・テロップなど複数のシーンを同時に表示し たい場合には[シーン変更]で登録したアイテムのコマンドを編集する必要があります。 ① ② ④ ③ 1. 2. 3. 4. [ダイレクト]や[プレイリスト]に登録した[シーン変更]ボタンを右クリックし、 表示されるメニューから[コマンド編集]を選択すると、[COMMAND EDITOR]ダ イアログボックスが表示されます。 中央に書かれているコマンド①が表示/非表示の制御に関するものです。 <>内に書かれているのが DBS 名です。表示したい DBS は末尾の数字を 0 に、表示し たくない DBS は末尾の数字を 1 にします②。 [コマンド実行]ボタン③を押すとコマンドが実行されるので、意図した通りに表示が 変更されているか確認します。 [OK]ボタン④を押すと変更が確定します。 79 5-5. イベントへの効果音の追加 通常、サウンドアイテムは各コンテンツに付属しているものですが、コンテンツによって は意図したサウンドアイテムが存在しない場合もあります。このような場合には VRCAM2 の汎用サウンドアイテムを利用することにより効果音などを追加することができます。 ④ ① ③ ② ⑤ ⑦ ⑥ [ダイレクト]ペインや[プレイリスト]ペインに登録したアイテムは、コマンド編集を行 うことによって1回のテイク操作で複数のイベントを実行することができます。これを利 用するとテロップを出すと同時に効果音が鳴る、といったようなイベントを組むことがで きます。 1. 2. 3. 4. [EDIT VIRTUAL SET]の[イベント]タブを選択し、効果音を付けたいイベントを[ダ イレクト]に登録します。 次に VRCAM2 の DBS を選択し①、[サウンド]タブを選択します②。 [SOUND LIST]にサウンドアイテムが表示されるので、効果音を付けるアイテムを選 択し③、[編集]ペインの[VIEW/SOUND/MASK]タブを開きます④。 [サウンド]の[ファイル]で効果音にしたいサウンドファイルを選択します⑤。 [制御]の[PLAY]ボタンをダイレクトに登録します⑥。このとき、[ディレイ]を 設定することでサウンドが出るタイミングを遅らせることができます⑦。 ⑧ ⑩ ⑨ 5. 6. 7. 8. [ダイレクト]に登録したボタンを右クリックし、表示されるメニューから[コマンド 編集]を選択すると、[COMMAND EDITOR]ダイアログボックスが表示されます。 4.で登録したサウンド再生のコマンドをコピーし、1.で登録したイベントのコマンドに 追加します。 [コマンド実行]ボタン⑨を押すとコマンドが実行されるので、意図した通りに効果音 が出るか確認します。 [OK]ボタンを押すと変更が確定します⑩。 80 6. HANABI バーチャル連動システム IN01 カメラ 2 1 IN02 カメラ 3 1 バーチャルプロセッサ 合成 AUX1 OUT1 3 IN03 IN04 MBP-1244 カメラ出力切り換え 1 合成出力 カメラ 1 入力切り換え VRCAM2 は HANABI のバーチャル連動機能を使用して、クロスポイント切り替えに連動したカ メラの切り替えが可能です。これにより、VR タリーに対し HVS-350HS では最大 16 個、 HVS-300HS では最大 8 個のカメラポジションをボタンに割り当てることができます。 バーチャル連動の詳細については取扱説明書「HANABI シリーズスイッチャ バーチャル連動」 を参照してください。 VRCAM2 での HANABI 連動はシステム構成から 2 種類に分類されます。カメラの切り替えに HANABI 内部の AUX を使用する方法(システム例 1)と、DRS-42HS などの外部映像ルータを 使用する方法(システム例 2)です。 ここでは、この 2 つの基本的なシステムを例にして、セットアップの手順を説明していきます。 システム例 1 HANABI スイッチャ AUX1 2 M/E PGM バーチャル 合成出力 タリー出力 LAN RS-232C LAN 350HS:RS-422-port3 300HS:EDITOR RS-422 5 4 カメラ映像 合成映像 タリー情報 XPT 制御信号 接続方法 No. 1 2 3 4 5 種類 映像信号 制御信号 信号名 信号機能 ライブカメラ信号 バーチャルプロセッサで使用するカメラ映像 バーチャルプロセッサから出力された合成映像 VRCAM2 Cont から HANABI の XPT を制御するた めの信号 バーチャルプロセッサに渡すカメラタリー信号 CAM1 - 3 合成用カメラ出力 合成映像 XPT 制御信号 VTLY1 81 システム例 2 カメラ 2 カメラ 3 DRS ルータ 1 IN01 1 1 カメラ出力切り換え カメラ 1 IN02 IN03 HANABI スイッチャ 6 Remote IN01 OUT1 IN02 AUX1 2 バーチャルプロセッサ 合成 AUX1 OUT1 3 IN04 MBP-1244 合成出力 IN03 M/E PGM バーチャル 合成出力 タリー出力 LAN RS-232C LAN 350HS:RS-422-port3 300HS:EDITOR RS-422 5 4 カメラ映像 合成映像 タリー情報 XPT 制御信号 接続方法 No. 1 2 3 種類 映像信号 信号名 CAM1 - 3 合成用カメラ出力 合成映像 信号機能 ライブカメラ信号 バーチャルプロセッサで使用するカメラ映像 バーチャルプロセッサから出力された合成映像 VRCAM2 Cont から HANABI の XPT を制御するた めの信号 バーチャルプロセッサに渡すカメラタリー信号 MBP-12Server から DRS を制御するための信号 XPT 制御信号 4 制御信号 5 6 VTLY1 DRS 制御信号 この章では、HVS の ME-PGM バスのボタン 1~8 に、以下のような VRCAM2 のカメラポジショ ンを割り当てる流れで説明をします。 ボタン カメラ ポジション 1 2 3 4 5 6 7 8 1 1 1 1 2 2 2 3 1 2 3 4 1 2 3 1 HANABI 連動を行っている場合には、カメラポジションの制御は HANABI が握る状態となり、 HANABI 連動にアサインされていないカメラポジションへの切り替えはできません。 82 6-1. HANABI の設定 ここでは VRCAM2 での HANABI バーチャル連動をおこなうための設定変更を簡単に説明し ます。HANABI の詳細なセットアップや使用法は HANABI のマニュアルを参照してくださ い。 6-1-1. イーサネット設定 [SETUP - SYSTEM - ETHERNET]メニューで、送出機と通信可能な IP アドレス、ネット マスクが設定されているか確認してください。ここで指定する IP アドレスは VRCAM2 Cont の[HVS - SETUP - LANSETTING]の MU ADDRESS と同じアドレスにする必要があります。 SYSTEM : IP ADDRESS ETHERNET: =192.168.100.010 : : : 1/4 : SYSTEM : NET MASK ETHERNET: =255.255.255.000 : : : 2/4 : 6-1-2. カメラタリー信号のポート設定 HVS-300HS は editor ポートから、HVS-350HS は RS-422 ポートからシリアルタリーを送りま す。 今回、HVS-350HS では Port3 を利用するので、メニューで下記のように設定します。 HVS-300HS:[SETUP – EXT I/F - RS-422] EXT I/F : SELECT : FUNC : BAUND : PARITY RS-422 : EDITOR : VTALY : 38400 : ODD 1/1 HVS-350HS:[SETUP – SYSTEM - RS-422] SYSTEM RS-422 : SELECT : FUNC : BAUND : PARITY : PORT3 : VTLY1 : 38400 : ODD 83 1/1 6-1-3. バーチャル連動の設定 バーチャル連動に関する設定は下記で行います。 HVS-300HS:[SETUP - FUNCTION - VIRTUAL] HVS-350HS:[SETUP - FUNCTION - VIRTUAL] FUNCTION:>STANDARD >ADVANCED VIRTUAL : [STANDARD]ではプリセットを利用したセットアップ、[ADVANCED]は手動でのセッ トアップが可能です。ここでは[ADVANCED]でのセットアップについて説明します。 [ADVANCED]を開くと下記のように表示されます。 VIRTUAL :>GENERAL >VR XPT ADVANCE : >CG COMPO ADVANCED メニュー 内容 GENERAL (1/1) ・バーチャル連動の ON/OFF 設定 ・LAN 制御の種類を A/B、P/P から選択(HVS-350HS のみ) ・ユーザプリセットの保存 ・ADVANCED メニューの初期化 VR XPT (1/2) ・バーチャルクロスポイントの ON/OFF 設定 ・入力カメラのバーチャルクロスポイントへのアサイン ・DUMMY XPT の信号選択 VR XPT (2/2) ・CG コンポーネント (バーチャルプロセッサ) からの合成出力の選択 ・シリアルタリー番号の選択 CG COMP (1/3) ・CG コンポーネントの ON/OFF 設定 ・CG コンポーネントのタリー出力設定 ・CG コンポーネントのディレイ設定 CG COMP (2/3) ・M/E バス上の CG コンポーネント (バーチャルプロセッサ) の割り当て ・CG コンポーネント (バーチャルプロセッサ) の共有方法の選択 CG COMP (3/3) ・CG コンポーネント (バーチャルプロセッサ) からの入力映像のアサイン ・CG コンポーネント (バーチャルプロセッサ) へ送るカメラ映像を送る AUX 出力の選択 今回の例では各設定を以下のようにしてください。 ADVANCED - GENERAL メニュー VIRTUAL :ENABLE :LAN CNT :PRESET : INIT GENERAL : =ON : =P/P : >USER1: >OFF ENABLE ON : 1/1 : LAN CNT(HVS-350HS のみ) P/P [LAN CNT]は HVS-350HS のみで設定可能なメニューです。HVS-300HS では表示されま せん。 84 ADVANCED - VR XPT メニュー VIRTUAL : NO :ENABLE :DUMY-X :CAMERA : 1/2 VR XPT : =VR01 : =ON : =IN01 : =IN01 : VIRTUAL : NO :SELECT : TALLY : VR XPT : =VR01 : =CG : = 1 : NO VR01~04 VR05~07 VR08 VR09~ ENABLE ON ON ON OFF DUMY -X IN01 IN02 IN03 BLK CAMERA IN01 IN02 IN03 BLK SELECT CG CG CG CG : 2/2 : TALLY 1~4 5~7 8 9~ 登録できる VR XPT の数は HVS-300HS が最大 8 個、HVS-350HS が最大 16 個です。 今回は 8 個の VR ボタンを登録する設定をします。 ADVANCED - CG COMPONENT メニュー VIRTUAL : COMPO :ENABLE : DELAY :TLY OUT: 1/3 CG COMP : =1 : =ON : =11 : =VR1-1: VIRTUAL : COMPO : TYPE CG COMP : =1 : =FIX ME ABUS :SHARED : 2/3 : =NON : VIRTUAL : COMPO : CG IN : DL IN :AUX OUT: 3/3 CG COMP : =1 : =IN04 : =BLK : =AUX1 : システム例 1:AUX 使用時 COMPO ENABLE DELAY TLY OUT 1 ON 12 VR1-1 2~ OFF 3 VR1-1 システム例 2:DRS 使用時 COMPO ENABLE DELAY TLY OUT 1 ON 11 VR1-1 2~ OFF 3 VR1-1 TYPE SHARED CG IN FIX ME NON IN04 PGM FREE ALL ALL BLK DL IN AUX OUT BLK AUX 1 BLK NON TYPE SHARED CG IN FIX ME NON IN04 PGM FREE ALL ALL BLK DL IN AUX OUT BLK NON BLK NON [CG COMPONENT]メニュー設定のうち、 [DELAY]と[AUX OUT]はシステム例 1(AUX 使用時)とシステム例 2(DRS 使用時)で上記の表のように設定が異なります。 また、この[TYPE]を変更する場合には、VRCAM2 上におけるバス指定の設定も合わせて変 更する必要があります。後ほど説明する「6-4-2. VR XPT の動作設定」を参照してください。 VIRTUAL : COMPO : TYPE CG COMP : =1 : =FIX ME PGM 85 :SHARED : 2/3 : =NON : VRCAM2 と HANABI の連動を行う場合には、下記の 4 つのタイプから選択してください。 設定 FIX ME PGM FIX ME PST FIX PP PGM FIX PP PST 説明 M/E PGM バスで VR XPT を選択したときに、バーチャル合成映像を出力し ます。 M/E PST バスで VR XPT を選択したときに、バーチャル合成映像を出力し ます。 P/P PGM バスで VR XPT を選択したときに、バーチャル合成映像を出力し ます。(HVS-350HS のみ) P/P PST バスで VR XPT を選択したときに、バーチャル合成映像を出力し ます。(HVS-350HS のみ) ・バーチャルプロセッサが 1 台の場合、TYPE では FIX***PGM を選択してくだ さい。 注意 ・上記の 4 タイプ以外を選択すると、正しく動作しない場合や、カメラ映像と バーチャルセットの同期がずれる場合がありますので選択しないようにして ください。 86 6-1-4. バスボタンへのアサイン [SETUP - INPUT - ASSIGN]メニューで、バーチャルクロスポイントのバスボタンへのア サインを次のように行ってください。 INPUT :BUTTON : SIGNAL NAME OU ASSGN: =01 : =VR01 =VR01 BUTTON 1~8 9~ :INHIBIT: 1/4 : =OFF : SIGNAL NAME VR01~08 VR01~08 NON NON これにより HANABI のバスボタン 1~8 に、[・・・VIRTUAL - ADVANCED - VR XPT]で有 効にした VR01~08 がアサインされます。 6-1-5. エディタオプション併用時の設定 HANABI のエディタオプションが有効になっている場合には、エディタの設定を行う必要が あります。エディタオプションが有効な場合に限り、下記のディレクトリにアクセスできま す。 ・HVS-300HS:[SETUP - EXT I/F - EDITOR] ・HVS-350HS:[SETUP - FUNCTION - EDITOR] ① EDITOR : TYPE : = ② ③ :ENABLE :SELECT : WIPE : 1/2 : =ON : = : =NORML: ④ EDITOR :XPT CTL:WIP CTL:KEY CTL: : = : =ON : =ON : : 2/2 : ① HVS-300HS の場合には[TYPE]で[BVS3K]を、HVS-350HS の場合には[DVS]を 選択してください。 ② [ENABLE]は[ON]を選択してください。 以下は通常はデフォルトで使用します。一部のバージョンの HVS-300HS に接続する際に [XPT 制御モード]の選択で[BUTTON]を選択した場合は以下の設定をする必要があり ます。 ③ [SELECT]は[PREV]以外を選択してください。 ④ 「3-9-1. HVS-SETUP」における[XPT NO MODE]の選択で[BUTTON]を選択した場 合には、[XPT CTL]で[BUTTON]を選択するようにしてください。 尚、エディタメニューの詳しい設定方法は HVS-300HS/350HS 取扱説明書の「エディタ制御 設定」を参照してください。 87 6-2. MBP-12GUI の設定 ここでは VRCAM2 での HANABI バーチャル連動をおこなうための設定変更を簡単に説明し ます。MBP-12GUI の詳細なセットアップや使用法は MBP-12GUI のマニュアルを参照して ください。 VRCAM2 の合成映像出力用ポートの設定を[CG]にします。システム例では、OUT1 から合成映像を出力するので[V1 OUT1]を[CG]にします。 [CAMERA DELAY]は AUX を使用する場合(システム例 1)と DRS を使用する場合 (システム例 2)で下記のように設定が異なります。 DELAY FRAME システム例 1:AUX 使用時 ON 1 システム例 2:DRS 使用時 OFF - 88 6-3. MBP-12Server の設定 ここでは VRCAM2 での HANABI バーチャル連動をおこなうための設定変更を簡単に説明し ます。MBP-12Server の詳細なセットアップや使用法は MBP-12Server のマニュアルを参照し てください。 AUX 使用時(システム例 1)と DRS 使用時(システム例 2)では下記のようにカメラ切り 替えに使用するプラグインが異なります。 システム例 1:AUX 使用時 CamSw Plugin Camera Switch Dummy Plugin システム例 2:DRS 使用時 Camera Switch Plugin for DRS-21/22/41/42HS [Camera Switch Dummy Plugin]は選択して[OK]をクリックするだけで、特に設定は必要 ありません。以下は[Camera Switch Plugin for DRS-21/22/41/42HS]を使用する場合の設定方 法です。 1. 2. 3. 4. MBP-12Server のメニューから[Plugins]-[Camera Switch Plugin for DRS-21/22/41/42HS] を選択してください。もしメニューに項目がない場合は、[Server Setup]の[CamSw Plugin]タブで、[Camera Switch Plugin for DRS-21/22/41/42HS]が選択されているかど うか確認してください。もし選択されているのにメニューに項目がない場合は、 MBP-12Server を再起動してください。 設定ダイアログが表示されます。各項目をシステムに合わせて設定してください。 [Serial Port Setting]をクリックするとシリアルポートの設定を行うダイアログが表示 されます。接続する DRS シリーズ側の設定と一致させてから[OK]をクリックしてく ださい。 最後に[Plugin Enable]を[ON]にして[OK]をクリックします。 89 6-4. VRCAM2 Cont の設定 6-4-1. HANABI との接続設定 SETUP [運用]-[ライブラリ選択]から番組を読み込みます。 [HVS]-[システム]で[編集有効]にチェックを入れると、[システム]内の編集 が可能になります。 3. [HVS タイプ]で接続している HANABI を選択します。 4. [ポート]で HANABI とシリアル通信を行うために接続している RS-422 ポートの番号 を選択します。 5. カメラ映像の切り替えに HANABI の AUX を使用している場合(システム例 1)は、[USE AUX]にチェックをいれます。カメラ切り替えに DRS を使用している場合(システム 例 2)は、[USE AUX]のチェックを外します。 6. [制御バス]で制御するバスを選択します。ここでは[M/E BUS]を選択します。 7. [XPT 制御モード]で HANABI を制御する方法を選択します。ここでは[VR-XPT]を 選択します。 8. [OPEN]をクリックし接続が確認されると、[OPEN]ボタンが緑色に点灯します。 9. [MU アドレス]に HANABI の IP アドレスを入力します。 10. [ENABLE]をクリックし接続が確認されると、[ENABLE]ボタンが緑色に点灯します。 11. [ロード時 OPEN]と[ロード時 ENABLE]にチェックを入れた状態で番組を保存する と、次回番組を読み込んだときに 8.と 10.の処理を自動で実行します。 1. 2. 90 6-4-2. VR XPT の動作設定 [HVS]-[タリー]で VR XPT に対する VRCAM2 の動作を設定します。今回の例では下記 のように設定します。 TALLY 1 2 3 4 5 6 7 8 CAM NO 1 1 1 1 2 2 2 3 POS NO 1 2 3 4 1 2 3 1 XPT NO 1 2 3 4 5 6 7 8 この設定は HANABI 側の[VR XPT]設定と密接な関わりがあります。TALLY 番号とカメ ラの対応関係を両方とも同じにしていないと CG 内の仮想カメラと実際のカメラ映像が正し く連動して切り替わりません。 NO ENABLE DUMY -X CAMERA SELECT TALLY VR01~04 VR05~07 VR08 VR09~ ON ON ON OFF IN01 IN02 IN03 BLK CG CG CG CG 1~4 5~7 8 9~ IN01 IN02 IN03 BLK VR XPT 設定 6-4-3. タイミング調整 ここではカメラ映像、CG、クロマキーパラメータの切り替えタイミング調整について説明 します。この 3 つのタイミングが同期していないと、カメラ切り替え時に映像が一瞬乱れ ることがあります。 ここでは VR XPT をアサインしている HANABI のボタンのことを VR ボタン、VR XPT 以外 のアサインをしているボタンのことを非 VR ボタンとしています。 1. VR ボタンでカメラが異なるボタンを交互に選択し、カメラの切り替えを行いタイミン グを確認します。タイミングはシステムの構成によっても異なる場合がありますが、 次の表を参考に設定を行ってください。 91 ROUTER DELAY CAM CHANGE DELAY SPECIAL DELAY CAMERA DELAY システム例 1:AUX 使用時 2 5~6 2 1 システム例 2:DRS 使用時 0 5~6 2 0 [ROUTER DELAY]、[CAM CHANGE DELAY]、[SPECIAL DELAY]は VRCAM2 の[システム - MBP 設定]で調整します。 CAMARA DELAY は MBP-12GUI で調整します。(「6-2. MBP-12GUI の設定」参照) 2. ①VR ボタン⇒②非 VR ボタン⇒③VR ボタン(①とはカメラが異なる)⇒②⇒①と繰り 返してカメラの切り替えタイミングを確認します。ここのタイミングの調整は HANABI の[CG COMPONENT]の[DELAY]で設定をします。 この値は 1.のタイミング調整と異なり、一定値以上であれば映像の乱れが発生しない ようになります。映像が乱れない最小値を設定してください。 HANABI CG COMPONENT DELAY システム例 1:AUX 使用時 システム例 2:DRS 使用時 12 11 92 01/10/2013 Printed in Japan サービスに関するお問い合わせは 本 社 関西支店 札幌営業所 東北営業所 中部・北陸営業所 中国営業所 九州営業所 沖縄営業所 佐倉研究開発センター 札幌研究開発センター 〒150-0013 〒530-0055 〒004-0015 〒980-0021 〒460-0003 〒730-0012 〒810-0004 〒900-0015 〒285-8580 〒004-0015 東京都渋谷区恵比寿 3-8-1 大阪市北区野崎町 9-8 永楽ニッセイビル 8F 札幌市厚別区下野幌テクノパーク 2-1-16 仙台市青葉区中央 2-10-30 仙台明芳ビル 名古屋市中区錦 1-20-25 広小路 YMD ビル 広島市中区上八丁掘 5-2 KM ビル 福岡市中央区渡辺通 2-4-8 福岡小学館ビル 沖縄県那覇市久茂地 3-17-5 美栄橋ビル 千葉県佐倉市大作 2-3-3 札幌市厚別区下野幌テクノパーク 2-1-16 Tel:03-3446-3121(代) Tel:06-6366-8288(代) Tel:011-898-2011(代) Tel:022-268-6181(代) Tel:052-232-2691(代) Tel:082-224-0591(代) Tel:092-731-0591(代) Tel:098-860-4178(代) Tel:043-498-1230(代) Tel:011-898-2018(代) その他のお問い合わせは、最寄りの営業所にご連絡ください。


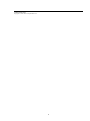

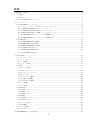
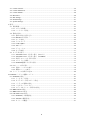

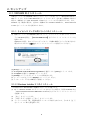

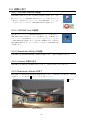
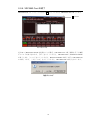
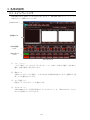
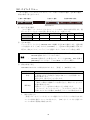

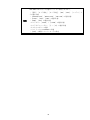

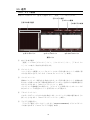

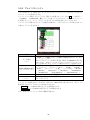

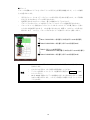
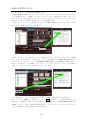

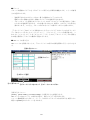

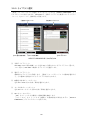
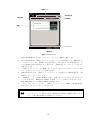
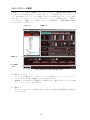
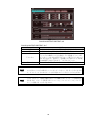
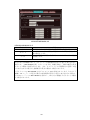
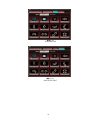
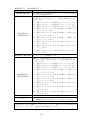
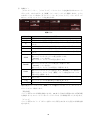
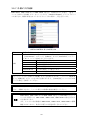
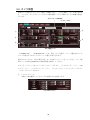

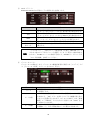
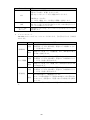
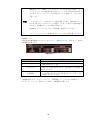

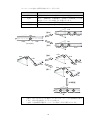
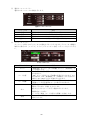
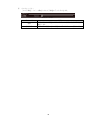
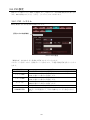
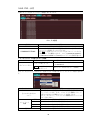
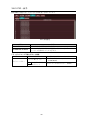
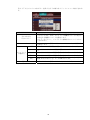
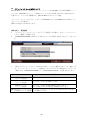
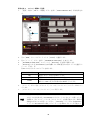
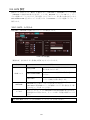
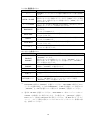
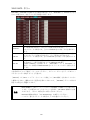
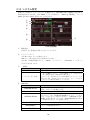

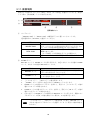


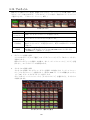
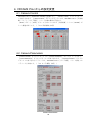
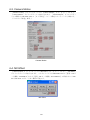
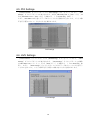
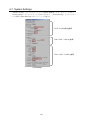

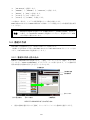






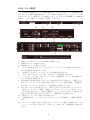


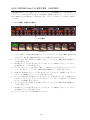
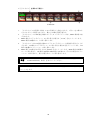
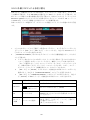
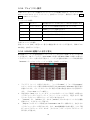

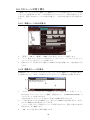
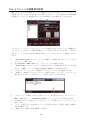
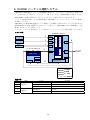
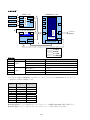
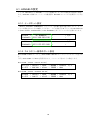
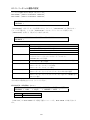
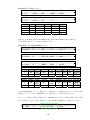
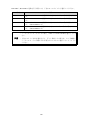
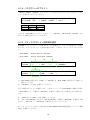
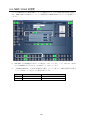
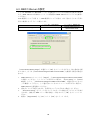
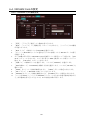
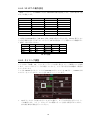
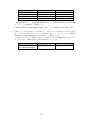


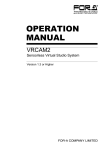
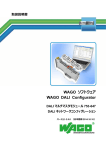

![VRCAM取扱説明書[PDF:2MB]](http://vs1.manualzilla.com/store/data/006716553_2-50d754f2a9ad4f3364dc2f0d5631e94e-150x150.png)
![SmartDirect取扱説明書[PDF:6.7MB]](http://vs1.manualzilla.com/store/data/006685208_2-aff58e80926c382fe1d043ce407b9aa2-150x150.png)
