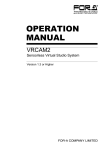Download VRCAM取扱説明書[PDF:2MB]
Transcript
取扱説明書 VRCAM センサレスバーチャルスタジオシステム Sensorless Virtual Studio System Version 2.2.2.0 – Higher ソフトウェア使用許諾契約 この契約は、お客様(以下「使用者」と言う)と株式会社 朋栄(以下「当社」と言う)との間で締結される契約 書です。本取扱説明書にて説明したソフトウェア(以下「本ソフトウェア」と言う)は、その使用を許諾される もので、販売されるものではありません。使用者は、本ソフトウェアがインストールされた当社製品をご使用さ れることによって、この契約に同意されたものとします。本ソフトウェアの使用許諾条件は下記の通りとします。 第1条 使用許諾 1. 当社は、使用者に対し本ソフトウェア及び付随文書(以下これらを合わせて本ソフトウェアパッケ ージと言う)を本ソフトウェアの用法(取扱説明書及び付随文書により説明)に従ってご使用頂く ことを、許諾します。この用法以外の方法でご使用になることはできません。 2. 当社は、使用者自身が本ソフトウェアパッケージをご使用になることを、許諾するもので、使用者 が第三者に使用許諾権を与えたり、その他の方法で第三者に本ソフトウェアパッケージを使用させ ることはできません。 3. 本ソフトウェアは複数のプログラムにより構成されていますが、これらを分離し個別のソフトウェ アとして、ご使用になることはできません。これらは取扱説明書及び付随文書に定める用法でのみ ご使用頂くものとします。 第2条 複製・貸与・譲渡・解析・改変の禁止及びデータベースの取扱い 1. 使用者は、本ソフトウェアパッケージを当社の事前許可なくして複製・貸与・譲渡・改変すること はできません。またその複製・貸与・譲渡・改変を試みることもできません。使用者は、本ソフト ウェアパッケージを紛失または盗難にあわないように、かつ、第三者により複製または解析されな いように、その保管につき善良な管理者の注意義務をもって適切な措置を講じなければなりません。 2. 電子辞書・電子辞典は、編集著作物又はデータベースの著作物として著作権法により保護されてい ますので、使用者は、これらのデータの一部又は全部を、当社又は辞書提供元が本ソフトウェアパ ッケージで定める以外の方法により複製、転載、翻案、翻訳、送信並びに使用することはできませ ん。 第3条 保証の制限 当社及び各プログラムのライセンサーは、本ソフトウェアパッケージに関する明示、黙示を問わず、あ らゆる法律上の担保責任を負いません。本ソフトウェアパッケージは使用者の責任でご使用ください。 本ソフトウェアパッケージの使用もしくは使用不能から生じたいかなる損害についても、当社及び各プ ログラムのライセンサーは一切責任を負いません。ただし、使用者が本ソフトウェアの受領後1年以内 に、当社が本ソフトウェアの誤りを発見したとき、またはプログラムを修正したときは、それに関する 情報または修正したプログラムを無償で提供いたします。 第4条 バージョンアップ版の提供 本ソフトウェアのバージョンアップがなされた場合には、使用者は当社が別途定める対価を支払うこと により、使用者に交付された本記録媒体と交換にバージョンアップ版の本記録媒体の交付を受け、バー ジョンアップされた本ソフトウェアパッケージを使用することができます。 第5条 契約の有効期間 本契約の有効期間は、使用者が本ソフトウェアを使用開始した日から 1 年間とします。ただし、契約期 間満了期日の 1 ヶ月前までに、使用者または当社のいずれからも申し出がない場合は、更に 1 年間同一 条件で延長するものとし、その後も同様とします。 第6条 契約の解除 1. 使用者が次のいずれかに該当した場合、当社は直ちに本契約を解除することができるものとします。 (1) 本契約の条項のいずれかに違反した場合 (2) 使用料の支払い不能、または支払いを拒絶した場合 2. 次の場合には、使用者は書面による通知により解除することができます。ただし、当社の権利には 影響ないものとします。 (1) 使用許諾権を放棄した場合 (2) 使用者が本ソフトウェアパッケージを滅失、紛失等により、本ソフトウェアパッケージの存在 を当社が確認できなくなった場合 3. 使用者は、前項により契約が解除になった場合でも、当社に既に支払われた対価の返還を求めるこ とはできないものとします。 第7条 権利の帰属 本ソフトウェア パッケージの著作権、所有権その他一切の権利は当社、又は各プログラムのライセン サーに帰属します。 第8条 その他 本契約は日本国の著作権法及び著作権に関する条約をはじめ、その他の無体財産権に関する法律並びに 条約によって保護されています。 VS-FlexGrid Pro 8.0J Copyright (C) 2001-2007 ComponentOne LLC. 開梱および確認 このたびは、VRCAM(ブイアールカム)センサレスバーチャルスタジオシステムをお買い上げ 頂きまして、誠にありがとうございます。本製品を正しくご使用して頂くために、この取扱説明 書をよくお読みください。また、本書はお読みになった後も大切に保管してください。 構成表 品 名 インストール用 CD-ROM ドングル USB 延長ケーブル 取扱説明書 数量 1 1 1 1 備 考 (本書) 確認 もし、品物に損傷があった場合は、直ちに運送業者にご連絡ください。品物に不足があった 場合や、品物が間違っている場合は、販売代理店までご連絡ください。 目次 1. 概要および特長 .......................................................................................................................................1 1-1. 概要....................................................................................................................................................1 1-2. 特長....................................................................................................................................................1 1-3. この取扱説明書について ................................................................................................................1 2. 起動と終了 ...............................................................................................................................................2 2-1. VRCAM Launch の起動 ...................................................................................................................2 2-2. VRCAM Cont の起動........................................................................................................................2 2-3. Brainstorm eStudio の起動 ................................................................................................................2 2-4. eLibrary の読み込み .........................................................................................................................2 2-5. Brainstorm eStudio の終了 ................................................................................................................2 2-6. VRCAM Cont の終了........................................................................................................................3 3. 各部の説明 ...............................................................................................................................................4 3-1. メインウィンドウ ............................................................................................................................4 3-2. 運用....................................................................................................................................................7 3-2-1. Select Libraries ...........................................................................................................................9 3-2-2. Edit Virtual Set .........................................................................................................................10 3-2-3. Video Control ...........................................................................................................................12 3-3. カメラ調整 ......................................................................................................................................13 3-4. カメラ軌道 ......................................................................................................................................14 3-5. PIO 設定 ..........................................................................................................................................16 3-6. HVS 設定 .........................................................................................................................................16 3-6-1. XPT 制御機能使用時の HVS-300HS/350HS 設定................................................................17 3-7. 画面制御..........................................................................................................................................19 3-8. Camera Control ................................................................................................................................19 3-9. Camera Parameters...........................................................................................................................20 3-9-1. カメラ設定の表示 ..................................................................................................................20 3-9-2. カメラ設定のコピー/ペースト ..........................................................................................21 3-10. Camera Motion ..............................................................................................................................22 3-11. PIO Settings ...................................................................................................................................22 3-12. HVS Settings ..................................................................................................................................23 4. 運用 .........................................................................................................................................................24 4-1. 事前設定..........................................................................................................................................24 4-1-1. スタジオ準備 ..........................................................................................................................24 4-1-2. ハードウェア設定 ..................................................................................................................24 4-1-3. HD/SD の切り替え .................................................................................................................25 4-1-4. センサ有効 ..............................................................................................................................25 4-1-5. 実カメラ ..................................................................................................................................26 4-1-6. ビデオクリップ ......................................................................................................................27 4-1-7. VR カメラ ................................................................................................................................27 4-1-8. カメラ軌道 ..............................................................................................................................28 4-2. カメラ切り替え ..............................................................................................................................30 4-2-1. VRCAM Cont による切り替え(OA のみ) .......................................................................30 4-2-2. VRCAM Cont による切り替え(OA/PREV) .....................................................................31 4-2-3. 外部リモコンによる切り替え ..............................................................................................33 4-2-4. テンキーによるプレイリスト操作 ......................................................................................33 4-2-5. HANABI 連動による切り替え .............................................................................................. 34 1. 概要および特長 1-1. 概要 VRCAM(ブイアールカム)センサレスバーチャルスタジオシステムは Brainstorm 上にある 仮想カメラを動かすことにより外部カメラセンサなしでバーチャルスタジオ映像が実現で きるソフトウェアです。 1-2. 特長 Brainstorm 上の仮想カメラを動かすことで、外部カメラセンサなしでバーチャルスタジ オ映像が実現可能 HANABI シリーズとの連動において仮想カメラポジションの変更が可能 カメラセンサを含めたシステムを構築可能 OA/PREV 方式のシステムを構築可能 専用ソフトウェアから Brainstorm を意識せず操作可能 MBP-100SX、MBP-110SX または MBP-100PD(別売)が接続されている場合、機器に保 存されているビデオファイルの頭出し、再生が可能 接続例 MBP-100SX (別売) RS-232C SER.NO. AC100-240V 50/60Hz IN GPI/ALARM SDI IN SDI OUT VGA LAN2 LAN1 LAN 送出 PC REMOTE GENLOCK IN USB4 USB3 REMOTE カメラ MBP-1244 AUX2 AUX1 ハブ 制御 PC LAN LAN シリアル通信 カード COM4 1-3. この取扱説明書について 本製品を正しくご使用して頂くために、この取扱説明書をよくお読みください。また、本書 はお読みになった後も大切に保管してください。 1 2. 起動と終了 2-1. VRCAM Launch の起動 VRCAM Launch は送出 PC の起動時に自動的に起動します。送出 PC のタスクバーに VRCAM Launch のアイコンが表示されていない場合は送出 PC のデスクトップで[VrCamLaunch]シ ョートカットをダブルクリックしてください。 2-2. VRCAM Cont の起動 送出 PC のタスクバーに VRCAM Launch のアイコンが表示され、VRCAM Launch が起動し ていることを確認します。制御 PC のデスクトップで[VrCamGUI]ショートカットをダブ ルクリックすると VRCAM Cont が起動します。送出 PC と制御 PC が同一の場合は VrCamLaunch がインストールされている同じ PC で実行します。 2-3. Brainstorm eStudio の起動 VRCAM では Brainstorm eStudio を自動的に起動/終了します。手動での起動は不要です。 2-4. eLibrary の読み込み VRCAM では eLibrary を自動的に読み込みます。手動での読み込みは不要です。 2-5. Brainstorm eStudio の終了 VRCAM では Brainstorm eStudio を自動的に起動/終了します。通常、手動での終了は不要で すが、手動で終了させたい場合は送出 PC で GFX ウィンドウ右上の×をクリックすると終 了します。 ×をクリック GFX ウィンドウ 2 2-6. VRCAM Cont の終了 VRCAM Cont メインウィンドウ右上の×をクリックすると VRCAM Cont が終了します。 ×をクリック メインウィンドウ 送出 PC で Brainstorm eStudio を起動している場合、VRCAM Cont で終了操作を行うと確認ダ イアログが表示されます。送出 PC の Brainstorm eStudio も終了させたい場合は[はい]をク リックします。 3 3. 各部の説明 3-1. メインウィンドウ カテゴリボタン 設定エリア カメラ選択 サムネイル メインウィンドウ カテゴリボタン 運用 カメラ位置設定 カメラ軌道設定 PIO 設定 HVS 設定 設定エリアに[運用]を表示します。(「3-2. 運用」参照) 設定エリアに[カメラ調整]と[画面制御]を表示します。 (「3-3. カメラ調整」「3-7. 画面制御」参照) 設定エリアに[カメラ軌道]と[画面制御]を表示します。 (「3-4. カメラ軌道」「3-7. 画面制御」参照) 設定エリアに[PIO 設定]と[画面制御]を表示します。 (「3-5. PIO 設定」「3-7. 画面制御」参照) 設定エリアに[HVS 設定]と[画面制御]を表示します。 (「3-6. HVS 設定」「3-7. 画面制御」参照) 設定エリア 運用 カメラ選択 カメラ (Cam1~Cam4) カメラポジション (1~8) 起動時には[運用]画面(「3-2. 運用」参照)を表示します。各カ テゴリボタンをクリックすると、[運用][カメラ調整][カメラ 軌道][PIO 設定][HVS 設定][画面制御]の画面を表示します。 カメラを切り替えます。(「4-2. カメラ切り替え」参照) カメラポジションを切り替えます。 4 サムネイル PREV (上のボタン) OA (下のボタン) 任意のカメラポジションを登録します。マウスの右ボタンで[カメラ 選択]のカメラポジションボタンをドラッグして[PREV]または[OA] のいずれかのボタンにドロップすると、カメラポジションが登録され、 [PREV]ボタンにカメラポジション名が表示されます。ボタンを右ク リックしてメニューから[クリア]を選択すると、カメラポジション が削除されます。 カメラポジションのサムネイルを表示します。[PREV]または[OA] のいずれかのボタンを右クリックしてメニューから[サムネイルセッ ト]を選択すると現在の GFX ウィンドウの画像をキャプチャして[OA] ボタンにサムネイルとして表示します。ボタンを右クリックしてメニ ューから[サムネイルクリア]を選択すると、サムネイルが削除され ます。 ※サムネイルをセットする瞬間に出力映像が乱れる場合があります。 ※サムネイルが縦か横にずれる場合は再度サムネイルを設定してくだ さい。 行数指定 サムネイルボタンの表示行数を 1~4 行から選択します。1 行あたり 8 個ボタンが用意されており、最大で 32 個のボタンが利用可能です。 4 行利用すると、全てのカメラポジションをサムネイルボタンに登録 することができます。 Swap OA と PREV を切り替えます。(OA/PREV 方式の場合) (「4-2-2. VRCAM Cont による切り替え(OA/PREV)参照」) サムネイルを 4 行全て表示させると、カメラポジションを全て登録することができますの で、サムネイルボタンを[カメラ選択]ボタンの代わりとして使用することができます。 この場合[カメラ選択]が不要となりますので、チェックを外して非表示にすると、GUI 内のスペースを有効に利用することができます。 5 その他 送出機選択 Load Save Save ipf 接続する送出機を選択します。通常は最上行([OA]または [OA+PREV])を選択してください。 .vrc ファイル、.cam ファイル、.prg ファイルからデータを読み込みます。 .prg ファイル、.vrc ファイルを読み込む際、現在開いている番組と異な る場合にはライブラリ変更に関する確認メッセージが出ます。 [はい]をクリックするとライブラリを変更した上でデータを適用し ます。[いいえ]をクリックするとライブラリ変更を行わずにデータ 適用のみ行います。 ・.cam ファイル カメラに関する情報が保存されています。 ・prg ファイル 番組に関する情報が保存されています。 ・.vrc ファイル .cam ファイルと.prg ファイルの両方の情報が保存されています。 データをファイルに書き込みます。拡張子は.vrc、.cam、.prg の 3 形式 です。 以下の状態はファイルに保存されません。 ・[運用][カメラ位置設定][カメラ軌道設定][PIO 設定] [HVS 設定]の選択 ・[Mouse Cam][Real Cam][VR Cam]の選択 ・[LOCK][POS][ORT]の選択 ・[HPR][PTZ]の選択 ・カメラボタン[Cam1]~[Cam4]の選択 ・カメラポジションボタン[1]~[8]の選択 ・サムネイルボタンの選択 ・プレイリストの OA/NEXT の状態 ・[GFX]で調整したマウスカメラの設定 Brainstorm eStudio にデータ保存命令を発行します。 [Load]または[Save]を行うと、ファイルパスがタイトルバーに表示されます。 ロック機能 [カメラ位置設定]、[カメラ軌道設定]、[PIO 設定]、[HVS 設 定]のいずれかのボタン上で右クリックして[カメラ設定変更 無効] を選択するとロック状態となり、不用意にカメラ設定を変更してしま うことを防ぐことができます。[カメラ設定変更 有効]を選択すると ロック状態を解除します。カメラ設定がロックされると次の状態にな ります。 カメラ設定 ・[カメラ位置設定]の[カメラ調整]-操作不可。 ・[カメラ軌道設定]の[カメラ軌道]-操作不可。 ・[PIO 設定]-操作不可。 ・[HVS 設定]-操作不可。 ・[画面制御]の[VR Camera]と[GFX]-操作不可。 ・Recall モードに固定。 Save ipf ボタン上で右クリックして[Save ipf 無効]を選択すると、Save ipf の機能が使用できなくなります。[Save ipf 有効]を選択するとロ ック状態を解除します。 Save ipf 6 3-2. 運用 運用 表示/非表示 チェックボックス ライブラリ選択 VR セット編集 ビデオ制御 ダイレクト メインウィンドウの[ダイレクト]、[プレイリスト]、[文字入 力]、[カメラ選択]、[サムネイル]を表示/非表示します。 [Select Libraries]ダイアログボックスを表示します。 (「3-2-1. Select Libraries」参照) [Edit Virtual Set]ダイアログボックスを表示します。 (「3-2-2. Edit Virtual Set」参照) [Video Control]ダイアログボックスを表示します。 (「3-2-3. Video Control」参照) コマンドボタンを配置して、シングルクリックで実行できるように します。 マウスの右ボタンで[ダイレクト]にボタンをドロップして配置し ます。ドロップインできるのは[カメラ選択]のカメラポジション ボタン、または[Edit Virtual Set]ダイアログボックスの[制御]に あるボタンです。 コマンドボタンを削除するにはボタンを右クリックしてメニューか ら[削除]または[全削除]を選択します。 その他、コマンドボタンの右クリックメニューから次のことができ ます。 ・[編集]を選択すると、[Command Editor]が表示され、コマン ドを編集することができます。 ・[サムネイルセット]を選択すると現在の GFX ウィンドウの画像 をキャプチャしてサムネイルとして表示します。 ・[サムネイルクリア]を選択すると、サムネイルが削除されます。 キーボードの[Ctrl]キーを押しながらマウスの左ボタンでドラッグ すると、配置したボタンを移動させることができます。 ※ボタンを重ねて配置すると正しく操作できない場合があります。 ※サムネイルをセットする瞬間に出力映像が乱れる場合があります。 ※サムネイルが縦か横にずれる場合は再度サムネイルを設定してく ださい。 7 プレイリスト 文字入力 リストに項目を加えるときは、マウスの右ボタンで[ダイレクト]のコ マンドボタン、[カメラ選択]のカメラポジションボタンまたは[Edit Virtual Set]ダイアログボックスの[制御]にあるボタンを[プレイリ スト]にドラッグ&ドロップします。 項目を削除するときは、項目を右クリックしてメニューから[削除]ま たは[全削除]を選択します。 その他、右クリックメニューで次のことができます。 ・[編集]を選択すると、[Command Editor]が表示され、コマン ドを編集することができます。 ・[サムネイルセット]を選択すると現在の GFX ウィンドウの画像 をキャプチャしてサムネイルとして表示します。 ・[サムネイルクリア]を選択すると、サムネイルが削除されます。 キーボードの[Ctrl]キーを押しながら、マウスの左ボタンでリストの 項目をドラッグすると順序を変更することができます。 リストの[Camera]と[Command]の文字をクリックして[F2」キー を押すと、文字を変更することができます。 ※サムネイルをセットする瞬間に出力映像が乱れる場合があります。 ※サムネイルが縦横にずれる場合は再度サムネイルを設定してくださ い。 プレイリストで現在選択されている項目を実行して次 の項目を選択します。OA が赤、NEXT が緑で表示され ます。 [Enter]キーは[実行ボタン]と同じ動作を行います。 実行 [PageUP]キーは NEXT の緑行を 1 行上に移動させま す。[PageDown]キーは NEXT の緑行を 1 行下に移動 させます。 プレイリストの NEXT の項目をスキップします。 テンキーの[+]キーは[スキップ]ボタンと同じ動 スキップ 作を行います。 プレイリストの先頭の項目を NEXT にします。 [Home]キーは[頭出し]ボタンと同じ動作を行いま 頭出し す。 文字を設定します。[Edit Virtual Set]ダイアログボックスの[オブジ ェクト]でテキストタイプのオブジェクトを選択すると、[制御]の[文 字]ボタンが有効になります。この[文字]ボタンをマウスの右ボタン でドラッグしてメインウィンドウの[文字入力]にドロップすると、選 択した項目がリストに追加されます。 リストに追加したテキストオブジェクトにイベント動作がある場合に は、そのイベントを[文字入力]でリンクさせて実行します。リンクさ せる場合は、先に登録しておいたテキストに関連付けされているアクシ ョンを[Edit Virtual Set]ダイアログボックスの[イベント]で選択しま す。次にマウスの右ボタンで[制御]の[イベント]ボタンをドラッグ して、[文字入力]内の文字にドロップします。 [Ctrl]キーを押しながら、マウスの左ボタンでリストの項目をドラッ グすると順序を変更することができます。 リストの[Text]の文字をクリックして[F2」キーを押すと、文字を変 更することができます。 リンク非表示 文字入力枠(Text)と備考欄(Note)のみ表示します。 文字入力枠(Text)と備考欄(Note)+リンク先を表 リンク表示 示します。 適用 変更を適用します。 文字入力枠で現在選択されている項目を実行して次の 項目を選択します。OA が赤、NEXT が緑で表示されま 実行 す。 スキップ 文字入力枠の NEXT の項目をスキップします。 頭出し 文字入力枠の先頭の項目を NEXT にします。 テンキーを利用してプレイリストを操作する場合は、NumLock を OFF にしてください。 8 3-2-1. Select Libraries メインウィンドウの[運用]で[ライブラリ選択]ボタンをクリックすると、[Select Libraries] ダイアログボックスが表示されます。ここでは登録ライブラリから使用したいライブラリ (シーン)を選択してコピーします。選択したライブラリは番組単位で管理します。ライブ ラリをコピーするには、[選択ライブラリ]の[番組]ドロップダウンリストでコピー先の 番組名を選択後、[登録ライブラリ]のライブラリをマウスの右ボタンで[選択ライブラリ] のリストへドラッグ&ドロップします。[OK]をクリックするとコピーが作成され、 Brainstorm eStudio の起動・シーンの読み込みを行います。[Cancel]をクリックすると、設 定を保存しないでダイアログボックスを閉じます。[選択ライブラリ]からライブラリを削 除したい場合は、右クリックしてメニューの[削除]を選択します。[選択ライブラリ]の [VRCAM_DBS]は[OK]をクリックすると自動的に追加されます。 Select Libraries ダイアログボックス 番組 送出有効 センサ有効 OK キャンセル ライブラリを管理するコピー先を番組名で設定します。 ボックスに文字を入力して[番組追加]ボタンをク リックすると、新規番組名がドロップダウンリスト 番組追加 に追加されます。 ドロップダウンリストで番組を選択してボタンをク リックすると、番組がドロップダウンリストから削 番組削除 除されます。 SDI 出力を有効/無効にします。 センサデータの受信を有効/無効にします。 設定を保存してダイアログボックスを閉じます。 設定を保存しないでダイアログボックスを閉じます。 Brainstorm が起動すると同時にコマンドプロンプトも起動します。このコマンドプロンプ トを終了させると Brainstorm も強制的に終了させられてしまいますので、不要な場合には 最小化の状態にしてください。 番組名には半角英数字と一部の記号のみが利用可能です。 9 3-2-2. Edit Virtual Set メインウィンドウの[運用]で[VR セット編集]ボタンをクリックすると、[Edit Virtual Set] ダイアログボックスが表示されます。CG コンテンツの位置・色・テクスチャ・テキスト・ 表示/非表示・サウンド・マスク範囲の変更を行います。 Edit Virtual Set ダイアログボックス DBS イベント オブジェクト サウンド 位置 色 テクスチャ テキスト 表示 サウンド マスク データベースを選択します。 選択されている DBS に含まれるイベントを表示します。 実行 イベントを実行します。 選択されている DBS に含まれるオブジェクトを表示します。オブジ ェクトを右クリックで選択し、[マークセット]でオブジェクト名 を青色に変えることができます。作業を行う際の目印にしてくださ い。[マーククリア]で黒色に戻ります。 GFX ウィンドウの任意のオブジェクトをハイライト 強調表示 表示します。 選択されている DBS に含まれる音声を表示します。 オブジェクトのスケール、角度、位置を設定します。 マテリアル、色を設定します。 テクスチャファイルを指定します。 文字を設定します。 Cull 表示/非表示を設定します。 描画の順番を設定します。設定する場合には Bin Order 有効チェックボックスにチェックします。 Bin Order 数値の大きいものが上に表示されます。 Bin Order 有効 描画の順番を設定する場合に選択します。 オーディオファイルを指定します。 マスクオブジェクトの範囲を設定します。 10 コマンドボタン 制御 トランジション ループ再生 Stop Pause Play リスト更新 OK マウスの右ボタンでコマンドボタンを[ダイレクト] または[プレイリスト]にドラッグ&ドロップして追 加することができます。 ※これらのボタンを直接クリックしても動作しません。 イベント 任意のイベントを実行します。 位置 位置を任意の値に変化させます。 色 色を任意の値に変化させます。 テクスチャ テクスチャを任意の値に変化させます。 文字 文字を任意の値に変化させます。 表示 表示/非表示を変化させます。 サウンド 任意の音声に変化させます。 コマンドの実行(値の変化)にかかる時間を設定します。 動画をループ再生させます。 音声を停止します。 音声を一時停止します。 音声を再生します。 リストを更新します。 設定を保存してダイアログを閉じます。 出力される CG 映像において、オブジェクトの前後関係が意図した通りに表示されない場 合には、Bin Order を有効にした上で数値を設定し、描画の順序を変更することで解決す る場合があります。また、オブジェクトの半透明部分が意図した通りに表示されない場合 にも描画順序の変更で解決する場合があります。 ビデオウォールの Bin Order にはデフォルトで 100 に設定されています。入力カメラ映像 と CG コンテンツが重なる場合に前後関係が意図した通りに表示されない場合は、その CG コンテンツの Bin Order を有効にし、101 以上の数値を入力することで解決する場合が あります。 11 3-2-3. Video Control メインウィンドウの[運用]で[ビデオ制御]ボタンをクリックすると、[Video Control] ダイアログボックスが表示されます。MBP-100SX、MBP-110SX または MBP-100PD(別売) が接続されている場合、機器に保存されているビデオファイルの頭出し、再生を行います。 Video Control ダイアログボックス 素材 制御 機器に保存されているビデオファイルを表示します。 マウスの右ボタンで[制御]にあるボタンを[ダイレクト]または[プレ イリスト]にドラッグ&ドロップして追加することができます。 Stop ビデオを停止します。 Pause ビデオを一時停止します。 Cueup ビデオを頭出します。 Play ビデオを再生します。 Cueup Play ビデオを頭出しして再生します。 OK ダイアログを閉じます。 メインウィンドウの[ビデオ制御]ボタンを有効にするには、[VrCamGUI.exe]と同じ デ ィ レ ク ト リ に あ る [ VrCamGUI.ini ] フ ァ イ ル の [ SETTING ] セ ク シ ョ ン の [MBP_VDCP_ENABLE]の値が 1 になっている必要があります。デフォルト値は 0 です。 素材データの取得は LAN 経由、制御はシリアル通信経由で行っています。素材が表示さ れない、制御ができない、といった場合には機器の接続を確認してください。 12 3-3. カメラ調整 メインウィンドウで[カメラ位置設定]ボタンをクリックすると、[カメラ調整]が開きま す。カメラポジションおよび人物を撮影している実際のカメラの映像の設定を行います。実 際の運用での操作方法については「4-1. 事前設定」を参照してください。 カメラ調整 Camera No. Position No. センサ有効 パラメータをコピー 実カメラ 人物距離 実カメラ位置 実カメラ角度 実カメラ FOV パラメータを貼り付け VR カメラ VR カメラ位置 VR カメラ角度 VR カメラ FOV トランジション パラメータを貼り付け ビデオクリップ 横クリップ 縦クリップ パラメータを貼り付け [カメラ選択]で選択されているカメラの番号を表示します。 [カメラ選択]で選択されているカメラポジションの番号を表 示します。 センサ付きカメラの場合にチェックします。センサ連動につい ては ifCalibSTD の取扱説明書を参照してください。 表示されている[カメラ調整]内の[実カメラ][VR カメラ] [ビデオクリップ]の各パラメータをコピーします。 実際のカメラと人物との距離を入力します。 スタジオの原点を起点とした座標系における実際のカメラの位 置を入力します。(X: 左右方向、Y: 奥行き、Z: 上下方向) スタジオの原点を起点とした座標系における実際のカメラの方 向(X: Pan、Y: Tilt、Z: Roll)を入力します。 実際のカメラの FOV を入力します。 コピーされている[実カメラ]のパラメータを貼り付けます。 仮想カメラの位置を[実カメラ位置]の相対値で入力します。 仮想カメラの角度を[実カメラ角度]の相対値で入力します。 仮想カメラの FOV を[実カメラ FOV]の相対値で入力します。 仮想カメラがポジション移動する際の秒数を入力します。 コピーされている[VR カメラ]のパラメータを貼り付けます。 実際のカメラの映像の左右のクリップを入力します。 実際のカメラの映像の上下のクリップを入力します。 コピーされている[ビデオクリップ]のパラメータを貼り付け ます。 13 自動調整 調整用オブジェクト表示 人物身長 オフセット 人物位置 最適値計算 調整用オブジェクトを表示させる場合にチェックします。 人物の身長を入力します。 実際のカメラの映像がバストショットの場合、カメラに映って いない部分(足から胸まで)の高さを入力します。全身が映っ ている場合は 0 に設定してください。 調整用オブジェクトの黄色のマーカーが人物の頭と足それぞれ に重なるよう数値を入力します。 [人物身長]と[人物位置]から[実カメラ角度]の[Y]と[実 カメラ FOV]の最適値を求めます。 CG オブジェクトをカメラ映像より前に表示させたい場合には、Bin Order で描画順を変更 する必要があります。Bin Order については「3-2-2.Edlit Virtual Set」を参照してください。 3-4. カメラ軌道 メインウィンドウで[カメラ軌道設定]ボタンをクリックすると、[カメラ軌道]が開きま す。 通常、仮想カメラがポジション移動する際にはそれぞれのポジションを結ぶ直線の軌道をと りますが、ここで追加情報を入力することにより曲線的な軌道で移動させることが可能です。 実際の運用での操作方法については「4-1. 事前設定」を参照してください。 カメラ軌道 Camera No. From To 有効 [カメラ選択]で選択されているカメラの番号を表示します。 移動元のカメラポジションを選択します。 移動先のカメラポジションを選択します。 カメラ軌道設定を有効にします。無効にすると軌道が直線になります。 14 キーフレーム デフォルト 軌道表示 カメラ表示 トランジション キーフレーム数 キーフレーム選択 [適用]ボタンをクリックすると、[位置][角度][FOV][ト ランジション]をデフォルト値に戻し、[キーフレーム数]が1つ の直線軌道になります。 出力映像にカメラ軌道を表示します。 出力映像にモデル化した仮想カメラを表示します。 仮想カメラがポジション移動する際の秒数を入力します。 キーフレームの数を表示します。最大 64 です。 選択されているキーフレームの前にキーフレームを追 挿入 加します。 キーフレーム選択に関わらず、最後尾にキーフレームを 追加し、同時に[トランジション]を増やします。[ト 追加 ランジション]の増加量は、追加前の[トランジション] から最後尾キーフレームの時刻を引いた値となります。 削除 選択されているキーフレームを削除します。 均等配置 キーフレームを直線軌道上に等間隔で配置します。 選択されているキーフレームの番号を表示します。(1 番目のキー フレームが選択されている場合 1 が表示されます。)選択されてい るキーフレームのカメラの位置、角度、FOV が下の[選択キーフレ ーム]内に表示されます。[<][>]ボタンをクリックして任意の キーフレームを選択し[位置][角度][FOV]を設定します。 選択キーフレーム 位置 角度 FOV 時刻 プレビュー 有効 トランジション 選択されているキーフレーム([キーフレーム選択]に表示されて いる番号のキーフレーム)の位置座標を設定します。 選択されているキーフレームの方向を設定します。 選択されているキーフレームの FOV を設定します。 選択されているキーフレームがある時刻を秒単位で表示します。 仮想カメラを動かしてテストする場合にチェックします。 スライダの位置に応じて仮想カメラが移動します。 15 3-5. PIO 設定 メインウィンドウで[PIO 設定]ボタンをクリックすると開く[PIO 設定]では、外部リモ コンの各ボタンに対し機能割付を設定します。 実際の運用での操作方法については「4-2-3. 外部リモコンによる切り替え」を参照してくだ さい。 PIO 設定 Pin No. Icon List Items PIO の入力ピン番号を表示します。 実行する Icon List のアイテムを入力します。マウスの右ボタンで[カメ ラ選択]の各ボタンをドラッグ&ドロップして入力することも可能です。 3-6. HVS 設定 メインウィンドウで[HVS 設定]ボタンをクリックすると開く[HVS 設定]では、HANABI シリーズの VR タリー(バーチャル連動のタリー)に対しカメラ切り替えとカメラポジショ ン切り替えの設定を行います。実際の運用での操作方法については「4-2-5. HANABI 連動に よる切り替え」を参照してください。 HVS 設定 XPT 制御 Tally No. Camera No. Position No. HVS-300HS/350HS の XPT 制御を VRCAM GUI から制御する場合に ON にします。 VR タリーの番号を表示します。 カメラ番号を入力します。マウスの右ボタンで[カメラ選択]のカメラ ポジションボタンをドラッグ&ドロップして入力することも可能です。 ポジション番号を入力します。マウスの右ボタンで[カメラ選択]のカメ ラポジションボタンをドラッグ&ドロップして入力することも可能です。 16 [XPT No. Mode](「3-12. HVS Settings」③)で[VR-XPT]を選択して いる 場合は各 VR タリー番号が設定されている VIRTUAL XPT 番号 (VR01=1,VR02=2, ...)を設定します。[XPT No. Mode]で[Button]を 選 択している場合は VIRTUAL XPT をアサインしたバスボタン番号を入力 します。 XPT No. ・HVS-300HS の一部のバーションにおいて VR-XPT では動作しない場合があ ります。その場合はエディタオプションを利用し、BUTTON 制御する必要が あります。(詳しくは販売店にお問い合わせください) 注意 ・BUTTON 制御の設定は、「3-6-1. XPT 制御機能使用時の HVS-300HS/350HS 設定」と「3-12. HVS Settings」を参照してください。 ・バスボタン番号をアサインする場合は、1~12 を選択してください。 3-6-1. XPT 制御機能使用時の HVS-300HS/350HS 設定 XPT 制御機能を使用する場合、HVS-300HS/350HS のイーサネット設定、VR-Link 設定が適 切に設定されている必要があります。もし正常に XPT 番号制御機能が動作しない場合は、 次の設定を確認してください。 【イーサネット設定】 [SETUP - SYSTEM - ETHERNET]メニューで、送出機と通信可能な IP アドレス、ネット マスクが設定されているか確認してください。詳しい設定方法は HVS-300HS/350HS 取 扱説明書の「ネットワーク設定」を参照してください。 SYSTEM : IP ADDRESS ETHERNET: =192.168.000.010 : : : 1/4 : SYSTEM : NET MASK ETHERNET: =255.255.255.000 : : : 2/4 : 【エディタオプション併用時】 HANABI のエディタオプションが有効になっている場合には、エディタの設定を行う必 要があります。 ・HVS-300HS:[SETUP-EXT I/F-EDITOR] ・HVS-350HS:[SETUP-FUNCTION-EDITOR] ① EDITOR : TYPE : = ② ③ :ENABLE :SELECT : WIPE : 1/2 : =ON : = : =NORML: ④ EDITOR :XPT CTL:WIP CTL:KEY CTL: : = : =ON : =ON : 17 : 2/2 : ① ② HVS-300HS の場合には TYPE で BVS3K を、HVS-350HS の場合には DVS を選択し てください。 ENABLE は ON を選択してください。 以下は通常はデフォルトで使用します。一部のバージョンの HVS-300HS に接続する際 に XPT No Mode の選択で Button を選択した場合は以下の設定をする必要があります。 ③ ④ SELECT は PREV 以外を選択してください。 「3-12.HVS Settings」における XPT No Mode の選択で Button を選択した場合には、 XPT CTL で BUTTON を選択するようにしてください。 尚、エディタメニューの詳しい設定方法は HVS-300HS/350HS 取扱説明書の「エディタ 制御設定」を参照してください。 【バーチャルプロセッサ入力設定】 [SETUP-VIRTUAL-ADVANCED-CG COMP]メニューで、P/P および M/E バス上のバーチ ャルプロセッサ入力の割り当てを選択します。詳しい設定方法は HVS-30VR/35VR 取扱 説明書の「CG COMPONENT メニュー」を参照してください。 また、この TYPE を変更する場合には、VRCAM 上におけるバス指定の設定も合わせて 変更するようにしてください。設定の変更は「3-12. HVS Settings」の[Control Bus]を 参照してください。 VIRTUAL : COMPO : TYPE CG COMP : =1 : =FIX ME PGM :SHARED : 2/3 : =NON : VRCAM と HANABI の連動を行う場合には、 下記の 4 つのタイプから選択してください。 設定 FIX ME PGM FIX ME PST FIX PP PGM FIX PP PST 説明 M/E PGM バスで VR XPT を選択したときに、バーチャル合成映像を出力 します。 M/E PST バスで VR XPT を選択したときに、バーチャル合成映像を出力 します。 P/P PGM バスで VR XPT を選択したときに、バーチャル合成映像を出力 します。 P/P PST バスで VR XPT を選択したときに、バーチャル合成映像を出力し ます。 HVS-300HS は FIX PGM か FIX PST のどちらかを選択してください。 注意 ・上記の 4 タイプ以外を選択すると、正しく動作しない場合や、カメラ映像と バーチャルセットの同期がずれる場合がありますので選択しないようにして ください。 ・HANABI は A/B バスモードは使用せず、P/P バスモードで使用してください。 18 3-7. 画面制御 画面制御 画面制御 Mouse Cam Real Cam VR Cam Recall Store VRCAM 有効 VR Camera GFX GFX ウィンドウにマウスカメラの映像を表示します。 GFX ウィンドウに実際のカメラの映像を表示します。 GFX ウィンドウに仮想カメラの映像を表示します。 カメラ選択モードをリコールに設定します。 [カメラ選択]の各ボタンをクリックした際、予め登録したデータを呼 び出し、[実カメラ][VR カメラ][ビデオクリップ]に表示するモ ードをリコールモードといいます。 リコールモード時に[カメラ調整]内に表示されている[実カメラ][VR カメラ][ビデオクリップ]を変更すると、[カメラ選択]で選ばれて いるカメラにその変更が適用されます。 カメラ選択モードをストアに設定します。 [カメラ選択]の各ボタンをクリックした際、[実カメラ][VR カメ ラ][ビデオクリップ]に表示されているデータをそれぞれのボタンへ 登録するモードをストアモードといいます。 ストアモード時に他のカメラボタン(Cam1~4)を選択すると、そのカ メラボタンの[実カメラ][VR カメラ][ビデオクリップ]パラメー タも表示されているデータに上書きされます。 他のポジションボタン(1~8)を選択した場合には、そのポジションボ タンが持つ[VR カメラ]のパラメータのみが上書きされます。 Recall ボタンを押すまでストアモードは継続します。 VRCAM を使用する場合にチェックします。 マウスでドラッグして[VR カメラ]の内容を設定します。 マウスでドラッグして GFX ウィンドウのマウスカメラを設定します。 3-8. Camera Control Brainstorm eStudio を起動すると、[Camera Control]ダイアログボックスが表示されます。 [Camera Control]ダイアログボックスのボタンの動作は VRCAM Cont メインウィンドウの [画面制御]と[カメラ選択]の動作と同様です。詳しくは「3-1. メインウィンドウ」「4-2-1. VRCAM Cont による切り替え(OA のみ)」を参照してください。 Camera Control 19 3-9. Camera Parameters [Camera Control]ダイアログボックスの[Camera Parameters]ボタンをクリックすると、 [Camera Parameters]ダイアログボックスが表示されます。 表示されるカメラ設定は VRCAM Cont メインウィンドウの[カメラ調整]のパラメータと 同様です。(「3-9-1. カメラ設定の表示」参照) [Video Format]で HD/SD が選択できます。(「4-1-3. HD/SD の切り替え」参照) [Edit]でカメラ設定をコピーできます。(「3-9-2. カメラ設定のコピー/ペースト」参照) カメラ/ポジション 選択 「HD/SD の切り替え」参照 「カメラ設定のコピー/ ペースト」参照 カメラ設定表示 Camera Parameters 3-9-1. カメラ設定の表示 [Real Camera]の情報表示 [Real Camera]には選択した実カメラについての情報が表示されます。 実カメラのパラメータ表示を切り替えるには、次のように操作します。 1. [Camera Control]ダイアログボックスで[Cam1]~[Cam4]ボタンをクリック して実カメラを選択します。 20 [VR Camera]の情報表示 [VR Camera]には選択した VR カメラについての情報が表示されます。 VR カメラのパラメータ表示を切り替えるには、次のように操作します。 1. 2. [Camera Control]ダイアログボックスでで[Cam1]~[Cam4]ボタンをクリッ クして実カメラを選択します。 [Camera Control]ダイアログボックスで[1]~[8]ボタンをクリックしてカメ ラポジションを選択します。 [Clip Video]の情報表示 [Clip Video]には選択した実カメラについてのビデオクリップ情報が表示されます。 ビデオクリップのパラメータ表示を切り替えるには、次のように操作します。 1. [Camera Control]ダイアログボックスで[Cam1]~[Cam4]ボタンをクリック して実カメラを選択します 3-9-2. カメラ設定のコピー/ペースト Cam1 Position1 のカメラ設定を Cam2 Position1 の VR カメラおよび実カメラへコピーす る場合を例に、手順を説明します。 1. 2. 3. 4. 5. [Camera Control]ダイアログボックスで[Cam1]を選択し、[Cam1]の下にあ る[1]を選択します。[Camera Parameters]ダイアログボックスが表示されます。 [Copy]ボタンををクリックします。Cam1 Position1 の設定がバッファにコピーさ れます。 [Camera Control]ダイアログボックスで[Cam2]を選択し、[Cam2]の下にあ る[1]を選択します。 Camera Parameters ダイアログボックスで[Paste to VR]をクリックします。Cam1 Position1 の設定が Cam2 Position1 へコピーされます。 [Paste to Real]をクリックします。Cam1 の設定が Cam2 へコピーされます。 21 3-10. Camera Motion [Camera Control]ダイアログボックスの[Camera Motion]ボタンをクリックすると、 [Camera Motion]ダイアログボックスが表示されます。[Camera Motion]ダイアログボッ クスの動作は VRCAM Cont メインウィンドウの[カメラ軌道]と同様です。詳しくは「3-4. カメラ軌道」を参照してください。 Camera Motion 3-11. PIO Settings [Camera Control]ダイアログボックスの[PIO Settings]ボタンをクリックすると、[PIO Settings]ダイアログボックスが表示されます。[PIO Settings]ダイアログボックスの動作 は VRCAM Cont メインウィンドウの[PIO 設定]と同様です。詳しくは「3-5. PIO 設定」を 参照してください。 PIO Settings [Camera Control]ダイアログボックスのカメラボタンまたはカメラポジションボタンを マウスの左ボタンでドラッグして[PIO Settings]ダイアログボックスにドロップすると、 選択行ではなく最も上の空白行にアイテムが設定されます。 22 3-12. HVS Settings [Camera Control]ダイアログボックスの[HVS Settings]ボタンをクリックすると、[HVS Settings]ダイアログボックスが表示されます。[HVS Settings]ダイアログボックスの動作 は VRCAM Cont メインウィンドウの[HVS 設定]と同様です。詳しくは「3-6. HVS 設定」 を参照してください。ただし、[HVS Settings]ダイアログボックスではドラッグ&ドロッ プで入力を行うことはできません。 ① ② ③ HVS Settings ① [HVS Assignments]における動作は VRCAM Cont メインウィンドウの[HVS 設定]と 同様です。詳しくは「3-6. HVS 設定」を参照してください。ただし、[HVS Settings]ダ イアログボックスではドラッグ&ドロップで入力を行うことはできません。 ② HVS-300HS の場合は[M/E Bus]を選択してください。HVS-350HS の場合は「3-6-1. XPT 制御機能使用時の HVS-300HS/350HS 設定」の[バーチャルプロセッサ入力設定]で M/E 系を選択している場合には[M/E Bus]を、P/P 系を選択している場合には[P/P Bus] を選択してください。 ③ 通常は VR-XPT を選択してください。 HVS-300HS の一部のバーションにおいて VR-XPT では動作しない場合があります。その場合には、[Button]を選択し、HVS のエディタ 設定を Button 用に変更してください(要エディタオプション)。エディタ設定の変更は 「3-6-1. XPT 制御機能使用時の HVS-300HS/350HS 設定」を参照してください。 エディタオプションが有効になっている場合は、エディタ設定を行ってください。 23 4. 運用 4-1. 事前設定 VRCAM を運用する前の各種事前設定について説明します。 4-1-1. スタジオ準備 スタジオで次の準備を行います。 カメラ、照明、クロマキー用ブルーバック(グリーンバック)など運用に必要な機材を 設置します。 スタジオの原点を決めます。バーチャルセットの位置関係がこれで決まります。通常は 出演者の立ち位置となります。 立ち位置に実際に出演者に立ってもらうか、高さが同じくらいの小道具を置きます。 カメラの座標(X, Y, Z)をメジャーで測ります。X は左右方向、Y は奥行き方向、Z は 上下方向となります。この計測はおおまかで構いません。 カメラの方向(Pan, Tilt, Roll)をおおまかに求めます。カメラの方向が Y 軸に一致して いる場合はこの手順は不要です([0, 0, 0]を入力します)。 カメラと出演者との距離をメジャーで測ります。 4-1-2. ハードウェア設定 送出 PC で MBP-12Server.exe および MBP-12GUI.exe を起動し、次の図の通り設定します。 MBP-12GUI 24 [MU SETUP]を選択します。 [MIXER 1]と[MIXER 2]を[VIRTUAL]に設定します。 [DELAY]を[OFF]に設定します。 [V1 OUT]を[CG]に設定します。 [V2 OUT]を[CG KEY]に設定します。 MBP-12Server.exe および MBP-12GUI.exe の詳細については別途これらの取扱説明書を参照 してください。 注意 Brainstorm eStudio を起動したまま MBP-12GUI で[VIDEO CONFIG]を変更し た場合、必ず Brainstorm eStudio を再起動してください。再起動しないと映像 出力が乱れる場合があります。 4-1-3. HD/SD の切り替え 制御 PC で VRCAM Cont を起動します。Brainstorm eStudio の[Camera Parameters]ダイアロ グボックスで HD/SD を切り替えることができます。 1. 2. Brainstorm eStudio を 起 動 し て [ Camera Control ] ダ イ ア ロ グ ボ ッ ク ス の [ Camera Parameters]ボタンをクリックすると、[Camera Parameters]ダイアログボックスが表示 されます。 [Video Format]で[HD]または[SD]を選択します。 ① HD または SD を選択 4-1-4. センサ有効 センサを利用したシステムの場合、[Cam1]~[Cam4]のうち 1 つをセンサに連動させる ことができます。 ① 1. センサ連動させるカメラを[カメラ選択]で選択し、[センサ有効]①をチェックしま す。 センサカメラを使用する場合は、カメラのキャリブレーションが必要となります。キャリブ レーションについては別途 ifCalibSTD 取扱説明書を参照してください。 25 4-1-5. 実カメラ 実カメラの設定を行います。あらかじめ[画面制御]で[Real Cam]、[カメラ選択]で[Cam1] を選択しておきます。 ① ② ③ ④ 実カメラ 1. 2. 3. 4. カメラと出演者との距離を[人物距離]①に入力します。 カメラの座標を[実カメラ位置]②に入力します。 カメラの方向を[実カメラ角度]③に入力します。 [実カメラ FOV]④に 30~50 程度の適当な数字を入力します。 ⑤ ⑦ ⑥ ⑧ ⑨ 自動調整 [調整用オブジェクト表示]⑤をチェックします。 出演者の身長を[人物身長]⑥に入力します。 実際のカメラの映像がバストショットの場合、カメラに映っていない部分(足から胸ま で)の高さを[オフセット]⑦に入力します。 8. 出力映像を確認しながら調整用オブジェクトの黄色のマーカーが人物の頭と足(バスト ショットの場合は画面の底部)それぞれに重なるよう、[人物位置]⑧の数値を-0.5~0.5 の範囲で入力します。 9. [最適値計算]⑨を実行します。これにより[実カメラ角度]の[Y]と[実カメラ FOV] が自動的に求められます。 10. カメラが複数ある場合は[カメラ選択]でカメラを切り替えてから、1~9 を繰り返し ます。 11. [調整用オブジェクト表示]⑤のチェックを外します。 5. 6. 7. 26 4-1-6. ビデオクリップ 実際のカメラの映像のブルーバック(グリーンバック)の余分な部分をクリップします。あ らかじめ[画面制御]で[Real Cam]、[カメラ選択]で[Cam1]を選択しておきます。 ① ビデオクリップ 1. 2. 出力映像を確認しながらカメラ映像のブルーバック(グリーンバック)の余分な部分を クリップします①。0.1 と入力すると端から 10%クリップされます。 カメラが複数ある場合は[カメラ選択]でカメラを切り替えてから、1 を繰り返します。 注意 [カメラ調整]の[センサ有効]がチェックされているカメラではビデオクリ ップ設定は不要です。またこの場合、数値を変更してもクリップ設定は反映さ れません。 4-1-7. VR カメラ [VR カメラ]の設定を行います。あらかじめ[画面制御]で[VR Cam]、[カメラ選択] で[Cam1]を選択しておきます。 ① ② ③ ④ VR カメラ 1. 2. 3. 4. 5. 6. 7. 8. 出力映像を確認しながら[VR カメラ位置]①を調整します。 同様に[VR カメラ角度]②を調整します。 同様に[VR カメラ FOV]③を調整します。 ポジション移動する際の秒数を[トランジション]④に入力します。 [画面制御]で[Store]を選択してから、[カメラ選択]で適当なカメラポジションボ タンをクリックし VR カメラ設定を登録します。 必要なポジションすべてに 1~5 を繰り返します。 カメラが複数ある場合は[カメラ選択]でカメラを切り替えてから、1~6 を繰り返し ます。 [画面制御]で[Recall]を選択してから、[カメラ選択]のカメラポジションボタンを 操作して動作を確認します。CG の床面に出演者の足が潜ってしまうような場合、 [実カ メラ角度]の[Y]を操作して調整します。 27 4-1-8. カメラ軌道 [カメラ軌道]の設定はしなくても運用は可能です。ただしこの場合、カメラ移動はそれぞ れのポジションを結ぶ直線の軌道をとります。曲線状の軌道にしたい場合はここで設定しま す。あらかじめ[画面制御]で[Mouse Cam]、[カメラ選択]で[Cam1]を選択してお きます。 ① ② ③ カメラ軌道 ④ ⑤ ⑥ ⑦ ⑧ ⑨ ⑩ ⑪ ⑫ ⑬ キーフレーム ⑮ ⑭ プレビュー 1. 2. 3. 4. 5. 6. 7. 移動元ポジションを選択します①。 移動先ポジションを選択します②。 [有効]をチェックします③。チェックしないと①と②の組み合わせにおいてカメラ軌 道設定が有効になりません。 [軌道表示]と[カメラ表示]をチェックします④⑤。 [プレビュー]の[有効]⑭をチェックします。 [適用]ボタンをクリックしてデフォルト軌道を作成します⑥。デフォルト軌道は直線 で、中間にキーフレームが一つだけ配置されます。 新しくキーフレームを追加するには、[挿入]または[追加]をクリックします⑧。[挿 入]は[キーフレーム選択]のキーフレームと1つ前のキーフレームとの中間に追加し ます。[追加]は最終キーフレームの後ろに追加し、時間に対する位置・角度の変化の 割合が一定となるよう、トランジションを増加させます。[均等配置]をクリックする と全てのキーフレームを等間隔かつ一直線に再配置します。 28 8. 9. 10. 11. 12. 13. 14. 15. 16. 17. 18. 19. 20. [キーフレーム選択]⑬を 1 に設定します。[キーフレーム選択]⑬を設定すると、そ のキーフレームに於ける[位置]⑨、[角度]⑩、[FOV]⑪、[時刻]⑫が表示されま す。 出力映像で軌道ラインを確認しながら[位置]⑨を調節します。軌道ラインが見えにく い場合は[画面制御]の[GFX]でドラッグし、よく見えるようにします。カメラの軌 道は青の円錐で表示され、キーフレームは赤の円錐で表示されます。 出力映像でカメラ表示を確認しながら[角度]⑩を調節します。カメラ表示は[トラン ジション]スライダ⑮の位置によって状態が変わります。[トランジション]スライダ ⑮を適当に動かし、調節します。 同様に[FOV]⑪を調節します。 キーフレームの時刻を変更するには[時刻]⑫を調節します。 [キーフレーム選択]⑬を次のキーフレームに切り替えます。 全てのキーフレームについて 9~12 の手順を繰り返します。 ポジション移動する際の全体の秒数を変更するには[トランジション]⑦を設定します。 [トランジション]⑦は最後のキーフレームの時刻より小さい数字を入力できません。 [トランジション]スライダ⑮を適当に動かし、カメラ表示の位置を調節します。 出力映像でカメラ表示を確認しながら 9~15 を微調整します。 [画面制御]で[VR Cam]を選択してから、[トランジション]スライダ⑮を適当に動 かし、出力映像でカメラ軌道を確認します。 必要なキーフレームすべてに 1~18 を繰り返します。 カメラが複数ある場合は[カメラ選択]でカメラを切り替えてから、1~19 を繰り返し ます。 [プレビュー]の[有効]⑭をチェックすると[トランジション]スライダ⑮ 操作が有効となりますが、手動でチェックを外しても効果は持続します。 注意 [カメラ選択]の各ボタンをクリックすると、自動的に[有効]⑭のチェック が外れ、[トランジション]スライダ操作が無効となります。 [トランジション]スライダ操作が有効なときは、若干描画のパフォーマンス が低下します。 29 4-2. カメラ切り替え カメラの切り替え、カメラポジションの切り替えについて説明します。 4-2-1. VRCAM Cont による切り替え(OA のみ) VRCAM Cont の[カメラ選択]で OA カメラの切り替え、カメラポジションの切り替えがで きます。 1. 2. 3. 4. 5. ① ④ ② ③ カメラ選択 カメラ 1 に切り替える場合は[Cam1]①をクリックします。出力映像はカットチェン ジとなります。 カメラ 1 のポジションを切り替える場合、[Cam1]の下にあるカメラポジションボタン (1~8)②をクリックします。出力映像はアニメーションでチェンジします。 カメラ 1 が選択された状態でカメラ 2 のポジションを切り替えるには、[Cam2]の下に あるカメラポジションボタン(1~8)③をクリックします。この場合カメラは切り替わ らず、出力映像も変化しません。 カメラ 2 に切り替える場合は[Cam2]④をクリックします。出力映像はカットチェン ジとなります。 カメラ 3~4 についても同様の操作となります。 30 4-2-2. VRCAM Cont による切り替え(OA/PREV) VRCAM Cont の[カメラ選択]または[サムネイル]で OA/PREV カメラの切り替え、カメ ラポジションの切り替えができます。 <[カメラ選択]を操作する場合> ① ② ③ ④ カメラ選択 サムネイル 1. 2. 3. 4. 5. 6. 7. 8. 9. ⑤ [カメラ選択]では OA 側送出機のカメラとカメラポジションは赤、PREV 側は緑で表 示されます。OA 側と PREV 側が重なっている場合も緑で表示されます。 カメラ 1 に切り替える場合は[Cam1]①をクリックします。PREV 側出力映像がカット で切り替わります。 OA 側をカメラ 1 に切り替えるには[サムネイル]の[Swap]⑤をクリックします。出 力映像がカットで切り替わります。 カメラ 1 のポジションを切り替える場合、[Cam1]の下にあるカメラポジションボタン (1~8)③をクリックします。PREV 側出力映像がカットで切り替わります。 OA 側を上記指定のポジションに切り替えるには[サムネイル][Swap]⑤をクリック します。出力映像がアニメーションで切り替わります。 カメラ 1 が選択された状態でカメラ 2 のポジションを切り替えるには、[Cam2]の下に あるカメラポジションボタン(1~8)④をクリックします。この場合カメラは切り替わ らず、出力映像も変化しません。 カメラ 2 に切り替える場合は[Cam2]②をクリックします。PREV 側出力映像がカット で切り替わります。 OA 側をカメラ 2 に切り替えるには[サムネイル]の[Swap]⑤をクリックします。出 力映像がカットで切り替わります。 カメラ 3~4 についても同様の操作となります。 31 <[サムネイル]を操作する場合> ① ② ③ ④ サムネイル 1 2. 3. 4. 5. [サムネイル]では利用する数を 1~4 の行数①から指定できます。1 行につき 8 個のサ ムネイルボタンが用意されており、最大で 32 個が利用可能です。 [サムネイル]では OA 側送出機のカメラとカメラポジションは赤、PREV 側は緑で表 示されます。 PREV 側をカメラ 1 ポジション 2 に切り替える場合は[Cam1 Pos2]②をクリックしま す。PREV 側出力映像がカットで切り替わります。 [サムネイル]では OA 側送出機のカメラとカメラポジションを直接切り替えることが できます。OA 側をカメラ 1 ポジション 5 に切り替える場合は③をクリックします。OA 側出力映像がアニメーションで切り替わります。 PREV 側と OA 側を入れ替えるには[Swap]④をクリックします。PREV 側出力映像は カットで切り替わり、OA 側出力映像は PREV 側と OA 側のカメラが同じ場合はアニメ ーションで切り替わり、異なる場合はカットで切り替わります。 注意 OA/PREV 構成時は、OA 側と PREV 側のカメラパラメータの設定値 (「3-9. Camera Parameters」参照) を同じにしてください。 [ダイレクト]または[プレイリスト]にカメラポジションを追加してカメラを切り替え ることもできます。 32 4-2-3. 外部リモコンによる切り替え 外部リモコンの操作によりカメラの切り替え、カメラポジションの切り替えが可能です。外 部リモコンには最大 16 個の機能を割り付け可能です。Brainstorm eStudio のカスタムフォル ダに登録されているアイコンであれば VW コンテンツの IN/OUT 等、どのような機能でも外 部リモコンから制御可能です。 PIO 設定 1. 2. 3. マウスの右ボタンで[カメラ選択]で任意のカメラボタン、カメラポジションボタンを ドラッグして[PIO 設定]へドロップすると、対応する Icon List のアイテムがドロップ した行に表示されます。 [Icon List Items]列のセルをダブルクリックすると編集状態となり、入力することも可 能です。 Pin No.に示す入力ピンに接続された外部リモコンのボタンを操作すると、対応する Icon List のアイテムが実行されます。 4-2-4. テンキーによるプレイリスト操作 テンキーの操作によりプレイリストの制御が可能です。プレイリストの詳細については「3-2. 運用」を参照してください。操作を行う際には[NumLock]を OFF にしてください。 Enter 実行ボタン 現在選択されている項目を実行して次の項目を選択しま す。 + スキップボタン プレイリストの NEXT の項目をスキップします。 Home 頭出しボタン プレイリストの先頭の項目を NEXT にします。 Page Up - NEXT を 1 行上に移動させます。 Page Down - NEXT を 1 行下に移動させます。 33 4-2-5. HANABI 連動による切り替え HANABI のバーチャル連動を使用してクロスポイント切り替えに連動したカメラの切り替 えが可能です。VR タリーに対し、最大 8 個のカメラポジションボタンを割り付け可能です。 バーチャル連動の詳細については取扱説明書「HANABI シリーズスイッチャ バーチャル連 動」を参照してください。 HVS 設定 1. 2. 3. 4. ライブラリ(シーン)が読み込まれると、自動で処理が行われ VRCAM と HANABI が 通信可能な状態になります。特に操作する必要はありません。 画面上部の[HVS 設定]をクリックします。マウスの右ボタンで[カメラ選択]の任 意のカメラポジションボタンをドラッグして[HVS 設定]へドロップすると、対応す るカメラ番号とカメラポジション番号がドロップした行に表示されます。 [Camera No.]列、[Position No.]列、または[XPT No.]列のセルをダブルクリックする と編集状態となり、入力することも可能です。 [Tally No.]に示すタリーが設定された HANABI の VR ボタン操作すると、対応するカ メラポジションボタンが実行されます。また、XPT 制御機能が有効な場合、[カメラ選 択]のカメラポジションボタンまたは [サムネイル] ボタンでもカメラポジションの切り 替えが可能です。 注意 カメラモードを[Store]に設定(「3-7.画面制御」参照)しているとき には、HANABI のボタンを押さないでください。もしも押してしまった 場合には、カメラモードを[Recall]に戻した後に、HANABI でカメラ を切り替える操作を行ってください。 [HVS 設定]でカメラおよびポジションの登録を行うと、HANABI の操 作でカメラ移動も可能となりますが、カメラ移動中に HANABI 上で別の 操作を行うと途中でソース映像が切り替わり、不適切な合成映像となる 場合があります。これを避けるためには、HANABI の操作を行う前に完 全にカメラの移動が終わるのを待つか、HANABI ではカメラ切り替えの みを行い、外部リモコンでカメラ移動するよう設定してください。[HVS 設定]で[Camera No.]のみ登録し[Position No.]を空欄にすると、HANABI からのカメラ移動は抑止されます。センサを利用したシステムで、セン サカメラへの切り替えを[HVS 設定]に登録する際には、[Position No.] は空欄にしてください。 [カメラ位置設定]や[カメラ軌道設定]などの数値を入力するエディ ットボックスにフォーカスがある場合、HANABI などからの外部要求で 画面の表示が更新されないようになっています。これは設定中に他人に 切り替えをされて意図しない数値が入力されてしまう事態を避けるため です。表示更新を再開するには、VRCAM Cont のメインウインドウ上の 34 適当なボタンをクリックしエディットボックスからフォーカスを外して ください。 XPT 制御が有効な場合、HANABI で VIRTUAL XPT 信号が選択されてい るとき、つまり、シリアルタリーで ID=1~8 が送信されているときは VRCAM Cont のボタンからは HVS 設定テーブルに登録されているカメ ラポジション以外には切り替えできません。逆に HANABI で VIRTUAL XPT ではない信号が選択さているとき、つまり、シリアルタリーで ID=0 が送信されているときは、HVS 設定テーブルに登録されてないカメラポ ジションへも VRCAM Cont から切り替えることができます。ただし、一 旦 HVS 設定テーブルに登録されているカメラポジションに切り替える と、その後は登録されているカメラポジション以外には切り替えできな くなります。 35 12/17/2010 Printed in Japan サービスに関するお問い合わせは 本 社 関西支店 札幌営業所 東北営業所 中部・北陸営業所 中国営業所 九州営業所 沖縄営業所 佐倉研究開発センター 札幌研究開発センター 〒150-0013 〒530-0055 〒004-0015 〒980-0021 〒460-0003 〒730-0012 〒810-0004 〒900-0015 〒285-8580 〒004-0015 東京都渋谷区恵比寿 3-8-1 大阪市北区野崎町 9-8 永楽ニッセイビル 8F 札幌市厚別区下野幌テクノパーク 2-1-16 仙台市青葉区中央 2-10-30 仙台明芳ビル 名古屋市中区錦 1-20-25 広小路 YMD ビル 広島市中区上八丁掘 5-2 KM ビル 福岡市中央区渡辺通 2-4-8 福岡小学館ビル 沖縄県那覇市久茂地 3-17-5 美栄橋ビル 千葉県佐倉市大作 2-3-3 札幌市厚別区下野幌テクノパーク 2-1-16 Tel:03-3446-3121(代) Tel:06-6366-8288(代) Tel:011-898-2011(代) Tel:022-268-6181(代) Tel:052-232-2691(代) Tel:082-224-0591(代) Tel:092-731-0591(代) Tel:098-860-4178(代) Tel:043-498-1230(代) Tel:011-898-2018(代) その他のお問い合わせは、最寄りの営業所にご連絡ください。

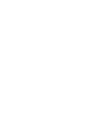

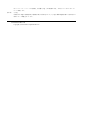

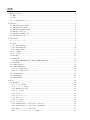
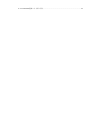
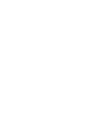
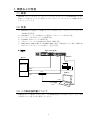
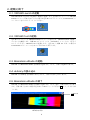
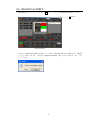
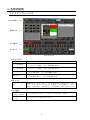
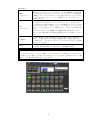
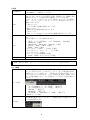
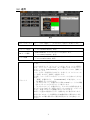
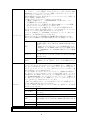
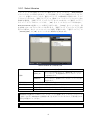
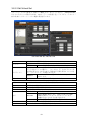
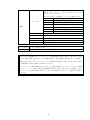
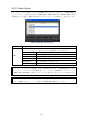
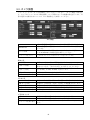
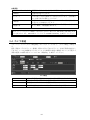
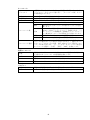
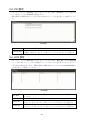

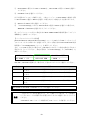
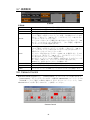
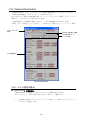
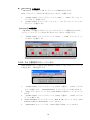
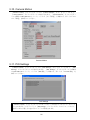

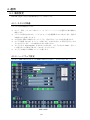
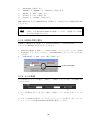

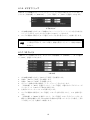
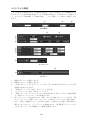


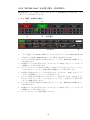
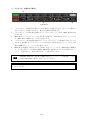




![VRCAM2取扱説明書[PDF:6.2MB]](http://vs1.manualzilla.com/store/data/006640273_2-96e1f4ae08153dcdd684b4b592e747f2-150x150.png)
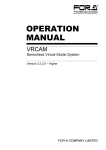
![SmartDirect取扱説明書[PDF:6.7MB]](http://vs1.manualzilla.com/store/data/006685208_2-aff58e80926c382fe1d043ce407b9aa2-150x150.png)