Download 取扱説明書 - KDDI
Transcript
おサイフケータイ ® IS04_.indb 1 2011/01/28 9:51:22 ごあいさつ 安全上のご注意 このたびはREGZA Phone IS04 (以下、 「IS04」 とします) をお買い上げ いただき、 誠にありがとうございました。 ご使用の前に『取扱説明書』をお読みいただき、正しくお使いください。 お読みになった後は、いつでも見られるようお手元に大切に保管して ください。 『取扱説明書』を紛失されたときは、auショップもしくはau お客様センターまでご連絡ください。 IS04をご利用になる前に、本書の「安全上のご注意」をお読みのうえ、 正しくご使用ください。 故障とお考えになる前に、 以下のauホームページのauお客さまサポート で症状をご確認ください。 http://www.kddi.com/customer/service/au/trouble/kosho/ index.html オンラインマニュアルのご利用について IS04に付属する『取扱説明書』 (本書)は、オンラインマニュアルでもご用意し ております。 auホームページでは以下のマニュアルがご利用いただけます。 •『取扱説明書』のダウンロード (http://www.au.kddi.com/torisetsu/index.html) •サービスエリア内でも電波の届かない場所(トンネル・地下など)で は通話できません。また、電波状態の悪い場所では通話できないこと もあります。なお、通話中に電波状態の悪い場所へ移動しますと、通 話が途切れることがありますので、あらかじめご了承ください。 •au電話はデジタル方式の特徴として電波の弱い極限まで一定の高い 通話品質を維持し続けます。したがって、通話中この極限を超えてし まうと、突然通話が切れることがあります。あらかじめご了承くださ い。 •au電話は電波を使用しているため、第三者に通話を傍受される可能 性がないとは言えませんので、ご留意ください。 (ただし、CDMA方式 は通話上の高い秘話機能を備えております。) •au電話は電波法に基づく無線局ですので、電波法に基づく検査を受 けていただくことがあります。 •「携帯電話の保守」と「稼動状況の把握」のために、au ICカードを携帯 電話に挿入したときにお客様が利用されている携帯電話の製造番号 情報を自動的にKDDI(株)に送信いたします。 •公共の場でご使用の際は、周りの方の迷惑にならないようご注意く ださい。 •お子様がお使いになるときは、保護者の方が『取扱説明書』をよくお 読みになり、正しい使いかたをご指導ください。 au電話をご利用いただくにあたって ■For Those Requiring an English/Chinese Instruction Manual 英語版・中国語版の『取扱説明書』が必要な方へ You can download the English version of the Basic Manual from the au website (available from approximately one month after the product is released). 『取扱説明書・抜粋 (英語版) 』 をauホームページに掲載しています (発売 約1ヶ月後から) 。 Download URL: http://www.au.kddi.com/torisetsu/index.html English/Chinese Simple Manual can be read at the end of this manual. 簡易英語版/中国語版は、本書巻末でご覧いただけます。 ii IS04_.indb 2 2011/01/28 9:51:23 •IS04は国際ローミングサービス対応の携帯電話ですが、本書で説 明しております各ネットワークサービスは、地域やサービス内容に よって異なります。詳しくは、 「グローバルパスポートご利用ガイド」 をご参照ください。 •IS04はパソコンなどと同様に、お客様がインストールを行うアプリ ケーションなどによっては、お客様のIS04の動作が不安定になった り、お客様の位置情報やIS04に登録された個人情報などがインター ネットを経由して外部に発信され不正に利用される可能性がありま す。このため、ご利用になるアプリケーションなどの提供元および動 作状況について十分にご確認のうえご利用ください。 ■周りの人への配慮も大切! •満員電車の中など混雑した場所では、付近に心臓ペースメーカーを 装着している方がいる可能性があります。携帯電話の電源を切って おきましょう。 •病院などの医療機関が個々に使用禁止、持ち込み禁止と定めている 場所では、その指示に従いましょう。 マナーを守ろう 電源を入れておくだけで、携帯電話からは常に弱い電波が出ています。 周囲への心配りを忘れずに楽しく安全に使いましょう。 ■こんな場所では、使用禁止! •自動車運転中の使用は危険なため法律で禁止されています。 •航空機内での携帯電話の使用は法律で禁止されています。 ■使う場所や声の大きさに気をつけて! •映画館や劇場、美術館、図書館などでは、発信を控えるのはもちろん、 着信音で周囲の迷惑にならないように電源を切るか、マナーモード を利用しましょう。 •街中では、通行の邪魔にならない場所で使いましょう。 •新幹線の車中やホテルのロビーなどでは、迷惑のかからない場所へ 移動しましょう。 •通話中の声は大きすぎないようにしましょう。 •携帯電話のカメラを使って撮影などする際は、相手の方の許可を得 てからにしましょう。 1 IS04_.indb 1 2011/01/28 9:51:23 本体付属品および主な周辺機器について ■本体 IS04(電池フタ、保証書含む) ■付属品 IS04設定ガイド 取扱説明書(本書) 電池パック はじめにお読みください 設定ガイド このたびはREGZA Phone IS04(以下、「IS04」とします)をお買い上げいただき、 誠にありがとうございました。 IS04で、Androidアプリをダウンロードしたり、メールを送受信するには設定が必要です。 また、無線LAN機能を利用する場合も設定が必要です。 本ガイドに従って設定を行ってください。 ※本紙に記載されている社名および製品名は、各社の商標または登録商標です。 ※本紙では、®マークや™マークを省略して記載しています。 東芝microUSB-USB変換 ケーブル02 東芝microUSB-18芯(充電器) 変換ケーブル01 グローバルパスポート ご利用ガイド 001国際電話サービス (au国際電話サービス) ご利用ガイド ■試供品 microSDHCカード 記載内容に誤りがありますので修正いたします。 東芝microUSB-18芯(充電器)変換ケーブル02 以下のものは同梱されていません。 ・ACアダプタ ・イヤホン ・指定の充電用機器(別売)をお買い求めください。 2 IS04で できること IS04の電源を入れてしばらくすると、ロック画面が表示されます。ロックを解除するとホーム画面が表示されます。 ホーム画面は、従来の携帯電話の「待受画面」に相当する画面で、IS04のすべての操作のスタート地点です。 ホーム画面 メインメニュー よく使う機能やアプリケーション、最新情報を表示するウィジェットなどを配置できます。 ホーム画面に配置していない 機能やアプリケーションは、 この画面から利用できます。 左右にはらう ように触れる (フリックする) ウィジェット ロック画面 誤操作を防止するための画 面です。電源を入れたとき などに表示されます。 下端を指で押 さえながら上 に移動する (ド ラ ッ グ す る)と、ホーム 画面が表示さ れます。 ※操作途中の ときは、元の 画面が表示 されます。 IS04_.indb 3 を軽く叩く (タップする) Aを押す Aを押すと、いつでも ホーム画面に戻ります。 3 2011/01/28 9:51:27 インターネット/ インターネットを見る 地図を見る 道順や乗り換えを調べる (ブラウザ) ▶P.79 (マップ) ▶P.90 サービス Google 動画共有サービスを 利用する スケジュールを管理する (カレンダー) ▶P.87 (YouTube) ▶P.89 (マーケット) ▶P.134 auがオススメする Androidアプリを 利用する (au one Market) ▶P.136 auケータイの Eメールを使う メール機 能 アプリのダウンロード Android 世界中の開発者が提供す るAndroidアプリを利用 する (Eメール) ▶P.102 普段パソコンなどで 利用しているメール を使う (PCメール) ▶P.113 auケータイの Cメールを使う (Cメール) ▶P.120 Gmailを使う (Gmail) ▶P.118 4 IS04_.indb 4 2011/01/28 9:51:28 こん なときは・ ・ ・ mixiを見る/日記を 投稿する※ ▶P.99 ▶P.98 Picasaに写真を アップロードする※ ニュースRSSリーダを 利用する ▶P.98 ▶P.99 FlickrまたはPicasaから画像をダウンロードして ロック画面に表示する ▶P.181 ※各サービスのアカウント情報をIS04に登録する必要があります。 写真を撮影する (カメラ) 動画を撮影する (ビデオ録画) ▶P.158 ▶P.159 自分の声を録音する テレビ番組を録画する ▶P.149 ▶P.153 (ボイスメモ) 映 像や音を楽しむ 映像や音を記録する 5 Twitterのタイムライン を見る/投稿する※ 連絡先を登録する 便 利な機 能 を 使 う インターネットサービスを使 う IS04_.indb Twitter、mixi、Picasa、Flickrなどのインターネット サービスを利用することができます。 ▶P.144 おサイフケータイ®を 利用する ▶P.139 メモを作成する (スターメモ) 計算式を入力して計算 する (電卓) ▶P.170 PDFファイルなどを表 示する (Document Viewer) ▶P.169 渡航先でIS04を使う (海外利用) ▶P.149 ▶P.214 アラームを使う DLNA対応機器と連携 させる ▶P.171 ▶P.167 テレビ (ワンセグ)を 見る 音楽を楽しむ (ミュージック、LISMO) ▶P.151 ▶P.165、 ▶P.167 自分で撮った写真や 動画を見る もしもみんなが キラキラ輝いていたら? (メディアフォルダ) ▶P.160 (モシモカメラ) ▶P.172 5 2011/01/28 9:51:28 6 ▶P.180 ▶P.188 Bluetooth®機能を 使う 位置情報(GPS機能) の設定をする ▶P.193 ▶P.186 テキスト読み上げの 設定をする 電子コンパスを調整す る ▶P.185 ▶P.188 電話をかける 着信音などを鳴らさな いようにする ▶P.126 (マナーモード) ▶P.54 折り返し電話をかける 着信音を一時的に消す ▶P.127 ▶P.130 プッシュ信号(DTMF) を送信する 通話中の受話音量を 調節する ▶P.129 ▶P.126 (履歴) 着信音や通知音を 変える バックライトの明るさ を設定する ▶P.182 ▶P.181 着信音量や再生音量を 調節する 英語表示に切り替える ▶P.183 ▶P.182 ホーム画面を カスタマイズする ワンセグなどの映像や 音を高品質にする ▶P.47 もしものときに 電話機能 IS04_.indb 無線LAN機能 (Wi-Fi® ) を利用する 画 面 や 音の 設 定 機 能 設 定の 変 更 6 省電力の設定を行う 電話を無くしたときに 備える (遠隔ロック) ▶P.57 (マルチメディア設定) ▶P.185 ほかの人が使用できな いようにする (画面ロック、 PINコード設定) ▶P.57、 ▶P.59 防水について 緊急地震速報について ▶P.26 ▶P.122 ◎IS04はEZwebへの接続、EZアプリ、PacketWIN対応プロバイダには対応 しておりません。 ◎大量のパケット通信を行う場合には、パケット通信料割引サービスのご契 約をおすすめします。 2011/01/28 9:51:29 目次 安全上のご注意��������������������������������������������������ii au電話をご利用いただくにあたって���������������ii マナーを守ろう�������������������������������������������������1 本体付属品および主な周辺機器について�������2 IS04でできること���������������������������������3 こんなときは・・・�����������������������������������5 目次����������������������������������������������������������7 各部の名称と機能��������������������������������������������������� 34 外部接続端子キャップを開く/閉じる���������������� 35 外部接続端子キャップを開く�������������������������������� 35 外部接続端子キャップを閉じる���������������������������� 35 電池パック、電池フタの取り付けかた/ 取り外しかた����������������������������������������������������������� 36 電池パックを取り付ける��������������������������������������� 36 電池パックを取り外す������������������������������������������� 36 au ICカードについて�������������������������������������������� 37 au ICカードの取り付けかた/取り外しかた������ 37 充電する������������������������������������������������������������������ 38 ACアダプタ(別売)を使って充電する������������������ 39 電源を入れる/切る����������������������������������������������� 39 電源を入れる����������������������������������������������������������� 39 電源を切る��������������������������������������������������������������� 40 ディスプレイの表示が消えたり、ロック画面が 表示されたら����������������������������������������������������������� 40 安全上のご注意������������������������������������13 基本操作�����������������������������������������������41 本書の表記方法について��������������������������������������� 14 免責事項について��������������������������������������������������� 15 安全上のご注意������������������������������������������������������� 15 取り扱い上のお願い����������������������������������������������� 21 ご利用いただく各種暗証番号について���������������� 25 プライバシーを守るための機能について������������ 25 PINコードについて������������������������������������������������ 25 防水性能に関する注意事項������������������������������������ 26 Bluetooth®/無線LAN(Wi-Fi®)機能を ご使用する場合のお願い��������������������������������������� 30 周波数帯について��������������������������������������������������� 30 Bluetooth®についてのお願い������������������������������ 30 無線LAN(Wi-Fi®)についてのお願い������������������� 31 FeliCaについてのお知らせ����������������������������������� 31 パケット通信料についてのご注意������������������������ 32 Androidアプリについてのご注意������������������������ 32 タッチパネルの使いかた��������������������������������������� 42 タッチパネル利用上のご注意�������������������������������� 42 タップする��������������������������������������������������������������� 42 ロングタッチする��������������������������������������������������� 42 フリックする����������������������������������������������������������� 42 ドラッグする����������������������������������������������������������� 43 スライドする����������������������������������������������������������� 43 ピンチする��������������������������������������������������������������� 43 縦/横画面表示を切り替える�������������������������������� 43 画面について����������������������������������������������������������� 44 アイコンの見かた��������������������������������������������������� 44 通知パネルについて����������������������������������������������� 45 ホーム画面を利用する������������������������������������������� 46 メインメニューからアプリケーションや機能を 起動する������������������������������������������������������������������ 46 ホーム画面をカスタマイズする���������������������������� 47 デスクトップにショートカットなどを追加する��� 47 IS04_.indb 7 フォルダを追加する����������������������������������������������� 47 デスクトップの設定をする������������������������������������ 48 ホーム画面の壁紙を変更する�������������������������������� 48 メインメニュー/クイックメニューを カスタマイズする��������������������������������������������������� 48 ホーム画面とIS04オリジナル画面を切り替える��� 49 IS04オリジナル画面を利用する�������������������������� 49 IS04オリジナル画面について������������������������������ 49 IS04オリジナル画面からアプリケーションや 機能を起動する������������������������������������������������������� 50 IS04オリジナル画面をカスタマイズする���������� 50 マイパレットにショートカットやウィジェットを 追加する������������������������������������������������������������������� 50 フォルダを追加する����������������������������������������������� 51 パレットを追加する����������������������������������������������� 51 IS04オリジナル画面の壁紙を変更する�������������� 52 IS04のアプリケーションやWebページの 情報を検索する������������������������������������������������������� 52 最近使用したアプリケーションを起動する��������� 53 自分の電話番号を確認する������������������������������������ 53 オーナー情報を編集する��������������������������������������� 53 通話・通信機能のオン/オフを切り替える (機内モード)����������������������������������������������������������� 53 マナーモードを設定する��������������������������������������� 54 マナーモードの設定を変更する���������������������������� 54 オリジナルマナーの動作内容を設定する������������ 54 IS04をロックしてプライバシーを守る�������������� 55 セキュリティロックの解除方法を設定する��������� 55 画面ロックを設定/解除する�������������������������������� 56 遠隔ロックを設定/解除する�������������������������������� 57 PINコードを設定する�������������������������������������������� 59 PINロックを解除する�������������������������������������������� 59 目次 ごあいさつ����������������������������������������������������������ii ご利用の準備����������������������������������������33 7 2011/01/28 9:51:29 文字入力�����������������������������������������������61 目次 文字を入力する������������������������������������������������������� 62 ATOKで文字を入力する��������������������������������������� 62 テンキーキーボードで入力する���������������������������� 63 QWERTYキーボードで入力する������������������������� 65 絵文字/顔文字/記号パネルで入力する������������ 66 文字コード/定型文パネルで入力する���������������� 66 Androidキーボードで文字を入力する���������������� 66 ATOKを設定する��������������������������������������������������� 67 キーボードの動作を設定する�������������������������������� 67 入力・変換に関する設定をする������������������������������ 67 学習データを消去する������������������������������������������� 68 キーボードのデザインを変更する������������������������ 68 よく利用する単語を登録する�������������������������������� 68 よく利用する文章を登録する(定型文) ���������������� 69 ATOKの設定を初期化する������������������������������������ 70 Androidキーボードを設定する���������������������������� 70 よく利用する単語を登録する�������������������������������� 70 初期設定�����������������������������������������������71 初期設定について��������������������������������������������������� 72 GoogleアカウントをIS04に設定する��������������� 72 Googleアカウントを作成する����������������������������� 72 作成済みのGoogleアカウントを利用する���������� 73 au one-IDをIS04に設定する������������������������������ 74 au one-IDを作成する�������������������������������������������� 74 作成済みのau one-IDを利用する������������������������� 74 IS04に保存されていたau one-ID/パスワードを クリアする���������������������������������������������������������������� 75 Eメールの初期設定を行う������������������������������������� 75 インターネット/Googleサービス���77 インターネットに接続する��������������������������� 78 パケット通信を利用する��������������������������������������� 78 パケット通信接続を切断する�������������������������������� 78 8 IS04_.indb 8 ブラウザを利用する��������������������������������������� 79 Webページを表示する������������������������������������������ 79 ブラウザの基本的な操作について������������������������ 79 Webページに表示されている情報を利用する���� 80 新しいブラウザウィンドウを開く������������������������ 80 ブラウザウィンドウを切り替える/閉じる��������� 80 履歴からWebページを表示する��������������������������� 81 ダウンロードしたファイルを表示する���������������� 81 ブックマークを登録してすばやく表示する��������� 81 ブックマークを登録する��������������������������������������� 81 ブックマークからWebページを表示する����������� 81 ブックマークを編集する/削除する�������������������� 81 ブックマークをバックアップする������������������������ 81 Webページをスターメモに登録する������������������� 82 ホームページを設定する��������������������������������������� 82 履歴やキャッシュを削除する�������������������������������� 82 セキュリティを設定する��������������������������������������� 82 ブラウザを設定する����������������������������������������������� 83 有害サイトをブロックする������������������������������������ 84 Googleトークを利用する����������������������������� 84 チャットを開始する����������������������������������������������� 84 チャットの相手を切り替える�������������������������������� 85 チャットをオフレコにする������������������������������������ 85 オンラインステータスを設定する������������������������ 85 メンバーを管理する����������������������������������������������� 85 新しいメンバーを追加する������������������������������������ 86 招待に応じる����������������������������������������������������������� 86 メンバーをブロックする��������������������������������������� 86 メンバーの情報を表示する������������������������������������ 86 Googleトークの機能を設定する������������������������� 87 新着メッセージ通知を設定する���������������������������� 87 自動ログインを設定する��������������������������������������� 87 ログアウトする������������������������������������������������������� 87 Googleカレンダーでスケジュールを 管理する���������������������������������������������������������� 87 予定を登録する������������������������������������������������������� 87 予定の内容を確認する������������������������������������������� 88 カレンダーの機能を設定する�������������������������������� 89 IS04に表示するマイカレンダーを設定する������� 89 参加を辞退した予定を非表示にする�������������������� 89 通知時刻になったときの動作を設定する������������ 89 YouTubeを利用する������������������������������������ 89 Googleマップを利用する����������������������������� 90 地図を表示する������������������������������������������������������� 90 Googleマップの基本的な操作について�������������� 91 ストリートビューを見る��������������������������������������� 91 興味のある場所を検索する������������������������������������ 91 レイヤを表示する��������������������������������������������������� 91 道案内を取得する��������������������������������������������������� 92 Google Latitudeで友人の現在地を 確認する���������������������������������������������������������� 92 Latitudeに参加する���������������������������������������������� 92 位置情報を共有したい友人を招待する���������������� 92 招待に応じる����������������������������������������������������������� 93 友人の現在地を確認する��������������������������������������� 93 プライバシーを管理する��������������������������������������� 94 プレイスを利用する��������������������������������������� 94 jibeを利用する����������������������������������������������� 95 Skype™ auを利用する�������������������������������� 96 オンラインサービスを利用する������������������� 96 オンラインサービスのアカウントについて��������� 96 オンラインサービスのアカウントをIS04に 登録する������������������������������������������������������������������ 96 アカウントを削除する������������������������������������������� 98 Picasaに写真をアップロードする���������������������� 98 mixiを利用する������������������������������������������������������� 98 マイミクの日記を見る������������������������������������������� 98 日記を投稿する������������������������������������������������������� 98 Twitterを利用する������������������������������������������������ 99 タイムラインを見る����������������������������������������������� 99 つぶやく������������������������������������������������������������������ 99 ニュースRSSリーダを利用する��������������������������� 99 自動同期するGoogleアプリケーションを 設定する������������������������������������������������������������������ 99 2011/01/28 9:51:29 手動で同期を開始する���������������������������������������� 100 メールについて������������������������������������������� 102 Gmailを利用する���������������������������������������� 118 Eメールを利用する������������������������������������� 102 受信トレイを表示する���������������������������������������� 118 メールを作成して送信する��������������������������������� 118 メールを受信する������������������������������������������������ 118 新着メールを問い合わせて受信する����������������� 118 送受信したメールを確認する����������������������������� 119 メールに返信する������������������������������������������������ 119 スレッドを操作する�������������������������������������������� 119 メール受信時の動作を設定する������������������������� 120 Eメールを起動する��������������������������������������������� 103 メールを作成して送信する��������������������������������� 103 データを添付する������������������������������������������������ 103 メールを受信する������������������������������������������������ 104 新着メールを問い合わせて受信する����������������� 104 送受信したメールを確認する����������������������������� 104 メールに返信する������������������������������������������������ 105 メールを削除する������������������������������������������������ 105 フォルダを利用する�������������������������������������������� 105 フォルダを作成する�������������������������������������������� 105 振り分け登録する������������������������������������������������ 106 Eメールアドレス帳を登録する�������������������������� 106 Eメールアドレス帳の内容を確認する��������������� 107 Eメールアドレス帳をバックアップする����������� 107 Eメールアドレス帳を初期化する���������������������� 107 メール設定について�������������������������������������������� 108 受信に関する設定について��������������������������������� 108 送信・作成に関する設定について����������������������� 108 アドレスの変更やその他の設定をする������������� 109 迷惑メールフィルターを設定する��������������������� 110 メールの表示方法の設定について��������������������� 111 メール受信時の動作の設定について����������������� 112 セキュリティの設定について����������������������������� 112 メールのバックアップについて������������������������� 112 PCメールを利用する���������������������������������� 113 PCメールを使うために必要な設定をする������� 113 受信トレイを表示する���������������������������������������� 115 メールを作成して送信する��������������������������������� 115 メールを受信する������������������������������������������������ 116 新着メールを問い合わせて受信する����������������� 116 送受信したメールを確認する����������������������������� 116 メールに返信する������������������������������������������������ 117 IS04_.indb 9 Cメールを利用する������������������������������������ 120 Cメールを作成して送信する����������������������������� 120 Cメールを受信する��������������������������������������������� 121 送受信したCメールを確認する�������������������������� 122 緊急地震速報を利用する������������������������������������ 122 緊急地震速報を受信すると��������������������������������� 123 Cメール安心ブロック機能を設定する�������������� 123 Cメールを設定する��������������������������������������������� 124 受信フィルターを設定する��������������������������������� 124 電話���������������������������������������������������� 125 電話をかける�������������������������������������������������������� 126 通話中画面の見かた�������������������������������������������� 127 履歴を利用して電話をかける����������������������������� 127 発信者番号の通知/非通知を付加して発信する ������������������������������������������������������������������������������� 128 連絡先から電話をかける������������������������������������ 128 ポーズダイヤルを利用して電話をかける��������� 129 au電話から海外へかける(001国際電話サービス) ������������������������������������������������������������������������������� 129 電話を受ける�������������������������������������������������������� 130 ハンズフリーを利用する������������������������������������ 130 スピーカーフォンに切り替える������������������������� 130 ステレオイヤホンの使いかた����������������������������� 130 ハンズフリー機器の使いかた����������������������������� 131 Androidアプリ/おサイフケータイ®�� 133 目次 メール������������������������������������������������ 101 メールを削除する������������������������������������������������ 117 メールアカウントごとに受信設定を行う��������� 117 新着メールの自動確認間隔を設定する������������� 117 メール受信時の動作を設定する������������������������� 117 Androidアプリを利用する������������������������ 134 Androidマーケットを利用する������������������������� 134 アプリケーションを検索し、 インストールする��� 134 アプリケーションを削除する����������������������������� 136 Androidマーケットのへルプを利用する���������� 136 au one Marketを利用する������������������������������� 136 アプリケーションを検索し、 インストールする��� 136 インストールしたアプリケーションを確認する ������������������������������������������������������������������������������� 137 au one Marketの設定を行う��������������������������� 137 au one Marketのへルプを利用する���������������� 137 アプリケーションを管理する����������������������������� 138 提供元不明のアプリケーションのインストールを 許可する���������������������������������������������������������������� 138 インストール済みのアプリケーションの情報を 確認する��������������������������������������������������������������� 138 アプリケーションを削除する����������������������������� 138 実行中のサービスを表示する����������������������������� 138 アプリケーションの開発機能を利用する��������� 139 ユーザー補助のプラグインを有効にする��������� 139 おサイフケータイ®を利用する������������������ 139 おサイフケータイ®ご利用にあたって��������������� 139 おサイフケータイ®対応アプリの初期設定をする ������������������������������������������������������������������������������� 140 FeliCaマークをリーダー/ライターにかざす��� 141 おサイフケータイ®の機能をロックする����������� 141 「おサイフケータイ ロック設定」を解除する���� 141 おサイフケータイ®のメニューを利用する������� 142 標準アプリ����������������������������������������� 143 連絡先を利用する���������������������������������������� 144 連絡先を登録する������������������������������������������������ 144 連絡先の内容を確認する������������������������������������ 144 2011/01/28 9 9:51:30 目次 連絡先パレットに表示する連絡先を設定する��� 146 お気に入り連絡先パレットを利用する������������� 146 お気に入り連絡先パレットに連絡先を登録する ������������������������������������������������������������������������������� 146 お気に入り連絡先パレットの登録内容を利用する ������������������������������������������������������������������������������� 146 お気に入り連絡先パレットを編集する������������� 147 連絡先をほかの機器とやり取りする����������������� 147 赤外線通信で連絡先を送受信する��������������������� 147 連絡先をmicroSDカードにバックアップ/ レストアする�������������������������������������������������������� 148 スターメモを利用する�������������������������������� 149 スターメモを作成する���������������������������������������� 149 保存したメモを表示/再生する������������������������� 150 ワンセグを見る/録画する������������������������ 151 ワンセグを見る���������������������������������������������������� 152 ワンセグ視聴画面について��������������������������������� 152 テレビリンクを利用する������������������������������������ 153 ワンセグを録画する�������������������������������������������� 153 録画した番組を再生する������������������������������������ 154 ワンセグの機能を設定する��������������������������������� 154 チャンネルを設定する���������������������������������������� 154 地デジ番組を再生する���������������������������������������� 155 カメラで撮影する���������������������������������������� 156 カメラをご利用になる前に��������������������������������� 156 撮影するときのご注意���������������������������������������� 156 撮影画面の見かた������������������������������������������������ 157 静止画を撮影する������������������������������������������������ 158 静止画撮影時のオプションメニューについて��� 158 動画を撮影する���������������������������������������������������� 159 動画撮影時のオプションメニューについて������ 160 画像や動画を楽しむ������������������������������������ 160 10 画像や動画を再生する���������������������������������������� 160 画像をスライドショーで再生する��������������������� 161 画像や動画にタグを付ける��������������������������������� 161 画像や動画の名前を変更する����������������������������� 161 画像を壁紙や連絡先の顔写真に設定する��������� 162 IS04_.indb 10 画像や動画を共有する���������������������������������������� 162 個人アルバムを作成する������������������������������������ 162 画像や動画を編集する���������������������������������������� 163 画像を編集する���������������������������������������������������� 163 動画を編集する���������������������������������������������������� 164 音楽を楽しむ����������������������������������������������� 165 ミュージックで音楽を楽しむ����������������������������� 165 音楽を再生する���������������������������������������������������� 165 曲を検索する�������������������������������������������������������� 166 プレイリストを作成する������������������������������������ 166 LISMOで音楽を楽しむ��������������������������������������� 167 DLNA対応機器と連携させる�������������������� 167 DLNA対応機器のコンテンツをIS04で再生する ������������������������������������������������������������������������������� 167 IS04のコンテンツをDLNA対応機器で再生する ������������������������������������������������������������������������������� 167 IS04のDLNAサーバー機能を起動する����������� 168 DLNA対応機器からIS04へのアクセスを許可する ������������������������������������������������������������������������������� 168 DLNA対応機器にIS04の画像を配信する������� 168 DLNAサーバー機能を設定する������������������������� 168 PDFファイルやMicrosoft Office文書を 閲覧する������������������������������������������������������� 169 閲覧画面のオプションメニューについて��������� 170 電卓を使う��������������������������������������������������� 170 指定時刻にアラームを鳴らす�������������������� 171 アラームの設定を変更する��������������������������������� 171 アラームのオプション設定を変更する������������� 171 モシモカメラを利用する���������������������������� 172 モシモカメラの使いかたを見る������������������������� 172 au one ナビウォークを利用する������������� 172 au one ナビウォークを設定する���������������������� 173 データ管理����������������������������������������� 175 microSDカードを使う�������������������������������������� 176 microSDカードの取り付けかた/取り外しかた ������������������������������������������������������������������������������� 176 microSDカードをフォーマットする���������������� 177 microSDカード内のデータをパソコンから 操作する��������������������������������������������������������������� 177 登録データを一括して削除する������������������������� 178 メモリの使用量を確認する��������������������������������� 178 機能設定�������������������������������������������� 179 基本的な設定をする������������������������������������ 180 省電力の設定を行う�������������������������������������������� 180 電池残量が少なくなったときにエコモードに 切り替える������������������������������������������������������������ 180 画面表示を変更する�������������������������������������������� 181 ロック画面の背景画像を設定する��������������������� 181 IS04の向きに合わせて縦横表示を切り替える��� 181 バックライトの動作を設定する������������������������� 181 表示フォントを変更する������������������������������������ 182 アニメーションで表示する��������������������������������� 182 日本語と英語の表示を切り替える��������������������� 182 パスワードを入力するときに最後の文字を表示する ������������������������������������������������������������������������������� 182 着信音や通知音、操作音を設定する������������������� 182 音量を調節する���������������������������������������������������� 183 イヤホン接続時に使用するマイクを設定する��� 183 通話時間の目安を確認する��������������������������������� 183 日付と時刻を設定する���������������������������������������� 184 充電中のスライドショーの動作を設定する������ 184 テキスト読み上げ機能を設定する��������������������� 185 音声データをインストールする������������������������� 185 テキストを読み上げる速度や言語を設定する��� 185 ワンセグなどの映像や音を高品質にする��������� 185 Dでスターメモ作成を起動しないように設定する ������������������������������������������������������������������������������� 186 USB接続時の動作モードを設定する���������������� 186 各種センサーの設定をする������������������������ 186 GPSの設定をする����������������������������������������������� 186 2011/01/28 9:51:30 無線LAN機能を利用する��������������������������� 188 無線LAN機能(Wi-Fi)をオンにする������������������ 189 Wi-Fiネットワークに接続する��������������������������� 189 Wi-Fiネットワークを手動で追加して接続する��� 189 オープンネットワークの通知を有効にする������ 190 無線LAN機能の詳細設定をする������������������������ 190 高度な設定を利用する�������������������������������� 191 VPN(仮想プライベートネットワーク)に 接続する������������������������������������������������������� 191 VPNを追加する��������������������������������������������������� 191 VPNに接続する��������������������������������������������������� 192 VPNを切断する��������������������������������������������������� 192 認証情報を管理する������������������������������������ 192 パスワードを設定して認証情報ストレージを 利用可能にする���������������������������������������������������� 192 microSDカードから認証情報や証明書を インストールする������������������������������������������������ 192 認証情報や証明書を無効にする������������������������� 193 認証情報ストレージを消去する������������������������� 193 Bluetooth®機能の設定をする������������������ 193 Bluetooth®機能をオンにする��������������������������� 194 ほかのBluetooth®対応機器と接続する����������� 194 Bluetooth®対応機器との接続を解除する������� 195 Bluetooth®通信でファイルを送信する����������� 195 Bluetooth®通信でファイルを受信する����������� 195 IS04の名前を変更する�������������������������������������� 195 auフェムトセルを利用する����������������������� 196 IS04_.indb 11 ソフトウェア更新����������������������������� 197 IS04のソフトウェアを更新する����������������������� 198 ケータイアップデートの設定を行う����������������� 198 端末情報やバージョン情報を確認する������������� 200 auのネットワークサービス/海外利用��� 201 auのネットワークサービスを利用する���� 202 お留守番サービスを利用する (標準サービス) ��� 202 お留守番サービス総合案内 (141) を利用する��� 203 お留守番サービスを開始する����������������������������� 203 お留守番サービスを停止する����������������������������� 203 電話をかけてきた方が伝言を録音する������������� 204 ボイスメールを録音する������������������������������������ 204 伝言お知らせについて���������������������������������������� 204 着信お知らせについて���������������������������������������� 205 伝言・ボイスメールを聞く����������������������������������� 205 応答メッセージの録音/確認/変更をする������ 205 伝言の蓄積を停止する(不在通知)��������������������� 206 蓄積停止を解除する�������������������������������������������� 206 お留守番サービスを遠隔操作する (遠隔操作サービス) �������������������������������������������� 206 英語ガイダンスへ切り替える����������������������������� 207 日本語ガイダンスへ切り替える������������������������� 207 着信転送サービスを利用する (標準サービス) ��� 207 応答できない電話を転送する(無応答転送)������ 208 通話中にかかってきた電話を転送する(話中転送) ������������������������������������������������������������������������������� 208 かかってきたすべての電話を転送する(フル転送) ������������������������������������������������������������������������������� 208 手動で転送する(選択転送)��������������������������������� 208 海外の電話へ転送する���������������������������������������� 209 着信転送サービスを停止する(転送停止) ��������� 209 着信転送サービスを遠隔操作する (遠隔操作サービス)�������������������������������������������� 209 割込通話サービスを利用する (標準サービス) ��� 210 割込通話サービスを開始する����������������������������� 210 割込通話サービスを停止する����������������������������� 210 割込通話を受ける������������������������������������������������ 210 割り込みされたくないときは����������������������������� 211 三者通話サービスを利用する (オプションサービス) ������������������������������������������������������������������������������� 211 発信番号表示サービスを利用する(標準サービス) ������������������������������������������������������������������������������� 211 番号通知リクエストサービスを利用する (標準サービス)���������������������������������������������������� 212 番号通知リクエストサービスを開始する��������� 212 番号通知リクエストサービスを停止する��������� 212 迷惑電話撃退サービスを利用する (オプションサービス)���������������������������������������� 213 最後に着信した電話番号を受信拒否リストに 登録する��������������������������������������������������������������� 213 最後に登録した電話番号を受信拒否リストから 削除する��������������������������������������������������������������� 213 受信拒否リストに登録した電話番号を 全件削除する�������������������������������������������������������� 214 通話明細分計サービスを利用する (オプションサービス)���������������������������������������� 214 目次 GPSのご利用にあたって����������������������������������� 186 現在地情報を使用する���������������������������������������� 187 現在地情報の検索方法を設定する��������������������� 187 電子コンパスが正しい方位を示すように調整する ������������������������������������������������������������������������������� 188 モーションセンサーが正しく反応するように 調整する��������������������������������������������������������������� 188 グローバルパスポートCDMA������������������� 214 海外で安心してご利用いただくために������������� 214 海外利用に関する設定を行う����������������������������� 215 PRL(ローミングエリア情報)を取得する��������� 215 エリアを設定する������������������������������������������������ 215 海外利用中のパケット通信を許可する������������� 215 国際電話を利用する�������������������������������������������� 216 滞在国外(日本含む)に電話をかける (グローバルパスポートCDMA)������������������������ 216 滞在国内に電話をかける������������������������������������ 216 滞在先で電話を受ける���������������������������������������� 217 お問い合わせ方法������������������������������������������������ 217 海外からのお問い合わせ������������������������������������ 217 日本国内からのお問い合わせ����������������������������� 218 グローバルパスポートGSM���������������������� 218 GLOBAL PASSPORT GSM (グローバルパスポートGSM)について����������� 218 海外でご利用になるときは��������������������������������� 219 2011/01/28 11 9:51:30 付録/索引����������������������������������������� 221 目次 付録��������������������������������������������������������������� 222 こんな表示が出たら�������������������������������������������� 222 故障とお考えになる前に������������������������������������ 223 IS04を再起動する���������������������������������������������� 225 メインメニュー一覧�������������������������������������������� 225 ホーム画面のメインメニュー����������������������������� 225 IS04オリジナル画面のメインメニュー����������� 229 周辺機器のご紹介������������������������������������������������ 232 アフターサービスについて��������������������������������� 233 主な仕様��������������������������������������������������������������� 235 携帯電話機の比吸収率などについて����������������� 236 携帯電話機の比吸収率(SAR)について������������ 236 FCC notice�������������������������������������������������������� 237 FCC RF exposure information�������������������� 237 Body–worn operation������������������������������������� 237 輸出管理規制�������������������������������������������������������� 238 知的財産権について�������������������������������������������� 238 Gracenote®エンドユーザー使用許諾契約書��� 242 RSS利用規約������������������������������������������������������� 243 索引��������������������������������������������������������������� 244 簡易英語版��������������������������������������������������� 248 簡易中国語版����������������������������������������������� 250 12 IS04_.indb 12 2011/01/28 9:51:30 安全上のご注意 本書の表記方法について........................................................................... 14 免責事項について...................................................................................... 15 安全上のご注意.......................................................................................... 15 取り扱い上のお願い.................................................................................. 21 防水性能に関する注意事項....................................................................... 26 Bluetooth®/無線LAN(Wi-Fi®)機能をご使用する場合のお願い...... 30 FeliCaについてのお知らせ...................................................................... 31 パケット通信料についてのご注意........................................................... 32 Androidアプリについてのご注意............................................................ 32 13 IS04_.indb 13 2011/01/28 9:51:30 ■掲載されている画面表示について 本書の表記方法について 本書に記載されている画面は、実際の画面とは異なる場合があります。 また、画面の上下を省略している場合がありますので、あらかじめご了 承ください。 ■掲載されているキー表示について 安全上のご注意 本書では、キーの図を以下のように省略しています。 C E F D 本 書 の 表 記 で は、画 面 上部のアイコン類など は、省略されています。 実際の画面 本書の表記例 MAR ■項目/アイコン/ボタンなどを選択する操作の表記方 法について 本書では、操作手順を以下のように表記しています。 タップとは、ディスプレイに表示されているボタンやアイコンを指で 軽く叩いて選択する動作です(▶P.42)。 表記 ◎本書では「REGZA Phone IS04」を「IS04」と表記しています。 ◎本書では「microSDHC™メモリカード(試供品)」および「microSD™メモ リカード(市販品)」の名称を、 「microSDカード」もしくは「microSD」と省 略しています。 意味 ホーム画面で (電話) →「1」 「4」 「1」→「発信」 ホーム画面下の をタップします。続け て 、 、 の順にタップして、最後 に をタップします。 ホーム画面で →「設定」 ホーム画面左下の をタップし、表示さ れるメニューから をタップします。 M→ 「新規作成」 Mを押して、表示されるオプションメ ニューから をタップします。 ※本書で明記していない場合は、操作手順はホーム画面からの操作を説明しています。 14 IS04_.indb 14 2011/01/28 9:51:31 免責事項について 安全上のご注意 ■安全にお使いいただくために必ずお読みください。 この「安全上のご注意」には、au電話をお使いになる方やほかの人への 危害と財産の損害を未然に防ぎ、安全に正しくお使いいただくために、 重要な内容を記載しています。 お子様がお使いになるときは、保護者の方が取扱説明書をよくお読み になり、正しい使いかたをご指導ください。 ■表示の説明 “取り扱いを誤った場合、使用者が死亡または重 傷(※1)を負うことがあり、その切迫の度合いが高い こと”を示します。 “取り扱いを誤った場合、使用者が死亡または重 傷(※1)を負うことが想定されること”を示します。 安全上のご注意 ◎地震・雷・風水害などの自然災害および当社の責任以外の火災、第三 者による行為、その他の事故、お客様の故意・過失・誤用・その他異常 な条件下での使用により生じた損害に関して、当社は責任を負いか ねますのであらかじめご了承ください。 ◎本製品の使用または使用不能から生ずる付随的な損害(情報内容の 変化・消失、事業利益の損失、事業の中断など)に関して、当社は責任 を負いかねますのであらかじめご了承ください。 ◎本書の記載内容を守らないことにより生じた損害に関して、当社は 責任を負いかねますのであらかじめご了承ください。 ◎当社指定外の接続機器、ソフトウェアとの組み合わせによる誤動作 などから生じた損害に関して、当社は責任を負いかねますのであら かじめご了承ください。 ◎本製品の故障・修理・その他取り扱いによって、撮影した画像データ やダウンロードされたデータなどが変化または消失することがあ りますが、これらのデータの修復により生じた損害・逸失利益に関 して、当社は責任を負いかねますのであらかじめご了承ください。 ◎お客様ご自身で登録された情報内容は、故障や障害の原因にかかわ らず保証いたしかねます。情報内容の変化・消失に伴う損害を最小 限にするために、重要な内容は別にメモを取るなどして保管してく ださるようお願いいたします。 以下の内容(表示・図記号)を良く理解してから本文をお読みになり、記 載事項をお守りください。 “取り扱いを誤った場合、使用者が傷害(※2)を負う ことが想定されるか、または物的損害(※3)の発生が 想定されること”を示します。 ※1重傷とは、失明やけが、やけど(高温・低温)、感電、骨折、中毒などで、後遺症が残るものおよび治 療に入院・長期の通院を要するものをさします。 ※2傷 害とは、治療に入院や長期の通院を要さない、けが・やけど(高温・低温)・感電などをさしま す。 ※3物的損害とは、家屋・家財および家畜・ペットなどにかかわる拡大損害をさします。 ■図記号の説明 “ “ ”は、禁止(してはいけないこ と)を示します。 具体的な禁止内容は、図記号の中や近くに絵や文 章で示します。 ”は、指示する行為の強制(必ずするこ と)を示します。 具体的な指示内容は、図記号の中や近くに絵や文 章で示します。 15 IS04_.indb 15 2011/01/28 9:51:34 ■IS04本体・電池パック・充電用機器・au ICカード・変換 ケーブル類共通 安全上のご注意 必ず下記の危険事項をお読みになってから ご使用ください。 専用の周辺機器をご使用ください。指定の機器以外を使用した場合、発 熱・発火・破裂・故障・漏液の原因となります。 ・ 電池パック(TSI04UAA) ・ 共通ACアダプタ01(0202PQA) (別売) ・ 共通ACアダプタ02(0203PQA) (別売) ・ AC Adapter MIDORI(0205PGA) (別売) ・ AC Adapter AO(0204PLA) (別売) ・ AC Adapter SHIRO(0204PWA) (別売) ・ AC Adapter MOMO(0204PPA) (別売) ・ AC Adapter CHA(0204PTA) (別売) ・ AC Adapter REST(LS1P002A) (別売) ・ AC Adapter RANGERS(LS1P003A) (別売) ・ AC Adapter CHARGY(LS1P001A) (別売) ・ AC Adapter WORLD OF ALICE(LS1P004A) (別売) ・ AC Adapter KiiRoll(L01P005A) (別売) ・ 共通DCアダプタ01(0201PEA) (別売) ・ ポータブル充電器01(0201PDA) (別売) ・ 東芝microUSB-USB変換ケーブル02(TSI02HUA) ・ 東芝microUSB-18芯(充電器)変換ケーブル02(02TSIHVA) AC Adapter MIDORI、 AO、 SHIRO、 MOMO、 CHA、 REST、 RANGERS、 CHARGY、WORLD OF ALICE、KiiRollは、共通ACアダプタ02と共通 の仕様です。 共通ACアダプタ01(別売)は、国内専用となります。海外でのご使用に は必ず共通ACアダプタ02(別売)をご使用ください。 高温になる場所(火のそば、暖房器具のそば、炎天下など)での使用や放 置はしないでください。発火・破裂・故障・火災の原因となります。 電子レンジや高圧容器などの中に入れないでください。発火・破裂・故 障・火災の原因となります。 火の中に投入したり、加熱したりしないでください。発火・破裂・火災の 原因となります。 16 IS04_.indb 16 外部接続端子やステレオイヤホン端子をショートさせないでください。 また、外部接続端子やステレオイヤホン端子に導電性異物(金属片・鉛筆 の芯など)が触れたり、内部に入れたりしないようにしてください。火災 や故障の原因になる場合があります。 ガソリンスタンドなど、引火性ガスが発生する場所に立ち入る場合は、 必ず事前にau電話の電源をお切りください。また、充電もしないでくだ さい。ガスに引火するおそれがあります。また、ガソリンスタンド構内な どでおサイフケータイ®をご利用になる際は、必ず事前に電源を切った 状態で使用してください。 (「おサイフケータイ ロック設定」を利用され ている場合はロックを解除した上で電源をお切りください。) 指定のACアダプタ(別売)をコンセントに差し込む場合、電源プラグに 金属製のストラップやアクセサリーなどを接触させないでください。火 災・感電・傷害・故障の原因となります。 カメラのレンズに直射日光などを長時間あてないようにしてください。 レンズの集光作用により、発火・破裂・火災の原因となります。 必ず下記の警告事項をお読みになってから ご使用ください。 落下させる、投げつけるなど強い衝撃を与えないでください。破裂・発 熱・発火・漏液・故障の原因となります。 屋外で雷鳴が聞こえたときは使用しないでください。落雷・感電のおそ れがあります。 分解や改造・お客様による修理をしないでください。故障・発火・感電・傷 害の原因となります。万一、改造などによりau電話・車両などに不具合が 生じてもKDDI(株)・沖縄セルラー電話(株)では一切の責任を負いかね ます。 携帯電話の改造は電波法違反になります。 IS04は防水性能を有する機種ですが、万一、水などの液体が外部接続端 子キャップ、電池パックなどから本体などに入った場合には、ご使用を やめてください。そのまま使用すると、発熱・発火・故障の原因となりま す。 外部接続端子やステレオイヤホン端子に手や指など身体の一部が触れ ないようにしてください。感電・傷害・故障の原因となる場合がありま す。 2011/01/28 9:51:36 金属製のストラップやアクセサリーを使用されている場合は、充電の際 に指定のACアダプタ(別売)の電源プラグや電池パックの端子、特にコ ンセントなどに触れないように十分注意してください。感電・発火・傷 害・故障の原因となります。 所定の充電時間を超えても充電が完了しない場合は、充電をやめてくだ さい。漏液・発熱・破裂・発火の原因となります。 外部接続端子やmicroSDカード挿入口に液体・金属片・燃えやすいもの などの異物を入れないでください。火災・感電・故障の原因となります。 外部接続端子を使用しないときは、ほこりなどが入らないようにキャッ プを閉めてください。 必ず下記の注意事項をお読みになってから ご使用ください。 直射日光のあたる場所や高温になるところ(自動車内など)、極端に低温 になるところ、湿気やほこりの多いところに保管しないでください。発 熱・発火・変形・故障する原因となります。 外部接続端子やステレオイヤホン端子に外部機器などをお使いになる ときは、端子に対してコネクタをまっすぐに抜き差ししてください。ま た、正しい方向で抜き差ししてください。破損・故障の原因となります。 ぐらついた台の上や傾いたところなど、不安定な場所に置かないでくだ さい。落下してけがや破損の原因となります。また、衝撃などにも十分ご 注意ください。バイブレータ設定中は特にご注意ください。 テレビ(ワンセグ)視聴時以外ではワンセグアンテナを収納してくださ い。ワンセグアンテナを引き出したままで通話などをすると顔などにあ たり思わぬけがの原因となります。 乳幼児の手の届く場所には置かないでください。誤って飲み込んで窒息 するなど、傷害の原因となる場合があります。 ペットがau電話本体や電池パックなどに噛みつかないよう注意してく ださい。誤飲や破裂・発熱・発火・漏液・故障などの原因となります。 使用中に煙が出たり、異臭や異音、過剰な発熱などの異常が起きたとき はすぐに使用をやめてください。充電中であれば、指定の充電用機器(別 売)をコンセントまたはソケットから抜き、熱くないことを確認してか ら電源を切り、電池パックを外して、auショップもしくはauお客様セン ターまでご連絡ください。また、落下したり、水などにぬれたりして破損 した場合もそのまま使用せず、auショップもしくはauお客様センター までご連絡ください。 外部から電源が供給されている状態のau電話本体・電池パック・指定の 充電用機器(別売)や変換ケーブル類に長時間、触れないでください。低 温やけどの原因となる場合があります。 電池フタを外したまま使用しないでください。 コンセントや配線機器の定格を超える使いかたはしないでください。た こ足配線などで定格を超えると、発熱による火災の原因となります。 IS04_.indb 17 腐食性の薬品のそばや腐食性ガスの発生する場所に置かないでくださ い。故障・内部データの消失の原因となります。 安全上のご注意 落下などによって破損し、au電話本体の内部が露出した場合、露出部に 手を触れないでください。感電したり、破損部でけがをしたりすること があります。auショップもしくはauお客様センターまでご連絡くださ い。 ■IS04本体について 必ず下記の警告事項をお読みになってから ご使用ください。 自動車・原動機付自転車・自転車運転中に携帯電話を使用しないでくだ さい。交通事故の原因となります。自動車・原動機付自転車運転中の携帯 電話の使用は法律で禁止されています。また、自転車運転中の携帯電話 の使用も法律などで罰せられる場合があります。 航空機内での携帯電話の使用は法律で禁止されています。電源をお切り ください。 航空機内での携帯電話の使用は、電子機器に影響を与える場合があり、 航空機の運行の安全に支障をきたすおそれがあります。航空機内での使 用などの禁止行為をした場合、法律により罰せられることがあります。 植込み型心臓ペースメーカーおよび植込み型除細動器や医用電気機器 のお近くで携帯電話を使用される場合は、電波によりそれらの装置・機 器に影響を与えるおそれがありますので、次のことをお守りください。 1.植込み型心臓ペースメーカーおよび植込み型除細動器を装着されて いる方は、携帯電話を植込み型心臓ペースメーカーなど装着部から 22cm以上離して携行および使用してください。 17 2011/01/28 9:51:39 安全上のご注意 2.満員電車の中など混雑した場所では、付近に植込み型心臓ペース メーカーおよび植込み型除細動器を装着している方がいる可能性が ありますので、携帯電話の電源を切るよう心がけてください。 3.医療機関の屋内では次のことに注意してご使用ください。 ・ 手術室・集中治療室(ICU)・冠状動脈疾患監視病室(CCU)には携帯 電話を持ち込まないでください。 ・ 病棟内では、携帯電話の電源をお切りください。 ・ ロビーなどであっても付近に医用電気機器がある場合は携帯電話 の電源をお切りください。 ・ 医療機関が個々に使用禁止・持ち込み禁止などの場所を定めている 場合は、その医療機関の指示に従ってください。 4.医療機関の外で植込み型心臓ペースメーカーおよび植込み型除細動 器以外の医用電気機器を使用される場合(自宅療養など)は、電波に よる影響について個別に医療用電気機器メーカなどにご確認くださ い。 高精度な電子機器の近くではau電話本体の電源をお切りください。電子 機器に影響を与える場合があります。 ( 影響を与えるおそれがある機器 の例:心臓ペースメーカー・補聴器・その他医療用電子機器・火災報知機・ 自動ドアなど。医療用電子機器をお使いの場合は機器メーカまたは販売 者に電波による影響についてご確認ください。) ごくまれに強い光の刺激を受けたり点滅を繰り返す画面を見ていたり すると、一時的に筋肉の痙攣や意識の喪失などの症状を起こす方がいま す。こうした経験のある方は、事前に医師と相談してください。 通話・メール・インターネット・撮影・ゲームなどをするときや、テレビ (ワンセグ)視聴したり、音楽を聴くときなどは周囲の安全を確認してく ださい。転倒・交通事故の原因となります。 必ず下記の注意事項をお読みになってから ご使用ください。 モーションコントロール(モーションセンサー)をご利用にあたっては、 必ず周囲の安全を確認し、IS04をしっかりと握り、必要以上に振り回さ ないでください。 モーションコントロール(モーションセンサー)は、IS04を傾けたり 振ったりして操作をする機能です。振りすぎなどが原因で、人や物など に当たり、重大な事故や破損などにつながるおそれがあります。 自動車内で使用する場合、まれに車載電子機器に影響を与える場合があ ります。安全走行を損なうおそれがありますので、その場合は使用しな いでください。 キャッシュカード・フロッピーディスク・クレジットカード・テレホン カードなどの磁気を帯びたものを近づけないでください。記録内容が消 失される場合があります。 皮膚に異常を感じたときは直ちに使用を止め、皮膚科専門医へご相談く ださい。長時間使用した場合やお客様の体質・体調によっては、かゆみ・ かぶれ・湿疹などを生じる場合があります。本製品には、以下に記載の材 料の使用や表面処理を施しています。 ●IS04本体 使用箇所 外装ケース(表示側) 使用材料 PC樹脂 ハンドストラップなどを持って、au電話本体を振りまわさないでくださ い。けがなどの事故や破損の原因となります。 外装ケース(電池装着側) PC樹脂 赤外線ポートを目に向けて赤外線送信しないでください。目に影響を与 える可能性があります。また、その他赤外線装置に向けて送信すると誤 動作するなどの影響を与えることがあります。 外装ケース(電池フタ) PC樹脂 ディスプレイパネル 強化ガラス 表面処理 ブラック:ウレタン系塗 装処理 ホワイト:アクリル系UV 硬化塗装処理 不連続蒸着+アクリル系 UV硬化塗装処理 ブラック:ウレタン系塗 装処理 ホワイト:アクリル系UV 硬化塗装処理 飛散防止フィルム 着信ランプ・充電ランプ 外 部 接 続 端 子 コ ネ ク タ PC樹脂+ポリエステル 不連続蒸着+アクリル系 キャップ 系エラストマー樹脂 UV硬化塗装処理 モバイルライト部パネル 18 IS04_.indb 18 アクリル樹脂 − 2011/01/28 9:51:40 使用箇所 使用材料 表面処理 アクリル樹脂 アクリル系UV硬化処理 赤外線通信受光部パネル PC樹脂 ストラップホール ステンレス鋼 操作キー PC樹脂 サイドキー(カメラ) PC樹脂 ブラック:− ホワイト:蒸着+アクリ ル系UV硬化塗装処理 ブラック:ニッケルメッ キ+スズニッケルメッキ ホワイト:- 不連続蒸着+アクリル系 UV硬化塗装処理 アクリル系UV硬化塗装 処理 サイドキー(ボリューム) サイドキー(電源) ワンセグアンテナ ス テ ン レ ス 鋼 +ABS樹 アクリル系UV硬化塗装 脂 処理 通常は外部接続端子キャップを閉めた状態で使用してください。キャッ プを閉めずに使用すると、ほこり・水などが入り故障の原因となります。 IS04の電池パックはリチウムイオン電池です。 誤った取り扱いをすると、発熱・漏液・破裂の おそれがあり危険です。 必ず下記の危険事項をお読みになってから ご使用ください。 釘をさしたり、ハンマーで叩いたり、踏み付けたりしないでください。発 火や破損の原因となります。 持ち運ぶ際や保管するときは、金属片(ネックレスやヘアピンなど)など と接続端子が触れないようにしてください。ショートによる火災や故障 の原因となる場合があります。 au電話本体の吸着物にご注意ください。受話口・スピーカー部には磁石 を使用しているため、画びょうやピン・カッターの刃・ホチキス針などの 金属が付着し、思わぬけがをすることがあります。ご使用の際、受話口・ スピーカー部に異物がないか確かめてください。 分解・改造をしたり、直接ハンダ付けをしたりしないでください。電池内 部の液が飛び出し、目に入ったりして失明などの事故や発熱・発火・破裂 の原因となります。 microSDカードを挿入するときや取り出すときに、急に指を離すと カードが飛び出すことがあります。顔などを近づけないでください。特 に小さなお子様には触らせないでください。けがの原因となります。 ※microSDカードについては、auショップもしくはauお客様センターまでお問い合 わせください。 microSDカードのデータ書き込み中や読み出し中に、振動や衝撃を与 えたり、電池パックを取り外したり、au電話の電源を切ったりしないで ください。データの消失・故障の原因となります。 19 ■電池パックについて 心臓の弱い方は、着信バイブレータ(振動)や着信音量の設定にご注意く ださい。驚いたりして、心臓に影響を与えるおそれがあります。 長時間ご使用になる場合、特に高温環境では熱くなることがありますの で、ご注意ください。長時間肌に触れたまま使用していると、低温やけど になるおそれがあります。 IS04_.indb 通話・通信中などの使用中は、本体が熱くなることがありますので、長時 間直接肌に触れさせたり、紙・布・布団などをかぶせたりしないでくださ い。火災・やけど・故障の原因となるおそれがあります。 安全上のご注意 カメラパネル 電池パックをぬらさないでください。電池パックに水、海水、ペットの尿 などの液体が入ると発熱・破損・発火・感電・故障の原因となります。誤っ て水などに落としたときは、直ちに電源を切り、電池パックを外してau ショップもしくはauお客様センターまでご連絡ください。また、ぬれた 電池パックは充電しないでください。 液漏れして皮膚や衣服に付着した場合は、傷害をおこすおそれがありま すので直ちに水で洗い流してください。また、目に入った場合は失明の おそれがありますのでこすらずに水で洗ったあと直ちに医師の診断を 受けてください。機器に付着した場合は、液に直接触れないで拭き取っ てください。 落としたり、踏み付けたり、破損や液漏れした電池パックを使用しない でください。液漏れや異臭がするときは直ちに火気から遠ざけてくださ い。漏れた液に引火し、発火・破裂の原因となります。 19 2011/01/28 9:51:42 電池パックをau電話本体に接続するときは、正しい向きで接続してくだ さい。 誤った向きに接続すると、 破裂、 火災、 発熱の原因となります。 また、 うまく接続できないときは無理をせず接続部を十分にご確認ください。 安全上のご注意 電池パックには寿命があります。充電しても使用時間が極端に短いな ど、機能が回復しない場合には寿命ですのでご使用をおやめになり、指 定の新しい電池パックをお買い求めください。発熱・発火・破裂・漏液の 原因となります。なお、寿命は使用状態などにより異なります。 ■充電用機器について 誤った取り扱いをすると、発熱・発火・感電な どのおそれがあります。 必ず下記の警告事項をお読みになってから ご使用ください。 指定以外の電源電圧では使用しないでください。発火・火災・発熱・感電 などの原因となります。共通ACアダプタ01(別売)では日本国内家庭用 AC100Vを使用してください。単相200Vでの充電あるいは海外旅行 用変圧器を使用しての充電は行わないでください。共通ACアダプタ02 ( 別 売 )/AC Adapter MIDORI(0205PGA) ( 別 売 )/AC Adapter AO(0204PLA) ( 別 売 )/AC Adapter SHIRO (0204PWA) (別 売)/AC Adapter MOMO(0204PPA) (別売)/AC Adapter CHA (0204PTA) ( 別 売 )/AC Adapter REST (LS1P002A) ( 別 売 )/ AC Adapter RANGERS(LS1P003A) ( 別 売 )/AC Adapter CHARGY(LS1P001A) ( 別売)/AC Adapter WORLD OF ALICE (LS1P004A) ( 別売)/AC Adapter KiiRoll(L01P005A) ( 別売)は AC100Vから240Vまで対応しておりますので、海外での充電も可能 です。共通DCアダプタ01(別売)はDC12VまたはDC24Vのマイナス アース車で使用してください。 指定の充電用機器(別売)の電源プラグはコンセントまたはシガーライ タソケットに根元まで確実に差し込んでください。差し込みが不完全だ と、感電や発熱・発火による火災の原因となります。 共 通DCア ダ プ タ01( 別 売 )の ヒ ューズ が 切 れ た と き は、指 定( 定 格 250V,1A)のヒューズと交換してください。指定以外のヒューズと交換 すると、発熱・発火の原因となります。 ( ヒューズの交換は、共通DCアダ プタ01(別売)の取扱説明書をよくご確認ください。) 20 IS04_.indb 20 指定の充電用機器(別売)の電源コードを傷つけたり、加工したり、ね じったり、引っ張ったり、重いものを載せたりしないでください。また、 傷んだコードは使用しないでください。感電・ショート・火災の原因とな ります。 外部接続端子に手や指など身体の一部が触れないようにしてください。 感電・傷害・故障の原因となる場合があります。 雷が鳴り出したら電源プラグに触れないでください。落雷による感電な どの原因となります。 指定の充電用機器(別売)の電源プラグにほこりが付着しているときは、 コンセントまたはシガーライタソケットから抜き、拭き取ってくださ い。そのまま放置すると、火災の原因となります。 お手入れをするときは、指定の充電用機器(別売)のプラグをコンセント またはシガーライタソケットから抜いてください。抜かないでお手入れ をすると、感電や回路のショートの原因となります。 車載機器などは、運転操作やエアーバッグなどの安全装置の妨げになら ない位置に設置・配置してください。交通事故の原因となります。車載機 器の取扱説明書に従って設置してください。 水やペットの尿など液体がかからない場所で使用してください。発熱・ 火災・感電、電子回路のショートによる故障などの原因となります。 万一、液体がかかってしまった場合には直ちに電源プラグを抜いてくだ さい。 長時間使用しない場合は、電源プラグをコンセントから抜いてくださ い。感電・火災・故障の原因となります。 風呂場など湿気の多い場所では、絶対に使用しないでください。感電や 故障の原因となります。 誤った取り扱いをすると、発熱・発火・感電・ 故障・物的損害などのおそれがあります。 必ず下記の注意事項をお読みになってから ご使用ください。 充電は安定した場所で行ってください。傾いたところやぐらついた台な どに置くと、落下してけがや破損の原因となります。また、布や布団をか ぶせたり、包んだりしないでください。火災・故障の原因となります。 2011/01/28 9:51:44 指定の充電用機器(別売)の電源プラグをコンセントまたはシガーライ タソケットから抜くときは、電源プラグを持って抜いてください。コー ドを引っ張るとコードが損傷するおそれがあります。 ぬれた手で指定の充電用機器(別売)を抜き差ししないでください。感 電・故障の原因となります。 au電話本体から電池パックを外した状態で、指定の充電用機器(別売)を つながないでください。発火・感電の原因となります。 ■au ICカードについて 必ず下記の注意事項をお読みになってから ご使用ください。 ■共通(IS04本体・電池パック・充電用機器・au ICカード・同梱変換 ケーブル類) ●IS04本体の防水性能(IPX5、IPX7相当)を発揮するために、電池フタや外部 接続端子キャップをしっかりと取り付けた状態で、ご使用ください。 ただし、すべてのご使用状況について保証するものではありません。au電話内 部に水を侵入させたり、電池パックや指定の充電用機器(別売)、オプション品 に水をかけたりしないでください。雨の中や水滴がついたままでの電池フタ の取り付け/取り外し、外部接続端子キャップの開閉は行わないでください。 水が浸入して内部が腐食する原因となります。 調査の結果、これらの水ぬれの侵入による故障と判明した場合、保証対象外と なります。 ●無理な力がかかるとディスプレイや内部の基板などが破損し故障の原因とな りますので、ズボンやスカートのポケットに入れたまま座ったり、カバンなど の中で重いものの下になったりしないようにしてください。外部に損傷がな くても保証の対象外となります。 au ICカードを使用する機器は、当社が指定したものを使用してくださ い。指定品以外のものを使用した場合、内部データの消失や故障の原因 となります。指定品については、auショップもしくはauお客様センター までお問い合わせください。 ●極端な高温・低温・多湿の場所では使用しないでください。 (周囲温度5℃~35℃、湿度35%~85%の範囲内でご使用ください。) − 充電用機器 − 変換ケーブル類 IS04本体に取り付け・取り外しをするときは手や指を傷つけないよう にご注意ください。 ●極端な高温・低温・多湿の場所では使用しないでください。 (周囲温度5℃~35℃、湿度35%~90%の範囲内でご使用ください。ただし、 36℃~40℃であれば一時的な使用は可能です。) − IS04本体 − 電池パック・au ICカード(IS04本体装着状態) 水にぬらしたり、ぬれた手で触ったり、汚したりしないでください。故 障・破損の原因となります。au電話本体のau ICカード挿入口の端子にゴ ミや異物が付着した場合は、乾いた柔らかい布で拭いてください。 au ICカードのIC(金属)部分に直接手で触れたり、金属などをあてて ショートさせたりしないでください。静電気などにより内部データが変 化・消失・故障するおそれがあります。 傷つけたり、折ったり、曲げたり、重いものを載せたりしないでくださ い。また、落としたり衝撃を与えたりしないでください。内部データの消 失や故障の原因となります。 au ICカードは、乳幼児の手の届く場所には置かないでください。誤って 飲み込んで窒息するなど、傷害の原因となる場合があります。 安全上のご注意 共通DCアダプタ01(別売)は、車のエンジンを切ったまま使用しないで ください。車のバッテリー消耗の原因となります。 取り扱い上のお願い ●ほこりや振動の多い場所では使用・保管しないでください。 ●外部接続端子をときどき乾いた綿棒などで掃除してください。汚れていると 接触不良の原因となることがあります。また、このとき強い力を加えて外部接 続端子を変形させないでください。 ●汚れた場合は柔らかい布で乾拭きしてください。ベンジン・シンナー・アル コール・洗剤などを用いると外装や文字が変質するおそれがありますので使 用しないでください。 ●一般電話・テレビ・ラジオなどをお使いになっている近くで使用すると、影響 を与える場合がありますので、離れてご使用ください。 21 IS04_.indb 21 2011/01/28 9:51:46 ●通話中、テレビ(ワンセグ)視聴中および充電中など、ご使用状況によってはau 電話本体が温かくなることがありますが異常ではありません。 安全上のご注意 ●電池パックを取り外す時は、au電話の電源を切ってください。電源を切らずに 電池パックを取り外すと、保存されたデータが変化・消失するおそれがありま す。 ●au電話本体に電池パックを取り付ける際は、形状を確認し正しい向きで行っ てください。誤って取り付けると、破損・故障の原因となります。うまく取り付 けられない場合は、無理に取り付けず、 「電池パックを取り付ける」を確認して から取り付けなおしてください。 ●au電話本体に充電用機器を接続する際は、充電用機器のコネクタの形状を確 認し正しい向きで行ってください。誤って接続すると、破損・故障の原因とな ります。うまく接続できない場合は、無理に接続せず、 「ACアダプタ(別売)を 使って充電する」を確認してから接続しなおしてください。 ■IS04本体について ●au電話本体(電池パックを取り外した背面)に貼ってある製造番号の印刷され たシールは、お客様のau電話が電波法および電気通信事業法により許可され たものであることを証明するものですので、はがさないでください。 ●au電話に登録された連絡先・メール・お気に入りなどの内容は、事故や故障・修 理、その他取り扱いによって変化・消失する場合があります。大切な内容は必 ず控えをお取りください。万一内容が変化・消失した場合の損害および逸失利 益につきましては、KDDI(株)・沖縄セルラー電話(株)では一切の責任は負い かねますので、あらかじめご了承ください。 ●au電話に保存されたメールやダウンロードしたデータ(有料・無料は問わな い)などは、機種変更・故障修理などによるau電話の交換の際に引き継ぐこと はできませんので、あらかじめご了承ください。 ●IS04で使用しているディスプレイは、非常に高度な技術で作られています が、一部に点灯しないドット(点)や常時点灯するドット(点)が存在すること があります。これらは故障ではありませんので、あらかじめご了承ください。 ●強く押す・たたくなど、故意に強い衝撃をディスプレイに与えないでくださ い。傷や破損の原因となります。 ●ディスプレイが金属などの堅い部材にあたらないようにしてください。また 金属などの堅い部材がディスプレイに触れるストラップは、傷の発生や破損 の原因となることがあります。 22 ●公共の場所でご使用いただく際には、周りの方の迷惑にならないようにご注 意ください。 IS04_.indb 22 ●長時間同じ画像を表示させているとディスプレイに残像が発生することがあ りますが故障ではありません。残像発生防止と消費電力節約のため、照明時間 の設定を短い時間にすることをおすすめします。 ●このIS04は、盗難、紛失時の不正利用防止のため、お客様のau ICカード以外 ではご利用できないようロックがかけられております。ご利用になる方が変 更される場合には、新しくご利用になる方がこのau ICカードをご持参のう え、auショップ・PiPitにご来店ください。なお、変更処理は有償となります。 ●カバンやポケットに入れているときにキーが誤動作しないように、画面ロッ クを設定をしておくことをおすすめします。 ●ディスプレイを拭くときは柔らかい布で乾拭きしてください。ぬらした布や ガラスクリーナーなどを使うと故障の原因となります。 ●寒い屋外から急に暖かい室内に移動した場合には、au電話内部に水滴がつく ことがあります(結露といいます)。また、エアコンの吹き出し口などに置く と、急激な温度変化により結露する場合があります。結露が発生すると故障の 原因になりますのでご注意ください。 ●外部接続端子キャップは、容易には外れない構造になっていますが、強く引っ 張るなどの過度の力が加わった場合は破損を防止するため外れる仕組みと なっています。 万一、外部接続端子キャップが外れた場合は、取り付けてください。 ●au電話は不正改造を防止するために容易に分解できない構造になっていま す。また、改造することは電波法で禁止されています。 ●microSDカードを安全に正しくご使用していただくために、使用される前に microSDカードの取扱説明書をよくお読みになり十分に理解してください。 ●受話音声をお聞きになるときは、受話口が耳の中央にあたるようにしてお使 いください。受話口(音声穴)が耳周囲にふさがれて音声が聞きづらくなる場 合があります。 ●電池フタ内側の黒いシートは、はがさないでください。シートをはがすと、 FeliCaの読み書きができなくなる場合があります。 ●照度センサーを指でふさいだり、照度センサーの上にシールなどを貼ると、周 囲の明暗に照度センサーが反応できずに、正しく動作しない場合があります のでご注意ください。 ●近接センサーの上にシールなどを貼ると、センサーが誤動作し着信中や通話 中にディスプレイの表示が常に消え、操作が行えなくなることがありますの でご注意ください。 2011/01/28 9:51:46 ■タッチパネルについて ■充電用機器について ●ポケットやカバンなどに入れて持ち運ぶ際は、画面ロックした状態で収納し てください。画面ロックを解除したまま収納すると誤動作の可能性がありま す。 ●ご使用にならないときは、指定の充電用機器(別売)の電源プラグをコンセン トまたはシガーライタソケットから抜いてください。 ●ディスプレイにシールやシート類(市販の保護フィルムや覗き見防止シート など)を貼らないでください。タッチパネルが正しく動作しない原因となる場 合があります。 ●爪先でタッチ操作をしないでください。爪が割れたり、突き指などけがの原因 となる場合があります。 ■電池パックについて ●夏期、閉めきった車内に放置するなど極端な高温や低温環境では、電池パック の容量が低下し、ご使用できる時間が短くなります。また、電池寿命も短くな ります。できるだけ常温でご使用ください。 ●長期間ご使用にならない場合には、au電話本体から取り外して高温多湿を避 けて保管してください。 ●電池パックはご使用条件により、寿命が近づくにつれて膨れる場合がありま す。これはリチウムイオン電池の特性であり、安全上の問題はありません。 ●指定の充電用機器(別売)の電源コードをアダプタ本体に巻きつけないでくだ さい。感電、発熱、火災の原因となります。 ●指定の充電用機器(別売)のプラグやコネクタと電源コードの接続部を無理に 曲げたりしないでください。感電、発熱、火災の原因となります。 ■au ICカードについて 安全上のご注意 ●タッチ操作は指で行ってください。ボールペンや鉛筆など先が鋭いもので操 作しないでください。正しく動作しないだけでなく、ディスプレイへの傷の発 生や、破損の原因になる場合があります。 ●au ICカードは、auからお客様への貸与品になります。紛失・破損の場合は、有 償交換となりますのでご注意ください。解約などを行って不要になったau IC カードは、auショップもしくはPiPitまでお持ちください。 ●故障と思われる場合、盗難や紛失・破損した場合は、auショップもしくはPiPit までお問い合わせください。 ●au ICカードを他のICカードリーダーなどに挿入した結果故障した場合は、お 客様の責任となりますのでご注意ください。 ●au ICカードのIC(金属)部分はいつもきれいな状態でご使用ください。お手入 れは乾いた柔らかい布で拭いてください。 ●au ICカードにシールなどを貼らないでください。 ●不要な電池パックは一般のゴミと一緒に捨てないでください。環境保護と資 源の有効利用をはかるため、寿命となった電池パックの回収にご協力くださ い。auショップなどで使用済み電池パックの回収を行っております。 ●初めてお使いのときや、長時間ご使用にならなかったときは、ご使用前に充電 してください。 23 IS04_.indb 23 2011/01/28 9:51:46 安全上のご注意 ■カメラ機能について ■肖像権などについて ●カメラ機能をご使用の際は、一般的なモラルをお守りのうえご使用ください。 ●他人から無断で写真を撮られたり、撮られた写真を無断で公表されたり、利用 されたりすることがないように主張できる権利が肖像権です。肖像権には、だ れにでも認められている人格権と、タレントなど経済的利益に着目した財産 権(パブリシティ権)があります。したがって、勝手に他人やタレントの写真を 撮り公開したり、配布したりすることは違法行為となりますので、適切なカメ ラ機能のご使用を心がけてください。 ●カメラのレンズに直射日光があたる状態で放置しないでください。素子の退 色・焼付けを起こすことがあります。 ●au電話の故障・修理・その他の取り扱いによって、撮影した画像データが変化 または消失することがあり、この場合、当社は変化または消失したデータの修 復や、データの変化または消失によって生じた損害、逸失利益について一切の 責任を負いません。 ●大切な撮影(結婚式など)をするときは、試し撮りをし、画像を再生して正しく 撮影されていることをご確認ください。 ●他人の容貌などをみだりに撮影・公表することは、その人の肖像権などの侵害 となるおそれがありますのでご注意ください。 ●カメラを使用して撮影した画像は、個人として楽しむ場合などを除き、著作権 者 (撮影者)などの許諾を得ることなく使用したり、転送することはできませ ん。なお、実演、興行および展示物などには、個人として楽しむための撮影自体 が制限されている場合がありますのでご注意ください。 ●販売されている書籍や、撮影の許可されていない情報の記録には使用しない でください。 ■著作権について ●音楽・映像・コンピュータ・プログラム・データベースなどは著作権法により、 その著作物および著作権者の権利が保護されています。こうした著作物を複 製することは、個人的にまたは家庭内で使用する目的でのみ行うことができ ます。上記の目的を超えて、権利者の了解なくこれを複製(データ形式の変換 を含む)・改変・複製物の譲渡・ネットワーク上での配信などを行うと、 「著作権 侵害」 「 著作者人格権侵害」として損害賠償の請求や刑事処罰を受けることが あります。本製品を使用して複製などをなされる場合には、著作権法を遵守の うえ、適切なご使用を心がけていただきますよう、お願いいたします。また、カ メラ機能を使用して記録したものにつきましても、上記と同様の適切なご使 用を心がけていただきますよう、お願いいたします。 <本機の記録内容の控え作成のお願い> ●ご自分で本機に登録された内容や、本機外から本機に受信・ダウンロードした 内容で、重要なものは控え※をお取りください。 本機のメモリは、静電気・故障など不測の要因や、修理・誤った操作などによ り、記録内容が消えたり変化することがあります。 ※控え作成の手段 • 連絡先や、音楽データ、撮影したフォトなど、重要なデータはmicroSDカードに保存して おいてください。または、メールに添付して送信することで、パソコンに転送しておいて ください。ただし、上記の手段でも控えが作成できないデータがあります。あらかじめご 了承ください。 ■お知らせ • 本書の内容の一部、または全部を無断転載することは、禁止されています。 • 本書の内容に関して、将来予告なしに変更することがあります。 • 本書の内容については万全を期しておりますが、万一、ご不審な点や記載漏 れなどお気付きの点がありましたらご連絡ください。 • 乱丁、落丁はお取り替えいたします。 ●著作権法で別段の定めがある場合を除き、著作権の目的となっている画像を 転送することはできません。 24 IS04_.indb 24 2011/01/28 9:51:46 ご利用いただく各種暗証番号について 使用例 初期値 ①お留守番サービス、着信転送サービスを一般電話から遠隔操作する 場合 ②auお客様センター音声応答、auホームページでの各種照会・申込・ 変更をする場合 申込書にお客様が記入した任意の4桁の番号 ●ロック解除用暗証番号 使用例 初期値 画面ロックや遠隔ロックなど の設定/解除をする場合 1234 ●PINコード 使用例 初期値 第三者によるau ICカードの 無断使用を防ぐ場合 1234 ●パスワード (おサイフケータイ ロック設定) 使用例 「おサイフケータイ ロック設 定」 を利用する場合 初期値 なし プライバシーを守るための機能について 保存されているデータのプライバシーを守るために、IS04には次のよ うな機能が用意されています。 機能 設定方法 画面ロックの認証 設定 おサイフケータイ ロック設定 遠隔ロック 設定方法は、 「画面ロックの認証設定をオンにする」 (▶P.57) をご参照ください。 ® 設 定 方 法 は、 「 お サ イ フ ケ ータ イ の 機 能 を ロ ック す る 」 (▶P.141)をご参照ください。 設定方法は、 「 遠隔ロックを設定/解除する」 ( ▶P.57)を ご参照ください。 PINコードについて ■PIN1コード 第三者によるau ICカードの無断使用を防ぐために、電源を入れるたび にPIN1コードの入力を必要にすることができます。また、PIN1コード の入力要否を設定する場合にも入力が必要となります。 (▶P.59「PIN コードを設定する」) PINコードは3回連続で間違えるとコードがロックされます。ロックさ れた場合は、PINロック解除コードを利用して解除できます。 •お買い上げ時のPIN1コードは「1234」、入力要否は「入力不要」に設 定されていますが、お客様の必要に応じてPIN1コードは4~8桁の お好きな番号、入力要否は「入力必要」に変更できます。 (▶P.59「PIN コードを設定する」) 安全上のご注意 IS04をご使用いただく場合に、 各種の暗証番号をご利用いただきます。 ご利用いただく暗証番号は次の通りとなります。設定された各種の暗 証番号は各種操作・ご契約に必要となりますので、お忘れにならないよ うご注意ください。 ●暗証番号 ■PINロック解除コード PIN1コードがロックされた場合に入力することでロックを解除でき ます。 •PINロック解除コードは、au ICカードが取り付けられていたプラス ティックカード裏面に印字されている8桁の番号で、お買い上げ時に はすでに決められています。 •PINロック解除コードを入力した場合は、新しくPIN1コードを設定 してください。 (▶P.59「PIN1コードを変更する」) •PINロック解除コードを10回連続で間違えた場合は、auショップ・ PiPitもしくはauお客様センターまでお問い合わせください。 ◎ 「PIN1コード」はデータの初期化(▶P.178)を行ってもリセットされませ ん。 25 IS04_.indb 25 2011/01/28 9:51:47 防水性能に関する注意事項 安全上のご注意 正しくお使いいただくために、 「防水性能に関する注意事項」の内容を お読みのうえ、正しくご使用ください。記載されている内容を守らずに ご使用になると、浸水や砂・異物などの混入の原因となり、発熱・発火・ 感電・傷害・故障の原因となる場合があります。 ■防水性能について このIS04は電池フタや外部接続端子キャップをしっかりと取り付け た状態でIPX5 (旧JIS保護等級5)相当※1、IPX7(旧JIS保護等級7)相 当※2の防水性能を有しております(当社試験方法による)。 ※1IPX5(旧JIS保護等級5)相当 内径6.3mmのノズルを用いて、約3mの距離から約12.5リットル/分の水を3分以上注水す る条件で、あらゆる方向からのノズルによる噴流水によっても、電話機としての性能を保つこ とを意味します。 ※2IPX7(旧JIS保護等級7)相当 常温で水道水、かつ静水の水深1mの水槽に電話機本体を静かに沈め、約30分間水底に放置し ても、電話機内部に浸水せず、電話機としての機能を保つことを意味します。 ◎実際のご使用にあたって、すべての状況での動作を保証するものではあり ません。お客様の取り扱いの不備による故障と認められた場合は、保証の対 象外となります。 ■ご使用にあたっての重要事項 •砂浜などの上に直接置かないでください。送話口・受話口・スピー カー部などに砂などが入り音が小さくなったり、IS04本体内に砂な どが混入すると発熱や故障の原因となります。 •外部接続端子キャップや、電池フタが浮いている箇所がないことを 確認しながら確実に取り付けてください。 ※外部接続端子キャップの閉じ方は 「外部接続端子キャップを閉じる」 (▶P.35) をご参照ください。 ※電池フタの閉じ方は「電池パックを取り付ける」 (▶P.36)をご参照ください。 26 •接触面に微細なゴミ(髪の毛1本、砂粒1個、微細な繊維など)がわず かでも挟まると浸水の原因となります。 •水中でIS04を使用(キー操作を含む)しないでください。 IS04_.indb 26 •お風呂場、台所など、湿気の多い場所には長時間放置しないでくださ い。このIS04は防湿仕様ではありません。 •IS04本体の防水性能は、常温(5℃~35℃)の真水・水道水にのみ対 応しています。 以下の例のような液体をかけたり、浸けたりしないでください。 また、砂なども付着させないでください。 例:せ っけん・洗剤・入浴剤などの入った水/海水/プールの水/温 泉/熱湯/薬品/汗/砂 ■利用シーン別注意事項 ●雨の中で •雨の中、傘をささずにぬれた手で持って通話できます。 ※やや強い雨(1時間の雨量が20mm未満)まで ※ディスプレイに水滴が付着していると、タッチパネルが誤動作する場合があります。 •雨がかかっている最中、IS04に水滴がついている とき、または手がぬれている状態での外部接続端子 キャップや、電池フタの開閉は絶対にしないでくだ さい。 ●お風呂場で •お風呂で使用できます。ぬれた手で持って通話でき ますが、湯船には浸けないでください。 ※ディスプレイに水滴が付着していると、タッチパネルが誤動作する場 合があります。 •温泉やせっけん、洗剤、入浴剤の入った水には浸けな いでください。 • 水中で使用しないでください。 故障の原因になります。 •ご使用する場所によっては、電波状態が悪くなるこ とがあります。 •急激な温度変化は、結露の原因となります。寒いとこ ろから暖かいお風呂などにIS04を持ち込むときは、 IS04が常温になってから持ち込んでください。 •au電話内部に結露が発生した場合、結露が取れるまで常温で放置し てください。 2011/01/28 9:51:48 IS04_.indb 27 ●洗う •せっけん、洗剤など水道水以外のものを、かけたり浸 けたりしないでください。 •やや弱めの水流 (6リットル/分以下、常温 (5℃~ 35℃) の水道水) で蛇口やシャワーより約10cm離れ た位置で洗えますが、 耐水圧設計ではありませんので 高い水圧を直接かけたり、 長時間水中に沈めたりしないでください。 •洗うときは電池フタをしっかりと取り付けた状態で、外部接続端子 キャップが開かないように押さえたまま、ブラシやスポンジなどは 使用せず手で洗ってください。 安全上のご注意 •お風呂場での長時間のご使用はおやめください。 •浴槽に浸けたり、落下させたりしないでください。 •高温のお湯をかけないでください。耐熱設計ではありません。 •周囲温度5℃~40℃(ただし、36℃以上はお風呂場などでの一時的 な使用に限る)、湿度35%~90%の範囲で使用してください。 •耐水圧設計ではありませんので、蛇口やシャワーなどで高い水圧を かけないでください。 ●キッチンで •テレビを見るときは安定した場所に置いて使用してください。 •せっけん、洗剤、調味料、ジュースなど水道水以外のものを、かけたり 浸けたりしないでください。 •高温のお湯や冷水に浸けたり、かけたりしないでく ださい。耐熱設計ではありません。 •強い流水(6リットル/分を超える)をかけないでく ださい。 •コンロのそばや冷蔵庫の中など、極端に高温・低温に なるところに置かないでください。 ●プールサイドで •テレビを見るときは安定した場所に置いて使用してください。 •プールの水に浸けたり、落下させたりしないでくだ さい。 • 水中で使用しないでください。 故障の原因となります。 •プールの水がかかった場合は、やや弱めの水流(6 リットル/分以下、常温(5℃~35℃)の水道水)で洗 い流してください。洗うときは電池フタをしっかりと取り付けた状 態で、外部接続端子キャップが開かないように押さえたまま、ブラシ やスポンジなどは使用せず手で洗ってください。 •炎天下や高温になる場所で使用・放置しないでください。 •外部接続端子キャップや、電池フタをしっかり閉じた状態で防水性 能を保ちます。 ◎ディスプレイが汚れていたり汗や水で濡れていると、タッチパネルが誤動 作する場合があります。その場合はディスプレイの表面をきれいに拭き 取ってください。 ■防水性能を維持するために ●ゴムパッキンについて 外部接続端子キャップや、電池フタ周囲のゴムパッキンは、防水性能を 維持するための重要な部品です。次のことにご注意ください。 •はがしたり、傷つけたりしないでください。 •外部接続端子キャップや、電池フタを閉める際はゴムパッキンを噛 み込まないよう注意してください。噛み込んだまま無理に閉めよう とすると、ゴムパッキンが傷付き、防水性能が維持できなくなる場合 があります。 •常温(5℃~35℃)の真水・水道水以外の液体(温水や海水、洗剤、薬 品、汗など)が付着すると、防水性能を維持できなくなる場合があり ます。 •外部接続端子キャップや、電池フタの開閉などをするときは手袋な どをしたまま操作しないでください。また、ゴミなどが付着しないよ うにしてください。ゴムパッキンの接触面は微細なゴミ(髪の毛1本、 砂粒1個、微細な繊維など)がわずかでも挟まると浸水の原因となり 27 2011/01/28 9:51:48 安全上のご注意 ます。微細なゴミが付着している場合は、乾いた清潔な布で拭き取っ て必ず取り除いてください。 •外部接続端子キャップや、電池フタの隙間に、先のとがったものを差 し込まないでください。ゴムパッキンが傷つくおそれがあり、浸水の 原因となります。 •防水性能を維持するため、ゴムパッキンは異常の有無に関わらず、2 年ごとに交換することをおすすめします(有償)。ゴムパッキンの交 換については、お近くのauショップもしくはauお客様センターまで ご連絡ください。 ●海水/洗剤/砂/泥などが付着した場合 万一水以外(海水/洗剤/砂/泥など)が付着してしまった場合、直ち に水で洗い流してください。 •やや弱めの水流 (6リットル/分以下、 常温 (5℃~35℃) の水道水) で 蛇口やシャワーより約10cm離れた位置で常温の水道水で洗えます。 •洗うときは電池フタをしっかりと取り付けた状態で、外部接続端子 キャップが開かないように押さえたまま、ブラシやスポンジなどは 使用せず手で洗ってください。 •洗濯機や超音波洗浄機などで洗わないでください。 ●水でぬれたあとは •水でぬれたあとは、水抜きをし、乾いた清潔な布でIS04の水滴を拭 き取ってください。 ※外部接続端子部がショートするおそれがありますので水滴が付着したまま放置しないでくだ さい。 ※寒冷地ではIS04に水滴が付着していると、凍結することがあります。凍結したままで使用す ると故障の原因になります。水滴が付着したまま放置しないでください。 28 •IS04に水滴が付着したまま放置しないでください。キーは水分が入 り込む構造になっていますが、入り込んだ水分はIS04を振るなどし て払い落としてください。 ( この場合、周囲に注意し、IS04を振り落 とさないよう十分ご注意ください。)残った水分は乾いた清潔な布で 速やかに拭き取ってください。 •IS04に水や雪がついた場合は、清潔な乾いた布で拭き取ってくださ い。拭き取れなかった水や隙間にたまった水で服やバッグをぬらす 場合がありますのでご注意ください。 IS04_.indb 28 ●水抜きについて IS04本体に水滴が付着したままご使用になると、スピーカーなどの音 量が小さくなったり、衣服やカバンなどをぬらしてしまうことがあり ます。 また、キーなどの隙間から水分が入り込んでいる場合がありますので、 以下の手順でIS04の水分を取り除いてください。 1 IS04本体表面の水分を乾いた布など でよく拭き取ってください。 2 右図のようにIS04をしっかりと 持って、少なくとも20回程度水滴 が飛ばなくなるまで振ってくださ い。両面とも同じように振ってくだ さい。 IS04を振り落とさないように、しっかり 握ってください。 3 右図のようにステレオイヤホン端子 を下にしてIS04をしっかりと持っ て、 少なくとも20回程度水滴が飛ば なくなるまで振ってください。 IS04を 振 り 落 と さ な い よ う に、し っか り 握ってください。 2011/01/28 9:51:49 4 乾いた布などにIS04を軽く押 5 乾いた夕オル・布などを下に敷き、常温で放置してくださ い。 (30分程度) 上記手順をおこなったあとでも、IS04に水分が残っている場合があり ます。 ぬれて困るもののそばには置かないでください。また、衣服やカバンな どをぬらしてしまうおそれがありますのでご注意ください。 ■充電に関する注意事項 電池パックおよび指定の充電用機器(別売)、オプション品は防水性能 を有していません。充電時、および充電後には、次の点を確認してくだ さい。 •ぬれたままIS04を充電しないでください。水にぬれたあとに充電す る場合は、よく水抜きをして乾いた清潔な布などで水を拭き取って から、外部接続端子キャップを開いたりしてください。 •充電後はしっかりとキャップを閉じてください。 •IS04がぬれている状態では絶対に充電しないでください。感電や電 子回路のショートなどによる火災・故障の原因となります。 •ぬれた手で指定の充電用機器(別売)に触れないでください。感電の 原因となります。 •指定の充電用機器(別売)は、水のかからない状態で使用してくださ い。火災・感電の原因となります。 •指定のACアダプタ(別売)は、お風呂場、シャワー室、台所、洗面所な どの水周りで使用しないでください。火災・感電の原因となります。 ■その他の注意事項 •温泉やせっけん、洗剤、入浴剤の入った水などには絶対に浸けないで ください。また、水中で使用したり、水中に長時間沈めたりしないで ください。故障の原因となります。 •手がぬれているときやIS04に水滴がついているときには、電池フタ の取り付け/取り外し、外部接続端子キャップの開閉はしないでく ださい。 •耐熱性について 熱湯・サウナ・熱風(ドライヤーなど)などは使用しないでください。 本製品は耐熱設計ではありません。 •マイク、レシーバー、スピー力ーなどを綿棒やとがったものでつつか ないでください。防水性能が損なわれることがあります。 •本製品は水に浮きません。 •落下させるなどIS04に強い衝撃を与えないでください。防水性能が 維持できなくなる場合があります。 •周囲温度5℃~40℃(ただし、36℃以上はお風呂場などでの一時的 な使用に限る)、湿度35%~90%の範囲で使用してください。範囲 を超える極端に暑い場所や寒い場所で使用すると、防水性能が維持 できない場合があります。 •電池フタが破損した場合は、電池フタを交換してください。破損箇所 から内部に水が入り、感電や電池の腐食などの故障の原因となりま す。 •外部接続端子キャップや、電池フタが開いている状態で水などの液 体がかかった場合、内部に液体が入り、感電や故障の原因となりま す。そのまま使用せずに電源を切り、電池パックを外した状態で、お 近くのauショップもしくはauお客様センターまでご連絡ください。 •送話口、受話口・スピーカー部に水滴を残さないでください。通話不 良となるおそれがあります。 安全上のご注意 し当て、 送話口・受話口・スピー カー・キーなどの隙間に入った 水分を拭き取ってください。 29 IS04_.indb 29 2011/01/28 9:51:49 Bluetooth®/無線LAN(Wi-Fi®)機能を ご使用する場合のお願い 安全上のご注意 周波数帯について au電 話 のBluetooth®機 能 お よ び 無 線LAN機 能 は、2.4GHz帯 の 2.402GHzから2.480GHzまでの周波数を使用します。 •Bluetooth®機能:2.4FH1 au電話本体は2.4GHz帯を使用します。変調方式 としてFH–SS変調方式を採用し、与干渉距離は約 10m以下です。 •無線LAN(Wi-Fi)機能:2.4DS/OF4 au電話本体は2.4GHz帯を使用します。変調方式 としてDS–SS方式およびOFDM方式を採用して います。与干渉距離は約40m以下です。 ■ ■ ■ 2.402GHz~2.480GHzの 全 帯 域 を 使 用し、か つ移動体識別装置の帯域を回避可能であることを 意味します。 利用可能なチャンネルは国により異なります。 航空機内の使用は、事前に各航空会社へご確認ください。 Bluetooth®についてのお願い •Bluetooth®機能は日本国内でご使用ください。 au電話のBluetooth® 機能は日本国内での無線規格に準拠し、認定を取得しています。海外 でご利用になると罰せられることがあります。 •無線LANやBluetooth®機器が使用する2.4GHz帯は、さまざまな機 器が共有して使用する電波帯です。そのため、Bluetooth®機器は、同 じ電波帯を使用する機器からの影響を最小限に抑えるための技術を 使用していますが、場合によっては他の機器の影響によって通信速 度や通信距離が低下することや、通信が切断することがあります。 •通信機器間の距離や障害物、Bluetooth®機器により、通信速度や通 信距離は異なります。 ●Bluetooth®ご使用上の注意 au電話のBluetooth®機能の使用周波数は2.4GHz帯です。この周波 数帯では、電子レンジなどの家電製品や産業・科学・医療用機器のほか、 ほかの同種無線局、工場の製造ラインなどで使用される免許を要する 移動体識別用構内無線局、免許を要しない特定の小電力無線局、アマ チュア無線局など(以下「ほかの無線局」と略す)が運用されています。 1.au電話を使用する前に、近くで「ほかの無線局」が運用されていない ことを確認してください。 2.万一、au電話と「ほかの無線局」との間に電波干渉の事例が発生した 場合には、すみやかにau電話の使用場所を変えるか、または機器の 運用を停止(電波の発射を停止)してください。 3.ご不明な点やその他お困りのことが起きた場合は、auショップもし くはauお客様センターまでご連絡ください。 30 IS04_.indb 30 2011/01/28 9:51:50 無線LAN(Wi-Fi®)についてのお願い ◎本製品はすべてのBluetooth®・無線LAN対応機器との接続動作を確認した ものではありません。したがって、すべてのBluetooth®・無線LAN対応機器 との動作を保証するものではありません。 ◎無線通信時のセキュリティとして、Bluetooth®・無線LANの標準仕様に準 拠したセキュリティ機能に対応しておりますが、使用環境および設定内容 によってはセキュリティが十分でない場合が考えられます。Bluetooth®・ 無線LANによるデータ通信を行う際はご注意ください。 ◎Bluetooth®・無線LAN通信時に発生したデータおよび情報の漏洩につきま しては、KDDI(株)・沖縄セルラー電話(株)では責任を負いかねますのであ らかじめご了承ください。 ◎Bluetooth®と無線LANは同じ無線周波数帯を使用するため、同時に使用す ると電波が干渉し合い、通信速度の低下やネットワークが切断される場合 があります。接続に支障がある場合は、今お使いのBluetooth®、無線LANの いずれかの使用を中止してください。 安全上のご注意 •無線LAN(Wi-Fi)機能は日本国内でご使用ください。au電話の無線 LAN(Wi-Fi)機能は日本国内での無線規格に準拠し、認定を取得して います。海外でご利用になると罰せられることがあります。 •電気製品・AV・OA機器などの磁気を帯びているところや電磁波が発 生しているところで使用しないでください。 •磁気や電気雑音の影響を受けると雑音が大きくなったり、通信がで きなくなることがあります(特に電子レンジ使用時には影響を受け ることがあります)。 •テレビ、ラジオなどに近いと受信障害の原因となったり、テレビ画面 が乱れることがあります。 •近くに複数の無線LANアクセスポイントが存在し、同じチャンネル を使用していると、正しく検索できない場合があります。 ●無線LANご使用上の注意 au電話の無線LAN (Wi-Fi)機能の使用周波数は2.4GHz帯です。この 周波数帯では、電子レンジなどの家電製品や産業・科学・医療用機器の ほか、ほかの同種無線局、工場の製造ラインなどで使用される免許を要 する移動体識別用構内無線局、免許を要しない特定の小電力無線局、ア マチュア無線局など(以下「ほかの無線局」と略す)が運用されていま す。 1.au電話を使用する前に、近くで「ほかの無線局」が運用されていない ことを確認してください。 2.万一、au電話と「ほかの無線局」との間に電波干渉の事例が発生した 場合には、すみやかにau電話の使用場所を変えるか、または機器の 運用を停止(電波の発射を停止)してください。 3.ご不明な点やその他お困りのことが起きた場合は、auショップもし くはauお客様センターまでご連絡ください。 FeliCaについてのお知らせ •IS04はFeliCaの送信機能に対応していません。 このため、携帯電話同士のデータの交換や送受信で一部ご利用にな れない機能があります。 •ご利用になれない機能を使用した場合、 「ご利用になられたおサイフ ケータイ 対応アプリは非対応です。」が表示されます。 31 IS04_.indb 31 2011/01/28 9:51:50 パケット通信料についてのご注意 安全上のご注意 •IS04は常時インターネットに接続される仕様であるため、アプリ ケーションなどにより自動的にパケット通信が行われる場合があり ます。 このため、ご利用の際はパケット通信料が高額になる場合がありま すので、パケット通信料割引サービスへのご加入をおすすめします。 •IS04でのホームページ閲覧や、アプリケーションなどのダウンロー ド、アプリケーションによる通信、Eメールの送受信、各種設定を行 う場合に発生する通信はインターネット経由での接続となり、パ ケット通信は有料となります。 (「auからの重要なお知らせメール」、 「WEB de 請求書お知らせメール」などのEメール受信も有料となり ます。) また、プランEシンプル/プランEにご加入された場合であっても、E メール([email protected])の送受信は無料にはならず、パケット 通信料が発生します。 (「Eメール([email protected])」をご利用い ただくにはIS NETへのご加入が必要です。) ※無線LAN接続の場合はパケット通信料はかかりません。 (Eメール([email protected])は無 線LAN接続でのご利用はできません。) Androidアプリについてのご注意 •アプリケーションのインストールは安全であることを確認のうえ、 自己責任において実施してください。アプリケーションによっては、 ウイルスへの感染や各種データの破壊、お客様の位置情報や利用履 歴、携帯電話内に保存されている個人情報などがインターネットを 通じて外部に送信される可能性があります。 •万が一、お客様がインストールを行ったアプリケーションなどによ り動作不良が生じた場合、当社では責任を負いかねます。この場合、 保証期間内であっても有償修理となる場合もありますので、あらか じめご了承ください。 •お客様がインストールを行ったアプリケーションなどによりお客様 ご自身または第三者への不利益が生じた場合、当社では責任を負い かねます。 •IS04に搭載されているアプリケーションやインストールしたアプ リケーションはアプリケーションのバージョンアップによって操作 方法や画面表示が予告無く変更される場合があります。また、本書に 記載の操作と異なる場合がありますのであらかじめご了承くださ い。 32 IS04_.indb 32 2011/01/28 9:51:50 ご利用の準備 各部の名称と機能...................................................................................... 34 外部接続端子キャップを開く/閉じる................................................... 35 電池パック、電池フタの取り付けかた/取り外しかた.......................... 36 au ICカードについて................................................................................ 37 充電する...................................................................................................... 38 電源を入れる/切る.................................................................................. 39 ディスプレイの表示が消えたり、ロック画面が表示されたら............... 40 33 IS04_.indb 33 2011/01/28 9:51:50 各部の名称と機能 名称 ① ご利用の準備 ② ③ ⑦ ⑫ ⑧ ④ ⑬ ⑭ ⑮ ⑨ ⑤ ⑥ ⑯ ⑩ ⑪ ⑰ ⑱ au ICカード ※ ⑲ ⑳ 34 ※au ICカードの取り扱いについては、 「au ICカードについて」 (▶P.37)をご参照ください。 IS04_.indb 34 説明 ① ステレオイヤホン 市販のステレオイヤホンを接続します。 端子(防水) •ステレオイヤホン端子は防水加工になっ ています。ぬれたら水抜きをしてください (▶P.28)。 ② 照度センサー 周囲の明るさを検知して、ディスプレイの バックライトの明るさを自動調節します。 ③ お知らせLED •赤色点灯:充電中(緑色点滅時は充電中で も赤色に点灯しません) •緑色点滅:電話着信中や未確認の不在着 信、新着/未読メールがあるときなど •緑色1回点灯:電源オン 指でなぞって画面をスクロールしたり、項目 ④ ディスプレイ (タッチパネル) を指で軽く叩いて選択します。 ⑤ メニューキー 現 在 の 画 面 で 使 用 で き る オ プ シ ョン メ M ニューを表示します。 文字入力時に長く押して、キーボードを表 示/非表示します。 ⑥ ホームキーA ホーム画面に戻ります。 長く押して最近使用したアプリケーション を表示します。 ⑦ 受話口 相手の声がここから聞こえます。 (レシーバー) ⑧ 近接センサー 通話中に、タッチパネルの誤動作を防ぐため のセンサーです。近接センサー部分に保護 シートやシールなどを貼り付けると、近接セ ンサーが誤動作する場合があります。 ⑨ 送話口 自分の声をここから送ります。録音するとき はマイクになります。 ⑩ バックキーR 前の画面に戻ります。 ⑪ 外部接続端子 付属の東芝microUSB-18芯(充電器)変換 ケ ーブ ル02や 東 芝microUSB-USB変 換 ケーブル02などを接続します。 ⑫ ワンセグアンテナ ワンセグを視聴するときに伸ばします。 2011/01/28 9:51:51 名称 説明 ⑬ 電源ボタンC ⑯ ストラップホール − ⑰ カメラライト カメラ撮影時に点灯します。 ⑱ スピーカー 着信音や音楽の再生音、スピーカーフォン利 用中に相手の声が聞こえます。 ⑲ カメラ 静止画や動画を撮影します(▶P.156)。 外部接続端子キャップを開く/閉じる 外部接続端子キャップを開く 1 ミゾに指をかけ、矢印の方向 に開く ミゾ ご利用の準備 長く押して電源を入れます(▶P.39)。 電源を入れているときに長く押して、マナー モード、機内モードをオン/オフしたり、電 源を切ったりします。 短く押してスリープモードを設定/解除し ます(▶P.40)。 ⑭ 音量ボタンE/F 相手の声やスピーカーの音量を調節します (▶P.126、▶P.183)。 Fを1秒以上押してマナーモードを設定/ 解除します。 ⑮ カメラボタンD 1秒以上押してカメラを起動します。 撮影画面でシャッターキーとして使用した り、動画撮影を開始/終了します。 短く押してスターメモ作成を起動します。 ◎外部接続端子キャップを強く引っ張らないようご注意ください。特に外部 接続端子に接続しているケーブルを取り外す際にカバーを一緒に引っ張る と必要以上の力が加わる可能性があります。 ◎外部接続端子キャップを強く引っ張ると、キャップが変形したり、本体から 抜けてしまったり破損の原因となります。 ◎外部接続端子キャップが外れたときは、図の向きで、★の部分を押しながら 挿入してください。 ⑳ 内蔵アンテナ部分 アンテナが内蔵されています。 GPSアンテナ部分 GPSアンテナが内蔵されています。 赤外線ポート 赤外線通信に使用します。 FeliCaマーク おサイフケータイ®利用時にこのマークを リーダー/ライターにかざしてください。 microSDカードを挿入します(▶P.176)。 microSDカード 挿入口 電池フタ IS04_.indb 35 電池フタ内側の黒いシートは、はがさないで ください。シートをはがすと、FeliCaの読み 書きができなくなる場合があります。 外部接続端子キャップを閉じる 1 キャップのヒンジ を収納してから外 部接続端子キャッ プ全体を指の腹で 押し込む ヒンジ 35 2011/01/28 9:51:52 2 矢印の方向になぞり、キャップが浮いていることのないよ うに確実に閉じる 2 電池パックを取り付ける ご利用の準備 • 電池パックの が表示さ れ て い る 面 を 上 に し て、電 池 パックの端子部分をIS04本体 の端子部分に合わせてから、矢 印の方向に取り付けます。 • 形状を確認し、正しい向きで取 り付けてください。 3 電池フタの向きを確認して、本体に合わせるように載せる 外側ツメ部分 4 10箇所ある外側ツメ部分 電池パック、電池フタの取り付けかた/ 取り外しかた •電池パックと電池フタの取り付け/取り外しは、電源を切ってから 行ってください。 •電池フタの取り付け/取り外しは、IS04のディスプレイなどが傷つ かないよう、手に持って行ってください。 • 電池フタはIS04の水分をよく拭きとってから、 取り外してください。 •IS04専用の電池パックをご利用ください。 電池パックを取り付ける 1 電池フタ取り外し部に指を当てて、①、②の順に電池フタ を垂直に持ち上げる (10 箇所) を1つずつしっかりと押し、 最後に内側ツメ部分 (1箇 所) をしっかりと押す • 防水性能を維持するために、浮 いている箇所がないことを確 認しながら確実に取り付けて ください。 内側ツメ部分 (1箇所) ※ 「防水性能に関する注意事項」 (▶P.26)をご参照ください。 電池パックを取り外す 1 電池フタ取り外し部に指を当てて、①、②の順に電池フタ を垂直に持ち上げる • ①は、 カメラボタン下側のツメが外れるまで垂直に持ち上げてください。 • ①は、 カメラボタン下側のツメが外れるまで垂直に持ち上げてください。 ② ① ② ① カメラボタン下側のツメ 36 IS04_.indb カメラボタン下側のツメ 36 電池フタ取り外し部 電池フタ取り外し部 2011/01/28 9:51:53 2 電池パックを取り外す • 電池パックの凸部を利用して、 矢印の方向に持ち上げて取り外します。 au ICカードの取り付けかた/取り外しかた •au ICカードの取り付け/取り外しは、IS04の電源を切り、電池パッ クを取り外してから行います。 ■au ICカードを取り付ける 凸部 au ICカード IC(金属)部分 ■au ICカードが挿入されていない、もしくはお客様の au ICカード以外のカードが挿入されると… au ICカードを挿入しない、もしくはお客様のau ICカード以外が挿入 された場合は、次の操作を行うことができません。また、 が表示され ます。 •電話をかける/受ける※ •遠隔ロックの起動/解除 •Cメールの送受信 •PINコード設定 •「私の連絡先」 のIS04の電話番号 •パケット通信 /IS04のEメ ール ア ド レ ス の 確認 ※110(警察)・119(消防機関)・118(海上保安本部)への緊急通報も発信できません。 ■au ICカードの暗証番号について au ICカードには、第三者によるau ICカードの無断使用を防ぐために PIN1コードという暗証番号があります。ご契約時は「1234」に設定さ れていますが、お客様ご自身で番号を変更できます(▶P.59)。 IS04_.indb 37 切り欠き を下にして、ガイドの 中に差し込む au ICカードについて au ICカードにはお客様の電話番号などが記録 されています。IS04にau ICカードが正しく取 り付けられていないと、電話の発着信やメール の送受信などの操作が行えません。 •au ICカードについて詳しくは、au ICカード の取扱説明書をご参照ください。 ガイド au ICカード • 切 り 欠 き の 方 向 に IC 取り付け部 ご注意ください。 • 電池パックの取り外しかたについては、 「電池パックを取り外す」 (▶P.36)を参照してください。 ご利用の準備 1 au ICカードのIC面 ■au ICカードを取り外す 1 ツメを押しながら、au ICカードを矢印の方向 にスライドさせる ツメ ◎au ICカードを取り扱うときは、故障や破損の原因となりますので、次のこ とにご注意ください。 • au ICカードのIC(金属)部分や、IS04本体のICカード用端子には触れな いでください。 • 正しい挿入方向をご確認ください。 • 無理な取り付け、取り外しはしないでください。 ◎au ICカードを正しく取り付けていない場合やau ICカードに異常がある場 合はエラーメッセージが表示されます。 ◎取り外したau ICカードはなくさないようにご注意ください。 2011/01/28 37 9:51:54 ■十分に充電したときの使用時間(目安) 充電する お買い上げ時は、電池パックは十分に充電されていません。必ず充電し てからお使いください。 ご利用の準備 ■充電時のご注意 •必ずIS04に電池パックを取り付けて充電してください。 •IS04を使用しながら充電すると、充電が完了するまで時間がかかっ たり、充電が完了しなかったりすることがあります。また、データ通 信や通話など消費電流の大きい機能を連続して使用すると、充電中 でも電池が減り続け、ご使用できる時間が短くなる場合があります。 •充電中はIS04やACアダプタ(別売)が温かくなることがあります が、故障ではありません。IS04が温かくなったとき、安全のため一時 的に充電を停止することがあります。IS04が極端に熱くなる場合 は、直ちに使用を中止してください。 • IS04のお知らせLEDが赤色に点滅したときは、 電池パックの取り付け、 接続などが正しいかご確認ください。 それでも点滅する場合は、 充電を 中止して、 auショップもしくはauお客様センターまでご連絡ください。 • 電池パックは 「安全上のご注意」 をよくお読みになってお取り扱いくだ さい。 • 頻繁に充電をくり返すと、 電池パックの寿命が短くなります。 ■充電時間(目安) IS04の電源を切って、電池パックが空の状態から充電したときの時間 です。電源を入れたまま充電したり、低温時に充電したりすると、充電 時間は長くなります。 指定のACアダプタ(別売) 約200分 共通DCアダプタ01(別売) 約200分 使用環境や電池パックの状態によって使用時間は異なります。詳しく は、P.235を参照してください。 連続待受時間 約260時間 連続通話時間 約300分 ■電池パックの寿命について 電池パックは消耗品です。充電を繰り返すごとに、1回で使える時間が 次第に短くなります。充電しながら、通話などを長時間行うと電池パッ クの寿命が短くなることがあります。 1回で使える時間がお買い上げ時に比べて半分程度になったら、電池 パックの寿命が近づいていますので、早めに交換することをおすすめ します。電池パックの使用条件により、寿命が近づくにつれて電池パッ クが膨れる場合がありますが、問題ありません。 •不要な電池パックは一般のゴミと一緒に捨てないでくださ い。環境保護と資源の有効利用をはかるため、寿命となった 電池パックの回収にご協力ください。auショップなどで使 用済み電池パックの回収を行っております。 ■充電用のアダプタについて 別途、指定のACアダプタ(別売)やDCアダプタ(別売)が必要です。指定 のアダプタについては、 「周辺機器のご紹介」 (▶P.232)をご参照くだ さい。 ◎共通ACアダプタ01(別売)では日本国内家庭用AC100Vをご使用くださ い。単相200Vでの充電あるいは海外旅行用変圧器を使用して充電しない でください。 共通ACアダプタ02(別売)はAC100VからAC240Vまで対応していま す。海外での充電には必ず共通ACアダプタ02(別売)をご使用ください。 38 IS04_.indb 38 2011/01/28 9:51:55 ACアダプタ(別売)を使って充電する 5 東芝microUSB-18芯(充電器)変換ケーブル02の外部 指定のACアダプタ (別売) と付属の東芝microUSB-18芯 (充電器) 変換 ケーブル02を使って充電する方法を説明します。 (お使いのACアダプタ によりイラストと形状が異なることがあります。 ご了承ください。 ) お知らせLED AC100V コンセントへ -2 ※刻印のある面を下にする 刻印なし 刻印あり 東芝microUSB-18芯 (充電器)変換ケーブル02 -1 -2 取り外しボタン ACアダプタ (別売) 1 ACアダプタ(別売)のコネクタ(1-1)を、東芝 microUSB-18芯(充電器)変換ケーブル02の外部接続 端子(1-2)に差し込む • コネクタ先端の形状を確認し、 接続端子に対して水平に差し込みます。 2 IS04の外部接続端子キャップ(2-1)を開け、 東芝microUSB-18芯(充電器)変換ケーブル02の microUSBプラグ(2-2)を差し込む • プラグの向きを確認し、接続端子に対して水平に差し込みます。 3 ACアダプタ(別売)の電源プラグをコンセントに差し込む • 充電中はお知らせLEDが赤く点灯します(緑色点滅時は充電中でも 赤く点灯しません)。充電が完了すると消灯します。 4 充電が終わったら、microUSBプラグを持ってまっすぐ 引き抜き、外部接続端子キャップを閉める IS04_.indb 39 6 ACアダプタ(別売)の電源プラグをコンセントから抜く ◎東芝microUSB-18芯(充電器)変換ケーブル02は、IS04とACアダプタ (別売)を接続するためのケーブルです。USBケーブルWINなどと組み合わ せてパソコンと接続しても、データの送受信や充電を行うことはできませ ん。パソコンとの接続には、付属の東芝microUSB-USB変換ケーブル02 をご使用ください。 ◎充電後は水分やほこりなどの侵入を防ぐために、外部接続端子キャップを しっかり閉じてください。 (▶P.35「外部接続端子キャップを閉じる」) ご利用の準備 -1 接続端子からACアダプタ(別売)のコネクタを抜く • コネクタの両脇にある取り外しボタンを押しながら、接続端子に対し て水平に引き抜きます。 ■東芝microUSB-USB変換ケーブル02を使って充電 する IS04とパソコンを付属の東芝microUSB-USB変換ケーブル02で接 続すると、IS04をパソコンから充電することができます。 •パソコンとの接続のしかたは、P.177を参照してください。 •パソコン上に「新しいハードウェアの検索ウィザードの開始」画面が 表示された場合は、 「キャンセル」を選択してください。 電源を入れる/切る 電源を入れる 1 IS04が1回振動し、お知らせLEDが緑色に点灯するま で、Cを押したままにする(約2秒) しばらくすると、ロック画面が表示されます。 2 画面の下端を指で押さえながら上に移動する(ドラッグする)39 ホーム画面が表示されます。 2011/01/28 9:51:55 ■電池が切れそうになると 警告メッセージが表示され、しばらくすると電源が切れます。警告メッ セージが表示されたら、すぐに使用中のデータを保存し、充電を開始し てください。 ご利用の準備 ◎電池切れの状態で充電を開始した場合、電源を入れてもすぐに起動しない ことがあります。その場合は、IS04の電源を切ったまま充電し、しばらくし てから電源を入れてください。 電源を切る ディスプレイの表示が消えたり、ロック画面が 表示されたら ■ディスプレイの表示が消えた場合(スリープモード) IS04を一定時間操作しなかったときは、自動的 にディスプレイの表示が消えます。 また、操作中にCを押してもスリープモードに なります。 スリープモード中にCまたはAを押すとディ スプレイを表示できます。 ■ロック画面が表示された場合 画面の下端を上にドラッグ(▶P.43)すると、 ロックが解除されます。 •画面ロックの認証設定 (▶P.57) をオンにして いるときは、ロック解除用パターン (▶P.55) またはロック解除用暗証番号 (▶P.56) を入力 するとロックが解除されます。 を左にドラッグするとマナーモードが設 • 定されます。 • を右にドラッグするとマナーモードが解 除されます。 1 携帯電話オプションメニューが表示さ れるまで、Cを押したままにする 《携帯電話 オプションメニュー》 《ロック画面》 2「電源を切る」→「OK」 40 IS04_.indb 40 2011/01/28 9:51:56 基本操作 タッチパネルの使いかた........................................................................... 42 縦/横画面表示を切り替える................................................................... 43 画面について.............................................................................................. 44 ホーム画面を利用する............................................................................... 46 ホーム画面をカスタマイズする............................................................... 47 メインメニュー/クイックメニューをカスタマイズする..................... 48 ホーム画面とIS04オリジナル画面を切り替える.................................. 49 IS04オリジナル画面を利用する............................................................. 49 IS04オリジナル画面をカスタマイズする.............................................. 50 IS04のアプリケーションやWebページの情報を検索する.................. 52 最近使用したアプリケーションを起動する............................................ 53 自分の電話番号を確認する....................................................................... 53 オーナー情報を編集する........................................................................... 53 通話・通信機能のオン/オフを切り替える(機内モード)...................... 53 マナーモードを設定する........................................................................... 54 IS04をロックしてプライバシーを守る................................................. 55 41 IS04_.indb 41 2011/01/28 9:51:56 タッチパネルの使いかた IS04のディスプレイはタッチパネルになっており、指で直接触れて操 作します。 ロングタッチする 画面の項目やアイコンを指で押さえたままにします。 ポップアップメニューなどを表示する場合に使います。 タッチパネル利用上のご注意 基本操作 タッチパネルは指で軽く触れるように設計されています。指で強く押 したり、先の尖ったもの(爪/ボールペン/ピンなど)を押し付けたり しないでください。 •以下の場合はタッチパネルに触れても動作しないことがあります。 また、誤動作の原因となりますのでご注意ください。 ・手袋をしたままでの操作 ・爪の先での操作 ・異物を操作面に乗せたままでの操作 ・保護シートやシールなどを貼っての操作 ・ディスプレイに水滴が付着または結露している状態での操作 ・ぬれた指または汗で湿った指での操作 ・水中での操作 フリックする ホーム画面やメディアフォルダなど、複数のページやデータがあると きに画面を上下左右にすばやくはらうように触れると、画面が切り替 わります。 タップする 画面の項目やアイコンを指で軽く叩いて選択します。 42 IS04_.indb 42 2011/01/28 9:51:57 ドラッグする 画面の項目やアイコンを指で押さえながら移動します。 ピンチする Webページや静止画などの表示中に、画面を2本の指で広げる(ピンチ アウト)と拡大し、狭める(ピンチイン)と縮小します。 基本操作 ピンチアウト スライドする 設定メニューやWebページ、Officeファイル、静止画の拡大表示時な ど、1画面で表示しきれないときに、画面そのものをドラッグして見た い部分を表示します。 ピンチイン 縦/横画面表示を切り替える IS04の向きや動きを検知するモーションセンサーによって、IS04を 縦または横に持ち替えて画面表示を切り替えることができます。 《横画面表示》 《縦画面表示》 ◎IS04を垂直に立てた状態で操作してください。IS04を水平に寝かせると 向きや動きの変化を正しく検知できず、画面表示が切り替わらない場合が あります。 ◎ 「画面の向き」 (▶P.181) のチェックが外れているときは画面表示を切り替 えられません。なお、チェックが付いていても、画面によっては画面表示が 切り替わらない場合があります。 IS04_.indb 43 2011/01/28 43 9:51:58 画面について Bluetooth®通信でファイル受信(▶P.195) アイコンの見かた 通話中(▶P.126) USB接続中(▶P.177) 画面上部のステータスバーにはIS04の状態を示すアイコンが表示さ れます。 通知アイコン ステータスアイコン ステータスバー 不在着信(▶P.130) 応答保留中(▶P.130) 基本操作 Androidマーケットなどからのアプリケーションがインストー ル完了(▶P.134、▶P.136) Androidマーケットのアプリケーションがアップデート可能 隠れた通知 microSDカード未挿入(▶P.176) microSDカードのマウント解除(▶P.177) イヤホン接続中(IS04のマイクから音声入力中) (▶P.130) イヤホン接続中 (イヤホンのマイクから音声入力中) (▶P.131) テレビ(ワンセグ)受信状態(▶P.151) DiXiM Server起動中(▶P.168) 主なステータスアイコン 主な通知アイコン ATOKの英数字入力モード(▶P.63、▶P.65) 新着PCメール(▶P.116) ATOKの数字入力モード(▶P.63) 新着Cメール (▶P.121) ・緊急地震速報 (▶P.123) ・お留守番 サービスの伝言お知らせ (▶P.204) ・着信お知らせ (▶P.205) 44 IS04_.indb ATOKのかな入力モード(▶P.63、▶P.65) 新着Gmail(▶P.118) ATOKの絵文字/顔文字/記号、定型文、文字コード入力 (▶P.66) 新着Eメール(▶P.104) おサイフケータイ ロック設定利用中(▶P.141) 新着インスタントメッセージ(▶P.84) データ同期中(▶P.100) カレンダーの予定(▶P.88) GPS測位中(▶P.187) アラーム スヌーズ中(▶P.171) Bluetooth®機能オン(▶P.194) ミュージックで再生中(▶P.165) Bluetooth®対応機器と接続中(▶P.194) 同期トラブル SCMS-T規格非対応のBluetooth®対応機器と接続中 無線LANのオープンネットワークが利用可能(▶P.190) 無線LAN接続中(▶P.189) 44 2011/01/28 9:51:59 通知パネルについて スピーカーフォン オン(▶P.130) マナーモード(▶P.54) 通知アイコンが表示されたときは、通知パネルを開くと通知の概要を 確認できます。 マナー(サイレント) (▶P.54) マナー(アラーム) (▶P.54) 1 ステータスバーを下にドラッグする オリジナルマナー(▶P.54) 着信時バイブレータ オン(▶P.182) 基本操作 着信音量OFF(サイレント)中(▶P.182) マイクミュート(▶P.127) ローミング先でパケット通信が可能な状態 ローミング先で通話が可能な状態 au ICカード未挿入(▶P.37) / パケット通信利用可能(▶P.78) / パケット通信利用中(▶P.78) 機内モード(▶P.53) 圏外 電波状態 電池レベル レベル6/ レベル2/ レベル5/ レベル1/ 充電中(▶P.38) アラーム設定中(▶P.171) レベル4/ レベル0 レベル3/ • 通知をタップすると、詳細を確認したり必要な設定を行ったりするこ とができます。 •「お知らせ全件消去」をタップすると、通知パネル内の表示が消去され ます。ただし、通知内容によっては消去できない場合があります。 ◎ホーム画面でM→「お知らせ」をタップしたり、IS04オリジナル画面で M→「通知」をタップしても通知パネルを開くことができます。 ◎Rを押すか、通知パネル下のバー( のある部分)を上にドラッグする と通知パネルを閉じることができます。 45 IS04_.indb 45 2011/01/28 9:52:00 ホーム画面を利用する ホーム画面は、従来の携帯電話の「待受画面」に相当する画面で、IS04 のすべての操作のスタート地点です。 Aを押すといつでも表示する ことができます。 また、複数のデスクトップ(最大10画面)で構成されており、左右にフ リックするとデスクトップを切り替えることができます。 基本操作 ① ④クイックメニュー アイコンをタップすると、 アプリケーションや機能を起動できます。 ⑤アプリ起動履歴ボタン 起動したアプリケーションの履歴を表示します。 ⑥検索ウィジェット タップすると、IS04のアプリケーションやWebページの情報を検 索できます(▶P.52)。 ⑥ ◎ウィジェットによっては、タップしてもアプリケーションが起動しない場 合があります。 ② ② ② メインメニューからアプリケーションや機能を 起動する メインメニューは、複数のカード(最大20画面)で構成されており、左 右にフリックするとカードを切り替えることができます。 ③ ④ ⑤ ①電源管理ウィジェット 各アイコンをタップすると、 無線LAN機能のオン/オフ (▶P.189) 、 (▶P.194) 、GPS機能のオン/オフ Bluetooth®機能のオン/オフ ( ▶P.187)、自 動 同 期 の 設 定( ▶P.99)、バ ック ラ イ ト の 明 る さ (▶P.181)が設定できます。使用していない機能をこまめにオフ にすることで電池の消費を抑えることができます。 ②デスクトップ よく使うショートカットや最新情報を表示するウィジェットなど を配置できます。 アイコンをタップすると、アプリケーションを起動できます。 ③メインメニューボタン メインメニューを表示します。 1 ホーム画面で ここをタップする をタップする 《メインメニュー》 46 IS04_.indb 46 2011/01/28 9:52:02 2 画面を左右にフリックし、起動したい機能/項目をタップする 2 移動したい位置へドラッグして指を離す ■隣のデスクトップに移動する場合 左右の端へドラッグして少し待つと、 デスクトップが切り替わります。 ◎メインメニューの各項目については、 「ホーム画面のメインメニュー」 (▶P.225)をご参照ください。 ■フォルダに入れる場合 フォルダの上へドラッグして指を離します。 ■フォルダから出す場合 デスクトップにショートカットなどを追加する デスクトップには、好みのアイテム(ショートカットやウィジェット) を配置できます。 1 ホーム画面でM→「追加」 • デスクトップの壁紙をロングタッチ→「追加」をタップしても操作で きます。 2「ショートカット」/「ウィジェット」→追加したいアイテ ムをタップする ◎以下の操作でもデスクトップにショートカットを配置できます。 ホーム画面で →メインメニューの項目をロングタッチ→「ショートカッ ト作成」の上へドラッグして少し待つ→ショートカットを作成したい場所 へドラッグして指を離す ■ショートカットなどを並べ替える/削除する デスクトップに配置したアイテム(ショートカットやウィジェット)を 並べ替えたり、削除することができます。 1 ホーム画面で並べ替えたい/削除したいアイテムをロン デスクトップの移動したい位置へドラッグして指を離します。 ■アイテムを削除する場合 削除したいアイテムを「ショートカット削除」または「ウィジェット 削除」の上へドラッグして指を離します。 基本操作 ホーム画面をカスタマイズする フォルダを追加する ショートカットを整理するためのフォルダを追加できます。 1 ホーム画面でM→「追加」 • デスクトップの壁紙をロングタッチ→「追加」をタップしても操作で きます。 2「フォルダ」をタップする 3 追加するフォルダを選択する 新しいフォルダ 複数のショートカットを入れられるフォルダ を追加します。 Bluetooth受 信 Bluetooth®通信で受信したファイルが表示 履歴 されるフォルダを追加します。 電話番号のある 電話番号が登録されている連絡先が表示され ※ 連絡先 るフォルダを追加します。 連絡先※ すべての連絡先が表示されるフォルダを追加 します。 ※連絡先の内容が自動的に反映されます。フォルダ内のショートカットは編集できません。 グタッチする 47 IS04_.indb 47 2011/01/28 9:52:02 ■フォルダの操作について 基本操作 フォルダの中の ショートカット を使用する ショートカット をフォルダに入 れる ショートカット をフォルダから 出す フォルダ名を変 更する場合 ホーム画面でフォルダをタップ→フォルダ内のア イテムをタップします。 ホーム画面でショートカットをロングタッチ→ フォルダの上へドラッグして指を離します。 ホーム画面でフォルダをタップ→ショートカット をロングタッチ→デスクトップの移動したい位置 へドラッグして指を離します。 ホーム画面でフォルダをタップ→フォルダのタイ トルをロングタッチ→入力欄をタップ→フォルダ 名を入力→「OK」をタップします。 フォルダを削除 ホーム画面でフォルダをロングタッチ→「フォル する場合 ダ削除」の上へドラッグして指を離します。 •フォルダを削除すると、フォルダ内のショート カットも削除されます。 デスクトップの設定をする 1 ホーム画面でM→「デスクトップ」 2 必要な項目を設定する 設定 追加 削除 48 IS04_.indb 48 デスクトップを追加・削除可能にするか、1画面固定に するかを設定します。 •1画面固定にすると、現在表示中のデスクトップから 切り替えられなくなります。 表示中のデスクトップの左隣または右隣に、新しいデ スクトップを追加します。 デスクトップを削除します。 •ショートカットやウィジェットが登録されているデ スクトップは削除できません。 ホーム画面の壁紙を変更する 1 ホーム画面でM→「壁紙変更」 • デスクトップをロングタッチ→ 「壁紙変更」 をタップしても操作できます。 2「ライブ壁紙」/「壁紙(メディアフォルダ)」 /「壁紙ギャラリー」→画像をタップする 3「壁紙に設定」をタップする •「壁紙(メディアフォルダ)」の画像を選択した場合は、トリミング枠の 内部をドラッグして位置を指定し、トリミング枠の角をドラッグして 表示範囲を設定したあと「○」をタップします。 メインメニュー/クイックメニューをカスタ マイズする メインメニュー/クイックメニューの項目を並べ替えることができます。 1 ホーム画面で →移動したい項目をロングタッチする 2 移動したい位置へドラッグして指を離す メインメニューの項目をクイックメニューへ移動したり、クイックメ ニューの項目をメインメニューへ移動することもできます。 ■ほかのカードに移動する場合 左右の端へドラッグして少し待つと2画面表示に切り替わります。移 動したいカードへドラッグして指を離してください。 へドラッグして少し待つと、カードを追加して項目を移動するこ とができます。 ◎1つのカードには最大15項目を配置できます。 ◎クイックメニューには最大3項目を配置できます。お買い上げ時には、電話、 Eメール、ブラウザが設定されています。 ◎メインメニュー/クイックメニューの両方から項目を削除するには、アプ リケーションを削除してください(▶P.136、▶P.138)。 2011/01/28 9:52:03 ホーム画面とIS04オリジナル画面を切り替える Aを押したときに表示される画面を変更することができます。 1 ホーム画面で →「ホーム画面切替」→「OK」 2「常にこの操作で使用する」をタップしてチェックを付け る IS04オリジナル画面を利用する IS04オリジナル画面について 3 Aを押したときに表示される画面を選択する ホーム ホーム画面が表示されます。 IS04オリジナル IS04オリジナル画面が表示されます。 基本操作 IS04オリジナル画面は、アプリケーションのショートカットやウィ ジェットを自由に配置できるマイパレットと、あらかじめ用意されて いるパレットを組み合わせて最大9画面まで増やすことができ、左右 にスライドして画面を切り替えることができます。 ① ⑥ ④ ② ② ③ ⑤ 《マイパレット(例)》 ⑤ ③ 《パレット(例)》 ①壁紙 ②パレットマップ 設定されているパレットの数と現在位置が表示されます。 ③タップしてパレット一覧を表示します。パレット一覧のアイコンを タップしてパレットを切り替えることができます。 ④カスタマイズエリア アプリケーションのショートカットやウィジェットを自由に配置 できます。 ⑤タップして、メインメニューを呼び出します。 ⑥パレット表示エリア 49 IS04_.indb 49 2011/01/28 9:52:03 ◎ツイートパレットを使用するには、あらかじめIS04にTwitterアカウント を追加する必要があります。詳しくは、 「オンラインサービスのアカウント をIS04に登録する」 (▶P.96)をご参照ください。 基本操作 IS04オリジナル画面からアプリケーションや 機能を起動する IS04オリジナル画面からIS04に登録されているアプリケーションや 機能を起動したり、IS04の設定を変更したりできます。 1 IS04オリジナル画面で をタップする ◎メインメニューの各項目については、 「IS04オリジナル画面のメインメ ニュー」 (▶P.229)をご参照ください。 ◎本書で明記していない場合は、操作手順はホーム画面からの操作を説明し ています。 IS04オリジナル画面からアプリケーションや機能を起動する場合は、 「ホーム画面の 」を「IS04オリジナル画面の 」に読み替えて操作して ください。 ◎Rを押すか、メインメニュー上のバー( のある部分)を下にドラッグ するとメインメニューを閉じることができます。 IS04オリジナル画面をカスタマイズする マイパレットにショートカットやウィジェットを 追加する マイパレットには、好みのアプリケーションのショートカットやウィ ジェットを自由に配置できます。 1 IS04オリジナル画面でマイパレットを表示する 2 M→「追加」 • マイパレットの壁紙をロングタッチしても表示できます。 ここをタップする 《メインメニュー》 2 画面を上下にスライドし、起動したい機能/項目をタップ する 3「ショートカット」/「ウィジェット」→追加したい項目を タップする ◎メインメニューに表示されている項目をマイパレットに追加することもで きます。 IS04オリジナル画面でマイパレットを表示→ →追加したい項目をロン グタッチ→追加したい位置へドラッグして指を離す 50 IS04_.indb 50 2011/01/28 9:52:05 ■ショートカットやウィジェットを並べ替える/削除する 1 IS04オリジナル画面でマイパレットを表示する 2 操作したいショートカットやウィジェットをロングタッ チする 3 移動したい位置へドラッグして指を離す の上にドラッグして指を離します。 フォルダを追加する ショートカットを整理するためのフォルダを追加できます。 1 IS04オリジナル画面でM→「追加」 パレットを追加する 2「フォルダ」をタップする アプリケーションのショートカットやウィジェットを自由に配置でき るマイパレット、カレンダー、よく見るWebサイトなど、便利なパレッ トをIS04オリジナル画面に設定します。 3 追加するフォルダを選択する 1 IS04オリジナル画面でM→「ホーム画面設定」 • マイパレットの壁紙をロングタッチしても表示できます。 基本操作 ■削除する場合 ショートカット IS04オリジナル画面でショートカットをロングタッ をフォルダに入 チ→フォルダの上へドラッグして指を離します。 •ショートカットによってはフォルダに入れられ れる ない場合があります。 ショートカット IS04オリジナル画面でフォルダをタップ→ショー をフォルダから トカットをロングタッチ→マイパレットの移動し たい位置へドラッグして指を離します。 出す フォルダ名を変 IS04オリジナル画面でフォルダをタップ→フォ 更する ルダのタイトルをロングタッチ→入力欄をタップ →フォルダ名を入力→「OK」をタップします。 フォルダを削除 IS04オリジナル画面でフォルダをロングタッチ する → の上へドラッグして指を離します。 新しいフォルダ 複数のショートカットを入れられるフォルダ を追加します。 Bluetooth受 信 Bluetooth®通信で受信したファイルが表示 履歴 されるフォルダを追加します。 電話番号のある 電話番号が登録されている連絡先が表示され 連絡先※ るフォルダを追加します。 連絡先※ すべての連絡先が表示されるフォルダを追加 します。 パレット選択エリア ※連絡先の内容が自動的に反映されます。フォルダ内のショートカットは編集できません。 設定ボックス ■フォルダの操作について フォルダの中の IS04オリジナル画面でフォルダをタップ→フォ ショートカット ルダ内のアイテムをタップします。 を使用する IS04_.indb 51 《ホーム画面設定画面》 51 2011/01/28 9:52:05 2 パレット選択エリアを左右にフリックする • マイパレットを追加する場合は、 「マイパレット新規追加」をタップし て「名前」と「ラベル」を設定します。 3 パレット選択エリアのパレットをロングタッチする 4 設定ボックスの空いているところにドラッグして指を離す 基本操作 5「OK」をタップする ◎ホーム画面設定画面で「初期化」→「OK」をタップすると、IS04オリジナル 画面の並び順やマイパレットの表示などがお買い上げ時の状態に戻りま す。 ■パレットを並べ替える/削除する 中央に配置したパレットは、Aを押したときに表示される画面にな ります。 1 IS04オリジナル画面でM→「ホーム画面設定」 IS04オリジナル画面の壁紙を変更する 1 IS04オリジナル画面でM→「壁紙」 • マイパレットの壁紙をロングタッチ→「壁紙」をタップしても表示で きます。 2「ライブ壁紙」/「壁紙(メディアフォルダ)」 /「壁紙ギャラリー」→画像をタップする 3「壁紙に設定」をタップする •「壁紙(メディアフォルダ)」の画像を選択した場合は、トリミング枠の 内部をドラッグして位置を指定し、トリミング枠の角をドラッグして 表示範囲を設定したあと「○」をタップします。 IS04のアプリケーションやWebページの 情報を検索する 1 ホーム画面で をタップする クイック検索ボックスと、検索ショートカット(以前の検索結果)の一 覧が表示されます。 2 設定ボックスに表示されているパレットをロングタッチ 2 入力欄をタップ→キーワードを入力 3 移動したい位置へドラッグして指を離す 3 検索候補をタップする する ■パレットを削除する 削除したいパレットをパレット選択エリアにドラッグして指を離し ます。 • 選択した検索候補がIS04のアプリケーションの場合は、該当するア プリケーションが起動します。 • 目的の検索候補が表示されない場合は、 「ウェブを検索」をタップして Webページを検索できます。 ◎検索対象の設定を変更すると、ミュージックで再生できる曲も検索できま す(▶P.53)。 ◎検索ショートカット(以前の検索結果)をタップしてもアプリケーションを 起動したり、Webページを検索できます。 52 IS04_.indb 文字の入力に従って、検索候補が表示されます。 52 2011/01/28 9:52:06 ■音声検索を利用する 電話に向かって話すだけで、Webページの情報を検索できます。文字 入力は必要ありません。 1 クイック検索ボックスの右側にある • ホーム画面で をタップする → 「Voice Search」 をタップしても操作できます。 検索結果が表示されます。 ■クイック検索ボックスの設定を変更する クイック検索ボックスで検索するときの動作や、検索対象を設定でき ます。 1 ホーム画面で →「設定」→「検索」 2 必要な項目を設定する Google検索の キーワード入力時に、クイック検索ボックスの 設定 下にGoogle検索の入力候補を表示するかどう かを設定します。 検索対象 検索対象とするIS04内のデータを選択しま す。 ショートカット クイック検索ボックスで以前に選択した検索 をクリア 候補の履歴を削除します。 最近使用したアプリケーションを起動する 1 ホーム画面で をタップする 最近使用したアプリケーションが表示されます。 • Aを1秒以上押しても表示できます。 2 起動したいアプリケーションをタップする IS04_.indb 53 1 ホーム画面で (電話) →「私の連絡先」 お客様の電話番号などが表示されます。 オーナー情報を編集する お客様ご自身の情報を入力することができます。 1 ホーム画面で 基本操作 2 送話口(マイク)に向かってキーワードを話す 自分の電話番号を確認する (電話) →「私の連絡先」 2 M→「編集」 3 必要な項目に情報を入力する 画像、姓、名、 画像を設定したり、名前を入力します。 フリガナ 私の連絡先 IS04の 電 話 番 号 を 確 認 し、メ ール ア ド レ ス や URLを入力します。 アカウント 「 + 」を タ ップ し て、mixi、Twitter、YouTube、 情報 Facebook、Picasa、Flickrのアカウント情報を 登録します。 4「保存」をタップする 通話・通信機能のオン/オフを切り替える (機内モード) 機内モードを設定すると、ワイヤレス機能(電話、パケット通信、Wi-Fi、 Bluetooth®機能)がすべてオフになります。 1 ホーム画面で →「設定」 • 携帯電話オプションメニューが表示されるまで、Cを押したままに して、 「機内モード」をタップしても、オン/オフを切り換えることが できます。 2011/01/28 53 9:52:06 2「ワイヤレス設定」→「機内モード」をタップしてチェック を付ける チ ェック を 付 け る と、ワ イ ヤ レ ス 機 能( 電 話、パ ケ ット 通 信、Wi-Fi、 Bluetooth®機能)がすべてオフになります。 マナーモードの設定を変更する 1 ホーム画面で →「設定」 2「サウンド&画面設定」→「マナーモード」→「マナーモード選択」 3 マナーモードを選択する 基本操作 ◎機内モードをオンに設定していても、110番(警察)、119番(消防機関)、 118番(海上保安本部)には、電話をかけることができます。 ※電話をかけた後は、自動的に機内モードがオフに設定されます。 ◎ 「機内モード」にチェックを付けるとWi-Fiがオフになりますが、機内モード 中に再びオンにすることができます。病院、飛行機、電車の優先席付近など、 電波の使用を禁止された区域では、Wi-Fiを使用しないでください。 マナーモードを設定する マナーモードを設定すると、公共の場所で周囲の迷惑とならないよう に、着信音などを消すことができます。 1 Fを1秒以上押す ステータスバーにマナーモードのアイコンが表示されます。 • 携帯電話オプションメニューが表示されるまで、Cを押したままに して、 「マナーモード」をタップしても、マナーモードの設定/解除が できます。 ■マナーモードを解除する場合 マナーモード設定中に、Fを1秒以上押します。 ◎ホーム画面で → 「設定」→ 「サウンド&画面設定」→ 「マナーモード」→ 「マ ナーモードを有効」 をタップしてもマナーモードを設定/解除できます。 ◎マナーモード設定中でも、カメラ撮影時のフォーカスロック音やシャッ ター音、録画開始/終了音は鳴ります。 ◎ロック画面表示中のマナーモードの設定については、 「ロック画面が表示さ れた場合」 (▶P.40)をご参照ください。 54 IS04_.indb 54 マナーモード 音 を 鳴 ら さ ず、着 信 や ア ラ ーム を バ イ ブ レータでお知らせします。 マナー(サイレン 音を鳴らさないだけでなく、バイブレータ ト) も振動しません。 マナー(アラーム) アラームは、アラーム設定に従って音とバ イブレータでお知らせします。 アラーム以外は、音を鳴らさずバイブレー タでお知らせします。 オリジナルマナー オリジナルマナーに設定します。 お 知 ら せ す る 内 容 ご と に、音 量 と バ イ ブ レータの動作を決めるなど、お好みに合わ せてマナーモードの設定を編集できます (▶P.54)。 • マナーモードの種類によって、ステータスバーに表示されるアイコン が異なります。アイコンについては、 「 アイコンの見かた」 ( ▶P.44) をご参照ください。 オリジナルマナーの動作内容を設定する 1 ホーム画面で →「設定」 2「サウンド&画面設定」→「マナーモード」 →「オリジナルマナー設定」 3 必要な項目を変更する 音量 お知らせする内容ごとに音量を調節します。 バイブレーション お知らせする内容ごとにバイブレータを動 作させるかどうかを設定します。 2011/01/28 9:52:07 IS04をロックしてプライバシーを守る セキュリティロックの解除方法を設定する 画面ロックや遠隔ロックなどのセキュリティロックを解除する方法を設 定します。 解除する方法には、 点をなぞって解除するロック解除用パター ンと、 暗証番号を入力するロック解除用暗証番号の2種類があります。 ■ロック解除用パターンを使用する 1 ホーム画面で →「設定」 2「位置情報とセキュリティ」→「ロック解除方法選択」 →「パターン入力」 ■ロック解除用パターンを変更する 1 ホーム画面で →「設定」 基本操作 ◎本書では、ロック解除用暗証番号でロックしている場合の操作を例に説明 しています。ロック解除用パターンでロックしている場合は、ロック解除用 パターンの入力画面が表示されます。ロック解除用パターンを入力してく ださい。 ◎Googleアカウントを設定している場合は、ロック解除用パターンを忘れて も「パターンを忘れた場合」をタップして画面の指示に従って操作すると、 パターンを設定し直すことができます。 2「位置情報とセキュリティ」→「パターンの変更」 3 現在のロック解除用パターンを入力する 4 新しいロック解除用パターンを入力→「次へ」 5 新しいロック解除用パターンを再入力→「確認」 ■ロック解除用パターン入力画面が表示されたときは 点をなぞってロック解除用パターンを描きま す。 3 ロック解除用暗証番号を入力→「OK」 • お買い上げ時のロック解除用暗証番号は「1234」に設定されていま す。はじめてロック解除用暗証番号を入力する場合は、 「1234」を入 力してください。 • 説明が表示されたら内容を確認して「次へ」をタップし、次の内容も確 認して「次へ」をタップします。 4 縦横斜めに、少なくとも4つの点をなぞってパターンを描く 5「次へ」をタップする 6 もう一度同じパターンを描く→「確認」 ■ロック解除用パターンの入力に関する設定をする 1 ホーム画面で →「設定」 2「位置情報とセキュリティ」をタップする 55 IS04_.indb 55 2011/01/28 9:52:08 3 必要な項目を設定する 指の軌跡を線で表 示 入力時バイブレー ション ロック解除用パターン入力時にパターンを 線で表示するかどうかを設定します。 ロック解除用パターン入力時にバイブレー タを動作させるかどうかを設定します。 ■ロック解除用暗証番号入力画面が表示されたときは ロック解除用暗証番号を入力→「OK」をタップ します。 ■ロック解除用暗証番号を使用する 基本操作 お買い上げ時 暗証番号:1234 1 ホーム画面で →「設定」 2「位置情報とセキュリティ」→「ロック解除方法選択」 →「暗証番号入力」 3 点をなぞってロック解除用パターンを描く 画面ロックを設定/解除する 誤操作防止のために画面ロックを利用できます。 4 ロック解除用暗証番号を入力→「次へ」 5 ロック解除用暗証番号を再入力→「確認」 ◎Googleアカウントを設定している場合は、ロック解除用暗証番号を忘れて も「暗証番号を忘れた場合」をタップして画面の指示に従って操作すると、 暗証番号を設定し直すことができます。 ■ロック解除用暗証番号を変更する 1 ホーム画面で →「設定」 ◎画面ロック中はタッチパネルに触れてもディスプレイは表示されません。 ■画面ロックを設定するには IS04を操作しない状態が一定時間続くと自動的に画面ロックが設定 されます。 また、Cを押してすぐに画面ロックを設定することもできます。 ■画面ロックを解除するには CまたはAを押して、画面の下端を上にドラッグします。 2「位置情報とセキュリティ」→「暗証番号の変更」 3 現在のロック解除用暗証番号を入力→「OK」 4 新しいロック解除用暗証番号を入力→「次へ」 56 5 新しいロック解除用暗証番号を再入力→「確認」 IS04_.indb 56 2011/01/28 9:52:08 ■画面ロックの認証設定をオンにする お買い上げ時 オフ 認証設定をオンにすると、ほかの人に使用されないようにロック解除 用パターンやロック解除用暗証番号でロックすることができます。 1 ホーム画面で →「設定」 →「画面ロックの認証設定」 ロック解除用暗証番号の入力画面が表示されます。 →「遠隔ロック」 3 ロック解除用暗証番号を入力→「OK」 • お買い上げ時のロック解除用暗証番号は「1234」に設定されていま す。はじめてロック解除用暗証番号を入力する場合は、 「1234」を入 力してください。 4 必要な項目を設定する 有効番号リスト 3 ロック解除用暗証番号を入力→「OK」 • お買い上げ時のロック解除用暗証番号は「1234」に設定されていま す。はじめてロック解除用暗証番号を入力する場合は、 「1234」を入 力してください。 遠隔ロックを設定/解除する お買い上げ時 有効番号リスト:登録なし 着信回数:5回 指定時間:3分 本体ロック解除:オフ IS04を紛失した場合などに、特定の電話からIS04へ電話をかけて着 信を繰り返すことにより、IS04を他人が使えないように遠隔操作で 「画面ロックの認証設定」と「おサイフケータイ ロック設定」をご利用 になることができます(遠隔ロック)。 また、遠隔ロックを事前に設定していない場合でも、電話でauお客様 センターからお手続きいただくか、パソコンでauお客さまサポートサ イトからお手続きいただくことで、遠隔操作で「遠隔ロック」をかける ことができます(安心ロックサービス)。 1 ホーム画面で 着信回数 指定時間 本体ロック解除 電話番号を3件まで登録できます。 1.「+」をタップする 2.「電話番号入力」→電話番号を入力→「OK」 連絡先から電話番号を選択することもでき ます。 遠隔ロックが起動するまでの着信の回数を、 3~10回の間で設定します。 最初の着信から、 「 着信回数」で設定した回数 分の着信があるまでの制限時間を1~10分 の間で設定します。 本体で画面ロックを解除する操作をすること で、遠隔ロックを解除できるかどうかを設定 します。 チ ェック を 付 け る:本 体 の 操 作 ま た は 安 心 ロックサービスで解除できる チェックを外す:安心ロックサービスのみで 解除できる 基本操作 2「位置情報とセキュリティ」→「セキュリティロック」 2「位置情報とセキュリティ」→「セキュリティロック」 ■登録した電話から遠隔ロックをかける 有効番号リストに登録した電話から、設定した条件(着信回数・指定時 間)でIS04へ電話をかけると、遠隔操作で「遠隔ロック」をかけること ができます。 →「設定」 57 IS04_.indb 57 2011/01/28 9:52:09 基本操作 ◎遠隔操作をするときは、発信者番号を通知して電話をかけてください。 ◎IS04の電源が入っていない場合や、IS04がサービスエリア外にある場合、 機内モードがオンに設定されている場合は、遠隔ロックを起動できません。 また、電波の弱い場所にIS04がある場合は、遠隔ロックを起動できない場 合があります。 ◎IS04に電話をかけて遠隔ロックをかけると、起動しているすべてのアプリ ケーションが自動的に終了し、再起動してから遠隔ロックがかかります。そ の間、IS04の操作は行えません。 ◎au ICカードが挿入されていない場合や、お客様のau ICカード以外のカー ドが挿入されている場合は、遠隔ロックの起動ができません。 ◎次の場合は、着信回数はカウントされません。 • 非通知または通知不可能により発信者番号が通知されない場合 • 話中転送またはフル転送により着信を転送した場合 • 通話中の割込着信の場合 ◎着信回数は、登録してある電話番号ごとにカウントされます。 ◎遠隔ロック操作中にIS04で電話に出たり、着信拒否したりしても、その着 信はカウントされます。 ◎IS04が海外にある場合は、遠隔ロックの動作保証はいたしかねますので、 あらかじめご了承ください。 ■安心ロックサービスで遠隔ロックをかける/解除する あらかじめ遠隔ロックの設定をしていない場合でも、auお客様セン ターへ電話したり、パソコンからのお手続きをすることで、遠隔操作で 「遠隔ロック」をかけたり解除することができます。 安心ロックサービスは、無料で利用できます。 ■auお客様センターに電話して遠隔ロックをかける/解除する 【au電話から】局番なし113(無料) 【au以外の携帯電話、一般電話から】 0077-7-113(無料) •受付時間は、24時間です。 •音声ガイダンスに従ってお手続きをしてください。 ■auお客さまサポート(https://cs.kddi.com/)で遠隔ロックをかけ る/解除する auお客さまサポート(https://cs.kddi.com/)にログインして、画面 の指示に従ってお手続きをしてください。 ◎安心ロックサービスを初めてご利用になる際には、お申し込みが必要です。 (紛失後のお申し込みでもご利用になれます。) ■安心ロックサービスご利用にあたっての注意 •安心ロックサービスは、ご契約者からのお申し出があった場合に遠 隔ロックをかけます。 •IS04の電源が入っていない場合や、IS04がサービスエリア外にあ る場合、機内モードがオンに設定されている場合は、遠隔ロックを起 動できません。また、電波の弱い場所にIS04がある場合は、遠隔ロッ クを起動できない場合があります。 •au ICカードが挿入されていない場合や、お客様のau ICカード以外 のカードが挿入されている場合は、遠隔ロックの起動や、遠隔ロック の解除ができません。 •IS04を紛失した場合は、遠隔ロックに加えて紛失時の手続きを行う ことをおすすめします。紛失時の手続きについては、 「 アフターサー ビスについて」 (▶P.233)をご参照ください。 ■遠隔ロックによる制限内容 遠隔ロック中は、次のようにIS04の使用が制限されます。 •「画面ロックの認証設定」 「おサイフケータイ ロック設定」が一時的に ご利用になれます。 •ホーム画面は表示されず、 「遠隔ロック中」と表示されます。 •アラームは、起動しません。 58 IS04_.indb 58 2011/01/28 9:52:09 3「PINコード変更」をタップする ◎遠隔ロック中でも、110番(警察)、119番(消防機関)、118番(海上保安本 部)へは、 「緊急通報」をタップして電話をかけることができます。 緊急通報番号(110、119、118)の前に「184」 「186」を入力してから電 話をかけることもできます。 第三者によるau ICカードの無断使用を防止するため、電源を入れたと きにPIN1コードを入力するように設定します。 1 ホーム画面で →「設定」 4 現在のPIN1コードを入力→「OK」 新しいPIN1コードを入力する画面が表示されます。 5 新しいPIN1コードを入力→「OK」 新しいPIN1コードを入力する画面がもう一度表示されます。 基本操作 PINコードを設定する 現在のPIN1コードを入力する画面が表示されます。 6 新しいPIN1コードを再入力→「OK」 PINロックを解除する 2「位置情報とセキュリティ」→「PINコード設定」 PIN1コードの入力を3回連続して間違えると、au ICカードがロックされ ます。 次の操作でPINロックを解除し、 新しいPIN1コードを設定します。 3「入力要否設定」をタップしてチェックを付ける 1 PINロック解除コードの入力画面で、8桁のPINロック解 4 PIN1コードを入力→「OK」 2 新PIN1コードの入力欄をタップ→新しいPIN1コード PIN1コードを入力する画面が表示されます。 除コードを入力する を入力する ◎お 買 い 上 げ 時 のPIN1コ ード は「1234」に 設 定 さ れ て い ま す。は じ め て PIN1コードを入力する場合は、 「1234」を入力してください。 ◎PIN1コードについては、 「PINコードについて」 ( ▶P.25)をご参照くださ い。 3(確認用)の入力欄をタップ→新しいPIN1コードを再入 力する 4「OK」をタップする ■PIN1コードを変更する •PIN1コードを変更する場合は、あらかじめ「入力要否設定」をオンに 設定してください。 1 ホーム画面で ◎PINロック解除コードについては、 「PINコードについて」 (▶P.25)をご参 照ください。 →「設定」 2「位置情報とセキュリティ」→「PINコード設定」 59 IS04_.indb 59 2011/01/28 9:52:10 基本操作 60 IS04_.indb 60 2011/01/28 9:52:10 文字入力 文字を入力する.......................................................................................... 62 ATOKで文字を入力する........................................................................... 62 Androidキーボードで文字を入力する.................................................... 66 ATOKを設定する...................................................................................... 67 Androidキーボードを設定する............................................................... 70 61 IS04_.indb 61 2011/01/28 9:52:10 文字を入力する お買い上げ時 ATOKで文字を入力する 入力方法:ATOK IS04では、ATOKまたはAndroidキーボードを使って文字を入力しま す。 キーボードは、文字入力欄をタップすると表示され、Mを1秒以上 押すと表示と非表示を切り替えることができます。 文字入力 《ATOK》 《Androidキーボード》 ◎Androidキーボードは、主に英数字を入力できます。日本語は入力できませ ん。 ◎AndroidキーボードとATOKは以下の操作で切り替えられます。 文字入力欄をロングタッチ→ 「入力方法」 → 「Androidキーボード」 / 「ATOK」 ◎本書では、ATOKを使って文字を入力する場合の操作を例に説明していま す。 をタップすると、テンキーキーボードとQWERTYキーボードを切 り替えることができます。 また、 をロングタッチすると、絵文字パネル、顔文字パネル、記号パ ネル、文字コードパネル、定型文パネルを表示することができます。 ■テンキーキーボード 一般的な携帯電話と同じ順序で文字が並ん で い る キ ーボ ード で す( ▶P.63)。ケ ータ イ 入 力、ジ ェス チ ャー入 力、ジ ェス チ ャー入 力 Pro、フリック入力の4種類の入力方式を使 用できます。 入力方式の設定については、 「テン キーキーボードの入力方式について」 (▶P.64) をご参照ください。 ■QWERTYキーボード 一般的なパソコンと同じ順序で文字が並んで いるキーボードです(▶P.65)。 ■絵文字/顔文字/記号パネル 絵文字や顔文字、記号を入力する パネルです(▶P.66)。 カテゴリーや文字は左右にスライ ドして選びます。 カテゴリー 62 IS04_.indb 62 2011/01/28 9:52:11 ■文字コード/定型文パネル 文字コード表から文字を選んで入 力したり、定型文一覧から定型文 を選んで入力するパネルです (▶P.66)。 カテゴリーはタップして選び、 文字 は上下にスライドして選びます。 目的 カテゴリー 1 2 をタップしてテンキーキーボードに切り替える をタップして希望する入力モードに切り替える • 数字入力モードでは半角数字のみ入力できます。 をロングタッチするとATOKメニューが表示され、ATOKの設定 • や単語登録、 英語入力モード/日本語入力モードの切り替えができま す。 3 文字を入力する • 入力方式によって操作が異なります。ここでは共通の操作を説明して います。入力方式について詳しくは「テンキーキーボードの入力方式 について」 (▶P.64)をご参照ください。 目的 漢字を入力する 操作 ひらがなを入力するごとにキーボード上部 に表示される変換候補をタップするか、ひ らがなを入力して「変換」をタップします。 •「変換」をタップすると、表示される変換候 補に推測変換候補は含まれません。 •変換候補は左右にスライドして選ぶこと ができます。 文字入力 テンキーキーボードで入力する 操作 カタカナ/数字/ ひらがなを入力して「カナ英数」をタップし 英字/年月日を入 ます。 入力時に押したボタンに対応した変換候補 力する が表示されます。 例: 「 あ 」→「 か 」→「 さ 」→「 わ を ん 」の 順 に タップして「カナ変換」をタップすると 「1230」や「12/30」、 「1230年 」な ど が候補に表示されます。 ひらがな/カタカ ひらがなを入力して「変換」→「後変換」を ナを入力する タップします。 かな入力モードで 文 字 を 入 力 し た あ と を1回 ま た は2回 濁音/半濁音/拗 タップします。 音を入力する 英数字入力モード 文字を入力したあと をタップします。 で大文字を入力す る 文字を削除する をタップします。 カーソルを移動し 「←」/「→」をタップします。 たり変換対象を選 択する 文字を逆順で表示 をタップします。 する 直前に確定した文 「戻す」をタップします。 字を変換前の文字 に戻す 63 IS04_.indb 63 2011/01/28 9:52:12 ■テンキーキーボードの入力方式について お買い上げ時 ケータイ入力 テンキーキーボードの入力方式は以下の操作で切り替えられます。 •濁音/半濁音/拗音をジェスチャーガイドから入力することもでき ます。 例: 「ぽ」 を入力する場合 1 ホーム画面で →「ATOK」 →「ソフトウェアキーボード」→「入力方式」 2 入力方式をタップする 文字入力 ■ケータイ入力 入力したい文字が割り当てられているキーを、目的の文字が表示され るまで続けてタップします。 ◎ほかの入力方式を選んだ場合でも、ケータイ入力と同じ入力方法が使用で きます。 ■ジェスチャー入力 入力したい文字が割り当てられているキーをロングタッチすると、 キーの周りにジェスチャーガイドが表示されます。 ディスプレイから指を離さずに、目的の文字 まで指を移動して離すと、文字を入力できま す。 ① ② ③ ①ロングタッチした指を離さずに指を下に移動すると、濁音の表示 に切り替わります。 ②指を離さずに中央に戻して、もう一度下に移動すると半濁音や拗 音の表示に切り替わります。 ③指を離さずに「ぽ」に移動してから離すと、文字を入力できます。 •英数字入力モードで大文字を入力する場合も、濁音などと同様の操 作を行ってください。 ジェスチャーガイド 64 IS04_.indb 64 2011/01/28 9:52:13 ■ジェスチャー入力Pro ジェスチャー入力と同じ入力方法で入力できます。 ■フリック入力 入力したい文字が割り当てられているキーをロングタッチすると、フ リックガイドが表示されます。 ディスプレイから指を離さずに、フリックガ イドで示されている方向にフリックすると、 文字を入力できます。 フリックガイド 1 2 をタップしてQWERTYキーボードに切り替える をタップして希望する入力モードに切り替える • をロングタッチするとATOKメニューが表示され、ATOKの設定 や単語登録、英語入力モード/日本語入力モードの切り替えができま す。 3 文字を入力する 目的 漢字を入力する 操作 ひらがなを入力するごとにキーボード上部 に表示される変換候補をタップするか、 「変 換」をタップします。 •「変換」をタップすると、表示される変換候 補に推測変換候補は含まれません。 •変換候補は左右にスライドして選ぶこと ができます。 ひらがな/カタカ ひらがなを入力して「変換」→「後変換」を ナ/英字を入力す タップします。 る 英数字入力モード (Shift) をタップします。 で大文字を入力し タップするたび、大文字画面→大文字画面 たり一部の記号を (ロック)→小文字画面→…と切り替わり 入力する ます。大文字画面(ロック)のときは、Shift キーの左上が点灯します。大文字や記号を 続けて入力するときに便利です。 より多くの記号を 「記号」をタップします。 入力する 文字を削除する をタップします。 文字入力 •ロ ン グ タ ッチ し て か ら ジ ェス チ ャーガ イ ドが表示されるまで少し時間があるため、 ケータイ入力と同じ操作での文字入力がや りやすくなっています。 •ジェスチャーガイドが表示されていなくて も、ジェスチャー入力と同じ操作で入力で きます。 •ジェスチャーガイドが表示されるまでの時 間を長くしたり、非表示にすることができ ます(▶P.67)。 QWERTYキーボードで入力する カーソルを移動し 「←」/「→」をタップします。 たり変換対象を選 択する 65 IS04_.indb 65 2011/01/28 9:52:14 絵文字/顔文字/記号パネルで入力する •絵文字はCメールでのみ入力できます。 1 2 をロングタッチする (絵文字) / (顔文字) / (記号) をタップする 3 文字を入力する • 入力した文字は「履歴」カテゴリーに追加されます。 文字入力 目的 操作 カテゴリーや文字を 左右にスライドして、目的のカテゴリー 選ぶ や文字をタップします。 文字を削除する Androidキーボードで文字を入力する Androidキーボードを使うと、英数字やアクセント記号付きの文字、記 号を入力できます。 記載内容に誤りがありますので修正いたし ます。 •絵文字はEメールおよびCメールでのみ 入力できます。 をタップします。 カーソルを移動する 「←」 /「→」をタップします。 文字コード/定型文パネルで入力する 1 をロングタッチする 2「文字コード」/「定型文」をタップする 3 文字を入力する 目的 カテゴリーを選ぶ 文字を選ぶ 文字を削除する 操作 カテゴリーをタップして、目的のカテゴ リーをタップします。 上下にスライドして、目的の文字をタッ プします。 をタップします。 カーソルを移動する 「←」/「→」をタップします。 66 ◎Androidキーボードでは、日本語は入力できません。 ◎AndroidキーボードとATOKは以下の操作で切り替えられます。 文字入力欄をロングタッチ→ 「入力方法」 → 「Androidキーボード」 / 「ATOK」 1 や をタップして希望する入力画面に切り替える 2 文字を入力する ATOKを設定する キーボードの動作を設定する 1 ホーム画面で →「ATOK」 →「ソフトウェアキーボード」 2 必要な項目を設定する キー操作音 キー操作バイブ 入力方式※1 チェックを付けると、キーをタップしたと きに操作音が鳴ります。 チェックを付けると、キーをタップしたと きにIS04が振動します。 テンキーキーボードでの入力方式を設定し ます(▶P.64)。 自動カーソル移動 チェックを付けると、文字を入力したあと ※1 に一定時間操作しないとカーソルが自動的 に右へ移動します。また、カーソルが自動的 に移動するまでの時間を設定できます。 文字削除キー※1 テ ン キ ーキ ーボ ード に 表 示 す る 文 字 削 除 キーを選択します。 「BS」を 選 択 す る と、 が 表 示 さ れ ま す。 をタップするとカーソルの左側の文字が 削除されます。 「CLR」を選択すると、 「Clear」が表示されま す。 「Clear」をタップするとカーソルの右側 の文字が削除されます。 ジェスチャーガイ チェックを付けると、キーをタップしたと ド※2 きにジェスチャーガイドが表示されます。 また、キーをタップしてからジェスチャー ガイドが表示されるまでの時間を設定でき ます。 文字入力 目的 操作 アクセント記号付 キーをロングタッチして表示される一覧か きの文字を入力す ら、アクセント記号付きの文字をタップし ます。 る 大文字を入力する をタップします。 タップするたび、大文字画面→大文字画面 (ロック)→小文字画面→…と切り替わり ます。大文字画面(ロック)のときは、Shift キーの左上が点灯します。大文字を続けて 入力するときに便利です。 より多くの記号を をタップします。タップするたび、画面が 入力する 切り替わります。 文字を削除する をタップします。 ※1テンキーキーボード使用中の動作を設定する項目です。 ※2 「入力方式」を「ジェスチャー入力Pro」に設定しているときの動作を設定する項目です。 入力・変換に関する設定をする 1 ホーム画面で →「ATOK」→「入力・変換」 2 必要な項目を設定する 推測変換 チェックを付けると、推測変換の変換候補を 表示します。 未 入 力 時 の 推 測 チェックを付けると、文字を確定したときに 候補表示 次に続く文字の入力予測候補を表示します。 自 動 ス ペ ース 入 チェックを付けると、 英字入力モード (▶P.63、 力 ▶P.65) で単語を確定したときに、 自動的にス ペースを挿入します。 67 IS04_.indb 67 2011/01/28 9:52:15 学習データを消去する 一度入力した語句は自動的に記憶され、推測変換の変換候補として表 示されます(学習データ)。学習データの初期化を行うと、記憶された内 容がすべて消去され、お買い上げ時の状態に戻ります。 1 ホーム画面で →「ATOK」→「入力・変換」 2「学習データの初期化」→「OK」 文字入力 キーボードのデザインを変更する 1 ホーム画面で →「ATOK」→「デザイン」 2 必要な項目を設定する テーマ キーボードのデザインテーマを設定します。 文字サイズ 変換候補の文字サイズを設定します。 表示行数(縦画面) 縦画面表示のときの変換候補の行数を設定 します。 表示行数(横画面) 横画面表示のときの変換候補の行数を設定 します。 よく利用する単語を登録する よく使う単語をあらかじめATOK用のユーザー辞書に登録しておく と、ATOKでその読みを入力したとき変換候補に表示されます。 ■単語を登録する 1 ホーム画面で →「ATOK」→「ツール」 →「辞書ユーティリティ」 ATOK辞書ユーティリティ画面が表示されます。 68 2 M→「新規登録」 IS04_.indb 68 3 各項目を入力する 単語 辞書に登録する単語を入力します。 読み 単語の読みを入力します。 品詞 変換の精度をよくするために、適切な品詞 を設定します。 4「登録」をタップする ■登録されている単語を修正する 1 ATOK辞書ユーティリティ画面で修正したい単語をタップ する 2 内容を修正→「修正」 ■登録されている単語を削除する ■1件削除する 1 ATOK辞書ユーティリティ画面で削除したい単語をロン グタッチする 2「削除」→「はい」 ■全件削除する 1 ATOK辞書ユーティリティ画面でM→「全削除」 →「はい」 ■登録単語をmicroSDカードに保存する 1 ATOK辞書ユーティリティ画面でM→「一覧出力」 2「場所」欄で「sdcard」を選択し、保存するフォルダを選択 する •「場所」欄に「sdcard」以外が表示されているときは、 「場所」欄をタッ プ→「/」→一覧の「sdcard」をタップします。 2011/01/28 9:52:15 3「ファイル名」欄にファイル名を入力する 4「OK」→「実行」→「閉じる」 よく利用する文章を登録する(定型文) ■定型文を登録する 1 ホーム画面で →「ATOK」→「ツール」 →「定型文ユーティリティ」 定型文一覧画面が表示されます。 2 M→「新規作成」 1 定型文一覧画面で編集したい定型文をタップする 2 内容を修正→「登録」 ◎新規に作成した定型文の本文を編集すると、タイトルも連動して変更され ます。タイトルを本文と連動させたくない場合は、 「定型文のタイトルを変 更する」 (▶P.69)を行ってください。 ◎カテゴリーは、以下の操作でも変更できます。 定型文一覧画面でカテゴリーを変更したい定型文をロングタッチ→「カテ ゴリー移動」→カテゴリーをタップする 文字入力 ◎microSDカードに保存した単語データを読み込むには、以下の操作を行い ます。 ATOK辞 書 ユ ーテ ィリ テ ィ画 面 でM→「 一 括 登 録 」→「 場 所 」欄 で 「sdcard」を選択→フォルダを選択→ファイルを選択→「OK」→「登録」→ 「閉じる」 ■定型文のカテゴリーや本文を編集する ■定型文のタイトルを変更する 1 定型文一覧画面でタイトルを変更したい定型文をロング タッチする 2「タイトル変更」をタップする 3 内容を修正→「OK」 ■定型文を削除する 3 各項目を入力する カテゴリー 定型文のカテゴリーを選択します。 1 定型文一覧画面で削除したい定型文をロングタッチする 定型文作成 定型文を入力します。 2「削除」→「はい」 4「登録」をタップする ◎定型文のカテゴリーを登録/変更/削除する場合は、定型文一覧画面で M→「カテゴリー」をタップして、カテゴリーの編集画面を表示します。 ◎定型文データをお買い上げ時の状態に戻すには、以下の操作を行います。 定型文一覧画面でM→「初期化」→「はい」 69 IS04_.indb 69 2011/01/28 9:52:16 ATOKの設定を初期化する ATOKの設定をお買い上げ時の状態に戻します。 1 ホーム画面で →「OK」 →「ATOK」→「設定の初期化」 よく利用する単語を登録する よく使う単語をあらかじめAndroidキーボード用のユーザー辞書に登 録しておくと、Androidキーボードでその単語を入力するときに変換 候補に表示されます。 ■単語を登録する 文字入力 ◎ATOKの設定を初期化しても、学習データやユーザー辞書の単語、追加した 定型文は消去されません。 1 ホーム画面で →「設定」 2「言語とキーボード」→「ユーザー辞書」 ユーザー辞書画面が表示されます。 Androidキーボードを設定する 1 ホーム画面で →「設定」 2「言語とキーボード」→「Androidキーボード」 3 必要な項目を設定する キー操作バイブ 3 M→「追加」→単語を入力→「OK」 チェックを付けると、キーをタップしたと きにIS04が振動します。 キー操作音 チェックを付けると、キーをタップしたと きに操作音が鳴ります。 自動大文字変換 チェックを付けると、文字入力欄の先頭に 文字を入力するときに、自動的に大文字入 力になります。 入力候補を表示 チェックを付けると、入力時に入力候補を 表示します。 オートコンプリー チェックを付けると、反転表示されている ト 入力候補をスペースまたは句読点で挿入で きます。 ◎Androidキーボード用のユーザー辞書に登録した単語は、ATOKでは変換 候補として表示されません。 ■登録されている単語を修正する 1 ユーザー辞書画面で修正したい単語をタップする 2「編集」→内容を修正→「OK」 •「削除」をタップすると単語を削除できます。 70 IS04_.indb 70 2011/01/28 9:52:17 初期設定 初期設定について...................................................................................... 72 GoogleアカウントをIS04に設定する................................................... 72 au one-IDをIS04に設定する................................................................. 74 Eメールの初期設定を行う........................................................................ 75 71 IS04_.indb 71 2011/01/28 9:52:17 初期設定について GoogleアカウントをIS04に設定する IS04をより便利にお使いいただくために、あらかじめ下記の設定を行 うことをおすすめします。同梱の「IS04設定ガイド」には、Googleアカ ウント、au one-IDの設定とEメール(@ezweb.ne.jp)、Wi-Fiの設定方 法が記載されています。 使用する機能 初期設定 Androidアプリの ダウンロード auケータイのEメール (@ezweb.ne.jp)の 送受信 PCメールの送受信 あらかじめ行う設定 参照先 Googleアカウントとau one-IDを P.72、 IS04に設定します。 P.74 auケ ータ イ のEメ ール(@ezweb. P.75 ne.jp)の初期設定を行います。 PCメールのアカウントをIS04に P.113 設定します。 Gmailの送受信 GoogleアカウントをIS04に設定 P.72 します。 無線LAN機能(Wi-Fi) 無 線LAN機 能(Wi-Fi)を オ ン に 設 P.189 定し、Wi-Fiネットワークに接続し ます。 IS04でGoogleト ーク、Gmail、Androidマ ーケ ット な ど のGoogle サービスをご利用になるには、Googleアカウントの設定が必要です。 ◎IS04に登録した1つ目のGoogleアカウントを変更する場合は、 「登録デー タを一括して削除する」 ( ▶P.178)の操作に従ってIS04をお買い上げ時 の状態に戻す必要があります。 Googleアカウントを作成する IS04でGoogleアカウントを作成し、IS04に登録することができま す。 アカウントの作成には、 「予備のメールアドレス」が必要です。 「予備の メールアドレス」は、お客様のメールアドレスです。お客様がパスワー ドを忘れてしまった場合など、Googleからお客様に連絡するときに使 用します。 ◎IS04以外でGoogleアカウントを作成した場合でも、そのアカウントを IS04で利用できます(▶P.73)。 ◎IS04でGoogleアカウントを作成すると、自動的にGmailのメールアドレ ス「(ユーザー名)@gmail.com」が作成され、Googleアカウントのメインの メールアドレスに「(ユーザー名)@gmail.com」が設定されます。 1 ホーム画面で →「設定」 2「アカウントと同期」→「アカウントを追加」 3「Google」をタップする 4「次へ」をタップする 72 IS04_.indb 72 2011/01/28 9:52:17 「新規登録」 をタップ 5 Googleアカウントを作成する場合は、 する • IS04以外でGoogleアカウントを作成している場合は、 「 ログイン」 をタップして作成済みのアカウントを利用できます(▶P.73)。 6 Googleアカウントの基本的な情報を入力する 名前を入力します。 姓 姓を入力します。 ユーザー名 ご希望のユーザー名を入力します。 •Googleアカウントを作成すると、自動的 にGmailのメールアドレス「(ユーザー名) @gmail.com」が作成されます。 •「Googleのプライバシーポリシー」と「追加規約」をタップして内容 を確認してください。 7「次へ」をタップする 入力したユーザー名が使用できる場合は、パス ワードを入力する画面が表示されます。 入力したユーザー名が使用できない場合は、別 のユーザー名を入力する画面が表示されます。 画面の指示に従って操作してください。 Googleアカウントのパスワードを忘れたときのための 設定を行う セキュリティ保護 パスワードを忘れたときに表示される質問 用の質問 を選択します。 回答 質問が表示されたときに入力すべき回答を 入力します。 予備のメール Googleア カ ウ ン ト の パ ス ワ ード が 送 付 さ れ ま す。IS04のEメ ール ア ド レ ス( ○ × △@ezweb.ne.jp) ( ▶P.75)ま た は、実 際 にメールを送受信できるメールアドレス (POP3/IMAP)を入力してください。 「新規登録」をタップする 「同意して次へ」 をタップする Google利用規約を確認して、 入力欄をタップ→図に表示されている文字を入力→「次へ」 作成済みのGoogleアカウントを利用する IS04以外で作成したGoogleアカウントを、IS04に登録することが できます。 1 ホーム画面で 8 Googleアカウントのパスワードを設定する パスワードを入力 Googleアカウントのパスワードを入力し ます。 パスワードを確認 Googleアカウントのパスワードを再入力 します。 初期設定 名 9「次へ」をタップする →「設定」 2「アカウントと同期」→「アカウントを追加」 3「Google」をタップする 4「次へ」をタップする 73 IS04_.indb 73 2011/01/28 9:52:17 「ログ 5 作成済みのGoogleアカウントを利用する場合は、 イン」をタップする • IS04でGoogleアカウントを作成することもできます(▶P.72)。 6 Googleアカウントのユーザー名とパスワードを入力する ユーザー名 Googleアカウントのユーザー名を入力します。 パスワード Googleアカウントのパスワードを入力します。 •「Googleのプライバシーポリシー」と「追加規約」をタップして内容 を確認してください。 初期設定 7「ログイン」をタップする au one-IDをIS04に設定する IS04でau one Marketをご利用になるには、au one-IDをIS04に設 定してください。 au one-IDを作成する IS04でau one-IDを作成して、au one-ID情報をIS04に保存します。 4 入力欄をタップ→暗証番号を入力→「OK」 暗証番号については 「ご利用いただく各種暗証番号について」 (▶P.25) をご参照ください。 5 各項目を入力する au one-ID ご希望のau one-IDを入力します。 パスワード au one-IDのパスワードを入力します。 ニックネーム au oneサービスにログインした時に表示され るニックネームを入力します。 秘密の質問 パスワードを忘れたときに表示される質問を入 力します。 秘密の質問の 質問が表示されたときに入力すべき回答を入力 答え します。 •「利用規約」をタップして内容を確認してください。 6「登録する」→「保存する」 作成済みのau one-IDを利用する IS04以外で作成したau one-IDを、IS04に登録することができます。 1 ホーム画面で ◎IS04以外でau one-IDを作成した場合でも、そのau one-IDをIS04で利用 できます(▶P.74)。 1 ホーム画面で →「設定」→「au one-ID設定」 2 パケット通信料が発生することを確認→「OK」 →「au one-IDの設定・保存」 3「新規登録」をタップする 74 IS04_.indb • IS04以外でau one-IDを作成している場合は、そのau one-IDを利 用できます(▶P.74)。 74 →「設定」→「au one-ID設定」 2 パケット通信料が発生することを確認→「OK」 →「au one-IDの設定・保存」 「お持ちのIDを 3 作成済みのau one-IDを利用する場合は、 設定」をタップする • IS04でau one-IDを作成することもできます(▶P.74)。 4 入力欄をタップ→暗証番号を入力→「OK」 暗証番号については 「ご利用いただく各種暗証番号について」 (▶P.25) をご参照ください。 2011/01/28 9:52:18 5 au one-IDとパスワードを入力する au one-ID au one-IDを入力します。 パスワード au one-IDのパスワードを入力します。 6「OK」→「保存する」 IS04に保存されていたau one-ID/パスワード をクリアする Eメールの初期設定を行う Eメールは、ご利用のお申し込みが必要です。ご購入時にお申し込みに ならなかった方は、auショップもしくはauお客様センターまでお問い 合わせください。 1 ホーム画面で (Eメール) 初めて起動したときは、初期設定のためサーバに接続します。しばらく お待ちください。 1 ホーム画面で 初期設定 au one-IDやパスワードを変更した場合は、IS04からau one-IDやパ スワードをクリアします。なお、以下の操作を行っても、au one-IDそ のものは削除されません。 →「設定」→「au one-ID設定」 2「ID・パスワードをクリアする」をタップする 3「終了」をタップする • au one-IDやパスワードを変更した場合は、 「au one-IDを再設定 する」→パケット通信料が発生することを確認→「OK」→「au oneIDの設定・保存」をタップして、 「 作成済みのau one-IDを利用する」 (▶P.74)の操作 3 に進みます。 ◎初期設定は、 「エリア設定」を「日本」に設定し、日本国内の電波状態の良い場 所で行ってください。電波状態の悪い場所や、移動中に行うと、正しく設定 されない場合があります。 ◎時間帯によっては、初期設定の所要時間が30秒~3分程度かかります。 「た だいまメール設定を行っています。しばらくお待ちください。」と表示され た画面のまま、お待ちください。 ◎Eメールアドレスを変更する操作については、 「アドレスの変更やその他の 設定をする」 (▶P.109)をご参照ください。 75 IS04_.indb 75 2011/01/28 9:52:19 初期設定 76 IS04_.indb 76 2011/01/28 9:52:19 インターネット/Googleサービス インターネットに接続する................................................................. 78 パケット通信を利用する........................................................................... 78 パケット通信接続を切断する................................................................... 78 ブラウザを利用する............................................................................. 79 Webページを表示する.............................................................................. 79 ブラウザの基本的な操作について........................................................... 79 Webページに表示されている情報を利用する....................................... 80 新しいブラウザウィンドウを開く........................................................... 80 履歴からWebページを表示する.............................................................. 81 ダウンロードしたファイルを表示する................................................... 81 ブックマークを登録してすばやく表示する............................................ 81 Webページをスターメモに登録する...................................................... 82 ホームページを設定する........................................................................... 82 履歴やキャッシュを削除する................................................................... 82 セキュリティを設定する........................................................................... 82 ブラウザを設定する.................................................................................. 83 有害サイトをブロックする....................................................................... 84 Googleトークを利用する................................................................... 84 チャットを開始する.................................................................................. 84 メンバーを管理する.................................................................................. 85 Googleトークの機能を設定する............................................................. 87 ログアウトする.......................................................................................... 87 Googleカレンダーでスケジュールを管理する................................ 87 予定を登録する.......................................................................................... 87 予定の内容を確認する............................................................................... 88 カレンダーの機能を設定する................................................................... 89 Googleマップを利用する................................................................... 90 地図を表示する.......................................................................................... 90 Googleマップの基本的な操作について................................................. 91 ストリートビューを見る........................................................................... 91 興味のある場所を検索する....................................................................... 91 レイヤを表示する...................................................................................... 91 道案内を取得する...................................................................................... 92 Google Latitudeで友人の現在地を確認する................................. 92 Latitudeに参加する................................................................................. 92 位置情報を共有したい友人を招待する................................................... 92 招待に応じる.............................................................................................. 93 友人の現在地を確認する........................................................................... 93 プライバシーを管理する........................................................................... 94 プレイスを利用する............................................................................. 94 jibeを利用する..................................................................................... 95 Skype™ auを利用する...................................................................... 96 オンラインサービスを利用する......................................................... 96 オンラインサービスのアカウントについて............................................ 96 Picasaに写真をアップロードする......................................................... 98 mixiを利用する.......................................................................................... 98 Twitterを利用する.................................................................................... 99 ニュースRSSリーダを利用する.............................................................. 99 自動同期するGoogleアプリケーションを設定する.............................. 99 手動で同期を開始する............................................................................ 100 YouTubeを利用する.......................................................................... 89 IS04_.indb 77 77 2011/01/28 9:52:19 インターネットに接続する IS04では、パケット通信または無線LAN機能を使用してインター ネットに接続できます。無線LAN機能については「無線LAN機能を利 用する」 (▶P.188)をご参照ください。 ◎IS NETに加入していない場合にパケット通信を利用すると、au.NETのご 利用となり、ご利用料金(ご利用月のみ月額使用料525円、通信料有料)がか かります。 インターネット/ パケット通信を利用する サービス Google IS04は、 「IS NET( ア イ エ ス ネ ット )」や「au.NET( エ ーユ ード ット ネット)」のご利用により、IS04を手軽にインターネットに接続して パケット通信を行うことができます。IS04にはあらかじめIS NETや au.NETでインターネットへ接続する設定が組み込まれており、イン ターネット接続を必要とするアプリケーションを起動すると自動的に 接続されます。 ■パケット通信ご利用上の注意 • 画像を含むホームページの閲覧、動画データなどのダウンロード、通 信を行うアプリケーションやGoogleサービスなどのアプリケーショ ンを使用するなど、 データ量の多い通信を行うとパケット通信料が高 額となるため、 パケット通信料定額サービスの加入をおすすめします。 •ネットワークへの過大な負荷を防止するため、一度に大量のデータ 送受信を継続した場合やネットワークの混雑状況などにより、通信 速度が自動的に制限される場合があります。 ■ご利用パケット通信料のご確認方法について ご利用パケット通信料は、次のURLでご照会いただけます。 https://cs.kddi.com/ (auお客さまサポート) ※初回のご利用の際は、お申し込みが必要です。 ■au.NETのご利用料金について 月額使用料 有料 ※ご利用月のみ発生 通信料 有料 通信料については、最新のau総合カタログ/auホームページをご確認 ください。 パケット通信接続を切断する ◎最大通信速度受信9.2Mbps/送信5.5Mbpsでのパケット通信によるイン ターネット接続やLAN接続を行うことができます。 ※ご使用の通信環境により、最大通信速度が低下する場合があります。 ◎ダブル定額ライトなどのパケット通信料割引サービスご加入でインター ネット接続時の通信料を定額でご利用いただけます。IS NET、au.NET、パ ケット通信料割引サービスについては、最新のau総合カタログ/auのホー ムページをご参照ください。 1 ホーム画面で →「設定」→「ワイヤレス設定」 →「モバイルネットワーク」 2「パケット接続」をタップしてチェックを外す 78 IS04_.indb 78 2011/01/28 9:52:19 ブラウザを利用する ブラウザを利用して、パソコンと同じようにWebページを閲覧できま す。 •インターネットに接続するには、パケット通信接続または無線LAN 接続が必要です。 Webページを表示する 1 ホーム画面で (ブラウザ) 力する URLまたはキーワードの候補リストが表示されます。 • アドレスバーをタップしてから をタップすると、音声検索ができ ます。 アドレスバー ブラウザの基本的な操作について ■Webページを縦表示/横表示にする IS04を縦または横に持ち替えて、縦/横画面表示を切り替えます (▶P.43)。 ■Webページを拡大/縮小する 以下の方法で拡大/縮小できます。 ピンチアウト/ピンチイン 拡大/縮小 ダブルタップ(2回続けてタップ) 拡大/元に戻す ズームコントロール をタップして拡大/ をタップして縮小 ■Webページの見たい部分を表示する 画面をスライドして見たい部分を表示します。 サービス Google ※ズームコントロールは、画面をスライドする と表示されます。 インターネット/ 2 アドレスバーをタップして、URLまたはキーワードを入 ◎非常に大きなWebページをブラウザで表示した場合など、Webページに よってはブラウザが自動的に終了する場合があります。 3 候補リストから表示したいWebページをタップする、ま たは「移動」をタップする 79 IS04_.indb 79 2011/01/28 9:52:20 Webページに表示されている情報を利用する ■Webページのリンクを操作する Webページに表示されているリンクに対して、 以下の操作ができます。 リンクの種類 URL メールアドレス インターネット/ 電話番号 操作 •リンクをタップしてWebページを開きます。 •リンクをロングタッチして、URLをブックマー クに登録したり、メールで送信したり、コピーし たりします。 •リンクをタップしてメールを作成します。 •リンクをロングタッチして、メールアドレスを コピーします。 リンクをタップして電話番号に発信します。 ■Webページに表示されている画像を保存する 保存した画像はメディアフォルダやダウンロード履歴で確認できま す。 サービス Google 1 Webページ表示中に、保存したい画像をロングタッチ 3 画面から指を離す テキストがクリップボードにコピーされます。 • コピーしたテキストを貼り付けるには、文字入力画面でテキスト挿入 位置をロングタッチ→「貼り付け」をタップします。 ■Flash® (フラッシュ)表示について 「フラッシュの読み込み」 ( ▶P.83)をオンにすると、画面上のFlash® コンテンツをアニメーション表示できます。 お買い上げ時の「フラッシュの読み込み」は、オンに設定されています。 •「 フラッシュの読み込み」をオンにしても、サイトの構成によって Flash®を再生もしくは操作できない場合があります。 新しいブラウザウィンドウを開く 最大8つのブラウザウィンドウを開くことができます。 1 Webページ表示中に、リンクをロングタッチする 2「新しいウィンドウで開く」をタップする →「画像を保存」 ■Webページのテキストをコピーする コピーしたテキストは、ほかのアプリケーションなどで貼り付けて利 用できます。 1 Webページ表示中に、M→「その他」 ◎Webページ表示中に、M→「ウィンドウ」→「新しいウィンドウ」をタップ して、設定されているホームページを新しいブラウザウィンドウで開くこ ともできます。 ブラウザウィンドウを切り替える/閉じる →「テキストを選択してコピー」 1 Webページ表示中に、M→「ウィンドウ」 2 コピーしたいテキストを指でなぞる 2 表示したいブラウザウィンドウをタップする 選択されたテキストがピンクでハイライト表示されます。 • 閉じるときは「×」をタップします。 80 IS04_.indb 80 2011/01/28 9:52:21 履歴からWebページを表示する 1 Webページ表示中に、M→「ブックマーク」→「履歴」 2 表示したいWebページの履歴をタップする •「 今日」、 「 昨日」、 「5日前」などをタップすると、その期間の履歴の表 示/非表示を切り替えることができます。 • よく閲覧するWebページの履歴を表示する場合は、 「 よく使用」を タップします。 • 履歴をロングタッチ→「新しいウィンドウで開く」をタップすると、新 しいブラウザウィンドウで開くことができます。 ダウンロードしたファイルを表示する 1 Webページ表示中に、M→「その他」 →「ダウンロード履歴」 • リスト表示の場合は、 「現在のページをブックマーク」 をタップします。 「OK」をタップする 4 ブックマークの名前を確認/変更し、 ブックマークからWebページを表示する 1 Webページ表示中に、M→「ブックマーク」 2 表示したいブックマークをタップする ブックマークを編集する/削除する 1 Webページ表示中に、M→「ブックマーク」 2 編集したいブックマークをロングタッチする •「★追加」が表示されているWebページはブックマークとして登録さ れていません。タップすると登録できます。 サービス Google 3「編集」をタップする • 削除する場合は「削除」をタップします。 ◎Androidマーケット、au one Marketからダウンロードしたアプリケー ションは表示されません。 ブックマークをバックアップする ブックマークをmicroSDカードにバックアップします。 ブックマークを登録する 1 Webページ表示中に、M→「その他」→「設定」 2 M→「ブックマーク」 ブックマーク一覧が表示されます。 • M→「リスト表示」/「サムネイル表示」をタップして、リスト表示 とサムネイル表示を切り替えられます。 IS04_.indb 「OK」をタップする 4 内容を変更し、 ブックマークを登録してすばやく表示する 1 登録したいWebページを表示する 81 インターネット/ Webサイトからダウンロードしたファイル(画像、ドキュメントなど) の一覧を表示します。 3「★追加」をタップする →「バックアップ」 2「バックアップ」→「開始」 3 バックアップが完了したら「OK」をタップする 81 2011/01/28 9:52:21 セキュリティを設定する ◎バックアップしたブックマークをIS04にコピーするには、操作 1 のあと 「レストア」→「開始」をタップします。 Webページをスターメモに登録する 1 スターメモに登録したいWebページ表示中に、M� →「スターメモ登録」→「OK」 インターネット/ ◎スターメモに登録したWebページを表示する操作については、 「保存したメ モを表示/再生する」 (▶P.150)をご参照ください。 ホームページを設定する サービス Google 新しいブラウザウィンドウを開いたときに表示されるホームページを 設定します。 1 Webページ表示中に、M→「その他」→「設定」 2「ホームページ設定」→ホームページに設定したいURLを 入力→「OK」 履歴やキャッシュを削除する 1 Webページ表示中に、M→「その他」→「設定」 2 必要な項目を設定する JavaScriptを 有効にする プラグインを 有効にする チェックを外すと、安全性をより高めることが できます。 チェックを外すと、ブラウザの拡張機能の利用 が禁止され、安全性をより高めることができま す。 Cookieを チェックを外すと、Cookieの保存と読み取り 受け入れる が禁止され、安全性をより高めることができま す。 フォームデータ チェックを外すと、フォームに入力した内容が を保存 保存されなくなり、安全性をより高めることが できます。 位置情報を チェックを外すと、Webページ閲覧中に現在 有効にする 地情報の読み取りが禁止され、安全性をより高 めることができます。 パスワードを チェックを外すと、Webページ閲覧中にサイ 保存 トで入力したユーザー名とパスワードが保存 されなくなり、安全性をより高めることができ ます。 セキュリティ チェックを付けると、サイトの安全性に問題が 警告 ある場合に警告が表示されます。セキュリティ 保護のため、チェックを外さないことをおすす めします。 古い情報や知られたくない情報を削除できます。 1 Webページ表示中に、M→「その他」→「設定」 / 「履歴消去」 / 「Cookieをすべて消去」 キャッシュを消去」 2「 / 「フォームデータを消去」 / 「位置情報アクセスを消去」 / 82 「パスワードを消去」 → 「OK」 IS04_.indb 82 ◎Cookieの保存と読み取りを禁止すると、一部のWebサービスが利用できな くなる場合がありますのでご注意ください。 ◎フィルタリング機能を利用して、青少年に不適切なカテゴリに属する出会 い系サイトやアダルトサイトなどのWebページを遮断できます。詳しくは、 「有害サイトをブロックする」 (▶P.84)をご参照ください。 2011/01/28 9:52:22 ブラウザを設定する 1 Webページ表示中に、M→「その他」→「設定」 2 必要な項目を設定する テキストサイズ 文字サイズを設定します。 デフォルトの倍率 表示倍率を設定します。 新しく開いたページを全体表示で開くかど うかを設定します。 Webページの表示に使用するテキストエン コードを選択します。 チェックを付けると、ポップアップウィン ドウをブロックします。 チェックを外すと、ポップアップウィンド ウが表示されるときに、ブロックするかど うかを選択できます。 画像の読み込み チェックを付けると、画像を表示します。 IS04_.indb 83 履歴消去 Cookieを受け入 れる Cookieをすべて 消去 フォームデータを 保存 フォームデータを 消去 位置情報を有効に する 位置情報アクセス を消去 ▶P.82「セキュリティを設定する」 ▶P.82「履歴やキャッシュを削除する」 ▶P.82「セキュリティを設定する」 ▶P.82「履歴やキャッシュを削除する」 ▶P.82「セキュリティを設定する」 ▶P.82「履歴やキャッシュを削除する」 パスワードを保存 ▶P.82「セキュリティを設定する」 パスワードを消去 ▶P.82「履歴やキャッシュを削除する」 セキュリティ警告 ▶P.82「セキュリティを設定する」 ウェブサイト設定 Webペ ージ に よ ってIS04に 保 存 さ れ た データを、Webページごとに削除できます。 バックアップ ▶P.81 「ブックマークをバックアップする」 初期設定にリセッ ブラウザのすべての設定をお買い上げ時の ト 状態に戻します。 •ブックマークや履歴、キャッシュは削除さ れません。 サービス Google フラッシュの読み チェックを付けると、Flash®コンテンツを 込み アニメーション表示します。 ページの自動調整 チェックを付けると、画面に合わせてWeb ページの表示を自動調整します。 常に横向きに表示 チェックを付けると、IS04の向きにかかわら ず、 Webページを常に横向きに表示します。 JavaScriptを有 ▶P.82「セキュリティを設定する」 効にする プラグインを有効 ▶P.82「セキュリティを設定する」 にする バックグラウンド チェックを付けると、 「 新しいウィンドウで で開く 開く」をタップしたときに、現在表示中のブ ラウザウィンドウを隠さないで新しいブラ ウザウィンドウを開きます。 •ブラウザウィンドウを切り替える操作に ついては、 「ブラウザウィンドウを切り替え る/閉じる」 (▶P.80) をご参照ください。 キャッシュを消去 ▶P.82「履歴やキャッシュを削除する」 インターネット/ ページを全体表示 で開く テキストエンコー ド ポップアップを ブロック ホームページ設定 ▶P.82「ホームページを設定する」 83 2011/01/28 9:52:22 有害サイトをブロックする ブラウザでWebページを閲覧する際に有害サイトをブロックするに は、以下の設定を行います(フィルタリングサービス)。 1 ホーム画面で →「設定」→「ワイヤレス設定」 2「フィルタリング設定」→「はい」 3 入力欄をタップ→フィルタリング設定用パスワード(任 意)を入力→「OK」 4 入力欄をタップ→フィルタリング設定用パスワードを再 インターネット/ 入力→「OK」 Googleトークを利用する Googleトークは、Googleの イン スタントメッセージ サ ービ スで す。 Googleトークを使用して、 メンバーとチャットを楽しむことができます。 •Googleトークを利用するには、パケット通信接続または無線LAN接 続が必要です。また、IS04にGoogleアカウントを設定する必要があ ります。Googleアカウントが未設定の場合は、初回Googleトーク起 動時に画面の指示に従って設定してください(▶P.72)。 Googleのホームページをご覧ください。 •利用方法などの詳細については、 •サービス内容は予告なく変更される場合があります。 チャットを開始する 1 ホーム画面で サービス Google ◎フィルタリング機能を有効にしても、無線LAN接続中は有害サイトをブ ロックできません。 ◎フィルタリングサービスを無効にする場合は、操作 1 ~ 3 を行います。 ◎フィルタリング設定用パスワードは、任意の4~8文字を入力できます。お 忘れにならないようご注意ください。 →「トーク」 友だちリスト画面が表示されます。 • チャットを開始したい相手が友だちリスト画面に表示されていない ときは「新しいメンバーを追加する」 (▶P.86)をご参照ください。 • 友だちリスト画面に「チャットへの招待」と表示されているときはほ かの人に招待されています。詳しくは「招待に応じる」 (▶P.86)をご 参照ください。 ステータスアイコン (自分のオンラインステータス) メンバーのオンラインステータス モバイルインジケーター 《友だちリスト画面》 84 IS04_.indb 84 2011/01/28 9:52:23 2 チャットしたい相手の名前をタップする チャット画面が表示されます。 3「メッセージを入力」欄にメッセージを入力する • Googleトークの絵文字を入力する場合は、M→「その他」→「絵文 字を挿入」→絵文字をタップします。 4「送信」をタップする 5 チャットを終了するときはM→「チャット終了」 チャットの相手を切り替える 1 チャット画面でM→「チャット相手の切替」 2 チャットしたい相手をタップする チャットをオフレコにする チャットのメッセージはGmailの「チャット」ラベルに保存されます が、オフレコにすると保存されません。 →設定したいオンラインステータスをタップする • オンラインステータスは入力することもできます。 「ステータスメッ セージ」欄をタップ→ステータスメッセージを入力→「Done」をタッ プします。入力したステータスメッセージは、次回 をタップすると カスタムメッセージとして表示されます。 ◎設定変更が相手の友だちリスト画面に反映されるまでに時間がかかる場合 があります。 メンバーを管理する 友だちリスト画面のメンバーは、オンラインステータス別(オンライ ン、取り込み中、オフライン)に表示され、オンラインステータスごとに アルファベット順に表示されます。 ◎設定によってはGoogleアカウントを持つ友だちの中でも、メールやチャッ トの履歴が多いメンバーのみが優先的に表示されている場合があります。 • 登録しているすべてのメンバーを表示したい場合は、友だちリスト画面 でM→「全連絡先表示」をタップします。 • メールやチャットの履歴が多いメンバーのみを優先的に表示したい場合 は、友だちリスト画面でM→「よく使う連絡先」をタップします。 サービス Google 2人以上の相手とチャットしているときは、相手を切り替えることが できます。 1 友だちリスト画面の右上の (ステータスアイコン) インターネット/ モバイルインジケーターについて ◎友だちリスト画面のモバイルインジケーターは、相手がAndroid搭載の携 帯電話からログインしていることを表しています。 オンラインステータスを設定する 1 チャット画面でM→「オフレコにする」 以降のメッセージがオフレコになります。 • オフレコを解除するには、チャット画面でM→「オフレコをやめ る」をタップします。 85 IS04_.indb 85 2011/01/28 9:52:24 新しいメンバーを追加する 1 友だちリスト画面でM→「友だちを追加」 2 追加したいメンバーのGoogleアカウントを入力 →「招待状を送信」 メンバーをブロックする メンバーをブロックすると、ブロックしたメンバーからのメッセージ を受信しません。 1 友だちリスト画面でブロックしたいメンバーの名前をロン グタッチ→ 「ユーザーをブロック」 ブロックしたメンバーが友だちリスト画面から削除されます。 ◎友だちリスト画面でM→「招待」をタップすると、返信待ちの招待状が表 示されます。招待状を受信した相手が承諾するかキャンセルすると、返信待 ちの招待状リストから削除されます。 インターネット/ 招待に応じる Googleトークに招待されると、友だちリスト画面に相手が表示されま す。 1 友だちリスト画面で「チャットへの招待」→「承諾」 サービス Google • 今回は招待に応じない場合は「キャンセル」をタップします。 • 今回だけでなく今後も招待に応じない場合は「ブロック」をタップし ます。 ◎ブロックを解除するには、友だちリスト画面でM→「ブロック中」→解除 したいメンバーをタップ→「OK」をタップします。 メンバーの情報を表示する 1 友だちリスト画面で情報を表示したいメンバーの名前を ロングタッチ→「ユーザー情報」 メンバーのGmailアカウントが表示されます。 • ニックネームを入力すると、友だちリスト画面にニックネームが表示 されます。 2「完了」をタップする ◎チャット中にしばらく操作しないと、 ステータスアイコンが時計マークにな ることがあります。 操作を再開すると、 時計マークは表示されなくなります。 ◎友だちリスト画面で情報を表示したいメンバーのアイコンをタップする と、連絡先に登録されている情報を表示することができます。 なお、連絡先に登録されていない場合は登録することができます。 86 IS04_.indb 86 2011/01/28 9:52:25 Googleトークの機能を設定する 新着メッセージ通知を設定する 1 友だちリスト画面でM→「その他」→「設定」 2 着信通知に関する項目を設定する チャットの通知 自動ログインを設定する 1 友だちリスト画面でM→「その他」→「設定」 2「自動ログイン」をタップしてチェックを付ける ログアウトする 新着メッセージを受け取らないときはログアウトします。 1 友だちリスト画面でM→「その他」→「ログアウト」 ◎Googleトークを終了しても新着メッセージを受け取りたいときはログア ウトしないでください。 IS04_.indb 87 予定を登録する 1 ホーム画面で →「カレンダー」→M→「予定を作成」 2 必要な項目を設定する • 予定の事前通知を行う場合は、 「通知」で時間(予定の開始時間よりど のくらい前に通知するか)を設定します。 タイトル 名称を入力できます。 開始 開始日時を設定できます。 終了 終了日時を設定できます。 終日 チェックを付けると、終日の予定になります。 場所 場所を入力できます。 内容 内容を入力できます。 カレンダー Googleカレンダーでマイカレンダーを複数作成 しているときは、予定を登録するマイカレンダー を選択できます。 サービス Google IS04の電源を入れたときにGoogleトークに自動でログインするよう に設定できます。新着メッセージは、Googleトークにログインしてい るときのみ受け取ることができます。 Googleカレンダーは、Googleのオンラインスケジュール管理サービ スです。 IS04では、Googleカレンダーに予定を登録したり、予定の通知を受け 取ることができます。 •Googleカレンダーを利用するには、パケット通信接続または無線 LAN接続が必要です。また、IS04にGoogleアカウントを設定する 必要があります。Googleアカウントが未設定の場合は、初回Google カレンダー起動時に画面の指示に従って設定してください。 •利用方法などの詳細については、Googleのホームページをご覧くだ さい。 •サービス内容は予告なく変更される場合があります。 インターネット/ 新 着 メ ッセ ージ が あ る こ と を ス テ ータ ス バーの通知アイコンでお知らせするかどう かを設定します。 着信音を選択 新着メッセージをお知らせする着信音を設 定します。 バイブレーション 新着メッセージを振動でお知らせするかど うかを設定します。 Googleカレンダーでスケジュールを管理する 87 2011/01/28 9:52:25 ゲスト 繰り返し 通知 予定に参加してもらいたい人のメールアドレスを 入力できます。 •「完了」をタップすると、招待状が送付されます。 •予定を編集すると、その都度招待状が送付され ます。 1回だけの予定か、定期的(毎日、平日、毎週など)な 予定かを設定できます。 事前通知(開始日時よりどのくらい前に通知する か)を設定できます。 •「+」をタップすると、1つの予定に対して最大5 回まで事前通知を設定できます。 •「−」をタップすると、通知を削除できます。 インターネット/ 3「完了」をタップする 3 予定をタップする • 予定の事前通知の設定を変更する場合は、 「通知」で時間(予定の開始 時間よりどのくらい前に通知するか)を設定できます。 • M→「予定を編集」/「予定を削除」をタップすると、予定を編集/ 削除できます。繰り返す予定の場合は、編集/削除する予定の範囲を 選択します。 ◎月/週の表示で日付をタップすると、日単位の表示または予定リストの表 示に切り替わります。 ■通知を設定した時刻になると 通知を設定した時刻になると、ステータスバーに が表示されます。 1 ステータスバーを下にドラッグ→通知をタップする サービス Google ◎予定を作成したときに標準で設定されている事前通知(開始日時よりどの くらい前に通知するか)は、以下の操作で変更することができます。 カレンダー画面でM→「その他」→「設定」→「デフォルトの通知時間」→ 時間をタップする 予定の内容を確認する 1 ホーム画面で 保留中の予定がすべて表示されます。 • 予定をタップすると予定詳細画面が表示され、通知が解除されます。 2「通知を消去」または「すべてスヌーズ」をタップする 通知を消去 すべての予定の通知を解除します。 すべてスヌーズ すべての予定の通知が5分後に再び通知され ます。 →「カレンダー」 カレンダー画面(月表示)が表示されます。 • Googleカレンダーで複数のカレンダーを使用している場合は、カレ ンダーごとに予定が違う色で表示されます(月表示時を除く)。 2 M→「予定リスト」/「日」/「週」/「月」 • M→「今日」をタップすると、今日を含む表示に切り替わります。 • カレンダーは上下左右にフリックしたりスライドすることができま す。方向は表示によって異なります。 88 IS04_.indb 88 2011/01/28 9:52:26 カレンダーの機能を設定する IS04に表示するマイカレンダーを設定する Googleカレンダーで、 家庭用、 仕事用、 クラブ活動用のような複数のカレン ダーを作成している場合は、 IS04に表示するカレンダーを設定できます。 1 カレンダー画面でM→「その他」→「マイカレンダー」 2 カレンダー画面に表示したいカレンダーをタップして チェックを付ける 参加を辞退した予定を非表示にする 1 カレンダー画面でM→「その他」→「設定」 YouTubeは、Googleの動画共有サービスです。 IS04で動画の再生、 検 索、 アップロードなどを行うことができます。 •YouTubeを利用するには、パケット通信接続または無線LAN接続が 必要です。また、動画をアップロードする場合など、一部の機能を利 用するにはYouTube用アカウントを設定する必要があります。 •利用方法などの詳細については、Googleのホームページをご覧くだ さい。 •サービス内容は予告なく変更される場合があります。 1 ホーム画面で →「YouTube」 動画が「再生回数の多い動画」、 「話題の動画」、 「評価の高い動画」などに 分類されて表示されます。 ① ② 2「辞退した予定を非表示」をタップしてチェックを付ける ③ 1 カレンダー画面でM→「その他」→「設定」 ④ 2 通知に関する項目を設定する ⑤ 通知方法 アラート:ステータスバーに通知アイコンを表示 し、 通知時に通知画面を表示して通知します。 ステータスバー:ステータスバーに通知アイコ ンを表示して通知します。 OFF:通知しません。 着信音を選択 通知をお知らせする音を設定します。 バイブレー ション デフォルトの 通知時間 IS04_.indb 89 チェックを付けると、通知を振動でお知らせし ます。 予定を登録するときにあらかじめ設定されてい る通知時間を、設定します。 サービス Google 通知時刻になったときの動作を設定する ① カメラで動画を撮影してYouTube にアップロードします。 ② YouTubeアカウントにログインし ている場合はYouTubeアカウント が表示されます。 ③ キーワードを入力してYouTubeの 動画を検索します。 ④ タップして動画を再生します。 ⑤ タップして詳細情報を表示します。 インターネット/ 予定の招待状が届き、参加を辞退した場合に、その予定をカレンダーに 表示するかどうかを設定できます。 YouTubeを利用する 2 動画をタップする • 動画再生中に画面をタップすると操作画面が表示されます。スライ ダーをドラッグして再生位置を指定できます。 89 2011/01/28 9:52:26 ◎REGZA設定をオンにすると、高画質化エンジンを使用して再生できます (▶P.185)。 ◎数百MB以上の大容量の動画ファイルは、パソコンからアップロードしてく ださい。ネットワーク環境によりIS04からはアップロードできない場合が あります。 Googleマップを利用する インターネット/ Googleマップで現在地の表示や別の場所の検索、ルート検索などを行 うことができます。 •Googleマップを利用するには、パケット通信接続または無線LAN接 続が必要です。 •Googleマップは、すべての国や都市を対象としているわけではあり ません。 •利用方法などの詳細については、Googleマップの地図表示中に M→「その他」→「ヘルプ」をタップしてGoogleマップのヘルプ や、Googleのホームページをご覧ください。 •サービス内容は予告なく変更される場合があります。 サービス Google ◎Googleマップで現在地を検索する場合は、現在地の検索方法を設定してく ださい(▶P.187)。 ◎Googleサービスなどに現在地情報を送信して、サービスをより便利に利用 したい場合は、 「現在地情報を使用」 (▶P.187)をオンにしてください。 地図を表示する 1 ホーム画面で →「マップ」 • 初めて起動したときにマップの新機能を紹介する画面が表示された ら、 「OK」をタップします。 90 IS04_.indb 90 2011/01/28 9:52:27 Googleマップの基本的な操作について 1 地図表示中にM→「検索」 ■地図を縦表示/横表示にする IS04を縦または横に持ち替えて、縦/横画面表示を切り替えます (▶P.43)。 ■地図を拡大/縮小する 拡大/縮小 ダブルタップ(2回続けてタップ) 拡大 2本の指で同時にタップ 2 検索欄に検索する場所を入力する • 住所、都市、ビジネスの種類や施設(例:ロンドン 美術館)を入力でき ます。 3 以下の方法で拡大/縮小できます。 ピンチアウト/ピンチイン 興味のある場所を検索する 縮小 をタップして拡大/ をタップして縮小 ■地図の見たい部分を表示する 画面をスライドして見たい部分を表示します。 1 地図表示中にストリートビューが見たい地点をロングタッチ する 2 表示された吹き出しをタップする 3 をタップする • ストリートビュー表示中にM→「コンパスモード」をタップして コンパスモードをオンにすると、IS04の向きに合わせて表示方向が 変わります。 レイヤを表示する 地図表示に航空写真を追加したり、地形表示に切り替えたりできます。 1 地図表示中にM→「レイヤ」 2 表示したい項目を選択する ◎渋滞状況と路線図は提供地域が限定されています。 ◎ストリートビューに対応していない地域もあります。 IS04_.indb 91 サービス Google ストリートビューを見る ◎場所によって利用できる機能は異なります。 インターネット/ ズームコントロール または検索候補をタップする 地図が表示されます。 • 地図上の吹き出しをタップすると、その場所の詳細情報と利用できる 機能が表示されます。 • 検索結果が複数ある場合は、地図上の赤丸をタップ→吹き出しをタッ プするか、 をタップ→目的の場所をタップすると、その場所の詳細 情報と利用できる機能が表示されます。 91 2011/01/28 9:52:28 道案内を取得する 1 地図表示中にM→「経路」 2 上の入力欄をタップ→出発地を入力→下の入力欄をタップ →到着地を入力する をタップして、連絡先の住所や地図上の場所を指定することもでき ます。 3 移動手段をタップ→「実行」 インターネット/ : 自動車 : 公共交通機関 : 徒歩 • 公共交通機関で検索して複数のルートが見つかった場合は、好みの ルートをタップします。 4「地図で見る」をタップする 地図が表示されます。 • 地図の下に表示される矢印をタップして前後のポイントに進みます。 サービス Google ◎ホーム画面で →「ナビ」をタップし、Googleマップナビ(ベータ版)を起 動してルート検索することもできます。 Google Latitudeで友人の現在地を確認する Google Latitudeを利用すると、地図上で友人と位置を確認しあうこ とができます。 位置情報を共有するには、Latitudeに参加して自分の位置情報を提供 する友人を招待するか、友人からの招待を受ける必要があります。 •Google Latitudeを利用するには、パケット通信接続または無線 LAN接続が必要です。また、IS04にGoogleアカウントを設定する 必要があります。Googleアカウントが未設定の場合は、初回Google Latitude起動時に画面の指示に従って設定してください(▶P.72)。 •サービス内容は予告なく変更される場合があります。 Latitudeに参加する 1 ホーム画面で →「Latitude」 友人リストが表示されます。 • はじめてLatitudeに参加するときは、Googleのプライバシーポリ シーを読み、 「許可および共有」をタップします。 位置情報を共有したい友人を招待する 1 友人リストでM→「友人を追加」 →「連絡先から選択」/「メールアドレスから追加」 2 対象の連絡先にチェックを付ける、またはメールアドレス を入力する 3「友人を追加」をタップする 4 位置情報を共有したい相手にチェックが付いていること を確認し、 「はい」をタップする 相手が招待に応じると位置情報が共有されます。 92 IS04_.indb 92 2011/01/28 9:52:29 招待に応じる 友人の現在地を確認する 招待されると、友人リストに「共有リクエスト」が表示されます。 1 友人リストで「×件の新しい共有リクエスト」をタップする 1 友人リストで友人の名前をタップする 2 共有するかどうかを選択する 受け入れて自分の 現在地も教える 受け入れるが自分 の所在地は教えな い 承認しない お互いの位置情報を見ることができます。 自分は友人の位置情報を見ることができま すが、友人からは自分の位置情報を見るこ とができません。 お互いに位置情報を見ることができませ ん。 3「完了」をタップする 2 サービス Google ◎共有リクエストはGmail(英語)でも送られてきます。 インターネット/ 友人のプロフィール画面が表示されます。 ① マップオプション ④ :友人の現在地を地図で確認す る ① :友人の現在地までのルートを ② 検索する ③ :友 人 の 現 在 地 の ス ト リ ート ビューを表示する ② 共有オプション タップして、友人に対する現在地の 共有レベルを設定します。 「 都市レ ベルの現在地のみ共有」を選択する と、友人側では自分の写真アイコン 《友人のプロフィール画面》 が都市の中央に表示されます。 ③ この友人を削除 友人をリストから削除し、位置情報 の共有を停止します。 ④ タップして、連絡先に登録されてい る情報を表示することができます。 なお、連絡先に登録されていない場 合は登録することができます。 • 複数の友人から招待されている場合は、続けて相手をタップします。 をタップする 友人の現在地を示すアイコンが地図に表示されます。 • 友人リストに戻るにはM→「Latitude」をタップします。 ◎最新の情報に更新するには、M→「友人を更新」をタップします。 ◎友人の現在地を示すアイコンは、Googleマップにも表示されます。 友人が都市レベルの位置情報の共有を選択している場合は、その友人のア イコンには矢印がなく、都市の中央にアイコンが表示されます。 93 IS04_.indb 93 2011/01/28 9:52:30 プライバシーを管理する すべての友人に対する自分の見えかたを設定できます。 プレイスを利用する 1 友人リストで自分の名前をタップ 現在地周辺の施設や店舗などをすばやく検索できます。 2 項目を選択する 2 検索したい施設または店舗の種類をタップする →「プライバシー設定を編集」 Latitudeを停止 インターネット/ Latitudeを停止し、位置情報の共有を停止 します。Latitudeにはいつでも再び参加で きます。 現在地を自動検出 移動するとLatitudeが位置を自動的に検出 し、位置情報を更新します。更新の頻度は、 電池パックの充電レベルやいつ移動したか など、いくつかの要素をもとに決められま す。 現在地を設定 友人に公開する現在地を、任意の場所に設 定できます。 現在地を非表示 1 ホーム画面で →「プレイス」 •「追加」をタップすると、一覧にない施設や店舗(例:美術館、書店など) を追加できます。 3 検索結果のリストから目的の場所をタップする 詳細情報と利用できる機能が表示されます。 ◎場所によって利用できる機能は異なります。 ◎サービス内容は予告なく変更される場合があります。 すべての友人に位置情報を公開しません。 サービス Google 94 IS04_.indb 94 2011/01/28 9:52:30 jibeを利用する 1 ホーム画面で 2「新規登録はこちら」をタップする 3 各項目を入力する • 1項目は電話番号(任意)です。削除しても登録できます。 • パスワードは、jibeを利用するためのパスワードです。 4「新規登録」をタップする インターネット/ jibeを利用して、連絡先やmixiのマイミク、Gmailの連絡先など複数の 友達リストを管理することができます。 複数のメディアの友達の投稿やメッセージを、まとめて参照したり、写 真やメッセージを複数のメディアにまとめて投稿することができま す。 •jibeを利用するには、パケット通信接続または無線LAN接続が必要 です。また、au one-IDまたはEメールアドレスをjibeに登録する必要 があります。 au one-IDの作成については、 「au one-IDをIS04に設定する」 (▶P.74)をご参照ください。 ■Eメールアドレスを利用してjibeにログインする場合 →「jibe」 サービス Google jibeのログイン画面が表示されます。 • 初めて起動したときは、アクセス許可画面の内容を確認して「同意す る」をタップします。続けて利用規約の内容を確認し、 「 同意する」を タップします。 ■au one-IDを利用してjibeにログインする場合 2「au one-IDでログイン」をタップする 3「au one-ID」の入力欄をタップ→au one-IDを入力する 4「パスワード」の入力欄をタップ→au one-IDのパスワー ドを入力する 5「ログイン」をタップする パスワードを保存するかどうかの確認画面が表示されます。 6「保存」/「保存しない」/「今は保存しない」をタップする ご利用時の注意画面が表示されます。 7「同意する」をタップする IS04_.indb 95 95 2011/01/28 9:52:30 Skype™ auを利用する 音声通話や、インスタントメッセージ(チャット)ができます。 •Skype™ auを利用するには、パケット通信接続が必要です。 ◎ 「エリア設定」を「海外」に設定している場合は、利用できません。 ◎無線LAN接続では利用できません。 ■音声通話について インターネット/ サービス Google 「Skype」宛の通話と、海外の「Skype」以外の電話への通話ができま す。 •「Skype™ au」から「Skype」宛の通話 着信先のSkype-IDを指定して発信します。 「Skype™ au」同士のみ ならず、PCや他事業者のスマートフォンなど、機器を問わず、Skype アプリ搭載機器であれば通話が可能です。 •「Skype™ au」から海外の「Skype」以外の電話への通話 着 信 先 の 電 話 番 号 を ダ イ ヤ ル し て 発 信 し ま す。ご 利 用 に は 事 前 にSkype社 が 提 供 す る「Skypeク レ ジ ット 」の 購 入 が 必 要 で す。 「Skypeク レ ジ ット 」の 購 入 方 法 は、Skype社 公 式 ホ ーム ペ ージ (http://www.skype.com/intl/ja/prices)をご参照ください。 オンラインサービスを利用する オンラインサービスのアカウントについて オンラインサービスによっては、オンラインサービスのアカウントを IS04に登録する必要があります。 アカウントをIS04に登録できるオンラインサービスは以下の通りです。 •mixi •Picasa •Twitter •YouTube •Facebook •Flickr •コーポレート •Google (Microsoft Exchange) オンラインサービスのアカウントをIS04に登録する 1 ホーム画面で →「設定」 2「アカウントと同期」→「アカウントを追加」 3 追加したいアカウントをタップする 4 画面の指示に従ってアカウントを追加する • 追加したアカウントは「アカウントを管理」リストに表示されます。ア カウントをタップすると、各アカウントの設定ができます。 ◎ 「Skype™ au」から国内の「Skype」以外の電話へ通話する場合は、通常の au携帯電話発信となります。 ■インスタントメッセージ(チャット)について auのパケット通信を利用し、 「Skype」会員同士でのチャットがいつで もお楽しみいただけます。 96 IS04_.indb 96 2011/01/28 9:52:31 ■各アカウントに対応するアプリケーション 「アカウントを追加」の一覧画面に表示されるアカウントは、以下のア プリケーションや機能に対応しています。 アカウント 対応アプリケーション(機能) 97 ◎IS04に複数のGoogleアカウントを追加することができます。ただし、2つ 目以降のGoogleアカウントでカレンダーを同期することはできません。 ◎Picasaウェブアルバムへのログイン用に設定しているGoogleアカウント を、IS04のGoogleアカウントとして登録してください。 IS04にGoogleアカウントを登録したあとに、そのGoogleアカウントを 入力してPicasaウェブアルバムのアカウントを新規に取得しても、IS04 のGoogleアカウントの同期項目にPicasaは表示されません。 ◎ 「アカウントを追加」からmixiアカウントを新規登録することはできませ ん。あらかじめブラウザを使用したりパソコンを使用したりして、mixiのサ イトでmixiアカウントを作成してください。 サービス Google IS04_.indb 対応アプリケーション(機能) •Googleトーク •Googleカレンダー •YouTube(YouTubeへの投稿) •Google Latitude •Gmail •Androidマーケット •連絡先 •スターメモ(Picasa/YouTubeへの投稿) •カメラ(Picasaへの投稿) •ビデオ録画(YouTubeへの投稿) •メディアフォルダ(Picasa/YouTubeへの投稿) インターネット/ mixi用 ア カ •スターメモ作成画面からのアップロード ウ ン ト( プ リ •IS04オリジナル画面のmixiパレット(閲覧と投稿) •履歴のmixi足あとパレット/mixi更新情報パレッ セット) ト(閲覧) • 連絡先のmixiパレット/全ての連絡先パレット (閲覧) Twitter用 ア •スターメモ作成画面からの投稿 (お気に入りツイートの閲覧) カ ウ ン ト( プ •スターメモ •IS04オリジナル画面のTwitterパレット(閲覧と投 リセット) 稿) •履歴の@関連パレット/私のツイートパレット/ Twitter DM受信パレット/Twitter DM送信パ レット (閲覧) •連絡先のTwitterパレット/全ての連絡先パレット /ツイートパレット/@関連パレット/Twitter メッセージパレット (閲覧) Twitter •Twitter Facebook用 •スターメモ作成画面からのアップロード アカウント (プリセット) コーポレート •メール •連絡先 Picasa用 ア •スターメモ作成画面からのアップロード カ ウ ン ト( プ リセット) YouTube用 アカウント (プリセット) Flickr用 ア カ ウ ン ト( プ リ セット) アカウント Google 97 2011/01/28 9:52:31 アカウントを削除する 1 ホーム画面で →「設定」 2「アカウントと同期」→削除したいアカウントをタップする ◎撮影済みの写真をアップロードする場合は、ホーム画面で →「メディア ※ フォルダ」 →アップロードしたい写真をロングタッチ→ 「共有」 → 「Picasa」 をタップし、操作 4 から操作を続けます。 ※ 「Picasa」が表示されていないときは、 「スターメモ作成」をタップし、操作 3 から操作を 続けます。 3「アカウントを削除」→「アカウントを削除」 mixiを利用する インターネット/ ◎最初に設定したGoogleアカウントおよび一部のアカウントは、上記の操作 では削除できません。最初に設定したGoogleアカウントを削除するには、 IS04をリセットします(▶P.178)。 ◎Exchangeアカウントが1つだけ設定されている場合は、 上記の方法では削 除できません。 Exchangeアカウントを削除するには、PCメールの受信ト レイ (▶P.115)でM→ 「アカウント」→Exchangeアカウントをロング タッチ→ 「アカウントを削除」→ 「OK」をタップします。 Exchangeアカウン トを削除すると、IS04からそのアカウントのメールと連絡先が削除されま す。 •あらかじめmixiのアカウントをIS04に登録する必要があります。 マイミクの日記を見る 1 ホーム画面で →「連絡先」→「mixi」 2 マイミクをタップする 3 画面の指示に従ってログインし、日記を見る サービス Google Picasaに写真をアップロードする •あらかじめPicasaのアカウントをIS04に登録する必要があります。 1 ホーム画面で 2 →「スターメモ作成」 →撮影画面に被写体を表示する→ 3 M→「共有」→「Picasa」 4 キャプションを入力→必要な項目を設定する →「アップロード」 ◎マイミクの最近の日記は、ホーム画面で →「連絡先」→「履歴」→「mixi更 新情報」→日記をタップしても見ることができます。 mixi更新情報」に最新の日記が表示されていないときは、M→「更新」 •「 をタップしてください。 日記を投稿する 1 ホーム画面で 2 →「連絡先」→「mixi」 をタップする 3 画面の指示に従ってログインし、日記を投稿する 98 IS04_.indb 98 2011/01/28 9:52:32 ◎スターメモでテキストメモを作成し、それを日記として投稿することもで きます。 ホーム画面で → 「スターメモ作成」→ →日記を入力→ ( →) を タップする Twitterを利用する •あらかじめTwitterのアカウントをIS04に登録する必要があります。 タイムラインを見る →「Twitter」 2「ツイート」をタップする つぶやく 2 1 ホーム画面で →「設定」 2「アカウントと同期」→「バックグラウンドデータ」に チェックを付ける 3「自動同期」にチェックを付ける 4「アカウントを管理」リストに表示されているGoogleア カウントをタップする 5 自動的に同期したいGoogleアプリケーションにチェッ クを付ける →「Twitter」 をタップする 3 つぶやきを入力→「更新」 ◎ 「バックグラウンドデータ」にチェックを付けると、IS04にインストール されているすべてのアプリケーションが自動的にデータ通信を行うことを 許可します。さらに「自動同期」にチェックを付けると、アプリケーションが データを自動同期することを許可します。 サービス Google 1 ホーム画面で IS04とGoogleオンラインサービスの連絡先、カレンダー、Gmailなど の自動同期を設定します。 インターネット/ 1 ホーム画面で 自動同期するGoogleアプリケーションを 設定する ニュースRSSリーダを利用する IS04オリジナル画面のニュースRSSリーダパレットでは、あらかじ め設定されているニュースサイトの最新記事を見ることができます。 IS04オリジナル画面については、 「IS04オリジナル画面について」 (▶P.49)をご参照ください。 99 IS04_.indb 99 2011/01/28 9:52:33 手動で同期を開始する 1 ホーム画面で →「設定」 2「アカウントと同期」→同期したいアカウントをタップする 3 M→「今すぐ同期」 ◎同期を中止するには、 同期中にM→ 「同期をキャンセル」 をタップします。 インターネット/ サービス Google 100 IS04_.indb 100 2011/01/28 9:52:33 メール メールについて................................................................................. 102 Gmailを利用する.............................................................................. 118 Eメールを利用する........................................................................... 102 受信トレイを表示する............................................................................ 118 メールを作成して送信する.................................................................... 118 メールを受信する................................................................................... 118 送受信したメールを確認する................................................................ 119 メールに返信する................................................................................... 119 スレッドを操作する............................................................................... 119 メール受信時の動作を設定する............................................................ 120 Eメールを起動する................................................................................. 103 メールを作成して送信する.................................................................... 103 メールを受信する................................................................................... 104 送受信したメールを確認する................................................................ 104 メールに返信する................................................................................... 105 メールを削除する................................................................................... 105 フォルダを利用する............................................................................... 105 Eメールアドレス帳を登録する............................................................. 106 メール設定について............................................................................... 108 PCメールを利用する........................................................................ 113 PCメールを使うために必要な設定をする........................................... 113 受信トレイを表示する............................................................................ 115 メールを作成して送信する.................................................................... 115 メールを受信する................................................................................... 116 送受信したメールを確認する................................................................ 116 メールに返信する................................................................................... 117 メールを削除する................................................................................... 117 メールアカウントごとに受信設定を行う............................................. 117 Cメールを利用する.......................................................................... 120 Cメールを作成して送信する................................................................. 120 Cメールを受信する................................................................................ 121 送受信したCメールを確認する............................................................. 122 緊急地震速報を利用する........................................................................ 122 Cメール安心ブロック機能を設定する................................................. 123 Cメールを設定する................................................................................ 124 101 IS04_.indb 101 2011/01/28 9:52:34 メールについて IS04では、以下のメールが利用できます。 ■Eメール Eメールに対応した携帯電話やパソコンとメールのやりとりができる サービスです。文章のほか、フォトやムービーなどのデータを送ること ができます。 Eメールのメールアドレスは、ドメイン名(@マークより右側の部分)が 「@ezweb.ne.jp」です。 ■PCメール メール 普段パソコンなどで利用しているメールアカウントをIS04に設定し、 パソコンと同じようにIS04からメールを送受信できます。 ■Gmail GmailはGoogleのメールサービスです。IS04でGoogleアカウント 設定を行なうとGmailも利用できます。IS04のGmailで送受信した メールは、パソコンなどのブラウザからも確認できます。また、パソコ ンなどのブラウザでGmailを操作するとIS04のGmailにも反映され ます。 ■Cメール Eメールを利用する Eメールに対応した携帯電話やパソコンとメールのやりとりができる サービスです。文章のほか、フォトやムービーなどのデータを送ること ができます。 Eメールのメールアドレスは、ドメイン名(@マークより右側の部分)が 「@ezweb.ne.jp」です。 •Eメールを利用するには、パケット通信接続が必要です。また、あら かじめ初期設定が必要です。詳しくは、 「IS04設定ガイド」および 「Eメールの初期設定を行う」 (▶P.75)をご参照ください。 •Eメールを利用するには、IS NETのお申し込みが必要です。ご購入時 にお申し込みにならなかった方は、auショップまたはauお客様セン ターまでお問い合わせください。 ◎Eメールは海外でもご利用になれます。詳しくは、 「 グローバルパスポート CDMA」 (▶P.214)および「グローバルパスポートご利用ガイド」をご参照 ください。 ◎Eメールの送受信には、データ量に応じて変わるパケット通信料がかかりま す。海外でのご利用は、通信料が高額となる可能性があります。詳しくは、au 総合カタログおよびauホームページをご参照ください。 ◎添付データが含まれている場合やご使用エリアの電波状態によって、Eメー ルの送受信に時間がかかる場合があります。 Cメール対応のau電話同士で、電話番号を宛先としてメールのやりと りができるサービスです。 102 IS04_.indb 102 2011/01/28 9:52:34 3「件名」→件名を入力→「本文の編集に戻る」 Eメールを起動する 1 ホーム画面で する 4 本文入力欄を選択→本文を入力する (Eメール) をタップ • Eメール作成画面で「装飾」をタップすると、本文の文字の色や背景 色を変更したり、デコレーション絵文字を挿入して、デコレーション メールを作成することができます。 Eメール画面が表示されます。 5「送信」をタップする 《Eメール画面》 データを添付する 1 Eメール画面で「新規作成」をタップする 1 Eメール作成画面→「添付」 2「宛先」→宛先を入力 2「添付ファイルを追加」をタップする Eメール作成画面が表示されます。 アドレス帳個人 Eメールアドレス帳に登録されているメール アドレスを選択して宛先に入力します。 アドレス帳 Eメールアドレス帳に登録されているグルー グループ プを選択してメールアドレスを宛先に入力し ます。 送信履歴 送信履歴を選択してメールアドレスを宛先に 入力します。 受信履歴 受信履歴を選択してメールアドレスを宛先に 入力します。 直接入力 メールアドレスを直接宛先に入力します。 自分のアドレス 自分のメールアドレスを宛先に入力します。 メール メールを作成して送信する ◎デコレーションアニメ、デコレーションメールテンプレートには対応して いません。 ◎Eメール作成画面で「保存」を選択すると、編集中のメッセージを下書きフォ ルダに保存できます。 添付ファイル一覧が表示されます。 SDカードから 選択 ギャラリーから 選択 microSDカードからファイルを選択して添付 します。 メディアフォルダからファイルを選択して添 付します。 写真を撮影 フォトを撮影して添付します。 3「本文の編集に戻る」 ◎添付済みのファイルをタップすると、添付ファイルの削除/再指定ができ ます。 103 IS04_.indb 103 2011/01/28 9:52:35 メールを受信する 1 メールを受信すると メールの受信が終了すると、ステータスバーに が表示され、 「メール 受信時の動作を設定する」 (▶P.112)で設定した通知音が鳴りバイブ レータが振動します。 2 ステータスバーを下にドラッグする 3「Eメール」をタップする Eメール画面が表示されます。 送受信したメールを確認する メールはフォルダの中に保存され、2ペイン表示または全画面表示で 確認できます。 2ペイン表示 画面を上下に分割して表示します。 上段にはメールの一 覧が表示され、 下段にはメールの本文が表示されます。 全画面表示 メールが1件ごとに表示されます。 1 Eメール画面で確認したいメールが保存されているフォ ルダをタップする 4 読みたいメールが保存されているフォルダをタップ ① メール一覧 :未開封 :開封済み :返信済み :転送済み / :添付ファイル有 / :本文、 添付ファイル未受信 →読みたいメールをタップする メールの内容が表示されます。 メール 新着メールを問い合わせて受信する 「受信・表示設定」 ( ▶P.108)で自動受信しないに設定している場合 や、自動受信に失敗した場合は、新着メールを問い合わせて受信するこ とができます。 1 Eメール画面で「新着確認」をタップする ② 本文 選択中のメールの本文が表示さ れます。 《2ペイン表示》 2 確認したいメールをタップする メールの内容が表示されます。 •「全画面」をタップすると、そのほかのメールが非表示になります。 •「他メニュー」→「指定拒否」→「登録」をタップすると、送信者のメール アドレスが「指定拒否リスト設定」に登録されきます。 / が表示されます。 添付ファイルを • 添付ファイルがある場合は / アイコンをタップし、 「開く」 をタップします。 添付 開く場合は ファイルを開かずに保存のみする場合は 「保存のみ」 をタップします。 •「受信・表示設定」 (▶P.108)の設定により本文や添付ファイルが未 アイコンをタップし、 「はい」をタップすると 受信の場合は、 / 本文や添付データを受信します。 104 IS04_.indb 104 2011/01/28 9:52:35 ■送信済みのメールや下書きのメールを確認する場合 1 Eメール画面で「下書き」/「送信済ボックス」をタップする 2 確認したいメールをタップする ■表示するメールを絞り込む 1 Eメール画面で確認したいメールが保存されているフォ メールを削除する 「他メニュー」→「選択」 1 削除したいメールの本文を表示し、 2 削除したいメールをタップしてチェックを付ける 3「削除」をタップする ルダをタップする 2 M→「絞込み」 3 検索条件を設定する 全条件に一致 4「OK」をタップする メールに返信する 「返信」をタップする 1 返信したいメールの本文を表示し、 2 メッセージを入力→「送信」 フォルダを利用する フォルダを作成したり、振り分け条件を設定することができます。 振り分け条件を設定すると、メールを受信したときに条件に一致した メールが、自動的にフォルダに移動します。 メール チェックを付けると、設定した条件すべてに一 致したメールが一覧表示されます。 いずれかに一致 チェックを付けると、設定した条件のうち、少 なくとも1つに一致したメールが一覧表示さ れます。 検索条件 「未選択」をタップして検索項目を選択し、条件 を設定します。 ◎メールを削除すると「ゴミ箱」フォルダに移動されます。完全に削除すると きは、 「ゴミ箱」フォルダからメールを削除してください。 フォルダを作成する Eメール画面のフォルダ一覧に新しいフォルダを作成します。 1 Eメール画面で「新規フォルダ」をタップする 2 フォルダの名前を入力する • フ ォル ダ を 保 護 す る 場 合 は「 フ ォル ダ を 保 護 す る 」を タ ップ し て チェックを付けてください。 • フォルダをパスワードロックする場合は「フォルダをパスワードロッ クする」をタップしてチェックを付けてください。 3「OK」をタップする ◎フォルダをパスワードロックする場合は、セキュリティの設定が必要です。 詳しくは、 「セキュリティの設定について」 (▶P.112)をご覧ください。 IS04_.indb 105 2011/01/28 105 9:52:36 Eメールアドレス帳を登録する ◎フォルダの名前を変更したり保護設定を変更する場合は、Eメール画面 →「選択」→設定を変更するフォルダを選択→「詳細情報」→設定を変更→ 「OK」をタップします。 ◎フォルダを削除する場合は、Eメール画面→「選択」→削除するフォルダを選 択→「削除」→「OK」をタップします。 ただし、お買い上げ時に設定されているフォルダは削除できません。 振り分け登録する 登録した振り分け条件に該当するメールを送受信すると、自動的に登 録したフォルダにメールが振り分けられます。 1 Eメール画面で「振り分け」をタップする Eメール専用のアドレス帳を登録できます。連絡先(▶P.144)の情報 をEメールアドレス帳にコピーすることもできます。 1 Eメール画面でM→「Eメールアドレス帳」 Eメールアドレス帳一覧が表示されます。 • 1件も登録されていない場合は、IS04の連絡先を読み込むか選択す るメッセージが表示されます。 2 Eメールアドレス帳をタップする •「追加」をタップすると、Eメールアドレス帳を追加できます。 3 グループをタップする •「追加」をタップすると、グループを追加できます。 メール 2 振り分け条件を設定するフォルダをタップする 4「追加」をタップする 3 振り分け条件を設定する 5 必要な項目を設定する 全条件に一致 チェックを付けると、設定した条件すべてに一 致した場合に振り分けられます。 いずれかに一致 チェックを付けると、設定した条件のうち、少 なくとも1つに一致した場合に振り分けられ ます。 検索条件 「未選択」をタップして検索項目を選択し、条件 を設定します。 4「OK」をタップする 画像 画像を登録できます。 名前 名前を登録できます。 グループ登録先 登録するグループを選択できます。 •操作 3 であらかじめグループを追加してく ださい。 指定全受信 チ ェック を 付 け る と、 「 メ ール 受 信 方 法 」 (▶P.108)を「Eメールアドレス帳指定全受 信」に設定したときに、メールを受信します。 ニックネーム ニックネームを登録できます。 着信音 着信音を設定できます。 電話番号 電話番号を登録できます。 メールアドレス メールアドレスを登録できます。 ノート 6「OK」をタップする 106 IS04_.indb 任意のテキストを登録できます。 106 2011/01/28 9:52:37 Eメールアドレス帳をバックアップする ◎連絡先をEメールアドレス帳にコピーしてから連絡先を変更した場合は、再 読み込みしないと変更内容はEメールアドレス帳には反映されません。 ◎Eメールアドレス帳一覧でM→「連絡先の再読み込み」をタップすると、 連絡先の情報をEメールアドレス帳にコピーできます。 Eメールアドレス帳の内容を確認する 1 Eメールアドレス帳一覧でEメールアドレス帳をタップ する グループ一覧が表示されます。 2 グループをタップする グループ内の個人一覧が表示されます。 ◎Eメールアドレス帳一覧で「選択」→「削除」をタップすると、選択したEメー ルアドレス帳に含まれる内容が全件削除されます。 ◎グループ一覧で「選択」→「削除」をタップすると、グループを削除できます。 ただし、グループに個人データが登録されている場合は削除できません。 ◎個人一覧で「選択」→「削除」をタップすると、個人データを削除できます。 1 Eメールアドレス帳一覧でMを押す 2 項目を選択する リストア バックアップ vCardからの 読み込み vCardへの 書き出し microSDカードにバックアップした内容をE メールアドレス帳に戻します。 Eメールアドレス帳をmicroSDカードにバッ クアップします。 vCard形式のファイルを読み込んで、Eメール アドレス帳に登録します。 Eメールアドレス帳をvCard形式でファイル に保存します。 メール 3 確認したい個人データをタップする Eメールアドレス帳をmicroSDカードにバックアップしたり、vCard 形式で保存したりします。 Eメールアドレス帳を初期化する 1 Eメールアドレス帳一覧でM→「Eメールアドレス帳 初期化」 107 IS04_.indb 107 2011/01/28 9:52:37 メール設定について 受信に関する設定について 1 Eメール画面でM→「設定」→「Eメール設定」 2「受信・表示設定」 3 必要な項目を設定する メール メール自 サーバに届いたメールを自動的に受信する/しない 動受信 を設定します。 •自動的に受信しない設定にすると、メールを受信せ ずに新しいメールがサーバに到着したことをお知 らせします。 メール受 全受信 差出人・件名と本文を受信します。 信方法 Eメ ール Eメールアドレス帳(▶P.106)の「指定全 アドレス 受信」を有効に設定した相手からのメール 帳指定全 は、差出人・件名と本文を受信します。指定 していない相手からのメールは、差出人・ 受信 件名のみを受信します。 差 出 人・ 差出人・件名のみを受信します。 件名受信 添付自動 メールの添付データを自動的に受信する/しないを 受信 設定します。 送信・作成に関する設定について 1 Eメール画面でM→「設定」→「Eメール設定」 2「送信・作成設定」 3 必要な項目を設定する 返信先アドレス Eメールアドレス(マイアドレス)以外のアドレス へメールを返信してもらいたいときに設定します。 差出人名称 送信先で表示される名前を設定します。 冒頭文 メール作成時に本文の冒頭に文章(冒頭文)を挿入 する/しないを設定します。 署名 メール作成時に本文の末尾に文章(署名)を挿入す る/しないを設定します。 返信メール引用 返信時、受信メールの内容を本文に引用する/しな いを設定します。 常に差出人の 複数人の宛先のメールに対する返信時に、全員に みに返信 返信するかを確認するためのダイアログを表示す る/しないを設定します。 108 IS04_.indb 108 2011/01/28 9:52:37 アドレスの変更やその他の設定をする 1 Eメール画面でM→「設定」→「Eメール設定」 2「その他の設定」→「OK」 3 必要な項目を設定する ※設定をクリアする操作は、回数には含まれません。 •「エラー! Eメールアドレスを確認してく ださい。」と表示された場合は、自動転送先 のEメールアドレスとして使用できない 文字を入力しているか、指定のEメールア ドレスが規制されている可能性がありま す。 •Eメールアドレスを間違って設定すると、 転送先の方に迷惑をかける場合がありま すのでご注意ください。 •自動転送メールが送信エラーとなった場 合、自動転送先のEメールアドレスを含む エラーメッセージが送信元に返る場合が ありますのでご注意ください。 メール Eメールアドレス EメールアドレスはEメールの初期設定を行 の変更※1 うと自動的に決まりますが、初期設定時に 決まったEメールアドレスは変更できます。 1.暗証番号の入力欄をタップ→暗証番号 (4 ※2 桁) を入力→「送信」 2.「承諾する」をタップする 3.Eメールアドレスの入力欄をタップ→E メールアドレスの“@”の左側の部分(変 更可能部分)を入力→「送信」→「OK」 •Eメールアドレスの変更可能部分は、半角 英数小文字、 「-」 「.」 「_」を含め、半角30文字 まで入力できます。ただし、 「.」を連続して 使用したり、 最初と最後に使用することは できません。 また、 最初に数字の 「0」 を使用 することもできません。 •変更直後は、しばらくの間Eメールを受信 できないことがありますので、あらかじめ ご了承ください。 •入力したEメールアドレスがすでに使用 されている場合は、他のEメールアドレス の入力を求めるメッセージが表示されま すので、再入力してください。 • Eメールアドレスの変更は1日3回まで可能 です。 迷惑メールフィルター ▶P.110「迷惑メールフィルターを設定す る」 カンタン設 暗証番号を入力しないでカンタン設定の 定はこちら 「 「携帯」 「PHS」 「PC」メールを受信」に設定 してインターネットからのなりすましメー ルを拒否できます。 自動転送先 IS04のEメールアドレス(@ezweb.ne.jp) で受信したメールを、自動的に転送する先 のEメールアドレスを登録します。 1.暗証番号の入力欄をタップ→暗証番号 (4 ※2 桁) を入力→「送信」 2.入力欄をタップ→Eメールアドレスを入 力→「送信」→「終了」 •自動転送先のEメールアドレスは、2件ま で登録できます。 • 自動転送先の変更・登録は、1日3回まで可 能です。 ※1予約アドレスがある場合は「予約アドレスの変更」が表示されます。画面の指示に従っ て、予約専用パスワードを入力すると、予約アドレスへ変更できます。 ※2暗証番号を同日内に連続3回間違えると、翌日まで設定操作はできません。暗証番号につ いては「ご利用いただく各種暗証番号について」 (▶P.25)をご参照ください。 109 IS04_.indb 109 2011/01/28 9:52:37 迷惑メールフィルターを設定する 迷惑メールフィルターには、特定のEメールを受信/拒否する機能と、 携帯電話・PHSなどになりすましてくるEメールを拒否する機能があ ります。 1 Eメール画面でM→「設定」→「Eメール設定」 2「その他の設定」→「OK」→「迷惑メールフィルター」 3 暗証番号の入力欄をタップ→暗証番号(4桁)を入力→「送信」 詳細設定 指定受信リス ト設定(なり すまし・転送 メール許可) HTMLメール 規制 URLリンク 規制 拒否通知メー ル返信設定 4 必要な項目を設定する メール カンタン 「1.「携帯」 「PHS」 「PC」メールを受信」を選択すると、 設定 インターネットからの成りすましメールの多くを拒 否します。 「2.「携帯」 「PHS」メールのみを受信」を選択すると、 携帯・PHS以外からのメールや携帯・PHSになりす ましたメールを拒否します。 詳細設定 一括指定受信 イ ン タ ーネ ット、携 帯 電 話 か ら のE メールを一括で受信/拒否します。 なりすまし 送信元のアドレスを偽って送信して 規制 くるメールの受信を拒否します。 (高) (中) (低)の3つの設定があります。 指定拒否リス 個別に指定したEメールアドレスや ト設定 ドメイン、 「@」より前の部分を含む メールの受信を拒否します。 指定受信リス 個別に指定したEメールアドレスや ト設定 ドメイン、 「@」より前の部分を含む メールを優先受信します。 •指定受信リスト以外のEメールをブ ロックする場合は、 「一括指定受信」 ですべてのチェックをオフ(受信拒 否)にしてください。 設定確認、設定解除 PC設定用ワンタイムパ スワード発行 設定にあたって 「なりすまし規制」を回避して、自動転 送メールを受信します。 HTML形式のEメールを拒否します。 URLが含まれるEメールを拒否しま す。 迷惑メールフィルターで拒否された Eメールに対して、受信エラー(宛先 不明)メールを返信するかどうかを設 定します。 迷惑メールフィルター設定状態の確 認と、設定の解除ができます。 ▶P.111「パソコンから迷惑メール フィルターを設定するには」 迷惑メールフィルターの設定を行う 際の説明を表示します。 ◎暗証番号を同日内に連続3回間違えると、翌日まで設定操作はできません。 ◎迷惑メールフィルターの設定により、受信しなかったEメールをもう一度受 信することはできませんので、設定には十分ご注意ください。 ◎迷惑メールフィルターは、以下の優先順位にて判定されます。 指定受信リスト設定(なりすまし・迷惑メール許可)> なりすまし規制 > 指定拒否リスト設定 > 指定受信リスト設定 > HTMLメール規制 > URL リンク規制 > 一括指定受信 ◎指定受信リスト設定(なりすまし・迷惑メール許可)は、自動転送されてきた Eメールが「なりすまし規制」の設定時に受信できなくなるのを回避する機 能です。自動転送設定元のメールアドレスを指定受信リスト設定(なりすま し・迷惑メール許可)に登録することにより、そのメールアドレスがTo(宛 先)もしくはCc(同報)に含まれているEメールについて、規制を受けること なく受信できます。 ※Bcc(隠し同報)のみに含まれていた場合(一部メルマガ含む)は、本機能の対象外となり ますのでご注意ください。 110 IS04_.indb 110 2011/01/28 9:52:38 ※パソコンなどで受け取ったEメールを転送させている場合、転送メールが正しいドメイ ンから送られてきていないと判断され受信がブロックされてしまうことがあります。そ のような場合は自動転送元のアドレスを指定受信リスト設定(なりすまし・転送メール 許可)に登録してください。 ■パソコンから迷惑メールフィルターを設定するには 迷惑メールフィルターは、お持ちのパソコンからも設定できます。au のホームページ内の「迷惑メールでお困りの方へ」の画面内にある「PC から迷惑メールフィルター設定」にアクセスし、ワンタイムパスワード を入力して設定を行ってください。 PC設定用ワンタイムパスワードは、迷惑メールフィルター画面の「PC 設定用ワンタイムパスワード発行」で確認できます。 ワンタイムパスワードが発行されてから15分以内にパソコンから「迷 惑メールフィルター設定」に接続を行ってください。15分を過ぎると ワンタイムパスワードは無効となります。 メールの表示方法の設定について 1 Eメール画面でM→「設定」 2「表示設定」 3 必要な項目を設定する 標準文字サイズ メール本文の文字サイズを設定します。 画像の拡大表示 画像を拡大表示する/しないを設定します。 画像を画面幅に 合わせる 電話帳登録名の 表示 画像を画面の幅に合わせて表示する/しないを設 定します。 メールアドレスと名前が登録されている場合に、 メールの宛先や差出人に名前を表示する/しない を設定します。 メール本文に電話番号が書かれていたときに、電 話番号に下線を表示します。 •下線が表示された電話番号をタップすると、ダ イヤル画面が表示されます。 メール本文にメールアドレスが書かれていたとき に、メールアドレスに下線を表示します。 •下線が表示されたメールアドレスをタップする と、Eメールの作成画面が表示されます。 メール本文にWebページのURLが書かれていた ときに、URLに下線を表示します。 •下 線 が 表 示 さ れ たURLを タ ップ す る と、Web ページが表示されます。 メールを表示する際に外部コンテンツのダウン ロードが必要な場合の動作を設定します。 電話番号をリン ク メールアドレス をリンク ウェブアドレス をリンク 外部コンテンツ 読込 メール ◎ 「拒否通知メール返信設定」は、迷惑メールフィルター初回設定時に自動的 に 「返信する」に設定されます。なお、 「返信する」に設定している場合でも、 なりすましメールには返信されません。 ◎ 「URLリンク規制」を設定すると、メールマガジンや情報提供メールなどの 本文中にURLが記載されたEメールの受信や、一部のケータイサイトへの 会員登録などができなくなる場合があります。 ◎ 「HTMLメール規制」を設定すると、メールマガジンやパソコンから送られ てくるEメールの中にHTML形式で記述されているEメールが含まれる場 合、それらのEメールが受信できない場合があります。また、携帯・PHSから のデコレーションメールは「HTMLメール規制」を設定している場合でも受 信できます。 ◎ 「なりすまし規制」は、送られてきたEメールが間違いなくそのドメインから 送られてきたかを判定し、詐称されている可能性がある場合は規制するも のです。 この判定は、送られてきたEメールのヘッダ部分に書かれてあるドメイン を管理しているプロバイダ、メール配信会社などが、ドメイン認証(SPFレ コード記述)を設定している場合に限られます。ドメイン認証の設定状況に つきましては、それぞれのプロバイダ、メール配信会社などにお問い合わせ ください。 111 IS04_.indb 111 2011/01/28 9:52:38 メール受信時の動作の設定について 1 Eメール画面でM→「設定」 2「通知設定」 3 必要な項目を設定する 着信音を鳴らす 新着メールをお知らせする着信音を鳴ら す/鳴らさないを設定します。 標準の着信音 新着メールをお知らせする着信音を設定し ます。 着信音の鳴り分け メールアドレスと着信音が登録されている 場合に、その設定に従って新着メールをお 知らせする/しないを設定します。 着信鳴動時間(秒) 鳴動時間を設定します。 メール バイブレーション 新着メールをお知らせする振動パターンを 設定します。 ステータスバー 新着メールを受信したときにステータス 通知 バーに通知アイコンを表示する/しないを 設定します。 LED点滅 新着メールをお知らせするお知らせLEDの 色を設定します。 メール着信時に 新 着 メ ール を 受 信 し た と き に 自 動 的 にE 起動 メールを起動する/しないを設定します。 セキュリティの設定について メールボックスのパスワードを設定できます。 1 Eメール画面でM→「設定」 2「セキュリティ設定」 3 必要な項目を設定する メールBOXのパ スワード メールボックスのパスワードロックを有効 にするか設定します。 パスワード パスワードを入力します。 パ ス ワ ード( 再 入 確認のためパスワードを再入力します。 力) メールのバックアップについて メールやアカウント情報などをmicroSDカードにバックアップした り、バックアップした内容をIS04にコピーできます。 1 Eメール画面でM→「設定」 2「バックアップ」 3 項目を選択する SDカ ード へ 保 存 microSDカードにバックアップします。 する SDカ ード か ら 復 microSDカードにバックアップした内容 元する をIS04に戻します。 112 IS04_.indb 112 2011/01/28 9:52:38 PCメールを利用する 普段パソコンなどで利用しているメールアカウントをIS04に設定し、 パソコンと同じようにIS04からメールを送受信できます。 •PCメールを利用するには、パケット通信接続または無線LAN接続が 必要です。 PCメールを使うために必要な設定をする 2 メールアドレスを入力→「パスワード」の入力欄をタップ →au one メールのメールパスワードを入力 →「手動セットアップ」 •「次へ」をタップすると、入力したメールアドレスによっては、自動的 にメールサーバーの設定が終了して、受信トレイが表示される場合 や、操作 9 の画面が表示される場合があります。画面の指示に従って 操作してください。 3「IMAP」→受信サーバーの設定をする PCメールの送受信を行う前に、メールアカウントを設定する必要があ ります。 •あらかじめご利用のサービスプロバイダから設定に必要な情報を入 手してください。 1 ホーム画面で メール 例:au one メールを受信する場合 •PCメールでau one メールをご利用になるには、 あらかじめau one メールのアカウントの取得、IMAPを有効にする (初期値) 、 メールパス ワードの設定が必要です。 ホーム画面で →「au one」→「サポート情報」→「au one メールヘ ルプ」をタップし、 「 ヘルプ」の内容をご確認のうえ、設定を行ってく ださい。 受信サーバーの 設定をする ユーザー名 →「メール」 初めて起動したときはメールアカウントの登録 画面が表示されます。 パスワード au one メールのメールアドレスを入力し ます。 •「@」の前までは自動的に入力されていま す。 「@auone.jp」を追加してください。 au one メールのメールパスワードを入力 します。 •自動的に入力されています。変更する必 要はありません。 IMAPサーバー 「imap.gmail.com」を入力します。 ポート 「993」を入力します。 •「セキュリティの種類」で「SSL」を選択す ると、自動的に「993」が入力されます。 セキュリティの種類 「SSL」を選択します。 IS04_.indb 113 113 2011/01/28 9:52:39 IMAPパスの プレフィックス 必要な場合に入力します。 5「次へ」をタップする 4「次へ」→送信サーバーの設定をする 送信サーバーの 設定をする 6 必要な項目を設定する メール SMTPサーバー ポート 「smtp.gmail.com」を入力します。 「465」を入力します。 •「 セキュリティの種類」で「SSL」を選択す ると、自動的に「465」が入力されます。 セキュリティの種 「SSL」を選択します。 類 ログインが必要 チェックを付けます。 •自動的にチェックが付いています。変更す る必要はありません。 ユーザー名 au one メールのメールアドレスを入力し ます。 •自動的に入力されています。変更する必要 はありません。 パスワード au one メールのメールパスワードを入力 します。 •自動的に入力されています。変更する必要 はありません。 新着メール自動 確認 いつもこのアカ ウントでメール を送信 メールの着信を 知らせる 新着メールの自動確認を、何分ごとに行うか を設定します。 チェックを付けると、メールを作成するとき は、作成中のメールアカウントを使ってメー ルを送信します。 チェックを付けると、新着メールがあること をお知らせします。 7「次へ」をタップする 114 IS04_.indb 114 2011/01/28 9:52:39 8 必要な項目を設定する このアカウント 複数のメールアカウントを登録した際、メー に名前を付ける ルアカウントを区別するために名前を入力し ます。 省略した場合は、メールアドレスが設定され ます。 あなたの名前 このメールアカウントでメールを送信する 際、差出人欄に表示する名前を入力します。 9「完了」をタップする 1 ホーム画面で →「メール」 前回表示していた画面(お買い上げ時は受信トレイ)が表示されます。 初めて起動したときはメールアカウントの登録画面が表示されます。 詳しくは、 「PCメールを使うために必要な設定をする」 (▶P.113)をご 参照ください。 2 受信トレイが表示されない場合はRを何回か押す • 複数のアカウントを登録しているときは、受信トレイでM→「ア カウント」→操作するメールアカウントをタップすると、指定した メールアカウントの受信トレイが表示されます。 「統合受信トレイ」をタップすると、すべてのメールアカウントのメー ルが混在した受信トレイが表示されます。 メールを作成して送信する メール ◎IS NET/au.NETを使用する場合、送信メールサーバのポート番号を25番 に設定してるとメールを送信できません (OP25B) 。送信メールサーバの設 定について詳しくは、 ご利用のサービスプロバイダへお問い合わせください。 ◎すでにメールアカウントが設定済みで、 さらに別のEメールアカウントを設定 する場合は、 以下の操作を行ってメールアカウントの登録画面を表示します。 受信トレイでM→「アカウント」→M→「アカウントを追加」をタップ する ◎新着メール自動確認の設定によっては、通信の頻度が多くなり、使用時間が 短くなります。 ◎POP3サーバーを利用してPCメールを受信する場合、ご利用のプロバイダ によってはIS04に保存されたメールが消える場合があります。 Gmail、au one メールをPCメールで受信する場合は、IMAPサーバーを利用してくだ さい。 受信トレイを表示する 1 受信トレイでM→「作成」 • 複数のメールアカウントを登録している場合は、メールを作成したい メールアカウントの受信トレイを表示してから操作してください。 • 統合受信トレイが表示されている場合は、アカウント一覧画面で チェックの付いたメールアカウントから送信されます。 2「To」欄をタップ→相手のメールアドレスを入力する • CcやBccを追加する場合は、M→「Cc/Bccを追加」をタップし ます。 3「件名」欄をタップ→件名を入力する 4「メッセージを作成」欄をタップ→メッセージを入力する ファイルを添付する場合は、M→「添付ファイルを追加」→ファイル を選択します。 5「送信」をタップする 115 IS04_.indb 115 2011/01/28 9:52:40 送受信したメールを確認する ◎送信したメールは、パソコンからのメールとして扱われます。受信する端末 側で「パソコンからの受信拒否」の設定をしていると、メールが届きません。 メールを受信する 1 メールを受信すると メールの受信が終了すると、ステータスバーに が表示され、 「メール 受信時の動作を設定する」 (▶P.117)で設定した通知音が鳴りバイブ レータが振動します。 2 ステータスバーを下にドラッグする 1 受信トレイを表示する ④ ① ② ⑤ ③ 3「新着メール」をタップする メール 受信トレイが表示されます。 《受信トレイ》 4 読みたいメールをタップする メールの内容が表示されます。 新着メールを問い合わせて受信する 新着メール自動確認を「自動確認しない」に設定している場合や、メー ルの受信に失敗した場合は、新着メールを問い合わせて受信すること ができます。 1 受信トレイでM→「更新」 • 複数のメールアカウントを登録している場合は、メールを受信したい メールアカウントの受信トレイを表示してから操作してください。 2 読みたいメールをタップする メールの内容が表示されます。 2 確認したいメールをタップする メールの内容が表示されます。 ◎以下の操作でメールをスターメモに登録できます。 登録したいメールの内容を表示する→M→「スターメモ登録」→「OK」 ■送信済みのメールや下書きのメールを確認する場合 1 受信トレイでM→「フォルダ」 2「下書き」/「送信済み」→確認したいメールをタップする 116 IS04_.indb ① メール 未読のメールは文字が太字で表 示されます。 ② カラーバー 色 で メ ール ア カ ウ ン ト を 区 別 で き ま す。何 色 が ど の メ ール ア カウントを示しているのかは、 M→「アカウント」をタップし て、メールアカウント一覧画面を 表示して確認できます。 ③ チェック 複数のメールにチェックを付け て、同じ操作をまとめて行うこと ができます。 ④ 現在表示中のメールアカウント ⑤ スター タップすると、重要なメールの目 印としてスターが付きます。 116 2011/01/28 9:52:41 メールに返信する 「返信」/「全員に返信」 1 返信したいメールの本文を表示し、 をタップする 2 メッセージを入力→「送信」 ◎以下の操作でも返信できます。 メール一覧画面で返信したいメールをロングタッチ→「返信」/「全員に返 信」をタップする メールを削除する ◎以下の操作でも返信できます。 メール一覧画面で返信したいメールをロングタッチ→「削除」をタップする 新着メールの自動確認間隔を設定する 新着メールの自動確認を、何分ごとに行うかを設定します。 新着メールの自動確認を設定すると、擬似的にメールを自動受信で きますが、従量制データ通信をご利用の場合、メールを確認するたび に料金がかかります。 1 受信トレイでM→「アカウントの設定」 →「新着メール自動確認」 • 複数のメールアカウントを登録している場合は、設定を変更したい メールアカウントの受信トレイを表示してから操作してください。 2 自動確認間隔をタップする メール 「削除」をタップする 1 削除したいメールの本文を表示し、 メールアカウントごとに受信設定を行う メール受信時の動作を設定する 1 受信トレイでM→「アカウントの設定」 • 複数のメールアカウントを登録している場合は、設定を変更したい メールアカウントの受信トレイを表示してから操作してください。 2 着信通知に関する項目を設定する メール着信通知 チェックを付けると、新着メールを受信し たときにステータスバーに通知アイコンを 表示します。 着信音を選択 新着メールをお知らせする着信音を設定し ます。 バイブレーション チェックを付けると、新着メールを受信し たときに振動でお知らせします。 117 IS04_.indb 117 2011/01/28 9:52:42 Gmailを利用する GmailはGoogleのメールサービスです。IS04のGmailで送受信した メールを、パソコンなどのブラウザからも確認できます。また、ブラウ ザでGmailを操作するとIS04のGmailにも反映されます。 •Gmailを利用するには、パケット通信接続または無線LAN接続が必 要です。また、IS04にGoogleアカウントを設定する必要がありま す。Googleアカウントが未設定の場合は、初回Gmail起動時に画面 の指示に従って設定してください(▶P.72)。 受信トレイを表示する 1 ホーム画面で →「Gmail」 メール 前回表示していた画面(お買い上げ時は受信トレイ)が表示されます。 2 受信トレイが表示されない場合はRを何回か押す • 複数のアカウントを登録しているときは、受信トレイでM→「ア カウント」→操作するアカウントをタップすると、指定したアカウン トの受信トレイが表示されます。 メールを作成して送信する 5「送信」をタップする ◎送信したメールは、パソコンからのメールとして扱われます。受信する端末 側で「パソコンからの受信拒否」の設定をしていると、メールが届きません。 メールを受信する 1 メールを受信すると メールの受信が終了すると、ステータスバーに が表示され、 「メール 受信時の動作を設定する」 (▶P.120)で設定した通知音が鳴りバイブ レータが振動します。 2 新着メールのお知らせをタップする 受信トレイが表示されます。 3 確認したいスレッドをタップする スレッドが表示されます。 新着メールを問い合わせて受信する 1 受信トレイでM→「新規作成」 Gmailアカウントの同期(▶P.99)をオフに設定している場合や、メー ルの受信に失敗した場合は、新着メールを問い合わせて受信すること ができます。 2「To」欄をタップ→相手のメールアドレスを入力する 1 受信トレイでM→「更新」 • CcやBccを追加する場合は、M→「Cc/Bccを追加」をタップし ます。 3「件名」欄をタップ→件名を入力する 2 確認したいスレッドをタップする スレッドが表示されます。 4「メッセージを作成」欄をタップ→メッセージを入力する • 画像を添付する場合は、M→「添付」→画像を選択します。 118 IS04_.indb 118 2011/01/28 9:52:42 送受信したメールを確認する 1 受信トレイを表示する ③ ① ④ ⑤ ② ⑥ 2 確認したいスレッドをタップする スレッドが表示されます。 •「×件の既読メッセージ」と表示されたときは、タップすると既読メー ルの一部が表示され、既読メールの差出人の名前をタップすると、既 読メールを確認できます。 ■スレッドについて Gmailでは、最初のメールへのすべての返信が1つのスレッドにまとめ て表示されます。 ただしメールの件名が変更された場合は、新しいスレッドになります。 1 受信トレイでM→「ラベル一覧」 2「送信済みメール」/「下書き」→確認したいメールをタッ プする メールに返信する 1 受信トレイで返信したいメールを含むスレッドをタップ する 2 返信したいメールの本文の次に表示されている「返信」/ 「全員に返信」をタップする •「×件の既読メッセージ」と表示されたときは、タップすると既読メー ルの一部が表示され、既読メールの差出人の名前をタップすると、既 読メールの本文が表示されます。 メール 《受信トレイ》 ① 未読メール数 ② チェック 複数のスレッドにチェックを付 けて、同じ操作をまとめて行うこ とができます。 ③ 現在表示中のGmailアカウント IS04に複数のGmailアカウント を 設 定 し た 場 合 は、M→「 ア カウント」→Gmailアカウントを タップして、Gmailアカウントを 選択できます。 ④ スレッドに含まれるメール数 ⑤ スター タップすると、重要なスレッドや メールの目印としてスターが付 きます。 ⑥ スレッド 未読のメールがないスレッドは 背景がグレーで表示されます。 ■送信済みのメールや下書きのメールを確認する場合 3 メッセージを入力→「送信」 スレッドを操作する 1 受信トレイで操作したいスレッドをロングタッチする 2 項目を選択する 開く スレッドを展開します。 アーカイブ スレッドをアーカイブ(保管)します。アー カイブされたスレッドは受信トレイに表示 されません。 スレッドを非表示にします。あまり重要で なく、以降のやりとりも表示する必要がな いスレッドは非表示にしておくと便利で す。 ミュート 119 IS04_.indb 119 2011/01/28 9:52:43 未読にする/ 既読にする 削除 スレッドを未読/既読にします。 スレッドを削除します。 •スレッドの中の一部のメールだけを選ん で削除することはできません。 スターを付ける/ スレッドにスターを付ける、またはスター スターをはずす を外します。 ラベルを変更 スレッドのラベルを追加/変更します。 •IS04で は ラ ベ ル を 作 成 で き ま せ ん。 GmailのWebサイトで作成すると、IS04 でスレッドに作成したラベルを追加でき ます。 迷惑メールを報告 スレッドをスパムとして報告します。 メール ◎アーカイブまたはミュートにして受信トレイに表示されなくなったスレッ ドは、M→「ラベル一覧」→「すべてのメール」をタップすると表示できま す。 メール受信時の動作を設定する 1 受信トレイでM→「設定」 2 着信通知に関する項目を設定する メール着信通知 チェックを付けると、新着メールを受信し たときにステータスバーに通知アイコンを 表示します。 着信音を選択 新着メールをお知らせする着信音を設定し ます。 バイブレーション チェックを付けると、新着メールを受信し たときに振動でお知らせします。 120 IS04_.indb 120 Cメールを利用する Cメールは、Cメール対応のau電話同士で、電話番号を宛先としてメー ルのやりとりができるサービスです。 ◎海外では、IS04からはCメールを送信できません。 ※Cメールは受信のみ利用可能です。また、受信料は無料です。海外でのCメールのご利用 については、 「グローバルパスポートご利用ガイド」をご参照ください。 Cメールを作成して送信する 漢字・ひらがな・カタカナ・英数字・記号・絵文字・顔文字のメッセージ (メール本文)を送信できます。送信完了時には、相手の方にCメールが 届いたかどうかが分かります。 1 ホーム画面で →「Cメール」→「新規作成」 • 同じ相手にCメールを送信するときは、スレッドをタップしても、C メールを作成できます。その場合は操作 3 に進みます。 2「To」欄をタップ→相手の電話番号を入力 • 連絡先の「携帯」に電話番号を登録している相手にCメールを送信す る場合は、連絡先に登録した名前を入力すると相手の電話番号が表示 されます。 •「連絡先」をタップすると、連絡先に保存されている電話番号を選択で きます。 3「メッセージを入力」欄をタップ→本文を入力 メッセージは全角50/半角100文字まで送信できます。 4「送信」をタップする 相手の方にメールが届くと、相手の方にメールが届いた旨のメッセー ジが表示されます。 2011/01/28 9:52:43 ◎Cメールの送信が成功しても、電波の弱い場所などではまれに「エラー しば らくたってから送り直してください」と表示される場合があります。 ◎操作 4 でRを押すと、Cメールを送信せずに下書きとして保存できま す。 ◎相手の方が電波の届かない場所にいるときや、電源が入っていないなどの 理由でCメールを送信できなかった場合は、Cメールセンターへ蓄積するか どうか確認するメッセージが表示されます。 はい:CメールセンターにCメールを蓄積します。相手の方が受信可能に なった時点で送信されます。 いいえ:Cメール送信を中止します。送信されなかったCメールもスレッド に保存されます。 ◎Cメールセンターは、以下の通りCメールをお預かりします。 お預かり(蓄積) 72時間まで ※蓄積されてから72時間経過したCメールは、自動的に消去され 可能時間 ます。 お預かり可能件 制限なし ※受信されるお客様のご利用状況、また、送信されるお客様の電話 数 ◎蓄積されたCメールが配信されるタイミングは、以下の通りです。 Cメール蓄積後 新しいCメールがCメールセンターに蓄積されるたび すぐに配信 に、Cメールセンターでお預かりしていたCメールがす べて配信されます。 リトライ機能に 相手の方が電波の届かない場所にいるときや、電源が よる配信 入っていないなどの理由で、蓄積後すぐに配信できな かった場合は、最大72時間、相手先へCメールを繰り返 し送信するリトライ機能によりCメールを配信します。 通話を終了した 蓄積後すぐに配信できなかった場合は、お客様がIS04 ときに配信 で通話を終了したときに、Cメールセンターにお預かり していたCメールをすべて配信します。 ◎発信者番号通知をせずにCメールを送信することはできません。 ◎契約期間の条件により送信数に制限があります。 ご加入から3ヶ月までのお客様 3,000通/月 ご加入から4ヶ月以降のお客様 6,000通/月 1 Cメールを受信すると Cメールの受信が終了すると、ステータスバーに が表示され、 「C メールを設定する」 (▶P.124)で設定した通知音が鳴りバイブレータ が振動します。 2 ステータスバーを下にドラッグする 3 Cメール受信のお知らせをタップする 受信したCメールを含むスレッドが表示されます。 • 複数の人からCメールを受信したときはスレッドの一覧が表示され ます。読みたいスレッドをタップしてください。 メール 機の種類により、Cメールセンターでお預かりできない場合があ ります。 Cメールを受信する IS04は、Cメールを自動的に受信します。 ◎IS04の端末内部メモリの空き容量が少なくなると、Cメールを受信できま せん。保存しているメールを削除するなどして、端末内部メモリの空き容量 を増やしてください。 ◎連絡先に登録されている電話番号とCメールの送信元の電話番号が一致し た場合は、Cメール受信時に連絡先の姓名が表示されます。 ◎Cメールの受信料は、無料です。 ◎送信相手の方の電話番号を確認できます。 ◎受信できるCメールは、Cメール対応のau電話からのメールのみです。 ◎受信したメールの内容によっては正しく表示されない場合があります。 ※ 「スマイルハート割引」ご加入のお客様は、加入期間にかかわらず6,000通/月です。 ◎異なる機種の携帯電話に絵文字を送信した場合、一部の絵文字が正しく表 示されない場合があります。 IS04_.indb 121 121 2011/01/28 9:52:44 ■スレッドについて Cメールでは、同一の相手へのすべてのCメールが1つのスレッドにま とめて表示されます。 スレッドを表示中にMを押すと、スレッドを削除したり相手の電話 番号を連絡先に登録することができます。 また、スレッド内のCメールをロングタッチすると、Cメールをスター メモに登録したり転送したり削除することができます。 送受信したCメールを確認する 1 ホーム画面で メール ① ② ③ ④ →「Cメール」 ⑤ ⑥ ① スレッド 未読のCメールがあるスレッド は背景が青で表示されます。 ② 相手の電話番号または名前 相手の電話番号が表示されます。 電話番号が連絡先に登録されて いる場合は、連絡先に登録されて いる名前が表示されます。 ③ スレッドに含まれるCメール数 ④ スレッド内の最新のCメールの 本文 ⑤ 未送信 スレッドに未送信Cメールまた は送信中止Cメールがあるとき に表示されます。 ⑥ 送信失敗 スレッドに送信失敗Cメールが あるときに表示されます。 2 スレッドをタップする • メッセージの右側に表示されるアイコンの意味は以下の通りです。 :ロック中 :送信失敗 :送信中 :蓄積送信 :未送信 ◎スレッドをタップ→Cメールをロングタッチ→「メッセージの詳細を表示」 をタップすると、Cメールの送受信結果を確認できます。 ◎ (未送信) や (送信失敗) をタップすると、 メッセージを再入力できます。 緊急地震速報を利用する 緊急地震速報とは、気象庁が配信する緊急地震速報を、震源地周辺のエ リアのau電話に一斉にお知らせするサービスです。 緊急地震速報を受信した場合は、周囲の状況に応じて身の安全を確保 し、状況に応じた、落ち着きのある行動をお願いいたします。 ◎緊急地震速報とは、最大震度5弱以上と推定した地震の際に、強い揺れ(震度 4以上)が予測される地域をお知らせするものです。 ◎地震の発生直後に、震源近くで地震(P波、初期微動)をキャッチし、位置、規 模、想定される揺れの強さを自動計算し、地震による強い揺れ(S波、主要動) が始まる数秒~数十秒前に、可能な限り素早くお知らせします。 ◎震源に近い地域では、 緊急地震速報が強い揺れに間に合わないことがあります。 ◎日本国内のみのサービスです(海外ではご利用になれません)。 ◎緊急地震速報は、情報料、通信料とも無料です。 ◎当社は、本サービスに関して、通信障害やシステム障害による情報の不達・ 遅延、および情報の内容、その他当社の責に帰すべからざる事由に起因して 発生したお客様の損害について責任を負いません。 ◎気象庁が配信する緊急地震速報の詳細については、気象庁ホームページを ご参照ください。 http://www.jma.go.jp/(パソコン用) 122 IS04_.indb 122 2011/01/28 9:52:45 緊急地震速報を受信すると 緊急地震速報を受信すると、専用の警報音とバイブレータの振動、画面 上の表示で通知します。 Cメール安心ブロック機能を設定する Cメール安心ブロック機能は、本文中にURLや電話番号を含むCメー ルを受信拒否する機能です。 1 緊急地震速報を受信 緊急地震速報が送られてくると、警報音(固定)が鳴り、ステータスバー に が表示されます。 2 ステータスバーを下にドラッグする 3 緊急地震速報をタップする 受信した緊急地震速報の詳細が表示されます。 ◎Cメール安心ブロック機能は、ご利用開始時から設定が有効となっていま す。 ◎機種変更した場合は、以前ご使用の機種で設定された内容がそのまま継続 されます。 ◎ブロック対象のCメールは、通常のCメール(ぷりペイド送信含む)です。 お留守番サービス(伝言お知らせ、着信お知らせ)は、対象外です。 ■Cメール安心ブロック機能の設定方法 Cメール安心ブロック機能の設定は、特定の電話番号にCメールを送信 することで行います。 設定を解除する 本文に「解除」と入力して、09044440010に Cメールを送信する。 設定を有効にする 本文に「有効」と入力して、09044440011に Cメールを送信する。 設定を確認する 本文に「確認」と入力して、09044440012に Cメールを送信する。 メール ◎電源を切っていたり、サービスエリア内でも電波の届かない場所(トンネ ル、地下など)や電波状態の悪い場所では、緊急地震速報を受信できない場 合があります。その場合、通知を再度受信することはできません。 ◎テレビやラジオ、その他伝達手段により提供される緊急地震速報とは配信 するシステムが異なるため、緊急地震速報の到達時刻に差異が生じる場合 があります。 ◎お客様の現在地と異なる地域に関する情報を受信する場合があります。 ◎緊急地震速報を受信しない設定にしたり、警報音を変更することはできま せん。 ◎通話中は、緊急地震速報を受信できません。また、メールの送受信中やブラ ウザなどの通信中は、緊急地震速報を受信できない場合があります。 ◎IS04を利用中は警報音は鳴らず、画面上の表示のみの通知となる場合があ ります。 ※設定時のCメール送信は無料です。 ※設定完了の案内Cメールは、 「09044440012」の番号通知で届きます。 ■Cメール安心ブロック機能で受信拒否された場合 送信したCメールがCメール安心ブロック機能により受信拒否された 場合は、 「09044440019」の番号通知でお届けできなかった旨のエ ラーCメールが返信されます。 •送信したCメールが受信拒否された場合でも、通信料がかかります。 123 IS04_.indb 123 2011/01/28 9:52:46 Cメールを設定する お買い上げ時 着信音を選択:プリセット着信音 蓄積機能:選択蓄積 1 ホーム画面で →「Cメール」 2 M→「設定」 3 必要な項目を設定する 通知 メール チェックを付けると、新着Cメールを受信し たときにステータスバーに通知アイコンを 表示します。 着信音を選択 新着Cメールをお知らせする着信音を設定 します。 バイブレーション チェックを付けると、新着Cメールを受信し たときに振動でお知らせします。 蓄積機能 Cメールの送信が失敗した場合、送信したC メールをCメールセンターに自動蓄積する かどうかを設定します。 選択蓄積:そのつど蓄積するかどうかを選 択する。 自動蓄積:自動的にCメールセンターに蓄積 する。 メール件数確認 124 IS04_.indb 124 Cメールの総件数などを表示します。 受信フィルターを設定する お買い上げ時 指定番号の受信を拒否:OFF 連絡先登録外:OFF Eメールお知らせ:OFF 1 ホーム画面で →「Cメール」 2 M→「設定」 3 受信フィルターの設定をする 指定番号 指定番号の 受信を拒否 指定番号 一覧 チェックを付けると、 「指定番号一覧」 で指 定した番号からのCメールを拒否します。 指定番号一覧が表示されます。 •「+」をタップすると、受信を拒否する 電話番号を登録できます。 「 連絡先引 用」 「電話番号入力」から入力方法を選 択できます。 •登録済みの電話番号をロングタッチ すると、電話番号を編集したり削除で きます。 •M→「全件削除」をタップすると、 電話番号を全件削除できます。 •電話番号は、最大10件まで登録でき ます。 •電話番号の先頭に「184(発信者番号 非 通 知 )」 「186( 発 信 者 番 号 通 知 )」 が 付 加 さ れ て い る 場 合 は、 「184」 「186」を削除して登録します。 •受信フィルターで受信を拒否しても、 送信側は正常に送信されたことにな ります。送信料もかかります。 連絡先 チェックを付けると、連絡先に登録されていない電 登録外 話番号からのCメールを拒否します。 Eメール チェックを付けると、Eメールお知らせを拒否しま お知らせ す。 2011/01/28 9:52:46 電話 電話をかける........................................................................................... 126 電話を受ける........................................................................................... 130 ハンズフリーを利用する........................................................................ 130 125 IS04_.indb 125 2011/01/28 9:52:46 電話をかける 1 ホーム画面で (電話) 2 相手の電話番号を入力する 一般電話へかける場合には、同一市内でも市外局番から入力してくだ さい。 ■電話番号を間違えたときは をタップして入力した番号を消します。 すると、入力した番号がすべて消えます。 をロングタッチ 3「発信」をタップする 4 通話が終了したら「終了」をタップする、またはMを押す 通話中にE/Fを押すと、受話音量(相手の方の声の大きさ)を調節で きます。 通話が終了すると、通話時間の目安が表示されます。 ◎通話中に近接センサーに顔などが近づくとディスプレイの表示が消え、離 れると再表示されます。 ◎ダイヤルキーにはグローバルデザインとしてアルファベットが表示されていま すが、 ダイヤルキーをタップしてアルファベットを入力することはできません。 au電話からご利用いただけるダイヤルサービス • 全国の一般電話との通話 • 全国の携帯電話・PHS・自動車電話との通話 • 001(001国際電話サービス:お申し込みは不要です) • 171(災害対策用ボイスメール) • 177(天気予報:市外局番が必要です) • 117(時報) • 104(電話番号案内) • 115(電報の発信) • 110(警察への緊急通報)★ • 119(消防機関への緊急通報)★ • 118(海上保安本部への緊急通報)★ • 船舶電話 電話 ※★は緊急通報番号です。 ※次のNTTサービスはご利用になれません。 コレクトコール、伝言ダイヤル、ダイヤルQ2、116(NTT営業案内) 126 IS04_.indb 126 2011/01/28 9:52:47 通話中画面の見かた ① ② ③ ⑤ ④ ⑥ ⑦ 履歴を利用して電話をかける 電話の発着信履歴やPCメールの受信履歴、Twitterの受信履歴、mixiの 更新情報などを確認できます。 電話の発着信履歴からは電話をかけることができます。 1 ホーム画面で (電話) →「履歴」 履歴画面が表示されます。 ③ ① ② ④ 《履歴画面(発信履歴パレット)》 ① 発信アイコン タップすると電話を発信できます。 ② 名前や電話番号 タップまたはロングタッチする と、電話発信、Cメール送信、連絡 先登録ができます。 ③ 履歴アイコン : 発信 : 着信 : 不在着信 ④パレット切り替えタブ タップするとパレットを切り替 えられます。 •履歴表示エリアを左右にフリッ クしてもパレットを切り替えら れます。 電話 ①状態表示エリア 通話相手の情報、通話時間が表示さ れます。 ②終了 タップすると、通話が終了します。 ③通話を追加 別の相手に電話をかけることがで きます。 ④Bluetooth ハンズフリー対応のBluetooth®対 応機器を使用したハンズフリー通 話に切り替えます。 ⑤ダイヤルキー タップするとキーパッドが表示さ れ、 プッシュ信号を送信できます。 ⑥ミュート 自分の声を相手に聞こえなくしま す。 ⑦スピーカー スピーカーフォン(▶P.130)に切 り替えます。 2 履歴をタップする 3 をタップする ◎相手の方から電話番号の通知がないと、理由が表示されます。 「非通知設定」 「公衆電話」 「通知不可能※」 ※相手の方が通知できない電話からかけている場合です。 IS04_.indb 127 ◎履歴画面に発信履歴や着信履歴が表示されていない場合は、 「履歴画面に表 示するパレットを変更する」 (▶P.128)の説明に従って発信履歴や着信履 歴のパレットを表示してください。 ◎履歴でmixiやTwitterの情報を表示するには、IS04にそれぞれのアカウン トを登録する必要があります。詳しくは、 「オンラインサービスのアカウン トをIS04に登録する」 (▶P.96)をご参照ください。 2011/01/28 127 9:52:48 ■履歴画面に表示するパレットを変更する 1 ホーム画面で (電話) →「履歴」 2 M→「表示設定」 ◎連絡先パレットは、並べ替えたり、非表示にすることはできません。 ◎パレット設定画面で「初期化」→「はい」をタップすると、パレットがお買い 上げ時の状態に戻ります。 発信者番号の通知/非通知を付加して発信する パレット選択エリア 設定ボックス 電話をかけたときに自分の電話番号を相手の電話機に表示させること ができます。 •発信者番号はお客様の大切な情報ですので、通知する際にはご注意 ください。 1 ホーム画面で (電話) 2 相手の電話番号を入力する 《パレット設定画面》 電話 3 パレットを変更する ■パレットを追加する場合 パレット選択エリアを左右にスライドし、追加したいパレットをロ ングタッチして、設定ボックスにドラッグして指を離します。 ■パレットを並べ替える場合 設定ボックスに表示されているパレットをロングタッチし、移動し たい位置にドラッグして指を離します。 ■パレットを非表示にする場合 設定ボックスに表示されているパレットをロングタッチし、パレッ ト選択エリアにドラッグして指を離します。 4「OK」をタップする (184)/「発信者番号通知」 3 M→「発信者番号非通知」 (186) 4「発信」→通話→「終了」 連絡先から電話をかける 1 ホーム画面で →「連絡先」 連絡先画面が表示されます。 2 発信する相手をタップする • 発信する相手をロングタッチし、ポップアップメニューから電話をか けることもできます。 3 電話番号をタップ→通話→「終了」 128 IS04_.indb 128 2011/01/28 9:52:49 ポーズダイヤルを利用して電話をかける au電話から海外へかける (001国際電話サービス) 送信するプッシュ信号をあらかじめ入力しておき、通話中に「送信」を タップすると、プッシュ信号を送信できます。 自宅の留守番電話、チケットの予約、銀行の残高照会などのサービスを 利用する際に便利です。 「;」 (Wait)を入力すると、プッシュ信号を送信するタイミングを調節 できます。 1 ホーム画面で (電話) 「;」 (Wait)が入力されます。 3 送信するプッシュ信号を入力 ➡ (Wait) ; 「#」をロングタッチ 例:au電話からアメリカの「212-123-XXXX」にかける場合 1 ホーム画面で ➡ 口座番号 123XX (電話) 2 アクセスコード、国番号、市外局番、相手の方の電話番号を 入力する アクセス コード※1 001010 「#」をロングタッチする 2 電話番号を入力し、 店番号 22X IS04からは、特別な手続きなしで国際電話をかけることができます。 国番号 相手の方の 市外局番※2 ➡ (アメリカ) ➡ ➡ 電話番号 1 212 123XXXX ※1 「0」 をロングタッチすると 「+」 が入力され、 発信時に 「001010」 が自動で付加されます。 ※2市外局番が「0」で始まる場合は、 「0」を除いて入力してください(イタリア・モスクワの 固定電話など一部例外もあります)。 3「発信」→通話→「終了」 4「発信」をタップする 電話がかかり、店番号「22X」の送信確認画面が表示されます。 5「送信」をタップする 店番号「22X」のプッシュ信号が送信され、口座番号「123XX」の送信 確認画面が表示されます。 6「送信」をタップする 口座番号「123XX」のプッシュ信号が送信されます。 ◎ 「 」をロングタッチすると、 「,」(Pause)を入力できます。 「,」は一定時間経過後、自動的にプッシュ信号の送信が再開されます。 「,」の 数を増減すると、停止する時間を調節できます。 ◎電波の状態が悪いと、正しく送信できないことがあります。 電話 ※ 「;」 (Wait)を間に入力すれば、複数のプッシュ信号をつなげて入力できます。 ◎001国際電話サービスは毎月のご利用限度額を設定させていただきます。 auにて、ご利用限度額を超過したことが確認された時点から同月内の末日 までの期間は、001国際電話サービスをご利用いただけません。 ◎ご利用限度額超過によりご利用停止となっても、翌月1日からご利用を再開 します。また、ご利用停止中も国内通話は通常通りご利用いただけます。 ◎通話料は、auより毎月のご利用料金と一括してのご請求となります。 ◎ご利用を希望されない場合は、お申し込みにより001国際電話サービスを 取り扱わないようにすることもできます。 001国際電話サービスに関するお問い合わせ: au電話から(局番なしの)157番(通話料無料) 一般電話から 0077-7-111(通話料無料) 受付時間 毎日9:00~20:00 ◎海外へ電話を転送できます。 (▶P.209「海外の電話へ転送する」) 129 IS04_.indb 129 2011/01/28 9:52:50 電話を受ける 1 電話がかかってくる 2 (応答)をタップする、またはDを押す • スリープモード中やロック画面、ロック解除用パターン/暗証番号入 力画面表示中に着信した場合は、対応するアイコンを右端または左端 までドラッグしてください。 ■着信を拒否する場合 (拒否)をタップするか、Mを1秒以上押します。 ■かかってきた電話に出ずに「手動で転送する(選択転送)」 (▶P.208)で登録した電話番号へ転送する場合 (転送)をタップします。 ■電話を受けて保留音を流す場合(応答保留) 電話 (保留)をタップします。 保留中に「保留解除」をタップすると、保留が解除され、通話できま す。 ハンズフリーを利用する スピーカーフォンに切り替える 通話中の相手の音声をスピーカーから流して通話することができます。 1 通話中に「スピーカー」 ステータスバーに が表示されます。 ■スピーカーフォンをオフにする場合 もう一度「スピーカー」をタップします。 ステレオイヤホンの使いかた IS04のステレオイヤホン端子にステレオイヤホン(別売)を接続する と、通話中の相手の声や、動画や音楽の再生音をイヤホンで聞くことが できます。 ステレオイヤホン端子 ■着信音を一時的に消す場合 EまたはFを押します。 3 通話が終了したら「終了」をタップする、またはMを押す ステレオイヤホンプラグ ◎通話中に近接センサーに顔などが近づくとディスプレイの表示が消え、離 れると再表示されます。 転送について ◎ 「エリア設定」を「海外」に設定している場合は、選択転送はできません。 ◎転送先が登録されていない場合はお留守番サービスに転送されます。 応答保留について ◎保留中も、かけてきた相手の方には通話料がかかります。 ◎保留中に「終了」をタップすると、保留されていた電話を終了します。 かかってきた電話に出なかった場合は ◎ステータスバーに が表示されます。 1 ステレオイヤホンのプラグをIS04のステレオイヤホン 端子に差し込む マイクを選択する画面が表示されます。 2「端末のマイク」/「イヤホンマイク」をタップする • マイクなしステレオイヤホンを接続している場合は「端末のマイク」 を選択します。マイク付きステレオイヤホンを接続し、イヤホンのマ イクから相手に自分の声を送りたい場合は、 「イヤホンマイク」を選択 します。 130 IS04_.indb 130 2011/01/28 9:52:51 ◎ステータスバーに が表示された場合は、ステレオイヤホンを取り付けた まま電話に出ると、 自分の声をIS04のマイクから送ることができません。 マ イク入力の設定を 「端末のマイク」 に設定してください (▶P.183) 。 ハンズフリー機器の使いかた 通話中にIS04とBluetooth®通信に対応したハンズフリー機器の音声 を切り替えることができます。 •あらかじめBluetooth®通信に対応したハンズフリー機器とペア設 定してください。詳しくは、 「 ほかのBluetooth®対応機器と接続す る」 (▶P.194)をご参照ください。 1 通話中に「Bluetooth」をタップする IS04とハンズフリー機器の音声が切り替わります。 電話 131 IS04_.indb 131 2011/01/28 9:52:51 電話 132 IS04_.indb 132 2011/01/28 9:52:51 Androidアプリ/おサイフケータイ® Androidアプリを利用する.............................................................. 134 Androidマーケットを利用する............................................................ 134 au one Marketを利用する.................................................................. 136 アプリケーションを管理する................................................................ 138 おサイフケータイ®を利用する........................................................ 139 おサイフケータイ®ご利用にあたって.................................................. 139 おサイフケータイ®対応アプリの初期設定をする............................... 140 FeliCaマークをリーダー/ライターにかざす.................................... 141 おサイフケータイ®の機能をロックする............................................... 141 133 IS04_.indb 133 2011/01/28 9:52:51 Androidアプリを利用する Androidマーケットやau one Marketを利用すると、便利なアプリ ケーションや楽しいゲームをIS04にダウンロード、インストールする ことができます。また、アプリケーションのフィードバックや意見を送 信することができます。 アプリ/おサイフケータイ Android R ◎アプリケーションのインストールは安全であることを確認のうえ、自己責 任において実施してください。アプリケーションによっては、ウイルスへの 感染や各種データの破壊、お客様の位置情報や利用履歴、携帯電話内に保存 されている個人情報などがインターネットを通じて外部に送信される可能 性があります。 ◎万が一、お客様がインストールを行ったアプリケーションなどにより動作 不良が生じた場合、当社では責任を負いかねます。この場合、保証期間内で あっても有償修理となる場合もありますので、あらかじめご了承ください。 ◎お客様がインストールを行ったアプリケーションなどによりお客様ご自身 または第三者への不利益が生じた場合、当社では責任を負いかねます。 ◎アプリケーションによってはインターネットに接続し、自動で通信を行う ものがあります。パケット通信料金が高額になる場合がありますのでご注 意ください。 ◎アプリケーションによっては、microSDカードを取り付けていないと利用 できない場合があります。 Androidマーケットを利用する Androidマーケットは、Googleのサービスです。 •Androidマーケットを利用するには、パケット通信接続または無 線LAN接 続 が 必 要 で す。ま た、IS04にGoogleア カ ウ ン ト を 設 定 する必要があります。Googleアカウントが未設定の場合は、初回 Androidマーケット起動時に画面の指示に従って設定してください (▶P.72)。 アプリケーションを検索し、インストールする 1 ホーム画面で →「マーケット」 Androidマーケット画面が表示されます。 • 初回起動時はAndroidマーケット利用規約を読み、 「同意する」をタッ プします。 ① タップすると、お好みのアプリ ③ ケ ーシ ョン( ゲ ーム を 除 く )を ① ④ 探すことができます。 ② ② タップすると、お好みのゲーム を探すことができます。 ③ タップすると、キーワードを入 力してアプリケーション(ゲー ムを含む)を検索できます。 ④ タップすると、auが提供するア プリケーションを探すことが ⑤ できます。 ⑤ 注目のアプリケーションが一 覧表示されます。 2 インストールしたいアプリケーションを探す • サブカテゴリーが表示されたときは、タップするとアプリケーション が一覧表示されます。 • アプリケーションの一覧では、 「有料アプリケーション」/「無料アプ リケーション」/「新着」をタップしたり、アプリケーションの表示順 序を選択できます。 3 インストールしたいアプリケーションをタップする アプリケーションの情報が表示されます。 4 説明や価格、ユーザーの評価、コメントなどを確認する 134 IS04_.indb 134 2011/01/28 9:52:52 5「インストール」をタップする ダウンロードおよびインストールが始まり、一覧画面に戻ります。 • 有料のアプリケーションを購入する場合は、 「有料のアプリケーショ ンを購入するときは」 (▶P.135)をご参照ください。 • アプリケーションがIS04のデータや機能にアクセスする必要があ る場合、そのアプリケーションがどの機能を利用するかを示す画面が 表示されます。 多くの機能または大量のデータにアクセスするアプリケーションに はご注意ください。この画面で「OK」をタップすると、IS04でのこの アプリケーションの使用に関する責任を負うことになります。 アプリケーションがアクセスする内容に同意する場合は「OK」を タップします。 • 一覧画面でインストール中のアプリケーションをタップすると、進捗 状況を確認することができます。 ダウンロードを停止する場合は、 「ダウンロードをキャンセル」をタッ プします。 6 インストールが完了すると ■有料のアプリケーションを購入するときは アプリケーションが有料の場合は、ダウンロードする前に購入手続き を行います。 •購入から一定時間以内は、全額払い戻しを受けることができます。 「払い戻し(返金)について」 (▶P.136)をご参照ください。 •アプリケーションに対する支払いは一度だけです。一度ダウンロー ドしたあとのアンインストールと再ダウンロードには料金がかかり ません。 1 Androidマーケット画面でアプリケーションを検索し、 購入したいアプリケーションをタップする 請求内容が表示されます。 • アプリケーションがIS04のデータや機能にアクセスする必要があ る場合、そのアプリケーションがどの機能を利用するかを示す画面が 表示されます。 多くの機能または大量のデータにアクセスするアプリケーションに はご注意ください。この画面で「OK」をタップすると、IS04でのこの アプリケーションの使用に関する責任を負うことになります。 アプリケーションがアクセスする内容に同意する場合は「OK」を タップします。 3「支払い方法」→支払い方法をタップ→「OK」 • 支払いは、Google Checkoutを利用します。Google Checkoutは Googleのサービスで、IS04からアプリケーションを購入するため の高速、安全、便利な購入手段です。詳しくは、Google Checkout購 入者ヘルプ https://checkout.google.com/support/?hl=ja をご覧ください。 • Google Checkoutアカウントを持っていない場合は、画面の指示に 従って操作してください。 • IS04にGoogle Checkoutアカウントが記憶されるため、ほかの人 に使用されないように画面ロックに解除パターンまたは暗証番号を 設定してください(▶P.55)。 「Googleの請求とプライバシーポ 4「払い戻しポリシー」、 リシー」のリンクをタップし、文書を読んでRを押す 5 Google Checkoutのサービス条項に同意したら、画面 下の「今すぐ購入」をタップする • 一覧画面でインストール中のアプリケーションをタップすると、進捗 状況を確認することができます。 ダウンロードを停止する場合は、 「ダウンロードをキャンセル」をタッ プします。 アプリ/おサイフケータイ Android ステータスバーに が表示されます。 インストールしたアプリケーションは、 メインメニュー (▶P.46、 ▶P.50) またはユーザー補助プラグイン一覧 (▶P.139) から起動できます。 2「購入」をタップする R 135 IS04_.indb 135 2011/01/28 9:52:52 6 インストールが完了すると ステータスバーに が表示されます。 インストールしたアプリケーションは、 メインメニュー (▶P.46、 ▶P.50) またはユーザー補助プラグイン一覧 (▶P.139) から起動できます。 ■払い戻し(返金)について 有料のアプリケーションに満足しない場合は、購入から一定時間以内 に「アプリケーションを削除する」 (▶P.136)の操作を行うと、全額払 い戻しを受けることができます。アプリケーションは削除され、料金は 請求されません。なお、払い戻しは、各アプリケーションに対して最初 の一度のみ有効です。過去に一度購入したアプリケーションに対して 払い戻しを行い、同じアプリケーションを再度購入した場合には、払い 戻すことはできません。 アプリケーションを削除する 1 Androidマーケット画面でM→「マイアプリ」 アプリ/おサイフケータイ Android R 2 削除したいアプリケーションをタップ →「アンインストール」→「OK」 •「アンインストールと払い戻し」が表示されているときは、タップする と全額払い戻しを受けることができます。払い戻し(返金)について は、 「払い戻し(返金)について」 (▶P.136)をご参照ください。 au one Marketを利用する au one Marketは、auのサービスです。auがおすすめするAndroidア プリをダウンロード、インストールできます。 •au one Marketを利用するには、パケット通信接続または無線LAN 接続が必要です。 また、 一部の機能を利用するにはIS04にau one-ID を設定する必要があります。au one-IDが未設定の場合は、設定して ください(▶P.74)。 ◎au one Marketを利用する際は、 利用規約に従ってご使用ください。 アプリ ケーションのダウンロード方法、有料アプリの決済方法はau one Market の配信元によって異なります。 アプリケーションを検索し、インストールする 1 ホーム画面で →「au one Market」 au one Market画面が表示されます。 • 初めて起動したときは、利用規約を読んで「同意」をタップします。 ① 表示エリア ② メニューエリア メニューは左右にスライドして選び ① ます。 3 理由に最も当てはまる回答をタップ→「OK」 Androidマーケットのへルプを利用する 1 Androidマーケット画面でM→「ヘルプ」 ② 《au one Market画面》 136 IS04_.indb 136 2011/01/28 9:52:53 2 メニューエリアのアイコンをタップする インストールしたアプリケーションを確認する トップ au one Marketのトップ画面からアプリケーショ ンを探します。 1 au one Market画面で「マイアプリ」をタップする カテゴリ カテゴリごとにアプリケーションが表示されます。 2 アプリケーションをタップする ランキング 人気のアプリケーションが表示されます。 アプリ検索 キーワードを入力してアプリケーションを探します。 オススメ お客様にオススメのアプリケーションが表示され ます。 • サブカテゴリーが表示されたときは、タップするとアプリケーション が一覧表示されます。 • アプリケーションの一覧では、 「有料」/「無料」をタップしたり、アプ リケーションの表示順序を選択できます。 3 インストールしたいアプリケーションをタップする アプリケーションの情報が表示されます。 4 ユーザーのコメントや提供者のサイトを表示して料金を 確認したりする ダウンロードおよびインストールが始まります。 • 有料のアプリケーションを購入する場合は、 「auかんたん決済」のセ キュリティパスワード※ を入力→「OK」をタップします。auかんたん 決済はauのサービスで、アプリケーションの購入代金を月々のケー タイ料金と合算してお支払いいただくサービスです。 1 au one Market画面で「設定」をタップする 2 必要な項目を設定する インクリメンタル 「 有 効 」に 設 定 す る と、ア プ リ 検 索 で キ ー 検索 ワードを入力したときに、1文字ごとに該当 するアプリケーションが絞り込まれるよう になります。 バージョンアップ au one Marketのバージョンアップが必要 確認 かどうかを確認します。 au one Marketのへルプを利用する 1 au one Market画面で「ヘルプ」をタップする アプリ/おサイフケータイ Android 5「ダウンロード」をタップする au one Marketの設定を行う ※お買い上げ時は、暗証番号(4桁)です。暗証番号については「ご利用いただく各種暗証番 号について」 (▶P.25)をご参照ください。 6 インストールが完了すると ステータスバーに が表示されます。 インストールしたアプリケーションは、 メインメニュー (▶P.46、 ▶P.50) から起動できます。 R 137 IS04_.indb 137 2011/01/28 9:52:53 アプリケーションを管理する 提供元不明のアプリケーションのインストールを 許可する Androidマーケット以外のサイトやメールなどから入手したアプリ ケーションのインストールを許可します。 •お使いのIS04と個人データを保護するため、Androidマーケットな どの信頼できる発行元からのアプリケーションのみダウンロードし てください。 1 ホーム画面で →「設定」 2「アプリケーション」→「提供元不明のアプリ」をタップし てチェックを付ける 「OK」をタップする 3 注意文を読み、 アプリ/おサイフケータイ Android R インストール済みのアプリケーションの情報を 確認する 1 ホーム画面で →「設定」 2「アプリケーション」→「アプリケーションの管理」 アプリケーションの一覧が表示されます。 • M→「サイズ順」 ( サイズ順に表示されているときは「並べ替え」) /「フィルタ」をタップして、一覧に表示するアプリケーションの並び 順を変更したり、表示を限定することができます。 アプリケーションを削除する •Androidマ ーケ ット か ら イ ン ス ト ール し た ア プ リ ケ ーシ ョン は、 Androidマーケット画面から削除してください(▶P.136)。 •あらかじめインストールされているアプリケーションは削除できま せん。 1 ホーム画面で →「設定」 2「アプリケーション」→「アプリケーションの管理」 アプリケーションの一覧が表示されます。 • M→「サイズ順」 ( サイズ順に表示されているときは「並べ替え」) /「フィルタ」をタップして、一覧に表示するアプリケーションの並び 順を変更したり、表示を限定することができます。 3 削除したいアプリケーションをタップ→「アンインストール」 → 「OK」 4 アンインストールが完了したら「OK」をタップする 実行中のサービスを表示する 1 ホーム画面で →「設定」→「アプリケーション」 →「実行中のサービス」 2 サービス名をタップし、必要に応じて停止や設定変更など の操作を行う 3 情報を確認したいアプリケーションをタップする •「 データを消去」/「キャッシュを消去」をタップすると、アプリケー ションのデータやキャッシュを消去できます。 •「すべて表示」をタップすると、すべての情報が表示されます。 138 IS04_.indb 138 2011/01/28 9:52:53 アプリケーションの開発機能を利用する 1 ホーム画面で → 「設定」 → 「アプリケーション」 → 「開発」 • USBデバッグ機能を利用するためには、パソコン側にUSBドライバ をインストールする必要があります。 詳細については、 以下のサイトの本製品に関する情報をご覧ください。 http://www.fmworld.net/product/phone/sp/android/develop/ • USBデバッグ (USB debug)や擬似ロケーション (Mock locations) などのソフトウェア開発者用機能については、 下記のホームページをご 覧ください。 http://developer.android.com/ •「スリープモードにしない」については、 「バックライトの動作を設定 する」 (▶P.181)をご参照ください。 ユーザー補助のプラグインを有効にする 1 ホーム画面で →「設定」→「ユーザー補助」 2「ユーザー補助」をタップしてチェックを付ける ユーザー補助プラグイン一覧が表示されます。 3 有効にするプラグインをタップしてチェックを付ける おサイフケータイ®とは、FeliCaと呼ばれる非接触ICカード技術を搭 載した携帯電話でご利用いただけるサービスです。IS04をリーダー/ ライター(店舗のレジなどにあるFeliCaチップ内のデータをやりとり する装置)にかざすだけで、電子マネーでのショッピングや、クーポン 情報の取得などにご利用いただけます。 利用したいサービスプロバイダ おサイフケータイ®をご利用になるには、 のおサイフケータイ®対応アプリをダウンロードする必要があります。 おサイフケータイ®ご利用にあたって •IS04本体の紛失には、ご注意ください。ご利用いただいていたおサ イフケータイ®対応サービスに関する内容は、サービス提供会社など にお問い合わせください。 •紛失・盗難などに備え、 「おサイフケータイ ロック設定」 「遠隔ロック」 などの設定をおすすめします。 •紛失・盗難・故障などによるデータの損失につきましては、当社は責 任を負いかねますのでご了承ください。 •各種暗証番号およびパスワードにつきましては、お客様にて十分ご 留意のうえ管理をお願いいたします。 •ガソリンスタンド構内などの引火性ガスが発生する場所でおサイフ ケータイ®をご利用になる際は、必ず事前に電源を切った状態でご使 用ください。 「おサイフケータイ ロック設定」を利用されている場合 はロックを解除したうえで電源をお切りください。 「OK」をタップする 4 注意を読み、 アプリ/おサイフケータイ Android ユーザーの操作に音や振動で反応したり、テキストを読み上げたりす るユーザー補助プラグインを有効にします。 •お買い上げ時はユーザー補助プラグインが登録されていません。 Androidマ ーケ ット か ら ユ ーザ ー補 助 プ ラ グ イ ン(SoundBack、 KickBack、TalkBackなど)をインストールしてください。 おサイフケータイ®を利用する R 139 IS04_.indb 139 2011/01/28 9:52:53 アプリ/おサイフケータイ Android R •FeliCaチップ内にデータが書き込まれたままの状態でおサイフケー タイ®対応携帯電話の修理を行うことはできません。携帯電話の故 障・修理の場合は、あらかじめお客様にFeliCaチップ内のデータを消 去していただくか、当社または当社代理店がFeliCaチップ内のデー タを消去することに承諾していただく必要があります。データの消 去の結果、お客様に損害が生じた場合であっても、当社は責任を負い かねますのであらかじめご了承ください。 •FeliCaチップ内のデータが消失してしまっても、当社としては責 任を負いかねますのであらかじめご了承ください。万一消失してし まった場合の対応は、各サービス提供会社にお問い合わせください。 •FeliCaチップの空き容量によっては、おサイフケータイ®対応アプリ をダウンロードできない場合があります。その場合は、FeliCaチップ 内の不要なデータを削除してからもう一度ダウンロードしてくださ い。不要なデータを削除する場合は、おサイフケータイ®対応アプリ を起動し、各サービス提供画面でサービス解除する必要がある場合 があります。 •おサイフケータイ®対応サービスの内容、提供条件などについては、 各サービス提供者にご確認、お問い合わせください。 •各サービスの提供内容や対応機種は予告なく変更する場合がありま すので、あらかじめご了承ください。 •対応機種によって、おサイフケータイ®で提供するサービスの一部が ご利用いただけない場合があります。詳しくは、auお客様センターも しくはauホームページまでお問い合わせください。 •おサイフケータイ®対応アプリを削除するときは、各サービスの提供 画面からサービスを解除してから削除してください。 •「データの初期化」を行うと、おサイフケータイ®対応アプリは削除さ れますが、FeliCaチップ内のデータは削除されません。 •電池パックを外した場合は、おサイフケータイ®をご利用いただけま せん。 •電池残量がなくなった場合、おサイフケータイ®がご利用いただけな い場合があります。 •おサイフケータイ®対応アプリ起動中は、おサイフケータイ®による リーダー/ライターとのデータの読み書きができない場合がありま す。 •おサイフケータイ®対応アプリが改ざんされると、不正利用を防ぐた めに強制ロックが設定されます。 強制ロックについては、auショップまたはauお客様センターまでお 問い合わせください。 おサイフケータイ®対応アプリの初期設定をする アプリによっては、各サービスプロバイダのサイトで、画面の指示に 従って登録および初期設定を行います。初期設定が完了すると、おサイ フケータイ®対応サービスがご利用になれます。 1 ホーム画面で →「おサイフケータイ」 サービス情報を取得して、サービス一覧が更新されます。 2 利用したいおサイフケータイ®対応サービスをタップする • 初回起動時は画面の指示に従って初期設定をおこなってください。 3 画面の指示に従って必要な設定を行う • サービスプロバイダのサイトまたはアプリケーションから必要な設 定を行います。 140 IS04_.indb 140 2011/01/28 9:52:54 FeliCaマークをリーダー/ライターにかざす FeliCaマークをリーダー/ライターにかざすだけでリーダー/ライ ターとやりとりできます。 おサイフケータイ®の機能をロックする 1 ホーム画面で →「おサイフケータイ」 2 M→「おサイフケータイ ロック設定」 3「パスワード」→4~8桁のパスワードを入力 4「パスワードの確認」→パスワードを再入力→「OK」 「おサイフケータイ ロック設定」を解除する 1 ホーム画面で →「おサイフケータイ」 2 M→「おサイフケータイ ロック設定」 3「パスワード」→パスワードを入力→「OK」 ◎おサイフケータイ 対応アプリを起動せずに、リーダー/ライターとのデー タの読み書きができます。 ◎本体の電源を切っていてもご利用いただけます。ただし、 「おサイフケータ イ ロック設定」ご利用中はご利用いただけません。 ◎電池フタ内側の黒いシートは、はがさないでください。シートをはがすと、 リーダー/ライターとのデータの読み書きができなくなる場合があります。 ® IS04_.indb 141 アプリ/おサイフケータイ Android •FeliCaマークをリーダー/ライターにかざす際に強くぶつけないよ うにご注意ください。 •FeliCaマークはリーダー/ライターの中心に平行になるようにかざ してください。なお、FeliCaマークはIS04の中心ではなくカメラ付 近にあります。かざす位置にご注意ください。 •FeliCaマークをリーダー/ライターにかざす際はゆっくりと近付け てください。 • FeliCaマークをリーダー/ライターの中心にかざしても読み取れない場 合は、 IS04を少し浮かす、 または前後左右にずらしてかざしてください。 • FeliCaマークとリーダー/ライターの間に金属物があると読み取れな いことがあります。 また、FeliCaマークの付近にシールなどを貼り付け ると、 通信性能に影響を及ぼす可能性がありますのでご注意ください。 ◎ 「おサイフケータイ ロック設定」ご利用中に電池が切れると、 「 おサイフ ケータイ ロック設定」が解除できなくなります。電池残量にご注意くださ い。電池が切れた場合は、充電後に「おサイフケータイ ロック設定」を解除 してください。 ◎ 「おサイフケータイ ロック設定」をご利用になると、ステータスバーに が 表示されます。 ◎IS04を紛失してしまった場合は、 「 遠隔ロック」により「おサイフケータ イ ロック設定」をご利用になることができます。詳しくは「遠隔ロックを設 定/解除する」 (▶P.57) と 「安心ロックサービスで遠隔ロックをかける/解除 する」 (▶P.58) をご参照ください。 R 141 2011/01/28 9:52:55 おサイフケータイ®のメニューを利用する 1 ホーム画面で →「おサイフケータイ」 2 M 3 必要な項目を設定する おサイフケータイ ▶P.141「おサイフケータイ®の機能をロッ ロック設定 クする」 表示形式切替 表示モードを切り替えます。 アプリ/おサイフケータイ Android サービス一覧更新 サービス一覧画面を最新の状態に更新しま す。 メモリ使用状況 おサイフケータイ®のメモリ使用状況を確 認します。 最大999ブロックまで保存可能です。 サポートメニュー バージョン 利用中のバージョンを確認し 情報 ます。 設定 サービス一覧画面の表示設定 リセット をリセットします。 「はい」→「閉じる」 •おサイフケータイ®のアプリ やデータは削除されません。 R 142 IS04_.indb 142 2011/01/28 9:52:55 標準アプリ 連絡先を利用する.............................................................................. 144 画像や動画を楽しむ.......................................................................... 160 連絡先を登録する................................................................................... 144 連絡先の内容を確認する........................................................................ 144 お気に入り連絡先パレットを利用する................................................ 146 連絡先をほかの機器とやり取りする.................................................... 147 画像や動画を再生する............................................................................ 160 画像や動画にタグを付ける.................................................................... 161 画像や動画の名前を変更する................................................................ 161 画像を壁紙や連絡先の顔写真に設定する............................................. 162 画像や動画を共有する............................................................................ 162 個人アルバムを作成する........................................................................ 162 画像や動画を編集する............................................................................ 163 スターメモを利用する...................................................................... 149 スターメモを作成する............................................................................ 149 保存したメモを表示/再生する............................................................ 150 ワンセグを見る/録画する.............................................................. 151 ワンセグを見る....................................................................................... 152 ワンセグを録画する............................................................................... 153 ワンセグの機能を設定する.................................................................... 154 地デジ番組を再生する............................................................................ 155 カメラで撮影する.............................................................................. 156 カメラをご利用になる前に.................................................................... 156 撮影画面の見かた................................................................................... 157 静止画を撮影する................................................................................... 158 動画を撮影する....................................................................................... 159 音楽を楽しむ..................................................................................... 165 ミュージックで音楽を楽しむ................................................................ 165 LISMOで音楽を楽しむ.......................................................................... 167 DLNA対応機器と連携させる.......................................................... 167 DLNA対応機器のコンテンツをIS04で再生する............................... 167 IS04のコンテンツをDLNA対応機器で再生する............................... 167 PDFファイルやMicrosoft Office文書を閲覧する..................... 169 電卓を使う......................................................................................... 170 指定時刻にアラームを鳴らす.......................................................... 171 アラームの設定を変更する.................................................................... 171 アラームのオプション設定を変更する................................................ 171 モシモカメラを利用する.................................................................. 172 モシモカメラの使いかたを見る............................................................ 172 au one ナビウォークを利用する................................................... 172 au one ナビウォークを設定する......................................................... 173 143 IS04_.indb 143 2011/01/28 9:52:55 連絡先を利用する 連絡先には電話番号やメールアドレスなどのほかに、Twitterやmixiな どのアカウント情報を入力できます。連絡先に登録した人に連絡した り、更新情報をチェックしたりできます。 連絡先を登録する 1 ホーム画面で →「連絡先」 連絡先一覧が表示されます。 2 M→「新規作成」 • アカウントを選択するポップアップメニューが表示されたときは、連 絡先を登録するアカウントを選択します。 3 必要な項目を入力する • 入力できる項目は、連絡先を登録するアカウントによって異なりま す。Googleアカウントには、mixi/Twitter/Picasa/YouTubeの アカウント情報は入力できません。 標準アプリ 画像 着信時に表示される画像を登録できます。 姓、名、姓のフリガ 姓と名、フリガナを登録できます。 ナ、名のフリガナ 電話番号 電話番号を登録できます。 メールアドレス メールアドレスを登録できます。 mixi、Twitter mixiの足あとやTwitterのフォローしてい る相手を選んで登録できます。 ※mixiとTwitterのアカウント情報は、専用の画面から選択 して入力します。あらかじめIS04にmixiアカウントまたは Twitterアカウントを設定してください。 144 IS04_.indb 着信音 連絡先に個別の着信音を設定できます。 追加する 電話番号、メール、チャット、住所、所属など の情報を追加できます。 4「保存」をタップする ◎IS04にYouTubeアカウントを設定していると、操作 2のあとでYouTube アカウントを選択できますが、YouTubeアカウントに登録された連絡先は 同期しません。 ◎YouTubeアカウントの連絡先を連絡先一覧に表示するには、 「 表示オプ ション」 (▶P.146)でYouTubeアカウントにチェックを付けてください。 ◎IS04にGoogleアカウントを設定していると、連絡先の登録先はGoogle アカウントになります。この場合は、連絡先にmixi/Twitter/Picasa/ YouTubeのアカウント情報は入力できません。 連絡先の登録先を、Googleアカウントから本体のアカウントに変更する操 作については、 「連絡先をmicroSDカードにバックアップ/レストアする」 (▶P.148)のmemoをご参照ください。 連絡先の内容を確認する 1 ホーム画面で →「連絡先」 連絡先一覧が表示されます。 「ABC」、 「123」、 「?」インデックスをタップ 2「あ」~「わ」、 して検索対象を表示する • 検索ボックスに名前(姓名、フリガナ)を入力して連絡先を検索するこ ともできます。 3 確認したい連絡先をタップする 個人情報画面が表示されます。 • M→「編集」/「削除」をタップすると、連絡先を編集/削除できま す。 ※各項目の右側の「×」をタップすると、項目を削除できます。 ※項目によっては、項目のタイトル(ラベル)をタップすると、ラベルを変更できます。 144 2011/01/28 9:52:55 ■連絡先一覧について ① ② ④ ③ ⑤ 《連絡先一覧 (連絡先パレット)》 ① 検索ボックス 名前(姓名、フリガナ)を入力して連絡 先を検索します。 ② 名前 タップして個人情報画面を表示します。 ロングタッチすると、電話発信、Cメー ル送信、お気に入り連絡先パレットへ 登録、連絡先の編集/削除などができ ます。 ③ インデックスバー ④ インデックス タップした文字のインデックスバー にジャンプします。 ⑤ パレット切り替えタブ 連絡先一覧には以下のパレットがあります。 ◎連絡先一覧でmixiやTwitterの情報を表示するには、IS04にそれぞれのア カウントを登録する必要があります。詳しくは、 「オンラインサービスのア カウントをIS04に登録する」 (▶P.96)をご参照ください。 ◎IS04にmixiアカウントやTwitterアカウントを設定しても、各パレットに 情報が表示されないときは、M→「更新」をタップしてください。 ◎連絡先一覧に表示するパレットは、以下の操作で変更することができます。 連絡先一覧でM→「表示設定」→パレットを変更する ※パレットを変更する操作について詳しくは、 「履歴画面に表示するパレットを変更する」 (▶P.128)の操作 3 をご参照ください。 ※お気に入り連絡先パレットは、 →入力欄をタップ→名称を入力→「OK」をタップする と、パレット選択エリアに追加できます。 ■個人情報画面について ① ③ ■お気に入り連絡先パレット 相手にすばやく連絡したり、更新情報をチェックしたりできます。 ■全ての連絡先パレット すべての連絡先が表示されます。 ■mixiパレット IS04にmixiアカウントを設定している場合に、 マイミクが表示されます。 ② ④ 《個人情報画面 (連絡先情報パレット)》 個人情報画面には以下のパレットがあります。 ■連絡先情報パレット 選択した人の登録情報を確認できます。 ■Twitterパレット IS04にTwitterアカウントを設定している場合に、フォローしている 人が表示されます。 IS04_.indb 145 標準アプリ ■連絡先パレット 連絡先が表示されます。 連絡先パレットに表示する連絡先を設定することができます。詳しく は、 「連絡先パレットに表示する連絡先を設定する」 (▶P.146)をご覧 ください。 ① 顔写真と名前 ② 個人登録情報 表示される項目は、連絡先の登録内容 によって異なります。 項目をタップまたはロングタッチし て、電話を発信したりメールを送信し たりできます。 ③ 連絡先のアカウント •本体のアカウントに登録されている ときは、 「 アカウント」は表示されま せん。 ④ パレット切り替えタブ 145 2011/01/28 9:52:56 ■ツイート/@関連/Twitterメッセージパレット 選択した人のツイートやメッセージを確認したり、その人宛てにメッ セージを送信したりできます。 ■メディアパレット PicasaやYouTubeから選択した人の写真や動画を取得して表示でき ます。 ◎個人情報画面でTwitter/Picasa/YouTubeの情報を表示するには、その 連絡先に各オンラインサービスのアカウントを登録する必要があります。 ◎個人情報画面に表示するパレットは、以下の操作で変更することができま す。 個人情報画面でM→「個人表示設定」→パレットを変更する ※パレットを変更する操作について詳しくは、 「履歴画面に表示するパレットを変更する」 (▶P.128)の操作 3 をご参照ください。 お気に入り連絡先パレットを利用する お気に入り連絡先パレットを利用すると、相手にすばやく連絡したり、 更新情報をチェックしたりできます。 お気に入り連絡先パレットに連絡先を登録する 1 ホーム画面で 2 連絡先をタップする お気に入り連絡先パレットの登録内容を利用する 1 ホーム画面で 連絡先に登録されている電話番号に電話をかけます。 連絡先に登録されている電話番号にCメールを送ります。 電話番号の無い連絡先の表示/非表示を設定できます。 標準アプリ 2 必要な項目を設定する 電話番号のある連 チェックを付けると、電話番号のある連絡 絡先のみ 先のみ表示されます。 •電話番号の無い連絡先は非表示になりま す。 •チェックを外すと電話番号の有無にかか わらずすべての連絡先が表示されます。 表示する連絡先の チェックを付けると、特定のアカウントや 選択 Googleアカウントのグループに含まれる 連絡先が表示されます。 →「連絡先」→「お気に入り」 2 アイコンをタップする 連絡先パレットに表示する連絡先を設定する 1 連絡先一覧でM→「表示オプション」 →「連絡先」→「お気に入り」→「+」 ※ ※ 連絡先に登録されているメールアドレスにメールを送り ます。 連絡先に登録されているTwitterアカウントのつぶやき を見ることができます。 連絡先に登録されているmixiの友人のプロフィールや日 記を見ることができます。 ※Twitterアカウントとmixiアカウントを両方登録している場合は、 をタップしてから それぞれのアイコンをタップします。 146 IS04_.indb 146 2011/01/28 9:52:57 お気に入り連絡先パレットを編集する 1 ホーム画面で →「連絡先」→「お気に入り」 2 M→「お気に入り連絡先の編集」 ① ② ③ ④ ① タップして、お気に入り連絡先パ レットの名称を変更できます。 ② タップして、お気に入り連絡先パ レットに連絡先を追加できます。 ③ ロングタッチしてドラッグする と、表示順序を変更できます。 ④ タップして、お気に入り連絡先パ レットから削除する連絡先を指 定できます。 ■赤外線の利用について 赤外線の通信距離は約20cm以内でご利用ください。また、連絡先の送 受信が完了するまで、赤外線ポートを向き合わせたまま動かさないで ください。 赤外線通信を行うには、送る側と受ける側がそれぞれ準備する必要が あります。受ける側が受信状態になっていることを確認してから送信 してください。 約20cm以内 15° 赤外線ポート 3「完了」をタップする 連絡先をほかの機器とやり取りする 標準アプリ 赤外線通信で連絡先を送受信する 赤外線通信機能を持つほかのau電話などとの間で、連絡先やオーナー 情報を送受信できます。 ◎赤外線ポートが汚れているときは、傷がつかないように柔らかい布で拭き 取ってください。赤外線通信失敗の原因になる場合があります。 ◎直射日光が当たっている場所や蛍光灯の真下、赤外線装置の近くでは、正常 に通信できない場合があります。 ◎相手側の機器によっては、連絡先の送受信がしにくい場合があります。 ◎連絡先の送受信中は圏外と同じ状態になるため、電話やメールなどのパ ケット通信などは利用できません。 ◎赤外線の送受信は、連絡先とオーナー情報のみです。 147 IS04_.indb 147 2011/01/28 9:52:58 ■赤外線通信で連絡先を受信する 赤外線通信で連絡先を受信して登録します。 1 ホーム画面で →「赤外線受信」 ■1件受信する場合 「1件受信」をタップします。 受信後、 「既存の電話帳に追加」→「OK」をタップします。 ■全件受信する場合 「全件受信」→入力欄をタップ→4桁の認証パスコードを入力→「受 信」をタップします。 受信後、 「既存の電話帳に追加」/「電話帳を全削除した後に追加」→ 「OK」をタップします。 ◎赤外線受信は、以下の操作でも行えます。 ホーム画面で →「設定」→「ワイヤレス設定」→「赤外線受信」 ◎全件受信は、以下の操作でも行えます。 ホーム画面で →「連絡先」→M→「その他」→「インポート(赤外線)」→ 入力欄をタップ→4桁の認証パスコードを入力→「受信」 ◎全件受信した場合は、 「私の連絡先」も更新されます。 標準アプリ ■赤外線通信で連絡先を送信する 1 ホーム画面で 連絡先をmicroSDカードにバックアップ/ レストアする 1 ホーム画面で →「連絡先」→M→「その他」 2 項目を選択し、それぞれの操作を行う バックアップ (SDカード) レストア (SDカード) 「私の連絡先」を除く連絡先データを、microSD カードに全件バックアップします。 microSDカードにバックアップした連絡先デー タ(vCardファイル)をレストアします。ファイル が複数ある場合は、レストアするファイルを選 択します。 ◎他のau電話との間で連絡先データの全件受け渡しをしたい場合は、赤外線 通信で送受信してください(▶P.147)。 ◎アカウントを変更したい場合は、連絡先をmicroSDカードにバックアップ し、移動機内の連絡先の削除後、microSDカードにバックアップしたデー タをレストアしてください。レストアの開始時に、連絡先を登録するアカウ ントを選択することができます。 ただし、連絡先を本体のアカウントから、他のアカウントに変更すると、 mixi/Twitter/Picasa/YouTubeの項目は削除されます。 →「連絡先」 2 送信したい連絡先をタップする •「私の連絡先」 をタップして、 お客様の連絡先を送信することもできます。 3 M→「赤外線送信」 148 ◎全件送信する場合は、ホーム画面で →「連絡先」→M→「その他」→「エ クスポート(赤外線)」→入力欄をタップ→4桁の認証パスコードを入力→ 「送信」をタップします。 ◎全件送信した場合は、 「私の連絡先」も送信されます。 IS04_.indb 148 2011/01/28 9:52:59 スターメモを利用する スターメモを使用して、テキストメモ、手書きメモ、ボイスメモ、カメラ メモ、ビデオメモを作成できます。 3 メモの利用方法に合わせてアイコンをタップする 作成したメモの種類によっては、一部の利用方法が表示されない場合 があります。 (保存) (メール送信) メモをIS04に保存します。 (アップロード) / (mixi) (ポスト) / (Twitter) mixiやFacebookなどにアップロードしま す。 スターメモを作成する 1 ホーム画面で →「スターメモ作成」 2 作成するメモの種類に合わせてアイコンをタップする (テキストメモ) 文章を入力します。 (手書きメモ) (削除) Twitter (手書きメモやカメラメモは Twitpic) やmixi (mixiボイス) などのサイト にアップロードします。 メモを破棄します。 • M→「 共 有 」を タ ップ す る と、Picasaウ ェブ ア ル バ ム に ア ップ ロードしたり、Bluetooth®対応機器に送信したりできます。 ◎他のアプリからスターメモに登録することもできます。 登録できる情報 登録方法 Webページ ▶P.82「Webページをスターメモに登録する」 PCメール ▶P.116「送受信したメールを確認する」 Cメール ▶P.122「スレッドについて」 お気に入りツイート Twitterサイト閲覧中に、スターメモに登録したい ツイートに★を付ける(お気に入りツイートにす る)と、スターメモに表示されます。 標準アプリ 指で画面をなぞって絵や文字を描きます。 •色を変更する場合は、 をタップします。 •線の太さを変更する場合は、 をタップ します。 •直前の操作を取り消す場合は、 をタッ プします。 •絵や文字をすべて消去する場合は、 を タップします。 (ボイスメモ) 「録音」をタップして録音を開始し、 「 停止」 をタップして録音を終了します。 をタップして写真を撮影します。 (カメラメモ) •取り直す場合は、 をタップします。 (ビデオメモ) 「録画」をタップして録画を開始し、 「 停止」 をタップして録画を終了します。 をタップ • 音声を録音したくないときは、 して斜線を付けます。 テキストメモの場合は、メモを本文とした メールを作成します。 テキストメモ以外の場合は、メモを添付し たメールを作成します。 149 IS04_.indb 149 2011/01/28 9:53:00 保存したメモを表示/再生する IS04に保存したメモや、スターメモに登録したメール、スターメモに 登録したWebページ、お気に入りのツイートなどを確認できます。 1 ホーム画面で →「スターメモ」 ③ ① ④ ① メモ ② タブ ③ 新規作成ボタン タップしてスターメモを作成し ます。 ④ タップしてメモを削除します。 ② 《スターメモ一覧画面 (全アイテム表示)》 標準アプリ 2 タブをタップして、情報を絞り込む IS04に保存したメモを表示します。 スターメモに登録したWebページを表示します。 スターメモに登録したメールを表示します。 ■詳細画面の操作について アイコン 操作 メディアフォルダから表示/再生する 先頭から再生する / 先頭から再生/停止する 編集する / サイトに接続する メールを開く 削除する ※表示されるアイコンはメモの種類によって異なります。 ◎スターメモ一覧画面でM→「全て削除」をタップすると、アイテムをまと めて削除できます。 ◎詳細画面でM→「共有」をタップすると、メールやBluetooth®通信で送 信したり、オンラインサービスにアップロードしたりできます。 ◎ をタップして動画メモを再生すると、一時停止できません。再生中に一時 停止などの操作をしたい場合は、メディアフォルダから再生してください。 ◎お気に入りツイートの詳細画面または一覧画面でM→「更新」をタップ すると、Twitterアカウントの同期が行われます。 ◎手書きメモ/カメラメモ/ビデオメモで参照している画像や動画の名前を メディアフォルダで変更すると、スターメモの詳細画面で確認できなくな ります。その場合は、 「画像や動画を共有する」 (▶P.162)の説明に従って、 スターメモを作成し直してください。 お気に入りのツイートを表示します。 すべての情報を表示します。 3 表示したいメモをタップする 詳細画面が表示されます。 150 IS04_.indb 150 2011/01/28 9:53:00 ワンセグを見る/録画する ワンセグは、モバイル機器向けの地上デジタルテレビ放送サービスで、 映像・音声とともにデータ放送を受信することができます。 「ワンセグ」サービスの詳細については、下記ホームページでご確認く ださい。 社団法人 デジタル放送推進協会 http://www.dpa.or.jp/ ■ワンセグ利用時のご注意 ■電波について 次のような場所では、電波の受信状態が悪く、画質や音質が劣化したり 受信できない場合があります。 •放送局から遠い地域または極端に近い地域 •移動中の電車・車、地下街、トンネルの中、室内など IS04_.indb 151 電波の受信状態を改善するためには、次のことをお試しください。 •室内で視聴する場合は、窓のそばの方がより受信状態が改善されま す。 ■ワンセグアンテナについて ワンセグを視聴および録画する際は、放送波を十分受信できるように ワンセグアンテナを伸ばしてご利用ください。 1 ワンセグアンテナの先端を引き出し、最後までしっかり伸 ばす ワンセグアンテナの向きを変える場合は、ワンセグアンテナの根元を 持ち、方向をよく確認して向きを変えてください。 標準アプリ •ワンセグの利用には、通話料やパケット通信料はかかりません。ただ し、通信を利用したデータ放送の付加サービスなどを利用する場合 はパケット通信料がかかります。 •ワンセグは日本国内の地上波デジタルテレビ放送ワンセグ専用で す。海外では、放送方式や放送の周波数が異なるため使用できませ ん。また、BS・110度CSデジタル放送、地上アナログ放送、BSアナロ グ放送を見ることはできません。 •ワンセグ画面表示中は、IS04が温かくなり、長時間肌に触れたまま 使用していると低温やけどの原因となる場合がありますのでご注意 ください。 •自動車や原動機付自転車、自転車などの運転中や歩行中はワンセグ を利用しないでください。周囲の音が聞こえにくく、映像や音声に気 をとられ、交通事故の原因となります。 •耳を刺激するような大きな音量で長時間続けて視聴すると、聴力に 悪い影響を与えることがありますので、ご注意ください。 •山間部やビルの陰 •高圧線、ネオン、無線局、線路、高速道路の近くなど •その他、妨害電波が多かったり、電波が遮断されたりする場所 2 ワンセグアンテナを戻すときは、ワンセグアンテナを縮め てから戻す 151 2011/01/28 9:53:01 ワンセグ視聴画面について ◎ワンセグアンテナを操作するときは、以下の点に注意してください。 • ワンセグアンテナの向きを変えるときは、ワンセグアンテナの根元付近 を持ち、方向をよく確認してください。 • ワンセグアンテナを収納するときは、ワンセグアンテナを縮めて、まっす ぐ上に向けてから収納してください。 ◎ワンセグアンテナの向きを変えたり、IS04を体から離したり近づけたり、 場所を移動することで受信状態が良くなることがあります。 ◎ワンセグ視聴時以外ではアンテナを収納してください。アンテナを引き出 したままで通話などをすると、顔などにあたり思わぬけがの原因となりま す。 ワンセグを見る 1 ホーム画面で →「テレビ」 ワンセグ視聴画面が表示されます。 • 初めて起動したときは、使用許諾を読んで「同意する」をタップし、地 域一覧から視聴する地域を選択して、チャンネルリストを作成しま す。 標準アプリ ◎起動時に最低限必要な電池残量は5%、起動中に動作を継続するために最低 限必要な電池残量は2%です。 ◎ワンセグを起動したり、チャンネルを変更したときは、デジタル放送の特性 として映像やデータ放送のデータ取得に時間がかかる場合があります。 ◎電波状態によって映像や音声が途切れたり、止まったりする場合がありま す。 ◎REGZA設定をオンにすると、高画質化エンジンを使用して視聴できます (▶P.185)。 縦画面表示にするとデータ放送が表示されます。 ① ② ① ③ ② ④ ① テレビ映像エリア タップしてテレビ操作画面の表示/非表示を切り替えます。 左右にフリックして選局します。 ②字幕表示エリア ③データ放送エリア ④データ放送の操作ボタン ◎データ放送エリア内を直接タップして操作できないときは、画面下部の操 作ボタンをタップして操作してください。 ◎テレビ映像エリアまたは字幕表示エリアをロングタッチすると、横画面表 示または縦画面表示に固定することができます。固定を解除するには、テレ ビ映像エリアまたは字幕表示エリアをロングタッチします。 152 IS04_.indb 152 2011/01/28 9:53:02 テレビリンクを利用する ■テレビ操作画面について ワンセグ視聴画面でテレビ映像エリアまたは字幕表示エリアをタップ すると、テレビ操作画面の表示/非表示を切り替えられます。 ① ② 番組によっては、データ放送に関連サイトへのリンク情報(テレビリン ク)が表示される場合があります。IS04にテレビリンクを登録すると、 あとで関連サイトに接続できます。 ■IS04にテレビリンクを登録する ① ③ ② 「▼」をタップしてテレビリンクを選択し、 「決定」を 1「▲」 タップする ③ ④ ⑤ ④ ⑤ ⑥ ⑥ ■ワンセグ視聴画面でのキー操作について E:音量大/1秒以上押して選局 F:音量小/1秒以上押して選局 D:1秒以上押して録画開始/終了 IS04_.indb 153 ■登録したテレビリンクを表示する 1 ワンセグ視聴画面でM→「TVリンク」 2 テレビリンクをタップする 登録されたサイトに接続します。 • テレビリンクをロングタッチ→「削除」→「はい」をタップすると、テレ ビリンクを削除できます。 ◎テレビリンクには有効期限が設定されている場合があります。 標準アプリ ①チャンネル、放送局名、番組名 ②視聴中のチャンネルの番組表 タップすると、番組内容を確認できます。 ③選局ボタン タップすると、選局できます。 ④タップすると、選局できます。 ロングタッチすると、チャンネルサーチを実行できます。 ⑤録画開始/終了スイッチ 左にドラッグすると、録画が始まります。録画中に右にドラッグす ると、録画が終了します。 ⑥音量調節バー 左右にドラッグすると、音量を調節できます。 ◎リンク先によってはテレビリンクを登録できないことがあります。 ワンセグを録画する 視聴中の映像・音声・字幕・データ放送を録画してmicroSDカードに保 存します。 1 ワンセグ視聴画面でDを1秒以上長押し 録画が開始されます。 153 2011/01/28 9:53:03 2 Dを1秒以上長押し 録画が終了します。 ■再生中/一時停止中の操作について アイコン 説明 タップして約5秒戻す/約15秒進める / (再生中) ロングタッチして連続巻き戻し/連続早送り 標準アプリ ◎テレビ操作画面で を左にドラッグして録画を開始することもできます。 ◎microSDカードはIS04でフォーマットしてください(▶P.177)。 ◎録画を開始するにはmicroSDカードの空き容量が10MB以上、電池残量が 20%以上必要です。 ◎録画中に以下のいずれかの状態になると、録画が自動で停止します。 ・ microSDカードの空き容量が2MB以下 ・ 電池残量が10%以下 ・ 録画開始から6時間経過 ◎録画したテレビ番組は、著作権保護が設定されているデータとして保存さ れます。お使いになるメールの種類によっては、メールに添付し送付できま すが、受け取った相手で再生することはできません。 ◎録画時間が極端に短い(10秒以下の)場合は、再生することができません。 ◎受信状態の安定した場所で録画してください。受信状態が不安定な場合、録 画されないことがあります。 ◎録画中は、チャンネル切り替えはできません。 ◎録画中に他のアプリケーションを起動すると、正常に録画できない場合が あります。 ◎録画中は静止画や動画の撮影を行えません。 ◎録画中にデータ通信サービスを行うと、ワンセグの電波状態が悪くなり、正 常に録画できなくなる場合があります。 ◎録画中にmicroSDカードのマウントを解除したり、USB接続モードを 「外部 メモリ転送モード」 に切り替えると、 録画に失敗することがあります。 ◎録画しているテレビ番組が有料放送やコピー制御されている場合や、放送 エリアが変わった場合は、録画が途中で終了する場合があります。 録画した番組を再生する 1 ワンセグ視聴画面でM→「録画リスト」 2 録画データをタップする • 前回途中で再生を終了した場合は、続きから再生されます。 154 IS04_.indb 154 / 一時停止/再生 ワンセグの機能を設定する 1 ワンセグ視聴画面でM→「設定」 2 項目を設定する 字幕表示 チェックを付けると、字幕が表示されます。 字幕言語切替 複数の字幕がある番組で、どの字幕を表示 するかを設定します。 副音声を放送している番組で、主音声と副 音声を切り替えます。 複数の音声を放送している番組で、どの音 声を聞くかを設定します。 チェックを付けると、映像がなめらかに表 示されます。 •チェックを付けると電池の消費が増え、視 聴できる時間が短くなります。 主・副音声切替 音声切替 なめらかモード チャンネル設定 ▶P.154「チャンネルを設定する」 放送用メモリ初期 データ放送で登録した情報やテレビリンク 化 などを消去します。 チャンネルを設定する ■チャンネルリストを作成する 1 ホーム画面で → 「テレビ」 →M→ 「設定」 → 「チャンネル設定」 → 「チャンネルリスト編集」 2011/01/28 9:53:03 2「未設定」をロングタッチ→「作成」 3 項目を選択する 手動設定 自動設定 地 域 一 覧 か ら 視 聴 す る 地 域 を 選 択 し て、 チャンネルリストを作成します。 現在地で受信可能な放送局をスキャンし て、チャンネルリストを作成します。 ■チャンネルボタンの割り当てを変更する 1 ワンセグ視聴画面でM→「設定」→「チャンネル設定」 →「チャンネルリスト編集」 2 編集したいチャンネルリストをタップする 3 M→「並べ替え」 ■チャンネルリストを切り替える 4 1 ワンセグ視聴画面でM→「設定」→「チャンネル設定」 5「完了」をタップする →「チャンネルリスト切替」 2 受信したいチャンネルリストをタップする をドラッグしてリストを並べ替える 地デジ番組を再生する ■放送局をチャンネルリストに追加する QosmioからmicroSDカードに書き込んだ地デジ放送番組を、IS04で も高画質 (VGAクラス) で視聴することができます (地デジ持ち出し) 。 1 テレビ操作画面でチャンネルサーチを行う(▶P.153) 1 QosmioでmicroSDカードに地デジ放送番組を書き込む 2 未登録の放送局が見つかったらM→「設定」 → 「チャンネル設定」 → 「チャンネル追加」 → 「はい」 → 「はい」 1 ワンセグ視聴画面でM→「設定」→「チャンネル設定」 3 ホーム画面で →「テレビ」→M→「録画リスト」 4 地デジ番組を選択する →「チャンネルリスト編集」 2 編集したいチャンネルリストをタップする 標準アプリ ■チャンネルリストから放送局を削除する 2 microSDカードをIS04に取り付ける ◎地デジ放送番組をQosmioからmicroSDカードに書き込むときは、別売の SDメモリカード変換アダプタなどを使用して行ってください。 3 M→「削除」 4 削除したい放送局をタップしてチェックを付ける 5「削除」→「はい」 155 IS04_.indb 155 2011/01/28 9:53:04 カメラで撮影する カメラをご利用になる前に IS04に内蔵されているカメラを使って、静止画や動画を撮影できま す。撮影した静止画/動画はmicroSDカードに保存され、 「 メディア フォルダ」 (▶P.160)などで閲覧できます。 ◎カメラを利用する際は、IS04にmicroSDカードを取り付けてください。 microSDカードについては、P.176をご参照ください。 撮影するときのご注意 標準アプリ •カメラは非常に精密度の高い技術で作られていますが、常に明るく 見えたり、暗く見えたりする点や線が存在する場合があります。ま た、特に光量が不足している場所での撮影では、白い線やランダムな 色の点などのノイズが発生しやすくなりますが、故障ではありませ んので、あらかじめご了承ください。 •カメラを起動したとき、画面に縞模様が出ることがありますが、故障 ではありませんので、あらかじめご了承ください。 •カメラで撮影した静止画や動画は、実際の被写体と色味や明るさが 異なる場合があります。 •太陽やランプなどの強い光源を撮影しようとすると、画面が暗く なったり、撮影画像が乱れたりする場合があります。 •暗い場所での撮影では、ノイズが増え、ざらついた静止画などになる 可能性があります。 •レンズに指紋や油脂などが付くと、鮮明な静止画/動画を撮影でき なくなります。撮影する前に、柔らかい布などでレンズをきれいに拭 いてください。 •撮影時にはレンズ部に指や髪、ストラップなどがかからないように ご注意ください。ストラップが撮影の邪魔になる場合は、ストラップ を手で固定してから撮影してください。 •手ブレにご注意ください。画像がブレる原因となりますので、本体が 動かないようにしっかりと持って撮影するか、セルフタイマ機能を 利用して撮影してください。 特に室内など光量が十分でない場所では、手ブレが起きやすくなり ますのでご注意ください。 また、被写体が動いた場合もブレた画像になりますのでご注意くだ さい。 •動画を録画する場合は、マイクを指などでおおわないようにご注意 ください。また、録画時の声の大きさや周囲の環境によって、マイク の音声の品質が悪くなる場合があります。 •カメラライトを目に近付けて点灯させないでください。カメラライ ト点灯時は発光部を直視しないようにしてください。また、他の人の 目に向けて点灯させないでください。視力低下などの障がいを起こ す原因となります。 •不安定な場所にIS04を置いてセルフタイマー撮影を行うと、着信な どでバイブレータが振動するなどしてIS04が落下するおそれがあ ります。 •カメラ利用時は電池の消費が多くなります。電池残量が少ない状態 で撮影を行った場合、画面が暗くなったり、撮影画像が乱れたりする ことがあります。 •マナーモード設定中でも静止画撮影のフォーカスロック音やシャッ ター音、動画撮影の開始音、終了音は鳴ります。 •接写をするときは、被写体とレンズの距離を約10cmにしてくださ い。 156 IS04_.indb 156 2011/01/28 9:53:04 著作権・肖像権について IS04を利用して撮影または録音したものを著作権者に無断で複製、 改変、編集などすることは、個人で楽しむなどの目的を除き、著作権 法上禁止されていますのでお控えください。また、他人の肖像を無断 で使用、改変などすると、肖像権の侵害となる場合がありますのでお 控えください。なお、実演や興行、展示物などでは、個人で楽しむなど の目的であっても、撮影または録音が禁止されている場合がありま すのでご注意ください。 撮影画面の見かた 横向きと縦向きのどちらでも撮影できます。 ⑤ ③ カメラ付き携帯電話を利用して撮影や画像送信を 行う際は、プライバシーなどにご配慮ください。 ④ ④ ① ⑤ ② ② 《静止画》 ⑥ 《動画》 標準アプリ ①ズームバー表示アイコン タップすると、ズームバーが表示されます。 ②撮影履歴 ③フォーカス枠 ピントをあわせる位置を示しています。 「フォーカス」 が 「自動」 または 「自動追跡」 に設定されているときは、 ピ ントをあわせる位置をタップするとフォーカス枠を移動できます。 ④シャッター/録画開始/録画停止 ⑤撮影モード(静止画/動画)切り替えスイッチ ⑥ズームバー スライダーをドラッグして倍率を変更できます。 157 IS04_.indb 157 2011/01/28 9:53:05 静止画を撮影する 1 ホーム画面で →「カメラ」 • 動画の撮影画面が表示されたときは、撮影モード(静止画/動画)切り 替えスイッチをタップして静止画の撮影画面を表示してください。 2 撮影画面に被写体を表示する • フォーカスが「自動」または「自動追跡」の場合は、ピントを合わせたい 位置または被写体をタップします。ピントが合うとフォーカス枠が緑 色になります。 • フォーカスが「顔検出」で複数の人の顔を検出した場合は、ピントを合 わせたい人の顔をタップします。 • E/Fを押して明るさを調節します。 3 をタップする 標準アプリ シャッター音が鳴り、撮影した静止画が保存されます。 • 詳細設定メニューで「撮影後に確認」 ( ▶P.159)がオンの場合は、確 認画面が表示されます。 ① ズームコントロール タップすると、縮小/拡大できま す。 ② 撮影画面に戻ります。 ③ 静止画を編集します (▶P.163) 。 ④ 静止画をBluetooth®通信やメー ルで送信したり、Picasaにアッ プロードしたりできます。また、 スターメモに登録することもで ① きます。 ⑤ 静止画を削除します。 ⑤ ② ③ ④ 《確認画面》 ◎確認画面でMを押すと、以下の操作ができます。 設定画像 撮影した静止画を壁紙や連絡先の画像(顔写真)に設 定します。 メディアフォルダへ 撮影した静止画をメディアフォルダで確認します。 情報 撮影した静止画のファイル情報を表示します。 ジオタグをつける 静止画に正確な撮影場所を示すタグを付けます。ジ オタグを付けると、静止画を撮影した場所を地図上 で確認できます。 自動修正 撮影した静止画をデジタル補正します。 静止画撮影時のオプションメニューについて 撮影画面でMを押すと、以下の設定ができます。 • 組み合わせにより選択できない項目はグレー文字で表示されます。 フォーカス ピントを合わせる方法を設定します。 自動:タップした位置にフォーカス枠が移動し、ピント を合わせます。 顔検出:人の顔を自動的に検出し、 ピントを合わせます。 自動追跡:タップした被写体にピントを合わせます。被 写体の動きに合わせてフォーカス枠が移動します。 マクロ固定:近距離の被写体にピントを合わせます。被 写体とレンズの距離を約10cm以上にしてください。 シャッター 撮影するタイミングを設定します。 ノーマル:シャッターをタップすると撮影します。 笑顔検出:笑った顔を検出し、自動的に撮影します。 セルフタイマー:シャッターをタップしてから設定時 間が経過すると自動的に撮影します。IS04を持たずに 撮影できるので、自分の写真や全員が揃ったグループ 写真を撮影できます。また、撮影時の手振れを防ぐため に使用できます。撮影するまでの時間は「詳細設定」→ 「セルフタイマー」で設定できます。 158 IS04_.indb 158 2011/01/28 9:53:06 撮影 自動:標準の撮影モードです。 美顔補正:肌色が美しく映えるように撮影します。 連続撮影:シャッターボタンをロングタッチしている 間に連続で最大7枚の静止画を撮影します。 フレーム撮影:好みのフレームを付けて撮影します。 パノラマ撮影:縦/横に長いパノラマ写真を撮影しま す。1枚目はシャッターボタンをタップし、2枚目以 降は緑と白のパノラマフレームが重なるようにカメラ を水平/垂直方向に移動させてください。パノラマフ レームが重なると自動的に撮影します。決められた枚 数の写真を撮影するとパノラマ写真が作成されます。 フラッシュを点灯するかどうかを設定します。 撮影サイズ 撮影サイズを設定します。 12M:B3サイズでのプリントに適した撮影サイズです。 5M:A3サイズでのプリントに適した撮影サイズです。 FWVGA:IS04の画面サイズで撮影します。 VGA:横640×縦480の大きさで撮影します。 そのほかの機能を設定します。 ホワイトバランス:周囲の光源に合わせて色合いを調 整します。 画質:画質を指定します。高画質にするほどファイルサ イズが大きくなります。 撮影方向:横向き/縦向きで撮影するか、または縦横を 自動で切り替えるかを設定します。 グリッド線を表示:チェックを付けると、撮影の目安に なるグリッド線を表示します。 撮影後に確認:チェックを付けると、撮影した静止画を 保存後に表示します。チェックを外すと、静止画を表示 せずに撮影画面に戻ります。 デジタル補正:チェックを付けると、撮影した静止画を 自動でデジタル補正します。 自動タグ:チェックを付けると、撮影した静止画に自動 でタグを付けます。 位置測位:チェックを付けると、撮影した静止画に自動 で位置情報を付けます。 手振れ補正:チェックを付けると、 手振れを軽減します。 詳細設定 IS04_.indb 159 ちらつき軽減設定:蛍光灯の光によるちらつきを軽減 する設定をします。 セルフタイマー:セルフタイマー撮影時に、 シャッターを タップしてから自動で撮影するまでの時間を設定します。 バージョン情報:バージョンを確認します。 動画を撮影する 1 撮影画面に被写体を表示し、ホーム画面で →「ビデオ録画」 • 静止画の撮影画面が表示されたときは、撮影モード(静止画/動画)切 り替えスイッチをタップして動画の撮影画面を表示してください。 2 撮影画面に被写体を表示する • E/Fを押して明るさを調節します。 3 4 をタップする 開始音が鳴り、動画撮影が始まります。 をタップする 終了音が鳴り、撮影した動画が保存され、確認画面が表示されます。 「録画後に確認」 がオンの場合は、 確認画面が表示されます。 • 詳細設定メニューで ① 動画を再生します。 ② 撮影画面に戻ります。 ③ 動画を編集します(▶P.164)。 ④ 動画をBluetooth®通信やメール で送信したり、YouTubeにアッ プロードしたりできます。また、 スターメモに登録することもで きます。 ⑤ 動画を削除します。 ① ② ③ 《確認画面》 ⑤ ④ 標準アプリ フラッシュ 詳細設定 159 2011/01/28 9:53:06 画像や動画を楽しむ ◎確認画面でMを押すと、以下の操作ができます。 メディアフォルダへ 撮影した動画をメディアフォルダで確認します。 情報 撮影した動画のファイル情報を表示します。 動画撮影時のオプションメニューについて 撮影画面でMを押すと、以下の設定ができます。 ホワイトバランス 周囲の光源に合わせて色合いを調整します。 カメラで撮影したりWebサイトからダウンロードしたりしてmicroSD カードに保存した画像 (静止画、 動画) を、 表示/再生したり、 簡単な編集 を行ったりすることができます。 また、 画像を分類するためにタグを付け たり、 顔検出機能を利用して同じ人が写っている写真を自動的に集める こともできます。 ■再生可能なファイル形式 画像の種類 ファイル形式 標準アプリ ストップタイマー 録画開始から設定時間が経過すると、自動的に 録画を終了します。 静止画 JPEG、BMP、GIF、PNG オーディオ 録画時に音声を録音するかどうかを設定します。 動画 WMV、H.264、H.263、MPEG4 ライト 照明のオン/オフを切り替えます。 ビデオサイズ 撮影サイズを指定します。 HD:ハイビジョン動画を撮影します。 FWVGA:IS04の画面サイズで撮影します。 VGA:横640×縦480の大きさで撮影します。 QVGA:横320×縦240の大きさで撮影します。 ビデオ画質:画質を指定します。高画質にするほ どファイルサイズが大きくなります。 オーディオエンコーダー:音声の変換方式(コー デック)を指定します。 撮影方向:横向き/縦向きで撮影するか、または 縦横を自動で切り替えるかを設定します。 録画後に確認:チェックを付けると、録画した動 画を保存後に表示します。チェックを外すと、動 画を表示せずに撮影画面に戻ります。 手振れ補正:チェックを付けると、手振れを軽減 します。 バージョン情報:バージョンを確認します。 詳細設定 1 ホーム画面で →「メディアフォルダ」 メディアフォルダが表示されます。 ② ① ① カテゴリータブ カテゴリーは左右にスライドして選びます。 カテゴリータブが非表示のときは、画面下部をタップします。 160 IS04_.indb 画像や動画を再生する 160 2011/01/28 9:53:07 ② インデックスバー 日付は上下にスライドして選びます。 インデックスバーが非表示のときは、画面の余白部分をタップしま す。 2 カテゴリータブやインデックスバーをタップして、画像や 動画を絞り込む • メディアフォルダで画像や動画をロングタッチ→「削除」→「OK」を タップすると、画像や動画を削除できます。なお、 「タグ」カテゴリーを 表示しているときは、タグが削除されて「タグ」カテゴリーからは削除 されますが、画像そのものは削除されません。 • メディアフォルダで画像や動画をロングタッチ→「詳細」をタップす ると、画像や動画のファイル情報を確認できます。 3 再生したい画像や動画をタップする • 動画の場合は、 をタップして再生します。 • 画面を左右にフリックするか、 / をタップすると、前後の画像や動 画に切り替えることができます。 / が非表示のときは、画面をタッ プすると表示されます。 画像をスライドショーで再生する 「すべて」/ 1 メディアフォルダでカテゴリータブを表示し、 「写真」/「タグ」をタップする 2 画像をロングタッチ→「スライドショー」 •「すべて」/「写真」タブでは、M→「スライドショー」でも再生でき ます。 • タップするとスライドショーが終了します。 IS04_.indb 161 「すべて」/ 1 メディアフォルダでカテゴリータブを表示し、 「写真」/「タグ」をタップする 2 M→「設定」 3 スライドショーの間隔、トランジション、BGMを設定する 画像や動画にタグを付ける 1 メディアフォルダでタグを付けたい画像や動画をタップ する 2 M→「タグ」 3 付けたいタグをタップ→「OK」 • 新しいタグを作成する場合は、 「タグの新規作成」→入力欄をタップ→ タグを入力→「OK」をタップします。 ◎ 「人物」/「タグ」以外のカテゴリーでは、以下の操作で複数の画像や動画に まとめてタグを付けることができます。 メディアフォルダでM→ 「マーク」 →タグを付けたい画像や動画をタップ してチェックを付ける→M→ 「タグ」 →付けたいタグをタップ※→ 「OK」 標準アプリ ◎以下の操作で複数の画像や動画をまとめて削除できます。 メディアフォルダでM→「マーク」→削除したい画像や動画をタップし てチェックを付ける→M→「削除」→「OK」 ■スライドショーを設定する ※「タグの新規作成」をタップして、既存のタグを作成することもできます。 画像や動画の名前を変更する 1 メディアフォルダで名前を変更したい画像や動画をタップ する 2 M→「名前の変更」 3 入力欄をタップ→名前を入力→「OK」 161 2011/01/28 9:53:08 画像を壁紙や連絡先の顔写真に設定する 1 メディアフォルダで設定したい画像をタップする 2 M→「登録」 3「壁紙に設定」/「連絡先のアイコンに設定」をタップする •「 連絡先のアイコンに設定」をタップした場合は、連絡先を選択しま す。 4 表示範囲を設定する • トリミング枠の内部をドラッグして位置を指定し、トリミング枠の角 をドラッグして表示範囲を設定します。 5「○」をタップする 画像や動画を共有する 画 像 や 動 画 を、Bluetooth®通 信 や メ ール で 送 信 し た り、Picasaや YouTubeにアップロードしたりできます。また、スターメモに登録す ることもできます。 標準アプリ 1 メディアフォルダで共有したい画像や動画をタップする 2 M→「共有」 3 使用する機能をタップし、それぞれの操作を行う •「スターメモ作成」をタップした場合は、スターメモ作成画面からメー ル送信やオンラインサービスにアップロードできます(▶P.149)。 個人アルバムを作成する 同じ人が写っている画像を自動収集して個人アルバムを作成できま す。 画像に写っている人と連絡先をリンクさせると、個人アルバムから相 手に連絡することもできます。 「人物」を 1 メディアフォルダでカテゴリータブを表示し、 タップする 人の顔が写っているすべての写真が自動的に収集されます。 • すべての写真を収集するのに時間がかかる場合があります。 2「未登録」→個人アルバムを作成したい写真をロングタッ チする 3「新規/リストから選ぶ」をタップする •「連絡先から追加」をタップして連絡先を選択すると、個人アルバムを 連絡先とリンクさせることができます。 4「新しい名前を登録します」→入力欄をタップ →名前を入力→「OK」 同じ顔が写っている写真が自動で収集され、個人アルバムが作成され ます。 ◎個人アルバムの一覧で個人アルバムをタップしてM→「連絡先リンクを やめる」/「連絡先から追加」 (リンクさせる)をタップすると、連絡先とのリ ンクを変更できます。 ◎個人アルバムの写真をロングタッチし、 「表紙にセット」をタップすると、個 人アルバムのカバー写真に設定できます。 ◎個人アルバムに「?」が付いた写真が複数ある場合は、 「確認」をタップし、本 人以外の写真のチェックを外して「完了」をタップします。 ◎画像が自動収集されるまで時間がかかる場合があります。 162 IS04_.indb 162 2011/01/28 9:53:08 ■期待した個人アルバムに画像が入らなかった場合 顔がはっきり写っていない場合など、期待した個人アルバムに画像が 入らなかった場合は、個人アルバムを指定することができます。 「人物」を 1 メディアフォルダでカテゴリータブを表示し、 タップする 2「未登録」→画像をロングタッチ→「新規/リストから選 画像や動画を編集する 画像を編集する 1 メディアフォルダで編集したい静止画をタップする 2 M→「その他」→「編集」 編集画面が表示されます。 ぶ」→画像を入れたい個人アルバムをタップする • ほかの個人アルバムに入っている場合は、画像をロングタッチ→「削 除」→「OK」をタップして、画像を「未登録」に移動してから操作して ください。 ◎ 「未登録」アルバムに入らない画像は、個人アルバムに入れることができま せん。画像が「未登録」アルバムに入るまで時間がかかる場合があります。 ■個人アルバムから相手に連絡する 「人物」を 1 メディアフォルダでカテゴリータブを表示し、 タップする 2 連絡先を関連づけている個人アルバムをタップする 3 M→「ダイヤル」/「メッセージの送信」 • M→「連絡先を表示」→電話番号やメールアドレスをタップして 相手に連絡することもできます。 3 ツールパレットのアイコンをタップして画像を編集する • ツールパレットは左右にスライドできます。 • ツールパレットのアイコンをロングタッチすると、 機能名が表示され ます。 • M→「元に戻す」をタップすると、直前の操作を取り消すことがで きます。 90度ずつ回転したり、上下/左右に反転します。 標準アプリ 連絡先を関連づけている個人アルバムから相手に連絡することができ ます。 ツールパレット 表示された枠でトリミングします。 枠の縦横比率を変更し たり、 枠を移動したり、 縦横比率を維持したまま枠の大きさ を変更できます。 明るさやコントラスト、 色、 シャープネスなどを変更します。 ライトで照らしたような画像にします。 フレームを付加します。 画像に線を描きます。 吹き出しを付加します。 IS04_.indb 163 163 2011/01/28 9:53:09 ■複数の動画をつなげる場合 スタンプを付加します。 クリップアート(イラスト)を付加します。 縦横比率を変更しないで画像の大きさを変更します。 4 編集がすべて完了したら「保存」をタップする 動画を編集する 1 メディアフォルダで編集したい動画をタップする 2 M→「編集」 3 M→「切り替え」 ストーリーボード画面が表示されます。 ストーリーボード ■1つの動画を編集して保存する場合 1 メディアフォルダで編集したい動画をタップする 2 M→「編集」 編集画面が表示されます。 サムネイルエリア ■動画をつなげる スライダータブ 標準アプリ ■動画を切り取る 左右のスライダータブをドラッグして範囲を指定します。 ■動画にBGMを付ける M→「BGM」→BGMを選択→「BGMのみ」/「ビデオの音声より 小さい音量のBGMを追加」/「ビデオの音声より大きい音量のBGM を追加」をタップします。 3「OK」→欄をタップ→ファイル名を入力→「OK」 サムネイルエリアの動画をロングタッチしてストーリーボードに動 画をドラッグしたり、ストーリーボード上で動画をロングタッチし てドラッグして並べ替えます。 ・つなげた動画を確認するには、M→「プレビュー」をタップしま す。 ・ストーリーボード上の動画をタップすると、編集画面が表示され ます。 左右のスライダータブをドラッグして、再生する範囲を指定でき ます。 ■動画にBGMを付ける M→「BGMを追加」→BGMを選択→「BGMのみ」/「ビデオの音 声より小さい音量のBGMを追加」/「ビデオの音声より大きい音量 のBGMを追加」をタップします。 4 M→「保存」→「新名前の入力」欄をタップ →ファイル名を入力→「OK」 164 IS04_.indb 164 2011/01/28 9:53:10 音楽を楽しむ ミュージックで音楽を楽しむ ミュージックを使用して、 microSDカードに保存した音楽を再生できます。 • パソコンからmicroSDカードへ音楽ファイルを転送する方法について は、 「microSDカード内のデータをパソコンから操作する」 (▶P.177) を参照してください。 3 アルバム/アーティスト/ジャンル/プレイリストを タップする • アルバム/アーティスト/ジャンル/プレイリストをロングタッチ →「再生」をタップすると、アイテム内の全曲が再生されます。 • アルバム/アーティスト/ジャンルをロングタッチ→「削除」をタッ プすると、アイテム内の全曲が削除されます。 • プレイリストをロングタッチ→「削除」をタップすると、プレイリスト が削除されます。曲は削除されません。 4 曲をタップする ■再生可能なファイル形式 ファイルによっては、対応するファイル形式であっても再生できない 場合があります。 ファイル形式/コーデック WMA、AAC、MP3、AMR、OGG Vorbis、WAVE(PCM)、MIDI、 XMF/MXMF、RTTTL/RTX、OTA、iMelody (全曲) すべての曲を表示します。 • (全曲) をタップした場合は、操 作 4 に進みます。 (アルバム) アルバムごとに曲を表示します。 (アーティスト) アーティストごとに曲を表示します。 (ジャンル) ジャンルごとに曲を表示します。 (プレイリスト) プレイリストごとに曲を表示します。 165 ④ ⑤ ⑥ ⑦ ⑧ 標準アプリ →「ミュージック」 2 曲を表示する方法を選択する IS04_.indb ② ③ 音楽を再生する 1 ホーム画面で ① 《再生画面》 ① ジャケット表示 上下にフリックして、歌詞/スペクトル表示/ジャケット画像表示 を切り替えます。 左右にフリックして、前/次の曲へスキップします。 ② タップして点灯させると、アルバム/アーティスト/ジャンル/プ レイリスト内の曲をシャッフル再生します。 ③ タップして点灯させると、アルバム/アーティスト/ジャンル/プ レイリスト内の曲を全曲リピート再生します。 ④ 左右にドラッグして再生位置を指定します。 ⑤ タップして、一時停止/再開します。 ⑥ タップして、曲の先頭に戻る・前の曲へスキップします。 ⑦ タップして、次の曲へスキップします。 165 2011/01/28 9:53:10 ⑧ タップして、リスト画面に戻ります。 リスト画面から再生画面に戻るには、ステータスバーを下にドラッ グして再生中の通知をタップします。 プレイリストを作成する 1 ホーム画面で →「ミュージック」→ プレイリスト一覧画面が表示されます。 ◎ノイズ低減機能やスピーカー補正機能を使用して再生できます (▶P.185) 。 ◎microSDカードに保存する際は、保存する場所に制限はありませんが、ア ルバムごとに曲を表示するために、アルバムごとにフォルダを作成するこ とをおすすめします。 3 入力欄をタップ→プレイリスト名を入力→「OK」 ■プレイリストに曲を追加する 1 プレイリスト一覧画面でプレイリストをタップ→「追加」 曲を検索する キーワードを入力して、microSDカードに保存されている曲を検索で きます。 1 ホーム画面で 2「新規プレイリスト」をタップする →「ミュージック」→M→「検索」 2 入力欄をタップ→キーワードを入力→ 入力したキーワードが、曲名/アルバム名/アーティスト名に含まれ る曲が一覧表示されます。 2 追加したい曲をタップする 3「OK」をタップする ■プレイリストから曲を削除する 1 プレイリスト一覧画面でプレイリストをタップ→「削除」 2 削除したい曲をタップする 標準アプリ 3「OK」をタップする ◎リスト画面(検索結果のリスト画面を除く)で曲/アルバム/アーティス トをロングタッチ→「検索」→「YouTube」/「ブラウザ」をタップすると、 YouTubeまたはGoogleで関連する情報を検索することができます。 166 IS04_.indb 166 2011/01/28 9:53:11 LISMOで音楽を楽しむ LISMO Playerを利用してmicroSDカードに保存した音楽を再生し たり、音楽コミュニティ「うたとも®」を利用したり、音楽情報を調べた りできます。 別途アプリケーションのダウンロードが必要です。 1 ホーム画面で →「LISMO」 LISMOメニューが表示されます。 • 初めて起動したときは、アクセス許可画面の内容を確認して「閉じる」 をタップします。続けて、サービス利用確認設定画面の内容を確認し、 お客様の音楽再生情報/位置情報をサービス提供元に送信すること を許可するかどうかを選択してください。LISMOメニューが表示さ れます。 2 項目を選択する LISMO Player うたとも® ※別途アプリケーションのダウンロードが必要です。 検索&音楽情報 最新の楽曲の詳細情報やアーティストのイ ンタビューを閲覧したり、目的の楽曲の検 索、試聴や購入などができます。 IS04のmicroSDカードに保存したコンテンツをDLNA対応のパソ コンやREGZA(TV)で再生できます。また、DLNA対応のパソコンや ネットワーク対応HDD(NAS)のコンテンツをIS04で再生すること ができます。 •DLNA対応機器と連携するには、無線LAN接続が必要です。 •IS04とすべてのDLNA対応機器での連携を保証するものではあり ません。 DLNA対応機器のコンテンツをIS04で再生する •あらかじめDLNA対応機器側でコンテンツを公開し、IS04からのア クセスを許可してください。詳しくは、DLNA対応機器の取扱説明書 をご覧ください。 1 ホーム画面で → 「DiXiM Player」 → 「この端末で再生」 2 DLNA対応機器をタップする 3 再生したいコンテンツを選択する IS04のコンテンツをDLNA対応機器で再生する 標準アプリ microSDカード内に保存されている曲を再 生します。 新しい音楽や仲間との出会いが広がる音楽 コミュニティです。 レビューの公開やユーザー同士のコミュニ ケーションも楽しめます。 DLNA対応機器と連携させる IS04のDLNAサーバー機能を起動して、IS04のコンテンツをDLNA 対応機器で再生できます。 ◎LISMO Portを使うと、パソコンに読み込んだ音楽CDなどの曲を転送でき ます。LISMO Portは、auホームページからダウンロードできます。 ◎楽曲情報を持っていない曲が見つかった場合は、Gracenote音楽認識サー ビスを利用して楽曲情報を自動的に取得します。 ◎通信できない場合は、楽曲情報は取得できません。また、曲によっては楽曲 情報が取得できない場合があります。 167 IS04_.indb 167 2011/01/28 9:53:12 DLNA対応機器にIS04の画像を配信する ■DLNA対応機器で再生するまでの流れ DLNA サーバー機能を起動する(▶P.168) 以下の画像ファイルを配信できます。 ファイル形式 DLNA 対応機器から IS04 へのアクセスを許可する(▶P.168) ※ DLNA 対応機器の操作で、IS04 から DLNA 対応機器を制御するこ とを許可する ※ DLNA 対応機器の操作で、IS04 の DLNA サーバーにアクセスして コンテンツを再生する • 画像、動画、音楽を再生できます。 DLNA 対応機器に IS04 の画像を 配信する(▶P.168) • 画像のみ配信できます。 ※詳しくは、DLNA対応機器の取扱説明書をご覧ください。 IS04のDLNAサーバー機能を起動する 1 ホーム画面で →「DiXiM Server」 DLNAサーバー機能が起動します。起動すると、 「DiXiM Server」に チェックが付き、ステータスバーに が表示されます。 • DLNAサーバー機能を終了するには、 「DiXiM Server」をタップして チェックを外します。 標準アプリ DLNA対応機器からIS04へのアクセスを許可する 1 ホーム画面で JPEG 拡張子 •あらかじめ 「DLNA対応機器で再生するまでの流れ」 ( ▶P.168)に 従って、IS04のDLNAサーバーを起動したり、DLNA対応機器側で IS04からDLNA対応機器を制御することを許可してください。 1 ホーム画面で 2 IS04へのアクセスを許可するDLNA対応機器にチェッ →「DiXiM Player」→「TV、PCで再生」 2 DLNA対応機器をタップする 3「Photos」または「Folders」をタップする 4 再生したい画像を選択する DLNAサーバー機能を設定する 1 ホーム画面で →「DiXiM Server」 2 必要な項目を設定する DiXiM Server →「DiXiM Server」→「アクセス制御」 検出されたDLNA対応機器が、クライアント機器の一覧リストに表示 されます。 対応プロファイル .jpg、.jpeg JPEG_SM、JPEG_MED、JPEG_LRG チェックを付けると、DLNAサーバー機 能を起動し、DLNA対応機器にIS04※ が表示されます。 ※DLNA対応機器に表示される名称は、 「サーバー名」で 設定します。 サーバー名 DLNA対応機器に表示される名称を入 力できます。 クを付ける • DLNA対応機器をロングタッチ→「このクライアントを拒否」/「この クライアントを削除」をタップすると、DLNA対応機器のアクセスを 拒否したり、DLNA対応機器を削除できます。 168 IS04_.indb 168 2011/01/28 9:53:12 アクセス アクセス権 チェックを付けると、新しいDLNA対応 制御 の初期設定 機器が見つかったときにIS04へのアク セスを許可します。 チェックを外すと、 「 クライアント機器 の一覧」でチェックを付けるまでIS04 へのアクセスを禁止します。 クライアン ▶P.168「DLNA対応機器からIS04へ ト機器の一 のアクセスを許可する」 覧 画面ロック中の動作 チェックを付けると、画面ロック中でも DLNAサーバー機能の動作を継続します。 PDFファイルやMicrosoft Office文書を閲覧する microSDカードに保存しているOffice文書 (Word、 Excel、 PowerPoint) やPDFファイルを閲覧したりフォルダを確認したりできます。 以下のファイルを開くことができます。 サポートファイル docファイル(Word) xlsファイル(Excel) pptファイル(PowerPoint) pdfファイル(PDF) 1 ホーム画面で 拡張子 .doc、.docx .xls、.xlsx .ppt、.pptx .pdf →「Document Viewer」 2 閲覧したいファイルの種類をタップする •「 サポートファイル」をタップすると、Document Viewerで表示で きるすべてのファイルが一覧表示されます。 3 閲覧したいファイルをタップする 標準アプリ • ページをスライドして見たい部分を表示します。 • ページをピンチアウト/ピンチインして、拡大/縮小できます。 • 画面をタップするとアイコンツールが表示され、以下の操作ができま す。 / : 前後のページ(シート)を表示します。 :ズームコントロールを表示します。 :表示範囲を指定します。 :ファイル一覧に戻ります。 ◎microSDカードに保存する際は、保存する場所に制限はありません。 ◎Office文書の表示内容が、パソコンでの表示と異なっていたり、文書の一部 が表示されない場合があります。 169 IS04_.indb 169 2011/01/28 9:53:13 閲覧画面のオプションメニューについて 電卓を使う 閲覧画面でMを押すと、以下の操作ができます。 移動 指定したページを表示します。 検索 文字列を検索します。 ページ表示 ページの表示方法を設定します。 コピー 文書内のテキストをクリップボードにコピーします。 設定 ファイル表示に関する設定をします。 プロパティ PDFファイルのプロパティを表示します。 バージョン情報 バージョン情報やライセンス情報を表示します。 電卓を利用して、四則演算(+、−、×、÷)やパーセント計算、sin()、 cos()、tan()などが計算できます。 1 ホーム画面で →「電卓」 四則演算画面が表示されます。 • M→「関数機能」/「標準機能」をタップすると、関数画面と四則演 算画面を切り替えることができます。 ボタンが表示されている部分を左右にフリックして、四則演算画面と 関数画面を切り替えることもできます。 • 数式や計算結果が表示されている部分を上下にフリックすると、計算 結果の履歴を確認できます。 2 数式(例:1+2×3)を入力→「=」 計算結果(例:7)が表示されます。 • 数式を入力する部分をタップすると、カーソルを移動できます。 •「CLEAR」をタップすると、文字が消去されます。 「CLEAR」をロングタッチすると、表示されている数式および計算結 果が消去されます。 標準アプリ ◎数式や計算結果をロングタッチして数式や計算結果をコピー/貼り付けが できます。 170 IS04_.indb 170 2011/01/28 9:53:13 指定時刻にアラームを鳴らす 曜日ごとに時刻を指定してアラームを鳴らすことができます。 1 ホーム画面で →「アラーム」 アラーム画面が表示されます。 ① ② ③ ④ ⑤ ① 現在時刻 •タップすると時計のデザインを 変更できます。 ② アラームを鳴らす時刻 ③ アラームを鳴らす曜日 ④ アラームのラベル ⑤ タップして、アラームの有効/無 効を切り替えます。 ■アラームを設定した時刻になると アラーム設定時刻になるとアラーム通知画面が表示され、設定したア ラーム音や振動でお知らせします。 アラーム通知画面で「停止」をタップすると、アラームが止まります。 アラーム通知画面で「スヌーズ」をタップすると、一定時間後に再びア ラームが鳴ります。 •スヌーズを解除するには、ステータスバーを下にドラッグしてス ヌーズ通知をタップします。 アラームの設定を変更する 1 アラーム画面で変更するアラームをタップする 2 アラーム時刻やその他の項目を設定する • M→「アラームを削除」をタップすると、アラームを削除できま す。 3「完了」をタップする 2 M→「アラームの設定」 アラームのオプション設定を変更する アラーム音量など、全アラーム共通の設定を変更できます。 4「完了」をタップする 1 アラーム画面でM→「設定」 標準アプリ 3 アラーム時刻やその他の項目を設定する 2 必要な項目を設定する ◎時計を非表示にしたい場合は、アラーム画面でM→「時計を隠す」をタッ プします。 アラームの音量 アラームの音量を設定できます。 スヌーズ間隔 アラーム通知画面で「スヌーズ」をタップした ときに、再びアラームが鳴るまでの時間を設 定できます。 サイドボタンの アラーム鳴動中にE/F/Dを押したとき 動作 の動作(なし/スヌーズ/解除)を設定できま す。 171 IS04_.indb 171 2011/01/28 9:53:14 モシモカメラを利用する au one ナビウォークを利用する モシモカメラで動画や写真を撮影して「もしもみんながキラキラ輝い たら?…」の空想をIS04で試すことができます。 3 エフェクトをタップする au one ナビウォークは、電車、飛行機、バスなどさまざまな交通手段 に対応したルートを案内する総合ナビゲーションサービスです。位置 情報(GPS情報)を利用して目的地までナビゲーションするトータル ナビや、電車の乗換案内などを利用できます。 •au one ナビウォークを利用するには、パケット通信接続または無 線LAN接続が必要です。また、一部の機能を利用するにはIS04にau one-IDを設定する必要があります。au one-IDが未設定の場合は、設 定してください(▶P.74)。 4 動画または写真を撮影する 1 ホーム画面で 1 ホーム画面で →「モシモカメラ」 (動画) または 「Photo Effects」 (写真) 2「Movie Effects」 をタップする ◎被写体の動きや顔を自動的に検知して、キラキラなどのエフェクトを付け ることができます。 ◎検知する内容や付加する内容は、エフェクトによって異なります。 エフェクトによっては被写体が動いていない場所が変化する場合もありま す。 標準アプリ モシモカメラの使いかたを見る 1 ホーム画面で →「モシモカメラ」 →「How to Play」 2 をタップして使い方ダイジェストを再生する 3 画面を下にスライドして、撮影のしかたや顔検出について の注意などを読む 提供:KDDI Navigation engine by NAVITIME JAPAN 地図: 昭文社/ゼンリン/国土地理院 交通情報: VICS/JARTIC IS04_.indb 172 タブ 《au one ナビウォーク》 2 タブをタップして項目を選択する 検索 GPS情報を取得して今いる場所の地図を表示した り、指定した場所の地図を表示できます。 トータル 位置情報(GPS情報)を利用して最適なルートで目的 ナビ 地までナビゲーションします。電車、飛行機、バスな どさまざまな交通手段に対応しています。 乗換 指定した駅間の乗り換えを検索できます。乗り換え で利用する駅の時刻表も確認できます。 More 172 →「ナビウォーク」 時刻表 指定した駅の時刻表を検索できます。 鉄道運行情報 鉄道の運行情報を確認できます。 2011/01/28 9:53:15 More 渋滞/ 高速道路や一般道路の渋滞情報を確 道路情報 認できます。 会員登録・解約 au one ナビウォークの会員登録が できます。 設定 ▶P.173「au one ナビウォークを 設定する」 ヘルプ・ よくある質問やお問い合わせを確認 サポート できます。 ◎お買い上げ時はGPS機能を使用しない設定になっています。GPS機能を使 用する設定については、 「現在地情報の検索方法を設定する」 (▶P.187)を ご参照ください。GPS機能については、 「GPSの設定をする」 (▶P.186)を ご参照ください。 ◎通話中は、au one ナビウォークを利用できません。 au one ナビウォークを設定する 1 ホーム画面で →「ナビウォーク」→「More」→「設定」 2 必要な項目を設定する 自宅 登録/変更/削除 My地点 変更/削除 Myステーション 登録/削除 鉄道運行情報メー ル ルート検索条件 自宅を設定します。 よく行く目的地などを変更/削除します。 フォルダ名を変更することもできます。 よく使う駅を登録/削除します。 鉄道運行情報メールを受信するメールア ドレスを登録します。 トータルナビのルート検索条件を設定し ます。 音声ナビゲーション 音声ナビゲーションのバイブレータと音 設定 量を設定します。 登録情報削除 ルートや目的地の履歴、自宅などの個人情 報を削除します。 標準アプリ 173 IS04_.indb 173 2011/01/28 9:53:15 標準アプリ 174 IS04_.indb 174 2011/01/28 9:53:15 データ管理 microSDカードを使う.......................................................................... 176 登録データを一括して削除する............................................................ 178 メモリの使用量を確認する.................................................................... 178 175 IS04_.indb 175 2011/01/28 9:53:15 microSDカードの取り付けかた/取り外しかた microSDカードを使う IS04には、microSDカードやmicroSDHCカードを取り付けること ができます。 •microSDカードのデータにアクセスしているときに、電源を切った り衝撃を与えたりしないでください。データが壊れるおそれがあり ます。 •当社基準において動作確認したmicroSDカードは、次の通りにな ります。その他のmicroSDカードの動作確認につきましては、各 microSDカード発売元へお問い合わせくださいますよう、お願いい たします。 <microSDカード> 発売元 東芝 Panasonic SanDisk アドテック バッファロー ソニー 256MB 512MB ー ー ○ ○ ー ー ー ー ー ー ー ー 1GB ○ ○ ○ ○ ○ ー 2GB ○ ○ ○ ○ ○ ○ <microSDHCカード> データ管理 発売元 東芝 Panasonic SanDisk アドテック バッファロー ソニー 4GB ○ ○ ○ ○ ○ ○ 8GB ○ ○ ○ ○ ○ ○ 16GB 32GB ○ ー ○ ー ○ ○ ー ー ○ ー ー ー ○:動作確認済み −:未確認または未発売 2010年11月現在 ※IS04では、2010年11月現在販売されているmicroSDカードで動作確認を行っています。 動作確認の最新情報につきましては、auホームページをご参照いただくか、auお客様セン ターまでお問い合わせくださいますよう、お願いいたします。 •microSDカードの取り付け/取り外しは、必ず電源を切り、電池フ タと電池パックを取り外してから行ってください。 ■microSDカードを取り付ける 1 microSDカードの金属端子面を下にして、カチッと音が するまでゆっくり差し込む microSDカード挿入口 ◎microSDメモリカードには、表裏/前後の区別があります。 無理に入れようとすると取り外せなくなったり、破損するおそれがありま す。 ■microSDカードを取り外す 1 microSDカードをカチッと音がするまで奥へゆっくり 押し込んでから離す(①) microSDカードが少し飛び出します。 2 microSDカードをまっすぐ引き出す(②) ② ① 176 IS04_.indb 176 2011/01/28 9:53:16 microSDカードをフォーマットする microSDカードをフォーマットすると、microSDカードに保存され ているデータがすべて消去されます。 1 ホーム画面で →「設定」→「SDカードと端末容量」 2「SDカードのマウント解除」をタップする 「SDカードをフォーマット」オプションが有効になります。 3「SDカードをフォーマット」→「SDカードをフォーマット」 4 ロック解除用暗証番号を入力→「OK」 5「すべて消去」をタップする ◎ 「SDカードのマウント解除」をタップすると、 「SDカードをフォーマット」 以外の機能ではmicroSDカードを使用できません。 フォーマットせずにmicroSDカードを使用するには、IS04を再起動して ください。 microSDカード内のデータをパソコンから操作する 付属の東芝microUSB-USB変換ケーブル02でIS04とパソコンを接 続して、 microSDカード内のデータをパソコンから読み書きできます。 •IS04でmicroSDカードを使うアプリケーションを実行している場 合は、アプリケーションを終了してから以下の操作を行います。 1 IS04の外部接続端子キャップを開け、東芝microUSB- USB変換ケーブル02を使用して、IS04をパソコンに接 続する • 東芝microUSB-USB変換ケーブル02のmicroUSBプラグは、 プラグ の向きを確認してIS04の外部接続端子に水平に差し込みます。 • 東芝microUSB-USB変換ケーブル02のUSBプラグをパソコンの USBコネクタに直接接続してください。USBハブやUSB延長ケーブ ルを介して接続すると、正しく動作しないことがあります。 外部接続端子 キャップ microUSBプラグ USBプラグ データ管理 パソコン 東芝microUSB-USB変換ケーブル02 パソコン側で自動的に標準ドライバがインストールされ、IS04の microSDカードが「リムーバブルディスク」として認識されます。 • IS04のステータスバーに「USB接続」通知が表示されたときは、ス テータスバーを下にドラッグ→「USB接続モード」→「外部メモリ転 送モード」をタップします。 2 パソコンとの通信を終了 IS04_.indb 177 177 2011/01/28 9:53:17 3 パソコンのタスクバー上にあるハードウェアの取り外し アイコンを選択→「USB大容量記憶装置デバイス」を選択 4 東芝microUSB-USB変換ケーブル02を取り外す ◎IS04と パ ソ コ ン を 東 芝microUSB-USB変 換 ケ ーブ ル02で 接 続 し て、 IS04の「USB接続モード」を「外部メモリ転送モード」に切り替えると、カ メラなどmicroSDカードを使用するアプリケーションは使用できません。 ◎データ転送中に東芝microUSB-USB変換ケーブル02を取り外さないで ください。データが破損する恐れがあります。 ◎Windows XP/Windows Vista/Windows 7以外のOSでの動作は、保 証していません。 登録データを一括して削除する IS04をお買い上げ時の状態に戻します(リセット)。 この操作を行うと、ご購入後にIS04にお客様がインストールしたアプ リケーションや登録したデータはすべて削除されます。 1 ホーム画面で →「設定」→「プライバシー」 データ管理 2「データの初期化」→「携帯電話をリセット」 3 ロック解除用暗証番号を入力→「OK」 4「すべて消去」をタップする 操作が完了して少したつと、IS04が再起動します。 メモリの使用量を確認する 1 ホーム画面で 178 IS04_.indb →「設定」→「SDカードと端末容量」 画面上部にmicroSDカードの合計容量と空き容量、画面下部にIS04 の空き容量が表示されます。 178 2011/01/28 9:53:17 機能設定 基本的な設定をする.......................................................................... 180 VPN(仮想プライベートネットワーク)に接続する...................... 191 省電力の設定を行う............................................................................... 180 画面表示を変更する............................................................................... 181 着信音や通知音、操作音を設定する...................................................... 182 イヤホン接続時に使用するマイクを設定する..................................... 183 通話時間の目安を確認する.................................................................... 183 日付と時刻を設定する............................................................................ 184 充電中のスライドショーの動作を設定する......................................... 184 テキスト読み上げ機能を設定する........................................................ 185 ワンセグなどの映像や音を高品質にする............................................. 185 Dでスターメモ作成を起動しないように設定する............................. 186 USB接続時の動作モードを設定する................................................... 186 VPNを追加する...................................................................................... 191 VPNに接続する...................................................................................... 192 VPNを切断する...................................................................................... 192 各種センサーの設定をする.............................................................. 186 GPSの設定をする.................................................................................. 186 電子コンパスが正しい方位を示すように調整する............................. 188 モーションセンサーが正しく反応するように調整する..................... 188 認証情報を管理する.......................................................................... 192 パスワードを設定して認証情報ストレージを利用可能にする.......... 192 microSDカードから認証情報や証明書をインストールする............ 192 認証情報や証明書を無効にする............................................................ 193 認証情報ストレージを消去する............................................................ 193 Bluetooth®機能の設定をする........................................................ 193 Bluetooth®機能をオンにする.............................................................. 194 ほかのBluetooth®対応機器と接続する.............................................. 194 IS04の名前を変更する......................................................................... 195 auフェムトセルを利用する............................................................. 196 無線LAN機能を利用する................................................................. 188 無線LAN機能(Wi-Fi)をオンにする...................................................... 189 Wi-Fiネットワークに接続する.............................................................. 189 オープンネットワークの通知を有効にする......................................... 190 無線LAN機能の詳細設定をする........................................................... 190 高度な設定を利用する...................................................................... 191 179 IS04_.indb 179 2011/01/28 9:53:17 基本的な設定をする 省電力の設定を行う 以下の設定を変更すると、電池の消費を抑え、より長時間使用すること ができます。 エコモード設定 バックライト設 定※ Bluetooth® 機能※ 無線LAN機能※ GPS機能 電池残量設定で大きめの数値を選択します。 エコモード機能選択で、電池残量が少なくなった ときに使用しない機能にチェックを付けます。 ▶P.180「電池残量が少なくなったときにエコ モードに切り替える」 バックライトの明るさを抑えたり、バックライト を消すまでの時間を短くします。 ▶P.181「バックライトの動作を設定する」 使用しないときはオフにします。 ▶P.193「Bluetooth®機能の設定をする」 使用しないときはオフにします。 ▶P.188「無線LAN機能を利用する」 使用しないときはオフにします。 ▶P.187「現在地情報の検索方法を設定する」 ※電源管理ウィジェット(▶P.46)を使用することで設定のON/OFFが簡単にできます。 電池残量が少なくなったときにエコモードに切り 替える 設定した電池残量(%)以下になると、電池の消費を抑える設定に切り 替えることができます(エコモード設定)。 1 ホーム画面で →「設定」→「エコモード設定」 2 必要な項目を設定する 電池残量設定 エコモード機能 選択 設定した電池残量(%)以下になると、自動 的にエコモードに切り替わります。 エコモードに切り替わったときに、電池の 消費を抑えるために設定を変更する機能を 選択します。 ◎IS04の購入後またはリセット後にはじめてエコ モードに切り替わるときは、エコモードへの切り 替えを確認する画面が表示されます。 「エコモードを • エコモードを使用しない場合は、 無効にする」をタップしてチェックを付け、 「閉 じる」をタップします。 • 電池残量設定をドラッグして、設定を変更する ことができます。 機能設定 ※2回目以降は、ステータスバーにエコモードになったこ とを知らせる通知が表示されます。確認画面は表示され ません。 180 IS04_.indb 180 2011/01/28 9:53:17 画面表示を変更する ロック画面の背景画像を設定する 1 ホーム画面で →「設定」→「サウンド&画面設定」 IS04の向きに合わせて縦横表示を切り替える 1 ホーム画面で →「設定」→「サウンド&画面設定」 2「画面の向き」をタップしてチェックを付ける 2「フォトスクリーン」をタップする 3 必要な項目を設定する 画像設定 更新間隔※ 更新時刻の指定※ 利用するネット ワーク※ ※ 「画像設定」で「Flickr」または「Picasa」を選択した場合に設定します。 バックライトの動作を設定する バックライトの明るさやバックライトを消すまでの時間などを設定し ます。 1 ホーム画面で →「設定」→「サウンド&画面設定」 2「バックライト設定」をタップする 3 必要な項目を設定する 明るさ 自動調整 消灯までの時間 バックライトの明るさを設定します。 •「 自動調整」をオフにしているときに設定 できます。 周囲の状況に応じて明るさを自動調整しま す。 バックライトを消すまでの時間を設定しま す。 •充電中はバックライトを消さないように 設定するには、ホーム画面で →「設定」 →「アプリケーション」→「開発」→「スリー プモードにしない」をタップしてチェック を付けます。 機能設定 背景にしたい画像を選択します。 •FlickrまたはPicasaは、オンラインサー ビスです。入力したキーワードに関連する 画像を、各サービスに公開されている画像 からダウンロードして表示することがで きます。なお、各サービスを利用するには、 パケット通信接続または無線LAN接続が 必要です。 オンラインサービスから画像をダウンロー ドする間隔を設定します。 「更新間隔」を「指定時刻」に設定したとき に、時刻を指定します。 オンラインサービスから画像をダウンロー ドするときに利用するネットワークの種 類を制限することができます。 「Wi-Fiのみ」 ( 無 線LAN接 続 の み )に 設 定 す る と、無 線 LAN接続を利用できるときのみ画像をダウ ンロードします。 ◎ワンセグやカメラ、ビデオ録画など一部のアプリケーションは「画面の向 き」の設定に従いません。また、YouTubeの動画再生やモシモカメラなど横 画面表示固定のアプリケーションがあります。 181 IS04_.indb 181 2011/01/28 9:53:18 表示フォントを変更する 1 ホーム画面で →「設定」→「サウンド&画面設定」 2「フォント設定」→フォントをタップ→「OK」 アニメーションで表示する 画面や項目を表示するときに、アニメーション表示するかどうかを設 定します。 1 ホーム画面で →「設定」→「サウンド&画面設定」 2「アニメーション表示」をタップする 3「アニメーションなし」/「一部のアニメーション」 /「すべてのアニメーション」をタップする 日本語と英語の表示を切り替える 1 ホーム画面で →「設定」→「言語とキーボード」 2「Select locale」→「English」 3 IS04の電源を入れ直す 機能設定 ◎英語表示に切り替えても、日本語のみに対応しているアプリケーションは 日本語で表示されます。 ◎日本語表示に戻すには以下の操作を行います。 ホーム画面で →「Settings」→「Language & keyboard」→「言語選択」 →「日本語」→IS04の電源を入れ直す パスワードを入力するときに最後の文字を表示する パスワードを正しく入力できたか確認できるように、最後の文字を表 示することができます。 1 ホーム画面で → 「設定」 → 「位置情報とセキュリティ」 2「パスワードを表示」をタップしてチェックを付ける 着信音や通知音、操作音を設定する 1 ホーム画面で →「設定」→「サウンド&画面設定」 2 必要な項目を設定する 着信音 電話着信音を設定します。 バイブレーション チェックを付けると、電話着信時に振動で お知らせします。 通知音 USB接続時やUSBストレージをOFFにし たとき、エコモード起動、測位開始などの通 知音を設定します。 タッチ操作音 チェックを付けると、電話をかけるときの ボタン操作音が鳴ります。 選択時の操作音 チェックを付けると、メニュー選択時に操 作音が鳴ります。 入力時バイブレー チェックを付けると、電話発信時のダイヤ ション ルキーをタップしたときなど、特定の操作 をしたときに振動します。 SDカードの通知 チェックを付けると、USB接続時やUSBス トレージをOFFにしたとき、通知音を鳴ら します。 182 IS04_.indb 182 2011/01/28 9:53:18 音量を調節する 1 ホーム画面で →「設定」→「サウンド&画面設定」 2 必要な項目を設定する 着信音量 着信音量と通知音量を調節します。 •「 通知音にも着信音量を適用」をタップし てチェックを外すと、通知音量を個別に調 節できます。 メディア再生音量 音楽再生時や動画再生時の音量を調節しま す。 通話時間の目安を確認する 最後にかけた電話の通話時間と、今までにかけた電話の累積通話時間 を確認できます。なお、表示される通話時間はすべて目安です。正確な ものではありません。 1 ホーム画面で →「設定」→「通話」→「通話時間」 通話時間と累積通話時間が表示されます。 • 通話時間をリセットする場合は、M→「リセット」→「OK」をタッ プします。 ◎着信音量/メディア再生音量は、E/Fを押しても調節できます。音楽再生 時や動画再生時にE/Fを押すとメディア再生音量が調節されるなど、表 示中の画面によって調節される音量は異なります。 イヤホン接続時に使用するマイクを設定する ステレオイヤホン端子にステレオイヤホンを接続しているときに使用 するマイクを設定します。 1 ホーム画面で →「設定」→「サウンド&画面設定」 機能設定 (IS04のマイク) 2「マイク入力」→「端末のマイク」 /「イヤホンマイク」 • 接続するステレオイヤホンにマイクがない場合は、 「端末のマイク」を 選択します。 ◎ステレオイヤホンが接続されていない場合は、マイク入力の設定に関わら ずIS04のマイクが使用されます。 183 IS04_.indb 183 2011/01/28 9:53:19 日付と時刻を設定する お買い上げ時 自動:オン 24時間表示:オン 日付形式:標準 お買い上げ時は、 ネットワークから提供される日付、 タイムゾーン、 時刻 が自動的に使用されますので、 日時を手動で設定する必要はありません。 1 ホーム画面で →「設定」→「日付と時刻」 2「自動」をタップしてチェックを外す • ネットワークから通知される日付・時刻情報をもとに自動で設定する 場合は、チェックを付けます。 3 日付、タイムゾーン、時刻を設定する 日付設定 充電中のスライドショーの動作を設定する 充電を開始したときに開始するスライドショーの動作を設定できま す。 1 ホーム画面で 2「充電開始時に自動起動」をタップしてチェックを付ける 3 必要な項目を設定する トランジション 画像を切り替えるときの表現を設定しま す。 間隔 画像を切り替える間隔を設定します。 画像を選択する 表示する画像を選択します。 •「メディアフォルダ」を選択したときは、表 示する画像を1件ずつ選択します。画像を 選択したらM→「完了」をタップして確 定します。 •「フォルダ」を選択したときは、表示する画 像が含まれるフォルダを選択します。フォ ルダを表示したら「OK」をタップして確定 します。 スライドショーが停止するまでの時間を設 定します。 年月日を設定します。 タイムゾーンの選 時差を参考にタイムゾーンを選択します。 択 時刻設定 時刻を設定します。 •「24時間表示」のチェックを外している場 合は、 「午前」/「午後」をタップして切り替 えます。 機能設定 24時間表示 チェックを付けると、 24時間表示になります。 日付形式 日付形式を設定します。 ◎現在より7日以上前または後の日付・時刻を設定すると、自動的に正しい日 付・時刻に補正されます。自動補正されないようにするには、ホーム画面で →「設定」→「アカウントと同期」→「バックグラウンドデータ」のチェック を外してください。 →「スライドショー」 自動停止 ◎スライドショー再生中は画面右下に が表示されます。タップす ると、左から一時停止/再生、時計表示、終了の操作ができます。 184 IS04_.indb 184 2011/01/28 9:53:20 テキスト読み上げ機能を設定する テキスト読み上げ機能に対応したアプリケーションやプラグイン (TalkBackなど)で、テキスト読み上げ機能を利用する際に必要な設 定です。 音声データをインストールする テキスト読み上げ機能を利用するには音声データが必要です。音声 データはAndroidマーケットからインストールできますが、以下の操 作でインストールされる音声データには、日本語のデータは含まれま せん。 1 ホーム画面で →「設定」→「テキスト読み上げ」 2「音声データをインストール」をタップする •「 音声データをインストール」をタップできないときは、すでに音声 データがインストール済みです。 3 画面の指示に従ってAndroidマーケットから 「SpeechSynthesis Data Installer」 (音声データ) をインストールする テキストを読み上げる速度や言語を設定する 1 ホーム画面で →「設定」→「テキスト読み上げ」 常に自分の設定を テキスト読み上げ機能に対応したアプリ 使用 ケーションやプラグインの設定を無効に し、IS04標準の動作で読み上げます。 音声の速度 テキストの読み上げ速度を設定します。 言語 テキストを読み上げるときに、どの言語の 発音で読み上げるかを設定します。 • 設定を確認する場合は、 「サンプルを再生」をタップしてサンプル音声 を再生します。 ワンセグなどの映像や音を高品質にする ワンセグやYouTubeの映像を自動補正するかどうかを設定できます。 また、メディア再生音をスピーカーやイヤホンから聴く場合の高音質 化機能を使用するかどうかを設定できます。 1 ホーム画面で →「設定」→「マルチメディア設定」 2 必要な項目を設定する REGZA チェックを付けると、ワンセグやYouTubeの映像を 設定 自動補正して、高画質化します。 高音質設 ノイズ低減 チェックを付けると、周囲に騒音がある 定 ときもスピーカーやイヤホンからの再 生音を聞き取りやすくします。 スピーカー チェックを付けると、スピーカーからの 補正 再生音の音質を向上させます。 機能設定 IS04標準の動作を設定することができます。 2 必要な項目を設定する ◎高音質設定は通話中の音声には適用されません。 ◎ノイズ低減機能はBluetooth®対応ヘッドセットからの再生音に適用され ません。 185 IS04_.indb 185 2011/01/28 9:53:20 Dでスターメモ作成を起動しないように設定 する 1 ホーム画面で →「設定」→「システム設定」 →「キー割り当て」 2「スターメモ起動」をタップしてチェックを外す USB接続時の動作モードを設定する 東芝microUSB-USB変換ケーブル02を接続したときに、どの転送 モードに移行するかを設定します。 1 ホーム画面で →「設定」→「システム設定」 →「USB接続モード」 2「高速転送モード」/「外部メモリ転送モード」をタップす る 機能設定 ◎ 「高速転送モード」に設定しても、データ通信サービス(PacketWIN)をご利 用になれません。 ◎東芝microUSB-18芯(充電器)変換ケーブルを接続しても、転送モードに は移行しません。 ◎LISMO Portを利用する場合は「高速転送モード」を選択してください。 各種センサーの設定をする GPSの設定をする IS04のGPS機能と、GPS機能に対応するアプリケーションを使用し て、現在地の確認や目的地までのルート検索などを行うことができま す。 GPSのご利用にあたって •GPSシステムの不具合などにより損害が生じた場合、当社では一切 の責任を負いかねますのであらかじめご了承ください。 •IS04の故障、誤動作、不具合、あるいは停電などの外部要因(電池切 れを含む)によって、測位(通信)結果の確認などの機会を逸したため に生じた損害などの純粋経済損害につきましては、当社は一切その 責任を負いかねますのであらかじめご了承ください。 •IS04は、航空機、車両、人などの航法装置として使用できません。そ のため、位置情報を利用して航法を行うことによる損害が発生して も、当社は一切その責任を負いかねますのであらかじめご了承くだ さい。 •高精度の測量用GPSとしては使用できません。そのため、位置の誤差 による損害が発生しても、当社は一切その責任を負いかねますので あらかじめご了承ください。 •GPSは米国国防総省により運営されておりますので、米国の国防上 の都合により、GPSの電波の状態がコントロール(精度の劣化、電波 の停止など)されることがあります。 •ワイヤレス通信製品(携帯電話やデータ検出機など)は、衛星信号を 妨害するおそれがあり、信号受信が不安定になることがあります。 •各国・地域の法制度などにより、取得した位置情報(緯度経度情報)に 基づく地図上の表示が正確ではない場合があります。 186 IS04_.indb 186 2011/01/28 9:53:21 ■受信しにくい場所 GPSは人工衛星からの電波を利用しているため、以下の条件では、電 波を受信できない、または受信しにくい状況が発生しますのでご注意 ください。また、GPSアンテナのあるお知らせLED付近を手で覆わな いようにしてお使いください。 •建物の中や直下 •かばんや箱の中 •密集した樹木の中や下 •自動車、電車などの室内 •IS04端末の周囲に障害物(人や物)がある場合 •地下やトンネル、地中、水中 •ビル街や住宅密集地 •高圧線の近く •大雨、雪などの悪天候 現在地情報を使用する Google検索やその他のGoogleサービスを利用するとき、現在地の位 置情報を使用するように設定します。 1 ホーム画面で 現在地情報の検索方法を設定する 1 ホーム画面で → 「設定」 → 「位置情報とセキュリティ」 2 必要な項目を設定する ワイヤレスネット チェックを付けると、Wi-Fiネットワークや ワーク モバイルネットワーク基地局からの情報を もとに、現在地を検索します。 GPS機能を使用 チェックを付けると、GPS機能を使用して より精度の高い位置情報を測位すること で、現在地を検索します。 ◎GPS機能を使用するには視界が良好である必要があります。また、GPS機 能を使用すると電池の消費が多くなります。 「ワイヤレスネットワーク」を オンにして、ワイヤレスネットワークによる現在地検索と併用することを おすすめします。 ◎ 「ワイヤレスネットワーク」にチェックを付けると、Googleの位置情報サー ビスによる位置データの収集に同意したものとみなされます。位置データ は個人が特定できない形で収集されます。また、データ収集はアプリケー ション起動の有無にかかわらず行われます。 →「設定」→「プライバシー」 2「現在地情報を使用」をタップしてチェックを付ける 機能設定 187 IS04_.indb 187 2011/01/28 9:53:21 電子コンパスが正しい方位を示すように調整する 1 ホーム画面で →「設定」 →「システム設定」→「センサー設定」 →「電子コンパス調整」 電子コンパス調整画面が表示されます。 無線LAN機能を利用する IS04の無線LAN機能を利用して、自宅や社内ネットワーク、公衆無線 LANサービスのアクセスポイントに接続して、メールやインターネッ トを利用できます。 ■アクセスポイントに接続するまでの流れ 利用形態を決める 2「調整」をタップする 3 画面の指示に従って図①、②の動作を繰り返す 4 調整が完了したら「OK」をタップする • 調整が完了するまで最大30秒間かかります。 モーションセンサーが正しく反応するように 調整する 機能設定 1 ホーム画面で →「設定」→「システム設定」 →「センサー設定」→「モーションセンサー調整」 「調整」をタップする 2 IS04を水平に保ち、 3 調整が完了したら「OK」をタップする 188 IS04_.indb 188 公衆無線 LAN サービ スで接続する サービス提供者と契約 して接続に必要な情報 を入手する 社内 LAN に接続する ネットワーク管理者に 問い合わせて接続に必 要な情報を入手する 家庭内など個人環境で 接続する アクセスポイントを設 置して取扱説明書など から接続に必要な情報 を入手する 無線 LAN 機能をオンにする(▶P.189) アクセスポイントを設定して接続する(▶P.189) ■Bluetooth®機能との電波干渉について 無線LAN機能(IEEE802.11b/g)とBluetooth®機能は同一周波数 帯(2.4GHz)を使用しています。そのため、IS04の無線LAN機能と Bluetooth®機能を同時に使用すると、電波干渉が発生し、通信速度の 低下、雑音や接続不能の原因になることがありますので、同時には使用 しないでください。 また、IS04の無線LAN機能のみ使用している場合でも、Bluetooth® 対応機器が近辺で使用されていると、同様の現象が発生します。このよ うなときは、以下の対策を行ってください。 1.IS04とBluetooth®対応機器は、10m以上離してください。 2.10m以内で使用する場合は、Bluetooth®対応機器の電源を切って ください。 2011/01/28 9:53:22 ■利用できるチャンネルについて IS04の無線LAN機能は1~11チャンネルの周波数帯を利用できます。 無線LAN機能(Wi-Fi)をオンにする 1 ホーム画面で →「設定」→「ワイヤレス設定」 2「Wi-Fi」をタップしてチェックを付ける→「OK」 無線LAN機能がオンになり、 利用可能なWi-Fiネットワークが検索されます。 Wi-Fiネットワークに接続する ◎無線LAN機能がオンのときもパケット通信を利用できます。ただしWi-Fi ネットワーク接続中は、無線LAN機能が優先されます。Wi-Fiネットワーク が切断されると、自動的にパケット通信に切り替わります。 Wi-Fiネットワークを手動で追加して接続する 1 ホーム画面で →「設定」→「ワイヤレス設定」 2「Wi-Fi設定」→「Wi-Fiネットワークを 追加」 接続したいアクセスポイントの電波を受信できる環境で操作してくだ さい。 1 ホーム画面で →「設定」→「ワイヤレス設定」 2「Wi-Fi設定」をタップする 3「ネットワークSSID」欄をタップ →追加するWi-Fiネットワークのネット ワークSSIDを入力する 機能設定 検出されたWi-Fiネットワークのネットワーク 名 と セ キ ュリ テ ィ設 定( オ ープ ン ネ ット ワ ー クまたはセキュリティで保護)が「Wi-Fiネット ワーク」リストに表示されます。 • 接続したいWi-Fiネットワークが表示されな い場合は、M→「スキャン」をタップしてく ださい。 それでも表示されない場合は、 「Wi-Fiネット ワークを手動で追加して接続する」 (▶P.189) の操作に従って、Wi-Fiネットワークを追加し てください。 3 Wi-Fiネットワークをタップ→「接続」 • セキュリティで保護されたWi-Fiネットワークを選択した場合、パス 「接続」をタップします。 ワード(セキュリティキー)※を入力し、 ※パスワード(セキュリティキー)は、アクセスポイントで設定されています。詳しくは、 ネットワーク管理者にお問い合わせください。 • Wi-Fiネットワークを切断するには、接続しているWi-Fiネットワーク をタップ→「切断」をタップします。 IS04_.indb 189 189 2011/01/28 9:53:22 4 Wi-Fiネットワークの設定にあわせて、 セキュリティを選択し、セキュリティ 情報を入力する 無線LAN機能の詳細設定をする 1 ホーム画面で →「Wi-Fi設定」 →「設定」→「ワイヤレス設定」 2 M→「詳細設定」 3 必要な項目を設定する MACアドレス 5「保存」をタップする オープンネットワークの通知を有効にする IS04のMACアドレスが表示されます。 静的IPを使用する チェックを付けると、IS04のIPアドレスを 設定できます。 •静的IPアドレスを有効にするには、 「IPア ドレス」 「 、ゲートウェイ」 「 、ネットマスク」 、 「DNS1」 を入力する必要があります。 オープンネットワーク(パスワードなどが設定されていないWi-Fiネッ トワーク)が検出されたら通知するように設定します。 あらかじめWi-Fiをオンにしてください。 1 ホーム画面で →「Wi-Fi設定」 →「設定」→「ワイヤレス設定」 2「ネットワークの通知」をタップしてチェックを付ける 機能設定 190 IS04_.indb 190 2011/01/28 9:53:23 高度な設定を利用する 通常は「高度な設定」を使用しないでください。設定を有効にすると、 データ通信が行えなくなる場合があります。 1 ホーム画面で →「設定」→「ワイヤレス設定」 →「モバイルネットワーク」→「高度な設定」 2 必要な項目を設定する 設定を有効にする タップしてチェックを付けると、 高度な設定 を有効にします。 ID/Password IDとパスワードを設定します。 設定 VPN(仮想プライベートネットワーク)に 接続する VPN (Virtual Private Network:仮想プライベートネットワーク) は、 企業や大学などの保護されたローカルネットワーク内の情報に、外部 からアクセスする技術です。IS04にVPN接続を設定するには、ネット ワーク管理者からセキュリティに関する情報を入手してください。 VPNを追加する 1 ホーム画面で →「VPN設定」 →「設定」→「ワイヤレス設定」 2「VPNの追加」をタップする 3 ネットワーク管理者の指示に従って、VPN設定の各項目 を設定する 4 M→「保存」 VPN設定画面に、新たなVPNが追加されます。 機能設定 191 IS04_.indb 191 2011/01/28 9:53:23 VPNに接続する 1 ホーム画面で →「VPN設定」 →「設定」→「ワイヤレス設定」 VPN設定画面に、追加したVPNがリスト表示されます。 2 接続するVPNをタップする 3 必要な認証情報を入力→「接続」 VPNに接続すると、ステータスバーに通知アイコンが表示されます。 VPNを切断する 1 ステータスバーを下にドラッグ→VPN接続中を示す通知 をタップする • 切断すると、ステータスバーの通知アイコンがグレーになります。ス テータスバーを下にドラッグ→通知をタップすると、再接続できま す。 認証情報を管理する IS04の認証情報ストレージを利用可能にします。認証情報ストレージ は、セキュリティ保護されたWi-FiネットワークやVPNに接続するた めの認証情報やその他の証明書を保管するための領域です。 認証情報やその他の証明書は、ネットワーク管理者の指示に従って、 Webサイトからダウンロードしたり、microSDカードからインストー ルします。 パスワードを設定して認証情報ストレージを 利用可能にする 認証情報ストレージのパスワードを設定すると、認証情報ストレージ が利用可能になります。 1 ホーム画面で → 「設定」 → 「位置情報とセキュリティ」 2「パスワードの設定」をタップする 3「新しいパスワード」→パスワードを入力する 4「新しいパスワードの確認」→パスワードを再入力 →「OK」 機能設定 microSDカードから認証情報や証明書を インストールする 1 ホーム画面で → 「設定」 → 「位置情報とセキュリティ」 2「SDカードからインストール」をタップする 3 インストールする認証情報/証明書をタップする 192 IS04_.indb 192 2011/01/28 9:53:23 4 必要な場合はパスワードを入力→「OK」 5 認証情報/証明書の名前を入力→「OK」 • 認証情報ストレージにパスワードを設定していない場合は、画面の指 示に従ってパスワードを設定します。 認証情報や証明書を無効にする IS04のアプリケーションに認証情報ストレージへのアクセスを禁止 することで、インストールした認証情報や証明書を無効にします。 1 ホーム画面で → 「設定」 → 「位置情報とセキュリティ」 2「安全な認証情報の使用」をタップしてチェックを外す ◎認証情報や証明書を有効にする場合は、 「安全な認証情報の使用」をタップ してチェックを付ける→入力欄をタップ→認証情報ストレージのパスワー ドを入力→「OK」をタップします。 認証情報ストレージを消去する 認証情報ストレージからすべての認証情報や証明書を消去して、スト レージのパスワードをリセットします。 → 「設定」 → 「位置情報とセキュリティ」 2「ストレージの消去」→「OK」 IS04のBluetooth®機能を利用して、近くにあるBluetooth®対応機器 と無線でデータをやりとりできます。Bluetooth®対応イヤホンマイク やワイヤレスヘッドホンと接続すると、ハンズフリーで通話したりワ イヤレスで音楽を聴いたりできます。 •Bluetooth®対応バージョンやプロファイルについては、P.236をご 参照ください。 •設定や操作方法については、接続するBluetooth®対応機器の取扱説 明書もご覧ください。 •IS04とすべてのBluetooth®対応機器とのワイヤレス接続を保証す るものではありません。 ■Bluetooth®機能使用時のご注意 良好な接続を行うために、以下の点にご注意ください。 1.IS04とほかのBluetooth®対応機器とは、見通し距離10m以内で 接続してください。周囲の環境(壁、家具など)や建物の構造によっ ては、接続可能距離が極端に短くなることがあります。 2.ほかの機器(電気製品、AV機器、OA機器など)から2m以上離れて 接続してください。特に電子レンジ使用時は影響を受けやすいた め、必ず3m以上離れてください。近づいていると、ほかの機器の電 源が入っているときに正常に接続できないことがあります。また、 テレビやラジオに雑音が入ったり映像が乱れたりすることがあり ます。 機能設定 1 ホーム画面で Bluetooth®機能の設定をする 193 IS04_.indb 193 2011/01/28 9:53:23 ■無線LANとの電波干渉について Bluetooth®機 能 と 無 線LAN(IEEE802.11b/g)は 同 一 周 波 数 帯 (2.4GHz)を使用しています。そのため、IS04のBluetooth®機能と無 線LAN機能を同時に使用すると、電波干渉が発生し、通信速度の低下、 雑音や接続不能の原因になることがありますので、同時には使用しな いでください。 また、IS04のBluetooth®機能のみ使用している場合でも、無線LAN 機能を搭載した機器が近辺で使用されていると、同様の現象が発生し ます。このようなときは、以下の対策を行ってください。 1.IS04と無線LAN機能を搭載した機器は、10m以上離してくださ い。 2.10m以内で使用する場合は、無線LAN機能を搭載した機器の電源 を切ってください。 Bluetooth®機能をオンにする 1 ホーム画面で →「設定」→「ワイヤレス設定」 2「Bluetooth」をタップしてチェックを付ける ■IS04を検出可能モードにする場合 機能設定 「Bluetooth設定」→「検出可能」をタップしてチェックを付けると、 IS04がほかのBluetooth®対応機器から約120秒間、検出可能にな ります。 ・ほかのBluetooth®対応機器から検出されてペア設定リクエストを 受けたら、 画面の指示に従って操作し、 ペア設定を行ってください。 ほかのBluetooth®対応機器と接続する IS04と初めて接続するBluetooth®対応機器の場合は、ペア設定を行 います。一度ペア設定を行うと、設定は記憶されます。 •あらかじめIS04のBluetooth®機能をオンにしてください。 また、ペア設定をするBluetooth®対応機器のBluetooth®機能をオ ンにして、 「検出可能」の設定にしてください。 •相手機器をIS04から10m以内に設置してください。 1 ホーム画面で →「設定」→「ワイヤレス設定」 →「Bluetooth設定」 • Bluetooth端末リストに、接続したい機器が表示されているときは 操作 3 に進みます。 2「端末のスキャン」をタップする ペア設定済みの機器と、新たに検出された機器がBluetooth端末リス トに表示されます。 「検出可能」をタップし • Bluetooth®対応機器が表示されない場合は、 てチェックを付けてから、 「端末のスキャン」をタップしてください。 3 接続したい機器をタップする 4 IS04とBluetooth®対応機器で、それぞれ画面の指示に 従って操作する ペア設定が終了すると、IS04のBluetooth端末リストに「ペア設定」と 接続状態が表示されます。 ◎Bluetooth®通信を使用しないときは、電池の減りを防ぐため、Bluetooth® 機能をオフにしてください。 ◎Bluetooth®機能のオン/オフ設定は、電源を切っても変更されません。 ◎Bluetooth®機能はIS04の電源を切った状態では使用できません。 194 IS04_.indb 194 2011/01/28 9:53:24 Bluetooth®対応機器との接続を解除する 1 ホーム画面で →「設定」→「ワイヤレス設定」 →「Bluetooth設定」 2 接続中の機器をタップ→「OK」 ペア設定を残したまま接続が解除されます。 • ペア設定を解除する場合は、ペア設定済みの機器をロングタッチ →「ペアを解除」/「切断してペアを解除」をタップします。 Bluetooth 通信でファイルを送信する ® メディアフォルダの画像をBluetooth®通信で送信する操作例を説明 します。 また、 相手 • あらかじめIS04のBluetooth®機能をオンにしてください。 のBluetooth®対応機器とペア設定を行ってください。 1 メディアフォルダで送信したい画像をロングタッチする • メディアフォルダの操作については、P.160をご参照ください。 2「共有」→「Bluetooth」 • Bluetooth®機能がオフの場合は、 「ONにする」をタップします。 3 Bluetooth端末リストで相手のBluetooth ® タップする 対応機器を Bluetooth®通信でファイルを受信する • あらかじめIS04のBluetooth®機能をオンにしてください。 また、 相手 のBluetooth®対応機器とペア設定を行ってください。 1 送信側のBluetooth®対応機器でファイルを送信する ステータスバーにファイル着信を知らせる が表示されます。 2 ステータスバーを下にドラッグする 3「Bluetooth共有:ファイル着信」→「承諾」 ステータスバーに が表示されたら、ステータスバーを下にドラッグ して受信が完了したことを確認します。 IS04の名前を変更する IS04の名前は、ほかのBluetooth®対応機器に表示されます。 •あらかじめBluetooth®機能をオンにしてください。 1 ホーム画面で →「設定」→「ワイヤレス設定」 →「Bluetooth設定」 2「端末名」をタップする 3 IS04の名前を入力→「OK」 機能設定 • 相手のBluetooth®対応機器によっては、受信を許可するなどの操作 が必要な場合があります。 • ステータスバーに が表示されたら、ステータスバーを下にドラッ グして送信が完了したことを確認します。 195 IS04_.indb 195 2011/01/28 9:53:24 auフェムトセルを利用する auフェムトセルは、個人のお客様の宅内を対象に、半径10メートル程 度の小さな範囲のau電話の通話エリアを形成する小型基地局です。 auフェムトセルのエリアに入ってすぐに使用したい場合は、以下の操 作でauフェムトセルを探してください。 1 ホーム画面で →「設定」→「ワイヤレス設定」 →「モバイルネットワーク」 2「auフェムトセルを探す」→「OK」 ◎ 「エリア設定」を「海外」に設定している場合は、auフェムトセルは利用でき ません。 機能設定 196 IS04_.indb 196 2011/01/28 9:53:24 ソフトウェア更新 IS04のソフトウェアを更新する.......................................................... 198 端末情報やバージョン情報を確認する................................................ 200 197 IS04_.indb 197 2011/01/28 9:53:24 IS04のソフトウェアを更新する IS04は、ケータイアップデートに対応しています。ケータイアップ デートとは、au電話だけでau電話のソフトウェアを更新する機能で す。 ケータイアップデートで、au電話のソフトウェアを更新する方法は次 の通りです。なお、更新方法にかかわらず、ソフトウェアの更新前にau 電話が自動的に再起動し、ソフトウェアの更新後にもう一度再起動し ます。 手動更新 自動更新 ソフトウェアの更新が必要かどうかをネットワー クに接続して確認できます。 •更新が必要な場合:ソフトウェア更新用データ をダウンロードして、更新します※1。 •更新が不要な場合:そのまま引き続きご利用い ただけます。 auからのソフトウェア更新のお知らせを受信した 場合に更新します。 •自動更新型:お知らせを受信したときに自動的 に更新します※2。 •ユーザー承認型:お知らせを受信したときに確 認画面が表示されます。 ※1ダウンロード後すぐに更新せずに、au電話を使用しない夜間など、更新開始日時を指定して更 新することもできます(予約更新)。 ※2 「自動設定」 (▶P.198)を「OFF」にすると、ユーザー承認型と同様に確認画面が表示されます。 1 ホーム画面で →「設定」→「システム設定」 →「ケータイアップデート」 ソフトウェア更新 2「アップデート開始」→「実行」 IS04のソフトウェア更新が必要かどうかを確認します(手動更新)。 ソフトウェア更新が必要な場合は、次の操作を行います。 ■すぐに更新する場合 3「実行」をタップする ソフトウェア更新用データのダウンロードが始まります。 4「今すぐ再起動」をタップする IS04が再起動してソフトウェアが更新されます。 ■後で更新する場合(予約更新) 3「予約」をタップする 予約確認が完了すると更新開始日時が表示されます。更新開始日時は、 「日付」と「時刻」をタップすると変更できます。 4「予約」をタップする 5 更新開始日時になると 自動的にIS04が再起動してソフトウェアが更新されます。 ケータイアップデートの設定を行う 1 ホーム画面で →「設定」→「システム設定」 →「ケータイアップデート」 2 項目を設定する 自動設定 予約時刻 IS04が自動更新型の更新のお知らせを受 信したときに、自動的にソフトウェア更新 用データのダウンロードを開始し、ソフト ウェアを更新するかどうかを設定します。 予約更新の更新開始日時を変更します。 •「解除」をタップすると、予約更新は解除さ れます。 198 IS04_.indb 198 2011/01/28 9:53:24 ◎更新開始日時は、現在時刻の10分後~更新ソフトウェアダウンロード日時 の7日後まで設定できます。 ◎更新開始日時を設定した後で、 「日付と時刻」の設定を変更すると予約更新 が解除されます。 ◎予約更新を解除した場合は、IS04のソフトウェアを更新するために「アッ プデート開始」をもう一度実行してください。 ■ご利用上の注意 ■更新のお知らせ(自動更新型)が来ると 自動更新型のソフトウェア更新のお知らせを受信した場合、自動的に ソフトウェア更新用データのダウンロードが開始され、ダウンロード が完了するとソフトウェアが更新されます。 ◎ 「自動設定」を「OFF」に設定している場合は、ユーザー承認型と同様に確認 画面が表示されます。 ソフトウェア更新 •ソフトウェアの更新にかかる情報料・通信料は無料です。 •無線LAN接続でのご利用はできません。 •ソフトウェアの更新が必要な場合は、auホームページなどでお客様 にご案内させていただきます。詳細内容につきましては、auショップ もしくはauお客様センター(157/通話料無料)までお問い合わせ ください。また、au電話をより良い状態でご利用いただくため、ソフ トウェアの更新が必要なau電話をご利用のお客様に、auからのお知 らせをお送りさせていただくことがあります。 •十分に充電してから更新してください。電池残量が少ない場合や、更 新途中で電池残量が不足するとケータイアップデートに失敗しま す。 •電波状態をご確認ください。電波の受信状態が悪い場所では、ケータ イアップデートに失敗することがあります。 •ソフトウェアを更新しても、au電話に登録された各種データ(連絡 先、カメラ画像、ダウンロードデータや設定情報は変更されません。 ただし、お客様のau電話の状態(故障・破損・水濡れなど)によっては データの保護ができない場合もございますので、あらかじめご了承 願います。また、更新前にデータのバックアップをされることをおす すめします。 •ソフトウェアが更新された後で、自動的に次の更新用ソフトウェア のダウンロードが開始される場合があります(連続更新)。 •ケータイアップデートに失敗したときや中止されたときは、 「アップ デート開始」 (▶P.198)によりケータイアップデートを実行し直し てください。 •「エリア設定」を「海外」に設定している場合は、ご利用になれません。 ケータイアップデート実行中は、以下のことは行わないでください •ソフトウェア更新中に電池パックを外さないでください。電池パッ クを外すと、ケータイアップデートに失敗することがあります。 •ソフトウェアの更新中は、移動しないでください。 ケータイアップデート実行中にできない操作について •ソフトウェアの更新中は操作できません。110番(警察)、119番(消 防機関)、118番(海上保安本部)へ電話をかけることもできません。 また、アラームなども動作しません。 ケータイアップデートが実行できない場合などについて •ケータイアップデートに失敗すると、IS04が 使用できなくなる場合があります。IS04が使 用できなくなった場合は、auショップもしく はPiPit(一部ショップを除く)にお持ちくださ い。 199 IS04_.indb 199 2011/01/28 9:53:25 ■更新のお知らせ(ユーザー承認型)が来ると ユーザー承認型のソフトウェア更新のお知らせを受信した場合は、確 認画面が表示されます。 端末情報やバージョン情報を確認する 1 ホーム画面で →「設定」→「端末情報」 2 端末情報を確認する 端末の状態 「OK」 をタップする 電池使用量 ■すぐに更新する場合 確認画面で「実行」をタップするとソフトウェア更新用データのダウン ロードが開始されます。ダウンロードが完了したら、 「今すぐ再起動」を タップするとソフトウェアが更新されます。 ■後で更新する場合 確認画面で「中止」をタップすると、更新が中止されます。 「アップデー ト開始」 (▶P.198)の説明に従ってケータイアップデートを実行し直 してください。 法的情報 モデル番号 電池の状態、電池残量、電話番号、ICCID(au ICカ ード 番 号 )、ネ ット ワ ーク、モ バ イ ル ネットワークの種類、Wi-Fiへの接続に必要 なMACアドレス、Bluetooth®対応機器を 識別するためのBluetoothアドレスなどを 確認できます。 電池使用量の機能ごとの割合(%)を確認で きます。 オープンソースライセンスやGoogle利用 規約を確認できます。 型番を確認できます。 ファームウェア ソ フ ト ウ ェア の バ ージ ョン を 確 認 で き ま バージョン す。 ベースバンドバー ジョン カーネルバージョ ン ビルド番号 ソフトウェア更新 200 IS04_.indb 200 2011/01/28 9:53:25 auのネットワークサービス/海外利用 auのネットワークサービスを利用する.......................................... 202 お留守番サービスを利用する(標準サービス)..................................... 202 着信転送サービスを利用する(標準サービス)..................................... 207 割込通話サービスを利用する(標準サービス)..................................... 210 三者通話サービスを利用する(オプションサービス)......................... 211 発信番号表示サービスを利用する(標準サービス)............................. 211 番号通知リクエストサービスを利用する(標準サービス)................. 212 迷惑電話撃退サービスを利用する(オプションサービス)................. 213 通話明細分計サービスを利用する(オプションサービス)................. 214 グローバルパスポートCDMA......................................................... 214 海外で安心してご利用いただくために................................................ 214 海外利用に関する設定を行う................................................................ 215 国際電話を利用する............................................................................... 216 お問い合わせ方法................................................................................... 217 グローバルパスポートGSM............................................................ 218 GLOBAL PASSPORT GSM (グローバルパスポートGSM) について....218 201 IS04_.indb 201 2011/01/28 9:53:25 auのネットワークサービスを利用する auでは、次のような便利なサービスを提供しています。 サービス 標準サービス 参照先 Cメール P.120 お留守番サービス(ボイスメール含む) P.202 着信転送サービス P.207 割込通話サービス P.210 発信番号表示サービス P.211 番号通知リクエストサービス P.212 のネットワークサービス/海外利用 au 有料オプション 三者通話サービス サービス※ 迷惑電話撃退サービス P.211 通話明細分計サービス P.214 P.213 ※有料オプションサービスは、別途ご契約が必要になります。 お申し込みやお問い合わせの際は、 auショップもしくはauお客様センターまでご連絡ください。 お留守番サービスを利用する(標準サービス) 電源を切っているときや、電波の届かない場所にいるとき、機内モード をオンにしているとき、一定の時間が経過しても電話に出られなかっ たときなどに、留守応答して相手の方からの伝言をお預かりするサー ビスです。 ■お留守番サービスをご利用になる前に •au電話ご購入時や、機種変更や電話番号変更のお手続き後、修理時の 代用機貸出しと修理後返却の際には、お留守番サービスは開始され ています。 •お留守番サービスと着信転送サービス(▶P.207)は同時に開始でき ません。 お留守番サービスを開始しているときに着信転送サービスを開始す ると、お留守番サービスは自動的に停止されます。 •お留守番サービスと番号通知リクエストサービス(▶P.212)を同時 に開始すると、非通知からの着信を受けた場合に番号通知リクエス トサービスが優先されます。 ■お留守番サービスでお預かりする伝言・ボイスメールに ついて お留守番サービスでは、 次の通りに伝言・ボイスメールをお預かりします。 お預かり(保存)する時間 48時間まで※1 お預かりできる件数 20件まで※2 1件あたりの録音時間 3分まで ※1お預かりから48時間以上経過している伝言・ボイスメールは、自動的に消去されます。 ※2件数は伝言とボイスメール(▶P.204)の合計です。21件目以降の場合は、電話をかけてきた 相手の方に、伝言・ボイスメールをお預かりできないことをガイダンスでお知らせします。 ■ご利用料金について 月額使用料 無料 特番へのダイヤ 入力する特番にかかわりなく、蓄積された伝言・ボ ル操作 イスメールを聞いた場合は通話料がかかります。 伝言・ボイスメールがないときなど、伝言・ボイス メールを聞かなかった場合は通話料がかかりませ ん。 遠隔操作 遠隔操作を行った場合、すべての操作について遠 隔操作を行った電話に対して通話料がかかりま す。 伝言・ボイス 伝言・ボイスメールを残す場合、伝言・ボイスメー メールの録音 ルを残した方の電話に通話料がかかります。 ※お留守番サービスに転送する旨のガイダンス中に電話を切った場合 には通話料は発生しません。転送され応答メッセージが流れ始めた 時点から通話料が発生します。 202 IS04_.indb 202 2011/01/28 9:53:25 お留守番サービス総合案内(141)を利用する 総合案内からは、ガイダンスに従って操作することで、伝言・ボイス メールの再生、応答メッセージの設定(録音/確認/変更)、英語ガイダ ンスの設定/日本語ガイダンスの設定、不在通知(蓄積停止)の設定/ 解除、伝言お知らせの選択/変更、着信お知らせの開始/停止ができま す。 1 ホーム画面で (電話) →「1」 「4」 「1」→「発信」 ■お留守番サービスでの留守応答について 電話がかかってきたとき、au電話の状態が次の場合には、お留守番 サービスに転送され、留守応答します。 •電波の届かない場所にいた場合や電源を切っていた場合、または一 定時間呼び出しても電話に出なかった場合(無応答転送) •通話中にかかってきた場合(「留守番開始1」で開始した場合のみ) (話 中転送) •着信中に転送操作をした場合(選択転送) 2 ガイダンスに従って操作 お留守番サービスを開始する ■通話中にかかってきた電話も転送する場合(留守番開始1) (電話) →「1」 「4」 「1」 「1」→「発信」 • ホーム画面で →「設定」→「通話」→「留守番電話」→「留守番開始1」 →「OK」でも操作できます。 2「終了」をタップする ■通話中にかかってきた電話は転送しない場合(留守番開始2) 1 ホーム画面で (電話) →「1」 「4」 「1」 「3」→「発信」 • ホーム画面で →「設定」→「通話」→「留守番電話」→「留守番開始2」 →「OK」でも操作できます。 2「終了」をタップする お留守番サービスを停止する 1 ホーム画面で (電話) →「1」 「4」 「1」 「0」→「発信」 • ホーム画面で →「設定」→「通話」→「留守番電話」→「留守番停止」 →「OK」でも操作できます。 2「終了」をタップする のネットワークサービス/海外利用 au 1 ホーム画面で ◎お留守番サービスを開始しているときに電話がかかってきても、着信音が 鳴っている間は電話に出ることができます。 ◎ 「エリア設定」を「海外」に設定している場合は、 「 留守番開始2」でお留守番 サービスを開始できません。日本で「留守番開始2」のお留守番サービスを開 始したまま海外へ行かれた場合は、通話中の着信もお留守番サービスに転 送します。 ◎ 「エリア設定」 を 「海外」 に設定している場合は、 選択転送ができません。 ◎お留守番サービスを停止しても、録音された伝言・ボイスメールや応答メッ セージは消去されません。 ◎お留守番サービスを停止していても、伝言・ボイスメール再生「1417」、応 答メッセージの録音/確認/変更「1414」などの操作をすることができま す。 203 IS04_.indb 203 2011/01/28 9:53:26 電話をかけてきた方が伝言を録音する ここでご説明するのは、 電話をかけてきた方が伝言を録音する操作です。 1 お留守番サービスで留守応答 かかってきた電話がお留守番サービスに転送されると、IS04のお客様 が設定された応答メッセージで応答します。 (▶P.205「応答メッセー ジの録音/確認/変更をする」) 電話をかけてきた相手の方は「#」を押すと、応答メッセージを最後まで 聞かずに(スキップして)操作 2 に進むことができます。ただし、応答 メッセージのスキップ防止が設定されている場合は、 「#」を押しても応 答メッセージはスキップしません。 2 伝言を録音 のネットワークサービス/海外利用 au 録音時間は、3分以内です。 伝言を録音した後、操作 3 へ進む前に電話を切っても伝言をお預かり します。 3「#」を押して録音を終了 録音終了後、ガイダンスに従って次の操作ができます。 「1」:録音した伝言を再生して、内容を確認する 「2」:録音した伝言を「至急扱い」にする 「9」:録音した伝言を消去して、取り消す 「 」:録音した伝言を消去して、録音し直す 4 電話を切る ◎電話をかけてきた方が「至急扱い」にした伝言は、伝言やボイスメールを再 生するとき、他の「至急扱い」ではない伝言より先に再生されます。 ◎お留守番サービスに転送する旨のガイダンス中に電話を切った場合には通 話料は発生しませんが、転送されて応答メッセージが流れ始めた時点から 通話料が発生します。 ボイスメールを録音する 相手の方がau電話でお留守番サービスをご利用の場合、相手の方を呼 び出すことなくお留守番サービスに直接ボイスメールを録音できま す。また、相手の方がお留守番サービスを停止していてもボイスメール を残すことができます。 1 ホーム画面で (電話) →「1」 「6」 「1」 「2」+相手の方の au電話番号を入力→「発信」 2 ガイダンスに従ってボイスメールを録音 伝言お知らせについて お留守番サービスセンターで伝言やボイスメールをお預かりしたこと を通知音と文字でお知らせします。 伝言お知らせは、Cメールに保存されます。 伝言お知らせには、お預かりした時間と相手の方の電話番号をお知ら せする「発番情報あり」と、伝言・ボイスメールの未聴/総件数のみをお 知らせする「発番情報なし」の2種類があります。 ◎ 「発番情報なし」と「発番情報あり」の保持期間は共に48時間です。 ◎それぞれ保持件数は次の通りです。 発番情報なし:1件 発番情報あり:20件 ◎ご契約時は、 「発番情報あり」に設定されていますが、お留守番サービス総合 案内(▶P.203)で伝言お知らせ(伝言蓄積通知)を「電話番号を通知しない」 に設定すると、 「発番情報なし」に変更できます。 ◎通話中などですぐにお知らせできない場合があります。その場合は、お留守 番サービスセンターのリトライ機能によりお知らせします。 204 IS04_.indb 204 2011/01/28 9:53:27 着信お知らせについて お留守番サービスセンターに着信があったことを通知音と文字でお知 らせします。 着信お知らせは、Cメールに保存されます。電話をかけてきた相手の方 が伝言を残さずに電話を切った場合に、着信があった時間と、相手の方 の電話番号をお知らせします。 伝言・ボイスメールを聞く 1 ホーム画面で (電話) →「1」 「4」 「1」 「7」→「発信」 • ホーム画面で →「設定」→「通話」→「留守番電話」→「留守番伝言再 生」→「OK」でも操作できます。 2 ガイダンスに従ってタップする 「1」:同じ伝言をもう一度聞く 「2」:伝言を保存 「4」:5秒間巻き戻して聞き直す 「5」:伝言を一時停止(20秒間) 「6」:5秒間早送りして聞く 「9」:伝言を消去 「0」:伝言再生中の操作方法を聞く 「#」:次の伝言を聞く 「 」:前の伝言を聞く IS04_.indb 205 ◎お留守番サービスの留守応答でお預かりした伝言も、 ボイスメール (▶P.204) も同じものとして扱われます。 ◎伝言・ボイスメールの再生後、保存または消去を選択しないと、その伝言・ボ イスメールは常に新しいものとして保存されます。 応答メッセージの録音/確認/変更をする 現在設定されている応答メッセージの内容を録音/確認/変更した り、スキップ防止などの設定を行うことができます。 1 ホーム画面で (電話) →「1」 「4」 「1」 「4」→「発信」 • ホーム画面で →「設定」→「通話」→「留守番電話」→「応答内容変 更」→「OK」でも操作できます。 ■すべてお客様の声で録音するタイプの応答メッセージを録音する 場合 2「1」→3分以内で応答メッセージを録音→「#」→「#」 →「終了」 ■名前のみお客様の声で録音するタイプの応答メッセージを録音す る場合 2「2」→10秒以内で名前を録音→「#」→「#」→「終了」 のネットワークサービス/海外利用 au ◎電話番号通知がない着信についてはお知らせしません。ただし、番号通知が あっても番号の桁数が20桁以上の場合もお知らせしません。 ◎着信お知らせの保持期間は約6時間、保持件数は最大4件です。 ◎ご契約時の設定は、着信お知らせで相手の方の電話番号をお知らせします。 お留守番サービス総合案内(▶P.203)で着信お知らせ(着信通知) を停止す ることができます。 ◎通話中などですぐにお知らせできない場合があります。その場合は、お留守 番サービスセンターのリトライ機能によりお知らせします。 3「終了」をタップする ■設定されている応答メッセージを確認する場合 2「3」→応答メッセージを確認→「終了」 ■蓄積停止時の応答メッセージ(不在通知)を録音する場合 2「7」→3分以内で応答メッセージを録音→「#」→「#」 →「終了」 205 2011/01/28 9:53:28 ◎録音できる応答メッセージは、各1件です。 ◎ご契約時は、標準メッセージに設定されています。 ◎応答メッセージを最後まで聞いて欲しい場合は、応答メッセージ選択後の 設定でスキップができないようにすることもできます。 ◎録音した応答メッセージがある場合に、ガイダンスに従って「4」をタップす ると標準メッセージに戻すことができます。 ◎録音した蓄積停止時の応答メッセージ(不在通知)がある場合に、ガイダン スに従って「8」をタップすると標準メッセージに戻すことができます。 ◎ 「エリア設定」を「海外」に設定している場合は、ご利用になれません。 伝言の蓄積を停止する(不在通知) のネットワークサービス/海外利用 au 長期間の海外出張やご旅行でご不在の場合などに伝言・ボイスメール の蓄積を停止することができます。 あらかじめ蓄積停止時の応答メッセージ (不在通知) を録音しておくと、 お客様が録音された声で蓄積停止時の留守応答ができます。 (▶P.205 「応答メッセージの録音/確認/変更をする」 ) →「1」 「6」 「1」 「0」→「発信」 1 ホーム画面で (電話) 2「終了」をタップする ◎蓄積を停止する場合は、事前にお留守番サービスを開始しておく必要があ ります。 蓄積停止を解除する 1 ホーム画面で IS04_.indb 206 お留守番サービスを遠隔操作する (遠隔操作サービス) お客様のIS04以外のau電話、他社の携帯電話、PHS、NTT一般電話、 海外の電話などから、お留守番サービスの開始/停止、伝言・ボイス メールの再生、応答メッセージの録音/確認/変更などができます。 1 090−4444−XXXXに電話をかける 上記のXXXXには、 サービス内容によって次の番号を入力してください。 サービス内容 番号 総合案内(伝言再生など) 0141 お留守番サービスの開始 1411/1413 お留守番サービスの停止 1410 伝言・ボイスメールの再生 1417 2 ご利用のIS04の電話番号を入力 3 暗証番号(4桁)を入力 暗証番号については 「ご利用いただく各種暗証番号について」 (▶P.25) をご参照ください。 4 ガイダンスに従って操作 (電話) →「1」 「6」 「1」 「1」→「発信」 「終了」をタップする 2 ガイダンスを確認後、 206 ◎蓄積を停止した後、お留守番サービスを停止/開始しても、蓄積停止は解除 されません。お留守番サービスで伝言・ボイスメールをお預かりできるよう にするには、 「1611」にダイヤルして蓄積停止を解除する必要があります。 ◎ 「エリア設定」を「海外」に設定している場合は、ご利用になれません。 ◎暗証番号を3回連続して間違えると、通話は切断されます。 ◎遠隔操作には、プッシュトーンを使用します。プッシュトーンが送出できな い電話を使って遠隔操作を行うことはできません。 2011/01/28 9:53:29 英語ガイダンスへ切り替える お留守番サービスの操作ガイダンスや、標準の応答メッセージを日本 語から英語に変更できます。 1 ホーム画面で (電話) →「1」 「4」 「1」 「9」 「1」→「発信」 英語ガイダンスに切り替わったことが英語でアナウンスされます。 2「終了」をタップする ◎ご契約時は、日本語ガイダンスに設定されています。 ◎ 「エリア設定」を「海外」に設定している場合は、ご利用になれません。 日本語ガイダンスへ切り替える (電話) →「1」 「4」 「1」 「9」 「0」→「発信」 日本語ガイダンスに切り替わったことが日本語でアナウンスされま す。 2「終了」をタップする ◎ 「エリア設定」を「海外」に設定している場合は、ご利用になれません。 電話がかかってきたときに、登録した別の電話番号に転送するサービ スです。 電波が届かない地域にいるときや、通話中にかかってきた電話などを 転送する際の条件を、無応答転送、話中転送、フル転送、選択転送の4つ から選択できます。 ◎緊急通報電話(110、119、118)、時報(117)、天気予報(177)など一般 に転送先として望ましくないと思われる番号には転送できません。 ◎着信転送サービスとお留守番サービス(▶P.202)は同時に開始することは できません。着信転送サービスの設定中にお留守番サービスを開始すると、 着信転送サービスは自動的に停止されます。 ◎着信転送サービスと番号通知リクエストサービス(▶P.212)を同時に開始 すると、非通知からの着信を受けた場合、番号通知リクエストサービスを優 先します。 ◎無応答転送、話中転送、選択転送は同時に設定が可能です。同時に開始して いる場合の優先順位は、次の通りです。 ①話中転送 ②選択転送 ③無応答転送 ◎無応答転送、話中転送、選択転送を開始した後でフル転送を開始すると、フ ル転送のみ有効となります。 ◎海外での着信転送サービスの操作方法については、 「グローバルパスポート ご利用ガイド」をご参照ください。 ■ご利用料金について 月額使用料 サービス開始 「1422」~「1424」 サービス停止「1420」 無料 のネットワークサービス/海外利用 au 1 ホーム画面で 着信転送サービスを利用する(標準サービス) 無料 無料 相手先からIS04までの通話料 有料 ※電話をかけてきた相手の方のご負担となります。 IS04から転送先までの通話料 有料 ※お客様のご負担となります。 ※海外の電話に転送した場合は、ご契約された国 際電話通信事業者からのご請求となります。 IS04_.indb 207 2011/01/28 207 9:53:30 応答できない電話を転送する(無応答転送) 電波の届かない場所にいるときや、電源が切ってあるときなど、かかっ てきた電話に出ることができないときに電話を転送します。 1 ホーム画面で (電話) → 「1」 「4」 「2」 「2」 +転送先電話番 号を入力→ 「発信」 • ホーム画面で →「設定」→「通話」→「転送電話」→「無応答転送」→ 「OK」をタップし、ガイダンスに従って操作しても設定できます。 2「終了」をタップする のネットワークサービス/海外利用 au ◎前回と同じ転送先を設定する場合には、ホーム画面で (電話) →「1」 「4」 「2」 「1」 「2」→「発信」で設定できます。 ◎無応答転送を設定しているときに電話がかかってくると、着信音が鳴って いる間は、電話に出ることができます。なお、着信転送サービスの応答時間 は変更できません。 通話中にかかってきた電話を転送する(話中転送) 1 ホーム画面で (電話) → 「1」 「4」 「2」 「3」 +転送先電話番 号を入力→ 「発信」 • ホーム画面で →「設定」→「通話」→「転送電話」→「話中転送」→「は い」をタップし、ガイダンスに従って操作しても設定できます。 かかってきたすべての電話を転送する(フル転送) 1 ホーム画面で (電話) → 「1」 「4」 「2」 「4」 +転送先電話番 号を入力→ 「発信」 • ホーム画面で →「設定」→「通話」→「転送電話」→「フル転送」→ 「OK」をタップし、ガイダンスに従って操作しても設定できます。 2「終了」をタップする ◎前回と同じ転送先を設定する場合には、ホーム画面で (電話) →「1」 「4」 「2」 「1」 「4」→「発信」で設定できます。 ◎フル転送を設定している場合は、お客様のIS04は呼び出されません。 手動で転送する(選択転送) かかってきた電話に出ることができないときなどに、手動で転送しま す。 1 ホーム画面で (電話) → 「1」 「4」 「2」 「5」 +転送先電話番 号を入力→ 「発信」 • ホーム画面で →「設定」→「通話」→「転送電話」→「選択転送」→ 「OK」でも操作できます。 2「終了」をタップする 2「OK」をタップする ◎前回と同じ転送先を設定する場合には、ホーム画面で (電話) →「1」 「4」 「2」 「1」 「3」→「発信」で設定できます。 ◎話中転送と割込通話サービス(▶P.210)を同時に設定している場合は、割 込通話サービスが優先されます。 ◎前回と同じ転送先を設定する場合には、ホーム画面で (電話) →「1」 「4」 「2」 「1」 「5」→「発信」で設定できます。 ◎着信中に転送操作をすると、転送先電話番号に転送します。 ◎ 「エリア設定」を「海外」に設定している場合は、ご利用になれません。 208 IS04_.indb 208 2011/01/28 9:53:31 海外の電話へ転送する 001国際電話サービスをご利用いただくと、海外の電話に転送できま す。 例:アメリカの「212−123−XXXX」に転送する場合 1 ホーム画面で (電話) →転送の種類によって、それぞれ の番号を入力→「発信」 「1」 「4」 「2」 「2」:無応答転送 「1」 「4」 「2」 「4」:フル転送 「1」 「4」 「2」 「3」:話中転送 「1」 「4」 「2」 「5」:選択転送 2 転送先電話番号を入力 転送先電話番号を001国際アクセスコードから入力します。 3 ガイダンスに従って操作 お客様のIS04以外のau電話、他社の携帯電話、PHS、NTT一般電話、 海外の電話などから、着信転送サービスの転送開始(無応答転送、話中 転送、フル転送、選択転送)、転送停止ができます。 1 090−4444−XXXXに電話をかける 上記のXXXXには、サービス内容によって次の番号を入力してくださ い。 サービス内容 番号 無応答転送開始 1422 話中転送開始 1423 フル転送開始 1424 選択転送開始 1425 転送停止 1420 2 ご利用のIS04の電話番号を入力 3 暗証番号(4桁)を入力 ◎001国際電話サービス以外の国際電話サービスでも転送がご利用いただけ ますが、一部の国際電話通信事業者で転送できない場合があります。 着信転送サービスを停止する(転送停止) 暗証番号については 「ご利用いただく各種暗証番号について」 (▶P.25) をご参照ください。 4 ガイダンスに従って操作 のネットワークサービス/海外利用 au 001国際 国番号 転送先 アクセス 市外局番 − 電話番号 −(アメリカ)− コード 212 1 123XXXX 001010 着信転送サービスを遠隔操作する (遠隔操作サービス) 着信転送サービスを停止します。 1 ホーム画面で (電話) →「1」 「4」 「2」 「0」→「発信」 • ホーム画面で →「設定」→「通話」→「転送電話」→「転送停止」→ 「OK」でも操作できます。 ◎暗証番号を3回連続して間違えると、通話は切断されます。 ◎遠隔操作には、プッシュトーンを使用します。プッシュトーンが送出できな い電話を使って遠隔操作を行うことはできません。 2「終了」をタップする 209 IS04_.indb 209 2011/01/28 9:53:32 割込通話サービスを利用する(標準サービス) 通話中に別の方から電話がかかってきたときに、現在通話中の電話を 一時的に保留にして、後からかけてこられた方と通話ができるサービ スです。 ◎新規にご加入いただいた際には、サービスは開始されていますので、すぐに ご利用いただけます。ただし、機種変更の場合や修理からのご返却時または au ICカードを差し替えた場合には、ご利用開始前に割込通話サービスをご 希望の状態(開始/停止)に設定し直してください。 ◎Packet通信ご利用の際などに、割込通話を受けたくない場合は、割込通話 サービスを停止後にご利用ください。 ■ご利用料金について のネットワークサービス/海外利用 au 月額使用料 無料 通話料 電話をかけた方のご負担(保留中でも通話料はかかり ます) 割込通話サービスを開始する 1 ホーム画面で (電話) →「1」 「4」 「5」 「1」→「発信」 2「終了」をタップする ◎割込通話サービスと番号通知リクエストサービス(▶P.212)を同時に開始 すると、非通知からの着信を受けた場合、番号通知リクエストサービスが優 先されます。 ◎割込通話サービスと迷惑電話撃退サービス(▶P.213)を同時に開始する と、迷惑電話撃退サービスが優先されます。 ◎ 「エリア設定」を「海外」に設定している場合はご利用になれません。 割込通話サービスを停止する 1 ホーム画面で (電話) →「1」 「4」 「5」 「0」→「発信」 2「終了」をタップする ◎割込通話サービスを「停止」に設定しても、パケット通信中にしばらくデー タのやりとりがない場合には、かかってきた電話を受けることができます。 ◎ 「最大3.1Mbpsエリア」でパケット通信をしている場合に割込通話サービ スが「停止」に設定されていると、一部のサービスで設定通りに動作しなく なる場合があります。割込通話サービスが「開始」に設定されているときは、 設定通りに動作します。 ◎ 「エリア設定」を「海外」に設定している場合は、ご利用になれません。 割込通話を受ける ■Aさんと通話中にBさんが電話をかけてきた場合 1 Aさんと通話中に割込音が聞こえる 2「応答」をタップする Aさんとの通話は保留になり、Bさんと通話できます。 「通話の切替」をタップするたびにAさん・Bさんとの通話を切り替える ことができます。 「終了」をタップすると、通話中/保留中の両方の通話が終了します。 ◎通話中に相手の方が電話を切ったときは、保留中の相手との通話に切り替 わります。 ◎割込通話時の着信も着信履歴に記録されます。ただし、発信者番号通知/非 通知などの情報がない着信については記録されない場合があります。 ◎海外での割込通話サービスの操作方法については、 「グローバルパスポート ご利用ガイド」をご参照ください。 210 IS04_.indb 210 2011/01/28 9:53:33 割り込みされたくないときは 大事な用件などで割り込みされたくない通話相手の場合は、その相手 の方との通話だけ、割り込みを禁止できます。 1 ホーム画面で (電話) → 「1」 「4」 「5」 「2」 +相手先電話番 号を入力→ 「発信」 ◎発信者番号を通知する/しないを設定する場合は、 「186」/「184」を最初 に入力してください。 ◎割込禁止の通話中に別の相手から電話があった場合は、お話し中になりま す。ただし、お留守番サービスを開始しているときは、お留守番サービスへ 転送されます。 通話中に他のもう1人に電話をかけて、3人で同時に通話できます。 ■Aさんと通話中に、Bさんに電話をかけて3人で通話する場合 1 Aさんと通話中に「通話を追加」→Bさんの電話番号を入力 通話中に「通話を追加」→「履歴」/「連絡先」をタップすると、履歴や連 絡先から電話番号を呼び出せます。 2「発信」をタップする 通話中のAさんとの通話が保留になり、Bさんを呼び出します。 3 Bさんと通話 Bさんが電話に出ないときは、 「 三者通話」→「 んとの通話に戻ります。 4「三者通話」をタップする 」をタップするとAさ ■ご利用料金について 月額使用料 有料 通話料 電話をかけた方のご負担(保留中でも通話料はかかり ます) 発信番号表示サービスを利用する (標準サービス) 電話をかけた相手の方の電話機にお客様の電話番号を通知したり、着 信時に相手の方の電話番号がお客様のIS04のディスプレイに表示さ れるサービスです。 ■お客様の電話番号の通知について 相手の方の電話番号の前に「184」 ( 電話番号を通知しない場合)また は「186」 ( 電話番号を通知する場合)を付けて電話をかけることに よって、通話ごとにお客様の電話番号を相手の方に通知するかどうか を指定できます。 3人で通話できます。 「 」をタップすると、Bさんとの電話が切れ、Aさんとの二者通話に戻 ります。 「終了」 をタップすると、 Aさんとの電話とBさんとの電話が両方切れます。 IS04_.indb 211 のネットワークサービス/海外利用 au 三者通話サービスを利用する (オプションサービス) ◎三者通話中の相手の方が電話を切ったときは、もう1人の相手の方との通話 になります。 ◎三者通話ではAさんとの通話、Bさんとの通話それぞれに通話料がかかりま す。 ◎三者通話中は、割込通話サービスをご契約のお客様でも割り込みはできま せん。 ◎三者通話の2人目の相手として、割込通話サービスをご利用のau電話を呼 び出したとき、相手の方が割込通話中であった場合には、割り込みはできま せん。 ◎海外での三者通話サービスの操作方法については、 「グローバルパスポート ご利用ガイド」をご参照ください。 211 2011/01/28 9:53:34 ◎発信者番号(IS04の電話番号)はお客様の大切な情報です。お取り扱いにつ いては十分にお気を付けください。 ◎電話番号を通知しても、相手の方の電話機やネットワークによっては、お客 様の電話番号が表示されないことがあります。 ■相手の方の電話番号の表示について 電話がかかってきたときに相手の方の電話番号が、IS04のディスプレ イに表示されます。 相手の方が電話番号を通知しない設定で電話をかけてきたときや、電 話番号が通知できない電話からかけてきた場合は、その理由がディス プレイに表示されます。 のネットワークサービス/海外利用 au 表示 説明 「非通知設定」 (ID Unsent) 「公衆電話」 (Payphone) 「通知不可能」 (Not Support) 相手の方が発信者番号を通知しない設定で電話を かけている場合に表示されます。 相手の方が公衆電話からかけている場合に表示さ れます。 相手の方が国際電話、一部地域系電話、CATV電話 など、発信者番号を通知できない電話から電話を かけている場合に表示されます。 番号通知リクエストサービスを利用する (標準サービス) 電話をかけてきた相手の方が電話番号を通知していない場合、相手の 方に電話番号の通知をしてかけ直して欲しいことをガイダンスでお伝 えするサービスです。 ◎初めてご利用になる場合は、停止状態になっています。 ◎お留守番サービス (▶P.202) 、 着信転送サービス (▶P.207) 、 割込通話サービ ス (▶P.210) 、 三者通話サービス (▶P.211) のそれぞれと、 番号通知リクエスト サービスを同時に開始すると、 番号通知リクエストサービスが優先されます。 ◎番号通知リクエストサービスと迷惑電話撃退サービス(▶P.213)を同時に 開始すると、迷惑電話撃退サービスが優先されます。 ◎サービスの開始・停止には、通話料はかかりません。 番号通知リクエストサービスを開始する 1 ホーム画面で 2「終了」をタップする ◎電話をかけてきた相手の方が意図的に電話番号を通知してこない場合は、 相手の方に「こちらはauです。お客様の電話番号を通知しておかけ直しくだ さい。」とガイダンスが流れ、相手の方に通話料がかかります。 ◎番号通知リクエストサービスを開始したまま海外(国際ローミングエリア) へ行かれた場合にも、電話番号を通知してこない相手からの着信には、番号 通知リクエストサービスのガイダンスが流れます。 ◎ 「エリア設定」を「海外」に設定している場合や、次の条件からの着信時は、番 号通知リクエストサービスは動作せず、通常の接続となります。 • 公衆電話、国際電話 • Cメール • その他、相手の方の電話網の事情により電話番号を通知できない電話か らの発信の場合 番号通知リクエストサービスを停止する 1 ホーム画面で (電話) →「1」 「4」 「8」 「0」→「発信」 2「終了」をタップする 212 IS04_.indb (電話) →「1」 「4」 「8」 「1」→「発信」 212 2011/01/28 9:53:35 迷惑電話撃退サービスを利用する (オプションサービス) 迷惑電話やいたずら電話がかかってきて通話した後に「1442」にダイ ヤルすると、次回からその発信者からの電話を「お断りガイダンス」で 応答するサービスです。 ◎お留守番サービス(▶P.202)、着信転送サービス(▶P.207)、割込通話 サービス(▶P.210)、三者通話サービス(▶P.211)、番号通知リクエスト サービス(▶P.212)のそれぞれと、迷惑電話撃退サービスを同時に開始す ると、迷惑電話撃退サービスが優先されます。 ■ご利用料金について 有料 受信拒否リスト登録「1442」 無料 最後の登録を削除「1448」 無料 すべての登録を削除「1449」 無料 最後に着信した電話番号を受信拒否リストに登録 する 迷惑電話などの着信後、次の操作を行います。 1 ホーム画面で (電話) →「1」 「4」 「4」 「2」→「発信」 2「終了」をタップする 最後に登録した電話番号を受信拒否リストから削 除する 1 ホーム画面で のネットワークサービス/海外利用 au 月額使用料 ◎受信拒否リストに登録できる電話番号は10件までです。10件を超えて登 録すると、最も古い電話番号を削除して、新しい電話番号を登録します。 ◎電話番号の通知のない着信についても、受信拒否リストに登録できます。 ◎ 「エリア設定」を「海外」に設定している場合や、次の条件からの着信時は受 信拒否リストへは登録できません。 • 警察、消防機関、海上保安本部 • 公衆電話、国際電話 • Cメール ◎通話をせずに、不在着信となった電話番号は登録できません。 ◎受信拒否リストに登録した相手の方から電話がかかってくると、相手の方 に「こちらはauです。おかけになった電話番号への通話は、お客様のご希望 によりおつなぎできません。」とお断りガイダンスが流れ、相手の方に通話 料がかかります。 ◎受信拒否リストに登録された相手の方が、電話番号を非通知で発信した場 合もお断りガイダンスに接続されます。 ◎国際ローミング中には、受信拒否リストの登録/削除できません。日本で受 信拒否リストに登録されていた相手から着信があった場合には、お断りガ イダンスに接続されます。 ◎受信拒否リストに登録した相手の方でも次の条件の場合は、迷惑電話撃退 サービスは動作せず、通常の接続となります。 • Cメール • 国際ローミング中のau電話からの着信 (電話) →「1」 「4」 「4」 「8」→「発信」 2「終了」をタップする ◎受信拒否リストに複数の電話番号が登録されている場合は、最後に登録し た電話番号から順に1件ずつ削除されます。 213 IS04_.indb 213 2011/01/28 9:53:35 受信拒否リストに登録した電話番号を全件削除する 1 ホーム画面で (電話) →「1」 「4」 「4」 「9」→「発信」 2「終了」をタップする 通話明細分計サービスを利用する (オプションサービス) 分計したい通話について相手先電話番号の前に「131」を付けてダイ ヤルすると、通常の通話明細書に加えて、分計ダイヤルした通話分につ いて分計明細書を発行するサービスです。それぞれの通話明細書には、 「通話先・通話時間・通話料」が記載されます。 1 ホーム画面で のネットワークサービス/海外利用 au (電話) → 「1」 「3」 「1」 +相手先電話番号 を入力→ 「発信」 ◎分計したい通話ごとに、相手先電話番号の前に「131」を付けてダイヤルす る必要があります。 ◎発信者番号を通知する/しないを設定する場合は、 「186」/「184」を最初 にダイヤルしてください。 ◎フリーダイヤル、110、119、118などの一部の番号では「131」を付けて 分計発信できません。分計対象外の番号へ「131」を付けてダイヤルした場 合は、ご利用できない旨のガイダンスが流れます。 ◎月の途中でサービスに加入されても、加入日以前から「131」を付けてダイ ヤルされていた場合は、月初めまでさかのぼって分計対象として明細書へ 記載されます。 グローバルパスポートCDMA 海外で安心してご利用いただくために ご利用前に必ずお読みください。 海外での通信ネットワーク状況はauホームページでご案内していま す。渡航前に必ずご確認ください。 http://www.au.kddi.com/service/kokusai/tokomae/ ◎EメールおよびCメール(Cメールは受信のみ)は海外でもご利用になれま す。詳しくは、 「グローバルパスポートご利用ガイド」をご参照ください。 ■第三者による不正利用を防ぐためPIN1コードを設定 しましょう ●au電話に挿入されているau ICカードを盗難・紛失された場合、第 三者によって他の携帯電話(海外の携帯電話を含みます)に挿入さ れ不正利用される可能性がありますので、PIN1コードを設定され ることをおすすめします。 (▶P.59「PINコードを設定する」) ■携帯電話を盗難・紛失したら 速やかにauへご連絡ください ●海外で携帯電話を盗難・紛失された場合は、弊社お問い合わせ先ま で速やかにご連絡いただき、通話停止の手続きをおとりください。 盗難・紛失されたあとに発生した通話料・パケット通信料もお客様 の負担になりますのでご注意ください。 214 IS04_.indb 214 2011/01/28 9:53:36 ■海外での通話・通信のしくみを知って、正しく利用しま しょう ●ご利用料金は国・地域によって異なります。 ●海外における通信料・パケット通信料は、各種割引サービス・パケッ ト通信料定額/割引サービスの対象となりません。 ●海外で着信した場合でも通話料がかかります。 ●国・地域によっては、 「 発信」をタップした時点から通話料がかかる 場合があります。 海外利用に関する設定を行う 海外でIS04を利用するには、滞在先で接続する通信事業者のネット ワークに切り替える必要があります。 エリアを設定する お買い上げ時 日本 1 ホーム画面で →「設定」→「ワイヤレス設定」 →「ローミング設定」 2「エリア設定」をタップする エリア設定画面が表示されます。 3 エリアを選択する 日本 日本国内で利用します。 海外 海外で利用します(PRLに従って自動設定 されます)。 PRL(ローミングエリア情報)とは、KDDI(au)と国際ローミング契約 を締結している海外提携事業者のエリアに関する情報です。 1 ホーム画面で →「設定」→「ワイヤレス設定」 →「ローミング設定」 2「PRL設定」→「PRLバージョンを更新する」 PRLを取得します。 • 画面の指示に従って、PRLデータをダウンロードしてください。 ◎PRLデ ータ を ダ ウ ン ロ ード す る 場 合 に は、別 途 パ ケ ット 通 信 料 お よ び au.NET利用料がかかります。 ◎海外渡航時には、最新のPRLを取得してから渡航先でお使いください。 ◎古いPRLデータのまま利用し続けている場合は、海外のエリアによって通 信ができなくなることがありますので、あらかじめご了承ください。 ◎ 「エリア設定」を「海外」に設定すると、滞在国選択画面が表示される場合が あります。滞在国を選択してください。 ◎ 「エリア設定」を「海外」に設定し、滞在先が「アメリカ」 「サイパン」のいずれ かの場合、 「911」 (アメリカにおける緊急通報)が緊急通報番号となります。 ◎ケータイアップデートの予約更新(▶P.198)を設定している場合、 「エリア 設定」を変更しようとするとケータイアップデートの予約が設定されてい る旨のメッセージが表示されます。 「OK」をタップして「エリア設定」を変更 すると、予約更新の設定は解除されます。 海外利用中のパケット通信を許可する のネットワークサービス/海外利用 au PRL(ローミングエリア情報)を取得する 1 ホーム画面で →「設定」→「ワイヤレス設定」 →「モバイルネットワーク」 2「データローミング」をタップしてチェックを付ける →「OK」 215 IS04_.indb 215 2011/01/28 9:53:37 国際電話を利用する 滞在国外(日本含む)に電話をかける (グローバルパスポートCDMA) 滞在国からほかの国へ電話をかけることができます。 1 ホーム画面で (電話) 電話画面が表示されます。 2 +(「0」をロングタッチ)→国番号→地域番号(市外局番) →電話番号の順に入力する のネットワークサービス/海外利用 au • 地域番号(市外局番)が「0」で始まる場合には、 「0」を除いて入力して ください。ただし、イタリアなど一部の国・地域では「0」が必要な場合 があります。 • 電話をかける相手がグローバルパスポート利用者の場合は、相手の滞 在先にかかわらず国番号として「81」 (日本)を入力してください。 • 日本に電話をかける場合や、グローバルパスポート利用者に電話をか ける場合は、次の操作でも電話をかけることができます。 地域番号(市外局番)を入力→電話番号を入力→M→「日本へ発 信」 3「発信」をタップする 滞在国内に電話をかける 日本国内での操作と同様の操作で、相手の一般電話や携帯電話に電話 をかけることができます。 1 ホーム画面で (電話) 電話画面が表示されます。 2 電話番号を入力する • 一般電話にかける場合は、滞在国によって操作が異なります。 滞在国 電話番号 アメリカ本土、ハワイ、サイパ 「1」+地域番号(市外局番)+ ン 電話番号 ニ ュージ ーラ ン ド、韓 国、中 地域番号(市外局番)+電話番 国、香港、マカオ、タイ、台湾、 号 インドネシア、ベトナム、イス ラエル、インド、ジャマイカ、 ペルー、ブラジル、バミューダ 諸 島、バ ン グ ラ デ シ ュ、バ ハ マ、ベネズエラ メキシコ 市内通話の場合:地域番号(市 外局番)+電話番号 市外通話の場合: 「01」+地域 番号(市外局番)+電話番号 • 電話をかける相手がグローバルパスポート利用者の場合は、滞在国 内に電話をかける場合でも、日本への国際電話として(国番号として 「81」 (日本)を入力)電話をかけてください。 • グローバルパスポート利用者に電話をかける場合は、次の操作でも電 話をかけることができます。 地域番号(市外局番)を入力→電話番号を入力→M→「日本へ発 信」 3「発信」をタップする 216 IS04_.indb 216 2011/01/28 9:53:37 滞在先で電話を受ける 日本国内にいるときと同様の操作で電話を受けることができます。 ◎ 滞在先に電話がかかってきた場合は、いずれの国からの電話であっても日 本からの国際転送となります。発信側には日本までの通話料がかかり、着信 側には着信料がかかります。 ■日本国内から滞在先に電話をかけてもらう場合 日本国内にいるときと同様に電話番号をダイヤルして、電話をかけて もらいます。 ■日本以外の国から滞在先に電話をかけてもらう場合 au電話の電話番号 国際アクセス番号 日本の国番号 (アメリカ) ➡ ➡ (最初の0は省略する) 011 81 901234XXXX 海外からのお問い合わせ ■IS04からのお問い合わせ方法(無料) 渡航先の国際 + アクセス番号 81 + 3 + 6670 + 6944 受付時間:24時間 ■ 一般電話からのお問い合わせ方法1 (渡航先別電話番号) アジア 例:アメリカから日本国内のau電話「090-1234-XXXX」にかけて もらう場合 海外で携帯電話を盗難・紛失された場合は、弊社お問い合わせ先まで速 やかにご連絡いただき、通話停止の手続きをおとりください。盗難・紛 失されたあとに発生した通話料・パケット通信料もお客様の負担にな りますのでご注意ください。 北米・中南米 韓国 002-800-00777113 中国/マカオ/台湾 00-800-00777113 香港/タイ 001-800-00777113 インドネシア 001-803-81-0235 インド 000800-810-1134 ベトナム 120-81-003 アメリカ(本土) 1-877-532-6223 メキシコ 01-800-123-3426 バミューダ諸島 1-800-623-2011 オセアニア ブラジル 0021-800-00777113 ハワイ 1-877-532-6223 サイパン 811-0064 ニュージーランド 00-800-00777113 受付時間:24時間(国内通話料がかかります) IS04_.indb 217 のネットワークサービス/海外利用 au 滞在先にかかわらず日本経由で電話をかけるため、国際アクセス番号 および「81」をダイヤルしてもらう必要があります。 お問い合わせ方法 2011/01/28 217 9:53:37 ■ 一般電話からのお問い合わせ方法2 「一般電話からのお問い合わせ方法1」に記載のない国・地域からは、以 下の方法でお問い合わせください。 渡航先の国際 + アクセス番号 81 + 3 + 6670 + 6944 受付時間:24時間(国際通話料がかかります) 日本国内からのお問い合わせ ●一般電話から 0077-7-111(通話料無料) ●au電話から (局番なしの)157番(通話料無料) 受付時間:9:00~20:00(年中無休) グローバルパスポートGSM GLOBAL PASSPORT GSM (グローバルパスポートGSM)について グローバルパスポートGSMとは、au ICカードを海外用GSM携帯電話 に差し替えてご利用いただく国際ローミングサービスです。いつもの 電話番号のまま世界のネットワークで話せます。 •特別な申し込み手続きや日額・月額使用料は不要で、通話料は国内分 との合算請求ですので、お支払いも簡単です。ご利用可能国、料金、 GSM携帯電話、その他サービス内容など詳細につきましては、au ホームページもしくは、auお客様センターにてご確認ください。 のネットワークサービス/海外利用 au IS04はグローバルパスポートCDMAにも対応しています。 (▶P.214「グローバルパスポートCDMA」) グローバルパスポートGSMとグローバルパスポートCDMAの対応 エリアについてはauホームページもしくは、auお客様センターにて ご確認ください。 ◎GSMとは、Global System for Mobile Communications の略。デジタ ル携帯電話に使われている無線通信方式の1つで、欧州、アメリカ、アジア、 オセアニア、アフリカなど、世界で幅広く利用されている方式です。日本で 使われているCDMAやPDCなどとの適合はしていません。 ◎国際ローミングとは、日本でお使いの携帯電話または番号のまま海外の携 帯電話事業者ネットワークにおいて音声通話などをご利用いただくサービ スです。 218 IS04_.indb 218 2011/01/28 9:53:38 ■ご利用イメージ 1 国内では、au ICカード対応携帯電話としてご利用になれ ます 2 au ICカードを海外用GSM携帯電話に差し替えます 3 世界のGSMネットワークでいつもの番号で話せます 4 帰国したらau ICカードをいつもの携帯電話へ戻します ★国内モードへの変更などの手続きは不要です。 海外用GSM 携帯電話 au IC カード ※ここで のGSM携 帯 電 話 は、海 外 利 用 シーンのみを想定し ています。 ◎設定方法はGSM携帯電話のメーカーおよび機種により異なりますので、そ の『取扱説明書』をご参照ください。なお、渡航前に設定の確認をされること をおすすめします。 ◎auホームページに記載されているGSM携帯電話以外での本サービスの利 用可否、au ICカードの故障、破損などにより、万一内容が変化・消失した場 合の損害および逸失利益につきましてはKDDI(株)、沖縄セルラー電話(株) では一切の責任を負いかねますので、あらかじめご了承ください。 ◎IS04の「入力要否設定」でお客様がPINコード入力の必要な設定をしてい る場合、GSM携帯電話でも同様の入力が必要になります。 ( ▶P.59「PIN コードを設定する」) ◎新規ご契約でご利用の場合、日本国内での最初のご利用日の2日後から海外 でのご利用が可能です。 ◎海外旅行の際はauホームページに記載されている「海外からのお問い合わ せ番号」をご確認いただき、渡航前にお控えください。携帯電話もしくはau ICカードを盗難・紛失された場合は、速やかにお問い合わせ先までご連絡い ただき、通話停止の手続きをお取りください。 ◎au ICカードを盗難・紛失された場合、第三者によって他の携帯電話(海外用 GSM携帯電話を含む)に挿入され、不正利用される可能性もありますので、 PIN1コードを設定されることをおすすめします。 ( ▶P.59「PINコードを 設定する」) のネットワークサービス/海外利用 au au IC カード 海外でご利用になるときは 海外でグローバルパスポートGSMをご利用になるときは、IS04から au ICカードを取り外し、海外用GSM携帯電話の『取扱説明書』に従い、 取り付けてください。 (▶P.37「au ICカードを取り外す」) 219 IS04_.indb 219 2011/01/28 9:53:39 のネットワークサービス/海外利用 au 220 IS04_.indb 220 2011/01/28 9:53:39 付録/索引 付録..................................................................................................... 222 こんな表示が出たら............................................................................... 222 故障とお考えになる前に........................................................................ 223 IS04を再起動する................................................................................. 225 メインメニュー一覧............................................................................... 225 周辺機器のご紹介................................................................................... 232 アフターサービスについて.................................................................... 233 主な仕様................................................................................................... 235 携帯電話機の比吸収率などについて.................................................... 236 FCC notice............................................................................................ 237 FCC RF exposure information........................................................ 237 Body-worn operation.......................................................................... 237 輸出管理規制........................................................................................... 238 知的財産権について............................................................................... 238 Gracenote®エンドユーザー使用許諾契約書..................................... 242 RSS利用規約.......................................................................................... 243 索引..................................................................................................... 244 簡易英語版......................................................................................... 248 簡易中国語版..................................................................................... 250 221 IS04_.indb 221 2011/01/28 9:53:39 エラーメッセージ 付録 au ICカード(UIM)アクセスエ ラーが発生しました こんな表示が出たら エラーメッセージ 説明/対処方法 付録/索引 PIN1コードを入力してください PINコードを有効にしているときに あとX回入力可能 電源を入れると表示されます。 正し いPINコードを入力してください。 PIN1コードが違います 正しくないPINコードを入力する と表示されます。正しいPINコード を入力してください。 暗証番号が一致しません ロック解除用暗証番号に誤りがあ 再入力してください るときに表示されます。正しい暗証 番号を入力してください。 やりなおしてください ロック解除用パターンに誤りがあ るときに表示されます。正しく入力 してください。 au ICカード(UIM)エラー • 「カードを挿入してください」と 表示されているときは、お客様の au ICカードが挿入されていませ ん。お客様のau ICカードを挿入 し、もう一度電源を入れ直してく ださい。 • 「カードが異なるためご利用で きません(XXXX)」または「こ のカードではご利用できません (XXXX)」と表示されているとき は、お客様のau ICカード以外の カードが挿入されています。お客 様のau ICカードを挿入し、もう 一度電源を入れ直してください。 参照先 P.59 P.59 P.56 P.55 P.37 説明/対処方法 参照先 •落下などの衝撃が加わると、表示 される場合がありますが、故障で はありません。 •繰り返し「au ICカード(UIM)ア クセスエラーが発生しました」と 表示された場合は、正しくau IC カードが取り付けられているか どうかご確認ください。 電池残量がありません。シャット 電池残量がなくなっています。 ダウンします。 電池パックを充電してください。 ご指定の相手へは送信できませ Cメールを送信しようとしたとき、 ん。 宛先の携帯電話番号が正しくない 場合に表示されます。 しばらくお待ちください 音声回線規制中やパケット通信規制 中に表示されます。 しばらくたって から操作してください。 電話が規制されています 発信規制中に表示されます。しばら くお待ちください。 エコモード中のため変更できま エコモード設定の 「画面の明るさ」 / せん 「バックライト消灯」 / 「Bluetooth」 / 充電を行うかエコモードをOFF 「Wi-Fi」 がオンで、 エコモード起動中 にしてください に、 電源管理ウィジェットなどから各 設定を変更しようとしたときに表示さ れます。 コンテンツ保護に対応していな SCMS-T規格に対応していない いBluetooth機器のため、音声は Bluetooth®対応イヤホンマイクや 出力されません。 ワイヤレスヘッドホンを接続した 場合、通知パネルに表示されます。 P.37 P.38 P.120 − - P.46、 P.180 P.194 222 IS04_.indb 222 2011/01/28 9:53:39 故障とお考えになる前に 症状 電池の使用時間が短い チェックする箇所 参照先 •電池パックが正しく取り付けられていま すか? •電池切れになっていませんか? •電池パックが正しく取り付けられていま すか? •アダプタの電源プラグがコンセントまた はシガーライターソケットに正しく差し 込まれていますか? •ACアダプタ (別売) をご使用の場合、 組み合 わせて使用する付属の東芝microUSB-18 芯 (充電器) 変換ケーブル02が、 IS04およ びACアダプタ (別売) と正しく接続されて いますか? •付属の東芝microUSB-USB変換ケーブ ル02をご使用の場合、パソコンの電源が 入っていますか? •充電しながら通話や通信、その他機能の操 作を長時間行うと、IS04の温度が上昇し てお知らせLEDが点滅する場合がありま す。その場合は、IS04の温度が下がってか ら再度充電を行ってください。 •操作中や充電中、また、充電しながらワン セグ視聴などを長時間行った場合などに は、IS04や電池パック、アダプタが温かく なることがありますが、安全上問題ありま せんので、そのままご使用ください。 P.36、 P.38 充電ができない(お知ら せLEDが点灯しない、ま たは点滅する) 操作中・充電中に熱くな る P.36、 P.39 電源断・再起動が起きる タップしても正しく操 作できない P.22、 P.38 画面をタップしても動 かない 画面をタップしたと き/ボタンを押したと きの画面の反応が遅い データが正常に表示さ れない/タッチパネル を正しく操作できない 電源を入れたのに操作 できない IS04_.indb 223 参照先 P.23、 P.38 •IS04に大量のデータが保存されていると きや、IS04とmicroSDカードの間で容量 の大きいデータをやりとりしているとき などに起きる場合があります。 •IS04を再起動してください。 − •PINコードを入力する画面が表示されて いませんか? PINコードを入力してください。 P.21 P.42 P.39 付録/索引 症状 IS04の電源が入らない チェックする箇所 •圏外の状態で長い時間放置されるような ことはありませんか? 圏外時は通信可能な状態にできるよう電 波を探すため、より多くの電力を消費して います。 •電池パックの使用時間は、使用環境や劣化 度により異なります。 •電池パックは消耗品です。充電を繰り返 すごとに、1回で使える時間が次第に短く なっていきます。 十分に充電しても購入時に比べて使用時 間が極端に短くなった場合は、指定の電池 パックをお買い求めください。 •電池パックの端子が汚れていると接触が 悪くなり、電源が切れることがあります。 汚れたときは、電池パックの端子を乾いた 綿棒などで拭いてください。 •手袋をしたままで操作していませんか? •爪の先で操作したり、異物を挟んだ状態で 操作したりしていませんか? •ディスプレイに保護シートを貼っていま せんか? 保護シートの種類によっては、正しく操作 できない場合があります。 •IS04のディスプレイには、静電式タッチ パネルを採用しています。指で直接画面に 触れて操作してください。 •電源を入れ直してください。 P.225 P.59 223 2011/01/28 9:53:39 症状 画面ロックを解除した のに操作できない ボタンを押しても動作 しない IS04の動作が遅くなっ た/アプリケーション の動作が不安定になっ た/一部のアプリケー ションを起動できない au ICカードが認識され ない 時計がずれる 電話がつながらない 着信音が鳴らない 付録/索引 チェックする箇所 参照先 •ロック解除用パターンまたはロック解除 用暗証番号の入力画面が表示されていま せんか? ロック解除用パターンまたはロック解除用 暗証番号を入力してください。 •スリープモードになっていませんか? CまたはAを押してスリープモードを 解除してください。 •IS04のメモリの空き容量がなくなると動 作が安定しません。空き容量が少なくなり 警告メッセージが表示されたら、不要なア プリケーションを削除してメモリの空き 容量を確保してください。 •au ICカードを正しい向きで挿入していま すか? •長い間電源を入れた状態にしていると時 計がずれる場合があります。 日付と時刻の「自動」がオンになっている かを確認し、電波のよい場所で電源を入れ 直してください。 •au ICカードが正しくIS04に取り付けら れていますか? •市外局番から入力していますか? •機内モードがオンになっていませんか? •着信音量を「0」にしていませんか? •マナーモードを設定していませんか? •着信転送サービスのフル転送を設定して いませんか? P.55、 P.56 P.40 P.136、 P.138、 P.178 P.37 P.184 P.37、 P.53、 P.126 P.54、 P.183、 P.208 症状 チェックする箇所 通話ができない(場所を •電源を入れ直すか、電池パックまたはau 移動しても「圏外」の表 ICカードを取り付け直してください。 示が消えない、電波の状 •電波の性質により、電波が強くアンテナ 態は悪くないのに発信 マークが4本表示されている状態( )で または着信ができない) も、発信や着信ができない場合がありま す。場所を移動してかけ直してください。 •電波の混み具合により、多くの人が集まる 場所では電話やメールが混み合い、つなが りにくい場合があります。その場合は「し ばらくお待ちください」と表示され、話中 音が流れます。場所を移動するか、時間を ずらしてかけ直してください。 ディスプレイが暗い •バックライト設定の「明るさ」を確認して ください。 •エコモード設定をしていませんか? 通話中、相手の声が聞こ •受話音量を変更していませんか? えにくい、相手の声が大 きすぎる 新着メールを知らせる •PCメール、Gmailの「メール着信通知」が 通知アイコンが表示さ オフになっていませんか? れない •Cメールの「通知」がオフになっていませ んか? カメラで撮影した静止 •カメラのレンズにくもりや汚れが付着し 画や動画がぼやける ていないかを確認してください。 •人物を撮影するときは、フォーカスモード を「顔検出」に設定してください。 • 「手振れ補正」を使って撮影してください。 ワンセグが視聴できな •地上デジタルテレビ放送の放送波は十分 い に届いていますか? •ワンセグアンテナを伸ばしていますか? •視聴している場所が「チャンネル設定」と 合っていますか? おサイフケータイ®が使 •電池が切れていませんか? えない • 「おサイフケータイ ロック設定」を利用し ていませんか? •IS04の がある位置を読み取り機にか ざしていますか? 参照先 P.36、 P.37、 P.39 P.180、 P.181 P.126 P.117、 P.120、 P.124 P.156、 P.158、 P.159、 P.160 P.151、 P.152、 P.154 P.38、 P.141 224 IS04_.indb 224 2011/01/28 9:53:39 症状 チェックする箇所 microSDカードが利用 できない •USBハブを使用していませんか? USBハブを使用すると、正常に動作しな い場合があります。 •microSDカードのマウントを解除してい ませんか? 再マウントするには、IS04を再起動して ください。 •microSDカードを挿入し直してください。 •接続するBluetooth®対応機器を「検出可 能」の設定にしてから、ペア設定をしてく ださい。登録済みのBluetooth®対応機器 を登録し直す場合は、IS04とBluetooth® 対応機器の両方でペア設定を解除してか ら、機器登録を行ってください。 •相手が電話に出ない、圏外などの状態で複 数回発信すると、その番号へ発信できなく なる場合があります。その場合は、IS04の 電源を一度切ってから、再度電源を入れて ください。 Bluetooth 対応機器と 接続できない/検索し ても見つからない ® カーナビやハンズ フリー機器などの Bluetooth®対応機器を 接続した状態でIS04か ら発信できない 参照先 P.176、 P.177 メインメニュー一覧 ホーム画面のメインメニュー ホーム画面で をタップすると表示されます。アプリケーションに よっては、アプリのダウンロードが必要な場合があります。 アプリケーション P.194、 P.195 P.39 •気になる症状のチェック項目を確認しても症状が改善されないとき は、以下のauのホームページ、auお客さまサポート「故障診断」でご 案内しております。 http://www.kddi.com/customer/service/au/trouble/kosho/index.html IS04を再起動する P.151 連絡先 電話番号やメールアドレス、Twitterの アカウント情報などを入力でき、連絡先 から簡単な操作で連絡できます。 P.144 赤外線受信 赤外線通信で連絡先を受信できます。 P.147 カメラ 静止画を撮影します。 P.158 モシモカメラ モシモカメラで撮影すると、 被写体の動き P.172 や顔を検知してエフェクトを付けます。 ビデオ録画 動画を撮影します。 メディアフォルダ カメラで撮影したり、Webページからダ P.160 ウンロードして、microSDカードに保存 した静止画や動画を表示できます。 お店などの読み取り機にIS04をかざす P.139 だけでお支払いなどができます。 おサイフケータイ マーケット au one Market Skype™ jibe 1 Cを押したままにする 携帯電話オプションメニューが表示されますが、そのままCを押し続 けます。電源が切れて少したつと、IS04が1回振動し、お知らせLEDが 緑色に点灯します。お知らせLEDの点灯を確認したら、Cから指を離し てください。 参照先 ワンセグを視聴できます。 P.159 Androidマーケットを利用できます。 P.134 auがおすすめするAndroidアプリをイ ンストールできます。 音声通話や、インスタントメッセージ (チャット)ができます。 Twitterやmixiなど、日本で人気のソー シャルサービスを1つにまとめて楽しめ る、ソーシャル電話帳アプリです。 P.136 P.96 P.95 Cメール Cメールの送受信ができます。 P.120 ホーム画面切替 Aを押したときに表示される画面を 設定します。 P.49 付録/索引 データが正常に表示されなかったり、タップやキー操作が正しく働か ない場合は、再起動してみてください。 概要 テレビ 225 IS04_.indb 225 2011/01/28 9:53:40 アプリケーション 概要 参照先 設定 マイク入力 ワイヤレス設定 機内モード Wi-Fi設定 通話・通信機能のオン/オフを切り替え ます。 無線LAN機能のオン/オフを切り替え ます。 無線LAN機能の設定をします。 赤外線受信 赤外線通信で連絡先を受信できます。 Wi-Fi Bluetooth®機能のオン/オフを切り替 えます。 Bluetooth設定 Bluetooth®機能の設定をします。 P.53 P.189 P.189、 P.190 P.148 Bluetooth P.194 VPN設定 P.194、 P.195 P.191 モバイルネット ワーク VPN(仮想プライベートネットワーク) に接続する設定をします。 パケット通信接続を切断したり、 海外利用 P.78、 中のパケット通信を許可したりします。 P.191、 P.196、 P.215 ローミング設定 海外利用に関する設定をします。 フィルタリング 設定 パケット通信を使用してインターネット接 P.84 続する際、 有害サイトをブロックします。 通話時間 通話時間の目安を確認します。 P.183 留守番電話 お留守番サービスを開始したり停止し たりします。 着信転送サービスの設定をします。 P.203、 P.205 P.208、 P.209 P.215 通話 概要 参照先 イヤホン接続時に使用するマイクを設 定します。 電話着信時に振動でお知らせするかど うかを設定します。 エコモード起動、測位開始などをお知ら せする通知音を設定します。 電話をかけるときにボタン操作音を鳴 らすかどうかを設定します。 メニュー選択時に操作音を鳴らすかど うかを設定します。 ソフトキー操作や特定の操作をしたと きに振動するかどうかを設定します。 USBストレージをOFFにしたときなどに 通知音を鳴らすかどうかを設定します。 P.183 付録/索引 転送電話 226 226 バイブレーショ ン 通知音 タッチ操作音 選択時の操作音 入力時バイブ レーション SDカードの通 知 P.182 P.182 P.182 P.182 P.182 P.182 フォトスクリーン 画面ロック中の表示内容を設定します。 P.181 画面の向き IS04の向きに合わせて縦横表示を切り 替えるかどうかを設定します。 P.181 バックライト設定 バックライトの動作を設定します。 P.181 フォント設定 表示フォントを設定します。 P.182 アニメーション 表示 画面や項目を表示するときに、 アニメー P.182 ション表示をするかどうかを設定します。 マルチメディア設定 サウンド&画面設定 IS04_.indb アプリケーション 設定 サウンド&画面設定 REGZA設定 高音質設定 エコモード設定 ワンセグやYouTubeの映像を自動補正し P.185 て、 高画質化するかどうかを設定します。 メディア再生音の高音質化機能を使用す P.185 るかどうかを設定します。 エコモードに関する設定をします。 P.180 位置情報とセキュリティ マナーモード マナーモードの設定を変更します。 P.54 着信音量 着信音量と通知音量を調節します。 P.183 メディア再生音 量 音楽再生時や動画再生時の音量を調節 します。 P.183 着信音 着信音を設定します。 P.182 ワイヤレスネッ トワーク 現在地情報の検索方法を設定します。 P.187 GPS機能を使用 セキュリティ ロック 画面ロックや遠隔ロックの設定をします。 P.57 2011/01/28 9:53:40 アプリケーション 概要 参照先 設定 位置情報とセキュリティ ロック解除方法 選択 セキュリティロックの解除方法を設定 します。 パターンの変更 ロック解除用パターンを変更します。 指の軌跡を線で 表示 入力時バイブ レーション ロック解除用パターンに関する設定を します。 暗証番号の変更 ロック解除用暗証番号を変更します。 P.56 PINコード設定 PIN1コードの入力要否を設定したり、 PIN1コードを変更したりします。 パスワードを入力するときに最後の文 字を表示します。 認証情報や証明書を保管する認証情報ス トレージの有効/無効が表示されます。 microSDカードから認証情報や証明書 をインストールします。 パスワードを設定して認証情報ストレー ジを利用可能にします。 P.59 パスワードを表 示 安全な認証情報 の使用 SDカードから インストール パスワードの設 定 P.55 P.187 P.55 データの初期化 登録データを一括して削除します。 P.178 P.55 SDカードと端末容量 P.182 P.193 P.192 P.192 P.193 IS04_.indb 227 提供元不明のアプリケーションのイン ストールを許可します。 インストール済みのアプリケーション の情報を確認したり、アンインストール したりします。 実行中のサービスを表示します。 P.138 アプリケーションの開発機能を利用し ます。充電中はバックライトを消さない ように設定することもできます。 Googleアカウントなどのオンライン サービスのアカウントを管理します。 P.139、 P.181 P.138 P.138 P.72、 P.73、 P.96、 P.99、 P.100 メモリの使用量を確認したり、microSD P.177、 カードをフォーマットします。 P.178 クイック検索ボックスで検索するとき P.53 の動作を変更します。 言語とキーボード Select locale 日本語と英語の表示を切り替えたりします。 P.182 Androidキー ボード ATOK Androidキーボードに関する設定を変更 P.70 します。 ATOKに関する設定を変更します。 P.64、 P.67 Androidキーボードでよく使う単語を登 P.70 録します。 ユーザー補助のプラグインを有効にし P.139 ます。 テキスト読み上げ機能の設定を変更し P.185 ます。 ユーザー辞書 ユーザー補助 テキスト読み上げ 日付と時刻 日付と時刻を設定します。 P.184 au one-ID設定 au one-IDをIS04に設定します。 P.74 Dを押したときに起動するアプリケー ションを設定します。 電子コンパスやモーションセンサーを 調整します。 IS04のソフトウェアを更新します。 P.186 システム設定 キー割り当て センサー設定 P.188 ケータイアップ P.198 デート USB接続モード 東芝microUSB-USB変換ケーブル02を P.186 接続したときの転送モードを設定します。 端末情報 IS04の電話番号やICCID(au ICカード P.200 番号)、ソフトウェアのバージョン情報 などを確認します。 2011/01/28 付録/索引 アカウントと同期 参照先 現在地の位置情報を使用するように設 定します。 アプリケーション 実行中のサービ ス 開発 概要 現在地情報を使 用 検索 ストレージの消去 認証情報ストレージを消去します。 提供元不明のア プリ アプリケーショ ンの管理 アプリケーション 設定 プライバシー 227 9:53:40 アプリケーション 概要 参照先 アラーム 特定の曜日と時刻にアラームを設定で きます。 カレンダー Googleカレンダーに予定を登録します。 P.87 電卓 加算、減算、乗算、除算などを、計算式を 入力して計算できます。 充電を開始したときに、スライドショー を再生できます。 5種類のメモ(テキストメモ、手書きメ モ、ボイスメモ、カメラメモ、ビデオメ モ)を作成できます。 スライドショー スターメモ作成 P.171 P.170 近くの場所の詳細情報を検索できます。 P.94 P.98、 P.99、 P.149 Voice Search Webページの情報を音声で検索します。 P.53 LISMO LISMO Playerを利用してmicroSD P.167 カードに保存した音楽を再生できます。 IS04のよくある質問とその答えを確認 − できます。 電話をかけたり、自分の電話番号を確認 P.53、 することができます。 P.126 P.150 P.169 P.64、 P.67 P.167、 P.168 DiXiM Server DLNAサーバーを起動、設定します。 P.168 ナビウォーク 電車、飛行機、バスなどさまざまな交通 手段に対応したルートを案内すること ができます。 P.172 au one ポータルサイトに接続します。 Twitterのタイムラインを見たり、ツ イートできます。 電話※ Eメール※ auケータイのEメールの送受信ができます。 P.102 ブラウザ※ Webページを閲覧できます。 P.79 ※お買い上げ時はクイックメニューに表示されています。 − 付録/索引 YouTube YouTubeの動画が見られます。 P.89 プレイヤー音楽を再生します。 P.165 マップ 現在地の表示や別の場所の検索、ルート 検索などを行うことができます。 Googleトークを使用してチャットがで きます。 Googleアカウントのメールを送受信で きます。 P.90 Gmail Q&A P.92 P.99 ミュージック トーク 目的地への詳しい道案内を取得できます。 P.92 Google Latitudeで友人の現在地を確 認できます。 作成したスターメモを確認できます。 au one ナビ Latitude OfficeファイルとPDFファイルの閲覧 ができます。 推測変換の設定やユーザー辞書の単語 登録ができます。 DLNA対応機器のコンテンツをIS04で 再生したり、DLNA対応機器にIS04の 画像を配信できます。 Twitter 参照先 P.113 P.184 スターメモ DiXiM Player 概要 パソコンなどで使用しているメールア カウントを設定して、メールの送受信が できます。 プレイス Document Viewer ATOK アプリケーション メール P.84 P.118 228 IS04_.indb 228 2011/01/28 9:53:40 IS04オリジナル画面のメインメニュー アプリケーション IS04オリジナル画面で をタップすると表示されます。アプリケー ションによっては、アプリのダウンロードが必要な場合があります。 アプリケーション ATOK 概要 推測変換の設定やユーザー辞書の単語 登録ができます。 au one au one ポータルサイトに接続します。 au one Market auがおすすめするAndroidアプリをイ ンストールできます。 参照先 P.64、 P.67 − P.136 アラーム おサイフケータイ 概要 参照先 特定の曜日と時刻にアラームを設定で きます。 お店などの読み取り機にIS04をかざす だけでお支払いなどができます。 P.171 P.139 カメラ 静止画を撮影します。 カレンダー Googleカレンダーに予定を登録します。 P.87 P.158 スターメモ 作成したスターメモを確認できます。 P.150 スターメモ作成 5種類のメモ(テキストメモ、手書きメ モ、ボイスメモ、カメラメモ、ビデオメ モ)を作成できます。 充電を開始したときに、スライドショー を再生できます。 P.98、 P.99、 P.149 P.184 Cメール Cメールの送受信ができます。 P.120 DiXiM Player DLNA対応機器のコンテンツをIS04で 再生したり、DLNA対応機器にIS04の 画像を配信できます。 P.167、 P.168 スライドショー テレビ ワンセグを視聴できます。 P.151 DiXiM Server DLNAサーバーを起動、設定します。 P.168 トーク Googleトークを使用してチャットがで きます。 P.84 ナビ 目的地への詳しい道案内を取得できます。 P.92 ナビウォーク 電車、飛行機、バスなどさまざまな交通 手段に対応したルートを案内すること ができます。 Document Viewer Eメール Q&A Gmail jibe LISMO Skype™ Twitter P.169 P.102 − P.118 P.95 P.92 P.167 P.96 P.99 Voice Search Webページの情報を音声で検索します。 P.53 YouTube YouTubeの動画が見られます。 IS04_.indb 229 P.89 P.172 ビデオ録画 動画を撮影します。 P.159 ブラウザ Webページを閲覧できます。 P.79 プレイス 近くの場所の詳細情報を検索できます。 P.94 ホーム画面切替 Aを押したときに表示される画面を 設定します。 P.49 マーケット Androidマーケットを利用できます。 P.134 マップ 現在地の表示や別の場所の検索、ルート 検索などを行うことができます。 P.90 ミュージック プレイヤー音楽を再生します。 P.165 メール パソコンなどで使用しているメールア P.113 カウントを設定して、メールの送受信が できます。 カメラで撮影したり、Webページからダ P.160 ウンロードして、microSDカードに保存 した静止画や動画を表示できます。 メディアフォルダ 2011/01/28 付録/索引 Latitude OfficeファイルとPDFファイルの閲覧 ができます。 auケータイのEメールの送受信ができま す。 IS04のよくある質問とその答えを確認 できます。 Googleアカウントのメールを送受信で きます。 Twitterやmixiなど、日本で人気のソー シャルサービスを1つにまとめて楽しめ る、ソーシャル電話帳アプリです。 Google Latitudeで友人の現在地を確 認できます。 LISMO Playerを利用してmicroSD カードに保存した音楽を再生できます。 音声通話や、インスタントメッセージ (チャット)ができます。 Twitterのタイムラインを見たり、 ツイー トできます。 229 9:53:41 アプリケーション 概要 参照先 アプリケーション モシモカメラ モシモカメラで撮影すると、 被写体の動き P.172 や顔を検知してエフェクトを付けます。 赤外線受信 赤外線通信で連絡先を受信できます。 P.147 P.53 P.189 Wi-Fi設定 通話・通信機能のオン/オフを切り替え ます。 無線LAN機能のオン/オフを切り替え ます。 無線LAN機能の設定をします。 バイブレーショ ン 通知音 赤外線受信 赤外線通信で連絡先を受信できます。 設定 ワイヤレス設定 機内モード Wi-Fi Bluetooth®機能のオン/オフを切り替 えます。 Bluetooth設定 Bluetooth®機能の設定をします。 P.189、 P.190 P.148 Bluetooth P.194 VPN設定 P.194、 P.195 P.191 モバイルネット ワーク VPN(仮想プライベートネットワーク) に接続する設定をします。 パケット通信接続を切断したり、 海外利用 P.78、 中のパケット通信を許可したりします。 P.191、 P.196、 P.215 付録/索引 ローミング設定 海外利用に関する設定をします。 フィルタリング 設定 パケット通信を使用してインターネット接 P.84 続する際、 有害サイトをブロックします。 P.215 通話時間 通話時間の目安を確認します。 P.183 留守番電話 お留守番サービスを開始したり停止し たりします。 着信転送サービスの設定をします。 P.203、 P.205 P.208、 P.209 マナーモードの設定を変更します。 P.54 通話 転送電話 サウンド&画面設定 マナーモード 概要 参照先 設定 サウンド&画面設定 着信音量 着信音量と通知音量を調節します。 P.183 メディア再生音 量 音楽再生時や動画再生時の音量を調節 します。 P.183 着信音 着信音を設定します。 P.182 マイク入力 イヤホン接続時に使用するマイクを設 定します。 電話着信時に振動でお知らせするかど うかを設定します。 エコモード起動、測位開始などをお知ら せする通知音を設定します。 電話をかけるときにボタン操作音を鳴 らすかどうかを設定します。 メニュー選択時に操作音を鳴らすかど うかを設定します。 ソフトキー操作や特定の操作をしたと きに振動するかどうかを設定します。 USBストレージをOFFにしたときなどに 通知音を鳴らすかどうかを設定します。 P.183 タッチ操作音 選択時の操作音 入力時バイブ レーション SDカードの通 知 P.182 P.182 P.182 P.182 P.182 P.182 フォトスクリーン 画面ロック中の表示内容を設定します。 P.181 画面の向き IS04の向きに合わせて縦横表示を切り 替えるかどうかを設定します。 P.181 バックライト設定 バックライトの動作を設定します。 P.181 フォント設定 表示フォントを設定します。 P.182 アニメーション 表示 画面や項目を表示するときに、 アニメー P.182 ション表示をするかどうかを設定します。 マルチメディア設定 REGZA設定 高音質設定 エコモード設定 ワンセグやYouTubeの映像を自動補正し P.185 て、 高画質化するかどうかを設定します。 メディア再生音の高音質化機能を使用す P.185 るかどうかを設定します。 エコモードに関する設定をします。 P.180 230 IS04_.indb 230 2011/01/28 9:53:41 アプリケーション 概要 参照先 設定 位置情報とセキュリティ ワイヤレスネッ トワーク 現在地情報の検索方法を設定します。 P.187 GPS機能を使用 画面ロックや遠隔ロックの設定をします。 P.57 パターンの変更 ロック解除用パターンを変更します。 P.55 指の軌跡を線で 表示 入力時バイブ レーション ロック解除用パターンに関する設定を します。 P.55 暗証番号の変更 ロック解除用暗証番号を変更します。 P.56 PINコード設定 PIN1コードの入力要否を設定したり、 PIN1コードを変更したりします。 パスワードを入力するときに最後の文 字を表示します。 認証情報や証明書を保管する認証情報ス トレージの有効/無効が表示されます。 microSDカードから認証情報や証明書 をインストールします。 パスワードを設定して認証情報スト レージを利用可能にします。 認証情報ストレージを消去します。 P.59 パスワードを表 示 安全な認証情報 の使用 SDカードから インストール パスワードの設 定 ストレージの消 去 実行中のサービ ス IS04_.indb 231 開発 P.139、 P.181 現在地情報を使 用 現在地の位置情報を使用するように設 定します。 P.187 データの初期化 登録データを一括して削除します。 P.178 アカウントと同期 P.182 P.72、 P.73、 P.96、 P.99、 P.100 プライバシー SDカードと端末容量 検索 メモリの使用量を確認したり、microSD P.177、 カードをフォーマットします。 P.178 クイック検索ボックスで検索するとき P.53 の動作を変更します。 言語とキーボード P.193 Select locale P.192 Androidキー ボード 日本語と英語の表示を切り替えたりし P.182 ます。 Androidキーボードに関する設定を変更 P.70 します。 P.192 ATOK ATOKに関する設定を変更します。 ユーザー辞書 Androidキーボードでよく使う単語を登 P.70 録します。 ユーザー補助のプラグインを有効にし P.139 ます。 テキスト読み上げ機能の設定を変更し P.185 ます。 P.193 ユーザー補助 提供元不明のアプリケーションのイン ストールを許可します。 インストール済みのアプリケーション の情報を確認したり、アンインストール したりします。 実行中のサービスを表示します。 参照先 アプリケーションの開発機能を利用し ます。充電中はバックライトを消さない ように設定することもできます。 Googleアカウントなどのオンライン サービスのアカウントを管理します。 P.55 アプリケーション 提供元不明のア プリ アプリケーショ ンの管理 概要 P.67 P.138 テキスト読み上げ P.138 日付と時刻 日付と時刻を設定します。 P.184 au one-ID設定 au one-IDをIS04に設定します。 P.74 Dを押したときに起動するアプリケー ションを設定します。 P.186 P.138 付録/索引 セキュリティ ロック ロック解除方法 選択 セキュリティロックの解除方法を設定 します。 アプリケーション 設定 アプリケーション システム設定 キー割り当て 231 2011/01/28 9:53:41 アプリケーション 概要 参照先 設定 システム設定 センサー設定 電子コンパスやモーションセンサーを 調整します。 IS04のソフトウェアを更新します。 ケータイアップ デート USB接続モード 東芝microUSB-USB変換ケーブル02 を接続したときの転送モードを設定し ます。 端末情報 IS04の電話番号やICCID(au ICカード 番号)、ソフトウェアのバージョン情報 などを確認します。 電卓 加算、減算、乗算、除算などを、計算式を 入力して計算できます。 電話 電話をかけることができます。 連絡先 電話番号やメールアドレス、Twitterの アカウント情報などを入力でき、連絡先 から簡単な操作で連絡できます。 P.188 周辺機器のご紹介 ■電池パック(TSI04UAA) P.198 P.186 P.200 P.170 P.53、 P.126 P.144 ■東芝microUSB-USB変換ケーブル02(TSI02HUA) ■東芝microUSB-18芯(充電器)変換ケーブル02 (02TSIHVA) ■共通ACアダプタ01(0202PQA) (別売) 共通ACアダプタ02(0203PQA) (別売) AC Adapter MIDORI(0205PGA) (別売) AC Adapter AO (0204PLA) (別売) AC Adapter SHIRO (0204PWA) (別売) AC Adapter MOMO (0204PPA) (別売) AC Adapter CHA (0204PTA) (別売) AC Adapter REST (LS1P002A) (別売) AC Adapter RANGERS (LS1P003A) (別売) AC Adapter CHARGY (LS1P001A) (別売) AC Adapter WORLD OF ALICE (LS1P004A) (別売) AC Adapter KiiRoll (L01P005A) (別売) 付録/索引 ※お使いのACアダプタによりイラストと形状が 異なることがあります。 ※AC Adapter MIDORI、AO、SHIRO、MOMO、 CHA、REST、RANGERS、CHARGY、WORLD OF ALICE、KiiRollは、 共通ACアダプタ02と共 通の仕様です。 ※共通ACアダプタ01は国内専用です。海外で充 電する際は、必ず共通ACアダプタ02をご使用 ください。 232 IS04_.indb 232 2011/01/28 9:53:42 ■共通DCアダプタ01 (0201PEA) (別売) ■ポータブル充電器01 (0201PDA) (別売) アフターサービスについて ■修理を依頼されるときは 修理についてはauショップもしくはauお客様センターまでお問い合 わせください。 保証期間中 保証期間外 ◎最 新 の 対 応 周 辺 機 器 に つ き ま し て は、auホ ーム ペ ージ(http://www. au.kddi.com)にてご確認いただくか、auお客様センターにお問い合わせ ください。 ◎IS04は、ASYNC/FAX通信は非対応です。 ◎この周辺機器は、auオンラインショップからご購入いただけます。ただし、 一部の周辺機器は購入できない場合があります。 パソコンから:http://auonlineshop.kddi.com 保証書に記載されている当社無償修理規定に基づき修理いた します。 修理により使用できる場合はお客様のご要望により、有償修理 いたします。 ◎メモリの内容などは、修理する際に消えてしまうことがありますので、控え ておいてください。なお、メモリの内容などが変化・消失した場合の損害お よび逸失利益につきましては、当社では一切責任を負いかねますのであら かじめご了承ください。 ◎修理の際、当社の品質基準に適合した再利用部品を使用することがありま す。 ◎保証サービス、修理代金割引サービス、水濡れ・全損時リニューアルサービ スにて交換した機械部品は当社にて回収しリサイクルを行いますのでお客 様へ返却することはできません。 ■補修用性能部品について ■保証書について 付録/索引 当社はこのIS04本体およびその周辺機器の補修用性能部品を、製造終 了後6年間保有しております。補修用性能部品とは、その製品の機能を 維持するために必要な部品です。 保証書は、お買い上げの販売店で、 「販売店名、お買い上げ日」などの記 入をご確認のうえ、内容をよくお読みいただき、大切に保管してくださ い。 233 IS04_.indb 233 2011/01/28 9:53:43 ■安心ケータイサポートについて au電話を長期間安心してご利用いただくために、月額会員アフター サービス制度「安心ケータイサポート」をご用意しています(月額315 円、税込)。故障や盗難・紛失など、あらゆるトラブルの補償を拡大する サービスです。本サービスの詳細につきましては、auショップもしく はauお客様センターへお問い合わせください。 ◎ご入会は、au電話のご購入時のお申し込みに限ります。 ◎ご退会された場合は、次回のau電話のご購入時まで再入会はできません。 ◎機種変更・端末増設などをされた場合、最新の販売履歴のあるau電話のみが 本サービスの提供対象となります。 ◎au電話を譲渡・承継された場合、安心ケータイサポートの加入状態は譲受者 に引き継がれます。 ◎機種変更時・端末増設時・紛失時あんしんサービスなどにより、新しいau電 話をご購入いただいた場合、以前にご利用のau電話に対する「安心ケータイ サポート」は自動的に退会となります。 ◎サービス内容は予告なく変更する場合があります。 ■au ICカードについて 付録/索引 au ICカードは、auからお客様にお貸し出ししたものになります。紛 失・破損の場合は、有償交換となりますので、ご注意ください。なお、故 障と思われる場合、盗難・紛失の場合は、auショップもしくはPiPitま でお問い合わせください。 ■アフターサービスについて アフターサービスについてご不明な点がございましたら、下記auお客 様センターへお問い合わせください。 ■auアフターサービスの内容について サービス内容抜粋 ①保証サービス 注:保証内の場合、 無償修理 ②修理代金割引 サービス 注:水濡れ・全損以外 の故障の場合、 修理代金を割引 ③水濡れ・全損時 リニューアル サービス 注:水濡れ・全損の 故障の場合、 リニューアル代金 を割引 安心ケータイサポート会員 無料会員 5年保証サービス 3年保証サービス 全額割引 (無料) お客様負担額 5,250円(税込) お客様負担額 5,250円(税込) お客様負担額 10,500円(税込) フ ル サ ポ ート コ ース で ご 契 約 のau電 話 を 盗 難・紛 失 した場合 ④紛失時あんしん フルサポート解除料 フルサポート解除料 サービス お客様負担額 全額免除 注:盗難・紛失の場合、 最大10,500円(税込)まで 解除料の減額 新しいau電話をシンプルコースでご購入される場合 もしくは購入代金 新しいau電話購入代金 の割引 新しいau電話購入代金 最大18,900円(税込) 最大6,300円(税込)OFF OFF 同一au電話を1年以上(ま ⑤電池パック無料 たは3年以上)継続利用す なし サービス る こ と で 電 池 パ ック を1 個プレゼント 同 一au電 話 を 継 続 利 用 ⑥無事故ポイント で、1年間無事故の場合、 なし バック auポイント1000ポイン トプレゼント auお客様センター(紛失・盗難・故障・操作方法について) 0077-7-113(通話料無料) 一般電話からは au電話からは 局番なしの113(通話料無料) 234 IS04_.indb 234 2011/01/28 9:53:44 主な仕様 修理代金割引サービス ◎水濡れ・全損はこの対象とはなりません。 ◎お客様の故意・改造(分解改造・部品の交換・塗装など)による損害や故障の 場合は補償の対象となりません。 ◎外装ケースの汚れや傷、塗装の剥れなどによるケース交換は全額割引の対 象となりません。 水濡れ・全損時リニューアルサービス ◎お客様の故意・改造(分解改造・部品の交換・塗装など)による損害や故障の 場合は補償の対象となりません。 紛失時あんしんサービス ◎ 「紛失時あんしんサービス」をご利用いただく場合、紛失・盗難の事由を警察 署または消防署など公的機関へ届出された際の信憑書類が必要となりま す。警察署または消防署などより届出の信憑書類が交付されない場合は、届 出先の機関名、届出年月日、受理番号を提示いただきます。 ◎お客様の分解による事故、故意による事故は、補償の対象となりません。 電池パック無料サービス ◎ご購入から同一のau電話を1年以上継続利用経過時に1個、3年以上継続利 用経過時に1個の電池パックを無料で提供いたします。 (合計2回まで) ◎電池パックの提供にあたっては、別途申し込み手続きが必要となります。お 申し込み可能な期間は、au電話のご購入後1年~2年までの間、3年~4年ま での間の計2回(各1個の提供)となります。 無事故ポイントバック ◎ 「修理代金割引サービス」 「水濡れ・全損時リニューアルサービス」 「紛失時あんし んサービス」 のご利用がなく、 ご購入から1年間同一機種を継続してご利用され た場合、 「auポイントプログラム」 のポイントを1000ポイント進呈します。 IS04 サイズ 高さ約126mm×幅約62mm×厚さ約11.9mm 最厚部約14.7mm 質量 約149g(電池パック装着時) メモリ ROM 1024MB RAM 512MB 連続待受時間 連続通話時間 国内 約260時間 海外 約130時間:ア メリカ本土/メキシコ/サイパン/ 中国本土 約210時間:ハ ワイ/韓国/台湾/インドネシア/ イスラエル/インド/ベトナム/ バングラデシュ/バハマ/香港 約310時間:ニ ュージーランド/タイ/マカオ/ ジャマイカ/ペルー/ブラジル/ バミューダ諸島/ベネズエラ ※対象国は2010年12月時点 国内 約300分 海外 約340分:アメリカ本土/メキシコ/サイパン/ 中国本土/ハワイ/韓国/台湾/ インドネシア/イスラエル/インド/ ベトナム/ニュージーランド/タイ/ マカオ/ジャマイカ/ペルー/ブラジル /バングラデシュ/バミューダ諸島/ バハマ/ベネズエラ/香港 ※対象国は2010年12月時点 約200分 共通ACアダプタ(別売)で の充電時間 共通DCアダプタ(別売)で の充電時間 ディスプレイ 約200分 種類 TFT サイズ 約4.0inch 発色数 262,144色 ドット数 横480ドット×縦854ドット(フルワイドVGA) 付録/索引 ※1年間の起算は、安心ケータイサポート加入月、ポイント提供月もしくは事故発生月とな ります。 品名 235 IS04_.indb 235 2011/01/28 9:53:44 撮像素子 種類 CMOS サイズ 1/2.5 inch カメラ有効画素数 約1219万画素 記録画素数 約1200万画素 デジタルズーム 最大約4.0倍(20段階) 無線LAN Bluetooth® 機能 IEEE802.11b/g準拠 対応 バージョン Bluetooth®標準規格Ver.2.1+EDRに準拠※1 出力 Bluetooth®標準規格Power Class 1 見通し通信 約10m以内 距離※2 対応プロファ HFP(Hands-Free Profile) イル※3 HSP(Headset Profile) OPP(Object Push Profile) HID(Human Interface Device Profile) A2DP (Advanced Audio Distribution Profile) AVRCP(Audio/Video Remote Control Profile) PBAP(Phone Book Access Profile) SDP(Service Discovery) ※1IS04およびすべてのBluetooth®機能搭載機器は、Bluetooth® SIGが定めている方法で Bluetooth®標準規格に適合していることを確認しており、認証を取得しています。ただし、接 続する機器の特性や仕様によっては、操作方法が異なったり、接続してもデータのやりとりが できない場合があります。 ※2通信機器間の障害物や、電波状況により変化します。 ※3Bluetooth®通信の接続手順を製品の特性ごとに標準化したものです。 付録/索引 236 ・ 連続通話時間とは、電波を正常に送受信できる状態で通話に使用できる時間の目安です。 ・ 連続待受時間とは、電波を正常に受信できる状態での目安です。 なお、電池の充電状態、機能設定状況、気温などの使用環境、利用場所の電波状態(電波が届かない か弱い場所)などにより、待受時間は約半分程度になる場合があります。 ・ インターネット接続を行うと通話(通信)・待受時間は短くなります。また、通話やインターネッ ト接続をしなくてもPCメールを作成したり、アプリケーションを起動すると通話(通信)・待受 時間は短くなります。 ・ 静止時の連続待受時間とは、電波を正常に受信できる静止状態での平均的な利用時間です。 ・ 移動時の連続待受時間とは、電波を正常に受信できるエリア内で「静止」 「移動」と「圏外」を組み合 わせた状態での平均的な利用時間です。 ・ 充電時間は、IS04の電源を切って、電池パックが空の状態から充電したときの目安です。IS04 の電源を入れて充電した場合、充電時間は長くなります。 IS04_.indb 236 携帯電話機の比吸収率などについて 携帯電話機の比吸収率(SAR)について この機種[IS04]の携帯電話機は、国が定めた電波の人体吸収に関する 技術基準に適合しています。 この技術基準は、人体頭部のそばで使用する携帯電話機などの無線 機器から送出される電波が人間の健康に影響を及ぼさないよう、 科学的根拠に基づいて定められたものであり、人体側頭部に吸収 さ れ る 電 波 の 平 均 エ ネ ル ギ ー量 を 表 す 比 吸 収 率(SAR:Specific AbsorptionRate)について、これが2W/kg※の許容値を超えないこと としています。 この許容値は、使用者の年齢や身体の大きさに関係なく十分な安全率 を含んでおり、世界保健機関(WHO)と協力関係にある国際非電離放 射線防護委員会(ICNIRP)が示した国際的なガイドラインと同じ値に なっています。 すべての機種の携帯電話機は、発売開始前に、電波法に基づき国の技術 基準に適合していることの確認を受ける必要があります。 この携帯電話機IS04のSARの値は、0.499W/kgです。この値は、財 団法人テレコムエンジニアリングセンターによって取得されたもので あり、国が定めた方法に従い、携帯電話機の送信電力を最大にして測定 された最大の値です。個々の製品によってSARに多少の差異が生じる こともありますが、いずれも許容値を満足しています。また、携帯電話 機は、携帯電話基地局との通信に必要な最低限の送信電力になるよう 設計されているため、実際に通話している状態では、通常SARはより 小さい値となります。 SARについて、さらに詳しい情報をお知りになりたい方は、下記の ホームページをご参照ください。 総務省のホームページ http://www.tele.soumu.go.jp/j/ele/index.htm 社団法人電波産業会のホームページ http://www.arib-emf.org/ 2011/01/28 9:53:44 auのホームページ http://www.au.kddi.com 富士通のホームページ http://www.fmworld.net/product/phone/sar/ ※技術基準については、電波法関連省令(無線設備規則第14条の2)で規定されています。 FCC notice Warning The user is cautioned that changes or modifications not expressly approved by the manufacturer could void the user’s authority to operate the equipment. IS04_.indb 237 This model phone is a radio transmitter and receiver. It is designed and manufactured not to exceed the emission limits for exposure to radio frequency (RF) energy set by the Federal Communications Commission of the U.S. Government. The guidelines are based on standards that were developed by independent scientific organizations through periodic and thorough evaluation of scientific studies. The standards include a substantial safety margin designed to assure the safety of all persons, regardless of age and health. The exposure standard for wireless handsets employs a unit of measurement known as the Specific Absorption Rate, or SAR. The SAR limit set by the FCC is 1.6 W/kg. The tests are performed in positions and locations (e.g., at the ear and worn on the body) as required by the FCC for each model. The SAR value for this model handset when tested for use at the ear is 0.718 W/kg and when worn on the body, as described in this user guide, is 0.63 W/kg. Body–worn operation This phone was tested for typical body–worn operations with the back of the phone kept at a distance of 1.5 cm from the body. To maintain compliance with FCC RF exposure requirements, use accessories that maintain a 1.5 cm separation distance between your body and the back of the phone. The use of belt clips, holsters and similar accessories should not contain metallic components. The use of accessories that do not satisfy these requirements may not comply with FCC RF exposure requirements, and should be avoided. The FCC has granted an Equipment Authorization for this model handset with all reported SAR levels evaluated as in compliance with the FCC RF emission guidelines. SAR information on this model handset is on file with the FCC and can be found under the Display Grant section of http://www.fcc.gov/oet/ea/fccid/ after searching on FCC ID YUW–TSI04. Additional information on Specific Absorption Rates (SAR) can be found on the Cellular Telecommunications & Internet Association (CTIA) website at http://www.phonefacts.net. 237 付録/索引 This device complies with part 15 of the FCC Rules. Operation is subject to the following two conditions: (1) This device may not cause harmful interference, and (2) this device must accept any interference received, including interference that may cause undesired operation. Note: This equipment has been tested and found to comply with the limits for a Class B digital device, pursuant to part 15 of the FCC Rules. These limits are designed to provide reasonable protection against harmful interference in a residential installation. This equipment generates, uses, and can radiate radio frequency energy and, if not installed and used in accordance with the instructions, may cause harmful interference to radio communications. However, there is no guarantee that interference will not occur in a particular installation. If this equipment does cause harmful interference to radio or television reception, which can be determined by turning the equipment off and on, the user is encouraged to try to correct the interference by one or more of the following measures: - Reorient or relocate the receiving antenna. - Increase the separation between the equipment and receiver. - Connect the equipment into an outlet on circuit different from that to which the receiver is connected. - Consult the dealer or an experienced radio/TV technician for help and for additional suggestions. FCC RF exposure information 2011/01/28 9:53:45 輸出管理規制 本機を、法令により許されている場合を除き、日本国外に持ち出しては いけません。 (本機は、外国為替及び外国貿易法によるリスト規制品を 含みます。米国輸出規制により、以下の国々に本機を持ち込むことはで きません。 (2010年9月現在)キューバ、イラン、朝鮮民主主義人民共 和国、スーダン、シリア) U.S law and international agreements currently prohibit export of this device’s browser and security technology to the following countries-Cuba, Iran, North Korea, Sudan and Syria. (Other restrictions regarding this device may apply.) 知的財産権について ■商標について 本書に記載している会社名、 製品名は、 各社の商標または登録商標です。 •microSDHCロゴはSD-3C, LLCの商標です。 •Bluetooth®ワードマークおよびロゴは、 Bluetooth® SIG. Inc.が所有する登録商標であり、富士通株式会社は、これら 商標を使用する許可を受けています。 •Wi-Fi®は、Wi-Fi Allianceの登録商標です。 付録/索引 •Adobe®およびFlash® Lite®はAdobe Systems Incorporated(アドビシステ ムズ社)の米国またはその他の国における登録商標または商標です。 •Excel®、PowerPoint®は、米国Microsoft Corporationの米国及びその他の国 における商標または登録商標です。 •Microsoft® Wordは、米国Microsoft Corporationの商品名称です。 •Powered by emblend(TM) Copyright 2009-2010 Aplix Corporation. All rights reserved. emblendは、日本および他の国における株式会社アプリックスの商標です。 •音楽認識テクノロジーおよび関連データはGracenote® によって提供されます。 Gracenoteは音楽認識テクノロジーおよび関連コンテ ンツ配信の業界標準です。 詳細については、www.gracenote.comをご覧ください。 Gracenote, Inc.提供のCDおよび音楽関連データ: copyright © 2000 to present Gracenote. Gracenote Software, copyright © 2000 to present Gracenote. 本製品およびサービスには、Gracenoteが所有する1つまたは複数の特許が適 用されます。適用可能な一部のGracenote特許の一覧については、Gracenote のWebサイトをご覧ください。 Gracenote、CDDB、MusicID、MediaVOCS, Gracenoteのロゴとロゴタイ プ、および "Powered by Gracenote" ロゴは、米国および/またはその他の国 におけるGracenoteの登録商標または商標です。 • 「うたとも®」は株式会社レーベルゲートの登録商標です。 •QRコードは株式会社デンソーウェーブの登録商標です。 •本製品は、 株式会社ACCESSのNetFront BrowserおよびNetFront Document Viewerを搭載しています。 ACCESS、ACCESSロゴ、NetFrontは、株式会社ACCESSの日本国、米国また はその他の国における登録商標または商標です。 (c)2010 ACCESS CO., LTD. All rights reserved. 本製品の一部分に、Independent JPEG Groupが開発したモジュールが含ま れています。 • 「ATOK」は株式会社ジャストシステムの登録商標です。 「ATOK」は、株式会社ジャストシステムの著作物であり、その他権利 は株式会社ジャストシステムおよび各権利者に帰属します。 •ArcSoft and the ArcSoft logo are registered trademarks of ArcSoft, Inc. in the United States, P. R. China, EU, and Japan. •REGZA、REGZA Phone、Mobile REGZA Engineおよびレグザリンクは、株 式会社東芝の登録商標又は商標です。 •Qosmioは株式会社東芝の登録商標又は商標です。 •SPB is a trademark of SPB Software Inc. • 「おサイフケータイ®」は株式会社NTTドコモの登録商標です。 238 IS04_.indb 238 2011/01/28 9:53:47 •FeliCaはソニー株式会社が開発した非接触ICカードの技術方式です。 FeliCaはソニー株式会社の登録商標です。 は、フェリカネットワークス株式会社の登録商標です。 • • 「モシモカメラ®」は、アイティア株式会社の登録商標です。 •Copyright(C) 2010 DigiOn, Inc. All rights reserved. デジオン、DigiOn、DiXiMは、株式会社デジオンの登録商標です。 •StationMobile®は株式会社ピクセラの登録商 標です。 •TwitterおよびTwitterロゴはTwitter, Inc.の商標または登録商標です。 •FacebookおよびFacebookロゴはFacebook, Inc.の商標または登録商標です。 •FlickrはYahoo, Inc.の登録商標です。 • 「mixi」 「マイミク」は、株式会社ミクシィの登録商標です。 • 「Google」 「 、Google」 ロ ゴ、 「Android」、 「Android」 ロ ゴ、 「Android マ ー ケ ット 」、 「Android マ ーケ ット 」ロ ゴ、 「Gmail」、 「Google Apps」、 「Google Calendar」 「Google Checkout」、 、 「Google Earth」、 「Google Latitude」、 「Google Maps」、 「Google Talk」、 「Picasa」、および「YouTube」は、Google Inc.の商標です。 •Skype、 関連商標およびロゴ、 「S」 記号はSkype Limited社の商標です。 • 「jibe」は、Jibe Mobile株式会社が提供するソーシャルアプリです。 「jibe mobile」はJibe Mobile株式会社の商標です。 •本製品には株式会社モリサワの書体、新ゴRを搭載しています。 ※新ゴは株式会社モリサワの登録商標です。 •その他本文中に記載されている会社名および商品名は、各社の商標または登録 商標です。 本製品は、MPEG–4 Visual Patent Portfolio Licenseに基づきライセンスされ ており、お客様が個人的かつ非営利目的において以下に記載する場合においての み使用することが認められています。 • MPEG–4 Visualの規格に準拠する動画 (以下、 MPEG–4 Video) を記録する場合 • 個 人 的 か つ 非 営 利 的 活 動 に 従 事 す る 消 費 者 に よ って 記 録 さ れ たMPEG–4 Videoを再生する場合 • MPEG–LAよりライセンスを受けた提供者により提供されたMPEG–4 Video を再生する場合 プロモーション、社内用、営利目的などその他の用途に使用する場合には、米国法 人MPEG LA.LLCにお問い合わせください。 IS04_.indb 239 •本製品は、VC-1 Patent Portfolio Licenseに基づき、お客様が個人的に、且つ 非商業的な使用のために(i)VC-1規格準拠のビデオ(以下「VC-1ビデオ」と記載 します)を符号化するライセンス、および/または(ii)VC-1ビデオ(個人的で、 且つ商業的活動に従事していないお客様により符号化されたVC-1ビデオ、およ び/またはVC-1ビデオを提供することについてライセンス許諾されているビ デオプロバイダーから入手したVC-1ビデオに限ります)を復号するライセンス が許諾されております。その他の使用については、黙示的にも一切のライセンス 許諾がされておりません。さらに詳しい情報については、MPEG LA, L.L.C.から 入手できる可能性があります。HTTP://WWW.MPEGLA.COM をご参照くだ さい。 ■Windowsの表記について 本書では各OS(日本語版)を以下のように略して表記しています。 •Windows 7は、Microsoft ® Windows ® 7(Starter、Home Basic、Home Premium、Professional、Enterprise、Ultimate) の略です。 (Home Basic、 •Windows Vistaは、Microsoft® Windows Vista® Home Premium、Business、Enterprise、Ultimate)の略です。 •Windows XPは、Microsoft ® Windows ® XP Professional operating systemま た はMicrosoft ® Windows® XP Home 付録/索引 ■その他 •本製品は、AVCポートフォリオライセンスに基づき、お客様が個人的に、且つ非 商業的な使用のために(i)AVC規格準拠のビデオ(以下「AVCビデオ」と記載しま す)を符号化するライセンス、および/または(ii)AVCビデオ(個人的で、且つ商 業的活動に従事していないお客様により符号化されたAVCビデオ、および/ま たはAVCビデオを提供することについてライセンス許諾されているビデオプロ バイダーから入手したAVCビデオに限ります)を復号するライセンスが許諾さ れております。その他の使用については、黙示的にも一切のライセンス許諾がさ れておりません。さらに詳しい情報については、MPEG LA, L.L.C.から入手でき る可能性があります。HTTP://WWW.MPEGLA.COM をご参照ください。 Edition operating systemの略です。 239 2011/01/28 9:53:48 ■ArcSoftエンドユーザライセンス契約 本エンドユーザライセンス契約は、ソフトウェアのエンドユーザであるお客様 とArcSoft, Incとの間に締結される法的なソフトウェアライセンス契約です。本 ArcSoftソフトウェア (以下「本ソフトウェア」と称します)を使用する前に、本契 約をよくお読みください。携帯機器に本ソフトウェアをインストールして使用す ると、本契約を読んだ上で契約条件に同意したものとみなされます。 1. ライセンスの許諾 本ライセンスにより、お客様は、本パッケージまたは製品に 含まれる本ソフトウェアを1台の携帯機器で使用することができます。ソフトウェ アの被許諾者はそれぞれ、プログラムを一度に1台の携帯機器でのみ「使用」する ことができます。本ソフトウェアは、RAMに読み込まれたとき、または携帯機器の メモリーカードもしくはその他の固定記憶装置にインストールされたときに「使 用」されたものとみなされます。お客様は、改変、変換、リバースアセンブル、逆コン パイル、逆アセンブルを行ってはならず、 (i)本ソフトウェアのソフトウェア保護メ カニズム(本ソフトウェアの機能を制限もしくは制御するために使用されるメカ ニズムを含みますがこれに限定されません)の無効化、迂回、除去、解除もしくは回 避、または、 (ii)本ソフトウェアのソースコードもしくは基本となるアイデア、アル ゴリズム、構造もしくは構成の抽出を試みてはならないものとします(適用法によ り当該行動を禁止できない場合は除きます)。 2. 著作権 本パッケージまたはデバイスに含まれるソフトウェアは、米国著作権 法、国際協定の各規定、および適用される他のあらゆる国内法によって保護されて います。本ソフトウェアについては、他のあらゆる著作物(書籍、音楽録音など)と 同様に扱う必要があります。本ライセンスは本ソフトウェアの貸与または賃貸を 許可するものではなく、また、本ソフトウェアに添付資料がある場合にはその資料 のコピーは禁止されています。 付録/索引 3. 所有権 本ソフトウェアおよび添付ドキュメンテーションならびに上記のコ ピーに関する権利、所有権、およびあらゆる知的財産権は、ArcSoftまたはその第 三許諾者にのみ帰属するものとします。お客様は、著作権法その他あらゆる準拠法 に従うことに同意するものとします。お客様は、本ソフトウェアに、ArcSoftまた はその第三許諾者の貴重な機密情報およびトレードシークレットが含まれている ことを認めるものとします。 4. ソフトウェアのアップデート 本ソフトウェアは、ArcSoftのサーバと同期化 して、バグ修正、パッチ、拡張機能、補足プラグイン、新規バージョンなど、本ソフト ウェアで利用可能なアップデート(以下「アップデート」と総称します)がないかど うかを確認することがあります。本ソフトウェアから、本ソフトウェアの最新版に 関する情報のリクエストがArcSoftのサーバに送信されます。アップデートが利 用可能な場合は、お客様はダウンロードするかどうかを選択することができます。 アップデートをダウンロードする前に、本ソフトウェアがお客様の許諾を求めま す。本ソフトウェアをインストールし、アップデートの自動確認を無効にしない場 合は、ArcSoftのサーバにリクエストを自動送信してアップデートを受信するこ とに同意したものとみなされます。 5. 保証の否認 ArcSoftは、商品性および特定目的適合性に関する黙示保証、知的 財産の非侵害に関する保証などを含め(これに限定されません)、明示、黙示を問わ ず、本ソフトウェアについて一切の保証を行わず、本契約に明記されていないすべ ての保証を明示的に否認します。お客様は、本ソフトウェアの品質および性能に関 する全リスクを負担するものとします。本ソフトウェアに欠陥があることが判明 した場合、必要なサービス、修理または修正の全費用を負担するのは、ArcSoftま たは指定再販業者ではなく、お客様です。但し、ArcSoftに故意または重過失があ る場合を除きます。 6. 限定責任 お客様の唯一の救済手段として、ArcSoftおよびそのライセンサが お客様に保証する責任範囲は、第5条に定める内容に限定されます。本ソフトウェ アの使用または使用不能から生じる結果的もしくは付随的損害、出費、利益もしく は財産の逸失、またはその他の損害に関しては、たとえArcSoftまたはそのライセ ンサが損害の可能性を予見していた場合にも、ArcSoftおよびそのライセンサが お客様や第三者に対して責任を負うことはありません。法域によっては結果的ま たは付随的損害に対する免責や責任制限を認めていないため、上記の制限がお客 様に適用されない場合があります。 7. 輸出 お客様は、米国またはその他の国の政府から適切な許可を得ることなく、 本ソフトウェアを組み込んだ製品を輸出または再輸出しないこととします。 8. 米国政府の権利の制限 お客様が米国政府の部署または機関である場合、本ソ フトウェアおよび関連ドキュメンテーションはそれぞれ、適宜、DFAR Section 227.7202およびFAR Section 12.212(b)に定められた「商用コンピュータ ソフトウェア」 「 商用コンピュータソフトウェアドキュメンテーション」とみなさ れます。米国政府による本ソフトウェアまたは関連ドキュメンテーションの使用、 改変、複製、発表、実行、表示または開示については、本契約の諸条件のみが適用さ れるものとし、本契約の条件によって明示的に許可されていない限り、禁止される ものとします。提供された技術データのうち、上記の規定が適用されないものにつ いては、DFAR Section 227.7015(a)に定められた「技術データ商用品目」とみ なされます。当該技術データの使用、改変、複製、発表、実行、表示または開示には、 DFAR Section 227.7015(b)の条件が適用されるものとします。 240 IS04_.indb 240 2011/01/28 9:53:48 9. 高リスク行為 本ソフトウェアはフォールトトレラントではなく、フェール セーフ機能を必要とする危険な環境下における使用には適していません。また、 本ソフトウェアの障害が、死亡、傷害または深刻な物的損害にただちにつながる 恐れがある他の用途(以下「高リスク行為」と総称します)にも適していません。 ArcSoftは、高リスク行為への適用性に関する明示または黙示の保証を明確に否 認します。 10. プライバシーポリシー 本ソフトウェアの登録およびアクティベーションの プロセスにおいて、お客様の氏名、電話番号、住所、Eメールアドレスなどの個人情 報の提供をお願いすることがあります。ArcSoftは、お求めの製品をお届けするた めに必要な場合を除いては、お客様の個人情報をいかなる第三者とも共有するこ とはなく、また、いかなる第三者に売却することもありません。 11. 使用状況の追跡 ArcSoftは、製品の使いやすさを高めるために、特定の製品 機能の使用状況に関する情報を記録することがあります。匿名性を維持するため、 収集する使用状況の情報には、対応する個人情報は一切含まれません。 12. ライセンスの終了 お客様が本ソフトウェアを無断で複製した場合、または 本ライセンス契約の条件に従わなかった場合には、お客様の本ソフトウェアに関 する権利は、直ちに、または30日以内の通知をもって終了します。本ライセンスが 終了した場合、お客様は、本ソフトウェアのすべてのコピーを本ソフトウェアの入 手先へ返却しなければなりません。 13. 準拠法 本製品を米国内で購入された場合は、本契約はカリフォルニア州法 に準拠します。それ以外の場合は、お客様が本製品を購入された各国法または各地 域法に準拠します。 ■Aplixエンドユーザライセンス契約 IS04_.indb 241 ■Adobe® Flash® Lite® エンドユーザ・ライセンス契約 (i) a prohibition against distribution and copying, (ii) a prohibition against modifications and derivative works, (iii) a prohibition against decompiling, reverse engineering, disassembling, and otherwise reducing the software to a human-perceivable form, (iv) a provision indicating ownership of software by this device manufacturer and its suppliers, (v) a disclaimer of indirect, special, incidental, punitive, and consequential damages, and (vi) other industry standard disclaimers and limitations, including, as applicable: a disclaimer of all applicable statutory warranties, to the full extent allowed by law, a limitation of liability not to exceed the price of this product, and/or a provision that the end user's sole remedy shall be a right of return and refund, if any, from this device manufacturer. ■オープンソースソフトウェアについて 本 製 品 に は、Google社 が 開 発 し たAndroidの ソ フ ト ウ ェア、及 び Apache License, Version 2.0(http://www.apache.org/ licenses/)に基づいた下記のオープンソースソフトウェアが含まれ ています。 •httpmime-4.0.1.jar •httpmime-4.1-alpha2.jar •apache-mime4j-0.6.jar •signpost-commonshttp4-1.2.1.1.jar •signpost-core-1.2.1.1.jar 付録/索引 ソフトウェアについて この携帯電話機には当社以外の第三者が所有するソフトウェアが含ま れています。 ご利用のお客様には、 この携帯電話機を使用する限りにおい て、 インストールされているソフトウェアの非独占的で譲渡を禁止した使 用権が許諾されています。 この使用権の許諾をもって、 お客様へのソフト ウェアの販売と解釈されるものではありません。 お客様はソフトウェアの 一部または全部の複製・変更・頒布・公衆送信可能化・模倣・改変・リバース エンジニアリングをしたり、 ソースコードを明らかにしてはいけません。 ソフトウェアの所有者である第三者は、 唯一独占的にソフトウェアを所有 し、 全ての権利を保持しており、 利益を享受します。 この携帯電話機にインストールされているソフトウェアは、 現状有姿でお 客様に使用権を許諾されています。 明示・黙示を問わず、 すべてのソフト ウェアに関して第三者知的財産権の不侵害、 商品性、 特定目的への適合性 等は何ら保証するものではありません。 更に、 ソフトウェアが連続的に正 しく動作することも保証するものではありません。 黙示の保証の排除を許 さない法域では、 黙示の保証は排除されず限定されます。 本 製 品 に はGNU General Public License(GPL)、GNU Lesser General Public License(LGPL)、その他のライセンスに基づくソフ トウェアが含まれています。詳細については、以下のサイトの本製品に 関する情報をご覧ください。 http://www.fmworld.net/product/phone/sp/android/develop/ 241 2011/01/28 9:53:48 Gracenote®エンドユーザー使用許諾契約書 付録/索引 本ソフトウエア製品または本電器製品には、カリフォルニア州エメ リービル市のGracenote, Inc.(以下「Gracenote」とする)から提供 されているソフトウェアが含まれています。本ソフトウエア製品また は本電器製品は、Gracenote社のソフトウェア(以下「Gracenoteソ フトウェア」とする)を利用し、音楽CDや楽曲ファイルを識別し、アー ティスト名、トラック名、タイトル情報(以下「Gracenoteデータ」とす る)などの音楽関連情報をオンラインサーバー或いは製品に実装され たデータベース(以下、総称して「Gracenoteサーバー」とする)から取 得するとともに、取得されたGracenoteデータを利用し、他の機能も 実現しています。お客様は、本ソフトウエア製品または本電器製品の使 用用途以外に、つまり、エンドユーザー向けの本来の機能の目的以外に Gracenoteデータを使用することはできません。 お 客 様 は、Gracenoteデ ータ、Gracenoteソ フ ト ウ ェア、お よ び Gracenoteサーバーを非営利的かつ個人的目的にのみに使用するこ とについて、同意するものとします。お客様は、いかなる第三者に対し ても、Gracenote ソフトウェアやGracenoteデータを、譲渡、コピー、 転送、または送信しないことに同意するものとします。お客様は、こ こに明示的に許諾されていること以外の目的に、Gracenoteデータ、 Gracenoteソフトウェア、またはGracenoteサーバーを使用または 活用しないことに同意するものとします。 お客様は、お客様がこれらの制限に違反した場合、Gracenoteデー タ、Gracenoteソフトウェア、およびGracenoteサーバーを使用す るための非独占的な使用許諾契約が解除されることに同意するもの とします。また、お客様の使用許諾契約が解除された場合、お客様は Gracenoteデ ータ、Gracenoteソ フ ト ウ ェア、お よ びGracenote サーバー全ての使用を中止することに同意するものとします。 Gracenoteは、Gracenoteデ ータ、Gracenoteソ フ ト ウ ェア、お よ びGracenoteサーバーの全ての所有権を含む、全ての権利を保有し ます。いかなる場合においても、Gracenoteは、お客様が提供する任 242 意の情報に関して、いかなる支払い義務もお客様に対して負うことは IS04_.indb 242 ないものとします。お客様は、Gracenote, Inc.が本契約上の権利を Gracenoteとして直接的にお客様に対し、行使できることに同意する ものとします。 Gracenoteのサービスは、統計的処理を行うために、クエリ調査用の 固有の識別子を使用しています。無作為に割り当てられた数字による 識別子を使用することにより、Gracenoteサービスを利用しているお 客様を認識しながらも、特定することなしにクエリを数えられるよう にしています。詳細については、Webページ上の、Gracenoteのサービ スに関するGracenoteプライバシーポリシーを参照してください。 Gracenoteソ フ ト ウ ェア とGracenoteデ ータ の 個 々の 情 報 は、お 客様に対して「現状有姿」のままで提供され、使用が許諾されるも の と し ま す。Gracenoteは、Gracenoteサ ーバ ーに お け る 全 て の Gracenoteデ ータ の 正 確 性 に 関 し て、明 示 的 ま た は 黙 示 的 を 問 わ ず、一 切 の 表 明 や 保 証 を し て い ま せ ん。Gracenoteは、妥 当 な 理 由 が あ る と 判 断 し た 場 合、Gracenoteサ ーバ ーか ら デ ータ を 削 除 し た り、デ ータ の カ テ ゴ リ を 変 更 し た り す る 権 利 を 保 有 す る も の と し ま す。Gracenoteソ フ ト ウ ェア ま た はGracenote サ ーバ ーに エラー、障害のないことや、或いはGracenoteソフトウェアまたは Gracenoteサーバーの機能に中断が生じないことの保証は致しませ ん。Gracenoteは、将来Gracenoteが提供する可能性のある、新しく 拡張や追加されるデータタイプまたはカテゴリを、お客様に提供する 義務を負わないものとします。また、Gracenoteは、任意の時点でサー ビスを中止できるものとします。 • Gracenoteは、黙示的な商品適合性保証、特定目的に対する商品 適合性保証、権利所有権、および非侵害性についての責任を負わな いものとし、これに限らず、明示的または黙示的ないかなる保証も しないものとします。Gracenoteは、お客様によるGracenoteソ フトウェアまたは任意のGracenoteサーバーの利用により、得る 結果について保証しないものとします。いかなる場合においても、 Gracenoteは結果的損害または偶発的損害、或いは利益の損失ま たは収入の損失に対して、一切の責任を負わないものとします。 © Gracenote, Inc. 2010 2011/01/28 9:53:48 RSS利用規約 ■「ニュースRSSリーダ」パレットについて • 「ニュースRSSリーダ」パレットは、以下のRSS提供各社が提供する RSS(Rich Site Summary)を利用しています。 • 「ニュースRSSリーダ」パレットで配信されるRSSは、以下のRSS提 供会社の利用規約に基づき運営されています。 •各社のRSS配信は、当社が保証するものではありません。 •各社のRSS配信は、以下のRSS提供会社の都合により、予告なく休 止・終了されることがあります。 •各社のRSS配信のご利用条件は、以下のRSS提供会社の都合によ り、予告なく変更されることがあります。 •RSS提供各社の利用規約・ご利用条件は以下の各社のWebページよ りご確認ください。 Copyright (c) 2000-2010 CBS Interactive, Inc. All Rights Reserved. 'CNET' and 'CNET News.com' are trademarks of CBS Interactive, Inc. Copyright (c) 2010 ASAHI INTERACTIVE, Inc. All rights reserved. No reproduction or republication without written permission. ■RSS提供会社および利用規約 •ITmedia+D(アイティメディア株式会社) http://www.itmedia.co.jp/info/rule/ •朝日新聞社 http://mini.asahi.com/rssinfo.html •ケータイ Watch(株式会社 Impress Watch) http://k-tai.impress.co.jp/cda/rss/ktai.rdf 付録/索引 •CNET Japan総合 http://japan.cnet.com/info/feed/ •nikkei BPnet http://www.nikkeibp.co.jp/info/rss/ •Yahoo!ニュース・トピックス http://dailynews.yahoo.co.jp/fc/ IS04_.indb 243 243 2011/01/28 9:53:49 索引 数字/アルファベット 付録/索引 001国際電話サービス.................129 Androidアプリ.............................134 Androidキーボード........................ 66 設定........................................... 70 Androidマーケット......................134 ATOK............................................... 62 設定........................................... 67 設定の初期化............................ 70 au ICカード.................................... 37 暗証番号.................................... 37 取り付けかた/取り外しかた ............................................... 37 au one-ID....................................... 74 au one Market...........................136 au one ナビウォーク...................172 auフェムトセル............................196 Bluetooth®機能...........................193 ファイル受信..........................195 ファイル送信..........................195 ペア設定..................................194 Cメール..........................................120 Cメール安心ブロック機能....123 受信フィルター......................124 DiXiM Player....................167、168 DiXiM Server..............................168 DLNA.............................................167 Document Viewer.....................169 English..........................................182 Eメール..........................................102 Eメールアドレスの変更........109 244 IS04_.indb 244 自動転送先..............................109 初期設定.................................... 75 迷惑メールフィルター...........110 Facebook....................................... 96 Flash®(フラッシュ)...................... 80 Flickr............................................... 96 Gmail.............................................118 Googleアカウント..................72、96 Googleカレンダー......................... 87 Googleトーク................................. 84 設定........................................... 87 メンバー管理............................ 85 Googleマップ................................. 90 GPS...............................................186 IS04オリジナル画面..................... 49 カスタマイズ............................ 50 パレット.................................... 51 jibe................................................... 95 Latitude.......................................... 92 LISMO...........................................167 MACアドレス....................190、200 microSDカード............................176 空き容量..................................178 取り付けかた/取り外しかた .............................................176 パソコンから操作..................177 フォーマット..........................177 マウント解除..........................177 Microsoft Exchange.................. 96 Microsoft Office文書................169 mixi...........................................96、98 PCメール.......................................113 PDFファイル.................................169 Picasa......................................96、98 PIN1コード..................................... 25 入力要否設定............................ 59 変更........................................... 59 PINコード........................................ 25 PINロック解除コード.............25、59 PRL................................................215 QWERTYキーボード入力............. 65 Q&A....................................228、229 REGZA設定..................................185 Select locale...............................182 Skype™ au.................................... 96 Twitter.....................................96、99 USB接続........................................177 USB接続モード............................186 Voice Search................................ 53 VPN...............................................191 Wi-Fi...............................................189 Wi-Fiネットワークを追加.....189 YouTube..................................89、96 あ アイコン........................................... 44 アカウントと同期............................ 96 アニメーション表示......................182 アフターサービス..........................233 アプリケーション.... 138、227、231 アンインストール.......136、138 インストール...............134、136 インストール許可..................138 管理.........................................138 起動............................46、50、53 切り替え.................................... 49 削除..............................136、138 アラーム.........................................171 暗証番号........................................... 25 セキュリティロック................ 55 安心ロックサービス........................ 58 位置情報とセキュリティ....226、231 英語.................................................182 エコモード設定.............................180 絵文字入力....................................... 66 エリア設定.....................................215 遠隔ロック....................................... 57 応答保留.........................................130 お気に入り連絡先パレット..........146 おサイフケータイ®.......................139 おサイフケータイ ロック設定.....141 主な仕様.........................................235 オリジナルマナー設定.................... 54 お留守番サービス..........................202 音声検索........................................... 53 オンラインサービス........................ 96 か 開発.................................................139 外部接続端子キャップ.................... 35 外部メモリ転送モード..................186 顔文字入力....................................... 66 仮想プライベートネットワーク (VPN)........................................191 壁紙............................................48、52 カメラ..................................156、158 画面の向き.....................................181 画面ロック....................................... 56 認証設定.................................... 57 カレンダー....................................... 87 キー割り当て.................................186 記号入力........................................... 66 2011/01/28 9:53:49 IS04_.indb 245 高度な設定.....................................191 コーポレート................................... 96 国際電話..............................129、216 国際ローミングサービス..............218 さ 再起動.............................................225 再生 音楽.........................................165 静止画......................................160 動画.........................................160 サウンド&画面設定...........226、230 撮影 カメラ......................................158 三者通話サービス..........................211 ジェスチャー入力............................ 64 ジェスチャー入力Pro..................... 65 時刻設定.........................................184 辞書ユーティリティ........................ 68 システム設定......................227、231 実行中のサービス..........................138 自分の電話番号............................... 53 充電................................................... 38 スライドショー......................184 周辺機器.........................................232 受信履歴.........................................127 受話音量.........................................126 省電力.............................................180 初期化.............................................178 初期設定........................................... 72 新着メール自動確認......................117 スターメモ..........................149、150 Cメールの登録.......................122 PCメールの登録....................116 Webページの登録................... 82 お気に入りツイートの登録...149 スターメモ作成.............................149 キー割り当て..........................186 ステータスアイコン........................ 44 ステータスバー............................... 44 ステレオイヤホン..........................130 ストリートビュー............................ 91 スピーカーフォン..........................130 スピーカー補正.............................185 スライドショー..................161、184 スライドする................................... 43 スリープモード............................... 40 静止画 壁紙に設定..............................162 共有.........................................162 個人アルバム作成..................162 再生.........................................160 タグ付け..................................161 名前の変更..............................161 編集.........................................163 連絡先のアイコンに設定.......162 赤外線受信.....................................148 赤外線通信.....................................147 セキュリティロック........................ 55 操作音.............................................182 ソフトウェアキーボード................ 67 ソフトウェア更新..........................198 た タイムゾーンの選択......................184 ダウンロード履歴............................ 81 タッチパネル................................... 42 タップする....................................... 42 単語登録....................................68、70 端末情報.........................................200 地デジ持ち出し.............................155 着信お知らせ.................................205 着信音.............................................182 Cメール...................................124 Eメール...................................112 Gmail......................................120 Googleカレンダー.................. 89 Googleトーク.......................... 87 PCメール................................117 一時的に消す..........................130 個別着信音..............................144 着信音量.........................................183 着信転送サービス..........................207 着信履歴.........................................127 チャンネル設定.............................154 通知.................................................182 Cメール...................................124 Eメール...................................112 Gmail......................................120 Googleカレンダー.................. 89 Googleトーク.......................... 87 PCメール................................117 通知アイコン................................... 44 通知音量.........................................183 通知パネル....................................... 45 通知/非通知.................................128 通話......................................226、230 通話時間.........................................183 通話中画面.....................................127 通話明細分計サービス..................214 提供元不明のアプリ......................138 定型文登録....................................... 69 定型文入力....................................... 66 データの初期化.............................178 データローミング..........................215 2011/01/28 付録/索引 機内モード....................................... 53 緊急地震速報.................................122 クイック検索ボックス.................... 52 設定........................................... 53 クイックメニュー............................ 46 カスタマイズ............................ 48 グローバルパスポートCDMA.....214 グローバルパスポートGSM........218 経路................................................... 92 ケータイアップデート..................198 ケータイ入力................................... 64 言語選択.........................................182 言語とキーボード...............227、231 現在地情報の検索方法..................187 現在地情報を使用..........................187 検索................................................... 52 Bluetooth®対応機器............194 Webページ............................... 52 Wi-Fiネットワーク.................189 アプリケーション .......................... 52、134、136 今いる場所..............................172 音楽情報..................................167 音声による検索........................ 53 興味のある場所..............91、172 曲.............................................166 時刻表......................................172 施設/店舗................................ 94 動画........................................... 89 乗り換え..................................172 友人の現在地............................ 93 ルート..............................92、172 連絡先......................................144 高音質設定.....................................185 高速転送モード.............................186 245 9:53:49 付録/索引 テキスト読み上げ..........................185 デザイン(ATOKキーボード)........ 68 デスクトップ................................... 46 テレビ.............................................152 アンテナ..................................151 テンキーキーボード入力................ 63 電源を入れる/切る........................ 39 伝言お知らせ.................................204 電子コンパス調整..........................188 電卓.................................................170 電池パック....................................... 36 寿命........................................... 38 使用時間.................................... 38 電池フタ........................................... 36 電話 受ける......................................130 かける......................................126 動画 共有.........................................162 再生.........................................160 タグ付け..................................161 名前の変更..............................161 編集.........................................164 トーク............................................... 84 トータルナビ.................................172 ドラッグする................................... 43 な ナビ................................................... 92 ナビウォーク.................................172 日本語.............................................182 ニュースRSSリーダ....................... 99 入力・変換..................................67、68 入力方法........................................... 62 246 認証情報.........................................192 IS04_.indb 246 ネットワークサービス..................202 ネットワークの通知......................190 ノイズ低減.....................................185 は パケット接続................................... 78 パスワード おサイフケータイ ロック設定 ............................................... 25 パスワードを表示..........................182 バックアップ Eメール...................................112 ブックマーク............................ 81 連絡先......................................148 バックライト設定..........................181 充電中に消灯しない..............181 発信番号表示サービス..................211 発信履歴.........................................127 パレット........................................... 49 番号通知リクエストサービス......212 ハンズフリー.................................130 日付と時刻.....................................184 ビデオ録画.....................................159 ピンチする....................................... 43 フィルタリング設定........................ 84 フォトスクリーン..........................181 フォント設定.................................182 ブックマーク................................... 81 プッシュ信号.................................129 プライバシー.............. 94、227、231 ブラウザ........................................... 79 設定........................................... 83 フリックする................................... 42 フリック入力................................... 65 プレイス........................................... 94 プレイリスト作成..........................166 ボイスメール.................................204 防水性能........................................... 26 ポーズダイヤル.............................129 ホーム画面...................................3、46 カスタマイズ............................ 47 デスクトップの追加/削除..... 48 ホーム画面切替............................... 49 ホーム画面設定............................... 51 本体メモリ 空き容量..................................178 ま マーケット.....................................134 マイク入力.....................................183 マイパレット............................49、50 マップ............................................... 90 マナーモード................................... 54 マルチメディア設定 .............................. 185、226、230 ミュージック.................................165 曲検索......................................166 プレイリスト作成..................166 無線LAN機能................................188 迷惑電話撃退サービス..................213 メインメニュー...................3、46、50 カスタマイズ............................ 48 メール.............................................102 メディア再生音量..........................183 メディアフォルダ..........................160 モーションセンサー........................ 43 調整.........................................188 文字コード入力............................... 66 文字入力........................................... 62 モシモカメラ.................................172 モバイルネットワーク ................................. 78、191、215 や ユーザー辞書................................... 70 ユーザー補助.................................139 予定................................................... 87 ら リセット.........................................178 履歴.................................................127 レイヤ............................................... 91 連絡先.............................................144 お気に入り..............................146 個人情報画面..........................145 連絡先一覧..............................145 ローミングエリア情報..................215 録音 ボイスメモ..............................149 録画 ビデオ......................................159 ビデオメモ..............................149 ワンセグ..................................153 ロック解除方法選択.................55、56 ロック解除用暗証番号.................... 56 ロック解除用パターン.................... 55 ロック画面...................................3、40 背景画像..................................181 ロングタッチする............................ 42 わ ワイヤレス設定..................225、230 私の連絡先....................................... 53 2011/01/28 9:53:49 割込通話サービス..........................210 ワンセグ.........................................151 アンテナ..................................151 録画.........................................153 付録/索引 247 IS04_.indb 247 2011/01/28 9:53:49 English Simple Manual(簡易英語版) Power key IS04 Stereo earphone jack Camera key TV antenna microUSB* Strap eyelet Volume key Lux sensor Earpiece LED indicator Proximity sensor GPS antenna Photo light Infrared port FeliCa mark Speaker Camera lens au IC-Card Touch screen microSD card Rear cover* Microphone Menu key Home key Built-in antenna Back key Turning Power On and Off 簡易英語 ●Turning Power On Hold down C for at least a few seconds. ●Turning Power Off Hold down C for at least a few seconds. ▶ Tap “Power off”(電源を切る). * For waterproof use, close rear cover and microUSB cover tightly. Switching the Screen to English Tap . ▶ Tap “設定” (Settings). ▶ “言語とキーボード” (Language & keyboard) ▶ “Select locale” ▶ “English”. Checking Your Own Phone Number Tap (Phone). ▶ “Owner info”. 248 IS04_.indb 248 2011/01/28 9:53:50 Making and Answering a Call ● Making a Call (Phone). ▶ Enter the phone number you want to call. Tap ▶ Tap “SEND”. To end a call: Tap “End”. ● Answering a Call (Answer), or drag When the phone starts ringing, press D, tap (Answer) to the right. To adjust the earpiece volume during a call: Use E/F. Storing and Recalling Address Book Entries ● Storing an Entry Tap . ▶ Tap “Contacts”. ▶ Press M. ▶ Tap “Create new”. ▶ Enter the data. ▶ Tap “Save”. ● Recalling an Entry Tap . ▶ Tap “Contacts”. ▶ Tap the entry you want to view the detail. Making an International Call Ex: To call 212-123-△△△△ in the USA Tap . (Phone). ▶「0」 「0」 「1」 「0」 「1」 「0」▶「1」▶「2」 「1」 「2」 Area code International access code Country code (USA) ▶「1」 「2」 「3」▶ △△△△ ▶Tap “SEND”. Number you want to call Other Handy Features ●Setting the Manner Mode Hold down F for at least one second. Repeat the above operation to disable the Manner Mode. Using the Camera (Movie and Snapshot) ● Recording a Movie Clip to start recording. Tap . ▶ Tap “Camcorder”. ▶ Tap to stop recording. ▶ Tap ● Taking a Snapshot to take a snapshot. Tap . ▶ Tap “Camera”. ▶ Tap 簡易英語 For inquiries, please contact au Customer Service Center (General Information) 0077-7-111 (toll free) ●If you are calling from a landline phone: ●If you are calling from an au mobile phone: 157 (toll free) 249 IS04_.indb 249 2011/01/28 9:53:54 中文简易说明书(簡易中国語版) IS04 电源键 相机键 TV天线 耳机插孔 microUSB接口* 手机链安装孔 音量键 光学传感器 LED 指示灯 听筒 接近传感器 GPS 天线 摄影灯 红外线端口 FeliCa标志 扬声器 相机镜头 au IC卡 轻按屏 microSD卡 后壳盖* 麦克风 菜单键 Home 键 内置式天线 返回键 开启或切断电源 簡易中国語 ●开启电源 按住C几秒钟。 ●切断电源 按住C几秒钟。▶轻按“Power off” (关闭电源)。 * 在潮湿的环境下使用时,请关紧后壳盖和MicroUSB接口盖。 切换为英文萤幕 轻按 。 (设定) 。 “言語とキーボード” (语言和键盘) 。 ▶轻按“設定” ▶ (选择地区)▶“English”。 ▶“Select locale” 检查您自己的电话号码 轻按 (Phone) 。▶“Owner info” (Owner info)。 250 IS04_.indb 250 2011/01/28 9:53:55 拨打和接听电话 ●拨打电话 轻按 (电话) ▶输入您想要播打的电话号码。 (发送)。 ▶轻按“SEND” 结束通话:轻按“End” (结束)。 ●接听电话 (Answer)或将 在电话铃声响起时, 按 D, 轻按 拖曳到右侧。 调整听筒音量:使用 E/F。 拨打国际长途电话 举例 :想要拨打美国长途电话 212-123-△△△△ 轻按 (电话) 。 ▶ 「0」 「0」 「1」 「0」 「1」 「0」▶「1」▶「2」 「1」 「2」 国际电话呼叫号码 (Answer) 保存和查看电话簿的名单 ●保存名单 (联系人)。▶按 M。 轻按 。▶轻按“Contacts” (新联系人)▶输入数据。▶轻按“Save” (保存)。 ▶轻按“Create new” ●查看名單 (联络人)。轻按名单查看详细内容。 轻按 。▶轻按“Contacts” 区号 国家号码(美国) ▶「1」 「2」 「3」▶ △△△△ ▶轻按“SEND” (发送)。 您要拨打的电话号码 其他手机功能 ●设置静音模式 按住F一秒钟以上。 想要取消静音模式,则重复上述步骤。 使用照相机(动画和快照) ●拍摄动画 “Camcorder” (动画) 。 开始拍摄。 轻按 。 ▶轻按 ▶轻按 停止拍摄。 ▶轻按 ●拍摄快照 “Camera” (照片) 。 拍摄快照。 轻按 。 ▶轻按 ▶轻按 簡易中国語 如需咨询,请联系 au客户服务中心(综合信息) 0077-7-111(免费) ●从座机上请拨打电话: ●从au手机上请拨打电话 :157(免费) 251 IS04_.indb 251 2011/01/28 9:53:56 文字入力の詳細情報 ■ 顔文字一覧 ■ 記号一覧 笑 一般 矢印 汗 括弧 泣 罫線 怒 学術 他 単位 横 他 ※ 入力できる記号は実際の表示と多少異なります。 ※ 入力できる顔文字は実際の表示と多少異なります。 ■絵文字一覧 入力できる絵文字一覧 自 然・季 節 顔・表 情 ●異なる機種の携帯電話に絵文字を送信した場合、一部の絵文字が正しく表示されない場合があり ます。 ●マルが付いた絵文字は動きます。ただし、入力箇所によっては動かない場合があります。 ●他社の携帯電話に送信した場合に変換される絵文字の対応表は、以下のホームページでご案内し ております。 パソコンから→ http://www.au.kddi.com/email/emoji/index.html ※サイト内の「絵文字対応表」を選択すると対応表の確認ができます。 ファッション・遊 び 乗物・建物・地図 気 持 ち・か ら だ 道 具 生 き 物・星 座 記 号 食 べ 物・飲 み 物 お客様各位 このたびは、IS04 をお買い上げいただき、誠にありがとうございました。 IS04 取扱説明書の記載内容に誤りがございましたので、お詫び申し上げますと共に以下の内容を訂正させていただきます。 ■ケーブル名称の説明に関するお詫び■ 【訂正箇所】該当ページ:P.2、付属品の名称 誤)東芝 microUSB-18 芯(充電器)変換ケーブル 01 正)東芝 microUSB-18 芯(充電器)変換ケーブル 02 ■絵文字の説明に関するお詫び■ 【訂正箇所】該当ページ:P.66 左、上から 2 行目 誤)・絵文字は C メールでのみ入力できます。 正)・絵文字はEメールおよびCメールでのみ入力できます。 以上 ご不要になったケータイや取扱説明書はお近くのauショップへ 大切な地球のために、 一人ひとりができること。 それは、 たとえばケータイや取扱説明書 新しいケータイを 買った! ! のリサイクルという、 とても身近なこと から始められます。 使い終わったケータイと 取扱説明書は大切な資源。 リサイクル回収に出そう! 古いケータイと 取説 どーしよう? ケータイの本体や電池に含まれている 1 希少金属や、 取扱説明書などの紙類はリ サイクルすることができます。 取扱説明書などの紙類は古紙原料とし て、製紙会社で再生紙となり、次の印刷 回収しています auショップへ 持って行こう! 物に生まれ変わります。また、このリサ 原材料ごとに再資源化されて 新しい商品として店頭へ! このケータイい∼な∼ イクルによる資源の売却金は、 国内の森 林保全活動に役立てています。 ご不要になったケータイや取扱説明書 は、 お近くのauショップへ。 みなさまのご協力をお願いいたします。 ご不要になったケータイや取扱説明書は お近くのauショップへ IS04_19_cover3.indd 249 リサイクル お願いしま∼す! 使い終わったケータイに入ったデータは、 バックアップや 消去がしっかりとできるので安心です。 2 取説も生まれかわるよ! 3 http://www.au.kddi.com/notice/recycle/index.html 2010/11/05 11:09:57 IS04_.indb 258 2011/01/28 9:53:58




































































































































































































































































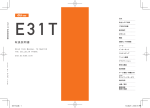
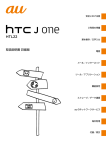
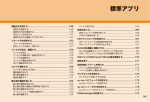
![取扱説明書 [T-01C]](http://vs1.manualzilla.com/store/data/006721470_2-e37062df3322129cf479bf88ba4eae5a-150x150.png)