Download 取扱説明書 [T-01C]
Transcript
ドコモ W-CDMA・GSM/GPRS・無線LAN方式 このたびは、「T-01C」をお買い上げいただきまして、まことにありがとうございます。 ご利用の前に、あるいはご利用中に、この取扱説明書およびその他のオプション機器に添付の取扱説明書をよくお読みいただき、正し くお使いください。取扱説明書に不明な点がございましたら、取扱説明書裏面の「総合お問い合わせ先」までお問い合わせください。 T-01Cはお客様の有能なパートナーです。大切にお取り扱いの上、末永くご愛用ください。 FOMA端末のご使用にあたって OMA端末は無線を使用しているため、トンネル・地下・建物の中などで電波の届かない所、屋外でも電波の弱い所およびFOMAサー •Fビスエリア外ではご使用になれません。また、高層ビル・マンションなどの高層階で見晴らしのよい場所であってもご使用になれな い場合があります。なお、電波が強くアンテナマークが4本たっている状態で、移動せずに使用している場合でも通話が切れる場合が ありますので、ご了承ください。 公共の場所、人の多い場所や静かな場所などでは、まわりの方のご迷惑にならないようご使用ください。 FOMA端末は電波を利用している関係上、第三者により通話を傍受されるケースもないとはいえません。しかし、W-CDMA・GSM/ GPRS方式では秘話機能をすべての通話について自動的にサポートしますので、第三者が受信機で傍受したとしても、ただの雑音とし か聞きとれません。 FOMA端末は、音声をデジタル信号に変換して無線による通信を行っていることから、電波状態の悪い所へ移動するなど送信されて きたデジタル信号を正確に復元することができない場合には、実際の音声と異なって聞こえる場合があります。 このFOMA端末は、FOMAプラスエリアおよびFOMAハイスピードエリアに対応しております。 このFOMA端末は、ドコモの提供するFOMAネットワークおよびドコモのローミングサービスエリア以外ではご使用になれません。 The FOMA terminal can be used only via the FOMA network provided by DOCOMO and DOCOMO's roaming area. お客様ご自身でFOMA端末に登録された情報内容は、別にメモを取るなどして保管してくださるようお願いします。FOMA端末の故 障や修理、機種変更やその他の取り扱いなどによって、万が一、登録された情報内容が消失してしまうことがあっても、当社として は責任を負いかねますのであらかじめご了承ください。 本FOMA端末はパソコンなどと同様に、お客様がインストールを行うアプリケーションなどによっては、お客様のFOMA端末の動作が不安 定になったり、お客様の位置情報やFOMA端末に登録された個人情報などがインターネットを経由して外部に発信され不正に利用される可 能性があります。このため、ご利用になるアプリケーションなどの提供元および動作状況について十分にご確認の上ご利用ください。 FOMA端末の本来の製品情報を改ざん/削除などを行った場合、お客様のFOMA端末の動作が不安定になったりする場合がございま す。当社としては責任を負いかねますのであらかじめご了承ください。 • • • • • • • • 本書についての最新の情報は、ドコモのホームページよりダウンロードできます。 ・「取扱説明書(PDFファイル)」ダウンロード http://www.nttdocomo.co.jp/support/trouble/manual/download/index.html ※URLおよび掲載内容については、将来予告なしに変更することがあります。 T-01Cをご利用にあたっての注意事項 T-01C取扱説明書について 「T-01C」を「FOMA端末」と表記させていただいております。あらかじめご了承 •この『T-01C取扱説明書』の本文中においては、 ください。 •本書の内容の一部、または全部を無断転載することは、禁止されています。 •本書の内容に関しては、将来予告なしに変更することがあります。 •操作説明の画面は、説明に必要な部分をクローズアップして記載していることがあります。 •本書で掲載している画面はイメージであるため、実際の画面と異なる場合があります。 目次/注意事項 •本FOMA端末はiモードのサイト(番組)への接続、iアプリなどには対応しておりません。 •spモード、mopera Uおよびビジネスmoperaインターネット以外のプロバイダはサポートしておりません。 T-01Cを利用して取扱説明書を閲覧する (P.30)や「取扱説明書」(P.33)のアプリケーショ •T-01Cの操作方法は、本書のほかにFOMA端末内の「スタートアップガイド」 ンでも確認することができます。 1 目 次 目次/注意事項 目次/注意事項 電話/ネットワークサービス 安全上のご注意(必ずお守りください) … ………………………………………… 4 防水性能………………………………… 13 本体付属品および主なオプション品 … ……………………………………… 17 ご使用前の確認と設定 各部の名称と機能……………………… ドコモUIMカードについて…………… 電池パックについて…………………… 充電のしかた…………………………… 電源を入れる/切る…………………… ディスプレイの表示が消えたら……… ロック画面が表示されたら…………… アクセスポイントを設定する………… アイコンの見かた……………………… 通知パネル……………………………… 基本操作(タッチパネル) … ………… スタートアップガイドアプリ………… ホーム画面……………………………… 取扱説明書を閲覧する………………… アプリケーションメニュー…………… 文字入力………………………………… 2 18 19 20 21 24 24 25 25 27 28 28 30 31 33 33 35 電話をかける…………………………… 電話を受ける…………………………… 通話中の操作…………………………… 履歴を確認する………………………… 連絡先について………………………… 自分の連絡先を編集する……………… ネットワークサービス………………… 42 44 44 45 45 49 50 各種設定 設定メニューについて………………… ワイヤレス設定………………………… 音………………………………………… 表示……………………………………… マルチメディア設定…………………… エコモード設定………………………… 位置情報とセキュリティ……………… アプリケーション……………………… アカウントと同期……………………… プライバシー…………………………… SDカードと端末容量… ……………… 言語とキーボード……………………… 音声入出力……………………………… ユーザー補助…………………………… 日付と時刻……………………………… 56 56 62 64 65 65 66 69 71 72 73 74 74 75 76 システム設定…………………………… 76 端末情報………………………………… 77 メール/ブラウザ FOMA端末で利用できるメールの 種類……………………………………… Eメール………………………………… spモードメール… …………………… Gmail…………………………………… SMS… ………………………………… 緊急速報「エリアメール」… ………… Googleトーク………………………… ブラウザを利用する…………………… 78 78 81 81 84 86 86 89 マルチメディア カメラで撮影する……………………… 93 メディアフォルダ……………………… 97 音楽を聴く………………………………100 ステレオイヤホンを使用する…………101 YouTubeを利用する… ………………102 ワンセグ…………………………………102 DLNA対応機器との連携………………108 便利な機能 GPS… …………………………………110 おサイフケータイ………………………114 滞在先で電話をかける/受ける………132 付録/索引 オプション・関連機器のご紹介………133 ……133 トラブルシューティング(FAQ) 保証とアフターサービス………………138 ソフトウェア更新………………………140 主な仕様…………………………………145 携帯電話機の比吸収率(SAR)について … ………………………………………147 FCC notice……………………………148 FCC RF exposure information…… 148 Body-worn operation… ……………149 Declaration of Conformity… ……149 輸出管理規制……………………………150 知的財産権について……………………150 RSS利用規約… ………………………155 索引………………………………………156 目次/注意事項 iD設定アプリ… ………………………115 トルカ……………………………………116 カレンダー………………………………116 アラーム…………………………………118 スターメモ………………………………118 Evernote… ……………………………120 RZタグラー… …………………………121 ニュースと天気…………………………121 電卓………………………………………121 モシモカメラ……………………………122 microSDカード内のデータを パソコンから操作する…………………122 電話帳コピーツールを利用する………123 FOMA端末内やウェブページの情報を 検索する…………………………………123 Androidマーケットを利用する………124 Office文書やPDFファイルを表示する … ………………………………………127 USBホスト機能… ……………………127 海外利用 国際ローミング(WORLD WING)の 概要………………………………………128 ご利用できるサービス…………………128 ご利用時の準備…………………………129 海外で利用するための設定……………131 3 目次/注意事項 安全上のご注意 (必ずお守りください) ■ご使用の前に、この「安全上のご注意」をよ くお読みの上、正しくお使いください。また、 お読みになった後は大切に保管してくださ い。 ■ここに示した注意事項は、お使いになる人や、 他の人への危害、財産への損害を未然に防ぐ ための内容を記載していますので、必ずお守 りください。 ■次の表示の区分は、表示内容を守らず、誤っ た使用をした場合に生じる危害や損害の程度 を説明しています。 危険 警告 注意 ■次の絵の表示の区分は、お守りいただく内容 を説明しています。 禁 止(し て は いけないこと) を示します。 分 解してはい けないことを 示す記号です。 濡れた手で 扱ってはいけ ないことを示 す記号です。 水がかかる場 所で使用した り、 水 に 濡 ら し たりし ては いけないこと を示す記号で す。 指示に基づく 行為の強制 (必 ず実行してい た だくこと) を示します。 電源プラグを コン セントか ら抜いていた だくことを 示 す記号です。 この表示は、取り扱いを誤った 場合、「死亡または重傷を負う 危険が切迫して生じることが想 定される」内容です。 ■ 「安全上のご注意」は、下記の項目に分けて 説明しています。 この表示は、取り扱いを誤った 場合、「死亡または重傷を負う 1.FOMA端末、電池パック、アダプタ(充電器、 可能性が想定される」内容です。 充電用変換アダプタ含む) 、卓上ホルダ、 この表示は、取り扱いを誤った ドコモUIMカードの取り扱いについて 場合、「軽傷を負う可能性が想 (共通) … ………………………………… P.4 定される場合、および、物的損 2.FOMA端末の取り扱いについて………… P.5 害の発生が想定される」内容で 3. 電池パックの取り扱いについて………… P.6 す。 4. アダプタ (充電器、充電用変換アダプタ含む) 、 卓上ホルダの取り扱いについて………… P.7 5. ドコモUIMカードの取り扱いについて … ………………………………………… P.8 6. 医用電気機器近くでの取り扱いについて … ………………………………………… P.8 4 1.FOMA端末、電池パック、 アダプタ(充電器、充電用変換 アダプタ含む)、卓上ホルダ、 ドコモUIMカードの取り扱い について(共通) 危険 高温になる場所(火のそば、暖房器具の そば、こたつの中、直射日光の当たる場 所、炎天下の車内など)で使用、保管、 放置しないでください。 火災、やけど、けがの原因となります。 電子レンジなどの加熱調理機器や高圧容 器に入れないでください。 火災、やけど、けが、感電の原因となり ます。 分解、改造をしないでください。 火災、やけど、けが、感電の原因となり ます。 水や飲料水、ペットの尿などで濡らさな いでください。 火災、やけど、けが、感電の原因となり ます。 防水性能については下記をご参照くださ い。 →P.13「防水性能」 FOMA端末に使用する電池パックおよび アダプタ(充電器、充電用変換アダプタ 含む)は、NTTドコモが指定したものを 使用してください。 火災、やけど、けが、感電の原因となり ます。 警告 使用中や充電中に、布団などで覆ったり、 包んだりしないでください。 火災、やけどの原因となります。 ガソリンスタンドなど引火性ガスが発生 する場所に立ち入る場合は必ず事前に FOMA端末の電源を切り、充電をしてい る場合は中止してください。 ガスに引火する恐れがあります。 ガソリンスタンド構内などでおサイフ ケータイをご使用になる際は必ず事前に 電源を切った状態で使用してください。 (おサイフケータイ ロック設定をされて いる場合にはロックを解除した上で電源 をお切りください。 ) 使用中、充電中、保管時に、異臭、発熱、 変色、変形など、いままでと異なるとき は、直ちに次の作業を行ってください。 ・電 源プラグをコンセントやシガーライ ターソケットから抜く。 ・FOMA端末の電源を切る。 ・電池パックをFOMA端末から取り外す。 火災、やけど、けが、感電の原因となり ます。 注意 ぐらついた台の上や傾いた場所など、不 安定な場所には置かないでください。 落下して、けがの原因となります。 湿気やほこりの多い場所や高温になる場 所には、保管しないでください。 火災、やけど、感電の原因となります。 子供が使用する場合は、保護者が取り扱 いの方法を教えてください。 また、使用中においても、指示どおりに 使用しているかをご確認ください。 けがなどの原因となります。 乳幼児の手の届かない場所に保管してく ださい。 誤って飲み込んだり、けがなどの原因と なったりします。 FOMA端末をアダプタ(充電器、充電用 変換アダプタ含む)に接続した状態で長 時間連続使用される場合には特にご注意 ください。 充電しながらゲーム、ワンセグ視聴など を長時間行うと、FOMA端末や電池パッ ク、アダプタ(充電器、充電用変換アダ プタ含む)の温度が高くなることがあり ます。 温度の高い部分に直接長時間触れるとお 客様の体質や体調によっては肌に赤みや かゆみ、かぶれなどが生じたり、低温や けどの原因となる恐れがあります。 ワンセグ視聴時以外ではアンテナを収納 してください。 アンテナを引き出したままで通話などを すると、顔などにあたり思わぬけがの原 因となります。 2.FOMA端末の取り扱いについて 警告 赤外線ポートを目に向けて送信しないで ください。 目に悪影響を及ぼす原因となります。 赤外線通信使用時に、赤外線ポートを赤 外線装置のついた家電製品などに向けて 操作しないでください。 赤外線装置の誤動作により、事故の原因 となります。 ライトの発光部を人の目に近づけて点灯 発光させないでください。 視力障害の原因となります。また、目が くらんだり驚いたりしてけがなどの事故 の原因となります。 FOMA端 末 内 の ド コ モUIMカ ー ド や microSDカード挿入口に水などの液体 や金属片、燃えやすいものなどの異物を 入れないでください。 火災、やけど、けが、感電の原因となり ます。 自動車などの運転者に向けてライトを点 灯しないでください。 運転の妨げとなり、事故の原因となりま す。 航空機内や病院など、使用を禁止された 区域では、FOMA端末の電源を切ってく ださい。 電子機器や医用電気機器に悪影響を及ぼ す原因となります。医療機関内における 使用については各医療機関の指示に従っ てください。 また、航空機内での使用などの禁止行為 をした場合、法令により罰せられます。 次ページへ続く 目次/注意事項 強い力や衝撃を与えたり、投げ付けたり しないでください。 火災、やけど、けが、感電の原因となり ます。 充電端子、外部接続端子、ステレオイヤ ホン端子に導電性異物(金属片、鉛筆の 芯など)を接触させないでください。ま た、内部に入れないでください。 火災、やけど、けが、感電の原因となり ます。 5 警告 目次/注意事項 6 ハンズフリーに設定して通話する際や、 着信音が鳴っているときなどは、必ず FOMA端末を耳から離してください。 また、ステレオイヤホンなどをFOMA端 末に装着し、ゲームや音楽再生などをす る場合は、適度なボリュームに調節して ください。 音量が大きすぎると難聴の原因となりま す。また、周囲の音が聞こえにくいと、 事故の原因となります。 心臓の弱い方は、着信バイブレータ(振 動)や着信音量の設定に注意してくださ い。 心臓に悪影響を及ぼす原因となります。 医用電気機器などを装着している場合は、 医用電気機器メーカもしくは販売業者に、 電波による影響についてご確認の上ご使 用ください。 医用電気機器などに悪影響を及ぼす原因 となります。 高精度な制御や微弱な信号を取り扱う電 子機器の近くでは、FOMA端末の電源を 切ってください。 電子機器が誤動作するなどの悪影響を及 ぼす原因となります。 ※ご注意いただきたい電子機器の例 補聴器、植込み型心臓ペースメーカおよ び植込み型除細動器、その他の医用電気 機器、火災報知器、自動ドア、その他の 自動制御機器など。植込み型心臓ペース メーカおよび植込み型除細動器、その他 の医用電気機器をご使用される方は、当 該の各医用電気機器メーカもしくは販売 業者に電波による影響についてご確認く ださい。 警告 万が一、ディスプレイ部やカメラのレン ズを破損した際には、割れたガラスや露 出したFOMA端末の内部にご注意くださ い。 ディスプレイ部の表面には、飛散防止 フィルムを貼った強化ガラスを使用し、 カメラのレンズの表面には、プラスチッ クパネルを使用しガラスが飛散りにくい 構造となっておりますが、誤って割れた 破損部や露出部に触れますと、けがの原 因となります。 注意 ア ン テ ナ、 ス ト ラ ッ プ な ど を 持 っ て FOMA端末を振り回さないでください。 本人や他の人に当たり、けがなどの事故 の原因となります。 FOMA端末が破損したまま使用しないで ください。 火災、やけど、けが、感電の原因となり ます。 モーションコントロールやモーションセ ンサーのご使用にあたっては、必ず周囲 の安全を確認し、FOMA端末をしっかり と握り、必要以上に振り回さないでくだ さい。 けがなどの事故の原因となります。 誤ってディスプレイを破損し、液晶が漏 れた場合には、顔や手などの皮膚につけ ないでください。 失明や皮膚に傷害を起こす原因となりま す。 液晶が目や口に入った場合には、すぐに きれいな水で洗い流し、直ちに医師の診 断を受けてください。 また、皮膚や衣類に付着した場合は、す ぐにアルコールなどで拭き取り、石鹸で 水洗いしてください。 注意 自動車内で使用する場合、自動車メーカ もしくは販売業者に、電波による影響に ついてご確認の上ご使用ください。 車種によっては、まれに車載電子機器に 悪影響を及ぼす原因となりますので、そ の場合は直ちに使用を中止してくださ い。 お客様の体質や体調によっては、かゆみ、 かぶれ、湿疹などが生じることがありま す。異状が生じた場合は、直ちに使用を やめ、医師の診療を受けてください。 →P.9「材質一覧」 ディスプレイを見る際は、十分明るい場 所で、画面からある程度の距離をとって ご使用ください。 視力低下の原因となります。 3.電池パックの取り扱いについて ■電池パックのラベルに記載されている表示に より、電池の種類をご確認ください。 表示 Li-ion 00 電池の種類 リチウムイオン電池 危険 端子に針金などの金属類を接触させない でください。また、金属製ネックレスな どと一緒に持ち運んだり、保管したりし ないでください。 電池パックの発火、破裂、発熱、漏液の 原因となります。 電池パックをFOMA端末に取り付けると きは、電池パックの向きを確かめ、うま く取り付けできない場合は、無理に取り 付けないでください。 電池パックの発火、破裂、発熱、漏液の 原因となります。 危険 釘を刺したり、ハンマーで叩いたり、踏 みつけたりしないでください。 電池パックの発火、破裂、発熱、漏液の 原因となります。 電池パック内部の液体などが目の中に 入ったときは、こすらず、すぐにきれい な水で洗った後、直ちに医師の診療を受 けてください。 失明の原因となります。 警告 落下による変形や傷などの異常が見られ た場合は、絶対に使用しないでください。 電池パックの発火、破裂、発熱、漏液の 原因となります。 電池パックが漏液したり、異臭がすると きは、直ちに使用をやめて火気から遠ざ けてください。 漏液した液体に引火し、発火、破裂の原 因となります。 ペットが電池パックに噛みつかないよう ご注意ください。 電池パックの発火、破裂、発熱、漏液の 原因となります。 注意 一般のゴミと一緒に捨てないでくださ い。 発火、環境破壊の原因となります。不要 となった電池パックは、端子にテープな どを貼り、絶縁してからドコモショップ など窓口にお持ちいただくか、回収を行っ ている市町村の指示に従ってください。 注意 濡れた電池パックを使用したり充電した りしないでください。 電池パックの発火、破裂、発熱、漏液の 原因となります。 電池パック内部の液体などが漏れた場合 は、顔や手などの皮膚につけないでくだ さい。 失明や皮膚に傷害を起こす原因となりま す。 液体などが目や口に入った場合や、皮膚 や衣類に付着した場合は、すぐにきれい な水で洗い流してください。 また、目や口に入った場合は、洗浄後直 ちに医師の診断を受けてください。 4.アダプタ(充電器、充電用変換 アダプタ含む) 、卓上ホルダ の取り扱いについて 警告 アダプタ(充電器、充電用変換アダプタ 含む)のコードが傷んだら使用しないで ください。 火災、やけど、感電の原因となります。 ACアダプタや卓上ホルダは、風呂場な どの湿気の多い場所では使用しないでく ださい。 火災、やけど、感電の原因となります。 DCアダプタはマイナスアース車専用で す。プラスアース車には使用しないでく ださい。 火災、やけど、感電の原因となります。 雷が鳴り出したら、アダプタ(充電器、 充電用変換アダプタ含む)には触れない でください。 感電の原因となります。 警告 コンセントやシガーライターソケットに つないだ状態で充電端子をショートさせ ないでください。また、充電端子に手や 指など、身体の一部を触れさせないでく ださい。 火災、やけど、感電の原因となります。 アダプタ(充電器、充電用変換アダプタ 含む)のコードの上に重いものをのせな いでください。 火災、やけど、感電の原因となります。 コンセントにACアダプタを抜き差しす るときは、金属製ストラップなどの金属 類を接触させないでください。 火災、やけど、感電の原因となります。 濡れた手でアダプタ(充電器、充電用変 換アダプタ含む)のコード、卓上ホルダ、 コンセントに触れないでください。 火災、やけど、感電の原因となります。 指定の電源、電圧で使用してください。 また、海外で充電する場合は、海外で使 用可能なACアダプタで充電してくださ い。 誤った電圧で使用すると火災、やけど、 感電の原因となります。 ACアダプタ : AC100V DCアダプタ : DC12V・24V(マイナス アース車専用) 海 外 で 使 用 可 能 なACア ダ プ タ : AC100V~240V (家庭用交流コンセントのみに接続する こと) DCアダプタのヒューズが万が一切れた 場合は、必ず指定のヒューズを使用して ください。 火災、やけど、感電の原因となります。 指定ヒューズに関しては、個別の取扱説 明書でご確認ください。 次ページへ続く 目次/注意事項 火の中に投下しないでください。 電池パックの発火、破裂、発熱、漏液の 原因となります。 7 警告 目次/注意事項 電源プラグについたほこりは、拭き取っ てください。 火災、やけど、感電の原因となります。 ACアダプタをコンセントに差し込むとき は、確実に差し込んでください。 火災、やけど、感電の原因となります。 アダプタ(充電器、充電用変換アダプタ 含む)をコンセントやシガーライターソ ケットから抜く場合は、アダプタ(充電 器、充電用変換アダプタ含む)のコード を無理に引っ張らず、電源プラグを持っ て抜いてください。 火災、やけど、感電の原因となります。 長時間使用しない場合は、電源プラグを コンセントやシガーライターソケットか ら抜いてください。 火災、やけど、感電の原因となります。 万が一、水などの液体が入った場合は、 直ちにコンセントやシガーライターソ ケットから電源プラグを抜いてくださ い。 火災、やけど、感電の原因となります。 お手入れの際は、電源プラグをコンセン トやシガーライターソケットから抜いて 行ってください。 火災、やけど、感電の原因となります。 8 5.ド コモUIMカードの取り扱い について 注意 ドコモUIMカードを取り外す際は切断面 にご注意ください。 けがの原因となります。 6.医用電気機器近くでの取り扱 いについて ■本記載の内容は「医用電気機器への電波の影 響を防止するための携帯電話端末等の使用に 関する指針」(電波環境協議会)に準ずる。 警告 医療機関の屋内では次のことを守って使 用してください。 ・手術室、集中治療室(ICU)、冠状動脈 疾 患 監 視 病 室(CCU) に はFOMA端 末を持ち込まないでください。 ・病棟内では、FOMA端末の電源を切っ てください。 ・ロビーなどであっても付近に医用電気 機器がある場合は、FOMA端末の電源 を切ってください。 ・医療機関が個々に使用禁止、持ち込み 禁止などの場所を定めている場合は、 その医療機関の指示に従ってくださ い。 警告 満員電車の中など混雑した場所では、付 近に植込み型心臓ペースメーカおよび植 込み型除細動器を装着している方がいる 可能性がありますので、FOMA端末の電 源を切ってください。 電波により植込み型心臓ペースメーカお よび植込み型除細動器の作動に悪影響を 及ぼす原因となります。 植込み型心臓ペースメーカおよび植込み 型除細動器などの医用電気機器を装着さ れている場合は、装着部からFOMA端末 は22cm以上離して携行および使用して ください。 電波により医用電気機器の作動に悪影響 を及ぼす原因となります。 自宅療養などにより医療機関の外で、植 込み型心臓ペースメーカおよび植込み型 除細動器以外の医用電気機器を使用され る場合には、電波による影響について個 別に医用電気機器メーカなどにご確認く ださい。 電波により医用電気機器の作動に悪影響 を及ぼす原因となります。 材質一覧 材質/表面処理 ポリエステルフィルム 強化ガラス/飛散防止フィ ルム フロントパネル PC樹脂/ウレタン系塗装 処理 背面パネル PC樹脂/不連続蒸着+UV 硬化塗装処理 リア カバー本体 PC樹脂/ウレタン系塗装 カバー 処理 カメラ PC樹脂/不連続蒸着+UV 周辺部 硬化塗装処理 カメラ、 PC樹脂/UV硬化塗装処理 外部接続 端子周辺部 内側の 磁性シート/ポリエステル シート フィルム バックキー/ PC樹脂/不連続蒸着+UV ホームキー/ 硬化塗装処理 メニューキー 外部接続端子キャップ PC樹脂+ポリエステル系 エラストマー樹脂/不連続 蒸着+アクリル系UV硬化 塗装処理 カメラパネル アクリル樹脂/アクリル系 UV硬化処理 ライトパネル アクリル樹脂 赤外線パネル PC樹脂/蒸着+アクリル 系UV硬化塗装処理 ステンレス鋼+ABS樹脂/ ワンセグアンテナ アクリル系UV硬化塗装処理 ストラップホール ステンレス 鋼/ニッケ ル メッキ+スズニッケルメッキ 充電端子 ABS樹脂+ステンレス鋼/ ニッケルメッキ+金メッキ 材質/表面処理 PC樹脂/アクリル系UV硬 化塗装処理 ポリエステルフィルム ステンレス 鋼/ニッケ ル メッキ ・鉄/三価クロメート処理 ・鉄 /三価クロメート処理 +シリカ系コーティング 電池端子(端子部) ベリリウム銅/金メッキ処 理 電池端子 (ソケット部) LCP 基板保護シール ポリエステルフィルム 通信用アンテナ保護 PC樹脂フィルム シール 注意喚起ラベル ポリエステルフィルム ドコモ 固定部 LCP UIMカー ガイド ステンレス鋼/ニッケル ド取り付 メッキ け部 金属端子部 銅合金/ニッケルメッキ+ パラジウムニッケルメッキ +金メッキ 電池 電池パック PET/UVマットニス印刷 パック 銘板 電池パック PA樹脂/放電目加工 ケース (端子部側) 電池パック PC樹脂/放電目加工 ケース (取り外し ツメ側) 端子部 ガラスエポキシ基板/ 金メッキ処理 水濡れ 上質紙 シール 取り扱い上のご注意 共通のお願い T-01Cは 防 水 性 能 を 有 し て お り ま す が、 •FOMA端末内部に浸水させたり、付属品、オ プション品に水をかけたりしないでください。 電池パック、アダプタ(充電器、充電用変換 アダプタ含む)、ドコモUIMカードは防水性 能を有しておりません。風呂場など、湿気の 多い場所でのご使用や、雨などがかかること はおやめください。また身に付けている場合、 汗による湿気により内部が腐食し故障の原因 となります。調査の結果、これらの水濡れに よる故障と判明した場合、保証対象外となり 修理できないことがありますので、あらかじ めご了承願います。なお、保証対象外ですの で修理を実施できる場合でも有料修理となり ます。 お手入れは乾いた柔らかい布(めがね拭きな ど)で拭いてください。 ・乾いた布などで強く擦ると、ディスプレイ に傷がつく場合があります。 ・ディスプレイに水滴や汚れなどが付着した まま放置すると、シミになることがありま す。 ・アルコール、シンナー、ベンジン、洗剤な どで拭くと、印刷が消えたり、色があせた りすることがあります。 端子は時々乾いた綿棒などで清掃してくださ い。 端子が汚れていると接触が悪くなり、電源が 切れたり充電不十分の原因となったりします ので、端子を乾いた綿棒などで拭いてくださ い。また、清掃する際には端子の破損に十分 ご注意ください。 目次/注意事項 使用箇所 認証主銘板 ディスプレイ 使用箇所 電源ボタン/ 音量ボタン/ カメラボタン ワンセグアンテナ 格納部 サイドキー固定 プレート ネジ • • 次ページへ続く 9 •エアコンの吹き出し口の近くに置かないでく •お客様ご自身でFOMA端末に登録された情 ださい。 報内容は、別にメモを取るなどして保管して 目次/注意事項 急激な温度の変化により結露し、内部が腐食 し故障の原因となります。 FOMA端末や電池パックなどに無理な力が かからないように使用してください。 多くのものが詰まった荷物の中に入れたり、 衣類のポケットに入れて座ったりするとディ スプレイ、内部基板、電池パックなどの破損、 故障の原因となります。 また、外部接続機器を外部接続端子やステレ オイヤホン端子に差した状態の場合、コネク タ破損、故障の原因となります。 ディスプレイは金属などで擦ったり引っかい たりしないでください。 傷つくことがあり故障、破損の原因となりま す。 電池パック、アダプタ(充電器、充電用変換 アダプタ含む)に添付されている個別の取扱 説明書をよくお読みください。 • • • FOMA端末についてのお願い 電池パックについてのお願い • くださるようお願いします。 電池パックは消耗品です。 万が一登録された情報内容が消失してしまう 使用状態などによって異なりますが、十分に ことがあっても、当社としては責任を負いか 充電しても使用時間が極端に短くなったとき ねますのであらかじめご了承ください。 は電池パックの交換時期です。指定の新しい FOMA端末を落としたり、衝撃を与えたり 電池パックをお買い求めください。 しないでください。 充電は、適正な周囲温度(5℃~35℃)の 故障、破損の原因となります。 場所で行ってください。 外部接続端子やステレオイヤホン端子に外部 電池パックの使用時間は、使用環境や電池 接続機器を接続する際に斜めに差したり、差 パックの劣化度により異なります。 した状態で引っ張ったりしないでください。 電池パックの使用条件により、寿命が近づく 故障、破損の原因となります。 につれて電池パックが膨れる場合があります 使用中、充電中、FOMA端末は温かくなり が問題ありません。 ますが、異常ではありません。そのままご使 電池パックを保管される場合は、次の点にご 用ください。 注意ください。 カメラを直射日光の当たる場所に放置しない ・満充電状態(充電完了後すぐの状態)での でください。 保管 素子の退色・焼付きを起こす場合があります。 ・電池残量なしの状態(本体の電源が入らな 通常は外部接続端子キャップをはめた状態で い程消費している状態)での保管 ご使用ください。 電池パックの性能や寿命を低下させる原因と ほこり、水などが入り故障の原因となります。 なります。 リアカバーを外したまま使用しないでください。 保管に適した電池残量は、目安として電池ア 電池パックが外れたり、故障、破損の原因と イコン表示が2本、または残量が40パーセ なったりします。 microSDカード、USB機器などの使用中は、 ント程度の状態をお勧めします。 microSDカード、USB機器などを取り外し (充電器、充電用変換アダプタ たり、FOMA端末の電源を切ったりしない アダプタ でください。 含む) 、 卓上ホルダについてのお願い データの消失、故障の原因となります。 磁気カードなどをFOMA端末に近づけない 充電は、適正な周囲温度(5℃~35℃)の でください。 場所で行ってください。 キャッシュカード、クレジットカード、テレ 次のような場所では、充電しないでください。 ホンカード、フロッピーディスクなどの磁気 ・湿気、ほこり、振動の多い場所 データが消えてしまうことがあります。 ・一般の電話機やテレビ・ラジオなどの近く FOMA端末に磁気を帯びたものを近づけな 充電中、アダプタ(充電器、充電用変換アダ いでください。 プタ含む)が温かくなることがありますが、 強い磁気を近づけると誤動作の原因となりま 異常ではありません。そのままご使用くださ す。 い。 • • • • • • • • • • •タッチパネルの表面を強く押したり、爪や ボールペン、ピンなど先の尖ったもので操作 したりしないでください。 • タッチパネルが破損する原因となります。 •極端な高温、低温は避けてください。 温度は5℃~40℃(ただし、36℃以上はお 風呂場などでの一時的な使用に限る)、湿度 は35%~85%の範囲でご使用ください。 一般の電話機やテレビ・ラジオなどをお使い になっている近くで使用すると、悪影響を及 ぼす原因となりますので、なるべく離れた場 所でご使用ください。 • 10 • • • • • •DCアダプタを使用して充電する場合は、自 •ドコモUIMカードを曲げたり、重いものをの 動車のエンジンを切ったまま使用しないでく せたりしないでください。 • • ドコモUIMカードについてのお願い 故障の原因となります。 ドコモUIMカードにラベルやシールなどを 貼った状態で、FOMA端末に取り付けない でください。 故障の原因となります。 • Bluetooth機能を使用する場合 のお願い •FOMA端末は、Bluetooth機能を使用した 通信時のセキュリティとして、Bluetooth標 準規格に準拠したセキュリティ機能に対応し •ドコモUIMカードの取り付け/取り外しには、 ておりますが、設定内容などによってセキュ 必要以上に力を入れないでください。 リティが十分でない場合があります。 •他のICカードリーダー/ライターなどにドコ Bluetooth機能を使用した通信を行う際に モUIMカードを挿入して使用した結果とし はご注意ください。 て故障した場合は、お客様の責任となります ので、ご注意ください。 •Bluetooth機能を使用した通信時にデータや 情報の漏洩が発生しましても、責任を負いか •lC部分はいつもきれいな状態でご使用くだ ねますので、あらかじめご了承ください。 さい。 •周波数帯について •お手入れは、乾いた柔らかい布(めがね拭き FOMA端末のBluetooth機能/無線LAN機 など)で拭いてください。 能が使用する周波数帯は、端末本体の電池 •お客様ご自身で、ドコモUIMカードに登録さ パック挿入部に記載されています。ラベルの れた情報内容は、別にメモを取るなどして保 管してくださるようお願いします。 万が一登録された情報内容が消失してしまう ことがあっても、当社としては責任を負いか ねますのであらかじめご了承ください。 環境保全のため、不要になったドコモUIM カードはドコモショップなど窓口にお持ちく ださい。 lCを傷つけたり、不用意に触れたり、ショー トさせたりしないでください。 データの消失、故障の原因となります。 ドコモUIMカードを落としたり、衝撃を与え たりしないでください。 故障の原因となります。 • • • 全帯域を使用し、かつ移動体識 別装置の帯域を回避可能である ことを意味します。 利用可能なチャンネルは国により異なります。 航空機内の使用は、事前に各航空会社へご確 認ください。 Bluetooth機器使用上の注意事項 本製品の使用周波数帯では、電子レンジなど の家電製品や産業・科学・医療用機器のほか、 工場の製造ラインなどで使用される免許を要 する移動体識別用構内無線局、免許を要しな い特定小電力無線局、アマチュア無線局など (以下「他の無線局」と略します)が運用さ れています。 1.本製品を使用する前に、近くで「他の無 線局」が運用されていないことを確認し てください。 2.万が一、本製品と「他の無線局」との間 に電波干渉が発生した場合には、速やか に使用場所を変えるか、「電源を切る」な ど電波干渉を避けてください。 3.その他、ご不明な点につきましては、取 扱説明書裏面の「総合お問い合わせ先」 までお問い合わせください。 • 目次/注意事項 ださい。 自動車のバッテリーを消耗させる原因となり ます。 抜け防止機構のあるコンセントをご使用の場 合、そのコンセントの取扱説明書に従ってく ださい。 強い衝撃を与えないでください。また、充電端 子や外部接続端子を変形させないでください。 故障の原因となります。 ■ ■ ■ : 2400MHz~2483.5MHzの 見かたは次のとおりです。 2.4:2400MHz帯を使用する無線設備を 表します。 FH/DS/OF:変 調方式がFH-SS、DS-SS、 OFDMであることを示します。 1:想 定される与干渉距離が10m以下であ ることを示します。 4:想 定される与干渉距離が40m以下であ ることを示します。 11 目次/注意事項 無線LAN(WLAN)についての お願い • 無線LANについて 電気製品・AV・OA機器などの磁気を帯び ているところや電磁波が発生しているところ で使用しないでください。 ・磁気や電気雑音の影響を受けると雑音が大 きくなったり、通信ができなくなることが あります(特に電子レンジ使用時には影響 を受けることがあります)。 ・テレビ、ラジオなどに近いと受信障害の原 因となったり、テレビ画面が乱れることが あります。 ・近くに複数の無線LANアクセスポイント が存在し、同じチャンネルを使用している と、正しく検索できない場合があります。 • 2.4GHz機器使用上の注意事項 WLAN搭載機器の使用周波数帯では、電子レ ンジなどの家電製品や産業・科学・医療用機 器のほか工場の製造ラインなどで使用されて いる移動体識別用の構内無線局(免許を要す る無線局)および特定小電力無線局(免許を 要しない無線局)ならびにアマチュア無線局 (免許を要する無線局)が運用されています。 1.この機器を使用する前に、近くで移動体 識別用の構内無線局および特定小電力無 線局ならびにアマチュア無線局が運用さ れていないことを確認してください。 2.万が一、この機器から移動体識別用の構 内無線局に対して有害な電波干渉の事例 が発生した場合には、速やかに使用周波 数を変更するかご利用を中断していただ いた上で、取扱説明書裏面の「総合お問 い合わせ先」までお問い合わせいただき、 混信回避のための処置など(例えば、パー ティションの設置など)についてご相談 ください。 12 3.そのほか、この機器から移動体識別用の 特定小電力無線局あるいはアマチュア無 線局に対して電波干渉の事例が発生した 場合など何かお困りのことが起きたとき は、取扱説明書裏面の「総合お問い合わ せ先」までお問い合わせください。 FeliCaについてのお知らせ •T-01CはFeliCaの送信機能に対応していま せん。 このため、携帯電話同士のデータの交換や送 受信で一部ご利用になれない機能があります。 ご利用になれない機能を使用した場合、「ご 利用になられた「おサイフケータイ」アプリ は非対応です。」が表示されます。 • 注意 •改造されたFOMA端末は絶対に使用しない でください。改造した機器を使用した場合は 電波法に抵触します。 FOMA端末は、電波法に基づく特定無線設 備の技術基準適合証明などを受けており、そ の証として「技適マーク 」がFOMA端末 の銘版シールに表示されております。 FOMA端 末 の ネ ジ を 外 し て 内 部 の 改 造 を 行った場合、技術基準適合証明などが無効と なります。 技術基準適合証明などが無効となった状態で 使用すると、電波法に抵触しますので、絶対 に使用されないようにお願いします。 自動車などを運転中の使用にはご注意くださ い。 運転中は、携帯電話を手で保持しての使用は 罰則の対象となります。ただし、傷病者の救 護または公共の安全の維持など、やむを得な い場合は対象外となります。 • •Bluetooth機能は日本国内で使用してくだ さい。 FOMA端末のBluetooth機能は日本国内で の無線規格に準拠し認定を取得しています。 海外でご使用になると罰せられることがあり ます。 無線LAN(WLAN)機能は日本国内で使用 してください。 FOMA端末の無線LAN機能は日本国内での 無線規格に準拠し認定を取得しています。 海外でご使用になると罰せられることがあり ます。 基本ソフトウェアを不正に変更しないでくだ さい。 ソフトウェアの改造とみなし故障修理をお断 りする場合があります。 • • 防水性能 ※1IPX5とは、内径6.3mmの注水ノズルを使用 し、約3mの距離から12.5リットル/分の水 を最低3分間注水する条件であらゆる方向か ら噴流を当てても、電話機としての機能を有 することを意味します。 ※2IPX7とは、常温で水道水、かつ静水の水深 1mのところにT-01Cを静かに沈め、約30分 間放置後に取り出したときに電話機としての 機能を有することを意味します。 おしらせ やや弱めの水流(6リットル/分以下、常温 •雨の中(1時間の雨量が20mm未満)で傘 •(5℃~35℃)の水道水)で蛇口やシャワー をささずに通話ができます。 ※ディスプレイに水滴が付着していると、タッ チパネルが誤動作する場合があります。 • 雨がかかっている最中、FOMA端末に水滴 がついているとき、または手が濡れている状 態でのリアカバー、外部接続端子キャップの 開閉は絶対にしないでください。 お風呂場で より約10cm離れた位置で洗えますが、耐 水圧設計ではありませんので高い水圧を直接 かけたり、長時間水中に沈めたりしないでく ださい。 洗うときはリアカバーをしっかりと取り付け た状態で、外部接続端子キャップが開かない ように押さえたまま、ブラシやスポンジなど は使用せず手で洗ってください。 洗濯機や超音波洗浄機などで洗わないでください。 • • •お風呂で使用できます。ただし、浴槽には浸 けないでください。 ※ディスプレイに水滴が付着していると、タッ チパネルが誤動作する場合があります。 ご利用にあたっての重要事項 •ワンセグを見るときは安定した場所に置いて •ご使用になる場所によっては、電波状態が悪 使用してください。 くなることがあります。 • 急激な温度変化は、結露の原因となります。 •寒いところから暖かいお風呂などにFOMA 砂浜などの上に直接置かないでください。ス テレオイヤホン端子・受話口・送話口・スピー 端末を持ち込むときは、FOMA端末が常温 になってから持ち込んでください。 浴槽に浸けたり、落下させたりしないでくだ さい。 耐水圧設計ではありませんので、蛇口やシャ ワーなどで高い水圧をかけないでください。 • •実際のご使用にあたって、すべての状況での 動作を保証するものではありません。また、 • 調査の結果、お客様の取り扱いの不備による 故障と判明した場合は、保証の対象外となり ます。 洗う 目次/注意事項 正しくお使いいただくために、「防水性能」 の内容をお読みの上、正しくご使用くださ い。記載されている内容を守らずにご使用 になると、浸水や砂・異物などの混入の原 因となり、発熱・発火・感電・傷害・故障 の原因となる場合があります。 T-01Cはリアカバー、外部接続端子キャッ プをしっかりと取り付けた状態でIPX5※1、 IPX7※2の防水性能を有しております(当社 試験方法による)。 雨の中で プールサイドで カー部・アンテナ部などに砂などが入り音が 小さくなったり、FOMA端末内部に砂など が混入すると発熱や故障の原因となります。 リアカバー、外部接続端子キャップは、浮い ている箇所がないことを確認しながら確実に 取り付けてください。 • ※ 「 リ ア カ バ ー を 取 り 外 す 」(P.15) を ご 参 照ください。 ※ 「外部接続端子キャップの開けかた/閉じか た」(P.14)をご参照ください。 落下させたりしない • 防水性能を維持するため、異常の有無に関わ •プールの水に浸けたり、 でください。 らず必ず2年に1回、部品交換が必要となり ます。部品の交換はFOMA端末をお預かり して有料にて承ります。 取扱説明書裏面の 「総合お問い合わせ先」までお問い合わせく ださい。 水中でFOMA端末を使用(キー操作を含む) しないでください。故障の原因となります。 • 次ページへ続く 13 •お風呂場、キッチンなど、湿気の多い場所に •万が一、真水・水道水以外(塩素水/海水/ は長時間放置しないでください。このFOMA 洗剤/砂/泥/入浴剤入りの水など)が付着 目次/注意事項 端末は防湿仕様ではありません。 末 の 防 水 性 能 は、 常 温(5℃ ~ •FOMA端 35℃)の真水・水道水にのみ対応しています。 次のイラストで表すような行為は行わないで ください。 せっけん/洗剤/ 入浴剤をつける 海水をかける してしまった場合、直ちに水道水で洗い流し てください。 防水性能を維持するために 14 温泉で使う 熱湯をかける 薬品をかける 汗をつける 砂/泥をつける ■外部接続端子キャップを開ける 1ミゾに爪をかけ、矢印の方向に開ける ゴムパッキンについて 外部接続端子キャップ、リアカバー周囲の ゴムパッキンは、防水性能を維持するため の重要な部品です。次のことにご注意くだ さい。 •はがしたり、傷つけたりしないでください。 •常温(5℃~35℃)の真水・水道水以外の 液体(温水や海水、洗剤、薬品、汗など)が 付着すると、防水性能を維持できなくなる場 合があります。 リアカバー、外部接続端子キャップの開閉な どをするときは手袋などをしたまま操作しな いでください。また、ゴミなどが付着しない ようにしてください。ゴムパッキンの接触面 は微細なゴミ(髪の毛1本、砂粒1個、微細 な繊維など)がわずかでも挟まると浸水の原 因となります。微細なゴミが付着している場 合は、乾いた清潔な布で拭き取って必ず取り 除いてください。 リアカバー、外部接続端子キャップの隙間に、 先のとがったものを差し込まないでください。 ゴムパッキンが傷つく恐れがあり、浸水の原 因となります。 • プールの水をかける ■■外部接続端子キャップの開けかた /閉じかた • ミゾ ■外部接続端子キャップを閉じる 1FOMA端末と外部接続端子キャップ に隙間が生じないように、矢印の方向 にしっかりと押して閉じる •防水性能を維持するために、浮いている 箇所がないことを確認しながら確実に閉 じてください。 ■■リアカバーを取り外す 水で濡れたあとは •リアカバーの取り付け/取り外しは、FOMA 水や雪で濡れたあとは、水抜きをし、乾いた 端末のディスプレイなどが傷つかないよう、 • 1リアカバー取り外し部①だけに爪をか け、カメラボタン下側のツメが外れる までリアカバーを垂直に持ち上げる ※水滴が付着していると、外部接続端子部、ス テレオイヤホン端子部、充電端子部がショー トする恐れがあり、故障の原因となります。 水滴が付着したまま放置しないでください。 ※寒冷地ではFOMA端末に水滴が付着している と、凍結することがあります。凍結したまま で使用すると故障の原因となります。水滴が 付着したまま放置しないでください。 •FOMA端末、ステレオイヤホン端子、アン テナに水滴が付着したまま放置しないでくだ カメラボタン下側のツメ リアカバー取り外し部① 2リアカバー取り外し部①からリアカ どでよく拭き取ってください。 清潔な布でFOMA端末の水滴を拭き取ってく ださい。拭き取れなかった水や隙間にたまっ た水で衣類・かばんを濡らす場合があります のでご注意ください。 さい。キーは水分が入り込む構造になってい ますが、水分が入り込んだ場合は水抜き(下 記)を行ってください。 バー取り外し部②に爪をかけ替えて、 水抜きについて リアカバーを垂直に持ち上げながら取 FOMA端末に水滴が付着したままご使用に り外す なると、スピーカーなどの音量が小さくな 目次/注意事項 手に持って行ってください。 •リアカバーはFOMA端末の水分をよく拭き とってから、取り外してください。 1FOMA端末表面の水分を乾いた布な 2下図のようにFOMA端末をしっかり と持って、少なくとも20回程度水滴 が飛ばなくなるまで振ってください。 両面とも同じように振ってください。 FOMA端末を振り落とさないように、しっ かり握ってください。 る原因となります。 また、キーなどの隙間から水分が入り込ん でいる場合がありますので、以下の手順で FOMA端末の水分を取り除いてください。 リアカバー取り外し部② 次ページへ続く 15 3下図のようにステレオイヤホン端子を 充電に関する注意事項 目次/注意事項 下にしてFOMA端末をしっかりと 持って、少なくとも20回程度水滴が 飛ばなくなるまで振ってください。 •温泉やせっけん、洗剤、ジュース、入浴剤の 入った水など水道水以外のものを、かけたり 電池パック、卓上ホルダ、アダプタ(充電器、 充電用変換アダプタ含む)は防水性能を有 FOMA端末を振り落とさないように、しっ していません。充電時、および充電後には、 次の点を確認してください。 かり握ってください。 •濡れたままFOMA端末を充電しないでくだ さい。水に濡れたあとに充電する場合は、よ く水抜きをして乾いた清潔な布などで水を拭 き取ってから、卓上ホルダに差し込んだり、 外部接続端子キャップを開いたりしてくださ い。 外部接続端子キャップを開いて充電した場合 には、充電後はしっかりとキャップを閉じて ください。外部接続端子からの浸水を防ぐた め、卓上ホルダを使用して充電することをお すすめします。 FOMA端末が濡れている状態では絶対に充 電しないでください。感電や回路のショート などによる火災・故障の原因となります。 濡れた手で卓上ホルダ、アダプタ(充電器、 充電用変換アダプタ含む)に触れないでくだ さい。感電の原因となります。 卓上ホルダ、アダプタ(充電器、充電用変換 アダプタ含む)は、お風呂場、シャワー室、キッ チン、洗面所などの水周りで使用しないでく ださい。火災・感電の原因となります。 • 4乾いた布などにFOMA端末を軽く押し 当て、 送話口・受話口・スピーカー・キー などの隙間に入った水分を拭き取って ください。 • • • 浸けたりしないでください。 •熱湯・サウナ・熱風(ドライヤーなど)など は使用しないでください。耐熱設計ではあり ません。 •ステレオイヤホン端子、受話口、送話口、ス ピーカーなどを綿棒や尖ったものでつつかな いでください。防水性能が損なわれることが あります。 本製品は水に浮きません。 落下させるなどFOMA端末に強い衝撃を与 えないでください。防水性能が維持できなく なる場合があります。 周囲温度5℃~40℃(ただし、36℃以上は お風呂場などでの一時的な使用に限る)、湿 度35%~90%の範囲で使用してください。 範囲を超える極端に暑い場所や寒い場所で使 用すると、防水性能が維持できない場合があ ります。 リアカバーが破損した場合は、リアカバーを 交換してください。破損箇所から内部に水が 入り、感電や電池の腐食などの故障の原因と なります。 リアカバー、外部接続端子キャップが開いて いる状態で水などの液体がかかった場合、内 部に液体が入り、感電や故障の原因となりま す。そのまま使用せずに電源を切り、電池パッ クを外した状態で、取扱説明書裏面の「総合 お問い合わせ先」までお問い合わせください。 ステレオイヤホン端子、受話口、送話口、ス ピーカー部に水滴を残さないでください。通 話不良となる恐れがあります。 FOMA端末が水に濡れた状態でステレオイ ヤホンを挿さないでください。故障の原因と なります。 • • • • • 5乾いた布などを下に敷き、常温で放置 • 上記手順を行ったあとでも、FOMA端末に 水分が残っている場合があります。 濡れて困るもののそばには置かないでくだ さい。 • してください(30分程度)。 16 その他の注意事項 本体付属品および主なオプション品 T-01C(リアカバー T04、保証書含む) 取扱説明書(本書) FOMA 充電microUSB変換アダプタ T01 PC接続用USBケーブル T01 ■■試供品 ■■主なオプション品 microSDHCカード(16GB/T) (取扱説明書付き) FOMA ACアダプタ 01/02 (保証書・取扱説明書付き) 電池パック T03 目次/注意事項 ■■本体付属品 卓上ホルダ T02 周辺機器接続用USBケーブル T01 (取扱説明書付き) お買い上げ時は、あらかじめFOMA端末に取 り付けられています。 その他オプション品について→P.133 17 各部の名称と機能 ② ⑧ ご使用前の確認と設定 ③ ④ ① ⑨ ⑤ ⑭ ⑮ ⑯ ⑩ ⑥ ⑦ ⑪ ⑫ ⑳ ⑱ ⑲ 18 ⑬ ⑰ 名称 説明 付属の卓上ホルダを使用して充電するときの端子です。 ① 充電端子 ② ステレオイヤホン 市販のステレオイヤホンを接続します。 端子(防水) ③ 照度センサー 周囲の明るさを検知して、ディスプレイのバックラ イトの明るさを自動調節します。明るさを検知する ために、センサー部分を手で覆わないようにしてお 使いください。 ・赤色点灯:充電中。緑色点滅時は点灯しません。 ④ お知らせLED ・緑色点滅:電話着信中や不在着信通知、新着/未 読メールがあるときなど ・緑色1回点灯:電源オン ⑤ ディスプレイ 指でなぞって画面をスクロールしたり、項目をタッ (タッチパネル) プして選択します。 ⑥ メニューキー 短く押して現在の画面で使用できるオプションメ M ニューを表示します。 文字入力時に長く押して、キーボードを表示/非表示 します。 ⑦ ホームキーA 短く押してホーム画面に戻ります。 長く押して最近使用したアプリケーションを表示し ます。 ⑧ 受話口 相手の声がここから聞こえます。 ⑨ 近接センサー 通話中にタッチパネルの誤動作を防ぐためのセン サーです。近接センサー部分に保護シートやシール などを貼り付けると、近接センサーが誤動作する場 合があります。 ⑩ 送話口 自分の声をここから送ります。録音するときはマイク になります。 ⑪ バックキーR 直前の画面に戻ります。 ⑫ 外部接続端子 付属のFOMA 充電microUSB変換アダプタ T01 やPC接続用USBケーブル T01などを接続します。 ⑬ ワンセグアンテナ ワンセグを視聴するときに伸ばします。 ⑭ 電源ボタンC 長く押して電源をオンにします(P.24) 。 電源をオンにしているときに長く押して、 マナーモー ド、公共モード、機内モードの設定/解除や、電源 オフの操作をします。 短く押してスリープモードを設定/解除します (P.24) 。 名称 ⑮ 音量ボタン E/F ドコモUIMカードについて ドコモUIMカードは、電話番号などのお客様情報を記憶しているIC カードです。FOMA端末にドコモUIMカードが正しく取り付けられて いないと、電話の発着信やメールの送受信などの操作が行えません。 本FOMA端末では、ドコモUIMカードに電話番号を登録できません。 ドコモUIMカードについて詳しくは、ドコモUIMカードの取扱 説明書をご覧ください。 • • ドコモUIMカードの取り付け/取り外し •ドコモUIMカードの取り付け/取り外しは、FOMA端末の電源 を切り、リアカバーと電池パックを取り外してから行います。 ドコモUIMカードを取り付ける ご使用前の確認と設定 説明 相手の声やスピーカーの音量を調節します (P.44、P.62)。 Fを1秒以上押してマナーモードを設定/解除します。 ⑯ カメラボタンD 1秒以上押してカメラを起動します。 撮影画面でシャッターキーとして使用したり、動画 撮影を開始/終了します。 短く押してスターメモ作成を起動します。 ⑰ ストラップホール ― ⑱ ドコモUIMカード ドコモUIMカードを取り付けます(P.19)。 取り付け部 ⑲ 内蔵アンテナ部分 FOMAアンテナが内蔵されています。よりよい条件 で通話するために、アンテナ部を手で覆わないよう にしてお使いください。 ⑳ microSDカード microSDカードを挿入します(P.73)。 挿入口 カメラライト カメラ撮影時に点灯します。 スピーカー 着信音や音楽の再生音、スピーカーフォン利用中に 相手の声が聞こえます。 カメラ 静止画や動画を撮影します(P.93)。 GPSアンテナ部分 GPSアンテナが内蔵されています。 赤外線ポート 赤外線通信に使用します。 マーク おサイフケータイ利用時にこのマークを読み取り機 にかざしてください。 リアカバー リアカバー内側の黒いシートは、はがさないでくだ さい。シートをはがすと、ICカードを読み書きでき ない場合があります。 1ドコモUIMカードのIC面を下にして、ガイドの中に差し込む •切り欠きの方向にご注意ください。 •リアカバーと電池パックの取り外しかたについては、「リアカバー を取り外す」 (P.15) 、 「電池パックを取り外す」 (P.21) を 参照してください。 ガイド 切り欠き IC ドコモUIMカード 取り付け部 19 ドコモUIMカードを取り外す 1指で取り外し用ツメを押しながら、ドコモUIMカードを矢印 の方向にスライドさせる ご使用前の確認と設定 取り外し用ツメ 電池パックの取り付け/取り外し •電池パックの取り付け/取り外しは、電源を切ってから行って ください。 •本FOMA端末専用の電池パック T03をご利用ください。 電池パックを取り付ける 1リアカバーを取り外す(P.15) 2電池パックを取り付ける おしらせ ドコモUIMカードを取り扱うときは、IC部分に触れたり、傷つけないよ うにご注意ください。また、ドコモUIMカードを無理に取り付けたり取 り外そうとすると、ドコモUIMカードが壊れることがありますのでご注 ください。 • ドコモUIMカードの暗証番号について ドコモUIMカードには、PIN1コードとPIN2コードという2つの 暗証番号があります。ご契約時はどちらも「0000」に設定され ていますが、お客様ご自身で番号を変更できます(P.67)。 20 電池パックについて •電池パックの が表示されている面を上にして、電池パック の金属端子をFOMA端末の金属端子に合わせてから、矢印の方向 に取り付けます。 3リアカバーの向きを確認し、本体に合わせるように装着する 充電のしかた 410箇所ある外側ツメ部分を1つずつしっかりと押し、最後 お買い上げ時は、電池パックは十分に充電されていません。必ず に内側ツメ部分(1箇所)をしっかりと押す •防水性能を維持するために、浮いている箇所がないことを確認し 充電してからお使いください。 ながら確実に取り付けてください。 ※ 「防水性能」(P.13)を参照してください。 内側ツメ部分 (1箇所) 外部接続端子 キャップ 電池パックを取り外す 1リアカバーを取り外す(P.15) 2電池パックを取り外す •電池パックの取り外し用ツメを利用して、矢印の方向に持ち上げ て取り外します。 ■■充電時のご注意 •必ずFOMA端末に電池パックを取り付けて充電してください。 •FOMA端末を使用しながら充電すると、充電が完了するまで時 間がかかったり、充電が完了しなかったりすることがあります。 また、データ通信や通話など消費電流の大きい機能を連続して 使用すると、充電中でも電池が減り続け、電池切れに至る場合 があります。 充電中はFOMA端末やACアダプタが温かくなることがあります が、故障ではありません。FOMA端末が温かくなったとき、安 全のため一時的に充電を停止することがあります。FOMA端末 が極端に熱くなる場合は、直ちに使用を中止してください。 以下の場合、充電エラーになります。充電エラーになると、起 動中の機能が終了して電源が切れ、お知らせLEDが赤色に点滅 します。充電器を取り外すか電池パックを取り外してください。 ・充電電圧が高くなった場合 ・電池パックが過充電/過放電した場合 ・5時間以上たっても充電が完了しなかった場合 • ご使用前の確認と設定 外側ツメ部分 (10 箇所) • 取り外し用ツメ 21 ■■充電時間(目安) 本FOMA端末の電源を切って、電池パックが空の状態から充電し たときの時間です。電源を入れたまま充電したり、低温時に充電 したりすると、充電時間は長くなります。 ご使用前の確認と設定 FOMA ACアダプタ 01/02 FOMA 充電microUSB変換アダプタ T01 (別売) 使用時:約200分 卓上ホルダ使用時:約160分 FOMA DCアダプタ 01/02 FOMA 充電microUSB変換アダプタ T01 (別売) 使用時:約200分 卓上ホルダ使用時:約160分 ■■十分に充電したときの使用時間(目安) 使用環境や電池パックの状態によって使用時間は異なります。詳 しくは、P.146を参照してください。 連続待受時間 FOMA/3G 静止時(自動) :約370時間 移動時(自動) :約330時間 移動時(3G固定) :約330時間 GSM 静止時(自動):約250時間 連続通話時間 FOMA/3G 約280分 GSM 約260分 ワンセグの視聴時間 REGZA設定オン時 約210分 REGZA設定オフ時 約240分 ■■電池パックの寿命について 電池パックは消耗品です。充電を繰り返すごとに、1回で使える時 間が次第に短くなります。充電しながら、通話などを長時間行う と電池パックの寿命が短くなることがあります。 1回で使える時間がお買い上げ時に比べて半分程度になったら、電 池パックの寿命が近づいていますので、早めに交換することをお すすめします。電池パックの使用条件により、寿命が近づくにつ れて電池パックが膨れる場合がありますが、問題ありません。 環境保全のため、不要になった電池パックはNTTドコ モまたは代理店、リサイクル協力店などにお持ちくだ さい。 • 22 ■■ご利用になれる充電用アダプタについて •詳しくは、ご利用になるACアダプタまたはDCアダプタの取扱 説明書をご覧ください。 FOMA ACアダプタ 01(別売) AC100Vのみに対応しています。 FOMA ACアダプタ 02/ AC100Vから240Vまで対応していま FOMA 海外兼用ACアダプタ 01 すが、電源プラグの形状はAC100V用 (別売) (国内仕様)です。海外で使用する場合 は、渡航先のコンセントに適合した変 換プラグアダプタが必要です。なお、 海外旅行用の変圧器を使用しての充電 は行わないでください。 FOMA DCアダプタ 01/02 − (別売) ■■電池残量の確認のしかた ステータスバー(P.27)に電池残量の目安を示すアイコンが表 示されます。 電池が切れそうになると警告メッセージが表示され、しばらくす ると電源が切れます。 おしらせ •電池切れの状態で充電を開始した場合、電源を入れてもすぐに起動しな いことがあります。その場合は、FOMA端末の電源を切ったまま充電し、 しばらくしてから電源を入れてください。 卓上ホルダを使って充電する ACアダプタを使って充電する FOMA ACアダプタ 01/02(別売)と付属の卓上ホルダ T02を 使って充電する方法を説明します。 お知らせLED FOMA ACアダプタ 01/02(別売)と付属のFOMA 充電microUSB 変換アダプタ T01を使って充電する方法を説明します。 AC100Vコンセントへ 外部接続端子 AC100V コンセントへ microUSBプラグ ※刻印のある面を下にする コネクタ 刻印なし 電源プラグ 刻印あり リリースボタン 外部接続端子 ACアダプタ 卓上ホルダ T02 1ACアダプタのコネクタを、卓上ホルダの外部接続端子に差 し込む •刻印のある面を上にしたコネクタを、外部接続端子に水平に差し 込みます。 2ACアダプタの電源プラグをコンセントに差し込む 3電池パックをつけたFOMA端末を卓上ホルダに取り付ける •充電中はお知らせLEDが赤く点灯し、充電が完了すると消灯しま す。 4充電が終わったら、卓上ホルダからFOMA端末を取り外す 5卓上ホルダの外部接続端子からACアダプタのコネクタを 抜く •コネクタの両脇にあるリリースボタンを押しながら、水平に引き 抜きます。 6ACアダプタの電源プラグをコンセントから抜く コネクタ FOMA 充電microUSB 変換アダプタ T01 リリースボタン ご使用前の確認と設定 電源プラグ お知らせLED 外部接続端子キャップ ACアダプタ 1ACアダプタのコネクタを、充電microUSB変換アダプタの 外部接続端子に差し込む •刻印のある面を下にしたコネクタを、ラベル面を下にした外部接 続端子に水平に差し込みます。 2FOMA端末の外部接続端子キャップを開け、充電microUSB 変換アダプタのmicroUSBプラグを差し込む •microUSBプラグをFOMA端末に差し込むときは、microUSBプラ グの刻印のある面を下にして、外部接続端子に水平に差し込みます。 3ACアダプタの電源プラグをコンセントに差し込む •充電中はお知らせLEDが赤く点灯し、充電が完了すると消灯しま す。 4充電が終わったら、FOMA端末からmicroUSBプラグを抜き、 外部接続端子キャップを閉じる 次ページへ続く 23 5充電microUSB変換アダプタの外部接続端子からACアダ プタのコネクタを抜く •コネクタの両脇にあるリリースボタンを押しながら、水平に引き 抜きます。 6ACアダプタの電源プラグをコンセントから抜く ご使用前の確認と設定 おしらせ FOMA 充電microUSB変換アダプタ T01は、FOMA端末とACアダプタを 接続するためのアダプタです。FOMA USB接続ケーブルなどと組み合わせ てパソコンと接続しても、データの送受信や充電を行うことはできません。 パソコンとの接続には、付属のPC接続用USBケーブル T01をご使用くだ さい。 • PC接続用USBケーブルを使って充電する FOMA端末とパソコンを付属のPC接続用USBケーブル T01で接 続すると、FOMA端末をパソコンから充電することができます。 パソコン上に「新しいハードウェアの検索ウィザードの開始」 画面が表示されたら、「キャンセル」を選択してください。 • 充電中にスライドショーを再生する さまざまな方法で充電を開始したときに、スライドショーを再生 することができます。 1 →「スライドショー」 充電開始時に自動起動」にチェックを付ける 2「 3画像や画像の切り替え方法などを設定する •メディアフォルダ(P.97)の画像を指定するには、「画像を選 択 す る 」 →「 メ デ ィ ア フ ォ ル ダ 」 → 画 像 に チ ェ ッ ク を 付 け る →M→「完了」をタップします。 おしらせ が表示されます。タップす •スライドショー再生中は画面右下に ると、左から一時停止、時計表示、直前の操作画面に戻る操作ができま す。 24 電源を入れる/切る 電源を入れる 1FOMA端末が1回振動し、お知らせLEDが緑色に点灯する まで、Cを押したままにする(約2秒) しばらくすると、ロック画面が表示されます。 電源を切る 1携帯電話オプションメニューが表示されるまで、Cを押した ままにする 電源を切る」→「OK」 2「 ディスプレイの表示が消えたら FOMA端末を一定時間操作しなかったときは、自動的にディスプ レイの表示が消えてスリープモードになります。 1CまたはAを押す スリープモードが解除され、ロック画面が表示されます。 おしらせ 手動でスリープモードにする場合は、ディスプレイ表示中にcCを押しま す。 スリープモード中に電話着信やSMS受信があると、スリープモードは 解除されます。 • • ロック画面が表示されたら 1画面の下端を上にドラッグする ロックが解除されます。 アクセスポイントを設定する • 利用中のアクセスポイントを確認する 1ホーム画面でM→「設定」→「ワイヤレス設定」 →「モバイルネットワーク」→「アクセスポイント名」 アクセスポイントを追加で設定する ロック画面 おしらせ ロ ッ ク 画 面 の を 左 に ド ラ ッ グ す る と マ ナ ー モ ー ド を 設 定 •し、 を右にドラッグするとマナーモードを解除します。 • [新しいAPN] ご使用前の確認と設定 インターネットに接続するためのアクセスポイント(spモード、 mopera U)はあらかじめ登録されており、必要に応じて追加、 変更することもできます。 お買い上げ時には、通常使う接続先としてspモードが設定され ています。 MCCを440、MNCを10以外に変更しないでください。画面上 に表示されなくなります。 1ホーム画面でM→「設定」→「ワイヤレス設定」 →「モバイルネットワーク」→「アクセスポイント名」 2M→「新しいAPN」 名前」→作成するネットワークプロファイルの名前を入力 3「 →「OK」 APN」→アクセスポイント名を入力→「OK」 4「 5その他、通信事業者によって要求されている項目を入力する 6M→「保存」 おしらせ •MCC、MNCの設定を変更してアクセスポイント名画面に表示されなく なった場合は、初期設定にリセットするか、手動でアクセスポイントの 設定を行ってください。 25 アクセスポイントを初期化する mopera U アクセスポイントを初期化すると、お買い上げ時の状態に戻ります。 mopera UはNTTドコモのISPです。mopera Uにお申し込みい ただいたお客様は、簡単な設定でインターネットをご利用いただ ホーム画面でM→「設定」→「ワイヤレス設定」 けます。 →「モバイルネットワーク」→「アクセスポイント名」 mopera Uはお申し込みが必要な有料サービスです。 1 ご使用前の確認と設定 2M→「初期設定にリセット」 spモード spモードはNTTドコモのスマートフォン向けISPです。インター ネット接続に加え、iモードと同じメールアドレス(@docomo. ne.jp)を使ったメールサービスなどがご利用いただけます。 spモードはお申し込みが必要な有料サービスです。spモードの 詳細については、ドコモのホームページをご覧ください。 • • mopera Uを設定する 1ホーム画面でM→「設定」→「ワイヤレス設定」 →「モバイルネットワーク」→「アクセスポイント名」 U (スマートフォン定額) 」 または 「mopera U設定」 2「mopera にチェックを付ける おしらせ U設 定 」 は、mopera U設 定 用 ア ク セ ス ポ イ ン ト で す。 •「mopera mopera U設定用アクセスポイントをご利用いただくと、パケット通信 料がかかりません。なお、初期設定画面および設定変更画面以外には接 続できないのでご注意ください。mopera U設定の詳細については、 mopera Uのホームページをご覧ください。 「mopera U(スマートフォン定額)」をご利用の場合、パケット定額サー ビスのご契約が必要です。mopera U(スマートフォン定額)の詳細に ついては、ドコモのホームページをご覧ください。 • 26 アイコンの見かた ステータスバーにはFOMA端末の状態を示 すアイコンが表示されます。 ステータスバーの左側には通知アイコン、右 側にはステータスアイコンが表示されます。 主な通知アイコン 新着Gmail 新着Eメール 新着spモードメール 新着SMS、エリアメール SMSの送信失敗 留守番メッセージ 新着インスタントメッセージ カレンダーの予定 おサイフケータイ ロック設定中 データのダウンロード完了 ドコモUIMカード未挿入 Androidマ ー ケ ッ ト な ど か ら の ア プ リ ケーションがインストール完了 Androidマーケットのアプリケーション がアップデート可能 アラーム設定中 スピーカーフォン オン 隠れた通知 マイク ミュート microSDカード未挿入 着信音量0 microSDカードのマウント解除 バイブレーション オン イヤホン接続中(端末のマイク) 公共モード(ドライブモード) イヤホン接続中(イヤホンマイク) ワンセグ受信中 DiXiM Server起動中 主なステータスアイコン マナーモード マナー(サイレント) マナー(アラーム) 電波状態 オリジナルマナー ローミング中 要充電 圏外 電池残量が少ない / GPRS接続中/使用中 電池残量十分 楽曲再生中 / EDGE接続中/使用中 充電中 同期トラブル / 3G(パケット)接続中/使用中 GPS測位中 Wi-Fiがオンで無線LANネットワークが利 用可能 機内モード ATOKのかな入力モード Bluetooth通信でファイル着信 Wi-Fi接続中 ATOKの英数字入力モード USB接続中 Bluetooth機能オン ATOKの数字入力モード 通話中 Bluetooth対応機器接続中 不在着信 ATOKの絵文字/顔文字/記号、定型文、 文字コード入力 SCMS-T規格非対応 通話保留中 データ同期中 アラーム スヌーズ中 ご使用前の確認と設定 ステータスバー データのアップロード完了 27 通知パネル 基本操作(タッチパネル) 通知アイコンが表示されたら、通知パネルを開いてメッセージや 予定などの通知を確認できます。 ご使用前の確認と設定 通知パネルを開く 1ステータスバーを下にドラッグする タッチパネル利用上のご注意 タッチパネルは指で軽く触れるように設計されています。指で強 く押したり、先の尖ったもの(爪/ボールペン/ピンなど)を押 し付けたりしないでください。 以下の場合はタッチパネルに触れても動作しないことがありま す。また、誤動作の原因となりますのでご注意ください。 ・手袋をしたままでの操作 ・爪の先での操作 ・異物を操作面に乗せたままでの操作 ・保護シートやシールなどを貼っての操作 ・濡れた手による操作 ・水中での操作 • •通知をタップすると、詳細を確認したり必要な設定を行ったりす ることができます。 •「通知を消去」をタップすると、通知パネル内の表示が消去されま す。ただし、通知内容によっては消去できない場合があります。 おしらせ M→「通知」をタップしても通知パネルを開くことが •ホーム画面でm できます。 通知パネルを閉じる 1通知パネル下のバー( たはRを押す 28 本FOMA端末のディスプレイはタッチパネルになっており、指で 直接触れて操作します。また、FOMA端末の向きや動きを検知す るモーションセンサーによって、FOMA端末を縦または横に持ち 替えて、画面表示を切り替えることができます。 のある部分) を上にドラッグする、 ま タップする 画面の項目やアイコンを指で軽く叩いて選択します。 フリックする パンする メディアフォルダなど、複数のページやデータがあるときに画面 ウェブページやOfficeファイル、静止画の拡大表示時など、1画面 を左右にすばやくスライドすると、前後の画面に切り替わります。 で表示しきれないときに、画面そのものを全方向にドラッグして 見たい部分を表示します。 画面の項目やアイコンを指で押さえながら移動します。 スクロールする ご使用前の確認と設定 ドラッグする 連絡先リストやアプリケーションメニューなど、1画面で表示しき れないときは、スクロールバーが表示されます。画面を上下/左 右方向になぞって、隠れている部分を表示します。 29 ピンチする ウェブページや静止画などの表示中に、画面を2本の指で広げる(ピ ンチアウト)と拡大し、つまむ(ピンチイン)と縮小します。 ご使用前の確認と設定 はじめてお使いになる方に操作方法や設定方法をサポートするア プリです。 基本操作演習や基本設定、用語辞典があります。 本アプリは起動時に大量コンテンツのダウンロードにより、高 額なパケット通信料金が発生する可能性がございます。パケッ ト定額サービスにご加入いただくことを強くおすすめします。 • 1 縦/横画面表示を切り替える FOMA端末を縦または横に持ち替えて、縦/横画面表示を切り替えます。 おしらせ •表示中の画面によっては、FOMA端末の向きを変えても画面表示が切 り替わらない場合があります。 30 スタートアップガイドアプリ →「スタートアップガイド」 ⑤パレット表示エリア お買い上げ時は、電卓、スターメモ、ツイート、カレンダー、ニュー スRSSリーダが設定されています。そのほかに、よく使うアプリ、 ホーム画面はアプリケーションを使用するためのスタート画面で、 よく見るWebサイト、よく連絡する相手、ブックマーク、通話履歴、 メッセージ、連絡先、Eメール、ピクチャー、mixiがあります。 Aを押して呼び出すことができます。 ホーム画面 おしらせ •ツイートパレットを使用するには、あらかじめFOMA端末にTwitterア カウントを追加する必要があります。詳しくは、 「アカウントを追加する」 (P.71)を参照してください。 ホーム画面でm M →「設定」をタップして、設定メニュー(P.56) •を表示できます。よく使うアプリ/よく見るWebサイト/よく連絡す る相手パレットが表示されている場合は、mM→「その他」→「設定」 をタップしてください。 ③ ⑤ ホーム画面からFOMA端末に登録されているアプリケーションを 起動したり、FOMA端末の設定を変更したりできます。 ① ① ② ④ マイパレット 1 ホーム画面からアプリケーションメニューを呼 び出す ご使用前の確認と設定 ホーム画面は、アプリケーションやウィジェットを自由に配置でき るマイパレットと、パレット(固定ウィジェット)を組み合わせて 最大9画面まで設定でき、左右にスライドして切り替えられます。 ④ ② パレット(スターメモ) ①設定しているホーム画面の数と位置がアイコンで表示されます。 ②タップしてパレットを選択します。 ③カスタマイズエリア お買い上げ時は、以下のアプリケーションとウィジェットが設定され ています。 マイパレット1:クイック検索ボックス、おサイフケータイ、テレビ、 YouTube、電話、spモードメール、ブラウザ、マー ケット マイパレット2:お天気、マップ、Gmail、トルカ、スタートアップ ガイド、カメラ、モシモカメラ、メディアフォルダ、 赤外線受信 マイパレット3:ホーム画面の使いかたのヒント ④タ ップしてFOMA端末に登録されているアプリケーションメニュー を表示します。 1 をタップする ここをタップ 次ページへ続く 31 2画面を上下にスクロールし、起動したい機能/項目をタップ マイパレットを追加する する 1ホーム画面でM→「ホーム画面設定」→「OK」 アプリケーションメニューを閉じる 1アプリケーションメニューの上のバー( ご使用前の確認と設定 にドラッグする、またはRを押す のある部分) を下 パレット選択エリア マイパレットをカスタマイズする ホーム画面に好みのアプリケーションのショートカットやウィ ジェットを自由に配置できます。 アプリケーションを追加する 設定ボックス 1マイパレットでM→「追加」 •カスタマイズエリアを1秒以上タップしても操作できます。 ショートカット」/「ウィジェット」/「フォルダ」をタップ 2「 する 3追加したいアプリケーションをタップする 4アプリケーションを1秒以上タップしたあと、そのまま配置 したい場所にドラッグする アプリケーションを削除する 1マイパレットで削除したいアプリケーションを1秒以上 タップしたあと、そのまま にドラッグする マイパレット新規追加」をタップする 2「 名前」欄をタップし、パレット名を入力する 3「 OK」をタップする 4「 5ラベルの ▼ をタップし、アイコンを選択する 6作成したパレットを1秒以上タップしたあと、そのまま設定 ボックスにドラッグする •設定を解除するには、パレットを1秒以上タップしたあと、その まま設定ボックスからパレット選択エリアへドラッグします。 •設定ボックスでパレットを1秒以上タップしたあと、そのままド ラッグして並べ替えます。中央に配置したパレットは、Aを押 したときに表示されるホーム画面になります。 OK」をタップする 7「 おしらせ •操作1のあと「初期化」→「OK」をタップすると、ホーム画面の並び 順やマイパレットの表示などがお買い上げ時の状態に戻ります。 32 パレットを設定する 電卓やカレンダー、よく見るWebサイトなど、便利なパレットを ホーム画面に設定します。 取扱説明書を閲覧する 本FOMA端末の基本的な操作方法や設定方法を確認することがで きます。 ホーム画面の壁紙を変更する 1ホーム画面でM→「壁紙」 •カスタマイズエリアを1秒以上タップし、「壁紙」をタップしても 操作できます。 アプリケーション ATOK DiXiM Player / 「壁紙」 / 「壁紙 (メディアフォルダ) 」 をタップ 2「ライブ壁紙」 し、 画像を選択する •「壁紙(メディアフォルダ)」の画像を選択した場合は、トリミン グ枠の内部をドラッグして位置を指定し、トリミング枠の角をド ラッグして拡大/縮小したあと「○」をタップして設定完了です。 壁紙に設定」をタップする 3「 Android標準のホーム画面に切り替える 1 →「ホーム画面切替」→「OK」 ランチャー」をタップする 2「 •「常にこの操作で使用する」にチェックを付けると、Aを押し たときにホームの選択画面は表示されなくなります。 おしらせ ホーム画面に戻すには、操作2で「ホーム」を選択します。 • 概要 参照先 推測変換の設定やユーザー辞書の単語登 P.39 録ができます。 FOMA端末内のコンテンツをDLNA対応の P.108 テレビやパソコンで再生したり、DLNA対 応 の パ ソコン や ネットワ ー ク 接 続HDD (NAS)のコンテンツをFOMA端末で再生 できます。 DiXiM Server DLNAサーバーを起動、設定できます。 P.108 Document Viewer OfficeファイルとPDFファイルの閲覧が できます。 自分のアイデアや見聞きした情報などを 保存して、FOMA端末やパソコンなどか ら閲覧できます。 Googleアカウントのメールを送受信でき ます。 地図上で友人と位置を確認しあうことが できます。 MyRoom Webのページを表示できます。 P.127 Evernote Launcher Gmail Latitude MyRoom Web RZTagler ご使用前の確認と設定 1ホーム画面でM→「ホーム画面設定」 1 →「取扱説明書」 2パレット選択エリアを左右にフリックし、表示したいパレッ トを1秒以上タップしたあと、そのまま設定ボックスにド アプリケーションメニュー ラッグする OK」をタップする 3「 をタップすると表示されます。 P.120 P.81 P.112 − FOMA端末を「レグザAppsコネクト」対 P.121 応のテレビやレコーダーのリモコンとし て利用したり、録画番組のタグリストを 作成・共有して楽しむことができます。 次ページへ続く 33 アプリケーション spモードメール UkiUkiView ご使用前の確認と設定 Voice Search YouTube 特定の曜日と時刻にアラームを設定でき P.118 アラーム ます。 お店などの読み取り機にFOMA端末をか P.114 おサイフケータイ ざすだけでお支払いなどができます。 静止画を撮影できます。 P.96 カメラ カレンダー スタートアップ ガイド スターメモ スターメモ作成 スライドショー テレビ トーク ドコモマーケット 34 概要 参照先 絵文字に対応したメールの送受信ができ P.81 ます。 現在地周辺や地図上の場所の位置情報に、 P.114 感情を表すアイコンや投稿メッセージを 重ね合わせて表示できます。 ウェブページの情報を音声で検索できま P.124 す。 YouTubeの動画を閲覧できます。 P.102 仕事の予定などを登録できます。 P.116 はじめてお使いになる方に操作方法や設 P.30 定方法をサポートするアプリです。 作成したスターメモを確認できます。 P.119 5種類のメモ(テキストメモ、手書きメモ、 P.118 ボイスメモ、写真メモ、動画メモ)を作 成できます。 さまざまな方法で充電を開始したときに、 P.24 スライドショーを再生できます。 ワンセグを視聴できます。 P.103 Googleトークを使用してチャットができ P.86 ます。 iモードで利用できたコンテンツをはじ − め、スマートフォンならではの楽しく便 利 な コ ン テ ン ツ を 簡 単 に 探 せ る「dメ ニュー」へのショートカットアプリです。 アプリケーション トルカ ナビ ニュースと天気 ビデオ録画 ブラウザ プレイス ホーム画面切替 マーケット マップ ミュージック メール メッセージ 概要 参照先 おサイフケータイで取得できる電子カー P.116 ドで、チラシやレストランカード、クー ポン券などとして利用できます。 目的地への詳しい道案内を取得できます。 P.112 現在地周辺の気象情報やニュースを確認 P.121 できます。 動画を撮影できます。 P.96 パソコンと同じようにウェブページを閲 P.89 覧できます。 近くの場所の詳細情報を検索できます。 P.113 ホーム画面とAndroid標準のホーム画面 P.33 を切り替えることができます。 Androidマーケットを利用できます。 P.124 現在地の表示や別の場所の検索、ルート P.111 検索などを行うことができます。 音楽を再生します。 P.100 パソコンなどとEメールの送受信ができま P.78 す。 SMSの送受信ができます。 P.84 カメラで撮影したり、ウェブページから メディアフォルダ ダウンロードして、microSDカードに保 存した静止画や動画を表示できます。 モシモカメラで撮影すると、被写体の動 モシモカメラ きや顔を検知してエフェクトを付けます。 クイック検索ボックスで情報を検索でき 検索 ます。 本FOMA端末の基本的な操作方法や設定 取扱説明書 方法を確認することができます。 赤外線通信で連絡先を受信できます。 赤外線受信 P.97 P.122 P.123 P.33 P.58 アプリケーション 設定 電卓 電話 連絡先 参照先 P.56 加算、減算、乗算、除算などの計算がで P.121 きます。 電話をかけることができます。 P.42 FOMA端末とmicroSDカードとの間で連 P.123 絡先データのコピーができます。 電話番号やメールアドレス、Twitterのア P.45 カウント情報などを入力でき、連絡先か ら簡単な操作で連絡できます。 文字入力 ATOKキーボードについて 本FOMA端末では、画面に表示されるキーボードを使用して文字 を入力できます。以下の2種類のATOKキーボードを切り替えて使 用できます。 ■■テンキーキーボード 携帯電話で一般的なキーボードです。ケータイ入力、ジェスチャー 入力、ジェスチャー入力Pro、フリック入力の4種類の入力方式を 使用できます(P.36)。入力方式の設定については、「テンキー 最近使用したアプリケーションを起動する キーボードでの入力方式を設定する」(P.36)を参照してくだ 最近使用したアプリケーションを表示して起動することができます。 さい。 1Aを1秒以上押す 2起動したいアプリケーションをタップする ご使用前の確認と設定 電話帳コピー ツール 概要 FOMA端末の各種設定を行います。 35 ■■QWERTYキーボード 日本語はローマ字入力で入力します。 1テンキーキーボードに切り替える(P.36) 2 をタップして希望する入力モードに切り替える ご使用前の確認と設定 •数字入力モードでは半角の数字のみ入力できます。 • を1秒以上タップするとATOKメニューが表示され、ATOKの 設定や単語登録、英語入力モード/日本語入力モードの切り替え ができます。 3文字を入力する •文字を入力するごとにキーボード上部に変換候補が表示されます。 おしらせ 英字を入力する場合は、Androidキーボードに切り替えることもできま す(P.38)。 • キーボードを表示する 1文字入力欄をタップする •文字入力欄にカーソルがある状態でMを1秒以上押しても表示 できます。 キーボードを切り替える 1 をタップする キーボードを隠す 1Mを1秒以上押す テンキーキーボードでの入力方式を設定する 1 →「ATOK」→「ソフトウェアキーボード」→「入力方式」 ケータイ入力」/「ジェスチャー入力」/「ジェスチャー入力 2「 Pro」/「フリック入力」をタップする 36 テンキーキーボードで入力する 左右にスクロールすると、表示されていない変換候補を表示でき ます。 • をタップすると、カーソルの左側の文字が削除されます。 •カーソルを移動するには / をタップします。 •直前に確定した文字を変換前の文字に戻すには、「戻す」をタップ します。 •文字を入力して「変換」をタップすると、変換候補が表示されま す(推測変換候補は含まれません)。 •文字を入力して「カナ英数」をタップすると、カタカナ/数字/ 英字/年月日(全角/半角)などに変換できます。例えば「123」 (全角)を入力するには、 「あかさ」と入力→「カナ英数」→「全角」 を選択→「123」(全角)をタップします。 •「変換」をタップしたあと「後変換」をタップすると、かな/全角 カタカナ/半角カタカナに変換できます。 •文字を逆順で表示するには、 をタップします。 ■■ケータイ入力 入力したい文字が割り当てられているキーを、目的の文字が表示 されるまで続けてタップします。 ■■ジェスチャー入力 • ジェスチャー ガイド 下に2回 スライド •英数字入力モードの場合は、キーをタップした指を離さず下に スライドすると、大文字/小文字を切り替えることができます。 ■■ジェスチャー入力Pro ジェスチャーガイドの表示/非表示やジェスチャーガイドが表示 されるまでの時間を設定できます。 設 定 方 法 は「ATOKキ ー ボ ー ド を 設 定 す る 」(P.39) を 参 照 してください。 • ■■フリック入力 入力したい文字が割り当てられているキーをタップしたままにす ると、キーの上に文字(フリックガイド)が表示されます。タッ プした指を離さず目的の文字の方向にフリックします。 濁音/半濁音/拗音を入力するには、フリックしたあと を1 回または2回タップします。 • QWERTYキーボードで入力する 1QWERTYキーボードに切り替える(P.36) 2 をタップして希望する入力モードに切り替える • を1秒以上タップするとATOKメニューが表示され、ATOKの 設定や単語登録、英語入力モード/日本語入力モードの切り替え ができます。 3文字を入力する •文字を入力するごとにキーボード上部に変換候補が表示されます。 左右にスクロールすると、表示されていない変換候補を表示でき ます。 • をタップするたび、キーボードが大文字画面→大文字固定画面 →小文字画面の順に切り替わります。 数字は小文字画面で入力できます。 • をタップすると、カーソルの左側の文字が削除されます。 •カーソルを移動するには / をタップします。 •文字を入力して「変換」をタップすると、変換候補が表示されま す(推測変換候補は含まれません)。 •文字を入力して「後変換」をタップすると、かな/全角カタカナ /半角カタカナ/英字に変換できます。 ご使用前の確認と設定 入力したい文字が割り当てられているキーをタップしたままにす ると、キーの周りに文字(ジェスチャーガイド)が表示されます。 タップした指を離さず目的の文字までスライドします。 濁音/半濁音/拗音を入力するには、キーをタップした指を離 さず下に1回または2回スライドします。キーの周りに濁音/半 濁音/拗音のジェスチャーガイドが表示されますので、指を離 さず目的の文字までスライドします。 例)「ぱ」を入力する場合 絵文字/顔文字/記号パレットで入力する •絵文字はspモードメールでのみ入力できます。 1 を1秒以上タップする / 2タップした指を離さず (絵文字) (記号) までスライドする (顔文字) / 3カテゴリーを選択し、アイテム一覧から入力したい絵文字/ 顔文字/記号を選択する •パレット上部のカテゴリー欄を左右にスクロールすると、表示さ れていないカテゴリーを表示できます。 •アイテム一覧を左右にスクロールすると、表示されていないアイ テムを表示できます。 •パレットの左上にある「履歴」をタップすると、最も新しく入力 したアイテムを先頭に履歴一覧が表示されます。履歴一覧から入 力することもできます。 37 定型文を入力する 1 を1秒以上タップする 2タップした指を離さず「定型文」までスライドする カテゴリー 英字を入力する場合は、Androidキーボードに切り替えて入力す ることもできます。 Androidキーボードは日本語入力に対応していません。 • ご使用前の確認と設定 1文字入力欄を1秒以上タップする 入力方法」→「Androidキーボード」 2「 おしらせ •ATOKキーボードに戻すには、操作2で「ATOK」を選択します。 3カテゴリーを選択し、一覧から入力したい定型文をタップする 文字コード表から入力する 1 を1秒以上タップする 2タップした指を離さず「文字コード」までスライドする カテゴリー 3カテゴリーを選択し、一覧から入力したい文字をタップする 38 Androidキーボードに切り替える ATOKを設定する ATOKキーボードを設定する キー操作音 チェックを付けると、キーをタップしたときに操作 音が鳴ります。 キー操作バイブ チ ェ ッ ク を 付 け る と、 キ ー を タ ッ プ し た と き に FOMA端末が振動します。 テンキーキーボードでの入力方式を設定します。 入力方式※ トグル入力※ 「ケータイ入力以外でもトグル入力する」にチェック を付けると、ジェスチャー入力やフリック入力の使 用時にもトグル入力できます。 「自動カーソル移動を行う」にチェックを付けると、 マルチタップ中に一定時間タップしないとカーソル が自動的に右へ移動し、次の文字の入力待ち状態と なります。また、カーソルが移動するまでの時間(タッ プ間隔)を設定できます。 ※ 「BS」を選択すると、 をタップしたときカーソル 文字削除キー の左側の文字が削除されます。 「CLR」を選択すると、 「Clear」をタップしたときカー ソルの右側の文字が削除されます。 ジェスチャー入力Pro設定中に、 「ジェスチャーガイ ジェスチャー ドを表示する」のチェックを外して「OK」をタップ ガイド※ すると、 ジェスチャーガイドが表示されなくなります。 チェックを付けると、キーをタップしてからジェス チャーガイドが表示されるまでの時間を設定できます。 フリックガイド チェックを付けるとフリックガイドを表示します。 フリック感度 フリック入力の感度を調整します。 切り替え時は チ ェ ッ ク を 付 け る と、 テ ン キ ー キ ー ボ ー ド か ら 半角英字 QWERTYキーボードに切り替えたときの入力モード を半角英字にします。 縦画面の数字 チェックを付けると、QWERTYキーボードを縦画面 キー表示 で表示したときに数字キーを表示します。 ※テンキーキーボードのみ 1 →「ATOK」→「入力・変換」 2必要な項目を設定する 推測変換 未入力時の推測 候補表示 自動スペース 入力 スペースは半角 で出力 学習データの 初期化 チェックを付けると、推測変換の変換候補を表示し ます。 推測変換がオンのときにチェックを付けると、次の 文字を入力する前に入力予測候補を表示します。 チ ェ ッ ク を 付 け る と、 英 語 入 力 モ ー ド(P.36、 P.37)で単語を確定したときに、自動的にスペー スを挿入します。 日本語入力時にスペースを半角で入力します。 学習した内容を消去します。 ご使用前の確認と設定 1 →「ATOK」→「ソフトウェアキーボード」 2必要な項目を設定する 入力・変換に関する設定をする ■■学習データを消去する 一度入力した語句は自動的に記憶され、推測変換の変換候補とし て表示されます。学習データの初期化を行うと、学習した内容が すべて消去され、お買い上げ時の状態に戻ります。 1 →「ATOK」→「入力・変換」 学習データの初期化」→「OK」 2「 キーボードのデザインを変更する 1 →「ATOK」→「デザイン」 2必要な項目を設定する テーマ ATOKソフトウェアキーボードのデザインテーマ を設定します。 シンプルテイスト キーボードのデザインをシンプルにします。 文字サイズ 変換候補の文字サイズを設定します。 表示行数(縦画面) 縦画面表示のときの変換候補の行数を設定します。 表示行数(横画面) 横画面表示のときの変換候補の行数を設定します。 39 ユーザー辞書について よく使う単語をあらかじめユーザー辞書に登録しておくと、その 読みを入力したとき変換候補として優先的に表示されます。 ■■ユーザー辞書に単語を登録する ご使用前の確認と設定 1 →「ATOK」→「ツール」→「辞書ユーティリティ」 ATOK辞書ユーティリティ画面が表示されます。 2M→「新規登録」 単語」に登録する単語を入力する 3「 読み」に読みかたを入力する 4「 「登録」をタップする 5品詞を選択し、 ■■登録単語を修正する 1ATOK辞書ユーティリティ画面で修正したい単語をタップ する 「修正」をタップする 2内容を修正し、 ■■登録単語を削除する ■1件削除する 1ATOK辞書ユーティリティ画面で削除したい単語を1秒以 上タップする 削除」→「はい」 2「 ■全件削除する 1ATOK辞書ユーティリティ画面でM→「全削除」→「はい」 ■■登録単語をmicroSDカードに保存する 1ATOK辞書ユーティリティ画面でM→「一覧出力」 欄で 「sdcard」 を選択し、 保存するフォルダを選択する 2「場所」 3ファイル名を入力する OK」→「実行」→「閉じる」 4「 おしらせ •microSDカードに保存した単語データを読み込むには、以下の操作を 行います。 ATOK辞書ユーティリティ画面でmM→「一括登録」→「場所」欄で 「sdcard」 を 選 択 → フ ォ ル ダ を 選 択 → フ ァ イ ル を 選 択 →「OK」 → 「登録」→「閉じる」 定型文を追加する 1 →「ATOK」→「ツール」→「定型文ユーティリティ」 定型文一覧画面が表示されます。 •M→「カテゴリー」→M→「新規作成」をタップすると、 新規カテゴリーを追加できます。 2M→「新規作成」 「カテゴリー」欄でカテゴリーを選択する 3定型文を入力し、 登録」をタップする 4「 定型文を編集する ■■定型文の本文を編集する 1定型文一覧画面で編集したい定型文を選択する 「登録」をタップする 2変更内容を入力し、 •新規に作成した定型文の本文を編集すると、タイトルも連動して 変更されます。タイトルを本文と連動させたくない場合は、「定型 文のタイトルを変更する」(P.41)を行ってください。 40 ■■定型文のタイトルを変更する 1定型文一覧画面でタイトルを変更したい定型文を1秒以上 タップする ■■定型文のカテゴリーを変更する 1定型文一覧画面でカテゴリーを変更したい定型文を1秒以 上タップする カテゴリー移動」をタップする 2「 3カテゴリーを選択する ■■定型文を削除する ご使用前の確認と設定 タイトル変更」をタップする 2「 「OK」をタップする 3変更内容を入力し、 1定型文一覧画面で削除したい定型文を1秒以上タップする 削除」→「はい」 2「 おしらせ •定型文データをお買い上げ時の状態に戻すには、以下の操作を行います。 定型文一覧画面でmM→「初期化」→「はい」 ATOK設定を初期化する ATOKの設定をお買い上げ時の状態に戻します。 1 →「ATOK」→「設定の初期化」 OK」をタップする 2「 おしらせ •設定を初期化しても、学習データやユーザー辞書の単語、追加した定型 文は消去されません。 41 •FOMA端末から110番、119番、118番通報の際は、携帯電 話からかけていることと、警察・消防機関側から確認などの電 電話をかける 1 →「電話」 2相手の電話番号を入力する •電話番号を間違えたときは、 します。 電話/ネットワークサービス 42 をタップして入力した番号を消 発信」をタップする 3「 4通話が終了したら「終了」をタップする、またはMを押す おしらせ 通話中に近接センサーに顔などが近づくとディスプレイの表示が消え、 離れると再表示されます。 テンキーにはグローバルデザインとしてアルファベットが表示されてい ますが、テンキーをタップしてアルファベットを入力することはできま せん。 • • 緊急通報 「緊急通報位置通知」に対応しております。 •本FOMA端末は、 110番、119番、118番などの緊急通報をかけた場合、発信場 所の情報(位置情報)が自動的に警察機関などの緊急通報受理 機関に通知されます。お客様の発信場所や電波の受信状況によ り、緊急通報受理機関が正確な位置を確認できないことがあり ます。 なお、「184」を付加してダイヤルするなど、通話ごとに非通知 とした場合は、位置情報と電話番号は通知されませんが、緊急 通報受理機関が人命の保護などの事由から、必要であると判断 した場合は、お客様の設定によらず、機関側が位置情報と電話 番号を取得することがあります。 また、「緊急通報位置通知」の導入地域/導入時期については、 各緊急通報受理機関の準備状況により異なります。 話をする場合があるため、電話番号を伝え、明確に現在地を伝 えてください。 また、通報は途中で通話が切れないように移動せず通報し、通 報後はすぐに電源を切らず、10分程度は着信のできる状態にし ておいてください。 かけた地域により、管轄の消防署・警察署に接続されない場合 があります。 • 1 →「電話」 2緊急通報番号を入力する 緊急通報 警察への通報 消防・救急への通報 海上での通報 電話番号 110 119 118 発信」をタップする 3「 おしらせ •ドコモUIMカードが未挿入の場合、日本国内では緊急通報をかけられま せん。 「緊急通報」をタップし •画面に「緊急通報」が表示されているときは、 て緊急通報をかけられます。ただし日本国内では、PINコード入力画面 表示中またはPINコードロック(PUKロック)(P.67)中は、「緊急 通報」をタップしても緊急通報をかけられません。 プッシュ信号(DTMFトーン)を入力する 自宅の留守番電話、チケットの予約、銀行の残高照会などのサー ビスに利用します。 1 →「電話」 「 2電話番号を入力し、 入力する 」を1秒以上タップしてポーズ(,)を 3送信するメッセージ(プッシュ信号)を入力する 発信」をタップする 4「 おしらせ 通話中にプッシュ信号を送信する場合は、「通話中の操作」(P.44) を参照してください。 • 1回の通話ごとに発信者番号を通知/非通知にする [186/184] 電話をかけるときに自分の電話番号を相手の電話機に表示させる かどうかを指定できます。 発信者番号はお客様の大切な情報ですので、通知する際にはご 注意ください。 • [WORLD CALL] 「海外利用」(P.128)を参照してく •海外での利用については、 ださい。 WORLD CALLについてのご不明な点は、取扱説明書裏面の「総合お問い 合わせ先」までお問い合わせください。 1 →「電話」 2+(「0」を1秒以上タップ)→国番号→地域番号(市外局番)→ 電話番号の順に入力する •地域番号(市外局番)が「0」で始まる場合には、「0」を除いて 入力してください。ただし、イタリアなど一部の国・地域では「0」 が必要な場合があります。 •国リストから選択して「+国番号」を入力する場合は、地域番号(市 外局番)と電話番号を入力し、M→「国番号付加」→国を選択 します。 発信」をタップする 3「 おしらせ →「電話」→mM→「国番号設定」をタップすると国番号を登録で •きます。 電話/ネットワークサービス •「0」~「9」、「 」、「#」を入力します。 •複数のメッセージを送信する場合は、ポーズ(,)で区切ります。 国際電話をかける 1 →「電話」 2相手の電話番号を入力する (184発信) / 「発信者番号通知」 3M→「発信者番号非通知」 (186発信) 発信」をタップする 4「 おしらせ •発信者番号通知サービス(P.54)で通知/非通知を一括して設定で きます。 43 電話を受ける 1電話がかかってくる をタップする、 またはDを押す 2 通話中の操作 通話中画面で以下の操作ができます。 ① •着信を拒否する場合は、 電話/ネットワークサービス をタップするか、Mを1秒以上 押します。 •スリープモード中やロック画面、パターン/暗証番号入力画面表 を右端までドラッグするか、Dを 示中に着信した場合は、 を左端までドラッグす 押して応答します。拒否する場合は、 るか、Mを1秒以上押します。 3通話が終了したら「終了」をタップする、またはMを押す おしらせ 本FOMA端末は応答保留ができません。 通話中に近接センサーに顔などが近づくとディスプレイの表示が消え、 離れると再表示されます。 • • ⑥ ② ③ ④ ⑦ ⑤ ⑧ ⑨ 通話中画面 ①通話を一時保留※1 ※2 ②名前や電話番号 ③通話を終了 ④別の相手に電話をかける※2 ⑤Bluetoothヘッドセットをオン※1 Bluetoothヘッドセットを使用した ハンズフリー通話に切り替えます。 ⑥通話時間 ⑦ダイヤルパッドを表示※1 プッシュ信号(DTMFトーン)を送信 します。 ⑧マイクをオフ(消音)※1 自分の声を相手に聞こえなくします。 ⑨スピーカーフォンをオン※1 相手の声をスピーカーから流します。 ※1もう一度タップするとタップ前の状態 に戻ります。 ※2キ ャ ッ チ ホ ン(P.51) の ご 契 約 が 必 要です。 ■■電話着信中に着信音を一時的に消すには 着信中にEまたはFを押します。 おしらせ •グレーで表示される項目は利用できません。 相手の声の大きさを調節する 1通話中にE(音量大)またはF(音量小)を押す おしらせ •通話中以外は通話音量を調節することはできません。 44 [通話音量] 履歴を確認する 電話の発着信履歴やEメール、Twitterの受信履歴、mixiの更新情 報などを確認できます。 1 • ① →「連絡先」→「履歴」をタップしても表示できます。 ③ ①タップして電話を発信 ②名前や電話番号 タップしてアクションリストを表 示します。アクションリストの項 目をタップして、電話発信、SMS 送信、連絡先登録または個人情報 画面の表示を行います。 1秒以上タップすると、履歴を削 除したり電話番号を編集して発信 したりできます。 ④ ③履歴アイコン 発信履歴 着信履歴 不在着信履歴 履歴画面 ④パレット切り替えタブ (発着信パレット) ■■履歴画面のサブメニューについて 履歴画面でMを押して、mixiやTwitterの一覧表示の更新、パ レットのカスタマイズ(P.48)、履歴一覧の削除、アカウント 設定(P.71)ができます。 おしらせ 連絡先には電話番号やメールアドレスなどのほかに、Twitterや mixiなどのアカウント情報を入力できます。連絡先から簡単な操 作で登録した人に連絡したり、更新情報をチェックしたりできます。 1 →「連絡先」 ① ② ③ ④ 連絡先リスト (連絡先パレット) ①検索ボックス 名前(姓名、フリガナ)を入力し て連絡先を検索します。 ②名前 タップして個人情報画面を表示し ます。 ⑤ 1秒以上タップすると、電話発信、 SMS送 信、 お 気 に 入 り 登 録、 連 絡先の編集/削除などができます。 ③インデックスバー ⑥ ④Googleトーク(チャット)のオ ンライン状況 ⑤インデックス タップした文字のインデックス バーにジャンプします。 ⑥パレット切り替えタブ ■■連絡先リストに表示する連絡先を設定する 電話/ネットワークサービス ② → 「電話」→「履歴」 連絡先について 電話番号のある連絡先のみ表示したり、特定のアカウントやGoogle アカウントのグループに含まれる連絡先の表示/非表示を設定でき ます。 1連絡先パレットでM→「表示オプション」 サブメニューの項目はパレットにより異なります。 • 2表示したい連絡先にチェックを付ける •履歴や連絡先でmixiやTwitterを使用するには、FOMA端末にそれぞれ のアカウントを追加する必要があります。詳しくは、「アカウントを追 加する」(P.71)を参照してください。 ■■連絡先リストのサブメニューについて 連絡先リストでMを押して、連絡先の登録(P.47)や削除、mixi やTwitterの一覧表示の更新、パレットのカスタマイズ(P.48) 、ア カ ウ ン ト 設 定(P.71) 、連 絡 先 の インポ ート / エクスポ ート (P.49)やバックアップ/レストア(P.49)などができます。 次ページへ続く 45 おしらせ サブメニューの項目はパレットにより異なります。 履歴や連絡先でmixiやTwitterを使用するには、FOMA端末にそれぞれ のアカウントを追加する必要があります。詳しくは、「アカウントを追 加する」(P.71)を参照してください。 • • 個人情報画面を表示する 1連絡先リストで名前をタップする 示できます。 ■■個人情報画面のサブメニューについて 個人情報画面でMを押して、連絡先の編集/削除、Twitterや 電話/ネットワークサービス 1 ② ③ ⑤ 個人情報画面 (連絡先情報パレット) 個人情報画面には以下のパレットがあります。「パレットをカスタ マイズする」(P.48)で表示するパレットを設定することがで きます。 連絡先情報パレット 選択した人の登録情報を確認できます。 メッセージパレット 選択した人とのSMS送受信履歴を確認し、その人宛てにSMSを 送信できます。 46 にメッセージを送信したりできます。 •メディアパレット PicasaやYouTubeから選択した人の写真や動画を取得して表 Picasa、YouTubeの表示の更新、赤外線送信、パレットのカス ①顔写真と名前 タマイズ(P.48)、アカウント設定(P.71)ができます。 ②個人登録情報 表示される項目は、連絡先の登録 ④ 連絡先をグループごとに表示する 内容によって異なります。 項目をタップまたは1秒以上タッ 登録時に設定したグループ別に連絡先を表示できます。 プして、電話を発信したりSMS やEメールを送信したりできます。 グループパレットで、表示したいグループをタップする ③連絡先のグループ 選択したグループの連絡先リストが表示されます。 ④連絡先のアカウント •グループパレットでM→「グループ検索」をタップすると、 ⑤パレット切り替えタブ グループを検索できます。 ① • • •ツイート/@関連/Twitterメッセージパレット 選択した人のツイートやメッセージを確認したり、その人宛て 2表示したい連絡先をタップする 個人情報画面が表示されます。 ■■グループを新規に作成する 連絡先を登録する 1グループパレットで をタップする 2必要に応じてアカウントを選択する 「OK」をタップする •docomoアカウントを選択した場合は、mixi、Twitter、Picasa、 3グループ名を入力し、 1連絡先リストでM→「新規作成」 2必要に応じてアカウントを選択する おしらせ 末 で グ ル ー プ を 作 成 で き る の はdocomoア カ ウ ン ト と •本FOMA端 Googleアカウントのみです。 履歴から連絡先を登録する 「連絡先に 1履歴画面(P.45)で登録したい相手を選択し、 登録」をタップする ⑤ ③ 新規登録」または「追加登録」をタップする 2「 •「新規登録」を選択した場合は、必要に応じてアカウントを選択し ます。 •「追加登録」を選択した場合は、連絡先を選択します。 3名前、電話番号、メールアドレスなど、必要な項目を入力する 3必要な項目を入力し、 「保存」をタップする 保存」をタップする 4「 おしらせ FOMA端 末 にYouTubeア カ ウ ン ト を 設 定 し て い る と、 操 作2で YouTubeアカウントを選択できますが、YouTubeアカウントに登録 された連絡先にはオンラインの同期機能はありません。 YouTubeアカウントの連絡先を連絡先リストに表示するには、表示オプ ション(P.45)でYouTubeアカウントにチェックを付けてください。 mixiとTwitterのアカウント情報は、mixiパレットまたはTwitterパレッ トの一覧から選択して入力します。あらかじめFOMA端末にmixiまた はTwitterの ア カ ウ ン ト を 追 加 し(P.71)、mixiパ レ ッ ト ま た は Twitterパレットの一覧に登録したい人が表示されるようにしてくださ い。 • • • mixiパレットやTwitterパレットから連絡先を 登録する 電話/ネットワークサービス YouTubeのアカウント情報を入力できます。 ①タップして顔写真を設定 ②タップしてラベルを変更 「カスタム」を選択すると新規ラ ④ ② ベルを作成できます。 ③タップして項目とラベルを追加 ④タップして項目を削除 ⑤タップして着信音を設定 ① 相手のmixi、Twitterのアカウント情報をFOMA端末のdocomo アカウントの連絡先に登録します。 1連絡先リストのmixiパレットまたはTwitterパレットで、登 録したい相手を1秒以上タップする 連絡先に登録」または「連絡先に追加」をタップする 2「 新規登録」または「連絡先を検索」をタップする 3「 •「連絡先を検索」を選択した場合は、連絡先を選択します。 「保存」をタップする 4必要な項目を入力し、 47 パレットをカスタマイズする お気に入りパレットを利用する 表示するパレットの設定や並べ替えができます。最大5つのパレッ トを設定できます。 1 連絡先リストまたは履歴画面(P.45)でM→「表示設定」 お気に入りパレットを利用すると、相手にすばやく連絡したり、 更新情報をチェックしたりできます。 ①お気に入りパレットの名称 ②タップして連絡先をお気に入りパ レットに追加 ③選択した手段で連絡/更新情報を 確認 SMS 例) 電話 Twitter Eメール mixi ② ① → 「OK」 ③ •個人情報画面ではM→「個人表示設定」→「OK」をタップし ます。 電話/ネットワークサービス サムネイルエリア 連絡先リスト (お気に入りパレット) 設定ボックス お気に入りパレットを編集する 2表示したいパレットをサムネイルエリアで1秒以上タップ したあと、そのまま設定ボックスにドラッグする •サムネイルエリアを左右にフリックしてパレットを切り替えます。 •設定を解除するには、パレットを1秒以上タップしたあと、その まま設定ボックスからサムネイルエリアへドラッグします。 •設定ボックスでパレットを1秒以上タップしたあと、そのままド ラッグして並べ替えます。 •お気に入りパレットを新規作成する場合は、 を入力し、「OK」をタップします。 をタップして名称 1お気に入りパレットでM→「お気に入り連絡先の編集」 ① ② ①タップしてお気に入りパレットの 名称を入力 ④ ②ドラッグして順番を入れ替える ③タップして連絡先をお気に入りパ レットに追加 ④タップしてお気に入りから削除し たい連絡先を指定 ③ 3設定が完了したら「OK」をタップする おしらせ 48 •操作1のあと「初期化」→「はい」をタップすると、パレットがお買い 上げ時の状態に戻ります。 •左端のパレット(固定)は、非表示にしたり位置を変えたりできません。 2編集が完了したら「完了」をタップする 連絡先を編集する 2項目を選択し、それぞれの操作を行う バックアップ (SDカード) レストア (SDカード) 1連絡先リストで編集したい連絡先を1秒以上タップする 編集」をタップする 2「 「保存」をタップする 3変更したい項目を入力し、 連絡先を削除する 「私の連絡先」を除く連絡先データを、microSDカー ドに全件バックアップします。 microSDカ ー ド に バ ッ ク ア ッ プ し た 連 絡 先 デ ー タ (vCardファイル)を、指定したアカウントにレストア します。ファイルが複数ある場合は、レストアするファ イルを選択します。 おしらせ •他のFOMA端末との間で連絡先データの全件受け渡しをしたい場合は、 赤外線通信によるインポート/エクスポート(P.49)や電話帳コピー 連絡先をインポート/エクスポートする 自分の連絡先を編集する 1連絡先リストでM→「その他」 2項目を選択し、それぞれの操作を行う インポート (赤外線) 連絡先データを赤外線通信で受信し、docomoアカウ ントに登録します。「私の連絡先」も更新されます。受 信後、「既存の電話帳に追加」または「電話帳を全削除 した後に追加」を選択します。 エクスポート 「私の連絡先」を含めた連絡先データを赤外線通信で全 (赤外線) 件送信します。 インポート ドコモUIMカードに保存した連絡先から追加したい連 (SIMカード) 絡先を指定してインポートします。 連絡先をmicroSDカードにバックアップ /レストアする 1連絡先リストでM→「その他」 ツール(P.123)を利用してください。 FOMA端末の電話番号を確認できます。また、お客様ご自身の情 報を入力、編集できます。 1 • →「連絡先」→「私の連絡先」 →「電話」→「私の連絡先」をタップしても表示できます。 2M→「編集」 3項目を編集する 電話/ネットワークサービス 1連絡先リストで削除したい連絡先を1秒以上タップする 削除」→「はい」 2「 顔写真、姓、名、 顔写真を設定したり、名前を入力します。 フリガナ 私の連絡先 ご自分の電話番号を確認し、メールアドレスやURL を入力します。 アカウント情報 mixi、Twitter、YouTube、Facebook、Picasa、 Flickrのアカウント情報が表示されます。 をタップ してアカウントを設定できます(P.71) 。 保存」をタップする 4「 49 •本FOMA端末は、テレビ電話の留守番電話サービスに対応して おりません。「1412」へ音声発信し、テレビ電話を「非対応」 ネットワークサービス FOMA端末では、次のようなドコモのネットワークサービスをご 利用いただけます。 各サービスの概要や利用方法については、以下の表の参照先をご 覧ください。 電話/ネットワークサービス サービス名 留守番電話サービス キャッチホン 転送でんわサービス 発信者番号通知サービス 公共モード(ドライブモード) 公共モード(電源OFF) 月額使用料 有料 有料 無料 無料 無料 無料 お申し込み 必要 必要 必要 不要 不要 不要 参照先 下記 P.51 P.53 P.54 P.54 P.55 •サービスエリア外や電波の届かない場所ではネットワークサー ビスはご利用になれません。 『ご利用ガイドブック(ネットワークサービス編)』 •詳しくは、 をご覧ください。 •お申し込み、お問い合わせについては、取扱説明書裏面の「総 合お問い合わせ先」までお問い合わせください。 留守番電話サービス 電波の届かないところにいるとき、電源を切っているとき、電話 に出られないときなどに、電話をかけてきた相手に応答メッセー ジでお答えし、お客様に代わって伝言メッセージをお預かりする サービスです。 伝言メッセージは1件あたり約3分間、20件まで録音でき、最 大72時間保存されます。 留守番電話サービスを開始後、かかってきた電話に応答しなかっ た場合には、発着信履歴に不在着信として記録され、ステータ スバーに が表示されます。 • • 50 に設定してください。 伝言メッセージが録音されると、ステータスバーに •れます。 が表示さ 留守番電話サービスの基本的な流れ 留守番電話サービスを開始する お客様のFOMA端末に電話がかかる 電話に出ないと留守番電話サービスセンターに 接続される 相手が伝言メッセージを録音する 急いでいるときなど、留守番電話の応答メッセー ジを省略して伝言メッセージを録音したい場合 は、応答メッセージが流れているときに「#」 を入力すると、すぐに録音できる状態になります。 留守番電話サービスセンターで伝言メッセージ をお預かりしていることが通知される 伝言メッセージを再生する 留守番電話サービスを利用する 1ホーム画面でM→「設定」→「通話設定」 →「ネットワークサービス設定」 留守番電話サービス」をタップする 2「 3利用したい項目を選択する 留守番電話 サービス開始 留守番呼出時間 設定 キャッチホン 通話中に別の電話がかかってきたときに、通話中着信音でお知ら せし、現在の通話を保留にして新しい電話に出ることができるサー ビスです。また、通話中の電話を保留にして、新たにお客様の方 から別の相手へ電話をかけることもできます。 おしらせ •保留中も、電話を発信した方に通話料金がかかります。 キャッチホンを設定する 1ホーム画面でM→「設定」→「通話設定」 →「ネットワークサービス設定」 キャッチホン」をタップする 2「 3利用したい項目を選択する キャッチホンサービス 開始 キャッチホンサービス 停止 キャッチホンサービス 確認 「OK」を選択して、キャッチホンサービスを 開始します。 「OK」を選択して、キャッチホンサービスを 停止します。 現在の設定内容を確認します。 電話/ネットワークサービス 「OK」を選択して、留守番電話サービスを開始し ます。 呼出時間(0~120秒)を入力し、「OK」をタッ プします。 呼出時間を0秒に設定した場合、かかってきた電話 は着信履歴に記憶されず、直接留守番電話サービ スセンターにつながります。 留守番サービス 「OK」を選択して、留守番電話サービスを停止し 停止 ます。 留守番設定確認 現在の設定内容を確認します。 留守番メッセージ 「OK」を選択すると、留守番電話サービスセンター 再生 に電話がかかります。音声ガイダンスの指示にした がって伝言メッセージを再生します。 留守番サービス 「OK」を選択すると、留守番電話サービスセンター 設定 に電話がかかります。音声ガイダンスの指示にし たがって設定を変更します。 メッセージ問合せ 伝言メッセージがあるかどうか確認します。 件数増加時鳴動 新しい伝言メッセージをお預かりしたときに、音 設定 や振動でお知らせします。 「通知音」または「バイブレーション」にチェック を付けます。 着信通知開始 電源が入っていないときや圏外のときに着信があっ た場合、再び電源を入れたときや圏内に入ったとき にSMSでお知らせします。 「全着信」を選択すると、 すべての着信を通知します。 「発番号あり」を選択すると、番号を通知している 着信のみ通知します。 着信通知停止 「OK」を選択して、着信通知を停止します。 着信通知開始設定 現在の着信通知の設定を確認します。 確認 OK」をタップする 4「 OK」をタップする 4「 •利用する項目によっては、「OK」をタップしない場合もあります。 51 電話/ネットワークサービス 52 通話を保留にして、かかってきた電話に出る 通話を保留にして、別の相手に電話をかける 1通話中に「ププ…ププ…」という音が聞こえる 1通話中に 2 通話を追加」をタップし、別の相手の電話番号を入力する 2「 発信」をタップする 3「 近接センサーから顔を離すと、着信画面が表示されます。 をタップする、 または を右端までドラッグする 最初の相手との通話を保留にして、あとからかかってきた電話に応 答します。 •Dを押して応答することもできます。 •最初の相手との通話を終了して応答する場合は、M→「現在の 通話を終了して応答」をタップします。 3最初の相手との通話に切り替える ■あとからかかってきた相手との通話を終了する場合 「終了」をタップするか、Mを押します。 あとからかかってきた相手との通話が終了し、最初の相手との通 話に切り替わります。 ■あとからかかってきた相手との通話を保留にする場合 (切り替え)をタップします。 あとからかかってきた相手との通話が保留になり、最初の相手と の通話に切り替わります。 (切り替え)をタップするたびに通 話相手が切り替わります。 (保留)をタップする 最初の相手との通話が保留になります。 新しくかけた相手との通話ができます。 ■新しくかけた相手との通話を終了する場合 「終了」をタップするか、Mを押します。 新しくかけた相手との通話が終了し、最初の相手との通話に切り 替わります。 ■新しくかけた相手との通話を保留にする場合 (切り替え)をタップします。 新しくかけた相手との通話が保留になり、最初の相手との通話に 切り替わります。 (切り替え)をタップするたびに通話相手が 切り替わります。 おしらせ 通話中に •キャッチホンをご契約いただいていない場合、 プしても、一時保留にはなりません。 (保留)をタッ 転送でんわサービスを設定する 転送でんわサービス 電波が届かない所にいるとき、電源が入っていないとき、設定し た呼出時間内に応答がなかったときなどに、電話を転送するサー ビスです。 転送でんわサービスを開始後、かかってきた電話に応答しなかっ た場合には、発着信履歴に不在着信として記録され、ステータ スバーに が表示されます。 • 1ホーム画面でM→「設定」→「通話設定」 →「ネットワークサービス設定」 転送でんわ」をタップする 2「 3利用したい項目を選択する 転送サービス開始 転送先の電話番号を登録する 転送でんわサービスを開始する お客様のFOMA端末に電話がかかる 電話に出ないと自動的に指定した転送先に転送 される 転送でんわサービスの通話料 発信者 ➡ 転送でんわサービスの ご契約者 発信者に通話料が かかります。 ➡ 転送先 転送でんわサービスのご契約 者に通話料がかかります。 おしらせ 転送でんわサービスを開始していても、着信音が鳴っている間に応答す ればそのまま通話できます。 • 電話/ネットワークサービス 転送先電話番号と呼出時間(0〜120秒)を 入力します( をタップすると連絡先を呼び 出せます)。「OK」をタップして、転送でんわ サービスを開始します。 呼出時間を0秒に設定した場合、かかってきた 電話は着信履歴に記憶されず、直接転送先に 転送されます。 転送サービス停止 「OK」を選択して、転送でんわサービスを停 止します。 転送先変更 転送先の電話番号を変更します( をタップ すると連絡先を呼び出せます) 。「転送電話を 開始する」にチェックを付けると、転送先の 番号変更と同時に転送でんわサービスを開始 します。 「OK」をタップして変更を反映します。 転送先通話中時設定※ 「接続する」を選択すると、転送先が通話中の とき、かかってきた電話を留守番電話サービ スセンターに接続します。 転送サービス設定確認 現在の設定内容を確認します。 転送でんわサービスの基本的な流れ ※留守番電話サービスのご契約が必要です。 OK」をタップする 4「 転送ガイダンスの有無を設定する 電話を転送するとき、電話をかけてきた相手に、電話を転送する ことを告げる音声ガイダンスを流すかどうかを設定します。 1 →「電話」→「1」 「4」 「2」 「9」→「発信」 •音声ガイダンスにしたがって設定してください。 53 発信者番号通知サービス 電話をかけたとき、自分の電話番号を相手の電話機に表示させる ことができます。 電話番号はお客様の大切な情報ですので、通知する際にはご注 意ください。 • 1ホーム画面でM→「設定」→「通話設定」 →「ネットワークサービス設定」 発信者番号通知」をタップする 2「 電話/ネットワークサービス 3利用したい項目を選択する 発信者番号通知設定 現在の設定内容を確認します。 確認 発信者番号通知設定 「通知する」をタップして、発信者番号通知を設 定します。 OK」をタップする 4「 おしらせ 公共モード(ドライブモード)を設定する 公共モード(ドライブモード)は、公共性の高い場所でのマナー を重視した自動応答サービスです。公共モード(ドライブモード) に設定すると、電話をかけてきた相手に運転中もしくは通話を控 える必要のあるような場所(電車、バス、映画館など)にいるため、 電話に出られない旨のガイダンスが流れ、通話を終了します。 圏外など、電波が受信できないときでも設定/解除できます。 公共モード(ドライブモード)設定中でも電話をかけることが できます。 • • 1ホーム画面でM→「設定」→「音」 公共モード」にチェックを付ける 2「 公共モード(ドライブモード)に設定すると お客様のFOMA端末に電話がかかってきても着信音は鳴りません。 発着信履歴には不在着信として記憶されます。 電話をかけてきた相手には、運転中もしくは携帯電話の利用を 控えなければならない場所にいる旨のガイダンスが流れ、通話 を終了します。 メールなどの着信音や通知音、アラームも鳴りません。ただし、 「タッチ操作音」 、 「選択時の操作音」 (P.63)にチェックを付 けていると、それらの操作音は鳴ります。 電源が入っていない場合は、公共モード(ドライブモード)の ガイダンスは流れずに圏外時と同じガイダンスが流れます。 • •発信者番号通知をお願いする旨のガイダンスが聞こえた場合は、発信者 番号通知を設定するか「186」を付けてからおかけ直しください。 •電話をかけるたびに発信者番号の通知/非通知を指定することができま • す(P.43)。通話ごとに指定する設定のほうが、発信者番号通知設 定よりも優先されます。 • 54 公共モード(電源OFF)を設定する 公共モード(電源OFF)は、公共性の高い場所でのマナーを重視 した自動応答サービスです。 公共モード(電源OFF)に設定すると、電源を切っている場合や 機内モード設定中の場合の着信時に、電話をかけてきた相手に電 源を切る必要がある場所(病院、飛行機、電車の優先席付近など) にいるため、電話に出られない旨のガイダンスが流れ、通話を終 了します。 → 「電話」→「 」 「2」 「5」 「2」 「5」 「1」→「発信」 公共モード(電源OFF)が設定されます(ホーム画面上の変化はあ りません)。 公共モード(電源OFF)設定後、電源を切った際や機内モード設定 中の着信時に「ただいま携帯電話の電源を切る必要がある場所にい るため、電話に出られません。のちほどおかけ直しください。」と いうガイダンスが流れます。 ■公共モード(電源OFF)を解除する場合 →「電話」→「 」「2」「5」「2」「5」「0」→「発信」 ■公共モード(電源OFF)の設定を確認する場合 →「電話」→「 」「2」「5」「2」「5」「9」→「発信」 公共モード(電源OFF)に設定すると 電話/ネットワークサービス 1 公共モード(電源OFF)を解除するまで設定は継続されます。電 源を入れるだけでは設定は解除されません。 サービスエリア外または電波が届かないところにいる場合も、公 共モード(電源OFF)ガイダンスが流れます。 電話をかけてきた相手には電源を切る必要がある場所にいる旨 のガイダンスが流れ、通話を終了します。 • 55 設定メニューについて ホーム画面でM→「設定」をタップして表示される設定メニュー から、FOMA端末の各種設定を行うことができます。 設定メニュー項目によっては本章以外に記載があります。各項 目の記載ページは、巻末の索引(P.156)で確認してください。 • ワイヤレス設定 機内モードを設定する 各種設定 機内モードを設定すると、FOMA端末のワイヤレス機能(電話、 パケット通信、Bluetooth機能)が無効になります。 1ホーム画面でM→「設定」→「ワイヤレス設定」 機内モード」にチェックを付ける 2「 •「機内モード」にチェックを付けるとWi-Fiもオフになりますが、 機内モード中に再びオンにすることができます。病院、飛行機、 電車の優先席付近など、電波の使用を禁止された区域では、Wi-Fi を使用しないでください。 Wi-Fi機能を利用する FOMA端末のWi-Fi機能を利用して、自宅や社内ネットワーク、公 衆無線LANサービスのアクセスポイントに接続して、メールやイ ンターネットを利用できます。 ■■Bluetooth機能との電波干渉について 無線LAN(IEEE802.11b/g)とBluetooth機能は同一周波数帯 (2.4GHz)を使用しています。そのため、FOMA端末の無線LAN 機能とBluetooth機能を同時に使用すると、電波干渉が発生し、 通信速度の低下、雑音や接続不能の原因になることがありますの で、同時には使用しないでください。 56 ま た、FOMA端 末 の 無 線LAN機 能 の み 使 用し て い る 場 合 で も、 Bluetooth対応機器が近辺で使用されていると、同様の現象が発生 します。このようなときは、以下の対策を行ってください。 1. FOMA端末とBluetooth対応機器は、10m以上離してください。 2. 10m以内で使用する場合は、Bluetooth対応機器の電源を切っ てください。 ■■利用できるチャンネルについて 本FOMA端末のWi-Fi機能は1~11チャンネルの周波数帯を利用 できます。 Wi-Fiをオンにしてネットワークに接続する 1ホーム画面でM→「設定」→「ワイヤレス設定」 Wi-Fi」にチェックを付ける 2「 Wi-Fiがオンになり、利用可能なWi-Fiネットワークがスキャンされ ます。 Wi-Fi設定」をタップする 3「 検出されたWi-Fiネットワークのネットワーク名とセキュリティ設 定(オープンネットワークまたはセキュリティで保護)がWi-Fiネッ トワークリストに表示されます。 「接続」をタップする 4Wi-Fiネットワークを選択し、 •セキュリティで保護されたWi-Fiネットワークを選択した場合、パ スワード(セキュリティキー)を入力し、「接続」をタップします。 おしらせ Wi-Fi機能がオンのときもパケット通信を利用できます。ただしWi-Fi ネットワーク接続中は、Wi-Fiが優先されます。Wi-Fiネットワークが切 断されると、自動的に3G/GPRSネットワークでの接続に切り替わり ます。切り替わったままで利用される場合は、パケット通信料が発生し ますのでご注意ください。 • オープンネットワークの通知を有効にする Wi-Fiの詳細設定 Wi-Fiのオープンネットワークが検出されたら通知するように設定 します。 あらかじめWi-Fiをオンにしてください。 ■■画面消灯時のWi-Fi設定をする • FOMA端末の画面がオフになったときや充電中のWi-Fi機能の動作 を設定します。 Wi-Fiネットワークを手動で追加する • あらかじめWi-Fiをオンにしてください。 「MACアドレス」の下にMACアドレスが表示されます。 ■■静的IPアドレスを使用する 各種設定 1 ホーム画面でM→「設定」→「ワイヤレス設定」→「Wi-Fi設定」 1ホーム画面でM→「設定」→「ワイヤレス設定」→「Wi-Fi設定」 ネットワークの通知」にチェックを付ける 2「 2M→「詳細設定」 画面消灯時のWi-Fi設定」をタップする 3「 Wi-Fiネットワークを手動でスキャンする 設定したい動作を選択する 4 •あらかじめWi-Fiをオンにしてください。 1 ホーム画面でM→「設定」→「ワイヤレス設定」→「Wi-Fi設定」 ■■MACアドレスを確認する 1 ホーム画面でM→「設定」→「ワイヤレス設定」→「Wi-Fi設定」 2M→「スキャン」 Wi-Fiネットワークのスキャンが開始され、検出されたWi-Fiネット 2M→ 「詳細設定」 ワークがWi-Fiネットワークリストに表示されます。 静的IPアドレスを入力して、Wi-Fiネットワークに接続することも 1 ホーム画面でM→「設定」→「ワイヤレス設定」→「Wi-Fi設定」 できます。 1 ホーム画面でM→「設定」→「ワイヤレス設定」→「Wi-Fi設定」 Wi-Fiネットワークを追加」をタップする 2「 2M→「詳細設定」 3追加するWi-FiネットワークのネットワークSSIDを入力 静的IPを使用する」にチェックを付ける 3「 し、セキュリティを選択する 「 IPアドレス」およびその他の入力項目をタップし、必要な情 4 必要に応じて、 追加のセキュリティ情報を入力する 4 報を入力する 保存」をタップする 5「 「IPアドレス」、 「ゲートウェイ」、 •静的IPアドレスを有効にするには、 「ネットマスク」、「DNS 1」のすべてに入力が必要です。 57 赤外線通信を利用する おしらせ 赤外線通信機能を持つ他のFOMA端末などとの間で、連絡先を送 受信できます。 赤外線の通信距離は約20cm以内でご利用ください。また、連 絡先の送受信が完了するまで、赤外線ポートを向き合わせたま ま動かさないでください。 赤外線ポートが汚れているときは、傷がつかないように柔らか い布で拭き取ってください。赤外線通信失敗の原因になる場合 があります。 直射日光が当たっている場所や蛍光灯の真下、赤外線装置の近 くでは、正常に通信できない場合があります。 相手側のFOMA端末によっては、連絡先の送受信がしにくい場 合があります。 • • • • 各種設定 約20cm以内 15° →「赤外線受信」をタップして受信することもできます。 • 赤外線受信の「1件受信」 •相手側から1件送信で送られた連絡先データは、 でのみ受信できます。赤外線受信の「全件受信」および連絡先のインポー ト機能では受信できません。 赤外線通信で連絡先を送信する 1 →「連絡先」 2送信したい連絡先をタップする •受信側のFOMA端末を受信待ち状態にします。 3M→「赤外線送信」 4送信が完了したら「OK」をタップする 赤外線通信で自分の連絡先を送信する 赤外線ポート 1 →「電話」/「連絡先」→「私の連絡先」 2M→「赤外線送信」 •受信側のFOMA端末を受信待ち状態にします。 赤外線通信で連絡先を受信する 1ホーム画面でM→「設定」→「ワイヤレス設定」 →「赤外線受信」 58 ■1件受信する場合 「1件受信」をタップします。 受信後、「既存の電話帳に追加」→「OK」をタップします。 ■全件受信する場合 「全件受信」→4桁の認証パスコードを入力→「受信」をタップし ます。 受信後、「既存の電話帳に追加」または「電話帳を全削除した後 に追加」をタップし、「OK」をタップします。 「送信」をタップする 3送信したい項目にチェックを付け、 4送信が完了したら「OK」をタップする Bluetooth機能を利用する FOMA端末のBluetooth機能を利用して、近くにあるBluetooth対応 機器と無線でデータをやりとりできます。Bluetooth対応イヤホン マイクやワイヤレスヘッドホンと接続すると、ハンズフリーで通話 したりワイヤレスで音楽を聴いたりできます。 Bluetooth対応バージョンやプロファイルについては、P.146 を参照してください。 • •設定や操作方法については、接続するBluetooth対応機器の取 扱説明書もご覧ください。 •本FOMA端末とすべてのBluetooth対応機器とのワイヤレス接 続を保証するものではありません。 ■■Bluetooth機能使用時のご注意 ■■無線LANとの電波干渉について Bluetooth機能をもったパソコンや携帯電話などとBluetooth通 信でファイル交換ができます。また、Bluetoothヘッドセットを 接続して、ハンズフリーで通話したり、音楽を聴いたりすること ができます。 あらかじめ相手のBluetooth機能をオンにして、接続可能になっ ていることを確認してください。 • 1ホーム画面でM→「設定」→「ワイヤレス設定」 Bluetooth」にチェックを付ける 2「 Bluetooth設定」→「端末のスキャン」 3「 •検出されたBluetooth対応機器がBluetooth端末リストに表示さ れます。 •相手のBluetooth対応機器がFOMA端末で認識しない場合、「検 出可能」をタップしてください。 4検出されたBluetooth対応機器をタップする 「OK」 をタップする 5必要な場合はパスコード(PIN)を入力し、 各種設定 良好な接続を行うために、以下の点にご注意ください。 1. 本FOMA端末と他のBluetooth対応機器とは、見通し距離10 m以内で接続してください。周囲の環境(壁、家具など)や建 物の構造によっては、接続可能距離が極端に短くなることがあ ります。 2. 他の機器(電気製品、AV機器、OA機器など)から2m以上離 れて接続してください。特に電子レンジ使用時は影響を受けや すいため、必ず3m以上離れてください。近づいていると、他 の機器の電源が入っているときに正常に接続できないことがあ ります。また、テレビやラジオに雑音が入ったり映像が乱れた りすることがあります。 Bluetooth対応機器と接続する Bluetooth機能と無線LAN(IEEE802.11b/g)は同一周波数帯 •相手のBluetooth対応機器もパスコード(PIN)が必要な場合は、 (2.4GHz)を使用しています。そのため、FOMA端末のBluetooth パスコード(PIN)を入力してください。 機能と無線LAN機能を同時に使用すると、電波干渉が発生し、通 •接続が成功すると、「ペア設定済み」や「携帯電話とメディアの音 声に接続」などが機器名の下に表示されます。 信速度の低下、雑音や接続不能の原因になることがありますので、 同時には使用しないでください。 ■■他のデバイスからペアリング要求を受けた場合 また、FOMA端末のBluetooth機能のみ使用している場合でも、 無線LAN機能を搭載した機器が近辺で使用されていると、同様の Bluetooth通信のペアリングを要求する画面が表示された場合は、 現象が発生します。このようなときは、以下の対策を行ってくだ 必要に応じて「ペア設定する」またはパスコード(PIN)を入力→ 「OK」をタップします。 さい。 1. FOMA端末と無線LAN機能を搭載した機器は、10m以上離し おしらせ てください。 Bluetooth機能をオンにしたままでパケット通信が利用できます。 2. 10m以内で使用する場合は、無線LAN機能を搭載した機器の Bluetooth通信を使用しないときは、電池の減りを防ぐため、Bluetooth 機能をオフにしてください。 電源を切ってください。 • • Bluetooth機能のオン/オフ設定は、電源を切っても変更されません。 • •Bluetooth機能はFOMA端末の電源を切った状態では使用できません。 59 Bluetooth通信でFOMA端末から連絡先データを送信する Bluetooth通信でFOMA端末にファイルを受信する 登録されている連絡先をBluetooth通信で送信します。 1 →「連絡先」 2送信したい連絡先を1秒以上タップする 共有」→「Bluetooth」 3「 4Bluetooth端末リストで、相手のBluetooth対応機器を タップする •受信側のBluetooth対応機器によっては、受信許可などの操作が 必要な場合があります。 •ステータスバーに が表示されたら、通知パネルを開いて送信が 完了したことを確認します。 各種設定 Bluetooth通信でFOMA端末からファイルを送信する メディアフォルダの画像をBluetooth通信で送信する操作例を説 明します。 1メディアフォルダを開いて送信したい画像を1秒以上タップ する •メディアフォルダについてはP.97を参照してください。 共有」→「Bluetooth」 2「 3Bluetooth端末リストで、相手のBluetooth対応機器を タップする 1送信側からファイルを送信する ファイルを着信すると、ステータスバーに が表示されます。 「Bluetooth共有:ファイル着信」をタッ 2通知パネルを開き、 プする 承諾」をタップする 3「 •ステータスバーに が表示されたら、通知パネルを開いて受信が 完了したことを確認します。 Bluetooth対応機器の接続を解除する 1ホーム画面でM→「設定」→「ワイヤレス設定」 →「Bluetooth設定」 2Bluetooth端末リストで、解除したい機器を1秒以上タップ する ペアを解除」または「切断してペアを解除」をタップする 3「 「接続を解除」をタッ •メニューに「接続を解除」が表示された場合、 プすると、接続を一時的に解除することができます。なお、接続 の一時的解除は、Bluetooth端末リストで、Bluetooth対応機器 をタップしても行える場合があります。 端末名を変更する •受信側のBluetooth対応機器によっては、受信許可などの操作が Bluetooth通信を行うと、相手の機器にFOMA端末の名前が通知 必要な場合があります。 が表示されたら、通知パネルを開いて送信が 完了したことを確認します。 •ステータスバーに されます。その名前を変更することができます。 1ホーム画面でM→「設定」→「ワイヤレス設定」 →「Bluetooth設定」 端末名」をタップする 2「 「OK」をタップする 3名前を入力し、 60 VPN(仮想プライベートネットワーク)に接続する VPN(Virtual Private Network:仮想プライベートネットワーク)は、 企業や大学などの保護されたローカルネットワーク内の情報に、外部か らアクセスする技術です。FOMA端末からVPN接続を設定するには、 ネットワーク管理者からセキュリティに関する情報を入手してください。 ISPをspモードに設定している場合は、PPTPはご利用いただ けません。 • VPNを追加する VPNを切断する 1通知パネルを開く 2VPN接続中を示す通知をタップして切断する •切断すると、ステータスバーの通知アイコンがグレーになります。 通知パネルを開いて通知をタップすると、再接続できます。 パケット接続をオフにする アプリケーションによっては自動的にパケット通信を行うものが あります。パケット通信はVPNを切断するかタイムアウトになら ホーム画面でM→ 「設定」 → 「ワイヤレス設定」 → 「VPN設定」 ない限り、接続されたままになります。 目を設定する 5M→「保存」 1ホーム画面でM→「設定」→「ワイヤレス設定」 →「モバイルネットワーク」 データ通信を有効にする」のチェックを外す 2「 各種設定 1 VPNの追加」をタップする 2「 3追加するVPNの種類をタップする 4ネットワーク管理者の指示にしたがって、VPN設定の各項 VPN設定画面のリストに、新たなVPNが追加されます。 VPNに接続する 1 ホーム画面でM→「設定」→「ワイヤレス設定」→「VPN設定」 VPN設定画面に、追加したVPNがリスト表示されます。 2接続するVPNをタップする 「接続」をタップする 3必要な認証情報を入力し、 VPNに接続すると、ステータスバーに通知アイコンが表示されます。 61 音 マナーモードを設定する マナーモードを設定すると、電話やメールの着信音やアラーム音、 メディア再生音などFOMA端末から鳴る音を消すことができます。 1ホーム画面でM→「設定」→「音」→「マナーモード」 マナーモードを有効」にチェックを付ける 2「 ステータスバーに が表示されます。 おしらせ 各種設定 •マナーモード設定中でも、カメラ撮影時のフォーカスロック音やシャッ ター音、録画開始/終了音は鳴ります。 公共モードについては「公共モード(ドライブモード)を設定する」 •(P.54)を参照してください。 マナーモードの種類を変更する 1ホーム画面でM→「設定」→「音」→「マナーモード」 →「マナーモード選択」 2項目を選択する マナーモード FOMA端末から音を鳴らさず、着信やアラームをバ イブレーションでお知らせします。 マナー 音を鳴らさないだけでなく、バイブレーションもオ (サイレント) フになります。 マナー(アラーム) アラームの音量とバイブレーションがアラーム設定 (P.118)にしたがう以外は、通常のマナーモード と同じです。 オリジナルマナー 音の種類ごとに音量とバイブレーションを設定でき ます。 •マナーモードの種類によって、ステータスバーに表示されるアイ コンが異なります。各アイコンについては、「アイコンの見かた」 (P.27)を参照してください。 62 オリジナルマナーを設定する 1ホーム画面でM→「設定」→「音」→「マナーモード」 →「オリジナルマナー設定」 音量」をタップする 2「 「 3 音声着信音量」/「メディア再生音量」/「アラーム音量」/ 「通知音量」をタップする 4スライダーをなぞって音量を調節する OK」→R 5「 バイブレーション」をタップする 6「 音声着信」/「アラーム」/「入力時バイブレーション」/ 7「 「通知」にチェックを付ける、またはチェックを外す 音量を調節する 着信音や通知音、メディア再生音の音量を調節できます。 1ホーム画面でM→「設定」→「音」 音量」をタップする 2「 3各項目のスライダーをなぞって音量を調節する •「通知音にも着信音量を適用」のチェックを外すと、通知音の音量 を調節できます。 OK」をタップする 4「 おしらせ /fFで着信音量を調節できます。ただし、音楽や動画の再生中やワ •eEンセグ視聴中などは各機能の音量調節キーになります。 着信音/通知音/操作音/バイブレーションを 設定する 1ホーム画面でM→「設定」→「音」 2項目を設定する バイブ FOMA端末のステレオイヤホン端子にステレオイヤホンを接続し ているときの音声入力先を設定します。 1ホーム画面でM→「設定」→「音」→「マイク入力」 端末のマイク」または「イヤホンマイク」をタップする 2「 •マイクなしステレオイヤホンを接続している場合は「端末のマイ ク」を選択します。マイク付きステレオイヤホンを接続し、イヤ ホンのマイクから相手に自分の声を送りたい場合は、「イヤホンマ イク」を選択します。 おしらせ •ステレオイヤホンが接続されていない場合は、マイク入力の設定に関わ りなくFOMA端末のマイクから音声が送られます。 各種設定 電話着信時に振動でお知らせするかどうかを設定し ます。 着信音 電話着信音を設定します。 通知音 USB接続時やUSBストレージを「OFF」にしたとき、 エコモード起動、測位開始などの通知音を設定しま す。 タッチ操作音 ダイヤルパッド操作音のオン/オフを切り替えます。 選択時の操作音 メニュー選択時の操作音のオン/オフを切り替えます。 画面ロックの音 画面ロック設定時および解除時の通知音のオン/オ フを切り替えます。 充電通知バイブ 充電開始時および終了時に振動でお知らせするかど うかを設定します。 ロック解除時 画面ロック解除時に振動でお知らせするかどうかを バイブ 設定します。 入力時 特定の画面操作における振動のオン/オフを切り替 バイブレーション えます。 マイク入力を設定する 63 表示 画面表示を変更する ロック画面の背景画像を設定する 画面が自動回転しないように設定する 1ホーム画面でM→「設定」→「表示」 →「フォトスクリーン」 画像設定」をタップし、項目を選択する 2「 設定しない フォルダ Flickr 各種設定 Picasa ホーム画面の壁紙が表示されます。 選択したフォルダに含まれる画像がスライドショー表 示されます。 キーワードを1つ以上入力します。 Flickrに公開されている画像からキーワードに合致する 画像が自動で取得され、スライドショー表示されます。 キーワードを1つ以上入力します。 Picasaに公開されている画像からキーワードに合致 する画像が自動で取得され、スライドショー表示さ れます。 Flickr」または「Picasa」を選択した場合は、 「更新間隔」と 3「 「利用するネットワーク」を設定する •「更新間隔」で「指定時刻」を選択した場合は、「更新時刻の指定」 をタップして時刻を指定します。 1ホーム画面でM→「設定」→「表示」 画面の自動回転」のチェックを外す 2「 おしらせ •ワンセグやカメラ、ビデオ録画など一部のアプリケーションは「画面の 自動回転」の設定にしたがいません。また、YouTubeの動画再生や UkiUkiView、モシモカメラなど横画面表示固定のアプリケーションが あります。 画面の明るさを設定する 画面の明るさやバックライトを消すまでの時間を設定します。 1ホーム画面でM→「設定」→「表示」→「バックライト設定」 自動調整」のチェックを外して「明るさ」をタップする 2「 •周囲の状況に応じて明るさを自動調整する場合は、「自動調整」に チェックを付けたまま操作4に進みます。 「OK」をタップする 3スライダーをなぞって明るさを調節し、 消灯までの時間」をタップし、時間を選択する 4「 画面の表示フォントを設定する 画面の表示フォントを変更できます。 1ホーム画面でM→「設定」→「表示」→「フォント設定」 「OK」をタップする 2フォントを選択し、 おしらせ •「モトヤフォント」の正式名称は「モトヤLマルベリ3」です。 64 アニメーションで表示する 画面や項目を表示するときに、アニメーション表示するかどうか を設定します。 1ホーム画面でM→「設定」→「表示」 → 「アニメーション表示」 アニメーションなし」/「一部のアニメーション」/ 2「 「すべてのアニメーション」をタップする マルチメディア設定 1ホーム画面でM→「設定」→「マルチメディア設定」 REGZA設定」にチェックを付ける、またはチェックを外す 2「 •チェックを付けると、高画質化エンジンを使用してワンセグや YouTubeの映像を自動補正します。 高音質設定」をタップし、項目を設定する 3「 ノイズ低減 スピーカー補正 チェックを付けると、周囲に騒音があるときもス ピーカーやイヤホンからの再生音を聞き取りやす くします。 チェックを付けると、スピーカーからの再生音の 音質を向上させます。 設定した電池残量(%)以下になると、選択した機能をエコモード に切り替えることができます。 電池残量を設定する 1ホーム画面でM→「設定」→「エコモード設定」 →「電池残量設定」 30%」/「25%」/「20%」/「15%」/「10%」/「5%」/ 2「 「エコモードにしない」をタップする おしらせ •FOMA端末の購入後またはリセット後にはじめて設定した電池残量以 下になったとき、エコモードへの切り替えを確認する画面が表示されま す。エコモードにしない場合は、「エコモードを無効にする」にチェッ クを付け、 「閉じる」をタップします。2回目以降は確認なしでエコモー ドに切り替わり、ステータスバーにエコモードになったことを知らせる 通知が表示されます。 各種設定 ワンセグやYouTubeの映像を自動補正するかどうかを設定できま す。また、メディア再生音の高音質化機能を使用するかどうかを 設定できます。 エコモード設定 エコモードにする機能を設定する 1ホーム画面でM→「設定」→「エコモード設定」 →「エコモード機能選択」 2各機能にチェックを付ける、またはチェックを外す 完了」をタップする 3「 おしらせ 高音質設定は通話中の音声には適用されません。 • •ノイズ低減機能はBluetoothヘッドセットからの再生音に適用されませ ん。 65 位置情報とセキュリティ FOMA端末で利用する暗証番号について FOMA端末を便利にお使いいただくための各種機能には、暗証番 号が必要なものがあります。FOMA端末をロックするためのパス ワードやネットワークサービスでお使いになるネットワーク暗証 番号などがあります。用途ごとに上手に使い分けて、FOMA端末 を活用してください。 ■各種暗証番号に関するご注意 各種設定 ・設定する暗証番号は「生年月日」、「電話番号の一部」、「所在地番号や部 屋番号」、 「1111」、「1234」などの他人にわかりやすい番号はお避け ください。また、設定した暗証番号はメモを取るなどしてお忘れになら ないようお気をつけください。 ・暗証番号は、他人に知られないように十分ご注意ください。万が一暗証 番号が他人に悪用された場合、その損害については、当社は一切の責任 を負いかねます。 ・各種暗証番号を忘れてしまった場合は、契約者ご本人であることが確認 できる書類(運転免許証など)やFOMA端末、ドコモUIMカードをドコ モショップ窓口までご持参いただく必要があります。詳しくは取扱説明 書裏面の「総合お問い合わせ先」までご相談ください。 ・PINロック解除コード(PUK)は、ドコモショップでご契約時にお渡し する契約申込書(お客様控え)に記載されています。ドコモショップ以 外でご契約されたお客様は、契約者ご本人であることが確認できる書類 (運転免許証など)とドコモUIMカードをドコモショップ窓口までご持参 いただくか、取扱説明書裏面の「総合お問い合わせ先」までご相談くだ さい。 ネットワーク暗証番号 ドコモショップまたはドコモ インフォメーションセンターでのご 注文受付時に契約者ご本人を確認させていただく際や各種ネット ワークサービスご利用時などに必要な数字4桁の番号です。ご契約 時に任意の番号を設定いただきますが、お客様ご自身で番号を変 更できます。 ※ パソコン向け総合サポートサイト「My docomo」 の「docomo ID/パスワード」をお持ちの方は、パソコンから新しいネットワー ク暗証番号への変更手続きができます。 ※ 「My docomo」については、取扱説明書裏面の裏側をご覧ください。 PIN1コード/PIN2コード ドコモUIMカードには、PIN1コード、PIN2コードという2つの 暗 証 番 号 を 設 定 で き ま す。 こ れ ら の 暗 証 番 号 は、 ご 契 約 時 は 「0000」に設定されていますが、お客様ご自身で番号を変更でき ます(P.67)。 PIN1コードは、第三者によるFOMA端末の無断使用を防ぐため、 ドコモUIMカードを取り付ける、またはFOMA端末の電源を入れ るたびに使用者を認識するために入力する4~8桁の番号(コード) です。 PIN1コードを入力することにより、発着信および端末操作が可能 となります。 PIN2コードは、ユーザー証明書利用時、発行申請などに使用する 4~8桁の暗証番号です。 別のFOMA端末で利用していたドコモUIMカードを差し替えて お使いになる場合は、以前にお客様が設定されたPIN1/PIN2 コ ー ド を ご 利 用 く だ さ い。 設 定 を 変 更 さ れ て い な い 場 合 は 「0000」となります。 PIN1/PIN2コードの入力を3回連続して間違えると、PIN1/ PIN2コードがロックされて使えなくなります。この場合は、 「PINロック解除コード」でロックを解除してください。 • • 66 PINロック解除コード(PUK) PINロック解除コードは、PIN1コード、PIN2コードがロックさ れた状態を解除するための8桁の番号です。なお、PINロック解除 コードはお客様ご自身では変更できません。 PINロック解除コードの入力を10回連続して間違えると、ドコ モUIMカードがロックされます。その場合は、ドコモショップ にお問い合わせください。 • PINコードを設定する 電源を入れたときにPIN1コードを入力するように設定します。 1ホーム画面でM→「設定」→「位置情報とセキュリティ」 →「SIMカードロック設定」 おしらせ •はじめてPINコードを入力する場合は、「0000」を入力してください。 PINコードを変更する 「緊急通報」をタップする 1PIN1コードがロックされたら、 05 [PINロック解除コード] [新しいPIN1 2「 コード] [新しいPIN1コード] #」と入力する •例えば、PINロック解除コードが88888888でPIN1コードを 7777に変更する場合、「 05 88888888 7777 77 77#」と入力します。 おしらせ →「電話」 •PIN1コードではなくPIN2コードがロックされた場合は、 をタップし、「 052 [PINロック解除コード] [新しいPIN2コー ド] [新しいPIN2コード]#」と入力します。 画面ロックを設定する 他の人に使用されないように、画面ロック解除パターンや暗証番 号、パスワードでFOMA端末をロックすることができます。 各種設定 SIMカードをロック」にチェックを付ける 2「 「OK」をタップする 3PINコードを入力し、 PINロックを解除する 画面ロック解除パターンを作成する 画面ロックを解除するときに、パターンを入力するように設定し ます。 「設定」→「位置情報とセキュリティ」 あらかじめPINコードを設定(「SIM 1ホーム画面でM→ •PIN1コードを変更するには、 →「画面ロックの設定」 カードをロック」にチェックを付ける)しておく必要があります。 1ホーム画面でM→「設定」→「位置情報とセキュリティ」 →「SIMカードロック設定」 SIM PINの変更」をタップする 2「 ■PIN2コードを変更するには ホーム画面でM→「設定」→「位置情報とセキュリティ」→ 「SIMカードロック設定」→「SIM PIN2の変更」をタップします。 「OK」をタップする 3現在のPINコードを入力し、 「OK」をタップする 4新しいPINコードを入力し、 「OK」をタップする 5新しいPINコードを再入力し、 パターン入力」をタップする 2「 「次へ」をタップする 3画面の説明を読み、 パターンを決めたら 「次へ」をタップする 4 5垂直、水平、対角線方向に、少なくとも4つの点をなぞってパ ターンを描き、描き終わったら指を離す 次へ」をタップする 6「 「確認」をタップする 7再度パターンを描き、 次ページへ続く 67 おしらせ 手動で画面をロックする •画面ロック解除時にパターンを表示させたくない場合は、ホーム画面 1Cを押す でmM→「設定」→「位置情報とセキュリティ」→「指の軌跡を線で 表示」のチェックを外します。 スリープモードになります。 M→「設定」 •パターン入力時に振動させたい場合は、ホーム画面でm →「位置情報とセキュリティ」→「入力時バイブレーション」にチェッ 画面ロックを解除する クを付けます。 画面ロック解除パターンを変更する場合は、 ホーム画面でm M → 「設定」 •→「位置情報とセキュリティ」→「パターンの変更」をタップして変更 1スリープモード中にCまたはAを押す します。 ロック画面が表示されます。 「パターンを忘れた •画面ロック解除パターンを忘れてしまった場合は、 場合」をタップしたあとGoogleアカウントでログインし、画面の指示 2画面の下端を上にドラッグする にしたがって新しいパターンを作成します。 画面ロック解除用暗証番号/パスワードを設定する 各種設定 画面ロックを解除するときに、暗証番号やパスワードを入力する ように設定します。 1ホーム画面でM→「設定」→「位置情報とセキュリティ」 →「画面ロックの設定」 暗証番号入力」または「パスワード入力」をタップする 2「 「次へ」を 34~16桁の暗証番号またはパスワードを入力し、 タップする パターン入力画面または暗証番号/パスワード入力画面が表示され ます。 3画面ロック解除パターンを入力する、または画面ロック解除 用暗証番号/パスワードを入力し、 「OK」をタップする 認証情報を管理する セキュリティ保護されたWi-FiネットワークやVPNに接続するため の認証情報やその他の証明書をmicroSDカードからインストール できます。また、認証情報や証明書を保管する認証情報ストレー ジにパスワードを設定できます。 •暗証番号は4つ以上の数字、パスワードはアルファベットを含む4 認証情報ストレージにパスワードを設定する つ以上の英数字で入力してください。 「OK」をタップする 4暗証番号またはパスワードを再入力し、 おしらせ 画面ロック解除用暗証番号またはパスワードを変更する場合は、ホーム 画面でmM→「設定」→「位置情報とセキュリティ」→「暗証番号の 変更」または「パスワードの変更」をタップして変更します。 画面ロック解除用暗証番号またはパスワードを忘れてしまった場合は、 「暗証番号を忘れた場合」/「パスワードを忘れた場合」をタップした あとGoogleアカウントでログインし、画面の指示にしたがって新しい 暗証番号またはパスワードを入力します。 • • 68 1ホーム画面でM→「設定」→「位置情報とセキュリティ」 →「パスワードの設定」 2パスワードを入力する 「OK」をタップする 3パスワードを再入力し、 認証情報や証明書を有効にする FOMA端末のアプリケーションにパスワード設定された認証情報 ストレージへのアクセスを許可することで、認証情報や証明書を 有効にします。 •あらかじめ認証情報ストレージにパスワードを設定してください。 1ホーム画面でM→「設定」→「位置情報とセキュリティ」 安全な認証情報の使用」にチェックを付ける 2「 「OK」をタップ 3認証情報ストレージのパスワードを入力し、 する アプリケーション 提供元不明のアプリケーションのインストール を許可する Androidマーケット以外のサイトやメールなどから入手したアプリ ケーションのインストールを許可します。 お使いのFOMA端末と個人データを保護するため、Androidマー 認証情報ストレージからすべての認証情報や証明書を消去して、 ケットなどの信頼できる発行元からのアプリケーションのみダ ストレージのパスワードをリセットします。 ウンロードしてください。 認証情報ストレージを消去する 1ホーム画面でM→「設定」→「位置情報とセキュリティ」 →「ストレージの消去」 microSDカードから認証情報や証明書を インストールする 1ホーム画面でM→「設定」→「位置情報とセキュリティ」 →「SDカードからインストール」 2インストールする認証情報/証明書をタップする 「OK」をタップする 3必要な場合はパスワードを入力し、 「OK」をタップする 4認証情報/証明書の名前を入力し、 •認証情報ストレージにパスワードを設定していない場合は、画面 1ホーム画面でM→「設定」→「アプリケーション」 提供元不明のアプリ」にチェックを付ける 2「 「OK」をタップする 3注意文を読み、 ダウンロードしたファイルを表示する 各種設定 OK」をタップする 2「 • ウェブサイトからダウンロードしたファイル(アプリケーション、 画像、ドキュメントなど)の一覧を表示します。 1 →「ブラウザ」→M→「その他」→「ダウンロード履歴」 おしらせ •Androidマーケットからダウンロードしたアプリケーションは表示され ません。 の指示にしたがってパスワードを設定します。 69 FOMA端末のアプリケーションに許可されている 動作を表示する 1ホーム画面でM→「設定」→「アプリケーション」 →「アプリケーションの管理」 •画面上部のタブをタップして、各タブのカテゴリごとにアプリケー ションを分類表示できます。 •M→「サイズ順」/「並べ替え」をタップして、アプリケーショ ンを並べ替えることができます。 2表示したいアプリケーションを選択する 3スクロールして許可されている動作を表示する •すべての許可されている動作が表示されていない場合は、「すべて 表示」をタップします。 → 「アプリケーションの管理」 •画面上部のタブをタップして、各タブのカテゴリごとにアプリケー ションを分類表示できます。 •M→「サイズ順」/「並べ替え」をタップして、アプリケーショ ンを並べ替えることができます。 2移動/削除したいアプリケーションを選択する SDカードに移動」/「アンインストール」をタップする 3「 •削除する場合は「OK」→「OK」をタップします。 実行中のサービスを表示する 1ホーム画面でM→「設定」→「アプリケーション」 各種設定 →「実行中のサービス」 アプリケーションのデータやキャッシュを 消去する 2サービス名をタップし、必要に応じて停止や設定変更などの 操作を行う 1ホーム画面でM→「設定」→「アプリケーション」 アプリケーションの開発機能を利用する →「アプリケーションの管理」 •画面上部のタブをタップして、各タブのカテゴリごとにアプリケー ションを分類表示できます。 •M→「サイズ順」/「並べ替え」をタップして、アプリケーショ ンを並べ替えることができます。 「データを消去」または「キャッ 2アプリケーションを選択し、 シュを消去」をタップする インストールしたアプリケーションをmicroSD カードに移動/削除する • • Androidマ ー ケット から 入 手し た ア プ リケ ー ション の 削 除 は、 Androidマーケット画面から行うことをおすすめします(P.126) 。 FOMA端末にあらかじめインストールされているアプリケー ションは移動/削除できません。 70 1ホーム画面でM→「設定」→「アプリケーション」 1ホーム画面でM→「設定」→「アプリケーション」→「開発」 •USBデバッグ機能を利用するためには、パソコン側にUSBドラ イバをインストールする必要があります。 詳細については、以下のサイトの本製品に関する情報をご覧くだ さい。 http://www.fmworld.net/product/phone/sp/android/develop/ •USBデバッグや擬似ロケーションなどのソフトウェア開発者用機 能については、下記のホームページをご覧ください。 http://developer.android.com/ 充電中にバックライトを消灯しない 1ホーム画面でM→「設定」→「アプリケーション」→「開発」 スリープモードにしない」にチェックを付ける 2「 アカウントと同期 アカウントを追加する 1ホーム画面でM→「設定」→「アカウントと同期」 →「アカウントを追加」 2追加したいアカウントを選択する •Googleアカウントを追加するには、画面を下にスクロールして 「Google」をタップします。 3画面の指示にしたがってアカウントを追加する •追加したアカウントを「アカウントを管理」リストで選択して、 各アカウントの設定ができます。 アカウント mixi用アカウント (プリセット) 対応アプリケーション(機能) ・スターメモ作成(投稿) ・ホーム画面のmixiパレット(閲覧と投稿) ・履歴のmixi足あと/mixi更新情報パレット(閲覧) ・連絡先のmixi/全ての連絡先パレット(閲覧) Twitter用アカウント ・スターメモ作成(投稿) (プリセット) ・スターメモ(お気に入りツイートの閲覧) ・ホーム画面のツイートパレット(閲覧と投稿) ・履歴の@関連/私のツイート/Twitter DM受信/ Twitter DM送信パレット(閲覧) ・連絡先のTwitter/全ての連絡先/ツイート/ @関連/Twitterメッセージパレット(閲覧) Facebook用アカウ ・スターメモ作成(投稿) ント(プリセット) コーポレート Microsoft Exchange ActiveSyncアカウントの 同期設定 ・メール ・連絡先 ・カレンダー おしらせ FOMA端末に複数のGoogleアカウントを追加することができます。 • •Picasaウェブアルバムへのログイン用に設定しているGoogleアカウ ントを、FOMA端末のGoogleアカウントとして登録してください。 FOMA端末にGoogleアカウントを登録したあとに、そのGoogleアカ ウントを入力してPicasaウェブアルバムのアカウントを新規に取得し ても、FOMA端末のGoogleアカウントの同期項目にPicasaは表示さ れません。 「アカウントを追加」画面からmixiアカウントの新規登録はできません。 FOMA端末にmixiアカウントを追加するには、あらかじめブラウザなど でmixiに登録して、ログインに必要なメールアドレスとパスワードを設 定してください。 Microsoft Exchange ActiveSyncアカウントの設定についての詳細は、 ネットワーク管理者にご確認ください。 各種設定 ■■各アカウントに対応するアプリケーション 「 ア カ ウ ン ト を 追 加 」 の 一 覧 画 面 に 表 示 さ れ る ア カ ウ ン ト は、 FOMA端末の以下のアプリケーションや機能に対応しています。 アカウント 対応アプリケーション(機能) Picasa用アカウント ・スターメモ作成(投稿) (プリセット)※1 YouTube用アカウン ト(プリセット)※2 Flickr用アカウント (プリセット) ※1 メディアフォルダ、カメラ、スターメモからPicasaへの投稿(データアッ プロード)は、Googleアカウントの同期により行われるため、このア カウントは使用されません。 ※2 YouTube、メディアフォルダ、ビデオ録画、スターメモからYouTube への投稿(データアップロード)は、Googleアカウントの同期により 行われるため、このアカウントは使用されません。 • • アカウントを削除する 1ホーム画面でM→「設定」→「アカウントと同期」 2削除したいアカウントを選択する アカウントを削除」→「アカウントを削除」 3「 おしらせ •最初に設定したGoogleアカウントは、上記の操作では削除できません。 最初に設定したGoogleアカウントを削除するには、FOMA端末をリ セットします(P.72)。 •docomoアカウントは削除できません。 71 自動同期するGoogleアプリケーションを設定する FOMA端末とGoogleオンラインサービスの連絡先、カレンダー、 Gmailなどの自動同期を設定します。 プライバシー バックアップと復元 1ホーム画面でM→「設定」→「アカウントと同期」 アプリケーションのバックアップ設定を行います。 バックグラウンドデータ」にチェックを付ける 2「 1ホーム画面でM→「設定」→「プライバシー」 自動同期」にチェックを付ける 3「 2項目にチェックを付ける、またはチェックを外す アカウントを管理」 リストでGoogleアカウントを選択する 4「 データのバック ア プ リ ケ ー シ ョ ン の 設 定 や デ ー タ をGoogleサ ー アップ バーにバックアップします。 5自動的に同期したいGoogleアプリケーションにチェック を付ける 自動復元 アプリケーションの再インストール時に、バックアッ プ済みの設定やデータを復元します。 おしらせ 各種設定 •「バックグラウンドデータ」にチェックを付けると、FOMA端末にイン ストールされているすべてのアプリケーションが自動的にデータ通信を 行うことを許可します。さらに「自動同期」にチェックを付けると、ア プリケーションがデータを自動同期することを許可します。 手動で同期を開始する 1ホーム画面でM→「設定」→「アカウントと同期」 2同期したいアカウントを選択する 3M→「今すぐ同期」 同期を中止する 1同期中にMを押す 同期をキャンセル」をタップする 2「 FOMA端末を再起動する データが正常に表示されなかったり、タップやキー操作が正しく 働かない場合は、再起動してみてください。 1Cを押したままにする 携帯電話オプションメニューが表示されますが、そのままCを押し 続けます。電源が切れて少したつと、FOMA端末が1回振動し、お 知らせLEDが緑色に点灯します。お知らせLEDの点灯を確認したら、 Cから指を離してください。 FOMA端末をリセットする FOMA端末をお買い上げ時の状態に戻します。 •この操作を行うと、ご購入後にFOMA端末にお客様がインストー ルしたアプリケーションや登録したデータはすべて削除されます。 1ホーム画面でM→「設定」→「プライバシー」 →「データの初期化」→「携帯電話をリセット」 •画面ロックを設定している場合は、画面ロック解除パターンまた は暗証番号/パスワードを入力します。 すべて消去」をタップする 2「 72 リセットが完了して少したつと、FOMA端末が再起動します。 SDカードと端末容量 microSDカードについて •FOMA端末にmicroSDカードまたはmicroSDHCカードを取り 付けてご使用ください。取り付けていない場合、カメラ、音楽 や動画(再生やダウンロード)、ワンセグ(録画や再生)など一 部の機能がご利用になれません。 本FOMA端末は、2GBまでのmicroSDカ ー ド と32GBま で の microSDHCカードに対応しています(2011年4月現在)。 た だ し、 市 販 さ れ て い る す べ て のmicroSDカ ー ド お よ び microSDHCカードの動作を保証するものではありません。 microSDカードのデータにアクセスしているときに、電源を切っ たり衝撃を与えたりしないでください。データが壊れる恐れが あります。 対応のmicroSDカードは各microSDメーカへお問い合わせくだ さい。 • おしらせ •microSDカードは正しく挿入してください。正しく挿入していないと microSDカードが破損する恐れがあります。 ■■microSDカードを取り外す 1microSDカードを軽く押しこんでから(①)離す 2microSDカードをまっすぐ引き出す(②) ① • ② 各種設定 • おしらせ ー ド ま た はmicroSDHCカ ー ド は、T-01C以 外 で フ ォ ー •microSDカ マットしないでください。 •ご使用前に、microSDHC試供品取扱説明書をあわせてご覧ください。 microSDカードの取り付け/取り外し ■■microSDカードを取り付ける 1microSDカードの金属端子面を下にして、図の向きで挿入 口にカチッと音がしてロックされるまでしっかりと差し込む microSDカード挿入口 おしらせ •microSDカードを取り外すとき、microSDカードがFOMA端末から飛 び出す場合がありますのでご注意ください。 FOMA端末、microSDカードのメモリ空き容量 を確認する 1ホーム画面でM→「設定」→「SDカードと端末容量」 画面上部にmicroSDカードの合計容量と空き容量、画面下部に FOMA端末の空き容量が表示されます。 73 microSDカードをフォーマットする •フォーマットを行うと、microSDカード内のデータがすべて消 去されますのでご注意ください。 1ホーム画面でM→「設定」→「SDカードと端末容量」 SDカードのマウント解除」をタップする 2「 「SDカードをフォーマット」オプションが有効になります。 SDカードをフォーマット」→「SDカードをフォーマット」 3「 •画面ロックを設定している場合は、画面ロック解除パターンまた は暗証番号/パスワードを入力します。 すべて消去」をタップする 4「 各種設定 言語とキーボード 英語表示に切り替える FOMA端末で使用する言語を変更できます。 1ホーム画面でM→「設定」→「言語とキーボード」 →「Select locale」→「English」 おしらせ •英語表示に切り替えても、日本語のみに対応しているアプリケーション は日本語で表示されます。 •日本語表示に戻すには以下の操作を行います。 ホーム画面でmM→「Settings」→「Language & keyboard」 →「言語選択」→「日本語」 Androidキーボードを設定する Androidキーボードのキー操作音や入力候補表示などを設定します。 1ホーム画面でM→「設定」→「言語とキーボード」 →「Androidキーボード」 キー操作バイブ」/「キー操作音」/「自動大文字変換」/「入 2「 力候補を表示」/「オートコンプリート」にチェックを付け る、またはチェックを外す •「音声入力」をタップすると、音声入力キーを表示させるキーボー ドを切り替えることができます。 •「入力言語」をタップすると、スペースキーをフリックして入力言 語を切り替える機能で選択できる言語を設定できます。 Androidキーボード用のユーザー辞書に登録する 1ホーム画面でM→「設定」→「言語とキーボード」 →「ユーザー辞書」 2M→「追加」 「OK」をタップする 3単語を入力し、 おしらせ •Androidキーボード用のユーザー辞書に登録した単語は、ATOKキー ボードでは変換候補として表示されません。 音声入出力 音声認識を設定する Google音声検索の機能を設定します。 1ホーム画面でM→「設定」→「音声入出力」→「音声認識装 置の設定」 74 2項目を設定する 言語 セーフサーチ 不適切な語句を ブロック ヒントを表示 Google音声検索時に入力する言語を設定します。 画像やテキストのアダルトフィルターを設定します。 不適切な結果を表示するかどうかを設定します。 検索ボックスにヒントを表示するかどうかを設定 します。 テキスト読み上げを設定する • 1ホーム画面でM→「設定」→「音声入出力」 →「テキスト読み上げの設定」 ユーザーの操作に音や振動で反応したり、テキストを読み上げた りするユーザー補助プラグインを有効にします。 お買い上げ時はユーザー補助プラグインが登録されていません。 Androidマーケットからユーザー補助プラグイン(SoundBack、 KickBack、TalkBackなど)を入手し、FOMA端末にインストー ルすることで、設定できるようになります。 • 1ホーム画面でM→「設定」→「ユーザー補助」 ユーザー補助」にチェックを付ける 2「 3有効にするプラグインにチェックを付ける 「OK」をタップする 4注意を読み、 各種設定 テキスト読み上げプラグイン(TalkBackなど)をインストールし ている場合に、読み上げ速度や読み上げ言語を設定できます。 テキスト読み上げ機能の利用には音声データのインストールが 必要です。ただし、以下の操作でインストールされる音声デー タには、日本語のデータは含まれません。 ユーザー補助 音声データをインストール」をタップする 2「 •すでに音声データがインストール済みの場合は、「音声データをイ ンストール」は選択できません。 3画面の指示にしたがって音声データをインストールする 4項目を設定する 音声の速度 言語 テキストの読み上げ速度を設定します。 テキスト読み上げに使用する言語固有の音声を設 定します。 •設定を確認する場合は、「サンプルを再生」をタップしてサンプル 音声を再生します。 •設定をテキスト読み上げに対応したアプリケーションや機能で常 に有効にするには、「常に自分の設定を使用」にチェックを付けま す。 75 日付と時刻 お買い上げ時は、ネットワークから提供される日付、タイムゾーン、 時刻が自動的に使用されますので、日時を手動で設定する必要は ありません。 日付、タイムゾーン、時刻を手動で設定する 各種設定 1ホーム画面でM→「設定」→「日付と時刻」 自動」のチェックを外す 2「 日付設定」をタップする 3「 「設定」をタップする 4年月日を調整し、 タイムゾーンの選択」をタップし、タイムゾーンを選択する 5「 時刻設定」をタップする 6「 「設定」をタップする 7時刻を調整し、 「午前」または「午 •「24時間表示」のチェックを外している場合は、 後」をタップして切り替えます。 24時間表示」にチェックを付ける、またはチェックを外す 8「 「 9 日付形式」をタップし、項目を選択する システム設定 dDでスターメモ作成を起動しないように設定する 1ホーム画面でM→「設定」→「システム設定」 →「キー割り当て」 スターメモ起動」のチェックを外す 2「 dCで通話を終了するように設定する 1ホーム画面でM→「設定」→「システム設定」→「キー割り 当て」 電源ボタンで通話を終了」にチェックを付ける 2「 モーションセンサーを調整する モーションセンサーが正しく反応しない場合に調整してください。 1ホーム画面でM→「設定」→「システム設定」 →「センサー設定」→「モーションセンサー調整」 「調整」 をタップする 2FOMA端末を水平に保ち、 3調整が完了したら「OK」をタップする 電子コンパスを調整する 電子コンパスが正しい方位を示すように調整します。 1ホーム画面でM→「設定」→「システム設定」 →「センサー設定」→「電子コンパス調整」 「 2 調整」をタップする 3画面の指示にしたがって動作を繰り返す 4調整が完了したら「OK」をタップする •調整が完了するまで最大30秒間かかります。 76 端末情報 自分の電話番号を確認する 1ホーム画面でM→「設定」→「端末情報」→「端末の状態」 「電話番号」にお客様の電話番号が表示されます。 端末情報やバージョン情報を確認する 1ホーム画面でM→「設定」→「端末情報」 2項目を確認する 各種設定 ソフトウェア更新 最新のソフトウェアに更新します(P.140) 。 端末の状態 電池残量、電話番号、ネットワーク名、ネットワー クの種類、IMEI(携帯端末に与えられる個別のシリ アルナンバー) 、Wi-Fi MACアドレスなどを確認でき ます。 電池使用量 アプリケーションごとの電池使用量を確認できます。 法的情報 オープンソースライセンスやGoogle利用規約を確 認できます。 モデル番号 型番を確認できます。 Android ソフトウェアのバージョンを確認できます。 バージョン ベースバンド バージョン カーネル バージョン ビルド番号 77 FOMA端末で利用できるメールの種類 以下のメールが利用できます。 ■■Eメール mopera Uや一般のサービスプロバイダが提供するメールアカウ ントをFOMA端末に設定し、パソコンと同じようにEメールを送受 信できます。 ■■spモードメール iモードのメールアドレス(@docomo.ne.jp)を利用して、メー ルの送受信ができます。 ■■Gmail GmailはGoogleのオンラインEメールサービスです。FOMA端末 のGmailで送受信したEメールはパソコンのブラウザからも確認で きます。 メール/ブラウザ ■■SMS 携帯電話番号を宛先とした短い文字メッセージを送受信できます。 Eメール mopera Uや一般のプロバイダが提供するメールアカウントを設 定して、Eメールを利用できます。 mopera Uのメールアカウントを設定する mopera Uにお申し込みいただいたお客様は、mopera Uメール をご利用になれます。 mopera Uメールのメールボックス容量は約50MBです。1メー ル当たり最大約5MBまでの添付ファイルを送受信できます。 • ■■POPサーバーを利用する場合 1 →「メール」 2mopera Uメールアドレスとmopera Uのパスワードを入 力し、 「手動セットアップ」をタップする POP3」をタップする 3「 4mopera Uのユーザー名とパスワードを入力し、POP3 サーバーには 「mail.mopera.net」を入力する セキュリティの種類」欄をタップして「なし」をタップする、 5「 またはセキュリティを選択する 「次へ」をタップする 6入力内容を確認し、 SMTPサーバーには 「mail.mopera.net」 を入力し、 7 mopera Uのユーザー名とパスワードの入力内容を確認する 次へ」をタップする 8「 9オプションの設定画面で、メール自動確認の頻度などを設定 し、 「次へ」をタップする 10メールアカウントの登録画面で、送信メールに表示される名 前を入力し、 「完了」をタップする 78 一般プロバイダのメールアカウントを設定する •あらかじめご利用のサービスプロバイダから設定に必要な情報 を入手してください。 1 →「メール」 「次へ」 をタップする 2メールアドレスとパスワードを入力し、 以降は画面の指示にしたがって操作します。 おしらせ 新着Eメール通知を設定する 1 ルアカウントを選択します。アカウント一覧画面はM→「アカ ウント」をタップすると表示されます。 2M→「アカウントの設定」 3着信通知に関する項目を設定する •メールアカウントの自動設定が完了しない場合、操作2で「手動セット アップ」をタップし、アカウント設定を手動で入力します。 ー ビ ス プ ロ バ イ ダ に よ っ て は、「OP25B(Outbound Port 25 •サBlocking) :迷惑メール送信規制」の設定が必要になります。詳しくは、 ご契約のサービスプロバイダへお問い合わせください。 •すでにメールアカウントが設定済みで、さらに別のメールアカウントを 追加したい場合は、メール一覧画面でmM→「アカウント」→mM→ メール着信通知 メールアカウントごとに受信設定を行う 1 → 「メール」 •複数のメールアカウントがある場合は、アカウント一覧画面でメー ルアカウントを選択します。アカウント一覧画面はM→「アカ ウント」をタップすると表示されます。 Eメールを作成して送信する 1 →「メール」 •別のメールアカウントから送信したい場合は、アカウント一覧画 面 で メ ー ル ア カ ウ ン ト を 選 択 し ま す。 ア カ ウ ン ト 一 覧 画 面 は メール/ブラウザ 新着Eメールがあることをステータスバーの通知ア イコンでお知らせするかどうかを設定します。 着信音を選択 新着Eメールをお知らせする着信音を設定します。 バイブレーション 新着Eメールを振動でお知らせするかどうかを設定 します。 ただし「バイブレーション」にチェックを付けても、 マナーモード設定(P.62)を以下のように設定 している場合は、バイブレーションは動作しません。 •「マナー(サイレント)」に設定した場合 •「オリジナルマナー」でバイブレーション設定の 「通知」のチェックを外している場合 「アカウントを追加」をタップします。 新着Eメール確認の頻度を設定する →「メール」 •複数のメールアカウントがある場合は、アカウント一覧画面でメー M→「アカウント」をタップすると表示されます。 2M→「アカウントの設定」 •統合受信トレイが表示されている場合は、アカウント一覧画面で 新着メール確認の頻度」をタップする チェックの付いたメールアカウントから送信されます。 3「 自動確認しない」をタップする、またはメール自動確認の頻 2M→「作成」 4「 度を選択する To」欄にメールアドレスを入力する 3「 おしらせ •一定の間隔でメールサーバーに接続するように設定すると、従量制デー タ通信をご利用の場合は、新着メールを確認するたびに料金がかかりま す。 •CcやBccを追加する場合は、M→「Cc/Bccを追加」をタップ します。 件名」欄に件名を入力する 4「 次ページへ続く 79 メッセージを作成」欄にメッセージを入力する 5「 •ファイルを添付する場合は、M→「添付ファイルを追加」→ファ イルを選択します。 送信」をタップする 6「 おしらせ Eメールはパソコンからのメールとして扱われます。受信する端末側で •「PCからの受信拒否」の設定をしていると、Eメールを送信できません。 •メール送信時のアカウント名や名前、署名、優先アカウントを設定した い場合は、アカウントを選択→mM→「アカウントの設定」をタップ して各項目を設定します。 Eメールを受信して読む 1 →「メール」 メール/ブラウザ •複数のメールアカウントがある場合は、アカウント一覧画面でメー ルアカウントを選択します。アカウント一覧画面はM→「アカ ウント」をタップすると表示されます。 •アカウント一覧画面で「統合受信トレイ」をタップすると、すべ てのメールアカウントのEメールが混在した受信トレイが表示さ れます。各メールアカウントはEメールの左側にあるカラーバー で区別されます。 2受信トレイを更新するには、M→「更新」 3読みたいEメールをタップして開く おしらせ アカウントの設定で「新着メール確認の頻度」と「メール着信通知」 •(P.79)を設定していると、通知アイコンがステータスバーに表示され ます。通知パネルを開いて通知をタップすると、受信トレイが表示されます。 80 Eメールに返信する 1返信したいEメールを開く 返信」または「全員に返信」をタップする 2「 「送信」をタップする 3メッセージを入力し、 Eメールを転送する 1転送したいEメールを開く 2M→「転送」 To」 欄に転送先のメールアドレスを入力し、 「送信」 をタップ 3「 する Eメールをスターメモに登録する 1登録したいEメールを開く 2M→「スターメモ登録」→「OK」 Eメールを削除する 1削除したいEメールを開く 削除」をタップする 2「 spモードメール iモードのメールアドレス(@docomo.ne.jp)を利用して、メー ルの送受信ができます。 絵文字、デコメール®の使用が可能で、自動受信にも対応しており ます。 spモードメールの詳細については、『ご利用ガイドブック(sp モード編)』をご覧ください。 • 1 → 「spモードメール」 以降は画面の指示にしたがって操作します。 Gmail Gmailは、GoogleのオンラインEメールサービスです。FOMA端 末のGmailを使用して、Eメールの送受信が行えます。 Gmailを利用するには、FOMA端末にGoogleアカウントを設定 する必要があります。Googleアカウントが未設定の場合は、初 回Gmail起動時に画面の指示にしたがって設定してください。 • Gmailを開く 1 →「Gmail」 ⑥ 受信トレイ メール/ブラウザ 受信トレイにメッセージスレッドの一覧が表示されます。 ③ ①未読Eメール数 ① ②複 数 の メ ッ セ ー ジ ス レ ッ ド に チェックを付けて、同じ操作をま ④ とめて行うことができます。 ③現在表示中のGmailアカウント ⑤ ④メッセージスレッドに含まれる ② Eメール数 ⑤タップしてスターを付けます。 ⑥未読のEメールがないメッセージ スレッド(背景がグレー) ■■メッセージスレッドについて Gmailでは、返信ごとにEメールをメッセージスレッドにまとめて 表示します。新着のEメールが既存のEメールへの返信メールであ れば、それらは同じメッセージスレッドにまとめられます。新規 のEメールや既存のEメールの件名を変更した場合は、新しいメッ セージスレッドが作成されます。 81 Gmailアカウントを切り替える 1受信トレイでM→「アカウント」 2表示したいGmailアカウントを選択する Gmailを更新する 1受信トレイでM→「更新」 FOMA端末のGmailとウェブサイトのGmailを同期させて、受信ト レイを更新します。 GmailでEメールを作成して送信する 1受信トレイでM→「新規作成」 To」欄にメールアドレスを入力する 2「 •CcやBccを追加する場合は、M→「Cc/Bccを追加」をタップ します。 メール/ブラウザ 82 件名」欄に件名を入力する 3「 メッセージを作成」欄にメッセージを入力する 4「 5 •画像を添付する場合は、M→「添付」→画像を選択します。 をタップする おしらせ Gmailで送信するEメールはパソコンからのメールとして扱われます。 受信する端末側で「PCからの受信拒否」の設定をしていると、Eメー ルを送信できません。 • 送信済みEメールを表示する 1受信トレイでM→「ラベルを表示」 送信済みメール」をタップする 2「 新着Eメールを表示する 1受信トレイで未読Eメールがあるメッセージスレッドをタップ する おしらせ (P.83)を設定していると、通知アイコンがステー •「メール着信通知」 タスバーに表示されます。通知パネルを開いて通知をタップすると、受 信トレイが表示されます。 •受信したEメールの送信者名は、連絡先に保存している名前ではなく送 信側で設定している名前が表示されます。 Eメールを検索する 1受信トレイでM→「検索」 2検索ボックスにキーワードを入力し、 をタップする Eメールに返信する 1返信したいEメールを表示し、 をタップする 返信」または「全員に返信」をタップする 2「 3メッセージを入力し、 をタップする Eメールを転送する 新着Eメール通知を設定する 1転送したいEメールを表示し、 をタップする 転送」をタップする 2「 To」 欄に転送先のメールアドレスを入力し、 3「 1受信トレイでM→「その他」→「設定」 2着信通知に関する項目を設定する る をタップす メッセージスレッドの操作 受信トレイでメッセージスレッドを1秒以上タップして、以下の操 作ができます。 項目 開く アーカイブ ミュート メッセージスレッドを削除します。 メッセージスレッドにスターを付ける、またはスター を外します。 メッセージスレッドのラベルを追加/変更します。 受信したEメールをスパムとして報告します。 新着Eメールがあることをステータスバーの通知ア イコンでお知らせするかどうかを設定します。 着信音を選択 新着Eメールをお知らせする着信音を設定します。 バイブレーション 新着Eメールを振動でお知らせするかどうかを設定 します。 ただし「マナーモードでのみ」に設定しても、マナー モード設定(P.62)を以下のように設定してい る場合は、バイブレーションは動作しません。 •「 マナー(アラーム)」または「マナー(サイレ ント)」の場合 •「オリジナルマナー」の場合(バイブレーション 設定の「通知」にチェックが付いている場合で も動作しません) 一度に通知する 複数の新着Eメールがある場合の通知方法を設定し ます。 メール/ブラウザ 未読にする/ 既読にする 削除 スターを付ける/ スターをはずす ラベルを変更 迷惑メールを報告 説明 メッセージスレッドを展開します。 メッセージスレッドをアーカイブ(保管)します。アー カイブされたメッセージスレッドは受信トレイに表示 されません。 メッセージスレッドを非表示にします。あまり重要で なく、以降のやりとりも表示する必要がないメッセー ジスレッドは非表示にしておくと便利です。 メッセージスレッドを未読/既読にします。 メール着信通知 おしらせ •アーカイブまたはミュートにして受信トレイに表示されなくなったメッ セージスレッドは、mM→「ラベル一覧」→「すべてのメール」をタッ プして表示できます。 •FOMA端末ではラベルを作成できません。Gmailのウェブサイトで作成 してください。 83 SMS 携帯電話番号を宛先にして、全角最大70文字(半角英数字のみの 場合は最大160文字)の文字メッセージを送受信できます。 SMSを作成して送信する 1 →「メッセージ」→「新規作成」 To」欄に送信先の携帯電話番号を入力する 2「 メッセージを入力」欄にメッセージを入力する 3「 「 4 送信」をタップする メール/ブラウザ おしらせ 海外通信事業者をご利用のお客様との間でも送受信できます。ご利用可 能な国・海外通信事業者については、『ご利用ガイドブック(国際サー ビス編)』またはドコモの「国際サービスホームページ」をご覧ください。 宛先が海外通信事業者の場合、「+」、「国番号」、「相手先携帯電話番号」 の順に入力します。また、「010」、「国番号」、「相手先携帯電話番号」 の順に入力しても送信できます。(受信した海外からのSMSに返信する 場合は、「010」を入力してください。)携帯電話番号が「0」で始まる 場合は、「0」を除いて入力してください。 →「メッセージ」→mM→「設定」→「受取確認通知」にチェック を付けると、SMSの受取確認通知を設定できます。 • • • SMSを受信したときは SMSを受信すると、ステータスバーに通知アイコンが表示されます。 通知パネルを開いて通知をタップすると、新着SMSを確認できます。 おしらせ 送受信したSMSを読む 1 →「メッセージ」 2読みたいSMSがあるメッセージスレッドをタップして開く SMSに返信する 1 →「メッセージ」 2返信したいSMSがあるメッセージスレッドを開く 「送信」をタップする 3メッセージを入力し、 SMSを転送する 1 →「メッセージ」 2メッセージスレッドを開き、転送したいSMSを1秒以上 タップする 転送」をタップする 3「 To」欄に転送先の携帯電話番号を入力し、 「送信」をタップ 4「 する SMSをスターメモに登録する 1 →「メッセージ」 2メッセージスレッドを開き、登録したいSMSを1秒以上 タップする スターメモ登録」→「OK」 3「 •本FOMA端末からSMSセンターにSMSがあるかどうかを問い合わせ ることはできません。 FOMA端末のメモリ容量が少なくなると、SMSを受信できません。不 •要なアプリケーションを削除するなどして、メモリ空き容量を増やして ください(P.70、P.126)。 84 SMSを削除する ■■SMSを1件削除する 1 →「メッセージ」 2メッセージスレッドを開き、削除したいSMSを1秒以上 タップする メッセージを削除」→「削除」 3「 ■■メッセージスレッドを削除する 1 →「メッセージ」 2削除したいメッセージスレッドを1秒以上タップする スレッドを削除」→「削除」 3「 メッセージスレッド内のSMSが全件削除されます。 1 → 「メッセージ」→M→「スレッドを削除」→「削除」 SMSの自動削除を設定する 1 →「メッセージ」→M→「設定」 古いメッセージを削除」にチェックを付け、 「メッセージの 2「 制限件数」をタップする 「設定」 をタップ 3メッセージスレッドごとの制限件数を入力し、 する おしらせ •以下の操作で削除したくないSMSを保護できます。 →「メッセージ」→メッセージスレッドを開き、保護したいSMSを FOMA端末に保存されたSMSをmicroSDカードへバックアップ します。 1 →「メッセージ」→M→「設定」→「バックアップ」 バックアップ」→「開始」 2「 3バックアップが完了したら「OK」をタップする おしらせ バックアップしたSMSをFOMA端末にコピーするには、操作1のあと •「レストア」→「開始」をタップします。 SMSをドコモUIMカードからコピーする 他のFOMA端末でドコモUIMカードに保存したSMSを本FOMA端 末にコピーします。 本FOMA端末のSMSをドコモUIMカードにコピーすることはで きません。 • 1 →「メッセージ」→M→「設定」→「SIMカードのメッ セージ」 2コピーしたいSMSを1秒以上タップする 携帯電話のメモリにコピー」をタップする 3「 •「削除」→「OK」をタップするとSMSを削除できます。 メール/ブラウザ ■■すべてのメッセージスレッドを削除する SMSをバックアップする おしらせ •ドコモUIMカードのSMSから返信や転送などを行う場合は、本FOMA 端末にコピーしてから行ってください。 •保護されたSMSをコピーすると、本FOMA端末では保護は解除されま す。 1秒以上タップ→「メッセージをロック」 85 新着SMS通知を設定する 1 →「メッセージ」→M→「設定」 2着信通知に関する項目を設定する 通知 新着SMSがあることをステータスバーの通知アイ コンでお知らせするかどうかを設定します。 着信音を選択 新着SMSをお知らせする着信音を設定します。 バイブレーション 新着SMSを振動でお知らせするかどうかを設定し ます。 緊急速報「エリアメール」 緊急速報「エリアメール」を受信したときは エリアメールを受信すると、専用ブザー音(緊急地震速報)また は専用着信音(災害・避難情報)が鳴り、ステータスバーに通知 アイコンが表示され、内容表示画面が表示されます。通知パネル を開いて通知をタップして、エリアメールを確認します。 ブザー音または着信音は最大音量で約10秒間鳴動します。変更 はできません。 マナーモード中や公共モード(ドライブモード)中などに受信 した場合は各機能の設定に従います。 • • 緊急速報「エリアメール」の受信設定を行う エリアメールを受信するかどうかを設定します。 メール/ブラウザ 気象庁から配信される緊急地震速報などを受信することができる →「メッセージ」→M→「設定」 サービスです。 エリアメールはお申し込みが不要の無料サービスです。 「 受信設定」にチェックを付ける、またはチェックを外す 電源が入っていない、通話中、機内モード中、SMS送受信中、 パケット通信中、国際ローミング中、PINコード入力画面表示中、 FOMA端末のメモリ容量が少ないときなどは受信できません。 受信できなかったエリアメールを後で受信することはできませ Googleトークは、Googleのオンラインインスタントメッセージ ん。 サービスです。FOMA端末のGoogleトークを使用して、メンバー エリアメールはメッセージに保存されます。エリアメールの受 とチャットを楽しむことができます。 信時の注意事項や表示、削除などの操作方法は、SMSと同様で Googleトークを利用するには、FOMA端末にGoogleアカウン す。→P.84 トを設定する必要があります。Googleアカウントが未設定の場 合は、初回Googleトーク起動時に画面の指示にしたがって設定 してください。 • • • • 1 2 Googleトーク • オンラインチャット Googleトークを起動する 1 86 →「トーク」 友だちリストが表示されます。 新しいメンバーを追加する チャットを開始する 1友だちリストでM→「友だちを追加」 1友だちリストでチャットしたい友だちの名前をタップする 2追加したいメンバーのGoogleアカウントを入力する 招待状を送信」をタップする 3「 おしらせ 友だちリストでmM→「その他」→「招待」をタップすると、返信待 ちの招待状が表示されます。招待状を受信した相手が承諾するかキャン セルすると、返信待ちの招待状リストから削除されます。 • 招待に応じる 1友だちリストで「チャットへの招待」をタップする 承諾」をタップする 2「 オンラインステータスを設定する •必要に応じて「ステータスメッセージ」欄にステータスメッセー ジを入力します。入力したステータスメッセージは、次回オンラ インステータスを選択するとき、カスタムメッセージとして表示 されます。 おしらせ チャット中にしばらく操作を中断すると、ステータスアイコンが時計 マークの表示になることがあります。チャットする双方で操作を開始す ると、時計マークは表示されなくなります。 • •絵文字を入力する場合は、M→「その他」→「絵文字を挿入」 →絵文字を選択します。 送信」をタップする 3「 チャットの相手を切り替える 2人以上の相手とチャットしているとき、相手を切り替えることが できます。 1チャット画面でM→「チャット相手の切替」 2チャットしたい相手を選択する チャットをオフレコにする チャットのメッセージはGmailの「チャット」ラベルに保存され ますが、オフレコにすると保存されません。 1チャット画面でM→「オフレコにする」 以降のメッセージがオフレコになります。 おしらせ M→「オフレコをやめる」 •オフレコを解除するには、チャット画面でm をタップします。 メール/ブラウザ 1友だちリストの右上の をタップする 2設定したいオンラインステータスを選択する チャット画面が表示されます。 メッセージを入力」欄にメッセージを入力する 2「 チャットを終了する 1チャット画面でM→「チャット終了」 87 メンバーを管理する 友だちリストのメンバーは、ステータス別(オンライン、取り込 み中、オフライン)に表示されます。 設定によっては、Eメールやチャットの履歴が多いメンバーのみが 優先的に表示されている場合があります。登録しているすべての メンバーを表示するには、友だちリストでM→「全連絡先表示」 をタップします。 おしらせ •Eメールやチャット履歴が多いメンバーのみの表示に戻したい場合は、 友だちリストでmM→「よく使う連絡先」をタップします。 メンバーをブロックする メンバーをブロックすると、ブロックしたメンバーからメッセー ジを受信しません。 1友だちリストでブロックしたいメンバーの名前を1秒以上 メール/ブラウザ タップする ユーザーをブロック」をタップする 2「 ブロックされたメンバーが友だちリストから削除されます。 おしらせ M→「ブロック中」→解 •ブロックを解除するには、友だちリストでm 除したいメンバーを選択→「OK」をタップします。 メンバーの情報を表示する 1友だちリストで情報を表示したいメンバーの名前を1秒以 上タップする •すべてのメンバーを表示するにはM→「全連絡先表示」をタッ プします。 ユーザー情報」をタップする 2「 •ニックネームを入力すると、友だちリストにニックネームが表示 されます。 88 3確認したら「完了」をタップする モバイルインジケーターについて 友だちリストでメンバーの名前の右横 にモバイルインジケーターが表示され たら、そのメンバーがAndroid搭載の モバイルインジケーター 携帯電話からログインしていることが わかります。 なお、以下の設定を行うと、モバイルインジケーターを他のメン バーの友だちリストに表示、非表示することができます。 1友だちリストでM→「設定」 モバイルインジケーター」にチェックを付ける 2「 新着メッセージ通知を設定する 1友だちリストでM→「設定」 2着信通知に関する項目を設定する チャットの通知 新着メッセージがあることをステータスバーの通知 アイコンでお知らせするかどうかを設定します。 新着メッセージをお知らせする着信音を設定します。 着信音を選択 バイブレーション 新着メッセージを振動でお知らせするかどうかを設 定します。 ただし「マナーモード時のみ」に設定しても、マナー モード設定(P.62)を以下のように設定してい る場合は、バイブレーションは動作しません。 •「 マナー(アラーム)」または「マナー(サイレ ント)」の場合 •「オリジナルマナー」の場合(バイブレーション 設定の「通知」にチェックが付いている場合で も動作しません) 自動ログインを設定する FOMA端末の電源を入れたときにGoogleトークに自動でログイン するように設定できます。 ■■スクロール/パンする 画面を上下/左右にスクロールまたは全方向にパンして見たい部 分を表示します(P.29)。 ブラウザを起動してウェブページを表示する 1友だちリストでM→「設定」 自動ログイン」にチェックを付ける 2「 1 ログアウトする 2アドレスバーにURLまたはキーワードを入力する →「ブラウザ」 設定されているホームページが表示されます。 •アドレスバーをタップしてから 1友だちリストでM→「ログアウト」 きます。 をタップすると、音声検索がで アドレスバー ブラウザを利用する ウェブページ表示中の画面操作 ■■ページを縦表示/横表示にする FOMA端末を縦または横に持ち替えて、縦/横画面表示を切り替 えます(P.30)。 ■■ページを拡大/縮小する 以下の方法で拡大/縮小できます。 操作 説明 ピンチアウト 拡大したい部分を2本の指で広げて拡大し、2本の指でつま /ピンチイン んで縮小します(P.30)。 ダブルタップ 拡大したい部分をダブルタップ(2回続けてタップ)して 拡大します。拡大前の表示に戻す場合は、再度ダブルタッ プします。 ズーム 画面をフリックしてズームコントロールを表示します。 をタップして拡大し、 をタップして縮小します。 コントロール 3 をタップする、 または候補リストから表示したいウェブ ページを選択する メール/ブラウザ ブラウザを利用して、パソコンと同じようにウェブページを閲覧 できます。 本FOMA端末では、パケット通信またはWi-Fiによる接続でブラウ ザを利用できます。 新しいブラウザウィンドウを開く 最大8つのブラウザウィンドウを開くことができます。 1ウェブページ表示中に、M→「ウィンドウ」 →「新しいウィンドウ」 新しいブラウザウィンドウが開き、設定されているホームページが 表示されます。 89 ブラウザウィンドウを切り替える 1ウェブページ表示中に、M→「ウィンドウ」 2表示したいブラウザウィンドウをタップする ブラウザウィンドウを閉じる 1ウェブページ表示中に、M→「ウィンドウ」 2ブラウザウィンドウの「×」をタップする 履歴からウェブページを表示する 1ウェブページ表示中に、M→「ブックマーク」 2表示したいブックマークをタップする ブックマークを編集する 1ウェブページ表示中に、M→「ブックマーク」 2編集したいブックマークを1秒以上タップする 編集」をタップする 3「 「OK」をタップする 4変更を入力し、 メール/ブラウザ 1ウェブページ表示中に、M→「ブックマーク」→「履歴」 ブックマークを削除する 今日」、 「昨日」、 「もっと前」などをタップして、その期間の履 2「 1ウェブページ表示中に、M→「ブックマーク」 歴を展開する •よく閲覧するウェブページの履歴を表示する場合は、「よく使用」 2削除したいブックマークを1秒以上タップする をタップします。 削除」→「OK」 3「 表示したいウェブページの履歴をタップする 3 ブックマークを登録してすばやく表示する ブックマークを登録する 1登録したいウェブページを表示する 2M→「ブックマーク」 ブックマーク一覧が表示されます。 •M→「リスト表示」/「サムネイル表示」をタップして、リス ト表示とサムネイル表示を切り替えられます。 追加」をタップする 3「 「現在のページをブックマーク」をタップします。 •リスト表示の場合は、 90 ブックマークからウェブページを表示する 「OK」をタップする 4ブックマークの名前を確認/変更し、 ブックマークをバックアップする ブックマークをmicroSDカードにバックアップします。 1ウェブページ表示中に、M→「その他」→「設定」 →「バックアップ」 バックアップ」→「開始」 2「 3バックアップが完了したら「OK」をタップする おしらせ •バックアップしたブックマークをFOMA端末にコピーするには、操作1 のあと「レストア」→「開始」をタップします。 ウェブページをスターメモに登録する 1登録したいウェブページを表示する 2M→「スターメモ登録」→「OK」 ウェブページの表示方法を変更する ウェブページを常に横向きに表示する 1ウェブページ表示中に、M→「その他」→「設定」 常に横向きに表示」にチェックを付ける 2「 ウェブページのリンクを操作する ウェブページに表示されているリンクを選択すると、以下の操作 ができます。 リンク URL 電子メール アドレス 電話番号 ファイル デフォルトの倍率を変更する ウェブページをダブルタップするときの倍率を設定できます。 1ウェブページ表示中に、M→「その他」→「設定」 おしらせ 文字サイズを変更する •Basic認証またはSSL通信を必要とするウェブサイトからは、ファイル をダウンロードできません。 1ウェブページ表示中に、M→「その他」→「設定」 ウェブページに表示されている画像を保存する 最小」/「小」/「中」/「大」/「最大」をタップする 2「 1ウェブページ表示中に、保存したい画像を1秒以上タップする 画像を保存」をタップする 2「 →「テキストサイズ」 メール/ブラウザ →「デフォルトの倍率」 低」/「中」/「高」をタップする 2「 操作 ・リンクをタップしてウェブページを開きます。 ・リンクを1秒以上タップして、URLをブックマークに登 録したり、メールで送信したり、コピーしたりします。 ・リンクをタップしてメールを作成します。 ・リンクを1秒以上タップして、メールアドレスをコピーし ます。 リンクをタップして電話番号に発信します。 ・リ ンクをタップしてファイルを開いたり、ダウンロード したりします。 ・リンクを1秒以上タップ→「リンクを保存」をタップする と、ファイルをFOMA端末に保存します。 ・保 存したファイルはメディアフォルダ(P.97)または Document Viewer(P.127)、 ダ ウ ン ロ ー ド 履 歴 (P.69)で確認できます。 •保存した画像は、メディアフォルダ(P.97)やダウンロード履 歴(P.69)で確認できます。 91 ウェブページのテキストをコピーする コピーしたテキストは、他のアプリケーションなどで貼り付けて 利用できます。 1ウェブページ表示中に、M→「その他」 →「テキストを選択してコピー」 2コピーしたいテキストをなぞる 選択されたテキストがピンクでハイライト表示されます。 3画面から指を離す テキストがクリップボードにコピーされます。 •コピーしたテキストを貼り付けるには、文字入力画面でテキスト 挿入位置を1秒以上タップし、「貼り付け」をタップします。 ホームページを設定する 新しいブラウザウィンドウを開いたときに表示されるホームペー ジを設定します。 メール/ブラウザ 1ウェブページ表示中に、M→「その他」→「設定」 →「ホームページ設定」 「OK」 をタップする 2ホームページに設定したいURLを入力し、 履歴やキャッシュを削除する 1ウェブページ表示中に、M→「その他」→「設定」 キャッシュを消去」 / 「履歴消去」 / 「Cookieをすべて消去」 2「 / 「フォームデータを消去」 / 「位置情報アクセスを消去」 / 「パスワードを消去」 → 「OK」 92 セキュリティを設定する 1ウェブページ表示中に、M→「その他」→「設定」 2項目を設定する JavaScriptを有効 にする プラグインを有効に する チェックを外すと、安全性をより高めることがで きます。 「オンデマンド」または「OFF」に設定すると、 ブラウザの拡張機能の利用が禁止され、安全性を より高めることができます。 Cookieを受け入れ チェックを外してCookieの保存と読み取りを禁 る 止すると、安全性をより高めることができます。 パスワードを保存 チェックを外してウェブページ閲覧中に入力した サイトのユーザー名とパスワードを保存しないよ うにすると、安全性をより高めることができます。 セキュリティ警告 チェックを付けると、サイトの安全性に問題があ る場合に警告が表示されます。セキュリティ保護 のため、チェックを外さないことをおすすめしま す。 おしらせ •Cookieを禁止すると、一部のウェブサービスが利用できなくなる場合 がありますのでご注意ください。 カメラで撮影する 撮影時のご注意 • • • • • • • • 著作権・肖像権について FOMA端末を利用して撮影または録音したものを著作権者に無断で複製、 改変、編集などすることは、個人で楽しむなどの目的を除き、著作権法上 禁止されていますのでお控えください。また、他人の肖像を無断で使用、 改変などすると、肖像権の侵害となる場合がありますのでお控えください。 なお、実演や興行、展示物などでは、個人で楽しむなどの目的であっても、 撮影または録音が禁止されている場合がありますのでご注意ください。 カメラは、横向きと縦向きのどちらでも撮影できます。 撮影前(ファインダー画面) ■■静止画 ③ ⑤ ③ ④ ① ⑤ ② ④ ② ⑥ ①ズームバーを表示 ②以前撮影した静止画を表示 ③フォーカスフレーム ④シャッター ⑤静止画/動画撮影の切り替え ⑥ズームバー 左右になぞって倍率を変更 おしらせ •カメラを起動したときに動作中のビデオ録画がある場合は、ビデオ録画 が起動(再開)されることがあります。その場合は、⑤の切り替えスイッ マルチメディア カメラは非常に精密度の高い技術で作られていますが、常に明 るく見えたり、暗く見えたりする点や線が存在する場合があり ます。また、特に光量が不足している場所での撮影では、白い 線やランダムな色の点などのノイズが発生しやすくなりますが、 故障ではありませんので、あらかじめご了承ください。 カメラを起動したとき、画面に縞模様が出ることがありますが、 故障ではありませんので、あらかじめご了承ください。 カメラで撮影した静止画や動画は、実際の被写体と色味や明る さが異なる場合があります。 太陽やランプなどの強い光源を撮影しようとすると、画面が暗 くなったり、撮影画像が乱れたりする場合があります。 レンズに指紋や油脂などが付くと、鮮明な静止画/動画を撮影 できなくなります。撮影する前に、柔らかい布などでレンズを きれいに拭いてください。 カメラ利用時は電池の消費が多くなります。 マナーモード設定中でも静止画撮影のフォーカスロック音や シャッター音、動画撮影の開始音、終了音は鳴ります。 接写をするときは、被写体とレンズの距離を約10cm以上にし てください。 撮影画面の操作 チで静止画撮影に切り替えてください。 カメラ付き携帯電話を利用して撮影や画像送信を行う際は、プライバ シーなどにご配慮ください。 93 撮影後(確認画面) ■■動画 ④ 撮影設定メニューで「撮影後に確認」または「録画後に確認」に チェックが付いている場合に表示されます。 ●静止画 ●動画 ③ ③ ① ④ ② ② ⑤ ①ズームバーを表示 ②以前録画した動画を再生 ③録画開始 ④静止画/動画撮影の切り替え ⑤ズームバー 左右になぞって倍率を変更 おしらせ マルチメディア 94 •ビデオ録画を起動したときに動作中のカメラがある場合は、カメラが起 動(再開)されることがあります。その場合は、④の切り替えスイッチ で動画撮影に切り替えてください。 ① ③ ④ ⑤ ② ⑥ ⑦ ④ ⑤ ①左右にフリックして以前撮影した静止画を表示 ②録画した動画を再生 ③ズームコントロール ④ファインダー画面に戻る ⑤撮影した静止画/動画を編集 ⑥撮影した静止画/動画を削除 ⑦撮影した静止画/動画を共有、またはスターメモを作成 ⑥ ⑦ 静止画の撮影設定メニュー 静止画ファインダー画面でMを押すと、以下の設定ができます。 組み合わせにより選択できない項目はグレー文字で表示されま す。 • 設定項目 フォーカス 自動 顔検出 自動追跡 マクロ固定 シャッター ノーマル 笑顔検出 セルフ タイマー タップした位置にフォーカスフレームが移動し、ピント を合わせます。 人の顔を自動的に検出し、ピントを合わせます。 タップして選択した被写体の動きに合わせてフォーカス フレームが移動し、ピントを合わせます。 近距離の被写体にピントを合わせます。被写体とレンズ の距離を約10cm以上にしてください。 通常のシャッターモードです。 笑った顔を検出し、自動的にシャッターを切ります。 設定時間が経過すると自動的にシャッターを切ります。 FOMA端末を持たずに撮影できるので、自分の写真や 全員が揃ったグループ写真を撮影できます。また、撮影 時の手振れを防ぐために使用できます。 標準の撮影モードです。 顔色が美しく映えるように撮影します。 シャッターボタンを押したまま(タップしたまま)にし ている間に連続で最大7枚の静止画を撮影します。 フレーム撮影 好みのフレームを付けて撮影します。 パノラマ撮影 シャッターボタンを押した(タップした)あと、緑と白 のパノラマフレームが重なるようにカメラを水平/垂直 方向に移動させてパノラマ写真を撮影します。 フラッシュ フラッシュの自動/オン/オフを切り替えます。 撮影サイズ 解像度(画像サイズ)を指定します。 説明 周囲の光源に合わせて色合いを調整します。 画質を指定します。高画質にするほどファイルサイズが 大きくなります。 撮影方向 横向き/縦向きで撮影するか、または縦横を自動で切り 替えるかを設定します。 グリッド線を グリッド線を表示します。 表示 撮影後に確認 撮影した静止画を保存後に表示します。 デジタル補正 撮影した静止画を自動でデジタル補正します。 自動タグ 撮影した静止画に自動でタグを付けます。 位置測位 撮影した静止画に自動で位置情報を付けます。 手振れ補正 手振れ補正機能を使用します。 ちらつき軽減 蛍光灯の光によるちらつきを軽減する設定をします。 設定 セルフ 自動でシャッターが切れるまでの時間を設定します。 タイマー バージョン カメラのバージョンと利用規約を確認します。 情報 動画の撮影設定メニュー 動画ファインダー画面でMを押すと、以下の設定ができます。 設定項目 ホワイトバランス ストップタイマー オーディオ ライト ビデオサイズ 説明 周囲の光源に合わせて色合いを調整します。 設定時間が経過すると、自動で録画を終了します。 動画録画時に音声を録音するかどうかを設定します。 照明のオン/オフを切り替えます。 解像度(画像サイズ)を指定します。 次ページへ続く マルチメディア 撮影 自動 美顔補正 連続撮影 説明 設定項目 詳細設定 ホワイト バランス 画質 95 設定項目 詳細設定 ビデオ画質 オーディオ エンコーダー 撮影方向 説明 画質を指定します。高画質にするほどファイルサイズが 大きくなります。 AACまたはAMRコーデックを指定します。 横向き/縦向きで撮影するか、または縦横を自動で切り 替えるかを設定します。 録画後に確認 録画した動画を保存後に表示します。 手振れ補正 手振れ補正機能を使用します。 バージョン ビデオ録画のバージョンと利用規約を確認します。 情報 撮影する 撮影した静止画と動画は、自動的にmicroSDカードに保存されます。 FOMA端末にmicroSDカードを取り付けてください。microSDカー ドについては、P.73を参照してください。 Mを押すと、以下の操作ができます。 項目 設定画像 メディアフォルダへ 情報 ジオタグをつける 自動修正 説明 撮影した静止画を壁紙や連絡先のアイコン(顔写真) に設定します。 撮影した静止画をメディアフォルダで確認します。 撮影した静止画のファイル情報を表示します。 静止画に正確な撮影場所を示すタグを付けます。ジ オタグを付けると、静止画を撮影した場所を地図上 で確認できます。 撮影した静止画をデジタル補正します。 動画を撮影する 1 →「ビデオ録画」 2ファインダー画面に被写体を表示する •E/Fを押すと画面の明るさを調節できます。 マルチメディア 静止画を撮影する 録画」をタップする 3「 1 →「カメラ」 2ファインダー画面に被写体を表示する 停止」をタップして録画を終了する 4「 •Dを半押ししてフォーカスロックすることもできます。 •E/Fを押すと画面の明るさを調節できます。 •フォーカスが「自動」または「自動追跡」の場合は、ピントを合 3 96 ■■静止画確認画面のオプションメニュー わせたい位置または被写体をタップします。ピントが合うとフォー カスフレームが緑色になります。 •フォーカスが「顔検出」で複数の人の顔を検出した場合は、ピン トを合わせたい人の顔をタップします。 をタップする シャッター音が鳴ります。 撮影設定メニューで「撮影後に確認」にチェックが付いている場合 は、確認画面が表示されます。 録画開始音が鳴り、録画が開始されます。 録画終了音が鳴ります。 撮影設定メニューで「録画後に確認」にチェックが付いている場合 は、確認画面が表示されます。 ■■動画確認画面のオプションメニュー Mを押すと、以下の操作ができます。 項目 メディアフォルダへ 情報 説明 録画した動画をメディアフォルダで確認します。 録画した動画のファイル情報を表示します。 メディアフォルダ カメラで撮影したりダウンロードしたりしてmicroSDカードに保存し た画像(静止画、動画)を表示/再生したり、簡単な編集を行ったり することができます。タグ付けによって画像を分類したり、顔検出機 能を利用して個人アルバムを自動作成したりすることもできます。 ■■再生可能なファイル形式 画像の種類 静止画 動画 ファイル形式 JPEG、BMP、GIF、PNG WMV、H.264、H.263、MPEG4 4画像をタップして表示する •動画の場合は、 をタップして再生します。 •画面を左右にフリックするか、 / をタップすると、前後の画像に切 り替えることができます。 / は画面をタップすると表示されます。 静止画のスライドショーを再生する 1メディアフォルダを開いてスライドショーを開始したい静 止画をタップする 2M→「スライドショー」 •画面をタップするとスライドショーが終了します。 メディアフォルダを開いて画像を表示/再生する スライドショーを設定する 1 1メディアフォルダを開いて「すべて」/「写真」/「タグ」を → 「メディアフォルダ」 ① ①インデックスバー ②上下にスクロールして画像を選択 ③タップしてインデックスバーの表 示/非表示を切り換え ② ④タップしてカテゴリータブの表示 /非表示を切り換え ③ 「すべて」/「写真」/「ビデオ」/ 2カテゴリータブを表示し、 「人物」/「タグ」をタップする 3インデックスバーで日付を指定する •インデックスバーは、縦画面表示では画面の余白またはタブをタッ プすると表示されます。横画面表示では画面下に常に表示されます。 •操作2で「人物」を選択した場合は、インデックスバーが表示さ れません。 •操作2で「タグ」を選択した場合は、タグ別に表示されているサ ムネイル画像をタップするとインデックスバーが表示されます。 選択します。 2M→「設定」 3スライドショーの間隔、トランジション、BGMを設定する 画像にタグを付ける 1 メディアフォルダを開いてタグを付けたい画像をタップする 2M→「タグ」 ■新規タグを作成する場合 「タグの新規作成」→タグ名を入力→「OK」をタップします。 ■既存のタグから選択する場合 タグを選択します。 マルチメディア ④ タップする •「タグ」をタップした場合は、スライドショーで再生したいタグを おしらせ •「人物」以外のカテゴリーでは、以下の操作で複数の画像にまとめてタ グを付けることができます。 mM→「マーク」→タグを付けたい画像にチェックを付ける→mM→ 「タグ」→タグを選択、または「タグの新規作成」→タグ名を入力→「OK」 97 画像を削除する 1メディアフォルダを開いて削除したい画像をタップする 「削除」→「OK」 2M→(「その他」→) おしらせ 「タグ」カテゴリーではタグが削除され、画像そのものは削除されません。 「人物」以外のカテゴリーでは、以下の操作で複数の画像をまとめて削 除できます。 M m →「マーク」→削除したい画像にチェックを付ける→mM→「削除」 →「OK」 • • 画像をBluetooth通信やメールで送信したり、PicasaやYouTube にアップロードしたりできます。また、スターメモを作成できます。 1メディアフォルダを開いて共有したい画像をタップする 2M→「共有」 3共有オプションを選択し、それぞれの操作を行う •「スターメモ作成」を選択した場合は、スターメモ作成画面からメー ル送信(P.119)や共有サイトへのアップロード(P.119)が できます。 画像のファイル名を変更する 画像のファイル情報を表示する 1メディアフォルダを開いてファイル名を変更したい画像を タップする 1メディアフォルダを開いて情報を表示したい画像をタップ 「名前の変更」 2M→(「その他」→) 名前を入力し、 「 OK」 をタップする 3 「詳細」 2M→(「その他」→) 静止画を壁紙や連絡先の顔写真に設定する する 3確認したら「OK」をタップする 個人アルバムを作成する マルチメディア 1メディアフォルダを開いて設定したい静止画をタップする 同じ顔の写真を自動で収集して個人アルバムを作成できます。 1メディアフォルダを開いて「人物」をタップする 2M→「登録」 人の顔が写っている写真が自動で収集されます。 「壁紙に設定」 または 「連絡先のアイコンに設定」 をタップする 3 •すべての写真をスキャンするのに時間がかかる場合があります。 •「連絡先のアイコンに設定」をタップした場合は、連絡先を選択し ます。 4表示範囲を指定する •トリミング枠の内部をドラッグして位置を指定し、トリミング枠 の角をドラッグして拡大/縮小します。 ○」をタップする 5「 98 画像を共有する スキャン中に画面をタップすると「スキャン中 XX/XXX」(XX/ XXXはスキャン数/総数)が表示され、進行状況を確認できます。 未登録」をタップして開き、個人アルバムを作成したい写真 2「 を1秒以上タップする 新規/リストから選ぶ」をタップする 3「 •「連絡先から追加」をタップして連絡先を選択すると、個人アルバ ムを連絡先とリンクさせることができます。 新しい名前を登録します」をタップする 4「 「OK」をタップする 5名前を入力し、 同じ顔の写真が自動で収集され、個人アルバムが作成されます。 おしらせ 3ツールパレットからツールを選択し、画像を編集する •ツールパレットを左右にフリックすると、隠れているツールが表 示されます。 •ツールを1秒以上タップすると、ツール名が表示されます。 •ツール内の項目を1秒以上タップすると、項目名が表示されます。 4各ツールの操作が完了したら「完了」をタップする •「未登録」の写真を既存の個人アルバムに追加するには、操作3のあと 個人アルバムを選択します。 •操作を取り消すには、M→「元に戻す」をタップします。 •個人アルバムに本人以外の写真が含まれている場合は、その写真を1秒 以上タップし、「削除」→「OK」をタップします。 編集がすべて完了したら「保存」をタップする 5 「表紙にセット」をタップす •個人アルバムの写真を1秒以上タップし、 ると、アルバムのカバー写真に設定できます。 動画を編集する 個人アルバムに「?」が付いた写真が複数ある場合は、 「確認」をタッ •プし、本人以外の写真のチェックを外して「完了」をタップします。 1メディアフォルダを開いて編集したい動画をタップする •連絡先とリンクさせた個人アルバムを1秒以上タップして、相手に連絡 することができます。 2M→「編集」 画像を編集する 静止画を編集する 1メディアフォルダを開いて編集したい静止画をタップする 2M→「その他」→「編集」 マルチメディア ■動画を切り取る場合 左右のスライダータブをドラッグして範囲を指定します。 ・切り取った動画をそのまま保存する場合は、「OK」→ファイル 名を入力→「OK」をタップします。 ■複数の動画をつなげる場合 M→「ムービーをつなぐ」をタップします。画面下部のサム ネイルエリアから画面上部のストーリーボードに動画をドラッグ します。ストーリーボード上で動画をドラッグして並べ替え、 M→「保存」をタップします。 ・つなげた動画を確認するには、M→「プレビュー」をタップ します。 ■動画にBGMを付ける場合 M→「BGMを追加」→ファイルを選択→「BGMのみ」/「ビ デオの音声より小さい音量でBGMを追加」/「ビデオの音声よ り大きい音量でBGMを追加」→「OK」をタップします。 「OK」をタップする 3ファイル名を入力し、 ツールパレット 99 音楽を聴く 再生画面の操作 ミュージックプレイヤーを使用して、microSDカードに保存した 音楽を再生できます。 パソコンからmicroSDカードへ音楽ファイルを転送する方法に ついては、 「microSDカード内のデータをパソコンから操作する」 (P.122)を参照してください。 • ① ■■再生可能なファイル形式 ファイルによっては、対応するファイル形式であっても再生でき ない場合があります。 ファイル形式/コーデック WMA、AAC、MP3、AMR、OGG Vorbis、WAVE(PCM)、MIDI、 XMF/MXMF、RTTTL/RTX、OTA、iMelody ミュージックプレイヤーで音楽を再生する 1 →「ミュージック」 2リストを選択する マルチメディア •全曲リストを選択した場合は、操作4に進みます。 •横画面表示の場合はアルバムリストが表示されます。 :全曲リスト :アルバムリスト :アーティストリスト :ジャンル別リスト :プレイリスト 3アイテムを選択する •アイテムを1秒以上タップして「再生」をタップすると、アイテ ム内の全曲が再生されます。 4曲を選択する おしらせ 100 •ノイズ低減機能やスピーカー補正機能を使用して再生できます(P.65)。 ② ③ ⑥ ⑦ ④ ⑤ ⑧ ①上下にフリックして、歌詞/録音レベル/ジャケット画像表示に切 り替え 左右にフリックして、次/前の曲にスキップ ②アイテム内の曲を全曲リピート/リピート解除※ ③左右になぞって再生位置を指定 ④一時停止/再生 ⑤左右になぞって音量を調節※ ⑥アイテム内の曲をシャッフル/シャッフル解除※ ⑦次/前の曲へスキップまたは曲の先頭に戻る※ ⑧アイテム内の曲リストを表示 (横画面表示の場合はアルバムリストを表示) ※横画面表示の場合は表示されません。 プレイリストを作成する 1 →「ミュージック」→ プレイリスト一覧画面が表示されます。 新規プレイリスト」をタップする 2「 「OK」をタップする 3プレイリスト名を入力し、 プレイリストに曲を追加する 「追加」を 1プレイリスト一覧画面でプレイリストを選択し、 タップする 2追加したい曲をタップして選択する OK」をタップする 3「 ステレオイヤホンを使用する FOMA端末にステレオイヤホンを取り付けて、動画や音楽の再生 音をイヤホンで聞くことができます。 ステレオイヤホン端子 ステレオイヤホンプラグ プレイリストから曲を削除する 「削除」を 1プレイリスト一覧画面でプレイリストを選択し、 タップする 2削除したい曲をタップして選択する OK」をタップする 3「 関連するコンテンツを検索する 「×××を検索しています:」(×××は検索のキーワード)画面が 表示されます。 YouTube」/「ブラウザ」/「ミュージック」をタップする 5「 指定したメディア内でコンテンツが検索されます。 イヤホン端子に差し込む 2イヤホン接続時マイク選択画面が表示されたら「端末のマイ ク」または「イヤホンマイク」をタップする •マイク入力の設定について詳しくは、P.63を参照してください。 マルチメディア 1 →「ミュージック」 2リストを選択する 3曲またはアイテムを1秒以上タップする 検索」をタップする 4「 1ステレオイヤホン(別売)のプラグをFOMA端末のステレオ 101 YouTubeを利用する ワンセグ YouTubeは、Googleのオンライン動画ストリーミングサービス ワンセグは、モバイル機器向けの地上デジタルテレビ放送サービ です。動画の再生、検索、アップロードなどを行うことができます。 スで、映像・音声とともにデータ放送を受信することができます。 また、より詳細な番組情報の取得や、クイズ番組への参加、テレ →「YouTube」 ビショッピングなどを気軽に楽しめます。 動画の一覧画面が表示されます。 「ワンセグ」サービスの詳細については、下記ホームページでご確 :動画を録画してアップロード 認ください。 :キーワードを入力して動画を検索 •はじめて起動したときは、リンク先の利用規約を確認し、「同意す 社団法人 デジタル放送推進協会 http://www.dpa.or.jp/ る」をタップすると動画の一覧画面が表示されます。 1 2再生したい動画をタップする •画面をタップすると一時停止/再生開始の切り替えができます。 •画面をダブルタップまたはFOMA端末を横画面にすると、再生画 面を拡大できます。拡大時には再生位置を指定するスライダーや、 高画質(HQ)再生のオン/オフ設定アイコン( )が表示され ます。 おしらせ REGZA設定をオンにすると、高画質化エンジンを使用して再生できます(P.65) 。 • •数百MB以上の大容量の動画ファイルは、パソコンからアップロードし てください。ネットワーク環境によりFOMA端末からはアップロード できない場合があります。 マルチメディア 102 ■■ワンセグのご利用にあたって •ワンセグは、テレビ放送事業者(放送局)などにより提供され るサービスです。映像、音声の受信には通信料がかかりません。 なお、NHKの受信料については、NHKにお問い合わせください。 、「データ •データ放送エリアに表示される情報は「データ放送」 放送サイト」の2種類があります。 「データ放送」は映像・音声とともに放送波で表示され、「デー タ放送サイト」はデータ放送の情報から、テレビ放送事業者(放 送局)などが用意したサイトに接続し表示します。 「データ放送サイト」などを閲覧する場合は、パケット通信料が かかります。 サイトによっては、ご利用になるために情報料が必要なものが あります。 おしらせ •データ放送エリアのリンク先によっては参照できない場合があります。 ■■放送波について ワンセグは、放送サービスの1つであり、FOMAサービスとは異 なる電波(放送波)を受信しています。そのため、FOMAサービ スの圏外/圏内にかかわらず、放送波が届かない場所や放送休止 中などの時間帯は受信できません。 また、地上デジタルテレビ放送サービスのエリア内であっても、 次のような場所では、受信状態が悪くなったり、受信できなくなっ たりする場合があります。 放送波が送信される電波塔から離れている場所 山間部やビルの陰など、地形や建物などによって電波がさえぎ られる場所 トンネル、地下、建物内の奥まった場所など電波の弱い場所お よび届かない場所 受信状態を良くするためには、ワンセグアンテナを十分伸ばして ください。また、アンテナの向きを変えたり、FOMA端末を体か ら離したり近づけたり、場所を移動することで受信状態が良くな ることがあります。 • • • おしらせ •ワンセグ視聴時以外ではアンテナを収納してください。アンテナを引き 出したままで通話などをすると、顔などにあたり思わぬけがの原因とな ワンセグを起動する 1 →「テレビ」 ワンセグ視聴画面が表示されます。 •はじめて起動したときは、使用許諾を読んで「同意する」をタッ プし、視聴する地域に対応したチャンネルリストを作成します (P.107)。 おしらせ •起動時に最低限必要な電池残量は5%、起動中に動作を継続するのに最 低限必要な電池残量は2%です。 ワンセグアンテナを操作するときは、以下の点に注意してください。 •・ ワンセグアンテナの向きを変えるときは、ワンセグアンテナの根元付 近を持ち、方向をよく確認してください。 ・ワンセグアンテナをFOMA端末に収納するときは、ワンセグアンテナ を縮めて、まっすぐ上に向けてから収納してください。 ワンセグを起動したり、チャンネルを変更したときは、デジタル放送の 特性として映像やデータ放送のデータ取得に時間がかかる場合がありま す。 電波状態によって映像や音声が途切れたり、止まったりする場合があり ます。 REGZA設定をオンにすると、高画質化エンジンを使用して視聴できま す(P.65)。 • • • ります。 マルチメディア 103 ワンセグ視聴画面について 縦画面表示にするとデータ放送が表示されます。 ① ④ ①テレビ映像エリア タップしてテレビ操作画面を表示 ②データ放送エリア ③データ放送の操作ボタン ④字幕表示エリア テレビ操作画面について ワンセグ視聴画面でテレビ映像エリアまたは字幕表示エリアを タップすると、テレビ操作画面が表示されます。 ① ② ③ ④ ② ⑤ ③ ⑥ ① ④ マルチメディア 104 おしらせ •データ放送エリア内を直接タップして操作できないときは、画面下部の データ放送の操作ボタンで操作してください。 •テレビ映像エリアまたは字幕表示エリアを1秒以上タップすると、横画 面表示または縦画面表示に固定することができます。固定を解除するに は、テレビ映像エリアまたは字幕表示エリアを1秒以上タップします。 ①チャンネル、放送局、番組名 ②視聴中のチャンネルの番組表 タップして番組内容を表示 1秒以上タップして視聴予約/録画予約を設定 ③選局ボタン ④チャンネルの切り替え 1秒以上タップしてチャンネルサーチを開始 ⑤左になぞって録画開始/右になぞって録画終了 ⑥左右になぞって音量を調節 おしらせ •eEfF:音量大/1秒以上押してチャンネル切り替え •dD:音量小/1秒以上押してチャンネル切り替え • :1秒以上押して録画開始/終了 テレビリンクを利用する ワンセグを録画する データ放送によっては、関連サイトへのリンク情報(テレビリンク) 視聴中の映像・音声・字幕・データ放送を録画してmicroSDカー が表示される場合があります。テレビリンクを登録すると、あと ドに保存します。 で関連サイトに接続できます。 テレビ操作画面を表示する(P.104) テレビリンクを登録する 1データ放送エリアでテレビリンク登録可能な項目を選択す る •テレビリンクの登録方法は、番組によって異なります。 おしらせ •リンク先によってはTVリンクを登録できないことがあります。 テレビリンクを表示する 1ワンセグ視聴画面でM→「TVリンク」 2テレビリンクを選択する 登録されたサイトに接続します。 おしらせ テレビリンクを削除する 1ワンセグ視聴画面でM→「TVリンク」 2削除したいテレビリンクを1秒以上タップする 削除」→「はい」 3「 を左になぞって録画を開始する を右になぞって録画を終了する おしらせ •あらかじめT-01CでフォーマットしたmicroSDカードを使用してくだ さい。 •録画を開始するにはmicroSDカードの空き容量が10MB以上、電池残 量が20%以上必要です。 録画中に以下の状態になると録画が自動で停止します。 •・microSDカードの空き容量が2MB以下 ・電池残量が10%以下 ・録画開始から6時間経過 録画したテレビ番組は、著作権保護が設定されているデータとして保存 されます。Eメールに添付することはできません。 録画時間が極端に短い(10秒以下の)場合は、再生することができま せん。 受信状態の安定した場所で録画してください。受信状態が不安定な場合、 録画されないことがあります。 録画中は、チャンネル切り替えはできません。 録画中に他のアプリケーションを起動すると、正常に録画できない場合 があります。 録画中は静止画や動画の撮影を行えません。 録画中にデータ通信サービスを行うと、ワンセグの電波状態が悪くなり、 正常に録画できなくなる場合があります。 録画中にmicroSDカードのマウントを解除したり、USB接続をして microSDカードをパソコンにマウントすると、録画に失敗することが あります。 録画しているテレビ番組が有料放送やコピー制御されている場合や、放 送エリアが変わった場合は、録画が途中で終了する場合があります。 • • • • • • • • • マルチメディア •テレビリンクには有効期限が設定されている場合があります。 1 2 3 おしらせ 操作1のあとmM→「全件削除」 •テレビリンクをすべて削除する場合は、 →「はい」をタップします。 105 録画した番組を再生する 1ワンセグ視聴画面でM→「録画リスト」 2データを選択する •前回途中で再生を終了した場合は、続きから再生されます。 •再生中に画面をタップして、以下の操作ができます。 :タップして約5秒戻す。タップしたままで連続巻き戻し :タップして約15秒進める。タップしたままで連続早送り / :一時停止/再生 ワンセグの視聴予約/録画予約を行う テレビ番組の視聴や録画の予約ができます。 1ワンセグ視聴画面でM→「視聴予約/録画予約」 視聴予約」または「録画予約」をタップする 2「 3M→「新規予約」 4項目を設定する マルチメディア 106 開始日 開始時刻 終了時刻※ チャンネル 番組名 繰り返し 録画または視聴の開始日を設定します。 録画または視聴の開始時刻を設定します。 録画の終了時刻を設定します。 チャンネルを設定します。 番組名を設定します。 毎週予約したい場合の曜日を設定します。 ※録画予約時のみ表示されます。 完了」をタップする 5「 ■■予約した時刻になると 設定した時刻の30秒前になると、アラーム音とお知らせ画面で通 知します。 おしらせ アラームの通知時間や音量などは変更できます(P.107)。 • •予約した時刻にFOMA端末の電源を切っている場合は、予約を実行で きません。 •手動で録画を行っている際に別の予約録画の開始時刻になった場合は、 現在の録画は終了し、予約録画が開始されます。 •ワンセグの視聴予約/録画予約の時刻には、必ずカメラを終了しておい てください。カメラを利用中の場合、ワンセグ録画に失敗したり、カメ ラの録画が自動的に停止したりします。 予約内容を編集/削除する 1ワンセグ視聴画面でM→「視聴予約/録画予約」 視聴予約」または「録画予約」をタップする 2「 3編集したい予約を1秒以上タップする 予約を編集」または「予約を削除」をタップする 4「 5予約を編集したい場合は、項目をタップして修正する 完了」または「OK」をタップする 6「 録画予約の結果を確認する 1ワンセグ視聴画面でM→「視聴予約/録画予約」 →「録画予約結果」 ワンセグの設定を行う チャンネルを設定する 1ワンセグ視聴画面でM→「設定」 2項目を設定する チャンネルリストを作成する 字幕表示 字幕言語切替 1ワンセグ視聴画面でM→「設定」→「チャンネル設定」 →「チャンネルリスト編集」 未設定」を1秒以上タップする 2「 作成」をタップし、項目を選択する 3「 手動設定 自動設定 地域一覧から視聴する地域を選択して、チャンネルリスト を作成します。 現在地で受信可能な放送局をスキャンして、チャンネルリ ストを作成します。 チャンネルリストを切り替える 1ワンセグ視聴画面でM→「設定」→「チャンネル設定」 →「チャンネルリスト切替」 2受信したいチャンネルリストを選択する 放送局をチャンネルリストに追加する 1チャンネルサーチを行う(P.104) 2未登録の放送局が見つかったらM→「設定」 →「チャンネル設定」→「チャンネル追加」→「はい」→「はい」 チャンネルリストから放送局を削除する マルチメディア 字幕表示のオン/オフを設定します。 複数の字幕がある番組で、どの字幕を表示するかを設 定します。 主・副音声切替 副音声を放送している番組で、主音声と副音声を切り 替えます。 音声切替 複数の音声を放送している番組で、どの音声を聞くか を設定します。 左右音声切替 パソコンなどからmicroSDカードに書き込んだ地デ ジ番組の再生時に、左右どちらの音声を聞くかを設定 します。 なめらかモード 映像をなめらかにする機能を使用するかどうかを設 定します。 「なめらかモード」にチェックを付けると 電池の消費が増え、視聴できる時間が短くなります。 チャンネル設定 「チャンネルを設定する」(P.107) 予約アラーム 予約時のアラーム時間やアラーム音、バイブレーショ 設定 ンのオン/オフなどを設定します。 放送用メモリ データ放送で登録した情報やテレビリンクなどを消 初期化 去します。 1ワンセグ視聴画面でM→「設定」→「チャンネル設定」 →「チャンネルリスト編集」 2編集したいチャンネルリストを選択する 3M→「削除」 次ページへ続く 107 4削除したい放送局にチェックを付ける 削除」→「はい」 5「 チャンネルボタンの割り当てを変更する 1ワンセグ視聴画面でM→「設定」→「チャンネル設定」 →「チャンネルリスト編集」 2編集したいチャンネルリストを選択する 3M→「並べ替え」 4 をドラッグしてリストを並べ替える 完了」をタップする 5「 地デジ番組を再生する Qosmioか らmicroSDカ ー ド に 書 き 込 ん だ 地 デ ジ 放 送 番 組 を、 FOMA端末でも高画質(VGAクラス)で視聴することができます (地デジ持ち出し)。 マルチメディア 108 1microSDカードに地デジ放送番組を書き込む 2microSDカードをFOMA端末に挿入する 3 →「テレビ」→M→「録画リスト」 4地デジ番組を選択する おしらせ •地デジ放送番組をQosmioからmicroSDカードに書き込むときは、別 売のSDメモリカード変換アダプタなどを使用して行ってください。 DLNA対応機器との連携 FOMA端末のmicroSDカードに保存したコンテンツを、DLNA対 応のテレビやパソコンで再生できます。また、DLNA対応のパソ コンやネットワーク接続HDD(NAS)のコンテンツを、FOMA 端末で再生できます。 DLNA対応機器と連携するにはWi-Fiネットワーク接続が必要で す。 DLNA対応機器側での操作については、DLNA対応機器の取扱 説明書をご覧ください。 FOMA端末とすべてのDLNA対応機器間での連携を保証するも のではありません。 • • • FOMA端末のコンテンツを他の機器で再生する ■■他のDLNA対応機器で再生するまでの流れ FOMA端末のDiXiMサーバーを起動し、他のDLNA対応機器か らFOMA端末へのアクセスを許可する(P.109) DLNA対 応 機 器 の 操 作 で、 FOMA端末からDLNA対応 機器を制御することを許可 する DLNA対応機器にFOMA端末 の画像を配信する(P.109) ・静止画のみ配信できます。 DLNA対応機器の操作で、FOMA 端末のDiXiMサーバーにアクセス してコンテンツを再生する ・静 止画、動画※、音楽を再生で きます。 ※ビデオ録画やモシモカメラな どで撮影した動画は、T-01C 以外のDLNA対応機器で再生 できない場合があります。 他のDLNA対応機器からFOMA端末へのアクセス を許可する 1 → 「DiXiM Server」 サーバーが起動すると「DiXiM Server」にチェックが付き、ステー タスバーに が表示されます。 アクセス制御」→「クライアント機器の一覧」でアクセスを 2「 許可するDLNA対応機器にチェックを付ける DLNA対応機器にFOMA端末の画像を配信する 以下の静止画を配信できます。 ファイル形式 JPEG 拡張子 .jpg、.jpeg 対応プロファイル JPEG_SM、JPEG_MED、JPEG_LRG 1 →「DiXiM Player」→「TV、PCで再生」 2DLNA対応機器を選択する Photos」または「Folder」をタップし、静止画を選択する 3「 他の機器のコンテンツをFOMA端末で再生する 1 →「DiXiM Player」→「この端末で再生」 2DLNA対応機器を選択する 3再生したいコンテンツを選択する マルチメディア •あらかじめDLNA対応機器側でコンテンツを公開し、FOMA端 末からのアクセスを許可してください。 109 GPS ■■受信しにくい場所 GPSは人工衛星からの電波を利用しているため、以下の条件では、 本FOMA端末のGPS機能と対応するアプリケーションを使用して、 電波を受信できない、または受信しにくい状況が発生しますので 現在地の確認や目的地までのルート検索などを行うことができま ご注意ください。また、お知らせLEDがある本体左上部分にGPS アンテナがありますので、その付近を手で覆わないようにしてお す。 使いください。 ・建物の中や直下 ・地下やトンネル、地中、水中 GPSのご利用にあたって ・かばんや箱の中 ・ビル街や住宅密集地 GPSシステムの不具合などにより損害が生じた場合、当社では ・密集した樹木の中や下 ・高圧線の近く 一切の責任を負いかねますのであらかじめご了承ください。 ・自動車、電車などの室内 ・大雨、雪などの悪天候 FOMA端末の故障、誤動作、不具合、あるいは停電などの外部 ・FOMA端末の周囲に障害物 要因(電池切れを含む)によって、測位(通信)結果の確認な (人や物)がある場合 どの機会を逸したために生じた損害などの純粋経済損害につき ましては、当社は一切その責任を負いかねますのであらかじめ 位置情報サービスを有効にする ご了承ください。 FOMA端末は、航空機、車両、人などの航法装置として使用で GPS機能をオンにする きません。そのため、位置情報を利用して航法を行うことによ ホーム画面でM→「設定」→「位置情報とセキュリティ」 る損害が発生しても、当社は一切その責任を負いかねますので あらかじめご了承ください。 「 GPS機能を使用」にチェックを付け、確認画面が表示され 高精度の測量用GPSとしては使用できません。そのため、位置 たら「同意する」をタップする の誤差による損害が発生しても、当社は一切その責任を負いか ねますのであらかじめご了承ください。 おしらせ GPSは米国国防総省により運営されておりますので、米国の国 「GPS機能を使用」をオンにすると精度の高い位置情報を測位すること ができますが、これには視界が良好である必要があり、電池の消費が多 防上の都合により、GPSの電波の状態がコントロール(精度の くなります。ワイヤレスネットワークの現在地検索と併用することをお 劣化、電波の停止など)されることがあります。 すすめします。 ワイヤレス通信製品(携帯電話やデータ検出機など)は、衛星 信号を妨害する恐れがあり、信号受信が不安定になることがあ ワイヤレスネットワークでの現在地検索をオンにする ります。 各国・地域の法制度などにより、取得した位置情報(緯度経度 Wi-Fiやモバイルネットワーク基地局からの情報をもとに、現在地 を検索します。 情報)に基づく地図上の表示が正確ではない場合があります。 • • • • • 便利な機能 110 1 2 • • • 1ホーム画面でM→「設定」→「位置情報とセキュリティ」 ワイヤレスネットワーク」にチェックを付け、確認画面が表 ストリートビューを見る 2「 示されたら「同意する」をタップする •チェックを付けると、Googleの位置情報サービスによる匿名化 された位置データの収集に同意したものとみなされます。データ 収集はアプリケーション起動の有無にかかわらず行われます。 Googleマップを利用する Googleマップで現在地の表示や別の場所の検索、ルート検索など を行うことができます。 Googleマップを利用するには、3G/GPRSネットワークでの 接続またはWi-Fi接続が必要です。 現在地を測位するには、あらかじめ位置情報サービスを有効に してください(P.110)。 Googleマップは、すべての国や都市を対象としているわけでは ありません。 • • • 現在地を表示する 1 → 「マップ」 •初回起動時にマップの新機能を紹介する画面が表示されたら、 「OK」をタップすると、現在地を中心とした地図が表示されます。 •ストリートビューに対応していない地域もあります。 1地図表示中にストリートビューが見たい地点を1秒以上 タップする 2表示された吹き出しをタップする 3 をタップする •ストリートビュー表示中にM→「コンパスモード」をタップし てコンパスモードをオンにすると、FOMA端末の電子コンパスと ストリートビューの方位が連動します。 興味のある場所を検索する 1地図表示中にM→「検索」 2検索欄に検索する場所を入力する •住所、都市、ビジネスの種類や施設(例:ロンドン 美術館)を入 力できます。 3 または検索候補をタップする 4地図上の吹き出しをタップし、場所の詳細情報とオプション を開く •地図をスクロールまたはパンして見たい部分を表示します •検索結果が複数ある場合は、地図上の赤丸をタップして吹き出し •以下の方法で地図を拡大/縮小できます。 •地図左下の (P.29)。 2本の指で広げて拡大し、2本の指でつまんで縮小し ます(P.30)。 ダブルタップ(2回続けてタップ)して拡大します。 2本指でタップして縮小します。 をタップして拡大し、 をタップして縮小 します。 レイヤを表示する 地図表示に道路の渋滞情報を追加したり、航空写真表示に切り替 えたりできます。 便利な機能 ピンチアウト /ピンチイン ダブルタップ 2本指タップ ズーム コントロール を表示します。 をタップしてリストを表示し、目的の場所をタップ して詳細情報とオプションを開くこともできます。 •場所によって利用できるオプションは異なります。 1地図表示中に 2表示したい項目を選択する •渋滞状況と路線図は提供地域が限定されています。 111 道案内を取得する Latitudeに参加する 1地図表示中にM→「経路」 1地図表示中にM→「Latitudeに参加」 2上の入力欄に出発地を入力し、下の入力欄に到着地を入力す る •入力欄右の をタップして、連絡先の住所や地図上の場所を指定 することもできます。 「実行」を 3移動手段(自動車/公共交通機関/徒歩)を選択し、 タップする : 自動車 : 公共交通機関 : 徒歩 •公共交通機関で検索して複数のルートが見つかった場合は、好み のルートをタップします。 4 をタップする 5地図上で経路を確認する •地図の下に表示される矢印をタップして前後のポイントに進みます。 おしらせ •Googleマップナビ(ベータ版)でも、以下の操作でルート検索ができ ます。 →「ナビ」→(初回起動時は「同意する」をタップ)→目的地を入 力する Google Latitudeで友人の現在地を確認する 便利な機能 Google Latitudeを利用すると、地図上で友人と位置を確認しあ うことができます。 Google Latitudeを利用するには、FOMA端末にGoogleアカ ウントを設定する必要があります。Googleアカウントが未設定 の場合は、初回Latitude起動時に画面の指示にしたがって設定 してください。 位置情報は自動的に共有されません。Latitudeに参加して自分 の位置情報を提供する友人を招待するか、友人からの招待を受 ける必要があります。 • • 112 •はじめてLatitudeに参加するときは、Googleのプライバシーポ リシーを読み、「許可および共有」をタップします。 おしらせ →「Latitude」をタップしてGoogle Latitudeを起動することもで •きます。 位置情報を共有したい友人を招待する 1地図表示中にM→「Latitude」 2M→「友人を追加」→「連絡先から選択」/「メールアドレ スから追加」 3対象の連絡先にチェックを付ける、またはメールアドレスを 入力する 友人を追加」をタップする 4「 「はい」を 5共有リクエストを送信する相手にチェックを付け、 タップする 招待に応じる Latitudeに参加している場合は、以下の操作で共有リクエストに 応答できます。 1地図表示中にM→「Latitude」 ×件の新しい共有リクエスト」をタップする 2「 •リクエストが複数あるときは、リクエストを選択します。 3項目を選択する 受け入れて自分の 現在地も教える 受け入れるが自分の 所在地は教えない 承認しない お互いの位置情報を見ることができます。 自分は友人の位置情報を見ることができますが、友 人からは自分の位置情報を見ることができません。 お互いの位置情報は共有されません。 おしらせ 共有リクエストはEメール(英語)でも送られてきます。 • 友人の現在地を確認する マップを開くと友人の現在地が表示されます。友人はそれぞれ写 真アイコンで表示され、おおよその位置に矢印が示されます。友 人が都市レベルの位置情報の共有を選択している場合は、その友 人の写真アイコンには矢印がなく、都市の中央にアイコンが表示 されます。 プライバシーを管理する すべての友人に対する自分の見えかたを設定できます。 1地図表示中にM→「Latitude」 「プライバシー設定を編集」をタップ 2自分の名前をタップし、 する 3項目を選択する 現在地を検出 友人との接続と共有の管理 現在地を設定 地図上で友人の写真アイコンをタップして吹き出しをタップする か、Latitudeの友人リストで友人をタップして、友人のプロフィー ルを開きます。プロフィール画面で以下の操作ができます。 ⑤ ① ② ③ ④ 現在地を非表示 ロケーション履歴 を有効にする Latitudeからロ グアウト 3 便利な機能 ①マップオプション 友人の現在地を地図で確認 : 友 人の現在地までのルートを : 検索 友人の現在地のストリート : ビューを表示 プレイスを利用する ②友人の場所をリアルタイムで更新しま す。 現在地周辺の施設や店舗などをすばやく検索できます。 ③友人に対する現在地の共有レベルを設 →「プレイス」 定します。「都市レベルの現在地のみ 共有」を選択すると、友人側では自分 検索したい施設または店舗をタップする の写真アイコンが都市の中央に表示さ •「追加」をタップすると、一覧にない施設や店舗(美術館、書店な れます。 ど)を追加できます。 ④友人をリストから削除し、位置情報の 共有を停止します。 検索結果のリストから目的の場所をタップして、詳細情報と ⑤タップして友人の個人情報画面を表示、 オプションを開く または友人を連絡先に登録します。 •場所によって利用できるオプションは異なります。 1 2 プロフィール画面 移動するとLatitudeが位置を自動的に検出し、位 置情報を更新します。更新の頻度は、電池パック の充電レベルやいつ移動したかなど、いくつかの 要素をもとに決められます。 友人に公開する現在地を、任意の場所に設定でき ます。 すべての友人に位置情報を公開しません。 Latitudeで記録した古い位置情報を保存してお き、あとで確認することができます。 Latitudeを停止し、位置情報の共有を停止します。 Latitudeにはいつでも再び参加できます。 113 UkiUkiViewを利用する カメラで写している現在地の映像や地図上に、感情を表すアイコ ンや投稿メッセージを重ね合わせて表示できます。 1 →「UkiUkiView」→「使ってみる」 「同意する」 をタップする 2ソフトウェア使用許諾契約書を読み、 「同意する」をタップする 3免責事項を読み、 まずは世界を体験する」または「新規登録/ログインする」 4「 をタップする 以降は画面の指示にしたがって操作します。 UkiUkiViewの使いかたを見る ヘルプを表示して使いかたを確認できます。 1 →「UkiUkiView」→「ヘルプ」 おサイフケータイ 便利な機能 114 おサイフケータイは、ICカードが搭載されており、お店などの読 み取り機にFOMA端末をかざすだけで、お支払いやクーポン券、 スタンプラリーなどがご利用いただける機能です。 さらに、読み取り機にFOMA端末をかざしてサイトやホームペー ジにアクセスしたり、通信を利用して最新のクーポン券の入手、 電子マネーの入金や利用状況の確認などができます。また、紛失 時の対策として、おサイフケータイの機能をロックすることがで きるので、安心してご利用いただけます。 おサイフケータイの詳細については、 『ご利用ガイドブック(spモー ド編)』をご覧ください。 おサイフケータイ対応サービスをご利用いただくには、サイト またはアプリケーションでの設定が必要です。 • おサイフケータイのご利用にあたって •FOMA端末の故障により、ICカード内データ(電子マネー、ポ イントなど含む)が消失・変化してしまう場合があります(修 理時など、FOMA端末をお預かりする場合は、データが残った 状態でお預かりすることができませんので、原則データをお客 様自身で消去していただきます)。データの再発行や復元、一時 的なお預かりや移し替えなどのサポートは、おサイフケータイ 対応サービス提供者にご確認ください。重要なデータについて は必ずバックアップサービスのあるサービスをご利用ください。 故障、機種変更など、いかなる場合であっても、ICカード内デー タが消失・変化、その他おサイフケータイ対応サービスに関し て生じた損害について、当社としては責任を負いかねます。 FOMA端末の盗難、紛失時は、すぐにご利用のおサイフケータ イ対応サービス提供者に対応方法をお問い合わせください。 • • おサイフケータイを利用する 1 →「おサイフケータイ」 サービス情報を取得してサービス一覧を更新します。 2サービス一覧から利用したいサービスを選択する •初回起動時は画面の指示にしたがって初期設定を行ってください。 3サービスに関する設定を行う •サービスのサイトまたはアプリケーションから必要な設定を行い ます。 ロックを解除する 読み取り機にかざす マークをかざすだけで、読み取り機と通信できます。 1 →「おサイフケータイ」 2M→「おサイフケータイ ロック設定」 「OK」をタップする 3パスワードを入力し、 iD設定アプリ 「iD」とは、クレジット決済のしくみを利用した便利な電子マネー です。クレジットカード情報を設定したおサイフケータイやiD対 応のカードをお店の読み取り機にかざすだけで簡単・便利にショッ ピングができます。おサイフケータイには、クレジットカード情 マークを読み取り機にかざす際は強くぶつけず、ゆっくりと 報を2種類まで登録できるので特典などに応じて使い分けることも できます。ご利用のカード発行会社によっては、キャッシングに 近付けてください。 マークは読み取り機の中心に平行になるようにかざしてくだ も対応しています。 おサイフケータイでiDをご利用の場合、iDに対応したカード発 さい。中心にかざしても読み取れない場合は、FOMA端末を少 行会社へのお申し込みのほか、iD設定アプリで設定を行う必要 し浮かす、または前後左右にずらしてかざしてください。なお、 マークはFOMA端末の中心部ではなくカメラ付近にあるため、 があります。 iDサービスのご利用にかかる費用(年会費など)は、カード発 かざす位置にご注意ください。 行会社により異なります。 マークと読み取り機の間に金属物があると読み取れないこと があります。また、 マークの付近にシールなどを貼り付けると、 海外でのご利用の場合は国内でのパケット通信料と異なります。 iDに 関 す る 情 報 に つ い て は、iDの サ イ ト(http://id-credit. 通信性能に影響を及ぼす可能性がありますのでご注意ください。 com/)をご覧ください。 • • • • • • • [おサイフケータイ ロック設定] ロックすると、おサイフケータイのサービスを利用したり、読み 取り機からデータを取得することができなくなります。 1 →「おサイフケータイ」 2M→「おサイフケータイ ロック設定」 34~8桁のパスワードを入力する 「OK」をタップする 4確認のためパスワードを再入力し、 便利な機能 おサイフケータイの機能をロックする 115 トルカ カレンダー トルカとは、ケータイに取り込むことができる電子カードです。 FOMA端末のカレンダーをGoogleなどオンラインサービスのカレ 店舗情報やクーポン券などとして、読み取り機やサイトから取得 ンダーと同期させて、スケジュールを管理できます。 できます。取得したトルカは「トルカ」アプリに保存され、 「トルカ」 カレンダーを利用するには、FOMA端末にGoogleアカウントを アプリを利用して表示、検索、更新ができます。 設定する必要があります。Googleアカウントが未設定の場合は、 トルカの詳細については、『ご利用ガイドブック(spモード編)』 初回カレンダー起動時に画面の指示にしたがって設定してくだ をご覧ください。 さい。 • • おしらせ カレンダーを表示する •トルカを取得、表示、更新する際には、パケット通信料がかかる場合が あります。 1 →「カレンダー」 •iモード端末向けに提供されているトルカは、取得・表示・更新できな い場合があります。 カレンダー画面が表示されます。 •M→「日」/「週」/「月」/「予定リスト」をタップして、 •IP(情報サービス提供者)の設定によっては、以下の機能がご利用にな れない場合があります。 表示する単位を切り替えます。どの単位の画面でもM→「今日」 便利な機能 116 読み取り機からの取得/更新/メールを利用しての送信/microSD カードへの移動、コピー/地図表示 IPの設定によって、トルカ(詳細)からの地図表示ができるトルカでも トルカ一覧からの地図表示ができない場合があります。 おサイフケータイ ロック設定中は、読み取り機からトルカを取得でき ません。 重複チェックを「ON」に設定した場合、同じトルカを重複して取得す ることができません。同じトルカを重複して取得したいときは、 「OFF」 に設定してください。 メールを利用してトルカを送信する際は、トルカ(詳細)取得前の状態 で送信されます。 ご利用のメールアプリによっては、メールで受信したトルカを保存でき ない場合があります。 ご利用のブラウザによっては、トルカを取得できない場合があります。 トルカをmicroSDカードに移動、コピーする際は、トルカ(詳細)取 得前の状態で移動、コピーされます。 おサイフケータイの初期設定を行っていない状態では、読み取り機から トルカを取得できない場合があります。 • • • • • • • • をタップすると、今日を含む表示になります。 •月表示画面では、予定のある日をタップしてその日の予定を確認 します。 •Googleなどオンラインサービスのカレンダーで複数のカレン ダーを使用している場合は、カレンダーごとに予定が違う色で表 示されます。 表示するカレンダーを設定する Googleなどオンラインサービスのカレンダーで複数のカレンダー を使用している場合は、FOMA端末のカレンダーに表示するカレ ンダーを設定できます。 1カレンダー画面でM→「その他」→「カレンダー」 2表示したいカレンダーの をタップして、表示/同期を 設定する 予定を登録する 通知の表示と解除/スヌーズ 1カレンダー画面でM→「その他」→「予定を作成」 2予定のタイトル、日時、場所、内容を入力する 3複数のカレンダーを設定している場合は、登録するカレン ダーを選択する 4必要に応じて、ゲストと繰り返し間隔を設定する •「ゲスト」欄にメールアドレスを入力して、予定に参加してもらい たい人に招待状を送付できます。 5通知時間を選択する •何度か通知したい場合は、 完了」をタップする 6「 をタップして通知を増やします。 登録した予定を確認する 1カレンダー画面で確認したい予定をタップする 予定詳細画面が表示されます。 •月表示画面では、確認したい予定のある日をタップしてから目的 の予定をタップします。 予定の内容を変更する 1予定詳細画面でM→「予定を編集」 て変更」/「これ以降すべて変更」をタップします。 「完了」をタップする 2変更内容を入力し、 予定を削除する 1予定詳細画面でM→「予定を削除」 「この日の予定のみ」/「これ以降の予定」 •繰り返す予定の場合は、 /「すべての予定」をタップします。 OK」をタップする 2「 1通知パネルを開き、通知をタップする 保留中の予定がすべて表示されます。 •予定をタップすると予定詳細画面が表示され、通知が解除されます。 通知を消去」または「すべてスヌーズ」をタップする 2「 通知を消去 すべてスヌーズ すべての予定の通知を解除します。 すべての予定の通知が5分間スヌーズされます。 カレンダーの設定を変更する 1カレンダー画面でM→「その他」→「設定」 2必要な項目を設定する 辞退した予定を 非表示 通知方法 参加を辞退した予定を非表示にします。 「アラート」を選択すると、通知時にステータスバー に が表示されると同時に通知画面が表示されま す。 「OFF」を選択すると通知を行いません。 着信音を選択 通知時に鳴らす音を選択します。 予定の通知を振動でお知らせするかどうかを設定し ます。 ただし「マナーモード時のみ」に設定しても、マナー モード設定(P.62)を以下のように設定してい る場合は、バイブレーションは動作しません。 バイブレーション •「 マナー(アラーム)」または「マナー(サイレ ント)」の場合 •「オリジナルマナー」の場合(バイブレーション 設定の「通知」にチェックが付いている場合で も動作しません) デフォルトの 予定開始時刻の何分前に通知するかを設定します。 通知時間 便利な機能 •繰り返す予定の場合は、「この日だけ変更」/「繰り返す予定すべ 通知を設定した時刻になって、ステータスバーに が表示された ら、以下の操作で通知を解除する、またはスヌーズを設定するこ とができます。 117 アラーム 曜日ごとに時刻を指定してアラームを鳴らすことができます。 1 →「アラーム」 アラーム画面が表示されます。 アラームのオプション設定 1アラーム画面でM→「設定」 2項目を設定する アラームの音量 スヌーズ間隔 2設定したいアラームをタップする アラーム設定画面が表示されます。 サイドボタンの 動作 アラーム音初期 値設定 時刻」をタップし、アラーム時刻を設定する 3「 4必要に応じて、その他の項目を設定する 完了」をタップする 5「 おしらせ アラームの音量を設定します。 アラーム通知画面でスヌーズを設定した場合のス ヌーズ間隔を設定します。 アラームが鳴っているときにE、F、Dを押したと きの動作(なし/スヌーズ/解除)を設定します。 デフォルトのアラーム音を設定します。 スターメモ •アラーム画面でアラームにチェックを付ける、またはチェックを外して、 アラームのオン/オフを切り替えることができます。 アラームを削除するには、 アラーム設定画面でmM m →「アラームを削除」 スターメモを作成する •をタップします。 3つ以上のアラームを設定したい場合は、アラーム画面でm M →「ア 5種類のメモ(テキストメモ、手書きメモ、ボイスメモ、写真メモ、 •ラームの設定」をタップします。 動画メモ)を作成できます。 アラーム画面で時計をタップすると、時計を変更できます。 • 時計を非表示にしたい場合は、アラーム画面でm M m →「時計を隠す」 1 →「スターメモ作成」 •をタップします。 スターメモ作成画面が表示されます。 ■■アラームを停止する 便利な機能 118 アラーム設定時刻になると設定したアラーム音やバイブレーショ ンとともに、アラーム通知画面が表示されます。アラーム通知画 面で「停止」をタップすると、アラームが止まります。 ■■スヌーズを設定/解除する アラーム通知画面で「スヌーズ」をタップすると、一定時間後に 再びアラームが鳴ります。 スヌーズを解除するには、通知パネルを開いてスヌーズ通知をタッ プします。 ■■テキストメモの作成 1 をタップし、テキストを入力する ■■手書きメモの作成 1 をタップし、指で画面をなぞって絵や文字を描く •以下のツールを使用できます。 :色を選択 :線の太さを変更 :1つ前に戻る :描画を消去 ■■ボイスメモの作成 1 をタップする 録音」をタップして録音を開始する 2「 停止」をタップして録音を終了する 3「 作成したメモを共有サイトにアップロードする mixiやFacebook、Twitter、Flickr、YouTube、Picasaに ア ッ プロードできます。 1スターメモ作成画面で ンをタップする • ■■写真メモの作成 1 または をタップした場合は、吹き出しのアイコンをタップ します。 をタップする 2 をタップして撮影する 1 をタップする •撮り直す場合は、 ■■動画メモの作成 • 2必要に応じて、テキストを入力するなどの操作を行う をタップします。 スターメモを開く 作成したスターメモや、登録したEメールやSMS、ウェブページ、 ツイートなどを確認できます。 / :音声を録音する/録音しない 録画」をタップして録画を開始する 2「 停止」をタップして録画を終了する 3「 作成したメモを保存する 1 →「スターメモ」 最新のアイテムから順に表示されます。 ③ ① ④ 保存したメモは「スターメモ」で確認できます。 1スターメモ作成画面で をタップする •保存せずに破棄する場合は、 →「OK」をタップします。 1スターメモ作成画面で をタップする •必要に応じて、メールアクティビティを選択します。 2メールアドレスと件名を入力して送信する おしらせ テキストメモをSMSで送信する場合は、mM→「共有」→「メッセー ジ」→「To」欄に送信先の携帯電話番号を入力→「送信」をタップし ます。 ①タップして詳細画面を表示 ②フィルタータブ :作成したスターメモ :ウェブページ :Eメール/SMS :Twitterのお気に入りツイート :全アイテム ③タップしてスターメモ作成を起動 ④タップしてアイテムを削除 ② スターメモ一覧画面(全アイテム表示) ■■スターメモで確認できるアイテムと登録方法 アイテム スターメモへの登録方法 テキストメモ スターメモ作成で作成し、保存する 手書きメモ ボイスメモ 次ページへ続く 便利な機能 作成したメモをメールで送信する • 、 または共有サイトのアイコ 119 アイテム 写真メモ 動画メモ ウェブページ Eメール SMS お気に入り ツイート スターメモへの登録方法 スターメモ作成で作成し、保存する 「ウェブページをスターメモに登録する」(P.91) 「Eメールをスターメモに登録する」(P.80) 「SMSをスターメモに登録する」(P.84) Twitterサイト閲覧中に登録したいツイートに★を付ける ■■詳細画面の操作 スターメモ一覧画面で各アイテムをタップして表示される詳細画 面で、以下の操作ができます。 アイコン (手書きメモ/写真メモ/動画メモ) / (動画メモ/ボイスメモ) 操作 メディアフォルダから表示/ 再生する 先頭から再生/停止する (テキストメモ/手書きメモ) 編集する (ウェブページ) サイトに接続する (お気に入りツイート) (Eメール/SMS) Eメール/SMSを開く おしらせ 便利な機能 120 M→「全て削除」をタップすると、アイテム •スターメモ一覧画面でm をまとめて削除できます。 M→「共有」をタップすると、メールやBluetooth通信 •詳細画面でm で送信したり、共有サイトにアップロードしたりできます。 お気に入りツイートの詳細画面または一覧画面でm M→「更新」をタッ •プすると、Twitterアカウントの同期が行われます。 •手書きメモ/写真メモ/動画メモの名前をメディアフォルダで変更する と、スターメモ一覧画面には変更前の名前が表示され、詳細画面で確認 できなくなります。その場合は、以下の操作で変更後の画像をスターメ モに登録し直すことができます。 メディアフォルダを開いて名前を変更した画像をタップ→mM→「共 有」→「スターメモ作成」→ Evernote Evernoteはウェブサイトの内容や撮影した画像、アイデアのメモ など、さまざまな情報をサーバーに保存し、必要なときに検索・ 閲覧できるサービスです。 情報の保存や閲覧はFOMA端末だけでなく、パソコンやその他デ バイスからも行えます。 本アプリケーションのご利用には、Evernoteアカウントの作成 が必要です。 • Evernoteをインストールする 1 →「Evernote Launcher」 Evernote for Androidをダウンロードする」 をタップする 2「 •Androidマーケット利用規約が表示された場合は内容を読み、「同 意する」をタップします。 3画面の指示にしたがってインストールする RZタグラー ニュースと天気 RZタグラーは、FOMA端末を「レグザAppsコネクト」対応のテ 現在地周辺の気象情報やニュースを表示できます。 レビやレコーダーのリモコンとして操作できる「タッチリモコン」 あらかじめ位置情報サービスの利用を有効にしておく必要があ や、録画番組の頭出し情報を記録できる「タグリスト作成/管理」、 ります。ホーム画面でM→「設定」→「位置情報とセキュリ 作成したタグを他人と共有できる「タグリストシェア」など、さ ティ」をタップして、「ワイヤレスネットワーク」および「GPS まざまな機能を楽しめるアプリケーションです。 機能を使用」にチェックを付けてください(P.110)。 RZタグラーおよびレグザAppsコネクトの詳細については、下 →「ニュースと天気」 記のホームページをご覧ください。 •画面を左右にフリックすると、表示する情報のカテゴリを切り替 http://www.toshiba.co.jp/regza/option/apps/ えることができます。 はじめてご利用になる際には、Androidマーケット(P.124) おしらせ からRZタグラーアプリケーションをダウンロードする必要があ mM→「更新」をタップすると最新情報に更新できます。 ります。 mM→「設定」をタップすると、天気予報やニュースの設定、更新設定、 アプリケーションのダウンロードには、別途パケット通信料が アプリケーションのバージョン確認ができます。 かかる場合があります。 ニュースと天気でmM→「設定」→「天気予報の設定」→「メートル • • 1 • • RZタグラーをインストールする 1 →「RZTagler」 •Androidマーケット利用規約が表示された場合は内容を読み、「同 意する」をタップします。 2画面の指示にしたがってインストールする • ます。 電卓 1 →「電卓」 •M→「関数機能」をタップすると関数パッドが表示されます。 四則演算パッドを表示するにはM→「標準機能」をタップします。 •四則演算パッドと関数パッドは、左右にフリックして切り替える こともできます。 •数式表示欄を1秒以上タップして数式のコピー/貼り付けができ ます。 •「CLEAR」をタップすると入力した文字が消去されます。 「CLEAR」を1秒以上タップすると数式全体が消去されます。 便利な機能 おしらせ インストール完了後、RZタグラーを起動して「設定」→「ご利用につ いて」をタップすると、RZタグラーの使いかたなどの詳細を確認でき ます。 • • •法を使用」のチェックを外すと、温度表示も摂氏から華氏に切り替わり 121 モシモカメラ モシモカメラで動画や写真を撮影すると、被写体の動きや顔を自 動的に検知してエフェクトを付けます。 1 →「モシモカメラ」 Movie Effects」 (動画)または「Photo Effects」 (写真)を 2「 タップする 3エフェクトを選択する 4動画または写真を撮影する モシモカメラの使いかたを見る microSDカード内のデータをパソコン から操作する 付属のPC接続用USBケーブル T01でFOMA端末とパソコンを接 続すると、FOMA端末のmicroSDカードがパソコン※のリムーバ ブルディスクとして認識され、microSDカード内のデータをパソ コンから読み書きできます。 ※パソコンのOS(オペレーティングシステム)は、「Microsoft Windows XP」、「Microsoft Windows Vista」 、「Microsoft Windows 7」 に 対 応しています。 •FOMA端末でmicroSDカードを使うアプリケーションを実行し ている場合は、アプリケーションを閉じてからmicroSDカード をパソコンにマウントします。 1FOMA端末とパソコンをPC接続用USBケーブルで接続する 1 →「モシモカメラ」→「How to Play」 「USB接続」→「USBストレージをONに 2通知パネルを開き、 •「使い方ダイジェストを観る」をタップして、ビデオを再生します。 •画面を下にスクロールして、撮影のしかたや顔検出の注意などを 確認します。 する」 •使用中のアプリケーションの停止をお知らせする画面が表示され た場合は「OK」をタップします。 3パソコン側で「マイ コンピュータ」/「コンピュータ」/「コ ンピューター」を開き、該当の「リムーバブルディスク」を選 択する microSDカード内のデータが表示されます。 4FOMA端末とパソコンの間で、ファイルをドラッグ&ド ロップする 便利な機能 おしらせ •microSDカードがパソコンにマウントされると、カメラなどmicroSD カードを使用するアプリケーションは使用できません。 PC接続用USBケーブルを安全に取り外す •データ転送中にPC接続用USBケーブルを取り外さないでくださ い。データが破損する恐れがあります。 122 1パソコン側でFOMA端末の認識を停止する 「USBストレージをOFFにする」 → 「USB 2通知パネルを開き、 ストレージをOFFにする」 PC接続用USBケーブルを取り外す 3 電話帳コピーツールを利用する microSDカードを利用して、他のFOMA端末と電話帳データをコ ピーできます。また、Googleアカウントに登録された電話帳デー タをdocomoアカウントにコピーできます。 1 → 「電話帳コピーツール」 •はじめてご利用される際には、「使用許諾契約書」に同意いただく 必要があります。 電話帳をmicroSDカードにエクスポートする 1microSDカードをFOMA端末に取り付ける エクスポート」タブ画面で「開始」をタップする 2「 docomoアカウントに保存されている電話帳データがmicroSD カードに保存されます。 電話帳をmicroSDカードからインポートする に取り付ける インポート」タブ画面でインポートしたいファイルをタッ 2「 プする 上書き」または「追加」をタップする 3「 インポートした電話帳データはdocomoアカウントに保存されます。 docomoアカウントへコピー」タブ画面でコピーしたい 1「 Googleアカウントをタップする 上書き」または「追加」をタップする 2「 コピーした電話帳データはdocomoアカウントに保存されます。 おしらせ 他のFOMA端末の電話帳項目名(電話番号など)が本FOMA端末と異 なる場合、項目名が変更されたり削除されたりすることがあります。ま た、連絡先に登録可能な文字はFOMA端末ごとに異なるため、コピー 先で削除されることがあります。 電話帳をmicroSDカードにエクスポートする場合は、名前が登録され ていないデータはコピーできません。 電話帳をmicroSDカードからインポートする場合は、「一括バックアッ プ」で作成したファイルは読み込むことができません。 • • • FOMA端末内やウェブページの情報を 検索する 1ホーム画面でクイック検索ボックス(P.31)をタップする •ホーム画面でM→「検索」をタップしても操作できます。 2キーワードを入力する 文字の入力にしたがって、検索候補が表示されます。 • をタップすると検索対象を指定できます。 をタップして検索 対象の追加や削除もできます。 3検索候補をタップする •選択した検索候補がFOMA端末内のアプリケーションの場合は、 アプリケーションが起動します。 •目的の検索候補が表示されない場合は、 た文字でウェブページを検索します。 便利な機能 1電話帳データが保存されたmicroSDカードをFOMA端末 Googleアカウントの連絡先をdocomoアカウン トにコピーする をタップすると入力し 123 音声検索を利用する 1クイック検索ボックスの右側にある • Androidマーケットを利用する をタップする →「Voice Search」をタップしても操作できます。 2送話口(マイク)に向かってキーワードを話す クイック検索ボックスを設定する 1クイック検索ボックスの画面でM→「検索設定」 2項目を設定する Google検索 の設定 検索対象 ショートカット を消去 キーワード入力時に、クイック検索ボックスの下にGoogle 検索の入力候補を表示するかどうかを設定します。 検索対象とするFOMA端末内のデータを選択します。 クイック検索ボックスで以前に選択した検索候補の履歴 を削除します。 Androidマーケットを利用すると、便利なアプリケーションや楽 しいゲームに直接アクセスでき、FOMA端末にダウンロード、イ ンストールすることができます。また、アプリケーションのフィー ドバックや意見を送信することができます。 Androidマーケットを利用するには、FOMA端末にGoogleアカ ウントを設定する必要があります。Googleアカウントが未設定 の場合は、初回Androidマーケット起動時に画面の指示にした がって設定してください。 • 1 →「マーケット」 Androidマーケット画面が表示されます。 •初回起動時はAndroidマーケット利用規約を読み、「同意する」を タップします。 おしらせ •アプリケーションのインストールは、安全であることを確認の上、自己 責任において実施してください。ウイルスヘの感染やデータの破壊など が起きる可能性があります。 •万が一、お客様がインストールを行ったアプリケーションなどにより動 作不良が生じた場合、当社では責任を負いかねます。この場合、保証期 間内であっても有料修理となります。 •お客様がインストールを行ったアプリケーションなどによりお客様ご自 身または第三者への不利益が生じた場合、当社では責任を負いかねます。 •アプリケーションによってはインターネットに接続し、自動で通信を行 うものがあります。パケット通信料金が高額になる場合がありますので ご注意ください。 便利な機能 124 Androidマーケットのへルプを利用する 1Androidマーケット画面でM→「ヘルプ」 アプリケーションを検索し、インストールする アプリケーションを購入する Androidマーケットホームページには、複数のアプリケーション アプリケーションが有料の場合は、ダウンロードする前に購入し 検索方法があります。ホームページには、注目のアプリケーション、 てください。規定の時間試用することができます。規定の時間以 カテゴリー別に分類したアプリケーションの一覧、ゲーム一覧、 内に返金を請求しない場合は、そのままクレジットカードより料 検索へのリンクが表示されます。 金が支払われます。 注目のアプリケーションを縦方向にスクロールするか、 「アプリケーショ アプリケーションに対する支払いは一度だけです。一度ダウン ン」または「ゲーム」からサブカテゴリーを選択します。各サブカテ ロードしたあとのアンインストールと再ダウンロードには料金 ゴリー内では、アプリケーションを「有料アプリケーション」 、 「無料ア はかかりません。 プリケーション」または「新着」で分類して表示することができます。 アプリケーション購入時の支払い方法や返金要求の規定などに ついて詳しくは、Androidマーケットの画面でM→「ヘルプ」 Androidマーケット画面でアプリケーションを検索する →「アプリケーションの購入」の各項目をご覧ください。 • 1 2インストールしたいアプリケーションをタップし、詳細画面 で価格、総合評価、ユーザーの意見などを確認する インストール」 (または「無料」)をタップする 3「 •有料のアプリケーションを購入する場合は、「アプリケーションを 購入する」(P.125)を参照してください。 •アプリケーションがFOMA端末のデータや機能にアクセスする必 要がある場合、そのアプリケーションがどの機能を利用するかを 示す画面が表示されます。 多くの機能または大量のデータにアクセスするアプリケーション に は ご 注 意 く だ さ い。 こ の 画 面 で「OK」 を 選 択 す る と、 本 FOMA端末でのこのアプリケーションの使用に関する責任を負う ことになります。アプリケーションの使用条件に同意する場合は 「OK」をタップします。 て、ダウンロードの進捗状況を確認する 「ダウンロードをキャンセル」(ま •ダウンロードを停止する場合は、 たは「キャンセル」)をタップします。 インストールが完了すると、ステータスバーに が表示されます。 おしらせ •アプリケーションメニュー(P.31)にインストールしたアプリケー ションのアイコンが表示されます。 •インストールしたユーザー補助プラグインは、ユーザー補助プラグイン の一覧画面で有効にすることができます(P.75)。 1Androidマーケット画面でアプリケーションを検索し、購入 したいアプリケーションをタップする 購入」 (または金額表示欄)をタップする 2「 •アプリケーションがFOMA端末のデータや機能にアクセスする必 要がある場合、そのアプリケーションがどの機能を利用するかを 示す画面が表示されます。 多くの機能または大量のデータにアクセスするアプリケーション に は ご 注 意 く だ さ い。 こ の 画 面 で「OK」 を 選 択 す る と、 本 FOMA端末でのこのアプリケーションの使用に関する責任を負う ことになります。アプリケーションの使用条件に同意する場合は 「OK」をタップします。 支払い方法を選択」→支払い方法を選択する→「OK」 3「 •spモードをご利用のお客様は、FOMA端末の毎月のご利用料金と 一緒に支払いを行うこともできます(コンテンツ決済サービス)。 詳細はドコモのホームページをご覧ください。 •初回購入時はGoogle Checkout支払い請求サービスにログイン し ま す。Google CheckoutはGoogleの 提 供 す る サ ー ビ ス で、 FOMA端末からアプリケーションを購入するための高速、安全、 便利な購入手段です。 •Google Checkoutアカウントを持っていない場合は、画面の指 示にしたがってフォームに記入してください。 次ページへ続く 便利な機能 4一覧画面でインストール中のアプリケーションをタップし • 125 •FOMA端末にはGoogle Checkout PINが記憶されるため、画面 ロックを設定し、FOMA端末のセキュリティを確保してください (P.67)。 払い戻しポリシー」 「 、Googleの請求とプライバシーポリ 4「 シー」 のリンクを選択し、 文書を読んでRを押す アプリケーションを削除する (ま 1Androidマーケット画面でM→「ダウンロード履歴」 たはM→ 「マイアプリ」 ) をタップする 2削除したいアプリケーションを選択する 5Google Checkoutのサービス条項に同意したら、画面下の 3「 アンインストール」→「OK」 「今すぐ購入」をタップする インストールが完了すると、ステータスバーに が表示されます。 ■■返金要求について アプリケーションに満足しない場合、規定の時間内であれば返金 を要求することができます。アプリケーションは削除され、料金 は請求されません。なお、返金要求は、各アプリケーションに対 して最初の一度のみ有効です。過去に一度購入したアプリケーショ ンに対して返金要求をし、同じアプリケーションを再度購入した 場合には、返金要求はできません。 便利な機能 126 •有料アプリケーションで「アンインストールと払い戻し」が表示 されない場合、規定の試用時間が終了しています。 「OK」をタップする 4理由に最も当てはまる回答を選択し、 Office文書やPDFファイルを表示する 閲覧画面のオプションメニュー 各ファイルの閲覧画面でMを押すと、以下の操作ができます。 microSDカードに保存したOffice文書(Word、Excel、PowerPoint) 項目 説明 やPDFファイルを開いたりフォルダを確認したりできます。 移動 指定したページを表示します。 以下のファイルを開くことができます。 サポートファイル docファイル(Word) xlsファイル(Excel) pptファイル(PowerPoint) pdfファイル(PDF) txtファイル(テキスト) 拡張子 .doc、.docx .xls、.xlsx .ppt、.pptx .pdf .txt 1 →「Document Viewer」 フォルダ」または「サポートファイル」をタップして開く、ま 2「 たはファイルの種類を選択する 3開きたいファイルをタップする おしらせ •Office文書の表示内容がパソコン上での表示と異なっていたり、文書の 一部が表示されない場合があります。 文字列を検索します。 ページの表示方法を設定します。 Office文書のテキストをクリップボードにコピー します。 設定 ファイル表示に関する設定をします。 プロパティ PDFファイルのプロパティを表示します。 その他 共有 ファイルをメールなどで送信できます。 エンコード テキストファイルの文字エンコードを設定します。 バージョン バージョン情報やライセンス情報を表示します。 情報 USBホスト機能 本FOMA端末にはUSBホスト機能が搭載されています。周辺機器 接続用USBケーブル T01(別売)を外部接続端子に接続すること で、USB機器(市販品)を利用することができます。 USBホスト機能について詳しくは、周辺機器接続用USBケーブ ル T01の取扱説明書をご覧ください。 • 便利な機能 閲覧画面が表示されます。 •画面をパンして見たい部分を表示します(P.29)。 •ピンチイン/ピンチアウトで縮小/拡大します(P.30)。 •画面をタップするとアイコンツールが表示され、以下の操作がで きます。 / : 前後のページ(シート)を表示 : ズームコントロールを表示 : 表示範囲を指定 : ファイル一覧に戻る 検索 ページ表示 コピー 127 国際ローミング(WORLD WING)の概要 ご利用できるサービス (○:利用可能、×:利用不可) 国際ローミング(WORLD WING)とは、日本国内で使用してい るFOMA端末を電話番号やメールアドレスはそのままに、ドコモ GSM/ 通信サービス 3G GSM GPRS と提携している海外通信事業者のサービスエリアでご利用いただ 音声電話 ○ ○ ○ けるサービスです。音声電話、SMSは設定の変更なくご利用にな れます。 SMS ○ ○ ○ メール※1 ○ ○ × 対応エリアについて ブラウザ※1 ○ ○ × 本FOMA端末は、3GネットワークおよびGSM/GPRSネットワー GPSの現在地確認※2 ○ ○ × クのサービスエリアでご利用いただけます。また、3G850MHz /GSM850MHzに対応した国・地域でもご利用いただけます。 ※1spモードをご利用のお客様は、アクセスポイントの変更なくご利用いた だけます。 ご利用可能エリアをご確認ください。 ローミング時にデータ通信を利用するには、データローミング設定をオ 海外で本FOMA端末をご利用いただく前に、以下をあわせてご ンにしてください(P.131)。 覧ください。 mopera Uの定額サービスをご利用のお客様はアクセスポイントの設定 変更が必要です(P.131)。 ・『ご利用ガイドブック(国際サービス編)』 ※2 GPS測位(現在地確認)を行うとパケット通信料がかかります。 ・ドコモの「国際サービスホームページ」 • • おしらせ 国番号・国際電話アクセス番号・ユニバーサルナンバー用国際識別番号 は、 『ご利用ガイドブック(国際サービス編)』またはドコモの「国際サー ビスホームページ」をご確認ください。 • 海外利用 128 おしらせ •接続する海外通信事業者やネットワークにより利用できないサービスが あります。 ご利用時の準備 事前設定 ご出発前の確認 ネットワークサービスの設定について ネットワークサービスをご契約いただいている場合、海外からも 海外でFOMA端末を利用する際は、日本国内で次の確認をしてく 留守番電話サービス・転送でんわサービス・番号通知お願いサー ださい。 ビスなどのネットワークサービスをご利用になれます。ただし、 一部のネットワークサービスはご利用になれません。 ご契約について 海外でネットワークサービスをご利用になるには、「遠隔操作設 ※ WORLD WING のお申し込み状況をご確認ください。詳細は取扱 定」を開始にする必要があります。渡航先で「遠隔操作設定」 説明書裏面の「総合お問い合わせ先」までお問い合わせください。 を行うこともできます。 設定/解除などの操作が可能なネットワークサービスの場合で 充電について も、利用する海外通信事業者によっては利用できないことがあ 海外でのご利用は日本よりも電池を多く消耗する場合がありま ります。 す。 ACアダプタ(別売)の取り扱い上のご注意については、P.7 を参照してください。 ACアダプタ(別売)での充電方法については、P.23を参照 してください。 • • • • • 料金について がありますので、各アプリケーションの動作については、お客 様ご自身でアプリケーション提供元にご確認ください。 海外利用 •海外でのご利用料金(通話料、パケット通信料)は日本国内と は異なります。 •ご利用のFOMA端末やアプリケーションによっては自動的に通 信を行なうものがあります。パケット通信料が高額になる場合 129 滞在国での確認 時計設定について ホーム画面でM→「設定」→「日付と時刻」→「自動」にチェッ クが付いている場合は、接続している海外通信事業者のネットワー クから時刻・時差に関する情報を受信することでFOMA端末の時 計の時刻や時差が補正されます。 接続について 海外通信事業者のネットワークによっては、時差補正が正しく 「モバイルネットワーク」の「ネットワークオペレーター」を「自 行われない場合があります。その場合は、手動でタイムゾーン 動選択」に設定している場合は、最適なネットワークを自動的に を設定してください。 選択します。 補正されるタイミングは海外通信事業者によって異なります。 「ネットワークオペレーター」を手動で定額サービスの対象事業者 サマータイムがある国は、現地時間とホーム画面の表示時間の へ接続していただくと、海外でのパケット通信料が定額でご利用 ずれがないかご確認ください。接続した海外通信事業者によっ いただけます。なお、ご利用にはパケット定額サービスへのご加 ては利用できないことがあります。 入が必要です。詳細は「ご利用ガイドブック(国際サービス編)」 またはドコモの「国際サービスホームページ」をご確認ください。 手動で設定する場合は、 「自動」のチェックを外して「日付設定」、 「タイムゾーンの選択」、「時刻設定」をそれぞれ行ってください mopera Uをご利用のお客様は、アクセスポイントを従量制の (P.76)。 アクセスポイントに設定することで、ローミング時にデータ通 信が利用可能になります。従量制のアクセスポイントであって も、パケット定額サービスをご契約中で、定額サービスの対象 お問い合わせについて 事業者を選択した場合は、定額でご利用いただけます。 FOMA端末やドコモUIMカードを海外で紛失・盗難された場合 従量制のアクセスポイントを利用した場合は、日本に帰国する は、現地からドコモへ速やかにご連絡いただき利用中断の手続 前にアクセスポイントを「mopera U(スマートフォン定額)」 きをお取りください。お問い合わせ先については、取扱説明書 に切り替えてください(P.131)。切り替えずに日本国内で使 裏面をご覧ください。なお、紛失・盗難されたあとに発生した 用した場合、料金が高額になる恐れがあります。 通話・通信料もお客様のご負担となりますのでご注意ください。 一般電話などからご利用の場合は、滞在国に割り当てられてい ディスプレイの表示について る「国際電話アクセス番号」または「ユニバーサルナンバー用 ステータスバーには利用中のネットワークの種類が表示されます。 国際識別番号」が必要です。 海外に到着後、FOMA端末の電源を入れると、自動的に利用可能 な通信事業者に接続されます。 • • • • • • • 海外利用 • • ローミング中 / :GPRS接続中/使用中 / :EDGE接続中/使用中 / :3G(パケット)接続中/使用中 接続している通信事業者名は、通知パネルで確認できます。 130 帰国後の確認 日本に帰国後は自動的にFOMAネットワークに接続されます。接 続できなかった場合は、以下の設定を行ってください。 「モバイルネットワーク」の「ネットワークモード」を「GSM/ WCDMAを自動で切り替える」に設定してください(P.131) 。 「モバイルネットワーク」の「ネットワークオペレーター」を「自 動選択」に設定してください(P.131)。 • • 海外で利用するための設定 お買い上げ時は、自動的に利用できるネットワークを検出して切 り替えるように設定されています。 手動でネットワークを切り替える場合は、以下の操作で設定して ください。 ネットワークの種類(モード)を設定する 1ホーム画面でM→「設定」→「ワイヤレス設定」 → 「モバイルネットワーク」 → 「ネットワークモード」 2モードを選択する WCDMAのみ 3Gネットワークを利用します。 GSMのみ GSMネットワークを利用します。 GSM/WCDMAを 利用できるネットワークを自動的に切り替えます。 自動で切り替える おしらせ おしらせ •滞在先で通信事業者を手動で設定した場合、日本帰国後にネットワーク オペレーターを「自動選択」に設定してください。 データローミングをオンにする 1ホーム画面でM→「設定」→「ワイヤレス設定」 →「モバイルネットワーク」 データローミング」にチェックを付け、 「OK」をタップする 2「 アクセスポイントを切り替える アクセスポイントを「mopera U(スマートフォン定額)」に設定 している場合、海外でネットワークに接続するにはアクセスポイ ントの切り替えが必要です。 1ホーム画面でM→「設定」→「ワイヤレス設定」 →「モバイルネットワーク」→「アクセスポイント名」 2M→「新しいAPN」 してください。 手動で通信事業者を設定する 1ホーム画面でM→「設定」→「ワイヤレス設定」 →「モバイルネットワーク」→「ネットワークオペレーター」 利用可能なネットワークを検索して表示します。 2利用したい通信事業者のネットワークを選択する 5M→「保存」 6アクセスポイント名画面で作成したアクセスポイントのラ ジオボタンをタップする 海外利用 •モードを「GSM/WCDMAを自動で切り替える」に設定しているとき 名前」→作成するネットワークプロファイルの名前を入力 3「 に同じ通信事業者のGSM/GPRSネットワークと3Gネットワークを →「OK」 同時に検出すると、3Gネットワークに優先的に接続します。 滞 在 先でモードを「GSMのみ 」に設 定した場 合は、日本に帰国後、 •「WCDMAのみ」または「GSM/WCDMAを自動で切り替える」に設定 APN」→「mopera.net」と入力→「OK」 4「 おしらせ 日本に帰国前にアクセスポイントを「mopera U(スマートフォン定額)」 •に切り替えてください(P.26) 。切り替えずに使用した場合、パケッ ト通信料が高額になる恐れがありますので必ず設定してください。 131 滞在先で電話をかける/受ける 滞在国外(日本含む)に電話をかける 国際ローミングサービスを利用して、滞在国から他の国へ電話を かけることができます。 接続可能な国および通信事業者などの情報については、ドコモ の「国際サービスホームページ」をご覧ください。 • 滞在国内に電話をかける 日本国内での操作と同様の操作で、相手の一般電話や携帯電話に 電話をかけることができます。 1 →「電話」 2電話番号を入力する •地域番号(市外局番)から入力してください。 •電話をかける相手が「WORLD WING」利用者の場合は、滞在国 内に電話をかける場合でも、日本への国際電話として(国番号と 1 →「電話」 して「81」(日本)を入力)電話をかけてください。 2+(「0」を1秒以上タップ)→国番号→地域番号(市外局番)→ 3「 発信」をタップする 電話番号の順に入力する •地域番号(市外局番)が「0」で始まる場合には、「0」を除いて 入力してください。ただし、イタリアなど一部の国・地域では「0」 滞在先で電話を受ける が必要な場合があります。 日本国内にいるときと同様の操作で電話を受けることができます。 •電話をかける相手が海外での「WORLD WING」利用者の場合は、 滞在国内外にかかわらず国番号として「81」(日本)を入力して おしらせ ください。 国際ローミング中に電話がかかってきた場合は、いずれの国からの電話 •国リストから選択して「+国番号」を入力する場合は、地域番号(市 であっても日本からの国際転送となります。発信側には日本までの通話 外局番)と電話番号を入力し、M→「国番号付加」→国を選択 料がかかり、着信側には着信料がかかります。 します。 •日本へ電話をかける場合は、市外局番を含めた電話番号を入力し、 相手からの電話のかけかた M→「日本へ発信」をタップします。 • 海外利用 発信」をタップする 3「 おしらせ →「電話」→mM→「国番号設定」をタップすると国番号を登録で きます。 • ■■日本国内から滞在先に電話をかけてもらう場合 日本国内にいるときと同様に電話番号をダイヤルして、電話をか けてもらいます。 ■■日本以外の国から滞在先に電話をかけてもらう場合 滞在先にかかわらず日本経由で電話をかけるため、国際アクセス 番号および「81」をダイヤルしてもらう必要があります。 発信国の国際アクセス番号-81-90(または80)-XXXX-XXXX 132 オプション・関連機器のご紹介 トラブルシューティング(FAQ) FOMA端末にさまざまな別売りのオプション機器を組み合わせる 故障かな?と思ったら ことで、パーソナルからビジネスまでさらに幅広い用途に対応で きます。なお、地域によってはお取り扱いしていない商品もあり まずはじめにソフトウェアを更新する必要があるかをチェックし ます。詳しくは、ドコモショップなど窓口へお問い合わせください。 て、必要な場合にはソフトウェアを更新してください(P.140) 。 また、オプションの詳細については、各機器の取扱説明書などを 気になる症状のチェック項目を確認しても症状が改善されない ご覧ください。 ときは、取扱説明書裏面の「故障お問い合わせ先」または、ド ・電池パック T03 コモ指定の故障取扱窓口までお気軽にご相談ください。 ・リアカバー T04 カテゴリ 症状 チェックする箇所 参照先 ・FOMA 充電microUSB変換アダプタ T01 FOMA端末の電 •電池パックが正しく取り付けられ P.20、 ・卓上ホルダ T02 P.22 ていますか? 電源 源が入らない ・PC接続用USBケーブル T01 •電池切れになっていませんか? ・周辺機器接続用USBケーブル T01 充電ができない •電池パックが正しく取り付けられ P.20、 ・FOMA ACアダプタ 01/02※ P.23 (お知らせLED ていますか? ・FOMA DCアダプタ 01/02※ が点灯しない、 •アダプタの電源プラグがコンセン ・FOMA 海外兼用ACアダプタ 01※ または点滅す トまたはシガーライターソケット る) に正しく差し込まれていますか? ・FOMA 乾電池アダプタ 01※ •ACアダプタ(別売)をご使用の場合、 ・ワイヤレスイヤホンセット 02 組み合わせて使用する付属のFOMA ・骨伝導レシーバマイク 02 充電microUSB変換アダプタ T01 ・FOMA 補助充電アダプタ 02 が、FOMA端末およびACアダプタ と正しく接続されていますか? ・キャリングケース 02 • • ※本FOMA端 末 と 接 続 す る に は、FOMA 充 電microUSB変 換 ア ダ プ タ T01が必要です。 海外で使用する場合は、渡航先に適合した変換プラグアダプタが必要です。 •付属の卓上ホルダを使用する場合、 充電 次ページへ続く 付録/索引 FOMA端末の充電端子は汚れてい ませんか? 汚れたときは、端子部分を乾いた 綿棒などで拭いてください。 •付 属 のPC接 続 用USBケ ー ブ ル T01をご使用の場合、パソコンの 電源が入っていますか? •充電しながら通話や通信、その他 機 能 の 操 作 を 長 時 間 行 う と、 FOMA端末の温度が上昇してお知 らせLEDが点滅する場合がありま す。その場合は、FOMA端末の温 度が下がってから再度充電を行っ てください。 133 カテゴリ 端末操作 付録/索引 134 症状 操作中・充電中 に熱くなる チェックする箇所 参照先 P.10、 が ら ワ ン セ グ 視 聴 な ど を 長 時 間 P.21 行った場合などには、FOMA端末 や電池パック、アダプタが温かく なることがありますが、安全上問 題ありませんので、そのままご使 用ください。 電池の使用時間 •圏外の状態で長時間放置されるよ P.10、 が短い P.22 うなことはありませんか? 圏外時は通信可能な状態にできる よう電波を探すため、より多くの 電力を消費しています。 •電池パックの使用時間は、使用環 境や劣化度により異なります。 •電池パックは消耗品です。充電を 繰り返すごとに、1回で使える時 間が次第に短くなっていきます。 十分に充電しても購入時に比べて 使用時間が極端に短くなった場合 は、指定の電池パックをお買い求 めください。 電源断・再起動 •電池パックの端子が汚れていると P.9 が起きる 接触が悪くなり、電源が切れるこ とがあります。汚れたときは、電 池パックの端子を乾いた綿棒など で拭いてください。 タップしても正 •手袋をしたままで操作していませ P.28 んか? しく操作できな い •爪の先で操作したり、異物を挟ん だ状態で操作したりしていません か? •ディスプレイに保護シートを貼っ ていませんか? 保護シートの種類によっては、正 しく操作できない場合があります。 T-01Cのディスプレイには、静電式 タッチパネルを採用しています。指 で直接画面に触れて操作してくださ い。 •操作中や充電中、また、充電しな カテゴリ 症状 電源を入れたの に操作できない ロックを解除し たのに操作でき ない ボタンを押して も動作しない 端末操作 タッチパネルを タップしたと き/ボタンを押 したときの画面 の反応が遅い FOMA端末の動 作が遅くなっ た/アプリケー ションの動作が 不安定になっ た/一部のアプ リケーションを 起動できない 画面をタップし ても動かない データが正常に 表示されない/ タッチパネルを 正しく操作でき ない ドコモUIMカー ドが認識されな い チェックする箇所 •PINコードを入力する画面が表示 されていませんか? PINコードを入力してください。 •画面ロック解除パターンまたは画 面ロック解除用暗証番号/パス ワードの入力画面が表示されてい ませんか? 画面ロック解除パターンまたは画 面ロック解除用暗証番号/パス ワードを入力してください。 •スリープモードになっていません か? CまたはAを押してスリープ モードを解除してください。 •FOMA端末に大量のデータが保存 されているときや、FOMA端末と microSDカードの間で容量の大き いデータをやりとりしているとき などに起きる場合があります。 •FOMA端末のメモリの空き容量がな くなると動作が安定しません。空き 容量が少なくなり警告メッセージが 表示されたら、不要なアプリケー ションを削除してメモリの空き容量 を確保してください。 参照先 P.67 P.67 P.24 − P.73 •電源を入れ直してください。 P.24 •FOMA端 末 を 再 起 動 し て く だ さ P.72 •ドコモUIMカードを正しい向きで P.19 い。 挿入していますか? カテゴリ 端末操作 チェックする箇所 •長い間電源を入れた状態にしてい 参照先 P.76 ると時計がずれる場合があります。 日付と時刻の「自動」がオンになっ ているかを確認し、電波のよい場 所で電源を入れ直してください。 端末動作が不安 •ご購入後に端末へインストールし − たアプリケーションによる可能性 定 があります。セーフモードで起動 して症状が改善される場合には、 インストールしたアプリケーショ ンをアンインストールすることで 症状が改善される場合があります。 ※セーフモードとはご購入時の状 態に近い状態で起動させる機能 です。 •セーフモードの起動方法 電源がオフの状態から電源ボタン を押し、「REGZA」が表示された ら、Mを押し続けてください。 ※セーフモードが起動すると画面 下部に「セーフモード」と表示 されます。 ※セーフモードを終了するには、 電源を一度切って、起動し直し てください。 •必要なデータを事前にバックアッ プした上でセーフモードをご利用 ください。 お • 客 様 ご 自 身 で 作 成 さ れ た ウ ィ ジェットが消える場合があります。 •セーフモードは通常の起動状態で はないため、通常ご利用になる場 合には、セーフモードを終了しご 利用ください。 電話がつながら •ドコモUIMカードが正しくFOMA P.19、 端末に取り付けられていますか? P.56 ない •市外局番から入力していますか? •機内モードがオンになっていませ んか? カテゴリ 通話 症状 着信音が鳴らな い 通話ができない (場所を移動し ても「圏外」の 表示が消えな い、電波の状態 は悪くないのに 発信または着信 ができない) ディスプレイが 暗い 画面 音声 メール 通話中、相手の 声が聞こえにく い、相手の声が 大きすぎる 新着メールを知 らせる通知アイ コンが出ない チェックする箇所 参照先 P.50、 P.53、 していませんか? P.54、 •留守番電話サービスまたは転送で P.62 んわサービスの呼出時間を「0秒」 にしていませんか? •電源を入れ直すか、電池パックまた P.19、 はドコモUIMカードを取り付け直し P.20、 てください。 P.24 •電波の性質により、電波が強くアン テナマークが4本表示されている状 態( )でも、発信や着信ができな い場合があります。場所を移動して かけ直してください。 •電波の混み具合により、多くの人が 集まる場所では電話やメールが混み 合い、つながりにくい場合がありま す。その場合は「しばらくお待ちく ださい」と表示され、話中音が流れ ます。場所を移動するか、時間をず らしてかけ直してください。 •バックライト設定の「消灯までの P.64、 時間」が経過していませんか? P.65、 •バックライト設定の「明るさ」を 変更していませんか? •バックライト設定の「自動調整」 をオンにしていませんか?オンの 場合は周囲の明るさによって変わ ります。 •エコモードを設定していませんか? •通話音量を変更していませんか? P.44 •着信音量を「0」にしていませんか? •公共モード、マナーモードを設定 •Eメ ー ル、Gmailの「 メ ー ル 着 信 P.79、 通 知 」 が オ フ に な っ て い ま せ ん P.83、 か? P.86 •SMSの「通知」がオフになってい ませんか? 次ページへ続く 付録/索引 通話 症状 時計がずれる 135 カテゴリ カメラ ワンセグ おサイフ ケータイ 海外利用 付録/索引 136 症状 カメラで撮影し た静止画や動画 がぼやける チェックする箇所 参照先 P.93、 着していないかを確認してください。 P.95、 人物を撮影するときは、フォーカス P.96 • モードを「顔検出」に設定してください。 「手振れ補正」を使って撮影してく • ださい。 ワンセグの視聴 •地上デジタルテレビ放送サービス P.102、 のエリア外か放送電波の弱い場所 P.107 ができない にいませんか? •チャンネル設定をしていますか? おサイフケータ •電池パックを取り外すと、おサイフ P.115 イが使えない ケータイ ロックの設定に関わらずIC カード機能が利用できなくなります。 •おサイフケータイ ロック設定を起 動していませんか? •FOMA端末の マークがある位置 を読み取り機にかざしていますか? 海外でFOMA端 ■アンテナマークが表示されている場合 P.131 末が使えない •WORLD WINGのお申し込みをさ れていますか?WORLD WINGの お申し込み状況をご確認ください。 ■圏外が表示されている場合 •国際ローミングサービスのサービスエリ ア外か、電波の弱い所にいませんか? 利用可能なサービスエリアまたは 通信事業者かどうか、 『ご利用ガイ ドブック(国際サービス編)』また はドコモの「国際サービスホーム ページ」で確認してください。 ネットワークの設定や海外通信事業 • 者の設定を変更してみてください。 「ネットワークモード」を「GSM/ WCDMAを自動で切り替える」に 設定してください。 「ネットワークオペレーター」を「自 動選択」に設定してください。 •FOMA端末の電源を切ったあと、 再び電源を入れることで回復する 場合があります。 •カメラのレンズにくもりや汚れが付 カテゴリ 海外利用 症状 海外でデータ通 信ができない 海外で利用中 に、突然FOMA 端末が使えなく なった 海外で電話がか かってこない 相手の電話番号 が通知されな い/相手の電話 番号とは違う番 号が通知され る/連絡先の登 録内容や発信者 番号通知を利用 する機能が動作 しない データ転送が行 われない データ管理 microSDカー ドに保存した データが表示さ れない Bluetooth対応 機器と接続がで きない/検索し ても見つからな Bluetooth い 機能 •データローミングの設定をオンに チェックする箇所 参照先 P.131 •利用停止目安額を超えていません − してください。 か? 「国際ローミングサービス(WORLD WING)」のご利用には、あらかじ め利用停止目安額が設定されてい ます。利用停止目安額を超えてし まった場合、ご利用累積額を精算 してください。 「ローミング時着信規制」を「開始」 • に設定していませんか? •相手が発信者番号を通知して電話 を か け て き て も、 利 用 し て い る ネットワークや通信事業者から発 信者番号が通知されない場合は、 FOMA端末に発信者番号は表示さ れません。また、利用しているネッ トワークや通信事業者によって は、相手の電話番号とは違う番号 が通知される場合があります。 •USB HUBを使用していませんか? USB HUBを使用すると、正常に動 作しない場合があります。 •microSDカードを挿入し直してく ださい。 •Bluetooth対応機器(市販品)側 を機器登録待ち受け状態にしてか ら、FOMA端末側から機器登録を 行う必要があります。登録済みの 機器を削除して再度機器登録を行 う場合には、Bluetooth対応機器 (市販品)とFOMA端末の双方で登 録した機器を削除してから機器登 録を行ってください。 − − − P.73 P.59 カテゴリ 症状 カーナビやハン ズフリー機器な Bluetooth どの外部機器を 機能 接続した状態で FOMA端末から 発信できない チェックする箇所 •相手が電話に出ない、圏外などの 状態で複数回発信すると、その番 号へ発信できなくなる場合があり ます。その場合は、FOMA端末の 電源を一度切ってから、再度電源 を入れ直してください。 参照先 P.24 エラーメッセージ エラーメッセージ PINコードを入力 エコモード中のため変更できま せん 充電を行うかエコモードをOFF にしてください コンテンツ保護に対応していな いBluetooth機器のため、音声 は出力されません。 説明/対処方法 参照先 音声回線規制中やパケット通信 − 規制中に表示されます。しばら くたってから操作してください。 エコモード設定の「画面の明る P.65 さ」/「バックライト消灯」/ 「Bluetooth」 /「Wi-Fi」 が オ ンでエコモード起動中に、電源 管理ウィジェットなどから各設 定を変更しようとしたときに表 示されます。 SCMS-T規格に対応していない P.58 Bluetooth対応イヤホンマイク やワイヤレスヘッドホンを接続 した場合、通知パネルに表示さ れます。 付録/索引 説明/対処方法 参照先 PINコードを有効にしていると P.67 きに電源を入れると表示されま す。正しいPINコードを入力し てください。 PINコードが正しくありません。 正しくないPINコードを入力す P.67 残り回数:X ると表示されます。正しいPIN コードを入力してください。 暗証番号はX回とも正しく入力 画面ロック解除用暗証番号また P.68 されていません。 はパスワードに誤りがあるとき X秒後に再入力してください。 に表示されます。正しい暗証番 号またはパスワードを入力して パスワードはX回とも正しく入 ください。 力されていません。 X秒後に再入力してください。 SIMカードが挿入されていませ ドコモUIMカードが正しく挿入 P.19 ん されていない状態で電源を入れ たときに表示されます。ドコモ UIMカードが正しく挿入されて いるか確認してください。 なお、ドコモUIMカードが正しく 挿入されていない場合、日本国 内 で は、 緊 急 通 報(110番、 119番、118番)を含め音声発 信できません。 電池残量がありません。シャッ 電池残量がなくなっています。 P.23、 トダウンします。 電 池 パ ッ ク を 充 電 し て く だ さ P.24 い。 エラーメッセージ しばらくお待ちください 137 保証とアフターサービス お問い合わせの結果、修理が必要な場合 ドコモ指定の故障取扱窓口にご持参いただきます。ただし、故障 取扱窓口の営業時間内の受付となります。また、ご来店時には必 保証について ず保証書をご持参ください。なお、故障の状態によっては修理に FOMA端末をお買い上げいただくと、保証書が付いていますので、 日数がかかる場合がございますので、あらかじめご了承ください。 必ずお受け取りください。記載内容および『販売店名・お買い上 ■■保証期間内は げ日』などの記載事項をお確かめの上、大切に保管してください。 保証書の規定に基づき無料で修理を行います。 必要事項が記載されていない場合は、すぐにお買い上げいただい 故障修理を実施の際は、必ず保証書をお持ちください。保証期 た販売店へお申しつけください。無料保証期間は、お買い上げ日 間内であっても保証書の提示がないもの、お客様のお取り扱い より1年間です。 不良(液晶・コネクタなどの破損)による故障・損傷などは有 この製品は付属品を含め、改良のため予告なく製品の全部または 料修理となります。 一部を変更することがありますので、あらかじめご了承ください。 ドコモの指定以外の機器および消耗品の使用に起因する故障は、 FOMA端末の故障・修理やその他お取り扱いによって連絡先など 保証期間内であっても有料修理となります。 に登録された内容が変化・消失する場合があります。万が一に備え、 ■ ■以下の場合は、修理できないことがあります。 連絡先などの内容はメモなどに控えをお取りくださるようお願い 故障受付窓口にて水濡れと判断した場合(例:水濡れシールが します。 ※本FOMA端末は、電話帳コピーツールなどを使って連絡先データを 反応している場合) microSDカードに保存していただくことができます。 お預かり検査の結果、水濡れ、結露・汗などによる腐食が発見 された場合や内部の基板が破損・変形していた場合(外部接続 アフターサービスについて 端子・ステレオイヤホン端子・液晶などの破損や筐体亀裂の場 合においても修理ができない可能性があります) • • • • • • • 調子が悪い場合 付録/索引 138 ※修理を実施できる場合でも保証対象外になりますので有料修理となります。 修理を依頼される前に、この取扱説明書の「故障かな?と思ったら」 ■■保証期間が過ぎたときは をご覧になってお調べください。 ご要望により有料修理いたします。 それでも調子がよくないときは、取扱説明書裏面の「故障お問い ■■部品の保有期間は 合わせ先」にご連絡の上、ご相談ください。 FOMA端末の補修用性能部品(機能を維持するために必要な部品) の最低保有期間は、製造打ち切り後6年間を基本としております。 ただし、故障箇所によっては修理部品の不足などにより修理がで きない場合もございますので、あらかじめご了承ください。また、 保有期間が経過したあとも、故障箇所によっては修理可能なこと がありますので、取扱説明書裏面の「故障お問い合わせ先」へお 問い合わせください。 お願い • メモリダイヤル(連絡先機能)および ダウンロード情報などについて FOMA端末および付属品の改造はおやめください。 ・火災・けが・故障の原因となります。 FOMA端末を機種変更や故障修理をする際に、お客様が作成され ・改造が施された機器などの故障修理は、改造部分を元の状態に たデータまたは外部から取り込まれたデータあるいはダウンロー 戻すことをご了承いただいた上でお受けいたします。 ドされたデータなどが変化・消失などする場合があります。これ ただし、改造の内容によっては故障修理をお断りする場合があ らについて当社は一切の責任を負いません。また、当社の都合に ります。 よりお客様のFOMA端末を代替品と交換することにより修理に代 以下のような場合は改造とみなされる場合があります。 えさせていただく場合がありますが、その際にはこれらのデータ ・液晶部やボタン部にシールなどを貼る などは一部を除き交換後の製品に移し替えることはできません。 ・接着剤などによりFOMA端末に装飾を施す ・外装などをドコモ純正品以外のものに交換するなど ・改造が原因による故障・損傷の場合は、保証期間内であっても 有料修理となります。 FOMA端末に貼付されている銘版シールは、はがさないでくだ さい。銘版シールには、技術基準を満たす証明書の役割があり、 銘版シールが故意にはがされたり、貼り替えられた場合など、銘 版シールの内容が確認できないときは、技術基準適合の判断が できないため、故障修理をお受けできない場合がありますので、 ご注意願います。 各種機能の設定が、FOMA端末の故障・修理やその他お取り扱 いによってクリア(リセット)される場合があります。お手数 をおかけしますが、この場合は再度設定を行ってくださるよう お願いいたします。 修理返却品は、故障箇所に関係なく、Wi-Fi用のMACアドレスお よびBluetoothアドレスが変更される場合があります。 FOMA端末の下記の箇所に磁気を発生する部品を使用しています。 キャッシュカードなど磁気の影響を受けやすいものを近づけます とカードが使えなくなることがありますので、ご注意ください。 使用箇所:スピーカー、受話口部 本FOMA端末は防水性能を有しておりますが、FOMA端末内部 が濡れたり湿気を帯びてしまった場合は、すぐに電源を切って 電池パックを外し、お早めに故障取扱窓口へご来店ください。た だし、FOMA端末の状態によって修理できないことがあります。 • • • 付録/索引 • • 139 ソフトウェア更新 ソフトウェア更新について FOMA端末のソフトウェアを更新する必要があるかどうかネット ワークに接続してチェックし、必要な場合にはパケット通信を使っ てソフトウェアの一部をダウンロードし、ソフトウェアを更新す る機能です。 ソフトウェア更新が必要な場合は、ドコモのホームページにてご 案内させていただきます。 ソフトウェアを更新するには、 「自動更新」、 「即時更新」、 「予約更新」 の3つの方法があります。 自動更新:新 しいソフトウェアを自動でダウンロードし、あらか じめ設定した時間に書き換えを行います。 即時更新:更新したいときすぐ更新を行います。 予約更新:ア ップデートパッケージをインストールする時刻を予 約すると、予約した時刻に自動的にソフトウェアが更 新されます。 おしらせ ソフトウェア更新は、FOMA端末に登録された連絡先、カメラ画像、メー ル、ダウンロードデータなどのデータを残したまま行うことができます が、お客様のFOMA端末の状態(故障・破損・水濡れなど)によって はデータの保護ができない場合がございますので、あらかじめご了承願 います。必要なデータはバックアップを取っていただくことをおすすめ します。ただし、ダウンロードデータなどバックアップが取れないデー タがありますので、あらかじめご了承願います。 • 付録/索引 140 ご利用にあたって 次の場合はソフトウェアを更新できません。 •・通話中・圏外にいるとき ・国際ローミング中 ・機内モード中 ・USB接続時のマウント中、OSバージョンアップ中、MTP接 続中 ・日付・時刻を正しく設定していないとき ・ソフトウェア更新に必要な電池残量がないとき ・ソフトウェア更新に必要な空き容量が十分でないとき ソフトウェア更新(ダウンロード、書き換え)には時間がかか ることがあります。 ソフトウェア更新中は、電話の発信、着信、各種通信機能および、 その他の機能を利用することはできません(ダウンロード中は 音声着信が可能です)。 ソフトウェアの更新の際には、サーバー(当社のサイト)へ SSL/TLS通信を行います。 ソフトウェア更新は、電波が強く、アンテナマークが4本表示さ れている状態で、移動せずに実行することをおすすめします。 • • • • ※ソフトウェアダウンロード中に電波状態が悪くなり、ダウンロードが中 止された場合は、再度電波状態のよい場所でソフトウェア更新を行って ください。 •すでにソフトウェア更新済みの場合は、ソフトウェア更新の チェックを行った際に「更新の必要はありません。このままお 使いください。」と表示されます。 国際ローミング中、もしくは、圏外にいるときには、「ローミン グ中もしくは圏外時は更新ができません。」と表示されます。 ソフトウェア更新に必要な電池残量がないときには、「充電不足 のため更新できません。フル充電をしてから再度更新を実行し てください。」と表示されます。 ソフトウェア更新中に送信されてきたSMSは、SMSセンターに 保管されます。 • • •ソフトウェア更新中は電池パックを外さないでください。更新 • に失敗することがあります。 •ソフトウェア更新を行う際は、電池をフル充電しておいてくだ さい。 •ソフトウェア更新の際、お客様のFOMA端末固有の情報(機種 や製造番号など)が、自動的にサーバー(当社が管理するソフ トウェア更新用サーバー)に送信されます。当社は送信された 情報を、ソフトウェア更新以外の目的には利用いたしません。 ソフトウェア更新に失敗した場合、「書換え失敗しました」と表 示され、一切の操作ができなくなる可能性があります。その場 合には、大変お手数ですがドコモ指定の故障取扱窓口までお越 しいただけますようお願いいたします。 ソフトウェア更新中は、視聴予約アラーム、録画予約アラーム は動作しません。また、視聴・録画も開始されません。 PINコードが設定されているときは、書き換え処理後の再起動の 途中にて、PINコードを入力する画面が表示され、PINコードを 入力する必要があります。 ソフトウェア更新中は、他のアプリケーションを起動しないで ください。 • 自動更新の設定 1ホーム画面でM→「設定」→「端末情報」 →「ソフトウェア更新」→「ソフトウェア更新設定の変更」 • • • ソフトウェア更新を自動で行う [自動更新] •自動でソフトウェア更新をするとき:「自動で更新を行う。」 •自動でソフトウェア更新をしないとき:「自動で更新を行わない。」 付録/索引 新しいソフトウェアを自動でダウンロードし、あらかじめ設定し た時間に書き換えを行います。 お買い上げ時は、自動更新設定が「自動で更新を行う。」に設定さ れています。 書き換え可能な状態になるとステータスバーに (ソフトウェア 更新有)が表示され、書き換え時刻の確認を行い、書き換え時刻 の変更や今すぐ書き換えするかを選択できます。 (ソフトウェア更新有)が表示された状態で書き換え時刻にな ると、自動で書き換えが行われ、 (ソフトウェア更新有)は消 去されます。 書き換え時刻になったとき、電池残量が不足していた場合や、音 声通話中の場合はソフトウェア更新を開始せず、翌日の同時刻に 再度ソフトウェア更新を行います。 自動更新設定が「自動で更新を行わない。」になっている場合や、 ソフトウェアの即時更新が通信中の場合は、ソフトウェアの自動 更新ができません。 2ソフトウェア更新通知があったときの動作を選択する 141 更新が必要な場合の動作 ソフトウェアが自動でダウンロードされると、ステータスバーに (ソフトウェア更新有)が表示されます。 ソフトウェア更新を起動する [即時更新] 1ホーム画面でM→「設定」→「端末情報」 →「ソフトウェア更新」→「更新を開始する」→「はい」 •ダウンロードを開始すると、自動的にソフトウェア更新が実行さ れます。 •ダウンロードの途中で中止すると、それまでダウンロードしたデー タは削除されます。 1通知パネルを開き、通知をタップする 2書き換え方法を選択する 付録/索引 •ソフトウェア更新が必要なときは、書き換え時刻が表示されます。 ■「OK」をタップする •ホーム画面に戻ります。設定時刻になると書き換えを開始します。 ■「開始時刻変更」→「時刻を予約してソフトウェアを更新する」 (P.144)の操作1 •アップデートパッケージのインストールを実行する時刻を設定 します。 ■「今すぐ開始」→「すぐにソフトウェアを更新する」(P.143) の操作1 •書き換えを開始します。 •書き換えが完了するとステータスバーに (ソフトウェア更新 が完了しました。)が表示されます。 • は、一度確認すると消えます。 おしらせ •自動更新時刻にソフトウェア更新が起動できなかったときは、ステータ スバーに (ソフトウェア更新有)が表示されます。 142 •ソフトウェア更新の必要がないときには、「更新の必要はありませ ん。このままお使いください。」と表示されます。 OK」をタップする 2「 •再起動後更新を開始します。 •更新中は、すべてのボタン操作が無効となります。更新を中止す ることもできません。 •更新中に2回自動的に再起動します。 すぐにソフトウェアを更新する 今すぐ開始」をタップする 1「 書換え処理を開始します」が表示されたら、 「OK」をタップ 2「 する •「書換え処理を開始します」の表示が約3秒経過すると、自動的に 書き換えを開始します。 •書き換え中は、すべてのボタン操作が無効となります。書き換え を中止することもできません。 •書き換えが終了すると、自動的に再起動します。 •ステータスバーに 去されます。 が表示されます。 付録/索引 3ホーム画面が表示される は、一度確認すると消 次ページへ続く 143 3再起動後、自動的にソフトウェア更新が開始する •更新中は、すべてのボタン操作が無効になります。更新を中止す ることもできません。 •更新を終了すると、約5秒後に自動的に再起動します。 4通知パネルを開き、通知をタップする •ソフトウェア更新を終了し、ホーム画面が表示されます。 •ステータスバーに更新が完了したことを表す (ソフトウェア更 新が完了しました。)が表示されます。 (ソフトウェア更新が 完了しました。)は、一度確認すると消去されます。 時刻を予約してソフトウェアを更新する [予約更新] アップデートパッケージのインストールを別の時間に予約をした い場合には、ソフトウェア更新を行う時刻をあらかじめ設定して おくことができます。 開始時刻変更」をタップする 1「 •書き換え開始時刻設定画面が表示されます。 •時刻は、FOMA端末の時刻に合わせて表示されます。 ソフトウェア更新終了後の表示について ステータスバーに が表示されます。通知パネルを開くと、ソフ トウェア更新が完了したことを示すメッセージが表示されます。 「OK」をタップする 2希望の時刻を入力し、 •時刻を設定します。 •「+」/「-」をタップして更新時刻を変更し、「OK」をタップし ます。 付録/索引 144 予約した時刻になると 主な仕様 ■■本体 品名 T-01C 高さ約126mm×幅約62mm×厚さ約11.9mm (最厚部:約14.7mm) 質量 約149g(電池パック装着時) メモリ ROM 1024MB RAM 512MB 連続待受 FOMA/3G 静止時(自動):約370時間 時間 移動時(自動):約330時間 移動時(3G固定):約330時間 GSM 静止時(自動):約250時間 連続通話 FOMA/3G 約280分 時間 GSM 約260分 FOMA ACアダプタ(別売) FOMA 充電microUSB変換アダプタ T01 での充電時間 使用時:約200分 卓上ホルダ使用時:約160分 FOMA DCアダプタ(別売) FOMA 充電microUSB変換アダプタ T01 での充電時間 使用時:約200分 卓上ホルダ使用時:約160分 液晶部 種類 TFT サイズ 約4.0inch 発色数 262,144色 ドット数 横480ドット×縦854ドット (フルワイドVGA) 撮像素子 種類 CMOS サイズ 1/2.5 inch カメラ有効画素数 約1220万画素 記録画素数(最大時) 約1200万画素 デジタルズーム 最大約4.0倍(20段階) 音楽再生 WMAファイル 連続再生時間約680分(バックグラウンド再 生対応) MP3ファイル 連続再生時間約660分(バックグラウンド再 生対応) サイズ 書換え処理を開始します」が表示されたら、 「OK」をタップ 1「 する •「書換え処理を開始します」の表示後約3秒経過すると、自動的に ソフトウェア更新を開始します。 •ソフトウェア更新の予約した時刻には、電波の十分届くところで ホーム画面を表示させておいてください。 •予約した時刻にソフトウェア更新に必要な電池残量がないときに は、翌日の同時刻にソフトウェア更新を行います。 •予約した時刻にOSバージョンアップ中の場合、ソフトウェアは更 新されません。 •予約した時刻にUSB接続時のマウント中、OSバージョンアップ 中、MTP接続中の場合、ソフトウェアは更新されません。 •予約した時刻と同じ時刻にアラームなどが設定されていたときは、 状態の場合は、電源を入れたあと、予約時刻と同時刻になったと きにソフトウェア更新を行います。 次ページへ続く 付録/索引 ソフトウェア更新が優先されます。 •ソフトウェア更新の予約時刻になったときT-01Cの電源を切った 145 無線LAN Bluetooth 対応バージョン 機能 出力 見通し通信距 離※2 対応プロファ イル※3 IEEE802.11b/g準拠 Bluetooth標準規格Ver.2.1+EDRに準拠※1 Bluetooth標準規格Power Class 1 約10m以内 HFP、HSP、OPP、HID、A2DP、AVRCP、 PBAP、SPP ※1 本FOMA端末およびすべてのBluetooth機能搭載機器は、Bluetooth SIGが定めている方法でBluetooth標準規格に適合していることを確認 しており、認証を取得しています。ただし、接続する機器の特性や仕様 によっては、操作方法が異なったり、接続してもデータのやりとりがで きない場合があります。 ※2 通信機器間の障害物や、電波状況により変化します。 ※3 Bluetooth通信の接続手順を製品の特性ごとに標準化したものです。 •連続通話時間とは、電波を正常に送受信できる状態で通話に使用できる時 間の目安です。 •連続待受時間とは、電波を正常に受信できる状態での目安です。 ファイル形式 FOMA端末で撮影した静止画と動画は以下のファイル形式で保存 されます。 種類 静止画 動画 ファイル形式 JPEG 3GPP 拡張子 jpg 3gp ■■静止画の撮影枚数(目安) 解像度 microSDカード(2GB)に保存できる撮影枚数 640×480(VGA) 約20480枚 854×480(FWVGA) 約14900枚 1920×1080(HD1080) 約5240枚 2592×1944(5M) 約2550枚 4000×3000(12M) 約1250枚 なお、電池の充電状態、機能設定状況、気温などの使用環境、利用場所の ※撮影条件は、ズーム:なし、画質:ノーマル 電波状態(電波が届かないか弱い場所)などにより、待受時間は約半分程 度になる場合があります。 ■■動画の撮影時間(目安) •インターネット接続を行うと通話(通信)・待受時間は短くなります。また、 通話やインターネット接続をしなくても電子メールを作成したり、アプリ 解像度 microSDカード(2GB)に保存できる撮影時間 ケーションを起動すると通話(通信)・待受時間は短くなります。 320×240(QVGA) 約572分 •静止時の連続待受時間とは、電波を正常に受信できる静止状態での平均的 640×480(VGA) 約340分 な利用時間です。 「移 848×480(FWVGA) 約200分 •移動時の連続待受時間とは、電波を正常に受信できるエリア内で「静止」 動」と「圏外」を組み合わせた状態での平均的な利用時間です。 1280×720(HD720) 約98分 •充電時間は、FOMA端末の電源を切って、電池パックが空の状態から充電 したときの目安です。FOMA端末の電源を入れて充電した場合、充電時間 ※撮影条件は、ズーム:なし、画質:ノーマル、種別:映像+音声 は長くなります。 付録/索引 146 ■■電池パック 品名 使用電池 公称電圧 公称容量 電池パック T03 リチウムイオン電池 3.7V 1300mAh ■■ワンセグの録画時間(目安) microSDカード(2GB)に保存できる録画時間 約600分 ※microSDカードの空き容量や、録画する番組の内容(データ放送の容量な ど)によって変化します。 電話機を離して使用することが出来るハンズフリー用機器を利用 しても良いとしています。 さらに詳しい情報をお知りになりたい場合には世界保健機関の この機種[T-01C]の携帯電話機は、国が定めた電波の人体吸収に ホームページをご参照ください。 関する技術基準および電波防護の国際ガイドラインに適合してい http://www.who.int/docstore/peh-emf/publications/facts_press/fact_japanese.htm ます。 SARについて、さらに詳しい情報をお知りになりたい方は、下記 この携帯電話機は、 国が定めた電波の人体吸収に関する技術基準(※1) のホームページをご参照ください。 ならびに、これと同等な国際ガイドラインが推奨する電波防護の 総務省のホームページ 許容値を遵守するよう設計されています。この国際ガイドライン http://www.tele.soumu.go.jp/j/sys/ele/index.htm は世界保健機関(WHO)と協力関係にある国際非電離放射線防護 社団法人電波産業会のホームページ 委員会(ICNIRP)が定めたものであり、その許容値は使用者の年 http://www.arib-emf.org/index02.html 齢や健康状況に関係なく十分な安全率を含んでいます。 ドコモのホームページ 国の技術基準および国際ガイドラインは電波防護の許容値を人体 http://www.nttdocomo.co.jp/product/sar/ 頭部に吸収される電波の平均エネルギー量を表す比吸収率(SAR: 富士通のホームページ Specific Absorption Rate)で定めており、携帯電話機に対する http://www.fmworld.net/product/phone/sar/ SARの許容値は2.0W/kgです。この携帯電話機の側頭部における ※1技術基準については、電波法関連省令(無線設備規則第14条の2)で規 SARの最大値は0. 487W/kgです。個々の製品によってSARに 定されています。 多少の差異が生じることもありますが、いずれも許容値を満足し ※2携帯電話機本体を側頭部以外でご使用になる場合のSARの測定法につい ては、平成22年3月に国際規格(IEC62209-2)が制定されました。 ています。 国の技術基準については、平成23年10月に、諮問第118号に関して情報 携帯電話機は、携帯電話基地局との通信に必要な最低限の送信電 通信審議会情報通信技術分科会より一部答申されています。 力になるよう設計されているため、実際に通話している状態では、 通常SARはより小さい値となります。一般的には、基地局からの 距離が近いほど、携帯電話機の出力は小さくなります。 携帯電話機の比吸収率(SAR)について 付録/索引 この携帯電話機は、側頭部以外の位置でも使用可能です。NTTド コモ推奨のキャリングケース等のアクセサリを用いて携帯電話機 を身体に装着して使用することで、この携帯電話機は電波防護の 国際ガイドラインを満足します(※2)。NTTドコモ推奨のキャリン グケース等のアクセサリをご使用にならない場合には、身体から 1.5センチ以上の距離に携帯電話機を固定でき、金属部分の含まれ ていない製品をご使用ください。 世界保健機関は、モバイル機器の使用に関して、現在の科学情報 では人体への悪影響は確認されていないと表明しています。もし 個人的に心配であれば、通話時間を抑えたり、頭部や体から携帯 147 FCC notice 付録/索引 148 This device complies with part 15 of the FCC Rules. Operation is subject to the following two conditions: (1) This device may not cause harmful interference, and (2) this device must accept any interference received, including interference that may cause undesired operation. Note: This equipment has been tested and found to comply with the limits for a Class B digital device, pursuant to part 15 of the FCC Rules. These limits are designed to provide reasonable protection against harmful interference in a residential installation. This equipment generates, uses, and can radiate radio frequency energy and, if not installed and used in accordance with the instructions, may cause harmful interference to radio communications. However, there is no guarantee that interference will not occur in a particular installation. If this equipment does cause harmful interference to radio or television reception, which can be determined by turning the equipment off and on, the user is encouraged to try to correct the interference by one or more of the following measures: - Reorient or relocate the receiving antenna. - Increase the separation between the equipment and receiver. - Connect the equipment into an outlet on circuit different from that to which the receiver is connected. - Consult the dealer or an experienced radio/TV technician for help and for additional suggestions. Warning The user is cautioned that changes or modifications not expressly approved by the manufacturer could void the user’ s authority to operate the equipment. FCC RF exposure information This model phone is a radio transmitter and receiver. It is designed and manufactured not to exceed the emission limits for exposure to radio frequency (RF) energy set by the Federal Communications Commission of the U.S. Government. The guidelines are based on standards that were developed by independent scientific organizations through periodic and thorough evaluation of scientific studies. The standards include a substantial safety margin designed to assure the safety of all persons, regardless of age and health. The exposure standard for wireless handsets employs a unit of measurement known as the Specific Absorption Rate, or SAR. The SAR limit set by the FCC is 1.6 W/kg. The tests are performed in positions and locations (e.g., at the ear and worn on the body) as required by the FCC for each model. The SAR value for this model handset when tested for use at the ear is 0.502 W/kg and when worn on the body, as described in this user guide, is 0.666 W/kg. Body-worn operation This phone was tested for typical body-worn operations with the back of the phone kept at a distance of 1.5 cm from the body. To maintain compliance with FCC RF exposure requirements, use accessories that maintain a 1.5 cm separation distance between your body and the back of the phone. The use of belt clips, holsters and similar accessories should not contain metallic components. The use of accessories that do not satisfy these requirements may not comply with FCC RF exposure requirements, and should be avoided. The FCC has granted an Equipment Authorization for this model handset with all reported SAR levels evaluated as in compliance with the FCC RF emission guidelines. SAR information on this model handset is on file with the FCC and can be found under the Display Grant section of http://www.fcc.gov/oet/ea/fccid/ after searching on FCC ID YUW-TU12-J01. Additional information on Specific Absorption Rates (SAR) can be found on the Cellular Telecommunications & Internet Association (CTIA) website at http://www.phonefacts.net. Declaration of Conformity The product“T-01C”is declared to conform with the essential requirements of European Union Directive 1999/5/EC Radio and Telecommunications Terminal Equipment Directive 3.1(a), 3.1(b) and 3.2. The Declaration of Conformity is found on http://www.fmworld.net/product/phone/doc/ (Japanese only) This mobile phone complies with the EU requirements for exposure to radio waves. Your mobile phone is a radio transceiver, designed and manufactured not to exceed the SAR* limits** for exposure to radiofrequency (RF) energy, which SAR* value, when tested for compliance against the standard was 0.386 W/kg. While there may be differences between the SAR* levels of various phones and at various positions, they all meet*** the EU requirements for RF exposure. 付録/索引 * The exposure standard for mobile phones employs a unit of measurement known as the Specific Absorption Rate, or SAR. ** The SAR limit for mobile phones used by the public is 2.0 watts/kilogram (W/kg) averaged over ten grams of tissue, recommended by The Council of the European Union. The limit incorporates a substantial margin of safety to give additional protection for the public and to account for any variations in measurements. ***Tests for SAR have been conducted using standard operating positions with the phone transmitting at its highest certified power level in all tested frequency bands. Although the SAR is determined at the highest certified power level, the actual SAR level of the phone while operating can be well below the maximum value. This is because the phone is designed to operate at multiple power levels so as to use only the power required to reach the network. In general, the closer you are to a base station antenna, the lower the power output. 149 輸出管理規制 本製品及び付属品は、日本輸出管理規制(「外国為替及び外国貿易 法」及びその関連法令)の適用を受ける場合があります。また米 国再輸出規制(Export Administration Regulations)の適用を 受けます。本製品及び付属品を輸出及び再輸出する場合は、お客 様の責任及び費用負担において必要となる手続きをお取りくださ い。詳しい手続きについては経済産業省または米国商務省へお問 い合せください。 知的財産権について 著作権について 音楽、映像、コンピュータ・プログラム、データベースなどは著 作権法により、その著作物および著作権者の権利が保護されてい ます。こうした著作物を複製することは、個人的にまたは家庭内 で使用する目的でのみ行うことができます。上記の目的を超えて、 権利者の了解なくこれを複製(データ形式の変換を含む)、改変、 複製物の譲渡、ネットワーク上での配信などを行うと、「著作権侵 害」「著作者人格権侵害」として損害賠償の請求や刑事処罰を受け ることがあります。本製品を使用して複製などをなされる場合に は、著作権法を遵守の上、適切なご使用を心がけていただきます よう、お願いいたします。また、本製品にはカメラ機能が搭載さ れていますが、本カメラ機能を使用して記録したものにつきまし ても、上記と同様の適切なご使用を心がけていただきますよう、 お願いいたします。 肖像権について 付録/索引 150 他人から無断で写真を撮られたり、撮られた写真を無断で公表さ れたり、利用されたりすることがないように主張できる権利が肖 像権です。肖像権には、誰にでも認められている人格権と、タレ ントなど経済的利益に着目した財産権(パブリシティ権)があり ます。したがって、勝手に他人やタレントの写真を撮り公開したり、 配布したりすることは違法行為となりますので、適切なカメラ機 能のご使用を心がけてください。 商標について 本書に記載している会社名、製品名は、各社の商標または登録商 標です。 「FOMA」 「おサイフケータイ」「デコメール®」「iモード」「iア プ リ 」「WORLD CALL」「WORLD WING」 「公共モード」 「mopera U」「パケ・ホーダイ」「エリアメール」「トルカ」お よび「eトリセツ」はNTTドコモの商標または登録商標です。 microSDHCロゴはSD-3C, LLCの商標です。 • •「DCMX」及び「DCMX」ロゴは株式会社NTTドコモの登録商 標です。 「iD」は株式会社NTTドコモの登録商標です。 •「ATOK」は株式会社ジャストシステムの登録商標です。 •「ATOK」は、株式会社ジャストシステムの著作物であ り、その他権利は株式会社ジャストシステムおよび各 権利者に帰属します。 ArcSoft and the ArcSoft logo are registered trademarks of ArcSoft, Inc. in the United States, P. R. China, EU, and Japan. REGZA、REGZA Phone、Mobile REGZA Engineおよびレグザ リンクは、株式会社東芝の登録商標又は商標です。 Qosmioは株式会社東芝の登録商標又は商標です。 SPB is a trademark of SPB Software Inc. FeliCaはソニー株式会社が開発した非接触ICカードの技術方式です。 FeliCaはソニー株式会社の登録商標です。 は、フェリカネットワークス株式会社の登録商標です。 「モシモカメラ®」は、アイティア株式会社の登録 商標です。 • • SIG, INCの登録商標 •Bluetoothとそのロゴマークは、Bluetooth で、株式会社NTTドコモはライセンスを受けて使用しています。 • その他の商標および名称はそれぞれの所有者に 帰属します。 • •Wi-Fi はWi-Fi Allianceの登録商標です。 • • •「キャッチホン」は日本電信電話株式会社の登録商標です。 本製品はAdobe Systems IncorporatedのAdobe Flash Player •を搭載しています。Adobe Flash Player Copyright (C)1996-2011 • • Adobe Systems Incorporated. All rights reserved. ® ® ® Adobe、FlashおよびFlash Logoは、Adobe Systems Incorporated (アドビシステムズ社)の米国ならびにその他の国における登録商標また Copyright(C) 2010 DigiOn, Inc. All rights reserved. は商標です。 デジオン、DigiOn、DiXiMは、株式会社デジオンの登録 Excel®、PowerPoint®は、米国Microsoft Corporationの米国及 商標です。 びその他の国における商標または登録商標です。 StationMobile®は株式会社ピクセラの ® Microsoft Wordは、米国Microsoft Corporationの商品名称です。 登録商標です。 本製品は、 株式会社ACCESSのNetFront BrowserおよびNetFront TwitterおよびTwitterロゴはTwitter, Inc.の商標または登録商標で Document Viewerを搭載しています。 す。 ACCESS、ACCESSロ ゴ、NetFrontは、 株 式 会 社ACCESSの FacebookおよびFacebookロゴはFacebook, Inc.の商標または登 日本国、米国またはその他の国における登録商標または商標です。 録商標です。 (c)2010 ACCESS CO., LTD. All rights reserved. FlickrはYahoo, Inc.の登録商標です。 本製品の一部分に、Independent JPEG Groupが開発したモ 「mixi」「マイミク」は、株式会社ミクシィの登録商標です。 ジュールが含まれています。 • • • • • • 次ページへ続く 付録/索引 • • • 151 Googleお よびGoogleロゴ、Gmailお よびGmailロゴ、Picasaお •よびPicasaロゴ、YouTubeおよびYouTubeロゴは、Google Inc. の商標または登録商標です。 その他本文中に記載されている会社名および商品名は、各社の商標 •または登録商標です。 その他 および/または(ii)VC-1ビデオ(個人的で、且つ商業的活動に 従事していないお客様により符号化されたVC-1ビデオ、および/ またはVC-1ビデオを提供することについてライセンス許諾されて いるビデオプロバイダーから入手したVC-1ビデオに限ります)を 復号するライセンスが許諾されております。その他の使用につい ては、黙示的にも一切のライセンス許諾がされておりません。さ らに詳しい情報については、MPEG LA, L.L.C.から入手できる可 能性があります。 HTTP://WWW.MPEGLA.COM をご参照ください。 本製品は、MPEG-4 Visual Patent Portfolio Licenseに基づき ライセンスされており、お客様が個人的かつ非営利目的において 以下に記載する場合においてのみ使用することが認められていま す。 Windowsの表記について MPEG-4 Visualの規格に準拠する動画(以下、MPEG-4 Video) 本書では各OS(日本語版)を以下のように略して表記しています。 を記録する場合 Windows 7は、Microsoft® Windows® 7(Starter、Home 個人的かつ非営利的活動に従事する消費者によって記録された Basic、Home Premium、Professional、Enterprise、 MPEG-4 Videoを再生する場合 Ultimate)の略です。 MPEG-LAよりライセンスを受けた提供者により提供された Windows Vistaは、Microsoft® Windows Vista®(Home MPEG-4 Videoを再生する場合 Basic、Home Premium、Business、Enterprise、 プロモーション、社内用、営利目的などその他の用途に使用する Ultimate)の略です。 場合には、米国法人MPEG LA.LLCにお問い合わせください。 Windows XPは、Microsoft® Windows® XP Professional operating systemま た はMicrosoft® Windows® XP Home 本製品は、AVCポートフォリオライセンスに基づき、お客様が個人 Edition operating systemの略です。 的に、且つ非商業的な使用のために(i)AVC規格準拠のビデオ(以 • • • • 付録/索引 下「AVCビデオ」と記載します)を符号化するライセンス、および /または(ii)AVCビデオ(個人的で、且つ商業的活動に従事して いないお客様により符号化されたAVCビデオ、および/または AVCビデオを提供することについてライセンス許諾されているビ デオプロバイダーから入手したAVCビデオに限ります)を復号する ライセンスが許諾されております。その他の使用については、黙示 的にも一切のライセンス許諾がされておりません。さらに詳しい情 報については、MPEG LA, L.L.C.から入手できる可能性があります。 HTTP://WWW.MPEGLA.COM をご参照ください。 本製品は、VC-1 Patent Portfolio Licenseに基づき、お客様が •個人的に、且つ非商業的な使用のために(i)VC-1規格準拠のビデ • • • ArcSoftエンドユーザライセンス契約 本エンドユーザライセンス契約は、ソフトウェアのエンドユー ザであるお客様とArcSoft, Incとの間に締結される法的なソフト ウェアライセンス契約です。本ArcSoftソフトウェア(以下「本 ソフトウェア」と称します)を使用する前に、本契約をよくお読 みください。携帯機器に本ソフトウェアをインストールして使用 すると、本契約を読んだ上で契約条件に同意したものとみなされ ます。 1. ライセンスの許諾 本ライセンスにより、お客様は、本パッケー オ(以下「VC-1ビデオ」と記載します)を符号化するライセンス、 ジまたは製品に含まれる本ソフトウェアを1台の携帯機器で使用す 152 ることができます。ソフトウェアの被許諾者はそれぞれ、プログ ラムを一度に1台の携帯機器でのみ「使用」することができます。 本ソフトウェアは、RAMに読み込まれたとき、または携帯機器の メモリーカードもしくはその他の固定記憶装置にインストールさ れたときに「使用」されたものとみなされます。お客様は、改変、 変換、リバースアセンブル、逆コンパイル、逆アセンブルを行っ てはならず、 (i)本ソフトウェアのソフトウェア保護メカニズム(本 ソフトウェアの機能を制限もしくは制御するために使用されるメ カニズムを含みますがこれに限定されません)の無効化、迂回、 除去、解除もしくは回避、または、 (ii)本ソフトウェアのソースコー ドもしくは基本となるアイデア、アルゴリズム、構造もしくは構 成の抽出を試みてはならないものとします(適用法により当該行 動を禁止できない場合は除きます)。 2. 著作権 本パッケージまたはデバイスに含まれるソフトウェア は、米国著作権法、国際協定の各規定、および適用される他のあ らゆる国内法によって保護されています。本ソフトウェアについ ては、他のあらゆる著作物(書籍、音楽録音など)と同様に扱う 必要があります。本ライセンスは本ソフトウェアの貸与または賃 貸を許可するものではなく、また、本ソフトウェアに添付資料が ある場合にはその資料のコピーは禁止されています。 4. ソフトウェアのアップデート 本ソフトウェアは、ArcSoftの サーバと同期化して、バグ修正、パッチ、拡張機能、補足プラグ イン、新規バージョンなど、本ソフトウェアで利用可能なアップ デート(以下「アップデート」と総称します)がないかどうかを 5. 保証の否認 ArcSoftは、商品性および特定目的適合性に関す る黙示保証、知的財産の非侵害に関する保証などを含め(これに 限定されません)、明示、黙示を問わず、本ソフトウェアについて 一切の保証を行わず、本契約に明記されていないすべての保証を 明示的に否認します。お客様は、本ソフトウェアの品質および性 能に関する全リスクを負担するものとします。本ソフトウェアに 欠陥があることが判明した場合、必要なサービス、修理または修 正の全費用を負担するのは、ArcSoftまたは指定再販業者ではな く、お客様です。但し、ArcSoftに故意または重過失がある場合 を除きます。 6. 限定責任 お客様の唯一の救済手段として、ArcSoftおよびそ のライセンサがお客様に保証する責任範囲は、第5条に定める内容 に限定されます。本ソフトウェアの使用または使用不能から生じる 結果的もしくは付随的損害、出費、利益もしくは財産の逸失、ま たはその他の損害に関しては、たとえArcSoftまたはそのライセ ンサが損害の可能性を予見していた場合にも、ArcSoftおよびそ のライセンサがお客様や第三者に対して責任を負うことはありま せん。法域によっては結果的または付随的損害に対する免責や責 任制限を認めていないため、上記の制限がお客様に適用されない 場合があります。 付録/索引 3. 所有権 本ソフトウェアおよび添付ドキュメンテーションなら びに上記のコピーに関する権利、所有権、およびあらゆる知的財 産権は、ArcSoftまたはその第三許諾者にのみ帰属するものとし ます。お客様は、著作権法その他あらゆる準拠法に従うことに同 意するものとします。お客様は、本ソフトウェアに、ArcSoftま たはその第三許諾者の貴重な機密情報およびトレードシークレッ トが含まれていることを認めるものとします。 確認することがあります。本ソフトウェアから、本ソフトウェア の最新版に関する情報のリクエストがArcSoftのサーバに送信さ れます。アップデートが利用可能な場合は、お客様はダウンロー ドするかどうかを選択することができます。アップデートをダウ ンロードする前に、本ソフトウェアがお客様の許諾を求めます。 本ソフトウェアをインストールし、アップデートの自動確認を無 効にしない場合は、ArcSoftのサーバにリクエストを自動送信し てアップデートを受信することに同意したものとみなされます。 7. 輸出 お客様は、米国またはその他の国の政府から適切な許可 を得ることなく、本ソフトウェアを組み込んだ製品を輸出または 再輸出しないこととします。 次ページへ続く 153 8. 米国政府の権利の制限 お客様が米国政府の部署または機関で 12. ライセンスの終了 お客様が本ソフトウェアを無断で複製し ある場合、本ソフトウェアおよび関連ドキュメンテーションはそ た場合、または本ライセンス契約の条件に従わなかった場合には、 れぞれ、適宜、DFAR Section 227.7202およびFAR Section お客様の本ソフトウェアに関する権利は、直ちに、または30日以 12.212(b)に定められた「商用コンピュータソフトウェア」「商 内の通知をもって終了します。本ライセンスが終了した場合、お 用コンピュータソフトウェアドキュメンテーション」とみなされ 客様は、本ソフトウェアのすべてのコピーを本ソフトウェアの入 ます。米国政府による本ソフトウェアまたは関連ドキュメンテー 手先へ返却しなければなりません。 ションの使用、改変、複製、発表、実行、表示または開示につい ては、本契約の諸条件のみが適用されるものとし、本契約の条件 13. 準拠法 本製品を米国内で購入された場合は、本契約はカリ によって明示的に許可されていない限り、禁止されるものとしま フォルニア州法に準拠します。それ以外の場合は、お客様が本製 す。提供された技術データのうち、上記の規定が適用されないも 品を購入された各国法または各地域法に準拠します。 のについては、DFAR Section 227.7015(a)に定められた「技 術データ商用品目」とみなされます。当該技術データの使用、改変、 Adobe® Flash® Playerエンドユーザ・ライセン 複 製、 発 表、 実 行、 表 示 ま た は 開 示 に は、DFAR Section ス契約 227.7015(b)の条件が適用されるものとします。 (i) a prohibition against distribution and copying, (ii) a prohibition against modifications and derivative works, (iii) a prohibition against decompiling, reverse engineering, disassembling, and otherwise reducing the software to a human-perceivable form, (iv) a provision indicating ownership of software by this device manufacturer and its suppliers, (v) a disclaimer of indirect, special, incidental, punitive, and consequential damages, and (vi) other industry standard disclaimers and limitations, including, as applicable: a disclaimer of all applicable statutory warranties, to the full extent allowed by law, a limitation of liability not to exceed 10. プライバシーポリシー 本ソフトウェアの登録およびアクティ the price of this product, and/or a provision that the end user's sole remedy shall be a right of return and refund, if any, from this ベーションのプロセスにおいて、お客様の氏名、電話番号、住所、 device manufacturer. 9. 高リスク行為 本ソフトウェアはフォールトトレラントではな く、フェールセーフ機能を必要とする危険な環境下における使用 には適していません。また、本ソフトウェアの障害が、死亡、傷害 または深刻な物的損害にただちにつながる恐れがある他の用途(以 下「高リスク行為」と総称します)にも適していません。ArcSoft は、高リスク行為への適用性に関する明示または黙示の保証を明 確に否認します。 付録/索引 154 Eメールアドレスなどの個人情報の提供をお願いすることがありま す。ArcSoftは、お求めの製品をお届けするために必要な場合を 除いては、お客様の個人情報をいかなる第三者とも共有すること はなく、また、いかなる第三者に売却することもありません。 11. 使用状況の追跡 ArcSoftは、製品の使いやすさを高めるた めに、特定の製品機能の使用状況に関する情報を記録することが あります。匿名性を維持するため、収集する使用状況の情報には、 対応する個人情報は一切含まれません。 オープンソースソフトウェアについて RSS提供会社および利用規約 本製品には、Google社が開発したAndroidのソフトウェア、及び Apache License, Version 2.0(http://www.apache.org/ licenses/)に基づいた下記のオープンソースソフトウェアが含ま れています。 httpmime-4.0.1.jar httpmime-4.1-alpha2.jar apache-mime4j-0.6.jar signpost-commonshttp4-1.2.1.1.jar signpost-core-1.2.1.1.jar CNET Japan総合 •http://japan.cnet.com/info/feed/ • • • • • 本製品にはGNU General Public License(GPL)、GNU Lesser General Public License(LGPL)、その他のライセンスに基づく ソフトウェアが含まれています。詳細については、以下のサイト の本製品に関する情報をご覧ください。 http://www.fmworld.net/product/phone/sp/android/develop/ RSS利用規約 「ニュースRSSリーダ」パレットについて BPnet •nikkei http://www.nikkeibp.co.jp/info/rss/ •Yahoo!ニュース・トピックス http://dailynews.yahoo.co.jp/fc/ Copyright (c) 2000-2010 CBS Interactive, Inc. All Rights Reserved. 'CNET' and 'CNET News.com' are trademarks of CBS Interactive, Inc. Copyright (c) 2010 ASAHI INTERACTIVE, Inc. All rights reserved. No reproduction or republication without written permission. 付録/索引 •「ニュースRSSリーダ」パレットは、右に示すRSS提供各社が 提供するRSS(Rich Site Summary)を利用しています。 「ニュースRSSリーダ」パレットで配信されるRSSは、右に示 •すRSS提供会社の利用規約に基づき運営されています。 •各社のRSS配信は、当社が保証するものではありません。 •各社のRSS配信は、右に示すRSS提供会社の都合により、予告 なく休止・終了されることがあります。 •各社のRSS配信のご利用条件は、右に示すRSS提供会社の都合 により、予告なく変更されることがあります。 •RSS提供各社の利用規約・ご利用条件は右に示す各社のWeb ページよりご確認ください。 •ITmedia+D(アイティメディア株式会社) http://www.itmedia.co.jp/info/rule/ •朝日新聞社 http://mini.asahi.com/rssinfo.html Watch(株式会社 Impress Watch) •ケータイ http://k-tai.impress.co.jp/cda/rss/ktai.rdf 155 索引 あ 付録/索引 アイコン………………………………… 27 アカウントと同期……………………… 71 アクセスポイント……………… 25、131 アニメーション表示…………………… 65 アプリケーション……………………… 69 microSDカードに移動… …………… 70 アンインストール……………… 70、126 インストール…………………… 69、124 管理……………………………………… 70 アプリケーションメニュー……… 31、33 アラーム…………………………………118 暗証番号………………………………… 66 画面ロック解除用暗証番号…………… 68 ネットワーク暗証番号………………… 66 PIN1コード/PIN2コード… ……… 66 位置情報とセキュリティ……… 66、110 エコモード設定………………………… 65 エリアメール…………………………… 86 おサイフケータイ………………………114 おサイフケータイ ロック設定… ………115 音…………………………………… 54、62 オリジナルマナー設定………………… 62 音声検索…………………………………124 音声入出力……………………………… 74 音声認識………………………………… 74 か 開発……………………………………… 70 壁紙……………………………………… 33 カメラ……………………………… 19、93 画面の自動回転………………………… 64 156 画面ロック……………………………… 67 画面ロックの設定………………… 67、68 カレンダー………………………………116 キーボード表示/非表示………… 18、36 キー割り当て……………………………… 76 機内モード………………………… 18、56 キャッチホン……………………………… 51 緊急速報「エリアメール」……………… 86 緊急通報…………………………………… 42 クイック検索ボックス… 31、123、124 国番号…………………………… 43、132 ケータイ入力…………………………… 36 言語とキーボード………………………… 74 現在地………………………… 111、113 検索………………………………………123 高音質設定……………………………… 65 公共モード………………………………… 18 公共モード(電源OFF)………………… 55 公共モード(ドライブモード)…… 18、54 国際電話………………………………… 43 国際ローミングサービス………………128 個人情報………………………………… 46 さ 再起動…………………………………… 72 撮影設定メニュー……………………… 95 ジェスチャー入力……………………… 37 ジェスチャー入力Pro…………………… 37 時刻設定………………………………… 76 辞書ユーティリティ…………………… 40 システム設定…………………………… 76 実行中のサービス……………………… 70 自分の電話番号…………………… 49、77 充電……………………………………… 21 スライドショー………………………… 24 新着メール確認の頻度…………………… 79 スクロール……………………………… 29 スタートアップガイド…………………… 30 スターメモ………………………………119 スターメモ作成………………… 19、118 キー割り当て…………………………… 76 スターメモ登録 ウェブページ…………………………… 91 Eメール………………………………… 80 SMS… ………………………………… 84 ステータスアイコン……………………… 27 ステータスバー…………………………… 27 ステレオイヤホン………………………101 スピーカーフォン………………………… 44 スピーカー補正…………………………… 65 スライドショー…………… 24、64、97 スリープモード………………………… 24 静止画 共有……………………………………… 98 削除……………………………………… 98 登録……………………………………… 98 名前の変更……………………………… 98 表示……………………………………… 97 編集……………………………………… 99 静止画撮影……………………………… 96 赤外線受信……………………………… 58 インポート……………………………… 49 赤外線送信……………………………… 58 エクスポート…………………………… 49 赤外線通信……………………………… 58 設定……………………………………… 56 設定の初期化(ATOK)………………… 41 操作音…………………………………… 63 ソフトウェアキーボード……………… 39 ソフトウェア更新………………………140 た テレビ……………………………………103 テンキーキーボード…………………… 35 入力……………………………………… 36 電源オン/オフ………………………… 24 電子コンパス調整……………………… 76 転送でんわサービス…………………… 53 電卓………………………………………121 電池パック……………………………… 20 寿命……………………………………… 22 使用時間………………………………… 22 電池残量の確認………………………… 22 取り付け/取り外し…………………… 20 電話帳コピーツール……………………123 電話を受ける…………………………… 44 電話をかける…………………………… 42 動画 共有……………………………………… 98 再生……………………………………… 97 削除……………………………………… 98 ファイル名の変更……………………… 98 編集……………………………………… 99 動画撮影………………………………… 96 トーク…………………………………… 86 ドコモUIMカード… …………………… 19 暗証番号………………………………… 20 取り付け/取り外し…………………… 19 ドラッグ………………………………… 29 取扱説明書……………………………… 33 トルカ……………………………………116 な ナビ………………………………………112 ニュースと天気…………………………121 入力・変換……………………………… 39 入力方法………………………………… 38 認証情報………………………………… 68 ネットワークオペレーター……………131 ネットワークサービス………………… 50 ネットワークの通知…………………… 57 ネットワークモード……………………131 ノイズ低減……………………………… 65 は バイブレーション……………………… 63 パケット接続…………………………… 61 パスワード Wi-Fi… ………………………………… 56 おサイフケータイロック設定…………115 画面ロック解除用パスワード………… 68 認証情報ストレージ…………………… 68 バックアップ 電話帳コピーツール……………………123 ブックマーク…………………………… 90 SMS… ………………………………… 85 バックライト 充電中に消灯しない…………………… 70 設定……………………………………… 64 バックライト設定……………………… 64 発信者番号通知サービス……………… 54 発着信履歴……………………………… 45 パレット(固定ウィジェット)………… 31 設定……………………………………… 32 パン……………………………………… 29 ハンズフリー…………………………… 44 付録/索引 タイムゾーンの選択…………………… 76 ダウンロード履歴……………………… 69 タップ…………………………………… 28 縦/横画面表示の切り替え…………… 30 端末情報………………………………… 77 地デジ持ち出し…………………………108 着信音…………………………………… 63 一時的に消す…………………………… 44 カレンダー………………………………117 Eメール………………………………… 79 Gmail…………………………………… 83 Googleトーク………………………… 88 SMS… ………………………………… 86 着信音量………………………………… 62 チャットの通知………………………… 88 チャンネル設定…………………………107 通知(SMS)……………………………… 86 通知アイコン…………………………… 27 通知音…………………………………… 63 通知音量………………………………… 62 通知パネル……………………………… 28 通知/非通知(186/184)… ……… 43 通話音量………………………………… 44 通話設定……………… 50、51、53、54 通話中画面……………………………… 44 通話保留…………………………… 44、52 提供元不明のアプリ…………………… 69 定型文…………………………………… 38 定型文ユーティリティ………………… 40 データの初期化………………………… 72 データローミング………………………131 テキスト読み上げ……………………… 75 デザイン(キーボード)………………… 39 157 日付と時刻……………………………… 76 ビデオ録画……………………………… 96 表示……………………………………… 64 ピンチ…………………………………… 30 ファインダー画面……………………… 93 フォトスクリーン……………………… 64 フォント設定…………………………… 64 ブックマーク…………………………… 90 プッシュ信号……………………… 43、44 プライバシー…………………………… 72 ブラウザ………………………………… 89 フリック………………………………… 29 フリック入力…………………………… 37 プレイス…………………………………113 プレイリスト作成………………………100 ホーム画面……………………………… 31 ホーム画面切替………………………… 33 ホーム画面設定…………………… 32、33 ま 付録/索引 158 マーケット………………………………124 マイク入力……………………………… 63 マイパレット…………………………… 31 カスタマイズ…………………………… 32 マウント…………………………………122 マップ……………………………………111 マナーモード……………………… 18、62 マルチメディア設定…………………… 65 ミュージック……………………………100 メール…………………………………… 78 メール着信通知…………………… 79、83 メッセージ……………………………… 84 メディア再生音量……………………… 62 メディアフォルダ……………………… 97 モーションセンサー調整……………… 76 文字コード表…………………………… 38 文字入力………………………………… 35 モシモカメラ……………………………122 モバイルネットワーク………… 25、131 や ユーザー辞書…………………………… 40 Androidキーボード…………………… 74 ユーザー補助…………………………… 75 予定………………………………………117 ら リアカバー……………………………… 19 取り付け………………………………… 21 取り外し………………………………… 15 リセット………………………………… 72 履歴……………………………………… 45 留守番電話サービス…………………… 50 連絡先…………………………………… 45 インポート/エクスポート…… 49、123 グループ………………………………… 46 削除……………………………………… 49 赤外線送受信……………………… 49、58 登録……………………………………… 47 編集……………………………………… 49 ロック解除………………………… 25、68 ロック画面……………………………… 25 背景画像………………………………… 64 わ ワイヤレス設定………… 25、56、131 ワイヤレスネットワーク………………110 私の連絡先……………………………… 49 ワンセグ…………………………………102 英数字 Androidキーボード……………………… 38 設定……………………………………… 74 Androidマーケット………………………124 APN… …………………………………… 25 ATOK… ………………………………… 39 ATOKキーボード… …………………… 35 Bluetooth機能… ……………………… 58 Bluetooth設定… ……………………… 59 Bluetoothヘッドセット… …………… 44 DiXiM Player……………………………109 DiXiM Server……………………………109 Document Viewer… …………………127 English…………………………………… 74 Evernote…………………………………120 Eメール…………………………………… 78 Gmail……………………………………… 81 Googleトーク…………………………… 86 Googleマップ……………………………111 GPS… ……………………………………110 GPS機能を使用… ………………………110 iD設定アプリ… …………………………115 Latitude… ………………………………112 MACアドレス… …………………… 57、77 microSDカード… ……………………… 73 取り付け/取り外し…………………… 73 パソコンから操作………………………122 フォーマット…………………………… 74 mopera U………………………………… 26 メールアカウント……………………… 78 MyRoom Web… ……………………… 33 Office文書… ……………………………127 PDFファイル… …………………………127 PIN1コード/PIN2コード… ………… 66 設定……………………………………… 67 変更……………………………………… 67 PINロック解除コード(PUK) ………… 67 QWERTYキーボード…………………… 36 入力……………………………………… 37 REGZA設定……………………………… 65 RZタグラー… ……………………………121 SDカードと端末容量…………………… 73 SDカードのマウント解除……………… 74 SDカードをフォーマット……………… 74 Select locale…………………………… 74 SIMカードロック設定…………………… 67 SMS… …………………………………… 84 spモード… ……………………………… 26 spモードメール… ……………………… 81 UkiUkiView………………………………114 USB接続… ………………………………122 USBホスト機能… ………………………127 Voice Search……………………………124 VPN… …………………………………… 61 Wi-Fi… …………………………………… 56 Wi-Fi設定… ……………………………… 56 WORLD CALL… ……………………… 43 WORLD WING… ………………………128 YouTube…………………………………102 付録/索引 159 MEMO 付録/索引 160 ご契約内容の確認・変更、各種サービスのお申込、各種資料請求をオンライン上で承っております。 My docomo(http://www.mydocomo.com/) ※ご利用になる場合、「docomo ID/パスワード」が必要となります。 ※ 「docomo ID/パスワード」をお持ちでない方・お忘れの方は取扱説明書裏面の「総合お問い合わせ先」にご相談ください。 ※ご契約内容によってはご利用になれない場合があります。 ※システムメンテナンスなどにより、ご利用になれない場合があります。 マナーもいっしょに携帯しましょう FOMA端末を使用する場合は、周囲の方の迷惑にならないように注意しましょう。 こんな場合は必ず電源を切りましょう ■使用禁止の場所にいる場合 航空機内、病院内では、必ずFOMA端末の電源を切ってください。 ※医用電気機器を使用している方がいるのは病棟内だけではあり ません。ロビーや待合室などでも、必ず電源を切ってください。 ■満員電車の中など、植込み型心臓ペースメーカおよび植込み 型除細動器を装着した方が近くにいる可能性がある場合 植込み型心臓ペースメーカおよび植込み型除細動器に悪影響を 与える恐れがあります。 こんな場合は公共モードに設定しましょう ■運転中の場合 運転中の携帯電話を手で保持しての使用は罰則の対象となります。 ※ただし、傷病者の救護または公共の安全など、やむを得ない場 合を除きます。 ■劇場・映画館・美術館など公共の場所にいる場合 プライバシーに配慮しましょう カメラ付き携帯電話を利用して撮影や画像送信を行う際は、 プライバシーなどにご配慮ください。 こんな機能が公共のマナーを守ります かかってきた電話に応答しない設定や、FOMA端末から鳴る音 を消す設定など、便利な機能があります。 【マナーモード】→P.62 着信音やメディア再生音などFOMA端末から鳴る音を消します。 【公共モード(ドライブモード/電源OFF)】→P.54、P.55 電話をかけてきた相手に、運転中または通話を控える必要のあるような 場所にいるか、電源を切る必要がある場所にいるため、電話に出られな いことを通知するガイダンスで応答します。 【バイブレーション】→P.63 電話がかかってきたことを、振動で知らせます。 静かにすべき公共の場所でFOMA端末を使用すると、周囲の方 への迷惑になります。 使用する場所や声・着信音の大きさに注意しましょう ■レストランやホテルのロビーなどの静かな場所でFOMA端末を 使用する場合は、声の大きさなどに気をつけましょう。 ■街の中では、通行の妨げにならない場所で使用しましょう。 この印刷物はリサイクルに配慮して製本されています。不要となった際は、 回収・リサイクルに出しましょう。 11.10(3.1 版)



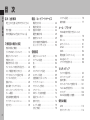
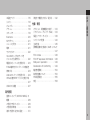
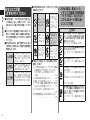
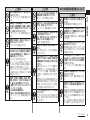
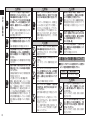
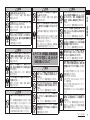
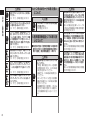
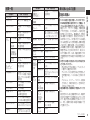






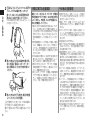


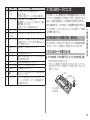
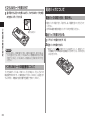
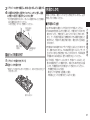


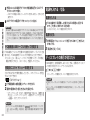


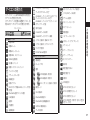


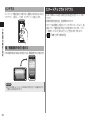



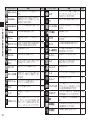



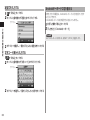


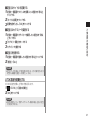
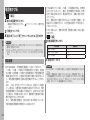

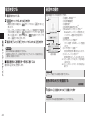


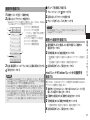

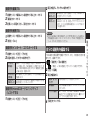



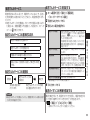

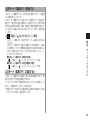





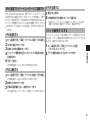

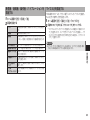

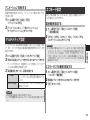






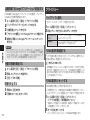
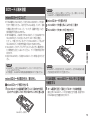



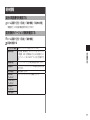
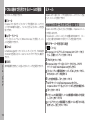
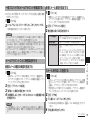
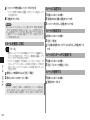


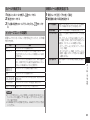







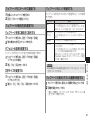
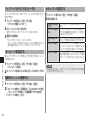
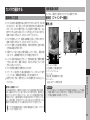

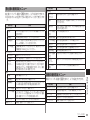


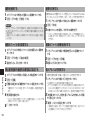


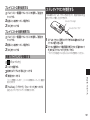
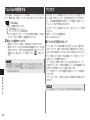
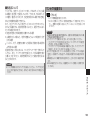

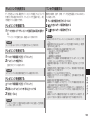
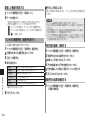


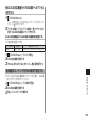


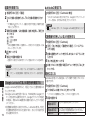








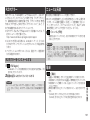


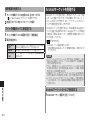







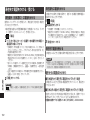
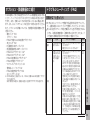
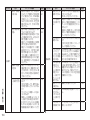
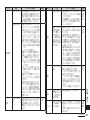
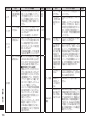






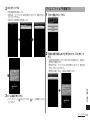
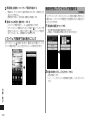
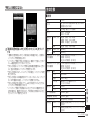









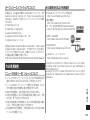



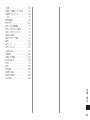
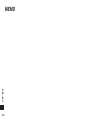


![取扱説明書 [SC-02B]](http://vs1.manualzilla.com/store/data/006721910_3-2d7f359d1989182f3306d1e5e7fc4337-150x150.png)
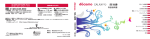
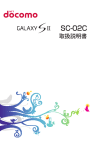
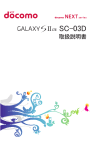
![取扱説明書 [F-12C]](http://vs1.manualzilla.com/store/data/006721333_2-1161e6bd6b41821198b9b565ee830ee7-150x150.png)

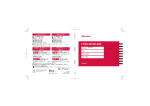

![取扱説明書 [SC-01B]](http://vs1.manualzilla.com/store/data/006599454_2-0842ec3926177832ae70947627a6eb0e-150x150.png)
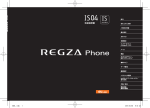
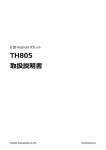
![取扱説明書 [T-01D]](http://vs1.manualzilla.com/store/data/006660430_3-6d97717f83285a38e62e8c8a92b04d95-150x150.png)
![取扱説明書 [F-05D]](http://vs1.manualzilla.com/store/data/006653897_2-5b8d55021f578ec98aeec10fa3c3eb5a-150x150.png)
![取扱説明書 [F-08D]](http://vs1.manualzilla.com/store/data/006609275_2-c7d8c52aa408845dc2f08d1315cc83b8-150x150.png)