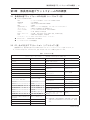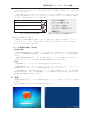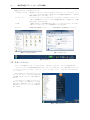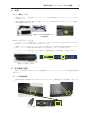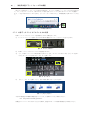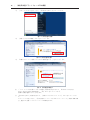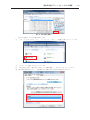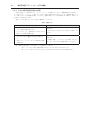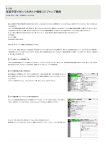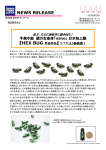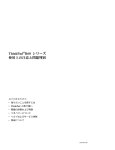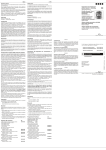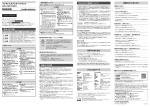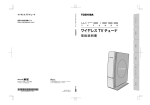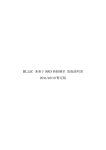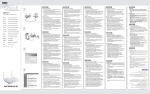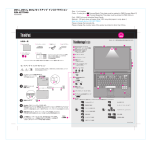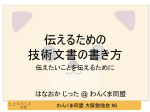Download 第3章 教員用共通プラットフォームPCの概要
Transcript
教員用共通プラットフォームPCの概要 | 5 第3章 教員用共通プラットフォームPCの概要 3.1 教員用共通プラットフォームPCの仕様(ハードウェア一覧) ●● Lenovo ThinkPad T400 CPU :インテル Core2Duo プロセッサーP8600 2.4GHz 液晶画面 :14.1型WXGA メモリ :2GB x1 (PC3-8500 DDR3 SDRAM) HDD :160GB 光学式ドライブ :DVDスーパーマルチ2層対応 ウルトラベイスリムドライブ ネットワーク :10Base-T/100Base-TX/1000Base-T ワイヤレスLAN :インテル Wireless WiFi Link 5100AGN モデム :V.90 (56kbps/14.4kbps) PCカードスロット :TypeⅡ、またはTypeⅠのいずれか1枚、CardBus対応 USB :USB2.0(3)/右側(1)、左側(2) バッテリー・パック:6セル Lion-Ionシステム・バッテリー ●● ACアダプター (AC100-240V/(50/60Hz)) ●● レーザセンサマウス(USB接続) 3.2 OS、および主なアプリケーション(ソフトウェア一覧) 教員用PCには、貸与時に表3.1に示すOSおよびアプリケーションがインストールされています。ま た、Internet Explorer, Firefoxには、表3.2に示すプラグインが組み込まれています。 表3.1 ソフトウェア一覧 オペレーティングシステム : Windows 7 Enterprise (SP1) *1 Adobe Reader PDFファイル閲覧 PuTTY ファイル転送 AntConc コンコーダンス Quick Time Player ビデオ・オーディオ再生 Cisco System VPN Client ネットワーク接続ツール Real Player ビデオ・オーディオ再生 CubePDF PDF作成 Refworks (Write-N-Cite) 文献管理 DivX Player ビデオ・オーディオ再生 FFFTP リモートログイン Roxio Creator Bussiness Edition CD/DVDライティング Firepass(汎用プロキシ) ネットワーク接続ツール Internet Explorer Webブラウザ Sophos Endpoint Security and Control ウイルス対策 LhaPlus ファイル圧縮・解凍 TeraTerm Pro リモートログイン Microsoft Office Professional Plus 2010 SP2 総合ビジネス支援 TeraPad テキストエディタ TurningPoint オーディエンス・レスポ ンス・システム Access データベース Excel 表計算 Windows Media Player ビデオ・オーディオ再生 Picture Manager 画像管理・編集 WinSCP ファイル転送 PowerPoint プレゼンテーション資料作成 Word 文書作成 Xinics SilverStream Producer マルチメディア Office ツール 言語の設定 他ツール Outlook 電子メールの送受信 ハードディスク・ファイル 暗号化ソフトウェア 暗号化 Microsoft Office SharePoint Designer Webページ作成ツール Mozilla Firefox Webブラウザ Open Office.org 総合ビジネス支援 PDFforsell PDF作成 *1 高等学院・本庄高等学院・芸術学校・川口芸術 学校のPCのOSはWindows 7 Professional (SP1) です。 2014年3月現在 6| 教員用共通プラットフォームPCの概要 表 3.2 プラグイン一覧 Adobe Flash Player Silverlight Adobe Shockwase Player 2014年3月現在 ※ 詳細はITサービスナビ(http://www.waseda.jp/navi/fpc/soft.html)をご参照ください。 3.3 機種の特色 3.3.1 トラックポイントおよびタッチパネル 教員用PCには、トラックポイントおよびタッチパネルというポインティング・デバイスがあり、マウス と同じ操作がマウスなしでできます。これらは、両方同時あるいはどちらか一方のみを使用することがで きます。設置時の初期設定では、両方同時使用になっています。 本節では、デバイスの使用方法と切り替え方法を簡単に示します。詳細な使用方法は、P3「2.2 マ ニュアルについて」をご参照ください。 トラックポイント トラックポイントは、図3-1に示すようにキーボード上のポインティング・スティック(1)と、キーボー ドの下部にある3つのクリック・ボタンで構成されます。画面上のマウス・ポインター(5)を動かすには、 ポインティング・スティックの先に付いているキャップに指で圧力を加えます。 左(4)および右(2)のクリック・ボタンの機能は、マウスの左および右マウス・ボタンにそれぞれ相当し ます。センター・ボタン(3)には、スクロール・バーと呼ばれる機能があります。この機能は、ウィンドウ の端にあるスクロール・バーを使わずに、Webページや文書を任意の方向にスクロールします。 タッチパッド タッチパッドは、図2-2に示すようにキーボード手前にあるトラックポイント・ボタン下のパッド トラックポイント・ボタン トラックポイント・スティック 図3-1 トラックポイントの操作方法 (1)と、2つのクリック・ボタンからなります。画面上のマウス・ポインター(4)を動かすには、指先をパ ッド上で移動したい方向にスライドさせます。左(3)および右(2)のクリック・ボタンの機能は、通常の マウスの左右のボタンの機能に対応します。 トラックポイントとタッチパッドの切り替え パッド クリック・ボタン 図3-2 タッチパッドの操作方法 | 7 教員用共通プラットフォーム PC の概要 トラックポイントおよびタッチパッドは、画面下タスクバーの右側の「UltraNav」アイコンから切り 替えることができます。 「UltraNav」アイコンは、タッチパッドおよびトラックポイントの状態によって、表3.3のように表示 されます。設定を変更するには、アイコンをクリックして表示されるメニューから必要に応じて選択し てください。図3-3に表示されるメニューを示します。 使用可能デバイス 表示 タッチパッド トラックポイント タッチパッドおよびトラックポイント 表3.3 「UltraNav」アイコンの表示 図3-3 「UltraNav」アイコンの表示メニュー 3.3.2 キーボード・ライト 照明が不十分な場所で使用する場合は、[Fn]キーを押しながら[PgUp]キーを押すと、キーボード・ ライトがオンになり、キーボードが照らされます。再度[Fn]キーを押しながら[PgUp]キーを押すと、 キーボード・ライトはオフになります。 3.3.3 全画面拡大機能、拡大鏡 全画面拡大機能 全画面拡大機能を使用すると、作業中のウィンドウが拡大され、全画面拡大アイコンが画面の右下にあ るタスクバーの通知領域に表示されます。この全画面拡大アイコンをクリックすると、ズーム倍率を変更 できます。 全画面拡大機能を使用するには、[Fn]キーを押しながら[スペース]キーを押します。再度[Fn]キ ーを押しながら[スペース]キーを押すと全画面拡大機能を終了することができます。 拡大鏡 拡大鏡を用いると、ディスプレイの一部分を拡大表示することができます。 拡大鏡を使用するには、[スタート]ボタン-[コントロール パネル]をクリックし、[コンピュータ の簡単操作センター]をクリックし、「拡大鏡を開始します」をクリックします。 拡大鏡が起動すると、画面上部に「拡大表示」ウィンドウが開き、画面上のマウスポインター周辺が拡 大されて表示されます。また、「拡大鏡の設定」ウィンドウが画面上に表示されますが、必要に応じて設 定変更および拡大鏡の終了を行ってください。 3.4 画面 教員用PCの電源を入れると、ログオン画面が表示されます。パスワードを入力して、[Enter]キーを押し てください。 Windowsの起動が完了すると、図3-5の画面が表示されます。 図3-4 ログオン画面 図3-5 起動画面 8| 教員用共通プラットフォームPCの概要 画面上にあるアイコンは次のとおりです。 「waseda」フォルダ :個人用フォルダです。このフォルダの中に「ドキュメント」「ピクチャ」「ミュ ージック」フォルダなどがあり、作成したデータを保存する場所です。(ほかの 場所に保存することもできます。) コンピューター :「コンピューター」アイコンをダブルクリックすると、このPCのハードディスク ドライブや接続されているデバイスなどの情報が表示され、PC全体のファイル操 作などを行うことができます。 ごみ箱 :「削除」されたデータが保管されています。ファイルをこのアイコン上にドラッ グ&ドロップすることで、データを削除することができます。 タスクバー :画面最下部の領域を「タスクバー」、右端の領域を「通知領域」といいます。 図3-7 コンピュータ 図3-6 「waseda」フォルダ 図3-8 タスクバー 3.5 スタートメニュー タスクバーの左端には[スタート]ボタンがあり、これをクリックすると、メニューが表示されます。 [スタート]メニューの表示内容を変更するには、タスクバー上で右クリックし、表示されたメニューの [プロパティ]をクリックします。[スタート]メニュータブをクリックし、[カスタマイズ]ボタンをク リックします。 また、左列メニューの下方にある[すべて のプログラム]をクリックすると、図3-9のよ うに利用できるすべてのプログラムが表示さ れます。 フォルダのアイコンが付いているメニュー をクリックすると、さらに次のメニューが表 示されます。目的のアプリケーションが表示 されるまでクリックして、メニューを表示さ せてください。 図3-9 [スタート]メニュー | 9 教員用共通プラットフォーム PC の概要 3.6 電源 3.6.1 電源ケーブル 電源ケーブルは、一方を電源コンセントに、もう一方をPC本体背面の「コンセント」マークの口に差し 込んで利用します。 海外で教員用PCを使用する場合は、地域によりコンセント形状や電圧が異なるため、コンセント変換プ ラグや変圧器が必要になります。 図3-10 ACアダプタ・電源ケーブル・ PC本体背面 3.6.2 バッテリー・パック バッテリー・パックの装着方法は、メーカーサイト(http://www-06.ibm.com/jp/domino04/pc/support/ Sylphd03.nsf/jtechinfo/MIGR-71462)を参照してください。 内蔵のバッテリーに充電してケーブルをはずした状態でも、ある程度の時間であれば利用することがで きます。バッテリーの充電状態や使用可能なおおよその時間は、タスクバーに表示されます。 バッテリー・パック充電できなくなった場合は、情報環境支援窓口(P34参照)にご相談ください。 図3-12 バッテリーの状態表示 図3-11 バッテリー・パック 3.7 周辺機器の接続 本節では、教員用PCへのUSBメモリなどの接続機器やプロジェクタおよびプリンタなど周辺機器の接続方法 を記述します。 3.7.1 USB接続機器 教員用PC本体の左右側面に計3つのUSBコネクターがあります。USB接続部分の上下を確認して差し込みま す。 図3-13 USB接続部分・USBコネクター 10| 教員用共通プラットフォームPCの概要 USBメモリや外付けハードディスクを取り外す場合は、タスクバー右端の「ハードウェアの安全な取り外 し」アイコンをクリックします。図3-14のように表示されるメニューから取り外したいドライブを選択し ます。「安全に取り外すことができます」というメッセージが出てから、USB接続部分を取り外してくださ い。 図3-14 ハードウェアの安全な取り外し 3.7.2 外部ディスプレイやプロジェクタの利用 外部ディスプレイやプロジェクタを利用するための手順を示します。 ① ディスプレイケーブルを図3-15に示す本体の左側面のモニターコネクターに差し込みます。 図3-15 モニターコネクター ② 外部ディスプレイやプロジェクタの電源を入れます。 ③ もし、外部ディスプレイに画面が表示されないときは、キーボードの左下にある[Fn]キーを押し ながらキーボードの上部にある[F7]キーを押します。 図3-16 キーボード ④ [Fn]+[F7]キーを押すごとに、表示方法を変更することができます。 図3-17 [Fn]+[F7]キー 大学内の各教室のAV機器の設置状況については、下記Webサイトをご参照ください。 URL http://www.waseda.jp/navi/av/ 各教室のプロジェクタに出力するときの手順は、教室のAVラックに付属の解説書をご参照ください。 | 11 教員用共通プラットフォーム PC の概要 3.7.3 DVDドライブの利用 DVDドライブは、本体右側面のウルトラベイに装着済みです。 対応しているCDおよびDVDメディアは、CD-ROM、CD-R、CD-RW、DVD-ROM、DVD-RAM、DVD-R、DVD-R 2 層、DVD+R、DVD+R 2層、DVD-RW、DVD+RWです。 3.7.4 プリンタの接続 教員用PCにはプリンタは付属していませんが、教員室などに設置された印刷用PC付属のプリンタを利用 できます。 ① 教員用PCを、教員室あるいは教員ラウンジなどの印刷用PC付属プリンタの設置された場所に持参 します。 ② 印刷用PC付属プリンタに接続されているUSBケーブルの一端を、教員用PC側面のUSBコネクターに 差し込みます。 ③ 初めて接続する場合は、「新しいハードウェアの検出ウィザード」が表示される場合があります。 その場合は、「ソフトウェアを自動的にインストールする(推奨)」のまま、[次へ]ボタンをク リックします。 インストール中に「Windowsロゴテストに合格していません」という警告の表示が出た場合は、[ 続行]ボタンをクリックします。 新しいハードウェアの検出ウィザードの完了」ウィンドウにて、[完了]ボタンをクリックしま す。 ④ 各アプリケーションの[印刷]をクリックします。 ⑤ 印刷物がプリンタから出力されたことを確認します。 ⑥ 教員用PCのUSBコネクタから、プリンタのUSBケーブルを抜きます。 ※ 用紙、トナーに関しては、各箇所事務所が管理していますので、お問い合わせは箇所事務所にお願 いします。 ※ 教員室などには、箇所独自で導入したプリンタが設置してある場合がありますので、箇所事務所に ご確認ください。 3.7.5 セキュリティロックの設置 教員用PCにはセキュリティロックが付属しています。盗難を 防ぐため、必ず使用してください。セキュリティロックの取り 付け方法については、付属の取扱説明書をご参照ください。な お、ロックを取り付けるための教員用PC本体のセキュリティ・ キーホールは、本体背面右端にあります。 キーは2個付属しています。ご自身で管理し、紛失にはご注意 ください。 図3-18 セキュリティ・キーホール 3.8 表示言語の変更(言語パックの適用) 3.8.1 Windowsの表示言語の追加と変更 ※ 導入されているOSがEnterpriseエディションの場合のみ、表示言語を変更することができます。 Professionalエディションでは、表示言語を変更することはできません。 Windows 7の表示言語を変更するためには、使用できる言語パック(言語ファイル)を追加する必要があ ります。言語パックを導入すると、Windowsのウィザード、ダイアログ ボックス、メニュー、ヘルプ トピ ックなどの項目を別の言語で表示することができます。 言語パックは、Windowsの更新プログラムのオプションとして、Windows Updateから入手できます。追加 の言語は、次の手順で入手することができます。 12| 教員用共通プラットフォームPCの概要 ① [スタート]ボタンをクリックし、「Windows Update」をクリックします。 図3-19 表示言語の変更1 ② [更新プログラムの確認]ボタンをクリックします。 図3-20 表示言語の変更2 ③ 「xx個のオプションの更新プログラムが利用可能です。」をクリックします。 図3-21 表示言語の変更3 ④ 「インストールする更新プログラムの選択」画面が表示されるので、「Windows 7 Language Packs」項目で目的の言語を選択し、[OK]ボタンをクリックします。 複数の言語を選択することもできます。 ⑤ 「Windows Update」画面に戻るので、[更新プログラムのインストール]ボタンをクリックしま す。 ダウンロードが完了すると、「表示言語のインストールまたはアンインストール」画面が自動で開 き、選択した言語パックのインストールが開始されます。 | 13 教員用共通プラットフォーム PC の概要 図3-22 表示言語の変更4 表示する言語は、以下の手順で変更できます。 ① [スタート]ボタンをクリックし、[コントロール パネル]-[地域と言語]をクリックします。 図3-23 表示言語の変更5 ② 「キーボードと言語」タブをクリックします。 ③ 「表示言語」項目の一覧の中から表示したい言語を選択し、[OK]ボタンをクリックします。 ※ 表示言語の変更を行っても、一部の表示は日本語のままで表示される場合があります。 図3-24 表示言語の変更6 14| 教員用共通プラットフォームPCの概要 3.8.2 Officeの表示言語の追加と変更 Officeの言語パックを導入すると、スペル チェック、文章校正プログラム、類義語辞典などの校正ツー ル、Officeリボン、メニュー、およびヘルプをさまざまな言語で表示できます。なお、英語用の校正ツール は、Officeのすべての言語版に付属しているので、英語の校正ツールのみを使用したい場合は、言語パック を導入する必要はありません。 言語パックが必要かどうかは、次の表で確認をしてください。 表3.4 言語パック 目 的 ・Officeリボン、メニュー、およびダイアログボ ックスを別の言語で表示する。 ・スペル チェック、文章校正プログラムなどの 校正ツールを別の言語で使う。 ・テキストの入力と編集のみを別の言語で行 う。 ・校正ツール、メニューやヘルプは既定の言語 で使用する。 言語パック 必要です。 「Office Multi Language Pack 2010」を導入してく ださい。 不要です。 「地域と言語」-「キーボードと言語」タブにて、 キーボードで入力する言語を変更してください。 ※ 言語の追加方法は、以下のWebページを参照してください。 Office プログラムで別の言語を使用できるようにする(Microsoft社のサイト) URL http://office.microsoft.com/ja-jp/sharepoint-workspace-help/HA010354783