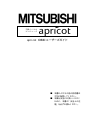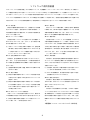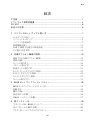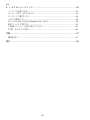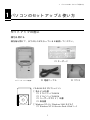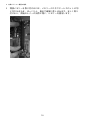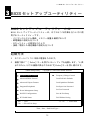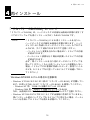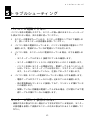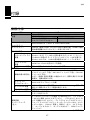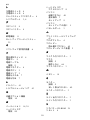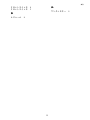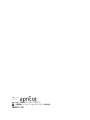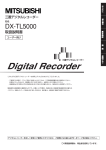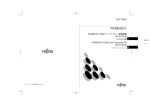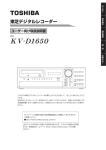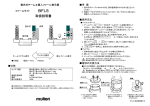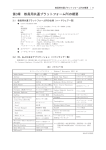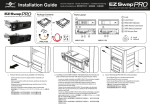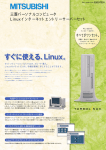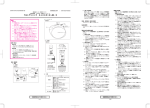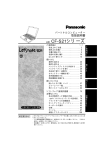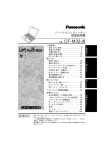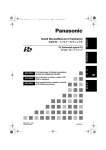Download apricot CX630 ユーザーズガイド
Transcript
三菱パーソナル
コンピュータ
apricot CX630 ユーザーズガイド
■ 本書およびその他の説明書は
大切に保管してください。
■ 本機を安全にお使いいただく
ために、本書の「安全上の注
意」を必ずお読みください。
この装置は、情報処理装置等電波障害自主規制協議会(VCCI)の基準に基づくクラスB情報技術
装置です。
この装置は、家庭環境で使用することを目的としていますが、この装置がラジオやテレビジョン
受信機に近接して使用されると、受信障害を引き起こすことがあります。
取扱説明書にしたがって正しい取り扱いをして下さい。
本装置は、落雷等による電圧の瞬時電圧低下に対し不都合が生じることがあります。電源の瞬時
電圧低下対策としては、交流無停電電源装置等を使用されることをお勧めします(社団法人日本
電子工業振興協会のパーソナルコンピューターの瞬時電圧低下対策ガイドラインに基づく表示)
。
本書および本機は厳重な品質管理と製品検査を経て出荷しておりますが、万一故障または不具合
がありましたら、至急お買い求めの販売会社または本書に記載されているお問い合わせ窓口まで
ご連絡ください。
お客様または第三者が本機の使用誤りや使用中に生じた故障、その他の不具合によってうけられ
た損害については、当社は一切その責任を負いませんので、あらかじめご了承ください。
ソフトウェアを含む本製品は、日本国内用として製造・販売しています。
日本国外で使用された場合、当社は一切責任を負いかねます。
また、この製品に関する技術相談、アフターサービス等も日本国外ではおこなっておりません。
本製品は、外為法で規制される技術に該当します。本製品を輸出(非居住者へ技術を供与する場
合も含む)する場合は、特定地域向けを除き、日本国政府の役務取引許可は不要です。
ご注意
本書に記載した内容は、予告なしに変更することがあります。
本書に記載した内容は、
商品性や特定の目的に対する適合性を保証するも
のではなく、当社はそれらに関して責任を負いません。また、本書の記載
の誤り、あるいは本書の配布、内容、利用にともなって生じる偶発的、結
果的損害に関して責任を負いません。
本書の内容は、著作権によって保護されています。本書の一部または全部
を書面による事前の許可なくして複写、転載、翻訳することは禁止されて
います。
本書に記載されている写真、イラストは、実際の製品とは細部が異なる場
合があります。ご了承ください。
、、
、 、 、および
は、米国 の米国及びその他の国における登録
商標です。
は、三菱電機株式会社の登録商標です。
その他引用された会社名および製品名は各社の商標または登録商標です。
ソフトウェア使用許諾書
この『ソフトウェア使用許諾書』(以下本契約という)は、三菱電機インフォメーションテクノロジー株式会社(以下弊社とい
う)が製造及び販売する『三菱パーソナルコンピュータ apricot CX630』(以下指定計算機という)に搭載するソフトウェア(以
下『本件ソフトウェア』という)のうち個別に使用契約書が添付されているソフトウェアを除くソフトウェアに適用されます。
ソフトウェアは記録媒体上のプログラム、および関連する文書類すべてを意味します。使用者は指定計算機を初めて起動した時
に表示されるソフトウェア使用契約画面に対し承認操作を行った場合のみ上記ソフトウェアの使用が許諾されます。
第6条(著作権)
第1条(使用権)
弊社及び著作権者は本契約により、使用者に対し使用権
本件ソフトウェアの著作権は、本契約に定める著作権者
を与えることに同意し、使用者は以下の各条項を承諾し、こ
に帰属します。第2条に規定する複製物についても、その著
の使用権を契約者以外に譲渡せず、かつ独占的な使用権を持
作権は著作権者に帰属します。但し、本件ソフトウェアが記
たないことに同意します。
録されている記録媒体は著作権者に帰属しません。
第2条(ソフトウェアの複製)
第7条(機密保持)
使用者は本件ソフトウェアの全部または一部を複製して
使用者は本件ソフトウェア、および複製物、ならびにそ
はならないものとします。但し、次の(1)号に該当する場
れ等の関連資料を秘密扱いとし、これ等を一切開示してはな
合に限り複製することができます。
らないものとします。使用者は本契約の有効期間中、および
(1) 本件ソフトウェアの安全対策上の理由により、指定計算
その終了後も本契約に基づき知得した弊社あるいは著作権
機に限定し使用する目的で複製することができます。但
者の業務上の一切の秘密を、第三者に漏洩してはならないも
し、弊社が本件ソフトウェアの複製を可能にする手当て
のとします。但し、次の(1)号に該当する場合を除きます。
(1)
をしているソフトウェアに限られます。
既に公知となっている情報
第8条(契約期間)
第3条(指定計算機以外での使用)
使用者は、指定計算機以外で使用しないものとします。
本契約は、使用者が指定計算機の使用開始時に表示され
但し、次の(1)号に該当する場合は、その事態が消滅する
る「ソフトウェア使用契約」画面に対し承認操作を行ったと
までの期間、指定計算機以外の計算機で一時的に使用できる
きから、下記に定める各号により効力がなくなるまで有効に
ものとします。
存続するものとします。
(1) 指定計算機が保守点検、調整、故障などの作業のため使
(1) 使用者は、弊社あるいは著作権者に文書で通知してから
1ヶ月以内に使用権を終了させることができます。
用できない場合
第4条(責任の権限)
(2) あるいは著作権者は、使用者が本契約に違反した場合、
使用権を終了させることができます。
(1) 弊社及び著作権者は本件ソフトウェアが使用者の特定
第9条(国外持出の禁止)
の目的のために適当または有用であることについての
使用者は、事前に弊社あるいは著作権者の文書による許
保証はしません。
可がない限り、本件ソフトウェアを日本国外に持出あるいは
(2) 弊社及び著作権者は使用者が本契約にもとづき許諾さ
れた使用権を行使することにより生じた使用者の損害
送付してはならないものとします。
あるいは第三者からの使用者に対する請求に対して一
第 10 条(終了)
本契約による使用権を終了する場合、その日から起算し
切の責任を負いません。
第5条(本件ソフトウェアの仕様変更)
て1ヶ月以内に本件ソフトウェアのオリジナルおよび複製
物、印刷物等のすべてを弊社に返送するか破棄したことを証
本件ソフトウェアを使用者が改変することは、弊社ある
いは著作権者の文書による許可がない限り許容しません。ま
明する証明書を弊社に返送することとします。なお、返送、
た、弊社及び著作権者は使用者によって改変されたソフト
破棄のためのすべての費用は使用者が負担するものとしま
ウェアに関しては、一切の責任を負いません。
す。
三菱電機インフォメーションテクノロジー株式会社
はじめに
本書は、次の項目について説明しています。
・パソコンのセットアップと使用方法
・内蔵オプション機器の増設方法
・ セットアップユーティリティーの基本操作
・再インストール方法
・トラブルシューティング
安全上の注意
・本機を安全に使用していただくために、この「安全上の注意」をよくお読
みのうえ正しくお使いください。
・ここで示した事項は、安全に関する重要な内容ですので必ず守ってくださ
い。ここで用いている表示とその意味は次のとおりです。
この表示を無視して誤った取り扱いをすると、人が死
亡または重傷を負う可能性があります。
この表示を無視して誤った取り扱いをすると、人が傷
害を負う危険、および物的損害のみの発生が想定され
ます。
このマークのついているイラストと同じように取り
扱ってください。
このマークのついているイラストのように取り扱う
ことを禁止します。
警告
注意
必ずアース線を接続する、という意味のマークです。
電源ケーブルをコンセントから抜く、という意味の
マークです。
分解禁止、という意味のマークです。
本書は、必ず、パソコンをお使いになる方がいつでも見られる場所に保管し
てください。
設置、移設の際は以下のことがらを守ってください
警告
・パソコン本体やモニターを一人で持ち上げられそうにない場合
は、必ず誰かに手伝ってもらってください。
・パソコン本体の電源ケーブルはアース付きのコンセン
トに接続します。設置場所の近くに 極接地型コンセ
ントを用意してください。アース無しのコンセントを
使うと、故障や漏電時に感電する恐れがあります。
・ぐらついた台の上や傾いた所など不安定な場所に置かないでく
ださい。落ちたり、倒れたりして、けがの原因となります。
・電源ケーブルには、重いものを載せたり、熱器具を近づけたり
しないでください。電源ケーブルの被覆が傷つき火災、感電の
原因となります。
・機器接続、取り外しは、本書の指示にしたがって行ってくださ
い。誤った取り扱いをすると感電、火災、けがの原因となりま
す。
注意
・湿気やほこりの多い場所、油煙や湯気のあたる場所に置かない
でください。火災、感電の原因となります。
・パソコン本体や周辺機器装置の換気孔をふさがないでください。
火災の原因になります。
・パソコン本体は縦置き専用です。横置きにして使用しないでく
ださい。
火災の原因となります。
・通路にケーブルをはわせないでください。つまづいてけがの原
因になります。
・パソコン本体の上に重いものを載せないでください。ものが落
下したり、パソコン本体が転倒したりして、けがの原因となり
ます。
・長期間、本機をご使用にならない場合は、安全のため
電源を切って、電源ケーブルをコンセントから抜いて
ください。
・電源は必ず (
または )を使用してください。
それ以外の電源を使用すると火災の原因となります。
パソコン本体の内部を操作する際は、以下のことがらを守ってください
警告
・パソコン本体の内部を操作する場合は、必ず電源を切っ
て、電源ケーブルをコンセントから抜いてください。通
信ネットワークへの接続も切り離してください。また、
必ずパソコン本体にカバーを取り付けてから電源を入
れてください。
これらを守らないと感電、けがの原因になります。
・感電を避けるため、パソコン本体内の電源装置は絶対に
開けないでください。電源装置の中に一般ユーザーが修
理できる部品はありません。
・感電やレーザー光による目の損傷を避けるため、レーザー
モジュールのカバーは決して取り外さないでください。
レーザーモジュールの修理が必要な場合は、有資格の
サービス担当者に依頼してください。レーザーユニット
の修理は決して行わないでください。電波の要件や波長
については、 ドライブに添付のラベルを参照し
てください。本製品は、クラス レーザー製品です。
・本書で指示している以外の場所は、分解しないでくださ
い。指示以外のカバーを外したり分解したりすると、感
電、けがの原因となります。
以下のような使い方はしないでください
警告
・パソコン本体の内部にクリップなどの異物を入れないで
ください。火災、感電の原因となります。
もし機器の内部に入った場合は、まず電源を切って電源
ケーブルをコンセントから抜き、販売会社にご相談くだ
さい。
・パソコン本体の上に花びん、植木鉢、コップなどを置かな
いでください。水分がこぼれたり、中に入った場合、火災、
感電の原因となります。もしこぼした場合は、まず電源を
切って電源ケーブルをコンセントから抜き、販売会社に相
談ください。
・パソコン本体及び付属品を改造しないでください。火災、感電
の原因となります。
・パソコン本体の上には乗らないでください。転倒し、けがの原
因となります。
・電源ケーブルをコンセントから抜く時は、ケーブルを引っ張ら
ないでください。ケーブルが傷つき、火災、感電の原因となり
ます。必ずプラグを持って抜いてください。
万一異常が発生したら、次のように処置してください
警告
煙が発生する、変な音がするなどの異常が発生した場合
は、すぐに電源を切って電源ケーブルをコンセントから
抜き、販売会社にご連絡ください。
そのまま使用すると火災、感電の原因となります。
目次
目次
ご注意 ⅰ
ソフトウェア使用許諾書 ⅱ
はじめに ⅲ
安全上の注意 ⅲ
パソコンのセットアップと使い方 !"#$% 内蔵オプション機器の増設 &'()*+,-. &/0 1234567 89:345;< =>?3@45;< ABC3@DEFG& AB@HAI& AB@HAI& 12345;< セットアップユーティリティー J3KE:KE3LM NOPQ /0 %RST 2K:3UV 再インストール W:12:3XYZ[\ ]AF3^_` :AF3^
abcL@HA23 目次
トラブルシューティング
dNO'(e[ 9fg3dh7ijkl0e[ m3?3@dO7e[ nbFdO7e[ opeqrdN(s t ! auA^dv<e[ awx3yz{(d'(e[ |}[~) 付録 . 索引 パソコンのセットアップと使い方
パソコンのセットアップと使い方
セットアップの前に
梱包を開ける
梱包箱を開けて、以下のものがそろっているか確認してください。
□ キーボード
□ 電源ケーブル
□ マウス
□ パソコン本体
" およびドキュメント
【各モデル共通】
□ リカバリー"
□ ドライバー"
□ ユーザーズガイド(本書)
□ 保証書
【#$
モデル】
□ #%&'% ('))∼
パソコンのセットアップと使い方
各部の名称:本体前面
使用できません
使用できません
ハードディスクアクセスランプ
装置
ハードディスクにアクセスしている
と点灯します。
、音楽 をセットします。
ディスクを出し入れするときは
を押してください。また、音楽 は
で早送りが可能です。
電源ボタン
パソコン本体の電源を入れるときに
押します。 の場合、電源を
切 る と き に も 使 え ま す 。 では故障の原因となるので、
電源を切るときには押さないでくだ
さい。
コネクター×
機器を接続します。 コネク
ターは本体背面にもあります。
フロッピーディスク装置
フロッピーディスクをセットします。
リセットスイッチ(非常用)
電源ランプ
パソコンを再起動します。作業中の
データで保存していないものは全て
失われます。
電源が入っていると点灯します。スタ
ンバイ中は点滅または暗く点灯しま
す。
パソコンのセットアップと使い方
各部の名称:本体背面
∼
キーボードコネクター(紫色)
モニターコネクター(青色)
付属のキーボードを接続します。
モニターを接続します。
マウスコネクター(緑色)
ライン出力コネクター(黄緑色)
付属のマウスを接続します。
アンプ付きスピーカーなどを接続し
ます。
コネクター×
(黒色)
ライン入力コネクター(水色)
機器を接続します。 コネク
ターは本体前面にもあります。
音楽 プレーヤーなどを接続しま
す。
シリアルポート:(青緑色)
マイク入力コネクター(ピンク色)
機器を接続します。
マイクを接続します。
パラレルポート(赤紫色)
プリンターを接続します。
パソコンのセットアップと使い方
ジョイスティックコネクター
コネクター()
!" ケーブルを接続します。
(黄色)ジョイスティックを接
ランプ
続します。
!" でデータの送受信中に点滅
します。
電源コネクター
電源ケーブルを接続します。
ランプ
!" が正常に動作していると点
灯します。
電圧選択スイッチ
必ず %%&' に設定してください。
拡張スロット×
主電源スイッチ
#$ 拡張ボードを装着します。
本パソコンの主電源スイッチです
パソコンを長期間使用しないと
きは (( にします。
シリアルポート:
機器を接続します。
拡張スロット
")# 拡張ボードを装着します。
注意
" 装置やライン出力コネクターにヘッドホンやス
ピーカーを接続する際は、急激な音響を避けるため、必ずボ
リュームを絞ってください。また大音量を長い間聞き続ける
と、聴覚を回復不能なまでに損なうことがあります。ヘッド
ホンはボリュームを絞ってから着用し、快適なリスニングレ
ベルになるまで少しずつボリュームを上げ、その位置で止め
ておくようにしてください。
ラベルについて
パソコン本体正面に向かって右側面に『%&*+'(*% + ,*-%*'*.()』
ラベルが貼付されています。このラベルにはプロダクトキーが記載されてお
り、お客様の製品が正規のものであることの証明になります。はがしたり、
汚したりされた場合、修理や製品サポートをお断りすることがありますので、
大切に扱ってください。
パソコンのセットアップと使い方
パソコンのセットアップ
基本的な周辺機器の接続
パソコン本体とモニターの電源ケーブルをコンセントから外した状態で、以
下の接続を行ってください。
電源ケーブルは、必ず外してください。電源ケーブルが接続
されていると、電源オフ状態でも、一部の回路に給電されて
います。
付属のキーボードを、パソコン本体背面のキーボードコネクターに接続
します。
付属のマウスを、パソコン本体背面のマウスコネクターに接続します。
モニター(別売り)を、パソコン本体背面のモニターコネクターに接続
します。
電源ケーブルの接続
パソコン本体背面の電圧選択スイッチが国内の電圧(
/)用に設定さ
れていることを確認します。万一 / に設定されている場合は、スイッ
チをスライドして / に設定してください。
注意
間違った電圧設定で起動すると、パソコンに損傷を与える可
能性があります。
パソコン本体背面の電源コネクターに貼られた黄色のラベルをはがしま
す。
パソコンのセットアップと使い方
電源ケーブルを電源コネクターに接続します。
電源ケーブルをアースつきのコンセントに接続します。
アースつき
アースなし
警告
z安全のため、電源ケーブルは必ずアース付きのコンセント
に接続してください。
z電源ケーブルは、本製品に付属のものか、国内の規格に
合ったアースプラグ付きのものを使用してください。
z本製品を電源から遮断するには、電源ケーブルをコンセン
トから抜く必要があります。
z本製品は、コンセントにすぐ手が届くようにコンセントの
近くに設置してください。
モニターの説明書を参照して、モニターの電源ケーブルをコンセントに
接続します。
パソコンのセットアップと使い方
パソコンの基本操作
電源を入れる
モニターの電源を入れます。プリンターなどの周辺機器を接続している
場合、それらの電源も入れます。
パソコン本体前面の電源ボタンを押します。
初めて電源を入れるとき
初めて電源を入れるときは、
のセットアップを行う必要があります。
画面に表示されるメッセージに従って操作してください。なお、セットアッ
プが完了するまで電源は切らないでください。セットアップ中に電源を切る
と障害が発生する可能性があります。
#$ モデルの場合、お使いになる (
# または )を選択してください。選択は
初めて起動した時 1 回だけ行えます。万一、選択を間違えた
場合は「リカバリー"」で正しい を入れ直してく
ださい。(「リカバリー"」で再インストールすると
きは、選択画面は表示されません。
)
電源を切る
すべてのアプリケーションを終了し、[スタート]メニューから を終了します。
の終了処理が行われた後、自動的に電源が切れます。
z何らかのトラブルによりすぐに電源を切りたい場合は、パ
ソコン本体前面の電源ボタンを 秒以上押し続けるか、パ
ソコン本体背面の主電源スイッチを切ってください。この
場合、作業中のデータで保存していないものは全て失われ
ます。
z の場合、手順 を行うかわりにパソコン本体
前面の電源ボタンを押しても電源を切ることができます。
#$ の場合、電源を切るときには電源ボタン
を押さないでください。電源ボタンを押して電源を切ると
が正常に終了せず、故障の原因となります。
パソコンのセットアップと使い方
リセットする
何らかのトラブルでパソコンが反応しなくなった場合、以下の手順でパソコ
ンをリセットしてください。なお、作業中のデータで保存していないものは
全て失われます。
パソコン本体前面のリセットスイッチを先の細いもので押します。リ
セットスイッチを押してもリセットされない場合は、手順 に進みます。
パソコン本体前面の電源ボタンを 秒以上押し続けます。電源が切れた
ら、もう一度電源ボタンを、こんどは普通に押してパソコンを再起動し
ます。この方法で電源が切れない場合は、手順 に進みます。
パソコン本体背面の主電源スイッチを切ります。電源が切れたら、主電
源スイッチを入れ直し、パソコン本体前面の電源スイッチを押します。
スタンバイする(
では使用できません)
スタンバイとは、パソコンを一時休止することで消費電力を抑える機能です。
の場合は[スタート]メニューの[ の終了]をクリッ
クし、 の終了ダイアログで[スタンバイ]をクリックします。
の場合は[スタート]メニューの[スタンバイ]をクリッ
クします。
モニターの表示が消え、パソコン本体前面の電源ランプが点滅または暗
く点灯します。
レジュームする(
では使用できません)
スタンバイしているパソコンを通常の状態に戻すことをレジュームといいま
す。
パソコン本体前面の電源ボタンを押します。
パソコンが、スタンバイする直前の状態に戻ります。
パソコンのセットアップと使い方
ワンタッチキーを使うには
本パソコンに付属のキーボードには、ワンタッチでパソコンを起動したり、
スタンバイに移行したりできる便利なキーがあります。
・ の場合注1
キー
電源キー
スタンバイキー
注 働き
使用中に押すと、 が終了して電源が切
れます。
電源が切れているときに押すと、電源が入ります。注2
スタンバイに移行します。
キーは使用しません。
注 セットアップユーティリティーの[*%0&(*% %&1-%&(2]−
[ 3!,'*]の設定を[4%.5(&]に変更しておく必
要があります。 セットアップユーティリティーの操作方法は、
「 セットアップユーティリティー」を参照してください。
・ の場合注1
キー
電源キー
スタンバイキー
注 働き
使用中は押さないでください。 が正常
に終了せずに電源が切れることがあります。
電源が切れているときに押すと、電源が入ります。注2
スタンバイに移行します。
キーは使用しません。
注 セットアップユーティリティーの[*%0&(*% %&1-%&(2]−
[ 3!,'*]の設定を[4%.5(&]に変更しておく必
要があります。 セットアップユーティリティーの操作方法は、
「 セットアップユーティリティー」を参照してください。
パソコンのセットアップと使い方
・# の場合注1
キー
働き
電源キー
電源が切れているときに押すと、電源が入ります。注2
注 キーは使用しません。
注 セットアップユーティリティーの[*%0&(*% %&1-%&(2]−
[ 3!,'*]の設定を[4%.5(&]に変更しておく必
要があります。 セットアップユーティリティーの操作方法は、
「 セットアップユーティリティー」を参照してください。
パソコンのセットアップと使い方
節電機能を使う
本機は各種の節電機能を備えています。本機の使い方に応じて、節電機能を
上手に利用すれば、消費電力を減らすことができます。
出荷時の設定
$ の場合、 分キーボード、マウスなどを使用しないと節電
機能が働くよう出荷時に設定されています。 # の場合は、出荷時
は節電機能が働くように設定されていません。
には による節電機能はありません。 セット
アップユーティリティーによるハードディスク装置とディスプレ
イ装置の節電機能のみ利用できます。
での節電機能の設定変更
の節電機能の設定は「電源の管理のプロパティ」で行います。
コントロールパネルの[電源の管理]をダブルクリックします。
[電源設定]タブをクリックし、[システムスタンバイ]、[モニタの
電源を切る]、[ハードディスクの電源を切る]までの時間を設定しま
す。
[詳細]タブをクリックし、[電源ボタン]を押したときの動作を設定
します。
[4]ボタンをクリックします。
での節電機能の設定変更
# の節電機能の設定は「 セットアップユーティリティー」で
行います。 による節電機能はありません。 セットアップユーティリ
ティーで設定できる節電機能は以下のとおりです。
項目名
内容
タ イ ム ア ウ ト 「ビデオタイムアウト」、「ハードディスクタイムアウ
の設定
ト」
を設定します。
セットアップユーティリティー
の 操 作 方 法 は 「 セ ッ ト ア ッ プ ユ ー テ ィ リ
ティー」を参照してください。
パソコンのセットアップと使い方
での節電機能の設定変更
の節電機能の設定は「電源オプションのプロパティ」で行いま
す。
コントロールパネルの[電源オプション]をダブルクリックします。
[休止状態]タブをクリックし、休止状態を使用するかどうかを設定し
ます。
[電源設定]タブをクリックし、[システムスタンバイ]、[モニタの
電源を切る]、[ハードディスクの電源を切る]、[システム休止状態]
までの時間を設定します。
[詳細]タブをクリックし、[コンピュータの電源ボタンを押したとき]
の動作を設定します。
[4]ボタンをクリックします。
パソコンのセットアップと使い方
に接続する場合の節電設定
本パソコンを に接続する場合、自動的にスタンバイへ移行する機能は
無効にすることをおすすめします。この機能が有効になっていると、ネット
ワーク環境やアプリケーションによっては、パソコンが正常に動作しないこ
とがあります。
での設定方法
コントロールパネルの[電源の管理]をダブルクリックします。
[電源設定]タブの[システムスタンバイ]を[なし]にします。
[4]ボタンをクリックします。
での設定方法
# には、自動的にスタンバイへ移行する機能はないので、設定を
変更する必要はありません。
での設定方法
コントロールパネルの[電源オプション]をダブルクリックします。
[電源設定]タブの[システムスタンバイ]を[なし]にします。
[4]ボタンをクリックします。
パソコンのセットアップと使い方
その他の注意事項
パーティションの設定(
モデルの場合)
#$ のセレクタブル機では、出荷時のハードディスクのパー
ティションは 起動パーティションのみです。
必要に応じて残りの領域にパーティションを作成してお使いください。
を使用するには
本パソコンのハードディスクには '&5(*%(%&6 の実行ファイルが格納
されていますが、インストールされていないため、そのままでは使用できま
せん。以下の操作を行ってください。
ハードディスク内の '78('&5(* フォルダーにあるインストールプログラ
ム(
6 393)を実行します。
'&5(*%(%&6 を起動します。必ず、[スタート]メニュー、または
デスクトップの '&5(*%(%&6 のアイコンから起動してください。
'&5(*%(%&6 を初めて起動すると、'&5(*%(%&6 の使用許諾
契約書が表示されます。「無保証」条項なども含まれていますので内容
を良くご確認の上、同意操作を行ってください。
!" "#$% をインストールしたら、
を行っ
必ず上記手順 、
て使用許諾に同意してください。この操作を行わずにエクスプロー
ラやブラウザから &' ファイルをダブルクリックしても、
&' ファ
イルは開けません。また、一度この状態になると !" "#$%
をアンインストールして再インストールしない限り、&' ファイル
が開けなくなります。
'&5(*%(%&6 の最新版に関する情報などについては、アドビシステムズ
社の %5 サイト(-**17$$(5%':1$)をご覧ください。
内蔵オプション機器の増設
内蔵オプション機器の増設
増設できる内蔵オプション機器
本パソコンには、次の内蔵オプション機器を増設できます。
・メモリー
・拡張ボード( ×、; ×)
・
インチハードディスク×
・
インチドライブ×
・
インチドライブ×
上記に該当するオプション機器でも、機器の寸法や規格に
よっては取り付けられない場合があります。詳しくは以下の
%5 サイトでご確認ください。
-**17$$<*':1$%&'%$(1&'*$(1&'*-*<
増設の流れ
内蔵オプション機器の増設は以下のような流れで行います。
1
カバーの取り外し
増設する機器の種類に応じて、本体のカバーを取り外します。
2
内蔵オプション機器の取り付け
増設する機器の種類によって取り付け方は異なります。
3
カバーの取り付け
取り外したカバーを取り付けます。
各手順の詳細は、次ページ以降で説明します。
内蔵オプション機器の増設
警告
オプション機器は、静電気による損傷を受けやすいので、取
り扱いは最小限にとどめてください。また、下記の点に十分
注意してください。
z 作業を始める前に、金属製のものに手を触れて、身体の静
電気を取り除きます。
z 作業中はすべての装置の電源を切ってください。
z 静電気発生の原因になるので、衣服がオプション機器に触
れないように注意してください。
カバーの取り外し
増設する機器に応じて、左右のサイドカバー、およびフロントカバーを取り
外します。取り外しは、①左サイドカバー、②右サイドカバー、③フロント
カバーの順に行ってください(取り付けは、取り外しと逆の順番で行ってく
ださい)。
左サイド
カバー
機器
右サイド
カバー
フロント
カバー
メモリー
○
−
−
拡張ボード
○
−
−
インチハードディスクドライブ
○
−
−
インチドライブ
○
○
○
インチドライブ
○
○
○
・○:取り外しが必要
−:取り外し不要
・左サイドカバーとは、パソコン本体前面に向かって左側のカバー、右サ
イドカバーとは同じく向かって右側のカバーを指します。
z 安全のため、カバーを取り外す前に必ず、電源ケーブルや
その他のケーブルをすべて外してください。
z 本体の内部を操作するときは、電源を切って 分以上経
過してから行ってください。本体内部には高温部分がある
ので、電源を切ってすぐに操作するとやけどの原因となり
ます。
z カバーを取り外したまま電源を入れないでください。電源
を入れるときは、必ずカバーを取り付けてください。
警告
内蔵オプション機器の増設
カバーを取り外す前に
パソコン本体とモニターの電源を切ります。
電源ケーブルとその他すべてのケーブルをすべて取り外します。
左サイドカバーの取り外し
パソコン本体背面にある 本のネジを取り外し、左サイドカバーを矢印
の方向にスライドさせて取り外します。
右サイドカバーの取り外し
パソコン本体背面にある 本のネジを取り外し、右サイドカバーを矢印
の方向にスライドさせて取り外します。
内蔵オプション機器の増設
フロントカバーの取り外し
フロントカバーを固定している 箇所のツメを、下から順に外していき
ます(ツメは矢印の方向に押すと外れます)。すべてのツメが外れたら、
フロントカバーを手前に引いて外してください。
ツメは反対側にも つあり、合計 * つあ
ります。
内蔵オプション機器の増設
メモリーの取り付け
本パソコンには、 のメモリーが 基、標準装備されており、以下のよ
うに増設できます。
増設後のメモリー容量
スロット スロット (標準装備)
(増設)
(標準装備)
(増設)
(増設)注
(増設)
注 標準装備の メモリーを取り外し、
のメモリーと交
換する必要があります。
警告 静電気の影響を避けるため、メモリーは端の部分を持ち、電
気接点や素子に触れないようにします。
標準装備のメモリーを取り外すには、メモリースロットの両端にあるレ
バーをゆっくり矢印の方向に倒します。
内蔵オプション機器の増設
増設メモリーを取り付けるには、メモリーのコネクターとスロットの切
り欠きを合わせ、ゆっくりと、奥まで確実に差し込みます。正しく取り
付けると、両端のレバーが自然に閉じ、メモリーを固定します。
内蔵オプション機器の増設
拡張ボードの取り付け
本パソコンには、 用の拡張ボードスロットを 枚、; 用の拡張ボード
を 枚増設できます。
取り付けられるボードの寸法は、 、; ともに、奥行 << 以内、幅
<< 以内です。
奥行:,, 以内
幅:%+,, 以内
・奥行き:ブラケット(基板を固定する金具)から基板の端まで(ブラケッ
トの折り曲げ部を除く)
・幅:突起を含む基板のサイズ
なお、使用可能なボードの消費電力は、以下の %5 サイトでご確認ください。
-**17$$<*':1$%&'%$(1&'*$(1&'*-*<
拡張ボードをどのスロットに取り付けるか、位置を確認します。
")# 用空きスロット
#$ 用空きスロット
内蔵オプション機器の増設
スロットカバーを固定しているネジ 本を取り外し、スロットカバーを
取り外します(スロットカバーは大切に保管してください)。
拡張ボードのコネクターをスロットに合わせて、ゆっくりと、奥まで確
実に差し込み、手順 で取り外したネジで拡張ボードを固定します。
内蔵オプション機器の増設
インチハードディスクの増設
インチハードディスクは、標準装備のハードディスクのすぐ下に取り付け
ます。
標準装備のハードディスクの信号ケーブル、電源ケーブルを取り外しま
す。
ハードディスクベイを固定しているネジ 本を取り外します。
内蔵オプション機器の増設
レバーを押しながらハードディスクベイを矢印の方向にスライドして取
り外します。
ハードディスクベイにハードディスクを入れ、ハードディスクに付属の
ネジで固定します(ネジの位置や数はハードディスクによって異なりま
す。ハードディスクの説明書を参照してください)。
取り外したときと逆の手順で、ハードディスクベイを本体装置に戻し、
ネジ 本で固定します。
ハードディスクの説明書を参照して、信号ケーブル、電源ケーブルを接
続します。
標準装備のハードディスクに、手順 で外した信号ケーブル、電源ケー
ブルを接続します。
内蔵オプション機器の増設
インチドライブの増設
インチドライブは、標準装備の " 装置の下に取り付けます。
マイナスドライバーなどをドライブカバーのすきまに差し込み、ドライ
ブカバーを取り外します。取り外したドライブカバーは以降、使用しま
せん。地域の法令または条例に従って廃棄してください。
注意
この作業は、手袋をはめ、カバーを軽く押さえながら慎重に
行ってください。カバーは金属製なので、素手で勢いよく外
すとカバーの角やふちで思わぬ怪我をすることがあります。
ドライブカバー
内蔵オプション機器の増設
インチドライブを、矢印の方向からパソコン本体に入れ、ドライブ
に付属のネジで固定します(ネジの位置や数はドライブによって異なり
ます。ドライブの説明書を参照してください)。
ドライブの説明書を参照して、信号ケーブル、電源ケーブルなどを接続
します。
" や / ドライブのように、ディスクの取り出し等で装置の前面を
使用する機器を増設する場合は、フロントカバーの保護パネルを取り外
します。フロントカバーの内側から、ツメを矢印の方向に押して外すと
保護カバーが取り外せます。
内蔵オプション機器の増設
インチドライブの増設
インチドライブは、以下の場所に取り付けます。
インチドライブベイにつながっている = ケーブルをマザーボード
から取り外します。ソケットからコネクターを取り外し、ケーブルを束
ねているツメからケーブルを外してください。
ケーブル
内蔵オプション機器の増設
インチドライブカバーを取り外します。上下 つのツメで固定されて
いるので、ツメを押して外しながらドライブカバーを手前に引き出しま
す。
インチドライブベイを固定しているネジ 本を取り外し、
インチ
ドライブベイを矢印の方向から取り出します。
内蔵オプション機器の増設
マイナスドライバーなどをドライブカバーのすきまに差し込み、ドライ
ブカバーを取り外します。取り外したドライブカバーは以降、使用しま
せん。地域の法令または条例に従って廃棄してください。
注意
この作業は、手袋をはめ、カバーを軽く押さえながら慎重に
行ってください。カバーは金属製なので、素手で勢いよく外
すとカバーの角やふちで思わぬ怪我をすることがあります。
ドライブカバー
インチドライブを、矢印の方向からドライブベイに入れ、ドライブに
付属のネジで固定します(ネジの位置や数はドライブによって異なりま
す。ドライブの説明書を参照してください)。
取り外したとき(手順 )と逆の手順で、
インチドライブベイをパソ
コン本体に戻し、ネジ 本で固定します。
内蔵オプション機器の増設
ドライブのように、ディスクの取り出し等で装置の前面を使用する
機器を増設する場合は、
インチドライブカバーから保護パネルを取り
外します。ドライブカバーの内側から、ツメを矢印の方向に押して外し、
保護パネルを奥側に押すと取り外せます。
取り外したとき(手順 )と逆の手順で、
インチドライブカバーを取
り付けます。
ドライブの説明書を参照して、信号ケーブル、電源ケーブルなどを接続
します。
取り外したとき(手順 )と逆の手順で、= ケーブルを取り付けます。
内蔵オプション機器の増設
カバーの取り付け
カバーの取り付けは、取り外しのときとは逆に、①フロントカバー、②右サ
イドカバー、③左サイドカバーの順に行ってください。
カバーを取り付ける前に
すべてのオプション機器の取り付けが完了したことを確認します。また、
内部ケーブルの接続や配線状態が適切かどうか確認します。
フロントカバーの取り付け
1
箇所のツメをパソコン本体の溝にはめながら、フロントカバーをしっ
かり取り付けます。
内蔵オプション機器の増設
右サイドカバーの取り付け
右サイドカバーを、 箇所のツメがパソコン本体の溝にはまるように、
矢印の方向から取り付け、 本のネジで固定します。
左サイドカバーの取り付け
左サイドカバーを、 箇所のツメがパソコン本体の溝にはまるように、
矢印の方向から取り付け、 本のネジで固定します。
内蔵オプション機器の増設
カバーを取り付けたら
電源ケーブルとその他すべてのケーブルを取り付けます。
オプション機器の説明書を参照し、必要に応じてドライバー、ユーティ
リティー等のインストールを行ってください。拡張ボードを増設した場
合は、パソコン本体背面の拡張ボードスロットにケーブル類の接続が必
要なこともあります。
内蔵オプション機器の増設
(空白)
セットアップユーティリティー
セットアップユーティリティー
セットアップユーティリティーとは
セットアップユーティリティーは、以下のような作業を行うときに使
用するユーティリティーです。
・パソコンのシステム構成、メモリー容量を確認するとき
・節電機能の設定を行うとき
・セキュリティーの設定を行うとき
・接続/増設した周辺機器の設定を行うとき
起動方法
モニターとパソコン本体の電源を入れます。
画面下部に“[%2%*%]キーを押すとセットアップを起動します。>と表
示されたら、以下の画面が表示されるまで[%2%*%]キーを押し続けます。
-1203 04567%8
%"-
(-:1-0'24-2
!(2
--12
!,;--12
-1-9#
--#
9-<= -1
= 5194
(-1-
"9-$(-1-
"9-5-(-1-
$-4-#-5-2
#-4-,--1
###$41
#.-251
= :>1 ↑↓→← : -2-$-,
(% :9-<= -1
,-,-,./0-...
セットアップユーティリティー
操作の流れ
セットアップユーティリティーは、キーボードを使って操作します。
ここでは操作の流れを説明します。なお、各画面の下部にはその画面で使用
できるキーの説明が表示されるので、操作の参考にしてください。
1 設定画面の選択
メイン画面では以下のように操作します。
[←][→][↑][↓]キーで、目的の設定画面(の付いている項
目)を選択し、[3*%&]キーを押します。
2 設定画面での操作
設定画面が表示されたら以下のように操作して設定を変更します。
目的の設定項目を[←][→][↑][↓]キーで選択し、[3*%&]キー
を押します。
[+][−][ (0%=1][ (0%]キーで値を変更し、[3*%&]キー
を押します。
設定画面での変更が終わったら[!]キーを押してください。メイン画
面に戻ります。
マークが付いているのはサブメニューのある設定項目で
す。
[←]
[→]
[↓][↑]で選択後、
[3*%&]キーを押すこ
とにより、サブメニューが表示されます。
3 セットアップユーティリティーの終了
メイン画面に戻ったら以下のように操作します。
[←][→][↑][↓]キーで、[(%?3@*%*,1]を選択し、[3*%&]
キーを押します。
変更が保存され、新しい設定に従ってパソコンが再起動されます。
設定項目の詳細
設定項目の詳細は、以下の %5 サイトを参照してください。
-**17$$<*':1$%&'%$(1&'*$(1&'*-*<
セットアップユーティリティー
バッテリーの交換
セットアップユーティリティーで設定した情報は、パソコンの に保存されます。 は専用のバッテリーによって動作しますが、
このバッ
テリーは ∼
年ごとに交換する必要があります。交換の際は、、ま
たはその同等品をご用意ください。
注意 z バッテリーは必ず指定品を使用してください。指定品以外
のバッテリーを使用すると破裂し、けがの原因となりま
す。
z 不要になったバッテリーは、地域の法令または条例に従い
正しく廃棄してください。
セットアップユーティリティーを起動し、現在の設定を紙などにメ
モします(バッテリーを交換すると、現在の設定はすべて消失します)。
セットアップユーティリティーを終了します。
パソコン本体とモニターの電源を切ります。
電源ケーブルとその他すべてのケーブルをすべて取り外します。
パソコン本体の左サイドカバーを取り外します。詳細は「 内蔵オプ
ション機器の増設」の「左サイドカバーの取り外し」を参照してくださ
い。
警告
z 安全のため、カバーを取り外す前に必ず、電源ケーブルや
その他のケーブルをすべて外してください。
z 本体の内部を操作するときは、電源を切って 分以上経
過してから行ってください。本体内部には高温部分がある
ので、電源を切ってすぐに操作するとやけどの原因となり
ます。
z カバーを取り外したまま電源を入れないでください。電源
を入れるときは、必ずカバーを取り付けてください。
z 次の作業を始める前に、金属製のものに手を触れて、身体
の静電気を取り除いてください。
セットアップユーティリティー
マザーボード上にあるバッテリーを取り外し、新しいバッテリーを取り
付けます。
※この写真は、バッテリーの位置をわかりやすくするため、電源ユニットやケーブル
を外していますが、実際の作業では外さないでください。
手順 で取り外した左サイドカバーを取り付けます。詳細は「 内蔵オ
プション機器の増設」の「左サイドカバーの取り付け」を参照してくだ
さい。
手順 で取り外した電源ケーブル、その他すべてのケーブルを元通りに
取り付けます。
セットアップユーティリティーを起動し、手順 のメモに従って元
通りに設定し直します。
再インストール
再インストール
「リカバリー」について
「リカバリー"」は、ハードディスクの内容を出荷時の状態に戻す(す
べてのソフトウェアを再インストールする)ための " です。
「リカバリー"」による再インストールを行うと、
ハードディスクの内容は出荷時の状態に戻ります。ハード
ディスク上に作成したデータやインストールしたプログラ
ムなどは、すべて消去されますのでご注意ください。
・パーティション変更を行わない場合は :ドライブの内容
が消去されます。
・パーティション変更を行う場合は変更したドライブの内容
が消去されます。
必ず、再インストールを行う前にデータのバックアップを
取ってください。(たとえばパーティションの変更をしない
場合、 ドライブにお客様が作成したデータ、設定ファイル
などを ドライブなど空いているドライブに待避しておい
てください。)
モデルの場合の注意事項
・#$ モデルには 枚の「リカバリー"」が付属してい
ます。お使いになる の「リカバリー"」を使用してください。
・# 用:A4Aと記載されている " ・ 用:A4Aと記載されている " なお、出荷時のセレクタブルの状態には戻りませんのでご注意ください。
・#$ モデルでは ドライブが出荷時に作成されていません。
再インストール前のバックアップを ドライブに取りたい場合、パーティ
ションを作成して ドライブを使える状態にしてください。
再インストール
再インストールの操作手順
「リカバリー"」を " ドライブにセットし、パソコン本体
を起動します。
[リカバリープログラム]画面が表示されます。パーティションを変更
する場合は[←]、[→]キーで[パーティション変更]を選択して[3*%&]
キーを押し、手順 に進んでください。
パーティションを変更しない場合は[リカバリー]を選択して[3*%&]
キーを押し、手順 に進んでください。
[パーティション変更]画面が表示されます。出荷時と同じパーティショ
ンにする場合は[標準パーティション]を、パーティションを任意に作
成する場合は[!4 起動]を選択して[3*%&]キーを押します。以降、
メッセージに従って操作してください。
パーティション作成後、パソコン本体が再起動すると、再度[リカバリー
プログラム]画面が表示されます。[リカバリー]を選択して[3*%&]
キーを押します。
[リカバリー]画面が表示されます。[4]を選択し、[3*%&]キーを
押してください。 ドライブのフォーマットとファイルの復元が行われ
ます。
「コンピューターを購入時の状態に戻しました」というメッセージが表
示されたら「リカバリー"」を取り出して[4]を選択し、[3*%&]
キーを押します。
パソコンが再起動したら再インストールは完了です。
再インストール
プリインストールソフトウェアとドライバー
ここでは、パソコンにプリインストールされているソフトウェアやドライ
バーの格納場所を紹介します。何らかの事情でソフトウェアやドライバーを
個別に再インストールする際の参考にしてください。
プリインストールされているものとは別の をイン
ストールし直した場合、ドライバーは、ドライバー"
に収録されているものを使用してください。ドライバー
" には 種類の ($$#)用のドライ
バーがすべて収録されています。
の場合
モデルでは、以下のソフトウェアがプリインストールされていま
す。
・%'3*
・3BB #
また、ハードディスクには以下のファイルがコピーされています。
フォルダー
78&%&84
78&%&8
78'&5(*
783(.&1*
内容
用ドライバー
用ドライバー
'&5(*%(%&6
3BB #
の場合
$ # セレクタブルモデルで を選択した
場合は、以下のソフトウェアがプリインストールされています。
・ &+%(2
・%&'% (')
・3BB #
再インストール
ハードディスクには以下のファイルがコピーされています。ドライバーを再
インストールする場合は、下記ファイルを使用してください。
フォルダー
78
78#4
783#= #9#
78= #
78/=3
78&%&
78 78'&5(*
783(.&1*
内容
&+%(2 のセットアップイメージ
用ドライバー
%&'% (') のセットアップイメージ
'&5(*%(%&6
3BB #
のドライバーを再インストールする
$# セレクタブルモデルで # を選択した場
合は、以下のソフトウェアがプリインストールされています。
・#&)*(*
・#%&'% (')
・電源切断ドライバー
また、ハードディスクには以下のファイルがコピーされています。ドライバー
を再インストールする場合は、下記ファイルを使用してください。
フォルダー
78
78/
78/6
78= #
78 783
78C
78&%&8#
78&%&84
78
78'&5(*
783(.&1*
内容
#&)*(* のセットアップイメージ
# %&'% (') のセットアップイメー
ジ
(「#%&'% (')"」
の8 フォ
ルダと同じもの)
*%&%*3@12&%&
のセットアップイメージ
電源切断ドライバーDCE
%&'% (') を再インストールすると、インストール済
みの電源切断ドライバーC が上書きされ、電源
が自動的に切れなくなります。この場合、このフォル
ダー内の C3#= 393 を実行してください。
# 用ドライバー
用ドライバー
ドライバー
'&5(*%(%&6
3BB #
トラブルシューティング
トラブルシューティング
パソコンが起動できない
パソコン本体の電源を入れても、モニターが真っ黒のままエラーメッセージ
も表示されない場合、次の手順に従ってください。
モニターの電源が入っているか、モニターの電源ランプなどで確認しま
す。詳しくはモニターの説明書を参照してください。
パソコン本体の電源が入っているか、パソコン本体前面の電源ランプで
確認します。電源が入っていれば電源ランプが点灯します。
パソコン本体、モニターともに電源が入っている場合、以下を確認しま
す。
・モニターケーブルが正しく接続されているか確認します。
・モニターの輝度やコントラストの設定が正しいかどうか確認します。
・パソコン本体とモニターの電源を切り、電源ケーブルをコンセントか
ら外してから、モニターケーブルを取り外し、コネクターピンを調べ
ます。もしピンが曲がっていたら、注意してまっすぐに直します。
パソコン本体、モニターの電源が入っていない場合、以下を確認します。
・電源ケーブルがすべてしっかりと差し込まれているか確認します。
・他の電気製品をコンセントに接続してみて、コンセントが壊れていな
いか確認します。
・故障していない同機種の電源ケーブルがある場合、付け替えてみて電
源ケーブルが壊れていないか確認します。
モニターが正しく表示されない
・画面が中央に表示されない場合や上下左右が切れている場合は、モニター
の説明書を参照して画面がモニターの中央に表示されるように調節してく
ださい。
トラブルシューティング
・画面が正常に表示されない場合、モニターの表示能力を超えた解像度や周
波 数 を 設 定 し て い な い か 確 認 し て く だ さ い 。 ま た は
のときはセーフモードで、# のときは /; モード
で起動し、設定を確認します。# では 2,0? 2(. 機能がないた
めに誤設定しやすいので、特に注意してください。
キーボードが動作しない
キーボードがパソコン本体に正しく接続されているか確認します。
キーボードが押されたままになっていないか確認します。
キーボードに液体をこぼした後から動作しなくなった場合、しばらく時
間をおいて液体を乾かしてから操作してください。
マウスが動作しない
マウスがパソコン本体に正しく接続されているか確認します。
マウスドライバーが正しくインストールされているか確認します。
マウスボールとローラーを掃除します。
次のような症状が起きる( の場合)
・ウィンドウの右上にある最大化、最小化、閉じるボタンが文字化けする
・使用できるフォントが減った
・文字化けして文字が正しく表示されない
・画面の一部が壊れ、システムがフリーズする
このような症状が起きる場合、**+'('-% というシステムファイルが壊れている
可能性があります。**+'('-% を再生成するため、以下の操作を行ってください。
[スタート]メニューの[ の終了]をクリックします。
[" モードで再起動する]をクリックし、[はい]ボタンをクリッ
クします。
画面に[78]と表示されたら、下線のように入力します。
[3#3]は[3*%&]キーを押すという意味です。
78F(**&5"-**+'('-%G3#3H
78F%2**+'('-%G3#3H
78F%@*G3#3H
トラブルシューティング
ファイルが開けない
本パソコンのハードディスクには、 ! ファイルを表示するためのアプリ
ケーション「'&5(*%(%&6」の実行ファイルが格納されていますが、イ
ンストールされていないため、そのままでは使用できません。「 パソコン
のセットアップと使い方」の「その他の注意事項」に記載されている操作を
行ってください。
フロッピーの読み書きができない
の場合
ドライバー" の883 フォルダーにある モード ! ドラ
イバーをインストールしてください。インストールに際しては、同じフォル
ダー内の 33#9# を良くお読みください。
の場合
ドライバー" の8#83 フォルダーにある モード ! ドライ
バーをインストールしてください。インストールに際しては、同じフォルダー
内の 33#9# を良くお読みください。
の場合
フロッピーの読み書きはサポートしていません。
トラブルシューティング
お問い合わせのご案内
本製品に対するご質問、お問い合わせは、まずお買い求めの販売会社へお尋
ねください。また、弊社では三菱パソコン電話相談センターがご相談をお受
けします。電話回線が混み合い、ご迷惑をおかけする場合もあるかと存じま
すが、あらかじめご了承ください。
お問い合わせ窓口
三菱パソコン電話相談センター
電話番号()
−(代表)
月曜∼金曜 7∼7、7∼7
(ただし、祝日、夏期休暇、年末年始及び弊社の特別行事日は休みとさせてい
ただきます。)
お問い合わせの前に
正確にお答えするために、以下の点について質問させて頂きますので、あら
かじめメモなどをご用意ください。
・お客様のお名前、御住所、電話番号
・ご購入になった販売会社名
・ご使用の機器構成(本体機種名、プリンター機種名、モニター機種名、メ
モリー・ハードディスク増設状況および機種名、その他入出力装置名)
・質問点$問題点の具体的な状況と、その状況に至るまでの操作手順
(問題を分析するために必要なデータのご提供をお願いする場合もござい
ます。)
お電話でのお問い合わせの際には、その場で動作を確認できる状態でおかけ
頂きますと、より分かりやすくご説明できます。
ご注意
当社パソコンでご利用の第三者製品に対するご質問にはお答えでき兼ねる場
合がございますのでご了承ください。また、製品の改造などに関するご相談
はお受けできません。
付録
付録
機器仕様
項目
機種名
型番
# 6% 次 次キャッ
シュメモリー7
メインメモリー
仕様
! モデル
セレクタブルモデル注 $-2#-1,$$$ プロセッサ %).;6?&*?7
"、標準 %、&*8&% に増設可能(&% に増設
時は標準搭載されているメモリーを取り外します)
補助記憶装置
フロッピーディスク
装置
ハードディスク
装置
内蔵 装置
表示機能
@& インチ6%@88+?7
で の読み書きを行うには、ドライバー
に所収の3モードドライバーのインストールが必要です。
では、 の読み書きはサポートしていません。
8)2""% 対応6#$ バス接続7
最大 & 倍速 ""#$ インターフェースA標準B
解像度6最大表示色7
%C*×%C ドット6&* 色7、%C×%C8 ドット6%*++ 万色7、%C8
×+* ドット6%*++ 万色7、×* ドット6%*++ 万色7、*8×8
ドット6%*++ 万色7
ただし、接続する表示装置との組合せにより、実際に表示できる解
像度は、色数は異なります。
グラフィック
アクセラレーター
$-2D%&= チップセットに内蔵
ビデオ " 容量
メインメモリーの一部を使用。6$-2D@'@@-5240 採用。環
境により使用するメモリー容量は変化します7
別売り
標準装備6E$ 配列準拠 % キーボード、# インターフェース ス
クロール付きマウス7
イーサネット×%(#$ バス接続 %%"=
F)、シリアル×
(
準拠 "G サブ ピン)、パラレル×%(セントロ
ニクス準拠 サブ & ピン)、ディスプレイ×%6アナログインター
フェース ミニ サブ %& ピン7、キーボード×%6ミニ $7、マウス
×%6ミニ $7 、×8(前面 、背面 )A注 B、マイク入力×
1、オーディオ入力×1、オーディオ出力×1、$$ジョイス
ティック×1 ディスプレイ装置
キーボード、マウス
標準装備
インターフェース
A注 B
(つづく)
付録
(つづき)
項目
仕様
! モデル
セレクタブルモデル注 #$ ショート×676奥行7×%+6幅7,, 以内
")# ショート×%6%76奥行7×%+6幅7,, 以内
奥行
A奥行Bはブラケット6基板
を固定する金具7から基板
拡張スロット6空7
の端までのサイズ6ブラ
ケットの折り曲げ部を除
く7。A幅Bは基板のサイズ 幅
(突起を含む)。
ハードディスク専用ベイ×6%7、@& インチ前面ベイ×6%7、&@& イ
拡張ベイ6空7
ンチ前面ベイ×6%7 '$ 規格
クラス 電源:入力電圧、周波数 "%'±%H、&*.;
消費電力(最大標準省電力時)エネルギー消費効率A注 8BA注 &B
&8
区分R:@%
選択時
選択時 &&&
区分R:@%*
モデル &*
区分R:@%
その他
環境条件
温度:%∼&℃ 湿度:∼%.(結露なきこと)
外形寸法、質量
%6幅7×8+6奥行7×8%6高さ7,,(突起物除く) 約 %/4
プリインストール
セレクト時I
・
-=
ソフトウェア
・D #-2
セレクト時I
・ /8@
"J-D"JD--、="GG#、ドライバー
、リ
添付ソフトウェア
カバリー
保証
% 年間無償保証
機種名
型番
A注 %B 初回起動時に「#-2」または「/8@」を選択
します。選択しなかった を使用する場合は、別途 の購入が必要です。
A注 B 接続できるすべての装置の動作を保証するものではありません。
A注 B インターフェースは 選択時は使用できません。
A注 8B エネルギー消費効率とは、省エネ法で定める測定方法により測定された値を、省エネ法
で定める複合理論性能で除したものです。
A注 &B フロントパネルの電源スイッチで電源をオフにすると、電力消費は & 以下になります
が、ゼロにはなりません。電源オフ時の電力消費をゼロにするには、パソコン本体の電
源ケーブルをコンセントから抜くか、スイッチ付きの電源ブロックを使用してください。
付録
索引
開けない ! ファイル &,'*4%. 1
フロッピー 3
R
インチドライブ
増設 " I
U
5
= コネクター I
インチドライブ
増設 あ
安全上の注意 A
お
'&5(*%(%&6 ; お問い合わせ窓口 B
か
拡張スロット 拡張ボード 各部の名称
本体前面 本体背面 カバー
取り付け 取り外し C
" 装置 %&*+'(*%+,*-%*'*. バッテリー
交換 き
L
キーボード
接続 動作しない キーボードコネクター 機器仕様 # ランプ 4 ランプ コネクター P
さ
! ファイル
再インストール 索引
し
ハードディスク
アクセスランプ パソコン
起動できない 基本操作 セットアップ パソコン
セットアップの前に パラレルポート 主電源スイッチ 主電源スイッチ ジョイスティックコネクター シリアルポート I
す
スタンバイ スタンバイキー ふ
せ
ソフトウェア使用許諾書 プリインストールソフトウェア プロダクトキー フロッピー
読み書きできない フロッピーディスク装置 て
ま
電圧選択スイッチ 電源キー 電源ケーブル
接続 電源コネクター 電源ボタン 電源ランプ 電源を入れる 電源を切る マイク入力コネクター マウス
接続 動作しない マウスコネクター と
モニター
接続 正しく表示されない モニターコネクター 節電機能 セットアップユーティリティー そ
め
メモリー も
ドライバー トラブルシューティング な
ら
内蔵オプション機器
増設 ライン出力コネクター ライン入力コネクター は
り
パーティション I
ハードディスク
増設 リカバリー" リセット 索引
リセットスイッチ リセットスイッチ わ
ワンタッチキー れ
レジューム #-E5
ご 注 意
□ 本書の内容の一部又は全部を当社に断りなく、いかなる形でも転載又は複製す
ることは、固くお断りします。
□ 本書の記述内容は、ソフトウェア、ハードウェアの改訂に追従するように努力
しておりますが、やむなく同期できない場合も生じます。
資 料 名 三菱パーソナルコンピュータ
資料番号 NB492971-001
apricot CX630
ユーザーズガイド
年 月 日 第1版第1刷発行
発行所
三菱電機インフォメーションテクノロジー株式会社 湘南事業所
〒#() 神奈川県鎌倉市上町屋 *
本書は再生紙を利用しております。
三菱パーソナル
コンピュータ
apricot CX630 ユーザーズガイド
三菱電機インフォメーションテクノロジー株式会社
NB492971-001