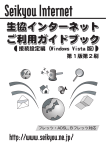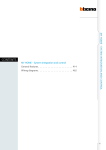Download アカウント通知書について
Transcript
お送りする資料のご案内・目次 同梱物の確認 アカウント通知書 接続設定編(本書) 電子メール設定編 サービス案内編 その他の資料など 本書とあわせてご加入時にお渡ししている「アカウント通知書」は、生協インターネットのサービスをご利用頂く上で最も重要であ る「アカウント」「パスワード」を記載した大切な書類です。紛失することの無いよう、本書に貼って厳重に保管してください。 目次 お送りする資料のご案内・目次 ... 2 アカウント通知書について ... 3 NTT フレッツ光ライト・光プレミアム・光ネクストご利用の方へ ... 4 生協インターネット接続設定(ブロードバンド接続) ... 8 インターネットに接続してみましょう ...12 インターネットから切断してみましょう ...13 インターネットサービスを利用してみよう ...14 インターネットに接続できないときは ...18 クオンプ for 生協インターネット(オンラインストレージ) ...28 システムの復元 ...30 インターネットでの禁止行為(基本的注意事項) ...32 ブロードバンドルータをご利用される方へ ...34 キーボードの操作に気をつけよう ...35 お送りしている資料のご案内や本書の目次です。 設定に必要なアカウント・パスワードが記載された「アカウント通知書」のご案内です。 フレッツ光ライト・光プレミアム・光ネクストでご利用される方向けの設定参考情報です。 フレッツ・ADSL、Bフレッツの設定をご案内します。 インターネットに接続し、サービスが利用できることを確認します。 インターネットから切断する手順です。 インターネットに接続し、ウェブサイトを閲覧します。 機器との配線・動作状況やエラーメッセージなどから、接続できない原因を調べます。 インターネット上で利用できる「あなた専用」のファイル置き場です。ID の利用方法をご案内します。 Windows Update などでシステムに不具合が発生した場合に、システム変更前の正常な状態に戻す仕組みです。 インターネットを健全にご利用いただく上での、各種禁止事項をご案内します。 有線・無線に対応したブロードバンドルータをご利用される方への、接続設定に関する注意点などをご案内します。 パスワードなどを入力する際に気をつけたい、キーボードの使い方をご案内します。 2 アカウント通知書をここに貼りましょう 生協インターネットにご加入いただきありがとうございます。お送りしている資料をご確認ください。 アカウント通知書について 本書とあわせてご加入時にお渡ししている「アカウント通知書」は、生協インターネットのサービスをご利用頂く上で最も重要である「ア カウント」「パスワード」を記載した大切な書類です。 紛失などで第三者の手に渡り、不正利用されることのないよう、厳重に保管してください。 【ご契約者情報】 ご登録者の「氏名」「住所」が記載されます。 登録内容に誤りがある際は、お手数ですが生協インターネッ ト事務局までお申し出ください。 転居にともなう住所変更については、 「生協インターネット ご利用ガイドブック サービス案内編」の 55 ページをご覧 ください。 【アカウント】 インターネットに接続する際や電子メールなどをご利 用いただく際のユーザ名です。 (接続設定と電子メール送信設定ではアカウントの 後ろに識別情報が付与されます。詳細は本ガイド ブックをご覧ください。 ) 【パスワード】 アカウントを他人に無断で使用されないようにするた めの鍵です。 【ご契約コース】 契約時点での接続コースです。 「インターネット接続 のための情報」とあわせてご利用ください。 【ご利用期限】 契約時点での契約有効期限です。 年払い:登録日の翌月から 1 年後の日付になります。 月払い: 「毎月自動更新」と記載されます。 【初期登録メールアドレス】 ご契約時に発行しているメールアドレスです。 「電子 メールのための情報」とあわせてご利用ください。 【メモ】 パスワードを変更した 際などに、変更後のパ スワードを記してお使 いください。 ※アカウント・パスワードは大文字・小文字を区別し ます。 ※配布直後は情報保護シールが貼られています。シー ルをはがしてご利用ください。 ※アカウント・パスワードは生協インターネット全て のサービスで共通です。 【インターネット接続のための情報】 インターネットに接続するための、ユーザ名に必要な「識 別子」の一覧です。上記のアカウントに、ご利用回線に応 じた識別子を付け加えて設定します。 【電子メールのための情報】 電子メールソフトに関する設定項目です。詳しい設定手順は 【メール設定編】などをご覧ください。 なお、メールアドレスなど別途登録いただけるサービス欄に ついては「登録できます」などの表記になります。 「生協インターネット ご利用ガイドブック サービス案内編」 の 33 ページ以降をご覧ください。 ※ アカウント通知書は、 お客様より再発行申請(生協インターネットご利用ガイドブック「サービス案内編」62 ページ)を行われない限り、 パスワード変更・コース変更・継続手続き・支払い方法の変更を行われましても、事務局より再送することはございません。 ※ アカウント通知書のデザインは変更することがございます。 3 フレッツ光ライト・光プレミアム・光ネクストご利用の方へ NTT 東日本・西日本が提供する「フレッツ光」サービスは、サービス内容により設定の流れが異なります。 ご契約内容・ご利用環境によってご覧いただく設定マニュアルが異なるため、ご注意ください。 フレッツ光ライト(NTT 東日本・西日本)をご利用の方へ 「フレッツ光ライト」をご利用の方は、NTT より配布される設定マニュアルではなく、本書での作業(8 ∼ 11 ページ)がおすすめです。 ※ NTT 設定マニュアル付属の「フレッツ接続ツール」でもご利用になれますが、インターネットサービス終了時に自動切断されないため、 意図しないパケット料がかかることがございます。 フレッツ光プレミアム(NTT 西日本)をご利用の方へ 「フレッツ光プレミアム(NTT 西日本)」をご利用の方は、本書ではなく NTT より配布される設定マニュアル(フレッツ光プレミアム設定 マニュアル)をご利用ください。設定の途中で、生協インターネットのアカウント・パスワードなどの入力が必要になります。アカウン ト通知書をお手元にご用意の上設定を行ってください。 なお、設定には NTT から提供される情報(お客様 ID・アクセスパスワード・アクセスキーなど)も必要になります。あわせて NTT からの 書類もお手元にご用意ください。 インターネット接続設定( 「NTT フレッツ光プレミアム設定マニュアル」の補足) 「フレッツ光プレミアム 設定マニュアル」の「プロバイダ情報の入力」で、生協インターネットのアカウント情報を入力します。 [接続ユーザ名] : 「アカウント(m から始まる 8 文字) 」に、接続回線に応じた識別子を付与します。 回線タイプ ファミリータイプ マンションタイプ 識別子 @bf.seikyou.ne.jp @bm.seikyou.ne.jp 接続ユーザ名 【アカウント通知書】 (アカウント例:ma10001a) [email protected] [email protected] 【CTU 設定画面】 接続先名 接続先 接続ユーザ名 接続パスワード 1 [接続先名]: 自由に決めることができます。 例:Seikyou Internet パスワードを入力します。 (大文字・小文字・数字を区別します) 生協インターネット 例:アカウント「ma10001a」にて、マンションタイプ (識別子:@bm.seikyou.ne.jp)の設定をした場合 4 接続先 接続先名 1 SeikyouInternet 接続ユーザ名 [email protected] 接続パスワード ●●●●●●●● ※パスワードは●や*で表示されます。 電子メール設定( 「NTT フレッツ光プレミアム設定ガイド」の補足) NTT の設定マニュアル付属の CD-ROM(スタートアップ CD-ROM)では、電子メールの設定画面はありません。 電子メールの設定は、別冊「生協インターネットご利用ガイドブック 電子メール設定編」をご覧ください。 インターネットへの接続、切断操作について( 「加入者網終端装置(CTU)」のご案内) フレッツ光プレミアムでは、インターネットへの接続・切断操作は「加入者網終端装置(CTU) 」により自動で行われます。機器の誤動作 などで正常にインターネットに接続できないときは、下記の手順を参考にしてください。 ※参考元 NTT の設定マニュアル内「CTU の自動再接続機能に関する注意事項」ページ デスクトップより「スタートアップツー ル」アイコンをダブルクリックします。 ※「スタート」→「すべてのプログラム」 →「NTT-W」でも選択可。 接続状態覧が空白の場合接続されていない状態です。 右横「接続」ボタンを押してください。 スタートアップツールの「設定・変更」ボタンをクリック します。「設定・変更」画面では、 「CTU 設定」ボタンをクリッ クします。 接続に成功すると、接続状態が「接続中」の表示に変わり ます。 画面左下の「ログアウト」をクリックします。 ブラウザウィンドウが開き、CTU 設定画面になります。 1. 「同意する」にチェック 2. NTT よりご加入時に送付される「お申し込み内容のご 案内」の「お客様 ID」 「アクセスパスワード」を入力 (入力済みの場合は、再入力不要です) 3. ログインをクリック 再接続操作では設定変更は行っていないため、そのまま 「OK」ボタンをクリックします。 ログアウト後は画面3に戻ります。画面右上×ボタンでウィ ンドウを閉じ、作業は終了です。 5 フレッツ光ネクスト(NTT 東日本・西日本)をご利用の方へ 「フレッツ光ネクスト(NTT 東日本・西日本) 」をご利用の方は、NTT より配布される設定マニュアルをご利用ください。設定の途中で、 生協インターネットのアカウント・パスワードなどの入力が必要になります。アカウント通知書をお手元にご用意の上設定を行ってくだ さい。 なお、設定には NTT から提供される情報(お客様 ID・アクセスパスワード・アクセスキーなど)も必要になります。あわせて NTT からの 書類もお手元にご用意ください。 ※「フレッツ光ネクスト」で「ひかり電話」契約をされていない方は、本書での設定も可能です。 インターネット接続設定・電子メール設定(「NTT フレッツネクスト設定マニュアル」の補足) 「フレッツ光ネクスト 設定ガイド」の「インターネット接続設定」で、生協インターネットのアカウント情報を入力します。 ※「自動設定」は非対応のため、手動での入力作業となります。 [識別子情報] : 【アカウント通知書】 接続回線に応じた識別子を入力します。 回線タイプ ファミリータイプ マンションタイプ 識別子(@ 除く) bf.seikyou.ne.jp bm.seikyou.ne.jp 「アカウント(m から始まる 8 文字) 」 を入力します。 接続アカウント @ 接続パスワード パスワードを入力します。 (大文字・小文字・数字を区別します) 例:アカウント「ma10001a」にて、マンションタイプ (識別子:bm.seikyou.ne.jp)の設定をした場合 接続アカウント ma10001a 接続パスワード ●●●●●●●● @ bm.seikyou.ne.jp ※パスワードは●や*で表示さ れます。 NTT の設定ガイド付属の CD-ROM(フレッツ超カンタン設定 CD-ROM)では、電子メールの設定を完了すること ができません。 NTT 東日本:メール設定画面をスキップする NTT 西日本: 「メール情報」のチェックマークを外す チェックを外します (NTT 西日本) □メール情報(設定しない場合はチェックを外してください。 ) 電子メールの設定は、別冊「生協インターネットご利用ガイドブック 電子メール設定編」をご覧ください ※チェックを外さずに各項目を入力して「次へ」をクリックされましても、「SMTP サーバ名(送信 )」にエラーメッセージが表 示されます。電子メールの設定に必要なすべての項目が「フレッツ超カンタン設定 CD-ROM」には用意されていないためです。 6 インターネットへの自動接続について( 「フレッツ接続ツール」の設定変更案内) フレッツ光ネクストでは、コンピュータに導入される「フレッツ接続ツール」でインターネットへの接続・切断操作を行います(ひかり 電話対応機器の場合は、同機器により自動接続・切断が行われます) 。 「フレッツ接続ツール」では、あらかじめ自動接続設定を行うことで、パソコンの電源投入と連動してインターネットに接続させることが できます。詳細につきましては、NTT の設定マニュアルをご覧ください。 移動しました デスクトップ・スタートメニューなどから「フレッツ接続 ツール」を立ち上げます。 「自動接続プロファイル」内に、アイコンが移動しました。 「ドラッグ&ドロップ」で移動 「手動接続プロファイル」内の「インターネット接続」アイ コンを、「自動接続プロファイル」枠内にドラッグ&ドロッ プします。 ※ご利用環境によってアイコン名称が異なることがござい ます。 カテゴリ内「オプション設定」を選択します。 「起動・終了時の設定」内「スタートアップ時に起動」が有 効になっていることを確認してください。 インターネットへの手動接続、手動切断操作について(「フレッツ接続ツール」の操作案内) 上記設定により、パソコンの立ち上げと同時にインターネットへ自動で接続しますが、まれに接続できないときがあります。そのときは、 フレッツ接続ツールを開いて接続アイコンをダブルクリックしてください。 また、インターネットへの接続が不要になったときの切断操作も、フレッツ接続ツールから行います。 なお、手動で切断した後の再接続については、自動では行われません。フレッツ接続ツール内のアイコンから、手作業で接続操作をお取 りください。 7 生協インターネット接続設定(ブロードバンド接続) Microsoft Windows 7 でのインターネット接続手順です。本操作の前に、あらかじめ配線などをおこなってください。 スタートメニューを開く ネットワークに接続 2 クリック 1 クリック 「ネットワークの状態とタスクの表示」をクリック ※ NTT 機器との接続が正しくできていない場合、 「インターネッ トへの接続」が表示されます。配線をご確認ください。 から 配線されていない 可能性あり どのような方法で接続しますか? ユーザー名・パスワード・接続名を入力します [接続名] : 「ブロードバンド(PPPoE) 」をクリック そのままで構いません。 (初期設定:ブロードバンド接続) 各項目の入力後、 「接続」をクリックします ※上記の画面とは異なる画面になるときは、 10 ∼ 11 ページの 「接 続設定中のその他のメッセージ・画面」をご覧ください。 [パスワード] : アカウント通知書記載の「パスワード」を大文字・小文字・ 数字を間違えないように入力します。 (キーボードの操作は、右図を参考にしてください) キーボードの操作方法で気をつけたい点を 27 ページ にて紹介しています。意図したとおりに入力できない 場合には参考にしてください。 8 「パスワードの文字を表示する」を有効にすると、入力最中の パスワードが見えるようになります。 ご注意:フレッツ光プレミアム(NTT 西日本)をご利用の方へ NTT 西日本提供の「フレッツ光プレミアム」をご利用の方は、本 8 ∼ 11 ページの作業ではなく、NTT から配付される資料を参 考にご設定ください。 (参考 4 ページ) ネットワークと共有センター 接続オプションを選択します 1 「インターネットに接続します」をクリック 「新しい接続またはネットワークのセットアップ」をクリック 2 クリック へ [ユーザー名]: アカウント通知書記載の「アカウント」に、接続回線に応じた識別子を付与したものになります。 アカウントを「ma10001a」とした場合の「フレッツ・ADSL(使いほうだいフレッツコース) 」での設定 例を掲載しています。各接続回線ごとの識別子は下表を参考にしてください。 ●接続方法別 ユーザー名設定例一覧 接続回線(契約コース) 接続ユーザー名 識別子 (アカウント例:ma10001a) [email protected] [email protected] [email protected] [email protected] @seikyou.ne.jp @bf.seikyou.ne.jp @bm.seikyou.ne.jp @hl.seikyou.ne.jp フレッツ・ADSL(使いほうだいフレッツ) フレッツ光ファミリータイプ フレッツ光マンションタイプ フレッツ光ライト (hl= エイチ・エル) (ファミリー・マンション共通) ※ ma10001a をご自身のアカウントに置きかえてください ※太字…識別子 日本語入力モード(言語バーの表示)について ●小文字(abcdefghijklmnopqrstuvwxyz) 英字キーをそのまま押します。 例:「a」を入力 ユーザー名・パスワードなど、日本語 ( 全角文字 ) の使用が厳 A 禁な箇所では、キーボードの入力モードが「半角英数」モー ち を押す ドであることを常に確認してください。 ●大文字(ABCDEFGHIJKLMNOPQRSTUVWXYZ) キーボードの「Shift」キーを押しながら、英字キーを押します。 例:「A」を入力 Shift と A 半角英数モードです。ユーザー名・パスワード入力時には「A」 ち を押す と表示されていることを確認してください。 ●数字 (1234567890) 数字キーをそのまま押します。 ※数字には大文字・小文字の区別はありません。 例:「1」を入力 ! 1ぬ を押す 日本語入力モードです。 「あ」と表示されている状態ではユー ザー名・パスワードは入力できませんので、 「半角 / 全角」キー を押し、半角英数モードに切り替えてください。 9 接続をテストします 接続に成功しました クリック 接続テストを行います。 以上でインターネットへの接続設定および接続操作は完了です。 右下の「閉じる」をクリックします。 接続テストに失敗したときは、一旦セットアップを完了します。22 ∼ 27 ページの手順で接続を 試してください。表示されたエラーメッセージを参考に、再度設定をご確認ください。 接続テストに 失敗しました 1 「接続をセットアップします」をクリック 2 クリック 接続設定中のその他のメッセージ・画面 接続設定中には、ご利用状況によって異なるメッセージなどが表示されることがあります。表示されるメッセージ・対処方法をご案 内します。 ●既にインターネットに接続しています 既にインターネットに接続した状態にあると、接続設定作 成中に右図の画面になります。 ご契約・ご利用の環境によっては、本書(8 ∼ 11 ページ) の接続手順は不要な場合があります。コンピュータを立ち 上げた直後に、8 ページからの操作を行われて右図の画面 となりましたら、 「今すぐインターネットを参照します」を 選択し、実際にウェブページなどが参照できるか確認して ください。 10 ネットワークの場所の設定 ネットワークの場所の設定 クリック クリック 初めてインターネットに接続したときなどに表示されます。 「ホームネットワーク」を選択します。 ブロードバンド接続の場所が「ホーム」に設定されました。 「閉じる」をクリックして設定完了です。 「スタート」ボタン右横の「Internet Explorer」をクリックし、ウェ ブページが正しく表示されるかどうか確認してみましょう。 (詳しくは 14、15 ページをご覧ください) 「ユーザー アカウント制御」画面について システムに大きく影響する設定項目には盾アイコンが付与 されており、クリック時に右図「ユーザーアカウント制御」 ウィンドウが表示されることがあります。 ご自身の操作によって本画面が表示された場合には、 「はい」 をクリックしてください。 クリック ●既存の接続を使用しますか? 既に接続設定を作成した状態にあると、接続設定作成中に右図 の画面になります。既存の接続設定の表記によって対応が異な ります。 「WAN Miniport(PPPOE)」と表記: ブロードバンド接続に必要なアイコンになります。 「はい、既存 の接続を選びます」を選択し、こちらのアイコンでの接続をお 試しください。 ここの部分を確認 「WAN Miniport(PPPOE) Friendly Technorogies ∼」と表記: 上記と名称が似ていますが、こちらは NTT フレッツ接続ツール によって作成されたアイコンになります(初期名称:インター ネット接続)。 「はい、既存の接続を選びます」を選択し、本書 7 ページや NTT の設定マニュアルを参考に接続操作をお取りください。 11 インターネットに接続してみましょう ■ Internet Explorer などから接続する ■ Internet Explorer を開きます タスクバー内の「Internet Explorer」をクリックします。 接続先を確認し、接続を開始します 1 「ダイヤルアップ接続」のウィンドウ(①)で「接続」をクリックします。 ※接続画面(②)が表示されなくなるため、 「自動的に接続する」にチェックは入 れないでください。 ※ 10 ページ手順 7 の接続テストで接続していた場合、画面①と②は表示されませ ん。 引き続き、接続画面(②)が表示されますので「接続」をクリックします。 インターネットへの接続が完了すると、Internet Explorer のウィンドウ内にコン ピュータメーカーのウェブページなど、あらかじめ設定されたウェブページが表示 されます。 (③) ( 最初に開くページは 17 ページの手順で変更できます) 接続に関するエラーメッセージが表示された際には、18 ページからの手順で設定 が正しく行われていることを確認しましょう。 3 2 ■ 手動で接続する ■ 上記の接続画面が表示されない場合など、手動で接続操作を行う場合の手順になります。 画面右下「ネットワーク接続」アイ コンから、接続に使用する項目(例: ブロードバンド接続)を選択します。 2 クリック 1 クリック 12 選 択 し た 項 目 内 の「 接 続 」 をクリックします。 3 クリック ブロードバンド接続の画面になります。 以降は、上記の手順と同様です。 インターネットから切断してみましょう インターネットの利用が終了した際には、忘れずに回線を切断しましょう。 ※「フレッツ光ライト」では不必要に接続しているとその分費用がかかります。使用しないときはこまめに切断しましょう。 ■ インターネットから切断する(手動での切断作業) ■ 接続中 切断後 切断作業が完了すると、アイコンの表記 2 クリック が変わります。 ※ご利用環境によってはアイコン表記が 変わらないことがあるため、再度ネッ 3 クリック トワーク接続ウィンドウを表示し、 「接 続済み」となっていないことをご確認 ください。 1 クリック ■ 自動切断を行う(Internet Explorer から接続した場合) ■ Internet Explorer から接続したときには、Internet Explorer を終了 するときに「自動切断」の画面が表示されます。 「今すぐ切断する」を選択すると、切断することができます。 ※「自動切断を使用しない」にチェックマークを入れると、次回以 降この画面は表示されず、また Internet Explorer を終了されても インターネットに接続したままになります。 「自動切断」画面が表示されない場合は次の操作をお取りください。 2 クリック へ 4 「インターネットオプション」をクリック から 1 クリック 3 「ネットワークとインターネット」をクリック 5 クリック 6 クリック 8 「詳細設定」をクリック 「接続が必要なくなったとき切断する」 を有効にすると、自動切断の画面が表 示されます。 7 クリック ※ Windows の仕様で、パスワード欄は●が 16 文字表示されます。 13 インターネットサービスを利用してみよう (ウェブページ閲覧・ウェブブラウザの利用) 文章や映像情報を参照できる「ウェブページ」 、利用方法をご案内致します。 「Internet Explorer」 「Firefox」など、ウェブページを閲覧するためのソフトウェアを「ウェブブラウザ」と言います。このソフトを利用し てウェブページを閲覧することができます。 (あらかじめ 12 ページの手順で、インターネットに接続しておきましょう) ウェブページを閲覧するためには、サイト内のリンクをクリックする、サイトのアドレス(URL)を直接入力する、検索サイトなどで目的 のサイトを探し出すなどの方法があります。ここでは、Windows 7(Service Pack 1)に標準で用意されている「Internet Explorer 9(ウェ ブページ閲覧ソフト) 」を使っての一般的な方法についてご案内いたします。 1. 別のページにアクセスする(リンク先を開く) 表示されているウェブページ内の文字・画像の中には、マウスカーソルを重ねるとマウスポインタが手の形になるところがあります。こ れをクリックすると別のページ・サイトに移動することができます。別のページに移動できるものを「ハイパーリンク(一般的には単に「リ ンク」)」と言います。 1 リンクされているテキスト ( もしくは画像)にマウスポインタをあわせる リンクを見分ける方法は? 3 リンクをクリック インターネットを初めて利用する方にとって、ウェブ ページの利用をわかりにくくしていることの一つとし て「どこをクリックすると画面が変わるのか?(=リ ンクされている箇所が判らない) 」ということがありま す。 2 リンク先のアドレスが表示されます ウェブブラウザでは「リンク可能な箇所に色・下線・ 枠などを付けて強調表示」していますが、ウェブペー ジ製作者側の都合(デザイン上の問題)等で強調表示 がはっきりと分からないことがあります。 基本的にマウスポインタを重ねた際に、ポインタの形 が変わる箇所が、リンクと考えて良いでしょう。 Windows 7 の標準設定では、リンクにマウスポインタ を重ねると、形状が「矢印」から「手(指さし)」に変 わります。 4 リンク先のページが表示されます 14 2. ウェブページにアクセスする(アドレスを入力する) あらかじめウェブページの場所を表す「アドレス」が判っている場合には、直接アドレスを入力することで目的のウェブページにアクセ スすることができます。ここでは、MSN(Microsoft 社)から生協インターネットのウェブページを開いてみます。 ※ Internet Explorer を開いたとき最初に表示されるウェブページ はパソコンメーカーごとに異なります。メーカーのウェブペー ジ・メーカーと提携しているプロバイダのウェブページ、コン 1 ここをクリック ピュータ内に用意されたページなど様々です。 文字色が反転表示となり、 「生協インターネット」の URL(アドレス) http://www.seikyou.ne.jp/ 選択された状態になります。 2 ここにアドレスを入力 「http://」は入れなくてもいいの? 3 「w」キーを押す 検索サイトへのアクセスボタンです ウェブページのアドレスは「http://」から始まりますが、 多くのブラウザソフトで入力時に省略可能になってい ます。 ただし、情報の安全性が求められるサイトで用いられ る「https://」については省略はできません。必ず記載 されているとおりに入力しましょう。 4 残りの文字を入力 5 「移動」ボタンをクリック(もしくはキーボードの「Enter」キーを押す) 「http://」が自動追加される 6 入力したページに移動し、画面内容が変わります 「ホームページ」という言葉について 一般的にホームページと呼ばれているものは、正しくは「ウェブページ(Web サイト上の文章の意) 」と言います。 「ホームページ」という言葉は「Internet Explorer などのウェブブラウザを最初に開いたときに表示されるページ」もしくは「ウェ ブブラウザ上のホームボタンを押したときに開くページ」のことを意味しています。 「ウェブページ」全体を「ホームページ」と 表現されることがありますが、厳密には誤用です。本書では「ウェブページ」で表記を統一しています。 15 3. お気に入りを使ってみよう(追加と表示) いろいろなサイトにアクセスしていると、定期的にアクセスしたいサイトや、内容が役立つのでまたアクセスしたい、などアドレスを残 しておきたいと感じることがあります。 「お気に入り」ボタンを使うことでそのようなサイトのアドレスを保存することができます。 ※「お気に入り」は本で言うところの「しおり」にあたります。そのため、ソフトによっては「ブックマーク」と表示されます。 1 「お気に入り」をクリック 3 「追加」をクリック 2 「お気に入りに追加 ...」をクリック 4 「お気に入り」に追加されました ※誤って追加した項目は、該当項目を右クリックし、メニュー から削除します。 5. 各ボタンの使い方 ホームページを見るためのソフト(ブラウザ)には、効率よくご利用頂けるように様々な機能が用意されています。ここでは、よく使わ れる機能について、Internet Explorer を例にしてご案内致します。 1 2 5 3 4 1 「戻る」ボタンは一つ前に閲覧していたページに戻るボタンです。続けて「戻る」ボタンをクリックすると、さらに一つ 2 「進む」ボタンは、 「戻る」ボタンにて前のページに戻った際に、再度戻る前のページを開くために使います。 3 前のページに戻ることができます。何度も繰り返し押すことで、一番最初に開いたページに戻ります。 ボタン右横の▼をクリックすることにより、履歴の一覧を参照し、移動することができます。 Internet Explorer には「以前にアクセスしたサイトの情報を記録しておく機能(キャッシュ機能) 」があります。随時掲 載内容が更新されているサイトでは、最新の情報を表示するために「更新」ボタンを用います。 なお、アドレス欄を書き換えると、更新ボタンは「移動」ボタンに変わります。クリックすることで入力したアドレスの サイトへ移動します。 4 ウェブページデータの読み込み作業を中止します。画像の読み込みが完了する前に、この「中止」ボタンを押すと文章の みが表示されることがあります。 5 Internet Explorer のアドレス覧は、サイトの検索機能もかねています。この覧にキーワードを入力することで、関連する サイトを調べ出すことができます。 (初期状態では Microsoft 社の Bing(ビング)での検索になりますが、他の検索サイトなどを指定することもできます。 詳細は Internet Explorer のヘルプなどをご覧ください) 16 6. その他の設定(インターネットオプション) 1 「ツール」をクリック Internet Explorer の「ツール」内「インターネットオプショ ン」では、様々な設定を変更することができます。 2 「インターネットオプション」をクリック ●[全般]タブ(ホームページの設定) イ ン タ ー ネ ッ ト オ プ シ ョ ン の[ 全 般 ] タ ブ で は、Internet Explorer で最初に開く「ホームページ」のアドレスを登録・設 定できます。 (複数行に記入すると、タブ別に開くことができます) 他 の ペ ー ジ を 開 い て い る 状 態 で、 ホームページを再度開きたいとき は、画面右横の「ホーム」をクリッ クします。 ホーム ●その他のタブ その他のタブについては、基本的に初期状態のままで構いません。 【ご注意】 ご自身で設定を変更したことにより動作が不安定になったときは、設定をリセットしてください。 「詳細設定」タブに、リセットボタンが用意されています。 17 インターネットに接続できないときは インターネットに接続できなくなったときには、機器との配線状況・NTT 機器のランプ点灯状態・コンピュータから表示されるエラーメッ セージなどより原因を特定します。本書では下記の手順で対処していきます。 Step.1 Step.2 Step.3 機器とコンピュータとの配線、NTT 機器のランプ状況を確認する コンピュータの設定を確認する その他のアプリケーションやセキュリティ対策ソフトなどの設定を確認する ...20 ページ ...22 ページ ...26 ページ フレッツ光プレミアム、フレッツ光ネクスト、ブロードバンドルータをご利用の方へ 「フレッツ光プレミアム」 「フレッツ光ネクスト」 「ブロードバンドルータ」をご利用の方は、インターネットに 接続するための設定・手順が本書で掲載しているものとは異なっております。そのため、Step.1 と 2 にて案内し ている内容につきましては、 必ずサービス・機器に付属する設定マニュアル(取扱説明書など)でご確認ください。 事前に確認しておきたいこと ■ 設定に必要な書類を用意しておきましょう ■ 生協インターネットの接続設定には「アカウント通知書」と呼ばれる、アカウント(ユーザー名) ・パスワードが記された書類が必要にな ります(3 ページ参照) 。ご契約時にお渡ししておりますので、まずこちらをご用意ください。 ■ 契約に問題が無いことを確認しましょう ■ 生協インターネットの契約は 1 年間支払いで、その都度継続手続きが必要です(クレジットカード支払いの場合は毎月自動引き落とし)。 支払い形態は「アカウント通知書」に記載されています。また、フレッツサービスなど NTT の契約は月々支払いです。片方が料金未納と なると、インターネットに接続できなくなります。支払いを滞った場合には、まずサービスの利用状況がどのようになっているかご確認 ください。 ■ 「いつから使えないか」を確認しましょう ■ 生協インターネットにお問い合わせいただく上で、 「いつから使えないか」 (最初から使えない、ある日突然使えなくなった、など)とい うことは大変重要です。 なお、最初から接続ができない場合、NTT・生協インターネットとも利用開始日前の場合があります。利用開始日はそれぞれの契約書類(生 協インターネットの場合は「アカウント通知書」 )をご確認ください。 ■ 使用するケーブル・コンピュータ本体のポートを確認しましょう ■ 本書でご案内しているブロードバンド接続では、 「LAN ケーブル(ラン - ケーブル) 」を使ってコンピュータと NTT 機 器(モデム)等とをつなぎます。このケーブルのコネクタや接続端子をのぞくと、金属端子が 8 本見えます。 (コンピュータによっては、端子の向きが右図から 90 度もしくは 180 度回転していることがあります) LAN ケーブルはコンピュータ本体には付属しません。NTT 機器に付属するか、 もしくは別途購入しなくてはなりません。 LAN ケーブルは「ストレートタイプ」をお買い求めください。 (市価 1m:約 600 円 3m:約 1,000 円 5m:約 1,500 円 品質により値段は前後します) ※ WindowsXP 以前の古いパソコンには似たようなケーブルが付属していることがありますが、LAN ケーブルとは異 なり「電話線」です(金属端子 2 もしくは 4 本) 。誤って使用しないようご注意ください。 LAN 用コネクタ 電話線用コネクタ ※コネクタの爪が折れると接触不良の原因となります。爪の折れたケーブルは無理に使わず、買い換えられることをおすすめします。 18 インターネット接続時のエラーメッセージとその対処方法 何らかの理由によりインターネットへの接続に失敗すると、下記のエラーメッセージ・エラー番号が表示されます。それぞれの対処方法 を見て再度設定を確認してください。 (エラーメッセージ・エラー番号が表示されないときは、22 ページ Step2 の操作をおとりください) 629 この接続はリモートコンピュータによって切断されました。 対処 1 Step.1(配線・ランプ状況)と Step.2(接続設定)をご確認ください。 問題がない場合は、NTT 回線などに障害が発生している可能性があります。NTT 窓口にお問い合せください。 対処 2 ブロードバンドルータなど別の機器と接続している場合、接続設定そのものが不要となります。 NTT 以外から提供されている機器(ご自身で購入、 パソコン購入時に付属)に用意されている設定マニュアルをご覧ください。 651 モデム(またはほかの接続デバイス)からエラーが返されました。 対処 1 Step.1(配線・ランプ状況)と Step.2(接続設定)をご確認ください。 問題がない場合は、NTT 回線などに障害が発生している可能性があります。NTT 窓口にお問い合せください。 対処 2 ブロードバンドルータなど別の機器と接続している場合、接続設定そのものが不要となります。 NTT 以外から提供されている機器(ご自身で購入、 パソコン購入時に付属)に用意されている設定マニュアルをご覧ください。 691 指定したユーザー名またはパスワードが認識されないか、選択した認証プロトコルがリモートアクセスサーバーで 許可されていないため、リモート接続が拒否されました。 対処 1 ユーザー名・パスワードの入力が正しくない可能性があります。24 ページ手順 6 にて正しく入力してください。 対処 2 生協インターネットの契約が切れている可能性があります。アカウント通知書記載の有効期限をご確認の上、生協インター ネット事務局までお問い合せください。 対処 3 ご利用回線と契約コースがあっていない可能性があります。生協インターネット事務局までお問い合せください。 (ADSL から光ファイバーに切り替えた場合などに、コース変更手続きが完了されていませんと接続ができません) 上記以外のエラーメッセージが表示されるときは、コンピュータを操作できる状態でお問い合わせください。 19 Step.1 機器との配線・ランプの点灯状態を確認しよう エラー番号 629・651 が表示されると きにはこちらをチェック! 設定後の接続が正しくできないとき、まずは配線・ランプの点灯状況を確認しましょう。なお、本書では一般的な構成について記載して います。詳しくはご利用機器の取扱説明書をご覧ください。 (ご利用の機器によって、機器の台数・ランプの名称が異なる場合があります。詳しくは 25 ページコラムをご覧ください。 ) なお、瞬間的な停電や落雷・熱による誤作動などで、機器のランプ状況が正常でも実際には正しく動作していないことがあります。この ような場合は、一旦機器の電源を入れ直してみることをおすすめします。機器のほとんどは電源スイッチがついていませんので、直接コ ンセントから電源アダプタ・ケーブルを抜き 10 秒程度時間をおいてから挿し直します。電源投入直後は NTT 局舎との信号確認を行うため、 5 ∼ 20 分程度の時間をおいてから接続を試してください。 Bフレッツマンション / 光プレミアムマンションタイプ / 光ネクストマンションタイプをご利用 ※Bフレッツマンション / フレッツ光ネクストマンションの配線例 下記 3 つが点灯していることを確認しましょう。 正常 PWR(POWER)緑点灯 LINE(FIBER) 緑点灯 LINK/ACT 緑点灯 異常 消灯 点滅(遅) ・消灯 消灯 異常時はコンピュータとの配線・コンピュータの設定をご確認ください。 ※フレッツ光プレミアムマンションの配線例 「宅内端末装置(VDSL モデム) 」と「加入者網終端装置(CTU) 」のランプを確認しましょう。 宅内端末装置 (VDSL モデム) POWER LINE LINK/ACT FAIL 加入者網終端装置 電源 WAN (CTU) LAN1 ∼ 4 * * PC と接続しているポートのみ 20 正常 緑点灯 緑点灯 緑点灯 消灯 正常時 緑点灯 緑点灯 異常 消灯 緑点滅(遅) ・消灯 消灯 赤点灯 消灯 消灯 消灯 Bフレッツファミリー / 光プレミアムファミリータイプ / 光ネクストファミリータイプをご利用 ※Bフレッツファミリー / フレッツ光ネクストファミリーの配線例 下記 3 つが点灯していることを確認しましょう。 正常 PWR(POWER)緑点灯 LINE(UNI) 緑点灯 LINK/ACT 緑点灯 異常 消灯 点滅(遅) ・消灯 消灯 異常時はコンピュータとの配線・コンピュータの設定をご確認ください。 ※フレッツ光プレミアムファミリーの配線例 「回線終端装置(ONU) 」と「加入者網終端装置(CTU) 」のランプを確認しましょう。 回線終端装置 AUTH UNI (ONU) PON/TEST POWER/FAIL 加入者網終端装置 電源 WAN (CTU) LAN1 ∼ 4 * 正常 緑点灯 緑点灯・緑点滅 緑点灯 正常時 正常時 緑点灯 緑点灯 異常 消灯 消灯 消灯・点滅(橙) 消灯・赤点灯 消灯 消灯 消灯 * PC と接続しているポートのみ フレッツ・ADSL(タイプ2 回線専用型)をご利用 下記 3 つが点灯していることを確認しましょう。 PWR(電源、POWER) ADSL(LINE) LAN 正常 緑点灯 緑点灯 緑点灯 異常 消灯 点滅(遅) ・消灯 消灯 異常時はコンピュータとの配線・コンピュータの設定をご確認ください。 21 Step.2 コンピュータの設定を確認しよう エラー番号 629・651・691 が表示されるときには こちらをチェック! NTT 機器などの動作・配線に問題がなければ、次にコンピュータの設定が正しく行われていることを確認します。ここでは、8 ∼ 11 ペー ジで作成したアイコン設定だけでなく、その他必要な設定が正しく動作しているかも確認します。 ※ブロードバンドルータをご利用の方、フレッツ光プレミアムでご利用の方は、付属の設定マニュアルをご覧ください。 「コントロールパネル」を開きます 2 クリック 画面1から画面2へのアクセスは、画面右下タスクトレイ内 「ネットワーク」アイコン→「ネットワークと共有センターを開 く」でも可能です。 マウスの操作に不慣れだと、右下のアイコンをクリックするこ とは難しいため、本書では「コントロールパネル」よりアクセ 1 クリック スしています。 「ネットワークの状態とタスクの表示」を開きます 3 クリック ネットワークと共有センター ウィンドウ左上「アダプターの設定の変更」をクリックします。 4 クリック 「ネットワークと共有センター」では、簡易ながらもコ ンピュータとインターネットとの接続状態を確認する ことができます。 例: ・ インターネットに接続できているのに Web サイトに アクセスできない(×マーク無し) ・「このコンピューター」から「インターネット」まで の間に「×マーク」が表示されている ・「このコンピューター」から「識別されていないネッ トワーク」までの間に「×マーク」が表示されてい る 22 ネットワーク接続ウィンドウ 本ウィンドウではインターネットに接続するための機器情報や、接続設定の内容変更などを行うことができます。 ご利用のコンピュータの画面が本書の表示(ア イコン名称・接続状態・アダプタ名称など)と 異なる場合は「並べて表示」を選択します。 ブロードバンド接続 次のページにてご案内いたします。 ダイヤルアップ接続 誤って作成されたアイコンになります。 右クリックで削除します。 ローカルエリア接続 NTT 機器(ADSL モデム、VDSL モデム)などとの接続状況を表します。 (アイコンが 2 つあることがあります) エラー番号 629・651 が表示されるときには こちらをチェック! ●正常に動作していると下記の様に表示されます 機器が正しく接続されていると、 「識別されていないネッ トワーク」 (もしくは「ネットワーク」 )と表示されます。 ※状態下部のアダプタ名(例:Marvell Yukon 88E8057 PCI-E ...)はご利用のコンピュータによって異なります。 機器の電源投入直後やケーブル接続直後は「識別中」と 表示されます。表示内容が切り替わるまでしばらくお待 ちください。 ●動作・設定に何らかの異常があると、下記の様に表示されます LAN ケーブルが抜けている・NTT 機器の電源が入ってい ないと、アイコンには赤い「×」マークが付与されます。 配線・NTT 機器の動作をご確認ください。 「無効」設定になっていると、コンピュータの画面に相 当する部分が灰色表示となります。 アイコンをダブルクリックすると「有効」に変わります。 ワイヤレスネットワーク接続 コンピュータに内蔵された(もしくは外付けの)無線 LAN の接続状態を表します。 【ご注意】 本書でご案内している手順は、ワイヤレスネットワーク機能は 使用しておりません。通常は右図( 「接続されていません」と表 示)の状態となります。 無線 LAN がご利用可能な機器(無線 LAN 対応ブロードバンド ルータなど)をお持ちでないにも関わらず、ワイヤレスネット ワークのアイコンが利用可能な状態の場合、他人宅に誤って接続している可能性があります。 不正利用になるばかりでなく、ご利用のコンピュータから情報が漏洩することにもなりますので、コンピュータ側面・背 面などのスイッチで、無線 LAN 機能を無効にすることをおすすめします。 23 ブロードバンド接続内のアイコン ブロードバンド接続用アイコン(例:ブロードバンド接続)を ダブルクリックします。 接続画面 接続の画面になりますので、ユーザー名欄に「ユーザー名(ア カウント 8 文字+接続回線に応じた識別子) 」が正しく入ってい ることを確認してください。 エラー番号 691 が表示される ときにはこちらをチェック! ユーザー名にご注意ください エラー 691 が表示されたときは、 パスワードよりもユー ザー名が正しく設定されていることをご確認ください。 特に識別子はお間違えの無いようご注意ください。 ●接続回線別識別子一覧 接続回線 フレッツ・ADSL Bフレッツ / フレッツ光ネクストファミリー Bフレッツ / フレッツ光ネクストマンション フレッツ光ライト (ファミリー / マンション共通) 識別子 @seikyou.ne.jp @bf.seikyou.ne.jp @bm.seikyou.ne.jp @hl.seikyou.ne.jp 接続ユーザー名 (アカウント例:ma10001a) [email protected] [email protected] [email protected] [email protected] (hl= エイチ・エル) ※ ma10001a をご自身のアカウントに置きかえてください ※太字…識別子 パスワード欄は設定状態にかかわらず「パスワードを変更するには、ここをクリックします」と表示されます。 画面左下「接続」ボタンをクリックして接続します。 接続に成功しました 接続に成功すると、画面右下タスクトレイ内のネットワークアイコンの表 示が変わります。 Internet Explorer や電子メールをソフトを立ち上げてサービスがご利用に なれるかどうかご確認ください。 2 接続していることがわかります 未接続状態 接続状態 ※ご利用の機器によっては、未接続状態のアイコン表示が 接続状態のものと変わらないものもあります。 1 クリックすると 24 「オフライン作業」の解除 何らかの原因でインターネットに接続できない状態のまま Internet Explorer を立ち上げると、 「オフライン作業」に移行します。 その後インターネットに接続できる状態になると、自動で「オンライン作業」に移行します。 ※「オフライン作業」を解除する手順が画面上に記載されていますが、 「インターネットに接続できない原因」を解決しないこと には、オフライン作業を解除しても、再度オフライン作業に戻ります。 ●「オフライン作業」画面と、解除手順 まずは「オフライン作業」となっている原因(インターネッ トに接続できない状態)を確認・解決してから、オフライ ン作業を解除します。 (解除作業は自動で行われるため、実際の作業は不要です) 「オフライン作業」の解除手順です ●「オンライン」への自動移行メッセージ(ウィンドウ下部に表示) 閉じるときにクリック オフライン作業時にインターネットへの接続が確認されると、自動でオンライン状態に移行します。 このメッセージを閉じるときは、右端の×ボタンをクリックします。 ※誤って「オフラインに戻る」をクリックしないでください。 機器の数が合わない・機器が無い フレッツサービスの申し込み状況によっては手持ちの機器の台数が、本書や NTT の説明書とあわないことがあります。 ○フレッツ・ADSL、Bフレッツファミリーなどの場合 サービス導入前に NTT とのコンサルティングにて「複数台のコンピュータを使いたい」 「無線 LAN を利用したい」などの要望 を伝えていますと、 「 (無線 LAN 機能付き)ブロードバンドルーター」が追加設置されることがあります。配線・設定など、詳 しくは追加されている機器の取扱説明書をご覧ください。 ○Bフレッツマンションなどの場合 一部の集合住宅で「Bフレッツマンション」をご利用の際に「VDSL モデム」が不要な場合があります。このような場合は、 壁のモジュラーコンセントとコンピュータとを直接 LAN ケーブルで接続します。なお、VDSL モデムが無いため、機器の配線・ ランプの点灯具合を確認することはできません。コンピュータの設定に何ら問題がないときには、NTT に直接連絡し、状況を 確認してもらいましょう。 ○フレッツ光ネクストの場合 フレッツ光ネクストでは、 NTT の提供する「ひかり電話」のお申し込み有無によって、 機器の仕様が変更になります。ランプ状況・ 設定手順についても必ず NTT の提供する設定資料をご覧いただくようお願いいたします。 25 Step.3 その他(アクセスする Web サイトやセキュリティ対策ソフトの設定などを確認する) Step2 で接続に成功したにもかかわらず、Internet Explorer で「このページは表示できません」画面になることがあります。 このような状態になる原因として、次のことが考えられます。 ●機器の誤作動 稀にモデム類の機器の誤作動により、インターネットへの接続は できるが、 それ以降の作業ができないことがあります。 この場合は、 機器の電源の入れ直しで改善されます。 ●アクセスしようとしている Web サイトに問題が発生している アクセスしようとしている Web サイトがメンテナンスや障害などでご利用になれないことがあります。この場合はお気に入りなどに登 録されている他のサイトにアクセスできるかどうかご確認ください。 ●アドレスの入力に間違いがある可能性がある キーボードを使ってアドレス欄にアドレスを入力するときには入力間違いに注意してください。この場合もお気に入りなどに登録され ている他のサイトにアクセスできるかどうかご確認ください。なお、サーバーやファイルがインターネット上から削除されている場合 には、入力内容に誤りが無くても本エラーメッセージが表示されることがあります。 ●ネットワーク設定に誤りがある ノートパソコンをご利用の方で、自宅と大学、自宅と職場など、複数箇所を移動してご利用の方は、利用される場所とコンピュータ内 のネットワーク設定情報が食い違うことがあります。特に手動で設定を書き換えている場合や、コンピュータの電源を切る際にシャッ トダウンではなく休止状態を利用するとこのような状態となります。ノートパソコンでは、利用する場所の切り替えを容易にするよう PC メーカーが独自のユーティリティソフトを用意していることがあります。これらを利用するのがよいでしょう。 ●セキュリティ対策ソフトによりアクセス制限を受けている インターネットをご利用の際には、コンピュータへの各種のセキュリティ対策ソフト(ウイルス対策機能・マルウェア対策機能・ファ イアウォール機能・フィッシング詐欺対策機能などの複合製品)の導入が必要不可欠となっています。このソフトの機能の内「ファイ アウォール機能」はコンピュータとインターネット間のアクセス状況を監視し、情報の漏洩や不正なプログラムの侵入を防ぎます。 しかしながら、この機能が過剰に働いたり、 「Windows Update」と呼ばれる機能が実行された際にインターネット関連のソフトウェア の利用ができなくなる(ウェブページの閲覧やメール送受信ができなくなる)ことがあります。 ( 「Windows Update」については後述) このような場合はセキュリティソフトのプログラムのアクセス制限設定を再設定することで、適切にご利用になれます。ここでは一部 のソフトウェアについてプログラムのアクセス制限設定の確認手順をご案内致します。詳しい設定方法はご利用のセキュリティ対策ソ フトの取扱説明書をご覧ください。 【ご注意】 1. 現在販売されているコンピュータには、メーカーが「セキュリティ対策ソフトの期間限定版(数週間∼ 1 ヶ月程度) 」を導入していま す。利用期限(延長キー、延長サービス)の購入・製品版の購入などで常にコンピュータが護られる状態にしておきましょう。 (大学生協を通じて購入したコンピュータなどには、大学生協が利用期限を 1 ∼ 4 年に設定した対策ソフトを付属していることがあり ます。詳しくはコンピュータをお買い求め頂いた大学生協にお問い合わせください) 2. セキュリティ対策ソフトの利用期限が切れているとワクチン情報は最新のものではありませんが、各プログラムは動作しているため 「ファイアウォール機能などによるアクセス制限」を受けることがあります。 3. セキュリティ対策ソフトウェアメーカーの問い合わせ電話番号は、ソフト購入者(ユーザ登録者)のみにインターネットを通じて案 内されます。ウェブページにアクセスできない状態になると電話での問い合わせ先がわからなくなるため、ユーザ登録時に問い合わ せ電話番号を控えておくようにしましょう。 セキュリティ対策ソフトの設定を見直しても改善しない場合 セキュリティ対策ソフトの設定を見直しても状況が改善しないことがあります。その際は 30 ページに掲載している「システム の復元」を実施し、インターネットサービスがご利用になれなくなった日以前の日付まで戻してみましょう。 26 Windows Update について Windows 7 では更新の準備ができると、画面右下タスクト レイ内にバルーン表示されます(①) 。また、シャットダウ ンボタンに盾アイコンが表示され、シャットダウン時に必 要な更新を自動的に行うこともできます(②) 。 1 (シャットダウンを実行してからコンピュータの電源が切れ るまで、通常より時間がかかります) 2 Windows 7 の動作中に更新プログラムのインストールが実 施されたときには、画面右下に再起動を促すウィンドウが 表示されます(③)。 この画面のまま放置していると、一定時間経過後自動で再 3 起動してしまうため、作業中のファイルは保存し「今すぐ 再起動」を選びましょう。 更 新 プ ロ グ ラ ム の イ ン ス ト ー ル が 完 了 す る と、 次 に Windows 7 を起動した時にインストールされた旨が表示さ れます(④)。 4 なお、Windows Update 実施後にインターネットへのアク セス(ウェブページや電子メールの利用)ができなくなる ことがあります。30 ページに掲載している「システムの復 元」を実施すると Windows Update 前の状態に戻すことが できます。 なお、上記で紹介している WindowsUpdate 手順で は、重要な更新プログラムのみの更新となり、その 他の緊急性の高くない更新は実施されません。 これらの更新を行う場合は次の手順で画面を開きま す。 [スタート]→[コントロールパネル]→[システ ムとセキュリティ(緑文字) ]→[WindowsUpdate(緑 文字)]の順で選択します。 Windows だけでなく、Microsoft Office 製品(Word や Excel など)の更新が含まれることもあるため、 ときどき確認すると良いでしょう。 27 クオンプ for 生協インターネット(オンラインストレージ) 「クオンプ for 生協インターネット」はインターネット上の「あなた」専用の場所です。使い方はインターネットにつなぐだけ。 いつでもどこでも、写真も動画も資料もなんでもいれて取り出せます。フォトアルバムや仕事の情報共有スペースとしても使えます。 メールソフトでは送れないような大きなファイルも、送ることができます。 ※本サービスは、「アドレスコース」 「安心タイプ」でご利用の方向けサービスです。 「クオンプ for 生協インターネット」の ID を使えるようにする 「クオンプ for 生協インターネット」では、あらかじめお客様に「クオン プ for 生協インターネット」にログインするための ID を発行しています。 しかしこの ID は仮発行されたものであり、すぐに「クオンプ for 生協イ ンターネット」にログインすることはできません。 そこで、ここではログインに必要なパスワードを登録するための手順を発 行します。 1.SINGS にログインする SINGS にログインすると、画面左側のメニュー内に「クオンプ for 生協 インターネット」が表示されます。こちらをクリックします。 2.本登録手続き用 URL にアクセスする ID は登録はこちら ID はここで確認できます ※ SINGS ログイン後の画面 この画面には、「クオンプ for 生協インターネット」のログインに必要 な ID と、本登録手続き用の URL、 ログイン用の URL が表示されています。 「本登録手続き用 URL」をクリックすると、新しいウインドウで株式会 社リコーのサイトが開きます。 3.パスワード・ニックネームを登録する 本登録手続き画面では、パスワードとニックネームの登録画面になりま す。それぞれご自身で決めたものを入力してください。 パスワード: 「クオンプ for 生協インターネット」にログインするためのパスワード になります。生協インターネットのパスワードは利用せず、ご自身で新 しく考えたパスワードをご利用ください。 ニックネーム: 「クオンプ for 生協インターネット」を利用するユーザ同士でデータを 共有する際などの識別情報に利用します。自由に考えたものがご利用可 能です。 あなたのメールアドレス: 本登録手続き用 URL です ※本登録手続き用画面(URL はサンプルです) 「クオンプ for 生協インターネット」から共有・ゲスト共有などの招待 を行う際に差出人として案内されるメールアドレスです。この画面では フルネームアドレス(休止中の場合は他のアドレス)が設定されます。 本登録手続き完了後は、他のメールアドレスに変更可能です。 (変更手続きはクオンプの画面上で行います) 「クオンプ for 生協インターネット」の ID 登録が完了しますと、登録完了 したことのお知らせと、登録完了のお知らせが、登録時に表示されたメー ルアドレス宛に配信されます。 ※クオンプのパスワード・ニックネーム登録画面です 28 「クオンプ for 生協インターネット」にログインする 「クオンプ for 生協インターネット」の本登録手続きが完了しましたら、 早速「クオンプ for 生協インターネット」にログインしてみましょう。 クオンプ for 生協インターネット: https://www.quanp.net/ps/sings/ 「クオンプ for 生協インターネット」にアクセスすると、 「quanp ID」と「パ スワード」の入力画面になります。 quanp ID(クオンプ ID) : SINGS の画面内に表示されていたクオンプ ID(Q4S から始まる ID)を入 quanp ID と登録したパスワードを入力します 力します。 パスワード: クオンプ ID の本登録手続き時に登録したパスワードを入力します。 ログインに成功すると、プレイスリストやあらかじめ導入されているファ イルを見ることができます。また、ファイル名をクリックすることで簡単 ながらファイルの内容を参照することもできます(プレビュー) 。 クリックすると… プレビュー画面へ変わります 「クオンプ 」で使えるツール類 上記で案内した「クオンプ for 生協インターネット」は Web ブラウザを使ってファイルを送受信しますが、専用のツールをつかうことで より簡単にファイルの送受信ができます。アップロードやメール送信に特化したツールもあります。是非活用してみましょう。 クオンプ サービス一覧 http://www.quanp.com/service/ ●クオンプ for Windows(R)/Mac 操作性に優れ直感的に使えるおすすめツールです。たくさんのファイルを扱いたいときや、共有設定もこちらから行います。 ●クオンプ for iPhone Apple の iPhone 向けツールです。あらかじめアップロードしておいたクオンプ内の写真やドキュメントを見るだけでなく、iPhone で撮っ た写真や動画の保存・送信・共有などの操作ができます。 ●クオンプ アドイン for Microsoft(R) Office Microsoft Office に組み込むことで、Office アプリケーションで編集したファイルを、そのままクオンプにアップロードや送信ができる ツールです。USB メモリなどでデータを持ち運ぶ必要がなくなり、紛失の心配がありません。 その他 サービスの詳細は、http://www.seikyou.ne.jp/quanp/index.html をご参照ください。 29 システムの復元 Windows のシステム更新などで動作に不具合が生じたときに、以前の状態に戻す「システムの復元」の使い方をご案内いたします。 ※「システムの復元」では Windows の再起動が発生します。他に利用しているアプリケーションは事前に終了してください。 システムの復元の開始 「スタート」→「すべてのプログラム」→「ア クセサリ」→「システムツール」→「システム の復元」の順に選択。 システムの復元を開始するまで数分かかることがあります。こ の画面になりましたらしばらくお待ちください。 推奨される復元ポイントがある場合、この画面になります。 【推奨される復元】 最新の更新プログラムなどで問題が発生して いると思われる場合には、本項目を選択し、 「次へ」をクリックします。 から 復元ポイントの確認 復元ポイントの確認画面です。 問題なければ、 「完了」をクリックします。 30 続行の確認 「システムの復元」は開始すると中断することができません。そ の確認メッセージです。 問題がなければ、 「はい」をクリックします。 「設定を変更したらソフトが立ち上がらなくなった」「ソフトをインストールしたら別のソフトが立ち上がらなくなった」といっ たトラブルに対応するため、Windows には定期的にシステム状態を保存し、ある時点の状態に戻せるよう「システムの復元」と いうツールが用意されています。必ず状況が改善するわけではありませんが、原因の切り分けにご利用ください。 (この機能を用いても利用者が作成したデータが消失することはありませんが、自身で削除したファイルは復活できません。また システムの復元に伴い、Windows Update なども導入以前の状態となるため、再度の実行が必要になります) システムファイルと設定の復元 復元可能日時の選択 へ 「次へ」をクリックします。 システムに関わる作業内容と、復元可能な日付と時刻、 が表示されます。 不具合が発生した日時(作業内容)の当日(もしくは 以前の日付)を指定して、 「次へ」をクリックします。 「他の復元ポイントを表示する」を有効にすると、復元可能 ポイントがすべて表示されますが、期間が離れすぎている 場合、以前のシステムには戻せないことがあります。 【別の復元ポイントを選択する】 「数日前からインターネットにつながらなくなった」 など上記の「推奨される復元」の日より以前から問題 が発生していると思われる場合には、本項目を選択し、 「次へ」をクリックします。 システムの復元の準備 システムの復元が始まりました。 この画面の後、Windows 7 が再起動します。 システムの復元の完了 再起動後、システムの復元に関連する処理を行い作業終了後、 指定した期日の状態になります。 なお、 「システムの復元」を実行しても Web ページにアクセス ができないなどの状況が続く場合、今一度セキュリティ対策ソ フト(ファイアウォール機能など)や、その他の動作・設定な どをご確認ください。 31 インターネットでの禁止行為(基本的注意事項) 生協インターネットをご利用いただく際の禁止事項をご案内します。 生協インターネットをご利用いただいている一部のお客さまの行為に対し、他のお客さまからの苦情が寄せられることがあります。でき る限り自由な環境のもとでインターネットをお楽しみいただきたいと考えますが、実際に他のお客さまに迷惑をかけることがあれば、ご 利用を一時停止するだけでなくやむを得ず強制退会対処をとらせていただきますのであらかじめご了承ください。 また、無線 LAN の設定不備や他人への PC 貸与等で、不特定の方・ご友人・ご家族が利用可能な状態にし、ご利用者以外の方が禁止事項 に該当する行為を行った場合にも、契約者本人に対し同様の対処をとらせていただきます。 なお、法律に反する行為(不法行為)については、しかるべき対処がなされます。 心にとどめておくべきこと ●インターネットは匿名ではありません 顔や名前が分からないインターネットでは「何処の誰」かを特定することが難しいため、匿名であると認識されがちです。しかし実際 には各所に記録が残るため、情報を擦り合わせることで、該当者の特定が可能です。近年ではソーシャルネットワークサービス(SNS) や twitter などの各サービスなどにご自身で書き込んだ情報を元に、利用者が特定されることがあります。 ●インターネット上で書かれていることがすべて正しいとは限りません 誰でも情報を発信できるインターネットですが、書かれていることすべてが正しいとは限りません。書かれている情報が正しいかどう かの判断は自身でしなくてはなりません。 ●情報発信には責任を持って 「インターネットだから」や「インターネットは実生活とは違う」などということはありません。インターネットはただのツールであり、 そこで行われる行為は現実社会と何ら変わりありません。ネット上で安易に発した一言が、 相手を傷つけ名誉毀損となることもあります。 一度インターネット上に公開された情報は回収も削除も不可能です。 近年では、反社会的行動の自慢や、企業内守秘情報の漏洩等で、個人が特定されその周辺に連絡が及ぶケースが大半です。結果として、 大学生では停学・退学処分や内定取り消し、社会人では懲戒解雇など社会的地位を失うことにもつながります。 禁止事項 下記で定めている禁止行為は、 「インターネットだから」禁止されているものではありません。日常生活を送る上で各種法律に反する行為 となります。 (「生協インターネット規約 第 14 条 ( 禁止事項 )」より) (1) 当会もしくは他者の著作権、商標権等の知的財産権を侵害する行為または侵害するおそれのある行為。 (2) 他者の財産、プライバシーもしくは肖像権を侵害する行為、または侵害するおそれのある行為。 (3) 他者を差別もしくは誹謗中傷し、または他者の名誉もしくは信用を毀損する行為。 (4) 詐欺等の犯罪に結びつく、または結びつくおそれのある行為。 (5) わいせつ、児童ポルノまたは児童虐待に相当する画像、文書等を送信または表示する行為。 (6) 無限連鎖講 ( ネズミ講 ) を開設し、またはこれを勧誘する行為。 (7) 選挙の事前運動、選挙運動(これらに類似する行為を含む)及び公職選挙法に抵触する行為。 (8) 有害なコンピュータプログラム等を送信し、又は他者が受信可能な状態におく行為。 (9) 公序良俗に反する行為 (10) その他、本ネットワークに損害または不利益を与える行為。 いずれの迷惑行為も各種法律に反します。 【各項の補足】 (2)掲示板や投稿サイトでの荒らし行為(業務妨害) 、短い時間に何度も連続してアクセスを繰り返す行為、氏名・住所情報など個人を特 定できる情報の掲載、などがあたります。 (3)具体的事実を摘示することにより、ある人の社会的評価を低下させた場合に適用されます。真実を言ったとしても成立するのが原則 です。掲示板や投稿サイトで特定できる人への行為が当たります。 (4)振り込め詐欺、オークション詐欺、ワンクリック詐欺、フィッシング詐欺などがあたります。 (8)悪意を持って送信することはもちろんですが、セキュリティ対策ソフトを導入せず利用のコンピュータがウイルスに感染。駆除対応 を何もせずに他者に対してウイルスを拡散させることも該当します。 32 過去に寄せられた苦情の例 過去、生協インターネットに寄せられた苦情(多くがサービス提供元での規約違反行為)を元に、 規約に基づき対処したケース例になります。 ●動画配信サイトでの、サイトの規約に反したコメント投稿 動画サイトでは動画閲覧の他、感想などをコメント書き込みできるサイトがあります。動画の内容に無関係なコメントや、配信者を誹 謗中傷するコメント、意味のない大量コメントなどは、動画配信者のみならず他利用者の利便性を損なうだけでなく、サーバや回線に 無用な負荷を強いる迷惑行為です。 ●ファイル配信サイトでの、短時間での同一ファイルへの複数アクセス ファイルやプログラムのダウンロードを簡便化するための「ダウンロードツール(ダウンロード支援ツール) 」というのがあります。具 体的なソフト名などはあげませんが、これらのソフトは短時間に複数ファイルに一斉にアクセスするなど、人が通常の操作ではできな いような作業を行います。対して、サーバー側では広く多くの人にファイルが入手できるよう、明らかに異常なアクセスについては何 かしらの対策を取っています。ダウンロードツールでのアクセスは、サーバー管理者からは異常なアクセスと見なされます。 ●掲示板サイトでの、迷惑行為 掲示板内でのテーマと無関係に、無意味な文字列の連続投稿、アスキーアートの連続投稿、特定個人を中傷・名誉を毀損する内容。複 数掲示板への同内容の投稿(マルチポスト)など、は掲示板運営を妨げ、当掲示板のサーバや回線に無用な負荷を強いる迷惑行為です。 ※利用者の特定ができない掲示板サイトでは、 「迷惑行為者への対応として接続元プロバイダーからの接続をすべて拒否する」対応をと るため、結果として他利用者に対して迷惑をかける行為となります。 ●嫌がらせメールの配信 無料で取得できるメールアドレスを利用して、特定個人に嫌がらせのメールを送る行為です。 ●不正アクセス、ポートスキャン行為 他コンピュータ・サーバへの不正アクセスを試みる行為については不法行為であり厳しく罰せられます。 コンピュータウイルスの感染で意図せずこのような行為となるケースもあります。ただウイルス感染の原因はセキュリティ対策ソフト を導入していないことがほとんどです。利用するコンピュータを適切に管理していなかったことで、利用者の行為でなくても利用者の 責任となり罰せられることがあります。 いずれの行為についても、各所にアクセス記録が残るため該当利用者の特定が行われ、しかるべき対処されます。 なお、被害の度合いによっては生協インターネット事務局への苦情にとどまらず、警察による逮捕、刑事訴訟・民事訴訟へと発展し損害 賠償請求や量刑が課せられることもあります。 制限行為(ネットワーク制限等) インターネットではその設備を、利用者皆様で共同利用しています。この中に一部のお客様による通常のご利用を越えたデータ転送が行 われますと、全体の通信速度の低下が生じ、結果として多くの利用者様が公平にご利用できない状況となります。通信が滞りなく行われ 公平にご利用いただけるよう、ネットワーク帯域(通信速度)を調整・制限させていただきます。 対象は、一般的に「P2P ファイル交換ソフト」と呼ばれるソフトウェアが対象となります。帯域の制限は、そのソフトの利用自体を通信 のみとなりますが、アクセスそのものを遮断することではありませんので、ソフトをお使いいただくことは可能です。 なお、サーバ設置やウイルス感染などで相当量の帯域が使用されている場合には、利用そのものを停止させていただくことがあります。 他利用者へ迷惑をかけることの無いよう、節度を持ってご利用ください。 33 ブロードバンドルータをご利用される方へ 「ブロードバンドルータ」と呼ばれる機器が市販されています。複数台のコンピュータで同時にインターネットに接続できます。無線 LAN 機能を搭載したものであれば、宅内で配線なしにインターネットを利用することもできます。 「ブロードバンドルータ」を初めてご利用さ れる方も、後から追加でご利用される方も、それぞれ適切な設定が必要となります。ご利用環境によって設定手順が異なるため、参考情 報を掲載させていただきます。 インターネット接続設定の注意点 インターネットへの接続設定は、ご利用の回線によって異なります。必ずご利用されるブロードバンドルータの取扱説明書を参考に設定 を行ってください。 ●ご利用回線 ・「フレッツ光プレミアム」 ・「フレッツ光ネクスト」で「ひかり 電話対応機器」をご利用 NTT から用意されている「フレッツ光プレミアム 設定マニュアル」に沿って接続 設定を行います。 (参考 4 ∼ 7 ページ) 手順 1 インターネット接続はブロードバンドルータを配線せずに NTT から提供さ れる機器類と、コンピュータを配線して行います。 手順 2 ブロードバンドルータを追加配線します。 手順 3 無線対応ブロードバンドルータをご利用の際は、コンピュータとの無線接 続設定を行います。 ※インターネットへの接続設定…NTT 機器が行います ●ご利用回線 ・「フレッツ ADSL」 ・「Bフレッツ」 ・「フレッツ光ネクスト」で「ひかり 電話」を利用していない ブロードバンドルータの取扱説明書を参考に、生協インターネットのアカウント 名・パスワードなどを入力します。 [接続ユーザ名] : 「アカウント(m から始まる 8 文字) 」に、接続回線に応じた識別子を付与します。 回線タイプ 識別子 フレッツ ADSL フレッツ光ファミリー フレッツ光マンション @seikyou.ne.jp @bf.seikyou.ne.jp @bm.seikyou.ne.jp 接続ユーザ名 (アカウント例:ma10001a) [email protected] [email protected] [email protected] ※インターネットへの接続設定…ブロードバンドルータが行います 【その他ご注意】 ・後からブロードバンドルータを導入される場合は、 「ご利用のパソコンに含まれる接続設定類を初期化する作業」が必要になります。ご 利用のブロードバンドルータの取扱説明書に記載されている設定の初期化手順を必ず実施してください。 ・ 一部の大学生協で販売されている無線 LAN 機器にはあらかじめ設定を施している場合があります。設定・仕様につきましてはご加入の 大学生協にお問い合わせください。 ブロードバンドルータご利用時の注意点 いろいろ利用上のメリットのあるブロードバンドルータですが、機器特有の仕組みもあるため、トラブル発生時の対処方法についてお知 らせいたします。 インターネットへ接続できないときは、機器の電源を入れ直します ・ 回線・ネットワークのメンテナンス、障害、機器の誤作動、天災など様々な要因によりインターネットへ接続できなくなることが あります。このような場合は、NTT 提供機器とブロードバンドルータの双方の電源を入れ直してみましょう。 (大半の機器は電源スイッチが無いため、電源アダプタを抜き 10 秒ほど待ってから差し直します) ・ 長時間にわたって電源が入ったままになるため、機器自身が発する熱で誤作動することがあります。月に 1 回程度の割合で電源を 入れ直すことをおすすめします。特に夏場は熱がこもらないよう設置場所に注意してください。 無線 LAN 機能をご利用の方へ ・ 初期出荷状態では、セキュリティ関連の設定は行われていません。第三者による利用・情報の漏洩の危険性をはらんでいます。イ ンターネットへの接続設定とあわせて、無線関連のセキュリティ設定を行いましょう。 ・インターネット接続できない際の動作確認に、無線接続ではなく有線接続をお願いすることがあります。予備として LAN ケーブル を 1 本用意しておくとよいでしょう。 (ブロードバンドルータに同梱されていることもあります) 34 キーボードの操作に気をつけよう インターネットに限らずコンピュータを操作する上でキーボードは必ず操作することになる機器です。文字の入力だけではなく特殊キー との組み合わせにより別の動作となることがあります。ここではキーボード操作で注意したい点や、 知っておくと便利な点をご案内します。 ※操作の詳細については、コンピュータの取扱説明書をご覧ください。生協インターネット事務局ではお答えいたしかねます。 ノート型パソコンのキーボードの一例です。メーカー・機種 によってキーの配置・名称が異なることがあります。 ESC ①半角 / 全角 F1 ! 1ぬ 半角/ 全角 漢字 ② Tab(タブ) ③ CapsLock(キャプスロック) Ctrl F5 4 E F6 F7 5 R D S ち Z Shift F4 3 W A CapsLock 英数 Fn F3 2 Q Tab ④ Shift(シフト) ⑤ Fn(エフエヌ) F2 6 C Alt 無変換 Y G V F9 7 T F X F8 8 U H B F10 9 = - O K M 変換 Ins PrtRc F12 0 I J N F11 < , > . カタカナ ひらがな Alt { [ ` @ + ; Enter _ Num Lock Back Space } ] * : ? / Pause Break | ¥ ~ ^ P L Del SysRc ⑪ NumLock (ナムロック) Home End PgUp Shift PgDn Ctrl ⑥ Ctrl(コントロール) ⑦ Windows(ウィンドウズ) ⑧ Alt(オルト) ⑨カタカナ / ひらがな 【キーボードの基本事項】 1. 刻印されている英字は大文字表記ですが、入力は小文字になります。 2. 英字を大文字で入力するときは、 「Shift(④) 」を押しながら英字キーを押します。 ※ 1 3. 数字を入力するときは、数字キーをそのまま押します。 ※ 2 4. 日本語入力は、「半角 / 全角(①) 」で入力モードを「ひらがな」に切り替えた後「ローマ字入力」で行います。 ※ 3 【注意】「Shift(④)」「Fn(⑤) 」 「Ctrl(⑥) 」は、押しただけでは何もおきません。 「Alt(⑧) 」はウィンドウメニューが選択されます。 【入力時に気をつけたい点】 大文字と小文字が逆に表示される: 「Shift(④)」+「CapsLock(③) 」で、CapsLock 状態となり大文字・小文字の入力が逆になります。 もう一度「Shift(④)」+「CapsLock(③) 」で、CapsLock 状態は解除されます。 CapsLock 状態はキーボード上のランプや言語バーで確認できます。 「U」「I」「O」「J」「K」「L」 「M」を入力すると数字になる: NumLock が有効になっていると該当英字が数字キー扱いになります。 ※ 4 NumLock 状態はキーボード上のランプで確認できます。解除はコンピュータの取扱説明書をご覧ください。 例:「Fn(⑤)」+「NumLock(⑪) 」 、 「Shift(④) 」+「NumLock(⑪) 」 (コンピュータによって異なります) 「1(数字の 1)」と「I(英大文字のアイ) 」 ・ 「l(英小文字のエル) 」 、 「.(ドット) 」と「,(カンマ) 」の区別が付かない: アカウント通知書では英字・数字共に読み仮名を併記しています。文字の特定が難しい際には読みでご確認ください。メールアドレス やメールサーバーで用いている「.」は「ドット(ひらがなの「る」が刻印されたキー)」です。設定項目の入力などで「,(カンマ)」が 用いられることはほとんどありません。 「@」の入力ができない(「Shift(④) 」+「2」で「@」が入力できる) : Windows の動作不具合で、日本語キーボード(106/109 キーボード)が英語キーボード(101 キーボード)として認識されることによ る現象です。改善方法はコンピュータメーカーにお問い合せください。 英数字の入力は、「直接入力モード」で行います: インターネット関連の設定項目(ユーザー名・パスワードなど)での英数字の入力には、言語バーは「A」と表示されている「直接入力 状態」で使用します。「直接入力」モードへの切り替えは、 「半角 / 全角(①) 」を押すか、画面右下などにある「言語バー( 「あ」や「A」 などと表示されるバー) 」をクリックします。 ※ 1 「同時押し」では押すタイミングで異なる入力となるため、 「押しながら」になります。 ※ 2 Shift キーを押しながら数字キー(1,2,3 など)を押すと、 「! #」などの記号になります。 ※ 3 「かな字入力」は「カタカナ / ひらがな(⑨) 」で切り替えます。一般にはローマ字入力が利用されています。 ※ 4 キーボードの前側面に、NumLock 時に切り替わる数字が刻印されています。 35 < 接続トラブル・技術的なお問い合せ > 生協インターネットの接続設定や、生協インターネットのサービス利用方法などについて、サポートを行って います。お問い合せの際には「アカウント(m から始まる 8 文字)」をお伺いしております。あらかじめ「アカ ウント通知書」をご用意いただきますようお願い申し上げます。 ■電話窓口 営業時間 / 平日 10:00 ∼ 20:00 土 10:00 ∼ 18:00 *1(日祝、盆・年末年始を除く) *1 接続サポート以外 平日 10:00 ∼ 18:00(土日祝、盆・年末年始を除く) 受け付け内容 総合窓口 電話番号 0120-999-275 備考 一般電話回線・PHS 用 0570-064-275 *2 携帯電話・公衆電話用 06-4806-8913 その他(IP 電話など)用 *2 *2 要通話料 ■ FAX 窓口 24 時間受付(営業時間外の対応は翌営業日より) 受付内容 お問い合せ全般 電話番号 06-4806-8915 *3 *3 要通信料 ■電子メール窓口 (営業時間外の対応は翌営業日より) 内容 サポート全般 アドレス [email protected] ※電話番号はおかけ間違いの無いようご注意ください。 ※電子メールでお問い合せの際は、ご契約者氏名・アカウントをもれなくご記入ください。またメールアドレスの入力 間違いの無いようご注意ください。 【本書内での表現に関して】 ・ ・ ・ 生協インターネット事務局の許可無く本書の全部または一部を無断複写、複製、転載することを禁じます。 Windows は、米国 Microsoft Corporation の米国およびその他の国における登録商標または商標です。 Windows 7 は Microsoft Windows 7 Home Premium operating system もしくは Microsoft Windows 7 Professional operating system もしくは Microsoft Windows 7 Ultimate operating system の略です。 ・ ・ その他の各会社名および各製品名は、各社の商標または登録商標です。 TM、R の記載については省略させていただきます。 ・ ・ ・ 本書に記載の料金は税込み価格です。 プログラムの導入時期によっては、ご利用の画面と本書の内容が一部異なる場合がございます。 本書の内容は 2012 年 1 月現在のものです。本書の内容 (サービスなど) について、 将来予告なしに変更することがございます。 生協インターネットご利用ガイドブック 接続設定(Windows 7)編 2012 年 2 月 1 日 発行 〒 532-0011 大阪府大阪市淀川区西中島 5-9-2 新大阪サンアールビル東館 9 階 Copyright. 生協インターネット事務局 2012 *無断複写、転載を禁じます。