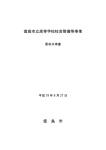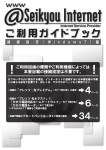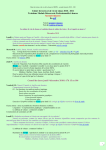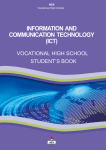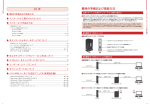Download アカウント通知書について
Transcript
お送りする資料のご案内・目次
生協インターネットにご加入いただきありがとうございます。お送りしている資料をご確認ください。
アカウント通知書をここに貼ります
同梱物の確認
アカウント通知書
サービス案内編
接続設定編(本書)
その他の資料など
本書とあわせてご加入時にお渡ししている「アカウント通知書」は、生協インターネットのサービスをご利用頂く上で最も重要であ
る「アカウント」「パスワード」を記載した大切な書類です。
紛失などの無いよう、本書に貼って厳重に保管してください。
目次
お送りする資料のご案内・目次
... 2
アカウント通知書について
... 3
キーボード・マウスの操作について
... 4
ご利用回線・機器別設定手順
... 5
生協インターネット接続設定(フレッツ・ADSL、B フレッツ)
... 6
インターネットに接続してみましょう
... 9
電子メールソフトの設定(Windows メール編)
...10
電子メールソフトの設定(Microsoft Office Outlook 2007 編)
...14
インターネットサービスを利用してみよう
...18
インターネットに接続できないときは
...28
電子メールで困ったときは
...36
システムの復元
...38
ブロードバンドルータの導入のすすめ
...39
お送りしている資料のご案内や本書の目次です。
設定に必要なアカウント・パスワードが記載された「アカウント通知書」のご案内です。
パスワードなどを入力する際の大文字・小文字の入力方法や、マウスの使い方のご案内です。
NTT との契約回線やご利用機器の組み合わせによって、ご覧いただく設定手順書が異なることがあります。
フレッツ・ADSL、Bフレッツの設定をご案内します。
インターネットに接続し、サービスが利用できることを確認します。
WindowsVista に付属する Windows メールの設定手順です。
Microsoft Office 2007 に付属する Outlook の設定手順です。
インターネットに接続し、ウェブサイトの閲覧や電子メールを利用します。
機器との配線・動作状況やエラーメッセージなどから接続できない原因を調べます。
エラーメッセージや動作状況から接続できない原因を調べます。
WIndows Update などのシステム変更後、変更前の状態に戻す仕組みの紹介です。
ブロードバンドルータをご利用される方への、利用時の注意点などをご案内いたします。
2
アカウント通知書について
本書とあわせてご加入時にお渡ししている「アカウント通知書」は、生協インターネットのサービスをご利用頂く上で最も重要である「ア
カウント」「パスワード」を記載した大切な書類です。
紛失などで第三者の手に渡り、不正利用されることのないよう、厳重に保管してください。
【ご契約者情報】
ご登録者の「氏名」「住所」が記載されます。
登録内容に誤りがある際は、お手数ですが生協イン
ターネット事務局までお申し出ください。
転居にともなう住所変更については、
「生協インター
ネット ご利用ガイドブックサービス案内編」の 55
ページをご覧ください。
【アカウント】
インターネットに接続する際や電子メール
【ご契約コース】
契約時点での接続コースです。
【ご利用期限】
契約時点での契約有効期限です。
年払い:登録日の翌月から 1 年後の日付になります。
月払い:
「毎月自動更新」と記載されます。
【初期登録メールアドレス】
ご契約時に発行しているメールアドレスです。
「電子
メールのための情報」とあわせてご利用ください。
などをご利用いただく際のユーザ名です。
【パスワード】
アカウントを他人に無断で使用されないよ
うにするための鍵です。
※配布直後は情報保護シールが貼られてい
ます。シールをはがしてご利用ください。
※アカウント・パスワードは生協インター
ネット全てのサービスで共通です。
(一部のサービスではアカウントの後ろに
識別情報が付与されます)
【メモ】
パスワードを変更した
際などに、変更後のパ
スワードを記してお使
いください。
【インターネット接続のための情報】
インターネットに接続するための、ユーザ名に必要な「識
別子」の一覧です。上記のアカウントに、ご利用回線に応
じた識別子を付け加えて設定します。
【電子メールのための情報】
電子メールソフトに関する設定項目です。詳しい設定手順は
本書 10、14 ページなどをご覧ください。
なお、メールアドレスなど別途登録いただけるサービス欄に
ついては「登録できます」などの表記になります。
※ アカウント通知書は、
お客様より再発行申請(生協インターネットご利用ガイドブック「サービス案内編」62 ページ)を行われない限り、
パスワード変更・コース変更・継続手続き・支払い方法の変更を行われましても、事務局より再送することはございません。
(「らくらくアッカ ADSL コース」へのコース変更時のみ、アカウント通知書を同梱しています)
※ アカウント通知書のデザインは変更することがございます。
3
キーボード・マウスの操作について
インターネットを利用する際には、
文字を入力する「キーボード」とマウスポインタを操作する「マウス(タッチパッド)
」の扱い方を知っ
ておく必要があります。本書で用いている語句について操作方法をご紹介致します。
ESC
F1
半角/
全角
F2
1
F3
2
F4
F5
3
F6
4
F7
5
F8
6
F9
7
F10
8
F11
9
F12
Ins
PrtRc
=
-
0
Del
SysRc
Pause
Break
│
¥
^
キーボード
文字入力が必要な場面で使います。標準状態で英字は小文字で表示されます。
(キートップの刻印は大文字です)
(各文字の入力時に使用するキーを、ノート型パソコンのキーボードを一例に下図に記します。
)
Num
Lock
Back
Space
漢字
Q
Tab
A
CapsLock
英数
Ctrl
E
R
D
S
Z
Shift
Fn
W
T
F
X
C
Alt
無変換
Y
G
V
U
H
B
I
J
N
O
K
M
<
.
カタカナ
ひらがな
{
[
`
@
+
;
L
,
変換
P
}
]
*
:
>
/
?
Alt
Enter
_
Home
End
PgUp
Shift
PgDn
Ctrl
●数字
ESC
F1
半角/
全角
●小文字
F2
1
漢字
F3
2
3
Q
Tab
Z
F7
X
C
無変換
G
F10
8
Y
N
=
-
M
.
カタカナ
ひらがな
{
[
`
@
+
;
<
,
Pause
Break
│
¥
^
P
L
変換
Del
SysRc
Num
Lock
Back
Space
ESC
F1
半角/
全角
?
/
PgUp
_
Alt
Home
End
}
]
*
:
>
Enter
Shift
F3
2
Z
F7
X
C
無変換
F9
7
T
F
Alt
F8
6
R
D
Ctrl
F6
5
E
S
Shift
Fn
F5
4
W
A
CapsLock
英数
F4
3
Q
Tab
PgDn
Ctrl
F2
1
漢字
O
K
Ins
PrtRc
F12
0
I
J
B
F11
9
U
H
V
F9
7
T
F
Alt
F8
6
R
D
Ctrl
F6
5
E
S
Shift
Fn
F5
4
W
A
CapsLock
英数
F4
8
Y
G
N
=
-
O
K
M
.
カタカナ
ひらがな
●大文字
●漢字・ひらがな・カタカナ(日本語入力)
半角/
全角
F2
1
漢字
2
Ctrl
F6
F7
5
E
X
C
無変換
M
変換
=
-
カタカナ
ひらがな
>
Alt
{
[
`
@
+
;
.
Pause
Break
│
¥
^
P
L
<
,
Del
SysRc
Num
Lock
Back
Space
ESC
F1
半角/
全角
}
]
*
:
?
/
Enter
_
Home
End
PgUp
Shift
キーボード端の「Shift」キーを押しながら、英字キーを押
します。
F3
Ctrl
F6
F7
5
E
X
C
無変換
=
-
O
K
M
変換
カタカナ
ひらがな
.
Alt
Del
SysRc
{
[
PgDn
Enter
_
Num
Lock
Back
Space
}
]
*
:
?
/
Pause
Break
│
¥
`
@
+
;
>
Shift
^
P
L
<
,
Home
End
PgUp
_
Ins
PrtRc
F12
0
I
J
N
F11
9
U
H
B
F10
8
Y
G
V
F9
7
T
F
Alt
F8
6
R
D
S
Z
Shift
Fn
F5
4
W
A
CapsLock
英数
F4
3
2
Q
Tab
PgDn
Ctrl
F2
1
漢字
O
K
Ins
PrtRc
F12
0
I
J
N
F11
9
U
H
B
F10
8
Y
G
V
F9
7
T
F
Alt
F8
6
R
D
S
Z
Shift
F5
4
W
A
CapsLock
英数
F4
3
Q
Tab
Fn
F3
Enter
Ctrl
英字キーをそのまま押します。
F1
Num
Lock
Back
Space
}
]
?
/
Alt
数字キーをそのまま押します(大文字・小文字の区別はあ
りません)。
ESC
{
[
*
:
>
Pause
Break
│
¥
`
@
+
;
<
,
Del
SysRc
^
P
L
変換
Ins
PrtRc
F12
0
I
J
B
F11
9
U
H
V
F10
Home
End
PgUp
Shift
PgDn
Ctrl
「半角/全角」キーで日本語入力状態に切り替えてから、英
字キーでローマ字入力します。文字の変換にはスペースキー
(細長いキー)
・
「変換キー」を利用します。
【入力時に気をつけたい点】
大文字と小文字が逆に表示される:
CapsLock が有効になっている(
「Shift」キーと「CapsLock」キーを同時に押す)と、大文字・小文字の入力が逆になります。
CapsLock が有効になっていることは、キーボード・コンピュータ本体上のランプなどで確認できます。
もう一度「Shift」キーと「CapsLock」キーを同時に押すと解除されます。
「U」「I」「O」「J」
「K」
「L」
「M」
「.」
「.」を入力すると数字になる:
NumLock が有効になっていると該当英字が数字キー扱いになります。NumLock の解除はコンピュータによって異なります。
(例:Fn+NumLock、Shift+NumLock)詳細はコンピュータの取扱説明書をご覧ください。
「1(数字の 1)」と「I(英大文字のアイ)
」
・
「l(英小文字のエル)
」
、
「.(ドット)
」と「,(カンマ)
」の区別が付かない:
アカウント通知書では英字・数字共に読み仮名を併記しています。文字の特定が難しい際には読みでご確認ください。
マウス
机の上など平らなところで滑らせると、その動きにあわせてマウスポインタが移動します。
(ノートパソコンなどではマウスと同じ動作をする「タッチパッド」などが付属しています)
マウスポインタ
操作する対象を示す矢印です。マウスの動きにあわせて画面上を移動します。以下で紹介する操作は、マウス
ポインタを目的の位置(アイコンなど)にあわせて行います。
左クリック
右クリック
左ボタンを押して素早くはなすこと
右ボタンを押して素早くはなすこと
ダブルクリック
左ボタンを 2 回素早く押してはなすこと
【表現上の注意】
一般的に「クリック」
「ダブルクリック」と表記されている
箇所は「左ボタン」を使います。
「右ボタン」を使用すると
きには「右」と明示されています。
4
ご利用回線・機器別設定手順
お客様がご利用のフレッツサービス・接続機器によっては、
インターネットへの接続設定手順について、
本書で紹介している作業
(6 ∼ 8 ペー
ジ)ではなく、サービスや機器に付属した設定手順書での操作が必要な場合がございます。ご利用の組み合わせをお選びいただき、該当
する手順にて設定を行ってください。
※ NTT の機器名称などは 2008 年 12 月時点のものです。今後、NTT の仕様変更などにより機器名称が変更になる可能性がございます。
機器の品名はどこにある?
機器の品名は、機器の側面(もしくは底面・背面)に記載
されています。「品名」という表記が無く、品名だけが記
載されている場合もあります。
5
生協インターネット接続設定(フレッツ・ADSL、Bフレッツ)
スタートメニューを開く
ネットワークに接続
2 クリック
1 クリックして
クリック
Windows Vista で生協インターネットをご利用いただく際の設定
手順です。事前に配線などをお済ませください。
ユーザー名・パスワード・接続名を入力します
●ユーザー名
アカウント通知書記載の「アカウント」に、接続回線に応じた識別子を付与したものになります。
アカウントを「ma10001a」とした場合の「フレッツ・ADSL(使いほうだいフレッツコース)
」での設定例を掲載しています。各接続回線
ごとの識別子は下表を参考にしてください。
●接続方法別 ユーザー名設定例一覧
接続回線(契約コース)
識別子
フレッツ・ADSL(使いほうだいフレッツ)
Bフレッツファミリー / 光プレミアムファミリー / 光ネクストファミリー
Bフレッツマンション / 光プレミアムマンション / 光ネクストマンション
Bフレッツベーシック
@seikyou.ne.jp
@bf.seikyou.ne.jp
@bm.seikyou.ne.jp
@bb.seikyou.ne.jp
接続ユーザー名
(アカウント例:ma10001a)
[email protected]
[email protected]
[email protected]
[email protected]
※ ma10001a をご自身のアカウントに置きかえてください ※太字…識別子
●パスワード
アカウント通知書記載の「パスワード」を大文字・小文字・数
字を間違えないように入力します。
(
「パスワードの文字を表示する」にチェックを入れると、入力
最中のパスワードが見えるようになります)
英字(大文字・小文字)、数字の区別は?
英字の「大文字・小文字」
・数字の区別について、詳し
くは 4 ページをご覧ください。
●接続名
任意の名称を入力します。
(例:SeikyouInternet)
各項目の入力後、
「接続」をクリックします。
6
インターネットへの接続設定を開始します
「ブロードバンド」を選択します
1 クリックして
クリック
2 クリック
※既に接続設定が作成されていると「既存の接続
を使用しますか?」画面が表示されます。
詳しくは 8 ページをご覧ください。
接続をテストします
接続に成功しました
接続テストを行います。
以上でインターネットへの接続設定および接続操作は完了です。
右下の「閉じる」をクリックします。
(次ページへ続きます)
接続テストに失敗したときは、一旦セットアップを完了します。30 ∼ 33 ページの手順で接続を
試してください。表示されたエラーメッセージを参考に、再度設定をご確認ください。
接続テストに
失敗しました
1 クリックして
2 クリック
7
ネットワーク場所の設定
ユーザーアカウント制御画面について
左図のようにシステムに大きく影響する設定項目には
盾アイコンが付与されており、
クリック時に「ユーザー
アカウント制御」が表示されます。
ご自身の操作によって本画面が表示された場合には、
「続行」をクリックしてください。
初めてインターネットに接続したときなどに表示されます。
「家庭」を選択します。
「スタート」ボタンより「インターネット(Internet Explorer)
」
を選択し、ウェブページが正しく表示されるかどうか確認して
みましょう。
(詳しくは 9 ページをご覧ください)
「既存の接続を使用しますか?」と表示されます
既に接続設定が作成されていると、接続設定作成中に右図の画
面になります。
接続設定名下部に「WAN ミニポート(PPPOE)
」と表示されて
いる場合は「はい、既存の接続を選びます」を選択します。
(既存の接続設定とは別に新しい接続を作成すると、同種の設定
が増えることになります。接続ができなかった場合などに原因
特定が困難になるため、新しい接続設定を作成するのではなく
既存の接続を用いて接続を試みるようにします。
)
エラーメッセージなどが表示されて接続に失敗した場合には、
28 ページの手順を参考にしてください。
なお、すでにインターネットへの接続環境が整っている場合に
は「すでにインターネットに接続しています」画面となります。
この場合は「今すぐインターネットを参照します」を選択し、
実際にウェブページなどが参照できるか確認します。
8
インターネットに接続してみましょう
インターネットへ接続する(ウェブページを閲覧する)際の手順です。
■ インターネットへ接続する ■
Internet Explorer を開きます
スタートメニュー内の「インターネット Internet Explorer」をクリックします。
接続先を確認し、接続を開始します
1
「ダイヤルアップ接続」のウィンドウ(①)で「接続」をクリックします。
※ 7 ページの接続テストで接続していた場合、画面①と②は表示されません。
引き続き、接続画面(②)が表示されますので「接続」をクリックします。
インターネットへの接続が完了すると、Intenret Explorer のウィンドウ内に
コンピュータメーカーのウェブページなど、あらかじめ設定されたウェブ
ページが表示されます。
(③)
ウェブページの閲覧操作については、18 ページをご覧ください。
接続に関するエラーメッセージが表示された際には、28 ページからの手順
で設定が正しく行われていることを確認しましょう。
2
3
■ インターネットから切断する ■
インターネットの利用が終了した際には、忘れずに回線を切断しましょう。
3 クリックして切断
2 クリックして
画面右下のコンピュータが 2 台重なっ
た様子を表すアイコンより、インター
ネットから切断できます。
1 右クリックして
9
電子メールソフトの設定(Windows メール編)
ここでは Microsoft Windows Vista に標準で用意されている「Windows メール」の説明を致します。
電子メールアカウントを選択します
Windows メールを開きます
[スタート]→[電子メール(Windows メール)
]をクリック
「スタート」メニュー内の「電子メール」欄に表示されるメール
ソフトは、設定で変更することができます。詳しくは 23 ペーを
ご覧ください。
(「Microsoft Office Outlook」をご利用の方は 14 ページをご覧く
ださい)
[電子メールアカウント]を選択し、
「次へ」をクリックします。
(以下、設定後「次へ」をクリック)
アカウント設定を開きます
表示名を入力する
1 クリックして
2 クリック
Windows メールを初めて起動した際には、自動的に手順 4 の画
面が表示されます。
[表示名]
:
メール送信時に相手先メールソフトに
表示される差出人名になります。
例:Taro Seikyou
アカウントを追加します
電子メールアドレスを入力する
「追加」をクリックします。
※既にメール設定が完了している場合は、
手順 10 以降を参考にしましょう。
10
[電子メールアドレス]
:
アカウント通知書記載の電子メールアドレスを
入力します。
例:[email protected]
メールサーバーを入力します
詳細設定を行います
[受信メール(POP3)サーバー]
:
[送信メール(SMTP)サーバー]
:
アカウント通知書記載のメールサー
バーを入力します。
例:ma1.seikyou.ne.jp
ユーザー名・パスワードを入力します
本画面は 10 ページ手順 1 →手順 2 の順で開きます。
※本画面で設定を終了してしまうと、メール送受信を行うこと
はできません。必ず手順 15 までの作業を行ってください。
[全般]タブ(メールアドレスなどの設定)
[ユーザー名]:
アカウント通知書記載のアカウント(8 文字)を入力
します。
例:ma10001a
[パスワード]:
アカウント通知書記載のパスワードを入力します。
※「ユーザー名」欄にはあらかじめメールアドレスの一部が表
示されます。削除した後、アカウントを入力します。
[名前]
:
メール送信時に相手先メールソフトに表示さ
基本設定の完了です
れる差出人名になります。
[電子メールアドレス]
:
SINGS メールアドレスなどを取得した場合は、
この部分を変更します。
[メールの受信時および同期時に∼]
:
チェックマークを有効にします。
「完了」をクリックします。
11
[サーバー]タブ(アカウントなどの設定)
[接続]タブ(接続先の設定)
[このアカウントには次の接続を∼]
:
通常はチェックマークを解除します。
[このサーバーは認証が必要]
:
チェックマークを入れます。
「設定」ボタンをクリックします。
[詳細設定]タブ(ポート番号の設定)
送信メールサーバー(認証設定)
[このサーバーはセキュリティで保護された接続(SSL)が必
要]
(2 箇所とも)
:
チェックマークを有効にします。
[送信メール(SMTP)
]
:
「465」に変更します
[次のユーザー名とパスワードでログオンする]
:
選択します。
[ユーザー名]:
アカウント通知書記載のアカウント(8 文字)に「@seikyou.
ne.jp」を続けて入力します。
例:[email protected]
※ご利用回線にかかわらず「@seikyou.ne.jp」です。
[受信メール(POP3)
]
:
「995」に変更します。
※「このサーバーは∼」のチェックマークを有効にすると自
動的に「995」に変わります。
※「送信メール(SMTP)
」の数字は、
「このサーバーは∼」の
有効・無効操作によって自動的に「25」に変わります。設
定は必ず上記の順番で行ってください。
[パスワード]:
アカウント通知書記載のパスワードを入力します。
「パスワードを保存する」のチェックボックスをオンにしま
す。
入力完了後「OK」ボタンをクリックします。
12
以上でアカウント設定は完了です。
「OK」ボタンをクリックす
ると手順 10 の画面に戻ります。右下「閉じる」ボタンをクリッ
クして設定を保存してください。
オプション設定(動作全般に関する設定)
Windows メールのオプション設定(動作全般に関する設定)について説明致します。
(標準設定のままでもご利用可能です)
オプション画面を開く
[ツール]を選択し、[オプション]をクリックします。
[全般]設定(起動時の設定)
[セキュリティ]設定
[ウィルスの可能性がある添付∼]
:
メールにウイルスが含まれていると思われる形式
(主に画像以外)のファイルが添付されていると
きに、保存などをできなくする設定です。
通常は有効設定とし、必要に応じて無効設定に切
り替えます。
[接続]設定
[起動時にメッセージの送受信を∼]
:
有効にすることで、Windows メール起
動時に新着メールの確認を行います。
[送信]設定(送信全般の設定)
[送受信が終了したら切断する]
:
本項目が有効になっていると、ウイルス対策ソ
フト側の動作状況により正常にメール送受信が
できなくなることがあります。
Windows メール上で送信済みになっているにも
関わらず実際には送信されていない場合、本項
目を無効にしてください。
以上でオプション設定は終了です。その他の項目につきまして
は、基本的にそのままで構いません。
「OK」をクリックし、設定画面を閉じます。
電子メールの送受信手順は 24 ページをご覧ください。
[メール送信の形式]
:
「テキスト形式」を選択します。
13
電子メールソフトの設定
(Microsoft Office Outlook 2007 編)
Microsoft Windows Vista の Microsoft Office 同梱モデルに用意されている「Microsoft Office Outlook 2007(以下、Microsoft Office
Outlook と表記)」の説明を致します。
手動セットアップ画面を開きます
Microsoft Office Outlook を開きます
[スタート]→[電子メール(Microsoft Office Outlook)
]の順
にクリック
「スタート」メニュー内の「電子メール」欄に表示するメールソ
フトは、設定で変更することができます。詳しくは 23 ペーをご
覧ください。
(「Windows メール」をご利用の方は 10 ページをご覧ください)
「自動アカウント セットアップ」では設定を行うことが
できません。ウィンドウ下部の「サーバー設定または追
加のサーバーの種類を手動で構成する」のチェックボッ
クスをオン(チェックマークを入れる)にします。
チェックボックスをオンにする
アカウント設定を開きます
1 クリックして
チェックボックス
オン後の画面
「次へ」をクリックします。
2 クリック
Microsoft Office Outlook を初めて起動した際には、自動的に手
順4の画面が表示されます。
アカウントを追加します
「新規」をクリックします。
※既にメール設定が完了している場合は、
「変更」ボタンで手順 6 の画面になります。
14
電子メールサービスの選択
「インターネット電子メール」を選択し、
「次へ」をクリックし
ます。
電子メール設定情報を入力します
クリックして手順7へ
各項目を入力します。
ユーザー情報
[名前]:
メール送信時に相手先メールソフトに表示される差出人名にな
ります。
例:Seikyou Taro
[電子メールアドレス]:
アカウント通知書記載の電子メールアドレスを入力します。
例:[email protected]
※ニックネームアドレス・SINGS メールアドレスを登録されて
いれば、これらもご利用になれます。
サーバー情報
[アカウントの種類]:
「POP3」で固定です。 ※変更不可
[受信メールサーバー]:
[送信メールサーバー(SMTP)
]
:
ともにアカウント通知書記載のメールサーバーを入力します。
例:ma1.seikyou.ne.jp
「詳細設定」の作業前にクリックしないでください。
手順 6 ∼ 10 が完了しましたらクリックします。
メールサーバーへのログオン情報
[アカウント名]
:
アカウント通知書記載のアカウント(8 文字)を入力します。
例:ma10001a
[パスワード]
:
アカウント通知書記載のパスワードを入力します。
※アカウント・パスワードともに大文字・小文字・数字を厳密
に区別します。入力間違いの無いようご注意ください。
[パスワードを保存する]
:
チェックボックスをオンにすると、入力されたパスワードが保
存されます。
[メールサーバーがセキュリティで∼]
:
チェックボックスをオフ(チェックマークを入れない)にします。
※チェックボックスをオンにすると、正常に送受信できません。
各項目の入力完了後、
「詳細設定」をクリックします。
「アカウント設定のテスト」はスキップします
「インターネットに接続している状態」でアカウント設定のテストを行うと、設定が正しくできているかどうか確認することがで
きます。しかしながら、多くの方のご利用環境では本設定中にはインターネットに接続されていないと思われますので、本手順
の中ではテストは行わずスキップしています。
15
「接続」タブ
「全般」タブ
[メールアカウント]
:
設定に付ける名称になります。設定直後は電子メールアドレス
[接続]
:
「Internet Explorer または他社のダイヤラ」を選択します。
が入力されていますが、自由に変更することができます。
※本設定を変更しましても、電子メールの利用には影響ありま
せん。
「詳細設定」タブ
「送信サーバー」タブ
チェックボックスをオン
「次のアカウントとパスワードでログオンする」を選択
し、
[アカウント名]
[パスワード]を入力します。
手順 7 ∼ 10 が完了したらクリック
[このサーバーは暗号化された接続(SSL)が必要]
:
チェックボックスをオン(チェックマークを入れる)にします。
[送信サーバー(SMTP)は認証が必要]
:
チェックボックスをオン(チェックマークを入れる)にします。
「次のアカウントとパスワードでログオンする」を選択します。
[アカウント名]:
アカウント通知書記載のアカウント(8 文字)に「@seikyou.
ne.jp」を続けて入力します。
例:[email protected]
※ご利用回線にかかわらず「@seikyou.ne.jp」です。
[パスワード]:
アカウント通知書記載のパスワードを入力します。
「パスワードを保存する」のチェックボックスをオンにします。
16
[受信サーバー]
:
「995」と入力します。
※上記の設定で、自動的に「995」に変わります。
[使用する暗号化接続の種類]
:
「SSL」を指定します。
[送信サーバー(SMTP)
]
:
「465」と入力します。
手順 7 ∼ 10 の設定ができましたら、
下部「OK」をクリックして、
手順 6 に戻ります。手順 6 にて「次へ」をクリックします。
セットアップの完了
電子メールアカウント一覧
手順 4 ∼ 10 を経ると、セットアップの完了となります。
右下「閉じる」をクリックしてアカウント設定は完了します。
オプション設定(動作全般に関する設定)
Microsoft Office Outlook のオプション設定(動作全般に関する設定)について説明致します。
(標準設定のままでもご利用可能です)
[メールセットアップ]タブ
[オプション]を開く
1 クリックして
2 クリック
[ツール]→[オプション]の順で開きます。
[接続したら直ちに送信する]
:
インターネットに接続している状態で、
「送信」ボタンを押した
ときにすぐにメールを送信する機能です。
[手動の送受信が終了したら切断する]
:
ウイルス対策ソフト導入下では本機能がオンになっていると
メール送信が正常に行われないことがあります。
該当するときはオフにしてください。
(オフにした際には、手動で接続を切断する必要があります)
電子メール送受信に関連する設定は以上です。
「OK」ボタンを
押し、設定を保存してください。
17
インターネットサービスを利用してみよう
(ウェブページ閲覧・電子メール送受信)
文章や映像情報を参照できる「ウェブページ」
、遠くの方にも短時間で連絡できる「電子メール」
。これらの利用方法をご案内致します。
ウェブページの閲覧方法(ウェブブラウザの利用)
「Internet Explorer」
「Firefox」など、ウェブページを閲覧するためのソフトウェアを「ウェブブラウザ」と言います。このソフトを利用し
てウェブページを閲覧することができます。
(あらかじめ 9 ページの手順で、インターネットに接続しておきましょう)
ウェブページを閲覧するためには、サイト内のリンクをクリックする、サイトのアドレス(URL)を直接入力する、検索サイトなどで目的
のサイトを探し出すなどの方法があります。
一般的な方法についてご案内いたします。
1, 別のページにアクセスする(リンク先を開く)
表示されているウェブページ内の文字・画像の中には、マウスカーソルを重ねるとマウスポインタが手の形になるところがあります。こ
れをクリックすると別のページ・サイトに移動することができます。別のページに移動できるものを「ハイパーリンク(一般的には単に「リ
ンク」)」と言います。
マウスポインタの形状が「矢印」から「手」に変わります。
1 画像にマウスポインタをあわせる
2 画像をクリック
リンク
3 リンク先のページが表示されます
リンクを見分ける方法は?
インターネットを初めて利用する方にとって、ウェブ
ページの利用をわかりにくくしていることの一つとし
て「どこをクリックすると画面が変わるのか?(=リ
ンクされている箇所が判らない)
」ということがありま
す。
ウェブブラウザでは「リンク可能な箇所に色・下線・
枠などを付けて強調表示する」様にしていますが、ウェ
ブページ製作者側の都合(デザイン上の問題)等で強
調表示されていないことがあります。
基本的にマウスポインタの表示が変わる箇所が、リン
クと考えて良いでしょう。
18
2, ウェブページにアクセスする(アドレスを入力する)
あらかじめウェブページの場所を表す「アドレス」が判っている場合には、直接アドレスを入力することで目的のウェブページにアクセ
スすることができます。
ここでは、MSN(Microsoft 社)から生協インターネットのウェブページを開いてみます。
Internet Explorer を開いたとき最初に表示されるウェブページはパ
ソコンメーカーごとに異なります。メーカーのウェブページ・メー
カーと提携しているプロバイダのウェブページ、コンピュータ内
に用意されたページなど様々です。
1 ここをクリック
2 ここにアドレスを入力
文字色が反転表示となり、
選択された状態になります。
「生協インターネット」の URL(アドレス)
http://www.seikyou.ne.jp/
3 「w」キーを押す
「http://」は入れなくてもいいの?
ウェブページのアドレスは「http://」から始まり
ますが、多くのブラウザソフトで入力時に省略可
「"w" の検索」と表示される
能になっています。
4 残りの文字を入力
5 「移動」ボタンをクリック(もしくはキーボードの「Enter」キーを押す)
「http://」が自動追加される
「ホームページ」という言葉について
一般的にホームページと呼ばれているものは、正しくは「ウェブページ(Web サイト上の文章の意)
」と言います。
「ホームページ」という言葉は「Internet Explorer などのウェブブラウザを最初に開いたときに表示されるページ」もしくは「ウェ
ブブラウザ上のホームボタンを押したときに開くページ」のことを意味しています。
「ウェブページ」全体を「ホームページ」と
表示されることがありますが、正しくは誤用です。本書では「ウェブページ」で表記を統一しています。
19
3, お気に入りを使ってみよう(追加と表示)
いろいろなサイトにアクセスしていると、定期的にアクセスしたいサイトや、内容が役立つのでまたアクセスしたい、などアドレスを残
しておきたいと感じることがあります。
「お気に入り」ボタンを使うことでそのようなサイトのアドレスを保存することができます。
※「お気に入り」は本で言うところの「しおり」にあたります。そのため、ソフトによっては「ブックマーク」と表示されます。
1 「お気に入りに追加」をクリック
3 「追加」をクリック
4 「お気に入りセンター」をクリック(一覧表示)
2 「お気に入りに追加 ...」をクリック
5 「お気に入り」に追加されました
4, ホームページ(最初に開くページ)を設定してみよう
Internet Explorer などブラウザソフトを最初に立ち上げたときに開くページのことを「ホームページ」といいます。コンピュータを購入し
た時点に設定されているホームページは、メーカーのサイト・MSN(Microsoft 社の関連サイト)
・大学生協のサイト(大学生協オリジナ
ルパソコン)などになります。
この設定は自由に変更することができますので、よく行くサイト(ニュースサイト、新聞社のサイトなど)があれば変更してみましょう。
1 あらかじめホームページとして設定したいサイトを開いておきます
2 「ホーム」ボタン右横「▼」をクリック
4 「 こ の Web ペ ー ジ だ け を ホ ー ム
ページとして使う」をクリック
5 「はい」をクリック
「この Web ページをホームページのタブに適用す
る」を選ぶと、タブ機能を利用して複数のページを
3 「ホームページの追加と変更」をクリック
20
ホームページに指定することができます。
5, 各ボタンの使い方
ホームページを見るためのソフト(ブラウザ)には、効率よくご利用頂けるように様々な機能が用意されています。ここで、よく使われ
る機能について、Internet Explorer を例にしてご案内致します。
1
3
2
4
5
1
「戻る」ボタンは一つ前に閲覧していたページに戻るボタンです。続けて「戻る」ボタンをクリックすると、さらに一つ
2
「進む」ボタンは、
「戻る」ボタンにて前のページに戻った際に、再度戻る前のページを開くために使います。
3
前のページに戻ることができます。何度も繰り返し押すことで、最後には一番最初に開いたページに戻ります。
ボタン右横の▼をクリックすることにより、履歴の一覧を参照し、移動することができます。
Internet Explorer には「以前にアクセスしたサイトの情報を記録しておく機能(キャッシュ機能)
」があります。随時掲
載内容が更新されているサイト(掲示板やチャットルーム、ニュースサイトなど)では、アクセスの際に古い情報が表示
されることがあります。最新の情報を表示するために本ボタンを用います。
4
ウェブページデータの読み込み作業を中止します。画像が多いページをダイヤルアップ環境でアクセスされる場合に、こ
5
まったくアドレスが判らないサイトを探す場合や、何か特定の
事柄に関するサイトを探したい場合には、キーワードを元に「検
索」を行うことで、関連するサイトを調べ出すことができます。
のボタンを押すと文章のみを表示することができます。
(初期状態では Microsoft 社の Live Search での検索になりますが、
Yahoo!Japan や Google などを指定することもできます)
6, その他の設定(インターネットオプション)
1 「ツール」をクリック
Internet Explorer の「ツール」メニュー内「インターネットオプション」
では、様々な設定を変更することができます。
詳しくは、別冊「セキュリティハンドブック」をご覧ください。
2 「インターネットオプション」をクリック
インターネットオプションの[全般]タブでは、
前ページ「4」
で設定した「ホームページ」のアドレスを確認・編集する
ことができます。
21
7, 検索エンジン(検索サイト)を有効活用しましょう
インターネット上には企業のウェブページから個人のウェブページまで様々なページがあります。情報の宝庫でもあるインターネットで
すが、「欲しい情報があるサイトは、どこにあるのか?」を探すのも一苦労で、さらには「掲載されている情報の真偽」も利用者で判断し
なくてはなりません。
(個人が運営しているサイト・ブログなどに多く見受けられます)
そこで「ある事柄」に関するサイト・情報を探すために「検索エンジン」を利用します。検索エンジンではインターネットに存在する多
種多様な情報を検索する機能を提供しています。検索エンジンにはその機能により大きく二つに分類されています。
登録型(ディレクトリ型)検索:
「○○に関するウェブページ」という検索に適しています
人の手によってあらかじめ分類されたカテゴリごとに登録されて
いるため、質の高い検索が可能になっています。人の手による登
録には登録数・即時性の面から、次に紹介するロボット型検索よ
りも劣ることがままあります。企業名・サービス名など目的がはっ
きりしている場合の検索には非常に有効でしょう。
ロボット型検索 :
「○○を含むウェブページ」全てが表示されます
ある事柄についての使用例や分類整理しにくい事柄を探す際に、
ロボット型検索は非常に有効です。ただし、検索エンジンの質が
あまり高くない場合や検索語句が曖昧な場合には、検索結果とし
て膨大な数のサイトが見つかることや、後述の検索エンジン対策
を施した企業などによって図らずも想定外のページが検索結果の
上位としてあがることもあります。
主に利用されているサイトを紹介します。
Yahoo!JAPAN(ヤフージャパン)
http://www.yahoo.co.jp
登録型
Google(グーグル)
goo(グー)
Infoseek JAPAN(インフォシーク)
Excite(エキサイト)
http://www.google.co.jp
http://www.goo.ne.jp
http://www.infoseek.co.jp
http://www.excite.co.jp
ロボット型
ロボット型
登録型・ロボット型
登録型・ロボット型
フレッシュアイ
http://www.fresheye.com
登録型・ロボット型
いずれの検索サイトでも効率よく検索するためには、複数のキーワードを組み合わせることをお勧めします。
たとえば「旅行」といったキーワードを検索サイトで指定すると、企業が企画するパッケージツアーのサイトや、個人の旅行日記、修学
旅行マップなどサイト内に「旅行」の文字が含まれるサイトが多々表示され、目的のサイトが探し出せないことがあります。
同様に特定の商品について、他の人の使用感など掲載したサイト(日記系、ブログ等)を探すべく、品名・型番などで検索した場合には、
通信販売や価格情報サイトなどが検索結果として多数見つかることがあります。
そこで、上記例の「旅行」では「春(季節)
」
「植物園(目的)
」
「おすすめ(修飾文字)
」などを組み合わせる(AND 検索)ことで、目的に添っ
たサイトにたどり着くことができるでしょう。
(複数のキーワードを入力するときには、スペースで区切って入力します)
検索エンジンでは基本的に「特定の文字を含む」検索を行います。たとえばある商品の使用感を知りたいときに、品名・型番で検索する
とオンラインショッピングなどが検索結果に表れます。そこで「
『価格』という文字を含まない」ように検索すること(NOT 検索)で、ブ
ログなどの記事から検索できるようになります。
その他、検索エンジンでは効率よく検索するための機能(キーワードを含めない、最終更新日を指定など)があります。これらも有効活
用すると良いでしょう。
近年、テレビのコマーシャルや新聞広告などで、右図のような表示が
目立つようになりました。これは直接アドレスを入力するよりも検索
エンジンを利用してサイトにアクセスしてもらう方が簡易なため活用
されている手法です。しかしながら、検索エンジンで上位に表示され
るサイトは、多くのサイトから参照されているなどの理由で必ずしも
本来目的とするサイトではないことがあります。特に一部の不適切な
業者によって、本来のサイトと無関係なサイトが検索結果の上位とし
て表示されることがあり、場合によっては詐欺的行為につながるサイトにたどり着いてしまうおそれもあります。こうしたことから、最
近では URL(インターネット上のアドレス)が併記されることも増えていますので、アクセス先のアドレスが掲載されているアドレスと
合致することを必ず確認するようにしましょう。なお、アドレスの掲載が無い場合につきましては、検索エンジンに頼るのではなく雑誌・
新聞の広告などからアドレスを確認した方がよいでしょう。
22
スタートメニューが本書と違う
スタートボタンをクリックした際に表示される「インターネッ
ト」と「電子メール」
。標準設定では「Interent Explorer」と
「Windows メール」ですが、お使いの環境や出荷段階で異なる
プログラムが設定されていることがあります。
次の操作を行うことで設定を切り替えることができます。
※メニュー変更前
※メニュー変更後
2 「プロパティ」をクリック
1 「スタート」を右クリック
3 「カスタマイズ」をクリック
設定が完了しましたら、
「OK」ボタンで全てのウィンドウ
を閉じてください。その後、
「スタート」より「Internet
Explorer」と「Windows メール(もしくは Microsoft Office
Outlook)
」が正しく表示されていることを確認してくださ
い。
※「電子メール」の設定変更後に電子メールソフトを立ち
上げると「****は通常使用するメールプログラムと
して…」とメッセージが表示されることがあります。
チェックマークを外す
「****の起動時に常に確認する」のチェックマークを
外し、
「はい」を選びましょう。
(****は電子メールソフトの名称)
5 インターネットリンク:Internet Explorer
電子メールリンク:Windows メール
Microsoft Office Outlook
4 ともにチェックを入れる
6 設定完了後クリック
23
電子メールの送受信方法(Windows メールの利用方法)
10 ページで設定した「Windows メール」を使って、電子メールの送受信をしてみましょう。
(14 ページで設定した「Microsoft Office Outlook」についても同様の操作手順になります)
スタートメニュー内「電子メール(Windows メール)
」をクリックします。
※「Windows メール」の選択後にインターネット接続の画面が出ることがあります。必要に応じて接続を行ってください。
画面構成(各項目の名称と役割)
メールの作成
返信
送受信
新規メールを作成します
選択中のメールに対して返信します
新着メールの確認と、メールの送信を行います
メッセージ一覧
選択しているフォルダ内
のメールの一覧が表示さ
れます
フォルダ一覧
フォルダを表示する領域。フォルダをクリック
プレビューウィンドウ
「メッセージ一覧」で選択
すると、「メッセージ一覧」にメールの件名など
したメールの内容が表示
が表示されます
されます
メールを送ってみよう
新しいメールを書いてみましょう。
(初めてメールを送るときには、送信・受信の両方が正しくできることを確認するために、まず自分自身のメールアドレス宛に送ることを
お勧めします。)
1 メール送信には Windows メールメインウィンドウ内
の「メールの作成」をクリックします
2 宛先:
送りたい人のメールアドレスを入力します。
大文字・小文字の区別はありませんが、間違
えないよう注意しましょう
3 件名:
メールの内容を簡潔にまとめた件名を
入力します
4 メール本文を入力
5 送信:
メールの作成が終わりましたら。
「送信」
ボタンよりメールを送信します
24
「送信」ボタンをクリックすると、メールは「送信
トレイ」に保存されます。続けて「送受信」ボタン
をクリックすることで初めて送信されます。
※すぐに送信するように設定することもできます
メールを受け取ってみよう(メール受信)&メールを送信する
自分宛のメールが届いているか確認し、送信すべきメールがあればあわせて送信を行います。
1 「送受信」をクリック
メールの送受信を行う際にはインターネットに接続し
ておく必要があります。
「送受信」ボタンのクリック
後に「ダイヤルアップ接続」ウィンドウが出ることき
は「接続」ボタンをクリックし、インターネットへの
接続を行ってください。
2 受信状態→送信状態の順で表示されます
3b 受け取ったメールをダブルクリック
別ウィンドウで表示
3a 受け取ったメールをクリック
プレビューウィンドウに表示
未開封メール数が数字で表記されます
Windows メールによって迷惑メールとして判断さ
れたメールは、このフォルダに振り分けられます。
受信だけ、送信だけはできる?
「送受信」ボタン右横の▼をクリックすると、それぞれ「送信」か「受信」かだけを行うことができます。メールソフトは、
「受信」
→「送信」の順で行いますが、先に送信を行いたい場合や受信だけで十分な場合に利用します。
(特別な理由がない限り、通常は「送受信」ボタンをそのままクリックします)
25
届いたメールに返信してみよう
メールを受信したら、相手に返事(返信メール)を書いてみましょう。
2 クリック
1 返信したい元メールをクリック
宛先には、自動的に差出人メールアドレスが
入力されます。
「アドレス帳」に登録しているアドレスを入力
すると、下線付きの名前で表示されます。
1 返信メールの内容を入力します
返信のためのウィン
ドウが表示されます
2 クリック
メール返信時のウィンドウは、新規にメールを書くときのウィンドウと同一のものが使われています。
返信の際には入力の手間を省くため、あらかじめいくつかの項目が入力済みとなります。
宛先 相手先メールアドレスが入力済みです。
件名 元メールの件名に、返信であることを意味する「Re:」が付与されて入力済みです。
本文 「Original Message」行に続いて元メールの内容が「>(引用符)」を付けて記載されています。
引用されたメールの内容はそのままでも構いませんし、全部消す・必要な部分のみを残すなど、いろいろな返事の書き方があります。
メール全体があまり長くならないよう不必要な引用は避けるのがよいでしょう。
「送信」ボタンをクリックすると、メールが送信されます。
(環境によってはメールは「送信トレイ」に一時的に保存され、次に「送受信」ボタンを押したときに送信されます。)
26
こんなメールに注意しよう(迷惑メールにご注意を)
電子メールを利用していると、知らないところからメールが届くことがあります。
●送信者「Mail Delivery Subsystem」からのメール
「Mail Delivery Subsystem(もしくは Mail Delivery System)
」というのはインターネット上の郵便局にあたるシステムの名称です。
「送信
したメールの宛先を間違えていた」
、
「メールのサイズが大きすぎた」
「迷惑メールと判断され、相手が受取を拒否した」などの場合に、相
手に送信できなかったことを報告するため、このメールが届きます。
エラーメールの内容は英語で書かれていることがほとんどですが、状況を示す文字列(UserUnknown など)から原因の判断が可能になっ
ています。なお、エラーメールは結果を返しているのみですので、返信を行ってもシステムがメールを再送することはありません。原因
を解決してメールを送り直してください。
●迷惑メール(宣伝メール、宛先間違いメール、添付ファイル付きメールなど)
迷惑メールが電子メールを利用し始めた直後に届くことは稀です。多くの方とメールをやり取りしたり、ウェブページ上(掲示板・チャッ
トを含む)などでメールアドレスを記載するなど長期間利用していると届くようになります。
迷惑メールの特徴としては、下記が上げられます。
・注意を引く(読ませようとする)件名
・差出人メールアドレスに心当たりが無い
・ファイル(コンピュータウイルス、スパイウェアなどの不正なプログラム)が添付されていることがある
・不快な内容、もしくは知人を装った馴れ馴れしい文章、Web ページへのアクセスを促そうとする
迷惑メールは犯罪性の高いものがほとんどのため、犯罪に巻き込まれる(なんらかの被害を受ける)ことの無いよう「返信せずに無視(削
除)」しましょう。
生協インターネットの「迷惑メールブロックサービス」もおすすめです。
(ご利用ガイドブックサービス案内編 26 ページ参照)
電子メールは読みやすく
電子メールは手紙・FAX などと異なり、手軽に利用できます。しかし、電子メールにもマナーがあり度が過ぎるとコミュニケーションが
円滑に行われないことがあります。ここでは、相手に好感を持たれるよう、電子メールの基本的なマナーをご案内致します。
件名(題名)
手紙で件名を書くことはありませんが、電子メールでは
「メールの内容を要約」して件名を書きます。
・
「こんにちは」や「太郎です!」などの抽象的な表現
・何も書かない
などは避け、判りやすく書きましょう。
前置きなど
「宛先(**様、**さんへ)
」と「差出人」は、最低限
書くようにしましょう。時候の挨拶は通常無くても構い
ませんが、相手先によっては付けた方が良いでしょう。
内容(適度な改行、段落、箇条書きなど)
・文章の体裁
メールとして入力された内容は改行なども含めてほぼ
そのままの状態で相手の画面に表示されます。
適度な改行(段落)を設けると文章にメリハリをつけ
ることができます。一般的には一行を 35 ∼ 38 文字程
度にしますが、送り先が携帯電話の場合は、改行は入
れない方がよいでしょう。
署名(シグネチャ)
差出人の情報を記すサインのようなものです。
ビジネスでは社名や所属部署、電話番号・FAX 番号などを記
述します・プライベートでの利用であれば名前とメールアド
レスだけの署名でも構いません。
・用件を簡潔に書く
一方的に文字で用件を伝えることになるため、わかり
やすく、正確に書くようにしましょう。箇条書きにす
るなど簡潔にまとめると良いでしょう。
・顔文字などのアスキーアート
文字だけのメールに色を添えることができる顔文字で
すが、時と場合によってはコミュニケーションが悪化
することもあります。ビジネスでの利用は御法度です
し、親しい仲間内での利用も相手で使い分けましょう。
27
インターネットに接続できないときは
インターネットに接続できなくなったときには、機器との配線状況・NTT 機器のランプ点灯状態・コンピュータから表示されるエラーメッ
セージなどより原因を特定します。本書では下記の手順で対処していきます。
Step.1
Step.2
Step.3
機器とコンピュータとの配線、NTT 機器のランプ状況を確認する
コンピュータの設定を確認する
その他のアプリケーションやセキュリティ対策ソフトなどの設定を確認する
...28 ページ
...30 ページ
...36 ページ
【ご注意】
「フレッツ・光プレミアム(NTT 西日本)
」
「フレッツ・光ネクスト(NTT 東日本・NTT 西日本)
」でご利用の方、並びに「ブ
ロードバンドルータ」を組み合わせてご利用の方は、本書にて掲載している接続設定とは異なる内容の設定となってお
ります。Step.1/Step.2 のご案内については、本書ではなくサービス・機器に付属する取扱説明書などでご確認ください。
Step.1 機器との配線・ランプの点灯状態を確認しよう
エラー番号 678・815 が表示されるときには
こちらをチェック!
設定後の接続が正しくできないとき、まずは配線・ランプの点灯状況を確認しましょう。なお、本書では一般的な構成について記載して
います。詳しくはご利用機器の取扱説明書をご覧ください。
(ご利用の機器によって、ランプ等の名称が異なる場合があります)
なお、瞬間的な停電や落雷・熱による誤作動などで、機器のランプ状況が正常でも実際には正しく動作していないことがあります。この
ような場合は、一旦機器の電源を入れ直してみることをおすすめします。機器のほとんどは電源スイッチがついていませんので、直接コ
ンセントから電源ケーブルを抜き 10 秒程度時間をおいてから挿し直します。電源投入直後は NTT 局舎との信号確認を行うため、5 ∼ 20
分程度の時間をおいてから接続を試してください。
フレッツ・ADSL(タイプ2 回線専用型:NTT 東西共通)をご利用
下記 3 つのランプが点灯していることを確認しましょう。
PWR(POWER) 電源が入っていることを示すランプです。
ADSL(LINE) NTT と接続していることを示すランプです。点滅・
LAN
消灯時は NTT にお問い合せください。
コンピュータとの接続を示すランプです。消灯時は、
コンピュータとの配線・コンピュータの設定をご確
認ください。
機器の数が合わない・機器が無い
フレッツサービスの申し込み状況によっては手持ちの機器の台数が、本書や NTT の説明書通りとあわないことがあります。
○フレッツ・ADSL、Bフレッツファミリーなどの場合
サービス導入前に NTT とのコンサルティングにて「複数台のコンピュータを使いたい」
「無線 LAN を利用したい」などの要望
を伝えていますと、
「
(無線 LAN 機能付き)ブロードバンドルーター」が追加設置されることがあります。配線・設定など、詳
しくは追加されている機器の取扱説明書をご覧ください。
○Bフレッツマンションなどの場合
一部の集合住宅で「Bフレッツマンション」をご利用の際に「VDSL モデム」が不要な場合があります。このような場合は、
壁のモジュラーコンセントとコンピュータとを直接 LAN ケーブルで接続します。なお、VDSL モデムが無いため、機器の配線・
ランプの点灯具合を確認することはできません。コンピュータの設定に何ら問題がないときには、NTT に直接連絡のうえ確認
してもらいましょう。
28
Bフレッツマンション / 光プレミアムマンションタイプ / 光ネクストをご利用
下記 3 つが点灯していることを確認しましょう。
PWR(POWER)電源が入っていることを示すランプです。
LINE(FIBER) NTT と接続していることを示すランプです。点滅して
いるときには NTT にお問い合せください。
LINK/ACT
コンピュータとの接続を示すランプです。消灯時は、
コンピュータとの配線・コンピュータの設定をご確認
ください。
フレッツ・光ネクスト(NTT 東日本 / 西日本)
フレッツ・光プレミアム マンションタイプ(NTT 西日本)
「加入者網終端装置(CTU)
」や「ひかり電話対応ルータ」
「光電話対応ホー
ムゲートウェイ」が追加されます。
電源
WAN
電源が入っていることを示すランプです。
VDSL モデムと接続していることを示すランプです。消灯
時は配線をご確認ください。
LAN1 ∼ 4 コンピュータとの接続を示すランプです。消灯時は、コン
ピュータとの配線・コンピュータの設定をご確認ください。
※フレッツ光プレミアムマンションの配線例
Bフレッツファミリー / 光プレミアムファミリータイプをご利用
下記 3 つが点灯していることを確認しましょう。
PWR(POWER) 電源が入っていることを示すランプです。
LINE(UNI)
NTT と接続していることを示すランプです。点滅時
は NTT にお問い合せください。
LINK/ACT
コンピュータとの接続を示すランプです。消灯時は、
コンピュータとの配線・コンピュータの設定をご確
認ください。
フレッツ・光プレミアム ファミリータイプ(NTT 西日本)
フレッツ・光プレミアムでのご利用の際は、
「加入者網終端装置(CTU)」
が追加されます。
電源
WAN
電源が入っていることを示すランプです。
VDSL モデムと接続していることを示すランプです。消灯
時は配線をご確認ください。
LAN1 ∼ 4 コンピュータとの接続を示すランプです。消灯時は、コン
ピュータとの配線・コンピュータの設定をご確認ください。
※フレッツ光プレミアムファミリーの配線例
使用するケーブル・コンピュータ本体のポートを確認しましょう
コンピュータと NTT 機器(モデム)等とをつなぐ LAN ケーブルは、金属端子が 8 本あ
ります。
コンピュータ本体には LAN 用以外に電話線用のポートが用意されていることがありま
すが、電話線用のポートは金属端子が 2 本になります。
また、コンピュータ本体には LAN ケーブルは付属しません。NTT 機器に付属するか、
LAN 用ポート
電話線用ポート
もしくは別途購入の必要があります。
29
Step.2 コンピュータの設定を確認しよう
エラー番号 678・691・718・814・815 が表示されるときには
こちらをチェック!
NTT 機器などの動作に問題がなければ、コンピュータの設定が正しく行われていることを確認します。ここでは、6 ∼ 8 ページで作成し
たアイコン設定だけでなく、その他必要な設定が正しく動作しているかも確認します。
2 クリック
「スタート」から「接続先」の順にクリックします。
1 クリック
ウィンドウ左下「ネットワークと共有センターを開きます」を
クリックします。
3 クリック
「ネットワークと共有センター」では、簡易ながらも
コンピュータとインターネットとの接続状態を確認す
ることができますが、実際の接続状況と食い違う情報
が表示されることがあります。
・インターネットに接続できていても×表示
・インターネットに接続できていないのに、正常表示
本表示内容については参考程度に留めてください。
4 クリック
30
ウィンドウ左横「ネットワーク接続の管理」をクリックします。
本ウィンドウではインターネットに接続するための機器情報や、接続設定の内容変更などを行うことができます。
ご利用のコンピュータの画面が本書
の表示(
「LAN または高速インター
ネット」などの表示)と異なる場合
は「種類」をクリックします。
次のページをご覧ください
ワイヤレスネットワーク接続:
コンピュータに内蔵された(もしくは外付けの)無線 LAN の接続状態を表します。
【ご注意】
本書でご案内している手順は、ワイヤレスネットワーク機
能は使用しておりません。通常は右図の状態となります。
無線 LAN がご利用可能な機器(無線 LAN 対応ブロードバン
ドルータなど)をお持ちでないにも関わらず、ワイヤレス
ネットワークのアイコンが利用可能な状態の場合、他人宅に誤って接続している可能性があります。
不正利用になるばかりでなく、ご利用のコンピュータから情報が漏洩することにもなりますので、コンピュータ側面・背
面などのスイッチで無線 LAN 機能を無効にすることをおすすめします。
ローカルエリア接続:
NTT 機器(ADSL モデム、VDSL モデム)などとの接続状況を表します。
エラー番号 678・814・815 が表示されるときには
こちらをチェック!
機器が正しく接続されていると、右図の様に「識別されて
いないネットワーク」
(もしくは「ネットワーク」
)と表示
されます。
※状態下部のアダプタ名はご利用のコンピュータによって
異なります。
動作・設定に何らかの異常があると、下記の様に表示されます。
LAN ケーブルが抜けている・NTT 機器の電源が入っていな
いと、アイコンには赤い「×」マークが付与されます。配線・
NTT 機器の動作をご確認ください。
「無効」設定になっていると、コンピュータの画面に相当す
る部分が灰色表示となります。
アイコンをダブルクリックすると「有効」に変わります。
31
ブロードバンド接続内のアイコン
項目名「ブロードバンド」内にあるアイコンが、インターネットに
1 右クリックし
接続するための設定アイコンです。
※ご利用者によってアイコン名は異なります。
例:ブロードバンド接続
インターネットに接続していないときは「切断」表記となります。
右クリックし、
「プロパティ」を選択します。
※右クリックメニューから「アイコンの削除」や「名前変更」など
ができます。
2 クリック
1 クリック
「オプション」タブを選択し、
「PPP 設定」ボタンをクリックします。
エラー番号 718 が表示される
ときにはこちらをチェック!
2 クリック
「LCP 拡張を使う」のチェックマークを解除します。
(
「ソフトウェアによる圧縮を行う」のみを有効にします)
「OK」ボタンをクリックして左図の画面に戻り、「OK」ボ
タンをクリックし手順 4 の画面に戻ります。
手順 4 の画面で「ブロードバンド」内のアイコン(例:SeikyouInternet)を
ダブルクリックします。
接続の画面になりますので、ユーザー名欄に「ユーザー名(アカウント+接
続回線に応じた識別子)
」が正しく入っていることを確認してください。
エラー番号 691 が表示される
ときにはこちらをチェック!
●接続回線別識別子一覧
接続回線
識別子
接続ユーザー名
(アカウント例:ma10001a)
フレッツ・ADSL
@seikyou.ne.jp
[email protected]
Bフレッツファミリー @bf.seikyou.ne.jp [email protected]
Bフレッツマンション @bm.seikyou.ne.jp [email protected]
Bフレッツベーシック @bb.seikyou.ne.jp [email protected]
※ ma10001a をご自身のアカウントに置きかえてください ※太字…識別子
パスワード欄は設定状態にかかわらず「パスワードを変更するには、ここを
クリックします」と表示されます。
画面左下「接続」ボタンをクリックして接続します。
32
接続に成功しました
接続に成功すると、画面右下タスクトレイ内のネットワークア
イコンの表示が変わります。
Internet Explorer や電子メールをソフトを立ち上げてサービスが
ご利用になれるかどうかご確認ください。
未接続状態
接続状態
接続時のエラーメッセージとその対象方法
接続に失敗すると、下記のエラーメッセージが表示されます。それぞれの対処方法を見て今一度設定を確認してください。
678 リモートコンピュータが応答しませんでした。
769 指定した宛先に到達できません。
814 ブロードバンド接続に必要な基本イーサネット接続が見つかりませんでした。
[ネットワーク接続]フォルダ経由で∼。
815 リモート サーバーが応答していないため、コンピュータでブロードバンド ネットワーク接続を確立できませんでした。
対処: Step.1(配線・ランプ状況)と Step.2(接続設定)にて問題がない場合は、NTT 回線などに障害が発生している可能性があります。
NTT 窓口にお問い合せください。
691 ユーザー名またはパスワード、あるいはその両方が無効なため、このドメインにアクセスできませんでした。
対処 1. ユーザー名・パスワードの入力が正しくない可能性があります。手順 6 にて正しく入力してください。
対処 2. 生協インターネットの契約が切れている可能性があります。アカウント通知書記載の有効期限をご確認の上、生協インターネット
事務局までお問い合せください。
対処 3. ご利用回線と契約コースがあっていない可能性があります。生協インターネット事務局までお問い合せください。
(ADSL から光ファイバーに切り替えた場合などに、コース変更手続きが完了されていませんと接続ができません)
「オフライン作業」の解除
何らかの原因でインターネットに接続できない状態のまま
Internet Explorer を立ち上げると、
「オフライン作業」に移
行します。
インターネットに接続できる状態になりましても自動では
「オフライン作業」は解除されません。
解除するためには Internet Explorer の「ツール」から「オ
フライン作業」を選択します。
「 オ フ ラ イ ン 作 業 」 の チ ェ ッ ク マ ー ク 解 除 後、Internet
Explorer を再起動するとアクセスできるようになります。
1 クリック
2 クリック
33
Step.3 その他(アクセスする Web サイトやセキュリティ対策ソフトの設定などを確認する)
Step2 で接続に成功したにもかかわらず、Internet Exporer などで右
図の画面になることがあります。
このような状態になる原因として、次のことが考えられます。
●アクセスしようとしている Web サイトに問題が発生している
アクセスしようとしている Web サイトがメンテナンスや障害などで
ご利用になれないことがあります。この場合はお気に入りなどに登
録されている他のサイトにアクセスできるかどうかご確認ください。
●アドレスの入力に間違いがある可能性がある
キーボードを使ってアドレス欄にアドレスを入力するときには入力
間違いに注意してください。この場合もお気に入りなどに登録され
ている他のサイトにアクセスできるかどうかご確認ください。なお、
サーバーやファイルがインターネット上から削除されている場合には、入力内容に誤りが無くても本エラーメッセージが表示されること
があります。
●セキュリティ対策ソフトによりアクセス制限を受けている
インターネットをご利用の際には、コンピュータへの各種のセキュリティ
対策ソフト(ウイルス対策機能・マルウェア対策機能・ファイアウォール機能・フィッシング詐欺対策機能などの複合製品)の導入が必
要不可欠となっています。このソフトの機能の内「ファイアウォール機能」はコンピュータとインターネット間のアクセス状況を監視し、
情報の漏洩や不正なプログラムの侵入を防ぎます。
しかしながら、この機能が過剰に働いたり、
「Windows Update」と呼ばれる機能が実行された際にインターネット関連のソフトウェアの
利用ができなくなる(ウェブページの閲覧やメール送受信ができなくなる)ことがあります。
(
「Windows Update」については後述)
このような場合はセキュリティソフトのプログラムのアクセス制限設定を再設定することで、適切にご利用になれます。ここでは一部の
ソフトウェアについてプログラムのアクセス制限設定の確認手順をご案内致します。詳しい設定方法はご利用のセキュリティ対策ソフト
の取扱説明書をご覧ください。
【ご注意】
1. 市販されているコンピュータには、メーカーが「セキュリティ対策ソフトの期間限定版(数週間∼ 1 ヶ月程度)
」を導入しています。
利用期限(延長キー、延長サービス)の購入・製品版の購入などで常にコンピュータが護られる状態にしておきましょう。
(大学生協を通じて購入したコンピュータなどには、大学生協が利用期限を 1 ∼ 4 年に設定した対策ソフトを付属していることがあり
ます。詳しくは大学生協にお問い合わせください)
2. 利用期限が切れているとセキュリティ対策ソフト内の情報は最新のものではありませんが、各プログラムは稼働しているため「ファ
イアウォール機能などによるアクセス制限」はご利用期限内のソフト同様に受けることがあります。
3. セキュリティ対策ソフトウェアメーカーの問い合わせ電話番号は、ソフト購入者(ユーザ登録者)のみにインターネットを通じて案
内されます。ウェブページにアクセスできない状態になると電話問い合わせ先がわからなくなるため、ユーザ登録時に問い合わせ電
話番号も確認するようにしましょう。
シマンテック社 Norton Internet Security 2009 の場合
シマンテック社 http://www.symantec.com/ja/jp/
シマンテック社の「Norton Internet Security 2009」の設定確認手順です。
1. 右下タスクトレイ内の「Norton Internet Security」アイコンをダブルクリックします。
2. 画面中程「インターネット」右横の「設定」をクリックします。
3.「設定」ウィンドウ内の、
「スマートファイアウォール」項目にある「プログラム制御」右横の「設定 [+]」をクリックします。
4.「プログラム制御」ウィンドウにて、データの送受信拒否をプログラムごとに設定します。利用ができなくなっているプログラム
(
「Internet Explorer」
「Windows メール」
「Outlook」など)を選択して、
「アクセス」を「許可する」もしくは「自動」に変更します。
※「Microsoft Gneric Host Process for Win32 Service」は必ず「許可する」もしくは「自動」になっていることを確認してください。
5. 設定変更後、以降は「OK」ボタンでウィンドウを閉じてください。
34
トレンドマイクロ社ウイルスバスター 2009 の場合
トレンドマイクロ社 http://jp.trendmicro.com/jp/home/
トレンドマイクロ社の「ウイルスバスター 2009」の設定確認手順です。
1. 右下タスクトレイ内の「トレンドマイクロの赤いロゴマーク」アイコンをダブルクリックします。
2. ウイルスバスター 2009 のメイン画面左横「パーソナルファイアウォール」をクリックします。
3.「パーソナルファイアウォール」内「設定 ...」をクリックします。
4.「パーソナルファイアウォール」画面内の右下「詳細設定」をクリックします。
5.「プロファイルの詳細設定」内「例外ルール(プログラム)
」タブをクリックします。
6. 本画面にて、データの送受信拒否をプログラムごとに設定します。利用ができなくなっているプログラム(
「Internet Explorer」
「Windows メール」
「Outlook」など)を選択して、上部の「編集」をクリックします。
7.「例外ルールの追加または編集」画面にて次のように設定を変更します。
8. 設定:簡易設定 処理:許可
9. 設定変更後、以降は「OK」ボタンでウィンドウを閉じてください。
セキュリティ対策ソフトの設定を見直しても改善しない場合
セキュリティ対策ソフトの設定を見直しても状況が改善しないことがあります。その際は 38 ページに掲載している「システム
の復元」を実施し、インターネットサービスがご利用になれなくなった日以前の日付まで戻してみましょう。
Windows Update について
Windows Vista の画面右下に「新しい更新プログラムを利
用できます」などのメッセージが出たときには、メッセー
ジ(もしくはタスクトレイ内のアイコン)をクリックして、
更新プログラムをインストールしてください。
アイコン(もしくは吹き出し)をク
リックすると、Windows Update の
ただし、まれに WIndows Update 実施後にインターネット
へのアクセス(ウェブページや電子メールの利用)ができ
画面になります。
なくなることがあります。
Internet Explorer・Windows メール などの機能が改善され
た事に対して、セキュリティ対策ソフトがインターネット
へのアクセス制限をかけたことが原因です。セキュリティ
対策ソフトの設定を見直してください。
38 ページに掲載している「システムの復元」を実施すると
Windows Update 前の状態に戻すことができます。
「更新プログラムのインストール」をクリックすると、イン
ストールを開始します。
35
電子メールで困ったときは
エラーメッセージが表示される場合の対処方法
電子メールをご利用の際に何らかの原因で送受信ができなくなることがあります。よく表示されるエラーメッセージと対処方法を掲載し
ましたので解決の参考にしてください。
【ご注意】
Microsoft Office Outlook(以下、
Outlook)では送受信に失敗したときにエラー画面が表示されないことがあります。ウィンドウ右下の「送
受信エラー - ここをクリックしてください」をクリックしてください。このメッセージは 4,5 秒で消えますが、再度送受信の操作を取ると、
メッセージを確認できます。
「送受信エラー - ここをクリックしてください」をクリックすると…
エラーメッセージが表示されます。
サーバーが見つかりません[Windows メール]
電子メールサーバーが見つかりません。
[Outlook]
1. インターネットへの接続が正しく行えていない可能性があります。ウェブページの閲覧可否をまずは確認してみましょう。
2. はじめてご利用の場合メールサーバの記述に誤りがある可能性が考えられます。12 ページ手順 12[Windows メール]/15 ページ
手順 6[Outlook]にて、入力されているメールサーバ(2 箇所)を削除し、再度ご入力ください。
サーバーへの接続は失敗しました。
[Windows メール]
サーバーからの応答を待機中に操作がタイムアウトになりました。
[Outlook]
ウイルス対策ソフト付属の「パーソナルファイアウォール機能」にて、電子メールソフトの利用が停止(拒否)されている可能性が
あります。対策ソフトの取扱説明書を参考にアクセス許可の設定をしてください(34 ページもご覧ください)
。
受信者がサーバーによって拒否されました[Windows メール]
指定した電子メールアドレスは有効ではありません。
[Outlook]
メールアドレスの入力に誤りがあります。入力が正しく行われているか確認してください。
1. メールアドレスの宛先間違い(User uknown、Host unknown)
2.「.(ドット)
」が「,(カンマ)
」になっている(Invalid route address)
3. 全角文字などが含まれる(Address contained invalid control characters)
メールサーバーにログオンできませんでした。パスワードが拒否されました。
[Windows メール]
電子メールサーバーがログインを拒否しました。
[Outlook]
ユーザー名・パスワードのいずれかに入力の誤りがあります(ユーザー名に誤りがあった場合でも「パスワードが拒否されました」
とのエラーメッセージになります)
。送信用・受信用それぞれの設定がありますので間違えないように注意してください。
12 ページ手順 12、
13「ユーザー名」
「パスワード」
[Windows メール]/15 ページ手順 6 と 16 ページ手順 8「アカウント名」
「パスワー
ド」[Outlook]をご確認ください。
なお、「送受信」ボタンでは送信と受信があわせて行われるため、送信・受信のどちらの設定に誤りがあるのか判断しにくいことがあ
ります。この場合メールソフトのメニューより「ツール」→「送受信」→「受信」/「送信」とすることにより、受信のみ・送信のみ
の操作がとれます。
セキュリティで保護されたパスワード認証でサーバーにログオンできませんでした。
[Windows メール]
電子メールサーバーが保護されたパスワード認証(SPA)によるログインを拒否しました。
[Outlook]
12 ページ手順 12「セキュリティで保護されたパスワード認証でログオンする」
[Windows メール]/15 ページ手順 6「メールサーバー
かセキュリティで保護された∼」
[Outlook]のチェックマークを解除しましょう。
「Mail Delivery Subsystem」
「MAILER DAEMON」
「Postmaster」などからメールが届く。
宛先間違いなどのメールを送信したときに、
しばらくしてから英文のメールが届くことがあります。
「Mail Delivery Subsystem」
「MAILER
DAEMON」はメールの配信を担うシステムの名称で、郵便で言うところの「郵便局」にあたります。この英文メール(エラーメール)
には、送れなかった原因(宛先間違いなど)が記されていますので、確認の上再度メールを送り直しましょう。
36
その他トラブル(同じメールを何度も受信してしまう)の対処方法
電子メールを受信する際に、
「一定数のメールまで受信するがそれ以降のメールを受信することができず、やりなおすと何度も同じメール
を受信する」ことがあります。
(例:8 通届いているメールの内 2 通まで受信することができるが、残りの 6 通を受信できない。受信し直すと先ほど同様 2 通まで受信で
きるが、残りの 6 通を受信できない。何度試しても 2 通しか受信できない。
)
電子メールソフトは受信できないメール(
「容量の大きなメール」
「データの破損したメールが届いている」など)がありますと、それ以
降のメールを受信することができなくなります。そこで、メールサーバ内にある「受信できないメール」を削除することで残りのメール
を受信できるようになります。この作業には「SINGS WebMail」を用います。
(SINGS WebMail から削除したメールはメールサーバ内から完全に削除されるため、メールソフトでは受信できなくなります)
【削除手順】
ここでは例として、「届いているメールの内 2 通は受信できるが残りのメールが受信できない」場合の対処方法を紹介します。
1 生協インターネットのウェブページ(http://www.seikyou.ne.jp)にアクセス
2 アカウントを入力
3 パスワードを入力
4 「SINGS ログイン」をクリック
WebMail 画面内でのメールの並び順
5 SINGS にログインしました
6 「WebMail」をクリック
WebMail にアクセスしたとき、初期状態では新着メー
ルが一番上に、古いメールが一番下に表示されていま
す。古いメールから順に受信しますので、受信済みメー
ルの一つ上にあるメールが「受信できないメール(=
削除すべきメール)
」になります。
7 削除したいメールをチェック
8 「削除」をクリックしてメールを削除
以上の操作で残りのメールを受信することができます。削除してしまうことになったメールについては、必要であれば送信者に受信でき
なかった旨を伝えて再度送信してもらうようお願いするのがよいでしょう。
37
システムの復元
Windows は複数のプログラムを組み合わせて動作しているため、予期せぬ事で正しく動作しなくなることがあります。そこで正常に動作
していた状態に戻せるように「システムの復元」というツールが用意されています。
「設定を変更したらソフトが立ち上がらなくなった」
「ソ
フトをインストールしたら別のソフトが立ち上がらなくなった」等の場合にこの機能を用いることで、以前の状態に戻すことができます。
(この機能を用いても利用者が作成したデータが消失することはありませんが、自身で削除したファイルは復活できません。また復元に伴
い、Windows Update なども導入以前の状態となるため、再度の実行が必要になります。
)
「スタート」→「すべてのプログラム」→
「アクセサリ」→「システムツール」→「シ
ステムの復元」の順に選択。
復元可能な日付と時刻が表示されます。
(
「経過日数が 5 日を∼」を有効にすると、すべての復元可
能ポイントが表示されます)
戻したい日時を選び、
「次へ」をクリックします。
「システムの復元」の確認画面です。作業内容に問題がなけ
れば「はい」をクリックします。
※復元可能なポイントが一つのみの
場合、本画面は表示されません。
【推奨される復元】
最新の更新プログラムなどで問題が発生していると
思われる場合には、本項目を選択します。
復元作業が行われると、Windows の再起動を求められます。
【別の復元ポイントを選択する】
「数日前からインターネットにつながらなくなった」など
上記の「推奨される復元」の日より以前から問題が発生
していると思われる場合には、本項目を選択します。
※ここでは、こちらを選択した場合の流れについてご説
明いたします。
「次へ」をクリックします。
38
再起動後、システムの復元に関連する処理を行い作業終了後、
指定した期日の状態になります。
なお、
「システムの復元」を実行しても Web ページにアクセス
ができないなどの状況が続く場合、今一度セキュリティ対策ソ
フト(ファイアウォール機能など)や、その他の動作・設定な
どをご確認ください。
ブロードバンドルータの導入のすすめ
ブロードバンドルータを導入してみよう(未導入の方へ)
フレッツ・ADSL、Bフレッツをご利用される方向けに「ブロードバンドルータ」と呼ばれる機器が市販(1 万円前後)されています。
●ブロードバンドルータ導入によるメリットの一例
・複数台のコンピュータやゲーム機などを接続して、同時にインターネットを利用する
・インターネットとコンピュータとの間に設置することから、外部からの攻撃や侵入を回避しセキュリティ上の安全を図れる
・無線 LAN 機能を備えたものでは、対応したノートパソコン・ゲーム機にて家庭内のどこでも使える
現在、インターネットには悪意をもったプログラムなどが流通
しており、コンピュータを直接インターネットに接続すること
は危険な状態になっています。
ブロードバンドルータは、コンピュータとインターネットとの
間に立つことで、コンピュータにとって危険なデータを遮断す
ることができます。
特に Windows のリカバリー(コンピュータを購入したときの状
態に戻す作業)を行ったときはウイルス対策ソフトを導入して
いてもコンピュータは安全な状態とは言えません。しかしなが
らブロードバンドルータを導入していると、インターネットか
らコンピュータに進入しようとする不正なプログラムからコン
ピュータを護ることができ、安心してコンピュータを最新の状
態にすることができるのです。
ブロードバンドルータが無くてもインターネットを利用するこ
とはできますが、安全のために導入をお勧め致します。
ブロードバンドルータ利用時のご注意
インターネットを安全に使えるブロードバンドルータですが、機器特有の仕組みもあるため、導入時には説明書をよくお読みの上お使い
ください。よくお問い合せいただく設定関連やトラブル発生時の対処方法についてお知らせいたします。
インターネットへの接続・切断操作はブロードバンドルータが行います
・生協インターネットのパスワードを変更した際には忘れずにブロードバンドルータ内の設定も変更しましょう。
・回線・ネットワークのメンテナンス・障害、機器の誤作動、天災など様々な要因によりインターネットが利用できなくなることが
あります。このような場合は、ブロードバンドルータの電源を入れ直してみましょう。
・長時間にわたって電源が入ったままになるため、機器自身が発する熱で誤作動することがあります。月に 1 回程度の割合で電源を
入れ直すことをおすすめします。
・ブロードバンドルータの設定画面には様々な情報(インターネットへの接続状況など)が表示されます。画面を開きやすくするた
め設定画面のアドレスを「お気に入り登録」しておくと良いでしょう。
無線 LAN 機能を用いるときには、暗号化などのセキュリティ設定をしっかりと行いましょう(無線 LAN 機能を内蔵の機器向け)
・ 初期出荷状態では、セキュリティ関連の設定は行われていません。第三者による利用・情報の漏洩の危険性をはらんでいます。イ
ンターネットへの接続設定とあわせて、無線関連のセキュリティ設定を行いましょう。
オンラインゲームの利用には注意しましょう
オンラインゲームの中には、特定のポート(*)を開けないと利用できないものがあります。ブロードバンドルータの初期設定では
必要最低限のポートのみ解放されていますが、不用意な設定によって「ポートが全て解放」になるとブロードバンドルータの侵入防
止機能が一切働かなくなります。設定の際には十分ご注意ください。
* ネットワーク上のコンピュータと通信をする上でサービスを指定するために使用する番号。IP アドレスを住所と例えるとなら、ポートは部屋番
号に相当する。例:メール配信 465、587 番、メール受信 110、995 番、HTTP80 番など
39
< 接続トラブル・技術的なお問い合せ >
生協インターネットの接続設定や、生協インターネットのサービス利用方法などについて、サポートを行っています。
お問い合せの際には「アカウント」をお伺いしております。あらかじめ「アカウント通知書」をご用意頂きますようお
願い申し上げます。
■電話窓口
営業時間 / 平日 10:00 ∼ 20:00 土 10:00 ∼ 18:00 *1(日祝、盆・年末年始を除く)
*1 接続サポート以外 平日 10:00 ∼ 18:00(土日祝、盆・年末年始を除く)
受け付け内容
総合窓口
電話番号
0120-999-275
備考
一般電話回線・PHS 用
0570-064-275 *2
携帯電話・公衆電話用
06-4806-8913
その他(IP 電話など)用
*2
*2 要通話料
■ FAX 窓口 24 時間受付(営業時間外の対応は翌営業日より)
受付内容
お問い合せ全般
電話番号
06-4806-8915 *3
*3 要通信料
■電子メール窓口 (営業時間外の対応は翌営業日より)
内容
サポート全般
アドレス
[email protected]
※電話番号はおかけ間違いの無いようご注意ください。
※電子メールでお問い合せの際は、ご契約者氏名・アカウントをもれなくご記入ください。またメールアドレスの入力
間違いの無いようご注意ください。
【本書内での表現に関して】
・
・
・
生協インターネット事務局の許可無く本書の全部または一部を無断複写、複製、転載することを禁じます。
Windows は、米国 Microsoft Corporation の米国およびその他の国における登録商標または商標です。
Windows Vista は Microsoft Windows Vista Home Basic Edition operating system および Microsoft Windows Vista Home
・
・
Premium operating system の略です。
その他の各会社名および各製品名は、各社の商標または登録商標です。
TM、R の記載については省略させていただきます。
・
・
本書に記載の料金は税込み価格です。
プログラムの導入時期によっては、ご利用の画面と本書の内容が一部異なる場合がございます。
・
本書の内容は 2009 年 1 月現在のものです。本書の内容
(サービスなど)
について、
将来予告なしに変更することがございます。
生協インターネットご利用ガイドブック 接続設定編(Windows Vista 版)第1版第2刷
2009 年 2 月 1 日 発行
〒 532-0011 大阪府大阪市淀川区西中島 5-9-2 新大阪サンアールビル東館 9 階
Copyright. 生協インターネット事務局 2009
*本書に記載されている会社名および製品名は、一般に各社の登録商標です。
*無断複写、転載を禁じます。