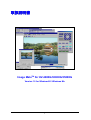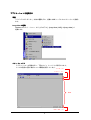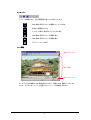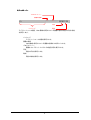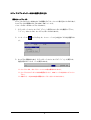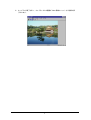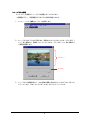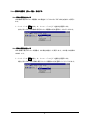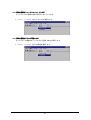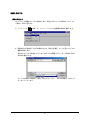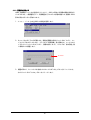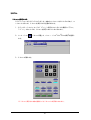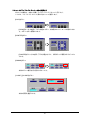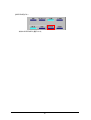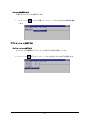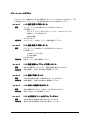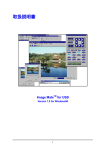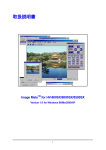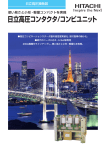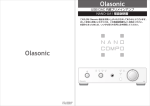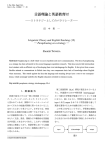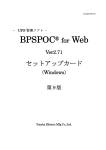Download Image Mateの取扱説明書
Transcript
取扱説明書 Image MateTM for HV-400XG/3000XG/3500XG Version 1.0 for Windows98 / Windows Me 1 アプリケーションを起動する 準備 「ビジュアルプレゼンター」本体の電源を入れ、付属の USB ケーブルでコンピューターと接続し ます。 Image Mate の起動 Windows のスタート メニュー から [プログラム] - [Image Mate (VHE)] の[Image Mate] で 起動します。 メイン ウィンドウ アプリケーションが起動すると、下記のメイン ウィンドウが表示されます。 ここでは各部の名称と働きについて概略を説明しています。ツール バー メニュー バー View ステータス バー 2 メニュー メニュー バー このアプリケーションで使用できる機能が表示されています。 アプリケーションの状態 によって使用できない機能は淡い灰色になっています。 ファイル 画像を保存 キャプチャ入力 JPEG の設定 アプリケーションの終了 View に表示されている画像をファイルに保存 本体の画像をパソコンへ取り込む JPEG 形式で保存する際の画像の品位を設定 アプリケーションの終了 編集 シャープネス View に表示されている画像のシャープネスを調整 リモコン リモコンの表示 リモコンの非表示 リモコンを表示 リモコンを消す ズーム 拡大 縮小 ウィンドウにフィット ピクセル等倍 View に表示されている画像を拡大して表示 View に表示されている画像を縮小して表示 ウィンドウのサイズに合わせて画像を表示 View に表示されている画像を等倍(100%)で表示 ヘルプ バージョン情報 アプリケーションのバージョンと著作権を表示 3 ツール バー メニューの機能の中で、特に使用頻度の高いものが並んでいます。 View 領域に表示されている画像をファイルに保存 本体から画像を取り込む リモコンの表示と非表示をトグルで切り替え View 領域に表示されている画像を拡大 View 領域に表示されている画像を縮小 アプリケーションを終了 View 領域 垂直スクロールバー View 領域 水平スクロールバー キャプチャされた画像は View 領域に表示されます。画像が View 領域に入りきらない ときは、水平スクロール バーと垂直スクロール バーが自動的に現れます。 4 ステータス バー プログレス バー 画像の倍率 日付 メッセージ 時刻 アプリケーションの状態、View 領域に表示されている画像の倍率や現在の日付と時刻 を表示します。 メッセージ アプリケーションの状態を表示します。 画像の倍率 View 領域に表示されている画像の倍率を%で表しています。 プログレス バー 画像をキャプチャしているときの進行状況を表示します。 日付 現在の日付を表示します。 時刻 現在の時刻を表示します。 5 ビジュアルプレゼンター本体の画像を取り込む 画像をキャプチャする ビジュアルプレゼンター本体のカメラの画像をアプリケーションに取り込むことができます。 キャプチャされる画像のサイズは 1024 x 768 ドットです。 メニューやポインタはキャプチャされません。 1.ステータス バーのメッセージに「レディ !」と表示されていることを確認して下さい。 「レディ !」でないときは、キャプチャすることはできません。 2.ツール バーの 「キャプチャ入力」か、メニュー バーの [ファイル]-[キャプチャ入力]を選択しま す。 3.キャプチャが開始されます。ステータス バーのメッセージに「ビジィ !」と表示され、 進行状況がステータス バーに表示されます。 ※ キャプチャ中は、本アプリケーションでの他の操作はできません。 ※ キャプチャ中にプレゼンタ本体の電源を切ったり、USB ケーブルを抜かないようにして 下さい。 ※ 本体がフリーズ(PAUSE)時の画像をキャプチャすることはできません。 6 4.キャプチャが終了すると、キャプチャされた画像が View 領域にフィットする倍率で表 示されます。 7 シャープネスの設定 キャプチャした画像のシャープネスを調整することができます。 一度調整を行うと、再度調整を行うまでその状態が維持されます。 1.メニュー バーの [編集]-[シャープネス…]を選択します。 2.シャープネスのダイアログが開きます。画像をはっきりさせたいときは、スライダを「シ ャープ」側へ移動させ、画像をソフトにしたいときは、スライダを「ソフト」側に移動させ て画質を調整します。 プレビュー スライダ 3.シャープネスの調整が終わり、View 領域の画像に反映させたいときは「OK」ボタンを クリックします。中止したいときは「キャンセル」ボタンをクリックします。 8 View 領域の画像を 拡大/縮小 表示する View 領域の画像を拡大する View 領域に表示されている画像を10%単位(オリジナルのサイズが100%)で拡大して表示し ます。 1.ツール バーの 「拡大」か、メニュー バーの [ズーム]-[拡大]を選択します。 View領域に表示されている画像の中心を基準として大きくなります。 拡大するときは、 View 領域の画像を縮小する View 領域に表示されている画像を 10%単位で縮小して表示します。また最小の倍率は 10.00% です。 1.ツール バーの 「縮小」か、メニュー バーの [ズーム]-[縮小]を選択します。 縮小するときは、View 領域に表示されている画像の中心を基準として小さくなります。 9 View 領域の画像をウィンドウにフィットさせる キャプチャされた画像の全体が表示されるようにします。 1.メニュー バーの [ズーム]-[ウィンドウにフィット]を選択します。 View 領域の画像をピクセル等倍にする キャプチャした画像のオリジナルサイズ(倍率 100%)で表示します。 1.メニュー バーの [ズーム]-[ピクセル等倍]を選択します。 10 画像を保存する 画像を保存する 画像を保存する キャプチャした画像をファイルに保存できます。保存できるファイルの形式は、ビットマッ プ形式と JPEG 形式です。 1.ツール バーの 「保存」か、メニュー バーの [ファイル]-[画像を保存]を選択します。 2.[名前を付けて保存]ダイアログが開きますので、保存する場所、ファイル名とファイルの 種類を設定します。 保存するファイルの形式は、ダイアログ中の「ファイルの種類」でビットマップ形式か JPEG 形式かを選択します。 ファイルに保存する場合は、 「保存」ボタンをクリックし、中止する場合は「キャンセル」ボ タンをクリックします。 11 JPEG 圧縮率を設定する JPEG 圧縮率(Q ファクタ)を設定することにより、JPEG で保存する画像の画質を設定する ことができます。一度調整を行うと、再度調整を行うまでその状態が維持され、画像を JPEG 形式で保存するときに反映されます。 1.メニュー バーの [ファイル]-[JPEG の設定]を選択します。 2.Q ファクタのダイアログが開きます。画像を高画質で保存したいときは(ただし、ファ イルサイズは大きくなります) 、スライダを「最高画質」側へ移動させ、ファイルのサ イズを小さくしたいときは(ただし、画像は劣化します) 、スライダを「最大圧縮」側 に移動させて調整します。 スライダ 3.調整が終わり、Q ファクタを有効にさせたいときは「OK」ボタンをクリックします。 中止したいときは「キャンセル」ボタンをクリックします。 12 リモコン リモコンを表示させる アプリケーションからビジュアルプレゼンター本体をコントロールすることができます。コ ントロールするには、リモコンを表示させる必要があります。 1.ステータス バーのメッセージに「レディ !」と表示されていることを確認して下さい。 「レディ !」でないときは、リモコンを表示させることはできません。 2.ツール バーの 「リモコン切替」か、メニュー バーの [リモコン]-[リモコンの表示]を選択し ます。 3.リモコンが開きます。 ※ リモコン表示中に本体を操作してもリモコンには反映されません。 13 リモコンでビジュアルプレゼンター本体を制御する ほとんどの操作は、本体に付属しているワイアレスリモコンと同じです。 ここでは、ワイアレスリモコンと異なる点について説明します。 [LOCK]ボタン [LOCK]ボタンを ON(押し下げた状態)にすると、本体側でのコントロールは禁止されま す。OFF にすると解除されます。 [POINTER]ボタン [POINTER]ボタンを ON(押し下げた状態)にすると、矢印ボタンが使用できるようにな ります。 [GAMMA]ボタン 本体のガンマ補正を切り替えるボタンです。 [1 LAMP], [2 LAMPS]ボタン 本体の照明を選択します。 14 [APERTURE]ボタン 本体の APERTURE を選択します。 15 リモコンを非表示にする 不要になったリモコンを非表示にします。 1.ツール バーの 「リモコン切替」か、メニュー バーの [リモコン]-[リモコンの非表示]を選択 します。 アプリケーションを終了する アプリケーションを終了する キャプチャされた画像はアプリケーションを終了させる前に保存して下さい。 1.ツール バーの 「終了」か、メニュー バーの [ファイル]-[アプリケーションの終了]を選択します。 16 エラーメッセージがでたら アプリケーションの操作中にさまざまな原因でエラーメッセージがでることがあります。下記 に代表的なエラーメッセージと、その対応方法がありますので参考にして下さい。 メッセージ 原因 対応方法 メッセージ 原因 対応方法 メッセージ 原因 対応方法 対応方法 メッセージ 原因 対応方法 メッセージ 原因 対応方法 メッセージ 原因 対応方法 USB:通信 通信(送信 通信 送信)に失敗しました 送信 に失敗しました アプリケーションから本体にコマンドを送れないためです。 その要因として、 1)デバイス ドライバが PC に正しくインストールされていないとき 2)USB ケーブルが不良のとき 3)本体の異常 などがあります。 コンピューター、USB ケーブル、本体を確認して下さい。 USB:通信 通信(受信 通信 受信)に失敗しました 受信 に失敗しました アプリケーションが本体のデータを受信できないためです。 その要因として、 1) USB ケーブルの不良 2) 本体の異常 などがあります。 USB ケーブル、本体を確認して下さい。 USB:通信 通信(画像キャプチャ 通信 画像キャプチャ)に失敗しました 画像キャプチャ に失敗しました 本体から画像をキャプチャ中に、通信の異常が発生したためです。 本体を確認し、本体と Windows を再起動して下さい。 USB:通信に失敗しました 通信に失敗しました 上記以外の理由で本体との通信ができなくなったためです。 本体を確認し、本体と Windows を再起動して下さい。 USB:本体との接続が切れました 本体との接続が切れました 本体の電源が切られたか、USB ケーブルが外れたためです。 本体と USB ケーブルを確認して下さい。 RGB 出力設定が XGA 出力になっていません 本体の RGB 出力設定が XGA 出力になっていません。 本体の RGB 出力設定を XGA 出力に設定してください。 17 メッセージ 原因 対応方法 メッセージ 原因 対応方法 割り当てる為のメモリが不足しています アプリケーションが必要としているメモリが不足しているためです。 使用していない他のアプリケーションを終了したり、不要なドライバを削除して下 さい。 画像のセーブに失敗しました 画像をファイルにセーブする際に、エラーが発生したためです。または空きディス クの容量が足りないためです。 ディスクの空き容量を確認して下さい。 18 n 本書の内容および Image MateTM アプリケーションは、将来予告なしに変更するこ とがあります。 n Image MateTM のご使用により生じた直接および間接の損害につきましては、当社は 一切責任を負いかねますので、予めご了承下さい。 n Image MateTM アプリケーションを無断で複製、販売、改造やリバース エンジニア リング等を行うことは禁止されています。 n Image MateTM は、株式会社 エルモ社の登録商標です。 n Microsoft および Windows は、米国マイクロソフト社の米国およびその他の国における 登録商標です。 n Adobe、Acrobat、Acrobat ロゴは、Adobe Systems Incorporated の商標です。 n XGA は、International Business Machines Corporation の登録商標です。 n LEADTOOLS Copyright©1991-1998 LEAD Technologies, Inc. 本書で使用している画像は説明用のもので、実際の画像とは異なる場合があります。 19