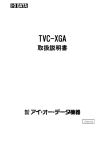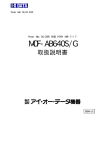Download 取扱説明書等(1) - アイ・オー・データ機器
Transcript
Apple iMac DV,PowerMacintosh G3/G4 NEC PC98-NXシリーズ DOS/Vマシン 対応 Ultra SCSI対応 外付ハードディスクドライブ HDVS-UM シリーズ 取扱説明書 ダミー表紙付 28206-05 【ご注意】 1) 2) 3) 4) 5) 6) 7) 8) 9) 10) 11) 12) 13) 14) ● ● ● ● ● 本製品及び本書は株式会社アイ・オー・データ機器の著作物です。 したがって、本製品及び本書の一部または全部を無断で複製、複写、転載、改変することは法律で 禁じられています。 本製品及び本書の内容については、改良のために予告なく変更することがあります。 本製品及び本書の内容について、不審な点やお気づきの点がございましたら、弊社サポートセンターまで ご連絡ください。 本製品は「外国為替及び外国貿易法」の規定により戦略物資等輸出規制製品に該当する場合があります。 国外に持ち出す際には、日本国政府の輸出許可申請などの手続きが必要になる場合があります。 本サポートソフトウェアの使用にあたっては、バックアップ保有の目的に限り、各1部だけ複写できる ものとします。 本サポートソフトウェアに含まれる著作権等の知的財産権は、お客様に移転されません。 本サポートソフトウェアのソースコードについては、如何なる場合もお客様に開示、使用許諾を致しませ ん。また、ソースコードを解明するために本ソフトウェアを解析し、逆アセンブルや、逆コンパイル、ま たはその他のリバースエンジニアリングを禁止します。 書面による事前承諾を得ずに、本サポートソフトウェアをタイムシェアリング、リース、レンタル、販売、 移転、サブライセンスすることを禁止します。 本製品は、医療機器、原子力設備や機器、航空宇宙機器、輸送設備や機器など人命に関る設備や機器、及 び高度な信頼性を必要とする設備や機器としての使用またはこれらに組み込んでの使用は意図されており ません。これら、設備や機器、制御システムなどに本製品を使用され、本製品の故障により、人身事故、 火災事故、社会的な損害などが生じても、弊社ではいかなる責任も負いかねます。設備や機器、制御シス テムなどにおいて、冗長設計、火災延焼対策設計、誤動作防止設計など、安全設計に万全を期されるよう ご注意願います。 本製品は日本国内仕様です。本製品を日本国外で使用された場合、弊社は一切の責任を負いかねます。ま た、弊社は本製品に関し、日本国外への技術サポート、及びアフターサービス等を行っておりませんので、 予めご了承ください。(This product is only suitable for use in Japan. We shall have no liability for any damages arising from the use or inability to use this product in other countries. We neither provide any technical support and/or after-service for the use of this product abroad.) お客様は、本サポートソフトウェアを一時に1台のパソコンにおいてのみ使用することができます。 お客様は、本製品または、その使用権を第三者に対する再使用許諾、譲渡、移転またはその他の処分を行 うことはできません。 弊社は、お客様が【ご注意】の諸条件のいずれかに違反されたときは、いつでも本製品のご使用を 終了させることができるものとします。 本製品を運用した結果の他への影響については、上記にかかわらず責任は負いかねますのでご了承 ください。 I-O DATAは、株式会社アイ・オー・データ機器の登録商標です。 Microsoft,Windowsは、米国 Microsoft Corporationの登録商標です。 Apple,Macintosh,Power Macintosh,Mac,Mac OSロゴおよびその標章は、米国Apple Computer,Inc.の 登録商標です。 iMacは、米国Apple Computer,Inc.の商標です。 その他、一般に会社名、製品名は各社の商標または登録商標です。 HDVS-UMシリーズ 取扱説明書 2000.Jul.27 28206-05 発 行 株式会社アイ・ オー・ データ機器 〒920-8512 石川県金沢市桜田町24街区1 C 1998-2000 I-O DATA DEVICE,INC. All rights reserved. 本製品および本書は著作権法により保護されておりますので 無断で複写、複製、転載、改変することは禁じられています。 お読みになる前に お読みになる前に このたびは、本製品をお買い上げいただき、誠にありがとうございます。 ご使用の前に本書をよくお読みいただき、正しいお取り扱いをお願いします。 ● 呼び方 呼び方 HDVS-UMシリーズ SCSIボード SCSI PCカード SC-UPCIシリーズ SC-98Ⅲシリーズ PCSC-Fシリーズ CBSCⅡシリーズ Windows 98 Windows Windows Windows Windows Windows Windows Windows MS-DOS DOS Windows 95 98/95 2000 NT 4.0 NT 3.51 NT 3.1 意 味 添付の別紙をご覧ください。 ボードのSCSIインターフェイス PCカードのSCSIインターフェイス SC-UPU2,SC-UPCI,SC-UPCINおよびSC-UPCINBの総称 SC-98Ⅲ,SC-98ⅢSB,SC-98ⅢPおよびSC-98ⅢPSBの総称 PCSC-F,PCSC-FP,PCSC-FFおよびPCSC-FAの総称 CBSCⅡ,CBSCⅡF,およびCBSCⅡAの総称 Microsoft® Windows® 98 Operating Systemおよび Microsoft® Windows® 98 Operating System Second Edition の総称 Microsoft® Windows® 95 Operating System Windows 98およびWindows 95の総称 Microsoft® Windows® 2000 Professional Microsoft® Windows NT® Operating System Version 4.0 Microsoft® Windows NT® Operating System Version 3.51 Windows NT 4.0およびWindows NT 3.51の総称 Microsoft® Windows® Operating System Version 3.1 Microsoft® MS-DOS® Operating System MS-DOSおよびPC DOSの総称 Windows 98/95,Windows 2000,Windows NTおよびWindows 3.1 の総称 i もくじ もくじ お読みになる前に ...................... ⅰ もくじ................................ ⅱ はじめに……………………………1 特長 ・ ・ ・ ・ ・ ・ ・ ・ ・ ・ ・ ・ ・ ・ 箱の中には ・ ・ ・ ・ ・ ・ ・ ・ ・ ・ 動作環境 ・ ・ ・ ・ ・ ・ ・ ・ ・ ・ ・ ユーザー登録しよう ・ ・ ・ ・ ・ 取り扱いおよび使用上の注意 ・ ・ ・ ・ ・ ・ ・ ・ ・ ・ ・ ・ ・ 2 ・ ・ ・ ・ ・ ・ ・ ・ ・ ・ ・ ・ ・ 4 ・ ・ ・ ・ ・ ・ ・ ・ ・ ・ ・ ・ ・ 6 ・ ・ ・ ・ ・ ・ ・ ・ ・ ・ ・ ・ 10 ・ ・ ・ ・ ・ ・ ・ ・ ・ ・ ・ ・ 11 取り付けよう ……………………13 各部の名称・機能 各部の名称・機能 ・ ・ ・ ・ ・ ・ ・ ・ ・ ・ ・ 添付品を取り付けよう ・ ・ ・ ・ ・ ・ ・ ・ ・ 使うモードを決めよう ・ ・ ・ ・ ・ ・ ・ ・ ・ 本製品を設定しよう ・ ・ ・ ・ ・ ・ ・ ・ ・ ・ 接続しよう ・ ・ ・ ・ ・ ・ ・ ・ ・ ・ ・ ・ ・ ・ ・ マルチドライブモードをお使いの方へ 状態を確認しよう ・ ・ ・ ・ ・ ・ ・ ・ ・ ・ ・ お使いのパソコンは? ・ ・ ・ ・ ・ ・ ・ ・ ・ ・ ・ ・ ・ ・ ・ ・ 14 ・ ・ ・ ・ ・ ・ ・ 15 ・ ・ ・ ・ ・ ・ ・ 17 ・ ・ ・ ・ ・ ・ ・ 22 ・ ・ ・ ・ ・ ・ ・ 25 ・ ・ ・ ・ ・ ・ ・ 28 ・ ・ ・ ・ ・ ・ ・ 29 ・ ・ ・ ・ ・ ・ ・ 31 PC98-NXシリーズおよびDOS/Vマシンをお使いの場合……33 パーティション最大容量の制限について フォーマット手順の概要 ・ ・ ・ ・ ・ ・ ・ ・ ・ Windows 98/95でフォーマットしよう 98/95でフォーマットしよう ・ ・ Windows 2000でフォーマットしよう 2000でフォーマットしよう ・ ・ Windows NTでフォーマットしよう NTでフォーマットしよう ・ ・ ・ ・ Windows 3.1,DOSでフォーマットしよう 3.1,DOSでフォーマットしよう ・ ii ・ ・ ・ ・ ・ ・ 34 ・ ・ ・ ・ ・ ・ 35 ・ ・ ・ ・ ・ ・ 36 ・ ・ ・ ・ ・ ・ 45 ・ ・ ・ ・ ・ ・ 57 ・ ・ ・ ・ ・ ・ 58 もくじ PC-9800シリーズをお使いの場合…………59 パーティション最大容量の制限について フォーマット手順の概要 ・ ・ ・ ・ ・ ・ ・ ・ ・ Windows 98/95でフォーマットしよう 98/95でフォーマットしよう ・ ・ Windows 2000でフォーマットしよう 2000でフォーマットしよう ・ ・ Windows NTでフォーマットしよう NTでフォーマットしよう ・ ・ ・ ・ Windows 3.1,DOSでフォーマットしよう 3.1,DOSでフォーマットしよう ・ ・ ・ ・ ・ ・ ・ 60 ・ ・ ・ ・ ・ ・ 61 ・ ・ ・ ・ ・ ・ 62 ・ ・ ・ ・ ・ ・ 74 ・ ・ ・ ・ ・ ・ 75 ・ ・ ・ ・ ・ ・ 77 Macintoshをお使いの場合……………79 パーティション最大容量の制限について ・ ・ ・ ・ ・ ・ フォーマット・イニシャライズしよう ・ ・ ・ ・ ・ ・ ・ ・ 80 81 使ってみよう……………………87 電源の入れ方・切り方 ・ ・ ・ ・ ・ ・ ・ ・ ・ ・ ・ ・ ・ ・ ・ ・ モードを切り替える ・ ・ ・ ・ ・ ・ ・ ・ ・ ・ ・ ・ ・ ・ ・ ・ ・ 88 89 Super Multi Drive設定ユーティリティ………91 特長 ・ ・ ・ ・ ・ ・ ・ ・ ・ ・ ・ 動作環境 ・ ・ ・ ・ ・ ・ ・ ・ Windows 98/95/2000/NT DOSの場合 DOSの場合 ・ ・ ・ ・ ・ ・ ・ Macintoshの場合 Macintoshの場合 ・ ・ ・ ・ ・ ・ ・ ・ ・ ・ ・ ・ ・ ・ ・ ・ ・ ・ ・ 92 ・ ・ ・ ・ ・ ・ ・ ・ ・ ・ ・ ・ ・ ・ ・ 93 4.0の場合 4.0の場合 ・ ・ ・ ・ ・ ・ ・ ・ ・ 94 ・ ・ ・ ・ ・ ・ ・ ・ ・ ・ ・ ・ ・ ・ 108 ・ ・ ・ ・ ・ ・ ・ ・ ・ ・ ・ ・ ・ ・ 120 iii もくじ 付 録………………………129 困った時には ・ ・ ・ ・ ・ ・ ・ ・ ・ ・ ・ ・ ・ ・ ・ 対応表 ・ ・ ・ ・ ・ ・ ・ ・ ・ ・ ・ ・ ・ ・ ・ ・ ・ ・ パーティションについて ・ ・ ・ ・ ・ ・ ・ ・ ・ ノーマル⇔マルチドライブで切り替える B’sCrew sCrew for Windowsについて Windowsについて ・ ・ ・ ・ ・ ・ 別売オプション品について ・ ・ ・ ・ ・ ・ ・ ハードウェア仕様 ・ ・ ・ ・ ・ ・ ・ ・ ・ ・ ・ ・ iv ・ ・ ・ ・ ・ 130 ・ ・ ・ ・ ・ 139 ・ ・ ・ ・ ・ 148 ・ ・ ・ ・ ・ 151 ・ ・ ・ ・ ・ 155 ・ ・ ・ ・ ・ 157 ・ ・ ・ ・ ・ 158 サポートセンターへのお問い合わせ ・ ・ ・ ・ ・ ・ 159 保証について ・ ・ ・ ・ ・ ・ ・ ・ ・ ・ ・ ・ ・ ・ ・ ・ 161 修理について ・ ・ ・ ・ ・ ・ ・ ・ ・ ・ ・ ・ ・ ・ ・ ・ 162 はじめに 特長 本製品の特長を説明します。(2ページ) ▼ 箱の中には 箱の中のものを確認します。(4ページ) ▼ 動作環境 本製品を使うことができるパソコン環境を 説明します。(6ページ) ▼ ユーザー登録しよう ここの説明を読んで、ユーザー登録をして ください。(10ページ) ▼ 取り扱いおよび使用上の注意 本製品を使うにあたって、注意しなければ ならないことを説明します。(11ページ) 1 特長 ●マルチドライブ(Multi Drive)機能搭載 マルチドライブ機能とは、本製品の容量を2分割して仮想的に2台のハード ディスクとして使用する機能です。 この機能で作成した2台のハードディスクは、本製品背面のスイッチでモード を変更するだけで、順番を入れ替えたり、どちらか一方のみをパソコンに認識 させることができます。 もちろん、全容量を1台のハードディスクとして使用することも可能です。 《マルチドライブ機能の利点》 ・面倒な手順が必要なマルチOS環境※も簡単に作成可能 異なるOS環境をモード切替だけで簡単に実現できます。 (マルチOS環境の作成方法およびマルチOS環境の作成による問題に関しては 弊社は一切サポートいたしかねます。ご了承ください。) ・1台のパソコンを複数のユーザー※で共有する際に便利 使用OSの環境などをユーザーごとに分けてカスタマイズ可能です。 オフィスなどで、簡単にパソコンの共有使用を実現できます。 ・バックアップに便利 2分割した任意の一方にデータを待避し、パソコンに認識させないようにする ことで、誤操作などによるデータ消失を回避できます。 ※SCSIハードディスクを起動ドライブとして使用できる環境が必要です。 ・BIOSを搭載しているSCSIボードでそのBIOSが使用するハードディス クの容量をサポートしている必要があります。 ・IDEドライブを取り外すか、無効にします。 既にIDEハードディスクがありますと、IDEが優先となりSCSIから 起動することはできません。 設定方法についてはご使用のパソコンによって異なりますので本体 メーカーにご相談ください。 2 特長 ●スーパーマルチドライブ(Super Multi Drive)機能搭載 マルチドライブ機能が進化して、スーパーマルチドライブ機能(91ページ)に パワーアップし、新機能が追加されました。 ① 従来のマルチドライブモードでは50:50に比率固定で2分割していました が、スーパーマルチドライブ機能では、任意の容量での2分割を実現。 ② 専用ユーティリティでパスワードを設定すると、次回パスワードを再入力 し解除するまでアクセスを制限する簡易ロック機能。 ●横置きも可能なスタッカブルタイプ スリムなデザイン。添付の「横置きスタック用アダプタ」を使用すれば、 横置きが可能となり、各ドライブを積み重ねることができます。 3 箱の中には 箱の中には以下のものが入っています。 にチェックをつけながら、ご確認ください。 万が一不足品がございましたら、弊社サポートセンターまでご連絡ください。 お願い:箱・ 梱包材は大切に保管し、修理などで輸送の際にご使用ください。 本書 HDVS-UMシリーズ取扱説明書 外付SCSIハードディスク [HDVS-UMシリーズ] B’sCrew for Windows + スタックアダプタ SCSI接続ケーブル [D-subハーフピッチ50ピン⇔ D-subハーフピッチ50ピン:50cm] 4 Super Multi Drive設定ユーティ リティCD-ROM [「Super Multi Drive設定ユーティ リティ」および 「B’sCrew for Windows」が入って います] 箱の中には B’sCrew for Windows ユーザーズマニュアル 『安全で快適にお使いいただく ために』 ハードウェア保証書 ビー・エイチ・エー社 シリアル番号シール ユーザー登録カード ビー・エイチ・エー社 ユーザー登録ハガキ ハードウェアシリアルNo.シール 5 動作環境 対応機種および対応OS ここでは、本製品が対応している機種・OSについて説明しています。 対応機種 対応OS(日本語版のみ) NEC Windows 98(Second Edition含む)/95※7, PC98-NXシリーズ Windows 2000,Windows NT 4.0※8 Windows 98(Second Edition含む)/95※7, ※1 DOS/Vマシン Windows 2000,Windows NT 4.0※8,Windows NT 3.51, (80386[i386SX]以上) Windows 3.1※9およびMS-DOS(PC DOS)※9 [MS-DOS Ver6.2/V(PC DOS J6.1/V)以降] NEC Windows 98(Second Edition含む)/95※7※10, ※2※3 PC-9800シリーズ Windows 2000,Windows NT 4.0※8,Windows NT 3.51, (80386[i386SX]以上) Windows 3.1およびMS-DOS[MS-DOS Ver6.2以降] Apple ご使用のフォーマッタソフトの対応OSをご確認 ください。 Macintosh※4※5※6 ※1 弊社では、OADG加盟メーカーの機種で動作確認を行っています。 ※2 通常、同時にアクティブにできるパーティションは4つまでとなります。 従って、FAT16(FAT)では約8Gバイトまでお使いいただけます。 ※3 40Gバイト以上の本製品は、マルチドライブモードでのみお使いいただけます。 ※4 別途フォーマッタソフトが必要です。[ビー・エイチ・エー社製 B'sCrewを推奨。 ただし、標準SCSIポート(D-sub25ピンもしくはHDI-30ピン)に接続して本製品を お使いの場合は、B'sCrew 2.1.6以降もしくは3.1.2以降を推奨。] ※5 iMac,iBookには対応しておりません。 ※6 M6665J/A、M7553J/Aに標準装備のLVD SCSIインターフェイスボードには対応して おりません。 ※7 40Gバイト以上の本製品は、バージョン 4.00.950 B/4.00.950 Cのみ対応です。 ※8 30Gバイト以上の本製品では、Service Pack 4以降のみ対応です。 ※9 本製品の容量(マルチドライブモードでお使いの場合は、分割した容量)が約8,033 Mバイトより大きい場合は、約8,033Mバイトの容量としてのみお使いいただけます。 ※10 通常8Gバイトまでの本製品(マルチドライブモードの場合は、分割した容量)をお使 いいただけます。ただし、お使いのSCSIインターフェイスに付属したフォーマット ソフトがある場合は、8Gバイトを超える本製品(マルチドライブモードの場合は、 分割した容量)をお使いいただける場合があります。(CBSCⅡとASPIFORM.EXEなど) OS毎の作ることのできるパーティションの最大容量について 【●OS毎の1パーティションの最大容量】(34ページ)をご覧ください。 Super Multi Drive設定ユーティリティの対応機種および対応OSについて ここの説明とは異なります。【動作環境】(93ページ)をご覧ください。 6 動作環境 《Windows 95バージョンの確認方法》 Windows 95のバージョン(4.00.950、4.00.950a、4.00.950 B、4.00.950 C)を判別 するには、以下の方法をお使いください。 ①『マイコンピュータ』を右クリック (2) ここの番号がバージョンです。 ②[プロパティ]をクリック 《Windows NT 4.0 Service Packの判別方法と入手》 Windows NT 4.0で30Gバイト以上の本製品を使用するには、Windows NT 4.0 Service Pack 4以上が必要です。 (詳細は、Microsoft社にご確認ください。) 1. 『マイコンピュータ』の「ヘルプ」をクリックし、メニュー内の「バージョン表示」をクリックし てください。 2. 表示される「Version 4.0 (Build 1381: Service Pack X)」のXが4以上であること を確認してください。4以上であれば、Windows NT 4.0 Service Pack 4以上がイ ンストールされています。 4以上でなければ、以下のMicrosoft社のホームページ等から入手してください。 http://www.microsoft.com/japan/ 7 動作環境 SCSIインターフェイス SCSIインターフェイスがパソコンに標準装備されている場合 他のインターフェイスをご使用になりたい場合は、標準装備されているSCSI インターフェイスを取り外して(または無効にして)ください。 推奨・対応SCSIインターフェイスについて 「推奨」は弊社にて動作確認されたUltra SCSIインターフェイスです。 「対応」は弊社にて動作確認されたSCSI-2/SCSIインターフェイスです。 推奨・対応SCSIインターフェイスをお使いの場合 【対応表】(139ページ)にて本製品のモード設定案を紹介しています。 推奨・対応SCSIインターフェイス以外をお使いの場合 本製品の容量(マルチドライブモードでお使いの場合は、ドライブの容量)に お使いのSCSIインターフェイスが対応しているかどうかをご確認ください。 お使いのSCSIインターフェイスが対応している容量については、各SCSIイン ターフェイスのメーカーにお問い合わせください。 Apple Macintoshでお使いの場合 ・Apple Macintoshの標準SCSIポートやSCSI-2インターフェイスで使用される 場合は、本製品をUltra SCSIの性能ではご利用いただけません。 ・Apple Macintoshの標準SCSIポートがない機種では、別途SCSIインターフェ イスが必要です。 ● PC98-NXシリーズ,DOS/VマシンおよびPC-9800シリーズ 推奨 対応 「SC-UPCIシリーズ※1」,「SC-NBUN※3,4,5」,「CBSCⅡシリーズ※3,4,6」 「SC-NBPCI※3,4」,「PCSC-Fシリーズ※3,4,6」,「SC-98Ⅲシリーズ※2」, 「SC-PCI※1」 ※1 SC-UPCI,SC-PCIをお使いの場合は、次ページの【SC-UPCIまたはSC-PCIを お使いの場合】も合わせてお読みください。 ※2 13Gバイト以上の本製品は使用できません。 ※3 添付の「B'sCrew for Windows」は使用できません。 ※4 各製品に付属のASPIFORM.EXEでフォーマットする必要があります。 ※5 次ページの【SC-NBUNをご使用の場合】も合わせてお読みください。 ※6 Windows上からASPIFORM.EXEでマルチドライブモードの片方のドライブを 物理フォーマット中にもう片方のドライブにアクセスしないでください。 また、物理フォーマットを行う際には、ハードディスクにアクセスするよう な常駐ソフト(ウィルススキャンソフトなど)は外しておいてください。 ● Macintosh 推奨 8 「SC-APU」,「SC-APUS」,「SC-APUN」 動作環境 SC-UPCIまたはSC-PCIをお使いの場合 ●SC-PCIが、Windows 98/95およびMS-DOS(PC DOS)にて認識できる最大容量は8G バイトです。 13Gバイト以上の本製品をお使いの場合は、通常マルチドライブモードで お使いください。(ただし、20Gバイト以上の本製品では全容量をお使い いただけません。また、40Gバイト以上の本製品はお使いいただけませ ん。) ●SC-UPCI,SC-PCIのバージョンを確認してください。 SC-UPCIシリーズのBIOSのバージョンが1.03(サポートソフトver1.03) 以上、またはSC-PCIのBIOSのバージョンが1.04(サポートソフトver1.13) 以上であることを確認してください。 それ未満の場合は、必ずBIOSのバージョンアップを行ってください。 SC-UPCI,SC-PCIのBIOSバージョンの確認方法 パソコン起動時に画面に表示されます。 この画面でお分かりにならない場合は、「SC-UPCI(SC-PCI)シリーズ取扱 説明書」をご覧になり、「BIOS設定」メニューで「ハードウェア情報」を 表示し、「BIOSバージョン」を確認してください。 SC-UPCIのBIOSのバージョンアップ方法 SC-UPCIの取扱説明書に従って、バージョンアップします。SC-UPCI取扱 説明書【BIOSのバージョンアップ】またはSC-UPCIシリーズ取扱説明書 【SC-UPCIシリーズのBIOSをアップデート(更新)するには】をご参照くだ さい。 SC-PCIのBIOSのバージョンアップ方法 SC-PCI取扱説明書に従って、バージョンアップします。SC-PCI取扱説明書 【フラッシュメモリへのBIOS書き込み】をご参照ください。 SC-NBUNをご使用の場合 ●SC-NBUNシリーズサポートソフトでSC-NBUNをお使いの場合は SC-NBUNシリーズサポートソフトでお使いの場合は、SC-NBUNシリーズ取扱 説明書の【ドライバソフトをアップデート(更新)するには】をご覧になっ て、SC-NBシリーズサポートソフトのバージョン 1.00以降にてドライバの アップデートをしてください。 9 ユーザー登録しよう 本製品のユーザー登録について 1 「ハードウェアシリアルNo.シール」を所定の位置に貼ります。 添付のハードウェアシリアルNo.シールを、ユーザー登録カード、ハード ウェア保証書に貼ってください。 2 ユーザー登録を行います。 ユーザー登録にはオンライン登録と、ハガキ登録の2通りがあります。 ●オンライン登録(インターネット http://www.iodata.co.jp/) I-O DATA ホームページに「オンライン・ユーザー登録」ボタンが 用意されています。このボタンをクリックするとオンライン登録の 案内が表示されますので、画面の表示にしたがって必要事項を記入 して、ユーザー登録を行ってください。 オンライン・ユーザー登録後、お手元のユーザー登録カードには、 ユーザー登録番号を記入して大切に保管してください。 ●ハガキ登録 ユーザー登録カードに、必要な事項をご記入のうえ、弊社まで必ず ご返送ください。 ユーザー登録に関する注意 ・弊社では、サポートセンターでソフトウェアのバージョンアップサービス などを行っておりますが、これらのサービスはユーザー登録を行った方 のみが対象となります。お買い上げいただいた製品ごとに必ず登録して ください。 ・ハガキ登録の場合、必要事項のご記入もれや必要なシールの貼り忘れがあっ た場合は、ユーザー登録できません。必ずご確認ください。 B’sCrew for Windowsのユーザー登録について 添付のビー・エイチ・エー社 B’sCrew for Windowsセットの中にある「ビー・ エイチ・エー社ユーザー登録ハガキ」にてユーザー登録をしてください。 10 取り扱いおよび使用上の注意 添付の『安全で快適にお使いいただくために』もあわせてご覧 ください。 また、「B’sCrew for Windows+Super Multi Drive設定ユーティ リティ」CD-ROM内の「README.TXT」(Windowsの場合)もしくは 「はじめにお読みください」(Macintoshの場合)を必ずご覧く ださい。 ● 使用する際の注意 ・定期的にバックアップしてください。 ハードディスクは消耗品です。記録されたデータやプログラム ファイルは、誤動作や故障等によって破壊された場合、復旧する ことができません。なお、消失したデータなどの保証は、一切いた しかねますので、ご了承ください。 ●取り扱い上の注意 以下の事項を守らないと火災・感電・動作不良の原因になります。 ●濡れた手などで本製品を取り扱わないでください。 ●本体の汚れなどを落とす場合は、柔らかい布で乾拭きしてください。 汚れを落とす場合は、ベンジン、アルコール、シンナー系の溶剤を 含んでいるものは使用しないでください。 ●高温、多湿、低温の場所に放置しないでください。 ●コネクタ部分に金属を差し込まないでください。 ●本製品の点検・修理は弊社修理係にご依頼ください。 【修理について】(162ページ)参照。 11 MEMO 12 取り付けよう 各部の名称・機能 本製品のスイッチなどの名前と機能を説明 します。(14ページ) ▼ 添付品を取り付けよう 添付品を本製品に取り付ける方法について 説明します。(15ページ) ▼ 使うモードを決めよう 本製品のモードについて説明します。(17 ページ) ▼ 本製品を設定しよう 添付品を本製品に取り付ける方法について 説明します。(22ページ) ▼ 接続しよう 添付品を本製品に取り付ける方法について 説明します。(25ページ) ▼ マルチドライブモードを お使いの方へ マルチドライブモードで本製品をお使いの 場合にできることについて説明していま す。(28ページ) ▼ 状態を確認しよう 接続・設定の確認方法を説明します。(29 ページ) ▼ お使いのパソコンは? 次にどこを読むかを説明します。(31ペー ジ) 13 各部の名称・機能 14 添付品を取り付けよう ここでは、本製品に取り付け可能な添付品(スタックアダプタ)の取り付けについ て説明します。 ● 縦置きで使う場合 ⇒ 本製品をそのままお使いください ● 横置きで使う場合 ⇒ スタックアダプタを取り付ける 1 スタンドを取り外します。 スタンドの真ん中のネジだけを外して、スタンドを取り外します。 取り外したネジ・スタンドについて ・取り外したネジは、スタンドを外した状態で元に戻さないでください。 ・取り外したネジ・スタンドは、紛失しないように大切に保管してください。 15 添付品を取り付けよう 2 スタックアダプタを取り付けます。 本製品をドライブの底面が左側にくるように倒します。 その後、下の図をご覧になり、スタックアダプタを取り付けます。 3 このように重ねて使う事が出来ます。 積み重ねる際に ・ドライブを積み重ねてご使用になる場合は、ストーブなどの発熱体から離れ た場所に設置してください。(動作環境:温度+5∼+35℃) ・積み重ねるドライブ台数は3台までとしてください。 ・MOドライブは最下段に置いてください。 ・ドライブを積み重ねて使用する時に短いケーブルが必要な場合は、別途オプ ション品(弊社製「A50-A50-SS:10cm」等)をお買い求めください。 16 使うモードを決めよう ここでは、本製品のモードについて説明しています。 モードとは? 本製品には、「ノーマルモード」と「マルチドライブモード」の2つがあります。 ●ノーマルモード(出荷時設定) 本製品を1台のハードディスクとしてお使いになるためのモードです。 マルチドライブモードの機能(次ページ)をとくに必要としない方は、 こちらのモードをお使いになることをおすすめします。 例えば、HDVS-UM30Gの場合、30Gバイ トのハードディスクとなります。 ノーマルモード (モードスイッチ:0) モードスイッチ:0) 20GB 20GB Ult Ultra ra ノーマルモードの利点 ・本製品を1台のハードディスクとして使うので、マルチドライブモードに 設定する手間がいらなくなります。 ・出荷時設定なので、モードを変更する必要がありません。 Super Multi Drive設定ユーティリティについて 本製品をさらに便利に使うためのユーティリティです。 Windows 98/95,Windows 2000,Windows NT 4.0,MS-DOS(PC DOS),漢字Talk, Mac OSでお使いいただけます。詳しくは91ページをご覧ください。 17 使うモードを決めよう ●マルチドライブモード 本製品を2台のハードディスク(ドライブ)のようにお使いになるための モードです。 分割した2つのドライブはそれぞれ「ドライブ1」、「ドライブ2」と呼称 します。 例えば、 HDVS-UM20G(容量20Gバイト)を マルチドライブモード① (モードスイッチ:3 (モードスイッチ:3) モードスイッチ:3) 「マルチドライブモード①」に 設定すると、2つに等分割(10G 10Gバイト 10Gバイト バイトづつ)されたハードディ スクとして使用できます。 ※ 本項の図はイメージ図です。 20GB 20GB Ult Ultra ra ドライブ1 20GB 20GB Ult Ultra ra ドライブ2 マルチドライブモードの利点 ・2つのドライブの順番を入れ替えることができます。 ⇒認識する順番が変わるので、マルチOSに便利です。 ・片方を隠し、もう片方のみを使うことができます。 ⇒大事なデータを入れて、普段は隠しておけばデータを守るのに便利です。 ・Super Multi Drive設定ユーティリティを使えば、ドライブの容量分割比率 (初期設定では各50%)を変更することができます。 ⇒ノーマルモードでは本製品の全容量を使えない環境でも、マルチドライブ モードを使えば全容量を使える場合があります。 (【対応について】(20ページ)) Super Multi Drive設定ユーティリティについて 本製品をさらに便利に使うためのユーティリティです。 Windows 98/95,Windows 2000,Windows NT 4.0,MS-DOS(PC DOS),漢字Talk, Mac OSでお使いいただけます。詳しくは91ページをご覧ください。 18 使うモードを決めよう また、マルチドライブモードでは、モードスイッチによって2つのドラ イブの順番を入れ替えたり、片方のドライブだけを使用して、もう片方 のドライブを隠したりすることができます。 ※ 本項の図はイメージ図です。 ・2つのドライブとして使う場合 (マルチドライブモード①, マルチドライブモード①, ②) ※マルチドライブモード①と②では、「ドライブ1」と「ドライブ2」で パソコンに認識される順番が異なるだけです。 マルチドライブモード① マルチドライブモード② (モードスイッチ:3) (モードスイッチ:4) 20GB 20GB Ult Ultra ra Ult Ultra ra ドライブ1、2の順でパソコンが認識 ドライブ1 ドライブ2 ドライブ2 ドライブ1 20GB 20GB 20GB 20GB 20GB 20GB Ult Ultra ra Ult Ultra ra ドライブ2、1の順でパソコンが認識 ・片方だけを使用してもう一方を隠す場合 (マルチドライブモード③, マルチドライブモード③,④) ※マルチドライブモード③では、「ドライブ1」のみ使用できます。 (「ドライブ2」を隠します。) ※マルチドライブモード④では、「ドライブ2」のみ使用できます。 (「ドライブ1」を隠します。) マルチドライブモード③ (モードスイッチ:5) Ult Ultra ra ドライブ1のみ使用 (モードスイッチ:6) ドライブ2 ドライブ1 20GB 20GB マルチドライブモード④ 20GB 20GB Ult Ultra ra ドライブ2のみ使用 19 使うモードを決めよう 対応について 推奨・対応SCSIインターフェイスをお使いの方へ 【対応表】(139ページ)も合わせてご覧ください。 START 以下の条件のどれかに当てはまる ・使用OSがWindows 2000,Windows NT ・本製品が8.4Gバイト以下 ・Macintoshで本製品を使用する いいえ 本製品の容量にSCSIインター フェイスが対応している はい いいえ ◎へ 設定1 はい お使いのパソコンは? PC98-NXシリーズ,DOS/Vマシン お使いのOSは? Windows 95 本製品は40Gバイト未満? 4.00.950/4.00.950a 設定3 へ Windows 3.1および MS-DOS(PC DOS) 上記以外のOS ◎へ はい ◎へ 非対応 いいえ PC-9800シリーズ 本製品は40Gバイト未満? はい いいえ お使いのOSは、Windows 95 4.00.950/4.00.950a? お使いのOSは? Windows 95 4.00.950 B/4.00.950 C Windows 3.1および MS-DOS(PC DOS) 上記以外のOS 20 非対応 いいえ 設定2 設定3 4.00.950/4.00.950a Windows 95 はい SCSIインターフェイスに対応 したフォーマットソフトが 設定3 ◎へ ある ない ◎へ 設定3 使うモードを決めよう ◎ マルチドライブ機能を使わない いいえ はい SCSI-IDの空きが2つ以上ない はい 設定4 いいえ 設定5 設定1 ・本製品の半分の容量にSCSIインターフェイスが対応している場合 「マルチドライブモード」に設定すれば、本製品の全容量をお使いいただけま す。 ・本製品の半分の容量にSCSIインターフェイスが対応していない場合 対応している容量までは使えるSCSIインターフェイスの場合 「マルチドライブモード」に設定すれば、本製品をお使いいただけます が、本製品の全容量はお使いいただけません。 対応している容量を超えると使えないSCSIインターフェイスの場合 「マルチドライブモード」で片方のドライブをSCSIインターフェイスの 対応容量ぎりぎりまでに設定し、そのドライブのみをお使いください。 設定2 「マルチドライブモード」にのみ対応です。 各ドライブの容量が約32Gバイトを超えないように設定してください。 設定3 通常、同時にアクティブにできるパーティションは4つまでです。 従って、通常は「マルチドライブモード」で片方のドライブを約8Gバイトに設定 してお使いください。20Gバイト以上の本製品をお使いの場合は、もう片方のドラ イブは他のOSでお使いください。 設定4 「ノーマルモード」でお使いいただけます。 ただし、PC-9800シリーズにて40Gバイト以上の本製品をお使いの場合は、【設定 2】となります。 設定5 「マルチドライブモード」でお使いいただけます。 ただし、PC-9800シリーズにて40Gバイト以上の本製品をお使いの場合は、【設定 2】となります。 非対応 40Gバイト以上の本製品は、Windows 95 4.00.950/4.00.950aには非対応です。 現在の環境ではお使いいただけません。 21 本製品を設定しよう ここでは、本製品のモードおよびSCSI-IDの設定について説明します。 本製品のモードおよびSCSI-IDの設定は、使うモードによって異なります。 使うモードを決めてください ここを読む前に、必ず【使うモードを決めよう】(17ページ)をご覧になり、 使うモードを決めてください。 スイッチの設定方法 モード切替スイッチ・SCSI-ID設定用スイッチを設定する際は、パソコンおよ び本製品の電源を切り、設定してください。 SCSI-ID設定用スイッチ 1 この部分を ボールペンの先 などで押して設定 します。 6 モード切替スイッチ ●ノーマルモード モード切替スイッチ 「0(出荷時設定値)」 SCSI-ID設定用スイッチ 「空いているSCSI-IDの値」 ●マルチドライブモード モード切替スイッチ 通常は「3」、 「ドライブ1」のみを使うなら「5」、 「ドライブ2」のみを使うなら「6」 SCSI-ID設定用スイッチ 「2連続で空いているSCSI-IDの小さい方の値」 ※SCSI-IDをドライブ毎に使用するため、通常SCSI-IDは2つ必要です。 SCSI-ID設定用スイッチ 使用するSCSI-ID 22 0 1 2 3 4 0,1 1,2 2,3 3,4 4,5 5 6 7 5,6 設定不可 設定不可 本製品を設定しよう 他のSCSI機器が使用するSCSI-IDについて ・SCSIインターフェイスのSCSI-IDには通常「7」が使用されていますので、 「7」には設定しないようにしてください。 ・PC-9800シリーズでMOドライブをご使用の場合、MS-DOSやWindows 98/95で 640Mバイトおよび1.3GバイトのMOディスクを使用する際に、SCSI-IDに関す る制限がありますので、ご注意ください。詳細については、MOドライブの 取扱説明書をご覧ください。 ・Apple Macintoshをお使いの場合、既にSCSI-IDの0,3,7が使用されている 場合があります。また通常、内蔵のSCSI機器のSCSI-IDは変更できません。 マルチドライブモードでご使用の場合は、特にSCSI-IDが重複しないように ご注意ください。(次ページの【● Macintoshが既に使用しているSCSI-ID】 も参照してください。) すでに別のモードでお使いの場合 「ノーマルモード」から「マルチドライブモード」に変えたり、その逆に 「マルチドライブモード」から「ノーマルモード」に変えようとするときは、 【ノーマル⇔マルチドライブで切り替える】(151ページ)をご覧ください。 23 本製品を設定しよう ● Macintoshシリーズが既に使用しているSCSI-ID [デスクトップ] 使用済みSCSI-ID 機 種 名 PowerMacintosh G3 DTシリーズ,MTシリーズ 7※1 PowerMacintosh 9600,9515,9500,8600,8515,8500,8115, 8100,7600,7500,7300,5500,4400 twentieth anniversary Macintosh Quadra 950,900 LC630※2 Quadra 800※2,700 Centris 650※2,610※2 Macintosh Ⅱシリーズ(Ⅱを除く,またvi,vxはCDなしモデルの場合) LC Ⅱ,Ⅲ,475 Performa 275 Color Classic Ⅰ,Ⅱ SE/30 Classic Ⅱ PowerMacintosh 6300,6200 3、7 LC630※3 Performa 6000シリーズ,5000シリーズ,630,588 PowerMacintosh 7215,7200,7100,6100 0,3、7 Quadra 840AV,800※3,660AV,650,610 Centris 650※3,610※3 Macintosh Ⅱ vi※3,vx※3 Performa 575,550,520 LC575,520 ※1…………Zipドライブを搭載している場合は、さらにSCSI-IDの5を使用します。 ※2…………CD-ROMドライブなしのモデル ※3…………CD-ROMドライブ搭載モデル 0、7 Power Macintosh G3(Blue and White),Power Macintosh G4で、SCSIインターフェ イスを取り付けた場合は、SCSIインターフェイスでSCSI-IDを1つ使用します。 弊社製 SC-APシリーズおよびSC-APUNシリーズの場合は、SCSI-ID=「7」を使用し ます。 [PowerBook(ノート)] 使用済みSCSI-ID 7 PowerBook G3シリーズ※4 機 種 名 PowerBook G3/250,3400,2400,1400,1000,190 0、7 PowerBook Duoシリーズ (別途SCSIポートのあるドッキングステーションが必要) PowerBook 500シリーズ,100シリーズ(100,190を除く) ※4…………標準SCSIポート搭載機種のみ対応。 24 接続しよう お手持ちのSCSIインターフェイスの取扱説明書をご参照になり、先にSCSIインター フェイスの設定を行っておいてください。 SCSIの制限にお気を付けください お使いのSCSIインターフェイスの取扱説明書をご覧になり、接続可能台数や 接続SCSI機器の接続ケーブル長の制限を超えていないことをご確認ください。 SCSIケーブルやターミネータをSCSIコネクタに接続するときは SCSI接続ケーブルやターミネータをSCSIコネクタに接続するときは、まっすぐ に接続してください。無理な角度で接続するとピンが折れる場合があります。 接続の際は「カチッ」と音がするまで差し込み、軽く引っ張っても抜けない ことをご確認ください。 本製品以外にもSCSI機器をお使いの場合は 本製品を接続する際には、なるべくターミネータに近い位置に接続してくだ さい。 ターミネータに一番近いところに接続できない場合は、できるだけ短いケーブ ル(弊社製 A50-A50-S(30cm),A50-A50-SS(10cm)など)をお使いください。 1 SCSIインターフェイスを使えるようにします。 SCSIインターフェイスが使えるようになっていることを確認します。 SCSIインターフェイスが使えるようになっていない場合は、SCSIインター フェイスの取扱説明書をご参照になり、先にSCSIインターフェイスの設定を 行ってください。 2 SCSI機器に接続する場合は、ターミネータを取り外します。 本製品を接続済みのSCSI機器に接続する場合は、そのSCSI機器のSCSIコネク タに接続されているターミネータを取り外します。 3 SCSIコネクタにSCSI接続ケーブルを接続します。 SCSIインターフェイスもしくはSCSI機器のコネクタ形状により、使用できる SCSIケーブルが異なります。次ページをご覧になり、SCSIコネクタにあった ケーブルをお使いください。 25 接続しよう 本ページのコネクタ図はほぼ実物大です。 実際に接続するSCSIコネクタと見比べてお使いください。 (D-subハーフピッチ50ピン) 本製品に添付のSCSI接続ケーブルをお使いくだ さい。 (D-subハーフピッチ68ピン) 本製品に添付のSCSI接続ケーブルとAD-SC/AW (D-subハーフピッチ50ピン⇒D-subハーフピッ チ68ピン変換コネクタ)をお使いください。 (アンフェノールハーフピッチ50ピン) A50-H50など(D-subハーフピッチ50ピン⇔ アンフェノールハーフピッチ50ピン)をお使い ください。 F50-A50など(アンフェノールフル ピッチ50ピン⇔D-subハーフピッチ 50ピン)をお使いください。 (アンフェノールフルピッチ50ピン) (D-sub25ピン) お使いのSCSIインターフェイスに添付のSCSI接 続ケーブル、またはお使いのSCSIインターフェ イスの別売オプション品をお使いください。 AP30-A50など(HDI30ピン⇔D-subハーフピッチ 50ピン)をお使いください。 (HDI30ピン) (その他) お使いのSCSIインターフェイスに付属している SCSI接続ケーブル、もしくはお使いのSCSIイン ターフェイスの別売オプション品をお使いくだ さい。 案内されている弊社製SCSI接続ケーブル以外を使う場合 お使いになるSCSI接続ケーブルは、片方はSCSIインターフェイスや本製品の前 にあるSCSI機器のコネクタの形状に、もう片方はD-subハーフピッチ50ピンの SCSIコネクタに接続できるものを選んでください。 26 接続しよう 4 本製品のSCSIコネクタにSCSI接続ケーブルを接続します。 手順3 で接続したSCSI接続ケーブルのもう一方を、本製品のSCSIコネクタ に、まっすぐに差し込みます。(左右どちらのSCSIコネクタでも可) 5 本製品のもう片方のSCSIコネクタにターミネータを接続します。 本製品にあるもう一方のコネクタに、ターミネータをまっすぐに差し込み ます。 ターミネータについて 本製品に接続するターミネータには「アクティブ・ターミネータ」をお使い ください。 6 ACプラグを電源コンセントに接続します。 27 マルチドライブモードをお使いの方へ ここでは、マルチドライブモードで本製品をお使いの場合に、本製品のドライブ 分割比率を変更できることについて説明しています。 ノーマルモードで本製品をお使いの方は ここでは、マルチドライブモードで本製品をお使いの方に対して説明していま す。ノーマルモードで本製品をお使いの場合は、次ページの【状態を確認しよ う】へお進みください。 ドライブ分割比率を変更する マルチドライブモードの分割比率は、出荷時では50:50に設定されています。 しかし、Super Multi Drive設定ユーティリティを使えば、マルチドライブ モードのドライブ分割比率を変更することができます。 「ドライブ分割比率を変更したい人」や「ドライブ分割比率を変更しないと 本製品を使えない人」がお使いいただけると便利です。 詳しくは、【Super Multi Drive設定ユーティリティ】(91ページ)をご覧くだ さい。 28 状態を確認しよう 本製品を接続した後、接続・設定が正しく行われているかどうかを確認します。 本製品を接続したパソコンを起動する パソコンの起動方法について ここで説明している方法は、一般的なSCSIインターフェイスのものです。 SCSI PCカードなど起動方法が異なるものもあります。詳しくはSCSIインター フェイスの取扱説明書をご覧ください。 1 本製品を含むSCSI機器の電源を入れます。 2 パソコンの電源を入れます。 パソコンが起動 しない 3 モード・SCSI-IDの設定、接続方法が 誤っています。前を見て確認してくだ さい。 起動途中にデバイススキャンを確認します。 パソコンが起動する途中で、SCSIインターフェイスが接続しているSCSI機器 を画面に表示します。そこに本製品の名称が表示されているかどうかを確認 します。 SCSIインターフェイスによっては、デバイススキャンされないことがありま す。その場合は、この手順は飛ばしてください。 本製品の表示 ノーマルモードの場合・・・・・・・・・・・「HDVS-UMxxG」 マルチドライブモードの場合 ドライブ1・・・・・・・・・・・「HDVS-UMxxG-1」 ドライブ2・・・・・・・・・・・「HDVS-UMxxG-2」 ※ 「xxG」には本製品の容量が入ります。 デバイススキャンに 表示されない モード・SCSI-IDの設定、接続方法が 誤っています。前を見て確認してくだ さい。 29 取り付けよう 本製品の状態を確認する PC98-NXシリーズ、DOS/VマシンおよびPC-9800シリーズの場合 お使いのSCSIインターフェイスのBIOSメニューや添付ソフトに ベリファイテストがあるかどうかを確認してください。 ●ベリファイテストがある場合(弊社製 SC-UPCIシリーズなど) お使いのSCSIインターフェイスの取扱説明書を参照して、ベリファイテス トをしてください。 弊社製 SC-UPCIの場合 サポートディスクでの「ディスクユーティリティ」の[ディスクデータのベリ ファイ]を実行してください。 ●ベリファイテストがない場合 (弊社製 PCSC-Fシリーズ,CBSCⅡシリーズ,SC-NBPCI,SC-98Ⅲシリーズなど) ・Windows 98/95,Windows 2000をお使いの場合 本製品をフォーマット後、Windowsの「スキャンディスク」(「チェッ ク方法」は[完全]を選択)してください。 ・Windows NTをお使いの場合 Windows NT上で本製品をフォーマットする際に、ベリファイテストが 行われています。特に作業は必要ありません。 ・Windows 3.1およびMS-DOS(PC DOS)をお使いの場合 本製品をフォーマット後、MS-DOSの「SCANDISK」を実行してください。 Macintoshの場合 お使いのフォーマットユーティリティの取扱説明書を参照して、 ベリファイテストをしてください。 30 お使いのパソコンは? 本製品は、フォーマットしないと使うことができません。 フォーマット方法は、お使いのパソコンによって異なります。 本製品をまだフォーマットしていない場合は、お使いのパソコンにあった場所を お読みください。 マルチドライブモードをお使いの方へ ここで説明している方法は、一般的なSCSIインターフェイスのものです。 SCSI PCカードなど起動方法が異なるものもあります。詳しくはSCSIインター フェイスの取扱説明書をご覧ください。 ● PC98-NXシリーズおよびDOS/Vマシンをお使いの場合 ⇒【PC98-NXシリーズおよびDOS/Vマシンをお使いの場合】(33ページ)をお読み ください。 ● PC-9800シリーズをお使いの場合 ⇒【PC-9800シリーズをお使いの場合】(59ページ)をお読みください。 ● Macintoshをお使いの場合 ⇒【Macintoshをお使いの場合】(79ページ)をお読みください。 31 MEMO 32 PC98-NXシリーズおよびDOS/Vマシンを お使いの場合 マルチドライブモードをお使いの場合は 「ドライブ1」、「ドライブ2」の2つともにフォーマットをする必要が あります。 パーティション最大容量の 制限について パーティションの最大容量の制限について 説明します。(34ページ) ▼ フォーマット手順の概要 フォーマット手順の概要を説明します。 (35ページ) Windows 98/95で フォーマットしよう Windows 98/95でのフォーマット方法に ついて説明します。(36ページ) Windows 2000で フォーマットしよう Windows 2000でのフォーマット方法に ついて説明します。(45ページ) Windows NTで フォーマットしよう Windows NTでのフォーマット方法に ついて説明します。(57ページ) Windows 3.1,DOSで フォーマットしよう Windows 3.1,MS-DOS(PC DOS)でのフォー マット方法について説明します。(58ペー ジ) 33 パーティション最大容量の制限について OSにより1パーティションに割り当てられる最大容量に 制限があります。 フォーマッタソフトやフォーマットコマンドでパーティションのサイズ (容量)を設定することができますが、使用するOSによって最大容量に制限 があります。(以下の【●OS毎の1パーティションの最大容量】参照) ※Windows 95ではバージョンによっても制限があります。(バージョンの確認方法 は【Windows 95バージョンの確認方法】(7ページ)参照) 最大容量を超える容量は、いくつかのパーティションに分割して使用する ことになります。 ●OS毎の1パーティションの最大容量 OS Windows 98(FAT32使用時) 1パーティションの最大容量 Windows 95(FAT32使用時) (4.00.950 B/4.00.950 C) Windows 95(FAT16使用時) (4.00.950/4.00.950a/4.00.950 B/ 4.00.950 C) Windows 2000(NTFS使用時)※1 (FAT32使用時)※1 (FAT16使用時) Windows NT(NTFS使用時) 2Tバイトまで 2Tバイトまで 2,047Mバイトまで 408,000,000Tバイトまで 32Gバイトまで※2 4,095Mバイトまで 408,000,000Tバイトまで※3 (FAT使用時) 4,095Mバイトまで MS-DOS(PC DOS) Ver 5.0(/V)以降 2,047Mバイトまで ※1 起動領域に設定できる容量はSCSIインターフェイスが対応している容量 までです。 ※2 Windows 98などの他のOSにて作成した2Tバイトまでのパーティションを 使うことはできます。 ※3 起動領域に設定できる容量は4,095Mバイトまでです。 1Tバイト=1,000Gバイト=1,000,000Mバイト 1Gバイト= 1,000Mバイト 34 フォーマット手順の概要 フォーマットはすべてのハードディスクに対して行うこと ができます。 ・本製品以外のハードディスクをフォーマットしないよう 充分ご注意ください。 ・フォーマットやその他の動作で本製品のアクセス中は、 絶対にパソコンの電源を切ったり、パソコンをリセットし たりしないでください。 ●フォーマット手順はOSによって異なる フォーマット手順はOSにより異なります。 また、使用しているOSなどにより、制限事項等があります。 【パーティション最大容量の制限について】(34ページ)および【パーティ ションについて】(148ページ)を確認した後、以下の各OS毎の手順を参照し てください。 ・Windows 98/95の場合 【Windows 98/95でフォーマットしよう】(36ページ) ・Windows 2000の場合 【Windows 2000でフォーマットしよう】(45ページ) ・Windows NTの場合 【Windows NTでフォーマットしよう】(57ページ) ・Windows 3.1,MS-DOS(PC DOS)の場合 【Windows 3.1,DOSでフォーマットしよう】(58ページ) 35 Windows 98/95でフォーマットしよう ここでは、弊社製SC-UPCIシリーズ,SC-PCIに接続した本製品をWindows 98/95で フォーマットする方法について説明します。 弊社製 SC-UPCIシリーズ, SC-PCIでお使いの場合 弊社製 PCSC-Fシリーズ, CBSCⅡシリーズ,SC-NBUN, SC-NBPCIでお使いの場合 他社製などのその他のSCSI インターフェイスでお使い の場合 以下をご覧ください。 フォーマット方法については、各取扱説明 書をご覧ください。 ここで紹介している方法ではフォーマット できません。 各取扱説明書をご覧ください。 本製品をフォーマットするには、下の2つの方法があります。 ●「FDISK」を使ってフォーマットする方法 Windows 98/95の「Command Prompt Only」上で「FDISK」を使って領域 確保後、Windows 98/95上でフォーマットする方法です。 ●「B'sCrew for Windows」を使ってフォーマットする方法 Windows 98/95上で「B'sCrew for Windows」を使ってフォーマットする 方法です。「B’sCrew for Windows」を使う方法の詳細については、 「B’sCrew for Windowsユーザーズマニュアル」をご覧ください。 ドライブ名変更に関する注意 他のハードディスクに「拡張MS-DOS領域」がある場合、本製品をこの方法 でフォーマットすると、「基本MS-DOS領域」を作ってしまうため、ドライ ブ名が入れ替わります。(詳細は、【パーティションについて】(148ペー ジ)参照) ここでは、「FDISK」を使ってフォーマットする方法について説明 しています。 36 Windows 98/95でフォーマットしよう FDISKを起動する 1 パソコンを「Command Prompt Only」で起動します。 Windows 98:[Ctrl]キーを押したままパソコンを起動します。 メニューから、「Command prompt only」を選択します。 (メニューが表示されない場合は、パソコン起動中に[Ctrl]キーを 押したり放したりを繰り返してみてください。) Windows 95:パソコンを起動し、「Starting Windows 95」と表示されたら、 [F8]キーを押し、すぐに離します。 メニューから「Command prompt only」を選択します。 キーを押したままでいると「ピピーッ」と音がなる場合には 一度パソコンを起動させ、Windowsのロゴが表示されるタイミングをはか ります。その後、パソコンを再起動し、Windowsのロゴが表示される約1秒 前より[Ctrl]キーを押し続けてください。 FDISKを起動する際には 必ず上の手順にて「Command Prompt Only」を起動してください。 Windowsの「MS-DOSプロンプト」上でFDISKを使うと、パーティションが 消えるなどの誤動作の原因となります。 2 FDISKを起動します。 「FDISK」と入力し、 3 キーを押します。 下の画面が表示されます。 次ページの表をご覧になり、「Y」もしくは「N」と入力して、 キーを 押します。 下の画面が表示されない場合 Windows 95のバージョン 4.00.950/4.00.950aをお使いの場合は表示されま せん。読み飛ばして次ページの手順4へお進みください。 (【Windows 95バージョンの確認方法】(7ページ)参照) 37 Windows 98/95でフォーマットしよう 「Y」を入力する場合 作成例) 例)・本製品の全容量を1つのパーティ ションで使用する場合 1つのパーティ ションのみで使用 ・2047Mバイト以上のパーティション を作成したい場合 「Y」を入力し、パーティションを作成すると、Windows 95 4.00.950/ 4.00.950a,Windows NT,MS-DOSなどのOSからアクセスできなくなります。 「N」を入力する場合 作成例) 例)Windows 95 4.00.950/4.00.950a、 Windows NT、MS-DOSなどのOSと共用 する場合 4つのパーティ ションで使用 1パーティションの最大容量は、2,047Mバイトとなります。 本製品を複数のパーティションに分割して使用することとなります。 本製品を選択する 4 「現在のハードディスクドライブを変更」を選びます。 「5」を入力し、 キーを押します。 「5」(現在のハードディスクドライブを変更)の表示がない場合 本製品が正しく接続されていない可能性があります。 [ESC]キーでFDISKを終了し、再度、ケーブルなどを確認してください。 (【取り付けよう】(13ページ)参照) 38 Windows 98/95でフォーマットしよう 5 本製品を選択します。 ドライブの容量とドライブの空き容量が同じであるハードディスクが 本製品です。その数字を入力して、 キーを押します。 ドライブ ハードディスクの ドライブの ドライブの ドライブ名 (パーティション) 装置番号 空き容量 使用率 の容量 本ハードディスク ドライブの容量=空き容量 このディスクが 未使用のディスク ●Windows 95 4.00.950/4.00.950aのバージョンをお使いの場合 全容量の表示が、全容量の上4桁しか表示されませんが、設定には問題あり ません。(表示だけの問題です。) ●未使用のディスクがない場合 本製品が正しく接続されていない可能性があります。 [ESC]キーでFDISKを終了し、再度、ケーブルなどを確認してください。 (【取り付けよう】(13ページ)参照) 拡張MS-DOS領域を作成する 6 「MS-DOS領域または論理MS-DOS・・・」を選択します。 「1」(MS-DOS領域または論理MS-DOSドライブを作成)を入力し、 キー を押します。 7 「拡張MS-DOS領域を作成」を選択します。 「2」(拡張MS-DOS領域を作成)を入力し、 キーを押します。 39 Windows 98/95でフォーマットしよう 8 本製品の全容量を指定します。 表示されている領域のサイズを確認し、 キーを押します。 ●ここで指定する領域のサイズについて この後の手順で「拡張MS-DOS領域」内にいくつかの「論理ドライブ」を作成 します。(次ページ参照) ここでの領域のサイズ指定は、「拡張MS-DOS領域」内のすべての「論理ドラ イブ」の合計です。 「領域に割り当て可能な最大領域」(拡張MS-DOS領域用の空き容量)が 1,000Mバイトあるのに700Mバイトしか指定しなかった場合、残りの300Mバイ トは使用できなくなります。 ●「拡張MS-DOS領域」と「論理ドライブ」について 「拡張MS-DOS領域」内に「論理ドライブ」を作らないと、そのままドライブ として使うことはできません。 9 下の画面が表示されますので、[ESC]キーを押します。 40 Windows 98/95でフォーマットしよう 論理ドライブを作成する 10 作成する「論理ドライブ」の容量を入力します。 「論理ドライブに割り当て可能な最大領域」で表示されている容量以下 のサイズを入力し、 キーを押します。 このサイズ以下を入力後, キーを押す ●手順10の画面が表示されなかった場合 手順1∼7までの作業をすれば、手順10の画面が表示されます。 ●「論理ドライブ」の容量の入力方法について ・サイズを[Mバイト]で指定する場合 指定したいサイズの数字のみを入力してください。 (例:1000Mバイトを指定したい場合は、「1000」と入力します。) ・サイズを[%]で指定する場合 指定したいパーセンテージに%をつけて入力してください。 (例:30パーセントを指定したい場合は、 「30%」 と入力します。) 11 残り容量が無くなるまで「論理ドライブ」を作ります。 「拡張MS-DOS領域」の残り容量によって表示される画面が異なります。 ▲この画面の場合は、手順10をもう一度行ってください。 ▲この画面の場合は、もう「論理ドライブ」は作れません。 ⇒[ESC]キーを押してください。 41 Windows 98/95でフォーマットしよう 論理ドライブを確認する 12 「領域情報を表示」を選択します。 「4」(領域情報を表示)を入力し、 キーを押します。 13 「拡張MS-DOS領域」を確認します。 手順8で指定した容量の「拡張MS-DOS領域」が表示されているかどうか を確認します。 14 「論理ドライブ」を確認します。 「Y」を入力し、 キーを押します。 前ページの【論理ドライブを作成する】で作成した「論理ドライブ」が 表示されているかどうかを確認します。 FDISKを終了する 15 [ESC]キーを3回押します。 16 パソコンを再起動します。 [Ctrl]+[Alt]+[Delete]キーを同時に押し、パソコンを再起動 します。 42 Windows 98/95でフォーマットしよう フォーマットする 本製品を使うには、さらに本製品をフォーマットする必要があります。 17 本製品のアイコンを確認します。 [マイコンピュータ]アイコンをダブルクリックし、「マイコンピュー タ」を開きます。 表示されたドライブアイコンの中から本製品のアイコンを確認します。 本製品のアイコンの確認方法 ハードディスクのアイコンをダブルクリックし、エラー画面が表示されたアイ コンが本製品のアイコンです。 本製品のアイコンを確認したら、[キャンセル]ボタンをクリックして、 エラー画面を閉じてください。 ダブルクリック ▲ハードディスクのアイコン 本製品のアイコンならば・・・ ▲エラー画面 18 クリック 表示された[フォーマット]をクリックします。 本製品のアイコンを右クリックし、表示された[フォーマット]を クリックします。 43 Windows 98/95でフォーマットしよう 19 [通常のフォーマット]でフォーマットします。 [通常のフォーマット]を選び、[スタート]ボタンをクリックしま す。 ①選択 ②クリック 20 [OK]ボタンをクリックします。 クリック 21 フォーマットが終わったら、スキャンディスクをします。 フォーマットが終わると、画面上にヘルプが表示されます。 ヘルプの指示にしたがって、スキャンディスクを実行してください。 22 作成した「論理ドライブ」の数だけフォーマットします。 まだフォーマットしていない「論理ドライブ」(本製品のアイコン)が あれば、手順17 からくり返してください。 23 パソコンを再起動します。 すべての「論理ドライブ」をフォーマットできたら、パソコンを再起動 します。 以上でフォーマットは終了です。本製品をご使用ください。 フォーマット後の確認 フォーマット終了後、他の機器のドライブ名が変更される場合がありますの で、各装置のドライブ名を再度ご確認ください。 44 Windows 2000でフォーマットしよう ここでは、本製品をWindows 2000の「ディスクの管理」でフォーマットする方法に ついて説明します。 ディスクの署名 Windows 2000でハードディスクを使用するには、ディスクに署名を行う必要が あります。 1 「コンピュータの管理」を起動します。 [マイコンピュータ]→[コントロールパネル]→[管理ツール]→ [コンピュータの管理]を起動します。 2 [ディスクの管理]をクリックします。 [記憶域]→[ディスクの管理]をクリックします。 ⇒「ディスクのアップグレードと署名ウィザード」が表示されます。 クリック 「ディスクのアップ グレードと 署名ウィザード」が 表示されない 表示されない設定になっています。 署名したいハードディスクを 右クリックし、表示された[署名] をクリックしてください。 すべてのハードディスクは署名され ています。【パーティションの作成 とフォーマット】(48ページ)に お進みください。 45 Windows 2000でフォーマットしよう 3 [次へ]ボタンをクリックします。 クリック 4 署名するディスクを選び、[次へ]ボタンをクリックします。 ① 選択 ② クリック 署名を行わないと、ハードディスクは使用できません。 必ず署名を行ってください。 46 Windows 2000でフォーマットしよう 5 チェックを付けずに、[次へ]ボタンをクリックします。 全てのチェックを外し、[次へ]ボタンをクリックします。 ① 外す ② クリック ここでチェックを付けたディスクは、「ダイナミックディスク」となります。 「ダイナミックディスク」は、Windows 98/95などで使うことができません。 「ダイナミックディスク」についての詳細は、Windows 2000の取扱説明書、 またはオンラインヘルプをご覧ください。 この手順で作成するディスクは「ベーシックディスク」と呼ばれます。 6 設定を確認して、[完了]ボタンをクリックします。 ⇒署名が行われます。 ① 確認 ② クリック 次ページの【パーティションの作成とフォーマット】にお進みくだ さい。 47 Windows 2000でフォーマットしよう パーティションの作成とフォーマット 1 「パーティションの作成ウィザード」を起動します。 フォーマットしたいハードディスクの未割り当ての領域を右クリックし、 表示された[パーティションの作成]をクリックします。 ⇒「パーティションの作成ウィザード」が起動します。 ① 右クリック ② クリック 2 [次へ]ボタンをクリックします。 クリック 48 Windows 2000でフォーマットしよう 3 作成する種類を選び、[次へ]ボタンをクリックします。 作成するパーティションの種類を選びます。 パーティションについては画面内の説明をご覧ください。 その後、[次へ]ボタンをクリックします。 ① 選択 ② クリック PC-9800シリーズをお使いの場合 通常、PC-9800シリーズではプライマリパーティションのみ作成できます。 なお、本製品の状態によっては拡張パーティションも作成することができる ことがあります。このような状態で作成したパーティション(プライマリ パーティションを含む)はMS-DOSなどのOSで認識できなくなる場合がありま す。 49 Windows 2000でフォーマットしよう 4 使用する容量を入力し、[次へ]ボタンをクリックします。 ① 入力 ② クリック ファイルシステムを「FAT」にしたい場合は 4,095Mバイトまでの容量に設定してください。 ファイルシステムを「FAT32」にしたい場合は 約32Gバイトまでの容量に設定してください。約32Gバイト以上の「FAT32」 のパーティションを作成すると正しくフォーマットできません。 前の手順で拡張パーティションを選んだ場合 拡張パーティションを作成した場合は手順9へ進んでください。 5 ドライブ文字を選び、[次へ]ボタンをクリックします。 [ドライブ文字の割り当て]を選択し、[次へ]ボタンをクリックします。 ① 選択 ② クリック [ドライブ文字の割り当て]以外に設定する 詳細は、Windows 2000の取扱説明書やオンラインヘルプをご覧ください。 50 Windows 2000でフォーマットしよう 6 フォーマットするように指定します。 [このパーティションを以下の設定でフォーマットする]を選択します。 7 ファイルシステムの設定を行います。 設定について 詳細は、Windows 2000の取扱説明書やオンラインヘルプをご覧ください。 8 [次へ]ボタンをクリックします。 6 選択 7 設定 8 クリック 9 設定内容を確認して、[完了]ボタンをクリックします。 ① 確認 ② クリック プライマリパーティションを作成した場合は、お使いいただけます。 ⇒「マイコンピュータ」に本製品のアイコンが表示されます。今後は、本製品のアイコンを 右クリックし、表示された[フォーマット]を選択するだけでフォーマットできます。 拡張パーティションを作成した場合は、次ページに進んでください。 まだ本製品の容量があまっている場合は、本作業手順をさらに行ってください。 51 Windows 2000でフォーマットしよう 論理ドライブの作成 1 「空き領域」に論理ドライブを作成します。 論理ドライブを作成する拡張領域の「空き領域」を右クリックし、表示 された[論理ドライブの作成]をクリックします。 ① 右クリック ② クリック 2 [次へ]ボタンをクリックします。 クリック 52 Windows 2000でフォーマットしよう 3 [次へ]ボタンをクリックします。 このとき、[論理ドライブ]が選択されていることを確認してください。 クリック 4 使用する容量を入力し、[次へ]ボタンをクリックします。 ① 入力 ② クリック この後、手順6でファイルシステムに「FAT」を選択しようとしている場合 は、約2047Mバイトまでの容量に設定してください。 53 Windows 2000でフォーマットしよう 5 ドライブ文字を選び、[次へ]ボタンをクリックします。 [ドライブ文字の割り当て]を選択します。 その後、[次へ]ボタンをクリックします。 ① 選択 ② クリック [ドライブ文字の割り当て]だけでなく、[ドライブパスをサポートする 空のフォルダにこのボリュームをマウントする]を選択することもできま す。 [ドライブパスをサポートする空のフォルダにこのボリュームをマウント する]についての詳細は、Windows 2000の取扱説明書もしくはオンライン ヘルプをご覧ください。 54 Windows 2000でフォーマットしよう 6 フォーマットするように指定します。 [このパーティションを以下の設定でフォーマットする]を選択します。 7 ファイルシステムの設定を行います。 フォーマットの中の「使用するファイルシステム」項目を設定します。 項目の詳細については、Windows 2000の取扱説明書もしくはオンライン ヘルプをご覧ください。 8 [次へ]ボタンをクリックします。 6 選択 7 選択 8 クリック 55 Windows 2000でフォーマットしよう 9 設定内容を確認して[完了]ボタンをクリックします。 ① 確認 ② クリック 以上で論理ドライブの作成は終了です。 以下の例のように作成されているはずです。 (空き領域については、同様に論理ドライブを作成します。) 56 Windows NTでフォーマットしよう ここでは、本製品をWindows NTの「ディスクアドミニストレータ」でフォーマット する方法について説明します。 パーティションの最大容量 Windows NTでは、「FAT」使用時のパーティションの最大容量は4095M バイトですが、2047Mバイトを超えるパーティションを作ると他のOS からアクセスできない場合があります。 1 「ディスクアドミニストレータ」を起動します。 Windows NT 4.0の場合は、 [スタート]→[プログラム]→[管理ツール]→[ディスクアド ミニストレータ]を起動します。 Windows NT 3.51の場合は、 [プログラムマネージャ]→[管理ツール]→[ディスクアドミニ ストレータ]を起動します。 2 署名が必要な場合は、[はい]ボタンをクリックします。 「ディスクxに署名がありません。」と表示された場合は、[はい]ボタ ンをクリックします。 3 パーティションを作ります。 ①本製品の空き容量をクリックします。 ②[パーティション]→[作成]を選択し、作成するパーティション サイズを設定し、パーティションを作ります。 ③[パーティション]→[直ちに変更を反映]を選択し、変更結果を 反映してください。 ⇒パーティションが「未フォーマット(未反映)」から「不明」に変わ ります。 4 作ったパーティションをフォーマットします。 手順3で作ったパーティションを選択し、[ツール]→[フォーマッ ト]を選択してください。あとは、画面の指示にしたがってください。 以上でフォーマットは終了です。 フォーマット終了後は、そのままお使いいただけます。 57 Windows 3.1,DOSでフォーマットしよう ここでは、弊社製SC-UPCIシリーズ,SC-PCIに接続した本製品をWindows 3.1および MS-DOS(PC DOS)でフォーマットする方法について説明します。 弊社製 SC-UPCIシリーズ, SC-PCIでお使いの場合 弊社製 PCSC-Fシリーズ, CBSCⅡシリーズ,SC-NBUN, SC-NBPCIでお使いの場合 他社製などのその他のSCSI インターフェイスでお使い の場合 1 以下をご覧ください。 フォーマット方法については、各取扱説明 書をご覧ください。 ここで紹介している方法ではフォーマット できません。 各取扱説明書をご覧ください。 「Physical Format(物理フォーマット)」をします。 SC-UPCIシリーズサポートソフト,SC-PCIサポートソフトでの「Disk Utility(ディスクユーティリティ)」の「Physical Format(物理フォー マット)」をします。 2 FDISKを実行します。 MS-DOS(PC DOS)の「FDISK.COM」を実行します。 詳しくはDOSの取扱説明書をご覧ください。 3 FORMATを実行します。 MS-DOS(PC DOS)の「FORMAT.COM」を実行します。 詳しくはDOSの取扱説明書をご覧ください。 FDISK使用時の注意 下の場合は、【●フォーマット時のトラブル】(133ページ)をご覧くだ さい。 ・「5.現在のハードディスクドライブを変更」が表示されない場合 ・空き容量のあるディスクが見つからない場合 以上でフォーマットは終了です。 フォーマット終了後は、そのままお使いいただけます。 58 PC-9800シリーズをお使いの場合 40G以上の本製品をお使いの場合は マルチドライブモードでのみお使いいただけます。 分割比率を変更する場合は、両ドライブの容量が32Gバイトを超えない ようにご注意ください。 マルチドライブモードをお使いの場合は 「ドライブ1」、「ドライブ2」の2つともにフォーマットをする必要が あります。 パーティション最大容量の 制限について パーティションの最大容量の制限について 説明します。(60ページ) ▼ フォーマット手順の概要 フォーマット手順の概要を説明します。 (61ページ) Windows 98/95で フォーマットしよう Windows 98/95でのフォーマット方法に ついて説明します。(62ページ) Windows 2000で フォーマットしよう Windows 2000でのフォーマット方法に ついて説明します。(74ページ) Windows NTで フォーマットしよう Windows NTでのフォーマット方法に ついて説明します。(75ページ) Windows 3.1,DOSで フォーマットしよう Windows 3.1,MS-DOS(PC DOS)でのフォー マット方法について説明します。(77ペー ジ) 59 パーティション最大容量の制限について OSにより1パーティションに割り当てられる最大容量に 制限があります。 フォーマッタソフトやフォーマットコマンドでパーティションのサイズ (容量)を設定することができますが、使用するOSによって最大容量に制限 があります。[【●OS毎の1パーティションの最大容量】(34ページ)参照] 最大容量を超える容量は、いくつかのパーティションに分割して使用する ことになります。 60 フォーマット手順の概要 フォーマットはすべてのハードディスクに対して行うこと ができます。 ・本製品以外のハードディスクをフォーマットしないよう 充分ご注意ください。 ・フォーマットやその他の動作で本製品のアクセス中は、 絶対にパソコンの電源を切ったり、パソコンをリセットし たりしないでください。 ●フォーマット手順はOSによって異なる フォーマット手順はOSにより異なります。 また、使用しているOSおよび本製品により、制限事項等があります。 【パーティション最大容量の制限について】(34ページ)および【パーティ ションについて】(148ページ)を確認した後、以下の各OS毎の手順を参照し てください。 ・Windows 98/95の場合 【Windows 98/95でフォーマットしよう】(62ページ) ・Windows 2000の場合 【Windows 2000でフォーマットしよう】(74ページ) ・Windows NTの場合 【Windows NTでフォーマットしよう】(75ページ) ・Windows 3.1,MS-DOS(PC DOS)の場合 【Windows 3.1,DOSでフォーマットしよう】(77ページ) 61 Windows 98/95でフォーマットしよう 弊社製SC-UPCIシリーズ,SC-98ⅢおよびSC-PCIに接続した本製品をWindows 98/95で フォーマットする方法について説明します。 弊社製 SC-UPCIシリーズ, SC-98Ⅲ,SC-PCIでお使い の場合 弊社製 PCSC-Fシリーズ, CBSCⅡシリーズ,SC-NBUN, SC-NBPCIでお使いの場合 他社製などのその他のSCSI インターフェイスでお使い の場合 以下をご覧ください。 フォーマット方法については、各取扱説明 書をご覧ください。 ここで紹介している方法ではフォーマット できません。 各取扱説明書をご覧ください。 本製品をフォーマットするには、下の2つの方法があります。 ●「FDISK」を使ってフォーマットする方法 Windows 98/95の「Command Prompt Only」上で「FDISK」を使って領域 確保後、Windows 98/95上でフォーマットする方法です。 ●「B'sCrew for Windows」を使ってフォーマットする方法 Windows 98/95上で「B'sCrew for Windows」を使ってフォーマットする 方法です。「B’sCrew for Windows」を使う方法の詳細については、 「B’sCrew for Windowsユーザーズマニュアル」をご覧ください。 ドライブ名変更に関する注意 他のハードディスクに「拡張MS-DOS領域」がある場合、本製品をこの方法 でフォーマットすると、「基本MS-DOS領域」を作ってしまうため、ドライ ブ名が入れ替わります。(詳細は、【パーティションについて】(148ペー ジ)参照) ここでは、「FDISK」を使ってフォーマットする方法について説明 しています。 62 Windows 98/95でフォーマットしよう DISKINITを起動する 1 パソコンを起動します。 2 パソコンを「コマンドプロンプトのみ」で起動します。 Windows 98:[CTRL]キーを押したままパソコンを起動します。 メニューから、「コマンドプロンプトのみ」を選択します。 (メニューが表示されない場合は、パソコン起動中に[CTRL]キーを 押したり放したりを繰り返してみてください。) Windows 95:パソコンを起動し、「Starting Windows 95」と表示されたら、 [F8]キーを押し、すぐに離します。 メニューから「コマンドプロンプトのみ」を選択します。 キーを押したままでいると「ピピーッ」と音がなる場合には 一度パソコンを起動させ、Windowsのロゴが表示されるタイミングをはか ります。その後、パソコンを再起動し、Windowsのロゴが表示される約1秒 前より[CTRL]キーを押し続けてください。 DISKINIT,FDISKを起動する際には 必ず上の手順にて「コマンドプロンプトのみ」を起動してください。 Windowsの「MS-DOSプロンプト」上でDISKINIT,FDISKを使うと、パーティ ションが消えるなどの誤動作の原因となります。 OSの起動選択メニューが表示されたら 固定ディスク#1のWindows 98/95を選択し、すぐに上の手順を行います。 3 DISKINITを起動します。 「DISKINIT」と入力し、 4 キーを押します。 本製品を選択します。 SCSI-IDをご覧になり、本製品を選択してください。 1 : 固定ディスク #1 パソコン内蔵の IDEハードディスク 2 : SCSI固定ディスク ID=1 SCSI-ID SCSIハードディスク 本製品の見分けかた 「ノーマルモード」でお使いの場合、SCSI-ID設定用スイッチと同じ値の SCSI-IDを持つ「SCSI固定ディスク」が本製品です。 「マルチドライブモード」でお使いの場合、SCSI-ID設定用スイッチと 同じ値とSCSI-ID設定用スイッチの値に1を足したSCSI-IDを持つ「SCSI 固定ディスク」が本製品のドライブです。 63 Windows 98/95でフォーマットしよう 5 「Y」と入力して、 キーを押します。 ⇒初期化されます。 6 「別の装置を初期化しますか」と表示されます。 ・ノーマルモードの場合 「N」と入力し、 キーを押します。 ⇒次の手順へお進みください。 ・マルチドライブモードでまだ初期化していないドライブがある場合 「Y」と入力し、 キーを押します。 ⇒手順4からもう片方のドライブを初期化してください。 ・マルチドライブモードで2つのドライブとも初期化した場合 「N」と入力し、 キーを押します。 ⇒次の手順へお進みください。 64 Windows 98/95でフォーマットしよう FDISKを起動する 7 FDISKを起動します。 「FDISK」と入力し、 8 キーを押します。 下の画面が表示されます。 下の表をご覧になり、「Y」か「N」と入力して、 キーを押します。 下の画面が表示されない場合 Windows 95のバージョン 4.00.950/4.00.950aをお使いの場合は表示されま せん。読み飛ばして次ページの手順9へお進みください。 (【Windows 95バージョンの確認方法】(7ページ)参照) 「Y」を入力する場合 例1)本製品の全容量を1つのパーティショ ンで使用する場合 1つのパーティ ションのみで使用 例2)2047Mバイト以上のパーティションを 作成したい場合 「Y」を入力し、パーティションを作成すると、Windows 95 4.00.950/ 4.00.950a,Windows NT,MS-DOSなどのOSからアクセスできなくなります。 「N」を入力する場合 例)Windows 95 4.00.950/4.00.950a、 Windows NT、MS-DOSなどのOSと共用 4つのパーティ ションで使用 する場合 1パーティションの最大容量は、2,047Mバイトとなります。 本製品を複数のパーティションに分割して使用することとなります。 65 Windows 98/95でフォーマットしよう 本製品を選択する 9 「現在の装置を変更」を選びます。 「5」を入力し、 キーを押します。 「5」(現在の装置を変更)の表示がない場合 本製品が正しく接続されていない可能性があります。 [ESC]キーでFDISKを終了し、再度、ケーブルなどを確認してください。 (【取り付けよう】(13ページ)参照) 10 本製品を選択します。 ドライブの容量とドライブの空き容量が同じであるハードディスクが 本製品です。その数字を入力して、 キーを押します。 ドライブ ハードディスクの ドライブの ドライブの ドライブ名 (パーティション) 装置番号 空き容量 使用率 の容量 標準HDD 本ハードディスク ドライブの容量=空き容量 このディスクが 未使用のディスク ●Windows 95 4.00.950/4.00.950aのバージョンをお使いの場合 全容量の表示が、全容量の上4桁しか表示されませんが、設定には問題あり ません。(表示だけの問題です。) ●未使用のディスクがない場合 本製品が正しく接続されていない可能性があります。 [ESC]キーでFDISKを終了し、再度、ケーブルなどを確認してください。 (【取り付けよう】(13ページ)参照) 66 Windows 98/95でフォーマットしよう MS-DOS領域を作成する 11 「MS-DOS領域を作成」を選択します。 「1」(MS-DOS領域を作成)を入力し、 キーを押します。 12 最大サイズの「MS-DOS領域」を作るかどうかを決めます。 最大サイズで「MS-DOS領域」を作る場合は、「Y」を、作らない場合は 「N」を入力して、 キーを押します。 「Y」か「N 」か「N」を入力後、 キーを押す ●手順8にて「Y」を入力していた場合 ここで「Y」を入力すると、本製品の全容量を使って「MS-DOS領 域」が作られます。その場合は、手順13に進んでください。 13 作成する「MS-DOS領域」の容量を入力します。 「領域に割り当てられる最大領域」で表示されている容量以下のサイズ を入力し、 キーを押します。 このサイズ以下を入力後, このサイズ以下を入力後, キーを押す ●「MS-DOS領域」の容量の入力方法について ・サイズを[Mバイト]で指定する場合 指定したいサイズの数字のみを入力してください。 (例:1000Mバイトを指定したい場合は、「1000」と入力します。) ・サイズを[%]で指定する場合 指定したいパーセンテージに%をつけて入力してください。 (例:30パーセントを指定したい場合は、 「30%」 と入力します。) 67 Windows 98/95でフォーマットしよう 14 残り容量が無くなるまで「MS-DOS領域」を作ります。 「拡張MS-DOS領域」の残り容量によって表示される画面が異なります。 ▲この画面の場合は、手順10をもう一度行ってください。 ▲この画面の場合は、もう「MS-DOS領域」は作れません。 ⇒[ESC]キーを押してください。 MS-DOS領域を確認する 15 「領域情報を表示」を選択します。 「4」(領域情報を表示)を入力し、 キーを押します。 16 「MS-DOS領域」を確認します。 前ページの【MS-DOS領域を作成する】で作成した「MS-DOS領域」が表示 されているかどうかを確認します。 FDISKを終了する 17 [ESC]キーを3回押します。 18 パソコンを再起動します。 [Ctrl]+[Alt]+[Delete]キーを同時に押し、パソコンを再起動 します。 68 Windows 98/95でフォーマットしよう フォーマットする 本製品を使うには、さらに本製品をフォーマットする必要があります。 フォーマットの際は、OSや「ドライブ」の容量によって手順が異なります。 ●Windows 95でお使いの場合 次ページの【Windows上でフォーマットする】をご覧ください。 ●Windows 98で8.4Gバイト以下の本製品をお使いの場合 次ページの【Windows上でフォーマットする】をご覧ください。 ●Windows 98で13Gバイト以上の本製品をお使いの場合 ・ノーマルモードでお使いの場合 【FORMATでフォーマットする】(72ページ)をご覧ください。 ・マルチドライブモードでお使いで、8.4Gバイト未満のドライブの場合 次ページの【Windows上でフォーマットする】をご覧ください。 ・マルチドライブモードでお使いで、8.4Gバイト以上のドライブの場合 【FORMATでフォーマットする】(72ページ)をご覧ください。 ドライブについて ドライブとは、本製品をマルチドライブモードで分割したものを意味しま す。通常、ドライブの大きさは本製品の半分ですが、Super Multi Drive 設定ユーティリティ(91ページ)を使えば、分割比率を変更できます。 69 Windows 98/95でフォーマットしよう Windows上でフォーマットする 19 本製品のアイコンを確認します。 [マイコンピュータ]アイコンをダブルクリックし、「マイコンピュー タ」を開きます。 表示されたドライブアイコンの中から本製品のアイコンを確認します。 本製品のアイコンの確認方法 ハードディスクのアイコンをダブルクリックし、エラー画面が表示されたアイ コンが本製品のアイコンです。 本製品のアイコンを確認したら、[キャンセル]ボタンをクリックして、 エラー画面を閉じてください。 ダブルクリック ▲ハードディスクのアイコン 本製品のアイコンならば・・・ ▲エラー画面 20 クリック 表示された[フォーマット]をクリックします。 本製品のアイコンを右クリックし、表示された[フォーマット]を クリックします。 70 Windows 98/95でフォーマットしよう 21 [通常のフォーマット]でフォーマットします。 [通常のフォーマット]を選び、[スタート]ボタンをクリックしま す。 ①選択 ②クリック 22 [OK]ボタンをクリックします。 クリック 23 フォーマットが終わったら、スキャンディスクをします。 フォーマットが終わると、画面上にヘルプが表示されます。 ヘルプの指示にしたがって、スキャンディスクを実行してください。 24 作成した「MS-DOS領域」の数だけフォーマットします。 まだフォーマットしていない「MS-DOS領域」(本製品のアイコン)が あれば、手順19 からくり返してください。 25 パソコンを再起動します。 すべての「MS-DOS領域」をフォーマットできたら、パソコンを再起動 します。 以上でフォーマットは終了です。本製品をご使用ください。 フォーマット後の確認 フォーマット終了後、他の機器のドライブ名が変更される場合がありますの で、各装置のドライブ名を再度ご確認ください。 71 Windows 98/95でフォーマットしよう FORMATでフォーマットする 19 パソコンを「コマンドプロンプトのみ」で起動します。 [CTRL]キーを押したままパソコンを起動します。 メニューから、「コマンドプロンプトのみ」を選択します。 (メニューが表示されない場合は、パソコン起動中に[CTRL]キーを 押したり放したりしてみてください。) 20 本製品のドライブ文字を確認します。 本製品のドライブ文字は、今までのハードディスクの次以降の文字に なります。 本製品のドライブ文字の確認方法 今までのハードディスクのドライブ文字がA,Bだった場合、本製品のドライ ブ文字はC以降となります。 本製品のドライブ文字に「DIR」コマンドを実行すると、「無効なメディア の種類です」と表示されます。 他の通常使っているドライブだった場合は、そのドライブの内容が表示され ます。 今までのハードディスクのドライブ文字がA,Bだった場合 「DIR C:」と入力し、 キーを押してみてください。 「無効なメディアの種類です」と表示されなかった場合は、次のドライブを 確認します。この例の場合、「DIR D:」,「DIR E:」・・・・と順に試していき 本製品のドライブ文字を確認してください。 21 FORMATを実行します。 「FORMAT x:」(xは手順20 で確認した本製品のドライブ文字)と入力 し、 ボタンを押します。 22 フォーマットします。 メッセージが表示されますので、手順20 で確認した本製品が選択され ているかどうかを確認し、よろしければ「Y」と入力し、 キーを押し てます。 ⇒本製品がフォーマットされます。 フォーマット中の注意 フォーマット中は電源を切らないでください。フォーマット中に電源を 切ったり、パソコンをリセットすると本製品が故障するおそれがあります。 72 Windows 98/95でフォーマットしよう 23 ボリュームラベルを入力します。 フォーマットしたドライブにつけるボリュームラベル(名前)を入力 し、 キーを押します。 ボリュームラベルについて ボリュームラベルは、必要無ければ付けなくてもかまいません。 以上でフォーマットは終了です。本製品をご使用ください。 フォーマット後の確認 フォーマット終了後、他の機器のドライブ名が変更される場合があります ので、各装置のドライブ名を再度ご確認ください。 今後のフォーマットについて この方法でフォーマットした後、フォーマットしたドライブをWindows上で 「クイックフォーマット」することはできます。 しかし、「通常フォーマット」することはできません。その場合は、必ず 前ページからの【FORMATでフォーマットする】の手順にてフォーマットして ください。 73 Windows 2000でフォーマットしよう 本製品をWindows 2000の「ディスクの管理」でフォーマットする方法については、 PC98-NXシリーズやDOS/Vマシンと同じです。 ● 45ページの【Windows 2000でフォーマットしよう】をご覧 ください。 74 Windows NTでフォーマットしよう ここでは、本製品をWindows NTの「ディスクアドミニストレータ」でフォーマット する方法について説明します。 パーティションの最大容量 Windows NTでは、「FAT」使用時のパーティションの最大容量は4095M バイトですが、2047Mバイトを超えるパーティションを作ると他のOS からアクセスできない場合があります。 1 「ディスクアドミニストレータ」を起動します。 Windows NT 4.0の場合は、 [スタート]→[プログラム]→[管理ツール]→[ディスクアド ミニストレータ]を起動します。 Windows NT 3.51の場合は、 [プログラムマネージャ]→[管理ツール]→[ディスクアドミニ ストレータ]を起動します。 「アドミニストレータ」を起動する際の注意 出荷時状態の本製品を接続した状態で、「ディスクアドミニストレータ」を 初めて起動すると、すでに存在するハードディスクと同じパーティションが 本製品に存在している様に見える場合があります。 その場合パーティションのフォーマットや削除などをしないでください。 一度、「ディスクアドミニストレータ」を終了し、ふたたび「ディスクアド ミニストレータ」を起動すると正しい表示となります。 2 署名が必要な場合は、[はい]ボタンをクリックします。 「ディスクxに署名がありません。」と表示された場合は、[はい]ボタ ンをクリックします。 3 パーティションを作ります。 ①本製品の空き容量をクリックします。 ②[パーティション]→[作成]を選択し、作成するパーティション サイズを設定し、パーティションを作ります。 ③[パーティション]→[直ちに変更を反映]を選択し、変更結果を 反映してください。 ⇒パーティションが「未フォーマット(未反映)」から「不明」に変わ ります。 75 接続しよう 作るパーティションの数について パーティションを5つ以上作成した場合、Windows 98/95やMS-DOSなどで 誤動作する場合があります。 Windows 98/95やMS-DOSなどと共用する場合、パーティションを4つ以内に するか、FDISK(Windows 98/95)やFORMAT.EXE /H(MS-DOS)でアクティブな パーティションを4つ以内にしてください。 方法につきましては、各OSの取扱説明書をご参照ください。 4 作ったパーティションをフォーマットします。 手順3で作ったパーティションを選択し、[ツール]→[フォーマッ ト]を選択してください。あとは、画面の指示にしたがってください。 以上でフォーマットは終了です。 フォーマット終了後は、そのままお使いいただけます。 76 Windows 3.1,DOSでフォーマットしよう ここでは弊社製SC-UPCIシリーズ,SC-98ⅢおよびSC-PCIに接続した本製品をWindows 3.1およびMS-DOS(PC DOS)でフォーマットする方法について説明します。 弊社製 SC-UPCIシリーズ, SC-98Ⅲ,SC-PCIでお使い の場合 弊社製 PCSC-Fシリーズ, CBSCⅡシリーズ,SC-NBUN, SC-NBPCIでお使いの場合 他社製などのその他のSCSI インターフェイスでお使い の場合 以下をご覧ください。 フォーマット方法については、各取扱説明 書をご覧ください。 ここで紹介している方法ではフォーマット できません。 各取扱説明書をご覧ください。 ● FORMAT /Hを実行します。 MS-DOSの「FORMAT /H」を実行します。 詳しくはDOSの取扱説明書をご覧ください。 以上でフォーマットは終了です。 フォーマット終了後は、そのままお使いいただけます。 77 MEMO 78 Macintoshをお使いの場合 マルチドライブモードをお使いの場合は 「ドライブ1」、「ドライブ2」の2つともにイニシャライズ・フォー マットをする必要があります。 パーティション最大容量の 制限について パーティションの最大容量の制限について 説明します。(80ページ) ▼ フォーマット・イニシャライズ フォーマット・イニシャライズ方法につい て説明します。(81ページ) しよう 79 パーティション最大容量の制限について ●1パーティションの最大容量 OSやフォーマッタソフトにより1パーティションに割り当てられる最大 容量に制限があります。 最大容量を超える容量は、いくつかのパーティションに分割して使用 することになります。 OS 1パーティションの最大容量 漢字Talk 6.0.7, 6.0.7.1, 7.1 2G※バイトまで 漢字Talk 7.5, 7.5.1 4G※バイトまで 漢字Talk 7.5.2, 7.5.3, 7.5.5 2T※バイトまで Mac OS 7.6, 7.6.1, 8, 8.1, 8.5, 8.5.1, 8.6, 9, 9.0.2, 9.0.3, 9.0.4 ※ 1Tバイト=1,000Gバイト=1,000,000Mバイト ビー・エイチ・エー社製 B’sCrewをお使いの方へ B’sCrewをお使いの場合は、バージョン2.1.6以降もしくは3.1.2(Lite版を 含む)以降をお使いください。 パーティション作成の際の注意 漢字Talk上で動作するアプリケーションはほとんど2Gバイトまでの対応と なっているため、安全にお使いになるために1パーティションを2Gバイト 以下にすることをおすすめします。 80 フォーマット・イニシャライズしよう ここでは、本製品をフォーマット・イニシャライズする方法について説明します。 ブラインド転送機能について お使いのフォーマッタソフトの「ブラインド転送」に関する機能は切って ください。 設定方法については、フォーマッタソフトの取扱説明書をご覧ください。 手順はフォーマッタソフトによって異なります。 本書では、ビー・エイチ・エー社製「B’sCrew 3」を使った場合の手順を説明しま す。 ビー・エイチ・エー社製 B’sCrewをお使いの方へ ここでの手順は参考例です。実際に作業する際には、必ず「B’sCrewユー ザーズマニュアル」をご覧ください。 B’sCrewを起動する 1 パソコンを起動します。 2 B’sCrewを起動します。 B’sCrewがインストールされていない場合は、インストールします。 B’sCrewのインストール・起動方法については、「B’sCrewユーザーズ マニュアル」をご覧ください。 ブラインド転送機能について 「ドライバ設定オプション」内の「ライトブラインド優先」のチェックを 外してください。 3 本製品をダブルクリックします。 本製品は下のように表示されます。 「ノーマルモード」の場合:「HDVS-UMxxG」 「マルチドライブモード」の場合:「HDVS-UMxxG-1」(ドライブ1) 「HDVS-UMxxG-2」(ドライブ2) 81 フォーマット・イニシャライズしよう フォーマットの設定をする 4 フォーマットにチェックします。 5 フォーマットの[オプション]ボタンをクリックします。 4 チェック 5 クリック 6 「全体を0で埋める」を確認します。 「全体を0で埋める」にチェックが入っていないことを確認します。 7 [OK]ボタンをクリックします。 6 確認 7 クリック 82 フォーマット・イニシャライズしよう イニシャライズの設定をする 8 イニシャライズにチェックします。 9 イニシャライズの[オプション]ボタンをクリックします。 8 チェック 9 クリック 10 パーティションを作る数を入力します。 11 パーティションタイプを選択します。 パーティションタイプについて Mac OS標準(HFS):古いOSでも認識することができます。 Mac OS拡張(HFS+):Mac OS 8以前のOSでは認識できませんが、小さいサイ ズの書類を利用することが多い場合に有効に容量を 使えます。 12 [OK]ボタンをクリックします。 10 設定 11 設定 12 クリック 83 フォーマット・イニシャライズしよう ドライバの設定をする 13 ドライバ設定の[オプション]ボタンをクリックします。 13 クリック 14 「ライトブラインド優先」のチェックを外します。 15 「コマンドキューイング許可」のチェックを外します。 16 [OK]ボタンをクリックします。 14 確認 15 確認 16 クリック 84 フォーマット・イニシャライズしよう 作業を行う 17 [実行]ボタンをクリックします。 17 クリック 18 [OK]ボタンを3回クリックします。 以上で作業は終了です。本製品をご使用ください。 パーティションについて このままではドライブ内は決定したパーティションの数によって等分割され ています。パーティションの容量を変えたい場合は、「B’sCrewユーザーズ マニュアル」をご覧になってパーティションの編集をしてください。 85 MEMO 86 使ってみよう フォーマットについて 本製品はフォーマットしないと使うことができません。 本製品をまだフォーマットしていない場合は、先に【お使いのパソコンは?】 (31ページ)をご覧ください。 電源の入れ方・切り方 モードを切り替える 本製品の電源の入れ方・切り方を説明しま す。(88ページ) 本製品のモードの切り替え方法について 説明します。(89ページ) 87 電源の入れ方・切り方 ここでは、本製品の電源を入れたり、切ったりするときの手順について説明します。 本製品の電源を入れる 本製品を含むすべてSCSI機器の電源は、パソコンの電源を入れる前に入れて ください。パソコンの電源を入れた後で、SCSI機器の電源を入れてもSCSI機器 が認識されない場合があります。 電源を入れる手順について ここで説明している方法は、一般的なSCSIインターフェイスのものです。 SCSI PCカードなど起動方法が異なるものもあります。詳しくはSCSIインター フェイスの取扱説明書をご覧ください。 本製品の電源を切る 本製品を含むすべてSCSI機器の電源は、パソコンの電源を切った後に切って ください。パソコンの電源を切る前に、SCSI機器の電源を切るとSCSI機器の 故障の原因となる場合があります。 電源を切る手順について ここで説明している方法は、一般的なSCSIインターフェイスのものです。 SCSI PCカードなど起動方法が異なるものもあります。詳しくはSCSIインター フェイスの取扱説明書をご覧ください。 88 モードを切り替える ここでは、本製品のモードを切り替える方法について説明します。 モードについて モードの説明は、【使うモードを決めよう】(17ページ)をご覧ください。 「ノーマルモード」⇔「マルチドライブモード」で切り替えたい場合 「ノーマルモード」から「マルチドライブモード」に変えたり、その逆に 「マルチドライブモード」から「ノーマルモード」に変えようとするときは、 【ノーマル⇔マルチドライブで切り替える】(151ページ)をご覧ください。 スイッチの設定方法 モード切替スイッチ・SCSI-ID設定用スイッチを設定する際は、パソコンおよ び本製品の電源を切り、設定してください。 SCSI-ID設定用スイッチ 1 6 この部分を ボールペンの先 などで押して設定 します。 モード切替スイッチ 「ドライブ1」「ドライブ2」の順に認識 ・・・・・・・・・・・・ 「3」 ドライブスイッチを「3」にします。 「ドライブ2」「ドライブ1」の順に認識 ・・・・・・・・・・・・ 「4」 ドライブスイッチを「4」にします。 「ドライブ1」のみを認識 ・・・・・・・・・・・・・・・・・・・・・・・・・・ 「5」 ドライブスイッチを「5」にします。「ドライブ2」にはアクセスできません。 「ドライブ2」のみを認識 ・・・・・・・・・・・・・・・・・・・・・・・・・・ 「6」 ドライブスイッチを「6」にします。「ドライブ1」にはアクセスできません。 89 MEMO 90 Super Multi Drive設定ユーティリティ 特長 Super Multi Drive設定ユーティリティの 特長を説明します。(92ページ) ▼ 動作環境 Windows 98/95/2000/NT 4.0 の場合 Super Multi Drive設定ユーティリティの 動作環境を説明します。(93ページ) Windows 98/95/2000/NT 4.0での使い方に ついて説明します。(94ページ) DOSの場合 MS-DOS(PC DOS)での使い方について説明 します。(108ページ) Macintoshの場合 Macintoshでの使い方について説明しま す。(120ページ) 91 特長 このソフトウェアを使用すれば、マルチドライブモードの分割比率を変えたり、 本製品にパスワードを設定し、パスワードを入力して解除するまで本製品を ハードディスクとしてアクセスできないようにする機能を使用できます。 マルチドライブ分割比率変更機能 マルチドライブモードの分割比率は、出荷時では50:50に設定されて います。 この機能は、分割比率を自由に変更することができます。 ドライブロック機能 この機能は、本製品にパスワードを設定し、一時的にOSからのアクセス を制限するものです。ドライブの片方のみをロックすることはできません。 簡易機能ですので、セキュリティ機能としての動作を保証するものでは ありません。 また、起動ドライブに対してドライブロック、解除およびパスワードの 変更を行うには起動用ディスクを作成する必要があります。 ドライブロック機能について ・本機能は簡易機能です。本機能を使用中に発生したいかなる損害に 対しても、弊社では一切責任を負いかねます。 ・本機能はノーマルモードの本製品にもお使いいただけます。 92 動作環境 ここでは、Super Multi Drive設定ユーティリティが対応している機種・OSについ て説明しています。 HDVS-UM40Gをお使いの場合は Super Multi Drive設定ユーティリティのバージョン1.01以降をお使い ください。 対応機種 NEC PC98-NXシリーズ※1 対応OS Windows 98/95※2,Windows 2000※3, Windows NT 4.0※3 DOS/Vマシン※1 Windows 98/95※2,Windows 2000※3, Windows NT 4.0※3, MS-DOS Ver 6.2/V(PC DOS J6.1/V)以降※4 NEC PC-9800シリーズ※1 Windows 98/95※2,Windows 2000※3, Windows NT 4.0※3, MS-DOS Ver 6.2以降※4 Apple Macintosh※1,5,6 漢字Talk 7.5以降,Mac OS 7.6以降(9.0.4対応) ※1 本ドライブ以外から対応OSを起動する必要があります。 ※2 OSにASPIマネージャが組み込まれていること。 通常、Windows 98/95にはASPIマネージャが組み込まれています。 ※3 お使いのSCSIインターフェイスに付属しているASPIマネージャが組み込まれている 必要があります。 ASPIマネージャおよびその組み込みについては各SCSIインターフェイスの取扱説明書 をご参照ください。 推奨SCSIインターフェイス 弊社製 SC-UPCIシリーズ(ASPI接続ビューアをインストール) ※4 MS-DOS(PC DOS)にASPIマネージャおよびCD-ROMドライブ用ドライバが組み込まれて いること。また、日本語モードのみ対応です。 ASPIマネージャについての詳細は、ご使用のSCSIインターフェイスの取扱説明書 をご参照ください。 CD-ROMドライブ用ドライバについての詳細は、パソコン本体の取扱説明書か各CD-ROM ドライブの取扱説明書をご参照ください。 ※5 iMac、iBookには対応しておりません。 ※6 お使いのMacintoshが、SCSI Manager4.3に対応した以下の機種であること。 漢字Talk 7.5以降、もしくはMac OSがインストールされたMacintosh (PowerBookでは、PowerBook2400,3400,G3/250以降の機種) 93 Windows 98/95/2000/NT 4.0の場合 ここでは、Windows版「Super Multi Drive設定ユーティリティ」を使用する方法に ついて説明しています。 ●マルチドライブ分割比率変更機能(本ページ) ●ドライブロック機能(100ページ) マルチドライブ分割比率変更機能 プログラムモードに切り替える 1 パーティションがある場合は、すべて削除します。 モードを変更する前に、FDISKなどで本製品内すべてのパーティション を削除します。 ご購入後に本製品を一度も使用したことがない場合 パーティションはありませんので、削除する必要はありません。 そのまま次へお進みください。 2 プログラムモードに切り替えます。 パソコンおよび本製品の電源を切り、モードスイッチを「7」に変更し ます。 ユーティリティで比率を変更する 3 本製品を含むSCSI機器、パソコンの順に電源を入れます。 4 「不明なデバイス」として認識される場合があります。 その場合は、[キャンセル]ボタンをクリックします。 5 94 添付のCD-ROMを挿入します。 Windows 98/95/2000/NT 4.0の場合 6 「WUMUTL」を起動します。 [マイコンピュータ]→[HDVS-UM_SMD]→[UMUTL]→[WIN32]→ [WUMUTL.EXE]を順にダブルクリックします。 7 分割比率を変更したい本製品を選択します。 本製品を複数お使いの場合は、ここで選択します。 8 [マルチドライブ分割比率変更]を選択します。 9 [次へ]ボタンをクリックします。 7 選択 8 選択 9 クリック 95 Windows 98/95/2000/NT 4.0の場合 10 「表示」にて表示方法を選択します。 容量を表示する単位、もしくは割合を選択します。 11 [スライダーバー]、または「変更後」にて設定します。 スライダーバーを移動、もしくは「変更後」に記入することで容量を 設定します。 PC-9800シリーズで40Gバイト以上の本製品をお使いの場合 分割した両ドライブとも32Gバイトを超えないように設定してください。 12 [次へ]ボタンをクリックします。 10 選択 11 設定 12 クリック 50:50に戻す場合はチェック 96 スライダーバー Windows 98/95/2000/NT 4.0の場合 13 内容を確認します。 「変更前」と「変更後」の数値を確認し、良いなら[次へ]ボタンをク リックします。 ① 確認 ② クリック 14 [完了]ボタンをクリックします。 クリック 15 パソコン、本製品を含むSCSI機器の順に電源を切ります。 97 Windows 98/95/2000/NT 4.0の場合 本製品をフォーマットする ご使用の機種によって操作手順が異なります。 ● PC98-NXシリーズおよびDOS/Vマシンの場合(本ページ) ● PC-9800シリーズの場合(次ページ) ●PC98-NXシリーズおよびDOS/Vマシンの場合 16 本製品のモードを変更します。 【モードを切り替える】(89ページ)を参照してモードスイッチを変更 してください。 17 本製品を含むSCSI機器、パソコンの順に電源を入れます。 18 本製品を「物理フォーマット」などをします。 SCSIインターフェイスやソフトウェアにより、物理フォーマット、 もしくはデータ管理情報の消去を行います。 詳細は、それぞれの取扱説明書をご参照ください。 データ管理情報の消去について 本製品は物理フォーマットに時間がかかります。 データ管理情報の消去を行うことができれば、物理フォーマットを行う よりも短い時間で作業を終わらせることができます。 19 本製品をフォーマットします。 【PC98-NXシリーズおよびDOS/Vマシンをお使いの場合】(33ページ)を ご覧になってフォーマットしてください。 98 Windows 98/95/2000/NT 4.0の場合 ●PC-9800シリーズの場合 16 本製品のモードを変更します。 【モードを切り替える】(89ページ)を参照してモードスイッチを変更 してください。 17 本製品を含むSCSI機器、パソコンの順に電源を入れます。 18 本製品をフォーマットします。 Windows 98/95でお使いの場合 【Windows 98/95でフォーマットしよう】(62ページ)をご覧に なってフォーマットしてください。 Windows 2000でお使いの場合 SCSIインターフェイスやソフトウェアにより、物理フォーマッ ト、もしくはデータ管理情報の消去を行います。 詳細は、それぞれの取扱説明書をご参照ください。 その後、【Windows 2000でフォーマットしよう】(74ページ)を ご覧になってフォーマットしてください。 Windows NT 4.0でお使いの場合 SCSIインターフェイスやソフトウェアにより、物理フォーマッ ト、もしくはデータ管理情報の消去を行います。 詳細は、それぞれの取扱説明書をご参照ください。 その後、【Windows NTでフォーマットしよう】(75ページ)をご覧 になってフォーマットしてください。 データ管理情報の消去について 本製品は物理フォーマットに時間がかかります。 データ管理情報の消去を行うことができれば、物理フォーマットを行う よりも短い時間で作業を終わらせることができます。 99 Windows 98/95/2000/NT 4.0の場合 ドライブロック機能 本機能はロックされていない本製品の場合と、ロックされている本製品の場合で、 できることが変化します。 ご使用の本製品に合わせて、お読みください。 ロックされていない本製品の場合 本製品をロックします。 プログラムモードに切り替える 1 プログラムモードに切り替えます。 パソコンおよび本製品の電源を切り、モードスイッチを「7」に変更し ます。 ユーティリティでロックする 2 本製品を含むSCSI機器、パソコンの順に電源を入れます。 3 「不明なデバイス」として認識される場合があります。 その場合は、[キャンセル]ボタンをクリックします。 4 添付のCD-ROMを挿入します。 5 「WUMUTL」を起動します。 [マイコンピュータ]→[HDVS-UM_SMD]→[UMUTL]→[WIN32]→ [WUMUTL.EXE]を順にダブルクリックします。 100 Windows 98/95/2000/NT 4.0の場合 6 ロックしたい本製品を選択します。 本製品を複数お使いの場合は、ここで選択します。 7 [ドライブロック]を選択します。 8 [次へ]ボタンをクリックします。 6 選択 7 選択 8 クリック 101 Windows 98/95/2000/NT 4.0の場合 9 パスワードを設定します。 同じパスワードを「パスワード」と「パスワードの確認入力」に入力 します。 10 [次へ]ボタンをクリックします。 9 設定 10 クリック この時点で本製品はロックされます パスワードを設定し、[次へ]ボタンをクリックした時点で、本製品は ロックされます。 起動ドライブに対して、ドライブロック機能を使用すると起動できなく なりますので、誤って設定しないようご注意ください。 パスワードについて パスワードを忘れた場合は、本製品をお使いいただけません。 また、弊社では紛失したパスワードを調べることはできません。 パスワードは忘れないように手帳などにメモしておく事をお勧めします。 その際は、メモは本製品とは別の場所に保管してください。 102 Windows 98/95/2000/NT 4.0の場合 11 [完了]ボタンをクリックします。 クリック 12 パソコン、本製品を含むSCSI機器の順に電源を切ります。 これで本製品はロックされました。 解除するまで、ハードディスクとしてアクセスできません。 103 Windows 98/95/2000/NT 4.0の場合 ロックされている本製品の場合 本製品のロックを解除したり、パスワードを変更したりします。 ユーティリティで解除・変更する 1 本製品を含むSCSI機器、パソコンの順に電源を入れます。 2 「不明なデバイス」として認識される場合があります。 その場合は、[キャンセル]ボタンをクリックします。 3 添付のCD-ROMを挿入します。 4 「WUMUTL」を起動します。 [マイコンピュータ]→[HDVS-UM_SMD]→[UMUTL]→[WIN32]→ [WUMUTL.EXE]を順にダブルクリックします。 5 作業したい本製品を選択します。 本製品を複数お使いの場合は、ここで選択します。 6 [ドライブロック]を選択します。 7 [次へ]ボタンをクリックします。 5 選択 6 選択 7 クリック 104 Windows 98/95/2000/NT 4.0の場合 8 今から何をするかを選択します。 行いたい作業のタブをクリックします。 ここからは、行う作業によって分かれます。 選択 ● [ドライブロックの解除]タブの場合 9 ロックするときに設定したパスワードを入力します。 パスワードについて パスワードを忘れた場合は、本製品をお使いいただけません。 また、弊社では紛失したパスワードを調べることはできません。 パスワードは忘れないように手帳などにメモしておく事をお勧めします。 その際は、メモは本製品とは別の場所に保管してください。 10 [次へ]ボタンをクリックします。 9 入力 10 クリック 105 Windows 98/95/2000/NT 4.0の場合 11 [完了]ボタンをクリックします。 クリック 12 パソコン、本製品を含むSCSI機器の順に電源を切ります。 13 本製品のモードを変更します。 【モードを切り替える】(89ページ)を参照してモードスイッチを変更 してください。 これで本製品のロックは解除されました。 再びハードディスクとしての使用が可能となります。 ● [パスワードの変更]タブの場合 9 パスワードを設定します。 「古いパスワード」にロックするときに設定したパスワード、「新しいパス ワード」と「新しいパスワードの確認」に新しく設定したいパスワード を入力します。 パスワードについて パスワードを忘れた場合は、本製品をお使いいただけません。 また、弊社では紛失したパスワードを調べることはできません。 パスワードは忘れないように手帳などにメモしておく事をお勧めします。 その際は、メモは本製品とは別の場所に保管してください。 106 Windows 98/95/2000/NT 4.0の場合 10 [次へ]ボタンをクリックします。 9 設定 10 クリック 11 [完了]ボタンをクリックします。 クリック 12 パソコン、本製品を含むSCSI機器の順に電源を切ります。 これでパスワードは変更されました。 107 DOSの場合 ここでは、DOS版「Super Multi Drive設定ユーティリティ」を使用する方法につい て説明しています。 ●マルチドライブ分割比率変更機能(本ページ) ●ドライブロック機能(113ページ) マルチドライブ分割比率変更機能 プログラムモードに切り替える 1 パーティションがある場合は、すべて削除します。 モードを変更する前に、FDISKなどで本製品内すべてのパーティション を削除します。 ご購入後に本製品を一度も使用したことがない場合 パーティションはありませんので、削除する必要はありません。 そのまま次へお進みください。 2 プログラムモードに切り替えます。 パソコンおよび本製品の電源を切り、モードスイッチを「7」に変更し ます。 ユーティリティで比率を変更する 3 本製品を含むSCSI機器、パソコンの順に電源を入れます。 4 添付のCD-ROMを挿入します。 108 DOSの場合 5 「DUMUTL」を起動します。 「E:\UMUTL\DOS\DUMUTL」(CD-ROMドライブがEの場合)と入力し、 キー を押します。 6 分割比率を変更したい本製品を選択します。 本製品を複数お使いの場合は、ここで選択します。 Escキー 終了 7 終了 Zキー 選択 操作対象外のHDVS-UMシリーズのみ 接続されていた場合は、この画面のみ 表示されます。 [1 : マルチドライブ分割比率変更]を選択します。 [1]キーを押します。 [1]を押します 109 DOSの場合 8 「表示」にて表示方法を選択します。 表示したい単位・割合を選んで、それに対応したキーを押します。 選択 9 容量を設定します。 指定した単位で、ドライブ1の容量を入力してください。ドライブ2の 容量は自動的に決定されます。入力が終わったら、 キーを押します。 入力 PC-9800シリーズで40Gバイト以上の本製品をお使いの場合 分割した両ドライブとも32Gバイトを超えないように設定してください。 10 内容を確認します。 「変更前」と「変更後」の数値を確認し、良いなら[Y]キーを押しま す。[N]キーを押すと、操作を終了します。 確認 入力 11 パソコン、本製品を含むSCSI機器の順に電源を切ります。 110 DOSの場合 本製品をフォーマットする ご使用の機種によって操作手順が異なります。 ● PC98-NXシリーズおよびDOS/Vマシンの場合(本ページ) ● PC-9800シリーズの場合(次ページ) ●PC98-NXシリーズおよびDOS/Vマシンの場合 12 本製品のモードを変更します。 【モードを切り替える】(89ページ)を参照してモードスイッチを変更 してください。 13 本製品を含むSCSI機器、パソコンの順に電源を入れます。 14 本製品を「物理フォーマット」などをします。 SCSIインターフェイスやソフトウェアにより、物理フォーマット、 もしくはデータ管理情報の消去を行います。 詳細は、それぞれの取扱説明書をご参照ください。 データ管理情報の消去について 本製品は物理フォーマットに時間がかかります。 データ管理情報の消去を行うことができれば、物理フォーマットを行う よりも短い時間で作業を終わらせることができます。 15 本製品をフォーマットします。 【PC98-NXシリーズおよびDOS/Vマシンをお使いの場合】(33ページ)を ご覧になってフォーマットしてください。 111 DOSの場合 ●PC-9800シリーズの場合 12 本製品のモードを変更します。 【モードを切り替える】(89ページ)を参照してモードスイッチを変更 してください。 13 本製品を含むSCSI機器、パソコンの順に電源を入れます。 14 本製品を初期化します。 「FORMAT /H」と入力し、 キーを押して初期化を行ってください。 データ管理情報の消去について 本製品は初期化に時間がかかります。 データ管理情報の消去を行うことができれば、初期化を行うよりも短い 時間で作業を終わらせることができます。 15 本製品をフォーマットします。 【PC-9800シリーズをお使いの場合】(59ページ)をご覧になってフォー マットしてください。 112 DOSの場合 ドライブロック機能 本機能はロックされていない本製品の場合と、ロックされている本製品の場合で、 できることが変化します。 ご使用の本製品に合わせて、お読みください。 ロックされていない本製品の場合 本製品をロックします。 プログラムモードに切り替える 1 プログラムモードに切り替えます。 パソコンおよび本製品の電源を切り、モードスイッチを「7」に変更し ます。 ユーティリティでロックする 2 本製品を含むSCSI機器、パソコンの順に電源を入れます。 3 添付のCD-ROMを挿入します。 4 「DUMUTL」を起動します。 「E:\UMUTL\DOS\DUMUTL」(CD-ROMドライブがEの場合)と入力し、 キー を押します。 113 DOSの場合 5 ロックしたい本製品を選択します。 本製品を複数お使いの場合は、ここで選択します。 Escキー 終了 6 終了 Zキー 選択 操作対象外のHDVS-UMシリーズのみ 接続されていた場合は、この画面のみ 表示されます。 [2 : ドライブのロック]を選択します。 [2]キーを押します。 [2]を押します 114 DOSの場合 7 パスワードを設定します。 パスワードの入力を聞いてきますので、パスワードを入力し、 キー を押してください。パスワードは16文字までです。確認のためもう一度 パスワードを聞いてきますので、同じパスワードを入力し キーを押し てください。 パスワードを入力 パスワードを入力 この時点で本製品はロックされます パスワードを設定し、[次へ]ボタンをクリックした時点で、本製品は ロックされます。 起動ドライブに対して、ドライブロック機能を使用すると起動できなく なりますので、誤って設定しないようご注意ください。 パスワードについて パスワードを忘れた場合は、本製品をお使いいただけません。 また、弊社では紛失したパスワードを調べることはできません。 パスワードは忘れないように手帳などにメモしておく事をお勧めします。 その際は、メモは本製品とは別の場所に保管してください。 8 ロックをしてよいか確認し、[Y]キーを押します。 確認のためのメッセージが表示されますので、ロックを行うなら[Y] キーを押してください。[N]キーを押すと操作を終了します。 9 パソコン、本製品を含むSCSI機器の順に電源を切ります。 これで本製品はロックされました。 解除するまで、ハードディスクとしてアクセスできません。 115 DOSの場合 ロックされている本製品の場合 本製品のロックを解除したり、パスワードを変更したりします。 ユーティリティで解除・変更する 1 本製品を含むSCSI機器、パソコンの順に電源を入れます。 2 添付のCD-ROMを挿入します。 3 「DUMUTL」を起動します。 「E:\UMUTL\DOS\DUMUTL」(CD-ROMドライブがEの場合)と入力し、 キー を押します。 4 作業したい本製品を選択します。 本製品を複数お使いの場合は、ここで選択します。 Escキー 終了 116 終了 Zキー 操作対象外のHDVS-UMシリーズのみ 接続されていた場合は、この画面のみ 表示されます。 選択 DOSの場合 5 今から何をするかを選択します。 [ドライブのロックを解除]か、[パスワードの変更]のどちらか 行いたい作業の番号を入力します。 [3]キーを押すと、本製品の選択に戻ります。行いたい作業のタブを クリックします。 ここからは、行う作業によって分かれます。 選択 ● [ドライブのロックを解除]の場合 6 ロックするときに設定したパスワードを入力します。 ロックするときに設定したパスワードを入力し、 キーを押します。 入力 パスワードについて パスワードを忘れた場合は、本製品をお使いいただけません。 また、弊社では紛失したパスワードを調べることはできません。 パスワードは忘れないように手帳などにメモしておく事をお勧めします。 その際は、メモは本製品とは別の場所に保管してください。 117 DOSの場合 7 ロックを解除してよいか確認し、[Y]キーを押します。 確認のためのメッセージが表示されますので、ロックを解除するなら [Y]キーを押します。[N]キーを押すと操作を終了します。 8 パソコン、本製品を含むSCSI機器の順に電源を切ります。 9 本製品のモードを変更します。 【モードを切り替える】(89ページ)を参照してモードスイッチを変更 してください。 これで本製品のロックは解除されました。 再びハードディスクとしての使用が可能となります。 ● [パスワードの変更]の場合 6 パスワードを設定します。 「古いパスワード」にロックするときに設定したパスワード、「新しいパス ワード」と「新しいパスワードの確認」に新しく設定したいパスワード を入力します。 設定していたパスワード 新しいパスワード 新しいパスワード パスワードについて パスワードを忘れた場合は、本製品をお使いいただけません。 また、弊社では紛失したパスワードを調べることはできません。 パスワードは忘れないように手帳などにメモしておく事をお勧めします。 その際は、メモは本製品とは別の場所に保管してください。 118 DOSの場合 7 パスワードを変更するか確認し、[Y]キーを押します。 確認のためのメッセージが表示されますので、パスワードを変更する なら[Y]キーを押します。[N]キーを押すと操作を終了します。 8 パソコン、本製品を含むSCSI機器の順に電源を切ります。 これでパスワードは変更されました。 119 Macintoshの場合 ここでは、Macintosh版「Super Multi Drive設定ユーティリティ」を使用する方法 について説明しています。 ●マルチドライブ分割比率変更機能(本ページ) ●ドライブロック機能(124ページ) マルチドライブ分割比率変更機能 プログラムモードに切り替える 1 パーティションがある場合は、すべて削除します。 モードを変更する前に、フォーマッタソフトなどで本製品内すべての パーティションを削除します。 ご購入後に本製品を一度も使用したことがない場合 パーティションはありませんので、削除する必要はありません。 そのまま次へお進みください。 2 プログラムモードに切り替えます。 パソコンおよび本製品の電源を切り、モードスイッチを「7」に変更し ます。 ユーティリティで比率を変更する 3 本製品を含むSCSI機器、パソコンの順に電源を入れます。 4 添付のCD-ROMを挿入します。 120 Macintoshの場合 5 「HDVS-UM Utility」を起動します。 「HDVS-UM SMD」CD-ROM内の[HDVS-UM Utility]をダブルクリックしま す。 ダブルクリック 6 分割比率を変更したい本製品を選択します。 本製品を複数お使いの場合は、ここで選択します。 7 [マルチドライブ分割比率変更]を選択します。 8 [次へ]ボタンをクリックします。 6 選択 7 選択 8 クリック 121 Macintoshの場合 9 「表示」にて表示方法を選択します。 容量を表示する単位、もしくは割合を選択します。 10 「変更後」にて容量を設定します。 もしくは「変更後」に入力することで容量を設定します。 11 [次へ]ボタンをクリックします。 9 選択 10 設定 11 クリック 50:50に戻します。 12 内容を確認します。 「変更前」と「変更後」の数値を確認し、良いなら[実行]ボタンを クリックします。 ① 確認 ② クリック 122 Macintoshの場合 13 [OK]ボタンをクリックします。 クリック 14 パソコン、本製品を含むSCSI機器の順に電源を切ります。 本製品をフォーマットする 15 本製品のモードを変更します。 【モードを切り替える】(89ページ)を参照してモードスイッチを変更 してください。 16 本製品を含むSCSI機器、パソコンの順に電源を入れます。 17 本製品をフォーマット・イニシャライズします。 【フォーマット・イニシャライズしよう】(81ページ)をご覧になって フォーマット・イニシャライズしてください。 123 Macintoshの場合 ドライブロック機能 本機能はロックされていない本製品の場合と、ロックされている本製品の場合で、 できることが変化します。 ご使用の本製品に合わせて、お読みください。 ロックされていない本製品の場合 本製品をロックします。 プログラムモードに切り替える 1 プログラムモードに切り替えます。 パソコンおよび本製品の電源を切り、モードスイッチを「7」に変更し ます。 ユーティリティでロックする 2 本製品を含むSCSI機器、パソコンの順に電源を入れます。 3 添付のCD-ROMを挿入します。 4 「HDVS-UM Utility」を起動します。 「HDVS-UM SMD」CD-ROM内の[HDVS-UM Utility]をダブルクリックしま す。 ダブルクリック 124 Macintoshの場合 5 ロックしたい本製品を選択します。 本製品を複数お使いの場合は、ここで選択します。 6 [ドライブロック]を選択します。 7 [次へ]ボタンをクリックします。 5 選択 6 選択 7 クリック 8 パスワードを設定します。 同じパスワードを「パスワード」と「パスワードの確認入力」に入力 します。 9 [ロック]ボタンをクリックします。 8 設定 9 クリック この時点で本製品はロックされます パスワードを設定し、[次へ]ボタンをクリックした時点で、本製品は ロックされます。 起動ドライブに対して、ドライブロック機能を使用すると起動できなく なりますので、誤って設定しないようご注意ください。 パスワードについて パスワードを忘れた場合は、本製品をお使いいただけません。 また、弊社では紛失したパスワードを調べることはできません。 パスワードは忘れないように手帳などにメモしておく事をお勧めします。 その際は、メモは本製品とは別の場所に保管してください。 125 Macintoshの場合 10 [OK]ボタンをクリックします。 クリック 11 パソコン、本製品を含むSCSI機器の順に電源を切ります。 これで本製品はロックされました。 解除するまで、ハードディスクとしてアクセスできません。 126 Macintoshの場合 ロックされている本製品の場合 本製品のロックを解除します。 ユーティリティで解除する 1 本製品を含むSCSI機器、パソコンの順に電源を入れます。 2 添付のCD-ROMを挿入します。 3 「HDVS-UM Utility」を起動します。 「HDVS-UM SMD」CD-ROM内の[HDVS-UM Utility]をダブルクリックしま す。 ダブルクリック 4 作業したい本製品を選択します。 本製品を複数お使いの場合は、ここで選択します。 5 [ドライブロック解除]を選択します。 6 [次へ]ボタンをクリックします。 4 選択 5 選択 6 クリック 127 Macintoshの場合 7 ロックするときに設定したパスワードを入力します。 パスワードについて パスワードを忘れた場合は、本製品をお使いいただけません。 また、弊社では紛失したパスワードを調べることはできません。 パスワードは忘れないように手帳などにメモしておく事をお勧めします。 その際は、メモは本製品とは別の場所に保管してください。 8 [OK]ボタンをクリックします。 7 入力 8 クリック 9 [OK]ボタンをクリックします。 クリック 10 パソコン、本製品を含むSCSI機器の順に電源を切ります。 11 本製品のモードを変更します。 【モードを切り替える】(89ページ)を参照してモードスイッチを変更 してください。 これで本製品のロックは解除されました。 再びハードディスクとしての使用が可能となります。 128 付録 困った時には 本製品を使用中に、異常があったときに ご覧ください。(130ページ) 対応表 推奨SCSIインターフェイスにて本製品を どう使えるかを記載します。(139ページ) パーティションについて パーティションについて説明します。(148 ページ) ノーマル⇔マルチドライブで 切り替える 「ノーマルモード」⇔「マルチドライブ モード」に切り替える場合の手順について 説明します。(151ページ) B’sCrew for Windowsについて説明します。 B’sCrew for Windowsについて (155ページ) 別売オプション品について 別売オプション品について説明します。 (157ページ) ハードウェア仕様 本製品の仕様を説明します。(158ページ) 129 困った時には パソコン起動時のトラブル パソコン起動時に起こる異常について説明 します。(131ページ) フォーマット時のトラブル フォーマット時に起こる異常について説明 します。(133ページ) 使用中のトラブル 使用中に起こる異常について説明します。 (137ページ) トラブル 内容 IDスキャン(デバイススキャン)に本製品が表示されない パソコンが起動途中で動かなくなる 起動 「マイコンピュータ」に本製品のアイコンが表示されない Windows 98/95/2000で、本製品が「その他のデバイス」として 認識される PC98-NXシリーズおよびDOS/VマシンのFDISKで下のようになる ・「5 現在のハードディスクドライブを変更」が表示されない ・空き容量のあるディスクが見つからない Adaptec社製「AHA-2940(J)」に本製品を接続し、Windows 98/95 のFDISK等で領域を作成後、再起動するとパソコンが動かない PC-9800シリーズのDISKINITで「SCSI固定ディスク」が表示 されない マルチドライブモードでお使いの際、片方を物理フォーマット 中にもう片方にアクセスするとエラーが表示された フォー B'sCrew for Windowsの「パーティションの編集」で「ドライブ マット スキャン中」と表示されたまま、パソコンが動作しなくなる B'sCrew for Windowsにて物理フォーマット中に、サスペンド 機能が働いた場合、サスペンドを解除してもパソコンが動作 しない FDISKで、実際の容量よりも確保できる容量が少ない FDISKで、2047Mバイト以上の領域を確保できない Macintoshのフォーマット時にパソコンが動かなくなる Macintoshのイニシャライズ時にパソコンが動かなくなる Macintoshでデータをコピーしたとき、元の倍以上の容量になる 使用中にデータエラーが発生したり、アクセスランプが点灯 したままパソコンが動かなくなる 使用中 DOS/Vマシンで、本製品から起動できない DOS/VマシンとPC-9800シリーズで本製品を併用できない 130 ページ 131 132 133 134 135 136 137 138 困った時には パソコン起動時のトラブル IDスキャン(デバイススキャン)に本製品が表示されない 原因1 SCSI機器が正しく取り付けられていない パソコンおよびすべての周辺機器の電源を切り、本製品を含む すべてのSCSI機器の接続(ケーブル・ ターミネータなど)を確認 してください。 原因2 SCSI機器に電源が入っていない パソコンおよびすべての周辺機器の電源を切り、本製品を含む すべてのSCSI機器の電源を入れてください。 原因3 SCSI-IDが重複している パソコンおよびすべての周辺機器の電源を切り、本製品と他の SCSI機器にSCSI-IDの重複がないように設定し直してください。 原因4 SCSIインターフェイスが本製品のSCSI-IDを認識しな い設定になっている SCSIインターフェイスのBIOS設定で、該当するSCSI-IDを認識 するように設定してください。 詳細は、お使いのSCSIインターフェイスの取扱説明書を参照 してください。 原因5 モード切替スイッチが0、3~7以外に設定されている モード切替スイッチを、使用するモードに設定してください。 原因6 SCSIバスの状態が不安定である 接続機器の接続順序や、接続ケーブルを変更してみてくださ い。また、接続ケーブルが長すぎないか確認してください。 (SCSIインターフェイスの取扱説明書参照) 131 困った時には パソコン起動時のトラブル パソコンが起動途中で動かなくなる 原因 何らかの設定がおかしい 前のページの【IDスキャン(デバイススキャン)に本製品が表示 されない】をご覧ください。 「マイコンピュータ」に本製品のアイコンが表示されない 原因1 領域確保またはフォーマットされていない ご使用の機種・OSに応じた場所をご覧になり、領域確保または フォーマット後、再起動してください。 原因2 「FDISK」でパーティションの設定が正しくない ご使用の機種・OSに応じた場所をご覧になり、FDISK以降の手順 をやり直してください。 原因3 SCSIインターフェイスが使えるようになっていない SCSIインターフェイスの取扱説明書をご覧になり、SCSIイン ターフェイスを使えるようにしてください。 原因4 何らかの設定がおかしい 前のページの【IDスキャン(デバイススキャン)に本製品が表示 されない】をご覧ください。 Windows 98/95/2000で、本製品が「その他のデバイス」として 認識される 原因 モードスイッチを「7」にしている ①[キャンセル]ボタンをクリックしてください。 ②「Super Multi Drive設定ユーティリティ」を お使いになる場合は、起動してください(91ページ参照)。 お使いにならない場合は、パソコンおよび本製品の電源を 切ってモードスイッチを変更してください(89ページ参照)。 132 困った時には フォーマット時のトラブル PC98-NXシリーズおよびDOS/VマシンのFDISKで下のようになる ・「5 現在のハードディスクドライブを変更」が表示されない ・空き容量のあるディスクが見つからない 原因1 SCSI PCカードやBIOSの無いSCSIボードに接続して 使用している FDISKでは初期化・領域確保はできません。 各SCSIインターフェイスの取扱説明書を参照し、作業を行って ください。 原因2 Windows 98/95にて「Command Prompt Only」で起動 していない 【Windows 98/95でフォーマットしよう】(36ページ)の手順に したがって作業を行ってください。 原因3 SCSIインターフェイスのBIOSを使用しない設定に なっている SCSIインターフェイスのBIOSを使用する設定にした後、もう 一度FDISKを起動してください。詳しくは、SCSIインターフェイ スの取扱説明書をご覧ください。 Adaptec社製「AHA-2940(J)」に本製品を接続し、Windows 98/95 のFDISK等で領域を作成後、再起動するとパソコンが動かない 原因 8.4G以降の本製品は「AHA-2940(J)」とWindows 98/95 との組み合わせでは使えません 133 困った時には フォーマット時のトラブル PC-9800シリーズのDISKINITで「SCSI固定ディスク」が表示され ない 原因1 SCSI PCカードやBIOSの無いSCSIボードに接続して 使用している DISKINIT(およびFDISK)では初期化・領域確保はできません。 各SCSIインターフェイスの取扱説明書を参照し、作業を行って ください。 原因2 Windows 98/95にて「コマンドプロンプトのみ」で 起動していない 【Windows 98/95でフォーマットしよう】(62ページ)の手順に したがって作業を行ってください。 原因3 SCSIインターフェイスのBIOSを使用しない設定に なっている SCSIインターフェイスのBIOSを使用する設定にした後、もう 一度DISKINITを起動してください。詳しくは、SCSIインター フェイスの取扱説明書をご覧ください。 マルチドライブモードでお使いの際、片方を物理フォーマット中 にもう片方にアクセスするとエラーが表示された 原因 PCSC-FやCBSCⅡ(16ビットモード)で本製品をお使 いの場合は、ASPIFORM.EXEでマルチドライブの片方 のドライブを物理フォーマット中に、もう片方のド ライブにアクセスしてはいけません。 物理フォーマット中にもう片方のドライブにはアクセスしない でください。また、物理フォーマットを行う際には、ハード ディスクにアクセスするような常駐ソフト(ウィルススキャン ソフトなど)は外しておいてください。 134 困った時には フォーマット時のトラブル B'sCrew for Windowsの「パーティションの編集」で「ドライブ スキャン中」と表示されたまま、パソコンが動作しなくなる 原因 ドライブスキャンに数分かかる場合がある ハードディスクのアクセスランプが点滅している場合、実際に は正常動作しています。ドライブスキャンが終了するまでお待 ちください。 この時に、[Ctrl]+[Alt]+[Delete]キーを押し、アプリ ケーションの状態を表示させると、「応答なし」と表示されま すが、問題ありません。 B'sCrew for Windowsにて物理フォーマット中に、サスペンド機能 が働いた場合、サスペンドを解除してもパソコンが動作しない 原因 正常に物理フォーマットを行っている ハードディスクのアクセスランプが点灯している場合、物理 フォーマットが進行中です。物理フォーマットが終了するまで お待ちください。 物理フォーマットが終了すると正常に動作するようになりま す。 FDISKで、実際の容量よりも確保できる容量が少ない 原因 SCSIインターフェイスが誤認識、もしくは対応して いない SCSIインターフェイスの対応や誤認識については、SCSIインター フェイスのメーカーにお問い合わせください。 135 困った時には フォーマット時のトラブル FDISKで、2047Mバイト以上の領域を確保できない 原因1 OSの仕様である [MS-DOS(PC DOS)、Windows 95 4.00.950/4.00.950a] OSの仕様により、2047Mバイト以上の領域は確保できません。 原因2 大容量ディスクのサポートを使用可能にしていない [Windows 98,Windows 95 4.00.950/4.00.950a] OSの仕様により、2047Mバイト以上の領域は確保できません。 Macintoshのフォーマット時にパソコンが動かなくなる 原因 フォーマットのオプション設定が正しくない フォーマットの設定で「全体を0で埋める」等の項目があった 場合は、使わないように設定してください。 Macintoshのイニシャライズ時にパソコンが動かなくなる 原因 一部のMacintoshおよびPerformaの仕様である フォーマッタソフトの「ブラインド転送」に関する設定を使わ ないようにしてください。 Macintoshでデータをコピーしたとき、元の倍以上の容量になる 原因 コピー元とコピー先でパーティションタイプが違う コピー先を「HFS+」形式にすると、ファイルの管理が効率化 されます。【パーティションタイプについて】(83ページ)を ご覧ください。 136 困った時には 使用中のトラブル 使用中にデータエラーが発生したり、アクセスランプが点灯した ままパソコンが動かなくなる 原因1 SCSIバスの状態が悪い ケーブル長が長い、ケーブル類の品質が悪い、電気的なノイズ の影響を受けている等の理由が考えられます。 下の方法をお試しください。 ①本製品のみ接続してお試しください。 ②【接続しよう】(25ページ)をご覧ください。 ③本製品や他のSCSI機器の同期転送速度を下げてください。 方法については、ご使用のSCSIインターフェイスの取扱説明 書を参照してください。 原因2 SCSI-IDの設定が正しくない 本製品のSCSI-IDを他のSCSI機器よりも小さくしてください。 DOS/Vマシンで、本製品から起動できない 原因1 起動用のIDEハードディスクがある 起動用のIDEハードディスクは取り外す必要があります。 原因2 SCSI PCカードやBIOSの無いSCSIボードに接続して 使用している 本製品をSCSI PCカード及びBIOSの無いSCSIインターフェイスで 使用する場合は、起動用とすることはできません。 137 困った時には Windows 98 SEでのトラブル DOS/VマシンとPC-9800シリーズで本製品を併用できない 原因 「PC98-NXシリーズおよびDOS/Vマシン」と「PC-9800 シリーズ」でフォーマットを行わずに本製品を併用 することはできない 「PC98-NXシリーズおよびDOS/Vマシン」から「PC-9800シリー ズ」(その逆でも)に本製品を取り付けなおす時には、大事な データをバックアップした後で新たに取り付けるパソコンで フォーマットしなおしてください。 138 対応表 ここでは、推奨SCSIインターフェイスをお使いの場合に、本製品をどう使えるかを 表にて記載しています。 以下の場合はここをお読みになる必要がありません ・弊社製 推奨SCSIインターフェイス以外をお使いの場合 ・8.4Gバイト以下の本製品のみをお使いの場合 ・Windows 98/95、Windows 2000、Windows NT 4.0以外のOSにて本製品をお使 いの場合 ・Macintoshにて本製品をお使いの場合 SC-PCIをお使いの方へ SC-PCIをお使いの場合は、【SC-UPCIまたはSC-PCIをお使いの場合】(9ページ) をご覧ください。 HDVS-UM13Gの場合 ・・・・・・・・・・・・・・・次ページ HDVS-UM20Gの場合 ・・・・・・・・・・・・・・・142ページ HDVS-UM27G,HDVS-UM30Gの場合 ・・・・・・・・・・・・・・・144ページ 40Gバイト以上の本製品の場合 ・・・・・・・・・・・・・・・146ページ 次ページ以降の対応表の見方 お使いのSCSIインターフェイスとOSの交差した部分をご覧ください。 ・SCSIインターフェイス SC-UPCI:SC-UPCIシリーズ PCSC-F:PCSC-Fシリーズ CBSCⅡ:CBSCⅡシリーズ SC-NBPCI,SC-NBUN:SC-NBPCIおよびSC-UBUNシリーズ ・記号 ○:すべての容量を使用可能 △:一部の容量のみ使用可能 ×:使用不可 139 対応表 HDVS-UM13Gの場合 PC98-NXシリーズおよびDOS/Vマシンの場合 ●ノーマルモードの場合 SC-UPCI PCSC-F CBSCⅡ SC-NBPCI, SC-NBUN Windows 98 ○ ○ ○ ○ Windows 95 (4.00.950 B/ 4.00.950 C) ○ ○ ○ ○ Windows 95 (4.00.950/4.00.950a) ○ △※ △※ △※ Windows 2000 ○ ○ ○ ○ Windows NT 4.0 ○ × ○ ○ OS ※ 使用できる容量は「2,047MBのパーティション×5」となります。 ●マルチドライブモードの場合 SC-UPCI PCSC-F CBSCⅡ SC-NBPCI, SC-NBUN Windows 98 ○ ○ ○ ○ Windows 95 (4.00.950 B/ 4.00.950 C) ○ ○ ○ ○ Windows 95 (4.00.950/4.00.950a) ○ ○※ ○※ ○※ Windows 2000 ○ ○ ○ ○ Windows NT 4.0 ○ × ○ ○ OS ※ 容量分割比率を変更する場合は、両ドライブとも約10,235Mバイト以下の容量に 設定してください。 140 対応表 PC-9800シリーズの場合 ●ノーマルモードの場合 SC-UPCI PCSC-F CBSCⅡ SC-NBPCI, SC-NBUN Windows 98 ○ ○ ○ ○ Windows 95 (4.00.950 B/ 4.00.950 C) × ○ ○ ○ Windows 95 (4.00.950/4.00.950a) × △※ △※ △※ Windows 2000 ○ ○ ○ ○ Windows NT 4.0 ○ × ○ ○ OS ※ 使用できる容量は「2,047MBのパーティション×5」となります。 ●マルチドライブモードの場合 SC-UPCI PCSC-F CBSCⅡ SC-NBPCI, SC-NBUN Windows 98 ○ ○ ○ ○ Windows 95 (4.00.950 B/ 4.00.950 C) ○※1 ○ ○ ○ Windows 95 (4.00.950/4.00.950a) ○※1 ○※2 ○※2 ○※2 Windows 2000 ○ ○ ○ ○ Windows NT 4.0 ○ × ○ ○ OS ※1 「ドライブ1」「ドライブ2」とも約8,192Mバイト以下の容量に設定してください。 ※2 容量分割比率を変更する場合は、両ドライブとも約10,235Mバイト以下の容量に 設定してください。 141 対応表 HDVS-UM20Gの場合 PC98-NXシリーズおよびDOS/Vマシンの場合 ●ノーマルモードの場合 SC-UPCI PCSC-F CBSCⅡ SC-NBPCI, SC-NBUN Windows 98 ○ ○ ○ ○ Windows 95 (4.00.950 B/ 4.00.950 C) ○ ○ ○ ○ Windows 95 (4.00.950/4.00.950a) ○ △※ △※ △※ Windows 2000 ○ ○ ○ ○ Windows NT 4.0 ○ × ○ ○ OS ※ 使用できる容量は「2,047MBのパーティション×5」となります。 ●マルチドライブモードの場合 SC-UPCI PCSC-F CBSCⅡ SC-NBPCI, SC-NBUN Windows 98 ○ ○ ○ ○ Windows 95 (4.00.950 B/ 4.00.950 C) ○ ○ ○ ○ Windows 95 (4.00.950/4.00.950a) ○ ○※ ○※ ○※ Windows 2000 ○ ○ ○ ○ Windows NT 4.0 ○ × ○ ○ OS ※ 容量分割比率を変更する場合は、両ドライブとも約10,235Mバイト以下の容量に 設定してください。 142 対応表 PC-9800シリーズの場合 ●ノーマルモードの場合 SC-UPCI PCSC-F CBSCⅡ SC-NBPCI, SC-NBUN Windows 98 ○ ○ ○ ○ Windows 95 (4.00.950 B/ 4.00.950 C) × ○ ○ ○ Windows 95 (4.00.950/4.00.950a) × △※ △※ △※ Windows 2000 ○ ○ ○ ○ Windows NT 4.0 ○ × ○ ○ OS ※ 使用できる容量は「2,047MBのパーティション×5」となります。 ●マルチドライブモードの場合 SC-UPCI PCSC-F CBSCⅡ SC-NBPCI, SC-NBUN Windows 98 ○ ○ ○ ○ Windows 95 (4.00.950 B/ 4.00.950 C) △※1 ○ ○ ○ Windows 95 (4.00.950/4.00.950a) △※1 ○※2 ○※2 ○※2 Windows 2000 ○ ○ ○ ○ Windows NT 4.0 ○ × ○ ○ OS ※1 ドライブの片方を約8,192Mバイト以下に設定し、そのドライブをお使いください。 もう片方は、他のOSでお使いください。 ※2 容量分割比率を変更する場合は、両ドライブとも約10,235Mバイト以下の容量に 設定してください。 143 対応表 HDVS-UM27G,HDVS-UM30Gの場合 PC98-NXシリーズおよびDOS/Vマシンの場合 SC-UPCI PCSC-F CBSCⅡ SC-NBPCI, SC-NBUN Windows 98 ○ ○ ○ ○ Windows 95 (4.00.950 B/ 4.00.950 C) ○ ○ ○ ○ Windows 95 (4.00.950/4.00.950a) ○ △※ △※ △※ Windows 2000 ○ ○ ○ ○ Windows NT 4.0 ○ × ○ ○ OS ※ 使用できる容量は「2,047MBのパーティション×5」となります。 144 対応表 PC-9800シリーズの場合 ●ノーマルモードの場合 SC-UPCI PCSC-F CBSCⅡ SC-NBPCI, SC-NBUN Windows 98 ○ ○ ○ ○ Windows 95 (4.00.950 B/ 4.00.950 C) × ○ ○ ○ Windows 95 (4.00.950/4.00.950a) × △※ △※ △※ Windows 2000 ○ ○ ○ ○ Windows NT 4.0 ○ × ○ ○ OS ※ 使用できる容量は「2,047MBのパーティション×5」となります。 ●マルチドライブモードの場合 SC-UPCI PCSC-F CBSCⅡ SC-NBPCI, SC-NBUN Windows 98 ○ ○ ○ ○ Windows 95 (4.00.950 B/ 4.00.950 C) △※1 ○ ○ ○ Windows 95 (4.00.950/4.00.950a) △※1 △※2 △※2 △※2 Windows 2000 ○ ○ ○ ○ Windows NT 4.0 ○ × ○ ○ OS ※1 ドライブの片方を約8,192Mバイト以下に設定し、そのドライブをお使いください。 もう片方は、他のOSでお使いください。 ※2 使用できる容量は「2,047MBのパーティション×5」となります。 145 対応表 40Gバイト以上の本製品の場合 PC98-NXシリーズおよびDOS/Vマシンの場合 ●ノーマルモードの場合 SC-UPCI PCSC-F CBSCⅡ SC-NBPCI, SC-NBUN Windows 98 ○ ○ ○ ○ Windows 95 (4.00.950 B/ 4.00.950 C) ○ ○ ○ ○ Windows 95 (4.00.950/4.00.950a) × × × × Windows 2000 ○ ○ ○ ○ Windows NT 4.0 ○ × ○ ○ SC-UPCI PCSC-F CBSCⅡ SC-NBPCI, SC-NBUN Windows 98 ○ ○ ○ ○ Windows 95 (4.00.950 B/ 4.00.950 C) ○ ○ ○ ○ Windows 95 (4.00.950/4.00.950a) × × × × Windows 2000 ○ ○ ○ ○ Windows NT 4.0 ○ × ○ ○ OS ●マルチドライブモードの場合 OS 146 対応表 PC-9800シリーズの場合 ●ノーマルモードの場合 PC-9800シリーズでは32Gバイト以上のハードディスクは使えません PC-9800シリーズでは、32Gバイト以上のハードディスクは使えないため、 本製品をノーマルモードでお使いいただくことはできません。 ●マルチドライブモードの場合 OS SC-UPCI PCSC-F CBSCⅡ SC-NBPCI, SC-NBUN Windows 98 ○※1 ○※1 ○※1 ○※1 Windows 95 (4.00.950 B/ 4.00.950 C) △※2 ○※1 ○※1 ○※1 Windows 95 (4.00.950/4.00.950a) × × × × Windows 2000 ○※1 ○※1 ○※1 ○※1 Windows NT 4.0 ○※1 × ○※1 ○※1 ※1 容量分割比率を変更する場合は、両ドライブとも約32Gバイト以下の容量に設定 してください。 ※2 ドライブの片方を約8,192Mバイト以下に設定し、そのドライブをお使いください。 もう片方は、他のOSでお使いください。 147 パーティションについて ここでは、パーティションについて説明します。 パーティションを作らないと本製品は使えません 本製品に限らず、通常1台のハードディスクは1つまたはそれ以上のパーティ ション(区画領域)を作らなければ、使うことができません。 ●1つのパーティション=1つのドライブ ハードディスクのパーティションは、作成したパーティション単位に ドライブ名が割り当てられます。 ●パーティションの種類 ◆ Windows 98/95/NT/Windows 3.1およびMS-DOS(PC DOS)の場合 (PC-9800シリーズを除く) パーティションには以下の2つがあります。 ・基本MS-DOS領域 「基本MS-DOS領域」は1つしか作成できません。 また、ハードディスクを増設用として使用する場合には、 「基本MS-DOS領域」を作成せず、「拡張MS-DOS領域(の論理ドライブ 領域)」だけを作成しても使用できます。 ・拡張MS-DOS領域の論理ドライブ領域 「拡張MS-DOS領域の論理ドライブ領域」は、「拡張MS-DOS領域」内に 作成します。複数作成することができます。 本製品内に 本製品内に「基本 内に「基本MS 「基本MSMS-DOS領域 DOS領域」 領域」が1つと 「拡張MS 拡張MSMS-DOS領域 DOS領域」 領域」内に論理ドライブが4 内に論理ドライブが4つある例 基本MS-DOS領域 基本MS-DOS領域 論理ドライブ1 論理ドライブ2 拡張MS-DOS領域 論理ドライブ3 論理ドライブ4 148 本製品の全容量 パーティションについて ◆ Windows 2000の場合 パーティションには以下の2つがあります。 ・プライマリパーティション 「プライマリパーティション」は4つまで作ることができます。 ただし、「拡張パーティション」を作る場合は3つまでとなり ます。 ・拡張パーティション 「拡張パーティション」は1つ作ることができます。 「拡張パーティション」内に、プライマリパーティションと 同じように使える論理ドライブを複数作ることができます。 論理ドライブを複数作ることにより、ハードディスクを4つ 以上に分けることができます。 本製品内に 本製品内に「プライマリパーティション」 内に「プライマリパーティション」が 「プライマリパーティション」が3つと 「拡張パーティション」 拡張パーティション」内に論理ドライブが パーティション」内に論理ドライブが2 内に論理ドライブが2つある例 プライマリパーティション1 プライマリ パーティション プライマリパーティション2 プライマリパーティション3 拡張 パーティション 本製品の全容量 論理ドライブ1 論理ドライブ2 PC-9800シリーズをお使いの場合 通常、PC-9800シリーズではプライマリパーティションのみ作成できます。 なお、本製品の状態によってはプライマリパーティション以外のパーティ ションも作成することができることがあります。このような状態で作成 したパーティションはMS-DOSなどのOSで認識できなくなる場合があります。 149 パーティションについて ●ドライブ名が変わることがあります (PC-9800シリーズ、Windows 2000/Windows NTを除く) ハードディスクのドライブ名が変わるパターン ・パソコンにすでに接続されているハードディスク 「基本MS-DOS領域」と「拡張MS-DOS領域」がある ・本製品 「基本MS-DOS領域」がある 上の2つの条件が揃った場合、ドライブ名が変わってしまいます。 ドライブ名が変わる理由 「基本MS-DOS領域」は「拡張MS-DOS領域」よりも優先されます。 従って、本製品に「基本MS-DOS領域」があった場合、パソコンにすでに接続 されているハードディスク内の「拡張MS-DOS領域」よりも優先されます。 そのため、ドライブ名が変更されます。 ドライブ名を変えたくない場合は ドライブ名を変えたくない場合は、本製品には「拡張MS-DOS領域」のみを作っ てください。 ※Windows 98/95用のB'sCrew for Windowsでは、必ず「基本MS-DOS領域」を 作成しますので、【Windows 98/95でフォーマットしよう】(36,62ページ)の 作業にてフォーマットしてください。 ハードディスク以外のドライブ名が変わるパターン 例えば、CD-ROMドライブの場合、本製品フォーマット後、取り付けた 本製品のドライブ名が内蔵ハードディスクとCD-ROMドライブのドライブ 名との間に入ります。 ドライブ名が変わる理由 本製品フォーマット後は、CD-ROMのドライブ番号を指定したバッチファイル などがある場合は新しいドライブ番号に変更してください。 また、CONFIG.SYSにLASTDRIVEの設定が必要となる場合があります。 150 ノーマル⇔マルチドライブで切り替える ここでは、本製品のモードを「ノーマルモード」から「マルチドライブモード」へ、 また逆に「マルチドライブモード」から「ノーマルモード」へと切り替える場合の 手順について説明します。 本作業を行うと 本作業を行うと、本製品内に保存された内容はすべて消えてしまいます。 必要なデータを他のハードディスクなどに保存した後で、本作業を行ってくだ さい。 モード切替スイッチを切り替える前に ここの手順では、モード切替スイッチを切り替える前に何らかの作業を行う 場合があります。 必ず、手順に沿って作業を行ってください。 PC98-NXシリーズおよびDOS/Vマシンの場合 ・・・・・・・・・・・・・・・次ページ PC-9800シリーズの場合 ・・・・・・・・・・・・・・・153ページ Macintoshの場合 ・・・・・・・・・・・・・・・154ページ 151 ノーマル⇔マルチドライブで切り替える PC98-NXシリーズおよびDOS/Vマシンの場合 1 本製品内のすべてのパーティションを削除します。 FDISKなどで本製品内のすべてのパーティションを削除します。 マルチドライブモードでお使いの場合は、両ドライブともパーティショ ンを削除してください。 2 パソコン、本製品を含むSCSI機器の順に電源を切ります。 3 モード切替スイッチを切り替えます。 モード切替スイッチの設定については、【本製品を設定しよう】(22 ページ)をご覧ください。 4 本製品を含むSCSI機器、パソコンの順に電源を入れます。 5 本製品を「物理フォーマット」などをします。 SCSIインターフェイスやソフトウェアにより、物理フォーマット、 もしくはデータ管理情報の消去を行います。 詳細は、それぞれの取扱説明書をご参照ください。 データ管理情報の消去について 本製品は物理フォーマットに時間がかかります。 データ管理情報の消去を行うことができれば、物理フォーマットを行う よりも短い時間で作業を終わらせることができます。 6 本製品をフォーマットします。 【PC98-NXシリーズおよびDOS/Vマシンをお使いの場合】(33ページ)を ご覧になってフォーマットしてください。 152 ノーマル⇔マルチドライブで切り替える PC-9800シリーズの場合 1 本製品内のすべてのパーティションを削除します。 FDISKなどで本製品内のすべてのパーティションを削除します。 マルチドライブモードでお使いの場合は、両ドライブともパーティショ ンを削除してください。 2 パソコン、本製品を含むSCSI機器の順に電源を切ります。 3 モード切替スイッチを切り替えます。 モード切替スイッチの設定については、【本製品を設定しよう】(22 ページ)をご覧ください。 4 本製品を含むSCSI機器、パソコンの順に電源を入れます。 5 OSによって作業が異なります。 Windows 98/95/2000の場合 特に作業は必要ありません。次の手順へお進みください。 Windows NTの場合 SCSIインターフェイスやソフトウェアにより、物理フォーマット、 もしくはデータ管理情報の消去を行います。 詳細は、それぞれの取扱説明書をご参照ください。 Windows 3.1およびMS-DOSの場合 「FORMAT /H」と入力し、 キーを押して初期化を行うか、データ 管理情報の消去を行ってください。 データ管理情報の消去について 本製品は物理フォーマット・初期化に時間がかかります。 データ管理情報の消去を行うことができれば、物理フォーマット・初期化 を行うよりも短い時間で作業を終わらせることができます。 6 本製品をフォーマットします。 【PC-9800シリーズをお使いの場合】(59ページ)をご覧になってフォー マットしてください。 153 ノーマル⇔マルチドライブで切り替える Macintoshの場合 1 本製品内のすべてのパーティションを削除します。 フォーマッタソフトなどで本製品内のすべてのパーティションを削除 します。 マルチドライブモードでお使いの場合は、両ドライブともパーティショ ンを削除してください。 2 パソコン、本製品を含むSCSI機器の順に電源を切ります。 3 モード切替スイッチを切り替えます。 モード切替スイッチの設定については、【本製品を設定しよう】(22 ページ)をご覧ください。 4 本製品を含むSCSI機器、パソコンの順に電源を入れます。 5 本製品をフォーマット・イニシャライズします。 【Macintoshをお使いの場合】(79ページ)をご覧になって、フォーマッ ト・イニシャライズしてください。 154 B’sCrew for Windowsについて 「B’sCrew for Windows」は、『本製品』を『既存の起動ドライブ』とまるご と交換し、起動用とすることができます。 その他にも、ドライブのフォーマット、ドライブのパーティションの編集など の機能があります。 詳細な機能の説明、使用方法などは『B'sCrew for Windowsユーザーズマニュ アル』を参照してください。 ● 対応機種・OSについて 対応機種:NEC PC98-NXシリーズ、DOS/VマシンおよびPC-9821シリーズ SCSIハードディスクの場合は、BIOSが搭載されたSCSIボードに 接続されていること。(SCSI PCカードではご利用いただけませ ん) お使いのSCSIボードにBIOSが搭載されているかどうかはSCSIボードのメー カーにお問い合わせください。 対応OS:Windows 98(Second Editionを含む)およびWindows 95 ● ユーザー登録・お問い合わせについて 添付の「ビー・エイチ・エー社宛ユーザー登録ハガキ」にてユーザー登録 を行ってください。 B'sCrew for Windowsに関する Windowsに関する お問い合わせ B'sCrew for Windowsに関しては、 株式会社ビー・エイチ・エーまでお問い合わせください。 ●お問い合わせ先 株式会社ビー・エイチ・エー サポートセンター TEL 06-6378-3568 FAX 06-6378-3336 受付時間:月∼金曜日 10:00∼12:00 13:00∼17:00 (夏期・年末年始特定休業日、祝祭日を除く) 155 B’sCrew for Windowsについて ● インストールについて 「B'sCrew for Windows+Super Multi Drive設定ユーティリティ」CD-ROM の「BSCREW」フォルダ内にある「BSCREWxxx.EXE」(xxxには数字が入りま す)を起動してください。 ● 本製品を起動用とするための条件について ・現在起動用としているハードディスク等のドライブがIDE/ATAPI機器の場合 は、B’sCrew for Windowsでコピー後に取り外す必要があります。 起動可能なIDE/ATAPI機器があるとそちらが優先されます。 ・現在起動用としているハードディスク等のドライブがSCSI機器の場合は、 B’sCrew for Windowsでコピー後に、本製品のSCSI-IDをそのドライブより 前に設定する必要があります。 ・ご使用のパソコンで、SCSI機器からの起動ができる必要があります。 ● アップデート情報について B'sCrew for Windowsのアップデート情報等が、株式会社ビー・エイチ・ エーのホームページで案内されています。最新のバージョンのご使用を おすすめします。 http://www.bha.co.jp/download/ 156 別売オプション品について お使いになるSCSIインターフェイスのコネクタ形状により、付属のSCSI接続ケー ブルがご利用いただけない場合があります。また、ターミネータあるいは変換ア ダプタ等も必要となりますので、下記の別売オプションをお買い求めください。 型番 長さ A50-A50※1 75cm 50cm 30cm 10cm 75cm 30cm 75cm 48cm - - - A50-A50-M※1 A50-A50-S※1 A50-A50-SS※1 A50-H50※1 A50-H50-S※1 F50-A50※1 AP30-A50※1 TA-A50 TA-H50 AD-SC/AH AD-SC/HA CBSCⅡ-A50-L※2 タイプ SCSIケーブル(D-subハーフピッチ50ピン⇔D-subハーフピッチ50ピン) 同上(添付品と同等品) 同上 同上(フラットケーブルロック機能なし) SCSIケーブル(D-subハーフピッチ50ピン⇔アンフェノールハーフピッチ50ピン) 同上 SCSIケーブル(アンフェノールフルピッチ50ピン⇔D-subハーフピッチ50ピン) SCSIケーブル(HDI30ピン⇔D-subハーフピッチ50ピン) アクティブターミネータ(D-subハーフピッチ50ピン(オス)) アクティブターミネータ(アンフェノールハーフピッチ50ピン(オス)) 変換アダプタ (D-subハーフピッチ50ピン(メス)⇔アンフェノールハーフピッチ50ピン(オス)) - 変換アダプタ (アンフェノールハーフピッチ50ピン(メス)⇔D-subハーフピッチ50ピン(オス)) 75cm SCSIケーブル(専用25ピン⇔D-subハーフピッチ50ピン) ※1:ハイ・インピーダンス タイプ ※2:本ケーブルはCBSCⅡシリーズ、PCSC-F専用です。 また、本ケーブルはデイジーチェーン接続にはご使用いただけません。 SCSI機器の使用は本製品1台のみとなります。複数台のSCSI機器を使用する場合には、 有償にて専用SCSIケーブルを提供させていただきますので、弊社サービス窓口(TEL: 076-260-3663)までお問い合わせください。 157 ハードウェア仕様 ●HDVS-UMシリーズ ハードウェア仕様については、添付の別紙をご覧ください。 158 サポートセンターへのお問い合わせ HDVS-UMシリーズに関するお問い合わせ 弊社サポートセンターへのお問い合わせはユーザー登録された方に限ります。 ■お知らせいただく事項 1. お客様の住所・氏名・郵便番号・連絡先の電話番号及びFAX番号 2. ご使用の弊社製品名と、サポートソフトウェアディスクのシリアルNo. (本書の巻末に貼ったVerシールに印刷されています。) 3. ご使用のパソコン本体と周辺機器の型番。 4. ご使用のOSとアプリケーションの名称、バージョン及びメーカー名。 5. 現在の状態(どのようなときに、どうなり、今はどうなっているか。画面の状 態やエラーメッセージなどの内容)。 《連絡方法》 ■オンライン インターネット http://www.iodata.co.jp/support/ 「サポートセンターお問い合わせ」内のフォームを 使用してE-mailをお送りください。 アイ・オー・データステーション(SIODATA)サポート会議室 @nifty ■郵便 住所 〒920-8513 石川県金沢市桜田町15街区7 アイ・オー・データ第2ビル 株式会社アイ・オー・データ機器 サポートセンター「HDVS-UMシリーズ」係 宛 ■電話 電話番号 受付時間 本社 076-260-3366 03-3254-0301 東京 9:30~19:00 月~金曜日(祝祭日を除く) ■FAX FAX番号 本社 076-260-3360 03-3254-9055 東京 宛先 株式会社アイ・オー・データ機器 サポートセンター「HDVS-UMシリーズ」係 宛 本製品に関するお問い合わせはサポートセンターのみで行っています。 予めご了承ください。 159 サポートセンターへのお問い合わせ B’sCrew for Windowsに関するお問い合わせ B'sCrew for Windowsに関する Windowsに関する お問い合わせ B'sCrew for Windowsに関しては、 株式会社ビー・エイチ・エーまでお問い合わせください。 ●お問い合わせ先 株式会社ビー・エイチ・エー サポートセンター TEL 06-6378-3568 FAX 06-6378-3336 受付時間:月∼金曜日 10:00∼12:00 13:00∼17:00 (夏期・年末年始特定休業日、祝祭日を除く) B’sCrew for Windowsのバージョンアップ ビー・エイチ・エー社製 「B'sCrew for Windows」のバージョンアップサービスは 弊社では行っておりません。 バージョンアップをご希望の場合は添付の「ビー・エイチ・エー社 ユーザー登録 ハガキ」にてユーザー登録を行ってください。 また、㈱ビー・エイチ・エー社のホームページでもバージョンアップができます。 ㈱ビー・エイチ・エー社のホームページ http://www.bha.co.jp/ 160 保証について ◎保証期間 ・保証期間は、お買い上げの日より1年間です。保証期間を過ぎたものや、保 証書に販売店印とお買い上げ日の記述のないものは、有償修理となります。 お送りいただいた製品を検査後、有償となる場合のみ往復ハガキにて修理金 額をご案内いたします。修理するか否かを送られてきた往復ハガキにご記入 の上、ご返送ください。 また、修理を受ける場合には保証書が必要になりますので、大切に保管して ください。 ・弊社が販売中止を決定してから、一定期間が過ぎた製品は、修理ができなく なる場合があります。 詳細は、ハードウェア保証書をご覧ください。 ◎保証範囲 次のような場合は、保証の責任を負いかねます。予めご了承ください。 ・本製品の使用によって生じた、データの消失および破損。 ・本製品の使用によって生じた、いかなる結果やその他の異常。 ・弊社の責任によらない製品の破損、または改造による故障。 161 修理について 弊社製品の修理につきましては、以下の事項をご確認の上、販売店へご依 頼頂くか、または下記修理品送付先までお送りくださいます様、お願い致 します。 ● 原則として修理品は弊社への持ち込みが前提です。送付される場合は、発送時 の費用はお客様負担、修理後の返送費用は弊社負担とさせていただきます。 また、修理品のデータに関しましては保証いたしかねます。 ● 修理品にはご使用の環境や現在の状態(『サポートセンターへのお問い合わ せ』の「お知らせいただく事項」)をお書き添えください。 ● 保証期間中は無償で修理いたします。ただし、次の場合は有償となります。 ◇保証書がない場合 ◇保証書の所定事項が未記入の場合 ◇逆挿入など誤った操作方法や、お買い上げ後の輸送、落下、取り付け場所の 移設による破損、故障の場合 ◇落雷などの事故による破損の場合 ◇本製品を改造した場合 ● 保証期間後は有償で修理いたします。 製品によっては主要部品がユニット化(一体化)されている場合があります。 これらの製品で故障が主要部品におよんでいた場合、各ユニットの交換を実費 で行います。 ● 修理品送付先 住所 〒920-8513 石川県金沢市桜田町15街区7 アイ・オー・データ第2ビル 株式会社アイ・オー・データ機器 「HDVS-UMシリーズ」 修理係 宛 ※修理品を送付される場合は、輸送時の破損を防ぐため、ご購入時の箱・ 梱包 材を使用してください。また、紛失等のトラブルを避けるため、宅配便また は書留郵便小包でのご送付をお願いいたします。 ● サービス窓口 076-260-3663 電話番号 金沢 受付時間 9:30~12:00 13:00~17:00 月~金曜日(祝祭日を除く) ※申し込まれた修理品の納期をお知りになりたい場合は、こちらまでお問い 合わせください。 162