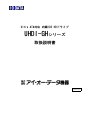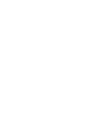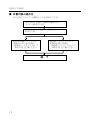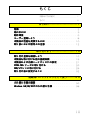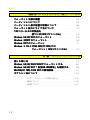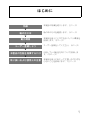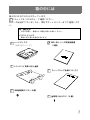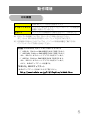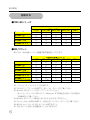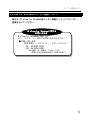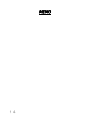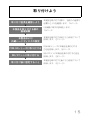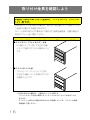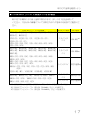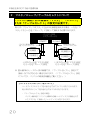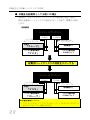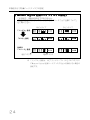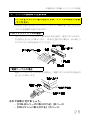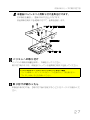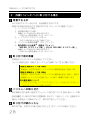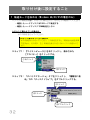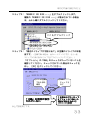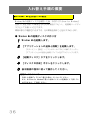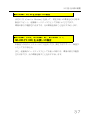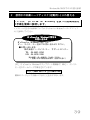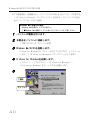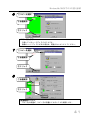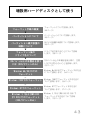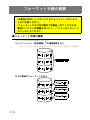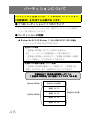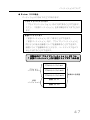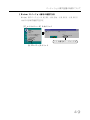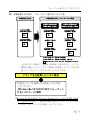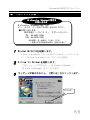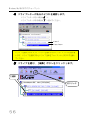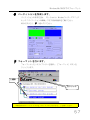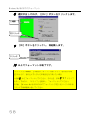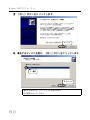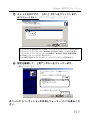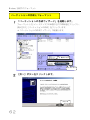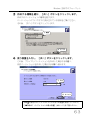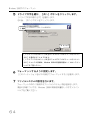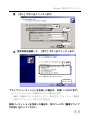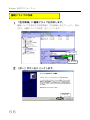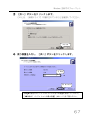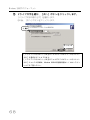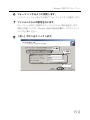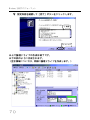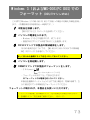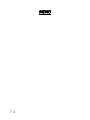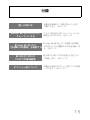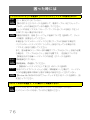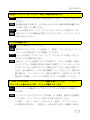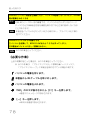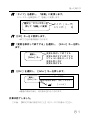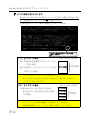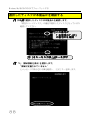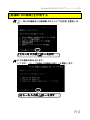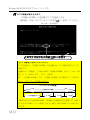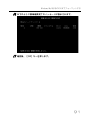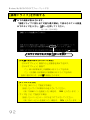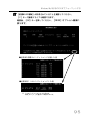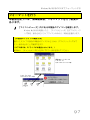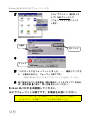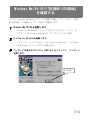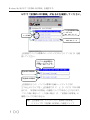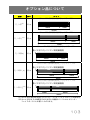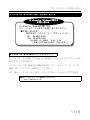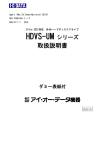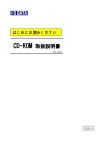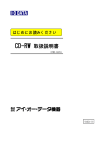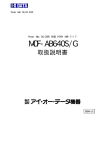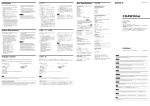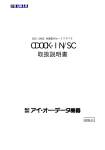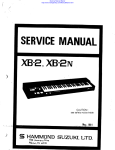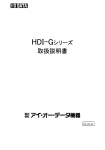Download 取扱説明書等 - アイ・オー・データ機器
Transcript
Ultra ATA対応 内蔵IDE HDドライブ UHDI-GHシリーズ 取扱説明書 33043-08 【ご注意】 1) 2) 3) 4) 5) 6) 7) 8) 9) ● ● ● ● 本製品及び本書は株式会社アイ・オー・データ機器の著作物です。 したがって、本製品及び本書の一部または全部を無断で複製、複写、転載、改変することは法律で 禁じられています。 本製品及び本書の内容については、改良のために予告なく変更することがあります。 本製品及び本書の内容について、不審な点やお気づきの点がございましたら、弊社サポートセンター までご連絡ください。 本製品は「外国為替及び外国貿易法」の規定により戦略物資等輸出規制製品に該当する場合がありま す。 国外に持ち出す際には、日本国政府の輸出許可申請などの手続きが必要になる場合があります。 本製品は、医療機器、原子力設備や機器、航空宇宙機器、輸送設備や機器など人命に関る設備や機器、 及び高度な信頼性を必要とする設備や機器としての使用またはこれらに組み込んでの使用は意図され ておりません。これら、設備や機器、制御システムなどに本製品を使用され、本製品の故障により、 人身事故、火災事故、社会的な損害などが生じても、弊社ではいかなる責任も負いかねます。設備や 機器、制御システムなどにおいて、冗長設計、火災延焼対策設計、誤動作防止設計など、安全設計に 万全を期されるようご注意願います。 本製品は日本国内仕様です。本製品を日本国外で使用された場合、弊社は一切の責任を負いかねます。 また、弊社は本製品に関し、日本国外への技術サポート、及びアフターサービス等を行っておりませ んので、予めご了承ください。(This product is for use only in Japan. We bear no responsibility for any damages or losses arising from use of, or inability to use, this product outside Japan and provide no technical support or after-service for this product outside Japan.) お客様は、本製品または、その使用権を第三者に対する再使用許諾、譲渡、移転またはその他の処分 を行うことはできません。 弊社は、お客様が【ご注意】の諸条件のいずれかに違反されたときは、いつでも本製品のご使用を 終了させることができるものとします。 本製品を運用した結果の他への影響については、上記にかかわらず責任は負いかねますのでご了承 ください。 I-O DATAは、株式会社アイ・オー・データ機器の登録商標です。 Microsoft,Windows,Windows NT,MS,MS-DOSは、米国 Microsoft Corporationの登録商標です。 B'sCrewおよびB'sCrewのロゴは株式会社ビー・エイチ・エーの登録商標です。 その他、一般に会社名、製品名は各社の商標または登録商標です。 UHDI-GHシリーズ 取扱説明書 2001.Jun.29 33043-08 発 行 株式会社アイ・ オー・ データ機器 〒920-8512 石川県金沢市桜田町3丁目10番地 C 2001 I-O DATA DEVICE,INC. All rights reserved. 本製品および本書は著作権法により保護されておりますので 無断で複写、複製、転載、改変することは禁じられています。 お読みになる前に このたびは、本製品をお買い上げいただき、誠にありがとうございます。 お使いの前に本書をよくお読みいただき、正しいお取り扱いをお願いします。 ● 呼び方 呼び方 意 味 UHDI-GHシリーズ Windows Me 別紙をご覧ください。 Microsoft® Windows® Millennium Edition Operating System Windows 98 Microsoft® Windows® 98 Operating Systemおよび Microsoft® Windows® 98 Second Edition Operating Systemの総称 Windows 95 Microsoft® Windows® 95 Operating System Windows Me/98/95 Windows Me,Windows 98およびWindows 95の総称 Windows 2000 Microsoft® Windows® 2000 Professional Operating System Windows NT 4.0 Microsoft® Windows NT® Workstation Version 4.0 Operating System Windows Me/98/95/NT 4.0 Windows 98,Windows 95およびWindows NT 4.0の総称 Windows NT 3.51 Microsoft® Windows NT® Workstation Version 3.51 Operating System Windows NT Windows NT 4.0およびWindows NT 3.51の総称 Windows 3.1 Microsoft® Windows® Version 3.1 Operating System Windows Windows Me/98/95,Windows 2000,Windows NTおよび Windows 3.1の総称 Ultra ATA対応機種 Ultra ATA対応のEnhanced IDEインターフェイスを 搭載した機種 ファイルベイ 5インチベイをファイルベイとも呼びます。 i お読みになる前に ● 本書の読み進め方 以下の流れに沿って、必要なところをお読みください。 【はじめに】を読み、内容物の確認および ユーザー登録を行います。 【取り付けよう】を読み、本製品をパソコンに 取り付けます。 使用中の内蔵ハードディスク (起動用)と入れ替える場合 【起動用ハードディスクとして 使用する】をご覧ください。 増設用ハードディスクとして 本製品を使用する場合 【増設用ハードディスクとして 使用する】をご覧ください。 終 ii 了 もくじ お読みになる前に...................... ⅰ もくじ ............................... ⅲ はじめに……………………………1 特徴 ・ ・ ・ ・ ・ ・ ・ ・ ・ ・ ・ ・ ・ ・ 箱の中には ・ ・ ・ ・ ・ ・ ・ ・ ・ ・ 動作環境 ・ ・ ・ ・ ・ ・ ・ ・ ・ ・ ・ ユーザー登録しよう ・ ・ ・ ・ ・ 本製品の性能を発揮するには 取り扱いおよび使用上の注意 ・ ・ ・ ・ ・ ・ ・ ・ ・ ・ ・ ・ ・ ・ ・ ・ 2 ・ ・ ・ ・ ・ ・ ・ ・ ・ ・ ・ ・ ・ ・ ・ ・ 3 ・ ・ ・ ・ ・ ・ ・ ・ ・ ・ ・ ・ ・ ・ ・ ・ 5 ・ ・ ・ ・ ・ ・ ・ ・ ・ ・ ・ ・ ・ ・ ・ ・ 8 ・ ・ ・ ・ ・ ・ ・ ・ ・ ・ ・ ・ ・ ・ ・ 10 ・ ・ ・ ・ ・ ・ ・ ・ ・ ・ ・ ・ ・ ・ ・ 12 取り付けよう………………………15 取り付け金具を確認しよう ・ ・ ・ ・ ・ ・ ・ ・ 本製品を取り付ける前の基礎知識 ・ ・ ・ ・ 本製品および内蔵ハードディスクの設定 PC98-NXシリーズに取り付ける PC98-NXシリーズに取り付ける ・ ・ ・ ・ ・ ・ DOS/Vマシンに取り付ける DOS/Vマシンに取り付ける ・ ・ ・ ・ ・ ・ ・ ・ 取り付け後に設定すること ・ ・ ・ ・ ・ ・ ・ ・ ・ ・ ・ ・ ・ ・ ・ ・ ・ 16 ・ ・ ・ ・ ・ ・ ・ ・ ・ 19 ・ ・ ・ ・ ・ ・ ・ ・ ・ 21 ・ ・ ・ ・ ・ ・ ・ ・ ・ 26 ・ ・ ・ ・ ・ ・ ・ ・ ・ 29 ・ ・ ・ ・ ・ ・ ・ ・ ・ 32 起動用ハードディスクとして使う………35 入れ替え手順の概要 ・ ・ ・ ・ ・ ・ ・ ・ ・ ・ ・ ・ ・ ・ ・ ・ ・ ・ ・ ・ 36 Windows Me/98/95での入れ替え手順 Me/98/95での入れ替え手順 ・ ・ ・ ・ ・ ・ ・ ・ ・ ・ ・ ・ 38 iii もくじ 増設用ハードディスクとして使う………43 フォーマット手順の概要 ・ ・ ・ ・ ・ ・ ・ ・ ・ ・ ・ ・ ・ ・ ・ パーティションについて ・ ・ ・ ・ ・ ・ ・ ・ ・ ・ ・ ・ ・ ・ ・ パーティション最大容量の制限について ・ ・ ・ ・ ・ ・ フォーマット後のドライブ名について ・ ・ ・ ・ ・ ・ ・ 13Gバイト以上の本製品を 13Gバイト以上の本製品を 使うには(DOS/V 使うには(DOS/Vマシンのみ (DOS/Vマシンのみ) マシンのみ) ・ ・ ・ ・ Windows Me/98/95でのフォーマット Me/98/95でのフォーマット ・ ・ ・ ・ ・ ・ ・ ・ ・ Windows 2000でのフォーマット 2000でのフォーマット ・ ・ ・ ・ ・ ・ ・ ・ ・ ・ ・ Windows NTでのフォーマット NTでのフォーマット ・ ・ ・ ・ ・ ・ ・ ・ ・ ・ ・ ・ Windows 3.1および 3.1およびMS-DOS(PC およびMS-DOS(PC DOS)での DOS)での フォーマット( フォーマット(DOS/Vマシンのみ) DOS/Vマシンのみ) 付 録 ・ ・ ・ 44 ・ ・ ・ 46 ・ ・ ・ 48 ・ ・ ・ 50 ・ ・ ・ 53 ・ ・ ・ 54 ・ ・ ・ 59 ・ ・ ・ 71 ・ ・ ・ 73 ………………………75 困った時には ・ ・ ・ ・ ・ ・ ・ ・ ・ ・ ・ ・ ・ ・ ・ ・ ・ ・ ・ ・ ・ Windows Me/98/95の Me/98/95のFDISKでフォーマットする FDISKでフォーマットする ・ ・ ・ Windows Me/98/95で Me/98/95で「拡張MS-DOS 「拡張MS-DOS領域」を確認する MS-DOS領域」を確認する MS-DOS(PC DOS)の DOS)のFDISKでの領域確保 FDISKでの領域確保 ・ ・ ・ ・ ・ ・ ・ ・ オプション品について ・ ・ ・ ・ ・ ・ ・ ・ ・ ・ ・ ・ ・ ・ ・ ・ ・ ・ ・ 76 ・ ・ ・ 82 ・ ・ ・ 99 ・ ・ 101 ・ ・ 103 サポートセンターへのお問い合わせ .............. 104 保証について .................................. 106 修理について .................................. 107 iv はじめに 特徴 本製品の特徴を紹介します。(2ページ) ▼ 箱の中には 箱の中のものを確認します。(3ページ) ▼ 動作環境 本製品を使うことができるパソコン環境を 説明します。(5ページ) ▼ ユーザー登録しよう ユーザー登録をしてください。(8ページ) ▼ 本製品の性能を発揮するには 対応している転送方式について説明しま す。(10ページ) ▼ 取り扱いおよび使用上の注意 本製品を使うにあたって注意しなければな らないことを説明します。(12ページ) 1 特徴 ●高速転送 Ultra DMAなどの高速転送方式が利用可能です。 ●大容量でハイコストパフォーマンス Windowsアプリケーションや画像・音声データなど大容量を必要とする場合 でも、十分対応可能です。1Mバイトあたりの単価でも優れたコストパフォー マンスを達成しました。 ●起動用ドライブとして入れ替えが可能 ビー・エイチ・エー社製 B'sCrew for Windowsを使うことにより、使用中の 起動用ドライブと入れ替えることが可能です。 操作も画面を見ながらの簡単操作で行うことができます。 ※ 本製品を起動用ドライブと入れ替える場合は、元の内蔵IDEハードディスクより 優先度を高く設定する必要があります。 本製品をUIDE-66,UIDE-DVシリーズに接続する場合は、元の内蔵ハードディスク をUIDE-66,UIDE-DVシリーズに接続し、本製品より優先度の低い設定にしてくだ さい。 優先度についての詳細は、【1 本製品を設定する】(21ページ)をご覧ください。 2 箱の中には 箱の中には以下のものが入っています。 にチェックをつけながら、ご確認ください。 万が一不足品がございましたら、弊社サポートセンターまでご連絡くださ い。 箱・梱包材は 大切に保管し、修理などで輸送の際にお使いください。 イラストについて 実物と若干異なる場合があります。 ハードディスク [UHDI-GHシリーズ] UHDI-GHシリーズ取扱説明書 (本書) 5インチベイ用取り付け金具 『ハードウェア仕様について』 本体装着用ネジA(4個) 金具取り付けネジ(4個) 3 箱の中には ハードウェア保証書 ユーザー登録カード ハードウェアシリアルNo.シール 『安全で快適にお使いいただく ために』 B’sCrew for Windows一式 [・フロッピーディスク ・ビー・エイチ・エー社製ユーザー登録ハガキ ・B’sCrew for Windowsユーザーズマニュアル ・B’sCrew for Windows専用シリアルNO.シール] B’sCrew for Windows ユーザーズマニュアル補足情報 B’sCrew for Windowsに関しては、ビー・エイチ・エー社にお問い合わせくださ い。(105ページ) 4 動作環境 対応機種 マシン インターフェイス 空きベイ PC98-NXシリーズおよびDOS/Vマシン パソコン※1またはインターフェイスボード※1が本製品の 容量に対応していること。 パソコンに内部増設が可能な空きベイ※2があること。 ※1 対応している容量については、各メーカーにお問い合わせください。 また、Ultra ATA/100/66/33対応インターフェイスをおすすめします。 ※2 内部増設が可能かどうかについては、パソコンの取扱説明書をご覧になるか、 パソコンメーカーにお問い合わせください。 弊社製 Ultra ATAインターフェイスボードについて ・「UIDE-66」ではUltra DMA/66転送方式まで利用できます。 ・「UIDE-DVM」ではUltra DMA/33転送方式まで利用できます。 また、32Gバイトまでのハードディスクに対応しています。 ・「UIDE-DV」ではUltra DMA/33転送方式まで利用できます。 また、32Gバイトまでのハードディスクに対応しています。 ただし、BIOSのアップデートが必要です。 「UIDE-DV」のBIOSアップデート BIOSのアップデート方法はこちらをご覧ください。 http://www.iodata.co.jp/lib/ifoption/uidedv.htm 5 動作環境 対応OS ●PC98-NXシリーズ Windows Windows Windows Windows Windows Me※1 98 95 2000 NT 4.0 ~12G ○ ○ ○ ○ ○ 本製品の容量(バイト) 13G~39G 40G~59G 60G~79G ○ ○ ○ ○ ○ ○ × ○ ○※4 ○ ○ ○ ○※5 ○※5 ○※5 80G~ ○ ○※2 × ○ ○※5 ●DOS/Vマシン 弊社では、OADG加盟メーカーの機種で動作確認を行っています。 Windows Me※1 Windows 98 Windows 95※3 Windows 2000 Windows NT 4.0 Windows NT 3.51 Windows 3.1※6 MS-DOS(PC DOS)※6 ~12G ○ ○ ○ ○ ○ ○ ○※7 ○※7 本製品の容量(バイト) 13G~39G 40G~59G 60G~79G ○ ○ ○ ○ ○ ○ ○ ○※4 × ○ ○ ○ ○※5 ○※5 ○※5 × × × ※7 ○ × × ○※7 × × 80G~ ○ ○※2 × ○ ○※5 × × × ※1 フロッピーディスクドライブが必要です。 ※2 FDISKのアップデートが必要です。詳しくは、次ページをご覧ください。 ※3 Windows 95のモジュールをアップデートしてください。 詳しくは、次ページの【DOS/VマシンのWindows 95で本製品をお使いになる場合の 注意事項】をご覧ください。 ※4 ※5 ※6 ※7 6 Windows 95バージョン番号が4.00.950 B/4.00.950 Cであること。 Service Pack 4以降が必要です。判別方法については、次ページをご覧ください。 MS-DOS Ver.6.2/V(PC DOS J6.1/V)以降であること。 約8.4Gバイトを超える容量を使うことはできません。 動作環境 《FDISKのアップデート方法》 Windows 98で80Gバイト以上の本製品を使う場合は、FDISKのアップデートが必要です。 ・アップデート方法 このホームページをご覧になり、FDISKのアップデートをしてください。 http://www.microsoft.com/japan/support/kb/articles/jp263/0/44.htm 《Service Packの判別方法と入手》 1. [マイコンピュータ]の[ヘルプ]をクリックし、メニュー内の[バージョン 表示]をクリックしてください。 2. 表示される「Service Pack x」のxを確認してください。 それがService Packのバージョンです。「Service Pack x」が表示されない場合は、 Service Packがインストールされていません。 Service Packは、以下のMicrosoft社のホームページ等から入手してください。 http://www.microsoft.com/japan/ 《DOS/VマシンのWindows 95で本製品をお使いになる場合の注意 事項》 Windows 95バージョン番号の確認方法 【Windows 95バージョン番号の確認方法】(49ページ)をご覧ください。 Windows 95のバージョンが4.00.950/4.00.950aでは、Windows 95の仕様により ビデオCDが再生できなくなるなどの問題が発生します。 Windows 95のモジュールをアップデートしてください。 ・アップデート方法 Windows 95のモジュール(インターネットのMicrosoft社のホームページにありま す)をアップデートすると、問題は解消されます。 http://www.microsoft.com/japan/win95/modules/pcat.htm このホームページにあるモジュールの中の『IOS.VXDのアップデート』をダウン ロードしてください。 7 ユーザー登録しよう ここではユーザー登録について説明します。 本製品のユーザー登録について 1 「ハードウェアシリアルNo.シール」を所定の位置にはります。 2 ユーザー登録をします。 添付のハードウェアシリアルNo.シールを、ユーザー登録カード、ハード ウェア保証書にはってください。 ユーザー登録にはオンライン登録と、ハガキ登録の2通りがあります。 ●オンライン登録 http://www.iodata.co.jp/regist/ インターネットに接続できる環境をお持ちの場合はこちらでユーザー登録 してください。 I-O DATA ホームページにユーザー登録フォームが用意されています。 画面の表示にしたがって必要事項を記入してください。 ユーザー登録後、お手元のユーザー登録カードにユーザー登録番号を記入 し、大切に保管してください。 ●ハガキ登録 必要な事項をご記入のうえ、弊社までユーザー登録カードをご返送ください。 必要事項のご記入もれや必要なシールのはり忘れがあった場合は、ユーザー 登録できません。必ずご確認ください。 8 ユーザー登録しよう B’sCrew for Windowsのユーザー登録について 添付の「B'sCrew for Windows用ユーザー登録カード」にてユーザー 登録を行ってください。 B'sCrew for Windowsに関する Windowsに関する お問い合わせ B'sCrew for Windowsに関しては、 ビー・エイチ・エー社までお問い合わせください。 ●お問い合わせ先 株式会社ビー・エイチ・エー サポートセンター TEL 06-4861-8234 FAX 06-6378-3336 受付時間:月∼金曜日 10:00∼17:00 (夏期・年末年始特定休業日、祝祭日を除く) 9 本製品の性能を発揮するには 本製品は以下の転送方式に対応しています。 転送方式 Ultra DMA/100 Ultra DMA/66 Ultra DMA/33 DMA PIO - - - 本製品の容量 60Gバイト以上 15Gバイト以上 パソコンもしくはインターフェイスが転送方式に マシン環境 - - 対応していること 条 Windows Me※1/98※1/95※1,Windows 2000※2, OS - - 件 Windows NT 4.0※3 転送方式に対応していること - - ドライバ※4 - - - IDEケーブル※5 転送方式に対応していること ※1 システム環境が32ビットであること。 確認方法は、次ページの【●32ビット システム環境の確認】をご覧ください。 ※2 Ultra DMA/100転送を使う場合、Service Pack 2以上が必要です。 判別方法については、【Service Packの判別方法と入手】(7ページ)をご覧ください。 ※3 Ultra DMA/100/66は、Service Pack 4以降であること。 ※4 ドライバの入手方法およびインストール方法については、パソコンもしくはインター フェイスのメーカーにお問い合わせください。 ※5 お手持ちのケーブルが転送方式に対応していない場合は、別途弊社製オプションケー ブル「FL-I40H」「FL-I40H-L」「FL-I40H-L2」などをご利用ください。 詳しくは、【オプション品について】(103ページ)をご覧ください。 転送方式と最大転送速度(理論値) Ultra DMA/100・・・・ Ultra DMA/66・・・・・ Ultra DMA/33・・・・・ DMA ・・・・・・・・・・・・・ PIO ・・・・・・・・・・・・・ 10 100Mバイト/Sec 66.6Mバイト/Sec 33.3Mバイト/Sec 16.6Mバイト/Sec 16.6Mバイト/Sec 本製品の性能を発揮するには ●32ビット システム環境の確認(Windows Me/98/95のみ) Windows Me/98/95の場合は、システム環境が32ビットである必要があります。 (本製品を取り付ける前にご確認ください。) 《確認方法》 ステップ①:[マイコンピュータ]を右クリックし、表示された [プロパティ]をクリックします。 ①右クリック ②クリック ステップ②:「パフォーマンス」タブをクリックし、 「ファイルシステム」および「仮想メモリ」が 「32ビット」になっていることを確認します。 ①クリック ②ここを確認 32ビットになっていない場合は、パソコンメーカーにご確認ください。 11 取り扱いおよび使用上の注意 別冊『安全で快適にお使いいただくために』も併せてご覧ください。 ● ハードディスクは消耗品です 故障した場合に備えて定期的にバックアップを取ることをおすすめしま す。なお、消失したデータなどの保証は、一切いたしかねますので、ご 了承ください。 ● 使う際の注意 ●取り付け作業を行う際は、必ずパソコンおよび周辺機器の電源を切り、 ACコンセントを抜いてから行ってください。 感電の原因となります。 ●使った直後のパソコン内部およびハードディスクは、かなりの高温と なっております。 電源を切った後、30分以上経過してから取り付け作業を行うことを おすすめします。 ●本製品の基板部分には絶対に触れないでください。 ●パソコン内部の部品やハードディスク取り付け用金具等は、とがって いたり、手を切りやすくなっている場合があります。けがをしないよ うに注意して、取り付け作業を行ってください。 ●パソコンの内部はパソコンの電子回路や各種ケーブル類がむき出しに なっています。間違った接続をすると、故障したり正常に動作しなく なる可能性があります。本書をよく読んだ上で、正確に作業を行って ください。 ●本製品やパソコン内部の部品は静電気に対して大変敏感です。 衣類や人体にたまった静電気に触れると破壊されることがありますの でご注意ください。取り付け・取り外しの前には、金属製のものに触 れるなどして静電気を放電してください。 ●パソコン内部にネジを落とさないでください。落ちたときは、内部の 電子回路に触れないように取り除いてください。 12 本製品の性能を発揮するには ●取り扱い上の注意 以下の事項を守らないと火災・感電・動作不良の原因になります。 ●濡れた手などで本製品を取り扱わないでください。 ●本製品を寒い所から暖かい場所へ移動したり、部屋の温度が急に上昇 すると、本体内部が結露する場合があります。そのまま使うと誤動 作や故障の原因となる場合があります。時間をおいて、結露がなく なってから使ってください。 ●本体についた汚れなどを落とす場合は、柔らかい布で乾拭きしてくだ さい。 汚れを落とす場合は、ベンジン、アルコール、シンナー系の溶剤を含 んでいるものは使わないでください。 ● コネクタ部分に金属などの異物を差し込まないでください。 ●本製品の修理は弊社修理係に ご依頼ください。 【修理について】(107ページ)参照。 なお、修理に出した場合、ハードディスクの内容は消去されますので ご了承ください。 13 MEMO 14 取り付けよう 取り付け金具を確認しよう 本製品を取り付ける際に、別売りの金具が 必要かどうかを確認します。(16ページ) ▼ 本製品を取り付ける前の 基礎知識 IDE機器に関する説明をします。 (19ページ) ▼ 本製品および 内蔵ハードディスクの設定 本製品を取り付ける前に行う設定について 説明します。(21ページ) ▼ PC98-NXシリーズに本製品を取り付ける PC98-NXシリーズに取り付ける 方法を説明します。(26ページ) ▼ DOS/Vマシンに取り付ける DOS/Vマシンに本製品を取り付ける方法を 説明します。(29ページ) ▼ 取り付け後に設定すること 本製品を取り付けた後に行う設定について 説明します。(32ページ) 15 取り付け金具を確認しよう 本製品に添付の取り付け金具は、ファイルベイ(5インチ ベイ)用です。 PC98-NXシリーズをお使いの場合は、取り付ける位置によって別売オプショ ン金具が必要になる場合があります。 次ページ以降で取り付け場所および取り付け金具を確認後、必要な場合は 別売オプションをご購入ください。 《取り付け場所について》(例:タワー型パソコンの場合) ● 5インチベイ(ファイルベイ)とは CD-ROMドライブと同じ大きさの内蔵 ドライブを取り付けられる場所のこと です。 ● 3.5インチベイとは フロッピーディスクドライブと同じ 大きさの内蔵ドライブを取り付けられ る場所のことです。 ※上記の取り付け場所は、一般的なパソコンの例です。 パソコンによっては別の場所に5インチベイや3.5インチベイがあることも あります。 どこにいくつ取り付け場所があるかなどの詳細については、パソコンの取扱 説明書をご覧ください。 16 取り付け金具を確認しよう ● PC98-NXシリーズでお使いになる場合 取り付ける場所により使う金具が異なります。詳しくは下記を参照して ください。下記以外の機種については弊社カタログ巻末の対応表でご確認くだ さい。 PC98-NXシリーズ対応機種 取り付け場所 MA16C/SZ, MA20C/SZ, MA23C/SZ, MA23D/SZ, MA26D/SZ, MA30D/SZ, MA35D/SZ, VS16C/S5, VS20C(/S5,/S7), VS23D(/S5,/S7), VS26D(/S5,/S7,/SZ), VS30(/35C,/35D,/37C,/37D,/45C,/45D,/47C,/47D), VS35(/37A,/47A) MA23D/MZ, MA30D/MZ, MA30E/MZ, MA33D/MZ, MA40D/MZ, MA45J/MZ, MA50J/MZ, MA55J/MZ, MA60J/MZ, MA66T/MZ, MA86T/MZ, VM30(/37C,/37D,/3XC,/3XD,/47C,/47D,/4XC,/4XD), VM30G(/47C,/47D), VM35(/3XC,/3XD,/3ZC,/3ZD,/4XC,/4XD,/4ZC,/4ZD), VM40(/3FC,/3FD,/4FC,/4FD), VM550J(/77C,/77D,/7GC,/7GD,/7ZC,/7ZD,/87D,/8GD, /8ZD), 使う金具 3.5インチ ベイ HDK-NXS※1 3.5インチ ベイ HDK-NXM※1 5インチベイ 添付の金具※2 VS26D(/MZ,/M7), VS30D/M7, VS30D/MZ, VS33D/M7 MA35D/MZ, MA45D(/HZ,/MZ), MA50J/HZ(model BNBD3), VM40D(/57C,/57D), VM45D(/5GC,/5GD,/5ZC,/5ZD), VM45J(/6GC,/6GD,/6ZC,/6ZD) 3.5インチ ベイ 使わない※3 5インチベイ 添付の金具※3 ※1 別売オプション品です。詳細については、次ページを参照してください。 ※2 別途オプションケーブル(弊社製「FL-I40H」など)が必要です。 ※3 別途オプションケーブル(弊社製「FL-I40H-L」など)が必要です。 17 取り付け金具を確認しよう 《 PC98-NXシリーズ用 別売オプション》 別売オプション型番 HDK-NXS 内容物の詳細 ・取り付け金具・ ・ ・ ・ ・ 1個 (デスクトップ用) ・本体装着用ネジ……………………… 4個 ・IDEフラットケーブル※4………………1本 HDK-NXM ・取り付け金具・ ・ ・ ・ ・ 1個 (ミニタワー用) ・本体装着用ネジ……………………… 4個 ・IDEフラットケーブル※4………………1本 ※4 Ultra ATA/100/66には対応しておりません。 Ultra ATA/100/66対応のオプションケーブルについては【オプション品に ついて】(103ページ)をご覧ください。 ● DOS/Vマシンでお使いになる場合 3.5インチベイに取り付ける場合 添付の「5インチベイ用取り付け金具」は使いません。 (取り付けネジは使います。) 「5インチベイ用取り付け金具」は大切に保管しておいてください。 5インチベイ(ファイルベイ)に取り付ける場合 添付の「5インチベイ用取り付け金具」で取り付けます。 18 本製品を取り付ける前の基礎知識 1 パソコンに取り付けるIDE機器(Enhanced IDE仕様) 本製品は、IDE機器としてパソコン(マザーボード)に 接続します。 ● パソコンに接続できるIDE機器数は、最大4台まで パソコン(マザーボード)には、「プライマリ」(PRIMARY)と「セカンダ リ」(SECONDARY)の2つのコネクタがあります。IDEフラットケーブルを 使ってそれぞれ2台づつ計4台までのIDE機器を接続することができます。 (下図参照) ● 接続ケーブルについて IDE機器はIDEフラットケーブルで接続します。 IDEフラットケーブルには、1ドライブ用(1台しか接続できない)と2ドライ ブ用(2台接続できる)があります。 パソコンに付属のIDEケーブルのケーブル長が短い場合や、1ドライブ用から 2ドライブ用に変更したい場合は、別途弊社オプションケーブルをご購入く ださい。オプションケーブルについては【オプション品について】(103ペー ジ)をご覧ください。 <IDE機器4台接続例> パソコン本体 (マザーボード) プライマリ (PRIMARY) パソコン本体付属の IDEフラットケーブル セカンダリ (SECONDARY) 別売の弊社IDE フラットケーブル IDE機器1 IDE機器3 IDE機器2 IDE機器4 19 本製品を取り付ける前の基礎知識 2 マスタ/スレーブ/ケーブルセレクトについて パソコンに接続するIDE機器は「マスタ」、「スレーブ」 または「ケーブルセレクト」の設定が必要です。 例えば「プライマリコネクタ」に2台のIDE機器を接続する場合、一方を「マ スタ」にもう一方を「スレーブ」に設定して接続する必要があります。 パソコン本体 (マザーボード) プライマリ (PRIMARY) セカンダリ (SECONDARY) パソコン本体付属の IDEフラットケーブル 別売の弊社IDE フラットケーブル IDE機器1 IDE機器3 IDE機器2 IDE機器4 いずれか一方を「マスタ」設定 もう一方を「スレーブ」設定 いずれか一方を「マスタ」設定 もう一方を「スレーブ」設定 ※ 富士通FMVシリーズの一部の機種では、「ケーブルセレクト」設定にて 接続しなければならない場合もあります。(「ケーブルセレクト」設定 については、パソコンの取扱説明書をご覧ください。) 【ハードディスクのドライブ名について】 ハードディスクのドライブ名の割り当てはプライマリが先に行われます。 同じ系列でのドライブ名の割り当てはマスタが先になります。 ・「ケーブルセレクト」設定の場合 パソコン購入時に「パソコン標準の内蔵ハードディスクが接続されて いたコネクタ」に接続したハードディスクが先になります。 20 本製品および内蔵ハードディスクの設定 ここでは、本製品を取り付ける前に設定する方法を説明しています。 1 本製品を設定する 設定はジャンパピンで行います。 ジャンパの設定方法について 本製品のジャンパの設定は、別紙の【ハードウェア仕様について】を参照 してください。その際、表記されている位置以外にジャンパを挿さないで ください。 IDEの優先順位について 「プライマリマスタ」→「プライマリスレーブ」→「セカンダリマスタ」→ 「セカンダリスレーブ」の順となります。 パソコンのIDEケーブルにコネクタが1つしかない場合 パソコン標準ハードディスクのIDEケーブルを取り外し、弊社製IDEケー ブル「FL-I40」などをお使いください。 本製品の設定を「ケーブルセレクト」にしなくてはならない場合 下の場合は、本製品を「ケーブルセレクト」に設定してください。 ・富士通FMVシリーズをお使いでFMVシリーズの取扱説明書に「ケーブル セレクト」に設定するように指定されていた場合 ・本製品を取り付けるケーブルにすでに取り付けられているIDE機器が 「ケーブルセレクト」に設定されている場合 ● 本製品を増設用としてお使いの場合 本製品は、今までにあるハードディスクより優先順位を低く設定します。 ◎接続例 パソコン(マザーボード) プライマリ (PRIMARY) パソコン付属の IDEフラットケーブル 本製品 「スレーブ」 パソコン標準内蔵HDD 「マスタ」 セカンダリ (SECONDARY) 別売の弊社IDE フラットケーブル 接続機器なし パソコン標準内蔵 CD-ROMドライブ 21 本製品および内蔵ハードディスクの設定 ● 本製品を起動用としてお使いの場合 本製品は、今までにあるハードディスクより優先順位を低く設定し、 現在の起動用ハードディスクの内容をコピーした後で、最優先に設定 します。 ◎接続例 パソコン(マザーボード) プライマリ (PRIMARY) パソコン付属の IDEフラットケーブル セカンダリ (SECONDARY) 別売の弊社IDE フラットケーブル 本製品 接続機器なし 「スレーブ」 パソコン標準内蔵HDD パソコン標準内蔵 CD-ROMドライブ 「マスタ」 起動用ハードディスクの内容をコピーする パソコン(マザーボード) プライマリ (PRIMARY) パソコン付属の IDEフラットケーブル 本製品 「マスタ」 パソコン標準内蔵HDD 「スレーブ」 セカンダリ (SECONDARY) 別売の弊社IDE フラットケーブル 接続機器なし パソコン標準内蔵 CD-ROMドライブ IDEの優先順位について 「プライマリマスタ」→「プライマリスレーブ」→「セカンダリマスタ」→ 「セカンダリスレーブ」の順となります。 22 本製品および内蔵ハードディスクの設定 2 パソコン標準の内蔵ハードディスクを設定する 本製品を内蔵ハードディスクと同じIDEフラットケーブル に取り付ける場合、パソコン標準の内蔵ハードディスクの 設定をしなければならない場合があります。 FMVシリーズで本製品を「ケーブルセレクト」設定にされた方はここを読 み飛ばして、【3 ケーブル接続時の注意事項】(25ページ)へお進みくだ さい。 まずはお使いの内蔵ハードディスクの設定の変更が必要かどうかを確認 するために、以下の手順を行ってください。 ① パソコンの内蔵ハードディスクを取り外してください。 ② そのハードディスクに「Western Digital」という記述がないか 確認します。 《「Western Digital」という記述が無い場合》 「マスタ」設定となっていますので、特に変更する必要は ありません。【3 ケーブル接続時の注意事項】(25ページ)へ お進みください。 《「Western Digital」という記述があった場合》 ・ジャンパピンが1つ付いている場合 Western Digital社製ハードディスクの場合、「シングル」設 定から「マスタ」設定に変更する必要があります。(次ページ 参照) 変更後、【3 ケーブル接続時の注意事項】(25ページ)へお進 みください。 ・ジャンパピンが2つ付いている場合 「マスタ」設定となっていますので、特に変更する必要は ありません。【3 ケーブル接続時の注意事項】(25ページ)へ お進みください。 23 本製品および内蔵ハードディスクの設定 《Western Digital社製ハードディスクの設定》 Digital社製ハードディスクの設定》 この設定は、本製品の設定ではありません。 本製品の設定に関しましては、添付の別紙「ハードウェア仕様について」 をご覧ください。 10ピンタイプ 6ピンタイプ 「シングル」設定 「マスタ」設定 《参考》 「スレーブ」設定 信号コネクタ 電源コネクタ ※ 「シングル」設定は、IDEフラットケーブル(の2つのコネクタ) にWestern Digital社製ハードディスク1台しか接続しない場合の 設定です。 24 本製品および内蔵ハードディスクの設定 3 ケーブル接続時の注意事項 ケーブルをコネクタに差し込むときは、ケーブルの向きに注意 してください。 逆向きだと差し込めないようになっていますが、無理に差し込もうとすると、 コネクタを破損する恐れがあります。 ・IDEフラットケーブルの場合 IDEフラットケーブルのコネクタの中央にある凸部が、信号コネクタの切り 欠き部分と合うように挿入します。(中央の凸部がない場合は、赤い線とコ ネクタの1ピンの向きを合わせてください。) ・電源ケーブルの場合 電源ケーブルのコネクタの切り欠き部分と、電源コネクタの切り欠き部分が 合うように挿入します。 それでは取り付けましょう。 ・【PC98-NXシリーズに取り付ける】(次ページ) ・【DOS/Vマシンに取り付ける】(29ページ) 25 PC98-NXシリーズに取り付ける ここでは、本製品をPC98-NXシリーズに取り付ける方法について説明します。 5インチベイに取り付ける場合・・・・・・・・・・・・・・・・・・・・・・・・・・・本ページ 内蔵3.5インチベイに取り付ける場合 ・・・・・・・・・・・・・・・・・・・・・28ページ 1 5インチベイに取り付ける場合 用意するもの 以下の※がついているものは、別途用意するものです。 部品の形状などは【箱の中には】(3ページ)でご確認ください。 1. ハードディスク本体 2. 5インチベイ用取り付け金具 3. 金具取付用ネジ(4個) 4. 本体装着用ネジA(4個) 5. +(プラス)ドライバー(1本)※ なるべく柄の長いものをご用意ください 6. パソコンの取扱説明書※(ガイドブック) 7. 使う転送方式に対応したIDEフラットケーブル※ 取り付け前の準備 1 本製品のジャンパ設定を変更します。 ジャンパ設定方法は、別紙の【ハードウェア仕様について】をご覧ください。 本製品を増設用として使う場合 本製品は、今までにあるハードディスクより優先順位を低く設定します。 本製品を起動用として使う場合 本製品は、今までにあるハードディスクより優先順位を低く設定し、現在の 起動用ハードディスクの内容をコピーした後で、最優先に設定します。 IDEの優先順位について 「プライマリマスタ」→「プライマリスレーブ」→「セカンダリマスタ」→ 「セカンダリスレーブ」の順となります。 26 PC98-NXシリーズに取り付ける 2 本製品に5インチベイ用取り付け金具を付けます。 ①本製品を裏返し、基板のある方を上に向けます。 ②金具取付用ネジを4個取り付けて、金具を固定します。 パソコンへの取り付け パソコンの取扱説明書を参照し、作業を行ってください。 取り付け用のネジは、本製品に入っている金具取付用ネジを使ってください。 パソコンのIDEケーブルにコネクタが1つしかない場合 パソコン標準ハードディスクのIDEケーブルを取り外し、弊社製IDEケー ブル「FL-I40H」などをお使いください。 取り付けが終わったら 本製品の取り付け後、【取り付け後に設定すること】(32ページ)にお進みくだ さい。 27 PC98-NXシリーズに取り付ける 2 内蔵3.5インチベイに取り付ける場合 用意するもの 以下の※がついているものは、別途用意するものです。 用意する部品の形状などは【箱の中には】(3ページ)でご確認ください。 1. ハードディスク本体 2. 金具取付用ネジ(4個) 機種によっては使わない場合があります。 (【取り付け金具を確認しよう】(16ページ)) 3. +(プラス)ドライバー(1本)※ なるべく柄の長いものをご用意ください 4. パソコンの取扱説明書※(ガイドブック) 5. 弊社製取り付け金具※(別売オプション) 「HDK-NXS(デスクトップ用)」または「HDK-NXM(ミニタワー用)」 機種によっては使わない場合があります。 (【取り付け金具を確認しよう】(16ページ)) 取り付け前の準備 本製品のジャンパスイッチを設定してください。 ジャンパ設定方法は、別紙の【ハードウェア仕様について】をご覧ください。 本製品を増設用として使う場合 本製品は、今までにあるハードディスクより優先順位を低く設定します。 本製品を起動用として使う場合 本製品は、今までにあるハードディスクより優先順位を低く設定し、現在の 起動用ハードディスクの内容をコピーした後で、最優先に設定します。 IDEの優先順位について 「プライマリマスタ」→「プライマリスレーブ」→「セカンダリマスタ」→ 「セカンダリスレーブ」の順となります。 パソコンへの取り付け 弊社製取り付け金具(別売オプション)に添付されている【HDK-NXシリーズ取 扱説明書】の《取り付け時の注意事項》および『「UHDIシリーズ」を増設する 場合』の項をよくお読みになって、取り付けを行ってください。 取り付けが終わったら 取り付け後、【取り付け後に設定すること】(32ページ)にお進みください。 28 DOS/Vマシンに取り付ける ここでは、本製品をDOS/Vマシンに取り付ける方法について説明します。 増設内蔵ハードディスクスロットに取り付ける場合 ・・・・・・・・本ページ ファイルベイに取り付ける場合・・・・・・・・・・・・・・・・・・・・・・・・・・次ページ 1 増設内蔵ハードディスクスロットに取り付ける場合 用意するもの 以下の※がついているものは、別途用意するものです。 用意する部品の形状などは【箱の中には】(3ページ)でご確認ください。 1. ハードディスク本体 2. 金具取付用ネジ(4個) 3. +(プラス)ドライバー(1本)※ なるべく柄の長いものをご用意ください 4. パソコンの取扱説明書※(ガイドブック) 5. 使う転送方式に対応したIDEフラットケーブル※ 取り付け前の準備 本製品のジャンパ設定をお使いの環境によって「スレーブ」または「ケーブル セレクト」に変更します。 ジャンパ設定方法は、別紙の【ハードウェア仕様について】をご覧ください。 (詳細は【2 マスタ/スレーブ/ケーブルセレクトについて】(20ページ)参 照) パソコンへの取り付け パソコンの取扱説明書を参照し、作業を行ってください。 取り付け用のネジは、本製品に入っている金具取付用ネジを使ってください。 取り付けが終わったら 本製品の取り付け後、【取り付け後に設定すること】(32ページ)にお進みくだ さい。 29 DOS/Vマシンに取り付ける 2 ファイルベイに取り付ける場合 用意するもの 以下の※がついているものは、別途用意するものです。 用意する部品の形状などは【箱の中には】(3ページ)でご確認ください。 1. ハードディスク本体 2. 5インチベイ用取り付け金具 3. 金具取付用ネジ(4個) 4. 本体装着用ネジA(4個) 5. +(プラス)ドライバー(1本)※ なるべく柄の長いものをご用意ください 6. パソコンの取扱説明書※(ガイドブック) 7. 使う転送方式に対応したIDEフラットケーブル※ 取り付け前の準備 1 本製品のジャンパ設定をお使いの環境によって変更します。 ジャンパ設定方法は、別紙の【ハードウェア仕様について】をご覧ください。 2 本製品に5インチベイ用取り付け金具を付けます。 ①本製品を裏返し、基板のある方を上に向けます。 ②金具取付用ネジを4個取り付けて、金具を固定します。 30 DOS/Vマシンに取り付ける パソコンへの取り付け 詳細については、パソコンの取扱説明書を参照してください。 1 パソコンおよび周辺機器の電源を切り、コンセントを抜きます。 2 パソコンのカバーをはずします。 ルーフカバー、フロントカバーおよびファイルベイのカバーを外します。 3 本製品を取り付けます。 ※添付の本体装着ネジAを使います。 UHDI-GH シリーズ 4 パソコン付属のケーブルを本製品に接続します。 パソコン付属の電源ケーブル、IDEフラットケーブルを本製品に接続します。 5 パソコンのカバーを取り付けます。 ルーフカバーおよびフロントカバーを取り付けます。 6 パソコンを立ち上げ、BIOSの設定を行います。 機種によってはハードディスクをAUTOで認識する場合もありますので、 BIOS設定の詳細についてはパソコンの取扱説明書を参照してください。 取り付けが終わったら 本製品の取り付け後、次ページの【取り付け後に設定すること】にお進みくだ さい。 31 取り付け後に設定すること 1 転送モードを決める(Windows Me/98/95の場合のみ) パソコンの取扱説明書に下のように案内されているかどうか確認してください。 ・増設したハードディスクはPIOモードで転送する ・増設したハードディスクでDMA転送をしない 上のように書かれている場合は、 以下の設定を行ってください。 上のように書かれていない場合は 以下の設定は行わないでください。この設定をすると、本製品は性能を発揮 できません。そのまま、【2 本製品を使うには】(34ページ)へお進みくだ さい。 ステップ1:『マイコンピュータ』を右クリックし、表示された [プロパティ]をクリックする。 ①右クリック ②クリック ステップ2:「デバイスマネージャ」タブをクリックし、「種類別に表 示」での「ディスクドライブ」をダブルクリックする。 ①クリック ②クリック ③ダブルクリック 32 取り付け後に設定すること ステップ3:「GENERIC IDE DISK ・・・・」をダブルクリックします。 複数の「GENERIC IDE DISK ・・・・」が表示されている場合 は、上から順にダブルクリックしてください。 ここをダブルクリック ステップ4:「現在のドライブ文字割り当て」が空欄のドライブが本製 品です。(空欄で無い場合は、他のハードディスクです。もう一度 ステップ3に戻り別のドライブをダブルクリックしてください。) 「オプション」の「DMA」のチェックが入っていないことを 確認してください。チェックされていた場合はチェックを 外し、[OK]をクリックしてください。 ①ここが空欄 である事を 確認 ②DMAの チェックを 外す 「DMA」の項目が DMA」の項目が表示 」の項目が表示 されていない 【 本製品のプロパティで 本製品のプロパティで オプションの「DMA オプションの「DMA」の DMA 」の 項目が表示 項目が 表示されない】 表示 されない】 (77ページ (77 ページ) ページ)参照 以上で設定終了です。 33 取り付け後に設定すること 2 本製品を使うには 本製品は出荷時フォーマットされていませんので、取り付け後は、以下のいず れかを行わないと使えません。 本製品を起動用ハードディスク として使いたい場合 【起動用ハードディスクと して使う】(35ページ) 本製品を増設用ハードディスク として使いたい場合 【増設用ハードディスクと して使う】(43ページ) 34 起動用ハードディスクとして使う ここでは、本製品に現在使っている内蔵ハードディスクのデータをコピーして 本製品を起動ディスクにする方法を説明しています。 OSのインストールについて OSをインストールする際には、お使いのパソコンによりインストール方法 が異なったり、インストーラーが大容量ハードディスクに対応していない 場合があります。 そのため、弊社ではOSのインストールについてのサポート・保証はいたし ておりません。 B’sCrew for Windowsにて起動用ハードディスクの内容をコピーする方法 のみサポートさせていただきます。 入れ替え手順の概要 本手順の概要について説明します。(36 ページ) ▼ Windows Me/98/95での 入れ替え手順 Windows Me/98/95でB’sCrewを使って入れ 替えを行う方法を説明します。(38ページ) 35 入れ替え手順の概要 ●Windows Meをお使いの場合 Windows Meの起動ディスクを用意した後、添付の『B'sCrew for Windows』 を使って現在お使いの環境をそのまま本製品にコピーし、起動用ハードディ スクとしてお使いいただけます。 環境の移行が確認されるまでは、元の環境を残すことをおすすめします。 ● Windows Meの起動ディスクの作り方 1 Windows Meを起動します。 2 [アプリケーションの追加と削除]を起動します。 [スタート]→[設定]→[コントロールパネル]の順にクリックし、 [アプリケーションの追加と削除]アイコンをダブルクリックします。 3 [起動ディスク]タブをクリックします。 4 [ディスクの作成]ボタンをクリックします。 5 後は画面の指示に従って操作してください。 起動ディスクについて 作成した起動ディスクは「書込み禁止」にしないでください。 また、B’sCrew for Windowsで使った後はパソコンの起動用として使うこと はできません。ご注意ください。 36 入れ替え手順の概要 ●Windows 98/95をお使いの場合 添付の『B'sCrew for Windows』を使って、現在お使いの環境をそのまま本 製品にコピーし、起動用ハードディスクとしてお使いいただけます。 環境の移行が確認されるまでは、元の環境を残すことをおすすめします。 ●Windows 2000、Windows NT、Windows 3.1、 MS-DOS(PC DOS)をお使いの場合 本製品へのOSのインストールにつきましては、弊社ではサポート・保証は いたしておりません。 また、起動用のハードディスクとしてお使いの際には、環境の移行が確認 されるまでは、元の環境を残すことをおすすめします。 37 Windows Me/98/95での入れ替え手順 『B'sCrew for Windows』を使って、購入した本製品を 既存の起動ドライブと交換し、起動用とすることができ ます。 1 B'sCrew for Windowsについて B'sCrew for WindowsはWindows Me/98/95用です。 ※Windows 2000,Windows NT,Windows 3.1では使えません。 B'sCrew for Windowsを使って、購入した本製品を既存の起動ドライブとまるごと 交換し、起動用とすることができます。 (操作手順については、【2 使用中の内蔵ハードディスク(起動用)と 入れ替える】(次ページ)参照) その他にも、ドライブのフォーマット、ドライブのパーティションの編集などの 機能があります。 詳細な機能の説明、インストール方法、使用方法などは『B'sCrew for Windows ユーザーズマニュアル』を参照してください。 また、『B’sCrew for Windows ユーザーズマニュアル補足情報』も合わせてご覧 ください。 38 Windows Me/98/95での入れ替え手順 2 使用中の内蔵ハードディスク(起動用)と入れ替える ここでは、『B'sCrew for Windows』を使った起動用設定 の手順を簡単に説明します。 インストール方法その他詳細については『B'sCrew for Windowsユーザーズマニュア ル』を参照してください。 B'sCrew for Windowsに関する Windowsに関する お問い合わせ B'sCrew for Windowsに関しては、 ビー・エイチ・エー社までお問い合わせください。 ●お問い合わせ先 株式会社ビー・エイチ・エー サポートセンター TEL 06-4861-8234 FAX 06-6378-3336 受付時間:月∼金曜日 10:00∼17:00 (夏期・年末年始特定休業日、祝祭日を除く) また、B'sCrew for Windowsのアップデート情報等が、㈱ビー・エイチ・ エー社のホームページで案内されています。 http://www.bha.co.jp/download/ 最新のバージョンでお使いになることをおすすめします。 39 Windows Me/98/95での入れ替え手順 以下の画面例は、起動用IDEハードディスクからUHDI-4.3GHへコピーする例です。 (『B'sCrew for Windowsユーザーズマニュアル』【CHAPTER 2 の3.ドライブの内容を 他のドライブにコピーする】を参照) Windows Meでお使いの場合 Windows Meの起動ディスクが必要です。 【●Windows Meの起動ディスクの作り方】(36ページ)をご覧ください。 1 パソコンの電源を切ります。 2 本製品をパソコンに接続します。 (【取り付けよう】(15ページ)参照) 3 Windows Me/98/95を起動します。 B'sCrew for Windowsがインストールされていなければ、インストール します。(『B'sCrew for Windowsユーザーズマニュアル』参照) 4 B'sCrew for Windowsを起動します。 [スタート]→[プログラム]→[B'sCrew for Windows]→ [B'sCrew for Windows]をクリックすると起動します。 5 ①選択 ②クリック 40 Windows Me/98/95での入れ替え手順 6 ①コピー元選択 ②容量確認 ③クリック コピー元とは? 今使っているハードディスクのことです。 複数のハードディスクがある場合は、間違えないようにしてください。 7 ①コピー先選択 ②容量確認 ③クリック 8 ①容量確認 ②クリック 容量確認について コピー先の容量が、コピー元の容量より大きいことを確認します。 41 Windows Me/98/95での入れ替え手順 9 後は画面の指示に従って操作してください。 コピーが終了しましたら、スキャンディスクでハードディスクのチェックを 行うことをおすすめします。 Windows Meでお使いの場合 作業中にWindows Meの起動ディスクを要求されます。 10 Windows Me/98/95を終了し、パソコンの電源を切ります。 11 本製品を「マスタ」設定にします。 1. 起動用内蔵ハードディスクを取り外します。 2. 本製品を取り外し、ジャンパ設定を「マスタ」にして取り付け直し ます。(本製品のジャンパの設定は、別紙の【ハードウェア仕様に ついて】を参照) 12 パソコンを起動します。 パソコンの電源を入れます。 13 いつも通りにパソコンが起動すれば作業は終了です。 コピーしただけでは、コピー元(使用中の内蔵ハードディスク)と同じ容量と なります。容量を変更したい場合は、B'sCrew for Windowsユーザーマニュアル の【CHAPTER 3の2 パーティションを編集する】を参照してください。 ただし、容量を変更するパーティションに10%の空き容量が必要です。 起動用内蔵ハードディスクについて 起動用内蔵ハードディスクをそのまま保存しておきますと、何らかのトラ ブルがあった際に起動用内蔵ハードディスクの内容を再び本製品にコピー することができます。 起動用内蔵ハードディスクをお使いになる場合は、「プライマリ」に 「スレーブ」設定で取り付けてください。 その後、フォーマットしてお使いください。 42 増設用ハードディスクとして使う フォーマット手順の概要 フォーマットについて説明します。 (44ページ) ▼ パーティションについて パーティションについて説明します。 (46ページ) ▼ パーティション最大容量の 制限について OSによる容量の制限について説明します。 (48ページ) ▼ フォーマット後の ドライブ名について ドライブ名が変わることについて説明 します。(50ページ) ▼ 13Gバイト以上の本製品を使う には(DOS/Vマシンのみ) 13Gバイト以上の本製品を使う際に、注意 しなければならないことを説明します。 (53ページ) ▼ Windows Me/98/95での フォーマット Windows Me/98/95でフォーマットする方法 について説明します。(54ページ) or Windows 2000でフォーマットする方法に Windows 2000でのフォーマット ついて説明します。(59ページ) or Windows NTでのフォーマット Windows NTでフォーマットする方法に ついて説明します。(71ページ) or Windows 3.1およびMS-DOS (PC DOS)でのフォーマット (DOS/Vマシンのみ) Windows 3.1およびMS-DOS(PC DOS)で フォーマットする方法について説明 します。(73ページ) 43 フォーマット手順の概要 ・本製品以外のハードディスクをフォーマットしないよう 十分ご注意ください。 ・フォーマットやその他の動作で本製品へのアクセス中は、 絶対にパソコンの電源を切ったり、パソコンをリセットし たりしないでください。 ●フォーマット手順の概要 フォーマットは以下の手順で行います。 ①パーティション(区画領域)※の領域確保を行う ※ パーティションについては【パーティションについて】(46ページ)参照 ②その領域のフォーマットを行う 44 フォーマット手順の概要 ●フォーマット手順 フォーマット手順はOSにより異なります。 また、使っているOSおよび本製品により、制限事項があります。 【パーティションについて】(46ページ)~【13Gバイト以上の本製品を使う には(DOS/Vマシンのみ)】(53ページ)を確認した後、以下の各OS毎の手順 を参照してください。 ・Windows Me/98/95の場合 【Windows Me/98/95でのフォーマット】(54ページ) ・Windows 2000の場合 【Windows 2000でのフォーマット】(59ページ) ・Windows NTの場合 【Windows NTでのフォーマット】(71ページ) ・Windows 3.1,MS-DOS(PC DOS)の場合 【Windows 3.1およびMS-DOS(PC DOS)でのフォーマット】(73ページ) 45 パーティションについて ハードディスクを使うには、1つ以上のパーティション (区画領域)を作成する必要があります。 ●1つのパーティション=1つのドライブ ハードディスクのパーティションは、作成したパーティション単位に ドライブ名が割り当てられます。 ●パーティションの種類 ◆ Windows Me/98/95/NT,Windows 3.1およびMS-DOS(PC DOS)の場合 パーティションには以下の2つがあります。 ・基本MS-DOS領域 「基本MS-DOS領域」は1つしか作成できません。 また、ハードディスクを増設用として使う場合には、 「基本MS-DOS領域」を作成せず、「拡張MS-DOS領域(の論理 ドライブ領域)」だけを作成しても使えます。 ・拡張MS-DOS領域の論理ドライブ領域 「拡張MS-DOS領域の論理ドライブ領域」は、「拡張MS-DOS 領域」内に作成します。複数作成することができます。 本製品内に 本製品内に「基本 内に「基本MS 「基本MSMS-DOS領域 DOS領域」 領域」が1つと 「拡張MS 拡張MSMS-DOS領域 DOS領域」 領域」内に論理ドライブが4 内に論理ドライブが4つある例 基本MS-DOS領域 基本MS-DOS領域 論理ドライブ1 論理ドライブ2 拡張MS-DOS領域 論理ドライブ3 論理ドライブ4 46 本製品の全容量 パーティションについて ◆ Windows 2000の場合 パーティションには以下の2つがあります。 ・プライマリパーティション 「プライマリパーティション」は4つまで作ることができます。 ただし、「拡張パーティション」を作る場合は3つまでとなり ます。 ・拡張パーティション 「拡張パーティション」は1つ作ることができます。 「拡張パーティション」内に、プライマリパーティションと 同じように使える論理ドライブを複数作ることができます。 論理ドライブを複数作ることにより、ハードディスクを4つ 以上に分けることができます。 本製品内に 本製品内に「プライマリパーティション」 内に「プライマリパーティション」が 「プライマリパーティション」が3つと 「拡張パーティション」 拡張パーティション」内に論理ドライブが パーティション」内に論理ドライブが2 内に論理ドライブが2つある例 プライマリパーティション1 プライマリ パーティション プライマリパーティション2 プライマリパーティション3 拡張 パーティション 本製品の全容量 論理ドライブ1 論理ドライブ2 47 パーティション最大容量の制限について OSにより1パーティションに割り当てられる最大容量に 制限があります。 フォーマッタソフトやフォーマットコマンドでパーティションのサイズ (容量)を設定することができますが、使うOSによって最大容量に制限があ ります。(以下の【●OS毎の1パーティションの最大容量】参照) ※Windows 95ではバージョンによっても制限があります。(バージョンの確認方法 は次ページ【Windows 95バージョン番号の確認方法】参照) 最大容量を超える容量は、いくつかのパーティションに分割して使うことに なります。 ●OS毎の1パーティションの最大容量 OS 1パーティションの最大容量 Windows Me(FAT32使用時) 2Tバイトまで Windows 98(FAT32使用時) 2Tバイトまで Windows 95(FAT32使用時) (4.00.950 B/4.00.950 C) 2Tバイトまで Windows 95(FAT16使用時) (4.00.950/4.00.950a/4.00.950 B/ 4.00.950 C) Windows 2000(NTFS使用時) (FAT32使用時) (FAT16使用時) Windows NT(NTFS使用時) 2,047Mバイトまで 408,000,000Tバイトまで 32Gバイトまで※ 4,095Mバイトまで 408,000,000Tバイトまで (FAT使用時) 4,095Mバイトまで MS-DOS(PC DOS) Ver 5.0(/V)以降 2,047Mバイトまで ※ Windows 98などの他のOSにて作成した2Tバイトまでのパーティションを認識 することはできます。 1Tバイト=1,000Gバイト=1,000,000Mバイト 1Gバイト= 1,000Mバイト 48 パーティション最大容量の制限について 《 Windows 95バージョン番号の確認方法》 Windows 95のバージョン(4.00.950、4.00.950a、4.00.950 B、4.00.950 C) は以下の手順で確認できます。 ①[マイコンピュータ]を右クリック (2) ここの番号がバージョンです。 ②[プロパティ]をクリック 49 フォーマット後のドライブ名について 本製品を取り付ける前の各ドライブのドライブ名 (ドライブ番号)は、本製品取り付け後に変わる場合 があります。 ●パソコンの内蔵ハードディスクのドライブ名が 変わるパターン 《パソコン標準の内蔵ハードディスクを「基本MS-DOS 領域」「拡張MS-DOS領域」に分けている場合》 (2つ以上のパーティションで使っている場合) ※パソコン標準の内蔵ハードディスクに「拡張MS-DOS領域」があるか どうかの確認は【Windows Me/98/95で「拡張MS-DOS領域」を確認する】 (101ページ)の方法で確認できます。 本製品を接続し、フォーマットすると、ドライブ名(ドライブ番 号)が変わってしまいます。(次ページ図参照) 基礎知識 「基本MS-DOS領域」が「拡張MS-DOS領域」 よりも優先されます。 例えば、内蔵ハードディスクに「拡張MS-DOS 領域」がある場合に本製品に「基本MS-DOS 領域」を作成すると 内蔵ハードディスクの「拡張MS-DOS領域」 (のドライブ名)よりも本製品の「基本MS-DOS 領域」(のドライブ名)が優先されます。 内蔵ハードディスクの「拡張MS-DOS領域」の ドライブ名が変更されます。 50 フォーマット後のドライブ名について 例)本製品取り付け前と、フォーマット後でのドライブ名 本製品取り付け前 本製品取り付け前 本製品を取り付け 本製品を取り付け、フォーマットした場合 を取り付け、フォーマットした場合 本製品に基 本製品に基本MSMS-DOS 領域を作成した場合 パソコ パソコ ン本体 内蔵HDD 内蔵HDD(基 HDD(基本 (基 本) C: パソコ パソコ ン本体 内蔵HDD 内蔵HDD(拡張) HDD(拡張) D: 本製品に拡張MS 本製品に拡張MSMS-DOS 領域のみ 領域のみを作成した場合 のみを作成した場合 パソコ パソコ ン本体 内蔵HDD 内蔵HDD(基 HDD (基本 (基 本) パソコ パソコ ン本体 内蔵HDD 内蔵HDD( HDD(基 本) C: 本製品(基 本製品 (基本 (基 本) C: パソコ パソコ ン本体 内蔵HDD 内蔵HDD(拡張) HDD(拡張) D: D: パソコ パソコ ン本体 内蔵HDD 内蔵HDD(拡張) HDD (拡張) 本製品(拡張) 本製品 (拡張) E: E: ()内の ()内の" 内の"基本" 基本"は「基本 は「基本MS 基本MSMS-DOS領域」 DOS領域」 ()内の 内の" () 内の"拡張" 拡張"は「拡張MS は「拡張MSMS-DOS領域」の略です。 DOS領域」の略です。 内のアルファベットはドライブ名を表して 内のアルファベットはドライブ名を表しています。 表しています。 上の例では、本製品に「基本MS-DOS領域」を作成すると、パソコン 標準の内蔵ハードディスクの「基本MS-DOS領域」のドライブ名が変 更(D:からE:に)されていることが分かります。 ドライブ名を変更したくない場合 本製品には「拡張MS-DOS領域」のみ作成 してください。 【Windows Me/98/95のFDISKでフォーマット する】(82ページ)参照 ※Windows Me/98/95用のB'sCrew for Windowsでは、必ず「基本MS-DOS領 域」を作成しますので、【Windows Me/98/95でのフォーマット】(54ペー ジ)の①のフォーマット方法は実行しないでください。 51 フォーマット後のドライブ名について ●内蔵ハードディスク以外のドライブ名が変わる パターン 例えば、CD-ROMの場合、本製品フォーマット後、取り付けた本製品の ドライブ番号が内蔵ハードディスクとCD-ROMのドライブ番号との間に 入ります。 【ドライブ番号変更に関する注意】 本製品フォーマット後は、CD-ROMのドライブ番号を指定したバッチファ イルなどがある場合は新しいドライブ番号に変更してください。 また、CONFIG.SYSにLASTDRIVEの設定が必要となる場合があります。 52 13Gバイト以上の本製品を使うには (DOS/Vマシンのみ) ●Windows Me(FAT16),Windows 98(FAT16), Windows 95[4.00.950,4.00.950a,4.00.950 B(FAT16), 4.00.950 C(FAT16)]をお使いの場合 「基本MS-DOS領域」および「拡張MS-DOS領域」の容量の合計が約8,033M バイトを超える場合、MS-DOS(PC DOS)ではその「拡張MS-DOS領域」に アクセスすることができません。 MS-DOS(PC DOS)でもお使いの場合は、基本MS-DOS領域と拡張MS-DOS領域 の合計が約8,033Mバイトを超えないように設定してください。 UHDI-13GH/DVの場合 正 「基本MS-DOS領域と拡張MS- DOS領域の合計」が約8,033Mバイトを 超えていないのでMS-DOSで使用する事が出来ま す。 基本2G 拡張5.5G ※ 空き領域 基本+拡張=7.5G(約8,033Mバイト以下) 拡張7.5G ※ 空き領域 基本+拡張=7.5G(約8,033Mバイト以下) 誤 「基本MS-DOS領域と拡張MS- DOS領域の合計」が約8,033Mバイトを 超えているので拡張MS-DOS領域は使えません。基本MS- DOS領域 の2Gのみ使用可能です。 基本2G 拡張9G ※ 基本+拡張=11G(約8,033Mバイトを超える) ※ 拡張MS-DOS領域は、中に複数の論理ドライブ領域を作成できます。 ●Windows 3.1,MS-DOS(PC DOS)をお使いの場合 ハードディスク1台の容量が約8,033Mバイトより大きい場合は認識され ずに、最大約8,033Mバイトのハードディスクとしてのみお使いいただけま す。 53 Windows Me/98/95でのフォーマット Windows Me/98/95でフォーマットを行うには、以下の①または②いずれ かの方法があります。 ① 「B'sCrew for Windows」を使って行う方法 (添付の『B'sCrew for Windowsユーザーズマニュアル』参照) パソコン標準の内蔵ハードディスクに「拡張MS-DOS領域」がある場 合、本製品をこの方法でフォーマットすると、ドライブ名が入れ替わ ります。(詳細は、【フォーマット後のドライブ名について】 (50ページ)参照) 変えたくない場合は、以下の②の手順を行ってください。 内蔵ハードディスクに「拡張MS-DOS領域」があるかどうかを確認 したい場合は、【Windows Me/98/95で「拡張MS-DOS領域」を確認す る】(99ページ)を参照してください。 ② 「FDISK」を使って行う方法 (FDISK上で領域確保後、Windows上でフォーマットする方法) (【Windows Me/98/95のFDISKでフォーマットする】(82ページ)を 参照) ここでは次ページ以降で、上記①の添付の『B'sCrew for Windows』を 使ったフォーマット手順を簡単に説明します。 インストール方法その他詳細については『B'sCrew for Windowsユーザーズマニュアル』を 参照してください。 54 Windows Me/98/95でのフォーマット ● フォーマット手順 B'sCrew for Windowsに関する Windowsに関する お問い合わせ B'sCrew for Windowsに関しては、 ビー・エイチ・エー社までお問い合わせください。 ●お問い合わせ先 株式会社ビー・エイチ・エー サポートセンター TEL 06-4861-8234 FAX 06-6378-3336 受付時間:月∼金曜日 10:00∼17:00 (夏期・年末年始特定休業日、祝祭日を除く) 1 Windows Me/98/95を起動します。 B'sCrew for Windowsがインストールされていなければ、インストールしま す。(『B'sCrew for Windowsユーザーズマニュアル』参照) 2 B'sCrew for Windowsを起動します。 [スタート]→[プログラム]→[B'sCrew for Windows]→ [B'sCrew for Windows]をクリックします。 3 ウィザードが表示されたら、[閉じる]をクリックします。 クリック 55 Windows Me/98/95でのフォーマット 4 ドライブレターがあるかどうかを確認します。 ドライブレターがない場合は5 へ、 ドライブレターがある場合は7 へ進んでください。 ドライブ ドライブレター ドライブを選択するかドライブレターを選択するかでフォーマットの内容が違 います。ドライブを選択するとドライブ全体をフォーマットしますので注意し てください。 5 ドライブを選び、[編集]ボタンをクリックします。 ①選択 ②クリック 56 Windows Me/98/95でのフォーマット 6 パーティションを作成します。 パーティションの作成方法は、「B's Crew for Windowsユーザーズマニュア ル」の「パーティションの編集」に対する説明個所をご覧ください。 終わりましたら、9 へ進んでください。 7 フォーマットを行います。 フォーマットしたいドライブレターを選択し、[フォーマット]ボタンを クリックします。 ①選択 ②クリック 本製品以外のハードディスクをフォーマットしないよう、ご注意ください。 57 Windows Me/98/95でのフォーマット 8 選択が正しければ、[はい]ボタンをクリックします。 ①確認 ②クリック 9 [OK]ボタンをクリックし、再起動します。 クリック 10 以上でフォーマットは終了です。 パーティション編集後、【本製品のフォーマット後にドライブ名が変わる場 合】のように、割り込んでしまった本製品を元に戻したい場合 ⇒手順2 からフォーマットしてください。そのとき、手順7 で「ドライブ レター」ではなく、「ドライブ」を選択し、フォーマットしてください。 その後、【Windows Me/98/95のFDISKでフォーマットする】(82ページ)のFDISK コマンドで領域確保し直してください。 58 Windows 2000でのフォーマット ディスクの署名 Windows 2000でハードディスクを使うには、ディスクに署名を行う必要があり ます。 1 「コンピュータの管理」を起動します。 [マイコンピュータ]→[コントロールパネル]→[管理ツール]→ [コンピュータの管理]を起動します。 2 [ディスクの管理]をクリックします。 [記憶域]→[ディスクの管理]をクリックします。 ⇒「ディスクのアップグレードと署名ウィザード」が表示されます。 クリック 「ディスクのアップ グレードと 署名ウィザード」が 表示されない 表示されない設定になっています。 署名したいハードディスクを 右クリックし、表示された[署名] をクリックしてください。 すべてのハードディスクは署名され ています。【パーティションの作成 とフォーマット】(62ページ)に お進みください。 59 Windows 2000でのフォーマット 3 [次へ]ボタンをクリックします。 クリック 4 署名するディスクを選び、[次へ]ボタンをクリックします。 ① 選択 ② クリック 署名を行わないと、ハードディスクは使えません。 必ず署名を行ってください。 60 Windows 2000でのフォーマット 5 チェックを付けずに、[次へ]ボタンをクリックします。 全てのチェックを外し、[次へ]ボタンをクリックします。 ① 外す ② クリック ここでチェックを付けたディスクは、「ダイナミックディスク」となります。 「ダイナミックディスク」は、Windows 98/95などで使うことができません。 「ダイナミックディスク」についての詳細は、Windows 2000の取扱説明書、 またはオンラインヘルプをご覧ください。 この手順で作成するディスクは「ベーシックディスク」と呼ばれます。 6 設定を確認して、[完了]ボタンをクリックします。 ⇒署名が行われます。 ① 確認 ② クリック 次ページの【パーティションの作成とフォーマット】にお進みくだ さい。 61 Windows 2000でのフォーマット パーティションの作成とフォーマット 1 「パーティションの作成ウィザード」を起動します。 フォーマットしたいハードディスクの未割り当ての領域を右クリックし、 表示された[パーティションの作成]をクリックします。 ⇒「パーティションの作成ウィザード」が起動します。 ① 右クリック ② クリック 2 [次へ]ボタンをクリックします。 クリック 62 Windows 2000でのフォーマット 3 作成する種類を選び、[次へ]ボタンをクリックします。 作成するパーティションの種類を選びます。 パーティションについては下に表示されている説明をご覧ください。 その後、[次へ]ボタンをクリックします。 ① 確認 ② クリック 4 使う容量を入力し、[次へ]ボタンをクリックします。 この後、プライマリパーティションを作成した場合は手順5へ、 拡張パーティションを作成した場合は手順9へ進みます。 ① 入力 ② クリック 手順7で設定したいファイルシステムに合った容量を設定してください。 【●OS毎の1パーティションの最大容量】(48ページ)をご覧ください。 63 Windows 2000でのフォーマット 5 ドライブ文字を選び、[次へ]ボタンをクリックします。 [ドライブ文字の割り当て]を選択します。 その後、[次へ]ボタンをクリックします。 ① 選択 ② クリック [ドライブパスをサポートする空のフォルダにこのボリュームをマウント する]を選択することもできます。 [ドライブパスをサポートする空のフォルダにこのボリュームをマウント する]についての詳細は、Windows 2000の取扱説明書もしくはオンライン ヘルプをご覧ください。 6 フォーマットするように指定します。 [このパーティションを以下の設定でフォーマットする]を選択します。 7 ファイルシステムの設定を行います。 フォーマットの中の「使用するファイルシステム」項目を設定します。 項目の詳細については、Windows 2000の取扱説明書もしくはオンライン ヘルプをご覧ください。 64 Windows 2000でのフォーマット 8 [次へ]ボタンをクリックします。 6 選択 7 選択 8 クリック 9 設定内容を確認して、[完了]ボタンをクリックします。 ① 確認 ② クリック プライマリパーティションを作成した場合は、お使いいただけます。 ⇒「マイコンピュータ」に本製品のアイコンが表示されます。 今後は、本製品のアイコンを右クリックし、表示された[フォーマット]を選択 するだけでフォーマットすることができます。 拡張パーティションを作成した場合は、次のページの【論理ドライブ の作成】を行ってください。 65 Windows 2000でのフォーマット 論理ドライブの作成 1 「空き領域」に論理ドライブを作成します。 論理ドライブを作成する拡張領域の「空き領域」を右クリックし、表示 された[論理ドライブの作成]をクリックします。 ① 右クリック ② クリック 2 [次へ]ボタンをクリックします。 クリック 66 Windows 2000でのフォーマット 3 [次へ]ボタンをクリックします。 このとき、[論理ドライブ]が選択されていることを確認してください。 クリック 4 使う容量を入力し、[次へ]ボタンをクリックします。 ① 入力 ② クリック 手順7で設定したいファイルシステムに合った容量を設定してください。 【●OS毎の1パーティションの最大容量】(48ページ)をご覧ください。 67 Windows 2000でのフォーマット 5 ドライブ文字を選び、[次へ]ボタンをクリックします。 [ドライブ文字の割り当て]を選択します。 その後、[次へ]ボタンをクリックします。 ① 選択 ② クリック [ドライブパスをサポートする空のフォルダにこのボリュームをマウント する]を選択することもできます。 [ドライブパスをサポートする空のフォルダにこのボリュームをマウント する]についての詳細は、Windows 2000の取扱説明書もしくはオンライン ヘルプをご覧ください。 68 Windows 2000でのフォーマット 6 フォーマットするように指定します。 [このパーティションを以下の設定でフォーマットする]を選択します。 7 ファイルシステムの設定を行います。 フォーマットの中の「使用するファイルシステム」項目を設定します。 項目の詳細については、Windows 2000の取扱説明書もしくはオンライン ヘルプをご覧ください。 8 [次へ]ボタンをクリックします。 6 選択 7 選択 8 クリック 69 Windows 2000でのフォーマット 9 設定内容を確認して[完了]ボタンをクリックします。 ① 確認 ② クリック 以上で論理ドライブの作成は終了です。 以下の例のように作成されます。 (空き領域については、同様に論理ドライブを作成します。) 70 Windows NTでのフォーマット 「管理ツール」グループ内の「ディスクアドミニストレータ」を使って ください。(使用方法は、以下およびWindows NTの取扱説明書を参照) アドミニストレータ権限のあるユーザーアカウントでログインして作業する必要がありま す。 【1パーティションの最大容量に関する注意】 1)Windows NTでは、FAT使用時の1パーティションの最大容量は4,095Mバイト ですが、1パーティションの容量が2,047Mバイト以上になると他のOSから アクセスできない場合があります。 2)Windows NTをインストールできるパーティションの可能最大容量は4,095M バイトです。 「ディスクアドミニストレータ」の使用方法 Windows NT 4.0 ・ ・ ・ [スタート]→[プログラム]から[管理ツール] を開きます。 Windows NT 3.51 ・ ・ [プログラムマネージャ]から[管理ツール]を 開きます。 その後、以下の手順に従ってフォーマットを行ってください。 1 ディスクアドミニストレータを起動します。 [管理ツール]→[ディスクアドミニストレータ]を選択してくだ さい。 2 「・・・に署名がありません。」と表示される場合があります。 「ディスクxに署名がありません。」と確認ウィンドウが表示された 場合、[はい]をクリックしてください。 3 作成するパーティションサイズを設定します。 フォーマットしたいハードディスクの空き領域をクリックします。 [パーティション]→[作成]を選択し、作成するパーティション サイズを設定してください。 71 Windows NTでのフォーマット 4 変更結果を反映します。 設定したパーティションは、[未フォーマット(未反映)]と表示さ れています。[パーティション]→[直ちに変更を反映]を選択 し、変更結果を保存してください。 ⇒[未フォーマット(未反映)]から[不明]に変わります。 5 本製品をフォーマットします。 [不明]のパーティションを選択し、[ツール]→[フォーマッ ト]を選択してください。[ファイルシステム]と[ラベル]を 設定し、[OK]をクリックしてください。 確認画面が表示されるので、[はい]をクリックしてください。 以上でフォーマットは終了です。 フォーマット終了後は、そのままお使いになれます。 【PC/AT互換機用Windows NTで領域を確保した場合の注意】 1)Windows NTで確保した8,032Mバイト以降の領域を含むドライブは、 Windows Me/98/95ではMOディスクドライブやCD-ROMドライブの後に来る 場合があります。 後にしたくない場合は、Windows Me/98/95のFDISKを使って領域確保を 行ってください。(作成方法は、【Windows Me/98/95のFDISKでフォー マットする】(82ページ)参照) 2)Windows NTの8,032Mバイト以降の領域を含むパーティションを、 Windows Me/98/95のMS-DOSモードやMS-DOSで共用した場合、誤動作する 場合があります。 共有する場合は、Windows Me/98/95やMS-DOSのFDISKを使って領域確保を 行ってください。(作成方法は、【Windows Me/98/95のFDISKでフォー マットする】(82ページ)参照) 72 Windows 3.1およびMS-DOS(PC DOS)での フォーマット(DOS/Vマシンのみ) この項ではWindows 3.1やMS-DOS(PC DOS)でお使いの場合の初期化作業を説明し ます。(所要時間は約1時間30分~4時間です。) 1 本製品を接続します。 【取り付けよう】(15ページ)を参照してください。 2 パソコンの電源を入れます。 ・Windows 3.1などが起動すれば、終了します。 ・画面がDOSプロンプト状態であることを確認します。 3 FDISKコマンドで本製品の領域確保をします。 FDISKの使用方法については、【MS-DOS(PC DOS)のFDISKでの領域確 保】(101ページ)も参考にしてください。 新しく作られた論理ドライブ名をメモしておいてください。 4 パソコンを再起動します。 5 FORMATコマンドで本製品のフォーマットをします。 ・C:\>format d: メモしておいた新しいドライブ名 ・フォーマット状況が「%」で表示されます。 ※フォーマット中は電源を切らないでください。 本製品を複数のパーティションに分けて使う場合は、同様の手順で、さ らに追加されている本製品をフォーマットしてください。 フォーマットが終われば、本製品をお使いいただけます。 ハードディスク増設後、他の機器のドライブ名が変更される場合がありますの で、各装置のドライブ名を再度ご確認ください。(50ページ) 73 MEMO 74 付録 困った時には Windows Me/98/95のFDISKで フォーマットする 本製品を使用中に、異常があったときに ご覧ください。(76ページ) ドライブ名を変えずにフォーマットしたい 場合などに行います。(82ページ) Windows Me/98/95上で「拡張MS-DOS領域」 Windows Me/98/95で があるかどうかを確認する方法を説明しま 「拡張MS-DOS領域」を確認する す。(99ページ) MS-DOS(PC DOS)の FDISKでの領域確保 MS-DOS(PC DOS)でFDISKを使う方法につい て説明します。(101ページ) オプション品について 本製品の別売りオプション品について説明 しています。(103ページ) 75 困った時には [マイコンピュータ]に本製品の[ハードディスク]アイコンが表示されない 原因1 正しく取り付けられていない。 対処 【取り付けよう】(15ページ)を参照して、電源ケーブル,IDEフラットケー ブルがしっかり接続されているか確認してください。 原因2 ジャンパの設定(マスタ/スレーブ/ケーブルセレクトの設定)が正しく 行われていない場合があります。 対処 本製品の設定は、別紙【ハードウェア仕様について】を参照して、ジャン パの確認、変更を行ってください。 本製品をパソコンのハードディスクと同じケーブルに接続する場合で、 パソコンのハードディスクが「シングル」設定になっている場合には、 「マスタ」設定に変更してください。 また、富士通FMVシリーズの一部の機種で「ケーブルセレクト」設定の必要 な場合は、「ケーブルセレクト」設定が必要です。(各設定については 【本製品および内蔵ハードディスクの設定】(21ページ)を参照) 原因3 領域確保されていない。 対処 領域確保後、再起動してください。 (【増設用ハードディスクとして使う】(43ページ)を参照) 原因4 FDISKコマンドでパーティション設定(領域確保)した場合で、ハードディ スクの容量を複数の領域に分割する場合の設定が正しくされていない。 対処 【Windows Me/98/95のFDISKでフォーマットする】(82ページ)を参照し、設 定を行ってください。 13Gバイト以上の本製品で、8,033MBまでしか確保できない 原因 パソコンが8.4Gバイトを超えるハードディスクに対応していない。 対処 パソコンメーカーに対応しているかご確認ください。 76 困った時には 本製品のプロパティでオプションの「DMA」の項目が表示されない 原因1 UIDE-66,UIDE-DV,UIDE-DVMに本製品を接続した場合、「DMA」の項目は表示 されない。 対処 転送速度を変える際には、UIDE-66,UIDE-DV,UIDE-DVMの取扱説明書にある 「BIOSの 設定」をご覧ください。 原因2 Microsoft製以外のハードディスクコントローラドライバが使われている 対処 お使いのパソコンがDMA転送可能かどうかについては、パソコンメーカーに お問い合わせください。 パソコンが起動しない 原因1 以下の作業を行ってみてください。 対処 【取り付けよう】(15ページ)を参照して、電源ケーブル,IDEフラットケーブ ルがしっかり接続されているか確認してください。 原因2 ジャンパの設定(マスタ/スレーブ/ケーブルセレクトの設定)が正しく 行われていない場合があります。 対処 別紙【ハードウェア仕様について】を参照して、ジャンパの確認、変更を 行ってください。本製品を同系列に接続する場合で、パソコンのハードディ スクが「シングル」設定になっている場合には「マスタ」設定に変更してく ださい。富士通FMVシリーズの一部の機種で「ケーブルセレクト」設定の必 要な場合は、「ケーブルセレクト」設定が必要です。(設定については【本 製品および内蔵ハードディスクの設定】(21ページ)を参照してください。) B'sCrew for Windowsにてパーティションの編集を実行したときに、「ドライブ スキャン中」と表示されたまま、パソコンが動作しなくなる 原因 パーティションの構成によってはドライブスキャンに数分かかる場合が あります。 対処 ハードディスクのアクセスランプが点滅している場合、実際には正常動作 しています。ドライブスキャンが終了するまでお待ちください。 この時に、[Ctrl]+[Alt]+[Delete]キーを押し、アプリケーション の状態を表示させると、「応答なし」と表示されますが、問題ありません。 77 困った時には PC98-NXシリーズに本製品を接続したら、パソコンが起動しなくなったり、CD-ROM 等が認識されなくなる 原因 PC98-NXシリーズの一部の機種では、パソコンのセカンダリIDEにハード ディスクなどのDMA転送可能な機器を取り付けると正常に動作しなくなる ことがあります。 対処 本製品をパソコンのセカンダリIDEから取り外し、プライマリIDEに取り 付けてください。 PC98-NXシリーズで以下の現象となる ①パソコンを起動して、NECのロゴが出たところで止まってしまう。 ②本製品がパソコンに正しく認識されない。 対処 以下の作業を行ってください。 《必要な作業》 上記の現象が起こった場合は、以下の作業を行ってください。 ※ 以下の作業は、「プライマリマスタ」に標準内蔵ハードディスク、 「プライマリスレーブ」に本製品を取り付けている場合の例です。 1 パソコンの電源を切ります。 2 本製品からIDEケーブルを取り外します。 3 パソコンの電源を入れます。 4 「NEC」のロゴが表示されたら[F2]キーを押します。 ⇒画面下にメッセージが表示されます。 5 [→]キーを押します。 ⇒本体BIOS画面が表示されます。 78 困った時には 6 「プライマリスレーブ」を選択し、[Enter]キーを押しま す。 選択し、 [Enter]キー ▲ プライマリマスタ [XXXXMB] ▲ プライマリスレーブ [なし] ▲ セカンダリマスタ [CD-ROM] ▲ セカンダリスレーブ [なし] 7 「タイプ」を選択し、「ユーザ」に変更します。 スペースキーを数回押して「ユーザ」に変更します。 タイプ: 選択し、スペースキーを 押して「ユーザ」に変更 8 10 32ビットI/O:[使用しない] 「LBAモード制御」を選択し、「使用する」に変更します。 スペースキーを1度押し、「使用する」に変更します。 選択し、スペースキーを 押して「使用する」に 変更 9 [なし] マルチセクタ転送:[使用しない] LBAモード制御: [使用しない] 32ビットI/O: [使用しない] [ESC]キーを2度押します。 ⇒終了方法の選択画面になります。 「変更を保存して終了する」を選択し、[Enter]キーを押し ます。 選択し、 [Enter]キー 変更を保存して終了する 変更を保存せずに終了する デフォルト値をロードする 変更を取り消す 変更を保存する 79 困った時には 11 [はい]を選択し、[Enter]キーを押します。 選択し、 [Enter]キー セットアップ確認 設定の変更を保存して終了しますか? [はい ] [いいえ] ⇒画面の表示が消え、何も表示されなくなります。 12 すぐにパソコンの電源を切ります。 電源ボタンを押すか、電源ボタンを5秒間押したままにします。 13 本製品にIDEケーブルを取り付けます。 14 パソコンの電源を入れます。 15 NECのロゴが表示されたら[F2]キーを押します。 ⇒画面下にメッセージが表示されます。 16 [→]キーを押します。 ⇒本体BIOS画面が表示されます。 17 「プライマリスレーブ」を選択し、[Enter]キーを押します。 選択し、 [Enter]キー 80 ▲ プライマリマスタ [XXXXMB] ▲ プライマリスレーブ [XXXXMB] ▲ セカンダリマスタ [CD-ROM] ▲ セカンダリスレーブ [なし] 困った時には 18 「タイプ」を選択し、「自動」に変更します。 スペースキーを数回押して「自動」に変更します。 選択し、スペースキーを 押して「自動」に変更 19 20 タイプ: [ユーザ] シリンダ:[ 0] [ESC]キーを2度押します。 ⇒終了方法の選択画面になります。 「変更を保存して終了する」を選択し、[Enter]キーを押し ます。 選択し、 [Enter]キー 21 変更を保存して終了する 変更を保存せずに終了する デフォルト値をロードする 変更を取り消す 変更を保存する [はい]を選択し、[Enter]キーを押します。 選択し、 [Enter]キー セットアップ確認 設定の変更を保存して終了しますか? [はい] [いいえ] ⇒画面の表示が消え、何も表示されなくなります。 作業は完了しました。 この後、【取り付け後に設定すること】(32ページ)にお進みください。 81 Windows Me/98/95のFDISKでフォーマットする ● 本手順はOSにより、作業が少し異なります。 ・Windows Meの場合・・・・・・・・・・・・・・・・・・・・・手順1から始めてください。 ・Windows 98/95の場合・・・・・・・・・・・・・・・・・・手順5から始めてください。 Windows Meの起動ディスクを起動する Windows Meのみ本作業をしてください Windows 98/95はこの作業をする必要がありません。手順5 にお進みください。 1 Windows Meの起動ディスクを挿入し、パソコンを再起動します。 Windows Meの起動ディスクについて 【●Windows Meの起動ディスクの作り方】(36ページ)をご覧くださ い。 2 「3」と入力し、 キーを押します。 【上記手順で起動してください。】 この後でFDISKコマンドを使いますが、FDISKコマンドは必ず上記の手順で 起動した後で入力してください。 Windowsの「MS-DOSプロンプト」上ではご利用いただけません。 (Windowsの「MS-DOSプロンプト」上でFDISKコマンドをご利用されるとパーティ ションが消える等の誤動作の原因となります。) 3 FDISKを起動します。 FDISK と入力後、 キーを押します。 4 82 手順8にお進みください。 Windows Me/98/95のFDISKでフォーマットする Windows 98/95の「Command Prompt Only」を起動する 5 Windows 98/95を「Command Prompt Only」で起動します。 Windows 98:[Ctrl]キーを押したままパソコンを起動します。 メニューから、「Command prompt only」を選択します。 (メニューが表示されない場合は、パソコン起動中に[Ctrl]キー を押したり放したりを繰り返してみてください。) Windows 95:パソコンを起動し、「Starting Windows 95」と表示されたら、 [F8]キーを押し、すぐに離します。 メニューから「Command prompt only」を選択します。 次にFDISKコマンドで本製品のパーティションの設定(領域確 保)を行います。 80Gバイト以上の本製品をお使いの方へ 【FDISKのアップデート方法】(7ページ)をご覧になり、FDISKをアップデート してください。 【上記手順で起動してください。】 この後でFDISKコマンドを使いますが、FDISKコマンドは必ず上記の手順で Windowsを起動した後で入力してください。 Windowsの「MS-DOSプロンプト」上ではご利用いただけません。 (Windowsの「MS-DOSプロンプト」上でFDISKコマンドをご利用されるとパーティ ションが消える等の誤動作の原因となります。) FDISKを起動する 6 FDISKを起動します。 FDISK と入力後、 キーを押します。 83 Windows Me/98/95のFDISKでフォーマットする 7 以下の画面が表示されます。 Windows 95 4.00.950/4.00.950aのバージョンをお使いの場合は表示されませ ん。読み飛ばして次ページの手順8へお進みください。 (【Windows 95バージョン番号の確認方法】(49ページ)参照) [Y]キーまたは[N]キーを入力後、 キーを押す [Y]を入力する場合 UHDI-8.4GHでの作成例 例1)本製品の全容量を1つのパーティショ ンで使う場合 例2)2047Mバイト以上のパーティションを 8000MB 1つのパーティ ションのみで使用 作成したい場合 [Y]を入力し、パーティションを作成すると、 Windows 95 4.00.950/4.00.950a、Windows NT、MS-DOSなどのOSから アクセスできなくなります。 [N]を入力する場合 例)Windows 95 4.00.950/4.00.950a、 UHDI-8.4GHでの作成例 2000MB Windows NT、MS-DOSなどのOSと共用 2000MB する場合 2000MB 4つのパーティ ションで使用 2000MB 1パーティションの最大容量は、2,047Mバイトとなります。 本製品を複数のパーティションに分割して使うこととなります。 84 Windows Me/98/95のFDISKでフォーマットする 本製品を選択する 8 「5」(現在のハードディスクを変更)を選択します。 [5]キーを入力後, キーを押す 【「5」(現在のハードディスクドライブを変更)の表示がない場合】 本製品が正しく接続されていない可能性があります。 [ESC]キーでFDISKを終了し、再度、ケーブルおよびジャンパピンを 確認してください。 (【取り付けよう】(15ページ)参照) 85 Windows Me/98/95のFDISKでフォーマットする 9 以下の画面が表示されます。 ※ 表示される容量はお使いのパソコンおよび接続している本製品によって 異なります。 表示例)UHDI-13GHの場合 パソコンが管理 しているハード ディスクの装置 リスト番号 ドライブ名 ドライブ (パーティション) の容量 ドライブ の空き容量 ドライブ の使用率 パソコン内蔵の IDEハードディスク UHDI-13GH/DV ドライブの容量=空き容量 このディスクが 未使用のディスク 【Windows 95 4.00.950/4.00.950aのバージョンをお使いの場合】 Windows 95 4.00.950/4.00.950aのバージョンをお使いの場合で、 13Gバイト以上の本製品を使っていた場合、全容量の表示が、 全容量の上4桁しか表示されませんが、設定には問題ありません。 (表示だけの問題です。) 容量の末尾が表示 されていない 86 システムに数字がずれて しまっている Windows Me/98/95のFDISKでフォーマットする 10 「未使用のディスクの番号」を選択します。 未使用のディスク(上の画面では[2]) を選択後、 キーを押す 【未使用のディスクがない場合】 本製品が正しく接続されていない可能性があります。 [ESC]キーでFDISKを終了し、再度、ケーブル及びジャンパピンを確 認してください。 (【本製品を取り付ける前の基礎知識】(19ページ)参照) 87 Windows Me/98/95のFDISKでフォーマットする 選択したディスクが本製品かを確認する 11 手順10で選択したディスクが本製品かを確認します。 「現在のハードディスク」の番号が選択したディスクとなっているか 確認してください。 ①この番号が 「未使用のディスク」 の番号かを確認 ② [4]キーを入力後, 12 キーを押す 「4」(領域情報を表示)を選択します。 "領域は定義されていません" とメッセージが表示される事を確認し、[ESC]キーを押します。 88 Windows Me/98/95のFDISKでフォーマットする [拡張MS-DOS領域]を作成する 13 「1」(MS-DOS領域または論理MS-DOSドライブを作成)を選択しま す。 [1]キーを入力後, 14 キーを押す 以下の画面が表示されます。 ここでは、「2」([拡張MS-DOS領域を作成])を選択します。 [2]キーを入力後, キーを押す 89 Windows Me/98/95のFDISKでフォーマットする 15 以下の画面が表示されます。 「拡張MS-DOS領域」の全容量のサイズを指定します。 キーを押してください。 通常指定(表示)されているサイズのまま 例)UHDI-13GHの場合 このサイズ以下を入力後, キーを押す 【ここで指定するサイズについて】 ここでの指定は、「拡張MS-DOS領域」の全容量のサイズ(本製品で使うサイズ) の指定です。 全容量のサイズ指定後、この後の手順で「拡張MS-DOS領域」内にいくつかの「論 理ドライブ」を作成します。(92ページ参照) また、「拡張MS-DOS領域」では、「拡張MS-DOS領域」内に論理ドライブを作成し ないと、ドライブとして認識されません。 ハードディスク全容量 拡張MS-DOS領域 1つ目の論理ドライブ 2つ目 3つ目 4つ目 「領域に割り当て可能な最大領域」(拡張MS-DOS領域用の空き容量)が1,000Mバ イトあるのに700Mバイトしか指定しなかった場合、残りの300Mバイトは使えなく なります。 90 Windows Me/98/95のFDISKでフォーマットする 16 以下のように領域確保完了のメッセージが表示されます。 17 確認後、[ESC]キーを押します。 91 Windows Me/98/95のFDISKでフォーマットする [論理ドライブ]を作成する 18 以下の画面が表示されます。 「論理ドライブに割り当て可能な最大領域」で表示されている容量 以下のサイズを入力し、 キーを押してください。 例)UHDI-13GHの場合 このサイズ以下を入力後, キーを押す 【手順18の画面が表示されなかった場合】 [FDISKオプション]画面から上記画面を表示できます。 [FDISKオプション]画面で 「1」(MS-DOS領域または論理MS-DOSドライブを作成) 「2」(拡張MS-DOS領域内に論理MS-DOSドライブを作成) を順に選択すれば、手順18の画面となります。 【サイズの入力方法】 ・サイズを[Mバイト]で指定する場合 指定したいサイズの数字のみを入力してください。 (例:1000Mバイトを指定したい場合は、 1000 と入力します。) ・サイズを[%]で指定する場合 指定したいパーセンテージに%をつけて入力してください。 (例:30パーセントを指定したい場合は、 30% と入力します。) 92 Windows Me/98/95のFDISKでフォーマットする 19 以下の画面が表示されます。 新しくドライブが作成されたことを確認してください。 例)UHDI-13GHの場合 手順18 で作成したドライブ 20 残り容量がある場合は、以下のメッセージが表示されます。 残り容量が無くなるまで、再度「論理ドライブに割り当て可能な最 大領域」で表示されている容量以下のサイズを入力し、 キーを押 してください。 残り容量が無い場合や無くなった場合、以下のメッセージが表示さ れます。 残り容量がなくなったら、[ESC]キーを押してください。 93 Windows Me/98/95のFDISKでフォーマットする 作成した[論理ドライブ](パーティション)を確認する 21 「4」(領域情報を表示)を選択します。 [4]キーを入力後, 94 キーを押す Windows Me/98/95のFDISKでフォーマットする 22 [拡張MS-DOS領域]が作成されていることを確認してください。 [Y]キーで論理ドライブも確認できます。 確認後、[ESC]キーを押してください。[FDISK]オプション画面に 戻ります。 ●全領域を複数のパーティションに分割した例 ●全領域を1つのパーティションにした例 ※ 1つのパーティションにできるのは 手順 7 で[Y]を選択した場合のみです。 95 Windows Me/98/95のFDISKでフォーマットする FDISKを終了する 23 再度[ESC]キーでFDISKを終了します。 24 以下の画面が表示されます。 再度[ESC]キーを押します。 25 以下の画面が表示されます。 以上で領域確保は終了です。 パソコンを再起動する この後、パソコンを必ず再起動してください。 ([Ctrl]+[Alt]+[Del]キーを同時に押して、再起動してください。) 再起動しないと、FDISKで設定した領域をパソコンが認識しません。 再起動後、次ページの【フォーマットを行う】へお進み ください。 96 Windows Me/98/95のFDISKでフォーマットする フォーマットを行う 本製品を使うには、領域確保後、フォーマットを行う必要が あります。 1 [マイコンピュータ]内にある本製品のアイコンを確認します。 Windows Me/98/95が起動したら、[マイコンピュータ]をダブルクリック して開き、表示されたドライブアイコンの中から、本製品を選択します。 【本製品のドライブの確認方法】 選択したドライブが目的の本製品のディスクかどうかは、ダブルクリックしてみて エラー表示が出ることで確認できます。 (以下の例では、Dドライブが本製品とわかります。) 確認後は、[キャンセル]ボタンを押してエラー表示を閉じてください。 標準IDEハードディスク (Cドライブ) をダブルクリックした例 ドライブC,Dを ダブルクリックした例 97 Windows Me/98/95のFDISKでフォーマットする 2 ドライブアイコン(例はDドラ イブ)を右クリックして [フォーマット]をクリック します。 3 ①選択 ②クリック 4 クリック 5 "このディスクをフォーマットしました.......確認してくださ い."と表示されたら、フォーマット完了です。 画面に表示されるヘルプに従ってスキャンディスクを実行してください。 6 他に追加されている本製品(例の場合は、E,F,Gドライブ)があれ ば、再度手順1に戻り、同じ作業を行ってください。 Windows Me/98/95を再起動してください。 以上でフォーマットは終了です。本製品をお使いください。 フォーマット終了後、他の機器のドライブ名が変更される場合が ありますので、各装置のドライブ名を再度ご確認ください。 98 Windows Me/98/95で「拡張MS-DOS領域」 を確認する ここでは、Windows Me/98/95上でパソコン標準の内蔵ハードディスクに、「拡張 MS-DOS領域」(の論理ドライブ)があるかを確認します。 1 Windows Me/98/95を起動します。 B'sCrew for Windowsがインストールされていなければ、インストール します。(『B'sCrew for Windowsユーザーズマニュアル』参照) 2 B'sCrew for Windowsを起動します。 [スタート]→[プログラム]→[B'sCrew for Windows]→[B'sCrew for Windows]をクリックすると起動します。 3 ウィザードが表示されていたら[閉じる]をクリックし、ウィザード を閉じます。 クリック 99 Windows Me/98/95で「拡張MS-DOS領域」を確認する 以下で「拡張MS-DOS領域」があるかを確認してください。 パソコン本体標準の内蔵 ハードディスク (IDE:0のドライブ) ここを確認 UHDI-GHシリーズ 上記画面でパソコン標準のハードディスクのドライブ(IDE:0)を確 認してください。 パソコン本体標準の 内蔵ハードディスク (IDE:0のドライブ) 基本MS-DOS領域 拡張MS-DOS領域 上記画面のように、パソコン標準の内蔵ハードディスク内に 2つ以上のドライブ名(上記画面では C: と D: の2つ)がある場 合には、「拡張MS-DOS領域」の論理ドライブがあることになります。 1つしか無い場合(C: しか無い場合)は、「拡張MS-DOS領域」の 論理ドライブはありません。 参考:上記画面では、C:ドライブが「基本MS-DOS領域」 D:ドライブが「拡張MS-DOS領域」の論理ドライブ 100 MS-DOS(PC DOS)のFDISKでの領域確保 ここでは、MS-DOS(PC DOS)のFDISKでのフォーマット方法について 説明します。(所要時間は約1時間30分~4時間です。) FDISKコマンドで本製品のパーティションの設定(領域確保)を 行います。 ここではMS-DOSでの手順を説明します。PC DOSの場合は、項目名や項目番号が 異なります。 1 FDISKを起動します。 2 「5」(現在のハードディスクを変更)を選択します。 【「5」(現在のハードディスクドライブを変更)の表示がない場合】 本製品が正しく接続されていない可能性があります。 再度、ケーブル及びジャンパピンを確認してください。 (【取り付けよう】(15ページ)参照) 3 本製品(「未使用のディスクの番号」)を選択します。 【未使用のドライブがない場合】 本製品が正しく接続されていない可能性があります。 再度、ケーブル及びジャンパピンを確認してください。 (【取り付けよう】(15ページ)参照) 4 「4」(領域情報を表示)を選択します。 "区画がありません" と、表示される事を確認し、[ESC]キーを押してください。 101 MS-DOS(PC DOS)のFDISKでの領域確保 【内蔵ハードディスクに「拡張MS-DOS領域」がある場合の注意】 内蔵ハードディスクに「拡張MS-DOS領域」がある場合に、本製品に「基本MS-DOS 領域」を作成するとドライブ番号が変わります。 (【フォーマット後のドライブ名について】(50ページ)参照) ドライブ番号を変更したくない場合は、「基本MS-DOS領域」を作成しないで、 「拡張MS-DOS領域」のみを作成してください。 (作業方法については、【Windows Me/98/95のFDISKでフォーマットする】の 手順9(82ページ)以降を参照してください。) 5 「1」(MS-DOS領域または論理MS-DOSドライブを作成)を選択します。 6 「1」(基本MS-DOS領域を作成)を選択します。 画面のメッセージに従って基本MS-DOS領域を作成してください。 7 [ESC]キーを押して、FDISKオプションメニューに戻ります。 この後[拡張MS-DOS領域]を作成し、フォーマットを行います。 手順については【Windows Me/98/95のFDISKでフォーマットする】 の手順9(82ページ)以降を参照してください。 102 オプション品について 型番 長さ FL-I40※1 45cm タイプ Ultra ATA/33対応IDEフラットケーブル 15cm 30cm 45cm Ultra ATA/33対応IDEフラットケーブル FL-I40-L※1 60cm 15cm 45cm 60cm Ultra ATA/100/66対応IDEフラットケーブル 青いコネクタ(パソコン本体接続側) FL-I40H※2 45cm 15cm 30cm 45cm Ultra ATA/100/66対応IDEフラットケーブル 青いコネクタ(パソコン本体接続側) FL-I40H-L※2 60cm 20cm 40cm 60cm Ultra ATA/100/66対応IDEフラットケーブル 青いコネクタ(パソコン本体接続側) FL-I40H-L2※2 60cm 20cm 40cm 60cm ※1 Ultra ATA/100/66に対応したパソコン・インターフェイスボードには非対応。 ※2 Ultra ATA/33,その他転送方式に対応した機器やパソコンおよびインター フェイスボードにもお使いいただけます。 103 サポートセンターへのお問い合わせ 本製品に関するお問い合わせ ■お知らせいただく事項 1. 2. 3. 4. 5. お客様の住所・氏名・郵便番号・連絡先の電話番号及びFAX番号 ご使用の弊社製品名。 ご使用のパソコン本体と周辺機器の型番。 ご使用のOSとアプリケーションの名称、バージョン及びメーカー名。 現在の状態(起こったタイミング、本製品や画面、メッセージなどについて)。 ■オンライン インターネット http://www.iodata.co.jp/support/ ■郵便 住所 〒920-8513 石川県金沢市桜田町2丁目84番地 アイ・オー・データ第2ビル 株式会社アイ・オー・データ機器サポートセンター 「UHDI-GHシリーズ」係 宛 ■電話・FAX 電話番号 電話受け付け時間 FAX番号 金沢 076-260-3367 東京 03-3254-0340 9:30~19:00 月~金曜日(祝祭日を除く) 金沢 076-260-3360 東京 03-3254-9055 本製品に関するお問い合わせはサポートセンターのみで行っています。予めご了承ください。 104 サポートセンターへのお問い合わせ B’sCrew for Windowsに関するお問い合わせ B'sCrew for Windowsに関する Windowsに関する お問い合わせ B'sCrew for Windowsに関しては、 ビー・エイチ・エー社までお問い合わせください。 ●お問い合わせ先 株式会社ビー・エイチ・エー サポートセンター TEL 06-4861-8234 FAX 06-6378-3336 受付時間:月∼金曜日 10:00∼17:00 (夏期・年末年始特定休業日、祝祭日を除く) B’sCrew for Windowsのバージョンアップ ビー・エイチ・エー社製 「B'sCrew for Windows」のバージョンアップサービスは 弊社では行っておりません。 バージョンアップをご希望される場合は添付の「ビー・エイチ・エー社 ユーザー 登録ハガキ」にてユーザー登録を行ってください。 また、㈱ビー・エイチ・エー社のホームページでもバージョンアップができます。 ㈱ビー・エイチ・エー社のホームページ http://www.bha.co.jp/ 105 保証について ◎保証期間 ・保証期間は、お買い上げの日より1年間です。保証期間を過ぎた ものや、保証書に販売店印とお買い上げ日の記述のないものは、 有償修理となります。お送りいただいた製品を検査後、有償とな る場合のみ往復ハガキにて修理金額をご案内いたします。修理す るか否かを送られてきた往復ハガキにご記入の上、ご返送くださ い。 また、修理を受ける場合には保証書が必要になりますので、大切 に保管してください。 ・弊社が販売中止を決定してから、一定期間が過ぎた製品は、修理 ができなくなる場合があります。 詳細は、ハードウェア保証書をご覧ください。 ◎保証範囲 次のような場合は、保証の責任を負いかねます。 予めご了承ください。 ・本製品の使用によって生じた、データの消失および破損。 ・本製品の使用によって生じた、いかなる結果やその他の異常。 ・弊社の責任によらない製品の破損、または改造による故障。 106 修理について 弊社製品の修理につきましては、以下の事項をご確認の上、販売店へご依 頼頂くか、または下記修理品送付先までお送りくださいます様、お願い致 します。 ● 原則として修理品は弊社への持ち込みが前提です。送付される場合は、発送時 の費用はお客様負担、修理後の返送費用は弊社負担とさせていただきます。 また、修理品のデータに関しましては保証いたしかねます。 ● 修理品にはご使用の環境や現在の状態(『サポートセンターへのお問い合わ せ』の「お知らせいただく事項」)をお書き添えください。 ● 保証期間中は無償で修理いたします。ただし、次の場合は有償となります。 ◇保証書がない場合 ◇保証書の所定事項が未記入の場合 ◇電源ONで挿入、抜去、逆挿入など誤った操作方法や、お買い上げ後の輸送、 落下、取り付け場所の移設による破損、故障の場合 ◇落雷などの事故による破損の場合 ◇本製品を改造した場合 ● 保証期間後は有償で修理いたします。 製品によっては主要部品がユニット化(一体化)されている場合があります。 これらの製品で故障が主要部品におよんでいた場合、各ユニットの交換を実費 で行います。 ● 修理品送付先 送付先 〒920-8513 石川県金沢市桜田町2丁目84番地 アイ・オー・データ第2ビル 株式会社アイ・オー・データ機器 修理係 宛 ※修理品を送付される場合は、輸送時の破損を防ぐため、ご購入時の箱・ 梱包 材を使用してください。また、紛失等のトラブルを避けるため、宅配便また は書留郵便小包でのご送付をお願いいたします。 ● サービス窓口 電話番号 受付時間 076-260-3663 9:30~12:00 13:00~17:00 月~金曜日(祝祭日を除く) ※申し込まれた修理品の納期をお知りになりたい場合は、こちらまでお問い 合わせください。 107