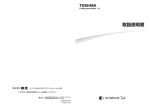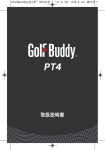Download 取扱説明書 [PDF: 1939KB]
Transcript
取扱説明書 も く じ はじめに . . . . . . . . . . . . . . . . . . . . . . . . . . . . . . . . . . . . . . . . . . . . . . . . . . . . . . . .1 1 章 本製品の準備 .....................................................................................5 使う前に確認する . . . . . . . . . . . . . . . . . . . . . . . . . . . . . . . . . . . . . . . . . . . . . .5 各部の名称 −外観図−. . . . . . . . . . . . . . . . . . . . . . . . . . . . . . . . . . . . . . . . . . .6 本製品のスタイルについて . . . . . . . . . . . . . . . . . . . . . . . . . . . . . . . . . . . . . . 13 ペン操作時のポインタ位置調整について . . . . . . . . . . . . . . . . . . . . . . . . . . . . 21 電源を入れる/切る . . . . . . . . . . . . . . . . . . . . . . . . . . . . . . . . . . . . . . . . . . . 22 2 章 インターネット/困ったときは ........................................................ 28 インターネットを使うには . . . . . . . . . . . . . . . . . . . . . . . . . . . . . . . . . . . . . . 28 ウイルス感染や不正アクセスを防ぐには −ウイルス・インターネットセキュリティ− . . . 31 有害サイトの閲覧(アクセス)を制限する . . . . . . . . . . . . . . . . . . . . . . . . . . 33 困ったときは −トラブルを解消するまでの流れ− . . . . . . . . . . . . . . . . . . . . 34 Q&A 集 . . . . . . . . . . . . . . . . . . . . . . . . . . . . . . . . . . . . . . . . . . . . . . . . . . . . 35 本製品の調子がおかしいときは . . . . . . . . . . . . . . . . . . . . . . . . . . . . . . . . . . 41 バックアップをとる(Windows が起動しないとき). . . . . . . . . . . . . . . . . . . 42 本製品を初期状態に戻す −リカバリー− . . . . . . . . . . . . . . . . . . . . . . . . . . . 47 プレインストールのアプリケーションを再インストールする . . . . . . . . . . . . 56 捨てるとき/人に譲るとき . . . . . . . . . . . . . . . . . . . . . . . . . . . . . . . . . . . . . . 57 アプリケーションのお問い合わせ先 . . . . . . . . . . . . . . . . . . . . . . . . . . . . . . . 61 サービス&サポートのご案内 . . . . . . . . . . . . . . . . . . . . . . . . . . . . . . . . . . . . 64 ご使用にあたってのお願い . . . . . . . . . . . . . . . . . . . . . . . . . . . . . . . . . . . . . . 71 リカバリーチェックシート . . . . . . . . . . . . . . . . . . . . . . . . . . . . . . . . . . . . . . . . 76 詳しい使いかたは、 『オンラインマニュアル』で説明しています。 本書では、本製品に用意されている機能の一部を簡単に説明しています。より詳しい説明や、 本書で説明していない機能については『オンラインマニュアル』内の『活用編』で説明してい ます。『オンラインマニュアル』は、次の手順で起動できます。 ①[スタート]ボタン( )をタップし、 スタートメニューを表示させる * 画面に表示されるアプリケーションは、 モデルや使用状況によって異なります。 (表示例) ②[すべてのアプリ]→[オンラインマニュアル]をタップ はじめに このたびは、本製品をお買い求めいただき、まことにありがとうございます。 本製品を安全に正しく使うために重要な事項が、付属の冊子『安心してお使いいただくために』 に記載されています。必ずお読みになり、正しくお使いください。 本書や『安心してお使いいただくために』は、お読みになったあと、いつでも見られるように お手元に大切に保管してください。 本書は、次の決まりに従って書かれています。 記号の意味 危険 警告 注意 お願い “取り扱いを誤った場合、使用者が死亡または重傷(* 1)を負う ことがあり、その切迫の度合いが高いこと”を示します。 “取り扱いを誤った場合、使用者が死亡または重傷(* 1)を負う ことが想定されること”を示します。 “取り扱いを誤った場合、使用者が軽傷(* 2)を負うことが想定 されるか、または物的損害(* 3)の発生が想定されること”を 示します。 データの消失や、故障、性能低下を起こさないために守ってほし い内容、仕様や機能に関して知っておいてほしい内容を示します。 知っていると便利な内容を示します。 役立つ操作集 参照 知っていると役に立つ操作を示します。 参照先を示します。 ● 本書内への参照の場合…「 」 ● ほかのマニュアルやヘルプへの参照の場合…『 』 * 1 重傷とは、失明やけが、やけど(高温・低温) 、感電、骨折、中毒などで、後遺症が残るものおよび治療に入院・ 長期の通院を要するものをさします。 * 2 軽傷とは、治療に入院・長期の通院を要さない、けが、やけど(高温・低温) 、感電などをさします。 * 3 物的損害とは、家屋・家財および家畜・ペットなどにかかわる拡大損害をさします。 著作権について 音楽、映像、コンピューター・プログラム、データベースなどは著作権法により、その著作者 および著作権者の権利が保護されています。こうした著作物を複製することは、個人的にまた は家庭内で使用する目的でのみ行うことができます。上記の目的を超えて、権利者の了解なく これを複製(データ形式の変換を含む)、改変、複製物の譲渡、ネットワーク上での配信などを 行うと、「著作権侵害」「著作者人格権侵害」として損害賠償の請求や刑事処罰を受けることが あります。本製品を使用して複製などをする場合には、著作権法を遵守のうえ、適切な使用を 心がけてください。 1 用語について 本書では、次のように定義します。 システム 特に説明がない場合は、使用しているオペレーティングシステム(OS)を示します。 アプリケーションまたはアプリケーションソフト アプリケーションソフトウェアを示します。 Windows または Windows 10 Windows 10 または Windows 10 Pro を示します。 MS-IME Microsoft IMEを示します。 Office 搭載モデル Office Home & Business Premium プラス Office 365 サービス、Office Personal Premium プラス Office 365 サービス、Office Home & Business 2013、または Office Personal 2013 いずれかをプレインストールしているモデルを示します。 Bluetooth 機能搭載モデル Bluetooth 機能を搭載しているモデルを示します。 ペン付属モデル ペンが付属しているモデルを示します。 ご購入のモデルのシリーズ名、モデル名、仕様については、 『****(お使いの機種名)シリー ズをお使いのかたへ』を参照してください。 Trademarks ● Microsoft、Windows 及び Windows ロゴは、マイクロソフト企業グループの商標です。 その他記載されている会社名および製品名は各社の商標または登録商標です。 ● Windows の正式名称は、Microsoft Windows Operating System です。 本書に掲載の商品の名称やロゴは、それぞれ各社が商標および登録商標として使用している場 合があります。 お願い ● 本体の SSDにインストールされている、または付属の CD/DVD からインストールしたシス テム(OS) 、アプリケーション以外をインストールした場合の動作保証はできません。 ● Windows 標準のシステムツール以外の方法で、パーティションを変更・削除・追加しない でください。ソフトウェアの領域を壊すおそれがあります。 本体の SSD にインストールされている、または付属の CD/DVD からインストールしたシ ステム(OS)、アプリケーションは、本製品でのみ利用できます。 ● ● 2 購入時に定められた条件以外で、製品およびソフトウェアの複製もしくはコピーをすること は禁じられています。取り扱いには注意してください。 本製品の画像データは、本製品上で壁紙に使用する以外の用途を禁じます。 ● お使いの環境によっては、スムーズに再生できない動画があります。 ● パスワードを設定した場合は、忘れたときのために必ずパスワードを控えておいてください。 パスワードを忘れてしまって、パスワードを解除できなくなった場合は、使用している機種 (型番)を確認後、東芝 PC あんしんサポートに連絡してください。 モデルによっては SSDにHDD パスワードを設定できますが、HDD パスワードを忘れてしまっ た場合は、SSDは永久に使用できなくなりますので、有料にてSSDを交換します。 それ以外のパスワードの場合は、有料にてパスワードを解除します。その際、パスワードの 種類によっては、お客様のデータが失われる場合があります。 またどちらの場合も、身分証明書(お客様自身を確認できる物)の提示が必要となります。 ● ● 本製品はセキュリティ対策のためのパスワードの設定や、無線 LAN の暗号化設定などの機 能を備えていますが、完全なセキュリティ保護を保証するものではありません。 セキュリティの問題の発生や、生じた損害に関し、当社はいっさいの責任を負いません。 ● セキュリティロック・スロットおよび接続するセキュリティケーブルは盗難を抑止するため のものであり、万が一発生した盗難事故の被害について、当社はいっさいの責任を負いません。 「ウイルスバスター」を使用している場合、ウイルス定義ファイルなどは、新種のウイルス やワーム、スパイウェア、クラッキングなどからコンピューターを保護するためにも、常に 最新の状態で使用する必要があります。本製品に用意されている「ウイルスバスター」は、 インターネットに接続していると自動的に最新の状態に更新されますが、90 日間の使用制 限があります。90 日を経過するとウイルスチェック機能を含めて、すべての機能がご使用 できなくなります。ウイルスチェックがまったく行われない状態となりますので、必ず期限 切れ前に有料の正規サービスへ登録するか、ほかのウイルスチェック/セキュリティ対策ソ フトを導入してください。 ● ● SSDや記録メディアに保存しているデータは、万が一故障が起きた場合や、変化/消失した場 合に備えて定期的にバックアップをとって保存してください。SSDや記録メディアに保存した 内容の損害については、当社はいっさいその責任を負いません。 ● ご使用の際は必ず本書をはじめとする各種説明書と、Windows のセットアップ時に表示さ れるライセンス条項およびエンドユーザー使用許諾契約書をお読みください。 アプリケーション起動時に使用許諾書が表示された場合は、内容を確認し、同意してくださ い。使用許諾書に同意しないと、アプリケーションを使用することはできません。一部のア プリケーションでは、一度使用許諾書に同意すると、以降起動時に使用許諾書が表示されな くなります。リカバリーを行った場合には再び使用許諾書が表示されます。 ●『東芝保証書』は、記載内容を確認のうえ、大切に保管してください。 ● 本製品のお客様登録(ユーザー登録)をあらかじめ行っていただくようお願いしております。 当社ホームページで登録できます。 参照 お客様登録について『活用編 付録 お客様登録の手続き』 3 本書の記載について ■ タブレットモード Windows 10 では、「タブレットモード」が ON か OFF かによって、表示される画面や操作方 法が異なります。 <タブレットモードが「OFF」の場合> <タブレットモードが「ON」の場合> (表示例) ● (表示例) タブレットモードの ON/OFF を切り替える ① 通知領域の アイコンをタップする [通知]画面が表示されます。 ②[タブレットモード] ( )をタップして、ON/OFF を切り替える [タブレットモード]をタップするたびに、ON/OFF が切り替わります。 ON になると、アイコンに色が付き、アクティブな状態になります。 OFF になると、アイコンがグレー表示されます。 ■ 本書では ・「タブレットモード」を OFF に設定して操作する手順を説明しています。 ・ 画面に指でタッチして操作する手順を説明しています。 ・ デジタイザーペン付属モデルの場合、一部、デジタイザーペンでのタッチ操作が、指でのタッ チ操作と異なります。 4 使う前に確認する 箱を開けたらまずはこれから 『****(お使いの機種名)シリーズをお使いのかたへ』を参照して、付属品がそろっている か、確認してください。足りない物がある場合や、破損している物がある場合は、東芝 PC あ んしんサポートにお問い合わせください。 参照 東芝 PC あんしんサポートについて「2 章 サービス & サポートのご案内」 ■ 型番と製造番号を確認 型番と製造番号は本体に記載されています。保証書に同じ番号が記載されていることを確認し てください。番号が違う場合や、不備があった場合は、東芝 PC あんしんサポートにお問い合 わせください。 参照 記載位置について「本章 各部の名称」 忘れずに行ってください ■ はじめに ご使用の際は必ず本書をはじめとする各種説明書と Windows のセットアップ時に表示される ライセンス条項およびエンドユーザー使用許諾契約書をお読みください。 ■ 保証書は大切に保管 故障やトラブルが起こった場合、保証書があれば保証期間中(保証期間に ついては保証書を確認してください)は東芝の無料修理サービスが受けら れます。 保証書に記載の内容を読んで、確認したあと、大切に保管してください。 ■ 海外保証を受けるには 海外で使用するときは「海外保証(制限付)」 (ILW:International Limited Warranty)により、 海外の所定の地域で、保証書に記載の無料修理規定および制限事項・注意事項の範囲内で修理 サービスを利用できます。 利用方法、保証の詳細は、 「2 章 サービス & サポートのご案内」の記載内容および保証書に 記載の無料修理規定を読んで、確認してください。 5 本製品の準備 章 ■ 箱の中身の確認 各部の名称 −外観図− 注意 本製品の準備 章 ● 本製品を持って振り回さない ご使用の際には、必ず周囲の安全を確認し、本製品をしっかりと握り、必要以上に振り回 さないでください。 ほかの人にぶつけたりして、けがをさせるおそれがあります。 お願い ● 外観図について 本製品に表示されているコネクタ/LED/スイッチのマーク(アイコン)、およびキー ボード上のマーク(アイコン)は最大構成を想定しています。ご購入いただいたモデル によっては、機能のないものがあります。ご購入のモデルの仕様については、『*** *(お使いの機種名)シリーズをお使いのかたへ』を確認してください。 タブレット前面図 ① ② ④ ② ③ ⑤ 右側面 (→P.7) ⑥ ⑦ ⑨ 6 ⑦ ⑧ ⑩ ⑪ 各部の名称 ① この部分に無線通信用のアンテナが内蔵さ れています。 ⑥ ディスプレイ(画面) ② マイク 2 つのマイクでノイズキャンセルして、モ ノラルとして使用します。 ⑧ ⑦ スピーカー Windows ボタン 画面を切り替えます。 章 ⑨ リザーブペン * ペン付属モデルのみ * Windows 10、Windows 8.1 のみ有効です。 参照 『活用編 2 章 ペンを使う』 この部分に本体ディスプレイの明るさを自 動調整するためのセンサーが内蔵されてい ます。照度センサーをふさがないでくださ い。正常に調整されない場合があります。 参照 ペンボタンとテールスイッチを無効に するには 『活用編 2 章 ペンを使う』 ④ Web カメラ 写真や動画を撮影するためのものです。 ⑩ ドッキングポート キーボードドックを接続できます。 ⑤ Web カメラインジケーター ⑪ 本製品の準備 ③ 照度センサー ー外観図ー 電源コネクタ タブレット右側面図 ① 電源スイッチ ② シャットダウンホール 本製品が応答しない場合は、電源を強制的に切ることができます。 参照 「2 章 - - Q 青い画面(ブルースクリーン)が表示され、操 作できなくなった」 ① ② 参照 「2 章 - - Q 本製品が応答しなくなった」 ③ ③ 音量ボタン(音量大(+) 、音量小(−)ボタン) 音量を調整します。 ④ ④ システムインジケーター ⑤ ⑤ USB 対応機器を接続します。USB2.0 規格に対応しています。 ⑥ HDMI(micro)出力端子 HDMI(micro)ケーブルを接続して、HDMI 入力対応機器(テレビ、 外部ディスプレイなど)に本製品の映像を表示します。 ⑦ SD カードスロット microSD メモリカードをセットします。 ⑧ マイク入力 / ヘッドホン出力端子 マイクロホンやヘッドホンを接続します。 マイク入力時はモノラル音声となります。 ⑥ ⑦ ⑧ microUSB コネクタ 7 各部の名称 ー外観図ー 注意 ● クリップなどを使う場合は、取り扱いに十分注意する 先端のとがった部分でけがをするおそれがあります。 本製品の準備 章 お願い ■ シャットダウンホールについて ● 本製品が応答しない場合は、先の細い丈夫なもの(クリップを伸ばしたものなど)で シャットダウンホールを押してください。電源が切れます。 その際に保存されていないデータは消失します。 システムインジケーター システムインジケーターは、点灯状態によって、本製品がどのような動作をしているのかを知 ることができます。 Battery LED 電源コードと AC アダプター接続の状態やバッテリー の状態 参照 「本章 - - 電源とバッテリーに関する表示」 Power LED 8 電源の状態 参照 「本章 - - 電源とバッテリーに関する表示」 各部の名称 ー外観図ー タブレット背面図 ① ② ① Web カメラインジケーター 章 本製品の準備 ② Web カメラ ③ 型番と製造番号 型番(機種名)と製造番号が記載さ れています。 ③ ※ バッテリーパックは本製品に内蔵されています。 危険 ● 本製品に内蔵されているバッテリーパックを使用する お客様ご自身でのバッテリーパックの取りはずしや交換はできません。 寿命などで交換する場合のお問い合わせ先は、「2 章 サービス & サポートのご案内」を 確認してください。バッテリーパックの交換は、保証期間内でも有料になります。 お願い ■ 本製品のメモリについて ● メモリの交換・増設はできません。 ■ 本製品の背面について ● 本製品の背面には、正規の Windows であることを証明する、「Windows」という Microsoft® のラベルが貼ってあります。 はがしたり汚したりしないでください。 * Windows 10 Pro、Windows 8.1 Pro または Windows 7 Professional の場合のみ ■ 機器への強い衝撃や外圧について ● あらかじめ、次の説明を確認してください。 参照 「2 章 - 本体について」 9 各部の名称 ー外観図ー キーボードドック前面図(左側) *キーボードドック付属モデルのみ ⑩ 本製品の準備 章 ⑨ ⑪ ⑫ ⑧ ⑨ ① ② ⑦ ③ ⑥ ④ ⑤ ① セキュリティロック・スロット ② セキュリティロック・スイッチ ③ ④ RGB コネクタ 外部ディスプレイと接続して、本製品の映 像を外部ディスプレイに表示します。 HDMI 出力端子 HDMI ケーブルを接続して、HDMI 入力対 応機器(テレビ、外部ディスプレイなど) に本製品の映像を表示します。 ⑤ アキュポイント 参照 『活用編 6 章 タッチパッド』 10 ⑥ タッチパッド(クリックパッド)、左ボタン、 右ボタン 参照 『活用編 6 章 タッチパッド』 ⑦ 左ボタン、右ボタン 参照 『活用編 6 章 タッチパッド』 ⑧ キーボード ⑨ ガイドピン ⑩ ヒンジ ⑪ ドッキングコネクタ ⑫ ラッチノブ 各部の名称 ー外観図ー キーボードドック前面図(右側) *キーボードドック付属モデルのみ 本製品の準備 章 ④ ① ① USB コネクタ USB 対応機器を接続します。 USB3.0 規格に対応しています。 ② ② ③ LAN コネクタ ADSL モデムなどのネットワーク機器を接 続します。 ③ システムインジケーター ④ 電源コネクタ システムインジケーター キーボードドック前面図(右側)の③システムインジケーターについて説明します。 システムインジケーターは、点灯状態によって、キーボードドックがどのような動作をしてい るのかを知ることができます。 セカンド Battery LED *1 電源コードと AC アダプター接続の状態やセカンド バッテリーの状態 参照 『活用編 6 章 セカンド バッテリーについて』 Docking Status LED キーボードドックの状態 タブレットとキーボードドックの接続時、タブレット の電源が入っていると、キーボードドックの電源も 入り、点灯します。 * 1 セカンド バッテリー内蔵モデルのみ、点灯します。 11 各部の名称 ー外観図ー キーボードドック裏面図 *キーボードドック付属モデルのみ ① 本製品の準備 章 ① リセットボタン* 1 * 1 セカンド バッテリー内蔵モデルのみ動作します。 参照 『活用編 9 章 - その他』 ※ 一部のモデルのみ、セカンド バッテリーが内蔵されています。 危険 ● 本製品に内蔵されているバッテリーパックを使用する お客様ご自身でのバッテリーパックの取りはずしや交換はできません。 寿命などで交換する場合のお問い合わせ先は、 「2 章 サービス & サポートのご案内」を 確認してください。バッテリーパックの交換は、保証期間内でも有料になります。 お願い ■ 機器への強い衝撃や外圧について ● あらかじめ、次の説明を確認してください。 参照 「2 章 - 12 - 機器への強い衝撃や外圧について」 本製品のスタイルについて * キーボードドックについては、付属またはオプションのキーボードドックのみ 本製品の準備 章 スタイルの種類 タブレットとキーボードドックを接続して使用できるスタイルには、次の種類があります。 各スタイルに適した使いかたと推奨角度を確認してください。 推奨角度を守らないと、倒れて破損するおそれがあります。 * イラストはイメージです。 スタイル 形状と推奨角度 ①ノート PC スタイル ②スタンド スタイル ③タブレット スタイル 使用例 ● 文章の作成など、キーボード入力 を必要とする作業に適しています。 ● 写真をスライドショーで見たりビ デオを再生するなど、画面のタッチ 操作が少ない作業に適しています。 ● Web ブラウジングなど、頻繁に画 面のタッチ操作を行う場合に適し ています。 約60°∼70° 13 本製品のスタイルについて スタイル 形状と推奨角度 使用例 キーボードドックを接続していない 状態です。 本製品の準備 章 ● Web ブラウジングなど、頻繁に画 面のタッチ操作を行う場合に適し ています。 ● 背面の Web カメラを使っての写真 撮影に適しています。 ④タブレット スタイルを変更する 各スタイルに変更する手順について説明します。 スタイルを変更する前に、あらかじめ次の内容を確認してください。 注意 ● 本製品の表面や底面に長時間触れない 機器の表面や底面は熱くなります。 低温やけどを避けるため、長時間ひざの上など直接肌に触れた状態で使用しないでくださ い。 <ノート PC スタイル> 本製品を持って振らない ディスプレイが手前に閉じたり、指をはさんでけがをするおそれがあります。 ● <タブレットスタイルおよびタブレット> ● 本製品を持って振り回さない ご使用の際には、必ず周囲の安全を確認し、本製品をしっかりと握り、必要以上に振り回 さないでください。 ほかの人にぶつけたりして、けがをさせるおそれがあります。 14 本製品のスタイルについて 各スタイルでの使用にあたってのお願い ● ● USB コネクタに接続すると本製品が浮き上がるような分厚い USB 対応機器の場合は注意し て使用してください。本製品の USB コネクタに力が加わり破損するおそれがあります。 キーボードドックの取り付け/取りはずしについては、次の説明を確認してください。 章 本製品の準備 参照 「本項 - キーボードドックを取り付けるには」 持ち運ぶときはキーボードドックが確実に装着していることを確認してください。 ● ディスプレイはゆっくり閉じてください。強く閉じると、ディスプレイの画面に傷がついた り、液晶パネルが故障するおそれがあります。 ■ ノート PC スタイル ● 本製品を持つときは、図のようにキーボードドック部分 を持たないでください。本製品が破損するおそれがあり ます。移動するときはディスプレイを閉じて持ってくだ さい。 ■ スタンドスタイル ● ディスプレイとキーボード部分は安定した角度で開いて使用してください。 使用する状態によって適切な角度に調整してご使用ください。 参照 スタンドスタイルの形状と推奨角度「本節 スタイルの種類」 角度が小さすぎると本体が倒れ、破損するおそれがあります。 ● スタンドスタイルでタッチ操作を行うときは、ディスプレイの角度に注意し、必ず片手でディ スプレイを支えながら使用してください。本体が倒れて故障するおそれがあります。 ■ タブレットスタイル ● ● タブレットスタイルでは、温度上昇を抑えるため、CPU 性能より冷却を優先します。 CPU 性能を優先したい場合は、ノート PC スタイル、スタンドスタイルで使用してください。 タブレットスタイルでは、キーボードを使用できません。 ■ タブレット ● キーボードドックを接続しないで使用しているときは、温度上昇を抑えるため、CPU 性能 より冷却を優先します。 CPU 性能を優先したい場合は、ノート PC スタイル、スタンドスタイルで使用してください。 15 本製品のスタイルについて キーボードドックを取り付けるには 本製品は、タブレットをキーボードドックに取り付けて、各スタイルで使用することができます。 注意 本製品の準備 章 ● ● タブレットを接続していない状態で、キーボードドックのヒンジを操作しない ヒンジが破損するおそれがあります。 タブレットをキーボードドックに接続するときに指をはさまないようにする けがをするおそれがあります。 ● タブレットをキーボードドックに接続するときは、タブレットからケーブル類を抜く 本体や AC アダプター、ケーブル、コネクタ類を傷つけるおそれがあります。 ● ノート PC スタイルでパームレスト部だけを持って持ち上げない 破損や故障のおそれがあります。 ノート PC スタイルでディスプレイ(タブレット部分)を閉じる場合は、指や物をはさま ないようにする けがや破損、故障が発生するおそれがあります。 ● ● キーボードドックのラッチノブを左方向にスライドして、タブレットを取りはずす ラッチノブをスライドしないでタブレットを取りはずすと、破損や故障のおそれがありま す。 ● ノート PC スタイルで画面をタッチするときは、強く押さない 画面を強くタッチすると、本製品が倒れるおそれがあり、けがや故障の原因となります。 キーボードドックのコネクタ、フック部分に触れない けがや破損のおそれがあります。 ● お願い ● タブレットをキーボードドックから取りはずしたあと、すぐに接続したい場合は 5 秒以 上間隔をあけてから行ってください。 お願い ● 16 接続する前に ディスプレイ(タブレット部分)を開くときは ディスプレイ(タブレット部分)を開き過ぎるとヒンジに力がかかり、破損や故障の原 因となります。ヒンジに無理な力が加わらないよう開閉角度に注意してご使用ください。 本製品のスタイルについて ■ タブレットにキーボードドックを取り付ける タブレットにキーボードドックを次の手順で取り付けてください。 章 機器の取りはずし『活用編 4 章 周辺機器を使う前に』 使用しているアプリケーションを終了し、タブレットの電源を切る キーボードドックのセキュリティロック・スイッチを右側(解除側)に スライドする タブレットのドッキングポートをキーボードドックのガイドピンに合わ せてゆっくり矢印の方向に差し込む テーブルなど、キーボードドックが置いてある面から、90°の状態でタブレットを接 続してください。 タブレットを差し込むと、ラッチノブが一度左側にスライドします。 キーボードドックと正しく接続されると、ラッチノブは右側(ロック側)に戻ります。 ノート PC スタイルの場合はタブレット前面を正面に、スタンドスタイル、タブレッ トスタイルの場合はタブレット裏面を正面に向けて接続してください。 ■ ノート PC スタイルの場合 ■ スタンドスタイル、 タブレットスタイルの場合 17 本製品の準備 参照 タブレットから AC アダプター、周辺機器、ケーブル類を取りはずす 本製品のスタイルについて キーボードドックのセキュリティロック・スイッチを左側(ロック側) にスライドする セキュリティロック・スイッチをロックすると、ラッチノブが動かなくなります。 本製品の準備 章 ■ スタンドスタイルへの変更について タブレットとキーボードドックを接続後、次の手順を行ってください。 ディスプレイ(タブレット)を推奨角度(約 60°∼70°)まで倒す 約60°∼70° ■ タブレットスタイルへの変更について タブレットとキーボードドックを接続後、次の手順を行ってください。 18 ディスプレイ(タブレット)をキーボード側まで倒す 本製品のスタイルについて ■ キーボードドックからタブレットを取りはずす タブレットをキーボードドックから取りはずすときには、使用しているアプリケーションなど のプログラムをすべて終了させてください。 章 取りはずす前に ● 必要なデータは必ず保存してください。保存されていないデータは消失する可能性があ ります。 ● タブレットのバッテリー充電量が 10% 以下の場合、キーボードドックからタブレット を取りはずさないでください。 保存されていないデータは消失する可能性があります。 タブレットをキーボードドックから取りはずしたあと、すぐに接続したい場合は 5 秒以 上間隔をあけてから行ってください。 ● 本製品の準備 お願い データを保存し、使用しているアプリケーションを終了させる キーボードドックの FN + E キー(イジェクト)を押す キーボードドックを接続すると、通知領域に[ハードウェアを安全に取り外してメディ アを取り出す]アイコン( )が表示されます。 FN + E キーを押したあとに通知領域を確認して、次のいずれかの状態であればタ ブレットを取りはずすことができます。 ・[ハードウェアを安全に取り外してメディアを取り出す]アイコン( )が表示 されていない ・[ハードウェアを安全に取り外してメディアを取り出す]アイコン( )をタッ プして表示されるメニューに、[ドッキングステーションの取り出し]がない タブレットのバッテリー充電量が 10%以下の場合、取りはずすことはできません。 電源を切ってから、手順 を行ってください。 参照 『活用編 5 章 - 参照 通知領域の[バッテリー]アイコンで確認する』 電源の切りかた「本章 - 電源を切る」 19 本製品のスタイルについて キーボードドックのセキュリティロック・スイッチを右側(解除側)に スライドする セキュリティロック・スイッチを解除しないと、ラッチノブは動きません。 本製品の準備 章 キーボードドックのラッチノブを左側(解除側)にスライドする タブレットをキーボードドックから取りはずす キーボードドックを手でしっかりおさえて、タブレットを持ち上げてください。 20 ペン操作時のポインタ位置調整に ついて * ペン付属モデルのみ ① タブレットにして、電源を入れる ②[スタート]ボタン( )をタップし、スタートメニューを表示させる ③[すべてのアプリ]→[Windows システムツール]→[コントロールパネル]をタップする ④[ハードウェアとサウンド]をタップする ⑤[ワコムペン]をタップする ワコムペン ユーティリティが起動し[ワコムペン]画面が表示されます。 ⑥[調整開始]をタップする 調整が開始されます。 ⑦ 画面に表示される◎の中央をペン先でタップする(4 か所) ⑧ 位置調整が完了したら、 [終了]をタップする ⑨ 画面表示の向きを 90° 回転させる 位置調整は縦横それぞれ 4 方向で行う必要があります。画面が回転したことを確認後、手順 ⑥∼⑨の操作を繰り返します。画面表示を固定している場合は、 [スタート]ボタン( ) をタップし、 [設定]→[システム]→[ディスプレイ]をタップして、 [この画面の回転をロッ クする]を[オフ]にして設定を解除してください。 ⑩ 4 方向で位置調整が完了したら、 [終了]をタップする ワコムペン ユーティリティが終了します。位置調整完了です。 ⑪[OK]をタップする ⑫ ポインタ位置とペン先がずれていないか確認する 画面をペン先でタッチし、ポインタ位置を確認してください。 位置がずれていた場合は、再度手順②から操作をやり直してください。 21 章 本製品の準備 デジタイザーペンまたはリザーブペンは、製品ごとに最適化していただくことで、画面上のポ インタをより正しい位置に表示することができます。 ご使用の前に、次の手順でポインタの表示位置を調整してください。 本製品の準備 章 電源を入れる/切る 電源コードと AC アダプターを接続する 警告 ● ● AC アダプターは本製品に付属のものを使用する 本製品付属以外の AC アダプターを使用すると電圧や(+) (−)の極性が異なっているこ とがあるため、火災・破裂・発熱のおそれがあります。 本製品に AC アダプターを接続する場合、本書に記載してある順番を守って接続する 順番を守らないと、AC アダプターのプラグが帯電し、感電またはけがをする場合があり ます。 また、AC アダプターのプラグを本製品の電源コネクタ以外の金属部分に触れないように してください。 注意 ● 付属の電源コードは、本製品付属の AC アダプター以外には使用しない 付属の電源コードは、本製品付属の AC アダプター専用です。 お願い ● 電源コード、AC アダプターの取り扱いについて あらかじめ、次の説明を確認してください。 参照 「2 章 - 22 電源コード、AC アダプターの取り扱いについて」 電源を入れる/切る 次の図の①→②→③の順で行ってください。 ■ タブレットのみの場合 タブレットの電源コネクタに AC アダプターを接続します。 章 本製品の準備 ③ 電源コードの電源プラグを コンセントに差し込む 電源コネクタ ACアダプター ① 電源コードをAC アダプターに接続する 電源コード ②ACアダプターのプラグをタブレット側面の マークがあるコネクタに差し込む ■ キーボードドックと接続している場合(ノート PC スタイル) キーボードドックの電源コネクタに AC アダプターを接続します。 キーボードドックにセカンド バッテリーが内蔵されている場合、タブレットを接続していない 状態では、セカンド バッテリーのみ充電します。 ②ACアダプターのプラグを キーボードドックの マーク があるコネクタに差し込む ③電源コードの電源プラグを コンセントに差し込む 電源コネクタ ACアダプター ① 電源コードをAC アダプターに接続する 電源コード 23 電源を入れる/切る ■ 接続すると システムインジケーターの Battery LED がオレンジ色に点灯し、バッテリーへの充電が自 動的に始まります。Battery LED が白色に点灯したら、充電完了です。 参照 Battery LED「本節 - 電源とバッテリーに関する表示」 本製品の準備 章 ● バッテリー充電中でも本製品を使用することができます。 参照 『活用編 5 章 バッテリー駆動で使う』 電源を入れる お願い ● 電源を入れるときは ディスプレイ(画面)に触れたまま電源を入れないでください。ディスプレイ(画面) が一時的に反応しない場合があります。 電源スイッチを押し、指をはなす 確実に電源スイッチを押してください。Power してください。 LED が白色に点灯することを確認 電源スイッチ Power LED 初めて電源を入れたときは、Windows のセットアップを行ってください。 参照 24 Windows のセットアップ『活用編 9 章 - Windows のセットアップ』 電源を入れる/切る ■ 各種パスワードを設定している場合 複数のユーザーで 1 台の製品を使用している場合、表示されているユーザーとは違う ユーザーでサインインしたいときは、画面左下に表示されるユーザーの一覧から、希 望のユーザーをタップして選択できます。 ■ 電源とバッテリーに関する表示 電源とバッテリーの状態は各 LED の点灯状態で確認することができます。 電源とバッテリーに関係ある LED とそれぞれの意味は次のとおりです。 状態 Battery Power LED LED 本製品の状態 白色の点灯 電源コードと AC アダプターを接続している (バッテリー充電完了) オレンジ色の点灯 電源コードと AC アダプターを接続している (バッテリー充電中) オレンジ色の点滅 充電が必要 白色の点滅 故障の可能性がある 東芝 PC あんしんサポートに連絡してください。 消灯 電源コードと AC アダプターを接続していない 電源コードと AC アダプターを接続していても 消灯している場合は、バッテリー異常の可能性 があります。東芝 PC あんしんサポートに連絡 してください。 白色の点灯 電源 ON 白色の点滅 スリープ中 消灯 電源 OFF、休止状態 * 電源とバッテリーに関するトラブルについては、『活用編 9 章 Q&A 集』を参照してください。 ● モデルによっては、ピークシフト期間中やバッテリーライフサイクルで規定値以上充電されると、バッ テリーへの充電は一時的に停止されます。 25 章 本製品の準備 パスワードを入力する画面が表示されます。パスワードを入力して Enter キーをタッ プしてください。 ロック画面(画面左下に大きく日時が表示されている状態)が表示された場合は、画 面の下側から上に向かってスワイプしてください。次の画面に進みます。 電源を入れる/切る 本製品の準備 章 電源を切る 本製品を使い終わったとき、電源を切る「シャットダウン」を行ってください。間違った操作 を行うと、故障したり大切なデータを失ったりするおそれがあります。中断するときは、それ までの作業をメモリに保存して一時的に中断する「スリープ」があります。 参照 スリープについて『活用編 2 章 - スリープ』 警告 ● 電子機器の使用が制限されている場所では本製品の電源を切る 本製品を航空機や電子機器の使用が制限されている場所(病院など)に持ち込む場合は、 無線通信機能を無効に設定したうえで、本製品の電源を切ってください。ほかの機器に影 響を与えることがあります。 ・ 無線通信機能は、次の手順で OFF にすることができます。 ① 通知領域の アイコンをタップする ②[機内モード]をタップして、ON に切り替える ON になると、通知領域に アイコンが表示されます。 ・ スリープや休止状態では、本製品が自動的に復帰することがあるため、飛行を妨げたり、 ほかのシステムに影響を及ぼしたりすることがあります。 ・ 電源を切った状態で待機中でも、本製品が自動的に起動するような設定のソフトウェア の場合は、あらかじめ設定を無効(解除)にしてください。 お願い ● ● ● ● 26 電源を切る前に 必要なデータは必ず保存してください。保存されていないデータは消失します。 起動中のアプリケーションは終了してください。 SSD やメディアへのアクセス中は、電源を切らないでください。データが消失するお それがあります。 記録メディア保護のため、記録メディアを取りはずしてください。 電源を入れる/切る )をタップし、スタートメニューを表示させ [電源]→[シャットダウン]をタップする 章 本製品の準備 [スタート]ボタン( る (表示例) Windows を終了したあと、本製品の電源が自動的に切れます。 本製品の電源が切れると、Power LED が消灯します。 [スタート]ボタン( )を長押しして、表示されるメニューから[シャットダウンまたは サインアウト]→[シャットダウン]をタップしても、電源を切ることができます。 ● システムが操作できなくなり、電源を切ることができない場合は、電源スイッチを 5 秒以上 押すと、強制的に電源を切る(強制終了)ことができます。 強制終了は、システムが操作できなくなったとき以外は行わないでください。強制終了を行 うと、スリープ/休止状態は無効になり、保存していないデータは消失します。 ● お願い 電源を切ったあとは ● 本製品に接続している機器(周辺機器)の電源は、本製品の電源を切ったあとに切って ください。 ● 本製品や周辺機器の電源は、切ったあとすぐに入れないでください。故障の原因となり ます。 ● 周辺機器の取り付け/取りはずし、BIOS セットアップの設定などを行うときは、以下 の手順で電源を切ってください。 ①[スタート]ボタン( )をタップし、スタートメニューを表示させる ②[設定]をタップする ③[更新とセキュリティ]→[回復]をタップする ④[PC の起動をカスタマイズする]の[今すぐ再起動する]をタップする ⑤[オプションの選択]画面で[PC の電源を切る]をタップする 27 インターネットを使うには インターネットを使うには、次のような流れで準備してください。 プロバイダーに加入する プロバイダーとはインターネット接続の窓口となる会社のことです。会社によって使用料金 やサービス内容が異なります。使用できるまでに数日かかる場合があります。 インターネット/困ったときは 章 インターネットに接続するための回線機器と、本製品を接続する インターネットへの接続方法によって接続する機器は異なります。 参照 無線 LAN で接続する 「本節 無線 LAN で接続する」、『活用編 3 章 無線 LAN を使う』 ウイルスチェックソフトの利用を開始する インターネットやメールに添付されたファイルなどでコンピューターウイルスに感染する場 合があります。感染すると、本製品が使用できなくなることがありますので、あらかじめウ イルスチェックソフトの設定をしてください。 参照 ウイルスチェックソフトについて「本章 ウイルス感染や不正アクセスを防ぐには」 インターネットの設定をする インターネットの設定をするときは、プロバイダーとの契約時に送られてきた資料などを参 照してください。 ウイルスチェックソフトのパターンファイルを更新する ウイルス定義ファイル(パターンファイル)を最新のものに更新してください。 参照 ウイルスチェックソフトのヘルプ メールの設定をする メールを使う場合は、メールソフトの設定が必要です。 参照 「本節 メールを使用するために」、 『メールソフトに付属している説明書』 、メールソフトのヘルプ 設定完了 ● 本製品に用意されているウイルスチェックソフトの設定をする前に、日付と時刻が合ってい ることを必ず確認してください。日付と時刻が合っていないと、アプリケーションの設定後 から適用される使用期限などが、正しく計測されないことがあります。 参照 28 日付と時刻の設定について『活用編 9 章 - - Q 内蔵時計が合っていない』 インターネットを使うには 無線 LAN で接続する 警告 ● 心臓ペースメーカーを装着しているかたは、心臓ペースメーカーの装着部位から 22cm 以上離す 電波によりペースメーカーの動作に影響を与えるおそれがあります。 ● 電子機器の使用が制限されている場所では本製品の電源を切る 本製品を航空機や電子機器の使用が制限されている場所(病院など)に持ち込む場合は、 無線通信機能を無効に設定したうえで、本製品の電源を切ってください。ほかの機器に影 響を与えることがあります。 ・ 無線通信機能は、次の手順で OFF にすることができます。 ① 通知領域の アイコンをタップする ②[機内モード]をタップして、ON に切り替える ON になると、通知領域に アイコンが表示されます。 ・ スリープや休止状態では、本製品が自動的に復帰することがあるため、飛行を妨げたり、 ほかのシステムに影響を及ぼしたりすることがあります。 ・ 電源を切った状態でも、本製品が自動的に起動するような設定のソフトウェアの場合は、 あらかじめ設定を無効(解除)にしてください。 お願い ● あらかじめ、次の説明を確認してください。 参照 「2 章 - 無線 LAN について」 『活用編 付録 デイリーケアとアフターケア』に、セキュリティに関しての注意事項 や使用上の注意事項を説明しています。 無線 LAN を使用する場合は、記述を読んで、セキュリティの設定を行ってください。 ● 通知領域の アイコンをタップする [Wi-Fi]をタップして、ON に切り替える 参照 以降の無線 LAN の設定『活用編 3 章 - 無線 LAN を設定する』 29 インターネット/困ったときは 章 インターネットを使うには メールを使用するために メールを使用するには、メールソフトでの設定が必要です。 メールソフトには、Windows のメール機能や、Office 搭載モデルの場合は「Outlook 2013」 などがあります。 ● Windows のメール機能の起動方法 )をタップし、スタートメニューを表示させる ①[スタート]ボタン( ②[すべてのアプリ]→[メール]をタップする インターネット/困ったときは 章 Windows のメール機能を使用するには、Microsoft アカウントが必要です。 Microsoft アカウントについては、 タスクバーの[Web と Windows を検索]で、 「Microsoft アカウント」と入力して検索してください。 参照 『活用編 1 章 - Windows の操作でわからないことがあったら』 「Outlook 2013」の起動方法 「Outlook 2013」を使用するにはライセンス認証が必要です。 ● )をタップし、スタート ① 初めて「Office」を起動する場合は、 [スタート]ボタン( メニューを表示させる→[すべてのアプリ]→[Microsoft Office]をタップする 以降は、画面の指示に従ってください。 ライセンス認証にはプロダクトキーが必要です。 プロダクトキーは、付属の「Office」のパッケージを確認してください。 ②[スタート]ボタン( )をタップし、スタートメニューを表示させる→[すべてのア プリ]→[Microsoft Office 2013]→[Outlook 2013]をタップする 初めて「Outlook 2013」を起動したときは、 「Outlook 2013 へようこそ」という画面 が表示されます。必要に応じて、設定を行ってください。 「Outlook 2013」の使いかたについては、起動後[Microsoft Outlook ヘルプ]ボタン( をタップして表示されるヘルプを参照してください。 ● メールの送受信を行う前にウイルスチェックソフトを設定することをおすすめします。 参照 30 ウイルスチェックソフトについて「本章 ウイルス感染や不正アクセスを防ぐには」 ) ウイルス感染や不正アクセスを防ぐには −ウイルス・インターネットセキュリティ− 本製品に用意されているウイルス・インターネットセキュリティ用のアプリケーションを紹介 します。 お願い 使用するにあたって 参照 「本章 - ウイルスチェック・セキュリティ対策について」 コンピューターウイルス対策 コンピューターウイルスの感染や不正アクセスから本製品を保護するため、初めてインターネッ トに接続したりメールを送受信する前に、ウイルスチェック機能があるソフトをインストール してください。インストール後も、普段から定期的にコンピューターウイルスの検出を行うよ うにしてください。 本製品には、「ウイルスバスター」が用意されています。ウイルスの発見や駆除、個人情報保護 やネットワークセキュリティ対策ができるアプリケーションです。 参照 ウイルスバスターについて「本節 ウイルスバスターによるウイルス対策」 インターネットをより安全に楽しむために インターネットを利用すると、いろいろな情報を見ることができて大変便利です。しかしその 反面、インターネット上には次のような有害なものが存在します。 ・コンピューターウイルス 本製品に侵入し、本製品内に保存してあるデータを破壊するなどの悪さを行います。 ・スパイウェア 本製品に侵入し、本製品内の情報(氏名やパスワード、ホームページの閲覧履歴など)を第 三者に流出します。 ・有害サイト お子様に適さないサイトや、ウイルスに感染しているサイトなど、ユーザーに悪影響を与え るおそれがあるサイトです。 ウイルスチェックソフト、スパイウェア対策ソフト、有害サイト閲覧制限ソフトを上手に使って、 快適にインターネットを楽しみましょう。 本製品にはユーザーの年齢やホームページのカテゴリによって表示するサイトを制限できる 「i- フィルター6.0」が用意されています。 ● 参照 「i- フィルター6.0」について「本章 有害サイトの閲覧(アクセス)を制限する」 31 インターネット/困ったときは 章 あらかじめ、次の説明を確認してください。 ウイルス感染や不正アクセスを防ぐには ーウイルス・インターネットセキュリティー ウイルスバスターによるウイルス対策 本製品に用意されている「ウイルスバスター」は、90 日間の使用期限がある体験版です。使 用するには、インストールする必要があります。 ● インターネット/困ったときは 章 Windows セットアップで[使用許諾契約に同意しウイルスバスターの利用を開始します。] をチェックしている場合、自動的に「ウイルスバスター」がインストールされ、メールアド レスの入力画面が表示されます。メールアドレスをすでに持っている場合は入力し、[完了] ボタンをタップしてください。メールアドレスは登録しなくても使用できます。 「ウイルスバスター」には、次のような機能があります。 ● ● ● コンピューターウイルスを検出/除去する 迷惑メールや詐欺メールを判定して処理する 有害サイトへのアクセスを制限する フィッシング詐欺への対策をする スパイウェアを検出して処理する ● 個人情報の漏えいを防止する など ● ● 詳しくは、ヘルプを確認してください。自動的にインストールされない場合は、『活用編 7 章 ウイルスバスターを使う』を参照してインストールしてください。 ■ ヘルプの起動 ヘルプを見るためには、インターネットに接続する必要があります。 [スタート]ボタン( る )をタップし、スタートメニューを表示させ [すべてのアプリ]→[ウイルスバスター クラウド]→[ウイルスバス ターの表示]をタップする [ウイルスバスター クラウド]画面で[ヘルプ]ボタン( プする )をタッ (表示例) [ヘルプとサポート]画面が表示されます。 参照 32 ウイルスバスターのお問い合わせ先について「本章 アプリケーションのお問い合わせ先」 有害サイトの閲覧(アクセス)を 制限する i- フィルター6.0 本製品には、フィルタリング機能をもつアプリケーションとして「i- フィルター6.0」が用意さ れています。「i- フィルター6.0」は、ユーザーの年齢やホームページのカテゴリによってアク セスを制限し、有害なホームページは表示しないように設定することができます。 お願い ● 使用期限について あらかじめ、次の説明を確認してください。 参照 「本章 - 「i- フィルター6.0」について」 「i- フィルター6.0」の使いかたについては、『活用編 7 章 i- フィルター6.0 を使う』をご確 認ください。 33 章 インターネット/困ったときは インターネットに接続すると、世界中のいろいろなホームページを見ることができます。ニュー スを読む、買い物をする、調べ物をするなど便利な使いかたもできますが、なかには有害なホー ムページもあります。 有害なホームページへのアクセスを遮断する「i- フィルター6.0」を使用することをおすすめし ます。 困ったときは −トラブルを解消するまでの流れ− STEP1 本書の「Q&A 集」から探す 本書の「Q&A 集」に同じトラブルの Q&A がないか、確認してみてください。 STEP2『オンラインマニュアル』から探す インターネット/困ったときは 章 『オンラインマニュアル』内の『活用編』でも、本書の「Q&A 集」では紹介していない、さま ざまな Q&A についても説明しています。 [スタート]ボタン( )をタップし、 [すべてのアプリ]→[オンラインマニュアル]をタッ プして起動してください。 STEP3「おたすけナビ」で探してみる 「おたすけナビ」で探してみる ● *「おたすけナビ」搭載モデルのみ 「おたすけナビ」を使うと、本製品に用意されているアプリケーションの中から、目的にあっ たアプリケーションを探し出すことができます。 「おたすけナビ」の起動方法 ①[スタート]ボタン( )をタップし、スタートメニューを表示させる ②[すべてのアプリ]→[東芝おたすけナビ]をタップする ヘルプを起動するには、[おたすけナビ]画面で をタップします。 ● STEP4 サポートのサイトで調べる *インターネットに接続している場合 東芝 PC 総合情報サイト「dynabook.com」 (http://dynabook.com/) 「dynabook.com」では、お問い合わせの多い質問や最新の Q&A が掲載されています。 ● 「あなたの dynabook.com」 ● *「あなたの dynabook.com」対象モデルのみ 「dynabook.com」の「サポート情報」にある「あなたの dynabook.com」には、ご利用の 製品の「よくある質問 FAQ」 、デバイスドライバーや修正モジュールのダウンロード、ウイ ルス・セキュリティ情報などが掲載されています。 STEP5 それでもトラブルが解決しない場合は問い合わせる ● 本製品のトラブルの場合 東芝 PC あんしんサポートにご連絡ください。 ● OS やアプリケーションのトラブルの場合 OS や各アプリケーションのサポート窓口にお問い合わせください。 参照 ● 周辺機器のトラブルの場合 参照 34 お問い合わせ先『活用編 付録 お問い合わせ先』 周辺機器のお問い合わせ先 『周辺機器に付属の説明書』 Q&A 集 ここに掲載している Q&A 集のほかに、 『活用編 9 章 本製品の動作がおかしいときは』にも Q&A 集があります。目的の項目が見つからないときは、『活用編』も参照してください。 電源 電源スイッチを押して指をはなしても、Power LED が点灯しない 電源スイッチを押す時間が短いと電源が入らないことがあります。 確実に電源スイッチを押してください。Power LED が点灯することを確認してください。 電源が入るが、すぐに切れてしまう。または電源が入らない バッテリーの充電量が少ない可能性があります。 次の対処を行ってください。 ● 本製品用の電源コードと AC アダプターを接続し、充電する (他製品用の電源コードと AC アダプターは使用できません) 本製品内部の温度が一定以上に達すると保護機能が働き、システムが自動的に停止 します。 本製品が熱くなっている場合は、涼しい場所に移動するなどして、本製品の内部温度が下がる のを待ってください。 本製品からいったん、電源コードと AC アダプター、キーボードドックをすべて取 りはずしてください。 ① 電源コードと AC アダプター、キーボードドックを取りはずす 本製品に接続している周辺機器も取りはずしてください。電源コードと AC アダプターを取 りはずすと、電源が入らない状態になります。そのままの状態で、しばらく放置してください。 ② 電源コードと AC アダプターを取り付けて、電源プラグをコンセントに差し込む ③ 電源スイッチを押し、指をはなす 確実に電源スイッチを押してください。Power LED が点灯することを確認してください。 参照 電源コードと AC アダプターの接続「1 章 - 電源コードと AC アダプターを接続する」 以上の手順でも解決できない場合は、東芝 PC あんしんサポートに連絡してください。 電源を入れたが、システムが起動しない 起動ドライブを SSD 以外に設定した場合に、システムの入っていない記録メディ アがセットされている可能性があります。 次の手順で操作してください。 ① システムが入っている記録メディアと取り換える、またはドライブから記録メディアを取 り出す ② Windows ボタンを押す、またはキーボードドックか外付け USB キーボード(市販品)を 接続して何かキーを押す 35 インターネット/困ったときは 章 Q&A 集 インターネット/困ったときは 章 それでも正常に起動しない場合は、以下の操作を行ってください。 ① 電源スイッチを 5 秒以上押して電源を切る ② 音量大(+)ボタンを押し続けながら、電源スイッチを押し続ける([Boot Menu]画面 が表示されるまで) 各種パスワードを設定している場合は、パスワードの入力をうながすメッセージが表示さ れます。パスワードを入力して Enter キーをタップすると、[Boot Menu]画面が表示 されます。 ③ 起動したいドライブをタップして選択後、再度タップする 使用中に前触れもなく、突然電源が切れることがある バッテリー駆動で使用している場合、バッテリーの充電量がなくなった可能性があ ります。 次の対処を行ってください。 ● 本製品用の電源コードと AC アダプターを接続し、充電する (他製品用の電源コードと AC アダプターは使用できません) 参照 『活用編 5 章 - バッテリーを充電する』 しばらく操作しないとき、電源が切れる Power LED が点灯している場合、省電力機能が働いた可能性があります。 しばらく操作しないと、画面に表示される内容が見えなくなる場合があります。これは省電力 機能が動作したためで、故障ではありません。実際には電源が入っていますので、電源スイッ チを押さないでください。画面にタッチすると表示が復帰します。 テレビまたは外部ディスプレイを接続している場合、表示が復帰するまでに 10 秒前後かかる ことがあります。 Power LED がオレンジ色に点灯、または白色/オレンジ色に点滅しているか、消 灯の場合、自動的にスリープまたは休止状態になった可能性があります。 一定時間本製品を使用しないときに、自動的にスリープまたは休止状態にするように設定され ています。 復帰させるには、電源スイッチを押してください。 画面/表示 青い画面(ブルースクリーン)が表示され、操作できなくなった 電源スイッチを 5 秒以上押して Windows を強制終了してください。 システムが操作できなくなったとき以外は行わないでください。強制終了を行うと、スリープ /休止状態は無効になります。また、保存されていないデータは消失します。強制終了したあ と、電源を入れ直してください。 以上の手順でも解決できない場合は、「本節 - Q 再起動や電源を入れ直しても、 トラブルが解消しない」を確認してください。 36 Q&A 集 しばらく放置したら、画面が真っ暗になった 省電力機能が働いた可能性があります。 しばらく操作しないと、画面に表示される内容が見えなくなる場合があります。これは省電力 機能が動作したためで、故障ではありません。実際には電源が入っていますので、電源スイッ チを押さないでください。画面にタッチすると表示が復帰します。 テレビまたは外部ディスプレイを接続している場合、表示が復帰するまでに 10 秒前後かかる ことがあります。 テレビまたは外部ディスプレイに、画面表示が切り替わっている可能性があります。 テレビまたは外部ディスプレイの電源を入れて確認してください。本製品の画面が表示されて いた場合は、『活用編 4 章 テレビや外部ディスプレイを接続する』を参照して、本体ディ スプレイに表示を切り替えてください。 テレビまたは外部ディスプレイを取りはずしたときに、画面が表示されなくなった テレビまたは外部ディスプレイを接続してください。 テレビまたは外部ディスプレイをメインディスプレイに指定して拡張表示の設定をした場合、 スリープや休止状態のときにテレビまたは外部ディスプレイを取りはずすと、スリープや休止 状態から復帰したときに画面が表示されないことがあります。 テレビまたは外部ディスプレイの取りはずしは、スリープや休止状態のときに行わないでください。 キーボードドックを接続し、すぐにタブレットスタイルへ変更したら画面が真っ暗 になった *キーボードドックを接続している場合のみ 一度、キーボードドックに対して 90° の状態にディスプレイ(タブレット部分)を たててください。 表示が復帰します。 参照 キーボードドックの取り扱い「1 章 本製品の準備」 システム/SSD 本製品が応答しなくなった アプリケーションを終了できない場合や、アプリケーションを終了してもトラブル が解消しない場合は、本製品を再起動してください。 参照 再起動『活用編 2 章 - 再起動』 Windows 起動時に問題が起きた場合や、本製品を再起動できない場合は、電源ス イッチを 5 秒以上押して Windows を強制終了してください。 システムが操作できなくなったとき以外は行わないでください。強制終了を行うと、スリープ /休止状態は無効になります。また、保存されていないデータは消失します。 強制終了したあと、電源を入れ直してください。 37 章 インターネット/困ったときは テレビまたは外部ディスプレイを接続した状態で、本製品をスリープや休止状態か ら復帰したとき、本体ディスプレイに何も表示されない Q&A 集 電源スイッチを 5 秒以上押しても強制終了できない場合は、シャットダウンホール を押して強制終了してください。 システムが操作できなくなったとき以外は行わないでください。強制終了を行うと、スリープ /休止状態は無効になります。また、保存されていないデータは消失します。 強制終了したあと、電源を入れ直してください。 インターネット/困ったときは 章 参照 シャットダウンホール「1 章 - タブレット右側面図」 再起動や電源を入れ直しても、トラブルが解消しない アプリケーションをインストールしてから、この問題が発生するようになった場合 は、インストールしたアプリケーションが Windows の動作に影響している可能性 があります。 アプリケーションをアンインストールしてください。 参照 『アプリケーションのヘルプ』 周辺機器を接続してから、この問題が発生するようになった場合は、接続した周辺 機器が Windows の動作に影響している可能性があります。 周辺機器を取りはずしてください。周辺機器によっては、周辺機器に付属のドライバーやアプ リケーションを本製品にインストールしている場合があります。これらのドライバーやアプリ ケーションもアンインストールしてください。 参照 周辺機器の取り扱いについて『周辺機器に付属の説明書』 タッチパネル 画面にタッチしても反応しない システムが処理中の可能性があります。 システム処理中は、操作を受け付けない場合があります。操作によっては、システム処理中は ポインターが輪の形( )になっています。システムの処理が終わるまで待ってから操作し てください。 つめの先では操作できません。 指で操作してください。 手袋を着けたままでは操作できません。 手袋をはずして操作してください。 指が汗や水でぬれている状態では操作できません。 水分をふき取ってから操作してください。 画面に異物が付着している可能性があります。 保護フィルムを貼っている場合は、フィルムをはがしてください。 電源を入れたあと、タッチパネルが反応しない タッチパネルに触れたまま電源を入れると、タッチパネルが一時的に反応しない場 合があります。 タッチパネルに触れないで、しばらく待ってからお使いください。 38 Q&A 集 メッセージ 起動時に「**** Date and Time reset to default **** Press Windows Button and set the Date and Time in OS.」と表示され、Windows が起 動しない 時計用バッテリーが不足しています。 参照 時計用バッテリーについて『活用編 5 章 - - 時計用バッテリー』 Windows キーまたは Windows ボタンを押して Windows を起動し、次の手順で日時を設定 し直してください。 ① 通知領域の日付・時刻表示をタップする カレンダーと時刻が表示されます。 ②[日付と時刻の設定の変更]をタップする ③[時刻と言語]→[日付と時刻]をタップする [日付と時刻]画面が表示されます。 ④[時刻を自動的に設定する]を[オフ]にして、 [日付と時刻を変更する]の[変更]ボタンを タップする [日付と時刻の変更]画面が表示されます。 ⑤[日付]で日付の修正を行う をタップし、表示された一覧から該当する日付をタップしてください。 ⑥[時刻]で時刻の修正を行う をタップし、表示された一覧から該当する時刻をタップしてください。 ⑦[変更]ボタンをタップする ⑧[時刻を自動的に設定する]を[オン]にする 「システムの日付または時刻が無効です」と表示された 日付と時刻を設定してください。 Windows Update やアプリケーションのセットアップを行う場合は、正しい日付と時刻を設 定してから行ってください。 参照 日付と時刻の設定について『活用編 9 章 - - Q 内蔵時計が合っていない』 次のようなメッセージが表示された 「Insert system disk in drive.Press any key when ready」 「Non-System disk or disk error Replace and press any key when ready」 ●「Invalid system disk Replace the disk,and then press any key」 ●「Boot:Couldn't Find NTLDR Please Insert another disk」 ● ● 「Disk I/O error Replace the disk,and then press any key」 「Cannot load DOS press key to retry」 ●「Remove disks or other media.Press any key to restart」 ●「NTLDR is missing Press any key to restart」 ● ● 39 章 インターネット/困ったときは 時計用バッテリーは、電源コードと AC アダプターを接続し電源を入れているときに充電され ます。 Q&A 集 次のとおり操作してください。 ① CD/DVD や、USB フラッシュメモリなどの起動ディスクを取り出す ② Windows ボタンを押す、またはキーボードドックか外付け USB キーボード(市販品)を 接続して何かキーを押す 上記の操作を行っても解決しない場合は、東芝 PC あんしんサポートに連絡してください。 インターネット/困ったときは 章 その他のメッセージが表示された 『使用しているシステムやアプリケーションに付属の説明書』を確認してください。 その他 SSD から本製品を初期状態に戻せなくなったときは SSD に搭載されている初期状態に戻すためのツール(システムを復元するための もの)のデータが破損、もしくは誤って消去されている可能性があります。 また、市販のソフトウェアを使用してパーティションの構成を変更すると、本製品 を初期状態に戻せなくなることがあります。 あらかじめ作成したリカバリーメディアを使って、リカバリーしてください。 参照 リカバリーについて「本章 本製品を初期状態に戻す」 リカバリーメディアがない場合は、修理が必要になる可能性があります。東芝 PC あんしんサ ポートに相談してください。 参照 修理のお問い合わせについて「本章 サービス & サポートのご案内」 操作できない原因がどうしてもわからない 「トラブルを解消するまでの流れ」の STEP2 へ進んでください。 本書の「トラブルを解消するまでの流れ」では、トラブルを解決するための対処手順を説明し ています。ご確認ください。 参照 「本章 困ったときは」 本製品のトラブルの場合は、東芝 PC あんしんサポートに連絡してください。 OS やアプリケーションのトラブルの場合は、各アプリケーションのサポート窓口 にお問い合わせください。 参照 OS やアプリケーションのお問い合わせ先『活用編 付録 お問い合わせ先』 周辺機器のトラブルの場合は、各周辺機器のサポート窓口にお問い合わせください。 参照 40 周辺機器のお問い合わせ先『周辺機器に付属の説明書』 本製品の調子がおかしいときは 本製品の動作がおかしいと感じたときは、次の方法を実行してください。 次の方法を実行してみる 章 インターネット/困ったときは ■ ウイルスチェックソフトで、ウイルス感染のチェックを実行する ウイルスが検出されたら、ウイルスチェックソフトで駆除できます。 参照 ウイルスチェックソフト「本章 ウイルス感染や不正アクセスを防ぐには」 ■ 周辺機器をすべて取りはずし、再度確認する 購入後に追加で増設した機器が原因の可能性があるため、それらを取りはずしてから、再 起動してください。また、電源関連のトラブルの場合は、本製品の電源を切り、電源コー ドと AC アダプターをいったん取りはずし、再度取り付けてから起動し直してください。 参照 機器の取りはずし『活用編 4 章 周辺機器を使って機能を広げよう』 ■ ほかのトラブル解消方法を探す 『活用編 9 章 本製品の動作がおかしいときは』を確認してください。いろいろな解消方法 を紹介しています。 ● 購入時にプレインストールされていたアプリケーションやドライバーを誤って削除して しまった場合は、アプリケーションやドライバーの再インストールを行うことをおすす めします。 参照 「本章 プレインストールのアプリケーションを再インストールする」 それでも改善しない場合 本製品を初期状態に戻す(リカバリー) 個人データ、購入後にインストールしたアプリケーション、現在の設定などすべてを消去 して、本製品を初期状態に戻します。大切なデータは、あらかじめバックアップしてくだ さい。 参照 「本章 バックアップをとる(Windows が起動しないとき)」 「本章 本製品を初期状態に戻す」 巻末の「リカバリーチェックシート」 41 バックアップをとる (Windows が起動しないとき) ここでは、Windows が起動しない状態でのバックアップ方法について説明します。 インターネット/困ったときは 章 ■ バックアップとは 保存したファイルやフォルダーを誤って削除してしまったり、本製品のトラブルなどによって ファイルが使えなくなってしまうことがあります。 このような場合に備えて、あらかじめファイルを DVD-R や USB フラッシュメモリなどの記録 メディアにコピーしておくことをバックアップといいます。 * ドライブを搭載していないモデルで CD/DVD/ブルーレイディスクにバックアップをとる場合、外付けの 書き込み可能な CD/DVD/ブルーレイディスクドライブ(市販品)が必要です。 ただし、すべての外付け CD/DVD/ブルーレイディスクドライブでの動作を保証するものではありません。 大切なデータは、こまめにバックアップをとってください。 参照 Windows が起動するときのバックアップ方法『オンラインマニュアル 基本編 1 章 使い始め』 お願い ● ユーザー名がリカバリー後と異なる場合、バックアップしたデータが復元できない場合 があります。リカバリーをする前にユーザー名を控えてください。 参照 ● バックアップをとるにあたって リカバリーについて「本章 本製品を初期状態に戻す」 SSD や記録メディアに保存しているデータは、万が一故障が起きた場合や、変化/消 失した場合に備えて定期的にバックアップをとって保存してください。 SSD や記録メディアに保存した内容の損害については、当社はいっさいその責任を負 いません。 東芝ファイルレスキューについて *東芝ファイルレスキュー搭載モデルのみ 「東芝ファイルレスキュー」を使うと、Windows が起動しなくても、データのバックアップ= 救助(レスキュー)をすることができます。 Windows が起動せず、リカバリーをしなくてはならない場合などは、「東芝ファイルレス キュー」を使って、あらかじめデータを救助しておいてください。 42 バックアップをとる(Windows が起動しないとき) お願い データを救助するにあたって 本製品を人に譲るときなどに、SSD の内容をすべて消去すると、 「システム回復オプショ ン」は消去され、「東芝ファイルレスキュー」は使用できなくなります。 ● 本ソフトウェアは、SSD 上のすべてのファイルの救助、復元を保証するものではあり ません。当社は、いかなる場合においても、本ソフトウェアの使用によって生じたデー タの損害についていっさいの責任を負わないものとします。 SSD が破損している場合、または SSD 上のファイルが破損している場合は、救助、復 元することができません。 ● 章 「東芝ファイルレスキュー」は、OS が起動しないときに、SSD 上のファイルを別の保 存用記録メディアへ退避するためのものです。その他の用途では使用しないでください。 ● データを救助するとき、 データ保存用の記録メディアは、本製品の電源を入れる前にセッ トしてください。電源を入れたあとにセットすると正しく認識されないことがあります。 ● ● ● プログラムファイル、またはプログラム用のデータファイルを救助しても、復元後に正 常に動作することを保証できません。 著作権保護、またはコピープロテクションによって保護されたファイルを救助しても、 復元後に正常に動作することを保証できません。 ● システム属性を持つファイル、および、暗号化されたファイルは救助できません。暗号 化された SSD からは、救助できません。これらの救助できないファイルは、救助対象 を選択、または確認する一覧の中に表示されません。 ● データを救助するときはすべてのユーザーのユーザーデータを一度に救助することがで きますが、データを復元するときは1回の復元実行によって1つのユーザーアカウント 分のデータだけを復元します。復元したファイルは、復元処理を実行したユーザーアカ ウントの所有ファイルとなります。 ● ● ファイルの所有者となるユーザーアカウントでサインインし、復元処理を実行してください。 復元実行中にスリープ/休止状態へ移行する操作を行わないでください。 データ保存用の記録メディアとして CD/DVD を使用するときは、データを確実に救 助するために、新しい記録メディアを使用することをおすすめします。 ■ データの救助用に使用できる記録メディア 「東芝ファイルレスキュー」では、記録メディアにデータの救助を行います。使用できる記録メ ディアは、次のとおりです。 USB 接続型などの外付け外付けハードディスクドライブ(市販品) *1 ● USB フラッシュメモリ ● CD/DVD *3 (本製品のドライブ *2 または外付けの CD/DVD/ブルーレイディスクドライブ(市販品) を使用) ● * 1 USBフラッシュメモリを使用する場合、キーボードドック、または市販のUSBケーブル(microUSBコネ クタ対応タイプのもの) が必要です。ただし、 すべてのUSBケーブルでの動作を保証するものではありません。 参照 USB ケーブルについて『活用編 4 章 USB 対応機器を使う』 * 2 ドライブ搭載モデルのみ * 3 書き込み可能な市販品をご使用ください。ただし、すべての外付け CD/DVD/ブルーレイディスクド ライブでの動作を保証するものではありません。 43 インターネット/困ったときは ● バックアップをとる(Windows が起動しないとき) データを救助する ① 電源コードと AC アダプターを接続する ② 救助するデータの保存先となる記録メディアを本製品にセットする インターネット/困ったときは 章 参照 USB 対応機器を本製品にセットする場合『活用編 4 章 USB 対応機器を使う』 参照 外付けの CD/DVD/ブルーレイディスクドライブの場合 『CD/DVD/ブルーレイディスクドライブに付属の説明書』 ③ 音量大(+)ボタンを押し続けながら、電源スイッチを押し続ける([Boot Menu]画面が 表示されるまで) 各種パスワードを設定している場合は、パスワードの入力をうながすメッセージが表示され ます。パスワードを入力して Enter キーをタップすると、[Boot Menu]画面が表示され ます。 ④[HDD Recovery]をタップして選択後、再度タップする 「HDD リカバリーをスタートします。」、または「The Hard Drive Recovery Process has been selected.」などから始まるメッセージが表示された場合は、手順⑤に進んでく ださい。 [オプションの選択]画面が表示された場合は、手順⑥に進んでください。 ⑤「Yes」(「YES」)または「はい」をタップする [オプションの選択]画面が表示されます。 ⑥[トラブルシューティング]をタップする [トラブルシューティング]画面が表示されます。 ⑦[TOSHIBA Maintenance Utility]をタップする ツールの選択画面が表示されます。 ⑧[TOSHIBA File Rescue]を選択し、 [次へ]ボタンをタップする 「東芝ファイルレスキュー」が起動します。 ⑨「免責事項」と「使用上のご注意」を確認し、同意される場合は、 [はい、同意します。]を選択し、 [次へ]ボタンをタップする 同意しないと、操作を先に進めることはできません。 ⑩ 救助するデータを確認し、 [次へ]ボタンをタップする ● ● 44 何もしないで[次へ]ボタンをタップすると、すべてのユーザーのユーザーデータを救助 します。 ユーザーデータとは、[PC]-SSD(C:)-[ユーザー]内の各ユーザー名のフォルダーに 保存されるファイルやフォルダーです。「ユーザー名」フォルダーにはアドレス帳やお気 に入りなどのデータが保存されています。ユーザーデータの内容は、[救助データの一覧] で確認してください。 救助するファイルやフォルダーを、任意に指定したい場合は、「役立つ操作集」を参照し てください。 バックアップをとる(Windows が起動しないとき) 役立つ操作集 「救助するファイルやフォルダーを任意に指定したい場合」 救助するファイルやフォルダーを任意に指定するには、次のように操作してください。 ① 手順⑩で、 [任意のファイルやフォルダーを手動で指定する]にチェックを付け、 [次へ] ボタンをタップする ② 救助したいファイルやフォルダーにチェックを付け、 [次へ]ボタンをタップする 以降は、手順⑪から操作してください。 インターネット/困ったときは 救助するデータの大きさを計算している画面が表示される場合があります。 計算が完了すると、救助するデータの保存先を指定する画面が表示されます。 ⑪ 救助データの保存先を指定し、 [次へ]ボタンをタップする 外付けハードディスクドライブまたは USB フラッシュメモリの容量が足りない場合や、記 録メディアを何もセットしていない場合などは、赤い字でメッセージが表示されます。 メッセージに従って、適切な記録メディアを選択してください。 救助データの確認画面が表示されます。 ⑫ 救助するデータと保存先を確認し、 [実行]ボタンをタップする データの救助を開始するメッセージが表示されます。 ⑬[はい]ボタンをタップする データの救助の進捗状況を示す画面が表示されます。救助には、長時間かかることがありま す。必ず電源コードと AC アダプターを接続した状態でご利用ください。 救助中は保存先の記録メディアを取りはずさないでください。 データの救助が完了すると、完了画面が表示されます。 ⑭ 必要に応じて[救助結果]ボタンや[復元手順]ボタンをタップし、最後に[完了]ボタンをタッ プする [救助結果]ボタンをタップすると、ファイル単位で救助の結果を表示します。 このとき、ファイルが壊れているなどの理由で救助できなかったデータがあると、そのファ イル名の左に赤い「×」が表示されます。 ● [復元手順]ボタンをタップすると、救助データを復元する手順を表示します。 ● [完了]ボタンをタップすると、電源が切れます。 引き続き、リカバリーを行う場合は「本章 本製品を初期状態に戻す」を参照してください。 標準ユーザーのアカウントでデータを復元するときは管理者ユーザーの認証が必要になりま すので、リカバリーをしたあとは、必ず Windows セットアップで Windows パスワードを 設定してください。 参照 章 Windows セットアップ 『活用編 9 章 初期状態に戻した(リカバリー)あとの Windows セットアップ』 救助したデータを復元する 「東芝ファイルレスキュー」で救助したデータの復元方法は、次のとおりです。 ① 本製品の電源を入れ、Windows を起動する このとき、データを復元したいユーザーアカウントでサインインしてください。 45 バックアップをとる(Windows が起動しないとき) ② データを保存した記録メディアを本製品にセットする ③ タスクバーの[エクスプローラー]ボタン( )をタップする 「エクスプローラー」が起動します。 ④ 画面左側の[PC]をタップし、記録メディアのドライブのアイコンをダブルタップする インターネット/困ったときは 章 ⑤「TFRescue」ファイルをダブルタップする 標準ユーザーのアカウントで復元プログラムを実行するときは、管理者ユーザーの認証が必 要です。 復元するファイルを選択する画面が表示された場合は、手順⑥に進んでください。 [ようこそ]画面が表示された場合は、手順⑦に進んでください。 ⑥ 復元するファイルを選択し、[OK]ボタンをタップする ファイルの名称は、 「Tsal」のあとが、年号/月日/時分秒を示す数字となっています。これは、 救助を行った日時ですので、よく確認して復元したいファイルを選択してください。 [ようこそ]画面が表示されます。 ⑦「免責事項」と「使用上のご注意」を確認し、同意される場合は、 [はい、 同意します。]を選択し、 [次へ]ボタンをタップする 同意しないと、操作を先に進めることはできません。 復元データを指定する画面が表示された場合は手順⑧に進んでください。 復元データを確認する画面が表示された場合は手順⑨に進んでください。 ⑧ 復元したいユーザーデータを選択し、 [次へ]ボタンをタップする 復元データの確認画面が表示されます。 ⑨ 復元するデータを確認し、 [実行]ボタンをタップする メッセージが表示されます。 ⑩[はい]ボタンをタップする データ復元の進捗状況を示す画面が表示されます。 復元が完了すると、データ復元完了の画面が表示されます。 ⑪ 必要に応じて[復元結果]ボタンをタップし、最後に[完了]ボタンをタップする [復元結果]ボタンをタップすると、ファイル単位で復元結果を表示します。 本製品の SSD 内のどこに復元されたかを確認することができます。 復元データ ● 復元データと同じファイルが復元先にある場合、復元データのファイル名の先頭に「_(ア ンダーバー)」が付きます。 ユーザーデータ以外の任意のファイルやフォルダーを救助して復元した場合、次の場所に保 存されます。 (例)・救助時に SSD(C:)に保存されていたデータ: 「C:¥ ユーザー¥[ユーザー名のフォルダー]¥C」の中 ● 46 本製品を初期状態に戻す −リカバリー− 次のような場合で、どうしても改善する方法がないときにリカバリーをしてください。 ● 本製品の動作が非常に遅くなった ● ● 周辺機器が使えなくなった SSD にあるシステムファイルを削除してしまった コンピューターウイルスやスパイウェアなどに感染し、駆除できない* 1 本製品の調子がおかしく、いろいろ試したが解消できない ● 東芝 PC あんしんサポートに相談した結果、「リカバリーが必要」と診断された ● ● * 1 ウイルスチェックソフトが正常に起動できない場合など、状態によってはウイルスチェックができない場 合があります。 一度リカバリーを始めると、途中で中止したり、本製品の電源を切ることができません。 リカバリーには時間がかかりますので、時間の余裕をもって行ってください。 お願い ● ● 市販のソフトウェアを使用してパーティションの構成を変更すると、リカバリーができ なくなることがあります。 リカバリーは、ユーザー権限にかかわらず、誰でも実行できます。誤ってほかの人にリ カバリーを実行されないよう、ユーザーパスワードを設定しておくことをおすすめしま す。 参照 ユーザーパスワード『活用編 8 章 システム環境を設定する』 47 章 インターネット/困ったときは 本製品を初期状態に戻す(リカバリー)とは、お客様が作成したデータや、購入後にインストー ルしたアプリケーション、現在の設定などをすべて削除し、もう一度ご購入時の状態に復元す ることです。SSD 内に保存されているデータ(文書ファイル、画像・映像ファイル、メール やアプリケーションなど)はすべて消去され、設定した内容(インターネットやメールの設定、 Windows パスワードなど)も購入時の状態に戻る、つまり何も設定していない状態になります。 本製品を初期状態に戻す −リカバリー− 本製品を初期状態に戻す(リカバリー)流れ リカバリーをする場合は、次のような流れで作業を行ってください。 初期状態に戻す前に行う バックアップをとる など 参照 「本節 本製品を初期状態に戻す前にしておくこと」 インターネット/困ったときは 章 初期状態に戻す(画面の指示に従い、Windows セットアップまで行います) 参照 「本節 いくつかある初期状態に戻す方法」 「本節 SSD から本製品を初期状態に戻す」 初期状態に戻す 「本節 リカバリーメディアから本製品を初期状態に戻す」 Windows のセットアップ 参照 『活用編 9 章 初期状態に戻した(リカバリー)あとの Windows セットアップ』 初期状態に戻したあと、必要に応じて行う 周辺機器の接続 参照 『活用編 4 章 周辺機器を使って機能を広げよう』 『各機器に付属している説明書』 ウイルスチェックソフトの 参照 「2 章 ウイルス感染や不正アクセスを防ぐには」 利用の開始 インターネットの設定 参照 『活用編 3 章 インターネットやネットワークに接続する』 ウイルスチェックソフトの 参照 パターンファイルの更新 Windows Update ウイルスチェックソフトのヘルプ 参照 『活用編 1 章 使いはじめる前に』 東芝サービスステーションで 参照 『活用編 1 章 使いはじめる前に』 ソフトウェアのアップデート メールの設定 参照 「2 章 - メールを使用するために」 アプリケーションの インストールと設定 参照 『アプリケーションに付属している説明書』 データの復元 48 参照 「本節 - バックアップしておいたデータを復元する」 本製品を初期状態に戻す −リカバリー− 本製品を初期状態に戻す前にしておくこと リカバリーをはじめる前に、次の準備と確認を行ってください。 ■ 準備するもの ● キーボードドック(お持ちの場合)* 1 * 1 USB フラッシュメモリのリカバリーメディアを使用する場合、キーボードドック、または市販の USB ケー ブル(microUSB コネクタ対応タイプのもの)が必要です。ただし、すべての USB ケーブルでの動作を 保証するものではありません。 参照 USB ケーブルについて『活用編 4 章 周辺機器を使って機能を広げよう』 ■ 必要なデータのバックアップをとる リカバリーをすると、購入後に作成したデータやインストールしたアプリケーションなど、 SSD に保存していた内容は削除されて、設定が初期化されます。次のようなデータは削除され ますので、可能な場合は、記録メディア(CD/DVD や USB フラッシュメモリなど)にバッ クアップをとってください。 [ドキュメント](または[マイ ドキュメント])、 [ピクチャー](または[マイ ピクチャー]) などのデータ ● ● ● ● 購入後にデスクトップに保存したデータ インターネットの[お気に入り]のデータ メール送受信データ ● メールアドレス帳 プレインストールされているアプリケーションのデータやファイル 購入後にインストールしたアプリケーションのデータ ● 購入後に作成したフォルダーとファイル ● ● ただし、SSD をフォーマットしたり、システムファイルを削除した場合は、バックアップをと ることができません。また、リカバリーを行っても、SSD に保存されていたデータは復元でき ません。 ■ システムが起動しない場合 「東芝ファイルレスキュー」を使って、データのバックアップができる場合があります。 参照 東芝ファイルレスキュー「本章 - 東芝ファイルレスキューについて」 49 章 インターネット/困ったときは 『取扱説明書』 ● 巻末の「リカバリーチェックシート」をコピーしたもの ● リカバリーメディア(あらかじめ作成してあるリカバリーメディアからリカバリーする場合) *1 ● USB ケーブル(市販品) ● 本製品を初期状態に戻す −リカバリー− ■ アプリケーションのセットアップ用記録メディアを確認する 購入後に追加でインストールしたアプリケーション、プリンターなどの周辺機器のドライバー は、リカバリー後に再度インストールする必要があります。これらをインストールするための 記録メディア(microSD メモリカード、CD など)が、お手元にあることを確認してください。 また、アプリケーションによっては、ID 番号などが必要です。あらかじめ確認してください。 Office 搭載モデルの場合は、リカバリーしたあとに「Office」のライセンス認証が必要です。 インターネット/困ったときは 章 参照 「Office」のライセンス認証について『活用編 はじめに 』 ■ 各種設定を確認する インターネットや LAN の設定、Windows サインイン時のアカウント名などの設定項目を控え ておいてください。ウイルスチェックソフトなど、セットアップ時に認証キーの入力が必要な アプリケーションは、認証キーの番号を控えておいてください。設定項目や認証キーの番号な どの確認方法は、各アプリケーションのヘルプを参照するか、サポート窓口にお問い合わせく ださい。 その他、必要に応じて、アプリケーションの設定を控えておいてください。 ■ 無線通信機能が ON であるか確認する 無線通信機能が ON であることを確認してください。 ON になっていない場合は、ON に切り替えてください。 ① 通知領域の アイコンをタップする ②[機内モード]をタップして、ON に切り替える ON になると、通知領域に アイコンが表示されます。 ■ 周辺機器を取りはずす プリンターなどの周辺機器は取りはずしてください。このとき、本製品の電源を切ってから行っ てください。 参照 50 機器の取りはずし『活用編 4 章 周辺機器を使って機能を広げよう』 本製品を初期状態に戻す −リカバリー− いくつかある初期状態に戻す方法 リカバリーには、次の方法があります。 ● SSD からリカバリーをする ● リカバリーメディアからリカバリーをする 参照 リカバリーメディアの作成『活用編 1 章 リカバリーメディアを作る」 SSD から本製品を初期状態に戻す リカバリーは、ユーザー権限にかかわらず、誰でも実行できます。 ● 記録メディアをセットしていない状態で実行してください。セットされていると、エラーに なる場合があります。 [キャンセル]ボタンが無い画面で操作を中断したい場合は、[オプションの選択]画面が表 示されるまで ボタンをタップし、[PC の電源を切る]ボタンをタップしてください。 ● ボタンが表示されていない場合は、[キャンセル]ボタンが表示されるまで操作を進めて から[キャンセル]ボタンをタップしてください。 ① データを保存し、次の方法で電源を切る 1.[スタート]ボタン( )をタップし、スタートメニューを表示させる 2.[設定]をタップする 3.[更新とセキュリティ]→[回復]をタップする 4.[PC の起動をカスタマイズする]の[今すぐ再起動する]をタップする 5.[オプションの選択]画面で[PC の電源を切る]をタップする ② 電源コードと AC アダプターを接続する ③ 音量大(+)ボタンを押し続けながら、電源スイッチを押し続ける( [Boot Menu]画面が 表示されるまで) 各種パスワードを設定している場合は、パスワードの入力をうながすメッセージが表示され ます。パスワードを入力して Enter キーをタップすると、[Boot Menu]画面が表示され ます。 51 章 インターネット/困ったときは 通常は SSD からリカバリーをしてください。 リカバリーメディアからのリカバリーは、SSD のリカバリーツール(システムを復元するため のもの)を消してしまったり、SSD からリカバリーができなかった場合などに行うことをおす すめします。 リカバリーメディアは、あらかじめ作成しておく必要があります。 本製品を初期状態に戻す −リカバリー− ④[HDD Recovery]をタップして選択後、再度タップする 「HDD リカバリーをスタートします。」、または「The Hard Drive Recovery Process has been selected.」などから始まるメッセージが表示された場合は、手順⑤に進んでく ださい。 [オプションの選択]画面が表示された場合は、手順⑥に進んでください。 インターネット/困ったときは 章 ⑤「Yes」(「YES」)または「はい」をタップする [オプションの選択]画面が表示されます。 ⑥[トラブルシューティング]をタップする [トラブルシューティング]画面が表示されます。 ⑦[この PC を初期状態に戻す]をタップする 「オプションを選んでください」と表示されます。 ⑧[すべて削除する]をタップする ここで[個人用ファイルを保持する]をタップすると、個人用ファイルを残し、一部のアプ リケーションや設定などを消去します。 [すべてを削除する]をタップすると、再起動後に[この PC を初期状態に戻す]画面が表示 されます。 「PC にはドライブが複数あります。」と表示された場合は、手順⑨に進んでください。 「ファイルの削除だけでなく、ドライブを完全にクリーンアップしますか?」と表示された 場合は、手順⑩に進んでください。 ⑨[Windows がインストールされているドライブのみ]をタップする 「ファイルの削除だけでなく、ドライブを完全にクリーンアップしますか?」と表示されます。 ⑩[ファイルの削除のみ行う]をタップする 「準備が完了しました。」と表示されます。 [ドライブを完全にクリーンアップする]を選択してもリカバリーは行えますが、5 時間 程度かかる場合があります。また、SSD のデータはすべて消去されます。このため、通 常は[ファイルの削除のみ行う]を選択することをおすすめします。 ● ⑪[初期状態に戻す]ボタンをタップする 画面下部に進行状況がパーセントで表示されます。セットアップ画面が表示されるまで、何 も操作する必要はありません。そのまましばらくお待ちください。 また、この間は絶対に電源を切らないでください。 ⑫ セットアップ画面が表示されたら、Windows のセットアップを行う 参照 Windows セットアップ 『活用編 9 章 初期状態に戻した(リカバリー)あとの Windows セットアップ』 52 本製品を初期状態に戻す −リカバリー− リカバリーメディアから本製品を初期状態に戻す リカバリーは、ユーザー権限にかかわらず、誰でも実行できます。 リカバリーメディアは、あらかじめ作成しておく必要があります。 参照 リカバリーメディアの作成「活用編 1 章 リカバリーメディアを作る』 参照 接続方法『活用編 4 章 周辺機器を使って機能を広げよう』 * ただし、すべての USB ケーブルでの動作を保証するものではありません。 ● キーボードドックをお持ちの場合、あらかじめキーボードドックを接続し、USB フラッシュ メモリをキーボードドックの USB コネクタに接続することにより、同様の接続となります。 ● 操作を中断したい場合は、[キャンセル]ボタンをタップしてください。 ① 電源コードと AC アダプターを接続する ② リカバリーメディア(USB フラッシュメモリ)をセットする ③ データを保存し、次の方法で電源を切る 1.[スタート]ボタン( )をタップし、スタートメニューを表示させる 2.[設定]をタップする 3.[更新とセキュリティ]→[回復]をタップする 4.[PC の起動をカスタマイズする]の[今すぐ再起動する]をタップする 5.[オプションの選択]画面で[PC の電源を切る]をタップする ④ 音量大(+)ボタンを押し続けながら、電源スイッチを押し続ける([Boot Menu]画面が 表示されるまで) 各種パスワードを設定している場合は、パスワードの入力をうながすメッセージが表示され ます。パスワードを入力して Enter キーをタップすると、[Boot Menu]画面が表示され ます。 ⑤ USB フラッシュメモリを示す項目( [USB]など)をタップする [言語の選択]画面が表示されます。 ⑥[日本語(日本)]をタップする [キーボードレイアウトの選択]画面が表示されます。 ⑦[Microsoft IME]をタップする [オプションの選択]画面が表示されます。 ⑧[トラブルシューティング]をタップする ⑨[この PC を初期状態に戻す]をタップする [この PC を初期状態に戻す]画面が表示されます。 53 章 インターネット/困ったときは あらかじめ、次の準備を行ってください。 ● USB ケーブル(市販品)を使用する場合は、市販の USB ケーブル(microUSB コネクタ対 応タイプのもの)を、本製品の microUSB コネクタに接続してください。 本製品を初期状態に戻す −リカバリー− ⑩[個人用ファイルを保持する]をタップする [すべて削除する]を選択してもリカバリーは行えますが、5 時間程度かかる場合があり ます。また、ドライブ内のデータはすべて消去されます。このため、通常は[ファイルの 削除のみ行う]を選択することをおすすめします。 ● インターネット/困ったときは 章 ⑪[Windows 10]をタップする ⑫[初期状態に戻す]ボタンをタップする 画面下部に進行状況がパーセントで表示されます。セットアップ画面が表示される まで、何も操作する必要はありません。そのまましばらくお待ちください。 また、この間は絶対に電源を切らないでください。 ⑬ セットアップ画面が表示されたら、Windows のセットアップを行う 54 参照 Windows セットアップ 『活用編 9 章 初期状態に戻した(リカバリー)あとの Windows セットアップ』 本製品を初期状態に戻す −リカバリー− 本製品を初期状態に戻したあとは 周辺機器の接続、ウイルスチェックソフトの設定や更新を行ってください。 インターネットの設定は、プロバイダーから送られてきた書類や、お客様ご自身で控えておい た設定情報を元に、行ってください。 その他必要に応じて、メールの再設定、購入後に追加したアプリケーションのインストール、デー タの復元などを行ってください。 ● 詳細について「本節 本製品を初期状態に戻す(リカバリー)流れ」 Office 搭載モデルの場合は、リカバリーしたあとに「Office」のライセンス認証が必要です。 参照 「Office」のライセンス認証について『活用編 はじめに ● 章 』 一部のアプリケーションは、リカバリー後に再インストールをする必要があります。 参照 「本章 プレインストールのアプリケーションを再インストールする」 バックアップしておいたデータを復元する バックアップをとっておいたデータを使いたい場合は、バックアップした記録メディアからデー タを読み込んでください。 ■[ドキュメント]、[お気に入り]のデータや、その他のファイルやフォルダーなど バックアップをとったデータを復元してください。 参照 メール送受信データ、メールアドレス帳の復元について『メールソフトに付属の説明書』 「東芝ファイルレスキュー」など、アプリケーションによってバックアップ方法や復元方法が用 意されている場合は、その方法に従って復元してください。詳しくは、アプリケーションのヘ ルプを参照してください。 参照 東芝ファイルレスキューでのデータの復元「本章 - - 救助したデータを復元する」 55 インターネット/困ったときは 参照 インターネット/困ったときは 章 プレインストールのアプリケーション を再インストールする 本製品にプレインストールされているアプリケーションは、一度削除してしまっても、必要な アプリケーションやドライバーを指定して再インストールすることができます。 同じアプリケーションがすでにインストールされているときは、コントロールパネルの「プロ グラムのアンインストール」または各アプリケーションのアンインストールプログラムを実行 して、アンインストールを行ってください。 アンインストールを行わずに再インストールを実行すると、正常にインストールできない場合 があります。ただし、上記のどちらの方法でもアンインストールが実行できないアプリケーショ ンは、上書きでインストールしても問題ありません。 操作手順 ①[スタート]ボタン( )をタップし、スタートメニューを表示させる ②[すべてのアプリ]→[アプリケーションの再インストール]をタップする ③[セットアップ画面へ]をタップする アプリケーションやドライバーのセットアップメニュー画面が表示されます。アプリケー ションやドライバーのセットアップメニューは、カテゴリごとのタブに分かれています。 ④ タブをタップして、再インストールしたいアプリケーションを探す (表示例) 画面左側にはアプリケーションの一覧が表示されています。アプリケーションをタップする と、画面右側に説明が表示されますので、よくお読みください。 ⑤ 画面左側のアプリケーション名を選択し、画面右側の[「XXX」のセットアップ]をタップ する 「XXX」にはアプリケーション名が入ります。 選択したメニューによっては別の言葉が表示されます。説明文の下の、下線が引かれている 言葉をタップしてください。 ⑥ 表示されるメッセージに従ってインストールを行う 「XXXXX(ファイル名)を XXXXX(マシン名)から開きますか?」というメッセージが表 示された場合は、 [開く]ボタンをタップしてください。 [アプリケーションの再インストール]にないアプリケーションは、Windows ストアからダ ウンロードできる場合があります。 ● 56 捨てるとき/人に譲るとき 本製品を捨てたり人に譲ったりする前に、お客様登録を削除したり、SSD の内容を消去してく ださい。 指紋センサー搭載モデルの場合は、登録した指紋データを消去することをおすすめします。指 紋の消去は、「指紋認証ユーティリティ」の[指紋の管理]で行ってください。 お客様登録の削除について ● ホームページから削除する 東芝 ID(TID)をお持ちの場合はこちらからお願いします。 ① インターネットで「http://toshibadirect.jp/room1048/ 」へ接続する ② ページ右の[ログイン]をタップする [ログイン]画面が表示されます。 ③[東芝 ID(TID)]と[パスワード]に入力し、[ログイン]ボタンをタップする マイページが表示されます。 ④ ページ右下の[退会]をタップする ※ 退会ではなく、商品の削除のみのお客様は、マイページの「登録済み商品一覧」で商品削 除を行ってください。 ※ Room1048 を退会されますと、「東芝ダイレクト」での購入履歴や Room1048 会員限 定サービスなどもご利用いただけなくなりますので、あらかじめご了承ください。 電話で削除する 「東芝 ID 事務局(お客様情報変更)」までご連絡ください。 ● 東芝 ID 事務局(お客様情報変更) TEL :0570-09-1048(ナビダイヤル) 受付時間 :10:00∼17:00(土・日、祝日、東芝特別休日を除く) ● 紹介しているホームページや電話番号は、お客様登録の内容変更や削除に関するお問い合わせ 窓口です。技術的なご相談や修理に関するお問い合わせ、またリサイクルに関しては「本章 サービス & サポートのご案内」を確認してください。 SSD の内容をすべて消去する 本製品上のデータは、削除操作をしても実際には残っています。普通の操作では読み取れない ようになっていますが、特殊な方法を実行すると削除したデータでも再現できてしまいます。 そのようなことができないように、本製品を廃棄または譲渡する場合など、他人に見られたく ないデータを読み取れないように、消去することができます。 なお、SSD に保存されている、データやプログラムなどはすべて消失します。パーティション も消失します。これらを復元することはできませんので、注意してください。 57 インターネット/困ったときは 章 捨てるとき/人に譲るとき ■ 操作手順 SSD の内容を削除するには、SSD の消去機能、または作成したリカバリーメディアを使用します。 お願い ● インターネット/困ったときは 章 本製品を譲渡する場合には SSD の内容を削除すると、SSD 内のデータと共に初期状態に戻す機能も消去されます。 再びシステム(OS)やアプリケーションを使用したい場合は、あらかじめリカバリー メディアを作成しておいてください。 参照 リカバリーメディアの作成『活用編 1 章 リカバリーメディアを作る』 ■ SSD の消去機能から行う方法 ① データを保存し、次の方法で電源を切る 1.[スタート]ボタン( )をタップし、スタートメニューを表示させる 2.[設定]をタップする 3.[更新とセキュリティ]→[回復]をタップする 4.[PC の起動をカスタマイズする]の[今すぐ再起動する]をタップする 5.[オプションの選択]画面で[PC の電源を切る]をタップする ② 電源コードと AC アダプターを接続する ③ 音量大(+)ボタンを押し続けながら、電源スイッチを押し続ける([Boot Menu]画面が 表示されるまで) 各種パスワードを設定している場合は、パスワードの入力をうながすメッセージが表示され ます。パスワードを入力して Enter キーをタップすると、[Boot Menu]画面が表示され ます。 ④[HDD Recovery]をタップして選択後、再度タップする 「HDD リカバリーをスタートします。」、または「The Hard Drive Recovery Process has been selected.」などから始まるメッセージが表示された場合は、手順⑤に進んでく ださい。 [オプションの選択]画面が表示された場合は、手順⑥に進んでください。 ⑤「Yes」(「YES」)または「はい」をタップする [オプションの選択]画面が表示されます。 ⑥[トラブルシューティング]をタップする [トラブルシューティング]画面が表示されます。 ⑦[TOSHIBA Maintenance Utility]をタップする ツールの選択画面が表示された場合は、手順⑧に進んでください。 消去方法を選択する画面が表示された場合は、手順⑨進んでください。 [データの消去を開始します。]画面が表示された場合は、手順⑩に進んでください。 ⑧[ハードディスク上の全データの消去]をチェックし、[次へ]ボタンをタップする 消去方法を選択する画面が表示された場合は、手順⑨に進んでください。 [データの消去を開始します。]画面が表示された場合は、手順⑩に進んでください。 58 捨てるとき/人に譲るとき ⑨[標準データの消去]をチェックし、[次へ]ボタンをタップする モデルによっては[機密データの消去]項目も表示されますが、通常は[標準データの消去] を選択してください。[機密データの消去]は、より確実にデータを消去できますが、より 時間がかかります。 [データの消去を開始します。]画面が表示されます。 処理を中止する場合は、[キャンセル]ボタンをタップしてください。 章 インターネット/困ったときは ⑩[次へ]ボタンをタップする 消去が実行されます。画面は、処理の経過に従い切り替わります。 消去が完了すると、終了画面が表示されます。 ⑪[終了]ボタンをタップする 59 捨てるとき/人に譲るとき ■ リカバリーメディアから行う方法 リカバリーメディアは、あらかじめ作成しておく必要があります。 参照 リカバリーメディアの作成『活用編 1 章 リカバリーメディアを作る』 あらかじめ、次の準備を行ってください。 ● インターネット/困ったときは 章 USB ケーブル(市販品)を使用して、USB フラッシュメモリのリカバリーメディアで消去 を行う場合は、市販の USB ケーブル(microUSB コネクタ対応タイプのもの)を、本製品 の microUSB コネクタに接続してください。 参照 接続方法『活用編 4 章 周辺機器を使って機能を広げよう』 * ただし、すべての USB ケーブルでの動作を保証するものではありません。 リカバリーメディア以外の記録メディアをセットしていない状態で実行してください。セッ トされていると、エラーになる場合があります。 ●[キャンセル]ボタンが無い画面で操作を中断したい場合は、 [オプションの選択]画面が表 示されるまで ボタンをタップし、[PC の電源を切る]ボタンをタップしてください。 ● ボタンが表示されていない場合は、[キャンセル]ボタンが表示されるまで操作を進めて から[キャンセル]ボタンをタップしてください。 ①「本章 - リカバリーメディアから本製品を初期状態に戻す」の手順①∼⑨を実行する ②[すべてを削除する]をタップする ③[Windows 10]をタップする 「PC にはドライブが複数あります。」と表示された場合は、手順④に進んでください。 「ファイルの削除だけでなく、ドライブを完全にクリーンアップしますか?」と表示された 場合は、手順⑤に進んでください。 ④[すべてのドライブ]をタップする 「ドライブのクリーニングも実行しますか?」と表示されます。 ⑤[ファイルの削除のみ行う]をタップする ⑥[初期状態に戻す]ボタンをタップする 画面下部に進行状況がパーセントで表示されます。セットアップ画面が表示されるまで、何 も操作する必要はありません。そのまましばらくお待ちください。 また、この間は絶対に電源を切らないでください。 60 アプリケーションの お問い合わせ先 本製品に用意されているアプリケーションのお問い合わせ先は次のとおりです。 * 2015 年 7 月現在の内容です。 各社の事情で、受付時間などが変更になる場合があります。 本書に記載している以外のアプリケーションのお問い合わせ先については、 『活用編 付録 お問い合わせ先』を参照してください。 用意されているアプリケーションはご購入のモデルにより異なります。 ■ Office Home & Business Premium プラス Office 365 サービス ■ Office Personal Premium プラス Office 365 サービス 上記 Office 製品を初めてご利用する際、インターネット接続環境および Microsoft アカウ ントでのサインインが必要になります。 Office 製品についてご不明な点は、下記までお問い合わせください。 事情により、電話番号や受付時間などが変更になる場合があります。事前に下記サポート Web サイトもご覧ください。 マイクロソフト Answer Desk 窓口 フリーダイヤル :0120-54-2244 受付時間 :月曜∼金曜 9:00∼18:00、土曜∼日曜 10:00∼17:00 (祝日、日本マイクロソフト株式会社指定休業日を除く) (日曜日はインストール サポートのみ) サポート有効期間 :サポートライフサイクル期間内 ※ サポートライフサイクルについては、 http://support.microsoft.com/lifecycle/search/ をご確認ください。 < サポート Web サイト > Office 製品に関する情報やお問い合わせ情報などにつきましては、下記 Web サイトもご確 認ください。 下記アドレスをワン ボックス(アドレスバー)に直接入力いただければ、Web サイトにア クセスできます。 ● Office 製品情報: 製品の機能や使い方などの製品情報 office.microsoft.com ● Microsoft アカウントについて: Microsoft アカウントの登録方法や便利な使い方などについては下記のサイトをご覧ください。 microsoft.com/ja-jp/msaccount ● Office 365 サービス: Office 365 サービスの詳細や更新の方法は下記のサイトをご確認ください。 office.com/service 61 インターネット/困ったときは 章 アプリケーションのお問い合わせ先 ●マイ アカウント ページ: Office 365 サービスの管理や再インストールは、初回のインストール時に作成したマイ ア カウント ページから行うことができます。マイ アカウント ページにアクセスするには、イ ンストールの際に使用した Microsoft アカウントが必要になります。 office.com/myaccount ●サポート情報: 製品に関するお問い合わせやサポート情報については、下記のサイトをご確認ください。 office.com/jppipcsupport インターネット/困ったときは 章 ■ Excel 2013/OneNote 2013/Outlook 2013/PowerPoint 2013/ Word 2013 マイクロソフト Answer Desk 窓口 Office 製品についてご不明な点は、下記までお問い合わせください。 事情により、電話番号や受付時間などが変更になる場合があります。事前に下記サポート Web サイトもご覧ください。 ●基本操作に関するお問い合わせ <メール サポート> 以下の Web サイトにアクセスし、ご質問または問題に関連する製品を選択してください。 ホームページ :http://support.microsoft.com/oas/ 受付時間 :24 時間いつでも受け付けています。 <電話サポート> フリーダイヤル :0120-54-2244 受付時間 :月曜∼金曜 9:00∼18:00、土曜∼日曜 10:00∼17:00 (祝日、日本マイクロソフト株式会社指定休業日を除く) (日曜日はインストール サポートのみ) ● サポート有効期間:サポートライフサイクル期間内 ※ サポートライフサイクルについては、 http://support.microsoft.com/lifecycle/search/ をご確認ください。 ●ホームページ : http://support.microsoft.com/select/ ホームページ :http://support.microsoft.com/select/ お問い合わせに関する詳細は、本体に同梱されている冊子『Office お使いになる前に』をご 覧ください。 62 アプリケーションのお問い合わせ先 ■ ウイルスバスター クラウド ™ 90 日版 ウイルスバスターサービスセンター 受付時間 TEL E-mail ホームページ : 9:30∼17:30 : 0570-008326 03-6738-6062(IP 電話・光電話からのお問い合わせ) : http://tmqa.jp/r924/ : http://tmqa.jp/toshiba/ インターネット/困ったときは 章 ■ 筆ぐるめ for TOSHIBA 筆ぐるめ インフォメーションセンター 受付時間 TEL E-mail ホームページ : 9:30∼12:00、13:00∼17:00(土・日・祝祭日・休業日を除く) 11 月 1 日から 12 月 30 日までは無休 (受付時間 9:30∼17:00 12/30 のみ 12:00 まで) : 0570-550-211(ナビダイヤル) 03-5638-6139(PHS、IP 電話ご使用の場合) : [email protected] : http://fudegurume.jp/ 63 サービス&サポートのご案内 東芝 PC サポートページ http://dynabook.com/assistpc/pg * 2015 年 7 月現在の内容です。最新情報はホームページをご覧ください。 インターネット/困ったときは 章 東芝サポートの窓口は、問い合わせたい内容や手段によって分かれています。次の表で相談内 容や手段を選び、各問い合わせ先を示すマークを確認してから、以降のページで各問い合わせ 先の説明をお読みください。 手段 困ったときのご相談 使いかたや操作方法がわからない 故障かどうか調べたい 夜間(18:00∼24:00)に電話サポート を利用したい 時間にとらわれず好きな時間に相談した い(24 時間) 遠隔支援サービスを利用した電話サポー トを受けたい インターネットで修理の申し込みをしたい インターネットで修理状況を確認したい 海外から修理を依頼したい 使いかたやトラブルの解決方法を自分で 調べたい 自宅に来てトラブルを解決してほしい パソコンの調子が悪いので、パソコンを 預けて点検してほしい ウイルスに感染していないか確認・点検 してほしい パソコンの中からデータを救い出してほしい 対面窓口で修理の相談をしたい(PC 持ち 込み) 短期間で修理してほしい パソコンの設定を代わりにしてほしい マンツーマンでレッスンを受けたい 64 電話 メール Web 訪問 対面 携帯用 Web サービス&サポートのご案内 手段 困ったときのご相談 電話 メール Web 訪問 対面 携帯用 Web 付属品の購入・サービスお申し込みのご相談 お客様登録をしたい 取扱説明書を購入したい インターネット/困ったときは 章 電源コードを購入したい AC アダプターを購入したい メモリを購入したい*1 バッテリーパック搭載モデルの場合、 バッテリーパックを購入したい*2 バッテリーパック内蔵モデルの場合、 バッテリーパックの交換を依頼したい*2 *3 保証期間を延長したい 使用済みパソコンの回収・リサイクルのご相談 不要になったパソコンを廃棄したい(個人) 不要になったパソコンを廃棄したい(企業) * 1 モデルによっては、メモリの交換・増設そのものができなかったり、メモリの交換・増設を依頼する必要 がある場合があります。 参照 「1 章 各部の名称」の「お願い」 * 2 充電機能が低下した場合の対処方法は、モデルによって異なります。 ご使用のモデルについては、 『****(お使いの機種名)シリーズをお使いのかたへ』を確認してください。 * 3 個人向けと企業向けでは、バッテリーパック交換の申し込み先が異なります。 ■ お電話でのスムーズな問い合わせのコツ 1. ご使用の PC の型番をご確認ください。型番は、製品に付属の保証書、画面に表示される「東 芝 PC システム情報」、または本体底面/背面などの表示でご確認いただけます。 「東芝 PC システム情報」は、次の方法で起動できます。 【タブレットモードが OFF の場合】 ①[スタート]ボタン( )をタップ→②[すべてのアプリ]→[TOSHIBA]→[PC ヘ ルスモニタ]をタップ→③画面左側の[PC システム情報]をタップする。 【タブレットモードが ON の場合】 ① スタートメニューの左上の をタップ→②[すべてのアプリ]→[TOSHIBA]→[PC ヘルスモニタ]をタップ→③画面左側の[PC システム情報]をタップする。 2. どのような症状が起こりましたか? エラーメッセージなどは表示されましたか? 3. その症状はどのような操作をしたあと、発生するようになりましたか? 4. 修理相談の場合は保証期間(保証書記載)をご確認ください。 5. 事前にお客様登録 (http://dynabook.com/assistpc/pg/room1048)をおす すめします。 65 サービス&サポートのご案内 ■ 各問い合わせ先について *電話・FAX 番号のお間違いにご注意ください。 東芝 PC あんしんサポート [固定電話から]0120-97-1048(フリーダイヤル:通話料・電話サポート料無料) [携帯電話から]0570-66-6773(ナビダイヤル:通話料お客様負担・電話サポート料無料) インターネット/困ったときは 章 国内仕様 PC・タブレットなどの使いかた・購入前相談・修理のご依頼受け付けです。 受付時間 使いかた相談:9:00-19:00(年中無休) 修理相談:9:00-19:00(12/31-1/3 除く) 購入後 1 週間以内の不具合・不足品相談:10:00-18:00(12/31-1/3 除く) 海外からの電話・一部の IP 電話など上記電話番号をご利用になれない場合:043-298-8780(通話料お客様負担・電 話サポート料無料) 電話サポート予約サービス http://dynabook.com/assistpc/pg/cb.htm お客様がホームページからご予約された時間帯(18:00∼24:00)に、東芝 PC あんしんサポー ト担当者からお電話を差し上げて質問にお答えするサービスです。 遠隔支援サービス http://dynabook.com/assistpc/pg/rm.htm 電話サポートのスタッフがインターネット経由で、あなたの PC 画面を確認しながら操作のお 手伝いやトラブルを解決するサービスです。 東芝 PC 集中修理センタ http://dynabook.com/assistpc/pg/rc.htm 個人・家庭で国内仕様パソコンの修理相談サービスです。集配・梱包料金無料。 自己診断 Q&A 本当に故障かわからないとき 修理申込後も携帯サイトや電話申 http://dynabook.com/assistpc/pg/rsc.htm 込でサービスのご利用が可能です。 インターネットからの修理のお申し込み 左記の QRコードで携帯サイトに アクセスできます。 http://dynabook.com/assistpc/pg/rir.htm * 携帯サイトからの修理のお申し 修理状況の確認(携帯からアクセス可能) 込みは取り扱っておりません。 http://pcrepair.jp ■ 企業のお客様のパソコン(国内仕様)修理依頼は 東芝情報機器株式会社 http://www.toshiba-tie.co.jp/support/repair/ 電話番号:0120-335-660(フリーダイヤル) ※フリーダイヤルがご利用できない場合は 03-5144-3816(有料) 受付時間:9:00∼17:30(土・日・祝日・年末年始・当社指定休業日を除く) FAX:0120-666-782(フリーダイヤル) 66 サービス&サポートのご案内 ILW サポートセンタ (海外保証・制限付) FAX:海外から 81-43-303-1068/国内から 043-303-1068(通話料お客様負担) 受付時間(日本時間):10:00∼19:00(日曜・祝日・当社指定の休日を除く) ※サービスの形態・制限事項・注意事項や ILW 対象地域の詳細などはホームページでご確認ください。 ILW 対象地域 (中国は、現地修理サービス。その他地域は、日本への引き取り修理サービス) カナダ、アメリカ、アイスランド、アイルランド、イギリス、イタリア、オーストリア、オランダ、ギリシャ、スイス、スウェ −デン、スペイン、チェコ、デンマ−ク、ドイツ、ノルウェー、ハンガリー、フィンランド、フランス、ベルギー、ポルトガル、 モナコ、リヒテンシュタイン、ルクセンブルク、南アフリカ、オ−ストラリア、ニュージーランド、アラブ首長国連邦、韓国、 シンガポ−ル、タイ、フィリピン、マレ−シア、中国、台湾、香港 ※準州などを除く 東芝 PC 工房 お持ち込みでの直接診断や修理のご依頼、保証期間の延長のお申し込みはこちらへ。 また、ご予約いただき1日で修理を行うサービス「1Day・プレミアム・リペア・サービス」もこちらへ。 ※修理は国内モデルのみ受け付けます。 ※故障内容によっては、対応できない場合があります。 http://dynabook.com/assistpc/pg/pk.htm 電話番号:03-3252-6274(通話料お客様負担) 電話受付:10:00∼12:00 13:00∼18:30(日曜・祝日・当社指定の休日を除く) 〒 101-0021 東京都千代田区外神田 4-7-7 ソフト 99 ビル 2F 営業時間:10:00∼18:30 電源コードや AC アダプターなどの付属品の購入、取扱説明書の購入窓口 http://dynabook.com/assistpc/pg/ac.htm 東芝 PC 本体に同梱している説明書(マニュアル)の一部を別売りしております。 http://dynabook.com/assistpc/pg/mn.htm 「dynabook.com」で公開しているよくあるご質問と回答 http://dynabook.com/assistpc/pg/faq.htm Web(インターネット)を使ってご相談 http://dynabook.com/assistpc/pg/web.htm 67 章 インターネット/困ったときは http://dynabook.com/assistpc/pg/ilw.htm ILW(International Limited Warranty)は、日本国内で購入された対象 PC が、保証期間中に 海外で故障した場合に、修理サービスを提供するものです。本サービスは、保証書にILW マークが ついた製品が対象です。保証期間を過ぎたパソコンについては、有料修理サービスがございます。 ホームページからの修理申し込み:http://dynabook.com/assistpc/pg/ilw.htm 電話番号:海外から 81-43-303-1062/国内から 043-303-1062(通話料お客様負担) サービス&サポートのご案内 PC リサイクルのご相談(個人) 個人 ・ 家庭からの使用済み東芝パソコンを廃棄するときは、東芝 dynabook リサイクルセンタ へお申し込みください。なお、お申し込み時には排出されるパソコンの型番、製造番号をご確 認いただき、申し込みをお願いいたします。 インターネット/困ったときは 章 回収申し込み・お問い合わせ先:東芝 dynabook リサイクルセンタ http://dynabook.com/assistpc/pg/reh.htm 電話番号:043-303-0200 受付時間:10:00∼17:00(土・日・祝日、当社指定の休日を除く) FAX:043-303-0202 出荷時に添付されていた標準添付品(マウス、キーボード、スピーカー、ケーブルなど)が同 時に排出された場合は、パソコンの付属品として併せて回収します。ただし、周辺機器(プリ ンターほか)、マニュアル、CD-ROM 媒体は対象外です。 回収・再資源化対象機器 対象(東芝製) :ノートパソコン本体/デスクトップパソコン本体/ブラウン管(CRT)ディ スプレイ/液晶ディスプレイ/ディスプレイ一体型パソコン PC リサイクルのご相談(企業) 東芝 IT 機器リサイクルセンター 電話番号:045-440-6433 受付時間:9:00∼17:00(土・日・祝日、当社指定の休日を除く) FAX:045-453-2472(24 時間受付) ●事業系(企業・法人)の使用済みパソコン 回収・リサイクルのホームページ http://dynabook.com/assistpc/pg/reb.htm あんしん点検(有料)の申し込み http://dynabook.com/assistpc/pg/at.htm PC 全体の機能点検に加え、日常お手入れできない PC 内部の清掃やウイルスに感染していない か点検を行います。 有料の PC 遠隔レッスンサービス/PC 遠隔代行サービス/東芝 PC 延長保証サービス http://dynabook.com/assistpc/pg/pay.htm ・PC 遠隔レッスンサービス 個別指導で気軽にレッスン!年賀状、招待状作成のお手伝いをさせていただきます。 ・PC 遠隔代行サービス 周辺機器を買ったけど接続設定が面倒!信頼の技術力で、おうちにいながら遠隔設定いたします。 ・東芝 PC 延長保証サービス データ復旧サービスのご案内 http://dynabook.com/assistpc/pg/rdata.htm 突然起きるハードディスク故障や、操作ミスによるデータ消失などのトラブルから大切なデー タを復旧いたします。※お客様に著作権のないデータはサービス対象外となります。 68 サービス&サポートのご案内 データ復旧サービス 論理障害・軽度の物理障害の際、読み取り可能なフォルダーを DVD-R や USB メモリなどに バックアップいたします。 ※データ量が 4.7GB 以下の場合は DVD-R に、4.7GB 以上 32GB 以下の場合は USB メモリに、32GB 以上の 場合は USB 接続型の外付けハードディスクドライブに格納いたします。 東芝情報機器株式会社 【個人のお客様】 電話番号:03-3252-7081(通話料お客様負担) 【企業のお客様】 電話番号:0120-335-660(フリーダイヤル) ※フリーダイヤルがご利用できない場合は 03-5144-3816(有料) 受付時間:9:00∼17:30(土・日・祝日・年末年始・当社指定休業日を除く) FAX:0120-666-782(フリーダイヤル) 東芝 PC 訪問サポート(有料)*個人のお客様向け http://dynabook.com/assistpc/pg/pcs.htm 訪問スタッフがお客様先までおうかがいして、パソコンの接続設定やアプリケーションの設定 を行います。 日本 PC サービス株式会社 電話番号:0120-1048-49/受付時間:9:00∼21:00(年中無休) キューアンドエー株式会社 電話番号:0120-577876/受付時間:10:00∼19:00(年中無休) バッテリーパックの交換(バッテリーパック内蔵モデルのみ) 充電機能が低下した場合は、バッテリーパックの交換を依頼してください。 バッテリーパックの交換は、保証期間内でも有料になります。 ● バッテリーパック交換(個人) 東芝 PC あんしんサポートにご連絡ください。 ● バッテリーパック交換(企業) 営業担当にご連絡ください。 69 インターネット/困ったときは 章 受付時間:10:00∼12:00、13:00∼18:30(日曜・祝日・当社指定の休日を除く) サービス&サポートのご案内 ■ ILW 制限事項・注意事項 (2015 年 7 月現在) 最新版はホームページに記載しております。 http://dynabook.com/assistpc/ilw/ilw3.htm ■ 制限事項 インターネット/困ったときは 章 1. 対象地域により、サービス形態(日本への引き取り修理サービスまたは現地修理サービス)が異なります。 2. 本製品は日本国内モデルであり、世界各地で販売されている海外モデルとは仕様に相違があるため、海外現 地の東芝関連会社ではお取り扱いしておりません。 3. 対象地域は ILW 対象地域をご覧ください。記載地域以外は、ILW 対象外です。対象地域は各地域の通関事 情などにより、事前の告知なく変更となる場合があります。 4. 現地では日本語でのご対応はできません。その現地の言語での対応となります。 5. ILW は、 本体の修理に限ります。オプション機器、周辺機器、消耗品(バッテリーパック等)、付属品(電源コー ド等)、リカバリメディア、サービス部品、操作説明書等の提供および販売は、ILW 対象外です。 6. ソフトウェアおよび技術サポートのご相談は受け付けておりません。ご相談の場合は、東芝PCあんしんサ ポート(海外からおかけになる場合は、81-43-298-8780)「使い方・設定など技術的な相談窓口」へご 連絡ください。通信費はお客様負担となります。 7. プレインストールソフトウェアのリカバリサービスは保証期間内でも有料扱いとなります。リカバリサービ スをお申込みの場合、パソコンの往復輸送費とリカバリサービス代金はお客様負担となります。 8. 海外でご使用になれない機能(TV の視聴・録画に関する機能、 広域無線通信[ワイヤレス WAN]機能など) は、ILW 対象外となります。 9. お持ちの機種、修理部品、対応地域によっては、各地域の通関事情等により、修理完了までに時間がかかる 場合があります。 また、法律により、輸出入が規制されている部品・役務等があります。規制に該当する場合は、ILW 対象外 となります。(例:TV チューナーは韓国で輸入が規制されています。2015 年 7 月現在) 10. 各地域の通関事情により、現地通関事務局から指定された書類を求められる場合があります。その場合は、 お客様ご自身による対応が必要となります。 11. 中国での現地修理サービスでは、修理パソコンのピックアップサービスや出張サービスは行っておりません。 お客様自身による現地修理会社へのお持ち込み、又は各輸送会社拠点へのお持ち込みとなります。 12. お客様の過失により機器が故障した場合、火災・自然災害(落雷 / 水害等)により故障した場合等は、ILW 対象外です。日本国内で有効な「保証書」に記載の無料修理規定に則り、有料修理となります。 13. ILW 対象外の修理については、地域によっては有料で、日本への引き取り修理サービスまたは現地修理サー ビスをご利用いただけます。有料修理の場合、パソコンの往復輸送費等はお客様のご負担となります。 なお、有料修理は、保守部品(補修用性能部品)の保有期間内の ILW 対象機種とさせていただきます。 14. ILW 対象地域外の場合、日本国内での修理となります。その場合は、お客様ご自身で輸出入手続きの上、日 本国内のご家族または知人を介して、東芝 PC あんしんサポート(0120-97-1048 ※海外からおかけに なる場合は、81-43-298-8780)「修理に関するご相談窓口」へ修理依頼をお願いします。修理完了後の 返却は、日本国内のみとさせていただきます。通信費はお客様負担となります。 15. 記憶装置に記憶された内容は、故障や障害およびその他の原因にかかわらず、その損失損害については、いっ さいその責任を負いません。修理をご依頼される際は、お客様ご自身で事前にデータのバックアップを行っ てください。パソコンをお預かりした時点で、データは全てバックアップされたものと判断させていただき ます。記憶装置が故障した場合等、インストールされているソフトウェアやお客様のデータは、消去されます。 また、近年、盗難が多発しておりますので、パソコンを輸送する際は、発送する前にハードウェアパスワー ド等により、セキュリティの強化をしてください。輸送の際の盗難等にともなうパソコン内のデータ等に関 する責任は、当社ではいっさい、負うことはできませんので、ご注意ください。 ■ 注意事項 1. ILW は当社製品の海外への輸出や持ち出しを保証するものではありません。海外へ輸出や持ち出しをする場 合、 「外国為替及び外国貿易法」や米国輸出規制を遵守する必要がありますので、ご注意願います。輸出国(お 持ち込みになる国)によっては、米国輸出規制に従った輸出許可が必要です。このような場合は、お客様の 責任に基づき、お客様自身で所定の手続きをしてください。手続きについては、税関等へお問い合わせくだ さい。 2. 当社製品は、世界各国の規格を取得していないことから、お持ち込みのできない場合があります。製品の持 ち出しおよびお持ち込みは、お客様の責任で行ってください。 3. 地域によっては、パソコン使用時、周辺の環境(他電子機器から出される電波、お使いのコンセント電圧、 インフラ設備等)の影響を受ける場合があります。 4. 電源コードは国内専用です。海外でパソコンを使用するときは、使用する国や地域の安全規格等に適合した ケーブルを当該国でお買い求めになるなどして、お使いください。 70 ご使用にあたってのお願い 本書で説明している機能のご使用にあたって、知っておいていただきたいことや守っていただ きたいことがあります。次のお願い事項を、本書の各機能の説明とあわせて必ずお読みください。 搭載されている機能やアプリケーションは、ご購入のモデルにより異なります。 章 インターネット/困ったときは 本体について ■ スイッチ/ボタンの操作にあたって ● スイッチ/ボタンを強く押さえたり、ボールペンなどの先の鋭いものを使ったりしないでく ださい。スイッチ/ボタンが故障するおそれがあります。 ■ 機器への強い衝撃や外圧について ● ● 機器に強い衝撃や外圧を与えないように注意してください。製品には精密部品を使用してお りますので、強い衝撃や外圧を加えると部品が故障するおそれがあります。 本製品の表面を硬いものでこすると傷がつくことがあります。 取り扱いにはご注意ください。 本体ディスプレイについて T本体ディスプレイの取り扱いについて ● ● ● ● ● 画面を強く押さないでください。 画面は指で操作してください。 先のとがったものや硬いもの(つめ、鉛筆、ボールペンなど)で画面をタッチしたり押さえ つけたりしないでください。 画面に保護フィルムを貼った場合、タッチ操作が正しく認識されないことがあります。 画面上に物を置かないでください。 71 ご使用にあたってのお願い 電源コード、AC アダプターの取り扱いについて ● 電源コードやケーブルは束ねずに、ほどいた状態で使用してください。ご使用時は、あらか じめ『安心してお使いいただくために』に記載されている記述をよく読み、必ず指示を守っ てください。 ● 電源コードや AC アダプターを持ち運ぶときには、次の図のように正しくケーブルを束ねて ください。 インターネット/困ったときは 章 電源コード、AC アダプターは、購入されたモデルにより異なります。 モデルによっては、電源コードや AC アダプターのプラグが異なったり、電源コードにアー ス線が付属している場合もあります。 ウイルスチェック・セキュリティ対策について ● 本製品に用意されている「ウイルスバスター」は 90 日間の使用期限があります。必ず期限 切れ前に有料の正規サービスへ登録するか、ほかのウイルスチェック/セキュリティ対策ソ フトを導入してください。 ● ウイルスチェック/セキュリティ対策ソフトをご使用になる場合には、必ずウイルス定義 ファイルの最新版を使用してください。 ウイルス感染を防止するには、常に最新のウイルス定義ファイルが必要です。 ● すでにインストールしてあるウイルスチェック/セキュリティ対策ソフトとは別のウイルス チェック/セキュリティ対策ソフトをインストールする場合は、すでにインストールしてい るものをすべてアンインストールしてから行ってください。 参照 ウイルスバスターのセキュリティ機能について「ウイルスバスター」のヘルプ 「i- フィルター6.0」について ● 72 無料使用期間はご使用開始より 90 日間です。無料使用期間が過ぎますと、設定がすべて解 除されフィルタリング機能がご使用できなくなります。無料使用期間中に有料にて正規サー ビスをお申し込みいただくことで、継続して使用することができます。 ご使用にあたってのお願い 周辺機器について ■ 本製品への機器の取り付け/取りはずしについて ● バッテリーを使用するにあたって バッテリー駆動で使用しているときは、バッテリーの充電量に十分注意してください。 バッテリーを使いきってしまうと、スリープが効かなくなり、電源が切れて、作業中の内容は すべて消えます。また、時刻や日付に誤差が生じます。このような場合は、電源コードをコン セントに接続して、バッテリーを充電してください。 なお、バッテリー駆動での使用時間は、本製品の機器構成や動作状況、また使用環境によって 異なります。 無線 LAN について ■ 無線 LAN を使用するにあたって ● 無線 LAN の無線アンテナは、障害物が少なく見通しのきく場所で最も良好に動作します。無 線通信の範囲を最大限有効にするには、本や厚い紙の束などの障害物で本製品を覆わないよ うにしてください。 また、無線 LAN アクセスポイントと本製品との間を金属板などで遮へいしたり、無線アン テナの周囲を金属製のケースなどで覆わないようにしてください。 ● Bluetooth と無線 LAN は同じ無線周波数帯を使用するため、同時に使用すると電波が干渉 し合い、通信速度の低下やネットワークが切断される場合があります。接続に支障がある場 合は、今お使いの Bluetooth、無線 LAN のいずれかの使用を中止してください。 無線 LAN は無線製品です。各国/地域で適用される無線規制については、次の説明を確認 してください。 ● 参照 『活用編 付録 無線 LAN/Bluetooth について』 ● 本製品の無線 LAN を使用できる国/地域については、 「dynabook.com」を確認してください。 73 章 インターネット/困ったときは 取り付け/取りはずしの方法は機器によって違います。次のことを守ってください。守らな かった場合、故障するおそれがあります。 ・ ホットインサーションに対応していない機器を接続する場合は、必ず本製品の電源を切っ てから作業を行ってください。ホットインサーションとは、電源を入れた状態で機器の取 り付け/取りはずしを行うことです。 ・ 適切な温度範囲内、湿度範囲内であっても、結露しないように急激な温度変化を与えない でください。冬場は特に注意してください。 ・ ほこりが少なく、直射日光のあたらない場所で作業をしてください。 ・ 極端に温度や湿度の高い/低い場所では作業しないでください。 ・ 静電気が発生しやすい環境(乾燥した場所やカーペット敷きの場所など)では作業をしな いでください。 ・ 本製品を分解、改造すると、保証やその他のサポートは受けられません。 ・ 本製品のコネクタにケーブルを接続するときは、コネクタの上下や方向を合わせてください。 ・ 本製品のコネクタにケーブルを接続した状態で、接続部分に無理な力を加えないでください。 ご使用にあたってのお願い クリーナークロスについて ● クリーナークロスには、次の用途があります。 ・ ディスプレイ画面や指紋センサーが汚れたときの、画面やセンサーのふき取り (ディスプレイ画面や指紋センサー以外のものをふかないでください。) ・ ディスプレイを閉じた際に、画面に傷や汚れがつくのを防ぐ ・ 本製品を持ち運ぶ際、軽い衝撃などからのディスプレイ保護 ● ディスプレイ画面が汚れたときは、クリーナークロスで汚れをふき取ります。ディスプレイ には無理な力を加えず、軽くふき取ってください。クリーナークロスはきれいな状態でご使 用ください。汚れた状態・ぬれた状態では使用しないでください。 水や中性洗剤、揮発性の有機溶剤などは使用しないでください。 インターネット/困ったときは 章 ノート型 PC の場合、 ディスプレイを閉じたり、持ち運びの際には、次のように使用してください。 (キーボード部分が取りはずせるモデルの場合に、キーボードを取り付けて持ち運ぶ際には、 ノート PC スタイルにしてから次のように使用してください。 ) ① 本製品の電源を切る ② クリーナークロスをキーボード上に敷く クリーナークロスに折れがないように敷いてください。 ③ ディスプレイを静かに閉じる ● 技術基準適合について ● 瞬時電圧低下について この装置は、一般社団法人 電子情報技術産業協会の定めたパーソナルコンピューターの 瞬時電圧低下対策のガイドラインを満足しております。しかし、ガイドラインの基準を 上回る瞬時電圧低下に対しては、不都合を生じることがあります。 以下の項目のうち、ご購入のモデルの対象となる項目は、 『活用編 付録 技術基準適合について』 に記載されています。 ● ● 74 電波障害自主規制について EU Declaration of Conformity について 「FCC information」について ● リカバリーチェックシート 本製品のリカバリーを行う際は、次の説明をお読みになり、消去されるデータやアプリケーショ ンをご確認のうえ、順番に作業を行ってください。 参照 各項目の詳細 2 章の ∼ リカバリーする前に、次の方法を実行してみる チェック欄 説明 ウイルスチェックソフトで、ウイルス感染のチェックを実行する 周辺機器(プリンターなど)をすべて取りはずす 「2 章 困ったときは」 『活用編 9 章 トラブルを解消するまでの流れ』を ご覧になり、ほかのトラブル解消方法を探す 「システムの復元」を実行して、本製品を以前の状態に復元する リカバリーする前にすること チェック欄 説明 ① 準備するもの 『取扱説明書』(本書) リカバリーチェックシート(本シート) リカバリーメディア(*メディアからリカバリーする場合のみ) ② 必要なデータのバックアップをとる ●[ドキュメント] 、[ピクチャー]、デスクトップ上などのデータ ● インターネットの[お気に入り]のデータ ● メール送受信データ、メールアドレス ● その他、本製品を購入後に作成したデータ(フォルダーやファイル) ③ アプリケーションのセットアップ用のメディアを用意する ● 本製品を購入後にインストールしたアプリケーションのメディア ● Office のパッケージ(プロダクトキーの情報) (* Office 搭載モデルのみ) ④ 各種設定を ウイルスチェックソフトの設定など 確認する インターネット、Windows サインイン時のアカウント名などの設定 ⑤ 無線通信機能が ON であるかを確認する ⑥ 周辺機器(プリンターなど)をすべて取りはずす リカバリーの実行と、その後にすること チェック欄 76 説明 ① リカバリーを行う(*リカバリー後は初期セットアップが必要) ② 周辺機器(プリンターなど)を取り付けて、設定する ③ ウイルスチェックソフトの利用を開始する ④ インターネットを設定する ⑤ ウイルスチェックソフトのパターンファイルを更新する、Windows Update を 行う、東芝サービスステーションでソフトウェアのアップデートを行う ⑥ メールを設定する ⑦ アプリケーションのインストールや設定を行う ⑧ バックアップをとったデータを復元する dynabook 活用応援サイト 東芝プレイス 東芝プレイスは、本製品またはdynabookをお使いのみなさまのための活用応援サイトです。 本製品またはdynabookを幅広く活用していただくために、インターネットを使ってできる さまざまなことを用途別に分類した各種プレイス(場所)をご用意しています。 サポートプレイス 本製品またはdynabook を使用していて困ったときに役立つ情報 や、さまざまなサポートサービスを提供しています。 アクセサリープレイス 本製品またはdynabook のオプション製品や使いかたが広がる 周辺機器などを紹介しています。 アッププレイス ダウンロードしてすぐに使える、便利なアプリケーションソフト を紹介しています。 ブックプレイス 話題の新刊やコミック、雑誌などの電子書籍を紹介しています。 ビデオプレイス 話題の映画やドラマ、アニメなどのビデオを紹介しています。 ゲームプレイス 気軽に楽しめるゲームを紹介しています。 ミュージックプレイス 高音質で楽しめるさまざまなジャンルの音楽を紹介しています。 ショッピングプレイス ファッション、美容、グルメ、旅行など、生活に役立つサイトを 紹介しています。 東芝プレイスはこちら KWWSWRVKLEDSODFHVMS ・ 本書の内容は、改善のため予告なしに変更することがあります。 ・ 本書の内容の一部または全部を、 無断で転載することは禁止されています。 ・ 落丁、乱丁本は、 お取り換えいたします。 東芝PC あんしんサポートにお問い合わせください。 R92/*シリーズ、R82/*シリーズ、R72/*シリーズ、 RX92/*シリーズ、RX82/*シリーズ、RX72/*シリーズ RZ92/*シリーズ、RZ82/*シリーズ、RZ72/*シリーズ、 RT82/*シリーズ 取扱説明書 平成27年7月21日 発行 第1版発行 GX1C0017V210 パーソナルクライアントソリューション社 〒135-8502 東京都江東区豊洲5-6-15(NBF豊洲ガーデンフロント) 726+,%$&25325$7,21 $//5,*+765(6(59(' 無断複製および転載を禁ず














































































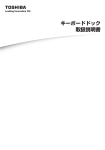

![取扱説明書 [PDF: 1842KB]](http://vs1.manualzilla.com/store/data/006693917_2-fd740523e38be203688d2373f5bcb85e-150x150.png)
![取扱説明書 [PDF: 6524KB]](http://vs1.manualzilla.com/store/data/006718854_2-056127c29caa98fa64f0351adcd03648-150x150.png)